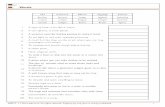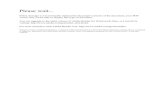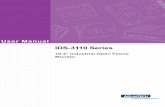Lender Electronic Assessment Portal LEAP User Manual · 2020-06-11 · 2. How to Access LEAP Lender...
Transcript of Lender Electronic Assessment Portal LEAP User Manual · 2020-06-11 · 2. How to Access LEAP Lender...

Lender Electronic Assessment
Portal
LEAP User Manual U.S. Department of Housing and Urban Development
June 2020

Page 2
ii
Contents
Lender Electronic Assessment Portal ............................................................................................ 1
1. Introduction ...................................................................................................................................... 5
1. Introduction ................................................................................................................................ 6
1.1 System Requirements ............................................................................................................ 6
2. How to Access LEAP ...................................................................................................................... 7
2. How to Access LEAP ................................................................................................................. 8
2.1 IPA User Registration ................................................................................................................. 9
2.2 Authorization Role Definitions .............................................................................................. 9
3. Help/Frequently Asked Questions (FAQs) .................................................................................... 11
3. Help/Frequently Asked Questions (FAQs) ................................................................................. 5
3.1 General Tips .......................................................................................................................... 5
4. Home Page ..................................................................................................................................... 10
4. Home Page ............................................................................................................................... 11
4.2 Institution Summary............................................................................................................. 12
5. Institution ....................................................................................................................................... 14
5. Institution ................................................................................................................................. 15
5.1 Addresses and Contact Information .................................................................................... 16
5.2 Corporate Personnel ............................................................................................................. 24
5.3 Doing Business As Names ................................................................................................... 26
5.4 Affiliations .......................................................................................................................... 29
5.5 Areas Approved for Business .............................................................................................. 35
5.6 Notice of Material Event ...................................................................................................... 38
6. Branches ......................................................................................................................................... 42
6. Branches ................................................................................................................................... 41
6.1 Add New Branch ................................................................................................................. 41
6.2 Branch List and Details ....................................................................................................... 50
6.3 Branch Profile ...................................................................................................................... 50
6.4 Branch Addresses and Contact Information ......................................................................... 52
6.5 Branch Personnel ..................................................................................................................... 53
6.6 Doing Business As Names ....................................................................................................... 57
6.7 Terminating a Branch .......................................................................................................... 59
6.8 Areas Approved for Business .............................................................................................. 60

Page 3
ii
7. Recertification ................................................................................................................................ 62
7. Recertification .......................................................................................................................... 63
7.1 Lender Segments ................................................................................................................. 65
7.2 Recertification Processes ..................................................................................................... 66
7.3 Resolving Deficiencies in Financials ................................................................................... 91
7.4 If FHA Rejects the Recertification Package ........................................................................ 94
7.5 Recertification Extension Request ....................................................................................... 94
8. History Screens .............................................................................................................................. 96
8. History Screens ........................................................................................................................ 96
8.1 Payment History .................................................................................................................. 96
8.2 Resubmitting Rejected Payments ........................................................................................ 97
8.3 Correspondence History ...................................................................................................... 99
8.4 Recertification History......................................................................................................... 99
9. Requests ....................................................................................................................................... 100
9. Requests ................................................................................................................................. 101
9.1 Submitting a Request to FHA ............................................................................................ 101
9.2 Responding with Additional Information........................................................................... 103
10. Cash Flow Account Setup ...................................................................................................... 104
10. Cash Flow Account Setup ...................................................................................................... 105
10.1 Adding a Cash Flow Account ............................................................................................ 106
10.2 Editing a Cash Flow Account ............................................................................................ 112
10.3 Deleting a Cash Flow Account .......................................................................................... 116
11. Merger, Acquisition, or Purchase........................................................................................... 119
11. Merger, Acquisition, or Purchase ........................................................................................... 120
11.1 Transferring Branches........................................................................................................ 123
12. EFT Account Setup ................................................................................................................ 126
12. EFT Account Setup ................................................................................................................ 105
12.1 Adding an EFT Account ................................................................................................... 106
12.2 Editing an EFT Account .................................................................................................... 111
12.3 Deleting an EFT Account .................................................................................................. 111
13. Voluntary Withdrawal from the FHA Program ..................................................................... 113
13. Voluntary Withdrawal from the FHA Program ..................................................................... 127

Page 4
ii
Document History
Version No. Date Revision Description
V1.0 05/19/2014 Initial version
V1.1 10/2/2015 Updated Sections 5.4, 5.6, 8.1, 9, 10.3; Added
Section 8.2; Added references to resubmitting
payments in payment sections.
V1.2 02/5/2016 Updated Sections 2, 5.4.1, 5.4.3; Added Section
2.1.
V1.3 03/22/2017 Updated Sections 5.4.2
V1.4 04/05/2018 Updated Sections 7 for recertification packages.
V1.5 4/16/2019 Updated sections for Releases 4.1, 4.2, 4.3, and
4.4

1. Introduction

1. Introduction
The Lender Electronic Assessment Portal (LEAP) is a one-stop shop for all Federal Housing
Administration (FHA) Lender Approval and Recertification activities. This includes:
• Managing lender Institution and Branch profile information
• Maintaining other lender data such as Cash Flow Accounts
• Submitting requests and receiving notifications
• Completing the annual Recertification process.
LEAP replaces the Lender Assessment Sub-System (LASS) for lender and Independent Public
Accountant (IPA) submission of financial information, as well as the Lender Approval and Cash
Flow Account Setup sections of FHA Connection.
1.1 System Requirements
LEAP requires one of the following Internet browsers/versions (or higher):
• Firefox 27
• Chrome 34
• Internet Explorer 8
The browser must have cookies enabled.
The user must currently have FHA Connection credentials and the appropriate permissions for
LEAP. All LEAP Users should have, at a minimum, Institution View Only access. Permissions
are controlled by each Institution’s FHA Connection Application Coordinators. Please contact
an Application Coordinator to validate that permissions are provisioned correctly.
Page 2

Page 3
2. How to Access LEAP

2. How to Access LEAP Lender users with M-IDs and IPA users with I-IDs can access LEAP through FHA Connection
by navigating to the LEAP link in the Lender Functions menu.
Sign on to FHA Connection, select Lender Functions from the Main Menu page, and then select
Lender Electronic Assessment Portal (Figure 1).
Figure 1: Accessing the Lender Electronic Assessment Portal (LEAP)
Users should not access LEAP through browser bookmarks or the browser “Back” or “Forward”
buttons, as this may cause unexpected behavior.
Page 3
Click “Sign on” to enter your
user ID and password to sign
on to the FHA Connection
Select
Lender
Functions
Click link to
access LEAP

Page 5
2.1 IPA User Registration
Unlike a lender, IPA’s do not access FHA Connection to register for a User ID. All auditors must
access Secure Systems to begin the setup process for LEAP by registering as an Independent User.
The following is the setup process for an IPA user:
1) Receive Independent User I-ID by registering in Secure Systems:
(http://www.hud.gov/offices/reac/online/online_registration.cfm)
2) Lender’s FHA Connection Application Coordinator assigns the auditor I-ID the role of
IPA.
3) IPA applies for an UII number. Only one UII number is generated per auditing firm so if
the auditor already has a UII there is no need to apply for another.
4) The IPA UII number is provided to the lender and entered during the Recertification
process.
For further information refer to “IPA Registration and Assignment Instructions” located on the
LEAP Information page:
(http://portal.hud.gov/hudportal/HUD?src=/program_offices/housing/sfh/lender/SFH_Lenders_LE
AP).
2.2 Authorization Role Definitions
Each Institution’s FHA Connection Application Coordinator may assign one or more of the
following LEAP roles to each user. When the user is granted multiple roles, the highest
authorization level for each role applies. Due to the consolidation of Title I and Title II IDs for
institutions with both authorities, LEAP roles are not specific to Title I or Title II authorities.
Lender must insert FHA Lender ID into both the Title I and Title II boxes to access LEAP.
Institution View Only – Users must have this box checked in the FHA Connection to access
LEAP. Users with “Institution View Only” authority will have “read-only” access to all Institution and Branch screens, Request screens, Notice of Material Event screens, and History screens.
Institution Data Entry – User can update Institution profile information including addresses and Principal-Agent affiliations. Read-write access to all Institution screens and the ability to submit requests, with the exception of voluntary withdrawal. Read-only access to Notice of Material Event screens and History screens.
Branch Data Entry – User can add Branches and update Branch profile information including personnel and addresses. Read-write access to all Branch screens, which include Areas Approved for Business. Read-only access to all Institution screens, Request screens, Notice of Material Event screens, and History screens.
Notice of Material Events – User can submit Notices of Material Events and Merger/Acquisition requests. Read-write access to all Notice of Material Event screens. Read-only access to all Institution and Branch screens, Request screens, and History

Page 5
screens. Users must have access to Change Requests to submit merger requests.
Recertification Data Entry – User can enter financial and audit related data (if applicable) for Recertification. Read-write access to Recertification screens for Lender Data Verification, Audit Related Questions, and Financial Data Entry. Read-only access to Recertification screens for Certification, Payment and Extension Request. Read-only access to all Institution screens, Request screens, Notice of Material Event screens, and History screens.
Recertification Payment – User can submit payment information for the Recertification fee. Read-write access to the Recertification screens for Payment and Extension Request. Read- only access to Recertification screens for Lender Data Verification, Certification, Audit Related Questions, and Financial Data Entry. Read-only access to all Institution screens, Request screens, Notice of Material Event screens, and History screens.
Certifying Official – User can complete the Certification step for Recertification. Read-write access to the Certification screen and the ability to submit a voluntary withdrawal. Read-only access to Recertification screens for Lender Data Verification, Audit Related Questions, Payment, and Financial Data Entry. Read-only access to all Institution screens, Request screens, Notice of Material Event screens, History screens, and Cash Flow Account Setup screens. An Institution can have a maximum of three individuals with the Certifying Official role, all of whom must be listed as Corporate Officers.
Cash Flow Account Setup – User can add, edit, and delete cash flow and Electronic Fund Transfer (EFT) accounts. Read-write access to all Cash Flow Account Setup and EFT Account Setup screens. Read-only access to all Institution screens, Request screens, Notice of Material Event screens, and History screens.
Independent Public Accountant – User can view, verify and attest to the Institution’s Recertification submission. Read-write access to all IPA screens. Read-only access to the Institution’s Audit Related Questions and Financial Data Entry screens. IPA users must have an I-ID registered through HUD Secure Systems and may have the IPA role assigned for multiple Institutions.

3. Help/Frequently Asked
Questions (FAQs)

Page 5
3. Help/Frequently Asked Questions (FAQs)
Information is posted and updated regularly at www.hud.gov/lenders. Look for the LEAP
Information link in the Approvals and Renewals section of the site.
Lenders and IPAs should direct any questions to the FHA Resource Center:
• 1-800-CALL-FHA
• TTY: 1-800-877-8339
3.1 General Tips
This section outlines some general usability tips for interacting with the LEAP system. It also
describes what a user can expect the first time they log into LEAP.
Additionally, the icons below are used throughout this document to indicate tips, warnings
and/or important notes:
Suggested tip for a specific screen or process
Warning or important note for a specific screen or process

Page 6
3.1.1 Administrative Contact Pop-Up
If the Institution does not already have an Administrative Contact identified the first time an
Institution user logs into LEAP, the system will prompt the user to enter required information.
The Administrative Contact is the point of contact associated with the Institution’s
Administrative Address. The e-mail addresses associated with the Administrative Contact will
receive all correspondence from LEAP.
Enter all required information and click “Save.” The user will not be able to proceed until this
step has been completed. Once the Administrative Contact information has been saved, the
Administrative Contact pop-up will not reappear for any future log-in.
Initial Administrative Contact Information pop-up
For information on how to maintain and update the Institution Administrative Contact once
it has been added, see section 5.1.5 – Maintaining Administrative Contact Information.

Page 7
3.1.2 Attaching Documents
There are several screens that will either require or provide the option to submit supporting
documentation via attachments.
When this option is available, the panel below will be displayed.
Attachments Panel
Small visual differences exist among different browsers when attaching documents.
Upload the relevant attachment(s). To add more than one attachment, click the . To delete an
attachment, click the .
Attachments cannot be larger than 5MB per file.

Page 8
3.1.3 Sorting On-Screen Information
It is possible to change the order of any column in LEAP by selecting and moving the column. In
this example, the user wishes to move the “Status Date” column.
With the “Status Date” column selected, hold down and drag to the desired location.
The “Status Date” column will then appear in the new location.

Page 9
LEAP enables the user to sort individual columns by hovering over the column header and
selecting the up or down arrows that appear.
3.1.4 On-Screen links
The following table describes the Home, Contact Us, Help, and Logout links that LEAP presents
in the upper-right portion of the user’s screen. These links can be clicked at any time and will
perform the action listed in the description column. “Logged in As” is not a link, but shows the
user the Institution ID and Credential (M-ID, I-ID) that is currently logged into the system.
Link Name Description
Home The “Home” link will navigate the user back to the
Institution Summary screen
Contact Us
Help The “Help” link will launch the LEAP User Manual.
Logout
Logged in As
The “Logout” link will log the user out of LEAP and
take the user to the FHA Connection screen. In order to
access LEAP again the user will need to log back in
through the FHA Connection.
“Logged in As” shows the user the Institution ID and
the user credential for who the user is logged in as.
The “Contact Us” link will navigate the user to the
FHA Resource Center page.

4. Home Page

Page 11
4. Home Page
4.1 LEAP Menu Bar
The LEAP Menu Bar is displayed across the blue ribbon at the top of the screen. It provides
access to various categories and Subcategories of functionality in the system.
LEAP Menu Bar
The table below represents all menu options in LEAP. When using the application, the user can
click a Menu Category on the Menu Bar to expand the associated Subcategories.
Menu Categories Subcategories
Home
Institution Addresses
Corporate Personnel
Doing Business As
Affiliations
Areas Approved for Business
Notice of Material Event
Branches Add New Branch
Branch List and Details
Areas Approved for Business
Recertification Submit Recertification
Recert Extension Request
History Payment History
Correspondence History
Recertification History
Requests Create New Request
View/Edit Submitted Requests
Cash Flow Account Setup

Page 12
4.2 Institution Summary
The Institution Summary screen provides a quick reference for basic information about the
Institution which includes Institution identification numbers, key dates, and program
authorizations. This summary data is presented in four distinct panels below the menu bar.
Institution Summary screen
Across the bottom portion of the Institution Summary, the user is presented with three additional
panels:
• Notices – See section 4.2.1 - Notices
• Pending & Upcoming Activities – See section 4.2.2 – Pending & Upcoming Activities
• Outstanding Requests – See section 4.2.3 Outstanding Requests
Information located in these panels is updated in real time based on key dates and actions
performed in LEAP. In this example, within the “Pending & Upcoming Activities” section, the
user is being notified that the Institution’s Recertification is past due.

Page 13
4.2.1 Notices
Notices provide the user with information regarding actions affecting the Institution. Notices do
not require any further action by the Institution; they are simply a method for communicating
status. All notices are deleted 30 days after they are created.
4.2.2 Pending & Upcoming Activities
Pending & Upcoming Activities display reminder messages when an action must be performed.
For example, Pending & Upcoming Activities can include submitting an Institution’s
Recertification package or responding to a proposed Credit Watch Termination. Pending &
Upcoming Activities will be deleted only after the required action has been completed.
4.2.3 Outstanding Requests
Outstanding Requests display a Request or Notice of Material Event that has been submitted by
an Institution and is under review by FHA. Outstanding Requests will continue to be displayed
until FHA Approves, Disapproves, or Requests Additional Information on the request. If FHA
Requests Additional Information, an e-mail will be sent to the Institution’s Administrative
Contact and a Notice will be updated on the Institution Home Page. Outstanding Requests will
be deleted once an Approve or Disapprove decision is made by FHA. If the Institution does not
reply to a request for additional information in a timely manner, the package will be moved to a
status of “Incomplete Submission”. When this status is selected, an automated email will be
sent to the Institution’s Administrative Contact to notify the Institution of the rejection.

5. Institution

Page 15
5. Institution
LEAP enables a user to manage the data associated with the Institution’s profile. To view or edit
Institution-level information, click “Institution” from the Menu Bar and select from the available
options, which include: Profile Details, Addresses, Corporate Personnel, Doing Business As
Names, Affiliations, Areas Approved for Business, and Notice of Material Event.
Institution Summary

Page 16
5.1 Addresses and Contact Information
There are eight possible addresses associated with the Institution; Administrative, CHUMS,
Endorsement, Payee, Mailing, Premium, Servicing, and Geographic. Lenders must be
authorized for servicing to update the servicing address.
The Administrative Address must have a designated point of contact (Administrative
Contact). Point of contact information is optional for other addresses.
All addresses are validated with United States Postal Service (USPS).
5.1.1 Expanding Column Views
Users may have difficulty viewing the entirety of a field within the panel. The user may also
like to copy the data. In order to view the details of each column and select the text for copy, the
user may select the triple right arrow, followed by the “View” button, to open a pop-up.
Institution Profile - View Button

Page 17
Within the pop-up, the user may view the entire length of each field. The user may also select
and copy and values.
Institution Profile – View Pop-up
5.1.2 Adding an Address
To add an address, click the Institution drop-down list on the Menu Bar and select
“Addresses.” The Address and Contact Information panel will expand, and display all
addresses currently on record for the Institution.
Click the “Add” button and enter the required fields.
The Add button will only be active if there is a missing Address Type. If the Add button is inactive, use the edit button as described in section 5.1.3- Editing an Existing Address.

Page 18
Institution Profile – Address and Contact panel expanded
5.1.3 Editing an Existing Address
When a change associated with the Institution’s address is required, click the Institution
drop-down list on the Menu Bar and select “Addresses.”
To edit an existing address, select the address by clicking on the specific address type, then click
the “Edit” button.
Institution Profile – Address and Contact panel expanded
The Institution must have one address designated as Geographic

Page 19
Clicking the “Edit” button opens the Edit Address pop-up. Edit any of the allowable fields, and
click “OK.”
Fields that can be edited will have a white background, whereas fields that cannot be
edited will have a grey background.
Edit Address pop-up
To add or change an address for a different Address Type, navigate back to the Address
and Contact Information panel in the Institution Profile screen and click “Add” or “Edit”.

Page 20
5.1.4 Updating Geographic Address to a Different State
The Geographic Address state cannot be edited directly by an Institution user. In order to change
the Geographic Address to a different state, the Institution must submit a request to FHA with
supporting documentation.
From the Institution Profile – Address and Contact panel, select the Geographic Address and
click the “Edit” button. This opens the Edit Address pop-up. Click the “Click here to submit
request for Geographic State Change” link located below the State data field box to submit a
request to edit the address state.
Edit Address pop-up
Clicking this link opens the Requests screen. For details on submitting a request to FHA, see
section 9 - Requests.

Page 21
5.1.5 Editing an Address that USPS Does Not Recognize
After saving an address and clicking “OK,” if the address cannot be successfully validated with
the USPS, an error message will appear in the Edit Address pop-up.
Normally, this will be due to an error that the user needs to correct, but in some rare cases the
Institution may want to submit a request to FHA to override the error and add the address
without USPS validation.
In these cases, click the “Click Here” link displayed in the error message.
Edit Address pop-up
Clicking this link opens the Requests screen, where the user may submit a request to add the
address without USPS validation.
For details on submitting a request to FHA, see section 9 – Requests.

Page 22
5.1.6 Maintaining Administrative Contact Information
The Administrative Contact associated with the Institution’s administrative address will be the
primary contact for all interaction between LEAP and the lender. Each Institution must designate
one primary Administrative Contact and may also designate a secondary e-mail address to
receive LEAP-generated correspondence. If the Institution does not already have an
Administrative Contact identified the first time an Institution user logs into LEAP, the system
will prompt the user to enter required information.
The Primary Administrative contact’s e-mail address will receive all correspondence from LEAP; therefore, it is critical that it be kept up-to-date.
To view the current Administrative Contact information, select Institution from the Menu Bar,
and click “Addresses”. This opens the Institution Profile screen. Go to the Address and Contact
Information panel, and refer to the Administrative Address.
Institution Profile – Address and Contact Information Panel

Page 23
To edit the Administrative Contact information, select the Administrative Address from the
Address and Contact Information panel of the Institution Profile screen and click “Edit.”
This opens the Edit Address pop-up. Edit any of the fields in the Address or Point of Contact
panels and click “OK.”
Edit Address pop-up

Page 24
5.2 Corporate Personnel
Corporate Personnel are listed in the Institution’s profile on the Corporate Personnel panel. The
panel displays the Full Name and Title of each corporate personnel. Maintain the corporate
personnel by adding, updating, and deleting corporate personnel from the Institution’s profile.
To view the corporate personnel information, click the Institution drop-down from the Menu Bar
and select “Corporate Personnel.”
Institution Summary screen
The Institution Profile screen displays with the Corporate Personnel panel expanded.
Corporate Personnel panel expanded

Page 25
5.2.1 Adding Corporate Personnel
To view the corporate personnel information, click the Institution drop-down from the Menu Bar
and select “Corporate Personnel.”
Corporate Personnel can be added by submitting a request in LEAP. To submit the request, click
the “Click here to submit a request to add new personnel” link.
Institution Profile - Corporate Personnel panel
Clicking this link opens the Requests screen. For details on submitting a request to FHA, see
section 9 – Requests.
5.2.2 Updating and Deleting Corporate Personnel To update or delete Corporate Personnel, submit an Ad Hoc request. For details on submitting a
request to FHA, see section 9 – Requests.

Page 26
5.3 Doing Business As Names
To view Doing Business As (DBA) names for the Institution, click “Doing Business As Names”
from the Institution drop-down list on the Menu Bar.
This opens the Institution Profile screen with the Doing Business As Names Panel expanded.
Institution Profile– Doing Business As Names Panel
Once the Doing Business As Names panel has been expanded, the user has the option to Add,
Edit, or Delete DBA names for the Institution.

Page 27
5.3.1 Adding Doing Business As Names
To add a DBA name, click “Add” at the top of the Doing Business As Names panel.
This opens the Add Doing Business As Name pop-up. Enter the DBA Name and click “OK.”
Add Doing Business As Name pop-up
DBA names are not required in LEAP.
Institutions with six or more existing DBA names must submit a request to add any
additional DBA names. For details on submitting a request to FHA, see section 9 – Requests.

Page 28
5.3.2 Editing Doing Business As Names
To edit an existing DBA name, select the name and click “Edit” at the top of the Doing Business
As Names panel. Edit the DBA name and click “OK.”
5.3.3 Deleting Doing Business As Names
To delete an existing DBA name, select the name and click “Delete” at the top of the Doing
Business As Names panel.
Institution Profile – Doing Business As Names Panel

Page 29
5.4 Affiliations
FHA requires each Institution to identify Principal/Authorized Agent relationships. Principal-
Authorized Agent relationships can only be entered into by lenders that possess unconditional
Direct Endorsement approval (either forward or HECM). For a detailed description of
acceptable Principal/Authorized Agent relationships, see FHA Single Family Housing Policy
Handbook 4000.1.
Each relationship must be initiated by the Authorized Agent. The following sections will
detail managing Affiliations. Institutions may only add other Institutions to their list of
Principal Affiliations (thereby designating themselves as Authorized Agents for those
Institutions).
To view affiliation information, click the Institution drop-down list from the Menu Bar and click
“Affiliations”.
Institution Summary – Highlighting Affiliations drop-down

Page 30
Selecting Affiliations opens the Institution Profile screen where the Principal and Agent
Affiliations panels are expanded.
The Principal Affiliations panel displays all other Institutions that are affiliated with the subject
Institution as Principals (for whom the subject Institution may act as the Authorized Agent).
The Agent Affiliations panel displays all other Institutions that are affiliated with the subject
Institution as Authorized Agents (for whom the subject Institution may act as the Principal).
Institution Profile – Principal Affiliations and Agent Affiliations expanded

Page 31
5.4.1 Adding an Affiliation
To add a new Principal Affiliation, click the “Add” button in the Principal Affiliations panel
of the Institution Profile screen.
Institution Profile – Principal Affiliations expanded

Page 32
Clicking the “Add” button opens the Add Affiliated Institution pop-up.
Add Affiliated Institution pop-up
To search for and validate the Principal Institution, enter the five-digit Institution ID in the
Institution ID field and click the “Search” button.
Once the Institution has been validated, enter the Relationship Established Date by either
clicking the calendar icon to launch the calendar feature or entering the date directly.
Change the Status indicator to Active and click the “OK” button to add the affiliation.
An e-mail notification will be sent to the Administrative Contact for both the subject Institution
(the Agent) and the other Institution (the Principal) stating that the affiliation has been added.

Page 33
5.4.2 Withdrawing an Affiliation
Only Principal Affiliations can be withdrawn from the relationship.
To withdraw a Principal Affiliation, click the Institution drop-down list from the Menu Bar and
select “Affiliations.”
Selecting Affiliations opens the Institution Profile page where the Principal and Agent
Affiliations panels are expanded.
Select the Principal Affiliations and click “Edit.”
Institution Profile – Principal Affiliations expanded

Page 34
Clicking the “Edit” button opens the Edit Affiliated Institution pop-up.
To withdraw the affiliation, change the Status to Withdrawn.
Click the “OK” button to save edits.
Edit Affiliated Institution pop-up

Page 35
5.5 Areas Approved for Business
Areas Approved for Business (AAFBs) show the jurisdictions associated to the Institution, and
indicate if the Institution has origination and/or underwriting approval in the jurisdiction by
displaying a “Y” or “N” for the respective column.
5.5.1 Viewing Areas Approved for Business
To view all AAFBs for an Institution, click the Institution drop-down list from the Menu Bar and
click “Areas Approved for Business.”
This opens the Areas Approved for Business screen. View all AAFBs as well as which areas
have origination and/or underwriting approval.
Areas Approved for Business screen

Page 36
5.5.2 Notification of Credit Watch Action
In the event of a proposed Credit Watch Termination, a message will appear in the Pending &
Upcoming Activities section of the Institution Summary screen (see section 4.2.2 – Pending &
Upcoming Activities).
In the event of a Credit Watch Termination by FHA, a message will appear in the Notices section
of the Institution Summary screen (see section 4.2.1 – Notices).
Institution Summary screen

Page 37
5.5.3 Applying for Credit Watch Reinstatement
An Institution may apply for authority to originate and/or underwrite FHA-insured mortgages in
a specific field office jurisdiction at the end of the six-month exclusion period following a Credit
Watch Termination. The Institution must be an active FHA-approved lender and the underlying
causes for the termination must have been satisfactorily remedied.
Click on the “Office ID” field to view the Areas Approved for Business for the Branch for which
the user wishes to apply for reinstatement.
Branches screen

Page 38
Click the “Reinstate” button in the Action column.
Areas Approved For Business screen
This opens the Requests page. For more information on submitting a Request, see
section 9 – Requests.
5.6 Notice of Material Event
FHA-approved Institutions are required to notify FHA of business changes subsequent to
approval. LEAP allows the Institution to electronically submit a Notice of Material Event for any
one of the following:
1. Bankruptcy
2. Business Form Change
3. Cease Operations
4. Change in Partnership
5. Fidelity Bond or E&O Insurance
6. Lending License(s) Surrender
7. Liquid Assets Deficiency
8. Net Worth Deficiency
9. Operating Loss
10. Principal Activity Change
11. Principal Owners
12. Supervision Change
13. Unresolved Findings/Sanctions

Page 39
5.6.1 Submitting a New Notice of Material Event
To submit a Notice of Material Event, click “Notice of Material Event," and then click
“Submit New Notice of Material Event” from the Institution drop-down on the Menu Bar.
Institution Summary – Notice of Material Event drop-down
This opens the Notice of Material Event screen.
Select a Notice of Material Event Type. The screen will then display additional instructions,
including any information and/or documents that must be provided. You must also indicate the
Event Date and include Additional Comments that will clarify the Notice of Material Event.
Notice of Material Event screen

Page 40
Notice of Material Event – Adding attachments
To add any relevant attachments, select the file from where it is saved.
Once all required fields are completed, Click “Submit.”
Once submitted, the Notice of Material Event List screen is opened, displaying the details of the
submitted Notice of Material Event (see section 5.6.2 – Notice of Material Event List).
5.6.2 Attaching Additional Information to a Notice of Material Event To provide additional information on an existing Notice of Material Event:
1. Navigate to the Notice of Material Event History Screen
2. Click on the corresponding Notice of Material Event
3. Scroll to the bottom of the screen to the list of attachments and click on the "+" in the bottom
right corner. A new attachment line will be added.
4. Click the "Choose File" button to browse for the document to be attached.
5. Once the document is located, click "Open" to attach. This will bring you back to the Notice
of Material Event detail
6. Click "Submit"
5.6.3 Notice of Material Event List To view a history of any Notices of Material Events submitted by the Institution, click “Notice of
Material Event,” and then Notice of Material Event List from the Institution drop-down on the
Menu Bar.
This opens the Notice of Material Event List screen, where all Notice of Material Event history
is displayed.

Page 41
Notice of Material Event List screen

6. Branches

Page 41
Add Branch Notice
6. Branches
To view all Branch screens, click the Branches drop-down list on the Menu Bar. The options on
the Branches drop-down are as follows:
• Add New Branch
• Branch List and Details
• Areas Approved For Business.
6.1 Add New Branch
Institution Summary – Branches drop-down
To add a Branch, click “Add New Branch” on the Branches drop-down list on the Menu Bar.
Clicking Add New Branch opens a Notice screen that states payment will be required to add a
Branch.
Click “Continue.”

Page 42
This opens the Add Branch screen, where all required steps to add a Branch are displayed.
Add Branch – Profile
The submit button will remain inactive until all tabs are complete.
To go back to the Institution Summary or Menu Bar prior to completing all Add Branch tabs, click “Cancel.” The information entered prior to clicking Cancel will not be saved.
Enter all Required Fields for the Profile Tab of the Add Branch screen, and click “Next.”

Page 43
Clicking “Next” opens the Doing Business As Names Tab of the Add Branch screen. Enter any
DBA names by clicking “Add.”
Add Branch – Doing Business As Names
Clicking “Add” opens the Add Doing Business As Name pop-up. Enter the appropriate name in
the Doing Business As Name field and click “OK.”
Add Doing Business As Name
Click “Next” to go to the Addresses Tab of the Add Branch screen.

Page 44
The Addresses Tab displays a warning that a Geographic Address is required.
Add Branch – Addresses
To add a Geographic Address, click “Add.” This opens the Add Address pop-up. Enter all
required fields and click “OK.”
Add Branch – Add Address

Page 45
The address is then validated by USPS. Once validated, the below message will appear. Click
“Confirm” to add the address.
Add Branch – Add Address
The address will now appear on the Addresses Tab of the Add Branch screen. Additional
addresses can be added to the Branch through the same process. Only one of each Address Type
can be added. Any Address Types not added will default to the Geographic Address.
Click “Next” to continue.
Add Branch – Add Address

Page 46
This opens the Personnel tab of the Add Branch screen. A warning is displayed that there must
be a Branch Manager or Regional Manager to continue to the next step.
Click the “Add” button to add personnel.
Add Branch – Personnel
This opens the Add Branch Personnel pop-up. Enter all required fields and click “OK.”
Add Branch – Add Branch Personnel
The new personnel will appear on the Personnel Tab of the Add Branch screen.
Only one Branch Manager and one Regional Manager may be added for each Branch. A
Regional Manager may be associated with multiple Branches.

Page 47
Click “Next” to continue.
Add Branch – Personnel
This opens the Review & Certification Statement Tab of the Add Branch screen.
Review the new Branch information, and certify to the statements in the Certification Statement
section by checking each box.
Add Branch – Review and Certification

Page 48
Once both boxes are checked, the next button is activated. Click “Next” to continue. Please
proceed Submit for adding a branch." This opens the Payment Tab of the Add Branch screen.
The amount due is automatically calculated. Enter the Bank Routing Number, Bank Account
Number, and Account Type and click “Submit.”
LEAP uses a web service interface with pay.gov to collect payments using the account details
provided.
Add Branch – Payment
For Government lenders, the user may bypass the payment screen by selecting Submit.
Add Branch – No Payment for Government Lenders

Page 49
Once payment is submitted, a Branch Payment Confirmation screen opens with a Pay.gov receipt
number. The Submit button is now active on the top-right of the screen. Click “Submit” to add
the Branch.
Add Branch – Payment Confirmation
This Branch will not become active until payment has cleared.

Page 50
Rejected Payments can be resubmitted in the Payment History screen (see section 8.2 –
Resubmitting Rejected Payments).
6.2 Branch List and Details
The Branch List will display a list of all Branches. To view the list, click the Branches drop-
down from the Menu Bar and click “Branch List and Details.”
This opens the Branch List screen. To view the details of a Branch, click the 10-digit Office ID.
Branch List screen
To search for a specific Branch, enter the 10-digit Branch ID in the Branch ID field, or use the
Search by Branch Location link.
Once a Branch has been selected, the Branch Profile Details screen for that Branch is opened.
See section 6.3 – Branch Profile Details.
If the Branch selected is the Main Office, the Institution Profile Details screen is opened.
6.3 Branch Profile
To view profile details for a Branch, select the Branch from the Branch List and Details Screen.
The Branch Profile screen for the selected branch is displayed.

Page 50
Branch Profile – Profile details panel expanded
To edit basic profile information, click “Edit” in the Profile Details Panel.
This opens the Edit Branch Profile pop-up. Make any edits and click “OK.”
Edit Branch Profile

Page 50
6.4 Branch Addresses and Contact Information
The address and contact information for the selected branch is displayed in the Addresses and
Contact Information Panel of the Branch Profile screen.
Branch Profile – Addresses and Contact Information panel expanded

Page 51
6.4.1 Adding a New Address
To add a new address, click “Add” in the Addresses and Contact Information Panel of the
Branch Profile Details screen.
This opens the Add Address pop-up.
Add Address pop-up
Enter all required fields and click “OK.” The address is then validated by USPS.

Page 52
6.4.2 Editing an Existing Address
To edit an existing address, go to the Addresses and Contact Information Panel on the Branch
Profile Details screen. Select the address to edit by clicking in the Address Type Column, and
then click the “Edit” Button.
This opens the Edit Address pop-up.
Make the edits and click “OK.”
Edit Address pop-up
To update a Geographic Address to a different state, refer to section 5.1.3 – Updating
Geographic Address to a Different State.
To edit an Address that USPS does not recognize, refer to section 5.1.4 – Editing an Address that
USPS Does Not Recognize.

Page 53
6.5 Branch Personnel
To view personnel for a Branch, select Branch List and Details from the Branches drop-down on
the Menu Bar. Select the relevant branch by clicking the Office ID.
This opens the Branch Profile screen for the selected branch. From here, expand the Personnel
section by clicking the arrow to the left of the section.
Branch Profile – Personnel panel expanded

Page 54
6.5.1 Add Branch Personnel
To add Personnel to a branch, click “Add” in the Personnel panel of the Branch Profile screen.
Branch Profile – Personnel panel expanded

Page 55
This opens the Add Branch Personnel pop-up. Enter all required fields and click “OK.”
Add Branch Personnel pop-up
The new personnel will appear in the Personnel panel of the Branch Profile screen.
Only one Branch Manager and one Regional Manager may be added for each Branch. A
Regional Manager may be associated with multiple Branches.

Page 56
6.5.2 Edit Branch Personnel
Branch Personnel can be edited or deleted by first selecting the row to edit and then clicking the
“Edit” or “Delete” buttons on the Personnel panel of the Branch Profile screen.
Branch Profile – Personnel panel expanded

Page 57
6.6 Doing Business As Names
To update a Doing Business As (DBA) Name, click “Doing Business As Names” from the
Branches drop-down on the Menu Bar. This opens the Profile screen with the Doing Business As
Names Panel expanded.
Branch Profile – Doing Business As Names panel expanded
To add a DBA Name, click “Add” at the top of the Doing Business As Names panel.

Page 58
This opens the Add Doing Business As Name pop-up. Enter the DBA Name and click “OK.”
Add Doing Business As Name pop-up
6.6.1 Editing Doing Business As Names To edit an existing DBA Name, select the name and click “Edit” at the top of the Doing Business
As Names panel. Edit the DBA name and click “OK.”
6.6.2 Deleting Doing Business As Names
To delete an existing DBA Name, select the name and click “Delete” at the top of the Doing
Business As Names panel.

Page 59
6.7 Terminating a Branch
Select the branch to terminate from the Branch List and Details screen. The Branch Profile
screen for the selected branch is displayed. Click the “Terminate Branch” button.
Branch Profile – Highlighting Terminate Branch
A Branch Termination pop-up warning will appear asking to confirm the Branch termination.
Click “OK” to terminate the Branch.
Branch Termination pop-up
Once a Branch is terminated, it cannot be reinstated. If the Institution wishes to reinstate
the Branch location, it must use the Add Branch function to re-register the Branch.

Page 60
View the status of the Branches for the Institution by navigating to the Branch List and Details
screen from the Branches drop-down on the Menu Bar. The newly terminated Branch has an
updated status of Terminated.
Branch List and Details
6.8 Areas Approved for Business
Areas Approved for Business (AAFBs) are displayed at the Branch level for each Institution.
View AAFBs by selecting Areas Approved for Business from the Branches drop-down on the
Menu Bar.
Institution Summary – Areas Approved for Business drop-down highlighted

Page 61
6.8.1 Viewing Areas Approved for Business
Click on the Office ID of any Branch to view the AAFBs for that Branch. The AAFBs will
appear in the Areas Approved For Business For Branch panel.
Areas Approved for Business
Areas Approved for Business show the jurisdictions associated to the Institution, and indicate if
the Branch has origination and/or underwriting approval in the jurisdiction by displaying a “Y”
or “N” for the respective column.
Areas Approved for Business

7. Recertification

Page 63
7. Recertification
FHA requires all approved lenders to complete and submit their Annual Recertification in
accordance with HUD policy. For additional information on FHA’s Annual Recertification
requirements, please visit the Approvals and Renewals page at www.hud.gov/lenders.
LEAP will send an e-mail notification to the Institution’s Administrative Contact ninety days
prior to the Institution’s Recertification due date. LEAP will send additional e-mails throughout
the Recertification process updating the Institution on the status of the Recertification package.
Please ensure that the Administrative Contact e-mail addresses are up to date as all
system generated emails will be sent to these email addresses. Refer to section 5.1.5 –
Maintaining Administrative Contact Information.
From the Menu Bar, click “Submit Recertification” from the Recertification drop-down to begin
the process.
Institution Summary – Submit Recertification drop-down highlighted

Page 64
This opens the Recertification Status screen, which guides the user through the Recertification
process. The following screenshot shows each of the possible Recertification process steps a user
may need to complete.
Recertification Status screen
The Recertification Status screen will ONLY show the Recertification steps required for
each specific Institution, as determined by the Institution’s Lender Segment. The Lender Segment
appears next to the Lender ID and Name at the top of the Recertification Status screen.
The Recertification Status screen will show a green icon when a step is completed and a
yellow icon if a step is in-process and needs further action to complete.

Page 65
7.1 Lender Segments
Lender Segments are generally based on each Institution’s Mortgagee Type and size measured
by total net assets. The table below shows the required Recertification steps for each Lender
Segment.
Segment Required Recertification Steps
Non-Supervised Lender Data Verification
Certification
Audit Related Questions
Financial Data Entry
Payment
Submit to IPA for Review
Submit to HUD as Final
Supervised Large
Total net assets greater than or equal to
$500 Million
Lender Data Verification
Certification
Audit Related Questions
Financial Data Entry
Payment
Submit to IPA for Review
Submit to HUD as Final
Supervised Small
Total net assets less than $500 Million
Lender Data Verification
Certification
Financial Data Entry
Payment
Submit to HUD as Final
Government Lender Data Verification
Certification
Submit to HUD as Final
Investing Lender Data Verification
Certification
Audit Related Questions
Financial Data Entry
Payment
Submit to IPA for Review
Submit to HUD as Final

Page 66
7.2 Recertification Processes
LEAP is designed to navigate the user through the Recertification process via the Recertification
Status screen. As stated in section 7.1 – Lender Segments, each lender segment will have a
specific Recertification process tailored to their segment.
The following sections provide a detailed overview of each Recertification process step.
7.2.1 Lender Data Verification
The Lender Data Verification step requires the user to verify that all Institution Profile
information in LEAP is accurate.
To begin, click the “Start” button located to the right of Lender Data Verification on the
Recertification Status screen.
Recertification Status screen

Page 67
This opens the Institution Profile screen where the user can view and edit any profile details, as
necessary.
If all Institution information is correct, click “Confirm” on the top-right of the screen. If
information needs to be edited, click “Edit” for the relevant section. Once editing is complete,
click “Confirm.”
Institution Profile – Profile Details
Some Institution information changes may require submitting a request to FHA. If requests
for changes to Institution information are still pending, the user can still confirm that the Lender
Data Verification step is complete in order to move on to the next step in the Recertification. See
section 5 – Institution for more information on editing Institution information.

Page 68
After clicking “Confirm,” the Recertification Status screen opens with an updated status for each
required step.
Recertification Status screen

Page 69
7.2.2 Certification
The Certification process requires an Institution’s corporate officer to certify that the Institution
was in compliance with all HUD-required certification statements. Anyone who submits false
claims or false statements is subject to criminal and civil penalties, as indicated in the warning
message.
In order to complete this process, the user must have the Certifying Official role (see section
2.1 – Authorization Role Definitions). The Institution’s FHA Connection Application
Coordinator must grant this role to the appropriate user(s). An Institution can have a maximum
of three individuals with the Certifying Official role.
Click the “Start” button to the right of Certification to begin this step. This opens the
Certification screen.
Certification screen
On the Certification screen, check the box for each certification statement as appropriate.
If the user cannot certify to any of the statements, see section 7.2.2.1 - Unable to Certify.

Page 70
Once all certification statements have been checked, additional data fields are exposed.
Certification – Able to Certify
Enter information in all fields and click the “I Certify” button to complete the process. LEAP
validates this information against FHA records to ensure that the current user has the appropriate
authority to complete the Certification.
When the Certification step is complete, the Recertification Status screen reopens and the
Certification button changes to View.
Recertification Status screen

Page 71
7.2.2.1 Unable to Certify
If the user is unable to certify to any of the statements on the Certification, the corresponding box
is left unchecked.
For example, in the screen shot below, the user is unable to certify to statements 5, 6, and 10.
Certification screen
Since the user is not able to check all of the certification statements, the “I Certify” button is
inactive, and the “Unable to Certify” button is active.
Click the “Unable to Certify” button to proceed.

Page 72
This opens a pop-up detailing the statement(s) to which the user was unable to certify. Enter
comments in each explanation field (comments are required).
Certification – Unable to Certify Explanations

Page 73
Add any relevant attachments to further clarify the reasons for being Unable to Certify
(attachments are optional).
Certification – Unable to Certify Explanations
The screen will display the details of each attachment.
Associate the attachment(s) to the relevant certification statement number(s) by checking the
appropriate box in the Associated To column. Click “Submit.”
In order to see all of the attachment details in the “Certification – Unable to Certify
Explanations” pop-up, expand the window by clicking the bottom right corner and dragging to
the desired height and width.
If the staff require clarification on any of the certification statements, the staff may request
additional information from the lender. The lender will receive an email explaining the required
information. The lender can then log back in to LEAP to provide the information. When logging in,
the lender will see the below statement within the Pending & Upcoming Activities panel located on
the home screen:
Pending & Upcoming Activities – Provide Additional Certification Info

Page 74
The Lender can then return to the Recertification package and view the Certification form. On both
the top and bottom of the Certification form, there is a button that can be selected to allow the lender
to provide additional information. After selecting this button, a pop-up will appear allowing the
lender to enter comments and attach additional files. The certification form is then resubmitted to
OLAPC for review.
Certification – Provide Additional Info
The OLAPC will review “unable to Certify” explanation and determine if the additional information
is sufficient to agree to the exceptions to certification. If an agreement is made, the Lender will
receive an email of agreement with exceptions to certification. The Lender will then certify with
agreed upon exceptions.
If there is not an agreement to the exceptions to certification, the Lender must restart the
recertification process.

Page 75
7.2.3 Audit Related Questions
This section only applies to lenders that must submit audited financial statements. See section
7.1 – Lender Segments for more information.
Once the Lender Data Verification and Certification Processes are complete, the user can start
the Audit Related Questions. Click the “Start” button to the right of Audit Related Questions on
the Recertification Status screen to begin this step.
Enter each required field (*) in the Lender Owner/Comptroller panel. The Lender
Owner/Comptroller is a point of contact at the Institution that can address audit-specific
questions that FHA may have during its review of the Recertification package.
Audit Related Questions screen
The Lender Owner/Comptroller information does NOT need to match the contact information for the user completing this data entry step.
Select the Save or Save & Return button at the top right of the screen at any time. Save will
save the data entered and keep the user on the same screen. Save and Return will save the data
entered and return the user to the Recertification Status page.

Page 76
Answer all questions in the Questions and Documents panel.
Audit Related Questions – Questions and Documents
Select the icon to the left of any Audit Related Question for a detailed description.

Page 77
Add all required documents in the Required Documents panel.
Audit Related Questions – Required Documents
Add more than one attachment for each requirement by clicking .
Conditional Documents may be required based on the responses in the Financial Statement
Information, HUD Compliance Audit, and Management Letter sections.
Any conditional document that is required, based on responses entered, will be highlighted in
yellow to add. Add all applicable documents, and click “Save.”
Audit Related Questions – Conditional Documents

Page 78
7.2.4 Financial Data Entry
Financial Data Entry is tailored to each lender segment. LEAP collects specific financial data
points HUD uses to evaluate the Institution’s financial status.
Lenders in the Supervised Small segment must also attach their unaudited regulatory
report (call report) on the Financial Data Entry screen. All other segments that submit financial
information will attach required documents on the Audit Related Questions screen.
Click the “Start” button to the right of Financial Data Entry on the Recertification Status screen
to begin this step. Complete all fields and click “Save.” After saving, any fields not completed
will be highlighted in yellow.
Financial Data Entry screen
Select the icon to the left of any Line Item for a detailed description.
Certain fields are automatically calculated based on the data entered. These fields are
highlighted in grey and are read-only.

Page 79
7.2.5 Payment
LEAP uses a direct web service with the Treasury Department’s Pay.Gov service.
To submit payment of the Institution’s Recertification fee, click the “Start” button to the right of
Payment on the Recertification Status screen.
LEAP automatically calculates the fee amount based on the Institution’s Insurance Type and
number of active branches and displays this calculation on-screen.
Recertification Payment screen

Page 80
Enter data in each required field (*) and click the “Submit” button. A Payment Confirmation
screen with a Pay.gov receipt number will be displayed.
Payment Confirmation screen
Pay.gov requires a 48-hour processing time to clear payment.
Rejected Payments can be resubmitted in the Payment History screen (see section 8.2 –
Resubmitting Rejected Payments).
Click the “Return” button to return to the Recertification Status page.

Page 81
7.2.6 Submit to Independent Public Accountant for Review
This section only applies to lenders that must submit audited financial statements. See section
7.1 – Lender Segments for more information.
Once the applicable steps for the Lender Data Verification, Certification, Audit Related
Questions, and Financial Data Entry are complete, the “Submit” button in the “Submit to IPA for
Review” line becomes active on the Recertification Status screen.
Lenders are responsible for informing the IPA after they submit the financials to IPA Review.
Click “Submit” to submit the Recertification package to the IPA for review.
Recertification Status screen – Submit to IPA functionality enabled
The Institution is not required to complete the Payment section before submitting to the
IPA. The Payment section is required to be completed before submitting the Recertification
package to HUD.

Page 82
7.2.6.1 IPA Home Screen
The IPA Attester will access LEAP via FHA Connection (See section 2 – How to Access
LEAP). After the IPA logs in, a Unique IPA Identifier (UII) number must be entered.
Enter the UII number and click “Submit.”
IPA UII Number
The screen will display the Audit Firm Details for the IPA Attester to complete and confirm. If
the fields are prepopulated, then they only require confirmation. If any of the fields are not
prepopulated, then they must be entered. Fields with a (*) are required in order to confirm and
move to the next screen.
Click “Confirm.”
IPA – Audit Firm Details

Page 83
This opens the Associated Lenders panel at the bottom of the screen.
Recertification packages that are available to be reviewed will have an active link populated in
the Recert ID column. Click the “Recert ID link” in the Recert ID field to view the
Recertification package.
IPA Firm Details
Only Institutions that have been associated to the IPA firm in FHA Connection will appear
in the IPA’s Associated Lenders panel.
Institutions that are still working on the Recertification Package will also be displayed in
the Associated Lenders panel; however, they will not have an active link in the Recert ID
column.

Page 84
7.2.6.2 Agreed-Upon Procedures
After the IPA has selected a specific Institution’s Recertification to review, the Recertification
Status screen opens. The IPA has access to view the Audit Related Questions and Financial Data
Entry information in read-only format by selecting “View” to the right of either line item.
Recertification Status – IPA screen
Click the “Start” button next to the Independent Public Accountant’s Agreed Upon Procedures
(AUP) to access the AUP.
The IPA Procedures screen displays the Audit Statement, Audit Procedures, Independent Public
Auditor Details, and the Attesting Practitioner Details. In the Audit Statement section, type the
Institution name in the Client Name field. LEAP will auto populate the Institution’s name in the
Audit Statement text below the field.
The Independent Public Auditor Details and Attesting Practitioner’s Details sections will display
the information entered by the IPA on the previous screens.
The Audit Procedures section provides the IPA Attester the option to select one of the following
radio buttons for each Audit Procedure:
• Agrees
• Does Not Agree
• No Such Document Issued.

Page 85
IPA Procedures screen
Once all procedures have been completed, click “Submit.”

Page 86
This opens the Submit Agreed Upon Procedures notice. Click “OK.”
IPA – Submit Agreed Upon Procedures pop-up

Page 87
If the IPA Attester does not complete all information on the Audit Procedures and clicks
“Submit,” LEAP presents an Error Message to complete all fields.
IPA Error pop-up
An e-mail is sent to the Institution’s Administrative Contact stating whether the IPA attested to
all procedures. If no issues were discovered, the Institution can submit the Recertification
package to HUD (see section 7.2.6.4 – IPA Attests to an Institution Financials). If issues were
discovered, the Institution must correct and submit back to the IPA (see section 7.2.6.3 – IPA
Does Not Attest to an Institution Financials).
7.2.6.3 IPA Does Not Attest to an Institution’s Financials
If the IPA Attester selects “Does Not Agree” to any procedure, LEAP will send the Institution’s
Administrative Contact an e-mail notifying the Institution that the IPA did not attest to their
submission. The Institution will have to revise the information provided on the Audit Related
Questions and/or Financial Data Entry form based on the information specific to that finding and
resubmit for IPA Review.
7.2.6.4 IPA Attests to an Institution’s Financials
If the IPA Attester selects Agrees to all procedures, LEAP will send the Institution’s
Administrative Contact an e-mail notifying the Institution that the IPA attests to their
submission.
The Institution Recertification Package is now available to the Institution to submit to HUD once
all other sections of the package have been completed.

Page 88
7.2.7 Submit to HUD as Final
Once all Recertification steps required for an Institution’s Lender Segment are complete, the
“Submit” button next to Submit to HUD as Final on the Recertification Status screen is active.
Click “Submit.”
Recertification Status – Submit to HUD as Final functionality enabled

Page 89
A pop-up will appear asking for confirmation that the user wishes to submit the Recertification
Package to HUD as final.
Recertification Status – Confirm Submission as Final pop-up
Click “OK” to submit the Recertification Package to HUD; or click “Cancel” to navigate the
user back the Recertification Package to make any required updates before submitting the final
Recertification Package to HUD.

Page 90
The Recertification Status screen will refresh with an updated status for all Recertification steps.
The Recertification Status is updated to “Under Review”
Recertification Status screen – Status of Under Review
The Recertification package will now be reviewed by FHA. E-mails will be sent to the
Institution’s Administrative Contact as the package is reviewed if additional action is required.

Page 91
7.3 Resolving Deficiencies in Financials
If any portion of the Institution’s Recertification Package is deficient, an e-mail will be sent to
the Institution’s Administrative Contact.
The Institution Summary screen will display a notice stating that FHA has found deficiencies on
the Recertification Package.
To respond to deficiencies, navigate to “Submit Recertification” from the Recertification drop-
down on the Menu Bar. On the Recertification Status screen, a red X will appear next to the
section or sections requiring attention.
Click the “Edit” button next to the section with the red X.
Recertification Status screen – Issue with Financial Data Entry

Page 92
At the top of the screen, a Deficiencies panel will be displayed with all deficiencies noted. The
Deficiencies panel displays the Deficiency ID, Description of the deficiency, the OLAPC
Proposed Resolution, and the Lender Resolution fields.
Click the “Resolve” button.
Recertification – Financial

Page 93
A pop-up will display all deficiencies. A comment must be entered in the Response field for each
deficiency (required). Attachments may be added.
After adding attachments, indicate the deficiency associated with each attachment by clicking the
“Deficiency ID” in the “Associated To” column. The same document can be associated with any
or all deficiencies.
Recertification – Financial
Attachments cannot be larger than 5MB per file.
To add more than one attachment, click .
To delete an attachment, click .
Once complete, click “Save.”
After all deficiencies have been resolved, the Recertification Status screen will show all steps as
complete. Click the “Submit to HUD as Final” button to resubmit the Recertification Package.

Page 94
7.4 If FHA Rejects the Recertification Package
FHA may reject an Institution’s entire Recertification package due to noncompliance. When this
occurs, the Institution must fill out a new Financial Data Entry and Audit Related Questions
based on the Lender Segment. If the Institution is in the Non-Supervised, Supervised Large, or
Investing segments then they must resubmit the Recertification Package to the IPA again for
review and completion of the AUP.
7.5 Recertification Extension Request
Prior to an Institution’s assigned Recertification package Due Date, the user may request an
extension of that Due Date.
7.5.1 Submitting the Extension Request
From the Recertification drop-down on the Menu Bar, select “Recert Extension Request.”
Institution Summary – Request Extension Request drop-down highlighted

Page 95
This opens the Request screen, with the Request Type field automatically populated to Extension
Request.
Requests – Extension request
Enter information in the required fields. Provide any additional comments specific to this
request. Once complete, click the “Submit” button.
The Recertification Due Date is automatically set to thirty days after the current Due Date.
The extension request details will be visible on the Request History page as well on the
Institution Summary.
Once the request is approved or rejected by FHA, the Institution’s Administrative Contact will
receive an e-mail notification. This information will also be provided in the Notices section of
the Institution Summary screen. If approved, the Recertification Due Date will show the new
date on the Institution Summary screen.

8. History Screens

Page 96
8. History Screens
Payment, Correspondence, and Recertification History can be viewed by selecting the History
drop-down on the Menu Bar. All History screens are read-only views of all transactions.
8.1 Payment History
Institution Summary – History drop-down highlighted
An Institution’s payment history can be viewed by selecting “Payment History” from the History
drop-down on the Menu Bar.
The Payment History page will show any Pay.gov payments required or made by the Institution.
Lenders will be able to submit rejected recertification payments from this page.

Page 97
Payment History screen
8.2 Resubmitting Rejected Payments
Rejected Payments can be resubmitted from the Payment History Screen. To resubmit a rejected
payment, first select the payment to be resubmitted from the Payment History list. Enter data in
each required field (*) in the Resubmit Payment form and click the “Submit” button. A Payment
Confirmation screen with a Pay.gov receipt number will be displayed.

Page 98
Payment History screen
Pay.gov requires a 48-hour processing time to clear payment.
.

Page 99
8.3 Correspondence History
An Institution’s correspondence history can be viewed by selecting Correspondence History
from the History drop-down on the Menu Bar.
The Correspondence History page will show any correspondence between LEAP and the
Institution.
8.4 Recertification History
Correspondence History screen
An Institution’s Recertification history can be viewed by selecting “Recertification History”
from the History drop-down on the Menu Bar.
The Recertification History page will show relevant status and dates associated with the
Institution’s LEAP Recertification history. LEAP does not provide details or documents from
past Recertification packages.
Recertification History screen

9. Requests

Page 99
9. Requests
Requests can be submitted via the Requests drop-down on the Menu Bar. Requests should only
be submitted when the Institution is unable to directly make the change in LEAP.
The following requests can be submitted in LEAP:
• Add Insurance Authority
• Credit Watch Reinstatement
• Extension Request (see section 7.5 – Recertification Extension Request)
• Lender Org Change:
– Ad Hoc
– Add Institution DBA
– Branch Address State Change
– Branch Address Verification
– Change Branch Insurance Type
– Fiscal Year End Change
– Geo Address State Change
– Inst. Address Verification
– Name Change
– New Corporate Officer
• Merger or Acquisition (see section 11 – Merger, Acquisition or Purchase)
– Merger
– Acquisition
– Purchase
• Voluntary Withdrawal (see section 12 – Voluntary Withdrawal from the
FHA Program).

Page 100
To submit a request, click the Requests drop-down and select “Create New Request.”
Institution Summary – Requests drop-down highlighted
Clicking “Create New Request” opens the Requests screen. Choose the type of request to submit
by selecting an option from the Request Type drop-down.
Requests screen
Based on the type of request selected, the details section will change to display instructions
and requirements specific to that request type, including any required attachments. For example, an extension request and a voluntary withdrawal both require attachments for supporting
documentation.

Page 101
9.1 Submitting a Request to FHA
In the example below, the user is submitting a request to add a New Corporate Officer, but the
general steps are used to submit any Request Type.
Select “Lender Org Change” and “New Corporate Officer” from the Request Type and Sub-Type
fields, respectively. Once selected, the requirements for this request are displayed below the
Request Sub-Type field.
Requests screen – Lender Org Change, New Corporate Officer
In the Details panel, complete all required fields which include First Name, Last Name, Title,
and SSN. Enter any Requestor Comments.

Page 102
To add any required attachments, select the file and attach to the request.
Requests – Add New Corporate Officer
Attachments cannot be larger than 5MB per file.
To add more than one attachment, click .
To delete an attachment, click .
Click “Submit.” This opens the Request History screen, displaying a summary of the submitted
request.
Request History screen
When a Request is approved or rejected by FHA, the Institution’s Administrative Contact will
receive an e-mail notification. This information also will display in the Notices section of the
Institution Summary screen.

Page 103
9.2 Responding with Additional Information
If FHA requires additional information to complete their review of a request, the Institution’s
Administrative Contact will receive an e-mail notification.
Provide the information by clicking on “View/Edit Submitted Requests” in the Requests drop-
down from the Menu Bar. The status of the request will display as Request Additional
Information.
Select the request by clicking on the row of that request. The bottom of the screen displays the
details of the request and allows the user to enter new information in the fields and upload
additional attachments. If FHA recommends a particular resolution, it will appear in the Issue
Resolution field.
Request History screen
Enter the additional information requested and add any attachments. Click “Submit.” FHA will
review the information and approve or reject the request.

10. Cash Flow
Account Setup

Page 105
10. Cash Flow Account Setup
Each Institution must use Cash Flow Account Setup in LEAP to identify bank account
information for the following payment types:
HUD Program Payment Type
Title I Single Family Upfront Premiums
Title I Single Family Periodic (Annual) Premiums
Title II Single Family Upfront Premiums
Title II Single Family Periodic (Monthly) Premiums
Title II Single Family Claim Remittance Amounts
An Institution User can add, edit, or remove cash flow account information in the Cash Flow
Account Setup section. The user must have the Cash Flow Account Setup role in FHA
Connection. The Institution’s FHA Connection Application Coordinator must grant this role to
the appropriate user(s).
Account information provided through Cash Flow Account Setup is encrypted and stored in a
database with access limited to authorized support personnel. All bank account data is only
stored in HUD databases, and the payment information is transmitted securely from HUD to the
Pay.gov system for collection processing.

Page 106
10.1 Adding a Cash Flow Account
To add a cash flow account, select “Cash Flow Account Setup” from the Menu Bar.
Institution Summary – Cash Flow Account Setup screen
Select the appropriate Branch for which the Cash Flow Account will be added by selecting a
Branch from the “Select a Branch” drop-down field list.
Cash Flow Account Setup

Page 107
A cash flow account can only be added to an active Branch. If the user selects a terminated
branch from the Select a Branch drop-down, the following error is displayed.
Cash Flow Account Setup screen
Select an active branch from the Select a Branch drop-down and click “New.”
Cash Flow Account Setup screen

Page 108
A pop-up will appear with the ACH Debit Authorization Notice. Agree to the notice by checking
the “I agree with the above authorization and disclosure statements” box, and click “OK.”
ACH Debit Authorization Notice pop-up

Page 109
This opens the Cash Flow Account Details screen to complete the required information.
Choose the appropriate payment type in the Cash Flow Name field, enter all required bank
account and contact information, and click “Next.”
Cash Flow Account Details screen

Page 110
A note will appear on-screen warning that once submitted, a request to Pay.gov will be sent for
prenote processing to validate the account information. Click “Submit.”
Cash Flow Account Details – Submit

Page 111
This opens the Cash Flow Account Setup Confirmation Page.
Cash Flow Account Setup Confirmation
Refer back to this page periodically over the next eight calendar days to view the updated status
of the Cash Flow Account. To view this page, click “Cash Flow Account Setup” from the Menu
Bar, and select the branch for which the new Cash Flow Account was added. This will open a
description of the status of the new account.
Cash Flow Account Setup

Page 112
10.2 Editing a Cash Flow Account
To edit a Cash Flow Account, select the relevant branch from the Cash Flow Account Setup
screen and click “Edit.”
Cash Flow Account Setup
A pop-up will appear with the ACH Debit Authorization Notice. Agree to the notice by checking
the “I agree with the above authorization and disclosure statements” box, and click “OK.”
ACH Debit Authorization Notice pop-up

Page 113
This opens the Cash Flow Account Setup screen. Edit information in the appropriate field(s) and
click “Next.”
Cash Flow Account Setup

Page 114
A note will appear on-screen, warning that once submitted a request to Pay.gov is sent for
prenote processing to validate the account information. Click “Submit.”
Cash Flow Account Setup – Submit

Page 115
This opens the Cash Flow Account Setup Confirmation screen, confirming the successful edits.
Cash Flow Account Setup Confirmation
If banking information is updated, an eight-calendar-day prenote test with Pay.gov is
required for the new account setup. During this prenote period, two accounts will temporarily
reside in Cash Flow Account Setup for the same business area. The existing account will have
the status of Active/Pending update and the new account will have the status of Prenote in
process. Payments during this prenote period for this business area will be made using the
existing (Active/Pending Update) cash flow account until the prenote is successfully completed.
If only contact information is updated, a prenote test is not performed and the account setup remains Active.

Page 116
10.3 Deleting a Cash Flow Account
To delete a Cash Flow Account, select the relevant branch from the Cash Flow Account Setup
screen and click “Delete.”
Cash Flow Account Setup
Active Cash Flow Accounts cannot be deleted. When a new Cash Flow Account is created
the older Cash Flow Account will be deleted once the new account becomes active.

Page 117
A pop-up will appear with the ACH Debit Authorization Notice. Agree to the notice by checking
the “I agree with the above authorization and disclosure statements” box, and click “OK.”
ACH Debit Authorization Notice pop-up

Page 118
The Cash Flow Account Setup screen reopens asking to confirm the deletion, stating that the
Institution will be unable to make payments from this Cash Flow Account, and that reentering
account information initiates a new prenote test (requiring eight calendar days). To delete, click
“Delete.”
Cash Flow Account Setup
A confirmation page will appear, stating that the Cash Flow Account has been successfully
deleted.
Cash Flow Account Setup Confirmation

11. Merger, Acquisition,
or Purchase

Page 120
11. Merger, Acquisition, or Purchase
When an FHA-approved Institution merges with, acquires, or purchases another FHA-approved
Institution, LEAP facilitates the process by allowing the surviving Institution to submit all
required details and documents to FHA for review. LEAP allows the surviving Institution to
designate which branches will transfer from the non-surviving Institution and automatically
transfers those branches to the surviving Institution upon completion of the merger.
To notify FHA of any transaction involving an entity that is not FHA-approved, submit an
Ad Hoc request in LEAP and include all relevant details and documents.
A user from the surviving Institution must initiate the process for a merger, acquisition, or
purchase by submitting a Request in LEAP. To begin, click “Create New Request” from the
Requests drop-down on the Menu Bar. The user must have access to Notice of Material events to
initiate a merger request.
Once FHA has approved the merger, acquisition, or purchase, the non-surviving entity will be
terminated, and the approval status will be changed to “Merged”. The branches selected for
transfer will be approved under the surviving institution and issued new FHA ID numbers. The
remaining branches will be terminated.
Institution Summary – Requests drop-down highlighted

Page 121
Select a Request Type of “Merger or Acquisition” and a Sub-Type of “Merger, Acquisition, or
Purchase.” The Sub-Type is for informational purposes.
The following example is a Merger, but all process steps are identical regardless of Sub-Type.
Merger or Acquisition Request

Page 122
On the Request screen, enter the Lender ID (five digit), and Lender Name of the non-surviving
Institution, as well as the proposed Merger Completion Date and any Requestor Comments in the
Details section.
Merger or Acquisition Request Details
To add any required attachments, select the file and attach to the request.
Click “Submit.” This opens the Request History screen to review the details of the request.

Page 123
11.1 Transferring Branches
After FHA has validated the merger, acquisition, or purchase, the Institution’s Administrative
Contact receives an e-mail notification indicating that Branches can now be selected for transfer
from the non-surviving Institution to the surviving Institution.
After receiving this e-mail, click “View/Edit Submitted Requests” from the Requests drop-down
on the Menu Bar.
Institution Summary – Requests drop-down highlighted

Page 124
Select the Merger or Acquisition Request by clicking on the row. The Request box will populate
with the Information, Details, and Attachments sections.
The Details section will display the Lender ID, Lender Name, and proposed Merger Completion
Date. The Select Branches section will display all Active Branches of the non-surviving
Institution.
View/Edit Submitted Requests
Select the Branches of the non-surviving Institution from the left box and click the single right
arrow to designate a Branch to be transferred. Click the double right arrow to select all Branches
of the non-surviving Institution for transfer.
Click the single left arrow to deselect a Branch from the right box or click the double left arrow
to deselect all Branches.

Page 125
After selecting Branches for transfer, the required Payment Amount will display in
the Details section. The Payment Amount may take a few moments to calculate. Enter
values for Bank Routing Number, Bank Account Number, and Type of Account, as
well as any additional Requestor Comments.
View/Edit Submitted Requests
To add any required attachments, select the file and attach the document. Click
“Submit.” A payment in the amount stated will be processed in Pay.gov. FHA will
review and if approved, the selected Branches will be transferred to the surviving
Institution. The remaining branches will be terminated.

Page 126
12. EFT Account Setup

Page 105
12. EFT Account Setup
Debt Collection Improvement Act of 1996 requires all agencies to make all Federal payments by
an Electronic Funds Transfer (EFT).
In order for a user to access the EFT Account Setup screen, the user must be:
• An authorized employee of an FHA-approved lender,
• Registered to use FHA Connection, and
• Authorized to access Cash Flow Account Setup.
An Institution User can add, edit, or remove EFT Account information in the EFT Account
Setup section. The user must have the Cash Flow Account Setup role in FHA Connection. The
Institution’s FHA Connection Application Coordinator must grant this role to the appropriate
user(s).
Account information provided through EFT Account Setup is encrypted and stored in a database
with access limited to authorized support personnel. All bank account data is only stored in
HUD databases, and the payment information is transmitted securely from HUD to the Pay.gov
system for collection processing.

Page 106
12.1 Adding an EFT Account
To add an EFT Account, select “EFT Account Setup” from the Menu Bar.
Institution Summary – EFT Account Setup Tab
The institution’s Main Office Branch ID will be automatically selected for the “Select a
Branch” field. Only one EFT can be active at a time.
EFT Account Setup Home screen

Page 107
An EFT Account can only be added to an active Main Office Branch. If the Main Office Branch
is terminated, the following error is displayed.
EFT Account Setup screen – Terminated
If the Main Office Branch is Active, then the use may select the “New” button.
EFT Account Setup Screen

Page 108
This opens the EFT Account Details screen to complete the required information. Enter all
required bank account and contact information, and click “Next.”
EFT Account Details Screen

Page 109
A note will appear on-screen informing the user that the EFT will become active four business
days from the date of submission. Click ‘Submit.’
EFT Account Details – Note

Page 110
Once submitted, the EFT Account Setup Confirmation Page displays.
EFT Account Setup Confirmation
To refer back to this EFT Account, click “EFT Account Setup” from the Menu Bar. Please note
that the new EFT Account will display with a status of “Account Verified” for four days until
the account has been completely processed.
EFT Account Setup – View

Page 111
12.2 Editing an EFT Account
In order to edit an EFT Account, the user must create a new EFT Account. There is no way to
make edits to an existing EFT Account.
EFT Account Setup - Edit
12.3 Deleting an EFT Account
In order to create a new EFT Account while another EFT Account is in the status, “Account
Verified,” the user must first delete the in progress EFT Account prior to creating a new EFT
Account.
To delete an EFT Account that is not yet active, open the EFT Account Setup Screen and click
“Delete.”
EFT Account Setup - Delete
If a new EFT Account moves from the status, “Account Verified” to “Active”, the previously active
EFT Account will be automatically deleted.
Active EFT Accounts cannot be deleted. When a new EFT Account is created, the older
EFT Account will be deleted once the new account becomes active.

Page 112
After selecting ‘Delete,’ a confirmation message will display to the user about the deletion. The
confirmation will state that the user will be unable to make payments from this account. The
message also reminds the user that they will not be able to have a new account ready for the next
four days.
EFT Account Setup - Delete
Once the user selects ‘Delete,’ EFT Account deletion details are displayed confirming that the EFT
Account has been deleted.
EFT Account Setup – Delete Confirmation

13. Voluntary Withdrawal
from the FHA Program

Page 127
13. Voluntary Withdrawal from the FHA Program
If an Institution wishes to voluntarily withdraw from the FHA Program, a Voluntary Withdrawal
Request can be submitted in LEAP.
Select “Create New Request” from the Requests drop-down on the Menu Bar.
Institution Summary – Requests drop-down highlighted
Select “Voluntary Withdrawal” from the Request Type drop-down.
Voluntary Withdrawal Request screen

Page 128
Enter all required information, including proposed Effective Date, Reason for
Withdrawal, and a specific Contact Person for any questions that FHA may have about
this Voluntary Withdrawal Request.
The user must electronically submit a written request on company letterhead,
dated and signed by a senior officer with the FHA Lender ID Number, to the attention
of the Director of the Lender Approval and Recertification Division. This is done via
the Attachments section of the Request page.
Voluntary Withdrawal Request screen
To add any required attachments, select the file and attach a document to the request.
Click “Submit.” This opens the Request History screen to view the details of the
request. FHA will review the request and will notify the Institution via e-mail of the
status. After review, the Institution will be terminated.