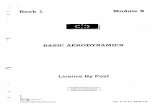Lawson Budgeting and Planning (LBP) and...
Transcript of Lawson Budgeting and Planning (LBP) and...

Lawson Budgeting and Planning (LBP) and Workforce
Training Guide – Fiscal Year 2019

2

Lawson Budgeting and Planning (LBP) & Workforce
FY 2019 – Budget Manual 3
Lawson Budgeting and Planning & Workforce Training - Table of Contents
GETTING STARTED ........................................................................................................................... 5
LAWSON BUDGETING AND PLANNING (LBP) .................................................................................... 6
LOGIN .................................................................................................................................................. 6 NAVIGATION .......................................................................................................................................... 6
General .......................................................................................................................................... 6 Plan Tab ......................................................................................................................................... 8 Edit Tab ....................................................................................................................................... 11 View Tab ...................................................................................................................................... 12
ENTER EXPENSE DATA ........................................................................................................................... 13 ENTER REVENUE DATA .......................................................................................................................... 14 ENTER SALARY EXPENSE DATA ................................................................................................................ 14 SPECIAL SCENARIOS .............................................................................................................................. 14
Generic Budget Accounts ............................................................................................................ 14 Adding Accounting Units (Account Numbers) ............................................................................. 15 Adding Accounts (Object Codes) ................................................................................................. 15
LAWSON PORTAL – WORKFORCE ................................................................................................... 16
LOGIN ................................................................................................................................................ 16 OVERVIEW .......................................................................................................................................... 16 NAVIGATION ........................................................................................................................................ 17
Search for an Employee ............................................................................................................... 17 ENTERING DATA ................................................................................................................................... 19 EXEMPT EMPLOYEES ............................................................................................................................. 19
Modify Merit Increase Amount $: Exempt Employee .................................................................. 19 Add, Change or Delete a Budget Amount or Accounting Unit: Exempt Employee ...................... 21 Faculty Administrative Stipend .................................................................................................... 23
NON-EXEMPT EMPLOYEES ..................................................................................................................... 25 Modify Merit Increase – Hourly Pay Rate: Non-Exempt Employee ............................................. 25 Add, Change or Delete an Existing Budget Accounting Units ...................................................... 26
OPEN POSITIONS .................................................................................................................................. 28 Exempt Employees ...................................................................................................................... 28 Non-Exempt Employee ................................................................................................................ 30
RELEASING AN EMPLOYEE (EXEMPT OR NON EXEMPT) ................................................................................. 32 TERMINATE AN EMPLOYEE (EXEMPT AND NON-EXEMPT) ............................................................................. 34
Terminate an employee in your home department:.................................................................... 34 Terminate an employee not in your home department: ............................................................. 35
SPECIAL SCENARIOS .............................................................................................................................. 35 1. Processing Employees Not in Your Home Department ............................................................ 35 2. Employee Types Not Budgeted in Lawson Workforce ............................................................. 35 3. Updating Core Salary ............................................................................................................... 35 4. Employees with Partial Year Funding ...................................................................................... 36 5. Employees with a Change in FTE Status .................................................................................. 38 6. Employees Expecting Title Change or Promotion .................................................................... 41

4
7. Employees Paid Outside of Keck School of Medicine .............................................................. 41 8. Employees on Leave (Medical, Disability, etc) ........................................................................ 41 9. Adding Accounting Units (Account Numbers) ......................................................................... 41 10. Add a New Employee ............................................................................................................ 41
LBP DATA EXPORT ............................................................................................................................... 42 Data Export ................................................................................................................................. 42
PAYROLL REPORTS ................................................................................................................................ 43 ZZ221 - Funding Lines for all Employees Paid by Department .................................................... 43 ZZ222 - Accounting Unit and Account by Employee ................................................................... 47 ZZ325 – Faculty: Start vs Proposed Salary by Salary Category ................................................... 49 ZZ329 – All Employees: Total Start vs Proposed Salary ............................................................... 50 ZZ330 – Employee Salary Increase Over 5 Percent ..................................................................... 51
APPENDIX ...................................................................................................................................... 52
LAWSON BUDGETING AND PLANNING QUICK REFERENCE CARD – FY2019 LAWSON ACCOUNTING TERMINOLOGY

Lawson Budgeting and Planning (LBP) & Workforce
FY 2019 – Budget Manual 5
Getting Started
Go to: http://keck.usc.edu/finance/budget-2019/ for the latest information regarding open lab sessions, guides, FAQs, Lawson Refresh cycles, and other general announcements.

6
Lawson Budgeting and Planning (LBP)
Login 1. Go to https://calv-lslbpd.med.usc.edu:9443/lbp9011 using Microsoft Internet
Explorer. 2. Use your MED domain ID and password to log in
If you are a first time user, your IE browser will need to be configured for Lawson. Please see the Lawson Support and Internet Explorer Quick Reference Guide in the appendix of this training guide.
Navigation
General
Once logged into Lawson Budgeting and Planning (LBP), you will be taken to your Active Budget screen.

Lawson Budgeting and Planning (LBP) & Workforce
FY 2019 – Budget Manual 7
• My Plan Tab: Provides quick links to accounting unit information. • Financial Tab: Provides summary and detail data. • Buttons:
o Plan - Manages content for the tab. o Edit – Provides copy and paste functions. o View - Updates the display by year, quarter or period.
• Breadcrumbs: Displays navigation drilldown to quickly access other accounting units.
o Do not use the browser back button.
The arrows will display additional data on the Financial Tab current screen.
• Save will save any changes that have been made. • Restore will restore as of the last save.
Accounts display in the dropdown. You may choose to view data by Accounts or by Accounting Units using the drop-down field. View accounts/accounting units on the left. Follow the columns to the right to view actuals and budgets from the previous year, current year, and the budgeted amount for the upcoming year. You will not be able to edit fields from this view. You will only have edit access to fields that appear in yellow at the posting account level or detail line level.

8
Plan Tab
Open Accounting Unit Opening an accounting unit will allow you to navigate between companies (ex. 11 & 111).
1. Click Plan > Open Accounting Unit > Select a Company > Click OK.

Lawson Budgeting and Planning (LBP) & Workforce
FY 2019 – Budget Manual 9
Open Plan View
1. Click Plan > Open Plan View > Select preferred option > Click OK. Plan View Setup can be used to hide or show fiscal years. If you need more space for columns in your Lawson window, you can hide some of the older fiscal years to make room to show months, quarters, etc. for seasonalizing data.
Export to Excel
Export to Excel will export data from LBP to an Excel pivot table.

10
1. Click Plan > Export to Excel. 2. Select the optional items needed or leave all items “blank”. Click Finish.
3. Open the file in Excel. 4. Enable macros in the Excel security warning. This will allow the data to be
displayed in a pivot table. Copy to Excel
Copy will copy data including items outside the view.
1. Click Plan > Select Copy to Excel > Click OK. 2. Open Excel > Edit > Paste.

Lawson Budgeting and Planning (LBP) & Workforce
FY 2019 – Budget Manual 11
Create Local Plan / Reset Local Plan / Delete Local Plan You do not have access to create, reset or delete local plans.
View Submissions You are not required to submit plans.
View Plan Properties Provides general plan information.
1. Click Plan > View Plan Properties.
Edit Tab
Copy Copy will copy a highlighted selection. 1. Highlight item > Select Edit > Click Copy.
Paste Paste will display copied data. 1. Select Edit > Click Paste.
Paste Modified Paste Modified will calculate the copied value based on the options selected. The
formatting of the copied value must display as you want it to display in Lawson.

12
1. Select Edit > Click Paste Modified. 2. Percent Change: The copied value will increase percentage by entered amount.
The entered amount should be a whole number. For example: To increase the copied amount by 10 percent, Type 10 in the open field. For values to display with decimals, the copied value must include decimals.
3. Add: The copied value will increase by the entered amount. For values to display with decimals, the copied value must include decimals.
4. Multiply: The copied value will be multiplied by the entered amount. For values to display with decimals, the copied value must include decimals.
Spread Spread is not used.
Adding a Detail Line Detail Line is not used.
View Tab
The view button allows you to customize the look of the view. You have the option to view data by Period, Quarter, or Year.

Lawson Budgeting and Planning (LBP) & Workforce
FY 2019 – Budget Manual 13
1. Click View > Select Period, Quarter, or Year.
Collapse Tree Collapse tree collapses all of the values that are expanded in the view.
1. Click View > Select Collapse Tree.
Enter Expense Data You must view by posting accounts in order to enter budget data. From your initial login view:
1. Click on the Financial Tab. 2. Select Accounting Units from the drop-down box. 3. Expand the values to the most detailed level accounting unit. 4. Click to select the accounting unit. 5. Select Posting Accounts from the drop-down.
6. Go to a highlighted Budget in the column 2019, Budget 2019 and enter an amount for an Expense Account.
7. Click Save.

14
Enter Revenue Data From the Posting Accounts view (See Enter Budget Data to view by posting accounts):
1. Click on the View drop-down box and select Periods. 2. Go to a highlighted Budget in the column Period 1 2019, Budget 2019 and enter an
amount for a Revenue Account. 3. Enter additional budget period amounts in periods 2-12. 4. Click Save.
Enter Salary Expense Data All salary expenses relating to existing, new, and open positions and merit pools will be entered in Lawson Portal. You may enter overtime, overload, student wages, post docs, research/teaching assistants into LBP.
Special Scenarios
Generic Budget Accounts
Each department has generic accounts that can be used to represent accounts in their department that are expected to be active in the next fiscal year but have not been created in Kuali. Generic accounts typically end in “9999”. Each department has 4 generic accounts (if applicable):
22-XXXX-0000-9999 – Represents a current use gift account
23-XXXX-0000-9999 – Represents an endowed gift account
51-XXXX-0000-9999 – Represents a clinical trials account
53-XXXX-0000-9999 – Represents a grant account
Note that hyphens shown in the above accounts are for ease of reading; enter only the numbers in Lawson without hyphens. These accounts should ONLY be used if the Kuali account number has not been created for the funds.

Lawson Budgeting and Planning (LBP) & Workforce
FY 2019 – Budget Manual 15
Adding Accounting Units (Account Numbers)
If an account number has been created in Kuali but is not in LBP, please contact your budget partner and ask for the account to be added to LBP. Please provide the Kuali account number, account name, and object codes by line item.
Adding Accounts (Object Codes)
If an object code is not available for the particular accounting unit, please contact your budget partner and ask for the object code to be added to LBP. Please provide Kuali account number and object code(s) by line item.
Keep in mind not every object code at the granular level needs to be added. For example, object code 15120 M&S Office Expense does not need to be added if object code 15100 General/Project Supplies already exists. 18110 Domestic Research Travel does not need to be added if object code 18100 Domestic Travel already exists.

16
Lawson Portal – Workforce
Login 1. Go to https://lawprod.med.usc.edu/SitePages/InforSuite.aspx?LogicalID=lid://infor.lawson-s3.1
using Microsoft Internet Explorer. 2. Use your MED domain ID and password to log in.
If you are a first-time user, your IE browser will need to be configured for Lawson. Please see the Lawson Support and Internet Explorer Quick Reference Guide in the appendix of this training guide.
Overview You will use the Lawson Portal link to access the Workforce Budget form ZZ21. All employees start with a status of Unreleased. Once all workforce updates have been made to an employee, you will change the status to Released.

Lawson Budgeting and Planning (LBP) & Workforce
FY 2019 – Budget Manual 17
Navigation
Search for an Employee
The Unreleased Budget Employee view is the default view for the employee drop-down.

18
1. Click the Employee search option. 2. Click the filter drop-down arrow.
3. Select from Unreleased Budget Employees, Released Budget Employees,
Unreleased Open Positions, Released Open Positions, or Terminated Budget Employees.
4. You may also click the Search Button to find an employee by Last Name, First Name or Employee Number.

Lawson Budgeting and Planning (LBP) & Workforce
FY 2019 – Budget Manual 19
Entering Data
Exempt Employees
Modify Merit Increase Amount $: Exempt Employee
This process reviews how to change a merit increase amount for an existing exempt employee.
1. Enter ZZ21 in the Search box to open Employee Budget Entry. Select your Department Company from the drop-down list.
2. Select an Exempt Employee. 3. Click the Inquire button.

20
4. Go to the Merit Increase field and enter an amount increase (exempt faculty) or percent increase (exempt staff).
5. Enter a Merit Score (1 – 5, 5 being top performer, decimals are allowed). If the merit
score is still pending i.e. department chairs, enter 0.1 as a place holder in order to release the employee. Note that only Faculty require a merit score to release.
6. Click the Change button to save updates.
Note: The Proposed Salary has been updated to reflect the Prior Year Salary plus the proposed Merit Increase Amount.

Lawson Budgeting and Planning (LBP) & Workforce
FY 2019 – Budget Manual 21
Add, Change or Delete a Budget Amount or Accounting Unit: Exempt Employee
This process reviews how to modify an existing funding line or add another funding line.
NOTE: You are not able to change a company/accounting unit for an existing employee’s current funding line. You will need to Delete (zero out) the existing funding line and add a new funding line.
1. Select one of the Salary Categories by clicking Budget to Accounting Units.

22
2. The system opens ZZ21.2, Employee Category Budget Entry.
DELETE (Zero out a line):
The function code Delete (D) is not used to delete an existing funding line for an existing employee. You may use the Delete (D) function code for funding lines on open positions only.
1. Select the line that needs to be deleted and enter C to change the line/amount. 2. Enter a zero in the Amount Budgeted field. Note: Updates to salary for exempt
employees (both faculty and staff) are entered in the amount budgeted field. The percent field is used for non- exempt employees.
ADD: 3. Go to the first blank line and enter A to add an amount. Note: Type C to change an
amount. 4. a. Select the funding company in the Company field (2-digit company number for
clinical accounts, 3-digit company number for non-clinical accounts, i.e. 11 for 88x clinical accounts, 111 for 12x, 2x, 5x, and 84x accounts in Department of Anesthesiology). b. Select an Accounting Unit from the drop-down list. c. Enter an amount in the Amount Budgeted field. d. Enter Start-End Date for the amount budgeted. If you leave these fields blank,
the line will automatically populate with start-end date of the fiscal year.

Lawson Budgeting and Planning (LBP) & Workforce
FY 2019 – Budget Manual 23
Change:
5. Select the line that needs to be changed and enter C to change the amount. 6. Enter a new amount in the Amount Budgeted field. You cannot change the
account number. If an account number needs to be changed, you need to zero out the line and ADD a new line. Refer to the previous section DELETE (Zero out a line).
7. Click the Change button, the status message returns Change-Complete Continue at the bottom of the screen. The percent will calculate automatically.
8. Click the Back button to return to ZZ21.1 (do NOT use the browser’s BACK button) 9. Click Inquire to see the updated values.
Faculty Administrative Stipend
If an administrative stipend needs to be budgeted for a faculty, you must provide the title of their administrative appointment in the Admin Title field in order to release the faculty.

24
1. Add or Change the line accordingly then select “More”.
2. Enter the official title of the appointment and select “OK”. 3. You will be taken back to ZZ21.2 screen. Select “Change” to update/save changes.

Lawson Budgeting and Planning (LBP) & Workforce
FY 2019 – Budget Manual 25
4. Once the title has been entered and saved successfully, you will see an asterisk at
the end of the line.
Non-Exempt Employees
Modify Merit Increase – Hourly Pay Rate: Non-Exempt Employee
1. Enter ZZ21 in the Search box to open Employee Budget Entry. 2. Select your Department Company from the drop-down list. 3. Select an Employee Status of NSTAFF. Click Inquire. 4. Enter the new proposed hourly rate in the Hourly Pay Rate $ field. 5. Click the Change button to update the new rate.

26
Add, Change or Delete an Existing Budget Accounting Units
1. Select the Staff Salary Categories by clicking on the Budget to Accounting Units button.
2. The system opens ZZ21.2 screen, Employee Category Budget Entry.

Lawson Budgeting and Planning (LBP) & Workforce
FY 2019 – Budget Manual 27
DELETE (Zero out a line): The function code Delete (D) is not used to delete an existing funding line for an existing employee. You may use the Delete (D) function code for funding lines on open positions only.
3. Select the line that needs to be deleted and enter C to change the line/amount. 4. Enter a zero in the Percent field. Note: Updates to salary for exempt employees are
entered in the amount budgeted field. The percent field is used for non- exempt employees. ADD:
1. Go to the first blank line and enter A to add the line. Note: Type C to change an amount.
a. Select the funding company in the Company field (2-digit company number for clinical accounts, 3-digit company number for non-clinical accounts, i.e. 11 for 88x clinical accounts, 111 for 12x, 2x, 5x, and 84x accounts in Department of Anesthesiology).
b. Select an Accounting Unit from the drop-down list. c. Enter a % in the Percent field. d. Enter Start-End Date for the % budgeted. If you leave these fields blank, the
line will automatically populate with start-end date of the fiscal year. CHANGE:
1. Select the line that needs to be changed and enter C to change the percentage. 2. Enter a new % in the Percent field. You cannot change the account number. If an
account number needs to be changed, you need to zero out the line and ADD a new line. Refer to the previous section on how to DELETE (Zero out a line).

28
Open Positions
Exempt Employees
1. Enter ZZ21 in the Search box to open Employee Budget Entry. 2. Select your Department Company from the drop-down list. 3. Select an existing Exempt employee. 4. Blank out the Employee Number field. Shortcut: Click in the Employee field. Then
use the keyboard shortcut Ctrl + Shift + K. 5. Select an Employee Status (ESTAFF: Exempt Staff, ENCL: Exempt Non-Tenured
Clinical Faculty, ETCL: Exempt Tenured Clinical Faculty, ETNCL: Exempt Tenured Non-Clinical Faculty).
6. Enter a Job Code Description in the JobCode field. 7. Enter a description of the job title/position, name if known or TBH (to be hired) in
the Desc/Comments. 8. Click the Add button. 9. Enter an amount in the Salary Amount field.

Lawson Budgeting and Planning (LBP) & Workforce
FY 2019 – Budget Manual 29
10. Click the Change button. 11. Click on the Budget to Accounting Units button. 12. This transfers to ZZ21.2, Employee Category Budget Entry. 13. Go to the first blank line and enter A to add an amount. 14. Select your Lawson Company number in the Company field. 15. Select an Accounting Unit from the drop-down list. 16. Enter an Amount in the Amount Budgeted field. 17. Click the Change button, the status message returns Change-Complete Continue.

30
18. Click the Back button to return to ZZ21.1. Note: Before any further processing can occur, the Proposed Salary and the Amount Budgeted Totals must agree.
19. Click Inquire. 20. Click the drop-down actions button, and select Release. Click Release.
Non-Exempt Employee
1. Enter ZZ21 in the Search box to open Employee Budget Entry. 2. Select your Department Company from the drop-down list. 3. Select an existing Non-Exempt employee. 4. Blank out the Employee Number field. 5. Select an Employee Status (NSTAFF: Non-Exempt Staff, NTCL: Non-Exempt
Tenured Clinical Faculty, NNCL: Non-Exempt Non-Tenured Clinical Faculty, NTNCL: Non-Exempt Tenured Non-Clinical Faculty, NNNCL: Non-Exempt Non-Tenured Non-Clinical Faculty)
6. Enter a Job Code Description in the Payroll Job Code field. 7. Enter a description of the job title/position, name if known or TBH (to be hired) in
the Desc/Comments. 8. Click the Add button. 9. Enter a rate in the Hourly Pay Rate $ field.

Lawson Budgeting and Planning (LBP) & Workforce
FY 2019 – Budget Manual 31
10. Click the Change button. 11. Click on the Budget to Accounting Units button. 12. This will take you to ZZ21.2 screen, Employee Category Budget Entry.
13. Go to the first blank line and enter A to add an amount. 14. Select your Lawson Company number in the Company field. 15. Select an Accounting Unit from the drop-down list. 16. Enter a percent in the Percent field.

32
17. Repeat above steps to add additional lines if necessary. 18. Click the Change button, the status message returns Change-Complete Continue. 19. Click the Back button to return to ZZ21.1.
Note: Before any further processing can occur, the percentages must equal 100. 20. Click Inquire. 21. Click the drop-down actions button, and select Release. Click Release.
***Note that you may also use the Add an Open position function to pool an increase for an employee (i.e. promotion, increase in FTE status, etc)
Releasing an Employee (Exempt or Non Exempt)
The Proposed Salary and the Amount Budgeted Totals must agree before an employee can be released.

Lawson Budgeting and Planning (LBP) & Workforce
FY 2019 – Budget Manual 33
1. Go to the main ZZ21 screen of the employee you wish to release. Click the drop-down actions button, and select Release. Click Release.

34
Terminate an Employee (Exempt and Non-Exempt)
Terminate an employee in your home department:
An employee must be in your home department in order for you to terminate. Only terminate employees that will leave before the start of the next fiscal year. If an employee will be employed for a partial fiscal year, see section “Employees with Partial Year Funding”. See the next section for instructions on how to terminate an employee that is not in your home department.
1. Enter ZZ21 in the Search box to open Employee Budget Entry. 2. Select your Lawson Department Company from the drop-down list. 3. Select an Employee in your home department. Click Inquire. 4. Enter comments in Desc/Comments for the expected end date of the employee. 5. Click Budget to Accounting Units. 6. Type C in the function code field and zero out the amount or percent for all
funding lines your department is funding. 7. Click Change to save. 8. Click Back to return to ZZ21. 9. Click Inquire. 10. Click the Terminate option in the Special Actions drop-down. 11. Click Terminate.
To reverse the termination: Select Unrelease in the Special Actions dropdown. Then click Unrelease.

Lawson Budgeting and Planning (LBP) & Workforce
FY 2019 – Budget Manual 35
Terminate an employee not in your home department:
If the employee is not part of your home department, you will zero out the dollar amount in the distribution line(s) and release the employee. Do NOT terminate an employee that does not belong to your home department.
Special Scenarios
1. Processing Employees Not in Your Home Department
If the employee was paid by an account in your department in the current fiscal year, the employee will show up in your queue and you can modify or zero out the amount and release the employee accordingly. Do NOT terminate employees that are not in your home department. The home department will be able to view the funding lines your department has proposed or removed and modify and release the employee accordingly. The home department cannot release their employee until all other departments funding that employee have been released.
If the employee was not paid by an account in your department in the current fiscal year, you will need to contact your budget partner to have the employee added to your department’s queue. Please provide the employee’s name, employee ID #, and home department, salary category, and the proposed funding amount.
If the home department has released the employee and you need to make changes, please contact the home department and ask them to un-release the employee. Then you will need to un-release the employee, make changes and release the employee. Then notify the home department to release the employee again.
2. Employee Types Not Budgeted in Lawson Workforce
The following employee types are not budgeted into Lawson:
• Student workers • Resource employees • Post docs • Staff – Per Diem
Budget these employee types in LBP as salary pools.
3. Updating Core Salary
All changes to core salary for tenured track faculty are extremely rare and must be reviewed on a case by case basis. You must contact Faculty Affairs before entering any changes to core salary for tenured faculty into Lawson.

36
4. Employees with Partial Year Funding
If an employee is planning to leave sometime during the fiscal year (i.e. retirement, fixed term, etc), please provide comments and budget the difference to a placeholder account in Company 110, accounting unit 98000000000000.
For example, if an employee will be retiring 12/31/17:
1. Enter comments in the Desc/Comments section 2. Enter a merit score if the employee is a Faculty 3. Click Change to update and save changes 4. Select Budget to Accounting Units

Lawson Budgeting and Planning (LBP) & Workforce
FY 2019 – Budget Manual 37
5. Change the existing line to amount budgeted for the 6 months and update the End Date to 12/31/2017.
6. Add another line to budget the other 6 months of salary to a placeholder account in company 110 – accounting unit 98000000000000 a. Select Company 110 – 98000000000000 (Proposed Salary Reduction) b. Enter start date – 1/1/2019 c. Enter end date – 6/30/2019
7. Click “Change” to update and save changes.

38
8. Select More button to enter comments
9. Enter User Comments section comments regarding the expected end date of the
employee, and if the position will be replaced. Make sure to also budget the open position as well.
10. Select the OK button and return back to the previous screen. 11. Select the Change button to update/save your changes. 12. Select the Back button to return to the previous screen. 13. Release the employee.
5. Employees with a Change in FTE Status
Reduce: If an employee is planning to reduce their FTE status, please provide comments and budget the difference in a placeholder account.

Lawson Budgeting and Planning (LBP) & Workforce
FY 2019 – Budget Manual 39
For example, if an employee will reduce to a 60% FTE, budget the 40% difference to a placeholder account:
1. Enter comments in the Desc/Comments section. 2. Enter a merit score if the employee is a Faculty. 3. Click Change to update and save changes. 4. Select Budget to Accounting Units.
5. Change the existing line to amount budgeted for 60% of the employee’s salary. 6. Add another line to budget the other 40% of salary to a placeholder account.
d. Select Company 110 – 98000000000000 (Proposed Salary Reduction) e. Enter Amount Budgeted, 40% of the salary
7. Click “Change” to update and save changes.

40
8. Select “More” to enter comments. 9. Enter User Comments section comments regarding the reason for change and
expected date of change. 10. Select the OK button and return back to the previous screen. 11. Select the Change button to update/save your changes. 12. Select the Back button to return to the previous screen. 13. Release the employee.
Increase: If an employee is planning to increase their FTE status but it has not been approved yet through Workday, pool the difference in an open position and note in the comments section the employee’s name and % of change. Then add a line to the actual accounting unit the employee will be paid on. Please also make sure that the proper paperwork has been submitted to KSOM Human Resources (staff) or Faculty Affairs (faculty). Once the change has been officially approved, KSOM HR or Faculty Affairs will make the appropriate adjustments so that the employee will be loaded into Workday correctly.

Lawson Budgeting and Planning (LBP) & Workforce
FY 2019 – Budget Manual 41
6. Employees Expecting Title Change or Promotion
If you have an employee that is expected to be promoted or have a job title change, but it has not been approved yet through Workday, pool the difference in an open position and note in the comments section the employee’s name and position change. Then budget a line to the actual accounting unit the employee will be paid on. Please also make sure that the proper paperwork has been submitted to KSOM Human Resources (staff) or Faculty Affairs (faculty). Once the change has been officially approved, KSOM HR or Faculty Affairs will make the appropriate adjustments so that the employee will be loaded into Workday correctly.
7. Employees Paid Outside of Keck School of Medicine
If a portion of an employee’s salary is being paid by an account outside of Keck School of Medicine (i.e. % of salary is being paid by Viterbi, stipend is being paid by Provost’s office), please provide comments and budget the amount to a placeholder account in Company 110, accounting unit 99000000000000 Cost Share.
8. Employees on Leave (Medical, Disability, etc)
If you have an employee that is expected to be on leave or remain on leave during FY18, please budget the salary you expect the department to cover and difference to Company 110, accounting unit 98000000000000.
9. Adding Accounting Units (Account Numbers)
If an account number has been created in Kuali but is not in Workforce, please contact your budget partner with the account number and account name and ask for the account to be added to Workforce.
10. Add a New Employee
If you have an employee that has recently started in your department and you have their 7-digit employee ID available, please contact your budget partner to have the employee added to your department. Please provide the employee’s name and employee ID #.
If the employee does not have an employee ID available, please add the employee as an open position and note in the comments field the start date of the employee. KSOM Finance will add and update the employee once their employee ID# becomes available.

42
LBP Data Export
Data Export
Start at the highest level of your department (you will have to run this twice if you are a clinical department (i.e. company 11 and 111) and go to Plan > Export to Excel.
Leave all items blank unless you want to see the amounts budgeted by period. Click Finish. Open in Excel.
The file will open in the Pivot Table tab. You may use the Pivot Tab to summarize your data or choose the Export Data tab to see the raw data.

Lawson Budgeting and Planning (LBP) & Workforce
FY 2019 – Budget Manual 43
Payroll Reports
ZZ221 - Funding Lines for all Employees Paid by Department
This report will allow you to view Start Salary and Proposed Salary and % salary by Accounting Unit/object code, for all funding lines in your home department. This report will also show you employees that are not in your home department but are being paid by accounts in your department.

44
1. Type ZZ221 in the search dialog box. 2. Type in a Job Name. (Do not use spaces or special characters.)
• You must create a new job in order to generate the Excel friendly reporting file. You will not be able to use an existing job.
3. Enter Fiscal Year 2019. 4. Enter Dist (Distribution) Company. The Distribution Company is the company that
is paying the salary. • If you leave Distribution Company BLANK and select Y to Include the Cost Share
(110) all accounts you have access to will display, including 110. • If you type in a specific company in Distribution Company, the report will NOT
display the Company 110 (Cost Share and Planned Reduction), even if you select Y to Include Cost Share 110.
5. Include Cost Share distribution company 110- Select Include (Y) or Exclude (N). 6. Budget Status- Select Released(R), Unreleased (U), Terminated (T), or All Except
Terminated (A). 7. Click the Add Button. The status bar will display Job Added. 8. Click the Submit Button. The status bar will display Job Has Been Submitted. 9. Click Submit again in the pop up.

Lawson Budgeting and Planning (LBP) & Workforce
FY 2019 – Budget Manual 45
10. Click Print Manager.
11. Under the File Name column there will be two reports available: ZZ221.prt and ZZ221xls. The ZZ221xls file displays the data for Excel reporting.
1. Double click the *.prt file report to open the report in Lawson. 2. Click the drop-down for View Options.

46
Or
1. Double click the xls file to open. 2. Click Create CSV file. Select either open or save.
Additional notes regarding fields:
Dist Co: Funding department based on accounting unit Emp Proc Level: Employee home department

Lawson Budgeting and Planning (LBP) & Workforce
FY 2019 – Budget Manual 47
ZZ222 - Accounting Unit and Account by Employee
This report will allow you to view start salary and proposed salary and % salary by Accounting Unit/object code, for all funding lines for employees owned by your department (in addition to funding lines paid by other departments for employees in your home department).
1. Type ZZ222 in the search dialog box. 2. Type in a Job Name. (Do not use spaces or special characters.)
• You must create a new job in order to provide the Excel friendly reporting file. You will not be able to use an existing job.
3. Type in a Job Description. 4. Enter Fiscal Year 2019. 5. Enter Process Level. The Process Level is the Home Department. Use your 2 digit
department number if you are a clinical department, and 3 digit department number if you are a non-clinical department or institute.
6. Click the Add Button. The status bar will display Job Added. 7. Click the Submit Button. The status bar will display Job Has Been Submitted. 8. Click Submit again in the pop up. 9. Click Print Manager. 10. Under the File Name column there will be two reports available: ZZ222.prt and
ZZ222.xls. The ZZ222.xls file displays the data for Excel reporting.

48
1. Double click the .prt file report to open the report in Lawson. 2. Click the drop-down for View Options.
Or
3. Double click the .xls file to open. 4. Click Create CSV file. Select either open or save.
Additional notes regarding fields:
Dist Co: Funding department based on accounting unit Emp Proc Level: Employee home department

Lawson Budgeting and Planning (LBP) & Workforce
FY 2019 – Budget Manual 49
ZZ325 – Faculty: Start vs Proposed Salary by Salary Category
This report will allow you to view your faculty by start vs proposed salary, variance, and % change by salary category (Core, Supplement, Stipend) for faculty only.

50
ZZ329 – All Employees: Total Start vs Proposed Salary
This report will allow you to view total start vs. proposed salary, variance, and % change for all employees.

Lawson Budgeting and Planning (LBP) & Workforce
FY 2019 – Budget Manual 51
ZZ330 – Employee Salary Increase Over 5 Percent
This report will allow you to view all employees in your home department with a salary increase over 5%. Any employees over 5% must include a separate justification/rationale that will need to be sent to KSOM Human Resources or Office of Faculty Affairs.

52
Appendix

L
awso
n B
ud
get
ing
an
d P
lan
nin
g (
LB
P)
& W
ork
forc
e
Qu
ick
Ref
ere
nce
Car
d
Bu
dg
et F
Y 2
019
P
age
1
Law
son
Bu
dg
etin
g a
nd
Pla
nn
ing
(L
BP
) 1.
LB
P li
nk-
http
s://c
alv-
lslb
pd.
med
.usc
.edu
:94
43/lb
p9
011
2.
Ent
er y
our
ME
D U
ser
Nam
e an
d P
assw
ord
. 3.
C
lick
logi
n.
Not
e: U
ser
Na
mes
and
Pas
swo
rds
are
case
sen
sitiv
e.
No
tes
Reg
ard
ing
LB
P
D
o no
t use
the
Bac
k bu
tton
prov
ided
by
Inte
rnet
E
xplo
rer.
Use
the
bre
adcr
umb
s lis
ted
at th
e to
p to
na
viga
te.
T
he la
st p
age
you
are
wo
rkin
g on
prio
r to
logo
ut w
ill
be th
e fir
st p
age
vie
we
d w
hen
yo
u lo
g in
.
The
re is
no
un
do
. The
res
tore
opt
ion
will
re
stor
e th
e pa
ge
back
to th
e la
st s
ave.
Dat
a th
at is
ent
ered
and
gra
yed
out
will
not
be
save
d au
tom
atic
ally
. Y
ou m
ust c
lick
Sa
ve.
E
nte
r R
even
ue
Dat
a
You
mus
t vie
w b
y po
stin
g ac
coun
ts in
ord
er t
o en
ter
bud
get d
ata.
Dep
end
ing
on
your
cur
rent
vie
w,
you
ma
y ne
ed
to m
ake
the
follo
win
g se
lect
ions
to v
iew
pos
ting
acco
unts
: 1.
S
elec
t A
cco
un
tin
g U
nit
s fr
om th
e dr
op-d
ow
n.
2.
Sel
ect a
n ac
coun
ting
unit.
3.
S
elec
t Po
stin
g A
cco
un
ts fr
om th
e dr
op-d
ow
n.
4.
Clic
k th
e V
iew
dro
p-do
wn.
5.
S
elec
t Per
iod
.
6.
Ent
er r
even
ue v
alu
es in
the
hig
hlig
hte
d co
lum
ns.
7.
Clic
k S
ave
.
En
ter
Exp
ense
Dat
a Y
ou m
ust v
iew
by
post
ing
acco
unts
in o
rder
to
ente
r bu
dge
t dat
a. D
epe
ndin
g o
n yo
ur c
urre
nt v
iew
, yo
u m
ay
nee
d to
mak
e th
e fo
llow
ing
sele
ctio
ns to
vie
w p
ostin
g ac
coun
ts:
1.
Sel
ect
Ac
cou
nti
ng
Un
its
from
the
drop
-do
wn.
2.
S
elec
t an
acco
untin
g un
it.
3.
Sel
ect P
ost
ing
Ac
cou
nts
from
the
drop
-do
wn.
A
ll W
orkf
orce
item
s w
ill b
e en
tere
d o
n th
e w
ork
forc
e fo
rm.
E
xpo
rt t
o E
xcel
Dat
a w
ill e
xpor
t to
exc
el in
the
form
of a
piv
ot ta
ble.
1.
Clic
k th
e P
lan
dro
p-do
wn.
2.
S
elec
t Exp
ort
to
Exc
el.
3.
Clic
k F
inis
h.
In E
xcel
:
1.
En
able
mac
ros
in th
e E
xcel
sec
urity
wa
rnin
g.
2.
The
dat
a w
ill e
xpor
t int
o a
pivo
t tab
le.
Op
en A
cco
un
tin
g U
nit
Ope
ning
an
acco
untin
g u
nit
will
allo
w y
ou
to n
avig
ate
betw
een
com
pan
ies.
1.
C
lick
Pla
n.
2.
O
pen
Ac
cou
nti
ng
Un
it.
3.
Sel
ect t
he c
ompa
ny.
4.
C
lick
OK
.
Wo
rkfo
rce
Dat
a
1.
Por
tal l
ink:
ht
tps:
//law
prod
.med
.usc
.ed
u/S
iteP
ages
/Info
rSui
te.a
spx?
Logi
calID
=lid
://in
for.
law
son-
s3.1
2.
E
nter
you
r M
ED
Use
r N
ame
and
Pas
swo
rd.
3.
Clic
k lo
gin.
N
ote:
Use
r N
am
es a
nd P
assw
ord
s ar
e ca
se s
ensi
tive.
A
dd
a B
ud
get
Am
ou
nt:
Exe
mp
t E
mp
loye
e
1.
Ent
er Z
Z21
in th
e S
earc
h b
ox
to o
pen
Em
plo
yee
Bud
get
Ent
ry.
2.
Sel
ect
your
De
par
tmen
t C
om
pan
y.
3.
Sel
ect a
n E
mp
loye
e.
4.
Clic
k th
e In
qu
ire
butto
n.
5.
Go
to th
e M
erit
Incr
ease
fiel
d an
d e
nter
an
amou
nt in
crea
se.
6.
Clic
k th
e C
han
ge
butto
n to
sa
ve u
pdat
es.
Not
e: T
he P
rop
osed
Sa
lary
ha
s be
en u
pdat
ed
to
refle
ct th
e P
rior
Yea
r S
alar
y a
nd th
e M
erit
Incr
ease
Am
ou
nt.
7.
Sel
ect o
ne
of th
e S
alar
y C
ate
gori
es b
y cl
icki
ng
Bu
dg
et t
o A
cco
un
tin
g U
nit
s.
8.
The
sys
tem
op
ens
ZZ
21.2
, E
mpl
oye
e C
ate
gor
y B
udg
et E
ntry
. 9.
G
o to
the
first
bla
nk li
ne
and
ente
r A
to
add
an
amou
nt.
10.
Sel
ect
your
Pra
ctic
e P
lan
in t
he C
omp
any
field
. 11
. S
elec
t an
Ac
co
un
tin
g U
nit
from
the
drop
-do
wn
list.
12.
Ent
er a
n am
ou
nt
in th
e A
mou
nt B
udge
ted
field
. 13
. C
lick
the
Ch
ang
e bu
tton,
the
stat
us m
essa
ge
retu
rns
Ch
ang
e-C
om
ple
te C
on
tin
ue.
14
. C
lick
the
Bac
k bu
tton
to r
etur
n to
ZZ
21.1
. N
ote:
Bef
ore
any
furt
her
proc
essi
ng
can
occu
r, th
e P
ropo
sed
Sa
lary
and
the
Am
oun
t Bud
get
ed T
otal
s m
ust a
gree
. 15
. C
lick
the
drop
-do
wn
actio
ns b
utto
n, a
nd s
ele
ct
Rel
eas
e. C
lick
Rel
ease
. C
han
ge
an E
xist
ing
Bu
dg
et A
mo
un
t: E
xem
pt
Em
plo
yee
1.
E
nter
ZZ
21 in
the
Sea
rch
bo
x to
ope
n E
mp
loye
e B
udg
et E
ntry
. 2.
S
elec
t yo
ur D
ep
artm
ent
Co
mp
any.
3.
S
elec
t an
Em
plo
yee.
4.
C
lick
the
Inq
uir
e bu
tton.
5.
G
o to
the
Mer
it In
crea
se fi
eld
and
ent
er a
n am
ount
incr
ease
. 6.
C
lick
the
Ch
ang
e bu
tton
to s
ave
upd
ates
. N
ote:
The
Pro
pose
d S
ala
ry h
as b
een
upd
ated
to
re
flect
th
e P
rior
Yea
r S
ala
ry
and
the
M
erit
Incr
ease
Am
ou
nt.
7.
Sel
ect o
ne
of th
e S
alar
y C
ate
gori
es b
y cl
icki
ng
Bu
dg
et t
o A
cco
un
tin
g U
nit
s.
8.
The
sys
tem
op
ens
ZZ
21.2
, E
mpl
oye
e C
ate
gor
y B
udg
et E
ntry
. 9.
S
elec
t an
exi
stin
g bu
dget
am
oun
t lin
e an
d en
ter
C
to c
hang
e an
am
ount
. 10
. E
nter
a d
iffe
ren
t am
ou
nt
in th
e A
mou
nt B
udg
ete
d fie
ld.
11.
Clic
k th
e C
han
ge
butto
n, th
e st
atus
mes
sag
e re
turn
s C
han
ge-
Co
mp
lete
Co
nti
nu
e.
12.
Clic
k th
e B
ack
butto
n to
ret
urn
to Z
Z21
.1.
Not
e: B
efor
e a
ny fu
rthe
r pr
oces
sin
g ca
n oc
cur,
the
Pro
pose
d S
ala
ry a
nd th
e A
mo
unt B
udg
eted
Tot
als
mus
t agr
ee.
13.
Clic
k th
e dr
op-d
ow
n ac
tions
but
ton,
and
se
lect
R
ele
ase.
Clic
k R
elea
se.

L
awso
n B
ud
get
ing
an
d P
lan
nin
g (
LB
P)
& W
ork
forc
e
Qu
ick
Ref
ere
nce
Car
d
Bu
dg
et F
Y 2
019
P
age
2
Del
ete
an E
xist
ing
Bu
dg
et A
mo
un
t: E
xem
pt
Em
plo
yees
1.
E
nter
ZZ
21 in
the
Sea
rch
bo
x to
ope
n E
mp
loye
e B
udg
et E
ntry
. 2.
S
elec
t yo
ur D
ep
artm
ent
Co
mp
any.
3.
S
elec
t an
Em
plo
yee.
4.
C
lick
the
Inq
uir
e bu
tton.
5.
G
o to
the
Mer
it In
crea
se fi
eld
and
ent
er a
n am
ount
incr
ease
. 6.
C
lick
the
Ch
ang
e bu
tton
to s
ave
upd
ates
. N
ote:
The
Pro
pos
ed B
udg
et A
mo
unt h
as b
een
upd
ated
to r
efle
ct th
e P
rior
Yea
r S
alar
y an
d th
e M
erit
Incr
ease
Am
oun
t.
7.
Sel
ect o
ne
of th
e S
alar
y C
ate
gori
es b
y cl
icki
ng
Bu
dg
et t
o A
cco
un
tin
g U
nit
s.
8.
The
sys
tem
op
ens
ZZ
21.2
, E
mpl
oye
e C
ate
gor
y B
udg
et E
ntry
. 9.
S
elec
t an
exi
stin
g bu
dget
am
oun
t lin
e an
d en
ter
C to
cha
nge
an a
mou
nt.
Not
e: D
o no
t use
the
Del
ete
func
tion
code
. T
his
is
only
ava
ilabl
e fo
r op
en
posi
tions
. 10
. In
the
Am
ount
Bud
get
ed fi
eld
zer
o o
ut
the
amo
un
t.
11.
Clic
k th
e C
han
ge
butto
n, th
e st
atus
mes
sag
e re
turn
s C
han
ge-
Co
mp
lete
Co
nti
nu
e.
12.
Clic
k th
e B
ack
butto
n to
ret
urn
to Z
Z21
.1.
13.
Clic
k th
e dr
op-d
ow
n ac
tions
but
ton,
and
se
lect
R
ele
ase.
Clic
k R
elea
se.
Ad
d a
nd
Rel
ease
an
Op
en P
osi
tio
n:
Exe
mp
t E
mp
loye
e 1.
E
nter
ZZ
21 in
the
Sea
rch
bo
x to
ope
n E
mp
loye
e B
udg
et E
ntry
. 2.
S
elec
t yo
ur D
ep
artm
ent.
3.
B
lan
k ou
t the
Em
plo
yee
Nu
mbe
r fie
ld.
4.
Sel
ect a
n E
mp
loye
e S
tatu
s of
ES
TA
FF
. 5.
E
nter
a J
ob
Co
de
Des
crip
tio
n in
the
Pa
yrol
l Jo
b C
ode
field
. 6.
C
lick
the
Ad
d b
utto
n.
7.
Ent
er a
n am
ou
nt
in th
e S
alar
y A
mou
nt fi
eld.
8.
C
lick
the
Ch
ang
e bu
tton.
9.
S
elec
t the
Sta
ff S
alar
y C
ate
gor
y b
y cl
icki
ng o
n th
e B
ud
get
to
Acc
ou
nti
ng
Un
its
butto
n.
10.
Thi
s tr
ansf
ers
to Z
Z21
.2,
Em
ploy
ee C
ateg
ory
Bud
get
Ent
ry.
11.
Go
to th
e fir
st b
lank
lin
e an
d en
ter
A t
o ad
d an
am
ount
. 12
. S
elec
t yo
ur P
ract
ice
Pla
n in
the
Com
pan
y fie
ld.
13
. S
elec
t an
Ac
co
un
tin
g U
nit
from
the
drop
-do
wn
list.
14
. E
nter
an
amo
un
t in
the
Am
ount
Bud
gete
d fie
ld.
15.
Clic
k th
e C
han
ge
butto
n, th
e st
atus
mes
sag
e re
turn
s C
han
ge-
Co
mp
lete
Co
nti
nu
e.
16.
Clic
k th
e B
ack
butto
n to
ret
urn
to Z
Z21
.1.
Not
e: B
efor
e a
ny fu
rthe
r pr
oces
sin
g ca
n oc
cur,
th
e P
ropo
sed
Sal
ary
and
the
Am
oun
t Bud
gete
d T
otal
s m
ust
agre
e.
17.
Clic
k th
e dr
op-d
ow
n ac
tions
but
ton,
and
se
lect
R
ele
ase.
Clic
k R
elea
se.
Ad
d a
nd
Rel
ease
an
Op
en P
osi
tio
n:
No
n-
Exe
mp
t E
mp
loye
e
1.
Ent
er Z
Z21
in th
e S
earc
h b
ox
to o
pen
Em
plo
yee
Bud
get
Ent
ry.
2.
Sel
ect
your
De
par
tmen
t C
om
pan
y.
3.
Bla
nk
out t
he E
mpl
oye
e N
um
ber
field
. 4.
S
elec
t an
Em
plo
yee
Sta
tus
of N
ST
AF
F.
5.
Ent
er a
Jo
b C
od
e D
escr
ipti
on
in th
e P
ayr
oll J
ob
Cod
e fie
ld.
6.
Clic
k th
e A
dd
but
ton.
7.
E
nter
a r
ate
in t
he H
ourl
y P
ay
Rat
e $
field
.
8.
Clic
k th
e C
han
ge
butto
n.
9.
Sel
ect t
he S
taff
Sal
ary
Cat
eg
orie
s b
y cl
icki
ng
on
the
Bu
dg
et t
o A
cco
un
tin
g U
nit
s bu
tton.
10
. T
his
tran
sfer
s to
ZZ
21.2
, E
mpl
oyee
Cat
egor
y B
udg
et E
ntry
. 11
. G
o to
the
first
bla
nk li
ne
and
ente
r A
to
add
an
amou
nt.
12.
Sel
ect
your
Pra
ctic
e P
lan
in t
he C
omp
any
field
.
13.
Sel
ect a
n A
cc
ou
nti
ng
Un
it fr
om th
e dr
op-d
ow
n lis
t.
14.
Ent
er a
per
cen
t in
the
Per
cent
fiel
d.
15.
Rep
eat s
teps
9-1
2 to
add
add
ition
al l
ines
. 16
. C
lick
the
Ch
ang
e bu
tton,
the
stat
us m
essa
ge
retu
rns
Ch
ang
e-C
om
ple
te C
on
tin
ue.
17
. C
lick
the
Bac
k bu
tton
to r
etur
n to
ZZ
21.1
.
Not
e: B
efor
e a
ny fu
rthe
r pr
oces
sin
g ca
n oc
cur,
the
perc
ent
ages
mus
t equ
al 1
00.
18
. C
lick
the
drop
-do
wn
actio
ns b
utto
n, a
nd s
ele
ct
Rel
eas
e. C
lick
Rel
ease
. C
han
ge
an E
xist
ing
Bu
dg
et A
mo
un
t: N
on
E
xem
pt
Em
plo
yee
1.
E
nter
ZZ
21 in
the
Sea
rch
bo
x to
ope
n E
mp
loye
e B
udg
et E
ntry
. 2.
S
elec
t yo
ur D
ep
artm
ent
Co
mp
any.
3.
B
lan
k ou
t the
Em
plo
yee
Nu
mbe
r fie
ld.
4.
Sel
ect a
n E
mp
loye
e S
tatu
s of
NS
TA
FF
. 5.
E
nter
a r
ate
in t
he H
ourl
y P
ay
Rat
e $
field
.
6.
Clic
k th
e C
han
ge
butto
n.
7.
Sel
ect t
he S
taff
Sal
ary
Cat
eg
ory
by
clic
king
on
the
Bu
dg
et t
o A
cco
un
tin
g U
nit
s bu
tton.
8.
T
his
tran
sfer
s to
ZZ
21.2
, E
mpl
oyee
Cat
egor
y B
udg
et E
ntry
. 9.
E
nter
C o
n th
e fir
st li
ne w
ith d
ata.
10
. C
han
ge
the
perc
ent a
mou
nt.
11.
Rep
eat s
teps
9-1
0 fo
r an
y a
dditi
onal
dat
a lin
es.
12
. C
lick
the
Ch
ang
e bu
tton,
the
stat
us m
essa
ge
retu
rns
Ch
ang
e-C
om
ple
te C
on
tin
ue.
13
. C
lick
the
Bac
k bu
tton
to r
etur
n to
ZZ
21.1
. N
ote:
Bef
ore
any
furt
her
proc
essi
ng
can
occu
r, th
e pe
rce
ntag
es m
ust e
qua
l 10
0.
14.
Clic
k th
e dr
op-d
ow
n ac
tions
but
ton,
and
se
lect
R
ele
ase.
Clic
k R
elea
se.
L
BP
Dat
a E
xpo
rt
P
lan
-> E
xpor
t to
Exc
el
ZZ
Rep
ort
s
ZZ
221
- F
undi
ng L
ines
for
all E
mpl
oye
es P
aid
by D
epar
tmen
t
ZZ
222
- A
ccou
ntin
g U
nit a
nd
Acc
ount
by
Em
plo
yee
ZZ
325
– F
acul
ty: S
tart
vs
Pro
pose
d S
alar
y b
y S
alar
y C
ateg
ory
Z
Z32
9 –
All
Em
plo
yees
: Tot
al S
tart
vs
Pro
pose
d S
ala
ry
Z
Z33
0 –
Em
plo
yee
Sa
lary
Incr
ease
Ove
r 5
Per
cent

Lawson Accoun
ting Term
inology
Note:
•Co
st Centers default to ‘0000’
•G
ener
ic a
ccou
nts d
efau
lt to
'999
9'
Lawson
Kuali
Additio
nalInformation
GL Co
mpany
Departmen
t
Accoun
ting Unit
Accoun
t88
–
1234
–
5678
–
0000
Fund
Group
–De
partmen
t –Divisio
n –
Cost Center
Accoun
tObject C
ode
Ex: 615000-0
4 - R
even
ue or e
xpen
se offset
5
- Pay
roll
6 -M
&S
KSO
M O
ffice
of F
inan
ce &
Bud
get
'88'
Clin
ical
Acc
ts -
2 d
igit
Law
son
Com
pany
All O
ther
Acc
ts -
3 di
git L
awso
n Co
mpa
ny