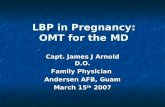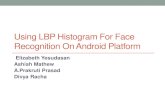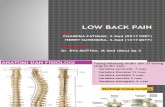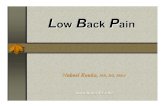Budgeting and Planning (LBP) Workforce Guide...
Transcript of Budgeting and Planning (LBP) Workforce Guide...

Lawson Budgeting and Planning (LBP) &
Workforce
Training Guide – Fiscal Year 2018

2

Lawson Budgeting and Planning (LBP) & Workforce
FY 2018 – Budget Manual 3
Lawson Budgeting and Planning & Workforce Training ‐ Table of Contents
GETTING STARTED ......................................................................................................................... 5
LAWSON BUDGETING AND PLANNING (LBP) ................................................................................... 6
LOGIN ..................................................................................................................................................... 6
NAVIGATION ............................................................................................................................................ 6
General ............................................................................................................................................ 6
Plan Tab ........................................................................................................................................... 8
Edit Tab .......................................................................................................................................... 11
View Tab ........................................................................................................................................ 12
ENTER EXPENSE DATA ............................................................................................................................. 13
ENTER REVENUE DATA ............................................................................................................................. 14
ENTER SALARY EXPENSE DATA ................................................................................................................... 14
SPECIAL SCENARIOS ................................................................................................................................. 14
Generic Budget Accounts ............................................................................................................... 14
Adding Accounting Units (Account Numbers) ............................................................................... 15
Adding Accounts (Object Codes) .................................................................................................... 15
LAWSON PORTAL – WORKFORCE .................................................................................................. 16
LOGIN ................................................................................................................................................... 16
OVERVIEW ............................................................................................................................................ 16
NAVIGATION .......................................................................................................................................... 17
Search for an Employee ................................................................................................................. 17
ENTERING DATA ..................................................................................................................................... 18
EXEMPT EMPLOYEES ................................................................................................................................ 20
Modify Merit Increase Amount $: Exempt Employee .................................................................... 20
Add, Change or Delete a Budget Amount or Accounting Unit: Exempt Employee ........................ 22
Faculty Administrative Stipend ...................................................................................................... 24
NON EXEMPT EMPLOYEES ........................................................................................................................ 26
Modify Merit Increase – Hourly Pay Rate: Non‐Exempt Employee ............................................... 26
Add, Change or Delete an Existing Budget Accounting Units ........................................................ 27
OPEN POSITIONS .................................................................................................................................... 29
Exempt Employees ......................................................................................................................... 29
Non‐Exempt Employee .................................................................................................................. 31
RELEASING AN EMPLOYEE (EXEMPT OR NON EXEMPT) ................................................................................... 33
TERMINATE AN EMPLOYEE (EXEMPT AND NON‐EXEMPT) ............................................................................... 35
Terminate an employee in your home department: ...................................................................... 35
Terminate an employee not in your home department: ............................................................... 36
SPECIAL SCENARIOS ................................................................................................................................. 36
Processing Employees Not in Your Home Department .................................................................. 36
Employee Types Not Budgeted in Lawson Workforce ................................................................... 36
Updating Core Salary ..................................................................................................................... 36
Employees with Partial Year Funding ............................................................................................ 37
Employees with a Change in FTE Status ........................................................................................ 39
Employees Expecting Title Change or Promotion .......................................................................... 43

4
Employees Paid Outside of Keck School of Medicine .................................................................... 43
Employees on Leave (Medical, Disability, etc) .............................................................................. 43
Adding Accounting Units (Account Numbers) ............................................................................... 43
Add a New Employee .................................................................................................................... 43
REPORTING ................................................................................................................................... 44
RW100 ‐ BUDGET REPORTS .................................................................................................................... 44
XXXXFNDNYB1 ‐ Next Year Budget by Fund Group (Summary Budget Report) ............................ 44
XXXXCLNYB1AU ‐ Clinical Next Year Budget by Accounting Unit .................................................. 45
XXXXNONYB1AU ‐ Non‐Clinical Next Year Budget by Accounting Unit ......................................... 46
LBP DATA EXPORT ................................................................................................................................. 47
Data Export ................................................................................................................................... 47
PAYROLL REPORTS .................................................................................................................................. 48
ZZ221 ‐ Funding Lines for all Employees Paid by Department ...................................................... 48
ZZ222 ‐ Accounting Unit and Account by Employee ..................................................................... 52
ZZ227 ‐ Displays Employees with Overlapping Dates ................................................................... 54
ZZ325 – Faculty: Start vs Proposed Salary by Salary Category ..................................................... 55
ZZ329 – All Employees: Total Start vs Proposed Salary ................................................................. 55
ZZ330 – Employee Salary Increase Over 5 Percent ....................................................................... 56
APPENDIX ..................................................................................................................................... 58
LAWSON BUDGETING AND PLANNING QUICK REFERENCE CARD – FY2018…………………..………….. 59
LAWSON SUPPORT AND IE CONFIGURATION …………………………………………..………………………………. 61
LAWSON ACCOUNTING TERMINOLOGY …………………………………………………………………………………… 63

Lawson Budgeting and Planning (LBP) & Workforce
FY 2018 – Budget Manual 5
GettingStarted
Go to: http://keck.usc.edu/finance/budget2018/ for the latest information regarding open
lab sessions, guides, FAQs, Lawson Refresh cycles, and other general announcements.

6
LawsonBudgetingandPlanning(LBP)
Login1. Go to https://calv‐lslbpd.med.usc.edu:9443/lbp9011 using Microsoft Internet
Explorer.
2. Use your MED domain ID and password to log in
If you are a first time user, your IE browser will need to be configured for Lawson. Please
see the Lawson Support and Internet Explorer Quick Reference Guide in the appendix of this
training guide.
Navigation
General
Once logged into Lawson Budgeting and Planning (LBP), you will be taken to your Active
Budget screen.

Lawson Budgeting and Planning (LBP) & Workforce
FY 2018 – Budget Manual 7
My Plan Tab: Provides quick links to accounting unit information.
Financial Tab: Provides summary and detail data.
Buttons:
o Plan ‐ Manages content for the tab.
o Edit – Provides copy and paste functions.
o View ‐ Updates the display by year, quarter or period.
Breadcrumbs: Displays navigation drilldown to quickly access other accounting
units.
o Do not use the browser back button.
The arrows will display additional data on the Financial Tab current screen.
Save will save any changes that have been made.
Restore will restore as of the last save.
Accounts display in the dropdown. You may choose to view data by Accounts or by
Accounting Units using the drop down field. View accounts/accounting units on the left.
Follow the columns to the right to view actuals and budgets from the previous year, current
year, and the budgeted amount for the upcoming year.
You will not be able to edit fields from this view. You will only have edit access to fields that
appear in yellow at the posting account level or detail line level.

8
PlanTab
OpenAccountingUnitOpening an accounting unit will allow you to navigate between companies (ex. 11 & 111).
1. Click Plan > Open Accounting Unit > Select a Company > Click OK.
OpenPlanView1. Click Plan > Open Plan View > Select preferred option > Click OK.

Lawson Budgeting and Planning (LBP) & Workforce
FY 2018 – Budget Manual 9
ExporttoExcel
Export to Excel will export data from LBP to an Excel pivot table.
1. Click Plan > Export to Excel.
2. Select the optional items needed or leave all items “blank”. Click Finish.

10
3. Open the file in Excel.
4. Enable macros in the Excel security warning. This will allow the data to be displayed
in a pivot table.
CopytoExcelCopy will copy data including items outside the view.
1. Click Plan > Select Copy to Excel > Click OK.
2. Open Excel > Edit > Paste.
CreateLocalPlan/ResetLocalPlan/DeleteLocalPlanYou do not have access to create, reset or delete local plans.
ViewSubmissionsYou are not required to submit plans.

Lawson Budgeting and Planning (LBP) & Workforce
FY 2018 – Budget Manual 11
ViewPlanPropertiesProvides general plan information.
1. Click Plan > View Plan Properties.
EditTab
CopyCopy will copy a highlighted selection.
1. Highlight item > Select Edit > Click Copy.
PastePaste will display copied data.
1. Select Edit > Click Paste.
PasteModifiedPaste Modified will calculate the copied value based on the options selected. The
formatting of the copied value must display as you want it to display in Lawson.

12
1. Select Edit > Click Paste Modified.
2. Percent Change: The copied value will increase percentage by entered amount. The
entered amount should be a whole number. For example: To increase the copied
amount by 10 percent, Type 10 in the open field. For values to display with
decimals, the copied value must include decimals.
3. Add: The copied value will increase by the entered amount. For values to display
with decimals, the copied value must include decimals.
4. Multiply: The copied value will be multiplied by the entered amount. For values to
display with decimals, the copied value must include decimals.
SpreadSpread is not used.
AddingaDetailLineDetail Line is not used.
ViewTab
The view button allows you to customize the look of the view. You have the option to view
data by Period, Quarter, or Year.

Lawson Budgeting and Planning (LBP) & Workforce
FY 2018 – Budget Manual 13
1. Click View > Select Period, Quarter, or Year.
CollapseTreeCollapse tree collapses all of the values that are expanded in the view.
1. Click View > Select Collapse Tree.
EnterExpenseDataYou must view by posting accounts in order to enter budget data.
From your initial login view:
1. Click on the Financial Tab.
2. Select Accounting Units from the drop down box.
3. Expand the values to the most detailed level accounting unit.
4. Click to select the accounting unit.
5. Select Posting Accounts from the drop down.

14
6. Go to a highlighted Budget in the column 2018, Budget 2018 and enter an amount
for an Expense Account.
7. Click Save.
EnterRevenueDataFrom the Posting Accounts view (See Enter Budget Data to view by posting accounts):
1. Click on the View drop down box and select Periods.
2. Go to a highlighted Budget in the column Period 1 2018, Budget 2018 and enter an
amount for a Revenue Account.
3. Enter additional budget period amounts in periods 2‐12.
4. Click Save.
EnterSalaryExpenseDataAll salary expenses relating to existing, new, and open positions and merit pools will be
entered in Lawson Portal. You may enter overtime, overload, student wages, post docs,
research/teaching assistants into LBP.
SpecialScenarios
GenericBudgetAccountsEach department has generic accounts that can be used to represent accounts in their
department that are expected to be active in the next fiscal year but have not been created
in Kuali. Generic accounts typically end in “9999”. Each department has 4 generic accounts
(if applicable):
22XXXX00009999 – Represents a current use gift account
23XXXX00009999 – Represents an endowed gift account
51XXXX00009999 – Represents a clinical trials account

Lawson Budgeting and Planning (LBP) & Workforce
FY 2018 – Budget Manual 15
53XXXX00009999 – Represents a grant account
These accounts should ONLY be used if the Kuali account number has not been created for
the funds.
AddingAccountingUnits(AccountNumbers)If an account number has been created in Kuali but is not in LBP, please contact your budget
partner and ask for the account to be added to LBP. Please provide the Kuali account
number, account name, and object codes by line item.
AddingAccounts(ObjectCodes)If an object code is not available for the particular accounting unit, please contact your
budget partner and ask for the object code to be added to LBP. Please provide Kuali
account number and object code(s) by line item.
Keep in mind not every object code at the granular level needs to be added. For example,
object code 15120 M&S Office Expense does not need to be added if object code 15100
General/Project Supplies already exists. 18110 Domestic Research Travel does not need to
be added if object code 18100 Domestic Travel already exists.

16
LawsonPortal–Workforce
Login1. Go to https://calv‐lawapp01.med.usc.edu/lawson/portal/ using Microsoft Internet
Explorer.
2. Use your MED domain ID and password to log in.
If you are a first time user, your IE browser will need to be configured for Lawson. Please
see the Lawson Support and Internet Explorer Quick Reference Guide in the appendix of this
training guide.
OverviewYou will use the Lawson Portal link to access the Workforce Budget form ZZ21. All
employees start with a status of Unreleased. Once all workforce updates have been made
to an employee, you will change the status to Released.

Lawson Budgeting and Planning (LBP) & Workforce
FY 2018 – Budget Manual 17
Navigation
SearchforanEmployeeThe Unreleased Budget Employee view is the default view for the employee drop down.

18
1. Click the Employee search option.
2. Click the filter drop down arrow.
3. Select from Unreleased Budget Employees, Released Budget Employees,
Unreleased Open Positions, Released Open Positions, or Terminated Budget
Employees.
4. You may also click the Search Button to find an employee by Last Name, First Name
or Employee Number.
EnteringDataEmployee funding line data must be entered without overlapping start and end dates per
salary category.
In this example there are 2 different funding start and end date periods:
07/01/2016 – 12/31/2016: First half of the fiscal year. 07/01/2016 – 06/30/2017: Full fiscal year.

Lawson Budgeting and Planning (LBP) & Workforce
FY 2018 – Budget Manual 19
The funding lines must be broken down to the shortest timeframe listed within that Salary
Category. Therefore, there will be a duplicate company/accounting unit/account
combination that breaks up the full fiscal year into two lines.

20
You can run report ZZ227 will identify all employees in your department who have
overlapping date issues. Please refer to the Reporting section of this training guide for more
information.
ExemptEmployees
ModifyMeritIncreaseAmount$:ExemptEmployeeThis process reviews how to change a merit increase amount for an existing exempt
employee.
1. Enter ZZ21 in the Search box to open Employee Budget Entry. Select your
Department Company from the drop down list.
2. Select an Exempt Employee.
3. Click the Inquire button.

Lawson Budgeting and Planning (LBP) & Workforce
FY 2018 – Budget Manual 21
4. Go to the Merit Increase field and enter an amount increase (exempt faculty) or
percent increase (exempt staff).
5. Enter a Merit Score (1 – 5, 5 being top performer, decimals are allowed). If the
merit score is still pending i.e. department chairs, enter 0.1 as a place holder in
order to release the employee. Note that only Faculty require a merit score to
release.
6. Click the Change button to save updates.

22
Note: The Proposed Salary has been updated to reflect the Prior Year Salary plus the
proposed Merit Increase Amount.
Add,ChangeorDeleteaBudgetAmountorAccountingUnit:ExemptEmployeeThis process reviews how to modify an existing funding line or add another funding line.
NOTE: You are not able to change a company/accounting unit for an existing employee’s
current funding line. You will need to Delete (zero out) the existing funding line and add a
new funding line.
1. Select one of the Salary Categories by clicking Budget to Accounting Units.
2. The system opens ZZ21.2, Employee Category Budget Entry.

Lawson Budgeting and Planning (LBP) & Workforce
FY 2018 – Budget Manual 23
DELETE (Zero out a line):
The function code Delete (D) is not used to delete an existing funding line for an existing
employee. You may use the Delete (D) function code for funding lines on open positions
only.
1. Select the line that needs to be deleted and enter C to change the line/amount.
2. Enter a zero in the Amount Budgeted field. Note: Updates to salary for exempt
employees (both faculty and staff) are entered in the amount budgeted field. The
percent field is used for non‐ exempt employees.
ADD:
3. Go to the first blank line and enter A to add an amount. Note: Type C to change an
amount.
4. a. Select the funding company in the Company field (2‐digit company number for
clinical accounts, 3‐digit company number for non‐clinical accounts, i.e. 11 for 88x
clinical accounts, 111 for 12x, 2x, 5x, and 84x accounts in Department of
Anesthesiology).
b. Select an Accounting Unit from the drop down list.
c. Enter an amount in the Amount Budgeted field.
d. Enter Start‐End Date for the amount budgeted. If you leave these fields blank,
the line will automatically populate with start‐end date of the fiscal year.

24
Change:
5. Select the line that needs to be changed and enter C to change the amount.
6. Enter a new amount in the Amount Budgeted field. You cannot change the account
number. If an account number needs to be changed, you need to zero out the line
and ADD a new line. Refer to the previous section DELETE (Zero out a line).
7. Click the Change button, the status message returns Change‐Complete Continue at
the bottom of the screen. The percent will calculate automatically.
8. Click the Back button to return to ZZ21.1 (do NOT use the browser’s BACK button)
9. Click Inquire to see the updated values.
FacultyAdministrativeStipend
If an administrative stipend needs to be budgeted for a faculty, you must provide the title of
their administrative appointment in the Admin Title field in order to release the faculty.

Lawson Budgeting and Planning (LBP) & Workforce
FY 2018 – Budget Manual 25
1. Add or Change the line accordingly then select “More”.
2. Enter the official title of the appointment and select “OK”.
3. You will be taken back to ZZ21.2 screen. Select “Change” to update/save changes.

26
4. Once the title has been entered and saved successfully, you will see an asterisk at
the end of the line.
NonExemptEmployees
ModifyMeritIncrease–HourlyPayRate:Non‐ExemptEmployee

Lawson Budgeting and Planning (LBP) & Workforce
FY 2018 – Budget Manual 27
1. Enter ZZ21 in the Search box to open Employee Budget Entry.
2. Select your Department Company from the drop down list.
3. Select an Employee Status of NSTAFF. Click Inquire.
4. Enter the new proposed hourly rate in the Hourly Pay Rate $ field.
5. Click the Change button to update the new rate.
Add,ChangeorDeleteanExistingBudgetAccountingUnits
1. Select the Staff Salary Categories by clicking on the Budget to Accounting Units button.
2. The system opens ZZ21.2 screen, Employee Category Budget Entry.

28
DELETE (Zero out a line):
The function code Delete (D) is not used to delete an existing funding line for an existing
employee. You may use the Delete (D) function code for funding lines on open positions
only.
3. Select the line that needs to be deleted and enter C to change the line/amount.
4. Enter a zero in the Percent field. Note: Updates to salary for exempt employees are
entered in the amount budgeted field. The percent field is used for non‐ exempt
employees.
ADD:
5. Go to the first blank line and enter A to add the line. Note: Type C to change an amount.
a. Select the funding company in the Company field (2‐digit company number for
clinical accounts, 3‐digit company number for non‐clinical accounts, i.e. 11 for
88x clinical accounts, 111 for 12x, 2x, 5x, and 84x accounts in Department of
Anesthesiology).
b. Select an Accounting Unit from the drop down list.
c. Enter a % in the Percent field.
d. Enter Start‐End Date for the % budgeted. If you leave these fields blank, the line
will automatically populate with start‐end date of the fiscal year.
CHANGE:
6. Select the line that needs to be changed and enter C to change the percentage.

Lawson Budgeting and Planning (LBP) & Workforce
FY 2018 – Budget Manual 29
7. Enter a new % in the Percent field. You cannot change the account number. If an
account number needs to be changed, you need to zero out the line and ADD a new
line. Refer to the previous section on how to DELETE (Zero out a line).
OpenPositions
ExemptEmployees
1. Enter ZZ21 in the Search box to open Employee Budget Entry.
2. Select your Department Company from the drop down list.
3. Select an existing Exempt employee.
4. Blank out the Employee Number field. Shortcut: Click in the Employee field. Then
use the keyboard shortcut Ctrl + Shift + K.
5. Select an Employee Status (ESTAFF: Exempt Staff, ENCL: Exempt Non‐Tenured
Clinical Faculty, ETCL: Exempt Tenured Clinical Faculty, ETNCL: Exempt Tenured
Non‐Clinical Faculty).
6. Enter a Job Code Description in the JobCode field.
7. Enter a description of the job title/position, name if known or TBH (to be hired) in
the Desc/Comments.
8. Click the Add button.
9. Enter an amount in the Salary Amount field.

30
10. Click the Change button.
11. Click on the Budget to Accounting Units button.
12. This transfers to ZZ21.2, Employee Category Budget Entry.
13. Go to the first blank line and enter A to add an amount.
14. Select your Lawson Company number in the Company field.
15. Select an Accounting Unit from the drop down list.
16. Enter an Amount in the Amount Budgeted field.
17. Click the Change button, the status message returns Change‐Complete Continue.

Lawson Budgeting and Planning (LBP) & Workforce
FY 2018 – Budget Manual 31
18. Click the Back button to return to ZZ21.1.
Note: Before any further processing can occur, the Proposed Salary and the Amount
Budgeted Totals must agree.
19. Click Inquire.
20. Click the drop down actions button, and select Release. Click Release.
Non‐ExemptEmployee
1. Enter ZZ21 in the Search box to open Employee Budget Entry.
2. Select your Department Company from the drop down list.
3. Select an existing Non Exempt employee.
4. Blank out the Employee Number field.
5. Select an Employee Status (NSTAFF: Non‐Exempt Staff, NTCL: Non‐Exempt Tenured
Clinical Faculty, NNCL: Non‐Exempt Non‐Tenured Clinical Faculty, NTNCL: Non‐
Exempt Tenured Non‐Clinical Faculty, NNNCL: Non‐Exempt Non‐Tenured Non‐
Clinical Faculty)
6. Enter a Job Code Description in the Payroll Job Code field.
7. Enter a description of the job title/position, name if known or TBH (to be hired) in
the Desc/Comments.
8. Click the Add button.
9. Enter a rate in the Hourly Pay Rate $ field.

32
10. Click the Change button.
11. Click on the Budget to Accounting Units button.
12. This will take you to ZZ21.2 screen, Employee Category Budget Entry.
13. Go to the first blank line and enter A to add an amount.

Lawson Budgeting and Planning (LBP) & Workforce
FY 2018 – Budget Manual 33
14. Select your Lawson Company number in the Company field.
15. Select an Accounting Unit from the drop down list.
16. Enter a percent in the Percent field.
17. Repeat above steps to add additional lines if necessary.
18. Click the Change button, the status message returns Change‐Complete Continue.
19. Click the Back button to return to ZZ21.1.
Note: Before any further processing can occur, the percentages must equal 100.
20. Click Inquire.
21. Click the drop down actions button, and select Release. Click Release.
***Note that you may also use the Add an Open position function to pool an increase for an
employee (i.e. promotion, increase in FTE status, etc)
ReleasinganEmployee(ExemptorNonExempt)The Proposed Salary and the Amount Budgeted Totals must agree before an employee can
be released.

34
1. Go to the main ZZ21 screen of the employee you wish to release. Click the drop
down actions button, and select Release. Click Release.

Lawson Budgeting and Planning (LBP) & Workforce
FY 2018 – Budget Manual 35
TerminateanEmployee(ExemptandNon‐Exempt)
Terminateanemployeeinyourhomedepartment:An employee must be in your home department in order for you to terminate. Only
terminate employees that will leave before the start of the next fiscal year. If an employee
will be employed for partial fiscal year, see section “Employees with Partial Year Funding”.
See the next section for instructions on how to terminate an employee that is not in your
home department.
1. Enter ZZ21 in the Search box to open Employee Budget Entry.
2. Select your Lawson Department Company from the drop down list.
3. Select an Employee in your home department. Click Inquire.
4. Enter comments in Desc/Comments for the expected end date of the employee.
5. Click Budget to Accounting Units.
6. Type C in the function code field and zero out the amount or percent for all funding
lines your department is funding.
7. Click Change to save.
8. Click Back to return to ZZ21.
9. Click Inquire.
10. Click the Terminate option in the Special Actions dropdown.
11. Click Terminate.

36
To reverse the termination: Select Unrelease in the Special Actions dropdown. Then click
Unrelease.
Terminateanemployeenotinyourhomedepartment:If the employee is not part of your home department, you will zero out the dollar amount in
the distribution line(s) and release the employee. Do NOT terminate an employee that does
not belong to your home department.
SpecialScenarios
ProcessingEmployeesNotinYourHomeDepartmentIf the employee was paid by an account in your department in the current fiscal year, the
employee will show up in your queue and you can modify or zero out the amount and
release the employee accordingly. Do NOT terminate employees that are not in your home
department. The home department will be able to view the funding lines your department
has proposed or removed and modify and release the employee accordingly. The home
department cannot release their employee until all other departments funding that
employee have been released.
If the employee was not paid by an account in your department in the current fiscal year,
you will need to contact your budget partner to have the employee added to your
department’s queue. Please provide the employee’s name, employee ID #, and home
department, salary category, and the proposed funding amount.
If the home department has released the employee and you need to make changes, please
contact the home department and ask them to un‐release the employee. Then you will
need to un‐release the employee, make changes and release the employee. Then notify the
home department to release the employee again.
EmployeeTypesNotBudgetedinLawsonWorkforceThe following employee types are not budgeted into Lawson:
Student workers
Resource employees
Post docs
Staff – Per Diem
Budget these employee types in LBP as salary pools.
UpdatingCoreSalaryAll changes to core salary for tenured track faculty are extremely rare and must be reviewed
on a case by case basis. Please contact Faculty Affairs before entering any changes to core
salary for tenured faculty into Lawson.

Lawson Budgeting and Planning (LBP) & Workforce
FY 2018 – Budget Manual 37
EmployeeswithPartialYearFundingIf an employee is planning to leave sometime during the fiscal year (i.e. retirement, fixed
term, etc), please provide comments and budget the difference to a placeholder account in
Company 110, accounting unit 98000000000000.
For example, if an employee will be retiring 12/31/17:
1. Enter comments in the Desc/Comments section
2. Enter a merit score if the employee is a Faculty
3. Click Change to update and save changes
4. Select Budget to Accounting Units

38
5. Change the existing line to amount budgeted for the 6 months and update the End
Date to 12/31/2017.
6. Add another line to budget the other 6 months of salary to a placeholder account in
company 110 – accounting unit 98000000000000
a. Select Company 110 – 98000000000000 (Proposed Salary Reduction)
b. Enter start date – 1/1/2018
c. Enter end date – 6/30/2018
7. Click “Change” to update and save changes.

Lawson Budgeting and Planning (LBP) & Workforce
FY 2018 – Budget Manual 39
8. Select More button to enter comments
9. Enter User Comments section comments regarding the expected end date of the
employee, and if the position will be replaced. Make sure to also budget the open
position as well.
10. Select the OK button and return back to the previous screen.
11. Select the Change button to update/save your changes.
12. Select the Back button to return to the previous screen.
13. Release the employee.
EmployeeswithaChangeinFTEStatus
Reduce:If an employee is planning to reduce their FTE status, please provide comments and budget
the difference in a placeholder account.

40
For example, if an employee will reduce to a 60% FTE, budget the 40% difference to a
placeholder account:
1. Enter comments in the Desc/Comments section.
2. Enter a merit score if the employee is a Faculty.
3. Click Change to update and save changes.
4. Select Budget to Accounting Units.

Lawson Budgeting and Planning (LBP) & Workforce
FY 2018 – Budget Manual 41
5. Change the existing line to amount budgeted for 60% of the employee’s salary.
6. Add another line to budget the other 40% of salary to a placeholder account.
d. Select Company 110 – 98000000000000 (Proposed Salary Reduction)
e. Enter Amount Budgeted, 40% of the salary
7. Click “Change” to update and save changes.

42
8. Select “More” to enter comments.
9. Enter User Comments section comments regarding the reason for change and
expected date of change.
10. Select the OK button and return back to the previous screen.
11. Select the Change button to update/save your changes.
12. Select the Back button to return to the previous screen.
13. Release the employee.
Increase:If an employee is planning to increase their FTE status but it has not been approved yet
through Workday, pool the difference in an open position and note in the comments section
the employee’s name and % of change. Then add a line to the actual accounting unit the
employee will be paid on. Please also make sure that the proper paperwork has been

Lawson Budgeting and Planning (LBP) & Workforce
FY 2018 – Budget Manual 43
submitted to KSOM Human Resources (staff) or Faculty Affairs (faculty). Once the change
has been officially approved, KSOM HR or Faculty Affairs will make the appropriate
adjustments so that the employee will be loaded into Workday correctly.
EmployeesExpectingTitleChangeorPromotionIf you have an employee that is expected to be promoted or have a job title change, but it
has not been approved yet through Workday, pool the difference in an open position and
note in the comments section the employee’s name and position change. Then budget a
line to the actual accounting unit the employee will be paid on. Please also make sure that
the proper paperwork has been submitted to KSOM Human Resources (staff) or Faculty
Affairs (faculty). Once the change has been officially approved, KSOM HR or Faculty Affairs
will make the appropriate adjustments so that the employee will be loaded into Workday
correctly.
EmployeesPaidOutsideofKeckSchoolofMedicineIf a portion of an employee’s salary is being paid by an account outside of Keck School of
Medicine (i.e. % of salary is being paid by Viterbi, stipend is being paid by Provost’s office),
please provide comments and budget the amount to a placeholder account in Company
110, accounting unit 99000000000000 Cost Share.
EmployeesonLeave(Medical,Disability,etc)If you have an employee that is expected to be on leave or remain on leave during FY18,
please budget the salary you expect the department to cover and difference to Company
110, accounting unit 98000000000000.
AddingAccountingUnits(AccountNumbers)If an account number has been created in Kuali but is not in Workforce, please contact your
budget partner with the account number and account name and ask for the account to be
added to Workforce.
AddaNewEmployeeIf you have an employee that has recently started in your department and you have their 7‐
digit employee ID available, please contact your budget partner to have the employee
added to your department. Please provide the employee’s name and employee ID #.
If the employee does not have an employee ID available, please add the employee as an
open position and note in the comments field the start date of the employee. KSOM
Finance will add and update the employee once their employee ID# becomes available.

44
ReportingAll reports will need to be run through the Lawson Portal link.
RW100‐BudgetReports
XXXXFNDNYB1‐NextYearBudgetbyFundGroup(SummaryBudgetReport)This report will show you by fund group (CU, Gifts, Grants, MSOA/Rebillables, or Clinical)
and revenue/expense categories similar to the financial statements. This report will help
you balance your budget allocations for CU and MSOA funding and your projected revenue
vs. projected expenses for clinical accounts. For expenses budgeted to gifts and grants,
make sure that you have sufficient funds in your department to cover these expenses.
KSOM Finance will verify funding and enter the allocations accordingly.

Lawson Budgeting and Planning (LBP) & Workforce
FY 2018 – Budget Manual 45
1. Enter RW100 in the search box.
2. Enter a Job Name.
3. Select Options “3” for Report/Spreadsheet output.
4. Select the appropriate XXXXFNDNYB1 report under Report Selection. The naming
convention is XXXXFNDNYB1. For example: The Anesthesiology report is
ANESFNDNYB1.
5. Click Add.
6. Click Submit.
7. A 2nd pop up box will appear. Click Submit again.
8. Click Print Manager.
9. Double click the report.
10. View Options > Select PDF portrait or landscape to open the report in PDF or use
“Create CSV File” to open in MS Excel. You may choose to print or save from the
PDF or MS Excel file.
XXXXCLNYB1AU‐ClinicalNextYearBudgetbyAccountingUnitThis report will show you all revenue and expenses for your clinical accounts by account
number, object code and budget amount. Follow the steps above and select
XXXXCLNYB1AU report in step 4. This report is for Clinical departments only.

46
XXXXNONYB1AU‐Non‐ClinicalNextYearBudgetbyAccountingUnitThis report will show you all revenue and expenses for your non‐clinical accounts by account
number, object code and budget amount. Follow the steps above and select
XXXXNONYB1AU report in step 4.

Lawson Budgeting and Planning (LBP) & Workforce
FY 2018 – Budget Manual 47
LBPDataExport
DataExportStart at the highest level of your department (you will have to run this twice if you are a
clinical department (i.e. company 11 and 111) and go to Plan > Export to Excel.
Leave all items blank unless you want to see the amounts budgeted by period. Click Finish.
Open in Excel.
The file will open in the Pivot Table tab. You may use the Pivot Tab to summarize your data
or choose the Export Data tab to see the raw data.

48
PayrollReports
ZZ221‐FundingLinesforallEmployeesPaidbyDepartmentThis report will allow you to view Start Salary and Proposed Salary and % salary by
Accounting Unit/object code, for all funding lines in your home department. This report will
also show you employees that are not in your home department but are being paid by
accounts in your department.

Lawson Budgeting and Planning (LBP) & Workforce
FY 2018 – Budget Manual 49
1. Type ZZ221 in the search dialog box. 2. Type in a Job Name. (Do not use spaces or special characters.)
You must create a new job in order to generate the Excel friendly reporting file. You will not be able to use an existing job.
3. Enter Fiscal Year 2018. 4. Enter Dist (Distribution) Company. The Distribution Company is the company that is
paying the salary.
If you leave Distribution Company BLANK and select Y to Include the Cost Share (110) all accounts you have access to will display, including 110.
If you type in a specific company in Distribution Company, the report will NOT display the Company 110 (Cost Share and Planned Reduction), even if you select Y to Include Cost Share 110.
5. Include Cost Share distribution company 110‐ Select Include (Y) or Exclude (N). 6. Budget Status‐ Select Released(R), Unreleased (U), Terminated (T), or All Except
Terminated (A). 7. Click the Add Button. The status bar will display Job Added. 8. Click the Submit Button. The status bar will display Job Has Been Submitted. 9. Click Submit again in the pop up.

50
10. Click Print Manager.
11. Under the File Name column there will be two reports available: ZZ221.prt and
ZZ221xls. The ZZ221xls file displays the data for Excel reporting.
1. Double click the .prt file report to open the report in Lawson.

Lawson Budgeting and Planning (LBP) & Workforce
FY 2018 – Budget Manual 51
2. Click the drop down for View Options.
Or
1. Double click the xls file to open. 2. Click Create CSV file. Select either open or save.
Additional notes regarding fields:
Dist Co: Funding department based on accounting unit Emp Proc Level: Employee home department

52
ZZ222‐AccountingUnitandAccountbyEmployeeThis report will allow you to view start salary and proposed salary and % salary by
Accounting Unit/object code, for all funding lines for employees owned by your department
(in addition to funding lines paid by other departments for employees in your home
department).
1. Type ZZ222 in the search dialog box. 2. Type in a Job Name. (Do not use spaces or special characters.)
You must create a new job in order to provide the Excel friendly reporting file. You will not be able to use an existing job.
3. Type in a Job Description. 4. Enter Fiscal Year 2018. 5. Enter Process Level. The Process Level is the Home Department. Use your 2 digit
department number if you are a clinical department, and 3 digit department number if you are a non‐clinical department or institute.
6. Click the Add Button. The status bar will display Job Added. 7. Click the Submit Button. The status bar will display Job Has Been Submitted. 8. Click Submit again in the pop up. 9. Click Print Manager. 10. Under the File Name column there will be two reports available: ZZ222.prt and
ZZ222.xls. The ZZ222.xls file displays the data for Excel reporting.

Lawson Budgeting and Planning (LBP) & Workforce
FY 2018 – Budget Manual 53
1. Double click the .prt file report to open the report in Lawson. 2. Click the drop down for View Options.
Or
3. Double click the .xls file to open. 4. Click Create CSV file. Select either open or save.
Additional notes regarding fields:
Dist Co: Funding department based on accounting unit Emp Proc Level: Employee home department

54
ZZ227‐DisplaysEmployeeswithOverlappingDatesThis report will show you employees with overlapping dates in their funding lines. Please take action to correct the funding lines that appear on this report.
1. Type ZZ227 in the search dialog box. 2. Type in a Job Name. (Do not use spaces or special characters.)
You must create a new job in order to provide the Excel friendly reporting file. You will not be able to use an existing job.
3. Type in a Job Description. 4. Enter Fiscal Year 2018. 5. Enter Process Level. The Process Level is the Home Department. 6. Click the Add Button. The status bar will display Job Added. 7. Click the Submit Button. The status bar will display Job Has Been Submitted. 8. Click Submit again in the pop up. 9. Click Print Manager. 10. Double click the .prt file report to open the report in Lawson.

Lawson Budgeting and Planning (LBP) & Workforce
FY 2018 – Budget Manual 55
ZZ325–Faculty:StartvsProposedSalarybySalaryCategoryThis report will allow you to view your faculty by start vs proposed salary, variance, and %
change by salary category (Core, Supplement, Stipend) for faculty only.
ZZ329–AllEmployees:TotalStartvsProposedSalaryThis report will allow you to view total start vs. proposed salary, variance, and % change for
all employees.

56
ZZ330–EmployeeSalaryIncreaseOver5PercentThis report will allow you to view all employees with a salary increase over 5%. Any
employees over 5% must include a separate justification/rationale that will need to be sent
to KSOM Human Resources or Office of Faculty Affairs.

Lawson Budgeting and Planning (LBP) & Workforce
FY 2018 – Budget Manual 57

58
Appendix

Lawson Budgeting and Planning (LBP) & Workforce
Quick Reference Card Budget FY 2018
Lawson Budgeting and Planning (LBP) 1. LBP link- https://calv-
lslbpd.med.usc.edu:9443/lbp9011 2. Enter your MED User Name and Password. 3. Click login.
Note: User Names and Passwords are case sensitive. Notes Regarding LBP Do not use the Back button provided by Internet
Explorer. Use the breadcrumbs listed at the top to navigate.
The last page you are working on prior to logout will be the first page viewed when you log in.
There is no undo. The restore option will restore the page back to the last save.
Data that is entered and grayed out will not be saved automatically. You must click Save.
Enter Revenue Data
You must view by posting accounts in order to enter budget data. Depending on your current view, you may need to make the following selections to view posting accounts:
1. Select Accounting Units from the drop down. 2. Select an accounting unit. 3. Select Posting Accounts from the drop down. 4. Click the View drop down. 5. Select Period. 6. Enter revenue values in the highlighted columns. 7. Click Save.
Enter Expense Data You must view by posting accounts in order to enter budget data. Depending on your current view, you may need to make the following selections to view posting accounts:
1. Select Accounting Units from the drop down. 2. Select an accounting unit. 3. Select Posting Accounts from the drop down.
All Workforce items will be entered on the workforce form. Export to Excel
Data will export to excel in the form of a pivot table.
1. Click the Plan drop down. 2. Select Export to Excel.
3. Click Finish. In Excel:
1. Enable macros in the Excel security warning. 2. The data will export into a pivot table.
Open Accounting Unit
Opening an accounting unit will allow you to navigate between companies.
1. Click Plan. 2. Open Accounting Unit. 3. Select the company. 4. Click OK.
Workforce Data
1. Portal link: https://calv-lawapp01.med.usc.edu/lawson/portal/
2. Enter your MED User Name and Password. 3. Click login.
Note: User Names and Passwords are case sensitive. Add a Budget Amount: Exempt Employee
1. Enter ZZ21 in the Search box to open Employee Budget Entry.
2. Select your Department Company. 3. Select an Employee. 4. Click the Inquire button. 5. Go to the Merit Increase field and enter an
amount increase. 6. Click the Change button to save updates.
Note: The Proposed Salary has been updated to reflect the Prior Year Salary and the Merit Increase Amount.
7. Select one of the Salary Categories by clicking Budget to Accounting Units.
8. The system opens ZZ21.2, Employee Category Budget Entry.
9. Go to the first blank line and enter A to add an amount.
10. Select your Practice Plan in the Company field. 11. Select an Accounting Unit from the drop down
list. 12. Enter an amount in the Amount Budgeted field. 13. Click the Change button, the status message
returns Change-Complete Continue. 14. Click the Back button to return to ZZ21.1.
Note: Before any further processing can occur, the Proposed Salary and the Amount Budgeted Totals must agree.
15. Click the drop down actions button, and select Release. Click Release.
Change an Existing Budget Amount: Exempt Employee
1. Enter ZZ21 in the Search box to open Employee Budget Entry.
2. Select your Department Company. 3. Select an Employee. 4. Click the Inquire button. 5. Go to the Merit Increase field and enter an
amount increase. 6. Click the Change button to save updates.
Note: The Proposed Salary has been updated to reflect the Prior Year Salary and the Merit Increase Amount.
7. Select one of the Salary Categories by clicking Budget to Accounting Units.
8. The system opens ZZ21.2, Employee Category Budget Entry.
9. Select an existing budget amount line and enter C to change an amount.
10. Enter a different amount in the Amount Budgeted field.
11. Click the Change button, the status message returns Change-Complete Continue.
12. Click the Back button to return to ZZ21.1. Note: Before any further processing can occur, the Proposed Salary and the Amount Budgeted Totals must agree.
13. Click the drop down actions button, and select Release. Click Release.
Delete an Existing Budget Amount: Exempt Employees 1. Enter ZZ21 in the Search box to open Employee
Budget Entry. 2. Select your Department Company. 3. Select an Employee. 4. Click the Inquire button. 5. Go to the Merit Increase field and enter an
amount increase. 6. Click the Change button to save updates.

Lawson Budgeting and Planning (LBP) & Workforce
Quick Reference Card Budget FY 2018
Note: The Proposed Budget Amount has been updated to reflect the Prior Year Salary and the Merit Increase Amount.
7. Select one of the Salary Categories by clicking Budget to Accounting Units.
8. The system opens ZZ21.2, Employee Category Budget Entry.
9. Select an existing budget amount line and enter C to change an amount. Note: Do not use the Delete function code. This is only available for open positions.
10. In the Amount Budgeted field zero out the amount.
11. Click the Change button, the status message returns Change-Complete Continue.
12. Click the Back button to return to ZZ21.1. 13. Click the drop down actions button, and select
Release. Click Release. Add and Release an Open Position: Exempt Employee 1. Enter ZZ21 in the Search box to open Employee
Budget Entry. 2. Select your Department. 3. Blank out the Employee Number field. 4. Select an Employee Status of ESTAFF. 5. Enter a Job Code Description in the Payroll Job
Code field. 6. Click the Add button. 7. Enter an amount in the Salary Amount field. 8. Click the Change button. 9. Select the Staff Salary Category by clicking on
the Budget to Accounting Units button. 10. This transfers to ZZ21.2, Employee Category
Budget Entry. 11. Go to the first blank line and enter A to add an
amount. 12. Select your Practice Plan in the Company field. 13. Select an Accounting Unit from the drop down
list. 14. Enter an amount in the Amount Budgeted field. 15. Click the Change button, the status message
returns Change-Complete Continue. 16. Click the Back button to return to ZZ21.1.
Note: Before any further processing can occur, the Proposed Salary and the Amount Budgeted Totals must agree.
17. Click the drop down actions button, and select Release. Click Release.
Add and Release an Open Position: Non-Exempt Employee 1. Enter ZZ21 in the Search box to open Employee
Budget Entry. 2. Select your Department Company. 3. Blank out the Employee Number field. 4. Select an Employee Status of NSTAFF. 5. Enter a Job Code Description in the Payroll Job
Code field. 6. Click the Add button. 7. Enter a rate in the Hourly Pay Rate $ field. 8. Click the Change button. 9. Select the Staff Salary Categories by clicking on
the Budget to Accounting Units button. 10. This transfers to ZZ21.2, Employee Category
Budget Entry. 11. Go to the first blank line and enter A to add an
amount. 12. Select your Practice Plan in the Company field. 13. Select an Accounting Unit from the drop down
list. 14. Enter a percent in the Percent field. 15. Repeat steps 9-12 to add additional lines. 16. Click the Change button, the status message
returns Change-Complete Continue. 17. Click the Back button to return to ZZ21.1.
Note: Before any further processing can occur, the percentages must equal 100.
18. Click the drop down actions button, and select Release. Click Release.
Change an Existing Budget Amount: Non Exempt Employee 1. Enter ZZ21 in the Search box to open Employee
Budget Entry. 2. Select your Department Company. 3. Blank out the Employee Number field. 4. Select an Employee Status of NSTAFF. 5. Enter a rate in the Hourly Pay Rate $ field. 6. Click the Change button. 7. Select the Staff Salary Category by clicking on
the Budget to Accounting Units button. 8. This transfers to ZZ21.2, Employee Category
Budget Entry. 9. Enter C on the first line with data. 10. Change the percent amount. 11. Repeat steps 9-10 for any additional data lines. 12. Click the Change button, the status message
returns Change-Complete Continue. 13. Click the Back button to return to ZZ21.1.
Note: Before any further processing can occur, the percentages must equal 100.
14. Click the drop down actions button, and select Release. Click Release.
Reports RW100 XXXXFNDNYB1 - Next Year Budget by Fund Group
(Summary Budget Report) XXXXCLNYB1AU - Clinical Next Year Budget by
Accounting Unit XXXXNONYB1AU - Non-Clinical Next Year
Budget by Accounting Unit
LBP Data Export Plan -> Export to Excel ZZ Reports ZZ221 - Funding Lines for all Employees Paid
by Department ZZ222 - Accounting Unit and Account by
Employee ZZ227 - Displays Employees with
Overlapping Dates ZZ325 – Faculty: Start vs Proposed Salary by
Salary Category ZZ329 – All Employees: Total Start vs
Proposed Salary ZZ330 – Employee Salary Increase Over 5
Percent

Lawson Support and Internet Explorer Configuration
Page 1
How to Receive Help with Lawson
Receiving help with Lawson is an easy two-step process. Step 1: For questions on how to perform tasks, start by
referencing your training materials: o Presentation Guides o Exercise Guides o Quick Reference Cards These materials contain the relevant system and process information you might need, as well as step-by-step directions on how to complete many common actions in Lawson.
Step 2: If Step 1 does not address your question or if you
have technical issues, the USC IT Customer Support Center (CSC) is set up to provide you with the help you need.
For example, contact the CSC if: o The Lawson Login Page does not come up at
https://calv-lawapp01.med.usc.edu/lawson/portal o If you are on wireless, you will need to log
into VPN before navigating to Lawson. o You cannot login or forgot your Password and/or
Username. Contacting the Customer Support Center
By Phone:
HELP desk (323)-442-1910
By Email: [email protected]
Please Note: Issues that require escalation outside of the CSC for technical or functional follow-up support will receive a response within one business day.
Internet Explorer Configuration for Lawson
Working in Lawson requires having the correct version of Internet Explorer (Version 6 or 7) configured on your PC. You must use only Internet Explorer to access Lawson- not Firefox, Safari, etc. The most common indications that you need to
perform an Internet Explorer configuration are: o After you perform an action in Lawson, the status
bar simply states "Done”, instead of displaying a
message such as: “Inquiry Complete”, “Add Complete” etc.
o The login page does not appear at all. To correct the scenarios above, follow the instructions
below to configure Internet Explorer on your PC.
Internet Explorer 10 or 11 Configuration for Lawson
Status bar scripting security setting: 1. Open Internet Explorer 2. Click TOOLS > Compatibility View Settings > Type
usc.edu > Click Add. Ensure Display intranet sites in Compatibility View is either checked or greyed out. Click Close.
3. Click TOOLS > INTERNET OPTIONS, then click the SECURITY tab.
4. Click LOCAL INTRANET tab and then click the SITES button. Click ADVANCED.
5. a. Uncheck the “Require server verification” checkbox. b. Type in the following URL: calv-lawapp01.med.usc.edu/ c. Click ADD, then click CLOSE, then click OK.
6. Click the CUSTOM LEVEL button.
7. Scroll down to Downloads. File Download > Select Enable
8. Scroll down to Scripting. (near the bottom) Allow status bar updates via script > select Enable.
9. Click OK. 10. Click the PRIVACY tab and then click the SETTINGS
button in the Pop-up Blocker section. 11. a. Type in the following URL:
calv-lawapp01.med.usc.edu/ b. Click ADD, and then click CLOSE.

Lawson Support and Internet Explorer Configuration
12. Click OK until you return to Internet Explorer.
Internet Explorer 9 or 8 or 7 Configuration
Status bar scripting security setting: 13. Open Internet Explorer, click the TOOLS button, click
INTERNET OPTIONS, then click the SECURITY tab. 14. Click TRUSTED SITES tab and then click the SITES
button. 15. a. Uncheck the “Require server verification” checkbox.
b. Type in the following URL: calv-lawapp01.med.usc.edu/ c. Click ADD, and then click CLOSE.
16. Click the CUSTOM LEVEL button. 17. Scroll down to Scripting section (near the bottom) and
find Allow status bar updates via script, select “Enable” if not already enabled.
18. Click OK. 19. Click the PRIVACY tab and then click the SETTINGS
button in the Pop-up Blocker section. 20. a. Type in the following URL:
calv-lawapp01.med.usc.edu/ b. Click ADD, and then click CLOSE.
21. Click OK until you return to Internet Explorer.
Third-Party Toolbar in Internet Explorer
The Google Toolbar and Yahoo! Toolbar can prevent messages from appearing or quickly overwrite the messages once they have displayed. Please uninstall any third-party toolbars.

Lawson Accounting Terminology
Note:• Cost Centers default to ‘0000’• Generic accounts default to '9999'
Lawson Kuali Additional Information
GL Company Department
Accounting Unit Account 88 – 1234 – 5678 – 0000Fund Group – Department – Division – Cost Center
Account Object Code Ex: 615000-04 - Revenue or expense offset 5 - Payroll6 - M& S
KSOM Office of Finance & Budget
'88' Clinical Accts - 2 digit Lawson CompanyAll Other Accts - 3 digit Lawson Company