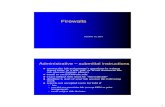LANCOM R&S Unified Firewalls 10.3.1 User Manual
Transcript of LANCOM R&S Unified Firewalls 10.3.1 User Manual

R&S®Unified Firewalls
User Manual
User
Man
ual
Versi
on 01
3646402603(T^XJ3)

This document applies to the following R&S®Unified Firewall models:
● R&S®Unified Firewall UF-50 (3647.8302.02)
● R&S®Unified Firewall UF-100/200 (3647.8325.02)
● R&S®Unified Firewall UF-300 (3647.8354.02)
● R&S®Unified Firewall UF-500 (3647.8377.02)
● R&S®Unified Firewall UF-900 (3647.8425.02)
● R&S®Unified Firewall UF-V200 (3647.8831.02)
● R&S®Unified Firewall UF-V300 (3647.8848.02)
● R&S®Unified Firewall UF-V500 (3647.8860.02)
● R&S®Unified Firewall UF-V900 (3647.8883.02)
This product uses several valuable open source software packages. For more information, see the Open Source Acknowledgmentdocument, which you can obtain separately.The open source software is provided free of charge. You are entitled to use the open source software in accordance with therespective license conditions as provided in the Open Source Acknowledgment document.Rohde & Schwarz would like to thank the open source community for their valuable contribution to embedded computing.
© 2019 Rohde & Schwarz Cybersecurity GmbHMühldorfstr. 15, 81671 Munich, GermanyPhone: +49 89 41 29 - 0Fax: +49 89 41 29 12 164Email: [email protected]: https://rohde-schwarz.com/cybersecurityPrinted in Germany – Subject to change – Data without tolerance limits is not binding.R&S® is a registered trademark of Rohde & Schwarz GmbH & Co. KG.Trade names are trademarks of the owners.
3646.4026.03 | Version 01 | R&S®Unified Firewalls
Throughout this document, Rohde & Schwarz products are indicated without the ® symbol.

ContentsR&S®Unified Firewalls
3User Manual 3646.4026.03 ─ 01
Contents1 About This Manual.................................................................................7
1.1 Target Audience............................................................................................................ 7
1.2 What is in this Manual.................................................................................................. 8
1.3 Conventions.................................................................................................................. 8
1.4 Related resources....................................................................................................... 10
2 Getting Started..................................................................................... 112.1 Logging in.................................................................................................................... 11
2.2 Configuring the Internet connection......................................................................... 12
2.2.1 Dial-up connection........................................................................................................ 12
2.2.2 Cable or router connection with dynamic IP address....................................................14
2.2.3 Static connection with static IP address........................................................................14
2.3 Enabling Internet Access........................................................................................... 15
3 User Interface....................................................................................... 193.1 Web Client Components.............................................................................................19
3.1.1 Header.......................................................................................................................... 20
3.1.2 Navigation pane............................................................................................................ 20
3.1.3 Desktop......................................................................................................................... 21
3.1.3.1 Saving the system configuration (1)..............................................................................22
3.1.3.2 Selecting or connecting desktop objects (2)................................................................. 22
3.1.3.3 Creating a desktop object (3)........................................................................................ 22
3.1.3.4 Customizing the desktop layout (4)...............................................................................22
3.1.3.5 Searching desktop objects (5).......................................................................................22
3.1.4 Info Area........................................................................................................................23
3.2 Icons and Buttons.......................................................................................................24
3.3 Firewall Rule Settings.................................................................................................26
3.4 Menu Reference.......................................................................................................... 28
3.4.1 Firewall..........................................................................................................................28
3.4.1.1 Administrators............................................................................................................... 29
3.4.1.2 Backup.......................................................................................................................... 30
3.4.1.3 Command Center..........................................................................................................34
3.4.1.4 Hochverfügbarkeit......................................................................................................... 35

ContentsR&S®Unified Firewalls
4User Manual 3646.4026.03 ─ 01
3.4.1.5 License..........................................................................................................................43
3.4.1.6 Firewall Access............................................................................................................. 45
3.4.1.7 Time settings.................................................................................................................49
3.4.1.8 Updates Settings...........................................................................................................50
3.4.1.9 User authentication....................................................................................................... 53
3.4.2 Monitoring & Statistics...................................................................................................66
3.4.2.1 Statistics Settings..........................................................................................................66
3.4.2.2 Connection Tracking..................................................................................................... 67
3.4.2.3 Logs.............................................................................................................................. 69
3.4.2.4 SNMP Settings..............................................................................................................75
3.4.2.5 Statistics........................................................................................................................76
3.4.2.6 Syslog server................................................................................................................ 79
3.4.3 Network......................................................................................................................... 80
3.4.3.1 Connections.................................................................................................................. 80
3.4.3.2 DHCP Settings.............................................................................................................. 87
3.4.3.3 DNS Settings.................................................................................................................90
3.4.3.4 DynDNS Accounts........................................................................................................ 90
3.4.3.5 Interfaces...................................................................................................................... 92
3.4.3.6 Quality of Service (QoS)............................................................................................. 100
3.4.3.7 Routing........................................................................................................................102
3.4.3.8 WLAN Settings............................................................................................................105
3.4.4 Desktop....................................................................................................................... 107
3.4.4.1 Desktop Connections.................................................................................................. 107
3.4.4.2 Desktop objects...........................................................................................................108
3.4.4.3 Desktop rules.............................................................................................................. 120
3.4.4.4 Desktop tags............................................................................................................... 121
3.4.4.5 Desktop Export............................................................................................................122
3.4.4.6 Services...................................................................................................................... 123
3.4.5 UTM............................................................................................................................ 126
3.4.5.1 Antivirus Settings........................................................................................................ 126
3.4.5.2 Application Filter..........................................................................................................129
3.4.5.3 Email Security............................................................................................................. 130
3.4.5.4 IDS/IPS....................................................................................................................... 133

ContentsR&S®Unified Firewalls
5User Manual 3646.4026.03 ─ 01
3.4.5.5 Proxy........................................................................................................................... 135
3.4.5.6 Reverse Proxy.............................................................................................................138
3.4.5.7 URL/Content Filter...................................................................................................... 140
3.4.6 VPN.............................................................................................................................143
3.4.6.1 IPsec Settings............................................................................................................. 144
3.4.6.2 SSL VPN Settings....................................................................................................... 145
3.4.6.3 VPN Connections........................................................................................................147
3.4.7 Certificate Management.............................................................................................. 154
3.4.7.1 Certificate Signing Requests.......................................................................................154
3.4.7.2 Certificates.................................................................................................................. 157
3.4.7.3 OCSP/CRL..................................................................................................................161
3.4.7.4 Templates....................................................................................................................161
3.4.7.5 Trusted Proxy CAs...................................................................................................... 162
3.4.8 Diagnostic Tools.......................................................................................................... 163
3.4.8.1 Ping............................................................................................................................. 163
3.4.8.2 Traceroute...................................................................................................................164
4 Contact, Service and Support...........................................................1654.1 Customer Knowledge Base......................................................................................165
4.2 Contact Channels......................................................................................................165
Index....................................................................................................167

ContentsR&S®Unified Firewalls
6User Manual 3646.4026.03 ─ 01

About This ManualR&S®Unified Firewalls
7User Manual 3646.4026.03 ─ 01
1 About This ManualThe R&S Unified Firewall-User Manual describes the innovative firewall solution fromRohde & Schwarz Cybersecurity GmbH. R&S Unified Firewall integrates firewall, intru-sion prevention, application control, web filtering, malware protection and many morefunctions in a single system.
Figure 1-1: R&S Unified Firewall UF-2000
This document applies to all R&S Unified Firewall models.
There are license-based features that distinguish individual product models from oneanother. For further information about your specific model, see the information on therelevant data sheet.
See the topics below for further information about this document.
1.1 Target Audience
This manual is for the networking or computer technician responsible for installing andconfiguring R&S Unified Firewall systems and employees that use the web client todefine traffic filtering rules.
To use this document most effectively, you need to have the following knowledge andabilities, depending on your responsibilities:
● To install and configure the hardware, you must be familiar with telecommunica-tions equipment and installation procedures. You need to be sufficiently trained andexperienced in network and/or system administration.
● To define filtering rules, you need to understand basic TCP/IP networking con-cepts.
Target Audience

About This ManualR&S®Unified Firewalls
8User Manual 3646.4026.03 ─ 01
1.2 What is in this Manual
The contents of this manual are designed to assist you in configuring R&S Unified Fire-wall.
This document includes the following chapters:
● Chapter 2, "Getting Started", on page 11 Log on to R&S Unified Firewall to set up the system for your network.
● Chapter 3, "User Interface", on page 19The sections in this chapter describe the components of the user interface ofR&S Unified Firewall.
1.3 Conventions
This document can contain the following text markers and annotations:
Text markers
Convention Examples
Elements in the software (labels, buttons,dialog boxes, menus, options, panels,etc.) or labels on hardware are enclosedin quotation marks.
"Settings"
"Menu"
"Apply"
"Cancel"
"MGMT1"
"USB"
"IN"/"OUT"
Key names are enclosed in squarebrackets.
[Enter]
[Esc]
[Alt]
[Ctrl]+[C]
Filenames, folder names, paths, propertynames, commands, program code, userinput and screen output are written inmonospaced font.
Filename: update.isoFolder name: bin folder
User input: helpScreen output:
bundlebundle:capabilitiesbundle:classes[...]
User navigation helpers (i.e. bread-crumbs) are separated by angle brack-ets. Each UI item is enclosed in quotationmarks.
"Smartcard" > "Download CIK Writer"
"Settings" > "Device Management"
Conventions

About This ManualR&S®Unified Firewalls
9User Manual 3646.4026.03 ─ 01
Convention Examples
Parameters and placeholders are capital-ized in monospaced font. They areenclosed in angle brackets.
<NAME><SESSION_TIMEOUT><RECONNECT_INTERVAL>
File types are written in capital letters. PDF file
ZIP archive
Clickable links, such as hyperlinks orlinks to other chapters of this document,are displayed in a blue font.
http://www.rohde-schwarz.com
User names, passwords, user roles,application states, status messages andmodes are written in italics.
Sign in with the Administrator account.
User name: probe
Application state: Running
Switch the filtering mode to blacklist.
Example configuration or output is intro-duced by Example:
Example:2017-10-11 17:55:03 FAILURE Segmentationfault.
Annotations
This document can contain the following annotations to indicate information whichexpands on or calls attention to a particular point:
This annotation provides additional information that can help make your work easier.In tables and lists, this annotation is indicated by Tip:
This is a note. The content of a note provides important additional information regard-ing the use of the product or the product itself.In tables and lists, this annotation is indicated by Note:
The content of this annotation provides important information. Read it carefully and fol-low the instructions to avoid damaging the product, losing data, or putting your networksecurity at risk.In tables and lists, this annotation is indicated by NOTICE:
This annotation contains safety-related information. Follow the instructions to avoidinjury.In tables and lists, this annotation is indicated by CAUTION:
Conventions

About This ManualR&S®Unified Firewalls
10User Manual 3646.4026.03 ─ 01
1.4 Related resources
This section contains additional documents and further sources of information forR&S Unified Firewall.
Refer to the following related documents and resources:
● Data Sheets summarize the technical characteristics of the different R&S Uni-fied Firewall hardware models.
● Release Notes provide the latest information on each release.● Our website at cybersecurity.rohde-schwarz.com provides a wealth of information
about our products and solutions as well as the latest company news and events.
For further documentation, e. g. technical specifications, refer to our customer portal athttps://myrscs.rohde-schwarz.com.
Related resources

Getting StartedR&S®Unified Firewalls
11User Manual 3646.4026.03 ─ 01
2 Getting StartedThis document provides all the required information on how to set up and configureyour R&S Unified Firewall device.
To get started, please follow the steps described below.
When first started after delivery or a new installation, R&S Unified Firewall runs as atest version for 30 days. For more information, see Chapter 3.4.1.5, "License",on page 43.
2.1 Logging in
1. Unpack your preinstalled R&S Unified Firewall device.
2. Connect a patch cable to the port labeled"eth1"on the front of yourR&S Uni-fied Firewall device and to the Ethernet port on your computer.
3. Configure your computer with a static IP address in the range from 192.168.1.1/24to 192.168.1.253/24.
4. Power your R&S Unified Firewall device on.
5. Start a web browser on your computer.
6. Enter https://192.168.1.254:3438 in the address bar of your browser.
7. Create an exception for the certificate warning.
The R&S Unified Firewall login page appears.
8. On the login page of the R&S Unified Firewall web client, enter admin as the "UserName" and the factory default "Password" admin.
Figure 2-1: Login page of the R&S Unified Firewall web client
9. Click "Login".
Logging in

Getting StartedR&S®Unified Firewalls
12User Manual 3646.4026.03 ─ 01
10. After your first login using the standard credentials, the system prompts you toaccept the end-user license agreement (EULA) and to change the following twopasswords:
● The admin user password ‒ You need the user password to log on totheR&S Unified Firewall web client.
● You need the console password to log in to R&S Unified Firewall using SSH.
The new user password and the console password must consist of at least six andcan have up to 255 characters.Allowed are letters of the English alphabet, integers and special characters.
Note: It is not possible to skip this step.
11. To save the new passwords, click "Accept & Login".
The web client appears.
2.2 Configuring the Internet connection
1. Connect a patch cable to the "eth0" port on the front of your R&S Unified Firewalldevice and to the LAN port of the device that you received from your provider toaccess the Internet (e.g. your router, DSL or cable modem).
2. In the navigation bar, go to "Network" > "Connections".
The item list bar on the right of the navigation bar opens.
3. Click in the upper right corner of the item list bar to see which network connec-tion is assigned to which interface.
The item list bar expands.
4. Delete the default connection on eth0 by clicking (Click to delete) in the last tablecolumn in the same row.
5. Depending on the type of your Internet access, proceed corresponding to one ofthe following three approaches:
● Dial-up connection● Cable or router connection with dynamic IP address● Static Internet connection with static IP address
2.2.1 Dial-up connection
Configuring the network connection
Proceed with this step if you want to configure a PPTP connection. For PPPoE con-nections, this step does not apply.
Configuring the Internet connection

Getting StartedR&S®Unified Firewalls
13User Manual 3646.4026.03 ─ 01
1. To create a new network connection, click (Create a new item) in the item listbar.
The "Network Connection" dialog opens. It allows you to configure a network con-nection.
2. Enter a name for your network connection in the "Name" field.
3. From the "Interface" drop-down list, select "eth0".
4. From the "Type" drop-down list, select the "Static" menu item.
5. Enter the IP address and the subnet mask for the network connection in the "IPAddresses" field.Tip: This IP address is the client/NIC IP address you received from your provider.
6. Click on the right to add your entry to the list of IP addresses.
7. Click "Create".
The "Network Connection" dialog closes. The new interface is added to the list ofavailable network connections in the item list bar.
Creating a PPP interface
1. Navigate to "Network" > "Interfaces" > "PPP Interfaces".
2. To create a new PPP interface, click (Create a new item) in the item list bar.
The "PPP Interface" dialog opens. It allows you to configure a PPP interface.
3. From the "Master Interface" drop-down list, select "eth0".
4. Unless stated otherwise by your provider, leave the other settings on default value.
5. Click "Create".
The "PPP Interface" dialog closes. The new interface is added to the list of availa-ble PPP interfaces in the item list bar.
Creating a PPP connection
1. Navigate to "Network" > "Connections" > "PPP Connections".
2. To create a new PPP connection, click (Create a new item) in the item list bar.
The "PPP Connection" dialog opens. It allows you to configure a PPP connection.
3. Enter a name for your PPP connection in the "Name" field.
4. From the "Interface" drop-down list, select the PPP interface you created under"Creating a PPP interface" on page 13.
5. From the "Type" drop-down list, select your connection type.
6. Enter the credentials predefined by your provider.Note: If you are creating a PPTP connection, enter the IP address of the modemyou received from your provider into the "PPTP Server IP" input field.
Configuring the Internet connection

Getting StartedR&S®Unified Firewalls
14User Manual 3646.4026.03 ─ 01
7. Unless stated otherwise by your provider, leave the other settings on default value.
8. Click "Create".
The "PPP Connection" dialog closes. The new connection is added to the list ofavailable PPP connections in the item list bar.
9. Click "Activate" in the toolbar at the top of the desktop to apply your configurationchanges.
You have configured your Internet connection.
2.2.2 Cable or router connection with dynamic IP address
1. Navigate to "Network" > "Connections" > "Network Connections".
2. To create a new network connection, click (Create a new item) in the item listbar.
The "Network Connection" dialog opens. It allows you to configure a network con-nection.
3. Enter a name for your network connection in the "Name" field.
4. From the "Interface" drop-down list, select "eth0".
5. From the "Type" drop-down list, select the "DHCP" menu item.
6. Select the "Obtain DNS Server" checkbox.
7. Select the "Obtain Domain" checkbox.
8. Click "Create".
The "Network Connection" dialog closes. The new connection is added to the list ofavailable network connections in the item list bar.
9. Click "Activate" in the toolbar at the top of the desktop to apply your configurationchanges.
You have configured your Internet connection.
2.2.3 Static connection with static IP address
Configuring the network connection
1. Navigate to "Network" > "Connections" > "Network Connections".
2. To create a new network connection, click (Create a new element) in the item listbar.
The "Network Connection" dialog opens. It allows you to configure a network con-nection.
Configuring the Internet connection

Getting StartedR&S®Unified Firewalls
15User Manual 3646.4026.03 ─ 01
3. Enter a name for your network connection in the "Name" field.
4. From the "Interface" drop-down list, select "eth0".
5. From the "Type" drop-down list, select the "Static" menu item.
6. Enter the IP address and the subnet mask for your network connection in the "IPAddresses" field.Tip: You receive the IP address from your provider.
7. Click on the right to add your entry to the list of IP addresses.
Configuring DNS settings
1. Go to the "WAN" tab in the "Network Connection" window.
2. Select the "Set Default Gateway" checkbox.
3. Enter your default gateway IP address in the "Default Gateway" input field.
4. Click "Create".
The "Network Connection" dialog closes. The new connection is added to the list ofavailable network connections in the item list bar.
5. Navigate to "Network" > "DNS Settings".
The "DNS Settings" dialog opens. You can use it to configure DNS settings for yourfirewall.
6. Clear the "Acquire DNS server" check box.
You can now edit the "1. Nameserver"/"2. Nameserver" input field.
7. Enter the IP addresses of the DNS servers you received from your provider in the"1. Nameserver" and "2. Nameserver" input fields.
8. Click "Save" to store your settings.
The "DNS Settings" dialog closes.
9. Click "Activate" in the toolbar at the top of the desktop to apply your configurationchanges.
You have configured your Internet connection.
2.3 Enabling Internet Access
Creating an Internet object
1. Navigate to "Desktop" > "Desktop Objects" > "Internet Objects".
2. In the item list bar, click (Create a new item) to create a new Internet object.
The "Internet Object" dialog opens. It allows you to configure an Internet object.
Enabling Internet Access

Getting StartedR&S®Unified Firewalls
16User Manual 3646.4026.03 ─ 01
3. Under "Object Name", enter a name for your Internet object.
4. From the "Connections" drop-down list, select your Internet connection.You can find more information on creating an Internet connection under Chap-ter 2.2, "Configuring the Internet connection", on page 12.
5. Click on the right to add your entry to the list of connections.
6. Click "Create".
The "Internet Object" dialog closes. The new object is added to the list of availableInternet objects in the item list bar.
For more information, see Chapter 3.4.4.2, "Desktop objects", on page 108.
Configuring your local network connection
1. Connect a patch cable to one of the ports labeled"ethX"(except"eth0"as it is usedfor the Internet connection) on the front of your R&S Unified Firewalldevice and toone of the Ethernet ports on your network switch.
2. Navigate to "Network" > "Connections" > "Network Connections".
3. In the item list bar, click (Create a new item) to create a new Internet connection.
The "Network Connection" dialog opens. It allows you to configure a network con-nection.
4. Enter a name for your network connection in the "Name" field.
5. Under "Interface", select the port to which you have connected your network switchfrom the drop-down list.
6. From the "Type" drop-down list, select the "Static" type.
7. Under "IP Addresses", enter the IP address of this connection in CIDR notation (IPaddress followed by a slash “/” and the number of bits set in the subnet mask, forexample 192.168.50.1/24).
8. Click on the right to add your entry to the list of IP addresses.
9. Click "Create".
The "Network Connection" dialog closes.
Creating a network object
1. Navigate to "Desktop" > "Desktop Objects" > "Networks".
2. To create a new network object, click (Create a new item) in the item list bar.
The "Network" dialog opens. It allows you to configure an network object.
3. Enter a name for your network object in the "Name" field.
4. From the "Interface" drop-down list, select the network connection that you havecreated under "Configuring your local network connection" on page 16.
Enabling Internet Access

Getting StartedR&S®Unified Firewalls
17User Manual 3646.4026.03 ─ 01
5. Under "Network IP" , enter the IP address of your local network.
6. Click "Create".
The "Network" dialog closes. The new object is added to the list of available net-work objects in the item list bar.
For more information, see Chapter 3.4.4.2, "Desktop objects", on page 108.
Configuring firewall rules for Internet access
1. Set up a connection between the network object (see "Creating a network object"on page 16) and the Internet object (see "Creating an Internet object" on page 15)that you have just created:
a) Click the button in the toolbar at the top of the desktop.The desktop objects which can be selected for this connection and possibleconnections between them are highlighted and marked by dotted circles andlines.
b) Select the network object as the source object of the connection by clicking thecorresponding desktop object.
c) Select the Internet object as the target object of the connection by clicking thecorresponding desktop object.
You are automatically forwarded to "Desktop" > "Desktop Connections". The "Con-nection" editor panel opens.Alternatively, you can click the button in the circular menu of the source object onthe desktop and then select the target object.
2. Set up a firewall rule with HTTP and/or HTTPS, depending on your needs:
a) The services that you can apply firewall rules to are displayed in the serviceselection list bar on the right side of the browser window. This list is divided intocategories that combines similar services.Into the "Filter" input field, enter HTTP or HTTPS. As you type in the input field,the web client reduces the list to show only those services and service groupsthat contain the characters you are typing.To add "HTTP" and "HTTPS" from the "Internet" category, click .The selected services are removed from the service selection list bar and aredisplayed in the table under "Rules".
b) Click "Create".The "Connection" dialog closes. The new desktop connection is added to thelist of available desktop connections in the item list bar.
For more information, see Chapter 3.3, "Firewall Rule Settings", on page 26.
Activating the desktop configuration
Click "Activate" in the toolbar at the top of the desktop to apply your configurationchanges.
The Internet access through R&S Unified Firewall is activated.
Enabling Internet Access

Getting StartedR&S®Unified Firewalls
18User Manual 3646.4026.03 ─ 01
Enabling Internet Access

User InterfaceR&S®Unified Firewalls
19User Manual 3646.4026.03 ─ 01
3 User InterfaceThe sections in this chapter describe the components of the user interface of R&S Uni-fied Firewall.
The web client of R&S Unified Firewall requires a minimum display resolution of 1024 x786 pixels (XGA).The following browser versions (or newer) are supported, with JavaScript enabled:● Google Chrome 10● Chromium 10● Mozilla Firefox 12
Chapter 3.1, "Web Client Components", on page 19 provides an overview of themain components of the web client.
Chapter 3.2, "Icons and Buttons", on page 24 explains the meaning of the icons andbuttons commonly used on the user interface and throughout this manual.
Chapter 3.3, "Firewall Rule Settings", on page 26 describes how to set up a firewallrule for a connection between two desktop objects.
Chapter 3.4, "Menu Reference", on page 28 reflects the arrangement of the menuitems in the navigation bar on the left side of the user interface. For information on theavailable options, see the corresponding section.
3.1 Web Client Components
The web client of R&S Unified Firewall uses a standard four-pane page layout with acommon header area, a navigation pane on the left, a main content pane (desktop)and an info area on the right.
Figure 3-1: R&S Unified Firewall web client
Web Client Components

User InterfaceR&S®Unified Firewalls
20User Manual 3646.4026.03 ─ 01
1 = Header2 = Navigation pane3 = Desktop4 = Info area
The following sections contain information about each area.
3.1.1 Header
The header area contains the following elements (from left to right):
Figure 3-2: R&S Unified Firewall web client header area
1 = Button to hide or show the navigation bar2 = Rohde & Schwarz Cybersecurity GmbH logo3 = A language menu that allows you to select the language to be used in the web client4 = A user menu to end the current user session and return to the login page5 = A system menu to reboot or shut down R&S Unified Firewall6 = Help menu containing links to the PDF version of the R&S Unified Firewall User Manual7 = Time left until the automatic logout from the web client
The header area displays unsaved configuration changes if you close an editor panelby pressing the [Esc] key. If you close an editor panel by clicking the button in theupper right corner of the panel, unsaved changes are not displayed .
The PDF version of the R&S Unified Firewall User Manual is also available from thelogin page. Click the "User Manual" link to access the file.
Automatic logout
You are logged out after 10 minutes of inactivity, i. e. if no HTTP requests are sent tothe server. All operations, like opening a dialog, saving settings or active logs that areupdated regularly (e. g. the Alert Log), trigger the timer to restart. Background queriesdo not trigger the timer to restart.
If you change settings in a dialog and do not save your changes and let the dialogopen, you are automatically logout after 10 minutes.
3.1.2 Navigation pane
The navigation pane (2) is on the left side of the web client. Depending on your selec-tion in the first bar, a second bar is displayed to the right of the first one. The menuitems in the left navigation bar provide access to the R&S Unified Firewall settings. Theitem list bar on the right is displayed when you select a menu item in the navigation
Web Client Components

User InterfaceR&S®Unified Firewalls
21User Manual 3646.4026.03 ─ 01
bar. The item list bar is used to display information on the current desktop configura-tion.
Both bars contain a "Filter" input field at the top which helps you quickly find a particu-lar menu item or item list entry. Each input field only works for the bar it is part of. Asyou type in one of the input fields, R&S Unified Firewall reduces the corresponding listto show only those menu items or item list entries that contain the characters you aretyping. Click in the input field to delete the search string and display an unfilteredview of the bar.
You can expand all menus in the navigation bar at once by clicking or collapse themby clicking in the upper right corner of the navigation bar. Furthermore, you can hidethe navigation bar by clicking in the header area. For more information, see Chap-ter 3.1.1, "Header", on page 20.
The information displayed in the item list bar depends on the menu item selected in thenavigation bar and on how much information you desire to be displayed. You canunfold more detailed information by clicking or reduce the amount of information pre-sented by clicking in the upper right corner of the item list bar.
See Chapter 3.4, "Menu Reference", on page 28 for details on the options availablein each view.
3.1.3 Desktop
The desktop (3) fills the main portion of the screen below the header area and to theright of the navigation pane. The highlighted nodes and connections depend on theitem selected in the navigation pane or on the desktop.
Figure 3-3: R&S Unified Firewall web client desktop
Web Client Components

User InterfaceR&S®Unified Firewalls
22User Manual 3646.4026.03 ─ 01
1 = Confirmation button2 = Selection tool, connection tool3 = Tools for creating desktop objects4 = Tools for saving, restoring and arranging desktop objects5 = Filter/search tool
On the desktop, you have an overview of your configured network. You can edit vari-ous settings in this pane or view the details of a configuration.
3.1.3.1 Saving the system configuration (1)
If the system configuration changes, the " Activate” button (1) is highlighted. Click thisbutton to save your current desktop configuration and to activate it on your R&S Uni-fied Firewall.
3.1.3.2 Selecting or connecting desktop objects (2)
Use the selection tool for all actions on the desktop, such as moving objects or select-ing certain functions. With the connection tool, you can create or edit a connectionbetween two desktop objects. For more information, see Chapter 3.3, "Firewall RuleSettings", on page 26.
When you left-click a desktop object, several buttons appear in the circular menu,depending on the type of the desktop object. Use these buttons to adjust the settingsfor an existing object and to create or edit a connection between two existing objects.Furthermore, you can hide or display objects attached to another object, unpin anobject from a specific location on the desktop or remove an object from the desktop.
3.1.3.3 Creating a desktop object (3)
To create a desktop object, click the respective button. An editor panel opens whereyou can enter the object’s data.
3.1.3.4 Customizing the desktop layout (4)
You can customize the desktop layout by dragging the objects to the desired positionwhere they are automatically pinned. You can save and restore your customized layoutor arrange the objects automatically.
3.1.3.5 Searching desktop objects (5)
The "Tags" filter input field in the last section of the toolbar helps you quickly identifydesktop objects on the desktop, based on previously assigned desktop tags. Click theinput field to open a drop-down list containing the names of configured desktop tags.You can either select one of the list items directly to add it to the filter input field or usethe input field to search for a particular desktop tag. As you type in the input field,R&S Unified Firewall reduces the drop-down list to show only those list items that con-
Web Client Components

User InterfaceR&S®Unified Firewalls
23User Manual 3646.4026.03 ─ 01
tain the characters you are typing. You can add as many desktop tags to the filter inputfield as you like.
R&S Unified Firewall confines the desktop objects shown depending on the chosendesktop tags. Desktop nodes along the path from the "Firewall" root node to a nodematching the selected desktop tags are always displayed, even if their tag set does notmatch the search criteria.
Click in the input field to delete the search string or all selected desktop tags and todisplay an unfiltered view of the desktop. For more information, see Chapter 3.4.4.4,"Desktop tags", on page 121.
3.1.4 Info Area
The info area (4) is located on the right side of the desktop.
Figure 3-4: R&S Unified Firewall web client info area
After logging in, the info area opens and shows basic information about the firewall.
Choose a desktop object to display its information in the info area, e. g.:
● Description● Tags
Web Client Components

User InterfaceR&S®Unified Firewalls
24User Manual 3646.4026.03 ─ 01
● IP addresses● Group members
The number and type of information displayed vary for different types of desktopobjects (hosts, Internet objects, users, etc.) The dynamic information (e. g. the statusof a VPN connection) are regularly and automatically updated.
Click to minimize the info area. Click the "Info" icon to display the info area.
If a user does not have the necessary rights to see certain information, they aremarked as "not available" in the info area.
3.2 Icons and Buttons
This section explains the icons and buttons commonly used on the user interface andthroughout this manual.
If you hover over the buttons, pop-up descriptions appear to explain the use of the but-tons.
Icon/Button Description
Hiding and showing the navigation bar.
Moving and selecting objects or key features on the desktop.
Creating and editing a connection between two desktop objects.
Creating an Internet object.
Creating a host.
Creating a host group.
Creating a network.
Creating an IP range.
Creating a VPN host.
Creating a VPN group.
Creating a VPN network.
Creating a VPN user.
Creating a VPN user group.
Creating a user.
Creating a user group.
Discarding all manual layout changes on the desktop and applying the auto-matic layout.
Icons and Buttons

User InterfaceR&S®Unified Firewalls
25User Manual 3646.4026.03 ─ 01
Icon/Button Description
Saving the current desktop layout.
Restoring the last saved desktop layout.
Restoring a backup.
Replacing a certificate and importing a new one.
Adjusting the entire network to the desktop size.
Highlighting a menu element that you can configure in the navigation bar.
Highlighting a table column and the available actions.
Unpinning a desktop object to move it to the related desktop node using dragand drop.
Viewing and adjusting the settings for a desktop object, a list item or a tableentry.
Creating an item list or a table entry based on a copy of an existing entry.
Deleting a desktop object or an item list entry from the system after a positiveresponse to the confirmation request popping up.
Revoking a certificate permanently.
Deleting a custom firewall rule from the system.
Removing a firewall rule with a predefined service from the firewall rules table.
Importing a certificate or a blacklist/whitelist from a file.
Signing a Certificate Signing Request.
Exporting a certificate or a blacklist/whitelist to a file.
Importing a backup from a file.
Exporting a backup to a file.
Creating a list item in the item list bar.
Unfolding a menu item to view subordinate items in the navigation bar.
Unfolding a web filter category to view its subcategories.
Unfolding a service category for firewall rules to view its subservices.
Unfolding a statistics chart or table.
Unfolding a menu item to view subitems in the navigation bar.
Hiding subcategories of a web filter category.
Hiding subservices of a service category for firewall rules.
Hiding a statistics chart or table.
Unfolding more detailed information in the item list bar.
Reducing the amount of information given in the item list bar.
Collapsing all menus in the navigation bar.
Expanding a desktop node to view the related desktop objects.
Expanding all menus in the navigation bar.
Collapsing a desktop node to hide the related desktop objects.
Icons and Buttons

User InterfaceR&S®Unified Firewalls
26User Manual 3646.4026.03 ─ 01
Icon/Button Description
Indicates that a certificate is still valid.
Indicates that a certificate has expired.
Verifying a certificate.
Suspending a certificate or CA temporarily.
Resuming a certificate that was previously suspended.
Renewing a certificate with an updated validity range.
Closing a pop-up window.
Clearing all search criteria of a filter to show all results.
3.3 Firewall Rule Settings
This section describes how to create a firewall rule for a connection between two desk-top objects.
Setting up a connection
To set up a connection between two desktop objects, proceed as follows:
1. Click the button in the toolbar at the top of the desktop.
The desktop objects which can be selected for this connection and possible con-nections between them are highlighted and marked by dotted circles and lines.
2. Select the source object of the connection by clicking the corresponding desktopobject.
3. Select the target object of the connection by clicking the corresponding desktopobject.
The "Connection" editor panel opens, displaying, if applicable, existing firewallrules for this connection.
Alternatively, you can click the button in the circular menu of the source object on thedesktop and then select the target object.
Setting up a firewall rule
To set up a firewall rule, proceed as follows:
1. In the "Rules" tab of the "Connection" editor panel, select at least one of the ser-vices to which you want to apply the firewall rule.The services that are available for the connection are displayed in the serviceselection list bar on the right side of the browser window. The list bar is subdivided
Firewall Rule Settings

User InterfaceR&S®Unified Firewalls
27User Manual 3646.4026.03 ─ 01
into categories of services which serve a similar purpose. You can collapse andexpand the categories by clicking the corresponding icon.For more information, see Chapter 3.2, "Icons and Buttons", on page 24.The "Filter" input field at the top of the service selection list bar helps you quicklyfind a particular service or service group. As you type in the input field, R&S Uni-fied Firewall reduces the list to show only those services and service groups thatcontain the characters you are typing. Click in the input field to delete the searchstring and display an unfiltered view of the list.
a) There are two ways to add services to a firewall rule:
● To add an individual service, click the button in front of the correspondingservice in the service selection list bar.
● Click the button directly below the header of a category to add all ser-vices belonging to that category at once.
The selected services are displayed in the table in the "Rules" tab.b) To adjust the settings of a firewall rule, click (Click to edit this rule).
An editor panel for the particular service opens.
2. The editor panel displays the following information and allows you to configure thefollowing elements of the firewall rule:
a) Under "Description", you can enter additional information regarding the firewallrule for internal use.
b) In the "Ports/Protocols" tab, you can see which ports and protocols weredefined to be used for the service. For more information, see Chapter 3.4.4.6,"Services", on page 123.
c) In the "Schedule" tab, you can specify the time when the firewall rule is active.The tab provides the following options:
● Set specific times and weekdays using the sliders.● Click "Always On" – the rule is always active.● Click "Always Off" – the rule is always inactive.
d) The "Advanced" settings tab provides the following options:
Input field Description
"Proxy" For firewall rules with predefined services only if the predefined servicesallow a proxy (HTTP, HTTPS, FTP, SMTP, SMTPS, POP3 or POP3S):Select this check box to activate the proxy for this rule.
For firewall rules with user-defined services only: From the drop-downlist, select a proxy for this rule. To delete a proxy, click to the right ofthe entry.
"NAT / Masquerading" For NAT/Masquerading, enter the desired direction (bi-directional,left-to-right or right-to-left) or deactivate the feature for thisrule by selecting the respective radio button. The default settingdepends on the source and target objects selected for the connection.
"New source IP" Optional: If you have multiple outgoing IP addresses, specify the IPaddress to be used for Source NAT. If you do not specify the IP address,the system automatically chooses the main IP address of the outgoinginterface.
Firewall Rule Settings

User InterfaceR&S®Unified Firewalls
28User Manual 3646.4026.03 ─ 01
Input field Description
"Enable DMZ / PortForwarding for thisservice"
If the target of the firewall rule is a single host object, you can select thischeck box to enable DMZ and port forwarding for this rule.
"External IP address" Optional: Specify the destination IP address of the traffic to be manipu-lated. The DMZ rule is only applied to this type of traffic. This IP addressmust be one of the IP addresses of the firewall.
"External Port" Displays the original destination port of the traffic to be manipulated,depending on the port defined in the "Ports/Protocols" tab.
"Destination IPaddress"
Displays the new destination IP address of the traffic (after its manipula-tion).
"Destination Port" Optional: Enter the destination port of the traffic (after its manipulation):
e) The buttons at the bottom right of the editor panel allow you to confirm yourchanges to an existing rule ("OK"), reject the editing of an existing rule ("Can-cel") and discard your changes ("Reset").
The configured rule is displayed in the table in the "Rules" tab. To delete a rulefrom the table, click the button (Click to delete this rule) in the last column.
3. For further information on the "URL / Content Filter" and "Application Filter" tabs,see Chapter 3.4.4.1, "Desktop Connections", on page 107.
4. The buttons at the bottom right of the editor panel allow you to shut ("Close") theeditor panel as long as no changes have been made and to store ("Save") or todiscard ("Reset") your changes.
5. Click "Activate" in the toolbar at the top of the desktop to apply your configurationchanges.
For more information, see Chapter 3.2, "Icons and Buttons", on page 24.
3.4 Menu Reference
This reference chapter describes each menu item in the navigation bar on the left sideof the browser window. The license acquired from Rohde & Schwarz CybersecurityGmbH determines which menu items are available on R&S Unified Firewall. Featuresthat are not included in your R&S Unified Firewall license are grayed out in the naviga-tion bar.
Refer to the sections below for information on the options available in each view.
3.4.1 Firewall
Use the settings under “ Firewall” to configure R&S Unified Firewall for your localenvironment. In addition, you can set up access to R&S Unified Firewall from external
Menu Reference

User InterfaceR&S®Unified Firewalls
29User Manual 3646.4026.03 ─ 01
networks or the Internet and connect your R&S Unified Firewall to an R&S Com-mand Center server.
3.4.1.1 Administrators
Use the "Administrators" settings to define administrators and their access to certainservices.
You can find more information in the following sections.
Administrators Overview
Navigate to "Firewall" > "Administrators" to display a list of administrators that are cur-rently defined in the system in the item list bar.
Click above the list to add new administrators.
In the expanded view, the first table column displays the "Name" of the administrator.The "" column shows one of the following status indicators:
● Green – The administrator has been granted access to the web client.● Orange – The administrator has no access to the web client.
The buttons in the last column allow you to view and adjust the settings for an existingadministrator. Furthermore, the buttons allow you to create an administrator based ona copy of an existing administrator or delete an administrator from the system.
For more information, see Chapter 3.2, "Icons and Buttons", on page 24.
Administrators Settings
Under "Firewall" > "Administrators", you can add a new or edit an existing administra-tor.
You cannot delete or rename the default user admin. Furthermore, access rights ofthis user on the web client cannot be withdrawn.
The "Administrator" configuration dialog allows you to configure the following elements:
Input field Description
"Name" Enter a unique name for the administrator.
"Description" Optional: Enter additional information regarding theadministrator for internal use.
On the "Client Access" tab:
Menu Reference

User InterfaceR&S®Unified Firewalls
30User Manual 3646.4026.03 ─ 01
Input field Description
"Granting access" Select this check box to allow the administratoraccess to the web client.
"Password" For new administrators and only if the "Grantingaccess" check box is selected: Enter a passwordand confirm it.
For edited administrators and only if the "Change"check box is selected: Enter a password and con-firm it.
"Change" Optional and for edited administrators and only if the"Granting access" check box is selected: Select thischeck box to change the administrator’s password.
"Show Password" Optional and for new administrators and only if the"Granting access" check box is selected: Select thischeck box to verify the password.
Optional and for edited administrators and only if the"Change" check box is selected: Select this checkbox to verify the password.
"Require password change after next login" Optional and for new administrators and only if the"Granting access" check box is selected: Select thischeck box if you want to require the user to changethe password after the next login.
Optional and for edited administrators and only if the"Change" check box is selected: Select this checkbox if you want to require the user to change thepassword after the next login.
On the "Webclient Permissions" tab, you can specify what the administrator is allowedto do in specified areas of the web client.
You can choose between the following permissions by selecting the respective radiobutton:● "Forbidden" – The administrator has no access to the specified area of the web cli-
ent.● "Read/Open" – The administrator can open and read the entities in the specified
area of the web client but cannot change them.● "Write/Execute" – The administrator has full access to the entities in the specified
area of the web client.
The buttons at the bottom right of the editor panel depend on whether you add a newadministrator or edit an existing one. For a newly configured administrator, click "Cre-ate" to add it to the list of available administrators or "Cancel" to discard your changes.
If you have modified these settings, use the buttons at the bottom right of the editorpanel to confirm ("Save") or to discard your changes ("Reset"). Otherwise, you canclose the dialog ("Close").
3.4.1.2 Backup
R&S Unified Firewall stores your settings in configuration files which are automaticallycreated whenever settings are changed in the web client. The options under "Backup"
Menu Reference

User InterfaceR&S®Unified Firewalls
31User Manual 3646.4026.03 ─ 01
allow you to schedule regular backups of the current system configuration, to back upthe system configuration manually and to restore previous configurations.
You can create backups at any time at the time a license is imported (i. e. not within the30 day trial period).
For more detailed information on backups, see the following sections.
Automatic Backup Settings
The "Auto Backup" settings allow you to set up a connection to a remote backup serveron which you want to store automatically created backups. Furthermore, this panel letsyou schedule how often the firewall configuration is backed up automatically. There areno restrictions on the amount or interval of backup creation.
Before you proceed, make sure that you set the time zone for your R&S Unified Fire-wall as described under Chapter 3.4.1.7, "Time settings", on page 49. Otherwise, thebackups are created according to Europe - Berlin (CET/UTC +1) instead of the timespecified by you in the automatic backup settings.
Navigate to "Firewall" > "Backup" > "Auto Backup" to open an editor panel to displayand edit the settings for automatic backups.
The "Auto Backup" panel allows you to configure the follwoing elements:
Input field Description
"Server Address" Enter the IP address of the remote backup server onwhich you want to store automatically created back-ups.
"Username" Enter the name of the user on the remote backupserver.
"Password" Enter the user's password for the remote backupserver if necessary.
"Show Password" Optional: Select this check box to verify the user'spassword.
"Server Type" Select the respective radio button to specify whichnetwork protocol is used to upload the backups tothe server. This option is set to "FTP" by default, butyou can adjust the settings to "SCP" if necessary.
"Filename" Enter a name for automatically created backup files.
"Encryption Password" Enter a password for the encryption of the backupfiles. The password can consist of up to 32 charac-ters (allowed are letters of the English alphabet,integers and the special characters\-][/.,~!@#$%^*()_+:?><}{.
"Show Encryption Password" Optional: Select this check box to verify the encryp-tion password.
Menu Reference

User InterfaceR&S®Unified Firewalls
32User Manual 3646.4026.03 ─ 01
Input field Description
"Options" Select the respective radio button to specify what isadded to the filenames to distinguish the backupsfrom each other. This option is set to "Append cur-rent date to filename" by default, but you can adjustthe settings to the other value as necessary:● "Append current date to filename" – The date
and the time stamp of the creation of a backupis added to the filename (e. g.Backup_20171130-1527.gp). As these file-names never repeat, old backup files are neveroverwritten.
● "Max. file count" – A number (backup number)is added to the filename. Specify the maximumnumber of backup files to be stored by enteringan integer in the input field below this option.This option is set to 20 by default. Once thedefined number is reached, counting startsanew and the oldest backup file is automaticallyoverwritten.
"Schedule" Specify how often the firewall configuration isbacked up automatically.
Under "Start", click the input field to set the date andtime of the first backup to be created automatically.A pop-up window with a calender and input fields forsetting the date and time opens. You can enter adate in the MM/DD/YYYY format or choose a datefrom the calendar. You can also set a time by enter-ing the time in the hh:mm:ss format.
Under "Interval" and "Unit", define how often theconfiguration is backed up automatically. Set theinterval by entering a number or using the up anddown arrows. This option is set to 1 by default.Then, select one of the unit options from the drop-down list. This option is set to Days by default, bydefault, but you can adjust the settings to one of theother values as necessary.● Once● Hours● Days● MonthsClick "Add" to add the schedule to the list.
You can edit or delete individual entries in the list byclicking the corresponding button next to an entry.For more information, see Chapter 3.2, "Icons andButtons", on page 24.
Note: If you edit a schedule, a check mark appearson the right of the entry. You have to click the checkmark before being able to save the settings of thecertificate.
To check the connection to the configured backup server, click the "Test Server Set-tings" button at the bottom left of the editor panel. The system tries to save a test file(file name_test) on the backup server. If this test is successful, a text file is savedon the server and a pop-up window with a success message appears. You can deletethis text file after the test.
Menu Reference

User InterfaceR&S®Unified Firewalls
33User Manual 3646.4026.03 ─ 01
If you have modified these settings, use the buttons at the bottom right of the editorpanel to confirm ("Save") or to discard your changes ("Reset"). Otherwise, you canclose the dialog ("Close").
Click "Activate" in the toolbar at the top of the desktop to apply your configurationchanges.
Backup Export
The "Export" settings allow you to create and export a manual backup of the currentfirewall configuration. Use this function, for example, to reload a configuration after asystem update.
Navigate to "Firewall" > "Backup" > "Export" to open an editor panel to create andtransfer a manual backup in GP file format to your computer so you can restore theconfiguration contained in it later if necessary.
The "Export" configuration dialog allows you to configure the following elements:
Input field Description
"Encryption Password" Enter a password for the encryption of the backupfile and confirm it. The password can consist of upto 32 characters (allowed are letters of the Englishalphabet, integers and the special characters\-][/.,~!@#$%^*()_+:?><}{.
"Show Password" Optional: Select this check box to verify the pass-word.
"Use auto backup password" Optional: Select this check box if you want to usethe password for automatic backup file encryption(see "Automatic Backup Settings" on page 31)instead of inserting a new password.
If you want to export the backup file, click "Export". Otherwise, click "Cancel" to closethe editor panel.
Backup Import
R&S Unified Firewall Allows you to upload a previously downloaded backup file torestore the system configuration (e. g. after a new installation).
Navigate to "Firewall" > "Backup" > "Import" to load and activate a firewall configurationfrom a backup file that was created earlier.
To upload an automatically created backup file stored on the backup server, you firsthave to transfer the backup file from the backup server to your local disk.
The "Import" configuration dialog allows you to configure the following elements:
Menu Reference

User InterfaceR&S®Unified Firewalls
34User Manual 3646.4026.03 ─ 01
Input field Description
"Backup File" Click "Select" to open the local disk search. Select abackup file in GP format to transfer from your localdisk. Click "Open" to close the local disk search.The name of the backup file appears in the field.
"Password" Enter the encryption password which you chose forthe export of the file.
"Show Password" Optional: Select this check box to verify the pass-word.
If you want to import the backup file, click "Import". Otherwise, click "Cancel" to closethe editor panel.
If the upload was successful, a success message appears. Confirm that you want toreboot the system by clicking "Reboot". The system restarts, logs you out and opensthe R&S Unified Firewall login page. Enter your login credentials and click "Login". Theweb client appears.
3.4.1.3 Command Center
R&S Command Center allows you to administrate multiple R&S Unified Firewall devi-ces in one application.
Navigate to "Firewall" > "Command Center" to open an editor panel to connect yourR&S Unified Firewall to a R&S Command Center through a VPN connection.
To establish the VPN connection, you need VPN certificates for all devices that weresigned by the same certificate authority (CA). Therefore, it is advisable to manage theVPN CA and the VPN certificates on one site and then export and import the VPN cer-tificates from there to the other sites.For information on how to create, export and import certificates, see Chapter 3.4.7.2,"Certificates", on page 157.
The "Command Center" configuration dialog allows you to configure the following ele-ments:
Input field Description
I/〇 A slider switch indicates whether the connection to R&S Command Center isactive (I) or inactive (〇). Click the slider switch to change the status of the con-nection. The connection to R&S Command Center is deactivated by default.
"Host" Enter the host name or IP address under which R&S Command Center isreachable from R&S Unified Firewall.
"Port" Enter the IP address under which R&S Command Center is reachable (usuallyport number 11940).
"Command Center CA" From the drop-down list, select the CA that was used to sign the R&S Com-mand Center certificate.
Menu Reference

User InterfaceR&S®Unified Firewalls
35User Manual 3646.4026.03 ─ 01
Input field Description
"Firewall Certificate" From the drop-down list, select the VPN certificate for R&S Unified Firewall.
"Latitude"/"Longitude" Optional: Enter the grid coordinates of your R&S Unified Firewall‘s location indecimal degrees, e. g. 53.555483. The grid coordinates are used to displaythe location of your R&S Unified Firewall in a map in the R&S Command Center.
If you have modified these settings, use the buttons at the bottom right of the editorpanel to confirm ("Save") or to discard your changes ("Reset"). Otherwise, you canclose the dialog ("Close").
3.4.1.4 Hochverfügbarkeit
The "Firewall" > "High Availability" configuration dialog allows you to connection twoindependent R&S Unified Firewall systems in a master-slave configuration through adedicated interface. The so-called HA cluster provides failover. If the master devicefails, the standby device (slave) takes over its tasks.
The master and slave systems are connected via a Cluster Interconnect cable thatallows them to communicate with one another and monitor the status of the paired sys-tem. The slave node’s configuration is synced with the master node’s configuration.Certain rules are applied to the slave device, that allow network communication withthe master node only. If the slave system fails to detect a “heartbeat” signal from themaster, it takes over the role of the master system (in the event of a power outage orhardware failure/shutdown).
In this case, the slave device removes specific blockades and sends a gratuitous ARPrequest. The switch connected to R&S Unified Firewall must allow the ARP command.It may take several seconds for the client device in the network to update its ARPcache and for the new master to be reachable.
The following figure illustrates a typical network environment with a redundant master/slave configuration for High Availability.
Menu Reference

User InterfaceR&S®Unified Firewalls
36User Manual 3646.4026.03 ─ 01
Figure 3-5: Sample network setup for High Availability.
High availability is not available for the R&S Unified Firewall models UF-50/100.
You can find more information regarding high availability in the following sections.
High Availability Settings
Use the "High Availability" settings to specify the connection parameters for the master/slave configuration.
The High Availability feature requires two identical systems of the same hardware type(for example UF-200 with UF-200 or UF-500 with UF-500) and software version. Fur-thermore, a free network interface (NIC) is required on both systems that is not in useby any other interface (like VLAN or bridge) or any network connection. For more infor-mation, see Chapter 3.4.3.5, "Interfaces", on page 92 and "Network Connections"on page 80. You have to use the same NIC on both systems for cluster interconnec-tion.
The master system synchronizes its initial configuration and any subsequent configura-tion changes to the slave system to ensure that the same configuration is used in theevent of failure.
Menu Reference

User InterfaceR&S®Unified Firewalls
37User Manual 3646.4026.03 ─ 01
High Availability can only be activated if no background processes, such as updates orbackups, are running.
Navigate to "Firewall" > "High Availability" to configure the high availability settings.
The "High Availability" configuration dialog allows you to configure the following ele-ments:
Input field Description
I/〇 A slider switch indicates whether the High Availabil-ity feature is active (I) oder inactive (〇). By clickingthe slider switch, you can toggle the state of HighAvailability. High Availability is deactivated bydefault.
"Status" Displays the High Availability status of R&S Uni-fied Firewall. The following statuses are available:● Disabled – High Availability (HA) is not
enabled on the firewall.● No connection – High Availability (HA) is
enabled but the other cannot be reached.● Not synced – High Availability is enabled on
the firewall, and the other firewall can bereached, but the configuration from the mastersystem has not been synchronized to thestandby (slave) system yet.
● Synchronized – High Availability is enabledon the firewall. The other firewall can bereached and is synchronized.
● Updating – High Availability is enabled on thefirewall. The other firewall can be reached. Bothsystems are being updated.Note: The update process consists of multiplesteps that can be tracked in Update Settingsdialog and in the Info Area.
"Initial Role" Select the respective radio button to specify the rolewhich R&S Unified Firewall is to play in the HA clus-ter:● "Master" – R&S Unified Firewall is active and
synchronizes its configuration to R&S Uni-fied Firewall being the slave.
● "Slave" is not active (i. e. it cannot be reachedusing the web client) but the receive the masterconfiguration and is prepared for taking over.
"HA Interface" From the drop-down list, select the interface to beused for the HA cluster communication. This inter-face cannot be used for any other firewall services.
Note: The same interface (NIC) must be used onboth R&S Unified Firewall systems for Cluster Inter-connection.
Menu Reference

User InterfaceR&S®Unified Firewalls
38User Manual 3646.4026.03 ─ 01
Input field Description
"Local IP" Enter the IP address which you want to assign tothe HA interface on R&S Unified Firewall in CIDRnotation (IP address followed by a slash “/” and thenumber of bits set in the subnet mask, e. g.192.168.50.1/24.
"Remote IP" Enter the IP address under which R&S Unified Fire-wall can reach the other R&S Unified Firewall of theHA cluster.
"Local IP" and "Remote IP" must be in the same subnet. HA cluster communication isnot supported for routed networks.
If you have modified these settings, use the buttons at the bottom right of the editorpanel to confirm ("Save") or to discard your changes ("Reset"). Otherwise, you canclose the dialog ("Close").
Click "Activate" in the toolbar at the top of the desktop to apply your configurationchanges.
Before you connect the slave system to the master with the cluster interconnect cableand configure High Availability on the slave, the configuration of the master systemmust be complete and activated.
Connect the slave system with the same “WAN” and “LAN” network components as themaster system (see Chapter 3.4.1.4, "Hochverfügbarkeit", on page 35).
Only the master system can be reached and configured using the web client.
If you want to change the High Availability configuration (for example to change the HAinterface), first disable High Availability, then change the configuration. Then, turn HighAvailability back on with the new configuration.
To use both firewalls with R&S Command Center, you need to configure them sepa-rately. When High Availability (HA) is enabled, the R&S Command Center settings aresynchronized using the slave node to configure R&S Command Center only once. Youcan find more information in the Chapter 3.4.1.3, "Command Center", on page 34.
To make the HA feature work properly, the time settings of both firewalls need to be insync. When you enable the HA feature, the settings are configured as folows:
1. The NTP client and server are activated on both firewalls.
2. Cluster link IP addresses are added to both nodes of the NTP server list.
You can find more information under Chapter 3.4.1.7, "Time settings",on page 49.
Menu Reference

User InterfaceR&S®Unified Firewalls
39User Manual 3646.4026.03 ─ 01
To remove the slave system from the High Availability configuration and operate it as astandalone system, click the slider switch to deactivate the HA feature. The configura-tion settings of the slave node and the IP addresses of the network interface are set todefault.
It is possible that the default IP addresses of the slave node are in conflict with the IPaddresses of the master node after the reset. For more information, see Chapter 2,"Getting Started", on page 11. Contact our Support team to let them reconfigure thesettings of the master node before deactivating the HA feature.
Operating the HA Features
In this chapter, you will receive information on how you can set up and operate the HAfeature for R&S Unified Firewall.
Initial Setup
To use the HA feature, you require a dedicated cluster link for firewall-to-firewall com-munication. This link is essential to make the HA feature work properly. Use a redun-dant interface, e. g. a bond interface that is provided through link aggregation.
The following interfaces cannot be used as cluster links: VLAN, WLAN, PPP, Bridgeinterface
Use a switch to separate the cluster link to smoothly monitor the master node and theslave node through SNMP.
Synchronization
In this chapter, you will find information on how to sync the master node and the slavenode with regards to the HA configuration, to connection tracking, to logs and statisticsand on sync constraints.
Configuration
All configuration changes are synced with the slave node. During the synchronizationand activation process, the HA feature is displayed as "Not in sync". A role switch dur-ing the synchronization process can lead to data loss or loss of configuration changes.
Configuration changes are synced after a 15 second delay to prevent unnecessaryactivations in the slave node.
Click “ Activate" in the toolbar at the top of the desktop to to start a full sync.
Connection Tracking
Connection-based protocols, as TCP, are tracked in the firewall. The tracking tablesare automatically synced with the slave node. Therefore, connections remain after arole switch, e. g. during a downloading process.
Menu Reference

User InterfaceR&S®Unified Firewalls
40User Manual 3646.4026.03 ─ 01
Logs and Statistics
R&S Unified Firewall synchronizes the log and statistics databases between the masterand slave system. Logs of the slave node are not stored, as the slave database onlyprovides read permissions.
Constraints
The UTM features only save the status of connections through the firewall.
Example: The DPI engine stored meta data of packets that have already been ana-lyzed until the connection ends.
R&S Unified Firewall does not synchronize this connection status, but stores it in themaster node. After a role switch, all connections that have been analyzed by the UTMfeature, are interrrupted.
Example: A loss of meta data makes the DPI engine reject new packets of an olderconnection as unknown.
Role Switch
For the active-passive HA feature, R&S Unified Firewall provides the following roles:
● Master nodeThe master node actively processes network traffic. The master node is alsoresponsible for forwarding all configuration and status changes to the slave node toensure both systems are in sync.
● Slave nodeThe slave node is a passive node that is used as a hot-standby replacement thattakes over the master’s tasks if it is out of service. The slave node detects configu-ration and status changes and applies and activates them.
If the firewall does not work properly, e. g. due to hardware or kernel issues, the HAfeature ensures a smooth feature failover by the slave. This prevents network down-times. The failover is effected through Gratuitous ARP packets to all hosts in eachbroadcast domain of the firewall. These hosts acquire that the IP requests are respon-ded by the new master node.
Using the HA feature is useful if you want to supply your firewalls with new hardwarewithout experiencing downtimes, e. g. for network modules or SSD disks.
Licensing
Your R&S Unified Firewall devices need to be digitally licensed for each device. If youhave purchased two R&S Unified Firewall devices to use them in a HA environment,you will only receive one license. Both firewalls need to be configured and put intooperation as HA clusters during the licensing process. Otherwise, the firewall mightreject the license.
Menu Reference

User InterfaceR&S®Unified Firewalls
41User Manual 3646.4026.03 ─ 01
Updates
Installing an update in a HA environment can be effected with high reliability and with-out downtimes, even if the update fails.
Create a backup of your configuration before initiating an update. For more informationon updates, refer to Chapter 3.4.1.8, "Updates Settings", on page 50.
The master node controls the update process as follows:
1. Downloading the update or upgradeThis step will be skipped if you have already downloaded the update or upgrade orif you have installed the upgraded on the firewall manually, e. g. in an offline envi-ronment.
2. Synchronizing the update or upgrade with the slave node through the cluster link.
3. Installing the update on the slave nodeThe master node initiates the update or upgrade installation on the slave node. Ifan error occurs, the master node continues to work while the update process isbeing suspended. Contact our Support team to support you in case of downtimes.
4. Installing the update on the slave nodeAfter installing the update on the slave node, it is installed on the master node.
Automatic updates are now allowed when HA is enabled to prevent data loss or net-work downtimes as a successful role switch cannot be guaranteed after a failed instal-lation of the update.If both systems are not in sync, updates cannot be initiated.
Update with reboot
Most updates require a reboot after the installation. Rebooting the system in a HA envi-ronment triggers a role switch. We therefore recommend an administrator’s assistancefor the update process.
The master node controls the update process with reboot as follows:
1. Downloading the update
2. Synchronizing the update with the slave node through the cluster link.
3. Installing the update on the slave node
4. Restarting the slave nodeThe slave node restarts automatically after the installation.
5. Waiting for user confirmationThe web client prompts the administrator to proceed with the update process.Errors that occur prior to this step can be fixed. Contact our Support team if youneed assistance.
Menu Reference

User InterfaceR&S®Unified Firewalls
42User Manual 3646.4026.03 ─ 01
6. Installing the update on the slave node
7. Restarting the master nodeThe master node automatically reboots after the installation. The role switch iseffected on reboot.
Upgrade
To install an upgrade, R&S Unified Firewall reboots. The reboot initiates the upgradeinstallation that provides the system with the latest version. An upgrade also initiates arole switch. We therefore recommend an administrator’s assistance for the upgradeprocess.
The master node controls the upgrade process as follows:
1. Downloading the update or upgrade
2. Synchronizing the update or upgrade with the slave node through the cluster link.
3. Installing the update on the slave node
4. Upgrading the slave nodeThe slave node reboots and initiates the upgrade installation automatically.
5. Waiting for user confirmationThe web client prompts the administrator to proceed with the update process.Errors that occur on the slave node prior to this step can be fixed. Contact our Sup-port team if you need assistance.
6. Installing the update on the slave node
7. Upgrading the master nodeThe master node automatically reboots after the installation and initiates theupgrade installation automatically. The role switch to the administrator’s role isautomatically effected upon reboot.
Synchronization
Prior to the installation of the update, R&S Unified Firewall deactivates synchronizationto ensure that the new version of the slave node is configured after reboot. All changesthat you have made after the installation of the update has already started are appliedafter the update.
During the upgrade, R&S Unified Firewall synchronizes all logs and statistics from theold version and the new version.
Monitoring
If a device goes offline and is not able to reconnect, e. g. due to hardware issues, theadministrator needs to react immediately and solve the issue or replace the defectivedevice. A cluster that does not work properly is not able to prevent downtimes. It istherefore necessary to monitor the firewalls when HA is activated. This can be effectedas follows:
Menu Reference

User InterfaceR&S®Unified Firewalls
43User Manual 3646.4026.03 ─ 01
● Web clientYou can monitor the HA feature in the Info area and in the HA menu (see Chap-ter 3.4.1.4, "Hochverfügbarkeit", on page 35). You can identify the firewall that iscurrently set as the master node from the local IP address.
● SNMPSNMP is the de-facto standard for monitoring the firewall. Refer to Chapter 3.4.2.4,"SNMP Settings", on page 75 for more information on the firewall configurationand how to download the necessary MIB files. SNMP requests towards the firewallwill help you to identify the firewall that is currently active by identifying the IPaddress of the cluster link.Note: You can only monitor the slave node through the cluster link. To get accessto this interface, use a switch as described in "Initial Setup" on page 39.
● Remote Syslog ServerYou can use a remote syslog server to monitor HA events as cluster messages areincluded in the syslogs. Role switches are clearly logged. You can get the masterIP address from the logs as well.Note: The logs for the slave node are not sent to the remote syslog server. Thelogs for the master node are sufficient for retrieving all necessary information.
● Command CenterUse the Command Center to monitor the HA status of several firewalls, includingthe license status and hardware resources.
3.4.1.5 License
The exact feature set of your R&S Unified Firewall depends on the license acquiredfrom your supplier.
The following features are licensable with a license file:● Antispam (UTM license)● Antivirus (UTM license)● Application Filter● Content Filter● IDS/IPS (UTM license)● WLAN
Navigate to "Firewall" > "License" and open R&S Unified Firewall to view the validityperiod of your "License Manager" license and additional feature licenses or to upload anew license.
When first started after delivery or a new installation, R&S Unified Firewall runs as atest version for 30 days. During the test period, you cannot create backups. After thetest period, your firewall configuration remains. The UTM features are deactivated andyou cannot save any changes.
In fixed intervals, the system checks the expiration dates of the licenses in the licensefile. When a license expires or when the test period ends, all licensable features aredeactivated until you upload a new license using the web client. When the license
Menu Reference

User InterfaceR&S®Unified Firewalls
44User Manual 3646.4026.03 ─ 01
expires, web and mail traffic will either be blocked or passes R&S Unified Firewall withno filter applied, depending on the configuration.
When a feature license expires, the feature will be deactivated. You can still open thesettings dialog for the deactivated feature. The settings dialog shows that the licensehas expired. If you attempt to make any changes, an error message appears.
License information in the web clientLicense information in the Info area appear in red when the expiration period of thelicense is less than 30 days.For unlicensed R&S Unified Firewall, the info area shows a temporary serial number.This serial number is replaced by a valid serial number after purchasing a license.If you have installed R&S Unified Firewall in a virtual environment, the info area showsthe UUID of the virtual machine.
Under "License Upload", you can upload a new license for your R&S Unified Firewallsoftware. To do this, proceed as follows:
1. Click "License File" next to the "Select File" input field.
The local disk search opens.
2. Select a new license (GPLF or LIC) file.
Note: The new license must match the version number of the R&S Unified Firewallsoftware and the hardware.
3. Click "Open".
The local disk search closes.
4. To upload the license file, click "Save".
The license is uploaded. If the upload is successful, all licenses and the informationabout them are automatically entered in R&S Unified Firewall and a success mes-sage appears.
5. Click "OK" to confirm the logout.
The system logs you out. The login page of the firewall opens.
6. Enter your login credentials.
7. Click "Login".
The web client appears.
The "Details" tab shows more license information for your R&S Unified Firewall soft-ware, e. g. UTM license information.
Menu Reference

User InterfaceR&S®Unified Firewalls
45User Manual 3646.4026.03 ─ 01
3.4.1.6 Firewall Access
The "Firewall Access" settings allow you to define how R&S Unified Firewall can beaccessed from external networks or the Internet. In addition, you can determine howR&S Unified Firewall reacts, for example, to ping requests.
The "Firewall Access" settings only apply to external access to R&S Unified Firewall fordefined users. Accessing R&S Unified Firewall from the internal network is always pos-sible.
Navigate to "Firewall" > "Firewall Access" to determine whether and how access fromexternal networks or the Internet to R&S Unified Firewall is allowed.
For more detailed information on the "Firewall Access" settings, see the following sec-tions.
Ping Settings
The "Ping Settings" allow you to specify how R&S Unified Firewall handles ICMP echorequests (ping) to the firewall from the internal network and the Internet.
Navigate to "Firewall" > "Firewall Access" > "Ping Settings" to open an editor panel todisplay and edit the ping settings.
Field Description
"Ping (ICMP to Firewall)" Select the respective radio button to specify howR&S Unified Firewall handles ICMP echo requeststo the firewall from the internal network and theInternet. The option is set to Allow by default, butyou can adjust the settings to the other value asrequired:● Deny – R&S Unified Firewall does not respond
to ICMP echo requests to the firewall from theinternal network and the Internet.
● Allow – R&S Unified Firewall reponds to ICMPcommands to the firewall from the internal net-work and the Internet.
Note: While blocking ICMP echo requests canimprove the security of R&S Unified Firewall, it alsomakes any troubleshooting in the network difficult.Therefore, if an error occurs in the network, we rec-ommended setting this option to Allow before youstart troubleshooting.
If you modify the settings, click "Save" to store your changes or "Reset" to discardthem. Otherwise, click "Close" to shut the editor panel.
Click "Activate" in the toolbar at the top of the desktop to apply your configurationchanges.
SSH Settings
The "SSH Settings" allow you to configure SSH access to your R&S Unified Firewallfrom the Internet.
Menu Reference

User InterfaceR&S®Unified Firewalls
46User Manual 3646.4026.03 ─ 01
Navigate to "Firewall" > "Firewall Access" > "SSH Settings" to open an editor panel todisplay and edit the SSH settings.
The "SSH Settings" panel allows you to configure the following elements:
Field Description
I/〇 A slider switch indicates whether the SSH service isactive (I) or inactive (〇). By clicking the sliderswitch, you can toggle the state of the service. TheSSH service is activated by default.
"Port" Set the listening port by entering the port number.The default setting is port 22.
"Password Authentication" Password authentication allows you to login toR&S Unified Firewall via SSH using a password.Password authentication is activated by default.
Note: Password authentication can only be deacti-vated if at least one SSH public key is actively usedfor key authentication.
Menu Reference

User InterfaceR&S®Unified Firewalls
47User Manual 3646.4026.03 ─ 01
Field Description
"SSH Public Keys" This table displays the SSH public keys that areused to authenticate a user without a password.Click "Add" to open the "SSH Key" panel and add anew key.On this panel, you can define the following settings:● In the "Key" field, enter or paste the SSH public
key.● In the "Title" field, enter a name for the SSH
public key.
Note: R&S Unified Firewall only supports keys inSecure Shell (SSH) Public Key File Format.
The buttons at the bottom right of the editor panelallow you to confirm your changes ("OK") and todiscard your changes ("Cancel"). The "SSH Key"panel shuts automatically.
The SSH public key appears as a list entry ("Finger-print"). You can edit or delete single entries in thelist by clicking the corresponding button next to anentry.
For more information, see Chapter 3.2, "Icons andButtons", on page 24.
Tip: You can use these authentication methods("Password Authentication", "SSH Public Keys")alone or in combination.
"Access Restrictions" This table displays user-defined IP addresses or IPnetworks that can be allowed access to R&S Uni-fied Firewall (whitelist mode).
Select the checkbox next to an entry to allowaccess.
To add an IP address or network to the list, enter a"Title" and "Source" and click "Add". The new entryis added to the list and is activated automatically.The following entries are predefined and cannot beremoved:● "Local Networks" represents the internal
access and is activated by default.● "Internet" provides SSH access to R&S Uni-
fied Firewall from the Internet.Note: In certain circumstances, this may grantattackers access to R&S Unified Firewall.Therefore, we do not recommend using thisoption as a permanent solution.
● "VPN Tunnels:"
The following default entries include network sec-tions for the customer support. These entries aredeactivated by default.● "Rohde & Schwarz Internet Gateway"● "Rohde & Schwarz Cybersecurity Customer
Support"
If you modify the settings, click "Save" to store your changes or "Reset" to discardthem. Otherwise, click "Close" to shut the editor panel.
Click "Activate" in the toolbar at the top of the desktop to apply your configurationchanges.
Menu Reference

User InterfaceR&S®Unified Firewalls
48User Manual 3646.4026.03 ─ 01
Webclient Settings
The "Webclient Settings" allow you to configure external web access to your R&S Uni-fied Firewall from the Internet.
Navigate to "Firewall" > "Firewall Access" > "Webclient Settings" to open an editorpanel to display and edit the webclient settings.
The "Webclient Settings" panel allows you to configure the following elements:
Field Description
"Port" Set the listening port by entering the port number.The default setting is port 3438.
"Webclient Certificate" Select a webclient certificate that is used to verifythe SSL connection.
Note: If you do not select a webclient certifcate, anauto-generated, self-signed system certificate isused. The system certificate is not part of the certifi-cate management. To avoid certificate warningsfrom your browser when connecting to the web-client, select a certificate that was signed by a CAtrusted by your browser.
"Access Restrictions" This table displays user-defined IP addresses or IPnetworks to allow access for these addresses only(whitelist mode).
Enter a "Title" and "Source". Click "Add" to add theIP address to the list.The following entries are read-only, but can be acti-vated or deactivated.● "Local Networks" represents the internal
access and is activated by default.● "Internet" provides SSH access to R&S Uni-
fied Firewall from the Internet.Note: In certain circumstances, this may grantattackers access to R&S Unified Firewall.Therefore, we do not recommend using thisoption as a permanent solution.
● "VPN Tunnels:"
The following default entries include network sec-tions for the customer support. The entries aredeactivated by default.● "Rohde & Schwarz Internet Gateway"● "Rohde & Schwarz Cybersecurity Customer
Support"
Optional: Clear the checkbox next to an entry torestrict access for it.
Note: The webclient access is the main access typeto the server. You have to select at least one entryin the list of IP addresses.
If you modify the settings, click "Save" to store your changes or "Reset" to discardthem. Otherwise, click "Close" to shut the editor panel.
Click "Activate" in the toolbar at the top of the desktop to apply your configurationchanges.
Menu Reference

User InterfaceR&S®Unified Firewalls
49User Manual 3646.4026.03 ─ 01
3.4.1.7 Time settings
R&S Unified Firewall works with time-sensitive rules. Furthermore, the system time isparticularly important for services such as logging that rely on accurate timestamps.Therefore, it is necessary to set the date and time correctly.
Navigate to "Firewall" > "Time Settings" to open an editor panel to display and edit thesystem date and time settings.
The "Time Settings" configuration dialog allows you to configure the following ele-ments:
Input field Description
"Time Zone" From the drop-down list, select one of the prede-fined time zones. The time zone is set to (+01:00)Europe - Berlin by default, but you can adjustthe settings to one of the other values as necessary.
"Current Time" Check the current system date (MM/DD/YYYY) andtime (hh:mm:ss) of R&S Unified Firewall.
"Date & Time" Optional: Click the input field to set a new systemdate or time manually. A pop-up window with a cal-ender and input fields for changing the date andtime open. You can enter a date in the MM/DD/YYYY format or choose a date from the calendar.You can also set a new time by entering the time inthe format hh:mm:ss.
Note: To set the system time manually, NTP has tobe disabled (in other words, the "NTP Client" checkbox must be cleared). Otherwise, the time will bereset automatically as soon as the system sends thenext NTP request.
"NTP Client" Optional: Select the check box to use remote net-work time protocol servers to set the system dateand time automatically.
Menu Reference

User InterfaceR&S®Unified Firewalls
50User Manual 3646.4026.03 ─ 01
Input field Description
"NTP Servers" Optional and only available if the "NTP Client" checkbox is selected: You can either use the predefinedNTP servers or add your own NTP servers to thelist.
The standard NTP servers are: de.pool.ntp.org andeurope.pool.ntp.org.
You can add as many NTP servers as you like.Enter the IP address or the fully qualified domainname of an NTP server in the input field. Then, click"Add" to add the NTP server to the list.
You can edit or delete individual entries in the list byclicking the corresponding button next to an entry.For more information, see Chapter 3.2, "Icons andButtons", on page 24.
Note: If you edit an NTP server, a check markappears on the right of the entry. You have to clickthe check mark before being able to save the set-tings of the NTP server.
Note: If more than one NTP server is configured,R&S Unified Firewall automatically synchronizes thesystem clock with the server that transmits the besttime signal.
"Serve as local NTP server" Optional and only available if the "NTP Client" checkbox is selected: Select this check box if you want tomake the system time of R&S Unified Firewall avail-able in the internal network. R&S Unified Firewallthen acts as an internal, local NTP server.
If you modify the settings, click "Save" to save your changes or "Reset" to discardthem. Otherwise, click "Close" to close the editor panel.
Click "Activate" in the toolbar at the top of the desktop to apply your configurationchanges.
3.4.1.8 Updates Settings
The "Updates Settings" panel allows you to keep R&S Unified Firewall up to date at alltimes. New software, hotfixes, security updates and new functions can be automati-cally downloaded from the update server and installed on the firewall quickly andeasily. The update system is equipped with various functions for notifying the systemadministrator if there are new updates available. Furthermore, you can view the historyof imported updates.
To prevent any unauthorized or malicious updates from being installed on the firewall,all R&S Unified Firewall updates are signed digitally. Only updates with a valid signa-ture are displayed and installed.
Navigate to "Firewall" > "Updates Settings" to open an editor panel to display the list ofavailable updates with information about them and their status on the "Updates" tab.
The "Filter" input field allows you to narrow the list of results in the table below it. Asyou type in the input field, R&S Unified Firewall automatically refreshes the list to showonly those entries that contain the characters you are typing as a name, type or
Menu Reference

User InterfaceR&S®Unified Firewalls
51User Manual 3646.4026.03 ─ 01
description. Click in the input field to delete the search string or all selected desktoptags and to display an unfiltered view of the desktop.
The table columns of the updates list contain the following information:
Column Description
"Name" Displays the name of the available update.
"Type" Displays the type of the update.The update system differentiates between four typesof updates:● Security – contains corrections concerning
the security of the firewall● Recommended – contains corrections as well
as performance and stability optimizations● Hotfix – contains enhancements of single
modules of the firewall and new features.● Upgrade – contains an upgrade to the next
R&S Unified Firewall software version
"Description" Displays a text field with more information about theupdate.
Click the text field to expand it and to display allinformation about the update.
"Reboot" Indicates whether a reboot of the system is requiredafter the update has been installed successfully.
"Release Date" Displays the release date of the update.
"Status" Distinguishes between updates and updates whichhave already been installed.
Note: An update cannot be installed more thanonce.
"Action / Dependency" If all dependencies are met, the action "Install"becomes available. Otherwise, a list of dependen-cies is displayed. To meet the dependencies, installthe listed updates.
Click "Refresh Updates List" to update the list of available updates with the latest ver-sions manually.
The "Settings" tab allows you to configure the following elements:
Input field Description
"Search for New Updates Automatically" Select this check box to refresh the list of availableupdates with the latest versions automatically.
"Interval" From the drop-down list, select the desired fre-quency with which the list of updates is refreshed.This option is set to Daily by default, but you canadjust the settings to one of the other values as nec-essary:● Hourly● Daily● Weekly
Menu Reference

User InterfaceR&S®Unified Firewalls
52User Manual 3646.4026.03 ─ 01
Input field Description
"Update Time" Enter the date and time for the first automaticrefresh of the updates list and the first automaticupdate. A pop-up window with a calender and inputfields for setting the date and time opens. You canenter a date in the MM/DD/YYYY format or choosea date from the calendar. You can also set a newtime by entering the time in the format hh:mm:ss.
Note: If you have activated automatic updates asbelow, all of the following updates are executed atthe mentioned time.
"Install Updates Automatically" Select the respective radio button to specify whichupdates you want to be imported and installed auto-matically on R&S Unified Firewall. This function islimited to security updates and recommended hot-fixes. This option is set to None by default, but youcan adjust the settings to one of the other values asnecessary:
"Update Servers" The standard update server is: http://www.gatepro-tect.com/updateserver.
You can add as many update servers as you like. Inthe input field, enter the update server’s URL andclick "Add". The server will be added to the list.
Note: If the URL contains a fully qualified domainname (FQDN), you need to configure the DNS set-tings. Otherwise, the FQDN cannot be resolved.
You can edit or delete individual entries in the list byclicking the corresponding button next to an entry.For more information, see Chapter 3.2, "Icons andButtons", on page 24.
Note: If you edit an update server, a check boxappears on the right of the entry. You have to clickthe check mark before being able to save the set-tings of the update server.
The "History" tab displays the update history of R&S Unified Firewall.
If you modify the settings, click "Save" to save your changes or "Reset" to discardthem. Otherwise, click "Close" to shut the panel and return to the overview of yourentire configured network.
Click "Activate" in the toolbar at the top of the desktop to apply your configurationchanges.
For information on the installation of system updates in a High Availability configura-tion, see "Updates" on page 41.
Menu Reference

User InterfaceR&S®Unified Firewalls
53User Manual 3646.4026.03 ─ 01
3.4.1.9 User authentication
The "User Authentication" settings determine the list of users who can be authorized toutilize your network resources, such as Internet access and VPN tunnels. Furthermore,these settings allow you to set up local users and to connect R&S Unified Firewall to anexternal directory service from where it can retrieve individual users and user groups.This allows you to set firewall regulations not just for computers but also for individualusers and user groups.
Navigate to "Firewall" > "User Authentication" to display a list of users in the item listbar that are currently defined in the system.
You can find more information regarding user authentication in the following sections.
Technical Background and Preparations
Purpose of user authentication
With user authentication, firewall rules can be assigned to users when they log in. Onlyone user per IP address can be logged in. If another user logs in from an IP addresswhich is already in use for a session, the other user is logged out and the new user islogged in.
Logging in to the firewall
R&S Unified Firewall runs a special web server which only processes user logins. Itreceives the user name and password. With a user database which is created locallyon R&S Unified Firewall, an authentication service first verifies whether the user nameand password are admissible. If this login fails and a Microsoft Active Directory serveror an openLDAP server are configured on R&S Unified Firewall, the authentication ser-vice additionally queries those directory servers via Kerberos protocol to see whetherthe user can be authenticated. If the authentication is successful, the firewall rules forthis user are assigned to the IP address from which the request was sent.
Users who are registered in the local database of R&S Unified Firewall can changetheir password over the web server. The password can consist of up to 248 characters.Longer passwords are accepted, but they are cut off automatically.
Certain computers, such as terminal servers on which many users work at the sametime or servers to which only administrators log in, can be excluded from the userauthentication. In this case, web servers and the authentication service do not acceptany user logins from the IP addresses of these computers.
Since all users have the same IP address on a terminal server, R&S Unified Firewallcannot identify individual users in the network. For this purpose, Microsoft offers theso-called Remote Desktop IP Virtualization for Server 2008 R2 and newer versions.With this application, every user obtains their own IP address from a pool of IPaddresses, similar to DHCP.
Authentication server
For smaller companies without central user management, R&S Unified Firewall pro-vides local user management. You can always use the local user database. However, it
Menu Reference

User InterfaceR&S®Unified Firewalls
54User Manual 3646.4026.03 ─ 01
is also possible to use an external directory service, such as Microsoft Active Directoryserver or an openLDAP server. Both Microsoft Active Directory and openLDAP use theKerberos protocol to validate the credentials provided by any of the user authenticationclients.
Active Directory groups
If you are using a Microsoft Active Directory server for authentication, the Active Direc-tory groups are displayed in the user authentication item list bar as well. Active Direc-tory groups are a powerful tool to set up and maintain security policies for each user.For example, you can allocate Active Directory users to certain Active Directory groupsand then create firewall rules for these groups on R&S Unified Firewall.
Logging in
There are three different ways users can log in to R&S Unified Firewall:● "Logging in by using a browser" on page 54● "Logging in using the R&S Unified Firewalls User Authentication Client"
on page 55● "Logging in using the R&S Unified Firewalls single sign-on client" on page 56
Logging in by using a browser
Once users have been set up as desktop objects and firewall rules for these usershave been configured, they can act according to these rules using the so-called land-ing page. The login with a web browser method works with any browser and is SSL-encrypted.
To log in to R&S Unified Firewall with a browser, proceed as follows:
1. Start a web browser.
2. Make sure cookies are activated.
3. In the address bar, enter the IP address of your R&S Unified Firewall, for examplehttps://192.168.12.1 (using the default port 443).
A special web page presenting the R&S Unified Firewall landing page appears.
Figure 3-6: User authentication with a web browser
4. Enter the "Name".Note: If the user is an LDAP user, the user's login name has to exactly match theuser name specified in the sAMAccountName attribute of the user. Otherwise, the
Menu Reference

User InterfaceR&S®Unified Firewalls
55User Manual 3646.4026.03 ─ 01
name in the user-specific firewall rules will not correspond to the user logging in tothe client and the rules will not match.
5. Enter the user’s "Password".
6. Click "Login".
The authentication proceeds.
For security reasons, the browser window that was used to log in must remain openduring the whole session. Otherwise, the user is logged out automatically after oneminute. This is to prevent unauthorized persons from accessing the firewall from acomputer where a user forgot to log out of.
Logging in using the R&S Unified Firewalls User Authentication Client
The Windows-based R&S Unified Firewalls User Authentication client is located in theUA Client directory on the USB flash drive.
To log in to R&S Unified Firewall with the R&S Unified Firewalls User AuthenticationClient, proceed as follows:
1. Install the R&S Unified Firewall user authentication client.
2. Start the R&S Unified Firewall user authentication client.
Figure 3-7: R&S Unified Firewall User authentication client
3. Under "Server Address", enter the IP address of your R&S Unified Firewall.
4. Enter the "User Name".Note: If the user is an LDAP user, the user's login name has to exactly match theuser name specified in the sAMAccountName attribute of the user. Otherwise, thename in the user-specific firewall rules will not correspond to the user logging in tothe client and the rules will not match.
Menu Reference

User InterfaceR&S®Unified Firewalls
56User Manual 3646.4026.03 ─ 01
5. Enter the user’s "Password".
6. Optional: Select the "Remember password" check box to save the password forfuture logins.
7. Optional: Adjust the period of time for reconnection under "Settings" by right-click-ing the system tray icon in the Windows taskbar.
Figure 3-8: User authentication client settings menu
8. Click "Login".
The authentication proceeds.
For security reasons, it is strongly recommended to always update the R&S UnifiedFirewalls User Authentication client to the latest version available. However, a compati-bility mode that allows older versions of the R&S Unified Firewalls User Authenticationclient to work with R&S Unified Firewall version 10 can be enabled. For more informa-tion, see "User Authentication Settings" on page 59.
Logging in using the R&S Unified Firewalls single sign-on client
When using single sign-on (SSO), domain users from the Active Directory domain login to a Windows client. Firewall rules configured on R&S Unified Firewall concerningthese users are then automatically applied.
Menu Reference

User InterfaceR&S®Unified Firewalls
57User Manual 3646.4026.03 ─ 01
To realize SSO with R&S Unified Firewall in an Active Directory environment, the fol-lowing preconditions have to be met:
1. As Kerberos is time-critical, make sure to set the same time/NTP server for allcomponents of SSO (domain controller, Windows client and R&S Unified Firewall).
2. Creating the user gpLoginIt is necessary to create a normal domain user in the user management under"CN=Users" in the Active Directory. A so-called Service Principal Name (SPN) nee-ded for the authentication of R&S Unified Firewall on the server is then assigned tothis user. The user does not need any specific rights.
a) Open the domain controller.
Figure 3-9: Creating a user
b) Under "First name", enter gpLogin.With this name, it will be easier to find the user in the user overview.
c) Under "User logon name", enter gpLogin/<firewall name>.In the example above, the host name (<firewall name)>) of R&S Uni-fied Firewall is rsuf and, therefore, the user login name is gpLogin/rsuf.
d) Under "User logon name (pre-Windows 2000)", enter gpLogin.e) Click "Next".
Menu Reference

User InterfaceR&S®Unified Firewalls
58User Manual 3646.4026.03 ─ 01
f) Enter a password for the user and confirm it.
Figure 3-10: Domain controller user password
g) Select the "Password never expires" check box.h) Click "Next".i) Verify the information relating to the new user by clicking "Finish".
The user gpLogin is created.
3. Logging in using the gpLogin user to query the Active DirectoryIn the "Authentication Server" input field under "User Name", enter gpLogin.
4. Configuring the Service Principal Name (SPN)Assign an SPN to the newly created user so that R&S Unified Firewall is able tocreate a position of trust regarding the domain controller. To do so, run the follow-ing command on the domain controller:setspn -A gpLogin/rsuf gpLogin
5. Generating a Kerberos keyUsing the R&S Unified Firewalls single sign-on client, a user's login on the Win-dows domain can be forwarded to R&S Unified Firewall. With the Kerberos key,your R&S Unified Firewall is able to check the forwarded information and activatethe user-specific firewall rules. To create the Kerberos key, proceed as follows:
a) Log in to R&S Unified Firewall.b) Navigate to "Firewall" > "User Authentication" > "Settings".
The "User Authentication Settings" editor panel opens.
Menu Reference

User InterfaceR&S®Unified Firewalls
59User Manual 3646.4026.03 ─ 01
c) To enable the user authentication settings, set the slider switch to "I".d) On the "Kerberos" tab, click "Create Kerberos Key" button to generate the Ker-
beros key.
The Active Directory is queried to validate the specified AD user and to obtain therelevant information, such as the Kerberos key version number. With that informa-tion, R&S Unified Firewall is able to generate a valid Kerberos key locally.
6. Activating SSO on R&S Unified FirewallTo activate SSO on R&S Unified Firewall, proceed as follows:
a) On the "Kerberos" tab, select the "Active" check box.b) Click "Save" to save your settings.
7. Preparing the Windows client
You can find the Windows Installer single sign-on ZIP archive at https://www.rohde-schwarz.com/cybersecurity/rsuf-downloads. There are three ways to install theR&S Unified Firewalls single sign-on client:● Copy the UAClientSSO.exe standalone application to your desired target
location.● Run the UAClientSSOSetup.exe setup program and install the
UAClientSSO.exe standalone application under C:\Program Files\R&SCybersecurity\UA Client\3.0\.
● Install the client through the domain, using the UAClientSSO.msi Microsoftinstaller in a group policy object.
Note: In all cases, the UAClientSSO.exe standalone application will be installedon the Windows PC. It can then be executed provided that the following parame-ters are given:● The host name of R&S Unified Firewall (for more information, see "User
Authentication Settings" on page 59).● The IP address of R&S Unified Firewall in the network of the client computer.
Example: The host name of R&S Unified Firewall is rsuf. The IP address of thenetwork of the client computer is 192.168.0.1. The target path for the installation ofthe R&S Unified Firewalls single sign-on client then is C:\Program Files\R&SCybersecurity\UA Client\3.0\UAClientSSO.exe rsuf 192.168.0.1
User Authentication Settings
Use the "User Authentication Settings" to activate or deactivate user authentication.Furthermore, you can specify the connection parameters for the directory server that isused to manage the LDAP users and groups on your network.
Navigate to "Firewall" > "User Authentication" > "Settings" to open a configuration dia-log to define the general settings for the user authentication and the directory service.
The "User Authentication Settings" configuration dialog allows you to configure the fol-lowing elements:
Menu Reference

User InterfaceR&S®Unified Firewalls
60User Manual 3646.4026.03 ─ 01
Input field Description
I/〇 A slider switch indicates whether the user authenti-cation is active (I) oder inactive (〇). By clicking theslider switch, you can toggle the state of the userauthentication. User authentication is deactivated bydefault.
On the "General" tab:
Input field Description
"Log Logins" Select this check box if you want to log all logins toR&S Unified Firewall. You can view all login eventsunder "Monitoring & Statistics" > "Logs" > "SystemLog".
"Login Mode" Select one of the following four options:● "Single Login (deny new login)" – No user can
be logged in from more than one IP address atthe same time.
● "Single Login (disconnect old login)" – Any pre-vious logins are first disconnected when theuser logs in from another IP address.
● "Multiple Logins" – A user can be logged infrom up to 254 different IP addresses at thesame time.
● "Multiple Logins (with warning in report)" – Auser can be logged in from up to 254 differentIP addresses at the same time and alerts arerecorded in the report.
"Web Login Port" Set the HTTPS port for the web login by entering theport number or using the up and down arrows. Thedefault setting is port 443.
"Compatibility Mode" Select this check box if you are using user authenti-cation clients older than version 3.0.0 to log in toR&S Unified Firewall.
Note: By selecting this check box you are puttingyour network security at risk. For more information,see Chapter 3.4.1.9, "User authentication",on page 53.
"Show Landing Page" Optional: Select this check box to display a landingpage when an unauthorized user tries to access theInternet.
For each IP address, only one user login is supported, even if multiple logins are acti-vated.
On the "Authentication Server" tab, you can specify which type of database you wantto use. You can use the local user database on R&S Unified Firewall independently orin addition to a Microsoft Active Directory server or an openLDAP server with Kerberosas an external user database.
If you select Microsoft Active Directory Server, you can configure the fol-lowing elements:
Menu Reference

User InterfaceR&S®Unified Firewalls
61User Manual 3646.4026.03 ─ 01
Input field Description
"Host" Enter the host name or the IP address of the direc-tory server.
Note: If you enter the host name of the directoryserver, you need to configure the DNS settings. Oth-erwise, the host name cannot be resolved.
"Port" Enter the directory server's port number to be usedfor communication. You can also select the portnumber by using the up and down arrows.
"User Name" Enter the name of a user with read permissions toretrieve the list of domain users from the ActiveDirectory. This field must be the sAMAccountNameattribute of the user. The user has to be placed in"CN=Users". For more information, see "Logging in"on page 54.
"Password" Enter the password of the user that has read per-missions.
Tip: We recommend creating a dedicated user forthis purpose.
"Domain Name" Enter the domain name of the Active Directory.
To test the configured Microsoft Active Directory server settings, click "Test AD Set-tings".
If you select openLDAP Server, you can configure the following elements:
Input field Description
"Server Address" Enter the host name or the IP address of the direc-tory server.
Note: If you enter the host name of the directoryserver, you need to configure the DNS settings. Oth-erwise, the host name cannot be resolved.
"Port" Enter the directory server's port number to be usedfor communication. You can also select the portnumber by using the up and down arrows.
"User DN" Enter the user domain name of an account that hasread permissions.
Tip: It is not necessary to provide the full userdomain name. Upon clicking "Save", the systemautomatically adds the domain components from the"Base DN" entry.
"Password" Enter the password of the user that has read per-missions.
"Base DN" Enter a distinguished name (base DN) as asequence of relative distinguished names (RDN)separated by commas, such as three domain com-ponents: dc=ldap,dc=example,dc=com, todefine the location within the directory from wherethe directory search should start.
Menu Reference

User InterfaceR&S®Unified Firewalls
62User Manual 3646.4026.03 ─ 01
Input field Description
"User Query" Optional: Specify the filter to be used to retrieve thelist of users.
"User ID" Optional: Define the attribute where the user identi-fier is retrieved from. The user names displayed inthe web client are generated from this attribute ofthe LDAP User. The user ID is retrieved from thesAMAccountName attribute by default.
"User Name" Optional: Define the attribute the user name isretrieved from.
"User Group" Optional: Define the attribute the user group isretrieved from.
"User Primary Group" Optional: Define the attribute the user primary groupis retrieved from.
"Mail Query" Optional: Specify the filter to be used to retrieve thelist of mails.
"Mail Name" Optional: Define the attribute the mail name isretrieved from.
"Group Query" Optional: Specify the filter to be used to retrieve thelist of groups.
"Group Name" Optional: Define the attribute the group name isretrieved from.
"Group ID" Optional: Define the attribute the group identifier isretrieved from.
"Group Primary ID" Optional: Define the attribute the group primaryidentifier is retrieved from.
"Group Parent" Optional: Define the attribute the group parent isretrieved from.
Upon clicking "Save", the system completes all optional fields which you did not specifywith default values.
If you wish to use Kerberos for single sign-on, the user name must be gpLogin. Formore information, see "Logging in" on page 54.
On the "Kerberos" tab:
Input field Description
"Active" Select this check box to enable the Kerberos ser-vice.
"Kerberos Key" Displays the service name, the host name and thedomain related to the userPrincipalName of themost recently created Kerberos key, also known askeytab.
For more information, see "Logging in" on page 54.
Menu Reference

User InterfaceR&S®Unified Firewalls
63User Manual 3646.4026.03 ─ 01
Input field Description
"Host Name" If necessary, adjust the host name of your R&S Uni-fied Firewall.
"Domain" If necessary, adjust the domain of your R&S Uni-fied Firewall so that it matches the domain of theActive Directory.
Users
Just like computers, users and LDAP groups can be set up on the desktop as individ-ual users or user groups.
For these desktop objects, you then define the rules to be assigned to the users assoon as they log in. If users log on from a computer to which certain rules areassigned, the rules of this computer and the user-specific rules are applied to theseusers. You can select users and LDAP groups from the local user database onR&S Unified Firewall and from the openLDAP or Active Directory authentication serverand add them to the user groups on the desktop. There is also a special "Default UserGroup" which can be selected on the desktop. No users can be added to this usergroup. It comprises all users who are able to log in but have not been set up as individ-ual users or members of other user groups on the desktop. If such a default user groupis set up on the desktop and if you have assigned rules to it, users who are later cre-ated in the Active Directory server are automatically allocated to this default usergroup. After login, the default rules are automatically assigned to these new users with-out any additional administration effort for each individual user.
LDAP Groups
It is possible to connect R&S Unified Firewall to an external directory server using theLightweight Directory Access Protocol (LDAP) to retrieve user groups from there. Youcan include these user groups in group-specific firewall rules.
LDAP can be used by medium to large companies to access directory services and tomanage user data.
Connect to a directory server as described under "User Authentication Settings"on page 59.
Navigate to "Firewall" > "User Authentication" > "LDAP Groups" to display a list ofLDAP groups in the item list bar that are currently available in the directory server.
To make LDAP groups in this list available for use in connections and group-specificfirewall rules, the groups have to be assigned to a user group desktop object. For moreinformation, see "User Groups" on page 113.
LDAP User
It is possible to connect R&S Unified Firewall to an external directory server using theLightweight Directory Access Protocol (LDAP) to retrieve users from there. You caninclude these users in user-specific firewall rules.
LDAP can be used by medium to large companies to access directory services and tomanage user data.
Menu Reference

User InterfaceR&S®Unified Firewalls
64User Manual 3646.4026.03 ─ 01
Connect to a directory server as described under "User Authentication Settings"on page 59.
Navigate to "Firewall" > "User Authentication" > "LDAP Users" to display a list of LDAPusers in the item list bar that are currently available in the directory server.
To make LDAP users in this list available for use in connections and group-specific fire-wall rules, the groups have to be assigned to a user desktop object. For more informa-tion, see "User Groups" on page 113.
Local Users
R&S Unified Firewall offers local user administration for smaller companies withoutcentral administration. Use the settings under "Local Users" to specify user names andpasswords. This way, you can define and manage users.
Navigate to "Firewall" > "User Authentication" > "Local Users" to display a list of localusers in the item list bar that are currently defined in the system.
In the expanded view, the columns of the table display the "Name" of the local userand an additional "Description" if available. The buttons in the last column allow you toview and adjust the settings for a local user, to create a new user by copying an exist-ing user or to delete a user from the system.
For more information, see Chapter 3.2, "Icons and Buttons", on page 24.
Under "Firewall" > "User Authentication" > "Local Users", you can add an administratoror edit an existing local user.
The "Local User Authentication" configuration dialog allows you to configure the follow-ing elements:
Input field Description
"User Name" Enter a unique name for the local user. This name will be the login name.
Important: The user's login name has to exactly match the "User Name" (case-sensitive). Otherwise, the name in the user-specific firewall rules will not corre-spond to the user logging in to the client and the rules will not match.
"Description" Optional: The information given here is for internal use for the administratoronly.
"Password" Enter a password for the user and confirm it. The password must consist of atleast six characters.
"Show Password" Optional: Select this check box to verify the password.
"Require passwordchange after next login"
Optional: Select this check box if you want to require the user to change thepassword after the next login. If selected, the web server will redirect the userfrom the login page to a page for changing the password.
The buttons at the bottom right of the editor panel depend on whether you add a newlocal user or edit an existing one. For a newly configured local user, click "Create" toadd it to the list of available local users or "Cancel" to discard your changes.
If you have modified these settings, use the buttons at the bottom right of the editorpanel to confirm ("Save") or to discard your changes ("Reset"). Otherwise, you canclose the dialog ("Close").
Menu Reference

User InterfaceR&S®Unified Firewalls
65User Manual 3646.4026.03 ─ 01
The local users defined here are available for use in desktop objects, for example VPNusers.
Unassigned Users
Navigate to "Firewall" > "User Authentication" > "Unassigned Users" to view LDAPusers that are assigned to user desktop objects, but that cannot be retrieved from thedirectory service.
Application Examples
Using a Windows domain
If you have a Windows domain, you can connect the user authentication to the Win-dows domain controller.
To connect the user authentication to the Windows domain controller, proceed as fol-lows:
1. Navigate to "Firewall" > "User Authentication" > "Settings".
2. Click "Authentication Server".
3. Enter the data of your domain controller.
All users in the specified domain appear on the user list.
4. Drag user icons onto the configuration desktop and assign rules to them.
To log in, users must enter the URL with https:// and the IP address of the fire-wall in the address bar of their browser. A login page appears. After a successfullogin, the firewall rules for the user are assigned to the supplied IP address. Whenthe browser window is closed, the session cookie expires and the rules lose theirvalidity.
Excluding the terminal server from user authentication
If you are using a terminal server, exclude it from the user authentication. Otherwise,all previous users are logged out when a new user logs in.
To exclude the terminal server from user authentication, proceed as follows:
1. Click the host group icon in the toolbar at the top of the desktop.
2. Clear the check box in the "Login Allowed" column.
Menu Reference

User InterfaceR&S®Unified Firewalls
66User Manual 3646.4026.03 ─ 01
Figure 3-11: Object settings - terminal server
If your users do need authentication on the terminal server, you can activate RemoteDesktop IP Virtualization on the terminal server. This way, all users are assigned theirown IP address during a session.
3.4.2 Monitoring & Statistics
Monitoring & Statistics" settings display detailed information about the traffic flowingthrough R&S Unified Firewall These settings allow you to set up remote SNMP andsyslog servers to forward log messages generated by different message sources. Youcan furthermore configure how R&S Unified Firewall should handle detected eventtypes and for which event types statistics shall be recorded.
3.4.2.1 Statistics Settings
Navigate to "Monitoring & Statistics" > "Settings" to adjust the statistics settings.
You can furthermore configure how R&S Unified Firewall should handle detected eventtypes and for which event types statistics shall be recorded. From the drop-down listsof event types, select one of the following options:
Mode Description
Disabled No data is collected for this event type.
Create Statistics Event data is collected to create statistics.
Menu Reference

User InterfaceR&S®Unified Firewalls
67User Manual 3646.4026.03 ─ 01
Mode Description
Send Raw Data to External Syslog Data from occurring events is collected to create statistics andpassed on to a configured external syslog server.
Save Raw Data Locally Data from occurring events is collected to create statistics,passed on to a configured external syslog server and storedon the device.
Note: This mode can cause the storage of the device to fill uprapidly.
Hover the mouse over the next to the event type label to find an explanation of whatgraph a particular event is used for. Use the "All Event Types" drop-down list to set allevent types simultaneously to the same mode.
If you have modified these settings, use the buttons at the bottom right of the editorpanel to confirm ("Save") or to discard your changes ("Reset"). Otherwise, you canclose the dialog ("Close").
Click "Activate" in the toolbar at the top of the desktop to apply your configurationchanges.
3.4.2.2 Connection Tracking
The "Connection Tracking" panel allows you to view and interact with the in-kernel con-nection tracking system to get a list of all active connections on R&S Unified Firewall.
Navigate to "Monitoring & Statistics" > "Connection Tracking" to open an editor panel toview all connections tracked in the system.
The filter section allows you to narrow the list of results in the table below it. First,select one of the options in a drop-down list or type in one of the input fields. Then,click "Reload" to refresh the list to show only those entries that contain the selectedoption or the characters you have typed. Click in the drop-down list or in the inputfield to delete the selected option or the search string or click to delete all entries anddisplay an unfiltered view of the list.
Filter options are AND-connected.
The table columns of the currently active connections list contain the following informa-tion:
Column Description
# Displays a consecutive number for the table row.
"Protocol" Displays the IP protocol type used by the connec-tion. The type can either be TCP or UDP.
"TTL" Displays the lifetime of the conntrack entry in sec-onds. Once this time span has elapsed, the entry isdiscarded.
Menu Reference

User InterfaceR&S®Unified Firewalls
68User Manual 3646.4026.03 ─ 01
Column Description
"TCP State" Displays the current state of the TCP connection.The TCP state can be as follows:● SYN_SENT● SYN_RECV● ESTABLISHED● FIN_WAIT● CLOSE_WAIT● LAST_ACK● TIME_WAIT● CLOSE● LISTEN
"Source" Displays the source IP address and port of the con-nection request.
"Destination" Displays the destination IP address and port of theconnection request.
"Packets" Displays the number of packets sent in the originaldirection for the given connection. In this case, origi-nal direction means from source to destination.
"Bytes" Displays the number of bytes sent in the originaldirection for the given connection. In this case, origi-nal direction means from source to destination.
"State" Displays the state of the connection in the originaldirection. In this case, original direction means fromsource to destination.● ASSURED● ESTABLISHED This connection has been
established.● EXPECTED - This is an expected connection.
There have not yet been any matching packets,but the firewall expects such packets soon.
● FIXED_TIMEOUT● INVALID - This connection does not follow the
expected behavior of a connection and is,therefore, considered invalid.
● NEW - This connection is starting.● RELATED - The connection has already been
expected.● SEEN_REPLY - The first answer packet from
the destination was seen, but the handshakehas not yet been completed.
● UNREPLIED - An initial packet from the sourcewas seen, but it has not yet been replied.
● UNSET● UNTRACKED - This connection is not tracked.
Menu Reference

User InterfaceR&S®Unified Firewalls
69User Manual 3646.4026.03 ─ 01
Column Description
"State (Reply)" Displays the state of the connection in the replydirection. In this case, reply direction means fromdestination to source. The status can be one of thefollowing:● ASSURED● ESTABLISHED This connection has been
established.● EXPECTED - This is an expected connection.
There have not yet been any matching packets,but the firewall expects such packets soon.
● FIXED_TIMEOUT● INVALID - This connection does not follow the
expected behavior of a connection and is,therefore, considered invalid.
● NEW - This connection is starting.● RELATED - The connection has already been
expected.● SEEN_REPLY - The first answer packet from
the source was seen, but the handshake hasnot yet been completed.
● UNREPLIED - An initial packet from the sourcewas seen, but it has not yet been replied.
● UNSET● UNTRACKED - This connection is not tracked.
"Source (Reply)" Displays the source IP address and port expected ofthe return packets (usually the same as under "Des-tination").
"Destination (Reply)" Displays the destination IP address and port expec-ted of the return packets (usually the same as under"Source").
"Packets (Reply)" Displays the number of packets sent in the replydirection for the given connection. In this case, replydirection means from destination to source.
"Bytes (Reply)" Displays the number of bytes sent in the reply direc-tion for the given connection. In this case, replydirection means from destination to source.
"Mark" Displays the connection mark. The mark is set byR&S Unified Firewall.
"Used" Displays the conntrack Use field.
Click "Reload" to refresh the connections list in the table.
The "Close" button at the bottom of the editor panel allows you to shut the panel andreturn to the complete overview of your entire configured network.
3.4.2.3 Logs
R&S Unified Firewall stores records of system events, status information, errors andother communication in a log database. Navigate to "Monitoring & Statistics" > "Logs"to view the event logs. The "Logs" panels display the contents of the logs. In theselogs, you can find technical details about the cause of a problem.
Menu Reference

User InterfaceR&S®Unified Firewalls
70User Manual 3646.4026.03 ─ 01
The logs are automatically reloaded to get the latest entries by default. You can disablethe automatic reload to focus on older entries by clicking the "AUTORELOAD ON"slider switch. Click "Manual Reload" to update the item list bar manually. To enableautomatic reload again, click the slider switch.
Use the filter options above the tables to reduce the list of results to items that includea certain search string. Toggle the options to specify search criteria in the input fields.The "Message" and "User" filters return all results that contain the input string. Theremaining filter fields return exact matches only. The available options depend on thelog type. With filter options set, the logs are always automatically reloaded.
To filter the contents of a log by a customized time range, click the "Time" input field. Anew window opens where you can either select a predefined time range or enter a cus-tom time range. Click "Custom" to open a calendar and drop-down list for changing thedate and time. Set the date and time as desired. Click "Apply" to save your changesand to view the filtered log or click "Cancel" to discard your changes.
To view the complete logs again, click "Reset", which deletes all search criteria, or click on the right side of a selected drop-down list entry, or in the input fields.
Figure 3-12: Sample filtered system log
The "Close" button at the bottom of the log panels allows you to shut the log panelsand return to the complete overview of your configured network.
You can find more information regarding the event logs in the following sections.
Alert Log
Navigate to "Monitoring & Statistics" > "Logs" > "Alert Log" to view the alert logs and tocreate filters. Under "Alert Log" you can see which traffic is being blocked by R&S Uni-fied Firewall or which traffic has passed the firewall.
The table columns contain the following information:
Menu Reference

User InterfaceR&S®Unified Firewalls
71User Manual 3646.4026.03 ─ 01
Table 3-1: Filter types
Column Description
"Time" Time stamp of the log entry
"Category" Event category, which can one of the following:● Application Filter● Connection Blocked● Connection Finished● IDPS● Mail Malware● Spam● Web Filter Allowed● Web Filter Blocked● Web Malware
"Message" The log entry itself
Filter function
You can use the filter function in the "More Filters" input field to narrow down the eventlog to different search criteria and search options. These filters apply to the time rangeyou have set under "Time".
Figure 3-13: Alert log with a filter applied
To create a filter, proceed as follows:
1. Click into the input field.
The web client shows filter proposals.
Tip: You can find the available filter types in the Filter types table.
2. Select one of the proposed filters from the drop-down list or enter a search string toget further proposals.Tip: For each proposal, you can choose whether you want this item to be an inclu-sive filter ( /AND relation) or and exclusive filter ( /AND NOT relation).
The filter proposal is added to the input field as a search item.
The event log adapts to the search request. Matched items are highlighted in theevent log.
Repeat the above steps until you have added all desired filter items to your searchrequest.
Menu Reference

User InterfaceR&S®Unified Firewalls
72User Manual 3646.4026.03 ─ 01
The list displays the entries that match the filter items.
To delete a filter item from your search request, click .
To add several lines to your search request, click "+ OR" next to the input field. Youcan choose whether you want to add an empty line or copy the line that you have cre-ated last. Each line represents a single search request that you can disjunct to theother lines.
Figure 3-14: Combined search request
Click next to a line to delete it.
Filter types
Filter type Input format Presets Subtypes
Text Free text Message (log entry)
Domain/URI (log mes-sages from HTTP Proxy,Antivirus and the URL/Content Filter)
Protocol Free text ICMP, TCP, UDP
Transport protocols orprotocols detected bythe application filter
Port Numbers from 0 to65535
TCP/UDP port (source ordestination) in messagesfrom IDPS and firewallrules
TCP/UDP port (source)in messages from IDPSand firewall rules
TCP/UDP port (destina-tion) in messages fromIDPS and firewall rules
Menu Reference

User InterfaceR&S®Unified Firewalls
73User Manual 3646.4026.03 ─ 01
Filter type Input format Presets Subtypes
IPv4 Valid IP address or partsof this IP address
IP address (source ourdestination) in messagesfrom Mail Proxy, IDPS,Application Filter andfirewall rules
IP address (source) inmessages from MailProxy, IDPS, ApplicationFilter and firewall rules
IP address (destination)in messages from MailProxy, IDPS, ApplicationFilter and firewall rules
Category Free text or selectionfrom the "More Filters"drop-down list
● ApplicationFilter
● ConnectionBlocked
● ConnectionFinished
● IDPS● Mail Malware● Spam● Web Filter
Allowed● Web Filter
Blocked● Web Malware
Audit Log
The audit log creates records about every configuration changes on R&S Unified Fire-wall (e. g. updating the VPN settings), executed actions (e. g. importing a backup) andwhat caused the change or action. To display the logs, "Monitoring" permissions arenecessary. For further information on web client permissions, see "Administrators Set-tings" on page 29.
The table columns contain the following information:
Column Description
"Time" Time stamp of the log entry
"Action" Event log category, which can be one of the following:● Call – Executing a certain action (e. g. importing a backup)● Delete – Deleting a configuration element (e. g. deleting an expired IPsec
connection)● Insert – Inserting a new configuration element (e. g. inserting a host
group)● Update – Changing a configuration element (e. g. adjusting the antivirus
settings)
Menu Reference

User InterfaceR&S®Unified Firewalls
74User Manual 3646.4026.03 ─ 01
Column Description
"User" Name of the user that created the entry, e. g. admin.
"Message" The log entry itself. The message content depends on the action type:● If the "Action" is Call, "Message" starts with the called endpoint.● If the "Action" is Delete, "Message" indicates the name and the internal
type of the removed configuration element.● If the "Action" is Insert, "Message" indicates the name and the internal
type of the new configuration element. It also contains the entire payloadof the message that is used to create the configuration element and thatcontains the exact used settings.
● If the "Action" is Update, "Message" indicates the name and the internaltype of the modified configuration element. It also contains the exactchanges for a specific path in italics. The path identifies the settings of aconfiguration element which have been changed.
System log
The "System Log" displays a list of recent system events.
The table columns contain the following information:
Column Description
"Time" Time stamp of the log entry
"Type" Message type which can be one of the following:● OK – The service is working correctly.● Error – An error occurred. An error message is displayed.
"Service" Name of the service that created the entry The following filters are available:● Server – Firewall services, including kernel, DHCP server, DNS server,
SNMP server and WiFi access point messages● VPN – IPsec and SSL tunnels● Internet – NTP, DynDNS and DSL connection status● User – Terminal login, SSH login and super user actions (sudo)● Connections – Connections that were established successfully. These
message are only stored if Connection Finished in the "Monitoring & Sta-tistics" > "Settings" is set to Save Raw Data Locally.
● Proxy – Messages regarding web and mail proxies● Updates – All messages regarding the firewall software● Appfilter –Application filter messages● IDPS – IDS/IPS messages● Alerts – Alerts related to security, irrespective of the generating engine
(e.g. when the anti-malware engine detects a virus or when the IDS/IPSengine detects a thread)Note: Alerts will only be shown in the Alerts category, even if they alsobelong to another category.Example: Appfilter generates an alert. The alert will only be shown inAlerts, but not in Appfilter.
"Message" The log entry itself.
Select Alerts in the "Service" column to filter IDS/IPS log messages.
Tip: You can use log messages to add an IDS/IPS rule to the list of ignoredrules on the "Rules" tab of the "IDS/IPS" editor panel. Click in the respectiveIDS/IPS log message. A drop-down list opens. Select the "Ignore rule" entry.The IDS/IPS rule is automatically added to the list of ignored rules on the"Rules" tab of the "IDS/IPS" editor panel. For more information, see Chap-ter 3.4.5.4, "IDS/IPS", on page 133.
Menu Reference

User InterfaceR&S®Unified Firewalls
75User Manual 3646.4026.03 ─ 01
Select the "Show Alerts" check box to display alerts regardless of the selected serviceon top of the displayed log messages.
Alerts can contain additional information about events to identify the source of an error.
3.4.2.4 SNMP Settings
SNMP (Simple Network Management Protocol) is a networking protocol that is used tooffer and receive status information across a network. The participants of the SNMP-based information exchange are the SNMP manager (e.g. Nagios) and the SNMP cli-ents (devices such as your R&S Unified Firewall that are meant to be monitored by theSNMP manager).
The SNMP manager requests, receives and monitors information. SNMP clientsrespond to information requests (e. g. "What is the current CPU load/memory usage ofthe device?") Status information offered by managed devices is organized like a tree(the so-called Management Information Base, short MIB), with each leaf being aretrievable piece of information. Every single leave can be addressed and requestedindividually via its own unique numeric address. A file containing a mapping of thesenumeric address snippets to meaningful names, and thereby a declaration of all infor-mation available on a managed device, can be provided to the SNMP manager toincrease human usability (e.g. 29577.1.1 representsRSCS.SystemLoad.cpuLoad).
The "SNMP Settings" allow you to configure the following elements:
Input field Description
I/〇 A slider switch indicates whether the SNMP is active (I) oder inactive (〇). Clickthe slider switch to change the status. SNMP is deactivated by default.
"Listening IP" Optional: Enter a local IP address the service will be listening on. If you retainthe pre-defined IP address 0.0.0.0, requests will be accepted on all IPaddresses.
"Listening Port" Optional: Specify the port number the service will be listening on. The defaultport number is 161.
"Protocol Version" From the drop-down list, select the version of the SNMP protocol you want touse. Depending on the selected version, the following options are available.v2c is selected by default.
"Community String" Only available if the selected "Protocol Version" is v2c: Enter the pre-sharedkey that every SNMP manager/client has to use to authenticate to the SNMPservice of the access zone.
"Show CommunityString"
Only available if the selected "Protocol Version" is v2c: Select this check box toverify the pre-shared key.
"Username" Only available if the selected "Protocol Version" is v3: Enter the username thatevery SNMP manager/client software has to use to identify to the SNMP ser-vice of the access zone.
Note: The username is created and used by the SNMP service internally.
Menu Reference

User InterfaceR&S®Unified Firewalls
76User Manual 3646.4026.03 ─ 01
Input field Description
"Authentication Protocol" Only available if the selected "Protocol Version" is v3: From the drop-down list,select the hashing algorithm that is used for authentication purposes. You canchoose between No Authentication, MD5 and SHA.
"Authentication Pass-word"
Only available if the selected "Protocol Version" is v3 and if the selected"Authentication Protocol" is MD5 or SHA: Enter the password you want to use forauthentication. The password must consist of at least eight characters.
"Show AuthenticationPassword"
Optional and only available if the selected "Protocol Version" is v3 and if theselected "Authentication Protocol" is MD5 or SHA: Select this check box to verifythe authentication password.
"Privacy Protocol" Optional and only available if the selected "Protocol Version" is v3 and if theselected "Authentication Protocol" is MD5 or SHA: From the drop-down list,select the hashing algorithm that is used to encrypt the communication with theSNMP service. You can choose between the encryption algorithms 3DES andAES. This option is set to No Encryption.
"Privacy Password" Only available if the selected "Protocol Version" is v3, if the selected "Authenti-cation Protocol" is MD5 or SHA and if the selected "Privacy Protocol" is 3DES orAES: Enter the password that is used to encrypt the communication with theSNMP service with the selected encryption algorithm.
"Show Privacy Pass-word"
Optional and only available if the selected "Protocol Version" is v3, if theselected "Authentication Protocol" is MD5 or SHA and if the selected "PrivacyProtocol" is 3DES or AES: Select this check box to verify the privacy password.
"Location" Optional: Enter a fixed value which R&S Unified Firewall returns for requests tocertain Object Identifiers (OIDs) of the standard Management Information Base(MIB): sysLocation.
"Contact" Optional: Enter a fixed value which R&S Unified Firewall returns for requests tocertain Object Identifiers (OIDs) of the standard Management Information Base(MIB): sysContact.
If you have modified these settings, use the buttons at the bottom right of the editorpanel to confirm ("Save") or to discard your changes ("Reset"). Otherwise, you canclose the dialog ("Close").
Click "Activate" in the toolbar at the top of the desktop to apply your configurationchanges.
3.4.2.5 Statistics
The "Statistics" panels contain graphics and tables. You can control several aspects ofthe presentation and data on these statistics.
The "Statistics" right is required to access the statistics and configure the settings rela-ted to them. For further information on web client permissions, see "Administrators Set-tings" on page 29.
When analyzing the statistics and configuring the settings related to them, the adminis-trator must comply with data security regulations.
Menu Reference

User InterfaceR&S®Unified Firewalls
77User Manual 3646.4026.03 ─ 01
There are two ways to access the individual statistics panels:
● You can use the links in the navigation bar to navigate to the detailed statistics pan-els, e. g. via "Monitoring & Statistics" > "Statistics" > "Blocked Connections".
● You can click the "Details" link in the top right corner of one of the chart panels onthe "Statistics" overview. The link forwards you to the detailed statistics panel forthat chart. For more information, see "Overview" on page 78.
Working with statistics
There are two types of statistics:● Counters are displayed as line charts on the "Blocked Connections" and "Blocked
Content" statistics panels. The charts contain several counters each.● Toplists provide a ranking for different events types and are displayed as a pie
chart or an area chart, depending on the selected data period. Data for the Dayperiod is displayed as a pie chart, while data for Month and Year is displayed as astacked area chart.
A tabular display of the graphical data complements each statistics panel. In the caseof counters, the data table always displays the same data as the chart. Each statisticselement creates a column in the data table. In the case of toplists, the data table dis-plays the values of the statistics elements.
The charts and tables in the statistics panels share common functions to adjust thedata display and allow you to focus on the data you are most interested in:● Under "Period" in the header area of the statistics panels, you can set the desired
temporal scope of the data to be displayed. Use the buttons to toggle between thedifferent data periods available. You can choose between Day, Month and Year.This option is set to Day by default.
● Toplists typically contain an input field in the header area of the panels. Use the"Entries" field to adjust the maximum number of items to be displayed in the chart.This option is set to 5 by default. You can enter a different value or use the up anddown arrows in the input field to change the value.Note: Regardless of the value set for the chart, the data table always displays upto 1,000 entries.
● You can collapse and expand charts and tables by clicking the corresponding iconin the header area of a chart or table to expand the table or hide unnecessarydetails. For more information, see Chapter 3.2, "Icons and Buttons", on page 24.
● Click n the top right corner of a chart to access various export options (print view,PNG, JPEG, SVG, PDF, CSV and XLS) for the data displayed in the chart.Note: If you use the XLS export function available for toplist charts, only the dataused by that chart is exported, taking into account the value you have selected forthe maximum number of toplist items.
● Line and area charts include a legend. The legend is color-coded and can be usedas a filter for the chart. Click items in the legend below the chart to activate anddeactivate them in the chart. If clicking has no effect and the legend item remainsgray, data collection for the underlying event type was disabled in the statistics set-tings and, therefore, no data is available. For more information, see Chap-ter 3.4.2.1, "Statistics Settings", on page 66.
Menu Reference

User InterfaceR&S®Unified Firewalls
78User Manual 3646.4026.03 ─ 01
● Tooltips provide details on specific points in the graphical statistics. Hover the cur-sor of your mouse over the chart to see the exact values for a specific point in time.
The sections below provide further information on the data available in the statisticsoverview, on each detailed statistics panel and on the settings.
Blocked Connections
The "Blocked Connections" configuration dialog allows you to configure the followingelements:
Statistics Element (Event Type) Description
"Rule Set Inbound" ("Blocked Inbound Traffic") Number of connections blocked by input rules
"Rule Set Outbound/Forward" ("Blocked ForwardedTraffic")
Number of connections blocked by forwarding rules
"IPS/IDS" ("IDPS Alert") Number of IDS/IPS alerts.
If the IDS/IPS mode is set to "IDS", "IPS Drop" or"IPS Reject", then this statistics element displaysthe number of dropped packets. For more informa-tion, see Chapter 3.4.5.4, "IDS/IPS", on page 133.
Blocked Content
The "Blocked Content" configuration dialog allows you to configure the following ele-ments:
Statistics Element (Event Type) Description
"Virus (Mail)" ("Malware Alert (Mail)") Number of viruses detected in emails
"Virus (Other)" ("Malware Alert (HTTP and FTP)") Number of viruses detected in HTTP or FTP traffic
"Spam" ("Spam Alert") Number of spam emails detected
"Web Access" ("Web Content Blocked") Web access blocked by content filter
"Appfilter" ("Appfilter Alert") Number of alerts regarding blocked application-spe-cific traffic
Overview
Navigate to "Monitoring & Statistics" > "Statistics" > "Overview" to view a summary ofall available statistics charts. It can be considered a dashboard for "Statistics" and isintended to provide an initial answer to the most common questions regarding theevents that R&S Unified Firewall can detect.
The following special features apply only to this panel (diverging from the description ofthe individual statistics panels in Chapter 3.4.2.5, "Statistics", on page 76):
● Under "Period" in the header area of the statistics window, you can define thedesired time span to be used for all data displayed in charts.
● You can click the "Details" link in the top right corner of an individual chart panel tobe forwarded to the detailed statistics panel for the respective chart.
● The number of entries for toplist charts is set to a fixed value of 5.
Menu Reference

User InterfaceR&S®Unified Firewalls
79User Manual 3646.4026.03 ─ 01
Top Domains Accessed
The "Top Domains Accessed" panel shows the web sites that have been accessed themost by local network users, if you enable R&S Unified Firewall to collect this data, ifyou activate the "Web Content Allowed" event type. These statistics are used to deter-mine whether web-browsing habits match the company policy and the goals of thebusiness.
Top Domains Blocked
The "Top Domains Blocked" panel shows the top websites that are blocked, if youenable R&S Unified Firewall to collect this data, by activating the "Web ContentBlocked" event type.
Top data traffic per source
The "Top Traffic per Source" panel shows the traffic volume for the top data traffic sour-ces if you allow R&S Unified Firewall to collect this kind of data by enabling the "Con-nection Finished" event type.
3.4.2.6 Syslog server
R&S Unified Firewall Can be used to configure multiple external syslog servers to for-ward log messages generated by different message sources for reporting purposes.
Syslog messages are sent in cleartext (not encrypted) usually via port number 514 andeither via the User Datagram Protocol (UDP) or the Transmission Control Protocol(TCP) to the remote syslog server.
You can find more information regarding external syslog servers in the following sec-tions.
Syslog Servers Overview
Navigate to "Monitoring & Statistics" > "Syslog Servers" to display a list of remotesyslog servers that are currently defined in the system and displayed in the item listbar.
In the expanded view, the table displays the server address of the external syslogserver which consists of the IP address and the port. For example, the server address192.168.124.5:514 corresponds to the IP address 192.168.124.5 using the portnumber 514. Furthermore, the protocol type used for the transmission of the text mes-sage is displayed. The buttons in the last column allow you to view and adjust the set-tings for an existing external syslog server, create a new syslog server based on acopy of an existing syslog server or delete a syslog server from the system.
For more information, see Chapter 3.2, "Icons and Buttons", on page 24.
Syslog Servers Settings
The "Syslog Servers" settings allow you to specify connection details for multipleremote syslog servers to forward log messages generated by different message sour-ces.
Menu Reference

User InterfaceR&S®Unified Firewalls
80User Manual 3646.4026.03 ─ 01
Under "Monitoring & Statistics" > "Syslog Servers", you can add a new or edit an exist-ing remote syslog server.
The "Syslog Servers" configuration dialog allows you to configure the following ele-ments:
Input field Description
"Destination IP" Enter the IP address of the server.
"Destination Port" Specify the port number to be used by entering an integer value.
"Transport Protocol" From the drop-down list, select the protocol type you want to use.
The buttons at the bottom right of the editor panel depend on whether you add a newremote syslog server or edit an existing one. For a newly configured server, click "Cre-ate" to add the server to the list of available remote sylslog server or "Cancel" to dis-card your changes.
If you have modified these settings, use the buttons at the bottom right of the editorpanel to confirm ("Save") or to discard your changes ("Reset"). Otherwise, you canclose the dialog ("Close").
Click "Activate" in the toolbar at the top of the desktop to apply your configurationchanges.
3.4.3 Network
The “ Network" settings allow you to organize your network by configuring interfaces,connections, WLAN, routing policies and DHCP settings. Furthermore, you can to setup the WAN access of your R&S Unified Firewall by configuring DNS settings, DynDNSaccounts and QoS settings.
3.4.3.1 Connections
The "Desktop Connections" settings allow you to configure the network and PPP con-nections for R&S Unified Firewall.
Network Connections
The "Network Connections" configuration dialog allows you to configure network con-nections. The system offers default connections for all available Ethernet interfaces.
You can find more information regarding the network connections in the following sec-tions.
Network Connections Overview
Navigate to "Network" > "Connections" > "Network Connections" to display the list ofnetwork connections that are currently defined in the system and displayed in the itemlist bar.
Menu Reference

User InterfaceR&S®Unified Firewalls
81User Manual 3646.4026.03 ─ 01
In the expanded view, the first column of the table displays the "Name" of the networkconnection. The "Status" column shows one of the following status indicators:
● Green – The network connection is enabled.● Gray – The network connection is disabled.● Red – The network connection is disconnected.
Furthermore, the "Interface" that the network connection is assigned to and the con-nection "Type" are displayed. The buttons in the last column allow you to view andadjust the settings for an existing network connection, create a new connection basedon a copy of an existing network connection or delete a network connection from thesystem.
For more information, see Chapter 3.2, "Icons and Buttons", on page 24.
Network Connections Settings
Use the "Network Connections" settings to configure custom network connections.
Under "Network" > "Connections" > "Network Connections", you can add a new or editan existing network connection.
The "Network Connection" panel displays the following information and allows you toconfigure the following elements:
Input field Description
I/ 〇 A slider switch indicates whether the network connection is active (I) or inactive( 〇 ). Click the slider switch to change the status of the connection. A new con-nection is active by default.
"Name" Enter a name for the network connection.
Note: If you leave this field empty, the name will be generated automaticallyfrom the selected interface and connection type.
"Interface" From the drop-down list, select the interface that you want to assign to the con-nection. You may select an Ethernet, VLAN or bridge interface.
"Type" From the drop-down list, select the connection type. This option is set toStatic by default, but you can adjust the settings to one of the other values asnecessary:● Static – This mode is used to specify a fixed IP address for the connec-
tion.● DHCP – This mode is used to assign IP addresses dynamically.
Note: Once you click "Create" to establish the network connection, you will nolonger be able to change the connection type.
Tip: The elements in the "Network" tab depend on the selected connectiontype.
"Used by" Displays the components that use the network connection.
"Status" Displays the status of the network connection.The status can be one of the following:● up – The network connection is enabled.● disabled – The network connection is disabled.● disconnected– The network connection is disconnected.
On the "Network" tab:
Menu Reference

User InterfaceR&S®Unified Firewalls
82User Manual 3646.4026.03 ─ 01
Input field Description
"IP Addresses" Assign one or multiple IP addresses to the network connection. Enter an IPaddress in CIDR notation (IP address followed by a slash »/« and the numberof bits set in the subnet mask, e.°g. 192.168.50.1/24). Click "Add" to addthe IP address to the list.
You can edit or delete individual entries in the list by clicking the correspondingbutton next to an entry. For more information, see Chapter 3.2, "Icons and But-tons", on page 24.
Note: If you edit an IP address, a check mark appears on the right of the entry.You have to click the check mark before being able to save the settings of thecertificate.
Click / to change the order of the IP addresses in the list.
Note: The IP address which is listed first in the list is used as the default sourceIP address for NAT and for IPsec connections.
"Obtain Gateway" Optional and only available if the selected connection "Type" is DHCP. Selectthis check box if you want R&S Unified Firewall to obtain a gateway for the con-nection from the DHCP server.
"Obtain DNS Server" Optional and only available if the selected connection "Type" is DHCP. Selectthis check box if you want R&S Unified Firewall to obtain a DNS server for theconnection.
"Obtain Domain" Optional and only available if the selected connection "Type" is DHCP. Selectthis check box if you want R&S Unified Firewall to obtain a domain for the con-nection from the DHCP server.
"Obtained via DHCP" Optional and only available if the selected connection "Type" is DHCP.Displays one of the following states:● If the connection is working, the IP address is displayed.● Connection not yet saved– A new connection is being created.● Failed – The DHCP connection could not be established.
On the "WAN" tab:
Input field Description
"Set Default Gateway" Optional and only available if the selected connection "Type" is Static. Selectthis check box to set a default gateway for the network connection.
Note: If you select DHCP as the connection type, this check box is alwaysenabled and grayed out as the gateway is obtained from the DHCP server.
"Default Gateway" Optional and only available if the selected connection "Type" is Static. Enterthe default gateway for this connection.
Note: If you select DHCP as the connection "Type", this check box is alwaysenabled and grayed out and displays the gateway that is obtained from theDHCP server.
Menu Reference

User InterfaceR&S®Unified Firewalls
83User Manual 3646.4026.03 ─ 01
Input field Description
"Time Restrictions" Optional: Select this check box if you want to set a time limit for which the con-nection is enabled.
Click "Edit" to open the "Time Restriction" editor panel which provides the fol-lowing options:● Set specific times and weekdays using the sliders.● "Always On" – The connection is always enabled.● "Always Off" – The connection is always disabled.
The buttons at the bottom right of the editor panel allow you to confirm yourtime limit changes ("OK") and to discard your changes ("Cancel" ). The editorpanel closes and the chosen option is displayed on the left of the "Edit" button:Restricted., Always On. or Always Off.
"Multi WAN Weight" Specify how much of the Internet traffic is routed through this connection byentering a value from 1 to 256. The higher the set value, the higher the per-centage of Internet traffic routed through the connection. Setting the samevalue for all connections results in equal traffic distribution across all connec-tions.
"Desktop Object" From the drop-down list, select an Internet object that is used in firewall rulesfor this WAN connection. For more information, see "Internet Objects"on page 111.
On the "Failover" tab:
Input field Description
"Heartbeats" Specify how you want to test the state of the connection by adding tests.
The default settings contain a ping test with the Google server (8.8.8.8). Click"Add" to add another test to the list. For more information on configuring thereachability test, see "Network Connections Settings" on page 81.
You can edit or delete individual entries in the list by clicking the correspondingbutton next to an entry. For more information, see Chapter 3.2, "Icons and But-tons", on page 24.
"Use as backup connec-tion"
Optional: Select this check box to configure this connection as a backup Inter-net connection.
"Backup connections" Select any backup connection you wish to assign to the connection and specifyits "Priority". If the current connection fails, R&S Unified Firewall switches to theavailable backup connection with the highest priority. Click "Add" to add thebackup connection to the list.
You can edit or delete individual entries in the list by clicking the correspondingbutton next to an entry. For more information, see Chapter 3.2, "Icons and But-tons", on page 24.
Note: If you edit a backup connection, a check mark appears on the right of theentry. You have to click the check mark before being able to save the settings ofthe backup connection.
The buttons at the bottom right of the editor panel depend on whether you add a newnetwork connection or edit an existing one. For a newly configured connection, click"Create" to add it to the list of available connections or "Cancel" to discard yourchanges. To edit an existing network connection, click "Save" to store the reconfiguredconnection or "Reset" to discard your changes. You can click "Close" to shut the editorpanel as long as no changes have been made on it.
Menu Reference

User InterfaceR&S®Unified Firewalls
84User Manual 3646.4026.03 ─ 01
Click "Activate" in the toolbar at the top of the desktop to apply your configurationchanges.
Heartbeat Settings
The "Heartbeat" editor panel allows you to set up automatic heartbeat tests to checkthe connection state. In the editor panel, you can configure the following elements:
Input field Description
"Type" From the drop-down list, select the type of reachability test you want to run:● ping – This mode sends ping signals to the target.● tcp_probe – This mode tests the capacity of a TCP connection.
"Timeout" Specify the timeout for the test in seconds.
"Number of tries" Set the overall number of tries to be performed.
"Number of successfultries"
Set the number of successful tries required for a successful heartbeat.
"Arguments" Specify the arguments to be used in the test, e. g. IP addresses that you wantto ping.
If you have created a backup Internet connection on the "Failover" tab and the auto-matic heartbeat test defines the state of the connection as disconnected, R&S Uni-fied Firewall automatically switches to the backup connection with the highest priorityavailable.
The buttons at the bottom right of the editor panel allow you to confirm your changes tothe heartbeat test ("Reset") and to run the test manually ("Test"). You can also reject("Cancel") or confirm your changes ("OK"), close the editor panel and return to the"Network Connection" editor panel. The specified test is displayed as an entry in thelist under "Heartbeats" on the "Failover" tab.
PPP Connections
Use the "PPP Connections" settings to configure existing connections using the Point-to-Point Protocol and to add new connections.
You can find more information regarding PPP connections in the following sections.
PPP Connections Overview
Navigate to "Network" > "Connections" > "PPP Connections" to display a list of PPPconnections that are currently defined in the system and displayed in the item list bar.
In the expanded view, the columns of the table display the "Name" and the "Type" ofthe connection and if it is "Active" or not. The buttons in the last column allow you toview and adjust the settings for an existing PPP connection, create a new connectionbased on a copy of an existing PPP connection or delete a PPP connection from thesystem.
For more information, see Chapter 3.2, "Icons and Buttons", on page 24.
Menu Reference

User InterfaceR&S®Unified Firewalls
85User Manual 3646.4026.03 ─ 01
PPP Connection Settings
Under "Network" > "Connections" > "PPP Connections", you can add a new or edit anexisting network connection.
The "PPP Connections" connection settings contain the following elements.
Input field Description
I/ 〇 A slider switch indicates whether the PPP connection is active (I) or inactive( 〇 ). Click the slider switch to change the status of the connection. New PPPconnections are activated by default.
"Name" Enter the name of the network connection.
If you leave this field empty, the name will be generated automatically from theselected interface and connection type.
"Interface" Assign an interface to the connection. You can only select a PPP interface thatis not being used by another connection.
"Type" From the drop-down list, select the connection type, depending on your Internetprovider. PPPoE or PPTP. Use the PPPoE mode to connect using the Point-to-Point Protocol over Ethernet. PPPoE is typically used to share a broadbandconnection, such as a single DSL line or cable modem. Use the PPTP mode toconnect using the Point-to-Point Tunneling Protocol.
Note: Once you click "Create" to establish the PPP connection, you will no lon-ger be able to change the connection type.
Tip: The elements in the "Configuration" tab depend on the selected connectiontype.
"Used by" Displays the components that use the PPP connection.
"Status" Displays the status of the connection (up, disconnected, or disabled).
On the "Configuration" tab:
Input field Description
"Auth. Method" Select an authentication method for the connection, depending on your Internetservice provider:● None● auto - Automatically selects the authentication method which best
matches the Internet service provider.● pap-only - password authentication● chap-only - handshake authentication● ms-chap2 - handshake authentication for Microsoft
"Username" Enter the username required to connect to your Internet service provider.
"Password" Enter the password required to connect to your Internet service provider.
"PPTP Server IP" If you chose PPTP as connection type, enter the IP address of the PPTPserver.
"MPPE" If you chose PPTP as connection type, select the Microsoft Point-to-PointEncryption key length:● mppe-40● mppe-56● mppe-128
"Local IP" Optional: Enter your local IP address only if explicitly required by your Internetservice provider.
Menu Reference

User InterfaceR&S®Unified Firewalls
86User Manual 3646.4026.03 ─ 01
Input field Description
"Remote IP" Optional: Enter your remote IP address only if explicitly required by your Inter-net service provider.
"AC Hardware Address" Optional: Enter the hardware MAC address of the Access Concentrator used byyour Internet service provider. Only do so if your Internet service providerexplicitly requires this.
"Force disconnect" Optional: Select this check box if you want to enforce a disconnect process at aspecified time. To enter the time, use the HH:MM:SS format.
Some Internet service providers force a disconnect at specific intervals (usuallyevery 24 hours). With this setting enabled, R&S Unified Firewall disconnects ata specific time thereby preventing the auto-disconnect from the Internet serviceprovider. This allows you to control when the disconnect happens.
On the "WAN" tab:
Input field Description
"Time Restrictions" Select this check box if you want to set a time limit for which the connection isenabled.
Click "Edit" to open the "Time Restrictions" editor panel which provides the fol-lowing options:● Set specific times and weekdays using the sliders.● "Always On" – The connection is always enabled.● "Always Off" – The connection is always disabled.
"Multi WAN Weight" Specify how much of the Internet traffic is routed through this connection byentering a value from 1 to 256. The higher the set value, the higher the per-centage of Internet traffic routed through the connection. Setting the samevalue for all connections results in equal traffic distribution across all connec-tions.
"Desktop Object" From the drop-down list, select an Internet object that is used in firewall rulesfor this connection. For more information, see "Internet Objects" on page 111.
On the "Failover" tab:
Input field Description
"Heartbeats" Specify how you want to test the state of the connection by adding ping tests.
The default settings contain a ping test with the Google server (8.8.8.8). Click"Add" to add another test to the list. For more information on configuring thereachability test, see "PPP Connection Settings" on page 85.
You can edit or delete individual entries in the list by clicking the correspondingbutton next to an entry. For more information, see Chapter 3.2, "Icons and But-tons", on page 24.
"Use as backup connec-tion"
Select this check box to configure this connection as a backup Internet connec-tion.
"Backup connections" Select any backup connection you wish to assign to the connection and specifyits "Priority". If the current connection fails, R&S Unified Firewall switches to theavailable backup connection with the highest priority. Click "Add" to add thebackup connection to the list.
You can edit or delete individual entries in the list by clicking the correspondingbutton next to an entry. For more information, see Chapter 3.2, "Icons and But-tons", on page 24.
Menu Reference

User InterfaceR&S®Unified Firewalls
87User Manual 3646.4026.03 ─ 01
Heartbeat Settings
The "Heartbeats" panel allows you to configure automatic heartbeat tests. The editorpanel contains the following elements:
Input field Description
"Type" From the drop-down list, select the type of reachability test you want to run:● ping – This mode sends ping signals to the target.● tcp_probe – This mode tests the capacity of a TCP connection.
"Timeout" Specify the timeout for the test in seconds.
"Number of tries" Set the overall number of tries to be performed.
"Number of successfultries"
Set the number of successful tries required for a successful heartbeat.
"Arguments" Specify the arguments to be used in the test, e. g. IP addresses that you wantto ping.
Click "Test" to run the connection test manually. Click "OK" to save your settings and toreturn to the "Network Connection" panel.
The buttons at the bottom right of the editor panel depend on whether you add a newPPP connection or edit an existing one. For a newly configured connection, click "Cre-ate" to add it to the list of available PPP connections or "Cancel" to discard yourchanges. To edit an existing PPP vonnection, click "Save" to store the reconfiguredconnection or "Reset" to discard your changes. You can click "Close" to shut the editorpanel as long as no changes have been made on it.
Click "Activate" in the toolbar at the top of the desktop to apply your configurationchanges.
3.4.3.2 DHCP Settings
Navigate to "Network" > "DHCP Settings" to configure the DHCP settings on R&S Uni-fied Firewall.
Input field Description
I/〇 A slider switch indicates whether DHCP is active (I) oder inactive (〇).〇 Clickthe slider switch to change the status.
"Operation Mode" Choose if you want to set up a DHCP server or a DHCP relay. The remainingfields on the screen depend on the chosen operation mode.
DHCP Server Settings
With the DHCP server running on R&S Unified Firewall, you can assign IP addressesand transfer them to other configuration parameters (gateway, DNS server, NTPserver, etc.) Alternatively, it is possible to forward DHCP requests to an existing DHCPserver on another network.
Configure the following elements for the DHCP server:
Menu Reference

User InterfaceR&S®Unified Firewalls
88User Manual 3646.4026.03 ─ 01
Input field Description
"Default Lease Time" Enter the default lease time (in seconds) to determine the amount of time thatthe IP address of a computer is valid.
"Maximum Lease Time" Enter the maximum lease time (in seconds).
"Prevent IP Conflicts" Select this check box to have the DHCP server ping an IP address to verify thatit is not yet in use before assigning it to a new client.
"Interfaces" This table displays all interfaces (Ethernet, VLAN and bridge) on which a staticconnection has been configured and their DHCP settings.
Click to open the "DHCP Settings" editor panel of the respective interface.
The "DHCP Settings" configuration dialog allows you to configure the following ele-ments for an interface:
Input field Description
I/〇 A slider switch indicates whether the DHCP server is active (I) oder inactive (〇)for this interface. By clicking the slider switch, you can toggle the state of theDHCP server for this interface.
On the "General" tab:
Input field Description
"Network" From the drop-down list, select the subnet whose IP addresses are distributed bythe DHCP server. By selecting the subnet, the "Range Start IP" and the "RangeEnd IP" input fields are automatically prefilled with the respective IP range.
"Range Start IP" If the prefilled start IP address does not meet your requirements, adjust the entryto specify the range of IP addresses that are distributed to the client computers.
"Range End IP" If the prefilled end IP address does not meet your requirements, adjust the entryto specify the range of IP addresses that are distributed to the client computers.
Note: Make sure that the permanent IP addresses are not within the IP addressrange of the DHCP server as permanent IP addresses are not excluded automat-ically during dynamic address assignment. Otherwise, addresses may beassigned twice.
"Lease Time" Specify the time (in minutes) that the IP address of a computer is valid. Thedefault lease time is 60 minutes.
"Gateway" If the prefilled gateway IP address to be pushed to the client does not meet yourrequirements, adjust the entry. The default gateway IP address is usually the IPaddress of your R&S Unified Firewall.
"WINS server" Optional: If there is a WINS server in the network, use this input field to communi-cate it to the clients.
"Preferred NTPserver"/"AlternativeNTP server"
Optional: Clients may use NTP servers to determine the exact time. This is partic-ularly important for user authentication via Windows servers.
Menu Reference

User InterfaceR&S®Unified Firewalls
89User Manual 3646.4026.03 ─ 01
Input field Description
"Preferred DNSserver"/"AlternativeDNS server"
If R&S Unified Firewall does not carry out name resolution, enter internal DNSservers that are located in the network or the Internet. Otherwise, the clients areallocated the IP address of R&S Unified Firewall as their DNS server.
"DNS SearchDomains"
Specify a DNS search domain that the DNS service uses to resolve host namesthat are not fully qualified domain names.
Click to add the DNS search domain to the list.
You can edit or delete individual entries in the list by clicking the correspondingbutton next to an entry. For more information, see Chapter 3.2, "Icons and But-tons", on page 24.
Note: If you edit an entry, a check box appears on the right of the entry. Activatethe check box to apply your changes.
On the "Static IP Addresses" tab:
Input field Description
"MAC Address"/"IPAddress"/"Host Name"
Specify a static IP address for a host in the network by entering the host's MACaddress and IP address. Additionally, you can enter the host name. Click "Add"to add the static IP address to the list.
You can edit or delete individual entries in the list by clicking the correspondingbutton next to an entry. For more information, see Chapter 3.2, "Icons and But-tons", on page 24.
Note: If you edit an entry, a check box appears on the right of the entry. Acti-vate the check box to apply your changes.
"Add from ARP Cache" From the drop-down list, select the addresses that you want to add to the ARPcache.
Click "OK" to save your settings and to return to the "DHCP Settings" panel.
DHCP Relay Settings
A DHCP relay redirects incoming requests to a DHCP server to another network asDHCP requests cannot be routed.
Input field Description
"DHCP Server IPAddress"
Enter the IP address of the server to which the DHCP requests will be redirec-ted.
"Relay through theseinterfaces"
Select one or more interfaces from which DHCP requests will be forwarded.Also, select the interface that the DHCP server is connected to.
The buttons at the bottom right of the editor panel allow you to shut ("Close") the editorpanel as long as no changes have been made and to store ("Save") or to discard("Reset") your changes.
Click "Activate" in the toolbar at the top of the desktop to apply your configurationchanges.
Menu Reference

User InterfaceR&S®Unified Firewalls
90User Manual 3646.4026.03 ─ 01
3.4.3.3 DNS Settings
Navigate to "Network" > "DNS Settings" to configure the DNS settings on R&S Uni-fied Firewall.
Usually, the DNS server settings are provided by the WAN connection. You shouldhave to configure the DNS server settings only if you cannot obtain them over the WANconnection.
The "DNS Settings" configuration dialog allows you to configure the following ele-ments:
Input field Description
"Acquire DNS server" Select this check box to connect to a DNS server selected by the provider’srouter.
Note: If you use several Internet lines from different providers, make sure thatthe DNS servers you use can be reached from all lines. If necessary, use publicDNS servers on the Internet.
"Nameserver" Specify an alternative DNS server by entering its IP address.
The buttons at the bottom right of the editor panel allow you to shut ("Close") the editorpanel as long as no changes have been made and to store ("Save") or to discard("Reset") your changes.
Click "Activate" in the toolbar at the top of the desktop to apply your configurationchanges.
3.4.3.4 DynDNS Accounts
To connect to your R&S Unified Firewall from the external network, e. g. with a VPNconnection, the IP address of your device has to be recognized on the Internet. Usingdynamic DNS (“DynDNS”), R&S Unified Firewall retrieves a fixed host name (e. g.yourcompany.dyndns.org) on the Internet, even if it has no fixed public IP address.This is accomplished by sending the current IP address to a DynDNS provider thatmaps it to a domain name so that the firewall is accessible using that domain name. If,for example, the IP address changes due to a DSL disconnect forced by your Internetservice provider, the IP address is re-sent to the DynDNS provider. This behaviorensures that the dynamic DNS always points to the current IP address.
To set up DynDNS on R&S Unified Firewall, you require a configured DynDNS accountwith a DynDNS provider. For more information about dynamic DNS and to register forthe dynamic DNS process, go to www.dyndns.org.
You can find more information regarding dynamic DNS accounts in the following sec-tions.
Menu Reference

User InterfaceR&S®Unified Firewalls
91User Manual 3646.4026.03 ─ 01
DynDNS Accounts Overview
Navigate to "Network" > "DynDNS Accounts" to display a list of DynDNS accounts thatare currently defined in the system and displayed in the item list bar.
In the expanded view, the columns of the table display the DynDNS account’s "Host-name", "Server Type" and "Status". The buttons in the last column allow you to viewand adjust the settings for an existing DynDNS account, create a new account basedon a copy of an existing account or delete an account from the system.
For more information, see Chapter 3.2, "Icons and Buttons", on page 24.
DynDNS Account Settings
Under "Network" > "DynDNS Accounts", you can add a new or edit an existingDynDNS account for WAN access in general.
The "DynDNS Account" configuration dialog allows you to configure the following ele-ments:
Input field Description
I/ 〇 A slider switch indicates whether the DynDNS account is active (I) oder inactive( 〇 ). Click the slider switch to change the status of the DynDNS account. Anew DynDNS account is activated by default.
"Internet Connection" From the drop-down list, select the Internet connection used by this account.
"Server Type" From the drop-down list of supported DNS servers, select the type of server tobe used.
"Hostname" DynDNS services provide a domain name entry under their authority. Conse-quently, a registered host always has the suffix of the service provider (e. g.yourname.dynamicdns.org). Enter the entire host name into this input field.
"Username" Enter the user name with which your account is registered with the DynDNSprovider.
"Password" Enter the password with which your account is registered with the DynDNS pro-vider.
"Show Password" Optional: Select this check box to verify the password.
"Custom ServerAddress"
Optional: Enter the address of the server if your DynDNS provider requires thedefinition of a different server address.
"MX Record" Optional: If you want to use an MX record, enter its IP address or host name.
"Wildcards" Optional: Select this check box to activate the use of wildcards in host names ifyou plan to use subdomains of your DynDNS account (Example:yourname.dynamicdns.org will resolve for any domain ending withyourname.dynamicdns.org).
The buttons at the bottom right of the editor panel depend on whether you add a newDynDNS account or edit an existing one. For a newly configured account, click "Cre-ate" to add the account to the list of available DynDNS accounts or "Cancel" to discardyour changes. To edit an existing account, click "Save" to store the reconfiguredaccount or "Reset" to discard your changes. You can click "Close" to shut the editorpanel as long as no changes have been made on it.
Menu Reference

User InterfaceR&S®Unified Firewalls
92User Manual 3646.4026.03 ─ 01
Click "Activate" in the toolbar at the top of the desktop to apply your configurationchanges.
3.4.3.5 Interfaces
Navigate to "Network" > "Interfaces", to configure Ethernet, VLAN, Bridge, PPP andWLAN interfaces. The item list bar displays an overview of all interfaces, that are cur-rently defined on the system.
Bond interfaces
Use the "Bond Interfaces" settings to combine multiple physical Ethernet interfaces intoone logical bond interface. Depending on its mode of operation, a bond interface offersthe following two advantages:
● Load balancing – A bond interface provides increased bandwidth by using allaggregated Ethernet interfaces in parallel to transmit data.
● High availability – If one Ethernet interface fails, data can still be received andtransmitted on the remaining Ethernet interfaces.
You can add as many bond interfaces as you like as long as there are available Ether-net interfaces that are not used by other interfaces or in any network connections.
You can find more information regarding bond interfaces in the following sections.
Bond Interfaces Overview
Navigate to "Network" > "Interfaces" > "Bond Interfaces" to display a list of bond inter-faces that are currently defined in the system and displayed in the item list bar.
In the expanded view, the first column of the table displays the "Name" of the bondinterfaces. The "Status" column shows one of the following status indicators:
● Green – The bond interface is up.● Green – The bond interface is disabled.
Furthermore, the webclient shows the "Ports" (i. e. Ethernet interfaces) that areassigned to the bond interface. The buttons in the last column allow you to view and toadjust the settings for an existing bond interface or to delete one from the system.
For more information, see Chapter 3.2, "Icons and Buttons", on page 24.
Bond Interfaces Settings
Use the "Bond Interfaces" settings to configure user-defined bond interfaces.
Under "Network" > "Interfaces" > "Bond Interfaces", you can add a new or edit an exist-ing bond interface.
The "Bond Interface" panel displays the following information and allows you to config-ure the following elements:
Menu Reference

User InterfaceR&S®Unified Firewalls
93User Manual 3646.4026.03 ─ 01
Input field Description
I/〇 A slider switch indicates whether the bond interface is active (I) oder inactive(〇). Click the slider switch to change the status of the bond interface. Newbond interfaces are activated by default.
"Name" Displays the name of the bond interface. The name is filled in automatically.Bond interfaces are numbered in the order they are created, starting withbond0.
"Hardware Address" Displays the hardware address (MAC address) of the bond interface.
"Used by" Display the network components (e. g. connections, other interfaces, etc.) thatuse the bond interface.
"Mode" From the drop-down list, select the mode of operation for the bond interface,specifying how the multiple Ethernet interfaces are to be aggregated.The option is set to IEEE 802.1AX (LACP, Direct connection) bydefault, but you can adjust the settings to the other values as necessary:● Balance - Round-Robin (Trunk, Direct connection) – This
mode provides load balancing and high availability. Packets are transmit-ted in sequential order from the first available aggregated Ethernet inter-face through the last, then continuing with the first aggregated Ethernetinterface again.
● Active Backup (Bridge, Direct connection) – This mode pro-vides high availability only. Data is transmitted and received by the activeEthernet interface (i. e. the first Ethernet interface in the list) only as longas it is not faulty. When the first Ethernet interface fails, the next Ethernetinterface in the list is used to transmit and receive data.
● Balance - XOR (Trunk, Direct connection) – This mode pro-vides load balancing and high availability. Packets are transmitted on allEthernet interfaces. A simple algorithm (layer2+3 XOR) is applied todecide which Ethernet interface is used to transmit the data.
● Active Backup (Bridge, Direct connection) – This mode pro-vides high availability only. Packets are transmitted simultaneously on allEthernet interfaces.
● IEEE 802.1AX (LACP, Direct connection) – This mode providesload balancing and high availability by using the LACP (Link AggregationControl Protocol) standard. Packets are transmitted on all Ethernet interfa-ces. A simple algorithm (layer2+3 XOR) is applied to decide which Ether-net interface is used to transmit the data.
● Balance - TLB (Bridge) – This mode provides load balancing andhigh availability. In addition to the simple selection algorithm (layer 2+3XOR), the current load of the Ethernet interface is taken into account whendeciding which Ethernet interface is to be used to transmit the data.
● Balance - ALB (Bridge) – This mode provides load balancing andhigh availability. Data is received using ARP negotiation. In addition to thesimple selection algorithm (layer 2+3 XOR), the current load of the Ether-net interface is taken into account when deciding which Ethernet interfaceis to be used to transmit the data.
"Ports" Add the Ethernet interfaces that you want to aggregate into one logical link byclicking the input field. You can add as many available Ethernet interfaces asyou like.
Note: You can select only Ethernet interfaces that are not used by other interfa-ces or in any network connections.
The selected Ethernet interfaces are displayed in a table at the bottom of thepanel.
To delete an element from the input field, click to the left of the entry.
"MTU" Set the maximum size of each packet (in bytes). The maximum transmissionunit can be any integer from 64 to 16384.
Menu Reference

User InterfaceR&S®Unified Firewalls
94User Manual 3646.4026.03 ─ 01
The buttons at the bottom right of the editor panel depend on whether you add a bondinterface or edit an existing one. For a newly configured interface, click "Create" to addit to the list of available interfaces or "Cancel" to discard your changes. To edit an exist-ing interface, click "Save" to store the reconfigured interface or "Reset" to discard yourchanges. You can click "Close" to shut the editor panel as long as no changes havebeen made on it.
Click "Activate" in the toolbar at the top of the desktop to apply your configurationchanges.
Bridge Interfaces
Use the "Bridge Interfaces" settings to connect two interfaces and their networks onLayer 2, forming a common broadcast domain.
You can find more information regarding bridge interfaces in the following sections.
Bridge Interfaces Overview
Navigate to "Network" > "Interfaces" > "Bridge Interfaces" to display a list of bridgeinterfaces that are currently defined in the system and displayed in the item list bar.
In the expanded view, the first table column displays the "Name" of the bridge inter-face. The "Status" column shows one of the following status indicators:
● Green – The bridge interface is enabled.● Orange – The bridge interface is disabled.
Furthermore, the web client shows the "Ports" that are assigned to the bridge interface.The buttons in the last column allow you to view and to adjust the settings for an exist-ing bridge interface, create a bridge interface based on a copy of an existing interfaceor delete an interface from the system.
For more information, see Chapter 3.2, "Icons and Buttons", on page 24.
Bridge Interface Settings
Use the "Bridge Interfaces" settings to configure custom bridge interfaces.
Under "Network" > "Interfaces" > "Bridge Interfaces", you can add a new or edit anexisting bridge interface.
The "Bridge Interface" panel displays the following information and allows you to con-figure the following elements:
Input field Description
I/ 〇 A slider switch indicates whether the bridge interface is active (I) or inactive( 〇 ). Click the slider switch to change the status of the bridge interface. Newbridge interfaces are activated by default.
"Name" Displays the name of the bridge interface. The name is generated automati-cally. Bridges are numbered in the order they are created, starting with br0.
"Hardware Address" Displays the hardware address of the bridge interface.
"Used by" Displays the network components (e. g. connections, other interfaces, etc.) thatuse the bridge interface.
Menu Reference

User InterfaceR&S®Unified Firewalls
95User Manual 3646.4026.03 ─ 01
Input field Description
"Ports" Add the ports that the interface will bridge by clicking the input field. You canselect any number of VLAN interfaces or other bridge interfaces.
To delete an element from the input field, click to the left of the entry.
The selected ports are displayed in a table at the bottom of the panel.
Note: Bridges cannot be created using interfaces which are already used inanother bridge.
"MTU" Set the maximum size of each packet (in bytes). The maximum transmissionunit can be any integer from 64 to 16384.
"Spanning Tree Protocol" Optional: Select this check box to enable the Spanning Tree Protocol. It is dis-abled by default.
"Priority" Only available if "Spanning Tree Protocol" is enabled: Set the bridge priority.Enter a multiple of 4096 in the range of 4096 to 61440.
"Hello Interval" Only available if "Spanning Tree Protocol" is enabled: Set the hello interval (inseconds). Enter any integer from 1 to 10.
"Ports" This table displays the ports selected in the bridge interface.
If "Spanning Tree Protocol" is enabled, the buttons on the right of each entryallow you to configure the "Priority" and the "Cost" for the respective port, andto remove the port from the bridge interface.
The buttons at the bottom right of the editor panel depend on whether you add a newbridge interface or edit an existing one. For a newly configured bridge interface, click"Create" to add it to the list of available interfaces or "Cancel" to discard your changes.To edit an existing bridge interface, click "Save" to store the reconfigured interface or"Reset" to discard your changes. You can click "Close" to shut the editor panel as longas no changes have been made on it.
Click "Activate" in the toolbar at the top of the desktop to apply your configurationchanges.
Ethernet interfaces
The physical "Ethernet Interfaces" receive the following default IP addresses:192.168.X.254/24 (X being the number of the interface, i. e. the IP address of eth0is 192.168.0.254).
You can find more information regarding Ethernet interfaces in the following sections.
Ethernet Interfaces Overview
Navigate to "Network" > "Interfaces" > "Ethernet Interfaces" to display a list of Ethernetinterfaces that are currently defined in the system and displayed in the item list bar.
In the expanded view, the first table column displays the "Name" of the Ethernet inter-face. The "Status" column shows one of the following status indicators:
● Green – The Ethernet interface is up.● Gray – The Ethernet interface is disabled.
Furthermore, the "Speed" of the Ethernet interface is displayed. The button in the lastcolumn allows you to view and adjust the settings for an existing Ethernet interface.
Menu Reference

User InterfaceR&S®Unified Firewalls
96User Manual 3646.4026.03 ─ 01
For more information, see Chapter 3.2, "Icons and Buttons", on page 24.
Ethernet Interface Settings
Under "Network" > "Interfaces" > "Ethernet Interfaces", you can display more detailedinformation on the available Ethernet interfaces and adjust the settings.
The "Ethernet Interface" panel displays the following information and allows you toconfigure the following elements:
Input field Description
"Name" Displays the name of the Ethernet interface, e. g. eth0.
"Description" Displays a short description of the Ethernet interface.
"Hardware Address" Displays the hardware address (Ethernet MAC address) of the Ethernet inter-face.
"Used by" Displays the connection that is currently using the Ethernet interface.
"Status" Displays the status of the Ethernet interface.The status can be one of the following:● up – The Ethernet interface is enabled.● disabled – The Ethernet interface is disabled.
"Speed" Displays the speed (e. g. in Gbit/s) of the Ethernet interface.
"Duplex" Displays the duplex mode of the Ethernet interface, e. g. full.
"Type" Displays the type of wiring connected to the interface, e. g. twisted pair.
I/〇 A slider switch indicates whether the Ethernet interface link is active (I) oderinactive (〇). Click the slider switch to change the status of the Ethernet inter-face link.
"MTU" Set the maximum size of each packet (in bytes). The maximum transmissionunit can be any integer from 64 to 16384.
If you modify the settings, click "Save" to save your changes or "Reset" to discardthem. Otherwise, click "Close" to close the editor panel.
Click "Activate" in the toolbar at the top of the desktop to apply your configurationchanges.
PPP Interfaces
The"PPP Interfaces" settings allow you to create interfaces that use the point-to-pointprotocol.
You can find more information regarding PPP interfaces in the following sections.
PPP Interfaces Overview
Navigate to "Network" > "Interfaces" > "PPP Interfaces" to display a list of PPP interfa-ces that are currently defined in the system and displayed in the item list bar.
In the expanded view, the first column of the table displays the "Name" of the PPPinterface. The "Status" column shows one of the following status indicators:
Menu Reference

User InterfaceR&S®Unified Firewalls
97User Manual 3646.4026.03 ─ 01
● Green – The PPP interface is enabled.● Orange – The PPP interface is disabled.
Furthermore, the "Master Interface" that the PPP interface is associated with is dis-played. The buttons in the last column allow you to view and to adjust the settings foran existing PPP interface, create a PPP interface based on a copy of an existing inter-face or delete an interface from the system.
For more information, see Chapter 3.2, "Icons and Buttons", on page 24.
PPP Interface Settings
Use the "PPP Interfaces" settings to configure custom PPP interfaces.
Under "Network" > "Interfaces" > "PPP Interfaces", you can add a new or edit an exist-ing PPP interface.
The "PPP Interfaces" configuration dialog allows you to configure the following ele-ments:
Input field Description
I/ 〇 A slider switch indicates whether the PPP interface is active (I) or inactive ( 〇 ).Click the slider switch to change the status of the PPP interface link. New PPPinterfaces are activated by default.
"Master Interface" From the drop-down list, select the Ethernet, VLAN or bridge interface that thePPP interface is associated with.
"LCP Echo Interval" Specify at which interval (in seconds) R&S Unified Firewall sends an echorequest to the peer by entering an integer value from 1 to 1800.
"LCP Echo Failure" Specify the number of LCP echo failures after which the peer is considereddead by entering an integer value from 0 to 64. If you enter 0, failures areignored.
"MTU" Set the maximum size of each packet (in bytes). The maximum transmissionunit ca be any integer from 64 to 16384.
"MRU" Specify the maximum receive unit by entering an integer value from 128 to16384.
The buttons at the bottom right of the editor panel depend on whether you add a newPPP interface or edit an existing one. For a newly configured PPP interface, click "Cre-ate" to add it to the list of available interfaces or "Cancel" to discard your changes. Toedit an existing PPP interface, click "Save" to store the reconfigured interface or"Reset" to discard your changes. You can click "Close" to shut the editor panel as longas no changes have been made on it.
Click "Activate" in the toolbar at the top of the desktop to apply your configurationchanges.
VLAN Interfaces
The "VLAN Interfaces" configuration dialog allows you to configure to add custom vir-tual local area network (VLAN) tags to all traffic to a given interface.
Menu Reference

User InterfaceR&S®Unified Firewalls
98User Manual 3646.4026.03 ─ 01
You can use this method to create “virtual interfaces” that allow you to put several logi-cal network zones on one physical interface. When you associate a VLAN tag with anetwork interface, the tag is added to all outgoing packets that are sent through thisvirtual interface and stripped from the incoming packets that are received on thisVLAN. You can associate several VLANs with each network interface. Packets with dif-ferent tags can be processed and associated with the corresponding interface.
You can find more information regarding VLAN interfaces in the following sections.
VLAN Interfaces Overview
Navigate to "Network" > "Interfaces" > "VLAN Interfaces" to display a list of VLAN inter-faces that are currently defined in the system and displayed in the item list bar.
In the expanded view, the first column of the table displays the "Name" of the VLANinterface. The "Status" column shows one of the following status indicators:
● Green – The VLAN interface is enabled.● Orange – The VLAN interface is disabled.
Furthermore, the "Master Interface" that the VLAN is associated with and the "VLANTag" are displayed. The buttons in the last column allow you to view and adjust the set-tings for an existing VLAN interface, create an interface based on a copy of an existingone or delete an interface from the system.
For more information, see Chapter 3.2, "Icons and Buttons", on page 24.
VLAN Interface Settings
Use the "VLAN Interfaces" settings to configure custom VLAN tags to be added to alltraffic on a given interface.
Under "Network" > "Interfaces" > "VLAN Interfaces", you can add a new or edit anexisting VLAN interface.
The "VLAN Interface" panel displays the following information and allows you to config-ure the following elements:
Input field Description
I/ 〇 A slider switch indicates whether the VLAN interface is active (I) or inactive( 〇 ). Click the slider switch to change the status of the VLAN interface link.New VLAN interfaces are activated by default.
"Name" Displays the name of the VLAN interface. The name is generated automaticallyand contains the "VLAN Tag" and the underlying "Master Interface".
"Hardware Address" For edited VLAN interfaces only: Displays the hardware address (MACaddress) of the underlying "Master Interface".
"Used by" Displays the network components (e. g. connections, other interfaces, etc.) thatuse the VLAN interface.
"Master Interface" For edited VLAN interfaces only: From the drop-down list, select the Ethernet orbridge interface that the VLAN interface is associated with.
For edited VLAN interfaces only: Displays the Ethernet or bridge interface thatis associated with the VLAN interface.
Menu Reference

User InterfaceR&S®Unified Firewalls
99User Manual 3646.4026.03 ─ 01
Input field Description
"VLAN Tag" Enter the text content of the VLAN tag. The tag may contain any integer from 1to 4094.
"MTU" Set the maximum size of each packet (in bytes). The maximum transmissionunit is limited to the MTU value of the underlying master interface.
Note: Due to a kernel restriction, the maximum MTU value is limited by theMTU value of the underlying interface.
The buttons at the bottom right of the editor panel depend on whether you add a newVLAN interface or edit an existing one. For a newly configured VLAN interface, click"Create" to add it to the list of available interfaces or "Cancel" to discard your changes.To edit an existing VLAN interface, click "Save" to store the reconfigured interface or"Reset" to discard your changes. You can click "Close" to shut the editor panel as longas no changes have been made on it.
Click "Activate" in the toolbar at the top of the desktop to apply your configurationchanges.
WLAN (Wireless LAN) Interfaces
All R&S Unified Firewall models can be enhanced with a wireless USB flash drive tocreate a wireless access point in your network (see also Chapter 3.4.3.8, "WLAN Set-tings", on page 105).
The "WLAN Interfaces" settings allow you to create interfaces that are used in WLANconnections.
You can find more information regarding WLAN interfaces in the following sections.
WLAN Interfaces Overview
Navigate to "Network" > "Interfaces" > "WLAN Interfaces" to display a list of WLANinterfaces that are currently defined in the system and displayed in the item list bar.
In the expanded view, the first column of the table displays the "Name" of the WLANinterface. The "Status" column shows one of the following status indicators:
● Green – The WLAN interface is enabled.● Orange – The WLAN interface is disabled.
The button in the last column allows you to view and adjust the settings for an existingWLAN interface.
For more information, see Chapter 3.2, "Icons and Buttons", on page 24.
WLAN Interface Settings
Use the "WLAN Interfaces" settings to configure a custom WLAN interface that youcan use in a WLAN connection.
Under "Network" > "Interfaces" > "WLAN Interfaces", you can view and edit an existingWLAN interface.
The "WLAN Interface" panel displays the following information and allows you to con-figure the following elements:
Menu Reference

User InterfaceR&S®Unified Firewalls
100User Manual 3646.4026.03 ─ 01
Input field Description
I/〇 A slider switch indicates whether the WLAN interface is active (I) or inactive(〇). Click the slider switch to change the status of the WLAN interface.
"Name" Displays the name of the WLAN interface. The name is generated automati-cally.
"Device Status" Displays the status of the device.The status can be one of the following:● Eingesteckt – A wireless USB flash drive is connected to R&S Uni-
fied Firewall.● Nicht eingesteckt – No wireless USB flash drive has been connected
to your firewall yet, or a previously connected wireless USB flash drive hasbeen disconnected from R&S Unified Firewall.
"Hardware Address" Displays the hardware address (Ethernet MAC address) of the physical inter-face that the wireless USB flash drive is connected to.
"Used by" Displays the connection that uses the WLAN interface.
"MTU" Set the maximum size of each packet (in bytes). The maximum transmissionunit can be any integer from 64 to 16384.
Note: Due to a kernel restriction, the maximum MTU value is limited by theMTU value of the underlying interface.
The buttons at the bottom right of the editor panel allow you to shut ("Close") the editorpanel as long as no changes have been made and to store ("Save") or to discard("Reset") your changes.
Click "Activate" in the toolbar at the top of the desktop to apply your configurationchanges.
3.4.3.6 Quality of Service (QoS)
Under "Network" > "QoS" you can set up Quality of Service for your Internet connec-tions, in other words, for the network and PPP connections for which you configured adefault gateway.
Quality of Service (QoS) prioritizes the processing of queued network packets inR&S Unified Firewall based on Type of Service (ToS) flags. This way, performance-criti-cal applications like Voice over IP (RTP) can be prioritized.
A precondition for Quality of Service is that applications or devices (such as VoIP tele-phone systems) set the ToS field in IP data packets. R&S Unified Firewall then sortsthe packets based on the value of the ToS field and assigns them to several queueswith different priorities. Data packets from the queue with the highest priority are for-warded immediately. Data packets from queues with lower priority are only forwardedwhen all the queues with higher priority have been emptied.
QoS Settings
Navigate to "Network" > "QoS" > "QoS Settings" to open en editor panel to view, acti-vate and adjust the Quality of Service settings.
The "QoS Settings" configuration dialog allows you to configure the following elements:
Menu Reference

User InterfaceR&S®Unified Firewalls
101User Manual 3646.4026.03 ─ 01
Input field Description
I/〇 A slider switch indicates whether Quality of Service is active (I) or inactive (〇).Click the slider switch to change the status.
"QoS Services" Enter a "Service" for which you want to activate QoS. Specify the hexadecimal"Value" of the ToS field which defines the application or the device for the ser-vice.
Click to add the service to the list. You can edit or delete individual entries inthe list by clicking the corresponding button next to an entry.
For more information, see Chapter 3.2, "Icons and Buttons", on page 24.
Note: If you edit an entry, a check box appears on the right of the entry. Acti-vate the check box to apply your changes.
Click / or drag and drop an entry to change the priority of the services. Theservice which is listed first in the list has the highest priority.
If you modify these settings, click "Close" to save your changes or "Save" to discardthem. Otherwise, click "Reset" to close the editor panel.
QoS Connections
The "Network" > "QoS" > "Connections" configuration dialog allows you to configureQuality-of-Service connections.
QoS connections are only established if Quality of Service is enabled for Internet con-nections. For more information, see "QoS Settings" on page 100.
You can find more information regarding QoS connections in the following sections.
QoS Connections Overview
Navigate to "Network" > "QoS" > "Connections" to display a list of QoS connectionsthat are currently defined in the system and displayed in the item list bar.
In the expanded view, the columns of the table display the connection’s name and thedownload and upload bandwidth thresholds. The buttons in the last column allow youto view and to adjust the settings for an existing QoS connection or to delete a connec-tion from the system.
For more information, see Chapter 3.2, "Icons and Buttons", on page 24.
QoS Connection Settings
The "QoS Connection" configuration dialog allows you to configure the following ele-ments for Quality of Service:
Menu Reference

User InterfaceR&S®Unified Firewalls
102User Manual 3646.4026.03 ─ 01
Input field Description
"Internet Connection" From the drop-down list, select the Internet connection you want to configureQuality of Service for.
"DownloadRate"/"Upload Rate"
To activate Quality of Service, enter the bandwidth thresholds that you want toreserve for QoS services for this connection. The input fields define the maxi-mum download and upload bandwidth (in Kbit/s).
If you set both values to 0, Quality of Service will not be used for this connec-tion.
If you have modified these settings, use the buttons at the bottom right of the editorpanel to confirm ("Save") or to discard your changes ("Reset"). Otherwise, you canclose the dialog ("Close").
3.4.3.7 Routing
Use the "Routing" settings to configure routing tables and routing rules.
The routing settings allow you to define custom routes that are used to reach deviceson a given destination network.
Routes between network objects are created automatically and hidden. You should notnormally need to create routes unless you have an upstream router that requires spe-cial routes. To influence traffic between network objects, create a firewall rule asdescribed under Chapter 3.3, "Firewall Rule Settings", on page 26.
Routing Rules
Routing rules specify which packets are managed by which routing table. This allowsfor more differentiated routing as routing rules include more fields of the IP header inthe routing decision, whereas routing tables only consider the destination IP address.
Routing Rules Overview
Navigate to "Network" > "Routing Rules" to display the list of routing rules that are cur-rently defined on the system.
The plus button above the filter settings allows you to add new routing rules.
The "Filter Settings" allow you to narrow down the list of results in the table to displayonly entries that include a certain search string. You can filter the contents by selectingthe required options from the drop-down list and/or entering search strings in therespective input fields. Click "Apply" to make use of the selected filter options. The listof routing rules is adjusted to reflect your filter results. Click "Reset" to delete theselected filter options and display an unfiltered view of the list of routing rules.
The table columns of the routing rules list display the priority of the routing rule, theselectors that can be used to define which traffic should be routed where and whetherit is a system rule or not. The buttons in the last column allow you to view and adjustthe settings of a routing rule or to delete a rule from the system.
For more information, see Chapter 3.2, "Icons and Buttons", on page 24.
Menu Reference

User InterfaceR&S®Unified Firewalls
103User Manual 3646.4026.03 ─ 01
System routing rules cannot be modified or deleted.
To close the "Routing Rules" panel, click in the upper right corner of the panel.
Routing Rules Settings
Under "Network" > "Routing Rules", you can add a new or edit an existing routing rule.
The "Routing Rule" configuration dialog allows you to configure the following elements:
Input field Description
"Priority" Set the priority of the routing rule by entering an integer value from64 to 32767for custom rules.
The rules are sorted by priority in ascending order. This means the system runsthrough the rules list starting with the system rule with priority 0 until all selec-tors in a rule match the packet. The action of this rule is then carried out.
"Source Subnet" Optional: Enter the IP address of the source subnet in CIDR notation (IPaddress followed by a slash “/” and the number of bits set in the subnet mask,e. g. 192.168.50.0/24).
"Destination Subnet" Optional: Enter the IP address of the destination subnet in CIDR notation (IPaddress followed by a slash “/” and the number of bits set in the subnet mask,e. g. 192.168.50.0/24).
"Input Interface" Optional: Select one of the interfaces defined on R&S Unified Firewall as theinput interface.
"Output Interface" Optional: Select one of the interfaces defined on R&S Unified Firewall as theoutput interface.
"TOS" Optional: Specify the Type of Service value by entering a hexadecimal numberfrom 0 to FF.
"Action" Specify the rule action:● "Goto" – Enter the "Priority" of another routing rule. If a packet matches the
selectors in the rule, it goes to the rule with the specified goto priority.● "Table" – Enter the number of a routing table. If a packet matches the
selectors in the rule, it runs through the specified routing table. If one of theroutes in the table matches the packet, it is routed accordingly. Otherwise,the packet continues to run through the routing rules list.
This parameter is displayed in the "Action Parameter" table column of the rout-ing rules list (for more information, see "Routing Rules Overview" on page 102).
If you specify none of the selectors, the entire traffic matches the rule.
The buttons at the bottom right of the editor panel depend on whether you add a newrouting rule or edit an existing one. For a newly configured routing rule, click "Create"to add the rule to the list of available routing rules or "Cancel" to reject the creation ofthe new rule. To edit an existing rule, click "Save" to store the reconfigured rule or"Reset" to discard your changes. You can click "Close" to shut the editor panel as longas no changes have been made on it.
Menu Reference

User InterfaceR&S®Unified Firewalls
104User Manual 3646.4026.03 ─ 01
Routing Tables
Routing tables route packets through the network based on the destination IP address.
You can find more information regarding routing tables in the following sections.
Routing Tables Overview
Navigate to "Network" > "Routing" > "Routing Tables" to display the list of routing tablesthat are currently defined in the system and displayed in the item list bar.
Clear the "Show configurable tables only" check box to display all tables on the sys-tem. Otherwise, only tables that can be edited are displayed.
The following tables are preset on the system:● Table 254 is the main routing table. You can add custom routes to this table. The
entries are then adopted for all existing routing tables.● Table 255 contains local routes for all configured interfaces.● Tables 1 to 63 are reserved for the management of the Internet connections.● Tables 64 to 250 are reserved for routes with a source address and appear with a
source IP address during the set-up of routes.● Table 293 is reserved for the transparent proxy.
In the expanded view, the columns of the table display the name of the routing table.The buttons in the last column allow you to view and adjust the settings of a routingtable or to delete a table from the system.
For more information, see Chapter 3.2, "Icons and Buttons", on page 24.
Routing Tables Settings
The "Routing Tables" settings allow you to add a new or edit existing routing tables.
The "Routing Table" configuration dialog allows you to configure the following ele-ments:
Input field Description
"Table Number" Enter an ID for the routing table. Custom routing tables receive the ID 512 orhigher. You must configure routing rules pointing to custom routing tables, oth-erwise those tables are not used (see "Routing Rules" on page 102).
"Routes" This table displays the custom routes that are specified in the routing table.Click "Add" to open the "Edit Route" panel and define a new route. You can editor delete individual entries in the list by clicking the corresponding button nextto an entry.
The "Edit Route" configuration dialog allows you to configure the following elements:
Input field Description
"Destination" Enter the IP address of the destination network in CIDR notation (IP addressfollowed by a slash »/« and the number of bits set in the subnet mask, forexample 192.168.50.0/24).
"Interface" Select an interface for the route.
Menu Reference

User InterfaceR&S®Unified Firewalls
105User Manual 3646.4026.03 ─ 01
Input field Description
"Gateway" Enter an IP address as the gateway for this route. Traffic from the source zoneto the destination network will be routed using this gateway (rather than thestandard gateway).
"Type" Select the address type from the drop-down list.
"Preferred Source" Only packets with the selected sender address will be routed.
"Metric" Define the costs for the route. The value entered here concerns routing proto-cols. A higher metric means the route is considered costly and is less likely tobe chosen.
Click "OK" to save your routing settings and to return to the "Routing Table" panel.
The buttons at the bottom right of the editor panel depend on whether you add a newrouting table or edit an existing one. For a newly configured routing table, click "Create"to add the table to the list of available routing tables or "Cancel" to discard yourchanges. To edit an existing routing table, click "Save" to store the reconfigured tableor "Reset" to discard your changes. You can click "Close" to shut the editor panel aslong as no changes have been made on it.
3.4.3.8 WLAN Settings
All R&S Unified Firewall models can be enhanced with a wireless USB flash drive tocreate a wireless access point in your network.
Connect a compatible wireless USB adapter to the USB port of your R&S Unified Fire-wall to configure a wireless access point. A successful configuration allows wireless cli-ents to connect to this access point to join the wireless local area network (WLAN).
Navigate to "Network" > "WLAN Settings" to display and edit the WLAN settings ofyour R&S Unified Firewall.
The "WLAN Settings" configuration dialog allows you to configure the following ele-ments:
Input field Description
I/ 〇 A slider switch indicates whether WLAN is active (I) oder inactive ( 〇 ). Clickthe slider switch to change the status.
"Device Status" Displays the status of the device.The status can be one of the following:● Plugged – A wireless USB flash drive is connected to R&S Unified Fire-
wall.● Unplugged – No wireless USB flash drive has been connected to your
firewall yet, or a previously connected wireless USB flash drive has beendisconnected from R&S Unified Firewall.
"License" Displays your license information.
Menu Reference

User InterfaceR&S®Unified Firewalls
106User Manual 3646.4026.03 ─ 01
Input field Description
"Mode" From the drop-down list, select the communication specifications according toIEEE 802.11.The mode can be one of the following:● a – up to 54 Mbit/s 5 GHz● an – up to 300 Mbit/s 5 GHz● b – up to 11 Mbit/s 2.4 GHz● g – up to 54 Mibt/s 2.4 GHz (default setting)● gn – up to 300 Mbit/s 2.4 GHz
"Country Code" From the drop-down list, select the correct two-letter code for your country. Theset default value is the standard country code 00 which is compatible with allcountries.
"SSID" Enter an identifier for the WLAN.
"Show SSID" Optional: Select this check box if you want the SSID to be visible to the public.
"Encryption Mode" From the drop-down list, select the desired encryption mode. The mode can beone of the following:● WPA● WPA2● WPA+WPA2 (default setting)
"Encryption Protocol" From the drop-down list, select one of the following encryption protocols to beused:● TKIP – Temporal Key Integrity protocol● CCMP – Counter-Code/CBC-MAC protocol● TKIP+CCMP – a combination of the two methods above
"Preshard Key" Enter the pre-shared key to be used for encryption. Clients need to supply thispassword in order to establish a secured connection to R&S Unified Firewall.
On the "Advanced" tab:
Input field Description
"HT Mode" If you selected an or gn as the communication mode, you can now select thechannel width from the drop-down list.● Disabled● [HT-40] - 40MHz below the selected channel for the channels 5 to 13 in
mode g● [HT40+]- 40MHz above the selected channel for the channels 1 to 9 in
mode g
For the remaining communication modes, this field is disabled and set to 20 bydefault.
"Channel Number/Frequency"
From the drop-down list, select the channel number (frequency). The optionsavailable for selection depend on the chosen communication mode and on theselected country code.
"Transmit Power" Specify the transmit power (in decibel-milliwatts) to be used. The value can beany integer from 1 to the maximum transmit power. It is set to20 dBm bydefault.
"Access Point StationIsolation"
Optional: If you select this check box, the clients are unable to communicatedirectly.
"Log Level" Define the log level from level 0 to 4.
On the "MAC Filter" tab:
Menu Reference

User InterfaceR&S®Unified Firewalls
107User Manual 3646.4026.03 ─ 01
Input field Description
"MAC Filter Mode" Use the MAC filter to determine whether a wireless device is to be grantedaccess to the WLAN. The default setting is "Disabled" which means that no fil-tering is performed, but you can adjust the settings to one of the following val-ues as necessary:● "Blacklist" – The specified MAC addresses and, therefore, clients are
blocked.● "Whitelist" – The specified MAC addresses and, therefore, clients are gran-
ted access to the network.
"MAC Addresses" Enter MAC addresses to be applied when filtering. Click "Add" after each entry.You can edit or delete individual entries in the list by clicking the correspondingbutton next to an entry.
The buttons at the bottom right of the editor panel allow you to shut ("Close") the editorpanel as long as no changes have been made and to store ("Save") or to discard("Reset") your changes.
3.4.4 Desktop
The “ Desktop” settings display a list of all available services and the firewall rulesdefined in the system.
3.4.4.1 Desktop Connections
Navigate to "Desktop" > "Desktop Connections" to display and edit the connectionsbetween various desktop objects that are defined on the system.
Desktop Connections Overview
In the expanded view, the columns of the table display the nodes of the desktop con-nection. The buttons in the last column allow you to view and adjust the settings for anexisting desktop connection, create a connection based on a copy of an existing desk-top connection or delete a connection from the system.
For more information, see Chapter 3.2, "Icons and Buttons", on page 24.
Copied desktop connections are always set up between the same nodes as the origi-nal.
Desktop Connections Settings
When you edit a desktop connection, the "Connection" panel opens. Under "Descrip-tion", you can enter additional information regarding the desktop connection for internaluse.
On the "Rules" tab, you can modify the rule set for this connection. For further informa-tion on creating firewall rules, see Chapter 3.3, "Firewall Rule Settings", on page 26.
The "URL / Content Filter" tab allows you to configure the URL and content filter forthis connection:
Menu Reference

User InterfaceR&S®Unified Firewalls
108User Manual 3646.4026.03 ─ 01
Input field Description
"Block all by default" Select this check box to add all URL filters that are currently defined on the sys-tem to the blacklist and to select all content filters.
"Name" Displays the name of the URL and content filter.
"URL Filter Black"/"URLFilter Whitelist"
Add the URLs in the respective filters to the blacklist or whitelist by clicking thecorresponding checkboxes.
"Content Filter" Select the content filters by clicking the corresponding check boxes.
"Schedule" Displays whether the filter is always active, always inactive or active on a cus-tomized time schedule.
Click the entry to modify the schedule.
If you have created application filter profiles (see Chapter 3.4.5.2, "Application Filter",on page 129), you can enable or disable the application filter for this desktop connec-tion. On the "Application Filter" tab, you can set the "Mode" of the application filter to"Blacklist" or "Whitelist" or disable the application filter for each selected profile byselecting the respective radio button.
The buttons at the bottom right of the editor panel allow you to shut ("Close") the editorpanel as long as no changes have been made and to store ("Save") or to discard("Reset") your changes.
Click "Activate" in the toolbar at the top of the desktop to apply your configurationchanges.
For more information on URL, content and application filters, see Chapter 3.4.5.7,"URL/Content Filter", on page 140 and Chapter 3.4.5.2, "Application Filter",on page 129.
3.4.4.2 Desktop objects
Use the "Desktop Objects" settings to organize your network by setting up single andgroup objects for hosts, users, networks, VPN and IP ranges. The created objects aredisplayed as nodes on the desktop and can be used as sources and/or destinations inconnections to apply firewall rules.
The item list bar displays an overview of all desktop objects, subdivided into types ofdesktop objects, that are currently defined on the system. When you click an entry inthe item list bar, the nodes of all desktop objects that this desktop tag is assigned toare highlighted on the desktop.
To create a desktop object, click the button at the top of the respective section in theitem list bar. Alternatively, click the respective desktop object icon in the toolbar at thetop of the desktop.
For more information, see Chapter 3.2, "Icons and Buttons", on page 24.
The sections below provide further information on the various types of desktop objects.
Menu Reference

User InterfaceR&S®Unified Firewalls
109User Manual 3646.4026.03 ─ 01
Host/Network Groups
Create desktop objects for host and network groups that can be used to create con-nections between multiple hosts or networks and other desktop objects (such as VPNobjects, etc.). Host and network groups can be used as sources and/or destinations toapply firewall rules and web filters to multiple computers.
Host/Network Groups Overview
Navigate to "Desktop" > "Desktop Objects" > "Host/Network Groups" to display the listof host and network group objects that are currently defined in the system and dis-played in the item list bar.
In the expanded view, the first table column displays the "Name" of the host or networkgroup object. The buttons in the last column allow you to view and adjust the settingsfor an existing host or network group object, create an object based on a copy of anexisting object or delete an object from the system.
For more information, see Chapter 3.2, "Icons and Buttons", on page 24.
Host/Network Groups Settings
The "Host/Network Group" settings allow you to configure the following elements:
Input field Description
"Name" Specify a name for the host or network group object.
"Description" Optional: Enter additional information on the host or network group object forinternal use.
"Tags" Optional: From the drop-down list, select the desktop tags that you want toassign to the host or network group object. For more information, see Chap-ter 3.4.4.4, "Desktop tags", on page 121.
"Color" Select the color to be used for this object on the desktop.
"Hosts/Networks" Specify the hosts or networks that you want to add to the host or network groupobject. Define the "Name", whether login is allowed, the "Interface", and the IPaddress of the host or network. Click "Add" to add a host or network to the list.
You can edit or delete individual entries in the list by clicking the correspondingbutton next to an entry.
For more information, see Chapter 3.2, "Icons and Buttons", on page 24.
Note: If you edit an entry, a check box appears on the right of the entry. Acti-vate the check box to apply your changes.
The buttons at the bottom right of the editor panel depend on whether you add a newhost or network group object or edit an existing object. For a newly configured object,click "Create" to add the object to the list of available host and network groups or "Can-cel" to discard your changes. To edit an existing object, click "Save" to store the recon-figured object or "Reset" to discard your changes. You can click "Close" to shut the edi-tor panel as long as no changes have been made on it.
Click "Activate" in the toolbar at the top of the desktop to apply your configurationchanges.
Menu Reference

User InterfaceR&S®Unified Firewalls
110User Manual 3646.4026.03 ─ 01
Hosts
Create a host object that can be used to create connections between the host andother desktop objects (such as VPN objects etc.) A host (for example a printer or aVoIP phone) can be assigned a dedicated IP address so that firewall rules can be spe-cifically applied to it. For further information on creating firewall rules, see Chapter 3.3,"Firewall Rule Settings", on page 26.
Hosts Overview
Navigate to "Desktop" > "Desktop Objects" > "Hosts" to display the list of host objectsthat are currently defined in the system and displayed in the item list bar.
In the expanded view, the columns of the table display the "Name" and the "IP" of thehost object and to which interface it is connected. The buttons in the last column allowyou to view and adjust the settings for an existing host object, create an object basedon a copy of an existing host object or delete a host object from the system.
For more information, see Chapter 3.2, "Icons and Buttons", on page 24.
Hosts Settings
The "Host" configuration dialog allows you to configure the following elements:
Input field Description
"Name" Specify a name for the host object.
"Description" Optional: Enter more information on how to use the host object internally.
"Tags" Optional: From the drop-down list, select the desktop tags that you want toassign to the host object. For more information, see Chapter 3.4.4.4, "Desktoptags", on page 121.
"Color" Select the color to be used for this object on the desktop.
"Allow login" Select this check box to allow users to log in to R&S Unified Firewall using theIP range of this host object. This allows your R&S Unified Firewall to apply user-specific firewall rules to the user currently logged on.
"Icon" Select an icon to represent the host on the desktop.
"Connected to" Select an interface that the host is connected to.
"IP Address" Enter the IP address of the host object.
The buttons at the bottom right of the editor panel depend on whether you add a newhost object or edit an existing object. For a newly configured object, click "Create" toadd the object to the list of available host objects or "Cancel" to discard your changes.To edit an existing object, click "Save" to store the reconfigured object or "Reset" to dis-card your changes. You can click "Close" to shut the editor panel as long as nochanges have been made on it.
Click "Activate" in the toolbar at the top of the desktop to apply your configurationchanges.
Menu Reference

User InterfaceR&S®Unified Firewalls
111User Manual 3646.4026.03 ─ 01
Internet Objects
Create Internet objects for your Internet connections. Internet objects are used to cre-ate connections between other desktop objects (such as VPN objects) and the Inter-net.
Internet Objects Overview
Navigate to "Desktop" > "Desktop Objects" > "Internet Objects" to display the list ofInternet objects that are currently defined in the system and displayed in the item listbar.
In the expanded view, the first table column displays the "Object Name" of the Internetobject. The buttons in the last column allow you to view and adjust the settings for anexisting Internet object, create an object based on a copy of an existing one or deletean Internet object from the system.
For more information, see Chapter 3.2, "Icons and Buttons", on page 24.
Internet Objects Settings
The "Internet Object" configuration dialog allows you to configure the following ele-ments:
Input field Description
"Object Name" Specify a name for the Internet object.
"Description" Optional: Enter additional information on the Internet object for internal use.
"Tags" Optional: From the drop-down list, select the desktop tags that you want toassign to the Internet object. For more information, see Chapter 3.4.4.4, "Desk-top tags", on page 121.
"Color" Select the color to be used for this object on the desktop.
"Connections" Select the Internet connection(s) that this object is part of. For more informa-tion, see "Network Connections Settings" on page 81.
The buttons at the bottom right of the editor panel depend on whether you add a newInternet object or edit an existing object. For a newly configured object, click "Create"to add the object to the list of available Internet objects or "Cancel" to discard yourchanges. To edit an existing object, click "Save" to store the reconfigured object or"Reset" to discard your changes. You can click "Close" to shut the editor panel as longas no changes have been made on it.
Click "Activate" in the toolbar at the top of the desktop to apply your configurationchanges.
For more information on creating Internet objects, see Chapter 2.3, "Enabling InternetAccess", on page 15.
IP Ranges
Create an IP address range object to group hosts by indicating a start and end IPaddress. If a DHCP server is configured for the selected interface, you can also usethe address range of the DHCP server.
Menu Reference

User InterfaceR&S®Unified Firewalls
112User Manual 3646.4026.03 ─ 01
IP Ranges Overview
Navigate to "Desktop" > "Desktop Objects" > "IP Ranges" to display a list of IP rangesthat are currently defined in the system in the item list bar.
In the expanded view, the columns of the table display the "Object Name" of the IPrange object, the "Interface" it is connected to, as well as its "Start IP" and "End IP".The buttons in the last column allow you to view and adjust the settings for an existingIP range object, create an object based on a copy of an existing IP range object ordelete an object from the system.
For more information, see Chapter 3.2, "Icons and Buttons", on page 24.
IP Ranges Settings
The "IP Range" settings allow you to configure the following elements:
Input field Description
"Name" Specify a name for the IP range object.
"Description" Optional: Enter additional information on the IP range object for internal use.
"Tags" Optional: From the drop-down list, select the desktop tags that you want toassign to the IP range object. For more information, see Chapter 3.4.4.4,"Desktop tags", on page 121.
"Color" Select the color to be used for this object on the desktop.
"Allow login" Select this check box to allow the user to log in to R&S Unified Firewall usingthe IP range of this object. This allows your R&S Unified Firewall to apply user-specific firewall rules to the user currently logged in.
"Interface" Select an interface to assign it to the IP range object. Selectany if you do notwant to assign this object to a certain interface. This way, all interfaces willaccept packets from the IP range of this object.
"Start IP" Specify the start IP address of the IP range.
"End IP" Specify the end IP address of the IP range.
If you want to use the IP address range of the DHCP server of the selected interface,click the "Use DHCP IP range" button at the bottom left of the editor panel.
The buttons at the bottom right of the editor panel depend on whether you add a newIP range object or edit an existing object. For a newly configured object, click "Create"to add the object to the list of available IP range objects or "Cancel" to discard yourchanges. To edit an existing object, click "Save" to store the reconfigured object or"Reset" to discard your changes. You can click "Close" to shut the editor panel as longas no changes have been made on it.
Click "Activate" in the toolbar at the top of the desktop to apply your configurationchanges.
Networks
Create a network object that can be used to create connections between the networkand other desktop objects (such as VPN objects, etc.)
Menu Reference

User InterfaceR&S®Unified Firewalls
113User Manual 3646.4026.03 ─ 01
Networks Overview
Navigate to "Desktop" > "Desktop Objects" > "Networks" to display a list of networkobjects that are currently defined in the system in the item list bar.
In the expanded view, the columns of the table display the "Name" and the "IP" of thenetwork objects and to which "Interface" it is connected. The buttons in the last columnallow you to view and adjust the settings for an existing network object, create anobject based on a copy of an existing network object or delete an object from the sys-tem.
For more information, see Chapter 3.2, "Icons and Buttons", on page 24.
Networks Settings
The "Network" configuration dialog allows you to configure the following elements:
Input field Description
"Name" Enter a name for the network object.
"Description" Optional: Enter additional information on the network object for internal use.
"Tags" Optional: From the drop-down list, select the desktop tags that you want toassign to the network object.
For more information, see Chapter 3.2, "Icons and Buttons", on page 24.
"Color" Select the color to be used for this object on the desktop.
"Allow login" Select this check box to allow the user to log in to R&S Unified Firewall usingthe IP address of this network object. This setting allows your firewall to applyuser-specific firewall rules to the current user.
"Interface" Select the interface that the network is connected to.
"Network IP" Enter the IP address of the network in CIDR notation (IP address followed by aslash »/« and the number of bits set in the subnet mask, for exam-ple192.168.50.0/24).
The buttons at the bottom right of the editor panel depend on whether you add a newnetwork object or edit an existing object. For a newly configured object, click "Create"to add the object to the list of available network objects or "Cancel" to discard yourchanges. To edit an existing network, click "Save" to store the reconfigured network or"Reset" to discard your changes. You can click "Close" to shut the editor panel as longas no changes have been made on it.
Click "Activate" in the toolbar at the top of the desktop to apply your configurationchanges.
User Groups
Create desktop objects for user groups that can be used to create connectionsbetween multiple users and other desktop objects (such as VPN objects etc.) applyinga common rule set to multiple users.
Menu Reference

User InterfaceR&S®Unified Firewalls
114User Manual 3646.4026.03 ─ 01
User Groups Overview
Navigate to "Desktop" > "Desktop Objects" > "User Groups" to display a list of usergroup objects that are currently defined in the system in the item list bar.
In the expanded view, the first table column displays the "Name" of the user groupobject. The buttons in the last column allow you to view and adjust the settings for anexisting user group object, create an object based on a copy of an existing one ordelete a user group object from the system.
For more information, see Chapter 3.2, "Icons and Buttons", on page 24.
User Groups Settings
The "User Group" configuration dialog allows you to configure the following elements:
Input field Description
"Name" Specify a name for the user group object.
"Description" Optional: Enter more information on how to use the user group object for inter-nal use.
"Tags" Optional: From the drop-down list, select the desktop tags that you want toassign to the user group object. For more information, see Chapter 3.4.4.4,"Desktop tags", on page 121.
"Color" Select the color to be used for this object on the desktop.
"User" Select the users you want to add to the VPN user group.
The left-hand list displays the users in the group. The right-hand list displaysthe users available in the system that are not part of the group.
To add a user to the group, click . Click to add all available users at once.
To remove a user from the group, click . Click to remove all users at once.
Use the "Filter" field to narrow down the list of users to display only entries thatinclude a certain search string. Click to display an unfiltered view of the list ofusers.
Note: Users may belong to several groups.
The buttons at the bottom right of the editor panel depend on whether you add a newuser group or edit an existing group. For a newly configured group, click "Create" toadd the group to the list of available user groups or "Cancel" to discard your changes.To edit an existing group, click "Save" to store the reconfigured group or "Reset" to dis-card your changes. You can click "Close" to shut the editor panel as long as nochanges have been made on it.
Click "Activate" in the toolbar at the top of the desktop to apply your configurationchanges.
Users
Create desktop objects for user groups that can be used to create connectionsbetween multiple users and other desktop objects (such as VPN objects etc.) applyinga common rule set to multiple users.
Menu Reference

User InterfaceR&S®Unified Firewalls
115User Manual 3646.4026.03 ─ 01
The menu "Desktop" > "Desktop Objects" > "Users" only serves to create desktopobjects for users that already exist in the system. For information on how to add andmanage users, see Chapter 3.4.1.9, "User authentication", on page 53.
Users Overview
Navigate to "Desktop" > "Desktop Objects" > "Users" to display a list of user objectsthat are currently defined in the system in the item list bar.
In the expanded view, the columns of the table display the user object’s "Name" andthe "User Name" related to it. The buttons in the last column allow you to view andadjust the settings for an existing user object, create an object based on a copy of anexisting user object or delete a user object from the system.
For more information, see Chapter 3.2, "Icons and Buttons", on page 24.
Users Settings
The "User" configuration dialog allows you to configure the following elements:
Input field Description
"Object Name" Specify a name for the user object.
"Description" Optional: Enter additional information on the user object for internal use.
"Tags" Optional: From the drop-down list, select the desktop tags that you want toassign the user object. For more information, see Chapter 3.4.4.4, "Desktoptags", on page 121.
"Color" Select the color to be used for this object on the desktop.
"User Name" Select the user to be used for the object.
Note: Users may belong to several user objects.
The buttons at the bottom right of the editor panel depend on whether you add a newuser object or edit an existing object. For a newly configured object, click "Create" toadd the object to the list of available user objects or "Cancel" to discard your changes.To edit an existing object, click "Save" to store the reconfigured object or "Reset" to dis-card your changes. You can click "Close" to shut the editor panel as long as nochanges have been made on it.
Click "Activate" in the toolbar at the top of the desktop to apply your configurationchanges.
VPN Groups
Create a VPN group object that can be used to create connections between multipleVPN connections and other desktop objects applying a common rule set to multipleVPN connections.
VPN Groups Overview
Navigate to "Desktop" > "Desktop Objects" > "VPN Groups" to display the list of VPNgroup objects that are currently defined in the system and displayed in the item list bar.
Menu Reference

User InterfaceR&S®Unified Firewalls
116User Manual 3646.4026.03 ─ 01
In the expanded view, the first table column displays the "Name" of the VPN usergroup object. The buttons in the last column allow you to view and adjust the settingsfor an existing VPN user group object, create an object based on a copy of an existingone or delete a VPN user group object from the system.
For more information, see Chapter 3.2, "Icons and Buttons", on page 24.
VPN Groups Settings
The "VPN Group" settings allow you to configure the following elements:
Input field Description
"Name" Specify a name for the VPN group object.
"Description" Optional: Enter additional information on the VPN group object for internal use.
"Tags" Optional: From the drop-down list, select the desktop tags that you want toassign to the VPN group object. For more information, see Chapter 3.4.4.4,"Desktop tags", on page 121.
"Color" Select the color to be used for this object on the desktop.
"VPN Connections" Select the VPN connections you want to add to the VPN group object.
Select the "Type" of VPN connection that you want to add from the drop-downlist. Under "Name", select the desired connection from the drop-down list. Click"Add" to add the connection to the list.
You can edit or delete individual entries in the list by clicking the correspondingbutton next to an entry.
For more information, see Chapter 3.2, "Icons and Buttons", on page 24.
Note: If you edit an entry, a check box appears on the right of the entry. Acti-vate the check box to apply your changes.
Note: VPN connections may belong to multiple VPN groups.
The buttons at the bottom right of the editor panel depend on whether you add a newVPN group object or edit an existing object. For a newly configured object, click "Cre-ate" to add the object to the list of available VPN group objects or "Cancel" to discardyour changes. To edit an existing object, click "Save" to store the reconfigured object or"Reset" to discard your changes. You can click "Close" to shut the editor panel as longas no changes have been made on it.
Click "Activate" in the toolbar at the top of the desktop to apply your configurationchanges.
VPN Hosts
Create a VPN host object that can be used to configure firewall rules for VPN Client-to-Site connections.
VPN Hosts Overview
Navigate to "Desktop" > "Desktop Objects" > "VPN Hosts" to display a list of VPN hostobjects that are currently defined in the system in the item list bar.
In the expanded view, the columns of the table display the "Name" of the VPN hostobject, the "Type" of VPN connection and the VPN connection that the VPN host
Menu Reference

User InterfaceR&S®Unified Firewalls
117User Manual 3646.4026.03 ─ 01
belongs to. The buttons in the last column allow you to view and adjust the settings foran existing VPN host object, create an object based on a copy of an existing VPN hostobject or delete an object from the system.
For more information, see Chapter 3.2, "Icons and Buttons", on page 24.
VPN Hosts Settings
The "VPN Host" configuration dialog allows you to configure the following elements:
Input field Description
"Name" Specify a name for the VPN host object.
"Description" Optional: Enter additional information on the VPN host object for internal use.
"Tags" Optional: From the drop-down list, select the desktop tags that you want toassign to the VPN host object. For more information, see Chapter 3.4.4.4,"Desktop tags", on page 121.
"Color" Select the color to be used for this object on the desktop.
"Icon" Select an icon to represent the VPN host object on the desktop.
"VPN Connection Type" Select the type of VPN connection by clicking the respective radio button.
"IPsec Connec-tion"/"VPN-SSL Connec-tion"
This field depends on the selected VPN connection type. Select the connectionyou want to associate to the VPN host object from the drop-down list.
The buttons at the bottom right of the editor panel depend on whether you add a newVPN host object or edit an existing object. For a newly configured object, click "Create"to add the object to the list of available VPN host objects or "Cancel" to discard yourchanges. To edit an existing object, click "Save" to store the reconfigured object or"Reset" to discard your changes. You can click "Close" to shut the editor panel as longas no changes have been made on it.
Click "Activate" in the toolbar at the top of the desktop to apply your configurationchanges.
VPN Networks
Create a VPN host object that can be used to configure firewall rules for VPN Client-to-Site connections.
VPN Networks Overview
Navigate to "Desktop" > "Desktop Objects" > "VPN Networks" to display a list of VPNnetwork objects that are currently defined in the system in the item list bar.
In the expanded view, the columns of the table display the "Name" of the VPN networkobject, the "Type" of VPN connection and the VPN connection that the VPN networkbelongs to. The buttons in the last column allow you to view and adjust the settings foran existing VPN network object, create an object based on a copy of an existing VPNnetwork object or delete an object from the system.
For more information, see Chapter 3.2, "Icons and Buttons", on page 24.
Menu Reference

User InterfaceR&S®Unified Firewalls
118User Manual 3646.4026.03 ─ 01
VPN Networks Settings
The "VPN Network" configuration dialog allows you to configure the following ele-ments:
Input field Description
"Name" Enter a name for the VPN network object.
"Description" Optional: Enter additional information on the VPN network object for internaluse.
"Tags" Optional: From the drop-down list, select the desktop tags that you want toassign to the VPN network object. For more information, see Chapter 3.4.4.4,"Desktop tags", on page 121.
"Color" Select the color to be used for this object on the desktop.
"VPN Connection Type" Select the type of VPN connection by clicking the respective radio button.
"IPsec Connec-tion"/"VPN-SSL Connec-tion"
This field depends on the selected connection type. From the drop-down list,select the VPN connection that you want to assign to the VPN network object.
The buttons at the bottom right of the editor panel depend on whether you add a newVPN network object or edit an existing object. For a newly configured object, click "Cre-ate" to add the object to the list of available VPN network objects or "Cancel" to discardyour changes. To edit an existing object, click "Save" to store the reconfigured object or"Reset" to discard your changes. You can click "Close" to shut the editor panel as longas no changes have been made on it.
Click "Activate" in the toolbar at the top of the desktop to apply your configurationchanges.
VPN User Groups
Create desktop objects for VPN user groups that can be used to create connectionsbetween multiple users and other desktop objects applying a common rule set to multi-ple VPN users. VPN user groups are displayed at the VPN node on the desktop.
VPN User Groups Overview
Navigate to "Desktop" > "Desktop Objects" > "VPN User Groups" to display a list ofVPN user group objects that are currently defined in the system in the item list bar.
In the expanded view, the first table column displays the "Name" of the VPN usergroup object. The buttons in the last column allow you to view and adjust the settingsfor an existing VPN user group object, create an object based on a copy of an existingone or delete a VPN user group object from the system.
For more information, see Chapter 3.2, "Icons and Buttons", on page 24.
VPN User Groups Settings
The "VPN User Group" configuration dialog allows you to configure the following ele-ments:
Menu Reference

User InterfaceR&S®Unified Firewalls
119User Manual 3646.4026.03 ─ 01
Input field Description
"Name" Specify a name for the VPN user group.
"Description" Optional: Enter additional information on the VPN user group object for internaluse.
"Tags" Optional: From the drop-down list, select the desktop tags that you want toassign to the VPN user group. For more information, see Chapter 3.4.4.4,"Desktop tags", on page 121.
"Color" Select the color to be used for this object on the desktop.
"User" Select the users you want to add to the VPN user group.
The left-hand list displays the users in the group. The right-hand list displaysthe users available in the system that are not part of the group.
To add a user to the group, click . Click to add all available users at once.
To remove a user from the group, click . Click to remove all users at once.
Use the "Filter" field to narrow down the list of users to display only entries thatinclude a certain search string. Click to display an unfiltered view of the list ofusers.
Note: Users may belong to several VPN user groups.
The buttons at the bottom right of the editor panel depend on whether you add a newVPN user group or edit an existing group. For a newly configured group, click "Create"to add the group to the list of available VPN user groups or "Cancel" to discard yourchanges. To edit an existing group, click "Save" to store the reconfigured group or"Reset" to discard your changes. You can click "Close" to shut the editor panel as longas no changes have been made on it.
Click "Activate" in the toolbar at the top of the desktop to apply your configurationchanges.
VPN User
Create desktop objects for users that can be used in VPN connections. VPN users aredisplayed at the VPN node on the desktop.
The menu "Desktop" > "Desktop Objects" > "VPN Users" only serves to create desktopobjects for users that already exist in the system. For information on how to add andmanage users, see Chapter 3.4.1.9, "User authentication", on page 53.
VPN Users Overview
Navigate to "Desktop" > "Desktop Objects" > "VPN Users" to display a list of VPN userobjects that are currently defined in the system in the item list bar.
In the expanded view, the columns of the table display the VPN user object’s "ObjectName" and the "User Name" related to it. The buttons in the last column allow you toview and adjust the settings for an existing VPN user object, create an object based ona copy of an existing VPN user object or delete a VPN user object from the system.
For more information, see Chapter 3.2, "Icons and Buttons", on page 24.
Menu Reference

User InterfaceR&S®Unified Firewalls
120User Manual 3646.4026.03 ─ 01
VPN Users Settings
The "VPN User" configuration dialog allows you to configure the following elements:
Input field Description
"Object Name" Specify a name for the VPN user object.
"Description" Optional: Enter additional information on the VPN user object for internal use.
"Tags" Optional: From the drop-down list, select the desktop tags that you want toassign the VPN user object. For more information, see Chapter 3.4.4.4, "Desk-top tags", on page 121.
"Color" Select the color to be used for this object on the desktop.
"User Name" Select the user to be used for the VPN user object.
Note: Users may belong to several user objects.
The buttons at the bottom right of the editor panel depend on whether you add a newVPN user object or edit an existing object. For a newly configured object, click "Create"to add the object to the list of available VPN user objects or "Cancel" to discard yourchanges. To edit an existing object, click "Save" to store the reconfigured object or"Reset" to discard your changes. You can click "Close" to shut the editor panel as longas no changes have been made on it.
Click "Activate" in the toolbar at the top of the desktop to apply your configurationchanges.
3.4.4.3 Desktop rules
Use the "Desktop Rules" settings to display and modify the rules which are used tomanage network traffic. For more detailed information on firewall rules, see Chap-ter 3.3, "Firewall Rule Settings", on page 26.
Navigate to "Desktop" > "Desktop Rules" to display the list of rules that are currentlydefined on the system.
The "Filter Settings" allow you to narrow down the list of rules to display only rules thatinclude a certain search string. You can filter the contents by selecting the requiredoptions from the drop-down lists and/or entering search strings in the respective inputfields. Click "Apply" to make use of the selected filter options. The list of firewall rules isadjusted to reflect your filter results. Click "Reset" to delete your selected filter optionsand display an unfiltered view of the list of rules.
The table columns of the rules list display the following information:
Column Description
"Object A" This column indicates the source object in the connection.
"Direction" This column displays the direction in which the rule is applied.
"Object B" This column indicates the destination object in the connection.
"Service" This column displays the name of the service of the rule.
Menu Reference

User InterfaceR&S®Unified Firewalls
121User Manual 3646.4026.03 ─ 01
The buttons in the last column allow you to view and adjust the settings for an existingrule. Click and the "Connection" dialog opens. For more detailed information on howto create firewall rules and editing connections, see Chapter 3.3, "Firewall Rule Set-tings", on page 26 and Chapter 3.4.4.1, "Desktop Connections", on page 107.
To close the "Desktop Rules" panel and return to the desktop, click in the upper rightcorner of the panel.
3.4.4.4 Desktop tags
Under "Desktop Tags" you can create a list of tags that you can assign to any of thedesktop objects, except to the "Firewall" root node and the main nodes (for example"Intranet"). You can use these tags to display a filtered desktop for a customized over-view of your configured network. For more information, see Chapter 3.1.3, "Desktop",on page 21.
When restoring a backup from a software version prior to v10.0, the layers and regionsthat were defined in the desktop configuration are converted to tags. All desktopobjects which lie on a layer or region are tagged with the converted tags.
Desktop Tags Overview
Navigate to "Desktop" > "Desktop Tags" to display the list of desktop tags that are cur-rently defined on the system in the item list bar.
In the expanded view, the first column of the table displays the "Name" of the desktoptag. The buttons in the last column allow you to view and adjust the settings for anexisting desktop tag, create a tag based on a copy of an existing desktop tag or deletea tag from the system.
For more information, see Chapter 3.2, "Icons and Buttons", on page 24.
When you click an entry in the item list bar, the nodes of all desktop objects that thisdesktop tag is assigned to are highlighted on the desktop. When you click a desktopobject node on the desktop with the "Desktop Tags" item list bar being open, the desk-top tags that are assigned to this desktop object are highlighted in the item list bar.
Desktop Tags Settings
Under "Desktop" > "Desktop Tags", you can add a new or edit an existing desktop tag.
The "Desktop Tag" configuration dialog allows you to configure the following elements:
Input field Description
"Name" Enter a name for the desktop tag.
The buttons at the bottom right of the editor panel depend on whether you add a newdesktop tag or edit an existing one. For a newly configured desktop tag, click "Create"to add the tag to the list of available desktop tags or "Cancel" to discard your changes.To edit an existing desktop tag, click "Save" to store the reconfigured tag or "Reset" to
Menu Reference

User InterfaceR&S®Unified Firewalls
122User Manual 3646.4026.03 ─ 01
discard your changes. You can click "Close" to shut the editor panel as long as nochanges have been made on it.
Click "Activate" in the toolbar at the top of the desktop to apply your configurationchanges.
3.4.4.5 Desktop Export
Navigate to "Desktop" > "Export" to create a report of the current desktop configurationand to transfer the report to your computer.
The "Export" panel allows you to choose between the PDF and the HTML file format byselecting the respective radio button.
Figure 3-15: Desktop export ー Selecting the file format for the report
The export file contains a reproduction of the current desktop and a table containing allconfigured firewall rules, including additional information such as NAT, DMZ, IPaddresses of host objects and the content of the description fields of the configureddesktop objects and desktop connections.
Figure 3-16: Desktop export example
Desktop objects will only be included if they are connected to other desktop objects.
Menu Reference

User InterfaceR&S®Unified Firewalls
123User Manual 3646.4026.03 ─ 01
If you want to create and transfer the export file, click "Export". Otherwise, click "Can-cel" to close the editor panel.
3.4.4.6 Services
Navigate to "Desktop" > "Services" to display a list of services and service groups thatare currently defined in the system in the item list bar. Services are protocols or combi-nations of protocols and ports (if protocols use ports, such as TCP and UDP). Whenyou click an entry in the item list bar, the nodes of all desktop objects that this desktoptag is assigned to are highlighted on the desktop. When you click an object on thedesktop, the system highlights the services it uses in the list of services.
To create a user-defined service or a service group, click the button at the top of therespective section in the item list bar.
For more information, see Chapter 3.2, "Icons and Buttons", on page 24.
The sections below provide further information on the various types of services and onservice groups.
Predefined Services
Navigate to "Desktop" > "Services" > "Predefined Services" to display a list of prede-fined services that are currently defined in the system in the item list bar.
In the expanded view, the columns of the table display the "Name" of the service, indi-cate whether the service is used in a connection (green) or not (orange), and show the"Ports" used by the service.
The predefined services are available for use in custom firewall rules (see Chapter 3.3,"Firewall Rule Settings", on page 26).
Service Groups
Use the "Service Groups" settings to group predefined and user-defined services in aservice group. This way, you can assign a similar set of rules to different connectionswithout having to add each service individually.
Service Groups Overview
Navigate to "Desktop" > "Services" > "Service Groups" to display the list of servicegroups that are currently defined in the system and displayed in the item list bar.
In the expanded view, the table columns display the "Name" of the service group andthe number of "Services" belonging to this group. The buttons in the last column allowyou to view and adjust the settings for an existing service group, create a new groupbased on a copy of an existing service group or delete a service group from the sys-tem.
For more information, see Chapter 3.2, "Icons and Buttons", on page 24.
Service Groups Settings
Use the "Service Groups" settings to configure service groups.
Menu Reference

User InterfaceR&S®Unified Firewalls
124User Manual 3646.4026.03 ─ 01
Under "Desktop" > "Services" > "Service Groups", you can add a new or edit an exist-ing service group.
The "Service Group" configuration dialog allows you to view and to configure the fol-lowing elements:
Input field Description
"Name" Enter a name for the service group.
"Services" Along with the "Service Group" panel, a service selection list bar with all ser-vices that are currently defined on the system opens on the right side of thebrowser window. The list bar is subdivided into categories of services whichserve a similar purpose. You can collapse and expand the categories by click-ing the corresponding icon.
For more information, see Chapter 3.2, "Icons and Buttons", on page 24.
The "Filter" input field at the top of the service selection list bar helps youquickly find a particular service. As you type in the input field, R&S Unified Fire-wall reduces the list to show only the services that contain the characters youare typing. Click in the input field to delete the search string and display anunfiltered view of the list.
To add an individual service to the service group, click in front of the servicein the service selection list bar. Click the button directly below the header ofa category to add all services belonging to that category at once.
The services appear along with the ports and/or protocols assigned to them asentries in the list. To remove a service from the service group, click next tothe entry.
Note: The "Clear services" button at the bottom left of the panel allows you todelete all services from the group at once.
The buttons at the bottom right of the editor panel depend on whether you add a newservice group or edit an existing group. For a newly configured service group, click"Create" to add the group to the list of available service groups or "Cancel" to reject thecreation of a new service group. To edit an existing service group, click "Save" to storethe reconfigured group or "Reset" to discard your changes. You can click "Close" toshut the editor panel as long as no changes have been made on it.
Click "Activate" in the toolbar at the top of the desktop to apply your configurationchanges.
The service groups defined here are available for use in custom firewall rules (seeChapter 3.3, "Firewall Rule Settings", on page 26 for further information).
User-defined Services
If you require a port or protocol that is not covered by any of the predefined services(see "Predefined Services" on page 123), you can create a custom service to beapplied to a connection.
Navigate to "Desktop" > "Services" > "User-defined Services" to display the list of user-defined services that are currently defined on the system in the item list bar.
Menu Reference

User InterfaceR&S®Unified Firewalls
125User Manual 3646.4026.03 ─ 01
User-defined Services Overview
In the expanded view, the columns of the table display the "Name" of the service, indi-cate whether the service is used in a connection (green) or not (orange), and show the"Ports" and protocols used by the service. The buttons in the last column allow you toview and adjust the settings of a user-defined service, create a service based on acopy of an existing user-defined service or delete a user-defined service from the sys-tem.
For more information, see Chapter 3.2, "Icons and Buttons", on page 24.
User-defined Services Settings
Under "Desktop" > "Services" > "User-defined Services", you can add a new or edit anexisting user-defined service.
The "User-defined Services" configuration dialog allows you to configure the followingelements:
Input field Description
"Name" Enter a name for the user-defined service.
"Ports/Protocols" To extend the user-defined service to apply to trafficto certain ports/port ranges and/or protocols, click"Add" to open the "Edit Service" panel.On this panel, you can define the ports and proto-cols to be used:● For TCP and UDP, specify individual ports or
ranges to extend the service to apply to trafficbeing transmitted to a certain destination port.Use the "Port From" and "To" input fields toenter a value. The value can be any integerfrom 1 to 65535."Port From" and "To" form a port range. Toenter an individual port, use the same value forboth fields or leave "To" blank.
● Specify a protocol to apply the service to byselecting the corresponding check box.
The buttons at the bottom right of the editor panelallow you to confirm your changes ("OK") and to dis-card your changes ("Cancel"). The "Edit Service"panel shuts automatically.
The specified ports/port ranges and/or the protocolappear as a list entry. You can edit or delete individ-ual entries in the list by clicking the correspondingbutton next to an entry.
For more information, see Chapter 3.2, "Icons andButtons", on page 24.
The buttons at the bottom right of the editor panel depend on whether you add a newuser-defined service or edit an existing one. For a newly configured user-defined ser-vice, click "Create" to add it to the list of available services or "Cancel" to discard yourchanges. To edit an existing user-defined service, click "Save" to store the reconfiguredservice or "Reset" to discard your changes. You can click "Close" to shut the editorpanel as long as no changes have been made on it.
Menu Reference

User InterfaceR&S®Unified Firewalls
126User Manual 3646.4026.03 ─ 01
Click "Activate" in the toolbar at the top of the desktop to apply your configurationchanges.
The user-defined services defined here are available for use in custom firewall rules(see Chapter 3.3, "Firewall Rule Settings", on page 26).
3.4.5 UTM
The " UTM" settings allow you to create and edit application filter profiles, defineURL/content filters and to configure antivirus, email security settings, and proxies toprotect your network.
3.4.5.1 Antivirus Settings
R&S Unified Firewall protects your internal network against computer viruses with anintegrated Avira virus scanner.
The virus scanner is included in the UTM license. When you boot R&S Unified Firewallfor the first time, the virus scanner runs as a test version for 30 days. When this periodhas expired, the virus scanner is deactivated automatically. For more information, seeChapter 3.4.1.5, "License", on page 43.
Navigate to "UTM" > "Antivirus Settings" to open an editor panel to display, activateand adjust the antivirus settings for your web and email proxy.
In the "Antivirus Settings" dialog you can view and configure the following information:
Field Description
"License" This field displays the license information for your virus scanner.
"Updates" This field shows the date on which the virus scanner tried to update last. Click"Update now" to update the virus scanner manually.
"Last SuccessfulUpdate"
This field shows the time and date of the last successful update of the virusscanner.
Scanner
On the "Scanner" tab, you can activate or deactivate the virus scanner for emails,HTTP(S) and FTP, and modify the antivirus settings.
Menu Reference

User InterfaceR&S®Unified Firewalls
127User Manual 3646.4026.03 ─ 01
Input field Description
I/〇 A slider switch shows whether the virus scanner is active (I) or inactive (〇) foremails, HTTP(S) and FTP.
Click the slider switch to change the status.
This option is activated for all services by default.
"Enable Cloud Scan" This check box is not selected by default. Activate the check box to allow thescanning of files on Avira Protection Cloud.
If the local antivirus application does not identify a file as a threat but as a risk,the file is hashed and will be sent to the Avira Protection Cloud. If the hash isknown, this information is sent back as a result If the hash is unknown, the fileis uploaded to the Avira Protection Cloud and checked.
Note: This comparison only happens if the local antivirus application assessesthe file’s risk class as sufficiently high.
"Scan archived files" This check box is selected by default. Clear the check box if you do not wantthe virus scanner to check archived files for viruses.
"Block files if scan fails" Activate this check box to block emails and the download of HTTP(S) and FTPfiles that the virus scanner could not check successfully.
If an error occurs during the check, the email will be blocked and the recipientwill be informed. If you clear the check box, the recipient will receive a substi-tute email with the original email as an encrypted attachment, together with thepassword to decrypt it.
"Heuristic analysis" Select the depth of the heuristic analysis from the drop-down list. Binary filesare checked for code whose characteristics resemble those of viruses, or if theycould cause any other kind of damage. In that way, virus sub-categories can bedetected, even iif they have no signature of their own.
Whitelist
On the "Whitelist" tab, you can add trusted hosts and servers to a whitelist. Data trans-ferred from these hosts via HTTP or FTP as well as email addresses will not bechecked for viruses.
Enter the IP address or domain name of the trusted host or server in the input field"Trusted HTTP/FTP Sources".
If you wish to include subdomains, you can use place holders (* and . for completewords, ? for single characters).
Click to add the host or server to the list.
You can edit or delete single entries in the list by clicking the corresponding button nextto an entry.
If you edit an entry, a checkbox will appear on the right of the entry. Click the checkboxto apply your changes.
For more information, see Chapter 3.2, "Icons and Buttons", on page 24.
Click “ Export” to export your whitelist to the file system. Click “ Import” to import awhitelist.
Menu Reference

User InterfaceR&S®Unified Firewalls
128User Manual 3646.4026.03 ─ 01
On "Trusted Mail Addresses", you can add trusted email addresses by selecting one ofthe following options:
● "Sender"All emails sent from these email addresses will be excluded from the virus scanner.
● "Recipient"All emails sent to these email addresses will be excluded from the virus scanner.
● "Sender/Recipient"All emails sent from OR to these email addresses will be excluded from the virusscanner.
Click to add the email address to the list.
You can edit or delete single entries in the list by clicking the corresponding button nextto an entry.
If you edit an entry, a checkbox will appear on the right of the entry. Click the checkboxto apply your changes.
Updates
On the "Updates" tab, you can configure automatic updates for the virus scanner:
Input field Description
"Update Servers" The default update server is: http://cybersecurity.rohde-schwarz.com/update-server/av.
Add as many update servers as you wish. In the input field, enter the server’sURL and click . The server will be added to the list.
Note: The list of update servers is processed top-down. When an update servercan be reached, the other servers will not be contacted during this update proc-ess.
You can edit or delete single entries in the list by clicking the corresponding but-ton next to an entry.
If you edit an entry, a checkbox will appear on the right of the entry. Click thecheckbox to apply your changes.
For more information, see Chapter 3.2, "Icons and Buttons", on page 24.
"Automatic Updates" Enter a date and time for the first automatic update of the virus scanner. Youcan enter a date in the MM/DD/YYYY format or choose a date from the calen-dar. Set a time using the format hh:mm:ss.
Enter a "Interval" in hours, with which the virus scanner is to be updated. If youenter 0 h, the update is carried out immediately. Click to add the updateplan to the list.
You can edit or delete single entries in the list by clicking the corresponding but-ton next to an entry.
If you edit an entry, a checkbox will appear on the right of the entry. Click thecheckbox to apply your changes.
For more information, see Chapter 3.2, "Icons and Buttons", on page 24.
If you have modified these settings, use the buttons at the bottom right of the editorpanel to confirm ("Save") or to discard your changes ("Reset"). Otherwise, you canclose the dialog ("Close").
Menu Reference

User InterfaceR&S®Unified Firewalls
129User Manual 3646.4026.03 ─ 01
Click "Activate" in the toolbar at the top of the desktop to apply your configurationchanges.
The antivirus settings for specific protocols (HTTP, FTP, email) only apply if a proxy forthe corresponding protocol is configured and active. To configure a proxy, navigate tothe proxy settings and create/edit a firewall rule to activate the proxy for the corre-sponding protocol (see also "HTTP(S) Proxy Settings" on page 135 and Chap-ter 3.4.5.3, "Email Security", on page 130).
3.4.5.2 Application Filter
Application filters provide a way of filtering the network traffic based on the behavior ofthe data stream. This way, applications like Skype can be systematically filtered, evenif they are encrypted.
In some cases, for example with Skype, the application filter can only classify applica-tions after a certain number of packets has been exchanged. This means that a firstcontact cannot be prevented. However, any subsequent packets are blocked.
Application Filter Settings
Use the "Application Filter Settings" to activate or deactivate filters.
Input field Description
I/〇 A slider switch indicates whether the Application Fil-ter is active (I) oder inactive (〇). Click the sliderswitch to change the status. The application filter isdisabled by default.
"License" This field displays the license information for yourapplication filter. For more information, see Chap-ter 3.4.1.5, "License", on page 43.
If you have modified these settings, use the buttons at the bottom right of the editorpanel to confirm ("Save") or to discard your changes ("Reset"). Otherwise, you canclose the dialog ("Close").
Click "Activate" in the toolbar at the top of the desktop to apply your configurationchanges.
Application Filter Profiles
Navigate to "UTM" > "Application Filter" > "Profiles" to display a list of application filterprofiles that are currently defined in the system in the item list bar.
In the expanded view, the columns of the table display the "Name" of the profile andthe number of selected protocols and applications. The buttons in the last column allowyou to view and to adjust the settings for an existing application filter profile, create aprofile based on a copy of an existing profile or delete a profile from the system.
For more information, see Chapter 3.2, "Icons and Buttons", on page 24.
Menu Reference

User InterfaceR&S®Unified Firewalls
130User Manual 3646.4026.03 ─ 01
The "Application Filter Profile" settings allow you to configure the following options:
Input field Description
"Profile Name" Enter a name for the application filter profile.
"SSL Interception" Select this check box to enable SSL interception. SSL interception enablesR&S Unified Firewall to evaluate inbound traffic that has been routed throughSSL connections and to apply the configured application filter profile to the traf-fic.
"Rules" Select the protocols and applications you want to add to the profile. The tablegroups the protocols and applications by "Category".
Use the "Filter" input field to narrow down the list of protocols and applicationsto display only entries that correspond to your search string. Click to displayan unfiltered view of the list of protocols and applications.
Click next to a category to display the protocols and applications it containsalong with a short description for each of them. Choose entire categories or sin-gle protocols or applications by selecting the corresponding check boxes. Clearthe check box next to a category, protocol or application to remove it from theapplication filter profile. To hide protocols and applications, click next to thecategory.
The buttons at the bottom right of the editor panel depend on whether you add a newapplication filter profile or edit an existing profile. For a newly configured application fil-ter profile, click "Create" to add it to the list of available profiles or "Cancel" to discardyour changes.
If you have modified these settings, use the buttons at the bottom right of the editorpanel to confirm ("Save") or to discard your changes ("Reset"). Otherwise, you canclose the dialog ("Close").
Click "Activate" in the toolbar at the top of the desktop to apply your configurationchanges.
The application filter profiles defined here are available for use in custom firewall ruleswhere the selected protocols and applications are blacklisted or whitelisted (see Chap-ter 3.4.1, "Firewall", on page 28 and "Desktop Connections Settings" on page 107 formore information).
3.4.5.3 Email Security
Navigate to "UTM" > "Email Security" to change the settings of your email and spamfilters.
Antispam Settings
Configure your R&S Unified Firewall to protect your system from spam emails.
The spam filter is included in the UTM license. When you boot R&S Unified Firewall forthe first time, the spam filter runs as a test version for 30 days. When this period hasexpired, the spam filter is deactivated automatically. For more information on licenses,see Chapter 3.4.1.5, "License", on page 43.
Menu Reference

User InterfaceR&S®Unified Firewalls
131User Manual 3646.4026.03 ─ 01
Navigate to "UTM" > "Email Security" > "Antispam Settings" to open an editor panel todisplay, activate and adjust the spam filter settings for your web and email proxy.
The "Antispam Settings" configuration dialog allows you to view and to configure thefollowing elements:
Input field Description
I/〇 A slider switch indicates whether antispam is active (I) oder inactive (〇). Clickthe slider switch to change the status. This option is activated by default.
"License" This field displays the license information for your commercial spam filter.
"Spam Detection" To select one of the following options, click the respective button:● "Confirmed" – Emails that contain known and verified spam patterns are
classified as spam.● "Bulk" – Complimentary to the Confirmed setting, emails sent by mail
accounts that generally send mass email are classified as spam (default).● "Suspect" – Complimentary to the Confirmed and Bulk setting, mails
sent from accounts that generally send large amounts of emails are classi-fied as spam.
"Spam Tag" To decide how you want to mark emails as spam, select one of the followingoptions:● "Header" – The original email is marked as spam in the mail header.● "Subject" – The original emails is marked as spam in the mail header. The
subject is changed according to the formatting settings (default).● "Attachment" – An email identified as spam is attached to a new email that
is marked as spam in the mail header and in the heading according to theformatting settings.
"Subject Tag format" Define how you want to mark emails that are classified as spam. Enter an indi-vidual text to mark the subject of an email. Use the following variables: %SUB-JECT% (original subject of the email), %SPAMCLASS% and %SPAMCLASS-NUM% (category). Click to mark the subject of an email according to thedefault settings (*****SPAM***** [%SUBJECT%]).
"Mail Lists" To create a blacklist and/or a whitelist, add any amount of email addresses tothe respective list. You can apply both lists at the same time.You can add email addresses to both lists.● To add email addresses manually, enter an email address into the input
field and click "Add".● You can also import email addresses from a text file. On the respective list,
click “ Import” and open the desired file. By default, the maximum size ofan import file is 1 Megabyte. Every line that is not empty adds an entry tothe respective list.
To export an address list to your local disk as a text file, click “ Export” belowthe list.
For more information, see Chapter 3.2, "Icons and Buttons", on page 24.
Tip: In every address list, you can add the following placeholders: * for words, ?for single characters.
If you have modified these settings, use the buttons at the bottom right of the editorpanel to confirm ("Save") or to discard your changes ("Reset"). Otherwise, you canclose the dialog ("Close").
Click "Activate" in the toolbar at the top of the desktop to apply your configurationchanges.
Menu Reference

User InterfaceR&S®Unified Firewalls
132User Manual 3646.4026.03 ─ 01
The antispam settings for the email protocol only apply to traffic that corresponds to arule of a proxy for the current protocol. Additionally, you have to activate the proxy asdescribed in "Mail Filter Settings" on page 132.
Mail Filter Settings
To activate the mail proxy of your R&S Unified Firewall, navigate to "UTM" > "EmailSecurity" > "Mail Filter Settings". After you have activated the mail proxy, you can filteremails according to their target address. When these emails are filtered, they will notbe forwarded to the recipient and/or mail server.
The "Mail Filter Settings" configuration dialog allows you to configure the following ele-ments:
Input field Description
I/〇 A slider switch indicates whether the mail filter is active (I) or inactive (〇). Clickthe slider switch to change the status. This option is deactivated by default.
"Filter Mode" Choose the option that contains the desired filter mode. If you select "Blacklist"(default), all emails contained in the blacklist (see below) will not be forwardedto the mail server. If you select "Whitelist", only whitelist addresses (see below)will be forwarded to the mail server.
"Action" Choose the option the contains the action that you want to apply to the filteredemails. While "Reject emails" (default) rejects emails using an RFC-compliantanswer, "Delete emails" discards unwanted emails and makes the senderbelieve that the email was forwarded to the mail server.
Important: The "Delete emails" option is NOT RFC-compliant. A faulty configu-ration may cause important emails to be deleted.
"Blacklist"/"Whitelist" According to the selected filter mode, you can add as many email addresses toa blacklist or whitelist as you like.You can add email addresses to both lists in the following ways:● To add email addresses manually, enter an email address into the input
field and click "Add".● Alternatively, click “ Import” to import email addresses from a text file. By
default, the maximum size of an import file is 1 Megabyte. Every line that isnot empty adds an entry to the respective list.
You can edit or delete individual entries in the list by clicking the correspondingbutton next to an entry.
For more information, see Chapter 3.2, "Icons and Buttons", on page 24.
To export the entire list of mail filters to your local disk as a text file, click “Export” below the list.
Tip: In every address list, you can add the following placeholders: * for words, ?for single characters.
If you have modified these settings, use the buttons at the bottom right of the editorpanel to confirm ("Save") or to discard your changes ("Reset"). Otherwise, you canclose the dialog ("Close").
Click "Activate" in the toolbar at the top of the desktop to apply your configurationchanges.
Menu Reference

User InterfaceR&S®Unified Firewalls
133User Manual 3646.4026.03 ─ 01
The other mail filter, antispam and antivirus settings are only active if you activate themail proxy. For more information, see "Antispam Settings" on page 130 and Chap-ter 3.4.5.1, "Antivirus Settings", on page 126.
If you use SSL injection in both the mail filter and in firewall rules, you need to add yourcertification authority to the trust store of your R&S Unified Firewall and to your clientdevices.
3.4.5.4 IDS/IPS
The Intrusion Detection/Prevention System (or “IDS/IPS”) maintains a database ofknown threats to protect the computers on your network from a wide range of hostileattack scenarios, to generate alerts when any such threats are detected, and to termi-nate communication from hostile sources. The network threat detection and preventionsystem is based on Suricata.
The threat database consists of an extensive rule set provided by ProofPoint. This ruleset includes blacklisted IP addresses, patterns to recognize malware in communicationlinks, patterns to scan networks, patterns to detect brute-force attacks and many more.In IDS mode, the IDS/IPS engine only generates alerts if the traffic matches one of therules. In IPS mode, the IDS/IPS engine generates alerts and additionally blocks mali-cious traffic. Once you activate IDS/IPS, all rules are activated by default. If any of theservices in the network are falsely blocked by the IDS/IPS, you can configure theIDS/IPS engine to ignore the rule that caused the false positive. For more informationon the categories, see FAQ Emerging Threats.
When enabled, the IDS/IPS engine continuously scans traffic on all interfaces.
IDS/IPS is included in the UTM license. When you boot R&S Unified Firewall for thefirst time, IDS/IPS runs as a test version for 30 days. When this period has expired,IDS/IPS is deactivated automatically. For further information on the licenses, seeChapter 3.4.1.5, "License", on page 43.
Navigate to "UTM" > "IDS/IPS" to open a configuration dialog to display, activate andadjust the IDS/IPS settings.
The "IDS/IPS" configuration dialog allows you to configure the following elements:
Menu Reference

User InterfaceR&S®Unified Firewalls
134User Manual 3646.4026.03 ─ 01
Field Description
I/〇 A slider switch indicates whether IDS/IPS is active(I) oder inactive (〇). Click the slider switch to togglethe state of IDS/IPS. IDS/IPS is deactivated bydefault.
"IDS/IPS License" This field displays your license information for IDS/IPS.
"Mode" Select the desired IDS/IPS mode by clicking therespective radio button. The following modes areavailable:● "IDS (log events)" – This mode is used to only
log events. It does not prompt any action.● "IPS Drop (drop and log packets)" – When an
event is triggered, the packets which are rela-ted to this event are dropped without anyresponse to the sender. A log entry is created.
● "IPS Reject (reject and log packets)" – Whenan event is triggered, the packets which arerelated to this event are rejected. For TCP con-nections, R&S Unified Firewall sends an RSTpacket to the source and creates a log entry(see also Chapter 3.4.2.3, "Logs", on page 69).
Under "Rules" you can specify the IDS/IPS rules which you want to be ignored. Youcan add as many rules as you like.
Input field Description
"SID" Enter the unique signature ID (SID) of a rule andclick to add the rule to the list. You can edit ordelete individual entries in the list by clicking the cor-responding button next to an entry. You can fetch arule’s SID from the respective log entry (see Chap-ter 3.4.2.3, "Logs", on page 69).
For more information, see Chapter 3.2, "Icons andButtons", on page 24.
"Description" Optional: In the input field, enter additional informa-tion regarding the IDS/IPS rule to be ignored. If youleave the text field blank, it will be automatically fil-led as soon as your R&S Unified Firewall finds a rulethat matches the signature ID.
Alternatively, you can add IDS/IPS rules which you want to be ignored by selecting therespective rules in the system log. For further information, see "System log"on page 74.
The "Clear Ignored Rules" button at the bottom left of the panel allows you to delete allignored IDS/IPS rules at once.
On the "Updates" tab, you can create profiles for automatic IDS/IPS updates:
Menu Reference

User InterfaceR&S®Unified Firewalls
135User Manual 3646.4026.03 ─ 01
Field Description
"From" Enter the date and time for the first automaticIDS/IPS update.
You can enter a date in the MM/DD/YYYY format orchoose a date from the calendar. Set a time usingthe format hh:mm:ss.
"Interval" Specify the interval for IDS/IPS updates in hours. Ifyou enter 0 hours, the update is carried out immedi-ately.
Click "Add" to add the profile to the list. You can edit or delete individual entries in thelist by clicking the corresponding button next to an entry.
For more information, see Chapter 3.2, "Icons and Buttons", on page 24.
If you have modified these settings, use the buttons at the bottom right of the editorpanel to confirm ("Save") or to discard your changes ("Reset"). Otherwise, you canclose the dialog ("Close").
Click "Activate" in the toolbar at the top of the desktop to apply your configurationchanges.
3.4.5.5 Proxy
Under Under"UTM" > "Proxy", you can manage your HTTP(S), mail and VoIP proxysettings.
HTTP(S) Proxy Settings
R&S Unified Firewall uses the Squid proxy. This proxy serves as an interface to thecontent filter and the antivirus scanner (see Chapter 3.4.5.7, "URL/Content Filter",on page 140 and Chapter 3.4.5.1, "Antivirus Settings", on page 126).
Under "UTM" > "Proxy" > "HTTP Proxy Settings", you can configure the HTTP(S) proxyfor your R&S Unified Firewall.
The HTTP(S) proxy serves as a man-in-the-middle. For this purpose, it establishes aconnection to the web server, generates a pseudo certificate for the website using itsown HTTP(S) Proxy CA, and uses this pseudo certificate to establish a connection tothe browser. This way, the proxy can analyze the traffic, apply the URL/content filterand scan for viruses.
When the HTTP(S) proxy is active, make sure that the DNS server of R&S Unified Fire-wall is able to correctly resolve the domains to be accessed. Furthermore, import theHTTP(S) Proxy CA of your R&S Unified Firewall as a trusted CA into the browsers ofall clients.
Menu Reference

User InterfaceR&S®Unified Firewalls
136User Manual 3646.4026.03 ─ 01
Input field Description
I/〇 A slider switch indicates whether the HTTP(S) proxy is active (I) or inactive (〇).By clicking the slider switch, you can toggle the state of this service regardlessof the configured proxy modes. The HTTP(S) proxy is deactivated by default.
Note: Activating or deactivating the HTTP(S) proxy will also activate or deacti-vate the FTP proxy.
"Plain HTTP Proxy" To deactivate the HTTP proxy, select the "Disable Proxy" option.
If you choose "Transparent", R&S Unified Firewall automatically forwards allrequests which arrive on port 80 (HTTP) through the proxy (default setting).
If you choose "Intransparent", the HTTP proxy of R&S Unified Firewall mustexplicitly be addressed on port 10080.
"HTTPS Proxy" To deactivate the HTTPS proxy, select the "Disable Proxy" option.
Tip: You can configure the HTTP(S) proxy independently from the HTTP proxy.
If you select "Transparent", R&S Unified Firewall forwards all requests whicharrive on port 443 (HTTPS) automatically through the proxy (default setting).
If you choose "Intransparent", the HTTP(S) proxy of R&S Unified Firewall mustexplicitly be addressed on port 10443.
"Proxy CA" The CA is used by the HTTP(S) proxy to generate the pseudo certificates.
Depending on the certificate type, the R&S Unified Firewall will make a proposalon which certificates are useful and which are not.
Note: The CA will only be shown if "HTTPS Proxy" is set to "Transparent" or"Intransparent".
"Client Authentication" Only available if "Plain HTTP Proxy" or "HTTPS Proxy" are set to "Intranspar-ent": Select this check box to enable HTTP(S) client authentication using theR&S Unified Firewall user management.
Note: When you enable "Client Authentication", the FTP proxy will be disabled.In that case, a warning will be displayed.
Note: The proxy can only process HTTP data packets. If a program tries totransmit data packets of other protocols through this port, the packets areblocked.
"Whitelist" You can specify a list of domains (whitelist) that you want to be excluded fromSSL interception, antivirus scanning and URL filtering.
Domains in the whitelist are accepted by the HTTP(S) proxy without analysisand become directly available to the users' browser. No certificates are created.This is necessary for services which employ strict Certificate Pinning, such asWindows Update (windowsupdate.com).
You can add as many domains as you like. Enter a domain in the input field andclick to put the domain on the list.
You can edit or delete individual entries in the list by clicking the correspondingbutton next to an entry.
For more information, see Chapter 3.2, "Icons and Buttons", on page 24.
Tip: The domains can contain wildcards: * and . for whole words, ? for singlecharacters.
If you have modified these settings, use the buttons at the bottom right of the editorpanel to confirm ("Save") or to discard your changes ("Reset"). Otherwise, you canclose the dialog ("Close").
Menu Reference

User InterfaceR&S®Unified Firewalls
137User Manual 3646.4026.03 ─ 01
Click "Activate" in the toolbar at the top of the desktop to apply your configurationchanges.
Mail Proxy Settings
With the Mail proxy, you can use R&S Unified Firewall as a proxy for emails.
Under"UTM" > "Proxy" > "Mail Proxy Settings", you can configure the mail proxy foryour R&S Unified Firewall software:
Input field Description
I/〇 A slider switch indicates whether the mail proxy is active (I) or inactive (〇). Thisoption is activated by default.
"Verify Server Certifi-cates"
Select this check box if you want the mail proxy of R&S Unified Firewall to vali-date server certificates.
"Allow StartTLS (SMTP)" Select this check box to activate StartTLS for SMTP connections through theproxy.
"Certificates" Select the certificate type that you want to use for the mail proxy by selectingthe respective radio button. The following options are available:● "Create certificates automatically"
R&S Unified Firewall creates pseudo certificates automatically for eachmail server.
● "Select certificate"R&S Unified Firewall uses a certificate for all servers.From the "Proxy Certificate" drop-down list, select a certificate.Tip: You can find more information on creating these certificates underChapter 3.4.7, "Certificate Management", on page 154.Note: Only non-CA certificates with a private key are allowed.
If you have modified these settings, use the buttons at the bottom right of the editorpanel to confirm ("Save") or to discard your changes ("Reset"). Otherwise, you canclose the dialog ("Close").
Click "Activate" in the toolbar at the top of the desktop to apply your configurationchanges.
VoIP Proxy Settings
With the VoIP proxy, you can use R&S Unified Firewall as proxy for VoIP connections.
Under"UTM" > "Proxy" > "VoIP Proxy Settings", you can configure the VoIP proxy foryourR&S Unified Firewall:
Input field Description
"Internal Net" From the drop-down list, select your local network interface that you want touse for phone calls.
"Internet Connection" Select the Internet connection from the drop-down list which R&S Unified Fire-wall uses to forward the VoIP connections.
"Activate SIP Proxy" Select this checkbox if you want R&S Unified Firewall to serve as VoIP proxy forthe SIP. It can be reached on port 5060.
"Forward data to anExternal SIP Proxy"
Select this checkbox to forward VoIP data in the SIP to an external SIP proxy.
Menu Reference

User InterfaceR&S®Unified Firewalls
138User Manual 3646.4026.03 ─ 01
Input field Description
"Address of ExternalProxy"
Enter the IP address of the external SIP proxy.
"Port" Enter the port of the external SIP proxy.
To use the VoIP proxy, you have to enter the IP address of your R&S Unified Firewallwith port 5060 in your VoIP devices. For further details, see the documentation of yourVoIP terminal devices.
If you have modified these settings, use the buttons at the bottom right of the editorpanel to confirm ("Save") or to discard your changes ("Reset"). Otherwise, you canclose the dialog ("Close").
Click "Activate" in the toolbar at the top of the desktop to apply your configurationchanges.
3.4.5.6 Reverse Proxy
Under "UTM" > "Reverse Proxy" you can manage your backends, frontends andreverse proxy settings.
A reverse proxy is useful when a public website is hosted on your own network.
When the reverse proxy is active, the R&S Unified Firewall device accepts the websiterequest from external networks (e. g. the Internet). Then, it will relay it according toyour configuration to on or more of your internal web servers.
The R&S Unified Firewall reverse proxy allows you to host multiple domains on one IPaddress. Additionally, it provides load balancing and failover when you use multipleinternal servers.
Reverse Proxy Settings
Use the "UTM" > "Reverse Proxy" > "Reverse Proxy Settings" to activate or deactivatethe proxy.
Figure 3-17: Reverse Proxy Settings
Menu Reference

User InterfaceR&S®Unified Firewalls
139User Manual 3646.4026.03 ─ 01
Input field Description
I/〇 A slider switch indicates whether the reverse proxy is active (I) oder inactive (〇).〇 Click the slider switch to change the status of the reverse proxy. The reverseproxy is deactivated by default.
Backends
Navigate to "UTM" > "Reverse Proxy" > "Backends" to define at least one backend withone server. A backend consists of one or more internal web servers serving your web-site.
The "Reverse Proxy Backend" configuration dialog allows you to view and to configurethe following elements:
Input field Description
"Name" Enter a name for the backend.
"SSL" Select this check box to enable SSL.
If SSL is enabled, the connection between the reverse proxy and the backendwill be encrypted.
"Server" Assign one or more servers to the backend. Enter a server address. Click toadd the server’s IP address to the list.
The buttons at the bottom right of the editor panel allow you to cancel ("Cancel") theprocess or to create ("Create") a new backend.
Click "Activate" in the toolbar at the top of the desktop to apply your configurationchanges.
Frontends
Navigate to "UTM" > "Reverse Proxy" > "Frontends", to configure your frontends.
To configure a frontend, you have to define at least one backend with at least oneserver.
After having created a backend, you can create a frontend in the "Reverse Proxy Fron-tend". Each configured frontend represents one website with its external IP address,port, domain and certificate (if SSL is enabled).
The "Reverse Proxy Frontend" configuration dialog allows you to view and to configurethe following elements:
Input field Description
I/〇 A slider switch indicates whether the reverse proxy is active (I) oder inactive(〇).〇 Click the slider switch to change the status of the reverse proxy. Thereverse proxy is deactivated by default.
"Domain or IP address" Enter the name of the domain or the IP address the frontend is assigned to.
Menu Reference

User InterfaceR&S®Unified Firewalls
140User Manual 3646.4026.03 ─ 01
Input field Description
"Connection" Select a connection. You can choose a network connection and a PPP con-nection
"Port" Configure the external listen port for the reverse proxy, e. g. the port that isreachable from external networks.
"SSL" Select this check box to enable SSL.
If SSL is enabled, the reverse proxy will serve the website with SSL encryp-tion, using the configured certificate for its authentication.
"Certificate" Select a certificate with a private key. This option is only available if SSL isenabled.
"Proxy Paths" Select a configured backend.
Enter a URL path. The URL path has to be absolute, i. e. it has to start with /.
You can now forward requests matching the URL parameters to the config-ured backend.
"Blocked Paths" Blocks requests which match the URL parameter.
Enter a URL path. The URL path has to be absolute, i. e. it has to start with /.
The buttons at the bottom right of the editor panel allow you to cancel ("Cancel") theprocess or to create ("Create") a new frontend.
Click "Activate" in the toolbar at the top of the desktop to apply your configurationchanges.
3.4.5.7 URL/Content Filter
URL and content filters determine which websites are available to computers on theprotected network.
The URL filter function of R&S Unified Firewall checks Internet addresses (URLs)received in the HTTP traffic for allowed and/or not allowed terms according to theirclassification in blacklists and whitelists.
A “blacklist” approach defines a list of sites to block, and grants access to all sites thathave not been forbidden explicitly. For example, if the URL of a website is on a black-list, access to this site is blocked. Therefore, with the category "Ordering" being black-listed, the URL http://www.amazon.de is blocked.
A “whitelist” approach can be used to limit access to a list of sites that have specificallybeen approved for usage and block all others. For example, if the subcategory "Shop-ping" is on the blocking list but you want to allow access to the URLhttp://www.amazon.de, this URL must be entered into a whitelist.
If websites do not contain any verifiable terms in their URLs, a URL filter itself is notsufficient. Therefore, R&S Unified Firewall also filters the HTTP data communication bythe content of the websites. Similar to a search engine, the content filter searches web-sites available on the Internet, analyzes and categorizes them and compiles the resultsin a database.
Menu Reference

User InterfaceR&S®Unified Firewalls
141User Manual 3646.4026.03 ─ 01
To use the URL and content filter, the HTTP proxy is essential. The HTTP data com-munication of a connection can only be filtered by URL lists and content if the HTTPproxy is activated for this connection in the rules editor.
The URL and content filters defined here are available for use in custom firewall rules(see Chapter 3.3, "Firewall Rule Settings", on page 26 for more information).
You can find more information regarding URL and content filters in the following sec-tions.
URL/Content Filter Settings
Navigate to "UTM" > "URL/Content Filter" > "Settings", to configure the URL and con-tent filters for your R&S Unified Firewall.
Input field Description
"Content Filter License" This field displays the license information for your content filter.
"URLs" Select this check box to exclude sections behind a ? (which serves to transfervariable values in PHP) from blacklists and whitelists.
"Safesearch" Select this check box to automatically configure the settingSafeSearch=strict for searches using the search engines Google, Bingand Yahoo to hide any adult content in search requests. This setting cannot bechanged by the users.
Note: SafeSearch only works if the HTTPS proxy is active as most searchengine providers use encrypted HTTPS connections on their websites.
"Duration of override byuser"
When a website is blocked, you can override the blocking mechanisms of thecontent filter for a certain timespan.
Enter the timespan in minutes for a content filter category of a profile to bedeactivated.
Note: Only the current URL/content filter category of a profile is overridden tonon-blocking for a defined period of time.
If you have modified these settings, use the buttons at the bottom right of the editorpanel to confirm ("Save") or to discard your changes ("Reset"). Otherwise, you canclose the dialog ("Close").
Click "Activate" in the toolbar at the top of the desktop to apply your configurationchanges.
URL/Content Filter Overview
Navigate to "UTM" > "URL/Content Filter" > "URL/Content Filter" to display a list ofURL and content filters that are defined in the system.
In the expanded view, the columns of the table display the "Name" of the filter and thenumber of selected entries in content filters, blacklists and whitelists. The buttons in thelast column allow you to view and to adjust the settings for an existing content filters,create a filter based on a copy of an existing filter or delete a filter from the system.
For more information, see Chapter 3.2, "Icons and Buttons", on page 24.
Menu Reference

User InterfaceR&S®Unified Firewalls
142User Manual 3646.4026.03 ─ 01
URL/Content Filter Settings
The settings allow you to configure the following options:
Input field Description
"Name" Enter a name for the URL and content filter.
"Override by user" Select this check box to mark a content filter profile as overrideable. You canset the duration as described in "URL/Content Filter Settings" on page 141.
Note: This option is only available for non-standard profiles.
Content Filter
In the "Content Filter", you can determine which websites should be available to userson the network and which should be blocked.
Click next to a category to display its subcategories. Choose entire categories or sin-gle subcategories by selecting the corresponding check boxes. Clear the check boxnext to a category or a subcategory to remove it from the blacklist or whitelist. To hidethe subcategories, click the button next to the category.
URL Filter
In the "URL Filter" section, you can blacklist and/or whitelist filters for URLs.
Input field Description
"Blacklist" /"Whitelist" To create a blacklist and/or a whitelist, add any amount of terms to the respec-tive list. If both lists are applied at the same time, the whitelist has the higherpriority.You can add terms to both lists in the following ways:● To add search terms manually, enter a term into the input field and click
"Add".● Alternatively, click “ Import” to import search terms from a text file. By
default, the maximum size of an import file is 1 Megabyte. Every line that isnot empty adds an entry to the respective list.
You can edit or delete individual entries in the list by clicking the correspondingbutton next to an entry.
For more information, see Chapter 3.2, "Icons and Buttons", on page 24.
To export a term list to your local disk as a text file, click “ Export” below thelist.
Tip: The terms in either list can contain placeholders: * for whole words, ? forsingle characters.
To create the "Blacklist" or "Whitelist", you can enter the search terms directly or useregular expressions (RegEx).
RegEx Description Example
. Placeholder for any single character ho.me, e. g. home, hole
* Any number of repetitions of the charac-ter
hom*, e. g. hom, homm
.* Any number of characters ho.*e, e. g. home, house
Menu Reference

User InterfaceR&S®Unified Firewalls
143User Manual 3646.4026.03 ─ 01
RegEx Description Example
^ Start of a line ^home, e. g. home only at the start of theline
$ End of a line home$, e. g. home only at the end of theline
The buttons at the bottom right of the editor panel depend on whether you add a newURL and content filter or edit an existing one. For a newly configured URL and contentfilter click "Create" to add it to the list of available services or "Cancel" to discard yourchanges.
If you have modified these settings, use the buttons at the bottom right of the editorpanel to confirm ("Save") or to discard your changes ("Reset"). Otherwise, you canclose the dialog ("Close").
Click "Activate" in the toolbar at the top of the desktop to apply your configurationchanges.
3.4.6 VPN
Use the " VPN" settings to configure R&S Unified Firewall for use as a virtual privatenetwork server to provide Client-to-Site (C2S) VPN connections. This way, remotecomputers to securely access resources on the local network using IPsec and VPNSSL. You can create a Site-to-Site (S2S) VPN gateway to establish a secure communi-cation channel between two remote networks via the Internet (using IPsec and VPNSSL).
Client-to-Site VPN connections
With a Client-to-Site VPN connection, you can reach the corporate network from theoutside. Authentication is either effected with IPsec using issued certificates or with aso-called PSK (preshared key) or with VPN SSL using certificates.
IPsec Client-to-Site and VPN SSL Client-to-Site connections can be operated in one oftwo modes, depending on the client settings:● In split tunnel mode, only communication between the client and the internal net-
work (e. g. a corporate network) is routed through R&S Unified Firewall. Clients areable to reach devices on the internal network through the tunnel. Packets intendedfor other destinations (such as the Internet) are not routed through R&S Uni-fied Firewall.Example: A user connects to a corporate network using a hotel wireless networkwith a remote access VPN software client. Split tunneling enables the user to con-nect to file servers, database servers, mail servers and other services on the cor-porate network through the VPN connection. When the user connects to Internetresources (websites, FTP sites, etc.), the connection request is directly sentthrough the gateway provided by the hotel network.
● In full tunnel mode, all traffic is routed through R&S Unified Firewall, including com-munication with websites.
Menu Reference

User InterfaceR&S®Unified Firewalls
144User Manual 3646.4026.03 ─ 01
Compared to the above example, full tunneling will not allow the user to use hotelnetworks to access the Internet. All traffic which is sent out by the client while theVPN connection is active will be sent to the firewall.
IPsec C2S connections are established using a standard VPN client or the "R&SCybersecurity VPN Client". For more information, see "IPsec Connection Settings"on page 147.
C2S connections are established using a standard VPN client or the "R&S Cybersecur-ity VPN Client". For more information, see "VPN SSL Connections" on page 152.
Site-to-Site VPN connections
With a Site-to-Site connection, two locations are connected using an encrypted tunnelto a virtual network and exchanging data through this tunnel. Both locations can havefixed IP addresses. Authentication is either effected with IPsec using issued certificatesor a so-called PSK (preshared key) or with OpenVPN using certificates.
IPsec
IPsec (Internet Protocol Security) is a set of protocols which works at the network layeror the data link layer and secures the exchange of packets through untrusted networks(such as the Internet) by authenticating and encrypting each IP packet of a communi-cation session. IPsec meets the highest security requirements.
VPN-SSL
VPN over SSL offers a fast and secure opportunity to tie down a Road Warrior. Thebiggest advantage of VPN SSL is that all the data traffic runs over a TCP or UDP portand no further special protocols are required, contrary to IPsec.
Before setting up VPN connections, make sure that you have installed the necessarycertificates as described in Chapter 3.4.7, "Certificate Management", on page 154.
3.4.6.1 IPsec Settings
The IPsec (Internet Protocol Security) protocol suite operates at the network layer anduses authentication and encryption of IP packets to secure communication in untrustednetworks.
You need two VPN IPsec capable servers for an IPsec site-to-site connection. For aclient-to-site connection, you need a separate client software.
Your R&S Unified Firewall is able to create and use secured connections using theIPsec protocol suite. This is based on ESP in tunnel mode. The key exchange can beaccomplished using version 1 of the IKE protocol or using the newer IKEv2, selectivelyusing pre-shared keys or X.509-compliant certificates. Using IKEv1, it is possible toauthenticate using XAUTH. The firewall server is also capable of serving IPsec-secured L2TP.
Menu Reference

User InterfaceR&S®Unified Firewalls
145User Manual 3646.4026.03 ─ 01
Under "VPN" > "IPsec Settings", you can activate IPsec and configure the Layer-2 Tun-neling Protocol (L2TP) settings on your R&S Unified Firewall:
Input field Description
I/〇 A slider switch indicates whether IPsec is active (I) oder inactive (〇). Click theslider switch to change the status.
"Start IP" Enter the start IP address of the address range from which IP addresses areassigned to clients. This address range must not overlap any of your local net-works.
"End IP" Enter the end IP address of the address range from which IP addresses areassigned to clients. This address range must not overlap any of your local net-works.
"Local IP" Enter the local IP address which R&S Unified Firewall uses for communicatingwith the clients.
"DNS IP" Optional: Enter the DNS server address which is transmitted to the client whenthe connection is established.
"WINS IP" Optional: Enter the WINS server address which is transmitted to the client whenthe connection is established.
If you have modified these settings, use the buttons at the bottom right of the editorpanel to confirm ("Save") or to discard your changes ("Reset"). Otherwise, you canclose the dialog ("Close").
Click "Activate" in the toolbar at the top of the desktop to apply your configurationchanges.
3.4.6.2 SSL VPN Settings
VPN over SSL offers a fast and secure opportunity to tie down a Road Warrior. Thebiggest advantage of VPN SSL is that all the data traffic runs over a TCP or UDP portand no further special protocols are required.
R&S Unified Firewall allows you to provide VPN access to remote client computers(C2S, “Client-to-Site”) or to create a secure connection between two remote networks(S2S, “Site-to-Site”) via the SSL-VPN protocol.
Under "VPN" > "VPN SSL Settings", you can activate VPN SSL and configure its gen-eral settings on your R&S Unified Firewall:
Input field Description
I/〇 A slider switch indicates whether SSL VPN is active (I) oder inactive (〇). Clickthe slider switch to change the status.
"Host certificate" Select a host certificate that R&S Unified Firewall uses in all VPN SSL connec-tions.
"DNS" Optional: Enter the DNS server you want to use for clients in a client-to-siteconnection for the time the connection is established.
"WINS" Optional: Enter the WINS server you want to use for clients in a client-to-siteconnection for the time the connection is established.
Menu Reference

User InterfaceR&S®Unified Firewalls
146User Manual 3646.4026.03 ─ 01
Input field Description
"Timeout" Specify the timeout of in seconds. The tunnel is disconnected if there is no traf-fic until the timeout expires. The default setting is 0. The tunnel is maintainedpermanently.
"Log Level" Define the log level. For troubleshooting purposes, we recommend setting a loglevel of 5.
"Routes" Enter routes for the SSL-VPN tunnels that the clients or the remote end estab-lishing the connection are to create. These routes then apply to all VPN SSLconnections.
Click "Add" to add the route to the list. You can edit or delete individual entriesin the list by clicking the corresponding button next to an entry.
For more information, see Chapter 3.2, "Icons and Buttons", on page 24.
Note: If you edit an entry, a check box appears on the right of the entry. Acti-vate the check box to apply your changes.
On the "Client-to-Site" tab:
Input field Description
"Protocol" Select the desired protocole by clicking the respective radio button.
"Port" Specify the VPN SSL listening port number to be used for incoming connec-tions.
Note: The same port number must be specified in the client software.
"Address pool" Specify the address range from which IP addresses are assigned to clients.This address range must not overlap any of your local networks.
"Encryption algorithm" From the drop-down list, select the encryption algorithm to be used in SSL-VPNC2S connections.
"Key renegotiation" To increase security, an SSL-VPN connection renews the session key while theconnection is established. Specify this rekeying interval (in seconds).
"Compression" Optional: Clear this check box to deactivate LZO (Lempel-Ziv-Oberhumer, alossless data compression algorithm) compression. This check box is activatedby default.
On the "Site-to-Site" tab:
Input field Description
"Protocol" Select the desired protocole by clicking the respective radio button.
"Port" Specify the VPN SSL listening port number to be used for incoming connec-tions.
Note: The same port number must be specified on the remote site.
"Address pool" Specify the address range from which IP addresses are assigned to clients forS2S connections. This address range must not overlap any of your local net-works.
"Encryption algorithm" From the drop-down list, select the encryption algorithm to be used in SSL-VPNS2S connections.
Menu Reference

User InterfaceR&S®Unified Firewalls
147User Manual 3646.4026.03 ─ 01
Input field Description
"Key renegotiation" To increase security, an SSL-VPN connection renews the session key while theconnection is established. Specify this rekeying interval (in seconds).
"Compression" Optional: Clear this check box to deactivate LZO (Lempel-Ziv-Oberhumer, alossless data compression algorithm) compression. This check box is activatedby default.
If you have modified these settings, use the buttons at the bottom right of the editorpanel to confirm ("Save") or to discard your changes ("Reset"). Otherwise, you canclose the dialog ("Close").
Click "Activate" in the toolbar at the top of the desktop to apply your configurationchanges.
3.4.6.3 VPN Connections
Under "VPN Connections", you can create and manage VPN connections.
IPsec Connections
R&S Unified Firewall allows you to provide VPN access to remote clients via IPsec(IPsec client-to-site) and to create a secure tunnel between two remote networks(IPsec site-to-site).
IPsec Connections
Navigate to "VPN" > "VPN Connections" > "IPsec Connections" to display a list ofIPsec connections that are currently defined in the system and displayed in the item listbar.
In the expanded view, the columns of the table display the "Name" and the "Type" ofthe IPsec connection. The columns also display the authentication method selected forthis connection. The buttons in the last column allow you to view and to adjust the set-tings for an existing IPsec connection or to delete a connection from the system.
For more information, see Chapter 3.2, "Icons and Buttons", on page 24.
IPsec Connection Settings
Under "VPN" > "VPN Connections" > "IPsec Connections", you can add or edit anIPsec connection.
The "IPsec Connections" configuration dialog allows you to configure the following ele-ments:
Input field Description
I/〇 A slider switch indicates whether the IPsec connection is active (I) oder inactive(〇). Click the slider switch to change the status of the connection. A new con-nection is active by default.
"Name" Enter a unique name for the IPsec connection. It must consist of 1 to 63 alpha-numeric characters and underscores.
Menu Reference

User InterfaceR&S®Unified Firewalls
148User Manual 3646.4026.03 ─ 01
Input field Description
"Connection type" Select the type of the connection by selecting the respective radio button.You can choose from the following three types:● "R&S Cybersecurity VPN Client" – A C2S connection with the R&S Cyber-
security VPN Client is established.The easily configurable R&S Cybersecurity VPN Client can be used for cli-ent-to-site connections via the IPsec protocol.
● "Client-to-Site" – A C2S connection with a standard VPN client is estab-lished (e. g. for full tunneling).
● "Site-to-Site" – An S2S connection is established.
"Network Connection" From the drop-down list, select the interface you want to use for establishingthe tunnel.
The elements in the "Network" tab depend on the selected connection type:
Input field Description
"Local network" Enter the IP address of the local network that is reachable from the outsidethrough the VPN tunnel. Enter the address in valid CIDR notation (IP addressfollowed by a slash “/” and the number of bits set in the subnet mask, e. g.192.168.0.1/24).
Note: For full tunneling, enter 0.0.0.0/0.
"Client IP" Optional and for R&S Cybersecurity VPN Client connections and client-to-siteconnections only: Enter the IP address under which the client is reachable.
"Use L2TP" Optional and for client-to-site connections only: This check box is deactivatedby default. Activate this check box to establish a Layer-2 IPsec connection. Inthis case, the "Local network" is set to 0.0.0.0/0.
"Remote network" For site-to-site connections only: Enter the IP address of the remote networkthat is reachable through the VPN tunnel. Enter the address in valid CIDR nota-tion (IP address followed by a slash “/” and the number of bits set in the subnetmask, e. g. 192.168.1.0/24).
"Destination" For site-to-site connections only: Enter the public IP address or the host nameof the IPsec server.
"Dynamic destination" For site-to-site connections only: This check box is deactivated by default. Acti-vate this check box to allow incoming connections from any remote end. In thiscase, the "Destination" is grayed out. It is not possible to initiate the connectionfrom the local end.
"Establish connection" For site-to-site connections only: Select whether the tunnel is established by thelocal site ("Initiate connection") or by the remote site ("Wait for connection") byselecting the respective radio button.
In the "Authentication" tab, you can define the authentication settings for the IPsecconnection:
Menu Reference

User InterfaceR&S®Unified Firewalls
149User Manual 3646.4026.03 ─ 01
Input field Description
"Authentication type" Select the authentication type of the IPsec connection by selecting the respec-tive radio button.
You can choose from the following five types:● "PSK only (Preshared Key)" – Establishes an IPsec connection by using a
password. This password must be registered on both sides of the VPNconnection.
● "XAUTH (Client mode)" – Establishes an IPsec connection with IKEv1.R&S Unified Firewall connects to the remote server with the given logincredentials.
● "XAUTH (Server mode)" – Establishes an IPsec connection with IKEv1.User accounts need to be created (see Chapter 3.4.1.9, "User authentica-tion", on page 53).
● "Certificate" – Establishes an IPsec connection by using certificates. Thecertificates selected on both devices must exactly match each other.
● "Certificate Authority" – Establishes an IPsec connection by using certifi-cates. R&S Unified Firewall accepts all remote certificates that are signedby the selected CA.
Note: The remaining elements on this tab depend on the selected authentica-tion type.
"Preshard Key" Specify the password to use for the authentication of the IPsec connection. Cli-ents need to supply this password to establish a VPN connection to R&S Uni-fied Firewall.
Note: If you set up more than one VPN connection with a dynamic IP address(%any), the pre-shared key can no longer be clearly allocated to one VPN con-nection. In this case, the IPsec service automatically uses the first VPN connec-tion in the configuration.
"Local Identifier" Optional: Enter a host name or email address to clearly identify the local site.
Note: If the host name does not really exist, add an @ symbol in front of thehost name. Otherwise, R&S Unified Firewall tries to resolve the host name to anIP address.
"Remote Identifier" Optional: Enter a host name or email address to clearly identify the remote site.
Note: If the host name does not really exist, add an @ symbol in front of thehost name. Otherwise, R&S Unified Firewall tries to resolve the host name to anIP address.
"XAUTH Username" Enter the user name the firewall uses in XAUTH client mode to authenticate tothe remote end.
"XAUTH Password" Enter the password the firewall uses in XAUTH client mode to authenticate tothe remote end.
"Show Password" Optional: Select this check box to verify the password.
"Host certificate" Select a certificate that R&S Unified Firewall uses to authenticate towards theremote end. The private key for this certificate has to be available.
Menu Reference

User InterfaceR&S®Unified Firewalls
150User Manual 3646.4026.03 ─ 01
Input field Description
"Remote certificate" Select a certificate that the remote end uses for authentication. To establish thetunnel, the remote end needs a private key for this connection.
"Identifier" For "Certificate" and "Certificate Authority" only: Select identifiers to clearlyidentify the local and the remote end of the connection by clicking the respec-tive radio button.The following options are available:● The default setting uses the "Distinguished Name" of the certificates. This
setting is recommended for connections between R&S Unified Firewallsystems.
● Using the first "Subject Alternative Name" (SAN) of the certificates.● Using user-defined identifiers. Enter the identifiers manually under "Local
Identifier" and/or "Remote Identifier". The data entered here has to be cov-ered by the distinguished name or a subject alternative name of the certifi-cates used to establish a tunnel. The following placeholders are allowed: *for whole words, ? for single characters.
In the "ISAKMP (IKE)" tab, you can define the authentication settings for the IPsecconnection:
Input field Description
"IKE Version" Select the Internet key exchange version to be used for the connection. IKEv2is faster in establishing a tunnel and in rekeying. KEv1 is maintained for com-patibility reasons.
Note: If you select the R&S Cybersecurity VPN Client as connection type or ifyou enable L2TP in a client-to-site connection, IKEv2 is not available.
"Encryption algorithm" Select the cryptographic hash to verify the message.
"Authentication algo-rithm"
Select the algorithm to encrypt the message.
"DH group" Select the Diffie-Hellman (DH) group to be used for IKE negotiation.
"Lifetime" Specify the timeout (in seconds) after which the IKE connection expires and anew exchange is performed.
Note: The value entered here only has an indirect influence on the renegotia-tion time. The precise point in time is determined randomly to avoid that all tun-nels are re-established at the same time which would result in a system over-load.
"Use mobile IKE (IKEv2only)"
For IKEv2 only: Select this checkbox to allow one side to change its IP addresswithout disconnecting the tunnel.
On the "IPsec" tab, you can define the encryption and authentication algorithms for theIPsec SA negotiation:
Input field Description
"Encryption algorithm" Select the cryptographic hash to verify the message.
"Authentication algo-rithm"
Select the algorithm to encrypt the message.
Menu Reference

User InterfaceR&S®Unified Firewalls
151User Manual 3646.4026.03 ─ 01
Input field Description
"Lifetime" Specify the timeout (in seconds) after which IPsec SA expires and a newexchange is performed.
Note: The value entered here only has an indirect influence on the renegotia-tion time. The precise point in time is determined randomly to avoid that all tun-nels are re-established at the same time which would result in a system over-load.
"Perfect ForwardSecrecy (PFS)"
Select this check box to enable Perfect Forward Secrecy (PFS).
We recommend using PFS as it increases security. However, it has to be deac-tivated if the remote end does not support it (such as Windows XP).
Note: f you select IKEv2, PFS is automatically used.
"PFS group" Only applies, if PFS is activated: Select the Diffie-Hellman (DH) group to beused for PFS.
In the "Additional Settings" tab, you can set up port and protocol restrictions (for exam-ple for L2TP) for the IPsec connection. Only packets matching the settings are forwar-ded through the tunnel.
Input field Description
"Local Port" Enter the local port you want to restrict traffic to.
"Remote Port" Enter the remote port you want to restrict traffic to.
"Protocol number" Enter the IANA protocol number for the protocol you want to restrict traffic to.
Note: If you select "Client-to-Site" as the connection type and activate the "UseL2TP" check box for this connection, the "Local Port" and the "Remote Port" areautomatically set to 1701, and the "Protocol number" is automatically set to 17(UDP). If the "Use L2TP" check box is cleared, the "Local Port", the "RemotePort" and the "Protocol number" are automatically set to 0.
"Data Compression" Optional: Select this check box to activate data compression.
The buttons at the bottom right of the editor panel depend on whether you add a newVPN IPsec connection or edit an existing one. For a newly configured connection, click"Create" to add it to the list of available IPsec connections or "Cancel" to discard yourchanges.
If you have modified these settings, use the buttons at the bottom right of the editorpanel to confirm ("Save") or to discard your changes ("Reset"). Otherwise, you canclose the dialog ("Close").
Click "Activate" in the toolbar at the top of the desktop to apply your configurationchanges.
VPN SSL Connections
R&S Unified Firewall Allows you to provide VPN access to remote clients via SSL VPN(client-to-site) and to create a secure tunnel between two remote networks (site-to-site).
Menu Reference

User InterfaceR&S®Unified Firewalls
152User Manual 3646.4026.03 ─ 01
VPN SSL Connections Overview
Navigate to "VPN" > "VPN Connections" > "VPN SSL Connections" to display a list ofVPN SSL connections in the item list bar that are currently defined in the system.
In the expanded view, the columns of the table display the "Name" of the VPN SSLconnection, the "Certificate" that is used for the connection, the "Type" and the "Sta-tus". The buttons in the last column allow you to view and adjust the settings for a VPNSSL connection or to delete a connection from the system.
For more information, see Chapter 3.2, "Icons and Buttons", on page 24.
VPN SSL Connections
Under "VPN" > "VPN Connections" > "VPN SSL Connections", you can add or edit anVPN SSL connection.
The "VPN SSL Connections" configuration dialog allows you to configure the followingelements:
Input field Description
I/〇 A slider switch indicates whether the SSL VPN connection is active (I) oderinactive 〇). Click the slider switch to change the status of the connection. Newconnections are activated by default.
"Name" Enter a unique name for the connection. The name must consist of alphanu-meric characters (allowed are letters of the English alphabet, integers and spe-cial characters).
"Certificate" From the drop-down list, select the server certificate for VPN SSL connections.
Note: The VPN certificate has to be signed by the same certificate authority(CA) on all sites. Therefore, it is advisable to manage the VPN CA and the VPNcertificates on one site and then export and import the VPN certificates fromthere to the other sites.
"Connection type" Select the type of the connection and the function of R&S Unified Firewall byselecting the respective radio button.You can choose from the following three types:● "R&S Cybersecurity VPN Client" – A C2S connection with the R&S Cyber-
security VPN Client is established (e. g. for full tunneling).The easily configurable R&S Cybersecurity VPN Client can be used for cli-ent-to-site connections via the VPN SSL protocol. You can generate theconfiguration file on your R&S Unified Firewall directly. For more informa-tion, see "VPN SSL Connections" on page 152.Note: This connection type can also be used with the standard OpenVPNclient to connect mobile clients to your local network.
● "Site-to-Site (Server)" – An S2S connection is established. Your R&S Uni-fied Firewall is the server.
● "Site-to-Site (Client)" – An S2S connection is established. Your R&S Uni-fied Firewall is the client.
The elements i displayed in the settings depend on the selected connection type:
For client-to-site connections (R&S Cybersecurity VPN Client), you can configure thefollowing elements:
Menu Reference

User InterfaceR&S®Unified Firewalls
153User Manual 3646.4026.03 ─ 01
Input field Description
"Set default gateway" Select this check box to set the VPN SSL tunnel as the default route (e. g. forfull tunneling).
"Client IP" Optional: Enter the IP address under which the client is reachable.
"Additional remote net-works"
Enter the local networks the client is to establisht connection routes to in validCIDR notation (IP address followed by a slash “/” and the number of bits set inthe subnet mask, e. g. 192.168.1.0/24).
Click "Add" to add a network to the list.
You can edit or delete individual entries in the list by clicking the correspondingbutton next to an entry.
For more information, see Chapter 3.2, "Icons and Buttons", on page 24.
Note: If you edit an entry, a check box appears on the right of the entry. Acti-vate the check box to apply your changes.
For site-to-site connections with R&S Unified Firewall as the server, you can configurethe following elements:
Input field Description
"Address pool" Specify the address range from which IP addresses are used for this connec-tion. The address range is specified in the VPN SSL settings. For more informa-tion, see Chapter 3.4.6.2, "SSL VPN Settings", on page 145.
"Remote IP" Optional: Enter the IP address of the remote end.
"Remote Networks" Enter the networks that are available for the remote end. After the connectionhas been successfully established, the server provides routes for these net-works.
Click "Add" to add a network to the list.
You can edit or delete individual entries in the list by clicking the correspondingbutton next to an entry.
For more information, see Chapter 3.2, "Icons and Buttons", on page 24.
Note: If you edit an entry, a check box appears on the right of the entry. Acti-vate the check box to apply your changes.
"Additional Local Net-works"
Specify additional local networks. After the connection has been successfullyestablished, the server provides routes for these networks.
Click "Add" to add a network to the list.
You can edit or delete individual entries in the list by clicking the correspondingbutton next to an entry.
For more information, see Chapter 3.2, "Icons and Buttons", on page 24.
Note: If you edit an entry, a check box appears on the right of the entry. Acti-vate the check box to apply your changes.
For site-to-site connections with R&S Unified Firewall as the client, you can configurethe following elements:
Menu Reference

User InterfaceR&S®Unified Firewalls
154User Manual 3646.4026.03 ─ 01
Input field Description
"Address pool" Specify the address range from which IP addresses are used for this connec-tion. The address range is specified in the VPN SSL settings. For more informa-tion, see Chapter 3.4.6.2, "SSL VPN Settings", on page 145.
"Host" Enter the IP address under which the remote end is reachable.
Click "Add" to add a network to the list. If you add more than one network, anautomatic failover occurs in case the first network is not reachable. R&S Uni-fied Firewall then successively tries to reach the networks on the list until a net-work is reachable.
You can edit or delete individual entries in the list by clicking the correspondingbutton next to an entry.
For more information, see Chapter 3.2, "Icons and Buttons", on page 24.
Note: If you edit an entry, a check box appears on the right of the entry. Acti-vate the check box to apply your changes.
"Server Port" Enter the port number that is used for this connection at the remote end.
"Try establishing connec-tion for"
Define the timeout in minutes after which no more connection attempts aremade. If this option is set to 0, the connection attempts are continued withoutinterruption.
The buttons at the bottom right of the editor panel depend on whether you add a newVPN SSL connection or edit an existing one. For a newly configured connection, click"Create" to add it to the list of available VPN SSL connections or "Cancel" to discardyour changes.
If you have modified these settings, use the buttons at the bottom right of the editorpanel to confirm ("Save") or to discard your changes ("Reset"). Otherwise, you canclose the dialog ("Close").
Click "Activate" in the toolbar at the top of the desktop to apply your configurationchanges.
3.4.7 Certificate Management
The “ Certificiate Management" settings allow you to control the certificates used bythe web client, the built-in SSL proxy and the OpenVPN server, to create templates toease the creation of certificates and to enable OCSP/CRL services.
3.4.7.1 Certificate Signing Requests
You can use R&S Unified Firewall to create and export a Certificate Signing Request,e. g. to sign a certificate on another firewall.
Certificate Signing Requests Overview
Navigate to "Certificate Management" > "Certificate Requests" to display a list of Certif-icate Signing Requests that are currently defined in the system in the item list bar.
The buttons above the list allow you to create a new Certificate Signing Request and tosign a Certificate Signing Request.
Menu Reference

User InterfaceR&S®Unified Firewalls
155User Manual 3646.4026.03 ─ 01
In the expanded view, the first table column displays the "Common Name" of the Certif-icate Signing Request. The buttons in the last column allow you to view the settings foran existing Certificate Signing Request or delete a CSR from the system.
For more information, see Chapter 3.2, "Icons and Buttons", on page 24.
Certificate Signing Requests Settings
Under "Certificate Management" > "Certificate Requests", you can add a new or editan existing Certificate Signing Request.
The "Generate Certificate Request" settings allow you to configure the following ele-ments (some fields are only displayed for certain certificate types):
Input field Description
"Type" From the drop-down list, select the certificate type you want to use for the Cer-tificate Signing Request. The following three types are available:● Secondary CA● VPN Certificate● Webserver Certificate (R&S Cybersecurity UA Client)For more information, see "Types of Certificates" on page 160.
"Private Key Encryption" Decide whether to use the pre-selected RSA (Rivest-Shamir-Adleman) or theselectable DSA (Digital Signature Algorithm) as the encryption algorithm for theprivate key. Due to limitations of OpenVPN, DSA is not available for VPN certifi-cates.
Note: DSA with a private key size of 1024 bits or lower is not accepted by mostclients.
"Private Key Size" Decide whether to use the default value (2048 Bit) or to select a different bitlength for the private key. Longer keys are more secure but they take longer tocreate.
"Private Key Password" Enter a password to secure the private key.
"Show Private Key Pass-word"
Optional: Select the check box below to make the password visible for verifica-tion.
"Fill from Template" From the drop-down list, select a template to fill in the input fields regarding the"Distinguished Name" (see Chapter 3.4.7.4, "Templates", on page 161). Alter-natively, you can manually enter the information.
"Common Name (CN)" Specify a name for the certificate.
"Country (C)" Optional: Enter the two-letter code denoting the country.
"State (ST)" Optional: Enter the name of the state.
"City (L)" Optional: Enter the name of the city.
"Organization (O)" Optional: Enter the name of the organization.
"Organizational Unit(OU)"
Optional: Enter the name of the unit within the organization.
Menu Reference

User InterfaceR&S®Unified Firewalls
156User Manual 3646.4026.03 ─ 01
Input field Description
"Subject AlternativeName (SAN)"
Optional: Enter as many custom subject alternative names (SAN) as you like forthe certificate for specific usage and select the corresponding types from thedrop-down list. Available types are: Email, DNS, DirName, URI and IPv4.Click to put a subject alternative name (SAN) on the list. You can edit ordelete individual entries in the list by clicking the corresponding button next toan entry.
For more information, see Chapter 3.2, "Icons and Buttons", on page 24.
Note: If you edit a subject alternative name (SAN), a check mark appears onthe right of the entry. You have to click the check mark before being able tosave the settings of the certificate.
"OCSP" Optional and only available for secondary CAs: Select the check box to activatevalidation via OCSP (Online Certificate Status Protocol) for the CA and for sec-ondary certificates. For more information, see Chapter 3.4.7.3, "OCSP/CRL",on page 161.
"CRL" Optional and only available for secondary CAs: Select the respective check boxto activate validation via CRL (Certificate Revocation List) for the secondaryCA. For more information, see Chapter 3.4.7.3, "OCSP/CRL", on page 161.
"Addresses for OCSPResponder/CRL Down-load"
Optional and only available for secondary CAs: Define base URLs for OCSPand CRL by entering a URL in the input field and clicking . The actual URLsfor the certificates are built from the base URL (protocol://hostname/) and areappended with oscp/<id-of-the-ca> for OCSP URLs andwith /crls/<id-of-the-ca>.crl for the CRL download URL. The baseURL has to point to the R&S Unified Firewall or to any host providing the CRL(when the CRL is mirrored).
You can edit or delete individual entries in the list by clicking the correspondingbutton next to an entry.
For more information, see Chapter 3.2, "Icons and Buttons", on page 24.
Note: If you edit a URL, a check mark appears on the right of the entry. Youhave to click the check mark before being able to save the settings of the certifi-cate.
To activate the OCSP and CRL services, see Chapter 3.4.7.3, "OCSP/CRL",on page 161.
The buttons at the bottom right of the editor panel allow you to generate a new certifi-cate signing request and to add it to the list of available certificate signing requests orto reject ("Cancel") the creation of the new certificate signing request.
After creating a Certificate Signing Request, you are prompted to store it in a localPEM file.
Signing a Certificate Signing Request
To sign a certificate signing request, proceed as follows:
1. Navigate to "Certificate Management" > "Certificate Requests".
The list of certificate signing requests which are currently defined on the systemopens.
2. In the item list header, click (Sign certificate request).
The "Sign Certificate Request" editor panel opens.
Menu Reference

User InterfaceR&S®Unified Firewalls
157User Manual 3646.4026.03 ─ 01
3. Click "Select File" next to the "Request File" input field.
The local disk search opens.
4. Select a certificate signing request file in PEM format from the local disk.
5. Click "Open".
The local disk search closes.
6. Under "Validity", define the initial period of time for which the new certificate shouldbe considered valid. You can enter a date as MM/DD/YYYY (e. g. 04/20/2017) oruse the date picker to set the validity period of the certificate.Note: The validity period of the certificate must not exceed the validity period of thesigning CA.
7. Under "Signing CA", select the certificate authority that you want to use to sign thenew certificate from the drop-down list. This CA will be the parent CA that is usedto verify or to revoke the certificate.
8. Under "CA Password", enter the password for the private key of the signing CA.The password is necessary as the signing of the public key of the new certificate isdone with the private key of the signing certificate authority.
9. Optional: Select the "Show CA Password" check box to verify the signing CA’spassword.
10. Click "Sign" to sign the certificate signing request.
The certificate signing request is signed.
After signing the certificate signing request, the system prompts you to save the certifi-cate to the local disk. You can also export the certificate as described in Chap-ter 3.4.7.2, "Certificates", on page 157.
3.4.7.2 Certificates
The "Certificates" configuration dialog allows you to manage the certificates used bythe R&S Unified Firewall web client, the built-in SSL proxy and the OpenVPN server
To secure encrypted connections, R&S Unified Firewall uses digital certificates as perthe X.509 standard. uses digital certificates as described in the X.509 standard.
R&S Unified Firewall itself acts as a certification authority. Therefore, a so-called CAcertificate is required. To centralize the management of the certificates, it is advisableto create a CA certificate on a central firewall and use it to sign every certificate usedfor the application directly. This is called a single-staged certification chain.
All certificates for applications have to be signed by the central firewall. If a certificate isneeded for another firewall, you have to create a request on it. This request has to besigned by the central firewall. The signed request which you created has to be impor-ted by the other firewalls to use it.
If the other firewalls require the ability to create certificates for mostly local purposeswhich are however recognized as valid to your whole organization, you can use multi-
Menu Reference

User InterfaceR&S®Unified Firewalls
158User Manual 3646.4026.03 ─ 01
staged certification chains. Therefore, you need a so-called root CA certificate on yourcentral firewall with which you sign the secondary CA certificates. You need to createrequests for these secondary CA certificates on your other firewalls. After importing thesigned CA certificates, the other firewalls are able to sign certificates for applications.To display these hierarchies clearly, R&S Unified Firewall shows them in a tree view.
Certificates Overview
Navigate to "Certificate Management" > "Certificates" to display the list of certificatesthat are currently defined in the system in a tree of authorities in the item list bar.
The buttons above the list allow you to create a new certificate and to import a certifi-cate from a file.
Upon first boot and after a reinstallation, there are four certificates created by default:
Name of the certificate Description
HTTPS Proxy CA Certificate authority for the creation of subordinate certificates used by theHTTPS proxy
HTTPS Proxy Initializa-tion
Pre-configured certificate for the HTTPS proxy
Mail Proxy CA Certificate authority for the creation of subordinate certificates used by the mailproxy
Mail Proxy Initialization Pre-configured certificate for the mail proxy
In the expanded view, the item list bar displays the name of the certificate and itsdependency. The buttons behind the individual certificates show you the validity statusand the type of each certificate. Click the buttons to view the details of each certificate,replace a certificate by importing a new certificate, export and verify a certificate, tem-porarily suspend or renew the validity of a certificate, and permanently revoke the cer-tificate.
For more information, see Chapter 3.2, "Icons and Buttons", on page 24.
Certificate Settings
The "Certificates" manage the certificates used by R&S Unified Firewall.
Click above the list to add a new certificate.
The certificate settings allow you to configure the following elements (some fields areonly displayed for certain certificate types):
Input field Description
"Type" From the drop-down list, select what kind of certificate to create. For more infor-mation, see "Types of Certificates" on page 160.
"Signing CA" If you set the certificate type to VPN Certificate, WebserverCertificate, Secondary CA or HTTPS Proxy CA, you can select the cer-tificate authority that you want to use to sign the new certificate. This CA will bethe parent CA that is used to verify or to revoke the certificate.
Menu Reference

User InterfaceR&S®Unified Firewalls
159User Manual 3646.4026.03 ─ 01
Input field Description
"Private Key Encryption" Decide whether to use the pre-selected RSA (Rivest-Shamir-Adleman) or theselectable DSA (Digital Signature Algorithm) as the encryption algorithm for theprivate key. (DSA is not available for VPN certificates due to limitations ofOpenVPN.)
Note: DSA with a private key size of 1,024 bits or lower is not accepted by mostclients.
"Private Key Size" Decide whether to use the default value (2048 Bit) or to select a different bitlength for the private key. Longer keys are more secure but they take longer tocreate.
"Validity" Define the initial period of time for which the certificate should be consideredvalid. The input fields are pre-filled with the current date as the date issued andthe same day one year later as the date of expiry. To define a different period oftime, enter the new date in the following format: MM/DD/YYYY (e. g.04/20/2017)
"CA Password" Optional: Enter a password for the private key of the signing CA if the certificatetype was set to VPN Certificate, Webserver Certificate, SecondaryCA or HTTPS Proxy CA. The password is necessary as the signing of the pub-lic key of the new certificate is done with the private key of the signing certifi-cate authority.
"Show CA Password" Optional: Select this check box to verify the signing CA’s password.
"Private Key Password" Optional: Enter a password to secure the private key.
"Show Private Key Pass-word"
Optional: Select this check box to verify the password.
"Fill from Template" From the drop-down list, select a template to fill in the input fields regarding the"Distinguished Name" (see Chapter 3.4.7.4, "Templates", on page 161). Alter-natively, you can manually enter the information.
"Common Name (CN)" Specify a name for the certificate.
"Country (C)" Optional: Enter the two-letter code denoting the country.
"State (ST)" Optional: Enter the name of the state.
"City (L)" Optional: Enter the name of the city.
"Organization (O)" Optional: Enter the name of the organization.
"Organizational Unit(OU)"
Optional: Enter the name of the unit within the organization.
"Subject AlternativeName"
Optional: Enter as many custom subject alternative names (SAN) as you like forthe certificate for specific usage and select the corresponding types from thedrop-down list. The following types are available: Email, DNS, DirName, URIand IPv4 Click to put a subject alternative name (SAN) on the list. You canedit or delete individual entries in the list by clicking the corresponding buttonnext to an entry.
For more information, see Chapter 3.2, "Icons and Buttons", on page 24.
Note: If you edit a subject alternative name, a check mark appears on the rightof the entry. You have to click the check mark before being able to save the set-tings of the certificate.
Menu Reference

User InterfaceR&S®Unified Firewalls
160User Manual 3646.4026.03 ─ 01
Input field Description
"OCSP" Optional and only available for CAs: Select the check box to activate validationvia OCSP (Online Certificate Status Protocol) for the CA and for subordinatecertificates. For more information, see Chapter 3.4.7.3, "OCSP/CRL",on page 161.
"CRL" Optional and only available for CAs: Select the check box to activate validationvia CRL (Certificate Revocation List) for the CA. For more information, seeChapter 3.4.7.3, "OCSP/CRL", on page 161.
"Addresses for OCSPResponder/CRL Down-load"
Optional and only available for CAs: Define base URLs for OCSP and CRL byentering a URL in the input field and clicking . The actual URLs for the certifi-cates are built from the base URL (protocol://hostname/) and are appendedwith oscp/<id-of-the-ca> for OCSP URLs andwith /crls/<id-of-the-ca>.crl for the CRL download URL. The baseURL has to point to the firewall or to any host providing the CRL (when the CRLis mirrored).
For more information, see Chapter 3.2, "Icons and Buttons", on page 24.
You can edit or delete individual entries in the list by clicking the correspondingbutton next to an entry.
Note: If you edit a URL, a check mark appears on the right of the entry. Youhave to click the check mark before being able to save the settings of the certifi-cate.
To activate OSCP and CRL services, see Chapter 3.4.7.3, "OCSP/CRL",on page 161.
The buttons at the bottom right of the editor panel allow you to create a new certificateand to add it to the list of available certificates or to reject ("Cancel") the creation of thenew certificate.
Types of Certificates
R&S Unified Firewall offers various certificate types to choose from when creating acertificate.
Certificate type Description
"VPN Certificate" Creates a certificate that is used to identify VPN clients and servers. A suitableparent CA has to be selected.
"Webserver Certificate(UA client)"
Creates a certificate that is used for webservers. A suitable parent CA has to beselected.
"CA for VPN/WebserverCertificates"
Creates a certificate authority that can directly sign VPN and webserver certifi-cates. No subordinate authorities can be attached. This CA can become a sub-ordinate authority itself by exporting a signing request and reimporting thenewly signed public certificate, thus signing it externally.
"CA with secondaryCAs"
Creates a certificate authority that can sign subordinate CAs and client certifi-cates for VPN and webservers.
"Secondary CA" Creates a subordinate CA that can be used to sign VPN and webserver certifi-cates. A parent CA of the kind CA with secondary CAs has to be selected.
Menu Reference

User InterfaceR&S®Unified Firewalls
161User Manual 3646.4026.03 ─ 01
3.4.7.3 OCSP/CRL
Enable the OCSP and/or CRL services to allow clients to verify the validity of certifi-cates issued by the central firewall.
If co-workers quit their job or a private key gets lost, the corresponding certificate mustbe blocked to assure the company's security. This has to be done on the firewall whichissued the certificate. The deletion of the certificate on the issuing firewall alwaysincludes the revocation of the certificate. To make the status of a certificate accessibleto other firewalls, R&S Unified Firewall offers two distinct services:
● OCSP (Online Certificate Status Protocol) – The remote firewall requests the statusof the certificate from the issuing firewall at the moment the certificate is needed.
● The firewall is able to provide static revocation lists in predefined intervals whichcan be downloaded by remote firewalls. Then the application only has to checkwhether the current CRL lists the certificate as blocked.
To use OCSP and/or CRL, the services in general have to be activated once with thenecessary settings. While creating or renewing a CA, you have to declare whetherOCSP and/or CRL requests should be sent and under which addresses (URLs) theseservices should be offered. These options are stored in the certificates themselves, soapplications or remote firewalls know where to check the status of a certificate. Formore information, see Chapter 3.4.7.2, "Certificates", on page 157.
The "OCSP/CRL" settings allow you to configure the following elements:
Input field Description
I/〇 A slider switch indicates whether the service is active (I) or inactive (〇). Byclicking the slider switch, you can toggle the state of both services individually.Both options are deactivated by default.
"Allow access toOCSP/CRL service fromInternet"
Select this check box to allow access to the respective service from the Inter-net.
"Port" Specify the port that is reachable from the Internet.
"Validity Period" Specify the cache time (in hours) which is sent in the HTTP header to request-ing firewalls. After this period has elapsed, new requests will be answered. Thedefault cache time is set to 168.
"Update Interval" Specify the update interval in hours. The default interval is set to 48 hours.
The buttons at the bottom right of the editor panel allow you to shut ("Close") the editorpanel as long as no changes have been made and to store ("Save") or to discard("Reset") your changes.
Click "Activate" in the toolbar at the top of the desktop to apply your configurationchanges.
3.4.7.4 Templates
To ease the creation of new certificates, you can use templates to prepopulate theinput fields regarding the "Distinguished Name" and the "Subject Alternative Names".
Menu Reference

User InterfaceR&S®Unified Firewalls
162User Manual 3646.4026.03 ─ 01
Templates Overview
Navigate to "Certificate Management" > "Templates" to display a list of templates in theitem list bar that are currently defined in the system.
In the expanded view, the columns of the table display the name and the settings of thetemplate. The buttons in the last column allow you to view and adjust the settings foran existing template, create a new template based on a copy of an existing template ordelete a template from the system.
For more information, see Chapter 3.2, "Icons and Buttons", on page 24.
Templates Settings
The "Templates" configuration dialog allows you to configure the following elements:
Input field Description
"Name" Specify a name for the template.
"Country (C)" Optional: Enter the two-letter code denoting the country.
"State (ST)" Optional: Enter the name of the state.
"Location (L)" Optional: Enter the name of the city.
"Organization (O)" Optional: Enter the name of the organization.
"Organizational Unit(OU)"
Optional: Enter the name of the unit within the organization.
"Subject AlternativeNames"
Optional: Enter as many custom subject alternative names (SAN) as you like forthe certificate for specific usage and select the corresponding types from thedrop-down list. The following types are available: Email, DNS, DirName, URIand IPv4 Click "Add" to put a subject alternative name (SAN) on the list. Youcan edit or delete individual entries in the list by clicking the corresponding but-ton next to an entry.
For more information, see Chapter 3.2, "Icons and Buttons", on page 24.
Note: If you edit a subject alternative name, a check mark appears on the rightof the entry. You have to click the check mark before being able to save the set-tings of the certificate.
The buttons at the bottom right of the editor panel depend on whether you add a newtemplate or edit an existing one. For a newly configured template, click "Create" to addthe template to the list of available templates or "Cancel" to discard your changes. Toedit an existing template, click "Save" to store the reconfigured template or "Reset" todiscard your changes.
3.4.7.5 Trusted Proxy CAs
Navigate to "Certificate Management" > "Trusted Proxy CAs" to display the list of cus-tom and system certificate authorities that are currently defined in the system and dis-played in the item list bar and that the SSL proxy trusts for external connections.
In the expanded view, the first column of the table displays the "Name" of the CA certif-icate. The buttons in the last column allow you to view the settings for an existing CAcertificate or delete a CA certificate from the system.
Menu Reference

User InterfaceR&S®Unified Firewalls
163User Manual 3646.4026.03 ─ 01
For more information, see Chapter 3.2, "Icons and Buttons", on page 24.
To send a custom CA to R&S Unified Firewall, click the (Import) button in the item listheader, select the desired PEM file and click "Import". The imported custom certificateis added to the list of available trusted proxy CAs.
Click "Activate" in the toolbar at the top of the desktop to apply your configurationchanges.
3.4.8 Diagnostic Tools
Navigate to the “ Diagnostic Tools” menu to use diagnostic tools if communicationproblems occure between R&S Unified Firewall and other devices.
Use the diagnostic tools to verify whether R&S Unified Firewall can communicate witha computer or other device with a specific network address (ping), or to trace a mes-sage’s route through the network (traceroute).
To allow diagnostic analysis between zones, a firewall rule with the ICMP protocol orthe ICMP Ping application has to be active in the corresponding direction.
You can find more information regarding diagnostic tools in the following sections.
3.4.8.1 Ping
Navigate to "Diagnostic Tools" > "Ping" to use the ping command to check if R&S Uni-fied Firewall can communicate with a computer or other device at a specific networkaddress.
Ping is a diagnostic tool that continuously sends ping signals to the target to check if itis able to receive data. Pinging can help you debug communication problems by verify-ing connectivity between R&S Unified Firewall and the remote device.
The "Ping" configuration dialog allows you to configure the following elements:
Input field Description
"Destination" Enter a valid network address to ping.
"Request Count" Select the number of ICMP echo request packets to be sent to the target. Youcan choose any integer from 1 to 10 from the drop-down list. The default num-ber is set to 4.
Click "Run" to start pinging. The "Output" area displays the output of the ping com-mand. If the other device responds to the ping, R&S Unified Firewall can reach thedevice.
The button at the bottom of the panel allows you to shut the panel and return to thecomplete overview of your entire configured network.
Menu Reference

User InterfaceR&S®Unified Firewalls
164User Manual 3646.4026.03 ─ 01
3.4.8.2 Traceroute
Navigate to "Diagnostic Tools" > "Traceroute" to use the traceroute command totrack the path a message takes through the network.
Packets sent from R&S Unified Firewall may pass through many other devices on theway to their final destination, which can make it difficult to figure out where problemsare occurring if connectivity cannot be established. The traceroute command allowsyou to trace the routes of R&S Unified Firewall packets to a certain host.
The "Traceroute" settings allow you to configure the following "Parameters":
Input field Description
"Destination" Enter the IP address of the final destination.
"Max Hops" Enter the maximum number of nodes (routers or other devices) to be traversedon the way to the destination. The number is set to 30 by default, but you canenter any integer from 1 to 255. If the destination is not reached before thisthreshold, probe packets are discarded.
Click "Run" to start tracerouting. The "Output" area displays the list of gateways trav-ersed along the way.
The "Close" button at the bottom of the panel allows you to shut the panel and return tothe complete overview of your entire configured network.
Menu Reference

Contact, Service and SupportR&S®Unified Firewalls
165User Manual 3646.4026.03 ─ 01
4 Contact, Service and SupportWe provide technical support as detailed in your service level agreement.
The Support team can help you with:● Troubleshooting● Fixing software and hardware issues● Configuring devices● Updating software
4.1 Customer Knowledge Base
In our knowledge base you can find answers to frequently asked questions, instruc-tions regarding our products and important remarks concerning usage and operation.You do not need to sign in.
Choose a product category on the left or click a topic from the alphabetical list in thecenter.
To search the knowledge base, enter a keyword into the search field. The results aredisplayed below the search field as you type.
If the knowledge base search does not show any results, you can contact our Supportteam directly.
4.2 Contact Channels
If you encounter problems with your product or need quick expert help, go to our ticketsystem and create a ticket.
To access our ticket system, you need an account. If you do not have an account yet,send an email to our Support team.
If you require additional support after creating a ticket, you can contact our Supportteam by phone or email, indicating your ticket ID.
● Ticket system: https://myrscs.rohde-schwarz.com● Email: [email protected]● Service hotline: +49 800 1383600 or +49 1805 558 825
Refer to your support contract for contact details specific to your location and product.If you do not have a support contract, refer to your authorized reseller.
Contact Channels

Contact, Service and SupportR&S®Unified Firewalls
166User Manual 3646.4026.03 ─ 01
Contact Channels

IndexR&S®Unified Firewalls
167User Manual 3646.4026.03 ─ 01
Index
A
AD, see user authentication .............................................. 59Administrators ................................................................... 29Alert log ............................................................................. 70Antispam ......................................................................... 130Antivirus .......................................................................... 126Application filter ....................................................... 107, 129Audit log ............................................................................ 73Authentication, see user authentication ............................ 53
B
Backup .............................................................................. 30Automatic backup ................................................. 31, 33Export ......................................................................... 33Import ..........................................................................33
Bond interfaces ................................................................. 92Bridge interfaces ............................................................... 94Buttons .............................................................................. 24
C
Certificate management .................................................. 154Certificates .............................................................. 154, 157
Certificate Signing Request ...................................... 154Templates ................................................................. 161Trusted proxy CAs .................................................... 162Types ........................................................................ 160
Connection tracking .......................................................... 67Connections
Network connections ............................................ 80, 84Content Filter ...........................................................140, 141Content filters .................................................................. 107Contents (user manual) .......................................................8Conventions (user manual) ................................................. 8CRL ................................................................................. 161
D
Desktop ..................................................................... 21, 107Desktop connection .................................................. 107Desktop objects ........................................................ 108Desktop rules ............................................................ 120Desktop tags ............................................................. 121Export ....................................................................... 122Services .................................................................... 123
Desktop connections ....................................................... 107Desktop export ................................................................ 122Desktop objects .........................................................23, 108
Host groups .............................................................. 109Hosts ......................................................................... 110Internet objects .......................................................... 111IP ranges ................................................................... 111Network groups .........................................................109Networks ................................................................... 112User groups ...............................................................113Users ......................................................................... 114VPN groups ............................................................... 115VPN hosts ................................................................. 116VPN networks ........................................................... 117VPN user groups ....................................................... 118VPN users ................................................................. 119
Desktop rules .................................................................. 120
Desktop tags ................................................................... 121DHCP
DHCP relay ................................................................. 87DHCP server ...............................................................87
Diagnostic tools ............................................................... 163Ping settings ............................................................. 163Traceroute settings ................................................... 164
Directory serviceLDAP group ................................................................ 63LDAP user .................................................................. 63
Directory service, see user authentication ........................ 59DNS ...................................................................................90DynDNS accounts ............................................................. 90
E
Email security .................................................................. 130Ether channel, see bond interfaces ...................................92Ethernet interfaces ............................................................ 95
F
Firewall access ..................................................................45Firewall rules ............................................................. 26, 120Firewall settings ................................................................ 28
G
GUI, see web client ........................................................... 19
H
Header .............................................................................. 20High availability (HA) ......................................................... 35Host group object ............................................................ 109Host object .......................................................................110HTTP(S) proxy ................................................................ 135
I
Icons ..................................................................................24IDS, see Intrusion Detection System .............................. 133Info area ............................................................................ 23
Desktop objects .......................................................... 23Internet object .................................................................. 111Intrusion Detection System ............................................. 133Intrusion Prevention System ........................................... 133IP range object .................................................................111IPS, see Intrusion Prevention System .............................133IPsec
Connections .............................................................. 147Settings ..................................................................... 144
Item list bar ........................................................................20
K
Kerberos service, see user authentication ........................ 59
L
Landing page, see user authentication ............................. 54License .............................................................................. 43Link aggregation, see bond interfaces .............................. 92Local user ..........................................................................64

IndexR&S®Unified Firewalls
168User Manual 3646.4026.03 ─ 01
Logging in .......................................................................... 11Logs .................................................................................. 69
Alert log .......................................................................70Audit log ...................................................................... 73System log .................................................................. 74
M
Mail filter settings ............................................................ 132Mail proxy ........................................................................ 137Monitoring ......................................................................... 66
Alert log .......................................................................70Audit log ...................................................................... 73Connection tracking .................................................... 67Logs ............................................................................ 69SNMP ......................................................................... 75Syslog server .............................................................. 79System log .................................................................. 74
N
Navigation bar ............................................................. 20, 28Navigation pane .......................................................... 20, 28Network ............................................................................. 80
Bond interfaces ........................................................... 92Bridge interfaces ......................................................... 94Connections ................................................................ 80DHCP settings ............................................................ 87DNS settings ............................................................... 90DynDNS accounts ...................................................... 90Ethernet interfaces ......................................................95Interfaces .................................................................... 92Network connections .................................................. 80PPP Connections ........................................................84PPP interfaces ............................................................ 96QoS connections ...................................................... 101QoS settings ............................................................. 100Routing ..................................................................... 102VLAN interfaces .......................................................... 97WLAN interfaces ......................................................... 99WLAN settings .......................................................... 105
Network group object ...................................................... 109Network objects ............................................................... 112NTP Server ....................................................................... 49
O
OCSP .............................................................................. 161openLDAP, see user authentication .................................. 59
P
Ping settings ....................................................................163PPP
Connections ................................................................ 84interfaces .................................................................... 96
Proxy ............................................................................... 135
Q
QoS connections ............................................................. 101Quality of Service (QoS) ................................................. 100Quality-of-Service connections, see QoS connections ... 101
R
R&S Firewall Command Center ........................................ 34
R&S Unified Firewalls single sign-on client, see userauthentication .................................................................... 54R&S Unified Firewalls user authentication client, see userauthentication .................................................................... 54Related resources ............................................................. 10Restoring settings
Backup ........................................................................ 30Routing ............................................................................ 102
Rules .........................................................................102Tables ....................................................................... 104
Routing rules ................................................................... 102Routing tables ................................................................. 104Rules, see firewall rules .................................................. 120
S
ServicesPredefined services .................................................. 123Service groups .......................................................... 123User-defined services ............................................... 123
SettingsAdministrators ............................................................. 29Antispam ................................................................... 130Antivirus .................................................................... 126Automatic backup ....................................................... 31DHCP ..........................................................................87DNS ............................................................................ 90Firewall access ........................................................... 45High availability (HA) ............................................ 35, 36HTTP(S) proxy .......................................................... 135IDS, see Intrusion Detection System ........................ 133IPS, see Intrusion Prevention System ...................... 133IPsec ......................................................................... 144License ....................................................................... 43Mail filter ................................................................... 132Mail proxy ................................................................. 137OCSP/CRL ............................................................... 161Ping ...........................................................................163Quality of Service (QoS) ........................................... 100R&S Firewall Command Center ..................................34SNMP ......................................................................... 75SSL VPN ...................................................................145Statistics ..................................................................... 66Time settings ...............................................................49Traceroute .................................................................164Updates ...................................................................... 50URL/Content Filter .................................................... 141User authentication ..................................................... 59VoIP proxy ................................................................ 137WLAN ....................................................................... 105
Single Sign-On, see user authentication ........................... 54SNMP ................................................................................ 75SSL proxy ........................................................................162SSL VPN
Settings ..................................................................... 145SSO client, see user authentication .................................. 54SSO, see user authentication ........................................... 54Statistics ............................................................................ 76
Blocked content .......................................................... 78Overview ..................................................................... 78Settings ....................................................................... 66Top data traffic per source .......................................... 79Top domains accessed ............................................... 79Top domains blocked .................................................. 79
Support ............................................................................165Contact channels ...................................................... 165Customer knowledge base ....................................... 165

IndexR&S®Unified Firewalls
169User Manual 3646.4026.03 ─ 01
Syslog server .................................................................... 79System date and time, see time settings .......................... 49System log ........................................................................ 74
T
Target audience ...................................................................7Teaming, see bond interfaces ........................................... 92Templates
Certificates ................................................................ 161Time settings ..................................................................... 49Traceroute settings ..........................................................164Trunking, see bond interfaces ........................................... 92Trusted proxy CAs ...........................................................162
U
UA client, see user authentication .....................................54Unassigned users ............................................................. 65Unified Threat Management (UTM) ................................ 126Updates ............................................................................. 50URL filter ................................................................. 140, 141URL filters ....................................................................... 107User authentication ........................................................... 53
Landing page .............................................................. 54LDAP group ................................................................ 63LDAP user .................................................................. 63Local user ................................................................... 64R&S Unified Firewalls single sign-on client (SSO client).................................................................................... 54
R&S Unified Firewalls user authentication client (UA cli-ent) ..............................................................................54Unassigned users ....................................................... 65VPN ............................................................................ 64Web browser ............................................................... 54
User group objects .......................................................... 113User interface, see web client ........................................... 19User objects .....................................................................114UTM ................................................................................ 126
Antispam ................................................................... 130Antivirus .................................................................... 126Application filter ........................................................ 129Email security ........................................................... 130IDS, see Intrusion Detection System ........................ 133IPS, see Intrusion Prevention System ...................... 133Mail filter ................................................................... 132Proxy .........................................................................135URL/Content filter ..................................................... 140
V
VLAN interfaces ................................................................ 97VoIP proxy ....................................................................... 137VPN ................................................................................. 143
Ipsec connections ..................................................... 147IPsec settings ........................................................... 144SSL VPN settings ..................................................... 145VPN connections ...................................................... 147VPN SSL connections .............................................. 151
VPN connections .............................................................147VPN group objects ...........................................................115VPN host objects ............................................................. 116VPN network objects ....................................................... 117VPN SSL
Connections .............................................................. 151VPN user group objects ...................................................118VPN user object ...............................................................119
W
Web client ..........................................................................19Desktop .......................................................................21Header ........................................................................ 20Info area ......................................................................23Item list bar ................................................................. 20Navigation bar .............................................................20Navigation pane .......................................................... 20
Wi-Fi, see WLAN ...............................................................99WLAN
interfaces .................................................................... 99Settings ..................................................................... 105