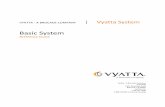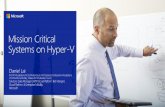Lab Work 02. Download & Install Virtual Machines for...
Transcript of Lab Work 02. Download & Install Virtual Machines for...

© Yuriy Shamshin, 2020 1/9
LAB WORK 02.
DOWNLOAD & INSTALL VIRTUAL MACHINES FOR ORACLE VIRTUALBOX. 1. PURPOSE OF THE WORK
Get the initial skills of working with Oracle VirtualBox Virtual Environment. Learn how to launch and log in to UNIX/Linux.
Other Popular Virtual Environments: QUEMI, VMWare ESX, Microsoft Hyper-V, XEN.
The Linux/UNIX console commands are used: pwd, date, ping, sudo, exit, logout, shutdown, apt, mc.
2. TASKS FOR WORK
2.1. Install and test Oracle VirtualBox Virtual Environment. (Do only for your home Windows/Mac computer). 2.2. Install and test pre-built VM UbuntuMini.OVA from sys.academy.lv. 2.3. Select, install and test Linux VM from osboxes.org (for example, Lubuntu18.04 VM). 2.4. Install and test pre-built Windows 7, 8, 10 VM from microsoft.com (official free). 2.5. Install and test Windows Subsystem for Linux from Microsoft Store (Optional, do only for funs)
3. REPORT
Make a report about this work (Screeshots 1-5) and send it to the teacher.
REPORT FOR LAB WORK 02: DOWNLOAD & INSTALL VIRTUAL MACHINES FOR ORACLE VIRTUALBOX. Student Name Surname Student ID Date
SCREENSHOTS 1, 2, 3, 4, 5.

© Yuriy Shamshin, 2020 2/9
4. GUIDELINES
4.1. INSTALL VIRTUALBOX
Remark. Do only for your home Windows/Mac computer if VirtualBox is not already installed!
4.1.1. Download VirtualBox and Extensions Pack from here http://www.virtualbox.org/wiki/Downloads
4.1.2. Install VirtualBox, read help on site http://help.ubuntu.ru/wiki/virtualbox
After install Virtual Box make a Screenshot 1 include current date and date of creation (Look example on next page).
4.1.3. During the exam, you need to install Virtual Linux Machine from an ISO image in VirtualBox on Windows, so read the article and practice at home: https://m.wikihow.com/Install-Ubuntu-on-VirtualBox. Virtual Box support OVA and VDI files.
• OVA – Open Virtualization Format Archive, which includes virtual machine settings – CPU, RAM, NET, other. • VDI – default VirtualBox Disk Image format. VMDK – VM Ware disk (can split big file). VHD – Microsoft disk.

© Yuriy Shamshin, 2020 3/9

© Yuriy Shamshin, 2020 4/9
4.2. INSTALL PRE-BUILT VM UBUNTUMINI.OVA FROM SYS.ACADEMY.LV
4.2.1. Download Pre-built UbuntuMini.ova [750 MiB] VM* from http://sys.academy.lv/labwork.php.
*This VM make from mini ISO-image Ubuntu 18.04 64bit "Bionic Beaver" (small image with minimalistic TUI) from http://archive.ubuntu.com/ubuntu/dists/bionic/main/installer-amd64/current/images/netboot/mini.iso. 4.2.2. Copy UbuntuMini.ova file to your folder on Desktop (or on your USB FlashDrive). 4.2.3. Start VirtualBox, run File à Import Appliance and select UbuntuMini.ova file for import this Virtual Machine to VirtualBox. 4.2.4. Modify the base folder to folder on your USB FlashDrive (example, create directory “myVMs” on FlashDrive) Look à. 4.2.5. Start UbuntuMini VM with username “student” and password “student”. To run as root use "sudo command" for one bash command execution or “sudo -i” for working seans. 4.2.6. Test UbuntuMini VM (after test make a Screenshot 2):
$ pwd … $ date … $ ping academy.lv … //Press [Ctrl]+[C] for end after 3-5 pings.
4.2.7. Install and test mc (Midnight Commander) on your VM: $ sudo apt install mc … Do you want to continue? [Y/n] //type “y” and <Enter> … $ mc // (make a Screenshot 3) … $ exit // exit from mc
4.2.8. Shutdown UbuntuMini VM with command: $ sudo shutdown //enter the password for shutdown
or from VirtualBox menu select “Machine à ACPI Shutdown” Look à

© Yuriy Shamshin, 2020 5/9
4.3. SELECT, INSTALL AND TEST LINUX VM FROM OSBOXES.ORG
4.3.1. Look, select and download any Linux virtual machine here http://www.osboxes.org/virtualbox-images/.
4.3.2. For example, choose Lubuntu 18.04.VDI (small image for light GUI edition) https://www.osboxes.org/lubuntu/#lubuntu-18-04-vbox
a) b) c)

© Yuriy Shamshin, 2020 6/9
4.3.3. Uncompressing the VM.7z file.
4.3.4. Add a VM to VirtualBox. Choose "New", then select Type: Linux and select Version: Your-Distributive (32-bit) or Your-Distributive (64-bit). Then, when asked for hard drive, choose "existing" and point to the unpacked VDI file (VDI - Virtual Disk Image). If need, then modify Machine folder to you USB Flash Drive “myVMs” directory.
4.3.5. Start the VM. The username and password for the VM have on concreting Your-Distributive description on the site (example for Lubuntu 18.04 Username: osboxes.org and Password: osboxes.org).
4.3.6. Install and test mc (Midnight Commander) on your VM.
Install Midnight Commander: Start à System Tools à Software à Utilities à Midnight Commander à Install. Test Midnight Commander: Start à Other à Midnight Commander.
4.3.7. Test Your VM. Get to know about your system. Start Applications: Midnight Commander, Terminal, File Manager, Browser, Package Manager.

© Yuriy Shamshin, 2020 7/9
Make a Screenshot 4 with many apps window. Example of Lubuntu work space Screenshot:
4.3.8. Shutdown your VM: or select Start à Logout à Shutdown, or on VirtualBox menu select Machine à ACPI Shutdown. 4.3.9. Install VM Lubuntu18-64.ova [1.7 GiB] (login:password - student:student) from http://sys.academy.lv/labwork.php and compare Screen Size & Supportet Languages on Your VM and on pre-built Lubuntu18-64.

© Yuriy Shamshin, 2020 8/9
4.4. INSTALL WINDOWS 7, 8, 10 VM FROM MICROSOFT.COM (OFFICIAL FREE)
Microsoft message.
To help web designers test sites under a new Microsoft browser Edge without installing the OS itself, Microsoft has released images of virtual machines with Windows and the Edge browser. In addition, these images are a convenient way to use Windows 90 days for free without a license.
The official website published (https://developer.microsoft.com/en-us/microsoft-edge/tools/vms/ ) images: - for VMWare, VirtualBox and HyperV (in case the mother system is Windows), - for Parallels, VirtualBox and VMware (Mac OS X), - for VirtualBox under Linux. Note that the virtual machine is almost 5GB. So, you should probably download it while on campus. The extraction will take about 30 minutes.
4.4.1. Select and download the Windows 7, 8 or 10 Virtual Machine here https://developer.microsoft.com/en-us/microsoft-edge/tools/vms/
4.4.2. Uncompressing the VM and add it to VirtualBox. Mac users will need to use a tool that supports zip64, like The Unarchiver, to unzip the files.
4.4.3. Start the VM. The username for the VM is "IE11-Win10" and password is "Passw0rd!" (without quotes).
4.4.4. Test work and (make a Screenshot 5).
4.4.5. Shutdown VM Windows.
4.4.6. Expiration. These Microsoft Windows virtual machines expire after 90 days. We recommend setting a snapshot when you first install the virtual machine which you can roll back to later.

© Yuriy Shamshin, 2020 9/9
4.5. WINDOWS SUBSYSTEM FOR LINUX INSTALLATION GUIDE FOR WINDOWS 10 (FOR FUNS ONLY)
Follow the instruction from https://docs.microsoft.com/en-us/windows/wsl/install-win10 to install Windows Subsystem for Linux. 4.5.1. Enable the Windows Subsystem for Linux
1. Before installing any Linux distros for WSL, you must ensure that the "Windows Subsystem for Linux" optional feature is enabled. Open PowerShell as Administrator and run PowerShell command: Enable-WindowsOptionalFeature -Online -FeatureName Microsoft-Windows-Subsystem-Linux
2. Restart your computer when prompted. 4.5.2. Install your Linux Distribution of Choice
1. Download and install from the Microsoft Store: choose your favorite Linux distribution and select "Get" à
2. Download and install from the Command-Line/Script (read the manual installation instructions - https://docs.microsoft.com/en-us/windows/wsl/install-manual)
3. Download and manually unpack and install (for Windows Server - instructions here https://docs.microsoft.com/en-us/windows/wsl/install-on-server)
4.5.3. Complete initialization of your distro
1. You must initialize your new Linux distro instance once, before it can be used https://docs.microsoft.com/en-us/windows/wsl/initialize-distro
4.5.4. Test
Open “Bash on Linux on Windows”, and run the following commands: sudo apt-get update sudo apt-get install -y mc



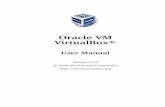


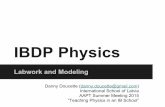





![HyperV Deploy[1]](https://static.fdocuments.in/doc/165x107/577d273f1a28ab4e1ea36a51/hyperv-deploy1.jpg)