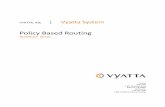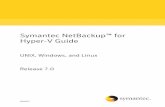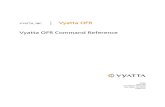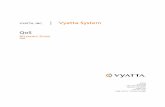Vyatta Ref InstallUpgrade HyperV 6.6R1 v01
-
Upload
gue-del-rio -
Category
Documents
-
view
229 -
download
0
description
Transcript of Vyatta Ref InstallUpgrade HyperV 6.6R1 v01
-
VyattaABrocadeCompanySuite200
1301ShorewayRoadBelmont,CA94002
vyatta.com6504137200
1888VYATTA1(USandCanada)
VYATTAABROCADECOMPANY| VyattaSystem
BasicSystemREFERENCEGUIDE
-
COPYRIGHTCopyright20052013Vyatta,aBrocadecompany.Allrightsreserved.VyattaABrocadeCompanyreservestherighttomakechangestosoftware,hardware,anddocumentationwithoutnotice.Forthemostrecentversionofdocumentation,visittheVyattaABrocadeCompanywebsiteatvyatta.com.
PROPRIETARYNOTICESVyattaABrocadeCompanyisaregisteredtrademarkofBrocade,Inc.HyperVisaregisteredtrademarkofMicrosoftCorporation.VMware,VMwareESX,andVMwareserveraretrademarksofVMware,Inc.XenServer,andXenCenteraretrademarksofCitrixSystems,Inc.Allothertrademarksarethepropertyoftheirrespectiveowners.RELEASEDATE:July2013DOCUMENTREVISION.6.6R1v01RELEASEDWITH:BrocadeVyatta6.6R1PARTNO.A00210100018
-
iii
VyattaSystem 6.6R1v01 ReferenceGuide:BasicSystem
Contents
QuickListofExamples........................................................... vQuickListofCommands........................................................ viPreface...................................................................... viiIntendedAudience .............................................................................. viiiProductApplicability ............................................................................. viiiOrganizationofThisGuide ........................................................................ viiiDocumentConventions ........................................................................... ixVyattaPublications................................................................................x
Chapter1 InstallingtheSystem .................................................. 1Overview ....................................................................................... 2BeforeYouBegin ................................................................................. 2InstallingVyattasVHDforHyperV .................................................................. 3
DownloadtheVyattaVHDforHyperV........................................................... 3CreatetheVyattaVirtualMachine............................................................... 3
InstallingUsingtheVyattaVirtualizationISO.......................................................... 9DownloadtheVyattaVirtISO ................................................................... 9CreateaVirtualMachinethatbootsfromtheVyattaVirtISO ........................................ 9InstalltheVyattaSystem...................................................................... 15
TestingYourInstallation .......................................................................... 15VerifytheReleaseandSystemType ............................................................ 15VerifyConnectivity........................................................................... 16
Chapter2 UpgradingtheSystem ................................................ 17ReleaseSpecificUpgradeInformation .............................................................. 18BeforeUpgrading ............................................................................... 18UpgradeOverview............................................................................... 18UpgradingaVHDinstalledSystem ................................................................. 19
UpgradingtheSystemImage .................................................................. 19SampleSessionforupgradesystemimage.................................................. 20
UpgradingtheFullVHD ....................................................................... 21UpgradingaVirtISOinstalledSystem............................................................... 22
UpgradingUsingupgradesystemimage ....................................................... 22SampleSession:upgradesystemimage .................................................... 22
UpgradingUsingaddsystemimage........................................................... 24
-
iv
VyattaSystem 6.6R1v01 ReferenceGuide:BasicSystem
SampleSession:addsystemimage ........................................................ 24
Chapter3 InstallationandUpgradeCommands.................................... 26addsystemimage ........................................................................... 28clonesystemimage .......................................................................... 30deletesystemimage ......................................................................... 32installimage ................................................................................ 33installsystem ............................................................................... 34renamesystemimage ........................................................................ 35setsystemimagedefaultboot ................................................................. 36showsystemimage.......................................................................... 37upgradesystemimage ....................................................................... 38
Glossary ..................................................................... 39
-
vVyattaSystem 6.6R1v01 ReferenceGuide:BasicSystem
QuickListofExamplesUse this list to help you locate examples youd like to look at or try.
Example11 ConfiguringatestEthernetinterface.................................................... 16Example21 Upgradingasystemimage............................................................. 20Example22 Upgradingasystemimage............................................................. 23Example23 Addingasystemimage................................................................ 25Example24 Showingsystemimages ............................................................... 25
-
vi
VyattaSystem 6.6R1v01 ReferenceGuide:BasicSystem
QuickListofCommandsUse this list to help you quickly locate commands.
addsystemimage ............................................................................... 28clonesystemimage.............................................................................. 30deletesystemimage ............................................................................. 32installimage.................................................................................... 33installsystem ................................................................................... 34renamesystemimage............................................................................ 35setsystemimagedefaultboot..................................................................... 36showsystemimage .............................................................................. 37upgradesystemimage ........................................................................... 38
-
vii
VyattaSystem 6.6R1v01 ReferenceGuide:BasicSystem
Preface
This document describes how to install and upgrade software running on Hyper-V systems.
This preface provides information about using this guide. The following topics are presented:
Intended Audience
Product Applicability
Organization of This Guide
Document Conventions
Vyatta Publications
-
IntendedAudience viii
VyattaSystem 6.6R1v01 ReferenceGuide:BasicSystem
IntendedAudienceThis document is intended for experienced system and network administrators. Depending on the functionality to be used, readers should have specific knowledge in the following areas:
Networking and data communications
TCP/IP protocols
General router configuration
Routing protocols
Network administration
Network security
IP services
ProductApplicabilityThis guide describes software for the following products:
OrganizationofThisGuideThis guide has the following aids to help you find the information you are looking for:
Quick List of Examples
Use this list to help you locate examples youd like to look at or try.
Quick List of Commands
Use this list to help you quickly locate commands.
This guide has the following chapters:
Chapter Description Page
Chapter 1:InstallingtheSystem ThischapterdescribeshowtoperformanewinstallationoftheVyattasoftwareontoHyperVbasedsystems.
1
-
DocumentConventions ix
VyattaSystem 6.6R1v01 ReferenceGuide:BasicSystem
DocumentConventionsThis guide uses the following advisory conventions.
NOTEAnoteprovidesinformationyoumightneedtoavoidproblemsorconfigurationerrors.
This document uses the following typographic conventions.
Chapter 2:UpgradingtheSystem ThischapterdescribeshowtoupgradeVyattasystemsoftwareinaHyperVenvironment.
17
Chapter 3:InstallationandUpgradeCommands
Thischapterdescribesinstallationandupgradecommands.
26
Glossary 39
WARNINGAwarningalertsyoutosituationsthatmayposeathreattopersonalsafety.
CAUTIONAcautionalertsyoutosituationsthatmightcauseharmtoyoursystemordamagetoequipmentorthatmayaffectservice.
Monospace An example, a command-line output, or a representation of a configuration node.
boldMonospace Your input, that is, something you type at a command line.bold A command, keyword, or file name, when mentioned inline.
An object in the user interface, such as a tab, button, screen, or pane.
italics An argument or variable for which you supply a value.
A key on your keyboard, such as . Combinations of keys are joined by plus signs (+), as in +c.
{key1 | key2} Enumerated requirements for completing a syntax. An example is {start | stop}.
-
VyattaPublications x
VyattaSystem 6.6R1v01 ReferenceGuide:BasicSystem
VyattaPublicationsThe Vyatta technical library provides full product documentation. To see what documentation is available for your release, see Guide to Vyatta Documentation. This guide is posted with every release of Vyatta software and provides a great starting point for finding the information you need.
Additional information is available at www.vyatta.com and www.vyatta.org.
[key1 | key2] Enumerated options for completing a syntax. An example is [enable | disable].
num1numN An inclusive range of numbers. An example is 165535, which means 1 through 65535, inclusive.
arg1..argN A range of enumerated values. An example is eth0..eth3, which means eth0, eth1, eth2, or eth3.
arg[ arg...]arg[,arg...]
A value that can optionally represent a list of elements (a space-separated list and a comma-separated list, respectively).
-
1VyattaSystem 6.6R1v01 ReferenceGuide:BasicSystem
Chapter1:InstallingtheSystem
This chapter describes how to perform a new installation of the Vyatta software onto Hyper-V-based systems.
This chapter presents the following topics:
Overview
Before You Begin
Installing Vyattas VHD for Hyper-V
Installing Using the Vyatta Virtualization ISO
Testing Your Installation
-
Chapter1:InstallingtheSystem Overview 2
VyattaSystem 6.6R1v01 ReferenceGuide:BasicSystem
OverviewMicrosoft Hyper-V is a virtualization platform. Like other virtualization platforms, Hyper-V provides the ability to run multiple virtual machines on a single hardware platform. The Vyatta system can be run as a virtual machine on the Hyper-V virtualization platform.
Hyper-V Manager is a management system for Hyper-V. Hyper-V Manager allows you to manage multiple physical servers running Hyper-V, in addition to all the virtual machines running on each of the physical servers.
For subscription customers, Vyatta provides a prebuilt Virtual Hard Disk (VHD) for Hyper-V that can be used to run the Vyatta system on a Hyper-V virtual machine. Using the VHD simplifies installation. See Installing Vyattas VHD for Hyper-V for procedures to create a Vyatta virtual machine using the VHD for Hyper-V.
For community customers, Vyatta provides a virtualization ISO that can be installed on a Hyper-V virtual machine. See Installing Using the Vyatta Virtualization ISO for procedures to install the Vyatta virtualization ISO on a Hyper-V virtual machine.
BeforeYouBeginBefore installing, prepare for the installation:
Install Hyper-V on a server. The Vyatta installation procedures assume that the Hyper-V server that the Vyatta system will be installed on is operational. Hyper-V and accompanying documentation can be obtained from Microsoft at http://www.microsoft.com.
If you are using Hyper-V 2012, do not enable the following features:
Router guard
DHCP guard
IP address rewrite
Generic Routing Encapsulation (GRE)
Make sure you have a minimum of 1 GB of free space on the system for a root partition. A minimum of 2 GB of free space is recommended for a production installation.
-
Chapter1:InstallingtheSystem InstallingVyattasVHDforHyperV 3
VyattaSystem 6.6R1v01 ReferenceGuide:BasicSystem
InstallingVyattasVHDforHyperVTo simplify the installation process, Vyatta provides an optimized Hyper-V virtual hard disk (VHD) to subscription users for each release. The VHD includes the Vyatta system with optimizations for virtual environments as well as Hyper-V-specific customizations and optimizations. The Vyatta VHD for Hyper-V is available from http://packages.vyatta.com/vyatta-supported/iso/stable/ .
This section presents the following topics:
Download the Vyatta VHD for Hyper-V
Create the Vyatta Virtual Machine
DownloadtheVyattaVHDforHyperVIn order to allow Vyatta system virtual machines to run on Hyper-V, you must download the Vyatta VHD for Hyper-V and make a copy of it. The file is available to subscription users at http://packages.vyatta.com/vyatta-supported/iso/stable/.
TodownloadandcopytheVyattaVHDforHyperV1 Download the Vyatta VHD for Hyper-V file from the Vyatta web site to your
Hyper-V server.
2 Make a copy of the VHD file in a location where other VHD files are stored, for example, C:\Users\Public\Public Documents\Hyper-V\Virtual hard disks).
NOTETheoriginalVyattaVHDcanbecopiedagaintocreateadditionalVyattavirtualmachinesasrequired.
3 Rename the new file as appropriate, to reflect the virtual machine that you will be using it to create.
CreatetheVyattaVirtualMachineOnce a copy of the Vyatta VHD is created on the Hyper-V machine, you can create a virtual machine from it.
ThisfeatureisavailableonlyintheVyattaSubscriptionEdition.
-
Chapter1:InstallingtheSystem InstallingVyattasVHDforHyperV 4
VyattaSystem 6.6R1v01 ReferenceGuide:BasicSystem
NOTEThefollowingexampledescribestheprocedureusingHyperVManageronWindowsServer2008R2SP1.AsimilarprocedureisrequiredforotherversionsofHyperVManagerorVirtualMachineManager(VMM).
TocreateaVyattavirtualmachine1 Within Hyper-V Manager, select the Hyper-V server that you wish to add the new
virtual machine to.
2 From the Action menu, select New > Virtual Machine to start the New Virtual Machine Wizard. The Before You Begin screen appears.
-
Chapter1:InstallingtheSystem InstallingVyattasVHDforHyperV 5
VyattaSystem 6.6R1v01 ReferenceGuide:BasicSystem
3 On the Before You Begin screen, click Next; The Specify Name and Location screen opens.
4 On the Specify Name and Location screen, specify a name for the virtual machine you are going to create. Click Next; the Assign Memory screen opens.
-
Chapter1:InstallingtheSystem InstallingVyattasVHDforHyperV 6
VyattaSystem 6.6R1v01 ReferenceGuide:BasicSystem
5 On the Assign Memory screen, specify the amount of memory required for the virtual machine (512MB minimum is recommended). Click Next; the Configure Networking screen opens.
-
Chapter1:InstallingtheSystem InstallingVyattasVHDforHyperV 7
VyattaSystem 6.6R1v01 ReferenceGuide:BasicSystem
6 On the Configure Networking screen, specify the virtual network to use. Click Next; the Connect Virtual Hard Disk screen opens.
7 On the Connect Virtual Hard Disk screen, select Use an existing virtual hard disk and browse to the copy of the Vyatta VHD you created above (see Installing Vyattas VHD for Hyper-V). Click Next; the Completing the New Virtual Machine Wizard screen opens.
-
Chapter1:InstallingtheSystem InstallingVyattasVHDforHyperV 8
VyattaSystem 6.6R1v01 ReferenceGuide:BasicSystem
8 On the Completing the New Virtual Machine Wizard screen, confirm that the information you provided is correct. Click Finish; the new virtual machine is created and appears in the list of virtual machines in Hyper-V Manager.
9 Start the Vyatta virtual machine. It will boot as an image-based system from the virtual hard disk.
-
Chapter1:InstallingtheSystem InstallingUsingtheVyattaVirtualizationISO 9
VyattaSystem 6.6R1v01 ReferenceGuide:BasicSystem
10 Test the installation (see Testing Your Installation).
InstallingUsingtheVyattaVirtualizationISOVyatta also prepares a special virtualization ISO (virt ISO) that has kernel parameters optimized for the virtualized environment.
The procedure in this section installs the Vyatta virt ISO on Hyper-V.
This section presents the following topics:
Download the Vyatta Virt ISO
Create a Virtual Machine that boots from the Vyatta Virt ISO
Install the Vyatta System
DownloadtheVyattaVirtISOIn order to create a Vyatta virtual machine on Hyper-V, you must first download the Vyatta virt ISO to the Hyper-V server. Subscription customers can obtain the latest virt ISO from http://packages.vyatta.com/vyatta-supported/iso/stable/. Community customers can obtain the latest virt ISO from http://www.vyatta.org/downloads/.
CreateaVirtualMachinethatbootsfromtheVyattaVirtISO
Once a copy of the Vyatta virt ISO is downloaded to the Hyper-V machine, you can create a virtual machine and boot it from the Vyatta virt ISO.
NOTEThefollowingexampledescribestheprocedureusingHyperVManageronWindowsServer2008R2SP1.AsimilarprocedureisrequiredforotherversionsofHyperVManagerorVirtualMachineManager(VMM).
Tocreateavirtualmachine1 Within Hyper-V Manager, select the Hyper-V server that you wish to add the new
virtual machine to.
-
Chapter1:InstallingtheSystem InstallingUsingtheVyattaVirtualizationISO 10
VyattaSystem 6.6R1v01 ReferenceGuide:BasicSystem
2 From the Action menu, select New > Virtual Machine to start the New Virtual Machine Wizard. The Before You Begin screen appears.
3 On the Before You Begin screen, click Next; The Specify Name and Location screen opens.
-
Chapter1:InstallingtheSystem InstallingUsingtheVyattaVirtualizationISO 11
VyattaSystem 6.6R1v01 ReferenceGuide:BasicSystem
4 On the Specify Name and Location screen, specify a name for the virtual machine you are going to create. Click Next; the Assign Memory screen opens.
5 On the Assign Memory screen, specify the amount of memory required for the virtual machine (512MB minimum is recommended). Click Next; the Configure Networking screen opens.
-
Chapter1:InstallingtheSystem InstallingUsingtheVyattaVirtualizationISO 12
VyattaSystem 6.6R1v01 ReferenceGuide:BasicSystem
6 On the Configure Networking screen, specify the virtual network to use. Click Next; the Connect Virtual Hard Disk screen opens.
-
Chapter1:InstallingtheSystem InstallingUsingtheVyattaVirtualizationISO 13
VyattaSystem 6.6R1v01 ReferenceGuide:BasicSystem
7 On the Connect Virtual Hard Disk screen, select Create a virtual hard disk and specify the name, location, and size of the virtual hard disk. Click Next; the Installation Options screen opens.
8 On the Installation Options screen, select Install an operating system from a boot CD/DVD-ROM, and Image file (.iso) then browse to the location of the Vyatta virt ISO that you downloaded. Click Next; the Completing the New Virtual Machine Wizard screen opens.
-
Chapter1:InstallingtheSystem InstallingUsingtheVyattaVirtualizationISO 14
VyattaSystem 6.6R1v01 ReferenceGuide:BasicSystem
9 On the Completing the New Virtual Machine Wizard screen, confirm that the information you provided is correct. Click Finish; the new virtual machine is created and appears in the list of virtual machines in Hyper-V Manager.
10 Start the virtual machine and connect to it using Hyper-V Manager.
-
Chapter1:InstallingtheSystem TestingYourInstallation 15
VyattaSystem 6.6R1v01 ReferenceGuide:BasicSystem
InstalltheVyattaSystemWhen the system boots, it will boot from the Vyatta virt ISO. To install the Vyatta system onto the virtual hard disk associated with the virtual machine, do the following.
1 On the Virtual Machine Connection screen, log into the Vyatta system as user vyatta with password vyatta (default login ID).
2 At the Vyatta command prompt, issue the install image command and follow the prompts to install the Vyatta system to the virtual hard disk.
3 Shut down the virtual machine.
4 When the virtual machine has shut down, from the Media menu on the Virtual Machine Connection screen, select DVD Drive > Eject xxx.iso (where xxx is the name of the Vyatta virt ISO that you downloaded). This allows the virtual machine to boot to the virtual hard disk instead of from the Vyatta virt ISO.
5 Start the virtual machine. This time it will boot as an image-based Vyatta system from the virtual hard disk.
6 Test the installation (see Testing Your Installation).
TestingYourInstallationOnce the system has successfully booted you will see the vyatta login: prompt. This indicates that the system is operational.
You should:
Verify the Release and System Type
Verify Connectivity
VerifytheReleaseandSystemTypeThe next step is to confirm that the correct release is running and it is running on the device that you expect.
Toverifythereleaseandsystemtype1 Login as user vyatta. Use the default password (vyatta) unless you have changed
it.
2 Run the show version command.
The Version: line shows the version number of the running system. Make sure the Version: line shows the version you expect.
-
Chapter1:InstallingtheSystem TestingYourInstallation 16
VyattaSystem 6.6R1v01 ReferenceGuide:BasicSystem
The System Type: line shows the type of hardware the system is running on and whether it is in a virtual environment. Make sure the System Type: line shows the information you expect.
The Boot via: line shows the type of system that is running. Make sure the Boot via: line shows the correct system type.
livecd The system is running from a LiveCD.
image The system is running as an image-based system.
disk The system is running as a disk-based system.
VerifyConnectivityThe final step is to confirm that the Vyatta system can be accessed on the local network. A quick and easy way to do this is to configure an Ethernet interface on the system and then ping the interface from another host on the network.
NOTEMakesurethatthesystemisphysicallyconnectedtothenetworkfirst.
Totestsystemconnectivity1 At the command prompt, enter the commands shown in the example,
substituting an IP address on your existing subnet. In this example:
The network is 192.168.1.0/24
The IP address of the interface is 192.168.1.81
Make the appropriate substitutions for your network, as in the following example.
Example11ConfiguringatestEthernetinterface
vyatta@vyatta:~$configurevyatta@vyatta#setinterfacesetherneteth0address192.168.1.81/24vyatta@vyatta#commitvyatta@vyatta#exitvyatta@vyatta:~$
2 From another host on the same subnet, ping the interface to ensure that it is up. From a Linux or Windows command prompt, enter the following command (substituting the IP address you assigned to the interface):
ping192.168.1.81If the Vyatta system is reachable, you will see replies from it in response to the pings. If so, your system is installed and accessible on your network.
-
17
VyattaSystem 6.6R1v01 ReferenceGuide:BasicSystem
Chapter2:UpgradingtheSystem
This chapter describes how to upgrade Vyatta system software in a Hyper-V environment.
In this chapter:
Release-Specific Upgrade Information
Before Upgrading
Upgrade Overview
Upgrading a VHD-installed System
Upgrading a Virt ISO-installed System
-
Chapter2:UpgradingtheSystem ReleaseSpecificUpgradeInformation 18
VyattaSystem 6.6R1v01 ReferenceGuide:BasicSystem
ReleaseSpecificUpgradeInformationYour system may have special upgrade considerations, depending on the release.
For release-specific upgrade information, and to ensure that configuration information is correctly preserved across upgrade, consult the Release Notes for your release.
BeforeUpgradingBefore upgrading:
Save your existing configuration file for reference. Your configuration file is named config.boot and is located in the directory /config.
Make sure you have enough space on your root partition to load the image. You can determine the amount of space available using the show system storage command.
UpgradeOverviewThe method you use to upgrade your system depends on the way it was installed last time.
If you installed it using the Vyatta Virtual Hard Disk (VHD) for Hyper-V, upgrade using the instructions given in the section Upgrading a VHD-installed System on page 19.
If you installed it using the Vyatta virtualization ISO (the virt ISO), upgrade using the instructions given in the section Upgrading a Virt ISO-installed System on page 22.
-
Chapter2:UpgradingtheSystem UpgradingaVHDinstalledSystem 19
VyattaSystem 6.6R1v01 ReferenceGuide:BasicSystem
UpgradingaVHDinstalledSystem
The Vyatta VHD for Hyper-V consists of the following:
The Vyatta virt ISO
Other Hyper-V-specific modifications and optimizations.
The way you upgrade a Vyatta VHD-installed system depends on what part of the VHD has changed. Table 2-1 shows the upgrade options for Vyatta VHD-installed systems.
UpgradingtheSystemImageThe upgrade system image command provides a simplified, streamlined upgrade process. If the upgrade system image command is executed, the system automatically does all of the following:
Finds the most recent stable Vyatta Subscription Edition virt ISO image
Downloads the image
Installs the image
Migrates configuration files from the running system
Sets the new image as the default boot image.
The new image is run the next time the system reboots.
Toupgradeusingtheupgradesystemimagecommand1 At the command prompt, issue the upgrade system image command. Follow the
prompts; see the sample session given in Example 2-1.
VyattaVHDsforHyperVaresupportedonlyfortheVyattaSubscriptionEdition.
Table21UpgradeoptionsforVyattaVHDinstalledsystemsWhathaschanged: Whatyouneedtoupgrade:ThevirtISO UpgradejustthevirtISO.Youcanusetheupgradesystemimage
command.UsetheproceduregiveninUpgradingtheSystemImage.HyperVspecificmodifications UpgradethefullVHD.UsetheproceduregiveninUpgradingtheFullVHDYourenotsure UsetheproceduregiveninUpgradingtheSystemImage.Thesystemwill
detectwhetheranythingelseintheVHDhaschangedandwillalertyouifyouneedtoupgradetheVHD.
-
Chapter2:UpgradingtheSystem UpgradingaVHDinstalledSystem 20
VyattaSystem 6.6R1v01 ReferenceGuide:BasicSystem
2 When the install has completed, reboot the system using the reboot command. The system restarts using the new system image.
SampleSessionforupgradesystemimageExample 2-1 shows a session where the upgrade system image command is used to upgrade to the latest system image.
NOTEYouwillnotbepromptedforyourrepositoryusernameandpasswordiftheyarealreadyconfiguredwithintheentitlementsystem.
Example21Upgradingasystemimage
vyatta@vyatta:~$upgradesystemimageVyattaimageupgradeutility.Pleaseenterrepositoryusername:testcoPleaseenterrepositorypassword:testpasswordCheckingforupdatedimagesontheVyattarepository...IhavefoundanewersystemimageontheVyattarepository.Thenewimageisversion:VSExxxxWouldyouliketoupgradetothisimage?[Yes/No]yesOK...Startingprocesstoupgradesystemimage.TryingtofetchISOfilefromhttp://packages.vyatta.com/vyattasupported/iso/stable/vyattalivecdvirt_VSExxxx.iso%Total%Received%XferdAverageSpeedTimeTimeTimeCurrentDloadUploadTotalSpentLeftSpeed100196M100196M00489k00:06:490:06:49::559kISOdownloadsucceeded.Checkingfordigitalsignaturefile...%Total%Received%XferdAverageSpeedTimeTimeTimeCurrentDloadUploadTotalSpentLeftSpeed1001891001890016900:00:010:00:01::2333Foundit.Checkingdigitalsignature...gpg:directory`/root/.gnupg'createdgpg:newconfigurationfile`/root/.gnupg/gpg.conf'createdgpg:WARNING:optionsin` /root/.gnupg/gpg.conf'arenotyetactiveduringthisrungpg:keyring`/root/.gnupg/pubring.gpg'createdgpg:SignaturemadeMonFeb616:42:222012GMT+8usingDSAkeyID9436A9F8gpg:/root/.gnupg/trustdb.gpg:trustdbcreatedgpg:Goodsignaturefrom"Autobuild"gpg:WARNING:Thiskeyisnotcertifiedwithatrustedsignature!gpg:Thereisnoindicationthatthesignaturebelongstotheowner.Primarykeyfingerprint:1B49FE0A0239706AC6D413B004A25B939436A9F8
-
Chapter2:UpgradingtheSystem UpgradingaVHDinstalledSystem 21
VyattaSystem 6.6R1v01 ReferenceGuide:BasicSystem
Digitalsignatureisvalid.CheckingMD5checksumsoffilesontheISOimage...OK.Done!Whatwouldyouliketonamethisimage?[VSExxxx]:OK.Thisimagewillbenamed:VSExxxxInstalling"VSExxxx"image.Copyingnewreleasefiles...Wouldyouliketosavethecurrentconfigurationdirectoryandconfigfile?(Yes/No)[Yes]:Copyingcurrentconfiguration...WouldyouliketosavetheSSHhostkeysfromyourcurrentconfiguration?(Yes/No)[Yes]:CopyingSSHkeys...Settingupgrubconfiguration...Done.
UpgradingtheFullVHDWhen Hyper-V-specific content in the Vyatta VHD changes, you must perform an upgrade to the new Vyatta VHD, using the procedure in this section.
ToupgradetheVyattaVHD.1 Save your current system configuration (/config) to a separate location on your
network.
2 Using the new Vyatta VHD, create a new Vyatta virtual machine in your Hyper-V environment. Use the instructions given in Chapter 1: Installing the System, in the section Installing Vyattas VHD for Hyper-V on page 3.
3 Perform initial configuration of the new virtual machine and test the installation to verify connectivity on the network.
4 Shut down the old system so it does not conflict with the new system.
5 Load the configuration you saved onto the new Vyatta virtual machine.
6 Make the following modification to the loaded configuration:
For each Ethernet interface, delete the hardware ID. (In configuration mode, use the delete interface ethernet ethx hw-id command, where ethx is the name of the Ethernet interface).
7 Reboot the system using the reboot command. The system restarts using the new configuration.
-
Chapter2:UpgradingtheSystem UpgradingaVirtISOinstalledSystem 22
VyattaSystem 6.6R1v01 ReferenceGuide:BasicSystem
UpgradingaVirtISOinstalledSystemThe Vyatta virt ISO preparation of the Vyatta system has modifications and optimizations intended, in general, for virtual environments. On a virt ISOinstalled system, two upgrade methods are available:
Upgrading using the upgrade system image command. This command is supported only on the Vyatta Subscription Edition.
Upgrading using the add system image command.
UpgradingUsingupgradesystemimage
The upgrade system image command provides a simplified, streamlined upgrade process. If the upgrade system image command is executed, the system automatically does all of the following:
Finds the most recent stable Vyatta Subscription Edition virt ISO image
Downloads the image
Installs the image
Migrates configuration files from the running system
Sets the new image as the default boot image.
The new image is run the next time the system reboots.
Toupgradeusingtheupgradesystemimagecommand1 At the command prompt, issue the upgrade system image command. Follow the
prompts; see the sample session given in Example 2-2.
2 When the install has completed, reboot the system using the reboot command. The system restarts using the new system image.
SampleSession:upgradesystemimageExample 2-2 shows a session where the upgrade system image command is used to upgrade to the latest system image.
TheupgradesystemimagecommandisonlyavailableintheVyattaSubscriptionEdition.
-
Chapter2:UpgradingtheSystem UpgradingaVirtISOinstalledSystem 23
VyattaSystem 6.6R1v01 ReferenceGuide:BasicSystem
NOTEYouwillnotbepromptedforyourrepositoryusernameandpasswordiftheyarealreadyconfiguredwithintheentitlementsystem.
Example22Upgradingasystemimage
vyatta@vyatta:~$upgradesystemimageVyattaimageupgradeutility.Pleaseenterrepositoryusername:testcoPleaseenterrepositorypassword:testpasswordCheckingforupdatedimagesontheVyattarepository...IhavefoundanewersystemimageontheVyattarepository.Thenewimageisversion:VSExxxxWouldyouliketoupgradetothisimage?[Yes/No]yesOK...Startingprocesstoupgradesystemimage.TryingtofetchISOfilefromhttp://packages.vyatta.com/vyattasupported/iso/stable/vyattalivecdvirt_VSExxxx_i386.iso%Total%Received%XferdAverageSpeedTimeTimeTimeCurrentDloadUploadTotalSpentLeftSpeed100196M100196M00489k00:06:490:06:49::559kISOdownloadsucceeded.Checkingfordigitalsignaturefile...%Total%Received%XferdAverageSpeedTimeTimeTimeCurrentDloadUploadTotalSpentLeftSpeed1001891001890016900:00:010:00:01::2333Foundit.Checkingdigitalsignature...gpg:directory`/root/.gnupg'createdgpg:newconfigurationfile`/root/.gnupg/gpg.conf'createdgpg:WARNING:optionsin` /root/.gnupg/gpg.conf'arenotyetactiveduringthisrungpg:keyring`/root/.gnupg/pubring.gpg'createdgpg:SignaturemadeMonFeb616:42:222012GMT+8usingDSAkeyID9436A9F8gpg:/root/.gnupg/trustdb.gpg:trustdbcreatedgpg:Goodsignaturefrom"Autobuild"gpg:WARNING:Thiskeyisnotcertifiedwithatrustedsignature!gpg:Thereisnoindicationthatthesignaturebelongstotheowner.Primarykeyfingerprint:1B49FE0A0239706AC6D413B004A25B939436A9F8Digitalsignatureisvalid.CheckingMD5checksumsoffilesontheISOimage...OK.Done!Whatwouldyouliketonamethisimage?[VSExxxx]:OK.Thisimagewillbenamed:VSExxxxInstalling"VSExxxx"image.Copyingnewreleasefiles...Wouldyouliketosavethecurrentconfiguration
-
Chapter2:UpgradingtheSystem UpgradingaVirtISOinstalledSystem 24
VyattaSystem 6.6R1v01 ReferenceGuide:BasicSystem
directoryandconfigfile?(Yes/No)[Yes]:Copyingcurrentconfiguration...WouldyouliketosavetheSSHhostkeysfromyourcurrentconfiguration?(Yes/No)[Yes]:CopyingSSHkeys...Settingupgrubconfiguration...Done.
UpgradingUsingaddsystemimageThe add system image command also uses a Vyatta virt ISO file as the image source. It installs the image with existing images and sets the new image as the default boot image. The new image is run the next time the system reboots.
PreparationDetermine the location of the Vyatta virt ISO file.
For the Vyatta Subscription Edition, the image is stored at http://packages.vyatta.com/vyatta-supported/iso/stable/.
The Vyatta Core system, the image is stored at http://www.vyatta.org/downloads/.
Record the name of the virt ISO file.
Toupgradeusingtheaddsystemimagecommand1 Execute the add system image command. Use the location and name of the
Vyatta virt ISO file as arguments to the command, as shown in Example 2-3.
2 Before you reboot, confirm that the new image is loaded and ready to run the next time the system is rebooted. (Use the show system image command; see Example 2-4.)
3 Reboot the system, using the reboot command. The system restarts using the new system image.
SampleSession:addsystemimageExample 2-3 shows a session where the add system image command is used to upgrade to system image xxx.iso located at http://packages.vyatta.com/vyatta-supported/iso/stable/. The username (usr) and password (pwd) to the repository are included in the URL in this example. If they are not included, the system will prompt for them.
-
Chapter2:UpgradingtheSystem UpgradingaVirtISOinstalledSystem 25
VyattaSystem 6.6R1v01 ReferenceGuide:BasicSystem
Example23Addingasystemimage
vyatta@vyatta:~$addsystemimagehttp://usr:[email protected]/vyattasupported/iso/stable/xxx.isoWelcometotheVyattainstallprogram.ThisscriptwillwalkyouthroughtheprocessofinstallingtheVyattaimagetoalocalharddrive.Wouldyouliketocontinue?(Yes/No)[Yes]:TryingtofetchISOfilefromhttp://packages.vyatta.com/vyattasupported/iso/stable/xxx.iso########################################################################100.0%ISOdownloadsuceeded.CheckingMD5checksumsoffilesontheISOimage...OK.Youarerunninganinstalledsystem.Doyouwanttousethecurrentinstallpartition?(Yes/No)[Yes]:
Done!Installing"xxx"release.Copyingnewreleasefiles...Wouldyouliketosavethecurrentconfigurationdirectoryandusethecurrentstartupconfigurationforthenewversion?(Yes/No)[Yes]:Copyingcurrentconfiguration...Settingupgrubconfiguration...Done.
Example 2-4 uses the show system image command to view installed images.
Example24Showingsystemimages
vyatta@vyatta:~$showsystemimageThesystemcurrentlyhasthefollowingimage(s)installed:
1:xxx(defaultboot)2:yyy(runningversion)
-
26
VyattaSystem 6.6R1v01 ReferenceGuide:BasicSystem
Chapter3:InstallationandUpgradeCommands
This chapter describes installation and upgrade commands.
-
Chapter3:InstallationandUpgradeCommands 27
VyattaSystem 6.6R1v01 ReferenceGuide:BasicSystem
This chapter presents the following commands.
ConfigurationCommandsNone.
OperationalCommandsaddsystemimage Addsabinarysystemimagetothecurrentlyrunningsystem.clonesystemimage CreatesacopyofaVyattasystemimageinstalledonthelocal
systemoronaremotesystem.deletesystemimage DeletesaVyattasystemimage.installimage InstallsaVyattasystemimage,usingabinarysystemimage.installsystem InstallsVyattasystemsoftware,usingatraditionallayoutoffiles.renamesystemimage RenamesaVyattasystemimage.setsystemimagedefaultboot SelectsaVyattasystemimagetoberunwhenthesystemisnext
rebooted.
showsystemimage DisplaysalistofVyattasystemimagesinstalledonthesystem.upgradesystemimage Upgradesthecurrentlyrunningsystemtothelatestversion.
-
Chapter3:InstallationandUpgradeCommands 28
VyattaSystem 6.6R1v01 ReferenceGuide:BasicSystem
addsystemimageAdds a binary system image to the currently running system.
Syntaxadd system image {iso-filename | iso-URL [username username password password]}
CommandModeOperational mode.
Parameters
DefaultNone.
UsageGuidelinesUse this command to add a binary Vyatta system image to the currently running system. A system image can be added to a system that was installed using a disk-based install (using the install system command) or an image-based install (using the install image command). Once added, it will be set as the new default boot image and will be run the next time the system is booted.
The command will validate the MD5 checksums of the files contained in the ISO image to ensure that it has not been corrupted. In addition, it will not allow more than a single copy of an image to exist on the same system.
The iso-filename or iso-URL arguments provide the source for the ISO image file.
iso-filename The name of the Vyatta system image file to be added.
iso-URL The URL location of the Vyatta system image file to be added.
username Optional. The username required to login to the remote system at the specified URL location.
password Optional. The password required to login to the remote system at the specified URL location. If the username is specified, then a password must also be specified.
-
Chapter3:InstallationandUpgradeCommands 29
VyattaSystem 6.6R1v01 ReferenceGuide:BasicSystem
NOTEIfyouareaccessingtheISOimageontheweb,inmostbrowsersrightclickingthelinktothefilewillprovideaccesstotheURLwhichcanthenbecopiedandpastedastheisoURLargumenttothiscommand.The following table shows the syntax for file specification for different file locations.
Table31Location Specification
Anabsolutepath Forisofilename,usestandardUNIXfilespecification.Arelativepath Forisofilename,youcanalsospecifythepathnamerelativetothe
currentdirectory.FTPserver UsethefollowingsyntaxfortheisoURLargument:
ftp://user:passwd@host/imagefilewhereuseristheusernameonthehost,passwdisthepasswordassociatedwiththeusername,hostisthehostnameorIPaddressoftheFTPserver,andimagefileistheISOimagefile,includingthepath.Alternatively,theusernameandpasswordcanbespecifiedasusernameandpasswordargumentstotheaddsystemimagecommand.Ifyoudonotspecifyuserandpasswd,youarepromptedforthem.
SCPserver UsethefollowingsyntaxfortheisoURLargument:scp://user:passwd@host/imagefile
whereuseristheusernameonthehost,passwdisthepasswordassociatedwiththeusername,hostisthehostnameorIPaddressoftheSCPserver,andimagefileistheISOimagefile,includingthepath.Alternatively,theusernameandpasswordcanbespecifiedasusernameandpasswordargumentstotheaddsystemimagecommand.Ifyoudonotspecifyuserandpasswd,youwillbepromptedforthem.
HTTPserver UsethefollowingsyntaxfortheisoURLargument:http://host/imagefile
wherehostisthehostnameorIPaddressoftheHTTPserverandimagefileistheISOimagefile,includingthepath.
TFTPserver UsethefollowingsyntaxfortheisoURLargument:tftp://host/imagefile
wherehostisthehostnameorIPaddressoftheTFTPserver,andimagefileistheISOimagefile,includingthepathrelativetotheTFTProotdirectory.
-
Chapter3:InstallationandUpgradeCommands 30
VyattaSystem 6.6R1v01 ReferenceGuide:BasicSystem
clonesystemimageCreates a copy of a Vyatta system image installed on the local system or on a remote system.
Syntaxclone system image [user@host:]source-image-name new-image-name [clean]
Availability
CommandModeOperational mode.
Parameters
DefaultNone.
Vyatta Subscription Edition.
user The user name on a remote host. Required for remote host access via SCP. Not required for cloning a local system image.
host The hostname or IP address of a remote host. Required for remote host access using SCP. Not required for cloning a local system image.
source_image-name The name of the system image to be copied. The source image can exist on the local system or a remote system.
new-image-name The name of the new (copied) system image. An image with this name must not already exist on the system.
clean Creates an empty read-write directory tree for the new image. This creates a new image that is functionally equivalent to the source image as it existed when it was originally installed.
-
Chapter3:InstallationandUpgradeCommands 31
VyattaSystem 6.6R1v01 ReferenceGuide:BasicSystem
UsageGuidelinesUse this command to create a copy of a system image installed on the local system or on a remote system to the local system.
If user@host is specified, the image is fetched from the named host using the SCP protocol. If user@host is omitted, the source-image-name is the name of an image that already exists on the system. The new-image-name is the image name that the system uses for the clone. There must be no image by that name already existing on the system.
Command completion is performed for local image names if user@host is not specified. No command completion is performed on remote image names if user@host is specified.
If the clean argument is omitted, the command copies the squashfs file being used by the image named source-image-name as well as the read-write directory tree of source-image-name. If the clean argument is given, then the read-write directory tree of source-image-name is NOT copied. Instead, an empty read-write directory tree is created for the new image. This creates a new image that is functionally equivalent to the source image as it existed when it was initially installed.
Images created by this command behave the same as images installed by the install image or the add system image commands.
The https and ssh services must both be enabled on the remote Vyatta system in order for the clone system image command to work properly. The https service is enabled using set service https in Configuration mode. The ssh service is enabled using set service ssh in Configuration mode.
NOTEThiscommandisonlyavailableintheVyattaSubscriptionEdition.
-
Chapter3:InstallationandUpgradeCommands 32
VyattaSystem 6.6R1v01 ReferenceGuide:BasicSystem
deletesystemimageDeletes a Vyatta system image.
Syntaxdelete system image [image-name]
CommandModeOperational mode.
Parameters
DefaultWhen used with no options, the system prompts for the image to delete.
UsageGuidelinesUse this command to delete a Vyatta system image from the local disk drive.
The image and all of its local files, including its Vyatta configuration file, are all destroyed. Since this command is destructive, the system prompts for confirmation.
Command completion displays all valid completions for the image-name argument. If the image-name argument is omitted, the system displays a list of available images and prompts you to select one.
If the system was originally installed in disk-based mode, an image-name option is available that you can use to direct that the disk-based installation should be deleted.
The system does not allow you to delete the currently running system image. However, the system does allow you to delete the image currently selected to be run at the next reboot. If you choose this, the system uses the currently running image when the system is next rebooted.
image-name The name of the Vyatta system image to be deleted.
-
Chapter3:InstallationandUpgradeCommands 33
VyattaSystem 6.6R1v01 ReferenceGuide:BasicSystem
installimageInstalls a Vyatta system image, using a binary system image.
Syntaxinstall image
CommandModeOperational mode.
ParametersNone.
DefaultNone.
UsageGuidelinesUse this command to install a Vyatta system binary image.
This command is similar to the install system command in functionality. Once the installation is complete you can add multiple Vyatta versions into the same partition, using the add system image command, and you can then choose which version to boot, using the set system image default-boot command. This allows you to move easily between different versions of the system.
If you have a new system and want to install the Vyatta system from scratch, you can boot the Vyatta LiveCD and then run the install image command to install the image on the LiveCD to the disk. The install image command operates similarly to the install system commandit creates and formats a new disk partition and then installs the image to the partition while preserving the system configuration.
-
Chapter3:InstallationandUpgradeCommands 34
VyattaSystem 6.6R1v01 ReferenceGuide:BasicSystem
installsystemInstalls Vyatta system software, using a traditional layout of files.
Syntaxinstall system
CommandModeOperational mode.
ParametersNone.
DefaultNone.
UsageGuidelinesUse this command to install Vyatta software from a LiveCD onto a persistent device such as a hard disk.
NOTEVyattarecommendsusingtheinstallimagecommandovertheinstallsystemcommand.If you have a new system and want to install the Vyatta system from scratch, you can boot the Vyatta LiveCD and then run the install system command to install the system on the LiveCD to the disk. The install system command operates similarly to the install image commandit creates and formats a new disk partition and then installs the system to the partition while preserving the system configuration.
-
Chapter3:InstallationandUpgradeCommands 35
VyattaSystem 6.6R1v01 ReferenceGuide:BasicSystem
renamesystemimageRenames a Vyatta system image.
Syntaxrename system image old-image-name new-image-name
CommandModeOperational mode.
Parameters
DefaultNone.
UsageGuidelinesUse this command to rename a Vyatta system image.
The old name must match the name of an image on the system. The system does not allow you to rename the currently running system image. The new system image name cannot be in use by another image.
old-image-name The name of an existing Vyatta system image to be renamed.
new-image-name The new name of the Vyatta system image.
-
Chapter3:InstallationandUpgradeCommands 36
VyattaSystem 6.6R1v01 ReferenceGuide:BasicSystem
setsystemimagedefaultbootSelects a Vyatta system image to be run when the system is next rebooted.
Syntaxset system image default-boot [image-name]
CommandModeOperational mode.
Parameters
DefaultIf used with no image name specified, the system displays a list of available images and prompts you to select one.
UsageGuidelinesUse this command to specify which Vyatta system image is to be run when the system is next rebooted.
When multiple system images have been installed using the add system image command, you can use this command to direct the system to boot from a specific system image the next time it is restarted.
Command completion displays all valid completions for the image-name argument. If the image-name argument is omitted, the system displays a list showing all images installed on the system and prompts you to select one. If the system was originally installed in disk-based mode, then a special image-name option is available so that you can select the disk-based system as the default system from which to boot.
image-name The name of the Vyatta system image to be run when the system is rebooted.
-
Chapter3:InstallationandUpgradeCommands 37
VyattaSystem 6.6R1v01 ReferenceGuide:BasicSystem
showsystemimageDisplays a list of Vyatta system images installed on the system.
Syntaxshow system image [storage | version]
CommandModeOperational mode.
Parameters
DefaultNone.
UsageGuidelinesUse this command to display a list of all Vyatta system images currently installed on the system.
The command output identifies the image that is currently running, as well as the image that has been selected to run when the system is next rebooted. If the system was originally installed in disk-based mode, then one of the image names identifies that installation.
storage Display the amount of disk space used by each image.
version Include the image version number in the display of system images.
-
Chapter3:InstallationandUpgradeCommands 38
VyattaSystem 6.6R1v01 ReferenceGuide:BasicSystem
upgradesystemimageUpgrades the currently running system to the latest version.
Syntaxupgrade system image
Availability
CommandModeOperational mode.
ParametersNone.
DefaultNone.
UsageGuidelinesUse this command to upgrade the Vyatta system image to the latest release. It is the preferred method of system upgrade. The system image can be upgraded on a system that was installed using a disk-based install (using the install system command) or an image-based install (using the install image command or from a virtual machine template). Once the new image is added to the system, the configuration from the currently running system can be migrated. Also, the new image will be set as the new default boot image and will be run the next time the system is booted.
The command will validate the MD5 checksums of the files contained in the ISO image to ensure that it has not been corrupted. In addition, it will not allow more than a single copy of an image to exist on the same system.
Vyatta Subscription Edition.
-
39
VyattaSystem 6.6R1v01 ReferenceGuide:BasicSystem
Glossary
ACL access control list
ADSL Asymmetric Digital Subscriber Line
AH Authentication Header
AMI Amazon Machine Image
API Application Programming Interface
AS autonomous system
ARP Address Resolution Protocol
AWS Amazon Web Services
BGP Border Gateway Protocol
BIOS Basic Input Output System
BPDU Bridge Protocol Data Unit
CA certificate authority
CCMP AES in counter mode with CBC-MAC
CHAP Challenge Handshake Authentication Protocol
CLI command-line interface
DDNS dynamic DNS
DHCP Dynamic Host Configuration Protocol
DHCPv6 Dynamic Host Configuration Protocol version 6
DLCI data-link connection identifier
DMI desktop management interface
DMVPN dynamic multipoint VPN
DMZ demilitarized zone
DN distinguished name
-
40
VyattaSystem 6.6R1v01 ReferenceGuide:BasicSystem
DNS Domain Name System
DSCP Differentiated Services Code Point
DSL Digital Subscriber Line
eBGP external BGP
EBS Amazon Elastic Block Storage
EC2 Amazon Elastic Compute Cloud
EGP Exterior Gateway Protocol
ECMP equal-cost multipath
ESP Encapsulating Security Payload
FIB Forwarding Information Base
FTP File Transfer Protocol
GRE Generic Routing Encapsulation
HDLC High-Level Data Link Control
I/O Input/Output
ICMP Internet Control Message Protocol
IDS Intrusion Detection System
IEEE Institute of Electrical and Electronics Engineers
IGMP Internet Group Management Protocol
IGP Interior Gateway Protocol
IPS Intrusion Protection System
IKE Internet Key Exchange
IP Internet Protocol
IPOA IP over ATM
IPsec IP Security
IPv4 IP Version 4
IPv6 IP Version 6
-
41
VyattaSystem 6.6R1v01 ReferenceGuide:BasicSystem
ISAKMP Internet Security Association and Key Management Protocol
ISM Internet Standard Multicast
ISP Internet Service Provider
KVM Kernel-Based Virtual Machine
L2TP Layer 2 Tunneling Protocol
LACP Link Aggregation Control Protocol
LAN local area network
LDAP Lightweight Directory Access Protocol
LLDP Link Layer Discovery Protocol
MAC medium access control
mGRE multipoint GRE
MIB Management Information Base
MLD Multicast Listener Discovery
MLPPP multilink PPP
MRRU maximum received reconstructed unit
MTU maximum transmission unit
NAT Network Address Translation
NBMA Non-Broadcast Multi-Access
ND Neighbor Discovery
NHRP Next Hop Resolution Protocol
NIC network interface card
NTP Network Time Protocol
OSPF Open Shortest Path First
OSPFv2 OSPF Version 2
OSPFv3 OSPF Version 3
PAM Pluggable Authentication Module
-
42
VyattaSystem 6.6R1v01 ReferenceGuide:BasicSystem
PAP Password Authentication Protocol
PAT Port Address Translation
PCI peripheral component interconnect
PIM Protocol Independent Multicast
PIM-DM PIM Dense Mode
PIM-SM PIM Sparse Mode
PKI Public Key Infrastructure
PPP Point-to-Point Protocol
PPPoA PPP over ATM
PPPoE PPP over Ethernet
PPTP Point-to-Point Tunneling Protocol
PTMU Path Maximum Transfer Unit
PVC permanent virtual circuit
QoS quality of service
RADIUS Remote Authentication Dial-In User Service
RHEL Red Hat Enterprise Linux
RIB Routing Information Base
RIP Routing Information Protocol
RIPng RIP next generation
RP Rendezvous Point
RPF Reverse Path Forwarding
RSA Rivest, Shamir, and Adleman
Rx receive
S3 Amazon Simple Storage Service
SLAAC Stateless Address Auto-Configuration
SNMP Simple Network Management Protocol
-
43
VyattaSystem 6.6R1v01 ReferenceGuide:BasicSystem
SMTP Simple Mail Transfer Protocol
SONET Synchronous Optical Network
SPT Shortest Path Tree
SSH Secure Shell
SSID Service Set Identifier
SSM Source-Specific Multicast
STP Spanning Tree Protocol
TACACS+ Terminal Access Controller Access Control System Plus
TBF Token Bucket Filter
TCP Transmission Control Protocol
TKIP Temporal Key Integrity Protocol
ToS Type of Service
TSS TCP Maximum Segment Size
Tx transmit
UDP User Datagram Protocol
VHD virtual hard disk
vif virtual interface
VLAN virtual LAN
VPC Amazon virtual private cloud
VPN virtual private network
VRRP Virtual Router Redundancy Protocol
WAN wide area network
WAP wireless access point
WPA Wired Protected Access
-
44
VyattaSystem 6.6R1v01 ReferenceGuide:BasicSystem
ContentsQuick List of ExamplesQuick List of CommandsPrefaceIntended AudienceProduct ApplicabilityOrganization of This GuideDocument ConventionsVyatta Publications
Chapter 1: Installing the SystemOverviewBefore You BeginInstalling Vyattas VHD for Hyper-VDownload the Vyatta VHD for Hyper-VCreate the Vyatta Virtual Machine
Installing Using the Vyatta Virtualization ISODownload the Vyatta Virt ISOCreate a Virtual Machine that boots from the Vyatta Virt ISOInstall the Vyatta System
Testing Your InstallationVerify the Release and System TypeVerify Connectivity
Chapter 2: Upgrading the SystemRelease-Specific Upgrade InformationBefore UpgradingUpgrade OverviewUpgrading a VHD-installed SystemUpgrading the System ImageSample Session for upgrade system image
Upgrading the Full VHD
Upgrading a Virt ISO-installed SystemUpgrading Using upgrade system imageSample Session: upgrade system image
Upgrading Using add system imageSample Session: add system image
Chapter 3: Installation and Upgrade Commandsadd system imageclone system imagedelete system imageinstall imageinstall systemrename system imageset system image default-bootshow system imageupgrade system image
Glossary

![Untitled-2 [] · INDIA Xens Xens KVM HyperV VMware Network Storage Web UI Zone Manager UK Xens VMware Hyperv Hyperv Network Storage Dashboard Services Zone Manager](https://static.fdocuments.in/doc/165x107/60172391ed9a4a015b79a751/untitled-2-india-xens-xens-kvm-hyperv-vmware-network-storage-web-ui-zone-manager.jpg)