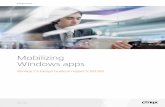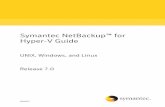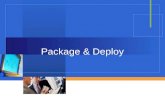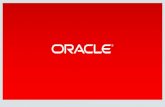Remote access-to-windows-apps-xenapp-75-design-guide-on-hyperv-2012r2
HyperV Deploy[1]
-
Upload
skiseretse -
Category
Documents
-
view
239 -
download
0
Transcript of HyperV Deploy[1]
-
8/6/2019 HyperV Deploy[1]
1/59
Hyper-V Planning and Deployment GuideMicrosoft Corporation
Published: March 2009
AbstractThis guide describes the considerations you should take into account when planning to deploythe Hyper-V technology, and provides installation and configuration details that will help youdeploy Hyper-V.
-
8/6/2019 HyperV Deploy[1]
2/59
Copyright informationInformation in this document, including URL and other Internet Web site references, is subject tochange without notice. Unless otherwise noted, the companies, organizations, products, domainnames, e-mail addresses, logos, people, places, and events depicted in examples herein arefictitious. No association with any real company, organization, product, domain name, e-mailaddress, logo, person, place, or event is intended or should be inferred. Complying with allapplicable copyright laws is the responsibility of the user. Without limiting the rights under copyright, no part of this document may be reproduced, stored in or introduced into a retrievalsystem, or transmitted in any form or by any means (electronic, mechanical, photocopying,recording, or otherwise), or for any purpose, without the express written permission of MicrosoftCorporation.
Microsoft may have patents, patent applications, trademarks, copyrights, or other intellectualproperty rights covering subject matter in this document. Except as expressly provided in anywritten license agreement from Microsoft, the furnishing of this document does not give you anylicense to these patents, trademarks, copyrights, or other intellectual property.
2009 Microsoft Corporation. All rights reserved.
Active Directory, Hyper-V, Microsoft, MS-DOS, Visual Basic, Visual Studio, Windows,Windows NT, Windows Server, and Windows Vista are trademarks of the Microsoft group of companies.
All other trademarks are property of their respective owners.
8/20/2009 republished to fix content bug (restored missing list of file exceptions from pages 17-18).
-
8/6/2019 HyperV Deploy[1]
3/59
ContentsHyper-V Planning and Deployment Guide ........................ .......................... ............................ ..... 7
About this guide ...................................................................................................................... 7
Overview of Hyper-V................................................................................................................... 7 What does Hyper-V do? .......................................................................................................... 7 Who will be interested in this role? ....................... .......................... ............................ .............. 8 What are the key features of Hyper-V? ......................... .......................... ............................ ..... 8
Before You Install Hyper-V ......................................................................................................... 8
Hardware Considerations ........................................................................................................... 9
Hardware requirements ........................................................................................................... 9 Memory ..................................................................................................................................10 Processors .............................................................................................................................10 Networking .............................................................................................................................10 Storage ..................................................................................................................................11 Other hardware components ..................................................................................................12
About Virtual Machines and Guest Operating Systems ...................... ......................... ...............13 Running multiple virtual machines ..........................................................................................13 Supported guest operating systems .......................... ......................... ............................. ........13
Integration services .............................................................................................................14
Additional considerations ........................................................................................................16
Planning for Hyper-V Security ....................................................................................................16 Hyper-V security best practices ..............................................................................................17
Additional resources ...............................................................................................................20
Using Authorization Manager for Hyper-V Security.............................................. .......................20
Configure Hyper-V for Role-based Access Control ........................ .......................... ...................21 Configuring role-based access control ....................................................................................22
Additional resources ...............................................................................................................23
Planning for Backup ..................................................................................................................24 Understanding backup options and considerations .......................................... .......................24
Storage considerations........................................................................................................25 Understanding online and offline backups ..................... .......................... ............................ ....25 Understanding the restore process .........................................................................................26 Considerations about clustered virtual machines ....................................................................27
Installing Hyper-V ......................................................................................................................28
-
8/6/2019 HyperV Deploy[1]
4/59
About the Hyper-V update packages ......................................................................................28 Hyper-V role package .........................................................................................................28 Hyper-V Remote management tools packages ........................ ......................... ...................29
Hyper-V Language Pack for Windows Server 2008 .............................................................30 Additional considerations ........................................................................................................30
Install the Hyper-V Role on a Server Core Installation of Windows Server 2008 .........................30 Additional references ..........................................................................................................32
Install the Hyper-V Role on a Full Installation of Windows Server 2008 ......................... .............33 Additional considerations ........................................................................................................34
Install and Configure Hyper-V Tools for Remote Administration ............................... ..................34 Installing the management tools .............................................................................................34 Configuring the management tools .........................................................................................35
Configuring the server running Hyper-V .......................... ......................... ............................35 Configuring Windows Vista SP1 ........................ ......................... ............................ .............39
Configuring Virtual Networks......................................................................................................40 Virtual network types ..............................................................................................................41
Virtual networking basics ......................... ........................... ......................... ........................41 Networking and virtual machines ....................... ......................... ............................ .............44
Configuring virtual local area networks (VLANs) ................................. ............................ ........44
Implementing Disks and Storage ...............................................................................................45 Determining your storage options on the management operating system ....................... .........46 Determining your storage options on virtual machines ........................ ......................... ...........47 How to create virtual hard disks ..............................................................................................49 How to configure physical disks that are directly attached to a virtual machine ........................50
Appendix A: Example Authorization Manager Tasks and Operations .................................... .....51 Example tasks and operations ......................... .......................... ............................ .................51
Add external network to server .......................... ......................... ............................ .............51 Add internal network to server .............................................................................................52 Add private network ............................................................................................................52 Apply a snapshot ................................................................................................................52 Attach internal network adapter to virtual machine ....................... ......................... ...............53 Connect to a virtual machine ...............................................................................................53
Create a virtual floppy disk or virtual hard disk ........................ .......................... ...................53 Create a virtual machine .....................................................................................................53 Delete a private network ...................... .......................... .......................... ............................53 Delete a snapshot ...............................................................................................................54 Delete a virtual machine ......................................................................................................54 Export virtual machine .........................................................................................................54 Import virtual machine .........................................................................................................54
-
8/6/2019 HyperV Deploy[1]
5/59
Modify virtual machine settings (reconfigure a virtual machine) ...................... ......................54 Pass CTRL + ALT + DELETE (send control signals to a virtual machine) ............................54 Pause a virtual machine ......................................................................................................55
Remove external network from server ........................ ......................... ............................ ....55 Remove internal network adapter from a virtual machine .......................... ...........................55 Remove internal network from server ..................................................................................56 Remove private network from server ...................................................................................56 Rename a snapshot ............................................................................................................56 Rename a virtual machine ...................................................................................................56 Resume a virtual machine ...................................................................................................56 Save a virtual machine and start a virtual machine ...................... ......................... ...............57 Start a virtual machine.........................................................................................................57 Turn off a virtual machine ........................ .......................... ............................. .....................57 View Hyper-V server settings ..............................................................................................57
View network management .................................................................................................57 View virtual machines .........................................................................................................57
Appendix B: Authorization Manager Terminology ...................... ......................... ........................58 Terminology ...........................................................................................................................58
-
8/6/2019 HyperV Deploy[1]
6/59
-
8/6/2019 HyperV Deploy[1]
7/59
7
Hyper-V Planning and Deployment Guide
About this guideThe Hyper-V Planning and Deployment Guide is intended to help you understand theconsiderations you should take into account when planning to deploy Hyper-V , and to provideinstallation and configuration details that will help you deploy Hyper-V.
y Overview of Hyper-V
y Before You Install Hyper-V
y Installing Hyper-V
y Configuring Virtual Networks
y Implementing Disks and Storage y Appendix A: Example Authorization Manager Tasks and Operations
y Appendix B: Authorization Manager Terminology
Ov er v iew of Hyper-VHyper-V enables you to create a virtualized server computing environment using a technologythat is part of Windows Server 2008. You can use a virtualized computing environment toimprove the efficiency of your computing resources by utilizing more of your hardware resources.
This is possible because you use Hyper-V to create and manage virtual machines and their resources. Each virtual machine is a virtualized computer system that operates in an isolatedexecution environment. This allows you to run multiple operating systems simultaneously on onephysical computer.
Note
Hyper-V is a hypervisor-based virtualization technology that requires specific hardware.For more information about the requirements and other considerations about hardware,see Hardware Considerations .
What does Hyper-V do?Hyper-V provides software infrastructure and basic management tools in Windows Server 2008that you can use to create and manage a virtualized server computing environment. Thisvirtualized environment can be used to address a variety of business goals aimed at improvingefficiency and reducing costs. For example, a virtualized server environment can help you:
y Reduce the costs of operating and maintaining physical servers by increasing your hardwareutilization. You can reduce the amount of hardware needed to run your server workloads.
-
8/6/2019 HyperV Deploy[1]
8/59
8
y Increase development and test efficiency by reducing the amount of time it takes to set uphardware and software and reproduce test environments.
y Improve server availability without using as many physical computers as you would need in a
failover configuration that uses only physical computers.
Who will be interested in this role?Hyper-V can be useful to you if you are:
y An IT administrator, planner, or designer.
y An IT architect responsible for computer management and security throughout your organization.
y An IT operations manager who is looking for ways to reduce the total cost of ownership of their server infrastructure, in terms of both power costs and management costs.
y A software developer or tester who is looking for ways to increase productivity by reducingthe time it takes to build and configure a server for development or test use.
What are the key features of Hyper-V?The key features of Hyper-V are as follows:
y 64-bit native hypervisor-based virtualization.
y Ability to run 32-bit and 64-bit virtual machines concurrently.
y Uniprocessor and multiprocessor virtual machines.
y Virtual machine snapshots, which capture the state, data, and hardware configuration of arunning virtual machine. Because snapshots record system states, you can revert the virtualmachine to a previous state.
y Large virtual machine memory support.
y Virtual local area network (VLAN) support.
y Microsoft Management Console (MMC) management snap-in.
y Documented Windows Management Instrumentation (WMI) interfaces for scripting andmanagement.
For more information about the WMI interfaces, see Virtualization WMI Provider (http://go.microsoft.com/fwlink/?LinkID=108564 ).
B efore You Install Hyper-VHyper-V has specific hardware requirements and considerations that you should familiarizeyourself with when planning to deploy this technology. Topics to review include the following:
y Hardware Considerations
y About Virtual Machines and Guest Operating Systems
-
8/6/2019 HyperV Deploy[1]
9/59
9
y Planning for Hyper-V Security
y Planning for Backup
Hardware ConsiderationsTo effectively plan for and deploy Hyper-V, you should understand the requirements andmaximum configurations for the physical and virtual hardware that will comprise the virtualizedserver computing environment.
Hardware requirementsHyper-V requires specific hardware. To install and use the Hyper-V role, you will need thefollowing:
y An x64-based processor. Hyper-V is available in 64-bit editions of Windows Server 2008specifically, the 64-bit editions of Windows Server 2008 Standard, Windows Server 2008Enterprise, and Windows Server 2008 Datacenter. Hyper-V is not available for 32-bit (x86)editions or Windows Server 2008 for Itanium-Based Systems. However, the Hyper-Vmanagement tools are available for 32-bit editions. For more information about the tools, seeInstalling Hyper-V .
y Hardware-assisted v irtualization. This is available in processors that include a virtualizationoptionspecifically processors with Intel Virtualization Technology (Intel VT) or AMDVirtualization (AMD-V) technology.
y Hardware-enforced Data Execution Pre v ention (DEP) must be a v ailable and enabled.
Specifically, you must enable Intel XD bit (execute disable bit) or AMD NX bit (no executebit).
You can identify systems that support the x64 architecture and Hyper-V by searching theWindows Server catalog for Hyper-V as an additional qualification (seehttp://go.microsoft.com/fwlink/?LinkId=111228 ).
T ip
The settings for hardware-assisted virtualization and hardware-enforced DEP areavailable in the BIOS. However, the names of the settings may differ from the namesidentified above. For more information about whether a specific processor modelsupports Hyper-V, check with the manufacturer of the computer. If you modify the
settings for hardware-assisted virtualization or hardware-enforced DEP, we recommendthat you turn off the power to the computer and then turn it back on. Restarting thecomputer may not apply the changes to the settings.
-
8/6/2019 HyperV Deploy[1]
10/59
10
MemoryThe maximum amount of memory that can be used is determined by the operating system, asfollows:
y For Windows Server 2008 Enterprise and Windows Server 2008 Datacenter, the physicalcomputer can be configured with up to 1 TB of physical memory, and virtual machines thatrun either of those editions can be configured with up to 64 GB of memory per virtualmachine.
y For Windows Server 2008 Standard, the physical computer can be configured with up to 32GB of physical memory, and virtual machines that run that edition can be configured with upto 31 GB of memory per virtual machine.
ProcessorsThe release version of Hyper-V is supported on physical computers with up to 16 logicalprocessors. However, a hotfix (KB956710) is available that increases the maximum number of virtual processors to 24. For more information and links to the updates, see Hyper-V Update List .
A logical processor can be a single core or multi-core processor. You can configure up to 4 virtualprocessors on a virtual machine. Note that the number of virtual processors supported by a guestoperating system might be lower. For more information, see About Virtual Machines and GuestOperating Systems . The following are some examples of supported systems and the number of logical processors they provide:
y A single-processor/dual-core system provides 2 logical processors.
y A single-processor/quad-core system provides 4 logical processors.
y A dual-processor/dual-core system provides 4 logical processors.
y A dual-processor/quad-core system provides 8 logical processors.
y A quad-processor/dual-core system provides 8 logical processors.
y A quad-processor/dual-core, hyper-threaded system provides 16 logical processors.
y A quad-processor/quad-core system provides 16 logical processors.
NetworkingHyper-V provides a variety of networking options and configurations to meet different networkingrequirements. For more information about different types of virtual networks and virtual networkadapters, see Configuring Virtual Networks .
Hyper-V networking includes the following support:
y Each virtual machine can be configured with up to 12 virtual network adapters8 can be thenetwork adapter type and 4 can be the legacy network adapter type. The network adapter type provides better performance and requires a virtual machine driver that is included in theintegration services packages.
y Each virtual network adapter can be configured with either a static or dynamic MAC address.
-
8/6/2019 HyperV Deploy[1]
11/59
11
y Each virtual network adapter offers integrated virtual local area network (VLAN) support andcan be assigned a unique VLAN channel.
y You can have an unlimited number of virtual networks with up to 512 virtual machines per
virtual network.Note
You cannot connect a virtual network to a wireless network adapter. As a result, youcannot provide wireless networking capabilities to virtual machines.
StorageHyper-V supports a variety of storage options. For more information about the storage options,see Implementing Disks and Storage .
You can use the following types of physical storage with a server that runs Hyper-V:
y Direct-attached storage: You can use Serial Advanced Technology Attachment (SATA),external Serial Advanced Technology Attachment (eSATA), Parallel Advanced Technology
Attachment (PATA), Serial Attached SCSI (SAS), SCSI, USB, and Firewire.
y Storage area networks (SANs): You can use Internet SCSI (iSCSI), Fibre Channel, and SAStechnologies.
Important
Microsoft does not support network-attached storage (NAS) for Hyper-V.
You can configure a virtual machine to use the following types of storage:
y Virtual IDE de v ices. Each virtual machine supports up to 4 IDE devices. The startup disk(sometimes referred to as the boot disk) must be attached to one of the IDE devices. Thestartup disk can be either a virtual hard disk or a physical disk. Although a virtual machinemust use a virtual IDE device as the startup disk to start the guest operating system, youhave many options to choose from when selecting the physical device that will provide thestorage for the virtual IDE device. For example, you can use any of the types of physicalstorage identified in the preceding list.
y Virtual SCSI de v ices. Each virtual machine supports up to 4 virtual SCSI controllers, andeach controller supports up to 64 disks. This means that each virtual machine can beconfigured with as many as 256 virtual SCSI disks. Use of virtual SCSI devices requiresintegration services to be installed in the guest operating system. For a list of the guestoperating systems for which integration services are available, see About Virtual Machinesand Guest Operating Systems
y Virtual hard disks of up to 2040 G B . You can use fixed virtual hard disks, dynamicallyexpanding virtual hard disks, and differencing disks.
y Physical disks. Physical disks attached directly to a virtual machine have no size limitationother than what is supported by the guest operating system.
-
8/6/2019 HyperV Deploy[1]
12/59
12
y Virtual machine storage capacity. Using virtual hard disks, each virtual machine supportsup to 512 TB of storage. Using physical disks, this number is even greater depending onwhat is supported by the guest operating system.
y
Virtual machine snapshots. Hyper-V supports up to 50 snapshots per virtual machine.T ip
Although the I/O performance of physical SCSI and IDE devices can differ significantly,this is not true for the virtualized SCSI and IDE devices in Hyper-V. Hyper-V IDE andSCSI storage devices both offer equally fast high I/O performance when integrationservices are installed in the guest operating system. For a list of the guest operatingsystems for which integration services are available, see About Virtual Machines andGuest Operating Systems .
O ther hardware componentsThe following is information about the other types of physical and virtual hardware componentsthat you can use with Hyper-V.
DVD drive A virtual machine has 1 virtual DVD drive bydefault when you create the virtual machine.Virtual machines can be configured with up to 3DVD drives, connected to an IDE controller.(Virtual machines support up to 4 IDE devices,but one device must be the startup disk.)
A virtual DVD drive can access CDs and DVDs,
either .iso files or physical media. However,only one virtual machine can be configured toaccess a physical CD/DVD drive at a time.
Virtual COM port Each virtual machine is configured with 2 virtualserial (COM) ports that can be attached to anamed pipe to communicate with a local or remote physical computer.
Note
No access to a physical COM port isavailable from a virtual machine.
Virtual floppy drive Each virtual machine is configured with 1 virtualfloppy drive, which can access virtual floppydisk (.vfd) files.
Note
No access to a physical floppy drive is
-
8/6/2019 HyperV Deploy[1]
13/59
13
available from a virtual machine.
About Virtual Machines and Guest O peratingSystems
Running multiple v irtual machinesYou can use Hyper-V to configure and use many virtual machines at the same time. The specificnumber depends on two factors. One factor is the available physical resources on the server running Hyper-V. For more information, see Hardware Considerations . The other factor is themaximum capacity of Hyper-V. You can configure as many as 512 virtual machines on a server
running Hyper-V. With the appropriate physical resources, the release version of Hyper-Vsupports up to 128 virtual machines running at the same time. A hotfix (KB956710) is availablethat increases the maximum number of running virtual machines to 192. For more informationand links to the updates, see Hyper-V Update List .
Supported guest operating systemsThe following operating systems are supported for use on a virtual machine as a guest operatingsystem. You can run 32-bit and 64-bit guest operating systems at the same time on one server running Hyper-V.
y You can use the following 32-bit and 64-bit editions of Windows Server 2008 as a supportedguest operating system on a virtual machine configured with 1, 2, or 4 virtual processors:
y Windows Server 2008 Standard and Windows Server 2008 Standard without Hyper-V
y Windows Server 2008 Enterprise and Windows Server 2008 Enterprise without Hyper-V
y Windows Server 2008 Datacenter and Windows Server 2008 Datacenter without Hyper-V
y Windows Web Server 2008
y Windows Server 2008 HPC Edition
y You can use the following editions of Windows Server 2003 as a supported guest operatingsystem on a virtual machine configured with 1 or 2 virtual processors:
y Windows Server 2003 R2 Standard Edition with Service Pack 2
y Windows Server 2003 R2 Enterprise Edition with Service Pack 2y Windows Server 2003 R2 Datacenter Edition with Service Pack 2
y Windows Server 2003 Standard Edition with Service Pack 2
y Windows Server 2003 Enterprise Edition with Service Pack 2
y Windows Server 2003 Datacenter Edition with Service Pack 2
y Windows Server 2003 Web Edition with Service Pack 2
-
8/6/2019 HyperV Deploy[1]
14/59
14
y Windows Server 2003 R2 Standard x64 Edition with Service Pack 2
y Windows Server 2003 R2 Enterprise x64 Edition with Service Pack 2
y Windows Server 2003 R2 Datacenter x64 Edition with Service Pack 2
y Windows Server 2003 Standard x64 Edition with Service Pack 2y Windows Server 2003 Enterprise x64 Edition with Service Pack 2
y Windows Server 2003 Datacenter x64 Edition with Service Pack 2
y You can run the following versions of Windows 2000 on a virtual machine configured with 1virtual processor:
y Windows 2000 Server with Service Pack 4
y Windows 2000 Advanced Server with Service Pack 4
y You can run the following Linux distributions on a virtual machine configured with 1 virtualprocessor:
y
Suse Linux Enterprise Server 10 with Service Pack 2 (x86 edition or x64 edition)y Suse Linux Enterprise Server 10 with Service Pack 1 (x86 edition or x64 edition)
y You can run the following 32-bit and 64-bit versions of Windows Vista on a virtual machineconfigured with 1 or 2 virtual processors:
y Windows Vista Business with Service Pack 1
y Windows Vista Enterprise with Service Pack 1
y Windows Vista Ultimate with Service Pack 1
y You can run the following versions of Windows XP on a virtual machine:
y Windows XP Professional with Service Pack 3 (configured with 1 or 2 virtual processors)
y Windows XP Professional with Service Pack 2 (configured with 1 virtual processor)
y Windows XP Professional x64 Edition with Service Pack 2 (configured with 1 or 2 virtualprocessors)
Integration ser v icesIntegration services are available for supported guest operating systems as described in thefollowing table.
Important
When a service pack is listed, the service pack is required and the guest operatingsystem is not supported without the listed service pack.
Note
Some guest operating systems do not support the Volume Shadow Copy Service. As aresult, online backup service is not available and is not l isted for those guest operatingsystems.
Guest operating system Dev ice and ser v ice support
-
8/6/2019 HyperV Deploy[1]
15/59
15
Windows Server 2008 (64-bit editions and x86editions)
Drivers: IDE, SCSI, networking, video, andmouse
Services: operating system shutdown, time
synchronization, data exchange, heartbeat, andonline backup
Windows Server 2003 (x64 editions) withService Pack 2
Drivers: IDE, SCSI, networking, video, andmouse
Services: operating system shutdown, timesynchronization, data exchange, heartbeat, andonline backup
Note
This operating system does not supporta legacy network adapter. For moreinformation about virtual networkingand network adapter types, seeConfiguring Virtual Networks .
Windows Server 2003 (x86 editions) withService Pack 2
Drivers: IDE, SCSI, networking, video, andmouse
Services: operating system shutdown, timesynchronization, data exchange, heartbeat, andonline backup
Windows 2000 Server with Service Pack 4 Drivers: IDE, networking, video, and mouse
Services: operating system shutdown, timesynchronization, data exchange, and heartbeat
Windows 2000 Advanced Server with ServicePack 4
Drivers: IDE, networking, video, and mouse
Services: operating system shutdown, timesynchronization, data exchange, and heartbeat
Suse Linux Enterprise Server 10 (x64 edition)with Service Pack 1 or 2
Drivers only: IDE, SCSI, and networking
Suse Linux Enterprise Server 10 (x86 edition)with Service Pack 1 or 2
Drivers only: IDE, SCSI, and networking
Windows Vista (64-bit editions) with ServicePack 1
Drivers: IDE, SCSI, networking, video, andmouse
Services: operating system shutdown, timesynchronization, data exchange, heartbeat, andonline backup
Windows Vista (x86 editions) with Service Pack Drivers: IDE, networking, video, and mouse
-
8/6/2019 HyperV Deploy[1]
16/59
16
1 Services: operating system shutdown, timesynchronization, data exchange, heartbeat, andonline backup
Windows XP Professional (x86 editions) withService Pack 2 or 3
Drivers: IDE, SCSI, networking, video, andmouse
Services: operating system shutdown, timesynchronization, data exchange, and heartbeat
Windows XP Professional x64 Edition withService Pack 2
Drivers: IDE, SCSI, networking, video, andmouse
Services: operating system shutdown, timesynchronization, data exchange, and heartbeat
Additional considerationsy On Windows operating systems, you may need to close the Found New Hardware Wizard to
start the installation of integration services.
y If you installed a prerelease version of integration services on a guest operating system, werecommend that you upgrade to the release version. For supported Windows operatingsystems, the release version of integration services is included in the update package for theHyper-V role. For more information about the role update package, see Installing Hyper-V .
y Integration services for the supported versions of Linux distributions are distributed throughthe Microsoft Connect Web site and are identified as Linux Integration Components for Microsoft Hyper-V. For more information, see http://go.microsoft.com/fwlink/?LinkID=102024 .
Planning for Hyper-V SecurityYou should secure your virtualization server using the same measures you would take tosafeguard any server running Windows Server 2008. Additionally, you should use a few extrameasures to help secure the virtual machines, configuration files, and data. For more informationabout how to secure Windows Server 2008 workloads, see the Windows Server 2008 SecurityGuide ( http://go.microsoft.com/fwlink/?LinkId=134200 ).
Additionally, see the following security-related topics in this guide:
y Using Authorization Manager for Hyper-V Security y Configure Hyper-V for Role-based Access Control
You should secure the virtual machines running on the virtualization server according to your procedures for securing that kind of server or workload. There is nothing special or different youneed to do to secure the virtual machine just because it is a virtual machine. For example, if your policies and procedures require that you run antivirus software, run it on the virtual machine. If
-
8/6/2019 HyperV Deploy[1]
17/59
17
you have a policy requirement to segment the physical server to a particular network, follow thepolicy for the virtual machine as well.
We recommend the following best practices to improve the security of your servers running
Hyper-V.Note
You can use BitLocker Drive Encryption to help protect virtual machines and data, but itrequires careful deployment and recovery planning. For more information, review theWindows BitLocker Drive Encryption Design and Deployment Guides(http://go.microsoft.com/fwlink/?LinkId=134201 ).
Hyper-V security best practicesy U se a Ser v er Core installation of Windows Ser v er 2008 for the management operating
system. A Server Core installation provides the smallest attack surface and reduces thenumber of patches, updates, and restarts required for maintenance. For detailed informationand installation guidance, see the Server Core Installation Option of Windows Server 2008Step-By-Step Guide ( http://go.microsoft.com/fwlink/?LinkId=134202 ).
For more information about enabling the Hyper-V role on a server running a Server Coreinstallation, see Install the Hyper-V Role on a Server Core Installation of Windows Server 2008 .
Notesy There is no way to upgrade from a Server Core installation to a full installation of
Windows Server 2008. If you need the Windows user interface or a server role that is notsupported in a Server Core installation, install a full installation of Windows Server 2008.
y To remotely manage Hyper-V on a Server Core installation, use the Hyper-Vmanagement tools for Windows Server 2008 and Windows Vista Service Pack 1 (SP1).For more information, see article 950050 ( http://go.microsoft.com/fwlink/?LinkId=122188 )and article 952627 ( http://go.microsoft.com/fwlink/?LinkID=122189 ) in the MicrosoftKnowledge Base. For more information about configuring tools for remote managementof Hyper-V, see Install and Configure Hyper-V Tools for Remote Administration .
y Do not run any applications in the management operating systemrun all applicationson v irtual machines. By keeping the management operating system free of applications andrunning a Windows Server 2008 core installation, you will need fewer updates to themanagement operating system because nothing requires software updates except the Server
Core installation, the Hyper-V service components, and the hypervisor.
Notes
If you run programs in the management operating system, you should run your antivirus solution there and add the following to the antivirus exclusions:
y Virtual machine configuration files directory. By default, it isC:\ProgramData\Microsoft\Windows\Hyper-V.
-
8/6/2019 HyperV Deploy[1]
18/59
18
y Virtual machine virtual hard disk files directory. By default, it isC:\Users\Public\Documents\Hyper-V\Virtual Hard Disks.
y Snapshot files directory. By default, it is
%systemdrive%\ProgramData\Microsoft\Windows\Hyper-V\Snapshots.y Vmms.exe
y Vmwp.exe
If you need to use the full version of Windows Server 2008 and run applications in themanagement operating system, then you should run an antivirus program there.
y U se the security le v el of your v irtual machines to determine the security le v el of your management operating system. You should deploy virtual machines onto virtualizationservers that have similar security requirements. For example, assume that you classify thelevel of risk and effort to secure your servers into three categories: secure, more secure,and most secure. You would put more compliance effort and control procedures into the
most secure servers than on the secure servers. This would be true whether the server isphysical or running on a virtual machine. If you deploy both secure and most secure virtualmachines on the management operating system, then you should secure the virtualizationserver as a most secure server. Deploying virtual machines with similar security levels on avirtualization server can make management and movement of the virtual machines easier.
y Do not gi v e v irtual machine administrators permissions on the management operatingsystem. According to the principle of least privilege, you should give administrators of avirtual machine (sometimes called department administrators or delegated administrators) theminimum permissions required. Managing the required permissions on all the objectsassociated with a virtual machine can be complex, and can lead to potential security issues if not handled properly. Role-based access control enables you to specify access control in
terms of the organizational structure of a companyby creating a new object called a role.You assign a user to a role to perform a job function. Hyper-V uses Authorization Manager policies for role-based access control.
y Ensure that v irtual machines are fully updated before they are deployed in aproduction en v ironment. Because virtual machines are so much easier to move aroundand quicker to deploy than physical machines, there is a greater risk that a virtual machinethat is not fully updated or patched might be deployed. To manage this risk effectively, usethe same methods and procedures to update virtual machines as you use to update physicalservers. For example, if you allow the use of automatic updates using Windows Update,Microsoft System Center Configuration Manager, or another software distribution method,ensure that virtual machines are updated and/or patched before they are deployed.
You can use maintenance hosts and quick migration in Hyper-V to accomplish this. Amaintenance host is a host computer that you can dedicate for patching stored resources andfor staging virtual machines before you move them into your production environment. For more information about maintenance hosts, see Planning for Hosts(http://go.microsoft.com/fwlink/?LinkId=134482 ). For information about using quick migrationto move virtual machines to a maintenance host, see Hyper-V Step-by-Step Guide: TestingHyper-V and Failover Clustering ( http://go.microsoft.com/fwlink/?LinkId=134481 ).
-
8/6/2019 HyperV Deploy[1]
19/59
19
y Ensure integration ser v ices are installed on v irtual machines. The accuracy of timestamps and audit log entries is important for computer forensics and compliance.Integration services ensure that time is synchronized between virtual machines and themanagement operating system. This synchronization makes sure that time is consistent withthe physical location of the virtual machine in the event that virtual machines are migratedbetween data centers in different time zones or virtual machines are restored from previoussnapshots.
y U se a dedicated network adapter for the management operating system of thev irtualization ser v er. By default, no virtual networking is configured for the managementoperating system. Use a dedicated network adapter for managing the server running Hyper-Vand do not expose it to untrusted network traffic. Do not allow virtual machines to use thisnetwork adapter. Use one or more different dedicated network adapters for virtual machinenetworking. This allows you to apply different levels of networking security policy andconfiguration for your virtual machines. For example, you can configure networking so that
the virtual machines have different networking access than your management operatingsystem, including the use of virtual local area networks (VLANs), Internet Protocol Security(IPsec), Network Access Protection (NAP) and Microsoft Forefront Threat ManagementGateway. For more information about configuring networking, see Configuring VirtualNetworks .
For more information about NAP, see http://go.microsoft.com/fwlink/?LinkID=117804 . For information about Microsoft Forefront Threat Management Gateway and Microsoft ForefrontStirling, see http://go.microsoft.com/fwlink/?LinkId=134452 .
y U se B itLocker Dri v e Encryption to protect resources. BitLocker Drive Encryption workswith features in server hardware and firmware to provide secure operating system boot anddisk drive encryption, even when the server is not powered on. This helps protect data if adisk is stolen and mounted on another computer for data mining. BitLocker Drive Encryptionalso helps protect data if an attacker uses a different operating system or runs a softwarehacking tool to access a disk.
Losing a physical disk is a more significant risk in scenarios with small and mediumbusinesses, as well as remote offices, where physical security of the server may not be asrigorous as in an enterprise data center. However, using BitLocker Drive Encryption makessense for all comptuers. You should use BitLocker Drive Encryption on all volumes that storevirtual machine files too. This includes the virtual hard disks, configuration files, snapshots,and any virtual machine resources, such as ISO images and virtual floppy disks. For a higher level of security that includes secure startup, BitLocker Drive Encryption requires TrustedPlatform Module (TPM) hardware. For more information about TPM management, see theWindows Trusted Platform Module Management Step-by-Step Guide(http://go.microsoft.com/fwlink/?LinkId=134227 ).
For more information on how to configure BitLocker Drive Encryption to help protect your server and the virtual machines running on it, see Windows Server 2008 Hyper-V andBitLocker Drive Encryption ( http://go.microsoft.com/fwlink/?LinkID=123534 ).
-
8/6/2019 HyperV Deploy[1]
20/59
20
Also see Windows BitLocker Drive Encryption Frequently Asked Questions(http://go.microsoft.com/fwlink/?LinkId=134228 ) and the BitLocker Repair Tool(http://go.microsoft.com/fwlink/?LinkId=134229 ).
ImportantUse BitLocker Drive Encryption in the Hyper-V management operating system and toprotect volumes that contain configuration files, virtual hard disks, and snapshots. Donot run BitLocker Drive Encryption within a virtual machine. BitLocker DriveEncryption is not supported within a virtual machine.
y Disable v irtualization B IO S settings when they are not required. When you are no longer using a server for virtualization, for example in a test or development scenario, you shouldturn off the hardware-assisted virtualization BIOS settings that were required for Hyper-V. For instructions on disabling these settings, consult your hardware manufacturer.
Additional resourcesy Virtualization Security Best Practices Podcast
(http://go.microsoft.com/fwlink/?LinkId=134225 )
y Windows Server Virtualization and the Windows Hypervisor (http://go.microsoft.com/fwlink/?LinkId=134226 )
U sing Authorization Manager for Hyper-VSecurityYou use Authorization Manager to provide role-based access control for Hyper-V. For instructionson implementing role-based access control, see Configure Hyper-V for Role-based AccessControl . For more information about getting started with Authorization Manager, see Appendix B:
Authorization Manager Terminology and Checklist: Before you start using Authorization Manager (http://go.microsoft.com/fwlink/?LinkId=134197 ).
Authorization Manager is comprised of the following:
y Authorization Manager snap-in (AzMan.msc). You can use the Microsoft ManagementConsole (MMC) snap-in to select operations, group them into tasks, and then authorize rolesto perform specific tasks. You also use it to manage tasks, operations, user roles, andpermissions. To use the snap-in, you must first create an authorization store or open an
existing store. For more information, see http://go.microsoft.com/fwlink/?LinkId=134086 .y Authorization Manager API. The API provides a simplified development model in which to
manage flexible groups and business rules and store authorization policies. For moreinformation, see Role-based Access Control ( http://go.microsoft.com/fwlink/?LinkId=134079 ).
Authorization Manager requires a data store for the policy that correlates roles, users, and accessrights. This is called an authorization store. In Hyper-V, this data store can be maintained in an
-
8/6/2019 HyperV Deploy[1]
21/59
21
Active Directory database or in an XML file on the local server running the Hyper-V role. You canedit the store through the Authorization Manager snap-in or through the Authorization Manager
API, which are available to scripting languages such as VBScript.
If an Active Directory database is used for the authorization store, Active Directory DomainServices (AD DS) must be at the Windows Server 2003 functional level.
The XML store does not support delegation of applications, stores, or scopes because access tothe XML file is controlled by the discretionary access control list (DACL) on the file, which grantsor restricts access to the entire contents of the file. (For more information about AuthorizationManager delegation, see http://go.microsoft.com/fwlink/?LinkId=134075 ). Because of this, if anXML file is used for the authorization store, it is important that it is backed up regularly. The NTFSfile system does not support applications issuing a sequence of separate write operations as asingle logical write to a file when multiple applications write to the same file. This means an
Authorization Manager policy file (XML file) could be edited simultaneously by two administrativeapplications and could become corrupted. The Hyper-V VSS writer will back up the authorization
store with the server running the Hyper-V role.
Configure Hyper-V for Role-based AccessControlThis topic describes how to configure role-based access control for virtual machines in Hyper-V.You use the Authorization Manager Microsoft Management Console (MMC) snap-in (AzMan.msc)to provide role-based access control for Hyper-V. For more information, see the following topicsin this guide:
y Using Authorization Manager for Hyper-V Security y Appendix B: Authorization Manager Terminology
y Planning for Hyper-V Security
To implement role-based access control, you must first define scopes and then organizeoperations into groups to accomplish tasks. You assign tasks to roles, and then assign users or groups to the role. Any user assigned to a role can then perform all of the operations in all of thetasks that are assigned to the role.
There are four general steps to setting up role-based access control for Hyper-V:
1. Define scope according to your organizational needs. For example, you can define scopes bygeography, organizational structure, function (developer/test or production), or ActiveDirectory Domain Services. For a sample script to create the scopes, seehttp://go.microsoft.com/fwlink/?LinkId=134074 .
2. Define tasks. In Authorization Manager, you cannot change or create new operations.However, you can create as many tasks as you want and then combine these into roledefinitions. For example tasks that you can use in your role definitions, see Appendix A:Example Authorization Manager Tasks and Operations .
-
8/6/2019 HyperV Deploy[1]
22/59
22
3. Create roles. For example, if you want to create an IT Monitor role that you can use to viewproperties of a virtual machine but not interact with the virtual machine, create a new task in
Authorization Manager called Monitor Virtual Machine, with the following operations:
y
Read Service Configurationy View External Ethernet Ports
y View Internal Ethernet Ports
y View LAN Endpoints
y View Switch Ports
y View Switches
y View Virtual Switch Management Service
y View LAN Settings
4. Assign users or groups to roles.
For example, assume you have two sets of virtual machines where one set belongs to the HumanResources department and the other set belongs to the Finance department. You want the virtualmachine administrators for Human Resources to have full control over the virtual machines for that department, but to have no control over the virtual machines in Finance. You want the samearrangement for the virtual machine administrators for Financeno access to the virtualmachines in Human Resources. To accomplish this, you would define one role calledDepartmental Virtual Machine Administrator , define the appropriate tasks, and then assign eachadministrator to the Departmental Virtual Machine Administrator role assignment in the specificscope. You would scope the virtual machine administrators for Human Resources to the virtualmachines in Human Resources and the virtual machine administrators for Finance to the virtualmachines in Finance. Then, you would assign the virtual machines to their respective scopes.
Configuring role-based access controlUse the following procedures to set up role-based access control for virtual machines in Hyper-V.
Important
To complete these procedures, you must open Authorization Manager using an accountthat is a member of the Administrators group.
T o create a scope
1. Open Authorization Manager by running azman.msc from a command prompt.
The default authorization policy is XML-based and stored at\ProgramData\Microsoft\Windows\Hyper-V\InitialStore.xml.
Note
Note that \ProgramData\ is in a hidden directory, you cannot browse to it. Typethe location in Store Name in the O pen Authorization Store dialog box.
2. In the console tree, right-click Hyper-V ser v ices and then click New Scope .
-
8/6/2019 HyperV Deploy[1]
23/59
23
3. In the New Scope dialog box, in Name , type a name for the scope and then click OK .
4. (Optional) In Description , type a description for the scope and then click OK .
The description has a maximum size limit of 1024 bytes. Enter a description that will help
you apply the scope to achieve your goal. For example, you can use a description todistinguish the Human Resources scope from the Finance scope.
T o create a task
1. Open Authorization Manager by running azman.msc from a command prompt.
2. In the console tree, right-click the scope, and then click Definitions .
3. In the console tree, right-click T ask Definitions and then click New T ask Definition .
4. In the New T ask Definition dialog box, in Name , type a name for the task.
5. Click Add to bring up the Add Definition dialog box and click the O perations tab.
6. In O perations , select each operation in the task, and then click OK .
T o create a role
1. Open Authorization Manager by running azman.msc from a command prompt.
2. Expand the scope, click Definitions , right-click Role Definition , and then click New RoleDefinition .
The description has a maximum size limit of 1024 bytes.
3. In the New Role Definition dialog box, in Name , type a name for the role.
4. In Description , type a description for the role and then click OK twice.
5. (Optional) Click Add to specify the operations, tasks, roles, and authorization rules thatyou want to include, and then click OK twice.
T o assign a role
1. Open Authorization Manager by running azman.msc from a command prompt.
2. Expand the scope, right-click Role Assignments , and click New Role Assignment .
3. In the Add Role dialog box, check the role definitions to add and then click OK .
4. Right-click the role, click Assign U sers and Groups , and then click From Windows andActi v e Directory or From Authorization Manager .
5. In the Select U sers, Computers, or Groups dialog box, enter object names to select,
and then clickOK
.
Additional resourcesy Scopes in Authorization Manager ( http://go.microsoft.com/fwlink/?LinkId=134198 )
y Work With Scopes ( http://go.microsoft.com/fwlink/?LinkId=134199 )
y Authorization Manager How To ( http://go.microsoft.com/fwlink/?LinkID=134086 )
-
8/6/2019 HyperV Deploy[1]
24/59
24
Planning for B ackupWhen you plan a backup and recovery strategy for a virtualized server environment, there are
several factors to consider. You must consider the different types of backups you can make, thestate of the virtual machine, and the type of storage being used by the virtual machines. Thistopic discusses the advantages, disadvantages, and considerations for these factors.
Note
This topic discusses considerations for backup strategies that are implemented usingbackup applications that support the Hyper-V Volume Shadow Copy Service (VSS)writer. VSS snapshots are not the same as virtual machine snapshots. This topic doesnot cover the use of virtual machine snapshots because we do not recommend them as apermanent data or system recovery solution. Virtual machine snapshots are intendedmainly for use in development and test environments because they provide a convenient
way to store different points of system state, data, and configuration. However, there aresome inherent risks of unintended data loss if they are not managed appropriately. For more information about virtual machine snapshots, seehttp://go.microsoft.com/fwlink/?LinkId=133342 .
U nderstanding backup options andconsiderationsThe backup integration service (identifiable as Hyper-V Volume Shadow Copy Requestor servicein the guest operating system) and the Hyper-V Volume Shadow Copy Service (VSS) writer provide the mechanism for backing up virtual machines as well as system-wide settings thatapply to Hyper-V. To implement the backup and recovery scenarios discussed in this section, youmust use a backup application that is compatible with the Hyper-V VSS writer. If you want to useWindows Server Backup, you must add a registry key to register the Hyper-V VSS writer. For more information, see http://go.microsoft.com/fwlink/?LinkID=133354 .
There are two basic methods you can use to perform a backup. You can:
y Perform a backup from the ser v er running Hyper-V. We recommend that you use thismethod to perform a full server backup because it captures more data than the other method.If the backup application is compatible with Hyper-V and the Hyper-V VSS writer, you canperform a full server backup that helps protect all of the data required to fully restore theserver, except the virtual networks. The data included in such a backup includes the
configuration of virtual machines, snapshots associated with the virtual machines, and virtualhard disks used by the virtual machines. As a result, using this method can make it easier torecover the server if you need to, because you do not have to recreate virtual machines or reinstall Hyper-V. However, virtual networks are not included in a full server backup. You willneed to reconfigure the virtual networking by recreating the virtual networks and thenreattaching the virtual network adapters in each virtual machine to the appropriate virtual
-
8/6/2019 HyperV Deploy[1]
25/59
-
8/6/2019 HyperV Deploy[1]
26/59
26
y All disks being used by the virtual machine are configured within the guest operating systemas NTFS-formatted basic disks. Virtual machines that use storage on which the physicalpartitions have been formatted as dynamic disks or the FAT32 file system prevent an onlinebackup from being performed. This is not the same as dynamically expanding virtual harddisks, which are fully supported by backup and restore operations.
y Volume Shadow Copy Service must be enabled on all volumes used by the virtual machinewith a specific configuration. Each volume must also serve as the storage location for shadowcopies of the volume. For example, the shadow copy storage for volume C: must be locatedon C:.
If an online backup cannot be performed, then an offline backup is taken. This type of backupresults in some degree of downtime. A variety of factors can affect the time required to take anoffline backup. If the virtual machine is running or paused, it is put into a saved state as part of the offline backup process. After the backup is completed, the virtual machine is returned to itsexisting state.
U nderstanding the restore processThe restore process is straightforward as long as the recommendations outlined in the previoussections were followed when the backups were created. This includes taking the recommendedsteps to ensure that data which is not included in a full server backup can be recovered or recreated.
To restore when all components of your backup set are supported by the Hyper-V VSS writer,have all the media and equipment available and then perform a restore of the entire system or thevirtual machine, depending on your circumstances. The Hyper-V VSS writer treats Hyper-V as anapplication that can be backed up. This means that you can recover individual virtual machines.However, you cannot use this method to recover only a portion of a virtual machine.
To restore when your backup set includes media that is not supported by the Hyper-V VSS writer,you must perform an additional step. First, perform a restore of the entire system or the virtualmachine, depending on your circumstances. Then, restore the unsupported media from within theguest operating system.
Note
If you attempt to restore a virtual machine while it is running, it is turned off and deletedbefore the backed-up version of the virtual machine is restored.
Note
If you restore a virtual machine from an online backup, when you start the virtual machineyou may receive a message that the operating system was not shut down properly. Youcan ignore this message.
-
8/6/2019 HyperV Deploy[1]
27/59
-
8/6/2019 HyperV Deploy[1]
28/59
-
8/6/2019 HyperV Deploy[1]
29/59
29
This update is offered through Windows Update as a recommended update. However, you alsocan obtain the update through the Microsoft Download Center. To download this update, seehttp://go.microsoft.com/fwlink/?LinkId=123539 .
ImportantThe Hyper-V role update package is a permanent package. Once you install the updatepackage, you cannot remove it.
For instructions about installing the role, see Install the Hyper-V Role on a Server CoreInstallation of Windows Server 2008 or Install the Hyper-V Role on a Full Installation of WindowsServer 2008 .
If you used a prerelease version of Hyper-V to create virtual machines and installed integrationservices on the virtual machines, you must upgrade the integration services to the releaseversion. Integration services are specific to the build of Hyper-V. To install the integrationservices, from the Action menu of Virtual Machine Connection, click Insert Integration Ser v ices
Setup Disk . On Windows operating systems, if the New Hardware Wizard appears, you mustclose the wizard to start the installation. If Autorun does not start the installation automatically,you can start it manually. Click anywhere in the guest operating system window and navigate tothe CD drive. Use the method that is appropriate for the guest operating system to start theinstallation package from the CD drive.
If you are interested in migrating from Virtual Server to Hyper-V, a migration guide is available.For more information, see the Virtual Machine Migration Guide .
Hyper-V Remote management tools packagesThe Hyper-V management tools are available separately to allow remote management of a server
running Hyper-V. Packages are available to install the tools on Windows Vista with ServicePack 1 (SP1) and on 32-bit editions of Windows Server 2008. The following download packagesare available:
y For 64-bit editions of Windows Vista with SP1, seehttp://go.microsoft.com/fwlink/?LinkId=123540 .
y For 32-bit editions of Windows Vista with SP1, seehttp://go.microsoft.com/fwlink/?LinkId=123541 .
y For 32-bit editions of Windows Server 2008, seehttp://go.microsoft.com/fwlink/?LinkId=123542 .
Important
The remote management tools update package for the 32-bit editions of WindowsServer 2008 is a permanent package. Once you install the update package, youcannot remove it.
For instructions about installing the tools, see Install and Configure Hyper-V Tools for Remote Administration .
-
8/6/2019 HyperV Deploy[1]
30/59
30
Hyper-V Language Pack for Windows Ser v er 2008The Hyper-V Language Pack for Windows Server 2008 installs the language pack for the releaseversion of Hyper-V and supports the following additional languages:
y Chinese (Simplified)y Chinese (Traditional)
y Czech
y Hungarian
y Korean
y Polish
y Portuguese (Brazil)
y Portuguese (Portugal)
y Russian
y Swedishy Turkish
For more information about the language pack and links to download the packs, see article951636 in the Microsoft Knowledge Base ( http://go.microsoft.com/fwlink/?LinkID=123536 ).
Additional considerationsy To find out whether an update has been applied to your computer, you can check the update
history:
y On a full installation of Windows Server 2008, click Start , click Windows U pdate , click
View update history , and then click Installed U pdates .y On a Server Core installation, at the command prompt, type:
wmic qfe list
Look for update number kbid=950050 , which indicates that the update for Hyper-V hasbeen installed.
Install the Hyper-V Role on a Ser v er CoreInstallation of Windows Ser v er 2008The Server Core installation option of the Windows Server 2008 operating system installs aminimal server installation of Windows Server 2008 to run supported server roles, including theHyper-V role. You can use the Server Core installation option to help secure the server runningHyper-V and all the virtual machines running on it. The benefits of using the Server Coreinstallation option include a reduced attack surface and reduced maintenance. For informationabout the minimum hardware requirements for a server running a Server Core installation, seeInstalling Windows Server 2008 ( http://go.microsoft.com/fwlink/?LinkId=123538 ).
-
8/6/2019 HyperV Deploy[1]
31/59
31
When you select the Server Core installation option, Setup installs only the files that are requiredfor the supported server roles. For example, the Explorer shell is not installed as part of a Server Core installation. After you have enabled the Hyper-V role, you can manage the Hyper-V role andvirtual machines remotely using the Hyper-V management tools. The management tools areavailable for Windows Server 2008 and Windows Vista Service Pack 1 (SP1). For moreinformation, see article 950050 ( http://go.microsoft.com/fwlink/?LinkId=122188 ) and article952627 ( http://go.microsoft.com/fwlink/?LinkId=123537 ) in the Microsoft Knowledge Base. For more information about configuring tools for the remote management of Hyper-V, see Install andConfigure Hyper-V Tools for Remote Administration .
You can use unattended installation to configure a server running a Server Core installation andHyper-V. For more information about unattended installation settings, see the Windows
Automated Installation Kit ( http://go.microsoft.com/fwlink/?LinkId=81030 ). You can find moreinformation and a sample Unattend.xml file in the Server Core Installation Option of WindowsServer 2008 Step-By-Step Guide ( http://go.microsoft.com/fwlink/?LinkID=100959 ). This guide is
also available as a download ( http://go.microsoft.com/fwlink/?LinkID=68556 ).Important
y Once you install these server updates, you will not be able to remove them. There is noway to upgrade from a full installation of Windows Server 2008 or a previous version of Windows Server to a Server Core installation. Only a clean installation is supported.There is no way to upgrade from a Server Core installation to a full installation of Windows Server 2008. If you need the Windows user interface or a server role that is notsupported in a Server Core installation, you should install a full installation of WindowsServer 2008. For instructions about installing the Hyper-V role on a full installation of Windows Server 2008, see Install the Hyper-V Role on a Full Installation of WindowsServer 2008 .
y If you close all local command prompts while installing the Hyper-V role, you will have noway to manage the Server Core installation. If this happens, press CTRL+ALT+DELETE,click Start T ask Manager , click File , click Run , and type cmd.exe . Alternatively, you canlog off and log on again.
T o install Hyper-V on a Ser v er Core installation
1. You must perform a Server Core installation before you install the Hyper-V role. For instructions, see the Server Core Installation Option of Windows Server 2008 Step-By-Step Guide ( http://go.microsoft.com/fwlink/?LinkID=100959 ).
2. After you have installed Windows Server 2008, you must apply the Hyper-V updatepackages for Windows Server 2008 (KB950050). For links and more information aboutinstalling the update for the release version of the Hyper-V technology for WindowsServer 2008, see Installing Hyper-V . You should also apply any other required updatesbefore you install the Hyper-V role.
To view the list of software updates and check if any are missing, at the commandprompt, type:
-
8/6/2019 HyperV Deploy[1]
32/59
32
wmic qfe list
If you do not see kbid=950050 , download the Hyper-V updates and then type thefollowing command at a command prompt:
wusa.exe Windows6.0- K B 950050-x64.msu /quiet There are three update packages. After you install the updates, you must restart theserver. The Update for Windows Server 2008 x64 Edition (KB 950050) and LanguagePack for Hyper-V (KB951636) must be installed on the parent partition of the Server Coreinstallation.
The Update for Windows Server 2008 (KB952627) is for remote management of theServer Core installation if you are managing the server from a computer runningWindows Vista Service Pack 1 (SP1), and must be installed on the computer runningWindows Vista SP1.
Important
Before you enable the Hyper-V role, ensure that you have enabled the requiredhardware-assisted virtualization and hardware-enforced Data ExecutionPrevention (DEP) BIOS settings. Checks for these settings are performed beforeyou enable the Hyper-V role on a full installation, but not on a Server Coreinstallation.
After you make the BIOS configuration changes to enable the required hardwarefeatures, you may need to turn off the power to the computer and then turn it back on(restarting the computer may not apply the changes to the settings). If you enable theHyper-V role without modifying the BIOS settings, the Windows hypervisor may not workas expected. If this happens, check the event log for details, modify the BIOS settingsaccording to the server hardware manufacturer instructions, turn off and turn on thecomputer running a Server Core installation, and then install Hyper-V again.
To check if your server hardware is compatible, see the Windows Server catalog(http://go.microsoft.com/fwlink/?LinkId=123535 ). Click the list of Certified Ser v ers , andthen click B y additional qualifications Hyper-V . For instructions about how to enablethe BIOS settings, check with your hardware manufacturer.
Additional referencesy OCSetup Command-Line Options ( http://go.microsoft.com/fwlink/?LinkId=123532 )
y Command Reference ( http://go.microsoft.com/fwlink/?LinkID=91473 )
y Server Core installation blog on TechNet ( http://go.microsoft.com/fwlink/?LinkId=123531 )
-
8/6/2019 HyperV Deploy[1]
33/59
33
Install the Hyper-V Role on a Full Installationof Windows Ser v er 2008Installing the Hyper-V role on a full installation of Windows Server 2008 installs all thecomponents of the Hyper-V technology, including the remote management tools. The toolsconsist of Hyper-V Manager, which is a Microsoft Management Console (MMC) snap-in, andVirtual Machine Connection, which provides you with direct access to a virtual machine through anetwork connection.
The release version of this role is distributed in an update package. We recommend that youobtain and apply the update package before you install and begin using the Hyper-V role. For more information about the update packages for Hyper-V, see Installing Hyper-V .
Important
If you have installed an earlier version of Hyper-V, we strongly recommend that youreview the information about migrating to the release version of Hyper-V before you applythe update package. Some components cannot be migrated, as explained in the supportarticle that describes the role update package. For more information, see article 950050in the Microsoft Knowledge Base ( http://go.microsoft.com/fwlink/?LinkId=122188 ).
Important
Membership in the local Administrators group, or equivalent, is the minimum required tocomplete this procedure.
T o install the Hyper-V role
1. If you recently installed Windows Server 2008, Initial Configuration Tasks may bedisplayed. You can install Hyper-V from Initial Configuration Tasks or f rom Server Manager:
y In Initial Configuration Tasks, under Customize T his Ser v er , click Add roles .y In Server Manager, under Roles Summary , click Add Roles . (If Server Manager is
not running, click Start , point to Administrati v e T ools , click Ser v er Manager , andthen, if prompted for permission to continue, click Continue .
2. On the Select Ser v er Roles page, click Hyper-V .
3. On the Create Virtual Networks page, click one or more network adapters if you want tomake their connection to a physical network available to virtual machines.
4. On the Confirm Installation Selections page, click Install .5. The computer must be restarted to complete the installation. Click Close to finish the
wizard, and then click Yes to restart the computer.
6. After you restart the computer, log on with the same account you used to install the role. After the Resume Configuration Wizard completes the installation, click Close to finishthe wizard.
-
8/6/2019 HyperV Deploy[1]
34/59
34
Additional considerationsy You can create a virtual network when you install the Hyper-V role. This action changes the
configuration of the physical network adapter you selected when you installed the role. For
more information about how a physical network adapter operates after you associate it to avirtual network, see Configuring Virtual Networks .
y You can install the management tools on some versions of Windows without installing theHyper-V role. For more information about installing the tools without installing the Hyper-Vrole, see Install and Configure Hyper-V Tools for Remote Administration .
y When the Hyper-V role is installed, the use of Virtual Server or Virtual PC on the computer isnot supported.
Install and Configure Hyper-V Tools for Remote AdministrationYou can install the Hyper-V management tools on a full installation of Windows Server 2008 andon Windows Vista Service Pack 1 (SP1). This topic describes how to install and configure thetools.
Note
Membership in the local Administrators group, or equivalent, is the minimum required tocomplete this procedure.
Installing the management toolsInstalling the tools consists of obtaining and applying the appropriate update to the operatingsystem.
T o install the management tools
1. Obtain the appropriate update package for the operating system on which you want toinstall the tools. For more information, see Installing Hyper-V .
2. Install the update package using the method appropriate for the way you obtained thepackage:
y If you obtained the update from Windows Update and the computer is not set up to
install updates automatically, install the update manually.y If you obtained the update from the Microsoft Download Center, download the file to
the computer and then double-click the .msu file.
3. If you are installing the tools on Windows Vista SP1, no additional installation steps arerequired, so you can proceed to the configuration instructions. If you are installing thetools on Windows Server 2008, complete the remaining steps.
-
8/6/2019 HyperV Deploy[1]
35/59
35
4. Open Server Manager. (If Server Manager is not running, click Start , point toAdministrati v e T ools , click Ser v er Manager , and then, if prompted for permission tocontinue, click Continue .)
5. In Server Manager, under Features Summary , click Add Features .6. On the Select Features page, expand Remote Ser v er Administration T ools , and then
expand Remote Administration T ools .
7. Click Hyper-V T ools , and then proceed through the rest of the wizard.
Configuring the management toolsThe configuration process consists of modifying various components that control access andcommunications between the server running Hyper-V and the computer on which you will run theHyper-V management tools.
NoteNo additional configuration is required if you are using the management tools on acomputer running Windows Server 2008 and the same user account is a member of the
Administrators group on both computers.
Configuring the ser v er running Hyper-VThe following procedures describe how to configure the server running Hyper-V. When domain-level trust is not established, perform all the steps. When domain-level trust exists but the remoteuser is not a member of the Administrators group on the server running Hyper-V, you must modifythe authorization policy, but you can skip the steps for modifying the Distributed COM Users
group and the Windows Management Instrumentation (WMI) namespaces.Note
The following procedures assume that you have installed the Hyper-V role on the server.For instructions about installing the Hyper-V role, see Install the Hyper-V Role on a FullInstallation of Windows Server 2008 or Install the Hyper-V Role on a Server CoreInstallation of Windows Server 2008 .
T o configure the Hyper-V role for remote management on a full installation of WindowsSer v er 2008
1. Enable the firewall rules for Windows Management Instrumentation. From an elevated
command prompt, type:netsh ad v firewall firewall set rule group=Windows Management Instrumentation(WMI) new enable=yes
The command has succeeded when it returns the following message: Updated 4rules(s). Ok.
Note
-
8/6/2019 HyperV Deploy[1]
36/59
36
To verify that the command succeeded, you can view the results in WindowsFirewall with Advanced Security. Click Start , click Control Panel , switch toClassic View if you are not using that view, click Administrati v e T ools , and then
click Windows Firewall with Adv
anced Security . Select inbound rules or outbound rules and then sort by the Group column. There should be threeinbound rules and one outbound rule enabled for Windows ManagementInstrumentation.
2. The next steps configure the authorization policy for the server running the Hyper-V role.If the user who requires remote access to the server running Hyper-V belongs to the
Administrators group on both computers, then it is not necessary to configure theauthorization policy.
Note
The instructions for configuring the authorization policy assume that the default
authorization policy has not been modified, including the default location, andthat the account you are configuring for remote access requires fulladministrative access to the Hyper-V role.
3. Click Start , click Start Search and type azman.msc . If you are prompted to confirm theaction, click Continue . The Authorization Manager Microsoft Management Console(MMC) snap-in opens.
4. In the navigation pane, right-click Authorization Manager and click O pen AuthorizationStore . Make sure that XML file is selected. Browse to the %system drive%\ProgramData\Microsoft\Windows\Hyper-V folder, select InitialStore.xml, click O pen and then clickOK .
NoteThe Program Data folder is a hidden folder by default. If the folder is not visible,type: \ProgramData\Microsoft\Windows\Hyper-V\initalstore.xml
5. In the navigation pane, click Hyper-V ser v ices , and then click Role Assignments .Right-click Administrator , point to Assign U sers and Groups , and then point to FromWindows and Acti v e Directory . In the Select U sers, Computers, or Groups dialogbox, type the domain name and user name of the user account, and then click OK .
6. Close Authorization Manager.
7. Next, you add the remote user to the Distributed COM Users group to provide access to
the remote user. Click Start , point to Administrativ
e tools , and click Computer Management . If User Account Control is enabled, click Continue . Component Servicesopens.
8. Expand Local U sers and Groups , and then click Groups . Right-click Distributed C O MU sers and click Add to Group .
9. In the Distributed C O M U sers Properties dialog box, click Add .
10. In the Select U sers, Computers, or Groups dialog box, type the name of the user and
-
8/6/2019 HyperV Deploy[1]
37/59
37
click OK .
11. Click OK again to close the Distributed C O M U sers Properties dialog box. CloseComponent Services.
12. The remaining steps grant the required WMI permissions to the remote user for twonamespaces: the CIMV2 namespace and the virtualization namespace. Click Start , clickAdministrati v e T ools , and then click Computer Management .
13. In the navigation pane, click Ser v ices and Applications , right-click WMI Control , andthen click Properties .
14. Click the Security tab, click Root , and then click CIMV2. Below the namespace list, clickSecurity .
15. In the Security for R OO T \CIMV2 dialog box, check to see if the appropriate user islisted. If not, click Add . In the Select U sers, Computers, or Groups dialog box, type thename of the user and click OK .
16. On the Security tab, select the name of the user. Under Permissions for , click Adv anced . On the Permissions tab, verify that the user you want isselected and then click Edit . In the Permission Entry for CIMV2 dialog box, modifythree settings as follows:
y For Apply to , select T his namespace and subnamespaces .y In the Permissions list, in the Allow column, select the Remote Enable check box.y Below the Permissions list, select the Apply these permissions to objects and/or
containers within this container only check box.
17. Click OK in each dialog box until you return to the WMI Control Properties dialog box.
18. Next, you repeat the process for the virtualization namespace. Scroll down if necessary
until you can see the virtualization namespace. Click v irtualization . Below thenamespace list, click Security .
19. In the Security for R OO T \v irtualization dialog box, check to see if the appropriate user is listed. If not, click Add . In the Select U sers, Computers, or Groups dialog box, typethe name of the user and click OK .
20. On the Security tab, select the name of the user. Under Permissions for , click Adv anced . On the Permissions tab, verify that the user you want isselected and then click Edit . In the Permission Entry for v irtualization dialog box,modify three settings as follows:
y For Apply to , select T his namespace and subnamespaces .
y In the Permissions list, in the Allow column, select the Remote Enable check box.y Below the Permissions list, select the Apply these permissions to objects and/or
containers within this container only check box.
21. Click OK in each dialog box and then close Computer Management.
22. Restart the server to apply the changes to the authorization policy.
-
8/6/2019 HyperV Deploy[1]
38/59
38
T o configure the Hyper-V role for remote management on a Ser v er Core installation of Windows Ser v er 2008
1. Enable the firewall rules on the server for Windows Management Instrumentation. From
an elevated command prompt, type:netsh ad v firewall firewall set rule group=Windows Management Instrumentation(WMI) new enable=yes
The command has succeeded when it returns the following message: Updated 4rules(s). Ok.
2. Next, you modify the Distributed COM permissions to provide access to the remote user.Type:
net localgroup Distributed C O M U sers /add \
where is the domain that the user account belongs to and is the user account you want to grant remote access to.
3. Next, you connect remotely to the server running the Server Core installation so you canmodify the authorization policy and the two WMI namespaces, using MMC snap-ins thatare not available on the Server Core installation.
Log on to the computer on which you will run the Hyper-V management tools, using adomain account that is a member of the Administrators group on the computer running aServer Core installation. (If you need to add this user, see the instructions in Install theHyper-V Role on a Server Core Installation of Windows Server 2008 .)
Note
The instructions for configuring the authorization policy assume that the defaultauthorization policy has not been modified, including the default location, and
that the account you are configuring for remote access requires fulladministrative access to the Hyper-V role.
4. Click Start , click Start Search and type azman.msc . If you are prompted to confirm theaction, click Continue . The Authorization Manager snap-in opens.
5. In the navigation pane, right-click Authorization Manager and click O pen AuthorizationStore . Make sure that XML file is selected and type:
\\\c$\ProgramData\Microsoft\Windows\Hyper-V\initalstore.xml
where is the name of the computer running the Server Coreinstallation.
Click O pen and then click OK .
6. In the navigation pane, click Hyper-V ser v ices , and then click Role Assignments .Right-click Administrator , point to Assign U sers and Groups , and then point to FromWindows and Acti v e Directory . In the Select U sers, Computers, or Groups dialogbox, type the domain name and user name of the user account, and then click OK .
7. Close Authorization Manager.
8. The remaining steps grant the required WMI permissions to the remote user for two
-
8/6/2019 HyperV Deploy[1]
39/59
39
namespaces: the CIMV2 namespace and the virtualization namespace. Click Start , clickAdministrati v e T ools , and then click Computer Management .
9. In the navigation pane, click Ser v ices and Applications , right-click WMI Control , and
then click Properties .10. Click the Security tab. Click Root and then click CIMV2. Below the namespace list, click
Security .
11. In the Security for R OO T \CIMV2 dialog box, check to see if the appropriate user islisted. If not, click Add . In the Select U sers, Computers, or Groups dialog box, type thename of the user and click OK .
12. On the Security tab, select the name of the user. Under Permissions for , click Adv anced . On the Permissions tab, verify that the user you want isselected and then click Edit . In the Permission Entry for CIMV2 dialog box, modifythree settings as follows:
y
For Apply to , selectT
his namespace and subnamespaces .y In the Permissions list, in the Allow column, select the Remote Enable check box.y Below the Permissions list, select the Apply these permissions to objects and/or
containers within this container only check box.
13. Click OK in each dialog box until you return to the WMI Control Properties dialog box.
14. Next, you repeat the process for the virtualization namespace. Scroll down if necessaryuntil you can see the virtualization namespace. Click v irtualization . Below thenamespace list, click Security .
15. In the Security for R OO T \v irtualization dialog box, check to see if the appropriate user is listed. If not, click Add . In the Select U sers, Computers, or Groups dialog box, type
the name of the user and click OK .16. On the Security tab, select the name of the user. Under Permissions for , click Adv anced . On the Permissions tab, verify that the user you want isselected and then click Edit . In the Permission Entry for v irtualization dialog box,modify three settings as follows:
y For Apply to , select T his namespace and subnamespaces .y In the Permissions list, in the Allow column, select the Remote Enable check box.y Below the Permissions list, select the Apply these permissions to objects and/or
containers within this container only check box.
17. Click OK in each dialog box and then close Computer Manageme
![download HyperV Deploy[1]](https://fdocuments.in/public/t1/desktop/images/details/download-thumbnail.png)
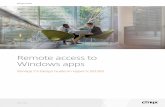

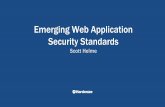
![Netop Pack'n Deploy User's Guide - SystemSoftware.at€¦ · 1 Netop Pack'n Deploy Netop Pack'n Deploy User's Guide 31 January 2017 3 Folder: []: Will show the destination directory](https://static.fdocuments.in/doc/165x107/6013ebb2d8d272188838bc8f/netop-packn-deploy-users-guide-1-netop-packn-deploy-netop-packn-deploy-users.jpg)