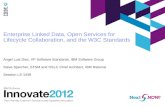Lab 3: Linking to OSLC Artifacts · After completing this lab, you will be able to: Load Remote...
Transcript of Lab 3: Linking to OSLC Artifacts · After completing this lab, you will be able to: Load Remote...

© Copyright IBM Corp. 2018 3 - 1
Course materials may not be reproduced in whole or in part without the prior written permission of IBM.
Lab 3: Linking to OSLC Artifacts
Objectives
After completing this lab, you will be able to:
► Load Remote Collections of OSLC Requirements
► Add Traceability from Model Elements to Remote Artifacts (Requirements, Test Cases, Work Items)
Overview
In addition to linking change sets to work items, Rhapsody can link model elements to requirements in DOORS /
DNG, work items in CCM and test artifacts in Rational Quality Manager. The allowed link types depend on the
project level associations as shown below:
Association Allows Linking Of Link Types
Uses Requirements Model elements to requirements Derives From
Refines
Satisfies
Trace
Uses Change Requests Model elements to work items Elaborates
Uses Change Sets Change sets to work items Associated WI
Provides Architecture
Elements
Model elements to test cases Validated by
Link Storage
Links created between model elements and requirements are stored in the model.
Links created between model elements and other artifacts are stored elsewhere on the Jazz Team Server and have to
be retrieved by the Rhapsody client. Such links are loaded ‘on demand’ – when the owning unit is expanded in the
browser, a diagram or table is opened, or the OSLC links tab is accessed for an element and so on. A manual refresh
may also be invoked.
For tables, queries and searches, the links from the elements in the scope of the query are loaded. If the RMM
project is opted-in to global configurations, then the links are stored in the global link index (LDX). If the RMM
project is opted-out then the links are stored in either the RQM or RTC servers – although this is invisible to the
user.
Scenario
In this Lab, you will first add traceability to requirements management. You will start by loading a collection of
Requirements from DOORS Next Generation into the Rhapsody browser. You will then add traceability from model
elements to those Requirements using various methods. You will then add links to both work items in CCM and test
cases in RQM. You will then use the web client to both add and explore links. Finally, you will switch users and
accept the RM links into Pete’s model. Note that it is assumed you are still working in Dan’s workspace –
continuing from where you left off in the previous task.

Rhapsody Model Manager Tech Jam
3 - 2 © Copyright IBM Corp. 2018
Course materials may not be reproduced in whole or in part without the prior written permission of IBM.
Task 1: Add Traceability to Remote Requirements
In this task, you will load a collection of Requirements from DOORS Next Generation into the Rhapsody browser as
Remote Resource Requirements. The collection may be a DNG collection, an entire module, or a View in a module.
You will then add traceability from model elements (in this case Use Cases) to those Requirements – first by using
an automatically created table view and secondly by using an OSLC links tab on the Use Case. You will then deliver
the changes to the stream. Note that in Design Manager – links were stored in the Design manager server and so
links created in the Rhapsody client appeared instantly. In RMM links are stored in the model files and as such will
not appear until changes are delivered.
1. Load a Requirement Collection:
a. In the Rhapsody browser, expand Remote Artifact Packages:
b. Right-click RM Project: RMM Requirements and select Login to Server:
c. If you receive a security warning, click Yes:

Lab 3: Linking to OSLC Artifacts
© Copyright IBM Corp. 2018 3 - 3
Course materials may not be reproduced in whole or in part without the prior written permission of IBM.
d. If you receive a login window, login using the username and password dan
e. Click Yes:
f. In the left-hand panel, click the root of the tree – RMM Requirements:

Rhapsody Model Manager Tech Jam
3 - 4 © Copyright IBM Corp. 2018
Course materials may not be reproduced in whole or in part without the prior written permission of IBM.
g. In the Select artifact panel on the right, click View: Requirements Only:
h. Click OK
2. Observe Loaded Collection:
a. In the Rhapsody browser, expand RM Project: RMM Requirements:
b. Continue expanding the tree until you can see the Requirements and the Remote Requirements Table:

Lab 3: Linking to OSLC Artifacts
© Copyright IBM Corp. 2018 3 - 5
Course materials may not be reproduced in whole or in part without the prior written permission of IBM.
3. Link a Requirement using the Table:
a. Double-click the Requirements Only Remote Requirement Table to open it:
b. Right-click the first row (it doesn’t matter which column you click) and select Add New Refines:
c. In the mini-browser, expand the tree to Packages Analysis Use Cases
d. Select the DataCall Use Case:

Rhapsody Model Manager Tech Jam
3 - 6 © Copyright IBM Corp. 2018
Course materials may not be reproduced in whole or in part without the prior written permission of IBM.
e. Click OK
f. Note the link appears in the table:
4. Add a Link Using the Features View:
a. In the table, right-click the cell containing the DataCall Use Case and select Features:
b. Select the OSLC Links tab:

Lab 3: Linking to OSLC Artifacts
© Copyright IBM Corp. 2018 3 - 7
Course materials may not be reproduced in whole or in part without the prior written permission of IBM.
c. Expand the refine category and note the link you created using the table:
d. Click the Locate button:

Rhapsody Model Manager Tech Jam
3 - 8 © Copyright IBM Corp. 2018
Course materials may not be reproduced in whole or in part without the prior written permission of IBM.
e. In the Browser, click the Make Data Connection Use Case
TIP: The Features window is content-sensitive and now shows the OSLC links for this Use case
f. Click Add Link:
TIP: You may also use the right-click menu for an element Add New OSLC Link.
g. In the Add OSLC Link dialog, in the Link Type field, select Refines:

Lab 3: Linking to OSLC Artifacts
© Copyright IBM Corp. 2018 3 - 9
Course materials may not be reproduced in whole or in part without the prior written permission of IBM.
TIP: Note that there are three ways to add links to remote requirements in this dialog– depicted by buttons in the
sidebar; Loaded Remote Requirements, OSLC Picker and Specify URL. Loaded Remote Requirements (the
default) shows the currently loaded remote requirements in a sub-panel – allowing easy access. The OSLC
Picker option invokes the standard OSLC Picker dialog and Specify URL allows connections to tools /
resources that do not have OSLC Pickers – or are not supported by Rhapsody, by simply entering a URL.
h. In the Artifacts Package field, expand the browser and select the View: Requirements Only collection:
i. Click OK
j. Click the Artifacts field twisty to expand it:
k. In the Type filter text here field, type vehicle and note that the list is filtered:

Rhapsody Model Manager Tech Jam
3 - 10 © Copyright IBM Corp. 2018
Course materials may not be reproduced in whole or in part without the prior written permission of IBM.
l. Note that the first requirement has a link symbol indicating it already has a link (this is the one you created
in the table earlier)
m. Select the next three requirements in the list:
n. Click the Artifacts field twisty again to collapse it
TIP: Or you can simply click away from the combo box
o. Click OK to create the new links
p. Note the new links appear in the OSLC Links tab:

Lab 3: Linking to OSLC Artifacts
© Copyright IBM Corp. 2018 3 - 11
Course materials may not be reproduced in whole or in part without the prior written permission of IBM.
TIP: Note that the small red arrow indicates that these are outgoing links
q. In the table view, click Refresh to see the new links:
5. Save and Check-In:
a. Click File Save
b. Note that the changed units are indicated with the outgoing change icon:

Rhapsody Model Manager Tech Jam
3 - 12 © Copyright IBM Corp. 2018
Course materials may not be reproduced in whole or in part without the prior written permission of IBM.
TIP: Since the DataCall Use Case is not a unit – the change is indicated in its owning unit – in this case the
Analysis package.
c. Note that the Project (.rpyx) file has changed:
TIP: The rpyx file has changed since the list of loaded collections is held there – this makes it easier for other
teams to see them without having to manually search and load them.
6. Deliver the changes:
a. Right-click the Project (or any changed unit) and select Rational Team Concert Deliver
Task 2: Add Traceability to CCM
In this task you will add traceability from model elements to work items. You will see how the OSLC Link dialog is
automatically filtered based on the type of link selected. You will also see how links made to CCM work items do
not change the model and therefore do not create changesets.
1. Login to CCM
a. Right-click the CCM Project: RMM Planning Remote Artifact Package and select Login to Server:

Lab 3: Linking to OSLC Artifacts
© Copyright IBM Corp. 2018 3 - 13
Course materials may not be reproduced in whole or in part without the prior written permission of IBM.
TIP: Rhapsody will use the same credentials you used to login to RM earlier
2. Add a CCM Link:
a. In the browser, right-click the Make Data Connection Use Case and select Add New OSLC Link:
b. In the Add OSLC Link dialog, select OSLC Picker in the sidebar:

Rhapsody Model Manager Tech Jam
3 - 14 © Copyright IBM Corp. 2018
Course materials may not be reproduced in whole or in part without the prior written permission of IBM.
c. In the Link Type section, select Elaborates:
d. Click the Project twisty and note that only CCM projects are displayed:
TIP: Rhapsody will only show valid projects based on the type of link selected. For example, selecting refine
will show only Requirements Management projects, selecting Validated By will show only Quality
management projects.
e. Select the RMM Planning project
f. In the Type section, select Select Work Item:

Lab 3: Linking to OSLC Artifacts
© Copyright IBM Corp. 2018 3 - 15
Course materials may not be reproduced in whole or in part without the prior written permission of IBM.
g. In the Link To section, click Select:
h. In the Work Item Number or Words Contained in the Text field, type data:
i. Select the Implement Data Connection Feature task:
j. Click OK
k. Click OK to close the Add OSLC Link dialog:

Rhapsody Model Manager Tech Jam
3 - 16 © Copyright IBM Corp. 2018
Course materials may not be reproduced in whole or in part without the prior written permission of IBM.
l. Note that the new link appears in the OSLC links tab and in addition is an incoming link:
m. In the browser note that the Use Case has not changed and is still in-sync:
TIP: Since the link is an incoming link it is owned by the work item. In fact, the link will be stored in either the
link index (for global configurations) or in CCM. Either way no changeset is created as the model has not
changed.
TIP: IMPORTANT – if another user adds links – this user will not know they exist since there are no
changesets. To minimize the load on the server – Rhapsody does not poll the server periodically. To refresh
the links, use the Refresh RTC Status context menu – either on the entire model or on a specific element.
Task 3: Add Traceability to RQM
In this task you will add traceability from model elements to test artifacts. You will see how the OSLC Link dialog
is automatically filtered based on the type of link selected. You will also see how links made to RQM work items do
not change the model and therefore do not create changesets.

Lab 3: Linking to OSLC Artifacts
© Copyright IBM Corp. 2018 3 - 17
Course materials may not be reproduced in whole or in part without the prior written permission of IBM.
1. Login to RQM:
a. In the browser, right-click the QM Project: RMM Testing Remote Artifact Package and select Login to
Server:
2. Add a link to RQM:
a. In the browser, right-click the Make Data Connection Use Case and select Add New OSLC Link
b. In the Add OSLC Link dialog, select OSLC Picker in the sidebar:
c. In the Link Type section, select Validated by:

Rhapsody Model Manager Tech Jam
3 - 18 © Copyright IBM Corp. 2018
Course materials may not be reproduced in whole or in part without the prior written permission of IBM.
d. Click the Project twisty and note that only RQM projects are displayed:
e. Select the RMM Testing project
f. In the Type section, select Select Test Case:
g. In the Link To section, click Select:

Lab 3: Linking to OSLC Artifacts
© Copyright IBM Corp. 2018 3 - 19
Course materials may not be reproduced in whole or in part without the prior written permission of IBM.
h. Select the Test Data Connection Test Case:
i. Click OK
j. Click OK to close the Add OSLC Link dialog
k. Note that the new link appears in the OSLC links tab and in addition is an incoming link:
TIP: Once again – an incoming link is stored outside the model and so the model has not changed – not
changeset is created.

Rhapsody Model Manager Tech Jam
3 - 20 © Copyright IBM Corp. 2018
Course materials may not be reproduced in whole or in part without the prior written permission of IBM.
Task 4: Links in the Web Client
In this task, you will navigate to a remote requirement and observe the created link. You will also add new OSLC
links using the web clients – from AM to RM and vice-versa. Note that it is assumed you are logged into the web
client as Dan. Links created in the web client(s) will be created in a change set in the workspace repository of the
user that is logged into the web client.
1. Navigate to a Remote Requirement:
a. Expand the refine section in the OSLC links tab:
b. Right-click the first link in the list and then select Navigate to Original Tool:
TIP: You can also left-click a link in the list and then use the buttons at the top of the dialog. You can do this for
all of the link types.
c. A web browser is launched, and the requirement is selected in DNG:

Lab 3: Linking to OSLC Artifacts
© Copyright IBM Corp. 2018 3 - 21
Course materials may not be reproduced in whole or in part without the prior written permission of IBM.
TIP: Important: If you are asked to login then login as dan. If you are already logged in as another user – log
out and log back in as dan:
2. Observe Linked Model Elements:
a. In the right-hand sidebar, click the Selected Artifact Tab:
b. Click the Selected Artifact tab again to collapse that section
c. Click the Artifact Links section:
d. Note the linked model element:

Rhapsody Model Manager Tech Jam
3 - 22 © Copyright IBM Corp. 2018
Course materials may not be reproduced in whole or in part without the prior written permission of IBM.
3. Navigate to RMM:
a. Hold down the Ctrl key on the keyboard and click the linked model element to open it in a new tab, then
switch to the new tab:
TIP: Note that since the links to RQM/CCM are made directly on the server they appear here automatically
without the need to deliver the model.
4. Add a new Link in RMM:
a. In the Links section, click the arrow next to Add Link and then click Refines:
b. Note that the change(s) you are about to make could be associated with a work item:

Lab 3: Linking to OSLC Artifacts
© Copyright IBM Corp. 2018 3 - 23
Course materials may not be reproduced in whole or in part without the prior written permission of IBM.
TIP: In this lab you will not associate the changes with any work item
c. Select the Modules radio button then select the System Requirements module:
d. In the Select artifact window, select the requirement that starts with The system shall inform the guest as
shown below:
e. Click OK

Rhapsody Model Manager Tech Jam
3 - 24 © Copyright IBM Corp. 2018
Course materials may not be reproduced in whole or in part without the prior written permission of IBM.
f. Close the AM tab and return to the RM tab
5. Add a link from Requirements to Designs:
a. In the Artifact Links section, click the Add Links to Artifacts button and select Refined By Architecture
Element:

Lab 3: Linking to OSLC Artifacts
© Copyright IBM Corp. 2018 3 - 25
Course materials may not be reproduced in whole or in part without the prior written permission of IBM.
b. The create link dialog opens
TIP: Although you selected Refined by Architecture Element – the Create Link dialog shows a different one.
This is a defect and has been reported.
c. In the Kind of link to create section, click More ..

Rhapsody Model Manager Tech Jam
3 - 26 © Copyright IBM Corp. 2018
Course materials may not be reproduced in whole or in part without the prior written permission of IBM.
d. Select Refined by Architecture Element:
e. In the Artifact Container field, select Sample Models
f. In the Select Component field, type * and click Search:

Lab 3: Linking to OSLC Artifacts
© Copyright IBM Corp. 2018 3 - 27
Course materials may not be reproduced in whole or in part without the prior written permission of IBM.
g. Select the Sample Models Default Component:
h. Expand the browser tree to SysML Handset Packages Analysis Use Cases and select Place Call

Rhapsody Model Manager Tech Jam
3 - 28 © Copyright IBM Corp. 2018
Course materials may not be reproduced in whole or in part without the prior written permission of IBM.
TIP: You may need to use the scrollbar which appears in the field.
i. Click OK
j. Note the new link in the Artifact Links section:
6. Accept Your Own Changes:
a. Switch back to the RTC Eclipse client
b. Select the Pending Changes tab
c. Click the Refresh button and click Refresh Remote Changes:
d. Note that there are two new change sets:
TIP: Once change set holds the links created in AM – the other holds the changes made in RM. In either case –
links between models and requirements are stored in the model and so modify the model and create
changesets.

Lab 3: Linking to OSLC Artifacts
© Copyright IBM Corp. 2018 3 - 29
Course materials may not be reproduced in whole or in part without the prior written permission of IBM.
e. Right-click the Incoming section and click Accept to accept both:
f. Switch back to Rhapsody and click Yes to All:
g. Click Refresh in the table view to see the new links:
Task 5: Add a QM Link Using the Web Browser
In this task you will add a new link between a Test Case in Rational Quality manager and a Use case in Rhapsody
Model Manager using the web client. You will then see that no change sets are created, and you must manually
refresh Rhapsody to see the new links
1. Open an existing Test Case:
a. Open the Features view for the Make Data Connection Use Case and select the OSLC Links tab:

Rhapsody Model Manager Tech Jam
3 - 30 © Copyright IBM Corp. 2018
Course materials may not be reproduced in whole or in part without the prior written permission of IBM.
b. Right-click the Validated By link to Test Data Connection and select Navigate to Original Tool:
c. The web browser shows the linked test case. If you have to login, then login as dan/dan
2. Create a Test Case
a. From the menu, select Construction Create Test Case
b. In the name field, type Test Voice Call
c. Click Save:

Lab 3: Linking to OSLC Artifacts
© Copyright IBM Corp. 2018 3 - 31
Course materials may not be reproduced in whole or in part without the prior written permission of IBM.
3. Add a New Test Case Link:
a. Use the browser shortcut to open Architecture Management:
b. Click the Sample Models project to open it
c. In the menu, click Designs Explorer
d. Expand the tree and click on the Place Call Use Case as shown below:

Rhapsody Model Manager Tech Jam
3 - 32 © Copyright IBM Corp. 2018
Course materials may not be reproduced in whole or in part without the prior written permission of IBM.
e. In the Links section, click Add Link Validated By:

Lab 3: Linking to OSLC Artifacts
© Copyright IBM Corp. 2018 3 - 33
Course materials may not be reproduced in whole or in part without the prior written permission of IBM.
f. Select the Test Voice Call Test Case and click OK:
4. Follow the link:
a. Click the Validated By Test Voice Call link to open it in RQM:
b. Note the link appears in the right-hand sidebar for the Test Case:

Rhapsody Model Manager Tech Jam
3 - 34 © Copyright IBM Corp. 2018
Course materials may not be reproduced in whole or in part without the prior written permission of IBM.
c. Hover your mouse over the link to the Use Case to get the rich hover popup:
d. In the rich hover, click the Rhapsody symbol to highlight the linked Use Case in the Rhapsody client:
e. Click Open Java(TM) Platform SE binary:

Lab 3: Linking to OSLC Artifacts
© Copyright IBM Corp. 2018 3 - 35
Course materials may not be reproduced in whole or in part without the prior written permission of IBM.
f. Switch to the Rhapsody client and note that the Use Case is highlighted
g. Note that the model is still in sync
h. Note that the link does not appear in the OSLC links tab (yet)
5. Refresh the Model:
a. On the Rhapsody Model Manager toolbar, click the Refresh Model Manager Data button:
TIP: Clicking this button refreshes the status of the RTC icons in the browser and also retrieves any new links
from the server. By contrast the context menu on the project (Rational Team Concert Refresh RTC
Status) only refreshes the browsers icons – this menu option does not retrieve links.
b. Note that the new link appears in the OSLC links tab:
Task 6: Accept the Changes into Pete’s Workspace
In this task, you will switch to Pete’s workspace and accept the changes made by Dan in task 1. You will see how
collections added by Dan are now visible to Pete – although they start in an unloaded state. You will load the
requirement collection into Rhapsody. This will put Pete and Dan’s workspaces in synchronization in preparation
for the next lab where you will add, and deal with, a conflict. You will then switch back to Dan’s workspace to

Rhapsody Model Manager Tech Jam
3 - 36 © Copyright IBM Corp. 2018
Course materials may not be reproduced in whole or in part without the prior written permission of IBM.
continue working.
1. Switch workspaces:
a. In Rhapsody, click File Close
b. Switch to RTC
c. In RTC, select File Switch Workspace C:/Workspaces/pete
TIP: RTC will close and restart in Pete’s workspace
2. Accept Changes:
a. In the Pending Changes tab, expand the tree and note the incoming change sets:
b. Right-click the Incoming category and click Accept to accept all of them
3. View the Changes in Rhapsody:
a. Switch to Rhapsody
b. From the menu, select File Open
c. Browse to C:\Workspaces\pete\Sample Models Stream Workspace Pete\Sample Models Default
Component\SysMLHandset and double-click the SysMLHandset.rpyx file
d. In the browser, expand Remote Artifact Packages and note that you are not currently logged in to any of
them:
e. Expand the browser to SysMLHandset Packages Analysis Use Cases
f. Expand the Make Data Connection Use Case
g. Note that the remote links are visible in the browser – however since you are not logged in they are
currently unresolved:

Lab 3: Linking to OSLC Artifacts
© Copyright IBM Corp. 2018 3 - 37
Course materials may not be reproduced in whole or in part without the prior written permission of IBM.
TIP: Links such as these are loaded on demand to minimize the load on the server – only when you access a
model element that has links (either by opening it, searching for it, opening a table that has the element in it
and so on) does Rhapsody request the information from the remote servers.
h. Right-click the Make Data Connection Use Case and select Features
i. Select the OSLC links tab
4. Resolve a data source manually:
a. Right-click the first element in the refine list and select Resolve:

Rhapsody Model Manager Tech Jam
3 - 38 © Copyright IBM Corp. 2018
Course materials may not be reproduced in whole or in part without the prior written permission of IBM.
b. If asked to login, login as pete
c. Click Yes:
d. Note that the RM data source links have now resolved:
e. In the browser, right-click the RM Project: RMM Requirements Remote Artifact Package and select
Populate With:

Lab 3: Linking to OSLC Artifacts
© Copyright IBM Corp. 2018 3 - 39
Course materials may not be reproduced in whole or in part without the prior written permission of IBM.
TIP: When you clicked Yes to the previous dialog, Rhapsody logged you into DNG and also set the Populate
option to Linked Artifacts – this then loaded any linked Requirements into the model and resolved the
URLs.
5. Resolve a data source automatically:
a. In the browser, right-click the CCM Project: RMM Planning Remote Artifact Package and select Login
to Server:
b. Expand CCM Project: RMM Planning and note that any linked work items appear:
c. In the browser, right-click the Make Data Connection Use Case and select Features
d. Select the OSLC Links tab
e. Note that the CCM link has now resolved:

Rhapsody Model Manager Tech Jam
3 - 40 © Copyright IBM Corp. 2018
Course materials may not be reproduced in whole or in part without the prior written permission of IBM.
6. Login to RQM
a. Repeat the above steps to login to the QM data source
b. Open the OSLC links tab for the Make Data Connection Use Case and note that all three resources are
now resolved:
7. Save the Model:
a. Save the model
TIP: At the time of writing this caused changes to the model purely because of loading / unloading remote
resources. It would have also associated those changes with the last ‘current’ work item – despite that being
assigned to a different team member and no longer the current one in RTC. This has been reported. For the
purposes of continuing we will discard the changeset.
8. Discard the change set
a. Switch to the Eclipse client
b. Right-click the new change set and click Discard
c. Click OK:

Lab 3: Linking to OSLC Artifacts
© Copyright IBM Corp. 2018 3 - 41
Course materials may not be reproduced in whole or in part without the prior written permission of IBM.
d. Switch back to Rhapsody and click Yes to All:
e. Note that the links are still resolved – no actual change was made to the model.
![OSLC Core Version 3.0. Part 1: Overview...[OSLC-Core-3.0-Part1] OSLC Core Version 3.0. Part 1: Overview. Edited by Jim Amsden. 17 September 2020. OASIS Project Specification 01. .](https://static.fdocuments.in/doc/165x107/613137561ecc515869449862/oslc-core-version-30-part-1-overview-oslc-core-30-part1-oslc-core-version.jpg)