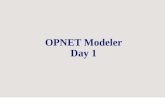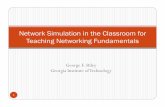Lab 1 - Getting Started With Opnet Modeler
Transcript of Lab 1 - Getting Started With Opnet Modeler
-
8/4/2019 Lab 1 - Getting Started With Opnet Modeler
1/18
Lab 1, Getting Started with Opnet Modeler
Creating a new Project
To start using Opnet modeller, select the program icon from the programs menu.
- The Opnet modeller program icon.
Once the program has initialised you will see a small window appear on screen, this is the
control screen for the program.
In order to begin you must firstly create a new project. To do this, go to the File menu
and select the New option.
A drop down box will appear, make sure that the highlighted choice is Project and click
Ok.
You will now be prompted to enter a name for the project and scenario.
The project name refers to the title of the model simulated, it is the filename by which the
project is saved.
The scenario name refers to this specific area of the project. Scenarios can be used to
compare results between different network architectures.
It is important to note that these names cannot contain spaces. Instead of placing spaces
use the _ character.
Name the project: Lab_1
And the Scenario: Switch
Then click Ok.
You will then enter the start-up wizard, click Next, to skip the introduction screen.
-
8/4/2019 Lab 1 - Getting Started With Opnet Modeler
2/18
You will then see the initial topology screen. Here you are given the option to create an
empty project or to import one. As we are starting from scratch, highlight the Create
Empty Project option and click OK.
You will then be prompted to choose the network scale. Here you can select the physical
size of the network, select the Office option and click Next. This limits the networksize to a small area.
You will now be prompted to specify the size of the network area. Change the X and Yspan to 200 meters and click Next.
The next screen allows you to select the grid spacing for the area, change it to 25 meters
and click next.
You will now be prompted to select the network technologies.
The devices that can be used in the network are broken down into sections. At this pointyou can choose to combine items from separate groups into a single group specific to this
project. Choose to use the ethernet, ethernet_advanced and Sm_Int_Model_Listgroups and click Next.
The following screen allows you to review the options you have selected. Click Ok.
The Project Screen
Your project screen should look like this. The area containing the grid is the workspace
for the project. The area outside this is not used for the project.
-
8/4/2019 Lab 1 - Getting Started With Opnet Modeler
3/18
The Toolbar
The toolbar buttons functions are as follows.
- Opens the object palate allowing you to place devices on the network.
- This button verifies all the links within your network to see if they are
appropriate for the devices to which they are connected. After clicking this button anylinks that will not function are marked with a red cross.
- Allows you to mark a link as failed by clicking the mouse over it.
- Allows you to recover a link.
- Changes the view to that outside the currant subnet.
- The zoom buttons allows you to change the perspective of the work area
in order by enlarging or reducing the area in view.
- This buttons lets you configure and run a traffic simulation of the network.
- This buttons lets you view the results of a network simulation once it has been
run.
- This button is used to display a web-based report of the results specified. Notethat this is only effective if the generate web report tab is ticked when running a
simulation.
- This button hides or displays results windows depending on their currant status.
The Object Palette
-
8/4/2019 Lab 1 - Getting Started With Opnet Modeler
4/18
- Click this button to display the object palette.
The object palate will appear on the screen in a separate window.
The object palette contains the network devices that can be used in your project, each is
represented by an icon. To learn more about a device right click over it with the mouse.
Right clicking on the 3COM switch named 3C_SSII_3300_4s_ae52_e48_ge3. Thefollowing window appears.
-
8/4/2019 Lab 1 - Getting Started With Opnet Modeler
5/18
In the Comments box you can view the description of the device and containing itscapabilities as created by its programmers.
The Keywords box includes the device type and the services it supports. In this case wecan see hat the device is a switch manufactured by 3Com that supports 10/100BaseT and
1000BaseX.
The Attributes area contains more specific information as to the devices function in thiscase we can see information such as its forwarding rate. Click close to exit this window.
The objects are organised into groups based attributes such as their function or vendor.The selector box in the top left of the object palate allows you to browse these groups.
-
8/4/2019 Lab 1 - Getting Started With Opnet Modeler
6/18
Have a look at some of the objects in the different groups. Note how the group named
after this project Lab_1-Switch contains the objects from the ethernet,
ethernet_advanced and Sm_Int_Model_List groups. Remember how we nominatedthese in the start-up wizard. We created a group of objects specific to this project.
Reading the Object Names
The object names used in the object palette relate directly to a devices function. The
names break down in two ways, firstly generic devices are named as follows: -
So this device uses the Ethernet protocoland operates as a hub
16 refers to the number of ports
Specific vendor devices follow a different naming pattern
Lets apply this to the switch we switch we looked at earlier.
-
8/4/2019 Lab 1 - Getting Started With Opnet Modeler
7/18
3C = Represents 3Com, the devices manufacturer.
SSII_1100_3300 = Represents that this model is a Superstack 2, 1100, 3300.
4s_ae52_e48_ge3 = This model has 4 serial ports, 52 auto sensing Ethernet ports, 48
Ethernet ports and 3 gigabit Ethernet ports.
Rapid Network Configuration
The wizard you are about to use takes the devices it offers from the object palette that is
selected so make sure the Lab_1-Switch object palette is open.
From the Network menu select Rapid Configuration. The window that opens willprompt you to select the topology type, select Star and click Ok. The following screenwill appear, input the options as shown.
This will create a star network topology. The centre node model refers to the device atthe centre of the star into which all other devices are connected.
Periphery node model refers to the devices connected to the switch. In this situation weare using intermediate workstations. The number beside this is the number of periphery
nodes that are to be used. Link model refers to the type of link used.
Once this is complete select Ok. The following network will appear in the workspace.
-
8/4/2019 Lab 1 - Getting Started With Opnet Modeler
8/18
As you can see the switch has now appeared surrounded by workstations (represented by
blue dots) in a star topology.
The box around each node means they are selected. Click over them and move them to
the side of the workspace.
Adding Objects from the Object Palette
In order to simulate network on the network we must firstly create a source. You will
need to add a server. You will find the following server in the Lab_1-Switch objectpalette.
Click over the server. Now each time you click in the workspace a new server will appear
until the mouse is right-clicked.
Place a single server in the workspace as shown below remembering to turn off nodecreation by right-clicking the mouse when done.
-
8/4/2019 Lab 1 - Getting Started With Opnet Modeler
9/18
The next step is to connect the server to the switch. To do this, select the 10BaseT link
from the object palette.
Now click once over the server and again over the switch. A link will appear between
them now right-click to turn off link creation.
Adding Traffic to the Network
To add traffic to the network you will need to add profile and application definition, wewill look at this more closely in later lab, for this lab we will use pre-defined profiles
included with Opnet. Find the following objects in the Sm_Int_Model_List object
palate and place one of each into the workspace.
The application definition represents the types of traffic used over the network. The
profile definition represents the way the traffic is used.
Your completed network will look like this.
-
8/4/2019 Lab 1 - Getting Started With Opnet Modeler
10/18
Nominating Statistics on which to Obtain Results
Opnet Modeler allows you to gather a range of statistics on the network you have built.Before running a simulation you must select the statistics that you wish to gather.
Statistics can be collected in two ways. Firstly you may
We are going to collect two sets of statistic. Firstly the Ethernet delay over the network
which is known as global statistic because it applies to everything.
We will also collect data on the server load to see how it copes with the traffic.
Right-click over an un-occupied area of the workspace and from the menu that appearsselect the choose individual statistics option. In the browser window that appears select
the global statistics Ethernet - Load box as shown below. Then click Ok to close the
window.
-
8/4/2019 Lab 1 - Getting Started With Opnet Modeler
11/18
Now close the window and right-click over the server again selecting to choose
individual statistics from the menu. We are now going to nominate statistics to becollected on the server, check the box:
Node statistics > Ethernet > Load(bits/sec)
You are now ready to run a simulation.
Configuring and Running a Simulation
- Click this button to open the configure simulation window.
-
8/4/2019 Lab 1 - Getting Started With Opnet Modeler
12/18
This screen allows you to configure the simulation, for this simulation the default valuesare satisfactory. Before continuing check the box Generate web report towards thebottom left of the screen.
Click Run to begin the simulation, note that it will take a few minutes to simulate thetraffic. During which the following window will appear.
-
8/4/2019 Lab 1 - Getting Started With Opnet Modeler
13/18
Once the simulation is complete the Simulation messages window will inform you so aspictured above. Close the window and return to the workspace.
Viewing Results
To display the results you have collected right-click the mouse over an unoccupied area
of the workspace then select view results from the menu that appears.
You now need to check the boxes for the Ethernet delay and server load as shown below.
-
8/4/2019 Lab 1 - Getting Started With Opnet Modeler
14/18
Then click the Show button to display the results. They will look like this.
As you can see the results have been displayed in a graphical format. The Ethernet delay
escalates over the first few minutes as the traffic from the machines being switched onbuild up the networks usage. It then steadies out at around 0.00035 seconds as the
average time a packet takes to traverse the network.
-
8/4/2019 Lab 1 - Getting Started With Opnet Modeler
15/18
The Ethernet load graph for the server fluctuates up ad down representing the erratic
demand for data from it.
Close the results window.
You may wish to explore the web report of these results generated by Opnet. To do soclick this button.
Duplicating the Scenario
We are now going to create a copy of this scenario, this will enable us to make
modifications to it then compare the results we have selected.
From the Scenarios menu select the Duplicate Scenario option. A window will appear
prompting you for the new scenarios name. Enter the name Hub and click Ok.
You have now made an identical copy of the network.
If at any point you wish to change back to the original scenario go to the Scenario menuthen go to the Switch to option and a list of the scenarios will appear. Now click on
the scenario you wish to work on.
Replacing the Switch with a Hub
We are now going to replace the switch with a hub in order to see how this affects the
Ethernet delay on the network.
Firstly make sure that the open object palette is Lab_1-Hub (note, the name has
changed to match the scenario).
In the Hub scenario right-click over the switch. From the menu that appears select the
Edit Attributes you will now be presented with a screen that contains information on theswitch.
-
8/4/2019 Lab 1 - Getting Started With Opnet Modeler
16/18
As you can see it contains attributes and values. This is in effect the settings for the
network node. For the model attribute go to the Value field and click over it. A listof devices from the open object palette will now appear.
Change the node to the ethernet64_hub notice how the available attributes change when
this is done, this is because there are no settings that can be configured the hub.
Click Ok the switch will now change to a 64-port Ethernet hub.
Comparing Results from the two Scenarios
Run the simulation again from the Hub scenario in order to obtain results for its
performance.
To compare the results once the simulations has finished right-click over an unoccupiedarea of the workspace and select the Compare Results option. This time in the results
selection screen you will only be able to select one set of results to view at a time. We
want to compare the results for the Ethernet load. Select this option and click show.
The resultant graph will look like this.
-
8/4/2019 Lab 1 - Getting Started With Opnet Modeler
17/18
As you can see by using the hub as opposed we have reduced the Ethernet delay by
almost a half, why do you think this happens?
Unlike a switch hub performs no processing on the packets that passing through it.
Because of this it is faster at forwarding the packets and reduces the network delay.
You may also wish to compare the server load results. Although the two lines peek andtrough at different points they still average out at the same value of around
3700bits/second. The same amount of data is requested from the server in both scenarioshowever the lines peak and trough at slightly different times as the rate at which data isrequested is slightly different as the data arrives at different times.
Extension Work
Using the knowledge you have gained in this lab duplicate the scenario. Name the new
scenario 80_workstations.
Now using the rapid configuration function add a second star to the network around a
second 64-port Ethernet hub.
Connect this new hub to the first hub using a 10BaseT link. The finished topology should
look like this.
-
8/4/2019 Lab 1 - Getting Started With Opnet Modeler
18/18
Now run the simulation again and compare the results against the Hub scenario. How do
you think the server load and Ethernet delay will change? Why do you think thishappens?

![Investigation of Bandwidth Requirement of Smart Meter ... · Investigation of Bandwidth Requirement of Smart Meter Network Using OPNET Modeler 379. and control [7]. The deployment](https://static.fdocuments.in/doc/165x107/5e732399b912457ccb2b1f84/investigation-of-bandwidth-requirement-of-smart-meter-investigation-of-bandwidth.jpg)