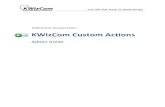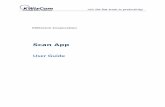SharePoint Survey Plus Web Part - KWizComcatalog.kwizcom.com/sites/pc/Product...
Transcript of SharePoint Survey Plus Web Part - KWizComcatalog.kwizcom.com/sites/pc/Product...
Copyright © 2005-2013 KWizCom corp. All rights reserved. www.KWizCom.com
2
Copyright © 2005-2013 KWizCom corporation. All rights reserved.
Company Headquarters
KWizCom
59 Mural Street, Suite 600
Richmond Hill, Ontario
L4B 3G2, Canada
E-mail: [email protected]
http://www.KWizCom.com: eb siteW
Sales
E-mail: [email protected]
Telephone: +1-905-370-0333
Copyright © 2005-2013 KWizCom corp. All rights reserved. www.KWizCom.com
3
Table of Contents Table of Contents ..................................................................................... 3
Introduction ............................................................................................... 4
Overview _____________________________________________________________ 5
Key Features & Benefits _______________________________________________ 9
Installation ............................................................................................... 10
Software prerequisites ______________________________________________ 10 Server Requirements ........................................................................................................... 10
Installation Procedure ______________________________________________ 11 SharePoint 2007 ................................................................................................................. 11 SharePoint 2010/2013 ......................................................................................................... 11
Post Installation ____________________________________________________ 12 SharePoint 2007 ................................................................................................................. 12 SharePoint 2010 /2013 ........................................................................................................ 12
Un-installation Procedure ___________________________________________ 13 SharePoint 2007 ................................................................................................................. 13 SharePoint 2010/2013 ......................................................................................................... 13
Component Activation .......................................................................... 14
Administrator Guide .............................................................................. 19
Introduction ________________________________________________________ 19
Web Part Properties & Configuration Options _______________________ 20 Survey Data Source ..................................................................................................... 21 General Display Settings ............................................................................................ 22 Survey Questions Settings ......................................................................................... 25 Survey Results Settings .............................................................................................. 29 Survey Submit Settings .............................................................................................. 30 Survey Chart Settings ................................................................................................. 32 Errors .............................................................................................................................. 33 Rating Scale unique answers feature ...................................................................... 34
FAQ .............................................................................................................. 35
What is the difference between the regular, out-of-the box SharePoint
survey and Survey Plus? ____________________________________________ 35
Can I use Survey Plus for questionnaires/ quizzes? _________________ 35
What is the difference between "Survey" and "Quiz" modes? _______ 35
Do I have to install anything on my company's client-PCs? __________ 35
Technical Support................................................................................... 36
Copyright © 2005-2013 KWizCom corp. All rights reserved. www.KWizCom.com
4
Introduction
KWizCom SharePoint Survey Plus Web Part provides an enhanced survey
interface, based on the standard SharePoint Survey list.
Survey Plus supports MOSS 2007 / WSS 3.0 and SharePoint 2010/2013
Server/Foundation.
This document provides all the information needed to install, evaluate and
deploy this KWizCom product:
Product overview
Installation guide
Component activation
Administrator guide
FAQ
Copyright © 2005-2013 KWizCom corp. All rights reserved. www.KWizCom.com
5
Overview
Enhanced cross-site branched Surveys and Quizzes for SharePoint!
Great-looking charts and fully customized questions/results interface.
You can use Survey Plus to easily deploy Surveys and Quizzes, including
all types of question: Drop-downs, Radio Buttons, Checkboxes, rating
scales and more.
The Survey Plus web part connects to a standard SharePoint Survey list,
including remote surveys located in other sites – enabling you to easily
implement cross-site surveys!
Copyright © 2005-2013 KWizCom corp. All rights reserved. www.KWizCom.com
6
The surveys' results can be displayed in various types of great looking
charts: Horizontal Bar, Vertical Bar, Line, Area, Pie, Spline, Bubble and
Point.
Survey Plus enables you to divide a Survey/Quiz into several pages, and
define which questions are displayed in every page (this is simply defined by
using the standard SharePoint Survey list's separator column). Users can
navigate between the pages using "Next" and "Back" links:
Copyright © 2005-2013 KWizCom corp. All rights reserved. www.KWizCom.com
7
Survey Plus web part support also Branching, which allows you to
implement interactive questionnaires - different questions are
displayed according to users' answers.
The new Quiz mode allows users to save the questionnaire and later to
pick up right where they left off:
Copyright © 2005-2013 KWizCom corp. All rights reserved. www.KWizCom.com
8
KWizCom Survey Plus is especially designed for customizations; Using
the web part's CSS and XSL files you can fully customize the web part
to support your specific business needs!
When the user returns to
the questioner's page he can continue from the
question he left .
Copyright © 2005-2013 KWizCom corp. All rights reserved. www.KWizCom.com
9
Key Features & Benefits
Feature KWizCom
Survey Plus
web part
SharePoint
2007 Survey
SharePoint
2010/2013
Survey
Full Support for IE, Mozilla Firefox and Google Chrome
Partial Partial
Survey scope Cross-site collection
Single site Single site
Support multiple question surveys
Two survey modes: Survey and Quiz
Support anonymous voting, including Cookie checks for unique anonymous user submission
Enable saving questionnaires before submission
and enable users to continue from where they left.
Support SharePoint survey list branching
Clean and sleek survey presentation
Resizable chart display
Colorful survey results display
Eight different graph types Horizontal only Horizontal only
Fully customizable interface via CSS & XSL.
Display available answer as a drop-down box, radio buttons or checkboxes (with multiple selections).
User redirection to a custom page after survey submission.
Confirmation message display option - inside the web part or in a different web page.
Customizable label displays – show the quantity
of responses in fixed numbers or percentage form, inside the survey result chart's labels, bars or both.
Support mandatory responses for the survey questions
Multi-lingual (standard for all KWizCom components)
Support for accessibility standard (WCAG)
Copyright © 2005-2013 KWizCom corp. All rights reserved. www.KWizCom.com
10
Installation
Software prerequisites
Server Requirements
SharePoint 2007 / WSS 3.0 or
SharePoint Server/Foundation 2010
Client PC Requirements
Windows 7/8, OR Mac iOS 10.8.4 or later.
Microsoft Internet Explorer 9+ or Mozilla Firefox (Latest version) or
Google Chrome (Latest version) or Safari (Latest version)
Copyright © 2005-2013 KWizCom corp. All rights reserved. www.KWizCom.com
11
Installation Procedure
SharePoint 2007
1. Log in as SharePoint administrator account to our SharePoint server.
2. Unzip the KWizCom SharePoint Survey Plus web part zip file on your
SharePoint server.
3. Double-click the .msi file in order to begin the web installation.
When the installation process is complete it will recycle all
application pools automatically.
SharePoint 2010/2013
1. Log in as SharePoint administrator account to your SharePoint front-
end server.
2. Browse the product’s page on KWizCom’s website and click the “Go”
link under the “Install using our Web Installer” section.
This will start the KWizCom web installer.
Note: The KWizCom Web Installer will automatically offer you to upgrade
other existing KWizCom products on your farm, in case you have old versions
installed. You can check which products you wish to update at this time.
3. In case you prefer just to download the relevant .wsp packages and
manually deploy them, then in the web installer UI check the
“Download only” opetion (3rd page in the installer’s wizard). When the
installer finishes you will be able to go to the installer’s folder on your
server, and install the KWizCom packages by simply running the “SP-
WSPInstaller” powershell script.
Copyright © 2005-2013 KWizCom corp. All rights reserved. www.KWizCom.com
12
Post Installation
SharePoint 2007
1. After completion of the installation, you will see a new KWizCom entry
in Windows Start -> All Programs -> KWizCom containing the
following programs:
About SharePoint Survey Plus
Display General Information about the component.
Activate SharePoint Survey Plus
This utility enables you (the SharePoint Administrator) to activate the
downloaded evaluation version.
2. When you browse your SharePoint Portal / Windows SharePoint
services site, a new Survey Plus Web Part will be available for you
under "virtual Server Gallery".
SharePoint 2010 /2013
After completing the package installation and deployment, Activate the
feature in site collection/s where you want this feature to be available:
Copyright © 2005-2013 KWizCom corp. All rights reserved. www.KWizCom.com
13
Un-installation Procedure
SharePoint 2007
1. Log in using SharePoint administrator account to your SharePoint
front-end server.
2. Go to Control Panel and double-click Add or Remove Programs.
3. Select product entry and click Remove button.
4. Click Yes to approve the removal of the component.
5. Once the product was un-installed, close the Add or Remove
Programs screen.
SharePoint 2010/2013
Retract and delete the solution using SharePoint central admin or by using
stsadm/powershell command line.
Copyright © 2005-2013 KWizCom corp. All rights reserved. www.KWizCom.com
14
Component Activation
KWizCom components are available for evaluation prior to purchase. This
way you can try our components and verify that they indeed meet your
needs. An evaluation version for each KWizCom component contains all
features of the component's production version. The only difference is that
an evaluation version is time-limited, and will operate for a period of one
month.
SharePoint 2007
Once you decide to order a KWizCom component, you will need to follow
the following steps:
1. Order the component on the KWizCom website –
www.KWizCom.com.
2. Send us the installed evaluation version's product Code (you will
see the product Code on the "About" product page:
Please use the Activation Request web form, on KWizCom web site
Product Code
Copyright © 2005-2013 KWizCom corp. All rights reserved. www.KWizCom.com
15
to send us your product code.
3. Get the component activation key – this key will be sent to you by
email once your order is processed.
4. Activate your installed evaluation version -
click Start -> All Programs -> KWizCom -> SharePoint
SurveyPlus Web Part -> Activate SharePoint SurveyPlus
Web Part
SharePoint 2010/2013
1. Order the product on the KWizCom website – www.KWizCom.com,
or contact our sales team at [email protected].
2. After the order was made, you can activate your installed
evaluation version. Activation is done by the following steps:
a. Open SharePoint Central Admin. On the main “Central
Administration” page, you will see the “KWizCom Features
Administration” icon:
b. Click the KWizCom Features Administration icon. You will be
redirected to a page that allows you to manage all your
Copyright © 2005-2013 KWizCom corp. All rights reserved. www.KWizCom.com
16
installed KWizCom products’ licenses:
c. Click the “Manage License” link next to the product that you
wish to activate. You will be redirected to that product’s
license management page:
d. Click on the “Request product code and start your evaluation
now” link, under the required license type (Farm, Web
application, Site Collection).
A product code will be generated and displayed as in the
following screenshot:
Copyright © 2005-2013 KWizCom corp. All rights reserved. www.KWizCom.com
17
e. Copy the product code.
f. Browse the Product Activation Request page on KWizCom’s
web site: http://www.kwizcom.com/ProductReg.
Copy your Product Code into the “Product Code” field, and
after you fill-out all other form fields, click “Send Activation
Request button.
g. Once your order is confirmed, you will receive the Activation
Code for your product by email.
Copyright © 2005-2013 KWizCom corp. All rights reserved. www.KWizCom.com
18
h. Copy the activation code into the “Activation Code” field in
the product’s license management page and click “Activate
now!” link.
That’s it! Your product is now fully activated.
Copyright © 2005-2013 KWizCom corp. All rights reserved. www.KWizCom.com
19
Administration Guide
Introduction
When you browse your SharePoint Portal / Windows SharePoint services
site, a new Survey Plus Web Part will be available for you under KWizCom
category:
This section reviews Survey Plus web part's properties and configuration
options.
Copyright © 2005-2013 KWizCom corp. All rights reserved. www.KWizCom.com
20
Web Part Properties & Configuration Options
The web part's properties are grouped to 6 categories:
Survey Data Source
General Display Settings
Survey Questions Settings
Survey Results Settings
Survey Submit Settings
Survey Chart Settings
Errors
The following sections provide details about each category.
Copyright © 2005-2013 KWizCom corp. All rights reserved. www.KWizCom.com
21
Survey Data Source
This section defines the location (URL) of the SharePoint site that contains
the standard SharePoint Survey List you wish to connect to the Survey
plus web part. The site should be on the same web application.
Type this URL in the first textbox, titled "Survey List URL" and press the
"Load" button.
At the drop down box (titled "List Name"), you should select the name of
the list you wish to display.
Copyright © 2005-2013 KWizCom corp. All rights reserved. www.KWizCom.com
22
General Display Settings
Use this section to setup general display settings:
CSS File – Define an alternative CSS file to allow the customization
of the graphic layout of the KWizCom SharePoint Survey Plus web
part.
The Survey Plus web part uses the following SharePoint styles:
SharePoint style name Description
ms-formtable Styling for the main table that
includes all other web part tables.
ms-
summarystandardbody Styling for the table of the Survey
Questions Display
Copyright © 2005-2013 KWizCom corp. All rights reserved. www.KWizCom.com
23
ms-announcementtitle Styling for the Survey title
ms-titlearea Styling for the Survey date
ms-
webpartpagedescription Styling for the messages that are
being presented to the users, inside
the web part.
ms-toolbar Styling for the buttons
ms-formlabel Styling for the questions' text
ms-radiotext Styling for the answers' text
After you create your own style sheet, you will need to place the
new .CSS file in the following directory:
C:\Program Files\Common Files\Microsoft Shared\web
server extensions\[12/14/15]\TEMPLATE\LAYOUTS
To create your own .CSS file, please follow these steps:
1. Create a new .CSS file using your favorite text editor.
2. Inside the file, be sure to include the styles used by the Tagging
Feature (those you wish to change).
3. And to replace the 'ms' prefix with your own.
For Example:
.[your_prefix]-formtable
{
[Insert your own style configurations here]
}
Question XSL File - Define a customized XSL Transform file that
will be used to render the poll question segment.
The best way to create your own .XSLT file is to copy the default
one and edit it. You can find the default file in the following folder:
C:\Program Files\Common Files\Microsoft Shared\web
server extensions\
wpresources\KWizCom.SharePoint.WebParts.QuickPoll\...
Copyright © 2005-2013 KWizCom corp. All rights reserved. www.KWizCom.com
24
Answers XSL File – Define a customized XSL Transform file that
will be used to render the poll answers segment.
The best way to create your own .XSLT file is to copy the default
one and edit it. You can find the default file in the following folder:
C:\Program Files\Common Files\Microsoft Shared\web
server extensions\
wpresources\KWizCom.SharePoint.WebParts.QuickPoll\...
Start by showing – Choose between Questions display or Results
display (this is what the web part displays by default).
Always display the questions to new users – This allows you to
set a default view based on whether or not the user has voted the
survey
Show Already Responded Message – Mark this check box if you
wish to present the users with a message, inside the Survey Plus
web part that informs them, that the survey response has already
been submitted and therefore the user cannot respond again. (Only
for single response per user surveys).
Poll Already Responded Message – Allows you to customize the
message that will be displayed to the users when a single response
per user survey is chosen and the user has already submitted a
response.
Poll Not Available Message – Allows you to customize the
message that will be displayed to users if the connected survey list
is missing or if it is not available.
Poll Not Authorized Message – Allows you to customize the
message that will be displayed to users that have no permissions to
answer the survey.
Copyright © 2005-2013 KWizCom corp. All rights reserved. www.KWizCom.com
25
Survey Questions Settings
In this section you can define how to present the survey questions.
Copyright © 2005-2013 KWizCom corp. All rights reserved. www.KWizCom.com
26
Survey Type - Choose between Survey and Quiz, depending on
your need- survey to display SharePoint polls or quiz to display
questionnaires and assignment with the enhanced save quiz ability.
Partial Answer Message - Define your own caption for the
partially answered quiz options (which appear when the user
returns to the page after saving the survey\quiz)
Continue Answer Message – Define your own caption for the
message offering the user to continue answering the survey/quiz
from the place it was left.
Start New Quiz Message – Define your own caption for the
message offering the user to start a new quiz instead of the one he
partially filled.
Delete Partial Answer Message – Define your own caption for
the message offering the user to delete the quiz that he partially
filled.
Display Survey Date - Select to show/hide the survey's date.
Display Survey Title - Select to show/hide the survey's title.
Survey Title - Define your own caption for the survey's title.
"Submit" Button Caption - Define your own caption for the
survey's "submit" button.
Copyright © 2005-2013 KWizCom corp. All rights reserved. www.KWizCom.com
27
"Next" Button Caption - Define your own caption for the survey's
"Next" button.
"Back" Button Caption - Define your own caption for the survey's
"Back" button.
"Save" Button Caption - Define your own caption for the survey's
"Save" button (displayed in Quiz mode).
Show "Clear" Button - Select to show/hide the "Clear" button
which clears the filled answers.
"Clear" Button Caption - Define your own caption for the survey's
"Clear" button.
Copyright © 2005-2013 KWizCom corp. All rights reserved. www.KWizCom.com
28
Show "Results" Button - Select to show/hide the "Results" button
which enables users see the poll summary chart.
"Results" Button Caption - Define your own caption for the
survey's "Results" button.
Mandatory Fields Message - Customize the message that will be
presented to the user when a mandatory question has not been
answered.
Questions Image File - URL of an image file that can be displayed
above the displayed questions.
Copyright © 2005-2013 KWizCom corp. All rights reserved. www.KWizCom.com
29
Survey Results Settings
In this section you can define how the survey results are displayed:
Display Survey Date - Select to show/hide the survey's date.
Display Survey Results Title - Select to show/hide the survey's
title.
Survey Results Title - Define your own caption for the Survey
Results display.
Always Show "Current Survey" Button - Select to always show
the "Current Survey" button to users. If the checkbox is unchecked
then this button will not be displayed if the user has submitted the
single allowed response, this is for single response per user surveys
only.
Copyright © 2005-2013 KWizCom corp. All rights reserved. www.KWizCom.com
30
Results Image Results – URL of an image file that can be
displayed above the displayed results chart.
Alt Text Title – Define the Chart tooltip's title. The chart tooltip
displays the voting results distribution.
Survey Submit Settings
This section allows you to define the action that will be performed when a
user submits a response to the survey.
You can select one of the following options in the "Submit Behavior"
drop-down box:
Redirect_to_a_Different_Url – Select this option if you wish to
redirect to a chosen URL after the user submits a response. You can
define the target site's URL in the "Redirect Url" textbox below.
Show_Results_Chart (default) – This will open the Survey Plus
Results Display, which will be updated with the current user's
response details.
Show_a_Confirmation_Inside_Poll – When selected, the web
part will maintain the Questions Display but will present to the user
a confirmation message bellow the survey's questions. You can
customize the confirmation message text using the "Confirmation
Text" textbox below.
Copyright © 2005-2013 KWizCom corp. All rights reserved. www.KWizCom.com
31
Show_a_Confirmation_into_Confirmation_Page – This will
open a SharePoint page title "Confirmation" which displays a
confirmation message to the users, when they submit their
responses:
Copyright © 2005-2013 KWizCom corp. All rights reserved. www.KWizCom.com
32
Survey Chart Settings
This section allows you to modify the appearance of the chart that is being
used in the Poll Results Display.
You can modify the following properties:
Chart Width / Chart Height – Define dimensions (in pixels) of
the chart displayed in the survey's results view.
Chart Type - Select from eight different chart types:
o Horizontal Bar.
o Vertical Bar.
o Line – direct lines between chart points.
o Area – colorful fill under the chart line.
o Pie – A circle divided according to the different responses.
o Spline – A sleek looking line between the chart points.
o Bubble – Each chart point looks like a nice big bubble.
o Point – Simple points.
Copyright © 2005-2013 KWizCom corp. All rights reserved. www.KWizCom.com
33
Results Quantity Color – Select the text color of the result
quantities.
Chart Color Theme – Select the chart theme. Each theme defines
the colors of the chart, chart x/y axis, quantity colors etc.
Display Quantity Type - Select to present the quantity of the
responses in fixed numbers or as percentage ratio.
Display Quantity Location - Select to show the number of voters
inside the chart bars, outside the chart (in chart labels), or both.
Legend Style – numerical or by colors.
Errors
In this section you can choose to hide different errors from the users.
Check this checkbox for debug purposes.
Copyright © 2005-2013 KWizCom corp. All rights reserved. www.KWizCom.com
34
Rating Scale unique answers feature
The rating scale question type is an answer type specific for survey type
lists. Now with Survey plus it's possible to make rating scale options
unique, like so:
In this configuration after a user rated Cooking class as 5 he can rate
other options between 1 and 4, but not 5.
The user can click 'Clear Selections' to clear all the ratings he made.
The only administrative action you need to take is to chose the rating
scale field under 'List settings> KWizCom Survey Plus settings':
The admin can also change the captions of the 'Unique answers' tooltip
and 'Clear Selection' button.
Please note: this feature is available only for SharePoint 2010/2013.
Copyright © 2005-2013 KWizCom corp. All rights reserved. www.KWizCom.com
35
FAQ
What is the difference between the regular,
out-of-the box SharePoint survey and Survey
Plus?
Survey Plus provides many enhancements to provide an much easier survey
interface. These enhancements include: resizable & customizable graphic
interface and cross-site survey scoping.
Can I use Survey Plus for questionnaires/
quizzes?
Yes. Version 2.1.00 includes a new "Quiz" mode that enables you to use
this web part also for questionnaires.
What is the difference between "Survey" and
"Quiz" modes?
"Quiz" mode enables users to save the current quiz state and later on
continue working on it from the exact place they left it. Future versions will
include the ability to Shuffle questions and provide marks.
Do I have to install anything on my company's
client-PCs?
No. The KWizCom SharePoint Survey Plus Web Part is a server installation.
Once installed on the server, it can be used from any client-PC connected
to it.
Copyright © 2005-2013 KWizCom corp. All rights reserved. www.KWizCom.com
36
Technical Support
You can obtain technical support using any of the following methods:
The KWizCom Web site
The KWizCom website at www.KWizCom.com contains the most updated
valuable information, including:
Answers to frequently asked questions (FAQ's) about our products –
usability and technical questions.
Product updates, which provide you with bug fixes and new features.
The Web Form
For technical support through the Internet, please fill in our support web
form on our web site