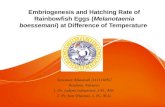Komet - Andor · 2017. 11. 8. · 4.8 Komet Control Window Help Menu.....112 4.8.1 Help Menu: Help...
Transcript of Komet - Andor · 2017. 11. 8. · 4.8 Komet Control Window Help Menu.....112 4.8.1 Help Menu: Help...

andor.com © Andor Technology 2014
version 7.1.0 rev 13 April 2016
Software Guide
Komet

Revised 13 Apr 2016 2
COPYRIGHT
Andor Technology 2005, 2016
Kinetic Imaging Ltd, 1992, 1993 ,1994, 1996, 1998,1999, 2000, 2001, 2002, 2003, 2004.
All rights reserved. No part of this publication may be reproduced, transmitted, or translated into any language in any form without the written permission of Andor Technology. Andor Technology is an Oxford Instruments company.
TRADEMARKS
Microsoft, Microsoft Windows, Excel and Word for Windows are trademarks of The Microsoft Corporation.
Andor Technology hereby reserves rights over the name Komet® for use with regard to the analysis of SCGE image data by digital image processing. The name Komet® has been reserved as a trademark in the United States of America.
This manual was correct at the time of printing, but may not include all developments of the product, due to our policy of continually upgrading and improving Komet and our other products.
Contact
For customer support please contact: www.andor.com/contact_us/support_request
Manual Revision History 08 Dec 2014 Amended information and updated presentation throughout for Komet 7.0.1 (all
sections).
13 Apr 2016 Updated for Komet 7.1.0.

Revised 13 Apr 2016 3
Contents SECTION 1: Welcome to KOMET! ........................................................................... 12
1.1 Computer Specifications ......................................................................................................... 13
1.2 Installation of Software ........................................................................................................... 14
1.3 New Features in Komet ........................................................................................................... 15
1.3.1 New Imaging Interfaces and Digital Camera support .......................................................... 15
1.3.2 Database Viewer .................................................................................................................. 15
1.3.3 Printing Datasets in Database Viewer .................................................................................. 16
1.3.4 LED Light Source Recommendation ..................................................................................... 17
1.4 Other Andor Products ............................................................................................................. 17
SECTION 2: Komet and the Comet Assay ............................................................. 18
2.1 An Imaging Protocol for 'KOMET' Analysis .............................................................................. 18
2.2 Background Effects ................................................................................................................. 18
2.3 Comet Visibility, Electrophoresis Time and Tail Length .......................................................... 19
2.4 Analogue CCD Imaging ............................................................................................................ 19
2.5 Digital CCD and sCMOS Cameras ............................................................................................ 20
2.6 Hints on Microscopy ............................................................................................................... 21
2.7 Light Source, Lamp-house and Epi-fluorescence path ............................................................ 22
2.7.1 Fluorescence Filter Set and Microscope Objective .............................................................. 23
2.7.2 Beam-splitter and C-mount Adapter ................................................................................... 25
2.7.3 Summary .............................................................................................................................. 25
2.8 User Management and Logon Procedure ............................................................................... 26
2.8.1 Running Komet While Logged Onto a Domain .................................................................... 27
2.8.2 Configuration Manager ........................................................................................................ 28
2.9 Repeatability Measurements .................................................................................................. 28
2.10 The Benefits of Komet........................................................................................................... 29
2.10.1 Flexibility, Protocol Setup and Data Integrity .................................................................... 29
2.10.2 Calibration - Simple and Infrequent ................................................................................... 29
2.10.3 Overlays – Region of Interests (ROIs) and Calipers ............................................................ 30
2.10.4 Dose Statistics in a Secure Access Database ...................................................................... 31
2.10.5 Suspending and Resuming Experiments ............................................................................ 31
2.10.6 Conclusion .......................................................................................................................... 32
SECTION 3: Getting Started .................................................................................... 33

Revised 13 Apr 2016 4
3.1 Starting Komet ........................................................................................................................ 33
3.2 The Komet User Interface ....................................................................................................... 34
3.2.1 The Image Window .............................................................................................................. 35
3.2.2 The Comet Toolbar .............................................................................................................. 36
3.2.2.1 Live/Store .......................................................................................................................... 36
3.2.2.2 Interactive ......................................................................................................................... 36
3.2.2.3 Delete Last ........................................................................................................................ 36
3.2.2.4 Express .............................................................................................................................. 36
3.2.2.5 Experiment/Abort ............................................................................................................. 37
3.2.2.6 Open .................................................................................................................................. 37
3.2.3 The Key Results Panel .......................................................................................................... 37
3.2.4 The Komet Control Window ................................................................................................ 38
3.3 Working with Live and Stored Images .................................................................................... 39
3.3.1 Live Images ........................................................................................................................... 39
3.3.2 Stored Images ...................................................................................................................... 40
3.3.3 Notes on Single versus Multi-Cell Scoring............................................................................ 41
3.3.4 Free and Experiment Modes ................................................................................................ 41
3.3.4.1 Free Mode ......................................................................................................................... 41
3.3.4.2 Experiment Mode ............................................................................................................. 43
3.3.5 Live Image Experiment Sequence ........................................................................................ 44
3.3.6 Live Image Experiment Sequence With Database ............................................................... 45
3.3.7 Stored Image Experiment Sequence .................................................................................... 46
3.3.8 Stored Image Experiment Sequence with Database ............................................................ 47
3.3.9 Data Management ............................................................................................................... 48
3.4 Calibrating the System ............................................................................................................ 49
3.4.1 Calibration Hints................................................................................................................... 56
3.4.1.1 Haemocytometer .............................................................................................................. 56
3.4.1.2 Graticule ............................................................................................................................ 56
3.4.1.3 Binning .............................................................................................................................. 57
3.5 How to Setup Comet Protocols ............................................................................................... 58
3.5.1 Creating a New Comet Protocol ........................................................................................... 59
3.5.2 Protocol Calibration Options ................................................................................................ 60
3.5.3 Camera Settings and Adjustment ........................................................................................ 61
3.5.4 Palette or Look Up Tables (LUTs) ......................................................................................... 62

Revised 13 Apr 2016 5
3.5.5 Comet Options Settings ....................................................................................................... 65
3.5.5.1 Comet Options: Processing ............................................................................................... 65
3.5.5.2 Comet Options: Experimental ........................................................................................... 66
3.5.5.3 Comet Options: Operational ............................................................................................. 66
3.5.6 Editing a Comet Protocol ..................................................................................................... 67
3.5.7 Comet Protocol File Management ....................................................................................... 68
3.5.8 Sharing Comet Protocol Files ............................................................................................... 68
3.6 Running an Experiment with a Camera .................................................................................. 69
3.6.1 Starting an Experiment ........................................................................................................ 70
3.6.2 Acquire an Image ................................................................................................................. 71
3.6.3 Set the Cell / Background ROI .............................................................................................. 72
3.6.4 Scoring Data ......................................................................................................................... 73
3.6.5 Experiment Mode - User Prompts ....................................................................................... 74
3.6.6 Running an Experiment on Stored Images ........................................................................... 75
3.6.7 Starting an Experiment ........................................................................................................ 75
3.6.8 Set the Cell / Background ROI .............................................................................................. 77
3.6.9 Scoring Data ......................................................................................................................... 78
3.6.10 Experiment Mode - User Prompts ..................................................................................... 78
3.6.11 Running an Experiment Using a Database ......................................................................... 79
3.7 Starting an Experiment ........................................................................................................... 80
3.7.1 Acquire an Image ................................................................................................................. 82
3.7.2 Set the Cell / Background ROI .............................................................................................. 82
3.7.3 Scoring Data ......................................................................................................................... 83
3.7.4 Experiment Mode - User Prompts ....................................................................................... 83
3.7.5 How to Suspend an Experiment ........................................................................................... 86
3.7.6 How to Resume an Experiment ........................................................................................... 87
SECTION 4: Komet Function Reference ................................................................ 89
4.1 The Image Window ................................................................................................................. 89
4.2 The Image Window Menus ..................................................................................................... 90
4.2.1 Image Window File Menu .................................................................................................... 90
4.2.1.1 File Menu: Open Image ..................................................................................................... 90
4.2.1.2 File Menu: Save Image ...................................................................................................... 92
4.2.1.3 File Menu: Save Display (BMP) / Save Display (JPEG) ....................................................... 93
4.2.1.4 File Menu: Print ................................................................................................................. 94

Revised 13 Apr 2016 6
4.2.1.5 File Menu: Exit .................................................................................................................. 95
4.2.2 Image Window Edit Menu ................................................................................................... 95
4.2.3.1 Edit Menu: Copy to Clipboard ........................................................................................... 95
4.2.3.2 Edit Menu: Calibration ...................................................................................................... 95
4.2.4 Image Window View Menu .................................................................................................. 96
4.2.4.1 View Menu: LUT… ............................................................................................................. 96
4.2.4.2 View Menu: Mapping ........................................................................................................ 97
4.2.4.3 View Menu: AutoMap ....................................................................................................... 99
4.2.4.4 View Menu: Toolbars ........................................................................................................ 99
4.2.4.4.1 Toolbars Menu: Toolbar............................................................................................... 100
4.2.4.4.2 Toolbars Menu: Status ................................................................................................. 101
4.2.4.5 View Menu: Image Background ...................................................................................... 101
4.2.5 Image Window Image List Menu ....................................................................................... 102
4.2.6 The Comet Toolbar ............................................................................................................ 104
4.2.6.1 Live/Store ........................................................................................................................ 104
4.2.6.2 Interactive ....................................................................................................................... 105
4.2.6.3 Delete Last ...................................................................................................................... 105
4.2.6.4 Express ............................................................................................................................ 106
4.2.6.5 Experiment/Abort ........................................................................................................... 106
4.2.6.6 Open ................................................................................................................................ 106
4.3 The Key Results Panel ........................................................................................................... 106
4.4 The Komet Control Window ................................................................................................. 107
4.5 The Komet Control Window Menus ..................................................................................... 108
4.5.1 Komet Control Window File Menu .................................................................................... 108
4.5.1.1 File Menu: Save Image .................................................................................................... 108
4.5.1.2 File Menu: Set Save Path................................................................................................. 108
4.5.1.3 File Menu: Settings ......................................................................................................... 110
4.5.1.4 File Menu: Exit ................................................................................................................ 110
4.6 Komet Control Window QC Menu ........................................................................................ 111
4.7 Komet Control Window Wizards Menu ................................................................................ 111
4.7.1 Wizards Menu: Calibration ................................................................................................ 111
4.7.2 Wizards Menu: Comet Protocol ......................................................................................... 111
4.8 Komet Control Window Help Menu...................................................................................... 112
4.8.1 Help Menu: Help ................................................................................................................ 112

Revised 13 Apr 2016 7
4.8.2 Help Menu: Product Activation.......................................................................................... 112
4.8.3 Help Menu: About .............................................................................................................. 113
4.9 The Current Context Panel .................................................................................................... 114
4.10 The Analyse Tab .................................................................................................................. 115
4.10.1 Intensity Profiles .............................................................................................................. 116
4.10.2 Individual Analysis Parameters ........................................................................................ 117
4.10.3 Comet Protocol Tab ......................................................................................................... 118
4.11 Comet Options Settings ...................................................................................................... 120
4.11.1 Comet Options: Processing .............................................................................................. 120
4.11.1 .1 Head Threshold % ........................................................................................................ 121
4.11.1.2 Smoothing Value ........................................................................................................... 121
4.11.1.3 Tail Break Length ........................................................................................................... 121
4.11.1.4 Tail Threshold/1000 ...................................................................................................... 122
4.11.1.5 Maximum Head Diameter ............................................................................................. 122
4.11.1.6 Background Height ........................................................................................................ 122
4.11.1.7 Saturation Limit ............................................................................................................. 123
4.11.1.8 Saturation Maximum .................................................................................................... 123
4.12 Comet Options: Experimental ............................................................................................. 124
4.12.1 Cells per Slide ................................................................................................................... 124
4.12.2 Replicate Slides ................................................................................................................ 124
4.12.3 Samples ............................................................................................................................ 124
4.12.4 Retain Images in Memory ................................................................................................ 125
4.12.5 Use Automatic Data Directories....................................................................................... 125
4.12.6 Use Database ................................................................................................................... 126
4.13 Comet Options: Operational ............................................................................................... 127
4.13.1 Fluorescence .................................................................................................................... 127
4.13.2 Auto Background.............................................................................................................. 127
4.13.3 AutoExpress on Store ....................................................................................................... 127
4.13.4 Stop on Saturation ........................................................................................................... 127
4.13.5 Floating Live Button ......................................................................................................... 128
4.13.6 Head Ellipse On ................................................................................................................ 128
4.13.7 Maximum Head Diameter ................................................................................................ 129
4.13.8 Head Symmetry ................................................................................................................ 129
4.13.9 Tail From Centre of Cell.................................................................................................... 129

Revised 13 Apr 2016 8
4.13.10 Interactive Tail ............................................................................................................... 130
4.13.11 Floating Open Button ..................................................................................................... 130
4.13.12 Flip On Open .................................................................................................................. 130
4.13.13 Highlight Scored Cells ..................................................................................................... 130
4.14 Komet Option Switches Tab ................................................................................................ 131
SECTION 5 Concepts in Komet GLP A Reference Guide ............................................................ 132
5.1 Introduction .......................................................................................................................... 132
5.1.1 Managing Validated Komet GLP workstations................................................................... 133
5.2 Continuity of Core Algorithms with QC Checking ................................................................. 134
5.3 Other Services ....................................................................................................................... 134
5.4 Core Concepts and Terminology ........................................................................................... 134
5.4.1 Two-level Logon and Multi-mode Access .......................................................................... 134
5.4.2 Studies, Datasets, Scorers and Protocols ........................................................................... 135
SECTION 6 Administrator Functions .......................................................................................... 136
6.1 Creating Users in KGLP – Windows Access Issues................................................................. 136
6.2 System Configuration by the Local Machine Administrator (LMA) ...................................... 137
6.3 Running KGLP in System Setup Mode - Local Machine Administrator (LMA) ...................... 137
6.4 Security Menu ....................................................................................................................... 140
6.4.1 Personnel Access Control ................................................................................................... 140
6.4.2 Timeout Delay provides a lockout when KGLP is left open ............................................... 141
6.5 Study Password Change Frequency ...................................................................................... 142
6.5.1 Study Password Reset ........................................................................................................ 142
6.5.2 Dataset Password Reset ..................................................................................................... 143
6.5.3 Change Setup Password ..................................................................................................... 143
6.5.4 Setting up Hardware .......................................................................................................... 143
6.5.5 The QC Menu allows the Setup of QC Tests, Frequency and Reset after Lockouts ........... 144
6.6 View Audit Trails Menu tracks Local Machine Administrator and System QC activity ......... 146
6.7 Wizards Menu ....................................................................................................................... 147
SECTION 7 Study Manager Functions ........................................................................................ 148
7.1 Studies, Datasets, Scorers and Protocols .............................................................................. 148
7.2 Create New Study – Name, Password Entry – Use Template Option ................................... 149
7.3 Adding Datasets – Specify Name and Optional Folder ......................................................... 151
7.4 Adding Datasets - Password setup ........................................................................................ 152
7.5 Adding Datasets- Dataset structure ...................................................................................... 152

Revised 13 Apr 2016 9
7.6 Review and/or Edit Established Datasets ............................................................................. 153
7.7 Adding New Scoring Protocols – Protocol Name, Calibration, Camera and Comet Options 154
7.8 Use Existing Study - Study Manager ..................................................................................... 159
7.9 The Study Menu - Existing Studies ........................................................................................ 160
7.10 Close Study .......................................................................................................................... 161
7.11 E-Signatures and Dataset Integrity ..................................................................................... 161
7.12 Check Dataset ..................................................................................................................... 162
7.13 Scoring Datasets – Study Managers .................................................................................... 163
7.14 On Completion of a Dataset ................................................................................................ 163
7.15 Review Closed Studies Mode .............................................................................................. 164
7.16 View Audit Trails ................................................................................................................. 165
7.17 Reopen the Study ................................................................................................................ 166
7.18 Write Dataset to Standalone CD ......................................................................................... 168
SECTION 8 KOMET GLP for Scorers ............................................................................................ 169
8.1 Preparing to Score Datasets in Studies ................................................................................. 169
8.2 Scoring Datasets .................................................................................................................... 172
8.3 Key Results and Current Context .......................................................................................... 174
8.4 When the Current Slide is Complete ..................................................................................... 175
8.5 Image Gallery for Current Sample and Printing .................................................................... 177
8.6 Deleting Last and Interactive Scoring ................................................................................... 179
8.7 Suspending the Scoring Session ............................................................................................ 180
8.8 Resume Scoring of a Dataset ................................................................................................ 180
8.9 Writing Stand Alone CD - On Completion of a Dataset ......................................................... 182
PROTOCOL FOR THE APPLICATION OF THE pH>13 ALKALINE COMET ASSAY TO THE DETECTION OF DNA DAMAGE IN MAMMALIAN CELLS .................................................................................. 183
SECTION 9 Comet Assay ......................................................................................... 184
9.1 Preparation of Reagents ....................................................................................................... 184
9.2 Preparation of Slides for the Comet Assay ........................................................................... 186
9.3 Cell Isolation .......................................................................................................................... 188
9.4 Electrophoresis of Microgel Slides ........................................................................................ 191
9.5 Evaluation of DNA Damage ................................................................................................... 193
9.6 Model Experiment: Human Leukocytes and Hydrogen Peroxide ......................................... 194
APPENDIX 1 INSTALLATION OF SOFTWARE ............................................................................... 196
A1.1 Evaluation license ............................................................................................................... 196

Revised 13 Apr 2016 10
A1.2 Installation of Sentinel Drivers ........................................................................................... 197
A1.3 Initializing your Dongle with an Upgrade Code .................................................................. 198
A1.3 Installing your Komet Software .......................................................................................... 199
APPENDIX 2 Hardware Devices ................................................................................................. 202
A2.1 Camera Control Interfaces .................................................................................................. 202
A2.2 Virtual Camera and Analogue CCD Cameras ...................................................................... 205
A2.4 QImaging Cameras .............................................................................................................. 210
A2.4.1 The QICam ....................................................................................................................... 210
A2.4.2 The Device Tab ................................................................................................................. 211
A2.4.3 The Camera Tab ............................................................................................................... 212
APPENDIX 3 Configuration Manager ...................................................................... 216
A3.1 Run Configuration manager ................................................................................................ 216
A3.2 Configuration Manager Menus ........................................................................................... 217
A3.2.1 Settings Menu .................................................................................................................. 217
A3.2.1.1 Settings Menu: Global Configuration Settings ............................................................. 217
A3.2.1.2 Multi-User Access ......................................................................................................... 217
A3.2.1.3 Image Disk Configuration.............................................................................................. 218
A3.2.2 Settings Menu: Software Protection Device (Dongle) ..................................................... 220
A3.2.3 File and Edit Menus ......................................................................................................... 220
A3.2.4 Tools Menu ...................................................................................................................... 221
A3.2.4.1 Tools Menu: Register/Unregister Any ActiveX Component ......................................... 221
A3.2.4.2 Tools Menu: Register/Unregister Plugin Components ................................................. 223
A3.2.4.3 Tools Menu: File List Generator ................................................................................... 224
A3.2.5 About Menu ..................................................................................................................... 225
A3.2.6 Exit Menu ......................................................................................................................... 225
A3.3 Create a New Configuration ............................................................................................... 226
A3.4 Open Configuration ............................................................................................................ 229
A3.5.1 Edit an Existing Configuration .......................................................................................... 231
A3.5.2 Deleting an Existing Configuration .................................................................................. 233
A3.6 Configuration Manager Summary ...................................................................................... 234
APPENDIX 4 Komet Measurement Definitions .......................................................................... 235
A4.1 Integrated Intensity Profiles and their Analysis ................................................................. 235
A4.2 Komet Analysis - A Mathematical Description ................................................................... 238
A4.2.1 Head and Tail Discrimination ........................................................................................... 239

Revised 13 Apr 2016 11
A4.2.2 Ensuring Intensity Profile Equivalence ............................................................................ 241
A4.3 Komet Measurements and Parameter Definition .............................................................. 242
A4.4 Comet Parameters .............................................................................................................. 243
A4.5 Head Parameters ................................................................................................................ 244
A4.6 Tail Parameters ................................................................................................................... 245
A4.7 Global Comet Parameters ................................................................................................... 246
A4.8 Conclusions ......................................................................................................................... 247
APPENDIX 5 Komet Repeatibility Measurements ..................................................................... 248
A5.1 Measurements Made ......................................................................................................... 248
A5.2 Summary of Results ............................................................................................................ 249
APPENDIX 6 Troubleshooting .................................................................................................... 254
A6.1 GENERAL PROBLEMS .......................................................................................................... 254
A6.1.1 No Image appears when I click on Live ............................................................................ 254
A6.1.2 No Image appears when I select On-CCD ........................................................................ 254
A6.1.3 Driver Problems ............................................................................................................... 255
A6.1.4 User Name System Set-up Lost........................................................................................ 255
A6.1.5 Saturation Detection with the Meteor or Meteor 2 ........................................................ 255
A6.1.6 Regions Resizing and Disappearing ................................................................................. 255

Revised 13 Apr 2016 12
SECTION 1: WELCOME TO KOMET!
Welcome to the world of Andor Technology’s scientific analytical imaging, and in particular our unique Comet Assay Software. Komet has been developed to image and analyse the samples produced using the Single Cell Gel Electrophoresis (SCGE) Assay, first developed by Singh et al. (1988). There is a laboratory protocol for the SCGE Assay included in this manual (Section 6), with permission from Ray Tice of Research Triangle Park, North Carolina. Andor has a keen interest in the development of the assay and offers services which include distribution of publication lists and the Comet Newsletter.
Note: Kinetic Imaging was acquired by Andor Technology in 2004. Andor Technology became an Oxford Instruments company in 2014.
We are delighted that you have purchased Komet, and hope it will prove both powerful and easy to
use. This manual is designed to provide you with descriptions and discussions of the following:
1) Komet analysis functions and measurement definitions. 2) Komet user interface. 3) The considerations you should take into account when matching laboratory protocol to image
analysis.
In addition you will find a user guide specifically for the Andor Database Viewer product which is
now supplied with Komet and allows for flexible and powerful review, presentation, summarization
and distribution of data from Komet studies.
Should you have a need to perform GLP studies, there is a GLP version of this popular software,
which provides audit trails, and extensive functionality aimed at meeting FDA 21 CFR part 11
compliance. Section 5 of this user guide describes GLP features and configuration.

Revised 13 Apr 2016 13
1.1 Computer Specifications
Komet requires the following minimum computer configuration:
• Windows 7 Professional
• Minimum Ram 2GB Mb, recommended 8GB
• 1TB Hard Disk (Solid State Disk preferred)
• Graphics adapter with a minimum resolution of 1280 x 1024 and 16K colours. • A suitable display. We recommend at least a High Definition 24" monitor with resolution set
at 1920 x 1080. • Mouse or other suitable pointing device.
A number of sensitive Charge Coupled Device (CCD) and Zyla sCMOS cameras are supported, which
will require installation of specific drivers and in some cases installation of hardware.
To run the full version of Komet, you will need to plug a USB software protection key (dongle) into
your PC.
We are always pleased to hear from users with information on their applications, suggestions and
ideas. Please feel free to contact us:
www.andor.com/contact_us/support_request

Revised 13 Apr 2016 14
1.2 Installation of Software
Insert the Andor Installation CD-ROM and run the program Start.exe from the root folder. This will
start the installation program. Select Perform a Full Installation of Komet and follow the steps
below:
1. Andor Software Protection Key drivers for Windows 7. (Appendix A1.2)
2. Dongle should be supplied already initialized for Komet Software. (Appendix A1.2)
3. Camera and acquisition interface software: Andor Camera drivers (refer to the supplied
installation documentation) include three models which support almost any type of camera.
You will need to make sure you follow instructions to install this software, for example:
• Andor cameras are typically operate via USB2 or USB3 interfaces
• Video CCD cameras (previously via Matrox frame grabbers) require USB-Vid I/F adapter
• IEEE1394 or “Firewire” drivers are required for Q Imaging CCD cameras.
• All other cameras require Andor Virtual Camera (AVC) which captures images from the native application Live camera Window.
4. Komet or Komet GLP software (Appendix A1.2 and Section 5)
5. Database Components. (Appendix A1.2)
A separate Database Viewer Installation CD is supplied and instructions on the installation
are provided in the Database Viewer User Guide.
For a detailed description of the installation procedure, please refer to Appendix 1. If this does not
help, our technical support team will be glad to assist. To report a problem please contact us at
www.andor.com/contact_us/support_request, or contact your supplier who will then liaise with us
directly.

Revised 13 Apr 2016 15
1.3 New Features in Komet
Komet 7 is certified Windows 7 compatible and provides improvements to dataset management as
well as a number of bug fixes and increased robustness measures in the overall software platform.
To ensure backward compatibility we have retained the analysis algorithms and options as
presented in version 6. Komet 7GLP has been extended to ensure compliance with data handling and
reporting requirements of OECD TG 489, mainly around the treatment of GLP Datasets and in the
Database Viewer software.
A new range of cameras and camera interfaces is supported offering both new opportunities to
speed scoring and improved ease of use of microscope by offering LED (light emitting diode)
illumination options. As always we provide you with flexibility to keep working your existing
hardware or to upgrade your system with the advance of Windows and imaging technology.
1.3.1 New Imaging Interfaces and Digital Camera support
To keep pace with the rapid developments in technology we have improved the Komet software to
support the wide variety of analogue and digital cameras available today. Andor is known for
excellence in scientific cameras and our most recent technology is showcased in Zyla 5.5, a camera
whose field of view is almost as large as the microscope eyepieces, making on-screen scoring of
comets even faster and more comfortable. With its highly convenient USB connection, Zyla offers
exceptional quality and sensitivity not only for comet assay, but for a multitude of other
applications.
At the same time we recognize that budgets are under pressure in many laboratories and that
backward compatibility with existing hardware is critical. Therefore with Komet 7 and GLP we
introduce the Andor Virtual Camera (AVC) which supports older video CCD cameras via cost-effective
Video-USB adapters (VID2-USB2 from Star and DFG/USB2Pro). If you own a Matrox Metor or Metor
II card, this card is now obsolete and must be replaced with the Star or DFG products.
Moreover, AVC supports Komet analysis from ANY camera running under Windows 7 and able to
deliver an image into a “live window”; this is achieved by capturing an image directly from the
screen and analysing it. We recommend that you setup a second display monitor for this live image
window so that Komet does not have to share screen space during scoring.
1.3.2 Database Viewer
Database Viewer (DBV) was first introduced with Komet 5 and rapidly became a most popular
feature due to its ease of use and power. Uniquely DBV saves an image of every comet scored which

Revised 13 Apr 2016 16
is linked to the associated analytical data. Data obtained from a Komet experiment is now saved by
default into the Database format which we refer to as a Dataset. In GLP versions, Komet even
captures comets that were scored but rejected along with the reason for this action.
In version 7, DBV has been made even more robust and performance improved. A number of
formatting bugs have been addressed e.g. Date and time have been changed to a universal
international format (e.g. 20160206: YYYMMDD meaning 6th Feb 2016). Audit Trail date formatting
has been made consistent with this and its redundancy reduced.
Efficiency has been markedly improved in reading large data sets. A speed up of approximately ten
times has been achieved with typical in-vivo comet studies involving 36 exposure units and
approximately 5400 data points.
Additional functionality has been provided to ensure full compliance with OECD Test Guideline 489:
In-Vivo Mammalian Alkaline Comet Assay. This includes the option to “log transform” raw data
before summaries are produced and optional reporting of the median data for each individual slides.
As before DBV provides fast and easy to use tools for critical functions such as QA data review,
specimen decoding (essential for GLP studies) and creation of data summary tables. These functions
speed data review and preparation for statistical hypothesis testing and are key to the DBV’s
popularity. Another benefit is that DBV is a free distribution product so that you can share Datasets
with colleagues and sponsors while maintaining security and data integrity via password and
electronic signature protection.
For researchers who are not working under GLP or submitting their data for Regulatory Approval,
DBV provides a powerful tool for quality assurance of data in the research context and offers unique
tools to explore and contrast data in a teaching and research environment. DBV allows students to
explore Datasets, understand the concepts of decoding and statistical presentations in bar charts, 3D
histograms and dose response curves. Where analysis not included with DBV is required, then DBV
offers an export to Microsoft Access file format. Free distribution means that the benefits can be
shared throughout the lab or department.
1.3.3 Printing Datasets in Database Viewer
In some laboratories, recoding of electronic records requires printable formats to be stored. DBV
now supports efficient printing and storing of any Microsoft-compatible format including PDF and
XPS. This mode is available for Image Galleries, Data Tables and Audit Trails.

Revised 13 Apr 2016 17
1.3.4 LED Light Source Recommendation
Over many years of experience we have found that one of the main technical issues for non-specialist microscope users is the arc lamp. Because the arc lamp gets very hot, emits intense light with UV content and usually contains mercury vapour it is hazardous and must be handled with great care. Moreover standard lamps must be replaced every few (2-3) hundred hours, disposal must be managed and their intensity and stability drops rapidly as they approach the end of life. Alignment of the lamp is also critical for good quality (uniform) illumination, otherwise image quality and data analysis can suffer. Fortunately, Light Emitting Diodes (LEDs) are now universally available and have been adapted to microscopes.
Andor recommends the use of LED light sources due to their longevity, safety, cost of ownership, uniformity of illumination and the fact that no specialist knowledge is required to obtain optimal performance. Typical lifetime of an LED is 20,000-25,000 hours, meaning that with an average working week of 40 hours, you should only need to replace them every 10 years if you use your microscope eight hours a day and 5 days a week! Moreover, LEDs are highly efficient, have virtually zero warm up and cool-down times, produce little heat and are “optically quiet”. This means they do not produce high frequency fluctuations inherent to arc lamps, leading to lower variance in your image analysis. We now offer a range of LED light sources suited to your microscope, budget and experimental needs. Please let us know if we can advise you on such a device.
1.4 Other Andor Products
We hope you are aware of the range of Andor products for quantitative fluorescence imaging and
microstructure quantification. Having entered the field with Komet, these other products might also
help in your application of scientific imaging. Further information can be seen at www.andor.com.
Full details will be sent on request. Andor Imaging was acquired by Andor Technology, an Oxford
Instruments company in 2004 and is now Andor Bio-imaging Division. Komet remains under the
Andor Imaging name for historical purposes.
• Andor iQ - Our flagship Live Cell Imaging application. Andor iQ provides powerful multi-dimensional acquisition and analysis for applications such as intra-cellular ion imaging, time-
lapse fluorescence for GFP and developmental studies. Andor iQ offers extensive support for CCD and sCMOS cameras, filter wheels, stages and motorized microscopes. Andor iQ
provides powerful tools for specialized analysis of dynamic image data. It offers users flexibility in image acquisition, processing, analysis and storage.
Andor Bio-imaging Division has extensive development facilities and expertise in both fluorescence imaging hardware and software. Custom solutions can be developed.

Revised 13 Apr 2016 18
SECTION 2: KOMET AND THE COMET ASSAY
2.1 An Imaging Protocol for 'KOMET' Analysis
When using the Komet Analysis system it is important to remember that this is an instrumental tool
and requires an appropriate and reliable protocol for its use. This is true of any analytical software or
instrument. Komet analyses the distribution of photometric data gathered through the image sensor
of a camera. If reliable quantitative results are to be obtained, then you should use the suggested
protocol in the following sections, or develop a similar one to suit your own requirements. If care is
taken, the system will reward the researcher with an abundance of useful information. For a detailed
explanation of the Komet analysis algorithms see Appendix 3.
Note: Cells MUST be imaged with the tail extending to the right of the screen.
2.2 Background Effects
In working with a number of research groups we have found that the uniformity of the gel
preparation is an important factor in analysis, because an uneven gel may lead to varying or
structured background intensity in the Region of Interest (ROI). Since the background is integrated
and used to correct all intensities in the adjacent comet cell, it is important that there is a uniform
and slowly varying background function. If your specimens show such varying or structured
background intensity, the gel should be thickened a little to overcome some of the image structure
produced by the ground glass slide. Better still, set up the dried slide protocol, which uses plain
slides and exhibits low background intensity as described in Section 9.
The background effect will be even more apparent if Ethidium bromide (or Propidium iodide)
solution shows signs of crystallization. Crystals will be apparent as very bright spots in the field of
view. The starting solution should be filtered regularly to avoid this, or new aliquots made up
frequently.

Revised 13 Apr 2016 19
2.3 Comet Visibility, Electrophoresis Time and Tail Length
Clearly the electrophoresis time is a critical factor in affecting the resultant comet image. To enable
the best performance of the Komet system it is important to aim for comet cells that can be seen
fully in a single image frame. This is normal when viewing with a 16X or 20X objective, but in some
cases where extensive DNA damage has occurred and electrophoresis time is long, the tail may be
extremely long, causing analysis problems.
Also bear in mind that a comet tail is only of value if a reliable analysis of its characteristics can be
achieved. Thus it will be clear that the longer a tail, assuming a fixed quantity of DNA, the less
intensity it will show in a given elemental area and the more difficult it will be to image. A very bright
head and a very dim tail require a wide dynamic range of the detection system. Normally a video
system will deliver 8-bit dynamic range, while a cooled digital camera will provide 12-16-bits.
Technically, Komet can support any of these cameras, but cost considerations may preclude further
investment. It will be clear that a little effort expended in matching the comet cell preparation to
limit tail length and brightness range will be well spent.
2.4 Analogue CCD Imaging
It should be stressed at this point that the Comet Cell preparation is not a major problem, but one of
matching the preparation protocol to the analyser. It is more likely to be troublesome with older
microscopes and in cases where 100% of the image cannot be directed to the CCD Camera. If you have sensitivity problem please contact your local supplier for details about the options we recommend
The Brightness and Contrast or Exposure controls in the Camera Settings dialogue should also be
setup and fixed to ensure the most suitable imaging performance. The best approach to use for
these settings is to present typically bright and typically dim comet cells to the system and adjust the
imaging controls, as far as possible, to obtain a good quality image,. This normally involves setting
the Brightness to offer a dim but visible background and adjusting the Contrast to ensure little
saturation of the system. Refer also to Mapping Controls in the Komet Function Reference, Section
4.

Revised 13 Apr 2016 20
2.5 Digital CCD and sCMOS Cameras
For users with 12 or 16-bit digital cameras: We normally recommend utilizing the binning feature of
these camera only if sensitivity is an issue. Select a binning value of 2 and adjust the exposure time to provide a bright image of approximately 2000 grey levels (for 12 bit cameras) and 15000 (for 16 bit), taking care to avoid saturation.
If Gain and Offset are available, we generally recommend setting both to a mid-range value. Many
digital camera control interfaces have an Auto-Exposure feature, which can be used to obtain a
suitable exposure time.
sCMOS Cameras (such as the Andor Zyla series): largest field of view almost matches the
microscope. This enables more multi-comet scoring in each acquired image, speeding up the scoring
process and delivering data faster than ever.

Revised 13 Apr 2016 21
2.6 Hints on Microscopy
Comet slides are normally viewed on a fluorescence microscope, because most convenient labels for
DNA are fluorescent e.g. Propidium iodide, Ethidium bromide, DAPI, SYBR green. In some studies,
DNA stains have been used which are visible in the microscope in brightfield mode e.g. silver stain,
Feulgen. It is perhaps obvious, but often overlooked, that correct setup of the microscope is of
central importance in obtaining good quality results from the comet assay. The following comments
are intended to help you get the best from your instrument.
Figure 1. Microscope Schematic (after Zeiss) Showing Fluorescence and Brightfield Paths

Revised 13 Apr 2016 22
2.7 Light Source, Lamp-house and Epi-fluorescence path
A schematic of a microscope with both epi-fluorescence and transmission illumination is shown in
Figure 2.1. We will focus on the epi-fluorescence light path. The light source will be for example a
Mercury arc or Xenon arc lamp. These lamps rely on maintaining an electrical discharge (arc)
between metal electrodes in a mercury or Xenon vapour-enriched atmosphere, which is
encapsulated in a Silica envelope. The lamps get very hot in operation and must be handled with
great care. Do not re-ignite a lamp within 15-20 minutes of extinguishing and do not handle for the
same period. Ozone-free lamps are generally preferred and less hazardous, because they do not
emit very short wave UV. Even these lamps, however, must never be viewed directly or there is a
serious risk of damage to your eyes.
Note: Andor recommends the use of LED light sources due to their longevity, safety, cost of
ownership, uniformity of illumination and the fact that no specialist knowledge is required to
obtain optimal performance. Typical lifetime of an LED is 20,000-25,000 hours, meaning that with
an average working week of 40 hours, you should only need to replace them every 10 years if you
use your microscope eight hours a day and 5 days a week! Moreover, LEDs are highly efficient,
have virtually zero warm up and cool-down times, produce little heat and are “optically quiet”.
This means they do not produce high frequency fluctuations inherent to arc lamps, leading to
lower variance in your image analysis.
However, if you do own a conventional arc lamp, here are some tips on how to set align them for
optimal performance.
Arc lamps should be replaced after approximately 300 hours of use. Lamps will occasionally last for
longer or shorter periods and users should be alert to the symptoms of ageing. These include
reduced intensity, as metal from electrode erosion is gradually deposited on the silica envelope, and
instability in the arc, which is seen as intensity fluctuations and can lead to apparent random
variations in image intensity.
When replacing an arc lamp, be sure to use gloves to avoid leaving deposits of oil from your hands
on the Silica envelope. Such deposits can lead to hotspots and lamp failure by cracking of the Silica
or, in severe circumstances, explosion! Always wear UV goggles to protect your eyes and always
follow the instructions in your microscope guide to ensure correct replacement procedure. If in
doubt, seek help because this is a potentially hazardous operation.
Once the lamp has been replaced, it is important to follow the correct procedure for alignment. A
badly aligned lamp will result in reduced and uneven illumination intensity, resulting in a poor
fluorescence image as seen by your eye and the CCD camera. The arc lamp-house has a reflector
(mirror) in it. When the illuminator is correctly aligned the image of the arc itself and the reflected

Revised 13 Apr 2016 23
image will be adjacent to one another in the illuminated field (Figure 2) and the image pair will be
centred in the field. A centred pair will result in uniform and bright images, provided the collector
lens focus is correctly set. Once again, you should follow your microscope setup procedure.
Figure 2. Focusing a fluorescence lamp After the arc lamp collector lens has been correctly focused, it is important to make sure that the
rest of the fluorescence illuminator train is centred and correctly adjusted. The train contains an
aperture or “field stop”. Make sure this is open sufficiently to just illuminate the whole required
field-of-view and that it is correctly centred.
2.7.1 Fluorescence Filter Set and Microscope Objective
The light from the source is projected onto the specimen by way of the fluorescence (interference)
filter set, specifically the excitation filter (Figure 3). The fluorescence filter set performs a crucial job
in ensuring an image with high intensity and low background. This is important for effective imaging
and analysis of the comet cell data. The filter set must be matched to the fluorescent label used. This
means making sure of the following points:
1) Excitation filter – the peak transmission wavelength should closely match the peak excitation
wavelength of the fluorescence label.
2) Dichroic filter – the transmission cut-on edge wavelength should be close to the minimum overlap between the excitation and emission spectra of the fluorescence label.
3) Emission filter – the transmission wavelength should be close to the peak emission of the
fluorescence label.
If using a microscope inherited from previous research, or even a new instrument, make sure that
the correct filter set is available. If this is not the case, investment in a tailored set is worthwhile.
Several companies make these, including Chroma. Andor Bio-imaging Division is an agent for Chroma
and can provide all such filters.

Revised 13 Apr 2016 24
Figure 3. A typical fluorescence filter cube schematic
Please note that interference filters are made by evaporation of very thin layers of dielectric
materials onto glass or Silica substrates and consequently should not be handled without gloves.
Deposits of oil or other surface contamination will adversely affect the performance of the filters.
Some older microscopes were designed primarily for observation by eye and may use a long-pass
emission filter, which transmits infrared (IR) light. Some CCD cameras exhibit substantial sensitivity
in the IR region which may result in a very low contrast image. The solution is to obtain a band pass
emission filter, or, where suitable, fit an IR cut filter to the CCD camera. The latter will reduce
sensitivity, so the former is preferred when performance is limited by light throughput.
Furthermore, since both the excitation and emission light pass through the microscope objective, it
is important to make sure that the lens is capable of a high level of transmission at both
wavelengths. Fluar and Plan-Neofluar lenses are best suited to UV excited labels such as DAPI, but
others are satisfactory for longer wavelength operation, e.g. Propidium iodide (green excitation and
red emission). Obvious, though often overlooked, is the fact that lenses must be kept scrupulously
clean. Use only proper lens tissues and alcohol for cleaning. Dry lenses must be kept free of
immersion oil and oil lenses must be cleaned with alcohol after use. Dirty lenses can result in image
distortion, low light levels and generally poor imaging performance.

Revised 13 Apr 2016 25
2.7.2 Beam-splitter and C-mount Adapter
Fluorescence light from the specimen is actually emitted in all directions, but in the epi-fluorescence
microscope, the light returning to the filter set along the excitation path is collected for image
formation. It makes its way through the dichroic filter, by virtue of the fact that the filter transmits
the emission wavelength. The emitted light is further selected by the emission filter, to produce a
low background image of the specimen. The beam-splitter/prism directs the image of the specimen
to the eyepiece or to the CCD camera, and in some cases, to both. The best condition for imaging
results is when 100% of the light from the specimen is directed to the CCD camera. In older
instruments this is especially important, because light levels are inherently lower. In some
instruments, stray light from the eyepieces and elsewhere in the instrument can find its way through
the prism into the camera, creating a poor contrast image. For this reason, fluorescence microscopy
is often carried out in a darkened room and the eyepieces may be covered. This makes viewing the
image on the computer screen even more desirable.
The fluorescence image, which is finally projected onto the CCD camera, must arrive in the correct
optical plane for a sharp image. This plane should be “parfocal” with the eyepiece image to avoid
refocusing between the eyepiece and camera. To achieve this and mechanical compatibility with
most CCD cameras, a C-mount adapter is used. The C-mount is the almost universal CCTV connection
and has been adopted by the majority of digital CCD camera manufacturers. The standard C-mount
has a one inch (25mm) aperture and a 32 TPI thread.
In many cases the camera will have a CCD chip which is much less than one inch (commonly two-
thirds, half or third inch CCD chip) and so the field of view it sees will be much less than that
projected into the eyepieces and the camera image plane. Hence, some C-mounts have de-
magnifying optics built in to increase the camera field of view. Common C-mount magnifications are
0.63x, to match two-thirds inch CCDs, and 0.5x, to match half inch CCDs. A 1x C-mount will not
adversely affect imaging however, and provided the user understands the issues it is not essential to
match the adapter to the CCD chip. Note that scientific CMOS such as our Zyla 5.5 camera also uses a
1X C-mount adapter. The sensor diagonal is 22 mm and images almost the entire field of view of the
microscope.
2.7.3 Summary
The points above should be borne in mind when setting up the imaging system for the comet assay
and indeed any microscopic imaging of fluorescent samples. If problems are encountered with
imaging specimens, the material can be used as a checklist for troubleshooting and problem solving.

Revised 13 Apr 2016 26
2.8 User Management and Logon Procedure
Andor software products now have a 2-level logon procedure. The first level is the Windows logon
and the second is the Komet logon when the software starts. The Komet Research logon involves
selection of a Configuration that is essentially a hardware configuration, along with associated
Protocols and Channels. All Users (i.e. Windows users) share these hardware Configurations on a
system. Komet GLP (see Sections 5, 6 and 7) has a more sophisticated user management system
because FDA 21CFR Part 11 requires this. Please refer to that section for further information.
Configurations are created by the LOCAL system Administrator using the Configuration Manager
utility (Section 6). Within the Configuration, each Windows User has his/her own data paths,
preferences, etc. After the Configurations are set up by the system Administrator, it is recommended
the software be run by the Administrator to ensure that hardware settings are correctly configured
(e.g. COM ports, board settings, calibrations). The Configuration Manager also allows the
Administrator to control Global Settings, which relate to ImageDisk organization and whether Multi-
level User Access is enforced by the Komet software. When enabled, Multi-level User Access allows
different permissions to users, as determined by the system Administrator. If Multi-level User Access
is OFF, then all users will have full access to the software.
Members of Windows Local Machine Administrators and Power Users groups will have full access to
the software, but Restricted Users will only be able to use Channels and Protocols set up by other
users.
It is important therefore that Komet software users log on to Windows as themselves. It is also
important that Users maintain their access integrity if access control is important. For example, this
will be true where the system is used for GLP studies.

Revised 13 Apr 2016 27
2.8.1 Running Komet While Logged Onto a Domain
Some customers may wish to run Komet on a computer while logged onto a remote domain. In this
case, Windows grants limited access to certain areas of the local machine. Therefore, it is very
important that the LOCAL Administrator runs Komet first and sets up the hardware device settings.
By default, from Win2000/XP onwards, all Domain Users are treated as restricted users on the local
machine. In order to allow Domain Users full access to the Software, e.g. to be able to create, edit
and delete Protocols and Channels, if required, those Users should be made local Power Users
(Windows On-line Help).
Note to Administrators: To find out more about Domain User access, go to the Windows Start
Menu\Settings\Control Panel\Users and Passwords and use Windows on-line help. (For Users with
Windows NT 4, go to Start Menu\Programs\Administrative Tools\User Manager).
The Access Levels provided in Komet depend on Local Status and are summarized in the following
table:
Table1. Access Levels in Komet with Multi-Level Access ON
Full+Configuration Full Restricted
Local Admin Y
Local Power User N Y
Local User N N Y
Domain Admin N N Y
Domain Power User N N Y
Domain User N N Y
Domain+Local Admin N Y
Domain+Local Power N Y
Domain+Local User N N Y

Revised 13 Apr 2016 28
2.8.2 Configuration Manager
Refer to Appendix 2.
2.9 Repeatability Measurements
In order to evaluate and prove the repeatability of the Komet analysis system, we have undertaken
extensive testing and evaluation. Each new release undergoes the same rigorous testing regime
before we supply it to our clients. The results summarized in Appendix 4 are included to establish
the reliability of the system and its measurements. Both static tests, for ensuring algorithm
correctness, and live tests, to establish noise performance, have been carried out. The results show
that even under noisy conditions, with a little attention to preparation and imaging conditions a
repeatability of a few percent can be achieved for even the most sensitive parameters, which are
generally those associated with the tail. We hope that you find these of interest, since they establish
the Komet system as a reliable tool for analysis. They also act as examples of how you can undertake
a similar study in your own lab, with your own samples, to identify the significance of various
parameters to your scientific endeavours!

Revised 13 Apr 2016 29
2.10 The Benefits of Komet
2.10.1 Flexibility, Protocol Setup and Data Integrity
A major benefit of the current version of Komet is Protocol management. Using the Setup Wizard
(Section 3.3), the users are freed of the detail of settings, once a Protocol has been created. Every
Komet Protocol contains Comet Options, Calibration and Camera Settings selected for a given
imaging and data analysis protocol. These can be set up once for a given experimental procedure
and re-used by simply selecting from the Comet Protocol Manager. This reduces settings errors and
makes changing settings mid-experiment more difficult, therefore, adding enhanced control of data
obtained during scoring.
Protocols also facilitate recovery of an experiment following interruption, thus ensuring that the
system is driven by the user's requirements. To interrupt an experiment simply press the Abort
button on the Comet Toolbar, then when asked if you wish to suspend the experiment, select Yes
and close the system down (Section 3.3.4.2). On start-up, Komet will recover the current user
settings. When you press the Experiment button you will be asked whether you wish to resume an
experiment (Section 3.7.6). The data will be stored in the same automatic data structures. Ensure
Use Automatic Data Directories is selected in the Experimental Comet Options (Section 4.12).
2.10.2 Calibration - Simple and Infrequent
Once the system has been calibrated through the Calibration Wizard with a given microscope and
objective, the calibration will be saved to file. Every time the system is started, Komet will recall the
calibrations without further user-intervention. If the objective is changed, simply create another
calibration from the Calibration Wizard as described in Section 3.4. These calibrations are then
available when creating or editing Komet Protocols.

Revised 13 Apr 2016 30
2.10.3 Overlays – Region of Interests (ROIs) and Calipers
A live video overlay is used to show the cell Region of Interest (ROI) while Live. Thus, the ROI is
always visible during specimen sampling and the user need only locate a new discrete cell in the ROI
before clicking on Store, or clicking the right mouse button on the image window to complete each
analysis. However, if other cells in the field are to be scored, the ROI can be picked up and
positioned with the mouse. Analysis proceeds by a right mouse button click.
When Analysis delivers its estimates, e.g. after an AutoExpress On Store, Right mouse click or
Interactive analysis (Section 4.2.6), Komet presents head and tail extents, indicated by red lines
(vertical calipers) in the image screen overlay. Figure 4 is a comet cell image showing the Cell ROI,
automatic background ROI and analysis calipers, delineating the start of Head, end of Head and end
of Tail.
Figure 4. FA Comet Cell ROI after analysis

Revised 13 Apr 2016 31
2.10.4 Dose Statistics in a Secure Access Database
In the latest version of Komet the data can be stored in a secure database, by selecting Use
Database in the Comet Options Experimental section of your Protocol (Section 4.12).
Komet is distributed with a Database Viewer application, where the Comet data can be viewed and
analysed. Histograms, Bar Charts and Dose Response curves can be produced and printed out from
the Database Viewer. An Image Gallery displays all the comet cells scored in the selected dose,
together with the calculated data for each cell.
2.10.5 Suspending and Resuming Experiments
It is now possible to interrupt an experiment before its completion. The current state of the
experiment is remembered and at a later date you can continue from the same point. To Suspend an
experiment press the Abort button on the Comet Toolbar and you will be asked whether you wish to
End or Suspend the experiment.
If you choose to suspend the experiment, you will be asked to enter a name for the suspended
experiment and notes describing the experiment. If you have many suspended experiments,
entering notes can be useful for quick reference (Section 3.7.5).
To Resume an experiment that has previously been stored, press the Experiment button on the
Comet Toolbar. If there are no suspended experiments, a new experiment will start as normal. If
there are suspended experiments, you will be asked whether you wish to start a new experiment or
to select a suspended experiment to resume (Section 3.7.6).

Revised 13 Apr 2016 32
2.10.6 Conclusion
We hope you will benefit from this new release of Komet and we look forward to continuing to
support the scientific community in the future. Please let us know of any further suggestions and
enhancements that you may wish to see.
Back issues of the Comet Newsletter edited by Dr Luc Verschaeve, VITO, Belgium, which has been
produced for all users of the SCGE assay, are available on the Andor Imaging website (See bottom
of page at the following link) http://www.Andorimaging.com/Komet.html . The publication of the
newsletter is currently suspended due to the large number of other publications relating to the
method.

Revised 13 Apr 2016 33
SECTION 3: GETTING STARTED
3.1 Starting Komet
When Komet is started, a User Registration dialogue is presented (Figure 5). The User Name, which
you enter, will be saved in the Registry. When you exit from Komet the current system setup is saved
in the Registry for that User Name.
Figure 5. User Registration Dialogue Box
A System Setup includes the parameters for Window Size and Position, File Save paths and Comet
Protocols. Data in the Analysis Table will also be automatically saved to the file LastSession.Xld on exiting Komet. This file will be saved in two directories: 1) The directory from which you are running
Komet and 2) The directory:
C:\Andor\Komet CAMERAData\UserID, where UserID is the User Name entered on starting Komet.
If this directory did not previously exist, it will automatically be created.
Note: This file directory can be changed by selecting Set Save Path from the Komet Control Window
File menu.
The next time Komet is started, if you enter a User Name that already exists, the previous system
setup for that user will be loaded from the Registry, and data loaded from the file LastSession.Xld.
Komet will therefore be setup the same as when that user last logged off. If a new User Name is
entered, the last used system setup will be loaded and a new entry created for the new user.

Revised 13 Apr 2016 34
3.2 The Komet User Interface
KOMET offers a powerful user interface for comet cell analysis within the Microsoft Windows 98,
NT, 2000, XP and onwards environments. This means that not only is the product attractive and
easy to use, but you can also use a vast range of other compatible software products within the
Windows environment.
The Interface consists of two floating dialogues, which can be positioned and resized as required
(Figure 6).
Figure 6. The Komet User Interface Image Window and Komet Control Window

Revised 13 Apr 2016 35
3.2.1 The Image Window
Figure 7. The Komet Image Window
The Image Window is where you view Comet cells (Figure 7). Open the images into the Image
Window or go Live, position the Cell Region of Interest (ROI) around a Comet cell and then perform a
comet analysis.

Revised 13 Apr 2016 36
3.2.2 The Comet Toolbar
The Comet Toolbar (Figure 8) supplies a rapid and convenient means of controlling the system both
during an Experiment (Section 3.6 – 3.7) and in free mode.
Figure 8. The Comet Toolbar
3.2.2.1 Live/Store
Clicking on Live switches the system to live image grabbing mode and changes the
button label to Store. When you have a specimen suitably positioned within the cell
ROI, click on the Store button or more conveniently click the Right mouse button
(Section 4.2.6).
3.2.2.2 Interactive
Cells may exhibit fragmented comet tails or unusual morphology after certain treatment. This can lead to inaccurate estimation of the Comet parameters. The Interactive function enables the user to define the Tail ROI under such
circumstances (Section 4.2.6).
3.2.2.3 Delete Last
Successful analysis of a comet will insert a row of data into the analysis table in the Komet Window (Section 4.2.6). Pressing the Delete Last button will remove the last row of data from this table.
3.2.2.4 Express
Press the Express button or right click on the image window to analyse a Comet Cell. This will compute all the parameters and post them to the table on the Analyse tab (Section 4.2.6). Note that clicking the Right Mouse Button while the
cursor is on the Image Window will achieve the same action.

Revised 13 Apr 2016 37
3.2.2.5 Experiment/Abort
The Experiment button will switch Komet into Experiment mode (Sections 3.6 – 3.7), in which it keeps track of how many cells have been scored and prompts you when to change slides, save data and begin a new sample.
When you click on the Experiment button, the button label changes to Suspend. Click on the Suspend button if you wish to cancel the Experiment before its completion, or Suspend it to Resume at a future date (Section 3.7.5-3.7.6).
3.2.2.6 Open
The Open button is used to load a stored image file. This has the same function as Open Image on the File Menu. (Section 4.2.1.1).
3.2.3 The Key Results Panel
Figure 9. The Key Results Panel on the Image Window
Key results from the latest Experiment / Express Analysis are displayed in the Key Results dialogue
for quick reference (Figure 9), as well as in the results table on the Analysis dialogue (Figure 10).
The Dark Blue ROI in the Image Window defines the Cell region.
The Light Blue ROI in the Image Window defines the Background region.

Revised 13 Apr 2016 38
3.2.4 The Komet Control Window
Figure 10. The Komet Control Window
The Komet Control Window shows the Analyse, Comet Protocol and Option Switches tabs (Figure
10). Analysis data is displayed on the Analyse tab in both graphical and numerical format (Section
4.10). The comet options, system calibrations and camera settings are set up from the Comet
Protocol tab prior to analyses (Section 3.5.2). The Option Switches tab allows certain parameters to
be changed during an experiment without invalidating your data (Section 4.8.2).

Revised 13 Apr 2016 39
3.3 Working with Live and Stored Images
In Komet you can score comet cells viewed live through a microscope, or from images saved to disk.
3.3.1 Live Images
When working with Live images, you should calibrate your microscope objective lenses as described in Section 3.3. In the first step of the Calibration Wizard the Live Image option is selected for the
Type of Calibration Required.
When setting up a Comet Protocol (Section 3.5) the first step in the Wizard is to select a calibration.
If you have calibrated all the objectives, select the calibration for the objective in use. The Comet
Setup Wizard will then move on to the Camera settings. With the correct objective in place select
Live to image a comet sample. The Camera settings can then be adjusted to obtain a good quality
image (Section 2).
The final step of the Wizard is to specify the Comet Options for your experiment (Section 3.5.5).
Note: If Floating Live Button is selected in the Comet Options a Live button is displayed next to the
mouse cursor after each score, which greatly reduces the amount of mouse movements between
acquisitions.
You are now ready to run a Live experiment (Section 3.6).

Revised 13 Apr 2016 40
3.3.2 Stored Images
When working with stored images you have the option of either using the calibration stored in the
image headers, or applying a calibration previously defined in Komet. Some formats, such as Bitmap
(BMP), do not store calibration information, so Komet must apply a calibration to them.
With Apply selected calibration on Open Image selected in the first step in the Comet Protocol
Setup Wizard (Figure 12), the calibration selected will be applied to all opened images, overriding
any calibration that might be present in the loaded image.
Note: This is only valid if the calibration applied has been created from an image of a calibration
device produced under the same experimental conditions as the images being processed.
If Apply selected calibration on Open Image is NOT selected, the calibration will be taken from the
loaded image, therefore great care must be taken to ensure all images have been acquired with a
valid calibration (software dependant). The Wizard will then show the Camera Settings.
Note: This will not be present if the version of Komet does not support image acquisition. This part
of the Wizard can be ignored when setting up a stored image configuration.
In the Comet Options Operational section, the Floating Open Button feature can be used (Section
4.2.6). This displays an Open button near the mouse cursor after scoring each comet. In Experiment
mode you can specify a source image folder for each dose. The next image is automatically loaded
on pressing Open.

Revised 13 Apr 2016 41
3.3.3 Notes on Single versus Multi-Cell Scoring
The most repeatable performance will be achieved by using a fixed cell region of interest (ROI) box
size and background regions, but this is not essential as shown in the repeatability studies in
Appendix 4. Maintaining the position of the cell ROI will generally improve the overall precision of
the measurements, especially with arc lamp sources where illumination intensity varies throughout
the field, and this directly affects the resultant fluorescence intensity in the cell. LED and other light-
guide coupled sources generally behave much better in this respect. When scoring multiple cells per
field make sure that the fluorescence illumination has been set up correctly (Section 2.6) and show
good uniformity across the field of view.
3.3.4 Free and Experiment Modes
The system has two modes of operation, Free and Experiment.
3.3.4.1 Free Mode
In Free mode, data is gathered and can be handled for storage, analysis or evaluation. Start by
loading an image or going Live using the microscope camera, use the system default settings and
then size the comet cell region of interest (ROI) large enough to enclose a full comet area; head plus
tail (Figure 11). The ROI can be moved around the screen easily, using the mouse, to score several
cells per field.
The system expects the comet tail to extend to the right of the image, so make sure you present
the cells in this direction and make sure you select a suitable objective if you are live imaging.
We recommend you leave Auto Background on, if possible, but if you have switched it off in the
Comet Options or Option Switches dialogue you will need to set up the background region. The
system will warn you if you do not do this. If you have selected Auto Background, the system will
place the background ROI immediately above or below the cell ROI. As with all background
selections, you should avoid analysing cells where the background ROI contains other cells or
substantial debris, as this will generate an underestimation in the measured cell intensity
parameters.

Revised 13 Apr 2016 42
Note: When going Live from the Comet Toolbar, the cell ROI is overlaid on the live image. This
means that once set, you can simply navigate the microscope slide until the next cell for analysis is
within the ROI and then click on Store.
Alternatively for scoring from file, open an image from your chosen directory by clicking on the Open
button. Position and size the cell ROI. The Background ROI should follow this and be positioned
immediately above or below the cell. To complete an analysis, click the Express button on the Comet
Toolbar. Express integrates the cell and background in the regions specified, subtracts the
background, smoothes the data and then proceeds with analysis. Alternatively, a Right Mouse click
will perform the same Express action. The analysis results will be displayed in the Komet Window.

Revised 13 Apr 2016 43
3.3.4.2 Experiment Mode
In Experiment mode (Section 3.6-3.7) the system will prompt the user:
• Each time a slide is complete: The correct number of cells has been measured, defined by
the Cells per Slide parameter in the Comet Options.
• At the end of a sample: When the correct number of cells has been measured for all
Replicate Slides in the sample.
• When data is saved. • At the end of the Experiment: When all the Samples have been measured.
Cells Per Slide, Replicate Slides and Samples are specified in the Experimental section of the Comet
Options (Section 4.12).
When you are ready to start work in earnest and embark upon an experiment, click the Experiment
button on the Comet Toolbar (Section 4.2.6). The Results buffer will be cleared and you can begin
your measurements, as described in Section 3.3.4 (this assumes that AutoExpress on Store is
selected in the Comet Options). The system will prompt you at the message points in the following
procedure.
See Section 4.2.6 on how to use the Comet Toolbar during an experiment.
Note: At any point in an Experiment the Abort button on the Comet Toolbar can be pressed. The
user is then given the option of ending or suspending the experiment (Section 3.7.4).

Revised 13 Apr 2016 44
3.3.5 Live Image Experiment Sequence
The following is a pseudo-code presentation of the sequence of Cell, Slide (Replicate) and Sample
(Specimen or Donor) cycle defined within a Live Image KOMET experiment.
Start Experiment
Message “This action will delete your current data. Save it first?”
Message “Do you want to Resume an experiment?” (If any are present) If Use Automatic Data Directories is selected, enter Experiment ID
For M Samples
If Use Automatic Data Directories is selected, enter Sample ID For N Slides
For P Cells
• Select 'Live'
• For scoring single Cells:
Position the comet cell within the Cell ROI with the head towards the left and preferably, close to centre of the image screen
• For Scoring Multiple Cells:
Select the Comet Cell to score, then drag the ROI over the cell to be scored
• Select 'Store' or click the Right mouse button on the image window
Next Cell
Message "Select the next Replicate Slide, OK to continue, Cancel to repeat last measurement”
Next Slide
Message "Sample complete, data will now be saved, OK to continue,
Cancel to repeat last measurement”
If Use Automatic Data Directories is NOT selected, enter a directory and filename for the data to be saved
Next Sample
Message "Experiment complete" End Experiment.

Revised 13 Apr 2016 45
3.3.6 Live Image Experiment Sequence With Database
Start Experiment
Message “This action will delete your current data. Save it first?”
Message “Do you want to resume an experiment?” (If any are present) Enter Experiment ID (entering other setup parameters is optional)
Message informing the user of the path to the database For M Samples
If Use Automatic Data Directories is selected, enter Sample ID
For N Slides
For P Cells
• Select 'Live'
• For scoring single Cells:
Position the comet cell within the Cell ROI with the head towards the left and preferably, close to centre of the image screen
• For Scoring Multiple Cells:
Select the Comet Cell to score, then drag the ROI over the cell to be scored
• Select 'Store' or click the Right mouse button on the image window
Next Cell
Message "Select the next Replicate Slide, OK to continue, Cancel to repeat last measurement”
Next Slide
Message "Sample complete, data will now be saved, OK to continue, Cancel to repeat last measurement”
If Use Automatic Data Directories is NOT selected, enter a directory and filename for the data to be saved
Message “Do you want to view the image gallery?” Next Sample
Message "Experiment complete" End Experiment.

Revised 13 Apr 2016 46
3.3.7 Stored Image Experiment Sequence
The following is a pseudo-code presentation of the sequence of Cell, Slide (Replicate) and Sample
(Specimen or Donor) cycle defined within a Stored Image KOMET experiment.
Start Experiment
Message “This action will delete your current data. Save it first?”
Message “Do you want to resume an experiment?” (If any are present) If Automatic Data Directories is selected, enter Experiment ID
For M Samples
If Use Automatic Data Directories is selected, enter Sample ID
If Floating Open Button is selected, the Browse for Images Folder dialogue is displayed to select a source folder for images to be used in the analysis.
For N Slides
For P Cells
• Select 'Open' to open an image for analysis
• Position the Cell ROI around the Comet Cell
• Select 'Express' or RIGHT mouse click
Next Cell
Message “Select the next Replicate Slide, OK to continue, Cancel to repeat last measurement”
Next Slide
Message “Sample complete, data will now be saved, OK to continue, Cancel to repeat last measurement”
If Use Automatic Data Directories is NOT selected, enter a directory and filename for the data to be saved
Next Sample
Message "Experiment complete" End Experiment.

Revised 13 Apr 2016 47
3.3.8 Stored Image Experiment Sequence with Database
Start Experiment
Message “This action will delete your current data. Save it first?”
Message “Do you want to resume an experiment?” (If any are present) Enter Experiment ID (entering other setup parameters is optional)
Message informing the user of the path to the database For M Samples
If Use Automatic Data Directories is selected, enter Sample ID
If Floating Open Button is selected, the Browse for Images Folder dialogue is displayed to select a source folder for images to be used in the analysis.
For N Slides
For P Cells
• Select 'Open' to open an image for analysis
• Position the Cell ROI around the Comet Cell
• Select 'Express' or RIGHT mouse click
Next Cell
Message “Select the next Replicate Slide, OK to continue, Cancel to repeat last measurement”
Next Slide
Message “Sample complete, data will now be saved, OK to continue,
Cancel to repeat last measurement”
If Use Automatic Data Directories is NOT selected, enter a directory and filename for the data to be saved
Message “Do you want to view the image gallery?”
Next Sample
Message "Experiment complete" End Experiment.

Revised 13 Apr 2016 48
3.3.9 Data Management
If Use Automatic Data Directories is selected in the Comet Options, on completing each sample the
data is automatically saved. The directory and filename are saved as follows:
C:\Andor\Komet CAMERAData\UserID\Date\ExperimentID\SampleID.XLD
where UserID is the User Name specified on starting Komet, Date is in the format, year-month (e.g.
2014-07), ExperimentID is the ID given by the user to the experiment, when prompted after clicking
on the Experiment button. The SampleID is the ID given to the Sample by the user, when prompted
at the start of that slide and CAMERA is the type of camera your version of Komet supports; Meteor,
PCO, etc.
The default directory can be changed by selecting the Auto Save Path via the Browse button on the
Comet Options interface or the Set Save Path option on the Komet Control Window File Menu (Section 4.5.1.2). Experimental Data will then be saved to the following destination:
Auto Save Path \UserID\Date\ExperimentID\SampleID.XLD where Auto Save Path is the destination
path selected. If Use Database is selected the database will be saved in the following folder:
C:\Andor\KometCAMERAData\UserID\Date\ExperimentID\ ExperimentID.MDB
If Use Automatic Data Directories is not selected, a standard Save Data File dialogue window will be
opened, in which you can specify a directory and filename to which to save your data. The data is
saved as a tab delimited *.XLD file, which can be read in Microsoft Excel. If Use Database is selected
the database will be saved to the folder specified in the Comet Options: Database Path\
DatabaseName.MDB
By default, Automatic Data Directories is selected.

Revised 13 Apr 2016 49
3.4 Calibrating the System
Before you use Komet to analyse images from file or live from a microscope, you should calibrate the
system. This will ensure that data referring to DNA migration are computed in real distances, i.e.
micrometers. If you do not calibrate the system, these distances will be computed in units of pixels,
making comparison between labs more difficult.
If you are scoring from file make sure you use an image file of a calibration device, such as a graticule
or haemocytometer, which has been captured with the camera settings you are using for image
capture.
If you are scoring live from the microscope, you must use a calibration device (graticule or
haemocytometer) with the system set up to image with the correct objective in place.
When running Komet for the first time you will notice that there is a Default calibration in the
Calibration Manager. This cannot be deleted or edited, but will be replaced with the new calibration
you setup for your system. From here you can create (New Button), Edit, Delete and Close
calibrations (Figure 11).
Figure 11. The Calibration Manager

Revised 13 Apr 2016 50
The Calibration Wizard guides you through the process of creating calibrations. It is accessible from
the Wizards Menu on the Komet Control Window, or through the Comet Protocol Manager when
creating or editing a comet protocol.
The first step of the calibration wizard prompts the user to enter a name for the new calibration and
to select the type of calibration required (Figure 12). Enter a name for the Calibration that clearly
describes the objective that is being calibrated into the text box, as this calibration will be available
to all users
Figure 12. Setup New Calibration

Revised 13 Apr 2016 51
There are three methods of calibration available through the Setup Wizard (Figure 13).
Figure 13. Select Calibration Type 1. Still Image: Use an image which has been captured with the same camera and optical
configuration that you will use for scoring. This will commonly be an image of a haemocytometer or
graticule (Section 3.4.1).
2. Live Image: Use an image, Live from the microscope with the same camera and optical
configuration that you will use for scoring. This will commonly be an image of a haemocytometer or
graticule (Section 3.4.1).
3. Import from Calibrated Image: Use an image that you have previously calibrated and saved as a
Andor TIFF file. The Andor TIFF format retains calibration information in the file (Section 3.4.1).
Press Next to continue.

Revised 13 Apr 2016 52
The Calibration Setup Wizard then prompts you to setup the Calibration Region of the image. The
image for calibration should contain a discrete feature of known size along the X and/or Y
dimensions. A graticule, haemocytometer or cell counting chamber is usually a good choice.
In the Image Window, define a Region of Interest (ROI), so that it encloses a feature of known X
and/or Y dimensions (Figure 14).
Figure 14. Define the Calibration Region
Note: Clicking on the Current Region Colour rectangle at the bottom of the
Wizard allows you to select a different colour for the region, if it clashes with features on the image
(Figures 14).
Press Next to continue.

Revised 13 Apr 2016 53
In the X and Y Distance text boxes, type the known X and Y dimensions of the feature defined in the
previous step, then select the appropriate units (µm or mm) from the drop down list box. An added
feature is for the calibration of square pixel CCDs, which can be facilitated from the Type drop down
list box at the bottom of the tab. When a Square Pixel Type is selected, the user is only allowed to
enter a value in one of the distance text boxes, depending upon whether the X or the Y calibration
was selected. The value of the other distance is taken to be identical (Figure 15).
Figure 15. Enter X and Y Distance, Units and Type
Press Next to continue.

Revised 13 Apr 2016 54
The final step in the Setup Wizard is to provide a summary of the Calibration Settings (Figure 16).
Figure 16. Calibration Summary
Enter a Description for the calibration into the text box. The XY Calibration will be available to all
users, so the description should include any information that will be valuable to the users. Enter the
Lens Magnification and Numerical Aperture of the objective lens you are using into the text boxes.

Revised 13 Apr 2016 55
The Lens Refractive Index is set at the default 1.515, but can be changed to correspond to the type
of Immersion Medium you choose from the drop down list (Figure 16).
Press Next to Continue.
The XY Calibration is now complete and all calibrations are listed at the bottom of the dialogue.
Clicking on the plus sign to the left of the calibration name will display summary information for that
calibration (Figure 17).
Figure 17. Calibration Summary overview
All of these calibrations are now available to every user when creating a new Comet Protocol. Press Close to exit the Calibration Manager.

Revised 13 Apr 2016 56
3.4.1 Calibration Hints
3.4.1.1 Haemocytometer
In most laboratories, a haemocytometer is available for cell counting. A haemocytometer makes a very good calibration device. In the centre of the device are a series of small squares, which can be used to calibrate your microscope/imaging system, whether using live or file based scoring. You will need to image the device in transmission on the central small squares, select XY Calibration and make sure you align the sides with the X and Y axes of the image (Figures 14 and 15). If the device is
marked 1/400 mm2
(or 0.0025 mm2
) then these small squares have a side of 50 µm.
Note: See the Directions for Use Sheet that came with your haemocytometer to verify the ruling
pattern, as not all haemocytometers are the same.
3.4.1.2 Graticule
If you have only a linear graticule, then image in transmission and align with the X axis (Figure 18)
Select the Square Pixel (Calibrate X) option in the calibration type drop down list box (Figure 16).
Then enter the real X dimension of the region you have selected on the graticule. The Y calibration
will be filled in and assumes square pixels, which is correct for most CCD cameras. For
measurements relating to DNA migration, the X-axis is the most important to calibrate precisely.
Figure 18. Defining a Calibration Region on the image

Revised 13 Apr 2016 57
3.4.1.3 Binning
If using a digital camera with binning 2x2, you must calibrate using the image graticule at the same
binning.
Note: You will need to use a shorter exposure time or turn down the illumination while in
transmission.

Revised 13 Apr 2016 58
3.5 How to Setup Comet Protocols
A Comet Protocol is created from the Comet Protocol Manager. From the Wizards menu on the
Komet Control Window select Comet Protocol or press the Modify Comet Protocol button from the
Comet Protocol Tab (Figure 19).
Figure 19. Access of Comet Protocol Manager through Wizards or the Comet Protocol Tab
When running Komet for the first time you will notice that there is a Default Comet Protocol in the
Comet Protocol Manager. This cannot be deleted or edited. From here you can create (New), Edit,
Delete and Select Protocols (Figure 20).

Revised 13 Apr 2016 59
Figure 20. The Comet Protocol Manager
3.5.1 Creating a New Comet Protocol
Press the New button in the Comet Protocol Manager to start. The first step in the Wizard is to give
the new protocol a name (Figure 21). It is important to have some sort of naming convention for
protocols, to make it easy for users to select a protocol from the manager, for the specific
experiment they are about to undertake. This page of the Wizard also requires information about
the system calibration. The options available are: Use existing, Edit existing and Create new (Section
3.5.2).
Figure 21. The Protocol Name and Calibration Selection

Revised 13 Apr 2016 60
3.5.2 Protocol Calibration Options
Use existing Select this option and one of the existing calibrations from the drop down
list box.
Edit existing Select this option and one of the existing calibrations you wish to edit from
the drop down list box.
Create new Select this option to create a calibration.
Apply selected calibration on Open Image
If checked, the calibration selected in this Comet Protocol will be applied to
images that are loaded from the image list or file. If not checked, loaded
images will retain their existing calibrations.
Next This will take the Wizard onto the next step, which will depend
upon which calibration selection was made. Selecting Edit
existing or Create new will step through the Calibration Wizard
(Section 3.4). Selecting Use existing will proceed to the next
step in the Protocol Setup Wizard.
Cancel This will take the Setup Wizard back to the start of the Comet
Protocol Manager.

Revised 13 Apr 2016 61
3.5.3 Camera Settings and Adjustment
Depending upon which camera you are using this part of the Setup Wizard will be slightly different.
The Image Options are common to all cameras (Figure 22).
Figure 22. Camera Settings and Adjustment Image Options
All acquired images will be stored in memory with an Image Name using the prefix entered here
(Figure 22). In addition, all acquired images will have the Palette or Look Up Table (LUT) selected
here, applied to them (Figure 23). This can be altered after acquisition (Section 4.2.3.1). We
recommend using the Furnace LUT, because it is good for image visibility by the human eye.

Revised 13 Apr 2016 62
3.5.4 Palette or Look Up Tables (LUTs)
Figure 23. Available Palettes or LUTs
Once one of these Palettes has been chosen from the dropdown list, it is attached to the image
currently being displayed and will always be used with that image, unless another palette is later
assigned to it. If none of the palettes are selected, the default palette in the current Comet Protocol
is used.
Note: The Mapping Range selected will affect the displayed rendering, but not the captured data.
The following standard Palettes are available.
Note that we recommend either Grey or Furnace for good visualization of comet head and tails shape.
Grey The standard grey level Palette, in which each grey level has an equal proportion of
Red (R), Green (G) and Blue (B) components. Thus black (grey level 0) has 0,0,0 and
white(grey level 255) has 255,255,255. This is a standard method of visualizing
monochrome images.
Negative The inverse of the grey Palette, where black appears white and vice-versa. Obtained
by the "1's complement" of image grey levels.
Camera An input Palette from a camera, where intensity is proportional to the video signal
level, i.e. this is a normal grey scale. However, grey level zero (black) is set to RED=255, B=G=0, while grey level 255 (white) is set to GREEN=255, R=B=0. Use this
Palette when setting up image grabbing conditions to detect immediately when saturation or lack of image brightness occurs.

Revised 13 Apr 2016 63
Note: Meteor users must set the image mapping limits to 0 – 253 in order to see the
benefit of this LUT.
Red A monochrome palette using only the Red component (intensity 255 - the maximum
colour brightness). This provides an image shown in a manner which may be
reminiscent of viewing a fluorescent image with the appropriate fluorochrome.
Green A monochrome palette using only the Green component (intensity 255 - the maximum
colour brightness). This provides an image shown in a manner which may be
reminiscent of viewing a fluorescent image with the appropriate fluorochrome.
Blue A monochrome palette using only the Blue component (intensity 255 - the maximum
colour brightness). This provides an image shown in a manner which may be
reminiscent of viewing a fluorescent image with the appropriate fluorochrome.
Bandit A colour-banded Palette, ("the banded one") in which groups of 16 grey levels is
visualized as the same colour. This is useful for pseudo-colouring and for visualizing
and enhancing structural and intensity variation in images. Valuable for comparing
changes to the image after a processing operation.
Furnace This Palette is a yellow-brown table in which intensity is matched to brightness along
the yellow-brown colour scale. Furnace provides enhancement to the visibility of low
contrast image structure.
Binary This palette is not available for Komet 5 or 6.
From the camera settings interface you can adjust the acquisition parameters to obtain the best
image quality for the selected calibration. This is done by clicking the LIVE button to view a prepared
slide in the image window, then adjusting camera settings (Figure 24).

Revised 13 Apr 2016 64
Figure 24. Test Camera Settings Using Live
Depending upon which camera is being used, the available controls will differ. Generally for
analogue CCD cameras we would recommend an exposure time between 30 to 40 ms and for digital
CCD cameras, exposure times in the range of 5 to 40 ms with binning set to 2 x 2. For more details
about the Camera control interface, see Appendix 2.

Revised 13 Apr 2016 65
3.5.5 Comet Options Settings
The Comet Options Settings part of the Protocol Setup Wizard is split into three sections: Processing,
Experimental and Operational (Figure 25).
Figure 25. Comet Options Settings
3.5.5.1 Comet Options: Processing
These settings determine how the head and tail regions are defined by the software. They also
control how the software will react to saturation levels in the acquired images; therefore indicating
when camera adjustments are needed (Section 4.11.1).

Revised 13 Apr 2016 66
3.5.5.2 Comet Options: Experimental
These parameters determine the duration of the experiment, whether data is automatically saved to
the selected default folder at the end of each Sample, whether acquired images remain in memory
where they can be accessed from the Image List, and if the data is automatically stored in a secure
database (Section 4.11.1).
3.5.5.3 Comet Options: Operational
These determine which processing options will be implemented, and how the experiment will
proceed. Ergonomic features such as Live/Open Floating Buttons on the interface and AutoExpress
on Store can increase your experimental throughput (Section 4.11.1).
After specifying the Comet Options, right click on the image to carry out an Express analysis, in order
to test the settings. Select Next to complete the Comet Protocol Setup Wizard. You should now see
the Protocol you set up in the Protocol Summaries (Figure 26).
Figure 26. Protocol Summaries

Revised 13 Apr 2016 67
3.5.6 Editing a Comet Protocol
To edit a comet protocol, start the Comet Protocol Manager from the Wizards menu or select the
Modify Comet Protocols button under the Comet Protocols tab (Figure 26). Select the Protocol that
you wish to edit in the list and press the Edit button. This will take you through the whole Setup
Wizard, where changes can be made accordingly.
If you wish to edit the Comet Options, Calibration or Camera Settings, then just expand the tree to
display the part of the configuration you wish to change. Clicking the right mouse button will now
display an Edit button which will take you straight to the appropriate page in the Setup Wizard to
edit the selected options (Figure 27).
Figure 27. Editing a Comet Protocol

Revised 13 Apr 2016 68
3.5.7 Comet Protocol File Management
Protocols are made available through the Comet Protocol Manager. This allows easy cataloguing and
reproduction of experimental configurations without tedious manual recording of all settings. These
Protocols are only available to the User that has created them, unlike Calibrations that are available
to all Users. However, the procedure in Section 3.5.4 explains how to share Protocols among Users.
3.5.8 Sharing Comet Protocol Files
To share a Protocol the user will have to copy the .CAM and .CFG files from one user directory to
another using the windows explorer.
For Example:
Copy C:\Andor\KometCAMERAData\UserIDME \TEST.CFG
To C:\Andor\Komet CAMERAData\UserID YOU\ TEST.CFG

Revised 13 Apr 2016 69
3.6 Running an Experiment with a Camera
The normal operations involved in the analysis of a Comet cell are described in this section. The
description assumes that you have:
1) Calibrated the microscope objective lens (Section 3.4). 2) Set up the Imaging Options (Section 3.5). 3) Set up the Comet Options in the Comet Protocol Setup Wizard (Section 3.5).
Image saturation can be detected and used to halt the analysis, since it will result in estimation
errors and affect the quality of data you gather with any imaging system. We recommend the
selection of Stop on Saturation (Section 4.13.4) in the Comet Options dialogue in all circumstances,
unless there is some strong reason to over-ride in a particular case.

Revised 13 Apr 2016 70
3.6.1 Starting an Experiment
To begin an experiment, click on the Experiment button on the Comet Toolbar (Figure 28). You will
first be asked whether you wish to save the current data in the Komet Control Window. If the data
has been saved, either automatically or manually, then select No. The results list will then be cleared
of all data.
Figure 28. The Comet Toolbar
If Automatic Data Directories is selected in the Comet Options dialogue, you will be asked to enter
an ID for the Experiment (Figure 29).
Figure 29. Experiment ID Text Entry Dialogue Box
When you have entered an Experiment ID and clicked OK, a dialogue will be opened asking for an ID
for the next Slide for scoring in the Experiment (Figure 30).

Revised 13 Apr 2016 71
Figure 30. Sample ID Text Entry Dialogue Box
When you have entered an ID for the first Slide of the Experiment in the text box, click on the OK
button to continue.
In the Current Context Panel the Sample, Replicate and Cell values are set to 1, and the Data value
to 0. These values are highlighted in RED and are continually updated throughout the experiment
(Figure 31). If Use Automatic Data Directories is selected in the Comet Options dialogue, the
Experiment ID and Sample ID are also displayed.
Figure 31. The Current Context Panel
3.6.2 Acquire an Image
With your camera connected to the imaging board, click the Live button on the Comet Toolbar or
the floating Live button, if the option has been selected in the current Protocol. A live image will be
displayed in the image window.
The Live button always uses the conditions set in the Camera Settings current configuration, so once
the parameters have been specified there is no need to alter them in the current work session.

Revised 13 Apr 2016 72
3.6.3 Set the Cell / Background ROI
Steer a Comet cell into the Cell Region of Interest (ROI) or drag the ROI box over a cell. The user is
able to size and move the Cell ROI manually using the mouse. The boundaries of the Cell ROI should
align with the known rectangular boundaries of the cell (Figure 32).
If Auto background is selected in the Comet Options dialogue, the background ROI is automatically
positioned on the image immediately above or below where the user positions the Cell ROI. If Auto
background is not selected, the user will have to size and move the Background ROI manually
(Section 4.13.10).
Figure 32. A Correct Comet Cell ROI
Note: Avoid analysing cells where the Background ROI contains other cells or substantial debris,
since this will generate an underestimate in the measured cell intensity parameters (Figure 33).
Figure 33. An Incorrect Comet Cell ROI

Revised 13 Apr 2016 73
3.6.4 Scoring Data
After clicking the Live button on the Comet Toolbar, the label changes to Store. When you have the
cell located in the Cell ROI, click on the Store button or right mouse click on the image window to
digitize the video image.
If AutoExpress on Store is selected in the Comet Options the analysis will be carried out
automatically, and the result posted to the Analysis Parameters table. If the result is unacceptable,
clicking the Delete Last button in the Comet Toolbar deletes the last result in the table. If
AutoExpress on Store has not been selected, use the Express button on the Comet Toolbar or click
the right mouse button over the image to perform the analysis.
If the morphology of the cell(s) has some unusual features, click on the Interactive button on the
Comet Toolbar. You will be prompted to define the tail region using the mouse, after which an
express analysis will occur.
Note: If Interactive Tail is selected in the Comet Options, you will be prompted with a message
below the image window, to manually define the comet tail for each cell (Figure 34). After analysing
you can proceed to the next cell.
Figure 34. Interactive Definition of the Comet Tail

Revised 13 Apr 2016 74
3.6.5 Experiment Mode - User Prompts
When the system detects that you have scored the number of cells, set in the Cells per Slide setting
of the Comet Options dialogue, Komet will prompt you to change to the next slide, if the Replicate Slides setting is greater than one, and continue the data capture phase. This continues until the correct number of cell data is in the Results list. When all Replicates for the Sample are complete the
system will Save the Sample data file. However, this depends on whether or not you have selected Use Automatic Data Directories.
If Automatic Data Directories is selected in the Comet Options, on completing each Sample the data is automatically saved as follows:
C:\Andor\Komet CAMERAData\UserID\Date\ExperimentID\SampleID.XLD
where UserID is the User Name specified on starting Komet, Date is in the format year-month (e.g.
2014-07), ExperimentID is the ID given by the user to the experiment, when prompted after clicking
on the Experiment button. The SampleID is the ID given to the Sample by the user, when prompted
at the start of that slide and CAMERA is the type of camera your version of Komet supports; Meteor,
PCO, etc.
The default directory can be changed by selecting the Auto Save Path via the Browse button on the Comet Options interface or the Set Save Path option on the Komet Control Window File Menu
(Section 4.5.1.2). Experimental Data will then be saved to the following destination:
Auto-Save Path\ UserID\Date\ExperimentID\SampleID.XLD where Auto-Save Path is the destination
path selected.
If Use Automatic Data Directories is not selected, a standard Save Data File dialogue window will be
opened, in which you can specify a directory and filename to which to save your data. The data is
saved as a tab delimited *.XLD file, which can be read in Microsoft Excel.

Revised 13 Apr 2016 75
3.6.6 Running an Experiment on Stored Images
The normal operations involved in the analysis of a Comet cell are described in this section. The
description assumes that you have:
1) Calibrated the microscope objective lens (Section 3.4). 2) Set up the Comet Options in the Comet Protocol Setup Wizard (Section 3.5).
3.6.7 Starting an Experiment
To begin an experiment, click on the Experiment button on the Comet Toolbar (Figure 35). You will
be asked whether you wish to save the current data in the Komet Control Window. If data has been
saved, either automatically or manually, then select No. The results list will be cleared of all data.
Figure 35. The Comet Toolbar
If Automatic Data Directories is selected in the Comet Options dialogue, you will be asked to enter
an ID for the Experiment (Figure 36).
Figure 36. Experiment ID Text Entry Dialogue Box
When you have entered an Experiment ID and clicked OK, a dialogue will be opened asking for an ID
for the next Sample in the Experiment (Figure 37).

Revised 13 Apr 2016 76
Figure 37. Sample ID Text Entry Dialogue Box
When you have entered a Sample ID click on the OK button to continue. If you have the Floating Open Button Option selected in your current Comet Protocol (Section 4.13.11), the Browse for Folder dialogue will prompt you to select the folder containing your images for the first Sample (Figure 38). On pressing the Open button, the next image in the folder will automatically open for analysis.
Figure 38. Browse for Images Folder Dialogue Box
In the Current Context Panel the Sample, Replicate and Cell values are set to 1, and the Data value
to 0. These values are highlighted in RED and are continually updated throughout the experiment
(Figure 39). If Use Automatic Data Directories is selected in the Comet Options dialogue, the
Experiment ID and Sample ID are also displayed.
Figure 39. The Current Context Panel

Revised 13 Apr 2016 77
3.6.8 Set the Cell / Background ROI
Position the cell ROI around the comet cell making sure the boundaries of the Cell ROI aligns with
the known rectangular boundaries of the cell (Figure 40). The user is able to size and move the Cell
ROI manually using the mouse.
Figure 40. A Correct Comet ROI with Floating Open Button
If Auto background is selected in the Comet Options dialogue, the background ROI is automatically
positioned on the image immediately above or below where the user positions the Cell ROI. If Auto
background is not selected, the user will have to size and move the Background ROI manually.
Avoid analysing cells where the background region of interest contains other cells or substantial
debris, since this will generate an underestimate in the measured cell intensity parameters.

Revised 13 Apr 2016 78
3.6.9 Scoring Data
Press the Express button on the Comet Toolbar or click the right mouse button over the image for
the analysis to be carried out. The results will be posted to the parameters table in the Analysis
Dialogue. If the result is unacceptable, click on the Delete Last button on the Comet Toolbar deletes
the last result in the table.
If the morphology of the cell(s) has some unusual features that you wish to score, click on the
Interactive button in the Comet Toolbar. You will be prompted to define the tail region using the
mouse, after which an express analysis will occur (Figure 40).
Note: If Interactive Tail is selected in the Comet Options, you will be automatically prompted to
manually define the comet tail for each cell.
After analysing the comet cell you can proceed with scoring, by moving the cell ROI, with the mouse,
to the next comet in the image window.
3.6.10 Experiment Mode - User Prompts
When the system detects that you have scored the number of cells, set in the Cells per Slide setting
of the Comet Options dialogue, Komet will prompt you to change to the next slide, if the Replicate Slides setting is greater than one, and continue the data capture phase. This continues until the
correct number of cell data is in the Results list. When all Replicates for the Sample are complete the system Komet will Save the Sample data file. However, this depends on whether or not you have
selected Use Automatic Data Directories.
If Use Automatic Data Directories is selected in the Comet Options, on completing each sample the
data is automatically saved as follows:
C:\Andor\Komet CAMERAData\UserID\Date\ExperimentID\SampleID.XLD
where UserID is the User Name specified on starting , Date is in the format year-month (e.g. 2014-07), ExperimentID is the ID given by the user to the experiment, when prompted after clicking on the Experiment button. The SampleID is the ID given to the Sample by the user, when prompted at the start of that slide, and CAMERA is the type of camera your version of Komet supports; Meteor, PCO, etc.
The default directory can be changed by selecting the Auto Save Path via the Browse button on the
Comet Options interface or the Set Save Path option on the Komet Control Window File Menu
(Section 4.5.1.2).

Revised 13 Apr 2016 79
Experimental Data will then be saved to the following destination:
Auto-Save Path \ UserID\Date\ExperimentID\SampleID.XLDwhere
Auto-Save Path is the destination path selected.
If Use Automatic Data Directories is not selected, a standard Save Data File dialogue window will be
opened, in which you can specify a directory and filename to which to save your data. The data is
saved as a tab delimited *.XLD file, which can be read in Microsoft Excel.
3.6.11 Running an Experiment Using a Database
The operations involved in a database enabled live analysis of a Comet cell are described in this
section. The description assumes that you have:
1) Calibrated the microscope objective lens (Section 3.4). 2) Set up the Imaging Options (Section 3.5). 3) Set up the Comet Options in the Comet Protocol Setup Wizard (Section 3.5). 4) Selected Use Database in the Comet Experimental Options (Section 3.5.1.3).
Image saturation can be detected and used to halt the analysis, since it will result in estimation
errors and affect the quality of data you gather with any imaging system. We recommend the
selection of Stop on Saturation (Section 4.13.4) in the Comet Options dialogue in all circumstances,
unless there is some strong reason to over-ride in a particular case.

Revised 13 Apr 2016 80
3.7 Starting an Experiment
To begin an experiment, click on the Experiment button on the Comet Toolbar (Figure 41). You will
be asked whether you wish to save the current data in the Komet Control Window. If the data has
been saved, either automatically or manually, then select No. The results list will then be cleared of
all data.
Figure 41. The Comet Toolbar
If Use Database is selected in the Comet Options, you can assign ID values to several parameters for
future reference (Figure 42). The Experiment ID is the only required field; the other fields are
optional. The Experiment ID name is given to the database file, and if Use Automatic Data
Directories is selected, the name is also used in the Data Path and .XLD data. The remaining fields
are optional. This information is recorded on the Setup tab when viewing the database in the
Database Viewer.
Figure 42. Experiment ID Text Entry Dialogue Box

Revised 13 Apr 2016 81
If Use Automatic Data Directories is selected, after entering the Experiment ID you will be prompted
to enter an ID for the next Sample in the Experiment (Figure 43).
Figure 43. Sample ID Text Entry Dialogue Box
Enter the Sample ID then press OK to continue. A message is then displayed with the information
about the location of the database (Figure 44).
Figure 44. Database Path Message Box
In the Current Context Panel the Sample, Replicate and Cell values are set to 1, and the Data value
to 0. These values are highlighted in RED and are continually updated throughout the experiment
(Figure 45). If Use Automatic Data Directories is selected in the Comet Options dialogue, the
Experiment ID and Sample ID are also displayed.
Figure 45. The Current Context Panel

Revised 13 Apr 2016 82
3.7.1 Acquire an Image
With your camera connected to the imaging board, click the Live button on the Comet Toolbar or
the floating Live button, if the option has been selected in the current Protocol. A live image will be
displayed in the image window.
The Live button always uses the conditions set in the Camera Settings current configuration, so once
the parameters have been specified there is no need to alter them in the current work session.
3.7.2 Set the Cell / Background ROI
Steer a Comet cell into the Cell Region of Interest (ROI) or drag the ROI box over a cell. The user is
able to size and move the Cell ROI manually using the mouse. The boundaries of the Cell ROI should
align with the known rectangular boundaries of the cell (Figure 46).
If Auto background is selected in the Comet Options dialogue, the background ROI is automatically
positioned on the image immediately above or below where the user positions the Cell ROI. If Auto
background is not selected, the user will have to size and move the Background ROI manually.
Figure 46. A Correct Comet Cell ROI
Avoid analysing cells where the background region of interest contains other cells or substantial debris, since this will generate an underestimate in the measured cell intensity parameters.

Revised 13 Apr 2016 83
3.7.3 Scoring Data
After clicking the Live button on the Comet Toolbar, the label changes to Store. When you have the
cell located in the Cell ROI, click on the Store button or right mouse click on the image window to
digitize the video image.
If AutoExpress on Store is selected in the Comet Options the analysis will be carried out
automatically, and the result posted to the Analysis Parameters table. If the result is unacceptable,
clicking the Delete Last button on the Comet Toolbar deletes the last result in the table. If
AutoExpress on Store has not been selected, use the Express button on the Comet Toolbar or click
the right mouse button over the image to perform the analysis.
If the morphology of the cell(s) has some unusual features, click on the Interactive button on the
Comet Toolbar. You will be prompted to define the tail region using the mouse, after which an
express analysis will occur.
Note: If Interactive Tail is selected in the Comet Options, you will be prompted with a message
below the image window to manually define the comet tail for each cell (Figure 46). After analysing
you can proceed with scoring.
3.7.4 Experiment Mode - User Prompts
When the system detects that you have scored the number of cells, set in the Cells per Slide setting
of the Comet Options dialogue, Komet will prompt you to change to the next slide, if the Replicate
Slides setting is greater than one, and continue the data capture phase. This continues until the correct number of cell data is in the Results list. When all Replicates for the Sample are complete the
system will Save the Sample data file. However, this depends on whether or not you have selected Use Automatic Data Directories. If Use Automatic Data Directories is selected in the Comet Options, on completing each Sample the data is automatically saved as follows:
C:\Andor\Komet CAMERAData\UserID\Date\ExperimentID\SampleID.XLD
where UserID is the User Name specified on starting Komet, Date is in the format year-month (e.g.
2014-07), ExperimentID is the ID given by the user to the experiment, when prompted after clicking
on the Experiment button. The SampleID is the ID given to the sample by the user, when prompted
at the start of that slide, and CAMERA is the type of camera your version of Komet supports;
Meteor, PCO, etc.

Revised 13 Apr 2016 84
The default directory can be changed by selecting the Auto Save Path via the Browse button on the Comet Options interface or the Set Save Path option on the Komet Control Window File Menu (Section 4.5.1.2). Experimental Data will then be saved to the following destination:
Auto-Save Path\ UserID\Date\ExperimentID\SampleID.XLDwhere
Auto-Save Path is the destination path selected.
If Use Automatic Data Directories is not selected, a standard Save Data File dialogue window will be
opened, in which you can specify a directory and filename to which to save your data. The data is
saved as a tab delimited *.XLD file, which can be read in Microsoft Excel.
The data is also saved to a password protected Microsoft Access database. The Andor Database
Viewer is the only method of reviewing the data contained in a database generated during a Komet
analysis.
At the end of each treatment unit or individual (usually two replicate slides to improve statistics) the
user is given the option to delete the last scored cell and score another with the following dialogue.
This allows a poor measurement to be replaced even if it is the last score in the current unit.
Figure 47. Continue or repeat experiment message box
Once the user is happy with the acquired data, the system provides an opportunity to review all the
comets scored in the current sample.
Figure 48. View Image Gallery Message Box

Revised 13 Apr 2016 85
Selecting Yes opens the Image Gallery (Figure 49). Exiting the Image Gallery continues the
Experiment.
Figure 49. Image Gallery View in Database Mode. Note data per cell is visible at the bottom of the dialog in the Split panel.
When the Experiment Scoring is complete, Komet asks allows the user to write the Dataset directly to a CD/DVD for sharing or archive. If Yes make sure to insert a Clean writeable CD or DVD into the CD or DVD drive on the PC. Then Komet will write the dataset and the Database Viewer software onto the CD/DVD.
Figure 50. The Copy Database message window

Revised 13 Apr 2016 86
3.7.5 How to Suspend an Experiment
On pressing the Abort button on the Comet Toolbar during an experiment, the user will be shown
the suspend dialogue (Figure 51).
Figure 51. The Suspend / Abort Dialogue Box
Yes Suspend the experiment for completion at a later date. You will be asked to enter a
name and description for the suspended experiment (Figures 52).
No Abort the current experiment.
Cancel Resume the current experiment.
If you have Use Automatic Data Directories selected in the Comet Options the Experiment ID will be
suggested as a default name; you may enter a different name if you wish. Similarly, if Use Automatic
Data Directories is not selected and Use Database is selected, the database name will be suggested
(Figure 52, left).
Enter the Suspend Name and press OK.
Figure 52. The Suspend Name and Notes Dialogue The Notes dialogue box describing an experiment can be useful for quick reference (Figures 52, right). Enter the information in the Notes dialogue and press OK. The experiment is now suspended and you can close the software or even shut down your computer. The experimental settings will be remembered and you can continue at any time from the same point.

Revised 13 Apr 2016 87
3.7.6 How to Resume an Experiment
To Resume an experiment that has previously been suspended, press the Experiment button on the
Comet Toolbar. If there are no suspended experiments, a new experiment will start as normal. If
there are suspended experiments, you will be asked whether you wish to Resume a suspended
experiment (Figure 53).
Figure 53. The Resume a Suspended Experiment Dialogue Box
No A new experiment will begin.
Yes You will be prompted to select the suspended experiment that you wish to resume from a
dialogue list showing all suspended experiments (Figure 54).
Figure 54. The Suspended Experiment List Box

Revised 13 Apr 2016 88
Click on the experiment you wish to resume and press the Select button. You will be prompted to
ensure you have selected the appropriate objective lens if acquiring live images (Figure 55).
Figure 55. The Magnification Prompt Dialogue Box
After pressing OK the experiment will resume at the point where it was suspended (Figure 56). The
Comet Protocol used for that particular experiment will be loaded and scoring can resume.
Figure 56. The Resume Dialogue Box

Revised 13 Apr 2016 89
SECTION 4: KOMET FUNCTION REFERENCE
4.1 The Image Window
Figure 57. The Image Window
The Image Window is where you view Comet cells (Figure 57). Open the images into the Image
Window or go Live, position the Cell ROI around a Comet cell and then perform a comet analysis.

Revised 13 Apr 2016 90
4.2 The Image Window Menus
Figure 58. The Image Window Menu Bar
4.2.1 Image Window File Menu
Figure 59. The Image Window File Menu Expanded
4.2.1.1 File Menu: Open Image
When Open Image is selected (Figure 59), a digital image is read into memory from disk from a
standard Load File dialogue. It will be displayed in the Image Window, ready for analysis. This is
equivalent to clicking on the Open button on the Comet Toolbar.
Komet has been equipped to Read and Write a wide range of proprietary and industry standard
image file formats, as well as non-standard rasterised images. The image file to be read may have
any of the following extensions. They are identified by the manufacturer who created the format
and, in parenthesis, the product in which the format first appeared (to the best of our knowledge at
time of going to press).

Revised 13 Apr 2016 91
File Types Supported by Komet are:
.AVI Microsoft Windows Audio / Video Interleave (first frame)
PIC Biorad MRC Confocal format
.BMP Microsoft (Windows bitmap)
.OGB Olympus GB200 confocal
.IMG Andor (Fenestra), Kontron (IBAS),
.ICS Image Cytometry Standard (open source)
.JPG JPEG Compressed industry standard
.LSM Zeiss early LSM format (circa 2001)
.MVX Indec Systems (Microvoxel)
.ANI Indec Systems (Microvoxel) (loads first frame)
.MIF Micro-image format – originator unknown.
.PMI Photometrics (Cooled CCD camera driver software)
.SIF NASA Scientific Image Format (Andor supported)
.STK Molecular Devices – Metamorph – limited
.TGA Targa (Truevision)
.TIF Tagged Image File Format
UserDef Non-standard rasterised images
.IMG Noesis (Visilog)
To select the file type to read, scroll through the options in the Files of type drop down list box.
Images of the selected type that are in the current directory will be listed in the File list box (Figure
6.).

Revised 13 Apr 2016 92
Figure 60. Standard Windows File Open Dialogue Box
4.2.1.2 File Menu: Save Image
When Save Image is selected (Figure 61), the current digital image being displayed in the image
window can be saved to disk. A standard Windows Save dialogue is used to specify the file name and
the desired destination folder. Images can be saved in the selected format from the following list:
TIF, IMG, PIC, BMP, PMI, TGA, MVX, ANI, and AVI. Selection of the File Save format is performed in a
way similar to Opening Image files, as described in Section 4.2.1.1. Saving in TIFF, JPG and BMP
formats is recommended for export of images to any Desktop Publishing (DTP) or image archive
system.

Revised 13 Apr 2016 93
4.2.1.3 File Menu: Save Display (BMP) / Save Display (JPEG)
Figure 61. Save Display (BMP)/ (JPEG) Menu Box
The Save Display (BMP)/ (JPEG) menu item will save the display options in a Bitmap or Jpeg image
format (Figure 61).
Regions Saves the currently displayed regions (Cell, Background or Calibration) on
the image; the rest of the image will be blank.
Highlight Not applicable
Image Saves the currently displayed image without regions.
All Saves the currently displayed image and regions.
If the user chooses Save Display (JPEG) Image, he/she will be prompted with a Save Image View
Dialogue box in which the file can be saved to a specific folder. Then the user is prompted with a JPEG compression dialogue box (Figure 62).
Select OK to save the image.
Figure 62. The JPEG Compression Quality Dialogue Box

Revised 13 Apr 2016 94
4.2.1.4 File Menu: Print
Selecting Print from the File Menu (Figure 58), will display the Andor Print Preview dialogue box
(Figure 63).
Figure 63. The Print Dialogue Box
Printer A drop-down list of the printers available on your system.
Setup Displays the Printer Setup dialogue of the selected printer.
Print Press this button to print the contents of the main window.
Close Closes the Print Preview Dialogue.
Orientation The page can be printed in either Portrait or Landscape
format.
Margins (%) Page Margins can be adjusted as a % of the page size.
Reset Margins If margins have been altered they are reset to defaults.
View Margins Toggles the visibility of the margins (Not Printable).

Revised 13 Apr 2016 95
Detail Sets the dpi of the printout.
Proportional Retains the aspect ratio of the image when checked.
4.2.1.5 File Menu: Exit
Selecting Exit from the File Menu (Figure 58) will ensure all files used during the work-session are
properly closed. The data currently in the Results table in the Analysis dialogue is saved to the file LastSession.XLD. The data is saved to the folder from which you are running Komet and also to the
Komet User folder:
C:\Andor\Komet CAMERAData\UserID.
The current system setup is also saved to the Registry. It is reloaded the next time that user starts
Komet, so that the system setup is the same as for the previous session.
4.2.2 Image Window Edit Menu
Figure 64. Copy to Clipboard
4.2.3.1 Edit Menu: Copy to Clipboard
Choosing Copy to Clipboard (Figure 64) copies the current contents of the image window to the
clipboard, where it can be pasted into other windows applications, for example word processing or
DTP documents.
4.2.3.2 Edit Menu: Calibration
Choosing Calibrations provides a list of Calibration settings to apply to the current image.

Revised 13 Apr 2016 96
4.2.4 Image Window View Menu
Figure 65. The Image Window View Menu Expanded
4.2.4.1 View Menu: LUT…
Selecting LUT… gives the user the option of changing the Look Up Table (LUT) or palette of the image
being displayed in the Image Window (Figure 66).
Figure 66. The View Menu LUT Expanded
Note: This does not change the setting of the LUT or palette in the Comet Protocol.

Revised 13 Apr 2016 97
4.2.4.2 View Menu: Mapping
Figure 67. Figures 4.11 The View Menu Mapping option and Mapping shortcut key
Select Mapping from the View Menu (Figure 67, left) or select the Mapping shortcut key (Figure 67,
right) to open the Image Contrast dialogue, in which you can manually set the image mapping
(Figure 68). Using the Max and Min scrollbars, select the intensity values within the image to be
better contrasted and press the OK button to accept the current mapping values for all images
subsequently opened or grabbed. The example in Figure 68 reflects settings for an 8-bit image.
Figure 68. The Image Contrast Dialogue Box
This modifies the display of image pixel intensities in the Image Window and is used to improve the
contrast of the image to the operator, or to view specific image properties. Only the Image Window
display is changed; analysis is not impacted as the underlying image pixel intensities remain the
unchanged.

Revised 13 Apr 2016 98
Figure 69. The Image Mapping Function
For display, the intensity at each image pixel is converted to a display intensity according to the
mapping. Pixel intensities less than the Mapping Range minimum are displayed as value zero, while
pixel intensities greater than the Mapping Range maximum are set to 255. Figure 70 is an example of
linear contrast mapping for 8-bit data.
In practice it is recommended that you set the Mapping Range from 0 - 255 (0 – 254 for Meteor
Controlled Cameras) while grabbing an image and then experiment with different brightness and
contrast mappings in the Camera Settings dialogue (Appendix 2) to find the one that best contrasts
image features of interest.
For 12 and 16 bit data Imager Mapping is essential and because the display range of monitors is
usually in the range of 8 bits per channel, mapping compresses the image grey scales into this range.
This means in order to see the wide dynamic range of dim tail and bright head you may need to
saturate the display of the comet head by adjusting the Max and Min values. Once way to help
visualize wide dynamic range data is to use the Gamma function to provide a non-linear scale. So for
example if gamma<1 then contrast of low intensities pixels are boosted while high intensity pixels
are slowly increased as shown in Figure 68 where Gamma = 0.5.

Revised 13 Apr 2016 99
4.2.4.3 View Menu: AutoMap
Figure 70. The View Menu AutoMap option and AutoMap shortcut key
Select AutoMap from the View Menu (Figure 70) or select the AutoMap shortcut key . This will
automatically map the current image by analysing a randomized selection of 16K pixels from the
current image and setting the display to the max and min of the pixel values.
4.2.4.4 View Menu: Toolbars
The Toolbars menu has a Toolbar and Status option (Figure 71). If these are selected (check mark
present), then the Image Window Toolbar (Figure 72) and the Image Window Status bar will be
present.
Figure 71. The View Menu Toolbars Expanded

Revised 13 Apr 2016 100
4.2.4.4.1 Toolbars Menu: Toolbar
The buttons available on the Toolbar in Komet are the Pointer and Zoom tools (Figure 72)
Figure 72. The Image Window Toolbar
The Pointer tool is used when defining or moving a region (Comet Cell, Comet
Background or Calibration Region) on the image window. Note the Hand tool has the same function
as the Pointer.
To move a region, position the cursor over the Region of Interest (ROI) box. When the cursor
changes to the shape of a hand, hold down the left mouse button and move the mouse. Releasing
the mouse button will drop the ROI at that point.
To resize a region position the cursor over an edge or corner so that the scrolling arrows appear.
Hold down the left mouse button and move the mouse, dragging the edge or corner in the direction
of the scrolling arrow. When the ROI is in the desired position release the mouse button.
Note: When using the right mouse to initiate a Komet analysis the Pointer tool MUST be selected.
The Zoom tools enables you to zoom, in out and fit the image displayed in the Image Window. This allows you to view the fine detail of features of interest more clearly. Selecting the Zoom icon will enable zooming in/out using the right and left mouse buttons. Right Mouse to zoom OUT and Left Mouse to zoom IN about the point clicked. The current magnification of the image is displayed in the text box to the right of the Mapping/AutoMap shortcut keys on the Status bar (Figure 73). For Example: 50%, 100%, 200% or 120 %.

Revised 13 Apr 2016 101
4.2.4.4.2 Toolbars Menu: Status
Figure 73. The Image Window Status Bar
When Status is selected from the Toolbars menu options, a Status Bar will be displayed in the Image
Window (Figure 73). The Status Bar displays the manual Mapping and AutoMap buttons, the image
information, such as zoom factor, image position (X,Y coordinates) and pixel intensity value in grey
or RGB format. When you position the cursor over the image displayed in the Image Window, the
image position coordinates and pixel intensity value changes.
4.2.4.5 View Menu: Image Background
Selecting Image Background from the View Menu enables the user to select a background colour for
the Image Window (Figure 74). This background colour surrounds the image being displayed in the
Image Window.
Figure 74. The View Menu Image Background

Revised 13 Apr 2016 102
4.2.5 Image Window Image List Menu
Figure 75. The Image Window Image List Menu
This Image List Menu (Figure 75) is only visible when the current Comet Protocol has Retain Images
In Memory (Section 4.12.4) selected in Comet Options. Clicking the Image List menu item opens the
Image Manager dialogue (Figure 76).
Figure 76. The Image Manager Dialogue Box
Acquired and opened images are handled by Andor’s Image Manager and are displayed in the Image
List. Images under Andor Memory Management are either stored in system RAM or onto a disk
partition formatted with NTFS.

Revised 13 Apr 2016 103
Note: From Windows 98 onwards, users can only use system RAM to store images; therefore, exiting
Komet will lose all retained images from memory. Ensure you save any images you wish to keep
prior to exiting Komet.
The Image Manager displays Image Details, including the image name, type, intensity and
dimensions. It is therefore an excellent method of reviewing recent acquisitions.
When you acquire images by pressing Live then Store on the Comet Toolbar (Section 4.2.6), they can
be accessed from the Image List. By default they will be named with a prefix, specified in the Image
Name parameter in the Comet Setup Wizard (Section 3.5.1.2).
Close Exits the Image Manager.
Show Displays the selected image in the Image Window.
Rename Image You can rename the highlighted image (Figure 77).
Figure 77. The Rename Image Dialogue
Edit the name in the text box as required, and then press OK.
Note: This action does NOT save the image.
Save Image Opens a standard Windows Save File dialogue from which you can
save the currently selected image to disk.
Delete Selected
Images All selected images will be deleted from the Image Manager. Note: If the
image is also saved to disk, the saved image will NOT be deleted.

Revised 13 Apr 2016 104
4.2.6 The Comet Toolbar
Figure 78. The Comet Toolbar
The Comet Toolbar (Figure 78) supplies a rapid and convenient means of controlling the system both
during an Experiment (Sections 3.6 – 3.7) and in free mode.
4.2.6.1 Live/Store
Clicking on Live switches the system to live image grabbing mode and changes the button label to Store. Provided you have the microscope ocular beam splitter correctly set, as you move the specimen about under the microscope you will see a live image of the specimen. When a cell is
suitably positioned and focused within the Cell Region of Interest (ROI) click on the Store button, or more conveniently click the Right mouse button and the image will be digitized and acquired. If
AutoExpress on Store is selected in the Comet Options, the Express function will be invoked; equivalent to clicking the Express button on the Comet Toolbar (Section 4.3.4). The Store button will
be re-labelled Live, indicating the next action it will instigate.
Figure 79. Comet Assay Live view

Revised 13 Apr 2016 105
4.2.6.2 Interactive
Cells may exhibit fragmented comet tails or unusual morphology after certain treatment. If the comet tail has a break greater than the value defined for the Tail Break Length (Section 4.11.1.3) on the Comet Options, this can lead to estimated tail lengths significantly shorter than the correct value. The Interactive function enables the user to define the Tail ROI under such circumstances. The user is prompted to define a ROI using the mouse from the start to the end of the tail (Figure 80). On releasing the mouse button, the interactive Comet Cell is analysed. Selecting the Interactive Tail function (Section 4.13.10) in the Comet Options will automatically invoke the interactive function for all analyses.
Note: The Pointer tool must be selected to initiate a Komet analysis using the Interactive function.
Figure 80. Defining an Interactive Tail
4.2.6.3 Delete Last
Successful analysis of a comet will insert a row of data into the analysis table in the Komet Window (Section 4.10). Pressing the Delete Last button will remove the last row of data from this table.

Revised 13 Apr 2016 106
4.2.6.4 Express
Press the Express button or right click on the image window to analyse a Comet Cell. This will compute all the parameters and post them to the table on the Analyse tab. With AutoExpress on Store selected in the Comet Options, the Express button is rarely necessary when analysing live images, since when you click on Store (complement of Live) the Express function will be invoked.
4.2.6.5 Experiment/Abort
The Experiment button will switch Komet into Experiment mode in which it keeps a track of how many cells have been scored and prompts you when to change slides, save data and begin a new sample.
When you click on the Experiment button, the button label changes to Suspend. Click on the Suspend button if you wish to cancel the Experiment before its completion or Suspend the Experiment to be resumed at a later date
4.2.6.6 Open
The Open button can be used to load a stored image file. This has the same function as Open Image on the File Menu. (Section 4.2.1.1).
4.3 The Key Results Panel
Figure 81. The Key Results Panel
Results from the latest Experiment / Express Analysis are displayed in the Key Results dialogue for
quick reference (Figure 81), as well as in the results table on the Analysis dialogue (Section 4.11).
The Dark Blue ROI in the Image Window defines the Cell region and the Light Blue ROI in the Image
Window defines the Background region.
When testing the Comet Options settings (Section 3.5.5) the text on the Key Results Panel will be
displayed in RED, highlighting to the user the changes in the results.

Revised 13 Apr 2016 107
4.4 The Komet Control Window
Figure 82. The Komet Control Window
From the Komet Control Window the Analyse tab, the Comet Protocol tab and Option Switches tab are available (Figure 82). See Sections 4.11 to 4.14 for more information regarding each of the tabs.

Revised 13 Apr 2016 108
4.5 The Komet Control Window Menus
Figure 83. The Komet Control Window Menu
Note: The Komet Control Window Menu Bar will appear in two forms, depending on whether or not
Retain Images in Memory is selected. See Section 4.2.5 for more information regarding Retain
Images in Memory.
4.5.1 Komet Control Window File Menu
4.5.1.1 File Menu: Save Image
Figure 84. The Komet Control Window File Menu Expanded
4.5.1.2 File Menu: Set Save Path
Selecting Set Save Path (Figure 84) brings up a Select Data Path dialogue box, which allows the user
to change the path for saving data (Figure 85). Clicking on the Browse button opens a dialog in which
a user defined Folder can be chosen as the default path for data.

Revised 13 Apr 2016 109
Figure 85. The File Menu Set Save Path Dialogue Box with the Browse Folder dialog open.

Revised 13 Apr 2016 110
4.5.1.3 File Menu: Settings
Figure 86. The File Menu Settings Dialogue Box
To set the size limit for a single file, if for example, saving to a CD, select Settings from the File Menu.
The Set Single File Size Limit dialogue box (Figure 86) will appear and allow the user to select a size
limit for the file(s) being saved.
4.5.1.4 File Menu: Exit
Selecting Exit from the File Menu ensures all files used during the work-session are properly closed.
The data currently in the Results table in the Analysis dialogue is saved to the file LastSession.XLD.
The data is saved to the folder from which you are running Komet and also to the Komet User folder:
C:\Andor\Komet CAMERAData\UserID.
The current system setup is also saved to the Registry. It is reloaded the next time that user starts
Komet, so that the system setup is the same as for the previous session.

Revised 13 Apr 2016 111
4.6 Komet Control Window QC Menu
Figure 87. The OC Menu Expanded
The QC menu Run option (Figure 87) is only available in Komet GLP. This feature is particularly useful
for those involved in GLP studies and can be purchased for an additional fee. Contact Andor for
further information.
4.7 Komet Control Window Wizards Menu
Figure 88. The Komet Control Window Wizards Menu Expanded
4.7.1 Wizards Menu: Calibration
Select Calibration from the Wizards menu to access the Calibration Setup Wizard (Figure 88). The Calibration Setup Wizard will guide the user through the process of calibrating the system (Section 3.4).
Note that Stage Alignment is not functional in Komet.
4.7.2 Wizards Menu: Comet Protocol
Select Comet Protocol from the Wizards menu to access the Comet Protocol Manager (Figure 89). A
Protocol Setup Wizard will guide you through setting up a Comet Protocol (Section 3.5). The user will
select a calibration, define a camera setup and select a set of Comet Options. These parameters are
then used for subsequent analyses.

Revised 13 Apr 2016 112
4.8 Komet Control Window Help Menu
Figure 89. The Komet Control Window Help Menu Expanded
4.8.1 Help Menu: Help
Selecting Help from the Help Menu (Figure 89) opens the User Guide. The User Guide online Help is
in the standard PDF format, familiar from many Windows application packages. This requires Adobe
Reader or a third party PDF viewer. Use the bookmarks to menu to navigate through the User Guide.
4.8.2 Help Menu: Product Activation
The Product Activation function allows authorized personnel to activate the software for evaluation. A temporary license file can be created here (or provided by Andor) and placed on the Computer Desktop to enable full operation for a finite period. Selecting this menu will show the current status of the license file if any is shown. Note the license files can be shared with other Andor products e.g. Andor iQ – as will be recognized in the screen shot below.
.
Figure 90. The iQ product Licence menu

Revised 13 Apr 2016 113
4.8.3 Help Menu: About
Pressing About from the Help Menu (Figure 90) displays information about the version number and
release date of Komet (Figure 91).
Figure 91. The Komet About Information Box

Revised 13 Apr 2016 114
4.9 The Current Context Panel
Figure 92. The Current Context Panel
The User ID, specified on starting Komet (Section 3.1), is displayed in the Current Context Panel,
together with the Configuration (Figure 92). Experimental information such as the current Sample
number, Cells and Replicates for an experiment is displayed here, together with the number of sets
of Data that have been collected. These parameters are specified in the Comet Options Experimental
section (Section 4.12).
Click the Experiment button in the Comet Toolbar (Section 4.2.6) to activate Experiment Mode. The
Experiment ID and current Sample ID, input by the user, are also displayed and the experimental
information is highlighted in red (Figure 93).
Figure 93. The Current Context Panel During an Experiment

Revised 13 Apr 2016 115
4.10 The Analyse Tab
The Analyse Tab in the Komet Control Window (Figure 94) allows the user to view the Intensity
Profiles and the Individual Analysis Parameters for each cell scored.
Figure 94. The Komet Analyse Tab

Revised 13 Apr 2016 116
4.10.1 Intensity Profiles
Figure 95. The Komet Analyse Tab Intensity Profiles
The Intensity Profiles are displayed as the analysis proceeds (Figure 95). The colour coded check
boxes below the black graphic rectangle determine which of the profiles are displayed.
Colour coding is as follows:
Background - Light Blue
Cell - Dark Blue
Comet - Red
Head – Green
Tail - Yellow
Print Profile – Prints the Comet profile (Section 4.2.1.4)
For a detailed description of these profiles and how they are used for DNA damage analysis see
Section 9.

Revised 13 Apr 2016 117
4.10.2 Individual Analysis Parameters
The Individual Analysis Parameters for each cell is displayed in the results table. Double clicking in
the corresponding cell under the Notes column enables the user to add comments about that cell
(Figures 96).
Figure 96. The Individual Analysis Parameters and Notes Dialogue Box
Users are able to Load their data at the beginning of a session and/or Save their data at the end of a
session to reload it at a future date, by pressing the Load and/or Save button.
On exiting from Komet, the Data currently in the analysis table is saved to the file LastSession.XLD, in the directory from which you are running Komet. The data is also saved in the current user directory:
C:\Andor\Komet CAMERAData\UserID
where UserID is the user name entered on starting Komet. The next time that user runs Komet the
data will be read from this file.
Data is saved in tab delimited spreadsheets, including Microsoft Comet Analysis Excel Macros
interpretation of data (Section 5) format, so it can be read in Excel.

Revised 13 Apr 2016 118
4.10.3 Comet Protocol Tab
Comet Protocols determine how the software defines the head and tail regions in the comet cell.
The current Comet Protocol (Section 3.5) can be viewed from the Comet Protocol Tab (Figure 97).
You can create (New), Edit, or Delete a Protocol from the Comet Protocol Manager, which can be
accessed from the Modify Comet Protocols button on the Comet Protocol Tab or through the
Wizards Menu on the Komet Control Window (Section 4.7).
Figure 97. The Comet Protocol Tab
On starting Komet, the Comet Protocol settings are loaded from the Registry with the values in use
the last time the current user exited Komet. If the current user is a new user, the values from the
previous Komet session are loaded.
For a full tutorial on creating a Comet Protocol from the Comet Protocol Setup Wizard see Section
3.5.1.
The Camera Settings button allows the conditions for grabbing and digitization to be established
(Figure 97). On starting Komet, the Camera Settings parameters are loaded from the configuration
saved to the Registry the last time the current user exited Komet. If the current user is a new user,
default values are loaded. You can change the values in the Camera Settings dialogue at any time,
but they will not be saved into the current Comet Protocol that is loaded (Figures 98). For more
information regarding the camera settings see Appendix 2.

Revised 13 Apr 2016 119
Figure 98. The Camera Settings Dialogue: Image Control, Video Source and Accumulation

Revised 13 Apr 2016 120
4.11 Comet Options Settings
The Comet Options Settings are divided into three sections: Processing, Experimental and
Operational (Figure 99).
Figure 99. The Comet Options Dialogue Box
4.11.1 Comet Options: Processing
Figure 100. The Comet Options Processing Dialogue Box

Revised 13 Apr 2016 121
4.11.1 .1 Head Threshold % The default value is 10%.
The Head Threshold % value is used to specify the intensity threshold of the head region for density
measurements. Pixels with an intensity value above the background by this percentage of the
maximum head intensity are included in the Head measurements. By selecting a separate Head
Threshold and Tail Threshold (Section 4.11.1.4) you can provide tight calipers on the cell head
(higher head threshold), while detecting very faint fragments in the comet tail (lower tail threshold).
Values can lie in the range 0-90%, the default value being 10%.
4.11.1.2 Smoothing Value The default value is 1.
The Smoothing Value is used to determine the smoothing applied to integrated intensity profiles
prior to Head/Tail analysis. It is useful for noisy and/or low intensity data. The default value is 1, but
for noisy data a higher value is recommended. Allowable values are in the range 0-20.
4.11.1.3 Tail Break Length The default value is 5.
The estimation of comet tail length is probably the most difficult of all measurements undertaken in
the analysis. It is such a variable characteristic of an intensity profile, as it depends on everything
from the toxin under study to the type of cell, and of course, the execution of the experimental
protocol.
Under some circumstances, treated cells may exhibit fragmented comet tails or there may be spot
noise from crystals in the fluorophore solution. In this case, the intensity profiles used for analysis
may show "breaks" (regions where intensity drops below background), even though more DNA
fragments lie further from the cell. Breaks can give rise to under-estimation of tail length, while spot
noise can have the opposite effect. This control allows you to decide above what limit a break should
be considered sufficiently large to terminate a tail measurement. In this case, a 5 micron break will
terminate the tail.
A Tail Break Length value of zero will use the first profile value below background to terminate the
tail, while a value of 10 will allow breaks of up to 10 microns (or other user-defined calibration units;
this is a distance calibrated by your system settings) and then resume Tail measurement. Values for
the Tail Break Length can lie in the range 0-50, the default value being 5.

Revised 13 Apr 2016 122
4.11.1.4 Tail Threshold/1000 The default value is 10 or 1%.
The Tail Threshold/1000 value is used to specify the intensity threshold of the cell for area
measurements and the tail region for density measurements. Pixels with an Intensity value above
the background by this percentage of the maximum head intensity are included in the
measurements. This parameter has a range of 0-900 which corresponds to 0-90%, thereby giving
fine control over the tail threshold value. Values can lie in the range 0-90%, the default value being
10 or 1%.
4.11.1.5 Maximum Head Diameter The default is OFF.
The Maximum Head Diameter can be set here, provided that the Comet Options Operational
settings check box is selected (Section 4.11). This feature is used for damaged Comet cells, where it
is hard to distinguish between the head and tail. You can specify a maximum size for the Comet head
which will be used to restrict the search for a normal head morphology. This option is only available
when the Max Head Diameter is selected in Comet Options Operational settings. By default this
value is NOT selected.
4.11.1.6 Background Height The default value is 20.
The Background Height option is only available when Auto background (Section 4.13.2) is selected
in the Operational section of the Comet Options dialogue. It sets the height of the region used in automatic background creation. This parameter is provided to allow you to adapt to the cell density
and background level of a given slide. It will not affect results significantly, except where noise is high or background shows large intensity fluctuations. In such cases, the background should be
adapted to be as tall as possible, consistent with maintaining vertical similarity throughout the background, and consistent with the background in the cell region.
Values can be in the range 10-50, with the default being 20.

Revised 13 Apr 2016 123
4.11.1.7 Saturation Limit The default value is ON.
The Saturation Limit option is only available when Stop on Saturation (Section 4.13.4) is selected in
the Operational section of the Comet Options. It determines the number of saturated pixels,
specified by the Saturation Maximum parameter (Section 4.11.1.8), that will be accepted in the
analysis of a comet profile. Saturation of the CCD camera can occur at either the black level (zero
grey level, 0) or the white level (full scale grey level, 254 for 8-bit data and 4095 for 12-bit data and
65535 for 16-bit data) and results in an over- or under-estimation of damage. If the number of
saturated pixels exceeds this setting, the analysis will terminate.
If Stop on Saturation is not selected, the user can override Saturation detection and score the data
anyway, but must be aware of the resultant errors which may arise in the analysis. We recommend
the Saturation limit be set to a low value, such as 25.
4.11.1.8 Saturation Maximum The default value is ON.
The Saturation Maximum option is only available when Stop on Saturation (Section 4.13.4) is selected in the Operational section of the Comet Options.
For an 8-bit image: min grey level= 0, max grey level = 255 (i.e. 2 8
-1)
For a 12-bit image: min grey level= 0, max grey level = 4095 (i.e. 2 12
-1), etc.
A pixel is saturated when: g ≤minimum grey level or g ≥maximum grey level.
Komet is capable of loading non-standard rasterised Image types. The Saturation Maximum
parameter is available so that the user can input the correct maximum grey level value for such an
image.

Revised 13 Apr 2016 124
4.12 Comet Options: Experimental
Figure 101. The Comet Options Experimental Dialogue Box
4.12.1 Cells per Slide The default value is 25.
The Cells Per Slide value is used to prompt the user when to change slides and so forms part of the
experiment protocol settings. When the system is in Experiment Mode, selected by clicking the
Experiment button on the Comet Toolbar, the user will be guided through the Slides and Replicates.
In most studies, replicate data will be gathered from multiple slides. After scoring the specified
number of cells you will be prompted to change slides. Recommended values are in the range 1-100,
with the default value being 25. Note that OECD guidelines recommend scoring 75 cells per Slide.
4.12.2 Replicate Slides The default value is 2.
The Replicate Slides value specifies the number of Slides to include per Sample. It is used when
Experiment mode is active, selected by clicking the Experiment button on the Comet Toolbar, to
guide the user through the data capture phase of an experiment. Recommended values are in the
range 1-20, with the default value being 2.
4.12.3 Samples The default value is 2.
The number of Samples in a given experiment is designated here. At the end of the data collection
phase of each sample, the data for that sample is saved to the desired file. If Use Automatic Data
Directories is selected, the data is saved automatically (Section 4.12.5). Otherwise the user is
prompted to input a filename and directory to which to save the data. This data will be useful for
Dose Response curves and other comparative analysis. The default value is 2. The typical in-vivo
safety testing sample number would be 30, corresponding to 6 treatment or exposure groups and 5
units per group. If multiple organs or cell types are to be tested, then this number of samples would
be measured per organ. In bio-monitoring studies or cancer research there may be many other
experimental designs and sample cohorts. Komet provides the flexibility to deal with those cases.

Revised 13 Apr 2016 125
After the final replicate slide in a sample is complete, if Use Automatic Data Directories (Section
4.12.5) has been selected, the data for the sample is saved automatically. Otherwise a standard Save
Data File dialogue window is shown at this point (Figure 102).
Figure 102. The Save Data File Dialogue Box
4.12.4 Retain Images in Memory The default is OFF.
The Retain Images in Memory option can be toggled on and off by a mouse click. When on, the
check box is labelled with a tick.
When this option is selected, acquired images are stored in memory. You can view their properties
and open them in the Image Window from the Image List menu (Section 4.2.5), which is only visible if this option is selected.
By default, Retain Images in Memory is NOT selected.
4.12.5 Use Automatic Data Directories The default is
ON.
If Use Automatic Data Directories is selected, on completing each sample during an experiment the
data is automatically saved to a default Data Path directory and filename:
C:\Andor\Komet CAMERAData\UserID\Date\ExperimentID\SampleID.XLD where
UserID is the User Name specified on starting Komet, Date is in the format year-month (e.g. 2014-
07), ExperimentID is the ID given by the user to the experiment, after starting the Experiment, and
SampleID is the ID given to the Sample by the user.

Revised 13 Apr 2016 126
The default directory can be changed by selecting the Auto Save Path via the Browse button on the
Comet Options interface or the Set Save Path option on the Komet Control Window File Menu
(Section 4.5.1). Experimental Data will then be saved to the following destination:
Auto Save Path\ UserID\Date\ExperimentID\SampleID.XLD, where Auto Save Path is the destination
path selected.
If Use Automatic Data Directories is NOT selected, a standard Save Data File dialogue window will
be opened, in which you can specify a directory and filename to which to save your data. The data is
saved as a tab delimited *.XLD file, which can be read in Microsoft Excel.
By default, Use Automatic Data Directories is selected.
4.12.6 Use Database The default value is OFF.
When Use Database is selected, a database is generated when conducting a Comet Experiment. The
database will contain ALL the Comet data acquired during the experiment and will also store thumbnails of all the cells scored.
The location of the database is set in the Comet Options Experimental section.
If Use Automatic Data Directories is selected, then the database will use the same location,
otherwise you can browse to select the folder in which to save the data.
By default Use Database is NOT selected.

Revised 13 Apr 2016 127
4.13 Comet Options: Operational
Figure 103. The Comet Options Operational Settings Dialogue Box
4.13.1 Fluorescence The default is ON.
Andor's Comet analysis software is designed to operate with brightfield as well as fluorescence
images. The Fluorescence option is selected by default, since most researchers operate the SCGE
assay with a fluorescence stain such as Propidium iodide. At least one study is under way to
investigate use of a dual colour label, Acridine Orange, to differentiate between single- and double-
stranded DNA. Imaging will be available to quantify the relative fractions of each. Silver staining has
also been used for comet visualization and tail length estimation, though to our knowledge, not for
densitometric quantification.
4.13.2 Auto Background The default is ON.
When the Cell Region of Interest (ROI) is specified, if the Auto background option is selected, the
system will automatically identify a background region immediately above or below the cell region.
Thus, the user need only specify the cell region and ensure that cells presented for analysis have a
clear background region around them.
4.13.3 AutoExpress on Store The default is OFF.
The AutoExpress on Store option ensures that the system automatically performs a "Comet Express"
analysis on the cell within the Region of Interest (ROI) when the Store button is pressed. This is
equivalent to clicking the Express button on the Comet Toolbar (Section 4.2.6). Thus in the normal
course of an experiment when the Cell region has been specified, the user presses the Live button
on the Comet Toolbar, locates the next cell in the ROI, clicks on Store and the analysis is completed
automatically. The user then clicks on Live, locates the next cell and clicks on Store again. This
reduces operator fatigue and speeds measurements.
4.13.4 Stop on Saturation The default is ON.
As mentioned in the description of the Saturation Limit (Section 4.11.1.7), when image saturation is
detected in the cell or background region, then over or under-estimation of DNA damage can result.
The Saturation Limit is therefore used to define the number of saturated pixels which can be

Revised 13 Apr 2016 128
accepted before terminating an analysis. Termination will only occur if the Stop on Saturation check
box is checked and the Saturation Limit is exceeded. We recommend that the Saturation Limit be
set to a low value. When Stop on Saturation is selected, the Saturation Limit and Saturation
Maximum (Section 4.11.1.8) selection parameters will be available in the Processing section of the
Comet Options dialogue.
4.13.5 Floating Live Button The default is ON.
When selected, a floating Live button will appear on the Image Window close to the mouse cursor
after each analysis is complete, to minimize the number of mouse movements in the experimental
procedure. This reduces operator fatigue and speeds the scoring process.
4.13.6 Head Ellipse On The default is OFF.
The Head Ellipse On option creates an oval around the head region of the cell being scored, after the
image has been stored and analysed. This does not affect the way the cell is analysed, but rather
provides a visual for the user, to show what the system is designating as the head region of the cell.

Revised 13 Apr 2016 129
4.13.7 Maximum Head Diameter The default is OFF.
Selecting Max Head Diameter will display a dialogue box in the Processing section of the Comet
Options (Section 4.11.1.5) where you can enter the required size. This feature is used for damaged
Comet cells, where it is hard to distinguish between the head and tail. You can specify a maximum
size for the Comet head and this will be used to restrict the search for a normal head morphology.
Care should be taken with this parameter if used since it can impact measurements especially in
heterogeneous specimens.
4.13.8 Head Symmetry The default is ON.
In previous versions of Komet, Head Symmetry has been assumed to facilitate the edge of the comet
head in the presence of a continuous distribution which overlaps the comet tail (quite common).
Although this works well in most cases, it can cause problems in cases where controls show DNA
distribution skew towards the anode (right hand side of the image), or with cells of unusual
morphology. A number of specific examples where this assumption stops viable scoring have been
brought to our attention. For this reason the Head Symmetry option has been created. In cases of
unusual morphology the user may wish to disable this option.
When Head Symmetry is selected, Komet will continue with the analysis as in previous versions.
When Head Symmetry is NOT selected, Komet takes the head extent as defined by the fitting
algorithm or the interactive settings, but uses the intensity of the profile it finds, without creating a
mirror image of the cathode, to centre the profile. This has been tested on a wide range of cell
morphologies and found to create acceptable analysis in both automatic and interactive analysis
(Section 4.13.3).
4.13.9 Tail From Centre of Cell The default is OFF.
When the comet tail is measured, it can be computed either from the edge of the extrapolated cell
profile, or from the cell's centre. The Tail from Centre of Cell option allows the results to be
expressed in either form. Recent work has shown that measurements from the centre are good for
low dose sensitivity, while those from the edge provide excellent discrimination against background
effects, where significant damage is present.

Revised 13 Apr 2016 130
4.13.10 Interactive Tail The default is OFF.
When Interactive Tail is selected, the user is prompted to draw the extent of the comet tail before
each comet analysis will proceed. This has the same functionality as the Interactive button in the
Comet Toolbar (Section 4.3.2).
4.13.11 Floating Open Button The default is OFF.
When selected, a floating Open button will appear on the image window close to the mouse pointer
after each analysis is complete. This will greatly reduce the amount of mouse movement required
between each analysis and produce a more ergonomic experimental process.
With the Floating Open Button option selected, once in Experiment Mode you will be prompted to
select the folder at the start of each sample which contains all your images for that sample. On
pressing the Open button, the next image in the folder will automatically open.
4.13.12 Flip On Open The default is OFF.
The Flip On Open option is used to adjust the positioning of stored images. The Komet system is set
up to analyse comets in which the head is on the left and the tail is on the right. Therefore, if images
have been stored in which the comet tail has migrated towards the left, then select Flip on Open.
The images will be flipped so that the tail is now on the right and in the correct position for Komet
analysis.
4.13.13 Highlight Scored Cells The default is ON.
The Highlight Scored Cells option is used to keep track of the cells scored on a single frame. When
using the live option the trail becomes active once the store or interactive button is clicked. Going
live again will clear the list. When using Stored Image mode the list will be cleared each time an
image is loaded. This feature can be useful where the user has acquired images from a large format
camera and there are multiple cells to be scored within a single frame.

Revised 13 Apr 2016 131
4.14 Komet Option Switches Tab
The Komet Option Switches tab provides Comet Options that can be changed during an experiment
(Figure 104).
Figure 104. The Komet Option Switches Tab
When you set up a Comet Protocol, changing most of the parameters during an experiment will
invalidate your data. For this reason, you are not allowed to edit certain parameters while in
Experiment mode. However, there are several parameters which control the Experimental flow
without invalidating the calculated data and therefore can be toggled on and off during an
Experiment. The default values for these parameters are taken from the current Comet Protocol.
Adjusting the parameters on the Option Switches tab will change the Experimental flow accordingly,
although the configuration file will remain unchanged. The default parameters from the Protocol can
be reloaded by pressing the Reset to Protocol settings button (Figure 104).

Revised 13 Apr 2016 132
SECTION 5 Concepts in Komet GLP A Reference Guide
5.1 Introduction
Komet GLP (KGLP) has been developed to fulfil the increasingly important requirements for electronic data capture and management as outlined in the FDA 21 CFR part 11 guidelines. In order to deliver to the guidelines we have interpreted the documentation and worked with laboratories involved with GLP comet studies and evaluated several beta versions in real scoring environments.
This product release is a result of painstaking efforts to make a solution, which is not only rigorous in implementation and robust in performance, but also convenient and effective in use.
In the design of KGLP, we have considered aspects of its use in a managed IT environment as follows:
• System Administration and Integration into existing IT systems.
• Personnel Access management and security.
• Hardware configuration.
• Systems and Software QC.
• Study Manager tools for Study Creation and Management.
• User Interface and Data Management.
• Distribution and Presentation.
In order to obtain the best from the software and systems supplied with KGLP we recommend that you use the information below as a reference to the product as well as reading the Komet User Guide for details on specific Settings.
Training in the use of KGLP can be provided by Andor personnel, but the following will provide a reference, which we recommend you read and use to prompt your memory if an infrequent user. Many of the concepts introduced here will be familiar to those involved with GLP studies, but some of the terminology is particular in its use to KGLP and we recommend your detailed review of the following sections of this User Guide.

Revised 13 Apr 2016 133
5.1.1 Managing Validated Komet GLP workstations
For use in GLP (Good Laboratory Practice) contexts, software must be validated in each individual laboratory and it is done in combination with standard operating procedures in the laboratory. According to FDA 21CFR part 11 regulations, Komet7-GLP can be considered an ‘off-the-shelf’ software for comet assay analysis. Proceeding with local validation will be significantly simplified if this designation is used.
Further, because all changes in the computer system (including the Windows operating system) may impact performance and require repeat validation, we recommend that the Komet7-GLP workstation is operated on a computer in which automatic updates of Windows are disabled. We also recommend that workstations are not connected to the internet due to the risk of infection by malware.
However, systems can be run in a managed IT environment if this is the preference of the local management. The following explains use of Komet GLP in both contexts.
Data can be readily shared from the machine using CDR or DVD disks, USB flash memory “sticks” or hard drives. Komet and Database Viewer have built-in CD/DVD recording capabilities to make this process straightforward. If USB memory sticks or hard drives are used then it is very important to ensure the machine has adequate virus protection software

Revised 13 Apr 2016 134
5.2 Continuity of Core Algorithms with QC Checking
Komet GLP (KGLP) uses the same field-proven analysis algorithms which have formed the basis of Komet software, first established in 1991 and improved incrementally with various versions since then. Care has been taken at each step to ensure backward compatibility and consistency to allow for comparison of historical and current datasets. These algorithms have been tested with synthetic images of known intensity distributions to prove their correctness in the absence of noise. In real situations where electronic noise is present they have been shown to deliver mean values which reflect the correct score according to the Central Limit Theorem, widely used in statistical analysis.
The algorithms have been encapsulated into a library module, which is used by KGLP in both Scoring and QC modes. This structure ensures that exactly the same piece of code is QC tested and used for routine scoring, simplifying the validation of software function in our factory and in the customer laboratory.
5.3 Other Services
The experience we have gained over more than 20 years in the use and development of Komet as well as our other products, means that we can offer other services to help with “21 CFR part 11-compliance”, data collection, analysis, management and IT systems. We have also developed an extensive network of collaborators, which allows us to recommend or offer other further services to clients involved in comet assay and Genetic Toxicology studies. Please enquire for details.
5.4 Core Concepts and Terminology
5.4.1 Two-level Logon and Multi-mode Access
In line with GLP and 21 CFR part 11 recommendations, we have created dual level password protection for the software. The first level relies on Windows user logon, which allows the host IT department to manage system wide access and resources. The second level is managed by KGLP itself and provides 3 modes of access depending on the user rights as determined by the company or institution and may or may not involve the local IT department. Minimal experience of Windows Administration is assumed or required.
These three user modes are:
• Local Machine Administrator (LMA):
The LMA has ultimate control of software, hardware, QC and other User access to the system.
• Study Manager (SM):
The SM can specify, create and manage Studies, which contain Datasets and Structures, Scoring Protocols and Scorer lists.

Revised 13 Apr 2016 135
• Scorers:
Scorers can access Studies in which they are authorized to score specimens or samples.
For more details on Users, Windows access levels and User setup please refer to Section 2.1.
5.4.2 Studies, Datasets, Scorers and Protocols
A Study Manager (SM) has the authority to Create Studies. A Study in KGLP is a structure, which contains all the information required for gathering and reporting data from a Comet Assay study.
Figure 105. Existing Studies are selected from a list at start up. A Study contains:
• An Identifier or Name, which once created, appears in a list in the KGLP Startup dialog as shown in Figure 105.
• An access password.
• A list of Scorers, who are registered users of the Windows PC being used to score the Study. They can be Local or Domain users and are selected by the SM.
• The information for KGLP to create one or more Datasets, consists of a name (ID), password, sample type, number of samples, number of replicate slides per sample and number of cells to be scored per slide.
• When complete the Datasets contain images and data from every cell scored in the study, cells scored and “deleted” (excluded from analysis but still recorded) as well as scoring and system audit trails.
Datasets can be viewed and distributed with Andor Database Viewer (DBV) to allow Review, QC and or Training.

Revised 13 Apr 2016 136
SECTION 6 Administrator Functions
6.1 Creating Users in KGLP – Windows Access Issues
As stated previously in Section 5, in line with 21 CFR part 11 recommendations, we have created dual level password protection for KGLP. The first level relies on Windows user logon, which allows the host IT department to manage system wide access and resources. This means that the LMA has to have some information about user accounts under the Microsoft Windows networking systems. Thus ultimate control of users and their access rights can be controlled by either the local system administrator or the facility IT department.
Three user modes exist:
• Local Machine Administrator (LMA):
The LMA has ultimate control of software, hardware, QC and other User access to the system. The local machine means the PC(s) on which KGLP runs. See Important Notes below.
• Study Manager (SM):
The SM can specify, create and manage Studies, which contain Datasets and Structures, Scoring Protocols and Scorer lists. There can be many Study Managers. See Important Notes below.
• Scorers:
Scorers can access Studies in which they are authorized to score specimens or samples. Results from scoring are stored in the Datasets created by the Study Manager.
There can be multiple LMA users. LMA users should be selected from individuals who understand how to setup the KGLP system and its associated hardware.
LMA, as implied in the name, must have Administrator rights on the local computer, but does not need Domain Administrator rights.
Important Notes relating to Windows and Domain Users:
• LMAs are the only users who can Create, Change or Remove Study Manager users in KGLP. SM Users are a class of Power User on the local computer created by KGLP, but may have different rights on the various managed Domains in the company networks. The names and rights of Power Users may differ in different versions of Windows, e.g. NT4, 2000, XP, 7 and 8.
• A group named Administrator has to be created. This group has to be named Administrator no matter what the local language is because the software will only recognize that particular spelling as having administrator functions.
• Administrator can create local Study Managers and Scorers when logged on to the local machine. These uses do not need to have Domain rights.

Revised 13 Apr 2016 137
• In order to access Domain User Lists (e.g. to Create Study Manager users), each LMA needs to have a domain logon with the same user name and password as used on the local machine logon. Study Manager users must be already setup as local or domain users. Similarly, SM users can “Create Scorer” users. Therefore to access Domain User Lists each SM needs to have a domain logon with the same user name and password as used on the local machine, though Domain access level may be different.
• Make sure that all Users who Create Datasets i.e. Scorers and Study Managers, have rights to Access Folders where data will be stored.
6.2 System Configuration by the Local Machine Administrator (LMA)
Note: First run the Andor Configuration Manager…
Before KGLP can be used with a camera or other hardware the LMA first must run the Andor Configuration Manager, which provides a hardware profile (configuration name) for later use in KGLP and other Andor software products. See Appendix 2.
For GLP Operation, Multi-level Access must be enabled in the Configuration Manager Global Settings Page. We also recommend using the Virtual Image Disk Setting. In Komet Option Switches deselect Images in Memory.
6.3 Running KGLP in System Setup Mode - Local Machine Administrator (LMA) The first time you run KGLP you must run in System Setup Mode, where the following settings will typically be configured or created:
• Hardware (e.g. camera) settings will be confirmed and configured – other users have access only to limited camera settings.
• Study Managers can be Created, Removed and Changed.
• Scorers can be Removed from All Studies.
• QC Frequency is set.
• Password change frequency can be set for Studies and Datasets.
• System Timeout is set.
• GLP mode can be switched on or off. In non GLP mode KGLP reverts to standard Komet operation (no audit trails and different data entry requirement).

Revised 13 Apr 2016 138
Figure 106. . The Local Machine Administrator starting dialog for KGLP. The very first time KGLP is accessed in Setup Mode the LMA must define the Setup Password.
When the LMA logs onto Windows and starts KGLP, the starting dialog shows four options as shown in Figure 107. The LMA is the only user who can access the software in System Setup Mode. This option will not be offered to other users.
When the System Setup mode is selected (Figure 106), KGLP requires a password for access to LMA functions. The LMA sets this password the very first time KGLP runs the software in a Password dialog requiring password entry and confirmation. Thereafter the Setup Mode password can be managed/changed from the Security menu – see section 2.4.6.
Be sure to make a note of the Administrator Password for future reference!
KGLP then starts up and shows the Configuration selection dialog, which is shown in standard Komet operation. Here the Administrator selects a hardware configuration, which will be automatically selected for other users thereafter.
KGLP can be operated with a range of analogue and digital cameras and, as outlined in Chapter 1, the camera is specified in the Configuration which is setup by the LMA.

Revised 13 Apr 2016 139
Figure 107. Selection of the Hardware Configuration by the Local Machine Administrator. Once the camera is selected KGLP will start up with two Windows as described in detail in the Komet
User Guide. These are referred to as the Control and Image Windows respectively, as shown in Figure 108.
Figure 108. Control (left) and Image Windows (right) in Komet GLP.
KGLP shows a blue message in the Control Window indicating the current operating mode, in this case “System Setup Mode”. In the Current Context section at the top of the Control Window, the

Revised 13 Apr 2016 140
User Profile, Configuration name and Calibration settings of the Image displayed in the Image Window is also shown.
The LMA can now specify the System Setup as desired. The following dialog descriptions explain and illustrate the features and settings which can be controlled.
6.4 Security Menu
6.4.1 Personnel Access Control
Figure 109. The Security Menus
Personnel changes can be made from the Security menu. SDs can be Created, Changed or Removed and Scorers can be Removed from All Studies. This is an important and powerful security tool when an employee leaves the company. The Study Manager group is a subset of Power Users on the system and can be specified on the local machine or on selected local Network Domains.
Note: In the previous versions of Komet GLP Study Managers were referred to as Study Directors. Please substitute Study Managers if we have not updated text and you find further references to Study Director.

Revised 13 Apr 2016 141
Figure 110. Clicking on Add or Remove in the first dialog provides the interface for Local or Domain users to be selected and their KGLP Access Rights controlled.
When Create Study Manager is selected the dialog in Figure 111 is shown. This allows Users, who must already be registered on the system or selected domain, to be granted SM rights. If a SM is Removed from all Studies then KGLP will request a substitute SM to be provided from existing SDs so that the Study does not become orphaned and therefore inaccessible.
6.4.2 Timeout Delay provides a lockout when KGLP is left open
Figure 111. Selecting the Timeout Delay from the Security Menu allows the Timeout Delay to be modified. After the set number of minutes, KGLP will switch to a screen saver, which requires the user to log into Windows with a password again.

Revised 13 Apr 2016 142
6.5 Study Password Change Frequency
Figure 112. Selecting the Study Password Change Frequency allows the current frequency to be changed to a new frequency.
6.5.1 Study Password Reset
Figure 113. If a Study Password Timeout occurs, the Study will need to have the password reset by the Administrator, via the Security Menu. This function provides access to Closed
Studies, if the password is lost.
The next time the Study Manager opens the Study, KGLP will ask for a new password. If you are a Scorer, KGLP will ask you to contact your SM to update the password before scoring can proceed.

Revised 13 Apr 2016 143
6.5.2 Dataset Password Reset
Figure 114. A Dataset password can be Reset. Select Study, Dataset then enter the new password
6.5.3 Change Setup Password
Figure 115. The System Setup
Access Password is changed by selecting from the Security Menu and then entering the required information in the dialog shown opposite.
6.5.4 Setting up Hardware
The Local Machine Administrator sets up the hardware devices for all users. Selecting the Devices Tab from the Control Window, shows the Device Setup dialog. In the example, shown in Figure 116,

Revised 13 Apr 2016 144
the Andor dummy camera settings are shown. Each camera has its own interface and depending on the features, other controls will be revealed.
Figure 116. The Administrator is the only user who can change the hardware settings in the camera or other devices controlled by a specific Komet GLP system. Other users will have access only to exposure time, brightness and contrast which are defined in the Protocol.
6.5.5 The QC Menu allows the Setup of QC Tests, Frequency and Reset after Lockouts
Figure 117. Selecting the QC Menu settings allows the Administrator to set the QC checks and the frequency of these QC checks.

Revised 13 Apr 2016 145
his is a system wide setting in which a QC check will be run every time KGLP starts and the frequency period has elapsed. The interface allows the Administrator to define where the QC report files will be logged. The QC reports will also be incorporated into the Study Datasets for the period during which the data was gathered. Thus, the Audit Trail will provide evidence that KGLP was functioning correctly during the duration of the data capture period.
The QC Test is suggested to be run by users with locally gathered and stored images. Results should be checked against standard values gathered during Validation tests. Komet facilitates manual test only, here the user should create a check list of their own choosing. The tests performed should validate that the system will create consistent images and measurements.
If a QC check fails three times in an execution then KGLP locks out all users until the Administrator Resets the Lockout. The system
QC should then be Run by the Administrator and any problems resolved. Further advice or service requirements can be addressed to Andor Imaging.

Revised 13 Apr 2016 146
6.6 View Audit Trails Menu tracks Local Machine Administrator and System QC activity
Figure 118. The View Audit Trails menu allows the LMA to i) Check the Administrator function activity ii) Check QC Setup activity and iii) Check QC tests and their reports.

Revised 13 Apr 2016 147
6.7 Wizards Menu
System Calibration is performed by the Administrator for all Studies – New Objectives, Cameras or Microscopes can be configured for all users.
Figure 119. The Administrator calibrates the system and the SM selects the magnification at which the scoring is to be applied. The Calibration Manager provides a Wizard, which
guides the Administrator or SM through the calibration process. Details are available in the Komet User Guide.
System Calibration must be completed prior to running the system for Study Creation and data collection.

Revised 13 Apr 2016 148
SECTION 7 Study Manager Functions
7.1 Studies, Datasets, Scorers and Protocols
A Study Manager (SM) has the authority to Create Studies. A Study in KGLP is a structure which contains all the information required for gathering and reporting data from a Comet Assay study. As listed below a Study must contain…
Figure 120. Existing Studies are selected from a list at start up.
• An Identifier or Name, which once created, appears in a list in the KGLP Startup dialog as shown in Figure 120. The Study list is filtered to make visible only those Studies for which the current user is authorized.
• An access password.
• A Scoring Protocol, which holds Comet Options, Calibration and Camera settings.
• A list of Scorers, who are registered users of the Windows PC being used to score the Study. They can be Local or Domain users and are selected by the SM.
• The information for KGLP to create a set of named and password protected Datasets, which includes sample type, number of samples, number of replicate slides per sample and number of cells to be scored per slide. When complete the Datasets contain images and data from every cell scored in the study.

Revised 13 Apr 2016 149
7.2 Create New Study – Name, Password Entry – Use Template Option
Figure 121. Create New Study is Selected from the Start up Menu for Study Directors. The first dialog to follow Start up is the Template query as shown in Figure 121... if a previous Study has a similar structure then it can be used as to create a new Study. KGLP will ask the Study Manager to select an existing study to use as a template.
The same Scorers, Protocols and Datasets will be created. Any of these can be edited from the appropriate Manager as shown on the tabs in Figures 122 – 126. If the SM declines the Template then the Study details must be created from scratch.
The Password Setting dialog is then shown, which requires a duplicate password entry. Any alphanumeric format password is acceptable, provided more than four or more characters are used. After the password is accepted the Study is created and the SM is then able to create or edit Scorers,
Datasets and Scoring Protocols
Note: The SM can only use Studies created by him/herself as Templates.

Revised 13 Apr 2016 150
Figure 122. The SM, who creates a Study, is by default a Scorer. Selecting the Manage Scorers button shows the Study Scorer Manager, where Users can be Added or Removed from the
Study. At least one Scorer must be present. The SM is by default a Scorer in the given Study. To Add or Remove Scorers the User Selection dialog is shown and lists the Local Computer or specified Domain users (Figure 123) to be added or removed.
Figure 123. Selecting a User, e.g. HarryO, from the list allows the User to be Added or Removed. Once selection is complete and the Study Scorer Manager dialog is closed, the
Scorers Tab in the KGLP interface allows you to Review Scorer details, including recent activity.

Revised 13 Apr 2016 151
7.3 Adding Datasets – Specify Name and Optional Folder
Figure 124. Selecting Manage Datasets shows the Comet Dataset Manager and the SM specifies a name for the Dataset, in this example Basal001.
The location to store the Dataset is specified using the Browse button and the Folder dialog shown above right.
Note: The optional Backup Copy of Dataset Option has now been removed for reasons of data integrity.
Important Note: Datasets Folders can be placed anywhere on the network, but SDs should be sure to locate them in Shared Folders, where ALL Scorers have access rights. Otherwise some Scorers will be unable to add to Datasets.
The other details of the Dataset, password and structure are added by selecting Next, as shown in Figures 125 and 126.

Revised 13 Apr 2016 152
7.4 Adding Datasets - Password setup
Figure 125. After selecting “Next” KGLP prompts the SM to assign a password to the dataset and confirm the password. Each Dataset can be given a different password, enabling the
SM to assign and manage the Datasets among different Scorers. Make sure to take a note of the Passwords or use an agreed structure known to the whole team!
7.5 Adding Datasets- Dataset structure
Figure 126. The Dataset structure is entered in the Wizard dialog by selecting ‘Next”.

Revised 13 Apr 2016 153
Number of Samples, Slides per Sample, and Cells per Slide are entered and Total Number of Slides for scoring is computed by KGLP. Enter Sample Type for the dataset and select “Next”. The Comet Dataset Manager appears once again, where the structure of the Dataset(s) can be Reviewed using the ‘+’ and ‘-‘, controls in the List and, if necessary, edited.
7.6 Review and/or Edit Established Datasets
Figure 127. Once a Dataset has been added the Comet Dataset Manager allows Review and/or Editing of dataset details such as Change Data Directory, Change Database Password, and
Change Parameters.
Edit the Dataset by selecting the Edit button or by a right mouse click on a dataset in the list. To Change the Data Directory (Folder), Database Password and/or Parameters follow the Wizard instructions and use the same dialog tools described in Figures 121 – 127.

Revised 13 Apr 2016 154
Figure 128. Datasets Folders can be placed anywhere on the network, but SDs should be sure to locate them in Shared Folders, where ALL Scorers have access rights. Otherwise some
Scorers will be unable to add to Datasets.
When changing Dataset folder locations, make sure to update both Raw and Backup paths. If the Backup checkbox is not checked, then the Dataset will NOT be saved, even if previously checked and greyed out.
7.7 Adding New Scoring Protocols – Protocol Name, Calibration, Camera and Comet Options
Figure 129. First enter Manage Protocols via the Scoring Protocols tab or Select Comet Protocol from the Wizards Menu.

Revised 13 Apr 2016 155
Figure 130. Then select New to create a new protocol or Import (Figure 131) to use a protocol from a previous study.
Figure 131. Selecting Import allows you to re-utilize a Protocol from a previous Study. Select the Study from the list shown and then Select the Protocol you wish to use from those
listed within the Study. Once selected, the Protocol will appear in the Protocol Manager list. Right mouse clicking on the items provide Edit options.

Revised 13 Apr 2016 156
Figure 132. Enter the Protocol name and choose a Calibration option, which should match the microscope objective you plan to use for Scoring the Study. If no Calibrations exist then you can create one using the Calibration Wizard described in detail in the Komet User
Guide. After Calibration, the Next button will show the Camera Setup panel. Adjust the settings to obtain good quality images, referring to expert advice if needed.
KGLP supports a wide range of cameras and camera setup is important for obtaining good image quality, which is central to achieving precision data from comet analysis. Image quality is also affected strongly by microscope configuration and fluorescence lamp stability and alignment. See the Komet User Guide for more details. A QC tool is available for helping to maintain consistency in these areas.
To help with Camera settings, you can place a specimen under the scope and image it by hitting the Live button. Then you can measure the effects of changing camera settings. Using factory default settings for Gain and Offset (or Brightness and Contrast) usually works well. If you have a digital camera, then using the Auto-exposure tool will help establish the correct exposure setting for good quality imaging.

Revised 13 Apr 2016 157
Figure 133. The Next button will take the SM to the Comet Options panel, where analysis settings are entered. To help establish the Settings, you can perform analysis on real
images, by placing the Comet Region of interest (ROI) over a cell and right mouse click. KGLP will score the cell with the current settings and then you can adjust them until the
indicated Head/Tail callipers correspond to the visual assessment.
Features special to KGLP options include:
• Ask Scorer if a Comet Gallery is shown at the end of each slide scored.
• Store Full Image field for the comets scored.
• Require Equipment IDs during scoring.
Show Database Gallery at end of Slide, allows either Never or Ask to be chosen. Store Full Image saves the whole image field instead of only the scored cell regions, providing review of overall specimen quality and variability as a further check on the data capture process. Require Equipment IDs allow the equipment used for scoring to be recorded for each scoring session.

Revised 13 Apr 2016 158
Figure 134. Once Calibration, Camera and Comet Options are setup the Comet Protocol Manager will now display the Komet Protocol Name rather than the Komet Default.
Clicking on the + symbol will open up the details of the Protocol Tree, similar to Windows Explorer function. Right click on Calibration, Camera Settings or Comet Options will provide an Edit menu option to edit the individual component of the
Protocol. The information about this Protocol will be stored in the Dataset System Audit Trail tab, once scoring the Dataset is complete. The information can be viewed and printed in the Andor Database Viewer.

Revised 13 Apr 2016 159
7.8 Use Existing Study - Study Manager
Figure 135. When Studies have already been setup, the SM can select one of their own studies to Review, Edit or manipulate in some other way. Access to a Study is always password
protected, as shown.
Depending on how the Administrator sets up the Password Expiry, you may see this warning message, Figure 136. This allows the password to be updated and the message will not show again until a new expiration period has elapsed.
Figure 136. Password Expiry warning allows password update.
Make sure to tell the Scorers the new password. Make sure that Datasets are stored in Shared or Common Access Folders.
Once you have gained access to the Study, the LMA or SM will be able to Manage Scorers, Manage Datasets and Manage Protocols.

Revised 13 Apr 2016 160
7.9 The Study Menu - Existing Studies
Figure 137. The Study Menu in SM mode.
SM users have full Study access capabilities allowing them to:
• Manage Study Access.
• Close a completed or compromised Study.
• Check Dataset integrity and Close it if it has been compromised.
• Manage the Reasons List (Reasons for actions which will be recorded in the audit trails).
• Write a Dataset to a formatted CD-R or CD-RW, which includes writing the Andor Database Viewer and support files for Viewing on other Windows PCs.
• Change Password
This function provides the same capability as the Password change shown in Figure 138, except the SM can instigate this at any time.
Note: All authorized Scorers should be informed of the changes.

Revised 13 Apr 2016 161
7.10 Close Study
Studies can be closed for two basic reasons. Either the Study is complete and all relevant information has been recorded and communicated, or one or more of the study datasets or some other component of the Study has been compromised.
Figure 138. Closing the Study prompts a warning of the actions which follow. A Reason must be specified for inclusion in the Audit Trail.
Closing the Study does not remove it from the system, but a message containing “Closed date, time, Reason and SM” is recorded in the Audit Trail and the Study no longer listed under Existing Studies. It now appears in the Closed Studies list and can only be accessed in the Review Closed Studies mode.
7.11 E-Signatures and Dataset Integrity
Datasets within a study contain the Raw Data. Each Dataset contains an Electronic Signature (e-signature), which is an encrypted code word created from the entire contents of the file. If the file is tampered with in any way whatsoever, e.g. opened during scoring by another program, edited or inadvertently corrupted, then this e-signature will not match the file contents. Whenever KGLP or the Andor Database Viewer opens a Dataset the e-signature is checked and if in error you will be warned. This is an important aspect of ensuring data integrity and avoiding unauthorized changes to data – 21CFR part 11 compliance.
If Scoring is incomplete and a Dataset is found to be compromised, AND the file cannot be Repaired, KGLP will NOT allow Scoring to continue. The Dataset will have to be Recreated and Scored again.

Revised 13 Apr 2016 162
The user will see a series of dialogs as shown in Figure 139. Successful Repair will yield a dialog indicating success.
Figure 139. Detection of a compromised Dataset on Resumption of Scoring leads to the options shown. Repair can be carried out if an intact Backup copy was selected for the Dataset. A New Dataset can be created and scoring started from scratch. The Scoring
Session can be Cancelled or abandoned and the SM consulted. If the Scorer Cancels then the Cancel dialog is shown.
7.12 Check Dataset Dataset integrity is checked and established whenever KGLP or Database Viewer Opens a Dataset for review or resumption of Scoring. The e-signature is checked against the file contents and a special internal encryption key in Komet GLP. The SM can initiate an integrity check in the current Study with this function.
Figure 140. First Select the Dataset to be checked, enter the access password, and then a Check will be activated. For large datasets with backups on network drives, this may take
some time and the message box will appear, as shown. The result of the test will be delivered in a message box.

Revised 13 Apr 2016 163
7.13 Scoring Datasets – Study Managers
The Study Manager is by default a Scorer in the Studies they manage. The Scoring process is identical for SDs and Scorers. To initiate scoring in an existing, open Study, the SM simply hits the Experiment button on the Komet Toolbar as shown in Figure 142 and also in Section 4 of this guide for Scorers.
Figure 141. Selecting the Experiment button on the Komet Toolbar will start preparation for scoring in the Current Study.
7.14 On Completion of a Dataset When a Dataset has been fully scored, KGLP prompts the user to Create a Stand Alone CD. This process requires a CD-R, CD-RW or DVD-RW drive and a formatted disk installed. If the Scorer chooses to go ahead, then the Dataset is written to the preformatted CD-R, CD-RW or DVD disk along with all the support files and the Andor Database Viewer. The resultant disk will run in almost any Windows PC, and will provide a means to distribute, view, analyse and present the data on the disk. This is an ideal way to deliver the data to sponsors, archive and QA. A separate User Guide on the use of the Andor Database Viewer is provided with KGLP. The Database Viewer can be freely distributed.
Standalone CD Creation, can be activated for any Dataset, at any time, by selecting the function from the Study menu and making sure a formatted disk is in the drive.

Revised 13 Apr 2016 164
7.15 Review Closed Studies Mode
Figure 142. Select the Review Closed Studies Mode from the Start up dialog, as shown. KGLP will display a List of Closed Studies. Select the Study you wish to review. Only Closed Studies which are managed by the current SM will be shown. As with all Study Access you will need to know the Study password for access.
Figure 143. Once you enter KGLP, you will see the familiar information about the Study. However, while the Study is Closed you will NOT be able to access the Study Management
tools.

Revised 13 Apr 2016 165
Figure 144. You can review who scored the Study, the Dataset structures, passwords and the Folders, where the Study data was saved. You can also check Scoring Protocol settings.
7.16 View Audit Trails
Figure 145. From the View Audit Trails dialog, the SM can access all the information relating to the Study.

Revised 13 Apr 2016 166
Figure 146. The Study audit trail displays the Study audit information. It records the date, time and user who closed the Study.
7.17 Reopen the Study
The Study Menu in this mode allows you to Select another Study for Review, using the first menu item.
Figure 147. Choose the Reopen Study menu to Open the Study again.
You must confirm this action as the dialog shows and enter the password see Figure 148.

Revised 13 Apr 2016 167
Figure 148. Reopen requires entry of the Study Password as a security measure.
Figure 149. If the password has expired a warning will be given. Now you can change the password for future access.
Figure 150. Reopen Study will generate an entry in the Study Audit Trail and therefore requires a Reason to be entered.
Once a Study has been re-opened it is possible to Access all Study Management tools. The newly opened Study can be edited or added to exactly as it could before it was closed. It can also be used as a Template for creating a new Study.

Revised 13 Apr 2016 168
7.18 Write Dataset to Standalone CD
Datasets can be written to a Standalone CD, using the appropriate menu, as shown in Figure 151. This allows you to redistribute the Dataset for any purpose including for example, review or training.
Figure 151. Select the menu to Write Dataset to Standalone CD.
Figure 152. Select the Dataset you wish to write.
Make sure you have a formatted CD-R or RW disk in the CD-R or RW drive. We recommend the use of UDF format for Direct CD Writing.

Revised 13 Apr 2016 169
SECTION 8 KOMET GLP FOR SCORERS
8.1 Preparing to Score Datasets in Studies
Figure 153. Start KGLP and Select a Study from the List shown. Only Studies in which you are an authorized Scorer will list. You must enter the correct password or you will receive a
warning and KGLP will close. If the Study Password has expired or has been changed you should contact your SM for details.
Once you gain access to the Study you will see the Komet Control and Image Windows. The Control Window will display a Message in Scoring Mode, in blue as follows ‘Press Experiment to Start Scoring’.
Figure 154. To Start Scoring an Open Study, Select the Experiment button from the Komet Toolbar.

Revised 13 Apr 2016 170
Figure 155. You will then be asked to Select a Dataset where your data will be stored. You must enter the correct Dataset Password or you will see a warning like the above. The password protection of Datasets allows assignment of individual Scorers to specimen
types. If you enter a correct password KGLP will then either ask you to Select a Protocol for scoring the Dataset (new Dataset) or automatically select the one previously used.
Figure 156. New Datasets require that you select a Scoring Protocol. Check with your Study Manager if you are unsure.

Revised 13 Apr 2016 171
Figure 157. A Magnification reminder is shown – Make sure you have the correct objective in place and make sure the microscope beam-splitter is in the correct position to send an
image to the camera.
Figure 158. The Side ID should be entered next.
Depending on the numbering scheme employed and the number of replicate slides per sample, the Autonumber or Autoletter check box, if selected, automatically updates the Replicate ID, as you move from slide to slide. You will be able to change this after scoring the slide if you make an error.
Figure 159. If the SM has selected the Require Equipment ID, you will get this dialog box.
You should at this point enter the equipment IDs which will be used for scoring the Study. Take care with these since KGLP cannot check their validity.
Each time Scoring is resumed on the Dataset you will have to enter them. After the first time these are entered you will be prompted with the previous values, which you can rectify or accept.

Revised 13 Apr 2016 172
Autonumber will provide a postfix incrementing from your initial value e.g. 001-1, 001-2 or 001-10, 001-11; while Autoletter will postfix in the format: 003-A, 003-B etc.
8.2 Scoring Datasets Once the Dataset has been accessed, the Scoring Protocol selected, Slide ID and the Equipment IDs entered, then you are ready to start scoring the comet slides.
Figure 160. Now you are ready to start scoring. KGLP will automatically switch to Live (if you are scoring Live from the microscope) and initialize the camera to the correct settings specified in the Protocol. Move the ROI box over the comet and click the Right mouse button. KGLP will analyse the comet automatically and post the results to the analysis
graphic in the Control panel as shown in Figure 162.
Scan the slide in a systematic raster or scrolling pattern and select fields with cells suitable for scoring. Do not choose cells by any criteria except that they are scorable, without debris in the

Revised 13 Apr 2016 173
background and avoid overlapping cells. This scanning method will remove the chance of scoring the same cell more than once, which would bias results. In a future release we will provide a motorised scanning stage option to remove this potential bias.
Important Note: If you pause in Scoring for longer than the System Timeout period (measured in minutes from 1-30), then KGLP will lock you out of Windows and show a message indicating that KGLP has locked you out. To regain access you will have to logon on to Windows again by pressing CTRL+ALT+Delete keys and perform a standard timeout logon.
Figure 161. Results of Analysis are posted to the Control Window, including an Intensity Profile and quantification results.

Revised 13 Apr 2016 174
8.3 Key Results and Current Context
Figure 162. Key Results are posted to the Key Results area on the Komet toolbar and the progress of Scoring in the current session is shown in the Current Context area of the
Control Window.
Figure 163. During scoring the Current Scoring Protocol can be Viewed, and, if absolutely necessary, the Camera settings can be adjusted. If the Scorer changes the camera settings,
then he/she must provide a Reason for the change, which may be subject to audit.
The settings shown below the tab, Option Switches, can be changed; however, these will not affect analysis results. See the Komet® User Guide for details.

Revised 13 Apr 2016 175
Figure 164. During scoring, the Current Dataset structure and storage location can be viewed by selecting the appropriate tab in the Control Window. These settings can only be
changed by the SM.
8.4 When the Current Slide is Complete
Figure 165. When you have Scored the correct number of cells for the current Slide, KGLP informs you to accept or reject the last cell.
If you accept the last cell of the slide, then KGLP proceeds with the checks needed to complete recording of all the data from that slide into the Dataset. If you reject the cell for any reason, the cell is deleted and you will be asked to provide a Reason for the deletion. You will have to re-score the cell or score another cell for inclusion into your Dataset. Rejection of a cell always requires a Reason.
If you accept the cell then the dialog in Figure 166 is shown, where you must confirm the Slide ID or correct it as shown below.
Figure 166. When you have Scored the correct number of cells for the current Slide, KGLP asks you to confirm the Slide ID. If you choose NO the dialog in Figure 167 will be shown.

Revised 13 Apr 2016 176
Figure 167. To edit the Slide Information simply enter the correct values into the Slide ID and Replicate ID text boxes.
If the SM has enabled the function, you will then be asked if you wish to view the Image Gallery for this Slide, or the current Sample if more than one Slide has been scored from the Sample.
Figure 168. The prompt to view the Image Gallery is shown next.
If you select Yes then an Image Gallery of comets in the current Slide or Sample is shown. See Figure 170. The Gallery can then be Viewed (and Printed if required).
Figure 169. The Autoletter or Autonumber will update the Replicate ID text box automatically, but the Slide ID will have to be entered manually.
Once entered click OK to start Scoring. Cancel provides an option to Suspend the current Scoring Session.

Revised 13 Apr 2016 177
8.5 Image Gallery for Current Sample and Printing
Figure 170. The Image Gallery shows an image of every cell scored in the current slide (and Replicates). Callipers (vertical red lines) show the start and end of the comet Head and Tail regions as analysed byKGLP. If ‘Head Ellipse’ is selected in Comet Options, then an ellipse will be shown delineating an estimate of the Head region. Deleted Cells are also recorded
in the Gallery, but their omission/rejection from data analysis is indicated with a single diagonal Red Line as shown in cell 25 above.
Red numbers are shown on the individual images, indicating the data position in the current Dataset. The Options menu allows the Gallery to be printed for recording purposes. The Print Setup dialog, shown in Figure 171, allows the Scorer to select the density of images set onto a page. This allows for example, adjustment to one Sample per printed page.

Revised 13 Apr 2016 178
Figure 171. Print Setup allows the Gallery to be printed on a user-defined number of pages by setting up the comet image density.
Figure 172. The Print Preview dialog allows for printer selection and setup and shows the Printer Page output prior to printing.

Revised 13 Apr 2016 179
8.6 Deleting Last and Interactive Scoring
Figure 173. Heavily damaged cells may occasionally cause inaccurate analysis, but the Scorer can override the system in this case.
Selecting the Delete Last button on the Toolbar will mark the last cell for rejection in the Dataset and Interactive can be selected. In Interactive mode the Toolbar changes to the lower panel shown in Figure 173. The Scorer drags out a rectangular ROI holding down the left mouse button. The left edge of the ROI indicates the end of head and start of tail, while its right hand edge indicates the end of the tail. KGLP will use the left and right edges to constrain intensity analysis and re-compute the results. After Delete Last or Interactive, the user must specify a Reason for the Action from the Reason list dialog in Figure 174.
Figure 174. The Reason List provides a set of valid Reasons for specific actions, like Delete Last, Change Camera settings and Interactive. It provides an important mechanism for
monitoring scoring.

Revised 13 Apr 2016 180
8.7 Suspending the Scoring Session
You can Suspend the Scoring Session at any time, by clicking on the Suspend button on the Komet Toolbar. Other actions which lead to Suspend are Cancelling dialogs at key points in data entry prior to the start of scoring.
Suspending a Scoring Session will make an entry in the Audit Trail as described in Figure 175. The Suspended Dataset details can be reviewed in the Dataset window the next time you score in KGLP.
Figure 175. Scoring can be Suspended at any point. The Toolbar Suspend Button shows the Suspend Dialog. If the Scorer confirms the action then a Reason Entry box is shown, where a free form text field can be added. This information is written into the Dataset Audit Trail,
along with other information about the Scoring Session, such as Start and End Time and the IDs of slides scored in the Session.
8.8 Resume Scoring of a Dataset
When you start KGLP to Resume scoring a Dataset, go through the same steps described previously to access the appropriate Study. To Resume Scoring, click the Experiment button on the Komet Toolbar and the following sequence of dialogs will be presented:
Figure 176. Choose the Dataset and enter the Dataset password.

Revised 13 Apr 2016 181
Figure 177. Choose the Scoring Protocol, KGLP will remind you to select the correct microscope objective to make sure the images are correctly calibrated.
Figure 178. If scoring is Resumed mid-slide, KGLP will remind you of the Slide ID, Replicate ID and Cell number. Be sure to replace the correct slide in the correct position on the stage for scoring. You may want to record slide coordinates to ensure this.
Figure 179. If Scoring Resumes after the end of a slide, you will need to enter the next Slide ID or Replicate ID when you Resume.
If the SM has set the Require Equipment IDs then make sure the correct values are entered in the Equipment ID dialog.
When KGLP Resumes Scoring the Dataset, it checks the integrity of the file(s) through the e-signature. If the integrity check fails you will be given the opportunity to Repair the file(s) from the valid copy – either Raw or Backup.

Revised 13 Apr 2016 182
KGLP also checks the Dataset access rights, by trying to write a test file to the folder(s) containing the file(s). If the folder cannot be written the following messages will be shown and you will have to gain access to the folders before scoring. This must be arranged by the SM or LMA.
Figure 180. If the Scorer does not have access to the specified Dataset Folders, then KGLP will advise and will not allow scoring to proceed.
8.9 Writing Stand Alone CD - On Completion of a Dataset When a Dataset has been fully scored, KGLP prompts the user to Create a Stand Alone CD. This process requires a CD-R, CD-RW or DVD-RW drive with a formatted disk installed. If the Scorer chooses to go ahead, then the Dataset is written to the preformatted CD-R, CD-RW or DVD disk along with all the support files and the Andor Database Viewer. The resultant disk will run in almost any
Windows PC, and will provide a means to distribute, view, analyse and present the data on the disk. This is an ideal way to deliver the data to sponsors, archive and QA. A separate User Guide on the use of the Andor Database Viewer is provided with KGLP. The Database Viewer can be freely distributed.
Figure 181. Standalone CD Creation, can be activated for any Dataset, any time, by selecting the function from the Study menu, making sure a formatted disk is in the CD-R, CD-RW,
DVD-RW drive.

Revised 13 Apr 2016 183
PROTOCOL FOR THE APPLICATION OF THE pH>13 ALKALINE COMET ASSAY TO THE DETECTION OF DNA DAMAGE IN MAMMALIAN CELLS
Prepared by:
Marie Vasquez, B.S. Helix3 Inc.
www.helix3inc.com
June 14, 2005 revised
The alkaline (pH>13) Comet assay, developed by N. P. Singh1
, combines the simplicity of
biochemical techniques for detecting DNA single strand breaks (frank strand breaks and incomplete excision repair sites), alkali-labile sites, and crosslinking with the single cell approach typical of cytogenetic assays. The advantages of the comet technique include: (1) the collection of data at the level of the individual cell, allowing for more robust types of statistical analyses; (2) the need for small numbers of cells per sample (<10,000); (3) its sensitivity for detecting DNA damage; and (4) that virtually any eukaryote cell population is amenable to analysis. This protocol describes the methodology as used in our laboratory. Clearly, there are other methods to process samples, prepare gel slides, and analyse DNA damage; we would appreciate hearing about them.
1 Singh, N.P., McCoy, M.T., Tice, R.R. and Schneider, E.L.: A simple technique for quantitation of low
levels of DNA damage in individual cells. Exp. Cell Res. 175: 184191, 1988.
The purpose of this protocol is to provide instruction on the application of the alkaline Comet assay
to the detection of DNA damage. For recent guidelines see Tice, R.R., E. Agurell, D. Anderson, B.
Burlinson, A. Harmann, H. Kobayashi, Y. Miyamae, E. Rojas, J-C Ryu, and Y.F. Sasaki (2000) The single
cell/gel comet assay: Guidelines for in vitro and in vivo genetic toxicology testing. Environ. Mol.
Mutagen. 35: 206-221.
More information about the Comet Assay is available to all interested individuals at
www.helix3inc.com or www.cometassay.com .

Revised 13 Apr 2016 184
SECTION 9 COMET ASSAY
9.1 Preparation of Reagents
Materials:
• Dimethylsulfoxide (DMSO) • Disodium EDTA
• Hanks Balanced Salt Solution (HBSS), (Ca2+
, Mg2+
free)
• Phosphate Buffered Saline (PBS), (Ca2+
, Mg2+
free)
• Sodium Chloride (NaCl) • Sodium Hydroxide (NaOH) • Nucleotide stain (e.g., SYBR™ or Ethidium) • Triton X-100 • Trizima Base
Procedure:
A. Mincing Solution: HBSS (Ca2+
, Mg2+
free) with 20mM EDTA and 10% DMSO: To 400 ml 1x HBSS
(Ca 2+
, Mg 2+
free), add 3.72 g EDTA and 50 mL DMSO, adjust pH to 7.0 - 7.5., q.s. to 500ml, store at room temperature.
B. PBS (Ca2+
, Mg2+
free): Dulbecco’s PBS - 1 L packet: add 990 mL dH2O, adjust pH to 7.4, q.s. to
1000 ml, store at room temperature.
C. Lysing Solution: Ingredients per 1000ml: 2.5 M NaCl (146.1 g), 100 mM Na2EDTA (37.2 g), 10 mM
Trizma base (1.2 g)
Add ingredients to about 700 mL dH2O, and begin stirring the mixture. Add ~8 g pelletized NaOH
and allow the mixture to dissolve (about 20 min). Adjust pH to 10.0 using concentrated HCI or NaOH.
With dH2O q.s. to 900 mL (the Triton X-100 and DMSO will increase the volume to the correct
amount), store at room temperature.

Revised 13 Apr 2016 185
Final lysing solution:
Add fresh 1% Triton X-100 and 10% DMSO, and then refrigerate for at least 30 minutes prior
to slide addition.
NOTE: The purpose of the DMSO in the lysing solution is to scavenge radicals generated by
the iron released from haemoglobin when blood or tissues are used. It is not needed
for other solutions or where the slides will be kept in lysing for a brief time only.
Sodium lauryl sarcosinate, which we used earlier, is not included in this version.
D. Electrophoresis Buffer (300 mM NaOH / 1mM EDTA):
Prepare from stock solutions: 1. 10 N NaOH (200g/500 ml dH20)
2. 200 mM EDTA (14.9 g/200 ml dH2O, pH 10)
Store both at room temperature. We prepare the NaOH and EDTA stock solutions every ~2 weeks.
For 1X Buffer (made fresh before each electrophoresis run): per litre, add 30 mL NaOH and 5.0 mL
EDTA, q.s. to 1000 mL, mix well. The total volume depends on the gel box capacity. Prior to use,
measure the pH of the buffer to ensure >13. Use this buffer at pH12.1 to selectively assess for strand
breakage.
E. Neutralization Buffer: 0.4 M Tris - 48.5 g added to ~900 ml dH2O, adjust pH to 7.5 with
concentrated (>10M) HCl: q.s. to 1000 ml with dH2O, store at room
temperature.
F. Staining Solution: Ethidium Bromide (10X Stock - 20µg/ml): add 10 mg in
50 ml dH2O, store at room temperature. For 1X stock - mix 1 ml with
9 ml dH2O.
SYBR™: Add 1µl of provided stock solution to 10 ml of
Tris Buffer. pH 7.5 to prepare a 1:10,000 dilution. Make fresh prior to use. Staining solution is stable for several hours at room temperature and for 1-2 days when refrigerated. pH is critical for stability.
CAUTION: Handle dyes appropriately.
NOTE: SYBR™ offers a greatly increased signal to noise ratio. However, as the stain fades
rapidly upon exposure to light, the DNA must be stained just prior to analysis.

Revised 13 Apr 2016 186
9.2 Preparation of Slides for the Comet Assay
Materials:
• Coverslips (No 1, 24 x 50 mm) • Low Melting Point Agarose (LMP) • Microcentrifuge Tubes • Micropipettor and Tips • Microscope Slides • Microscope Slide Tray • Normal Melting Point Agarose (NMA)
• PBS (Ca 2+
, Mg 2+
free)
• Scintillation vials • Frozen Ice Packs
Procedure:
1. Prepare 0.5% LMP (250 mg per 50 ml) and 1.0% NMA (500 mg per 50 ml) in PBS. Microwave or
heat until near boiling point and the agarose dissolves. For LMP, aliquot 5ml samples into
scintillation vials (or other suitable containers) and refrigerate until needed. When needed,
briefly melt agarose in microwave or by another appropriate method. Place LMP vial in a 37ºC
water bath to cool and stabilize the temperature.
2. While NMA agarose is hot, dip slide up to one-half the frosted area and gently remove*. Wipe
underside of slide to remove agarose and lay the slide in a tray on a flat surface to dry. The slides
may be air dried or warmed for quicker drying. Store the slides at room temperature until
needed; avoid high humidity conditions.
* Procedure based on information provided in M. Klaude, S. Eriksson, J. Nygren, and G. Ahnstrom
(1996) The comet assay: mechanisms and technical considerations, Mutation Res. 363, 89-86.
NOTE: Slides should be labelled prior to dipping.

Revised 13 Apr 2016 187
The Comet Assay Laboratory Protocol
3. To the coated slide, add 75µl of LMP (37ºC) mixed with ~10,000 cells in ~5-10µl (do not use more
than 10µl). Replace coverslip and place the slide on a slide and keep cold until the agarose layer
hardens (~3 to 5 minutes). Using ~10,000 cells in an area 25 by 50mm results in ~1 cell per
microscope field at 250x magnification.
4. Gently slide off coverslip and add a third agarose layer (75µl LMP) to the slide. Replace coverslip,
return to the slide tray and keep cold until the agarose layer hardens (~3 to 5 minutes).
5. Remove coverslip and slowly lower slide into cold, freshly made Lysing Solution. Protect from light
and refrigerate for a minimum of 1 hour. In our experience, slides may be stored for at least 4
weeks in cold Lysing Solution without affecting the results.
NOTE: The amounts indicated are based on using 24 x 50 mm coverslips. Proportional
volumes can be used for coverslips differing in size. If the gels are not sticking to the
slides properly, avoiding humidity and/or increasing the concentration of NMA
agarose in the lower layer should eliminate the problem. Steps 3 to 5 should be
performed under dim yellow lights to prevent DNA damage.

Revised 13 Apr 2016 188
9.3 Cell Isolation
A. Whole Blood: Per gel slide, mix ~ 5µl whole blood with 75µl LMPA and process accordingly.
NOTE: A small volume of blood can be added to 1 ml of media and stored cold (refrigerated
or on ice) for an extended period of time until processed. In this case, the cells must
be pelleted by centrifugation and care taken to remove as much supernatant as
possible before adding the 75µl LMP per 5µl of blood.
B. Isolated Lymphocytes: Micro technique: Mix 20 µl whole blood with 1 ml RPMI 1640 in a
microcentrifuge tube, add 100 µl Ficoll below the blood/media mixture. Spin for 3 minutes at
2000 rpm. Remove 100 µl of bottom of the media/top of Ficoll layer, add to 1 ml media and mix,
spin for 3 minutes to pellet lymphocytes. Pour off supernatant, re-suspend pellet in 75µl LMPA,
and process accordingly.
C. Bone Marrow: Perfuse a femur (mouse) with 1 ml of cold mincing solution (HBSS with 20 mM
EDTA, 10% DMSO) into a microcentrifuge tube. Remove and mix 5 µl per 75 µl LMP, and process
accordingly.
D. Solid Organs: Place a small piece of an organ in 1 ml of cold HBSS containing 20 mM EDTA/10%
DMSO. Mince into fine pieces, remove and mix 5 - 10 µl of cell suspension with 75 µl LMP, and
process accordingly.
NOTE: For blood rich organs (e.g., liver), mince into large pieces, let settle, aspirate mincing
solution, add fresh mincing solution, mince into finer pieces, remove and mix 5 µl of
the cell suspension with 75 µl LMPA, and process accordingly. The purpose of the
DMSO is to prevent lipid peroxidation associated with the processing of some tissue.
The volume of the cell suspension to mix with 75 µl of LMP must be 10 µl or less,
while the optimal cell number is ~10,000 cells per slide. Adjust the volume of
mincing solution as needed.

Revised 13 Apr 2016 189
E. Monolayer Cultures: Remove the media and replace with mincing solution, scrape off cells into
the mincing solution using a Teflon scraper and adjust concentration to approximately 1x10
cells/ml. Remove and mix 5 - 10 µl of the cell suspension per 75 µl LMP and process accordingly.
F. Suspension Cultures: Mix ~10,000 cells in 10 µl or less volume per 75 µl LMP and process
accordingly.
G. Viability Assessment: Viability assessment is often critical for interpreting Comet data. While
several methods are available, we routinely use a technique developed by G.H.S. Strauss (Non-
random cell killing in cryopreservation: Implications for performance of the battery of leukocyte
tests (BLT) I. Toxic and immunotoxic effects, Mutat. Res., 252, 1-15, 1991).
Materials:
Solution A: Ethidium bromide (EB) For the stock solution, dissolve 50 mg EB in 1.0 ml 100%-EtOH,
and add 100 µl to 4.0 ml PBS. For the working solution, add 250 µL stock solution to
9.75 ml PBS (final conc. = 0.025 µg/µl), and protect from light.
Solution B: 5-6 Carboxyfluorescein diacetate (CFDA) For the stock solution, dissolve 3 mg CFDA in 1.0
ml acetone. For the working solution, add 420 µl stock solution to 9.58 ml PBS (final
conc. = 0.125 µg/µl), and protect from light.
Solution C: Working solution: Combine A and B in ratio of 1:1. Solution can be refrigerated for up to
6 months. Protect from light.

Revised 13 Apr 2016 190
Procedure:
1. Place 40 µL of at least 106
cells/mL in a microcentrifuge tube, and add 10 µl of working solution of
dual stain (5-6 carboxyfluorescein diacetate: Ethidium bromide; solution C).
2. Let stand for 3-5 minutes at 37ºC, and then remove excess stain by washing cells with 1 ml of
wash solution (tissue culture media, PBS, etc.).
3. Pellet cell sample, and pour off supernatant.
4. Repeat wash. The cells may be stored by placing pelleted cells in PBS at 4ºC until ready to store.
5. Pellet cells, and pour off supernatant. Mix cells in remaining drop of fluid (about 10 µl).
6. Place drop with cells on microscope slide, add coverslip (the smaller in size the better).
7. Observe cells with fluorescent microscope (FITC of Acridine orange filter combination).
8. Score 100 cells for the number of viable cells (green fluorescence in cytoplasm), the number of
compromised cells (green fluorescence in cytoplasm, red fluorescence in nucleus), and the
number of dead cells (red fluorescence in nucleus).
NOTE: In this staining technique, a live cell will metabolize 5-6 Carboxyfluorescein diacetate
to a fluorescence compound, turning the cytoplasm green. Ethidium bromide will
stain the nucleus of any cell with a damaged cell membrane. Excessive exposure to
UV light will kill cells, resulting in uptake of Ethidium bromide (red stain), if available.
In compromised cells, the intensity of cytoplasmic stain will vary greatly depending
on how metabolically competent is the cell.

Revised 13 Apr 2016 191
9.4 Electrophoresis of Microgel Slides
Materials:
• Coverslips (No. 1, 24 x 50mm) • Micropipettor and Tips
Procedure:
NOTE: The procedure described is for electrophoresis under pH>13 alkaline conditions.
Electrophoresis can also be conducted at pH 12.1 or under neutral conditions. Also,
slides can be removed from lysis to treat with repair enzymes specific for different
classes of DNA damage or with proteinase K to remove any residual protein, or can
be used under non-electrophoretic conditions to detect apoptotic/necrotic cells.
1. After at least 1 hour at ~4ºC, gently remove slides from the Lysing solution. Place slides side by
side on the horizontal gel box near one end, sliding them as close together as possible.
2. Fill the buffer reservoirs with freshly made pH>13 Electrophoresis Buffer until the liquid level
completely covers the slides (avoid bubbles over the agarose).
3. Let slides sit in the alkaline buffer for 20 to 60 minutes to allow for unwinding of the DNA and the
expression of alkali-labile damage.
NOTE: The longer the exposure to alkali, the greater the expression of alkali-labile damage.
4. Turn on power supply to 0.7v/cm (anode to cathode) and adjust the current to the required
milliamperes (mA) by raising or lowering the buffer level.
NOTE: The mA requirement is not a set value. The mA is used as a reference point that
should be consistent between runs to reduce run to run variability.
Depending on the purpose of the study and on the extent of migration in control samples,
electrophorese the slides for 10 to 40 minutes.
NOTE: The goal is to obtain migration among the control cells without it being excessive.
The optimal electrophoresis duration differs for different cell types. If crosslinking is
one of the endpoints being assessed then having controls with about 25% migrated
DNA is useful. A lower voltage and a longer electrophoresis time may allow for
increased sensitivity.
5. Turn off the power. Gently lift the slides from the buffer and submerge in Neutralization Buffer,
let sit for at least 5 minutes

Revised 13 Apr 2016 192
NOTE: Slides may be stained with 100 µl 1X Ethidium Bromide or SYBR™ stain and scored
immediately or dried as in step 6.
6. Drain slides, expose them briefly to cold 100% ethanol or cold 100% methanol, and allow to dry.
Store in a dry area.
7. When convenient, flood the slide with stain (~300-500 µl) before placing coverslip to ensure even hydration and staining and cover with a fresh coverslip.
Before viewing slides, blot away excess liquid on the back and edges. After scoring, remove
coverslip before storing.

Revised 13 Apr 2016 193
9.5 Evaluation of DNA Damage
1. For visualization of DNA damage, observations are made of fluorochrome-stained DNA using a 20-
25x objective on a fluorescent microscope.
NOTE: Depending on the size of the cells being scored, other objectives can be used (i.e. 16x, 40x).
2. Although any image analysis system may be suitable for the quantitation of Comet data, we use a
Komet analysis system developed by Andor Imaging linked to a CCD camera to quantitate DNA
migration. Finally, the program calculates tail moment. Generally, 50 to 100 randomly selected
cells are analysed per sample.
3. Statistical analysis for in vitro data is based on 100-150 cells per unit of exposure.
NOTE: Although we use an image analysis system to collect the data, other approaches can
be used. For example, the frequency of round cells, cells with short tails, cells with
medium long tails, and cells with long tails can be counted among 100 cells and
analysed. To evaluate if the assay is functioning correctly, a control and treated (ex.
50 cGy x-ray), cryopreserved population of cells (e.g., blood lymphocytes) can be
used. The treated cell population can be stored as 1 mL aliquots (at a density of
100,000 cells per ml) into microcentrifuge tubes. Whenever cells are being
electrophoresed, one of these “internal control” cell samples can be processed
along with the study population, and analysed for DNA damage. The Comet data
resulting from this population can be used to evaluate interrun variability.

Revised 13 Apr 2016 194
9.6 Model Experiment: Human Leukocytes and Hydrogen Peroxide
This experiment consists of a comparison of basal and chemically-induced levels of DNA damage among human leukocytes. For the former, DNA migration among cells electrophoresed for either 20
or 40 minutes will be compared. For the latter, leukocytes will be exposed to H2O2, an excellent
inducer of DNA damage. Because of its ease of use, H2O2 makes for a good positive control while the
Comet assay is being developed.
1. Transfer 20 µl of whole blood to 1 ml of HBSS or 1 ml of HBSS containing 200 µM H2O2 in a microcentrifuge tube in duplicate per treatment group.
2. Place samples in a refrigerator or in a 37ºC incubator for 60 minutes.
3. Prepare 2 lysing jars (50 ml Coplin jar containing 40 ml lysing solution) and place in the
refrigerator.
4. Label four slides for each tube, dip slides in regular agarose, and allow to dry.
5. At the end of the treatment period, pellet the cells, remove supernatant, re-suspend cells in HBSS,
and remove 500 µl for viability assessment.
6. Pellet the cells for Comet analysis.
7. After removing as much of the supernatant as possible, re-suspend each pellet in 300 µl 0.5% LMP
and layer 75 µl onto each of four labelled microscope slides. Place the slides on the cold slide
tray.
8. After allowing the agarose to solidify, add the final layer of 0.5% LMP (75 µl). Replace the slides on
the cold slide tray.
9. After this layer solidifies, remove coverslips and place slides back to back vertically in a 50 ml
Coplin jar containing 4 ml of cold Lysing Solution. Place the Coplin jars in the refrigerator for a
minimum of 1 hour.
10. Transfer 2 slides from each tube within each treatment group (8 slides total) to the gel box,
expose the DNA to alkali for 20 minutes, and then electrophorese for 20 minutes.
11. Neutralize with Tris buffer and stain with Ethidium bromide or another appropriate dye (wear
disposable gloves for this step).

Revised 13 Apr 2016 195
12. Score 50 cells per duplicate slide for SNA migration using image analysis, or score 100 cells per
slide by eye, categorizing cells as undamaged (i.e., no migration), short migration, medium
migration, long migration, and complete migration (i.e., no nucleus remaining).
13. Repeat steps 9 through 11 using 40 minutes of electrophoresis.
14. Compare the amount of migration per cell, the number of cells with increased migration, the extent of migration among “damaged” cells, and viability.

Revised 13 Apr 2016 196
APPENDIX 1 INSTALLATION OF SOFTWARE
A1.1 Evaluation license
If you are evaluating Komet then you will need to obtain a license from an authorized Andor
representative. In order to create the license we need to send by email the exact Computer Name
(see Figures 182 & 183) on which you intend to evaluate the software. Supply this to Andor and a
license can be supplied for the evaluation period. When you receive the License from Andor, place it
on the Desktop of the test computer and install Komet for testing.
Without the dongle your Komet software will only run in Demo Mode. In this mode Komet will not
reveal GLP functionality, but otherwise will operate normally except: you cannot acquire images,
open images, apart from the Demo images supplied by Andor; and you cannot save data.
Figure 182. To obtain the Computer Name, click on the Start Menu, select Computer and click right mouse Properties

Revised 13 Apr 2016 197
Figure 183. Obtain the Computer Name from the Computer Properties Dialogue as shown.
A1.2 Installation of Sentinel Drivers
If you have purchased Komet software or an upgrade license then you may download the installation
files from the MyAndor Resource website. Before you install Komet and Database Viewer, we
recommend you install the dongle or software protection key drivers. The dongle used for Komet is a
Sentinel Software Protection Key and the drivers are available under Software/Drivers and 3rd Party
as shown below. Download the file and run it to install the drivers, following the instructions
provided.

Revised 13 Apr 2016 198
Figure 184. Sentinel Software Drivers are available from MyAndor
A1.3 Initializing your Dongle with an Upgrade Code
If you have purchased Komet, the Software Protection Key you receive from Andor should have been
initialized for your product. This section is aimed at users who have purchased an upgrade and
already have a dongle.
There are two types of dongles. One is a parallel port dongle which is plugged into the LPT1 (printer
port) and the other is a USB port dongle which can be plugged into any USB port. The LPT port
dongle is now obsolete and the LPT port is not supported on modern PCs capable of running
Windows 7 and later. Therefore you must obtain a new dongle as part of your upgrade. Please
advise Andor if this is the case and arrange to return the old dongle.
To initialize your dongle, ensure that it is plugged into a USB port on your computer. Then follow the
instructions below to install the Komet software. Once this is done Run the Configuration Manager
and Open the Software Protection page from the menu bar. Copy and Paste into the Edit Box the 16
digit code provided and click Initialize Your Dongle
Your dongle will then be initialized.

Revised 13 Apr 2016 199
A1.3 Installing your Komet Software
1) Assuming you have downloaded Komet or GLP from MyAndor: Open Windows Explorer and select the Downloads folder as shown in Figure 185. Double click on the Komet installation file (note the version number will be different from that shown). This will Run the installation.
Figure 185. Installing from a file downloaded from MyAndor.
2) You will see this dialogue shown in Figure 186. Select Next…
Figure 186. Andor Installation Window (note that the appearance of this menu will vary with your software version).

Revised 13 Apr 2016 200
To proceed with the Installation Read and indicate Acceptance of the Single User Software License
Agreement shown in Figure 187.
Figure 187. Accept the EUL Agreement as shown to continue
Figure 188. Select the Andor sCMOS camera driver if you have chosen to buy a Zyla sCMOS camera with Komet.

Revised 13 Apr 2016 201
Figure 189. If you proceed with default selections then the Komet Installer will create desktop and Start menu shortcuts.
Figure 190. Shows a summary before you proceed to installation.
3) The Komet Installer will ensure that all necessary steps are completed to install Andor Komet and
Database Viewer (DBV) on the computer.

Revised 13 Apr 2016 202
APPENDIX 2 HARDWARE DEVICES
A2.1 Camera Control Interfaces
Komet software supports the following cameras and acquisition devices.
Video CCD via Virtual Camera and SVid-USB2:
Many earlier Komet systems were sold with or to operate with video CCD cameras. These cameras have a video signal output delivered via BNC connector and cables. Komet formerly supported Matrox Meteor 1 & Meteor 2 Controlled Frame Grabbers. These frame grabbers are no longer supported. In order to provide backward compatibility for the many users wishing to upgrade to Komet 7.n we now support a very cost effective solution which provides an interface from the older Video source (Vid) to the modern USB 2.0 interface, known as Vid-USB interface. Andor supplies the Star Vid-USB adapter as an accessory. A photograph of the product is shown in Figure 191 below.
Figure 191. Star Video-USB interface (SVID2USB2) supported under Windows 7. A BNC adapter is supplied to install into the Yellow cable for composite video signals from the video CCD
cameras.
The following video CCD cameras are supported:

Revised 13 Apr 2016 203
• Hitachi KPM1 Monochrome PAL and NTFS Video (with integration option)
• JVC 1360BE Single Chip Colour Video
• Hamamatsu C5985 • Any other Camera providing an Analogue Video Signal.
Andor Luca S and LucaR CCD cameras
• Previous versions of Komet were sold with Luca
cameras which offer excellent sensitivity and offered either 640x480 or 1kx1k pixels with 14 bit readout.
Note: Unfortunately these cameras are no longer manufactured due to obsolescence of the image sensors. However, they are still supported in Komet 7 and 7GLP.
Andor Zyla cameras
• The latest innovation in scientific CMOS cameras offers huge field of view - matching the microscope ocular. See the whole field and score more cells per image to speed through study scoring, Zyla USB plugs right into your computer’s USB3 port and delivers extraordinary sensitivity and image quality.
Available in a Komet package at a highly competitive price.

Revised 13 Apr 2016 204
QImaging Firewire Controlled Digital Camera
• QICam and similar camera such as Retiga.
The QICAM is a Firewire (IEE1394) camera that requires installation of an interface card into the computer as shown below.
Figure 192. The QImaging QICAM which provides a cost effective entry level digital CCD camera.
Any Camera running under Windows 7 can be supported.
Figure 193. Screen Capture Shortcut- Andor Virtual Capture
With Komet 7 we introduce the Andor Virtual Camera (AVC) which allows support of ANY camera with Komet using a screen capture technique. Any cameras capable of providing a live image window on a second monitor of the same computer can be used with Komet. The AVC is configured to acquire pixel data direct from the Live image window on the second monitor. These pixel data are used for analysis of comet images. The second monitor will cost typically around $150 and provides a cost-effective solution for comet analysis while utilizing existing investment in hardware.
In fact, AVC also supports SVID2USB2 and other cameras that may have direct USB interfaces and are supported under the Video for Windows (VFW) or DirectShow capabilities of Windows multimedia.

Revised 13 Apr 2016 205
A2.2 Virtual Camera and Analogue CCD Cameras
The Virtual Camera has been designed to allow users to capture images using cameras other than those currently provided by Andor, either indirectly by using screen capture (from a 3rd party application) or directly from many different types of live sources including network cameras, web cams, capture cards, TV tuners and dv cameras.
The camera provides access to capture from:
• any DirectShow or WDM compliant device
• capture cards, webcams; HD digital tuners or screen capture
Figure 194. Virtual Camera User Interface Showing Video Source selection.
When the software loads, the virtual camera will scan the system and list the available devices in the “Device” drop down control. Select the appropriate item to gain access to that device.

Revised 13 Apr 2016 206
Figure 195. Acquisition Auxiliary Menu
For devices which provide a discrete list of image sizes, then these will be listed in the “Size” drop down.
Figure 196. Acquisition Auxiliary Options button
When “Screen Capture” is selected a single size will be listed, to adjust the capture window click the Options button.

Revised 13 Apr 2016 207
Figure 197. Capture Menu options
The dialog provides options for selection of the source window or specific region on the screen.
• The recommended option is to select a specific window.
• Then click and drag the “Finder tool” icon onto the window to be captured. As you move the mouse around the screen each window panel will highlight, this indicates that the window has focus.
• Release the mouse button to complete selection.
By selecting “Track window”, you can automatically adjust the region to be captured. If the selected window is moved then the region will adjust appropriately. Note that size will not be adjusted.
The tracking feature is only available within a session, once iQ is closed then the window tracking will be lost. On startup, the software will remember the last position used but it cannot continue to track the window as it is moved. To re-enable tracking the window must be re-selected using the steps above.
Note: One important thing to remember is that the image view of the capture application should not be resized since this will invalidate any calibration. If a window is resized then the calibration process must be rerun. Tracking can be used so long as the window size remains constant. Also ensure that

Revised 13 Apr 2016 208
the capture window is not occluded as this will be reflected in the screen captured image, the capture is WYSIWYG, What You See Is What You Get.
Note also that when capturing from video source, the virtual camera does not provide adequate control of the brightness and contrast. The dialog which contains these settings cannot be used while live, also settings do not get recorded for reuse in subsequent sessions. Instead it is recommended that the user adjust the settings using the Grabee software which is provided with the USB capture device. The settings will persist for the duration of the windows session, however the image should be adjusted each time Windows is restarted.
Figure 198. The Grabee Video window

Revised 13 Apr 2016 209
Figure 199. Grabee Video window with options
Figure 200. Grabee options for brightness and contrast adjustment
We recommend that you select a second monitor for your application space in which to show the live image window when using a third [arty camera with Virtual Camera screen capture mode.

Revised 13 Apr 2016 210
A2.4 QImaging Cameras
A2.4.1 The QICam
Camera Specifications:
Air Cooled 12 bit digital CCD Camera.
Features:
Low Noise
Low Dark Current
Wide Dynamic Range
Digital Output
Super Pixel Readout (Binning)
Progressive Scan Interline CCD
Electronic Shutter Function
Hardware Requirements:
Firewire board with power directly connected to the Board. The Firewire board requires a free PCI
slot on the computers main board and a Firewire interface cable for communication between the
camera and the Firewire board in the computer.
Software Requirements:
Andor Imaging Software with the QImaging ActiveX Device Controller.

Revised 13 Apr 2016 211
A2.4.2 The Device Tab
Selecting the Device Setup button from the Acquisition Tab opens the Acquisition /
Auxiliary Devices Window (Figure 201).
The Device Tab will automatically show the settings of the QImaging Camera connected as shown in
Figure 201.
Figure 201. The Device Tab.
Command Status
The Command Status section of the dialogue shows you if the camera is working (Figure 202).
Figure 202. Command Status.

Revised 13 Apr 2016 212
Reset and About
The Reset button can be used at any time to restore the factory default settings. Selecting the Logo
Icon below opens the About Dialogue Box (Figure 203). This provides information about the current
software version installed on your system.
Figure 203. The Reset Button and About Dialogue Boxes.
A2.4.3 The Camera Tab
The camera setup is accessed from the Device Setup button on the Acquisition Tab (Figure 204).
Figure 204. The Camera Tab.

Revised 13 Apr 2016 213
Sub Window
Pressing the Window button with a region defined on the image in the Image Window, determines
the specified X and Y dimensions of any image acquired when performing a Snap or running an
Experiment (Region Defining Tools on the Image Toolbar).
Toggling the Full Chip button will revert the image size back to the full chip.
Note: Full Chip image size depends upon the Window Mode and Binning values selected.
Binning
This is set by selecting the appropriate option button.
The default setting and the recommended setting is 2x2.
Changing the binning will alter the size of the Live image displayed in the Image
Window and also of images resulting from subsequent snaps and experiments, while still displaying
the same field of view. In the above example the binning has been set to 2x2. This will result in an
output image ½ the size of the original image in both the X and Y directions.
Binning is an operation to perform on-chip integration, trading spatial resolution against improved
sensitivity. Charges from pixels in a rectangular neighbourhood are integrated to a single value in the
output image, producing a smaller output image with proportionally improved sensitivity and
reduced spatial resolution.
Smaller output images speed data transfer times, so acquisition speed also benefits.

Revised 13 Apr 2016 214
8 Bit Acquisition
The Bit Selection should be automatically selected. Check the label on the camera to verify the bit
selection.
Auto Exposure
The Set button will calculate an exposure to give almost saturated pixels for the brightest part of the
image. If a rectangular window is selected the exposure will be based on the region enclosed within
the window. The camera attempts up to 5 iterations of exposure, usually achieving an acceptable
exposure time. Occasionally manual intervention may be required or a second press of the Set
button.
If you know your image is likely to get brighter during the course of an experiment you use the Set
button to adjust the target saturation to 25, 50, 75 or 100 % to allow for an up to four fold increase
in intensity before saturation.
Window Mode
This parameter changes the read-out on the camera chip. On performing a Snap or running an
Experiment, the resultant image will be of the specified X and Y dimensions.
Warning - If the screen resolution of your Windows desktop is set to a lower value than the specified
Window Mode parameter, you will not get an image displayed in the Image Window when in Live
mode.

Revised 13 Apr 2016 215
Gain/Offset Control
On pressing the Live button on the Acquisition page, live video is displayed in the Image Window.
The gain and offset of the live image can be adjusted using the Gain and Offset scroll buttons.
Note: It is recommended to keep the Gain and Offset control Set to the Factory Defaults. Use Auto
Exposure at the desired saturation level to adjust the exposure time. If the gain and offset have to
be adjusted manually, use the Gain control bar to increase sensitivity and the Offset control bar to
bring up the black level.
Exposure Time
This is specified either in seconds, milliseconds or microseconds. The time each frame is exposed
during the image acquisition is specified by typing a value into the text box then pressing Enter on
your keyboard to accept the value.
Using the Auto Exposure feature will automatically pick the best Exposure Time. The Actual
Exposure Time displays the current exposure time in seconds.

Revised 13 Apr 2016 216
APPENDIX 3 CONFIGURATION MANAGER
The Configuration Manager allows Komet to have Multiple User Levels. Three levels exist:
Administrator, Power User and Restricted User. These levels have different status depending on
whether the user is logged onto the Local Machine or a Network Domain (Section 6).
The Configuration Manager is only available to Administrators logged onto the Local Machine and
NOT logged onto a DOMAIN.
A3.1 Run Configuration manager
To run the Configuration Manager, click on its icon in the Andor Folder from the Windows Start
Menu. A Configuration Device Dialogue box will appear (Figure 205).
Figure 205. Device Configuration Manager Dialogue Box

Revised 13 Apr 2016 217
A3.2 Configuration Manager Menus
A3.2.1 Settings Menu
Select Settings from the Configuration Manager menu to set the Global Configuration Settings and
to make changes to the Software Protection Key (Figure 206).
Figure 206. Settings Menu Expanded
Note: Enable Demo Version is not currently applicable to Komet.
A3.2.1.1 Settings Menu: Global Configuration Settings
When the Configuration Manager is first run there will be no current Configurations listed. You will
first need to setup a configuration for your systems by selecting the Global Configuration Settings
from the Settings menu (Figure 206). This allows you to select parameters that will affect User
Access level control and Image Disk configuration.
A3.2.1.2 Multi-User Access
The Multi-User Access option is set by clicking in the checkbox (ON), or leaving the checkbox blank
(OFF), in the Global Configurations Settings dialog (Figure 207). When Multi-Level User Control is
ON the controls described will be applied to Users, according to the local machine status, decided
by the Administrator. If you have Multi-Level User Control OFF all users have Full access.

Revised 13 Apr 2016 218
Figure 207. Global Configuration Settings Dialogue Box
A3.2.1.3 Image Disk Configuration
The Image Disk Configuration (Figure 208) is accessed by selecting Global Configuration Settings
item from the Settings Menu (Figure 206). As previously mentioned, all applications use a folder to
store acquired image data in a RAW format. The Configuration Manager provides options for
specifying the drive where this folder will be located. For best performance, we recommend a
separate fast SCSI or EIDE drive, or even a RAID array for this purpose, but the Administrator can
specify the drive. However, it must be accessible for full rights by ALL users when running Komet,
otherwise, restricted access users will have access only to the Windows virtual memory system; the
contents of which is lost whenever Komet closes down.

Revised 13 Apr 2016 219
There are two options for choosing the Image Disk Path: Virtual Image Disk (Default setting) and
Select a Drive (Figure 208).
Virtual Image Disk A Virtual Image Disk can be selected which will force Andor to use Windows
Virtual Memory System to store images. Using the Virtual Memory system
will mean that ALL images on the ImageDisk are lost at power down. In
contrast images stored on a “Real” Disk Folder will be retained between
sessions of Komet unless deleted by the users.
Select a Drive The path to the ImageDisk folder is configured here, when the drive is
selected in the drop down box. The free disk space of the partition selected
is displayed to help select an appropriate place for this folder.
Note: We strongly recommend NOT using the System Partition for ImageDisk as this can cause
system operation problems when full.
In addition, the Private Image Disk and the Shared Image Disk options are applicable to the Virtual
Image Disk or the Select a Drive option. However, if Virtual Image Disk is selected, regardless of
whether you have chosen the Private Image Disk option or the Shared Image Disk option, all images
will be lost at power down.
Private ImageDisk The Image Disk folder will be created on the specified drive. Each Windows
Logon User will have a folder for their own images, thereby ensuring
isolation between different users.
Shared ImageDisk The Image Disk folder will be created on the specified drive and then All
Windows Logon Users will access a shared folder, thus allowing All Komet
users to share images.
Images in RAM specifies the number of frames that Komet will attempt to keep in RAM at any one
time. Some image processing and visualization operations, e.g. 3D
View, ClearView & Orthogonal View in other products, may require all frames to be loaded
simultaneously; therefore this setting must exceed the total number of frames being loaded. The
Default Value setting is 65536.

Revised 13 Apr 2016 220
A3.2.2 Settings Menu: Software Protection Device (Dongle)
The Software Protection Device enables the Komet software to run on your system. The
configurations for your system have been initialized on the Dongle. There is no need to change these
configurations unless new software has been purchased, at which time you will be provided with
instructions, so changes can be made accordingly.
A3.2.3 File and Edit Menus
Hardware Configurations can be Created (New), Edited and Deleted. These functions are available
through the Buttons on the Configuration Wizard interface or by selecting the options from the File
or Edit Menus (Figures 208).
Figure 208. Configuration Wizard buttons, File and Edit Menus Expanded

Revised 13 Apr 2016 221
A3.2.4 Tools Menu
The Tools menu is used for registering/unregistering Any ActiveX Component,
registering/unregistering A Plugin Device and troubleshooting hardware devices through the File List
Generator (Figure 209).
Figure 209. A3.5 Tools Menu Expanded
A3.2.4.1 Tools Menu: Register/Unregister Any ActiveX Component Select Register/Unregister Any ActiveX Component from the Tools menu item (Figure 209). Select
the file to be registered / unregistered by defining the correct file path in the right hand panel and
highlighting the appropriate file name in the left hand panel (Figure 210). The files displayed are
determined by the file extension entered into the Filter text box. Files are registered or unregistered
by clicking on the Register or Unregister buttons, respectively.
Figure 210. Register/Unregister ActiveX Components Dialogue Box

Revised 13 Apr 2016 222
Note: The ‘regsvr32.exe’ file must reside in the same folder as the ActiveX component for the
registration process to work correctly.
Select Done to exit from the Register/Unregister Any ActiveX Component menu.
Note: If the Configuration Manager finds ActiveX files with the same class name in your Andor
Bioimaging folder the following dialogue in Figure 211 will be displayed.
Figure 211. Breakdown Recovery Dialogue Box
Selecting one of the problem devices that are listed will result in the duplicate files being displayed
in the Duplicate Files list box. To resolve the problem press the Fix button and the older of the files
will be moved to an ‘OldDeviceFiles‘ folder. The remaining file will then be registered.

Revised 13 Apr 2016 223
A3.2.4.2 Tools Menu: Register/Unregister Plugin Components
Select Register/Unregister Plugin Components from the Tools menu item (Figure 212). Select the
file to be registered / unregistered by defining the correct file path in the right hand panel and
highlighting the appropriate file name in the left hand panel (Figure 212). The default folder for
Plugin software modules is the ‘Andor Bioimaging\Common File’ folder. Files are registered or
unregistered by clicking on the Register or Unregister buttons, respectively.
Figure 212. Register/Unregister Plugin Components Dialogue Box
Select Done to exit from the Register/Unregister Plugin Components menu.

Revised 13 Apr 2016 224
A3.2.4.3 Tools Menu: File List Generator
The File List Generator is a tool to help Andor Bio-imaging Division to resolve any problems you may
have when updating from an older version of Komet or other
Andor product. The File List generated by this function can be sent to Andor Bio-imaging Division and
lists the date and version number of every file used in running the application. To generate a suitable
file list select the folder C:\ Program Files\Andor Bioimaging\Common Files and follow the
instructions listed in the dialogue box (Figure 213). When requested by Andor Bio-imaging Division,
send the resultant file to the technical support team along with an explanation of your problem.
Figure 213. File List Generator Dialogue Box

Revised 13 Apr 2016 225
A3.2.5 About Menu
Selecting About from the Configuration Manager brings up a dialogue box which contains
information about Andor Bio-imaging Division (Figures 214). Press OK to close the dialogue box.
Figure 214. About Menu Expanded and the About Dialogue Box
A3.2.6 Exit Menu
Select Exit to close the Configuration Manager (Figure 215).
Figure 215. Exit Menu Expanded

Revised 13 Apr 2016 226
A3.3 Create a New Configuration
Select New Configuration from the Configuration Manager File menu or select the New button on
the Configuration Wizard interface (Figure 216).
Figure 216. File Menu Expanded and Wizard Buttons
The first step in setting up a New Configuration is to enter the Configuration Name in the dialogue
box (Figure 217). This should reflect the devices that are to be included in the configuration set up.
Press Next >> to continue.
Figure 217. Create a NEW Configuration Dialogue Box

Revised 13 Apr 2016 227
The second step is to select the camera that is going to be used for your system (Figure 218). Click
the required camera device and Press Next >> to Continue.
Figure 218. Select the Camera Dialogue Box
The third step is to select the auxiliary devices that are to be included in the configuration (Figure
219).
Figure 219. Select the Auxiliary Devices Dialogue Box

Revised 13 Apr 2016 228
The devices are selected by enabling the appropriate check boxes. To continue Press Next >>.
The final step is to confirm the New Configuration setup. A summary of the selected camera and
auxiliary devices is displayed (Figure 220). At this point the user can edit the device selection, if
necessary, by returning to the previous pages in the Setup Wizard, using the << Back button. Once
the appropriate camera and auxiliary devices have been chosen, click the Finish >> button to
complete the device activation procedure.
Figure 220. Configuration Summary Dialogue Box
The Show REGSVR32.EXE checkbox at the bottom of the dialogue is enabled by default. When the
Finish >> button is pressed the devices will be registered and a series of message boxes displayed
indicating whether the devices have been successfully registered. These messages can be inactivated
by disabling the Show REGSVR32.EXE checkbox. We recommend leaving the box checked to make
sure all devices register correctly.
Note: To exit the Configuration Wizard at any time, ignoring changes that have been made, click the
Cancel button.

Revised 13 Apr 2016 229
A3.4 Open Configuration
Select Open Configuration from the File menu of the Configuration Manager (Figure 221).
Figure 221. Open Configuration Menu Option
The Configuration Manager automatically saves a backup version of the configuration file to an
Archive folder, every time it is closed. This ensures that no configuration data is lost and allows
previous configurations to be recovered, should the current configuration file become corrupted or
accidentally deleted.
A catalogue of archived configuration files can be found in the Old Configurations list on the
Manage Configuration Archive (Figure 222). The details of each configuration file are displayed in a
Tree View structure in the right hand panel. Files are selected by clicking on the appropriate file
name using the left mouse button. The Tree View is expanded by clicking on the “+” icon.
The Make a Backup Configuration File each time the Configuration Manager is Closed checkbox,
shown at the top of the dialogue, remains active by default. This ensures that backup copies of
configuration files are created each time the Configuration Manager is closed. The archive facility
may be deactivated by disabling the checkbox.

Revised 13 Apr 2016 230
Figure 222. Manage Configuration Archive Dialogue Box
Unwanted configuration files can be removed from the Old Configurations listing by selecting a file
and then pressing the Delete button.
Selecting the appropriate file and clicking the Rewind button activates a previously archived device
configuration file.
Clicking on the Done button exits the Manage Configuration Archive dialogue.

Revised 13 Apr 2016 231
A3.5.1 Edit an Existing Configuration
Select Edit Configuration from the Configuration Manager Edit menu or select the Edit button on
the Configuration Wizard interface (Figures 223).
Figure 223. Edit Menu Expanded and Wizard Buttons
Select the appropriate configuration file name from the Current Configurations list displayed in the
Configuration Wizard (Figure 224). A Wizard dialogue is displayed, similar to that used during the
creation of new device configuration files (Section 2.8.8). The edit function allows modification of
the configuration name and active auxiliary and camera devices
Figure 224. Current Configurations List

Revised 13 Apr 2016 232
The available configurations are listed in a Tree View, each comprising the following information
(Figure 224):
Created By The name of the Administrator who was logged onto
the Local Machine when the Configuration was created.
Date Created The date the Configuration was created.
Date Last Modified The date the configuration was last modified.
Acquisition Device The Camera Device used in the configuration.
The Camera Device Driver (OCX) used by the Camera
Device can be seen by expanding this part of the tree.
Auxiliary Devices The Auxiliary devices that are contained in the
configuration (if any) are listed.
Auxiliary OCX Files The Auxiliary Devices Drivers (OCXs) used by the
Auxiliary Devices can be seen by expanding this part of
the tree. This is useful for troubleshooting.

Revised 13 Apr 2016 233
A3.5.2 Deleting an Existing Configuration
Select Delete Configuration from the Configuration Manager Edit menu or select the Delete button
on the Configuration Wizard interface (Figures 225).
Figure 225. Edit Menu Expanded and Wizard Buttons
Select the appropriate configuration file name from the Current Configurations list displayed in the
Configuration Wizard (Figure 225). Before the selected configuration is removed from the Current
Configurations list, the user will be required to confirm that they want to delete the selected file.
The selected file name to be deleted will be displayed within the << >> brackets (Figure 226).
Press the Yes button to delete the configuration. Clicking the No button cancels out of the file
deletion process.
Figure 226. Delete Configuration Dialogue Box

Revised 13 Apr 2016 234
A3.6 Configuration Manager Summary
Once the Configuration Manager has been run to create a new setup, the Administrator will have to run Komet to set up all new devices used in that configuration. Hardware settings for the devices include COM ports, board selections and set-up, calibration information, filter locations and descriptions, etc. If you are upgrading from a previous version of the software, then using the upgrade utility will retain device settings and make these usable by the newer version of the software.

Revised 13 Apr 2016 235
APPENDIX 4 KOMET MEASUREMENT DEFINITIONS
A4.1 Integrated Intensity Profiles and their Analysis
Komet analysis software is based upon the principle of integrated intensity profile analysis (Figure
227). This means that we integrate in the vertical direction (perpendicular to the direction of
electrophoresis), the image intensities within the Cell and Background ROIs and work on these
profiles to compute the comet parameters. The one exception is physical area, which is computed
from the image data directly. We will discuss the algorithms with reference to the Density profile
graphics shown below. The derived parameter definitions are listed in the following sections.
Figure 227. Intensity profile curves as presented in Komet
The profiles are computed and analysed as outlined in the following algorithmic description.
Footnote for Komet 3 Users
In Komet 4.0 & 5.0, the analysis has been integrated and both ver20 and ver22 forms of Head and
Tail analysis are computed. We now refer to the ver20 Tail Moment as Olive Tail Moment, to reflect
the first author of the original paper in which it was first defined.

Revised 13 Apr 2016 236
1. Integration - Cell and Background ROIs are first integrated vertically and stored to double floating
point precision, to avoid computational noise as far as possible.
2. Physical Area - based on the threshold value, T (see below) and the mean background intensity
profile (MBIP), the physical area is computed by subtracting the MBIP from each line of the Cell ROI.
For every pixel in the result which is greater than the threshold, T the Physical Area is incremented.
The result is then scaled in X and Y by the current system scale factors, resulting from calibration.
3. Background Scaling -The background is next scaled and filtered (running average) by a factor F,
where F = ((CellROIheight)/ (BackgroundROIheight)).
4. Background Offset - The background is then offset by an amount which depends on T t , the Tail Threshold setting in Comet Options, such that:
NewBack = OldBack + (T t *MaxCell/1000) where MaxCell is (max (CellProfile intensity) - max
(BackgroundProfile)).
5. Filtering - Cell and Background profiles are then filtered or smoothed by a running average filter
with a range, R = (1+2*S), where S is the smoothing factor setting in Comet Options - a larger value
means more smoothing.
6. Profile Subtraction - The Background profile is then subtracted from the cell profile, to create the
difference profile, which is used for the comet head and tail computations.
7. Difference Profile Analysis - The difference profile is analysed for i) comet integrated intensity, ii)
centre of gravity (mean), iii) maximum (mode), iv) standard deviation, v) skewness, vi) distributed
moment and vii) total length. These are defined in the next section. Breaks (zero values) in the
profile do not terminate analysis, unless there is a contiguous run of breaks which exceed the
TailBreakLength setting in Comet Options.
8. Fit Head Profile to Difference Profile - Komet then attempts to fit a head profile to the difference
profile data. This is achieved, by finding the peak intensity or mode, moving from the left-most
extent of the ROI limits. The start of the head is identified as the first profile point which is above the
Head Threshold setting in Comet Options. The mode is used as a fulcrum point to identify the head
extent and to create the right hand side of the Head profile.

Revised 13 Apr 2016 237
If the Head Symmetry checkbox in Comet Options is checked then the Head profile is made
symmetrical (if possible) and the data to the right of the Head Centre (Comet Mode) will be set to
the minimum of either the left hand data value or the actual data. Selecting the minimum means
that the profile will be symmetrical where physically possible, but will not over-estimate the head
intensity.
If Head Symmetry is not checked then the data to the right of the Head centre will be set to the
actual values over the range.
This means that if there is an apparent skew of DNA (intensity) towards the tail which you wish to detect as tail then you should select Head Symmetry.
On the other hand if you wish to discount the skewed intensity distribution then do not select Head
Symmetry. Skewed Head intensity will not be included in the tail and this strategy may be useful in
minimising false positive scores.
Once identified, the new head profile is used to compute i) head integrated intensity, ii) centre of
gravity (mean), iii) maximum (mode), iv) standard deviation, v) skewness, vi) distributed moment
and vii) head length.
9. Produce Tail Profile - The head profile is subtracted from the difference profile to produce the tail
profile.
10. Tail Distribution Analysis - The tail distribution is then analysed for i) tail integrated intensity, ii)
centre of gravity (mean), iii) maximum (mode), iv) standard deviation, v) skewness, vi) distributed
moment and vii) tail length. Breaks (zero values) in the profile do not terminate analysis, unless
there is a contiguous run of breaks which exceed the TailBreakLength setting in Comet Options.
11. Remaining Parameters Computed - The other derived parameters are then computed as
outlined below.

Revised 13 Apr 2016 238
A4.2 Komet Analysis - A Mathematical Description
Another way of viewing the analysis performed by Komet is to describe the process mathematically,
rather than by algorithm. This approach may lead to a clearer understanding of the underlying
process. We have restricted the description to the salient points without trying to include all of the
algorithmic detail in mathematical notation.
Figure 228. A typical damaged comet cell showing analysis Cell and Background ROIs
The image in Figure 228 shows a cell region of interest (ROI) and the comet cell clearly defined
within it as well as a background ROI created directly above the cell. The extent of the cell ROI is a
pixel in the x direction and c pixels in y and the extent of the background ROI is a pixels in x and b
pixels in the y direction, as shown.
We define the Cell image I c as a function of i j, where i and j are pixel indices in x and y respectively -
I c (i, j) and the Background image as I b (i, j). From this everything else follows the description
below, which can be compared to the algorithmic description for those interested.
1) First we compute the intensity profiles, P c for cell and P b for background, by integrating in the y
direction over the ROIs as follows:
P c (i) = Σ j I c (i, j) i = 1 …. a; j = 1 …. c and P b (i)
= Σ j I b (i, j) i = 1 …. a; j = 1 …. b

Revised 13 Apr 2016 239
2) We then compute the background corrected profile P bc (i)
P bc (i) = P c (i) - (P b (i) . c/b) i = 1 …. a
3) The Comet profile is then computed from this by applying the Tail threshold, T t, which is specified
in parts per thousand:
C (i) = P bc (i) - (max (P bc (i)).T t /1000) i = 1 …. a
A4.2.1 Head and Tail Discrimination
Figure 229. A background corrected comet profile with key features annotated
Discrimination of the comet Head and Tail proceed after the corrected comet profile C(i) has been
computed (Figure 229). However, it must be stressed that this discrimination can be reliably
undertaken only if the comet cell shows a certain “normal” morphology. This is true whether the
analysis proceeds by conventional 2D image analysis or by intensity profile analysis. In Komet we
require that the damage level is low enough such that the head region exhibits the brightest part of
the comet intensity profile. In severely damaged cells, or necrotic or apoptotic cells this may not be
the case and the user will generally over-ride the automatic analysis and define the Tail region with
the mouse, as documented elsewhere in this guide.

Revised 13 Apr 2016 240
However, assuming that analysis can proceed normally, we have included the option of “Head
Symmetry” to achieve maximum flexibility in analysis. To aid in visualisation of this process refer to
the intensity profile in the figure above.
The system creates the head intensity profile, as follows:
1) Detect start of head profile pixel, k
k = first ((C (i) - (max (C (i)).H t /100)) > 0); i = 1 .... a
where first is a function which detects the first occurrence of the condition, H t is
Head threshold value and a is the cell ROI extent in x as defined previously.
2) If the user has selected Head Symmetry in Comet Options then:
H(i) = C (i); i = k …. Cmd, where Cmd is comet mode
H(Cmd + i) = min (C (Cmd - i), C(Cmd+i)); i = 1 …. Cmd-k
where the min function takes the minimum of the two
parameters.
H(i) = 0; i = 1 … k-1 and i = 2Cmd-k+1 …. a
Note that when the Comet profile to the right of the Comet mode shows lower values than the
equivalent values to the left of the mode, the min function ensures that Head intensity profile is not
over-estimated.
3) If the user has not selected Head Symmetry in Comet Options then:
H(i) = C (i); i = k …. 2Cmd-k , where Cmd is comet mode
H(i) = 0; i = 1 … k-1 and i = 2Cmd-k+1 …. a

Revised 13 Apr 2016 241
Once the Head profile H(i) has been computed, then computing the Tail profile, T(i) is simply a matter of subtracting the Head profile from the Comet profile as defined here:
T(i) = C (i) - H(i); i = k …. a , where a is ROI limit
T(i) = 0; i = 1 … k-1.
A4.2.2 Ensuring Intensity Profile Equivalence
To ensure consistency of intensity analysis between the three resultant profiles we finally reassign
the comet profile to be equal to the sum of the Head and Tail profiles. This rejects the intensity
profile at the front of the comet, which is considered below the Head threshold and ensures that the
detected Head and Tail intensity profiles combine to be exactly equivalent to the discriminated
comet intensity profile. Thus we have:
C(i) = H (i) + T (i); i = 1 …. a
Comet, Head and Tail parameters are then computed from the intensity profile as described in
Section A4.4.

Revised 13 Apr 2016 242
A4.3 Komet Measurements and Parameter Definition
It is important to differentiate between derived Global Comet parameters, in which we generally use
the definitions first outlined by Olive and co-workers, and the individual component measurements
on head, tail and comet. The first are global descriptions of the data, while the latter are specific
measurements of the raw data. Hence we have adopted the notation which indicates these
differences i.e. Tail Length and Tail Moment are now used to describe the Comet global parameters,
while Tail Extent and Tail Distributed Moment are used for the component intensity profile
parameters.
We have also implemented a number of new measures which have proven to be used in the
literature. In the current version of Komet we have harmonised the calculations and added
calculation of the inertia as defined by Hellman (1995) and the Comet Moment has been recently
redefined by Kent et al. (1995).

Revised 13 Apr 2016 243
A4.4 Comet Parameters
These are computed from the data in C (i), the Comet intensity profile, using parameters defined in
this appendix.
Preliminary definitions - Optical Intensity - or population P = ∑C(i).
Comet.Mode = Mode*IMAGE.Xres. Mode is the position of the peak intensity in the distribution,
Cmd as defined previously in this Appendix.
Comet.Mean, Cm =
Profile Centre of gravity = (∑(C(i)*i)/P) *IMAGE.Xres.
Comet.StdDev = ((∑(C(i)*i2)/(P-1)) - ((P*Cm2)/(P-1))) *(IMAGE.Xres).
Comet.Extent = (RightEdge- LeftEdge)*IMAGE.Xres,
where RightEdge and LeftEdge are found by intensity searching,
controlled by Tail and Head Thresholds. In Figure 229,
a=RightEdge and k=LeftEdge.
Comet.Distributed Moment = (∑(C(i)*(i-k))/∑C(i)) * IMAGE.Xres i = k …. a
where k is defined in Figure A3.3
Comet.Inertia = (∑(C(i)*((i-k) * IMAGE.Xres)
2 )/∑C(i)) i = k …. a
Comet.Skew = ∑(((i-k)-Cm)³*C(i)) i = k …. a
Comet.CoefVar =(Comet.StdDev/Cm)*100.0.
CoefVar is the profile Coefficient of Variation.
Comet.Optical Intensity = ∑(C(i)).

Revised 13 Apr 2016 244
A4.5 Head Parameters
These are computed from H(i), the Head intensity profile.
Preliminary definitions - Optical Intensity = population P = ∑H(i).
Head.Mode = Mode *IMAGE.Xres.
Mode is the position of the peak intensity in the distribution, which is
equal to Cmd in a “normal” comet.
Head.Mean, Hm =
Profile Centre of gravity = (∑(H(i)*i)/P) *IMAGE.Xres.
Head.StdDev = ((∑(H(i)*i²)/(P-1)) - ((P*Hm2)/(P-1))) * (IMAGE.Xres).
Head.Extent = (RightEdge- LeftEdge)* IMAGE.Xres
where RightEdge and LeftEdge are found by intensity searching and
controlled by Head Threshold. In Figure 229, RightEdge=(2Cmd-k) and
LeftEdge=k
Head.Distributed Moment = (∑(H(i)*(i-k))/∑H(i)) * IMAGE.Xres i = k …. a
where k is defined in Figure A3.3.
Head.Inertia = (∑(H(i)*((i-k) * IMAGE.Xres)
2 )/∑H(i)) i = k …. a
Head.Skew = ∑(((i-k)-Hm)³*H(i)) i = k …. a
Head.CoefVar = (Head.StdDev/Hm)*100.0.
CoefVar is the profile Coefficient of Variation.
Head.Optical Intensity = ∑(H(i)).

Revised 13 Apr 2016 245
A4.6 Tail Parameters
These are computed from T(i), the Tail intensity profile.
Preliminary definitions - Integrated Intensity = population P = ∑T(i).
Tail.Mode = Mode * IMAGE.Xres.
Mode is the position of the peak intensity in the tail distribution.
Tail.Mean, Tm =
Profile Centre of gravity = (∑(T(i)*i)/P) * IMAGE.Xres.
Tail.StdDev = ((∑(T(i)*i²)/(P-1)) - ((P*Tm²)/(P-1))) * (IMAGE.Xres).
Tail.Extent = (RightEdge- LeftEdge)* IMAGE.Xres
where RightEdge and LeftEdge are found by intensity searching and
controlled by Tail Threshold. In Figure 229, RightEdge=a and
LeftEdge=(2Cmd-k)+1.
Tail. Distributed Moment = (∑(T(i)*(i-k))/∑T(i)) * IMAGE.Xres i = k …. a
where k is defined in Figure A3.3.
Tail.Inertia = (∑(T(i)*((i-k) * IMAGE.Xres)
2 )/∑T(i)) i = k …. a
Tail.Skew = ∑(((i-k)-Tm)³*T(i)) i = k …. a
Tail.CoefVar = (Tail.StdDev/Tm)*100.0.
CoefVar is the profile Coefficient of Variation.
Tail.Optical Intensity = ∑(T(i)).

Revised 13 Apr 2016 246
A4.7 Global Comet Parameters
Results will vary depending on the selection of Comet Options, and particularly with
selection/deselection of the Head Symmetry option.
Head%DNA = (Head.OptInten /(Head.OptInten + Tail.OptInten))*100. Tail%DNA =
100 - Head%DNA.
Comet.OptInten = Head.OptInten + Tail.OptInten - where OptInten is the Optical
Intensity.
Tail Length = Tail Extent.
(TailfromCenter) Tail Extent + Head Extent/2
Tail/Head (LoH) = Tail.Extent / Head.Extent.
Olive Tail Moment=(Tail.mean - Head.mean)*Tail%DNA/100. Extent Tail
Moment=Tail Length * Tail%DNA/100.

Revised 13 Apr 2016 247
A4.8 Conclusions
The data produced by Komet are extensive and fall into two main categories. On the one hand we
have the derived parameters for Global Comet description, which are most commonly used for data
analysis and comparison with other systems. On the other hand we have the pure
geometric/densitometric measurements on all of the component profiles, which provide a detailed
quantitative description of the profiles and from which the interested user can derive many
powerful methods of Comet evaluation. The distributed moment is a case in point, which supplies a
profile description which weights intensities by distance from the leading edge of the profile. The
final result is normalised by the integrated intensity to reduce the effects of staining density. While
we will continue to improve the analysis and handling of data, the raw Komet results produced are
unlikely to change for the foreseeable future.

Revised 13 Apr 2016 248
APPENDIX 5 KOMET REPEATABILITY MEASUREMENTS
A5.1 Measurements Made
Two different sources of image were used in the repeatability tests:
A previously stored Comet data file image was used as a standard image to check the reproducibility
of making the same measurements and to investigate the effect of varying the size of the interactive
box containing the Comet.
Live grabbing of a Comet image. This was used to test the reproducibility of results when the same
image was grabbed between each measurement and to test the impact of choosing to average over
three images when grabbing (the Integrations option in the Camera Settings dialogue box).

Revised 13 Apr 2016 249
A5.2 Summary of Results
Case 1: Standard Comet data file image, interactive Comet box fixed.
This case reproduced the same conditions for every measurement -the same image with the same
interactive definitions of the Comet and background boxes. Not surprisingly the same results were
obtained each time, so they are not reproduced here.
Case 2: Standard Comet data file, interactive Comet box redefined.
In this case the box containing the Comet was redefined between each measurement. Sometimes
the box size was changed; sometimes its position was moved. The Comet box always fully contained
the Comet; only the amount of background enclosed with the Comet was varied.
The table below shows the parameter values for 50 sets of measurements:
Name Physical Area Head DNA Tail DNA L/H
Min 33244 55.7661 42.4881 1.74032
Max 37260 57.5119 44.2339 1.96171
Mean 34838.32 56.8621 43.1379 1.834889
SD 1030.57 0.421149 0.421149 0.052862
Tail Moment Tail Length Comet Mean Comet Mode Comet Std. Dev.
37.6898 214.413 133 168.59 53.9968
42.1458 227.559 133 173.138 60.1916
39.46107 219.9273 133 170.4005 56.59249
1.051832 3.2798 0 1.074515 1.609348
Comet Radius Comet Skew Comet Kurtosis Comet Variance Comet Opt. Dens.
92.5997 2.84297 0.804464 32.0016 8004.58
98.1782 4.11351 1.10086 34.7652 8253.08
95.36046 3.44513 0.953734 33.20724 8097.371
1.335263 0.41391 0.095184 0.747578 60.66702

Revised 13 Apr 2016 250
Head Mean Head Mode Head Std. Dev. Head Radius Head Skew
130 130 19.1569 58 0
130 130 19.249 62 0
130 130 19.21126 59.96 0
0 0 0.026954 1.261033 0
Case 2: Standard Comet data file, interactive Comet box redefined.
(contd.)
Head Kurtosis Head Variance Head Opt. Dens. Tail Mean Tail Mode
0 14.7361 4730.28 176 218.707
0 14.8069 4746.43 176 225.279
0 14.77789 4739.701 176 221.4636
0 0.020737 4.111566 0 1.63982
Tail Std. Dev. Tail Radius Tail Skew Tail Kurtosis Tail Variance
41.4826 125.707 2.71143 0.546978 18.9471
50.5136 132.279 4.72481 1.12124 22.4227
45.51865 128.4636 3.640203 0.839433 20.54679
2.50157 1.63982 0.666072 0.188034 0.983595
Tail Opt. Dens.
3502.71
3754.9
3596.16
60.96388

Revised 13 Apr 2016 251
Case 3: Live grabbing of an image, interactive Comet box size fixed.
The Camera Settings dialogue parameters were used to obtain the best image of a Comet. Once this was established images were repeatedly grabbed under the same conditions using the Live/Store button in the Comet toolbar. Each time, the same fixed Comet box was used on the raw grabbed image for measurement.
The table below shows the parameter values for 75 sets of measurements. Some parameters are missing -a reminder to check what parameters are being recorded before you start!
Name Physical Area Head DNA Tail DNA L/H
Min 29805 85.8919 11.1881 1.2495
Max 29897 88.8119 14.1081 1.30886
Mean 29862.84 86.96873 13.03127 1.274574
Std. Dev. 21.37085 0.846886 0.846886 0.01527
Tail Length Comet Std. Dev. Comet Radius Comet Skew Comet Kurtosis
239.904 39.7602 101.114 3.07068 0.409898
253.919 42.086 101.986 3.30262 0.53217
245.5229 41.1532 101.5844 3.156709 0.45787
4.04759 0.710035 0.206929 0.071249 0.037422
Comet Opt. Dens. Head Radius Head Opt. Dens. Tail Skew Tail Kurtosis
7271.46 96 6387.7 5.541 -1.88718
8236.31 97 7428.73 9.45833 -1.11116
7892.204 96.31081 6971.181 6.942444 -1.38014
309.4808 0.465985 281.7465 1.347708 0.237614
Tail Opt. Dens.
881.977
1147.6
1044.368
76.58095

Revised 13 Apr 2016 252
Case 4: Live grabbing of an image with averaging, interactive Comet box size fixed.
As Case 3 except that in this test each image measured was the average of three grabbed images.
This is set up using the Integrations box in Camera Settings dialogue box. As before, once this was
established images were repeatedly grabbed under the same conditions, using the Live/Store button
in the Comet toolbar. Each time the same fixed Comet box was used on the averaged image for
measurement.
The table below shows the parameter values for 75 sets of measurements:
Name Physical Area Head DNA Tail DNA L/H
Min 28969 90.3627 1.6752 1.23217
Max 29282 98.3248 9.63728 1.62508
Mean 29067.4 92.16932 7.830681 1.588514
Std. Dev. 42.03891 1.004191 1.004191 0.052815
Tail Moment Tail Length Comet Mean Comet Mode Comet Std. Dev.
0.968657 162.647 278 281.088 24.1959
7.36831 218.716 286 288.909 34.1881
6.12743 210.2369 283.52 287.5473 33.06493
0.801866 7.363791 2.896223 0.997541 1.180842
Comet Radius Comet Skew Comet Kurtosis Comet Variance Comet Opt. Dens.
60.0877 3.68791 0.530478 8.60797 527731
67.9093 4.14549 0.874687 11.8335 1500000
66.54732 3.833171 0.848555 11.49773 1373436
0.997599 0.073387 0.039085 0.379911 119205.2
Head Mean Head Mode Head Std. Dev. Head Radius Head Skew
281 281 23.2855 65 0
284 284 26.22 68 0
282.1733 282.1733 25.29016 66.17333 0
0.665224 0.665224 0.398288 0.665224 0

Revised 13 Apr 2016 253
Case 4: Live grabbing of an image with averaging, interactive Comet box size fixed (contd.)
Head Kurtosis Head Variance Head Opt. Dens. Tail Mean Tail Mode
0 8.25726 562351 345 339.824
0 9.23241 1450000 349 364.358
0 8.962424 1330965 347.0267 360.2318
0 0.125288 107691.7 0.90005 2.859324
Tail Std. Dev. Tail Radius Tail Skew Tail Kurtosis Tail Variance
24.4721 104.824 2.74936 -1.95847 6.74929
43.572 138.358 10.3227 -0.98245 12.822
25.76361 132.1785 8.086101 -1.51472 7.156872
2.158124 5.246722 1.02159 0.19062 0.686396
Tail Opt. Dens.
9580.98
143437
114200.2
18224.61

Revised 13 Apr 2016 254
APPENDIX 6 TROUBLESHOOTING
A6.1 GENERAL PROBLEMS
A6.1.1 No Image appears when I click on Live
Things to try....
Check the beamsplitter is in the camera position on the microscope. Check that the camera is getting power.
Check that a cell is in focus at the centre of the microscope field of view. Click on Store
to Stop Grabbing.
Click on the Live button.
Depending on what type of camera you have, try some of the following. Check the Contrast and Brightness settings.
Check the Offset and Gain settings. Check
COM port settings.
Check Binning for digital cameras. Check
the Exposure Time.
Press the AutoMap button below the Image Window.
Help!
If you have installed the imaging card yourself then refer to the Imaging Card Installation guide in
Appendix A. If this is not helpful or if no image appears, contact your supplier for further advice.
A6.1.2 No Image appears when I select On-CCD
If you are using a Matrox Meteor 2 imaging card, when you select On-CCD in the Camera Settings
dialogue you may initially get a blank image in the Image Window. This problem can be easily
resolved by moving the Exposure Time scroll bar. Once you have done this, the image will be re-
displayed.
Note: If you set a high exposure time it may slow your system down significantly. It is recommended that you set the exposure time to as low a value as possible before you exit from Komet.

Revised 13 Apr 2016 255
A6.1.3 Driver Problems
It is recommended that you install the latest Windows Service Pack, otherwise you may experience
driver problems. This is included on the Komet Installation CD-ROM.
In the Windows Explorer double click on the file Update.exe, and follow the on-screen instructions.
Reboot your computer following the installation.
A6.1.4 User Name System Set-up Lost
When you start your computer, on opening Windows you are asked to enter a
Windows User Name.
When you start Komet you are asked to enter a Komet UserID.
On exiting from Komet the current system set-up is saved to the Registry. This system set-up is
specific to both the Windows User Name and the Komet UserID.
If you wish to start Komet with this system set-up at a future date you must ensure that you enter
the same Windows User Name on starting Windows and the same Komet UserID on starting Komet.
E.g. If you log on to Windows with the User Name “Administrator” and you then start Komet with
the UserID “Genghis Khan”, to reload the system set-up for a future session of Komet you must
again log on to Windows with the User Name “Administrator” and then start Komet with the UserID
“Genghis Khan”. If either the Windows User Name or the Komet UserID is not identical to their
previous values the system set-up will not be reloaded and Komet will start using default values.
A6.1.5 Saturation Detection with the Meteor or Meteor 2
The Matrox Meteor full range is limited to 254, not 255. To detect the camera saturation, you should
therefore set the Saturation Maximum parameter in the Comet Options dialogue to 254.
A6.1.6 Regions Resizing and Disappearing
If running Komet with the Hamamatsu Orca 1 camera, when you resize or move regions on the
image you may see the region disappear, or grow extremely large. If this happens, open the Comet
Options page and edit the value for the Saturation Maximum to 4095.
This may be caused by a non 12-bit image being opened in the Image Window.