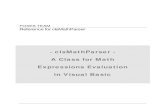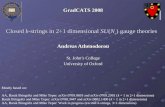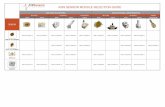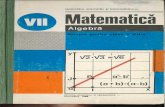Kgcls_GL300_fe_B K-Gauge CLS User Manual
-
Upload
aloordominic -
Category
Documents
-
view
95 -
download
12
description
Transcript of Kgcls_GL300_fe_B K-Gauge CLS User Manual

User’s manual
P-KGCLS-GL300/FE Rev.B 1
User’s Manual
KONGSBERG K-Gauge CLS Cargo Level
System
K-Chief Presentation Program

K-Gauge CLS
2 P-KGCLS-GL300/FE Rev. B
Revisions
Written by Checked by Approved by Rev. Date Sign. Date Sign. Date Sign.
A 2010-03-01 bmf 2010-03-01 bhj 2010-03-01 HJH B 2010-03-12 bmf 2010-03-12 hjh 2010-03-12 Bhj C
Document history
Rev. A First issue Rev. B Added ETC function description Rev. C
The information contained in this document is subject to change without prior notice. Kongsberg Maritime AS shall not be liable for errors contained herein or for incidental or consequential damages in connection with the furnishing, performance, or use of this document.
© 2010 Kongsberg Maritime AS. All rights reserved. No part of this work covered by the copyright hereon may be reproduced or otherwise copied without prior permission from Kongsberg Maritime AS.
Kongsberg Maritime AS
NO-7005 Trondheim Telephone: +47 73 58 10 00 Norway Telefax: +47 73 58 10 01 www.kongsberg.com
E-mail: [email protected]

User’s manual
P-KGCLS-GL300/FE Rev.B 3
Table of contents
1 DOCUMENT ABBREVIATIONS .........................................................................6
2 INTRODUCTION....................................................................................................7 2.1 About this manual...................................................................................................7
2.2 The reader ...............................................................................................................7
2.3 Reference documentation .......................................................................................8
2.4 Using a mouse or a trackball ..................................................................................8
2.5 Screen panels – examples.......................................................................................8
3 OVERVIEW OF K-GAUGE CARGO LEVEL SYSTEM.................................10
3.1 General description...............................................................................................10
3.2 Main functions......................................................................................................11
3.3 Screen panel data ..................................................................................................11
3.4 System elements ...................................................................................................12
3.5 System capacity ....................................................................................................13
3.6 System overview ..................................................................................................13
3.7 Menu structure......................................................................................................15
3.8 Menu on screen.....................................................................................................15
3.9 Common information on screen ...........................................................................16
3.9.6 Menu control buttons................................................................................ 16
3.9.7 The Operator Station ................................................................................ 17
4 GETTING STARTED ...........................................................................................18 4.1 Normal start ..........................................................................................................18
4.2 Start-up after power down ....................................................................................18
5 MAIN DISPLAY MENUS.....................................................................................19 5.1 Main Menu structure ............................................................................................19
5.2 Introduction ..........................................................................................................19
5.2.6 Status line for Draft, Trim & List and ATM ............................................ 20
5.3 Setup Cargo Tanks – panel...................................................................................20
5.4 Cargo Groups – panel ...........................................................................................22
5.5 Auto Cargo Groups – panel ..................................................................................24
5.6 Cargo Tanks – panel .............................................................................................26
5.7 Cargo Temp – panel .............................................................................................28
5.8 Line Pressure – panel............................................................................................29

K-Gauge CLS
4 P-KGCLS-GL300/FE Rev. B
5.9 Setup Ballast Tanks – panel..................................................................................30
5.10 Ballast Groups – panel ......................................................................................32
5.11 Ballast Tanks – panel ........................................................................................33
5.12 Service Tanks – panel .......................................................................................35
5.13 Misc (miscellaneous) – panel ...........................................................................36
5.14 Vapour lines – panel .........................................................................................37
5.15 ETC function.....................................................................................................38
5.16 Main Setup – panel ...........................................................................................40
6 MAIN SETUP MENUS .........................................................................................42 6.1 Main Setup Menu Structure..................................................................................42
6.2 Configuration – section ........................................................................................42
6.2.1 Introduction .............................................................................................. 42
6.2.2 Config (configure) Cargo Tanks – panel.................................................. 43
6.2.3 Config (configure) Ballast Tanks – panel ................................................ 45
6.2.4 Setup Manual Parameters – panel ............................................................ 46
6.2.5 Setup List Component Style – panel ........................................................ 51
6.2.6 Setup System Fonts .................................................................................. 53
6.2.7 Setup Tank/Group Names ........................................................................ 53
6.2.8 Enable / Disable Debug Window – panel................................................. 53
6.3 Limits / Blocking – section...................................................................................54
6.3.6 Introduction .............................................................................................. 54
6.3.7 Setting of Alarm Limits............................................................................ 55
6.3.8 Enabling and Disabling of Alarms (Blocking) ......................................... 57
6.3.9 Setup Limits Cargo Tanks – panel ........................................................... 60
6.3.10 Setup Limits Cargo Inert Pressure – panel ............................................... 61
6.3.11 Setup Limits Ballast tanks – panel ........................................................... 62
6.3.12 Setup Limits Service Tanks – panel ......................................................... 63
6.3.13 Setup Limits Service Temperature – panel............................................... 64
6.3.14 Setup Limits Miscellaneous – panel......................................................... 65
6.3.15 Setup Limits Vapour Lines – panel .......................................................... 66
6.4 Utility – section ....................................................................................................67
6.4.6 Introduction .............................................................................................. 67
6.4.7 Setup Cargo Temperature – panel ............................................................ 68

User’s manual
P-KGCLS-GL300/FE Rev.B 5
6.4.8 Calibrate Cargo Inert Pressure – panel ..................................................... 71
6.4.9 Calibrate Ballast Pressure – panel ............................................................ 73
6.4.10 Calibrate Service Pressure – panel ........................................................... 74
7 SYSTEM MENUS..................................................................................................76
7.1 Other system functions .........................................................................................76
7.2 Seagoing mode .....................................................................................................76
8 APPENDIX .............................................................................................................77 8.1 Maintenance..........................................................................................................77

K-Gauge CLS
6 P-KGCLS-GL300/FE Rev. B
1 DOCUMENT ABBREVIATIONS CLS: Cargo Level System
DCS: Distributed Control System
FS: Field Station
FSO: Full Scale Output
HS: History Station, a PC handling the long term storage of time series
MMI: Man Machine Interface
NDU: Network Data Unit
ODBC: Open Database Connectivity, provides a standard software method for using database management systems
OS: Operator Station, a PC handling the MMI .
PC: MS-Windows based Personal Computer
PS: Process Station
ETC: Estimated Time to Completion

User’s manual
P-KGCLS-GL300/FE Rev.B 7
2 INTRODUCTION
2.1 About this manual This manual is intended to provide the information necessary to successfully operate the K-Gauge Cargo Level System, a PC-based program for cargo monitoring and control onboard ships.
The screenshots in this manual are intended as examples, and may vary in colour from the actual delivered project.
Chapter 3: Overview of K-Gauge Cargo Level System, is intended for users who are not familiar with this system. The contents include:
• General description.
• Main functions
• Menu structure.
• Common information on screen.
• Change user.
Chapter 4: Getting Started shows various start-up procedures.
Chapter 5: Main Display Menus give detailed descriptions of these menus and views.
Chapter 6: Main Setup Menus contain configuration of the system, including a detailed menu description.
Chapter 7: System Menus contain description of auxiliary system menus.
2.2 The reader This manual is intended for members of the vessel crew and other technical personnel onboard, who are responsible for operating the K-Gauge Cargo Level System.

K-Gauge CLS
8 P-KGCLS-GL300/FE Rev. B
2.3 Reference documentation In addition to this manual, the K-Gauge Cargo Level System consists of the following manuals:
Ref Manual Name Item number [1] K-Chief 500 Operator Manual, Alarm and monitoring system
313570d
[2] Technical Information and Application Guidelines. GT300 and GT400 Series Pressure Transmitters P-GT400/KE
[3] Installation Manual, KONGSBERG Tank Gauging System P-RTGINST/DE [4] Maintenance Manual, Kongsberg Tank Gauging System P-RTG/SE
Table 1: Aadditional manuals
2.4 Using a mouse or a trackball The K-Gauge Cargo Level System is best operated by a mouse or a trackball. Some operations may be performed by using the keys (e.g.: numerical keys, <return>-key) on the computer keyboard.
To simplify the instructions throughout this manual, terms such as: ‘Click on Cargo Groups’ is used as a short form for ‘point on the Cargo Groups button, and click with the left mouse / trackball button’.
2.5 Screen panels – examples All screen panels throughout this manual are based on examples of specific configurations of the system, and they are not necessarily identical to those actually shown on your screen.
In most table based screen panels, whole columns will be missing if certain parameters are not configured. E.g.: If volume is not a configured parameter for the cargo tanks, the ‘volume’ column of the ‘Cargo Tanks’ screen panel will not be displayed.
Parameters which are not configured for a single tank or alarm limits which are not configured will otherwise be displayed with horizontal dashes on screen, as shown in the column ‘HiHi [mbar]’ of the ‘Vapour lines’ screen panel example shown in Figure 1.

User’s manual
P-KGCLS-GL300/FE Rev.B 9
Figure 1. Screen panel example

K-Gauge CLS
10 P-KGCLS-GL300/FE Rev. B
3 OVERVIEW OF K-GAUGE CARGO LEVEL SYSTEM
3.1 General description The K-Gauge Cargo Level System is operated through a PC-application with a graphic man machine interface (MMI). The application is the genuine subject of this user’s manual, as it is the point of user interaction. Other main system parts are radar signal processing unit [GLK-300] and the cargo level sensors.
The application PC is usually referred to as an Operator Station [OS] in the system. The OS is the main presentation unit of the cargo level system. From the OS, situated in a control room, the user can monitor the cargo level data and control all essential operating parameters. Any number of OSs may be connected in an Ethernet network to provide consoles at various locations onboard a ship.
System alarms are continuously handled ensuring that the user is immediately alerted if any alarm limits are exceeded. Failures that may occur in the system are immediately reported on the OS-screen. The system has embedded capabilities to handle reports on failures and alarms, as well as history and trend reports on all measured values. With system extensions, these reports and trends may be printed at any time. For detail on these operations se the K-Chief user manual.
The K-Gauge Cargo Level system may be delivered as a stand-alone system or as an integrated part of a larger Kongsberg vessel monitoring and control system. This user manual describes a functions covered by the K-Gauge mimic.
In a stand-alone system delivery, the system Main Menu is modelled as a vertical Task Bar of control buttons at the right hand side of the OS-screen.
The program is operated with a mouse or a trackball. All sub-panel selections are performed by left clicking on the control buttons of the Main Task Bar. Sub-panels for parameter values, alarm limit settings and graphic presentation of vessel specific data are displayed on the OS-screen.

User’s manual
P-KGCLS-GL300/FE Rev.B 11
3.2 Main functions These are the main functions of the OS presentation program:
• Handling of alarms and failures.
• Configuration of the system.
• Storage of measured parameter values.
• Calculations using measured parameter values.
3.3 Screen panel data The following process data is presented on the OS-screen panels:
• Cargo tanks:
− Ullage and Level.
− Volume, Density and Weight.
− Temperature.
− Inert gas Pressure.
− Loading or discharging Rate.
• Ballast tanks:
− Level.
− Volume and Density.
− Optional = Weight and Temperature.
− Volume bar graph [% of full].
− Optional = Level bar graph [% of full] (if Volume is not configured).
• Service tanks level.
− Level.
− Volume and Density.
− Optional = Weight and Temperature
− Volume bar graph [% of full].
− Optional = Level bar graph [% of full] (if Volume is not configured).
• Miscellaneous:
− Pressure and Temperature.
− Pressure and Temperature bar graphs [% of FSO].

K-Gauge CLS
12 P-KGCLS-GL300/FE Rev. B
• Vapour lines:
− Pressure and Alarm Levels.
• Line pressure:
− Pressure and bar graph [% of FSO].
• Draft:
− Aft [A], Midship [M] and Fore [F].
• Trim and List.
• Atmospheric Pressure [Atm]
3.4 System elements The K-Gauge Cargo Level System is a distributed control system [DCS], or an integrated part of such a system. A schematic view of a DCS is shown in Figure 2.
Figure 2. Distributed control system

User’s manual
P-KGCLS-GL300/FE Rev.B 13
For a more elaborate description of the K-Gauge Cargo Level System, please refer to the K-Chief500 Operator manual. [1]
3.5 System capacity The K-Gauge Cargo Level System displays data from the conneted radar signal prosessing units [GLK-300].
A maximum system would be :
• 60 cargo tanks
• 36 ballast tanks
• 36 service tanks
• 120 points for vapour or line pressure.
3.6 System overview Figure 3 shows a schematic diagram of a simple K-Gauge Cargo Level System:
• 1 GLK-300 for each cargo tank
• 1 GLA-300 radar with integrated inert pressure
• 1 GC-300 temperature box for each cargo tank
• 2 ethernet connections serving data via Modbus TCP to the presentation system.

K-Gauge CLS
14 P-KGCLS-GL300/FE Rev. B
Figure 3. Simple K-Gauge Cargo Level System

User’s manual
P-KGCLS-GL300/FE Rev.B 15
3.7 Menu structure Figure 4 shows the menu structure of the K-Gauge Cargo Level System.
Figure 4. Menu structure of the K-Gauge Cargo Level System
3.8 Menu on screen The operation of the K-Gauge Cargo Level System is performed by clicking on one of the control buttons located in a vertical task bar at the right hand side of the main panel.
Figure 5 shows the main screen panel of a stand-alone K-Gauge Cargo Level System.

K-Gauge CLS
16 P-KGCLS-GL300/FE Rev. B
Figure 5. K-Gauge Cargo Level System, Main Screen panel
3.9 Common information on screen Some information will appear on the OS screen regardless of selected panel:
• Vertical task bar of control buttons / panel buttons.
• Title bar with date and time.
3.9.6 Menu control buttons
At the right hand side of the main screen panel the user will find a vertical column consisting of 14 control buttons (Figures 4 and 5).
By clicking on any of these control buttons, new screen panels are displayed. The lower command button marked <Main Setup> leads to a setup page with further command button selection (Figure 4).

User’s manual
P-KGCLS-GL300/FE Rev.B 17
3.9.7 The Operator Station
From the OS the user can interact with the system, with complete access to all operating parameters. The user can set / change alarm limits, block alarms, deactivate level alarms for cargo / ballast tanks (seagoing mode), configure / reconfigure the setup, acknowledge alarms and silence sirens.

K-Gauge CLS
18 P-KGCLS-GL300/FE Rev. B
4 GETTING STARTED
4.1 Normal start The system is automatically started when the operator stationis switched on when this is a standalone system. When integrated with K-Chief, the K-Gauge system is started from the K-Chief menu by pressing the K-Gauge button. The main screen panel, as shown in Figure 5 will appear on the OS-screen.
4.2 Start-up after power down After a potential power down of the OS, the system will automatically restart.

User’s manual
P-KGCLS-GL300/FE Rev.B 19
5 MAIN DISPLAY MENUS
5.1 Main Menu structure Figure 6 shows an overview of the menus found in the CLS main menu structure.
Figure 6. Main Menu structure
5.2 Introduction The various panels are accessed directly from the vertical task bar (main menu) of the main screen panel. In the subsequent chapters, each menu screen panel is displayed together with general information and a short form instruction describing how to operate the panels. The various indications (alarm, fault, automatic/manual setting) that may appear on all screen panels are also described.

K-Gauge CLS
20 P-KGCLS-GL300/FE Rev. B
In the two setup screen panels: <Setup Cargo Tanks> and <Setup Ballast Tanks> the user configures the various cargo and ballast tanks to specific tank groups. These screen panels also give the user an overview of the organization of the tanks and tank groups.
The three ‘tank’ screen panels: <Cargo Tanks>, <Ballast Tanks> and <Service tanks> give an overview of the level, volume, temperature, density and weight in each of the tanks of the specified type. The <Cargo Tanks> screen panel additionally gives information on tank ullage, inert gas pressure and loading / discharging rate.
5.2.6 Status line for Draft, Trim & List and ATM
All screen panels except the <Main> and the ‘setup’ panels, display a status line for the following parameters:
• Draft, configurable no. of positions, max number = 4 (aft, port, starboard, fore)
• Trim & List
• Atmospheric pressure (ATM)
• Seagoing
Figure 7 shows an example of this status line:
Figure 7. Draft, Trim & List Status bar
Draft parameter values for e.g.: aft (A), Starboard (S), Port (P) and fore (F) are displayed. Trim and list parameter values are given in meters and degrees respectively. A parameter value for atmospheric pressure (ATM) is given in millibars. To the far right, an icon describing the vessel’s seagoing status is displayed. When this icon is coloured red, the vessel is in ‘seagoing’ mode, other the icon is coloured teal.
General information, pertaining to all screen panels are described in Chapter 3.9: ‘Common information on screen’.
5.3 Setup Cargo Tanks – panel This panel is activated by clicking on the <Setup Cargo Tanks> command button of the vertical task bar (main menu).

User’s manual
P-KGCLS-GL300/FE Rev.B 21
A
B
C
The ‘Setup Cargo Tanks’ panel shows an overview of the cargo tank groups and the cargo tanks assigned to the various groups. Cargo tank grouping is done unrestrictedly. The user may assign any cargo tank to any selected tank group. Assigned tanks will appear with the same colour as the vessel hull. Unassigned tanks have a grey colour.
Figure 8 is an example of an overview of 14 cargo tanks assigned to 5 cargo groups:
• GroupP_V: Port tanks – Volume display
• GroupS_V: Starboard tanks – Volume display
• Fuel: Tanks used as fuel tanks
• GroupP_L: Port tanks – Level display
• GroupS_L: Starboard tanks – Level display
Figure 8. Setup Cargo Tank panel
All cargo tank groups are listed in the upper, leftmost column, cf.: mark A. At the top of this column a command button, <AddTankGroup> is located. At the bottom of this column two command buttons <RenameTankGroup> and <RemoveTankGroup(s)> are located.
To the right follow 5 columns, one for each defined tank group. At the top of each tank group is a command button with the group name. Below each tank group is a section describing the graphical presentation of the group, cf.: mark B.

K-Gauge CLS
22 P-KGCLS-GL300/FE Rev. B
Potential new tank groups are always added to the right of the existing groups. If necessary, a horizontal scroll bar is inserted to facilitate navigation between groups.
At the right hand side of the screen panel the familiar vertical task bar of menu control buttons is always displayed, cf.: mark C.
Table 2 shows a summary of applicable actions that may be performed within the ‘Setup Cargo Tanks’ panel.
Setup Cargo Tanks – panel To do: How: Add a new tank group.
Click on <AddTankGroup> command button, cf.: mark A.
Select a tank group. Click on <group_name> command button on top of selected group column.
Include a tank into a group.
1. Select a tank group. 2. Click on selected unassigned tank in
the vessel overview graph. Exclude a tank from a group.
1. Select a tank group. 2. Click on selected assigned tank in the
vessel overview graph. Rename a tank group.
1. Select a tank group. 2. Click on <RenameTankGroup>
command button, cf.: mark A. Delete a tank group. 1. Select a tank group.
2. Click on <RemoveTankGroup(s)> command button, cf.: mark A.
Adjust parameters in tank display panel.
Click on selected radio button in tank group description section, cf.: mark B.
Go to another screen panel, e.g.: ‘Cargo Groups’.
Click on the panel name control button of the vertical task bar, e.g.: <Cargo Groups> button, cf.: mark C.
Table 2: Feasible actions in “Setup Cargo Tanks” panel
5.4 Cargo Groups – panel This panel is activated by clicking on the <Cargo Groups> command button of the vertical task bar (main menu).
The ‘Cargo Groups’ panel gives an overview of the cargo tank groups, one group at a time. The panel also produces detailed information on each tank in the group.

User’s manual
P-KGCLS-GL300/FE Rev.B 23
Figure 9 shows a snapshot of an overview of tank group ‘GroupS_L’ as configured in previous Chapter 5.4: ‘Setup Cargo Tanks’.
Figure 9. Cargo Groups panel
The tanks of the group are presented in vertical bar graphs (graphical columns) in a manner defined by the setup menu screen panel: Observe that the snapshot displays tank level, and that tanks are presented with increasing numbers oriented from left to right!
The current level of cargo in each tank is indicated by a configurable bright colour of the bar graphs. The bright colour also denotes a ‘loading’ state, i.e.: the level is increasing. A discharging tank will display another (complementary) colour.
The lower half of the menu gives detailed information on ullage, level, volume, average temperature, density, weight, inert gas pressure and rate of level change for each tank in the group. The total volume, weight and rate of level change are also shown in an additional column the low right corner of the panel snapshot.
To display information for a selected cargo group, click on one of the group names of the leftmost column of the menu screen panel.
Table 3 shows a summary of applicable actions that may be performed within the ‘Cargo Groups’ panel.

K-Gauge CLS
24 P-KGCLS-GL300/FE Rev. B
Cargo Groups – panel
To do: How: Display a cargo tank group.
Click on the group name in the leftmost screen panel column.
Acknowledge an alarm.
1. Click on the cell which contains the alarm value.
2. Confirm by pressing <Acknowledge> in the popup window.
Show parameter details.
1. Right-click on the cell which contains the selected parameter.
2. Select property from drop down list. Go to another screen panel.
Click on the panel name control button of the vertical task bar.
Table 3: Feasible actions in “Cargo Groups” panel
5.5 Auto Cargo Groups – panel This panel is activated by clicking on the <Auto Cargo Groups> command button of the vertical task bar (main menu).
The ‘Auto Cargo Groups’ panel gives an overview of all cargo tanks which have a positive or negative loading rate. The user may select how the tanks shall be oriented on screen and how many tanks shall be used to fill one screen width. The panel also produces detailed information on each tank.
Figure 10 shows a snapshot of an ‘Auto Cargo Groups’ menu screen panel.

User’s manual
P-KGCLS-GL300/FE Rev.B 25
A
B
Figure 10. Auto Cargo Groups panel
The tanks are presented as vertical bar graphs (graphical columns). Number, sequence and contents are determined by parameters in the leftmost column of the screen panel, cf.: mark A. In this column the user selects such presentation parameters as:
• Auto detection (On / Off). Decide whether or not system automatically detects number of tanks which have a rate of loading or discharging (rate ≠ 0).
• Show tank contents as (Level / Volume). Decide whether tank contents are displayed as % of level or as % of volume.
• Display tank orientation (Left to right / Right to left). Decide presentation by increasing or decreasing tank numbers.
• Display tank layout (Dynamic / Static). Decide whether to present all tanks in one single overview screen panel (dynamic) or in a wider, scrollable screen with a fixed number of tanks visible simultaneously (static).
Display number of tanks per window (numeric value). Only selectable if tank layout is set to ‘static’. Decide number of tanks to view simultaneously. Apply horizontal scrollbar, cf.: mark B, to view further tanks.

K-Gauge CLS
26 P-KGCLS-GL300/FE Rev. B
Table 4 shows a summary of applicable actions that may be performed within the ‘Auto Cargo Groups’ panel.
Auto Cargo Groups – panel To do: How: Acknowledge an alarm. 1. Click on the cell which contains
the alarm value. 2. Confirm by pressing
<Acknowledge> in the popup window.
Change tanks appearance in screen panel.
Click on and change parameters in leftmost screen panel column, cf.: mark A, as described above.
Go to another screen panel.
Click on the selected panel control button on the main vertical task bar.
Table 4: Feasible actions in “Auto Cargo Groups” panel
5.6 Cargo Tanks – panel This panel is activated by clicking on the <Cargo Tanks> command button of the vertical task bar (main menu).
The ‘Cargo Tanks’ panel displays a table of the most important parameters of all cargo tanks:
• Tank Ullage (meters [m]).
• Tank Level (meters [m]).
• Tank Volume (cubic meters [m3]).
• Average tank temperature (centigrade [°C]).
• Cargo density (tonnes / cubic meter [Mt/m3]).
• Cargo weight (tonnes [Mt]).
• Inert gas pressure (millibars [mbar]).
• Loading / Discharging weight rate (tonnes / hour [Mt/h]), or optionally volume rate (cubic meters / hour [m3/h]).

User’s manual
P-KGCLS-GL300/FE Rev.B 27
A
Figure 11 shows a snapshot of a ‘Cargo Tanks’ menu screen panel.
Figure 11. Cargo Tanks panel
Like all screen panels presenting tabular values, the ‘Cargo Tanks’ panel may have its values of any parameter column sorted in ascending order. This is performed by simply clicking on the column header of the selected parameter. Also, the user may select to display tank number instead of tank name in the leftmost column. This is likewise performed by clicking on the column header of this column, cf.: mark A.
Table 5 shows a summary of applicable actions that may be performed within the ‘Cargo Tanks’ panel.
Cargo Tanks – panel To do: How: Acknowledge an alarm.
1. Click on the cell which contains the alarm value.
2. Confirm by pressing <Acknowledge> in the popup window.
Display various temperatures in the cargo tanks.
Click on the <Cargo Temp> control button of the main vertical task bar
Go to another screen panel.
Click on the selected panel control button on the main vertical task bar.
Table 5: Feasible actions in “Cargo Tanks” panel

K-Gauge CLS
28 P-KGCLS-GL300/FE Rev. B
5.7 Cargo Temp – panel This panel is activated by clicking on the <Cargo Temp> command button of the vertical task bar (main menu).
The ‘Cargo Temp’ panel displays a table of all measured temperatures in all of the cargo tanks:
• Temperature in liquid cargo, (average of all submerged sensors), [°C].
• Temperature low in tank, (liquid or gas), [°C].
• Temperature mid tank, (liquid or gas), [°C].
• Temperature high in tank, (usually above liquid), [°C].
Figure 12 shows a snapshot of a ‘Cargo Temp’ menu screen panel.
Figure 12. Cargo Temp panel
If a temperature sensor value is manually overridden, this is signalized by the letter ‘M’ appearing to the right of the temperature value, (cf.: values for tank ‘CT05S’). Likewise, if a temperature sensor is submerged, this is signalized by the letter ‘L’ appearing to the right of the ‘M’ column.
Table 6 shows a summary of applicable actions that may be performed within the ‘Cargo Temp’ panel.

User’s manual
P-KGCLS-GL300/FE Rev.B 29
Cargo Temp – panel To do: How: Acknowledge an alarm. 1. Click on the cell which contains
the alarm value. 2. Confirm by pressing
<Acknowledge> in the popup window.
Display level, volume, etc in various cargo tanks.
Click on the <Cargo Tanks> control button of the main vertical task bar
Go to another screen panel.
Click on the selected panel control button on the main vertical task bar.
Table 6: Feasible actions in “Cargo Temp” panel
5.8 Line Pressure – panel This panel is activated by clicking on the <Line Pressure> command button of the vertical task bar (main menu).
The ‘Line Pressure’ panel displays a table with detailed information on all measured line pressures, organized in rows. For each pressure line (row) the actual pressure is presented numerically. Horizontal bar graphs showing the percentage of full scale pressure are also presented.
Figure 13 shows a snapshot of a ‘Line Pressure’ menu screen panel.
Figure 13. Line pressure panel

K-Gauge CLS
30 P-KGCLS-GL300/FE Rev. B
Table 7 shows a summary of applicable actions that may be performed within the ‘Line Pressure’ panel.
Line Pressure – panel To do: How: Acknowledge an alarm 1. Click on the cell which contains
the alarm value. 2. Confirm by pressing
<Acknowledge> in the popup window
Display level, volume, etc in various cargo tanks
Click on the <Cargo Tanks> control button of the main vertical task bar
Go to another screen panel
Click on the selected panel control button on the main vertical task bar
Table 7: Feasible actions in “Line Pressure” panel
5.9 Setup Ballast Tanks – panel This panel is activated by clicking on the <Setup Ballast Tanks> command button of the vertical task bar (main menu).
An overview of the tank groups and tanks assigned to the various groups is displayed in the ‘Setup Ballast Tanks’ panel. Ballast tank grouping is done unrestrictedly. The user may assign any ballast tank to any selected tank group. Assigned tanks will appear with the same colour as the vessel hull. Unassigned tanks will have the colour defined for buttons (e.g.: grey).
Figure 14 is an example of an overview of 13 ballast tanks assigned to 5 ballast groups:
• Grp01: Fore wing water ballast tanks – Level display
• Grp02: Aft wing water ballast tanks – Level display
• Grp03: Central water ballast tank plus AP tank and FP tank – Level display
• Grp04: Port water ballast tanks – Level display
• Grp05: Starboard water ballast tanks – Level display

User’s manual
P-KGCLS-GL300/FE Rev.B 31
Figure 14. Setup Ballast Tanks panel
Unlike Figure 8 (setup of cargo tanks), this example shows a situation where one tank group is selected (Grp02). Observe the colour change in the vessel overview graph, the ‘Grp02’ command button and the group list column! Observe also the enabling of the two command buttons: <RenameTankGroup> and <RemoveTankGroup(s)>!
The applicable actions that may be performed in the ‘Setup Ballast Tanks’ panel are identical to those applicable to the cargo tanks setup and also described in Table 8.
Setup Ballast Tanks – panel To do: How: Add a new tank group.
Click on <AddTankGroup> command button.
Select a tank group. Click on <group_name> command button on top of selected group column.
Include a tank into a group.
1. Select a tank group. 2. Click on selected unassigned tank in
the vessel overview graph. Exclude a tank from a group.
1. Select a tank group. 2. Click on selected assigned tank in the
vessel overview graph. Rename a tank group. 1. Select a tank group.
2. Click on <RenameTankGroup> command button.
Cont. next page

K-Gauge CLS
32 P-KGCLS-GL300/FE Rev. B
Setup Ballast Tanks – panel Delete a tank group. 1. Select a tank group.
2. Click on <RemoveTankGroup(s)> command button.
Adjust parameters in tank display panel.
Click on selected radio button in tank group description section.
Go to another screen panel, e.g.: ‘Ballast Groups’.
Click on the panel name control button of the vertical task bar, e.g.: <Ballast Groups> button.
Table 8: Feasible actions in “Setup Ballast Tanks” panel
5.10 Ballast Groups – panel This panel is activated by clicking on the <Ballast Groups> command button of the vertical task bar (main menu).
The ‘Ballast Groups’ panel gives an overview of the ballast tank groups, one group at a time. The panel also produces detailed information on each tank in the group.
Figure 15 shows a snapshot of an overview of tank group ‘Grp02’ as configured in previous Chapter 5.10: ‘Setup Ballast Tanks’.
Observe that 4 tanks have alarms set (red colour), due to ballast levels below specified limits. This applies to tanks: WBT05P, WBT06P, WBT05S and WBT06S. If the alarm colour is steady, this means it has been acknowledged. If the alarm is two-colour flashing, this means it has not been acknowledged.
Figure 15. Ballast Groups panel

User’s manual
P-KGCLS-GL300/FE Rev.B 33
The tanks of the group are presented in vertical bar graphs (graphical columns) in a manner defined by the setup menu screen panel: Observe that the snapshot displays tank level, and that tanks are presented with increasing numbers oriented from left to right!
The current level of ballast in each tank is indicated by a configurable bright colour in the bar graphs, (i.e.: blue).
The lower half of the menu gives detailed information on level, volume, average temperature, density and weight for each tank in the group. The total volume and weight are also shown in an additional column the low right corner of the panel snapshot.
To display information for a selected cargo group, click on one of the group names of the leftmost column of the menu screen panel.
Table 9 shows a summary of applicable actions that may be performed within the ‘Ballast Groups’ panel.
Ballast Groups – panel To do: How: Display a ballast tank group.
Click on the group name in the leftmost screen panel column.
Acknowledge an alarm.
3. Click on the cell which contains the alarm value.
4. Confirm by pressing <Acknowledge> in the popup window.
Show parameter details.
1. Right-click on the cell which contains the selected parameter.
2. Select property from drop down list.
Go to another screen panel.
Click on the panel name control button of the vertical task bar.
Table 9: Feasible actions in “Ballast Groups” panel
5.11 Ballast Tanks – panel This panel is activated by clicking on the <Ballast Tanks> command button of the vertical task bar (main menu).

K-Gauge CLS
34 P-KGCLS-GL300/FE Rev. B
The ‘Ballast Tanks’ panel displays a table with detailed information on all ballast tanks, organized in rows. For each ballast tank (row) actual parameter values are presented numerically. Horizontal bar graphs showing the percentage of full scale volume are also presented.
The ‘Ballast Tanks’ panel displays a table of the most important parameters of all ballast tanks:
• Tank Level (meters [m]).
• Tank Volume (cubic meters [m3]).
• Average tank temperature (centigrade [°C]).
• Ballast density (tonne / cubic meter [Mt/m3]).
• Ballast weight (tonnes [Mt]).
Figure 16 shows a snapshot of a ‘Ballast Tanks’ menu screen panel.
Figure 16. Ballast Tanks panel
Table 10 shows a summary of applicable actions that may be performed within the ‘Ballast Tanks’ panel.
Ballast Tanks – panel To do: How: Acknowledge an alarm.
1. Click on the cell which contains the alarm value.
2. Confirm by pressing <Acknowledge> in the popup window.
Display various ballast tank groups.
Click on the <Ballast Groups> control button of the main vertical task bar
Go to another screen panel.
Click on the selected panel control button on the main vertical task bar.
Table 10: Feasible actions in “Ballast Tanks” panel

User’s manual
P-KGCLS-GL300/FE Rev.B 35
5.12 Service Tanks – panel This panel is activated by clicking on the <Service Tanks> command button of the vertical task bar (main menu).
A table with detailed information on all service tanks, organized in rows is displayed in the ‘Service Tanks’ panel. For each service tank (row) actual parameter values are presented numerically. Horizontal bar graphs showing the percentage of full scale volume are also presented.
The ‘Service Tanks’ panel displays a table of the most important parameters of all service tanks:
• Tank Level (meters [m]).
• Tank Volume (cubic meters [m3]).
• Average tank temperature (centigrade [°C]).
• Contents density (tonne / cubic meter [Mt/m3]).
• Contents weight (tonnes [Mt]).
Figure 17 shows a snapshot of a ‘Service Tanks’ menu screen panel.
Figure 17. Service Tanks panel
Table 11 shows a summary of applicable actions that may be performed within the ‘Service Tanks’ panel.
Service Tanks – panel To do: How: Acknowledge an alarm.
1. Click on the cell which contains the alarm value.
2. Confirm by pressing <Acknowledge> in the popup window.
Go to another screen panel.
Click on the selected panel control button on the main vertical task bar.
Table 11: Feasible actions in “Service Tanks” panel

K-Gauge CLS
36 P-KGCLS-GL300/FE Rev. B
5.13 Misc (miscellaneous) – panel The miscellaneous panel is activated by clicking on the <Misc> command button of the vertical task bar (main menu).
The ‘Misc’ panel displays a table with information on all miscellaneous pressures and temperatures. The data may typically come from cargo manifolds and ballast pumps. Every sensor value (pressure and temperature) is presented numerically. Horizontal bar graphs showing the percentage of full scale pressure and temperature are also presented.
Figure 18 shows a snapshot of a miscellaneous menu screen panel.
Figure 18. Miscellaneous panel
Table 12 shows a summary of applicable actions that may be performed within the miscellaneous panel.
Miscellaneous – panel To do: How: Acknowledge an alarm.
1. Click on the cell which contains the alarm value.
2. Confirm by pressing <Acknowledge> in the popup window.
Go to another screen panel.
Click on the selected panel control button on the main vertical task bar.
Table 12: Feasible actions in the miscellaneous panel

User’s manual
P-KGCLS-GL300/FE Rev.B 37
5.14 Vapour lines – panel This panel is activated by clicking on the <Vapour Lines> command button of the vertical task bar (main menu).
The ‘Vapour Lines’ panel displays an overview of vapour lines organized as rows in a table, and the cargo tanks connected to the various lines.
A sketch of the cargo tanks of the vessel is displayed at the bottom of the screen panel. The table includes the actual pressure values (Press) and the selected alarm limits for each vapour line, (HiHi, Hi, Lo and LoLo limits). If the table contains more lines (rows) than can be fitted into a single screen panel, a vertical scroll bar appears to the right of the table to facilitate the display of all lines.
Figure 19 shows a snapshot of a ‘Vapour Line’ menu screen panel:
Figure 19. Vapour Line panel
The lines and tanks have a colour code denoting which tanks and lines are connected. E.g.: Vapour line ‘VP03’ is connected to tanks ‘CT04S’ and ‘CT03S’, all three items have a yellow colour. Unassigned cargo tanks will have the colour defined for buttons (e.g.: grey, cf.: tank ‘CT01S’).

K-Gauge CLS
38 P-KGCLS-GL300/FE Rev. B
Table 13 shows a summary of applicable actions that may be performed within the ‘Vapour Line’ panel.
Vapour Line – panel To do: How: Acknowledge an alarm.
1. Click on the cell which contains the alarm value.
2. Confirm by pressing <Acknowledge> in the popup window.
Add a cargo tank to a selected vapour line
1. Click on a vapour line name to select a line.
2. Click on a greyed cargo tank to add to the line.
Remove a cargo tank from a vapour line.
1. Click on a coloured cargo tank to remove from line.
2. Selected tank will be greyed. Go to another screen panel.
Click on the selected panel control button on the main vertical task bar.
Table 13: Feasible actions in “Vapour Line” panel
5.15 ETC function ETC is Estimated Time to Completion, that can be calculated for all Cargo Tanks. This function must be configured and enabled to be presented.
How to configure:
ETC calculation must be enabled. This is done by selecting <Main Setup> and then <Setup Cargo ETC>.
For each tank, the target volume must be configured. The engineering unit is m3

User’s manual
P-KGCLS-GL300/FE Rev.B 39
In addition the <Main Setup> <Config Cargo Tanks> must be selected, and the parameters “Target Value” and “Target Value Text” must be turn to “True”. This will enable a volume limit line on the presentation. (The indicated yellow line on the bar graph, with the letter T for target)

K-Gauge CLS
40 P-KGCLS-GL300/FE Rev. B
How and where ETC is presented:
Based on a configured low and high volume limit, ETC (estimated time to completion) can be calculated – based on the current loading/unloading rate.
ETC engineering unit is [minutes], and the value is shown in the Cargo HMI as ‘HH:MM’.
The calculated ETC will appear in the Cargo Groups display.
The bottom line will present remaining time to completion of charging/discharging accordingly.
The given target volume is also indicated on the tank bar graph.
5.16 Main Setup – panel This panel is activated by clicking on the <Main Setup> command button of the vertical task bar (main menu).
The ‘Main Setup’ panel is a collection of command buttons to proceed to further panels.

User’s manual
P-KGCLS-GL300/FE Rev.B 41
Access to the ‘Main Setup’ is protected by a password.
Figure 20 shows a snapshot of the Main Setup menu screen.
Figure 20. Main Setup panel
The contents of ‘Main Setup’ panel and the use of every command button are discussed in Chapter 6.

K-Gauge CLS
42 P-KGCLS-GL300/FE Rev. B
6 MAIN SETUP MENUS
6.1 Main Setup Menu Structure Figure 20 shows an overview of the menus found in the CLS main setup menu structure.
The Main Setup menu structure is organized in three sections:
• Configuration.
• Limits / Blocking.
• Utility.
6.2 Configuration – section
6.2.1 Introduction
In the ‘Configuration’ section there are five panel command buttons:
• Config Cargo Tanks.
• Config Ballast Tanks.
• Setup Manual Parameters.
• Setup List Component Style.
• Setup System Fonts
• Setup Tank/Group Names
• Setup System Images
• Enable / Disable Debug Window.
All but the latter, cause the display of new screen panels where configuration and setup parameters may be adjusted. This will be further discussed in the following chapters.
The latter command button ‘Enable / Disable Debug Window’ is merely a toggle switch where the user selects whether or not to enable a ‘Debug Window’.

User’s manual
P-KGCLS-GL300/FE Rev.B 43
C
A B
6.2.2 Config (configure) Cargo Tanks – panel
This panel is activated by clicking on the <Config Cargo Tanks> command button in the ‘Configuration’ section of the ‘Main Setup’ panel.
The ‘Config Cargo Tanks’ panel shows an overview of the cargo tanks both in a column list at the left of the screen panel and graphically, as a physical location onboard the vessel, at the bottom of the screen. In addition, a picture of a selected cargo tank together with a set of configuration parameters (properties) for the tank is displayed to the right of the column list of tanks.
Figure 21 shows an example of a configuration of 14 cargo tanks where tank no 4, <CT04P> is selected.
Figure 21. Config Cargo Tanks panel

K-Gauge CLS
44 P-KGCLS-GL300/FE Rev. B
Observe that cargo tank no 4, <CT04P> is marked in the list of tanks, cf.: mark A, and in the graphical presentation of the
vessel layout, cf.: mark C. Detailed configuration parameters (properties) for the tank are found to the right of the list of tanks, cf.: mark B. There are also three command buttons and a check box toggle button to be found in this panel:
• <Rename selected tank> (below mark A) — Highlight a tank name and click on this button to rename the tank.
• <Use current setting for tank> (below mark B) — After adjusting tank properties, click on this button to register the values for use with the tank.
• <Use current setting for all located tanks> (above mark C) — After adjusting tank properties, click on this button to register selected values for all cargo tanks.
• <Simulate> (above mark C) — Check this toggle button to preview tank behaviour as it will be in the ensuing main menus.
Table 14 shows a summary of applicable actions that may be performed within the ‘Config Cargo Tanks’ panel.
Config Cargo Tanks – panel To do: How: Select a cargo tank.
Click on tank name or number in tank list, cf.: mark A. Or click on tank in graphical view, cf.: mark C.
Rename a cargo tank.
1. Select a cargo tank. 2. Click on <Rename Selected Tank>
command button. Adjust a property of a cargo tank.
1. Select a cargo tank. 2. Click on selected property in property
list, cf. mark B. 3. Adjust property by either typing in a
new value (numeric properties) or selecting from a drop down list of values (text properties).
Select property value from a drop down list (text properties).
1. Select a tank text property. 2. Click on vertical downwards pointing
arrowhead button ▼ to the right of selected property value.
3. Select new value from drop down list.
Cont. next page

User’s manual
P-KGCLS-GL300/FE Rev.B 45
Config Cargo Tanks – panel Type in new numeric property for a tank.
1. Select a tank numeric property. 2. Adjust numeric value by typing in new
value. Apply a set of tank properties for the selected tank.
1. Adjust all selected properties of a tank. 2. Click on <Use Current Settings for
Tank> command button, (below mark B).
Apply a set of tank properties for all cargo tanks.
1. Adjust all selected properties of a tank. 2. Click on <Use Current Settings for All
located Tanks> command button, (above mark C).
Simulate selected properties for a cargo tank
1. Adjust all selected properties of a tank. 2. Check <Simulate> toggle button,
(above mark C.). Go back to ‘Main Setup’ panel.
Click on the <Main Setup> control button of the vertical task bar. (A double click may be necessary, dependant on which panel to exit.).
Go to another screen panel, e.g.: ‘Cargo Groups’.
Click on the panel name control button of the vertical task bar, e.g.: <Cargo Groups> button.
Table 14: Feasible actions in “Config Cargo Tanks” panel
6.2.3 Config (configure) Ballast Tanks – panel
This panel is activated by clicking on the <Config Ballast Tanks> command button in the ‘Configuration’ section of the ‘Main Setup’ panel.
The ‘Config Ballast Tanks’ panel shows an overview of the ballast tanks both in a column list at the left of the screen panel and graphically, as a physical location onboard the vessel, at the bottom of the screen. In addition, a picture of a selected ballast tank together with a set of configuration parameters (properties) for the tank is displayed to the right of the column list of tanks.
Figure 22 shows an example of a configuration of 13 ballast tanks where tank no 3, <WBT03> is selected.

K-Gauge CLS
46 P-KGCLS-GL300/FE Rev. B
Figure 22. Config Ballast Tanks panel
Observe that ballast tank no 3, <WBT03> is marked in the list of tanks, and in the graphical presentation of the vessel layout. Detailed configuration parameters (properties) for the tank are found to the right of the list of tanks.
The screen panel of this panel is very similar to the one described in above Chapter: 6.2.2 Config Cargo Tanks. Thus, this description is somewhat abridged. Please confer previous Chapter 6.2.2 for more details on location on lists, tables and buttons.
The same four control buttons: <Rename selected tank>, <Use current setting for tank>, <Use current setting for all located tanks> and <Simulate> are also found in the ‘Config Ballast Tank’ panel.
Applicable actions that may be performed within the ‘Config Ballast Tanks’ panel, strongly resemble those described in Chapter 6.2.2. The actions now merely apply to ballast tanks instead of cargo tanks. The user is therefore directed to table 14 for a detailed description.
6.2.4 Setup Manual Parameters – panel
This panel is activated by clicking on the <Setup Manual Parameters> command button in the ‘Configuration’ section of the ‘Main Setup’ panel.
In this panel the user is presented a screen panel with four tabs:
• Trim / List – tab: The user may adjust configuration parameters plus

User’s manual
P-KGCLS-GL300/FE Rev.B 47
select between automatic and manual mode.
• Density Draft – tab: The user may adjust a configuration parameter.
• Atmospheric Pressure – tab: The user may adjust a configuration parameter plus select between automatic and manual mode.
• Pressure / Inclinometer – tab:The user may select which measuring principle to use for trim / list and density draft measurements.
Figure 23 shows the four tabs of the ‘Setup Manual Parameters’ panel.
Figure 23. Setup Manual Parameters - Tabs
6.2.4.1 Trim / List – tab
Normally, ‘Trim / List’ values are set automatically. The values are presented directly from system sensors. However, in case of defective sensors, these values can be set manually.
When setting values manually, both trim and list values must be changed.
To set ‘Trim / List’ values, click on the <Trim/List> tab in the ‘Setup Manual Parameters’ panel. A window as shown in Figure 24 will be displayed.

K-Gauge CLS
48 P-KGCLS-GL300/FE Rev. B
Figure 24. “Trim / List” - Tab
Automatic Setting of Trim / List:
To set the values automatically:
• Click on the <Set in Automatic> command button. Values for both trim and list will now be read from sensors and set automatically.
Manual Setting of Trim / List:
To set the values manually:
• Click in the numeric input fields named ‘New Value’ for both trim and list.
• Type in new, valid values. Range checking will be performed. Any values out of range will be rejected.
• Press keyboard <Enter> or click on the green check mark
buttons to the right of the input fields.
• Click on the <Set in Manual> command button. The new values are now entered into the system.
After a potential manual ‘Trim / List’ setting, a blue ‘M’ will appear to the right of the accepted values.

User’s manual
P-KGCLS-GL300/FE Rev.B 49
After an automatic setting, this ‘M’ will disappear.
6.2.4.2 Density Draft – tab
As ships sail in different waters, changes in water salinity will affect the vessel’s buoyancy. To obtain accurate calculations of ballast and draft during these changing conditions, the ‘Density Draft’ value must be set manually according to current conditions.
Clicking on the <Density Draft> tab in the ‘Setup Manual Parameters’ panel sets the ‘Density Draft’ value. A window as shown in Figure 25 will be displayed.
Figure 25. “Density Draft” - Tab
To set a value:
• Click in the numeric input field named ‘New Value’.
• Type in a new, valid value. Range checking will be performed. Any value out of range will not be accepted.
Press keyboard <Enter> or click on the green check mark button
to the right of the input field. The new value is now entered into the system.
6.2.4.3 Atmospheric Pressure
Normally, the ‘Atmospheric Pressure’ value is set automatically. The value is presented directly from the system sensors. However, in case of a defective sensor, the value can be set manually.

K-Gauge CLS
50 P-KGCLS-GL300/FE Rev. B
Clicking on the <Atm. Pressure> tab in the ‘Setup Manual Parameters’ panel sets the ‘Atmospheric Pressure’ value. A window as shown in Figure 26 will be displayed.
Figure 26. “Atmospheric Pressure” - Tab
Automatic Setting of Atmospheric Pressure:
To set the value automatically:
• Click on the <Set in Automatic> command button. The value for atmospheric pressure will now be read from the sensor and set automatically.
Manual Setting of Atmospheric Pressure:
To set the value manually:
• Click in the numeric input field named ‘New Value’.
• Type in a new, valid value. Range checking will be performed. Any value out of range will be rejected.
• Press keyboard <Enter> or click on the green check mark
button to the right of the input field.
• Click on the <Set in Manual> command button. The new value is now entered into the system.
After a potential manual ‘Atmospheric Pressure’ setting, a blue ‘M’ will appear to the right of the accepted value.
After an automatic setting, this ‘M’ will disappear.

User’s manual
P-KGCLS-GL300/FE Rev.B 51
6.2.4.4 Pressure / Inclinometer – tab
The user may select which measuring principle to use for trim / list and density draft measurements. Either measurement is read by pressure transmitters or by inclinometers.
To select between these two alternatives, you click on the <Pressure / Inclinometer> tab in the ‘Setup Manual Parameters’ panel. A window as shown in Figure 27 will be displayed, (e.g.: Inclinometer alternative is employed).
Figure 27. “Pressure / Inclinometer” - Tab
To change the measurement principle, toggle the round radio buttons in front of the principle names the ‘select’ field of the window. (If one radio button is selected, the other will be waived.) As soon as a selection is made, it is entered into the system.
6.2.5 Setup List Component Style – panel
This panel is activated by clicking on the <Setup List Component Style> command button in the ‘Configuration’ section of the ‘Main Setup’ panel.
The ‘Setup List Component Style’ panel displays an example of a tank list table on screen, and lets the user select (from a drop down menu) the style in which such tables are presented. After style selection, subsequent lists and tables will be presented according to the selected style.
Figure 28 shows an example of a tank table where style: ‘Columns 3’ is selected.

K-Gauge CLS
52 P-KGCLS-GL300/FE Rev. B
A
Figure 28. Setup List Component Style panel
The presented tank table displays the graphical presentation properties inherent to the selected presentation style: ‘Columns 3’.
The style selection is performed by clicking on the downwards pointed arrowhead (▼) in the text box in the leftmost column of the screen panel, cf.: mark A. When the arrowhead is clicked, a drop down menu with various style types is presented. Figure 29 displays the drop down menu:
Figure 29. Style Selector drop down menu
By clicking on one of the presented named styles, a selection is done, and the table presentation properties changes accordingly.
Please observe changes in column borders and shading as the style is changed!

User’s manual
P-KGCLS-GL300/FE Rev.B 53
A B
6.2.6 Setup System Fonts
This panel is enabled by clicking on the <Setup System Font> command button in the ‘Configuration’ section of the ‘Main Setup’ panel.
This menu gives you access to change font size of various text styles. The button text, process data text, title and headings.
6.2.7 Setup Tank/Group Names
This panel is enabled by clicking on the <Setup Tank/Group Names> command button in the ‘Configuration’ section of the ‘Main Setup’ panel.
This menu gives you access to change the name of group names defined in the syste. Ballast groups, cargo groups etc.
6.2.8 Enable / Disable Debug Window – panel
This panel is enabled by clicking on the <Enable Debug Window> command button in the ‘Configuration’ section of the ‘Main Setup’ panel.
Alternatively, if the ‘Debug Window’ is already enabled, this panel is disabled by clicking on the same command button which is now renamed: <Disable Debug Window>.
The ‘Enable / Disable Debug Window’ panel is understandably a mere toggle button, and not really a panel in the right sense, as no new panel (menu) is immediately displayed on screen.
However, if a system error occurs when the ‘debug window’ is enabled, it will pop up on top of any screen panel regardless of menu.
Figure 30 shows an example of a ‘debug window’ in compressed form together with three standard handles:
Figure 30. Compressed debug window

K-Gauge CLS
54 P-KGCLS-GL300/FE Rev. B
The ‘debug window’ will always pop up at the bottom of the screen panel, and it will automatically appear in its compressed form (size). The window will have a header area (cf.: mark A) with information on:
• Error time [UTC time formatted].
• Error type.
• Error source.
• Error message.
When the debug window appears on a screen, the contents of the original submenu (tables and graphics) will be vertically compressed above the window to make room for the new information.
At the right hand side of the debug window three handles (cf.: mark B) are located:
• A cross – used to close the debug window.
• Two arrowheads – used to resize the debug window.
Click on the upwards pointing arrowhead (▲) one or several times to expand the window vertically upwards. When expanding, the window will vertically compress the original screen information even further.
Click on the downwards pointing arrowhead (▼) one or several times to contract the window vertically downwards. The original screen information will gradually regain its vertical size.
Click on the cross (×) to close the debug window. The screen information lying behind, will regain its original vertical size.
6.3 Limits / Blocking – section
6.3.6 Introduction
In the ‘Limits / Blocking’ section there are seven panel command buttons:
• Setup Limits Cargo Tanks.
• Setup Limits Cargo Inert Pressure.
• Setup Limits Ballast Tanks.
• Setup Limits Service Tanks.
• Setup Limits Service Temp.

User’s manual
P-KGCLS-GL300/FE Rev.B 55
• Setup Limits Misc (miscellaneous).
• Setup Limits Vapour Lines.
In this section alarm limits for the above items may be set, adjusted, enabled and / or disabled (blocked).
Chapter 6.3.2 describes three different ways of setting alarm limits:
1 Setting a single alarm limit.
2 Setting alarm limits for an entire parameter column.
3 Setting alarm limits for a specified parameter of selected tanks / lines.
When setting or adjusting alarm limits, the CLS system will ranges check all new entries. If an entered value is out of range, it must be modified to fall within range or it will not be entered into the system.
Chapter 6.3.3 describes the details of enabling and disabling alarms.
The various panel screen panels are presented in Chapter 6.3.4 and onwards to end of section.
6.3.7 Setting of Alarm Limits
As a guide for this procedure, please confer with Figure 31. The figure shows an example from the ‘Setup Limits Cargo Inert Pressure’ panel.

K-Gauge CLS
56 P-KGCLS-GL300/FE Rev. B
A
B
Figure 31. Alarm setting example
6.3.7.1 Setting a single alarm limit
• Click on the numeric field of the value to be set or adjusted, cf.: mark A of Figure 31.
• A small popup window with the name of the location, the parameter and the existing limit value will appear on screen.
• Type in the new adjusted limit value.
• Press keyboard <Enter> or click on the OK button.
• Observe a change of value for the selected single alarm limit.
Figure 32 shows an example of an alarm limit popup window.
Figure 32. Single Alarm Limit popup window

User’s manual
P-KGCLS-GL300/FE Rev.B 57
6.3.7.2 Setting alarm limits for an entire parameter column
• Click on the upwards pointing arrowhead (▲) command button at the bottom of the parameter column to be set or adjusted, cf.: mark B of Figure 31.
• A small popup window with the name of the parameter and the existing limit value will appear on screen.
• Type in the new adjusted limit value.
• Press keyboard <Enter> or click on the OK button.
• Observe a change of values for the entire parameter column.
6.3.7.3 Setting alarm limits for a specified parameter of selected tanks / lines
• Click on the name of the selected tank / line in the leftmost column.
• Observe a colour change of the entire row associated with the selected name.
• Optionally repeat last two steps to select multiple tanks / lines.
• Click on the upwards pointing arrowhead (▲) command button at the bottom of the parameter column to be set or adjusted.
• A small popup window with the name of the parameter and the existing limit value will appear on screen.
• Type in the new adjusted limit value.
• Press keyboard <Enter> or click on the OK button.
Observe a change of values for the selected parameter and tanks / lines.
6.3.8 Enabling and Disabling of Alarms (Blocking)
The CLS system allows the user to enable and disable the alarms of the following configuration parameters:
• Cargo Inert Pressure.
• Cargo Temperature.
• Ballast Level.
• Service Level.
• Service Temperature.
• Miscellaneous Pressure.

K-Gauge CLS
58 P-KGCLS-GL300/FE Rev. B
A
C
B
• Miscellaneous Temperature.
• Vapour Pressure.
In this context the term ‘blocking’ is synonymous with disabling an alarm, and the term ‘unblocking’ is synonymous with enabling an alarm.
The Blocking / Unblocking is done in separate suitable columns, named <Inert Block>, <Temp Block>, <Level Block> and <Pres Block>, inside the various panels. These columns have vertical arrays of check box toggle buttons to facilitate the blocking / unblocking. Please confer with Figure 33 for an example on alarm blocking columns.
Figure 33. Alarm blocking example
A checked toggle box indicates a blocked (disabled) alarm. Contrarily, an unchecked toggle box indicates an unblocked (enabled) alarm.
Both, single alarms, columns of alarms for selected tanks / lines and entire parameter columns of alarms can be blocked / unblocked. This is done in a similar way as setting alarm levels, described in Chapter 6.3.2.
6.3.8.1 Blocking a single alarm
• Click on an unchecked toggle box button, cf.: mark A of Figure 33.
• After a moment of processing, the box appears checked and the accompanying text is changed to ‘Blocked’.

User’s manual
P-KGCLS-GL300/FE Rev.B 59
6.3.8.2 Unblocking a single alarm
• Click on a checked toggle box button, cf.: mark B of Figure 33.
• After a moment of processing, the box appears unchecked and the accompanying text is changed to ‘Unblocked’.
6.3.8.3 Blocking an entire alarm parameter column
• Click on the upwards pointing arrowhead (▲) command button at the bottom of the alarm column to be blocked, cf.: mark C of Figure 33.
• A small popup window with the name of the parameter and the current state will appear on screen.
• Click in the ‘Unblocked’ check box.
• Press keyboard <Enter> or click on the OK button.
• Observe a change of state for the entire parameter column.
6.3.8.4 Unblocking an entire alarm parameter column
• Click on the upwards pointing arrowhead (▲) command button at the bottom of the alarm column to be unblocked.
• A small popup window with the name of the parameter and the current state will appear on screen.
• Click in the ‘Blocked’ check box.
• Press keyboard <Enter> or click on the OK button.
• Observe a change of state for the entire parameter column.
6.3.8.5 Blocking alarm parameters of selected tanks / lines
• Click on the name of the selected tank / line in the leftmost column.
• Observe a colour change of the entire row associated with the selected name.
• Optionally repeat last two steps to select multiple tanks / lines.
• Click on the upwards pointing arrowhead (▲) command button at the bottom of the alarm column to be blocked.
• A small popup window with the name of the parameter and the current state will appear on screen.
• Click in the ‘Unblocked’ check box.

K-Gauge CLS
60 P-KGCLS-GL300/FE Rev. B
• Press keyboard <Enter> or click on the OK button.
• Observe a change of state for the selected parameter and tanks / lines.
6.3.8.6 Unblocking alarm parameters of selected tanks / lines
• Click on the name of the selected tank / line in the leftmost column.
• Observe a colour change of the entire row associated with the selected name.
• Optionally repeat last two steps to select multiple tanks / lines.
• Click on the upwards pointing arrowhead (▲) command button at the bottom of the alarm column to be blocked.
• A small popup window with the name of the parameter and the current state will appear on screen.
• Click in the ‘Blocked’ check box.
• Press keyboard <Enter> or click on the OK button.
• Observe a change of state for the selected parameter and tanks / lines.
6.3.9 Setup Limits Cargo Tanks – panel
This panel is activated by clicking on the <Setup Limits Cargo Tanks> command button in the ‘Limits / Blocking’ section of the ‘Main Setup’ panel.
The ‘Setup Limits Cargo Tanks’ panel shows a table of the cargo tanks and two associated parameters for which alarm levels may be set. These parameters are:
• Tank Ullage alarms – HiHi, Hi, Lo and LoLo alarm levels.
• Tank Temperature alarms – HiHi, Hi, Lo and LoLo alarm levels.
Figure 34 shows an example of the setup limits panel for cargo tanks.

User’s manual
P-KGCLS-GL300/FE Rev.B 61
Figure 34. Setup Limits Cargo Tanks panel
The cargo tanks are listed in the leftmost column of the table, and the two tank parameters in the subsequent columns.
For details on how to set alarm levels, please confer Chapter 6.3.2.
6.3.10 Setup Limits Cargo Inert Pressure – panel
This panel is activated by clicking on the <Setup Limits Cargo Inert> command button in the ‘Limits / Blocking’ section of the ‘Main Setup’ panel.
The ‘Setup Limits Cargo Inert’ panel shows a table of the cargo tanks and associated inert gas pressure and density parameters. Columns for inert gas pressure alarm blocking and cargo temperature alarm blocking are also present.
Figure 35 shows an example of the setup limits panel for cargo inert gas pressure.

K-Gauge CLS
62 P-KGCLS-GL300/FE Rev. B
Figure 35. Setup Limits Cargo Inert panel
The cargo tanks are listed in the leftmost column of the table, and the familiar levels of inert gas pressure alarms in the subsequent four columns. Then follow two columns dedicated to alarm blocking. One of which renders possible cargo temperature alarm blocking and is actually belonging to the previous panel: 6.3.4. At the right hand side are two columns for cargo density parameter setting.
For details on how to set alarm levels, please confer Chapter 6.3.2.
For details on how to block (disable) alarms, please confer Chapter 6.3.3.
6.3.11 Setup Limits Ballast tanks – panel
This panel is activated by clicking on the <Setup Limits Ballast Tanks> command button in the ‘Limits / Blocking’ section of the ‘Main Setup’ panel.
The ‘Setup Limits Ballast Tanks’ panel shows a table of the ballast tanks and their associated level alarm parameters. A column for ballast density setting is also present, plus a column for ballast level alarm blocking.
Figure 36 shows an example of the setup limits panel for ballast tanks.

User’s manual
P-KGCLS-GL300/FE Rev.B 63
Figure 36. Setup Limits Ballast Tanks panel
The ballast tanks are listed in the leftmost column of the table, followed by four columns of level alarm limits. Then follows a column for level alarm blocking, and finally a column for ballast density setting.
For details on how to set alarm levels, please confer Chapter 6.3.2
For details on how to block (disable) alarms, please confer Chapter 6.3.3
6.3.12 Setup Limits Service Tanks – panel
This panel is activated by clicking on the <Setup Limits Service Tanks> command button in the ‘Limits / Blocking’ section of the ‘Main Setup’ panel.
The ‘Setup Limits Service Tanks’ panel shows a table of the service tanks and their associated level alarm parameters. A column for service tank contents density setting is also present, plus a column for service tank level alarm blocking.
Figure 37 shows an example of the setup limits panel for service tanks:

K-Gauge CLS
64 P-KGCLS-GL300/FE Rev. B
Figure 37. Setup Limits Service Tanks panel
The service tanks are listed in the leftmost column of the table, followed by four columns of level alarm limits. Then follows a column for level alarm blocking, and finally a column for service tank contents density setting.
For details on how to set alarm levels, please confer Chapter 6.3.2
For details on how to block (disable) alarms, please confer Chapter 6.3.3
6.3.13 Setup Limits Service Temperature – panel
This panel is activated by clicking on the <Setup Limits Service Temp> command button in the ‘Limits / Blocking’ section of the ‘Main Setup’ panel.
The ‘Setup Limits Service Temperature’ panel shows a table of the service tanks and their associated temperature alarm parameters. A column for service tank temperature alarm blocking is also present.
Figure 38 shows an example of the setup limits panel for service temperature:

User’s manual
P-KGCLS-GL300/FE Rev.B 65
Figure 38. Setup Limits Service Temperature panel
The service tanks are listed in the leftmost column of the table, followed by four columns of temperature alarm limits. Then follows a column for temperature alarm blocking.
For details on how to set alarm levels, please confer Chapter 6.3.2
For details on how to block (disable) alarms, please confer Chapter 6.3.3
6.3.14 Setup Limits Miscellaneous – panel
This panel is activated by clicking on the <Setup Limits Misc> command button in the ‘Limits / Blocking’ section of the ‘Main Setup’ panel.
The ‘Setup Limits Miscellaneous’ panel shows a table of ‘miscellaneous’ equipment and its associated pressure and temperature alarm parameters. ‘Miscellaneous’ equipment may include sensors at cargo manifolds and / or ballast pumps. Two columns for pressure and temperature alarm blocking respectively are also present.
Figure 39 shows an example of the setup limits panel for miscellaneous pressure and temperature:

K-Gauge CLS
66 P-KGCLS-GL300/FE Rev. B
Figure 39. Setup Limits Miscellaneous panel
The ‘miscellaneous’ equipment is listed in the leftmost column of the table, followed by four columns of pressure alarm limits and a column for pressure alarm blocking. Then follow four columns of temperature alarm limits, and finally, a column for temperature alarm blocking.
For details on how to set alarm levels, please confer Chapter 6.3.2
For details on how to block (disable) alarms, please confer Chapter 6.3.3
6.3.15 Setup Limits Vapour Lines – panel
This panel is activated by clicking on the <Setup Limits Vapour Lines> command button in the ‘Limits / Blocking’ section of the ‘Main Setup’ panel.
The ‘Setup Limits Vapour Lines’ panel shows a table of the vapour lines and their associated pressure alarm parameters. One column for pressure alarm blocking is also present.
Figure 40 shows an example of the setup limits panel for vapour lines:

User’s manual
P-KGCLS-GL300/FE Rev.B 67
Figure 40. Setup Limits Vapour panel
The vapour lines are listed in the leftmost column of the table, followed by four columns of pressure alarm limits and a column for pressure alarm blocking.
For details on how to set alarm levels, please confer Chapter 6.3.2
For details on how to block (disable) alarms, please confer Chapter 6.3.3
6.4 Utility – section
6.4.6 Introduction
In the ‘Utility’ section there are four panel command buttons:
• Setup Cargo Temperature
• Calibrate Cargo Inert Pressure
• Calibrate Ballast Pressure
• Calibrate Service Pressure

K-Gauge CLS
68 P-KGCLS-GL300/FE Rev. B
A
C
B
In the first case, values for cargo temperatures may be set or adjusted. Corrected values may be entered for one single sensor at a time, for one sensor type of all cargo tanks or for one sensor type of selected cargo tanks (similar to the alarm limit setting of Chapter 6.3.2).
The subsequent three cases are for resetting and calibrating various pressure sensors.
6.4.7 Setup Cargo Temperature – panel
This panel is activated by clicking on the <Setup Cargo Temp> command button in the ‘Utility’ section of the ‘Main Setup’ panel.
The ‘Setup Cargo Temperature’ panel shows a table of the cargo tanks and three different temperature sensors for each tank: low position, mid position and high position. For each tank there is a possibility to enter a manual value and / or to adjust the offset of the sensor signal.
In case of defective temperature sensors, temperature values for specified sensors of one or several cargo tanks may need to be set manually. The system uses these values to e.g. correctly calculate and display averaged results.
Optionally, it may be necessary to adjust erroneous sensor signals by adding offset values.
When setting or adjusting values, the CLS system will range check all new entries. If an entered value is out of range, it must be modified to fall within range or it will not be entered into the system.
Figure 41 shows an example of the setup panel for cargo temperatures.
Figure 41. Setup Cargo Temperature panel

User’s manual
P-KGCLS-GL300/FE Rev.B 69
The cargo tanks are listed in the leftmost column of the table, followed by columns to set and adjust values for all three sensor locations.
6.4.7.1 Setting a single temperature value manually
• Click on the numeric field of the temperature value to be set, e.g.: mark A of Figure 41.
• A small popup window with the name of the location, the parameter and the existing value will appear on screen, cf.: Figure 42.
• Type in a new manual temperature value.
• Check the ‘Use manual Temp’ toggle box.
• Press keyboard <Enter> or click on the ‘OK’ button.
• Observe a change of value for the selected single value.
• Observe a blue ‘M’ to the right of the set value.
Figure 42 shows an example of a temperature setting popup window.
Figure 42. Temperature Setting popup window
6.4.7.2 Setting temperature values for one sensor location of all tanks manually
• Click on the upwards pointing arrowhead (▲) command button at the bottom of the temperature parameter column to be set, e.g.: mark B of Figure 41.
• A small popup window with the name of the parameter and the existing value will appear on screen.
• Type in a new manual temperature value for all cargo tanks.
• Check the ‘Use manual Temp’ toggle box.
• Press keyboard <Enter> or click on the OK button.

K-Gauge CLS
70 P-KGCLS-GL300/FE Rev. B
• Observe a change of values for the entire parameter column.
• Observe a column of blue ‘M’s to the right of the set values.
6.4.7.3 Setting temperature values for one sensor location of selected tanks manually
• Click on the name of the selected tank in the leftmost column, e.g. mark C of Figure 41.
• Observe a colour change of the entire row associated with the selected tank name.
• Optionally repeat last two steps to select multiple tanks.
• Click on the upwards pointing arrowhead (▲) command button at the bottom of the temperature parameter column to be set.
• A small popup window with the name of the parameter and the existing value will appear on screen.
• Type in a new manual temperature value for the selected cargo tanks.
• Check the ‘Use manual Temp’ toggle box.
• Press keyboard <Enter> or click on the OK button.
• Observe a change of values for the selected parameter and tanks.
• Observe a set of blue ‘M’s to the right of the set values.
6.4.7.4 Removing manually set values
This is done in one of two ways:
• Follow one of the above procedures. But uncheck the ‘Use manual Temp’ toggle box.
• Simply click on the blue ‘M’s to the right of the manually set values. After a brief processing moment the clicked ‘M’ will disappear, thus signalling a cancellation of the manual entry.

User’s manual
P-KGCLS-GL300/FE Rev.B 71
6.4.7.5 Adding offset to erroneous sensor values
The procedure of adjusting or adding offset values to temperature sensor signals is done in the same way as setting manual values. Offset values may be entered for a single temperature sensor, for one sensor location of all cargo tanks or for one sensor location of selected cargo tanks. Please confer with the three previous paragraphs for a detailed description.
There are only two significant differences from the previous paragraphs:
• Value editing and entering is now performed on temperatures listed in one of the three offset columns: ‘Temp Low Offset’, ‘Temp Mid Offset’ or ‘Temp High Offset’.
• The possibility to set values explicitly ‘manual’ (checkbox toggle) is now removed; as there should be no need to add offsets to originally, manually set values.
6.4.8 Calibrate Cargo Inert Pressure – panel
This panel is activated by clicking on the <Calibrate Cargo Inert> command button in the ‘Utility’ section of the ‘Main Setup’ panel.
The ‘Calibrate Cargo Inert Pressure’ panel shows a table of the cargo tanks, the inert gas pressures and inert gas pressure offset values organized in columns.
In given situations it may be necessary to reset and / or to calibrate the various inert gas pressure sensors. For this purpose, there are two columns of command buttons included in the panel.
• Reset command — any potential, existing pressure offset value is nullified.
• Calibrate command — a new offset value is added to the sensor signal.
Figure 43 shows an example of the calibrate panel for cargo inert pressure.

K-Gauge CLS
72 P-KGCLS-GL300/FE Rev. B
Figure 43. Calibrate Cargo Inert Pressure panel
The cargo tanks are listed in the leftmost column of the table, followed by one column for read pressure sensor values and one for existing sensor offset values. On the right hand side are the two columns of command buttons, described above.
6.4.8.1 Reset an existing offset value
• Click on the <Execute> command button in the ‘Reset’ column of a selected cargo tank.
• A small confirmation popup window will appear on screen, cf.: Figure 44.
• Press keyboard <Enter> or click on the ‘OK’ button.
• Observe a value change in the associated ‘Inert Offset’ column of the same cargo tank. The new value will read ‘0’ � null offset.
• Observe a value change in the associated ‘Inert’ column of the same cargo tank. The new value will reflect the true sensor signal without any offset.
Figure 44 shows the referred ‘reset’ confirmation popup window:
Figure 44. Reset confirmation popup window
It’s not possible to calibrate if “offset” is not equal to zero.

User’s manual
P-KGCLS-GL300/FE Rev.B 73
It’s not possible to calibrate if the sensor error is greater than a preconfigured limit (default configuration for this limit is: ±10 mbar). To reset the calibration press “Execute” reset for the specific tank. After some seconds the offset is set to zero.
6.4.8.2 Set a new offset value (calibrate)
• First, perform the previous ‘reset an existing offset value’ procedure to remove any ‘old’ offset.
• Click on the <Execute> command button in the ‘Calibrate’ column of the cargo tank.
• A small confirmation popup window will appear on screen, cf.: Figure 45.
• Press keyboard <Enter> or click on the ‘OK’ button.
• The existing value for gas pressure will be subtracted from new sensor readings. I.e.: A negative version of the existing pressure value is entered as a new offset value.
Figure 45 shows the referred ‘calibrate’ confirmation popup window:
Figure 45. Calibrate confirmation popup window
6.4.9 Calibrate Ballast Pressure – panel
This panel is activated by clicking on the <Calibrate Ballast Pressure> command button in the ‘Utility’ section of the ‘Main Setup’ panel.
The ‘Calibrate Ballast Pressure’ panel shows a table of the ballast tanks, the tank pressures and tank pressure offset values organized in columns.
In given situations it may be necessary to reset and / or to calibrate the various ballast pressure sensors. For this purpose, there are two columns of command buttons included in the panel.
• Reset command — any potential, existing pressure offset value is nullified.

K-Gauge CLS
74 P-KGCLS-GL300/FE Rev. B
• Calibrate command — a new offset value is added to the sensor signal.
Figure 46 shows an example of the calibrate panel for ballast level:
Figure 46. Calibrate Ballast Pressure panel
The ballast tanks are listed in the leftmost column of the table, followed by one column for read pressure sensor values and one for existing sensor offset values. On the right hand side are the two columns of command buttons, described above.
6.4.9.1 Reset an existing offset value
This procedure is equal to the one performed on cargo inert gas pressure. Please confer with Chapter 6.4.3.
It’s not possible to calibrate if “offset” is not equal to zero. It’s not possible to calibrate if the sensor error is greater than a preconfigured limit (default configuration for this limit is: ±10 mbar). To reset the calibration press “Execute” reset for the specific tank. After some seconds the offset is set to zero.
6.4.9.2 Set a new offset value (calibrate)
This procedure is equal to the one performed on cargo inert gas pressure. Please confer with Chapter 6.4.3.
6.4.10 Calibrate Service Pressure – panel
This panel is activated by clicking on the <Calibrate Service Pressure> command button in the ‘Utility’ section of the ‘Main Setup’ panel.
The ‘Calibrate Service Pressure’ panel shows a table of the service tanks, the tank pressures and tank pressure offset values organized in columns.

User’s manual
P-KGCLS-GL300/FE Rev.B 75
In given situations it may be necessary to reset and / or to calibrate the various service tank pressure sensors. For this purpose, there are two columns of command buttons included in the panel.
• Reset command — any potential, existing pressure offset value is nullified.
• Calibrate command — a new offset value is added to the sensor signal.
Figure 47 shows an example of the calibrate panel for service tank level.
Figure 47. Calibrate Service Pressure panel
The service tanks are listed in the leftmost column of the table, followed by one column for read pressure sensor values and one for existing sensor offset values. On the right hand side are the two columns of command buttons, described above.
6.4.10.1 Reset an existing offset value
This procedure is equal to the one performed on cargo inert gas pressure. Please confer with Chapter 6.4.3.
It’s not possible to calibrate if “offset” is not equal to zero. It’s not possible to calibrate if the sensor error is greater than a preconfigured limit (default configuration for this limit is: ±10 mbar). To reset the calibration press “Execute” reset for the specific tank. After some seconds the offset is set to zero.
6.4.10.2 Set a new offset value (calibrate)
This procedure is equal to the one performed on cargo inert gas pressure. Please confer with Chapter 6.4.3.

K-Gauge CLS
76 P-KGCLS-GL300/FE Rev. B
A
7 SYSTEM MENUS
7.1 Other system functions
For information on
• Trend
• Report printing
• Alarm monitoring
The information can be found in the K-Chief 500 Operator Manual [1]
7.2 Seagoing mode When ships sail in open waters, often through extremely rough sea, the user can enable the ‘Seagoing Mode’ to prevent the roll, pitch and heave motions of the vessel from repeatedly switching level alarms on and off.
The following level alarms are normally deactivated when the system is in Seagoing Mode:
• Level alarms for Cargo Tanks.
• Level alarms for Ballast Tanks.
The ‘Seagoing’ icon in the status line will indicate ‘Seagoing Mode’ when the colour of the icon is red. Otherwise, the colour is teal., cf.: Figure 48 mark A and Chapter 5.2.1.
Figure 48. Main status line
Entering ‘Seagoing Mode’:
• The vessel can be set in seagoing from the K-Chief function seagoing select. For further information about this function see the K-Chief500 Operator manual [1]

User’s manual
P-KGCLS-GL300/FE Rev.B 77
8 APPENDIX
8.1 Maintenance Maintenance is intended for trained maintenance technicians or engineers with experience of electronic and digital circuits, computers and electro mechanical design. The level of information is based on Kongsberg Maritime maintenance philosophy: The onboard technical personnel shall, with the help of the documentation and the system’s built-in test functions, be able to identify malfunctions, locate the fault, and replace major parts, modules and components on a ‘Line Replaceable Unit’ (LRU) level. However, he / she will not attempt to repair the LRUs.
For proper maintenance of the K-Gauge CLS system the trained technician is referred to the ‘Maintenance Manual’ for ‘Kongsberg Tank Gauging System’, doc ref: P-RTG/SE