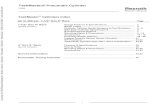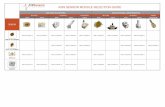CLS ~ TaskMaster
Transcript of CLS ~ TaskMaster

Version 1.2

CLS ~ TaskMaster™ documentation copyright © 2004 Financial MicroSystems, Inc. All rights reserved. Absolutely no part of this documentation may be copied, photographed, reproduced, translated or reduced to any electronic medium without the express written consent of Financial MicroSystems, Inc. The software described in this documentation is furnished under a license agreement. Information contained in this documentation is subject to change without notice, and does not represent a commitment on the part of Financial MicroSystems, Inc. Financial MicroSystems, Inc. makes no warranties, either expressed or implied, regarding this computer software package, its merchantability, or its fitness for a specific purpose. The exclusion of implied warranties is not permitted by some states. The above exclusion may not apply to you. This warranty provides you with specific legal rights. There may be other rights which you have which vary from state to state. CLS ~ TaskMaster is a trademark of Financial MicroSystems, Inc. Other brands and products are the trademarks of their respective holders and should be noted as such. First printing, November 2002 Second printing, September 2004 Updated, Version 1.2 – December 3, 2004.
3000 Langford Rd. Suite 2500 Norcross, GA 30071-4778
Telephone: (770) 446-5709 Fax: (770) 446-1802 www.clientledgersystem.com

Table of Contents
INTRODUCTION & INSTALLATION I
INTRODUCTION .......................................................................................................................................... 2 TYPOGRAPHIC CONVENTIONS ...................................................................................................................... 2 OPERATING SYSTEM AND HARDWARE REQUIREMENTS.................................................................................. 2
INSTALLATION ............................................................................................................................................ 3 INSTALLING TASKMASTER............................................................................................................................ 3 SETTING UP A DESKTOP ICON ...................................................................................................................... 3 INSTALLING ADOBE® ACROBAT® READER VERSION 6 ................................................................................... 4
USING TASKMASTER 5
GETTING STARTED.................................................................................................................................... 6 NAVIGATIONAL TIPS..................................................................................................................................... 6 SETUP OVERVIEW ....................................................................................................................................... 7
Global Setup.......................................................................................................................................... 7 Database Setup..................................................................................................................................... 7
SELECTING A DATABASE.............................................................................................................................. 8 GLOBAL SETUP ........................................................................................................................................... 8
Firm Preferences................................................................................................................................... 8 Client Classifications ........................................................................................................................... 10 Entity Types – Legal............................................................................................................................ 10 Entity Types – Tax............................................................................................................................... 10 Holidays............................................................................................................................................... 10 Job Titles ............................................................................................................................................. 12 Status Codes – Client.......................................................................................................................... 12 Status Codes – Task ........................................................................................................................... 12 Restore System Defaults..................................................................................................................... 13 Business Contacts............................................................................................................................... 13
DATABASE SETUP ................................................................................................................................... 14 CREATING A DATABASE ............................................................................................................................. 14
Departments........................................................................................................................................ 14 Services............................................................................................................................................... 14
USERS...................................................................................................................................................... 15 User Setup .......................................................................................................................................... 15 User Name and Address Listings........................................................................................................ 17 User Address Labels ........................................................................................................................... 17
TASK DEFINITIONS..................................................................................................................................... 17 Import Services and Definitions .......................................................................................................... 17 Import Definitions ................................................................................................................................ 17 Create Repeating Task Definitions ..................................................................................................... 18 Repeating Task Definitions ................................................................................................................. 18 Copy a Definition ................................................................................................................................. 21
CLIENT SETUP .......................................................................................................................................... 22 Import Clients ...................................................................................................................................... 22 Enter Clients........................................................................................................................................ 22 Client Name and Address Listings ...................................................................................................... 24 Client Address Labels ......................................................................................................................... 25 Change Client ID ................................................................................................................................. 25 Related Clients .................................................................................................................................... 25
i

POPULATING TASKS .................................................................................................................................. 26 Assign Client Services......................................................................................................................... 26 Assign Services................................................................................................................................... 27 Assign Repeating Tasks...................................................................................................................... 28 Populate a Task .................................................................................................................................. 30
TASK MANAGEMENT................................................................................................................................ 32 Tasks by Client .................................................................................................................................... 32 Tasks by Due Date.............................................................................................................................. 35 Mark Tasks Inactive ............................................................................................................................ 35 Create Tasks for Next Year................................................................................................................. 36
TASK REPORTING...................................................................................................................................... 37 QUERIES................................................................................................................................................... 38
Client Services .................................................................................................................................... 38 Task Audit............................................................................................................................................ 38
APPOINTMENTS ....................................................................................................................................... 39 MY DAILY SCHEDULE................................................................................................................................. 40 APPOINTMENT REPORTS............................................................................................................................ 41
STORING REPORTS................................................................................................................................. 42
WORD INTERFACE................................................................................................................................... 43 SAMPLE WORD TEMPLATE......................................................................................................................... 44 SAMPLE MERGED DOCUMENT.................................................................................................................... 44 NORTON ANTIVIRUS ISSUES ...................................................................................................................... 45
ADDITIONAL FEATURES 46
OTHER FILE MENU SELECTIONS........................................................................................................... 47 Change My Options............................................................................................................................. 47 Change My Password ......................................................................................................................... 47 Log on As ............................................................................................................................................ 47 Change Database Name or Password................................................................................................ 48 Backup Database ................................................................................................................................ 48 Restore Database ............................................................................................................................... 48 Import files from a CTM Database ...................................................................................................... 49 Import clients from CLS....................................................................................................................... 49 Import clients from other databases.................................................................................................... 49 ACT!™................................................................................................................................................. 49 Timeslips®........................................................................................................................................... 51 Import Services/Definitions.................................................................................................................. 52 Export Clients ...................................................................................................................................... 52 Export CTM Files................................................................................................................................. 53
HISTORY................................................................................................................................................... 53 Move to History ................................................................................................................................... 53 Restore From History .......................................................................................................................... 54
UTLITIES ................................................................................................................................................... 54 Delete a Database............................................................................................................................... 54 Duplicate a Database .......................................................................................................................... 54 File Manager ....................................................................................................................................... 55 Register Word DLL.............................................................................................................................. 55 Word Interface Setup .......................................................................................................................... 55
ii

LABEL SETUP............................................................................................................................................ 56 PRINTER SETUP ........................................................................................................................................ 56
OTHER MENU ITEMS ............................................................................................................................... 57 VIEW CALENDAR ....................................................................................................................................... 57 CLEAR SETTINGS ...................................................................................................................................... 57 TASKMASTER DOCUMENTATION................................................................................................................. 57 ABOUT US ................................................................................................................................................ 57
APPENDICES 59
A. WORD INTERFACE KEYWORDS ...................................................................................................... 60
B. GLOSSARY ......................................................................................................................................... 67
C. CTM END USER LICENSE AGREEMENT ......................................................................................... 68
iii

This page is blank intentionally.
iv

Introduction & Installation

Introduction
Introduction CLS ~ TaskMaster™ is a powerful, easy-to-use, software package that will:
o Store a great deal of information about your clients. o Help you track your tax, accounting, payroll, auditing, and other tasks. o Provide a diary that gives you the ability to schedule follow-up calls, meetings, etc. o Provide client and user reports and labels. o Provide the ability to transfer information to Microsoft® Outlook. o Provide a sophisticated interface with Microsoft® Word®.
TaskMaster is not a time and billing system. CLS (Client Ledger System™) is not required to operate TaskMaster.
Typographic Conventions The following conventions have been included to assist you in using this manual: • Keyboard keys are enclosed by <brackets>, such as <ENTER>, <TAB>, or <F1>.
• Key combinations or hotkeys are joined by a plus sign and appear within <brackets>. For example, <ALT>+<A> means to hold down the <ALT> key and press the letter <A>.
• Buttons on screen and other things that you will point the mouse to appear in italics. For example, “point the mouse at the Next button and left-click on it” appears as click Next.
• User entry appears in bold face. For example, you might see instructions like this: “Type d:\setup on the command line.”
• Pull-down menu instructions are printed as: File | Preferences. The steps through the menu system are separated by a pipe symbol (|).
• For example, “Pull down the File menu and chose Preferences” appears as File | Preferences.
• References to other locations within this manual appear as hyperlinks. When viewing the electronic version of the CLS ~ TaskMaster™ Manual, hyperlinks can be clicked to jump to the specified location.
• Symbols are used in the manual to indicate:
o - Note o - Menu Selection o - Tab Heading
Operating System and Hardware Requirements To use CLS ~ TaskMaster™, you need to meet the following minimum workstation requirements:
o Pentium processor or equivalent. o Windows® 98, or ME; Windows® NT or Windows® 2000; Windows® XP. o 15 MB available hard-disk space for program installation. o 64MB RAM. o A laser printer.
2

Installation
Installation
Installing TaskMaster • TaskMaster can be run in Microsoft® Windows® 95, 98, Me, Windows® NT, Windows® 2000 or
Windows® XP.
• Insert the TaskMaster CD-ROM in your CD drive and wait 5-15 seconds. The installation process should start automatically. If it does not, click Start, then Run, and type d:\setup.exe (where d: represents your CD-ROM drive).
• The installation screen will advise you to exit all windows programs before running the setup. If you wish to continue, click Next.
• If you accept the terms of the License Agreement, click Yes. If you click No, setup will exit without installing TaskMaster.
• Enter your company name, your five-digit customer number, and the product key that appears on your TaskMaster invoice.
Note: If you also have Client Ledger System™, CLS ~ The Limited Edition™, CLS ~ General Ledger™, or CLS ~ CheckWriter™, remember to keep the product keys separate; they are not the same.
• By default, TaskMaster will be installed in the directory c:\CLS~TaskMaster.
• Next, select the Folder where the TaskMaster shortcut will be installed. The default will be CLS ~ TaskMaster.
• Once all files are installed, you may Start CLS ~ TaskMaster by clicking the appropriate box. Click Finish to exit the installation.
Setting up a Desktop Icon If a TaskMaster icon was not created during the installation process, use the following instructions to add the icon to the Windows® desktop: These instructions assume your hard drive is drive c and TaskMaster is installed in the CLS~TaskMaster directory. 1. Move the mouse cursor to a blank space on your desktop. Right-click, then select New, and then
Shortcut, from the menus that appear. 2. When asked for the location of the item, enter or select c:\CLS~TaskMaster\ctm.exe. Click
Next. 3. When asked for a name, enter CLS ~ TaskMaster. 4. Click Finish to create the icon.
3

Installation
Installing Adobe® Acrobat® Reader version 6 TaskMaster documentation is provided in the form of Adobe PDF (portable document format) files, which can be read by either version 5 or 6 of Adobe Acrobat Reader. If you already have either version of Acrobat Reader, no further action is needed. Adobe® Acrobat® Reader is supplied free of charge. If you would like to install version 6, use Windows Explorer to locate the TaskMaster installation CD. Double-click on the file AcrobatReader6.exe, and follow the on-screen instructions.
Note: If the TaskMaster installation process begins when you insert the installation CD, simply press <ESC> to terminate it, and then close the installation window.
4

Using TaskMaster

Getting Started
Getting Started
Navigational Tips • Clicking on column headings on many browse boxes will sort the list by that column (multiple
column sorts are not permitted). A + or - sign preceding the column title indicates the sort direction:
“+” The column is sorted in ascending order. “-“ The column is sorted in descending order.
Note: If you change the default sort column, the selected column will become your new
default.
• Many columns on browse boxes may be hidden or moved to a different position. Press and hold <Ctrl> while left-clicking on any column heading. A menu will appear giving you the option to hide, unhide, restore the defaults, or cancel.
• To swap column positions, press and hold <Ctrl> and click on any line of data in the column you wish to swap. The cursor will turn to a bold down arrow ( ). Use that arrow to drag the column to a new location, and then release the mouse button.
Note: If you change the column sequence, the new sequence will become your default.
• Many browse boxes have buttons on the right-hand side of the box allowing you to add ( ), edit ( ), delete ( ), or select ( ) items from the list. Occasionally, buttons may be disabled, indicating that the action the button provides is not available.
Example: If a user is not designated as an administrator, he/she may not add or delete user IDs.
• On some entry screens, certain fields may appear with a gray background. These fields may not be edited.
• Tasks may be viewed for either a due-date range or a report-date range. The appropriate date ranges may be set using File | Change My Options.
• Some browse boxes will allow you to choose additional filters. When filtering, leave entry fields blank to include all possibilities for them.
Note: Using a filter will affect the current session only. Any changes will be lost when the window is closed.
• List boxes, by default, exclude inactive records. To include inactive records, click the box labeled Include Inactive in the lower left corner of the window.
• A magnifying glass or calendar next to a field is a “lookup” button for that field. Information for these fields may be entered manually, or, you may click the lookup button and select the appropriate entry from the list or calendar.
• Some browses use a “tree” structure. Click on a plus sign (+) to expand the list and display more detail. Click a minus sign (-) to contract the list. This is similar to viewing files in Windows® Explorer.
• When entering information, certain fields are required. You will not be allowed to save a record until all required fields are completed.
• The status bar at the bottom of the main TaskMaster screen is broken into three sections. The first section displays messages about the field you are in or have selected. The second shows the user logged onto the database (the database name is listed in parentheses the title bar of TaskMaster). The last section displays today’s date.
6

Getting Started
• When printing a report or listing, you will be given the option to preview the report prior to printing or print without previewing. You may also print the report to a file. Storing Reports explains how to save report selection criteria.
Setup Overview TaskMaster will use both global and database-specific information. • Global information includes all preferences under the File menu heading (File | System
Preferences), and Business Contact Setup under the Contacts menu heading.
• All other information you enter (User, Clients, Task Definitions, Tasks, etc.) will be specific to the database you are logged into.
Global Setup You should set up system defaults so that TaskMaster matches the way your firm operates. System-level files are global and are available to all databases. Global setup involves the following steps: • In File | System Preferences | Firm Preferences, enter your company name and address, and
select system defaults.
• A standard set of preferences are installed for you. Define the additional classifications, departments, entity types, holidays, job titles, and status codes you need.
• Define the services that will be available to all of your clients. When you start TaskMaster for the first time, there will be a very limited set of services available. You may either enter additional services or import them. See Import Services/Definitions for more information.
• Enter the business contacts normally used by your firm. Entering contacts is completely optional and will have no affect on clients or tasks.
• TaskMaster includes several pre-defined label formats. You may define additional label formats if you wish.
Database Setup You will use the Sample database to become familiar with TaskMaster. When you are comfortable with TaskMaster, create your own database; Sample should not be used for your own clients as it will be overwritten each time you update the TaskMaster program. • Set up user IDs, paying special attention to the permissions you grant to each one.
• Import and/or create task definitions. Task definitions determine how and when repeating client tasks are created.
• Enter your client information. Some of this information may be imported from CLS or other databases.
• Assign specific services to each client using Clients | Assign Client Services. Services are assigned to clients automatically when you Assign Repeating Tasks.
• Create repeating tasks for your clients. If you have imported client information from another database, you may either create tasks at the time you add services, or later, use Assign Repeating Tasks to create tasks for each client separately.
7

Getting Started
Selecting a Database File | Open Database or TaskMaster log-on screen
For now, open the Sample database. Type c:\CLS~TaskMaster\data\ in the Data Path field (assuming you installed TaskMaster in the CLS~TaskMaster directory). Type Sample.ctm in the Database field. Type CTM in the User ID field.
Note: The Sample database is provided to let you become familiar with TaskMaster. You should not use the Sample database as your own database.
When you log onto a database, you may be asked if you want to create tasks for next year. The date on which this reminder begins to appear is defined in Firm Preferences. If you choose to create the tasks, you will be taken to the Create Tasks for Next Year screen. See Create Tasks for Next Year for more information.
Global Setup Set up the system defaults for your firm. This information is available to all databases. These defaults may only be changed by users with administrative rights. Other users may view the system defaults, but cannot change them.
Note: Be careful! If you have more that one database, deleting or editing system defaults may affect the other databases that use this information.
Firm Preferences File | System Preferences | Firm Preferences
The Firm Preferences screen will launch automatically the first time you run TaskMaster.
Firm Use the Firm tab to enter your firm’s name, address, phone numbers and e-mail address.
8

Getting Started
Preferences Use the Preferences tab to set global defaults for TaskMaster.
Pay attention to the following prompts on the Preferences tab: Enable Automatic Daily Backup – If selected, TaskMaster will perform a backup of the database you are logged onto upon startup. This backup is for protection of data only, and cannot be automatically restored or opened to view data. If you need help restoring from the automatic daily backup, contact FMSI Technical Support for instructions.
Notes: • As the size of your TaskMaster database grows, you may experience a delay while the
backup is performed. If the delay becomes too long, you may turn off this feature.
• Periodically performing a normal backup via File | Backup/Restore | Backup Database is still recommended.
Enable Departmental Reporting – If selected, users and services may be departmentalized. Enable Budgeted/Actual Hours – If selected, you may enter budgeted and actual hours for tasks. Budgeted hours are entered when you set up a task (defaults may be entered for specific definitions). Actual hours may be entered for each status as tasks are performed. Default to International Addresses – If selected, all addresses will default to the international address format. Require User Passwords – If selected, new users will be required to have a password. Passwords must be assigned to current users if they are edited in User Setup. Next Year Warning Date – The date TaskMaster should begin warning you to generate tasks for the next year. See Create Tasks for Next Year for more information. Target Lead Time (Days) – The number of days prior to the actual due date a task should be ready for review (Target Date). This number will become the default when a new task is created. The lead time may be edited in a task definition; the target date may be edited for specific tasks.
9

Getting Started
Access Allowed – Determine the access users will have to closed tasks. Options are: 0 – No access to closed tasks: Users (including administrators) may not edit or delete closed tasks. 1 – Allow edit and deletion of closed tasks: Users with access to tasks will be able to edit closed tasks if they know the optional “closed task” password.
User-Defined 1 & User-Defined 2
Use the User-Defined tabs to set up the verbiage you wish to see for prompts when adding or editing records in pre-defined areas in TaskMaster. User-Defined 1 controls prompts on the Client Setup screen. User-Defined 2 controls prompts for Officers/Partners and Other Important Contacts from the Legal tab of Client Setup and the prompts on the Business Contacts setup screen.
Client Classifications File | System Preferences | Client Classifications
Enter your own classifications for the types of clients you service (e.g., Dentists, Doctors, Lawyers, Retail Stores, etc.). Classifications are not required, but may be used as additional filters on reports and listings.
Entity Types – Legal File | System Preferences | Entity Types - Legal
While not required, you may filter lists and reports based on legal entity type.
Entity Types – Tax File | System Preferences | Entity Types – Tax
While not required, you may filter lists and reports based on tax entity type. Example: Client JCC was established as a corporation, so its Legal Entity type is CORP. For tax
purpose, its Tax Entity type would be C-CORP.
Holidays File | System Preferences | Holidays
TaskMaster can automatically adjust task due dates to reflect weekends and holidays. TaskMaster includes a number of pre-defined holidays. Review them and determine whether they should affect task due dates. You may also add other holidays or office closings that affect due dates.
Note: If you set up a holiday after tasks have been created, tasks with due dates falling on the new holiday will not be adjusted.
10

Getting Started
Pay attention to the following prompts on the Holiday setup screen: Date Type – Select the type of holiday:
Known Month and Day – The holiday always falls on the same date (e.g., New Year’s Day, Independence Day, Christmas, etc.). Selected Month, Week and Day – The holiday always falls on the same week of the month and day of the week (e.g., Labor Day – first Monday in September, Thanksgiving – fourth Thursday in November). Date Varies Each Year – The holiday does not follow a regular schedule (e.g., religious holidays, vacations)
The Date Type you select when creating a holiday will determine which of the following prompts are available.
o Date – Enter a two-digit month and a two-digit day for the holiday. o Selected Week of Month – Enter the week the holiday will occur. Entering 5 will return the
last week of the month regardless of the number of weeks in the month. Number of Days – The number of days the holiday will affect the office (e.g., If the office will be closed on the holiday and the day after, enter 2.). Adjust Task Due Dates and Target Dates – If selected, a task due date or target date will be adjusted if it falls on this holiday. Suppress creation of new dates during Create Tasks for Next Year – If selected, the holiday will not affect tasks created by the Create Tasks for Next Year. See Create Tasks for Next Year for more information. Actual Dates – Shows actual dates for holidays based on the information entered. Actual holidays for Known Month and Day or Selected Month, Week, and Day will be calculated after you click OK. TaskMaster will create dates for the current year and next year. To view the dates just created by TaskMaster, click edit on the Holiday browse. If the holiday was created from the Date Varies Each Year date type, TaskMaster will not calculate dates for you. Right-click in the Actual Dates box, select Insert, and enter the date(s) needed for the holiday. Make sure to create dates for this year and next year if tasks are to be affected by this holiday.
11

Getting Started
Note: Actual Dates may only be added, edited or deleted if the Date Type for the holiday is set to Date Varies Each Year.
When you Create Tasks for Next Year, holidays that do not vary each year will be re-calculated as needed to generate tasks correctly. Any holiday that varies each year should be updated with dates for next year prior to running Create Tasks for Next Year. If Create Tasks for Next Year detects that any variable holidays exist, you will not be allowed to continue. As shown in the screen below, each of these holidays is noted in red with an asterisk in the first column of the Holiday browse.
Job Titles File | System Preferences | Job Titles
Define job titles that may be assigned to users (e.g., Accountant, Clerk, Administrative, etc.). Job Titles are not required, but may be used as additional filters on reports and listings.
Status Codes – Client File | System Preferences | Status Codes - Clients
TaskMaster ships with three basic client status codes (Active, Inactive, and Terminated). You may define additional status codes for your clients. Any client status codes that you define and assign to a client will not prevent you from working with that client. When you change a client’s status to inactive or terminated you will be prompted for an effective date. Clients will be excluded from client browses once that effective date has passed. If the client has an inactive date that has already past, then they will be displayed in silver in client browses. Clients that have a client status greater than 1 will be displayed in red in all client browses.
Status Codes – Task File | System Preferences | Status Code - Task
TaskMaster ships with a basic set of task status codes. If you wish, you may create additional task status codes for active tasks (e.g., Work in Progress, Ready for Review, etc.).
12

Getting Started
Restore System Defaults File | System Preferences | Restore System Defaults
This routine is used to copy the original default set of system preferences back into TaskMaster. Current preferences will not be overwritten or deleted. You may selectively decide which types of system defaults you want restored.
Business Contacts Contacts | Business Contact Setup
Enter commonly used business contacts for your firm (e.g., IRS, state revenue department, lawyer, etc.). These are contacts that are not associated with a specific client.
Pay attention to the following prompts on the Business Contact setup screen: Category – You may optionally assign a category to each contact. Since these categories are not pre-defined, try to be consistent. User-defined 1, 2, & 3 – Use these fields to hold additional information. You may define the prompts in Firm Preferences. Use Contacts | Name/Address Listings to print a list of your business contacts. You may print the report in either Address Book or Name and Address format.
13

Database Setup
Database Setup The Sample database is intended to get you familiar with TaskMaster. Do not use the Sample database for your own company database. Remember that users, clients, definitions, and tasks added to the Sample database may need to be reentered in your own database.
Note: Until you feel comfortable with TaskMaster, you should skip the “Creating a Database” step and follow along with the remainder of the documentation using the sample database.
Creating a Database File | New Database or TaskMaster log-on screen New button
Before you can begin entering clients and tasks for your clients, you need to create your own TaskMaster database. Select the data path where the database will be stored. Enter the name, a description, and an optional password for this database. You may create an empty database without clients, users, definitions or client tasks, or replicate an existing database, but without tasks or appointments.
Notes: • Each database will contain ADMIN as a user ID. When you create a new database,
you will be automatically logged in as ADMIN. Before you begin creating clients, definitions, or tasks, you should set up the user IDs for other people who will be using this database.
• ADMIN will be created without a password. Since ADMIN has administrative rights and cannot be deleted, you should set up a password for it.
• After the user IDs for the database have been defined, log back into the database using your own user ID using File | Log on As…
• It is recommended that you create a single database for all clients. TaskMaster can store an unlimited number of clients and tasks.
Departments File | Database Preferences | Departments
Enter the departments associated with your office. Departments are not required, but if you use them, make sure departmental reporting is enabled in Firm Preferences.
Services File | Database Preferences | Services
Define the type of services that your office performs for your clients (e.g., Financials, Payroll, Tax Prep, etc.). Services must be defined before you can set up task definitions. They may be departmentalized if Enable Departmental Reporting is turned on in Firm Preferences. Services may also be used as additional filters on reports and listings. TaskMaster is shipped with a limited number of services defined and ready to use. Additional pre-defined services, and the definitions associated with them, may be imported. See Import Services/Definitions for more information.
14

Database Setup
Services are defined in a hierarchy in order to better associate a definition with a service. Definitions may be assigned to any level in the service hierarchy. Example: You set up a service for Income Tax. To be more specific, you can set up a second and
third level for Income Tax:
Service: Income Tax Level 2: Federal Level 3: Individual This can be further expanded: - Income Tax (Service) - Federal (Level 2) - Individual (Level 3) - Georgia (Level 2) - Individual (Level 3)
Note: If you edit a service description, other services, definitions, and tasks will be adjusted as
needed.
Users Define all users who will have access to the database. Users may be entered or imported from another TaskMaster database. See Import files from a CTM Database for more information on importing.
User Setup Users | User Setup
All users may view Users, but only administrators may add, edit, or delete a user.
Note: A user ID may not be deleted if: o It is assigned to any task, client, or definition. o It is currently logged onto the database. o It is the only administrator in the database.
15

Database Setup
Pay attention to the following prompts in User Setup: Default Views: Select Due Date to view tasks based on a due-date range. Select Report Date to view tasks based on a report-date range. Days in ... View – Enter the number of days of tasks or appointments to be displayed in the Due Date View, Report Date View, and Appointment View.
Notes: • Editing these settings will also adjust the dates displayed in Change My Options and
vice versa.
• Using a Filter on a browse box to change a date range affects only the current session; it will not change these default settings.
Inactive User ID – If this item is checked, the user can no longer be assigned to or work with tasks. Should a user need to be marked inactive, be sure to reassign the tasks associated with that user. Access – Set the level of access each user should be granted, based on: Administrator – Does the user have administrative rights? An administrator will have the rights to:
o Add, edit or delete new user IDs. o Import information into the database. o Access all files regardless of other permissions.
16

Database Setup
Client, Appointment, User, Task – If the user is not an administrator, they need to be given permission to access certain files. Select the permission level for each of these areas (Client Setup, Appointments, User Setup, Tasks by Client, and Tasks by Due Date). The possible permission levels are:
o 0 – No Access o 1 – Read Own (not available for Client) o 2 – Read/Write Own (not available for Client or User) o 3 – Read All o 4 – Read All/Write Own (not available for Client or User) o 5 – Read All/Write All (not available for User)
User Name and Address Listings You may print the User Name and Address Listing (User | Name/Address Listings) in address book format or as a list. Listings may be filtered by Department or Job Title. You can also Include Inactive User and Include User IDs in the listings.
User Address Labels You may print address or file folder labels for your user in User | Address Labels. The label generator can print multiple labels per client. Additional label definitions may be defined in File | Label Setup | Define Label Formats.
Task Definitions Repeating tasks are created from definitions, which are set up in File | Database Preferences | Repeating Task Definitions. Definitions determine the dates assigned to each instance of a task. Some pre-defined services and task definitions may be imported from a system-level file. Task definitions may also be entered directly or imported from another TaskMaster database.
Note: One-time-only tasks do not use definitions; these tasks are entered manually, using Tasks | Tasks by Client. See Tasks by Client for more information.
Import Services and Definitions File | Import | Services/Definitions
TaskMaster contains many pre-defined state services/definitions that can be imported as needed. See Import Services/Definitions for more information.
Import Definitions File | Import | CTM Files
Task Definitions (both global and client-specific) may be imported from another TaskMaster database. See Import clients from other databases for more information.
17

Database Setup
Create Repeating Task Definitions File | Database Preferences | Repeating Task Definitions
The prompts will change from definition to definition, based on Task Frequency, Report Date Basis, Due Date Basis, Target Date Basis or a combination of the four. You may create either global or client-specific task definitions. You may define up to three extensions for each definition.
Notes: • If you choose to calculate a due date by incrementing the report date, carefully
determine the number of months to increment.
Example: Form 1040 is due on April 15 each year. In the example displayed in the next section, the Months to Add to Report Date is set to 3. Why should you use three months when the form is due in the 4th month? Because the report date is at the end of the December (12/31), and incrementing by 3 months and 15 days will return April 15.
• When setting up a semi-monthly task, the first date must be between 1 and 15. The second date must be between 16 and 31. To indicate that the second date should be the end of the month, set the date to 31 (regardless of month).
• When setting up definitions where a week number is needed, entering 5 will always return the last week of the month.
Repeating Task Definitions Global definitions are available to all clients. The Task Definitions screen is divided into two different areas: Services – If you selected Enable Departmental Reporting in Firm Preferences, services will be sorted by department. Otherwise, they will be sorted by the main service level. Expand or contract the services tree to select the appropriate one.
Note: When navigating the services window, the most recently selected service will be displayed at the top of the screen.
Task Definitions – This area will show all the definitions currently defined for the selected Service. When defining definitions, pay attention to the following prompts: Task Frequency – Select the number of times the task will be needed each year.
o 1 – Annually o 2 – Semi-annual o 4 – Quarterly o 6 – Bi-monthly o 12 – Monthly o 24 – Semi-monthly o 26 – Bi-weekly o 52 – Weekly
Number of Extensions – The maximum number of times the task may be extended. TaskMaster allows up to three extensions per task. Default User ID – A default user ID may be assigned to a definition. As tasks are created for a new definition, TaskMaster will look for the user to be assigned, in the following sequence:
o Client Service o Client
18

Database Setup
o Task Definition o Logon ID
Note: If TaskMaster is creating tasks using Create Tasks for Next Year, each task will be
assigned to the user who was last assigned to it.
Adjust for Weekends Adjust for Holidays
o 0 – Do not adjust o 1 – Next business day o 2 – Prior business day
Inactive Task Definition – Mark a definition inactive to prevent tasks from being automatically created. Existing tasks will not be affected. Task Template – This indicates that a definition will be used only as a “template” to be copied to other definitions. Tasks will never be created for a “template” definition. Client-Specific Task Definition – This indicates that a definition will be used only for a specific client. Default Tax Entity – Optionally enter the Tax Entity type to which this definition normally applies. Budgeted Hours – The number of hours needed to complete the task. Available only if Enable Budgeted/Actual Hours is selected in Firm Preferences. The following example shows how a Task Definition should be created. Our example is a Form 1040, with a report date of 12/31 and a due date of 4/15. The first extension will be 8/15, and the second extension will be 10/15.
Task Definition for 1040
19

Database Setup
Task Definition for 1040 - Extension 1
Task Definition for 1040 - Extension 2
If you are creating a new definition and click OK to save the information you have entered, you will be given an opportunity to create tasks for the new definition. If you wish to create the tasks at this time, click OK. Click Cancel to defer task creation until later. You may select File | Populate a Task, to create the tasks when you are ready. If you chose to create tasks for the new definition, a list of qualified clients for the definition will be shown. A client qualifies for the definition if they are set up for the service that the definition is assigned to. Neither the client nor the client service may be marked inactive. If the definition has been assigned a default tax entity, then all qualified clients with the same tax entity will be tagged by default. If the definition’s default tax entity has been left blank, then all qualified clients will be tagged by default. To tag or un-tag a client, simply click in the * column. Once clients are tagged, enter the Initial Date (earliest date) for which tasks should be created. Click Create Tasks to generate the task.
20

Database Setup
If you are editing an existing definition and click OK to accept the changes, fields that have been changed will be displayed in red. Click Accept if you wish to make the changes. Click Cancel to exit without saving the changes. If you changed the definition description and accepted the change, you will be asked if existing tasks should be updated.
Note: The description is the only field that will be changed in existing tasks. Other changes will only be reflected in future tasks.
Copy a Definition When creating either a Global or a Client-Specific Definition, you may copy an existing definition and modify it. To create a definition, highlight the task definition you wish to copy and click Copy a Definition . On the Copy a Definition screen, select a similar definition and copy it to the selected service. Selections made on the Global Definitions screen do not limit your ability to copy a definition to another global definition. Default information, except for the Task ID, will be the same as definition you copied. You may edit any field in the Copy To area before creating the new definition. Once the copy is complete, the definition will be pulled up in the edit screen so that you may make any additional changes to the definition. Tasks may be populated as before.
Notes: • Do not automatically populate the definition if you are unsure of the due dates or target
dates for the new definition.
• Remember to make any required date changes before you populate tasks for the new definition.
• A task definition may not be copied if it is marked inactive.
• When a template definition is copied, the template flag is turned off in the new definition so tasks may be created.
21

Database Setup
Client Setup Clients may be entered directly into TaskMaster, or they may be imported from CLS, ACT!™, Timeslips®, or another TaskMaster database.
Import Clients File | Import…
See Other File Menu Selections for instructions on importing clients from ACT!™, CLS, Timeslips®, or another TaskMaster database.
Note: Tasks cannot be created for imported clients until Services have been assigned to the clients.
Enter Clients Clients | Client Setup or
Define clients for this database.
Note: Many fields in client setup are not required, but may be used as filters when running reports.
Name Use the Name tab to enter basic information about the client such as Client IDs, Company Name, Classification, Tax Entity Type and Fiscal Year-End.
Pay attention to the following prompts on the Name tab: CLS ID, Other ID 1 & 2 – These prompts may be changed to suit your needs in Firm Preferences. Individual – If the client is an individual and you select Individual, the Sort Name will be re-arranged with the last name first.
22

Database Setup
Example: Client Name 1: Tom H. Jones Sort Name: Jones, Tom H.
Sort Name – Enter the name the way you would like it to appear in client browses and lists. Example:
Client Name1: Tom’s Lawn Care Sort Name: Tom’s Lawn Care
You may change the sort name to anything you wish:
Sort Name: Jones, Tom, DBA Tom’s Lawn Care
Address
Enter the client’s address. You may also enter an e-mail address and a Web Site address.
Note: You may click on the Email Address prompt to initiate email, or the Web Site Address prompt to open your Internet browser and go to the web site.
Status Use the Status tab to assign user to a client, specify client status Pay attention to the following prompts on the User tab: User ID – Select the user ID to be assigned to the client. Client Status – Select a current status for the client. If you select Inactive or Terminated, enter the date that status will take affect. Clients will be excluded from client browses once that effective date has passed. If the client has an inactive date that has already past, then they will be displayed in silver in client browses. Clients that have a client status greater than 1 will be displayed in red in all client browses.
Note: New tasks will not be created for a client if the client is marked inactive or terminated and the date has passed.
23

Database Setup
Legal Use the Legal tab to specify the legal entity type and incorporation date, and to enter officers, partners, family members, and other important contacts.
Tax ID Use the Tax ID tab to enter important tax numbers for the client. Pay attention to the following prompts on the Tax ID tab: Property Tax ID Other Tax ID User-defined 3-6 These prompts may be changed to suit your needs. You may change these prompts in Firm Preferences.
Contact 1,2,3 Use the Contact tabs to enter the most common contacts for the client.
Memo Use the Memo tab to enter any notes or reminders about the client.
Appointments Use the Appointments tab to help you track calls and appointments for each client. If you have permission, you may enter appointments or calls for each client. See Appointments for more information.
Client Name and Address Listings Clients | Name/Address Listings
You may print the Client Name and Address Listing in an address book format, as well as two other formats with various amounts of detail. Listings may be filtered various ways.
Note: When filtering by city, county, or legal jurisdiction, TaskMaster will include records if the selected fields “begin with" what was entered.
Example: Entering ATL would match Atlanta, Atlantic City, Atlantis, etc. not just ATL. It is also case insensitive.
24

Database Setup
Client Address Labels You may print address, diskette or file folder labels for your clients in Clients | Address Labels. The client ID or primary contact may also be included on the label. The label generator can print multiple labels per client. Additional label definitions may be defined in File | Label Setup | Define Label Formats.
Change Client ID Client | Change Client ID
Client IDs may only be changed by using this routine. Enter the client ID you wish to change, and then enter the new client ID. Enter YES in the confirmation box to continue. This will change all instances of the old client ID to the new client ID. While this is a permanent change, it can be reversed by using the same routine.
Related Clients Clients | Related Clients
TaskMaster uses Client Groups as a way to tie related clients together. Use the upper portion of the Related Clients screen to define the Client Groups. Use the lower portion of the screen to assign clients to the selected group. Example: You have a client, Mr. Jones, who owns several different businesses. The Client Group
could be called Jones and have related clients JCC, ABC, XYZ, and 123.
Note: A single client cannot be assigned to more than one Client Group.
25

Database Setup
Populating Tasks Using either Assign Repeating Tasks or Populate a Task will create tasks for report dates that are greater than the Initial Date you select through the last task year. To create tasks for subsequent years, use Create Tasks for Next Year. See Create Tasks for Next Year for more information. Assign Repeating Tasks and Populate a Task can regenerate deleted tasks for a client. Use the Populate a Task routine to create tasks when:
o A new definition was created and tasks were not populated for clients. o Definitions or clients were imported from another TaskMaster database.
Assign Client Services Clients | Assign Client Services | Assign Services to a Client
This procedure is used to assign multiple services to a single client. Once you have selected a client you will see the services that have already been assigned to the client. You may assign or delete additional services.
Click Add/Delete Services (+/-) to select the services that you will perform for the client. Click Change Service ( ) to change parameters associated with the highlighted service. In the Add or Delete Services list, expand or contract the list as needed to select the services you wish to include for the client. To tag a service, click the left-hand column. Depending on the setting for Departmental Reporting in Firm Preferences, the list may be sorted by Department or by Service.
26

Database Setup
On the Change Service screen, you may include notes about the service relating to this particular client. You also have the ability to mark a service inactive. By marking it inactive and setting the date the service should become inactive, you prevent any future tasks from being created. If you wish to automatically delete tasks that have already been created and are beyond the Inactive Date, make sure to select Purge all client tasks beyond the Inactive Date.
Assign Services Clients | Assign Client Services | Assign Clients to a Service
This procedure is used to assign a service to multiple clients. Once you have selected a service, you will see a list of all active clients. Any client that has already been assigned this service will have a gray checkbox in the “E” column.
27

Database Setup
Once you have tagged the appropriate clients, click Assign Service to actually assign the service to the selected clients.
Assign Repeating Tasks Tasks | Assign Repeating Tasks or
Click in the “*” column of the tasks you wish to create for this client. Tasks which already exist for this client will be marked with a grey check box in the “E” column. If you select a task which has already been created, then TaskMaster will only create tasks for report dates which do not already exist; any existing tasks will not be modified. Click Edit Task Properties to modify a repeating task definition. To add new repeating task definitions, click Copy Task Definition to create a new task definition based on the highlighted task definition. Or, if you have a service highlighted, then this button will read Add Task Definition. Clicking the button in this state will create a new blank definition for the highlighted service. In either case, you will be directed to the Task Properties screen to define the parameters for this new repeating task definition. Task Templates are shown in green, have (*Temp) added to the description and may not be selected for task creation. Rather, these templates are included to make it easier to create client-specific repeating task definitions. Take Business License for example. While you may handle Business License registration for many of your clients, depending on the local requirements, the due date for this task may vary based on your client’s initial starting date. In this case, you do not want to have one repeating task definition; instead you can set up a template for the Business License with all the particulars for your locale and then copy that to create a client-specific task definition for each client necessary with their due dates. Obviously, client-specific task definitions will only show on this list for the client that they belong to. They are denoted with the client’s ID in parentheses added to the end of the task description.
Note: Each step of this process has a panel at the bottom of the screen reminding you what that particular step is intended to do.
28

Database Setup
Once you have selected the task definitions you want to create, click Next Step. Now you will see a list of the global and client-specific definitions that you have chosen to create tasks for. At this point, you may untag the “*” column if you do not wish to create a certain task for this client. Set the initial date to be the first date you want the tasks to be created for. If you have permission, you may also change the User that these new tasks will be assigned to. By default this user will be set to the current logged on user. Click Create Tasks to start the process of creating tasks. A progress screen will show what task is being created and the percentage completed. You will be notified when the process is finished.
29

Database Setup
Populate a Task File | Populate a Task
Use Populate a Task to create tasks for a selected definition. Only global task definitions can be selected here. To create tasks for a client-specific task, you must use Assign Repeating Tasks. Select the Service and Definition to populate and click the green check mark. On the next screen (shown below) you may select the clients to be populated, enter the Initial Date and if you have permission, change the user to assign these tasks to. Once these are set, click Create Tasks, to generate the selected tasks. Repeat this for each definition you wish to populate. On the client selection screen, the “E” column indicates that a client already has existing tasks for the selected definition. If you choose to tag that client for task creation, then TaskMaster will cycle through all instances of that task, creating only those report dates which do not already exist; the existing report dates will not be affected. A date appearing in the Inactive After column indicates that either the client, the client service or the task header (only for existing tasks) has been marked inactive. If multiple inactive dates exist, then the earliest of these dates is shown. Tasks will not be created for this client/definition after this inactive date.
30

Database Setup
31

Task Management
Task Management Once a database has been created, clients have been set up, and repeating tasks created, most of the day-to-day maintenance will be performed in this section. You may work with tasks for a single client (Tasks by Clients), or for all clients (Tasks by Due Date).
Tasks by Client Tasks | Tasks by Client or
On the Tasks by Client screen, tasks can be edited or deleted, task status can be changed, and one-time tasks can be added.
Notes: • All past-due tasks will be displayed in red.
• Click Filter Tasks to further filter the list. If you choose to include inactive, completed and canceled tasks, they will be displayed in green.
• Click Assign Repeating Tasks to quickly and easily add create additional repeating tasks for this client.
32

Task Management
To Change the Status of a Task: Select a client, then select the task you would like to change. You may double-click the task, right-click the task and select Change Status from the pop-up menu, or click Status at the bottom of the window.
On the Change Status screen, select the new Status for this task. Enter the date this new status takes/took effect. You may also enter notes about this status and the number of hours it took to complete this status (if you are keeping track of hours). If a task cannot be extended, or you have reached the maximum number of extensions, status 91 – Extended will not be available for selection.
Note: If you extend a task by mistake, you may roll it back by clicking Rollback next to the current extension number on the Edit Task screen (see the next paragraph). This will reset the dates and status code to the last status before the extension.
33

Task Management
To Change Task Information: Select the task you wish to change. To change task information, click Change ( ) on the right side of the browse box or right-click the task and select Edit Task. You may change any of the following fields: Description, Due Date, Target Date, User ID, Budgeted Hours, Actual Hours, or Memo.
Note: If you change a task date to a holiday, and due dates should be adjusted for that holiday, you will be warned but TaskMaster will not automatically adjust the date.
To Add a One-Time Task: Select the client, then click Add ( ) on the right side of the browse box. You may also right-click anywhere in the task browse and choose Insert Task. From the Add a One-Time Client Task screen, enter all information needed for the task.
Note: One-time tasks do not use definitions, and will not be repeated. Repeating tasks can be added using Repeating Task Definitions or Assign Repeating Tasks.
34

Task Management
Tasks by Due Date Tasks | Tasks by Due Date or
If you select Tasks by Due Date, all tasks due within the default due-date range will be displayed. You may change the status of a task or change the information in the task. The steps needed to change information or task status are the same as those described in Tasks by Client. All Tasks by Due Date is accessible only to administrators and displays the same information as My Tasks by Due Date. The only difference between the two screens is that All Tasks by Due Date displays tasks for all users by default.
Notes: • All past-due tasks will be displayed in red.
• Click Filter Tasks to further filter the list. If you choose to include inactive, completed and canceled tasks, they will be displayed in green.
• You may not add one-time tasks here.
Mark Tasks Inactive Tasks | Mark Tasks Inactive
Use Mark Tasks Inactive to stop future instances of a task from being created. Marking a task inactive here will not change the status of existing tasks to inactive. Its purpose is to prevent new tasks from being created after the inactive (or effective) date. You may optionally choose to purge all task instances that have a report date beyond the inactive date.
This list only shows one instance of each task for each client. To tag a task inactive, click in the “*” column of the task and a checkbox will appear. Click on this again to untag the task. You may also use the Tag All and Untag All buttons to tag or untag all the tasks that appear in the browse.
35

Task Management
You may filter the list to show all clients and tasks, all tasks for a single client, or all occurrences of a specific task.
Notes: • The inactive column indicates that a task have previously been marked inactive.
• This only affects future occurrences of the task for the client you selected. You are not marking the client, the task definition, or the service inactive.
• To mark an entire service inactive for a client, see Assign Client to a Service.
• To mark a single instance of a task inactive, change the status of that particular task to 97 – Inactive.
Create Tasks for Next Year File | Create Tasks for Next Year
Use Create Tasks for Next Year to generate tasks for all clients for the next task year. Tasks will be created based on the instructions in the task definitions. Only those tasks which exist in the current year will be created for next year. When necessary, this procedure will calculate new holiday dates for you so task dates can be adjusted. If you have holidays that vary each year, TaskMaster requires that you enter dates for these holidays before proceeding. Since tasks which have a report date of 12/31 may have a due date in the following year, you must create these variable holidays for next year and the year after.
Note: If you do not create tasks when first prompted to do so, a reminder message will appear again, based on the following schedule:
o Every thirty days until December 1st. o Weekly from December 1st to December 23rd. o Every time TaskMaster is started from December 23rd until the tasks are created.
36

Task Management
Task Reporting Tasks | Task Reports
To print task reports, select Task View, then select the appropriate date range. Select the type of report you wish to print (All Tasks, Active Tasks, Past Due Tasks, or Tasks with a Selected Status) and choose any additional Task or Client filters. You may also select the way the report is to be sorted.
Use Load and Save to save the format options for special reports that you run repeatedly. See Storing Reports for more information.
You may also print the tasks displayed in Tasks by Client or Tasks by Due Date by choosing Print on those screens. These reports are filtered using the current browse filters. They have a standard format and sort which may not be changed.
37

Task Management
Queries Use queries for a quick view of the services or task definitions assigned to a client.
Client Services Query | Client Services
Client Services displays a tree structure showing all active services for a client or client group. You may optionally include inactive, canceled and completed tasks.
Task Audit Query | Task Audit
Task Audit displays the tasks definitions currently assigned to a client.
38

Appointments
Appointments Appointments | Schedule an Appointment or
Appointments allow you to schedule appointments and phone calls for your clients. You may then view all of your appointments/calls for the date range you have chosen. You can also use the Appointment tab in the Client Setup window to display appointment/call history for a specific client. When viewing the Appointment browse, notice the column marked T. This is the type of entry. Available options are:
o P = Phone call o A = Appointment in Office o C = Client-site Appointment o O = Other
Pay attention to the following prompts on the Appointment Update screen: User ID – The appointment will default to the user logged onto the database. If you have permission, you may also enter appointments/calls for other users. Client – If you have accessed the Appointment screen from the Appointment menu or the Appointment button on the toolbar, you may select a client. (The client ID is optional, but recommended.) Call Type – Select a type for the appointment (i.e., Phone Call, Appointment, etc.). Status – Select a status for the appointment (currently the status may only be changed if the status is open). Call/Appointment fields – The date and time will default to today’s date and the current time. Completed fields – Available when the status of the entry is not set to open.
39

Appointments
Follow-up/Reschedule Date fields – Available when the status of the entry is changed to Completed with Follow-up or Rescheduled. Once you select a date, time and duration, click OK to close this entry and create an entry for the new appointment. You may change the date, time or duration of the new entry, or add a memo. Permanent record – do not purge – If marked, this record will never be deleted during a Move to History. See Move to History for more information. If an appointment is marked as permanent, you may still delete it.
Notes: • If you elect to follow-up/reschedule an appointment, once you change the status and
click OK, that entry is now closed. It may be edited, but it cannot be re-opened.
• If you are Following up or Rescheduling, and you click Cancel when the new appointment appears on the screen, the original appointment will remain closed but the new appointment will be lost.
When adding an appointment, click the clock icon (View Daily Schedule), to view scheduled appointments for a specific date. Use the following buttons at the top of the window to navigate:
o Calendar – Select a specific date.
o Down Arrow – Select today’s date. o Left and right arrows – Move forward or backward a day or a week at a time. o Green Check – Select this date for the appointment and close the window.
My Daily Schedule Appointment | My Daily Schedule or
My Daily Schedule allows you to quickly view today’s schedule of calls and appointments. When viewing My Daily Schedule, you may also print your daily schedule for a range of dates and include tasks with due dates or target dates within that date range.
40

Appointments
Appointment Reports Appointments | List Calls/Appointments
This allows you print a list of scheduled calls and appointments for a given date range, client and user. You may also include completed and past due entries.
41

Storing Reports
Storing Reports You have the ability to save your format and filter selections for each of the TaskMaster reports. Load and Save buttons are located in the bottom left corner of each selection screen. Once you have made your choices on the report selection screen, click Save to give the report a name. Whenever applicable, you will be asked if you want the date ranges to be saved with the report definition. If you choose not to save the date range, then the normal default date range will be applied when the saved report is loaded. After you have saved and printed your first report definition, you will notice a new Report menu is added between the Query and Window menus. On this menu you will find up to 20 of the saved report definitions. These menu options appear in order of the most recently run reports (i.e., every time you print a saved report, it moves to the top of the list). Clicking on one of these saved reports from the menu will load the appropriate report selection screen with the saved formats and filters filled in. You may also load a saved report definition by clicking Load on the report selection screen. Load will display a list of available report definitions for the particular report.
Notes: • Since the saved reports file is a global file accessible to all users and all databases,
take caution to name the report descriptively.
• Although only a maximum of 20 reports will appear on the Reports menu, you may save an unlimited number of report definitions.
• If you are running a saved report, you will notice that the report name replaces the selection screen.
• Saved reports may be deleted by choosing Delete (-) on the Load a Saved Report selection screen.
• If you load a saved report and then change any of the selection criteria, those changes will not be saved unless you choose Save and replace the saved report definition.
42

Word Interface
Word Interface Interfacing with Microsoft® Word is a relatively simple process. TaskMaster uses a tool called PiFolio Word Reporter to create a mail-merge document in Word using your TaskMaster database. The first step is to set up a template document in Microsoft® Word. You will format the template however you wish using CTM keywords in place of the data to be merged. All CTM keywords must include the @@ symbol at both the beginning and end of each word.
Note: It is imperative that you always type a keyword from start to finish (i.e., do not change a keyword by inserting characters within the @@ symbols). Word can insert hidden text/symbols within the keyword that will cause Word Reporter to not recognize the keyword.
Once you have created your template and saved it as a .dot extension, you are ready to create your merge document.
Note: Since Word defaults to saving documents on your local hard drive, we suggest that you save the template to the \cls~taskmaster\templates directory so that any user running TaskMaster on the network will have access to the template. This is very important if you wish to save TaskMaster report definitions that other users will need access to.
Before you run a merge for the first time on each workstation, you must first register the Word DLL in Windows®. Simply run File | Utilities | Register Word DLL. You will get a message stating that the registration succeeded. If the message states the registration failed, please contact FMSI Technical Support for assistance. To start the merge, run Client | Word Interface. Select the appropriate filters, enter the document template name and click Create. TaskMaster will now display a progress meter as it cycles through the TaskMaster Client database building the merge document. Once this process is done, Word will be running with the newly created merge document loaded. Now you can preview, print or modify the merge document just like you would for any other Word document.
Note: Keywords are not case sensitive and do not affect the outcome of the translation. The data merged into Word will appear exactly as it is entered in TaskMaster. The case used here is just to make it easier for you to read the abbreviations.
See Appendix A for a complete list of Word Interface Keywords.
43

Word Interface
Sample Word Template
Sample Merged Document
44

Word Interface
Norton AntiVirus Issues Norton AntiVirus has a feature called Office Plug-In that causes the PiFolio Word Reporter to fail. Symantec has provided instructions for disabling this feature on their website. Click on Symantec’s knowledge base article How to enable and disable the Norton AntiVirus plug-in for Microsoft Office and follow the instructions pertinent to your specific versions of Norton AntiVirus and Microsoft Office. Once this feature has been disabled, PiFolio Word Reporter will work again.
45

Additional Features

Other File Menu Selections
Other File Menu Selections
Change My Options File | Change My Options
Select Change My Options to permanently change your default date ranges for viewing Tasks by Due Date, Tasks by Report Date, or Appointments. Changing a date range here will also change the appropriate Days in … View in User Setup. Changing the date range on any browse by clicking on Filter will not permanently change the Days in View.
You may also elect to have the My Daily Schedule automatically open whenever you start the TaskMaster program.
Change My Password File | Change My Password
Select Change My Password to create a new password for yourself without having to go through User Setup. You will be required to enter the original password before you can continue.
Log on As File | Log on As…
Select Log on As if you wish to log onto this database using another user ID. Enter the User ID and Password and click OK. You are now working in the database using the new user ID.
47

Other File Menu Selections
Change Database Name or Password File | Database Preferences | Change Database Name
Select Change Database Name to change the password used to gain access to a database. You may also change the description of this database. This description appears in the heading of TaskMaster listings and reports.
Notes: • Only a user with administrative rights may access this function.
• In order to change the password, the current password, if any, must be known.
Backup Database File | Backup/Restore | Backup Database
Select the backup path you wish to use, and the database you wish to back up. The backup file name will always be the database name with the extension .bak (e.g., sample.bak). Check Include System Files if you also wish to back up global information (i.e., Preferences, Contacts, Label Setup).
Notes: • You may log onto a backup database for reporting purposes or system maintenance
only.
• Backup files cannot be changed. (System level changes are made to the current system file.)
• If a previous backup of the database exists in the Backup Path, it will be overwritten.
• This type of backup is not the same as the automatic backup created by selecting Enable Automatic Daily Backup in Firm Preferences. This backup can be restored using Restore Database.
Restore Database File | Backup/Restore | Restore Database
Select the backup file you wish to restore. Select the path to restore the database to and click OK. When the backup file is restored, the extension will be changed from .bak to .ctm.
Notes: • You cannot restore the database you are logged onto.
• The name of the database may not be changed by using this routine.
• If you have elected to Include System Files from Backup Database, restoring a database will not restore the system files. In order to restore the system files from this backup, contact FMSI Technical Support for assistance.
• If TaskMaster finds a database of the same name in the Restore to Path, you will be given a warning that the database you want to restore already exists. To continue and replace the current database with the backup, type YES in the entry box provided.
• If you do not want to overwrite the existing database, click Cancel to return to the Restore Database window.
48

Other File Menu Selections
Import files from a CTM Database File | Import | CTM Database
You may import Global Definitions, Clients, Client-Specific Definitions, and User from another TaskMaster database. Choose the TaskMaster (CTM) database you wish to import from. Before you can import information from another database, you will be required to enter the ID and password of someone with administrative rights, as well as the database password, if any. After selecting the database, select the appropriate files to import. If you select Replace Existing Records, any records in the import database found in the current database will be replaced.
Notes: • Tasks cannot be populated for imported clients until Services been assigned to them.
Once services have been assigned to a client (Assign Clients to a Service or Assign Services to a Client), you may create tasks using Assign Repeating Tasks.
• Tasks are not automatically created for task definitions that are imported. Use Populate a Task or Assign Repeating Tasks to create the tasks.
Import clients from CLS File | Import | CLS Clients
To import clients from a CLS client list, select the path and enter the file name of the CLS export file (you must run AT 4, 1 in CLS before you can import the list into TaskMaster).
Import clients from other databases File | Import…
This section provides instructions for creating export files in other software packages and importing them into TaskMaster. Export instructions are provided only as a guideline, and apply to the current version of these packages at press time. For complete instructions, refer to the documentation for the product from which you are exporting.
ACT!™ File | Import | ACT!™
Export Clients from ACT!™ version 6 1. Open the ACT!™ database for which you wish to export clients. Select File | Data Exchange |
Export. The Export Wizard will appear.
2. Make sure Text – Delimited is selected for the File Type, enter the file name and location where the export file will be saved, then click Next.
3. Choose Contact records only and click Options. Make sure the field separator is set to Comma and Yes, export field names is checked; then click OK and Next.
4. Choose Current record to export the client you are on or All records to export all clients in the ACT!™ database; then click Next.
49

Other File Menu Selections
5. Specify the order in which the contact fields in the currently open ACT!™ database will be exported.
All fields listed below are required by TaskMaster. Insert and remove fields as needed so only the fields listed below are in the list and in the order shown. You should include all of these fields even if there are no ACT!™ contacts using them.
Select only these fields and make sure they are in the order listed here.
1. Company 11. Phone 21. Asst. Phone 2. Create Date 12. Phone Ext. 22. Asst. Phone Ext 3. Address1 13. Alt Phone 23. 2nd Contact 4. Address2 14. Alt. Phone Ext 24. 2nd Title 5. City 15. Home Phone 25. 2nd Phone 6. State 16. Pager 26. 2nd Phone Ext. 7. Zip 17. Mobile Phone 27. Web Site 8. E-mail Login 18. Fax 28. Referred By 9. Contact 19. Assistant 10. Title 20. Asst. Title
Notes: • TaskMaster will use the first 8 characters of the Client Company Name as the
TaskMaster Client ID.
Example: Jamerson Collision Center is in the import file. TaskMaster will use the first 8 characters to assign the Client ID to (i.e., Jamerson).
• If TaskMaster finds a duplicate Client ID, it will attempt to rename the import Client ID to the first 8 characters of the ID appended with “01”. If the client ID + “01” already exists, TaskMaster will create the client ID + “02”, etc.
Example: JCC is included in both the database and the export file. TaskMaster will leave the current JCC and add the imported JCC as “JCC01”.
• Assistant in ACT!™ will be used as the second contact in TaskMaster.
• 2nd Contact in ACT!™ will be used as the third contact in Taskmaster.
• If TaskMaster finds a duplicate company name in the ACT!™ export file, and the contact address is the same for both companies, TaskMaster will not create a duplicate record for the company. Instead, the contact from the second record will be used as the second contact for the company in TaskMaster.
• If there is a duplicate company in the ACT!™ file with a different contact address, TaskMaster will ignore the duplicate company.
6. If you wish to save your ACT!™ field selections, click Save Map and give the map (layout) a name.
7. Click Finish. The comma-separated-value export file is now created and ready for import into TaskMaster.
8. Import ACT!™ Clients into TaskMaster. Use File | Import | ACT! Clients to import a client list from ACT!™ into TaskMaster, select the appropriate ACT!™ export file on the Import ACT! Clients screen. If you elect to Replace Existing Records, any records in the import database found in the current database will be replaced.
50

Other File Menu Selections
Timeslips® File | Import | Timeslips® Clients
Export Clients from Timeslips® version 11 To create an export file from Timeslips®, you must first define a custom report that can be saved to a file. 1. Open the Timeslips® database from which you wish to export clients. Select Reports | Report
Designer. Select Client Detail for the report style and click OK. Select Arial as the default font and click OK. The User-Defined Report wizard will appear. Click Next.
2. Select 1 (one) for the Number of Rows and click Next.
3. From the client group, select the fields to be included in the file. Once all the fields have been included in the report, click Next.
All fields listed below are required by TaskMaster. Select only these fields and make sure they are in the order listed here. You must include all of these fields even if there are no Timeslips® contacts using them.
1. Full Name 6. Zip Code 2. Address1 7. Phone Number 1 3. Address2 8. Phone Number 2 4. City 9. Phone Number 3 5. State 10. Phone Number 4
Notes: • TaskMaster will use the first 8 characters of the Full Name as the TaskMaster Client ID.
Example: Jamerson Collision Center is in the import file. TaskMaster will use the first 8 characters to assign the Client ID to (i.e., Jamerson).
• If TaskMaster finds a duplicate Client ID, it will attempt to rename the import Client ID to the first 8 characters of the ID appended with “01”. If the client ID + “01” already exists, TaskMaster will create the client ID + “02”, etc.
Example: JCC is included in both the database and the export file. TaskMaster will leave the current JCC and add the imported JCC as “JCC01”.
4. The report format is now ready to use. Click Finish.
5. The user-defined report should now be saved (File | Save As). Once the file has been saved, you may exit the Report Designer and return to Timeslips®.
6. From the Timeslips® menu, select the report list (Reports | Reports).
7. From the Client tab, double-click User Defined Client Listing.
8. From the Formats tab on the Report Entry screen, select the report you designed in the prior steps at the Report template file path prompt. Make sure the other two options on the Formats tab are set to No.
9. Make sure the Print to prompt is set to File – comma delimited (CSV), then click Print.
10. Enter a file name and the path to save the file in, then click Save. The comma-separated-value (.csv) export file is now created and ready for import into TaskMaster.
11. Import Timeslips® Clients into TaskMaster. Use File | Import | Timeslips Clients to import a client list from Timeslips® into TaskMaster, select the appropriate Timeslips® export file on the Import Timeslips Clients screen. If you elect to Replace Existing Records, records in the import database found in the current database will be replaced.
51

Other File Menu Selections
Import Services/Definitions File | Import | Services/Definitions
To import additional services, select File | Import | Services/Definitions. You will see a list of all pre-defined TaskMaster services. If Enable Departmental Reporting is selected in Firm Preferences, services will be sorted by department; otherwise, they will be sorted by service. Expand the services to view additional levels. Tag all the services you wish to import into TaskMaster, and click Import.
Notes: • Tagging a service will not cause lower levels to be imported. Each service or service
level must be selected individually.
• Services or definitions that already exist in your database will not be overwritten.
Export Clients File | Export | Clients
You may export Client information from the database to a comma-separated-value (.csv) file to be used by another software package. From the Choose Client Fields for Export screen, select the fields that you wish to export from the All Fields box and move them to the Export Fields box using the right and left arrows. To adjust the order of the fields in the Export Fields box, use the up and down arrows. If a field you selected should have a different format in the export file than it has in TaskMaster, select the field, click Picture and adjust the format as needed. You may optionally include a header record in the export file. Once you click Ok, a dialog box will come up to allow you to choose the path and file name for the export file.
52

Other File Menu Selections
Export CTM Files File | Export | CTM Files
You may export both Clients and Client Tasks from the database to a comma-separated-value (.csv) file to be used by another software package. Select the files you wish to export, and then choose the Export Path and Export File Name for each file.
History A Move to History is different from a Backup. When moving to history, the current database will be copied to the history directory, then all completed tasks and appointments prior to the cut-off date will be removed from the current database.
Notes: • Only an administrator can run Move to History or Restore from History.
• You may restore a history file to the active database, but only within the limitations discussed in Restore from History.
Move to History File, History, Move to History
When tasks and appointments are completed, they are not deleted; they stay in the database until you delete them or the client they are assigned to.
Notes: • You can run Move to History only after tasks have been created for the following year,
because Create Tasks for Next Year uses the current year’s tasks when creating tasks for the new year.
• Appointments that are marked as permanent will not be removed from the current database.
When you Move to History, you will be asked to enter the History Task Year. TaskMaster will remove from the current database all tasks and appointments that have been canceled or completed through the year that you select. Open tasks and appointments will be kept. Taskmaster will copy the current database and store it in the history sub-directory of the data directory (as listed on the Move to History screen). The extension will be changed to a three-digit number that will be incremented each time Move to History is performed (e.g., c:\CLS~TaskMaster\data\history\Sample.000, c:\CLS~TaskMaster\data\history\Sample.001…). The history path and file name may not be changed. History files may be accessed for reporting purposes or system maintenance only.
53

Other File Menu Selections
Restore From History File | History | Restore from History
A database may be restored from the last history file created.
When you Restore From History, all information entered into the current database since you last moved to history will be lost. Restoring the history file does not remove it from the history directory - it replaces the current database with the most recent history file. This is permanent and irreversible! You will not be allowed to restore unless you type YES in the entry box.
Utlities
Delete a Database File | Utilities | Delete a Database
Use Delete a Database to remove unneeded TaskMaster files from your hard drive. Select the database you wish to delete and type YES in the confirmation box.
Note: You cannot delete the database you are logged onto.
Duplicate a Database File | Utilities | Duplicate a Database
Use Duplicate a Database to quickly create a new database by copying all files from an existing database.
Note: This is different than creating a new database and copying from an existing database. If you create a new database and copy from an existing database, the database is being created without client tasks or appointments. Duplicate a Database will copy all files including client tasks and appointments.
Pay attention to the following prompts on the Duplicate a Database screen: Master File – Select the database to copy. Data Path – Select the path the new database should be stored in. File Name – Select a name for the new database.
54

Other File Menu Selections
Description – An optional description of the database that will appear on all listings. Password – An optional password for the new database.
File Manager File | Utilities | File Manager
This routine is used to repair damaged files. File Manager should only be used under the guidance of FMSI Technical Support.
Register Word DLL File | Utilities | Register Word DLL
To be able to use the interface between Microsoft® Word® and TaskMaster, you must register the DLL software in Windows®. Simply click on Register Word DLL and the registration will take place.
Word Interface Setup File | Utilities | Word Interface Setup
Use Word Interface Setup to change the default values of the DLL software. From this screen, you may change the Word® Version, file format, and how Word® will open. Generally it is not necessary to change the default options.
55

Other File Menu Selections
Label Setup File | Label Setup | Define Label Formats
Define new formats for address, file folder or diskette labels.
Pay attention to the following prompts on the Add a Label screen: Label Type – Select the appropriate label type. Choices are:
o Address o File Folder o Diskette
Label Width Label Height – Enter the width and height for a single label. Convert fractions to decimal. Top Margin Left Margin – Enter the measurement of the top and left margins. Shift Fields: Horizontally Vertically – If the print on the label is not centered, you may adjust it.
Printer Setup File | Printer Setup
Use Printer Setup to set the default printer TaskMaster will use for the current session. Select the printer from the list, then select the correct paper size and source.
Note: You may also change the printer before running any report by clicking Select Printer from the printer type screen.
56

Other File Menu Selections
Other Menu Items
View Calendar
View Calendar displays a pop-up calendar. If you click on this icon from the toolbar while in any entry field in TaskMaster, choose a date and select the green check mark, the selected date will be inserted in the entry field. You may hit Esc or X to close the window without inserting a date. This feature allows you to easily lookup dates and insert them into description or menu fields.
Clear Settings Window | Clear Settings
Select Clear Settings to restore all window positions and size; the browse box column order will revert to the original settings.
Note: This will affect only the workstation on which it is run.
TaskMaster Documentation Help | TaskMaster Documentation
The TaskMaster Documentation menu option will launch Adobe Acrobat and load the current version of the CLS ~ TaskMaster™ Manual. If you do not have Adobe Acrobat installed on your computer, see Installing Adobe® Acrobat® Reader version 6.
About Us Help | About Us
This screen indicates the version of TaskMaster installed and displays the registration information entered during installation. You will also find links to email FMSI Technical Support and the FMSI website.
57

Other Menu Items
This page is blank intentionally.
58

Appendices

Appendix A – Word Interface Keywords
A. Word Interface Keywords Firm Keywords @@FirmName@@ The firm’s name.
@@FirmAddress@@ The firm’s complete address.
@@FirmAddr1@@ The firm’s address line 1.
@@FirmAddr2@@ The firm’s address line 2.
@@FirmCity@@ The firm’s city.
@@FirmST@@ The firm’s 2 character state abbreviation.
@@FirmState@@ The state name corresponding to the firm’s state.
@@FirmZip@@ The firm’s zip code.
@@FirmCSZ@@ The firm’s city, state and zip.
@@FirmIntState@@ The firm’s international state (only applicable if marked as an international address).
@@FirmIntPostal@@ The firm’s international postal code (only applicable if marked as an international address).
@@FirmIntCountry@@ The client’s international country (only applicable if marked as an international address).
@@FirmWork@@ The firm’s phone number.
@@FirmExt@@ The extension for the firm’s phone number.
@@FirmFax@@ The firm’s fax number.
@@FirmEmail@@ The firm’s email address.
60

Appendix A – Word Interface Keywords
User Defined Prompt Keywords
@@OtherIDUserDefPrompt1@@ The prompt for the Client Other ID 1.
@@OtherIDUserDefPrompt2@@ The prompt for the Client Other ID 2.
@@OtherIDUserDefPrompt3@@ The prompt for the Client Other ID 3.
@@UserDefPrompt1@@ The prompt for the Client Tax ID 1.
@@UserDefPrompt2@@ The prompt for the Client Tax ID 2.
@@UserDefPrompt3@@ The prompt for the Client Tax ID 3.
@@UserDefPrompt4@@ The prompt for the Client Tax ID 4.
@@UserDefPrompt5@@ The prompt for the Client Tax ID 5.
@@UserDefPrompt6@@ The prompt for the Client Tax ID 6.
61

Appendix A – Word Interface Keywords
Client Keywords
@@Client@@ The client ID in TaskMaster.
@@ClientName@@ The client’s name line 1 followed by name line 2.
@@ClientName1@@ The client’s name line 1.
@@ClientName2@@ The client’s name line 2.
@@ClientSort@@ The client’s sort name.
@@ClientAddress@@ The client’s complete address.
@@ClientAddr1@@ The client’s address line 1.
@@ClientAddr2@@ The client’s address line 2.
@@ClientCity@@ The client’s city.
@@ClientST@@ The client’s 2 character state abbreviation.
@@ClientState@@ The state name corresponding to the client’s state.
@@ClientZip@@ The client’s zip code.
@@ClientCSZ@@ The client’s city, state and zip.
@@ClientCounty@@ The client’s county
@@ClientIntState@@ The client’s international state (only applicable to clients marked as an international address).
@@ClientIntPostal@@ The client’s international postal code (only applicable to clients marked as an international address).
@@ClientIntCountry@@ The client’s international country (only applicable to clients marked as an international address).
@@ClientEmail@@ The client’s email address.
@@ClientWeb@@ The client’s website address.
@@ClientCLSID@@ The client’s user-defined ID 1 (default CLS ID).
62

Appendix A – Word Interface Keywords
@@ClientUser2@@ The client’s user-defined ID 2.
@@ClientUser3@@ The client’s user-defined ID 3.
@@ClientGroup@@ The group code for this client.
@@ClientGroupDesc@@ The description for this client group.
@@ClientClass@@ The classification code for this client.
@@ClientClassDesc@@ The description of this client’s classification code.
@@ClientNAISC@@ The NAISC code for this client.
@@ClientNAISCDesc@@ The verbal description for this client’s NAISC code.
@@ClientTax@@ The tax entity code for this client.
@@ClientTaxDesc@@ The description for this client’s tax entity code.
@@ClientFYE@@ The fiscal year end date for this client.
@@ClientNature@@ The nature of business for this client.
@@ClientRefer@@ The person/company who referred this client.
@@ClientPartnerID@@ The ID of the partner assigned to this client.
@@ClientPartnerName@@ The name of the partner assigned to this client.
@@ClientUserID@@ The ID of the user assigned to this client.
@@ClientUserName@@ The name of the user assigned to this client.
@@ClientStatusID@@ The status code assigned to this client.
@@ClientStatusDesc@@ The description of the status code assigned to this client (includes date if inactive or terminated).
@@ClientLegal@@ The legal entity code for this client.
@@ClientLegalDesc@@ The description of this client’s legal entity code.
@@ClientJuris@@ The legal jurisdiction for this client.
63

Appendix A – Word Interface Keywords
@@ClientCharter@@ The charter number for this client.
@@ClientDateInc@@ The date this client was incorporated.
@@ClientDateStarted@@ The date this client’s business was started.
@@ClientFedID@@ The Federal Tax ID for this client.
@@ClientWHST@@ The 2 character abbreviation for this client’s withholding state.
@@ClientWHState@@ The state name for this client’s withholding state.
@@ClientWHStateID The state withholding ID for this client.
@@ClientEFTPS@@ The EFTPS pin number for this client.
@@ClientSUTAST@@ The 2 character abbreviation of the SUTA state for this client.
@@ClientSUTAState@@ The name of the SUTA state for this client.
@@ClientSUTAID@@ The SUTA ID for this client.
@@ClientBusLic@@ The business license number for this client.
@@ClientSalesTax@@ The sales tax ID for this client.
@@ClientUserID1@@ The user-defined field 1 (default property tax ID) for this client.
@@ClientUserID2@@ The user-defined field 2 (default other tax ID) for this client.
@@ClientUserID3@@ The user-defined field 3 for this client.
@@ClientUserID4@@ The user-defined field 4 for this client.
@@ClientUserID5@@ The user-defined field 5 for this client.
@@ClientUserID6@@ The user-defined field 6 for this client.
@@ClientContact1@@ The name of the client’s contact 1.
@@ClientTitle1@@ The title of the contact 1.
@@ClientEmail1@@ The email address for contact 1.
64

Appendix A – Word Interface Keywords
@@ClientWork1@@ The work number for contact 1.
@@ClientExt1@@ The work number extension for contact 1.
@@ClientAltWork1@@ The alternate work number for contact 1.
@@ClientAltExt1@@ The alternate work number extension for contact 1.
@@ClientFax1@@ The fax number for contact 1.
@@ClientCell1@@ The cell number for contact 1.
@@ClientPager1@@ The pager number for contact 1.
@@ClientHome1@@ The home number for contact 1.
@@ClientContact2@@ The name of the client’s contact 2.
@@ClientTitle2@@ The title of the contact 2.
@@ClientEmail2@@ The email address for contact 2.
@@ClientWork2@@ The work number for contact 2.
@@ClientExt2@@ The work number extension for contact 2.
@@ClientAltWork2@@ The alternate work number for contact 2.
@@ClientAltExt2@@ The alternate work number extension for contact 2.
@@ClientFax2@@ The fax number for contact 2.
@@ClientCell2@@ The cell number for contact 2.
@@ClientPager2@@ The pager number for contact 2.
@@ClientHome2@@ The home number for contact 2.
@@ClientContact3@@ The name of the client’s contact 3.
@@ClientTitle3@@ The title of the contact 3.
@@ClientEmail3@@ The email address for contact 3.
65

Appendix A – Word Interface Keywords
@@ClientWork3@@ The work number for contact 3.
@@ClientExt3@@ The work number extension for contact 3.
@@ClientAltWork3@@ The alternate work number for contact 3.
@@ClientAltExt3@@ The alternate work number extension for contact 3.
@@ClientFax3@@ The fax number for contact 3.
@@ClientCell3@@ The cell number for contact 3.
@@ClientPager3@@ The pager number for contact 3.
@@ClientHome3@@ The home number for contact 3.
66

Appendix B – Glossary
B. Glossary Actual Hours The actual time, in hours, needed to complete a task. Budgeted Hours The estimated time, it hours, needed to complete a task. Classifications Your own client categories. Client-Specific Definition A repeating task definition that is available to a specific client Client Status Codes Current status of the client (e.g., Active, Inactive, Terminated). Departments Departments in your firm. Tasks, user, and services may be
departmentalized. Due Date The official date a task is due. Global Task Definition A repeating task definition that is available to all clients. Legal Entity The legal form of a client’s business. Partner The partner responsible for a client. Related Clients Clients that are related to each other. TaskMaster uses client groups to
relate clients to each other. Report Date The period for which a task was created. Examples: W-2’s are annual tasks with a report date of 12/31. 941’s are quarterly tasks with report dates of 3/31, 6/30, 9/30, and 12/31. Services Types of “tasks” for a client. Common examples include: Bookkeeping,
Payroll, Tax Preparation… Services may be departmentalized. Sort Name Alternate name used for a client. In TaskMaster all clients are sorted by
Sort Name. Target Date Date a task should be completed and ready for review. Task Status Codes Used to track the status of each task. Tax Entity The filing status of the client.
67

Appendix C – CTM End User License Agreement
C. CTM End User License Agreement
Financial MicroSystems, Inc. End-User Software License Agreement
Important---By installing the CLS ~ TaskMaster Software, you are accepting all of the terms and conditions of this Agreement. If you do not agree with this Agreement, return the CD-ROM and any printed materials to Financial MicroSystems, Inc.
This is a legal Agreement between you, the end-user, and Financial MicroSystems, Inc. (FMSI), a Georgia corporation. By installing this software, you are agreeing to be bound by the terms and conditions of this Agreement. If you do not agree to the terms and conditions of this Agreement, promptly return the software and the accompanying items (including written materials) to the place where you obtained them for a full refund (not including shipping and handling). All returned items must be in resalable condition or a restocking fee will be charged. This package contains software ("Software") and related written materials ("Documentation") both of which are sometimes collectively herein referred to as the Package. The term "Software" shall also include any and all upgrades, modified versions, updates, add-ons and copies of the Software licensed to you by FMSI. FMSI grants to you a nonexclusive license to use the Software and Documentation provided that you agree to the following: 1. GRANT OF LICENSE/SUBLICENSE. FMSI grants to the end-user a non-exclusive license and sublicense to use the enclosed Software and Documentation (both of which are sometimes collectively herein referred to as the Package) on a single computer only. A license is granted for software which is owned by FMSI, while a sublicense is granted for other software included with CLS ~ TaskMaster, which is owned by third parties from whom FMSI has acquired a license to market the software. For convenience, all licenses and sublicenses of the software are hereinafter referred to as a license. You may not install the enclosed Software on more than one computer at a time. If you intend to install the Software simultaneously on more than one computer, you must purchase a Package for each such computer. a. CLS ~ TaskMaster This Package is sold under a single-computer license: (1) Single-User Version: You may install the Software and use the Package on a hard disk or other storage device of a single computer at a single location. (2) Network Version: You may install and use the Software on a single file server for use on a single local area network for the following purpose: (a) permanent installation on a hard disk or other storage device, with access by up to fifteen (15) workstations. 2. COPYRIGHT. The Package is owned and copyrighted by FMSI, while the other software included with the Package is owned and copyrighted by third parties as indicated in paragraph 1, above. All software distributed with the Package is protected by the United States copyright laws and international treaty provisions. Therefore, you must treat the Package like any other copyrighted material (e.g., a book or musical recording). You may not copy the Documentation. You may make backup copies of the Software, provided your backup copies are not installed or used on any other computer. You agree to include in any backup copies the same copyright and propriety notices which appear on and in the Software. You may not alter, decompile or disassemble the Software, and you may not distribute the Software or any part of the Package to any other party. 3. TRANSFER. You may not lend, rent or lease the Package, but may transfer all of your rights to the Package on a permanent basis provided you retain no copies including copies stored on your
68

Appendix C – CTM End User License Agreement
computer, the recipient agrees to the terms of this Agreement, and FMSI receives written notice of such a transfer and a transfer fee of $25.00. 4. TERM. This license is effective until terminated. You may terminate it by destroying the entire Package and all copies of the Software. This license will also terminate if you fail to comply with any term or condition of this Agreement. You agree, upon termination, to destroy all copies of the Software and Documentation. 5. LIMITED WARRANTY. FMSI warrants to the original licensee that the Software will perform substantially in accordance with the accompanying written materials for a period of ninety (90) days from date of receipt. Some states do not allow limitations on duration of an implied warranty, so the above limitation may not apply. CUSTOMER REMEDIES. FMSI's entire liability and your exclusive remedy shall be, at FMSI's option, either (a) return of the price paid (not including shipping and handling) if all returned items are in resalable condition or, (b) repair or replacement of the Software that does not meet FMSI's Limited Warranty, and which is returned to FMSI with a copy of your receipt. This Limited Warranty is void if failure of the Software has resulted from accident, abuse or misapplication. Any replacement software shall be warranted for the remainder of the original warranty period or 30 days, whichever is longer. NO OTHER WARRANTIES. THIS PACKAGE IS PROVIDED "AS IS". FMSI DISCLAIMS ALL OTHER WARRANTIES, EITHER EXPRESS OR IMPLIED, INCLUDING BUT NOT LIMITED TO IMPLIED WARRANTIES OF MERCHANTABILITY OR FITNESS FOR A PARTICULAR PURPOSE. THIS LIMITED WARRANTY GIVES YOU SPECIFIC RIGHTS AND YOU MAY ALSO HAVE OTHER RIGHTS WHICH VARY FROM STATE TO STATE. NO LIABILITY FOR CONSEQUENTIAL DAMAGE. IN NO EVENT SHALL FMSI OR ITS SUPPLIERS BE LIABLE FOR ANY DAMAGES WHATSOEVER (INCLUDING, WITHOUT LIMITATION, DAMAGES FOR LOSS OF BUSINESS PROFITS, BUSINESS INTERRUPTION, LOSS OF BUSINESS INFORMATION, OR OTHER PECUNIARY LOSS) ARISING OUT OF THE USE OF OR INABILITY TO USE THIS FMSI PRODUCT, EVEN IF FMSI HAS BEEN ADVISED OF THE POSSIBILITY OF SUCH DAMAGES. THEREFORE, YOU ASSUME THE ENTIRE RISK AS TO THE RESULTS AND PERFORMANCE OF THE PACKAGE. BECAUSE SOME STATES DO NOT ALLOW THE EXCLUSION OF LIMITATION OF LIABILITY FOR CONSEQUENTIAL DAMAGES, THE ABOVE LIMITATION MAY NOT APPLY TO YOU. 6. THIS AGREEMENT is governed by the laws of the State of Georgia. Should you have any questions concerning this Agreement, or if you desire to contact FMSI for any reason, please write: Financial MicroSystems, Inc., 3000 Langford Rd., Suite 2500, Norcross, GA., 30071.
69