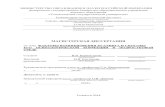k dя ^ b l gя a Z p bя « H G : E V J : K Q ? L ? I H A B L ... · электронной...
Transcript of k dя ^ b l gя a Z p bя « H G : E V J : K Q ? L ? I H A B L ... · электронной...

Небанковская кредитная организация
акционерное общество
«НАЦИОНАЛЬНЫЙ РАСЧЕТНЫЙ ДЕПОЗИТАРИЙ»
Руководство пользователя НРДирект
Единый Кабинет Администратора Участника
Версия ПО 53.4
Москва, 2019

2
Список изменений
№
верси
и
Краткое описание
Дата
подготовки
версии
Основание
1 Начальная версия 06.11.2018
2 Обновление функционала 27.09.1019
3 Обновление функционала 07.11.2019

3
Аннотация
Настоящее Руководство пользователя описывает возможности приложения НРДирект
Единый Кабинет Администратора Участника для выполнения административных функций по
управлению учетными записями пользователей и настройке дополнительных функций в Web-
кабинетах НРДирект.
По вопросам установки, настройки и решения проблем в ходе эксплуатации
приложения Web-кабинет:
следует обращаться в службу технической поддержки НРД по e-mail: [email protected] или
по телефону: +7 (495) 956-09-34.
По остальным вопросам необходимо обращаться к Вашему персональному менеджеру
по телефонам: +7 (495) 956-27-90, +7 (495) 956-27-91.

4
ОГЛАВЛЕНИЕ
1 ВВЕДЕНИЕ ......................................................................................................................................... 5
1.1 Назначение и условия применения .................................................................................................... 5
1.2 Термины и сокращения ....................................................................................................................... 5
1.3 Порядок использования учетных записей в WEB-кабинете ЕКА .................................................. 6
1.4 Вход в WEB-кабинет ЕКА .................................................................................................................. 6
1.5 Срок действия пароля для учетной записи в WEB-кабинете ЕКА ................................................. 6
2 ОБЗОР ОСНОВНЫХ ИНТЕРФЕЙСОВ ПРИЛОЖЕНИЯ ........................................................ 7
2.1 Авторизация в системе ........................................................................................................................ 7
2.2 Навигация по системе ......................................................................................................................... 7
2.3 Раздел «Пользователи» ....................................................................................................................... 8
2.3.1 Навигация по разделу ....................................................................................................... 8
2.3.2 Просмотр списка пользователей ...................................................................................... 9
2.3.3 Поиск пользователя ........................................................................................................ 10
2.3.4 Просмотр информации о существующем пользователе ............................................. 10
2.3.5 Добавление нового пользователя .................................................................................. 11
2.3.6 Изменение учетной записи пользователя ..................................................................... 15
2.3.7 Создать по образцу ......................................................................................................... 15
2.3.8 Блокировка пользователя ............................................................................................... 16
2.3.9 Снятие блокировки пользователя .................................................................................. 17
2.3.10 Печать списка полномочий пользователя ..................................................................... 18
2.4 Раздел «Настройки кабинетов» ........................................................................................................ 18
2.4.1 Навигация по разделу ..................................................................................................... 18
2.4.2 Web-кабинет КД .............................................................................................................. 19
2.4.3 Web-кабинет ДКУ ........................................................................................................... 23
2.4.4 Web-кабинет СУО ........................................................................................................... 30
2.4.5 Web-кабинет ПИФ .......................................................................................................... 31
2.5 Раздел «Аудит» .................................................................................................................................. 32
3 АВАРИЙНЫЕ И НЕШТАТНЫЕ СИТУАЦИИ ........................................................................ 33

5
1 ВВЕДЕНИЕ
1.1 Назначение и условия применения
Настоящее Руководство описывает порядок действий Администраторов Участников в
НРДирект (Web-кабинете Единого Администратора Участника). Администратором
Участника является зарегистрированный пользователь организации владельца Web-кабинета,
который осуществляет работу по управлению учетными записями пользователей и
настройками системы в рамках своей организации.
1.2 Термины и сокращения
Таблица 1
№
пп
Сокращение Описание
1. АРМ Автоматизированное рабочее место
2. НРД Национальный расчетный депозитарий
3. ЕКА Единый Кабинет Администратора
4. Web-кабинет КД Web-кабинет корпоративных действий
5. Web-кабинет ДКУ Web-кабинет депозитарно-клиринговых услуг
6.
Web-кабинет ЦСУ ПИФ
Web-кабинет Централизованной системы учета
инвестиционных паев паевых инвестиционных
фондов
7. Web-кабинет СУО
Web-кабинет системы управления
обеспечением
8. ПК Персональный компьютер
9. КД Корпоративное действие
10. НРДирект Web-кабинет НРД
Остальные термины и определения должны пониматься в соответствии с Правилами
ЭДО НРД и действующим законодательством РФ.

6
1.3 Порядок использования учетных записей в WEB-кабинете ЕКА
Все пользователи организации-владельца Web-кабинета ЕКА для работы в Web-
кабинете должны использовать учетную запись в системе «Паспорт» на сайте ПАО
«Московская Биржа».
Учетные записи пользователей с ролью Администраторов Участника регистрируется в
приложении НРДирект (Web-кабинет ЕКА) администраторами НРД на основании Заявки на
обеспечение ЭДО, в которой указываются депозитарный код организации, данные
пользователя (Email, СНИЛС, ФИО) согласно учетной записи, зарегистрированной в системе
в системе «Паспорт» на сайте ПАО «Московская Биржа», номер мобильного телефона.
Порядок подключения к НРДирект единый для всех кабинетов и описан в документе
«Инструкция пользователя по подключению к НРДирект», доступном по ссылке:
https://www.nsd.ru/ru/workflow/system/programs/.
По итогу выполнения данных действий пользователь сможет использовать учетную
запись, созданную в НРДирект (Web-кабинет ЕКА).
1.4 Вход в WEB-кабинет ЕКА
Подробно порядок действий пользователя для входа в ЕКА описан в п.2.1.
Выполнив процедуры подключения, следует действовать в соответствии с настоящим
Руководством.
1.5 Срок действия пароля для учетной записи Администратора Участника
В соответствии с внутренними Требованиями информационной безопасности группы
компаний Московской Биржи срок действия пароля учетной записи, созданной пользователем
в системе «Паспорт» на сайте ПАО «Московская Биржа» для входа в Web-Кабинет ЕКА,
составляет 180 дней. Для смены пароля следует пройти по ссылке https://passport.moex.com/.

7
2 ОБЗОР ОСНОВНЫХ ИНТЕРФЕЙСОВ ПРИЛОЖЕНИЯ
2.1 Авторизация в системе
Для входа в систему необходимо пройти на официальный сайт московской биржи ПАО
«Московская Биржа» по ссылке https://Cabinet.nsd.ru/wr-admin и ввести данные учетной
записи (e-mail и пароль), созданной пользователем в системе «Паспорт» на сайте ПАО
«Московская Биржа».
При успешном вводе данных пользователь будет перенаправлен в Web-кабинет ЕКА,
где для завершения авторизации необходимо выбрать нужный профиль из выпадающего
списка в диалоговом окне и нажать кнопку «ОК» (Рисунок 1):
Рисунок 1. Вход в Web-кабинет
Если указанный пользователь принадлежит к нескольким организациям, то для
успешного входа в Web-кабинет ЕКА требуется выбрать необходимую организацию, для
которой пользователь зарегистрирован в качестве Администратора Участника из
представленного списка. В разделе «Действия» нажать кнопку «Вход», выбрать нужный
профиль из выпадающего списка в диалоговом окне и нажать кнопку «ОК» (Рисунок 2):
Рисунок 2. Вход в Web-кабинет
2.2 Навигация по системе
В системе предусмотрены следующие разделы для навигации (Рисунок 3):
Пользователи. Раздел предназначен для просмотра списка пользователей,
блокировки/разблокировки учетных записей пользователей, добавления новых
пользователей и редактирования персональных данных пользователя;
Настройки кабинетов. Раздел предназначен для обеспечения просмотра
персонифицированных настроек для выбранного кабинета и управления ими.;

8
Аудит. Раздел предназначен для просмотра системных событий по каждому из
пользователей текущей организации.
Рисунок 3. Доступные вкладки для пользователя с ролью Администратор участника
Для отправки сообщения с предложением по улучшению системы следует
воспользоваться гиперссылкой «Отзывы и предложения о работе системы». В открывшейся
электронной форме основные тезисы и предложения по улучшению функционала системы
нужно изложить в обязательном для заполнения поле «Опишите суть обращения». Для
детального описания или добавления скриншотов можно воспользоваться опцией «Выбрать
файл» и прикрепить необходимый файл с ПК. Для получения обратной связи, желательно
указывать ФИО, номер телефона и E-mail. Для отправки сообщения нажать кнопку
«Отправить». Чтобы закрыть окно, не сохраняя изменений, нажать кнопку «Закрыть».
Важно: Опция «Отзывы и предложения о работе системы» служит исключительно для
предложений по улучшению работы системы. При некорректной работе системы или
обнаружения ошибок, необходимо отправить письмо в техническую поддержку с подробным
описанием проблемы на электронный адрес [email protected] , который указан в правом верхнем
углу интерфейса кабинета.
При нажатии на гиперссылку «Версия» в правом верхнем углу, появляется диалоговое
окно с информацией о текущей версии Web-кабинета. Для закрытия окна с информацией
необходимо нажать кнопку «Закрыть».
В правом верхнем углу предусмотрена гиперссылка «Выход» для завершения работы в
системе.
2.3 Раздел «Пользователи»
2.3.1 Навигация по разделу
В разделе «Пользователи» пользователю с ролью Администратор участника доступны
следующие возможности (Рисунок 4):
поиск пользователей (блок «Фильтр»);
просмотр информации по пользователям текущей организации, подключенным к
Web-кабинетам (блок «Список Пользователей»);
просмотр информации по ролям выбранного пользователя (блок «Роли
пользователя»);
выполнение действий по выбранному пользователю (блок «Действия»):
o Просмотр;
o Изменить;
o Создать по образцу;
o Блокировка;
o Снять блокировку;
o Печать списка полномочий пользователя.
– добавление нового пользователя, блок «Действия» операция «Добавить».

9
Рисунок 4. Вкладка «Пользователи»
2.3.2 Просмотр списка пользователей
В блоке «Список пользователей» отображается информация о пользователях текущей
организации.
В блоке «Роли пользователя» отображается список ролей, который присвоен
выбранному пользователю. Роли пользователя в столбце «Наименование роли» отображаются
в виде гиперссылки (Рисунок 5), и при нажатии на которую открывается страница просмотра
перечня ролей и полномочий, назначенных выбранному пользователю (Рисунок 6).
Отображаемые данные недоступны для редактирования. Для возврата к списку пользователей
используется операция «Отменить» в блоке «Действия».
Рисунок 5.
Рисунок 6.

10
2.3.3 Поиск пользователя
В блоке «Фильтр» доступны следующие параметры поиска:
Организация;
Пользователь (Email);
Web-кабинет;
Вид пользователя;
Статус пользователя;
ФИО;
СНИЛС;
Мобильный номер;
Дата создания с/по;
Дата блокировки с/по;
Дата последнего входа с/по;
Кем заблокирован;
Причина блокировки.
Для поиска необходимо ввести критерии поиска и нажать кнопку «Применить». В
результате, в блоке «Список пользователей» будут отфильтрованы пользователи,
удовлетворяющие выбранным критериям. При нажатии кнопки «Сбросить» выбранные
значения фильтра будут удалены.
2.3.4 Просмотр информации о существующем пользователе
Для просмотра информации о существующем пользователе, необходимо выполнить
следующие:
– выбрать строку в блоке «Список пользователей»;
– на боковой панели выбрать действие «Просмотр» (Рисунок 7).
Рисунок 7. Боковая панель «Действия», операция «Просмотр»

11
Откроется электронная форма для просмотра детальной информации о выбранном
пользователе в режиме просмотра, без права редактирования данных (Рисунок 8).
Рисунок 8. Окно просмотра информации о пользователе
Для перехода обратно к списку пользователей выберите действие «Назад»
(Рисунок 9).
Рисунок 9. Боковая панель «Действия», операция «Назад»
Для внесения изменения данных о пользователе, добавления новых ролей
пользователю необходимо выбрать действие «Изменить» (Рисунок 10).
Рисунок 10. Боковая панель «Действия», операция «Изменить»
Подробное описание операции «Изменить» в блоке «Действия» приведено в п.2.3.5.
2.3.5 Добавление нового пользователя
2.3.5.1 Добавление нового пользователя
Для добавления нового пользователя необходимо в блоке «Действия» выбрать опцию
«Добавить» (Рисунок 11).

12
Рисунок 11. Боковая панель «Действия», операция «Добавить»
При обращении к кнопке отображается модальное окно для добавления нового
пользователя (Рисунок 12).
Рисунок 12. Модальное окно «Добавление нового пользователя»
В модальном окне (Рисунок 13) обязательно к заполнению поля «Организация» и
«Пользователь (Email)». Поле «Организация» составное и содержит информацию о
депозитарном коде и наименовании организации. В поле «Пользователь (Email)» нужно
ввести данные учетной записи, зарегистрированной в системе «Паспорт» ПАО «Московская
Биржа». Для поиска организации можно воспользоваться фильтром нажав иконку .
Рисунок 13. Модальное окно детального поиска организации
Для более подробного поиска можно воспользоваться расширенным фильтром, выбрав
опцию «Расширенный». В этом случае появляется возможность добавления фильтров по
новым полям, используя вкладку «Добавить поля» (Рисунок 14):

13
Рисунок 14. Добавление в фильтр новых полей
Так же справа от выбранного поля есть возможность настроить поиск по заданным
условиям из выпадающего списка и указанием ключевых слов (Рисунок 15).
Рисунок 15. Полная настройка фильтров полей
Для поиска по заданным фильтрам необходимо нажать кнопку «Поиск» и в
отсортированном списке выбрать искомую организацию, после чего нажать кнопку «Ок».
В списке доступных для поиска будут отображаться организации в привязке к
депозитарным кодам, с которыми связана учетная запись пользователя с ролью
Администратор Участника. Если Администратор Участника связан с дополнительным
депозитарным кодом организации, то в списке доступных будет отображаться только одна
запись с данной организацией. В случае когда Администратор Участника связан с основным
депозитарным кодом организации, то в списке доступных будут отображаться в том числе все
дополнительные депозитарные коды организации, связанные с основным кодом.
Для сброса фильтров предназначена кнопка «Сброс», для возвращения к упрощенному
фильтру - кнопка «Простой». Для выхода из экранной формы поиска без сохранения
выбранной организации - кнопка «Отменить».
Выбрав организацию и указав Email необходимо нажать кнопку «Ок», и откроется
новая форма ввода данных для создаваемого пользователя (Рисунок 16).
2.3.5.2 Редактирование данных пользователя
В экранной форме в блоке «Данные пользователя» (Рисунок 16) будут предзаполнены
поля «Организация» и «Пользователь (Email)». Следующие поля необходимо заполнить
вручную:
– ФИО (значение должно в точности совпадать с информацией, указанной в сертификате,
которым пользователь будет пользоваться при входе);

14
– СНИЛС (значение должно в точности совпадать с информацией, указанной в
сертификате, которым пользователь будет пользоваться при входе);
– Мобильный номер (либо заполняется поле «Мобильный номер для нерезидентов РФ»,
одновременное заполнение двух полей недопустимо).
Рисунок 16.
2.3.5.3 Настройка ролей пользователя в разрезе Web-кабинетов
В зависимости от прав доступа, пользователю с ролью Администратор Участника
могут быть доступны разные Web-кабинеты, а также соответствующие роли для выбранного
Web-кабинета. Администратор Участника сможет работать только с тем Web-кабинетом на
закладке с пользователями, для которого есть доступ у самого Администратора Участника.
Если у Администратора Участника отсутствует доступ к тому или иному Web-кабинету, то
такая закладка отображается как неактивная.
Для настройки ролей создаваемому пользователю предварительно необходимо выбрать
«Тип пользователя» для доступной вкладки (КД, ДКУ, СУО, ПИФ), который определяет
отображение списка доступных ролей. Для выбора типа пользователя нужно нажать на значок
и из выпадающего списка выбрать подходящий тип (Рисунок 17).
Список доступных ролей находится в блоке «Список доступных ролей», а в блоке
«Назначенные роли» соответственно находятся назначенные роли для выбранного
пользователя. Для назначения ролей из списка доступных используются кнопка (для
добавления одной выбранной роли из блока «Список доступных ролей») и кнопка (для
добавления всех доступных ролей). Для снятия ролей из блока «Назначенные роли»
используются кнопки и соответственно.
Рисунок 17.

15
Опция «Заблокировать доступ в Web-кабинет <название кабинета>» блокирует доступ
пользователя для выбранного Web-кабинета. Проверка осуществляется при входе в Web-
кабинет .
Для того, чтобы сохранить пользователя и введенные параметры по нему, необходимо
выбрать действие «Применить» на боковой панели «Действия». Для отмены внесенных
изменений выбрать операцию «Отмена» на боковой панели «Действия».
2.3.6 Изменение учетной записи пользователя
Операция «Изменить» в блоке «Действия» (Рисунок 18) позволяет провести изменения
выбранной учетной записи пользователя.
Рисунок 18. Боковая панель «Действия», операция «Изменить»
Откроется экранная форма с информацией о выбранном пользователе, состоящая из
двух блоков: «Данные пользователя» и «Настройка ролей пользователя в разрезе Web-
кабинетов». Работа с данными блоками аналогична работе с такими же блоками при
добавлении нового пользователя и описана в п.2.3.5.
2.3.7 Создать по образцу
Операция «Создать по образцу» в блоке «Действия» (Рисунок 19) позволяет создать
нового пользователя по образцу с предзаполненными полями.
Рисунок 19. Боковая панель «Действия», операции «Создать по образцу»
Для этого в списке пользователей нужно выбрать подходящего пользователя и в блоке
«Действия» нажать на операцию «Создать по образцу».
В открывшейся электронной форме будет заполнено поле «Организация»
(редактирование данного поля подробно описано в п.2.3.5) и необходимо будет заполнить
поле «Пользователь (Email)» (Рисунок 20). В поле «Пользователь (Email)» нужно ввести
данные учетной записи из «Паспорт» ПАО «Московская Биржа». Для подтверждения
внесенных изменений нажать кнопку «Ок», для отмены действия по добавлению
пользователя– «Отменить».

16
Рисунок 20. Добавление нового пользователя, операция «Создать по образцу»
По кнопке «Ок» откроется экранная форма для указания персональных данных пользователя,
состоящая из блоков «Данные пользователя» и «Настройка ролей пользователя в разрезе Web-
кабинетов». Подробное описание работы с данными блоками приведено в п.2.3.5.
2.3.8 Блокировка пользователя
Операция «Блокировка» в блоке «Действия» (Рисунок 21) блокирует доступ
выбранного пользователя ко всем Web-кабинетам организаций, с которыми связана учетная
запись пользователя.
Для блокировки пользователя необходимо:
– выделить запись о пользователе в блоке «Список пользователей».
– выбрать действие «Блокировка» на боковой панели «Действия». Действие доступно,
если текущий статус для выбранной записи соответствует «Пользователь активен».
Рисунок 21. Боковая панель «Действия», операция «Блокировка»
Откроется диалоговое окно с вопросом «Изменить статус пользователя на
“Пользователь заблокирован”?» (Рисунок 22).
Рисунок 22. Окно подтверждения блокировки пользователя
В случае подтверждения - в открывшемся окне обязательно указать причину
блокировки (Рисунок 23).
Рисунок 23. Окно для внесения причины блокировки пользователя

17
Статус пользователя изменится на «Пользователь заблокирован» (Рисунок 24).
Рисунок 24. Блок «Список пользователей», статус «Пользователь заблокирован»
Для заблокированных пользователей в списке отображается информация: причина
блокировки, кем пользователь был заблокирован, дата и время блокировки.
Заблокированному пользователю при попытке войти в НРДирект (любой из Web-
кабинетов) будет выводиться соответствующая ошибка (Рисунок 25).
Рисунок 25. Ошибка при входе заблокированным пользователем
2.3.9 Снятие блокировки пользователя
Операция «Снять Блокировку» в блоке «Действия» (Рисунок 26) снимает блокировку с
выбранного пользователя, возвращая возможность авторизации и работы в НРДирект.
Для снятия блокировки пользователя:
выделить запись о пользователе в блоке «Список пользователей»;
выбрать действие «Снять блокировку» на боковой панели «Действия» (действие доступно,
только если текущий статус пользователя «Пользователь заблокирован»);
Рисунок 26. Вкладка «Пользователи», боковая панель «Действия»
Откроется диалоговое окно с вопросом «Вы уверены, что хотите разблокировать
пользователя?» (Рисунок 27).
Рисунок 27. Окно подтверждения разблокировки пользователя

18
Подтвердив снятие блокировки статус пользователя изменится на «Пользователь
активен» применительно ко всем депозитарным кодам организаций, с которыми связан
пользователь (Рисунок 28).
Рисунок 28. Блок «Список пользователей», статус «Активный»
Поля «Причина блокировки», «Кем заблокирован» и «Время блокировки» очищаются.
2.3.10 Печать списка полномочий пользователя
Операция «Печать списка полномочий пользователя» в блоке «Действия» (Рисунок 29)
позволяет скачать сформированный отчет по списку полномочий пользователя по Web-
кабинету в формате .xlsx на текущее время и дату для выбранного пользователя в блоке
«Список пользователей», и в последствии распечатать его средствами MS Excel.
Рисунок 29. Боковая панель «Действия», операция «Печать списка полномочий
пользователя»
2.4 Раздел «Настройки кабинетов»
2.4.1 Навигация по разделу
В разделе «Настройки кабинетов» пользователю с ролью Администратор Участника
могут быть доступны следующие Web-кабинеты для управления настройками (Рисунок 30):
Рисунок 30. Раздел «Настройки кабинетов»
В выпадающем списке будут доступны только те Web-кабинеты, доступ к которым есть
у Администратор Участника. При выборе значения в списке открывается страница по
управлению настройками для выбранного Web-кабинета.

19
2.4.2 Web-кабинет КД
Раздел настройки кабинета КД состоит из 4 вкладок (Рисунок 31):
– Личные настройки;
– Настройки владельца;
– Настройка зон видимости КД по эмитентам;
– Настройка доступа.
Рисунок 31. Раздел «Настройки кабинета КД»
2.4.2.1 Личные настройки
Вкладка «Личные настройки» состоит из двух блоков:
o Блок «Сведения о пользователе». Блок содержит сведения о пользователе и не
доступен для редактирования;
o Блок «Настройки» – по умолчанию не доступен для редактирования, до тех пор,
пока не выбрана операция «Редактировать» в блоке «Действия».
В блоке «Настройки» доступны для работы 3 опции:
1) «Применять “4-eyes-principle (4 глаза)”» - запрет отправки поручения
пользователем, внесшим последние изменения в поручение. По умолчанию опция
отключена.
Если установлена опция «Принцип 4 глаза (4-eyes-principal)» в блоке «Настройки»,
то пользователь, который последний сохранил сообщение в статусе «К отправке»,
не может отправить это сообщение. При попытке нарушения этого принципа
система отображает блокирующее сообщение: «Сообщение <номер сообщения> не
может быть отправлено пользователем, который его редактировал, согласно 4-eyes-
principal».
2) «Формировать уведомление о сообщениях в статусе “Требует обработки” при входе
в кабинет/выходе из кабинета». При использовании настройки при входе/выходе из
Web-кабинета КД у пользователя будет появляться модальное окно с информацией
о необработанных/неотправленных сообщениях (Рисунок 32).
Рисунок 32.

20
3) «Разделение прав доступа к типам КД». Если признак установлен, то
Администратор Участника может для каждого пользователя, подключенного к
Web-кабинету КД определить права по конкретным типам КД. Установленные
ограничения касаются всего функционала действий с КД, включая создание,
редактирование, отправку сообщений и обработку входящих инструкций по КД, а
также работы со связанными КД.
Если выбрана опция «Разделение прав доступа к типам КД», то появляется
возможность использовать подблок «Список пользователей» (Рисунок 33). Если
признак не установлен, то осуществляется доступ всех пользователей ко всем типам
КД.
Отображение значка означает, что есть возможность редактирования данных в
подблоке «Список пользователей». При помощи текстовых фильтров «Email пользователя» и
«ФИО пользователя» можно найти конкретного пользователя.
Рисунок 33. Настройка «Разделение прав доступа к типам КД»
Для редактирования прав доступа выбранного пользователя необходимо нажать на
значок редактирования , затем в открывшемся окне «Редактирование прав доступа» во
вкладке «Доступны КД выбранных типов» из выпадающего списка выбрать необходимые КД.
Важно, при выборе КД таким способом автоматически станет неактивным настройка
«Доступны КД всех типов» (Рисунок 34). Для подтверждения изменений нажать кнопку «Ок»,
для отмены – «Отменить».
Рисунок 34. Настройка «Редактирование прав доступа»

21
2.4.2.2 Настройки владельца
– Вкладка «Настройки владельца» недоступна для редактирования и содержит
такую информацию об организации-владельце Web-кабинета КД (Рисунок 35),
как: полное наименование и код НРД, в соответствии со справочником.
Рисунок 35. Вкладка «Настройки владельца»
2.4.2.3 Настройка зон видимости КД по эмитентам
Вкладка «Настройка зон видимости КД по эмитентам» состоит из блоков
«Пользователи» и «Эмитент» (Рисунок 36).
Блок «Эмитент» по умолчанию не отображается. Блок отображается для выбранного
пользователя у которого не установлен чекбокс «Доступны КД всех эмитентов» и содержит
список эмитентов, к корпоративным действиям которых у пользователя должен быть
предоставлен доступ.
Блок «Пользователи» доступен только для просмотра. В блоке выводятся все
пользователи, связанные с Участником - владельцем Web-кабинета.
Рисунок 36. Вкладка «Настройка зон видимости КД по эмитентам»
В блоке «Пользователи» находится текстовый фильтр «Email», при помощи которого
можно отсортировать нужных пользователей. Поле «Доступны КД всех эмитентов» не
доступно для редактирования, чтобы получить доступ для изменения данных необходимо в
блоке «Действия» выбрать операцию «Редактировать».
Выбрав операцию «Редактировать» появится возможность снятия флага в поле
«Доступны КД всех эмитентов» блока «Пользователи». Убирая флаг появляется блок
«Эмитент» (Рисунок 37). Раздел «Эмитент» содержит:
– Доступность КД;
– Код эмитента;
– Наименование эмитента.
При нажатии кнопки «Применить» выбранный список эмитентов отображается в поле
«Список всех эмитентов» для выбранного пользователя.

22
При необходимости выбора КД эмитентов необходимо в поле «Доступность КД»
установить флажок напротив соответствующего эмитента и КД данного эмитента станут
доступны Пользователю.
Рисунок 37. Внесение изменений в блок «Эмитент»
Для сохранения внесенных изменений в блоке «Действия» выбрать операцию
«Сохранить», для отмены изменений – «Отменить».
2.4.2.4 Настройка доступа
Вкладка «Настройка доступа» состоит из двух блоков (Рисунок 38):
– Параметр;
– Значение.
Рисунок 38. Вкладка «Настройка доступа»
Настройки доступа предназначены для обеспечения дополнительной безопасности
учетной записи пользователя, использующего Web-кабинет. В настройках доступа
Администратор Участника имеет возможность задать определенный IP адрес или диапазон
адресов, с которых пользователи организации смогут заходить в Web-кабинет.
Важно: Обязательно правильно указывать IP адрес (или диапазон адресов) своего
устройства, которое используется для входа в Web-кабинет. При указании неверного адреса
(или диапазона адресов) устройства, с которого происходит вход, пользователь с ролью
Администратор Участника не сможет больше войти в доступные ранее Web-кабинеты.
Для редактирования значений необходимо в блоке «Действия» выбрать операцию
редактировать, в появившемся окне «Добавление значения параметра» будет предложено две
операции:
1) «Значение» - по нажатию кнопки текущая форма закрывается и открывается форма
«Добавление значения параметра». В качестве типа значения для ввода отображается
«Значение» доступное для редактирования (Рисунок 39). В поле значение вводится
значение IP адреса одного конкретного устройства.

23
Рисунок 39. Добавление значения параметра
При нажатии на значок откроется новое окно с предложением добавления нового
параметра типа «Значение» или «Диапазон» (Рисунок 40).
Рисунок 40. Выбор типа параметра
В зависимости от выбранного параметра появится дополнительная строка с
возможностью редактирования в ней текущего значения (Рисунок 41).
Рисунок 41. Редактирование добавленного параметра типа «Значение»
Для удаления строки с добавленным значением необходимо нажать на значок справа от
строки со значением.
Для подтверждения внесенных изменений нажать кнопку «Сохранить», для отмены
внесенных изменений – «Отменить».
2) «Диапазон» – для параметра диапазон доступны все те же операции что и для параметра
«Значение». В поле диапазон вводится диапазон IP адресов, с которых пользователь с
любой ролью, и в том числе с ролью Администратор Участника, принадлежащий одной
организации сможет заходить в Web-кабинет.
2.4.3 Web-кабинет ДКУ
Раздел настройки кабинета ДКУ состоит из 3 блоков (Рисунок 42):
– Настройки организации;
– Настройки доступа;
– Дополнительные ограничения.

24
Рисунок 42. Раздел «Настройки кабинета ДКУ»
2.4.3.1 Настройки организации
Экранная форма «Настройки организации» предназначена для просмотра/изменения
настроек Web-кабинета текущей организации.
Список полей экранной формы:
1. «Состояние документа после импорта» – состояние поручения после импорта в Web-
кабинет. В поле доступен выпадающий список, состоящий из статусов:
– Черновик;
– На подписи.
Возможно только указание значения из списка. По умолчанию в списке
выбрано значение «Черновик».
2. «Признак прочтения отчета» – вариант отображения прочтенного отчета в зависимости
от выбранной опции. В поле доступен выпадающий список состоит из значений:
– По пользователю;
– По организации.
Возможно только указание значения из списка. По умолчанию в списке
выбрано значение «По пользователю».
3. «Применять "4-eyes-principle (4 глаза)"» - подробное описание работы функции
описано в п.2.4.2.1 (Рисунок 43).
По умолчанию флаг не установлен.
При установке флага «Применять "4-eyes-principle (4 глаза)"», сбрасывается и
становится недоступным для изменения флаг «Разрешить упрощенную обработку
поручения».

25
Рисунок 43. Применение опции "4-eyes-principle (4 глаза)"
4. «Разрешить упрощенную обработку поручения» - При наведении на поле выводится
tooltip «Включение настройки разрешает отправку поручения без предварительного
сохранения (при наличии полномочий на создание и отправку). Недопустимо
совместное использование с "честным" «принципом 4х глаз».
Флаг «Разрешить упрощенную обработку поручения» не может быть установлен, если
установлен флаг «Применять "4-eyes-principle (4 глаза)"».
По умолчанию флаг не установлен.
Блок «Нумератор исходящих номеров поручений» состоит из двух настроек (Рисунок
44): «Использование нумератора Web-кабинета» и «Использование нумератора организации».
Настройка «Использование нумератора Web-кабинета» (выбрана по умолчанию), при
наведении мыши на подзаголовок появляется tooltip «Использование нумерации Web-
кабинета ДКУ, настраиваемой с помощью счетчика, фиксированных префикса и суффикса.
Итоговая длина исходящих номеров не должна превышать 16 символов». Настройка
«Использование нумератора Web-кабинета» позволяет автоматичеки формировать исходящий
номер поручения, согласно предзаполненным полям, таким как: «Префикс», Суффикс»,
«Текущее значение счетчика» и «Периодичность».

26
Рисунок 44. Блок «Нумератор исходящих номеров поручений»
Поля «Префикс» и «Суффикс» доступны для заполнения.
Поле «Текущее значение счетчика» показывает текущее значение счетчика нумератора
поручений (последнее использованное значение счетчика на момент открытия формы), может
быть скорректировано вручную.
Если поле пустое, то счетчик по умолчанию принимает значение 1.
Поле «Периодичность» состоит из выпадающего списка со значениями: – День
– Месяц
– Квартал
– Год
Возможно только указание значения из списка.
По умолчанию в списке выбрано значение «Год».
Настройка «Использование нумератора организации», при наведении мыши на
подзаголовок появляется tooltip «Использование нумерации организации, то есть номера
вводятся пользователями организации вручную». Данная настройка позволяет пользователям
организации вводить номера исходящих поручений вручную, без использования информации
из предзаполненных полей «Префикс», Суффикс», «Текущее значение счетчика» и
«Периодичность».
Одновременное использование настроек «Использование нумератора Web-кабинета» и
«Использование нумератора организации» не допустимо. Пользователь может сделать
активной только одну настройку. Если пользователь выбрал настройку «Использование
нумератора организации», то поля в настройке «Использование нумератора Web-кабинета»
становятся неактивными и не доступны для редактирования. Если пользователь снова сделает
активной настройку «Использование нумератора Web-кабинета», то поля «Префикс»,
Суффикс», «Текущее значение счетчика» и «Периодичность» тоже станут доступны для
редактирования.
Кнопка «Сохранить» (Рисунок 45), при нажатии на которую, введенные/измененные
настройки организации сохраняются.
Если суммарная длина полей "Префикс", "Суффикс", "Текущее значение счетчика"
превышает 16 символов пользователю выводится сообщение вида <Заголовок «Вы

27
уверены?»> <Итоговая длина исходящего номера превышает 16 символов. Подтвердите
сохранение.«»> <Кнопки «Сохранить», «Отменить»>. При подтверждении сохраняются
текущие настройки, при отмене- возврат к редактированию формы настроек.
Рисунок 45. Кнопка «Сохранить»
2.4.3.2 Настройка доступа
Функционал во вкладке «Настройка доступа» Web-кабинет ДКУ работает по такому же
принципу, как и в настройке доступа в Web-кабинет КД, подробное описание функционала в
п.2.4.2.4.
2.4.3.3 Дополнительные ограничения
Вкладка «Дополнительные ограничения». Первично набор полномочий и доступных
пользователю объектов определяется перечнем ролей, назначенных пользователю, а далее
поверх исходных полномочий применяются дополнительные ограничения на уровне пользователя. Т.е. настройки в вкладке «Дополнительные ограничения» служат для введения
дополнительных ограничений пользователю при работе с Web-кабинетом.
Экранная форма состоит из табличной формы со списком пользователей и настроенных
им ограничений. В список не включаются пользователи с ролью «Администратор Участника»
(Рисунок 46).
Рисунок 46. Вкладка «Дополнительные ограничения» раздела «Настройки кабинета
ДКУ»
На экранной форме доступны следующие текстовые фильтры для заполнения (Рисунок
47):
– Пользователь;
– Роли;
– Объекты доступа;
– Типы поручений;
– Типы отчетов.

28
Рисунок 47. Текстовые фильтры
Для того чтобы сохранить выставленный фильтр необходимо нажать на значок и в
появившемся модальном окне (Рисунок 48) написать название фильтра.
Рисунок 48.
Для сохранения фильтра нажать кнопку «Сохранить», для отмены – кнопку
«Отменить». Чтобы удалить сохраненный фильтр необходимо нажать на значок справа от
значка сохранения фильтра .
При нажатии на значок редактирования открывается экранная форма
«Дополнительные ограничения пользователя <логин_пользователя>» состоящая из трех
вкладок (Рисунок 49):
– Объекты доступа;
– Типы поручений;
– Типы отчетов.

29
Рисунок 49.
Экранная форма «Объекты доступа» состоит из 4 блоков, которые могут быть
отредактированы в соответствии с необходимыми требованиями:
o Поручения;
o Справочники;
o Счета;
o Отчеты.
Кнопка «Сохранить» - для подтверждения внесенных изменений, кнопка «Отменить» -
для отмены.
Экранная форма «Типы поручений» разрешает доступ к выбранным поручениям
(Рисунок 50). Опция «Все» позволяет выбрать все доступные поручения одновременно.
Рисунок 50.
Экранная форма «Типы отчетов» разрешает доступ к выбранным отчетам (Рисунок 51).
Опция «Все» позволяет выбрать все доступные отчеты одновременно.

30
Рисунок 51.
Операция «Выгрузить в Excel» в левом нижнем углу экранной формы (Рисунок 52)
позволяет осуществить выгрузку текущего содержимого таблицы (представленной на Рисунке
52) в файл формата xls.
Рисунок 52.
2.4.4 Web-кабинет СУО
Раздел настройки кабинета СУО состоит из 2 вкладок (Рисунок 53):
– Личные настройки;
– Настройка доступа.

31
Рисунок 53. Раздел «Настройки кабинета СУО»
Вкладка «Личные настройки» состоят из двух блоков:
– «Сведения о пользователе» - блок содержит информацию о пользователе без
права ее редактирвоания.
– «Настройки» - блок содержит опцию «Применять “4-eyes-principal (4 глаза)”» -
запрет отправки поручения пользователем, внесшим последние изменения в
поручение. Опцию воможно активировать только в том случае, если в блоке
«Действия» выбрана операция «Редактировать». В противном случае опция не
доступна.
Функционал во вкладке «Настройка доступа» Web-кабинет СУО работает по такому же
принципу, как и в настройке доступа в Web-кабинете КД, подробное описание функционала в
п.2.4.2.4.
2.4.5 Web-кабинет ПИФ
Раздел настройки кабинета ПИФ состоит из 1 вкладки (Рисунок 54) и 1 блока
«Настройки доступа». Подробное описание функционала блока «Настройки доступа»
приведено в п.2.4.2.4 «Настройки доступа» для Web-кабинета КД.
Рисунок 54. Раздел «Настройки кабинета ПИФ»

32
2.5 Раздел «Аудит»
В разделе «Аудит» пользователю с ролью Администратор Участника доступен
просмотр единого журнала аудита событий безопасности (Рисунок 55).
Рисунок 55. Вкладка «Единый журнал аудита событий безопасности» раздела
«Аудит»
Раздел «Аудит» состоит из одной основной вкладки «Единый журнал аудита событий
безопасности». Важно: старые журналы аудита безопасности станут доступны для просмотра с
28.10.2019 г. В старых журналах аудита безопасности отображается информация до 30.09.2019
г. включительно. С 30.09.2019 г. все новые события будут отображаться в вкладке «Единый
журнал аудита событий безопасности».
Для поиска по заданным фильтрам необходимо нажать кнопку «Применить», для
сброса фильтров – «Сбросить».
Значок позволяет экспортировать отсортированный список событий, с
возможностью выбора типа файла (Рисунок 56).
Рисунок 56. Выбор типа файла для экспорта

33
3 АВАРИЙНЫЕ И НЕШТАТНЫЕ СИТУАЦИИ
В случае возникновения аварийной или нештатной ситуации и невозможности
выполнения технологического процесса следует сообщить о проблеме в службу техническое
поддержки НКО АО НРД по e-mail: [email protected] или по телефону: +7 (495) 956-09-34.
(Рисунок 57) .
Рисунок 57. Справочная информация



![I K B O H E H = B Q ? K DЯ M · 15. Lоросян ., агинян F., агинян D. < h a f h ` g h k l b ^ b Z e h ] Z d m e v l m \](https://static.fdocuments.in/doc/165x107/5f67619d6eb39255ec688f12/i-k-b-o-h-e-h-b-q-k-d-m-15-l-f-.jpg)






![F : = B K L ? J K DЯ K K ? J L : P BЯ’ыдренкова_А.А...Матвеева [40], Л.И. Божович [10] и многие другие, исследуя духовно-нравственное](https://static.fdocuments.in/doc/165x107/5f7f5a3818b7d7446e20ee6b/f-b-k-l-j-k-d-k-k-j-l-p-b-oe.jpg)