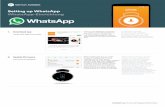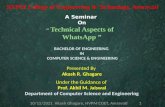Join-In for C5 - WhatsApp
Transcript of Join-In for C5 - WhatsApp

Join-In for Communicator 5
Accessible WhatsApp

Alternative and Augmentative Communication (AAC) & Assistive Technology (AT)+972 77 2114010 | [email protected] | apps.d-bur.com
2
Getting Started• Requirements – to use Accessible WhatsApp you need to install WhatsApp on
your smartphone or tablet with cellular connectivity.
• Using Accessible WhatsApp for the first time – After selecting AccessibleWhatsApp from your Home Page, you will see a scan QR code prompt. Follow theinstructions provided by WhatsApp:
1) Open WhatsApp on your phone.
2) Tap Menu or Settings and select WhatsApp Web.
3) Point your phone to the screen to capture the code.
• You are now ready to use Accessible WhatsApp, and you will not need to log inwhen you use the application again every time you open the application.
• Note – Accessible WhatsApp uses WhatsApp Web. WhatsApp Web requires yourphone or tablet to be connected to the internet.

Alternative and Augmentative Communication (AAC) & Assistive Technology (AT)+972 77 2114010 | [email protected] | apps.d-bur.com
3
Chats View and Messages View
• The WhatsApp Web interface is divided into two panels. On the left side of thescreen is a scrollable list of all your Chats, and on the right side of the screen is ascrollable list of all the Messages within the currently selected chat.
• Accessible WhatsApp provides separate navigation and interaction controls forworking with each of these panels (shown with purple borders below).
• You can jump back and forward between chat controls and message controls withthe Open Selected Chat and Exit Chat buttons.
Chats View
• In Chats View a clear yellow background shows your currently selected chat.
Messages View
• In Messages View a red border shows around the currently selected message,and the yellow background of the currently selected chat becomes faint.

Alternative and Augmentative Communication (AAC) & Assistive Technology (AT)+972 77 2114010 | [email protected] | apps.d-bur.com
4
Chats View• The yellow highlight background shows the currently Selected Chat. Many of the
actions you can perform on this page relate specifically to whichever chat iscurrently selected, so you should always note which one is highlighted.
• Menu – go to Accessible WhatsApp menu.
• Next / Previous Chat – move the Selected Chat highlight up or down by one.
• Scroll Chats – move the Selected Chat highlight up or down by a whole page.
• Open Selected Chat – takes you to Messages View for the Selected Chat to scrolland interact with the messages in this chat.
• Send New Message – open Send Message Controls and send a message to theSelected Chat.
• Browse Contacts – open a popup table to find a contact you are looking for.
• Search All Chats – search all your chats to find a contact or message.
• Chat Options – access a range of additional actions that can be performed on thecurrently Selected Chat: Enlarge Contact Picture, Archive Chat, Read ChatName, Exit Group, Pin / Unpin, Delete Chat, Mute Notifications and Search ThisChat only (instead of search all chats).

Alternative and Augmentative Communication (AAC) & Assistive Technology (AT)+972 77 2114010 | [email protected] | apps.d-bur.com
5
Menu• Back – go to Chats View.
• New Group – create a new group chat and invite your contacts to join it.
• Starred Messages – WhatsApp allows you to Star messages that you want to beable to find again easily later. This is done when you are in Messages View.Starred Messages takes you to a list of all the messages you have previouslystarred.
• Top Contact – go back to the contact at the top of your chats after you have beenscrolling or visited an old chat. Your Top Contact will be the most recently activechat, or you can keep important chats permanently at the top by going to ChatsView => Chat Options => Pin chat.
• Utilities – Recover or reopen WhatsApp, Block Touch or Allow Touch access,close windows you do not need, close popup messages, zoom in or zoom out…
• Options – change the computer volume, use Auto-Read, toggle WhatsApp darkmode, toggle text enlargement and adjust text size, access the Join-In Settingsapp.
• Exit – exit Accessible WhatsApp.

Alternative and Augmentative Communication (AAC) & Assistive Technology (AT)+972 77 2114010 | [email protected] | apps.d-bur.com
6
Messages View• The currently Selected Message is shown with a red border frame. Many of the
actions you can perform on this page relate specifically to whichever message iscurrently selected, so you should always note which one is highlighted. TheSelected Chat is highlighted with a faint yellow background.
• Exit Chat – takes you back to Chats View.
• Next / Previous Message – move Selected Message border up or down by one.
• Scroll Messages – move the Selected Message border up or down by a page.
• Message Interaction Buttons – the buttons on this row respond dynamicallyaccording to the type of message that is selected and the actions that areavailable for it. The buttons you may see include Open Image, Open Video, PlayGIF, Play Audio, Follow Link, and many more. When no special actions areavailable you just see a blank row like in the example above.
• Send New Message – open Send Message Controls and send a new message tothis chat.
• Reply – open Send Message Controls and reply to the currently SelectedMessage.
• Forward – forward the Selected Message to any of your contacts.
• Message Options – access a range of additional actions that can be performedon the currently Selected Message or all the messages in this chat – StarMessage, Read Message, Translate Message, Delete Message, Message Info,Select Messages, go to Last Message.

Alternative and Augmentative Communication (AAC) & Assistive Technology (AT)+972 77 2114010 | [email protected] | apps.d-bur.com
7
Video Player• The videos and images in your messages can be opened and browsed as a gallery
for each chat in WhatsApp. The image above shows an open video, and you will
see a similar page with different buttons when it is an image.
• Close Media – close the image or video and go back to Messages View.
• Play / Pause – play or pause the current video.
• Forward / Back – go to a page allowing you to jump forward or backward in thevideo being played.
• Player Volume – go to a page with video volume controls.
• Full Screen – view your video at full size with Join-In Full Screen Video Player.
• Previous / Next – browse the other media items in the history of this chat ingallery view.
• More – see any other actions that are available for this media item, such asStar, Go to Message, Download, Forward, Reply, Message Details, Delete.

Alternative and Augmentative Communication (AAC) & Assistive Technology (AT)+972 77 2114010 | [email protected] | apps.d-bur.com
8
Send Message Controls• You can send a new message to the currently Selected Chat from either the
Chats View or the Messages View. You will see a menu like the one shown here either if you are sending a new message or a reply to another message.
• Emojis, GIFs and Sticker – quickly access a huge range of fun icons and media provided in WhatsApp.
• Record Audio Message – use your device microphone to record and send sound.
• Type Message – open the Communicator 5 keyboard to type a message.
• Send Attachment – use a popup file dialogue to send Photos and Videos or a Document saved on your device, take and send a new picture with your device Camera, or share a Contact to pass on someone’s details.
• My Messages – access your saved messages stored in Communicator 5.

Alternative and Augmentative Communication (AAC) & Assistive Technology (AT)+972 77 2114010 | [email protected] | apps.d-bur.com
9
Browse Contacts
• Clicking Browse Contacts in the Chats View opens a popup table to display all
your chats, in order of how recently they have been active. You will be redirected
to a menu toolbar to help you choose one based on your accessibility settings.
• The buttons you see depend on the Selection Method applied in the Join-In
Settings app. Consult these training cards for full guidance on how to change your
accessibility settings.