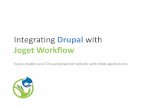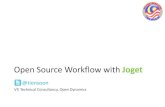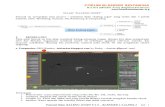Joget Workflow v4 Training - Module 7 - Designing your first Datalist
Joget v2 Userview Quick Start v2.0 beta 1
-
Upload
joget-workflow -
Category
Technology
-
view
2.668 -
download
1
description
Transcript of Joget v2 Userview Quick Start v2.0 beta 1

Quick Start Guide for Joget Userview
www.joget.org

www.joget.org
Page 1
Quick Start Guide for Joget Userview
1 What is Joget Workflow Userview?
Userview is a new feature that will come with Version 2.0 of Joget Workflow. With Userview,
Joget Workflow users can now create an application front-end interface on their own.
Userview is fully integrated with the Joget Workflow Engine, and takes process based
application development to the next level.
By simply creating a Userview setup, based on your existing Joget Workflow Processes, you
can now create a web based, application interface for your users to interact with.
2 Why Userview?
The Joget Workflow development team felt that users still needed the familiar 'workspace'
environment to relate to when conducting business activities. With Userview, we now give
Joget Workflow designers that ability, to take their business processes one step further,
naturally, onto their user's existing desktop environment. With Userview, your users now
interact directly based on familiar interface and language that you can fully customize. They
can now by-pass the Joget Workflow task centric interface.
"We've made Joget Workflow, more human, while keeping simplicity in mind"
3 Getting Started with Userview
Joget Workflow designers would create their processes as usual. After completing the
process design to an 'executable' state, we will use the Userview console to create the
Userview that general users will interact with.

www.joget.org
Page 2
4 Components of a Joget Userview
Figure 4-1: The Joget Userview Interface
4.1 Title Bar
The Title Bar displays the name of the Userview. It is customizable.
4.2 The Menu Area
The Menu section for Joget Userview consists of two sections.
The main section that appears on every Userview is the 'Start Process Link' and the user's
Joget Workflow Inbox. Both links' labels are customizable. The main section is set under the
'Select a Process to start' section of the Userview management page.
Figure 4-2: Joget Userview Menu Components
Title Bar
Menu Tables / Information
Start Process Link
User Inbox
Userview Category
Userview Activity (linked to Joget Workflow
Activity)

www.joget.org
Page 3
The subsequent parts of the menu are made up of Userview Categories which are defined
under ‘Userview Details’ of the Userview management page. This area can consist of one or
more categories, and each category can be made up of one or multiple ‘Userview Activities’
which are map to individual Joget Workflow activities.
4.3 Tables / Information
This area displays table with information relevant to the particular view selected. This can
include the user’s Joget Workflow Inbox, as well as other customized category items which
will display selected field data from Joget Workflow activities. Each Userview Activity can
have its own customized table.
5 Running Through a Joget Workflow Process with Userview
5.1 Start New Process
Each Userview allows the execution of one specific process from Joget Workflow. This
process will eventually form the flow that is to be monitored through the Userview interface.
The label for starting this new process can be renamed to reflect the activity or action. Users
will typically click on the link to start a new instance of a process. Figure 4-1 shows a Travel
Management Console that allows users to raise travel requests. In this example, the user will
click on ‘Create New Travel Request’ to start a new requisition process within Joget Workflow.
5.2 Completing Tasks or Assignments
The Userview Activity links (links to Joget Workflow activities) are configured according to the
needs of your system. In our example, the links will list out, for the user’s convenience,
information related to their application. Userview Activities are grouped together into Userview
Categories. There are also specific tasks listed, such as approval and administration on the
category menu. This will facilitate users who are assigned as approvers, to carry out their task
easily, and naturally, according to the workflow that they have been accustomed to.
Userview allows customized table and form views for each Userview Activity listed under the
Userview Categories. You can set permissions for Userview Categories to allow or block
access to the functions by users or groups.
5.3 Historical View of Activities
Completed activities can remain listed in Userview. This serves as a historical view of
activities that have been completed, either by the current user or by other users. Permissions
and settings are done on the Userview management page.

www.joget.org
Page 4
6 Creating a Joget Userview
6.1 Creating a New Joget Userview
On the Joget Workflow Management Console, go to 'Design Processes', and then click on
'Manage Userviews'. The resulting screen shows the list of Userviews available. To create a
new Userview, click on the 'Create Userview' button. Type in the information for this new
Userview. The Id has to be unique. The name of the Userview will be featured on the Title Bar
of the Userview. You can set the label for the Joget Workflow Inbox link.
Figure 6-1: Creating a New Userview
In the ‘Select a Process to start’ section, select the particular Joget Workflow process that you
wish to link to start. You can also provide a label for this. The label will appear on the menu
section of the Userview. When users click on this link, they will start a new instance of the
process defined. Click on the ‘Submit’ button to create this new Userview.
6.2 Creating Categories and Userview Activities Under Userview
Details
To help users run through a particular process, we will add categories that will consist of
Userview Activities. Each Userview Activity will be ‘linked’ to a particular Joget Workflow
activity. This effectively displays relevant information and allows assigned users to view their
assignments. Userview Activities are grouped into Categories.
To create a new Category, type in the new Category name and then click on the ‘Add’ button.
This will result in a new Category group created. Click on the [+] to expand the Category.
Then, click on ‘Add Activity’ to add a new Userview Activity under this Category. In the
resulting pop up window, select the Process and Activity to link to. Take note that only
Activities that have been mapped to Forms will appear in the list. You can also give a label to

www.joget.org
Page 5
this Activity. This label will appear on the Userview Menu. Click on the ‘Next’ button to
advance to the next configuration screen.
Figure 6-2: Userview Activity Setup Screen (Step 1)
The next configuration screen (Step 2) will allow you to define the columns of the Userview
Activity table. You can select columns based on the data fields that are available on the Form
Data Table. Upon selection, you can type in the individual Labels as headings for the columns.
There are two options for ‘View Type’ which refers to:
i) Running – only activities that belong to running processes are displayed; and
ii) Running and Completed – activities that belong to both running and completed
processes are displayed.
‘Permission Type’ controls whether users see activities other than those assigned to them in
the following manner:
i) Personal – activities that were performed by current user and assigned activities
that are pending acceptance;
ii) Assigned – activities that were performed by current user and activities that were
previously assigned to the user; and
iii) All – all activities displayed.

www.joget.org
Page 6
Figure 6-3: User Activity Setup Screen (Step 2)
In the next step (Step 3), you can assign a Userview Form to display to the user. This form
will appear before the workflow activity form. The purpose of this is to display additional
information to the user before accepting the actual workflow assignment. This can be left
blank if you do not wish to display the additional form. Click o n ‘Next’ to proceed to the next
step.
Figure 6-4: User Activity Setup Screen (Step 3)
The following page under the configuration screen (Step 4) allows you to add in additional
information at the top and/or the bottom of the table for the Userview Activity. If we do not
wish to add any header or footers, then, click on ‘Add To Userview’. This completes the
process of adding a Userview Activity item to the Userview interface.

www.joget.org
Page 7
Figure 6-5: Userview Activity Setup Screen (Step 4)
Figure 6-6 shows a sample of Categories that have been fully configured. Remember to click
on ‘Save’ to save the Userview settings.
Figure 6-6: Userview Activities Configured Under Categories

www.joget.org
Page 8
6.3 Using the Joget Userview
Every Userview has a specific URL address that can be used to access the particular
Userview. You can access the link by going to the Edit Userview page for the particular
Userview. Figure 6-7 shows the Edit Userview page with the URL address under ‘Link to
preview’. Clicking on the link will take you to the Userview page. An example of the page is
shown in Figure 4-1.
Figure 6-7: Userview URL Address

www.joget.org
Page 9
7 Sample Userview: Travel Management Console
The Demo version of Joget Workflow Userview comes bundled with a sample implementation
to demonstrate the features of Userview. It is based on an organization as shown in Figure
7-1, and features a Travel Management system. By going through this sample implementation
of Userview, you will be able to see Joget Workflow Userview at work.
Figure 7-1: Sample Organization Structure
To try the Userview out, go to the following link:
http://localhost:8080/wflow-wfweb/web/userview/UV-HR-001
Log in using the users’ first names. The default password for all users is ‘password’. For
example, to log in as Terry Berg, use the following credentials:
Username: terry
Password: password
7.1 The Travel Management Console
The sample features a Travel Management Console that is used by employees of the
company to request for travel approval. Following approval from their head of department,
their requests will be automatically routed to the Administrative Personnel to make
arrangements.
Every user may create a new request by clicking on ‘Create New Travel Request’. Depending
on their position and department, their requests will be automatically routed to their respective

www.joget.org
Page 10
heads or persons they report to. Each group of users will see different Userview Categories,
depending on their roles:
i) All users can see ‘My Travel Requests’;
ii) Only Managers and CxO can see ‘Travel Request Approval’;
iii) Only Human Resource & Administration can see ‘Travel Administration’; while
iv) Only the CEO can see ‘CxO Report’
7.2 Userview Executing Joget Workflow Process
The Userview sample demonstrates the execution of a Joget Workflow Process through a
familiar front end application to users. The sample process design is shown in Figure 7-2.
Figure 7-2: Sample Travel Requisition Process Design