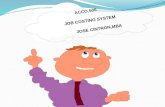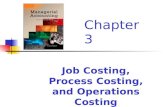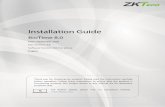Job Costing Manual 1 - ZKTeco · PDF fileJob Costing Manual 1.11 5 2.- Introduction of Device...
Transcript of Job Costing Manual 1 - ZKTeco · PDF fileJob Costing Manual 1.11 5 2.- Introduction of Device...

2013
ZKTeco Europe
29/01/2013
Job Costing Manual 1.11

Job Costing Manual 1.11
1
INDEX
1.-Getting started................................................................................................................................... 4
1.1 Fingerprint Placement................................................................................................................................. 4
1.2 Instruction for Card Swipe........................................................................................................................... 4
1.3 Precautions ................................................................................................................................................ 4
2.- Introduction of Device........................................................................................................................ 5
2.1 Overview of Device Functions ..................................................................................................................... 5
2.2 Important Safeguards ................................................................................................................................. 52.2.1 Installation Location .......................................................................................................................................................... 52.2.2 Use of Sensor..................................................................................................................................................................... 52.2.3 Product Appearance.......................................................................................................................................................... 5
2.3 Using the Fingerprint Terminal .................................................................................................................... 5
2.4 Date / Time Adjustment.............................................................................................................................. 6
2.5 Enroll Administrator / User ......................................................................................................................... 6
2.6 Password Enrollment .................................................................................................................................. 7
2.7 RFID Card Enrollment.................................................................................................................................. 7
2.8 Manage Users............................................................................................................................................. 7
3.- System options .................................................................................................................................. 8
3.1 Communications......................................................................................................................................... 83.1.1 Network............................................................................................................................................................................. 83.1.2 Serial Port options ............................................................................................................................................................. 83.1.3 Security options................................................................................................................................................................. 93.1.4 Wiegand ............................................................................................................................................................................ 9
3.2 Language.................................................................................................................................................. 11
3.3 Fingerprint ............................................................................................................................................... 11
3.4 Update ..................................................................................................................................................... 12
3.5 Display ..................................................................................................................................................... 12
3.6 Advanced Options .................................................................................................................................... 12
3.7 System info .............................................................................................................................................. 133.7.1 Record capacity ............................................................................................................................................................... 133.7.2 Device information.......................................................................................................................................................... 13
4.- Terminal settings ............................................................................................................................. 15
4.1.- Keypad................................................................................................................................................... 15

Job Costing Manual 1.11
2
4.2.- Barcode settings ..................................................................................................................................... 15
4.3.- Pendrive Management ........................................................................................................................... 154.3.1. Download ....................................................................................................................................................................... 154.3.2. Upload ............................................................................................................................................................................ 164.3.2. Pen drive Settings........................................................................................................................................................... 16
4.3.- Bell......................................................................................................................................................... 17
4.4.- Log Settings ............................................................................................................................................ 17
4.5 Job number verify..................................................................................................................................... 17
4.6.- Reset...................................................................................................................................................... 18
4.7.- Auto test ................................................................................................................................................ 18
4.8.- Job Costing Setup ................................................................................................................................... 19
5.- Data Management .......................................................................................................................... 20
5.1.- Data Management.................................................................................................................................. 205.1.1.- Data query..................................................................................................................................................................... 205.1.2.- Delete Data ................................................................................................................................................................... 20
6.-Job Costing Introduction ................................................................................................................... 21
7.- SDK Tool .......................................................................................................................................... 22
8.-First step: Setting the Job Costing configuration ................................................................................ 23
8.1.- Job Costing Setup ................................................................................................................................... 248.1.1. - Working Mode ............................................................................................................................................................. 248.1.2. - Punch Method.............................................................................................................................................................. 258.1.3. - Units ............................................................................................................................................................................. 258.1.4. - Job Number Verify ....................................................................................................................................................... 26
8.2.- Advanced Options .................................................................................................................................. 26
9.- Jobcosting Management.................................................................................................................. 28
9.1.- Project Management .............................................................................................................................. 289.1.1. - Create new Project on device ...................................................................................................................................... 289.1.2.-Delete Project on device ................................................................................................................................................ 289.1.3. - Project Management using the SDK Tool..................................................................................................................... 29
9.2.- Job Number Management ...................................................................................................................... 309.2.1. - Create new Job on device ............................................................................................................................................ 309.2.2. – Delete Job on device ................................................................................................................................................... 319.2.3. – Edit Job on device........................................................................................................................................................ 319.2.4. – View Job Number and Task relationships on device ................................................................................................... 319.2.5. – Job Number Management using the SDK Tool............................................................................................................ 32
9.3.- Task Management .................................................................................................................................. 339.3.1. - Create new Task on device........................................................................................................................................... 349.3.2. – Edit/Delete Task on device.......................................................................................................................................... 349.3.3. – Task Management using the SDK Tool ........................................................................................................................ 35
10.- Shortkey Definition ........................................................................................................................ 37
11.- Barcode Setting ............................................................................................................................. 38

Job Costing Manual 1.11
3
11.1.- Introduction ......................................................................................................................................... 38
11.2.- Definition of the USB Port ..................................................................................................................... 38
11.3- Barcode definition ................................................................................................................................. 39
11.4- Barcode definition using the SDK Tool .................................................................................................... 39
11.5- Example of Barcode definition ............................................................................................................... 40
12.- Job Costing operations. How to use? .............................................................................................. 41
12.1.- Job Costing log records ......................................................................................................................... 4312.1.1.- Log records format...................................................................................................................................................... 44
Picture Index ........................................................................................................................................ 46

Job Costing Manual 1.11
4
1.-Getting started1.1 Fingerprint Placement
Recommended fingers: The index finger, middle finger or the ring finger; the thumb and little finger are notrecommended (because they are usually clumsy on the fingerprint Collection screen).
Please enroll and verify your fingerprint by using the proper finger placement mode. We shall not be heldaccountable for any consequences arising out of the degradation in verification performance due to improper useroperations. We shall reserve the right of final interpretation and revision of this document.
1.2 Instruction for Card Swipe
This device is supplied with an integrated non-contact RFID (125 MHz) card reader module. By offering multipleverification modes such as fingerprint, RF card and fingerprint + RF card verification, this device can accommodatediversified user needs. Swipe your card across the sensor area after the voice prompt and remove your card after thedevice has sensed it. For the swipe area, please see 2.2.3 Product appearance.
1.3 Precautions
Protect the device from exposure to direct sunlight or bright light, this greatly affects the fingerprint collection andleads to fingerprint verification failure. It is recommended to use the device under a temperature of 0–50°C so as toachieve the optimal performance. In the event of exposure of the device to the outdoors for long periods of time, itis recommended to adopt sunshade and heat dissipation facilities because excessively high or low temperature mayslow down the device operation and result in high false rejection rate (FRR). When installing the device, pleaseconnect the power cable after connecting other cables. If the device does not operate properly, be sure to shutdown the power supply before performing necessary inspections. Note that any live-line working may cause damageto the device and the device damage arising out of live-line working falls beyond the scope of our normal warranty.For matters that are not covered in this document, please refer to related materials including the installation guide,access control software user manual.
Picture 1: Finger placement

Job Costing Manual 1.11
5
2.- Introduction of Device
2.1 Overview of Device Functions
As an integrated fingerprint & access control device, our product can be connected with either an electronic lock oran access controller. This device features simple and flexible operations and supports the use of administrators. Thescreen displays will guide you through all the operations. It supports access control function for a securitymanagement and supports multiple communication modes.
2.2 Important Safeguards
2.2.1 Installation LocationDo not install terminal in areas which are exposed to bright sunlight or rain, as the fingerprint readers arenot designed to work in those areas. Bright light will interfere with reading of the sensor and fingerprintreaders are not waterproof or vandal proof. It is recommended to protect your fingerprint terminal withenclosure.
2.2.2 Use of SensorDo not abuse the fingerprint sensor by scratching the surface, contacting the sensor’s surface with heat,pressing hard during placement of fingerprint for verification. Clean the sensor occasionally with cellophanetape to maintain the performance of the sensor.
2.2.3 Product AppearanceFront view:
2.3 Using the Fingerprint Terminal
This chapter will guide on how to use the fingerprint terminal effectively. To get a good reading every time, initialfingerprint enrollment must be done properly. The fingerprint terminal provides 4 types of enrolment methods:
Picture 2: S900 Front View

Job Costing Manual 1.11
6
• Fingerprint enrolmentUser enrolls his fingerprint template into a terminal and the template will be used for future verifications.
• Password enrolmentFor user who has difficulty to enroll fingerprint due to poor fingerprint quality, enrolment of password isrecommended. Password enrolment is also suitable for visitors and temporary workers.
• Fingerprint and password enrolmentUnder this option, a user can enroll both fingerprint and password at the same time. The user can either usefingerprint or password to report attendance or to gain access.
• RFID card enrolmentUser can enroll RFID Card.
2.4 Date / Time Adjustment
When first installing a fingerprint terminal, it is important to set the correct date and time.Follow the steps shown to access the Date/Time adjustment menu:
You can insert inputs into the terminals through the keypad. It contains numbers from 0-9, an OK button, anESC/Cancel button, a Scroll up/down button, a doorbell button and a Menu button.
2.5 Enroll Administrator / User
Once the fingerprint terminal is switched on, a display on the screen will appear. Enroll a supervisor or anadministrator, who is the in-charge person to administer the fingerprint templates and the transaction data in theterminal. Choose trustworthy people for this particular role.
Picture 3: Configuation Menu icon Picture 4: /System/Date/Time Picture 5: Date/Time window
Picture 6: Enrollment Menu

Job Costing Manual 1.11
7
2.6 Password Enrollment
If a user cannot enroll his fingerprint or wants also another kind of verification, he can choose to use passwords.Password may contain numbers ranging from 1 – 8 digits.
2.7 RFID Card Enrollment
If a user cannot enroll his fingerprint, he can choose to use a RFID Card. RFID card is for added security on the unit,or if the user can’t use a fingerprint.
2.8 Manage Users
To open the manage screen, you may click on F5 key. When you are in the manage user screen you can make someactions related with the users pressing menu key as search, record, edit, delete and create.
Picture 8: RFID Enrollment
Picture 9: Manage Users
Picture 7: Password Enrollment menu

Job Costing Manual 1.11
8
3.- System options
3.1 Communications
When the device and PC are used to transmit data, it is necessary to use communication wire to set communicationparameters in the device. When the device is in communication, “communicating…” appears. Don’t operate thedevice then.
Notice: When the device is communicating with computer, please check the setting here. The parametershere must be in accordance with that of software communication interface.
3.1.1 Network
When Ethernet is used for communication of device and PC, the following settings need to be checked:Device IP address: IP is 192.168.1.201 by default. You can modify it if it is necessary. But it cannot be the same withthat of PC. Subnet mask: It is 255.255.255.0 by default. You can modify it if it is necessary.Gateway address: It is 0.0.0.0 by default. If the device and PC are in different net segment, it is necessary to setaddress. Net speed: Set the speed according to the LAN where the device is.
3.1.2 Serial Port options
When RS232/RS485 is used for communication of device and PC, it is necessary to set device ID. Device ID: 1—254. IfRS232/RS485 is used, this ID needs to be input on the software communication interface.
Picture 10: Communication Menu
Picture 11: Network configuration Menu

Job Costing Manual 1.11
9
3.1.3 Security options
When RS232/RS485 is used for communication of device and PC, it is necessary to set device ID. Device ID: 1—254. IfRS232/RS485 is used, this ID needs to be input on the software communication interface. To improve the security ofattendance data, connection password needs to be set here. Connection password must be input when PC softwareis to connect device to read data. Connection password: System password is 0 by default. Namely, there is nopassword.)it can be set as other value. After setting, the password must be input if software is to communicatewith device. Or the connection will fail. The password length is 1~6 digits.
3.1.4 Wiegand
Define Wiegand input & output format.
Picture 12: Serial Port Option Menu
Picture 13: Seurity Option Menu
Picture 14: Wiegand Format Menu

Job Costing Manual 1.11
10
3.1.4.1 Input Opt.
User defined format: User defined Wiegand input format bit digit: Wiegand data digit length pulse width:Pulse width is 100 microseconds by default, which can be adjusted from 20 to 800. Pulse interval: It is 900microseconds by default, which can adjusted between 200 and 20000. Input content: Content contained inWiegand input signal, including User ID or card number.
3.1.4.2 Output Opt.
Format: It is the defined format in the system. User need not specify total digit and the information position.There are 4 definition formats by default in the system: Wiegand 26 with site code, Wiegand 34 with sitecode, Wiegand 26 without site cod and Wiegand 34 without site code. Wiegand26 with site code means W26format output with device ID. Wiegand26 without site code means W26 format output without site code. Ifthere is no site code, then the signal not to be output does not contain the information. If there is site code,the output is the set site code (similar to device ID. But this code is specified by the user and differentdevices can be repeated, with range of 0-255.
Failed ID: It is the failed ID after unsuccessful verification. “Close” means not to output it.(with range of 0-65534)
Site code: Similar to device ID. But the code is specified by user. Different device can be repeated. (Withrange of 0-255)
Pulse width: Pulse width is 100 microseconds by default, which can be adjusted from 20 to 800. Pulse interval: It is 900 microseconds by default, which can adjusted between 200 and 20000. Output content: Content contained in Wiegand output signal, including User ID or card number.
Picture 15: Wiegand Input Options
Picture 16: Wiegand Output Options

Job Costing Manual 1.11
11
3.2 Language
The Professional firmware version includes text and voices in all European languages, the voices have been recordedin a professional studio, getting really high sound quality. When the terminal start up for the first time it’ll ask you toselect the language you want, if later you would like modify it coming to this menu you can change to the newconfiguration. Professional firmware version provides the capability to select if you prefer female or male voices.
3.3 Fingerprint
1:1 matching threshold value: The similarity of ID + fingerprint verification and the enrolled template 1:N matching threshold value: The similarity of verification and the enrolled template
Recommended matching threshold value:
Maching Threshold valueFRR FAR 1:N 1:1High Low 45 25
Middle Middle 35 35Low High 23 45
Finger sensitivity control the reaction of the sensor with an external light, the light can affect always tooptical sensor, with this parameter we can make lower this effect if over our terminal there is a source light.
Alg. Version: can be set 9.0 or 10.0 being this last one faster and improve the error rate. Take care becausethe size of trace information recorded with 10.0 algorithm is 1.2kb double size more than 9.0 algorithm, youcan’t transfer templates enrolled with 9.0 to 10.0, neither vice versa.
Picture 17: Language Options
Picture 18: Fingerprint Options

Job Costing Manual 1.11
12
3.4 Update
Use software to upgrade firmware program.
Notice: If you need such upgrade file, please contact technician. Usually, firmware upgrade is notrecommended.
OperationInsert U disk with upgrade file into the slot. The device will identify the file automatically. The device will give promptwhether it is successful or not.
3.5 Display
Parameters related with the display.
FP Image it’s to manage if we want to show the FP image when we are enrolling a finger or matching onthe device.
Date Format YY-MM-DD, YY/MM/DD, YY.MM.DD, MM-DD-YY, MM/DD/YY, MM.DD.YY, DD-MM-YY,DD/MM/YY, DD.MM.YY and YYYYMMDD. Select your desired date format.
Clock Mode Can be never show or choosing between two kinds of clock to show on the screen. Picture Delay How soon the picture will be changed effective value is 3~999 seconds.) Clock Delay The clock picture display time length after verification. After the display delay, the
propaganda picture will be displayed on the initializing interface again (with effective value of 0~999seconds, and 0 means displaying clock all along).
3.6 Advanced Options
Sleep time: When it is the scheduled sleep time, the device not in operation will enter sleep status. Pressany key or finger to awake it. (Set 0 always on).
Key beep: It controls the key sound to be enable or not. Voice: to select whether to give voice prompt or not. The device will give corresponding voice prompt during
operation. Lock Power: To prevent hostile power-off, select whether to lock power-off or not.
“Disable”: the power is off 3 seconds after pressing power-off.“Enable”, it is ineffective after pressing power-off.
Relay as: To select how we want to use the relay, can be for door lock or external ring bell.
Picture 19: Display Option

Job Costing Manual 1.11
13
USB Port as: to Select how we want to use the USB Port, can be as barcode (to connect a barcode scan) or aspen drive (to manage data using a pen drive)
Note: With Job Costing Firmware by default the Relay use is always set to External ring bell, and the USBport as barcode.
3.7 System info
Use system information to check the current device’s saving status, its version information and so on.
3.7.1 Record capacity
Display the count of enrolled user, administrator and password enrollment and the capacity of fingerprint,the enrolled fingerprint, attendance record and the current saved attendance record in the form of diagram,as shown below:
3.7.2 Device information
Display device name, serial number, version information, manufacturer and manufacture date in deviceinformation for check:
Picture 20: Advanced Options Menu
Picture 21: System Info Menu

Job Costing Manual 1.11
14
Picture 22: Sys Info

Job Costing Manual 1.11
15
4.- Terminal settings
4.1.- Keypad
Please find Job costing appendix.
4.2.- Barcode settings
Please find Job costing appendix.
4.3.- Pendrive Management
4.3.1. Download
Download user data
Save all users’ information and fingerprint in the device to U disk.
Download SMS
Save SMS added to the device to U disk.
Picture 23: Terminal Setting Icon
Picture 24: Pendrive Management

Job Costing Manual 1.11
16
Download user photo
Save employee’s photo into U disk.
4.3.2. Upload
Upload user data
Upload user information and fingerprint saved in U disk to device.
Upload SMS
Upload SMS in U disk to the device.
Upload user defined picture
Upload JPG picture started with “ad_” in U disk to the device. Then these pictures will be displayed on theinitializing interface
Upload user photo
Upload JPG picture named with User ID in U disk to device. Then the employee’s photo will be displayed uponfingerprint verification.
4.3.2. Pen drive Settings
From the menu pen drive can perform all data downloads from the device, these download can be done: (Logs, userinformation, SMS, user photo, and terminals that have camera allow download capture photos too.) In the same wayyou can upload data to the terminal if we want to move data quickly and safely from one terminal to another. Withindownloading records we can define a lot of parameters that will help us achieve further attendance reports in theway you want.
Definable parameters for downloading records
- File name.- Fix text.- Delete or not after download.- Separator character- ASCII value- Data fields: we have 10 data fields configurable by user where we can define the information that we
want to download and the position that information occupies, these data are: (Undefined, fixed Usercode, Date and Time, Terminal Cod, Terminal Name, ATT code, ATT name, system verification, code,description).

Job Costing Manual 1.11
17
4.3.- Bell
Many companies need bell for on-duty and off-duty. Some use manual bell. Some use electronic bell. To save costand provide convenience for management, we integrate bell functions to the device. You can set time for bell. Whenit is the scheduled time, the device will play the selected ring automatically. And the ring will stop automaticallywhen it is the end time. If it’s an external siren using the relay’s device we have the connections to wire an externalring bell and the device will send the signal trough the relay to the external siren to activate it.
4.4.- Log Settings
In this menu define the number of failed attempts to allow the user to make logs. We will select the time betweenlogs as well (is the minimum time that must elapse between logs from the same user). In logs parameters you’ll findthe option to configure when you want to skip the warning message memory full of logs.
4.5 Job number verify
Please see read point 6 of the manual.
Picture 25: Pendrive Settings
Picture 26: Bell Setting
Picture 27: Log Settings

Job Costing Manual 1.11
18
4.6.- Reset
Make device’s communication option, system option and so on reset to the state of factory.Factory reset: Make all the parameters in the device reset to the state of factory.Reset keyboard definition: Reset the corresponding setting of keyboard definition to that of factory.Reset bell option: Only reset bell option to factory state.Reset other parameters: only reset communication option, system parameter, interface option and so on to factorystate
.
4.7.- Auto test
The device can test various modules automatically to help operator to judge the module with fault quickly, includingtest of TFT display, voice prompt, clock, keyboard, and fingerprint sensor.
TFT display testThe device can automatically test TFT color display effect (through color display, white display and blackdisplay) to see whether the screen works normally
Voice testThe device can automatically test voice prompt effect through playing voice files in the device to see if thefiles are complete and the voice effect are good or not.
Keyboard testThe device can automatically test various keyboards to see if the keys work normally or not.Press any keyboard on the test interface(except for OK and “ESC”).
Sensor TestThe device will automatically test the sensor to see if it works normally. Press fingerprint to see if the imageis clear and usable.Press fingerprint on the sensor window and the fingerprint image will appear on the screen.
RTC TestThe device can automatically test the clock to see if it works normally.Press OK to start time and then press OK to stop time.Press “ESC” to exit.
.
Picture 28: Factory Reset
Picture 29: Autotest Menu

Job Costing Manual 1.11
19
4.8.- Job Costing Setup
Please see read point 6 of the manual..

Job Costing Manual 1.11
20
5.- Data Management
5.1.- Data Management
Employee’s attendance record will be saved in the device. For query convenience, query record function isprovided.
5.1.1.- Data query- Query attendance: According to user’s input query condition, the records will be displayed on the screen
for user selected. Only shows log related with attendance and job costing only with date and time.
- Query user: To query the current user in the device.
- Query SMS: To query SMS in the device.
5.1.2.- Delete DataTo delete all data recorded in the device such as: Logs, users, pictures.
Picture 30: Data Management Icon
Picture 31: Data Query Menu
Picture 32: Delete Data

Job Costing Manual 1.11
21
6.-Job Costing Introduction
The intention of this manual is to give a brief introduction of the management of Job Costing Firmware developed byZKTeco.
This firmware is initially only supported in two devices: iClock S900 and iClock S680. This two devices were chosenfor their robust design. S680 only uses Proximity Card identification, while the S900 supports by default Fingerprintidentification but can also combine identification by Proximity Card. Both devices are compatible with standard USBBarcode reader
Picture 33: Devices that support Job Costing Firmware
The Job Costing Firmware is a special Firmware developed by ZKTeco, and adds new functions, apart from standardTime&Attendance functions, to manage projects, job numbers and tasks that employees perform within thecompany, keeping track of time and costs associated with each job.
Thanks to this firmware the employees can start, pause, restart or end a job and use the device withTime&Attendance functions as well, using Fingerprint, card or PIN for identification or simplifying this using thebarcode scanner.
It is available in multi-language and it comes together with the SDK, DEMO, Tool and Documentation for datacapture and integration with other applications.

Job Costing Manual 1.11
22
7.- SDK ToolTogether with the Firmware flashed in the devices a SDK Tool, for remote connect with the PC, is provided.
With this tool, it´s possible to configure the terminal, add projects/jobs/tasks and enroll users and later read out theinformation stored in the device.
This Tool includes it´s source code in C# and C++, SDK library files needed, and documentation to integrate the jobcosting functions in any application.
Picture 34: Connection Screen of the SDK Tool
More information about how to register the SDK and connect this Tool can be find in the SDK Manual. Setting theright IP Address, the Tool fill directly detect that the devices has the Job Costing Firmware installed, and will enableall the available functions. Most of the configuration and enrollment tasks can be performed directly on the device,but it is recommended to use the SDK Tool.

Job Costing Manual 1.11
23
8.-First step: Setting the Job Costing configuration
The idea of controlling costs can be applied to many industries, that is why the firmware allows differentconfigurations to fit in different needs.
The first step should be to set the configuration that the application requires. This can be done in the job costingsetup menu
Picture 35: Main screen of the provided SDK Tool
Picture 36: Terminal Setting Menu in the device

Job Costing Manual 1.11
24
8.1.- Job Costing Setup
Picture 37: Job costing setup menu Picture 38: Job costing setup screen in SDK Tool
8.1.1. - Working Mode
Here it is possible to set the fields required when starting a new job
The hierarchy is as follows:
1.- Project
2.- Job number
3.- Task
Pi
The possible relations are:
1. Project + Job Number + Task2. Project + Job Number3. Job Number + Task4. Job Number
Picture 40: Working Mode Relations
Picture 39: Example of Hierarchy for a Jobcosting project

Job Costing Manual 1.11
25
8.1.2. - Punch Method
Three different punch methods can be defined:
1. Manual with control2. Manual without Control3. Automatic
Manual with controlWith this method it is necessary to select manually in the initial screen the action that is going to be performed.
The devices auto controls if the job is already open and advicesthat it cannot be started again
Manual without controlWith this method it is necessary to select manually in the initialscreen the action that is going to be performed.
The devices does not auto control if the job is already started.
Manual without controlWith this method it is not necessary to select manually in theinitial screen the action that is going to be performed.
It is possible to start/end a job only using the barcode scanner.The device auto detects if the job is already started.
8.1.3. - Units
If this option is selected, device will require the produced unitswhen ending a job
Picture 43: Control Units
Picture 42: Initial Screen
Picture 41: Punch Methods

Job Costing Manual 1.11
26
8.1.4. - Job Number Verify
When a job is started the device can auto check if this job is really created in the device. This can be defined
Three verification modes can be selected:
1. Never2. Always3. Including Job Number and Task
NeverDevice does not check if the entered job is created in the device.
AlwaysDevice checks if the entered job is created in the device.
Including Job Number and TaskDevice checks if the entered job and task are created in the device.
8.2.- Advanced Options
Some advanced features can be set in this menu
Picture 44: Advanced Options in Job Costing Setup
Max Start-End Time
Maximum duration for each of the tasks. This time will be considered only if there is a change of day.
Close Time Mode
Here it is possible to establish how to handle if themaximum duration is exceeded.
Three different modes can be chosen:
Picture 45: Closing Times Modes

Job Costing Manual 1.11
27
Last Start Job Time
If maximum duration for task is exceeded, a closing log with at the same time as the start hour will be stored.
Maximum Time
If maximum duration is exceeded, a closing log with the “starting time + maximum duration” will be stored
Current Time
Saves the closing time whether it has exceeded the maximum duration.
The first two options will only be considered if there is a change of day between the start and end time. If there is noday change, current time will be stored.
Start “Barcode” Job or Last Job confirmation
In “Automatic” mode the job will be started after using the barcode, if “Manual” is selected the device will ask for aconfirmation by pressing the “OK” key after using the Barcode scanner.
Automatic End-Start Job
If “YES” is selected, the Start new Job window will be launched automatically after ending a job.
If “NO” is selected the Start Job window must be launched manually by pressing the corresponding Function Key.

Job Costing Manual 1.11
28
9.- Jobcosting Management
Projects, Jobs and Tasks can be created directly on the device or with the help of SDK Tool. It´s recommended to usethe PC with the SDK Tool to perform this management. Most of the fields cannot be set directly on the device andit´s needed to use the SDK Tool to modify them.
9.1.- Project Management
9.1.1. - Create new Project on device
Picture 46: Project icon chosen in /Tables menu Picture 47: New Project window
The “New Project” window can be opened in the /Tables menu
In this window the following fields can be set:
Project Code
This is the number assigned to the new project. Pressing the Function Key F5 displays a list of the projects alreadycreated.
Description
This is the name of the Project. It is only possible to set a description different from the default one using the SDKTool. Creating a new project on the device will always set the default description “Project” + “Project Code”
Start Date / Finish Date
This information cannot be changed on the device. It will take as default the current date.
9.1.2.-Delete Project on device

Job Costing Manual 1.11
29
A Project can be deleted pressing the F5 Key in the “New Project” window. The selected Project can be deleted bypressing the M (Menu) and confirming this action.
Picture 48: Delete Project
9.1.3. - Project Management using the SDK Tool
All the Project management tasks can be easily performed with the SDK Tool.
Picture 49: Project management window on the SDK Tool
Project Code
This is the reference number for the project.

Job Costing Manual 1.11
30
Description
Name or description of the project that helps to identify the Project.
Start Date
Date when the project is supposed to start. This field is for information only.
Estimated Finish Date
Date when the project is supposed to finished. This field is for information only.
Get All Projects Button
Import all projects stored in the device.
Get Project
Import only the project defined in the field “Project Code”.
Set Project
Upload to the device the current project.
Delete Project
Deletes the project defined in the field “Project Code”.
Clear All Project
Deletes all Projects in the device.
9.2.- Job Number ManagementThe device can support up to 1000 different Job Numbers.
9.2.1. - Create new Job on device
Picture 50: Job Numbers icon in /Tables Menu Picture 51: New Job Number Window
The “New Job Number” window can be opened in the /Tables menu
In this window the following fields can be set:

Job Costing Manual 1.11
31
Job Number Code
This is the number assigned to the new Job. Pressing the Function Key F5 displays a list of the Jobs already created.
Description
This is the name of the Job. It is only possible to set a description different from the default one using the SDK Tool.Creating a new Job on the device will always set the default description “Job Number” + “Project Code”
Units
If a Job consists of several manufactured parts this can be specified here. This field is for information only. If “ControlUnits” is active in the Job Costing Setup menu, the system will always ask for the units after finishing a job.
Start Date / Finish Date
This information cannot be changed on the device. It will take as default the current date.
9.2.2. – Delete Job on device
Picture 52: Edit/Delete Job Number
Pressing the F5 key in the Job costing menu, will display the list of created Job Numbers, by pressing the M (Menu)Key the Edit/Delete window will be displayed. After accepting the message, the selected Job Number will be deleted.
9.2.3. – Edit Job on device
This can be performed in a similar way to the deleting task. By selecting “Edit” in the previous window.
9.2.4. – View Job Number and Task relationships on deviceOn the device it is only possible to view the relationship between Job Number and Task. It is not possible to assign aTask to a Job, this is only possible by using the SDK Tool.

Job Costing Manual 1.11
32
9.2.5. – Job Number Management using the SDK Tool
Picture 53: Job Number Management window in SDK Tool
The Job Number Management window has two parts, on the left it is possible to read out, create, delete and modifyJobs. On the right part it is possible to set the relationships between Projects and Job Numbers.
Job Number sub window
Fields:
Job Number Code
Number assigned to the Job
Units
If a Job consists of several manufactured parts this can be specified here. This field is for information only. If “ControlUnits” is active in the Job Costing Setup menu, the system will always ask for the units after finishing a job.
Description
This is the name of the Job
Start/Finish Date
Here it is possible to set an estimated start and finish time for the Job. This field is only for information.
Buttons:
Get All Job Numbers

Job Costing Manual 1.11
33
Downloads form devices all already created Job Numbers.
Get Job Numbers
Download only the information about the selected Job Number, specified in the Job Code field.
Set Job Number
Create/modify the selected Job Number.
Delete Job Number
Delete the selected Job Number, specified in the Job Code field.
Clear All Job Numbers
Delete all Jobs in the device
Project - Job Number Relationship sub window
On the right side of the window it is possible to establish the relationships between projects and the jobs.
These associations are for information only, a job can always be started even if the association to the project is nocreated.
9.3.- Task Management
The device can support up to 300 different Tasks.
Picture 54: Task icon in /Tables Menu Picture 55: New Task Window

Job Costing Manual 1.11
34
9.3.1. - Create new Task on device
The “New Task” window can be accessed in the /Tables menu.
Task Code
Reference number for the Task
Description
Name of the Task
Standard Time
Here it is possible to set an estimated duration for the task. This field is only for information.
The list of all tasks can be accessed by pressing the F5 Key.
9.3.2. – Edit/Delete Task on device
Picture 56: Edit/Delete Task window
The list of all created tasks can be accessed by pressing the F5 key in the “new task” window. On this screen byselecting one task and pressing the OK Key it is possible to Edit or Delete this task.

Job Costing Manual 1.11
35
9.3.3. – Task Management using the SDK Tool
Picture 57: Task Management window in SDK Tool
The Task Management window has two parts, on the left it is possible to read out, create, delete and modify tasks.On the right part it is possible to set the relationships between Job Numbers and Tasks.
Task sub window
Fields
Task Code
Number assigned to the Task
Task Description
This is the name of the Task.
Start/Finish Date
Here it is possible to set an estimated start and finish time for the Task. This field is only for information.

Job Costing Manual 1.11
36
Buttons:
Get All Task
Downloads form devices all already created Job Task.
Get Task
Download only the information about the selected Task, specified in the Task Code field.
Set Task
Create/modify the selected Task.
Delete Task
Delete the selected Task, specified in the Job Code field.
Clear All Task
Delete all Tasks in the device.
Job Number - Task Relationship sub window
On the right side of the window it is possible to establish the relationships between Job Numbers and the Task.
This relationship will be checked, when starting a job, if the “Job Number Verify” in the Job Costing Setup is set to“Including Job Numb.Tasks”.
If the association Check is active and the association is not established an error message will be launched whentrying to start the job.
Picture 58: Job-Task association check active Picture 59: Error message Job-Task association not exist

Job Costing Manual 1.11
37
10.- Shortkey Definition
The main screen device comes with the following default short key definition:
Picture 60: Default shortkeys with Manual Punch Method Picture 61: Default shortkey with Automatic Punch Method
This default definition can be changed directly on the terminal or through the SDK Tool.
Picture 62: Shortkey function menu setting on device Picture 63: Shortkey Funtions window in the SDK Tool
The Short key function setting menu can be accessed in the menu /Terminal Setting/Keypad.
It is recommended to use the SDK Tool to perform this task, it allows more functions like changing the label,resetting the Short key Defaults, or hide the labels on the main screen.

Job Costing Manual 1.11
38
11.- Barcode Setting
11.1.- Introduction
Any standard USB Barcode Scanner can be connected to the USB port of theDevice. The power supply of the device needs at least 3A output to feed thebarcode.
The use of a barcode scanner can be very useful. Tasks can be started by thereading of barcodes generated by your own.
Barcodes formats up to 50 digits can be established, and each Barcode formatcan hold up to 5 different fields. This are the allowed field definitions:
Undefined User ID Card Number Project Job Number Task
An example of how to establish a Barcode format can be found at point 4.4.
11.2.- Definition of the USB Port
First step for using the Barcode should be to set the USB Port to be used as Barcode Scanner entrance.
This can be set in the menu /System/Advanced Options.
Picture 65: USB Port defined as Barcode Scanner entrance
Picture 64: USB Barcode Scanner

Job Costing Manual 1.11
39
11.3- Barcode definitionThe Barcode Setting menu can be accessed through the Terminal Setting menu.
Picture 66: Entering the Barcode Setting menu
The Barcode format can be set in this menu.
LengthThe barcode length can be defined at this point. Lengths between 5 and 49 digits can be defined. The device will onlyread defined barcode formats. Any non-defined Barcode length will not be considered by the terminal.
NameThe name of the Barcode format can be set in this point.
FieldsStarting digit, length and meaning for each of the fields can be defined here.
It is necessary to perform a restart to store the new barcode format.
11.4- Barcode definition using the SDK Tool
The same configuration can be easily performed from a PC using the SDK Tool.
Picture 67: Barcode Menu in the SDK Tool

Job Costing Manual 1.11
40
11.5- Example of Barcode definition
In this example, a length of 18 is defined with these fields.
1-5 User ID 6-10 Project 11-15 Job number 16-18 Task
The next picture is a barcode example, the barcode is generated form this code:
00001 00001 00001 001
Picture 68: Barcode example
Starting digit, length and meaning of each of the fields of the barcode format can be defined in the Barcode settingMenu.
Picture 69: Example for Barcode setting
With these settings the device will read out:
User 00001 will start Project 00001, Job number, 00001 Task 001.

Job Costing Manual 1.11
41
12.- Job Costing operations. How to use?
After we install Job costing terminal the users can operate entering the operation code. Depending configuration wedecide for operate in terminal (manual or automatic, with control or not, etc…), it will be used in one way or other,but the standard basic operations are the same. These operations are described below:
Press F1
Start a JobPlace FP, card ,User ID
or barcode.Select Project ,Job number,
task (depending configurationwe set).
Confirmation. Done!The job already started.
Press F2
Pause a JobNeed a Job already started
Place FP, card ,User IDor barcode.
Confirmation. Done!The current Job is paused
Comments : Only will useif we want pause a job
for breakfast, lunch, etc…
Press F6
Restart a JobNeed a Job already paused
Place FP, card ,User IDor barcode.
Confirmation. Done!The current Job is restarted.
*No need enter any data
Press F5
End a Job/TaskNeed a Job already started
Enter units produced if weset “Control units = Yes”
Confirmation. Done!The current Job/task
finished (part or total)
F1
F2
F6
F5

Job Costing Manual 1.11
42
Press F7
Start last JobPlace FP, card ,User ID
or barcode.Terminal shows our last Joband task data in terminal.*Depending setup need press “OK”
Confirmation. Done!Last job already started.
Press F8
Units producedPlace FP, card ,User ID
or barcode.Select Project/ Job number and
units we finished for thisProject/Job (Never task).
Confirmation. Done!
Press F3
Check-InAttendance log record
Place FP, card ,User IDor barcode.
Confirmation. Done! Comments : Check-Inisn’t in connection withJob costing operations,so always can press it.
Press F7
Check-OutAttendance log record
Place FP, card ,User IDor barcode.
Confirmation. Done! Comments : Check-Outisn’t in connection withJob costing operations,so always can press it.
These are the possible operations for users. In case we configure the terminal in “automatic mode”, the labelsassigned to F1 and F5 (Start and End a Task/Job) will disappear. That means no need press any function key forstart/end a job. The terminal automatically will switch between both. For the rest operations, we still need press thefunction key.
Depends of business sector, the terminal will use in different way. Factories or car repair shops will use morefrequently that projects companies or architectural, due the tasks normally are shorter and have more job numbers.
Here is a table with some standard cases for operations. Please note that all companies can use (or not) attendancecheck-in and check-out and this table is only one simple reference. Each company has different way to do.
F4
F8
F3
F7

Job Costing Manual 1.11
43
Cases DescriptionCase 1Car repair shop
Normally, in these companies, each car generates one Job number. The tasks can be divided inmechanical and sheet iron/paint. Normally the tasks duration are short (change car oil, revisions, etc…).That means one user can make per day between 5 and 10 operations of start/end job. In this case wewill assume they stop 10/15 minutes for a break. The total tasks can be between 50/60 and Job numbersopened, depend company size, can be around 40. That means 40 cars can be repairing at the same time.One possible solution to know when car is completely finished is entering this car or Job number as“Units produced” with F7, selecting 1 unit. Whit this, we know that car already finished. Note that theuser that introduces F7 (car finished in this case) can be different the one really work on this car. Forexample the repair manager.
User flowchart F1StartJob
F5End Job
F1StartJob
F5End Job
F2Pause
Job
F6Restart
Job
F5End Job
F1StartJob
F5End Job
F8Units (1)produced
Carfinished
Case 2Projectscompany(houses,software,consulting, etc..)
Normally, in these companies, the different tasks execution takes more time. Maybe even months. Thiskind of companies can work using Project and Job number and tasks if the project is big. With this optionwe divide a project (project number) in smaller ones inside it (job numbers). In these companies, we canset control units to “Yes”, so when one user finish a task, introduces 1 unit, that means task finished (thisis only one example).
User flowchart F1StartJob
F5End Job
F4Start
last Job
F5End Job
F4Start
last Job
F5End Job ……….
Case 3wood factory
These companies can produce the same reference for different costumers, so the tasks are the same. Inthese kind of factories, normally, exist some tasks called “machine preparation” that independent unitswill produce need fix time to prepare. The reception units are common to use (F8). Is common too,makes a job numbers to produce “spare parts” that will be used for other job numbers. Thus, in tasks canbe useful control the tasks units. Like in all factories sector, there are special Job numbers that areopened during all year. For example, clean factory, machines problems, etc… and company can control alltime spent in this jobs. The tasks for these special job numbers can be the same or set different. Itdepends of reason machine problem or clean area.
User flowchart F1StartJob
F5End
Job/task.
F1StartJob
F5End
Job/task.
F1StartJob
(cleanfactory)
F5End
Job/task ……….
12.1.- Job Costing log recordsThe system allows store different kind of operations in Job Costing firmware. These operations can be transmitted toPC software to control time and cost of all different jobs/project and tasks.
Currently, the operations allowed by terminal are the next:
Basic OperationName
Description Codeassigned inlog records
FamilyCodes for
futureStart Job The user start one task in a Job or project. 10 10-19End Job The user finish (partially or totally) a task in a Job or project. 20 20-29Pause Job When the user pause for a while the current opened task. 40 40-49Restart Job Whenthea user start again the previous task paused in a Job or project. 50 50-59Check-In The user enter in a work center (attendance Check) 60 60-69Check-Out The user leaves the work center(attendance Check) 70 70-79Start last Job When the user start the same task and Job/Project last day 10 10-19Reception Units When the user enters the units produced for one Job/project. This units
(produced and others) aren’t in connection with any task. Belong toJob/Project units.
30 30-39

Job Costing Manual 1.11
44
These codes are defined from 10 to 70, reserving for future sub family codes that belong to one main operation. Alloperations that users enter in terminal in normal mode are stored with these codes in log records.
There is a special case that terminal version already included. It’s when one user forget end a job from one day toanother, exceeding the maximum time allowed for these cases. Depending of Terminal configurations, we willreceive 3 codes belong to “End Job” basic operation. These are:
Basic OperationName
Terminal Configuration to close task not closed. Code assignedin log records
End Job At the same time as Start Job 21At maximum time we set 22At current time 23
12.1.1.- Log records format
The information transmitted by terminal to PC Software (SDK) or USB include the next fields :
Data Field DescriptionIndex Internal record numberUser ID User code affected for this operationVerifyMode Same as T&A. The way user identify to terminal.InOut Mode Operation code (Start Job, End Job, Check-In, etc…)Date Date and Time of this operationUnits Units entered for this task or job (reception units)Other Units Units entered in “Reception Units”. It can be damaged units, etc…Project Project number assigned to this operation.Job Number Job number or job code assigned to this operation, except Check-In/Out codes
that are assigned to 0.Task Task code assigned to this operation, except Check-In/Out and reception units
codes that are assigned to 0.
Finally, in order to see the real log records and make easy integration with other software, the system includes a PCdemo called ZKTechEU_SDKTools.exe, that allows get all job costing log records.

Job Costing Manual 1.11
45
Picture 70: Job Costing icon in SDK Tool
Picture 71: Job Costing Log Funtions on SDK Tool
Using the demo Software, we can easilyconnect to terminal and selecting “Job
costing logs” browse all user operationsentered in terminal with the operation
code, Job number, task and units .

Job Costing Manual 1.11
46
Picture IndexPicture 1: Finger placement _______________________________________________________________________ 4Picture 2: S900 Front View________________________________________________________________________ 5Picture 3: Configuation Menu icon _________________________________________________________________ 6Picture 4: /System/Date/Time _____________________________________________________________________ 6Picture 5: Date/Time window _____________________________________________________________________ 6Picture 6: Enrollment Menu_______________________________________________________________________ 6Picture 7: Password Enrollment menu ______________________________________________________________ 7Picture 8: RFID Enrollment________________________________________________________________________ 7Picture 9: Manage Users _________________________________________________________________________ 7Picture 10: Communication Menu__________________________________________________________________ 8Picture 11: Network configuration Menu ____________________________________________________________ 8Picture 12: Serial Port Option Menu ________________________________________________________________ 9Picture 13: Seurity Option Menu ___________________________________________________________________ 9Picture 14: Wiegand Format Menu _________________________________________________________________ 9Picture 15: Wiegand Input Options ________________________________________________________________ 10Picture 16: Wiegand Output Options_______________________________________________________________ 10Picture 17: Language Options ____________________________________________________________________ 11Picture 18: Fingerprint Options ___________________________________________________________________11Picture 19: Display Option _______________________________________________________________________ 12Picture 20: Advanced Options Menu _______________________________________________________________ 13Picture 21: System Info Menu ____________________________________________________________________ 13Picture 22: Sys Info_____________________________________________________________________________ 14Picture 23: Terminal Setting Icon__________________________________________________________________15Picture 24: Pendrive Management ________________________________________________________________ 15Picture 25: Pendrive Settings _____________________________________________________________________ 17Picture 26: Bell Setting__________________________________________________________________________ 17Picture 27: Log Settings _________________________________________________________________________ 17Picture 28: Factory Reset ________________________________________________________________________ 18Picture 29:Autotest Menu _______________________________________________________________________ 18Picture 30: Data Management Icon ________________________________________________________________ 20Picture 31: Data Query Menu ____________________________________________________________________ 20Picture 32: Delete Data _________________________________________________________________________ 20Picture 33: Devices that support Job Costing Firmware ________________________________________________ 21Picture 34: Connection Screen of the SDK Tool_______________________________________________________ 22Picture 35: Main screen of the provided SDK Tool ____________________________________________________ 23Picture 36: Terminal Setting Menu in the device _____________________________________________________ 23Picture 37: Job costing setup menu________________________________________________________________ 24Picture 38: Job costing setup screen in SDK Tool _____________________________________________________ 24Picture 39: Example of Hierarchy for a Jobcosting project______________________________________________ 24Picture 40: Working Mode Relations _______________________________________________________________ 24Picture 41: Punch Methods ______________________________________________________________________ 25Picture 42: Initial Screen ________________________________________________________________________ 25Picture 43: Control Units ________________________________________________________________________ 25Picture 44: Advanced Options in Job Costing Setup ___________________________________________________ 26Picture 45: Closing Times Modes __________________________________________________________________26

Job Costing Manual 1.11
47
Picture 46: Project icon chosen in /Tables menu _____________________________________________________ 28Picture 47: New Project window __________________________________________________________________28Picture 48: Delete Project _______________________________________________________________________ 29Picture 49: Project management window on the SDK Tool______________________________________________ 29Picture 50: Job Numbers icon in /Tables Menu_______________________________________________________ 30Picture 51: New Job Number Window______________________________________________________________ 30Picture 52: Edit/Delete Job Number _______________________________________________________________ 31Picture 53: Job Number Management window in SDK Tool _____________________________________________ 32Picture 54: Task icon in /Tables Menu ______________________________________________________________ 33Picture 55: New Task Window ____________________________________________________________________ 33Picture 56: Edit/Delete Task window_______________________________________________________________ 34Picture 57: Task Management window in SDK Tool ___________________________________________________ 35Picture 58: Job-Task association check active ________________________________________________________ 36Picture 59: Error message Job-Task association not exist _______________________________________________ 36Picture 60: Default shortkeys with Manual Punch Method _____________________________________________ 37Picture 61: Default shortkey with Automatic Punch Method ____________________________________________ 37Picture 62: Shortkey function menu setting on device _________________________________________________ 37Picture 63: Shortkey Funtions window in the SDK Tool_________________________________________________ 37Picture 64: USB Barcode Scanner _________________________________________________________________38Picture 65: USB Port defined as Barcode Scanner entrance _____________________________________________ 38Picture 66: Entering the Barcode Setting menu ______________________________________________________ 39Picture 67: Barcode Menu in the SDK Tool __________________________________________________________ 39Picture 68: Barcode example _____________________________________________________________________ 40Picture 69: Example for Barcode setting ____________________________________________________________ 40Picture 70: Job Costing icon in SDK Tool ____________________________________________________________ 45Picture 71: Job Costing Log Funtions on SDK Tool_____________________________________________________ 45