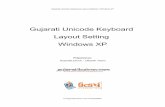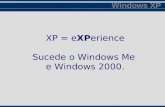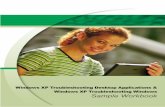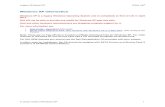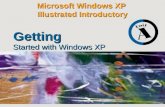Windows XP 101: Using Windows XP Professional in the Classroom.
JAWS® za Windows® - Gloria Ferrari · 32-bit verzije Windows 7, Windows Vista, Windows XP...
Transcript of JAWS® za Windows® - Gloria Ferrari · 32-bit verzije Windows 7, Windows Vista, Windows XP...

JAWS® za Windows®
Brzi vodič
Objavljeno od strane
Freedom Scientific 11800 31st Court North St. Petersburg, Florida 33716-1805 USA
http://www.freedomscientific.com
Prevod/obrada: Gloria Ferrari doo, Zemun-Beograd, Srbija, novembar 2011.
http://www.gloria-ferrari.com

JAWS® za Windows® Brzi vodič 2011
Objavljeno od strane Freedom Scientific, http://www.freedomscientific.com - Prevod/obrada: Gloria Ferrari doo, http://www.gloria-ferrari.com
2
JAWS® za Windows®
Brzi vodič
440541-001 Revizija A, Freedom Scientific
Ovaj dokument se nalazi na web strani
http://www.gloria-ferrari.com/pdf/JAWS_Brzi_vodic_2011.pdf
Objavljeno od strane
Freedom Scientific 11800 31st Court North St. Petersburg, Florida 33716-1805 USA
http://www.freedomscientific.com
Prevod/obrada: Gloria Ferrari doo, Zemun-Beograd, Srbija, novembar 2011.
http://www.gloria-ferrari.com
Informacije u ovom dokumentu mogu se promeniti bez prethodnog obaveštenja. Nijedan deo ove
publikacije ne može se reprodukovati ili preneti, u bilo kom obliku ili na bilo koji način,
elektronskim putem, ili mehaničkim, uključujući fotokopiranje, snimanje ili bilo koji drugi oblik
pohranjivanja informacija, bez prethodnog pismenog odobrenja Freedom Scientific-a.
Autorska prava © 2011 Freedom Scientific, Inc. Sva prava zadržana.
JAWS je registrovani zaštitni znak Freedom Scientific-a u USA (Sjedinjenim američkim
državama) i drugim zemljama. Microsoft, Windows 7, Windows Vista, Windows XP i Windows
Server su registrovani zaštitni znaci Microsoft Corporation u USA (Sjedinjenim američkim
državama) i/ili drugim zemljama.

JAWS® za Windows® Brzi vodič 2011
Objavljeno od strane Freedom Scientific, http://www.freedomscientific.com - Prevod/obrada: Gloria Ferrari doo, http://www.gloria-ferrari.com
3
Sadržaj:
0. Dobro došli u JAWS za Windows. .... 3 0.1. Usvojena pravila dokumentacije. .... 3 0.2. Sistemski zahtevi. .... 4
1. Instaliranje JAWS. .... 5 1.1. Aktiviranje JAWS . .... 5 1.2. Dongle autorizacija. .... 6 1.3. Mrežni JAWS. .... 7 1.4. Čarobnjak za pokretanje JAWS. .... 7 1.5. Instaliranje RealSpeak Solo Direct sintetizatora. .... 7 1.6. FSReader i materijali za obuku. .... 7
1.6.1. Instaliranje materijala za obuku prilikom instaliranja JAWS. .... 8 1.6.2. Instaliranje materijala za obuku kasnije. .... 8 1.6.3. Pokretanje i korišdenje FSReader. .... 9
1.7. Nadogradnja JAWS. .... 9 1.8. Prenos podešavanja. .... 10
2. Pokretanje JAWS prvi put. .... 11 2.1. Ručno pokretanje JAWS. .... 11 2.2. Automatsko pokretanje JAWS. .... 11 2.3. Automatsko pokretanje JAWS na Windows XP. .... 12
3. Traženje pomodi. .... 13 3.1. JAWS materiali za obuku. .... 13 3.2. Kartice sa kratkim uputstvima. .... 13 3.3. JAWS sistem pomodi. .... 14 3.4. Prečice za dobijanje pomodi gde god da se nalazite. .... 14 3.5. Freedom Scientific obuka. .... 15 3.6. Tutorijali za obuku za specifične aplikacije. .... 15 3.7. Tehnička podrška. .... 15 3.8. Web sajt. .... 15
4. Slededi koraci. .... 16 4.1. Novi korisnici počnite odavde . .... 16
4.2. Čitanje ekrana i dokumenata. .... 16 4.2.1. Još komandi za čitanje. .... 17 4.2.2. Rad sa okvirima za dijalog. .... 17 4.3. Počinjanje na internetu. .... 17 4.4. Čitanje i kretanje kroz web stranice. .... 17 4.5. Brzo i jednostavno kretanje. .... 18 4.6. Prikaz liste informacija . .... 18 4.7. Rad sa obrascima . .... 19 4.8. Markeri (obeleživači mesta) . .... 19

JAWS® za Windows® Brzi vodič 2011
Objavljeno od strane Freedom Scientific, http://www.freedomscientific.com - Prevod/obrada: Gloria Ferrari doo, http://www.gloria-ferrari.com
4
0. Dobro došli u JAWS za Windows
Freedom Scientific je razvio čitav niz programa (softvera) za čitanje ekrana i softvera za
uveličavanje, beležnica, Brajevih redova - displeja, i druge ureĎaje za slepe i slabovide korisnike
računara. Sa našim proizvodima, korisnici mogu pristupiti čitavom svetu novih informacija,
obrazovnim i aplikacijama vezanim za posao prilikom pretraživanja interneta, čitanju i pisanju
poruka elektronskom poštom, radu sa tabelarnim prikazom ili pristupati informacijama u bazi
podataka. Naši proizvodi su izbor slepih i slabovidih osoba širom sveta.
Freedom Scientific je lider na primeru programa (softvera) razvijenog od strane slepih osoba sa slepe
osobe. Mnogi od programera, osoblja tehničke podrške i distributera su korisnici njihovih proizvoda.
Potpuno smo se posvetili kako bi ostali u središtu asistivnih tehnologija (pomagala) obezbedivši time
napredovanje zajednice slepih i slabovidih osoba u celini.
JAWS nudi sveobuhvatnu sposobnost čitanja ekrana na Windows-u koja uključuje dodatno
prilagoĎavanje proizvodu pomoću moćnih alata rukovaoca (managera).
0.1. Usvojena pravila dokumentacije
Ako neka komanda zahteva od vas da pritisnete taster na vašoj tastaturi, taj taster se pojavljuje kao
podebljano, veliko slovo. Ako komanda zahteva od vas da pritisnete višestruke tastere, svaki taster u
kombinaciji spaja se znakom plus (+) Na primer, prečica ALT+F zahteva od vas da zadržite taster
ALT, a zatim pritisnete taster F. Uzastopni tasteri mogu takoĎe biti specifični. ALT+F, O znači da
trebate da pritisnete ALT i F tastere u kombinaciji, otpustite ih, a zatim pritisnete slovo O.

JAWS® za Windows® Brzi vodič 2011
Objavljeno od strane Freedom Scientific, http://www.freedomscientific.com - Prevod/obrada: Gloria Ferrari doo, http://www.gloria-ferrari.com
5
0.2. Sistemski zahtevi
Da koristite JAWS za Windows, potreban vam je personalni računar sa sledećim:
JAWS 64-bit Professional može se koristiti sa svim 64-bit Windows® 7, Windows Vista® i
Windows Server® 2008 verzijama.
JAWS 32-bit Professional može se koristiti sa sledećim 32-bit operativnim sistemima: sve
32-bit verzije Windows 7, Windows Vista, Windows XP Professional, Windows XP Home,
Windows XP Media Center Edition, Windows Server 2008 i Windows Server 2003.
JAWS 64-bit Standard može se koristiti sa 64-bit verzijama Windows 7 Home Premium,
Windows Vista Home Premium i Windows Vista Home Basic.
JAWS 32-bit Standard može se koristiti sa 32-bit verzijama Windows 7 Home Premium,
Windows Vista Home Premium, Windows Vista Home Basic i Windows XP Home.
Napomena: Dok JAWS podržava Windows XP Media Center Edition operativni sistem, podrška za
aplikacije Media Center su ograničene na oblasti gde je Microsoft Active Accessibility® pravilno
izložio odgovarajuće informacije.
Procesor sposoban da rukuje zahtevima operativnog sistema pored bilo kojih drugih programa
koje želite da koristite sa JAWS.
Dovoljno memorija za pokretanje operativnog sistema i onih programa koje želite da koristite
sa JAWS. Dodatna memorija će poboljšati osobine sistema dok se JAWS izvršava.
JAWS zahteva manje od 200 MB skladišnog prostora na tvrdom disku (hard disku) za
program i fajlove podešavanja. Dodatni prostor potreban je za JAWS materijale za obuku,
operativni sistem, druge programe i Windows swap file (fajlove).
Ako nameravate da koristite Eloquence sintetizator za JAWS program (softver) ili slušate
materijale za obuku, biće vam potrebna zvučna kartica koja odgovara Windows-u koji se
izvršava. Ako odlučite da ne koristite Eloquence za JAWS, onda morate imati odgovarajući
JAWS program (softver) ili hardverski sintetizator govora ili osvežavajući Brajev red -
displej.
Napomena: Ako nemate zvučnu karticu, JAWS ne daje govorno uputstvo za instalaciju tokom same
instalacije.
Grafička karta sa najmanje 800 x 600 rezolucije ekrana sa 16-bit boje (1024 x 768 rezolucija
ekrana sa 32-bit bojom se preporučuje).

JAWS® za Windows® Brzi vodič 2011
Objavljeno od strane Freedom Scientific, http://www.freedomscientific.com - Prevod/obrada: Gloria Ferrari doo, http://www.gloria-ferrari.com
6
1. Instaliranje JAWS
Čarobnjak za podešavanje (Setup Wizard) će instalirati JAWS na vašem računaru. Čarobnjak za
podešavanje (Setup Wizard) govori tokom instalacije i ako imate Focus Brajev red - displej ili PAC
Mate™ prenosni Brajev red - displej, dozvoljava vam čitanje ekrana korišćenjem Brajevog pisma.
Napomena: Morate biti prijavljeni na nalog sa administratorskim privilegijama kako bi instalirali
JAWS.
Da instalirate JAWS na vašem računaru, uradite sledeće:
1. Ubacite vaš DVD sa programom. Kada se Freedom Scientific-ov Product Setup okvir za
dijalog otvori, pritisnite ENTER da izaberete dugme JAWS Screen Reader (JAWS čitač
ekrana) . Pritisnite ponovo ENTER da odaberete dugme Setup.
2. Čućete niz klikova dok se govorna instalacija učitava. Ovaj proces traje nekoliko minuta, tako
da budite strpljivi. Ako vam je predloženo, ponovo pokrenite računar.
3. Nakon što se Čarobnjak za podešavanje (Setup Wizard) pokrene, bićete upitani da prihvatite
Licencni ugovor sa krajnjim korisnikom (End User License Agreement), a zatim odaberite
izmeĎu izvoĎenja uobičajene (typical) ili prilagoĎene (custom) instalacije. Odaberite
prilagoĎenu instalaciju samo ako želite da odaberete drugi folder (omotnicu) za program,
instalirate remote access client support ili izaberete dodatne sintetizatore govora i Brajeve
redove - displeje.
4. Posle izbora tipa instalacije, pratite instrukcije da završite instalaciju. Tokom ovog procesa,
bićete upitani da li želite da instalirate drajvere za dodatne sintetizatore govora i Brajeve
redove - displeje. Ako izaberete YES (da) pratite data uputstva, da izaberete ureĎaje koje
želite da koristite.
5. Kada se instalacija završi, odaberite FINISH da izaĎete iz Čarobnjaka za podešavanje (Setup
Wizard-a).
6. Ako se radi o novoj JAWS instalaciji, sledeći korak je da završite proces aktivacije. U
suprotnom, otvoriće se JAWS Čarobnjak za pokretanje. Koristite ga da instalirate materijale
za obuku i konfigurišete osnovne JAWS parametre.
1.1. Aktiviranje JAWS
Rukovaoc (manager) Internet licencama dozvoljava vam da aktivirate JAWS korišćenjem internet
konekcije. Aktivacioni proces počinje automatski kada pokrenete JAWS.
Napomena: Ako nemate pristup internetu, možete aktivirati JAWS telefonom, faksom ili uz pomoć
neke druge osobe od poverenja koja ima pristup internetu. Za više informacija o ovim opcijama,
odaberite Activation Help (aktiviranje pomoći) kada počne proces aktivacije.
Da aktivirate JAWS korišćenjem interneta, uradite sledeće:
1. U okviru za dijalog aktivacije (Activation), odaberite Start Activation (pokreni aktivaciju).
2. Pročitajte poruku koja se pojavljuje, a zatim odaberite Continue (nastavi). Ubacite autorizacioni
CD u vaš CD-ROM i odaberite Activate Using Authorization CD (aktiviraj korišćenjem
autorizacionog CD-a). Možete naći vaš autorizacioni CD u duplooj kutiji sa omotom, zajedno sa

JAWS® za Windows® Brzi vodič 2011
Objavljeno od strane Freedom Scientific, http://www.freedomscientific.com - Prevod/obrada: Gloria Ferrari doo, http://www.gloria-ferrari.com
7
vašim JAWS programom na DVD-u. Ako nemate autorizacioni CD, odaberite Enter Your
Authorization Number Manually (Unesite vaš autorizacioni broj ručno).
Napomena: Ako ste prethodno ubacili vaš autorizacioni CD, neće vam tražiti da ga ubacite ponovo.
Nastavite dalje na 3. korak aktivacije.
3. Pritiskajte taster TAB sve dok se pomerite na dugme aktiviraj (Activate), a zatim pritisnite
RAZMAKNICA.
4. Koristite tasterske STRELICE da izaberete sada, korišćenjem interneta (preporučeno) (Now, Using
the Internet (RECOMMENDED)), a zatim pritisnite ENTER.
5. Ako koristite vaš autorizacioni CD, vaš 20-cifreni aktivacioni broj se automatski umetne u polje za
ureĎivanje autorizacionog broja. Ako se vaš autorizacioni broj ne pojavljuje, unesite ga sami u polje
za ureĎivanje. Možete da pronaĎete vaš autorizacioni broj štampan na crnom tisku i Brajevom pismu
na JAWS DVD omotu.
6. Pritisnite ENTER da nastavite. Bićete upitani da se povežete na internet, ako to već niste uradili.
Morate uspostaviti internet konekciju pre nastavka aktivacije.
7. Ako niste registrovali JAWS, bićete upitani da to uradite sada. Registrovanjem JAWS
dozvoljavate dobijanje tehničke podrške (Technical Support). Odaberite registruj se sada (Register
Now) i završite onlajn obrazac za registraciju prema priloženim uputstvima. Možete da odaberete
registruj se kasnije (register later), ali morate se registrovati prilikom sledeće aktivacije JAWS.
8. Nakon podnete registracije, internet rukovaoc licencama (Internet License Manager) pokušava sa
aktivira JAWS. Ovaj proces može trajati nekoliko minuta. Kada je aktivacija uspela, odaberite završi
(Finish).
Napomena: Ako internet rukovaoc licencama (Internet License Manager) ne može da aktivira JAWS,
trebaćete ponovo da konfigurišete vaš firewall. Za više informacija, pogledajte aktivacionu pomoć
(Activation Help).
1.2. Dongle autorizacija
DONGLE je hardverski ureĎaj koji možete da priključite na računarski paralelni ili USB port (u
zavisnosti od vrste DONGLE). JAWS je autorizovan na računaru sve dok je DONGLE priključen.
Ovo je naročito korisno ako često morate da koristite JAWS na većem broju računara i pri tom ne
želite da aktivirate program na svakom od njih.
Kada se JAWSpokrene, prvo utvrĎuje da li je DONGLE priključen na računar. Ako je DONGLE
priključen, JAWS koristi licencne podatke sa njega. Ako nema pruključenog DONGLE, JAWS
pretražuje licencne podatke sačuvane na računaru. Možete koristiti alat DONGLE Viewer da vidite
informacije o licenci u vezi DONGLE koji je trenutno priključen na vaš računar. Da pokrenete ovaj
alat, pokrenite početni meni (Start Menu) i odaberite svi programi (All programs), JAWS Alati
(JAWS Tools), DONGLE Viewer.
DONGLE se prodaje odvojeno ili kao dodatna mogućnost JAWS. Ako želite da kupite DONGLE,
kontaktirajte Freedom Scientific-ovu prodaju ili vašeg lokalnog distributera.

JAWS® za Windows® Brzi vodič 2011
Objavljeno od strane Freedom Scientific, http://www.freedomscientific.com - Prevod/obrada: Gloria Ferrari doo, http://www.gloria-ferrari.com
8
1.3. Mrežni JAWS
Ako imate višekorisničku mrežnu licencu, vaš sistem administrator mora da koristiti priloženi
autorizacioni CD da postavi licencni server na računaru pod Windows-om kome mogu pristupiti svi
korisnici koji će koristiti JAWS. Administrator će onda aktivirati mrežnu licencu na računaru na
kome je postavio licencni server.. Brzi vodič za mrežnu autorizaciju koji se nalazi na autorizacionom
CD-u sadrži jednostavna uputstva za podešavanje licencnog servera i aktiviranje licence.
1.4. Čarobnjak za pokretanje JAWS
Čarobnjak za pokretanje JAWS-a je korisni alat koji vam omogućava konfigurisanje JAWS
parametara, kao što je govor/govornici i Brajevi redovi, podešavanje pričljivosti (Verbosity Settings),
opcije pri pokretanju JAWS-a, kao i instaliranje osnovnih materijala za obuku. Tokom nove
instalacije JAWS-a, Čarobnjak za pokretanje se pojavljuje nakon što završite aktivaciju proizvoda.
MeĎutim, može uvek da bude dostupan kasnije JAWS menija pomoći (Help) pritiskom Alt+H i
odabirom Čarobnjak za pokretanje (Startup Wizard).
1.5. Instaliranje RealSpeak Solo Direct sintetizatora
Programski DVD sadrži Realspeak Solo Direct sintetizatore govora. Sadrži mnoštvo glasova na
nekoliko jezika. Da bi ste instalirali ove glasove, ubacite DVD u vaš DVD ureĎaj na računaru. Onda,
pratite uputstva da izaberete koje glasove/govornike želite da instalirate i završite instalaciju.
TakoĎe, možete preslušati uzorke govora, a zatim preuzeti (download) i instalirati glasove/govornike
tako što ćete posetiti www.freedomscientific.com, izabrati linkove za preuzimanje (Downloads
Link), a onda izabrati linkove za preuzimanje Realspeak Solo Direct glasova.
1.6. FSReader i materijali za obuku
Programski DVD sadrži osnovne materijale za obuku u digitalnom formatu poznatom kao DAISY
(Digital Accessible Information System - sistem digitalno dostupnih informacija). Možete da
pregledate, slušate i čitate module za obuku koristeći FSReader (Freedom Scientific’s DAISY book
reader - Freedom Scientific-ov čitač DAISY zvučnih knjiga), koji se automatski instalira u JAWS. Po
pravilu, najmanje je jedna DAISY zvučna knjiga (FSReaderGettingStarted) instalirana.

JAWS® za Windows® Brzi vodič 2011
Objavljeno od strane Freedom Scientific, http://www.freedomscientific.com - Prevod/obrada: Gloria Ferrari doo, http://www.gloria-ferrari.com
9
1.6.1. Instaliranje materijala za obuku prilikom instaliranja JAWS.
Nakon inicijalnog (početnog) instaliranja JAWS-a sa programskog DVD-a, JAWS Čarobnjak za
pokretanje pokreće i instalaciju materijala za obuku, koji se sastoje od najmanje dve DAISY zvučne
knjige (osnovna obuka (Basic Training) i šta je novo (What’s New)). Da instalirate ove knjige,
označite polje za potvrdu (check box) instaliranje materijala za obuku (Install Training Materials),
odaberite sledeće i pratite uputstva na ekranu.
Napomena: Postoji čitav niz obuka i tutorijala u vidu DAISY zvučnih knjiga dostupnih za
preuzimanje (download) sa Web sajta Freedom Scientific-a. Koristite funkciju proveri nadogradnje
(Check for Updates) kao što je opisano u sledećem odeljku, da izaberete i preuzmete dodatne DAISY
zvučne knjige ili posetite Web stranicu o obuci (Training Web page) na sajtu Freedom Scientific-a.
1.6.2. Instaliranje materijala za obuku kasnije.
Ako odlučite da ne instalirate materijale za obuku tokom prvobitne instalacije proizvoda, možete
uvek kasnije koristiti proveri nadogradnje (Check for Updates) da izaberete, preuzmete i instalirate
fajlove za obuku. Da instalirate materijale za obuku, uradite sledeće:
1. Pritisnite INSERT+J da otvorite JAWS-ov prozor (JAWS application window).
2. Pritisnite ALT+H da odaberete meni pomoći (Help), a zatim pritisnite P da odaberete proveri
nadogradnje (Check for Updates).
3. JAWS pretražuje, a zatim prikazuje spisak DAISY zvučnih knjiga dostupnih za preuzimanje
(download). Koristite tasterske STRELICE da se krećete kroz listu i pritisnite RAZMAKNICA da
označite polje za potvrdu (check box) pored svake knjige koju želite da preuzmete i instalirate.
Možete da odaberete dugme detalji (Details button) da pogledate više informacija o trenutno
izabranoj knjizi.
4. Izaberite dugme instaliraj (Install button) da dobijete izabrane knjige.
5. Kada je instalacija završena, otvara se okvir za dijalog koji saopštava da su fajlovi (datoteke)
uspešno instalirane. TakoĎe se navodi koji fajlovi (datoteke) su instalirani. Pritisnite ENTER da
zatvorite okvir za dijalog.
Otvorite FSReader (Freedom Scientific-ov čitač DAISY zvučnih knjiga) da pročitate ove knjige.

JAWS® za Windows® Brzi vodič 2011
Objavljeno od strane Freedom Scientific, http://www.freedomscientific.com - Prevod/obrada: Gloria Ferrari doo, http://www.gloria-ferrari.com
10
Pokretanje i korišćenje FSReader.
Sledi opis kako da pokrenete FSReader (Freedom Scientific-ov čitač DAISY zvučnih knjiga) i
otvorite DAISY zvučnu knjigu.
1. Uradite nešto od sledećeg:
Iz JAWS okvira za dijalog, pritisnite ALT+H, T ili
Odaberite prečicu FSReader-a koja se nalazi na vašoj radnoj površini (Desktop-u), a zatim
pritisnite ALT+F, O. Pojavljuje se okvir za dijalog Open (otvori).
2. Izaberite DAISY zvučnu knjigu iz okvira za dijalog Open (otvori), a onda odaberite dugme otvori
(Open). Izabrana knjiga se pojavljuje u FSReader-u (Freedom Scientific-ovom čitaču DAISY
zvučnih knjiga).
3. Pritisnite CTRL+P da počnete sa čitanjem knjige. Pritisnite CTRL+P ponovo da pauzirate čitanje
knjige. Da premotate brzo unapred pet sekundi, pritisnite CTRL+TAČKA. Da premotate unazad
knjigu za pet sekundi, pritisnite CTRL+ZAREZ.
Napomena: Sve dok je FSReader pokrenut, CTRL+P će se prebacivati izmeĎu pusti (play) i pauziraj
(pause). Ako želite da štampate dok je FSReader aktivan, morate koristiti komandu za štampanje u
nekoj drugoj aplikaciji.
4. Kada završite sa čitanjem knjige, pritisnite ALT+F, O da otvorite drugu DAISY zvučnu knjigu, ili
pritisnite ALT+F, X da zatvorite i izaĎete iz FSReader-a (Freedom Scientific-ovg čitača DAISY
zvučnih knjiga).
1.7. Nadogradnja JAWS
Freedom Scientific se stalno trudi da poboljša i razvije svoj JAWS za Windows. Povremeno, se
izdaju nadogradnje JAWS-a. Preporučuje se da ažurirate vaš program (softver) kako bi imali najveće
moguće rezultate. Pored toga, Freedom Scientific će takoĎe pružiti nove i nadograĎene DAISY
materijale za obuku, kako bi mogli da ih preuzimete.
Nadogradnja vašeg programa (softvera) je brza i laka. Da potražite nadogradnje za JAWS ili nove
materijale za obuku, uradite sledeće:
1. Uspostavite vezu sa internetom.
2. Pokrenite JAWS.
3. Iz menija pomoći (Help), odaberite proveri nadogradnje (Check for Updates).
4. JAWS pretražuje nadogradnje na internetu i prikazuje spisak svih nadogradnji koje su dostupne za
preuzimanje (download). Koristite tasterske STRELICE da se krećete kroz listu i pritisnite
RAZMAKNICA da označite polje za potvrdu (check box) pored svake nadogradnje koju želite da
preuzmete i instalirate. Odaberite dugme detalji (Details button) da pogledate više informacija o
trenutno izabranoj nadogradnji.

JAWS® za Windows® Brzi vodič 2011
Objavljeno od strane Freedom Scientific, http://www.freedomscientific.com - Prevod/obrada: Gloria Ferrari doo, http://www.gloria-ferrari.com
11
Napomena: Ako vaš računar ima aktivan firewall (kao što je Windows firewall), možete dobiti
upozorenje da FS aplikacija automatske nadogradnje (FSAutoUpdate Application) ili
FSAutoUpdate.exe pokušavaju da pristupe internetu. Morate dozvoliti ovaj pristup kroz firewall kako
bi preuzeli nadogradnje.
5. Kada završite sa izborom nadogradnji, odaberite dugme instaliraj (Install button). Možda će biti
potrebno da ponovo pokrenete računar. Ako nadogradnje nisu uspešno instalirane, popravite vašu
instalaciju JAWS-a (za više informacija pročitajte Onlajn pomoć), a zatim ponovite postupak
nadogradnje.
1.8. Prenos podešavanja.
Korisna funkcija u JAWS je uvoz vaših podešavanja iz prethodnog izdanja JAWS u najnovije
izdanje. Ovom funkcijom ćete uvesti sve vaše konfiguracijske (JCF) fajlove (datoteke), fajlove
rečnika (JDF), grafičke (JGF) fajlove kao i glasovna podešavanja (Voice Settings). Bilo koji skript
koji ste napravili, a koji nije uključen u JAWS, takoĎe se može uvoziti. Ovo vam omogućava da
zadržite vaša prilagoĎena podešavanja nakon nadogradnje na noviju verziju.
Da uvezete podešavanja JAWS, uradite sledeće:
1. Pokrenite JAWS.
2. Otvorite meni sa alatkama (Utilities menu) pritiskom na ALT+U.
3. Pritisnite M da odaberete Merge Utility. Otvara se okvir za dijalog za izbor izvornog direktorijuma
(Select Source Directory) sa fokusom na kombinovanu listu (Combo Box) verzije JAWS-a.
4. Izaberite izdanje JAWS-a da uvezete podešavanja korišćenjem strelice GORE ili DOLE, a zatim
odaberite dugme OK (OK button). Kada se vaša podešavanja uvezu pojavljuje se okvir za dijalog
JAWS Merge.
5. Odaberite OK dugme da zatvorite JMerge okvir za dijalog kada se spajanje završi.

JAWS® za Windows® Brzi vodič 2011
Objavljeno od strane Freedom Scientific, http://www.freedomscientific.com - Prevod/obrada: Gloria Ferrari doo, http://www.gloria-ferrari.com
12
2. Pokretanje JAWS prvi put
Nakon instaliranja JAWS-a, možete ga konfigurisati da se pokrene ručno ili da se automatski pokrene
pri pokretanju vašeg računara. Automatsko pokretanje JAWS-a pri pokretanju Windows-a korisno je
za one kojima je govor odmah neophodan.
2.1. Ručno pokretanje JAWS.
Da pokrenete JAWS korišćenjem okvira za dijalog pokreni (Run), uradite sledeće:
1. Pritisnite WINDOWS key+R da otvorite okvir za dijalog pokreni (Run).
2. Ukucajte "JAWSX" (gde je X broj verzije, na primer, 13) i pritisnite ENTER.
Napomena: Nakon instaliranja JAWS-a, prečice se dodaju na vašu radnu površinu (Desktop) i u
početni meni (Start Menu). Ove prečice nude dodatne načine za pokretanje JAWS.
Da pokrenete JAWS sa radne površine (Desktop-a), označite prečicu i pritisnite ENTER.
Da pokrenete JAWS korišćenjem početnog menija (Start Menu), pritisnite WINDOWS Key,
odaberite svi programi (All programs), otvorite grupu JAWS programa, a onda odaberite JAWS.
2.2. Automatsko pokretanje JAWS
Napomena: Ovaj postupak se primenjuje na Windows Vista i novijim verzijama. Ako koristite
Windows XP, pogledajte Automatsko pokretanje JAWS-a sa Windows XP-a, na strani 14.
Kada prvi put instalirate JAWS, pokreće se Čarobnjak za pokretanje. Pokretanje JAWS strane za
podešavanja (JAWS Settings page) u čarobnjaku nudi nekoliko opcija za pokretanje JAWS-a.
Koristite podrazumevane postavke na ovoj strani pošto će to osigurati da se JAWS uvek učita,
pokrene i izvrši pre i nakon pokretanja Windows-a. Ako promenite ova podešavanja i kasnije poželite
da ih vratite na podrazumevane vrednosti, uradite sledeće da bi se JAWS pokrenuo automatski:
1. Pokrenite JAWS ručno kako je prethodno opisano i pritisnite INSERT+J da pristupite JAWS-
ovom prozoru (JAWS application window).
2. Pritisnite ALT+H da izaberete meni pomoći (Help), a zatim Z da pokrenete JAWS Čarobnjak za
pokretanje.
3. Odaberite sledeće (Next) sve dok se ne otvori JAWS strana za podešavanja (JAWS Settings Page).
Napomena: Ako imate administratorski nalog, pojaviće se četiri opcije u čarobnjaku. Ako imate
standardni korisnički nalog, samo za ovog korisnika se pojavljuje kombinovana lista (Combo Box) za
pokretanje JAWS-a nakon prijavljivanja korisnika (Start JAWS after Log On).
4. Uradite nešto od sledećeg:
Za administratorski nalog:

JAWS® za Windows® Brzi vodič 2011
Objavljeno od strane Freedom Scientific, http://www.freedomscientific.com - Prevod/obrada: Gloria Ferrari doo, http://www.gloria-ferrari.com
13
Pritisnite S da skočite na polje za potvrdu pokreni JAWS (Start JAWS) na prijavnom ekranu
(Log on screen) i proverite da li je označeno. Da označite polje za potvrdu (check box),
pritisnite RAZMAKNICA.
Pritisnite TAB i uverite se da polje za potvrdu (check box) za pokretanje JAWS-a nakon
prijavljivanja (Start JAWS after Log On) svih korisnika nije označeno.
Pritisnite TAB i uverite se da je kombinovana lista (Combo Box) za pokretanje JAWS-a
nakon prijavljivanja korisnika (Start JAWS after Log On) podešena na uvek (Always).
Pritisnite TAB i uverite se da polje za potvrdu (check box) za pokretanje JAWS-a iz
sistemske trake (System Tray) nije označeno.
Za standradni korisnički nalog:
Uverite se da je kombinovana lista (Combo Box) za pokretanje JAWS-a nakon prijavljivanja
korisnika (Start JAWS after Log On) podešena na uvek (Always).
5. Odaberite ENTER da nastavite na sledeću stranu.
6. Na poslednjoj strani JAWS Čarobnjaka za pokretanje, odaberite završi (finish button) da prihvatite
promene i zatvorite čarobnjaka.
Prilikom sledećeg pokretanja Windows-a, JAWS se pokreće automatski i jedan je od prvih programa
dostupnih za rad.
2.3. Automatsko pokretanje JAWS na Windows XP
Kada prvi put instalirate JAWS, pokreće se JAWS Čarobnjak za pokretanje, i na strani za
podešavanja JAWS-a (JAWS Settings page), označeno je polje za potvrdu (check box) za automatsko
pokretanje JAWS-a. Koristite podrazumevane postavke da se osigurate da se JAWS uvek učitava,
pokreće i izvršava pre i nakon pokretanja Windows-a XP. Ako skinete potvrdu sa ovog polja za
potvrdu (check box) i kasnije poželite da ga vratite na podrazumevane vrednosti uradite sledeće da bi
se JAWS pokrenuo automatski u Windows-u XP:
1. Pokrenite JAWS ručno kako je prethodno opisano i pritisnite INSERT+J da pristupite JAWS-
ovom prozoru (JAWS application window).
2. Pritisnite ALT+H da izaberete meni pomoći (Help), a zatim Z da pokrenete JAWS Čarobnjak za
pokretanje.
3. Odaberite sledeće (Next) sve dok se ne otvori JAWS strana za podešavanja (JAWS Settings Page).
Fokus je na polju za potvrdu (check box) automatskog pokretanja JAWS-a (Automatically Start
JAWS).
4. Pritisnite RAZMAKNICA ako polje za potvrdu (check box) nije obeleženo.
5. Odaberite ENTER da nastavite na sledeću stranu.
6. Na poslednjoj strani JAWS Čarobnjaka za pokretanje, odaberite završi (finish button) da pristanete
na promene i zatvorite čarobnjaka.
Prilikom sledećeg pokretanja Windows XP-a, JAWS se pokreće automatski i jedan je od prvih
programa dostupnih za rad.

JAWS® za Windows® Brzi vodič 2011
Objavljeno od strane Freedom Scientific, http://www.freedomscientific.com - Prevod/obrada: Gloria Ferrari doo, http://www.gloria-ferrari.com
14
3. Traženje pomoći
Freedom Scientific pruža mnoge načine pristupa pomoći prilikom korišćenja JAWS-a. Sa tolikim
brojem formata, možete uvek dobiti pomoć na najpogodniji mogući način.
3.1. JAWS materijali za obuku
Na vašem programskom DVD-u nalaze se osnovna obuka (Basic Training) za JAWS i materijali za
obuku šta je novo (What’s New) u JAWS-u u obliku DAISY (sistem digitalno dostupnih informacija)
formata. TakoĎe možete preuzeti materijale za obuku korišćenjem mogućnosti proveri nadogradnje
(Check for Updates). Možete preslušavati i čitati procedure obuka korišćenjem FSReader DAISY
reader (Freedom Scientific-ov čitač DAISY zvučnih knjiga) koji je sadržan u JAWS-u. Da pokrenete
FSReader (Freedom Scientific-ov čitač DAISY zvučnih knjiga), otvorite meni pomoći (Help) i
odaberite obuka (Training). Za više informacija o korišćenju FSReader-a, izaberite DAISY zvučnu
knjigu "FSReader kako početi" ("FSReaderGettingStarted") i pritisnite ENTER.
Materijali za obuku su instalirani u sledećem folderu (omotnici): C:\Program Files\Freedom
Scientific\Training\JAWS\enu. JAWS-vi moduli osnovne obuke (Basic Training) daju vam najbolji
mogući početak na putu ka savladavanju Windows-a sa JAWS-om. Postavke vas logično uvodi u rad
JAWS-a u radnom okruženju Windows-a. Moduli uključuju stvarne primere koje ćete čuti prilikom
obavljanja raznih Windows i JAWS operacija- Svim korisnicima se savetuje da iskoriste prednosti
ove obuke. Kada se JAWS izvršava, trebalo bi da slušate slušate module i izvodite operacije u skladu
sa modulima.
Dodatni moduli za obuku dostupni su u DAISY zvučnim knjigama i MP3 formatu. Posetite
www.FreedomScientific.com, izaberite link za obuku (Training link), a zatim link stranice za
preuzimanje (download) obuke (Training Downloads Page link).
3.2. Kartice sa kratkim uputstvima
Štampane kartice sa kratkim uputstvima nalaze se na početnim stranama ovog vodiča. One su
izbušene tako da ih možete izvući i čuvati pored vašeg računara. Brajeva verzija ovih karata nalazi se
u vodiču kratkog uputstva kako bi vam pomogla da naučite osnovne Windows komande, kao što su
komande JAWS-a i raspored tastature na laptopu. TakoĎe postoji spisak važnih prečica za Internet
pretraživač (Internet Explorer) kako bi vam pomogao da naučite da surfujete internetom Manuals
folder (omotnica) sa uputstvima (nalazi se tamo gde ste instalirali JAWS) sadrži kartice sa kratkim
uputstvima u elektronskom formatu.

JAWS® za Windows® Brzi vodič 2011
Objavljeno od strane Freedom Scientific, http://www.freedomscientific.com - Prevod/obrada: Gloria Ferrari doo, http://www.gloria-ferrari.com
15
3.3. JAWS sistem pomoći
Korišćenje JAWS-ovog sistema pomoći je brzo i jednostavno. da pokrenete JAWS pomoć, pritisnite
INSERT+J da se prebacite na prozor JAWS-a, zatim pritisnite ALT+H da otvorite meni pomoći
(Help menu), a onda odaberite JAWS teme pomoći (Help Topics).
Kada prvi put otvorite JAWS pomoć, sadržaj se pojavljuje na levoj strani podeljenog prozora.
Sadržaj izlistava knjige i strane. Knjige su svrstane po sadržaju strana. Strane su teme koje sadrže
informacije. Koristite UP i DOWN ARROW tastere da se krećete kroz sadržaj. Koristite RIGHT
ARROW da otvorite knjigu i LEFT ARROW da zatvorite knjigu. Pritisnite ENTER na izabranu
stranu da se prikaže tekst označene teme, a zatim pritisnite F6 da se pomerite na prozor teme.
Pritisnite F6 ponovo da se vratite na sadržaj, ili pritisnite ALT+C da se vratite na sadržaj iz bilo kog
odeljka sistema pomoći.
Koristite CTRL+TAB da pristupite index-u i tab-ovima za pretragu (Search tabs) u sistemu pomoći.
U skoro svim Windows aplikacijama, možete pritisnuti F1 da otvorite pomoć za tu aplikaciju. Ovo
takoĎe važi za JAWS prozor i rukovaoca (manager) JAWS-a (INSERT+F2), kao što je rukovaoc
tastature (Keyboard Manager).
3.4 Prečice za dobijanje pomoći gde god da se nalazite.
JAWS pomoć u zavisnosti od konteksta pruža informacije o korišćenju različitih opcija okvira za
dijalog, dugmića i drugih kontrola. Da aktivirate ovu mogućnost, pomerite se na kontrolu čiju pomoć
želite i pritisnite INSERT+F1. Ovo je brz način da dobijete pomoć specifičnu za program koji
trenutno koristite.
Pomoć koja opisuje "vruće" tastere je mogućnost koja pruža brz pristup dostupnim JAWS prečicama
koje mogu biti korisne. Ovo "znanje" aplikacije koju koristite daje vam odgovarajuću pomoć
baziranu na onome šta u tom trenutku radite. Da aktivirate pomoć koja opisuje "vruće" tastere,
pritisnite INSERT+H.
Mnoge popularne aplikacije imaju dostupne dodatne mogućnosti pomoći. Pritiskom na INSERT+F1
dva puta brzo otvara se JAWS teme pomoći (Help Topics) za aplikaciju koja se trenutno izvršava.
Teme pomoći (Help Topics) obično sadrže uvod u aplikaciju, komande JAWS-a, savete za početak
rada i pomoćne savete (hint).
Kada naučite komande, JAWS tastaturna pomoć je koristan alat. Daje vam informacije o kombinaciji
tastera dok radite sa bilo kojom aplikacijom. Da aktivirate JAWS tastaturnu pomoć, pritisnite
INSERT+1. JAWS onda izgovara, “ Tastaturna pomoć je uključena (Keyboard help on).” Pritisnite
bilo koju kombinaciju tastera da čujete opis te komande. Dobijanje šireg opisa komande vrši se tako
što držite prvi taster ili tastere u kombinaciji i to pritiskom na poslednji taster dva puta brzo. Ako
komanda sadrži samo jedan taster, pritisnite taster dva puta brzo. Na primer, da dobijete pomoć u
komandi Neprekidnog govora (Say All), trebate da pritisnete INSERT+DOWN ARROW dva puta
brzo. Dok je uključena tastaturna pomoć, prečice koje pritisnete u stvari ne obavljaju nikakvu akciju.
Pritisnite INSERT+1 ponovo da isključite tastaturnu pomoć.

JAWS® za Windows® Brzi vodič 2011
Objavljeno od strane Freedom Scientific, http://www.freedomscientific.com - Prevod/obrada: Gloria Ferrari doo, http://www.gloria-ferrari.com
16
Poslednja prečica za dobijanje pomoći je INSERT+W, koja pruža pomoć za neke najčešće korišćene
prečice u Windows aplikacijama.
3.5. Freedom Scientific obuka
Časovi obuke nude se onima koji žele da podučavaju druge JAWS-u, onima koji žele da nauče kako
da pišu skripte za JAWS, Web programerima i svima onima koji su zainteresovani za pravljenje
pristupačnih Web stranica. Za više informacija o dostupnim kursevima obuke, posetite naš Web sajt
www.FreedomScientific.com ili pošaljite elektronsku poruku (e-mail) odeljenju za obuku na
3.6. Tutorijali za obuku za specifične aplikacije
Freedom Scientific nudi zvučne (audio) tutorijale na kasetama za razne popularne aplikacijame. Za
više informacija, molimo posetite naš Web sajt ili pošaljite elektronsku poruku Freedom Scientific-
ovom odeljenju za prodaju na [email protected].
3.7. Tehnička podrška
Naše tehnička podrška (Technical Support) pruža pomoć prilikom podešavanja JAWS-a i drugih
Freedom Scientific proizvoda. Trenutna tehnička podrška moguća je za one korisnike koji kupe i
registruju JAWS. Pre nego što pozovete tehničku podršku (Technical Support), molimo posetite naš
Web sajt na www.FreedomScientific.com. TakoĎe možete poslati elektronsku poruku (e-mail)
tehničkoj podršci na [email protected], ili ih pozvati na (727) 803-8600. Kada zovete
Freedom Scientific-ovu tehničku podršku (Technical Support), molimo vas prethodno pripremite vaš
serijski broj JAWS-a. Da pročitate serijski broj JAWS-a, prebacite se na prozor JAWS-a i pritisnite
INSERT+PAGE DOWN da pročitate statusnu liniju. Takože možete da pronaĎete vaš serijski broj
štampan na crnom tisku i Brajevom pismu na JAWS DVD omotu.
3.8. Web sajt
Freedom Scientific poseduje Web stranicu kao dodatan izvor tehničke podrške i informacija. Možete
preuzimati (download) programe, tehničke publikacije, JAWS nadogradnje programa i još puno toga.
Freedom Scientific-ov Web sajt se nalazi na www.FreedomScientific.com.

JAWS® za Windows® Brzi vodič 2011
Objavljeno od strane Freedom Scientific, http://www.freedomscientific.com - Prevod/obrada: Gloria Ferrari doo, http://www.gloria-ferrari.com
17
4. Sledeći koraci.
4.1. Novi korisnici počnite odavde
Ako ste novi u JAWS-u, postoji veliki broj načina da dobijete korisne informacije koje će vas zbližiti
sa JAWS-om i njegovim mnogobrojnim mogućnostima. Koristite sledeće kao vodič kroz ovu temu.
JAWS fajl (datoteka) pomoći. Za brz pregled JAWS-a, počnite sa O JAWS za Windows temi
u uvodnoj knjizi JAWS-ovog fajla (datoteke) pomoći. Nakon otvaranja pomoći, koristite
tastere DOWN ARROW i ENTER da se krećete i odaberete ovu temu. Zatim, pritisnite F6 da
se pomerite na panel teme i počnete čitanje. Pročitejte preostale teme u ovoj knjizi kako bi ste
počeli da koristite JAWS za samo nekoliko minuta. Za više informacija o otvaranju i
korišćenju pomoći, obratite pažnju na JAWS sistem pomoći na strani 16 ovog dokumenta.
Osnovni materijali za obuku. Za detaljnije upoznavanje sa JAWS-om, instalirajte i slušajte
fajlove (datoteke) osnovne obuke u DAISY formatu, koji se nalaze na vašem JAWS
programskom DVD-u. Za uputstva koja opisuju kako da instalirate i pronaĎete ove fajlove
(datoteke), potražite u FSReader-u i materijalima za obuku na strani 7, kao i JAWS
materijalima za obuku na strani 15.
Čitanje i kretanje kroz tekst sa JAWS-om. Pročitajte preostali deo ovog poglavlja za pregled
korisnih prečica za čitanje i kretanje.
4.2. Čitanje ekrana i dokumenata
Možete pristupiti mnogim govornim funkcijama u JAWS-u korišćenjem numeričke tastature (NUM
PAD) koja se kod većine tastatura nalazi na desnoj strani. JAWS koristi INSERT taster koji se nalazi
u levom uglu NUM PAD (numeričke tastature) u kombinaciji sa drugim tasterima na tastaturi kako bi
kontrolisao šta će JAWS izgovarati.
Da JAWS otpočne čitanje ekrana, pritisnite kombinaciju tastera INSERT+DOWN ARROW. Ovo je
komanda Neprekidni govor. Kada koristite komandu Neprekidni govor, možete pritisnuti LEFT ili
RIGHT ARROW tastere da se vratite unazad ili ubrzate čitanje teksta. TakoĎe možete pritisnuti
PAGE UP ili PAGE DOWN da povećate ili smanjite brzinu govora. Da zaustavite govor, pritisnite
taster CTRL.
Na primer: JAWS se automatski prebacuje na prirodniji glas kada čita komandom Neprekidni govor.
Da izaberete koji sintetizator želite da koristite, otvorite meni opcija (Options menu), odaberite
glasove/govornike (Voices), a zatim prilagoĎavanje glasova (Voice Adjustment).
U okviru za dijalog prilagoĎavanje glasova (Voice Adjustment), pritisnite TAB da se pomerite na
grupu Neprekidni govor. Onda, odaberite sintetizator iz kombinovane liste Sintetizator govora, a
zatim glas/govornika (Voice) iz kombinovane liste osoba (Person). Kada ste završili, pritisnite OK da
sačuvate i zatvorite okvir za dijalog.
Slede dodatne kombinacijske prečice koje koriste ovu tastaturu:
NUM PAD 5 - Izgovara znak
INSERT+NUM PAD 5 - Izgovara reč
INSERT+NUM PAD 5 dvaput - Speluje (sriče) reč
INSERT+LEFT ARROW - Izgovara prethodnu reč
INSERT+RIGHT ARROW - Izgovara sledeću reč

JAWS® za Windows® Brzi vodič 2011
Objavljeno od strane Freedom Scientific, http://www.freedomscientific.com - Prevod/obrada: Gloria Ferrari doo, http://www.gloria-ferrari.com
18
INSERT+UP ARROW - Izgovara liniju
INSERT+HOME (taster 7) - Izgovaraj do pokazivača
INSERT+PAGE UP (taster 9) - Izgovaraj od pokazivača
INSERT+PAGE DOWN (taster 3) - Izgovori liniju na dnu prozora
INSERT+END (taster 1) - Izgovori naslovnu liniju prozora
4.2.1. Još komandi za čitanje
Postoji još komandi za čitanje pored onih koje su navedene ranije. Možete koristiti LEFT i RIGHT
ARROW tastere da se pomerite i čitate sledeći ili prethodni znak. UP i DOWN ARROW tasteri
dozvoljavaju vam da se pomerite i čitate prethodnu ili sledeću liniju. Zadržite ALT taster i pritisnite
UP ili DOWN ARROW taster da se pomerate kroz dokument pomoću rečenica. Slično tome,
zadržite CTRL taster i koristite UP i DOWN ARROW tastere da se pomerate kroz dokument
pomoću pasusa.
4.2.2. Rad sa okvirima za dijalog.
Okviri za dijalog prikazuju informacije i omogućavaju vam komunikaciju sa programima Windows-
a. Da se pomerite na razne opcije unutar okvira za dijalog, pritisnite TAB ili SHIFT+TAB. Ako je
okvir za dijalog podeljen u dva jezička (Tab-a), možete koristiti CTRL+TAB da se krećete izmeĎu
jezičaka (Tab-ova) Pritisnite INSERT+TAB da čujete opis trenutno izabrane opcije.
4.3. Počinjanje na internetu
Preporučuje se da koristite Microsoft-ov Internet pretraživač (Internet Explorer) 7 ili noviji u radu sa
JAWS-om. JAWS koristi prednosti tehnologije koja je dostupna samo u ovom Web pretraživaču.
Internet pretraživač (Internet Explorer) omogućava vam da vidite strane na internetu kao i interakciju
sa drugim ljudima na nekoliko načina. JAWS koristi Virtuelni pokazivač (Virtual Cursor) u Web
stranicama, dozvoljavajući vam da čitate baš kao što biste čitali u Word dokumentu. Virtuelni
pokazivač (Virtual Cursor) je takoĎe dostupan i u drugim aplikacijama, kao što su sistemi pomoći
zasnovani na HTML-u, PDF fajlovi (datoteke) i elektronska pošta u HTML-u. Mnoge mogućnosti o
kojima smo govorili u ovim odeljcima su takoĎe dostupne svuda gde je moguće koristiti Virtuelni
pokazivač (Virtual Cursor). Za specifične informacije o tome koje su sve mogućnosti na
raspolaganju, pogledajte JAWS temu pomoći (Help Topics) za aplikaciju koju koristite.
4.4. Čitanje i kretanje kroz web stranice
Kada pokrenete Internet pretraživač (Internet Explorer), otvara se vaša naslovna/početna strana. Ako
nemate izabranu naslovnu/početnu stranu, izaberite Web stranicu iz favorita (Favorites) ili menija
zabeleški, ili pritisnite ALT+D da se pomerite na adresnu liniju (Address Bar) i unesete tekst u polje
adrese unutar strane. Kada izaberete stranu, pretraživač je učitava i JAWS saopštava prisustvo okvira

JAWS® za Windows® Brzi vodič 2011
Objavljeno od strane Freedom Scientific, http://www.freedomscientific.com - Prevod/obrada: Gloria Ferrari doo, http://www.gloria-ferrari.com
19
(frejmova), linkova, zaglavlja i obrazaca i počinje da izgovara tekst sa ekrana. Da se pomerate kroz
stranu, koristite standardne JAWS komande za čitanje.
Napomena: Ako počnete da čitate pre nego što se učitavanje strane završi, neki delovi strane mogu
biti nedostupni za čitanje.
JAWS izgovara "Link," kada naiĎe na link ka drugom dokumentu ili delu strane. Da sledite link,
pritisnite ENTER kada se pokazivač nalazi na linku. Da se se vratite na prethodnu stranu, pritisnite
ALT+LEFT ARROW ili BACKSPACE. Da se pomerite napred jednu stranu nakon što ste se
vratili nazad, pritisnite ALT+RIGHT ARROW.
JAWS saopštava kada neki element HTML-a (kao što je tekst ili slika) ima osobine prelaska mišem
(OnMouseOver attribute) Ove osobine prouzrokuju dogaĎaj koji se odvija kada se pokazivač miša
pomera preko elemenata Kada se pomerite na element uz pomoć ovih osobina, pritisnite
CTRL+INSERT+ENTER da simulirate efekat prelaska pokazivačem miša preko njega. JAWS će
vam reći da se neki deo strane promenio.
4.5. Brzo i jednostavno kretanje
JAWS pruža lako korišćenje i pamćenje komandi za kretanje kroz Web stranice. Možete pritisnuti
jedno slovo na vašoj tastaturi da se pomerite na neku stavku. Na primer, možete pritisnuti T za
tabelu, B za obrazac za kontrolu, V za posećene linkove, H za naslove i tako dalje. Dodajte SHIFT
da se pomerite na prethodno ukucani element. Za potpuni spisak ovih komandi, pogledajte kartice sa
kratkim uputstvima u folderu pririučnici (Manuals) (koji se nalazi u folderu gde ste instalirali JAWS).
4.6. Prikaz liste informacija
JAWS može da sastavi spisak okvira (frejmova), naslova, polja formi koja se nalaze na Web stranici
tako da brzo možete naći ono što vam treba. Pritisnite INSERT+F9 za prikaz svih okvira (frejmova)
na trenutnoj strani. Pritisnite INSERT+F7 za prikaz svih linkova na trenutnoj strani. Pritisnite
INSERT+F6 za prikaz svih naslova na trenutnoj strani. Pritisnite INSERT+F5 za prikaz svih polja
obrazaca na trenutnoj strani. Koristite tasterske STRELICE da izaberete stavku i pritisnite ENTER
da se pomerite na nju.
Pored toga, ako zadržite CTRL+INSERT i pritisnete jedan od nekoliko brzih tastera za navigaciju,
JAWS prikazuje listu elemenata na trenutnoj strani. Možete zatim izabrati stavku korišćenjem
tasterskih STRELICA i pritisnite ENTER da se pomerite na nju. Na primer, za prikaz liste polja za
potvrdu (check boxes) na trenutnoj strani, pritisnite CTRL+INSERT+X.
Na primer: Pritisak INSERT+F3 dozvoljava vam pregled bilo koje od lista informacija koje su
dostupne za Web stranice.

JAWS® za Windows® Brzi vodič 2011
Objavljeno od strane Freedom Scientific, http://www.freedomscientific.com - Prevod/obrada: Gloria Ferrari doo, http://www.gloria-ferrari.com
20
4.7. Rad sa obrascima
JAWS vam omogućava jednostavan rad sa formama na web-u. Kada se pomerite na obrazac za
kontrolu, možete jednostavno uneti tekst u polja za ureĎivanje (Edit Fields) ili izabrati stavke u
kombinovanoj listi (Combo Box) i poljima za potvrdu (check boxes). Ovo je poznato kao Auto
Forms Mode (režim obrasca) i uključen je po pravilu. Ako želite da imate više kontrole nad
obrascem, možete isključiti Auto Forms Mode (režim obrasca) pritiskom INSERT+V, a zatim
isključiti opciju Auto Forms Mode (režim obrasca).
Da ručno kontrolišete obazac, pritisnite F da se pomerite na sledeći obrazac za kontrolu na strani.
Pritisnite ENTER da uĎete u Forms Mode (režim obrasca). Pritisnite taster TAB da se pomerite
izmeĎu kontrola dok ste u Forms Mode (režimu obrasca). Unesite tekst u polja za ureĎivanje (Edit
Fields), izaberite polja za potvrdu (check boxes), a zatim izaberite stavke iz liste i kombinovane liste
(Combo Box). Pritisnite NUM PAD PLUS da izaĎete iz Forms Mode (režima obrasca).
Ako želite, možete podesiti Auto Forms Mode (režim obrasca) da se uključi ili isključi u zavisnosti
od Web stranice koju posećujete. Možete personalizovati podešavanja (Settings) za specifične Web
stranice otvaranjem Brzih podešavanja (Quick Settings), izborom lična podešavanja Web-a
(Personalized Web Settings), a zatim uključivanjem opcije Auto Forms Mode (režima obrasca).
4.8. Markeri (obeleživači mesta)
Marker (obeleživač mesta) je zabeleška koju lako možete dodati Web stranici, HTML-u, PDF-u,
Word dokumentu ili obrascu kako bi označili mesto. Ovo je naročito korisno kada želite da se vratite
na najčešće korišćene oblasti Web stranice, važne odeljke ili pasuse u dokumentu, ili odreĎene
delove kao što su obavezna polja u komplikovanijim obrascima. Markeri (obeleživači mesta) se
mogu definisati kao privremeni ili trajni i mogu biti usidreni u tekstu ili elementima Web stranice ili
njenom domenu (domain). Za više informacija, pogledajte temu PlaceMarkers (Markeri (obeleživači
mesta)) u JAWS fajlu (datoteci) pomoći.
Koristite sledeće prečice za Web stranice, HTML dokumente ili obrasce.
Pritisnite CTRL+WINDOWS Key+K da unesete privremeni marker (obeleživač mesta).
Pritisnite CTRL+SHIFT+K da otvorite okvir za dijalog liste markera (obeleživača mesta)
kako bi dodali novi marker, preimenovali ili izmenili postojeće markere (obeleživače mesta),
skočili na njih ili ih izbrisali.
Pritisnite K da skočite na sledeći marker (obeleživač mesta).
Pritisnite SHIFT+K da skočite na prethodni marker (obeleživač mesta).
Pritisnite taster broja od 7 do 0 da čujete sadržaj markera (obeleživača mesta) od 1 do 4.
Pritisnite SHIFT+ taster broja od 7 do 0 da skočite na marker (obeleživač mesta) 1 do 4.
Koristite sledeće prečice u Word fajlovima (datotekama).
Pritisnite CTRL+WINDOWS Key+K da podesite marker (obeleživač mesta) na trenutnoj
poziciji pokazivača. Može se postaviti samo jedan marker (obeleživač mesta) u dokumentu.
Pritisnite WINDOWS Key+K da se vratite na marker (obeleživač mesta) u Word
dokumentu.
Pritisnite INSERT+SPACEBAR, a nakon toga M da izaberete tekst ili stavke iz markera
(obeleživača mesta) na trenutnoj poziciji pokazivača.