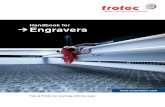Jack Daniels Checklist Expanded 4-27-09 - Engravers Network · laser system and the other person...
Transcript of Jack Daniels Checklist Expanded 4-27-09 - Engravers Network · laser system and the other person...

Jack Daniels Checklist
4-27-09
Jack Daniels Laser Operations Checklist
Daily Operation
1) System Set-Up
a) Setup of VersaLASER® machine
i) Set up the VersaLASER System on the Cart
(1) Push down on the tabs of the locking casters so that the cart does not roll.
(2) Obtain the assistance of another person. One person should grasp the front of the
laser system and the other person should grasp the back of the laser system. Place
it on top of the cart so that the feet of the laser system lay within the four foot
depressions.
ii) Setup Guide Sheet tells you how to assemble the cables.
(1) Note: DO Not Power on the laser system at this time. iii) 6’ USB cable max length. Have computer near machine.
iv) Install the provided 9-volt Thermal Sensor battery into the back of the VLS laser
system. (Initial Set-Up Only)
v) Your computer must have CorelDraw software installed and correctly configured.
b) Filtration Cart – refer to Users Guide for details.
i) Connect the short exhaust hose and secure it with the provided hose clamps and
install the sheet metal cover over the exhaust hose.
ii) Make sure the computer is powered on and Windows is operating.
iii) Plug in a power cord to the VersaLASER’s power inlet, then attach a USB cable from
your computer to the VersaLASER USB port.
iv) Plug in a power cord to the CCAC’s power inlet and then connect a 3 ft. Serial cable
between a Serial port of the VersaLASER and the Serial port located towards the
bottom of the CCAC.
v) Secure the Serial cable using the retainer clips.
vi) Make sure filters and covers are installed correctly.
c) USB Devices
i) Do not connect any USB devices (mouse, thumb drive, MP3 player, etc.) while
the laser system is running. Doing so will cause the job to stop and be lost.
2) Power up
a) Once the system is plugged in and connected to the filter cart and computer, turn the
system on. This can be done by pushing the Power button on the control panel of the
system or by clicking on the power button on the Universal Control Panel (UCP) on the
computer.
b) The system will automatically home in the XY axis.
c) Re-home the Z-Axis at the beginning of every day with the Home Z button on the
Viewer screen.

Jack Daniels Checklist
4-27-09
3) Keep the following items by the machine…
a) Focus Tool
b) Service Manual (on disk)
c) VersaLASER Operations Manual (on disk)
d) Lens cleaning solution and cotton swabs
e) Lens cleaning paper
f) Water bottle & Towel
g) Can of compressed air for cleaning optics
h) Other Items you need i) Fire Extinguisher – know the location of the nearest fire extinguisher.
ii) Power Strip
iii) 50 Ft. Extension Cord
iv) 9-volt battery
v) Padded Moving Blankets
vi) Dental Mirror (optional)
vii) Phillips screw driver
viii) Allen wrenches (come with laser machine)
4) Bottle Templates – Preparing to Run Customer’s Bottle
a) Template selection, placement, focus i) Each acrylic Template is labeled by Product Type and Focal Height.
ii) Place Template on the work table and push it flush with the top and left rulers.
iii) Template name should be legible (not backwards) and the arrow should be in the top
left corner
b) Entering Text into CorelDraw Bottle Job File
(See screens on next page.) i) Select CorelDraw file that matches bottle and acrylic Template.
ii) Choose Page 1 for Front of bottle or Page 2 for Back of bottle.
iii) Type text in the text box. If the text box dashed line changes to a red outline your text
is too big – reduce the point size of the text until the red outline goes away.
iv) To change font style, highlight text and select the desired font.
v) Templates allow running more than one bottle at a time in one job.
vi) When you print from Corel, select the text you are engraving and print Selection (on
Print screen, click the Selection button). If you do not click Selection you may print
multiple pages for front and back of bottle.
c) Importing Logos i) Import logo into text box.
ii) Adjust size of logo and allow it to “snap” to center of text box.
iii) Engraved results depend on logo quality. Vector graphics (.eps files) are best. Fuzzy
or heavily pixilated graphics will engrave poorly. If logo does not engrave well, it
may need to be edited manually to remove gray scale “noise” or hidden vector lines.

Jack Daniels Checklist
4-27-09
Click Selection in Print
Screen

Jack Daniels Checklist
4-27-09
5) Running the Laser
a) Open glass door, put bottles in place on Template, close door
b) Print job from CorelDraw (Print Selection) c) Select VLS2.30 in the printer name box
d) Click on Properties to get VersaLASER Materials Database screen i) Select “Glass & Ceramic,” then select correct bottle type (matches Template name)
ii) Check that Thickness entry matches the value on the Template
iii) Intensity sliders – do not use normally. (Note: any intensity slider bar change is
remembered for the particular bottle type.)
iv) Fixture should say “None”
v) Click on “OK” in the Materials Database screen
vi) Materials Database page will close and Print Screen will show again
e) In Print screen, be sure Selection button is clicked, then click on Print (second time
sends job to laser machine)
f) Click on red UCP icon at lower right to get VersaLASER control panel UCP screen i) Preview the job in UCP Viewer Page
ii) Controls – Red button to power up and power down, Green to start, Pause/Resume to
interrupt and restart the job
g) Press Green “Play” button to start job i) Machine worktable will adjust height for focus, then laser will start to engrave.
h) Wait until air filtration cart stops before opening door – if you open door before job
is complete the machine will stop suddenly and may scrap the bottle being engraved.
Extra Tips:
i) Red Dot Pointer “Dry Run” for Preview
i) It is OK to run in the “red light” mode with the VersaLASER glass door open. This makes it easy to check alignment and position before you run a bottle.
ii) Open door and press Green “Play” button
iii) It is not necessary to wait for job to complete – can Pause to end the test run.
iv) Can Pause and use Focus View to check focus height with manual Focus Tool – see
Focus View instructions in manual.
j) Focusing i) The laser must be in focus. If not in focus, you will get patchy or fuzzy engraving.
ii) Thickness entry in Materials Database page should match height shown on Template.
Do not enter any other value for thickness. Some tolerance of actual bottle height is
expected.
iii) Option: use the Focus Tool for a manual check on focus. (If desired. This should
not be necessary.) To use the Focus Tool, go to the Viewer Screen Focus View – see
instructions in manual. If focus is incorrect, enter thickness in the Materials
Database page so that the machine will correctly focus. A manual adjustment with
the focus tool will be ignored because the machine will focus to the thickness setting
in the Materials Database page.

Jack Daniels Checklist
4-27-09
6) Powering Down the Laser System
a) Move the Worktable up so that you can insert foam rubber to secure the Arm.
b) Power down the machine.
7) Transporting The Laser System
a) Disconnect VersaLASER machine from the filter cart (cables, cover and hose)
b) Secure Arm and Lens Carriage
c) Remove Filters from Filter Cart so that it can be laid on its side.
d) Shield with moving/ padded blankets
Take care not to jolt or overturn the VersaLASER machine as it could dislocate the CO2 Laser
Cartridge. If machine is jolted and seems not to be marking, call ULS technical support.
8) Maintenance
a) Maintenance Dialogs – time to do cleaning i) Check optics – appears after 10 iterations.
ii) Check rails, belts and bearings – appears after 50 iterations.
b) Basic Cleaning – Section 5-2 in VersaLaser manual shows proper cleaning techniques.
i) Optics Cleaning – Clean when dirty. Used canned air to dust off or dry optics.
Never clean optics immediately after use, allow time for optics to cool.
ii) Bearing, Rail and Belt Cleaning – use cotton swab and water/soap solution (Simple
Green, liquid soap, etc.)
c) Filter life and changes i) Change pre-filter when it gets very dirty
ii) Keep a spare HEPA filter. Vacuum switch trips when filter is full and you have to
replace it then. The machine with not operate with a HEPA filter that is clogged.
iii) Print driver keeps a record of Carbon Filter usage, will warn when one is needed.
Once it has reached its end of life, the system will not operate unless it is changed.

Jack Daniels Checklist
4-27-09
Initial System Set-Up and Software Configuration
1) Driver Installation – See the USER GUIDE pg. 205-206 and pg. 210-211 for complete,
illustrated instructions.
a) Insert the Software Installation CD-ROM into your PC’s CD drive. It should
automatically launch the “Universal Control Panel Installation” window. Select the
“VersaLASER” series for installation.
b) Select “Install Universal Control Panel” and “Install Printer Driver” in the
Installation Components screen, then select the “Next” button.
c) In the Select ULS Engraver Model screen select “VLS2.30” and click the “Next” button.
d) The installation process will proceed as indicated by a progress bar. Be patient. Loading
the files can take a few minutes depending on your computer’s processor speed.
e) When the installation process is finished, the “Completing the ULS Software Setup
Wizard” window will appear. Read the instructions and make your desired selection. If
you Reboot Now, save all your work prior to rebooting. If you decide to reboot later
remember that you must reboot before connecting the VLS system to your computer.
Click on the “Finish” button to complete installation. Window will automatically close.
f) Remove the Software Installation CD-ROM. All the files required to operate your
machine have been loaded onto your computer.
g) When driver is loaded, connect USB cable to VersaLASER. Computer will show Found
New Hardware Wizard and will ask for confirmation to install. Click “Install the
software automatically” and then “Continue Anyway.” This will happen twice, once for
the VersaLASER and once for the Air Filtration Cart.
2) Computer (done by ULS for initial system shipment)
a) Create a folder “VersaLaser Support” onto the computer desktop AND ONTO A BACKUP CD. Copy your Print Driver disk into the folder. Also use the folder for any
special files or information relevant to the laser system so that it is easy to find.
b) When you first power up, look on the System Page. Record the “Tuning Value” in the
Operations Manual, and write it into a text file called “Tuning Value” and put it in the
VersaLaser Support folder. Note: Tuning adjustment is needed only if a belt or laser tube
is replaced.
c) Turn off all Power Saving and Hibernate features in the Display Properties of computer.
d) Set VLS2.30 as default printer.
3) Calibrations (done by ULS for initial system shipment. Run “ULSadvanced.exe” allow
access to System Tab)
a) Calibrate the lens to the engraving table
b) Set UCP Defaults in the System Tab
i) Do NOT disable Automatic Z-Homing
ii) Home XY Before Engraving
iii) Enable Auto-Z

Jack Daniels Checklist
4-27-09
4) Run “ULSadvanced.exe”
a) Select “Retail Mode” - hides Manual Controls page
b) Select “Hide System Tab” – avoid incorrect lens setting, accidental change in calibration
c) Turn off other materials so that only Jack Daniels bottle selections will show in the
Materials Database print driver page.
5) CorelDraw Set-Up
a) For a full description please refer to the ‘Third Party Graphics Software Configuration’
instructions in the User Guide CD. In some cases you may have to install the latest
patches and service releases from Microsoft and/or CorelDraw
b) Install the ULS Windows Printer Driver. If you already have done this, you will need to
re-insert the disk at this time.
c) Open CorelDraw and start a new graphic.
d) Install the ULS color palette. This can be found on the ULS driver disk and the file name
is ‘MDColorPalette.CPL’. (Window/Color Palettes/Open Palette then double-click on
desired palette.
e) Set the orientation to Landscape (the sideways rectangle)
f) Set your page size by entering the width and height of the engraving field of your laser
system. In this case 16” x 12”
g) Adjust the vertical ruler to match the rulers in the laser system. Double-click on the left
ruler and set the Vertical Origin ONLY to equal 12” (inches).
h) Set the default value for the line width via the Outline Tool to “hairline” and Red.
i) Set the default value for the text fill via the Fill Tool to 70% Black.
i) Select the ‘Fill Tool’
ii) Select ‘Uniform Fill’
iii) Check the boxes for Artistic Text and Paragraph Text only and click ‘OK’
iv) Select 70% Black in the ‘Name’ Box and click ‘OK’
j) Set up CorelDraw to snap to Objects
i) Go to View menu > click Snap to Objects
ii) Go to Tools Menu > Options > Snap to Object and select Snapping threshold to High
k) Turn off Color Management – click ‘Tools’ then ‘Color Management’ then select ‘Color
Management Off’ in the drop down list of ‘Settings’.
l) Save settings as default via ‘Tools’, then ‘Save Settings as Defaults’

Jack Daniels Checklist
4-27-09
6) UCP - VersaLASER Control Panel Software
a) System Page i) Lens Size per your machine (lens size is indicated on the lens plate)
ii) Auto Z Enabled must be selected.
iii) DO NOT PUSH CALIBRATE as this will cause your machine to lose proper focus.
iv) Do not change Tuning unless instructed to do so by ULS.
v) Print Cache – set at 100 files

Jack Daniels Checklist
4-27-09
b) Diagnostics Page (for reference only) i) Shows serial number, system configuration
ii) Allows for computer USB port testing
7) Training Users regarding Safety – Train the Trainer Information
a) Read Safety section of VersaLASER Manual before training on safety. b) CO2 laser light is infra-red, invisible. Creates heat at material surface. You will see
this as a spot of bright light on the material.
c) Safety labeling: “Radiation” does not refer in this case to nuclear radiation. It refers to
infra-red light and the red dot pointer. If anyone has questions about safety, please look
in the VersaLASER Operations Manual Section 1.
d) Infra-red Laser light cannot emerge from the cabinet or through the door window.
e) Door window has 3-layer safety glass. It is OK to watch through the window when the
machine is running. No special goggles or glasses are needed. Some materials like
Laser Tile create bright white light. Do not stare at bright light.
f) Interlocks prevent exposure to CO2 laser – if you lift the lid the interlocks will stop
the CO2 laser. g) It is OK to run in the “red light” mode with the lid open. Great for testing alignment
before you run a part.

Jack Daniels Checklist
4-27-09
h) Do not leave the machine unattended while running. It is possible to ignite some
materials if they are not run correctly. Remember, if you see a small flame, you can lift
the lid to stop the CO2 laser and can puff out the flame.
i) Must have a fire extinguisher available. j) Filter and exhaust
i) Computer Controlled Air Filter Cart has been tested on authorized materials. It is
safe to run those materials in well ventilated office or production space. The filter cart
will not operate from the manual control driver.
ii) Show the three filters in the drawers, show how the covers must be put on correctly
and that the drawers must be closed.
k) There must be airflow clearance around the back and sides of the machine and air filter
cart – 1 foot all around.
l) Production area must be ventilated even with Filter Cart operating.
m) Do not run materials that are not specifically listed in the Materials Print Driver. Unauthorized materials may be unsafe for use with the Filters.
8) Recommended Spares
a) Pre-filter
b) HEPA filter
c) Extra Cotton Swabs
d) Extra Lens Cleaner
e) Lens Kit
9) ULS Contacts
Universal Laser Systems, Inc. 7845 E. Paradise Lane
Scottsdale, AZ 85260
Toll-Free 800-859-7033
Tel 480-483-1214
Fax 480-315-3630
Training – [email protected]
Applications – [email protected]
Service – [email protected]
Tel. 480-609-0297
Fax 480-609-1203
If you need support, contact Service or Training.
Have your VersaLASER Serial Number available.
©2009 Universal Laser Systems, Inc. All rights reserved. Universal Laser Systems logo and name, and VersaLASER are registered trademarks of Universal Laser Systems, Inc. All other company and product names are trademarks or registered trademarks of their respective companies.

Jack Daniels Checklist
4-27-09
10) Terminology
a) Lens Carriage – Moves left to right
b) Lens Plate, #3 Mirror and Focus Lens - red lens plate marked “1.5, 2.0 or HPDFO” is
held in with two thumbscrews. Lens plate holds the #3 mirror (item 1 below) and focus
lens (item 2 below)...
c) #2 Mirror- at left side of arm
d) #1 Mirror – you cannot see this mirror and do not need to clean it. It is built into the
CO2 laser inside the rear cover of the machine. The #1 Mirror is not accessible.
e) Beam Window –located inside machine at back left corner

Jack Daniels Checklist
4-27-09
f) Focus Tool
g) UCP (Universal Control Panel) i) Viewer Tab, System Tab, Diagnostics Tab
ii) Settings: Material selections or Manual Mode settings
h) Red Dot Pointer – Red pointer beam turns on when the top door is open
i) “Dry run” or Practice Run – open door, run with door open - only the red dot
pointer light is on (CO2 laser does not come on). Lets you test alignment of jobs.
i) Job queue – print driver viewer screen shows a queue of jobs
j) Arm (#1 below) and Cover (#2 below) – structure that supports the lens carriage.
k) Motion System - electronics and mechanism that move lens carriage and arm.
l) Bearings (wheels that ride in v-groove channels in the arm) and Toothed Belt – parts
that support and drive the lens carriage, can be seen under the silver cover on the arm.
Focus Tool >
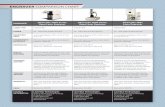






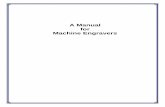






![AN ARTIST INDEX TO STAUFFER'S AMERICAN ENGRAVERS · 1920.] Index to Stauffer's "American Engravers" 295 AN ARTIST INDEX TO STAUFFER'S "AMERICAN ENGRAVERS" BY THOMAS HOVEY GAGE ^ INTRODUCTOKY](https://static.fdocuments.in/doc/165x107/5e7196ea929ce874bd230756/an-artist-index-to-stauffers-american-engravers-1920-index-to-stauffers-american.jpg)