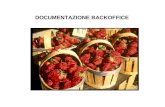Tutorial solis resto backoffice
description
Transcript of Tutorial solis resto backoffice

Back Office User Manual


Solis Resto - Manual
Copyright © 2007 Solis Logic. All Rights Reserved.
DAFTAR ISI
BACK OFFICE.............................................................................................1
• ACCOUNT o Daftar Menu ...............................................................................2
o Bill of Material ............................................................................9
o Menu Notes Control .................................................................14
o Disc Scheme............................................................................17
o Speed Menu.............................................................................20
o Daftar Pelanggan.....................................................................22
o Daftar Supplier .........................................................................26
o Daftar Pelayan .........................................................................30
o Daftar Alasan ...........................................................................33
o Ubah Password........................................................................36
o Log Out ....................................................................................37
o Keluar ......................................................................................37
• INVENTORY
o Daftar Barang...........................................................................38
o Pembelian................................................................................42
o Retur Pembelian ......................................................................47
o Daftar Hutang...........................................................................52
o Pindah Barang .........................................................................56
o Barang Masuk..........................................................................61
o Barang Keluar ..........................................................................66
o Stock Opname .........................................................................70

Solis Resto - Manual
Copyright © 2007 Solis Logic. All Rights Reserved.
• LAPORANo Laporan....................................................................................77
• ADMIN o Profile.......................................................................................79 o Bill Layout ................................................................................80 o Dapur .......................................................................................82 o Kategori Menu..........................................................................84 o Sub Kategori Menu ..................................................................86 o Kategori Pelanggan .................................................................88 o Sub Kategori Pelanggan..........................................................90 o Kategori Supplier .....................................................................92 o Sub Kategori Supplier ..............................................................94 o Daftar Negara ..........................................................................96 o Tipe Pembayaran.....................................................................98 o Pengaturan Posisi Meja .........................................................100 o Gudang ..................................................................................103 o Unit Barang............................................................................106 o Kategori Barang.....................................................................108 o Sub Kategori Barang..............................................................110 o Backup Database...................................................................112 o Cleanup Database .................................................................112 o Pengaturan User....................................................................113
• FAQ BACK OFFICE .........................................................................115

Solis Resto - Manual
Confidential. Solis Logic .
1
Back Office Back Office adalah program yang digunakan untuk mengatur content POS dan untuk
melihat berbagai macam laporan.
Menjalankan Back Office Untuk mengunakan POS ikut petunjuk berikut.
1. Pastikan dahulu program Server dalam kondisi nyala
2. Buka program POS dengan cara double click icon POS yang ada pada desktop
3. Lakukan proses Login
a. Ketikkan UserID dan Password yang telah diberikan oleh Admin
b. Klik tombol Login

Solis Resto - Manual
Confidential. Solis Logic .
2
Daftar Menu Digunakan untuk mengisi, mengupdate, dan menghapus menu-menu yang ada di POS.
Untuk membuat menu baru tanpa BOM lakukan proses berikut.
1. Klik Account klik Menu klik Daftar Menu
2. Tampilan Daftar Menu

Solis Resto - Manual
Confidential. Solis Logic .
3
3. Untuk membuat baru klik tombol New
4. Isi seperti gambar dibawah ini
a. Kode Menu : Merupakan kode item menu. Jika Auto di check maka
secara default kode akan diisi
b. Nama Menu : Nama item
c. Nama Cetak : Nama yang akan ditampilkan pada POS, jika nama item
sama dengan Nama Menu klik tombol maka secara otomatis Nama
Menu dan Nama Cetak sama
d. Kategori item, Pilih untuk mengisi kategori lihat bagian mengisi kategori di
menu admin
e. Sub Kategori, Pilih jika kategori mempunyai sub kategori, maka bisa
ditentukan disini
f. Keterangan : bisa di isikan dengan berbagai keterangan mengenai item
tersebut
g. Kirim Ke : Merupakan pilihan yang wajib dipergunakan, digunakan untuk
menentukan kemana pengiriman item.

Solis Resto - Manual
Confidential. Solis Logic .
4
Misalkan di kirim ke kitchen, bar, dll. Jika tidak di pilih maka secara default
akan bernama None. Jika None, Tombol Kirim Menu di POS menjadi tidak
Aktif, sehingga menu tidak bisa dikirim.
h. Harga Jual : Dipakai untuk menentukan harga jual item menu
i. Harga Setelah Pajak : Digunakan jika item menu dikenakan pajak.
Misalkan kita akan menjual item dengan harga setelah pajak 20.000
dengan pajak 10 %.
• Ketikkan harga jual item 20000
• Masukkan persentase pajak item
• Klik tombol yang diberi warna merah
• Maka hasilnya, harga jual akan dihitung secara otomatis yaitu
18182. Harga ini yang akan ditampilkan di POS pada Order Menu.
j. Perkiraan Biaya, Digunakan jika menggunakan BOM, jika tidak tidak usah
diisi
k. Non-Tax Item : Digunakan untuk item yang tidak memakai perhitungan
pajak, lakukan check jika ingin melihat perbedaannya
l. Tombol Reset : Untuk mereset kembali seperti pada keadaan awal
tampilan
5. Klik tombol Simpan
Untuk membuat menu baru dengan BOM syarat yang harus dipenuhi adalah membuat
BOM dahulu lihat bagian BOM untuk melihat cara membuat BOM, jika sudah lakukan
hal yang sama seperti membuat menu baru, lalu lakukan tambahan proses berikut.

Solis Resto - Manual
Confidential. Solis Logic .
5
1. pada bagian bill of material (sebelah kanan), klik tombol
2. Cari bill of material yang telah dibuat. Pada contoh disini Cheese Risoles
3. Double klik cheese risoles, maka tampilannya
4. Klik tombol , tampilan seperti berikut
5. Untuk melihat isi BOM yang telah dimasukkan klik pada nama BOM (yang diberi
kotak berwarna merah), maka tampilan seperti gambar berikut.

Solis Resto - Manual
Confidential. Solis Logic .
6
j
6. Hasil tampilan akhir dengan BOM
7. Tekan tombol Simpan
Untuk mengedit menu lakukan proses berikut.
1. Masuk ke Daftar Menu, Double klik pada menu yang akan di edit

Solis Resto - Manual
Confidential. Solis Logic .
7
2. Tampilan akan tampak seperti gambar dibawah ini. Edit sesuai yang diinginkan.
3. Tekan tombol Simpan
Untuk menghapus menu, lakukan proses berikut.
1. Masuk ke Daftar Menu, pilih/check item yang akan dihapus
2. Tekan tombol Delete

Solis Resto - Manual
Confidential. Solis Logic .
8
Untuk mengubah status menu menjadi Inactive lakukan proses berikut.
1. Masuk ke Daftar Menu, pilih/check item yang akan di Inactive-kan
2. Pastikan Check Box memilih Inactive
3. Klik tombol Confirm
Untuk mencari menu dan memfilter status menu lakukan proses berikut.
1. Pilih status Active dan ketikkan nama menu yang akan dicari pada bagian CARI,
maka otomatis akan langsung mencari. Contoh pada gambar mencari nama
menu yang mengandung kata “cheese” dan statusnya “active”

Solis Resto - Manual
Confidential. Solis Logic .
9
Bill of Material Digunakan untuk membuat data item yang dipakai oleh 1 menu.
Syarat untuk membuat Bill of Material harus memasukkan item terlebih dahulu, lihat
cara memasukkan item pada bagian Daftar Barang.
Untuk membuat bill of material lakukan proses berikut.
1. Klik Account klik Menu klik Bill of Material
2. Tampilan Bill of Material
3. Klik tombol New
4. Masukkan data Bill of Material
a. Nama menu yang akan dibuat BOM-nya
b. Tentukan Gudang dimana item akan di potong stoknya
c. Masukkan keterangan jika ada
d. Masukkan Kode Barang dengan meng-klik tombol
i. Cari barang dengan memasukkan nama barang

Solis Resto - Manual
Confidential. Solis Logic .
10
ii. Double klik pada item yang dipilih, maka tampilan akan seperti
berikut
e. Masukkan jumlah item
f. Tentukan Unit
g. Klik tombol untuk memasukkan data
h. Jika ada item yang akan di masukkan lagi, lakukan langkah d kembali.

Solis Resto - Manual
Confidential. Solis Logic .
11
5. Klik tombol Simpan
Untuk merubah Bill of Material lakukan proses berikut.
1. Double klik pada bill of material yang akan diubah.
2. Ubah sesuai yang dinginkan
3. Klik tombol Simpan
Untuk menghapus Bill of Material, lakukan proses berikut.
1. Masuk ke Bill of Material, pilih/check item yang akan dihapus

Solis Resto - Manual
Confidential. Solis Logic .
12
2. Tekan tombol Delete
Untuk mengubah status Bill of Material menjadi Inactive lakukan proses berikut.
1. Masuk ke Bill of Material, pilih/check item yang akan di Inactive-kan
2. Pastikan Check Box memilih Inactive
3. Klik tombol Confirm
Untuk mencari nama Bill of Material dan memfilter status Bill of Material lakukan
proses berikut.
Pilih status dan ketikkan nama Supplier yang akan dicari pada bagian CARI, maka
otomatis akan langsung mencari.

Solis Resto - Manual
Confidential. Solis Logic .
13

Solis Resto - Manual
Confidential. Solis Logic .
14
Menu Notes Control Digunakan untuk
• memberikan notes/tambahan pada kategori, subkategori, dan item, yang
berhbungan dengan item. Misalkan, kategori minuman menggunakan menu
notes controlnya Es batu, gula.
• Memberikan harga ketika menggunakan item tambahan tersebut.
Untuk membuat Menu Notes Control lakukan proses berikut.
1. Klik Account klik Menu klik Menu Notes Control
2. Tampilan Menu Notes Control

Solis Resto - Manual
Confidential. Solis Logic .
15
3. Masukkan kategori minuman
4. Klik tombol Simpan
5. Hasilnya
6. Pada POS ketika memesan item menu yang kategorinya Drink misalnya Fanta
maka akan keluar pilihan seperti gambar berikut.

Solis Resto - Manual
Confidential. Solis Logic .
16
7. Jika Fanta menggunakan Es Batu maka harga Es Batu didaftar list menu pada
Order Menu tampak sebagai berikut. Es batu diberi harga 1000
Untuk merubah Menu Notes Control lakukan proses berikut.
1. Double klik pada Menu Notes Control yang akan diubah.
2. Ubah sesuai yang diinginkan. Contohnya merubah harga Es Batu menjadi 500.
3. Klik tombol Simpan
Untuk menghapus Menu Notes Control lakukan proses berikut.
1. Double klik pada Menu Notes Control yang akan diubah.
2. Klik tombol Hapus

Solis Resto - Manual
Confidential. Solis Logic .
17
Disc Scheme Digunakan untuk memberikan skema diskon, Pada event-event tertentu misalnya Happy
Hour.
Untuk membuat Disc Scheme lakukan proses berikut.
1. Klik Account klik Menu klik Disc Scheme
2. Tampilan Disc Scheme
3. Klik tombol New
4. Misalkan ingin membuat Happy Hour, dengan ketentuan sebagai berikut :
a. Untuk semua pelanggan
b. Yang diberikan diskon untuk kategori
c. Nilai kategori Food & Beverages
d. Berlaku sepanjang bulan oktober dari jam 11 sampai jam 15
e. Harinya, senin s/d kamis
f. Diskon yang diberikan 30%

Solis Resto - Manual
Confidential. Solis Logic .
18
5. Klik tombol Simpan
Untuk merubah Disc Scheme lakukan proses berikut.
1. Double klik pada Nama Disc Scheme yang akan diubah.
2. Ubah sesuai yang dinginkan
3. Klik tombol Simpan
Untuk menghapus menu, lakukan proses berikut.
1. Masuk ke Disc Scheme, pilih/check item yang akan dihapus

Solis Resto - Manual
Confidential. Solis Logic .
19
2. Tekan tombol Delete
Untuk mengubah status Disc Scheme menjadi Inactive lakukan proses berikut.
4. Masuk ke Disc Scheme, pilih/check item yang akan di Inactive-kan
5. Pastikan Check Box memilih Inactive
6. Klik tombol Confirm
Untuk mencari nama disc scheme dan memfilter status disc scheme lakukan
proses berikut.
Pilih status dan ketikkan nama menu yang akan dicari pada bagian CARI, maka
otomatis akan langsung mencari.

Solis Resto - Manual
Confidential. Solis Logic .
20
Speed Menu Digunakan untuk mempercepat proses pada order menu di POS, Speed Menu
ditempatkan dibagian atas pada order menu. Dipakai untuk item-item yang sering
dipesan.
Untuk membuat atau merubah Speed Menu lakukan proses berikut.
1. Klik Account klik Menu klik Speed Menu
2. Tampilan Speed Menu
3. Klik tombol
4. Cari item menu yang ingin ditampilkan, Double klik pada item yang dinginkan
misalnya House White Wine

Solis Resto - Manual
Confidential. Solis Logic .
21
Untuk menghapus Speed Menu lakukan proses berikut.
1. Klik tombol pada speed menu yang ingin dihapus

Solis Resto - Manual
Confidential. Solis Logic .
22
Daftar Pelanggan Digunakan untuk memasukkan data-data pelanggan.
Untuk membuat Daftar Pelanggan lakukan proses berikut.
1. Klik Account klik Daftar Pelanggan
2. Tampilan Daftar Pelanggan
3. Klik tombol New
4. Masukkan data pelanggan

Solis Resto - Manual
Confidential. Solis Logic .
23
5. Klik tombol Simpan
Untuk merubah Daftar Pelanggan lakukan proses berikut.
1. Double klik pada Daftar Pelanggan yang akan diubah.
2. Ubah sesuai yang dinginkan
3. Klik tombol Simpan
Untuk menghapus Daftar Pelanggan, lakukan proses berikut.
1. Masuk ke Daftar Pelanggan, pilih/check item yang akan dihapus

Solis Resto - Manual
Confidential. Solis Logic .
24
2. Tekan tombol Delete
Untuk mengubah status Daftar Pelanggan menjadi Inactive lakukan proses berikut.
1. Masuk ke Daftar Pelanggan, pilih/check item yang akan di Inactive-kan
2. Pastikan Check Box memilih Inactive
3. Klik tombol Confirm
Untuk mencari nama Daftar Pelanggan dan memfilter status Daftar Pelanggan
lakukan proses berikut.
Pilih status dan ketikkan nama Daftar Pelanggan yang akan dicari pada bagian CARI,
maka otomatis akan langsung mencari.

Solis Resto - Manual
Confidential. Solis Logic .
25

Solis Resto - Manual
Confidential. Solis Logic .
26
Daftar Supplier Digunakan untuk memasukkan data-data pelanggan.
Untuk membuat Daftar Supplier lakukan proses berikut.
1. Klik Account klik Daftar Supplier
2. Tampilan Daftar Supplier
3. Klik tombol New
4. Masukkan data Supplier,
a. Disc Type : Pembelian dari supplier bisa berupa diskon % atau Val
i. Jika % isi dengan persen
ii. Jika Val isi dengan nilai potongan
b. Jatuh Tempo : Berapa hari supplier memberikan jatuh tempo pembayaran

Solis Resto - Manual
Confidential. Solis Logic .
27
5. Klik tombol Simpan
Untuk merubah Daftar Supplier lakukan proses berikut.
1. Double klik pada Daftar Supplier yang akan diubah.
2. Ubah sesuai yang dinginkan
3. Klik tombol Simpan
Untuk menghapus Daftar Supplier , lakukan proses berikut.
1. Masuk ke Daftar Supplier , pilih/check item yang akan dihapus

Solis Resto - Manual
Confidential. Solis Logic .
28
2. Tekan tombol Delete
Untuk mengubah status Daftar Supplier menjadi Inactive lakukan proses berikut.
1. Masuk ke Daftar Supplier, pilih/check item yang akan di Inactive-kan
2. Pastikan Check Box memilih Inactive
3. Klik tombol Confirm
Untuk mencari nama Daftar Supplier dan memfilter status Daftar Supplier lakukan
proses berikut.
Pilih status dan ketikkan nama Daftar Supplier yang akan dicari pada bagian CARI,
maka otomatis akan langsung mencari.

Solis Resto - Manual
Confidential. Solis Logic .
29

Solis Resto - Manual
Confidential. Solis Logic .
30
Daftar Pelayan Digunakan untuk memasukkan data-data pelayan.
Untuk membuat Daftar Pelayan lakukan proses berikut.
1. Klik Account klik Daftar Pelayan
2. Tampilan Daftar Pelayan
3. Klik tombol New
4. Masukkan data pelayan

Solis Resto - Manual
Confidential. Solis Logic .
31
5. Klik tombol Simpan
Untuk merubah Daftar Pelayan lakukan proses berikut.
1. Double klik pada Nama Daftar Pelayan yang akan diubah.
2. Ubah sesuai yang dinginkan
3. Klik tombol Simpan
Untuk menghapus menu, lakukan proses berikut.
1. Masuk ke Daftar Pelayan , pilih/check item yang akan dihapus

Solis Resto - Manual
Confidential. Solis Logic .
32
2. Tekan tombol Delete
Untuk mengubah status Daftar Pelayan menjadi Inactive lakukan proses berikut.
1. Masuk ke Daftar Pelayan , pilih/check item yang akan di Inactive-kan
2. Pastikan Check Box memilih Inactive
3. Klik tombol Confirm
Untuk mencari nama Daftar Pelayan dan memfilter status Daftar Pelayan lakukan
proses berikut.
Pilih status dan ketikkan nama menu yang akan dicari pada bagian CARI, maka
otomatis akan langsung mencari.

Solis Resto - Manual
Confidential. Solis Logic .
33
Daftar Alasan Daftar alasan dipakai untuk mempercepat proses cancel menu, cancel meja, pindah
meja, void transaksi, dan cancel reservasi, sehingga pelayan tidak perlu memasukkan
alasan yang sudah sering.
Untuk membuat Daftar Alasan lakukan proses berikut.
1. Klik Account klik Daftar Alasan
2. Tampilan Daftar Alasan

Solis Resto - Manual
Confidential. Solis Logic .
34
3. Masukkan Notes
4. Klik tombol Simpan
5. Hasilnya
6. Pada POS ketika melakukan Cancel Menu, maka terdapat pilihan yang sudah
disetting pada back office.

Solis Resto - Manual
Confidential. Solis Logic .
35
Untuk merubah Daftar Alasan lakukan proses berikut.
1. Double klik pada Daftar Alasan yang akan diubah.
2. Ubah sesuai yang diinginkan. Contohnya merubah Notes “Salah Pesan” menjadi
“Menu Sudah Dipesan”
3. Klik tombol Simpan
Untuk menghapus Daftar Alasan lakukan proses berikut.
1. Double klik pada Daftar Alasan/reason yang akan diubah.
2. Klik tombol Hapus

Solis Resto - Manual
Confidential. Solis Logic .
36
Ubah Password Digunakan untuk mengganti password yang sudah terdaftar.
Untuk mengubah Password lakukan proses berikut.
1. Klik Account klik Ubah Password
2. Tampilan Ubah Password
3. Masukkan Data login lama dan baru
4. Klik tombol Save

Solis Resto - Manual
Confidential. Solis Logic .
37
Logout Digunakan untuk keluar dari user aktif.
Untuk Logout lakukan proses berikut.
1. Klik Account klik Logout
Keluar Digunakan untuk keluar dari program/mematikan program
1. Klik Account klik Keluar

Solis Resto - Manual
Confidential. Solis Logic .
38
Daftar Barang Digunakan untuk memasukkan data-data barang gudang
Untuk membuat Daftar Barang lakukan proses berikut.
1. Klik Inventory klik Daftar Barang
2. Tampilan Daftar Barang
3. Klik tombol New
4. Yang perlu diperhatikan dalam Masukkan data barang
a. Unit Dasar : Merupakan satuan yang digunakan pada waktu pembelian
barang sehingga berpengaruh pada Harga Beli. Contoh :
i. Kecap Manis Bango dengan unit dasar Btl maka harga pada harga
beli adalah harga per botol.
b. Bagian UNIT – Konversi

Solis Resto - Manual
Confidential. Solis Logic .
39
c. Bagian QOH untuk melihat jumlah item di tiap gudang
d. Bagian Stok Kontrol untuk mengatur minimal dan maksimal stok item
yang ada di tiap gudang. Caranya :
i. double klik pada angka min masukkan nilai minimal yang diinginkan
ii. double klik pada angka max masukkan nilai maksimal yang
diinginkan

Solis Resto - Manual
Confidential. Solis Logic .
40
5. Klik tombol Simpan
Untuk merubah Daftar Barang lakukan proses berikut.
1. Double klik pada Daftar Barang yang akan diubah.
2. Ubah sesuai yang dinginkan
3. Klik tombol Simpan

Solis Resto - Manual
Confidential. Solis Logic .
41
Untuk menghapus Daftar Barang, lakukan proses berikut.
1. Masuk ke Daftar Barang, pilih/check item yang akan dihapus
2. Tekan tombol Delete
Untuk mengubah status Daftar Barang menjadi Inactive lakukan proses berikut.
1. Masuk ke Daftar Barang, pilih/check item yang akan di Inactive-kan
2. Pastikan Check Box memilih Inactive
3. Klik tombol Confirm
Untuk mencari nama Daftar Barang dan memfilter status Daftar Barang lakukan
proses berikut.
Pilih status dan ketikkan nama Daftar Barang yang akan dicari pada bagian CARI, maka
otomatis akan langsung
mencari.

Solis Resto - Manual
Confidential. Solis Logic .
42
Pembelian Digunakan untuk memasukkan data-data item yang dibeli.
Untuk membuat Pembelian lakukan proses berikut.
1. Klik Account klik Pembelian
2. Tampilan Pembelian
3. Klik tombol New
4. Masukkan data pembelian
a. Kode supplier dengan meng-klik tombol , maka yang keluar secara
otomatis adalah Nama Supp., Tgl, dan Jatuh Tempo karena sudah
disetting pada Daftar Supplier. Tgl dan Jatuh Tempo tetap dapat di seting
secara manual juga.
b. Tentukan Gudang dimana item akan ditempatkan
c. Masukkan Kode Ref. jika ada
d. Masukkan Kode Barang dengan meng-klik tombol

Solis Resto - Manual
Confidential. Solis Logic .
43
i. Cari barang dengan memasukkan nama barang
ii. Double klik pada item yang dipilih, maka tampilan akan seperti
berikut
e. Masukkan jumlah item
f. Tentukan Unit , jika konversi unit sudah dibuat pada daftar
barang, maka secara langsung QOH item mengikuti perhitungan
g. Masukkan Diskon
h. Harga
i. Klik tombol untuk memasukkan data

Solis Resto - Manual
Confidential. Solis Logic .
44
j. Jika ada item yang akan di masukkan lagi, lakukan langkah c kembali jika
tidak ada perhatikan hasil gambar
i. Diskon seperti gambar berikut diambil dari Settingan di Daftar
Supplier
5. Klik tombol Simpan jika akan memasukkan data kembali atau
Simpan & Tutup jika sehabis menyimpan tidak ada data yang
dimasukkan lagi

Solis Resto - Manual
Confidential. Solis Logic .
45
Untuk merubah Pembelian lakukan proses berikut.
1. Double klik pada Pembelian yang akan diubah.
2. Ubah sesuai yang dinginkan
3. Klik tombol Simpan
Catatan penting : Pada pembelian status terdiri dari 3 yaitu :
1. Input : Dimana pembelian baru mencatat datanya saja data belum masuk ke
gudang
2. Confirmed : Data yang sudah dicatat telah disetujui dan masuk ke gudang
3. Cancelled : untuk Data yang tidak disetujui
Untuk menghapus Pembelian, lakukan proses berikut.
1. Masuk ke Pembelian, pilih/check item yang akan dihapus
2. Tekan tombol Delete
Untuk mengubah status Pembelian menjadi Confirm lakukan proses berikut.
1. Masuk ke Pembelian, pilih/check item yang akan di confirmed
2. Pastikan Check Box memilih Confirmed
3. Klik tombol Confirm

Solis Resto - Manual
Confidential. Solis Logic .
46
Untuk mengubah status Pembelian menjadi Cancel lakukan proses berikut.
1. Masuk ke Pembelian, pilih/check item yang akan di Cancel
2. Pastikan Check Box memilih Canceled
3. Klik tombol Confirm
Untuk mencari nama Pembelian dan memfilter status Pembelian lakukan proses
berikut.
Pilih status dan ketikkan nama Supplier yang akan dicari pada bagian CARI, maka
otomatis akan langsung mencari.

Solis Resto - Manual
Confidential. Solis Logic .
47
Retur Pembelian Digunakan untuk memasukkan data-data retur pembelian item yang dibeli.
Untuk membuat Retur Pembelian lakukan proses berikut.
1. Klik Account klik Retur Pembelian
2. Tampilan Retur Pembelian
3. Klik tombol New
4. Masukkan data Retur Pembelian
a. Kode supplier dengan meng-klik tombol ,
i. Cari nama supplier, kemudian double klik pada nama supplier, maka
yang keluar secara otomatis adalah Nama Supp., Tgl, dan Jatuh
Tempo karena sudah disetting pada Daftar Supplier. Tgl dan Jatuh
Tempo tetap dapat di seting secara manual juga.

Solis Resto - Manual
Confidential. Solis Logic .
48
b. Tentukan Gudang dimana item akan ditempatkan
c. Masukkan Kode Ref. jika ada
d. Masukkan Kode Barang dengan meng-klik tombol
i. Cari barang dengan memasukkan nama barang
ii. Double klik pada item yang dipilih, maka tampilan akan seperti
berikut
e. Masukkan jumlah item
f. Tentukan Unit , jika konversi unit sudah dibuat pada daftar
barang, maka secara otomatis QOH mengikuti perhitungan

Solis Resto - Manual
Confidential. Solis Logic .
49
g. Masukkan Diskon
h. Harga
i. Klik tombol untuk memasukkan data
j. Jika ada item yang akan di masukkan lagi, lakukan langkah c kembali jika
tidak ada perhatikan hasil gambar
i. Diskon seperti gambar berikut diambil dari Settingan di Daftar
Supplier

Solis Resto - Manual
Confidential. Solis Logic .
50
5. Klik tombol Simpan jika akan memasukkan data kembali atau
Simpan & Tutup jika sehabis menyimpan tidak ada data yang
dimasukkan lagi
Untuk merubah Retur Pembelian lakukan proses berikut.
1. Double klik pada Retur Pembelian yang akan diubah.
2. Ubah sesuai yang dinginkan
3. Klik tombol Simpan
Catatan penting : Pada Retur Pembelian status terdiri dari 3 yaitu :
4. Input : Dimana Retur Pembelian baru mencatat datanya saja data belum masuk
ke gudang
5. Confirmed : Data yang sudah dicatat telah disetujui dan masuk ke gudang
6. Cancelled : untuk Data yang tidak disetujui
Untuk menghapus Retur Pembelian, lakukan proses berikut.
1. Masuk ke Retur Pembelian, pilih/check item yang akan dihapus
2. Tekan tombol Delete
Untuk mengubah status Retur Pembelian menjadi Confirm lakukan proses berikut.
1. Masuk ke Retur Pembelian, pilih/check item yang akan di confirmed

Solis Resto - Manual
Confidential. Solis Logic .
51
2. Pastikan Check Box memilih Confirmed
3. Klik tombol Confirm
Untuk mengubah status Retur Pembelian menjadi Cancel lakukan proses berikut.
1. Masuk ke Retur Pembelian, pilih/check item yang akan di Cancel
2. Pastikan Check Box memilih Canceled
3. Klik tombol Confirm
Untuk mencari nama Retur Pembelian dan memfilter status Retur Pembelian lakukan proses berikut.
Pilih status dan ketikkan nama Supplier yang akan dicari pada bagian CARI, maka akan
langsung dicari.

Solis Resto - Manual
Confidential. Solis Logic .
52
Daftar Hutang Dipakai untuk mendata pembayaran yang dilakukan ketika melakukan pembelian
kepada supplier. Daftar hutang mempunyai 4 status :
1. Not Paid : Barang yang dibeli pada supplier, belum di bayar
2. Open : Barang yang dibeli pada supplier, sudah dibayar tetapi belum lunas
3. Paid : Barang yang dibeli pada supplier, sudah dibayar lunas
4. Canceled : Barang yang dibeli di batalkan pada Daftar Pembelian
Untuk melakukan pembayaran hutang lakukan proses berikut.
1. Klik Inventory klik Daftar Hutang
2. Tampilan Daftar Hutang
3. Klik tombol New,
Contoh : Terjadi pembelian pada PT. Coca cola company sebesar 7600 maka
terdapat hutang sebesar 7600. cari supplier dengan dengan nama coca cola
company.

Solis Resto - Manual
Confidential. Solis Logic .
53
a. Double klik pad supplier tersebut, maka tampilan tampak seperti gambar
dibawah ini
b. Masukkan jumlah hutang pada bagian Harga sebesar 7600.
c. Tekan tombol Simpan
d. Cari supplier, perhatikan statusnya masih Not Paid
4. Masukkan data hutang.
Contoh : Terjadi pembelian pada PT. Coca Cola Company sebesar 7600 maka
terdapat hutang sebesar 7600. Jika pembayaran akan dilakukan sebanyak 2 kali,
maka prosesnya sebagai berikut.
a. Double klik pada PT. Coca Cola Company

Solis Resto - Manual
Confidential. Solis Logic .
54
b. Karena terjadi pembayaran 2 kali masukkan pembayaran pertama pada
Nilai, tipe pembayaran, dan tanggal pembayaran, misalkan 3000 dimuka
dan berikutnya melalui transfer pada tanggal yang sama.
c. Klik tombol
d. Lakukan langkah b kembali tetapi dengan nilai 4600 dan tipe transfer

Solis Resto - Manual
Confidential. Solis Logic .
55
e. Klik tombol
f. Klik tombol Simpan
g. Perhatikan statusnya menjadi Paid
Untuk menghapus hutang lakukan proses berikut.
1. Masuk ke Daftar Hutang, pilih/check supplier yang akan dihapus
2. Klik tombol Delete

Solis Resto - Manual
Confidential. Solis Logic .
56
Pindah Barang Ketika terjadi perpindahan barang dari misalkan gudang A ke gudang B, maka fasilitas
ini digunakan, untuk menentukan nama barang/item serta jumlah item yang akan
dipindahkan dari gudang A ke gudang B.
Untuk membuat Pindah Barang lakukan proses berikut.
1. Klik Inventory klik Pindah Barang
2. Tampilan Pindah Barang
3. Klik tombol New

Solis Resto - Manual
Confidential. Solis Logic .
57
4. Masukkan data pindah barang
a. Masukkan tanggal pindah barang
b. Tentukan Asal Gudang item dan Gudang Tujuan item
c. Masukkan Kode Barang dengan meng-klik tombol
i. Cari barang dengan memasukkan nama barang

Solis Resto - Manual
Confidential. Solis Logic .
58
ii. Double klik pada item yang dipilih, maka tampilan akan seperti
berikut
d. Masukkan jumlah item
e. Tentukan Unit , jika konversi unit sudah dibuat pada daftar
barang, maka secara otomatis QOH mengikuti perhitungan
f. Klik tombol untuk memasukkan data
g. Jika ada item yang akan di pindahkan lagi dari gudang asal ke gudang
tujuan yang sama, lakukan langkah c kembali
5. Klik tombol Simpan jika akan memasukkan data kembali atau
Simpan & Tutup jika sehabis menyimpan tidak ada data yang
dimasukkan lagi

Solis Resto - Manual
Confidential. Solis Logic .
59
Untuk merubah Pindah Barang lakukan proses berikut.
1. Double klik pada kode Pindah Barang yang akan diubah.
2. Ubah sesuai yang dinginkan
3. Klik tombol Simpan
Catatan penting : Pada pindah barang status terdiri dari 3 yaitu :
1. Input : Dimana pindah barang baru mencatat datanya saja item belum
dipindahkan
2. Confirmed : Data yang sudah dicatat telah disetujui dan di pindahkan ke gudang
tujuan
3. Cancelled : untuk Data yang tidak disetujui
Untuk menghapus Pindah Barang, lakukan proses berikut.
1. Masuk ke Pindah Barang, pilih/check item yang akan dihapus
2. Tekan tombol Delete
Untuk mengubah status Pindah Barang menjadi Confirm lakukan proses berikut.
1. Masuk ke Pindah Barang, pilih/check item yang akan di confirmed
2. Pastikan Check Box memilih Confirmed

Solis Resto - Manual
Confidential. Solis Logic .
60
3. Klik tombol Confirm
Untuk mengubah status Pindah Barang menjadi Cancel lakukan proses berikut.
1. Masuk ke Pindah Barang, pilih/check item yang akan di Cancel
2. Pastikan Check Box memilih Cancelled
3. Klik tombol Confirm
Untuk mencari Kode Pindah Barang dan memfilter status Pindah Barang lakukan
proses berikut.
Pilih status dan ketikkan kode pidah barang yang akan dicari pada bagian CARI, maka
otomatis akan langsung mencari.

Solis Resto - Manual
Confidential. Solis Logic .
61
Barang Masuk Untuk mendata barang yang masuk tanpa melalui pembelian.
Untuk membuat Barang Masuk lakukan proses berikut.
1. Klik Inventory klik Barang Masuk
2. Tampilan Barang Masuk
3. Klik tombol New

Solis Resto - Manual
Confidential. Solis Logic .
62
4. Masukkan data Barang Masuk
a. Masukkan tanggal Barang Masuk
b. Check Harga rata-rata untuk menyesuaikan harga item dengan tanggal,
jika tidak di check harga akan tetap walaupun tanggal diubah.
c. Tentukan Gudang item akan ditempatkan
d. Masukkan Kode Barang dengan meng-klik tombol
e. Masukkan jumlah item
f. Tentukan Unit
g. Klik tombol untuk memasukkan data
h. Jika ada item yang akan di dimasukkan lagi ke gudang yang sama,
lakukan langkah c kembali

Solis Resto - Manual
Confidential. Solis Logic .
63
5. Klik tombol Simpan jika akan memasukkan data kembali atau
Simpan & Tutup jika sehabis menyimpan tidak ada data yang
dimasukkan lagi
Untuk merubah Barang Masuk lakukan proses berikut.
1. Double klik pada kode Barang Masuk yang akan diubah.
2. Ubah sesuai yang dinginkan
3. Klik tombol Simpan
Catatan penting : Pada Barang Masuk status terdiri dari 3 yaitu :
1. Input : Dimana Barang Masuk baru mencatat datanya saja item belum di
masukkan ke gudang tujuan
2. Confirmed : Data yang sudah dicatat telah disetujui dan dipindahkan ke gudang
tujuan
3. Cancelled : untuk Data yang tidak disetujui/dibatalkan
Untuk menghapus Barang Masuk, lakukan proses berikut.
1. Masuk ke Barang Masuk, pilih/check item yang akan dihapus
2. Tekan tombol Delete

Solis Resto - Manual
Confidential. Solis Logic .
64
Untuk mengubah status Barang Masuk menjadi Confirm lakukan proses berikut.
1. Masuk ke Barang Masuk, pilih/check item yang akan di confirmed
2. Pastikan Check Box memilih Confirmed
3. Klik tombol Confirm
Untuk mengubah status Barang Masuk menjadi Cancel lakukan proses berikut.
1. Masuk ke Barang Masuk, pilih/check item yang akan di Cancel
2. Pastikan Check Box memilih Cancelled
3. Klik tombol Confirm
Untuk mencari Kode Barang Masuk dan memfilter status Barang Masuk lakukan
proses berikut.
Pilih status dan ketikkan kode barang masuk yang akan dicari pada bagian CARI, maka
otomatis akan langsung mencari.

Solis Resto - Manual
Confidential. Solis Logic .
65

Solis Resto - Manual
Confidential. Solis Logic .
66
Barang Keluar Untuk mendata barang yang keluar.
Untuk membuat Barang Keluar lakukan proses berikut.
1. Klik Inventory klik Barang Keluar
2. Tampilan Barang Keluar
3. Klik tombol New

Solis Resto - Manual
Confidential. Solis Logic .
67
4. Masukkan data Barang Keluar
a. Masukkan tanggal Barang Keluar
b. Check Harga rata-rata untuk menyesuaikan harga item dengan tanggal,
jika tidak di check harga akan tetap walaupun tanggal diubah.
c. Tentukan Gudang item yang akan dikeluarkan
d. Masukkan Kode Barang dengan meng-klik tombol
e. Masukkan jumlah item
f. Tentukan Unit
g. Klik tombol untuk memasukkan data
h. Jika ada item yang akan di dimasukkan lagi ke gudang yang sama,
lakukan langkah c kembali

Solis Resto - Manual
Confidential. Solis Logic .
68
5. Klik tombol Simpan jika akan memasukkan data kembali atau
Simpan & Tutup jika sehabis menyimpan tidak ada data yang
dimasukkan lagi
Untuk merubah Barang Keluarlakukan proses berikut.
1. Double klik pada kode Barang Keluar yang akan diubah.
2. Ubah sesuai yang dinginkan
3. Klik tombol Simpan
Catatan penting : Pada Barang Keluarstatus terdiri dari 3 yaitu :
1. Input : Dimana Barang Keluar baru mencatat datanya saja item belum di
dikeluarkan dari gudang
2. Confirmed : Data yang sudah dicatat telah disetujui dan dikeluarkan dari gudang
3. Cancelled : untuk Data yang tidak disetujui/dibatalkan
Untuk menghapus Barang Keluar, lakukan proses berikut.
1. Masuk ke Barang Keluar, pilih/check item yang akan dihapus
2. Tekan tombol Delete

Solis Resto - Manual
Confidential. Solis Logic .
69
Untuk mengubah status Barang Keluar menjadi Confirm lakukan proses berikut.
1. Masuk ke Barang Keluar, pilih/check item yang akan di confirmed
2. Pastikan Check Box memilih Confirmed
3. Klik tombol Confirm
Untuk mengubah status Barang Keluar menjadi Cancel lakukan proses berikut.
1. Masuk ke Barang Keluar, pilih/check item yang akan di Cancel
2. Pastikan Check Box memilih Cancelled
3. Klik tombol Confirm
Untuk mencari Kode Barang Keluardan memfilter status Barang Keluarlakukan
proses berikut.
Pilih status dan ketikkan kode barang keluar yang akan dicari pada bagian CARI, maka
otomatis akan langsung mencari.

Solis Resto - Manual
Confidential. Solis Logic .
70
Stock Opname Untuk mencek/merubah jumlah item sesuai dengan kondisi pengecekkan.
Untuk membuat Stock Opname lakukan proses berikut.
1. Klik Inventory klik Stock Opname
2. Tampilan Stock Opname
3. Klik tombol New

Solis Resto - Manual
Confidential. Solis Logic .
71
4. Masukkan data Stock Opname
a. Masukkan tanggal Stock Opname
b. Check Harga rata-rata untuk menyesuaikan harga item dengan tanggal,
jika tidak di check harga akan tetap walaupun tanggal diubah.
c. Tentukan Gudang item yang akan dikeluarkan
d. Masukkan Kode Barang dengan meng-klik tombol
e. Masukkan jumlah item
f. Tentukan Unit
g. Klik tombol untuk memasukkan data
h. Jika ada item yang akan di disesuaikan/perbaiki lagi ke gudang yang
sama, lakukan langkah c kembali

Solis Resto - Manual
Confidential. Solis Logic .
72
5. Klik tombol Simpan jika akan memasukkan data kembali atau
Simpan & Tutup jika sehabis menyimpan tidak ada data yang
dimasukkan lagi
Untuk merubah Stock Opnamelakukan proses berikut.
1. Double klik pada kode Stock Opname yang akan diubah.
2. Ubah sesuai yang dinginkan
3. Klik tombol Simpan
Catatan penting : Pada Stock Opname status terdiri dari 3 yaitu :
1. Input : Dimana Stock Opname baru mencatat datanya saja item belum di
dikeluarkan dari gudang
2. Confirmed : Data yang sudah dicatat telah disetujui dan diubah/disesuaikan
dengan keadaan pada gudang
3. Cancelled : untuk Data yang tidak disetujui/dibatalkan
Untuk menghapus Stock Opname, lakukan proses berikut.
1. Masuk ke Stock Opname, pilih/check item yang akan dihapus
2. Tekan tombol Delete

Solis Resto - Manual
Confidential. Solis Logic .
73
Untuk mengubah status Stock Opname menjadi Confirm lakukan proses berikut.
1. Masuk ke Stock Opname, pilih/check item yang akan di confirmed
2. Pastikan Check Box memilih Confirmed
3. Klik tombol Confirm
Untuk mengubah status Stock Opname menjadi Cancel lakukan proses berikut.
1. Masuk ke Stock Opname, pilih/check item yang akan di Cancel
2. Pastikan Check Box memilih Cancelled
3. Klik tombol Confirm
Untuk mencari Kode Stock Opname dan memfilter status Stock Opname lakukan
proses berikut.
Pilih status dan ketikkan kode Stock Opname yang akan dicari pada bagian CARI, maka
otomatis akan langsung mencari.

Solis Resto - Manual
Confidential. Solis Logic .
74
Tombol Adv. New merupakan fitur baru untuk mempermudah stock
opname perbedaannya hanya pada saat membuat item baru yang akan diopname
1. Klik tombol Adv. New

Solis Resto - Manual
Confidential. Solis Logic .
75
2. Misalkan Kecap Manis Bango QOH bertambah menjadi 10, Double klik pada angka QOH Baru dengan nama item Kecap Manis Bango.
3. Langsung lakukan perubahan diangka tersebut
4. Klik tombol Simpan, hasil tampak seperti gambar dibawah ini. Perhatikan daftar
stock opname bertambah dengan kode ADJ0051 status Input

Solis Resto - Manual
Confidential. Solis Logic .
76

Solis Resto - Manual
Confidential. Solis Logic .
77
Laporan Laporan dapat digunakan untuk melihat dan menganalisis semua pergerakan baik
barang, menu, pelayan, penjualan, dll.
Pada bagian ini hanya dijelaskan 1 laporan saja, karena cara pakainya sederhana.
Untuk melihat laporan penjualan ikuti proses berikut.
1. Klik Laporan klik Restouran klik Laporan Penjualan
2. Tampilan laporan penjualan
3. Tentukan tanggal untuk menentukan
periode waktu
4. Tentukan kode, lantai, jenis, transaksi untuk memfilter/menyaring data yang
dibutuhkan
5. Check pada pilihan yang ingin ditampilkan pada report
Catatan : Untuk Detil jika di check maka detail laporan akan keluar
6. Klik tombol Cari, untuk mulai mencari data

Solis Resto - Manual
Confidential. Solis Logic .
78
7. Klik tombol Cetak untuk mencetak hasil laporan
8. Klik tombol Excel untuk melakukan konversi hasil ke Excel
Laporan Penjualan

Solis Resto - Manual
Confidential. Solis Logic .
79
Profile Digunakan untuk mengatur
1. Persentase service pada Cetak Bill di POS
2. Persentase pajak pada Cetak Bill di POS
3. Pembulatan
4. Jumlah digit kode menu, terdiri dari
a. Cat Code Length : Jumlah digit kode kategori menu
b. Subcat Code Length : Jumlah digit kode subkategori menu
c. Menu Code Length : Jumlah digit kode menu
5. Auto Generate Menu Code digunakan untuk mengatur secara otomatis,
sehingga ketika membuat menu tidak perlu memasukkan kode menu secara
manual, untuk mengaktifkan beri check
6. Jumlah digit kode item, terdiri dari
a. Cat Code Length : Jumlah digit kode kategori item
b. Subcat Code Length : Jumlah digit kode subkategori item
c. Menu Code Length : Jumlah digit kode item
7. Auto Generate Item Code digunakan untuk mengatur secara otomatis, sehingga
ketika membuat item, tidak perlu memasukkan kode item secara manual, untuk
mengaktifkan beri check

Solis Resto - Manual
Confidential. Solis Logic .
80
Bill Layout Bill layout memberikan kemudahan dalam mengatur tampilan bill. Cara mengatur dapat
melihat tampilan gambar dibawah ini.
Kalimat pada bagian header dan Footer dapat masukkan dengan bebas.

Solis Resto - Manual
Confidential. Solis Logic .
81
Sedangkan pada bagian dibawah header, seperti gambar dibawah ini. Pilihan yang
diberikan terdiri dari :
1. Tidak pakai
2. Cetak tgl/tanggal
3. Cetak Jam
4. Cetak Meja
5. Cetak Kasir
6. Cetak Jumlah
7. Cetak Pelayan
8. Cetak Kode
9. Cetak Kosong
10. Cetak Tamu
Show Code, digunakan untuk menampilkan kode transaksi pada bill, cek untuk
mengaktifkannya.
Bill layout juga memberikan tombol tersebunyi yaitu Ctrl+F8, maka akan keluar
beberapa pilihan yaitu :
1. Auto cut after printing, dipakai untuk memotong bill (khusus untuk printer yang
mempunyai fasilitas auto cutter)
2. Use red font for cancel menu, memberikan warna merah pada bill untuk menu
yang dicancel
3. Group similar menu, dipakai untuk menggabungkan menu
4. Use “Free” Instead of “0” Value
5. Use “Cancel” instead of “0” value
6. Show bill disc % value, untuk menampilkan nilai diskon pada bill
7. Show bill services % value, untuk menampilkan nilai services pada bill
8. Show bill tax % value, untuk menampilkan nilai tax pada bill
9. Show bill disc item value
10. Show payment bill
11. Tax include service

Solis Resto - Manual
Confidential. Solis Logic .
82
Dapur Diisi dengan tempat tujuan kirim menu. Misalnya menu minuman dikirim/dicetak ke Bar sedangkan menu makanan dikirim/dicetak ke dapur/kitchen
Untuk membuat Dapur lakukan proses berikut.
1. Klik Admin klik Pengaturan klik Dapur
2. Tampilan Dapur
3. Masukkan Dapur yang digunakan
4. Klik tombol Simpan

Solis Resto - Manual
Confidential. Solis Logic .
83
5. Hasilnya
Untuk merubah Dapur lakukan proses berikut.
1. Double klik pada Dapur yang akan diubah.
2. Ubah sesuai yang diinginkan.
3. Klik tombol Simpan
Untuk menghapus Dapur lakukan proses berikut.
1. Double klik pada Dapur yang akan diubah.
2. Klik tombol Hapus
Hasil isi dapur dipakai di Daftar menu pada bagian kirim ke

Solis Resto - Manual
Confidential. Solis Logic .
84
Kategori Menu Diisi dengan kategori-kategori menu yang dipakai.
Untuk membuat Kategori Menu lakukan proses berikut.
1. Klik Admin klik Pengaturan klik Kategori Menu
2. Tampilan Kategori Menu
3. Masukkan Kategori-kategori Menu yang digunakan, kode berisi angka dan tidak
boleh sama dengan kategori lainnya
4. Klik tombol Simpan

Solis Resto - Manual
Confidential. Solis Logic .
85
5. Hasilnya
Untuk merubah Kategori Menu lakukan proses berikut.
1. Double klik pada Kategori Menu yang akan diubah.
2. Ubah kategori atau kode sesuai yang diinginkan.
3. Klik tombol Simpan
Untuk menghapus Kategori Menu lakukan proses berikut.
1. Double klik pada Kategori Menu yang akan diubah.
2. Klik tombol Hapus

Solis Resto - Manual
Confidential. Solis Logic .
86
Sub Kategori Menu Jika dalam 1 kategori terdiri dari satu atau beberapa sub kategori menu, maka nama
sub kategori dapat diisikan pada bagian ini.
Untuk membuat Sub Kategori Menu lakukan proses berikut.
1. Klik Admin klik Pengaturan klik Sub Kategori Menu
2. Tampilan Sub Kategori Menu
3. Masukkan sub kategori menu yang digunakan
a. Tentukan kategori yang akan dibuat sub kategorinya
b. Isi sub kategori
c. kode berisi angka dan tidak boleh sama dengan sub kategori lainnya

Solis Resto - Manual
Confidential. Solis Logic .
87
4. Klik tombol Simpan
5. Hasilnya
Untuk merubah Sub Kategori Menu lakukan proses berikut.
1. Double klik pada Sub Kategori Menu yang akan diubah.
2. Ubah sub kategori menu atau kode sesuai yang diinginkan.
3. Klik tombol Simpan
Untuk menghapus Sub Kategori Menu lakukan proses berikut.
1. Double klik pada Sub Kategori Menu yang akan diubah.
2. Klik tombol Hapus

Solis Resto - Manual
Confidential. Solis Logic .
88
Kategori Pelanggan Digunakan untuk membagi-bagi kategori pelanggan, misalkan member dan non-
member.
Untuk membuat Kategori Pelanggan lakukan proses berikut.
1. Klik Admin klik Pengaturan klik Kategori Pelanggan
2. Tampilan Kategori Pelanggan
3. Masukkan Kategori Pelanggan yang digunakan
4. Klik tombol Simpan

Solis Resto - Manual
Confidential. Solis Logic .
89
5. Hasilnya
Untuk merubah Kategori Pelanggan lakukan proses berikut.
1. Double klik pada Kategori Pelanggan yang akan diubah.
2. Ubah Kategori Pelanggan
3. Klik tombol Simpan
Untuk menghapus Kategori Pelanggan lakukan proses berikut.
1. Double klik pada Kategori Pelanggan yang akan diubah.
2. Klik tombol Hapus

Solis Resto - Manual
Confidential. Solis Logic .
90
Sub Kategori Pelanggan Jika dalam 1 kategori pelanggan terdiri dari satu atau beberapa sub kategori pelanggan,
maka nama sub kategori pelanggan dapat diisikan pada bagian ini.
Untuk membuat Sub Kategori Pelanggan lakukan proses berikut.
1. Klik Admin klik Pengaturan klik Sub Kategori Pelanggan
2. Tampilan Sub Kategori Pelanggan
3. Masukkan Sub Kategori Pelanggan yang digunakan pada tiap-tiap kategori
a. Tentukan kategori yang akan dibuat sub kategorinya
b. Isi sub kategori
c. kode berisi angka dan tidak boleh sama dengan sub kategori lainnya

Solis Resto - Manual
Confidential. Solis Logic .
91
4. Klik tombol Simpan
5. Hasilnya
Untuk merubah Sub Kategori Pelanggan lakukan proses berikut.
1. Double klik pada Sub Kategori Pelanggan yang akan diubah.
2. Ubah Sub Kategori Pelanggan
3. Klik tombol Simpan
Untuk menghapus Sub Kategori Pelanggan lakukan proses berikut.
1. Double klik pada Sub Kategori Pelanggan yang akan diubah.
2. Klik tombol Hapus

Solis Resto - Manual
Confidential. Solis Logic .
92
Kategori Supplier Digunakan untuk membagi-bagi kategori supplier, misalkan member dan non-member.
Untuk membuat Kategori Supplier lakukan proses berikut.
1. Klik Admin klik Pengaturan klik Kategori Supplier
2. Tampilan Kategori Supplier
3. Masukkan Kategori Supplier yang digunakan
4. Klik tombol Simpan

Solis Resto - Manual
Confidential. Solis Logic .
93
5. Hasilnya
Untuk merubah Kategori Supplier lakukan proses berikut.
1. Double klik pada Kategori Supplier yang akan diubah.
2. Ubah Kategori Supplier
3. Klik tombol Simpan
Untuk menghapus Kategori Supplier lakukan proses berikut.
1. Double klik pada Kategori Supplier yang akan diubah.
2. Klik tombol Hapus

Solis Resto - Manual
Confidential. Solis Logic .
94
Sub Kategori Supplier Jika dalam 1 kategori supplier terdiri dari satu atau beberapa sub kategori supplier,
maka nama sub kategori supplier dapat diisikan pada bagian ini.
Untuk membuat Sub Kategori Supplier lakukan proses berikut.
1. Klik Admin klik Pengaturan klik Sub Kategori Supplier
2. Tampilan Sub Kategori Supplier
3. Masukkan Sub Kategori Supplier yang digunakan pada tiap-tiap kategori
a. Tentukan kategori yang akan dibuat sub kategorinya
b. Isi sub kategori
c. Kode, berisi angka dan tidak boleh sama dengan sub kategori lainnya

Solis Resto - Manual
Confidential. Solis Logic .
95
4. Klik tombol Simpan
5. Hasilnya
Untuk merubah Sub Kategori Supplier lakukan proses berikut.
1. Double klik pada Sub Kategori Supplier yang akan diubah.
2. Ubah Sub Kategori Supplier
3. Klik tombol Simpan
Untuk menghapus Sub Kategori Supplier lakukan proses berikut.
1. Double klik pada Sub Kategori Supplier yang akan diubah.
2. Klik tombol Hapus

Solis Resto - Manual
Confidential. Solis Logic .
96
Daftar Negara Digunakan untuk mengisi daftar-daftar negara.
Untuk membuat Daftar Negara lakukan proses berikut.
1. Klik Admin klik Pengaturan klik Daftar Negara
2. Tampilan Daftar Negara
3. Masukkan Daftar Negara yang digunakan
4. Klik tombol Simpan

Solis Resto - Manual
Confidential. Solis Logic .
97
5. Hasilnya
Untuk merubah Daftar Negara lakukan proses berikut.
1. Double klik pada Daftar Negara yang akan diubah.
2. Ubah Daftar Negara
3. Klik tombol Simpan
Untuk menghapus Daftar Negara lakukan proses berikut.
1. Double klik pada Daftar Negara yang akan diubah.
2. Klik tombol Hapus

Solis Resto - Manual
Confidential. Solis Logic .
98
Tipe Pembayaran Macam-macam tipe pembayaran dapat dimasukkan pada bagian ini.
Secara default tipe yang ada : cash.
Untuk membuat Tipe pembayaran lakukan proses berikut.
1. Klik Admin klik Pengaturan klik Tipe pembayaran
2. Tampilan Tipe pembayaran
3. Masukkan Tipe pembayaran yang digunakan
4. Klik tombol Simpan

Solis Resto - Manual
Confidential. Solis Logic .
99
5. Hasilnya
Untuk merubah Tipe pembayaran lakukan proses berikut.
1. Double klik pada Tipe pembayaran yang akan diubah.
2. Ubah Tipe pembayaran
3. Klik tombol Simpan
Khusus untuk tipe pembayaran cash tidak dapat diubah dan dihapus.
Untuk menghapus Tipe pembayaran lakukan proses berikut.
1. Double klik pada Tipe pembayaran yang akan diubah.
2. Klik tombol Hapus

Solis Resto - Manual
Confidential. Solis Logic .
100
Pengaturan Meja Untuk mengatur posisi, nama, no.meja, max tamu, tipe, style, mengurutkan meja (Auto
arrage), menonaktifkan dan mengaktifkan meja pada tiap lantai yang terdapat pada
tampilan layout.
Untuk mengatur posisi meja lakukan proses berikut.
1. Klik Admin klik Pengaturan klik Pengaturan Posisi Meja
2. Pilih lantai
3. Pilih meja yang akan digeser
4. Geser meja dengan cara mendrag(menahan klik/tombol mouse)

Solis Resto - Manual
Confidential. Solis Logic .
101
Untuk mengedit nama meja, no.meja, max tamu, tipe, dan style lakukan proses
berikut.
1. Klik lantai
2. Klik meja
3. Klik tombol Edit Table, Perhatikan nama meja, no.meja, max tamu dan tipe di
kanan atas menjadi aktif/dapat diedit
4. Perhatikan nama meja, no.meja, max tamu dan tipe di kanan atas menjadi
aktif/dapat diedit.
a. Tipe Meja :
i. Umum
ii. Delivery
iii. Counter
5. Klik Simpan Data Meja
6. Untuk style dipakai untuk mengubah tampilan meja
7. Klik Simpan Posisi Meja
Untuk menonactivekan meja lakukan proses berikut.
1. Klik meja yang akan dinonactivekan
2. Klik tombol Set NonActive
3. Misalnya menonactivekan meja no.1 maka pada list meja Inactive akan tampak
seperti gambar berikut
4. Klik Simpan Posisi Meja

Solis Resto - Manual
Confidential. Solis Logic .
102
Untuk mengactivekan meja lakukan proses berikut.
1. Double klik pada list meja yang ada di list meja inactive
2. Klik Simpan Posisi Meja
Untuk Auto Arrage atau mengurutkan meja lakukan proses berikut
1. Klik Auto Arrage
2. Klik Simpan Posisi Meja

Solis Resto - Manual
Confidential. Solis Logic .
103
Gudang Diisi dengan gudang-gudang yang digunakan.
Untuk membuat Gudang lakukan proses berikut.
1. Klik Admin klik Pengaturan klik Gudang
2. Tampilan Gudang
3. Klik tombol New
4. Masukkan nama, pengawas, alamat, dll

Solis Resto - Manual
Confidential. Solis Logic .
104
5. Klik tombol Simpan
Untuk merubah Gudang lakukan proses berikut.
1. Double klik pada Nama Gudang yang akan diubah.
2. Ubah sesuai yang dinginkan
3. Klik tombol Simpan
Untuk menghapus Gudang, lakukan proses berikut.
1. Masuk ke Gudang, pilih/check item yang akan dihapus

Solis Resto - Manual
Confidential. Solis Logic .
105
2. Tekan tombol Delete
Untuk mengubah status Gudang menjadi Inactive lakukan proses berikut.
1. Masuk ke Gudang, pilih/check item yang akan di Inactive-kan
2. Pastikan Check Box memilih Inactive
3. Klik tombol Confirm
Untuk mencari nama Gudang dan memfilter status Gudang lakukan proses berikut.
Pilih status dan ketikkan nama menu yang akan dicari pada bagian CARI, maka
otomatis akan langsung mencari.

Solis Resto - Manual
Confidential. Solis Logic .
106
Unit Barang Digunakan untuk memasukkan unit-unit item dan unit konversi item yang digunakan
pada inventory. Untuk membuat Unit Barang lakukan proses berikut.
1. Klik Admin klik Pengaturan klik Unit Barang
2. Tampilan Unit Barang
3. Masukkan Unit Barang yang digunakan
4. Klik tombol Simpan

Solis Resto - Manual
Confidential. Solis Logic .
107
5. Hasilnya
Untuk merubah Unit Barang lakukan proses berikut.
1. Double klik pada Unit Barang yang akan diubah.
2. Ubah Unit Barang
3. Klik tombol Simpan
Untuk menghapus Unit Barang lakukan proses berikut.
1. Double klik pada Unit Barang yang akan diubah.
2. Klik tombol Hapus

Solis Resto - Manual
Confidential. Solis Logic .
108
Kategori Barang Diisi dengan kategori-kategori barang yang dipakai.
Untuk membuat Kategori barang lakukan proses berikut.
1. Klik Admin klik Pengaturan klik Kategori Barang
2. Tampilan Kategori Barang
3. Masukkan Kategori-kategori Barang yang digunakan, kode berisi angka dan
tidak boleh sama dengan kategori lainnya
4. Klik tombol Simpan

Solis Resto - Manual
Confidential. Solis Logic .
109
5. Hasilnya
Untuk merubah Kategori Barang lakukan proses berikut.
1. Double klik pada Kategori Barang yang akan diubah.
2. Ubah kategori atau kode sesuai yang diinginkan.
3. Klik tombol Simpan
Untuk menghapus Kategori Barang lakukan proses berikut.
1. Double klik pada Kategori Barang yang akan diubah.
2. Klik tombol Hapus

Solis Resto - Manual
Confidential. Solis Logic .
110
Sub Kategori Barang Jika dalam 1 kategori barang terdiri dari satu atau beberapa sub kategori barang, maka
nama sub kategori barang dapat diisikan pada bagian ini.
Untuk membuat Sub Kategori Barang lakukan proses berikut.
1. Klik Admin klik Pengaturan klik Sub Kategori Barang
2. Tampilan Sub Kategori Barang
3. Masukkan sub kategori Barang yang digunakan
a. Tentukan kategori yang akan dibuat sub kategorinya
b. Isi sub kategori
c. kode berisi angka dan tidak boleh sama dengan sub kategori lainnya

Solis Resto - Manual
Confidential. Solis Logic .
111
4. Klik tombol Simpan
5. Hasilnya
Untuk merubah Sub Kategori Barang lakukan proses berikut.
1. Double klik pada Sub Kategori Barang yang akan diubah.
2. Ubah sub kategori Barang atau kode sesuai yang diinginkan.
3. Klik tombol Simpan
Untuk menghapus Sub Kategori Barang lakukan proses berikut.
1. Double klik pada Sub Kategori Barang yang akan diubah.
2. Klik tombol Hapus

Solis Resto - Manual
Confidential. Solis Logic .
112
Backup Database Dipakai untuk menyimpan database dalam bentuk file.
Untuk membackup database lakukan proses berikut.
1. Klik Admin klik Database klik Backup Database
2. klik Ganti, jika path akan diubah. Untuk nama file secara otomatis sesuai
dengan tanggal
3. klik Backup
Cleanup Database Dipakai untuk menghapus data-data transaksi saja.
Untuk melakukan cleanup database lakukan proses berikut.
1. Klik Admin klik Database klik Cleanup Database
2. Klik Hapus Database

Solis Resto - Manual
Confidential. Solis Logic .
113
Pengaturan User Dipakai untuk membuat dan mengatur hak akses user terhadap menu-menu yang ada.
Untuk membuat pengaturan user lakukan proses berikut.
1. Klik Admin klik Pengaturan User
2. Tampilan Pengaturan User
3. Klik tombol New
4. Masukkan
a. Identitas
b. Tentukan hak akses untuk POS dengan memberi cek pada menu
c. Tentukan hak akses untuk Back Office dengan memberi cek pada menu
d. Tentukan hak akses Inventory dengan memberi cek pada menu
e. Tentukan hak akses Laporan I dengan memberi cek pada menu
f. Tentukan hak akses Laporan II dengan memberi cek pada menu

Solis Resto - Manual
Confidential. Solis Logic .
114
5. Klik tombol Simpan
Untuk merubah Pengaturan User lakukan proses berikut.
1. Double klik pada Nama Pengaturan User yang akan diubah.
2. Ubah sesuai yang dinginkan
3. Klik tombol Simpan
Untuk menghapus Pengaturan User, lakukan proses berikut.
1. Masuk ke Pengaturan User, pilih/check item yang akan dihapus

Solis Resto - Manual
Confidential. Solis Logic .
115
2. Tekan tombol Delete
Untuk mengubah status Pengaturan User menjadi Inactive lakukan proses berikut.
1. Masuk ke Pengaturan User, pilih/check item yang akan di Inactive-kan
2. Pastikan Check Box memilih Inactive
3. Klik tombol Confirm
Untuk mencari nama Pengaturan User dan memfilter status Pengaturan User lakukan proses berikut.
Pilih status dan ketikkan nama menu yang akan dicari pada bagian CARI, maka
otomatis akan langsung mencari.

Solis Resto - Manual
Confidential. Solis Logic .
116
FAQ BACK OFFICE Bagaimana cara merubah harga menu ?
Jawab :
1. Pada back office klik Account Menu Daftar menu
2. Double klik pada menu yang akan dirubah harganya
3. Pada harga jual ubah sesuai dengan harga yang diinginkan
4. Klik tombol simpan
Bagaimana cara membuat diskon pada event tertentu dengan waktu yang sudah
ditentukan ?
Jawab :
1. Lihat pada User Manual back office bagian Disc Scheme halaman 17
Bagaimana cara merubah tampilan meja ?
Jawab :
1. Double klik icon back office
2. Login dengan user admin atau user yang telah diberi hak untuk mengakses
bagian admin
3. Admin Pengaturan Pengaturan Posisi Meja
4. Klik meja yang akan dirubah tampilannya
5. Klik style, pilih tampilan meja yang diinginkan
6. Klik tombol Simpan Posisi Meja
Kenapa pada pengaturan meja, meja sulit digeser/dirubah sesuai dengan keinginan ?
Jawab :
1. Pastikan resolusi tampilan layar 1024 x 768 pixel
2. Untuk merubah tampilan resolusi layar Klik Start Control Panel
3. Double klik pada icon Display
4. Klik setting
5. Pada screen resolution geser dan rubah ke 1024 x 768 pixel

Solis Resto - Manual
Confidential. Solis Logic .
117
Setelah melakukan perubahan pada Back Office, data tidak muncul pada POS.
Jawab :
1. Restart POS ( Matikan POS lalu nyalakan POS kembali )
Bagaimana cara merubah service charge menjadi 5% ?
Jawab :
1. Double klik icon back office
2. Login dengan user admin atau user yang telah diberi hak untuk mengakses
bagian admin
3. Admin Pengaturan Profile
4. Pada bagian service ubah dengan angka 5
5. Klik tombol simpan
Bagimana cara mengganti gambar background POS dengan gambar denah lokasi ?
1. Masukkan denah gambar lokasi dengan format JPEG/Gif pada folder
SolisResto/image/bg/
2. Ubah nama gambar menjadi
a. bg1.gif untuk lantai 1
b. bg2.gif untuk lantai 2
c. bg3.gif untuk lantai 3
d. dst
Bagaimana cara memasukkan gambar menu ?
1. Pada back office pilih menu Account Menu Daftar Menu
2. Pada bagian gambar menu tekan tombol
3. Klik tombol Masukkan gambar menu pada folder image/menu/
4. Tentukan warna nama menu dengan mengklik tombol
5. Cek pakai gambar menu dan pakai nama menu jika ingin ditampilkan
6. Klik tombol simpan