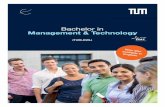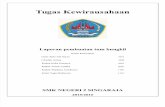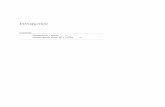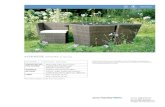IT Guide - TUM IT
Transcript of IT Guide - TUM IT

IT-Guide March 2017
Corporate IT-Systems and Services
IT-GuideRevised edition WiFi access via eduroam
Uumlberarbeitet Verbesserter WLAN-Zugang uumlber eduroam
What is my TUM-mail address 5
What is my personal password 3
Help - I lost my password 3
Where can I find my TUM-ID 3
What good is TUMonline 9
What good ist Moodle 15
How do I access the Uni-WLAN Wi-Fi 17
Accessing the internet with my Mac PC 19 ndash 21
Smartphone Tablet internet access 23 ndash 27
How do I protect my computer 30
Storage Cloud access from home 29
Easy file exchange with sync + share 43
How do I send large files 43 ndash 45
How to use online services of TUM Library 47
Is there software available for students 49
Content
TUM-account 3
TUM-mail address 5
TUM-mail address on your Smartphone 7
TUMonline 9
Moodle 15
eduroam | Mac + PC 19 + 21
eduroam | iOS 23
eduroam | Android 25
eduroam | Windows Phone 27
MWN Storage Cloud | Personal Drive 29
IT-Security | VPN Virtual Private Network 30 + 31
LRZ Network via VPN 33
Personal Drive | Mac + PC 35 + 37
Personal Drive | WebDAV 39
Personal Drive | Mobile Devices 41
LRZ Sync + Share 43
Sharing big files via GigaMove 45
Finding literature and using e-media 48
IT-Weihenstephan (ITW) 50
Imprint 52
2
3
TUM-account
You already created your TUM-account during your online application This account gives you access to several IT services such as hellip TUMonline p 9hellip Moodle p 15hellip WLANWi-Fi p 17 ffhellip Cloud Storage p 29 ffhellip Computer rooms etc
Login details
The login details to your TUM-account are your TUM-mail address or your TUM-ID and your password You can find a manual to set up your TUM-mail address on page 5 For setting up your TUM-mail address you can log in with your login details used during your online application The password stays the same and is referred to as your personal password further on
TUM-ID
You find your TUM-ID in TUMonline under the heading ldquoE-mail Addressesrdquo This ID always has the format gu27cat (mytumde can be ignored)
With these 7 characters and your personal password you can log in to many of the relevant online options
Help ndash I lost my password
No problem Just click on ldquoForgot your passwordrdquo on the TUMonline login page and follow the instructions If you get in trouble here send a short E-mail to it-supporttumde and describe your problem To help you out ASAP the it-support needs your name TUM-mail address or TUM-ID or registration number
4
5
TUM-mail address
The first thing you need as a freshman at the TUM is your own TUM-mail address Many important E-mails ndash for example your credits or exam dates ndash will only be sent to this address That`s why we highly recommend Check your mailbox regularly
How do I set up the TUM-mail address
To set up your TUM E-mail address go to campustumde and log in with the login details you used for your online application Click on ldquoE-mail Addressesrdquo under ldquoResour-cesrdquo Enter your desired E-mail address in the upper field of the opened card ndash like this givennamefamilyname tumde
How do I access my E-mail
You can access your E-mail account at any time and from anywhere using the login at mailtumde It is of course also possible to retrieve your E-mails with common clients
gotumde608861 (MS Exchange) or gotumde950857 (IMAP) How to receive your E-mail with your smartphone is exp-lained on page 7
TUM-mail forwarding
On the same page you can enter an E-mail forwarding ad-dress to forward a copy of your TUM-mail to your private E-mail address see screenshot on the left If you wish to only recieve your TUM-mail on your private E-mail address select ldquoNur Weiterleitungrdquo (forward only)
6
7
The TUM-mail address on your Smartphone
Due to a variety of smartphones and operating systems only a general overview on how to set up the TUM-mail address on your smartphone can be given
Set up a new E-mail account hellip
Create a new E-mail account on your smartphone You need to create a ldquoMS Exchange accountrdquo andor use the manual setup to do so To set up your account you need the following data
Your E-Mail givennamefamilyname tumde
User name e g gu27cat (your TUM-ID)
Server xmailmwnde
Domain ads
Note Some smartphones combine the field bdquouser name and domainldquo Enter the information as shown divided by a backslash
ads yourTUM-ID (e g ads gu27cat)
You have to enter the domain otherwise the E-mails cannot be sent to your smartphone
Download a certificate
In addition on some devices you need to install the ldquoRoot-Certificaterdquo of Deutsche Telekom Please use the following link to do so hellip gotumde380271
8
9
TUMonline
TUMonline is the TUM Campus Management System You can manage courses an study related information here TUMonline is accessible at
campustumde
Login
Log in with your TUM-ID (e g gu27cat ) or TUM e-mail address and your personal password S 3 After logging in on campustumde you can hellip
hellip print your study materialshellip sign up for courses (LV)hellip register for examinations (PV)hellip change your addresshellip view your exam resultshellip setup your E-mail address etc
All important links can be found on your TUMonline business card see lower screenshot
Information and help
You can find detailed manuals and FAQs in our TUMonline Wiki
httpswikitumdexO4gTAQ
If you run into problems or have further questions do not hesitate to contact our support
it-supporttumde
10
11
Find your degree plan
Your degree plan which is an overview of all of your elec-tive and required subjects can be found on TUMonline too
Simply login and click on your name in the right upper corner This will take you to your business card where you will find the link ldquoStudy Status Curriculumrdquo under the navigation menu ldquoStudiesrdquo In the next window click on the name of your study programme
A fold-out ldquoCurricula Supportrdquo will appear containing all modules - in other words all of the building blocks that make up your course of study which in turn contain all of the corresponding courses and examinations
The colored flags in the foreground indicate which aspect of the course of study it involves
course component ndash blue module ndash orange course (LV) ndash red examination (PV) ndash green
Find your semester and course schedule
In your degree plan click on bdquoSemester planldquo in the upper right corner Here you will find an overview of all courses and examinations organized by semester and displayed in a schedule calendar
Important all courses are listed with subgroups typically you only need to register for one group
If you have signed up for courses (LVs) and exams (PVs) p 13 you can display a personal course schedule It will
automatically appear in your personal schedule calendar which you can find under ldquoCalendarrdquo in your business card navigation menu
12
13
Register for coursesexaminations (LVsPVs)
We recommend that you register for courses and exami-nations through your course schedule to ensure that the course offered belongs to your course of study
Select the corresponding course (LV) or examination (PV) On the right is a button with a T (course registration) or P (examination registration) with which you can register These in turn are color-coded
registration is open ndash green registration is open only after a specific date ndash
yellow registration is not yet open ndash red registration is closed ndash grey
All courses and examinations that you have registered for automatically appear in your schedule calendar
Search for courses and examinations
You can also search for courses In TUMonline click on bdquoSearchldquo in the upper right corner and then bdquoCoursesldquo
The next window has a simple and expanded search func-tion for courses If you want to search for an examination click on ldquoExam Registrationrdquo in your business card and then ldquoExam registration ndash searchrdquo in the next window A simple and expanded search is available here as well
Detailed instructions for examination searches and registrations are available at
httpswikitumdexha0_AQ
14
15
Moodle
Moodle is the central learning platform at TUM which is already used by many lecturersMoodle is accessible at wwwmoodletumde
Login
Log in with your TUM E-mail address and your personal password ( page 3) After logging in you will be taken to your personal home page with your enabled Moodle courses Registration for the Moodle courses occurs automatically after the registration for TUMonline courses
Which function does Moodle provide
In the moodle site areas your lecturers can individually combine different materials and activities for their courses Youlsquoll find there for example hellip learning materials such as digital semester collections
scriptshellip tasks such as Homework with online submissionhellip discussion and question message boards and forumshellip cooperation regarding common results or projects
within the coursehellip self-tests to check your knowledge
What else does Moodle provide
hellip learning independent of time and placehellip individual learning (paced learning techniques etc)hellip learning group functions with live meeting areas and
audio video transmission and exchange of materialhellip and much more
If you have questions do not hesitate to contact Moodle Support any time by E-mail at lms-supporttumde
16
17
WLAN Wi-Fi via eduroam
eduroam
eduroam is an international initiative of the higher educa-tional institutions to provide a uniform way for academics and students to connect to the internet via WLAN Wi-Fi even whilst they are traveling
eduroam is advantageous due to its simplicity and inter-national operation Your modified TUM-ID and personal password suffice as login (Mac page 19 Windows page 21 mobile devices from page 23)
eduroam is available at many German and European uni-versities as well as at many worldwide universities In Munich eduroam is also available at Marienplatz Karls-platz Sendlinger Tor and Odeonsplatz and will be further expanded within the city
Information about eduroam and currently available locations can be found under
wwwlrzdeservicesnetz wlan eduroam
18
19
Accessing the Internet via WLAN Wi-Fi with macOS
To securely access the Internet via the Wi-Fi network eduroam you must install the suitable configuration pro-file Logging in without proper configuration poses security risks for your personal data
Download configuration file hellip
You can find a configuration profile for your device at
httpswwwlrzdeservicesnetzwlaneduroam
Choose the suitable profile for your device and download it At the campus you can use the open Wi-Fi ldquolrzrdquo Next open and install the configuration profile
Authentication hellip
This will open a window where you will be asked for your username and password
Your username consists of your TUM ID ndash here for example gu 27cat (different for every user) ndash followed by eduroammwnde
The resulting format looks like this gu 27cat eduroammwnde
The password is your personal password ( page 3)
Enabling WLAN Wi-Fi hellip
Once you have downloaded the configuration profile and entered your user data activate the WLAN Wi-Fi and select bdquoeduroamrdquo as a network If the WLAN Wi-Fi is not configured on your computer open the System Preferences Network section and add a WLAN Wi-Fi connection
20
21
Accessing the Internet via WLAN Wi-Fi with Windows
To securely access the Internet via the Wi-Fi network eduroam you must use the suitable configuration tool Logging in without proper configuration poses security risks for your personal data
Download configuration tool hellip
Download the suitable configuration tool at
httpswwwlrzdeservicesnetzwlaneduroam
Choose the suitable version of Windows here and down-load the installer At the campus you can use the open Wi-Fi ldquolrzrdquo
Open and install the configuration profile
Authentication
This will open a window where you will be asked for your username and password
Your username consists of your TUM ID ndash here for example gu 27cat (different for every user) ndash followed by eduroammwnde
The resulting format looks like thisgu 27cat eduroammwnde
The password is your personal password ( page 3)
Enabling WLAN Wi-Fi hellip
Once you have downloaded the configuration profile and entered your user data activate the ldquoWireless Network Adapterrdquo and select the ldquoeduroamrdquo network access point
22
23
Accessing the Internet via WLAN Wi-Fi with iOS
To securely access the Internet via the Wi-Fi network eduroam you must use the suitable configuration profile Logging in without proper configuration poses security risks for your personal data
Download configuration file hellip
Install the suitable configuration profile for your iOS at
httpscateduroamde
Choose the Technical University of Munich (TUM) from the list of home institutions Use the manual search function if TUM is not listed The software version identifies automatically
Authentication
This will open a screen where you will be asked for your username and password Your username consists of your TUM-ID ndash here for example gu 27cat (different for every user) ndash followed by eduroammwnde
The resulting format looks like this gu27cat eduroammwnde
The password is your personal password ( page 3)
Enabling WLAN Wi-Fi hellip
Once you have downloaded the configuration profile and entered your user data activate the Wi-Fi by tapping to on ldquoeduroamrdquo under ldquoSettings Wi-Firdquo
24
25
Accessing the Internet via WLAN Wi-Fi with Android
To securely access the Internet via the Wi-Fi network eduroam you must download the configuration app ldquoeduroam CATrdquo at play store Logging in without proper config poses security risks for your personal data
Download configuration app hellipInstall the configuration app ldquoeduroam CATrdquo from bdquoGEacuteANT Associationldquo at play store and open it up
Different nearby configs show up Choose bdquoTechnical University of Munich (TUM)ldquo Use the manual search if the TUM is not listed
Install configuration file hellip
Accept the next two steps and download the ldquoinstallerrdquo
Open to install the configuration file (installer) on your device
Authentication hellip
This will open a screen where you will be asked for your username and password Your username consists of your TUM-ID ndash here for example gu27cat (different for every user) ndash followed by eduroammwnde
The resulting format looks like this gu 27cat eduroammwnde
The password is your personal password ( page 3)
26
27
Accessing the Internet via Wi-Fi with Windows Phone
Certificate download hellip
In order for Windows Phone devices to access the Internet via the TUMrsquos Wi-Fi network depending on your operating system you must first download the appropriate configu-ration file under
httpwwwlrzdeservicesnetzwlaneduroam
Enabling WLAN Wi-Fi hellip
Activate the network ldquoeduroamrdquo under the ldquoSettings WiFirdquo menu
Sign In hellip
This will open a screen where you will be asked for your username and password
Your username consists of your TUM-ID ndash here for example gu 27cat (different for every user) ndash followed by eduroammwnde
The resulting format looks like thisgu 27cat eduroammwnde
The password is your personal password ( page 3)
28
gu27cat
29
MWN Storage Cloud
Your personal network storage area
The Leibniz-Rechenzentrum with abbreviation LRZ provides you with a personal storage area of up to 50 GB presently (maximum of 200000 files including directories) to which only you have access This is provided on their internal servers via the ldquoMuumlnchner Wissenschafts Netzrdquo (MWN) personal storage cloud
How to access the personal network storage drive from your own computer is shown from page 33 onwards
ldquoUbiquitousrdquo- access via the Web Interface
You can also access your data from any Internet computer (even from public computers in an internet cafe) The per-sonal storage cloud is also accessible via a web interface
webdiskmwnde
To log in you need your TUM-ID and your personal password ( page 3)
How to exchange data with others
A temporary online storage space is available in the storage cloud which is shared by ALL students Via web interface at Mwntemp you can easily exchange data with other students (up to 10 GB) without using any external storage devices The data is accessible to all MWN users therefore you should not store sensitive information there All Data is deleted after 48 hoursThere are of course other ways to share large files such as Sync + Shrare see p 43 or Gigamove ndash which is described on p 45
30
IT-Security
You can enable protection of your data your computer and your digital identity by taking some simple actions
Malware protection
Students have the opportunity to download a free version of ldquoSophos Antivirusrdquo malware protection for Windows Mac OS X and Linux from the LRZ websites You may use this software on your personal device To download and update the malware protection you need to be connected to eduroam page 17 ndash 21 or activate the VPN connection page 31 f
gotumde010795
The TUM personal password
Your TUM-ID and personal password allow you to log in to a variety of IT services therefore you should choose a very strong password here You should exclusively use this password for your TUM account
gotumde550410
Secure your device
To protect your device you can do more than just down-load malware protection For more information visit
wwwittumdeen it-security
31
VPN - Virtual Private Network
What is this
A Virtual Private Network abbreviated VPN gives you the opportunity to be part of the TUM-network from anywhere in the world So you can use all TUM IT-services just like being on campus
How do I use a VPN
To use the VPN at the TUM you need a so-called VPN client This is a program that allows a secure connection to the network
The great advantage of this system is that you can use it to comfortably and safely access your data on the servers of the LRZ from any other desired network (e g your inter-net connection at home)
The following pages explain the various procedures for the usage of the TUM VPN
32
33
Accessing the LRZ Network via VPN
VPN Client Setup hellip
Under httpsasa-clusterlrzde and after entering your TUM-ID and personal password ( page 3) your operating system will be detected and the correct VPN client will be downloaded (the JAVAtrade plug-in must be installed)
Should the automatic download not work you can down-load and install the latest version of the ldquoAnyConnect Secure Mobility Clientrdquo at
gotumde369007
Connecting hellip
Start the Cisco AnyConnect Secure Mobility Client
In the ldquoConnectrdquo field enter asa-clusterlrzde Click on ldquoConnectrdquo and a window will open where you will be asked for your username and password
Enter your TUM-ID in the format gu 27cat as username and your personal password ( page 3)
34
35
Integrating the Personal Drive ndash macOS
You can integrate your personal online storage space directly as a network drive on your Mac ndash even if you find yourself outside the ldquoeduroamrdquo network area or the LRZ
Logging in per VPN hellip
For this your computer must be connected to the Internet and you need to sign in to the LRZ server via the Cisco AnyConnect VPN Client ( page 33)
Mapping the drive hellip
In the Finder under the menu ldquoGordquo select ldquoConnect to Serverhelliprdquo or just press the shortcut keys K
Enter the server address followed by your TUM-ID e g smb nasmwnde gu27cat and click on ldquoConnectrdquo
This opens a window where you will be asked for your username and password
Enter your TUM-ID in the form gu 27cat as the username with the associated personal password ( page 3) and click on ldquoConnectrdquo
If you would like to use the connection on a regular basis you can activate the ldquoRemember this password in my key-chainrdquo checkbox ndash see bottom screenshot on the left
The next time the chosen directory will be displayed under ldquoFavorite Serversrdquo ndash see middle screenshot
36
37
Integrating the Personal Drive ndash Windows
You can integrate your personal online storage space directly as a network drive on your PC ndash even if you find yourself outside of the ldquoeduroamrdquo or LRZ network area
Logging in per VPN hellip
For this your computer must be connected to the Internet and you need to connect to the LRZ server via the Cisco AnyConnect VPN Client ( page 33)
Mapping the drive hellip
Once connected to the LRZ network via VPN then in Windows Explorer click with the right mouse button on ldquoNetworkrdquo and select ldquoMap network drivehelliprdquo
This opens a window where you can assign a drive letter In addition under ldquoFolderrdquo you need to enter the address and your TUM-ID ( page 3) in the form nasmwnde gu 27cat Click on ldquoFinishrdquo
This opens a window where you will be asked for a user-name and password Enter as username ADS followed by your TUM-ID in the form gu 27cat as well as your accompanying personal password ( page 3) and click ldquoOKrdquo
If you would like to use the connection on a regular basis you may activate the ldquoRemember my credentialsrdquo check-box ndash see screenshot on the left
38
39
Connecting the Personal Drive via WebDAV (example Cyberduck)
To be able to access your drive without a VPN connection you can use the WebDAV protocol This usage is further explained with the exemplary ldquoCyberduckrdquo software You can find the current free version at address
cyberduckio
WebDAV in OSX
Open Cyberduck and at the top left click on the ldquoNew Connectionrdquo (ldquoNeue Verbindungrdquo) tab In the drop-down menu choose the protocol ldquoWebDAV (HTTPSSL)rdquo and enter as server address webdiskmwnde then click on ldquoMore Optionsrdquo (ldquoErweiterte Optionenrdquo) and enter hcwebdav Home as the Path
Enter your TUM-ID as user name and your personal pass-word ( page 3) and click ldquoConnectrdquo (ldquoVerbindenrdquo)
WebDav in Windows
Open Cyberduck and on the top left click on the ldquoNew Connectionrdquo (ldquoNeue Verbindungrdquo) tab In the drop-down menu choose the protocol ldquoWebDAV (HTTPSSL)rdquo and enter as server address webdiskmwnde then click on ldquoMore Optionsrdquo (ldquoErweiterte Optionenrdquo) and enter hcwebdav Home as the Path
Enter your TUM-ID as user name and your personal pass-word ( page 3) and click ldquoConnectrdquo (ldquoVerbindenrdquo)
40
41
Connecting the Personal Drive via WebDAV Mobile Devices
WebDAV with iOS
To be able to access the LRZ network from your iPad or iPhone you can use the WebDAV protocol This usage is further explained with the exemplary ldquoWebDAV Navigatorrdquo app
Click on ldquoNew Serverrdquo and enter the following as the ser-ver address (see screenshot above)
https webdiskmwnde hcwebdav
Enter your TUM-ID as the username and your personal password ( page 3) and select ldquoSaverdquo (ldquoSichernrdquo)
WebDAV with Android
To be able to access the LRZ network from your Android pad or phone you can use the WebDAV protocol This usage is further explained with the exemplary ldquoWebDAV Navigator Literdquo app
Click on ldquoNew Serverrdquo and enter the following as the ser-ver address (see screenshot above)
https webdiskmwnde hcwebdav
Enter as username ADS followed by your TUM-ID in the form gu 27cat as well as your personal password ( page 3) and click ldquoSaverdquo
42
43
Sync + Share
Sync + Share
For those of you always on the move the LRZ offers ldquoSync + SharerdquoLike ldquoDropboxrdquo this service offers you the opportunity to sync and share your data with others You can also sync your data with different devices from anywhere Every student has 50GB storage available for free
Sync
Log in with your TUM-ID and your personal password page 3 at syncandsharelrzde
On the web interface you can set up a new folder and upload data under ldquoFolderrdquo (ldquoFolder+rdquo icon see upper screenshot)
At ldquoClients runterladenrdquo you have the opportunity to download sync-clients for different operating systems These clients allow you to work offline automatically synchronizing the changes made on different devices when your device next connects to the internet
Share
To share data and work together on projects you can add other people with the ldquoPerson+ldquo icon behind the folder to do so (see upper screenshot) You can add as many per-sons as you like by adding their E-mail address and give them specific rightsYou also have the opportunity to give read-only access of folders or files to external persons To do so you choose the ldquochain-iconrdquo behind the file or folder generating a web link In this way the external person can view the file or folder but not work on it (read only) You can check all created links at ldquoVerlinkungenldquo
wwwlrzdesyncandshare
44
45
Sharing big files via GigaMove
The TUM offers a service for the transmission of large files via the Computing Center of the RWTH Aachen and in cooperation with the German research network DFN It is called ldquoGigaMoverdquo and can be found at the following address
gigamoverzrwth-aachende
Login hellip
First you have to select your University ndash in this case the Technische Universitaumlt Muumlnchen (TUM) and then login with your TUM-ID in the form gu 27cat and your personal password ( page 3)
Sharing data hellip
Under the tab ldquoProvide filerdquo you can upload individual files of up to 2 GB Overall you can use up to 10 GB
Warning Gigamove is intended for short-term exchanges and not for longer storage of data An uploaded file is available up to 14 days and is deleted at the end of this period
Under the tab ldquoRequest filerdquo you can send a link to your fellow students where they can upload a file of up to 2 GB onto your webspace
Under ldquoManage Filesrdquo you can see all your uploaded files and for example send download links for access to these files by E-mail not only directly to your fellow students but also to non-students
46
47
Finding literature and using e-media
With nearly two million printed and electronic media the university library (UB) offers a comprehensive range of learning and information services for your course of studies
wwwubtumde
OPAC online catalog
You can search for all of the available UB media through the OPAC and OPACplus catalogs
hellip You can use OPAC to search for all print and elec- tronic media and borrow it or access it online
hellip You can use OPACplus to search for newspaper articles books or conference transcripts
httpsopacubtumde
Using e-media with eAccess
Youlsquore not on campus or donlsquot use eduroam
No problem With eAccess you can use e-books e-journals and UB databases from anywhere
Simply sign-on to eAccess with your TUM account
httpslogineaccessubtumdelogin
48
Free Software for Students
The TUM offers you a variety of free software via campus agreements You can find an overview after login in TU-Monline on your business card under ldquoServicesrdquo rdquoSoft-warerdquo or at wwwittumdeensoftwarestudents
Microsoft Software
Students have the opportunity to download different free Microsoft products from the DreamSpark program e g Windows Office 365 for students and the Power point add-on think-cell via the portal StudiSoft You need to log in with your TUM-ID and your personal password ( page 3) wwwstudisoftde
Apple on campus
Using bdquoApple on campusldquo you can buy hard- and software by apple for private use at favorable priceswwwittumdeapple-on-campus
Citavi amp EndNote
Typing is so last century Citavi und EndNote are free and can help to get your list of literature in form
httpswwwubtumdeenreference-management
Origin
The data analysis software Origin can be downloaded at gotumde701070
49
MathWorks
MathWorks products such as Matlab can be downloaded at httpsmatlabrbgtumde
MindManager
MindManager helps to professionally map your planning and project processes
httpgotumde024801
ANSYS
The simulation software ANSYS is available from Leibniz-Rechenzentrum (LRZ) free of charge
httpgotumde920030
Direct from the software manufacturer
Some offers may also be found on the software manufacturerrsquos site a web search helps here
For example
Maxon Cinema4D ndash regmaxon-campusnet Autodesk various products ndash autodeskcom education student-softwareGraphisoft ndash graphisoftde ausbildung Nemetschek ndash https campusallplancom dehtml
50
Positions of IT-rooms on Campus Weihenstephan
4214 HU24AHU34A
4215PU26PU26A GIS LaborPU26B PU Druckerraum
4220 EGL12DGL01DGL11DGL05 ITW Helpdesk427712EG19 PC Labor21EG06 S6
51
IT-Weihenstephan (ITW)
The ITW offers a variety of IT-services for students on Campus Weihenstephanwwwitwwzwtumde helpdesk wzwtumde
Contact and Opening Hours
Maximus-von-Imhof-Forum 3 Room DGL 05 Telefon (0 81 61) 71- 3245 Fax (0 81 61) 71- 3762Opening HoursMo ndash Thu 1030 am ndash 300 pm Fri 1030 am ndash 100 pm
IT-rooms
There are 10 IT-rooms for students and employees on Campus Weihenstephan Six of them are open 24h 7d Please note and follow the ldquoAcceptable Use Policiesrdquo and the ldquoCampus Code of Conductrdquo of the TUM Those guidelines are on display in every IT-room and on our website at bdquoIT-Raumlume UumlberblickldquoPrintingTo print in the IT-rooms your print quota needs sufficient balance You can charge your print quota with tokens for sale at the ITW-Helpdesk If there should be any prob-lems do not hesitate to contact the ITW-Helpdesk For further information check our website at bdquoIT-Raumlu-me Druckenldquo24h accessTo use the IT-rooms 24 7 you need to renew our request for 24 h access every semester Please use the form you find at wwwwzwtumde 24hzugang Laptop rentalThere are several laptops available for rent You will find further information and the request form at bdquoFuumlr Studen-ten Laptop ausleihenldquo on our websiteWZW-Fundbuumlro (lost Property)Alte Akademie 1 phone (0 81 61) 71- 3220You can drop off lost property at the Helpdesk We will transfer it to the ldquoFundbuumlrordquo where you can ask for lost property
52
Imprint
Technische Universitaumlt MuumlnchenArcisstrasse 21 80333 Muumlnchen wwwtumde en
Chair of Architectural InformaticsProf Dr-Ing Frank Petzoldwwwaiartumde en
artoolbox (design prepress)Dipl-Ing Klaus Puchtawwwartoolboxartumde
IT-Servicecenter of TUM (editorial)Dipl-Phys Albert LauchnerDipl-Ing Annekatrin Wittewwwittumde en
March 2017
We are grateful for the valuable support ofThe faculties involved IT Service Group Garching (RBG)Dipl-Ing Tobias Doumlring Benjamin Muumlhlhaus Peter Prey Dipl-Ing Sebastian Haszlig Dipl-Ing Simon Endres Sorush Ramezanpour Wyly Brown MArch Architect Daniel Hawpe Sarah Jenney MA Architect
GraphicsiPhone ndash httppixelbin HTC ndash Ondrej Lechan via pixelpixelpixelcom Windows Phone ndash villardlee via panbaiducomiPad ndash httpwwwteehanlaxcomNexus 7 ndash httpwwwelegantthemescom
Logos IT GuyEye designed by PJ Onori Cup designed by Dmitry Bara-novskiy modified by the authors Cloud Storage designed by Dan Hetteix all The Noun Project Wireless from The Noun Project httpsthenounprojectcom
Further questions
Do not hesitate to ask our support They look forward to helping you Just send an E-mail to
it-supporttumde
You can find further information at
wwwittumdeenwwwittumdeenstudentswwwittumdeentumonline
wwwittumdeenfaq
Useful links
campustumde (TUMonline)
mailtumde (Web E-mail)
webdiskmwnde (Online storage)
moodletumde (Learning platform)

What is my TUM-mail address 5
What is my personal password 3
Help - I lost my password 3
Where can I find my TUM-ID 3
What good is TUMonline 9
What good ist Moodle 15
How do I access the Uni-WLAN Wi-Fi 17
Accessing the internet with my Mac PC 19 ndash 21
Smartphone Tablet internet access 23 ndash 27
How do I protect my computer 30
Storage Cloud access from home 29
Easy file exchange with sync + share 43
How do I send large files 43 ndash 45
How to use online services of TUM Library 47
Is there software available for students 49
Content
TUM-account 3
TUM-mail address 5
TUM-mail address on your Smartphone 7
TUMonline 9
Moodle 15
eduroam | Mac + PC 19 + 21
eduroam | iOS 23
eduroam | Android 25
eduroam | Windows Phone 27
MWN Storage Cloud | Personal Drive 29
IT-Security | VPN Virtual Private Network 30 + 31
LRZ Network via VPN 33
Personal Drive | Mac + PC 35 + 37
Personal Drive | WebDAV 39
Personal Drive | Mobile Devices 41
LRZ Sync + Share 43
Sharing big files via GigaMove 45
Finding literature and using e-media 48
IT-Weihenstephan (ITW) 50
Imprint 52
2
3
TUM-account
You already created your TUM-account during your online application This account gives you access to several IT services such as hellip TUMonline p 9hellip Moodle p 15hellip WLANWi-Fi p 17 ffhellip Cloud Storage p 29 ffhellip Computer rooms etc
Login details
The login details to your TUM-account are your TUM-mail address or your TUM-ID and your password You can find a manual to set up your TUM-mail address on page 5 For setting up your TUM-mail address you can log in with your login details used during your online application The password stays the same and is referred to as your personal password further on
TUM-ID
You find your TUM-ID in TUMonline under the heading ldquoE-mail Addressesrdquo This ID always has the format gu27cat (mytumde can be ignored)
With these 7 characters and your personal password you can log in to many of the relevant online options
Help ndash I lost my password
No problem Just click on ldquoForgot your passwordrdquo on the TUMonline login page and follow the instructions If you get in trouble here send a short E-mail to it-supporttumde and describe your problem To help you out ASAP the it-support needs your name TUM-mail address or TUM-ID or registration number
4
5
TUM-mail address
The first thing you need as a freshman at the TUM is your own TUM-mail address Many important E-mails ndash for example your credits or exam dates ndash will only be sent to this address That`s why we highly recommend Check your mailbox regularly
How do I set up the TUM-mail address
To set up your TUM E-mail address go to campustumde and log in with the login details you used for your online application Click on ldquoE-mail Addressesrdquo under ldquoResour-cesrdquo Enter your desired E-mail address in the upper field of the opened card ndash like this givennamefamilyname tumde
How do I access my E-mail
You can access your E-mail account at any time and from anywhere using the login at mailtumde It is of course also possible to retrieve your E-mails with common clients
gotumde608861 (MS Exchange) or gotumde950857 (IMAP) How to receive your E-mail with your smartphone is exp-lained on page 7
TUM-mail forwarding
On the same page you can enter an E-mail forwarding ad-dress to forward a copy of your TUM-mail to your private E-mail address see screenshot on the left If you wish to only recieve your TUM-mail on your private E-mail address select ldquoNur Weiterleitungrdquo (forward only)
6
7
The TUM-mail address on your Smartphone
Due to a variety of smartphones and operating systems only a general overview on how to set up the TUM-mail address on your smartphone can be given
Set up a new E-mail account hellip
Create a new E-mail account on your smartphone You need to create a ldquoMS Exchange accountrdquo andor use the manual setup to do so To set up your account you need the following data
Your E-Mail givennamefamilyname tumde
User name e g gu27cat (your TUM-ID)
Server xmailmwnde
Domain ads
Note Some smartphones combine the field bdquouser name and domainldquo Enter the information as shown divided by a backslash
ads yourTUM-ID (e g ads gu27cat)
You have to enter the domain otherwise the E-mails cannot be sent to your smartphone
Download a certificate
In addition on some devices you need to install the ldquoRoot-Certificaterdquo of Deutsche Telekom Please use the following link to do so hellip gotumde380271
8
9
TUMonline
TUMonline is the TUM Campus Management System You can manage courses an study related information here TUMonline is accessible at
campustumde
Login
Log in with your TUM-ID (e g gu27cat ) or TUM e-mail address and your personal password S 3 After logging in on campustumde you can hellip
hellip print your study materialshellip sign up for courses (LV)hellip register for examinations (PV)hellip change your addresshellip view your exam resultshellip setup your E-mail address etc
All important links can be found on your TUMonline business card see lower screenshot
Information and help
You can find detailed manuals and FAQs in our TUMonline Wiki
httpswikitumdexO4gTAQ
If you run into problems or have further questions do not hesitate to contact our support
it-supporttumde
10
11
Find your degree plan
Your degree plan which is an overview of all of your elec-tive and required subjects can be found on TUMonline too
Simply login and click on your name in the right upper corner This will take you to your business card where you will find the link ldquoStudy Status Curriculumrdquo under the navigation menu ldquoStudiesrdquo In the next window click on the name of your study programme
A fold-out ldquoCurricula Supportrdquo will appear containing all modules - in other words all of the building blocks that make up your course of study which in turn contain all of the corresponding courses and examinations
The colored flags in the foreground indicate which aspect of the course of study it involves
course component ndash blue module ndash orange course (LV) ndash red examination (PV) ndash green
Find your semester and course schedule
In your degree plan click on bdquoSemester planldquo in the upper right corner Here you will find an overview of all courses and examinations organized by semester and displayed in a schedule calendar
Important all courses are listed with subgroups typically you only need to register for one group
If you have signed up for courses (LVs) and exams (PVs) p 13 you can display a personal course schedule It will
automatically appear in your personal schedule calendar which you can find under ldquoCalendarrdquo in your business card navigation menu
12
13
Register for coursesexaminations (LVsPVs)
We recommend that you register for courses and exami-nations through your course schedule to ensure that the course offered belongs to your course of study
Select the corresponding course (LV) or examination (PV) On the right is a button with a T (course registration) or P (examination registration) with which you can register These in turn are color-coded
registration is open ndash green registration is open only after a specific date ndash
yellow registration is not yet open ndash red registration is closed ndash grey
All courses and examinations that you have registered for automatically appear in your schedule calendar
Search for courses and examinations
You can also search for courses In TUMonline click on bdquoSearchldquo in the upper right corner and then bdquoCoursesldquo
The next window has a simple and expanded search func-tion for courses If you want to search for an examination click on ldquoExam Registrationrdquo in your business card and then ldquoExam registration ndash searchrdquo in the next window A simple and expanded search is available here as well
Detailed instructions for examination searches and registrations are available at
httpswikitumdexha0_AQ
14
15
Moodle
Moodle is the central learning platform at TUM which is already used by many lecturersMoodle is accessible at wwwmoodletumde
Login
Log in with your TUM E-mail address and your personal password ( page 3) After logging in you will be taken to your personal home page with your enabled Moodle courses Registration for the Moodle courses occurs automatically after the registration for TUMonline courses
Which function does Moodle provide
In the moodle site areas your lecturers can individually combine different materials and activities for their courses Youlsquoll find there for example hellip learning materials such as digital semester collections
scriptshellip tasks such as Homework with online submissionhellip discussion and question message boards and forumshellip cooperation regarding common results or projects
within the coursehellip self-tests to check your knowledge
What else does Moodle provide
hellip learning independent of time and placehellip individual learning (paced learning techniques etc)hellip learning group functions with live meeting areas and
audio video transmission and exchange of materialhellip and much more
If you have questions do not hesitate to contact Moodle Support any time by E-mail at lms-supporttumde
16
17
WLAN Wi-Fi via eduroam
eduroam
eduroam is an international initiative of the higher educa-tional institutions to provide a uniform way for academics and students to connect to the internet via WLAN Wi-Fi even whilst they are traveling
eduroam is advantageous due to its simplicity and inter-national operation Your modified TUM-ID and personal password suffice as login (Mac page 19 Windows page 21 mobile devices from page 23)
eduroam is available at many German and European uni-versities as well as at many worldwide universities In Munich eduroam is also available at Marienplatz Karls-platz Sendlinger Tor and Odeonsplatz and will be further expanded within the city
Information about eduroam and currently available locations can be found under
wwwlrzdeservicesnetz wlan eduroam
18
19
Accessing the Internet via WLAN Wi-Fi with macOS
To securely access the Internet via the Wi-Fi network eduroam you must install the suitable configuration pro-file Logging in without proper configuration poses security risks for your personal data
Download configuration file hellip
You can find a configuration profile for your device at
httpswwwlrzdeservicesnetzwlaneduroam
Choose the suitable profile for your device and download it At the campus you can use the open Wi-Fi ldquolrzrdquo Next open and install the configuration profile
Authentication hellip
This will open a window where you will be asked for your username and password
Your username consists of your TUM ID ndash here for example gu 27cat (different for every user) ndash followed by eduroammwnde
The resulting format looks like this gu 27cat eduroammwnde
The password is your personal password ( page 3)
Enabling WLAN Wi-Fi hellip
Once you have downloaded the configuration profile and entered your user data activate the WLAN Wi-Fi and select bdquoeduroamrdquo as a network If the WLAN Wi-Fi is not configured on your computer open the System Preferences Network section and add a WLAN Wi-Fi connection
20
21
Accessing the Internet via WLAN Wi-Fi with Windows
To securely access the Internet via the Wi-Fi network eduroam you must use the suitable configuration tool Logging in without proper configuration poses security risks for your personal data
Download configuration tool hellip
Download the suitable configuration tool at
httpswwwlrzdeservicesnetzwlaneduroam
Choose the suitable version of Windows here and down-load the installer At the campus you can use the open Wi-Fi ldquolrzrdquo
Open and install the configuration profile
Authentication
This will open a window where you will be asked for your username and password
Your username consists of your TUM ID ndash here for example gu 27cat (different for every user) ndash followed by eduroammwnde
The resulting format looks like thisgu 27cat eduroammwnde
The password is your personal password ( page 3)
Enabling WLAN Wi-Fi hellip
Once you have downloaded the configuration profile and entered your user data activate the ldquoWireless Network Adapterrdquo and select the ldquoeduroamrdquo network access point
22
23
Accessing the Internet via WLAN Wi-Fi with iOS
To securely access the Internet via the Wi-Fi network eduroam you must use the suitable configuration profile Logging in without proper configuration poses security risks for your personal data
Download configuration file hellip
Install the suitable configuration profile for your iOS at
httpscateduroamde
Choose the Technical University of Munich (TUM) from the list of home institutions Use the manual search function if TUM is not listed The software version identifies automatically
Authentication
This will open a screen where you will be asked for your username and password Your username consists of your TUM-ID ndash here for example gu 27cat (different for every user) ndash followed by eduroammwnde
The resulting format looks like this gu27cat eduroammwnde
The password is your personal password ( page 3)
Enabling WLAN Wi-Fi hellip
Once you have downloaded the configuration profile and entered your user data activate the Wi-Fi by tapping to on ldquoeduroamrdquo under ldquoSettings Wi-Firdquo
24
25
Accessing the Internet via WLAN Wi-Fi with Android
To securely access the Internet via the Wi-Fi network eduroam you must download the configuration app ldquoeduroam CATrdquo at play store Logging in without proper config poses security risks for your personal data
Download configuration app hellipInstall the configuration app ldquoeduroam CATrdquo from bdquoGEacuteANT Associationldquo at play store and open it up
Different nearby configs show up Choose bdquoTechnical University of Munich (TUM)ldquo Use the manual search if the TUM is not listed
Install configuration file hellip
Accept the next two steps and download the ldquoinstallerrdquo
Open to install the configuration file (installer) on your device
Authentication hellip
This will open a screen where you will be asked for your username and password Your username consists of your TUM-ID ndash here for example gu27cat (different for every user) ndash followed by eduroammwnde
The resulting format looks like this gu 27cat eduroammwnde
The password is your personal password ( page 3)
26
27
Accessing the Internet via Wi-Fi with Windows Phone
Certificate download hellip
In order for Windows Phone devices to access the Internet via the TUMrsquos Wi-Fi network depending on your operating system you must first download the appropriate configu-ration file under
httpwwwlrzdeservicesnetzwlaneduroam
Enabling WLAN Wi-Fi hellip
Activate the network ldquoeduroamrdquo under the ldquoSettings WiFirdquo menu
Sign In hellip
This will open a screen where you will be asked for your username and password
Your username consists of your TUM-ID ndash here for example gu 27cat (different for every user) ndash followed by eduroammwnde
The resulting format looks like thisgu 27cat eduroammwnde
The password is your personal password ( page 3)
28
gu27cat
29
MWN Storage Cloud
Your personal network storage area
The Leibniz-Rechenzentrum with abbreviation LRZ provides you with a personal storage area of up to 50 GB presently (maximum of 200000 files including directories) to which only you have access This is provided on their internal servers via the ldquoMuumlnchner Wissenschafts Netzrdquo (MWN) personal storage cloud
How to access the personal network storage drive from your own computer is shown from page 33 onwards
ldquoUbiquitousrdquo- access via the Web Interface
You can also access your data from any Internet computer (even from public computers in an internet cafe) The per-sonal storage cloud is also accessible via a web interface
webdiskmwnde
To log in you need your TUM-ID and your personal password ( page 3)
How to exchange data with others
A temporary online storage space is available in the storage cloud which is shared by ALL students Via web interface at Mwntemp you can easily exchange data with other students (up to 10 GB) without using any external storage devices The data is accessible to all MWN users therefore you should not store sensitive information there All Data is deleted after 48 hoursThere are of course other ways to share large files such as Sync + Shrare see p 43 or Gigamove ndash which is described on p 45
30
IT-Security
You can enable protection of your data your computer and your digital identity by taking some simple actions
Malware protection
Students have the opportunity to download a free version of ldquoSophos Antivirusrdquo malware protection for Windows Mac OS X and Linux from the LRZ websites You may use this software on your personal device To download and update the malware protection you need to be connected to eduroam page 17 ndash 21 or activate the VPN connection page 31 f
gotumde010795
The TUM personal password
Your TUM-ID and personal password allow you to log in to a variety of IT services therefore you should choose a very strong password here You should exclusively use this password for your TUM account
gotumde550410
Secure your device
To protect your device you can do more than just down-load malware protection For more information visit
wwwittumdeen it-security
31
VPN - Virtual Private Network
What is this
A Virtual Private Network abbreviated VPN gives you the opportunity to be part of the TUM-network from anywhere in the world So you can use all TUM IT-services just like being on campus
How do I use a VPN
To use the VPN at the TUM you need a so-called VPN client This is a program that allows a secure connection to the network
The great advantage of this system is that you can use it to comfortably and safely access your data on the servers of the LRZ from any other desired network (e g your inter-net connection at home)
The following pages explain the various procedures for the usage of the TUM VPN
32
33
Accessing the LRZ Network via VPN
VPN Client Setup hellip
Under httpsasa-clusterlrzde and after entering your TUM-ID and personal password ( page 3) your operating system will be detected and the correct VPN client will be downloaded (the JAVAtrade plug-in must be installed)
Should the automatic download not work you can down-load and install the latest version of the ldquoAnyConnect Secure Mobility Clientrdquo at
gotumde369007
Connecting hellip
Start the Cisco AnyConnect Secure Mobility Client
In the ldquoConnectrdquo field enter asa-clusterlrzde Click on ldquoConnectrdquo and a window will open where you will be asked for your username and password
Enter your TUM-ID in the format gu 27cat as username and your personal password ( page 3)
34
35
Integrating the Personal Drive ndash macOS
You can integrate your personal online storage space directly as a network drive on your Mac ndash even if you find yourself outside the ldquoeduroamrdquo network area or the LRZ
Logging in per VPN hellip
For this your computer must be connected to the Internet and you need to sign in to the LRZ server via the Cisco AnyConnect VPN Client ( page 33)
Mapping the drive hellip
In the Finder under the menu ldquoGordquo select ldquoConnect to Serverhelliprdquo or just press the shortcut keys K
Enter the server address followed by your TUM-ID e g smb nasmwnde gu27cat and click on ldquoConnectrdquo
This opens a window where you will be asked for your username and password
Enter your TUM-ID in the form gu 27cat as the username with the associated personal password ( page 3) and click on ldquoConnectrdquo
If you would like to use the connection on a regular basis you can activate the ldquoRemember this password in my key-chainrdquo checkbox ndash see bottom screenshot on the left
The next time the chosen directory will be displayed under ldquoFavorite Serversrdquo ndash see middle screenshot
36
37
Integrating the Personal Drive ndash Windows
You can integrate your personal online storage space directly as a network drive on your PC ndash even if you find yourself outside of the ldquoeduroamrdquo or LRZ network area
Logging in per VPN hellip
For this your computer must be connected to the Internet and you need to connect to the LRZ server via the Cisco AnyConnect VPN Client ( page 33)
Mapping the drive hellip
Once connected to the LRZ network via VPN then in Windows Explorer click with the right mouse button on ldquoNetworkrdquo and select ldquoMap network drivehelliprdquo
This opens a window where you can assign a drive letter In addition under ldquoFolderrdquo you need to enter the address and your TUM-ID ( page 3) in the form nasmwnde gu 27cat Click on ldquoFinishrdquo
This opens a window where you will be asked for a user-name and password Enter as username ADS followed by your TUM-ID in the form gu 27cat as well as your accompanying personal password ( page 3) and click ldquoOKrdquo
If you would like to use the connection on a regular basis you may activate the ldquoRemember my credentialsrdquo check-box ndash see screenshot on the left
38
39
Connecting the Personal Drive via WebDAV (example Cyberduck)
To be able to access your drive without a VPN connection you can use the WebDAV protocol This usage is further explained with the exemplary ldquoCyberduckrdquo software You can find the current free version at address
cyberduckio
WebDAV in OSX
Open Cyberduck and at the top left click on the ldquoNew Connectionrdquo (ldquoNeue Verbindungrdquo) tab In the drop-down menu choose the protocol ldquoWebDAV (HTTPSSL)rdquo and enter as server address webdiskmwnde then click on ldquoMore Optionsrdquo (ldquoErweiterte Optionenrdquo) and enter hcwebdav Home as the Path
Enter your TUM-ID as user name and your personal pass-word ( page 3) and click ldquoConnectrdquo (ldquoVerbindenrdquo)
WebDav in Windows
Open Cyberduck and on the top left click on the ldquoNew Connectionrdquo (ldquoNeue Verbindungrdquo) tab In the drop-down menu choose the protocol ldquoWebDAV (HTTPSSL)rdquo and enter as server address webdiskmwnde then click on ldquoMore Optionsrdquo (ldquoErweiterte Optionenrdquo) and enter hcwebdav Home as the Path
Enter your TUM-ID as user name and your personal pass-word ( page 3) and click ldquoConnectrdquo (ldquoVerbindenrdquo)
40
41
Connecting the Personal Drive via WebDAV Mobile Devices
WebDAV with iOS
To be able to access the LRZ network from your iPad or iPhone you can use the WebDAV protocol This usage is further explained with the exemplary ldquoWebDAV Navigatorrdquo app
Click on ldquoNew Serverrdquo and enter the following as the ser-ver address (see screenshot above)
https webdiskmwnde hcwebdav
Enter your TUM-ID as the username and your personal password ( page 3) and select ldquoSaverdquo (ldquoSichernrdquo)
WebDAV with Android
To be able to access the LRZ network from your Android pad or phone you can use the WebDAV protocol This usage is further explained with the exemplary ldquoWebDAV Navigator Literdquo app
Click on ldquoNew Serverrdquo and enter the following as the ser-ver address (see screenshot above)
https webdiskmwnde hcwebdav
Enter as username ADS followed by your TUM-ID in the form gu 27cat as well as your personal password ( page 3) and click ldquoSaverdquo
42
43
Sync + Share
Sync + Share
For those of you always on the move the LRZ offers ldquoSync + SharerdquoLike ldquoDropboxrdquo this service offers you the opportunity to sync and share your data with others You can also sync your data with different devices from anywhere Every student has 50GB storage available for free
Sync
Log in with your TUM-ID and your personal password page 3 at syncandsharelrzde
On the web interface you can set up a new folder and upload data under ldquoFolderrdquo (ldquoFolder+rdquo icon see upper screenshot)
At ldquoClients runterladenrdquo you have the opportunity to download sync-clients for different operating systems These clients allow you to work offline automatically synchronizing the changes made on different devices when your device next connects to the internet
Share
To share data and work together on projects you can add other people with the ldquoPerson+ldquo icon behind the folder to do so (see upper screenshot) You can add as many per-sons as you like by adding their E-mail address and give them specific rightsYou also have the opportunity to give read-only access of folders or files to external persons To do so you choose the ldquochain-iconrdquo behind the file or folder generating a web link In this way the external person can view the file or folder but not work on it (read only) You can check all created links at ldquoVerlinkungenldquo
wwwlrzdesyncandshare
44
45
Sharing big files via GigaMove
The TUM offers a service for the transmission of large files via the Computing Center of the RWTH Aachen and in cooperation with the German research network DFN It is called ldquoGigaMoverdquo and can be found at the following address
gigamoverzrwth-aachende
Login hellip
First you have to select your University ndash in this case the Technische Universitaumlt Muumlnchen (TUM) and then login with your TUM-ID in the form gu 27cat and your personal password ( page 3)
Sharing data hellip
Under the tab ldquoProvide filerdquo you can upload individual files of up to 2 GB Overall you can use up to 10 GB
Warning Gigamove is intended for short-term exchanges and not for longer storage of data An uploaded file is available up to 14 days and is deleted at the end of this period
Under the tab ldquoRequest filerdquo you can send a link to your fellow students where they can upload a file of up to 2 GB onto your webspace
Under ldquoManage Filesrdquo you can see all your uploaded files and for example send download links for access to these files by E-mail not only directly to your fellow students but also to non-students
46
47
Finding literature and using e-media
With nearly two million printed and electronic media the university library (UB) offers a comprehensive range of learning and information services for your course of studies
wwwubtumde
OPAC online catalog
You can search for all of the available UB media through the OPAC and OPACplus catalogs
hellip You can use OPAC to search for all print and elec- tronic media and borrow it or access it online
hellip You can use OPACplus to search for newspaper articles books or conference transcripts
httpsopacubtumde
Using e-media with eAccess
Youlsquore not on campus or donlsquot use eduroam
No problem With eAccess you can use e-books e-journals and UB databases from anywhere
Simply sign-on to eAccess with your TUM account
httpslogineaccessubtumdelogin
48
Free Software for Students
The TUM offers you a variety of free software via campus agreements You can find an overview after login in TU-Monline on your business card under ldquoServicesrdquo rdquoSoft-warerdquo or at wwwittumdeensoftwarestudents
Microsoft Software
Students have the opportunity to download different free Microsoft products from the DreamSpark program e g Windows Office 365 for students and the Power point add-on think-cell via the portal StudiSoft You need to log in with your TUM-ID and your personal password ( page 3) wwwstudisoftde
Apple on campus
Using bdquoApple on campusldquo you can buy hard- and software by apple for private use at favorable priceswwwittumdeapple-on-campus
Citavi amp EndNote
Typing is so last century Citavi und EndNote are free and can help to get your list of literature in form
httpswwwubtumdeenreference-management
Origin
The data analysis software Origin can be downloaded at gotumde701070
49
MathWorks
MathWorks products such as Matlab can be downloaded at httpsmatlabrbgtumde
MindManager
MindManager helps to professionally map your planning and project processes
httpgotumde024801
ANSYS
The simulation software ANSYS is available from Leibniz-Rechenzentrum (LRZ) free of charge
httpgotumde920030
Direct from the software manufacturer
Some offers may also be found on the software manufacturerrsquos site a web search helps here
For example
Maxon Cinema4D ndash regmaxon-campusnet Autodesk various products ndash autodeskcom education student-softwareGraphisoft ndash graphisoftde ausbildung Nemetschek ndash https campusallplancom dehtml
50
Positions of IT-rooms on Campus Weihenstephan
4214 HU24AHU34A
4215PU26PU26A GIS LaborPU26B PU Druckerraum
4220 EGL12DGL01DGL11DGL05 ITW Helpdesk427712EG19 PC Labor21EG06 S6
51
IT-Weihenstephan (ITW)
The ITW offers a variety of IT-services for students on Campus Weihenstephanwwwitwwzwtumde helpdesk wzwtumde
Contact and Opening Hours
Maximus-von-Imhof-Forum 3 Room DGL 05 Telefon (0 81 61) 71- 3245 Fax (0 81 61) 71- 3762Opening HoursMo ndash Thu 1030 am ndash 300 pm Fri 1030 am ndash 100 pm
IT-rooms
There are 10 IT-rooms for students and employees on Campus Weihenstephan Six of them are open 24h 7d Please note and follow the ldquoAcceptable Use Policiesrdquo and the ldquoCampus Code of Conductrdquo of the TUM Those guidelines are on display in every IT-room and on our website at bdquoIT-Raumlume UumlberblickldquoPrintingTo print in the IT-rooms your print quota needs sufficient balance You can charge your print quota with tokens for sale at the ITW-Helpdesk If there should be any prob-lems do not hesitate to contact the ITW-Helpdesk For further information check our website at bdquoIT-Raumlu-me Druckenldquo24h accessTo use the IT-rooms 24 7 you need to renew our request for 24 h access every semester Please use the form you find at wwwwzwtumde 24hzugang Laptop rentalThere are several laptops available for rent You will find further information and the request form at bdquoFuumlr Studen-ten Laptop ausleihenldquo on our websiteWZW-Fundbuumlro (lost Property)Alte Akademie 1 phone (0 81 61) 71- 3220You can drop off lost property at the Helpdesk We will transfer it to the ldquoFundbuumlrordquo where you can ask for lost property
52
Imprint
Technische Universitaumlt MuumlnchenArcisstrasse 21 80333 Muumlnchen wwwtumde en
Chair of Architectural InformaticsProf Dr-Ing Frank Petzoldwwwaiartumde en
artoolbox (design prepress)Dipl-Ing Klaus Puchtawwwartoolboxartumde
IT-Servicecenter of TUM (editorial)Dipl-Phys Albert LauchnerDipl-Ing Annekatrin Wittewwwittumde en
March 2017
We are grateful for the valuable support ofThe faculties involved IT Service Group Garching (RBG)Dipl-Ing Tobias Doumlring Benjamin Muumlhlhaus Peter Prey Dipl-Ing Sebastian Haszlig Dipl-Ing Simon Endres Sorush Ramezanpour Wyly Brown MArch Architect Daniel Hawpe Sarah Jenney MA Architect
GraphicsiPhone ndash httppixelbin HTC ndash Ondrej Lechan via pixelpixelpixelcom Windows Phone ndash villardlee via panbaiducomiPad ndash httpwwwteehanlaxcomNexus 7 ndash httpwwwelegantthemescom
Logos IT GuyEye designed by PJ Onori Cup designed by Dmitry Bara-novskiy modified by the authors Cloud Storage designed by Dan Hetteix all The Noun Project Wireless from The Noun Project httpsthenounprojectcom
Further questions
Do not hesitate to ask our support They look forward to helping you Just send an E-mail to
it-supporttumde
You can find further information at
wwwittumdeenwwwittumdeenstudentswwwittumdeentumonline
wwwittumdeenfaq
Useful links
campustumde (TUMonline)
mailtumde (Web E-mail)
webdiskmwnde (Online storage)
moodletumde (Learning platform)

Content
TUM-account 3
TUM-mail address 5
TUM-mail address on your Smartphone 7
TUMonline 9
Moodle 15
eduroam | Mac + PC 19 + 21
eduroam | iOS 23
eduroam | Android 25
eduroam | Windows Phone 27
MWN Storage Cloud | Personal Drive 29
IT-Security | VPN Virtual Private Network 30 + 31
LRZ Network via VPN 33
Personal Drive | Mac + PC 35 + 37
Personal Drive | WebDAV 39
Personal Drive | Mobile Devices 41
LRZ Sync + Share 43
Sharing big files via GigaMove 45
Finding literature and using e-media 48
IT-Weihenstephan (ITW) 50
Imprint 52
2
3
TUM-account
You already created your TUM-account during your online application This account gives you access to several IT services such as hellip TUMonline p 9hellip Moodle p 15hellip WLANWi-Fi p 17 ffhellip Cloud Storage p 29 ffhellip Computer rooms etc
Login details
The login details to your TUM-account are your TUM-mail address or your TUM-ID and your password You can find a manual to set up your TUM-mail address on page 5 For setting up your TUM-mail address you can log in with your login details used during your online application The password stays the same and is referred to as your personal password further on
TUM-ID
You find your TUM-ID in TUMonline under the heading ldquoE-mail Addressesrdquo This ID always has the format gu27cat (mytumde can be ignored)
With these 7 characters and your personal password you can log in to many of the relevant online options
Help ndash I lost my password
No problem Just click on ldquoForgot your passwordrdquo on the TUMonline login page and follow the instructions If you get in trouble here send a short E-mail to it-supporttumde and describe your problem To help you out ASAP the it-support needs your name TUM-mail address or TUM-ID or registration number
4
5
TUM-mail address
The first thing you need as a freshman at the TUM is your own TUM-mail address Many important E-mails ndash for example your credits or exam dates ndash will only be sent to this address That`s why we highly recommend Check your mailbox regularly
How do I set up the TUM-mail address
To set up your TUM E-mail address go to campustumde and log in with the login details you used for your online application Click on ldquoE-mail Addressesrdquo under ldquoResour-cesrdquo Enter your desired E-mail address in the upper field of the opened card ndash like this givennamefamilyname tumde
How do I access my E-mail
You can access your E-mail account at any time and from anywhere using the login at mailtumde It is of course also possible to retrieve your E-mails with common clients
gotumde608861 (MS Exchange) or gotumde950857 (IMAP) How to receive your E-mail with your smartphone is exp-lained on page 7
TUM-mail forwarding
On the same page you can enter an E-mail forwarding ad-dress to forward a copy of your TUM-mail to your private E-mail address see screenshot on the left If you wish to only recieve your TUM-mail on your private E-mail address select ldquoNur Weiterleitungrdquo (forward only)
6
7
The TUM-mail address on your Smartphone
Due to a variety of smartphones and operating systems only a general overview on how to set up the TUM-mail address on your smartphone can be given
Set up a new E-mail account hellip
Create a new E-mail account on your smartphone You need to create a ldquoMS Exchange accountrdquo andor use the manual setup to do so To set up your account you need the following data
Your E-Mail givennamefamilyname tumde
User name e g gu27cat (your TUM-ID)
Server xmailmwnde
Domain ads
Note Some smartphones combine the field bdquouser name and domainldquo Enter the information as shown divided by a backslash
ads yourTUM-ID (e g ads gu27cat)
You have to enter the domain otherwise the E-mails cannot be sent to your smartphone
Download a certificate
In addition on some devices you need to install the ldquoRoot-Certificaterdquo of Deutsche Telekom Please use the following link to do so hellip gotumde380271
8
9
TUMonline
TUMonline is the TUM Campus Management System You can manage courses an study related information here TUMonline is accessible at
campustumde
Login
Log in with your TUM-ID (e g gu27cat ) or TUM e-mail address and your personal password S 3 After logging in on campustumde you can hellip
hellip print your study materialshellip sign up for courses (LV)hellip register for examinations (PV)hellip change your addresshellip view your exam resultshellip setup your E-mail address etc
All important links can be found on your TUMonline business card see lower screenshot
Information and help
You can find detailed manuals and FAQs in our TUMonline Wiki
httpswikitumdexO4gTAQ
If you run into problems or have further questions do not hesitate to contact our support
it-supporttumde
10
11
Find your degree plan
Your degree plan which is an overview of all of your elec-tive and required subjects can be found on TUMonline too
Simply login and click on your name in the right upper corner This will take you to your business card where you will find the link ldquoStudy Status Curriculumrdquo under the navigation menu ldquoStudiesrdquo In the next window click on the name of your study programme
A fold-out ldquoCurricula Supportrdquo will appear containing all modules - in other words all of the building blocks that make up your course of study which in turn contain all of the corresponding courses and examinations
The colored flags in the foreground indicate which aspect of the course of study it involves
course component ndash blue module ndash orange course (LV) ndash red examination (PV) ndash green
Find your semester and course schedule
In your degree plan click on bdquoSemester planldquo in the upper right corner Here you will find an overview of all courses and examinations organized by semester and displayed in a schedule calendar
Important all courses are listed with subgroups typically you only need to register for one group
If you have signed up for courses (LVs) and exams (PVs) p 13 you can display a personal course schedule It will
automatically appear in your personal schedule calendar which you can find under ldquoCalendarrdquo in your business card navigation menu
12
13
Register for coursesexaminations (LVsPVs)
We recommend that you register for courses and exami-nations through your course schedule to ensure that the course offered belongs to your course of study
Select the corresponding course (LV) or examination (PV) On the right is a button with a T (course registration) or P (examination registration) with which you can register These in turn are color-coded
registration is open ndash green registration is open only after a specific date ndash
yellow registration is not yet open ndash red registration is closed ndash grey
All courses and examinations that you have registered for automatically appear in your schedule calendar
Search for courses and examinations
You can also search for courses In TUMonline click on bdquoSearchldquo in the upper right corner and then bdquoCoursesldquo
The next window has a simple and expanded search func-tion for courses If you want to search for an examination click on ldquoExam Registrationrdquo in your business card and then ldquoExam registration ndash searchrdquo in the next window A simple and expanded search is available here as well
Detailed instructions for examination searches and registrations are available at
httpswikitumdexha0_AQ
14
15
Moodle
Moodle is the central learning platform at TUM which is already used by many lecturersMoodle is accessible at wwwmoodletumde
Login
Log in with your TUM E-mail address and your personal password ( page 3) After logging in you will be taken to your personal home page with your enabled Moodle courses Registration for the Moodle courses occurs automatically after the registration for TUMonline courses
Which function does Moodle provide
In the moodle site areas your lecturers can individually combine different materials and activities for their courses Youlsquoll find there for example hellip learning materials such as digital semester collections
scriptshellip tasks such as Homework with online submissionhellip discussion and question message boards and forumshellip cooperation regarding common results or projects
within the coursehellip self-tests to check your knowledge
What else does Moodle provide
hellip learning independent of time and placehellip individual learning (paced learning techniques etc)hellip learning group functions with live meeting areas and
audio video transmission and exchange of materialhellip and much more
If you have questions do not hesitate to contact Moodle Support any time by E-mail at lms-supporttumde
16
17
WLAN Wi-Fi via eduroam
eduroam
eduroam is an international initiative of the higher educa-tional institutions to provide a uniform way for academics and students to connect to the internet via WLAN Wi-Fi even whilst they are traveling
eduroam is advantageous due to its simplicity and inter-national operation Your modified TUM-ID and personal password suffice as login (Mac page 19 Windows page 21 mobile devices from page 23)
eduroam is available at many German and European uni-versities as well as at many worldwide universities In Munich eduroam is also available at Marienplatz Karls-platz Sendlinger Tor and Odeonsplatz and will be further expanded within the city
Information about eduroam and currently available locations can be found under
wwwlrzdeservicesnetz wlan eduroam
18
19
Accessing the Internet via WLAN Wi-Fi with macOS
To securely access the Internet via the Wi-Fi network eduroam you must install the suitable configuration pro-file Logging in without proper configuration poses security risks for your personal data
Download configuration file hellip
You can find a configuration profile for your device at
httpswwwlrzdeservicesnetzwlaneduroam
Choose the suitable profile for your device and download it At the campus you can use the open Wi-Fi ldquolrzrdquo Next open and install the configuration profile
Authentication hellip
This will open a window where you will be asked for your username and password
Your username consists of your TUM ID ndash here for example gu 27cat (different for every user) ndash followed by eduroammwnde
The resulting format looks like this gu 27cat eduroammwnde
The password is your personal password ( page 3)
Enabling WLAN Wi-Fi hellip
Once you have downloaded the configuration profile and entered your user data activate the WLAN Wi-Fi and select bdquoeduroamrdquo as a network If the WLAN Wi-Fi is not configured on your computer open the System Preferences Network section and add a WLAN Wi-Fi connection
20
21
Accessing the Internet via WLAN Wi-Fi with Windows
To securely access the Internet via the Wi-Fi network eduroam you must use the suitable configuration tool Logging in without proper configuration poses security risks for your personal data
Download configuration tool hellip
Download the suitable configuration tool at
httpswwwlrzdeservicesnetzwlaneduroam
Choose the suitable version of Windows here and down-load the installer At the campus you can use the open Wi-Fi ldquolrzrdquo
Open and install the configuration profile
Authentication
This will open a window where you will be asked for your username and password
Your username consists of your TUM ID ndash here for example gu 27cat (different for every user) ndash followed by eduroammwnde
The resulting format looks like thisgu 27cat eduroammwnde
The password is your personal password ( page 3)
Enabling WLAN Wi-Fi hellip
Once you have downloaded the configuration profile and entered your user data activate the ldquoWireless Network Adapterrdquo and select the ldquoeduroamrdquo network access point
22
23
Accessing the Internet via WLAN Wi-Fi with iOS
To securely access the Internet via the Wi-Fi network eduroam you must use the suitable configuration profile Logging in without proper configuration poses security risks for your personal data
Download configuration file hellip
Install the suitable configuration profile for your iOS at
httpscateduroamde
Choose the Technical University of Munich (TUM) from the list of home institutions Use the manual search function if TUM is not listed The software version identifies automatically
Authentication
This will open a screen where you will be asked for your username and password Your username consists of your TUM-ID ndash here for example gu 27cat (different for every user) ndash followed by eduroammwnde
The resulting format looks like this gu27cat eduroammwnde
The password is your personal password ( page 3)
Enabling WLAN Wi-Fi hellip
Once you have downloaded the configuration profile and entered your user data activate the Wi-Fi by tapping to on ldquoeduroamrdquo under ldquoSettings Wi-Firdquo
24
25
Accessing the Internet via WLAN Wi-Fi with Android
To securely access the Internet via the Wi-Fi network eduroam you must download the configuration app ldquoeduroam CATrdquo at play store Logging in without proper config poses security risks for your personal data
Download configuration app hellipInstall the configuration app ldquoeduroam CATrdquo from bdquoGEacuteANT Associationldquo at play store and open it up
Different nearby configs show up Choose bdquoTechnical University of Munich (TUM)ldquo Use the manual search if the TUM is not listed
Install configuration file hellip
Accept the next two steps and download the ldquoinstallerrdquo
Open to install the configuration file (installer) on your device
Authentication hellip
This will open a screen where you will be asked for your username and password Your username consists of your TUM-ID ndash here for example gu27cat (different for every user) ndash followed by eduroammwnde
The resulting format looks like this gu 27cat eduroammwnde
The password is your personal password ( page 3)
26
27
Accessing the Internet via Wi-Fi with Windows Phone
Certificate download hellip
In order for Windows Phone devices to access the Internet via the TUMrsquos Wi-Fi network depending on your operating system you must first download the appropriate configu-ration file under
httpwwwlrzdeservicesnetzwlaneduroam
Enabling WLAN Wi-Fi hellip
Activate the network ldquoeduroamrdquo under the ldquoSettings WiFirdquo menu
Sign In hellip
This will open a screen where you will be asked for your username and password
Your username consists of your TUM-ID ndash here for example gu 27cat (different for every user) ndash followed by eduroammwnde
The resulting format looks like thisgu 27cat eduroammwnde
The password is your personal password ( page 3)
28
gu27cat
29
MWN Storage Cloud
Your personal network storage area
The Leibniz-Rechenzentrum with abbreviation LRZ provides you with a personal storage area of up to 50 GB presently (maximum of 200000 files including directories) to which only you have access This is provided on their internal servers via the ldquoMuumlnchner Wissenschafts Netzrdquo (MWN) personal storage cloud
How to access the personal network storage drive from your own computer is shown from page 33 onwards
ldquoUbiquitousrdquo- access via the Web Interface
You can also access your data from any Internet computer (even from public computers in an internet cafe) The per-sonal storage cloud is also accessible via a web interface
webdiskmwnde
To log in you need your TUM-ID and your personal password ( page 3)
How to exchange data with others
A temporary online storage space is available in the storage cloud which is shared by ALL students Via web interface at Mwntemp you can easily exchange data with other students (up to 10 GB) without using any external storage devices The data is accessible to all MWN users therefore you should not store sensitive information there All Data is deleted after 48 hoursThere are of course other ways to share large files such as Sync + Shrare see p 43 or Gigamove ndash which is described on p 45
30
IT-Security
You can enable protection of your data your computer and your digital identity by taking some simple actions
Malware protection
Students have the opportunity to download a free version of ldquoSophos Antivirusrdquo malware protection for Windows Mac OS X and Linux from the LRZ websites You may use this software on your personal device To download and update the malware protection you need to be connected to eduroam page 17 ndash 21 or activate the VPN connection page 31 f
gotumde010795
The TUM personal password
Your TUM-ID and personal password allow you to log in to a variety of IT services therefore you should choose a very strong password here You should exclusively use this password for your TUM account
gotumde550410
Secure your device
To protect your device you can do more than just down-load malware protection For more information visit
wwwittumdeen it-security
31
VPN - Virtual Private Network
What is this
A Virtual Private Network abbreviated VPN gives you the opportunity to be part of the TUM-network from anywhere in the world So you can use all TUM IT-services just like being on campus
How do I use a VPN
To use the VPN at the TUM you need a so-called VPN client This is a program that allows a secure connection to the network
The great advantage of this system is that you can use it to comfortably and safely access your data on the servers of the LRZ from any other desired network (e g your inter-net connection at home)
The following pages explain the various procedures for the usage of the TUM VPN
32
33
Accessing the LRZ Network via VPN
VPN Client Setup hellip
Under httpsasa-clusterlrzde and after entering your TUM-ID and personal password ( page 3) your operating system will be detected and the correct VPN client will be downloaded (the JAVAtrade plug-in must be installed)
Should the automatic download not work you can down-load and install the latest version of the ldquoAnyConnect Secure Mobility Clientrdquo at
gotumde369007
Connecting hellip
Start the Cisco AnyConnect Secure Mobility Client
In the ldquoConnectrdquo field enter asa-clusterlrzde Click on ldquoConnectrdquo and a window will open where you will be asked for your username and password
Enter your TUM-ID in the format gu 27cat as username and your personal password ( page 3)
34
35
Integrating the Personal Drive ndash macOS
You can integrate your personal online storage space directly as a network drive on your Mac ndash even if you find yourself outside the ldquoeduroamrdquo network area or the LRZ
Logging in per VPN hellip
For this your computer must be connected to the Internet and you need to sign in to the LRZ server via the Cisco AnyConnect VPN Client ( page 33)
Mapping the drive hellip
In the Finder under the menu ldquoGordquo select ldquoConnect to Serverhelliprdquo or just press the shortcut keys K
Enter the server address followed by your TUM-ID e g smb nasmwnde gu27cat and click on ldquoConnectrdquo
This opens a window where you will be asked for your username and password
Enter your TUM-ID in the form gu 27cat as the username with the associated personal password ( page 3) and click on ldquoConnectrdquo
If you would like to use the connection on a regular basis you can activate the ldquoRemember this password in my key-chainrdquo checkbox ndash see bottom screenshot on the left
The next time the chosen directory will be displayed under ldquoFavorite Serversrdquo ndash see middle screenshot
36
37
Integrating the Personal Drive ndash Windows
You can integrate your personal online storage space directly as a network drive on your PC ndash even if you find yourself outside of the ldquoeduroamrdquo or LRZ network area
Logging in per VPN hellip
For this your computer must be connected to the Internet and you need to connect to the LRZ server via the Cisco AnyConnect VPN Client ( page 33)
Mapping the drive hellip
Once connected to the LRZ network via VPN then in Windows Explorer click with the right mouse button on ldquoNetworkrdquo and select ldquoMap network drivehelliprdquo
This opens a window where you can assign a drive letter In addition under ldquoFolderrdquo you need to enter the address and your TUM-ID ( page 3) in the form nasmwnde gu 27cat Click on ldquoFinishrdquo
This opens a window where you will be asked for a user-name and password Enter as username ADS followed by your TUM-ID in the form gu 27cat as well as your accompanying personal password ( page 3) and click ldquoOKrdquo
If you would like to use the connection on a regular basis you may activate the ldquoRemember my credentialsrdquo check-box ndash see screenshot on the left
38
39
Connecting the Personal Drive via WebDAV (example Cyberduck)
To be able to access your drive without a VPN connection you can use the WebDAV protocol This usage is further explained with the exemplary ldquoCyberduckrdquo software You can find the current free version at address
cyberduckio
WebDAV in OSX
Open Cyberduck and at the top left click on the ldquoNew Connectionrdquo (ldquoNeue Verbindungrdquo) tab In the drop-down menu choose the protocol ldquoWebDAV (HTTPSSL)rdquo and enter as server address webdiskmwnde then click on ldquoMore Optionsrdquo (ldquoErweiterte Optionenrdquo) and enter hcwebdav Home as the Path
Enter your TUM-ID as user name and your personal pass-word ( page 3) and click ldquoConnectrdquo (ldquoVerbindenrdquo)
WebDav in Windows
Open Cyberduck and on the top left click on the ldquoNew Connectionrdquo (ldquoNeue Verbindungrdquo) tab In the drop-down menu choose the protocol ldquoWebDAV (HTTPSSL)rdquo and enter as server address webdiskmwnde then click on ldquoMore Optionsrdquo (ldquoErweiterte Optionenrdquo) and enter hcwebdav Home as the Path
Enter your TUM-ID as user name and your personal pass-word ( page 3) and click ldquoConnectrdquo (ldquoVerbindenrdquo)
40
41
Connecting the Personal Drive via WebDAV Mobile Devices
WebDAV with iOS
To be able to access the LRZ network from your iPad or iPhone you can use the WebDAV protocol This usage is further explained with the exemplary ldquoWebDAV Navigatorrdquo app
Click on ldquoNew Serverrdquo and enter the following as the ser-ver address (see screenshot above)
https webdiskmwnde hcwebdav
Enter your TUM-ID as the username and your personal password ( page 3) and select ldquoSaverdquo (ldquoSichernrdquo)
WebDAV with Android
To be able to access the LRZ network from your Android pad or phone you can use the WebDAV protocol This usage is further explained with the exemplary ldquoWebDAV Navigator Literdquo app
Click on ldquoNew Serverrdquo and enter the following as the ser-ver address (see screenshot above)
https webdiskmwnde hcwebdav
Enter as username ADS followed by your TUM-ID in the form gu 27cat as well as your personal password ( page 3) and click ldquoSaverdquo
42
43
Sync + Share
Sync + Share
For those of you always on the move the LRZ offers ldquoSync + SharerdquoLike ldquoDropboxrdquo this service offers you the opportunity to sync and share your data with others You can also sync your data with different devices from anywhere Every student has 50GB storage available for free
Sync
Log in with your TUM-ID and your personal password page 3 at syncandsharelrzde
On the web interface you can set up a new folder and upload data under ldquoFolderrdquo (ldquoFolder+rdquo icon see upper screenshot)
At ldquoClients runterladenrdquo you have the opportunity to download sync-clients for different operating systems These clients allow you to work offline automatically synchronizing the changes made on different devices when your device next connects to the internet
Share
To share data and work together on projects you can add other people with the ldquoPerson+ldquo icon behind the folder to do so (see upper screenshot) You can add as many per-sons as you like by adding their E-mail address and give them specific rightsYou also have the opportunity to give read-only access of folders or files to external persons To do so you choose the ldquochain-iconrdquo behind the file or folder generating a web link In this way the external person can view the file or folder but not work on it (read only) You can check all created links at ldquoVerlinkungenldquo
wwwlrzdesyncandshare
44
45
Sharing big files via GigaMove
The TUM offers a service for the transmission of large files via the Computing Center of the RWTH Aachen and in cooperation with the German research network DFN It is called ldquoGigaMoverdquo and can be found at the following address
gigamoverzrwth-aachende
Login hellip
First you have to select your University ndash in this case the Technische Universitaumlt Muumlnchen (TUM) and then login with your TUM-ID in the form gu 27cat and your personal password ( page 3)
Sharing data hellip
Under the tab ldquoProvide filerdquo you can upload individual files of up to 2 GB Overall you can use up to 10 GB
Warning Gigamove is intended for short-term exchanges and not for longer storage of data An uploaded file is available up to 14 days and is deleted at the end of this period
Under the tab ldquoRequest filerdquo you can send a link to your fellow students where they can upload a file of up to 2 GB onto your webspace
Under ldquoManage Filesrdquo you can see all your uploaded files and for example send download links for access to these files by E-mail not only directly to your fellow students but also to non-students
46
47
Finding literature and using e-media
With nearly two million printed and electronic media the university library (UB) offers a comprehensive range of learning and information services for your course of studies
wwwubtumde
OPAC online catalog
You can search for all of the available UB media through the OPAC and OPACplus catalogs
hellip You can use OPAC to search for all print and elec- tronic media and borrow it or access it online
hellip You can use OPACplus to search for newspaper articles books or conference transcripts
httpsopacubtumde
Using e-media with eAccess
Youlsquore not on campus or donlsquot use eduroam
No problem With eAccess you can use e-books e-journals and UB databases from anywhere
Simply sign-on to eAccess with your TUM account
httpslogineaccessubtumdelogin
48
Free Software for Students
The TUM offers you a variety of free software via campus agreements You can find an overview after login in TU-Monline on your business card under ldquoServicesrdquo rdquoSoft-warerdquo or at wwwittumdeensoftwarestudents
Microsoft Software
Students have the opportunity to download different free Microsoft products from the DreamSpark program e g Windows Office 365 for students and the Power point add-on think-cell via the portal StudiSoft You need to log in with your TUM-ID and your personal password ( page 3) wwwstudisoftde
Apple on campus
Using bdquoApple on campusldquo you can buy hard- and software by apple for private use at favorable priceswwwittumdeapple-on-campus
Citavi amp EndNote
Typing is so last century Citavi und EndNote are free and can help to get your list of literature in form
httpswwwubtumdeenreference-management
Origin
The data analysis software Origin can be downloaded at gotumde701070
49
MathWorks
MathWorks products such as Matlab can be downloaded at httpsmatlabrbgtumde
MindManager
MindManager helps to professionally map your planning and project processes
httpgotumde024801
ANSYS
The simulation software ANSYS is available from Leibniz-Rechenzentrum (LRZ) free of charge
httpgotumde920030
Direct from the software manufacturer
Some offers may also be found on the software manufacturerrsquos site a web search helps here
For example
Maxon Cinema4D ndash regmaxon-campusnet Autodesk various products ndash autodeskcom education student-softwareGraphisoft ndash graphisoftde ausbildung Nemetschek ndash https campusallplancom dehtml
50
Positions of IT-rooms on Campus Weihenstephan
4214 HU24AHU34A
4215PU26PU26A GIS LaborPU26B PU Druckerraum
4220 EGL12DGL01DGL11DGL05 ITW Helpdesk427712EG19 PC Labor21EG06 S6
51
IT-Weihenstephan (ITW)
The ITW offers a variety of IT-services for students on Campus Weihenstephanwwwitwwzwtumde helpdesk wzwtumde
Contact and Opening Hours
Maximus-von-Imhof-Forum 3 Room DGL 05 Telefon (0 81 61) 71- 3245 Fax (0 81 61) 71- 3762Opening HoursMo ndash Thu 1030 am ndash 300 pm Fri 1030 am ndash 100 pm
IT-rooms
There are 10 IT-rooms for students and employees on Campus Weihenstephan Six of them are open 24h 7d Please note and follow the ldquoAcceptable Use Policiesrdquo and the ldquoCampus Code of Conductrdquo of the TUM Those guidelines are on display in every IT-room and on our website at bdquoIT-Raumlume UumlberblickldquoPrintingTo print in the IT-rooms your print quota needs sufficient balance You can charge your print quota with tokens for sale at the ITW-Helpdesk If there should be any prob-lems do not hesitate to contact the ITW-Helpdesk For further information check our website at bdquoIT-Raumlu-me Druckenldquo24h accessTo use the IT-rooms 24 7 you need to renew our request for 24 h access every semester Please use the form you find at wwwwzwtumde 24hzugang Laptop rentalThere are several laptops available for rent You will find further information and the request form at bdquoFuumlr Studen-ten Laptop ausleihenldquo on our websiteWZW-Fundbuumlro (lost Property)Alte Akademie 1 phone (0 81 61) 71- 3220You can drop off lost property at the Helpdesk We will transfer it to the ldquoFundbuumlrordquo where you can ask for lost property
52
Imprint
Technische Universitaumlt MuumlnchenArcisstrasse 21 80333 Muumlnchen wwwtumde en
Chair of Architectural InformaticsProf Dr-Ing Frank Petzoldwwwaiartumde en
artoolbox (design prepress)Dipl-Ing Klaus Puchtawwwartoolboxartumde
IT-Servicecenter of TUM (editorial)Dipl-Phys Albert LauchnerDipl-Ing Annekatrin Wittewwwittumde en
March 2017
We are grateful for the valuable support ofThe faculties involved IT Service Group Garching (RBG)Dipl-Ing Tobias Doumlring Benjamin Muumlhlhaus Peter Prey Dipl-Ing Sebastian Haszlig Dipl-Ing Simon Endres Sorush Ramezanpour Wyly Brown MArch Architect Daniel Hawpe Sarah Jenney MA Architect
GraphicsiPhone ndash httppixelbin HTC ndash Ondrej Lechan via pixelpixelpixelcom Windows Phone ndash villardlee via panbaiducomiPad ndash httpwwwteehanlaxcomNexus 7 ndash httpwwwelegantthemescom
Logos IT GuyEye designed by PJ Onori Cup designed by Dmitry Bara-novskiy modified by the authors Cloud Storage designed by Dan Hetteix all The Noun Project Wireless from The Noun Project httpsthenounprojectcom
Further questions
Do not hesitate to ask our support They look forward to helping you Just send an E-mail to
it-supporttumde
You can find further information at
wwwittumdeenwwwittumdeenstudentswwwittumdeentumonline
wwwittumdeenfaq
Useful links
campustumde (TUMonline)
mailtumde (Web E-mail)
webdiskmwnde (Online storage)
moodletumde (Learning platform)

2
3
TUM-account
You already created your TUM-account during your online application This account gives you access to several IT services such as hellip TUMonline p 9hellip Moodle p 15hellip WLANWi-Fi p 17 ffhellip Cloud Storage p 29 ffhellip Computer rooms etc
Login details
The login details to your TUM-account are your TUM-mail address or your TUM-ID and your password You can find a manual to set up your TUM-mail address on page 5 For setting up your TUM-mail address you can log in with your login details used during your online application The password stays the same and is referred to as your personal password further on
TUM-ID
You find your TUM-ID in TUMonline under the heading ldquoE-mail Addressesrdquo This ID always has the format gu27cat (mytumde can be ignored)
With these 7 characters and your personal password you can log in to many of the relevant online options
Help ndash I lost my password
No problem Just click on ldquoForgot your passwordrdquo on the TUMonline login page and follow the instructions If you get in trouble here send a short E-mail to it-supporttumde and describe your problem To help you out ASAP the it-support needs your name TUM-mail address or TUM-ID or registration number
4
5
TUM-mail address
The first thing you need as a freshman at the TUM is your own TUM-mail address Many important E-mails ndash for example your credits or exam dates ndash will only be sent to this address That`s why we highly recommend Check your mailbox regularly
How do I set up the TUM-mail address
To set up your TUM E-mail address go to campustumde and log in with the login details you used for your online application Click on ldquoE-mail Addressesrdquo under ldquoResour-cesrdquo Enter your desired E-mail address in the upper field of the opened card ndash like this givennamefamilyname tumde
How do I access my E-mail
You can access your E-mail account at any time and from anywhere using the login at mailtumde It is of course also possible to retrieve your E-mails with common clients
gotumde608861 (MS Exchange) or gotumde950857 (IMAP) How to receive your E-mail with your smartphone is exp-lained on page 7
TUM-mail forwarding
On the same page you can enter an E-mail forwarding ad-dress to forward a copy of your TUM-mail to your private E-mail address see screenshot on the left If you wish to only recieve your TUM-mail on your private E-mail address select ldquoNur Weiterleitungrdquo (forward only)
6
7
The TUM-mail address on your Smartphone
Due to a variety of smartphones and operating systems only a general overview on how to set up the TUM-mail address on your smartphone can be given
Set up a new E-mail account hellip
Create a new E-mail account on your smartphone You need to create a ldquoMS Exchange accountrdquo andor use the manual setup to do so To set up your account you need the following data
Your E-Mail givennamefamilyname tumde
User name e g gu27cat (your TUM-ID)
Server xmailmwnde
Domain ads
Note Some smartphones combine the field bdquouser name and domainldquo Enter the information as shown divided by a backslash
ads yourTUM-ID (e g ads gu27cat)
You have to enter the domain otherwise the E-mails cannot be sent to your smartphone
Download a certificate
In addition on some devices you need to install the ldquoRoot-Certificaterdquo of Deutsche Telekom Please use the following link to do so hellip gotumde380271
8
9
TUMonline
TUMonline is the TUM Campus Management System You can manage courses an study related information here TUMonline is accessible at
campustumde
Login
Log in with your TUM-ID (e g gu27cat ) or TUM e-mail address and your personal password S 3 After logging in on campustumde you can hellip
hellip print your study materialshellip sign up for courses (LV)hellip register for examinations (PV)hellip change your addresshellip view your exam resultshellip setup your E-mail address etc
All important links can be found on your TUMonline business card see lower screenshot
Information and help
You can find detailed manuals and FAQs in our TUMonline Wiki
httpswikitumdexO4gTAQ
If you run into problems or have further questions do not hesitate to contact our support
it-supporttumde
10
11
Find your degree plan
Your degree plan which is an overview of all of your elec-tive and required subjects can be found on TUMonline too
Simply login and click on your name in the right upper corner This will take you to your business card where you will find the link ldquoStudy Status Curriculumrdquo under the navigation menu ldquoStudiesrdquo In the next window click on the name of your study programme
A fold-out ldquoCurricula Supportrdquo will appear containing all modules - in other words all of the building blocks that make up your course of study which in turn contain all of the corresponding courses and examinations
The colored flags in the foreground indicate which aspect of the course of study it involves
course component ndash blue module ndash orange course (LV) ndash red examination (PV) ndash green
Find your semester and course schedule
In your degree plan click on bdquoSemester planldquo in the upper right corner Here you will find an overview of all courses and examinations organized by semester and displayed in a schedule calendar
Important all courses are listed with subgroups typically you only need to register for one group
If you have signed up for courses (LVs) and exams (PVs) p 13 you can display a personal course schedule It will
automatically appear in your personal schedule calendar which you can find under ldquoCalendarrdquo in your business card navigation menu
12
13
Register for coursesexaminations (LVsPVs)
We recommend that you register for courses and exami-nations through your course schedule to ensure that the course offered belongs to your course of study
Select the corresponding course (LV) or examination (PV) On the right is a button with a T (course registration) or P (examination registration) with which you can register These in turn are color-coded
registration is open ndash green registration is open only after a specific date ndash
yellow registration is not yet open ndash red registration is closed ndash grey
All courses and examinations that you have registered for automatically appear in your schedule calendar
Search for courses and examinations
You can also search for courses In TUMonline click on bdquoSearchldquo in the upper right corner and then bdquoCoursesldquo
The next window has a simple and expanded search func-tion for courses If you want to search for an examination click on ldquoExam Registrationrdquo in your business card and then ldquoExam registration ndash searchrdquo in the next window A simple and expanded search is available here as well
Detailed instructions for examination searches and registrations are available at
httpswikitumdexha0_AQ
14
15
Moodle
Moodle is the central learning platform at TUM which is already used by many lecturersMoodle is accessible at wwwmoodletumde
Login
Log in with your TUM E-mail address and your personal password ( page 3) After logging in you will be taken to your personal home page with your enabled Moodle courses Registration for the Moodle courses occurs automatically after the registration for TUMonline courses
Which function does Moodle provide
In the moodle site areas your lecturers can individually combine different materials and activities for their courses Youlsquoll find there for example hellip learning materials such as digital semester collections
scriptshellip tasks such as Homework with online submissionhellip discussion and question message boards and forumshellip cooperation regarding common results or projects
within the coursehellip self-tests to check your knowledge
What else does Moodle provide
hellip learning independent of time and placehellip individual learning (paced learning techniques etc)hellip learning group functions with live meeting areas and
audio video transmission and exchange of materialhellip and much more
If you have questions do not hesitate to contact Moodle Support any time by E-mail at lms-supporttumde
16
17
WLAN Wi-Fi via eduroam
eduroam
eduroam is an international initiative of the higher educa-tional institutions to provide a uniform way for academics and students to connect to the internet via WLAN Wi-Fi even whilst they are traveling
eduroam is advantageous due to its simplicity and inter-national operation Your modified TUM-ID and personal password suffice as login (Mac page 19 Windows page 21 mobile devices from page 23)
eduroam is available at many German and European uni-versities as well as at many worldwide universities In Munich eduroam is also available at Marienplatz Karls-platz Sendlinger Tor and Odeonsplatz and will be further expanded within the city
Information about eduroam and currently available locations can be found under
wwwlrzdeservicesnetz wlan eduroam
18
19
Accessing the Internet via WLAN Wi-Fi with macOS
To securely access the Internet via the Wi-Fi network eduroam you must install the suitable configuration pro-file Logging in without proper configuration poses security risks for your personal data
Download configuration file hellip
You can find a configuration profile for your device at
httpswwwlrzdeservicesnetzwlaneduroam
Choose the suitable profile for your device and download it At the campus you can use the open Wi-Fi ldquolrzrdquo Next open and install the configuration profile
Authentication hellip
This will open a window where you will be asked for your username and password
Your username consists of your TUM ID ndash here for example gu 27cat (different for every user) ndash followed by eduroammwnde
The resulting format looks like this gu 27cat eduroammwnde
The password is your personal password ( page 3)
Enabling WLAN Wi-Fi hellip
Once you have downloaded the configuration profile and entered your user data activate the WLAN Wi-Fi and select bdquoeduroamrdquo as a network If the WLAN Wi-Fi is not configured on your computer open the System Preferences Network section and add a WLAN Wi-Fi connection
20
21
Accessing the Internet via WLAN Wi-Fi with Windows
To securely access the Internet via the Wi-Fi network eduroam you must use the suitable configuration tool Logging in without proper configuration poses security risks for your personal data
Download configuration tool hellip
Download the suitable configuration tool at
httpswwwlrzdeservicesnetzwlaneduroam
Choose the suitable version of Windows here and down-load the installer At the campus you can use the open Wi-Fi ldquolrzrdquo
Open and install the configuration profile
Authentication
This will open a window where you will be asked for your username and password
Your username consists of your TUM ID ndash here for example gu 27cat (different for every user) ndash followed by eduroammwnde
The resulting format looks like thisgu 27cat eduroammwnde
The password is your personal password ( page 3)
Enabling WLAN Wi-Fi hellip
Once you have downloaded the configuration profile and entered your user data activate the ldquoWireless Network Adapterrdquo and select the ldquoeduroamrdquo network access point
22
23
Accessing the Internet via WLAN Wi-Fi with iOS
To securely access the Internet via the Wi-Fi network eduroam you must use the suitable configuration profile Logging in without proper configuration poses security risks for your personal data
Download configuration file hellip
Install the suitable configuration profile for your iOS at
httpscateduroamde
Choose the Technical University of Munich (TUM) from the list of home institutions Use the manual search function if TUM is not listed The software version identifies automatically
Authentication
This will open a screen where you will be asked for your username and password Your username consists of your TUM-ID ndash here for example gu 27cat (different for every user) ndash followed by eduroammwnde
The resulting format looks like this gu27cat eduroammwnde
The password is your personal password ( page 3)
Enabling WLAN Wi-Fi hellip
Once you have downloaded the configuration profile and entered your user data activate the Wi-Fi by tapping to on ldquoeduroamrdquo under ldquoSettings Wi-Firdquo
24
25
Accessing the Internet via WLAN Wi-Fi with Android
To securely access the Internet via the Wi-Fi network eduroam you must download the configuration app ldquoeduroam CATrdquo at play store Logging in without proper config poses security risks for your personal data
Download configuration app hellipInstall the configuration app ldquoeduroam CATrdquo from bdquoGEacuteANT Associationldquo at play store and open it up
Different nearby configs show up Choose bdquoTechnical University of Munich (TUM)ldquo Use the manual search if the TUM is not listed
Install configuration file hellip
Accept the next two steps and download the ldquoinstallerrdquo
Open to install the configuration file (installer) on your device
Authentication hellip
This will open a screen where you will be asked for your username and password Your username consists of your TUM-ID ndash here for example gu27cat (different for every user) ndash followed by eduroammwnde
The resulting format looks like this gu 27cat eduroammwnde
The password is your personal password ( page 3)
26
27
Accessing the Internet via Wi-Fi with Windows Phone
Certificate download hellip
In order for Windows Phone devices to access the Internet via the TUMrsquos Wi-Fi network depending on your operating system you must first download the appropriate configu-ration file under
httpwwwlrzdeservicesnetzwlaneduroam
Enabling WLAN Wi-Fi hellip
Activate the network ldquoeduroamrdquo under the ldquoSettings WiFirdquo menu
Sign In hellip
This will open a screen where you will be asked for your username and password
Your username consists of your TUM-ID ndash here for example gu 27cat (different for every user) ndash followed by eduroammwnde
The resulting format looks like thisgu 27cat eduroammwnde
The password is your personal password ( page 3)
28
gu27cat
29
MWN Storage Cloud
Your personal network storage area
The Leibniz-Rechenzentrum with abbreviation LRZ provides you with a personal storage area of up to 50 GB presently (maximum of 200000 files including directories) to which only you have access This is provided on their internal servers via the ldquoMuumlnchner Wissenschafts Netzrdquo (MWN) personal storage cloud
How to access the personal network storage drive from your own computer is shown from page 33 onwards
ldquoUbiquitousrdquo- access via the Web Interface
You can also access your data from any Internet computer (even from public computers in an internet cafe) The per-sonal storage cloud is also accessible via a web interface
webdiskmwnde
To log in you need your TUM-ID and your personal password ( page 3)
How to exchange data with others
A temporary online storage space is available in the storage cloud which is shared by ALL students Via web interface at Mwntemp you can easily exchange data with other students (up to 10 GB) without using any external storage devices The data is accessible to all MWN users therefore you should not store sensitive information there All Data is deleted after 48 hoursThere are of course other ways to share large files such as Sync + Shrare see p 43 or Gigamove ndash which is described on p 45
30
IT-Security
You can enable protection of your data your computer and your digital identity by taking some simple actions
Malware protection
Students have the opportunity to download a free version of ldquoSophos Antivirusrdquo malware protection for Windows Mac OS X and Linux from the LRZ websites You may use this software on your personal device To download and update the malware protection you need to be connected to eduroam page 17 ndash 21 or activate the VPN connection page 31 f
gotumde010795
The TUM personal password
Your TUM-ID and personal password allow you to log in to a variety of IT services therefore you should choose a very strong password here You should exclusively use this password for your TUM account
gotumde550410
Secure your device
To protect your device you can do more than just down-load malware protection For more information visit
wwwittumdeen it-security
31
VPN - Virtual Private Network
What is this
A Virtual Private Network abbreviated VPN gives you the opportunity to be part of the TUM-network from anywhere in the world So you can use all TUM IT-services just like being on campus
How do I use a VPN
To use the VPN at the TUM you need a so-called VPN client This is a program that allows a secure connection to the network
The great advantage of this system is that you can use it to comfortably and safely access your data on the servers of the LRZ from any other desired network (e g your inter-net connection at home)
The following pages explain the various procedures for the usage of the TUM VPN
32
33
Accessing the LRZ Network via VPN
VPN Client Setup hellip
Under httpsasa-clusterlrzde and after entering your TUM-ID and personal password ( page 3) your operating system will be detected and the correct VPN client will be downloaded (the JAVAtrade plug-in must be installed)
Should the automatic download not work you can down-load and install the latest version of the ldquoAnyConnect Secure Mobility Clientrdquo at
gotumde369007
Connecting hellip
Start the Cisco AnyConnect Secure Mobility Client
In the ldquoConnectrdquo field enter asa-clusterlrzde Click on ldquoConnectrdquo and a window will open where you will be asked for your username and password
Enter your TUM-ID in the format gu 27cat as username and your personal password ( page 3)
34
35
Integrating the Personal Drive ndash macOS
You can integrate your personal online storage space directly as a network drive on your Mac ndash even if you find yourself outside the ldquoeduroamrdquo network area or the LRZ
Logging in per VPN hellip
For this your computer must be connected to the Internet and you need to sign in to the LRZ server via the Cisco AnyConnect VPN Client ( page 33)
Mapping the drive hellip
In the Finder under the menu ldquoGordquo select ldquoConnect to Serverhelliprdquo or just press the shortcut keys K
Enter the server address followed by your TUM-ID e g smb nasmwnde gu27cat and click on ldquoConnectrdquo
This opens a window where you will be asked for your username and password
Enter your TUM-ID in the form gu 27cat as the username with the associated personal password ( page 3) and click on ldquoConnectrdquo
If you would like to use the connection on a regular basis you can activate the ldquoRemember this password in my key-chainrdquo checkbox ndash see bottom screenshot on the left
The next time the chosen directory will be displayed under ldquoFavorite Serversrdquo ndash see middle screenshot
36
37
Integrating the Personal Drive ndash Windows
You can integrate your personal online storage space directly as a network drive on your PC ndash even if you find yourself outside of the ldquoeduroamrdquo or LRZ network area
Logging in per VPN hellip
For this your computer must be connected to the Internet and you need to connect to the LRZ server via the Cisco AnyConnect VPN Client ( page 33)
Mapping the drive hellip
Once connected to the LRZ network via VPN then in Windows Explorer click with the right mouse button on ldquoNetworkrdquo and select ldquoMap network drivehelliprdquo
This opens a window where you can assign a drive letter In addition under ldquoFolderrdquo you need to enter the address and your TUM-ID ( page 3) in the form nasmwnde gu 27cat Click on ldquoFinishrdquo
This opens a window where you will be asked for a user-name and password Enter as username ADS followed by your TUM-ID in the form gu 27cat as well as your accompanying personal password ( page 3) and click ldquoOKrdquo
If you would like to use the connection on a regular basis you may activate the ldquoRemember my credentialsrdquo check-box ndash see screenshot on the left
38
39
Connecting the Personal Drive via WebDAV (example Cyberduck)
To be able to access your drive without a VPN connection you can use the WebDAV protocol This usage is further explained with the exemplary ldquoCyberduckrdquo software You can find the current free version at address
cyberduckio
WebDAV in OSX
Open Cyberduck and at the top left click on the ldquoNew Connectionrdquo (ldquoNeue Verbindungrdquo) tab In the drop-down menu choose the protocol ldquoWebDAV (HTTPSSL)rdquo and enter as server address webdiskmwnde then click on ldquoMore Optionsrdquo (ldquoErweiterte Optionenrdquo) and enter hcwebdav Home as the Path
Enter your TUM-ID as user name and your personal pass-word ( page 3) and click ldquoConnectrdquo (ldquoVerbindenrdquo)
WebDav in Windows
Open Cyberduck and on the top left click on the ldquoNew Connectionrdquo (ldquoNeue Verbindungrdquo) tab In the drop-down menu choose the protocol ldquoWebDAV (HTTPSSL)rdquo and enter as server address webdiskmwnde then click on ldquoMore Optionsrdquo (ldquoErweiterte Optionenrdquo) and enter hcwebdav Home as the Path
Enter your TUM-ID as user name and your personal pass-word ( page 3) and click ldquoConnectrdquo (ldquoVerbindenrdquo)
40
41
Connecting the Personal Drive via WebDAV Mobile Devices
WebDAV with iOS
To be able to access the LRZ network from your iPad or iPhone you can use the WebDAV protocol This usage is further explained with the exemplary ldquoWebDAV Navigatorrdquo app
Click on ldquoNew Serverrdquo and enter the following as the ser-ver address (see screenshot above)
https webdiskmwnde hcwebdav
Enter your TUM-ID as the username and your personal password ( page 3) and select ldquoSaverdquo (ldquoSichernrdquo)
WebDAV with Android
To be able to access the LRZ network from your Android pad or phone you can use the WebDAV protocol This usage is further explained with the exemplary ldquoWebDAV Navigator Literdquo app
Click on ldquoNew Serverrdquo and enter the following as the ser-ver address (see screenshot above)
https webdiskmwnde hcwebdav
Enter as username ADS followed by your TUM-ID in the form gu 27cat as well as your personal password ( page 3) and click ldquoSaverdquo
42
43
Sync + Share
Sync + Share
For those of you always on the move the LRZ offers ldquoSync + SharerdquoLike ldquoDropboxrdquo this service offers you the opportunity to sync and share your data with others You can also sync your data with different devices from anywhere Every student has 50GB storage available for free
Sync
Log in with your TUM-ID and your personal password page 3 at syncandsharelrzde
On the web interface you can set up a new folder and upload data under ldquoFolderrdquo (ldquoFolder+rdquo icon see upper screenshot)
At ldquoClients runterladenrdquo you have the opportunity to download sync-clients for different operating systems These clients allow you to work offline automatically synchronizing the changes made on different devices when your device next connects to the internet
Share
To share data and work together on projects you can add other people with the ldquoPerson+ldquo icon behind the folder to do so (see upper screenshot) You can add as many per-sons as you like by adding their E-mail address and give them specific rightsYou also have the opportunity to give read-only access of folders or files to external persons To do so you choose the ldquochain-iconrdquo behind the file or folder generating a web link In this way the external person can view the file or folder but not work on it (read only) You can check all created links at ldquoVerlinkungenldquo
wwwlrzdesyncandshare
44
45
Sharing big files via GigaMove
The TUM offers a service for the transmission of large files via the Computing Center of the RWTH Aachen and in cooperation with the German research network DFN It is called ldquoGigaMoverdquo and can be found at the following address
gigamoverzrwth-aachende
Login hellip
First you have to select your University ndash in this case the Technische Universitaumlt Muumlnchen (TUM) and then login with your TUM-ID in the form gu 27cat and your personal password ( page 3)
Sharing data hellip
Under the tab ldquoProvide filerdquo you can upload individual files of up to 2 GB Overall you can use up to 10 GB
Warning Gigamove is intended for short-term exchanges and not for longer storage of data An uploaded file is available up to 14 days and is deleted at the end of this period
Under the tab ldquoRequest filerdquo you can send a link to your fellow students where they can upload a file of up to 2 GB onto your webspace
Under ldquoManage Filesrdquo you can see all your uploaded files and for example send download links for access to these files by E-mail not only directly to your fellow students but also to non-students
46
47
Finding literature and using e-media
With nearly two million printed and electronic media the university library (UB) offers a comprehensive range of learning and information services for your course of studies
wwwubtumde
OPAC online catalog
You can search for all of the available UB media through the OPAC and OPACplus catalogs
hellip You can use OPAC to search for all print and elec- tronic media and borrow it or access it online
hellip You can use OPACplus to search for newspaper articles books or conference transcripts
httpsopacubtumde
Using e-media with eAccess
Youlsquore not on campus or donlsquot use eduroam
No problem With eAccess you can use e-books e-journals and UB databases from anywhere
Simply sign-on to eAccess with your TUM account
httpslogineaccessubtumdelogin
48
Free Software for Students
The TUM offers you a variety of free software via campus agreements You can find an overview after login in TU-Monline on your business card under ldquoServicesrdquo rdquoSoft-warerdquo or at wwwittumdeensoftwarestudents
Microsoft Software
Students have the opportunity to download different free Microsoft products from the DreamSpark program e g Windows Office 365 for students and the Power point add-on think-cell via the portal StudiSoft You need to log in with your TUM-ID and your personal password ( page 3) wwwstudisoftde
Apple on campus
Using bdquoApple on campusldquo you can buy hard- and software by apple for private use at favorable priceswwwittumdeapple-on-campus
Citavi amp EndNote
Typing is so last century Citavi und EndNote are free and can help to get your list of literature in form
httpswwwubtumdeenreference-management
Origin
The data analysis software Origin can be downloaded at gotumde701070
49
MathWorks
MathWorks products such as Matlab can be downloaded at httpsmatlabrbgtumde
MindManager
MindManager helps to professionally map your planning and project processes
httpgotumde024801
ANSYS
The simulation software ANSYS is available from Leibniz-Rechenzentrum (LRZ) free of charge
httpgotumde920030
Direct from the software manufacturer
Some offers may also be found on the software manufacturerrsquos site a web search helps here
For example
Maxon Cinema4D ndash regmaxon-campusnet Autodesk various products ndash autodeskcom education student-softwareGraphisoft ndash graphisoftde ausbildung Nemetschek ndash https campusallplancom dehtml
50
Positions of IT-rooms on Campus Weihenstephan
4214 HU24AHU34A
4215PU26PU26A GIS LaborPU26B PU Druckerraum
4220 EGL12DGL01DGL11DGL05 ITW Helpdesk427712EG19 PC Labor21EG06 S6
51
IT-Weihenstephan (ITW)
The ITW offers a variety of IT-services for students on Campus Weihenstephanwwwitwwzwtumde helpdesk wzwtumde
Contact and Opening Hours
Maximus-von-Imhof-Forum 3 Room DGL 05 Telefon (0 81 61) 71- 3245 Fax (0 81 61) 71- 3762Opening HoursMo ndash Thu 1030 am ndash 300 pm Fri 1030 am ndash 100 pm
IT-rooms
There are 10 IT-rooms for students and employees on Campus Weihenstephan Six of them are open 24h 7d Please note and follow the ldquoAcceptable Use Policiesrdquo and the ldquoCampus Code of Conductrdquo of the TUM Those guidelines are on display in every IT-room and on our website at bdquoIT-Raumlume UumlberblickldquoPrintingTo print in the IT-rooms your print quota needs sufficient balance You can charge your print quota with tokens for sale at the ITW-Helpdesk If there should be any prob-lems do not hesitate to contact the ITW-Helpdesk For further information check our website at bdquoIT-Raumlu-me Druckenldquo24h accessTo use the IT-rooms 24 7 you need to renew our request for 24 h access every semester Please use the form you find at wwwwzwtumde 24hzugang Laptop rentalThere are several laptops available for rent You will find further information and the request form at bdquoFuumlr Studen-ten Laptop ausleihenldquo on our websiteWZW-Fundbuumlro (lost Property)Alte Akademie 1 phone (0 81 61) 71- 3220You can drop off lost property at the Helpdesk We will transfer it to the ldquoFundbuumlrordquo where you can ask for lost property
52
Imprint
Technische Universitaumlt MuumlnchenArcisstrasse 21 80333 Muumlnchen wwwtumde en
Chair of Architectural InformaticsProf Dr-Ing Frank Petzoldwwwaiartumde en
artoolbox (design prepress)Dipl-Ing Klaus Puchtawwwartoolboxartumde
IT-Servicecenter of TUM (editorial)Dipl-Phys Albert LauchnerDipl-Ing Annekatrin Wittewwwittumde en
March 2017
We are grateful for the valuable support ofThe faculties involved IT Service Group Garching (RBG)Dipl-Ing Tobias Doumlring Benjamin Muumlhlhaus Peter Prey Dipl-Ing Sebastian Haszlig Dipl-Ing Simon Endres Sorush Ramezanpour Wyly Brown MArch Architect Daniel Hawpe Sarah Jenney MA Architect
GraphicsiPhone ndash httppixelbin HTC ndash Ondrej Lechan via pixelpixelpixelcom Windows Phone ndash villardlee via panbaiducomiPad ndash httpwwwteehanlaxcomNexus 7 ndash httpwwwelegantthemescom
Logos IT GuyEye designed by PJ Onori Cup designed by Dmitry Bara-novskiy modified by the authors Cloud Storage designed by Dan Hetteix all The Noun Project Wireless from The Noun Project httpsthenounprojectcom
Further questions
Do not hesitate to ask our support They look forward to helping you Just send an E-mail to
it-supporttumde
You can find further information at
wwwittumdeenwwwittumdeenstudentswwwittumdeentumonline
wwwittumdeenfaq
Useful links
campustumde (TUMonline)
mailtumde (Web E-mail)
webdiskmwnde (Online storage)
moodletumde (Learning platform)

3
TUM-account
You already created your TUM-account during your online application This account gives you access to several IT services such as hellip TUMonline p 9hellip Moodle p 15hellip WLANWi-Fi p 17 ffhellip Cloud Storage p 29 ffhellip Computer rooms etc
Login details
The login details to your TUM-account are your TUM-mail address or your TUM-ID and your password You can find a manual to set up your TUM-mail address on page 5 For setting up your TUM-mail address you can log in with your login details used during your online application The password stays the same and is referred to as your personal password further on
TUM-ID
You find your TUM-ID in TUMonline under the heading ldquoE-mail Addressesrdquo This ID always has the format gu27cat (mytumde can be ignored)
With these 7 characters and your personal password you can log in to many of the relevant online options
Help ndash I lost my password
No problem Just click on ldquoForgot your passwordrdquo on the TUMonline login page and follow the instructions If you get in trouble here send a short E-mail to it-supporttumde and describe your problem To help you out ASAP the it-support needs your name TUM-mail address or TUM-ID or registration number
4
5
TUM-mail address
The first thing you need as a freshman at the TUM is your own TUM-mail address Many important E-mails ndash for example your credits or exam dates ndash will only be sent to this address That`s why we highly recommend Check your mailbox regularly
How do I set up the TUM-mail address
To set up your TUM E-mail address go to campustumde and log in with the login details you used for your online application Click on ldquoE-mail Addressesrdquo under ldquoResour-cesrdquo Enter your desired E-mail address in the upper field of the opened card ndash like this givennamefamilyname tumde
How do I access my E-mail
You can access your E-mail account at any time and from anywhere using the login at mailtumde It is of course also possible to retrieve your E-mails with common clients
gotumde608861 (MS Exchange) or gotumde950857 (IMAP) How to receive your E-mail with your smartphone is exp-lained on page 7
TUM-mail forwarding
On the same page you can enter an E-mail forwarding ad-dress to forward a copy of your TUM-mail to your private E-mail address see screenshot on the left If you wish to only recieve your TUM-mail on your private E-mail address select ldquoNur Weiterleitungrdquo (forward only)
6
7
The TUM-mail address on your Smartphone
Due to a variety of smartphones and operating systems only a general overview on how to set up the TUM-mail address on your smartphone can be given
Set up a new E-mail account hellip
Create a new E-mail account on your smartphone You need to create a ldquoMS Exchange accountrdquo andor use the manual setup to do so To set up your account you need the following data
Your E-Mail givennamefamilyname tumde
User name e g gu27cat (your TUM-ID)
Server xmailmwnde
Domain ads
Note Some smartphones combine the field bdquouser name and domainldquo Enter the information as shown divided by a backslash
ads yourTUM-ID (e g ads gu27cat)
You have to enter the domain otherwise the E-mails cannot be sent to your smartphone
Download a certificate
In addition on some devices you need to install the ldquoRoot-Certificaterdquo of Deutsche Telekom Please use the following link to do so hellip gotumde380271
8
9
TUMonline
TUMonline is the TUM Campus Management System You can manage courses an study related information here TUMonline is accessible at
campustumde
Login
Log in with your TUM-ID (e g gu27cat ) or TUM e-mail address and your personal password S 3 After logging in on campustumde you can hellip
hellip print your study materialshellip sign up for courses (LV)hellip register for examinations (PV)hellip change your addresshellip view your exam resultshellip setup your E-mail address etc
All important links can be found on your TUMonline business card see lower screenshot
Information and help
You can find detailed manuals and FAQs in our TUMonline Wiki
httpswikitumdexO4gTAQ
If you run into problems or have further questions do not hesitate to contact our support
it-supporttumde
10
11
Find your degree plan
Your degree plan which is an overview of all of your elec-tive and required subjects can be found on TUMonline too
Simply login and click on your name in the right upper corner This will take you to your business card where you will find the link ldquoStudy Status Curriculumrdquo under the navigation menu ldquoStudiesrdquo In the next window click on the name of your study programme
A fold-out ldquoCurricula Supportrdquo will appear containing all modules - in other words all of the building blocks that make up your course of study which in turn contain all of the corresponding courses and examinations
The colored flags in the foreground indicate which aspect of the course of study it involves
course component ndash blue module ndash orange course (LV) ndash red examination (PV) ndash green
Find your semester and course schedule
In your degree plan click on bdquoSemester planldquo in the upper right corner Here you will find an overview of all courses and examinations organized by semester and displayed in a schedule calendar
Important all courses are listed with subgroups typically you only need to register for one group
If you have signed up for courses (LVs) and exams (PVs) p 13 you can display a personal course schedule It will
automatically appear in your personal schedule calendar which you can find under ldquoCalendarrdquo in your business card navigation menu
12
13
Register for coursesexaminations (LVsPVs)
We recommend that you register for courses and exami-nations through your course schedule to ensure that the course offered belongs to your course of study
Select the corresponding course (LV) or examination (PV) On the right is a button with a T (course registration) or P (examination registration) with which you can register These in turn are color-coded
registration is open ndash green registration is open only after a specific date ndash
yellow registration is not yet open ndash red registration is closed ndash grey
All courses and examinations that you have registered for automatically appear in your schedule calendar
Search for courses and examinations
You can also search for courses In TUMonline click on bdquoSearchldquo in the upper right corner and then bdquoCoursesldquo
The next window has a simple and expanded search func-tion for courses If you want to search for an examination click on ldquoExam Registrationrdquo in your business card and then ldquoExam registration ndash searchrdquo in the next window A simple and expanded search is available here as well
Detailed instructions for examination searches and registrations are available at
httpswikitumdexha0_AQ
14
15
Moodle
Moodle is the central learning platform at TUM which is already used by many lecturersMoodle is accessible at wwwmoodletumde
Login
Log in with your TUM E-mail address and your personal password ( page 3) After logging in you will be taken to your personal home page with your enabled Moodle courses Registration for the Moodle courses occurs automatically after the registration for TUMonline courses
Which function does Moodle provide
In the moodle site areas your lecturers can individually combine different materials and activities for their courses Youlsquoll find there for example hellip learning materials such as digital semester collections
scriptshellip tasks such as Homework with online submissionhellip discussion and question message boards and forumshellip cooperation regarding common results or projects
within the coursehellip self-tests to check your knowledge
What else does Moodle provide
hellip learning independent of time and placehellip individual learning (paced learning techniques etc)hellip learning group functions with live meeting areas and
audio video transmission and exchange of materialhellip and much more
If you have questions do not hesitate to contact Moodle Support any time by E-mail at lms-supporttumde
16
17
WLAN Wi-Fi via eduroam
eduroam
eduroam is an international initiative of the higher educa-tional institutions to provide a uniform way for academics and students to connect to the internet via WLAN Wi-Fi even whilst they are traveling
eduroam is advantageous due to its simplicity and inter-national operation Your modified TUM-ID and personal password suffice as login (Mac page 19 Windows page 21 mobile devices from page 23)
eduroam is available at many German and European uni-versities as well as at many worldwide universities In Munich eduroam is also available at Marienplatz Karls-platz Sendlinger Tor and Odeonsplatz and will be further expanded within the city
Information about eduroam and currently available locations can be found under
wwwlrzdeservicesnetz wlan eduroam
18
19
Accessing the Internet via WLAN Wi-Fi with macOS
To securely access the Internet via the Wi-Fi network eduroam you must install the suitable configuration pro-file Logging in without proper configuration poses security risks for your personal data
Download configuration file hellip
You can find a configuration profile for your device at
httpswwwlrzdeservicesnetzwlaneduroam
Choose the suitable profile for your device and download it At the campus you can use the open Wi-Fi ldquolrzrdquo Next open and install the configuration profile
Authentication hellip
This will open a window where you will be asked for your username and password
Your username consists of your TUM ID ndash here for example gu 27cat (different for every user) ndash followed by eduroammwnde
The resulting format looks like this gu 27cat eduroammwnde
The password is your personal password ( page 3)
Enabling WLAN Wi-Fi hellip
Once you have downloaded the configuration profile and entered your user data activate the WLAN Wi-Fi and select bdquoeduroamrdquo as a network If the WLAN Wi-Fi is not configured on your computer open the System Preferences Network section and add a WLAN Wi-Fi connection
20
21
Accessing the Internet via WLAN Wi-Fi with Windows
To securely access the Internet via the Wi-Fi network eduroam you must use the suitable configuration tool Logging in without proper configuration poses security risks for your personal data
Download configuration tool hellip
Download the suitable configuration tool at
httpswwwlrzdeservicesnetzwlaneduroam
Choose the suitable version of Windows here and down-load the installer At the campus you can use the open Wi-Fi ldquolrzrdquo
Open and install the configuration profile
Authentication
This will open a window where you will be asked for your username and password
Your username consists of your TUM ID ndash here for example gu 27cat (different for every user) ndash followed by eduroammwnde
The resulting format looks like thisgu 27cat eduroammwnde
The password is your personal password ( page 3)
Enabling WLAN Wi-Fi hellip
Once you have downloaded the configuration profile and entered your user data activate the ldquoWireless Network Adapterrdquo and select the ldquoeduroamrdquo network access point
22
23
Accessing the Internet via WLAN Wi-Fi with iOS
To securely access the Internet via the Wi-Fi network eduroam you must use the suitable configuration profile Logging in without proper configuration poses security risks for your personal data
Download configuration file hellip
Install the suitable configuration profile for your iOS at
httpscateduroamde
Choose the Technical University of Munich (TUM) from the list of home institutions Use the manual search function if TUM is not listed The software version identifies automatically
Authentication
This will open a screen where you will be asked for your username and password Your username consists of your TUM-ID ndash here for example gu 27cat (different for every user) ndash followed by eduroammwnde
The resulting format looks like this gu27cat eduroammwnde
The password is your personal password ( page 3)
Enabling WLAN Wi-Fi hellip
Once you have downloaded the configuration profile and entered your user data activate the Wi-Fi by tapping to on ldquoeduroamrdquo under ldquoSettings Wi-Firdquo
24
25
Accessing the Internet via WLAN Wi-Fi with Android
To securely access the Internet via the Wi-Fi network eduroam you must download the configuration app ldquoeduroam CATrdquo at play store Logging in without proper config poses security risks for your personal data
Download configuration app hellipInstall the configuration app ldquoeduroam CATrdquo from bdquoGEacuteANT Associationldquo at play store and open it up
Different nearby configs show up Choose bdquoTechnical University of Munich (TUM)ldquo Use the manual search if the TUM is not listed
Install configuration file hellip
Accept the next two steps and download the ldquoinstallerrdquo
Open to install the configuration file (installer) on your device
Authentication hellip
This will open a screen where you will be asked for your username and password Your username consists of your TUM-ID ndash here for example gu27cat (different for every user) ndash followed by eduroammwnde
The resulting format looks like this gu 27cat eduroammwnde
The password is your personal password ( page 3)
26
27
Accessing the Internet via Wi-Fi with Windows Phone
Certificate download hellip
In order for Windows Phone devices to access the Internet via the TUMrsquos Wi-Fi network depending on your operating system you must first download the appropriate configu-ration file under
httpwwwlrzdeservicesnetzwlaneduroam
Enabling WLAN Wi-Fi hellip
Activate the network ldquoeduroamrdquo under the ldquoSettings WiFirdquo menu
Sign In hellip
This will open a screen where you will be asked for your username and password
Your username consists of your TUM-ID ndash here for example gu 27cat (different for every user) ndash followed by eduroammwnde
The resulting format looks like thisgu 27cat eduroammwnde
The password is your personal password ( page 3)
28
gu27cat
29
MWN Storage Cloud
Your personal network storage area
The Leibniz-Rechenzentrum with abbreviation LRZ provides you with a personal storage area of up to 50 GB presently (maximum of 200000 files including directories) to which only you have access This is provided on their internal servers via the ldquoMuumlnchner Wissenschafts Netzrdquo (MWN) personal storage cloud
How to access the personal network storage drive from your own computer is shown from page 33 onwards
ldquoUbiquitousrdquo- access via the Web Interface
You can also access your data from any Internet computer (even from public computers in an internet cafe) The per-sonal storage cloud is also accessible via a web interface
webdiskmwnde
To log in you need your TUM-ID and your personal password ( page 3)
How to exchange data with others
A temporary online storage space is available in the storage cloud which is shared by ALL students Via web interface at Mwntemp you can easily exchange data with other students (up to 10 GB) without using any external storage devices The data is accessible to all MWN users therefore you should not store sensitive information there All Data is deleted after 48 hoursThere are of course other ways to share large files such as Sync + Shrare see p 43 or Gigamove ndash which is described on p 45
30
IT-Security
You can enable protection of your data your computer and your digital identity by taking some simple actions
Malware protection
Students have the opportunity to download a free version of ldquoSophos Antivirusrdquo malware protection for Windows Mac OS X and Linux from the LRZ websites You may use this software on your personal device To download and update the malware protection you need to be connected to eduroam page 17 ndash 21 or activate the VPN connection page 31 f
gotumde010795
The TUM personal password
Your TUM-ID and personal password allow you to log in to a variety of IT services therefore you should choose a very strong password here You should exclusively use this password for your TUM account
gotumde550410
Secure your device
To protect your device you can do more than just down-load malware protection For more information visit
wwwittumdeen it-security
31
VPN - Virtual Private Network
What is this
A Virtual Private Network abbreviated VPN gives you the opportunity to be part of the TUM-network from anywhere in the world So you can use all TUM IT-services just like being on campus
How do I use a VPN
To use the VPN at the TUM you need a so-called VPN client This is a program that allows a secure connection to the network
The great advantage of this system is that you can use it to comfortably and safely access your data on the servers of the LRZ from any other desired network (e g your inter-net connection at home)
The following pages explain the various procedures for the usage of the TUM VPN
32
33
Accessing the LRZ Network via VPN
VPN Client Setup hellip
Under httpsasa-clusterlrzde and after entering your TUM-ID and personal password ( page 3) your operating system will be detected and the correct VPN client will be downloaded (the JAVAtrade plug-in must be installed)
Should the automatic download not work you can down-load and install the latest version of the ldquoAnyConnect Secure Mobility Clientrdquo at
gotumde369007
Connecting hellip
Start the Cisco AnyConnect Secure Mobility Client
In the ldquoConnectrdquo field enter asa-clusterlrzde Click on ldquoConnectrdquo and a window will open where you will be asked for your username and password
Enter your TUM-ID in the format gu 27cat as username and your personal password ( page 3)
34
35
Integrating the Personal Drive ndash macOS
You can integrate your personal online storage space directly as a network drive on your Mac ndash even if you find yourself outside the ldquoeduroamrdquo network area or the LRZ
Logging in per VPN hellip
For this your computer must be connected to the Internet and you need to sign in to the LRZ server via the Cisco AnyConnect VPN Client ( page 33)
Mapping the drive hellip
In the Finder under the menu ldquoGordquo select ldquoConnect to Serverhelliprdquo or just press the shortcut keys K
Enter the server address followed by your TUM-ID e g smb nasmwnde gu27cat and click on ldquoConnectrdquo
This opens a window where you will be asked for your username and password
Enter your TUM-ID in the form gu 27cat as the username with the associated personal password ( page 3) and click on ldquoConnectrdquo
If you would like to use the connection on a regular basis you can activate the ldquoRemember this password in my key-chainrdquo checkbox ndash see bottom screenshot on the left
The next time the chosen directory will be displayed under ldquoFavorite Serversrdquo ndash see middle screenshot
36
37
Integrating the Personal Drive ndash Windows
You can integrate your personal online storage space directly as a network drive on your PC ndash even if you find yourself outside of the ldquoeduroamrdquo or LRZ network area
Logging in per VPN hellip
For this your computer must be connected to the Internet and you need to connect to the LRZ server via the Cisco AnyConnect VPN Client ( page 33)
Mapping the drive hellip
Once connected to the LRZ network via VPN then in Windows Explorer click with the right mouse button on ldquoNetworkrdquo and select ldquoMap network drivehelliprdquo
This opens a window where you can assign a drive letter In addition under ldquoFolderrdquo you need to enter the address and your TUM-ID ( page 3) in the form nasmwnde gu 27cat Click on ldquoFinishrdquo
This opens a window where you will be asked for a user-name and password Enter as username ADS followed by your TUM-ID in the form gu 27cat as well as your accompanying personal password ( page 3) and click ldquoOKrdquo
If you would like to use the connection on a regular basis you may activate the ldquoRemember my credentialsrdquo check-box ndash see screenshot on the left
38
39
Connecting the Personal Drive via WebDAV (example Cyberduck)
To be able to access your drive without a VPN connection you can use the WebDAV protocol This usage is further explained with the exemplary ldquoCyberduckrdquo software You can find the current free version at address
cyberduckio
WebDAV in OSX
Open Cyberduck and at the top left click on the ldquoNew Connectionrdquo (ldquoNeue Verbindungrdquo) tab In the drop-down menu choose the protocol ldquoWebDAV (HTTPSSL)rdquo and enter as server address webdiskmwnde then click on ldquoMore Optionsrdquo (ldquoErweiterte Optionenrdquo) and enter hcwebdav Home as the Path
Enter your TUM-ID as user name and your personal pass-word ( page 3) and click ldquoConnectrdquo (ldquoVerbindenrdquo)
WebDav in Windows
Open Cyberduck and on the top left click on the ldquoNew Connectionrdquo (ldquoNeue Verbindungrdquo) tab In the drop-down menu choose the protocol ldquoWebDAV (HTTPSSL)rdquo and enter as server address webdiskmwnde then click on ldquoMore Optionsrdquo (ldquoErweiterte Optionenrdquo) and enter hcwebdav Home as the Path
Enter your TUM-ID as user name and your personal pass-word ( page 3) and click ldquoConnectrdquo (ldquoVerbindenrdquo)
40
41
Connecting the Personal Drive via WebDAV Mobile Devices
WebDAV with iOS
To be able to access the LRZ network from your iPad or iPhone you can use the WebDAV protocol This usage is further explained with the exemplary ldquoWebDAV Navigatorrdquo app
Click on ldquoNew Serverrdquo and enter the following as the ser-ver address (see screenshot above)
https webdiskmwnde hcwebdav
Enter your TUM-ID as the username and your personal password ( page 3) and select ldquoSaverdquo (ldquoSichernrdquo)
WebDAV with Android
To be able to access the LRZ network from your Android pad or phone you can use the WebDAV protocol This usage is further explained with the exemplary ldquoWebDAV Navigator Literdquo app
Click on ldquoNew Serverrdquo and enter the following as the ser-ver address (see screenshot above)
https webdiskmwnde hcwebdav
Enter as username ADS followed by your TUM-ID in the form gu 27cat as well as your personal password ( page 3) and click ldquoSaverdquo
42
43
Sync + Share
Sync + Share
For those of you always on the move the LRZ offers ldquoSync + SharerdquoLike ldquoDropboxrdquo this service offers you the opportunity to sync and share your data with others You can also sync your data with different devices from anywhere Every student has 50GB storage available for free
Sync
Log in with your TUM-ID and your personal password page 3 at syncandsharelrzde
On the web interface you can set up a new folder and upload data under ldquoFolderrdquo (ldquoFolder+rdquo icon see upper screenshot)
At ldquoClients runterladenrdquo you have the opportunity to download sync-clients for different operating systems These clients allow you to work offline automatically synchronizing the changes made on different devices when your device next connects to the internet
Share
To share data and work together on projects you can add other people with the ldquoPerson+ldquo icon behind the folder to do so (see upper screenshot) You can add as many per-sons as you like by adding their E-mail address and give them specific rightsYou also have the opportunity to give read-only access of folders or files to external persons To do so you choose the ldquochain-iconrdquo behind the file or folder generating a web link In this way the external person can view the file or folder but not work on it (read only) You can check all created links at ldquoVerlinkungenldquo
wwwlrzdesyncandshare
44
45
Sharing big files via GigaMove
The TUM offers a service for the transmission of large files via the Computing Center of the RWTH Aachen and in cooperation with the German research network DFN It is called ldquoGigaMoverdquo and can be found at the following address
gigamoverzrwth-aachende
Login hellip
First you have to select your University ndash in this case the Technische Universitaumlt Muumlnchen (TUM) and then login with your TUM-ID in the form gu 27cat and your personal password ( page 3)
Sharing data hellip
Under the tab ldquoProvide filerdquo you can upload individual files of up to 2 GB Overall you can use up to 10 GB
Warning Gigamove is intended for short-term exchanges and not for longer storage of data An uploaded file is available up to 14 days and is deleted at the end of this period
Under the tab ldquoRequest filerdquo you can send a link to your fellow students where they can upload a file of up to 2 GB onto your webspace
Under ldquoManage Filesrdquo you can see all your uploaded files and for example send download links for access to these files by E-mail not only directly to your fellow students but also to non-students
46
47
Finding literature and using e-media
With nearly two million printed and electronic media the university library (UB) offers a comprehensive range of learning and information services for your course of studies
wwwubtumde
OPAC online catalog
You can search for all of the available UB media through the OPAC and OPACplus catalogs
hellip You can use OPAC to search for all print and elec- tronic media and borrow it or access it online
hellip You can use OPACplus to search for newspaper articles books or conference transcripts
httpsopacubtumde
Using e-media with eAccess
Youlsquore not on campus or donlsquot use eduroam
No problem With eAccess you can use e-books e-journals and UB databases from anywhere
Simply sign-on to eAccess with your TUM account
httpslogineaccessubtumdelogin
48
Free Software for Students
The TUM offers you a variety of free software via campus agreements You can find an overview after login in TU-Monline on your business card under ldquoServicesrdquo rdquoSoft-warerdquo or at wwwittumdeensoftwarestudents
Microsoft Software
Students have the opportunity to download different free Microsoft products from the DreamSpark program e g Windows Office 365 for students and the Power point add-on think-cell via the portal StudiSoft You need to log in with your TUM-ID and your personal password ( page 3) wwwstudisoftde
Apple on campus
Using bdquoApple on campusldquo you can buy hard- and software by apple for private use at favorable priceswwwittumdeapple-on-campus
Citavi amp EndNote
Typing is so last century Citavi und EndNote are free and can help to get your list of literature in form
httpswwwubtumdeenreference-management
Origin
The data analysis software Origin can be downloaded at gotumde701070
49
MathWorks
MathWorks products such as Matlab can be downloaded at httpsmatlabrbgtumde
MindManager
MindManager helps to professionally map your planning and project processes
httpgotumde024801
ANSYS
The simulation software ANSYS is available from Leibniz-Rechenzentrum (LRZ) free of charge
httpgotumde920030
Direct from the software manufacturer
Some offers may also be found on the software manufacturerrsquos site a web search helps here
For example
Maxon Cinema4D ndash regmaxon-campusnet Autodesk various products ndash autodeskcom education student-softwareGraphisoft ndash graphisoftde ausbildung Nemetschek ndash https campusallplancom dehtml
50
Positions of IT-rooms on Campus Weihenstephan
4214 HU24AHU34A
4215PU26PU26A GIS LaborPU26B PU Druckerraum
4220 EGL12DGL01DGL11DGL05 ITW Helpdesk427712EG19 PC Labor21EG06 S6
51
IT-Weihenstephan (ITW)
The ITW offers a variety of IT-services for students on Campus Weihenstephanwwwitwwzwtumde helpdesk wzwtumde
Contact and Opening Hours
Maximus-von-Imhof-Forum 3 Room DGL 05 Telefon (0 81 61) 71- 3245 Fax (0 81 61) 71- 3762Opening HoursMo ndash Thu 1030 am ndash 300 pm Fri 1030 am ndash 100 pm
IT-rooms
There are 10 IT-rooms for students and employees on Campus Weihenstephan Six of them are open 24h 7d Please note and follow the ldquoAcceptable Use Policiesrdquo and the ldquoCampus Code of Conductrdquo of the TUM Those guidelines are on display in every IT-room and on our website at bdquoIT-Raumlume UumlberblickldquoPrintingTo print in the IT-rooms your print quota needs sufficient balance You can charge your print quota with tokens for sale at the ITW-Helpdesk If there should be any prob-lems do not hesitate to contact the ITW-Helpdesk For further information check our website at bdquoIT-Raumlu-me Druckenldquo24h accessTo use the IT-rooms 24 7 you need to renew our request for 24 h access every semester Please use the form you find at wwwwzwtumde 24hzugang Laptop rentalThere are several laptops available for rent You will find further information and the request form at bdquoFuumlr Studen-ten Laptop ausleihenldquo on our websiteWZW-Fundbuumlro (lost Property)Alte Akademie 1 phone (0 81 61) 71- 3220You can drop off lost property at the Helpdesk We will transfer it to the ldquoFundbuumlrordquo where you can ask for lost property
52
Imprint
Technische Universitaumlt MuumlnchenArcisstrasse 21 80333 Muumlnchen wwwtumde en
Chair of Architectural InformaticsProf Dr-Ing Frank Petzoldwwwaiartumde en
artoolbox (design prepress)Dipl-Ing Klaus Puchtawwwartoolboxartumde
IT-Servicecenter of TUM (editorial)Dipl-Phys Albert LauchnerDipl-Ing Annekatrin Wittewwwittumde en
March 2017
We are grateful for the valuable support ofThe faculties involved IT Service Group Garching (RBG)Dipl-Ing Tobias Doumlring Benjamin Muumlhlhaus Peter Prey Dipl-Ing Sebastian Haszlig Dipl-Ing Simon Endres Sorush Ramezanpour Wyly Brown MArch Architect Daniel Hawpe Sarah Jenney MA Architect
GraphicsiPhone ndash httppixelbin HTC ndash Ondrej Lechan via pixelpixelpixelcom Windows Phone ndash villardlee via panbaiducomiPad ndash httpwwwteehanlaxcomNexus 7 ndash httpwwwelegantthemescom
Logos IT GuyEye designed by PJ Onori Cup designed by Dmitry Bara-novskiy modified by the authors Cloud Storage designed by Dan Hetteix all The Noun Project Wireless from The Noun Project httpsthenounprojectcom
Further questions
Do not hesitate to ask our support They look forward to helping you Just send an E-mail to
it-supporttumde
You can find further information at
wwwittumdeenwwwittumdeenstudentswwwittumdeentumonline
wwwittumdeenfaq
Useful links
campustumde (TUMonline)
mailtumde (Web E-mail)
webdiskmwnde (Online storage)
moodletumde (Learning platform)

4
5
TUM-mail address
The first thing you need as a freshman at the TUM is your own TUM-mail address Many important E-mails ndash for example your credits or exam dates ndash will only be sent to this address That`s why we highly recommend Check your mailbox regularly
How do I set up the TUM-mail address
To set up your TUM E-mail address go to campustumde and log in with the login details you used for your online application Click on ldquoE-mail Addressesrdquo under ldquoResour-cesrdquo Enter your desired E-mail address in the upper field of the opened card ndash like this givennamefamilyname tumde
How do I access my E-mail
You can access your E-mail account at any time and from anywhere using the login at mailtumde It is of course also possible to retrieve your E-mails with common clients
gotumde608861 (MS Exchange) or gotumde950857 (IMAP) How to receive your E-mail with your smartphone is exp-lained on page 7
TUM-mail forwarding
On the same page you can enter an E-mail forwarding ad-dress to forward a copy of your TUM-mail to your private E-mail address see screenshot on the left If you wish to only recieve your TUM-mail on your private E-mail address select ldquoNur Weiterleitungrdquo (forward only)
6
7
The TUM-mail address on your Smartphone
Due to a variety of smartphones and operating systems only a general overview on how to set up the TUM-mail address on your smartphone can be given
Set up a new E-mail account hellip
Create a new E-mail account on your smartphone You need to create a ldquoMS Exchange accountrdquo andor use the manual setup to do so To set up your account you need the following data
Your E-Mail givennamefamilyname tumde
User name e g gu27cat (your TUM-ID)
Server xmailmwnde
Domain ads
Note Some smartphones combine the field bdquouser name and domainldquo Enter the information as shown divided by a backslash
ads yourTUM-ID (e g ads gu27cat)
You have to enter the domain otherwise the E-mails cannot be sent to your smartphone
Download a certificate
In addition on some devices you need to install the ldquoRoot-Certificaterdquo of Deutsche Telekom Please use the following link to do so hellip gotumde380271
8
9
TUMonline
TUMonline is the TUM Campus Management System You can manage courses an study related information here TUMonline is accessible at
campustumde
Login
Log in with your TUM-ID (e g gu27cat ) or TUM e-mail address and your personal password S 3 After logging in on campustumde you can hellip
hellip print your study materialshellip sign up for courses (LV)hellip register for examinations (PV)hellip change your addresshellip view your exam resultshellip setup your E-mail address etc
All important links can be found on your TUMonline business card see lower screenshot
Information and help
You can find detailed manuals and FAQs in our TUMonline Wiki
httpswikitumdexO4gTAQ
If you run into problems or have further questions do not hesitate to contact our support
it-supporttumde
10
11
Find your degree plan
Your degree plan which is an overview of all of your elec-tive and required subjects can be found on TUMonline too
Simply login and click on your name in the right upper corner This will take you to your business card where you will find the link ldquoStudy Status Curriculumrdquo under the navigation menu ldquoStudiesrdquo In the next window click on the name of your study programme
A fold-out ldquoCurricula Supportrdquo will appear containing all modules - in other words all of the building blocks that make up your course of study which in turn contain all of the corresponding courses and examinations
The colored flags in the foreground indicate which aspect of the course of study it involves
course component ndash blue module ndash orange course (LV) ndash red examination (PV) ndash green
Find your semester and course schedule
In your degree plan click on bdquoSemester planldquo in the upper right corner Here you will find an overview of all courses and examinations organized by semester and displayed in a schedule calendar
Important all courses are listed with subgroups typically you only need to register for one group
If you have signed up for courses (LVs) and exams (PVs) p 13 you can display a personal course schedule It will
automatically appear in your personal schedule calendar which you can find under ldquoCalendarrdquo in your business card navigation menu
12
13
Register for coursesexaminations (LVsPVs)
We recommend that you register for courses and exami-nations through your course schedule to ensure that the course offered belongs to your course of study
Select the corresponding course (LV) or examination (PV) On the right is a button with a T (course registration) or P (examination registration) with which you can register These in turn are color-coded
registration is open ndash green registration is open only after a specific date ndash
yellow registration is not yet open ndash red registration is closed ndash grey
All courses and examinations that you have registered for automatically appear in your schedule calendar
Search for courses and examinations
You can also search for courses In TUMonline click on bdquoSearchldquo in the upper right corner and then bdquoCoursesldquo
The next window has a simple and expanded search func-tion for courses If you want to search for an examination click on ldquoExam Registrationrdquo in your business card and then ldquoExam registration ndash searchrdquo in the next window A simple and expanded search is available here as well
Detailed instructions for examination searches and registrations are available at
httpswikitumdexha0_AQ
14
15
Moodle
Moodle is the central learning platform at TUM which is already used by many lecturersMoodle is accessible at wwwmoodletumde
Login
Log in with your TUM E-mail address and your personal password ( page 3) After logging in you will be taken to your personal home page with your enabled Moodle courses Registration for the Moodle courses occurs automatically after the registration for TUMonline courses
Which function does Moodle provide
In the moodle site areas your lecturers can individually combine different materials and activities for their courses Youlsquoll find there for example hellip learning materials such as digital semester collections
scriptshellip tasks such as Homework with online submissionhellip discussion and question message boards and forumshellip cooperation regarding common results or projects
within the coursehellip self-tests to check your knowledge
What else does Moodle provide
hellip learning independent of time and placehellip individual learning (paced learning techniques etc)hellip learning group functions with live meeting areas and
audio video transmission and exchange of materialhellip and much more
If you have questions do not hesitate to contact Moodle Support any time by E-mail at lms-supporttumde
16
17
WLAN Wi-Fi via eduroam
eduroam
eduroam is an international initiative of the higher educa-tional institutions to provide a uniform way for academics and students to connect to the internet via WLAN Wi-Fi even whilst they are traveling
eduroam is advantageous due to its simplicity and inter-national operation Your modified TUM-ID and personal password suffice as login (Mac page 19 Windows page 21 mobile devices from page 23)
eduroam is available at many German and European uni-versities as well as at many worldwide universities In Munich eduroam is also available at Marienplatz Karls-platz Sendlinger Tor and Odeonsplatz and will be further expanded within the city
Information about eduroam and currently available locations can be found under
wwwlrzdeservicesnetz wlan eduroam
18
19
Accessing the Internet via WLAN Wi-Fi with macOS
To securely access the Internet via the Wi-Fi network eduroam you must install the suitable configuration pro-file Logging in without proper configuration poses security risks for your personal data
Download configuration file hellip
You can find a configuration profile for your device at
httpswwwlrzdeservicesnetzwlaneduroam
Choose the suitable profile for your device and download it At the campus you can use the open Wi-Fi ldquolrzrdquo Next open and install the configuration profile
Authentication hellip
This will open a window where you will be asked for your username and password
Your username consists of your TUM ID ndash here for example gu 27cat (different for every user) ndash followed by eduroammwnde
The resulting format looks like this gu 27cat eduroammwnde
The password is your personal password ( page 3)
Enabling WLAN Wi-Fi hellip
Once you have downloaded the configuration profile and entered your user data activate the WLAN Wi-Fi and select bdquoeduroamrdquo as a network If the WLAN Wi-Fi is not configured on your computer open the System Preferences Network section and add a WLAN Wi-Fi connection
20
21
Accessing the Internet via WLAN Wi-Fi with Windows
To securely access the Internet via the Wi-Fi network eduroam you must use the suitable configuration tool Logging in without proper configuration poses security risks for your personal data
Download configuration tool hellip
Download the suitable configuration tool at
httpswwwlrzdeservicesnetzwlaneduroam
Choose the suitable version of Windows here and down-load the installer At the campus you can use the open Wi-Fi ldquolrzrdquo
Open and install the configuration profile
Authentication
This will open a window where you will be asked for your username and password
Your username consists of your TUM ID ndash here for example gu 27cat (different for every user) ndash followed by eduroammwnde
The resulting format looks like thisgu 27cat eduroammwnde
The password is your personal password ( page 3)
Enabling WLAN Wi-Fi hellip
Once you have downloaded the configuration profile and entered your user data activate the ldquoWireless Network Adapterrdquo and select the ldquoeduroamrdquo network access point
22
23
Accessing the Internet via WLAN Wi-Fi with iOS
To securely access the Internet via the Wi-Fi network eduroam you must use the suitable configuration profile Logging in without proper configuration poses security risks for your personal data
Download configuration file hellip
Install the suitable configuration profile for your iOS at
httpscateduroamde
Choose the Technical University of Munich (TUM) from the list of home institutions Use the manual search function if TUM is not listed The software version identifies automatically
Authentication
This will open a screen where you will be asked for your username and password Your username consists of your TUM-ID ndash here for example gu 27cat (different for every user) ndash followed by eduroammwnde
The resulting format looks like this gu27cat eduroammwnde
The password is your personal password ( page 3)
Enabling WLAN Wi-Fi hellip
Once you have downloaded the configuration profile and entered your user data activate the Wi-Fi by tapping to on ldquoeduroamrdquo under ldquoSettings Wi-Firdquo
24
25
Accessing the Internet via WLAN Wi-Fi with Android
To securely access the Internet via the Wi-Fi network eduroam you must download the configuration app ldquoeduroam CATrdquo at play store Logging in without proper config poses security risks for your personal data
Download configuration app hellipInstall the configuration app ldquoeduroam CATrdquo from bdquoGEacuteANT Associationldquo at play store and open it up
Different nearby configs show up Choose bdquoTechnical University of Munich (TUM)ldquo Use the manual search if the TUM is not listed
Install configuration file hellip
Accept the next two steps and download the ldquoinstallerrdquo
Open to install the configuration file (installer) on your device
Authentication hellip
This will open a screen where you will be asked for your username and password Your username consists of your TUM-ID ndash here for example gu27cat (different for every user) ndash followed by eduroammwnde
The resulting format looks like this gu 27cat eduroammwnde
The password is your personal password ( page 3)
26
27
Accessing the Internet via Wi-Fi with Windows Phone
Certificate download hellip
In order for Windows Phone devices to access the Internet via the TUMrsquos Wi-Fi network depending on your operating system you must first download the appropriate configu-ration file under
httpwwwlrzdeservicesnetzwlaneduroam
Enabling WLAN Wi-Fi hellip
Activate the network ldquoeduroamrdquo under the ldquoSettings WiFirdquo menu
Sign In hellip
This will open a screen where you will be asked for your username and password
Your username consists of your TUM-ID ndash here for example gu 27cat (different for every user) ndash followed by eduroammwnde
The resulting format looks like thisgu 27cat eduroammwnde
The password is your personal password ( page 3)
28
gu27cat
29
MWN Storage Cloud
Your personal network storage area
The Leibniz-Rechenzentrum with abbreviation LRZ provides you with a personal storage area of up to 50 GB presently (maximum of 200000 files including directories) to which only you have access This is provided on their internal servers via the ldquoMuumlnchner Wissenschafts Netzrdquo (MWN) personal storage cloud
How to access the personal network storage drive from your own computer is shown from page 33 onwards
ldquoUbiquitousrdquo- access via the Web Interface
You can also access your data from any Internet computer (even from public computers in an internet cafe) The per-sonal storage cloud is also accessible via a web interface
webdiskmwnde
To log in you need your TUM-ID and your personal password ( page 3)
How to exchange data with others
A temporary online storage space is available in the storage cloud which is shared by ALL students Via web interface at Mwntemp you can easily exchange data with other students (up to 10 GB) without using any external storage devices The data is accessible to all MWN users therefore you should not store sensitive information there All Data is deleted after 48 hoursThere are of course other ways to share large files such as Sync + Shrare see p 43 or Gigamove ndash which is described on p 45
30
IT-Security
You can enable protection of your data your computer and your digital identity by taking some simple actions
Malware protection
Students have the opportunity to download a free version of ldquoSophos Antivirusrdquo malware protection for Windows Mac OS X and Linux from the LRZ websites You may use this software on your personal device To download and update the malware protection you need to be connected to eduroam page 17 ndash 21 or activate the VPN connection page 31 f
gotumde010795
The TUM personal password
Your TUM-ID and personal password allow you to log in to a variety of IT services therefore you should choose a very strong password here You should exclusively use this password for your TUM account
gotumde550410
Secure your device
To protect your device you can do more than just down-load malware protection For more information visit
wwwittumdeen it-security
31
VPN - Virtual Private Network
What is this
A Virtual Private Network abbreviated VPN gives you the opportunity to be part of the TUM-network from anywhere in the world So you can use all TUM IT-services just like being on campus
How do I use a VPN
To use the VPN at the TUM you need a so-called VPN client This is a program that allows a secure connection to the network
The great advantage of this system is that you can use it to comfortably and safely access your data on the servers of the LRZ from any other desired network (e g your inter-net connection at home)
The following pages explain the various procedures for the usage of the TUM VPN
32
33
Accessing the LRZ Network via VPN
VPN Client Setup hellip
Under httpsasa-clusterlrzde and after entering your TUM-ID and personal password ( page 3) your operating system will be detected and the correct VPN client will be downloaded (the JAVAtrade plug-in must be installed)
Should the automatic download not work you can down-load and install the latest version of the ldquoAnyConnect Secure Mobility Clientrdquo at
gotumde369007
Connecting hellip
Start the Cisco AnyConnect Secure Mobility Client
In the ldquoConnectrdquo field enter asa-clusterlrzde Click on ldquoConnectrdquo and a window will open where you will be asked for your username and password
Enter your TUM-ID in the format gu 27cat as username and your personal password ( page 3)
34
35
Integrating the Personal Drive ndash macOS
You can integrate your personal online storage space directly as a network drive on your Mac ndash even if you find yourself outside the ldquoeduroamrdquo network area or the LRZ
Logging in per VPN hellip
For this your computer must be connected to the Internet and you need to sign in to the LRZ server via the Cisco AnyConnect VPN Client ( page 33)
Mapping the drive hellip
In the Finder under the menu ldquoGordquo select ldquoConnect to Serverhelliprdquo or just press the shortcut keys K
Enter the server address followed by your TUM-ID e g smb nasmwnde gu27cat and click on ldquoConnectrdquo
This opens a window where you will be asked for your username and password
Enter your TUM-ID in the form gu 27cat as the username with the associated personal password ( page 3) and click on ldquoConnectrdquo
If you would like to use the connection on a regular basis you can activate the ldquoRemember this password in my key-chainrdquo checkbox ndash see bottom screenshot on the left
The next time the chosen directory will be displayed under ldquoFavorite Serversrdquo ndash see middle screenshot
36
37
Integrating the Personal Drive ndash Windows
You can integrate your personal online storage space directly as a network drive on your PC ndash even if you find yourself outside of the ldquoeduroamrdquo or LRZ network area
Logging in per VPN hellip
For this your computer must be connected to the Internet and you need to connect to the LRZ server via the Cisco AnyConnect VPN Client ( page 33)
Mapping the drive hellip
Once connected to the LRZ network via VPN then in Windows Explorer click with the right mouse button on ldquoNetworkrdquo and select ldquoMap network drivehelliprdquo
This opens a window where you can assign a drive letter In addition under ldquoFolderrdquo you need to enter the address and your TUM-ID ( page 3) in the form nasmwnde gu 27cat Click on ldquoFinishrdquo
This opens a window where you will be asked for a user-name and password Enter as username ADS followed by your TUM-ID in the form gu 27cat as well as your accompanying personal password ( page 3) and click ldquoOKrdquo
If you would like to use the connection on a regular basis you may activate the ldquoRemember my credentialsrdquo check-box ndash see screenshot on the left
38
39
Connecting the Personal Drive via WebDAV (example Cyberduck)
To be able to access your drive without a VPN connection you can use the WebDAV protocol This usage is further explained with the exemplary ldquoCyberduckrdquo software You can find the current free version at address
cyberduckio
WebDAV in OSX
Open Cyberduck and at the top left click on the ldquoNew Connectionrdquo (ldquoNeue Verbindungrdquo) tab In the drop-down menu choose the protocol ldquoWebDAV (HTTPSSL)rdquo and enter as server address webdiskmwnde then click on ldquoMore Optionsrdquo (ldquoErweiterte Optionenrdquo) and enter hcwebdav Home as the Path
Enter your TUM-ID as user name and your personal pass-word ( page 3) and click ldquoConnectrdquo (ldquoVerbindenrdquo)
WebDav in Windows
Open Cyberduck and on the top left click on the ldquoNew Connectionrdquo (ldquoNeue Verbindungrdquo) tab In the drop-down menu choose the protocol ldquoWebDAV (HTTPSSL)rdquo and enter as server address webdiskmwnde then click on ldquoMore Optionsrdquo (ldquoErweiterte Optionenrdquo) and enter hcwebdav Home as the Path
Enter your TUM-ID as user name and your personal pass-word ( page 3) and click ldquoConnectrdquo (ldquoVerbindenrdquo)
40
41
Connecting the Personal Drive via WebDAV Mobile Devices
WebDAV with iOS
To be able to access the LRZ network from your iPad or iPhone you can use the WebDAV protocol This usage is further explained with the exemplary ldquoWebDAV Navigatorrdquo app
Click on ldquoNew Serverrdquo and enter the following as the ser-ver address (see screenshot above)
https webdiskmwnde hcwebdav
Enter your TUM-ID as the username and your personal password ( page 3) and select ldquoSaverdquo (ldquoSichernrdquo)
WebDAV with Android
To be able to access the LRZ network from your Android pad or phone you can use the WebDAV protocol This usage is further explained with the exemplary ldquoWebDAV Navigator Literdquo app
Click on ldquoNew Serverrdquo and enter the following as the ser-ver address (see screenshot above)
https webdiskmwnde hcwebdav
Enter as username ADS followed by your TUM-ID in the form gu 27cat as well as your personal password ( page 3) and click ldquoSaverdquo
42
43
Sync + Share
Sync + Share
For those of you always on the move the LRZ offers ldquoSync + SharerdquoLike ldquoDropboxrdquo this service offers you the opportunity to sync and share your data with others You can also sync your data with different devices from anywhere Every student has 50GB storage available for free
Sync
Log in with your TUM-ID and your personal password page 3 at syncandsharelrzde
On the web interface you can set up a new folder and upload data under ldquoFolderrdquo (ldquoFolder+rdquo icon see upper screenshot)
At ldquoClients runterladenrdquo you have the opportunity to download sync-clients for different operating systems These clients allow you to work offline automatically synchronizing the changes made on different devices when your device next connects to the internet
Share
To share data and work together on projects you can add other people with the ldquoPerson+ldquo icon behind the folder to do so (see upper screenshot) You can add as many per-sons as you like by adding their E-mail address and give them specific rightsYou also have the opportunity to give read-only access of folders or files to external persons To do so you choose the ldquochain-iconrdquo behind the file or folder generating a web link In this way the external person can view the file or folder but not work on it (read only) You can check all created links at ldquoVerlinkungenldquo
wwwlrzdesyncandshare
44
45
Sharing big files via GigaMove
The TUM offers a service for the transmission of large files via the Computing Center of the RWTH Aachen and in cooperation with the German research network DFN It is called ldquoGigaMoverdquo and can be found at the following address
gigamoverzrwth-aachende
Login hellip
First you have to select your University ndash in this case the Technische Universitaumlt Muumlnchen (TUM) and then login with your TUM-ID in the form gu 27cat and your personal password ( page 3)
Sharing data hellip
Under the tab ldquoProvide filerdquo you can upload individual files of up to 2 GB Overall you can use up to 10 GB
Warning Gigamove is intended for short-term exchanges and not for longer storage of data An uploaded file is available up to 14 days and is deleted at the end of this period
Under the tab ldquoRequest filerdquo you can send a link to your fellow students where they can upload a file of up to 2 GB onto your webspace
Under ldquoManage Filesrdquo you can see all your uploaded files and for example send download links for access to these files by E-mail not only directly to your fellow students but also to non-students
46
47
Finding literature and using e-media
With nearly two million printed and electronic media the university library (UB) offers a comprehensive range of learning and information services for your course of studies
wwwubtumde
OPAC online catalog
You can search for all of the available UB media through the OPAC and OPACplus catalogs
hellip You can use OPAC to search for all print and elec- tronic media and borrow it or access it online
hellip You can use OPACplus to search for newspaper articles books or conference transcripts
httpsopacubtumde
Using e-media with eAccess
Youlsquore not on campus or donlsquot use eduroam
No problem With eAccess you can use e-books e-journals and UB databases from anywhere
Simply sign-on to eAccess with your TUM account
httpslogineaccessubtumdelogin
48
Free Software for Students
The TUM offers you a variety of free software via campus agreements You can find an overview after login in TU-Monline on your business card under ldquoServicesrdquo rdquoSoft-warerdquo or at wwwittumdeensoftwarestudents
Microsoft Software
Students have the opportunity to download different free Microsoft products from the DreamSpark program e g Windows Office 365 for students and the Power point add-on think-cell via the portal StudiSoft You need to log in with your TUM-ID and your personal password ( page 3) wwwstudisoftde
Apple on campus
Using bdquoApple on campusldquo you can buy hard- and software by apple for private use at favorable priceswwwittumdeapple-on-campus
Citavi amp EndNote
Typing is so last century Citavi und EndNote are free and can help to get your list of literature in form
httpswwwubtumdeenreference-management
Origin
The data analysis software Origin can be downloaded at gotumde701070
49
MathWorks
MathWorks products such as Matlab can be downloaded at httpsmatlabrbgtumde
MindManager
MindManager helps to professionally map your planning and project processes
httpgotumde024801
ANSYS
The simulation software ANSYS is available from Leibniz-Rechenzentrum (LRZ) free of charge
httpgotumde920030
Direct from the software manufacturer
Some offers may also be found on the software manufacturerrsquos site a web search helps here
For example
Maxon Cinema4D ndash regmaxon-campusnet Autodesk various products ndash autodeskcom education student-softwareGraphisoft ndash graphisoftde ausbildung Nemetschek ndash https campusallplancom dehtml
50
Positions of IT-rooms on Campus Weihenstephan
4214 HU24AHU34A
4215PU26PU26A GIS LaborPU26B PU Druckerraum
4220 EGL12DGL01DGL11DGL05 ITW Helpdesk427712EG19 PC Labor21EG06 S6
51
IT-Weihenstephan (ITW)
The ITW offers a variety of IT-services for students on Campus Weihenstephanwwwitwwzwtumde helpdesk wzwtumde
Contact and Opening Hours
Maximus-von-Imhof-Forum 3 Room DGL 05 Telefon (0 81 61) 71- 3245 Fax (0 81 61) 71- 3762Opening HoursMo ndash Thu 1030 am ndash 300 pm Fri 1030 am ndash 100 pm
IT-rooms
There are 10 IT-rooms for students and employees on Campus Weihenstephan Six of them are open 24h 7d Please note and follow the ldquoAcceptable Use Policiesrdquo and the ldquoCampus Code of Conductrdquo of the TUM Those guidelines are on display in every IT-room and on our website at bdquoIT-Raumlume UumlberblickldquoPrintingTo print in the IT-rooms your print quota needs sufficient balance You can charge your print quota with tokens for sale at the ITW-Helpdesk If there should be any prob-lems do not hesitate to contact the ITW-Helpdesk For further information check our website at bdquoIT-Raumlu-me Druckenldquo24h accessTo use the IT-rooms 24 7 you need to renew our request for 24 h access every semester Please use the form you find at wwwwzwtumde 24hzugang Laptop rentalThere are several laptops available for rent You will find further information and the request form at bdquoFuumlr Studen-ten Laptop ausleihenldquo on our websiteWZW-Fundbuumlro (lost Property)Alte Akademie 1 phone (0 81 61) 71- 3220You can drop off lost property at the Helpdesk We will transfer it to the ldquoFundbuumlrordquo where you can ask for lost property
52
Imprint
Technische Universitaumlt MuumlnchenArcisstrasse 21 80333 Muumlnchen wwwtumde en
Chair of Architectural InformaticsProf Dr-Ing Frank Petzoldwwwaiartumde en
artoolbox (design prepress)Dipl-Ing Klaus Puchtawwwartoolboxartumde
IT-Servicecenter of TUM (editorial)Dipl-Phys Albert LauchnerDipl-Ing Annekatrin Wittewwwittumde en
March 2017
We are grateful for the valuable support ofThe faculties involved IT Service Group Garching (RBG)Dipl-Ing Tobias Doumlring Benjamin Muumlhlhaus Peter Prey Dipl-Ing Sebastian Haszlig Dipl-Ing Simon Endres Sorush Ramezanpour Wyly Brown MArch Architect Daniel Hawpe Sarah Jenney MA Architect
GraphicsiPhone ndash httppixelbin HTC ndash Ondrej Lechan via pixelpixelpixelcom Windows Phone ndash villardlee via panbaiducomiPad ndash httpwwwteehanlaxcomNexus 7 ndash httpwwwelegantthemescom
Logos IT GuyEye designed by PJ Onori Cup designed by Dmitry Bara-novskiy modified by the authors Cloud Storage designed by Dan Hetteix all The Noun Project Wireless from The Noun Project httpsthenounprojectcom
Further questions
Do not hesitate to ask our support They look forward to helping you Just send an E-mail to
it-supporttumde
You can find further information at
wwwittumdeenwwwittumdeenstudentswwwittumdeentumonline
wwwittumdeenfaq
Useful links
campustumde (TUMonline)
mailtumde (Web E-mail)
webdiskmwnde (Online storage)
moodletumde (Learning platform)

5
TUM-mail address
The first thing you need as a freshman at the TUM is your own TUM-mail address Many important E-mails ndash for example your credits or exam dates ndash will only be sent to this address That`s why we highly recommend Check your mailbox regularly
How do I set up the TUM-mail address
To set up your TUM E-mail address go to campustumde and log in with the login details you used for your online application Click on ldquoE-mail Addressesrdquo under ldquoResour-cesrdquo Enter your desired E-mail address in the upper field of the opened card ndash like this givennamefamilyname tumde
How do I access my E-mail
You can access your E-mail account at any time and from anywhere using the login at mailtumde It is of course also possible to retrieve your E-mails with common clients
gotumde608861 (MS Exchange) or gotumde950857 (IMAP) How to receive your E-mail with your smartphone is exp-lained on page 7
TUM-mail forwarding
On the same page you can enter an E-mail forwarding ad-dress to forward a copy of your TUM-mail to your private E-mail address see screenshot on the left If you wish to only recieve your TUM-mail on your private E-mail address select ldquoNur Weiterleitungrdquo (forward only)
6
7
The TUM-mail address on your Smartphone
Due to a variety of smartphones and operating systems only a general overview on how to set up the TUM-mail address on your smartphone can be given
Set up a new E-mail account hellip
Create a new E-mail account on your smartphone You need to create a ldquoMS Exchange accountrdquo andor use the manual setup to do so To set up your account you need the following data
Your E-Mail givennamefamilyname tumde
User name e g gu27cat (your TUM-ID)
Server xmailmwnde
Domain ads
Note Some smartphones combine the field bdquouser name and domainldquo Enter the information as shown divided by a backslash
ads yourTUM-ID (e g ads gu27cat)
You have to enter the domain otherwise the E-mails cannot be sent to your smartphone
Download a certificate
In addition on some devices you need to install the ldquoRoot-Certificaterdquo of Deutsche Telekom Please use the following link to do so hellip gotumde380271
8
9
TUMonline
TUMonline is the TUM Campus Management System You can manage courses an study related information here TUMonline is accessible at
campustumde
Login
Log in with your TUM-ID (e g gu27cat ) or TUM e-mail address and your personal password S 3 After logging in on campustumde you can hellip
hellip print your study materialshellip sign up for courses (LV)hellip register for examinations (PV)hellip change your addresshellip view your exam resultshellip setup your E-mail address etc
All important links can be found on your TUMonline business card see lower screenshot
Information and help
You can find detailed manuals and FAQs in our TUMonline Wiki
httpswikitumdexO4gTAQ
If you run into problems or have further questions do not hesitate to contact our support
it-supporttumde
10
11
Find your degree plan
Your degree plan which is an overview of all of your elec-tive and required subjects can be found on TUMonline too
Simply login and click on your name in the right upper corner This will take you to your business card where you will find the link ldquoStudy Status Curriculumrdquo under the navigation menu ldquoStudiesrdquo In the next window click on the name of your study programme
A fold-out ldquoCurricula Supportrdquo will appear containing all modules - in other words all of the building blocks that make up your course of study which in turn contain all of the corresponding courses and examinations
The colored flags in the foreground indicate which aspect of the course of study it involves
course component ndash blue module ndash orange course (LV) ndash red examination (PV) ndash green
Find your semester and course schedule
In your degree plan click on bdquoSemester planldquo in the upper right corner Here you will find an overview of all courses and examinations organized by semester and displayed in a schedule calendar
Important all courses are listed with subgroups typically you only need to register for one group
If you have signed up for courses (LVs) and exams (PVs) p 13 you can display a personal course schedule It will
automatically appear in your personal schedule calendar which you can find under ldquoCalendarrdquo in your business card navigation menu
12
13
Register for coursesexaminations (LVsPVs)
We recommend that you register for courses and exami-nations through your course schedule to ensure that the course offered belongs to your course of study
Select the corresponding course (LV) or examination (PV) On the right is a button with a T (course registration) or P (examination registration) with which you can register These in turn are color-coded
registration is open ndash green registration is open only after a specific date ndash
yellow registration is not yet open ndash red registration is closed ndash grey
All courses and examinations that you have registered for automatically appear in your schedule calendar
Search for courses and examinations
You can also search for courses In TUMonline click on bdquoSearchldquo in the upper right corner and then bdquoCoursesldquo
The next window has a simple and expanded search func-tion for courses If you want to search for an examination click on ldquoExam Registrationrdquo in your business card and then ldquoExam registration ndash searchrdquo in the next window A simple and expanded search is available here as well
Detailed instructions for examination searches and registrations are available at
httpswikitumdexha0_AQ
14
15
Moodle
Moodle is the central learning platform at TUM which is already used by many lecturersMoodle is accessible at wwwmoodletumde
Login
Log in with your TUM E-mail address and your personal password ( page 3) After logging in you will be taken to your personal home page with your enabled Moodle courses Registration for the Moodle courses occurs automatically after the registration for TUMonline courses
Which function does Moodle provide
In the moodle site areas your lecturers can individually combine different materials and activities for their courses Youlsquoll find there for example hellip learning materials such as digital semester collections
scriptshellip tasks such as Homework with online submissionhellip discussion and question message boards and forumshellip cooperation regarding common results or projects
within the coursehellip self-tests to check your knowledge
What else does Moodle provide
hellip learning independent of time and placehellip individual learning (paced learning techniques etc)hellip learning group functions with live meeting areas and
audio video transmission and exchange of materialhellip and much more
If you have questions do not hesitate to contact Moodle Support any time by E-mail at lms-supporttumde
16
17
WLAN Wi-Fi via eduroam
eduroam
eduroam is an international initiative of the higher educa-tional institutions to provide a uniform way for academics and students to connect to the internet via WLAN Wi-Fi even whilst they are traveling
eduroam is advantageous due to its simplicity and inter-national operation Your modified TUM-ID and personal password suffice as login (Mac page 19 Windows page 21 mobile devices from page 23)
eduroam is available at many German and European uni-versities as well as at many worldwide universities In Munich eduroam is also available at Marienplatz Karls-platz Sendlinger Tor and Odeonsplatz and will be further expanded within the city
Information about eduroam and currently available locations can be found under
wwwlrzdeservicesnetz wlan eduroam
18
19
Accessing the Internet via WLAN Wi-Fi with macOS
To securely access the Internet via the Wi-Fi network eduroam you must install the suitable configuration pro-file Logging in without proper configuration poses security risks for your personal data
Download configuration file hellip
You can find a configuration profile for your device at
httpswwwlrzdeservicesnetzwlaneduroam
Choose the suitable profile for your device and download it At the campus you can use the open Wi-Fi ldquolrzrdquo Next open and install the configuration profile
Authentication hellip
This will open a window where you will be asked for your username and password
Your username consists of your TUM ID ndash here for example gu 27cat (different for every user) ndash followed by eduroammwnde
The resulting format looks like this gu 27cat eduroammwnde
The password is your personal password ( page 3)
Enabling WLAN Wi-Fi hellip
Once you have downloaded the configuration profile and entered your user data activate the WLAN Wi-Fi and select bdquoeduroamrdquo as a network If the WLAN Wi-Fi is not configured on your computer open the System Preferences Network section and add a WLAN Wi-Fi connection
20
21
Accessing the Internet via WLAN Wi-Fi with Windows
To securely access the Internet via the Wi-Fi network eduroam you must use the suitable configuration tool Logging in without proper configuration poses security risks for your personal data
Download configuration tool hellip
Download the suitable configuration tool at
httpswwwlrzdeservicesnetzwlaneduroam
Choose the suitable version of Windows here and down-load the installer At the campus you can use the open Wi-Fi ldquolrzrdquo
Open and install the configuration profile
Authentication
This will open a window where you will be asked for your username and password
Your username consists of your TUM ID ndash here for example gu 27cat (different for every user) ndash followed by eduroammwnde
The resulting format looks like thisgu 27cat eduroammwnde
The password is your personal password ( page 3)
Enabling WLAN Wi-Fi hellip
Once you have downloaded the configuration profile and entered your user data activate the ldquoWireless Network Adapterrdquo and select the ldquoeduroamrdquo network access point
22
23
Accessing the Internet via WLAN Wi-Fi with iOS
To securely access the Internet via the Wi-Fi network eduroam you must use the suitable configuration profile Logging in without proper configuration poses security risks for your personal data
Download configuration file hellip
Install the suitable configuration profile for your iOS at
httpscateduroamde
Choose the Technical University of Munich (TUM) from the list of home institutions Use the manual search function if TUM is not listed The software version identifies automatically
Authentication
This will open a screen where you will be asked for your username and password Your username consists of your TUM-ID ndash here for example gu 27cat (different for every user) ndash followed by eduroammwnde
The resulting format looks like this gu27cat eduroammwnde
The password is your personal password ( page 3)
Enabling WLAN Wi-Fi hellip
Once you have downloaded the configuration profile and entered your user data activate the Wi-Fi by tapping to on ldquoeduroamrdquo under ldquoSettings Wi-Firdquo
24
25
Accessing the Internet via WLAN Wi-Fi with Android
To securely access the Internet via the Wi-Fi network eduroam you must download the configuration app ldquoeduroam CATrdquo at play store Logging in without proper config poses security risks for your personal data
Download configuration app hellipInstall the configuration app ldquoeduroam CATrdquo from bdquoGEacuteANT Associationldquo at play store and open it up
Different nearby configs show up Choose bdquoTechnical University of Munich (TUM)ldquo Use the manual search if the TUM is not listed
Install configuration file hellip
Accept the next two steps and download the ldquoinstallerrdquo
Open to install the configuration file (installer) on your device
Authentication hellip
This will open a screen where you will be asked for your username and password Your username consists of your TUM-ID ndash here for example gu27cat (different for every user) ndash followed by eduroammwnde
The resulting format looks like this gu 27cat eduroammwnde
The password is your personal password ( page 3)
26
27
Accessing the Internet via Wi-Fi with Windows Phone
Certificate download hellip
In order for Windows Phone devices to access the Internet via the TUMrsquos Wi-Fi network depending on your operating system you must first download the appropriate configu-ration file under
httpwwwlrzdeservicesnetzwlaneduroam
Enabling WLAN Wi-Fi hellip
Activate the network ldquoeduroamrdquo under the ldquoSettings WiFirdquo menu
Sign In hellip
This will open a screen where you will be asked for your username and password
Your username consists of your TUM-ID ndash here for example gu 27cat (different for every user) ndash followed by eduroammwnde
The resulting format looks like thisgu 27cat eduroammwnde
The password is your personal password ( page 3)
28
gu27cat
29
MWN Storage Cloud
Your personal network storage area
The Leibniz-Rechenzentrum with abbreviation LRZ provides you with a personal storage area of up to 50 GB presently (maximum of 200000 files including directories) to which only you have access This is provided on their internal servers via the ldquoMuumlnchner Wissenschafts Netzrdquo (MWN) personal storage cloud
How to access the personal network storage drive from your own computer is shown from page 33 onwards
ldquoUbiquitousrdquo- access via the Web Interface
You can also access your data from any Internet computer (even from public computers in an internet cafe) The per-sonal storage cloud is also accessible via a web interface
webdiskmwnde
To log in you need your TUM-ID and your personal password ( page 3)
How to exchange data with others
A temporary online storage space is available in the storage cloud which is shared by ALL students Via web interface at Mwntemp you can easily exchange data with other students (up to 10 GB) without using any external storage devices The data is accessible to all MWN users therefore you should not store sensitive information there All Data is deleted after 48 hoursThere are of course other ways to share large files such as Sync + Shrare see p 43 or Gigamove ndash which is described on p 45
30
IT-Security
You can enable protection of your data your computer and your digital identity by taking some simple actions
Malware protection
Students have the opportunity to download a free version of ldquoSophos Antivirusrdquo malware protection for Windows Mac OS X and Linux from the LRZ websites You may use this software on your personal device To download and update the malware protection you need to be connected to eduroam page 17 ndash 21 or activate the VPN connection page 31 f
gotumde010795
The TUM personal password
Your TUM-ID and personal password allow you to log in to a variety of IT services therefore you should choose a very strong password here You should exclusively use this password for your TUM account
gotumde550410
Secure your device
To protect your device you can do more than just down-load malware protection For more information visit
wwwittumdeen it-security
31
VPN - Virtual Private Network
What is this
A Virtual Private Network abbreviated VPN gives you the opportunity to be part of the TUM-network from anywhere in the world So you can use all TUM IT-services just like being on campus
How do I use a VPN
To use the VPN at the TUM you need a so-called VPN client This is a program that allows a secure connection to the network
The great advantage of this system is that you can use it to comfortably and safely access your data on the servers of the LRZ from any other desired network (e g your inter-net connection at home)
The following pages explain the various procedures for the usage of the TUM VPN
32
33
Accessing the LRZ Network via VPN
VPN Client Setup hellip
Under httpsasa-clusterlrzde and after entering your TUM-ID and personal password ( page 3) your operating system will be detected and the correct VPN client will be downloaded (the JAVAtrade plug-in must be installed)
Should the automatic download not work you can down-load and install the latest version of the ldquoAnyConnect Secure Mobility Clientrdquo at
gotumde369007
Connecting hellip
Start the Cisco AnyConnect Secure Mobility Client
In the ldquoConnectrdquo field enter asa-clusterlrzde Click on ldquoConnectrdquo and a window will open where you will be asked for your username and password
Enter your TUM-ID in the format gu 27cat as username and your personal password ( page 3)
34
35
Integrating the Personal Drive ndash macOS
You can integrate your personal online storage space directly as a network drive on your Mac ndash even if you find yourself outside the ldquoeduroamrdquo network area or the LRZ
Logging in per VPN hellip
For this your computer must be connected to the Internet and you need to sign in to the LRZ server via the Cisco AnyConnect VPN Client ( page 33)
Mapping the drive hellip
In the Finder under the menu ldquoGordquo select ldquoConnect to Serverhelliprdquo or just press the shortcut keys K
Enter the server address followed by your TUM-ID e g smb nasmwnde gu27cat and click on ldquoConnectrdquo
This opens a window where you will be asked for your username and password
Enter your TUM-ID in the form gu 27cat as the username with the associated personal password ( page 3) and click on ldquoConnectrdquo
If you would like to use the connection on a regular basis you can activate the ldquoRemember this password in my key-chainrdquo checkbox ndash see bottom screenshot on the left
The next time the chosen directory will be displayed under ldquoFavorite Serversrdquo ndash see middle screenshot
36
37
Integrating the Personal Drive ndash Windows
You can integrate your personal online storage space directly as a network drive on your PC ndash even if you find yourself outside of the ldquoeduroamrdquo or LRZ network area
Logging in per VPN hellip
For this your computer must be connected to the Internet and you need to connect to the LRZ server via the Cisco AnyConnect VPN Client ( page 33)
Mapping the drive hellip
Once connected to the LRZ network via VPN then in Windows Explorer click with the right mouse button on ldquoNetworkrdquo and select ldquoMap network drivehelliprdquo
This opens a window where you can assign a drive letter In addition under ldquoFolderrdquo you need to enter the address and your TUM-ID ( page 3) in the form nasmwnde gu 27cat Click on ldquoFinishrdquo
This opens a window where you will be asked for a user-name and password Enter as username ADS followed by your TUM-ID in the form gu 27cat as well as your accompanying personal password ( page 3) and click ldquoOKrdquo
If you would like to use the connection on a regular basis you may activate the ldquoRemember my credentialsrdquo check-box ndash see screenshot on the left
38
39
Connecting the Personal Drive via WebDAV (example Cyberduck)
To be able to access your drive without a VPN connection you can use the WebDAV protocol This usage is further explained with the exemplary ldquoCyberduckrdquo software You can find the current free version at address
cyberduckio
WebDAV in OSX
Open Cyberduck and at the top left click on the ldquoNew Connectionrdquo (ldquoNeue Verbindungrdquo) tab In the drop-down menu choose the protocol ldquoWebDAV (HTTPSSL)rdquo and enter as server address webdiskmwnde then click on ldquoMore Optionsrdquo (ldquoErweiterte Optionenrdquo) and enter hcwebdav Home as the Path
Enter your TUM-ID as user name and your personal pass-word ( page 3) and click ldquoConnectrdquo (ldquoVerbindenrdquo)
WebDav in Windows
Open Cyberduck and on the top left click on the ldquoNew Connectionrdquo (ldquoNeue Verbindungrdquo) tab In the drop-down menu choose the protocol ldquoWebDAV (HTTPSSL)rdquo and enter as server address webdiskmwnde then click on ldquoMore Optionsrdquo (ldquoErweiterte Optionenrdquo) and enter hcwebdav Home as the Path
Enter your TUM-ID as user name and your personal pass-word ( page 3) and click ldquoConnectrdquo (ldquoVerbindenrdquo)
40
41
Connecting the Personal Drive via WebDAV Mobile Devices
WebDAV with iOS
To be able to access the LRZ network from your iPad or iPhone you can use the WebDAV protocol This usage is further explained with the exemplary ldquoWebDAV Navigatorrdquo app
Click on ldquoNew Serverrdquo and enter the following as the ser-ver address (see screenshot above)
https webdiskmwnde hcwebdav
Enter your TUM-ID as the username and your personal password ( page 3) and select ldquoSaverdquo (ldquoSichernrdquo)
WebDAV with Android
To be able to access the LRZ network from your Android pad or phone you can use the WebDAV protocol This usage is further explained with the exemplary ldquoWebDAV Navigator Literdquo app
Click on ldquoNew Serverrdquo and enter the following as the ser-ver address (see screenshot above)
https webdiskmwnde hcwebdav
Enter as username ADS followed by your TUM-ID in the form gu 27cat as well as your personal password ( page 3) and click ldquoSaverdquo
42
43
Sync + Share
Sync + Share
For those of you always on the move the LRZ offers ldquoSync + SharerdquoLike ldquoDropboxrdquo this service offers you the opportunity to sync and share your data with others You can also sync your data with different devices from anywhere Every student has 50GB storage available for free
Sync
Log in with your TUM-ID and your personal password page 3 at syncandsharelrzde
On the web interface you can set up a new folder and upload data under ldquoFolderrdquo (ldquoFolder+rdquo icon see upper screenshot)
At ldquoClients runterladenrdquo you have the opportunity to download sync-clients for different operating systems These clients allow you to work offline automatically synchronizing the changes made on different devices when your device next connects to the internet
Share
To share data and work together on projects you can add other people with the ldquoPerson+ldquo icon behind the folder to do so (see upper screenshot) You can add as many per-sons as you like by adding their E-mail address and give them specific rightsYou also have the opportunity to give read-only access of folders or files to external persons To do so you choose the ldquochain-iconrdquo behind the file or folder generating a web link In this way the external person can view the file or folder but not work on it (read only) You can check all created links at ldquoVerlinkungenldquo
wwwlrzdesyncandshare
44
45
Sharing big files via GigaMove
The TUM offers a service for the transmission of large files via the Computing Center of the RWTH Aachen and in cooperation with the German research network DFN It is called ldquoGigaMoverdquo and can be found at the following address
gigamoverzrwth-aachende
Login hellip
First you have to select your University ndash in this case the Technische Universitaumlt Muumlnchen (TUM) and then login with your TUM-ID in the form gu 27cat and your personal password ( page 3)
Sharing data hellip
Under the tab ldquoProvide filerdquo you can upload individual files of up to 2 GB Overall you can use up to 10 GB
Warning Gigamove is intended for short-term exchanges and not for longer storage of data An uploaded file is available up to 14 days and is deleted at the end of this period
Under the tab ldquoRequest filerdquo you can send a link to your fellow students where they can upload a file of up to 2 GB onto your webspace
Under ldquoManage Filesrdquo you can see all your uploaded files and for example send download links for access to these files by E-mail not only directly to your fellow students but also to non-students
46
47
Finding literature and using e-media
With nearly two million printed and electronic media the university library (UB) offers a comprehensive range of learning and information services for your course of studies
wwwubtumde
OPAC online catalog
You can search for all of the available UB media through the OPAC and OPACplus catalogs
hellip You can use OPAC to search for all print and elec- tronic media and borrow it or access it online
hellip You can use OPACplus to search for newspaper articles books or conference transcripts
httpsopacubtumde
Using e-media with eAccess
Youlsquore not on campus or donlsquot use eduroam
No problem With eAccess you can use e-books e-journals and UB databases from anywhere
Simply sign-on to eAccess with your TUM account
httpslogineaccessubtumdelogin
48
Free Software for Students
The TUM offers you a variety of free software via campus agreements You can find an overview after login in TU-Monline on your business card under ldquoServicesrdquo rdquoSoft-warerdquo or at wwwittumdeensoftwarestudents
Microsoft Software
Students have the opportunity to download different free Microsoft products from the DreamSpark program e g Windows Office 365 for students and the Power point add-on think-cell via the portal StudiSoft You need to log in with your TUM-ID and your personal password ( page 3) wwwstudisoftde
Apple on campus
Using bdquoApple on campusldquo you can buy hard- and software by apple for private use at favorable priceswwwittumdeapple-on-campus
Citavi amp EndNote
Typing is so last century Citavi und EndNote are free and can help to get your list of literature in form
httpswwwubtumdeenreference-management
Origin
The data analysis software Origin can be downloaded at gotumde701070
49
MathWorks
MathWorks products such as Matlab can be downloaded at httpsmatlabrbgtumde
MindManager
MindManager helps to professionally map your planning and project processes
httpgotumde024801
ANSYS
The simulation software ANSYS is available from Leibniz-Rechenzentrum (LRZ) free of charge
httpgotumde920030
Direct from the software manufacturer
Some offers may also be found on the software manufacturerrsquos site a web search helps here
For example
Maxon Cinema4D ndash regmaxon-campusnet Autodesk various products ndash autodeskcom education student-softwareGraphisoft ndash graphisoftde ausbildung Nemetschek ndash https campusallplancom dehtml
50
Positions of IT-rooms on Campus Weihenstephan
4214 HU24AHU34A
4215PU26PU26A GIS LaborPU26B PU Druckerraum
4220 EGL12DGL01DGL11DGL05 ITW Helpdesk427712EG19 PC Labor21EG06 S6
51
IT-Weihenstephan (ITW)
The ITW offers a variety of IT-services for students on Campus Weihenstephanwwwitwwzwtumde helpdesk wzwtumde
Contact and Opening Hours
Maximus-von-Imhof-Forum 3 Room DGL 05 Telefon (0 81 61) 71- 3245 Fax (0 81 61) 71- 3762Opening HoursMo ndash Thu 1030 am ndash 300 pm Fri 1030 am ndash 100 pm
IT-rooms
There are 10 IT-rooms for students and employees on Campus Weihenstephan Six of them are open 24h 7d Please note and follow the ldquoAcceptable Use Policiesrdquo and the ldquoCampus Code of Conductrdquo of the TUM Those guidelines are on display in every IT-room and on our website at bdquoIT-Raumlume UumlberblickldquoPrintingTo print in the IT-rooms your print quota needs sufficient balance You can charge your print quota with tokens for sale at the ITW-Helpdesk If there should be any prob-lems do not hesitate to contact the ITW-Helpdesk For further information check our website at bdquoIT-Raumlu-me Druckenldquo24h accessTo use the IT-rooms 24 7 you need to renew our request for 24 h access every semester Please use the form you find at wwwwzwtumde 24hzugang Laptop rentalThere are several laptops available for rent You will find further information and the request form at bdquoFuumlr Studen-ten Laptop ausleihenldquo on our websiteWZW-Fundbuumlro (lost Property)Alte Akademie 1 phone (0 81 61) 71- 3220You can drop off lost property at the Helpdesk We will transfer it to the ldquoFundbuumlrordquo where you can ask for lost property
52
Imprint
Technische Universitaumlt MuumlnchenArcisstrasse 21 80333 Muumlnchen wwwtumde en
Chair of Architectural InformaticsProf Dr-Ing Frank Petzoldwwwaiartumde en
artoolbox (design prepress)Dipl-Ing Klaus Puchtawwwartoolboxartumde
IT-Servicecenter of TUM (editorial)Dipl-Phys Albert LauchnerDipl-Ing Annekatrin Wittewwwittumde en
March 2017
We are grateful for the valuable support ofThe faculties involved IT Service Group Garching (RBG)Dipl-Ing Tobias Doumlring Benjamin Muumlhlhaus Peter Prey Dipl-Ing Sebastian Haszlig Dipl-Ing Simon Endres Sorush Ramezanpour Wyly Brown MArch Architect Daniel Hawpe Sarah Jenney MA Architect
GraphicsiPhone ndash httppixelbin HTC ndash Ondrej Lechan via pixelpixelpixelcom Windows Phone ndash villardlee via panbaiducomiPad ndash httpwwwteehanlaxcomNexus 7 ndash httpwwwelegantthemescom
Logos IT GuyEye designed by PJ Onori Cup designed by Dmitry Bara-novskiy modified by the authors Cloud Storage designed by Dan Hetteix all The Noun Project Wireless from The Noun Project httpsthenounprojectcom
Further questions
Do not hesitate to ask our support They look forward to helping you Just send an E-mail to
it-supporttumde
You can find further information at
wwwittumdeenwwwittumdeenstudentswwwittumdeentumonline
wwwittumdeenfaq
Useful links
campustumde (TUMonline)
mailtumde (Web E-mail)
webdiskmwnde (Online storage)
moodletumde (Learning platform)

6
7
The TUM-mail address on your Smartphone
Due to a variety of smartphones and operating systems only a general overview on how to set up the TUM-mail address on your smartphone can be given
Set up a new E-mail account hellip
Create a new E-mail account on your smartphone You need to create a ldquoMS Exchange accountrdquo andor use the manual setup to do so To set up your account you need the following data
Your E-Mail givennamefamilyname tumde
User name e g gu27cat (your TUM-ID)
Server xmailmwnde
Domain ads
Note Some smartphones combine the field bdquouser name and domainldquo Enter the information as shown divided by a backslash
ads yourTUM-ID (e g ads gu27cat)
You have to enter the domain otherwise the E-mails cannot be sent to your smartphone
Download a certificate
In addition on some devices you need to install the ldquoRoot-Certificaterdquo of Deutsche Telekom Please use the following link to do so hellip gotumde380271
8
9
TUMonline
TUMonline is the TUM Campus Management System You can manage courses an study related information here TUMonline is accessible at
campustumde
Login
Log in with your TUM-ID (e g gu27cat ) or TUM e-mail address and your personal password S 3 After logging in on campustumde you can hellip
hellip print your study materialshellip sign up for courses (LV)hellip register for examinations (PV)hellip change your addresshellip view your exam resultshellip setup your E-mail address etc
All important links can be found on your TUMonline business card see lower screenshot
Information and help
You can find detailed manuals and FAQs in our TUMonline Wiki
httpswikitumdexO4gTAQ
If you run into problems or have further questions do not hesitate to contact our support
it-supporttumde
10
11
Find your degree plan
Your degree plan which is an overview of all of your elec-tive and required subjects can be found on TUMonline too
Simply login and click on your name in the right upper corner This will take you to your business card where you will find the link ldquoStudy Status Curriculumrdquo under the navigation menu ldquoStudiesrdquo In the next window click on the name of your study programme
A fold-out ldquoCurricula Supportrdquo will appear containing all modules - in other words all of the building blocks that make up your course of study which in turn contain all of the corresponding courses and examinations
The colored flags in the foreground indicate which aspect of the course of study it involves
course component ndash blue module ndash orange course (LV) ndash red examination (PV) ndash green
Find your semester and course schedule
In your degree plan click on bdquoSemester planldquo in the upper right corner Here you will find an overview of all courses and examinations organized by semester and displayed in a schedule calendar
Important all courses are listed with subgroups typically you only need to register for one group
If you have signed up for courses (LVs) and exams (PVs) p 13 you can display a personal course schedule It will
automatically appear in your personal schedule calendar which you can find under ldquoCalendarrdquo in your business card navigation menu
12
13
Register for coursesexaminations (LVsPVs)
We recommend that you register for courses and exami-nations through your course schedule to ensure that the course offered belongs to your course of study
Select the corresponding course (LV) or examination (PV) On the right is a button with a T (course registration) or P (examination registration) with which you can register These in turn are color-coded
registration is open ndash green registration is open only after a specific date ndash
yellow registration is not yet open ndash red registration is closed ndash grey
All courses and examinations that you have registered for automatically appear in your schedule calendar
Search for courses and examinations
You can also search for courses In TUMonline click on bdquoSearchldquo in the upper right corner and then bdquoCoursesldquo
The next window has a simple and expanded search func-tion for courses If you want to search for an examination click on ldquoExam Registrationrdquo in your business card and then ldquoExam registration ndash searchrdquo in the next window A simple and expanded search is available here as well
Detailed instructions for examination searches and registrations are available at
httpswikitumdexha0_AQ
14
15
Moodle
Moodle is the central learning platform at TUM which is already used by many lecturersMoodle is accessible at wwwmoodletumde
Login
Log in with your TUM E-mail address and your personal password ( page 3) After logging in you will be taken to your personal home page with your enabled Moodle courses Registration for the Moodle courses occurs automatically after the registration for TUMonline courses
Which function does Moodle provide
In the moodle site areas your lecturers can individually combine different materials and activities for their courses Youlsquoll find there for example hellip learning materials such as digital semester collections
scriptshellip tasks such as Homework with online submissionhellip discussion and question message boards and forumshellip cooperation regarding common results or projects
within the coursehellip self-tests to check your knowledge
What else does Moodle provide
hellip learning independent of time and placehellip individual learning (paced learning techniques etc)hellip learning group functions with live meeting areas and
audio video transmission and exchange of materialhellip and much more
If you have questions do not hesitate to contact Moodle Support any time by E-mail at lms-supporttumde
16
17
WLAN Wi-Fi via eduroam
eduroam
eduroam is an international initiative of the higher educa-tional institutions to provide a uniform way for academics and students to connect to the internet via WLAN Wi-Fi even whilst they are traveling
eduroam is advantageous due to its simplicity and inter-national operation Your modified TUM-ID and personal password suffice as login (Mac page 19 Windows page 21 mobile devices from page 23)
eduroam is available at many German and European uni-versities as well as at many worldwide universities In Munich eduroam is also available at Marienplatz Karls-platz Sendlinger Tor and Odeonsplatz and will be further expanded within the city
Information about eduroam and currently available locations can be found under
wwwlrzdeservicesnetz wlan eduroam
18
19
Accessing the Internet via WLAN Wi-Fi with macOS
To securely access the Internet via the Wi-Fi network eduroam you must install the suitable configuration pro-file Logging in without proper configuration poses security risks for your personal data
Download configuration file hellip
You can find a configuration profile for your device at
httpswwwlrzdeservicesnetzwlaneduroam
Choose the suitable profile for your device and download it At the campus you can use the open Wi-Fi ldquolrzrdquo Next open and install the configuration profile
Authentication hellip
This will open a window where you will be asked for your username and password
Your username consists of your TUM ID ndash here for example gu 27cat (different for every user) ndash followed by eduroammwnde
The resulting format looks like this gu 27cat eduroammwnde
The password is your personal password ( page 3)
Enabling WLAN Wi-Fi hellip
Once you have downloaded the configuration profile and entered your user data activate the WLAN Wi-Fi and select bdquoeduroamrdquo as a network If the WLAN Wi-Fi is not configured on your computer open the System Preferences Network section and add a WLAN Wi-Fi connection
20
21
Accessing the Internet via WLAN Wi-Fi with Windows
To securely access the Internet via the Wi-Fi network eduroam you must use the suitable configuration tool Logging in without proper configuration poses security risks for your personal data
Download configuration tool hellip
Download the suitable configuration tool at
httpswwwlrzdeservicesnetzwlaneduroam
Choose the suitable version of Windows here and down-load the installer At the campus you can use the open Wi-Fi ldquolrzrdquo
Open and install the configuration profile
Authentication
This will open a window where you will be asked for your username and password
Your username consists of your TUM ID ndash here for example gu 27cat (different for every user) ndash followed by eduroammwnde
The resulting format looks like thisgu 27cat eduroammwnde
The password is your personal password ( page 3)
Enabling WLAN Wi-Fi hellip
Once you have downloaded the configuration profile and entered your user data activate the ldquoWireless Network Adapterrdquo and select the ldquoeduroamrdquo network access point
22
23
Accessing the Internet via WLAN Wi-Fi with iOS
To securely access the Internet via the Wi-Fi network eduroam you must use the suitable configuration profile Logging in without proper configuration poses security risks for your personal data
Download configuration file hellip
Install the suitable configuration profile for your iOS at
httpscateduroamde
Choose the Technical University of Munich (TUM) from the list of home institutions Use the manual search function if TUM is not listed The software version identifies automatically
Authentication
This will open a screen where you will be asked for your username and password Your username consists of your TUM-ID ndash here for example gu 27cat (different for every user) ndash followed by eduroammwnde
The resulting format looks like this gu27cat eduroammwnde
The password is your personal password ( page 3)
Enabling WLAN Wi-Fi hellip
Once you have downloaded the configuration profile and entered your user data activate the Wi-Fi by tapping to on ldquoeduroamrdquo under ldquoSettings Wi-Firdquo
24
25
Accessing the Internet via WLAN Wi-Fi with Android
To securely access the Internet via the Wi-Fi network eduroam you must download the configuration app ldquoeduroam CATrdquo at play store Logging in without proper config poses security risks for your personal data
Download configuration app hellipInstall the configuration app ldquoeduroam CATrdquo from bdquoGEacuteANT Associationldquo at play store and open it up
Different nearby configs show up Choose bdquoTechnical University of Munich (TUM)ldquo Use the manual search if the TUM is not listed
Install configuration file hellip
Accept the next two steps and download the ldquoinstallerrdquo
Open to install the configuration file (installer) on your device
Authentication hellip
This will open a screen where you will be asked for your username and password Your username consists of your TUM-ID ndash here for example gu27cat (different for every user) ndash followed by eduroammwnde
The resulting format looks like this gu 27cat eduroammwnde
The password is your personal password ( page 3)
26
27
Accessing the Internet via Wi-Fi with Windows Phone
Certificate download hellip
In order for Windows Phone devices to access the Internet via the TUMrsquos Wi-Fi network depending on your operating system you must first download the appropriate configu-ration file under
httpwwwlrzdeservicesnetzwlaneduroam
Enabling WLAN Wi-Fi hellip
Activate the network ldquoeduroamrdquo under the ldquoSettings WiFirdquo menu
Sign In hellip
This will open a screen where you will be asked for your username and password
Your username consists of your TUM-ID ndash here for example gu 27cat (different for every user) ndash followed by eduroammwnde
The resulting format looks like thisgu 27cat eduroammwnde
The password is your personal password ( page 3)
28
gu27cat
29
MWN Storage Cloud
Your personal network storage area
The Leibniz-Rechenzentrum with abbreviation LRZ provides you with a personal storage area of up to 50 GB presently (maximum of 200000 files including directories) to which only you have access This is provided on their internal servers via the ldquoMuumlnchner Wissenschafts Netzrdquo (MWN) personal storage cloud
How to access the personal network storage drive from your own computer is shown from page 33 onwards
ldquoUbiquitousrdquo- access via the Web Interface
You can also access your data from any Internet computer (even from public computers in an internet cafe) The per-sonal storage cloud is also accessible via a web interface
webdiskmwnde
To log in you need your TUM-ID and your personal password ( page 3)
How to exchange data with others
A temporary online storage space is available in the storage cloud which is shared by ALL students Via web interface at Mwntemp you can easily exchange data with other students (up to 10 GB) without using any external storage devices The data is accessible to all MWN users therefore you should not store sensitive information there All Data is deleted after 48 hoursThere are of course other ways to share large files such as Sync + Shrare see p 43 or Gigamove ndash which is described on p 45
30
IT-Security
You can enable protection of your data your computer and your digital identity by taking some simple actions
Malware protection
Students have the opportunity to download a free version of ldquoSophos Antivirusrdquo malware protection for Windows Mac OS X and Linux from the LRZ websites You may use this software on your personal device To download and update the malware protection you need to be connected to eduroam page 17 ndash 21 or activate the VPN connection page 31 f
gotumde010795
The TUM personal password
Your TUM-ID and personal password allow you to log in to a variety of IT services therefore you should choose a very strong password here You should exclusively use this password for your TUM account
gotumde550410
Secure your device
To protect your device you can do more than just down-load malware protection For more information visit
wwwittumdeen it-security
31
VPN - Virtual Private Network
What is this
A Virtual Private Network abbreviated VPN gives you the opportunity to be part of the TUM-network from anywhere in the world So you can use all TUM IT-services just like being on campus
How do I use a VPN
To use the VPN at the TUM you need a so-called VPN client This is a program that allows a secure connection to the network
The great advantage of this system is that you can use it to comfortably and safely access your data on the servers of the LRZ from any other desired network (e g your inter-net connection at home)
The following pages explain the various procedures for the usage of the TUM VPN
32
33
Accessing the LRZ Network via VPN
VPN Client Setup hellip
Under httpsasa-clusterlrzde and after entering your TUM-ID and personal password ( page 3) your operating system will be detected and the correct VPN client will be downloaded (the JAVAtrade plug-in must be installed)
Should the automatic download not work you can down-load and install the latest version of the ldquoAnyConnect Secure Mobility Clientrdquo at
gotumde369007
Connecting hellip
Start the Cisco AnyConnect Secure Mobility Client
In the ldquoConnectrdquo field enter asa-clusterlrzde Click on ldquoConnectrdquo and a window will open where you will be asked for your username and password
Enter your TUM-ID in the format gu 27cat as username and your personal password ( page 3)
34
35
Integrating the Personal Drive ndash macOS
You can integrate your personal online storage space directly as a network drive on your Mac ndash even if you find yourself outside the ldquoeduroamrdquo network area or the LRZ
Logging in per VPN hellip
For this your computer must be connected to the Internet and you need to sign in to the LRZ server via the Cisco AnyConnect VPN Client ( page 33)
Mapping the drive hellip
In the Finder under the menu ldquoGordquo select ldquoConnect to Serverhelliprdquo or just press the shortcut keys K
Enter the server address followed by your TUM-ID e g smb nasmwnde gu27cat and click on ldquoConnectrdquo
This opens a window where you will be asked for your username and password
Enter your TUM-ID in the form gu 27cat as the username with the associated personal password ( page 3) and click on ldquoConnectrdquo
If you would like to use the connection on a regular basis you can activate the ldquoRemember this password in my key-chainrdquo checkbox ndash see bottom screenshot on the left
The next time the chosen directory will be displayed under ldquoFavorite Serversrdquo ndash see middle screenshot
36
37
Integrating the Personal Drive ndash Windows
You can integrate your personal online storage space directly as a network drive on your PC ndash even if you find yourself outside of the ldquoeduroamrdquo or LRZ network area
Logging in per VPN hellip
For this your computer must be connected to the Internet and you need to connect to the LRZ server via the Cisco AnyConnect VPN Client ( page 33)
Mapping the drive hellip
Once connected to the LRZ network via VPN then in Windows Explorer click with the right mouse button on ldquoNetworkrdquo and select ldquoMap network drivehelliprdquo
This opens a window where you can assign a drive letter In addition under ldquoFolderrdquo you need to enter the address and your TUM-ID ( page 3) in the form nasmwnde gu 27cat Click on ldquoFinishrdquo
This opens a window where you will be asked for a user-name and password Enter as username ADS followed by your TUM-ID in the form gu 27cat as well as your accompanying personal password ( page 3) and click ldquoOKrdquo
If you would like to use the connection on a regular basis you may activate the ldquoRemember my credentialsrdquo check-box ndash see screenshot on the left
38
39
Connecting the Personal Drive via WebDAV (example Cyberduck)
To be able to access your drive without a VPN connection you can use the WebDAV protocol This usage is further explained with the exemplary ldquoCyberduckrdquo software You can find the current free version at address
cyberduckio
WebDAV in OSX
Open Cyberduck and at the top left click on the ldquoNew Connectionrdquo (ldquoNeue Verbindungrdquo) tab In the drop-down menu choose the protocol ldquoWebDAV (HTTPSSL)rdquo and enter as server address webdiskmwnde then click on ldquoMore Optionsrdquo (ldquoErweiterte Optionenrdquo) and enter hcwebdav Home as the Path
Enter your TUM-ID as user name and your personal pass-word ( page 3) and click ldquoConnectrdquo (ldquoVerbindenrdquo)
WebDav in Windows
Open Cyberduck and on the top left click on the ldquoNew Connectionrdquo (ldquoNeue Verbindungrdquo) tab In the drop-down menu choose the protocol ldquoWebDAV (HTTPSSL)rdquo and enter as server address webdiskmwnde then click on ldquoMore Optionsrdquo (ldquoErweiterte Optionenrdquo) and enter hcwebdav Home as the Path
Enter your TUM-ID as user name and your personal pass-word ( page 3) and click ldquoConnectrdquo (ldquoVerbindenrdquo)
40
41
Connecting the Personal Drive via WebDAV Mobile Devices
WebDAV with iOS
To be able to access the LRZ network from your iPad or iPhone you can use the WebDAV protocol This usage is further explained with the exemplary ldquoWebDAV Navigatorrdquo app
Click on ldquoNew Serverrdquo and enter the following as the ser-ver address (see screenshot above)
https webdiskmwnde hcwebdav
Enter your TUM-ID as the username and your personal password ( page 3) and select ldquoSaverdquo (ldquoSichernrdquo)
WebDAV with Android
To be able to access the LRZ network from your Android pad or phone you can use the WebDAV protocol This usage is further explained with the exemplary ldquoWebDAV Navigator Literdquo app
Click on ldquoNew Serverrdquo and enter the following as the ser-ver address (see screenshot above)
https webdiskmwnde hcwebdav
Enter as username ADS followed by your TUM-ID in the form gu 27cat as well as your personal password ( page 3) and click ldquoSaverdquo
42
43
Sync + Share
Sync + Share
For those of you always on the move the LRZ offers ldquoSync + SharerdquoLike ldquoDropboxrdquo this service offers you the opportunity to sync and share your data with others You can also sync your data with different devices from anywhere Every student has 50GB storage available for free
Sync
Log in with your TUM-ID and your personal password page 3 at syncandsharelrzde
On the web interface you can set up a new folder and upload data under ldquoFolderrdquo (ldquoFolder+rdquo icon see upper screenshot)
At ldquoClients runterladenrdquo you have the opportunity to download sync-clients for different operating systems These clients allow you to work offline automatically synchronizing the changes made on different devices when your device next connects to the internet
Share
To share data and work together on projects you can add other people with the ldquoPerson+ldquo icon behind the folder to do so (see upper screenshot) You can add as many per-sons as you like by adding their E-mail address and give them specific rightsYou also have the opportunity to give read-only access of folders or files to external persons To do so you choose the ldquochain-iconrdquo behind the file or folder generating a web link In this way the external person can view the file or folder but not work on it (read only) You can check all created links at ldquoVerlinkungenldquo
wwwlrzdesyncandshare
44
45
Sharing big files via GigaMove
The TUM offers a service for the transmission of large files via the Computing Center of the RWTH Aachen and in cooperation with the German research network DFN It is called ldquoGigaMoverdquo and can be found at the following address
gigamoverzrwth-aachende
Login hellip
First you have to select your University ndash in this case the Technische Universitaumlt Muumlnchen (TUM) and then login with your TUM-ID in the form gu 27cat and your personal password ( page 3)
Sharing data hellip
Under the tab ldquoProvide filerdquo you can upload individual files of up to 2 GB Overall you can use up to 10 GB
Warning Gigamove is intended for short-term exchanges and not for longer storage of data An uploaded file is available up to 14 days and is deleted at the end of this period
Under the tab ldquoRequest filerdquo you can send a link to your fellow students where they can upload a file of up to 2 GB onto your webspace
Under ldquoManage Filesrdquo you can see all your uploaded files and for example send download links for access to these files by E-mail not only directly to your fellow students but also to non-students
46
47
Finding literature and using e-media
With nearly two million printed and electronic media the university library (UB) offers a comprehensive range of learning and information services for your course of studies
wwwubtumde
OPAC online catalog
You can search for all of the available UB media through the OPAC and OPACplus catalogs
hellip You can use OPAC to search for all print and elec- tronic media and borrow it or access it online
hellip You can use OPACplus to search for newspaper articles books or conference transcripts
httpsopacubtumde
Using e-media with eAccess
Youlsquore not on campus or donlsquot use eduroam
No problem With eAccess you can use e-books e-journals and UB databases from anywhere
Simply sign-on to eAccess with your TUM account
httpslogineaccessubtumdelogin
48
Free Software for Students
The TUM offers you a variety of free software via campus agreements You can find an overview after login in TU-Monline on your business card under ldquoServicesrdquo rdquoSoft-warerdquo or at wwwittumdeensoftwarestudents
Microsoft Software
Students have the opportunity to download different free Microsoft products from the DreamSpark program e g Windows Office 365 for students and the Power point add-on think-cell via the portal StudiSoft You need to log in with your TUM-ID and your personal password ( page 3) wwwstudisoftde
Apple on campus
Using bdquoApple on campusldquo you can buy hard- and software by apple for private use at favorable priceswwwittumdeapple-on-campus
Citavi amp EndNote
Typing is so last century Citavi und EndNote are free and can help to get your list of literature in form
httpswwwubtumdeenreference-management
Origin
The data analysis software Origin can be downloaded at gotumde701070
49
MathWorks
MathWorks products such as Matlab can be downloaded at httpsmatlabrbgtumde
MindManager
MindManager helps to professionally map your planning and project processes
httpgotumde024801
ANSYS
The simulation software ANSYS is available from Leibniz-Rechenzentrum (LRZ) free of charge
httpgotumde920030
Direct from the software manufacturer
Some offers may also be found on the software manufacturerrsquos site a web search helps here
For example
Maxon Cinema4D ndash regmaxon-campusnet Autodesk various products ndash autodeskcom education student-softwareGraphisoft ndash graphisoftde ausbildung Nemetschek ndash https campusallplancom dehtml
50
Positions of IT-rooms on Campus Weihenstephan
4214 HU24AHU34A
4215PU26PU26A GIS LaborPU26B PU Druckerraum
4220 EGL12DGL01DGL11DGL05 ITW Helpdesk427712EG19 PC Labor21EG06 S6
51
IT-Weihenstephan (ITW)
The ITW offers a variety of IT-services for students on Campus Weihenstephanwwwitwwzwtumde helpdesk wzwtumde
Contact and Opening Hours
Maximus-von-Imhof-Forum 3 Room DGL 05 Telefon (0 81 61) 71- 3245 Fax (0 81 61) 71- 3762Opening HoursMo ndash Thu 1030 am ndash 300 pm Fri 1030 am ndash 100 pm
IT-rooms
There are 10 IT-rooms for students and employees on Campus Weihenstephan Six of them are open 24h 7d Please note and follow the ldquoAcceptable Use Policiesrdquo and the ldquoCampus Code of Conductrdquo of the TUM Those guidelines are on display in every IT-room and on our website at bdquoIT-Raumlume UumlberblickldquoPrintingTo print in the IT-rooms your print quota needs sufficient balance You can charge your print quota with tokens for sale at the ITW-Helpdesk If there should be any prob-lems do not hesitate to contact the ITW-Helpdesk For further information check our website at bdquoIT-Raumlu-me Druckenldquo24h accessTo use the IT-rooms 24 7 you need to renew our request for 24 h access every semester Please use the form you find at wwwwzwtumde 24hzugang Laptop rentalThere are several laptops available for rent You will find further information and the request form at bdquoFuumlr Studen-ten Laptop ausleihenldquo on our websiteWZW-Fundbuumlro (lost Property)Alte Akademie 1 phone (0 81 61) 71- 3220You can drop off lost property at the Helpdesk We will transfer it to the ldquoFundbuumlrordquo where you can ask for lost property
52
Imprint
Technische Universitaumlt MuumlnchenArcisstrasse 21 80333 Muumlnchen wwwtumde en
Chair of Architectural InformaticsProf Dr-Ing Frank Petzoldwwwaiartumde en
artoolbox (design prepress)Dipl-Ing Klaus Puchtawwwartoolboxartumde
IT-Servicecenter of TUM (editorial)Dipl-Phys Albert LauchnerDipl-Ing Annekatrin Wittewwwittumde en
March 2017
We are grateful for the valuable support ofThe faculties involved IT Service Group Garching (RBG)Dipl-Ing Tobias Doumlring Benjamin Muumlhlhaus Peter Prey Dipl-Ing Sebastian Haszlig Dipl-Ing Simon Endres Sorush Ramezanpour Wyly Brown MArch Architect Daniel Hawpe Sarah Jenney MA Architect
GraphicsiPhone ndash httppixelbin HTC ndash Ondrej Lechan via pixelpixelpixelcom Windows Phone ndash villardlee via panbaiducomiPad ndash httpwwwteehanlaxcomNexus 7 ndash httpwwwelegantthemescom
Logos IT GuyEye designed by PJ Onori Cup designed by Dmitry Bara-novskiy modified by the authors Cloud Storage designed by Dan Hetteix all The Noun Project Wireless from The Noun Project httpsthenounprojectcom
Further questions
Do not hesitate to ask our support They look forward to helping you Just send an E-mail to
it-supporttumde
You can find further information at
wwwittumdeenwwwittumdeenstudentswwwittumdeentumonline
wwwittumdeenfaq
Useful links
campustumde (TUMonline)
mailtumde (Web E-mail)
webdiskmwnde (Online storage)
moodletumde (Learning platform)

7
The TUM-mail address on your Smartphone
Due to a variety of smartphones and operating systems only a general overview on how to set up the TUM-mail address on your smartphone can be given
Set up a new E-mail account hellip
Create a new E-mail account on your smartphone You need to create a ldquoMS Exchange accountrdquo andor use the manual setup to do so To set up your account you need the following data
Your E-Mail givennamefamilyname tumde
User name e g gu27cat (your TUM-ID)
Server xmailmwnde
Domain ads
Note Some smartphones combine the field bdquouser name and domainldquo Enter the information as shown divided by a backslash
ads yourTUM-ID (e g ads gu27cat)
You have to enter the domain otherwise the E-mails cannot be sent to your smartphone
Download a certificate
In addition on some devices you need to install the ldquoRoot-Certificaterdquo of Deutsche Telekom Please use the following link to do so hellip gotumde380271
8
9
TUMonline
TUMonline is the TUM Campus Management System You can manage courses an study related information here TUMonline is accessible at
campustumde
Login
Log in with your TUM-ID (e g gu27cat ) or TUM e-mail address and your personal password S 3 After logging in on campustumde you can hellip
hellip print your study materialshellip sign up for courses (LV)hellip register for examinations (PV)hellip change your addresshellip view your exam resultshellip setup your E-mail address etc
All important links can be found on your TUMonline business card see lower screenshot
Information and help
You can find detailed manuals and FAQs in our TUMonline Wiki
httpswikitumdexO4gTAQ
If you run into problems or have further questions do not hesitate to contact our support
it-supporttumde
10
11
Find your degree plan
Your degree plan which is an overview of all of your elec-tive and required subjects can be found on TUMonline too
Simply login and click on your name in the right upper corner This will take you to your business card where you will find the link ldquoStudy Status Curriculumrdquo under the navigation menu ldquoStudiesrdquo In the next window click on the name of your study programme
A fold-out ldquoCurricula Supportrdquo will appear containing all modules - in other words all of the building blocks that make up your course of study which in turn contain all of the corresponding courses and examinations
The colored flags in the foreground indicate which aspect of the course of study it involves
course component ndash blue module ndash orange course (LV) ndash red examination (PV) ndash green
Find your semester and course schedule
In your degree plan click on bdquoSemester planldquo in the upper right corner Here you will find an overview of all courses and examinations organized by semester and displayed in a schedule calendar
Important all courses are listed with subgroups typically you only need to register for one group
If you have signed up for courses (LVs) and exams (PVs) p 13 you can display a personal course schedule It will
automatically appear in your personal schedule calendar which you can find under ldquoCalendarrdquo in your business card navigation menu
12
13
Register for coursesexaminations (LVsPVs)
We recommend that you register for courses and exami-nations through your course schedule to ensure that the course offered belongs to your course of study
Select the corresponding course (LV) or examination (PV) On the right is a button with a T (course registration) or P (examination registration) with which you can register These in turn are color-coded
registration is open ndash green registration is open only after a specific date ndash
yellow registration is not yet open ndash red registration is closed ndash grey
All courses and examinations that you have registered for automatically appear in your schedule calendar
Search for courses and examinations
You can also search for courses In TUMonline click on bdquoSearchldquo in the upper right corner and then bdquoCoursesldquo
The next window has a simple and expanded search func-tion for courses If you want to search for an examination click on ldquoExam Registrationrdquo in your business card and then ldquoExam registration ndash searchrdquo in the next window A simple and expanded search is available here as well
Detailed instructions for examination searches and registrations are available at
httpswikitumdexha0_AQ
14
15
Moodle
Moodle is the central learning platform at TUM which is already used by many lecturersMoodle is accessible at wwwmoodletumde
Login
Log in with your TUM E-mail address and your personal password ( page 3) After logging in you will be taken to your personal home page with your enabled Moodle courses Registration for the Moodle courses occurs automatically after the registration for TUMonline courses
Which function does Moodle provide
In the moodle site areas your lecturers can individually combine different materials and activities for their courses Youlsquoll find there for example hellip learning materials such as digital semester collections
scriptshellip tasks such as Homework with online submissionhellip discussion and question message boards and forumshellip cooperation regarding common results or projects
within the coursehellip self-tests to check your knowledge
What else does Moodle provide
hellip learning independent of time and placehellip individual learning (paced learning techniques etc)hellip learning group functions with live meeting areas and
audio video transmission and exchange of materialhellip and much more
If you have questions do not hesitate to contact Moodle Support any time by E-mail at lms-supporttumde
16
17
WLAN Wi-Fi via eduroam
eduroam
eduroam is an international initiative of the higher educa-tional institutions to provide a uniform way for academics and students to connect to the internet via WLAN Wi-Fi even whilst they are traveling
eduroam is advantageous due to its simplicity and inter-national operation Your modified TUM-ID and personal password suffice as login (Mac page 19 Windows page 21 mobile devices from page 23)
eduroam is available at many German and European uni-versities as well as at many worldwide universities In Munich eduroam is also available at Marienplatz Karls-platz Sendlinger Tor and Odeonsplatz and will be further expanded within the city
Information about eduroam and currently available locations can be found under
wwwlrzdeservicesnetz wlan eduroam
18
19
Accessing the Internet via WLAN Wi-Fi with macOS
To securely access the Internet via the Wi-Fi network eduroam you must install the suitable configuration pro-file Logging in without proper configuration poses security risks for your personal data
Download configuration file hellip
You can find a configuration profile for your device at
httpswwwlrzdeservicesnetzwlaneduroam
Choose the suitable profile for your device and download it At the campus you can use the open Wi-Fi ldquolrzrdquo Next open and install the configuration profile
Authentication hellip
This will open a window where you will be asked for your username and password
Your username consists of your TUM ID ndash here for example gu 27cat (different for every user) ndash followed by eduroammwnde
The resulting format looks like this gu 27cat eduroammwnde
The password is your personal password ( page 3)
Enabling WLAN Wi-Fi hellip
Once you have downloaded the configuration profile and entered your user data activate the WLAN Wi-Fi and select bdquoeduroamrdquo as a network If the WLAN Wi-Fi is not configured on your computer open the System Preferences Network section and add a WLAN Wi-Fi connection
20
21
Accessing the Internet via WLAN Wi-Fi with Windows
To securely access the Internet via the Wi-Fi network eduroam you must use the suitable configuration tool Logging in without proper configuration poses security risks for your personal data
Download configuration tool hellip
Download the suitable configuration tool at
httpswwwlrzdeservicesnetzwlaneduroam
Choose the suitable version of Windows here and down-load the installer At the campus you can use the open Wi-Fi ldquolrzrdquo
Open and install the configuration profile
Authentication
This will open a window where you will be asked for your username and password
Your username consists of your TUM ID ndash here for example gu 27cat (different for every user) ndash followed by eduroammwnde
The resulting format looks like thisgu 27cat eduroammwnde
The password is your personal password ( page 3)
Enabling WLAN Wi-Fi hellip
Once you have downloaded the configuration profile and entered your user data activate the ldquoWireless Network Adapterrdquo and select the ldquoeduroamrdquo network access point
22
23
Accessing the Internet via WLAN Wi-Fi with iOS
To securely access the Internet via the Wi-Fi network eduroam you must use the suitable configuration profile Logging in without proper configuration poses security risks for your personal data
Download configuration file hellip
Install the suitable configuration profile for your iOS at
httpscateduroamde
Choose the Technical University of Munich (TUM) from the list of home institutions Use the manual search function if TUM is not listed The software version identifies automatically
Authentication
This will open a screen where you will be asked for your username and password Your username consists of your TUM-ID ndash here for example gu 27cat (different for every user) ndash followed by eduroammwnde
The resulting format looks like this gu27cat eduroammwnde
The password is your personal password ( page 3)
Enabling WLAN Wi-Fi hellip
Once you have downloaded the configuration profile and entered your user data activate the Wi-Fi by tapping to on ldquoeduroamrdquo under ldquoSettings Wi-Firdquo
24
25
Accessing the Internet via WLAN Wi-Fi with Android
To securely access the Internet via the Wi-Fi network eduroam you must download the configuration app ldquoeduroam CATrdquo at play store Logging in without proper config poses security risks for your personal data
Download configuration app hellipInstall the configuration app ldquoeduroam CATrdquo from bdquoGEacuteANT Associationldquo at play store and open it up
Different nearby configs show up Choose bdquoTechnical University of Munich (TUM)ldquo Use the manual search if the TUM is not listed
Install configuration file hellip
Accept the next two steps and download the ldquoinstallerrdquo
Open to install the configuration file (installer) on your device
Authentication hellip
This will open a screen where you will be asked for your username and password Your username consists of your TUM-ID ndash here for example gu27cat (different for every user) ndash followed by eduroammwnde
The resulting format looks like this gu 27cat eduroammwnde
The password is your personal password ( page 3)
26
27
Accessing the Internet via Wi-Fi with Windows Phone
Certificate download hellip
In order for Windows Phone devices to access the Internet via the TUMrsquos Wi-Fi network depending on your operating system you must first download the appropriate configu-ration file under
httpwwwlrzdeservicesnetzwlaneduroam
Enabling WLAN Wi-Fi hellip
Activate the network ldquoeduroamrdquo under the ldquoSettings WiFirdquo menu
Sign In hellip
This will open a screen where you will be asked for your username and password
Your username consists of your TUM-ID ndash here for example gu 27cat (different for every user) ndash followed by eduroammwnde
The resulting format looks like thisgu 27cat eduroammwnde
The password is your personal password ( page 3)
28
gu27cat
29
MWN Storage Cloud
Your personal network storage area
The Leibniz-Rechenzentrum with abbreviation LRZ provides you with a personal storage area of up to 50 GB presently (maximum of 200000 files including directories) to which only you have access This is provided on their internal servers via the ldquoMuumlnchner Wissenschafts Netzrdquo (MWN) personal storage cloud
How to access the personal network storage drive from your own computer is shown from page 33 onwards
ldquoUbiquitousrdquo- access via the Web Interface
You can also access your data from any Internet computer (even from public computers in an internet cafe) The per-sonal storage cloud is also accessible via a web interface
webdiskmwnde
To log in you need your TUM-ID and your personal password ( page 3)
How to exchange data with others
A temporary online storage space is available in the storage cloud which is shared by ALL students Via web interface at Mwntemp you can easily exchange data with other students (up to 10 GB) without using any external storage devices The data is accessible to all MWN users therefore you should not store sensitive information there All Data is deleted after 48 hoursThere are of course other ways to share large files such as Sync + Shrare see p 43 or Gigamove ndash which is described on p 45
30
IT-Security
You can enable protection of your data your computer and your digital identity by taking some simple actions
Malware protection
Students have the opportunity to download a free version of ldquoSophos Antivirusrdquo malware protection for Windows Mac OS X and Linux from the LRZ websites You may use this software on your personal device To download and update the malware protection you need to be connected to eduroam page 17 ndash 21 or activate the VPN connection page 31 f
gotumde010795
The TUM personal password
Your TUM-ID and personal password allow you to log in to a variety of IT services therefore you should choose a very strong password here You should exclusively use this password for your TUM account
gotumde550410
Secure your device
To protect your device you can do more than just down-load malware protection For more information visit
wwwittumdeen it-security
31
VPN - Virtual Private Network
What is this
A Virtual Private Network abbreviated VPN gives you the opportunity to be part of the TUM-network from anywhere in the world So you can use all TUM IT-services just like being on campus
How do I use a VPN
To use the VPN at the TUM you need a so-called VPN client This is a program that allows a secure connection to the network
The great advantage of this system is that you can use it to comfortably and safely access your data on the servers of the LRZ from any other desired network (e g your inter-net connection at home)
The following pages explain the various procedures for the usage of the TUM VPN
32
33
Accessing the LRZ Network via VPN
VPN Client Setup hellip
Under httpsasa-clusterlrzde and after entering your TUM-ID and personal password ( page 3) your operating system will be detected and the correct VPN client will be downloaded (the JAVAtrade plug-in must be installed)
Should the automatic download not work you can down-load and install the latest version of the ldquoAnyConnect Secure Mobility Clientrdquo at
gotumde369007
Connecting hellip
Start the Cisco AnyConnect Secure Mobility Client
In the ldquoConnectrdquo field enter asa-clusterlrzde Click on ldquoConnectrdquo and a window will open where you will be asked for your username and password
Enter your TUM-ID in the format gu 27cat as username and your personal password ( page 3)
34
35
Integrating the Personal Drive ndash macOS
You can integrate your personal online storage space directly as a network drive on your Mac ndash even if you find yourself outside the ldquoeduroamrdquo network area or the LRZ
Logging in per VPN hellip
For this your computer must be connected to the Internet and you need to sign in to the LRZ server via the Cisco AnyConnect VPN Client ( page 33)
Mapping the drive hellip
In the Finder under the menu ldquoGordquo select ldquoConnect to Serverhelliprdquo or just press the shortcut keys K
Enter the server address followed by your TUM-ID e g smb nasmwnde gu27cat and click on ldquoConnectrdquo
This opens a window where you will be asked for your username and password
Enter your TUM-ID in the form gu 27cat as the username with the associated personal password ( page 3) and click on ldquoConnectrdquo
If you would like to use the connection on a regular basis you can activate the ldquoRemember this password in my key-chainrdquo checkbox ndash see bottom screenshot on the left
The next time the chosen directory will be displayed under ldquoFavorite Serversrdquo ndash see middle screenshot
36
37
Integrating the Personal Drive ndash Windows
You can integrate your personal online storage space directly as a network drive on your PC ndash even if you find yourself outside of the ldquoeduroamrdquo or LRZ network area
Logging in per VPN hellip
For this your computer must be connected to the Internet and you need to connect to the LRZ server via the Cisco AnyConnect VPN Client ( page 33)
Mapping the drive hellip
Once connected to the LRZ network via VPN then in Windows Explorer click with the right mouse button on ldquoNetworkrdquo and select ldquoMap network drivehelliprdquo
This opens a window where you can assign a drive letter In addition under ldquoFolderrdquo you need to enter the address and your TUM-ID ( page 3) in the form nasmwnde gu 27cat Click on ldquoFinishrdquo
This opens a window where you will be asked for a user-name and password Enter as username ADS followed by your TUM-ID in the form gu 27cat as well as your accompanying personal password ( page 3) and click ldquoOKrdquo
If you would like to use the connection on a regular basis you may activate the ldquoRemember my credentialsrdquo check-box ndash see screenshot on the left
38
39
Connecting the Personal Drive via WebDAV (example Cyberduck)
To be able to access your drive without a VPN connection you can use the WebDAV protocol This usage is further explained with the exemplary ldquoCyberduckrdquo software You can find the current free version at address
cyberduckio
WebDAV in OSX
Open Cyberduck and at the top left click on the ldquoNew Connectionrdquo (ldquoNeue Verbindungrdquo) tab In the drop-down menu choose the protocol ldquoWebDAV (HTTPSSL)rdquo and enter as server address webdiskmwnde then click on ldquoMore Optionsrdquo (ldquoErweiterte Optionenrdquo) and enter hcwebdav Home as the Path
Enter your TUM-ID as user name and your personal pass-word ( page 3) and click ldquoConnectrdquo (ldquoVerbindenrdquo)
WebDav in Windows
Open Cyberduck and on the top left click on the ldquoNew Connectionrdquo (ldquoNeue Verbindungrdquo) tab In the drop-down menu choose the protocol ldquoWebDAV (HTTPSSL)rdquo and enter as server address webdiskmwnde then click on ldquoMore Optionsrdquo (ldquoErweiterte Optionenrdquo) and enter hcwebdav Home as the Path
Enter your TUM-ID as user name and your personal pass-word ( page 3) and click ldquoConnectrdquo (ldquoVerbindenrdquo)
40
41
Connecting the Personal Drive via WebDAV Mobile Devices
WebDAV with iOS
To be able to access the LRZ network from your iPad or iPhone you can use the WebDAV protocol This usage is further explained with the exemplary ldquoWebDAV Navigatorrdquo app
Click on ldquoNew Serverrdquo and enter the following as the ser-ver address (see screenshot above)
https webdiskmwnde hcwebdav
Enter your TUM-ID as the username and your personal password ( page 3) and select ldquoSaverdquo (ldquoSichernrdquo)
WebDAV with Android
To be able to access the LRZ network from your Android pad or phone you can use the WebDAV protocol This usage is further explained with the exemplary ldquoWebDAV Navigator Literdquo app
Click on ldquoNew Serverrdquo and enter the following as the ser-ver address (see screenshot above)
https webdiskmwnde hcwebdav
Enter as username ADS followed by your TUM-ID in the form gu 27cat as well as your personal password ( page 3) and click ldquoSaverdquo
42
43
Sync + Share
Sync + Share
For those of you always on the move the LRZ offers ldquoSync + SharerdquoLike ldquoDropboxrdquo this service offers you the opportunity to sync and share your data with others You can also sync your data with different devices from anywhere Every student has 50GB storage available for free
Sync
Log in with your TUM-ID and your personal password page 3 at syncandsharelrzde
On the web interface you can set up a new folder and upload data under ldquoFolderrdquo (ldquoFolder+rdquo icon see upper screenshot)
At ldquoClients runterladenrdquo you have the opportunity to download sync-clients for different operating systems These clients allow you to work offline automatically synchronizing the changes made on different devices when your device next connects to the internet
Share
To share data and work together on projects you can add other people with the ldquoPerson+ldquo icon behind the folder to do so (see upper screenshot) You can add as many per-sons as you like by adding their E-mail address and give them specific rightsYou also have the opportunity to give read-only access of folders or files to external persons To do so you choose the ldquochain-iconrdquo behind the file or folder generating a web link In this way the external person can view the file or folder but not work on it (read only) You can check all created links at ldquoVerlinkungenldquo
wwwlrzdesyncandshare
44
45
Sharing big files via GigaMove
The TUM offers a service for the transmission of large files via the Computing Center of the RWTH Aachen and in cooperation with the German research network DFN It is called ldquoGigaMoverdquo and can be found at the following address
gigamoverzrwth-aachende
Login hellip
First you have to select your University ndash in this case the Technische Universitaumlt Muumlnchen (TUM) and then login with your TUM-ID in the form gu 27cat and your personal password ( page 3)
Sharing data hellip
Under the tab ldquoProvide filerdquo you can upload individual files of up to 2 GB Overall you can use up to 10 GB
Warning Gigamove is intended for short-term exchanges and not for longer storage of data An uploaded file is available up to 14 days and is deleted at the end of this period
Under the tab ldquoRequest filerdquo you can send a link to your fellow students where they can upload a file of up to 2 GB onto your webspace
Under ldquoManage Filesrdquo you can see all your uploaded files and for example send download links for access to these files by E-mail not only directly to your fellow students but also to non-students
46
47
Finding literature and using e-media
With nearly two million printed and electronic media the university library (UB) offers a comprehensive range of learning and information services for your course of studies
wwwubtumde
OPAC online catalog
You can search for all of the available UB media through the OPAC and OPACplus catalogs
hellip You can use OPAC to search for all print and elec- tronic media and borrow it or access it online
hellip You can use OPACplus to search for newspaper articles books or conference transcripts
httpsopacubtumde
Using e-media with eAccess
Youlsquore not on campus or donlsquot use eduroam
No problem With eAccess you can use e-books e-journals and UB databases from anywhere
Simply sign-on to eAccess with your TUM account
httpslogineaccessubtumdelogin
48
Free Software for Students
The TUM offers you a variety of free software via campus agreements You can find an overview after login in TU-Monline on your business card under ldquoServicesrdquo rdquoSoft-warerdquo or at wwwittumdeensoftwarestudents
Microsoft Software
Students have the opportunity to download different free Microsoft products from the DreamSpark program e g Windows Office 365 for students and the Power point add-on think-cell via the portal StudiSoft You need to log in with your TUM-ID and your personal password ( page 3) wwwstudisoftde
Apple on campus
Using bdquoApple on campusldquo you can buy hard- and software by apple for private use at favorable priceswwwittumdeapple-on-campus
Citavi amp EndNote
Typing is so last century Citavi und EndNote are free and can help to get your list of literature in form
httpswwwubtumdeenreference-management
Origin
The data analysis software Origin can be downloaded at gotumde701070
49
MathWorks
MathWorks products such as Matlab can be downloaded at httpsmatlabrbgtumde
MindManager
MindManager helps to professionally map your planning and project processes
httpgotumde024801
ANSYS
The simulation software ANSYS is available from Leibniz-Rechenzentrum (LRZ) free of charge
httpgotumde920030
Direct from the software manufacturer
Some offers may also be found on the software manufacturerrsquos site a web search helps here
For example
Maxon Cinema4D ndash regmaxon-campusnet Autodesk various products ndash autodeskcom education student-softwareGraphisoft ndash graphisoftde ausbildung Nemetschek ndash https campusallplancom dehtml
50
Positions of IT-rooms on Campus Weihenstephan
4214 HU24AHU34A
4215PU26PU26A GIS LaborPU26B PU Druckerraum
4220 EGL12DGL01DGL11DGL05 ITW Helpdesk427712EG19 PC Labor21EG06 S6
51
IT-Weihenstephan (ITW)
The ITW offers a variety of IT-services for students on Campus Weihenstephanwwwitwwzwtumde helpdesk wzwtumde
Contact and Opening Hours
Maximus-von-Imhof-Forum 3 Room DGL 05 Telefon (0 81 61) 71- 3245 Fax (0 81 61) 71- 3762Opening HoursMo ndash Thu 1030 am ndash 300 pm Fri 1030 am ndash 100 pm
IT-rooms
There are 10 IT-rooms for students and employees on Campus Weihenstephan Six of them are open 24h 7d Please note and follow the ldquoAcceptable Use Policiesrdquo and the ldquoCampus Code of Conductrdquo of the TUM Those guidelines are on display in every IT-room and on our website at bdquoIT-Raumlume UumlberblickldquoPrintingTo print in the IT-rooms your print quota needs sufficient balance You can charge your print quota with tokens for sale at the ITW-Helpdesk If there should be any prob-lems do not hesitate to contact the ITW-Helpdesk For further information check our website at bdquoIT-Raumlu-me Druckenldquo24h accessTo use the IT-rooms 24 7 you need to renew our request for 24 h access every semester Please use the form you find at wwwwzwtumde 24hzugang Laptop rentalThere are several laptops available for rent You will find further information and the request form at bdquoFuumlr Studen-ten Laptop ausleihenldquo on our websiteWZW-Fundbuumlro (lost Property)Alte Akademie 1 phone (0 81 61) 71- 3220You can drop off lost property at the Helpdesk We will transfer it to the ldquoFundbuumlrordquo where you can ask for lost property
52
Imprint
Technische Universitaumlt MuumlnchenArcisstrasse 21 80333 Muumlnchen wwwtumde en
Chair of Architectural InformaticsProf Dr-Ing Frank Petzoldwwwaiartumde en
artoolbox (design prepress)Dipl-Ing Klaus Puchtawwwartoolboxartumde
IT-Servicecenter of TUM (editorial)Dipl-Phys Albert LauchnerDipl-Ing Annekatrin Wittewwwittumde en
March 2017
We are grateful for the valuable support ofThe faculties involved IT Service Group Garching (RBG)Dipl-Ing Tobias Doumlring Benjamin Muumlhlhaus Peter Prey Dipl-Ing Sebastian Haszlig Dipl-Ing Simon Endres Sorush Ramezanpour Wyly Brown MArch Architect Daniel Hawpe Sarah Jenney MA Architect
GraphicsiPhone ndash httppixelbin HTC ndash Ondrej Lechan via pixelpixelpixelcom Windows Phone ndash villardlee via panbaiducomiPad ndash httpwwwteehanlaxcomNexus 7 ndash httpwwwelegantthemescom
Logos IT GuyEye designed by PJ Onori Cup designed by Dmitry Bara-novskiy modified by the authors Cloud Storage designed by Dan Hetteix all The Noun Project Wireless from The Noun Project httpsthenounprojectcom
Further questions
Do not hesitate to ask our support They look forward to helping you Just send an E-mail to
it-supporttumde
You can find further information at
wwwittumdeenwwwittumdeenstudentswwwittumdeentumonline
wwwittumdeenfaq
Useful links
campustumde (TUMonline)
mailtumde (Web E-mail)
webdiskmwnde (Online storage)
moodletumde (Learning platform)

8
9
TUMonline
TUMonline is the TUM Campus Management System You can manage courses an study related information here TUMonline is accessible at
campustumde
Login
Log in with your TUM-ID (e g gu27cat ) or TUM e-mail address and your personal password S 3 After logging in on campustumde you can hellip
hellip print your study materialshellip sign up for courses (LV)hellip register for examinations (PV)hellip change your addresshellip view your exam resultshellip setup your E-mail address etc
All important links can be found on your TUMonline business card see lower screenshot
Information and help
You can find detailed manuals and FAQs in our TUMonline Wiki
httpswikitumdexO4gTAQ
If you run into problems or have further questions do not hesitate to contact our support
it-supporttumde
10
11
Find your degree plan
Your degree plan which is an overview of all of your elec-tive and required subjects can be found on TUMonline too
Simply login and click on your name in the right upper corner This will take you to your business card where you will find the link ldquoStudy Status Curriculumrdquo under the navigation menu ldquoStudiesrdquo In the next window click on the name of your study programme
A fold-out ldquoCurricula Supportrdquo will appear containing all modules - in other words all of the building blocks that make up your course of study which in turn contain all of the corresponding courses and examinations
The colored flags in the foreground indicate which aspect of the course of study it involves
course component ndash blue module ndash orange course (LV) ndash red examination (PV) ndash green
Find your semester and course schedule
In your degree plan click on bdquoSemester planldquo in the upper right corner Here you will find an overview of all courses and examinations organized by semester and displayed in a schedule calendar
Important all courses are listed with subgroups typically you only need to register for one group
If you have signed up for courses (LVs) and exams (PVs) p 13 you can display a personal course schedule It will
automatically appear in your personal schedule calendar which you can find under ldquoCalendarrdquo in your business card navigation menu
12
13
Register for coursesexaminations (LVsPVs)
We recommend that you register for courses and exami-nations through your course schedule to ensure that the course offered belongs to your course of study
Select the corresponding course (LV) or examination (PV) On the right is a button with a T (course registration) or P (examination registration) with which you can register These in turn are color-coded
registration is open ndash green registration is open only after a specific date ndash
yellow registration is not yet open ndash red registration is closed ndash grey
All courses and examinations that you have registered for automatically appear in your schedule calendar
Search for courses and examinations
You can also search for courses In TUMonline click on bdquoSearchldquo in the upper right corner and then bdquoCoursesldquo
The next window has a simple and expanded search func-tion for courses If you want to search for an examination click on ldquoExam Registrationrdquo in your business card and then ldquoExam registration ndash searchrdquo in the next window A simple and expanded search is available here as well
Detailed instructions for examination searches and registrations are available at
httpswikitumdexha0_AQ
14
15
Moodle
Moodle is the central learning platform at TUM which is already used by many lecturersMoodle is accessible at wwwmoodletumde
Login
Log in with your TUM E-mail address and your personal password ( page 3) After logging in you will be taken to your personal home page with your enabled Moodle courses Registration for the Moodle courses occurs automatically after the registration for TUMonline courses
Which function does Moodle provide
In the moodle site areas your lecturers can individually combine different materials and activities for their courses Youlsquoll find there for example hellip learning materials such as digital semester collections
scriptshellip tasks such as Homework with online submissionhellip discussion and question message boards and forumshellip cooperation regarding common results or projects
within the coursehellip self-tests to check your knowledge
What else does Moodle provide
hellip learning independent of time and placehellip individual learning (paced learning techniques etc)hellip learning group functions with live meeting areas and
audio video transmission and exchange of materialhellip and much more
If you have questions do not hesitate to contact Moodle Support any time by E-mail at lms-supporttumde
16
17
WLAN Wi-Fi via eduroam
eduroam
eduroam is an international initiative of the higher educa-tional institutions to provide a uniform way for academics and students to connect to the internet via WLAN Wi-Fi even whilst they are traveling
eduroam is advantageous due to its simplicity and inter-national operation Your modified TUM-ID and personal password suffice as login (Mac page 19 Windows page 21 mobile devices from page 23)
eduroam is available at many German and European uni-versities as well as at many worldwide universities In Munich eduroam is also available at Marienplatz Karls-platz Sendlinger Tor and Odeonsplatz and will be further expanded within the city
Information about eduroam and currently available locations can be found under
wwwlrzdeservicesnetz wlan eduroam
18
19
Accessing the Internet via WLAN Wi-Fi with macOS
To securely access the Internet via the Wi-Fi network eduroam you must install the suitable configuration pro-file Logging in without proper configuration poses security risks for your personal data
Download configuration file hellip
You can find a configuration profile for your device at
httpswwwlrzdeservicesnetzwlaneduroam
Choose the suitable profile for your device and download it At the campus you can use the open Wi-Fi ldquolrzrdquo Next open and install the configuration profile
Authentication hellip
This will open a window where you will be asked for your username and password
Your username consists of your TUM ID ndash here for example gu 27cat (different for every user) ndash followed by eduroammwnde
The resulting format looks like this gu 27cat eduroammwnde
The password is your personal password ( page 3)
Enabling WLAN Wi-Fi hellip
Once you have downloaded the configuration profile and entered your user data activate the WLAN Wi-Fi and select bdquoeduroamrdquo as a network If the WLAN Wi-Fi is not configured on your computer open the System Preferences Network section and add a WLAN Wi-Fi connection
20
21
Accessing the Internet via WLAN Wi-Fi with Windows
To securely access the Internet via the Wi-Fi network eduroam you must use the suitable configuration tool Logging in without proper configuration poses security risks for your personal data
Download configuration tool hellip
Download the suitable configuration tool at
httpswwwlrzdeservicesnetzwlaneduroam
Choose the suitable version of Windows here and down-load the installer At the campus you can use the open Wi-Fi ldquolrzrdquo
Open and install the configuration profile
Authentication
This will open a window where you will be asked for your username and password
Your username consists of your TUM ID ndash here for example gu 27cat (different for every user) ndash followed by eduroammwnde
The resulting format looks like thisgu 27cat eduroammwnde
The password is your personal password ( page 3)
Enabling WLAN Wi-Fi hellip
Once you have downloaded the configuration profile and entered your user data activate the ldquoWireless Network Adapterrdquo and select the ldquoeduroamrdquo network access point
22
23
Accessing the Internet via WLAN Wi-Fi with iOS
To securely access the Internet via the Wi-Fi network eduroam you must use the suitable configuration profile Logging in without proper configuration poses security risks for your personal data
Download configuration file hellip
Install the suitable configuration profile for your iOS at
httpscateduroamde
Choose the Technical University of Munich (TUM) from the list of home institutions Use the manual search function if TUM is not listed The software version identifies automatically
Authentication
This will open a screen where you will be asked for your username and password Your username consists of your TUM-ID ndash here for example gu 27cat (different for every user) ndash followed by eduroammwnde
The resulting format looks like this gu27cat eduroammwnde
The password is your personal password ( page 3)
Enabling WLAN Wi-Fi hellip
Once you have downloaded the configuration profile and entered your user data activate the Wi-Fi by tapping to on ldquoeduroamrdquo under ldquoSettings Wi-Firdquo
24
25
Accessing the Internet via WLAN Wi-Fi with Android
To securely access the Internet via the Wi-Fi network eduroam you must download the configuration app ldquoeduroam CATrdquo at play store Logging in without proper config poses security risks for your personal data
Download configuration app hellipInstall the configuration app ldquoeduroam CATrdquo from bdquoGEacuteANT Associationldquo at play store and open it up
Different nearby configs show up Choose bdquoTechnical University of Munich (TUM)ldquo Use the manual search if the TUM is not listed
Install configuration file hellip
Accept the next two steps and download the ldquoinstallerrdquo
Open to install the configuration file (installer) on your device
Authentication hellip
This will open a screen where you will be asked for your username and password Your username consists of your TUM-ID ndash here for example gu27cat (different for every user) ndash followed by eduroammwnde
The resulting format looks like this gu 27cat eduroammwnde
The password is your personal password ( page 3)
26
27
Accessing the Internet via Wi-Fi with Windows Phone
Certificate download hellip
In order for Windows Phone devices to access the Internet via the TUMrsquos Wi-Fi network depending on your operating system you must first download the appropriate configu-ration file under
httpwwwlrzdeservicesnetzwlaneduroam
Enabling WLAN Wi-Fi hellip
Activate the network ldquoeduroamrdquo under the ldquoSettings WiFirdquo menu
Sign In hellip
This will open a screen where you will be asked for your username and password
Your username consists of your TUM-ID ndash here for example gu 27cat (different for every user) ndash followed by eduroammwnde
The resulting format looks like thisgu 27cat eduroammwnde
The password is your personal password ( page 3)
28
gu27cat
29
MWN Storage Cloud
Your personal network storage area
The Leibniz-Rechenzentrum with abbreviation LRZ provides you with a personal storage area of up to 50 GB presently (maximum of 200000 files including directories) to which only you have access This is provided on their internal servers via the ldquoMuumlnchner Wissenschafts Netzrdquo (MWN) personal storage cloud
How to access the personal network storage drive from your own computer is shown from page 33 onwards
ldquoUbiquitousrdquo- access via the Web Interface
You can also access your data from any Internet computer (even from public computers in an internet cafe) The per-sonal storage cloud is also accessible via a web interface
webdiskmwnde
To log in you need your TUM-ID and your personal password ( page 3)
How to exchange data with others
A temporary online storage space is available in the storage cloud which is shared by ALL students Via web interface at Mwntemp you can easily exchange data with other students (up to 10 GB) without using any external storage devices The data is accessible to all MWN users therefore you should not store sensitive information there All Data is deleted after 48 hoursThere are of course other ways to share large files such as Sync + Shrare see p 43 or Gigamove ndash which is described on p 45
30
IT-Security
You can enable protection of your data your computer and your digital identity by taking some simple actions
Malware protection
Students have the opportunity to download a free version of ldquoSophos Antivirusrdquo malware protection for Windows Mac OS X and Linux from the LRZ websites You may use this software on your personal device To download and update the malware protection you need to be connected to eduroam page 17 ndash 21 or activate the VPN connection page 31 f
gotumde010795
The TUM personal password
Your TUM-ID and personal password allow you to log in to a variety of IT services therefore you should choose a very strong password here You should exclusively use this password for your TUM account
gotumde550410
Secure your device
To protect your device you can do more than just down-load malware protection For more information visit
wwwittumdeen it-security
31
VPN - Virtual Private Network
What is this
A Virtual Private Network abbreviated VPN gives you the opportunity to be part of the TUM-network from anywhere in the world So you can use all TUM IT-services just like being on campus
How do I use a VPN
To use the VPN at the TUM you need a so-called VPN client This is a program that allows a secure connection to the network
The great advantage of this system is that you can use it to comfortably and safely access your data on the servers of the LRZ from any other desired network (e g your inter-net connection at home)
The following pages explain the various procedures for the usage of the TUM VPN
32
33
Accessing the LRZ Network via VPN
VPN Client Setup hellip
Under httpsasa-clusterlrzde and after entering your TUM-ID and personal password ( page 3) your operating system will be detected and the correct VPN client will be downloaded (the JAVAtrade plug-in must be installed)
Should the automatic download not work you can down-load and install the latest version of the ldquoAnyConnect Secure Mobility Clientrdquo at
gotumde369007
Connecting hellip
Start the Cisco AnyConnect Secure Mobility Client
In the ldquoConnectrdquo field enter asa-clusterlrzde Click on ldquoConnectrdquo and a window will open where you will be asked for your username and password
Enter your TUM-ID in the format gu 27cat as username and your personal password ( page 3)
34
35
Integrating the Personal Drive ndash macOS
You can integrate your personal online storage space directly as a network drive on your Mac ndash even if you find yourself outside the ldquoeduroamrdquo network area or the LRZ
Logging in per VPN hellip
For this your computer must be connected to the Internet and you need to sign in to the LRZ server via the Cisco AnyConnect VPN Client ( page 33)
Mapping the drive hellip
In the Finder under the menu ldquoGordquo select ldquoConnect to Serverhelliprdquo or just press the shortcut keys K
Enter the server address followed by your TUM-ID e g smb nasmwnde gu27cat and click on ldquoConnectrdquo
This opens a window where you will be asked for your username and password
Enter your TUM-ID in the form gu 27cat as the username with the associated personal password ( page 3) and click on ldquoConnectrdquo
If you would like to use the connection on a regular basis you can activate the ldquoRemember this password in my key-chainrdquo checkbox ndash see bottom screenshot on the left
The next time the chosen directory will be displayed under ldquoFavorite Serversrdquo ndash see middle screenshot
36
37
Integrating the Personal Drive ndash Windows
You can integrate your personal online storage space directly as a network drive on your PC ndash even if you find yourself outside of the ldquoeduroamrdquo or LRZ network area
Logging in per VPN hellip
For this your computer must be connected to the Internet and you need to connect to the LRZ server via the Cisco AnyConnect VPN Client ( page 33)
Mapping the drive hellip
Once connected to the LRZ network via VPN then in Windows Explorer click with the right mouse button on ldquoNetworkrdquo and select ldquoMap network drivehelliprdquo
This opens a window where you can assign a drive letter In addition under ldquoFolderrdquo you need to enter the address and your TUM-ID ( page 3) in the form nasmwnde gu 27cat Click on ldquoFinishrdquo
This opens a window where you will be asked for a user-name and password Enter as username ADS followed by your TUM-ID in the form gu 27cat as well as your accompanying personal password ( page 3) and click ldquoOKrdquo
If you would like to use the connection on a regular basis you may activate the ldquoRemember my credentialsrdquo check-box ndash see screenshot on the left
38
39
Connecting the Personal Drive via WebDAV (example Cyberduck)
To be able to access your drive without a VPN connection you can use the WebDAV protocol This usage is further explained with the exemplary ldquoCyberduckrdquo software You can find the current free version at address
cyberduckio
WebDAV in OSX
Open Cyberduck and at the top left click on the ldquoNew Connectionrdquo (ldquoNeue Verbindungrdquo) tab In the drop-down menu choose the protocol ldquoWebDAV (HTTPSSL)rdquo and enter as server address webdiskmwnde then click on ldquoMore Optionsrdquo (ldquoErweiterte Optionenrdquo) and enter hcwebdav Home as the Path
Enter your TUM-ID as user name and your personal pass-word ( page 3) and click ldquoConnectrdquo (ldquoVerbindenrdquo)
WebDav in Windows
Open Cyberduck and on the top left click on the ldquoNew Connectionrdquo (ldquoNeue Verbindungrdquo) tab In the drop-down menu choose the protocol ldquoWebDAV (HTTPSSL)rdquo and enter as server address webdiskmwnde then click on ldquoMore Optionsrdquo (ldquoErweiterte Optionenrdquo) and enter hcwebdav Home as the Path
Enter your TUM-ID as user name and your personal pass-word ( page 3) and click ldquoConnectrdquo (ldquoVerbindenrdquo)
40
41
Connecting the Personal Drive via WebDAV Mobile Devices
WebDAV with iOS
To be able to access the LRZ network from your iPad or iPhone you can use the WebDAV protocol This usage is further explained with the exemplary ldquoWebDAV Navigatorrdquo app
Click on ldquoNew Serverrdquo and enter the following as the ser-ver address (see screenshot above)
https webdiskmwnde hcwebdav
Enter your TUM-ID as the username and your personal password ( page 3) and select ldquoSaverdquo (ldquoSichernrdquo)
WebDAV with Android
To be able to access the LRZ network from your Android pad or phone you can use the WebDAV protocol This usage is further explained with the exemplary ldquoWebDAV Navigator Literdquo app
Click on ldquoNew Serverrdquo and enter the following as the ser-ver address (see screenshot above)
https webdiskmwnde hcwebdav
Enter as username ADS followed by your TUM-ID in the form gu 27cat as well as your personal password ( page 3) and click ldquoSaverdquo
42
43
Sync + Share
Sync + Share
For those of you always on the move the LRZ offers ldquoSync + SharerdquoLike ldquoDropboxrdquo this service offers you the opportunity to sync and share your data with others You can also sync your data with different devices from anywhere Every student has 50GB storage available for free
Sync
Log in with your TUM-ID and your personal password page 3 at syncandsharelrzde
On the web interface you can set up a new folder and upload data under ldquoFolderrdquo (ldquoFolder+rdquo icon see upper screenshot)
At ldquoClients runterladenrdquo you have the opportunity to download sync-clients for different operating systems These clients allow you to work offline automatically synchronizing the changes made on different devices when your device next connects to the internet
Share
To share data and work together on projects you can add other people with the ldquoPerson+ldquo icon behind the folder to do so (see upper screenshot) You can add as many per-sons as you like by adding their E-mail address and give them specific rightsYou also have the opportunity to give read-only access of folders or files to external persons To do so you choose the ldquochain-iconrdquo behind the file or folder generating a web link In this way the external person can view the file or folder but not work on it (read only) You can check all created links at ldquoVerlinkungenldquo
wwwlrzdesyncandshare
44
45
Sharing big files via GigaMove
The TUM offers a service for the transmission of large files via the Computing Center of the RWTH Aachen and in cooperation with the German research network DFN It is called ldquoGigaMoverdquo and can be found at the following address
gigamoverzrwth-aachende
Login hellip
First you have to select your University ndash in this case the Technische Universitaumlt Muumlnchen (TUM) and then login with your TUM-ID in the form gu 27cat and your personal password ( page 3)
Sharing data hellip
Under the tab ldquoProvide filerdquo you can upload individual files of up to 2 GB Overall you can use up to 10 GB
Warning Gigamove is intended for short-term exchanges and not for longer storage of data An uploaded file is available up to 14 days and is deleted at the end of this period
Under the tab ldquoRequest filerdquo you can send a link to your fellow students where they can upload a file of up to 2 GB onto your webspace
Under ldquoManage Filesrdquo you can see all your uploaded files and for example send download links for access to these files by E-mail not only directly to your fellow students but also to non-students
46
47
Finding literature and using e-media
With nearly two million printed and electronic media the university library (UB) offers a comprehensive range of learning and information services for your course of studies
wwwubtumde
OPAC online catalog
You can search for all of the available UB media through the OPAC and OPACplus catalogs
hellip You can use OPAC to search for all print and elec- tronic media and borrow it or access it online
hellip You can use OPACplus to search for newspaper articles books or conference transcripts
httpsopacubtumde
Using e-media with eAccess
Youlsquore not on campus or donlsquot use eduroam
No problem With eAccess you can use e-books e-journals and UB databases from anywhere
Simply sign-on to eAccess with your TUM account
httpslogineaccessubtumdelogin
48
Free Software for Students
The TUM offers you a variety of free software via campus agreements You can find an overview after login in TU-Monline on your business card under ldquoServicesrdquo rdquoSoft-warerdquo or at wwwittumdeensoftwarestudents
Microsoft Software
Students have the opportunity to download different free Microsoft products from the DreamSpark program e g Windows Office 365 for students and the Power point add-on think-cell via the portal StudiSoft You need to log in with your TUM-ID and your personal password ( page 3) wwwstudisoftde
Apple on campus
Using bdquoApple on campusldquo you can buy hard- and software by apple for private use at favorable priceswwwittumdeapple-on-campus
Citavi amp EndNote
Typing is so last century Citavi und EndNote are free and can help to get your list of literature in form
httpswwwubtumdeenreference-management
Origin
The data analysis software Origin can be downloaded at gotumde701070
49
MathWorks
MathWorks products such as Matlab can be downloaded at httpsmatlabrbgtumde
MindManager
MindManager helps to professionally map your planning and project processes
httpgotumde024801
ANSYS
The simulation software ANSYS is available from Leibniz-Rechenzentrum (LRZ) free of charge
httpgotumde920030
Direct from the software manufacturer
Some offers may also be found on the software manufacturerrsquos site a web search helps here
For example
Maxon Cinema4D ndash regmaxon-campusnet Autodesk various products ndash autodeskcom education student-softwareGraphisoft ndash graphisoftde ausbildung Nemetschek ndash https campusallplancom dehtml
50
Positions of IT-rooms on Campus Weihenstephan
4214 HU24AHU34A
4215PU26PU26A GIS LaborPU26B PU Druckerraum
4220 EGL12DGL01DGL11DGL05 ITW Helpdesk427712EG19 PC Labor21EG06 S6
51
IT-Weihenstephan (ITW)
The ITW offers a variety of IT-services for students on Campus Weihenstephanwwwitwwzwtumde helpdesk wzwtumde
Contact and Opening Hours
Maximus-von-Imhof-Forum 3 Room DGL 05 Telefon (0 81 61) 71- 3245 Fax (0 81 61) 71- 3762Opening HoursMo ndash Thu 1030 am ndash 300 pm Fri 1030 am ndash 100 pm
IT-rooms
There are 10 IT-rooms for students and employees on Campus Weihenstephan Six of them are open 24h 7d Please note and follow the ldquoAcceptable Use Policiesrdquo and the ldquoCampus Code of Conductrdquo of the TUM Those guidelines are on display in every IT-room and on our website at bdquoIT-Raumlume UumlberblickldquoPrintingTo print in the IT-rooms your print quota needs sufficient balance You can charge your print quota with tokens for sale at the ITW-Helpdesk If there should be any prob-lems do not hesitate to contact the ITW-Helpdesk For further information check our website at bdquoIT-Raumlu-me Druckenldquo24h accessTo use the IT-rooms 24 7 you need to renew our request for 24 h access every semester Please use the form you find at wwwwzwtumde 24hzugang Laptop rentalThere are several laptops available for rent You will find further information and the request form at bdquoFuumlr Studen-ten Laptop ausleihenldquo on our websiteWZW-Fundbuumlro (lost Property)Alte Akademie 1 phone (0 81 61) 71- 3220You can drop off lost property at the Helpdesk We will transfer it to the ldquoFundbuumlrordquo where you can ask for lost property
52
Imprint
Technische Universitaumlt MuumlnchenArcisstrasse 21 80333 Muumlnchen wwwtumde en
Chair of Architectural InformaticsProf Dr-Ing Frank Petzoldwwwaiartumde en
artoolbox (design prepress)Dipl-Ing Klaus Puchtawwwartoolboxartumde
IT-Servicecenter of TUM (editorial)Dipl-Phys Albert LauchnerDipl-Ing Annekatrin Wittewwwittumde en
March 2017
We are grateful for the valuable support ofThe faculties involved IT Service Group Garching (RBG)Dipl-Ing Tobias Doumlring Benjamin Muumlhlhaus Peter Prey Dipl-Ing Sebastian Haszlig Dipl-Ing Simon Endres Sorush Ramezanpour Wyly Brown MArch Architect Daniel Hawpe Sarah Jenney MA Architect
GraphicsiPhone ndash httppixelbin HTC ndash Ondrej Lechan via pixelpixelpixelcom Windows Phone ndash villardlee via panbaiducomiPad ndash httpwwwteehanlaxcomNexus 7 ndash httpwwwelegantthemescom
Logos IT GuyEye designed by PJ Onori Cup designed by Dmitry Bara-novskiy modified by the authors Cloud Storage designed by Dan Hetteix all The Noun Project Wireless from The Noun Project httpsthenounprojectcom
Further questions
Do not hesitate to ask our support They look forward to helping you Just send an E-mail to
it-supporttumde
You can find further information at
wwwittumdeenwwwittumdeenstudentswwwittumdeentumonline
wwwittumdeenfaq
Useful links
campustumde (TUMonline)
mailtumde (Web E-mail)
webdiskmwnde (Online storage)
moodletumde (Learning platform)

9
TUMonline
TUMonline is the TUM Campus Management System You can manage courses an study related information here TUMonline is accessible at
campustumde
Login
Log in with your TUM-ID (e g gu27cat ) or TUM e-mail address and your personal password S 3 After logging in on campustumde you can hellip
hellip print your study materialshellip sign up for courses (LV)hellip register for examinations (PV)hellip change your addresshellip view your exam resultshellip setup your E-mail address etc
All important links can be found on your TUMonline business card see lower screenshot
Information and help
You can find detailed manuals and FAQs in our TUMonline Wiki
httpswikitumdexO4gTAQ
If you run into problems or have further questions do not hesitate to contact our support
it-supporttumde
10
11
Find your degree plan
Your degree plan which is an overview of all of your elec-tive and required subjects can be found on TUMonline too
Simply login and click on your name in the right upper corner This will take you to your business card where you will find the link ldquoStudy Status Curriculumrdquo under the navigation menu ldquoStudiesrdquo In the next window click on the name of your study programme
A fold-out ldquoCurricula Supportrdquo will appear containing all modules - in other words all of the building blocks that make up your course of study which in turn contain all of the corresponding courses and examinations
The colored flags in the foreground indicate which aspect of the course of study it involves
course component ndash blue module ndash orange course (LV) ndash red examination (PV) ndash green
Find your semester and course schedule
In your degree plan click on bdquoSemester planldquo in the upper right corner Here you will find an overview of all courses and examinations organized by semester and displayed in a schedule calendar
Important all courses are listed with subgroups typically you only need to register for one group
If you have signed up for courses (LVs) and exams (PVs) p 13 you can display a personal course schedule It will
automatically appear in your personal schedule calendar which you can find under ldquoCalendarrdquo in your business card navigation menu
12
13
Register for coursesexaminations (LVsPVs)
We recommend that you register for courses and exami-nations through your course schedule to ensure that the course offered belongs to your course of study
Select the corresponding course (LV) or examination (PV) On the right is a button with a T (course registration) or P (examination registration) with which you can register These in turn are color-coded
registration is open ndash green registration is open only after a specific date ndash
yellow registration is not yet open ndash red registration is closed ndash grey
All courses and examinations that you have registered for automatically appear in your schedule calendar
Search for courses and examinations
You can also search for courses In TUMonline click on bdquoSearchldquo in the upper right corner and then bdquoCoursesldquo
The next window has a simple and expanded search func-tion for courses If you want to search for an examination click on ldquoExam Registrationrdquo in your business card and then ldquoExam registration ndash searchrdquo in the next window A simple and expanded search is available here as well
Detailed instructions for examination searches and registrations are available at
httpswikitumdexha0_AQ
14
15
Moodle
Moodle is the central learning platform at TUM which is already used by many lecturersMoodle is accessible at wwwmoodletumde
Login
Log in with your TUM E-mail address and your personal password ( page 3) After logging in you will be taken to your personal home page with your enabled Moodle courses Registration for the Moodle courses occurs automatically after the registration for TUMonline courses
Which function does Moodle provide
In the moodle site areas your lecturers can individually combine different materials and activities for their courses Youlsquoll find there for example hellip learning materials such as digital semester collections
scriptshellip tasks such as Homework with online submissionhellip discussion and question message boards and forumshellip cooperation regarding common results or projects
within the coursehellip self-tests to check your knowledge
What else does Moodle provide
hellip learning independent of time and placehellip individual learning (paced learning techniques etc)hellip learning group functions with live meeting areas and
audio video transmission and exchange of materialhellip and much more
If you have questions do not hesitate to contact Moodle Support any time by E-mail at lms-supporttumde
16
17
WLAN Wi-Fi via eduroam
eduroam
eduroam is an international initiative of the higher educa-tional institutions to provide a uniform way for academics and students to connect to the internet via WLAN Wi-Fi even whilst they are traveling
eduroam is advantageous due to its simplicity and inter-national operation Your modified TUM-ID and personal password suffice as login (Mac page 19 Windows page 21 mobile devices from page 23)
eduroam is available at many German and European uni-versities as well as at many worldwide universities In Munich eduroam is also available at Marienplatz Karls-platz Sendlinger Tor and Odeonsplatz and will be further expanded within the city
Information about eduroam and currently available locations can be found under
wwwlrzdeservicesnetz wlan eduroam
18
19
Accessing the Internet via WLAN Wi-Fi with macOS
To securely access the Internet via the Wi-Fi network eduroam you must install the suitable configuration pro-file Logging in without proper configuration poses security risks for your personal data
Download configuration file hellip
You can find a configuration profile for your device at
httpswwwlrzdeservicesnetzwlaneduroam
Choose the suitable profile for your device and download it At the campus you can use the open Wi-Fi ldquolrzrdquo Next open and install the configuration profile
Authentication hellip
This will open a window where you will be asked for your username and password
Your username consists of your TUM ID ndash here for example gu 27cat (different for every user) ndash followed by eduroammwnde
The resulting format looks like this gu 27cat eduroammwnde
The password is your personal password ( page 3)
Enabling WLAN Wi-Fi hellip
Once you have downloaded the configuration profile and entered your user data activate the WLAN Wi-Fi and select bdquoeduroamrdquo as a network If the WLAN Wi-Fi is not configured on your computer open the System Preferences Network section and add a WLAN Wi-Fi connection
20
21
Accessing the Internet via WLAN Wi-Fi with Windows
To securely access the Internet via the Wi-Fi network eduroam you must use the suitable configuration tool Logging in without proper configuration poses security risks for your personal data
Download configuration tool hellip
Download the suitable configuration tool at
httpswwwlrzdeservicesnetzwlaneduroam
Choose the suitable version of Windows here and down-load the installer At the campus you can use the open Wi-Fi ldquolrzrdquo
Open and install the configuration profile
Authentication
This will open a window where you will be asked for your username and password
Your username consists of your TUM ID ndash here for example gu 27cat (different for every user) ndash followed by eduroammwnde
The resulting format looks like thisgu 27cat eduroammwnde
The password is your personal password ( page 3)
Enabling WLAN Wi-Fi hellip
Once you have downloaded the configuration profile and entered your user data activate the ldquoWireless Network Adapterrdquo and select the ldquoeduroamrdquo network access point
22
23
Accessing the Internet via WLAN Wi-Fi with iOS
To securely access the Internet via the Wi-Fi network eduroam you must use the suitable configuration profile Logging in without proper configuration poses security risks for your personal data
Download configuration file hellip
Install the suitable configuration profile for your iOS at
httpscateduroamde
Choose the Technical University of Munich (TUM) from the list of home institutions Use the manual search function if TUM is not listed The software version identifies automatically
Authentication
This will open a screen where you will be asked for your username and password Your username consists of your TUM-ID ndash here for example gu 27cat (different for every user) ndash followed by eduroammwnde
The resulting format looks like this gu27cat eduroammwnde
The password is your personal password ( page 3)
Enabling WLAN Wi-Fi hellip
Once you have downloaded the configuration profile and entered your user data activate the Wi-Fi by tapping to on ldquoeduroamrdquo under ldquoSettings Wi-Firdquo
24
25
Accessing the Internet via WLAN Wi-Fi with Android
To securely access the Internet via the Wi-Fi network eduroam you must download the configuration app ldquoeduroam CATrdquo at play store Logging in without proper config poses security risks for your personal data
Download configuration app hellipInstall the configuration app ldquoeduroam CATrdquo from bdquoGEacuteANT Associationldquo at play store and open it up
Different nearby configs show up Choose bdquoTechnical University of Munich (TUM)ldquo Use the manual search if the TUM is not listed
Install configuration file hellip
Accept the next two steps and download the ldquoinstallerrdquo
Open to install the configuration file (installer) on your device
Authentication hellip
This will open a screen where you will be asked for your username and password Your username consists of your TUM-ID ndash here for example gu27cat (different for every user) ndash followed by eduroammwnde
The resulting format looks like this gu 27cat eduroammwnde
The password is your personal password ( page 3)
26
27
Accessing the Internet via Wi-Fi with Windows Phone
Certificate download hellip
In order for Windows Phone devices to access the Internet via the TUMrsquos Wi-Fi network depending on your operating system you must first download the appropriate configu-ration file under
httpwwwlrzdeservicesnetzwlaneduroam
Enabling WLAN Wi-Fi hellip
Activate the network ldquoeduroamrdquo under the ldquoSettings WiFirdquo menu
Sign In hellip
This will open a screen where you will be asked for your username and password
Your username consists of your TUM-ID ndash here for example gu 27cat (different for every user) ndash followed by eduroammwnde
The resulting format looks like thisgu 27cat eduroammwnde
The password is your personal password ( page 3)
28
gu27cat
29
MWN Storage Cloud
Your personal network storage area
The Leibniz-Rechenzentrum with abbreviation LRZ provides you with a personal storage area of up to 50 GB presently (maximum of 200000 files including directories) to which only you have access This is provided on their internal servers via the ldquoMuumlnchner Wissenschafts Netzrdquo (MWN) personal storage cloud
How to access the personal network storage drive from your own computer is shown from page 33 onwards
ldquoUbiquitousrdquo- access via the Web Interface
You can also access your data from any Internet computer (even from public computers in an internet cafe) The per-sonal storage cloud is also accessible via a web interface
webdiskmwnde
To log in you need your TUM-ID and your personal password ( page 3)
How to exchange data with others
A temporary online storage space is available in the storage cloud which is shared by ALL students Via web interface at Mwntemp you can easily exchange data with other students (up to 10 GB) without using any external storage devices The data is accessible to all MWN users therefore you should not store sensitive information there All Data is deleted after 48 hoursThere are of course other ways to share large files such as Sync + Shrare see p 43 or Gigamove ndash which is described on p 45
30
IT-Security
You can enable protection of your data your computer and your digital identity by taking some simple actions
Malware protection
Students have the opportunity to download a free version of ldquoSophos Antivirusrdquo malware protection for Windows Mac OS X and Linux from the LRZ websites You may use this software on your personal device To download and update the malware protection you need to be connected to eduroam page 17 ndash 21 or activate the VPN connection page 31 f
gotumde010795
The TUM personal password
Your TUM-ID and personal password allow you to log in to a variety of IT services therefore you should choose a very strong password here You should exclusively use this password for your TUM account
gotumde550410
Secure your device
To protect your device you can do more than just down-load malware protection For more information visit
wwwittumdeen it-security
31
VPN - Virtual Private Network
What is this
A Virtual Private Network abbreviated VPN gives you the opportunity to be part of the TUM-network from anywhere in the world So you can use all TUM IT-services just like being on campus
How do I use a VPN
To use the VPN at the TUM you need a so-called VPN client This is a program that allows a secure connection to the network
The great advantage of this system is that you can use it to comfortably and safely access your data on the servers of the LRZ from any other desired network (e g your inter-net connection at home)
The following pages explain the various procedures for the usage of the TUM VPN
32
33
Accessing the LRZ Network via VPN
VPN Client Setup hellip
Under httpsasa-clusterlrzde and after entering your TUM-ID and personal password ( page 3) your operating system will be detected and the correct VPN client will be downloaded (the JAVAtrade plug-in must be installed)
Should the automatic download not work you can down-load and install the latest version of the ldquoAnyConnect Secure Mobility Clientrdquo at
gotumde369007
Connecting hellip
Start the Cisco AnyConnect Secure Mobility Client
In the ldquoConnectrdquo field enter asa-clusterlrzde Click on ldquoConnectrdquo and a window will open where you will be asked for your username and password
Enter your TUM-ID in the format gu 27cat as username and your personal password ( page 3)
34
35
Integrating the Personal Drive ndash macOS
You can integrate your personal online storage space directly as a network drive on your Mac ndash even if you find yourself outside the ldquoeduroamrdquo network area or the LRZ
Logging in per VPN hellip
For this your computer must be connected to the Internet and you need to sign in to the LRZ server via the Cisco AnyConnect VPN Client ( page 33)
Mapping the drive hellip
In the Finder under the menu ldquoGordquo select ldquoConnect to Serverhelliprdquo or just press the shortcut keys K
Enter the server address followed by your TUM-ID e g smb nasmwnde gu27cat and click on ldquoConnectrdquo
This opens a window where you will be asked for your username and password
Enter your TUM-ID in the form gu 27cat as the username with the associated personal password ( page 3) and click on ldquoConnectrdquo
If you would like to use the connection on a regular basis you can activate the ldquoRemember this password in my key-chainrdquo checkbox ndash see bottom screenshot on the left
The next time the chosen directory will be displayed under ldquoFavorite Serversrdquo ndash see middle screenshot
36
37
Integrating the Personal Drive ndash Windows
You can integrate your personal online storage space directly as a network drive on your PC ndash even if you find yourself outside of the ldquoeduroamrdquo or LRZ network area
Logging in per VPN hellip
For this your computer must be connected to the Internet and you need to connect to the LRZ server via the Cisco AnyConnect VPN Client ( page 33)
Mapping the drive hellip
Once connected to the LRZ network via VPN then in Windows Explorer click with the right mouse button on ldquoNetworkrdquo and select ldquoMap network drivehelliprdquo
This opens a window where you can assign a drive letter In addition under ldquoFolderrdquo you need to enter the address and your TUM-ID ( page 3) in the form nasmwnde gu 27cat Click on ldquoFinishrdquo
This opens a window where you will be asked for a user-name and password Enter as username ADS followed by your TUM-ID in the form gu 27cat as well as your accompanying personal password ( page 3) and click ldquoOKrdquo
If you would like to use the connection on a regular basis you may activate the ldquoRemember my credentialsrdquo check-box ndash see screenshot on the left
38
39
Connecting the Personal Drive via WebDAV (example Cyberduck)
To be able to access your drive without a VPN connection you can use the WebDAV protocol This usage is further explained with the exemplary ldquoCyberduckrdquo software You can find the current free version at address
cyberduckio
WebDAV in OSX
Open Cyberduck and at the top left click on the ldquoNew Connectionrdquo (ldquoNeue Verbindungrdquo) tab In the drop-down menu choose the protocol ldquoWebDAV (HTTPSSL)rdquo and enter as server address webdiskmwnde then click on ldquoMore Optionsrdquo (ldquoErweiterte Optionenrdquo) and enter hcwebdav Home as the Path
Enter your TUM-ID as user name and your personal pass-word ( page 3) and click ldquoConnectrdquo (ldquoVerbindenrdquo)
WebDav in Windows
Open Cyberduck and on the top left click on the ldquoNew Connectionrdquo (ldquoNeue Verbindungrdquo) tab In the drop-down menu choose the protocol ldquoWebDAV (HTTPSSL)rdquo and enter as server address webdiskmwnde then click on ldquoMore Optionsrdquo (ldquoErweiterte Optionenrdquo) and enter hcwebdav Home as the Path
Enter your TUM-ID as user name and your personal pass-word ( page 3) and click ldquoConnectrdquo (ldquoVerbindenrdquo)
40
41
Connecting the Personal Drive via WebDAV Mobile Devices
WebDAV with iOS
To be able to access the LRZ network from your iPad or iPhone you can use the WebDAV protocol This usage is further explained with the exemplary ldquoWebDAV Navigatorrdquo app
Click on ldquoNew Serverrdquo and enter the following as the ser-ver address (see screenshot above)
https webdiskmwnde hcwebdav
Enter your TUM-ID as the username and your personal password ( page 3) and select ldquoSaverdquo (ldquoSichernrdquo)
WebDAV with Android
To be able to access the LRZ network from your Android pad or phone you can use the WebDAV protocol This usage is further explained with the exemplary ldquoWebDAV Navigator Literdquo app
Click on ldquoNew Serverrdquo and enter the following as the ser-ver address (see screenshot above)
https webdiskmwnde hcwebdav
Enter as username ADS followed by your TUM-ID in the form gu 27cat as well as your personal password ( page 3) and click ldquoSaverdquo
42
43
Sync + Share
Sync + Share
For those of you always on the move the LRZ offers ldquoSync + SharerdquoLike ldquoDropboxrdquo this service offers you the opportunity to sync and share your data with others You can also sync your data with different devices from anywhere Every student has 50GB storage available for free
Sync
Log in with your TUM-ID and your personal password page 3 at syncandsharelrzde
On the web interface you can set up a new folder and upload data under ldquoFolderrdquo (ldquoFolder+rdquo icon see upper screenshot)
At ldquoClients runterladenrdquo you have the opportunity to download sync-clients for different operating systems These clients allow you to work offline automatically synchronizing the changes made on different devices when your device next connects to the internet
Share
To share data and work together on projects you can add other people with the ldquoPerson+ldquo icon behind the folder to do so (see upper screenshot) You can add as many per-sons as you like by adding their E-mail address and give them specific rightsYou also have the opportunity to give read-only access of folders or files to external persons To do so you choose the ldquochain-iconrdquo behind the file or folder generating a web link In this way the external person can view the file or folder but not work on it (read only) You can check all created links at ldquoVerlinkungenldquo
wwwlrzdesyncandshare
44
45
Sharing big files via GigaMove
The TUM offers a service for the transmission of large files via the Computing Center of the RWTH Aachen and in cooperation with the German research network DFN It is called ldquoGigaMoverdquo and can be found at the following address
gigamoverzrwth-aachende
Login hellip
First you have to select your University ndash in this case the Technische Universitaumlt Muumlnchen (TUM) and then login with your TUM-ID in the form gu 27cat and your personal password ( page 3)
Sharing data hellip
Under the tab ldquoProvide filerdquo you can upload individual files of up to 2 GB Overall you can use up to 10 GB
Warning Gigamove is intended for short-term exchanges and not for longer storage of data An uploaded file is available up to 14 days and is deleted at the end of this period
Under the tab ldquoRequest filerdquo you can send a link to your fellow students where they can upload a file of up to 2 GB onto your webspace
Under ldquoManage Filesrdquo you can see all your uploaded files and for example send download links for access to these files by E-mail not only directly to your fellow students but also to non-students
46
47
Finding literature and using e-media
With nearly two million printed and electronic media the university library (UB) offers a comprehensive range of learning and information services for your course of studies
wwwubtumde
OPAC online catalog
You can search for all of the available UB media through the OPAC and OPACplus catalogs
hellip You can use OPAC to search for all print and elec- tronic media and borrow it or access it online
hellip You can use OPACplus to search for newspaper articles books or conference transcripts
httpsopacubtumde
Using e-media with eAccess
Youlsquore not on campus or donlsquot use eduroam
No problem With eAccess you can use e-books e-journals and UB databases from anywhere
Simply sign-on to eAccess with your TUM account
httpslogineaccessubtumdelogin
48
Free Software for Students
The TUM offers you a variety of free software via campus agreements You can find an overview after login in TU-Monline on your business card under ldquoServicesrdquo rdquoSoft-warerdquo or at wwwittumdeensoftwarestudents
Microsoft Software
Students have the opportunity to download different free Microsoft products from the DreamSpark program e g Windows Office 365 for students and the Power point add-on think-cell via the portal StudiSoft You need to log in with your TUM-ID and your personal password ( page 3) wwwstudisoftde
Apple on campus
Using bdquoApple on campusldquo you can buy hard- and software by apple for private use at favorable priceswwwittumdeapple-on-campus
Citavi amp EndNote
Typing is so last century Citavi und EndNote are free and can help to get your list of literature in form
httpswwwubtumdeenreference-management
Origin
The data analysis software Origin can be downloaded at gotumde701070
49
MathWorks
MathWorks products such as Matlab can be downloaded at httpsmatlabrbgtumde
MindManager
MindManager helps to professionally map your planning and project processes
httpgotumde024801
ANSYS
The simulation software ANSYS is available from Leibniz-Rechenzentrum (LRZ) free of charge
httpgotumde920030
Direct from the software manufacturer
Some offers may also be found on the software manufacturerrsquos site a web search helps here
For example
Maxon Cinema4D ndash regmaxon-campusnet Autodesk various products ndash autodeskcom education student-softwareGraphisoft ndash graphisoftde ausbildung Nemetschek ndash https campusallplancom dehtml
50
Positions of IT-rooms on Campus Weihenstephan
4214 HU24AHU34A
4215PU26PU26A GIS LaborPU26B PU Druckerraum
4220 EGL12DGL01DGL11DGL05 ITW Helpdesk427712EG19 PC Labor21EG06 S6
51
IT-Weihenstephan (ITW)
The ITW offers a variety of IT-services for students on Campus Weihenstephanwwwitwwzwtumde helpdesk wzwtumde
Contact and Opening Hours
Maximus-von-Imhof-Forum 3 Room DGL 05 Telefon (0 81 61) 71- 3245 Fax (0 81 61) 71- 3762Opening HoursMo ndash Thu 1030 am ndash 300 pm Fri 1030 am ndash 100 pm
IT-rooms
There are 10 IT-rooms for students and employees on Campus Weihenstephan Six of them are open 24h 7d Please note and follow the ldquoAcceptable Use Policiesrdquo and the ldquoCampus Code of Conductrdquo of the TUM Those guidelines are on display in every IT-room and on our website at bdquoIT-Raumlume UumlberblickldquoPrintingTo print in the IT-rooms your print quota needs sufficient balance You can charge your print quota with tokens for sale at the ITW-Helpdesk If there should be any prob-lems do not hesitate to contact the ITW-Helpdesk For further information check our website at bdquoIT-Raumlu-me Druckenldquo24h accessTo use the IT-rooms 24 7 you need to renew our request for 24 h access every semester Please use the form you find at wwwwzwtumde 24hzugang Laptop rentalThere are several laptops available for rent You will find further information and the request form at bdquoFuumlr Studen-ten Laptop ausleihenldquo on our websiteWZW-Fundbuumlro (lost Property)Alte Akademie 1 phone (0 81 61) 71- 3220You can drop off lost property at the Helpdesk We will transfer it to the ldquoFundbuumlrordquo where you can ask for lost property
52
Imprint
Technische Universitaumlt MuumlnchenArcisstrasse 21 80333 Muumlnchen wwwtumde en
Chair of Architectural InformaticsProf Dr-Ing Frank Petzoldwwwaiartumde en
artoolbox (design prepress)Dipl-Ing Klaus Puchtawwwartoolboxartumde
IT-Servicecenter of TUM (editorial)Dipl-Phys Albert LauchnerDipl-Ing Annekatrin Wittewwwittumde en
March 2017
We are grateful for the valuable support ofThe faculties involved IT Service Group Garching (RBG)Dipl-Ing Tobias Doumlring Benjamin Muumlhlhaus Peter Prey Dipl-Ing Sebastian Haszlig Dipl-Ing Simon Endres Sorush Ramezanpour Wyly Brown MArch Architect Daniel Hawpe Sarah Jenney MA Architect
GraphicsiPhone ndash httppixelbin HTC ndash Ondrej Lechan via pixelpixelpixelcom Windows Phone ndash villardlee via panbaiducomiPad ndash httpwwwteehanlaxcomNexus 7 ndash httpwwwelegantthemescom
Logos IT GuyEye designed by PJ Onori Cup designed by Dmitry Bara-novskiy modified by the authors Cloud Storage designed by Dan Hetteix all The Noun Project Wireless from The Noun Project httpsthenounprojectcom
Further questions
Do not hesitate to ask our support They look forward to helping you Just send an E-mail to
it-supporttumde
You can find further information at
wwwittumdeenwwwittumdeenstudentswwwittumdeentumonline
wwwittumdeenfaq
Useful links
campustumde (TUMonline)
mailtumde (Web E-mail)
webdiskmwnde (Online storage)
moodletumde (Learning platform)

10
11
Find your degree plan
Your degree plan which is an overview of all of your elec-tive and required subjects can be found on TUMonline too
Simply login and click on your name in the right upper corner This will take you to your business card where you will find the link ldquoStudy Status Curriculumrdquo under the navigation menu ldquoStudiesrdquo In the next window click on the name of your study programme
A fold-out ldquoCurricula Supportrdquo will appear containing all modules - in other words all of the building blocks that make up your course of study which in turn contain all of the corresponding courses and examinations
The colored flags in the foreground indicate which aspect of the course of study it involves
course component ndash blue module ndash orange course (LV) ndash red examination (PV) ndash green
Find your semester and course schedule
In your degree plan click on bdquoSemester planldquo in the upper right corner Here you will find an overview of all courses and examinations organized by semester and displayed in a schedule calendar
Important all courses are listed with subgroups typically you only need to register for one group
If you have signed up for courses (LVs) and exams (PVs) p 13 you can display a personal course schedule It will
automatically appear in your personal schedule calendar which you can find under ldquoCalendarrdquo in your business card navigation menu
12
13
Register for coursesexaminations (LVsPVs)
We recommend that you register for courses and exami-nations through your course schedule to ensure that the course offered belongs to your course of study
Select the corresponding course (LV) or examination (PV) On the right is a button with a T (course registration) or P (examination registration) with which you can register These in turn are color-coded
registration is open ndash green registration is open only after a specific date ndash
yellow registration is not yet open ndash red registration is closed ndash grey
All courses and examinations that you have registered for automatically appear in your schedule calendar
Search for courses and examinations
You can also search for courses In TUMonline click on bdquoSearchldquo in the upper right corner and then bdquoCoursesldquo
The next window has a simple and expanded search func-tion for courses If you want to search for an examination click on ldquoExam Registrationrdquo in your business card and then ldquoExam registration ndash searchrdquo in the next window A simple and expanded search is available here as well
Detailed instructions for examination searches and registrations are available at
httpswikitumdexha0_AQ
14
15
Moodle
Moodle is the central learning platform at TUM which is already used by many lecturersMoodle is accessible at wwwmoodletumde
Login
Log in with your TUM E-mail address and your personal password ( page 3) After logging in you will be taken to your personal home page with your enabled Moodle courses Registration for the Moodle courses occurs automatically after the registration for TUMonline courses
Which function does Moodle provide
In the moodle site areas your lecturers can individually combine different materials and activities for their courses Youlsquoll find there for example hellip learning materials such as digital semester collections
scriptshellip tasks such as Homework with online submissionhellip discussion and question message boards and forumshellip cooperation regarding common results or projects
within the coursehellip self-tests to check your knowledge
What else does Moodle provide
hellip learning independent of time and placehellip individual learning (paced learning techniques etc)hellip learning group functions with live meeting areas and
audio video transmission and exchange of materialhellip and much more
If you have questions do not hesitate to contact Moodle Support any time by E-mail at lms-supporttumde
16
17
WLAN Wi-Fi via eduroam
eduroam
eduroam is an international initiative of the higher educa-tional institutions to provide a uniform way for academics and students to connect to the internet via WLAN Wi-Fi even whilst they are traveling
eduroam is advantageous due to its simplicity and inter-national operation Your modified TUM-ID and personal password suffice as login (Mac page 19 Windows page 21 mobile devices from page 23)
eduroam is available at many German and European uni-versities as well as at many worldwide universities In Munich eduroam is also available at Marienplatz Karls-platz Sendlinger Tor and Odeonsplatz and will be further expanded within the city
Information about eduroam and currently available locations can be found under
wwwlrzdeservicesnetz wlan eduroam
18
19
Accessing the Internet via WLAN Wi-Fi with macOS
To securely access the Internet via the Wi-Fi network eduroam you must install the suitable configuration pro-file Logging in without proper configuration poses security risks for your personal data
Download configuration file hellip
You can find a configuration profile for your device at
httpswwwlrzdeservicesnetzwlaneduroam
Choose the suitable profile for your device and download it At the campus you can use the open Wi-Fi ldquolrzrdquo Next open and install the configuration profile
Authentication hellip
This will open a window where you will be asked for your username and password
Your username consists of your TUM ID ndash here for example gu 27cat (different for every user) ndash followed by eduroammwnde
The resulting format looks like this gu 27cat eduroammwnde
The password is your personal password ( page 3)
Enabling WLAN Wi-Fi hellip
Once you have downloaded the configuration profile and entered your user data activate the WLAN Wi-Fi and select bdquoeduroamrdquo as a network If the WLAN Wi-Fi is not configured on your computer open the System Preferences Network section and add a WLAN Wi-Fi connection
20
21
Accessing the Internet via WLAN Wi-Fi with Windows
To securely access the Internet via the Wi-Fi network eduroam you must use the suitable configuration tool Logging in without proper configuration poses security risks for your personal data
Download configuration tool hellip
Download the suitable configuration tool at
httpswwwlrzdeservicesnetzwlaneduroam
Choose the suitable version of Windows here and down-load the installer At the campus you can use the open Wi-Fi ldquolrzrdquo
Open and install the configuration profile
Authentication
This will open a window where you will be asked for your username and password
Your username consists of your TUM ID ndash here for example gu 27cat (different for every user) ndash followed by eduroammwnde
The resulting format looks like thisgu 27cat eduroammwnde
The password is your personal password ( page 3)
Enabling WLAN Wi-Fi hellip
Once you have downloaded the configuration profile and entered your user data activate the ldquoWireless Network Adapterrdquo and select the ldquoeduroamrdquo network access point
22
23
Accessing the Internet via WLAN Wi-Fi with iOS
To securely access the Internet via the Wi-Fi network eduroam you must use the suitable configuration profile Logging in without proper configuration poses security risks for your personal data
Download configuration file hellip
Install the suitable configuration profile for your iOS at
httpscateduroamde
Choose the Technical University of Munich (TUM) from the list of home institutions Use the manual search function if TUM is not listed The software version identifies automatically
Authentication
This will open a screen where you will be asked for your username and password Your username consists of your TUM-ID ndash here for example gu 27cat (different for every user) ndash followed by eduroammwnde
The resulting format looks like this gu27cat eduroammwnde
The password is your personal password ( page 3)
Enabling WLAN Wi-Fi hellip
Once you have downloaded the configuration profile and entered your user data activate the Wi-Fi by tapping to on ldquoeduroamrdquo under ldquoSettings Wi-Firdquo
24
25
Accessing the Internet via WLAN Wi-Fi with Android
To securely access the Internet via the Wi-Fi network eduroam you must download the configuration app ldquoeduroam CATrdquo at play store Logging in without proper config poses security risks for your personal data
Download configuration app hellipInstall the configuration app ldquoeduroam CATrdquo from bdquoGEacuteANT Associationldquo at play store and open it up
Different nearby configs show up Choose bdquoTechnical University of Munich (TUM)ldquo Use the manual search if the TUM is not listed
Install configuration file hellip
Accept the next two steps and download the ldquoinstallerrdquo
Open to install the configuration file (installer) on your device
Authentication hellip
This will open a screen where you will be asked for your username and password Your username consists of your TUM-ID ndash here for example gu27cat (different for every user) ndash followed by eduroammwnde
The resulting format looks like this gu 27cat eduroammwnde
The password is your personal password ( page 3)
26
27
Accessing the Internet via Wi-Fi with Windows Phone
Certificate download hellip
In order for Windows Phone devices to access the Internet via the TUMrsquos Wi-Fi network depending on your operating system you must first download the appropriate configu-ration file under
httpwwwlrzdeservicesnetzwlaneduroam
Enabling WLAN Wi-Fi hellip
Activate the network ldquoeduroamrdquo under the ldquoSettings WiFirdquo menu
Sign In hellip
This will open a screen where you will be asked for your username and password
Your username consists of your TUM-ID ndash here for example gu 27cat (different for every user) ndash followed by eduroammwnde
The resulting format looks like thisgu 27cat eduroammwnde
The password is your personal password ( page 3)
28
gu27cat
29
MWN Storage Cloud
Your personal network storage area
The Leibniz-Rechenzentrum with abbreviation LRZ provides you with a personal storage area of up to 50 GB presently (maximum of 200000 files including directories) to which only you have access This is provided on their internal servers via the ldquoMuumlnchner Wissenschafts Netzrdquo (MWN) personal storage cloud
How to access the personal network storage drive from your own computer is shown from page 33 onwards
ldquoUbiquitousrdquo- access via the Web Interface
You can also access your data from any Internet computer (even from public computers in an internet cafe) The per-sonal storage cloud is also accessible via a web interface
webdiskmwnde
To log in you need your TUM-ID and your personal password ( page 3)
How to exchange data with others
A temporary online storage space is available in the storage cloud which is shared by ALL students Via web interface at Mwntemp you can easily exchange data with other students (up to 10 GB) without using any external storage devices The data is accessible to all MWN users therefore you should not store sensitive information there All Data is deleted after 48 hoursThere are of course other ways to share large files such as Sync + Shrare see p 43 or Gigamove ndash which is described on p 45
30
IT-Security
You can enable protection of your data your computer and your digital identity by taking some simple actions
Malware protection
Students have the opportunity to download a free version of ldquoSophos Antivirusrdquo malware protection for Windows Mac OS X and Linux from the LRZ websites You may use this software on your personal device To download and update the malware protection you need to be connected to eduroam page 17 ndash 21 or activate the VPN connection page 31 f
gotumde010795
The TUM personal password
Your TUM-ID and personal password allow you to log in to a variety of IT services therefore you should choose a very strong password here You should exclusively use this password for your TUM account
gotumde550410
Secure your device
To protect your device you can do more than just down-load malware protection For more information visit
wwwittumdeen it-security
31
VPN - Virtual Private Network
What is this
A Virtual Private Network abbreviated VPN gives you the opportunity to be part of the TUM-network from anywhere in the world So you can use all TUM IT-services just like being on campus
How do I use a VPN
To use the VPN at the TUM you need a so-called VPN client This is a program that allows a secure connection to the network
The great advantage of this system is that you can use it to comfortably and safely access your data on the servers of the LRZ from any other desired network (e g your inter-net connection at home)
The following pages explain the various procedures for the usage of the TUM VPN
32
33
Accessing the LRZ Network via VPN
VPN Client Setup hellip
Under httpsasa-clusterlrzde and after entering your TUM-ID and personal password ( page 3) your operating system will be detected and the correct VPN client will be downloaded (the JAVAtrade plug-in must be installed)
Should the automatic download not work you can down-load and install the latest version of the ldquoAnyConnect Secure Mobility Clientrdquo at
gotumde369007
Connecting hellip
Start the Cisco AnyConnect Secure Mobility Client
In the ldquoConnectrdquo field enter asa-clusterlrzde Click on ldquoConnectrdquo and a window will open where you will be asked for your username and password
Enter your TUM-ID in the format gu 27cat as username and your personal password ( page 3)
34
35
Integrating the Personal Drive ndash macOS
You can integrate your personal online storage space directly as a network drive on your Mac ndash even if you find yourself outside the ldquoeduroamrdquo network area or the LRZ
Logging in per VPN hellip
For this your computer must be connected to the Internet and you need to sign in to the LRZ server via the Cisco AnyConnect VPN Client ( page 33)
Mapping the drive hellip
In the Finder under the menu ldquoGordquo select ldquoConnect to Serverhelliprdquo or just press the shortcut keys K
Enter the server address followed by your TUM-ID e g smb nasmwnde gu27cat and click on ldquoConnectrdquo
This opens a window where you will be asked for your username and password
Enter your TUM-ID in the form gu 27cat as the username with the associated personal password ( page 3) and click on ldquoConnectrdquo
If you would like to use the connection on a regular basis you can activate the ldquoRemember this password in my key-chainrdquo checkbox ndash see bottom screenshot on the left
The next time the chosen directory will be displayed under ldquoFavorite Serversrdquo ndash see middle screenshot
36
37
Integrating the Personal Drive ndash Windows
You can integrate your personal online storage space directly as a network drive on your PC ndash even if you find yourself outside of the ldquoeduroamrdquo or LRZ network area
Logging in per VPN hellip
For this your computer must be connected to the Internet and you need to connect to the LRZ server via the Cisco AnyConnect VPN Client ( page 33)
Mapping the drive hellip
Once connected to the LRZ network via VPN then in Windows Explorer click with the right mouse button on ldquoNetworkrdquo and select ldquoMap network drivehelliprdquo
This opens a window where you can assign a drive letter In addition under ldquoFolderrdquo you need to enter the address and your TUM-ID ( page 3) in the form nasmwnde gu 27cat Click on ldquoFinishrdquo
This opens a window where you will be asked for a user-name and password Enter as username ADS followed by your TUM-ID in the form gu 27cat as well as your accompanying personal password ( page 3) and click ldquoOKrdquo
If you would like to use the connection on a regular basis you may activate the ldquoRemember my credentialsrdquo check-box ndash see screenshot on the left
38
39
Connecting the Personal Drive via WebDAV (example Cyberduck)
To be able to access your drive without a VPN connection you can use the WebDAV protocol This usage is further explained with the exemplary ldquoCyberduckrdquo software You can find the current free version at address
cyberduckio
WebDAV in OSX
Open Cyberduck and at the top left click on the ldquoNew Connectionrdquo (ldquoNeue Verbindungrdquo) tab In the drop-down menu choose the protocol ldquoWebDAV (HTTPSSL)rdquo and enter as server address webdiskmwnde then click on ldquoMore Optionsrdquo (ldquoErweiterte Optionenrdquo) and enter hcwebdav Home as the Path
Enter your TUM-ID as user name and your personal pass-word ( page 3) and click ldquoConnectrdquo (ldquoVerbindenrdquo)
WebDav in Windows
Open Cyberduck and on the top left click on the ldquoNew Connectionrdquo (ldquoNeue Verbindungrdquo) tab In the drop-down menu choose the protocol ldquoWebDAV (HTTPSSL)rdquo and enter as server address webdiskmwnde then click on ldquoMore Optionsrdquo (ldquoErweiterte Optionenrdquo) and enter hcwebdav Home as the Path
Enter your TUM-ID as user name and your personal pass-word ( page 3) and click ldquoConnectrdquo (ldquoVerbindenrdquo)
40
41
Connecting the Personal Drive via WebDAV Mobile Devices
WebDAV with iOS
To be able to access the LRZ network from your iPad or iPhone you can use the WebDAV protocol This usage is further explained with the exemplary ldquoWebDAV Navigatorrdquo app
Click on ldquoNew Serverrdquo and enter the following as the ser-ver address (see screenshot above)
https webdiskmwnde hcwebdav
Enter your TUM-ID as the username and your personal password ( page 3) and select ldquoSaverdquo (ldquoSichernrdquo)
WebDAV with Android
To be able to access the LRZ network from your Android pad or phone you can use the WebDAV protocol This usage is further explained with the exemplary ldquoWebDAV Navigator Literdquo app
Click on ldquoNew Serverrdquo and enter the following as the ser-ver address (see screenshot above)
https webdiskmwnde hcwebdav
Enter as username ADS followed by your TUM-ID in the form gu 27cat as well as your personal password ( page 3) and click ldquoSaverdquo
42
43
Sync + Share
Sync + Share
For those of you always on the move the LRZ offers ldquoSync + SharerdquoLike ldquoDropboxrdquo this service offers you the opportunity to sync and share your data with others You can also sync your data with different devices from anywhere Every student has 50GB storage available for free
Sync
Log in with your TUM-ID and your personal password page 3 at syncandsharelrzde
On the web interface you can set up a new folder and upload data under ldquoFolderrdquo (ldquoFolder+rdquo icon see upper screenshot)
At ldquoClients runterladenrdquo you have the opportunity to download sync-clients for different operating systems These clients allow you to work offline automatically synchronizing the changes made on different devices when your device next connects to the internet
Share
To share data and work together on projects you can add other people with the ldquoPerson+ldquo icon behind the folder to do so (see upper screenshot) You can add as many per-sons as you like by adding their E-mail address and give them specific rightsYou also have the opportunity to give read-only access of folders or files to external persons To do so you choose the ldquochain-iconrdquo behind the file or folder generating a web link In this way the external person can view the file or folder but not work on it (read only) You can check all created links at ldquoVerlinkungenldquo
wwwlrzdesyncandshare
44
45
Sharing big files via GigaMove
The TUM offers a service for the transmission of large files via the Computing Center of the RWTH Aachen and in cooperation with the German research network DFN It is called ldquoGigaMoverdquo and can be found at the following address
gigamoverzrwth-aachende
Login hellip
First you have to select your University ndash in this case the Technische Universitaumlt Muumlnchen (TUM) and then login with your TUM-ID in the form gu 27cat and your personal password ( page 3)
Sharing data hellip
Under the tab ldquoProvide filerdquo you can upload individual files of up to 2 GB Overall you can use up to 10 GB
Warning Gigamove is intended for short-term exchanges and not for longer storage of data An uploaded file is available up to 14 days and is deleted at the end of this period
Under the tab ldquoRequest filerdquo you can send a link to your fellow students where they can upload a file of up to 2 GB onto your webspace
Under ldquoManage Filesrdquo you can see all your uploaded files and for example send download links for access to these files by E-mail not only directly to your fellow students but also to non-students
46
47
Finding literature and using e-media
With nearly two million printed and electronic media the university library (UB) offers a comprehensive range of learning and information services for your course of studies
wwwubtumde
OPAC online catalog
You can search for all of the available UB media through the OPAC and OPACplus catalogs
hellip You can use OPAC to search for all print and elec- tronic media and borrow it or access it online
hellip You can use OPACplus to search for newspaper articles books or conference transcripts
httpsopacubtumde
Using e-media with eAccess
Youlsquore not on campus or donlsquot use eduroam
No problem With eAccess you can use e-books e-journals and UB databases from anywhere
Simply sign-on to eAccess with your TUM account
httpslogineaccessubtumdelogin
48
Free Software for Students
The TUM offers you a variety of free software via campus agreements You can find an overview after login in TU-Monline on your business card under ldquoServicesrdquo rdquoSoft-warerdquo or at wwwittumdeensoftwarestudents
Microsoft Software
Students have the opportunity to download different free Microsoft products from the DreamSpark program e g Windows Office 365 for students and the Power point add-on think-cell via the portal StudiSoft You need to log in with your TUM-ID and your personal password ( page 3) wwwstudisoftde
Apple on campus
Using bdquoApple on campusldquo you can buy hard- and software by apple for private use at favorable priceswwwittumdeapple-on-campus
Citavi amp EndNote
Typing is so last century Citavi und EndNote are free and can help to get your list of literature in form
httpswwwubtumdeenreference-management
Origin
The data analysis software Origin can be downloaded at gotumde701070
49
MathWorks
MathWorks products such as Matlab can be downloaded at httpsmatlabrbgtumde
MindManager
MindManager helps to professionally map your planning and project processes
httpgotumde024801
ANSYS
The simulation software ANSYS is available from Leibniz-Rechenzentrum (LRZ) free of charge
httpgotumde920030
Direct from the software manufacturer
Some offers may also be found on the software manufacturerrsquos site a web search helps here
For example
Maxon Cinema4D ndash regmaxon-campusnet Autodesk various products ndash autodeskcom education student-softwareGraphisoft ndash graphisoftde ausbildung Nemetschek ndash https campusallplancom dehtml
50
Positions of IT-rooms on Campus Weihenstephan
4214 HU24AHU34A
4215PU26PU26A GIS LaborPU26B PU Druckerraum
4220 EGL12DGL01DGL11DGL05 ITW Helpdesk427712EG19 PC Labor21EG06 S6
51
IT-Weihenstephan (ITW)
The ITW offers a variety of IT-services for students on Campus Weihenstephanwwwitwwzwtumde helpdesk wzwtumde
Contact and Opening Hours
Maximus-von-Imhof-Forum 3 Room DGL 05 Telefon (0 81 61) 71- 3245 Fax (0 81 61) 71- 3762Opening HoursMo ndash Thu 1030 am ndash 300 pm Fri 1030 am ndash 100 pm
IT-rooms
There are 10 IT-rooms for students and employees on Campus Weihenstephan Six of them are open 24h 7d Please note and follow the ldquoAcceptable Use Policiesrdquo and the ldquoCampus Code of Conductrdquo of the TUM Those guidelines are on display in every IT-room and on our website at bdquoIT-Raumlume UumlberblickldquoPrintingTo print in the IT-rooms your print quota needs sufficient balance You can charge your print quota with tokens for sale at the ITW-Helpdesk If there should be any prob-lems do not hesitate to contact the ITW-Helpdesk For further information check our website at bdquoIT-Raumlu-me Druckenldquo24h accessTo use the IT-rooms 24 7 you need to renew our request for 24 h access every semester Please use the form you find at wwwwzwtumde 24hzugang Laptop rentalThere are several laptops available for rent You will find further information and the request form at bdquoFuumlr Studen-ten Laptop ausleihenldquo on our websiteWZW-Fundbuumlro (lost Property)Alte Akademie 1 phone (0 81 61) 71- 3220You can drop off lost property at the Helpdesk We will transfer it to the ldquoFundbuumlrordquo where you can ask for lost property
52
Imprint
Technische Universitaumlt MuumlnchenArcisstrasse 21 80333 Muumlnchen wwwtumde en
Chair of Architectural InformaticsProf Dr-Ing Frank Petzoldwwwaiartumde en
artoolbox (design prepress)Dipl-Ing Klaus Puchtawwwartoolboxartumde
IT-Servicecenter of TUM (editorial)Dipl-Phys Albert LauchnerDipl-Ing Annekatrin Wittewwwittumde en
March 2017
We are grateful for the valuable support ofThe faculties involved IT Service Group Garching (RBG)Dipl-Ing Tobias Doumlring Benjamin Muumlhlhaus Peter Prey Dipl-Ing Sebastian Haszlig Dipl-Ing Simon Endres Sorush Ramezanpour Wyly Brown MArch Architect Daniel Hawpe Sarah Jenney MA Architect
GraphicsiPhone ndash httppixelbin HTC ndash Ondrej Lechan via pixelpixelpixelcom Windows Phone ndash villardlee via panbaiducomiPad ndash httpwwwteehanlaxcomNexus 7 ndash httpwwwelegantthemescom
Logos IT GuyEye designed by PJ Onori Cup designed by Dmitry Bara-novskiy modified by the authors Cloud Storage designed by Dan Hetteix all The Noun Project Wireless from The Noun Project httpsthenounprojectcom
Further questions
Do not hesitate to ask our support They look forward to helping you Just send an E-mail to
it-supporttumde
You can find further information at
wwwittumdeenwwwittumdeenstudentswwwittumdeentumonline
wwwittumdeenfaq
Useful links
campustumde (TUMonline)
mailtumde (Web E-mail)
webdiskmwnde (Online storage)
moodletumde (Learning platform)

11
Find your degree plan
Your degree plan which is an overview of all of your elec-tive and required subjects can be found on TUMonline too
Simply login and click on your name in the right upper corner This will take you to your business card where you will find the link ldquoStudy Status Curriculumrdquo under the navigation menu ldquoStudiesrdquo In the next window click on the name of your study programme
A fold-out ldquoCurricula Supportrdquo will appear containing all modules - in other words all of the building blocks that make up your course of study which in turn contain all of the corresponding courses and examinations
The colored flags in the foreground indicate which aspect of the course of study it involves
course component ndash blue module ndash orange course (LV) ndash red examination (PV) ndash green
Find your semester and course schedule
In your degree plan click on bdquoSemester planldquo in the upper right corner Here you will find an overview of all courses and examinations organized by semester and displayed in a schedule calendar
Important all courses are listed with subgroups typically you only need to register for one group
If you have signed up for courses (LVs) and exams (PVs) p 13 you can display a personal course schedule It will
automatically appear in your personal schedule calendar which you can find under ldquoCalendarrdquo in your business card navigation menu
12
13
Register for coursesexaminations (LVsPVs)
We recommend that you register for courses and exami-nations through your course schedule to ensure that the course offered belongs to your course of study
Select the corresponding course (LV) or examination (PV) On the right is a button with a T (course registration) or P (examination registration) with which you can register These in turn are color-coded
registration is open ndash green registration is open only after a specific date ndash
yellow registration is not yet open ndash red registration is closed ndash grey
All courses and examinations that you have registered for automatically appear in your schedule calendar
Search for courses and examinations
You can also search for courses In TUMonline click on bdquoSearchldquo in the upper right corner and then bdquoCoursesldquo
The next window has a simple and expanded search func-tion for courses If you want to search for an examination click on ldquoExam Registrationrdquo in your business card and then ldquoExam registration ndash searchrdquo in the next window A simple and expanded search is available here as well
Detailed instructions for examination searches and registrations are available at
httpswikitumdexha0_AQ
14
15
Moodle
Moodle is the central learning platform at TUM which is already used by many lecturersMoodle is accessible at wwwmoodletumde
Login
Log in with your TUM E-mail address and your personal password ( page 3) After logging in you will be taken to your personal home page with your enabled Moodle courses Registration for the Moodle courses occurs automatically after the registration for TUMonline courses
Which function does Moodle provide
In the moodle site areas your lecturers can individually combine different materials and activities for their courses Youlsquoll find there for example hellip learning materials such as digital semester collections
scriptshellip tasks such as Homework with online submissionhellip discussion and question message boards and forumshellip cooperation regarding common results or projects
within the coursehellip self-tests to check your knowledge
What else does Moodle provide
hellip learning independent of time and placehellip individual learning (paced learning techniques etc)hellip learning group functions with live meeting areas and
audio video transmission and exchange of materialhellip and much more
If you have questions do not hesitate to contact Moodle Support any time by E-mail at lms-supporttumde
16
17
WLAN Wi-Fi via eduroam
eduroam
eduroam is an international initiative of the higher educa-tional institutions to provide a uniform way for academics and students to connect to the internet via WLAN Wi-Fi even whilst they are traveling
eduroam is advantageous due to its simplicity and inter-national operation Your modified TUM-ID and personal password suffice as login (Mac page 19 Windows page 21 mobile devices from page 23)
eduroam is available at many German and European uni-versities as well as at many worldwide universities In Munich eduroam is also available at Marienplatz Karls-platz Sendlinger Tor and Odeonsplatz and will be further expanded within the city
Information about eduroam and currently available locations can be found under
wwwlrzdeservicesnetz wlan eduroam
18
19
Accessing the Internet via WLAN Wi-Fi with macOS
To securely access the Internet via the Wi-Fi network eduroam you must install the suitable configuration pro-file Logging in without proper configuration poses security risks for your personal data
Download configuration file hellip
You can find a configuration profile for your device at
httpswwwlrzdeservicesnetzwlaneduroam
Choose the suitable profile for your device and download it At the campus you can use the open Wi-Fi ldquolrzrdquo Next open and install the configuration profile
Authentication hellip
This will open a window where you will be asked for your username and password
Your username consists of your TUM ID ndash here for example gu 27cat (different for every user) ndash followed by eduroammwnde
The resulting format looks like this gu 27cat eduroammwnde
The password is your personal password ( page 3)
Enabling WLAN Wi-Fi hellip
Once you have downloaded the configuration profile and entered your user data activate the WLAN Wi-Fi and select bdquoeduroamrdquo as a network If the WLAN Wi-Fi is not configured on your computer open the System Preferences Network section and add a WLAN Wi-Fi connection
20
21
Accessing the Internet via WLAN Wi-Fi with Windows
To securely access the Internet via the Wi-Fi network eduroam you must use the suitable configuration tool Logging in without proper configuration poses security risks for your personal data
Download configuration tool hellip
Download the suitable configuration tool at
httpswwwlrzdeservicesnetzwlaneduroam
Choose the suitable version of Windows here and down-load the installer At the campus you can use the open Wi-Fi ldquolrzrdquo
Open and install the configuration profile
Authentication
This will open a window where you will be asked for your username and password
Your username consists of your TUM ID ndash here for example gu 27cat (different for every user) ndash followed by eduroammwnde
The resulting format looks like thisgu 27cat eduroammwnde
The password is your personal password ( page 3)
Enabling WLAN Wi-Fi hellip
Once you have downloaded the configuration profile and entered your user data activate the ldquoWireless Network Adapterrdquo and select the ldquoeduroamrdquo network access point
22
23
Accessing the Internet via WLAN Wi-Fi with iOS
To securely access the Internet via the Wi-Fi network eduroam you must use the suitable configuration profile Logging in without proper configuration poses security risks for your personal data
Download configuration file hellip
Install the suitable configuration profile for your iOS at
httpscateduroamde
Choose the Technical University of Munich (TUM) from the list of home institutions Use the manual search function if TUM is not listed The software version identifies automatically
Authentication
This will open a screen where you will be asked for your username and password Your username consists of your TUM-ID ndash here for example gu 27cat (different for every user) ndash followed by eduroammwnde
The resulting format looks like this gu27cat eduroammwnde
The password is your personal password ( page 3)
Enabling WLAN Wi-Fi hellip
Once you have downloaded the configuration profile and entered your user data activate the Wi-Fi by tapping to on ldquoeduroamrdquo under ldquoSettings Wi-Firdquo
24
25
Accessing the Internet via WLAN Wi-Fi with Android
To securely access the Internet via the Wi-Fi network eduroam you must download the configuration app ldquoeduroam CATrdquo at play store Logging in without proper config poses security risks for your personal data
Download configuration app hellipInstall the configuration app ldquoeduroam CATrdquo from bdquoGEacuteANT Associationldquo at play store and open it up
Different nearby configs show up Choose bdquoTechnical University of Munich (TUM)ldquo Use the manual search if the TUM is not listed
Install configuration file hellip
Accept the next two steps and download the ldquoinstallerrdquo
Open to install the configuration file (installer) on your device
Authentication hellip
This will open a screen where you will be asked for your username and password Your username consists of your TUM-ID ndash here for example gu27cat (different for every user) ndash followed by eduroammwnde
The resulting format looks like this gu 27cat eduroammwnde
The password is your personal password ( page 3)
26
27
Accessing the Internet via Wi-Fi with Windows Phone
Certificate download hellip
In order for Windows Phone devices to access the Internet via the TUMrsquos Wi-Fi network depending on your operating system you must first download the appropriate configu-ration file under
httpwwwlrzdeservicesnetzwlaneduroam
Enabling WLAN Wi-Fi hellip
Activate the network ldquoeduroamrdquo under the ldquoSettings WiFirdquo menu
Sign In hellip
This will open a screen where you will be asked for your username and password
Your username consists of your TUM-ID ndash here for example gu 27cat (different for every user) ndash followed by eduroammwnde
The resulting format looks like thisgu 27cat eduroammwnde
The password is your personal password ( page 3)
28
gu27cat
29
MWN Storage Cloud
Your personal network storage area
The Leibniz-Rechenzentrum with abbreviation LRZ provides you with a personal storage area of up to 50 GB presently (maximum of 200000 files including directories) to which only you have access This is provided on their internal servers via the ldquoMuumlnchner Wissenschafts Netzrdquo (MWN) personal storage cloud
How to access the personal network storage drive from your own computer is shown from page 33 onwards
ldquoUbiquitousrdquo- access via the Web Interface
You can also access your data from any Internet computer (even from public computers in an internet cafe) The per-sonal storage cloud is also accessible via a web interface
webdiskmwnde
To log in you need your TUM-ID and your personal password ( page 3)
How to exchange data with others
A temporary online storage space is available in the storage cloud which is shared by ALL students Via web interface at Mwntemp you can easily exchange data with other students (up to 10 GB) without using any external storage devices The data is accessible to all MWN users therefore you should not store sensitive information there All Data is deleted after 48 hoursThere are of course other ways to share large files such as Sync + Shrare see p 43 or Gigamove ndash which is described on p 45
30
IT-Security
You can enable protection of your data your computer and your digital identity by taking some simple actions
Malware protection
Students have the opportunity to download a free version of ldquoSophos Antivirusrdquo malware protection for Windows Mac OS X and Linux from the LRZ websites You may use this software on your personal device To download and update the malware protection you need to be connected to eduroam page 17 ndash 21 or activate the VPN connection page 31 f
gotumde010795
The TUM personal password
Your TUM-ID and personal password allow you to log in to a variety of IT services therefore you should choose a very strong password here You should exclusively use this password for your TUM account
gotumde550410
Secure your device
To protect your device you can do more than just down-load malware protection For more information visit
wwwittumdeen it-security
31
VPN - Virtual Private Network
What is this
A Virtual Private Network abbreviated VPN gives you the opportunity to be part of the TUM-network from anywhere in the world So you can use all TUM IT-services just like being on campus
How do I use a VPN
To use the VPN at the TUM you need a so-called VPN client This is a program that allows a secure connection to the network
The great advantage of this system is that you can use it to comfortably and safely access your data on the servers of the LRZ from any other desired network (e g your inter-net connection at home)
The following pages explain the various procedures for the usage of the TUM VPN
32
33
Accessing the LRZ Network via VPN
VPN Client Setup hellip
Under httpsasa-clusterlrzde and after entering your TUM-ID and personal password ( page 3) your operating system will be detected and the correct VPN client will be downloaded (the JAVAtrade plug-in must be installed)
Should the automatic download not work you can down-load and install the latest version of the ldquoAnyConnect Secure Mobility Clientrdquo at
gotumde369007
Connecting hellip
Start the Cisco AnyConnect Secure Mobility Client
In the ldquoConnectrdquo field enter asa-clusterlrzde Click on ldquoConnectrdquo and a window will open where you will be asked for your username and password
Enter your TUM-ID in the format gu 27cat as username and your personal password ( page 3)
34
35
Integrating the Personal Drive ndash macOS
You can integrate your personal online storage space directly as a network drive on your Mac ndash even if you find yourself outside the ldquoeduroamrdquo network area or the LRZ
Logging in per VPN hellip
For this your computer must be connected to the Internet and you need to sign in to the LRZ server via the Cisco AnyConnect VPN Client ( page 33)
Mapping the drive hellip
In the Finder under the menu ldquoGordquo select ldquoConnect to Serverhelliprdquo or just press the shortcut keys K
Enter the server address followed by your TUM-ID e g smb nasmwnde gu27cat and click on ldquoConnectrdquo
This opens a window where you will be asked for your username and password
Enter your TUM-ID in the form gu 27cat as the username with the associated personal password ( page 3) and click on ldquoConnectrdquo
If you would like to use the connection on a regular basis you can activate the ldquoRemember this password in my key-chainrdquo checkbox ndash see bottom screenshot on the left
The next time the chosen directory will be displayed under ldquoFavorite Serversrdquo ndash see middle screenshot
36
37
Integrating the Personal Drive ndash Windows
You can integrate your personal online storage space directly as a network drive on your PC ndash even if you find yourself outside of the ldquoeduroamrdquo or LRZ network area
Logging in per VPN hellip
For this your computer must be connected to the Internet and you need to connect to the LRZ server via the Cisco AnyConnect VPN Client ( page 33)
Mapping the drive hellip
Once connected to the LRZ network via VPN then in Windows Explorer click with the right mouse button on ldquoNetworkrdquo and select ldquoMap network drivehelliprdquo
This opens a window where you can assign a drive letter In addition under ldquoFolderrdquo you need to enter the address and your TUM-ID ( page 3) in the form nasmwnde gu 27cat Click on ldquoFinishrdquo
This opens a window where you will be asked for a user-name and password Enter as username ADS followed by your TUM-ID in the form gu 27cat as well as your accompanying personal password ( page 3) and click ldquoOKrdquo
If you would like to use the connection on a regular basis you may activate the ldquoRemember my credentialsrdquo check-box ndash see screenshot on the left
38
39
Connecting the Personal Drive via WebDAV (example Cyberduck)
To be able to access your drive without a VPN connection you can use the WebDAV protocol This usage is further explained with the exemplary ldquoCyberduckrdquo software You can find the current free version at address
cyberduckio
WebDAV in OSX
Open Cyberduck and at the top left click on the ldquoNew Connectionrdquo (ldquoNeue Verbindungrdquo) tab In the drop-down menu choose the protocol ldquoWebDAV (HTTPSSL)rdquo and enter as server address webdiskmwnde then click on ldquoMore Optionsrdquo (ldquoErweiterte Optionenrdquo) and enter hcwebdav Home as the Path
Enter your TUM-ID as user name and your personal pass-word ( page 3) and click ldquoConnectrdquo (ldquoVerbindenrdquo)
WebDav in Windows
Open Cyberduck and on the top left click on the ldquoNew Connectionrdquo (ldquoNeue Verbindungrdquo) tab In the drop-down menu choose the protocol ldquoWebDAV (HTTPSSL)rdquo and enter as server address webdiskmwnde then click on ldquoMore Optionsrdquo (ldquoErweiterte Optionenrdquo) and enter hcwebdav Home as the Path
Enter your TUM-ID as user name and your personal pass-word ( page 3) and click ldquoConnectrdquo (ldquoVerbindenrdquo)
40
41
Connecting the Personal Drive via WebDAV Mobile Devices
WebDAV with iOS
To be able to access the LRZ network from your iPad or iPhone you can use the WebDAV protocol This usage is further explained with the exemplary ldquoWebDAV Navigatorrdquo app
Click on ldquoNew Serverrdquo and enter the following as the ser-ver address (see screenshot above)
https webdiskmwnde hcwebdav
Enter your TUM-ID as the username and your personal password ( page 3) and select ldquoSaverdquo (ldquoSichernrdquo)
WebDAV with Android
To be able to access the LRZ network from your Android pad or phone you can use the WebDAV protocol This usage is further explained with the exemplary ldquoWebDAV Navigator Literdquo app
Click on ldquoNew Serverrdquo and enter the following as the ser-ver address (see screenshot above)
https webdiskmwnde hcwebdav
Enter as username ADS followed by your TUM-ID in the form gu 27cat as well as your personal password ( page 3) and click ldquoSaverdquo
42
43
Sync + Share
Sync + Share
For those of you always on the move the LRZ offers ldquoSync + SharerdquoLike ldquoDropboxrdquo this service offers you the opportunity to sync and share your data with others You can also sync your data with different devices from anywhere Every student has 50GB storage available for free
Sync
Log in with your TUM-ID and your personal password page 3 at syncandsharelrzde
On the web interface you can set up a new folder and upload data under ldquoFolderrdquo (ldquoFolder+rdquo icon see upper screenshot)
At ldquoClients runterladenrdquo you have the opportunity to download sync-clients for different operating systems These clients allow you to work offline automatically synchronizing the changes made on different devices when your device next connects to the internet
Share
To share data and work together on projects you can add other people with the ldquoPerson+ldquo icon behind the folder to do so (see upper screenshot) You can add as many per-sons as you like by adding their E-mail address and give them specific rightsYou also have the opportunity to give read-only access of folders or files to external persons To do so you choose the ldquochain-iconrdquo behind the file or folder generating a web link In this way the external person can view the file or folder but not work on it (read only) You can check all created links at ldquoVerlinkungenldquo
wwwlrzdesyncandshare
44
45
Sharing big files via GigaMove
The TUM offers a service for the transmission of large files via the Computing Center of the RWTH Aachen and in cooperation with the German research network DFN It is called ldquoGigaMoverdquo and can be found at the following address
gigamoverzrwth-aachende
Login hellip
First you have to select your University ndash in this case the Technische Universitaumlt Muumlnchen (TUM) and then login with your TUM-ID in the form gu 27cat and your personal password ( page 3)
Sharing data hellip
Under the tab ldquoProvide filerdquo you can upload individual files of up to 2 GB Overall you can use up to 10 GB
Warning Gigamove is intended for short-term exchanges and not for longer storage of data An uploaded file is available up to 14 days and is deleted at the end of this period
Under the tab ldquoRequest filerdquo you can send a link to your fellow students where they can upload a file of up to 2 GB onto your webspace
Under ldquoManage Filesrdquo you can see all your uploaded files and for example send download links for access to these files by E-mail not only directly to your fellow students but also to non-students
46
47
Finding literature and using e-media
With nearly two million printed and electronic media the university library (UB) offers a comprehensive range of learning and information services for your course of studies
wwwubtumde
OPAC online catalog
You can search for all of the available UB media through the OPAC and OPACplus catalogs
hellip You can use OPAC to search for all print and elec- tronic media and borrow it or access it online
hellip You can use OPACplus to search for newspaper articles books or conference transcripts
httpsopacubtumde
Using e-media with eAccess
Youlsquore not on campus or donlsquot use eduroam
No problem With eAccess you can use e-books e-journals and UB databases from anywhere
Simply sign-on to eAccess with your TUM account
httpslogineaccessubtumdelogin
48
Free Software for Students
The TUM offers you a variety of free software via campus agreements You can find an overview after login in TU-Monline on your business card under ldquoServicesrdquo rdquoSoft-warerdquo or at wwwittumdeensoftwarestudents
Microsoft Software
Students have the opportunity to download different free Microsoft products from the DreamSpark program e g Windows Office 365 for students and the Power point add-on think-cell via the portal StudiSoft You need to log in with your TUM-ID and your personal password ( page 3) wwwstudisoftde
Apple on campus
Using bdquoApple on campusldquo you can buy hard- and software by apple for private use at favorable priceswwwittumdeapple-on-campus
Citavi amp EndNote
Typing is so last century Citavi und EndNote are free and can help to get your list of literature in form
httpswwwubtumdeenreference-management
Origin
The data analysis software Origin can be downloaded at gotumde701070
49
MathWorks
MathWorks products such as Matlab can be downloaded at httpsmatlabrbgtumde
MindManager
MindManager helps to professionally map your planning and project processes
httpgotumde024801
ANSYS
The simulation software ANSYS is available from Leibniz-Rechenzentrum (LRZ) free of charge
httpgotumde920030
Direct from the software manufacturer
Some offers may also be found on the software manufacturerrsquos site a web search helps here
For example
Maxon Cinema4D ndash regmaxon-campusnet Autodesk various products ndash autodeskcom education student-softwareGraphisoft ndash graphisoftde ausbildung Nemetschek ndash https campusallplancom dehtml
50
Positions of IT-rooms on Campus Weihenstephan
4214 HU24AHU34A
4215PU26PU26A GIS LaborPU26B PU Druckerraum
4220 EGL12DGL01DGL11DGL05 ITW Helpdesk427712EG19 PC Labor21EG06 S6
51
IT-Weihenstephan (ITW)
The ITW offers a variety of IT-services for students on Campus Weihenstephanwwwitwwzwtumde helpdesk wzwtumde
Contact and Opening Hours
Maximus-von-Imhof-Forum 3 Room DGL 05 Telefon (0 81 61) 71- 3245 Fax (0 81 61) 71- 3762Opening HoursMo ndash Thu 1030 am ndash 300 pm Fri 1030 am ndash 100 pm
IT-rooms
There are 10 IT-rooms for students and employees on Campus Weihenstephan Six of them are open 24h 7d Please note and follow the ldquoAcceptable Use Policiesrdquo and the ldquoCampus Code of Conductrdquo of the TUM Those guidelines are on display in every IT-room and on our website at bdquoIT-Raumlume UumlberblickldquoPrintingTo print in the IT-rooms your print quota needs sufficient balance You can charge your print quota with tokens for sale at the ITW-Helpdesk If there should be any prob-lems do not hesitate to contact the ITW-Helpdesk For further information check our website at bdquoIT-Raumlu-me Druckenldquo24h accessTo use the IT-rooms 24 7 you need to renew our request for 24 h access every semester Please use the form you find at wwwwzwtumde 24hzugang Laptop rentalThere are several laptops available for rent You will find further information and the request form at bdquoFuumlr Studen-ten Laptop ausleihenldquo on our websiteWZW-Fundbuumlro (lost Property)Alte Akademie 1 phone (0 81 61) 71- 3220You can drop off lost property at the Helpdesk We will transfer it to the ldquoFundbuumlrordquo where you can ask for lost property
52
Imprint
Technische Universitaumlt MuumlnchenArcisstrasse 21 80333 Muumlnchen wwwtumde en
Chair of Architectural InformaticsProf Dr-Ing Frank Petzoldwwwaiartumde en
artoolbox (design prepress)Dipl-Ing Klaus Puchtawwwartoolboxartumde
IT-Servicecenter of TUM (editorial)Dipl-Phys Albert LauchnerDipl-Ing Annekatrin Wittewwwittumde en
March 2017
We are grateful for the valuable support ofThe faculties involved IT Service Group Garching (RBG)Dipl-Ing Tobias Doumlring Benjamin Muumlhlhaus Peter Prey Dipl-Ing Sebastian Haszlig Dipl-Ing Simon Endres Sorush Ramezanpour Wyly Brown MArch Architect Daniel Hawpe Sarah Jenney MA Architect
GraphicsiPhone ndash httppixelbin HTC ndash Ondrej Lechan via pixelpixelpixelcom Windows Phone ndash villardlee via panbaiducomiPad ndash httpwwwteehanlaxcomNexus 7 ndash httpwwwelegantthemescom
Logos IT GuyEye designed by PJ Onori Cup designed by Dmitry Bara-novskiy modified by the authors Cloud Storage designed by Dan Hetteix all The Noun Project Wireless from The Noun Project httpsthenounprojectcom
Further questions
Do not hesitate to ask our support They look forward to helping you Just send an E-mail to
it-supporttumde
You can find further information at
wwwittumdeenwwwittumdeenstudentswwwittumdeentumonline
wwwittumdeenfaq
Useful links
campustumde (TUMonline)
mailtumde (Web E-mail)
webdiskmwnde (Online storage)
moodletumde (Learning platform)

12
13
Register for coursesexaminations (LVsPVs)
We recommend that you register for courses and exami-nations through your course schedule to ensure that the course offered belongs to your course of study
Select the corresponding course (LV) or examination (PV) On the right is a button with a T (course registration) or P (examination registration) with which you can register These in turn are color-coded
registration is open ndash green registration is open only after a specific date ndash
yellow registration is not yet open ndash red registration is closed ndash grey
All courses and examinations that you have registered for automatically appear in your schedule calendar
Search for courses and examinations
You can also search for courses In TUMonline click on bdquoSearchldquo in the upper right corner and then bdquoCoursesldquo
The next window has a simple and expanded search func-tion for courses If you want to search for an examination click on ldquoExam Registrationrdquo in your business card and then ldquoExam registration ndash searchrdquo in the next window A simple and expanded search is available here as well
Detailed instructions for examination searches and registrations are available at
httpswikitumdexha0_AQ
14
15
Moodle
Moodle is the central learning platform at TUM which is already used by many lecturersMoodle is accessible at wwwmoodletumde
Login
Log in with your TUM E-mail address and your personal password ( page 3) After logging in you will be taken to your personal home page with your enabled Moodle courses Registration for the Moodle courses occurs automatically after the registration for TUMonline courses
Which function does Moodle provide
In the moodle site areas your lecturers can individually combine different materials and activities for their courses Youlsquoll find there for example hellip learning materials such as digital semester collections
scriptshellip tasks such as Homework with online submissionhellip discussion and question message boards and forumshellip cooperation regarding common results or projects
within the coursehellip self-tests to check your knowledge
What else does Moodle provide
hellip learning independent of time and placehellip individual learning (paced learning techniques etc)hellip learning group functions with live meeting areas and
audio video transmission and exchange of materialhellip and much more
If you have questions do not hesitate to contact Moodle Support any time by E-mail at lms-supporttumde
16
17
WLAN Wi-Fi via eduroam
eduroam
eduroam is an international initiative of the higher educa-tional institutions to provide a uniform way for academics and students to connect to the internet via WLAN Wi-Fi even whilst they are traveling
eduroam is advantageous due to its simplicity and inter-national operation Your modified TUM-ID and personal password suffice as login (Mac page 19 Windows page 21 mobile devices from page 23)
eduroam is available at many German and European uni-versities as well as at many worldwide universities In Munich eduroam is also available at Marienplatz Karls-platz Sendlinger Tor and Odeonsplatz and will be further expanded within the city
Information about eduroam and currently available locations can be found under
wwwlrzdeservicesnetz wlan eduroam
18
19
Accessing the Internet via WLAN Wi-Fi with macOS
To securely access the Internet via the Wi-Fi network eduroam you must install the suitable configuration pro-file Logging in without proper configuration poses security risks for your personal data
Download configuration file hellip
You can find a configuration profile for your device at
httpswwwlrzdeservicesnetzwlaneduroam
Choose the suitable profile for your device and download it At the campus you can use the open Wi-Fi ldquolrzrdquo Next open and install the configuration profile
Authentication hellip
This will open a window where you will be asked for your username and password
Your username consists of your TUM ID ndash here for example gu 27cat (different for every user) ndash followed by eduroammwnde
The resulting format looks like this gu 27cat eduroammwnde
The password is your personal password ( page 3)
Enabling WLAN Wi-Fi hellip
Once you have downloaded the configuration profile and entered your user data activate the WLAN Wi-Fi and select bdquoeduroamrdquo as a network If the WLAN Wi-Fi is not configured on your computer open the System Preferences Network section and add a WLAN Wi-Fi connection
20
21
Accessing the Internet via WLAN Wi-Fi with Windows
To securely access the Internet via the Wi-Fi network eduroam you must use the suitable configuration tool Logging in without proper configuration poses security risks for your personal data
Download configuration tool hellip
Download the suitable configuration tool at
httpswwwlrzdeservicesnetzwlaneduroam
Choose the suitable version of Windows here and down-load the installer At the campus you can use the open Wi-Fi ldquolrzrdquo
Open and install the configuration profile
Authentication
This will open a window where you will be asked for your username and password
Your username consists of your TUM ID ndash here for example gu 27cat (different for every user) ndash followed by eduroammwnde
The resulting format looks like thisgu 27cat eduroammwnde
The password is your personal password ( page 3)
Enabling WLAN Wi-Fi hellip
Once you have downloaded the configuration profile and entered your user data activate the ldquoWireless Network Adapterrdquo and select the ldquoeduroamrdquo network access point
22
23
Accessing the Internet via WLAN Wi-Fi with iOS
To securely access the Internet via the Wi-Fi network eduroam you must use the suitable configuration profile Logging in without proper configuration poses security risks for your personal data
Download configuration file hellip
Install the suitable configuration profile for your iOS at
httpscateduroamde
Choose the Technical University of Munich (TUM) from the list of home institutions Use the manual search function if TUM is not listed The software version identifies automatically
Authentication
This will open a screen where you will be asked for your username and password Your username consists of your TUM-ID ndash here for example gu 27cat (different for every user) ndash followed by eduroammwnde
The resulting format looks like this gu27cat eduroammwnde
The password is your personal password ( page 3)
Enabling WLAN Wi-Fi hellip
Once you have downloaded the configuration profile and entered your user data activate the Wi-Fi by tapping to on ldquoeduroamrdquo under ldquoSettings Wi-Firdquo
24
25
Accessing the Internet via WLAN Wi-Fi with Android
To securely access the Internet via the Wi-Fi network eduroam you must download the configuration app ldquoeduroam CATrdquo at play store Logging in without proper config poses security risks for your personal data
Download configuration app hellipInstall the configuration app ldquoeduroam CATrdquo from bdquoGEacuteANT Associationldquo at play store and open it up
Different nearby configs show up Choose bdquoTechnical University of Munich (TUM)ldquo Use the manual search if the TUM is not listed
Install configuration file hellip
Accept the next two steps and download the ldquoinstallerrdquo
Open to install the configuration file (installer) on your device
Authentication hellip
This will open a screen where you will be asked for your username and password Your username consists of your TUM-ID ndash here for example gu27cat (different for every user) ndash followed by eduroammwnde
The resulting format looks like this gu 27cat eduroammwnde
The password is your personal password ( page 3)
26
27
Accessing the Internet via Wi-Fi with Windows Phone
Certificate download hellip
In order for Windows Phone devices to access the Internet via the TUMrsquos Wi-Fi network depending on your operating system you must first download the appropriate configu-ration file under
httpwwwlrzdeservicesnetzwlaneduroam
Enabling WLAN Wi-Fi hellip
Activate the network ldquoeduroamrdquo under the ldquoSettings WiFirdquo menu
Sign In hellip
This will open a screen where you will be asked for your username and password
Your username consists of your TUM-ID ndash here for example gu 27cat (different for every user) ndash followed by eduroammwnde
The resulting format looks like thisgu 27cat eduroammwnde
The password is your personal password ( page 3)
28
gu27cat
29
MWN Storage Cloud
Your personal network storage area
The Leibniz-Rechenzentrum with abbreviation LRZ provides you with a personal storage area of up to 50 GB presently (maximum of 200000 files including directories) to which only you have access This is provided on their internal servers via the ldquoMuumlnchner Wissenschafts Netzrdquo (MWN) personal storage cloud
How to access the personal network storage drive from your own computer is shown from page 33 onwards
ldquoUbiquitousrdquo- access via the Web Interface
You can also access your data from any Internet computer (even from public computers in an internet cafe) The per-sonal storage cloud is also accessible via a web interface
webdiskmwnde
To log in you need your TUM-ID and your personal password ( page 3)
How to exchange data with others
A temporary online storage space is available in the storage cloud which is shared by ALL students Via web interface at Mwntemp you can easily exchange data with other students (up to 10 GB) without using any external storage devices The data is accessible to all MWN users therefore you should not store sensitive information there All Data is deleted after 48 hoursThere are of course other ways to share large files such as Sync + Shrare see p 43 or Gigamove ndash which is described on p 45
30
IT-Security
You can enable protection of your data your computer and your digital identity by taking some simple actions
Malware protection
Students have the opportunity to download a free version of ldquoSophos Antivirusrdquo malware protection for Windows Mac OS X and Linux from the LRZ websites You may use this software on your personal device To download and update the malware protection you need to be connected to eduroam page 17 ndash 21 or activate the VPN connection page 31 f
gotumde010795
The TUM personal password
Your TUM-ID and personal password allow you to log in to a variety of IT services therefore you should choose a very strong password here You should exclusively use this password for your TUM account
gotumde550410
Secure your device
To protect your device you can do more than just down-load malware protection For more information visit
wwwittumdeen it-security
31
VPN - Virtual Private Network
What is this
A Virtual Private Network abbreviated VPN gives you the opportunity to be part of the TUM-network from anywhere in the world So you can use all TUM IT-services just like being on campus
How do I use a VPN
To use the VPN at the TUM you need a so-called VPN client This is a program that allows a secure connection to the network
The great advantage of this system is that you can use it to comfortably and safely access your data on the servers of the LRZ from any other desired network (e g your inter-net connection at home)
The following pages explain the various procedures for the usage of the TUM VPN
32
33
Accessing the LRZ Network via VPN
VPN Client Setup hellip
Under httpsasa-clusterlrzde and after entering your TUM-ID and personal password ( page 3) your operating system will be detected and the correct VPN client will be downloaded (the JAVAtrade plug-in must be installed)
Should the automatic download not work you can down-load and install the latest version of the ldquoAnyConnect Secure Mobility Clientrdquo at
gotumde369007
Connecting hellip
Start the Cisco AnyConnect Secure Mobility Client
In the ldquoConnectrdquo field enter asa-clusterlrzde Click on ldquoConnectrdquo and a window will open where you will be asked for your username and password
Enter your TUM-ID in the format gu 27cat as username and your personal password ( page 3)
34
35
Integrating the Personal Drive ndash macOS
You can integrate your personal online storage space directly as a network drive on your Mac ndash even if you find yourself outside the ldquoeduroamrdquo network area or the LRZ
Logging in per VPN hellip
For this your computer must be connected to the Internet and you need to sign in to the LRZ server via the Cisco AnyConnect VPN Client ( page 33)
Mapping the drive hellip
In the Finder under the menu ldquoGordquo select ldquoConnect to Serverhelliprdquo or just press the shortcut keys K
Enter the server address followed by your TUM-ID e g smb nasmwnde gu27cat and click on ldquoConnectrdquo
This opens a window where you will be asked for your username and password
Enter your TUM-ID in the form gu 27cat as the username with the associated personal password ( page 3) and click on ldquoConnectrdquo
If you would like to use the connection on a regular basis you can activate the ldquoRemember this password in my key-chainrdquo checkbox ndash see bottom screenshot on the left
The next time the chosen directory will be displayed under ldquoFavorite Serversrdquo ndash see middle screenshot
36
37
Integrating the Personal Drive ndash Windows
You can integrate your personal online storage space directly as a network drive on your PC ndash even if you find yourself outside of the ldquoeduroamrdquo or LRZ network area
Logging in per VPN hellip
For this your computer must be connected to the Internet and you need to connect to the LRZ server via the Cisco AnyConnect VPN Client ( page 33)
Mapping the drive hellip
Once connected to the LRZ network via VPN then in Windows Explorer click with the right mouse button on ldquoNetworkrdquo and select ldquoMap network drivehelliprdquo
This opens a window where you can assign a drive letter In addition under ldquoFolderrdquo you need to enter the address and your TUM-ID ( page 3) in the form nasmwnde gu 27cat Click on ldquoFinishrdquo
This opens a window where you will be asked for a user-name and password Enter as username ADS followed by your TUM-ID in the form gu 27cat as well as your accompanying personal password ( page 3) and click ldquoOKrdquo
If you would like to use the connection on a regular basis you may activate the ldquoRemember my credentialsrdquo check-box ndash see screenshot on the left
38
39
Connecting the Personal Drive via WebDAV (example Cyberduck)
To be able to access your drive without a VPN connection you can use the WebDAV protocol This usage is further explained with the exemplary ldquoCyberduckrdquo software You can find the current free version at address
cyberduckio
WebDAV in OSX
Open Cyberduck and at the top left click on the ldquoNew Connectionrdquo (ldquoNeue Verbindungrdquo) tab In the drop-down menu choose the protocol ldquoWebDAV (HTTPSSL)rdquo and enter as server address webdiskmwnde then click on ldquoMore Optionsrdquo (ldquoErweiterte Optionenrdquo) and enter hcwebdav Home as the Path
Enter your TUM-ID as user name and your personal pass-word ( page 3) and click ldquoConnectrdquo (ldquoVerbindenrdquo)
WebDav in Windows
Open Cyberduck and on the top left click on the ldquoNew Connectionrdquo (ldquoNeue Verbindungrdquo) tab In the drop-down menu choose the protocol ldquoWebDAV (HTTPSSL)rdquo and enter as server address webdiskmwnde then click on ldquoMore Optionsrdquo (ldquoErweiterte Optionenrdquo) and enter hcwebdav Home as the Path
Enter your TUM-ID as user name and your personal pass-word ( page 3) and click ldquoConnectrdquo (ldquoVerbindenrdquo)
40
41
Connecting the Personal Drive via WebDAV Mobile Devices
WebDAV with iOS
To be able to access the LRZ network from your iPad or iPhone you can use the WebDAV protocol This usage is further explained with the exemplary ldquoWebDAV Navigatorrdquo app
Click on ldquoNew Serverrdquo and enter the following as the ser-ver address (see screenshot above)
https webdiskmwnde hcwebdav
Enter your TUM-ID as the username and your personal password ( page 3) and select ldquoSaverdquo (ldquoSichernrdquo)
WebDAV with Android
To be able to access the LRZ network from your Android pad or phone you can use the WebDAV protocol This usage is further explained with the exemplary ldquoWebDAV Navigator Literdquo app
Click on ldquoNew Serverrdquo and enter the following as the ser-ver address (see screenshot above)
https webdiskmwnde hcwebdav
Enter as username ADS followed by your TUM-ID in the form gu 27cat as well as your personal password ( page 3) and click ldquoSaverdquo
42
43
Sync + Share
Sync + Share
For those of you always on the move the LRZ offers ldquoSync + SharerdquoLike ldquoDropboxrdquo this service offers you the opportunity to sync and share your data with others You can also sync your data with different devices from anywhere Every student has 50GB storage available for free
Sync
Log in with your TUM-ID and your personal password page 3 at syncandsharelrzde
On the web interface you can set up a new folder and upload data under ldquoFolderrdquo (ldquoFolder+rdquo icon see upper screenshot)
At ldquoClients runterladenrdquo you have the opportunity to download sync-clients for different operating systems These clients allow you to work offline automatically synchronizing the changes made on different devices when your device next connects to the internet
Share
To share data and work together on projects you can add other people with the ldquoPerson+ldquo icon behind the folder to do so (see upper screenshot) You can add as many per-sons as you like by adding their E-mail address and give them specific rightsYou also have the opportunity to give read-only access of folders or files to external persons To do so you choose the ldquochain-iconrdquo behind the file or folder generating a web link In this way the external person can view the file or folder but not work on it (read only) You can check all created links at ldquoVerlinkungenldquo
wwwlrzdesyncandshare
44
45
Sharing big files via GigaMove
The TUM offers a service for the transmission of large files via the Computing Center of the RWTH Aachen and in cooperation with the German research network DFN It is called ldquoGigaMoverdquo and can be found at the following address
gigamoverzrwth-aachende
Login hellip
First you have to select your University ndash in this case the Technische Universitaumlt Muumlnchen (TUM) and then login with your TUM-ID in the form gu 27cat and your personal password ( page 3)
Sharing data hellip
Under the tab ldquoProvide filerdquo you can upload individual files of up to 2 GB Overall you can use up to 10 GB
Warning Gigamove is intended for short-term exchanges and not for longer storage of data An uploaded file is available up to 14 days and is deleted at the end of this period
Under the tab ldquoRequest filerdquo you can send a link to your fellow students where they can upload a file of up to 2 GB onto your webspace
Under ldquoManage Filesrdquo you can see all your uploaded files and for example send download links for access to these files by E-mail not only directly to your fellow students but also to non-students
46
47
Finding literature and using e-media
With nearly two million printed and electronic media the university library (UB) offers a comprehensive range of learning and information services for your course of studies
wwwubtumde
OPAC online catalog
You can search for all of the available UB media through the OPAC and OPACplus catalogs
hellip You can use OPAC to search for all print and elec- tronic media and borrow it or access it online
hellip You can use OPACplus to search for newspaper articles books or conference transcripts
httpsopacubtumde
Using e-media with eAccess
Youlsquore not on campus or donlsquot use eduroam
No problem With eAccess you can use e-books e-journals and UB databases from anywhere
Simply sign-on to eAccess with your TUM account
httpslogineaccessubtumdelogin
48
Free Software for Students
The TUM offers you a variety of free software via campus agreements You can find an overview after login in TU-Monline on your business card under ldquoServicesrdquo rdquoSoft-warerdquo or at wwwittumdeensoftwarestudents
Microsoft Software
Students have the opportunity to download different free Microsoft products from the DreamSpark program e g Windows Office 365 for students and the Power point add-on think-cell via the portal StudiSoft You need to log in with your TUM-ID and your personal password ( page 3) wwwstudisoftde
Apple on campus
Using bdquoApple on campusldquo you can buy hard- and software by apple for private use at favorable priceswwwittumdeapple-on-campus
Citavi amp EndNote
Typing is so last century Citavi und EndNote are free and can help to get your list of literature in form
httpswwwubtumdeenreference-management
Origin
The data analysis software Origin can be downloaded at gotumde701070
49
MathWorks
MathWorks products such as Matlab can be downloaded at httpsmatlabrbgtumde
MindManager
MindManager helps to professionally map your planning and project processes
httpgotumde024801
ANSYS
The simulation software ANSYS is available from Leibniz-Rechenzentrum (LRZ) free of charge
httpgotumde920030
Direct from the software manufacturer
Some offers may also be found on the software manufacturerrsquos site a web search helps here
For example
Maxon Cinema4D ndash regmaxon-campusnet Autodesk various products ndash autodeskcom education student-softwareGraphisoft ndash graphisoftde ausbildung Nemetschek ndash https campusallplancom dehtml
50
Positions of IT-rooms on Campus Weihenstephan
4214 HU24AHU34A
4215PU26PU26A GIS LaborPU26B PU Druckerraum
4220 EGL12DGL01DGL11DGL05 ITW Helpdesk427712EG19 PC Labor21EG06 S6
51
IT-Weihenstephan (ITW)
The ITW offers a variety of IT-services for students on Campus Weihenstephanwwwitwwzwtumde helpdesk wzwtumde
Contact and Opening Hours
Maximus-von-Imhof-Forum 3 Room DGL 05 Telefon (0 81 61) 71- 3245 Fax (0 81 61) 71- 3762Opening HoursMo ndash Thu 1030 am ndash 300 pm Fri 1030 am ndash 100 pm
IT-rooms
There are 10 IT-rooms for students and employees on Campus Weihenstephan Six of them are open 24h 7d Please note and follow the ldquoAcceptable Use Policiesrdquo and the ldquoCampus Code of Conductrdquo of the TUM Those guidelines are on display in every IT-room and on our website at bdquoIT-Raumlume UumlberblickldquoPrintingTo print in the IT-rooms your print quota needs sufficient balance You can charge your print quota with tokens for sale at the ITW-Helpdesk If there should be any prob-lems do not hesitate to contact the ITW-Helpdesk For further information check our website at bdquoIT-Raumlu-me Druckenldquo24h accessTo use the IT-rooms 24 7 you need to renew our request for 24 h access every semester Please use the form you find at wwwwzwtumde 24hzugang Laptop rentalThere are several laptops available for rent You will find further information and the request form at bdquoFuumlr Studen-ten Laptop ausleihenldquo on our websiteWZW-Fundbuumlro (lost Property)Alte Akademie 1 phone (0 81 61) 71- 3220You can drop off lost property at the Helpdesk We will transfer it to the ldquoFundbuumlrordquo where you can ask for lost property
52
Imprint
Technische Universitaumlt MuumlnchenArcisstrasse 21 80333 Muumlnchen wwwtumde en
Chair of Architectural InformaticsProf Dr-Ing Frank Petzoldwwwaiartumde en
artoolbox (design prepress)Dipl-Ing Klaus Puchtawwwartoolboxartumde
IT-Servicecenter of TUM (editorial)Dipl-Phys Albert LauchnerDipl-Ing Annekatrin Wittewwwittumde en
March 2017
We are grateful for the valuable support ofThe faculties involved IT Service Group Garching (RBG)Dipl-Ing Tobias Doumlring Benjamin Muumlhlhaus Peter Prey Dipl-Ing Sebastian Haszlig Dipl-Ing Simon Endres Sorush Ramezanpour Wyly Brown MArch Architect Daniel Hawpe Sarah Jenney MA Architect
GraphicsiPhone ndash httppixelbin HTC ndash Ondrej Lechan via pixelpixelpixelcom Windows Phone ndash villardlee via panbaiducomiPad ndash httpwwwteehanlaxcomNexus 7 ndash httpwwwelegantthemescom
Logos IT GuyEye designed by PJ Onori Cup designed by Dmitry Bara-novskiy modified by the authors Cloud Storage designed by Dan Hetteix all The Noun Project Wireless from The Noun Project httpsthenounprojectcom
Further questions
Do not hesitate to ask our support They look forward to helping you Just send an E-mail to
it-supporttumde
You can find further information at
wwwittumdeenwwwittumdeenstudentswwwittumdeentumonline
wwwittumdeenfaq
Useful links
campustumde (TUMonline)
mailtumde (Web E-mail)
webdiskmwnde (Online storage)
moodletumde (Learning platform)

13
Register for coursesexaminations (LVsPVs)
We recommend that you register for courses and exami-nations through your course schedule to ensure that the course offered belongs to your course of study
Select the corresponding course (LV) or examination (PV) On the right is a button with a T (course registration) or P (examination registration) with which you can register These in turn are color-coded
registration is open ndash green registration is open only after a specific date ndash
yellow registration is not yet open ndash red registration is closed ndash grey
All courses and examinations that you have registered for automatically appear in your schedule calendar
Search for courses and examinations
You can also search for courses In TUMonline click on bdquoSearchldquo in the upper right corner and then bdquoCoursesldquo
The next window has a simple and expanded search func-tion for courses If you want to search for an examination click on ldquoExam Registrationrdquo in your business card and then ldquoExam registration ndash searchrdquo in the next window A simple and expanded search is available here as well
Detailed instructions for examination searches and registrations are available at
httpswikitumdexha0_AQ
14
15
Moodle
Moodle is the central learning platform at TUM which is already used by many lecturersMoodle is accessible at wwwmoodletumde
Login
Log in with your TUM E-mail address and your personal password ( page 3) After logging in you will be taken to your personal home page with your enabled Moodle courses Registration for the Moodle courses occurs automatically after the registration for TUMonline courses
Which function does Moodle provide
In the moodle site areas your lecturers can individually combine different materials and activities for their courses Youlsquoll find there for example hellip learning materials such as digital semester collections
scriptshellip tasks such as Homework with online submissionhellip discussion and question message boards and forumshellip cooperation regarding common results or projects
within the coursehellip self-tests to check your knowledge
What else does Moodle provide
hellip learning independent of time and placehellip individual learning (paced learning techniques etc)hellip learning group functions with live meeting areas and
audio video transmission and exchange of materialhellip and much more
If you have questions do not hesitate to contact Moodle Support any time by E-mail at lms-supporttumde
16
17
WLAN Wi-Fi via eduroam
eduroam
eduroam is an international initiative of the higher educa-tional institutions to provide a uniform way for academics and students to connect to the internet via WLAN Wi-Fi even whilst they are traveling
eduroam is advantageous due to its simplicity and inter-national operation Your modified TUM-ID and personal password suffice as login (Mac page 19 Windows page 21 mobile devices from page 23)
eduroam is available at many German and European uni-versities as well as at many worldwide universities In Munich eduroam is also available at Marienplatz Karls-platz Sendlinger Tor and Odeonsplatz and will be further expanded within the city
Information about eduroam and currently available locations can be found under
wwwlrzdeservicesnetz wlan eduroam
18
19
Accessing the Internet via WLAN Wi-Fi with macOS
To securely access the Internet via the Wi-Fi network eduroam you must install the suitable configuration pro-file Logging in without proper configuration poses security risks for your personal data
Download configuration file hellip
You can find a configuration profile for your device at
httpswwwlrzdeservicesnetzwlaneduroam
Choose the suitable profile for your device and download it At the campus you can use the open Wi-Fi ldquolrzrdquo Next open and install the configuration profile
Authentication hellip
This will open a window where you will be asked for your username and password
Your username consists of your TUM ID ndash here for example gu 27cat (different for every user) ndash followed by eduroammwnde
The resulting format looks like this gu 27cat eduroammwnde
The password is your personal password ( page 3)
Enabling WLAN Wi-Fi hellip
Once you have downloaded the configuration profile and entered your user data activate the WLAN Wi-Fi and select bdquoeduroamrdquo as a network If the WLAN Wi-Fi is not configured on your computer open the System Preferences Network section and add a WLAN Wi-Fi connection
20
21
Accessing the Internet via WLAN Wi-Fi with Windows
To securely access the Internet via the Wi-Fi network eduroam you must use the suitable configuration tool Logging in without proper configuration poses security risks for your personal data
Download configuration tool hellip
Download the suitable configuration tool at
httpswwwlrzdeservicesnetzwlaneduroam
Choose the suitable version of Windows here and down-load the installer At the campus you can use the open Wi-Fi ldquolrzrdquo
Open and install the configuration profile
Authentication
This will open a window where you will be asked for your username and password
Your username consists of your TUM ID ndash here for example gu 27cat (different for every user) ndash followed by eduroammwnde
The resulting format looks like thisgu 27cat eduroammwnde
The password is your personal password ( page 3)
Enabling WLAN Wi-Fi hellip
Once you have downloaded the configuration profile and entered your user data activate the ldquoWireless Network Adapterrdquo and select the ldquoeduroamrdquo network access point
22
23
Accessing the Internet via WLAN Wi-Fi with iOS
To securely access the Internet via the Wi-Fi network eduroam you must use the suitable configuration profile Logging in without proper configuration poses security risks for your personal data
Download configuration file hellip
Install the suitable configuration profile for your iOS at
httpscateduroamde
Choose the Technical University of Munich (TUM) from the list of home institutions Use the manual search function if TUM is not listed The software version identifies automatically
Authentication
This will open a screen where you will be asked for your username and password Your username consists of your TUM-ID ndash here for example gu 27cat (different for every user) ndash followed by eduroammwnde
The resulting format looks like this gu27cat eduroammwnde
The password is your personal password ( page 3)
Enabling WLAN Wi-Fi hellip
Once you have downloaded the configuration profile and entered your user data activate the Wi-Fi by tapping to on ldquoeduroamrdquo under ldquoSettings Wi-Firdquo
24
25
Accessing the Internet via WLAN Wi-Fi with Android
To securely access the Internet via the Wi-Fi network eduroam you must download the configuration app ldquoeduroam CATrdquo at play store Logging in without proper config poses security risks for your personal data
Download configuration app hellipInstall the configuration app ldquoeduroam CATrdquo from bdquoGEacuteANT Associationldquo at play store and open it up
Different nearby configs show up Choose bdquoTechnical University of Munich (TUM)ldquo Use the manual search if the TUM is not listed
Install configuration file hellip
Accept the next two steps and download the ldquoinstallerrdquo
Open to install the configuration file (installer) on your device
Authentication hellip
This will open a screen where you will be asked for your username and password Your username consists of your TUM-ID ndash here for example gu27cat (different for every user) ndash followed by eduroammwnde
The resulting format looks like this gu 27cat eduroammwnde
The password is your personal password ( page 3)
26
27
Accessing the Internet via Wi-Fi with Windows Phone
Certificate download hellip
In order for Windows Phone devices to access the Internet via the TUMrsquos Wi-Fi network depending on your operating system you must first download the appropriate configu-ration file under
httpwwwlrzdeservicesnetzwlaneduroam
Enabling WLAN Wi-Fi hellip
Activate the network ldquoeduroamrdquo under the ldquoSettings WiFirdquo menu
Sign In hellip
This will open a screen where you will be asked for your username and password
Your username consists of your TUM-ID ndash here for example gu 27cat (different for every user) ndash followed by eduroammwnde
The resulting format looks like thisgu 27cat eduroammwnde
The password is your personal password ( page 3)
28
gu27cat
29
MWN Storage Cloud
Your personal network storage area
The Leibniz-Rechenzentrum with abbreviation LRZ provides you with a personal storage area of up to 50 GB presently (maximum of 200000 files including directories) to which only you have access This is provided on their internal servers via the ldquoMuumlnchner Wissenschafts Netzrdquo (MWN) personal storage cloud
How to access the personal network storage drive from your own computer is shown from page 33 onwards
ldquoUbiquitousrdquo- access via the Web Interface
You can also access your data from any Internet computer (even from public computers in an internet cafe) The per-sonal storage cloud is also accessible via a web interface
webdiskmwnde
To log in you need your TUM-ID and your personal password ( page 3)
How to exchange data with others
A temporary online storage space is available in the storage cloud which is shared by ALL students Via web interface at Mwntemp you can easily exchange data with other students (up to 10 GB) without using any external storage devices The data is accessible to all MWN users therefore you should not store sensitive information there All Data is deleted after 48 hoursThere are of course other ways to share large files such as Sync + Shrare see p 43 or Gigamove ndash which is described on p 45
30
IT-Security
You can enable protection of your data your computer and your digital identity by taking some simple actions
Malware protection
Students have the opportunity to download a free version of ldquoSophos Antivirusrdquo malware protection for Windows Mac OS X and Linux from the LRZ websites You may use this software on your personal device To download and update the malware protection you need to be connected to eduroam page 17 ndash 21 or activate the VPN connection page 31 f
gotumde010795
The TUM personal password
Your TUM-ID and personal password allow you to log in to a variety of IT services therefore you should choose a very strong password here You should exclusively use this password for your TUM account
gotumde550410
Secure your device
To protect your device you can do more than just down-load malware protection For more information visit
wwwittumdeen it-security
31
VPN - Virtual Private Network
What is this
A Virtual Private Network abbreviated VPN gives you the opportunity to be part of the TUM-network from anywhere in the world So you can use all TUM IT-services just like being on campus
How do I use a VPN
To use the VPN at the TUM you need a so-called VPN client This is a program that allows a secure connection to the network
The great advantage of this system is that you can use it to comfortably and safely access your data on the servers of the LRZ from any other desired network (e g your inter-net connection at home)
The following pages explain the various procedures for the usage of the TUM VPN
32
33
Accessing the LRZ Network via VPN
VPN Client Setup hellip
Under httpsasa-clusterlrzde and after entering your TUM-ID and personal password ( page 3) your operating system will be detected and the correct VPN client will be downloaded (the JAVAtrade plug-in must be installed)
Should the automatic download not work you can down-load and install the latest version of the ldquoAnyConnect Secure Mobility Clientrdquo at
gotumde369007
Connecting hellip
Start the Cisco AnyConnect Secure Mobility Client
In the ldquoConnectrdquo field enter asa-clusterlrzde Click on ldquoConnectrdquo and a window will open where you will be asked for your username and password
Enter your TUM-ID in the format gu 27cat as username and your personal password ( page 3)
34
35
Integrating the Personal Drive ndash macOS
You can integrate your personal online storage space directly as a network drive on your Mac ndash even if you find yourself outside the ldquoeduroamrdquo network area or the LRZ
Logging in per VPN hellip
For this your computer must be connected to the Internet and you need to sign in to the LRZ server via the Cisco AnyConnect VPN Client ( page 33)
Mapping the drive hellip
In the Finder under the menu ldquoGordquo select ldquoConnect to Serverhelliprdquo or just press the shortcut keys K
Enter the server address followed by your TUM-ID e g smb nasmwnde gu27cat and click on ldquoConnectrdquo
This opens a window where you will be asked for your username and password
Enter your TUM-ID in the form gu 27cat as the username with the associated personal password ( page 3) and click on ldquoConnectrdquo
If you would like to use the connection on a regular basis you can activate the ldquoRemember this password in my key-chainrdquo checkbox ndash see bottom screenshot on the left
The next time the chosen directory will be displayed under ldquoFavorite Serversrdquo ndash see middle screenshot
36
37
Integrating the Personal Drive ndash Windows
You can integrate your personal online storage space directly as a network drive on your PC ndash even if you find yourself outside of the ldquoeduroamrdquo or LRZ network area
Logging in per VPN hellip
For this your computer must be connected to the Internet and you need to connect to the LRZ server via the Cisco AnyConnect VPN Client ( page 33)
Mapping the drive hellip
Once connected to the LRZ network via VPN then in Windows Explorer click with the right mouse button on ldquoNetworkrdquo and select ldquoMap network drivehelliprdquo
This opens a window where you can assign a drive letter In addition under ldquoFolderrdquo you need to enter the address and your TUM-ID ( page 3) in the form nasmwnde gu 27cat Click on ldquoFinishrdquo
This opens a window where you will be asked for a user-name and password Enter as username ADS followed by your TUM-ID in the form gu 27cat as well as your accompanying personal password ( page 3) and click ldquoOKrdquo
If you would like to use the connection on a regular basis you may activate the ldquoRemember my credentialsrdquo check-box ndash see screenshot on the left
38
39
Connecting the Personal Drive via WebDAV (example Cyberduck)
To be able to access your drive without a VPN connection you can use the WebDAV protocol This usage is further explained with the exemplary ldquoCyberduckrdquo software You can find the current free version at address
cyberduckio
WebDAV in OSX
Open Cyberduck and at the top left click on the ldquoNew Connectionrdquo (ldquoNeue Verbindungrdquo) tab In the drop-down menu choose the protocol ldquoWebDAV (HTTPSSL)rdquo and enter as server address webdiskmwnde then click on ldquoMore Optionsrdquo (ldquoErweiterte Optionenrdquo) and enter hcwebdav Home as the Path
Enter your TUM-ID as user name and your personal pass-word ( page 3) and click ldquoConnectrdquo (ldquoVerbindenrdquo)
WebDav in Windows
Open Cyberduck and on the top left click on the ldquoNew Connectionrdquo (ldquoNeue Verbindungrdquo) tab In the drop-down menu choose the protocol ldquoWebDAV (HTTPSSL)rdquo and enter as server address webdiskmwnde then click on ldquoMore Optionsrdquo (ldquoErweiterte Optionenrdquo) and enter hcwebdav Home as the Path
Enter your TUM-ID as user name and your personal pass-word ( page 3) and click ldquoConnectrdquo (ldquoVerbindenrdquo)
40
41
Connecting the Personal Drive via WebDAV Mobile Devices
WebDAV with iOS
To be able to access the LRZ network from your iPad or iPhone you can use the WebDAV protocol This usage is further explained with the exemplary ldquoWebDAV Navigatorrdquo app
Click on ldquoNew Serverrdquo and enter the following as the ser-ver address (see screenshot above)
https webdiskmwnde hcwebdav
Enter your TUM-ID as the username and your personal password ( page 3) and select ldquoSaverdquo (ldquoSichernrdquo)
WebDAV with Android
To be able to access the LRZ network from your Android pad or phone you can use the WebDAV protocol This usage is further explained with the exemplary ldquoWebDAV Navigator Literdquo app
Click on ldquoNew Serverrdquo and enter the following as the ser-ver address (see screenshot above)
https webdiskmwnde hcwebdav
Enter as username ADS followed by your TUM-ID in the form gu 27cat as well as your personal password ( page 3) and click ldquoSaverdquo
42
43
Sync + Share
Sync + Share
For those of you always on the move the LRZ offers ldquoSync + SharerdquoLike ldquoDropboxrdquo this service offers you the opportunity to sync and share your data with others You can also sync your data with different devices from anywhere Every student has 50GB storage available for free
Sync
Log in with your TUM-ID and your personal password page 3 at syncandsharelrzde
On the web interface you can set up a new folder and upload data under ldquoFolderrdquo (ldquoFolder+rdquo icon see upper screenshot)
At ldquoClients runterladenrdquo you have the opportunity to download sync-clients for different operating systems These clients allow you to work offline automatically synchronizing the changes made on different devices when your device next connects to the internet
Share
To share data and work together on projects you can add other people with the ldquoPerson+ldquo icon behind the folder to do so (see upper screenshot) You can add as many per-sons as you like by adding their E-mail address and give them specific rightsYou also have the opportunity to give read-only access of folders or files to external persons To do so you choose the ldquochain-iconrdquo behind the file or folder generating a web link In this way the external person can view the file or folder but not work on it (read only) You can check all created links at ldquoVerlinkungenldquo
wwwlrzdesyncandshare
44
45
Sharing big files via GigaMove
The TUM offers a service for the transmission of large files via the Computing Center of the RWTH Aachen and in cooperation with the German research network DFN It is called ldquoGigaMoverdquo and can be found at the following address
gigamoverzrwth-aachende
Login hellip
First you have to select your University ndash in this case the Technische Universitaumlt Muumlnchen (TUM) and then login with your TUM-ID in the form gu 27cat and your personal password ( page 3)
Sharing data hellip
Under the tab ldquoProvide filerdquo you can upload individual files of up to 2 GB Overall you can use up to 10 GB
Warning Gigamove is intended for short-term exchanges and not for longer storage of data An uploaded file is available up to 14 days and is deleted at the end of this period
Under the tab ldquoRequest filerdquo you can send a link to your fellow students where they can upload a file of up to 2 GB onto your webspace
Under ldquoManage Filesrdquo you can see all your uploaded files and for example send download links for access to these files by E-mail not only directly to your fellow students but also to non-students
46
47
Finding literature and using e-media
With nearly two million printed and electronic media the university library (UB) offers a comprehensive range of learning and information services for your course of studies
wwwubtumde
OPAC online catalog
You can search for all of the available UB media through the OPAC and OPACplus catalogs
hellip You can use OPAC to search for all print and elec- tronic media and borrow it or access it online
hellip You can use OPACplus to search for newspaper articles books or conference transcripts
httpsopacubtumde
Using e-media with eAccess
Youlsquore not on campus or donlsquot use eduroam
No problem With eAccess you can use e-books e-journals and UB databases from anywhere
Simply sign-on to eAccess with your TUM account
httpslogineaccessubtumdelogin
48
Free Software for Students
The TUM offers you a variety of free software via campus agreements You can find an overview after login in TU-Monline on your business card under ldquoServicesrdquo rdquoSoft-warerdquo or at wwwittumdeensoftwarestudents
Microsoft Software
Students have the opportunity to download different free Microsoft products from the DreamSpark program e g Windows Office 365 for students and the Power point add-on think-cell via the portal StudiSoft You need to log in with your TUM-ID and your personal password ( page 3) wwwstudisoftde
Apple on campus
Using bdquoApple on campusldquo you can buy hard- and software by apple for private use at favorable priceswwwittumdeapple-on-campus
Citavi amp EndNote
Typing is so last century Citavi und EndNote are free and can help to get your list of literature in form
httpswwwubtumdeenreference-management
Origin
The data analysis software Origin can be downloaded at gotumde701070
49
MathWorks
MathWorks products such as Matlab can be downloaded at httpsmatlabrbgtumde
MindManager
MindManager helps to professionally map your planning and project processes
httpgotumde024801
ANSYS
The simulation software ANSYS is available from Leibniz-Rechenzentrum (LRZ) free of charge
httpgotumde920030
Direct from the software manufacturer
Some offers may also be found on the software manufacturerrsquos site a web search helps here
For example
Maxon Cinema4D ndash regmaxon-campusnet Autodesk various products ndash autodeskcom education student-softwareGraphisoft ndash graphisoftde ausbildung Nemetschek ndash https campusallplancom dehtml
50
Positions of IT-rooms on Campus Weihenstephan
4214 HU24AHU34A
4215PU26PU26A GIS LaborPU26B PU Druckerraum
4220 EGL12DGL01DGL11DGL05 ITW Helpdesk427712EG19 PC Labor21EG06 S6
51
IT-Weihenstephan (ITW)
The ITW offers a variety of IT-services for students on Campus Weihenstephanwwwitwwzwtumde helpdesk wzwtumde
Contact and Opening Hours
Maximus-von-Imhof-Forum 3 Room DGL 05 Telefon (0 81 61) 71- 3245 Fax (0 81 61) 71- 3762Opening HoursMo ndash Thu 1030 am ndash 300 pm Fri 1030 am ndash 100 pm
IT-rooms
There are 10 IT-rooms for students and employees on Campus Weihenstephan Six of them are open 24h 7d Please note and follow the ldquoAcceptable Use Policiesrdquo and the ldquoCampus Code of Conductrdquo of the TUM Those guidelines are on display in every IT-room and on our website at bdquoIT-Raumlume UumlberblickldquoPrintingTo print in the IT-rooms your print quota needs sufficient balance You can charge your print quota with tokens for sale at the ITW-Helpdesk If there should be any prob-lems do not hesitate to contact the ITW-Helpdesk For further information check our website at bdquoIT-Raumlu-me Druckenldquo24h accessTo use the IT-rooms 24 7 you need to renew our request for 24 h access every semester Please use the form you find at wwwwzwtumde 24hzugang Laptop rentalThere are several laptops available for rent You will find further information and the request form at bdquoFuumlr Studen-ten Laptop ausleihenldquo on our websiteWZW-Fundbuumlro (lost Property)Alte Akademie 1 phone (0 81 61) 71- 3220You can drop off lost property at the Helpdesk We will transfer it to the ldquoFundbuumlrordquo where you can ask for lost property
52
Imprint
Technische Universitaumlt MuumlnchenArcisstrasse 21 80333 Muumlnchen wwwtumde en
Chair of Architectural InformaticsProf Dr-Ing Frank Petzoldwwwaiartumde en
artoolbox (design prepress)Dipl-Ing Klaus Puchtawwwartoolboxartumde
IT-Servicecenter of TUM (editorial)Dipl-Phys Albert LauchnerDipl-Ing Annekatrin Wittewwwittumde en
March 2017
We are grateful for the valuable support ofThe faculties involved IT Service Group Garching (RBG)Dipl-Ing Tobias Doumlring Benjamin Muumlhlhaus Peter Prey Dipl-Ing Sebastian Haszlig Dipl-Ing Simon Endres Sorush Ramezanpour Wyly Brown MArch Architect Daniel Hawpe Sarah Jenney MA Architect
GraphicsiPhone ndash httppixelbin HTC ndash Ondrej Lechan via pixelpixelpixelcom Windows Phone ndash villardlee via panbaiducomiPad ndash httpwwwteehanlaxcomNexus 7 ndash httpwwwelegantthemescom
Logos IT GuyEye designed by PJ Onori Cup designed by Dmitry Bara-novskiy modified by the authors Cloud Storage designed by Dan Hetteix all The Noun Project Wireless from The Noun Project httpsthenounprojectcom
Further questions
Do not hesitate to ask our support They look forward to helping you Just send an E-mail to
it-supporttumde
You can find further information at
wwwittumdeenwwwittumdeenstudentswwwittumdeentumonline
wwwittumdeenfaq
Useful links
campustumde (TUMonline)
mailtumde (Web E-mail)
webdiskmwnde (Online storage)
moodletumde (Learning platform)

14
15
Moodle
Moodle is the central learning platform at TUM which is already used by many lecturersMoodle is accessible at wwwmoodletumde
Login
Log in with your TUM E-mail address and your personal password ( page 3) After logging in you will be taken to your personal home page with your enabled Moodle courses Registration for the Moodle courses occurs automatically after the registration for TUMonline courses
Which function does Moodle provide
In the moodle site areas your lecturers can individually combine different materials and activities for their courses Youlsquoll find there for example hellip learning materials such as digital semester collections
scriptshellip tasks such as Homework with online submissionhellip discussion and question message boards and forumshellip cooperation regarding common results or projects
within the coursehellip self-tests to check your knowledge
What else does Moodle provide
hellip learning independent of time and placehellip individual learning (paced learning techniques etc)hellip learning group functions with live meeting areas and
audio video transmission and exchange of materialhellip and much more
If you have questions do not hesitate to contact Moodle Support any time by E-mail at lms-supporttumde
16
17
WLAN Wi-Fi via eduroam
eduroam
eduroam is an international initiative of the higher educa-tional institutions to provide a uniform way for academics and students to connect to the internet via WLAN Wi-Fi even whilst they are traveling
eduroam is advantageous due to its simplicity and inter-national operation Your modified TUM-ID and personal password suffice as login (Mac page 19 Windows page 21 mobile devices from page 23)
eduroam is available at many German and European uni-versities as well as at many worldwide universities In Munich eduroam is also available at Marienplatz Karls-platz Sendlinger Tor and Odeonsplatz and will be further expanded within the city
Information about eduroam and currently available locations can be found under
wwwlrzdeservicesnetz wlan eduroam
18
19
Accessing the Internet via WLAN Wi-Fi with macOS
To securely access the Internet via the Wi-Fi network eduroam you must install the suitable configuration pro-file Logging in without proper configuration poses security risks for your personal data
Download configuration file hellip
You can find a configuration profile for your device at
httpswwwlrzdeservicesnetzwlaneduroam
Choose the suitable profile for your device and download it At the campus you can use the open Wi-Fi ldquolrzrdquo Next open and install the configuration profile
Authentication hellip
This will open a window where you will be asked for your username and password
Your username consists of your TUM ID ndash here for example gu 27cat (different for every user) ndash followed by eduroammwnde
The resulting format looks like this gu 27cat eduroammwnde
The password is your personal password ( page 3)
Enabling WLAN Wi-Fi hellip
Once you have downloaded the configuration profile and entered your user data activate the WLAN Wi-Fi and select bdquoeduroamrdquo as a network If the WLAN Wi-Fi is not configured on your computer open the System Preferences Network section and add a WLAN Wi-Fi connection
20
21
Accessing the Internet via WLAN Wi-Fi with Windows
To securely access the Internet via the Wi-Fi network eduroam you must use the suitable configuration tool Logging in without proper configuration poses security risks for your personal data
Download configuration tool hellip
Download the suitable configuration tool at
httpswwwlrzdeservicesnetzwlaneduroam
Choose the suitable version of Windows here and down-load the installer At the campus you can use the open Wi-Fi ldquolrzrdquo
Open and install the configuration profile
Authentication
This will open a window where you will be asked for your username and password
Your username consists of your TUM ID ndash here for example gu 27cat (different for every user) ndash followed by eduroammwnde
The resulting format looks like thisgu 27cat eduroammwnde
The password is your personal password ( page 3)
Enabling WLAN Wi-Fi hellip
Once you have downloaded the configuration profile and entered your user data activate the ldquoWireless Network Adapterrdquo and select the ldquoeduroamrdquo network access point
22
23
Accessing the Internet via WLAN Wi-Fi with iOS
To securely access the Internet via the Wi-Fi network eduroam you must use the suitable configuration profile Logging in without proper configuration poses security risks for your personal data
Download configuration file hellip
Install the suitable configuration profile for your iOS at
httpscateduroamde
Choose the Technical University of Munich (TUM) from the list of home institutions Use the manual search function if TUM is not listed The software version identifies automatically
Authentication
This will open a screen where you will be asked for your username and password Your username consists of your TUM-ID ndash here for example gu 27cat (different for every user) ndash followed by eduroammwnde
The resulting format looks like this gu27cat eduroammwnde
The password is your personal password ( page 3)
Enabling WLAN Wi-Fi hellip
Once you have downloaded the configuration profile and entered your user data activate the Wi-Fi by tapping to on ldquoeduroamrdquo under ldquoSettings Wi-Firdquo
24
25
Accessing the Internet via WLAN Wi-Fi with Android
To securely access the Internet via the Wi-Fi network eduroam you must download the configuration app ldquoeduroam CATrdquo at play store Logging in without proper config poses security risks for your personal data
Download configuration app hellipInstall the configuration app ldquoeduroam CATrdquo from bdquoGEacuteANT Associationldquo at play store and open it up
Different nearby configs show up Choose bdquoTechnical University of Munich (TUM)ldquo Use the manual search if the TUM is not listed
Install configuration file hellip
Accept the next two steps and download the ldquoinstallerrdquo
Open to install the configuration file (installer) on your device
Authentication hellip
This will open a screen where you will be asked for your username and password Your username consists of your TUM-ID ndash here for example gu27cat (different for every user) ndash followed by eduroammwnde
The resulting format looks like this gu 27cat eduroammwnde
The password is your personal password ( page 3)
26
27
Accessing the Internet via Wi-Fi with Windows Phone
Certificate download hellip
In order for Windows Phone devices to access the Internet via the TUMrsquos Wi-Fi network depending on your operating system you must first download the appropriate configu-ration file under
httpwwwlrzdeservicesnetzwlaneduroam
Enabling WLAN Wi-Fi hellip
Activate the network ldquoeduroamrdquo under the ldquoSettings WiFirdquo menu
Sign In hellip
This will open a screen where you will be asked for your username and password
Your username consists of your TUM-ID ndash here for example gu 27cat (different for every user) ndash followed by eduroammwnde
The resulting format looks like thisgu 27cat eduroammwnde
The password is your personal password ( page 3)
28
gu27cat
29
MWN Storage Cloud
Your personal network storage area
The Leibniz-Rechenzentrum with abbreviation LRZ provides you with a personal storage area of up to 50 GB presently (maximum of 200000 files including directories) to which only you have access This is provided on their internal servers via the ldquoMuumlnchner Wissenschafts Netzrdquo (MWN) personal storage cloud
How to access the personal network storage drive from your own computer is shown from page 33 onwards
ldquoUbiquitousrdquo- access via the Web Interface
You can also access your data from any Internet computer (even from public computers in an internet cafe) The per-sonal storage cloud is also accessible via a web interface
webdiskmwnde
To log in you need your TUM-ID and your personal password ( page 3)
How to exchange data with others
A temporary online storage space is available in the storage cloud which is shared by ALL students Via web interface at Mwntemp you can easily exchange data with other students (up to 10 GB) without using any external storage devices The data is accessible to all MWN users therefore you should not store sensitive information there All Data is deleted after 48 hoursThere are of course other ways to share large files such as Sync + Shrare see p 43 or Gigamove ndash which is described on p 45
30
IT-Security
You can enable protection of your data your computer and your digital identity by taking some simple actions
Malware protection
Students have the opportunity to download a free version of ldquoSophos Antivirusrdquo malware protection for Windows Mac OS X and Linux from the LRZ websites You may use this software on your personal device To download and update the malware protection you need to be connected to eduroam page 17 ndash 21 or activate the VPN connection page 31 f
gotumde010795
The TUM personal password
Your TUM-ID and personal password allow you to log in to a variety of IT services therefore you should choose a very strong password here You should exclusively use this password for your TUM account
gotumde550410
Secure your device
To protect your device you can do more than just down-load malware protection For more information visit
wwwittumdeen it-security
31
VPN - Virtual Private Network
What is this
A Virtual Private Network abbreviated VPN gives you the opportunity to be part of the TUM-network from anywhere in the world So you can use all TUM IT-services just like being on campus
How do I use a VPN
To use the VPN at the TUM you need a so-called VPN client This is a program that allows a secure connection to the network
The great advantage of this system is that you can use it to comfortably and safely access your data on the servers of the LRZ from any other desired network (e g your inter-net connection at home)
The following pages explain the various procedures for the usage of the TUM VPN
32
33
Accessing the LRZ Network via VPN
VPN Client Setup hellip
Under httpsasa-clusterlrzde and after entering your TUM-ID and personal password ( page 3) your operating system will be detected and the correct VPN client will be downloaded (the JAVAtrade plug-in must be installed)
Should the automatic download not work you can down-load and install the latest version of the ldquoAnyConnect Secure Mobility Clientrdquo at
gotumde369007
Connecting hellip
Start the Cisco AnyConnect Secure Mobility Client
In the ldquoConnectrdquo field enter asa-clusterlrzde Click on ldquoConnectrdquo and a window will open where you will be asked for your username and password
Enter your TUM-ID in the format gu 27cat as username and your personal password ( page 3)
34
35
Integrating the Personal Drive ndash macOS
You can integrate your personal online storage space directly as a network drive on your Mac ndash even if you find yourself outside the ldquoeduroamrdquo network area or the LRZ
Logging in per VPN hellip
For this your computer must be connected to the Internet and you need to sign in to the LRZ server via the Cisco AnyConnect VPN Client ( page 33)
Mapping the drive hellip
In the Finder under the menu ldquoGordquo select ldquoConnect to Serverhelliprdquo or just press the shortcut keys K
Enter the server address followed by your TUM-ID e g smb nasmwnde gu27cat and click on ldquoConnectrdquo
This opens a window where you will be asked for your username and password
Enter your TUM-ID in the form gu 27cat as the username with the associated personal password ( page 3) and click on ldquoConnectrdquo
If you would like to use the connection on a regular basis you can activate the ldquoRemember this password in my key-chainrdquo checkbox ndash see bottom screenshot on the left
The next time the chosen directory will be displayed under ldquoFavorite Serversrdquo ndash see middle screenshot
36
37
Integrating the Personal Drive ndash Windows
You can integrate your personal online storage space directly as a network drive on your PC ndash even if you find yourself outside of the ldquoeduroamrdquo or LRZ network area
Logging in per VPN hellip
For this your computer must be connected to the Internet and you need to connect to the LRZ server via the Cisco AnyConnect VPN Client ( page 33)
Mapping the drive hellip
Once connected to the LRZ network via VPN then in Windows Explorer click with the right mouse button on ldquoNetworkrdquo and select ldquoMap network drivehelliprdquo
This opens a window where you can assign a drive letter In addition under ldquoFolderrdquo you need to enter the address and your TUM-ID ( page 3) in the form nasmwnde gu 27cat Click on ldquoFinishrdquo
This opens a window where you will be asked for a user-name and password Enter as username ADS followed by your TUM-ID in the form gu 27cat as well as your accompanying personal password ( page 3) and click ldquoOKrdquo
If you would like to use the connection on a regular basis you may activate the ldquoRemember my credentialsrdquo check-box ndash see screenshot on the left
38
39
Connecting the Personal Drive via WebDAV (example Cyberduck)
To be able to access your drive without a VPN connection you can use the WebDAV protocol This usage is further explained with the exemplary ldquoCyberduckrdquo software You can find the current free version at address
cyberduckio
WebDAV in OSX
Open Cyberduck and at the top left click on the ldquoNew Connectionrdquo (ldquoNeue Verbindungrdquo) tab In the drop-down menu choose the protocol ldquoWebDAV (HTTPSSL)rdquo and enter as server address webdiskmwnde then click on ldquoMore Optionsrdquo (ldquoErweiterte Optionenrdquo) and enter hcwebdav Home as the Path
Enter your TUM-ID as user name and your personal pass-word ( page 3) and click ldquoConnectrdquo (ldquoVerbindenrdquo)
WebDav in Windows
Open Cyberduck and on the top left click on the ldquoNew Connectionrdquo (ldquoNeue Verbindungrdquo) tab In the drop-down menu choose the protocol ldquoWebDAV (HTTPSSL)rdquo and enter as server address webdiskmwnde then click on ldquoMore Optionsrdquo (ldquoErweiterte Optionenrdquo) and enter hcwebdav Home as the Path
Enter your TUM-ID as user name and your personal pass-word ( page 3) and click ldquoConnectrdquo (ldquoVerbindenrdquo)
40
41
Connecting the Personal Drive via WebDAV Mobile Devices
WebDAV with iOS
To be able to access the LRZ network from your iPad or iPhone you can use the WebDAV protocol This usage is further explained with the exemplary ldquoWebDAV Navigatorrdquo app
Click on ldquoNew Serverrdquo and enter the following as the ser-ver address (see screenshot above)
https webdiskmwnde hcwebdav
Enter your TUM-ID as the username and your personal password ( page 3) and select ldquoSaverdquo (ldquoSichernrdquo)
WebDAV with Android
To be able to access the LRZ network from your Android pad or phone you can use the WebDAV protocol This usage is further explained with the exemplary ldquoWebDAV Navigator Literdquo app
Click on ldquoNew Serverrdquo and enter the following as the ser-ver address (see screenshot above)
https webdiskmwnde hcwebdav
Enter as username ADS followed by your TUM-ID in the form gu 27cat as well as your personal password ( page 3) and click ldquoSaverdquo
42
43
Sync + Share
Sync + Share
For those of you always on the move the LRZ offers ldquoSync + SharerdquoLike ldquoDropboxrdquo this service offers you the opportunity to sync and share your data with others You can also sync your data with different devices from anywhere Every student has 50GB storage available for free
Sync
Log in with your TUM-ID and your personal password page 3 at syncandsharelrzde
On the web interface you can set up a new folder and upload data under ldquoFolderrdquo (ldquoFolder+rdquo icon see upper screenshot)
At ldquoClients runterladenrdquo you have the opportunity to download sync-clients for different operating systems These clients allow you to work offline automatically synchronizing the changes made on different devices when your device next connects to the internet
Share
To share data and work together on projects you can add other people with the ldquoPerson+ldquo icon behind the folder to do so (see upper screenshot) You can add as many per-sons as you like by adding their E-mail address and give them specific rightsYou also have the opportunity to give read-only access of folders or files to external persons To do so you choose the ldquochain-iconrdquo behind the file or folder generating a web link In this way the external person can view the file or folder but not work on it (read only) You can check all created links at ldquoVerlinkungenldquo
wwwlrzdesyncandshare
44
45
Sharing big files via GigaMove
The TUM offers a service for the transmission of large files via the Computing Center of the RWTH Aachen and in cooperation with the German research network DFN It is called ldquoGigaMoverdquo and can be found at the following address
gigamoverzrwth-aachende
Login hellip
First you have to select your University ndash in this case the Technische Universitaumlt Muumlnchen (TUM) and then login with your TUM-ID in the form gu 27cat and your personal password ( page 3)
Sharing data hellip
Under the tab ldquoProvide filerdquo you can upload individual files of up to 2 GB Overall you can use up to 10 GB
Warning Gigamove is intended for short-term exchanges and not for longer storage of data An uploaded file is available up to 14 days and is deleted at the end of this period
Under the tab ldquoRequest filerdquo you can send a link to your fellow students where they can upload a file of up to 2 GB onto your webspace
Under ldquoManage Filesrdquo you can see all your uploaded files and for example send download links for access to these files by E-mail not only directly to your fellow students but also to non-students
46
47
Finding literature and using e-media
With nearly two million printed and electronic media the university library (UB) offers a comprehensive range of learning and information services for your course of studies
wwwubtumde
OPAC online catalog
You can search for all of the available UB media through the OPAC and OPACplus catalogs
hellip You can use OPAC to search for all print and elec- tronic media and borrow it or access it online
hellip You can use OPACplus to search for newspaper articles books or conference transcripts
httpsopacubtumde
Using e-media with eAccess
Youlsquore not on campus or donlsquot use eduroam
No problem With eAccess you can use e-books e-journals and UB databases from anywhere
Simply sign-on to eAccess with your TUM account
httpslogineaccessubtumdelogin
48
Free Software for Students
The TUM offers you a variety of free software via campus agreements You can find an overview after login in TU-Monline on your business card under ldquoServicesrdquo rdquoSoft-warerdquo or at wwwittumdeensoftwarestudents
Microsoft Software
Students have the opportunity to download different free Microsoft products from the DreamSpark program e g Windows Office 365 for students and the Power point add-on think-cell via the portal StudiSoft You need to log in with your TUM-ID and your personal password ( page 3) wwwstudisoftde
Apple on campus
Using bdquoApple on campusldquo you can buy hard- and software by apple for private use at favorable priceswwwittumdeapple-on-campus
Citavi amp EndNote
Typing is so last century Citavi und EndNote are free and can help to get your list of literature in form
httpswwwubtumdeenreference-management
Origin
The data analysis software Origin can be downloaded at gotumde701070
49
MathWorks
MathWorks products such as Matlab can be downloaded at httpsmatlabrbgtumde
MindManager
MindManager helps to professionally map your planning and project processes
httpgotumde024801
ANSYS
The simulation software ANSYS is available from Leibniz-Rechenzentrum (LRZ) free of charge
httpgotumde920030
Direct from the software manufacturer
Some offers may also be found on the software manufacturerrsquos site a web search helps here
For example
Maxon Cinema4D ndash regmaxon-campusnet Autodesk various products ndash autodeskcom education student-softwareGraphisoft ndash graphisoftde ausbildung Nemetschek ndash https campusallplancom dehtml
50
Positions of IT-rooms on Campus Weihenstephan
4214 HU24AHU34A
4215PU26PU26A GIS LaborPU26B PU Druckerraum
4220 EGL12DGL01DGL11DGL05 ITW Helpdesk427712EG19 PC Labor21EG06 S6
51
IT-Weihenstephan (ITW)
The ITW offers a variety of IT-services for students on Campus Weihenstephanwwwitwwzwtumde helpdesk wzwtumde
Contact and Opening Hours
Maximus-von-Imhof-Forum 3 Room DGL 05 Telefon (0 81 61) 71- 3245 Fax (0 81 61) 71- 3762Opening HoursMo ndash Thu 1030 am ndash 300 pm Fri 1030 am ndash 100 pm
IT-rooms
There are 10 IT-rooms for students and employees on Campus Weihenstephan Six of them are open 24h 7d Please note and follow the ldquoAcceptable Use Policiesrdquo and the ldquoCampus Code of Conductrdquo of the TUM Those guidelines are on display in every IT-room and on our website at bdquoIT-Raumlume UumlberblickldquoPrintingTo print in the IT-rooms your print quota needs sufficient balance You can charge your print quota with tokens for sale at the ITW-Helpdesk If there should be any prob-lems do not hesitate to contact the ITW-Helpdesk For further information check our website at bdquoIT-Raumlu-me Druckenldquo24h accessTo use the IT-rooms 24 7 you need to renew our request for 24 h access every semester Please use the form you find at wwwwzwtumde 24hzugang Laptop rentalThere are several laptops available for rent You will find further information and the request form at bdquoFuumlr Studen-ten Laptop ausleihenldquo on our websiteWZW-Fundbuumlro (lost Property)Alte Akademie 1 phone (0 81 61) 71- 3220You can drop off lost property at the Helpdesk We will transfer it to the ldquoFundbuumlrordquo where you can ask for lost property
52
Imprint
Technische Universitaumlt MuumlnchenArcisstrasse 21 80333 Muumlnchen wwwtumde en
Chair of Architectural InformaticsProf Dr-Ing Frank Petzoldwwwaiartumde en
artoolbox (design prepress)Dipl-Ing Klaus Puchtawwwartoolboxartumde
IT-Servicecenter of TUM (editorial)Dipl-Phys Albert LauchnerDipl-Ing Annekatrin Wittewwwittumde en
March 2017
We are grateful for the valuable support ofThe faculties involved IT Service Group Garching (RBG)Dipl-Ing Tobias Doumlring Benjamin Muumlhlhaus Peter Prey Dipl-Ing Sebastian Haszlig Dipl-Ing Simon Endres Sorush Ramezanpour Wyly Brown MArch Architect Daniel Hawpe Sarah Jenney MA Architect
GraphicsiPhone ndash httppixelbin HTC ndash Ondrej Lechan via pixelpixelpixelcom Windows Phone ndash villardlee via panbaiducomiPad ndash httpwwwteehanlaxcomNexus 7 ndash httpwwwelegantthemescom
Logos IT GuyEye designed by PJ Onori Cup designed by Dmitry Bara-novskiy modified by the authors Cloud Storage designed by Dan Hetteix all The Noun Project Wireless from The Noun Project httpsthenounprojectcom
Further questions
Do not hesitate to ask our support They look forward to helping you Just send an E-mail to
it-supporttumde
You can find further information at
wwwittumdeenwwwittumdeenstudentswwwittumdeentumonline
wwwittumdeenfaq
Useful links
campustumde (TUMonline)
mailtumde (Web E-mail)
webdiskmwnde (Online storage)
moodletumde (Learning platform)

15
Moodle
Moodle is the central learning platform at TUM which is already used by many lecturersMoodle is accessible at wwwmoodletumde
Login
Log in with your TUM E-mail address and your personal password ( page 3) After logging in you will be taken to your personal home page with your enabled Moodle courses Registration for the Moodle courses occurs automatically after the registration for TUMonline courses
Which function does Moodle provide
In the moodle site areas your lecturers can individually combine different materials and activities for their courses Youlsquoll find there for example hellip learning materials such as digital semester collections
scriptshellip tasks such as Homework with online submissionhellip discussion and question message boards and forumshellip cooperation regarding common results or projects
within the coursehellip self-tests to check your knowledge
What else does Moodle provide
hellip learning independent of time and placehellip individual learning (paced learning techniques etc)hellip learning group functions with live meeting areas and
audio video transmission and exchange of materialhellip and much more
If you have questions do not hesitate to contact Moodle Support any time by E-mail at lms-supporttumde
16
17
WLAN Wi-Fi via eduroam
eduroam
eduroam is an international initiative of the higher educa-tional institutions to provide a uniform way for academics and students to connect to the internet via WLAN Wi-Fi even whilst they are traveling
eduroam is advantageous due to its simplicity and inter-national operation Your modified TUM-ID and personal password suffice as login (Mac page 19 Windows page 21 mobile devices from page 23)
eduroam is available at many German and European uni-versities as well as at many worldwide universities In Munich eduroam is also available at Marienplatz Karls-platz Sendlinger Tor and Odeonsplatz and will be further expanded within the city
Information about eduroam and currently available locations can be found under
wwwlrzdeservicesnetz wlan eduroam
18
19
Accessing the Internet via WLAN Wi-Fi with macOS
To securely access the Internet via the Wi-Fi network eduroam you must install the suitable configuration pro-file Logging in without proper configuration poses security risks for your personal data
Download configuration file hellip
You can find a configuration profile for your device at
httpswwwlrzdeservicesnetzwlaneduroam
Choose the suitable profile for your device and download it At the campus you can use the open Wi-Fi ldquolrzrdquo Next open and install the configuration profile
Authentication hellip
This will open a window where you will be asked for your username and password
Your username consists of your TUM ID ndash here for example gu 27cat (different for every user) ndash followed by eduroammwnde
The resulting format looks like this gu 27cat eduroammwnde
The password is your personal password ( page 3)
Enabling WLAN Wi-Fi hellip
Once you have downloaded the configuration profile and entered your user data activate the WLAN Wi-Fi and select bdquoeduroamrdquo as a network If the WLAN Wi-Fi is not configured on your computer open the System Preferences Network section and add a WLAN Wi-Fi connection
20
21
Accessing the Internet via WLAN Wi-Fi with Windows
To securely access the Internet via the Wi-Fi network eduroam you must use the suitable configuration tool Logging in without proper configuration poses security risks for your personal data
Download configuration tool hellip
Download the suitable configuration tool at
httpswwwlrzdeservicesnetzwlaneduroam
Choose the suitable version of Windows here and down-load the installer At the campus you can use the open Wi-Fi ldquolrzrdquo
Open and install the configuration profile
Authentication
This will open a window where you will be asked for your username and password
Your username consists of your TUM ID ndash here for example gu 27cat (different for every user) ndash followed by eduroammwnde
The resulting format looks like thisgu 27cat eduroammwnde
The password is your personal password ( page 3)
Enabling WLAN Wi-Fi hellip
Once you have downloaded the configuration profile and entered your user data activate the ldquoWireless Network Adapterrdquo and select the ldquoeduroamrdquo network access point
22
23
Accessing the Internet via WLAN Wi-Fi with iOS
To securely access the Internet via the Wi-Fi network eduroam you must use the suitable configuration profile Logging in without proper configuration poses security risks for your personal data
Download configuration file hellip
Install the suitable configuration profile for your iOS at
httpscateduroamde
Choose the Technical University of Munich (TUM) from the list of home institutions Use the manual search function if TUM is not listed The software version identifies automatically
Authentication
This will open a screen where you will be asked for your username and password Your username consists of your TUM-ID ndash here for example gu 27cat (different for every user) ndash followed by eduroammwnde
The resulting format looks like this gu27cat eduroammwnde
The password is your personal password ( page 3)
Enabling WLAN Wi-Fi hellip
Once you have downloaded the configuration profile and entered your user data activate the Wi-Fi by tapping to on ldquoeduroamrdquo under ldquoSettings Wi-Firdquo
24
25
Accessing the Internet via WLAN Wi-Fi with Android
To securely access the Internet via the Wi-Fi network eduroam you must download the configuration app ldquoeduroam CATrdquo at play store Logging in without proper config poses security risks for your personal data
Download configuration app hellipInstall the configuration app ldquoeduroam CATrdquo from bdquoGEacuteANT Associationldquo at play store and open it up
Different nearby configs show up Choose bdquoTechnical University of Munich (TUM)ldquo Use the manual search if the TUM is not listed
Install configuration file hellip
Accept the next two steps and download the ldquoinstallerrdquo
Open to install the configuration file (installer) on your device
Authentication hellip
This will open a screen where you will be asked for your username and password Your username consists of your TUM-ID ndash here for example gu27cat (different for every user) ndash followed by eduroammwnde
The resulting format looks like this gu 27cat eduroammwnde
The password is your personal password ( page 3)
26
27
Accessing the Internet via Wi-Fi with Windows Phone
Certificate download hellip
In order for Windows Phone devices to access the Internet via the TUMrsquos Wi-Fi network depending on your operating system you must first download the appropriate configu-ration file under
httpwwwlrzdeservicesnetzwlaneduroam
Enabling WLAN Wi-Fi hellip
Activate the network ldquoeduroamrdquo under the ldquoSettings WiFirdquo menu
Sign In hellip
This will open a screen where you will be asked for your username and password
Your username consists of your TUM-ID ndash here for example gu 27cat (different for every user) ndash followed by eduroammwnde
The resulting format looks like thisgu 27cat eduroammwnde
The password is your personal password ( page 3)
28
gu27cat
29
MWN Storage Cloud
Your personal network storage area
The Leibniz-Rechenzentrum with abbreviation LRZ provides you with a personal storage area of up to 50 GB presently (maximum of 200000 files including directories) to which only you have access This is provided on their internal servers via the ldquoMuumlnchner Wissenschafts Netzrdquo (MWN) personal storage cloud
How to access the personal network storage drive from your own computer is shown from page 33 onwards
ldquoUbiquitousrdquo- access via the Web Interface
You can also access your data from any Internet computer (even from public computers in an internet cafe) The per-sonal storage cloud is also accessible via a web interface
webdiskmwnde
To log in you need your TUM-ID and your personal password ( page 3)
How to exchange data with others
A temporary online storage space is available in the storage cloud which is shared by ALL students Via web interface at Mwntemp you can easily exchange data with other students (up to 10 GB) without using any external storage devices The data is accessible to all MWN users therefore you should not store sensitive information there All Data is deleted after 48 hoursThere are of course other ways to share large files such as Sync + Shrare see p 43 or Gigamove ndash which is described on p 45
30
IT-Security
You can enable protection of your data your computer and your digital identity by taking some simple actions
Malware protection
Students have the opportunity to download a free version of ldquoSophos Antivirusrdquo malware protection for Windows Mac OS X and Linux from the LRZ websites You may use this software on your personal device To download and update the malware protection you need to be connected to eduroam page 17 ndash 21 or activate the VPN connection page 31 f
gotumde010795
The TUM personal password
Your TUM-ID and personal password allow you to log in to a variety of IT services therefore you should choose a very strong password here You should exclusively use this password for your TUM account
gotumde550410
Secure your device
To protect your device you can do more than just down-load malware protection For more information visit
wwwittumdeen it-security
31
VPN - Virtual Private Network
What is this
A Virtual Private Network abbreviated VPN gives you the opportunity to be part of the TUM-network from anywhere in the world So you can use all TUM IT-services just like being on campus
How do I use a VPN
To use the VPN at the TUM you need a so-called VPN client This is a program that allows a secure connection to the network
The great advantage of this system is that you can use it to comfortably and safely access your data on the servers of the LRZ from any other desired network (e g your inter-net connection at home)
The following pages explain the various procedures for the usage of the TUM VPN
32
33
Accessing the LRZ Network via VPN
VPN Client Setup hellip
Under httpsasa-clusterlrzde and after entering your TUM-ID and personal password ( page 3) your operating system will be detected and the correct VPN client will be downloaded (the JAVAtrade plug-in must be installed)
Should the automatic download not work you can down-load and install the latest version of the ldquoAnyConnect Secure Mobility Clientrdquo at
gotumde369007
Connecting hellip
Start the Cisco AnyConnect Secure Mobility Client
In the ldquoConnectrdquo field enter asa-clusterlrzde Click on ldquoConnectrdquo and a window will open where you will be asked for your username and password
Enter your TUM-ID in the format gu 27cat as username and your personal password ( page 3)
34
35
Integrating the Personal Drive ndash macOS
You can integrate your personal online storage space directly as a network drive on your Mac ndash even if you find yourself outside the ldquoeduroamrdquo network area or the LRZ
Logging in per VPN hellip
For this your computer must be connected to the Internet and you need to sign in to the LRZ server via the Cisco AnyConnect VPN Client ( page 33)
Mapping the drive hellip
In the Finder under the menu ldquoGordquo select ldquoConnect to Serverhelliprdquo or just press the shortcut keys K
Enter the server address followed by your TUM-ID e g smb nasmwnde gu27cat and click on ldquoConnectrdquo
This opens a window where you will be asked for your username and password
Enter your TUM-ID in the form gu 27cat as the username with the associated personal password ( page 3) and click on ldquoConnectrdquo
If you would like to use the connection on a regular basis you can activate the ldquoRemember this password in my key-chainrdquo checkbox ndash see bottom screenshot on the left
The next time the chosen directory will be displayed under ldquoFavorite Serversrdquo ndash see middle screenshot
36
37
Integrating the Personal Drive ndash Windows
You can integrate your personal online storage space directly as a network drive on your PC ndash even if you find yourself outside of the ldquoeduroamrdquo or LRZ network area
Logging in per VPN hellip
For this your computer must be connected to the Internet and you need to connect to the LRZ server via the Cisco AnyConnect VPN Client ( page 33)
Mapping the drive hellip
Once connected to the LRZ network via VPN then in Windows Explorer click with the right mouse button on ldquoNetworkrdquo and select ldquoMap network drivehelliprdquo
This opens a window where you can assign a drive letter In addition under ldquoFolderrdquo you need to enter the address and your TUM-ID ( page 3) in the form nasmwnde gu 27cat Click on ldquoFinishrdquo
This opens a window where you will be asked for a user-name and password Enter as username ADS followed by your TUM-ID in the form gu 27cat as well as your accompanying personal password ( page 3) and click ldquoOKrdquo
If you would like to use the connection on a regular basis you may activate the ldquoRemember my credentialsrdquo check-box ndash see screenshot on the left
38
39
Connecting the Personal Drive via WebDAV (example Cyberduck)
To be able to access your drive without a VPN connection you can use the WebDAV protocol This usage is further explained with the exemplary ldquoCyberduckrdquo software You can find the current free version at address
cyberduckio
WebDAV in OSX
Open Cyberduck and at the top left click on the ldquoNew Connectionrdquo (ldquoNeue Verbindungrdquo) tab In the drop-down menu choose the protocol ldquoWebDAV (HTTPSSL)rdquo and enter as server address webdiskmwnde then click on ldquoMore Optionsrdquo (ldquoErweiterte Optionenrdquo) and enter hcwebdav Home as the Path
Enter your TUM-ID as user name and your personal pass-word ( page 3) and click ldquoConnectrdquo (ldquoVerbindenrdquo)
WebDav in Windows
Open Cyberduck and on the top left click on the ldquoNew Connectionrdquo (ldquoNeue Verbindungrdquo) tab In the drop-down menu choose the protocol ldquoWebDAV (HTTPSSL)rdquo and enter as server address webdiskmwnde then click on ldquoMore Optionsrdquo (ldquoErweiterte Optionenrdquo) and enter hcwebdav Home as the Path
Enter your TUM-ID as user name and your personal pass-word ( page 3) and click ldquoConnectrdquo (ldquoVerbindenrdquo)
40
41
Connecting the Personal Drive via WebDAV Mobile Devices
WebDAV with iOS
To be able to access the LRZ network from your iPad or iPhone you can use the WebDAV protocol This usage is further explained with the exemplary ldquoWebDAV Navigatorrdquo app
Click on ldquoNew Serverrdquo and enter the following as the ser-ver address (see screenshot above)
https webdiskmwnde hcwebdav
Enter your TUM-ID as the username and your personal password ( page 3) and select ldquoSaverdquo (ldquoSichernrdquo)
WebDAV with Android
To be able to access the LRZ network from your Android pad or phone you can use the WebDAV protocol This usage is further explained with the exemplary ldquoWebDAV Navigator Literdquo app
Click on ldquoNew Serverrdquo and enter the following as the ser-ver address (see screenshot above)
https webdiskmwnde hcwebdav
Enter as username ADS followed by your TUM-ID in the form gu 27cat as well as your personal password ( page 3) and click ldquoSaverdquo
42
43
Sync + Share
Sync + Share
For those of you always on the move the LRZ offers ldquoSync + SharerdquoLike ldquoDropboxrdquo this service offers you the opportunity to sync and share your data with others You can also sync your data with different devices from anywhere Every student has 50GB storage available for free
Sync
Log in with your TUM-ID and your personal password page 3 at syncandsharelrzde
On the web interface you can set up a new folder and upload data under ldquoFolderrdquo (ldquoFolder+rdquo icon see upper screenshot)
At ldquoClients runterladenrdquo you have the opportunity to download sync-clients for different operating systems These clients allow you to work offline automatically synchronizing the changes made on different devices when your device next connects to the internet
Share
To share data and work together on projects you can add other people with the ldquoPerson+ldquo icon behind the folder to do so (see upper screenshot) You can add as many per-sons as you like by adding their E-mail address and give them specific rightsYou also have the opportunity to give read-only access of folders or files to external persons To do so you choose the ldquochain-iconrdquo behind the file or folder generating a web link In this way the external person can view the file or folder but not work on it (read only) You can check all created links at ldquoVerlinkungenldquo
wwwlrzdesyncandshare
44
45
Sharing big files via GigaMove
The TUM offers a service for the transmission of large files via the Computing Center of the RWTH Aachen and in cooperation with the German research network DFN It is called ldquoGigaMoverdquo and can be found at the following address
gigamoverzrwth-aachende
Login hellip
First you have to select your University ndash in this case the Technische Universitaumlt Muumlnchen (TUM) and then login with your TUM-ID in the form gu 27cat and your personal password ( page 3)
Sharing data hellip
Under the tab ldquoProvide filerdquo you can upload individual files of up to 2 GB Overall you can use up to 10 GB
Warning Gigamove is intended for short-term exchanges and not for longer storage of data An uploaded file is available up to 14 days and is deleted at the end of this period
Under the tab ldquoRequest filerdquo you can send a link to your fellow students where they can upload a file of up to 2 GB onto your webspace
Under ldquoManage Filesrdquo you can see all your uploaded files and for example send download links for access to these files by E-mail not only directly to your fellow students but also to non-students
46
47
Finding literature and using e-media
With nearly two million printed and electronic media the university library (UB) offers a comprehensive range of learning and information services for your course of studies
wwwubtumde
OPAC online catalog
You can search for all of the available UB media through the OPAC and OPACplus catalogs
hellip You can use OPAC to search for all print and elec- tronic media and borrow it or access it online
hellip You can use OPACplus to search for newspaper articles books or conference transcripts
httpsopacubtumde
Using e-media with eAccess
Youlsquore not on campus or donlsquot use eduroam
No problem With eAccess you can use e-books e-journals and UB databases from anywhere
Simply sign-on to eAccess with your TUM account
httpslogineaccessubtumdelogin
48
Free Software for Students
The TUM offers you a variety of free software via campus agreements You can find an overview after login in TU-Monline on your business card under ldquoServicesrdquo rdquoSoft-warerdquo or at wwwittumdeensoftwarestudents
Microsoft Software
Students have the opportunity to download different free Microsoft products from the DreamSpark program e g Windows Office 365 for students and the Power point add-on think-cell via the portal StudiSoft You need to log in with your TUM-ID and your personal password ( page 3) wwwstudisoftde
Apple on campus
Using bdquoApple on campusldquo you can buy hard- and software by apple for private use at favorable priceswwwittumdeapple-on-campus
Citavi amp EndNote
Typing is so last century Citavi und EndNote are free and can help to get your list of literature in form
httpswwwubtumdeenreference-management
Origin
The data analysis software Origin can be downloaded at gotumde701070
49
MathWorks
MathWorks products such as Matlab can be downloaded at httpsmatlabrbgtumde
MindManager
MindManager helps to professionally map your planning and project processes
httpgotumde024801
ANSYS
The simulation software ANSYS is available from Leibniz-Rechenzentrum (LRZ) free of charge
httpgotumde920030
Direct from the software manufacturer
Some offers may also be found on the software manufacturerrsquos site a web search helps here
For example
Maxon Cinema4D ndash regmaxon-campusnet Autodesk various products ndash autodeskcom education student-softwareGraphisoft ndash graphisoftde ausbildung Nemetschek ndash https campusallplancom dehtml
50
Positions of IT-rooms on Campus Weihenstephan
4214 HU24AHU34A
4215PU26PU26A GIS LaborPU26B PU Druckerraum
4220 EGL12DGL01DGL11DGL05 ITW Helpdesk427712EG19 PC Labor21EG06 S6
51
IT-Weihenstephan (ITW)
The ITW offers a variety of IT-services for students on Campus Weihenstephanwwwitwwzwtumde helpdesk wzwtumde
Contact and Opening Hours
Maximus-von-Imhof-Forum 3 Room DGL 05 Telefon (0 81 61) 71- 3245 Fax (0 81 61) 71- 3762Opening HoursMo ndash Thu 1030 am ndash 300 pm Fri 1030 am ndash 100 pm
IT-rooms
There are 10 IT-rooms for students and employees on Campus Weihenstephan Six of them are open 24h 7d Please note and follow the ldquoAcceptable Use Policiesrdquo and the ldquoCampus Code of Conductrdquo of the TUM Those guidelines are on display in every IT-room and on our website at bdquoIT-Raumlume UumlberblickldquoPrintingTo print in the IT-rooms your print quota needs sufficient balance You can charge your print quota with tokens for sale at the ITW-Helpdesk If there should be any prob-lems do not hesitate to contact the ITW-Helpdesk For further information check our website at bdquoIT-Raumlu-me Druckenldquo24h accessTo use the IT-rooms 24 7 you need to renew our request for 24 h access every semester Please use the form you find at wwwwzwtumde 24hzugang Laptop rentalThere are several laptops available for rent You will find further information and the request form at bdquoFuumlr Studen-ten Laptop ausleihenldquo on our websiteWZW-Fundbuumlro (lost Property)Alte Akademie 1 phone (0 81 61) 71- 3220You can drop off lost property at the Helpdesk We will transfer it to the ldquoFundbuumlrordquo where you can ask for lost property
52
Imprint
Technische Universitaumlt MuumlnchenArcisstrasse 21 80333 Muumlnchen wwwtumde en
Chair of Architectural InformaticsProf Dr-Ing Frank Petzoldwwwaiartumde en
artoolbox (design prepress)Dipl-Ing Klaus Puchtawwwartoolboxartumde
IT-Servicecenter of TUM (editorial)Dipl-Phys Albert LauchnerDipl-Ing Annekatrin Wittewwwittumde en
March 2017
We are grateful for the valuable support ofThe faculties involved IT Service Group Garching (RBG)Dipl-Ing Tobias Doumlring Benjamin Muumlhlhaus Peter Prey Dipl-Ing Sebastian Haszlig Dipl-Ing Simon Endres Sorush Ramezanpour Wyly Brown MArch Architect Daniel Hawpe Sarah Jenney MA Architect
GraphicsiPhone ndash httppixelbin HTC ndash Ondrej Lechan via pixelpixelpixelcom Windows Phone ndash villardlee via panbaiducomiPad ndash httpwwwteehanlaxcomNexus 7 ndash httpwwwelegantthemescom
Logos IT GuyEye designed by PJ Onori Cup designed by Dmitry Bara-novskiy modified by the authors Cloud Storage designed by Dan Hetteix all The Noun Project Wireless from The Noun Project httpsthenounprojectcom
Further questions
Do not hesitate to ask our support They look forward to helping you Just send an E-mail to
it-supporttumde
You can find further information at
wwwittumdeenwwwittumdeenstudentswwwittumdeentumonline
wwwittumdeenfaq
Useful links
campustumde (TUMonline)
mailtumde (Web E-mail)
webdiskmwnde (Online storage)
moodletumde (Learning platform)

16
17
WLAN Wi-Fi via eduroam
eduroam
eduroam is an international initiative of the higher educa-tional institutions to provide a uniform way for academics and students to connect to the internet via WLAN Wi-Fi even whilst they are traveling
eduroam is advantageous due to its simplicity and inter-national operation Your modified TUM-ID and personal password suffice as login (Mac page 19 Windows page 21 mobile devices from page 23)
eduroam is available at many German and European uni-versities as well as at many worldwide universities In Munich eduroam is also available at Marienplatz Karls-platz Sendlinger Tor and Odeonsplatz and will be further expanded within the city
Information about eduroam and currently available locations can be found under
wwwlrzdeservicesnetz wlan eduroam
18
19
Accessing the Internet via WLAN Wi-Fi with macOS
To securely access the Internet via the Wi-Fi network eduroam you must install the suitable configuration pro-file Logging in without proper configuration poses security risks for your personal data
Download configuration file hellip
You can find a configuration profile for your device at
httpswwwlrzdeservicesnetzwlaneduroam
Choose the suitable profile for your device and download it At the campus you can use the open Wi-Fi ldquolrzrdquo Next open and install the configuration profile
Authentication hellip
This will open a window where you will be asked for your username and password
Your username consists of your TUM ID ndash here for example gu 27cat (different for every user) ndash followed by eduroammwnde
The resulting format looks like this gu 27cat eduroammwnde
The password is your personal password ( page 3)
Enabling WLAN Wi-Fi hellip
Once you have downloaded the configuration profile and entered your user data activate the WLAN Wi-Fi and select bdquoeduroamrdquo as a network If the WLAN Wi-Fi is not configured on your computer open the System Preferences Network section and add a WLAN Wi-Fi connection
20
21
Accessing the Internet via WLAN Wi-Fi with Windows
To securely access the Internet via the Wi-Fi network eduroam you must use the suitable configuration tool Logging in without proper configuration poses security risks for your personal data
Download configuration tool hellip
Download the suitable configuration tool at
httpswwwlrzdeservicesnetzwlaneduroam
Choose the suitable version of Windows here and down-load the installer At the campus you can use the open Wi-Fi ldquolrzrdquo
Open and install the configuration profile
Authentication
This will open a window where you will be asked for your username and password
Your username consists of your TUM ID ndash here for example gu 27cat (different for every user) ndash followed by eduroammwnde
The resulting format looks like thisgu 27cat eduroammwnde
The password is your personal password ( page 3)
Enabling WLAN Wi-Fi hellip
Once you have downloaded the configuration profile and entered your user data activate the ldquoWireless Network Adapterrdquo and select the ldquoeduroamrdquo network access point
22
23
Accessing the Internet via WLAN Wi-Fi with iOS
To securely access the Internet via the Wi-Fi network eduroam you must use the suitable configuration profile Logging in without proper configuration poses security risks for your personal data
Download configuration file hellip
Install the suitable configuration profile for your iOS at
httpscateduroamde
Choose the Technical University of Munich (TUM) from the list of home institutions Use the manual search function if TUM is not listed The software version identifies automatically
Authentication
This will open a screen where you will be asked for your username and password Your username consists of your TUM-ID ndash here for example gu 27cat (different for every user) ndash followed by eduroammwnde
The resulting format looks like this gu27cat eduroammwnde
The password is your personal password ( page 3)
Enabling WLAN Wi-Fi hellip
Once you have downloaded the configuration profile and entered your user data activate the Wi-Fi by tapping to on ldquoeduroamrdquo under ldquoSettings Wi-Firdquo
24
25
Accessing the Internet via WLAN Wi-Fi with Android
To securely access the Internet via the Wi-Fi network eduroam you must download the configuration app ldquoeduroam CATrdquo at play store Logging in without proper config poses security risks for your personal data
Download configuration app hellipInstall the configuration app ldquoeduroam CATrdquo from bdquoGEacuteANT Associationldquo at play store and open it up
Different nearby configs show up Choose bdquoTechnical University of Munich (TUM)ldquo Use the manual search if the TUM is not listed
Install configuration file hellip
Accept the next two steps and download the ldquoinstallerrdquo
Open to install the configuration file (installer) on your device
Authentication hellip
This will open a screen where you will be asked for your username and password Your username consists of your TUM-ID ndash here for example gu27cat (different for every user) ndash followed by eduroammwnde
The resulting format looks like this gu 27cat eduroammwnde
The password is your personal password ( page 3)
26
27
Accessing the Internet via Wi-Fi with Windows Phone
Certificate download hellip
In order for Windows Phone devices to access the Internet via the TUMrsquos Wi-Fi network depending on your operating system you must first download the appropriate configu-ration file under
httpwwwlrzdeservicesnetzwlaneduroam
Enabling WLAN Wi-Fi hellip
Activate the network ldquoeduroamrdquo under the ldquoSettings WiFirdquo menu
Sign In hellip
This will open a screen where you will be asked for your username and password
Your username consists of your TUM-ID ndash here for example gu 27cat (different for every user) ndash followed by eduroammwnde
The resulting format looks like thisgu 27cat eduroammwnde
The password is your personal password ( page 3)
28
gu27cat
29
MWN Storage Cloud
Your personal network storage area
The Leibniz-Rechenzentrum with abbreviation LRZ provides you with a personal storage area of up to 50 GB presently (maximum of 200000 files including directories) to which only you have access This is provided on their internal servers via the ldquoMuumlnchner Wissenschafts Netzrdquo (MWN) personal storage cloud
How to access the personal network storage drive from your own computer is shown from page 33 onwards
ldquoUbiquitousrdquo- access via the Web Interface
You can also access your data from any Internet computer (even from public computers in an internet cafe) The per-sonal storage cloud is also accessible via a web interface
webdiskmwnde
To log in you need your TUM-ID and your personal password ( page 3)
How to exchange data with others
A temporary online storage space is available in the storage cloud which is shared by ALL students Via web interface at Mwntemp you can easily exchange data with other students (up to 10 GB) without using any external storage devices The data is accessible to all MWN users therefore you should not store sensitive information there All Data is deleted after 48 hoursThere are of course other ways to share large files such as Sync + Shrare see p 43 or Gigamove ndash which is described on p 45
30
IT-Security
You can enable protection of your data your computer and your digital identity by taking some simple actions
Malware protection
Students have the opportunity to download a free version of ldquoSophos Antivirusrdquo malware protection for Windows Mac OS X and Linux from the LRZ websites You may use this software on your personal device To download and update the malware protection you need to be connected to eduroam page 17 ndash 21 or activate the VPN connection page 31 f
gotumde010795
The TUM personal password
Your TUM-ID and personal password allow you to log in to a variety of IT services therefore you should choose a very strong password here You should exclusively use this password for your TUM account
gotumde550410
Secure your device
To protect your device you can do more than just down-load malware protection For more information visit
wwwittumdeen it-security
31
VPN - Virtual Private Network
What is this
A Virtual Private Network abbreviated VPN gives you the opportunity to be part of the TUM-network from anywhere in the world So you can use all TUM IT-services just like being on campus
How do I use a VPN
To use the VPN at the TUM you need a so-called VPN client This is a program that allows a secure connection to the network
The great advantage of this system is that you can use it to comfortably and safely access your data on the servers of the LRZ from any other desired network (e g your inter-net connection at home)
The following pages explain the various procedures for the usage of the TUM VPN
32
33
Accessing the LRZ Network via VPN
VPN Client Setup hellip
Under httpsasa-clusterlrzde and after entering your TUM-ID and personal password ( page 3) your operating system will be detected and the correct VPN client will be downloaded (the JAVAtrade plug-in must be installed)
Should the automatic download not work you can down-load and install the latest version of the ldquoAnyConnect Secure Mobility Clientrdquo at
gotumde369007
Connecting hellip
Start the Cisco AnyConnect Secure Mobility Client
In the ldquoConnectrdquo field enter asa-clusterlrzde Click on ldquoConnectrdquo and a window will open where you will be asked for your username and password
Enter your TUM-ID in the format gu 27cat as username and your personal password ( page 3)
34
35
Integrating the Personal Drive ndash macOS
You can integrate your personal online storage space directly as a network drive on your Mac ndash even if you find yourself outside the ldquoeduroamrdquo network area or the LRZ
Logging in per VPN hellip
For this your computer must be connected to the Internet and you need to sign in to the LRZ server via the Cisco AnyConnect VPN Client ( page 33)
Mapping the drive hellip
In the Finder under the menu ldquoGordquo select ldquoConnect to Serverhelliprdquo or just press the shortcut keys K
Enter the server address followed by your TUM-ID e g smb nasmwnde gu27cat and click on ldquoConnectrdquo
This opens a window where you will be asked for your username and password
Enter your TUM-ID in the form gu 27cat as the username with the associated personal password ( page 3) and click on ldquoConnectrdquo
If you would like to use the connection on a regular basis you can activate the ldquoRemember this password in my key-chainrdquo checkbox ndash see bottom screenshot on the left
The next time the chosen directory will be displayed under ldquoFavorite Serversrdquo ndash see middle screenshot
36
37
Integrating the Personal Drive ndash Windows
You can integrate your personal online storage space directly as a network drive on your PC ndash even if you find yourself outside of the ldquoeduroamrdquo or LRZ network area
Logging in per VPN hellip
For this your computer must be connected to the Internet and you need to connect to the LRZ server via the Cisco AnyConnect VPN Client ( page 33)
Mapping the drive hellip
Once connected to the LRZ network via VPN then in Windows Explorer click with the right mouse button on ldquoNetworkrdquo and select ldquoMap network drivehelliprdquo
This opens a window where you can assign a drive letter In addition under ldquoFolderrdquo you need to enter the address and your TUM-ID ( page 3) in the form nasmwnde gu 27cat Click on ldquoFinishrdquo
This opens a window where you will be asked for a user-name and password Enter as username ADS followed by your TUM-ID in the form gu 27cat as well as your accompanying personal password ( page 3) and click ldquoOKrdquo
If you would like to use the connection on a regular basis you may activate the ldquoRemember my credentialsrdquo check-box ndash see screenshot on the left
38
39
Connecting the Personal Drive via WebDAV (example Cyberduck)
To be able to access your drive without a VPN connection you can use the WebDAV protocol This usage is further explained with the exemplary ldquoCyberduckrdquo software You can find the current free version at address
cyberduckio
WebDAV in OSX
Open Cyberduck and at the top left click on the ldquoNew Connectionrdquo (ldquoNeue Verbindungrdquo) tab In the drop-down menu choose the protocol ldquoWebDAV (HTTPSSL)rdquo and enter as server address webdiskmwnde then click on ldquoMore Optionsrdquo (ldquoErweiterte Optionenrdquo) and enter hcwebdav Home as the Path
Enter your TUM-ID as user name and your personal pass-word ( page 3) and click ldquoConnectrdquo (ldquoVerbindenrdquo)
WebDav in Windows
Open Cyberduck and on the top left click on the ldquoNew Connectionrdquo (ldquoNeue Verbindungrdquo) tab In the drop-down menu choose the protocol ldquoWebDAV (HTTPSSL)rdquo and enter as server address webdiskmwnde then click on ldquoMore Optionsrdquo (ldquoErweiterte Optionenrdquo) and enter hcwebdav Home as the Path
Enter your TUM-ID as user name and your personal pass-word ( page 3) and click ldquoConnectrdquo (ldquoVerbindenrdquo)
40
41
Connecting the Personal Drive via WebDAV Mobile Devices
WebDAV with iOS
To be able to access the LRZ network from your iPad or iPhone you can use the WebDAV protocol This usage is further explained with the exemplary ldquoWebDAV Navigatorrdquo app
Click on ldquoNew Serverrdquo and enter the following as the ser-ver address (see screenshot above)
https webdiskmwnde hcwebdav
Enter your TUM-ID as the username and your personal password ( page 3) and select ldquoSaverdquo (ldquoSichernrdquo)
WebDAV with Android
To be able to access the LRZ network from your Android pad or phone you can use the WebDAV protocol This usage is further explained with the exemplary ldquoWebDAV Navigator Literdquo app
Click on ldquoNew Serverrdquo and enter the following as the ser-ver address (see screenshot above)
https webdiskmwnde hcwebdav
Enter as username ADS followed by your TUM-ID in the form gu 27cat as well as your personal password ( page 3) and click ldquoSaverdquo
42
43
Sync + Share
Sync + Share
For those of you always on the move the LRZ offers ldquoSync + SharerdquoLike ldquoDropboxrdquo this service offers you the opportunity to sync and share your data with others You can also sync your data with different devices from anywhere Every student has 50GB storage available for free
Sync
Log in with your TUM-ID and your personal password page 3 at syncandsharelrzde
On the web interface you can set up a new folder and upload data under ldquoFolderrdquo (ldquoFolder+rdquo icon see upper screenshot)
At ldquoClients runterladenrdquo you have the opportunity to download sync-clients for different operating systems These clients allow you to work offline automatically synchronizing the changes made on different devices when your device next connects to the internet
Share
To share data and work together on projects you can add other people with the ldquoPerson+ldquo icon behind the folder to do so (see upper screenshot) You can add as many per-sons as you like by adding their E-mail address and give them specific rightsYou also have the opportunity to give read-only access of folders or files to external persons To do so you choose the ldquochain-iconrdquo behind the file or folder generating a web link In this way the external person can view the file or folder but not work on it (read only) You can check all created links at ldquoVerlinkungenldquo
wwwlrzdesyncandshare
44
45
Sharing big files via GigaMove
The TUM offers a service for the transmission of large files via the Computing Center of the RWTH Aachen and in cooperation with the German research network DFN It is called ldquoGigaMoverdquo and can be found at the following address
gigamoverzrwth-aachende
Login hellip
First you have to select your University ndash in this case the Technische Universitaumlt Muumlnchen (TUM) and then login with your TUM-ID in the form gu 27cat and your personal password ( page 3)
Sharing data hellip
Under the tab ldquoProvide filerdquo you can upload individual files of up to 2 GB Overall you can use up to 10 GB
Warning Gigamove is intended for short-term exchanges and not for longer storage of data An uploaded file is available up to 14 days and is deleted at the end of this period
Under the tab ldquoRequest filerdquo you can send a link to your fellow students where they can upload a file of up to 2 GB onto your webspace
Under ldquoManage Filesrdquo you can see all your uploaded files and for example send download links for access to these files by E-mail not only directly to your fellow students but also to non-students
46
47
Finding literature and using e-media
With nearly two million printed and electronic media the university library (UB) offers a comprehensive range of learning and information services for your course of studies
wwwubtumde
OPAC online catalog
You can search for all of the available UB media through the OPAC and OPACplus catalogs
hellip You can use OPAC to search for all print and elec- tronic media and borrow it or access it online
hellip You can use OPACplus to search for newspaper articles books or conference transcripts
httpsopacubtumde
Using e-media with eAccess
Youlsquore not on campus or donlsquot use eduroam
No problem With eAccess you can use e-books e-journals and UB databases from anywhere
Simply sign-on to eAccess with your TUM account
httpslogineaccessubtumdelogin
48
Free Software for Students
The TUM offers you a variety of free software via campus agreements You can find an overview after login in TU-Monline on your business card under ldquoServicesrdquo rdquoSoft-warerdquo or at wwwittumdeensoftwarestudents
Microsoft Software
Students have the opportunity to download different free Microsoft products from the DreamSpark program e g Windows Office 365 for students and the Power point add-on think-cell via the portal StudiSoft You need to log in with your TUM-ID and your personal password ( page 3) wwwstudisoftde
Apple on campus
Using bdquoApple on campusldquo you can buy hard- and software by apple for private use at favorable priceswwwittumdeapple-on-campus
Citavi amp EndNote
Typing is so last century Citavi und EndNote are free and can help to get your list of literature in form
httpswwwubtumdeenreference-management
Origin
The data analysis software Origin can be downloaded at gotumde701070
49
MathWorks
MathWorks products such as Matlab can be downloaded at httpsmatlabrbgtumde
MindManager
MindManager helps to professionally map your planning and project processes
httpgotumde024801
ANSYS
The simulation software ANSYS is available from Leibniz-Rechenzentrum (LRZ) free of charge
httpgotumde920030
Direct from the software manufacturer
Some offers may also be found on the software manufacturerrsquos site a web search helps here
For example
Maxon Cinema4D ndash regmaxon-campusnet Autodesk various products ndash autodeskcom education student-softwareGraphisoft ndash graphisoftde ausbildung Nemetschek ndash https campusallplancom dehtml
50
Positions of IT-rooms on Campus Weihenstephan
4214 HU24AHU34A
4215PU26PU26A GIS LaborPU26B PU Druckerraum
4220 EGL12DGL01DGL11DGL05 ITW Helpdesk427712EG19 PC Labor21EG06 S6
51
IT-Weihenstephan (ITW)
The ITW offers a variety of IT-services for students on Campus Weihenstephanwwwitwwzwtumde helpdesk wzwtumde
Contact and Opening Hours
Maximus-von-Imhof-Forum 3 Room DGL 05 Telefon (0 81 61) 71- 3245 Fax (0 81 61) 71- 3762Opening HoursMo ndash Thu 1030 am ndash 300 pm Fri 1030 am ndash 100 pm
IT-rooms
There are 10 IT-rooms for students and employees on Campus Weihenstephan Six of them are open 24h 7d Please note and follow the ldquoAcceptable Use Policiesrdquo and the ldquoCampus Code of Conductrdquo of the TUM Those guidelines are on display in every IT-room and on our website at bdquoIT-Raumlume UumlberblickldquoPrintingTo print in the IT-rooms your print quota needs sufficient balance You can charge your print quota with tokens for sale at the ITW-Helpdesk If there should be any prob-lems do not hesitate to contact the ITW-Helpdesk For further information check our website at bdquoIT-Raumlu-me Druckenldquo24h accessTo use the IT-rooms 24 7 you need to renew our request for 24 h access every semester Please use the form you find at wwwwzwtumde 24hzugang Laptop rentalThere are several laptops available for rent You will find further information and the request form at bdquoFuumlr Studen-ten Laptop ausleihenldquo on our websiteWZW-Fundbuumlro (lost Property)Alte Akademie 1 phone (0 81 61) 71- 3220You can drop off lost property at the Helpdesk We will transfer it to the ldquoFundbuumlrordquo where you can ask for lost property
52
Imprint
Technische Universitaumlt MuumlnchenArcisstrasse 21 80333 Muumlnchen wwwtumde en
Chair of Architectural InformaticsProf Dr-Ing Frank Petzoldwwwaiartumde en
artoolbox (design prepress)Dipl-Ing Klaus Puchtawwwartoolboxartumde
IT-Servicecenter of TUM (editorial)Dipl-Phys Albert LauchnerDipl-Ing Annekatrin Wittewwwittumde en
March 2017
We are grateful for the valuable support ofThe faculties involved IT Service Group Garching (RBG)Dipl-Ing Tobias Doumlring Benjamin Muumlhlhaus Peter Prey Dipl-Ing Sebastian Haszlig Dipl-Ing Simon Endres Sorush Ramezanpour Wyly Brown MArch Architect Daniel Hawpe Sarah Jenney MA Architect
GraphicsiPhone ndash httppixelbin HTC ndash Ondrej Lechan via pixelpixelpixelcom Windows Phone ndash villardlee via panbaiducomiPad ndash httpwwwteehanlaxcomNexus 7 ndash httpwwwelegantthemescom
Logos IT GuyEye designed by PJ Onori Cup designed by Dmitry Bara-novskiy modified by the authors Cloud Storage designed by Dan Hetteix all The Noun Project Wireless from The Noun Project httpsthenounprojectcom
Further questions
Do not hesitate to ask our support They look forward to helping you Just send an E-mail to
it-supporttumde
You can find further information at
wwwittumdeenwwwittumdeenstudentswwwittumdeentumonline
wwwittumdeenfaq
Useful links
campustumde (TUMonline)
mailtumde (Web E-mail)
webdiskmwnde (Online storage)
moodletumde (Learning platform)

17
WLAN Wi-Fi via eduroam
eduroam
eduroam is an international initiative of the higher educa-tional institutions to provide a uniform way for academics and students to connect to the internet via WLAN Wi-Fi even whilst they are traveling
eduroam is advantageous due to its simplicity and inter-national operation Your modified TUM-ID and personal password suffice as login (Mac page 19 Windows page 21 mobile devices from page 23)
eduroam is available at many German and European uni-versities as well as at many worldwide universities In Munich eduroam is also available at Marienplatz Karls-platz Sendlinger Tor and Odeonsplatz and will be further expanded within the city
Information about eduroam and currently available locations can be found under
wwwlrzdeservicesnetz wlan eduroam
18
19
Accessing the Internet via WLAN Wi-Fi with macOS
To securely access the Internet via the Wi-Fi network eduroam you must install the suitable configuration pro-file Logging in without proper configuration poses security risks for your personal data
Download configuration file hellip
You can find a configuration profile for your device at
httpswwwlrzdeservicesnetzwlaneduroam
Choose the suitable profile for your device and download it At the campus you can use the open Wi-Fi ldquolrzrdquo Next open and install the configuration profile
Authentication hellip
This will open a window where you will be asked for your username and password
Your username consists of your TUM ID ndash here for example gu 27cat (different for every user) ndash followed by eduroammwnde
The resulting format looks like this gu 27cat eduroammwnde
The password is your personal password ( page 3)
Enabling WLAN Wi-Fi hellip
Once you have downloaded the configuration profile and entered your user data activate the WLAN Wi-Fi and select bdquoeduroamrdquo as a network If the WLAN Wi-Fi is not configured on your computer open the System Preferences Network section and add a WLAN Wi-Fi connection
20
21
Accessing the Internet via WLAN Wi-Fi with Windows
To securely access the Internet via the Wi-Fi network eduroam you must use the suitable configuration tool Logging in without proper configuration poses security risks for your personal data
Download configuration tool hellip
Download the suitable configuration tool at
httpswwwlrzdeservicesnetzwlaneduroam
Choose the suitable version of Windows here and down-load the installer At the campus you can use the open Wi-Fi ldquolrzrdquo
Open and install the configuration profile
Authentication
This will open a window where you will be asked for your username and password
Your username consists of your TUM ID ndash here for example gu 27cat (different for every user) ndash followed by eduroammwnde
The resulting format looks like thisgu 27cat eduroammwnde
The password is your personal password ( page 3)
Enabling WLAN Wi-Fi hellip
Once you have downloaded the configuration profile and entered your user data activate the ldquoWireless Network Adapterrdquo and select the ldquoeduroamrdquo network access point
22
23
Accessing the Internet via WLAN Wi-Fi with iOS
To securely access the Internet via the Wi-Fi network eduroam you must use the suitable configuration profile Logging in without proper configuration poses security risks for your personal data
Download configuration file hellip
Install the suitable configuration profile for your iOS at
httpscateduroamde
Choose the Technical University of Munich (TUM) from the list of home institutions Use the manual search function if TUM is not listed The software version identifies automatically
Authentication
This will open a screen where you will be asked for your username and password Your username consists of your TUM-ID ndash here for example gu 27cat (different for every user) ndash followed by eduroammwnde
The resulting format looks like this gu27cat eduroammwnde
The password is your personal password ( page 3)
Enabling WLAN Wi-Fi hellip
Once you have downloaded the configuration profile and entered your user data activate the Wi-Fi by tapping to on ldquoeduroamrdquo under ldquoSettings Wi-Firdquo
24
25
Accessing the Internet via WLAN Wi-Fi with Android
To securely access the Internet via the Wi-Fi network eduroam you must download the configuration app ldquoeduroam CATrdquo at play store Logging in without proper config poses security risks for your personal data
Download configuration app hellipInstall the configuration app ldquoeduroam CATrdquo from bdquoGEacuteANT Associationldquo at play store and open it up
Different nearby configs show up Choose bdquoTechnical University of Munich (TUM)ldquo Use the manual search if the TUM is not listed
Install configuration file hellip
Accept the next two steps and download the ldquoinstallerrdquo
Open to install the configuration file (installer) on your device
Authentication hellip
This will open a screen where you will be asked for your username and password Your username consists of your TUM-ID ndash here for example gu27cat (different for every user) ndash followed by eduroammwnde
The resulting format looks like this gu 27cat eduroammwnde
The password is your personal password ( page 3)
26
27
Accessing the Internet via Wi-Fi with Windows Phone
Certificate download hellip
In order for Windows Phone devices to access the Internet via the TUMrsquos Wi-Fi network depending on your operating system you must first download the appropriate configu-ration file under
httpwwwlrzdeservicesnetzwlaneduroam
Enabling WLAN Wi-Fi hellip
Activate the network ldquoeduroamrdquo under the ldquoSettings WiFirdquo menu
Sign In hellip
This will open a screen where you will be asked for your username and password
Your username consists of your TUM-ID ndash here for example gu 27cat (different for every user) ndash followed by eduroammwnde
The resulting format looks like thisgu 27cat eduroammwnde
The password is your personal password ( page 3)
28
gu27cat
29
MWN Storage Cloud
Your personal network storage area
The Leibniz-Rechenzentrum with abbreviation LRZ provides you with a personal storage area of up to 50 GB presently (maximum of 200000 files including directories) to which only you have access This is provided on their internal servers via the ldquoMuumlnchner Wissenschafts Netzrdquo (MWN) personal storage cloud
How to access the personal network storage drive from your own computer is shown from page 33 onwards
ldquoUbiquitousrdquo- access via the Web Interface
You can also access your data from any Internet computer (even from public computers in an internet cafe) The per-sonal storage cloud is also accessible via a web interface
webdiskmwnde
To log in you need your TUM-ID and your personal password ( page 3)
How to exchange data with others
A temporary online storage space is available in the storage cloud which is shared by ALL students Via web interface at Mwntemp you can easily exchange data with other students (up to 10 GB) without using any external storage devices The data is accessible to all MWN users therefore you should not store sensitive information there All Data is deleted after 48 hoursThere are of course other ways to share large files such as Sync + Shrare see p 43 or Gigamove ndash which is described on p 45
30
IT-Security
You can enable protection of your data your computer and your digital identity by taking some simple actions
Malware protection
Students have the opportunity to download a free version of ldquoSophos Antivirusrdquo malware protection for Windows Mac OS X and Linux from the LRZ websites You may use this software on your personal device To download and update the malware protection you need to be connected to eduroam page 17 ndash 21 or activate the VPN connection page 31 f
gotumde010795
The TUM personal password
Your TUM-ID and personal password allow you to log in to a variety of IT services therefore you should choose a very strong password here You should exclusively use this password for your TUM account
gotumde550410
Secure your device
To protect your device you can do more than just down-load malware protection For more information visit
wwwittumdeen it-security
31
VPN - Virtual Private Network
What is this
A Virtual Private Network abbreviated VPN gives you the opportunity to be part of the TUM-network from anywhere in the world So you can use all TUM IT-services just like being on campus
How do I use a VPN
To use the VPN at the TUM you need a so-called VPN client This is a program that allows a secure connection to the network
The great advantage of this system is that you can use it to comfortably and safely access your data on the servers of the LRZ from any other desired network (e g your inter-net connection at home)
The following pages explain the various procedures for the usage of the TUM VPN
32
33
Accessing the LRZ Network via VPN
VPN Client Setup hellip
Under httpsasa-clusterlrzde and after entering your TUM-ID and personal password ( page 3) your operating system will be detected and the correct VPN client will be downloaded (the JAVAtrade plug-in must be installed)
Should the automatic download not work you can down-load and install the latest version of the ldquoAnyConnect Secure Mobility Clientrdquo at
gotumde369007
Connecting hellip
Start the Cisco AnyConnect Secure Mobility Client
In the ldquoConnectrdquo field enter asa-clusterlrzde Click on ldquoConnectrdquo and a window will open where you will be asked for your username and password
Enter your TUM-ID in the format gu 27cat as username and your personal password ( page 3)
34
35
Integrating the Personal Drive ndash macOS
You can integrate your personal online storage space directly as a network drive on your Mac ndash even if you find yourself outside the ldquoeduroamrdquo network area or the LRZ
Logging in per VPN hellip
For this your computer must be connected to the Internet and you need to sign in to the LRZ server via the Cisco AnyConnect VPN Client ( page 33)
Mapping the drive hellip
In the Finder under the menu ldquoGordquo select ldquoConnect to Serverhelliprdquo or just press the shortcut keys K
Enter the server address followed by your TUM-ID e g smb nasmwnde gu27cat and click on ldquoConnectrdquo
This opens a window where you will be asked for your username and password
Enter your TUM-ID in the form gu 27cat as the username with the associated personal password ( page 3) and click on ldquoConnectrdquo
If you would like to use the connection on a regular basis you can activate the ldquoRemember this password in my key-chainrdquo checkbox ndash see bottom screenshot on the left
The next time the chosen directory will be displayed under ldquoFavorite Serversrdquo ndash see middle screenshot
36
37
Integrating the Personal Drive ndash Windows
You can integrate your personal online storage space directly as a network drive on your PC ndash even if you find yourself outside of the ldquoeduroamrdquo or LRZ network area
Logging in per VPN hellip
For this your computer must be connected to the Internet and you need to connect to the LRZ server via the Cisco AnyConnect VPN Client ( page 33)
Mapping the drive hellip
Once connected to the LRZ network via VPN then in Windows Explorer click with the right mouse button on ldquoNetworkrdquo and select ldquoMap network drivehelliprdquo
This opens a window where you can assign a drive letter In addition under ldquoFolderrdquo you need to enter the address and your TUM-ID ( page 3) in the form nasmwnde gu 27cat Click on ldquoFinishrdquo
This opens a window where you will be asked for a user-name and password Enter as username ADS followed by your TUM-ID in the form gu 27cat as well as your accompanying personal password ( page 3) and click ldquoOKrdquo
If you would like to use the connection on a regular basis you may activate the ldquoRemember my credentialsrdquo check-box ndash see screenshot on the left
38
39
Connecting the Personal Drive via WebDAV (example Cyberduck)
To be able to access your drive without a VPN connection you can use the WebDAV protocol This usage is further explained with the exemplary ldquoCyberduckrdquo software You can find the current free version at address
cyberduckio
WebDAV in OSX
Open Cyberduck and at the top left click on the ldquoNew Connectionrdquo (ldquoNeue Verbindungrdquo) tab In the drop-down menu choose the protocol ldquoWebDAV (HTTPSSL)rdquo and enter as server address webdiskmwnde then click on ldquoMore Optionsrdquo (ldquoErweiterte Optionenrdquo) and enter hcwebdav Home as the Path
Enter your TUM-ID as user name and your personal pass-word ( page 3) and click ldquoConnectrdquo (ldquoVerbindenrdquo)
WebDav in Windows
Open Cyberduck and on the top left click on the ldquoNew Connectionrdquo (ldquoNeue Verbindungrdquo) tab In the drop-down menu choose the protocol ldquoWebDAV (HTTPSSL)rdquo and enter as server address webdiskmwnde then click on ldquoMore Optionsrdquo (ldquoErweiterte Optionenrdquo) and enter hcwebdav Home as the Path
Enter your TUM-ID as user name and your personal pass-word ( page 3) and click ldquoConnectrdquo (ldquoVerbindenrdquo)
40
41
Connecting the Personal Drive via WebDAV Mobile Devices
WebDAV with iOS
To be able to access the LRZ network from your iPad or iPhone you can use the WebDAV protocol This usage is further explained with the exemplary ldquoWebDAV Navigatorrdquo app
Click on ldquoNew Serverrdquo and enter the following as the ser-ver address (see screenshot above)
https webdiskmwnde hcwebdav
Enter your TUM-ID as the username and your personal password ( page 3) and select ldquoSaverdquo (ldquoSichernrdquo)
WebDAV with Android
To be able to access the LRZ network from your Android pad or phone you can use the WebDAV protocol This usage is further explained with the exemplary ldquoWebDAV Navigator Literdquo app
Click on ldquoNew Serverrdquo and enter the following as the ser-ver address (see screenshot above)
https webdiskmwnde hcwebdav
Enter as username ADS followed by your TUM-ID in the form gu 27cat as well as your personal password ( page 3) and click ldquoSaverdquo
42
43
Sync + Share
Sync + Share
For those of you always on the move the LRZ offers ldquoSync + SharerdquoLike ldquoDropboxrdquo this service offers you the opportunity to sync and share your data with others You can also sync your data with different devices from anywhere Every student has 50GB storage available for free
Sync
Log in with your TUM-ID and your personal password page 3 at syncandsharelrzde
On the web interface you can set up a new folder and upload data under ldquoFolderrdquo (ldquoFolder+rdquo icon see upper screenshot)
At ldquoClients runterladenrdquo you have the opportunity to download sync-clients for different operating systems These clients allow you to work offline automatically synchronizing the changes made on different devices when your device next connects to the internet
Share
To share data and work together on projects you can add other people with the ldquoPerson+ldquo icon behind the folder to do so (see upper screenshot) You can add as many per-sons as you like by adding their E-mail address and give them specific rightsYou also have the opportunity to give read-only access of folders or files to external persons To do so you choose the ldquochain-iconrdquo behind the file or folder generating a web link In this way the external person can view the file or folder but not work on it (read only) You can check all created links at ldquoVerlinkungenldquo
wwwlrzdesyncandshare
44
45
Sharing big files via GigaMove
The TUM offers a service for the transmission of large files via the Computing Center of the RWTH Aachen and in cooperation with the German research network DFN It is called ldquoGigaMoverdquo and can be found at the following address
gigamoverzrwth-aachende
Login hellip
First you have to select your University ndash in this case the Technische Universitaumlt Muumlnchen (TUM) and then login with your TUM-ID in the form gu 27cat and your personal password ( page 3)
Sharing data hellip
Under the tab ldquoProvide filerdquo you can upload individual files of up to 2 GB Overall you can use up to 10 GB
Warning Gigamove is intended for short-term exchanges and not for longer storage of data An uploaded file is available up to 14 days and is deleted at the end of this period
Under the tab ldquoRequest filerdquo you can send a link to your fellow students where they can upload a file of up to 2 GB onto your webspace
Under ldquoManage Filesrdquo you can see all your uploaded files and for example send download links for access to these files by E-mail not only directly to your fellow students but also to non-students
46
47
Finding literature and using e-media
With nearly two million printed and electronic media the university library (UB) offers a comprehensive range of learning and information services for your course of studies
wwwubtumde
OPAC online catalog
You can search for all of the available UB media through the OPAC and OPACplus catalogs
hellip You can use OPAC to search for all print and elec- tronic media and borrow it or access it online
hellip You can use OPACplus to search for newspaper articles books or conference transcripts
httpsopacubtumde
Using e-media with eAccess
Youlsquore not on campus or donlsquot use eduroam
No problem With eAccess you can use e-books e-journals and UB databases from anywhere
Simply sign-on to eAccess with your TUM account
httpslogineaccessubtumdelogin
48
Free Software for Students
The TUM offers you a variety of free software via campus agreements You can find an overview after login in TU-Monline on your business card under ldquoServicesrdquo rdquoSoft-warerdquo or at wwwittumdeensoftwarestudents
Microsoft Software
Students have the opportunity to download different free Microsoft products from the DreamSpark program e g Windows Office 365 for students and the Power point add-on think-cell via the portal StudiSoft You need to log in with your TUM-ID and your personal password ( page 3) wwwstudisoftde
Apple on campus
Using bdquoApple on campusldquo you can buy hard- and software by apple for private use at favorable priceswwwittumdeapple-on-campus
Citavi amp EndNote
Typing is so last century Citavi und EndNote are free and can help to get your list of literature in form
httpswwwubtumdeenreference-management
Origin
The data analysis software Origin can be downloaded at gotumde701070
49
MathWorks
MathWorks products such as Matlab can be downloaded at httpsmatlabrbgtumde
MindManager
MindManager helps to professionally map your planning and project processes
httpgotumde024801
ANSYS
The simulation software ANSYS is available from Leibniz-Rechenzentrum (LRZ) free of charge
httpgotumde920030
Direct from the software manufacturer
Some offers may also be found on the software manufacturerrsquos site a web search helps here
For example
Maxon Cinema4D ndash regmaxon-campusnet Autodesk various products ndash autodeskcom education student-softwareGraphisoft ndash graphisoftde ausbildung Nemetschek ndash https campusallplancom dehtml
50
Positions of IT-rooms on Campus Weihenstephan
4214 HU24AHU34A
4215PU26PU26A GIS LaborPU26B PU Druckerraum
4220 EGL12DGL01DGL11DGL05 ITW Helpdesk427712EG19 PC Labor21EG06 S6
51
IT-Weihenstephan (ITW)
The ITW offers a variety of IT-services for students on Campus Weihenstephanwwwitwwzwtumde helpdesk wzwtumde
Contact and Opening Hours
Maximus-von-Imhof-Forum 3 Room DGL 05 Telefon (0 81 61) 71- 3245 Fax (0 81 61) 71- 3762Opening HoursMo ndash Thu 1030 am ndash 300 pm Fri 1030 am ndash 100 pm
IT-rooms
There are 10 IT-rooms for students and employees on Campus Weihenstephan Six of them are open 24h 7d Please note and follow the ldquoAcceptable Use Policiesrdquo and the ldquoCampus Code of Conductrdquo of the TUM Those guidelines are on display in every IT-room and on our website at bdquoIT-Raumlume UumlberblickldquoPrintingTo print in the IT-rooms your print quota needs sufficient balance You can charge your print quota with tokens for sale at the ITW-Helpdesk If there should be any prob-lems do not hesitate to contact the ITW-Helpdesk For further information check our website at bdquoIT-Raumlu-me Druckenldquo24h accessTo use the IT-rooms 24 7 you need to renew our request for 24 h access every semester Please use the form you find at wwwwzwtumde 24hzugang Laptop rentalThere are several laptops available for rent You will find further information and the request form at bdquoFuumlr Studen-ten Laptop ausleihenldquo on our websiteWZW-Fundbuumlro (lost Property)Alte Akademie 1 phone (0 81 61) 71- 3220You can drop off lost property at the Helpdesk We will transfer it to the ldquoFundbuumlrordquo where you can ask for lost property
52
Imprint
Technische Universitaumlt MuumlnchenArcisstrasse 21 80333 Muumlnchen wwwtumde en
Chair of Architectural InformaticsProf Dr-Ing Frank Petzoldwwwaiartumde en
artoolbox (design prepress)Dipl-Ing Klaus Puchtawwwartoolboxartumde
IT-Servicecenter of TUM (editorial)Dipl-Phys Albert LauchnerDipl-Ing Annekatrin Wittewwwittumde en
March 2017
We are grateful for the valuable support ofThe faculties involved IT Service Group Garching (RBG)Dipl-Ing Tobias Doumlring Benjamin Muumlhlhaus Peter Prey Dipl-Ing Sebastian Haszlig Dipl-Ing Simon Endres Sorush Ramezanpour Wyly Brown MArch Architect Daniel Hawpe Sarah Jenney MA Architect
GraphicsiPhone ndash httppixelbin HTC ndash Ondrej Lechan via pixelpixelpixelcom Windows Phone ndash villardlee via panbaiducomiPad ndash httpwwwteehanlaxcomNexus 7 ndash httpwwwelegantthemescom
Logos IT GuyEye designed by PJ Onori Cup designed by Dmitry Bara-novskiy modified by the authors Cloud Storage designed by Dan Hetteix all The Noun Project Wireless from The Noun Project httpsthenounprojectcom
Further questions
Do not hesitate to ask our support They look forward to helping you Just send an E-mail to
it-supporttumde
You can find further information at
wwwittumdeenwwwittumdeenstudentswwwittumdeentumonline
wwwittumdeenfaq
Useful links
campustumde (TUMonline)
mailtumde (Web E-mail)
webdiskmwnde (Online storage)
moodletumde (Learning platform)

18
19
Accessing the Internet via WLAN Wi-Fi with macOS
To securely access the Internet via the Wi-Fi network eduroam you must install the suitable configuration pro-file Logging in without proper configuration poses security risks for your personal data
Download configuration file hellip
You can find a configuration profile for your device at
httpswwwlrzdeservicesnetzwlaneduroam
Choose the suitable profile for your device and download it At the campus you can use the open Wi-Fi ldquolrzrdquo Next open and install the configuration profile
Authentication hellip
This will open a window where you will be asked for your username and password
Your username consists of your TUM ID ndash here for example gu 27cat (different for every user) ndash followed by eduroammwnde
The resulting format looks like this gu 27cat eduroammwnde
The password is your personal password ( page 3)
Enabling WLAN Wi-Fi hellip
Once you have downloaded the configuration profile and entered your user data activate the WLAN Wi-Fi and select bdquoeduroamrdquo as a network If the WLAN Wi-Fi is not configured on your computer open the System Preferences Network section and add a WLAN Wi-Fi connection
20
21
Accessing the Internet via WLAN Wi-Fi with Windows
To securely access the Internet via the Wi-Fi network eduroam you must use the suitable configuration tool Logging in without proper configuration poses security risks for your personal data
Download configuration tool hellip
Download the suitable configuration tool at
httpswwwlrzdeservicesnetzwlaneduroam
Choose the suitable version of Windows here and down-load the installer At the campus you can use the open Wi-Fi ldquolrzrdquo
Open and install the configuration profile
Authentication
This will open a window where you will be asked for your username and password
Your username consists of your TUM ID ndash here for example gu 27cat (different for every user) ndash followed by eduroammwnde
The resulting format looks like thisgu 27cat eduroammwnde
The password is your personal password ( page 3)
Enabling WLAN Wi-Fi hellip
Once you have downloaded the configuration profile and entered your user data activate the ldquoWireless Network Adapterrdquo and select the ldquoeduroamrdquo network access point
22
23
Accessing the Internet via WLAN Wi-Fi with iOS
To securely access the Internet via the Wi-Fi network eduroam you must use the suitable configuration profile Logging in without proper configuration poses security risks for your personal data
Download configuration file hellip
Install the suitable configuration profile for your iOS at
httpscateduroamde
Choose the Technical University of Munich (TUM) from the list of home institutions Use the manual search function if TUM is not listed The software version identifies automatically
Authentication
This will open a screen where you will be asked for your username and password Your username consists of your TUM-ID ndash here for example gu 27cat (different for every user) ndash followed by eduroammwnde
The resulting format looks like this gu27cat eduroammwnde
The password is your personal password ( page 3)
Enabling WLAN Wi-Fi hellip
Once you have downloaded the configuration profile and entered your user data activate the Wi-Fi by tapping to on ldquoeduroamrdquo under ldquoSettings Wi-Firdquo
24
25
Accessing the Internet via WLAN Wi-Fi with Android
To securely access the Internet via the Wi-Fi network eduroam you must download the configuration app ldquoeduroam CATrdquo at play store Logging in without proper config poses security risks for your personal data
Download configuration app hellipInstall the configuration app ldquoeduroam CATrdquo from bdquoGEacuteANT Associationldquo at play store and open it up
Different nearby configs show up Choose bdquoTechnical University of Munich (TUM)ldquo Use the manual search if the TUM is not listed
Install configuration file hellip
Accept the next two steps and download the ldquoinstallerrdquo
Open to install the configuration file (installer) on your device
Authentication hellip
This will open a screen where you will be asked for your username and password Your username consists of your TUM-ID ndash here for example gu27cat (different for every user) ndash followed by eduroammwnde
The resulting format looks like this gu 27cat eduroammwnde
The password is your personal password ( page 3)
26
27
Accessing the Internet via Wi-Fi with Windows Phone
Certificate download hellip
In order for Windows Phone devices to access the Internet via the TUMrsquos Wi-Fi network depending on your operating system you must first download the appropriate configu-ration file under
httpwwwlrzdeservicesnetzwlaneduroam
Enabling WLAN Wi-Fi hellip
Activate the network ldquoeduroamrdquo under the ldquoSettings WiFirdquo menu
Sign In hellip
This will open a screen where you will be asked for your username and password
Your username consists of your TUM-ID ndash here for example gu 27cat (different for every user) ndash followed by eduroammwnde
The resulting format looks like thisgu 27cat eduroammwnde
The password is your personal password ( page 3)
28
gu27cat
29
MWN Storage Cloud
Your personal network storage area
The Leibniz-Rechenzentrum with abbreviation LRZ provides you with a personal storage area of up to 50 GB presently (maximum of 200000 files including directories) to which only you have access This is provided on their internal servers via the ldquoMuumlnchner Wissenschafts Netzrdquo (MWN) personal storage cloud
How to access the personal network storage drive from your own computer is shown from page 33 onwards
ldquoUbiquitousrdquo- access via the Web Interface
You can also access your data from any Internet computer (even from public computers in an internet cafe) The per-sonal storage cloud is also accessible via a web interface
webdiskmwnde
To log in you need your TUM-ID and your personal password ( page 3)
How to exchange data with others
A temporary online storage space is available in the storage cloud which is shared by ALL students Via web interface at Mwntemp you can easily exchange data with other students (up to 10 GB) without using any external storage devices The data is accessible to all MWN users therefore you should not store sensitive information there All Data is deleted after 48 hoursThere are of course other ways to share large files such as Sync + Shrare see p 43 or Gigamove ndash which is described on p 45
30
IT-Security
You can enable protection of your data your computer and your digital identity by taking some simple actions
Malware protection
Students have the opportunity to download a free version of ldquoSophos Antivirusrdquo malware protection for Windows Mac OS X and Linux from the LRZ websites You may use this software on your personal device To download and update the malware protection you need to be connected to eduroam page 17 ndash 21 or activate the VPN connection page 31 f
gotumde010795
The TUM personal password
Your TUM-ID and personal password allow you to log in to a variety of IT services therefore you should choose a very strong password here You should exclusively use this password for your TUM account
gotumde550410
Secure your device
To protect your device you can do more than just down-load malware protection For more information visit
wwwittumdeen it-security
31
VPN - Virtual Private Network
What is this
A Virtual Private Network abbreviated VPN gives you the opportunity to be part of the TUM-network from anywhere in the world So you can use all TUM IT-services just like being on campus
How do I use a VPN
To use the VPN at the TUM you need a so-called VPN client This is a program that allows a secure connection to the network
The great advantage of this system is that you can use it to comfortably and safely access your data on the servers of the LRZ from any other desired network (e g your inter-net connection at home)
The following pages explain the various procedures for the usage of the TUM VPN
32
33
Accessing the LRZ Network via VPN
VPN Client Setup hellip
Under httpsasa-clusterlrzde and after entering your TUM-ID and personal password ( page 3) your operating system will be detected and the correct VPN client will be downloaded (the JAVAtrade plug-in must be installed)
Should the automatic download not work you can down-load and install the latest version of the ldquoAnyConnect Secure Mobility Clientrdquo at
gotumde369007
Connecting hellip
Start the Cisco AnyConnect Secure Mobility Client
In the ldquoConnectrdquo field enter asa-clusterlrzde Click on ldquoConnectrdquo and a window will open where you will be asked for your username and password
Enter your TUM-ID in the format gu 27cat as username and your personal password ( page 3)
34
35
Integrating the Personal Drive ndash macOS
You can integrate your personal online storage space directly as a network drive on your Mac ndash even if you find yourself outside the ldquoeduroamrdquo network area or the LRZ
Logging in per VPN hellip
For this your computer must be connected to the Internet and you need to sign in to the LRZ server via the Cisco AnyConnect VPN Client ( page 33)
Mapping the drive hellip
In the Finder under the menu ldquoGordquo select ldquoConnect to Serverhelliprdquo or just press the shortcut keys K
Enter the server address followed by your TUM-ID e g smb nasmwnde gu27cat and click on ldquoConnectrdquo
This opens a window where you will be asked for your username and password
Enter your TUM-ID in the form gu 27cat as the username with the associated personal password ( page 3) and click on ldquoConnectrdquo
If you would like to use the connection on a regular basis you can activate the ldquoRemember this password in my key-chainrdquo checkbox ndash see bottom screenshot on the left
The next time the chosen directory will be displayed under ldquoFavorite Serversrdquo ndash see middle screenshot
36
37
Integrating the Personal Drive ndash Windows
You can integrate your personal online storage space directly as a network drive on your PC ndash even if you find yourself outside of the ldquoeduroamrdquo or LRZ network area
Logging in per VPN hellip
For this your computer must be connected to the Internet and you need to connect to the LRZ server via the Cisco AnyConnect VPN Client ( page 33)
Mapping the drive hellip
Once connected to the LRZ network via VPN then in Windows Explorer click with the right mouse button on ldquoNetworkrdquo and select ldquoMap network drivehelliprdquo
This opens a window where you can assign a drive letter In addition under ldquoFolderrdquo you need to enter the address and your TUM-ID ( page 3) in the form nasmwnde gu 27cat Click on ldquoFinishrdquo
This opens a window where you will be asked for a user-name and password Enter as username ADS followed by your TUM-ID in the form gu 27cat as well as your accompanying personal password ( page 3) and click ldquoOKrdquo
If you would like to use the connection on a regular basis you may activate the ldquoRemember my credentialsrdquo check-box ndash see screenshot on the left
38
39
Connecting the Personal Drive via WebDAV (example Cyberduck)
To be able to access your drive without a VPN connection you can use the WebDAV protocol This usage is further explained with the exemplary ldquoCyberduckrdquo software You can find the current free version at address
cyberduckio
WebDAV in OSX
Open Cyberduck and at the top left click on the ldquoNew Connectionrdquo (ldquoNeue Verbindungrdquo) tab In the drop-down menu choose the protocol ldquoWebDAV (HTTPSSL)rdquo and enter as server address webdiskmwnde then click on ldquoMore Optionsrdquo (ldquoErweiterte Optionenrdquo) and enter hcwebdav Home as the Path
Enter your TUM-ID as user name and your personal pass-word ( page 3) and click ldquoConnectrdquo (ldquoVerbindenrdquo)
WebDav in Windows
Open Cyberduck and on the top left click on the ldquoNew Connectionrdquo (ldquoNeue Verbindungrdquo) tab In the drop-down menu choose the protocol ldquoWebDAV (HTTPSSL)rdquo and enter as server address webdiskmwnde then click on ldquoMore Optionsrdquo (ldquoErweiterte Optionenrdquo) and enter hcwebdav Home as the Path
Enter your TUM-ID as user name and your personal pass-word ( page 3) and click ldquoConnectrdquo (ldquoVerbindenrdquo)
40
41
Connecting the Personal Drive via WebDAV Mobile Devices
WebDAV with iOS
To be able to access the LRZ network from your iPad or iPhone you can use the WebDAV protocol This usage is further explained with the exemplary ldquoWebDAV Navigatorrdquo app
Click on ldquoNew Serverrdquo and enter the following as the ser-ver address (see screenshot above)
https webdiskmwnde hcwebdav
Enter your TUM-ID as the username and your personal password ( page 3) and select ldquoSaverdquo (ldquoSichernrdquo)
WebDAV with Android
To be able to access the LRZ network from your Android pad or phone you can use the WebDAV protocol This usage is further explained with the exemplary ldquoWebDAV Navigator Literdquo app
Click on ldquoNew Serverrdquo and enter the following as the ser-ver address (see screenshot above)
https webdiskmwnde hcwebdav
Enter as username ADS followed by your TUM-ID in the form gu 27cat as well as your personal password ( page 3) and click ldquoSaverdquo
42
43
Sync + Share
Sync + Share
For those of you always on the move the LRZ offers ldquoSync + SharerdquoLike ldquoDropboxrdquo this service offers you the opportunity to sync and share your data with others You can also sync your data with different devices from anywhere Every student has 50GB storage available for free
Sync
Log in with your TUM-ID and your personal password page 3 at syncandsharelrzde
On the web interface you can set up a new folder and upload data under ldquoFolderrdquo (ldquoFolder+rdquo icon see upper screenshot)
At ldquoClients runterladenrdquo you have the opportunity to download sync-clients for different operating systems These clients allow you to work offline automatically synchronizing the changes made on different devices when your device next connects to the internet
Share
To share data and work together on projects you can add other people with the ldquoPerson+ldquo icon behind the folder to do so (see upper screenshot) You can add as many per-sons as you like by adding their E-mail address and give them specific rightsYou also have the opportunity to give read-only access of folders or files to external persons To do so you choose the ldquochain-iconrdquo behind the file or folder generating a web link In this way the external person can view the file or folder but not work on it (read only) You can check all created links at ldquoVerlinkungenldquo
wwwlrzdesyncandshare
44
45
Sharing big files via GigaMove
The TUM offers a service for the transmission of large files via the Computing Center of the RWTH Aachen and in cooperation with the German research network DFN It is called ldquoGigaMoverdquo and can be found at the following address
gigamoverzrwth-aachende
Login hellip
First you have to select your University ndash in this case the Technische Universitaumlt Muumlnchen (TUM) and then login with your TUM-ID in the form gu 27cat and your personal password ( page 3)
Sharing data hellip
Under the tab ldquoProvide filerdquo you can upload individual files of up to 2 GB Overall you can use up to 10 GB
Warning Gigamove is intended for short-term exchanges and not for longer storage of data An uploaded file is available up to 14 days and is deleted at the end of this period
Under the tab ldquoRequest filerdquo you can send a link to your fellow students where they can upload a file of up to 2 GB onto your webspace
Under ldquoManage Filesrdquo you can see all your uploaded files and for example send download links for access to these files by E-mail not only directly to your fellow students but also to non-students
46
47
Finding literature and using e-media
With nearly two million printed and electronic media the university library (UB) offers a comprehensive range of learning and information services for your course of studies
wwwubtumde
OPAC online catalog
You can search for all of the available UB media through the OPAC and OPACplus catalogs
hellip You can use OPAC to search for all print and elec- tronic media and borrow it or access it online
hellip You can use OPACplus to search for newspaper articles books or conference transcripts
httpsopacubtumde
Using e-media with eAccess
Youlsquore not on campus or donlsquot use eduroam
No problem With eAccess you can use e-books e-journals and UB databases from anywhere
Simply sign-on to eAccess with your TUM account
httpslogineaccessubtumdelogin
48
Free Software for Students
The TUM offers you a variety of free software via campus agreements You can find an overview after login in TU-Monline on your business card under ldquoServicesrdquo rdquoSoft-warerdquo or at wwwittumdeensoftwarestudents
Microsoft Software
Students have the opportunity to download different free Microsoft products from the DreamSpark program e g Windows Office 365 for students and the Power point add-on think-cell via the portal StudiSoft You need to log in with your TUM-ID and your personal password ( page 3) wwwstudisoftde
Apple on campus
Using bdquoApple on campusldquo you can buy hard- and software by apple for private use at favorable priceswwwittumdeapple-on-campus
Citavi amp EndNote
Typing is so last century Citavi und EndNote are free and can help to get your list of literature in form
httpswwwubtumdeenreference-management
Origin
The data analysis software Origin can be downloaded at gotumde701070
49
MathWorks
MathWorks products such as Matlab can be downloaded at httpsmatlabrbgtumde
MindManager
MindManager helps to professionally map your planning and project processes
httpgotumde024801
ANSYS
The simulation software ANSYS is available from Leibniz-Rechenzentrum (LRZ) free of charge
httpgotumde920030
Direct from the software manufacturer
Some offers may also be found on the software manufacturerrsquos site a web search helps here
For example
Maxon Cinema4D ndash regmaxon-campusnet Autodesk various products ndash autodeskcom education student-softwareGraphisoft ndash graphisoftde ausbildung Nemetschek ndash https campusallplancom dehtml
50
Positions of IT-rooms on Campus Weihenstephan
4214 HU24AHU34A
4215PU26PU26A GIS LaborPU26B PU Druckerraum
4220 EGL12DGL01DGL11DGL05 ITW Helpdesk427712EG19 PC Labor21EG06 S6
51
IT-Weihenstephan (ITW)
The ITW offers a variety of IT-services for students on Campus Weihenstephanwwwitwwzwtumde helpdesk wzwtumde
Contact and Opening Hours
Maximus-von-Imhof-Forum 3 Room DGL 05 Telefon (0 81 61) 71- 3245 Fax (0 81 61) 71- 3762Opening HoursMo ndash Thu 1030 am ndash 300 pm Fri 1030 am ndash 100 pm
IT-rooms
There are 10 IT-rooms for students and employees on Campus Weihenstephan Six of them are open 24h 7d Please note and follow the ldquoAcceptable Use Policiesrdquo and the ldquoCampus Code of Conductrdquo of the TUM Those guidelines are on display in every IT-room and on our website at bdquoIT-Raumlume UumlberblickldquoPrintingTo print in the IT-rooms your print quota needs sufficient balance You can charge your print quota with tokens for sale at the ITW-Helpdesk If there should be any prob-lems do not hesitate to contact the ITW-Helpdesk For further information check our website at bdquoIT-Raumlu-me Druckenldquo24h accessTo use the IT-rooms 24 7 you need to renew our request for 24 h access every semester Please use the form you find at wwwwzwtumde 24hzugang Laptop rentalThere are several laptops available for rent You will find further information and the request form at bdquoFuumlr Studen-ten Laptop ausleihenldquo on our websiteWZW-Fundbuumlro (lost Property)Alte Akademie 1 phone (0 81 61) 71- 3220You can drop off lost property at the Helpdesk We will transfer it to the ldquoFundbuumlrordquo where you can ask for lost property
52
Imprint
Technische Universitaumlt MuumlnchenArcisstrasse 21 80333 Muumlnchen wwwtumde en
Chair of Architectural InformaticsProf Dr-Ing Frank Petzoldwwwaiartumde en
artoolbox (design prepress)Dipl-Ing Klaus Puchtawwwartoolboxartumde
IT-Servicecenter of TUM (editorial)Dipl-Phys Albert LauchnerDipl-Ing Annekatrin Wittewwwittumde en
March 2017
We are grateful for the valuable support ofThe faculties involved IT Service Group Garching (RBG)Dipl-Ing Tobias Doumlring Benjamin Muumlhlhaus Peter Prey Dipl-Ing Sebastian Haszlig Dipl-Ing Simon Endres Sorush Ramezanpour Wyly Brown MArch Architect Daniel Hawpe Sarah Jenney MA Architect
GraphicsiPhone ndash httppixelbin HTC ndash Ondrej Lechan via pixelpixelpixelcom Windows Phone ndash villardlee via panbaiducomiPad ndash httpwwwteehanlaxcomNexus 7 ndash httpwwwelegantthemescom
Logos IT GuyEye designed by PJ Onori Cup designed by Dmitry Bara-novskiy modified by the authors Cloud Storage designed by Dan Hetteix all The Noun Project Wireless from The Noun Project httpsthenounprojectcom
Further questions
Do not hesitate to ask our support They look forward to helping you Just send an E-mail to
it-supporttumde
You can find further information at
wwwittumdeenwwwittumdeenstudentswwwittumdeentumonline
wwwittumdeenfaq
Useful links
campustumde (TUMonline)
mailtumde (Web E-mail)
webdiskmwnde (Online storage)
moodletumde (Learning platform)

19
Accessing the Internet via WLAN Wi-Fi with macOS
To securely access the Internet via the Wi-Fi network eduroam you must install the suitable configuration pro-file Logging in without proper configuration poses security risks for your personal data
Download configuration file hellip
You can find a configuration profile for your device at
httpswwwlrzdeservicesnetzwlaneduroam
Choose the suitable profile for your device and download it At the campus you can use the open Wi-Fi ldquolrzrdquo Next open and install the configuration profile
Authentication hellip
This will open a window where you will be asked for your username and password
Your username consists of your TUM ID ndash here for example gu 27cat (different for every user) ndash followed by eduroammwnde
The resulting format looks like this gu 27cat eduroammwnde
The password is your personal password ( page 3)
Enabling WLAN Wi-Fi hellip
Once you have downloaded the configuration profile and entered your user data activate the WLAN Wi-Fi and select bdquoeduroamrdquo as a network If the WLAN Wi-Fi is not configured on your computer open the System Preferences Network section and add a WLAN Wi-Fi connection
20
21
Accessing the Internet via WLAN Wi-Fi with Windows
To securely access the Internet via the Wi-Fi network eduroam you must use the suitable configuration tool Logging in without proper configuration poses security risks for your personal data
Download configuration tool hellip
Download the suitable configuration tool at
httpswwwlrzdeservicesnetzwlaneduroam
Choose the suitable version of Windows here and down-load the installer At the campus you can use the open Wi-Fi ldquolrzrdquo
Open and install the configuration profile
Authentication
This will open a window where you will be asked for your username and password
Your username consists of your TUM ID ndash here for example gu 27cat (different for every user) ndash followed by eduroammwnde
The resulting format looks like thisgu 27cat eduroammwnde
The password is your personal password ( page 3)
Enabling WLAN Wi-Fi hellip
Once you have downloaded the configuration profile and entered your user data activate the ldquoWireless Network Adapterrdquo and select the ldquoeduroamrdquo network access point
22
23
Accessing the Internet via WLAN Wi-Fi with iOS
To securely access the Internet via the Wi-Fi network eduroam you must use the suitable configuration profile Logging in without proper configuration poses security risks for your personal data
Download configuration file hellip
Install the suitable configuration profile for your iOS at
httpscateduroamde
Choose the Technical University of Munich (TUM) from the list of home institutions Use the manual search function if TUM is not listed The software version identifies automatically
Authentication
This will open a screen where you will be asked for your username and password Your username consists of your TUM-ID ndash here for example gu 27cat (different for every user) ndash followed by eduroammwnde
The resulting format looks like this gu27cat eduroammwnde
The password is your personal password ( page 3)
Enabling WLAN Wi-Fi hellip
Once you have downloaded the configuration profile and entered your user data activate the Wi-Fi by tapping to on ldquoeduroamrdquo under ldquoSettings Wi-Firdquo
24
25
Accessing the Internet via WLAN Wi-Fi with Android
To securely access the Internet via the Wi-Fi network eduroam you must download the configuration app ldquoeduroam CATrdquo at play store Logging in without proper config poses security risks for your personal data
Download configuration app hellipInstall the configuration app ldquoeduroam CATrdquo from bdquoGEacuteANT Associationldquo at play store and open it up
Different nearby configs show up Choose bdquoTechnical University of Munich (TUM)ldquo Use the manual search if the TUM is not listed
Install configuration file hellip
Accept the next two steps and download the ldquoinstallerrdquo
Open to install the configuration file (installer) on your device
Authentication hellip
This will open a screen where you will be asked for your username and password Your username consists of your TUM-ID ndash here for example gu27cat (different for every user) ndash followed by eduroammwnde
The resulting format looks like this gu 27cat eduroammwnde
The password is your personal password ( page 3)
26
27
Accessing the Internet via Wi-Fi with Windows Phone
Certificate download hellip
In order for Windows Phone devices to access the Internet via the TUMrsquos Wi-Fi network depending on your operating system you must first download the appropriate configu-ration file under
httpwwwlrzdeservicesnetzwlaneduroam
Enabling WLAN Wi-Fi hellip
Activate the network ldquoeduroamrdquo under the ldquoSettings WiFirdquo menu
Sign In hellip
This will open a screen where you will be asked for your username and password
Your username consists of your TUM-ID ndash here for example gu 27cat (different for every user) ndash followed by eduroammwnde
The resulting format looks like thisgu 27cat eduroammwnde
The password is your personal password ( page 3)
28
gu27cat
29
MWN Storage Cloud
Your personal network storage area
The Leibniz-Rechenzentrum with abbreviation LRZ provides you with a personal storage area of up to 50 GB presently (maximum of 200000 files including directories) to which only you have access This is provided on their internal servers via the ldquoMuumlnchner Wissenschafts Netzrdquo (MWN) personal storage cloud
How to access the personal network storage drive from your own computer is shown from page 33 onwards
ldquoUbiquitousrdquo- access via the Web Interface
You can also access your data from any Internet computer (even from public computers in an internet cafe) The per-sonal storage cloud is also accessible via a web interface
webdiskmwnde
To log in you need your TUM-ID and your personal password ( page 3)
How to exchange data with others
A temporary online storage space is available in the storage cloud which is shared by ALL students Via web interface at Mwntemp you can easily exchange data with other students (up to 10 GB) without using any external storage devices The data is accessible to all MWN users therefore you should not store sensitive information there All Data is deleted after 48 hoursThere are of course other ways to share large files such as Sync + Shrare see p 43 or Gigamove ndash which is described on p 45
30
IT-Security
You can enable protection of your data your computer and your digital identity by taking some simple actions
Malware protection
Students have the opportunity to download a free version of ldquoSophos Antivirusrdquo malware protection for Windows Mac OS X and Linux from the LRZ websites You may use this software on your personal device To download and update the malware protection you need to be connected to eduroam page 17 ndash 21 or activate the VPN connection page 31 f
gotumde010795
The TUM personal password
Your TUM-ID and personal password allow you to log in to a variety of IT services therefore you should choose a very strong password here You should exclusively use this password for your TUM account
gotumde550410
Secure your device
To protect your device you can do more than just down-load malware protection For more information visit
wwwittumdeen it-security
31
VPN - Virtual Private Network
What is this
A Virtual Private Network abbreviated VPN gives you the opportunity to be part of the TUM-network from anywhere in the world So you can use all TUM IT-services just like being on campus
How do I use a VPN
To use the VPN at the TUM you need a so-called VPN client This is a program that allows a secure connection to the network
The great advantage of this system is that you can use it to comfortably and safely access your data on the servers of the LRZ from any other desired network (e g your inter-net connection at home)
The following pages explain the various procedures for the usage of the TUM VPN
32
33
Accessing the LRZ Network via VPN
VPN Client Setup hellip
Under httpsasa-clusterlrzde and after entering your TUM-ID and personal password ( page 3) your operating system will be detected and the correct VPN client will be downloaded (the JAVAtrade plug-in must be installed)
Should the automatic download not work you can down-load and install the latest version of the ldquoAnyConnect Secure Mobility Clientrdquo at
gotumde369007
Connecting hellip
Start the Cisco AnyConnect Secure Mobility Client
In the ldquoConnectrdquo field enter asa-clusterlrzde Click on ldquoConnectrdquo and a window will open where you will be asked for your username and password
Enter your TUM-ID in the format gu 27cat as username and your personal password ( page 3)
34
35
Integrating the Personal Drive ndash macOS
You can integrate your personal online storage space directly as a network drive on your Mac ndash even if you find yourself outside the ldquoeduroamrdquo network area or the LRZ
Logging in per VPN hellip
For this your computer must be connected to the Internet and you need to sign in to the LRZ server via the Cisco AnyConnect VPN Client ( page 33)
Mapping the drive hellip
In the Finder under the menu ldquoGordquo select ldquoConnect to Serverhelliprdquo or just press the shortcut keys K
Enter the server address followed by your TUM-ID e g smb nasmwnde gu27cat and click on ldquoConnectrdquo
This opens a window where you will be asked for your username and password
Enter your TUM-ID in the form gu 27cat as the username with the associated personal password ( page 3) and click on ldquoConnectrdquo
If you would like to use the connection on a regular basis you can activate the ldquoRemember this password in my key-chainrdquo checkbox ndash see bottom screenshot on the left
The next time the chosen directory will be displayed under ldquoFavorite Serversrdquo ndash see middle screenshot
36
37
Integrating the Personal Drive ndash Windows
You can integrate your personal online storage space directly as a network drive on your PC ndash even if you find yourself outside of the ldquoeduroamrdquo or LRZ network area
Logging in per VPN hellip
For this your computer must be connected to the Internet and you need to connect to the LRZ server via the Cisco AnyConnect VPN Client ( page 33)
Mapping the drive hellip
Once connected to the LRZ network via VPN then in Windows Explorer click with the right mouse button on ldquoNetworkrdquo and select ldquoMap network drivehelliprdquo
This opens a window where you can assign a drive letter In addition under ldquoFolderrdquo you need to enter the address and your TUM-ID ( page 3) in the form nasmwnde gu 27cat Click on ldquoFinishrdquo
This opens a window where you will be asked for a user-name and password Enter as username ADS followed by your TUM-ID in the form gu 27cat as well as your accompanying personal password ( page 3) and click ldquoOKrdquo
If you would like to use the connection on a regular basis you may activate the ldquoRemember my credentialsrdquo check-box ndash see screenshot on the left
38
39
Connecting the Personal Drive via WebDAV (example Cyberduck)
To be able to access your drive without a VPN connection you can use the WebDAV protocol This usage is further explained with the exemplary ldquoCyberduckrdquo software You can find the current free version at address
cyberduckio
WebDAV in OSX
Open Cyberduck and at the top left click on the ldquoNew Connectionrdquo (ldquoNeue Verbindungrdquo) tab In the drop-down menu choose the protocol ldquoWebDAV (HTTPSSL)rdquo and enter as server address webdiskmwnde then click on ldquoMore Optionsrdquo (ldquoErweiterte Optionenrdquo) and enter hcwebdav Home as the Path
Enter your TUM-ID as user name and your personal pass-word ( page 3) and click ldquoConnectrdquo (ldquoVerbindenrdquo)
WebDav in Windows
Open Cyberduck and on the top left click on the ldquoNew Connectionrdquo (ldquoNeue Verbindungrdquo) tab In the drop-down menu choose the protocol ldquoWebDAV (HTTPSSL)rdquo and enter as server address webdiskmwnde then click on ldquoMore Optionsrdquo (ldquoErweiterte Optionenrdquo) and enter hcwebdav Home as the Path
Enter your TUM-ID as user name and your personal pass-word ( page 3) and click ldquoConnectrdquo (ldquoVerbindenrdquo)
40
41
Connecting the Personal Drive via WebDAV Mobile Devices
WebDAV with iOS
To be able to access the LRZ network from your iPad or iPhone you can use the WebDAV protocol This usage is further explained with the exemplary ldquoWebDAV Navigatorrdquo app
Click on ldquoNew Serverrdquo and enter the following as the ser-ver address (see screenshot above)
https webdiskmwnde hcwebdav
Enter your TUM-ID as the username and your personal password ( page 3) and select ldquoSaverdquo (ldquoSichernrdquo)
WebDAV with Android
To be able to access the LRZ network from your Android pad or phone you can use the WebDAV protocol This usage is further explained with the exemplary ldquoWebDAV Navigator Literdquo app
Click on ldquoNew Serverrdquo and enter the following as the ser-ver address (see screenshot above)
https webdiskmwnde hcwebdav
Enter as username ADS followed by your TUM-ID in the form gu 27cat as well as your personal password ( page 3) and click ldquoSaverdquo
42
43
Sync + Share
Sync + Share
For those of you always on the move the LRZ offers ldquoSync + SharerdquoLike ldquoDropboxrdquo this service offers you the opportunity to sync and share your data with others You can also sync your data with different devices from anywhere Every student has 50GB storage available for free
Sync
Log in with your TUM-ID and your personal password page 3 at syncandsharelrzde
On the web interface you can set up a new folder and upload data under ldquoFolderrdquo (ldquoFolder+rdquo icon see upper screenshot)
At ldquoClients runterladenrdquo you have the opportunity to download sync-clients for different operating systems These clients allow you to work offline automatically synchronizing the changes made on different devices when your device next connects to the internet
Share
To share data and work together on projects you can add other people with the ldquoPerson+ldquo icon behind the folder to do so (see upper screenshot) You can add as many per-sons as you like by adding their E-mail address and give them specific rightsYou also have the opportunity to give read-only access of folders or files to external persons To do so you choose the ldquochain-iconrdquo behind the file or folder generating a web link In this way the external person can view the file or folder but not work on it (read only) You can check all created links at ldquoVerlinkungenldquo
wwwlrzdesyncandshare
44
45
Sharing big files via GigaMove
The TUM offers a service for the transmission of large files via the Computing Center of the RWTH Aachen and in cooperation with the German research network DFN It is called ldquoGigaMoverdquo and can be found at the following address
gigamoverzrwth-aachende
Login hellip
First you have to select your University ndash in this case the Technische Universitaumlt Muumlnchen (TUM) and then login with your TUM-ID in the form gu 27cat and your personal password ( page 3)
Sharing data hellip
Under the tab ldquoProvide filerdquo you can upload individual files of up to 2 GB Overall you can use up to 10 GB
Warning Gigamove is intended for short-term exchanges and not for longer storage of data An uploaded file is available up to 14 days and is deleted at the end of this period
Under the tab ldquoRequest filerdquo you can send a link to your fellow students where they can upload a file of up to 2 GB onto your webspace
Under ldquoManage Filesrdquo you can see all your uploaded files and for example send download links for access to these files by E-mail not only directly to your fellow students but also to non-students
46
47
Finding literature and using e-media
With nearly two million printed and electronic media the university library (UB) offers a comprehensive range of learning and information services for your course of studies
wwwubtumde
OPAC online catalog
You can search for all of the available UB media through the OPAC and OPACplus catalogs
hellip You can use OPAC to search for all print and elec- tronic media and borrow it or access it online
hellip You can use OPACplus to search for newspaper articles books or conference transcripts
httpsopacubtumde
Using e-media with eAccess
Youlsquore not on campus or donlsquot use eduroam
No problem With eAccess you can use e-books e-journals and UB databases from anywhere
Simply sign-on to eAccess with your TUM account
httpslogineaccessubtumdelogin
48
Free Software for Students
The TUM offers you a variety of free software via campus agreements You can find an overview after login in TU-Monline on your business card under ldquoServicesrdquo rdquoSoft-warerdquo or at wwwittumdeensoftwarestudents
Microsoft Software
Students have the opportunity to download different free Microsoft products from the DreamSpark program e g Windows Office 365 for students and the Power point add-on think-cell via the portal StudiSoft You need to log in with your TUM-ID and your personal password ( page 3) wwwstudisoftde
Apple on campus
Using bdquoApple on campusldquo you can buy hard- and software by apple for private use at favorable priceswwwittumdeapple-on-campus
Citavi amp EndNote
Typing is so last century Citavi und EndNote are free and can help to get your list of literature in form
httpswwwubtumdeenreference-management
Origin
The data analysis software Origin can be downloaded at gotumde701070
49
MathWorks
MathWorks products such as Matlab can be downloaded at httpsmatlabrbgtumde
MindManager
MindManager helps to professionally map your planning and project processes
httpgotumde024801
ANSYS
The simulation software ANSYS is available from Leibniz-Rechenzentrum (LRZ) free of charge
httpgotumde920030
Direct from the software manufacturer
Some offers may also be found on the software manufacturerrsquos site a web search helps here
For example
Maxon Cinema4D ndash regmaxon-campusnet Autodesk various products ndash autodeskcom education student-softwareGraphisoft ndash graphisoftde ausbildung Nemetschek ndash https campusallplancom dehtml
50
Positions of IT-rooms on Campus Weihenstephan
4214 HU24AHU34A
4215PU26PU26A GIS LaborPU26B PU Druckerraum
4220 EGL12DGL01DGL11DGL05 ITW Helpdesk427712EG19 PC Labor21EG06 S6
51
IT-Weihenstephan (ITW)
The ITW offers a variety of IT-services for students on Campus Weihenstephanwwwitwwzwtumde helpdesk wzwtumde
Contact and Opening Hours
Maximus-von-Imhof-Forum 3 Room DGL 05 Telefon (0 81 61) 71- 3245 Fax (0 81 61) 71- 3762Opening HoursMo ndash Thu 1030 am ndash 300 pm Fri 1030 am ndash 100 pm
IT-rooms
There are 10 IT-rooms for students and employees on Campus Weihenstephan Six of them are open 24h 7d Please note and follow the ldquoAcceptable Use Policiesrdquo and the ldquoCampus Code of Conductrdquo of the TUM Those guidelines are on display in every IT-room and on our website at bdquoIT-Raumlume UumlberblickldquoPrintingTo print in the IT-rooms your print quota needs sufficient balance You can charge your print quota with tokens for sale at the ITW-Helpdesk If there should be any prob-lems do not hesitate to contact the ITW-Helpdesk For further information check our website at bdquoIT-Raumlu-me Druckenldquo24h accessTo use the IT-rooms 24 7 you need to renew our request for 24 h access every semester Please use the form you find at wwwwzwtumde 24hzugang Laptop rentalThere are several laptops available for rent You will find further information and the request form at bdquoFuumlr Studen-ten Laptop ausleihenldquo on our websiteWZW-Fundbuumlro (lost Property)Alte Akademie 1 phone (0 81 61) 71- 3220You can drop off lost property at the Helpdesk We will transfer it to the ldquoFundbuumlrordquo where you can ask for lost property
52
Imprint
Technische Universitaumlt MuumlnchenArcisstrasse 21 80333 Muumlnchen wwwtumde en
Chair of Architectural InformaticsProf Dr-Ing Frank Petzoldwwwaiartumde en
artoolbox (design prepress)Dipl-Ing Klaus Puchtawwwartoolboxartumde
IT-Servicecenter of TUM (editorial)Dipl-Phys Albert LauchnerDipl-Ing Annekatrin Wittewwwittumde en
March 2017
We are grateful for the valuable support ofThe faculties involved IT Service Group Garching (RBG)Dipl-Ing Tobias Doumlring Benjamin Muumlhlhaus Peter Prey Dipl-Ing Sebastian Haszlig Dipl-Ing Simon Endres Sorush Ramezanpour Wyly Brown MArch Architect Daniel Hawpe Sarah Jenney MA Architect
GraphicsiPhone ndash httppixelbin HTC ndash Ondrej Lechan via pixelpixelpixelcom Windows Phone ndash villardlee via panbaiducomiPad ndash httpwwwteehanlaxcomNexus 7 ndash httpwwwelegantthemescom
Logos IT GuyEye designed by PJ Onori Cup designed by Dmitry Bara-novskiy modified by the authors Cloud Storage designed by Dan Hetteix all The Noun Project Wireless from The Noun Project httpsthenounprojectcom
Further questions
Do not hesitate to ask our support They look forward to helping you Just send an E-mail to
it-supporttumde
You can find further information at
wwwittumdeenwwwittumdeenstudentswwwittumdeentumonline
wwwittumdeenfaq
Useful links
campustumde (TUMonline)
mailtumde (Web E-mail)
webdiskmwnde (Online storage)
moodletumde (Learning platform)

20
21
Accessing the Internet via WLAN Wi-Fi with Windows
To securely access the Internet via the Wi-Fi network eduroam you must use the suitable configuration tool Logging in without proper configuration poses security risks for your personal data
Download configuration tool hellip
Download the suitable configuration tool at
httpswwwlrzdeservicesnetzwlaneduroam
Choose the suitable version of Windows here and down-load the installer At the campus you can use the open Wi-Fi ldquolrzrdquo
Open and install the configuration profile
Authentication
This will open a window where you will be asked for your username and password
Your username consists of your TUM ID ndash here for example gu 27cat (different for every user) ndash followed by eduroammwnde
The resulting format looks like thisgu 27cat eduroammwnde
The password is your personal password ( page 3)
Enabling WLAN Wi-Fi hellip
Once you have downloaded the configuration profile and entered your user data activate the ldquoWireless Network Adapterrdquo and select the ldquoeduroamrdquo network access point
22
23
Accessing the Internet via WLAN Wi-Fi with iOS
To securely access the Internet via the Wi-Fi network eduroam you must use the suitable configuration profile Logging in without proper configuration poses security risks for your personal data
Download configuration file hellip
Install the suitable configuration profile for your iOS at
httpscateduroamde
Choose the Technical University of Munich (TUM) from the list of home institutions Use the manual search function if TUM is not listed The software version identifies automatically
Authentication
This will open a screen where you will be asked for your username and password Your username consists of your TUM-ID ndash here for example gu 27cat (different for every user) ndash followed by eduroammwnde
The resulting format looks like this gu27cat eduroammwnde
The password is your personal password ( page 3)
Enabling WLAN Wi-Fi hellip
Once you have downloaded the configuration profile and entered your user data activate the Wi-Fi by tapping to on ldquoeduroamrdquo under ldquoSettings Wi-Firdquo
24
25
Accessing the Internet via WLAN Wi-Fi with Android
To securely access the Internet via the Wi-Fi network eduroam you must download the configuration app ldquoeduroam CATrdquo at play store Logging in without proper config poses security risks for your personal data
Download configuration app hellipInstall the configuration app ldquoeduroam CATrdquo from bdquoGEacuteANT Associationldquo at play store and open it up
Different nearby configs show up Choose bdquoTechnical University of Munich (TUM)ldquo Use the manual search if the TUM is not listed
Install configuration file hellip
Accept the next two steps and download the ldquoinstallerrdquo
Open to install the configuration file (installer) on your device
Authentication hellip
This will open a screen where you will be asked for your username and password Your username consists of your TUM-ID ndash here for example gu27cat (different for every user) ndash followed by eduroammwnde
The resulting format looks like this gu 27cat eduroammwnde
The password is your personal password ( page 3)
26
27
Accessing the Internet via Wi-Fi with Windows Phone
Certificate download hellip
In order for Windows Phone devices to access the Internet via the TUMrsquos Wi-Fi network depending on your operating system you must first download the appropriate configu-ration file under
httpwwwlrzdeservicesnetzwlaneduroam
Enabling WLAN Wi-Fi hellip
Activate the network ldquoeduroamrdquo under the ldquoSettings WiFirdquo menu
Sign In hellip
This will open a screen where you will be asked for your username and password
Your username consists of your TUM-ID ndash here for example gu 27cat (different for every user) ndash followed by eduroammwnde
The resulting format looks like thisgu 27cat eduroammwnde
The password is your personal password ( page 3)
28
gu27cat
29
MWN Storage Cloud
Your personal network storage area
The Leibniz-Rechenzentrum with abbreviation LRZ provides you with a personal storage area of up to 50 GB presently (maximum of 200000 files including directories) to which only you have access This is provided on their internal servers via the ldquoMuumlnchner Wissenschafts Netzrdquo (MWN) personal storage cloud
How to access the personal network storage drive from your own computer is shown from page 33 onwards
ldquoUbiquitousrdquo- access via the Web Interface
You can also access your data from any Internet computer (even from public computers in an internet cafe) The per-sonal storage cloud is also accessible via a web interface
webdiskmwnde
To log in you need your TUM-ID and your personal password ( page 3)
How to exchange data with others
A temporary online storage space is available in the storage cloud which is shared by ALL students Via web interface at Mwntemp you can easily exchange data with other students (up to 10 GB) without using any external storage devices The data is accessible to all MWN users therefore you should not store sensitive information there All Data is deleted after 48 hoursThere are of course other ways to share large files such as Sync + Shrare see p 43 or Gigamove ndash which is described on p 45
30
IT-Security
You can enable protection of your data your computer and your digital identity by taking some simple actions
Malware protection
Students have the opportunity to download a free version of ldquoSophos Antivirusrdquo malware protection for Windows Mac OS X and Linux from the LRZ websites You may use this software on your personal device To download and update the malware protection you need to be connected to eduroam page 17 ndash 21 or activate the VPN connection page 31 f
gotumde010795
The TUM personal password
Your TUM-ID and personal password allow you to log in to a variety of IT services therefore you should choose a very strong password here You should exclusively use this password for your TUM account
gotumde550410
Secure your device
To protect your device you can do more than just down-load malware protection For more information visit
wwwittumdeen it-security
31
VPN - Virtual Private Network
What is this
A Virtual Private Network abbreviated VPN gives you the opportunity to be part of the TUM-network from anywhere in the world So you can use all TUM IT-services just like being on campus
How do I use a VPN
To use the VPN at the TUM you need a so-called VPN client This is a program that allows a secure connection to the network
The great advantage of this system is that you can use it to comfortably and safely access your data on the servers of the LRZ from any other desired network (e g your inter-net connection at home)
The following pages explain the various procedures for the usage of the TUM VPN
32
33
Accessing the LRZ Network via VPN
VPN Client Setup hellip
Under httpsasa-clusterlrzde and after entering your TUM-ID and personal password ( page 3) your operating system will be detected and the correct VPN client will be downloaded (the JAVAtrade plug-in must be installed)
Should the automatic download not work you can down-load and install the latest version of the ldquoAnyConnect Secure Mobility Clientrdquo at
gotumde369007
Connecting hellip
Start the Cisco AnyConnect Secure Mobility Client
In the ldquoConnectrdquo field enter asa-clusterlrzde Click on ldquoConnectrdquo and a window will open where you will be asked for your username and password
Enter your TUM-ID in the format gu 27cat as username and your personal password ( page 3)
34
35
Integrating the Personal Drive ndash macOS
You can integrate your personal online storage space directly as a network drive on your Mac ndash even if you find yourself outside the ldquoeduroamrdquo network area or the LRZ
Logging in per VPN hellip
For this your computer must be connected to the Internet and you need to sign in to the LRZ server via the Cisco AnyConnect VPN Client ( page 33)
Mapping the drive hellip
In the Finder under the menu ldquoGordquo select ldquoConnect to Serverhelliprdquo or just press the shortcut keys K
Enter the server address followed by your TUM-ID e g smb nasmwnde gu27cat and click on ldquoConnectrdquo
This opens a window where you will be asked for your username and password
Enter your TUM-ID in the form gu 27cat as the username with the associated personal password ( page 3) and click on ldquoConnectrdquo
If you would like to use the connection on a regular basis you can activate the ldquoRemember this password in my key-chainrdquo checkbox ndash see bottom screenshot on the left
The next time the chosen directory will be displayed under ldquoFavorite Serversrdquo ndash see middle screenshot
36
37
Integrating the Personal Drive ndash Windows
You can integrate your personal online storage space directly as a network drive on your PC ndash even if you find yourself outside of the ldquoeduroamrdquo or LRZ network area
Logging in per VPN hellip
For this your computer must be connected to the Internet and you need to connect to the LRZ server via the Cisco AnyConnect VPN Client ( page 33)
Mapping the drive hellip
Once connected to the LRZ network via VPN then in Windows Explorer click with the right mouse button on ldquoNetworkrdquo and select ldquoMap network drivehelliprdquo
This opens a window where you can assign a drive letter In addition under ldquoFolderrdquo you need to enter the address and your TUM-ID ( page 3) in the form nasmwnde gu 27cat Click on ldquoFinishrdquo
This opens a window where you will be asked for a user-name and password Enter as username ADS followed by your TUM-ID in the form gu 27cat as well as your accompanying personal password ( page 3) and click ldquoOKrdquo
If you would like to use the connection on a regular basis you may activate the ldquoRemember my credentialsrdquo check-box ndash see screenshot on the left
38
39
Connecting the Personal Drive via WebDAV (example Cyberduck)
To be able to access your drive without a VPN connection you can use the WebDAV protocol This usage is further explained with the exemplary ldquoCyberduckrdquo software You can find the current free version at address
cyberduckio
WebDAV in OSX
Open Cyberduck and at the top left click on the ldquoNew Connectionrdquo (ldquoNeue Verbindungrdquo) tab In the drop-down menu choose the protocol ldquoWebDAV (HTTPSSL)rdquo and enter as server address webdiskmwnde then click on ldquoMore Optionsrdquo (ldquoErweiterte Optionenrdquo) and enter hcwebdav Home as the Path
Enter your TUM-ID as user name and your personal pass-word ( page 3) and click ldquoConnectrdquo (ldquoVerbindenrdquo)
WebDav in Windows
Open Cyberduck and on the top left click on the ldquoNew Connectionrdquo (ldquoNeue Verbindungrdquo) tab In the drop-down menu choose the protocol ldquoWebDAV (HTTPSSL)rdquo and enter as server address webdiskmwnde then click on ldquoMore Optionsrdquo (ldquoErweiterte Optionenrdquo) and enter hcwebdav Home as the Path
Enter your TUM-ID as user name and your personal pass-word ( page 3) and click ldquoConnectrdquo (ldquoVerbindenrdquo)
40
41
Connecting the Personal Drive via WebDAV Mobile Devices
WebDAV with iOS
To be able to access the LRZ network from your iPad or iPhone you can use the WebDAV protocol This usage is further explained with the exemplary ldquoWebDAV Navigatorrdquo app
Click on ldquoNew Serverrdquo and enter the following as the ser-ver address (see screenshot above)
https webdiskmwnde hcwebdav
Enter your TUM-ID as the username and your personal password ( page 3) and select ldquoSaverdquo (ldquoSichernrdquo)
WebDAV with Android
To be able to access the LRZ network from your Android pad or phone you can use the WebDAV protocol This usage is further explained with the exemplary ldquoWebDAV Navigator Literdquo app
Click on ldquoNew Serverrdquo and enter the following as the ser-ver address (see screenshot above)
https webdiskmwnde hcwebdav
Enter as username ADS followed by your TUM-ID in the form gu 27cat as well as your personal password ( page 3) and click ldquoSaverdquo
42
43
Sync + Share
Sync + Share
For those of you always on the move the LRZ offers ldquoSync + SharerdquoLike ldquoDropboxrdquo this service offers you the opportunity to sync and share your data with others You can also sync your data with different devices from anywhere Every student has 50GB storage available for free
Sync
Log in with your TUM-ID and your personal password page 3 at syncandsharelrzde
On the web interface you can set up a new folder and upload data under ldquoFolderrdquo (ldquoFolder+rdquo icon see upper screenshot)
At ldquoClients runterladenrdquo you have the opportunity to download sync-clients for different operating systems These clients allow you to work offline automatically synchronizing the changes made on different devices when your device next connects to the internet
Share
To share data and work together on projects you can add other people with the ldquoPerson+ldquo icon behind the folder to do so (see upper screenshot) You can add as many per-sons as you like by adding their E-mail address and give them specific rightsYou also have the opportunity to give read-only access of folders or files to external persons To do so you choose the ldquochain-iconrdquo behind the file or folder generating a web link In this way the external person can view the file or folder but not work on it (read only) You can check all created links at ldquoVerlinkungenldquo
wwwlrzdesyncandshare
44
45
Sharing big files via GigaMove
The TUM offers a service for the transmission of large files via the Computing Center of the RWTH Aachen and in cooperation with the German research network DFN It is called ldquoGigaMoverdquo and can be found at the following address
gigamoverzrwth-aachende
Login hellip
First you have to select your University ndash in this case the Technische Universitaumlt Muumlnchen (TUM) and then login with your TUM-ID in the form gu 27cat and your personal password ( page 3)
Sharing data hellip
Under the tab ldquoProvide filerdquo you can upload individual files of up to 2 GB Overall you can use up to 10 GB
Warning Gigamove is intended for short-term exchanges and not for longer storage of data An uploaded file is available up to 14 days and is deleted at the end of this period
Under the tab ldquoRequest filerdquo you can send a link to your fellow students where they can upload a file of up to 2 GB onto your webspace
Under ldquoManage Filesrdquo you can see all your uploaded files and for example send download links for access to these files by E-mail not only directly to your fellow students but also to non-students
46
47
Finding literature and using e-media
With nearly two million printed and electronic media the university library (UB) offers a comprehensive range of learning and information services for your course of studies
wwwubtumde
OPAC online catalog
You can search for all of the available UB media through the OPAC and OPACplus catalogs
hellip You can use OPAC to search for all print and elec- tronic media and borrow it or access it online
hellip You can use OPACplus to search for newspaper articles books or conference transcripts
httpsopacubtumde
Using e-media with eAccess
Youlsquore not on campus or donlsquot use eduroam
No problem With eAccess you can use e-books e-journals and UB databases from anywhere
Simply sign-on to eAccess with your TUM account
httpslogineaccessubtumdelogin
48
Free Software for Students
The TUM offers you a variety of free software via campus agreements You can find an overview after login in TU-Monline on your business card under ldquoServicesrdquo rdquoSoft-warerdquo or at wwwittumdeensoftwarestudents
Microsoft Software
Students have the opportunity to download different free Microsoft products from the DreamSpark program e g Windows Office 365 for students and the Power point add-on think-cell via the portal StudiSoft You need to log in with your TUM-ID and your personal password ( page 3) wwwstudisoftde
Apple on campus
Using bdquoApple on campusldquo you can buy hard- and software by apple for private use at favorable priceswwwittumdeapple-on-campus
Citavi amp EndNote
Typing is so last century Citavi und EndNote are free and can help to get your list of literature in form
httpswwwubtumdeenreference-management
Origin
The data analysis software Origin can be downloaded at gotumde701070
49
MathWorks
MathWorks products such as Matlab can be downloaded at httpsmatlabrbgtumde
MindManager
MindManager helps to professionally map your planning and project processes
httpgotumde024801
ANSYS
The simulation software ANSYS is available from Leibniz-Rechenzentrum (LRZ) free of charge
httpgotumde920030
Direct from the software manufacturer
Some offers may also be found on the software manufacturerrsquos site a web search helps here
For example
Maxon Cinema4D ndash regmaxon-campusnet Autodesk various products ndash autodeskcom education student-softwareGraphisoft ndash graphisoftde ausbildung Nemetschek ndash https campusallplancom dehtml
50
Positions of IT-rooms on Campus Weihenstephan
4214 HU24AHU34A
4215PU26PU26A GIS LaborPU26B PU Druckerraum
4220 EGL12DGL01DGL11DGL05 ITW Helpdesk427712EG19 PC Labor21EG06 S6
51
IT-Weihenstephan (ITW)
The ITW offers a variety of IT-services for students on Campus Weihenstephanwwwitwwzwtumde helpdesk wzwtumde
Contact and Opening Hours
Maximus-von-Imhof-Forum 3 Room DGL 05 Telefon (0 81 61) 71- 3245 Fax (0 81 61) 71- 3762Opening HoursMo ndash Thu 1030 am ndash 300 pm Fri 1030 am ndash 100 pm
IT-rooms
There are 10 IT-rooms for students and employees on Campus Weihenstephan Six of them are open 24h 7d Please note and follow the ldquoAcceptable Use Policiesrdquo and the ldquoCampus Code of Conductrdquo of the TUM Those guidelines are on display in every IT-room and on our website at bdquoIT-Raumlume UumlberblickldquoPrintingTo print in the IT-rooms your print quota needs sufficient balance You can charge your print quota with tokens for sale at the ITW-Helpdesk If there should be any prob-lems do not hesitate to contact the ITW-Helpdesk For further information check our website at bdquoIT-Raumlu-me Druckenldquo24h accessTo use the IT-rooms 24 7 you need to renew our request for 24 h access every semester Please use the form you find at wwwwzwtumde 24hzugang Laptop rentalThere are several laptops available for rent You will find further information and the request form at bdquoFuumlr Studen-ten Laptop ausleihenldquo on our websiteWZW-Fundbuumlro (lost Property)Alte Akademie 1 phone (0 81 61) 71- 3220You can drop off lost property at the Helpdesk We will transfer it to the ldquoFundbuumlrordquo where you can ask for lost property
52
Imprint
Technische Universitaumlt MuumlnchenArcisstrasse 21 80333 Muumlnchen wwwtumde en
Chair of Architectural InformaticsProf Dr-Ing Frank Petzoldwwwaiartumde en
artoolbox (design prepress)Dipl-Ing Klaus Puchtawwwartoolboxartumde
IT-Servicecenter of TUM (editorial)Dipl-Phys Albert LauchnerDipl-Ing Annekatrin Wittewwwittumde en
March 2017
We are grateful for the valuable support ofThe faculties involved IT Service Group Garching (RBG)Dipl-Ing Tobias Doumlring Benjamin Muumlhlhaus Peter Prey Dipl-Ing Sebastian Haszlig Dipl-Ing Simon Endres Sorush Ramezanpour Wyly Brown MArch Architect Daniel Hawpe Sarah Jenney MA Architect
GraphicsiPhone ndash httppixelbin HTC ndash Ondrej Lechan via pixelpixelpixelcom Windows Phone ndash villardlee via panbaiducomiPad ndash httpwwwteehanlaxcomNexus 7 ndash httpwwwelegantthemescom
Logos IT GuyEye designed by PJ Onori Cup designed by Dmitry Bara-novskiy modified by the authors Cloud Storage designed by Dan Hetteix all The Noun Project Wireless from The Noun Project httpsthenounprojectcom
Further questions
Do not hesitate to ask our support They look forward to helping you Just send an E-mail to
it-supporttumde
You can find further information at
wwwittumdeenwwwittumdeenstudentswwwittumdeentumonline
wwwittumdeenfaq
Useful links
campustumde (TUMonline)
mailtumde (Web E-mail)
webdiskmwnde (Online storage)
moodletumde (Learning platform)

21
Accessing the Internet via WLAN Wi-Fi with Windows
To securely access the Internet via the Wi-Fi network eduroam you must use the suitable configuration tool Logging in without proper configuration poses security risks for your personal data
Download configuration tool hellip
Download the suitable configuration tool at
httpswwwlrzdeservicesnetzwlaneduroam
Choose the suitable version of Windows here and down-load the installer At the campus you can use the open Wi-Fi ldquolrzrdquo
Open and install the configuration profile
Authentication
This will open a window where you will be asked for your username and password
Your username consists of your TUM ID ndash here for example gu 27cat (different for every user) ndash followed by eduroammwnde
The resulting format looks like thisgu 27cat eduroammwnde
The password is your personal password ( page 3)
Enabling WLAN Wi-Fi hellip
Once you have downloaded the configuration profile and entered your user data activate the ldquoWireless Network Adapterrdquo and select the ldquoeduroamrdquo network access point
22
23
Accessing the Internet via WLAN Wi-Fi with iOS
To securely access the Internet via the Wi-Fi network eduroam you must use the suitable configuration profile Logging in without proper configuration poses security risks for your personal data
Download configuration file hellip
Install the suitable configuration profile for your iOS at
httpscateduroamde
Choose the Technical University of Munich (TUM) from the list of home institutions Use the manual search function if TUM is not listed The software version identifies automatically
Authentication
This will open a screen where you will be asked for your username and password Your username consists of your TUM-ID ndash here for example gu 27cat (different for every user) ndash followed by eduroammwnde
The resulting format looks like this gu27cat eduroammwnde
The password is your personal password ( page 3)
Enabling WLAN Wi-Fi hellip
Once you have downloaded the configuration profile and entered your user data activate the Wi-Fi by tapping to on ldquoeduroamrdquo under ldquoSettings Wi-Firdquo
24
25
Accessing the Internet via WLAN Wi-Fi with Android
To securely access the Internet via the Wi-Fi network eduroam you must download the configuration app ldquoeduroam CATrdquo at play store Logging in without proper config poses security risks for your personal data
Download configuration app hellipInstall the configuration app ldquoeduroam CATrdquo from bdquoGEacuteANT Associationldquo at play store and open it up
Different nearby configs show up Choose bdquoTechnical University of Munich (TUM)ldquo Use the manual search if the TUM is not listed
Install configuration file hellip
Accept the next two steps and download the ldquoinstallerrdquo
Open to install the configuration file (installer) on your device
Authentication hellip
This will open a screen where you will be asked for your username and password Your username consists of your TUM-ID ndash here for example gu27cat (different for every user) ndash followed by eduroammwnde
The resulting format looks like this gu 27cat eduroammwnde
The password is your personal password ( page 3)
26
27
Accessing the Internet via Wi-Fi with Windows Phone
Certificate download hellip
In order for Windows Phone devices to access the Internet via the TUMrsquos Wi-Fi network depending on your operating system you must first download the appropriate configu-ration file under
httpwwwlrzdeservicesnetzwlaneduroam
Enabling WLAN Wi-Fi hellip
Activate the network ldquoeduroamrdquo under the ldquoSettings WiFirdquo menu
Sign In hellip
This will open a screen where you will be asked for your username and password
Your username consists of your TUM-ID ndash here for example gu 27cat (different for every user) ndash followed by eduroammwnde
The resulting format looks like thisgu 27cat eduroammwnde
The password is your personal password ( page 3)
28
gu27cat
29
MWN Storage Cloud
Your personal network storage area
The Leibniz-Rechenzentrum with abbreviation LRZ provides you with a personal storage area of up to 50 GB presently (maximum of 200000 files including directories) to which only you have access This is provided on their internal servers via the ldquoMuumlnchner Wissenschafts Netzrdquo (MWN) personal storage cloud
How to access the personal network storage drive from your own computer is shown from page 33 onwards
ldquoUbiquitousrdquo- access via the Web Interface
You can also access your data from any Internet computer (even from public computers in an internet cafe) The per-sonal storage cloud is also accessible via a web interface
webdiskmwnde
To log in you need your TUM-ID and your personal password ( page 3)
How to exchange data with others
A temporary online storage space is available in the storage cloud which is shared by ALL students Via web interface at Mwntemp you can easily exchange data with other students (up to 10 GB) without using any external storage devices The data is accessible to all MWN users therefore you should not store sensitive information there All Data is deleted after 48 hoursThere are of course other ways to share large files such as Sync + Shrare see p 43 or Gigamove ndash which is described on p 45
30
IT-Security
You can enable protection of your data your computer and your digital identity by taking some simple actions
Malware protection
Students have the opportunity to download a free version of ldquoSophos Antivirusrdquo malware protection for Windows Mac OS X and Linux from the LRZ websites You may use this software on your personal device To download and update the malware protection you need to be connected to eduroam page 17 ndash 21 or activate the VPN connection page 31 f
gotumde010795
The TUM personal password
Your TUM-ID and personal password allow you to log in to a variety of IT services therefore you should choose a very strong password here You should exclusively use this password for your TUM account
gotumde550410
Secure your device
To protect your device you can do more than just down-load malware protection For more information visit
wwwittumdeen it-security
31
VPN - Virtual Private Network
What is this
A Virtual Private Network abbreviated VPN gives you the opportunity to be part of the TUM-network from anywhere in the world So you can use all TUM IT-services just like being on campus
How do I use a VPN
To use the VPN at the TUM you need a so-called VPN client This is a program that allows a secure connection to the network
The great advantage of this system is that you can use it to comfortably and safely access your data on the servers of the LRZ from any other desired network (e g your inter-net connection at home)
The following pages explain the various procedures for the usage of the TUM VPN
32
33
Accessing the LRZ Network via VPN
VPN Client Setup hellip
Under httpsasa-clusterlrzde and after entering your TUM-ID and personal password ( page 3) your operating system will be detected and the correct VPN client will be downloaded (the JAVAtrade plug-in must be installed)
Should the automatic download not work you can down-load and install the latest version of the ldquoAnyConnect Secure Mobility Clientrdquo at
gotumde369007
Connecting hellip
Start the Cisco AnyConnect Secure Mobility Client
In the ldquoConnectrdquo field enter asa-clusterlrzde Click on ldquoConnectrdquo and a window will open where you will be asked for your username and password
Enter your TUM-ID in the format gu 27cat as username and your personal password ( page 3)
34
35
Integrating the Personal Drive ndash macOS
You can integrate your personal online storage space directly as a network drive on your Mac ndash even if you find yourself outside the ldquoeduroamrdquo network area or the LRZ
Logging in per VPN hellip
For this your computer must be connected to the Internet and you need to sign in to the LRZ server via the Cisco AnyConnect VPN Client ( page 33)
Mapping the drive hellip
In the Finder under the menu ldquoGordquo select ldquoConnect to Serverhelliprdquo or just press the shortcut keys K
Enter the server address followed by your TUM-ID e g smb nasmwnde gu27cat and click on ldquoConnectrdquo
This opens a window where you will be asked for your username and password
Enter your TUM-ID in the form gu 27cat as the username with the associated personal password ( page 3) and click on ldquoConnectrdquo
If you would like to use the connection on a regular basis you can activate the ldquoRemember this password in my key-chainrdquo checkbox ndash see bottom screenshot on the left
The next time the chosen directory will be displayed under ldquoFavorite Serversrdquo ndash see middle screenshot
36
37
Integrating the Personal Drive ndash Windows
You can integrate your personal online storage space directly as a network drive on your PC ndash even if you find yourself outside of the ldquoeduroamrdquo or LRZ network area
Logging in per VPN hellip
For this your computer must be connected to the Internet and you need to connect to the LRZ server via the Cisco AnyConnect VPN Client ( page 33)
Mapping the drive hellip
Once connected to the LRZ network via VPN then in Windows Explorer click with the right mouse button on ldquoNetworkrdquo and select ldquoMap network drivehelliprdquo
This opens a window where you can assign a drive letter In addition under ldquoFolderrdquo you need to enter the address and your TUM-ID ( page 3) in the form nasmwnde gu 27cat Click on ldquoFinishrdquo
This opens a window where you will be asked for a user-name and password Enter as username ADS followed by your TUM-ID in the form gu 27cat as well as your accompanying personal password ( page 3) and click ldquoOKrdquo
If you would like to use the connection on a regular basis you may activate the ldquoRemember my credentialsrdquo check-box ndash see screenshot on the left
38
39
Connecting the Personal Drive via WebDAV (example Cyberduck)
To be able to access your drive without a VPN connection you can use the WebDAV protocol This usage is further explained with the exemplary ldquoCyberduckrdquo software You can find the current free version at address
cyberduckio
WebDAV in OSX
Open Cyberduck and at the top left click on the ldquoNew Connectionrdquo (ldquoNeue Verbindungrdquo) tab In the drop-down menu choose the protocol ldquoWebDAV (HTTPSSL)rdquo and enter as server address webdiskmwnde then click on ldquoMore Optionsrdquo (ldquoErweiterte Optionenrdquo) and enter hcwebdav Home as the Path
Enter your TUM-ID as user name and your personal pass-word ( page 3) and click ldquoConnectrdquo (ldquoVerbindenrdquo)
WebDav in Windows
Open Cyberduck and on the top left click on the ldquoNew Connectionrdquo (ldquoNeue Verbindungrdquo) tab In the drop-down menu choose the protocol ldquoWebDAV (HTTPSSL)rdquo and enter as server address webdiskmwnde then click on ldquoMore Optionsrdquo (ldquoErweiterte Optionenrdquo) and enter hcwebdav Home as the Path
Enter your TUM-ID as user name and your personal pass-word ( page 3) and click ldquoConnectrdquo (ldquoVerbindenrdquo)
40
41
Connecting the Personal Drive via WebDAV Mobile Devices
WebDAV with iOS
To be able to access the LRZ network from your iPad or iPhone you can use the WebDAV protocol This usage is further explained with the exemplary ldquoWebDAV Navigatorrdquo app
Click on ldquoNew Serverrdquo and enter the following as the ser-ver address (see screenshot above)
https webdiskmwnde hcwebdav
Enter your TUM-ID as the username and your personal password ( page 3) and select ldquoSaverdquo (ldquoSichernrdquo)
WebDAV with Android
To be able to access the LRZ network from your Android pad or phone you can use the WebDAV protocol This usage is further explained with the exemplary ldquoWebDAV Navigator Literdquo app
Click on ldquoNew Serverrdquo and enter the following as the ser-ver address (see screenshot above)
https webdiskmwnde hcwebdav
Enter as username ADS followed by your TUM-ID in the form gu 27cat as well as your personal password ( page 3) and click ldquoSaverdquo
42
43
Sync + Share
Sync + Share
For those of you always on the move the LRZ offers ldquoSync + SharerdquoLike ldquoDropboxrdquo this service offers you the opportunity to sync and share your data with others You can also sync your data with different devices from anywhere Every student has 50GB storage available for free
Sync
Log in with your TUM-ID and your personal password page 3 at syncandsharelrzde
On the web interface you can set up a new folder and upload data under ldquoFolderrdquo (ldquoFolder+rdquo icon see upper screenshot)
At ldquoClients runterladenrdquo you have the opportunity to download sync-clients for different operating systems These clients allow you to work offline automatically synchronizing the changes made on different devices when your device next connects to the internet
Share
To share data and work together on projects you can add other people with the ldquoPerson+ldquo icon behind the folder to do so (see upper screenshot) You can add as many per-sons as you like by adding their E-mail address and give them specific rightsYou also have the opportunity to give read-only access of folders or files to external persons To do so you choose the ldquochain-iconrdquo behind the file or folder generating a web link In this way the external person can view the file or folder but not work on it (read only) You can check all created links at ldquoVerlinkungenldquo
wwwlrzdesyncandshare
44
45
Sharing big files via GigaMove
The TUM offers a service for the transmission of large files via the Computing Center of the RWTH Aachen and in cooperation with the German research network DFN It is called ldquoGigaMoverdquo and can be found at the following address
gigamoverzrwth-aachende
Login hellip
First you have to select your University ndash in this case the Technische Universitaumlt Muumlnchen (TUM) and then login with your TUM-ID in the form gu 27cat and your personal password ( page 3)
Sharing data hellip
Under the tab ldquoProvide filerdquo you can upload individual files of up to 2 GB Overall you can use up to 10 GB
Warning Gigamove is intended for short-term exchanges and not for longer storage of data An uploaded file is available up to 14 days and is deleted at the end of this period
Under the tab ldquoRequest filerdquo you can send a link to your fellow students where they can upload a file of up to 2 GB onto your webspace
Under ldquoManage Filesrdquo you can see all your uploaded files and for example send download links for access to these files by E-mail not only directly to your fellow students but also to non-students
46
47
Finding literature and using e-media
With nearly two million printed and electronic media the university library (UB) offers a comprehensive range of learning and information services for your course of studies
wwwubtumde
OPAC online catalog
You can search for all of the available UB media through the OPAC and OPACplus catalogs
hellip You can use OPAC to search for all print and elec- tronic media and borrow it or access it online
hellip You can use OPACplus to search for newspaper articles books or conference transcripts
httpsopacubtumde
Using e-media with eAccess
Youlsquore not on campus or donlsquot use eduroam
No problem With eAccess you can use e-books e-journals and UB databases from anywhere
Simply sign-on to eAccess with your TUM account
httpslogineaccessubtumdelogin
48
Free Software for Students
The TUM offers you a variety of free software via campus agreements You can find an overview after login in TU-Monline on your business card under ldquoServicesrdquo rdquoSoft-warerdquo or at wwwittumdeensoftwarestudents
Microsoft Software
Students have the opportunity to download different free Microsoft products from the DreamSpark program e g Windows Office 365 for students and the Power point add-on think-cell via the portal StudiSoft You need to log in with your TUM-ID and your personal password ( page 3) wwwstudisoftde
Apple on campus
Using bdquoApple on campusldquo you can buy hard- and software by apple for private use at favorable priceswwwittumdeapple-on-campus
Citavi amp EndNote
Typing is so last century Citavi und EndNote are free and can help to get your list of literature in form
httpswwwubtumdeenreference-management
Origin
The data analysis software Origin can be downloaded at gotumde701070
49
MathWorks
MathWorks products such as Matlab can be downloaded at httpsmatlabrbgtumde
MindManager
MindManager helps to professionally map your planning and project processes
httpgotumde024801
ANSYS
The simulation software ANSYS is available from Leibniz-Rechenzentrum (LRZ) free of charge
httpgotumde920030
Direct from the software manufacturer
Some offers may also be found on the software manufacturerrsquos site a web search helps here
For example
Maxon Cinema4D ndash regmaxon-campusnet Autodesk various products ndash autodeskcom education student-softwareGraphisoft ndash graphisoftde ausbildung Nemetschek ndash https campusallplancom dehtml
50
Positions of IT-rooms on Campus Weihenstephan
4214 HU24AHU34A
4215PU26PU26A GIS LaborPU26B PU Druckerraum
4220 EGL12DGL01DGL11DGL05 ITW Helpdesk427712EG19 PC Labor21EG06 S6
51
IT-Weihenstephan (ITW)
The ITW offers a variety of IT-services for students on Campus Weihenstephanwwwitwwzwtumde helpdesk wzwtumde
Contact and Opening Hours
Maximus-von-Imhof-Forum 3 Room DGL 05 Telefon (0 81 61) 71- 3245 Fax (0 81 61) 71- 3762Opening HoursMo ndash Thu 1030 am ndash 300 pm Fri 1030 am ndash 100 pm
IT-rooms
There are 10 IT-rooms for students and employees on Campus Weihenstephan Six of them are open 24h 7d Please note and follow the ldquoAcceptable Use Policiesrdquo and the ldquoCampus Code of Conductrdquo of the TUM Those guidelines are on display in every IT-room and on our website at bdquoIT-Raumlume UumlberblickldquoPrintingTo print in the IT-rooms your print quota needs sufficient balance You can charge your print quota with tokens for sale at the ITW-Helpdesk If there should be any prob-lems do not hesitate to contact the ITW-Helpdesk For further information check our website at bdquoIT-Raumlu-me Druckenldquo24h accessTo use the IT-rooms 24 7 you need to renew our request for 24 h access every semester Please use the form you find at wwwwzwtumde 24hzugang Laptop rentalThere are several laptops available for rent You will find further information and the request form at bdquoFuumlr Studen-ten Laptop ausleihenldquo on our websiteWZW-Fundbuumlro (lost Property)Alte Akademie 1 phone (0 81 61) 71- 3220You can drop off lost property at the Helpdesk We will transfer it to the ldquoFundbuumlrordquo where you can ask for lost property
52
Imprint
Technische Universitaumlt MuumlnchenArcisstrasse 21 80333 Muumlnchen wwwtumde en
Chair of Architectural InformaticsProf Dr-Ing Frank Petzoldwwwaiartumde en
artoolbox (design prepress)Dipl-Ing Klaus Puchtawwwartoolboxartumde
IT-Servicecenter of TUM (editorial)Dipl-Phys Albert LauchnerDipl-Ing Annekatrin Wittewwwittumde en
March 2017
We are grateful for the valuable support ofThe faculties involved IT Service Group Garching (RBG)Dipl-Ing Tobias Doumlring Benjamin Muumlhlhaus Peter Prey Dipl-Ing Sebastian Haszlig Dipl-Ing Simon Endres Sorush Ramezanpour Wyly Brown MArch Architect Daniel Hawpe Sarah Jenney MA Architect
GraphicsiPhone ndash httppixelbin HTC ndash Ondrej Lechan via pixelpixelpixelcom Windows Phone ndash villardlee via panbaiducomiPad ndash httpwwwteehanlaxcomNexus 7 ndash httpwwwelegantthemescom
Logos IT GuyEye designed by PJ Onori Cup designed by Dmitry Bara-novskiy modified by the authors Cloud Storage designed by Dan Hetteix all The Noun Project Wireless from The Noun Project httpsthenounprojectcom
Further questions
Do not hesitate to ask our support They look forward to helping you Just send an E-mail to
it-supporttumde
You can find further information at
wwwittumdeenwwwittumdeenstudentswwwittumdeentumonline
wwwittumdeenfaq
Useful links
campustumde (TUMonline)
mailtumde (Web E-mail)
webdiskmwnde (Online storage)
moodletumde (Learning platform)

22
23
Accessing the Internet via WLAN Wi-Fi with iOS
To securely access the Internet via the Wi-Fi network eduroam you must use the suitable configuration profile Logging in without proper configuration poses security risks for your personal data
Download configuration file hellip
Install the suitable configuration profile for your iOS at
httpscateduroamde
Choose the Technical University of Munich (TUM) from the list of home institutions Use the manual search function if TUM is not listed The software version identifies automatically
Authentication
This will open a screen where you will be asked for your username and password Your username consists of your TUM-ID ndash here for example gu 27cat (different for every user) ndash followed by eduroammwnde
The resulting format looks like this gu27cat eduroammwnde
The password is your personal password ( page 3)
Enabling WLAN Wi-Fi hellip
Once you have downloaded the configuration profile and entered your user data activate the Wi-Fi by tapping to on ldquoeduroamrdquo under ldquoSettings Wi-Firdquo
24
25
Accessing the Internet via WLAN Wi-Fi with Android
To securely access the Internet via the Wi-Fi network eduroam you must download the configuration app ldquoeduroam CATrdquo at play store Logging in without proper config poses security risks for your personal data
Download configuration app hellipInstall the configuration app ldquoeduroam CATrdquo from bdquoGEacuteANT Associationldquo at play store and open it up
Different nearby configs show up Choose bdquoTechnical University of Munich (TUM)ldquo Use the manual search if the TUM is not listed
Install configuration file hellip
Accept the next two steps and download the ldquoinstallerrdquo
Open to install the configuration file (installer) on your device
Authentication hellip
This will open a screen where you will be asked for your username and password Your username consists of your TUM-ID ndash here for example gu27cat (different for every user) ndash followed by eduroammwnde
The resulting format looks like this gu 27cat eduroammwnde
The password is your personal password ( page 3)
26
27
Accessing the Internet via Wi-Fi with Windows Phone
Certificate download hellip
In order for Windows Phone devices to access the Internet via the TUMrsquos Wi-Fi network depending on your operating system you must first download the appropriate configu-ration file under
httpwwwlrzdeservicesnetzwlaneduroam
Enabling WLAN Wi-Fi hellip
Activate the network ldquoeduroamrdquo under the ldquoSettings WiFirdquo menu
Sign In hellip
This will open a screen where you will be asked for your username and password
Your username consists of your TUM-ID ndash here for example gu 27cat (different for every user) ndash followed by eduroammwnde
The resulting format looks like thisgu 27cat eduroammwnde
The password is your personal password ( page 3)
28
gu27cat
29
MWN Storage Cloud
Your personal network storage area
The Leibniz-Rechenzentrum with abbreviation LRZ provides you with a personal storage area of up to 50 GB presently (maximum of 200000 files including directories) to which only you have access This is provided on their internal servers via the ldquoMuumlnchner Wissenschafts Netzrdquo (MWN) personal storage cloud
How to access the personal network storage drive from your own computer is shown from page 33 onwards
ldquoUbiquitousrdquo- access via the Web Interface
You can also access your data from any Internet computer (even from public computers in an internet cafe) The per-sonal storage cloud is also accessible via a web interface
webdiskmwnde
To log in you need your TUM-ID and your personal password ( page 3)
How to exchange data with others
A temporary online storage space is available in the storage cloud which is shared by ALL students Via web interface at Mwntemp you can easily exchange data with other students (up to 10 GB) without using any external storage devices The data is accessible to all MWN users therefore you should not store sensitive information there All Data is deleted after 48 hoursThere are of course other ways to share large files such as Sync + Shrare see p 43 or Gigamove ndash which is described on p 45
30
IT-Security
You can enable protection of your data your computer and your digital identity by taking some simple actions
Malware protection
Students have the opportunity to download a free version of ldquoSophos Antivirusrdquo malware protection for Windows Mac OS X and Linux from the LRZ websites You may use this software on your personal device To download and update the malware protection you need to be connected to eduroam page 17 ndash 21 or activate the VPN connection page 31 f
gotumde010795
The TUM personal password
Your TUM-ID and personal password allow you to log in to a variety of IT services therefore you should choose a very strong password here You should exclusively use this password for your TUM account
gotumde550410
Secure your device
To protect your device you can do more than just down-load malware protection For more information visit
wwwittumdeen it-security
31
VPN - Virtual Private Network
What is this
A Virtual Private Network abbreviated VPN gives you the opportunity to be part of the TUM-network from anywhere in the world So you can use all TUM IT-services just like being on campus
How do I use a VPN
To use the VPN at the TUM you need a so-called VPN client This is a program that allows a secure connection to the network
The great advantage of this system is that you can use it to comfortably and safely access your data on the servers of the LRZ from any other desired network (e g your inter-net connection at home)
The following pages explain the various procedures for the usage of the TUM VPN
32
33
Accessing the LRZ Network via VPN
VPN Client Setup hellip
Under httpsasa-clusterlrzde and after entering your TUM-ID and personal password ( page 3) your operating system will be detected and the correct VPN client will be downloaded (the JAVAtrade plug-in must be installed)
Should the automatic download not work you can down-load and install the latest version of the ldquoAnyConnect Secure Mobility Clientrdquo at
gotumde369007
Connecting hellip
Start the Cisco AnyConnect Secure Mobility Client
In the ldquoConnectrdquo field enter asa-clusterlrzde Click on ldquoConnectrdquo and a window will open where you will be asked for your username and password
Enter your TUM-ID in the format gu 27cat as username and your personal password ( page 3)
34
35
Integrating the Personal Drive ndash macOS
You can integrate your personal online storage space directly as a network drive on your Mac ndash even if you find yourself outside the ldquoeduroamrdquo network area or the LRZ
Logging in per VPN hellip
For this your computer must be connected to the Internet and you need to sign in to the LRZ server via the Cisco AnyConnect VPN Client ( page 33)
Mapping the drive hellip
In the Finder under the menu ldquoGordquo select ldquoConnect to Serverhelliprdquo or just press the shortcut keys K
Enter the server address followed by your TUM-ID e g smb nasmwnde gu27cat and click on ldquoConnectrdquo
This opens a window where you will be asked for your username and password
Enter your TUM-ID in the form gu 27cat as the username with the associated personal password ( page 3) and click on ldquoConnectrdquo
If you would like to use the connection on a regular basis you can activate the ldquoRemember this password in my key-chainrdquo checkbox ndash see bottom screenshot on the left
The next time the chosen directory will be displayed under ldquoFavorite Serversrdquo ndash see middle screenshot
36
37
Integrating the Personal Drive ndash Windows
You can integrate your personal online storage space directly as a network drive on your PC ndash even if you find yourself outside of the ldquoeduroamrdquo or LRZ network area
Logging in per VPN hellip
For this your computer must be connected to the Internet and you need to connect to the LRZ server via the Cisco AnyConnect VPN Client ( page 33)
Mapping the drive hellip
Once connected to the LRZ network via VPN then in Windows Explorer click with the right mouse button on ldquoNetworkrdquo and select ldquoMap network drivehelliprdquo
This opens a window where you can assign a drive letter In addition under ldquoFolderrdquo you need to enter the address and your TUM-ID ( page 3) in the form nasmwnde gu 27cat Click on ldquoFinishrdquo
This opens a window where you will be asked for a user-name and password Enter as username ADS followed by your TUM-ID in the form gu 27cat as well as your accompanying personal password ( page 3) and click ldquoOKrdquo
If you would like to use the connection on a regular basis you may activate the ldquoRemember my credentialsrdquo check-box ndash see screenshot on the left
38
39
Connecting the Personal Drive via WebDAV (example Cyberduck)
To be able to access your drive without a VPN connection you can use the WebDAV protocol This usage is further explained with the exemplary ldquoCyberduckrdquo software You can find the current free version at address
cyberduckio
WebDAV in OSX
Open Cyberduck and at the top left click on the ldquoNew Connectionrdquo (ldquoNeue Verbindungrdquo) tab In the drop-down menu choose the protocol ldquoWebDAV (HTTPSSL)rdquo and enter as server address webdiskmwnde then click on ldquoMore Optionsrdquo (ldquoErweiterte Optionenrdquo) and enter hcwebdav Home as the Path
Enter your TUM-ID as user name and your personal pass-word ( page 3) and click ldquoConnectrdquo (ldquoVerbindenrdquo)
WebDav in Windows
Open Cyberduck and on the top left click on the ldquoNew Connectionrdquo (ldquoNeue Verbindungrdquo) tab In the drop-down menu choose the protocol ldquoWebDAV (HTTPSSL)rdquo and enter as server address webdiskmwnde then click on ldquoMore Optionsrdquo (ldquoErweiterte Optionenrdquo) and enter hcwebdav Home as the Path
Enter your TUM-ID as user name and your personal pass-word ( page 3) and click ldquoConnectrdquo (ldquoVerbindenrdquo)
40
41
Connecting the Personal Drive via WebDAV Mobile Devices
WebDAV with iOS
To be able to access the LRZ network from your iPad or iPhone you can use the WebDAV protocol This usage is further explained with the exemplary ldquoWebDAV Navigatorrdquo app
Click on ldquoNew Serverrdquo and enter the following as the ser-ver address (see screenshot above)
https webdiskmwnde hcwebdav
Enter your TUM-ID as the username and your personal password ( page 3) and select ldquoSaverdquo (ldquoSichernrdquo)
WebDAV with Android
To be able to access the LRZ network from your Android pad or phone you can use the WebDAV protocol This usage is further explained with the exemplary ldquoWebDAV Navigator Literdquo app
Click on ldquoNew Serverrdquo and enter the following as the ser-ver address (see screenshot above)
https webdiskmwnde hcwebdav
Enter as username ADS followed by your TUM-ID in the form gu 27cat as well as your personal password ( page 3) and click ldquoSaverdquo
42
43
Sync + Share
Sync + Share
For those of you always on the move the LRZ offers ldquoSync + SharerdquoLike ldquoDropboxrdquo this service offers you the opportunity to sync and share your data with others You can also sync your data with different devices from anywhere Every student has 50GB storage available for free
Sync
Log in with your TUM-ID and your personal password page 3 at syncandsharelrzde
On the web interface you can set up a new folder and upload data under ldquoFolderrdquo (ldquoFolder+rdquo icon see upper screenshot)
At ldquoClients runterladenrdquo you have the opportunity to download sync-clients for different operating systems These clients allow you to work offline automatically synchronizing the changes made on different devices when your device next connects to the internet
Share
To share data and work together on projects you can add other people with the ldquoPerson+ldquo icon behind the folder to do so (see upper screenshot) You can add as many per-sons as you like by adding their E-mail address and give them specific rightsYou also have the opportunity to give read-only access of folders or files to external persons To do so you choose the ldquochain-iconrdquo behind the file or folder generating a web link In this way the external person can view the file or folder but not work on it (read only) You can check all created links at ldquoVerlinkungenldquo
wwwlrzdesyncandshare
44
45
Sharing big files via GigaMove
The TUM offers a service for the transmission of large files via the Computing Center of the RWTH Aachen and in cooperation with the German research network DFN It is called ldquoGigaMoverdquo and can be found at the following address
gigamoverzrwth-aachende
Login hellip
First you have to select your University ndash in this case the Technische Universitaumlt Muumlnchen (TUM) and then login with your TUM-ID in the form gu 27cat and your personal password ( page 3)
Sharing data hellip
Under the tab ldquoProvide filerdquo you can upload individual files of up to 2 GB Overall you can use up to 10 GB
Warning Gigamove is intended for short-term exchanges and not for longer storage of data An uploaded file is available up to 14 days and is deleted at the end of this period
Under the tab ldquoRequest filerdquo you can send a link to your fellow students where they can upload a file of up to 2 GB onto your webspace
Under ldquoManage Filesrdquo you can see all your uploaded files and for example send download links for access to these files by E-mail not only directly to your fellow students but also to non-students
46
47
Finding literature and using e-media
With nearly two million printed and electronic media the university library (UB) offers a comprehensive range of learning and information services for your course of studies
wwwubtumde
OPAC online catalog
You can search for all of the available UB media through the OPAC and OPACplus catalogs
hellip You can use OPAC to search for all print and elec- tronic media and borrow it or access it online
hellip You can use OPACplus to search for newspaper articles books or conference transcripts
httpsopacubtumde
Using e-media with eAccess
Youlsquore not on campus or donlsquot use eduroam
No problem With eAccess you can use e-books e-journals and UB databases from anywhere
Simply sign-on to eAccess with your TUM account
httpslogineaccessubtumdelogin
48
Free Software for Students
The TUM offers you a variety of free software via campus agreements You can find an overview after login in TU-Monline on your business card under ldquoServicesrdquo rdquoSoft-warerdquo or at wwwittumdeensoftwarestudents
Microsoft Software
Students have the opportunity to download different free Microsoft products from the DreamSpark program e g Windows Office 365 for students and the Power point add-on think-cell via the portal StudiSoft You need to log in with your TUM-ID and your personal password ( page 3) wwwstudisoftde
Apple on campus
Using bdquoApple on campusldquo you can buy hard- and software by apple for private use at favorable priceswwwittumdeapple-on-campus
Citavi amp EndNote
Typing is so last century Citavi und EndNote are free and can help to get your list of literature in form
httpswwwubtumdeenreference-management
Origin
The data analysis software Origin can be downloaded at gotumde701070
49
MathWorks
MathWorks products such as Matlab can be downloaded at httpsmatlabrbgtumde
MindManager
MindManager helps to professionally map your planning and project processes
httpgotumde024801
ANSYS
The simulation software ANSYS is available from Leibniz-Rechenzentrum (LRZ) free of charge
httpgotumde920030
Direct from the software manufacturer
Some offers may also be found on the software manufacturerrsquos site a web search helps here
For example
Maxon Cinema4D ndash regmaxon-campusnet Autodesk various products ndash autodeskcom education student-softwareGraphisoft ndash graphisoftde ausbildung Nemetschek ndash https campusallplancom dehtml
50
Positions of IT-rooms on Campus Weihenstephan
4214 HU24AHU34A
4215PU26PU26A GIS LaborPU26B PU Druckerraum
4220 EGL12DGL01DGL11DGL05 ITW Helpdesk427712EG19 PC Labor21EG06 S6
51
IT-Weihenstephan (ITW)
The ITW offers a variety of IT-services for students on Campus Weihenstephanwwwitwwzwtumde helpdesk wzwtumde
Contact and Opening Hours
Maximus-von-Imhof-Forum 3 Room DGL 05 Telefon (0 81 61) 71- 3245 Fax (0 81 61) 71- 3762Opening HoursMo ndash Thu 1030 am ndash 300 pm Fri 1030 am ndash 100 pm
IT-rooms
There are 10 IT-rooms for students and employees on Campus Weihenstephan Six of them are open 24h 7d Please note and follow the ldquoAcceptable Use Policiesrdquo and the ldquoCampus Code of Conductrdquo of the TUM Those guidelines are on display in every IT-room and on our website at bdquoIT-Raumlume UumlberblickldquoPrintingTo print in the IT-rooms your print quota needs sufficient balance You can charge your print quota with tokens for sale at the ITW-Helpdesk If there should be any prob-lems do not hesitate to contact the ITW-Helpdesk For further information check our website at bdquoIT-Raumlu-me Druckenldquo24h accessTo use the IT-rooms 24 7 you need to renew our request for 24 h access every semester Please use the form you find at wwwwzwtumde 24hzugang Laptop rentalThere are several laptops available for rent You will find further information and the request form at bdquoFuumlr Studen-ten Laptop ausleihenldquo on our websiteWZW-Fundbuumlro (lost Property)Alte Akademie 1 phone (0 81 61) 71- 3220You can drop off lost property at the Helpdesk We will transfer it to the ldquoFundbuumlrordquo where you can ask for lost property
52
Imprint
Technische Universitaumlt MuumlnchenArcisstrasse 21 80333 Muumlnchen wwwtumde en
Chair of Architectural InformaticsProf Dr-Ing Frank Petzoldwwwaiartumde en
artoolbox (design prepress)Dipl-Ing Klaus Puchtawwwartoolboxartumde
IT-Servicecenter of TUM (editorial)Dipl-Phys Albert LauchnerDipl-Ing Annekatrin Wittewwwittumde en
March 2017
We are grateful for the valuable support ofThe faculties involved IT Service Group Garching (RBG)Dipl-Ing Tobias Doumlring Benjamin Muumlhlhaus Peter Prey Dipl-Ing Sebastian Haszlig Dipl-Ing Simon Endres Sorush Ramezanpour Wyly Brown MArch Architect Daniel Hawpe Sarah Jenney MA Architect
GraphicsiPhone ndash httppixelbin HTC ndash Ondrej Lechan via pixelpixelpixelcom Windows Phone ndash villardlee via panbaiducomiPad ndash httpwwwteehanlaxcomNexus 7 ndash httpwwwelegantthemescom
Logos IT GuyEye designed by PJ Onori Cup designed by Dmitry Bara-novskiy modified by the authors Cloud Storage designed by Dan Hetteix all The Noun Project Wireless from The Noun Project httpsthenounprojectcom
Further questions
Do not hesitate to ask our support They look forward to helping you Just send an E-mail to
it-supporttumde
You can find further information at
wwwittumdeenwwwittumdeenstudentswwwittumdeentumonline
wwwittumdeenfaq
Useful links
campustumde (TUMonline)
mailtumde (Web E-mail)
webdiskmwnde (Online storage)
moodletumde (Learning platform)

23
Accessing the Internet via WLAN Wi-Fi with iOS
To securely access the Internet via the Wi-Fi network eduroam you must use the suitable configuration profile Logging in without proper configuration poses security risks for your personal data
Download configuration file hellip
Install the suitable configuration profile for your iOS at
httpscateduroamde
Choose the Technical University of Munich (TUM) from the list of home institutions Use the manual search function if TUM is not listed The software version identifies automatically
Authentication
This will open a screen where you will be asked for your username and password Your username consists of your TUM-ID ndash here for example gu 27cat (different for every user) ndash followed by eduroammwnde
The resulting format looks like this gu27cat eduroammwnde
The password is your personal password ( page 3)
Enabling WLAN Wi-Fi hellip
Once you have downloaded the configuration profile and entered your user data activate the Wi-Fi by tapping to on ldquoeduroamrdquo under ldquoSettings Wi-Firdquo
24
25
Accessing the Internet via WLAN Wi-Fi with Android
To securely access the Internet via the Wi-Fi network eduroam you must download the configuration app ldquoeduroam CATrdquo at play store Logging in without proper config poses security risks for your personal data
Download configuration app hellipInstall the configuration app ldquoeduroam CATrdquo from bdquoGEacuteANT Associationldquo at play store and open it up
Different nearby configs show up Choose bdquoTechnical University of Munich (TUM)ldquo Use the manual search if the TUM is not listed
Install configuration file hellip
Accept the next two steps and download the ldquoinstallerrdquo
Open to install the configuration file (installer) on your device
Authentication hellip
This will open a screen where you will be asked for your username and password Your username consists of your TUM-ID ndash here for example gu27cat (different for every user) ndash followed by eduroammwnde
The resulting format looks like this gu 27cat eduroammwnde
The password is your personal password ( page 3)
26
27
Accessing the Internet via Wi-Fi with Windows Phone
Certificate download hellip
In order for Windows Phone devices to access the Internet via the TUMrsquos Wi-Fi network depending on your operating system you must first download the appropriate configu-ration file under
httpwwwlrzdeservicesnetzwlaneduroam
Enabling WLAN Wi-Fi hellip
Activate the network ldquoeduroamrdquo under the ldquoSettings WiFirdquo menu
Sign In hellip
This will open a screen where you will be asked for your username and password
Your username consists of your TUM-ID ndash here for example gu 27cat (different for every user) ndash followed by eduroammwnde
The resulting format looks like thisgu 27cat eduroammwnde
The password is your personal password ( page 3)
28
gu27cat
29
MWN Storage Cloud
Your personal network storage area
The Leibniz-Rechenzentrum with abbreviation LRZ provides you with a personal storage area of up to 50 GB presently (maximum of 200000 files including directories) to which only you have access This is provided on their internal servers via the ldquoMuumlnchner Wissenschafts Netzrdquo (MWN) personal storage cloud
How to access the personal network storage drive from your own computer is shown from page 33 onwards
ldquoUbiquitousrdquo- access via the Web Interface
You can also access your data from any Internet computer (even from public computers in an internet cafe) The per-sonal storage cloud is also accessible via a web interface
webdiskmwnde
To log in you need your TUM-ID and your personal password ( page 3)
How to exchange data with others
A temporary online storage space is available in the storage cloud which is shared by ALL students Via web interface at Mwntemp you can easily exchange data with other students (up to 10 GB) without using any external storage devices The data is accessible to all MWN users therefore you should not store sensitive information there All Data is deleted after 48 hoursThere are of course other ways to share large files such as Sync + Shrare see p 43 or Gigamove ndash which is described on p 45
30
IT-Security
You can enable protection of your data your computer and your digital identity by taking some simple actions
Malware protection
Students have the opportunity to download a free version of ldquoSophos Antivirusrdquo malware protection for Windows Mac OS X and Linux from the LRZ websites You may use this software on your personal device To download and update the malware protection you need to be connected to eduroam page 17 ndash 21 or activate the VPN connection page 31 f
gotumde010795
The TUM personal password
Your TUM-ID and personal password allow you to log in to a variety of IT services therefore you should choose a very strong password here You should exclusively use this password for your TUM account
gotumde550410
Secure your device
To protect your device you can do more than just down-load malware protection For more information visit
wwwittumdeen it-security
31
VPN - Virtual Private Network
What is this
A Virtual Private Network abbreviated VPN gives you the opportunity to be part of the TUM-network from anywhere in the world So you can use all TUM IT-services just like being on campus
How do I use a VPN
To use the VPN at the TUM you need a so-called VPN client This is a program that allows a secure connection to the network
The great advantage of this system is that you can use it to comfortably and safely access your data on the servers of the LRZ from any other desired network (e g your inter-net connection at home)
The following pages explain the various procedures for the usage of the TUM VPN
32
33
Accessing the LRZ Network via VPN
VPN Client Setup hellip
Under httpsasa-clusterlrzde and after entering your TUM-ID and personal password ( page 3) your operating system will be detected and the correct VPN client will be downloaded (the JAVAtrade plug-in must be installed)
Should the automatic download not work you can down-load and install the latest version of the ldquoAnyConnect Secure Mobility Clientrdquo at
gotumde369007
Connecting hellip
Start the Cisco AnyConnect Secure Mobility Client
In the ldquoConnectrdquo field enter asa-clusterlrzde Click on ldquoConnectrdquo and a window will open where you will be asked for your username and password
Enter your TUM-ID in the format gu 27cat as username and your personal password ( page 3)
34
35
Integrating the Personal Drive ndash macOS
You can integrate your personal online storage space directly as a network drive on your Mac ndash even if you find yourself outside the ldquoeduroamrdquo network area or the LRZ
Logging in per VPN hellip
For this your computer must be connected to the Internet and you need to sign in to the LRZ server via the Cisco AnyConnect VPN Client ( page 33)
Mapping the drive hellip
In the Finder under the menu ldquoGordquo select ldquoConnect to Serverhelliprdquo or just press the shortcut keys K
Enter the server address followed by your TUM-ID e g smb nasmwnde gu27cat and click on ldquoConnectrdquo
This opens a window where you will be asked for your username and password
Enter your TUM-ID in the form gu 27cat as the username with the associated personal password ( page 3) and click on ldquoConnectrdquo
If you would like to use the connection on a regular basis you can activate the ldquoRemember this password in my key-chainrdquo checkbox ndash see bottom screenshot on the left
The next time the chosen directory will be displayed under ldquoFavorite Serversrdquo ndash see middle screenshot
36
37
Integrating the Personal Drive ndash Windows
You can integrate your personal online storage space directly as a network drive on your PC ndash even if you find yourself outside of the ldquoeduroamrdquo or LRZ network area
Logging in per VPN hellip
For this your computer must be connected to the Internet and you need to connect to the LRZ server via the Cisco AnyConnect VPN Client ( page 33)
Mapping the drive hellip
Once connected to the LRZ network via VPN then in Windows Explorer click with the right mouse button on ldquoNetworkrdquo and select ldquoMap network drivehelliprdquo
This opens a window where you can assign a drive letter In addition under ldquoFolderrdquo you need to enter the address and your TUM-ID ( page 3) in the form nasmwnde gu 27cat Click on ldquoFinishrdquo
This opens a window where you will be asked for a user-name and password Enter as username ADS followed by your TUM-ID in the form gu 27cat as well as your accompanying personal password ( page 3) and click ldquoOKrdquo
If you would like to use the connection on a regular basis you may activate the ldquoRemember my credentialsrdquo check-box ndash see screenshot on the left
38
39
Connecting the Personal Drive via WebDAV (example Cyberduck)
To be able to access your drive without a VPN connection you can use the WebDAV protocol This usage is further explained with the exemplary ldquoCyberduckrdquo software You can find the current free version at address
cyberduckio
WebDAV in OSX
Open Cyberduck and at the top left click on the ldquoNew Connectionrdquo (ldquoNeue Verbindungrdquo) tab In the drop-down menu choose the protocol ldquoWebDAV (HTTPSSL)rdquo and enter as server address webdiskmwnde then click on ldquoMore Optionsrdquo (ldquoErweiterte Optionenrdquo) and enter hcwebdav Home as the Path
Enter your TUM-ID as user name and your personal pass-word ( page 3) and click ldquoConnectrdquo (ldquoVerbindenrdquo)
WebDav in Windows
Open Cyberduck and on the top left click on the ldquoNew Connectionrdquo (ldquoNeue Verbindungrdquo) tab In the drop-down menu choose the protocol ldquoWebDAV (HTTPSSL)rdquo and enter as server address webdiskmwnde then click on ldquoMore Optionsrdquo (ldquoErweiterte Optionenrdquo) and enter hcwebdav Home as the Path
Enter your TUM-ID as user name and your personal pass-word ( page 3) and click ldquoConnectrdquo (ldquoVerbindenrdquo)
40
41
Connecting the Personal Drive via WebDAV Mobile Devices
WebDAV with iOS
To be able to access the LRZ network from your iPad or iPhone you can use the WebDAV protocol This usage is further explained with the exemplary ldquoWebDAV Navigatorrdquo app
Click on ldquoNew Serverrdquo and enter the following as the ser-ver address (see screenshot above)
https webdiskmwnde hcwebdav
Enter your TUM-ID as the username and your personal password ( page 3) and select ldquoSaverdquo (ldquoSichernrdquo)
WebDAV with Android
To be able to access the LRZ network from your Android pad or phone you can use the WebDAV protocol This usage is further explained with the exemplary ldquoWebDAV Navigator Literdquo app
Click on ldquoNew Serverrdquo and enter the following as the ser-ver address (see screenshot above)
https webdiskmwnde hcwebdav
Enter as username ADS followed by your TUM-ID in the form gu 27cat as well as your personal password ( page 3) and click ldquoSaverdquo
42
43
Sync + Share
Sync + Share
For those of you always on the move the LRZ offers ldquoSync + SharerdquoLike ldquoDropboxrdquo this service offers you the opportunity to sync and share your data with others You can also sync your data with different devices from anywhere Every student has 50GB storage available for free
Sync
Log in with your TUM-ID and your personal password page 3 at syncandsharelrzde
On the web interface you can set up a new folder and upload data under ldquoFolderrdquo (ldquoFolder+rdquo icon see upper screenshot)
At ldquoClients runterladenrdquo you have the opportunity to download sync-clients for different operating systems These clients allow you to work offline automatically synchronizing the changes made on different devices when your device next connects to the internet
Share
To share data and work together on projects you can add other people with the ldquoPerson+ldquo icon behind the folder to do so (see upper screenshot) You can add as many per-sons as you like by adding their E-mail address and give them specific rightsYou also have the opportunity to give read-only access of folders or files to external persons To do so you choose the ldquochain-iconrdquo behind the file or folder generating a web link In this way the external person can view the file or folder but not work on it (read only) You can check all created links at ldquoVerlinkungenldquo
wwwlrzdesyncandshare
44
45
Sharing big files via GigaMove
The TUM offers a service for the transmission of large files via the Computing Center of the RWTH Aachen and in cooperation with the German research network DFN It is called ldquoGigaMoverdquo and can be found at the following address
gigamoverzrwth-aachende
Login hellip
First you have to select your University ndash in this case the Technische Universitaumlt Muumlnchen (TUM) and then login with your TUM-ID in the form gu 27cat and your personal password ( page 3)
Sharing data hellip
Under the tab ldquoProvide filerdquo you can upload individual files of up to 2 GB Overall you can use up to 10 GB
Warning Gigamove is intended for short-term exchanges and not for longer storage of data An uploaded file is available up to 14 days and is deleted at the end of this period
Under the tab ldquoRequest filerdquo you can send a link to your fellow students where they can upload a file of up to 2 GB onto your webspace
Under ldquoManage Filesrdquo you can see all your uploaded files and for example send download links for access to these files by E-mail not only directly to your fellow students but also to non-students
46
47
Finding literature and using e-media
With nearly two million printed and electronic media the university library (UB) offers a comprehensive range of learning and information services for your course of studies
wwwubtumde
OPAC online catalog
You can search for all of the available UB media through the OPAC and OPACplus catalogs
hellip You can use OPAC to search for all print and elec- tronic media and borrow it or access it online
hellip You can use OPACplus to search for newspaper articles books or conference transcripts
httpsopacubtumde
Using e-media with eAccess
Youlsquore not on campus or donlsquot use eduroam
No problem With eAccess you can use e-books e-journals and UB databases from anywhere
Simply sign-on to eAccess with your TUM account
httpslogineaccessubtumdelogin
48
Free Software for Students
The TUM offers you a variety of free software via campus agreements You can find an overview after login in TU-Monline on your business card under ldquoServicesrdquo rdquoSoft-warerdquo or at wwwittumdeensoftwarestudents
Microsoft Software
Students have the opportunity to download different free Microsoft products from the DreamSpark program e g Windows Office 365 for students and the Power point add-on think-cell via the portal StudiSoft You need to log in with your TUM-ID and your personal password ( page 3) wwwstudisoftde
Apple on campus
Using bdquoApple on campusldquo you can buy hard- and software by apple for private use at favorable priceswwwittumdeapple-on-campus
Citavi amp EndNote
Typing is so last century Citavi und EndNote are free and can help to get your list of literature in form
httpswwwubtumdeenreference-management
Origin
The data analysis software Origin can be downloaded at gotumde701070
49
MathWorks
MathWorks products such as Matlab can be downloaded at httpsmatlabrbgtumde
MindManager
MindManager helps to professionally map your planning and project processes
httpgotumde024801
ANSYS
The simulation software ANSYS is available from Leibniz-Rechenzentrum (LRZ) free of charge
httpgotumde920030
Direct from the software manufacturer
Some offers may also be found on the software manufacturerrsquos site a web search helps here
For example
Maxon Cinema4D ndash regmaxon-campusnet Autodesk various products ndash autodeskcom education student-softwareGraphisoft ndash graphisoftde ausbildung Nemetschek ndash https campusallplancom dehtml
50
Positions of IT-rooms on Campus Weihenstephan
4214 HU24AHU34A
4215PU26PU26A GIS LaborPU26B PU Druckerraum
4220 EGL12DGL01DGL11DGL05 ITW Helpdesk427712EG19 PC Labor21EG06 S6
51
IT-Weihenstephan (ITW)
The ITW offers a variety of IT-services for students on Campus Weihenstephanwwwitwwzwtumde helpdesk wzwtumde
Contact and Opening Hours
Maximus-von-Imhof-Forum 3 Room DGL 05 Telefon (0 81 61) 71- 3245 Fax (0 81 61) 71- 3762Opening HoursMo ndash Thu 1030 am ndash 300 pm Fri 1030 am ndash 100 pm
IT-rooms
There are 10 IT-rooms for students and employees on Campus Weihenstephan Six of them are open 24h 7d Please note and follow the ldquoAcceptable Use Policiesrdquo and the ldquoCampus Code of Conductrdquo of the TUM Those guidelines are on display in every IT-room and on our website at bdquoIT-Raumlume UumlberblickldquoPrintingTo print in the IT-rooms your print quota needs sufficient balance You can charge your print quota with tokens for sale at the ITW-Helpdesk If there should be any prob-lems do not hesitate to contact the ITW-Helpdesk For further information check our website at bdquoIT-Raumlu-me Druckenldquo24h accessTo use the IT-rooms 24 7 you need to renew our request for 24 h access every semester Please use the form you find at wwwwzwtumde 24hzugang Laptop rentalThere are several laptops available for rent You will find further information and the request form at bdquoFuumlr Studen-ten Laptop ausleihenldquo on our websiteWZW-Fundbuumlro (lost Property)Alte Akademie 1 phone (0 81 61) 71- 3220You can drop off lost property at the Helpdesk We will transfer it to the ldquoFundbuumlrordquo where you can ask for lost property
52
Imprint
Technische Universitaumlt MuumlnchenArcisstrasse 21 80333 Muumlnchen wwwtumde en
Chair of Architectural InformaticsProf Dr-Ing Frank Petzoldwwwaiartumde en
artoolbox (design prepress)Dipl-Ing Klaus Puchtawwwartoolboxartumde
IT-Servicecenter of TUM (editorial)Dipl-Phys Albert LauchnerDipl-Ing Annekatrin Wittewwwittumde en
March 2017
We are grateful for the valuable support ofThe faculties involved IT Service Group Garching (RBG)Dipl-Ing Tobias Doumlring Benjamin Muumlhlhaus Peter Prey Dipl-Ing Sebastian Haszlig Dipl-Ing Simon Endres Sorush Ramezanpour Wyly Brown MArch Architect Daniel Hawpe Sarah Jenney MA Architect
GraphicsiPhone ndash httppixelbin HTC ndash Ondrej Lechan via pixelpixelpixelcom Windows Phone ndash villardlee via panbaiducomiPad ndash httpwwwteehanlaxcomNexus 7 ndash httpwwwelegantthemescom
Logos IT GuyEye designed by PJ Onori Cup designed by Dmitry Bara-novskiy modified by the authors Cloud Storage designed by Dan Hetteix all The Noun Project Wireless from The Noun Project httpsthenounprojectcom
Further questions
Do not hesitate to ask our support They look forward to helping you Just send an E-mail to
it-supporttumde
You can find further information at
wwwittumdeenwwwittumdeenstudentswwwittumdeentumonline
wwwittumdeenfaq
Useful links
campustumde (TUMonline)
mailtumde (Web E-mail)
webdiskmwnde (Online storage)
moodletumde (Learning platform)

24
25
Accessing the Internet via WLAN Wi-Fi with Android
To securely access the Internet via the Wi-Fi network eduroam you must download the configuration app ldquoeduroam CATrdquo at play store Logging in without proper config poses security risks for your personal data
Download configuration app hellipInstall the configuration app ldquoeduroam CATrdquo from bdquoGEacuteANT Associationldquo at play store and open it up
Different nearby configs show up Choose bdquoTechnical University of Munich (TUM)ldquo Use the manual search if the TUM is not listed
Install configuration file hellip
Accept the next two steps and download the ldquoinstallerrdquo
Open to install the configuration file (installer) on your device
Authentication hellip
This will open a screen where you will be asked for your username and password Your username consists of your TUM-ID ndash here for example gu27cat (different for every user) ndash followed by eduroammwnde
The resulting format looks like this gu 27cat eduroammwnde
The password is your personal password ( page 3)
26
27
Accessing the Internet via Wi-Fi with Windows Phone
Certificate download hellip
In order for Windows Phone devices to access the Internet via the TUMrsquos Wi-Fi network depending on your operating system you must first download the appropriate configu-ration file under
httpwwwlrzdeservicesnetzwlaneduroam
Enabling WLAN Wi-Fi hellip
Activate the network ldquoeduroamrdquo under the ldquoSettings WiFirdquo menu
Sign In hellip
This will open a screen where you will be asked for your username and password
Your username consists of your TUM-ID ndash here for example gu 27cat (different for every user) ndash followed by eduroammwnde
The resulting format looks like thisgu 27cat eduroammwnde
The password is your personal password ( page 3)
28
gu27cat
29
MWN Storage Cloud
Your personal network storage area
The Leibniz-Rechenzentrum with abbreviation LRZ provides you with a personal storage area of up to 50 GB presently (maximum of 200000 files including directories) to which only you have access This is provided on their internal servers via the ldquoMuumlnchner Wissenschafts Netzrdquo (MWN) personal storage cloud
How to access the personal network storage drive from your own computer is shown from page 33 onwards
ldquoUbiquitousrdquo- access via the Web Interface
You can also access your data from any Internet computer (even from public computers in an internet cafe) The per-sonal storage cloud is also accessible via a web interface
webdiskmwnde
To log in you need your TUM-ID and your personal password ( page 3)
How to exchange data with others
A temporary online storage space is available in the storage cloud which is shared by ALL students Via web interface at Mwntemp you can easily exchange data with other students (up to 10 GB) without using any external storage devices The data is accessible to all MWN users therefore you should not store sensitive information there All Data is deleted after 48 hoursThere are of course other ways to share large files such as Sync + Shrare see p 43 or Gigamove ndash which is described on p 45
30
IT-Security
You can enable protection of your data your computer and your digital identity by taking some simple actions
Malware protection
Students have the opportunity to download a free version of ldquoSophos Antivirusrdquo malware protection for Windows Mac OS X and Linux from the LRZ websites You may use this software on your personal device To download and update the malware protection you need to be connected to eduroam page 17 ndash 21 or activate the VPN connection page 31 f
gotumde010795
The TUM personal password
Your TUM-ID and personal password allow you to log in to a variety of IT services therefore you should choose a very strong password here You should exclusively use this password for your TUM account
gotumde550410
Secure your device
To protect your device you can do more than just down-load malware protection For more information visit
wwwittumdeen it-security
31
VPN - Virtual Private Network
What is this
A Virtual Private Network abbreviated VPN gives you the opportunity to be part of the TUM-network from anywhere in the world So you can use all TUM IT-services just like being on campus
How do I use a VPN
To use the VPN at the TUM you need a so-called VPN client This is a program that allows a secure connection to the network
The great advantage of this system is that you can use it to comfortably and safely access your data on the servers of the LRZ from any other desired network (e g your inter-net connection at home)
The following pages explain the various procedures for the usage of the TUM VPN
32
33
Accessing the LRZ Network via VPN
VPN Client Setup hellip
Under httpsasa-clusterlrzde and after entering your TUM-ID and personal password ( page 3) your operating system will be detected and the correct VPN client will be downloaded (the JAVAtrade plug-in must be installed)
Should the automatic download not work you can down-load and install the latest version of the ldquoAnyConnect Secure Mobility Clientrdquo at
gotumde369007
Connecting hellip
Start the Cisco AnyConnect Secure Mobility Client
In the ldquoConnectrdquo field enter asa-clusterlrzde Click on ldquoConnectrdquo and a window will open where you will be asked for your username and password
Enter your TUM-ID in the format gu 27cat as username and your personal password ( page 3)
34
35
Integrating the Personal Drive ndash macOS
You can integrate your personal online storage space directly as a network drive on your Mac ndash even if you find yourself outside the ldquoeduroamrdquo network area or the LRZ
Logging in per VPN hellip
For this your computer must be connected to the Internet and you need to sign in to the LRZ server via the Cisco AnyConnect VPN Client ( page 33)
Mapping the drive hellip
In the Finder under the menu ldquoGordquo select ldquoConnect to Serverhelliprdquo or just press the shortcut keys K
Enter the server address followed by your TUM-ID e g smb nasmwnde gu27cat and click on ldquoConnectrdquo
This opens a window where you will be asked for your username and password
Enter your TUM-ID in the form gu 27cat as the username with the associated personal password ( page 3) and click on ldquoConnectrdquo
If you would like to use the connection on a regular basis you can activate the ldquoRemember this password in my key-chainrdquo checkbox ndash see bottom screenshot on the left
The next time the chosen directory will be displayed under ldquoFavorite Serversrdquo ndash see middle screenshot
36
37
Integrating the Personal Drive ndash Windows
You can integrate your personal online storage space directly as a network drive on your PC ndash even if you find yourself outside of the ldquoeduroamrdquo or LRZ network area
Logging in per VPN hellip
For this your computer must be connected to the Internet and you need to connect to the LRZ server via the Cisco AnyConnect VPN Client ( page 33)
Mapping the drive hellip
Once connected to the LRZ network via VPN then in Windows Explorer click with the right mouse button on ldquoNetworkrdquo and select ldquoMap network drivehelliprdquo
This opens a window where you can assign a drive letter In addition under ldquoFolderrdquo you need to enter the address and your TUM-ID ( page 3) in the form nasmwnde gu 27cat Click on ldquoFinishrdquo
This opens a window where you will be asked for a user-name and password Enter as username ADS followed by your TUM-ID in the form gu 27cat as well as your accompanying personal password ( page 3) and click ldquoOKrdquo
If you would like to use the connection on a regular basis you may activate the ldquoRemember my credentialsrdquo check-box ndash see screenshot on the left
38
39
Connecting the Personal Drive via WebDAV (example Cyberduck)
To be able to access your drive without a VPN connection you can use the WebDAV protocol This usage is further explained with the exemplary ldquoCyberduckrdquo software You can find the current free version at address
cyberduckio
WebDAV in OSX
Open Cyberduck and at the top left click on the ldquoNew Connectionrdquo (ldquoNeue Verbindungrdquo) tab In the drop-down menu choose the protocol ldquoWebDAV (HTTPSSL)rdquo and enter as server address webdiskmwnde then click on ldquoMore Optionsrdquo (ldquoErweiterte Optionenrdquo) and enter hcwebdav Home as the Path
Enter your TUM-ID as user name and your personal pass-word ( page 3) and click ldquoConnectrdquo (ldquoVerbindenrdquo)
WebDav in Windows
Open Cyberduck and on the top left click on the ldquoNew Connectionrdquo (ldquoNeue Verbindungrdquo) tab In the drop-down menu choose the protocol ldquoWebDAV (HTTPSSL)rdquo and enter as server address webdiskmwnde then click on ldquoMore Optionsrdquo (ldquoErweiterte Optionenrdquo) and enter hcwebdav Home as the Path
Enter your TUM-ID as user name and your personal pass-word ( page 3) and click ldquoConnectrdquo (ldquoVerbindenrdquo)
40
41
Connecting the Personal Drive via WebDAV Mobile Devices
WebDAV with iOS
To be able to access the LRZ network from your iPad or iPhone you can use the WebDAV protocol This usage is further explained with the exemplary ldquoWebDAV Navigatorrdquo app
Click on ldquoNew Serverrdquo and enter the following as the ser-ver address (see screenshot above)
https webdiskmwnde hcwebdav
Enter your TUM-ID as the username and your personal password ( page 3) and select ldquoSaverdquo (ldquoSichernrdquo)
WebDAV with Android
To be able to access the LRZ network from your Android pad or phone you can use the WebDAV protocol This usage is further explained with the exemplary ldquoWebDAV Navigator Literdquo app
Click on ldquoNew Serverrdquo and enter the following as the ser-ver address (see screenshot above)
https webdiskmwnde hcwebdav
Enter as username ADS followed by your TUM-ID in the form gu 27cat as well as your personal password ( page 3) and click ldquoSaverdquo
42
43
Sync + Share
Sync + Share
For those of you always on the move the LRZ offers ldquoSync + SharerdquoLike ldquoDropboxrdquo this service offers you the opportunity to sync and share your data with others You can also sync your data with different devices from anywhere Every student has 50GB storage available for free
Sync
Log in with your TUM-ID and your personal password page 3 at syncandsharelrzde
On the web interface you can set up a new folder and upload data under ldquoFolderrdquo (ldquoFolder+rdquo icon see upper screenshot)
At ldquoClients runterladenrdquo you have the opportunity to download sync-clients for different operating systems These clients allow you to work offline automatically synchronizing the changes made on different devices when your device next connects to the internet
Share
To share data and work together on projects you can add other people with the ldquoPerson+ldquo icon behind the folder to do so (see upper screenshot) You can add as many per-sons as you like by adding their E-mail address and give them specific rightsYou also have the opportunity to give read-only access of folders or files to external persons To do so you choose the ldquochain-iconrdquo behind the file or folder generating a web link In this way the external person can view the file or folder but not work on it (read only) You can check all created links at ldquoVerlinkungenldquo
wwwlrzdesyncandshare
44
45
Sharing big files via GigaMove
The TUM offers a service for the transmission of large files via the Computing Center of the RWTH Aachen and in cooperation with the German research network DFN It is called ldquoGigaMoverdquo and can be found at the following address
gigamoverzrwth-aachende
Login hellip
First you have to select your University ndash in this case the Technische Universitaumlt Muumlnchen (TUM) and then login with your TUM-ID in the form gu 27cat and your personal password ( page 3)
Sharing data hellip
Under the tab ldquoProvide filerdquo you can upload individual files of up to 2 GB Overall you can use up to 10 GB
Warning Gigamove is intended for short-term exchanges and not for longer storage of data An uploaded file is available up to 14 days and is deleted at the end of this period
Under the tab ldquoRequest filerdquo you can send a link to your fellow students where they can upload a file of up to 2 GB onto your webspace
Under ldquoManage Filesrdquo you can see all your uploaded files and for example send download links for access to these files by E-mail not only directly to your fellow students but also to non-students
46
47
Finding literature and using e-media
With nearly two million printed and electronic media the university library (UB) offers a comprehensive range of learning and information services for your course of studies
wwwubtumde
OPAC online catalog
You can search for all of the available UB media through the OPAC and OPACplus catalogs
hellip You can use OPAC to search for all print and elec- tronic media and borrow it or access it online
hellip You can use OPACplus to search for newspaper articles books or conference transcripts
httpsopacubtumde
Using e-media with eAccess
Youlsquore not on campus or donlsquot use eduroam
No problem With eAccess you can use e-books e-journals and UB databases from anywhere
Simply sign-on to eAccess with your TUM account
httpslogineaccessubtumdelogin
48
Free Software for Students
The TUM offers you a variety of free software via campus agreements You can find an overview after login in TU-Monline on your business card under ldquoServicesrdquo rdquoSoft-warerdquo or at wwwittumdeensoftwarestudents
Microsoft Software
Students have the opportunity to download different free Microsoft products from the DreamSpark program e g Windows Office 365 for students and the Power point add-on think-cell via the portal StudiSoft You need to log in with your TUM-ID and your personal password ( page 3) wwwstudisoftde
Apple on campus
Using bdquoApple on campusldquo you can buy hard- and software by apple for private use at favorable priceswwwittumdeapple-on-campus
Citavi amp EndNote
Typing is so last century Citavi und EndNote are free and can help to get your list of literature in form
httpswwwubtumdeenreference-management
Origin
The data analysis software Origin can be downloaded at gotumde701070
49
MathWorks
MathWorks products such as Matlab can be downloaded at httpsmatlabrbgtumde
MindManager
MindManager helps to professionally map your planning and project processes
httpgotumde024801
ANSYS
The simulation software ANSYS is available from Leibniz-Rechenzentrum (LRZ) free of charge
httpgotumde920030
Direct from the software manufacturer
Some offers may also be found on the software manufacturerrsquos site a web search helps here
For example
Maxon Cinema4D ndash regmaxon-campusnet Autodesk various products ndash autodeskcom education student-softwareGraphisoft ndash graphisoftde ausbildung Nemetschek ndash https campusallplancom dehtml
50
Positions of IT-rooms on Campus Weihenstephan
4214 HU24AHU34A
4215PU26PU26A GIS LaborPU26B PU Druckerraum
4220 EGL12DGL01DGL11DGL05 ITW Helpdesk427712EG19 PC Labor21EG06 S6
51
IT-Weihenstephan (ITW)
The ITW offers a variety of IT-services for students on Campus Weihenstephanwwwitwwzwtumde helpdesk wzwtumde
Contact and Opening Hours
Maximus-von-Imhof-Forum 3 Room DGL 05 Telefon (0 81 61) 71- 3245 Fax (0 81 61) 71- 3762Opening HoursMo ndash Thu 1030 am ndash 300 pm Fri 1030 am ndash 100 pm
IT-rooms
There are 10 IT-rooms for students and employees on Campus Weihenstephan Six of them are open 24h 7d Please note and follow the ldquoAcceptable Use Policiesrdquo and the ldquoCampus Code of Conductrdquo of the TUM Those guidelines are on display in every IT-room and on our website at bdquoIT-Raumlume UumlberblickldquoPrintingTo print in the IT-rooms your print quota needs sufficient balance You can charge your print quota with tokens for sale at the ITW-Helpdesk If there should be any prob-lems do not hesitate to contact the ITW-Helpdesk For further information check our website at bdquoIT-Raumlu-me Druckenldquo24h accessTo use the IT-rooms 24 7 you need to renew our request for 24 h access every semester Please use the form you find at wwwwzwtumde 24hzugang Laptop rentalThere are several laptops available for rent You will find further information and the request form at bdquoFuumlr Studen-ten Laptop ausleihenldquo on our websiteWZW-Fundbuumlro (lost Property)Alte Akademie 1 phone (0 81 61) 71- 3220You can drop off lost property at the Helpdesk We will transfer it to the ldquoFundbuumlrordquo where you can ask for lost property
52
Imprint
Technische Universitaumlt MuumlnchenArcisstrasse 21 80333 Muumlnchen wwwtumde en
Chair of Architectural InformaticsProf Dr-Ing Frank Petzoldwwwaiartumde en
artoolbox (design prepress)Dipl-Ing Klaus Puchtawwwartoolboxartumde
IT-Servicecenter of TUM (editorial)Dipl-Phys Albert LauchnerDipl-Ing Annekatrin Wittewwwittumde en
March 2017
We are grateful for the valuable support ofThe faculties involved IT Service Group Garching (RBG)Dipl-Ing Tobias Doumlring Benjamin Muumlhlhaus Peter Prey Dipl-Ing Sebastian Haszlig Dipl-Ing Simon Endres Sorush Ramezanpour Wyly Brown MArch Architect Daniel Hawpe Sarah Jenney MA Architect
GraphicsiPhone ndash httppixelbin HTC ndash Ondrej Lechan via pixelpixelpixelcom Windows Phone ndash villardlee via panbaiducomiPad ndash httpwwwteehanlaxcomNexus 7 ndash httpwwwelegantthemescom
Logos IT GuyEye designed by PJ Onori Cup designed by Dmitry Bara-novskiy modified by the authors Cloud Storage designed by Dan Hetteix all The Noun Project Wireless from The Noun Project httpsthenounprojectcom
Further questions
Do not hesitate to ask our support They look forward to helping you Just send an E-mail to
it-supporttumde
You can find further information at
wwwittumdeenwwwittumdeenstudentswwwittumdeentumonline
wwwittumdeenfaq
Useful links
campustumde (TUMonline)
mailtumde (Web E-mail)
webdiskmwnde (Online storage)
moodletumde (Learning platform)

25
Accessing the Internet via WLAN Wi-Fi with Android
To securely access the Internet via the Wi-Fi network eduroam you must download the configuration app ldquoeduroam CATrdquo at play store Logging in without proper config poses security risks for your personal data
Download configuration app hellipInstall the configuration app ldquoeduroam CATrdquo from bdquoGEacuteANT Associationldquo at play store and open it up
Different nearby configs show up Choose bdquoTechnical University of Munich (TUM)ldquo Use the manual search if the TUM is not listed
Install configuration file hellip
Accept the next two steps and download the ldquoinstallerrdquo
Open to install the configuration file (installer) on your device
Authentication hellip
This will open a screen where you will be asked for your username and password Your username consists of your TUM-ID ndash here for example gu27cat (different for every user) ndash followed by eduroammwnde
The resulting format looks like this gu 27cat eduroammwnde
The password is your personal password ( page 3)
26
27
Accessing the Internet via Wi-Fi with Windows Phone
Certificate download hellip
In order for Windows Phone devices to access the Internet via the TUMrsquos Wi-Fi network depending on your operating system you must first download the appropriate configu-ration file under
httpwwwlrzdeservicesnetzwlaneduroam
Enabling WLAN Wi-Fi hellip
Activate the network ldquoeduroamrdquo under the ldquoSettings WiFirdquo menu
Sign In hellip
This will open a screen where you will be asked for your username and password
Your username consists of your TUM-ID ndash here for example gu 27cat (different for every user) ndash followed by eduroammwnde
The resulting format looks like thisgu 27cat eduroammwnde
The password is your personal password ( page 3)
28
gu27cat
29
MWN Storage Cloud
Your personal network storage area
The Leibniz-Rechenzentrum with abbreviation LRZ provides you with a personal storage area of up to 50 GB presently (maximum of 200000 files including directories) to which only you have access This is provided on their internal servers via the ldquoMuumlnchner Wissenschafts Netzrdquo (MWN) personal storage cloud
How to access the personal network storage drive from your own computer is shown from page 33 onwards
ldquoUbiquitousrdquo- access via the Web Interface
You can also access your data from any Internet computer (even from public computers in an internet cafe) The per-sonal storage cloud is also accessible via a web interface
webdiskmwnde
To log in you need your TUM-ID and your personal password ( page 3)
How to exchange data with others
A temporary online storage space is available in the storage cloud which is shared by ALL students Via web interface at Mwntemp you can easily exchange data with other students (up to 10 GB) without using any external storage devices The data is accessible to all MWN users therefore you should not store sensitive information there All Data is deleted after 48 hoursThere are of course other ways to share large files such as Sync + Shrare see p 43 or Gigamove ndash which is described on p 45
30
IT-Security
You can enable protection of your data your computer and your digital identity by taking some simple actions
Malware protection
Students have the opportunity to download a free version of ldquoSophos Antivirusrdquo malware protection for Windows Mac OS X and Linux from the LRZ websites You may use this software on your personal device To download and update the malware protection you need to be connected to eduroam page 17 ndash 21 or activate the VPN connection page 31 f
gotumde010795
The TUM personal password
Your TUM-ID and personal password allow you to log in to a variety of IT services therefore you should choose a very strong password here You should exclusively use this password for your TUM account
gotumde550410
Secure your device
To protect your device you can do more than just down-load malware protection For more information visit
wwwittumdeen it-security
31
VPN - Virtual Private Network
What is this
A Virtual Private Network abbreviated VPN gives you the opportunity to be part of the TUM-network from anywhere in the world So you can use all TUM IT-services just like being on campus
How do I use a VPN
To use the VPN at the TUM you need a so-called VPN client This is a program that allows a secure connection to the network
The great advantage of this system is that you can use it to comfortably and safely access your data on the servers of the LRZ from any other desired network (e g your inter-net connection at home)
The following pages explain the various procedures for the usage of the TUM VPN
32
33
Accessing the LRZ Network via VPN
VPN Client Setup hellip
Under httpsasa-clusterlrzde and after entering your TUM-ID and personal password ( page 3) your operating system will be detected and the correct VPN client will be downloaded (the JAVAtrade plug-in must be installed)
Should the automatic download not work you can down-load and install the latest version of the ldquoAnyConnect Secure Mobility Clientrdquo at
gotumde369007
Connecting hellip
Start the Cisco AnyConnect Secure Mobility Client
In the ldquoConnectrdquo field enter asa-clusterlrzde Click on ldquoConnectrdquo and a window will open where you will be asked for your username and password
Enter your TUM-ID in the format gu 27cat as username and your personal password ( page 3)
34
35
Integrating the Personal Drive ndash macOS
You can integrate your personal online storage space directly as a network drive on your Mac ndash even if you find yourself outside the ldquoeduroamrdquo network area or the LRZ
Logging in per VPN hellip
For this your computer must be connected to the Internet and you need to sign in to the LRZ server via the Cisco AnyConnect VPN Client ( page 33)
Mapping the drive hellip
In the Finder under the menu ldquoGordquo select ldquoConnect to Serverhelliprdquo or just press the shortcut keys K
Enter the server address followed by your TUM-ID e g smb nasmwnde gu27cat and click on ldquoConnectrdquo
This opens a window where you will be asked for your username and password
Enter your TUM-ID in the form gu 27cat as the username with the associated personal password ( page 3) and click on ldquoConnectrdquo
If you would like to use the connection on a regular basis you can activate the ldquoRemember this password in my key-chainrdquo checkbox ndash see bottom screenshot on the left
The next time the chosen directory will be displayed under ldquoFavorite Serversrdquo ndash see middle screenshot
36
37
Integrating the Personal Drive ndash Windows
You can integrate your personal online storage space directly as a network drive on your PC ndash even if you find yourself outside of the ldquoeduroamrdquo or LRZ network area
Logging in per VPN hellip
For this your computer must be connected to the Internet and you need to connect to the LRZ server via the Cisco AnyConnect VPN Client ( page 33)
Mapping the drive hellip
Once connected to the LRZ network via VPN then in Windows Explorer click with the right mouse button on ldquoNetworkrdquo and select ldquoMap network drivehelliprdquo
This opens a window where you can assign a drive letter In addition under ldquoFolderrdquo you need to enter the address and your TUM-ID ( page 3) in the form nasmwnde gu 27cat Click on ldquoFinishrdquo
This opens a window where you will be asked for a user-name and password Enter as username ADS followed by your TUM-ID in the form gu 27cat as well as your accompanying personal password ( page 3) and click ldquoOKrdquo
If you would like to use the connection on a regular basis you may activate the ldquoRemember my credentialsrdquo check-box ndash see screenshot on the left
38
39
Connecting the Personal Drive via WebDAV (example Cyberduck)
To be able to access your drive without a VPN connection you can use the WebDAV protocol This usage is further explained with the exemplary ldquoCyberduckrdquo software You can find the current free version at address
cyberduckio
WebDAV in OSX
Open Cyberduck and at the top left click on the ldquoNew Connectionrdquo (ldquoNeue Verbindungrdquo) tab In the drop-down menu choose the protocol ldquoWebDAV (HTTPSSL)rdquo and enter as server address webdiskmwnde then click on ldquoMore Optionsrdquo (ldquoErweiterte Optionenrdquo) and enter hcwebdav Home as the Path
Enter your TUM-ID as user name and your personal pass-word ( page 3) and click ldquoConnectrdquo (ldquoVerbindenrdquo)
WebDav in Windows
Open Cyberduck and on the top left click on the ldquoNew Connectionrdquo (ldquoNeue Verbindungrdquo) tab In the drop-down menu choose the protocol ldquoWebDAV (HTTPSSL)rdquo and enter as server address webdiskmwnde then click on ldquoMore Optionsrdquo (ldquoErweiterte Optionenrdquo) and enter hcwebdav Home as the Path
Enter your TUM-ID as user name and your personal pass-word ( page 3) and click ldquoConnectrdquo (ldquoVerbindenrdquo)
40
41
Connecting the Personal Drive via WebDAV Mobile Devices
WebDAV with iOS
To be able to access the LRZ network from your iPad or iPhone you can use the WebDAV protocol This usage is further explained with the exemplary ldquoWebDAV Navigatorrdquo app
Click on ldquoNew Serverrdquo and enter the following as the ser-ver address (see screenshot above)
https webdiskmwnde hcwebdav
Enter your TUM-ID as the username and your personal password ( page 3) and select ldquoSaverdquo (ldquoSichernrdquo)
WebDAV with Android
To be able to access the LRZ network from your Android pad or phone you can use the WebDAV protocol This usage is further explained with the exemplary ldquoWebDAV Navigator Literdquo app
Click on ldquoNew Serverrdquo and enter the following as the ser-ver address (see screenshot above)
https webdiskmwnde hcwebdav
Enter as username ADS followed by your TUM-ID in the form gu 27cat as well as your personal password ( page 3) and click ldquoSaverdquo
42
43
Sync + Share
Sync + Share
For those of you always on the move the LRZ offers ldquoSync + SharerdquoLike ldquoDropboxrdquo this service offers you the opportunity to sync and share your data with others You can also sync your data with different devices from anywhere Every student has 50GB storage available for free
Sync
Log in with your TUM-ID and your personal password page 3 at syncandsharelrzde
On the web interface you can set up a new folder and upload data under ldquoFolderrdquo (ldquoFolder+rdquo icon see upper screenshot)
At ldquoClients runterladenrdquo you have the opportunity to download sync-clients for different operating systems These clients allow you to work offline automatically synchronizing the changes made on different devices when your device next connects to the internet
Share
To share data and work together on projects you can add other people with the ldquoPerson+ldquo icon behind the folder to do so (see upper screenshot) You can add as many per-sons as you like by adding their E-mail address and give them specific rightsYou also have the opportunity to give read-only access of folders or files to external persons To do so you choose the ldquochain-iconrdquo behind the file or folder generating a web link In this way the external person can view the file or folder but not work on it (read only) You can check all created links at ldquoVerlinkungenldquo
wwwlrzdesyncandshare
44
45
Sharing big files via GigaMove
The TUM offers a service for the transmission of large files via the Computing Center of the RWTH Aachen and in cooperation with the German research network DFN It is called ldquoGigaMoverdquo and can be found at the following address
gigamoverzrwth-aachende
Login hellip
First you have to select your University ndash in this case the Technische Universitaumlt Muumlnchen (TUM) and then login with your TUM-ID in the form gu 27cat and your personal password ( page 3)
Sharing data hellip
Under the tab ldquoProvide filerdquo you can upload individual files of up to 2 GB Overall you can use up to 10 GB
Warning Gigamove is intended for short-term exchanges and not for longer storage of data An uploaded file is available up to 14 days and is deleted at the end of this period
Under the tab ldquoRequest filerdquo you can send a link to your fellow students where they can upload a file of up to 2 GB onto your webspace
Under ldquoManage Filesrdquo you can see all your uploaded files and for example send download links for access to these files by E-mail not only directly to your fellow students but also to non-students
46
47
Finding literature and using e-media
With nearly two million printed and electronic media the university library (UB) offers a comprehensive range of learning and information services for your course of studies
wwwubtumde
OPAC online catalog
You can search for all of the available UB media through the OPAC and OPACplus catalogs
hellip You can use OPAC to search for all print and elec- tronic media and borrow it or access it online
hellip You can use OPACplus to search for newspaper articles books or conference transcripts
httpsopacubtumde
Using e-media with eAccess
Youlsquore not on campus or donlsquot use eduroam
No problem With eAccess you can use e-books e-journals and UB databases from anywhere
Simply sign-on to eAccess with your TUM account
httpslogineaccessubtumdelogin
48
Free Software for Students
The TUM offers you a variety of free software via campus agreements You can find an overview after login in TU-Monline on your business card under ldquoServicesrdquo rdquoSoft-warerdquo or at wwwittumdeensoftwarestudents
Microsoft Software
Students have the opportunity to download different free Microsoft products from the DreamSpark program e g Windows Office 365 for students and the Power point add-on think-cell via the portal StudiSoft You need to log in with your TUM-ID and your personal password ( page 3) wwwstudisoftde
Apple on campus
Using bdquoApple on campusldquo you can buy hard- and software by apple for private use at favorable priceswwwittumdeapple-on-campus
Citavi amp EndNote
Typing is so last century Citavi und EndNote are free and can help to get your list of literature in form
httpswwwubtumdeenreference-management
Origin
The data analysis software Origin can be downloaded at gotumde701070
49
MathWorks
MathWorks products such as Matlab can be downloaded at httpsmatlabrbgtumde
MindManager
MindManager helps to professionally map your planning and project processes
httpgotumde024801
ANSYS
The simulation software ANSYS is available from Leibniz-Rechenzentrum (LRZ) free of charge
httpgotumde920030
Direct from the software manufacturer
Some offers may also be found on the software manufacturerrsquos site a web search helps here
For example
Maxon Cinema4D ndash regmaxon-campusnet Autodesk various products ndash autodeskcom education student-softwareGraphisoft ndash graphisoftde ausbildung Nemetschek ndash https campusallplancom dehtml
50
Positions of IT-rooms on Campus Weihenstephan
4214 HU24AHU34A
4215PU26PU26A GIS LaborPU26B PU Druckerraum
4220 EGL12DGL01DGL11DGL05 ITW Helpdesk427712EG19 PC Labor21EG06 S6
51
IT-Weihenstephan (ITW)
The ITW offers a variety of IT-services for students on Campus Weihenstephanwwwitwwzwtumde helpdesk wzwtumde
Contact and Opening Hours
Maximus-von-Imhof-Forum 3 Room DGL 05 Telefon (0 81 61) 71- 3245 Fax (0 81 61) 71- 3762Opening HoursMo ndash Thu 1030 am ndash 300 pm Fri 1030 am ndash 100 pm
IT-rooms
There are 10 IT-rooms for students and employees on Campus Weihenstephan Six of them are open 24h 7d Please note and follow the ldquoAcceptable Use Policiesrdquo and the ldquoCampus Code of Conductrdquo of the TUM Those guidelines are on display in every IT-room and on our website at bdquoIT-Raumlume UumlberblickldquoPrintingTo print in the IT-rooms your print quota needs sufficient balance You can charge your print quota with tokens for sale at the ITW-Helpdesk If there should be any prob-lems do not hesitate to contact the ITW-Helpdesk For further information check our website at bdquoIT-Raumlu-me Druckenldquo24h accessTo use the IT-rooms 24 7 you need to renew our request for 24 h access every semester Please use the form you find at wwwwzwtumde 24hzugang Laptop rentalThere are several laptops available for rent You will find further information and the request form at bdquoFuumlr Studen-ten Laptop ausleihenldquo on our websiteWZW-Fundbuumlro (lost Property)Alte Akademie 1 phone (0 81 61) 71- 3220You can drop off lost property at the Helpdesk We will transfer it to the ldquoFundbuumlrordquo where you can ask for lost property
52
Imprint
Technische Universitaumlt MuumlnchenArcisstrasse 21 80333 Muumlnchen wwwtumde en
Chair of Architectural InformaticsProf Dr-Ing Frank Petzoldwwwaiartumde en
artoolbox (design prepress)Dipl-Ing Klaus Puchtawwwartoolboxartumde
IT-Servicecenter of TUM (editorial)Dipl-Phys Albert LauchnerDipl-Ing Annekatrin Wittewwwittumde en
March 2017
We are grateful for the valuable support ofThe faculties involved IT Service Group Garching (RBG)Dipl-Ing Tobias Doumlring Benjamin Muumlhlhaus Peter Prey Dipl-Ing Sebastian Haszlig Dipl-Ing Simon Endres Sorush Ramezanpour Wyly Brown MArch Architect Daniel Hawpe Sarah Jenney MA Architect
GraphicsiPhone ndash httppixelbin HTC ndash Ondrej Lechan via pixelpixelpixelcom Windows Phone ndash villardlee via panbaiducomiPad ndash httpwwwteehanlaxcomNexus 7 ndash httpwwwelegantthemescom
Logos IT GuyEye designed by PJ Onori Cup designed by Dmitry Bara-novskiy modified by the authors Cloud Storage designed by Dan Hetteix all The Noun Project Wireless from The Noun Project httpsthenounprojectcom
Further questions
Do not hesitate to ask our support They look forward to helping you Just send an E-mail to
it-supporttumde
You can find further information at
wwwittumdeenwwwittumdeenstudentswwwittumdeentumonline
wwwittumdeenfaq
Useful links
campustumde (TUMonline)
mailtumde (Web E-mail)
webdiskmwnde (Online storage)
moodletumde (Learning platform)

26
27
Accessing the Internet via Wi-Fi with Windows Phone
Certificate download hellip
In order for Windows Phone devices to access the Internet via the TUMrsquos Wi-Fi network depending on your operating system you must first download the appropriate configu-ration file under
httpwwwlrzdeservicesnetzwlaneduroam
Enabling WLAN Wi-Fi hellip
Activate the network ldquoeduroamrdquo under the ldquoSettings WiFirdquo menu
Sign In hellip
This will open a screen where you will be asked for your username and password
Your username consists of your TUM-ID ndash here for example gu 27cat (different for every user) ndash followed by eduroammwnde
The resulting format looks like thisgu 27cat eduroammwnde
The password is your personal password ( page 3)
28
gu27cat
29
MWN Storage Cloud
Your personal network storage area
The Leibniz-Rechenzentrum with abbreviation LRZ provides you with a personal storage area of up to 50 GB presently (maximum of 200000 files including directories) to which only you have access This is provided on their internal servers via the ldquoMuumlnchner Wissenschafts Netzrdquo (MWN) personal storage cloud
How to access the personal network storage drive from your own computer is shown from page 33 onwards
ldquoUbiquitousrdquo- access via the Web Interface
You can also access your data from any Internet computer (even from public computers in an internet cafe) The per-sonal storage cloud is also accessible via a web interface
webdiskmwnde
To log in you need your TUM-ID and your personal password ( page 3)
How to exchange data with others
A temporary online storage space is available in the storage cloud which is shared by ALL students Via web interface at Mwntemp you can easily exchange data with other students (up to 10 GB) without using any external storage devices The data is accessible to all MWN users therefore you should not store sensitive information there All Data is deleted after 48 hoursThere are of course other ways to share large files such as Sync + Shrare see p 43 or Gigamove ndash which is described on p 45
30
IT-Security
You can enable protection of your data your computer and your digital identity by taking some simple actions
Malware protection
Students have the opportunity to download a free version of ldquoSophos Antivirusrdquo malware protection for Windows Mac OS X and Linux from the LRZ websites You may use this software on your personal device To download and update the malware protection you need to be connected to eduroam page 17 ndash 21 or activate the VPN connection page 31 f
gotumde010795
The TUM personal password
Your TUM-ID and personal password allow you to log in to a variety of IT services therefore you should choose a very strong password here You should exclusively use this password for your TUM account
gotumde550410
Secure your device
To protect your device you can do more than just down-load malware protection For more information visit
wwwittumdeen it-security
31
VPN - Virtual Private Network
What is this
A Virtual Private Network abbreviated VPN gives you the opportunity to be part of the TUM-network from anywhere in the world So you can use all TUM IT-services just like being on campus
How do I use a VPN
To use the VPN at the TUM you need a so-called VPN client This is a program that allows a secure connection to the network
The great advantage of this system is that you can use it to comfortably and safely access your data on the servers of the LRZ from any other desired network (e g your inter-net connection at home)
The following pages explain the various procedures for the usage of the TUM VPN
32
33
Accessing the LRZ Network via VPN
VPN Client Setup hellip
Under httpsasa-clusterlrzde and after entering your TUM-ID and personal password ( page 3) your operating system will be detected and the correct VPN client will be downloaded (the JAVAtrade plug-in must be installed)
Should the automatic download not work you can down-load and install the latest version of the ldquoAnyConnect Secure Mobility Clientrdquo at
gotumde369007
Connecting hellip
Start the Cisco AnyConnect Secure Mobility Client
In the ldquoConnectrdquo field enter asa-clusterlrzde Click on ldquoConnectrdquo and a window will open where you will be asked for your username and password
Enter your TUM-ID in the format gu 27cat as username and your personal password ( page 3)
34
35
Integrating the Personal Drive ndash macOS
You can integrate your personal online storage space directly as a network drive on your Mac ndash even if you find yourself outside the ldquoeduroamrdquo network area or the LRZ
Logging in per VPN hellip
For this your computer must be connected to the Internet and you need to sign in to the LRZ server via the Cisco AnyConnect VPN Client ( page 33)
Mapping the drive hellip
In the Finder under the menu ldquoGordquo select ldquoConnect to Serverhelliprdquo or just press the shortcut keys K
Enter the server address followed by your TUM-ID e g smb nasmwnde gu27cat and click on ldquoConnectrdquo
This opens a window where you will be asked for your username and password
Enter your TUM-ID in the form gu 27cat as the username with the associated personal password ( page 3) and click on ldquoConnectrdquo
If you would like to use the connection on a regular basis you can activate the ldquoRemember this password in my key-chainrdquo checkbox ndash see bottom screenshot on the left
The next time the chosen directory will be displayed under ldquoFavorite Serversrdquo ndash see middle screenshot
36
37
Integrating the Personal Drive ndash Windows
You can integrate your personal online storage space directly as a network drive on your PC ndash even if you find yourself outside of the ldquoeduroamrdquo or LRZ network area
Logging in per VPN hellip
For this your computer must be connected to the Internet and you need to connect to the LRZ server via the Cisco AnyConnect VPN Client ( page 33)
Mapping the drive hellip
Once connected to the LRZ network via VPN then in Windows Explorer click with the right mouse button on ldquoNetworkrdquo and select ldquoMap network drivehelliprdquo
This opens a window where you can assign a drive letter In addition under ldquoFolderrdquo you need to enter the address and your TUM-ID ( page 3) in the form nasmwnde gu 27cat Click on ldquoFinishrdquo
This opens a window where you will be asked for a user-name and password Enter as username ADS followed by your TUM-ID in the form gu 27cat as well as your accompanying personal password ( page 3) and click ldquoOKrdquo
If you would like to use the connection on a regular basis you may activate the ldquoRemember my credentialsrdquo check-box ndash see screenshot on the left
38
39
Connecting the Personal Drive via WebDAV (example Cyberduck)
To be able to access your drive without a VPN connection you can use the WebDAV protocol This usage is further explained with the exemplary ldquoCyberduckrdquo software You can find the current free version at address
cyberduckio
WebDAV in OSX
Open Cyberduck and at the top left click on the ldquoNew Connectionrdquo (ldquoNeue Verbindungrdquo) tab In the drop-down menu choose the protocol ldquoWebDAV (HTTPSSL)rdquo and enter as server address webdiskmwnde then click on ldquoMore Optionsrdquo (ldquoErweiterte Optionenrdquo) and enter hcwebdav Home as the Path
Enter your TUM-ID as user name and your personal pass-word ( page 3) and click ldquoConnectrdquo (ldquoVerbindenrdquo)
WebDav in Windows
Open Cyberduck and on the top left click on the ldquoNew Connectionrdquo (ldquoNeue Verbindungrdquo) tab In the drop-down menu choose the protocol ldquoWebDAV (HTTPSSL)rdquo and enter as server address webdiskmwnde then click on ldquoMore Optionsrdquo (ldquoErweiterte Optionenrdquo) and enter hcwebdav Home as the Path
Enter your TUM-ID as user name and your personal pass-word ( page 3) and click ldquoConnectrdquo (ldquoVerbindenrdquo)
40
41
Connecting the Personal Drive via WebDAV Mobile Devices
WebDAV with iOS
To be able to access the LRZ network from your iPad or iPhone you can use the WebDAV protocol This usage is further explained with the exemplary ldquoWebDAV Navigatorrdquo app
Click on ldquoNew Serverrdquo and enter the following as the ser-ver address (see screenshot above)
https webdiskmwnde hcwebdav
Enter your TUM-ID as the username and your personal password ( page 3) and select ldquoSaverdquo (ldquoSichernrdquo)
WebDAV with Android
To be able to access the LRZ network from your Android pad or phone you can use the WebDAV protocol This usage is further explained with the exemplary ldquoWebDAV Navigator Literdquo app
Click on ldquoNew Serverrdquo and enter the following as the ser-ver address (see screenshot above)
https webdiskmwnde hcwebdav
Enter as username ADS followed by your TUM-ID in the form gu 27cat as well as your personal password ( page 3) and click ldquoSaverdquo
42
43
Sync + Share
Sync + Share
For those of you always on the move the LRZ offers ldquoSync + SharerdquoLike ldquoDropboxrdquo this service offers you the opportunity to sync and share your data with others You can also sync your data with different devices from anywhere Every student has 50GB storage available for free
Sync
Log in with your TUM-ID and your personal password page 3 at syncandsharelrzde
On the web interface you can set up a new folder and upload data under ldquoFolderrdquo (ldquoFolder+rdquo icon see upper screenshot)
At ldquoClients runterladenrdquo you have the opportunity to download sync-clients for different operating systems These clients allow you to work offline automatically synchronizing the changes made on different devices when your device next connects to the internet
Share
To share data and work together on projects you can add other people with the ldquoPerson+ldquo icon behind the folder to do so (see upper screenshot) You can add as many per-sons as you like by adding their E-mail address and give them specific rightsYou also have the opportunity to give read-only access of folders or files to external persons To do so you choose the ldquochain-iconrdquo behind the file or folder generating a web link In this way the external person can view the file or folder but not work on it (read only) You can check all created links at ldquoVerlinkungenldquo
wwwlrzdesyncandshare
44
45
Sharing big files via GigaMove
The TUM offers a service for the transmission of large files via the Computing Center of the RWTH Aachen and in cooperation with the German research network DFN It is called ldquoGigaMoverdquo and can be found at the following address
gigamoverzrwth-aachende
Login hellip
First you have to select your University ndash in this case the Technische Universitaumlt Muumlnchen (TUM) and then login with your TUM-ID in the form gu 27cat and your personal password ( page 3)
Sharing data hellip
Under the tab ldquoProvide filerdquo you can upload individual files of up to 2 GB Overall you can use up to 10 GB
Warning Gigamove is intended for short-term exchanges and not for longer storage of data An uploaded file is available up to 14 days and is deleted at the end of this period
Under the tab ldquoRequest filerdquo you can send a link to your fellow students where they can upload a file of up to 2 GB onto your webspace
Under ldquoManage Filesrdquo you can see all your uploaded files and for example send download links for access to these files by E-mail not only directly to your fellow students but also to non-students
46
47
Finding literature and using e-media
With nearly two million printed and electronic media the university library (UB) offers a comprehensive range of learning and information services for your course of studies
wwwubtumde
OPAC online catalog
You can search for all of the available UB media through the OPAC and OPACplus catalogs
hellip You can use OPAC to search for all print and elec- tronic media and borrow it or access it online
hellip You can use OPACplus to search for newspaper articles books or conference transcripts
httpsopacubtumde
Using e-media with eAccess
Youlsquore not on campus or donlsquot use eduroam
No problem With eAccess you can use e-books e-journals and UB databases from anywhere
Simply sign-on to eAccess with your TUM account
httpslogineaccessubtumdelogin
48
Free Software for Students
The TUM offers you a variety of free software via campus agreements You can find an overview after login in TU-Monline on your business card under ldquoServicesrdquo rdquoSoft-warerdquo or at wwwittumdeensoftwarestudents
Microsoft Software
Students have the opportunity to download different free Microsoft products from the DreamSpark program e g Windows Office 365 for students and the Power point add-on think-cell via the portal StudiSoft You need to log in with your TUM-ID and your personal password ( page 3) wwwstudisoftde
Apple on campus
Using bdquoApple on campusldquo you can buy hard- and software by apple for private use at favorable priceswwwittumdeapple-on-campus
Citavi amp EndNote
Typing is so last century Citavi und EndNote are free and can help to get your list of literature in form
httpswwwubtumdeenreference-management
Origin
The data analysis software Origin can be downloaded at gotumde701070
49
MathWorks
MathWorks products such as Matlab can be downloaded at httpsmatlabrbgtumde
MindManager
MindManager helps to professionally map your planning and project processes
httpgotumde024801
ANSYS
The simulation software ANSYS is available from Leibniz-Rechenzentrum (LRZ) free of charge
httpgotumde920030
Direct from the software manufacturer
Some offers may also be found on the software manufacturerrsquos site a web search helps here
For example
Maxon Cinema4D ndash regmaxon-campusnet Autodesk various products ndash autodeskcom education student-softwareGraphisoft ndash graphisoftde ausbildung Nemetschek ndash https campusallplancom dehtml
50
Positions of IT-rooms on Campus Weihenstephan
4214 HU24AHU34A
4215PU26PU26A GIS LaborPU26B PU Druckerraum
4220 EGL12DGL01DGL11DGL05 ITW Helpdesk427712EG19 PC Labor21EG06 S6
51
IT-Weihenstephan (ITW)
The ITW offers a variety of IT-services for students on Campus Weihenstephanwwwitwwzwtumde helpdesk wzwtumde
Contact and Opening Hours
Maximus-von-Imhof-Forum 3 Room DGL 05 Telefon (0 81 61) 71- 3245 Fax (0 81 61) 71- 3762Opening HoursMo ndash Thu 1030 am ndash 300 pm Fri 1030 am ndash 100 pm
IT-rooms
There are 10 IT-rooms for students and employees on Campus Weihenstephan Six of them are open 24h 7d Please note and follow the ldquoAcceptable Use Policiesrdquo and the ldquoCampus Code of Conductrdquo of the TUM Those guidelines are on display in every IT-room and on our website at bdquoIT-Raumlume UumlberblickldquoPrintingTo print in the IT-rooms your print quota needs sufficient balance You can charge your print quota with tokens for sale at the ITW-Helpdesk If there should be any prob-lems do not hesitate to contact the ITW-Helpdesk For further information check our website at bdquoIT-Raumlu-me Druckenldquo24h accessTo use the IT-rooms 24 7 you need to renew our request for 24 h access every semester Please use the form you find at wwwwzwtumde 24hzugang Laptop rentalThere are several laptops available for rent You will find further information and the request form at bdquoFuumlr Studen-ten Laptop ausleihenldquo on our websiteWZW-Fundbuumlro (lost Property)Alte Akademie 1 phone (0 81 61) 71- 3220You can drop off lost property at the Helpdesk We will transfer it to the ldquoFundbuumlrordquo where you can ask for lost property
52
Imprint
Technische Universitaumlt MuumlnchenArcisstrasse 21 80333 Muumlnchen wwwtumde en
Chair of Architectural InformaticsProf Dr-Ing Frank Petzoldwwwaiartumde en
artoolbox (design prepress)Dipl-Ing Klaus Puchtawwwartoolboxartumde
IT-Servicecenter of TUM (editorial)Dipl-Phys Albert LauchnerDipl-Ing Annekatrin Wittewwwittumde en
March 2017
We are grateful for the valuable support ofThe faculties involved IT Service Group Garching (RBG)Dipl-Ing Tobias Doumlring Benjamin Muumlhlhaus Peter Prey Dipl-Ing Sebastian Haszlig Dipl-Ing Simon Endres Sorush Ramezanpour Wyly Brown MArch Architect Daniel Hawpe Sarah Jenney MA Architect
GraphicsiPhone ndash httppixelbin HTC ndash Ondrej Lechan via pixelpixelpixelcom Windows Phone ndash villardlee via panbaiducomiPad ndash httpwwwteehanlaxcomNexus 7 ndash httpwwwelegantthemescom
Logos IT GuyEye designed by PJ Onori Cup designed by Dmitry Bara-novskiy modified by the authors Cloud Storage designed by Dan Hetteix all The Noun Project Wireless from The Noun Project httpsthenounprojectcom
Further questions
Do not hesitate to ask our support They look forward to helping you Just send an E-mail to
it-supporttumde
You can find further information at
wwwittumdeenwwwittumdeenstudentswwwittumdeentumonline
wwwittumdeenfaq
Useful links
campustumde (TUMonline)
mailtumde (Web E-mail)
webdiskmwnde (Online storage)
moodletumde (Learning platform)

27
Accessing the Internet via Wi-Fi with Windows Phone
Certificate download hellip
In order for Windows Phone devices to access the Internet via the TUMrsquos Wi-Fi network depending on your operating system you must first download the appropriate configu-ration file under
httpwwwlrzdeservicesnetzwlaneduroam
Enabling WLAN Wi-Fi hellip
Activate the network ldquoeduroamrdquo under the ldquoSettings WiFirdquo menu
Sign In hellip
This will open a screen where you will be asked for your username and password
Your username consists of your TUM-ID ndash here for example gu 27cat (different for every user) ndash followed by eduroammwnde
The resulting format looks like thisgu 27cat eduroammwnde
The password is your personal password ( page 3)
28
gu27cat
29
MWN Storage Cloud
Your personal network storage area
The Leibniz-Rechenzentrum with abbreviation LRZ provides you with a personal storage area of up to 50 GB presently (maximum of 200000 files including directories) to which only you have access This is provided on their internal servers via the ldquoMuumlnchner Wissenschafts Netzrdquo (MWN) personal storage cloud
How to access the personal network storage drive from your own computer is shown from page 33 onwards
ldquoUbiquitousrdquo- access via the Web Interface
You can also access your data from any Internet computer (even from public computers in an internet cafe) The per-sonal storage cloud is also accessible via a web interface
webdiskmwnde
To log in you need your TUM-ID and your personal password ( page 3)
How to exchange data with others
A temporary online storage space is available in the storage cloud which is shared by ALL students Via web interface at Mwntemp you can easily exchange data with other students (up to 10 GB) without using any external storage devices The data is accessible to all MWN users therefore you should not store sensitive information there All Data is deleted after 48 hoursThere are of course other ways to share large files such as Sync + Shrare see p 43 or Gigamove ndash which is described on p 45
30
IT-Security
You can enable protection of your data your computer and your digital identity by taking some simple actions
Malware protection
Students have the opportunity to download a free version of ldquoSophos Antivirusrdquo malware protection for Windows Mac OS X and Linux from the LRZ websites You may use this software on your personal device To download and update the malware protection you need to be connected to eduroam page 17 ndash 21 or activate the VPN connection page 31 f
gotumde010795
The TUM personal password
Your TUM-ID and personal password allow you to log in to a variety of IT services therefore you should choose a very strong password here You should exclusively use this password for your TUM account
gotumde550410
Secure your device
To protect your device you can do more than just down-load malware protection For more information visit
wwwittumdeen it-security
31
VPN - Virtual Private Network
What is this
A Virtual Private Network abbreviated VPN gives you the opportunity to be part of the TUM-network from anywhere in the world So you can use all TUM IT-services just like being on campus
How do I use a VPN
To use the VPN at the TUM you need a so-called VPN client This is a program that allows a secure connection to the network
The great advantage of this system is that you can use it to comfortably and safely access your data on the servers of the LRZ from any other desired network (e g your inter-net connection at home)
The following pages explain the various procedures for the usage of the TUM VPN
32
33
Accessing the LRZ Network via VPN
VPN Client Setup hellip
Under httpsasa-clusterlrzde and after entering your TUM-ID and personal password ( page 3) your operating system will be detected and the correct VPN client will be downloaded (the JAVAtrade plug-in must be installed)
Should the automatic download not work you can down-load and install the latest version of the ldquoAnyConnect Secure Mobility Clientrdquo at
gotumde369007
Connecting hellip
Start the Cisco AnyConnect Secure Mobility Client
In the ldquoConnectrdquo field enter asa-clusterlrzde Click on ldquoConnectrdquo and a window will open where you will be asked for your username and password
Enter your TUM-ID in the format gu 27cat as username and your personal password ( page 3)
34
35
Integrating the Personal Drive ndash macOS
You can integrate your personal online storage space directly as a network drive on your Mac ndash even if you find yourself outside the ldquoeduroamrdquo network area or the LRZ
Logging in per VPN hellip
For this your computer must be connected to the Internet and you need to sign in to the LRZ server via the Cisco AnyConnect VPN Client ( page 33)
Mapping the drive hellip
In the Finder under the menu ldquoGordquo select ldquoConnect to Serverhelliprdquo or just press the shortcut keys K
Enter the server address followed by your TUM-ID e g smb nasmwnde gu27cat and click on ldquoConnectrdquo
This opens a window where you will be asked for your username and password
Enter your TUM-ID in the form gu 27cat as the username with the associated personal password ( page 3) and click on ldquoConnectrdquo
If you would like to use the connection on a regular basis you can activate the ldquoRemember this password in my key-chainrdquo checkbox ndash see bottom screenshot on the left
The next time the chosen directory will be displayed under ldquoFavorite Serversrdquo ndash see middle screenshot
36
37
Integrating the Personal Drive ndash Windows
You can integrate your personal online storage space directly as a network drive on your PC ndash even if you find yourself outside of the ldquoeduroamrdquo or LRZ network area
Logging in per VPN hellip
For this your computer must be connected to the Internet and you need to connect to the LRZ server via the Cisco AnyConnect VPN Client ( page 33)
Mapping the drive hellip
Once connected to the LRZ network via VPN then in Windows Explorer click with the right mouse button on ldquoNetworkrdquo and select ldquoMap network drivehelliprdquo
This opens a window where you can assign a drive letter In addition under ldquoFolderrdquo you need to enter the address and your TUM-ID ( page 3) in the form nasmwnde gu 27cat Click on ldquoFinishrdquo
This opens a window where you will be asked for a user-name and password Enter as username ADS followed by your TUM-ID in the form gu 27cat as well as your accompanying personal password ( page 3) and click ldquoOKrdquo
If you would like to use the connection on a regular basis you may activate the ldquoRemember my credentialsrdquo check-box ndash see screenshot on the left
38
39
Connecting the Personal Drive via WebDAV (example Cyberduck)
To be able to access your drive without a VPN connection you can use the WebDAV protocol This usage is further explained with the exemplary ldquoCyberduckrdquo software You can find the current free version at address
cyberduckio
WebDAV in OSX
Open Cyberduck and at the top left click on the ldquoNew Connectionrdquo (ldquoNeue Verbindungrdquo) tab In the drop-down menu choose the protocol ldquoWebDAV (HTTPSSL)rdquo and enter as server address webdiskmwnde then click on ldquoMore Optionsrdquo (ldquoErweiterte Optionenrdquo) and enter hcwebdav Home as the Path
Enter your TUM-ID as user name and your personal pass-word ( page 3) and click ldquoConnectrdquo (ldquoVerbindenrdquo)
WebDav in Windows
Open Cyberduck and on the top left click on the ldquoNew Connectionrdquo (ldquoNeue Verbindungrdquo) tab In the drop-down menu choose the protocol ldquoWebDAV (HTTPSSL)rdquo and enter as server address webdiskmwnde then click on ldquoMore Optionsrdquo (ldquoErweiterte Optionenrdquo) and enter hcwebdav Home as the Path
Enter your TUM-ID as user name and your personal pass-word ( page 3) and click ldquoConnectrdquo (ldquoVerbindenrdquo)
40
41
Connecting the Personal Drive via WebDAV Mobile Devices
WebDAV with iOS
To be able to access the LRZ network from your iPad or iPhone you can use the WebDAV protocol This usage is further explained with the exemplary ldquoWebDAV Navigatorrdquo app
Click on ldquoNew Serverrdquo and enter the following as the ser-ver address (see screenshot above)
https webdiskmwnde hcwebdav
Enter your TUM-ID as the username and your personal password ( page 3) and select ldquoSaverdquo (ldquoSichernrdquo)
WebDAV with Android
To be able to access the LRZ network from your Android pad or phone you can use the WebDAV protocol This usage is further explained with the exemplary ldquoWebDAV Navigator Literdquo app
Click on ldquoNew Serverrdquo and enter the following as the ser-ver address (see screenshot above)
https webdiskmwnde hcwebdav
Enter as username ADS followed by your TUM-ID in the form gu 27cat as well as your personal password ( page 3) and click ldquoSaverdquo
42
43
Sync + Share
Sync + Share
For those of you always on the move the LRZ offers ldquoSync + SharerdquoLike ldquoDropboxrdquo this service offers you the opportunity to sync and share your data with others You can also sync your data with different devices from anywhere Every student has 50GB storage available for free
Sync
Log in with your TUM-ID and your personal password page 3 at syncandsharelrzde
On the web interface you can set up a new folder and upload data under ldquoFolderrdquo (ldquoFolder+rdquo icon see upper screenshot)
At ldquoClients runterladenrdquo you have the opportunity to download sync-clients for different operating systems These clients allow you to work offline automatically synchronizing the changes made on different devices when your device next connects to the internet
Share
To share data and work together on projects you can add other people with the ldquoPerson+ldquo icon behind the folder to do so (see upper screenshot) You can add as many per-sons as you like by adding their E-mail address and give them specific rightsYou also have the opportunity to give read-only access of folders or files to external persons To do so you choose the ldquochain-iconrdquo behind the file or folder generating a web link In this way the external person can view the file or folder but not work on it (read only) You can check all created links at ldquoVerlinkungenldquo
wwwlrzdesyncandshare
44
45
Sharing big files via GigaMove
The TUM offers a service for the transmission of large files via the Computing Center of the RWTH Aachen and in cooperation with the German research network DFN It is called ldquoGigaMoverdquo and can be found at the following address
gigamoverzrwth-aachende
Login hellip
First you have to select your University ndash in this case the Technische Universitaumlt Muumlnchen (TUM) and then login with your TUM-ID in the form gu 27cat and your personal password ( page 3)
Sharing data hellip
Under the tab ldquoProvide filerdquo you can upload individual files of up to 2 GB Overall you can use up to 10 GB
Warning Gigamove is intended for short-term exchanges and not for longer storage of data An uploaded file is available up to 14 days and is deleted at the end of this period
Under the tab ldquoRequest filerdquo you can send a link to your fellow students where they can upload a file of up to 2 GB onto your webspace
Under ldquoManage Filesrdquo you can see all your uploaded files and for example send download links for access to these files by E-mail not only directly to your fellow students but also to non-students
46
47
Finding literature and using e-media
With nearly two million printed and electronic media the university library (UB) offers a comprehensive range of learning and information services for your course of studies
wwwubtumde
OPAC online catalog
You can search for all of the available UB media through the OPAC and OPACplus catalogs
hellip You can use OPAC to search for all print and elec- tronic media and borrow it or access it online
hellip You can use OPACplus to search for newspaper articles books or conference transcripts
httpsopacubtumde
Using e-media with eAccess
Youlsquore not on campus or donlsquot use eduroam
No problem With eAccess you can use e-books e-journals and UB databases from anywhere
Simply sign-on to eAccess with your TUM account
httpslogineaccessubtumdelogin
48
Free Software for Students
The TUM offers you a variety of free software via campus agreements You can find an overview after login in TU-Monline on your business card under ldquoServicesrdquo rdquoSoft-warerdquo or at wwwittumdeensoftwarestudents
Microsoft Software
Students have the opportunity to download different free Microsoft products from the DreamSpark program e g Windows Office 365 for students and the Power point add-on think-cell via the portal StudiSoft You need to log in with your TUM-ID and your personal password ( page 3) wwwstudisoftde
Apple on campus
Using bdquoApple on campusldquo you can buy hard- and software by apple for private use at favorable priceswwwittumdeapple-on-campus
Citavi amp EndNote
Typing is so last century Citavi und EndNote are free and can help to get your list of literature in form
httpswwwubtumdeenreference-management
Origin
The data analysis software Origin can be downloaded at gotumde701070
49
MathWorks
MathWorks products such as Matlab can be downloaded at httpsmatlabrbgtumde
MindManager
MindManager helps to professionally map your planning and project processes
httpgotumde024801
ANSYS
The simulation software ANSYS is available from Leibniz-Rechenzentrum (LRZ) free of charge
httpgotumde920030
Direct from the software manufacturer
Some offers may also be found on the software manufacturerrsquos site a web search helps here
For example
Maxon Cinema4D ndash regmaxon-campusnet Autodesk various products ndash autodeskcom education student-softwareGraphisoft ndash graphisoftde ausbildung Nemetschek ndash https campusallplancom dehtml
50
Positions of IT-rooms on Campus Weihenstephan
4214 HU24AHU34A
4215PU26PU26A GIS LaborPU26B PU Druckerraum
4220 EGL12DGL01DGL11DGL05 ITW Helpdesk427712EG19 PC Labor21EG06 S6
51
IT-Weihenstephan (ITW)
The ITW offers a variety of IT-services for students on Campus Weihenstephanwwwitwwzwtumde helpdesk wzwtumde
Contact and Opening Hours
Maximus-von-Imhof-Forum 3 Room DGL 05 Telefon (0 81 61) 71- 3245 Fax (0 81 61) 71- 3762Opening HoursMo ndash Thu 1030 am ndash 300 pm Fri 1030 am ndash 100 pm
IT-rooms
There are 10 IT-rooms for students and employees on Campus Weihenstephan Six of them are open 24h 7d Please note and follow the ldquoAcceptable Use Policiesrdquo and the ldquoCampus Code of Conductrdquo of the TUM Those guidelines are on display in every IT-room and on our website at bdquoIT-Raumlume UumlberblickldquoPrintingTo print in the IT-rooms your print quota needs sufficient balance You can charge your print quota with tokens for sale at the ITW-Helpdesk If there should be any prob-lems do not hesitate to contact the ITW-Helpdesk For further information check our website at bdquoIT-Raumlu-me Druckenldquo24h accessTo use the IT-rooms 24 7 you need to renew our request for 24 h access every semester Please use the form you find at wwwwzwtumde 24hzugang Laptop rentalThere are several laptops available for rent You will find further information and the request form at bdquoFuumlr Studen-ten Laptop ausleihenldquo on our websiteWZW-Fundbuumlro (lost Property)Alte Akademie 1 phone (0 81 61) 71- 3220You can drop off lost property at the Helpdesk We will transfer it to the ldquoFundbuumlrordquo where you can ask for lost property
52
Imprint
Technische Universitaumlt MuumlnchenArcisstrasse 21 80333 Muumlnchen wwwtumde en
Chair of Architectural InformaticsProf Dr-Ing Frank Petzoldwwwaiartumde en
artoolbox (design prepress)Dipl-Ing Klaus Puchtawwwartoolboxartumde
IT-Servicecenter of TUM (editorial)Dipl-Phys Albert LauchnerDipl-Ing Annekatrin Wittewwwittumde en
March 2017
We are grateful for the valuable support ofThe faculties involved IT Service Group Garching (RBG)Dipl-Ing Tobias Doumlring Benjamin Muumlhlhaus Peter Prey Dipl-Ing Sebastian Haszlig Dipl-Ing Simon Endres Sorush Ramezanpour Wyly Brown MArch Architect Daniel Hawpe Sarah Jenney MA Architect
GraphicsiPhone ndash httppixelbin HTC ndash Ondrej Lechan via pixelpixelpixelcom Windows Phone ndash villardlee via panbaiducomiPad ndash httpwwwteehanlaxcomNexus 7 ndash httpwwwelegantthemescom
Logos IT GuyEye designed by PJ Onori Cup designed by Dmitry Bara-novskiy modified by the authors Cloud Storage designed by Dan Hetteix all The Noun Project Wireless from The Noun Project httpsthenounprojectcom
Further questions
Do not hesitate to ask our support They look forward to helping you Just send an E-mail to
it-supporttumde
You can find further information at
wwwittumdeenwwwittumdeenstudentswwwittumdeentumonline
wwwittumdeenfaq
Useful links
campustumde (TUMonline)
mailtumde (Web E-mail)
webdiskmwnde (Online storage)
moodletumde (Learning platform)

28
gu27cat
29
MWN Storage Cloud
Your personal network storage area
The Leibniz-Rechenzentrum with abbreviation LRZ provides you with a personal storage area of up to 50 GB presently (maximum of 200000 files including directories) to which only you have access This is provided on their internal servers via the ldquoMuumlnchner Wissenschafts Netzrdquo (MWN) personal storage cloud
How to access the personal network storage drive from your own computer is shown from page 33 onwards
ldquoUbiquitousrdquo- access via the Web Interface
You can also access your data from any Internet computer (even from public computers in an internet cafe) The per-sonal storage cloud is also accessible via a web interface
webdiskmwnde
To log in you need your TUM-ID and your personal password ( page 3)
How to exchange data with others
A temporary online storage space is available in the storage cloud which is shared by ALL students Via web interface at Mwntemp you can easily exchange data with other students (up to 10 GB) without using any external storage devices The data is accessible to all MWN users therefore you should not store sensitive information there All Data is deleted after 48 hoursThere are of course other ways to share large files such as Sync + Shrare see p 43 or Gigamove ndash which is described on p 45
30
IT-Security
You can enable protection of your data your computer and your digital identity by taking some simple actions
Malware protection
Students have the opportunity to download a free version of ldquoSophos Antivirusrdquo malware protection for Windows Mac OS X and Linux from the LRZ websites You may use this software on your personal device To download and update the malware protection you need to be connected to eduroam page 17 ndash 21 or activate the VPN connection page 31 f
gotumde010795
The TUM personal password
Your TUM-ID and personal password allow you to log in to a variety of IT services therefore you should choose a very strong password here You should exclusively use this password for your TUM account
gotumde550410
Secure your device
To protect your device you can do more than just down-load malware protection For more information visit
wwwittumdeen it-security
31
VPN - Virtual Private Network
What is this
A Virtual Private Network abbreviated VPN gives you the opportunity to be part of the TUM-network from anywhere in the world So you can use all TUM IT-services just like being on campus
How do I use a VPN
To use the VPN at the TUM you need a so-called VPN client This is a program that allows a secure connection to the network
The great advantage of this system is that you can use it to comfortably and safely access your data on the servers of the LRZ from any other desired network (e g your inter-net connection at home)
The following pages explain the various procedures for the usage of the TUM VPN
32
33
Accessing the LRZ Network via VPN
VPN Client Setup hellip
Under httpsasa-clusterlrzde and after entering your TUM-ID and personal password ( page 3) your operating system will be detected and the correct VPN client will be downloaded (the JAVAtrade plug-in must be installed)
Should the automatic download not work you can down-load and install the latest version of the ldquoAnyConnect Secure Mobility Clientrdquo at
gotumde369007
Connecting hellip
Start the Cisco AnyConnect Secure Mobility Client
In the ldquoConnectrdquo field enter asa-clusterlrzde Click on ldquoConnectrdquo and a window will open where you will be asked for your username and password
Enter your TUM-ID in the format gu 27cat as username and your personal password ( page 3)
34
35
Integrating the Personal Drive ndash macOS
You can integrate your personal online storage space directly as a network drive on your Mac ndash even if you find yourself outside the ldquoeduroamrdquo network area or the LRZ
Logging in per VPN hellip
For this your computer must be connected to the Internet and you need to sign in to the LRZ server via the Cisco AnyConnect VPN Client ( page 33)
Mapping the drive hellip
In the Finder under the menu ldquoGordquo select ldquoConnect to Serverhelliprdquo or just press the shortcut keys K
Enter the server address followed by your TUM-ID e g smb nasmwnde gu27cat and click on ldquoConnectrdquo
This opens a window where you will be asked for your username and password
Enter your TUM-ID in the form gu 27cat as the username with the associated personal password ( page 3) and click on ldquoConnectrdquo
If you would like to use the connection on a regular basis you can activate the ldquoRemember this password in my key-chainrdquo checkbox ndash see bottom screenshot on the left
The next time the chosen directory will be displayed under ldquoFavorite Serversrdquo ndash see middle screenshot
36
37
Integrating the Personal Drive ndash Windows
You can integrate your personal online storage space directly as a network drive on your PC ndash even if you find yourself outside of the ldquoeduroamrdquo or LRZ network area
Logging in per VPN hellip
For this your computer must be connected to the Internet and you need to connect to the LRZ server via the Cisco AnyConnect VPN Client ( page 33)
Mapping the drive hellip
Once connected to the LRZ network via VPN then in Windows Explorer click with the right mouse button on ldquoNetworkrdquo and select ldquoMap network drivehelliprdquo
This opens a window where you can assign a drive letter In addition under ldquoFolderrdquo you need to enter the address and your TUM-ID ( page 3) in the form nasmwnde gu 27cat Click on ldquoFinishrdquo
This opens a window where you will be asked for a user-name and password Enter as username ADS followed by your TUM-ID in the form gu 27cat as well as your accompanying personal password ( page 3) and click ldquoOKrdquo
If you would like to use the connection on a regular basis you may activate the ldquoRemember my credentialsrdquo check-box ndash see screenshot on the left
38
39
Connecting the Personal Drive via WebDAV (example Cyberduck)
To be able to access your drive without a VPN connection you can use the WebDAV protocol This usage is further explained with the exemplary ldquoCyberduckrdquo software You can find the current free version at address
cyberduckio
WebDAV in OSX
Open Cyberduck and at the top left click on the ldquoNew Connectionrdquo (ldquoNeue Verbindungrdquo) tab In the drop-down menu choose the protocol ldquoWebDAV (HTTPSSL)rdquo and enter as server address webdiskmwnde then click on ldquoMore Optionsrdquo (ldquoErweiterte Optionenrdquo) and enter hcwebdav Home as the Path
Enter your TUM-ID as user name and your personal pass-word ( page 3) and click ldquoConnectrdquo (ldquoVerbindenrdquo)
WebDav in Windows
Open Cyberduck and on the top left click on the ldquoNew Connectionrdquo (ldquoNeue Verbindungrdquo) tab In the drop-down menu choose the protocol ldquoWebDAV (HTTPSSL)rdquo and enter as server address webdiskmwnde then click on ldquoMore Optionsrdquo (ldquoErweiterte Optionenrdquo) and enter hcwebdav Home as the Path
Enter your TUM-ID as user name and your personal pass-word ( page 3) and click ldquoConnectrdquo (ldquoVerbindenrdquo)
40
41
Connecting the Personal Drive via WebDAV Mobile Devices
WebDAV with iOS
To be able to access the LRZ network from your iPad or iPhone you can use the WebDAV protocol This usage is further explained with the exemplary ldquoWebDAV Navigatorrdquo app
Click on ldquoNew Serverrdquo and enter the following as the ser-ver address (see screenshot above)
https webdiskmwnde hcwebdav
Enter your TUM-ID as the username and your personal password ( page 3) and select ldquoSaverdquo (ldquoSichernrdquo)
WebDAV with Android
To be able to access the LRZ network from your Android pad or phone you can use the WebDAV protocol This usage is further explained with the exemplary ldquoWebDAV Navigator Literdquo app
Click on ldquoNew Serverrdquo and enter the following as the ser-ver address (see screenshot above)
https webdiskmwnde hcwebdav
Enter as username ADS followed by your TUM-ID in the form gu 27cat as well as your personal password ( page 3) and click ldquoSaverdquo
42
43
Sync + Share
Sync + Share
For those of you always on the move the LRZ offers ldquoSync + SharerdquoLike ldquoDropboxrdquo this service offers you the opportunity to sync and share your data with others You can also sync your data with different devices from anywhere Every student has 50GB storage available for free
Sync
Log in with your TUM-ID and your personal password page 3 at syncandsharelrzde
On the web interface you can set up a new folder and upload data under ldquoFolderrdquo (ldquoFolder+rdquo icon see upper screenshot)
At ldquoClients runterladenrdquo you have the opportunity to download sync-clients for different operating systems These clients allow you to work offline automatically synchronizing the changes made on different devices when your device next connects to the internet
Share
To share data and work together on projects you can add other people with the ldquoPerson+ldquo icon behind the folder to do so (see upper screenshot) You can add as many per-sons as you like by adding their E-mail address and give them specific rightsYou also have the opportunity to give read-only access of folders or files to external persons To do so you choose the ldquochain-iconrdquo behind the file or folder generating a web link In this way the external person can view the file or folder but not work on it (read only) You can check all created links at ldquoVerlinkungenldquo
wwwlrzdesyncandshare
44
45
Sharing big files via GigaMove
The TUM offers a service for the transmission of large files via the Computing Center of the RWTH Aachen and in cooperation with the German research network DFN It is called ldquoGigaMoverdquo and can be found at the following address
gigamoverzrwth-aachende
Login hellip
First you have to select your University ndash in this case the Technische Universitaumlt Muumlnchen (TUM) and then login with your TUM-ID in the form gu 27cat and your personal password ( page 3)
Sharing data hellip
Under the tab ldquoProvide filerdquo you can upload individual files of up to 2 GB Overall you can use up to 10 GB
Warning Gigamove is intended for short-term exchanges and not for longer storage of data An uploaded file is available up to 14 days and is deleted at the end of this period
Under the tab ldquoRequest filerdquo you can send a link to your fellow students where they can upload a file of up to 2 GB onto your webspace
Under ldquoManage Filesrdquo you can see all your uploaded files and for example send download links for access to these files by E-mail not only directly to your fellow students but also to non-students
46
47
Finding literature and using e-media
With nearly two million printed and electronic media the university library (UB) offers a comprehensive range of learning and information services for your course of studies
wwwubtumde
OPAC online catalog
You can search for all of the available UB media through the OPAC and OPACplus catalogs
hellip You can use OPAC to search for all print and elec- tronic media and borrow it or access it online
hellip You can use OPACplus to search for newspaper articles books or conference transcripts
httpsopacubtumde
Using e-media with eAccess
Youlsquore not on campus or donlsquot use eduroam
No problem With eAccess you can use e-books e-journals and UB databases from anywhere
Simply sign-on to eAccess with your TUM account
httpslogineaccessubtumdelogin
48
Free Software for Students
The TUM offers you a variety of free software via campus agreements You can find an overview after login in TU-Monline on your business card under ldquoServicesrdquo rdquoSoft-warerdquo or at wwwittumdeensoftwarestudents
Microsoft Software
Students have the opportunity to download different free Microsoft products from the DreamSpark program e g Windows Office 365 for students and the Power point add-on think-cell via the portal StudiSoft You need to log in with your TUM-ID and your personal password ( page 3) wwwstudisoftde
Apple on campus
Using bdquoApple on campusldquo you can buy hard- and software by apple for private use at favorable priceswwwittumdeapple-on-campus
Citavi amp EndNote
Typing is so last century Citavi und EndNote are free and can help to get your list of literature in form
httpswwwubtumdeenreference-management
Origin
The data analysis software Origin can be downloaded at gotumde701070
49
MathWorks
MathWorks products such as Matlab can be downloaded at httpsmatlabrbgtumde
MindManager
MindManager helps to professionally map your planning and project processes
httpgotumde024801
ANSYS
The simulation software ANSYS is available from Leibniz-Rechenzentrum (LRZ) free of charge
httpgotumde920030
Direct from the software manufacturer
Some offers may also be found on the software manufacturerrsquos site a web search helps here
For example
Maxon Cinema4D ndash regmaxon-campusnet Autodesk various products ndash autodeskcom education student-softwareGraphisoft ndash graphisoftde ausbildung Nemetschek ndash https campusallplancom dehtml
50
Positions of IT-rooms on Campus Weihenstephan
4214 HU24AHU34A
4215PU26PU26A GIS LaborPU26B PU Druckerraum
4220 EGL12DGL01DGL11DGL05 ITW Helpdesk427712EG19 PC Labor21EG06 S6
51
IT-Weihenstephan (ITW)
The ITW offers a variety of IT-services for students on Campus Weihenstephanwwwitwwzwtumde helpdesk wzwtumde
Contact and Opening Hours
Maximus-von-Imhof-Forum 3 Room DGL 05 Telefon (0 81 61) 71- 3245 Fax (0 81 61) 71- 3762Opening HoursMo ndash Thu 1030 am ndash 300 pm Fri 1030 am ndash 100 pm
IT-rooms
There are 10 IT-rooms for students and employees on Campus Weihenstephan Six of them are open 24h 7d Please note and follow the ldquoAcceptable Use Policiesrdquo and the ldquoCampus Code of Conductrdquo of the TUM Those guidelines are on display in every IT-room and on our website at bdquoIT-Raumlume UumlberblickldquoPrintingTo print in the IT-rooms your print quota needs sufficient balance You can charge your print quota with tokens for sale at the ITW-Helpdesk If there should be any prob-lems do not hesitate to contact the ITW-Helpdesk For further information check our website at bdquoIT-Raumlu-me Druckenldquo24h accessTo use the IT-rooms 24 7 you need to renew our request for 24 h access every semester Please use the form you find at wwwwzwtumde 24hzugang Laptop rentalThere are several laptops available for rent You will find further information and the request form at bdquoFuumlr Studen-ten Laptop ausleihenldquo on our websiteWZW-Fundbuumlro (lost Property)Alte Akademie 1 phone (0 81 61) 71- 3220You can drop off lost property at the Helpdesk We will transfer it to the ldquoFundbuumlrordquo where you can ask for lost property
52
Imprint
Technische Universitaumlt MuumlnchenArcisstrasse 21 80333 Muumlnchen wwwtumde en
Chair of Architectural InformaticsProf Dr-Ing Frank Petzoldwwwaiartumde en
artoolbox (design prepress)Dipl-Ing Klaus Puchtawwwartoolboxartumde
IT-Servicecenter of TUM (editorial)Dipl-Phys Albert LauchnerDipl-Ing Annekatrin Wittewwwittumde en
March 2017
We are grateful for the valuable support ofThe faculties involved IT Service Group Garching (RBG)Dipl-Ing Tobias Doumlring Benjamin Muumlhlhaus Peter Prey Dipl-Ing Sebastian Haszlig Dipl-Ing Simon Endres Sorush Ramezanpour Wyly Brown MArch Architect Daniel Hawpe Sarah Jenney MA Architect
GraphicsiPhone ndash httppixelbin HTC ndash Ondrej Lechan via pixelpixelpixelcom Windows Phone ndash villardlee via panbaiducomiPad ndash httpwwwteehanlaxcomNexus 7 ndash httpwwwelegantthemescom
Logos IT GuyEye designed by PJ Onori Cup designed by Dmitry Bara-novskiy modified by the authors Cloud Storage designed by Dan Hetteix all The Noun Project Wireless from The Noun Project httpsthenounprojectcom
Further questions
Do not hesitate to ask our support They look forward to helping you Just send an E-mail to
it-supporttumde
You can find further information at
wwwittumdeenwwwittumdeenstudentswwwittumdeentumonline
wwwittumdeenfaq
Useful links
campustumde (TUMonline)
mailtumde (Web E-mail)
webdiskmwnde (Online storage)
moodletumde (Learning platform)

29
MWN Storage Cloud
Your personal network storage area
The Leibniz-Rechenzentrum with abbreviation LRZ provides you with a personal storage area of up to 50 GB presently (maximum of 200000 files including directories) to which only you have access This is provided on their internal servers via the ldquoMuumlnchner Wissenschafts Netzrdquo (MWN) personal storage cloud
How to access the personal network storage drive from your own computer is shown from page 33 onwards
ldquoUbiquitousrdquo- access via the Web Interface
You can also access your data from any Internet computer (even from public computers in an internet cafe) The per-sonal storage cloud is also accessible via a web interface
webdiskmwnde
To log in you need your TUM-ID and your personal password ( page 3)
How to exchange data with others
A temporary online storage space is available in the storage cloud which is shared by ALL students Via web interface at Mwntemp you can easily exchange data with other students (up to 10 GB) without using any external storage devices The data is accessible to all MWN users therefore you should not store sensitive information there All Data is deleted after 48 hoursThere are of course other ways to share large files such as Sync + Shrare see p 43 or Gigamove ndash which is described on p 45
30
IT-Security
You can enable protection of your data your computer and your digital identity by taking some simple actions
Malware protection
Students have the opportunity to download a free version of ldquoSophos Antivirusrdquo malware protection for Windows Mac OS X and Linux from the LRZ websites You may use this software on your personal device To download and update the malware protection you need to be connected to eduroam page 17 ndash 21 or activate the VPN connection page 31 f
gotumde010795
The TUM personal password
Your TUM-ID and personal password allow you to log in to a variety of IT services therefore you should choose a very strong password here You should exclusively use this password for your TUM account
gotumde550410
Secure your device
To protect your device you can do more than just down-load malware protection For more information visit
wwwittumdeen it-security
31
VPN - Virtual Private Network
What is this
A Virtual Private Network abbreviated VPN gives you the opportunity to be part of the TUM-network from anywhere in the world So you can use all TUM IT-services just like being on campus
How do I use a VPN
To use the VPN at the TUM you need a so-called VPN client This is a program that allows a secure connection to the network
The great advantage of this system is that you can use it to comfortably and safely access your data on the servers of the LRZ from any other desired network (e g your inter-net connection at home)
The following pages explain the various procedures for the usage of the TUM VPN
32
33
Accessing the LRZ Network via VPN
VPN Client Setup hellip
Under httpsasa-clusterlrzde and after entering your TUM-ID and personal password ( page 3) your operating system will be detected and the correct VPN client will be downloaded (the JAVAtrade plug-in must be installed)
Should the automatic download not work you can down-load and install the latest version of the ldquoAnyConnect Secure Mobility Clientrdquo at
gotumde369007
Connecting hellip
Start the Cisco AnyConnect Secure Mobility Client
In the ldquoConnectrdquo field enter asa-clusterlrzde Click on ldquoConnectrdquo and a window will open where you will be asked for your username and password
Enter your TUM-ID in the format gu 27cat as username and your personal password ( page 3)
34
35
Integrating the Personal Drive ndash macOS
You can integrate your personal online storage space directly as a network drive on your Mac ndash even if you find yourself outside the ldquoeduroamrdquo network area or the LRZ
Logging in per VPN hellip
For this your computer must be connected to the Internet and you need to sign in to the LRZ server via the Cisco AnyConnect VPN Client ( page 33)
Mapping the drive hellip
In the Finder under the menu ldquoGordquo select ldquoConnect to Serverhelliprdquo or just press the shortcut keys K
Enter the server address followed by your TUM-ID e g smb nasmwnde gu27cat and click on ldquoConnectrdquo
This opens a window where you will be asked for your username and password
Enter your TUM-ID in the form gu 27cat as the username with the associated personal password ( page 3) and click on ldquoConnectrdquo
If you would like to use the connection on a regular basis you can activate the ldquoRemember this password in my key-chainrdquo checkbox ndash see bottom screenshot on the left
The next time the chosen directory will be displayed under ldquoFavorite Serversrdquo ndash see middle screenshot
36
37
Integrating the Personal Drive ndash Windows
You can integrate your personal online storage space directly as a network drive on your PC ndash even if you find yourself outside of the ldquoeduroamrdquo or LRZ network area
Logging in per VPN hellip
For this your computer must be connected to the Internet and you need to connect to the LRZ server via the Cisco AnyConnect VPN Client ( page 33)
Mapping the drive hellip
Once connected to the LRZ network via VPN then in Windows Explorer click with the right mouse button on ldquoNetworkrdquo and select ldquoMap network drivehelliprdquo
This opens a window where you can assign a drive letter In addition under ldquoFolderrdquo you need to enter the address and your TUM-ID ( page 3) in the form nasmwnde gu 27cat Click on ldquoFinishrdquo
This opens a window where you will be asked for a user-name and password Enter as username ADS followed by your TUM-ID in the form gu 27cat as well as your accompanying personal password ( page 3) and click ldquoOKrdquo
If you would like to use the connection on a regular basis you may activate the ldquoRemember my credentialsrdquo check-box ndash see screenshot on the left
38
39
Connecting the Personal Drive via WebDAV (example Cyberduck)
To be able to access your drive without a VPN connection you can use the WebDAV protocol This usage is further explained with the exemplary ldquoCyberduckrdquo software You can find the current free version at address
cyberduckio
WebDAV in OSX
Open Cyberduck and at the top left click on the ldquoNew Connectionrdquo (ldquoNeue Verbindungrdquo) tab In the drop-down menu choose the protocol ldquoWebDAV (HTTPSSL)rdquo and enter as server address webdiskmwnde then click on ldquoMore Optionsrdquo (ldquoErweiterte Optionenrdquo) and enter hcwebdav Home as the Path
Enter your TUM-ID as user name and your personal pass-word ( page 3) and click ldquoConnectrdquo (ldquoVerbindenrdquo)
WebDav in Windows
Open Cyberduck and on the top left click on the ldquoNew Connectionrdquo (ldquoNeue Verbindungrdquo) tab In the drop-down menu choose the protocol ldquoWebDAV (HTTPSSL)rdquo and enter as server address webdiskmwnde then click on ldquoMore Optionsrdquo (ldquoErweiterte Optionenrdquo) and enter hcwebdav Home as the Path
Enter your TUM-ID as user name and your personal pass-word ( page 3) and click ldquoConnectrdquo (ldquoVerbindenrdquo)
40
41
Connecting the Personal Drive via WebDAV Mobile Devices
WebDAV with iOS
To be able to access the LRZ network from your iPad or iPhone you can use the WebDAV protocol This usage is further explained with the exemplary ldquoWebDAV Navigatorrdquo app
Click on ldquoNew Serverrdquo and enter the following as the ser-ver address (see screenshot above)
https webdiskmwnde hcwebdav
Enter your TUM-ID as the username and your personal password ( page 3) and select ldquoSaverdquo (ldquoSichernrdquo)
WebDAV with Android
To be able to access the LRZ network from your Android pad or phone you can use the WebDAV protocol This usage is further explained with the exemplary ldquoWebDAV Navigator Literdquo app
Click on ldquoNew Serverrdquo and enter the following as the ser-ver address (see screenshot above)
https webdiskmwnde hcwebdav
Enter as username ADS followed by your TUM-ID in the form gu 27cat as well as your personal password ( page 3) and click ldquoSaverdquo
42
43
Sync + Share
Sync + Share
For those of you always on the move the LRZ offers ldquoSync + SharerdquoLike ldquoDropboxrdquo this service offers you the opportunity to sync and share your data with others You can also sync your data with different devices from anywhere Every student has 50GB storage available for free
Sync
Log in with your TUM-ID and your personal password page 3 at syncandsharelrzde
On the web interface you can set up a new folder and upload data under ldquoFolderrdquo (ldquoFolder+rdquo icon see upper screenshot)
At ldquoClients runterladenrdquo you have the opportunity to download sync-clients for different operating systems These clients allow you to work offline automatically synchronizing the changes made on different devices when your device next connects to the internet
Share
To share data and work together on projects you can add other people with the ldquoPerson+ldquo icon behind the folder to do so (see upper screenshot) You can add as many per-sons as you like by adding their E-mail address and give them specific rightsYou also have the opportunity to give read-only access of folders or files to external persons To do so you choose the ldquochain-iconrdquo behind the file or folder generating a web link In this way the external person can view the file or folder but not work on it (read only) You can check all created links at ldquoVerlinkungenldquo
wwwlrzdesyncandshare
44
45
Sharing big files via GigaMove
The TUM offers a service for the transmission of large files via the Computing Center of the RWTH Aachen and in cooperation with the German research network DFN It is called ldquoGigaMoverdquo and can be found at the following address
gigamoverzrwth-aachende
Login hellip
First you have to select your University ndash in this case the Technische Universitaumlt Muumlnchen (TUM) and then login with your TUM-ID in the form gu 27cat and your personal password ( page 3)
Sharing data hellip
Under the tab ldquoProvide filerdquo you can upload individual files of up to 2 GB Overall you can use up to 10 GB
Warning Gigamove is intended for short-term exchanges and not for longer storage of data An uploaded file is available up to 14 days and is deleted at the end of this period
Under the tab ldquoRequest filerdquo you can send a link to your fellow students where they can upload a file of up to 2 GB onto your webspace
Under ldquoManage Filesrdquo you can see all your uploaded files and for example send download links for access to these files by E-mail not only directly to your fellow students but also to non-students
46
47
Finding literature and using e-media
With nearly two million printed and electronic media the university library (UB) offers a comprehensive range of learning and information services for your course of studies
wwwubtumde
OPAC online catalog
You can search for all of the available UB media through the OPAC and OPACplus catalogs
hellip You can use OPAC to search for all print and elec- tronic media and borrow it or access it online
hellip You can use OPACplus to search for newspaper articles books or conference transcripts
httpsopacubtumde
Using e-media with eAccess
Youlsquore not on campus or donlsquot use eduroam
No problem With eAccess you can use e-books e-journals and UB databases from anywhere
Simply sign-on to eAccess with your TUM account
httpslogineaccessubtumdelogin
48
Free Software for Students
The TUM offers you a variety of free software via campus agreements You can find an overview after login in TU-Monline on your business card under ldquoServicesrdquo rdquoSoft-warerdquo or at wwwittumdeensoftwarestudents
Microsoft Software
Students have the opportunity to download different free Microsoft products from the DreamSpark program e g Windows Office 365 for students and the Power point add-on think-cell via the portal StudiSoft You need to log in with your TUM-ID and your personal password ( page 3) wwwstudisoftde
Apple on campus
Using bdquoApple on campusldquo you can buy hard- and software by apple for private use at favorable priceswwwittumdeapple-on-campus
Citavi amp EndNote
Typing is so last century Citavi und EndNote are free and can help to get your list of literature in form
httpswwwubtumdeenreference-management
Origin
The data analysis software Origin can be downloaded at gotumde701070
49
MathWorks
MathWorks products such as Matlab can be downloaded at httpsmatlabrbgtumde
MindManager
MindManager helps to professionally map your planning and project processes
httpgotumde024801
ANSYS
The simulation software ANSYS is available from Leibniz-Rechenzentrum (LRZ) free of charge
httpgotumde920030
Direct from the software manufacturer
Some offers may also be found on the software manufacturerrsquos site a web search helps here
For example
Maxon Cinema4D ndash regmaxon-campusnet Autodesk various products ndash autodeskcom education student-softwareGraphisoft ndash graphisoftde ausbildung Nemetschek ndash https campusallplancom dehtml
50
Positions of IT-rooms on Campus Weihenstephan
4214 HU24AHU34A
4215PU26PU26A GIS LaborPU26B PU Druckerraum
4220 EGL12DGL01DGL11DGL05 ITW Helpdesk427712EG19 PC Labor21EG06 S6
51
IT-Weihenstephan (ITW)
The ITW offers a variety of IT-services for students on Campus Weihenstephanwwwitwwzwtumde helpdesk wzwtumde
Contact and Opening Hours
Maximus-von-Imhof-Forum 3 Room DGL 05 Telefon (0 81 61) 71- 3245 Fax (0 81 61) 71- 3762Opening HoursMo ndash Thu 1030 am ndash 300 pm Fri 1030 am ndash 100 pm
IT-rooms
There are 10 IT-rooms for students and employees on Campus Weihenstephan Six of them are open 24h 7d Please note and follow the ldquoAcceptable Use Policiesrdquo and the ldquoCampus Code of Conductrdquo of the TUM Those guidelines are on display in every IT-room and on our website at bdquoIT-Raumlume UumlberblickldquoPrintingTo print in the IT-rooms your print quota needs sufficient balance You can charge your print quota with tokens for sale at the ITW-Helpdesk If there should be any prob-lems do not hesitate to contact the ITW-Helpdesk For further information check our website at bdquoIT-Raumlu-me Druckenldquo24h accessTo use the IT-rooms 24 7 you need to renew our request for 24 h access every semester Please use the form you find at wwwwzwtumde 24hzugang Laptop rentalThere are several laptops available for rent You will find further information and the request form at bdquoFuumlr Studen-ten Laptop ausleihenldquo on our websiteWZW-Fundbuumlro (lost Property)Alte Akademie 1 phone (0 81 61) 71- 3220You can drop off lost property at the Helpdesk We will transfer it to the ldquoFundbuumlrordquo where you can ask for lost property
52
Imprint
Technische Universitaumlt MuumlnchenArcisstrasse 21 80333 Muumlnchen wwwtumde en
Chair of Architectural InformaticsProf Dr-Ing Frank Petzoldwwwaiartumde en
artoolbox (design prepress)Dipl-Ing Klaus Puchtawwwartoolboxartumde
IT-Servicecenter of TUM (editorial)Dipl-Phys Albert LauchnerDipl-Ing Annekatrin Wittewwwittumde en
March 2017
We are grateful for the valuable support ofThe faculties involved IT Service Group Garching (RBG)Dipl-Ing Tobias Doumlring Benjamin Muumlhlhaus Peter Prey Dipl-Ing Sebastian Haszlig Dipl-Ing Simon Endres Sorush Ramezanpour Wyly Brown MArch Architect Daniel Hawpe Sarah Jenney MA Architect
GraphicsiPhone ndash httppixelbin HTC ndash Ondrej Lechan via pixelpixelpixelcom Windows Phone ndash villardlee via panbaiducomiPad ndash httpwwwteehanlaxcomNexus 7 ndash httpwwwelegantthemescom
Logos IT GuyEye designed by PJ Onori Cup designed by Dmitry Bara-novskiy modified by the authors Cloud Storage designed by Dan Hetteix all The Noun Project Wireless from The Noun Project httpsthenounprojectcom
Further questions
Do not hesitate to ask our support They look forward to helping you Just send an E-mail to
it-supporttumde
You can find further information at
wwwittumdeenwwwittumdeenstudentswwwittumdeentumonline
wwwittumdeenfaq
Useful links
campustumde (TUMonline)
mailtumde (Web E-mail)
webdiskmwnde (Online storage)
moodletumde (Learning platform)

30
IT-Security
You can enable protection of your data your computer and your digital identity by taking some simple actions
Malware protection
Students have the opportunity to download a free version of ldquoSophos Antivirusrdquo malware protection for Windows Mac OS X and Linux from the LRZ websites You may use this software on your personal device To download and update the malware protection you need to be connected to eduroam page 17 ndash 21 or activate the VPN connection page 31 f
gotumde010795
The TUM personal password
Your TUM-ID and personal password allow you to log in to a variety of IT services therefore you should choose a very strong password here You should exclusively use this password for your TUM account
gotumde550410
Secure your device
To protect your device you can do more than just down-load malware protection For more information visit
wwwittumdeen it-security
31
VPN - Virtual Private Network
What is this
A Virtual Private Network abbreviated VPN gives you the opportunity to be part of the TUM-network from anywhere in the world So you can use all TUM IT-services just like being on campus
How do I use a VPN
To use the VPN at the TUM you need a so-called VPN client This is a program that allows a secure connection to the network
The great advantage of this system is that you can use it to comfortably and safely access your data on the servers of the LRZ from any other desired network (e g your inter-net connection at home)
The following pages explain the various procedures for the usage of the TUM VPN
32
33
Accessing the LRZ Network via VPN
VPN Client Setup hellip
Under httpsasa-clusterlrzde and after entering your TUM-ID and personal password ( page 3) your operating system will be detected and the correct VPN client will be downloaded (the JAVAtrade plug-in must be installed)
Should the automatic download not work you can down-load and install the latest version of the ldquoAnyConnect Secure Mobility Clientrdquo at
gotumde369007
Connecting hellip
Start the Cisco AnyConnect Secure Mobility Client
In the ldquoConnectrdquo field enter asa-clusterlrzde Click on ldquoConnectrdquo and a window will open where you will be asked for your username and password
Enter your TUM-ID in the format gu 27cat as username and your personal password ( page 3)
34
35
Integrating the Personal Drive ndash macOS
You can integrate your personal online storage space directly as a network drive on your Mac ndash even if you find yourself outside the ldquoeduroamrdquo network area or the LRZ
Logging in per VPN hellip
For this your computer must be connected to the Internet and you need to sign in to the LRZ server via the Cisco AnyConnect VPN Client ( page 33)
Mapping the drive hellip
In the Finder under the menu ldquoGordquo select ldquoConnect to Serverhelliprdquo or just press the shortcut keys K
Enter the server address followed by your TUM-ID e g smb nasmwnde gu27cat and click on ldquoConnectrdquo
This opens a window where you will be asked for your username and password
Enter your TUM-ID in the form gu 27cat as the username with the associated personal password ( page 3) and click on ldquoConnectrdquo
If you would like to use the connection on a regular basis you can activate the ldquoRemember this password in my key-chainrdquo checkbox ndash see bottom screenshot on the left
The next time the chosen directory will be displayed under ldquoFavorite Serversrdquo ndash see middle screenshot
36
37
Integrating the Personal Drive ndash Windows
You can integrate your personal online storage space directly as a network drive on your PC ndash even if you find yourself outside of the ldquoeduroamrdquo or LRZ network area
Logging in per VPN hellip
For this your computer must be connected to the Internet and you need to connect to the LRZ server via the Cisco AnyConnect VPN Client ( page 33)
Mapping the drive hellip
Once connected to the LRZ network via VPN then in Windows Explorer click with the right mouse button on ldquoNetworkrdquo and select ldquoMap network drivehelliprdquo
This opens a window where you can assign a drive letter In addition under ldquoFolderrdquo you need to enter the address and your TUM-ID ( page 3) in the form nasmwnde gu 27cat Click on ldquoFinishrdquo
This opens a window where you will be asked for a user-name and password Enter as username ADS followed by your TUM-ID in the form gu 27cat as well as your accompanying personal password ( page 3) and click ldquoOKrdquo
If you would like to use the connection on a regular basis you may activate the ldquoRemember my credentialsrdquo check-box ndash see screenshot on the left
38
39
Connecting the Personal Drive via WebDAV (example Cyberduck)
To be able to access your drive without a VPN connection you can use the WebDAV protocol This usage is further explained with the exemplary ldquoCyberduckrdquo software You can find the current free version at address
cyberduckio
WebDAV in OSX
Open Cyberduck and at the top left click on the ldquoNew Connectionrdquo (ldquoNeue Verbindungrdquo) tab In the drop-down menu choose the protocol ldquoWebDAV (HTTPSSL)rdquo and enter as server address webdiskmwnde then click on ldquoMore Optionsrdquo (ldquoErweiterte Optionenrdquo) and enter hcwebdav Home as the Path
Enter your TUM-ID as user name and your personal pass-word ( page 3) and click ldquoConnectrdquo (ldquoVerbindenrdquo)
WebDav in Windows
Open Cyberduck and on the top left click on the ldquoNew Connectionrdquo (ldquoNeue Verbindungrdquo) tab In the drop-down menu choose the protocol ldquoWebDAV (HTTPSSL)rdquo and enter as server address webdiskmwnde then click on ldquoMore Optionsrdquo (ldquoErweiterte Optionenrdquo) and enter hcwebdav Home as the Path
Enter your TUM-ID as user name and your personal pass-word ( page 3) and click ldquoConnectrdquo (ldquoVerbindenrdquo)
40
41
Connecting the Personal Drive via WebDAV Mobile Devices
WebDAV with iOS
To be able to access the LRZ network from your iPad or iPhone you can use the WebDAV protocol This usage is further explained with the exemplary ldquoWebDAV Navigatorrdquo app
Click on ldquoNew Serverrdquo and enter the following as the ser-ver address (see screenshot above)
https webdiskmwnde hcwebdav
Enter your TUM-ID as the username and your personal password ( page 3) and select ldquoSaverdquo (ldquoSichernrdquo)
WebDAV with Android
To be able to access the LRZ network from your Android pad or phone you can use the WebDAV protocol This usage is further explained with the exemplary ldquoWebDAV Navigator Literdquo app
Click on ldquoNew Serverrdquo and enter the following as the ser-ver address (see screenshot above)
https webdiskmwnde hcwebdav
Enter as username ADS followed by your TUM-ID in the form gu 27cat as well as your personal password ( page 3) and click ldquoSaverdquo
42
43
Sync + Share
Sync + Share
For those of you always on the move the LRZ offers ldquoSync + SharerdquoLike ldquoDropboxrdquo this service offers you the opportunity to sync and share your data with others You can also sync your data with different devices from anywhere Every student has 50GB storage available for free
Sync
Log in with your TUM-ID and your personal password page 3 at syncandsharelrzde
On the web interface you can set up a new folder and upload data under ldquoFolderrdquo (ldquoFolder+rdquo icon see upper screenshot)
At ldquoClients runterladenrdquo you have the opportunity to download sync-clients for different operating systems These clients allow you to work offline automatically synchronizing the changes made on different devices when your device next connects to the internet
Share
To share data and work together on projects you can add other people with the ldquoPerson+ldquo icon behind the folder to do so (see upper screenshot) You can add as many per-sons as you like by adding their E-mail address and give them specific rightsYou also have the opportunity to give read-only access of folders or files to external persons To do so you choose the ldquochain-iconrdquo behind the file or folder generating a web link In this way the external person can view the file or folder but not work on it (read only) You can check all created links at ldquoVerlinkungenldquo
wwwlrzdesyncandshare
44
45
Sharing big files via GigaMove
The TUM offers a service for the transmission of large files via the Computing Center of the RWTH Aachen and in cooperation with the German research network DFN It is called ldquoGigaMoverdquo and can be found at the following address
gigamoverzrwth-aachende
Login hellip
First you have to select your University ndash in this case the Technische Universitaumlt Muumlnchen (TUM) and then login with your TUM-ID in the form gu 27cat and your personal password ( page 3)
Sharing data hellip
Under the tab ldquoProvide filerdquo you can upload individual files of up to 2 GB Overall you can use up to 10 GB
Warning Gigamove is intended for short-term exchanges and not for longer storage of data An uploaded file is available up to 14 days and is deleted at the end of this period
Under the tab ldquoRequest filerdquo you can send a link to your fellow students where they can upload a file of up to 2 GB onto your webspace
Under ldquoManage Filesrdquo you can see all your uploaded files and for example send download links for access to these files by E-mail not only directly to your fellow students but also to non-students
46
47
Finding literature and using e-media
With nearly two million printed and electronic media the university library (UB) offers a comprehensive range of learning and information services for your course of studies
wwwubtumde
OPAC online catalog
You can search for all of the available UB media through the OPAC and OPACplus catalogs
hellip You can use OPAC to search for all print and elec- tronic media and borrow it or access it online
hellip You can use OPACplus to search for newspaper articles books or conference transcripts
httpsopacubtumde
Using e-media with eAccess
Youlsquore not on campus or donlsquot use eduroam
No problem With eAccess you can use e-books e-journals and UB databases from anywhere
Simply sign-on to eAccess with your TUM account
httpslogineaccessubtumdelogin
48
Free Software for Students
The TUM offers you a variety of free software via campus agreements You can find an overview after login in TU-Monline on your business card under ldquoServicesrdquo rdquoSoft-warerdquo or at wwwittumdeensoftwarestudents
Microsoft Software
Students have the opportunity to download different free Microsoft products from the DreamSpark program e g Windows Office 365 for students and the Power point add-on think-cell via the portal StudiSoft You need to log in with your TUM-ID and your personal password ( page 3) wwwstudisoftde
Apple on campus
Using bdquoApple on campusldquo you can buy hard- and software by apple for private use at favorable priceswwwittumdeapple-on-campus
Citavi amp EndNote
Typing is so last century Citavi und EndNote are free and can help to get your list of literature in form
httpswwwubtumdeenreference-management
Origin
The data analysis software Origin can be downloaded at gotumde701070
49
MathWorks
MathWorks products such as Matlab can be downloaded at httpsmatlabrbgtumde
MindManager
MindManager helps to professionally map your planning and project processes
httpgotumde024801
ANSYS
The simulation software ANSYS is available from Leibniz-Rechenzentrum (LRZ) free of charge
httpgotumde920030
Direct from the software manufacturer
Some offers may also be found on the software manufacturerrsquos site a web search helps here
For example
Maxon Cinema4D ndash regmaxon-campusnet Autodesk various products ndash autodeskcom education student-softwareGraphisoft ndash graphisoftde ausbildung Nemetschek ndash https campusallplancom dehtml
50
Positions of IT-rooms on Campus Weihenstephan
4214 HU24AHU34A
4215PU26PU26A GIS LaborPU26B PU Druckerraum
4220 EGL12DGL01DGL11DGL05 ITW Helpdesk427712EG19 PC Labor21EG06 S6
51
IT-Weihenstephan (ITW)
The ITW offers a variety of IT-services for students on Campus Weihenstephanwwwitwwzwtumde helpdesk wzwtumde
Contact and Opening Hours
Maximus-von-Imhof-Forum 3 Room DGL 05 Telefon (0 81 61) 71- 3245 Fax (0 81 61) 71- 3762Opening HoursMo ndash Thu 1030 am ndash 300 pm Fri 1030 am ndash 100 pm
IT-rooms
There are 10 IT-rooms for students and employees on Campus Weihenstephan Six of them are open 24h 7d Please note and follow the ldquoAcceptable Use Policiesrdquo and the ldquoCampus Code of Conductrdquo of the TUM Those guidelines are on display in every IT-room and on our website at bdquoIT-Raumlume UumlberblickldquoPrintingTo print in the IT-rooms your print quota needs sufficient balance You can charge your print quota with tokens for sale at the ITW-Helpdesk If there should be any prob-lems do not hesitate to contact the ITW-Helpdesk For further information check our website at bdquoIT-Raumlu-me Druckenldquo24h accessTo use the IT-rooms 24 7 you need to renew our request for 24 h access every semester Please use the form you find at wwwwzwtumde 24hzugang Laptop rentalThere are several laptops available for rent You will find further information and the request form at bdquoFuumlr Studen-ten Laptop ausleihenldquo on our websiteWZW-Fundbuumlro (lost Property)Alte Akademie 1 phone (0 81 61) 71- 3220You can drop off lost property at the Helpdesk We will transfer it to the ldquoFundbuumlrordquo where you can ask for lost property
52
Imprint
Technische Universitaumlt MuumlnchenArcisstrasse 21 80333 Muumlnchen wwwtumde en
Chair of Architectural InformaticsProf Dr-Ing Frank Petzoldwwwaiartumde en
artoolbox (design prepress)Dipl-Ing Klaus Puchtawwwartoolboxartumde
IT-Servicecenter of TUM (editorial)Dipl-Phys Albert LauchnerDipl-Ing Annekatrin Wittewwwittumde en
March 2017
We are grateful for the valuable support ofThe faculties involved IT Service Group Garching (RBG)Dipl-Ing Tobias Doumlring Benjamin Muumlhlhaus Peter Prey Dipl-Ing Sebastian Haszlig Dipl-Ing Simon Endres Sorush Ramezanpour Wyly Brown MArch Architect Daniel Hawpe Sarah Jenney MA Architect
GraphicsiPhone ndash httppixelbin HTC ndash Ondrej Lechan via pixelpixelpixelcom Windows Phone ndash villardlee via panbaiducomiPad ndash httpwwwteehanlaxcomNexus 7 ndash httpwwwelegantthemescom
Logos IT GuyEye designed by PJ Onori Cup designed by Dmitry Bara-novskiy modified by the authors Cloud Storage designed by Dan Hetteix all The Noun Project Wireless from The Noun Project httpsthenounprojectcom
Further questions
Do not hesitate to ask our support They look forward to helping you Just send an E-mail to
it-supporttumde
You can find further information at
wwwittumdeenwwwittumdeenstudentswwwittumdeentumonline
wwwittumdeenfaq
Useful links
campustumde (TUMonline)
mailtumde (Web E-mail)
webdiskmwnde (Online storage)
moodletumde (Learning platform)

31
VPN - Virtual Private Network
What is this
A Virtual Private Network abbreviated VPN gives you the opportunity to be part of the TUM-network from anywhere in the world So you can use all TUM IT-services just like being on campus
How do I use a VPN
To use the VPN at the TUM you need a so-called VPN client This is a program that allows a secure connection to the network
The great advantage of this system is that you can use it to comfortably and safely access your data on the servers of the LRZ from any other desired network (e g your inter-net connection at home)
The following pages explain the various procedures for the usage of the TUM VPN
32
33
Accessing the LRZ Network via VPN
VPN Client Setup hellip
Under httpsasa-clusterlrzde and after entering your TUM-ID and personal password ( page 3) your operating system will be detected and the correct VPN client will be downloaded (the JAVAtrade plug-in must be installed)
Should the automatic download not work you can down-load and install the latest version of the ldquoAnyConnect Secure Mobility Clientrdquo at
gotumde369007
Connecting hellip
Start the Cisco AnyConnect Secure Mobility Client
In the ldquoConnectrdquo field enter asa-clusterlrzde Click on ldquoConnectrdquo and a window will open where you will be asked for your username and password
Enter your TUM-ID in the format gu 27cat as username and your personal password ( page 3)
34
35
Integrating the Personal Drive ndash macOS
You can integrate your personal online storage space directly as a network drive on your Mac ndash even if you find yourself outside the ldquoeduroamrdquo network area or the LRZ
Logging in per VPN hellip
For this your computer must be connected to the Internet and you need to sign in to the LRZ server via the Cisco AnyConnect VPN Client ( page 33)
Mapping the drive hellip
In the Finder under the menu ldquoGordquo select ldquoConnect to Serverhelliprdquo or just press the shortcut keys K
Enter the server address followed by your TUM-ID e g smb nasmwnde gu27cat and click on ldquoConnectrdquo
This opens a window where you will be asked for your username and password
Enter your TUM-ID in the form gu 27cat as the username with the associated personal password ( page 3) and click on ldquoConnectrdquo
If you would like to use the connection on a regular basis you can activate the ldquoRemember this password in my key-chainrdquo checkbox ndash see bottom screenshot on the left
The next time the chosen directory will be displayed under ldquoFavorite Serversrdquo ndash see middle screenshot
36
37
Integrating the Personal Drive ndash Windows
You can integrate your personal online storage space directly as a network drive on your PC ndash even if you find yourself outside of the ldquoeduroamrdquo or LRZ network area
Logging in per VPN hellip
For this your computer must be connected to the Internet and you need to connect to the LRZ server via the Cisco AnyConnect VPN Client ( page 33)
Mapping the drive hellip
Once connected to the LRZ network via VPN then in Windows Explorer click with the right mouse button on ldquoNetworkrdquo and select ldquoMap network drivehelliprdquo
This opens a window where you can assign a drive letter In addition under ldquoFolderrdquo you need to enter the address and your TUM-ID ( page 3) in the form nasmwnde gu 27cat Click on ldquoFinishrdquo
This opens a window where you will be asked for a user-name and password Enter as username ADS followed by your TUM-ID in the form gu 27cat as well as your accompanying personal password ( page 3) and click ldquoOKrdquo
If you would like to use the connection on a regular basis you may activate the ldquoRemember my credentialsrdquo check-box ndash see screenshot on the left
38
39
Connecting the Personal Drive via WebDAV (example Cyberduck)
To be able to access your drive without a VPN connection you can use the WebDAV protocol This usage is further explained with the exemplary ldquoCyberduckrdquo software You can find the current free version at address
cyberduckio
WebDAV in OSX
Open Cyberduck and at the top left click on the ldquoNew Connectionrdquo (ldquoNeue Verbindungrdquo) tab In the drop-down menu choose the protocol ldquoWebDAV (HTTPSSL)rdquo and enter as server address webdiskmwnde then click on ldquoMore Optionsrdquo (ldquoErweiterte Optionenrdquo) and enter hcwebdav Home as the Path
Enter your TUM-ID as user name and your personal pass-word ( page 3) and click ldquoConnectrdquo (ldquoVerbindenrdquo)
WebDav in Windows
Open Cyberduck and on the top left click on the ldquoNew Connectionrdquo (ldquoNeue Verbindungrdquo) tab In the drop-down menu choose the protocol ldquoWebDAV (HTTPSSL)rdquo and enter as server address webdiskmwnde then click on ldquoMore Optionsrdquo (ldquoErweiterte Optionenrdquo) and enter hcwebdav Home as the Path
Enter your TUM-ID as user name and your personal pass-word ( page 3) and click ldquoConnectrdquo (ldquoVerbindenrdquo)
40
41
Connecting the Personal Drive via WebDAV Mobile Devices
WebDAV with iOS
To be able to access the LRZ network from your iPad or iPhone you can use the WebDAV protocol This usage is further explained with the exemplary ldquoWebDAV Navigatorrdquo app
Click on ldquoNew Serverrdquo and enter the following as the ser-ver address (see screenshot above)
https webdiskmwnde hcwebdav
Enter your TUM-ID as the username and your personal password ( page 3) and select ldquoSaverdquo (ldquoSichernrdquo)
WebDAV with Android
To be able to access the LRZ network from your Android pad or phone you can use the WebDAV protocol This usage is further explained with the exemplary ldquoWebDAV Navigator Literdquo app
Click on ldquoNew Serverrdquo and enter the following as the ser-ver address (see screenshot above)
https webdiskmwnde hcwebdav
Enter as username ADS followed by your TUM-ID in the form gu 27cat as well as your personal password ( page 3) and click ldquoSaverdquo
42
43
Sync + Share
Sync + Share
For those of you always on the move the LRZ offers ldquoSync + SharerdquoLike ldquoDropboxrdquo this service offers you the opportunity to sync and share your data with others You can also sync your data with different devices from anywhere Every student has 50GB storage available for free
Sync
Log in with your TUM-ID and your personal password page 3 at syncandsharelrzde
On the web interface you can set up a new folder and upload data under ldquoFolderrdquo (ldquoFolder+rdquo icon see upper screenshot)
At ldquoClients runterladenrdquo you have the opportunity to download sync-clients for different operating systems These clients allow you to work offline automatically synchronizing the changes made on different devices when your device next connects to the internet
Share
To share data and work together on projects you can add other people with the ldquoPerson+ldquo icon behind the folder to do so (see upper screenshot) You can add as many per-sons as you like by adding their E-mail address and give them specific rightsYou also have the opportunity to give read-only access of folders or files to external persons To do so you choose the ldquochain-iconrdquo behind the file or folder generating a web link In this way the external person can view the file or folder but not work on it (read only) You can check all created links at ldquoVerlinkungenldquo
wwwlrzdesyncandshare
44
45
Sharing big files via GigaMove
The TUM offers a service for the transmission of large files via the Computing Center of the RWTH Aachen and in cooperation with the German research network DFN It is called ldquoGigaMoverdquo and can be found at the following address
gigamoverzrwth-aachende
Login hellip
First you have to select your University ndash in this case the Technische Universitaumlt Muumlnchen (TUM) and then login with your TUM-ID in the form gu 27cat and your personal password ( page 3)
Sharing data hellip
Under the tab ldquoProvide filerdquo you can upload individual files of up to 2 GB Overall you can use up to 10 GB
Warning Gigamove is intended for short-term exchanges and not for longer storage of data An uploaded file is available up to 14 days and is deleted at the end of this period
Under the tab ldquoRequest filerdquo you can send a link to your fellow students where they can upload a file of up to 2 GB onto your webspace
Under ldquoManage Filesrdquo you can see all your uploaded files and for example send download links for access to these files by E-mail not only directly to your fellow students but also to non-students
46
47
Finding literature and using e-media
With nearly two million printed and electronic media the university library (UB) offers a comprehensive range of learning and information services for your course of studies
wwwubtumde
OPAC online catalog
You can search for all of the available UB media through the OPAC and OPACplus catalogs
hellip You can use OPAC to search for all print and elec- tronic media and borrow it or access it online
hellip You can use OPACplus to search for newspaper articles books or conference transcripts
httpsopacubtumde
Using e-media with eAccess
Youlsquore not on campus or donlsquot use eduroam
No problem With eAccess you can use e-books e-journals and UB databases from anywhere
Simply sign-on to eAccess with your TUM account
httpslogineaccessubtumdelogin
48
Free Software for Students
The TUM offers you a variety of free software via campus agreements You can find an overview after login in TU-Monline on your business card under ldquoServicesrdquo rdquoSoft-warerdquo or at wwwittumdeensoftwarestudents
Microsoft Software
Students have the opportunity to download different free Microsoft products from the DreamSpark program e g Windows Office 365 for students and the Power point add-on think-cell via the portal StudiSoft You need to log in with your TUM-ID and your personal password ( page 3) wwwstudisoftde
Apple on campus
Using bdquoApple on campusldquo you can buy hard- and software by apple for private use at favorable priceswwwittumdeapple-on-campus
Citavi amp EndNote
Typing is so last century Citavi und EndNote are free and can help to get your list of literature in form
httpswwwubtumdeenreference-management
Origin
The data analysis software Origin can be downloaded at gotumde701070
49
MathWorks
MathWorks products such as Matlab can be downloaded at httpsmatlabrbgtumde
MindManager
MindManager helps to professionally map your planning and project processes
httpgotumde024801
ANSYS
The simulation software ANSYS is available from Leibniz-Rechenzentrum (LRZ) free of charge
httpgotumde920030
Direct from the software manufacturer
Some offers may also be found on the software manufacturerrsquos site a web search helps here
For example
Maxon Cinema4D ndash regmaxon-campusnet Autodesk various products ndash autodeskcom education student-softwareGraphisoft ndash graphisoftde ausbildung Nemetschek ndash https campusallplancom dehtml
50
Positions of IT-rooms on Campus Weihenstephan
4214 HU24AHU34A
4215PU26PU26A GIS LaborPU26B PU Druckerraum
4220 EGL12DGL01DGL11DGL05 ITW Helpdesk427712EG19 PC Labor21EG06 S6
51
IT-Weihenstephan (ITW)
The ITW offers a variety of IT-services for students on Campus Weihenstephanwwwitwwzwtumde helpdesk wzwtumde
Contact and Opening Hours
Maximus-von-Imhof-Forum 3 Room DGL 05 Telefon (0 81 61) 71- 3245 Fax (0 81 61) 71- 3762Opening HoursMo ndash Thu 1030 am ndash 300 pm Fri 1030 am ndash 100 pm
IT-rooms
There are 10 IT-rooms for students and employees on Campus Weihenstephan Six of them are open 24h 7d Please note and follow the ldquoAcceptable Use Policiesrdquo and the ldquoCampus Code of Conductrdquo of the TUM Those guidelines are on display in every IT-room and on our website at bdquoIT-Raumlume UumlberblickldquoPrintingTo print in the IT-rooms your print quota needs sufficient balance You can charge your print quota with tokens for sale at the ITW-Helpdesk If there should be any prob-lems do not hesitate to contact the ITW-Helpdesk For further information check our website at bdquoIT-Raumlu-me Druckenldquo24h accessTo use the IT-rooms 24 7 you need to renew our request for 24 h access every semester Please use the form you find at wwwwzwtumde 24hzugang Laptop rentalThere are several laptops available for rent You will find further information and the request form at bdquoFuumlr Studen-ten Laptop ausleihenldquo on our websiteWZW-Fundbuumlro (lost Property)Alte Akademie 1 phone (0 81 61) 71- 3220You can drop off lost property at the Helpdesk We will transfer it to the ldquoFundbuumlrordquo where you can ask for lost property
52
Imprint
Technische Universitaumlt MuumlnchenArcisstrasse 21 80333 Muumlnchen wwwtumde en
Chair of Architectural InformaticsProf Dr-Ing Frank Petzoldwwwaiartumde en
artoolbox (design prepress)Dipl-Ing Klaus Puchtawwwartoolboxartumde
IT-Servicecenter of TUM (editorial)Dipl-Phys Albert LauchnerDipl-Ing Annekatrin Wittewwwittumde en
March 2017
We are grateful for the valuable support ofThe faculties involved IT Service Group Garching (RBG)Dipl-Ing Tobias Doumlring Benjamin Muumlhlhaus Peter Prey Dipl-Ing Sebastian Haszlig Dipl-Ing Simon Endres Sorush Ramezanpour Wyly Brown MArch Architect Daniel Hawpe Sarah Jenney MA Architect
GraphicsiPhone ndash httppixelbin HTC ndash Ondrej Lechan via pixelpixelpixelcom Windows Phone ndash villardlee via panbaiducomiPad ndash httpwwwteehanlaxcomNexus 7 ndash httpwwwelegantthemescom
Logos IT GuyEye designed by PJ Onori Cup designed by Dmitry Bara-novskiy modified by the authors Cloud Storage designed by Dan Hetteix all The Noun Project Wireless from The Noun Project httpsthenounprojectcom
Further questions
Do not hesitate to ask our support They look forward to helping you Just send an E-mail to
it-supporttumde
You can find further information at
wwwittumdeenwwwittumdeenstudentswwwittumdeentumonline
wwwittumdeenfaq
Useful links
campustumde (TUMonline)
mailtumde (Web E-mail)
webdiskmwnde (Online storage)
moodletumde (Learning platform)

32
33
Accessing the LRZ Network via VPN
VPN Client Setup hellip
Under httpsasa-clusterlrzde and after entering your TUM-ID and personal password ( page 3) your operating system will be detected and the correct VPN client will be downloaded (the JAVAtrade plug-in must be installed)
Should the automatic download not work you can down-load and install the latest version of the ldquoAnyConnect Secure Mobility Clientrdquo at
gotumde369007
Connecting hellip
Start the Cisco AnyConnect Secure Mobility Client
In the ldquoConnectrdquo field enter asa-clusterlrzde Click on ldquoConnectrdquo and a window will open where you will be asked for your username and password
Enter your TUM-ID in the format gu 27cat as username and your personal password ( page 3)
34
35
Integrating the Personal Drive ndash macOS
You can integrate your personal online storage space directly as a network drive on your Mac ndash even if you find yourself outside the ldquoeduroamrdquo network area or the LRZ
Logging in per VPN hellip
For this your computer must be connected to the Internet and you need to sign in to the LRZ server via the Cisco AnyConnect VPN Client ( page 33)
Mapping the drive hellip
In the Finder under the menu ldquoGordquo select ldquoConnect to Serverhelliprdquo or just press the shortcut keys K
Enter the server address followed by your TUM-ID e g smb nasmwnde gu27cat and click on ldquoConnectrdquo
This opens a window where you will be asked for your username and password
Enter your TUM-ID in the form gu 27cat as the username with the associated personal password ( page 3) and click on ldquoConnectrdquo
If you would like to use the connection on a regular basis you can activate the ldquoRemember this password in my key-chainrdquo checkbox ndash see bottom screenshot on the left
The next time the chosen directory will be displayed under ldquoFavorite Serversrdquo ndash see middle screenshot
36
37
Integrating the Personal Drive ndash Windows
You can integrate your personal online storage space directly as a network drive on your PC ndash even if you find yourself outside of the ldquoeduroamrdquo or LRZ network area
Logging in per VPN hellip
For this your computer must be connected to the Internet and you need to connect to the LRZ server via the Cisco AnyConnect VPN Client ( page 33)
Mapping the drive hellip
Once connected to the LRZ network via VPN then in Windows Explorer click with the right mouse button on ldquoNetworkrdquo and select ldquoMap network drivehelliprdquo
This opens a window where you can assign a drive letter In addition under ldquoFolderrdquo you need to enter the address and your TUM-ID ( page 3) in the form nasmwnde gu 27cat Click on ldquoFinishrdquo
This opens a window where you will be asked for a user-name and password Enter as username ADS followed by your TUM-ID in the form gu 27cat as well as your accompanying personal password ( page 3) and click ldquoOKrdquo
If you would like to use the connection on a regular basis you may activate the ldquoRemember my credentialsrdquo check-box ndash see screenshot on the left
38
39
Connecting the Personal Drive via WebDAV (example Cyberduck)
To be able to access your drive without a VPN connection you can use the WebDAV protocol This usage is further explained with the exemplary ldquoCyberduckrdquo software You can find the current free version at address
cyberduckio
WebDAV in OSX
Open Cyberduck and at the top left click on the ldquoNew Connectionrdquo (ldquoNeue Verbindungrdquo) tab In the drop-down menu choose the protocol ldquoWebDAV (HTTPSSL)rdquo and enter as server address webdiskmwnde then click on ldquoMore Optionsrdquo (ldquoErweiterte Optionenrdquo) and enter hcwebdav Home as the Path
Enter your TUM-ID as user name and your personal pass-word ( page 3) and click ldquoConnectrdquo (ldquoVerbindenrdquo)
WebDav in Windows
Open Cyberduck and on the top left click on the ldquoNew Connectionrdquo (ldquoNeue Verbindungrdquo) tab In the drop-down menu choose the protocol ldquoWebDAV (HTTPSSL)rdquo and enter as server address webdiskmwnde then click on ldquoMore Optionsrdquo (ldquoErweiterte Optionenrdquo) and enter hcwebdav Home as the Path
Enter your TUM-ID as user name and your personal pass-word ( page 3) and click ldquoConnectrdquo (ldquoVerbindenrdquo)
40
41
Connecting the Personal Drive via WebDAV Mobile Devices
WebDAV with iOS
To be able to access the LRZ network from your iPad or iPhone you can use the WebDAV protocol This usage is further explained with the exemplary ldquoWebDAV Navigatorrdquo app
Click on ldquoNew Serverrdquo and enter the following as the ser-ver address (see screenshot above)
https webdiskmwnde hcwebdav
Enter your TUM-ID as the username and your personal password ( page 3) and select ldquoSaverdquo (ldquoSichernrdquo)
WebDAV with Android
To be able to access the LRZ network from your Android pad or phone you can use the WebDAV protocol This usage is further explained with the exemplary ldquoWebDAV Navigator Literdquo app
Click on ldquoNew Serverrdquo and enter the following as the ser-ver address (see screenshot above)
https webdiskmwnde hcwebdav
Enter as username ADS followed by your TUM-ID in the form gu 27cat as well as your personal password ( page 3) and click ldquoSaverdquo
42
43
Sync + Share
Sync + Share
For those of you always on the move the LRZ offers ldquoSync + SharerdquoLike ldquoDropboxrdquo this service offers you the opportunity to sync and share your data with others You can also sync your data with different devices from anywhere Every student has 50GB storage available for free
Sync
Log in with your TUM-ID and your personal password page 3 at syncandsharelrzde
On the web interface you can set up a new folder and upload data under ldquoFolderrdquo (ldquoFolder+rdquo icon see upper screenshot)
At ldquoClients runterladenrdquo you have the opportunity to download sync-clients for different operating systems These clients allow you to work offline automatically synchronizing the changes made on different devices when your device next connects to the internet
Share
To share data and work together on projects you can add other people with the ldquoPerson+ldquo icon behind the folder to do so (see upper screenshot) You can add as many per-sons as you like by adding their E-mail address and give them specific rightsYou also have the opportunity to give read-only access of folders or files to external persons To do so you choose the ldquochain-iconrdquo behind the file or folder generating a web link In this way the external person can view the file or folder but not work on it (read only) You can check all created links at ldquoVerlinkungenldquo
wwwlrzdesyncandshare
44
45
Sharing big files via GigaMove
The TUM offers a service for the transmission of large files via the Computing Center of the RWTH Aachen and in cooperation with the German research network DFN It is called ldquoGigaMoverdquo and can be found at the following address
gigamoverzrwth-aachende
Login hellip
First you have to select your University ndash in this case the Technische Universitaumlt Muumlnchen (TUM) and then login with your TUM-ID in the form gu 27cat and your personal password ( page 3)
Sharing data hellip
Under the tab ldquoProvide filerdquo you can upload individual files of up to 2 GB Overall you can use up to 10 GB
Warning Gigamove is intended for short-term exchanges and not for longer storage of data An uploaded file is available up to 14 days and is deleted at the end of this period
Under the tab ldquoRequest filerdquo you can send a link to your fellow students where they can upload a file of up to 2 GB onto your webspace
Under ldquoManage Filesrdquo you can see all your uploaded files and for example send download links for access to these files by E-mail not only directly to your fellow students but also to non-students
46
47
Finding literature and using e-media
With nearly two million printed and electronic media the university library (UB) offers a comprehensive range of learning and information services for your course of studies
wwwubtumde
OPAC online catalog
You can search for all of the available UB media through the OPAC and OPACplus catalogs
hellip You can use OPAC to search for all print and elec- tronic media and borrow it or access it online
hellip You can use OPACplus to search for newspaper articles books or conference transcripts
httpsopacubtumde
Using e-media with eAccess
Youlsquore not on campus or donlsquot use eduroam
No problem With eAccess you can use e-books e-journals and UB databases from anywhere
Simply sign-on to eAccess with your TUM account
httpslogineaccessubtumdelogin
48
Free Software for Students
The TUM offers you a variety of free software via campus agreements You can find an overview after login in TU-Monline on your business card under ldquoServicesrdquo rdquoSoft-warerdquo or at wwwittumdeensoftwarestudents
Microsoft Software
Students have the opportunity to download different free Microsoft products from the DreamSpark program e g Windows Office 365 for students and the Power point add-on think-cell via the portal StudiSoft You need to log in with your TUM-ID and your personal password ( page 3) wwwstudisoftde
Apple on campus
Using bdquoApple on campusldquo you can buy hard- and software by apple for private use at favorable priceswwwittumdeapple-on-campus
Citavi amp EndNote
Typing is so last century Citavi und EndNote are free and can help to get your list of literature in form
httpswwwubtumdeenreference-management
Origin
The data analysis software Origin can be downloaded at gotumde701070
49
MathWorks
MathWorks products such as Matlab can be downloaded at httpsmatlabrbgtumde
MindManager
MindManager helps to professionally map your planning and project processes
httpgotumde024801
ANSYS
The simulation software ANSYS is available from Leibniz-Rechenzentrum (LRZ) free of charge
httpgotumde920030
Direct from the software manufacturer
Some offers may also be found on the software manufacturerrsquos site a web search helps here
For example
Maxon Cinema4D ndash regmaxon-campusnet Autodesk various products ndash autodeskcom education student-softwareGraphisoft ndash graphisoftde ausbildung Nemetschek ndash https campusallplancom dehtml
50
Positions of IT-rooms on Campus Weihenstephan
4214 HU24AHU34A
4215PU26PU26A GIS LaborPU26B PU Druckerraum
4220 EGL12DGL01DGL11DGL05 ITW Helpdesk427712EG19 PC Labor21EG06 S6
51
IT-Weihenstephan (ITW)
The ITW offers a variety of IT-services for students on Campus Weihenstephanwwwitwwzwtumde helpdesk wzwtumde
Contact and Opening Hours
Maximus-von-Imhof-Forum 3 Room DGL 05 Telefon (0 81 61) 71- 3245 Fax (0 81 61) 71- 3762Opening HoursMo ndash Thu 1030 am ndash 300 pm Fri 1030 am ndash 100 pm
IT-rooms
There are 10 IT-rooms for students and employees on Campus Weihenstephan Six of them are open 24h 7d Please note and follow the ldquoAcceptable Use Policiesrdquo and the ldquoCampus Code of Conductrdquo of the TUM Those guidelines are on display in every IT-room and on our website at bdquoIT-Raumlume UumlberblickldquoPrintingTo print in the IT-rooms your print quota needs sufficient balance You can charge your print quota with tokens for sale at the ITW-Helpdesk If there should be any prob-lems do not hesitate to contact the ITW-Helpdesk For further information check our website at bdquoIT-Raumlu-me Druckenldquo24h accessTo use the IT-rooms 24 7 you need to renew our request for 24 h access every semester Please use the form you find at wwwwzwtumde 24hzugang Laptop rentalThere are several laptops available for rent You will find further information and the request form at bdquoFuumlr Studen-ten Laptop ausleihenldquo on our websiteWZW-Fundbuumlro (lost Property)Alte Akademie 1 phone (0 81 61) 71- 3220You can drop off lost property at the Helpdesk We will transfer it to the ldquoFundbuumlrordquo where you can ask for lost property
52
Imprint
Technische Universitaumlt MuumlnchenArcisstrasse 21 80333 Muumlnchen wwwtumde en
Chair of Architectural InformaticsProf Dr-Ing Frank Petzoldwwwaiartumde en
artoolbox (design prepress)Dipl-Ing Klaus Puchtawwwartoolboxartumde
IT-Servicecenter of TUM (editorial)Dipl-Phys Albert LauchnerDipl-Ing Annekatrin Wittewwwittumde en
March 2017
We are grateful for the valuable support ofThe faculties involved IT Service Group Garching (RBG)Dipl-Ing Tobias Doumlring Benjamin Muumlhlhaus Peter Prey Dipl-Ing Sebastian Haszlig Dipl-Ing Simon Endres Sorush Ramezanpour Wyly Brown MArch Architect Daniel Hawpe Sarah Jenney MA Architect
GraphicsiPhone ndash httppixelbin HTC ndash Ondrej Lechan via pixelpixelpixelcom Windows Phone ndash villardlee via panbaiducomiPad ndash httpwwwteehanlaxcomNexus 7 ndash httpwwwelegantthemescom
Logos IT GuyEye designed by PJ Onori Cup designed by Dmitry Bara-novskiy modified by the authors Cloud Storage designed by Dan Hetteix all The Noun Project Wireless from The Noun Project httpsthenounprojectcom
Further questions
Do not hesitate to ask our support They look forward to helping you Just send an E-mail to
it-supporttumde
You can find further information at
wwwittumdeenwwwittumdeenstudentswwwittumdeentumonline
wwwittumdeenfaq
Useful links
campustumde (TUMonline)
mailtumde (Web E-mail)
webdiskmwnde (Online storage)
moodletumde (Learning platform)

33
Accessing the LRZ Network via VPN
VPN Client Setup hellip
Under httpsasa-clusterlrzde and after entering your TUM-ID and personal password ( page 3) your operating system will be detected and the correct VPN client will be downloaded (the JAVAtrade plug-in must be installed)
Should the automatic download not work you can down-load and install the latest version of the ldquoAnyConnect Secure Mobility Clientrdquo at
gotumde369007
Connecting hellip
Start the Cisco AnyConnect Secure Mobility Client
In the ldquoConnectrdquo field enter asa-clusterlrzde Click on ldquoConnectrdquo and a window will open where you will be asked for your username and password
Enter your TUM-ID in the format gu 27cat as username and your personal password ( page 3)
34
35
Integrating the Personal Drive ndash macOS
You can integrate your personal online storage space directly as a network drive on your Mac ndash even if you find yourself outside the ldquoeduroamrdquo network area or the LRZ
Logging in per VPN hellip
For this your computer must be connected to the Internet and you need to sign in to the LRZ server via the Cisco AnyConnect VPN Client ( page 33)
Mapping the drive hellip
In the Finder under the menu ldquoGordquo select ldquoConnect to Serverhelliprdquo or just press the shortcut keys K
Enter the server address followed by your TUM-ID e g smb nasmwnde gu27cat and click on ldquoConnectrdquo
This opens a window where you will be asked for your username and password
Enter your TUM-ID in the form gu 27cat as the username with the associated personal password ( page 3) and click on ldquoConnectrdquo
If you would like to use the connection on a regular basis you can activate the ldquoRemember this password in my key-chainrdquo checkbox ndash see bottom screenshot on the left
The next time the chosen directory will be displayed under ldquoFavorite Serversrdquo ndash see middle screenshot
36
37
Integrating the Personal Drive ndash Windows
You can integrate your personal online storage space directly as a network drive on your PC ndash even if you find yourself outside of the ldquoeduroamrdquo or LRZ network area
Logging in per VPN hellip
For this your computer must be connected to the Internet and you need to connect to the LRZ server via the Cisco AnyConnect VPN Client ( page 33)
Mapping the drive hellip
Once connected to the LRZ network via VPN then in Windows Explorer click with the right mouse button on ldquoNetworkrdquo and select ldquoMap network drivehelliprdquo
This opens a window where you can assign a drive letter In addition under ldquoFolderrdquo you need to enter the address and your TUM-ID ( page 3) in the form nasmwnde gu 27cat Click on ldquoFinishrdquo
This opens a window where you will be asked for a user-name and password Enter as username ADS followed by your TUM-ID in the form gu 27cat as well as your accompanying personal password ( page 3) and click ldquoOKrdquo
If you would like to use the connection on a regular basis you may activate the ldquoRemember my credentialsrdquo check-box ndash see screenshot on the left
38
39
Connecting the Personal Drive via WebDAV (example Cyberduck)
To be able to access your drive without a VPN connection you can use the WebDAV protocol This usage is further explained with the exemplary ldquoCyberduckrdquo software You can find the current free version at address
cyberduckio
WebDAV in OSX
Open Cyberduck and at the top left click on the ldquoNew Connectionrdquo (ldquoNeue Verbindungrdquo) tab In the drop-down menu choose the protocol ldquoWebDAV (HTTPSSL)rdquo and enter as server address webdiskmwnde then click on ldquoMore Optionsrdquo (ldquoErweiterte Optionenrdquo) and enter hcwebdav Home as the Path
Enter your TUM-ID as user name and your personal pass-word ( page 3) and click ldquoConnectrdquo (ldquoVerbindenrdquo)
WebDav in Windows
Open Cyberduck and on the top left click on the ldquoNew Connectionrdquo (ldquoNeue Verbindungrdquo) tab In the drop-down menu choose the protocol ldquoWebDAV (HTTPSSL)rdquo and enter as server address webdiskmwnde then click on ldquoMore Optionsrdquo (ldquoErweiterte Optionenrdquo) and enter hcwebdav Home as the Path
Enter your TUM-ID as user name and your personal pass-word ( page 3) and click ldquoConnectrdquo (ldquoVerbindenrdquo)
40
41
Connecting the Personal Drive via WebDAV Mobile Devices
WebDAV with iOS
To be able to access the LRZ network from your iPad or iPhone you can use the WebDAV protocol This usage is further explained with the exemplary ldquoWebDAV Navigatorrdquo app
Click on ldquoNew Serverrdquo and enter the following as the ser-ver address (see screenshot above)
https webdiskmwnde hcwebdav
Enter your TUM-ID as the username and your personal password ( page 3) and select ldquoSaverdquo (ldquoSichernrdquo)
WebDAV with Android
To be able to access the LRZ network from your Android pad or phone you can use the WebDAV protocol This usage is further explained with the exemplary ldquoWebDAV Navigator Literdquo app
Click on ldquoNew Serverrdquo and enter the following as the ser-ver address (see screenshot above)
https webdiskmwnde hcwebdav
Enter as username ADS followed by your TUM-ID in the form gu 27cat as well as your personal password ( page 3) and click ldquoSaverdquo
42
43
Sync + Share
Sync + Share
For those of you always on the move the LRZ offers ldquoSync + SharerdquoLike ldquoDropboxrdquo this service offers you the opportunity to sync and share your data with others You can also sync your data with different devices from anywhere Every student has 50GB storage available for free
Sync
Log in with your TUM-ID and your personal password page 3 at syncandsharelrzde
On the web interface you can set up a new folder and upload data under ldquoFolderrdquo (ldquoFolder+rdquo icon see upper screenshot)
At ldquoClients runterladenrdquo you have the opportunity to download sync-clients for different operating systems These clients allow you to work offline automatically synchronizing the changes made on different devices when your device next connects to the internet
Share
To share data and work together on projects you can add other people with the ldquoPerson+ldquo icon behind the folder to do so (see upper screenshot) You can add as many per-sons as you like by adding their E-mail address and give them specific rightsYou also have the opportunity to give read-only access of folders or files to external persons To do so you choose the ldquochain-iconrdquo behind the file or folder generating a web link In this way the external person can view the file or folder but not work on it (read only) You can check all created links at ldquoVerlinkungenldquo
wwwlrzdesyncandshare
44
45
Sharing big files via GigaMove
The TUM offers a service for the transmission of large files via the Computing Center of the RWTH Aachen and in cooperation with the German research network DFN It is called ldquoGigaMoverdquo and can be found at the following address
gigamoverzrwth-aachende
Login hellip
First you have to select your University ndash in this case the Technische Universitaumlt Muumlnchen (TUM) and then login with your TUM-ID in the form gu 27cat and your personal password ( page 3)
Sharing data hellip
Under the tab ldquoProvide filerdquo you can upload individual files of up to 2 GB Overall you can use up to 10 GB
Warning Gigamove is intended for short-term exchanges and not for longer storage of data An uploaded file is available up to 14 days and is deleted at the end of this period
Under the tab ldquoRequest filerdquo you can send a link to your fellow students where they can upload a file of up to 2 GB onto your webspace
Under ldquoManage Filesrdquo you can see all your uploaded files and for example send download links for access to these files by E-mail not only directly to your fellow students but also to non-students
46
47
Finding literature and using e-media
With nearly two million printed and electronic media the university library (UB) offers a comprehensive range of learning and information services for your course of studies
wwwubtumde
OPAC online catalog
You can search for all of the available UB media through the OPAC and OPACplus catalogs
hellip You can use OPAC to search for all print and elec- tronic media and borrow it or access it online
hellip You can use OPACplus to search for newspaper articles books or conference transcripts
httpsopacubtumde
Using e-media with eAccess
Youlsquore not on campus or donlsquot use eduroam
No problem With eAccess you can use e-books e-journals and UB databases from anywhere
Simply sign-on to eAccess with your TUM account
httpslogineaccessubtumdelogin
48
Free Software for Students
The TUM offers you a variety of free software via campus agreements You can find an overview after login in TU-Monline on your business card under ldquoServicesrdquo rdquoSoft-warerdquo or at wwwittumdeensoftwarestudents
Microsoft Software
Students have the opportunity to download different free Microsoft products from the DreamSpark program e g Windows Office 365 for students and the Power point add-on think-cell via the portal StudiSoft You need to log in with your TUM-ID and your personal password ( page 3) wwwstudisoftde
Apple on campus
Using bdquoApple on campusldquo you can buy hard- and software by apple for private use at favorable priceswwwittumdeapple-on-campus
Citavi amp EndNote
Typing is so last century Citavi und EndNote are free and can help to get your list of literature in form
httpswwwubtumdeenreference-management
Origin
The data analysis software Origin can be downloaded at gotumde701070
49
MathWorks
MathWorks products such as Matlab can be downloaded at httpsmatlabrbgtumde
MindManager
MindManager helps to professionally map your planning and project processes
httpgotumde024801
ANSYS
The simulation software ANSYS is available from Leibniz-Rechenzentrum (LRZ) free of charge
httpgotumde920030
Direct from the software manufacturer
Some offers may also be found on the software manufacturerrsquos site a web search helps here
For example
Maxon Cinema4D ndash regmaxon-campusnet Autodesk various products ndash autodeskcom education student-softwareGraphisoft ndash graphisoftde ausbildung Nemetschek ndash https campusallplancom dehtml
50
Positions of IT-rooms on Campus Weihenstephan
4214 HU24AHU34A
4215PU26PU26A GIS LaborPU26B PU Druckerraum
4220 EGL12DGL01DGL11DGL05 ITW Helpdesk427712EG19 PC Labor21EG06 S6
51
IT-Weihenstephan (ITW)
The ITW offers a variety of IT-services for students on Campus Weihenstephanwwwitwwzwtumde helpdesk wzwtumde
Contact and Opening Hours
Maximus-von-Imhof-Forum 3 Room DGL 05 Telefon (0 81 61) 71- 3245 Fax (0 81 61) 71- 3762Opening HoursMo ndash Thu 1030 am ndash 300 pm Fri 1030 am ndash 100 pm
IT-rooms
There are 10 IT-rooms for students and employees on Campus Weihenstephan Six of them are open 24h 7d Please note and follow the ldquoAcceptable Use Policiesrdquo and the ldquoCampus Code of Conductrdquo of the TUM Those guidelines are on display in every IT-room and on our website at bdquoIT-Raumlume UumlberblickldquoPrintingTo print in the IT-rooms your print quota needs sufficient balance You can charge your print quota with tokens for sale at the ITW-Helpdesk If there should be any prob-lems do not hesitate to contact the ITW-Helpdesk For further information check our website at bdquoIT-Raumlu-me Druckenldquo24h accessTo use the IT-rooms 24 7 you need to renew our request for 24 h access every semester Please use the form you find at wwwwzwtumde 24hzugang Laptop rentalThere are several laptops available for rent You will find further information and the request form at bdquoFuumlr Studen-ten Laptop ausleihenldquo on our websiteWZW-Fundbuumlro (lost Property)Alte Akademie 1 phone (0 81 61) 71- 3220You can drop off lost property at the Helpdesk We will transfer it to the ldquoFundbuumlrordquo where you can ask for lost property
52
Imprint
Technische Universitaumlt MuumlnchenArcisstrasse 21 80333 Muumlnchen wwwtumde en
Chair of Architectural InformaticsProf Dr-Ing Frank Petzoldwwwaiartumde en
artoolbox (design prepress)Dipl-Ing Klaus Puchtawwwartoolboxartumde
IT-Servicecenter of TUM (editorial)Dipl-Phys Albert LauchnerDipl-Ing Annekatrin Wittewwwittumde en
March 2017
We are grateful for the valuable support ofThe faculties involved IT Service Group Garching (RBG)Dipl-Ing Tobias Doumlring Benjamin Muumlhlhaus Peter Prey Dipl-Ing Sebastian Haszlig Dipl-Ing Simon Endres Sorush Ramezanpour Wyly Brown MArch Architect Daniel Hawpe Sarah Jenney MA Architect
GraphicsiPhone ndash httppixelbin HTC ndash Ondrej Lechan via pixelpixelpixelcom Windows Phone ndash villardlee via panbaiducomiPad ndash httpwwwteehanlaxcomNexus 7 ndash httpwwwelegantthemescom
Logos IT GuyEye designed by PJ Onori Cup designed by Dmitry Bara-novskiy modified by the authors Cloud Storage designed by Dan Hetteix all The Noun Project Wireless from The Noun Project httpsthenounprojectcom
Further questions
Do not hesitate to ask our support They look forward to helping you Just send an E-mail to
it-supporttumde
You can find further information at
wwwittumdeenwwwittumdeenstudentswwwittumdeentumonline
wwwittumdeenfaq
Useful links
campustumde (TUMonline)
mailtumde (Web E-mail)
webdiskmwnde (Online storage)
moodletumde (Learning platform)

34
35
Integrating the Personal Drive ndash macOS
You can integrate your personal online storage space directly as a network drive on your Mac ndash even if you find yourself outside the ldquoeduroamrdquo network area or the LRZ
Logging in per VPN hellip
For this your computer must be connected to the Internet and you need to sign in to the LRZ server via the Cisco AnyConnect VPN Client ( page 33)
Mapping the drive hellip
In the Finder under the menu ldquoGordquo select ldquoConnect to Serverhelliprdquo or just press the shortcut keys K
Enter the server address followed by your TUM-ID e g smb nasmwnde gu27cat and click on ldquoConnectrdquo
This opens a window where you will be asked for your username and password
Enter your TUM-ID in the form gu 27cat as the username with the associated personal password ( page 3) and click on ldquoConnectrdquo
If you would like to use the connection on a regular basis you can activate the ldquoRemember this password in my key-chainrdquo checkbox ndash see bottom screenshot on the left
The next time the chosen directory will be displayed under ldquoFavorite Serversrdquo ndash see middle screenshot
36
37
Integrating the Personal Drive ndash Windows
You can integrate your personal online storage space directly as a network drive on your PC ndash even if you find yourself outside of the ldquoeduroamrdquo or LRZ network area
Logging in per VPN hellip
For this your computer must be connected to the Internet and you need to connect to the LRZ server via the Cisco AnyConnect VPN Client ( page 33)
Mapping the drive hellip
Once connected to the LRZ network via VPN then in Windows Explorer click with the right mouse button on ldquoNetworkrdquo and select ldquoMap network drivehelliprdquo
This opens a window where you can assign a drive letter In addition under ldquoFolderrdquo you need to enter the address and your TUM-ID ( page 3) in the form nasmwnde gu 27cat Click on ldquoFinishrdquo
This opens a window where you will be asked for a user-name and password Enter as username ADS followed by your TUM-ID in the form gu 27cat as well as your accompanying personal password ( page 3) and click ldquoOKrdquo
If you would like to use the connection on a regular basis you may activate the ldquoRemember my credentialsrdquo check-box ndash see screenshot on the left
38
39
Connecting the Personal Drive via WebDAV (example Cyberduck)
To be able to access your drive without a VPN connection you can use the WebDAV protocol This usage is further explained with the exemplary ldquoCyberduckrdquo software You can find the current free version at address
cyberduckio
WebDAV in OSX
Open Cyberduck and at the top left click on the ldquoNew Connectionrdquo (ldquoNeue Verbindungrdquo) tab In the drop-down menu choose the protocol ldquoWebDAV (HTTPSSL)rdquo and enter as server address webdiskmwnde then click on ldquoMore Optionsrdquo (ldquoErweiterte Optionenrdquo) and enter hcwebdav Home as the Path
Enter your TUM-ID as user name and your personal pass-word ( page 3) and click ldquoConnectrdquo (ldquoVerbindenrdquo)
WebDav in Windows
Open Cyberduck and on the top left click on the ldquoNew Connectionrdquo (ldquoNeue Verbindungrdquo) tab In the drop-down menu choose the protocol ldquoWebDAV (HTTPSSL)rdquo and enter as server address webdiskmwnde then click on ldquoMore Optionsrdquo (ldquoErweiterte Optionenrdquo) and enter hcwebdav Home as the Path
Enter your TUM-ID as user name and your personal pass-word ( page 3) and click ldquoConnectrdquo (ldquoVerbindenrdquo)
40
41
Connecting the Personal Drive via WebDAV Mobile Devices
WebDAV with iOS
To be able to access the LRZ network from your iPad or iPhone you can use the WebDAV protocol This usage is further explained with the exemplary ldquoWebDAV Navigatorrdquo app
Click on ldquoNew Serverrdquo and enter the following as the ser-ver address (see screenshot above)
https webdiskmwnde hcwebdav
Enter your TUM-ID as the username and your personal password ( page 3) and select ldquoSaverdquo (ldquoSichernrdquo)
WebDAV with Android
To be able to access the LRZ network from your Android pad or phone you can use the WebDAV protocol This usage is further explained with the exemplary ldquoWebDAV Navigator Literdquo app
Click on ldquoNew Serverrdquo and enter the following as the ser-ver address (see screenshot above)
https webdiskmwnde hcwebdav
Enter as username ADS followed by your TUM-ID in the form gu 27cat as well as your personal password ( page 3) and click ldquoSaverdquo
42
43
Sync + Share
Sync + Share
For those of you always on the move the LRZ offers ldquoSync + SharerdquoLike ldquoDropboxrdquo this service offers you the opportunity to sync and share your data with others You can also sync your data with different devices from anywhere Every student has 50GB storage available for free
Sync
Log in with your TUM-ID and your personal password page 3 at syncandsharelrzde
On the web interface you can set up a new folder and upload data under ldquoFolderrdquo (ldquoFolder+rdquo icon see upper screenshot)
At ldquoClients runterladenrdquo you have the opportunity to download sync-clients for different operating systems These clients allow you to work offline automatically synchronizing the changes made on different devices when your device next connects to the internet
Share
To share data and work together on projects you can add other people with the ldquoPerson+ldquo icon behind the folder to do so (see upper screenshot) You can add as many per-sons as you like by adding their E-mail address and give them specific rightsYou also have the opportunity to give read-only access of folders or files to external persons To do so you choose the ldquochain-iconrdquo behind the file or folder generating a web link In this way the external person can view the file or folder but not work on it (read only) You can check all created links at ldquoVerlinkungenldquo
wwwlrzdesyncandshare
44
45
Sharing big files via GigaMove
The TUM offers a service for the transmission of large files via the Computing Center of the RWTH Aachen and in cooperation with the German research network DFN It is called ldquoGigaMoverdquo and can be found at the following address
gigamoverzrwth-aachende
Login hellip
First you have to select your University ndash in this case the Technische Universitaumlt Muumlnchen (TUM) and then login with your TUM-ID in the form gu 27cat and your personal password ( page 3)
Sharing data hellip
Under the tab ldquoProvide filerdquo you can upload individual files of up to 2 GB Overall you can use up to 10 GB
Warning Gigamove is intended for short-term exchanges and not for longer storage of data An uploaded file is available up to 14 days and is deleted at the end of this period
Under the tab ldquoRequest filerdquo you can send a link to your fellow students where they can upload a file of up to 2 GB onto your webspace
Under ldquoManage Filesrdquo you can see all your uploaded files and for example send download links for access to these files by E-mail not only directly to your fellow students but also to non-students
46
47
Finding literature and using e-media
With nearly two million printed and electronic media the university library (UB) offers a comprehensive range of learning and information services for your course of studies
wwwubtumde
OPAC online catalog
You can search for all of the available UB media through the OPAC and OPACplus catalogs
hellip You can use OPAC to search for all print and elec- tronic media and borrow it or access it online
hellip You can use OPACplus to search for newspaper articles books or conference transcripts
httpsopacubtumde
Using e-media with eAccess
Youlsquore not on campus or donlsquot use eduroam
No problem With eAccess you can use e-books e-journals and UB databases from anywhere
Simply sign-on to eAccess with your TUM account
httpslogineaccessubtumdelogin
48
Free Software for Students
The TUM offers you a variety of free software via campus agreements You can find an overview after login in TU-Monline on your business card under ldquoServicesrdquo rdquoSoft-warerdquo or at wwwittumdeensoftwarestudents
Microsoft Software
Students have the opportunity to download different free Microsoft products from the DreamSpark program e g Windows Office 365 for students and the Power point add-on think-cell via the portal StudiSoft You need to log in with your TUM-ID and your personal password ( page 3) wwwstudisoftde
Apple on campus
Using bdquoApple on campusldquo you can buy hard- and software by apple for private use at favorable priceswwwittumdeapple-on-campus
Citavi amp EndNote
Typing is so last century Citavi und EndNote are free and can help to get your list of literature in form
httpswwwubtumdeenreference-management
Origin
The data analysis software Origin can be downloaded at gotumde701070
49
MathWorks
MathWorks products such as Matlab can be downloaded at httpsmatlabrbgtumde
MindManager
MindManager helps to professionally map your planning and project processes
httpgotumde024801
ANSYS
The simulation software ANSYS is available from Leibniz-Rechenzentrum (LRZ) free of charge
httpgotumde920030
Direct from the software manufacturer
Some offers may also be found on the software manufacturerrsquos site a web search helps here
For example
Maxon Cinema4D ndash regmaxon-campusnet Autodesk various products ndash autodeskcom education student-softwareGraphisoft ndash graphisoftde ausbildung Nemetschek ndash https campusallplancom dehtml
50
Positions of IT-rooms on Campus Weihenstephan
4214 HU24AHU34A
4215PU26PU26A GIS LaborPU26B PU Druckerraum
4220 EGL12DGL01DGL11DGL05 ITW Helpdesk427712EG19 PC Labor21EG06 S6
51
IT-Weihenstephan (ITW)
The ITW offers a variety of IT-services for students on Campus Weihenstephanwwwitwwzwtumde helpdesk wzwtumde
Contact and Opening Hours
Maximus-von-Imhof-Forum 3 Room DGL 05 Telefon (0 81 61) 71- 3245 Fax (0 81 61) 71- 3762Opening HoursMo ndash Thu 1030 am ndash 300 pm Fri 1030 am ndash 100 pm
IT-rooms
There are 10 IT-rooms for students and employees on Campus Weihenstephan Six of them are open 24h 7d Please note and follow the ldquoAcceptable Use Policiesrdquo and the ldquoCampus Code of Conductrdquo of the TUM Those guidelines are on display in every IT-room and on our website at bdquoIT-Raumlume UumlberblickldquoPrintingTo print in the IT-rooms your print quota needs sufficient balance You can charge your print quota with tokens for sale at the ITW-Helpdesk If there should be any prob-lems do not hesitate to contact the ITW-Helpdesk For further information check our website at bdquoIT-Raumlu-me Druckenldquo24h accessTo use the IT-rooms 24 7 you need to renew our request for 24 h access every semester Please use the form you find at wwwwzwtumde 24hzugang Laptop rentalThere are several laptops available for rent You will find further information and the request form at bdquoFuumlr Studen-ten Laptop ausleihenldquo on our websiteWZW-Fundbuumlro (lost Property)Alte Akademie 1 phone (0 81 61) 71- 3220You can drop off lost property at the Helpdesk We will transfer it to the ldquoFundbuumlrordquo where you can ask for lost property
52
Imprint
Technische Universitaumlt MuumlnchenArcisstrasse 21 80333 Muumlnchen wwwtumde en
Chair of Architectural InformaticsProf Dr-Ing Frank Petzoldwwwaiartumde en
artoolbox (design prepress)Dipl-Ing Klaus Puchtawwwartoolboxartumde
IT-Servicecenter of TUM (editorial)Dipl-Phys Albert LauchnerDipl-Ing Annekatrin Wittewwwittumde en
March 2017
We are grateful for the valuable support ofThe faculties involved IT Service Group Garching (RBG)Dipl-Ing Tobias Doumlring Benjamin Muumlhlhaus Peter Prey Dipl-Ing Sebastian Haszlig Dipl-Ing Simon Endres Sorush Ramezanpour Wyly Brown MArch Architect Daniel Hawpe Sarah Jenney MA Architect
GraphicsiPhone ndash httppixelbin HTC ndash Ondrej Lechan via pixelpixelpixelcom Windows Phone ndash villardlee via panbaiducomiPad ndash httpwwwteehanlaxcomNexus 7 ndash httpwwwelegantthemescom
Logos IT GuyEye designed by PJ Onori Cup designed by Dmitry Bara-novskiy modified by the authors Cloud Storage designed by Dan Hetteix all The Noun Project Wireless from The Noun Project httpsthenounprojectcom
Further questions
Do not hesitate to ask our support They look forward to helping you Just send an E-mail to
it-supporttumde
You can find further information at
wwwittumdeenwwwittumdeenstudentswwwittumdeentumonline
wwwittumdeenfaq
Useful links
campustumde (TUMonline)
mailtumde (Web E-mail)
webdiskmwnde (Online storage)
moodletumde (Learning platform)

35
Integrating the Personal Drive ndash macOS
You can integrate your personal online storage space directly as a network drive on your Mac ndash even if you find yourself outside the ldquoeduroamrdquo network area or the LRZ
Logging in per VPN hellip
For this your computer must be connected to the Internet and you need to sign in to the LRZ server via the Cisco AnyConnect VPN Client ( page 33)
Mapping the drive hellip
In the Finder under the menu ldquoGordquo select ldquoConnect to Serverhelliprdquo or just press the shortcut keys K
Enter the server address followed by your TUM-ID e g smb nasmwnde gu27cat and click on ldquoConnectrdquo
This opens a window where you will be asked for your username and password
Enter your TUM-ID in the form gu 27cat as the username with the associated personal password ( page 3) and click on ldquoConnectrdquo
If you would like to use the connection on a regular basis you can activate the ldquoRemember this password in my key-chainrdquo checkbox ndash see bottom screenshot on the left
The next time the chosen directory will be displayed under ldquoFavorite Serversrdquo ndash see middle screenshot
36
37
Integrating the Personal Drive ndash Windows
You can integrate your personal online storage space directly as a network drive on your PC ndash even if you find yourself outside of the ldquoeduroamrdquo or LRZ network area
Logging in per VPN hellip
For this your computer must be connected to the Internet and you need to connect to the LRZ server via the Cisco AnyConnect VPN Client ( page 33)
Mapping the drive hellip
Once connected to the LRZ network via VPN then in Windows Explorer click with the right mouse button on ldquoNetworkrdquo and select ldquoMap network drivehelliprdquo
This opens a window where you can assign a drive letter In addition under ldquoFolderrdquo you need to enter the address and your TUM-ID ( page 3) in the form nasmwnde gu 27cat Click on ldquoFinishrdquo
This opens a window where you will be asked for a user-name and password Enter as username ADS followed by your TUM-ID in the form gu 27cat as well as your accompanying personal password ( page 3) and click ldquoOKrdquo
If you would like to use the connection on a regular basis you may activate the ldquoRemember my credentialsrdquo check-box ndash see screenshot on the left
38
39
Connecting the Personal Drive via WebDAV (example Cyberduck)
To be able to access your drive without a VPN connection you can use the WebDAV protocol This usage is further explained with the exemplary ldquoCyberduckrdquo software You can find the current free version at address
cyberduckio
WebDAV in OSX
Open Cyberduck and at the top left click on the ldquoNew Connectionrdquo (ldquoNeue Verbindungrdquo) tab In the drop-down menu choose the protocol ldquoWebDAV (HTTPSSL)rdquo and enter as server address webdiskmwnde then click on ldquoMore Optionsrdquo (ldquoErweiterte Optionenrdquo) and enter hcwebdav Home as the Path
Enter your TUM-ID as user name and your personal pass-word ( page 3) and click ldquoConnectrdquo (ldquoVerbindenrdquo)
WebDav in Windows
Open Cyberduck and on the top left click on the ldquoNew Connectionrdquo (ldquoNeue Verbindungrdquo) tab In the drop-down menu choose the protocol ldquoWebDAV (HTTPSSL)rdquo and enter as server address webdiskmwnde then click on ldquoMore Optionsrdquo (ldquoErweiterte Optionenrdquo) and enter hcwebdav Home as the Path
Enter your TUM-ID as user name and your personal pass-word ( page 3) and click ldquoConnectrdquo (ldquoVerbindenrdquo)
40
41
Connecting the Personal Drive via WebDAV Mobile Devices
WebDAV with iOS
To be able to access the LRZ network from your iPad or iPhone you can use the WebDAV protocol This usage is further explained with the exemplary ldquoWebDAV Navigatorrdquo app
Click on ldquoNew Serverrdquo and enter the following as the ser-ver address (see screenshot above)
https webdiskmwnde hcwebdav
Enter your TUM-ID as the username and your personal password ( page 3) and select ldquoSaverdquo (ldquoSichernrdquo)
WebDAV with Android
To be able to access the LRZ network from your Android pad or phone you can use the WebDAV protocol This usage is further explained with the exemplary ldquoWebDAV Navigator Literdquo app
Click on ldquoNew Serverrdquo and enter the following as the ser-ver address (see screenshot above)
https webdiskmwnde hcwebdav
Enter as username ADS followed by your TUM-ID in the form gu 27cat as well as your personal password ( page 3) and click ldquoSaverdquo
42
43
Sync + Share
Sync + Share
For those of you always on the move the LRZ offers ldquoSync + SharerdquoLike ldquoDropboxrdquo this service offers you the opportunity to sync and share your data with others You can also sync your data with different devices from anywhere Every student has 50GB storage available for free
Sync
Log in with your TUM-ID and your personal password page 3 at syncandsharelrzde
On the web interface you can set up a new folder and upload data under ldquoFolderrdquo (ldquoFolder+rdquo icon see upper screenshot)
At ldquoClients runterladenrdquo you have the opportunity to download sync-clients for different operating systems These clients allow you to work offline automatically synchronizing the changes made on different devices when your device next connects to the internet
Share
To share data and work together on projects you can add other people with the ldquoPerson+ldquo icon behind the folder to do so (see upper screenshot) You can add as many per-sons as you like by adding their E-mail address and give them specific rightsYou also have the opportunity to give read-only access of folders or files to external persons To do so you choose the ldquochain-iconrdquo behind the file or folder generating a web link In this way the external person can view the file or folder but not work on it (read only) You can check all created links at ldquoVerlinkungenldquo
wwwlrzdesyncandshare
44
45
Sharing big files via GigaMove
The TUM offers a service for the transmission of large files via the Computing Center of the RWTH Aachen and in cooperation with the German research network DFN It is called ldquoGigaMoverdquo and can be found at the following address
gigamoverzrwth-aachende
Login hellip
First you have to select your University ndash in this case the Technische Universitaumlt Muumlnchen (TUM) and then login with your TUM-ID in the form gu 27cat and your personal password ( page 3)
Sharing data hellip
Under the tab ldquoProvide filerdquo you can upload individual files of up to 2 GB Overall you can use up to 10 GB
Warning Gigamove is intended for short-term exchanges and not for longer storage of data An uploaded file is available up to 14 days and is deleted at the end of this period
Under the tab ldquoRequest filerdquo you can send a link to your fellow students where they can upload a file of up to 2 GB onto your webspace
Under ldquoManage Filesrdquo you can see all your uploaded files and for example send download links for access to these files by E-mail not only directly to your fellow students but also to non-students
46
47
Finding literature and using e-media
With nearly two million printed and electronic media the university library (UB) offers a comprehensive range of learning and information services for your course of studies
wwwubtumde
OPAC online catalog
You can search for all of the available UB media through the OPAC and OPACplus catalogs
hellip You can use OPAC to search for all print and elec- tronic media and borrow it or access it online
hellip You can use OPACplus to search for newspaper articles books or conference transcripts
httpsopacubtumde
Using e-media with eAccess
Youlsquore not on campus or donlsquot use eduroam
No problem With eAccess you can use e-books e-journals and UB databases from anywhere
Simply sign-on to eAccess with your TUM account
httpslogineaccessubtumdelogin
48
Free Software for Students
The TUM offers you a variety of free software via campus agreements You can find an overview after login in TU-Monline on your business card under ldquoServicesrdquo rdquoSoft-warerdquo or at wwwittumdeensoftwarestudents
Microsoft Software
Students have the opportunity to download different free Microsoft products from the DreamSpark program e g Windows Office 365 for students and the Power point add-on think-cell via the portal StudiSoft You need to log in with your TUM-ID and your personal password ( page 3) wwwstudisoftde
Apple on campus
Using bdquoApple on campusldquo you can buy hard- and software by apple for private use at favorable priceswwwittumdeapple-on-campus
Citavi amp EndNote
Typing is so last century Citavi und EndNote are free and can help to get your list of literature in form
httpswwwubtumdeenreference-management
Origin
The data analysis software Origin can be downloaded at gotumde701070
49
MathWorks
MathWorks products such as Matlab can be downloaded at httpsmatlabrbgtumde
MindManager
MindManager helps to professionally map your planning and project processes
httpgotumde024801
ANSYS
The simulation software ANSYS is available from Leibniz-Rechenzentrum (LRZ) free of charge
httpgotumde920030
Direct from the software manufacturer
Some offers may also be found on the software manufacturerrsquos site a web search helps here
For example
Maxon Cinema4D ndash regmaxon-campusnet Autodesk various products ndash autodeskcom education student-softwareGraphisoft ndash graphisoftde ausbildung Nemetschek ndash https campusallplancom dehtml
50
Positions of IT-rooms on Campus Weihenstephan
4214 HU24AHU34A
4215PU26PU26A GIS LaborPU26B PU Druckerraum
4220 EGL12DGL01DGL11DGL05 ITW Helpdesk427712EG19 PC Labor21EG06 S6
51
IT-Weihenstephan (ITW)
The ITW offers a variety of IT-services for students on Campus Weihenstephanwwwitwwzwtumde helpdesk wzwtumde
Contact and Opening Hours
Maximus-von-Imhof-Forum 3 Room DGL 05 Telefon (0 81 61) 71- 3245 Fax (0 81 61) 71- 3762Opening HoursMo ndash Thu 1030 am ndash 300 pm Fri 1030 am ndash 100 pm
IT-rooms
There are 10 IT-rooms for students and employees on Campus Weihenstephan Six of them are open 24h 7d Please note and follow the ldquoAcceptable Use Policiesrdquo and the ldquoCampus Code of Conductrdquo of the TUM Those guidelines are on display in every IT-room and on our website at bdquoIT-Raumlume UumlberblickldquoPrintingTo print in the IT-rooms your print quota needs sufficient balance You can charge your print quota with tokens for sale at the ITW-Helpdesk If there should be any prob-lems do not hesitate to contact the ITW-Helpdesk For further information check our website at bdquoIT-Raumlu-me Druckenldquo24h accessTo use the IT-rooms 24 7 you need to renew our request for 24 h access every semester Please use the form you find at wwwwzwtumde 24hzugang Laptop rentalThere are several laptops available for rent You will find further information and the request form at bdquoFuumlr Studen-ten Laptop ausleihenldquo on our websiteWZW-Fundbuumlro (lost Property)Alte Akademie 1 phone (0 81 61) 71- 3220You can drop off lost property at the Helpdesk We will transfer it to the ldquoFundbuumlrordquo where you can ask for lost property
52
Imprint
Technische Universitaumlt MuumlnchenArcisstrasse 21 80333 Muumlnchen wwwtumde en
Chair of Architectural InformaticsProf Dr-Ing Frank Petzoldwwwaiartumde en
artoolbox (design prepress)Dipl-Ing Klaus Puchtawwwartoolboxartumde
IT-Servicecenter of TUM (editorial)Dipl-Phys Albert LauchnerDipl-Ing Annekatrin Wittewwwittumde en
March 2017
We are grateful for the valuable support ofThe faculties involved IT Service Group Garching (RBG)Dipl-Ing Tobias Doumlring Benjamin Muumlhlhaus Peter Prey Dipl-Ing Sebastian Haszlig Dipl-Ing Simon Endres Sorush Ramezanpour Wyly Brown MArch Architect Daniel Hawpe Sarah Jenney MA Architect
GraphicsiPhone ndash httppixelbin HTC ndash Ondrej Lechan via pixelpixelpixelcom Windows Phone ndash villardlee via panbaiducomiPad ndash httpwwwteehanlaxcomNexus 7 ndash httpwwwelegantthemescom
Logos IT GuyEye designed by PJ Onori Cup designed by Dmitry Bara-novskiy modified by the authors Cloud Storage designed by Dan Hetteix all The Noun Project Wireless from The Noun Project httpsthenounprojectcom
Further questions
Do not hesitate to ask our support They look forward to helping you Just send an E-mail to
it-supporttumde
You can find further information at
wwwittumdeenwwwittumdeenstudentswwwittumdeentumonline
wwwittumdeenfaq
Useful links
campustumde (TUMonline)
mailtumde (Web E-mail)
webdiskmwnde (Online storage)
moodletumde (Learning platform)

36
37
Integrating the Personal Drive ndash Windows
You can integrate your personal online storage space directly as a network drive on your PC ndash even if you find yourself outside of the ldquoeduroamrdquo or LRZ network area
Logging in per VPN hellip
For this your computer must be connected to the Internet and you need to connect to the LRZ server via the Cisco AnyConnect VPN Client ( page 33)
Mapping the drive hellip
Once connected to the LRZ network via VPN then in Windows Explorer click with the right mouse button on ldquoNetworkrdquo and select ldquoMap network drivehelliprdquo
This opens a window where you can assign a drive letter In addition under ldquoFolderrdquo you need to enter the address and your TUM-ID ( page 3) in the form nasmwnde gu 27cat Click on ldquoFinishrdquo
This opens a window where you will be asked for a user-name and password Enter as username ADS followed by your TUM-ID in the form gu 27cat as well as your accompanying personal password ( page 3) and click ldquoOKrdquo
If you would like to use the connection on a regular basis you may activate the ldquoRemember my credentialsrdquo check-box ndash see screenshot on the left
38
39
Connecting the Personal Drive via WebDAV (example Cyberduck)
To be able to access your drive without a VPN connection you can use the WebDAV protocol This usage is further explained with the exemplary ldquoCyberduckrdquo software You can find the current free version at address
cyberduckio
WebDAV in OSX
Open Cyberduck and at the top left click on the ldquoNew Connectionrdquo (ldquoNeue Verbindungrdquo) tab In the drop-down menu choose the protocol ldquoWebDAV (HTTPSSL)rdquo and enter as server address webdiskmwnde then click on ldquoMore Optionsrdquo (ldquoErweiterte Optionenrdquo) and enter hcwebdav Home as the Path
Enter your TUM-ID as user name and your personal pass-word ( page 3) and click ldquoConnectrdquo (ldquoVerbindenrdquo)
WebDav in Windows
Open Cyberduck and on the top left click on the ldquoNew Connectionrdquo (ldquoNeue Verbindungrdquo) tab In the drop-down menu choose the protocol ldquoWebDAV (HTTPSSL)rdquo and enter as server address webdiskmwnde then click on ldquoMore Optionsrdquo (ldquoErweiterte Optionenrdquo) and enter hcwebdav Home as the Path
Enter your TUM-ID as user name and your personal pass-word ( page 3) and click ldquoConnectrdquo (ldquoVerbindenrdquo)
40
41
Connecting the Personal Drive via WebDAV Mobile Devices
WebDAV with iOS
To be able to access the LRZ network from your iPad or iPhone you can use the WebDAV protocol This usage is further explained with the exemplary ldquoWebDAV Navigatorrdquo app
Click on ldquoNew Serverrdquo and enter the following as the ser-ver address (see screenshot above)
https webdiskmwnde hcwebdav
Enter your TUM-ID as the username and your personal password ( page 3) and select ldquoSaverdquo (ldquoSichernrdquo)
WebDAV with Android
To be able to access the LRZ network from your Android pad or phone you can use the WebDAV protocol This usage is further explained with the exemplary ldquoWebDAV Navigator Literdquo app
Click on ldquoNew Serverrdquo and enter the following as the ser-ver address (see screenshot above)
https webdiskmwnde hcwebdav
Enter as username ADS followed by your TUM-ID in the form gu 27cat as well as your personal password ( page 3) and click ldquoSaverdquo
42
43
Sync + Share
Sync + Share
For those of you always on the move the LRZ offers ldquoSync + SharerdquoLike ldquoDropboxrdquo this service offers you the opportunity to sync and share your data with others You can also sync your data with different devices from anywhere Every student has 50GB storage available for free
Sync
Log in with your TUM-ID and your personal password page 3 at syncandsharelrzde
On the web interface you can set up a new folder and upload data under ldquoFolderrdquo (ldquoFolder+rdquo icon see upper screenshot)
At ldquoClients runterladenrdquo you have the opportunity to download sync-clients for different operating systems These clients allow you to work offline automatically synchronizing the changes made on different devices when your device next connects to the internet
Share
To share data and work together on projects you can add other people with the ldquoPerson+ldquo icon behind the folder to do so (see upper screenshot) You can add as many per-sons as you like by adding their E-mail address and give them specific rightsYou also have the opportunity to give read-only access of folders or files to external persons To do so you choose the ldquochain-iconrdquo behind the file or folder generating a web link In this way the external person can view the file or folder but not work on it (read only) You can check all created links at ldquoVerlinkungenldquo
wwwlrzdesyncandshare
44
45
Sharing big files via GigaMove
The TUM offers a service for the transmission of large files via the Computing Center of the RWTH Aachen and in cooperation with the German research network DFN It is called ldquoGigaMoverdquo and can be found at the following address
gigamoverzrwth-aachende
Login hellip
First you have to select your University ndash in this case the Technische Universitaumlt Muumlnchen (TUM) and then login with your TUM-ID in the form gu 27cat and your personal password ( page 3)
Sharing data hellip
Under the tab ldquoProvide filerdquo you can upload individual files of up to 2 GB Overall you can use up to 10 GB
Warning Gigamove is intended for short-term exchanges and not for longer storage of data An uploaded file is available up to 14 days and is deleted at the end of this period
Under the tab ldquoRequest filerdquo you can send a link to your fellow students where they can upload a file of up to 2 GB onto your webspace
Under ldquoManage Filesrdquo you can see all your uploaded files and for example send download links for access to these files by E-mail not only directly to your fellow students but also to non-students
46
47
Finding literature and using e-media
With nearly two million printed and electronic media the university library (UB) offers a comprehensive range of learning and information services for your course of studies
wwwubtumde
OPAC online catalog
You can search for all of the available UB media through the OPAC and OPACplus catalogs
hellip You can use OPAC to search for all print and elec- tronic media and borrow it or access it online
hellip You can use OPACplus to search for newspaper articles books or conference transcripts
httpsopacubtumde
Using e-media with eAccess
Youlsquore not on campus or donlsquot use eduroam
No problem With eAccess you can use e-books e-journals and UB databases from anywhere
Simply sign-on to eAccess with your TUM account
httpslogineaccessubtumdelogin
48
Free Software for Students
The TUM offers you a variety of free software via campus agreements You can find an overview after login in TU-Monline on your business card under ldquoServicesrdquo rdquoSoft-warerdquo or at wwwittumdeensoftwarestudents
Microsoft Software
Students have the opportunity to download different free Microsoft products from the DreamSpark program e g Windows Office 365 for students and the Power point add-on think-cell via the portal StudiSoft You need to log in with your TUM-ID and your personal password ( page 3) wwwstudisoftde
Apple on campus
Using bdquoApple on campusldquo you can buy hard- and software by apple for private use at favorable priceswwwittumdeapple-on-campus
Citavi amp EndNote
Typing is so last century Citavi und EndNote are free and can help to get your list of literature in form
httpswwwubtumdeenreference-management
Origin
The data analysis software Origin can be downloaded at gotumde701070
49
MathWorks
MathWorks products such as Matlab can be downloaded at httpsmatlabrbgtumde
MindManager
MindManager helps to professionally map your planning and project processes
httpgotumde024801
ANSYS
The simulation software ANSYS is available from Leibniz-Rechenzentrum (LRZ) free of charge
httpgotumde920030
Direct from the software manufacturer
Some offers may also be found on the software manufacturerrsquos site a web search helps here
For example
Maxon Cinema4D ndash regmaxon-campusnet Autodesk various products ndash autodeskcom education student-softwareGraphisoft ndash graphisoftde ausbildung Nemetschek ndash https campusallplancom dehtml
50
Positions of IT-rooms on Campus Weihenstephan
4214 HU24AHU34A
4215PU26PU26A GIS LaborPU26B PU Druckerraum
4220 EGL12DGL01DGL11DGL05 ITW Helpdesk427712EG19 PC Labor21EG06 S6
51
IT-Weihenstephan (ITW)
The ITW offers a variety of IT-services for students on Campus Weihenstephanwwwitwwzwtumde helpdesk wzwtumde
Contact and Opening Hours
Maximus-von-Imhof-Forum 3 Room DGL 05 Telefon (0 81 61) 71- 3245 Fax (0 81 61) 71- 3762Opening HoursMo ndash Thu 1030 am ndash 300 pm Fri 1030 am ndash 100 pm
IT-rooms
There are 10 IT-rooms for students and employees on Campus Weihenstephan Six of them are open 24h 7d Please note and follow the ldquoAcceptable Use Policiesrdquo and the ldquoCampus Code of Conductrdquo of the TUM Those guidelines are on display in every IT-room and on our website at bdquoIT-Raumlume UumlberblickldquoPrintingTo print in the IT-rooms your print quota needs sufficient balance You can charge your print quota with tokens for sale at the ITW-Helpdesk If there should be any prob-lems do not hesitate to contact the ITW-Helpdesk For further information check our website at bdquoIT-Raumlu-me Druckenldquo24h accessTo use the IT-rooms 24 7 you need to renew our request for 24 h access every semester Please use the form you find at wwwwzwtumde 24hzugang Laptop rentalThere are several laptops available for rent You will find further information and the request form at bdquoFuumlr Studen-ten Laptop ausleihenldquo on our websiteWZW-Fundbuumlro (lost Property)Alte Akademie 1 phone (0 81 61) 71- 3220You can drop off lost property at the Helpdesk We will transfer it to the ldquoFundbuumlrordquo where you can ask for lost property
52
Imprint
Technische Universitaumlt MuumlnchenArcisstrasse 21 80333 Muumlnchen wwwtumde en
Chair of Architectural InformaticsProf Dr-Ing Frank Petzoldwwwaiartumde en
artoolbox (design prepress)Dipl-Ing Klaus Puchtawwwartoolboxartumde
IT-Servicecenter of TUM (editorial)Dipl-Phys Albert LauchnerDipl-Ing Annekatrin Wittewwwittumde en
March 2017
We are grateful for the valuable support ofThe faculties involved IT Service Group Garching (RBG)Dipl-Ing Tobias Doumlring Benjamin Muumlhlhaus Peter Prey Dipl-Ing Sebastian Haszlig Dipl-Ing Simon Endres Sorush Ramezanpour Wyly Brown MArch Architect Daniel Hawpe Sarah Jenney MA Architect
GraphicsiPhone ndash httppixelbin HTC ndash Ondrej Lechan via pixelpixelpixelcom Windows Phone ndash villardlee via panbaiducomiPad ndash httpwwwteehanlaxcomNexus 7 ndash httpwwwelegantthemescom
Logos IT GuyEye designed by PJ Onori Cup designed by Dmitry Bara-novskiy modified by the authors Cloud Storage designed by Dan Hetteix all The Noun Project Wireless from The Noun Project httpsthenounprojectcom
Further questions
Do not hesitate to ask our support They look forward to helping you Just send an E-mail to
it-supporttumde
You can find further information at
wwwittumdeenwwwittumdeenstudentswwwittumdeentumonline
wwwittumdeenfaq
Useful links
campustumde (TUMonline)
mailtumde (Web E-mail)
webdiskmwnde (Online storage)
moodletumde (Learning platform)

37
Integrating the Personal Drive ndash Windows
You can integrate your personal online storage space directly as a network drive on your PC ndash even if you find yourself outside of the ldquoeduroamrdquo or LRZ network area
Logging in per VPN hellip
For this your computer must be connected to the Internet and you need to connect to the LRZ server via the Cisco AnyConnect VPN Client ( page 33)
Mapping the drive hellip
Once connected to the LRZ network via VPN then in Windows Explorer click with the right mouse button on ldquoNetworkrdquo and select ldquoMap network drivehelliprdquo
This opens a window where you can assign a drive letter In addition under ldquoFolderrdquo you need to enter the address and your TUM-ID ( page 3) in the form nasmwnde gu 27cat Click on ldquoFinishrdquo
This opens a window where you will be asked for a user-name and password Enter as username ADS followed by your TUM-ID in the form gu 27cat as well as your accompanying personal password ( page 3) and click ldquoOKrdquo
If you would like to use the connection on a regular basis you may activate the ldquoRemember my credentialsrdquo check-box ndash see screenshot on the left
38
39
Connecting the Personal Drive via WebDAV (example Cyberduck)
To be able to access your drive without a VPN connection you can use the WebDAV protocol This usage is further explained with the exemplary ldquoCyberduckrdquo software You can find the current free version at address
cyberduckio
WebDAV in OSX
Open Cyberduck and at the top left click on the ldquoNew Connectionrdquo (ldquoNeue Verbindungrdquo) tab In the drop-down menu choose the protocol ldquoWebDAV (HTTPSSL)rdquo and enter as server address webdiskmwnde then click on ldquoMore Optionsrdquo (ldquoErweiterte Optionenrdquo) and enter hcwebdav Home as the Path
Enter your TUM-ID as user name and your personal pass-word ( page 3) and click ldquoConnectrdquo (ldquoVerbindenrdquo)
WebDav in Windows
Open Cyberduck and on the top left click on the ldquoNew Connectionrdquo (ldquoNeue Verbindungrdquo) tab In the drop-down menu choose the protocol ldquoWebDAV (HTTPSSL)rdquo and enter as server address webdiskmwnde then click on ldquoMore Optionsrdquo (ldquoErweiterte Optionenrdquo) and enter hcwebdav Home as the Path
Enter your TUM-ID as user name and your personal pass-word ( page 3) and click ldquoConnectrdquo (ldquoVerbindenrdquo)
40
41
Connecting the Personal Drive via WebDAV Mobile Devices
WebDAV with iOS
To be able to access the LRZ network from your iPad or iPhone you can use the WebDAV protocol This usage is further explained with the exemplary ldquoWebDAV Navigatorrdquo app
Click on ldquoNew Serverrdquo and enter the following as the ser-ver address (see screenshot above)
https webdiskmwnde hcwebdav
Enter your TUM-ID as the username and your personal password ( page 3) and select ldquoSaverdquo (ldquoSichernrdquo)
WebDAV with Android
To be able to access the LRZ network from your Android pad or phone you can use the WebDAV protocol This usage is further explained with the exemplary ldquoWebDAV Navigator Literdquo app
Click on ldquoNew Serverrdquo and enter the following as the ser-ver address (see screenshot above)
https webdiskmwnde hcwebdav
Enter as username ADS followed by your TUM-ID in the form gu 27cat as well as your personal password ( page 3) and click ldquoSaverdquo
42
43
Sync + Share
Sync + Share
For those of you always on the move the LRZ offers ldquoSync + SharerdquoLike ldquoDropboxrdquo this service offers you the opportunity to sync and share your data with others You can also sync your data with different devices from anywhere Every student has 50GB storage available for free
Sync
Log in with your TUM-ID and your personal password page 3 at syncandsharelrzde
On the web interface you can set up a new folder and upload data under ldquoFolderrdquo (ldquoFolder+rdquo icon see upper screenshot)
At ldquoClients runterladenrdquo you have the opportunity to download sync-clients for different operating systems These clients allow you to work offline automatically synchronizing the changes made on different devices when your device next connects to the internet
Share
To share data and work together on projects you can add other people with the ldquoPerson+ldquo icon behind the folder to do so (see upper screenshot) You can add as many per-sons as you like by adding their E-mail address and give them specific rightsYou also have the opportunity to give read-only access of folders or files to external persons To do so you choose the ldquochain-iconrdquo behind the file or folder generating a web link In this way the external person can view the file or folder but not work on it (read only) You can check all created links at ldquoVerlinkungenldquo
wwwlrzdesyncandshare
44
45
Sharing big files via GigaMove
The TUM offers a service for the transmission of large files via the Computing Center of the RWTH Aachen and in cooperation with the German research network DFN It is called ldquoGigaMoverdquo and can be found at the following address
gigamoverzrwth-aachende
Login hellip
First you have to select your University ndash in this case the Technische Universitaumlt Muumlnchen (TUM) and then login with your TUM-ID in the form gu 27cat and your personal password ( page 3)
Sharing data hellip
Under the tab ldquoProvide filerdquo you can upload individual files of up to 2 GB Overall you can use up to 10 GB
Warning Gigamove is intended for short-term exchanges and not for longer storage of data An uploaded file is available up to 14 days and is deleted at the end of this period
Under the tab ldquoRequest filerdquo you can send a link to your fellow students where they can upload a file of up to 2 GB onto your webspace
Under ldquoManage Filesrdquo you can see all your uploaded files and for example send download links for access to these files by E-mail not only directly to your fellow students but also to non-students
46
47
Finding literature and using e-media
With nearly two million printed and electronic media the university library (UB) offers a comprehensive range of learning and information services for your course of studies
wwwubtumde
OPAC online catalog
You can search for all of the available UB media through the OPAC and OPACplus catalogs
hellip You can use OPAC to search for all print and elec- tronic media and borrow it or access it online
hellip You can use OPACplus to search for newspaper articles books or conference transcripts
httpsopacubtumde
Using e-media with eAccess
Youlsquore not on campus or donlsquot use eduroam
No problem With eAccess you can use e-books e-journals and UB databases from anywhere
Simply sign-on to eAccess with your TUM account
httpslogineaccessubtumdelogin
48
Free Software for Students
The TUM offers you a variety of free software via campus agreements You can find an overview after login in TU-Monline on your business card under ldquoServicesrdquo rdquoSoft-warerdquo or at wwwittumdeensoftwarestudents
Microsoft Software
Students have the opportunity to download different free Microsoft products from the DreamSpark program e g Windows Office 365 for students and the Power point add-on think-cell via the portal StudiSoft You need to log in with your TUM-ID and your personal password ( page 3) wwwstudisoftde
Apple on campus
Using bdquoApple on campusldquo you can buy hard- and software by apple for private use at favorable priceswwwittumdeapple-on-campus
Citavi amp EndNote
Typing is so last century Citavi und EndNote are free and can help to get your list of literature in form
httpswwwubtumdeenreference-management
Origin
The data analysis software Origin can be downloaded at gotumde701070
49
MathWorks
MathWorks products such as Matlab can be downloaded at httpsmatlabrbgtumde
MindManager
MindManager helps to professionally map your planning and project processes
httpgotumde024801
ANSYS
The simulation software ANSYS is available from Leibniz-Rechenzentrum (LRZ) free of charge
httpgotumde920030
Direct from the software manufacturer
Some offers may also be found on the software manufacturerrsquos site a web search helps here
For example
Maxon Cinema4D ndash regmaxon-campusnet Autodesk various products ndash autodeskcom education student-softwareGraphisoft ndash graphisoftde ausbildung Nemetschek ndash https campusallplancom dehtml
50
Positions of IT-rooms on Campus Weihenstephan
4214 HU24AHU34A
4215PU26PU26A GIS LaborPU26B PU Druckerraum
4220 EGL12DGL01DGL11DGL05 ITW Helpdesk427712EG19 PC Labor21EG06 S6
51
IT-Weihenstephan (ITW)
The ITW offers a variety of IT-services for students on Campus Weihenstephanwwwitwwzwtumde helpdesk wzwtumde
Contact and Opening Hours
Maximus-von-Imhof-Forum 3 Room DGL 05 Telefon (0 81 61) 71- 3245 Fax (0 81 61) 71- 3762Opening HoursMo ndash Thu 1030 am ndash 300 pm Fri 1030 am ndash 100 pm
IT-rooms
There are 10 IT-rooms for students and employees on Campus Weihenstephan Six of them are open 24h 7d Please note and follow the ldquoAcceptable Use Policiesrdquo and the ldquoCampus Code of Conductrdquo of the TUM Those guidelines are on display in every IT-room and on our website at bdquoIT-Raumlume UumlberblickldquoPrintingTo print in the IT-rooms your print quota needs sufficient balance You can charge your print quota with tokens for sale at the ITW-Helpdesk If there should be any prob-lems do not hesitate to contact the ITW-Helpdesk For further information check our website at bdquoIT-Raumlu-me Druckenldquo24h accessTo use the IT-rooms 24 7 you need to renew our request for 24 h access every semester Please use the form you find at wwwwzwtumde 24hzugang Laptop rentalThere are several laptops available for rent You will find further information and the request form at bdquoFuumlr Studen-ten Laptop ausleihenldquo on our websiteWZW-Fundbuumlro (lost Property)Alte Akademie 1 phone (0 81 61) 71- 3220You can drop off lost property at the Helpdesk We will transfer it to the ldquoFundbuumlrordquo where you can ask for lost property
52
Imprint
Technische Universitaumlt MuumlnchenArcisstrasse 21 80333 Muumlnchen wwwtumde en
Chair of Architectural InformaticsProf Dr-Ing Frank Petzoldwwwaiartumde en
artoolbox (design prepress)Dipl-Ing Klaus Puchtawwwartoolboxartumde
IT-Servicecenter of TUM (editorial)Dipl-Phys Albert LauchnerDipl-Ing Annekatrin Wittewwwittumde en
March 2017
We are grateful for the valuable support ofThe faculties involved IT Service Group Garching (RBG)Dipl-Ing Tobias Doumlring Benjamin Muumlhlhaus Peter Prey Dipl-Ing Sebastian Haszlig Dipl-Ing Simon Endres Sorush Ramezanpour Wyly Brown MArch Architect Daniel Hawpe Sarah Jenney MA Architect
GraphicsiPhone ndash httppixelbin HTC ndash Ondrej Lechan via pixelpixelpixelcom Windows Phone ndash villardlee via panbaiducomiPad ndash httpwwwteehanlaxcomNexus 7 ndash httpwwwelegantthemescom
Logos IT GuyEye designed by PJ Onori Cup designed by Dmitry Bara-novskiy modified by the authors Cloud Storage designed by Dan Hetteix all The Noun Project Wireless from The Noun Project httpsthenounprojectcom
Further questions
Do not hesitate to ask our support They look forward to helping you Just send an E-mail to
it-supporttumde
You can find further information at
wwwittumdeenwwwittumdeenstudentswwwittumdeentumonline
wwwittumdeenfaq
Useful links
campustumde (TUMonline)
mailtumde (Web E-mail)
webdiskmwnde (Online storage)
moodletumde (Learning platform)

38
39
Connecting the Personal Drive via WebDAV (example Cyberduck)
To be able to access your drive without a VPN connection you can use the WebDAV protocol This usage is further explained with the exemplary ldquoCyberduckrdquo software You can find the current free version at address
cyberduckio
WebDAV in OSX
Open Cyberduck and at the top left click on the ldquoNew Connectionrdquo (ldquoNeue Verbindungrdquo) tab In the drop-down menu choose the protocol ldquoWebDAV (HTTPSSL)rdquo and enter as server address webdiskmwnde then click on ldquoMore Optionsrdquo (ldquoErweiterte Optionenrdquo) and enter hcwebdav Home as the Path
Enter your TUM-ID as user name and your personal pass-word ( page 3) and click ldquoConnectrdquo (ldquoVerbindenrdquo)
WebDav in Windows
Open Cyberduck and on the top left click on the ldquoNew Connectionrdquo (ldquoNeue Verbindungrdquo) tab In the drop-down menu choose the protocol ldquoWebDAV (HTTPSSL)rdquo and enter as server address webdiskmwnde then click on ldquoMore Optionsrdquo (ldquoErweiterte Optionenrdquo) and enter hcwebdav Home as the Path
Enter your TUM-ID as user name and your personal pass-word ( page 3) and click ldquoConnectrdquo (ldquoVerbindenrdquo)
40
41
Connecting the Personal Drive via WebDAV Mobile Devices
WebDAV with iOS
To be able to access the LRZ network from your iPad or iPhone you can use the WebDAV protocol This usage is further explained with the exemplary ldquoWebDAV Navigatorrdquo app
Click on ldquoNew Serverrdquo and enter the following as the ser-ver address (see screenshot above)
https webdiskmwnde hcwebdav
Enter your TUM-ID as the username and your personal password ( page 3) and select ldquoSaverdquo (ldquoSichernrdquo)
WebDAV with Android
To be able to access the LRZ network from your Android pad or phone you can use the WebDAV protocol This usage is further explained with the exemplary ldquoWebDAV Navigator Literdquo app
Click on ldquoNew Serverrdquo and enter the following as the ser-ver address (see screenshot above)
https webdiskmwnde hcwebdav
Enter as username ADS followed by your TUM-ID in the form gu 27cat as well as your personal password ( page 3) and click ldquoSaverdquo
42
43
Sync + Share
Sync + Share
For those of you always on the move the LRZ offers ldquoSync + SharerdquoLike ldquoDropboxrdquo this service offers you the opportunity to sync and share your data with others You can also sync your data with different devices from anywhere Every student has 50GB storage available for free
Sync
Log in with your TUM-ID and your personal password page 3 at syncandsharelrzde
On the web interface you can set up a new folder and upload data under ldquoFolderrdquo (ldquoFolder+rdquo icon see upper screenshot)
At ldquoClients runterladenrdquo you have the opportunity to download sync-clients for different operating systems These clients allow you to work offline automatically synchronizing the changes made on different devices when your device next connects to the internet
Share
To share data and work together on projects you can add other people with the ldquoPerson+ldquo icon behind the folder to do so (see upper screenshot) You can add as many per-sons as you like by adding their E-mail address and give them specific rightsYou also have the opportunity to give read-only access of folders or files to external persons To do so you choose the ldquochain-iconrdquo behind the file or folder generating a web link In this way the external person can view the file or folder but not work on it (read only) You can check all created links at ldquoVerlinkungenldquo
wwwlrzdesyncandshare
44
45
Sharing big files via GigaMove
The TUM offers a service for the transmission of large files via the Computing Center of the RWTH Aachen and in cooperation with the German research network DFN It is called ldquoGigaMoverdquo and can be found at the following address
gigamoverzrwth-aachende
Login hellip
First you have to select your University ndash in this case the Technische Universitaumlt Muumlnchen (TUM) and then login with your TUM-ID in the form gu 27cat and your personal password ( page 3)
Sharing data hellip
Under the tab ldquoProvide filerdquo you can upload individual files of up to 2 GB Overall you can use up to 10 GB
Warning Gigamove is intended for short-term exchanges and not for longer storage of data An uploaded file is available up to 14 days and is deleted at the end of this period
Under the tab ldquoRequest filerdquo you can send a link to your fellow students where they can upload a file of up to 2 GB onto your webspace
Under ldquoManage Filesrdquo you can see all your uploaded files and for example send download links for access to these files by E-mail not only directly to your fellow students but also to non-students
46
47
Finding literature and using e-media
With nearly two million printed and electronic media the university library (UB) offers a comprehensive range of learning and information services for your course of studies
wwwubtumde
OPAC online catalog
You can search for all of the available UB media through the OPAC and OPACplus catalogs
hellip You can use OPAC to search for all print and elec- tronic media and borrow it or access it online
hellip You can use OPACplus to search for newspaper articles books or conference transcripts
httpsopacubtumde
Using e-media with eAccess
Youlsquore not on campus or donlsquot use eduroam
No problem With eAccess you can use e-books e-journals and UB databases from anywhere
Simply sign-on to eAccess with your TUM account
httpslogineaccessubtumdelogin
48
Free Software for Students
The TUM offers you a variety of free software via campus agreements You can find an overview after login in TU-Monline on your business card under ldquoServicesrdquo rdquoSoft-warerdquo or at wwwittumdeensoftwarestudents
Microsoft Software
Students have the opportunity to download different free Microsoft products from the DreamSpark program e g Windows Office 365 for students and the Power point add-on think-cell via the portal StudiSoft You need to log in with your TUM-ID and your personal password ( page 3) wwwstudisoftde
Apple on campus
Using bdquoApple on campusldquo you can buy hard- and software by apple for private use at favorable priceswwwittumdeapple-on-campus
Citavi amp EndNote
Typing is so last century Citavi und EndNote are free and can help to get your list of literature in form
httpswwwubtumdeenreference-management
Origin
The data analysis software Origin can be downloaded at gotumde701070
49
MathWorks
MathWorks products such as Matlab can be downloaded at httpsmatlabrbgtumde
MindManager
MindManager helps to professionally map your planning and project processes
httpgotumde024801
ANSYS
The simulation software ANSYS is available from Leibniz-Rechenzentrum (LRZ) free of charge
httpgotumde920030
Direct from the software manufacturer
Some offers may also be found on the software manufacturerrsquos site a web search helps here
For example
Maxon Cinema4D ndash regmaxon-campusnet Autodesk various products ndash autodeskcom education student-softwareGraphisoft ndash graphisoftde ausbildung Nemetschek ndash https campusallplancom dehtml
50
Positions of IT-rooms on Campus Weihenstephan
4214 HU24AHU34A
4215PU26PU26A GIS LaborPU26B PU Druckerraum
4220 EGL12DGL01DGL11DGL05 ITW Helpdesk427712EG19 PC Labor21EG06 S6
51
IT-Weihenstephan (ITW)
The ITW offers a variety of IT-services for students on Campus Weihenstephanwwwitwwzwtumde helpdesk wzwtumde
Contact and Opening Hours
Maximus-von-Imhof-Forum 3 Room DGL 05 Telefon (0 81 61) 71- 3245 Fax (0 81 61) 71- 3762Opening HoursMo ndash Thu 1030 am ndash 300 pm Fri 1030 am ndash 100 pm
IT-rooms
There are 10 IT-rooms for students and employees on Campus Weihenstephan Six of them are open 24h 7d Please note and follow the ldquoAcceptable Use Policiesrdquo and the ldquoCampus Code of Conductrdquo of the TUM Those guidelines are on display in every IT-room and on our website at bdquoIT-Raumlume UumlberblickldquoPrintingTo print in the IT-rooms your print quota needs sufficient balance You can charge your print quota with tokens for sale at the ITW-Helpdesk If there should be any prob-lems do not hesitate to contact the ITW-Helpdesk For further information check our website at bdquoIT-Raumlu-me Druckenldquo24h accessTo use the IT-rooms 24 7 you need to renew our request for 24 h access every semester Please use the form you find at wwwwzwtumde 24hzugang Laptop rentalThere are several laptops available for rent You will find further information and the request form at bdquoFuumlr Studen-ten Laptop ausleihenldquo on our websiteWZW-Fundbuumlro (lost Property)Alte Akademie 1 phone (0 81 61) 71- 3220You can drop off lost property at the Helpdesk We will transfer it to the ldquoFundbuumlrordquo where you can ask for lost property
52
Imprint
Technische Universitaumlt MuumlnchenArcisstrasse 21 80333 Muumlnchen wwwtumde en
Chair of Architectural InformaticsProf Dr-Ing Frank Petzoldwwwaiartumde en
artoolbox (design prepress)Dipl-Ing Klaus Puchtawwwartoolboxartumde
IT-Servicecenter of TUM (editorial)Dipl-Phys Albert LauchnerDipl-Ing Annekatrin Wittewwwittumde en
March 2017
We are grateful for the valuable support ofThe faculties involved IT Service Group Garching (RBG)Dipl-Ing Tobias Doumlring Benjamin Muumlhlhaus Peter Prey Dipl-Ing Sebastian Haszlig Dipl-Ing Simon Endres Sorush Ramezanpour Wyly Brown MArch Architect Daniel Hawpe Sarah Jenney MA Architect
GraphicsiPhone ndash httppixelbin HTC ndash Ondrej Lechan via pixelpixelpixelcom Windows Phone ndash villardlee via panbaiducomiPad ndash httpwwwteehanlaxcomNexus 7 ndash httpwwwelegantthemescom
Logos IT GuyEye designed by PJ Onori Cup designed by Dmitry Bara-novskiy modified by the authors Cloud Storage designed by Dan Hetteix all The Noun Project Wireless from The Noun Project httpsthenounprojectcom
Further questions
Do not hesitate to ask our support They look forward to helping you Just send an E-mail to
it-supporttumde
You can find further information at
wwwittumdeenwwwittumdeenstudentswwwittumdeentumonline
wwwittumdeenfaq
Useful links
campustumde (TUMonline)
mailtumde (Web E-mail)
webdiskmwnde (Online storage)
moodletumde (Learning platform)

39
Connecting the Personal Drive via WebDAV (example Cyberduck)
To be able to access your drive without a VPN connection you can use the WebDAV protocol This usage is further explained with the exemplary ldquoCyberduckrdquo software You can find the current free version at address
cyberduckio
WebDAV in OSX
Open Cyberduck and at the top left click on the ldquoNew Connectionrdquo (ldquoNeue Verbindungrdquo) tab In the drop-down menu choose the protocol ldquoWebDAV (HTTPSSL)rdquo and enter as server address webdiskmwnde then click on ldquoMore Optionsrdquo (ldquoErweiterte Optionenrdquo) and enter hcwebdav Home as the Path
Enter your TUM-ID as user name and your personal pass-word ( page 3) and click ldquoConnectrdquo (ldquoVerbindenrdquo)
WebDav in Windows
Open Cyberduck and on the top left click on the ldquoNew Connectionrdquo (ldquoNeue Verbindungrdquo) tab In the drop-down menu choose the protocol ldquoWebDAV (HTTPSSL)rdquo and enter as server address webdiskmwnde then click on ldquoMore Optionsrdquo (ldquoErweiterte Optionenrdquo) and enter hcwebdav Home as the Path
Enter your TUM-ID as user name and your personal pass-word ( page 3) and click ldquoConnectrdquo (ldquoVerbindenrdquo)
40
41
Connecting the Personal Drive via WebDAV Mobile Devices
WebDAV with iOS
To be able to access the LRZ network from your iPad or iPhone you can use the WebDAV protocol This usage is further explained with the exemplary ldquoWebDAV Navigatorrdquo app
Click on ldquoNew Serverrdquo and enter the following as the ser-ver address (see screenshot above)
https webdiskmwnde hcwebdav
Enter your TUM-ID as the username and your personal password ( page 3) and select ldquoSaverdquo (ldquoSichernrdquo)
WebDAV with Android
To be able to access the LRZ network from your Android pad or phone you can use the WebDAV protocol This usage is further explained with the exemplary ldquoWebDAV Navigator Literdquo app
Click on ldquoNew Serverrdquo and enter the following as the ser-ver address (see screenshot above)
https webdiskmwnde hcwebdav
Enter as username ADS followed by your TUM-ID in the form gu 27cat as well as your personal password ( page 3) and click ldquoSaverdquo
42
43
Sync + Share
Sync + Share
For those of you always on the move the LRZ offers ldquoSync + SharerdquoLike ldquoDropboxrdquo this service offers you the opportunity to sync and share your data with others You can also sync your data with different devices from anywhere Every student has 50GB storage available for free
Sync
Log in with your TUM-ID and your personal password page 3 at syncandsharelrzde
On the web interface you can set up a new folder and upload data under ldquoFolderrdquo (ldquoFolder+rdquo icon see upper screenshot)
At ldquoClients runterladenrdquo you have the opportunity to download sync-clients for different operating systems These clients allow you to work offline automatically synchronizing the changes made on different devices when your device next connects to the internet
Share
To share data and work together on projects you can add other people with the ldquoPerson+ldquo icon behind the folder to do so (see upper screenshot) You can add as many per-sons as you like by adding their E-mail address and give them specific rightsYou also have the opportunity to give read-only access of folders or files to external persons To do so you choose the ldquochain-iconrdquo behind the file or folder generating a web link In this way the external person can view the file or folder but not work on it (read only) You can check all created links at ldquoVerlinkungenldquo
wwwlrzdesyncandshare
44
45
Sharing big files via GigaMove
The TUM offers a service for the transmission of large files via the Computing Center of the RWTH Aachen and in cooperation with the German research network DFN It is called ldquoGigaMoverdquo and can be found at the following address
gigamoverzrwth-aachende
Login hellip
First you have to select your University ndash in this case the Technische Universitaumlt Muumlnchen (TUM) and then login with your TUM-ID in the form gu 27cat and your personal password ( page 3)
Sharing data hellip
Under the tab ldquoProvide filerdquo you can upload individual files of up to 2 GB Overall you can use up to 10 GB
Warning Gigamove is intended for short-term exchanges and not for longer storage of data An uploaded file is available up to 14 days and is deleted at the end of this period
Under the tab ldquoRequest filerdquo you can send a link to your fellow students where they can upload a file of up to 2 GB onto your webspace
Under ldquoManage Filesrdquo you can see all your uploaded files and for example send download links for access to these files by E-mail not only directly to your fellow students but also to non-students
46
47
Finding literature and using e-media
With nearly two million printed and electronic media the university library (UB) offers a comprehensive range of learning and information services for your course of studies
wwwubtumde
OPAC online catalog
You can search for all of the available UB media through the OPAC and OPACplus catalogs
hellip You can use OPAC to search for all print and elec- tronic media and borrow it or access it online
hellip You can use OPACplus to search for newspaper articles books or conference transcripts
httpsopacubtumde
Using e-media with eAccess
Youlsquore not on campus or donlsquot use eduroam
No problem With eAccess you can use e-books e-journals and UB databases from anywhere
Simply sign-on to eAccess with your TUM account
httpslogineaccessubtumdelogin
48
Free Software for Students
The TUM offers you a variety of free software via campus agreements You can find an overview after login in TU-Monline on your business card under ldquoServicesrdquo rdquoSoft-warerdquo or at wwwittumdeensoftwarestudents
Microsoft Software
Students have the opportunity to download different free Microsoft products from the DreamSpark program e g Windows Office 365 for students and the Power point add-on think-cell via the portal StudiSoft You need to log in with your TUM-ID and your personal password ( page 3) wwwstudisoftde
Apple on campus
Using bdquoApple on campusldquo you can buy hard- and software by apple for private use at favorable priceswwwittumdeapple-on-campus
Citavi amp EndNote
Typing is so last century Citavi und EndNote are free and can help to get your list of literature in form
httpswwwubtumdeenreference-management
Origin
The data analysis software Origin can be downloaded at gotumde701070
49
MathWorks
MathWorks products such as Matlab can be downloaded at httpsmatlabrbgtumde
MindManager
MindManager helps to professionally map your planning and project processes
httpgotumde024801
ANSYS
The simulation software ANSYS is available from Leibniz-Rechenzentrum (LRZ) free of charge
httpgotumde920030
Direct from the software manufacturer
Some offers may also be found on the software manufacturerrsquos site a web search helps here
For example
Maxon Cinema4D ndash regmaxon-campusnet Autodesk various products ndash autodeskcom education student-softwareGraphisoft ndash graphisoftde ausbildung Nemetschek ndash https campusallplancom dehtml
50
Positions of IT-rooms on Campus Weihenstephan
4214 HU24AHU34A
4215PU26PU26A GIS LaborPU26B PU Druckerraum
4220 EGL12DGL01DGL11DGL05 ITW Helpdesk427712EG19 PC Labor21EG06 S6
51
IT-Weihenstephan (ITW)
The ITW offers a variety of IT-services for students on Campus Weihenstephanwwwitwwzwtumde helpdesk wzwtumde
Contact and Opening Hours
Maximus-von-Imhof-Forum 3 Room DGL 05 Telefon (0 81 61) 71- 3245 Fax (0 81 61) 71- 3762Opening HoursMo ndash Thu 1030 am ndash 300 pm Fri 1030 am ndash 100 pm
IT-rooms
There are 10 IT-rooms for students and employees on Campus Weihenstephan Six of them are open 24h 7d Please note and follow the ldquoAcceptable Use Policiesrdquo and the ldquoCampus Code of Conductrdquo of the TUM Those guidelines are on display in every IT-room and on our website at bdquoIT-Raumlume UumlberblickldquoPrintingTo print in the IT-rooms your print quota needs sufficient balance You can charge your print quota with tokens for sale at the ITW-Helpdesk If there should be any prob-lems do not hesitate to contact the ITW-Helpdesk For further information check our website at bdquoIT-Raumlu-me Druckenldquo24h accessTo use the IT-rooms 24 7 you need to renew our request for 24 h access every semester Please use the form you find at wwwwzwtumde 24hzugang Laptop rentalThere are several laptops available for rent You will find further information and the request form at bdquoFuumlr Studen-ten Laptop ausleihenldquo on our websiteWZW-Fundbuumlro (lost Property)Alte Akademie 1 phone (0 81 61) 71- 3220You can drop off lost property at the Helpdesk We will transfer it to the ldquoFundbuumlrordquo where you can ask for lost property
52
Imprint
Technische Universitaumlt MuumlnchenArcisstrasse 21 80333 Muumlnchen wwwtumde en
Chair of Architectural InformaticsProf Dr-Ing Frank Petzoldwwwaiartumde en
artoolbox (design prepress)Dipl-Ing Klaus Puchtawwwartoolboxartumde
IT-Servicecenter of TUM (editorial)Dipl-Phys Albert LauchnerDipl-Ing Annekatrin Wittewwwittumde en
March 2017
We are grateful for the valuable support ofThe faculties involved IT Service Group Garching (RBG)Dipl-Ing Tobias Doumlring Benjamin Muumlhlhaus Peter Prey Dipl-Ing Sebastian Haszlig Dipl-Ing Simon Endres Sorush Ramezanpour Wyly Brown MArch Architect Daniel Hawpe Sarah Jenney MA Architect
GraphicsiPhone ndash httppixelbin HTC ndash Ondrej Lechan via pixelpixelpixelcom Windows Phone ndash villardlee via panbaiducomiPad ndash httpwwwteehanlaxcomNexus 7 ndash httpwwwelegantthemescom
Logos IT GuyEye designed by PJ Onori Cup designed by Dmitry Bara-novskiy modified by the authors Cloud Storage designed by Dan Hetteix all The Noun Project Wireless from The Noun Project httpsthenounprojectcom
Further questions
Do not hesitate to ask our support They look forward to helping you Just send an E-mail to
it-supporttumde
You can find further information at
wwwittumdeenwwwittumdeenstudentswwwittumdeentumonline
wwwittumdeenfaq
Useful links
campustumde (TUMonline)
mailtumde (Web E-mail)
webdiskmwnde (Online storage)
moodletumde (Learning platform)

40
41
Connecting the Personal Drive via WebDAV Mobile Devices
WebDAV with iOS
To be able to access the LRZ network from your iPad or iPhone you can use the WebDAV protocol This usage is further explained with the exemplary ldquoWebDAV Navigatorrdquo app
Click on ldquoNew Serverrdquo and enter the following as the ser-ver address (see screenshot above)
https webdiskmwnde hcwebdav
Enter your TUM-ID as the username and your personal password ( page 3) and select ldquoSaverdquo (ldquoSichernrdquo)
WebDAV with Android
To be able to access the LRZ network from your Android pad or phone you can use the WebDAV protocol This usage is further explained with the exemplary ldquoWebDAV Navigator Literdquo app
Click on ldquoNew Serverrdquo and enter the following as the ser-ver address (see screenshot above)
https webdiskmwnde hcwebdav
Enter as username ADS followed by your TUM-ID in the form gu 27cat as well as your personal password ( page 3) and click ldquoSaverdquo
42
43
Sync + Share
Sync + Share
For those of you always on the move the LRZ offers ldquoSync + SharerdquoLike ldquoDropboxrdquo this service offers you the opportunity to sync and share your data with others You can also sync your data with different devices from anywhere Every student has 50GB storage available for free
Sync
Log in with your TUM-ID and your personal password page 3 at syncandsharelrzde
On the web interface you can set up a new folder and upload data under ldquoFolderrdquo (ldquoFolder+rdquo icon see upper screenshot)
At ldquoClients runterladenrdquo you have the opportunity to download sync-clients for different operating systems These clients allow you to work offline automatically synchronizing the changes made on different devices when your device next connects to the internet
Share
To share data and work together on projects you can add other people with the ldquoPerson+ldquo icon behind the folder to do so (see upper screenshot) You can add as many per-sons as you like by adding their E-mail address and give them specific rightsYou also have the opportunity to give read-only access of folders or files to external persons To do so you choose the ldquochain-iconrdquo behind the file or folder generating a web link In this way the external person can view the file or folder but not work on it (read only) You can check all created links at ldquoVerlinkungenldquo
wwwlrzdesyncandshare
44
45
Sharing big files via GigaMove
The TUM offers a service for the transmission of large files via the Computing Center of the RWTH Aachen and in cooperation with the German research network DFN It is called ldquoGigaMoverdquo and can be found at the following address
gigamoverzrwth-aachende
Login hellip
First you have to select your University ndash in this case the Technische Universitaumlt Muumlnchen (TUM) and then login with your TUM-ID in the form gu 27cat and your personal password ( page 3)
Sharing data hellip
Under the tab ldquoProvide filerdquo you can upload individual files of up to 2 GB Overall you can use up to 10 GB
Warning Gigamove is intended for short-term exchanges and not for longer storage of data An uploaded file is available up to 14 days and is deleted at the end of this period
Under the tab ldquoRequest filerdquo you can send a link to your fellow students where they can upload a file of up to 2 GB onto your webspace
Under ldquoManage Filesrdquo you can see all your uploaded files and for example send download links for access to these files by E-mail not only directly to your fellow students but also to non-students
46
47
Finding literature and using e-media
With nearly two million printed and electronic media the university library (UB) offers a comprehensive range of learning and information services for your course of studies
wwwubtumde
OPAC online catalog
You can search for all of the available UB media through the OPAC and OPACplus catalogs
hellip You can use OPAC to search for all print and elec- tronic media and borrow it or access it online
hellip You can use OPACplus to search for newspaper articles books or conference transcripts
httpsopacubtumde
Using e-media with eAccess
Youlsquore not on campus or donlsquot use eduroam
No problem With eAccess you can use e-books e-journals and UB databases from anywhere
Simply sign-on to eAccess with your TUM account
httpslogineaccessubtumdelogin
48
Free Software for Students
The TUM offers you a variety of free software via campus agreements You can find an overview after login in TU-Monline on your business card under ldquoServicesrdquo rdquoSoft-warerdquo or at wwwittumdeensoftwarestudents
Microsoft Software
Students have the opportunity to download different free Microsoft products from the DreamSpark program e g Windows Office 365 for students and the Power point add-on think-cell via the portal StudiSoft You need to log in with your TUM-ID and your personal password ( page 3) wwwstudisoftde
Apple on campus
Using bdquoApple on campusldquo you can buy hard- and software by apple for private use at favorable priceswwwittumdeapple-on-campus
Citavi amp EndNote
Typing is so last century Citavi und EndNote are free and can help to get your list of literature in form
httpswwwubtumdeenreference-management
Origin
The data analysis software Origin can be downloaded at gotumde701070
49
MathWorks
MathWorks products such as Matlab can be downloaded at httpsmatlabrbgtumde
MindManager
MindManager helps to professionally map your planning and project processes
httpgotumde024801
ANSYS
The simulation software ANSYS is available from Leibniz-Rechenzentrum (LRZ) free of charge
httpgotumde920030
Direct from the software manufacturer
Some offers may also be found on the software manufacturerrsquos site a web search helps here
For example
Maxon Cinema4D ndash regmaxon-campusnet Autodesk various products ndash autodeskcom education student-softwareGraphisoft ndash graphisoftde ausbildung Nemetschek ndash https campusallplancom dehtml
50
Positions of IT-rooms on Campus Weihenstephan
4214 HU24AHU34A
4215PU26PU26A GIS LaborPU26B PU Druckerraum
4220 EGL12DGL01DGL11DGL05 ITW Helpdesk427712EG19 PC Labor21EG06 S6
51
IT-Weihenstephan (ITW)
The ITW offers a variety of IT-services for students on Campus Weihenstephanwwwitwwzwtumde helpdesk wzwtumde
Contact and Opening Hours
Maximus-von-Imhof-Forum 3 Room DGL 05 Telefon (0 81 61) 71- 3245 Fax (0 81 61) 71- 3762Opening HoursMo ndash Thu 1030 am ndash 300 pm Fri 1030 am ndash 100 pm
IT-rooms
There are 10 IT-rooms for students and employees on Campus Weihenstephan Six of them are open 24h 7d Please note and follow the ldquoAcceptable Use Policiesrdquo and the ldquoCampus Code of Conductrdquo of the TUM Those guidelines are on display in every IT-room and on our website at bdquoIT-Raumlume UumlberblickldquoPrintingTo print in the IT-rooms your print quota needs sufficient balance You can charge your print quota with tokens for sale at the ITW-Helpdesk If there should be any prob-lems do not hesitate to contact the ITW-Helpdesk For further information check our website at bdquoIT-Raumlu-me Druckenldquo24h accessTo use the IT-rooms 24 7 you need to renew our request for 24 h access every semester Please use the form you find at wwwwzwtumde 24hzugang Laptop rentalThere are several laptops available for rent You will find further information and the request form at bdquoFuumlr Studen-ten Laptop ausleihenldquo on our websiteWZW-Fundbuumlro (lost Property)Alte Akademie 1 phone (0 81 61) 71- 3220You can drop off lost property at the Helpdesk We will transfer it to the ldquoFundbuumlrordquo where you can ask for lost property
52
Imprint
Technische Universitaumlt MuumlnchenArcisstrasse 21 80333 Muumlnchen wwwtumde en
Chair of Architectural InformaticsProf Dr-Ing Frank Petzoldwwwaiartumde en
artoolbox (design prepress)Dipl-Ing Klaus Puchtawwwartoolboxartumde
IT-Servicecenter of TUM (editorial)Dipl-Phys Albert LauchnerDipl-Ing Annekatrin Wittewwwittumde en
March 2017
We are grateful for the valuable support ofThe faculties involved IT Service Group Garching (RBG)Dipl-Ing Tobias Doumlring Benjamin Muumlhlhaus Peter Prey Dipl-Ing Sebastian Haszlig Dipl-Ing Simon Endres Sorush Ramezanpour Wyly Brown MArch Architect Daniel Hawpe Sarah Jenney MA Architect
GraphicsiPhone ndash httppixelbin HTC ndash Ondrej Lechan via pixelpixelpixelcom Windows Phone ndash villardlee via panbaiducomiPad ndash httpwwwteehanlaxcomNexus 7 ndash httpwwwelegantthemescom
Logos IT GuyEye designed by PJ Onori Cup designed by Dmitry Bara-novskiy modified by the authors Cloud Storage designed by Dan Hetteix all The Noun Project Wireless from The Noun Project httpsthenounprojectcom
Further questions
Do not hesitate to ask our support They look forward to helping you Just send an E-mail to
it-supporttumde
You can find further information at
wwwittumdeenwwwittumdeenstudentswwwittumdeentumonline
wwwittumdeenfaq
Useful links
campustumde (TUMonline)
mailtumde (Web E-mail)
webdiskmwnde (Online storage)
moodletumde (Learning platform)

41
Connecting the Personal Drive via WebDAV Mobile Devices
WebDAV with iOS
To be able to access the LRZ network from your iPad or iPhone you can use the WebDAV protocol This usage is further explained with the exemplary ldquoWebDAV Navigatorrdquo app
Click on ldquoNew Serverrdquo and enter the following as the ser-ver address (see screenshot above)
https webdiskmwnde hcwebdav
Enter your TUM-ID as the username and your personal password ( page 3) and select ldquoSaverdquo (ldquoSichernrdquo)
WebDAV with Android
To be able to access the LRZ network from your Android pad or phone you can use the WebDAV protocol This usage is further explained with the exemplary ldquoWebDAV Navigator Literdquo app
Click on ldquoNew Serverrdquo and enter the following as the ser-ver address (see screenshot above)
https webdiskmwnde hcwebdav
Enter as username ADS followed by your TUM-ID in the form gu 27cat as well as your personal password ( page 3) and click ldquoSaverdquo
42
43
Sync + Share
Sync + Share
For those of you always on the move the LRZ offers ldquoSync + SharerdquoLike ldquoDropboxrdquo this service offers you the opportunity to sync and share your data with others You can also sync your data with different devices from anywhere Every student has 50GB storage available for free
Sync
Log in with your TUM-ID and your personal password page 3 at syncandsharelrzde
On the web interface you can set up a new folder and upload data under ldquoFolderrdquo (ldquoFolder+rdquo icon see upper screenshot)
At ldquoClients runterladenrdquo you have the opportunity to download sync-clients for different operating systems These clients allow you to work offline automatically synchronizing the changes made on different devices when your device next connects to the internet
Share
To share data and work together on projects you can add other people with the ldquoPerson+ldquo icon behind the folder to do so (see upper screenshot) You can add as many per-sons as you like by adding their E-mail address and give them specific rightsYou also have the opportunity to give read-only access of folders or files to external persons To do so you choose the ldquochain-iconrdquo behind the file or folder generating a web link In this way the external person can view the file or folder but not work on it (read only) You can check all created links at ldquoVerlinkungenldquo
wwwlrzdesyncandshare
44
45
Sharing big files via GigaMove
The TUM offers a service for the transmission of large files via the Computing Center of the RWTH Aachen and in cooperation with the German research network DFN It is called ldquoGigaMoverdquo and can be found at the following address
gigamoverzrwth-aachende
Login hellip
First you have to select your University ndash in this case the Technische Universitaumlt Muumlnchen (TUM) and then login with your TUM-ID in the form gu 27cat and your personal password ( page 3)
Sharing data hellip
Under the tab ldquoProvide filerdquo you can upload individual files of up to 2 GB Overall you can use up to 10 GB
Warning Gigamove is intended for short-term exchanges and not for longer storage of data An uploaded file is available up to 14 days and is deleted at the end of this period
Under the tab ldquoRequest filerdquo you can send a link to your fellow students where they can upload a file of up to 2 GB onto your webspace
Under ldquoManage Filesrdquo you can see all your uploaded files and for example send download links for access to these files by E-mail not only directly to your fellow students but also to non-students
46
47
Finding literature and using e-media
With nearly two million printed and electronic media the university library (UB) offers a comprehensive range of learning and information services for your course of studies
wwwubtumde
OPAC online catalog
You can search for all of the available UB media through the OPAC and OPACplus catalogs
hellip You can use OPAC to search for all print and elec- tronic media and borrow it or access it online
hellip You can use OPACplus to search for newspaper articles books or conference transcripts
httpsopacubtumde
Using e-media with eAccess
Youlsquore not on campus or donlsquot use eduroam
No problem With eAccess you can use e-books e-journals and UB databases from anywhere
Simply sign-on to eAccess with your TUM account
httpslogineaccessubtumdelogin
48
Free Software for Students
The TUM offers you a variety of free software via campus agreements You can find an overview after login in TU-Monline on your business card under ldquoServicesrdquo rdquoSoft-warerdquo or at wwwittumdeensoftwarestudents
Microsoft Software
Students have the opportunity to download different free Microsoft products from the DreamSpark program e g Windows Office 365 for students and the Power point add-on think-cell via the portal StudiSoft You need to log in with your TUM-ID and your personal password ( page 3) wwwstudisoftde
Apple on campus
Using bdquoApple on campusldquo you can buy hard- and software by apple for private use at favorable priceswwwittumdeapple-on-campus
Citavi amp EndNote
Typing is so last century Citavi und EndNote are free and can help to get your list of literature in form
httpswwwubtumdeenreference-management
Origin
The data analysis software Origin can be downloaded at gotumde701070
49
MathWorks
MathWorks products such as Matlab can be downloaded at httpsmatlabrbgtumde
MindManager
MindManager helps to professionally map your planning and project processes
httpgotumde024801
ANSYS
The simulation software ANSYS is available from Leibniz-Rechenzentrum (LRZ) free of charge
httpgotumde920030
Direct from the software manufacturer
Some offers may also be found on the software manufacturerrsquos site a web search helps here
For example
Maxon Cinema4D ndash regmaxon-campusnet Autodesk various products ndash autodeskcom education student-softwareGraphisoft ndash graphisoftde ausbildung Nemetschek ndash https campusallplancom dehtml
50
Positions of IT-rooms on Campus Weihenstephan
4214 HU24AHU34A
4215PU26PU26A GIS LaborPU26B PU Druckerraum
4220 EGL12DGL01DGL11DGL05 ITW Helpdesk427712EG19 PC Labor21EG06 S6
51
IT-Weihenstephan (ITW)
The ITW offers a variety of IT-services for students on Campus Weihenstephanwwwitwwzwtumde helpdesk wzwtumde
Contact and Opening Hours
Maximus-von-Imhof-Forum 3 Room DGL 05 Telefon (0 81 61) 71- 3245 Fax (0 81 61) 71- 3762Opening HoursMo ndash Thu 1030 am ndash 300 pm Fri 1030 am ndash 100 pm
IT-rooms
There are 10 IT-rooms for students and employees on Campus Weihenstephan Six of them are open 24h 7d Please note and follow the ldquoAcceptable Use Policiesrdquo and the ldquoCampus Code of Conductrdquo of the TUM Those guidelines are on display in every IT-room and on our website at bdquoIT-Raumlume UumlberblickldquoPrintingTo print in the IT-rooms your print quota needs sufficient balance You can charge your print quota with tokens for sale at the ITW-Helpdesk If there should be any prob-lems do not hesitate to contact the ITW-Helpdesk For further information check our website at bdquoIT-Raumlu-me Druckenldquo24h accessTo use the IT-rooms 24 7 you need to renew our request for 24 h access every semester Please use the form you find at wwwwzwtumde 24hzugang Laptop rentalThere are several laptops available for rent You will find further information and the request form at bdquoFuumlr Studen-ten Laptop ausleihenldquo on our websiteWZW-Fundbuumlro (lost Property)Alte Akademie 1 phone (0 81 61) 71- 3220You can drop off lost property at the Helpdesk We will transfer it to the ldquoFundbuumlrordquo where you can ask for lost property
52
Imprint
Technische Universitaumlt MuumlnchenArcisstrasse 21 80333 Muumlnchen wwwtumde en
Chair of Architectural InformaticsProf Dr-Ing Frank Petzoldwwwaiartumde en
artoolbox (design prepress)Dipl-Ing Klaus Puchtawwwartoolboxartumde
IT-Servicecenter of TUM (editorial)Dipl-Phys Albert LauchnerDipl-Ing Annekatrin Wittewwwittumde en
March 2017
We are grateful for the valuable support ofThe faculties involved IT Service Group Garching (RBG)Dipl-Ing Tobias Doumlring Benjamin Muumlhlhaus Peter Prey Dipl-Ing Sebastian Haszlig Dipl-Ing Simon Endres Sorush Ramezanpour Wyly Brown MArch Architect Daniel Hawpe Sarah Jenney MA Architect
GraphicsiPhone ndash httppixelbin HTC ndash Ondrej Lechan via pixelpixelpixelcom Windows Phone ndash villardlee via panbaiducomiPad ndash httpwwwteehanlaxcomNexus 7 ndash httpwwwelegantthemescom
Logos IT GuyEye designed by PJ Onori Cup designed by Dmitry Bara-novskiy modified by the authors Cloud Storage designed by Dan Hetteix all The Noun Project Wireless from The Noun Project httpsthenounprojectcom
Further questions
Do not hesitate to ask our support They look forward to helping you Just send an E-mail to
it-supporttumde
You can find further information at
wwwittumdeenwwwittumdeenstudentswwwittumdeentumonline
wwwittumdeenfaq
Useful links
campustumde (TUMonline)
mailtumde (Web E-mail)
webdiskmwnde (Online storage)
moodletumde (Learning platform)

42
43
Sync + Share
Sync + Share
For those of you always on the move the LRZ offers ldquoSync + SharerdquoLike ldquoDropboxrdquo this service offers you the opportunity to sync and share your data with others You can also sync your data with different devices from anywhere Every student has 50GB storage available for free
Sync
Log in with your TUM-ID and your personal password page 3 at syncandsharelrzde
On the web interface you can set up a new folder and upload data under ldquoFolderrdquo (ldquoFolder+rdquo icon see upper screenshot)
At ldquoClients runterladenrdquo you have the opportunity to download sync-clients for different operating systems These clients allow you to work offline automatically synchronizing the changes made on different devices when your device next connects to the internet
Share
To share data and work together on projects you can add other people with the ldquoPerson+ldquo icon behind the folder to do so (see upper screenshot) You can add as many per-sons as you like by adding their E-mail address and give them specific rightsYou also have the opportunity to give read-only access of folders or files to external persons To do so you choose the ldquochain-iconrdquo behind the file or folder generating a web link In this way the external person can view the file or folder but not work on it (read only) You can check all created links at ldquoVerlinkungenldquo
wwwlrzdesyncandshare
44
45
Sharing big files via GigaMove
The TUM offers a service for the transmission of large files via the Computing Center of the RWTH Aachen and in cooperation with the German research network DFN It is called ldquoGigaMoverdquo and can be found at the following address
gigamoverzrwth-aachende
Login hellip
First you have to select your University ndash in this case the Technische Universitaumlt Muumlnchen (TUM) and then login with your TUM-ID in the form gu 27cat and your personal password ( page 3)
Sharing data hellip
Under the tab ldquoProvide filerdquo you can upload individual files of up to 2 GB Overall you can use up to 10 GB
Warning Gigamove is intended for short-term exchanges and not for longer storage of data An uploaded file is available up to 14 days and is deleted at the end of this period
Under the tab ldquoRequest filerdquo you can send a link to your fellow students where they can upload a file of up to 2 GB onto your webspace
Under ldquoManage Filesrdquo you can see all your uploaded files and for example send download links for access to these files by E-mail not only directly to your fellow students but also to non-students
46
47
Finding literature and using e-media
With nearly two million printed and electronic media the university library (UB) offers a comprehensive range of learning and information services for your course of studies
wwwubtumde
OPAC online catalog
You can search for all of the available UB media through the OPAC and OPACplus catalogs
hellip You can use OPAC to search for all print and elec- tronic media and borrow it or access it online
hellip You can use OPACplus to search for newspaper articles books or conference transcripts
httpsopacubtumde
Using e-media with eAccess
Youlsquore not on campus or donlsquot use eduroam
No problem With eAccess you can use e-books e-journals and UB databases from anywhere
Simply sign-on to eAccess with your TUM account
httpslogineaccessubtumdelogin
48
Free Software for Students
The TUM offers you a variety of free software via campus agreements You can find an overview after login in TU-Monline on your business card under ldquoServicesrdquo rdquoSoft-warerdquo or at wwwittumdeensoftwarestudents
Microsoft Software
Students have the opportunity to download different free Microsoft products from the DreamSpark program e g Windows Office 365 for students and the Power point add-on think-cell via the portal StudiSoft You need to log in with your TUM-ID and your personal password ( page 3) wwwstudisoftde
Apple on campus
Using bdquoApple on campusldquo you can buy hard- and software by apple for private use at favorable priceswwwittumdeapple-on-campus
Citavi amp EndNote
Typing is so last century Citavi und EndNote are free and can help to get your list of literature in form
httpswwwubtumdeenreference-management
Origin
The data analysis software Origin can be downloaded at gotumde701070
49
MathWorks
MathWorks products such as Matlab can be downloaded at httpsmatlabrbgtumde
MindManager
MindManager helps to professionally map your planning and project processes
httpgotumde024801
ANSYS
The simulation software ANSYS is available from Leibniz-Rechenzentrum (LRZ) free of charge
httpgotumde920030
Direct from the software manufacturer
Some offers may also be found on the software manufacturerrsquos site a web search helps here
For example
Maxon Cinema4D ndash regmaxon-campusnet Autodesk various products ndash autodeskcom education student-softwareGraphisoft ndash graphisoftde ausbildung Nemetschek ndash https campusallplancom dehtml
50
Positions of IT-rooms on Campus Weihenstephan
4214 HU24AHU34A
4215PU26PU26A GIS LaborPU26B PU Druckerraum
4220 EGL12DGL01DGL11DGL05 ITW Helpdesk427712EG19 PC Labor21EG06 S6
51
IT-Weihenstephan (ITW)
The ITW offers a variety of IT-services for students on Campus Weihenstephanwwwitwwzwtumde helpdesk wzwtumde
Contact and Opening Hours
Maximus-von-Imhof-Forum 3 Room DGL 05 Telefon (0 81 61) 71- 3245 Fax (0 81 61) 71- 3762Opening HoursMo ndash Thu 1030 am ndash 300 pm Fri 1030 am ndash 100 pm
IT-rooms
There are 10 IT-rooms for students and employees on Campus Weihenstephan Six of them are open 24h 7d Please note and follow the ldquoAcceptable Use Policiesrdquo and the ldquoCampus Code of Conductrdquo of the TUM Those guidelines are on display in every IT-room and on our website at bdquoIT-Raumlume UumlberblickldquoPrintingTo print in the IT-rooms your print quota needs sufficient balance You can charge your print quota with tokens for sale at the ITW-Helpdesk If there should be any prob-lems do not hesitate to contact the ITW-Helpdesk For further information check our website at bdquoIT-Raumlu-me Druckenldquo24h accessTo use the IT-rooms 24 7 you need to renew our request for 24 h access every semester Please use the form you find at wwwwzwtumde 24hzugang Laptop rentalThere are several laptops available for rent You will find further information and the request form at bdquoFuumlr Studen-ten Laptop ausleihenldquo on our websiteWZW-Fundbuumlro (lost Property)Alte Akademie 1 phone (0 81 61) 71- 3220You can drop off lost property at the Helpdesk We will transfer it to the ldquoFundbuumlrordquo where you can ask for lost property
52
Imprint
Technische Universitaumlt MuumlnchenArcisstrasse 21 80333 Muumlnchen wwwtumde en
Chair of Architectural InformaticsProf Dr-Ing Frank Petzoldwwwaiartumde en
artoolbox (design prepress)Dipl-Ing Klaus Puchtawwwartoolboxartumde
IT-Servicecenter of TUM (editorial)Dipl-Phys Albert LauchnerDipl-Ing Annekatrin Wittewwwittumde en
March 2017
We are grateful for the valuable support ofThe faculties involved IT Service Group Garching (RBG)Dipl-Ing Tobias Doumlring Benjamin Muumlhlhaus Peter Prey Dipl-Ing Sebastian Haszlig Dipl-Ing Simon Endres Sorush Ramezanpour Wyly Brown MArch Architect Daniel Hawpe Sarah Jenney MA Architect
GraphicsiPhone ndash httppixelbin HTC ndash Ondrej Lechan via pixelpixelpixelcom Windows Phone ndash villardlee via panbaiducomiPad ndash httpwwwteehanlaxcomNexus 7 ndash httpwwwelegantthemescom
Logos IT GuyEye designed by PJ Onori Cup designed by Dmitry Bara-novskiy modified by the authors Cloud Storage designed by Dan Hetteix all The Noun Project Wireless from The Noun Project httpsthenounprojectcom
Further questions
Do not hesitate to ask our support They look forward to helping you Just send an E-mail to
it-supporttumde
You can find further information at
wwwittumdeenwwwittumdeenstudentswwwittumdeentumonline
wwwittumdeenfaq
Useful links
campustumde (TUMonline)
mailtumde (Web E-mail)
webdiskmwnde (Online storage)
moodletumde (Learning platform)

43
Sync + Share
Sync + Share
For those of you always on the move the LRZ offers ldquoSync + SharerdquoLike ldquoDropboxrdquo this service offers you the opportunity to sync and share your data with others You can also sync your data with different devices from anywhere Every student has 50GB storage available for free
Sync
Log in with your TUM-ID and your personal password page 3 at syncandsharelrzde
On the web interface you can set up a new folder and upload data under ldquoFolderrdquo (ldquoFolder+rdquo icon see upper screenshot)
At ldquoClients runterladenrdquo you have the opportunity to download sync-clients for different operating systems These clients allow you to work offline automatically synchronizing the changes made on different devices when your device next connects to the internet
Share
To share data and work together on projects you can add other people with the ldquoPerson+ldquo icon behind the folder to do so (see upper screenshot) You can add as many per-sons as you like by adding their E-mail address and give them specific rightsYou also have the opportunity to give read-only access of folders or files to external persons To do so you choose the ldquochain-iconrdquo behind the file or folder generating a web link In this way the external person can view the file or folder but not work on it (read only) You can check all created links at ldquoVerlinkungenldquo
wwwlrzdesyncandshare
44
45
Sharing big files via GigaMove
The TUM offers a service for the transmission of large files via the Computing Center of the RWTH Aachen and in cooperation with the German research network DFN It is called ldquoGigaMoverdquo and can be found at the following address
gigamoverzrwth-aachende
Login hellip
First you have to select your University ndash in this case the Technische Universitaumlt Muumlnchen (TUM) and then login with your TUM-ID in the form gu 27cat and your personal password ( page 3)
Sharing data hellip
Under the tab ldquoProvide filerdquo you can upload individual files of up to 2 GB Overall you can use up to 10 GB
Warning Gigamove is intended for short-term exchanges and not for longer storage of data An uploaded file is available up to 14 days and is deleted at the end of this period
Under the tab ldquoRequest filerdquo you can send a link to your fellow students where they can upload a file of up to 2 GB onto your webspace
Under ldquoManage Filesrdquo you can see all your uploaded files and for example send download links for access to these files by E-mail not only directly to your fellow students but also to non-students
46
47
Finding literature and using e-media
With nearly two million printed and electronic media the university library (UB) offers a comprehensive range of learning and information services for your course of studies
wwwubtumde
OPAC online catalog
You can search for all of the available UB media through the OPAC and OPACplus catalogs
hellip You can use OPAC to search for all print and elec- tronic media and borrow it or access it online
hellip You can use OPACplus to search for newspaper articles books or conference transcripts
httpsopacubtumde
Using e-media with eAccess
Youlsquore not on campus or donlsquot use eduroam
No problem With eAccess you can use e-books e-journals and UB databases from anywhere
Simply sign-on to eAccess with your TUM account
httpslogineaccessubtumdelogin
48
Free Software for Students
The TUM offers you a variety of free software via campus agreements You can find an overview after login in TU-Monline on your business card under ldquoServicesrdquo rdquoSoft-warerdquo or at wwwittumdeensoftwarestudents
Microsoft Software
Students have the opportunity to download different free Microsoft products from the DreamSpark program e g Windows Office 365 for students and the Power point add-on think-cell via the portal StudiSoft You need to log in with your TUM-ID and your personal password ( page 3) wwwstudisoftde
Apple on campus
Using bdquoApple on campusldquo you can buy hard- and software by apple for private use at favorable priceswwwittumdeapple-on-campus
Citavi amp EndNote
Typing is so last century Citavi und EndNote are free and can help to get your list of literature in form
httpswwwubtumdeenreference-management
Origin
The data analysis software Origin can be downloaded at gotumde701070
49
MathWorks
MathWorks products such as Matlab can be downloaded at httpsmatlabrbgtumde
MindManager
MindManager helps to professionally map your planning and project processes
httpgotumde024801
ANSYS
The simulation software ANSYS is available from Leibniz-Rechenzentrum (LRZ) free of charge
httpgotumde920030
Direct from the software manufacturer
Some offers may also be found on the software manufacturerrsquos site a web search helps here
For example
Maxon Cinema4D ndash regmaxon-campusnet Autodesk various products ndash autodeskcom education student-softwareGraphisoft ndash graphisoftde ausbildung Nemetschek ndash https campusallplancom dehtml
50
Positions of IT-rooms on Campus Weihenstephan
4214 HU24AHU34A
4215PU26PU26A GIS LaborPU26B PU Druckerraum
4220 EGL12DGL01DGL11DGL05 ITW Helpdesk427712EG19 PC Labor21EG06 S6
51
IT-Weihenstephan (ITW)
The ITW offers a variety of IT-services for students on Campus Weihenstephanwwwitwwzwtumde helpdesk wzwtumde
Contact and Opening Hours
Maximus-von-Imhof-Forum 3 Room DGL 05 Telefon (0 81 61) 71- 3245 Fax (0 81 61) 71- 3762Opening HoursMo ndash Thu 1030 am ndash 300 pm Fri 1030 am ndash 100 pm
IT-rooms
There are 10 IT-rooms for students and employees on Campus Weihenstephan Six of them are open 24h 7d Please note and follow the ldquoAcceptable Use Policiesrdquo and the ldquoCampus Code of Conductrdquo of the TUM Those guidelines are on display in every IT-room and on our website at bdquoIT-Raumlume UumlberblickldquoPrintingTo print in the IT-rooms your print quota needs sufficient balance You can charge your print quota with tokens for sale at the ITW-Helpdesk If there should be any prob-lems do not hesitate to contact the ITW-Helpdesk For further information check our website at bdquoIT-Raumlu-me Druckenldquo24h accessTo use the IT-rooms 24 7 you need to renew our request for 24 h access every semester Please use the form you find at wwwwzwtumde 24hzugang Laptop rentalThere are several laptops available for rent You will find further information and the request form at bdquoFuumlr Studen-ten Laptop ausleihenldquo on our websiteWZW-Fundbuumlro (lost Property)Alte Akademie 1 phone (0 81 61) 71- 3220You can drop off lost property at the Helpdesk We will transfer it to the ldquoFundbuumlrordquo where you can ask for lost property
52
Imprint
Technische Universitaumlt MuumlnchenArcisstrasse 21 80333 Muumlnchen wwwtumde en
Chair of Architectural InformaticsProf Dr-Ing Frank Petzoldwwwaiartumde en
artoolbox (design prepress)Dipl-Ing Klaus Puchtawwwartoolboxartumde
IT-Servicecenter of TUM (editorial)Dipl-Phys Albert LauchnerDipl-Ing Annekatrin Wittewwwittumde en
March 2017
We are grateful for the valuable support ofThe faculties involved IT Service Group Garching (RBG)Dipl-Ing Tobias Doumlring Benjamin Muumlhlhaus Peter Prey Dipl-Ing Sebastian Haszlig Dipl-Ing Simon Endres Sorush Ramezanpour Wyly Brown MArch Architect Daniel Hawpe Sarah Jenney MA Architect
GraphicsiPhone ndash httppixelbin HTC ndash Ondrej Lechan via pixelpixelpixelcom Windows Phone ndash villardlee via panbaiducomiPad ndash httpwwwteehanlaxcomNexus 7 ndash httpwwwelegantthemescom
Logos IT GuyEye designed by PJ Onori Cup designed by Dmitry Bara-novskiy modified by the authors Cloud Storage designed by Dan Hetteix all The Noun Project Wireless from The Noun Project httpsthenounprojectcom
Further questions
Do not hesitate to ask our support They look forward to helping you Just send an E-mail to
it-supporttumde
You can find further information at
wwwittumdeenwwwittumdeenstudentswwwittumdeentumonline
wwwittumdeenfaq
Useful links
campustumde (TUMonline)
mailtumde (Web E-mail)
webdiskmwnde (Online storage)
moodletumde (Learning platform)

44
45
Sharing big files via GigaMove
The TUM offers a service for the transmission of large files via the Computing Center of the RWTH Aachen and in cooperation with the German research network DFN It is called ldquoGigaMoverdquo and can be found at the following address
gigamoverzrwth-aachende
Login hellip
First you have to select your University ndash in this case the Technische Universitaumlt Muumlnchen (TUM) and then login with your TUM-ID in the form gu 27cat and your personal password ( page 3)
Sharing data hellip
Under the tab ldquoProvide filerdquo you can upload individual files of up to 2 GB Overall you can use up to 10 GB
Warning Gigamove is intended for short-term exchanges and not for longer storage of data An uploaded file is available up to 14 days and is deleted at the end of this period
Under the tab ldquoRequest filerdquo you can send a link to your fellow students where they can upload a file of up to 2 GB onto your webspace
Under ldquoManage Filesrdquo you can see all your uploaded files and for example send download links for access to these files by E-mail not only directly to your fellow students but also to non-students
46
47
Finding literature and using e-media
With nearly two million printed and electronic media the university library (UB) offers a comprehensive range of learning and information services for your course of studies
wwwubtumde
OPAC online catalog
You can search for all of the available UB media through the OPAC and OPACplus catalogs
hellip You can use OPAC to search for all print and elec- tronic media and borrow it or access it online
hellip You can use OPACplus to search for newspaper articles books or conference transcripts
httpsopacubtumde
Using e-media with eAccess
Youlsquore not on campus or donlsquot use eduroam
No problem With eAccess you can use e-books e-journals and UB databases from anywhere
Simply sign-on to eAccess with your TUM account
httpslogineaccessubtumdelogin
48
Free Software for Students
The TUM offers you a variety of free software via campus agreements You can find an overview after login in TU-Monline on your business card under ldquoServicesrdquo rdquoSoft-warerdquo or at wwwittumdeensoftwarestudents
Microsoft Software
Students have the opportunity to download different free Microsoft products from the DreamSpark program e g Windows Office 365 for students and the Power point add-on think-cell via the portal StudiSoft You need to log in with your TUM-ID and your personal password ( page 3) wwwstudisoftde
Apple on campus
Using bdquoApple on campusldquo you can buy hard- and software by apple for private use at favorable priceswwwittumdeapple-on-campus
Citavi amp EndNote
Typing is so last century Citavi und EndNote are free and can help to get your list of literature in form
httpswwwubtumdeenreference-management
Origin
The data analysis software Origin can be downloaded at gotumde701070
49
MathWorks
MathWorks products such as Matlab can be downloaded at httpsmatlabrbgtumde
MindManager
MindManager helps to professionally map your planning and project processes
httpgotumde024801
ANSYS
The simulation software ANSYS is available from Leibniz-Rechenzentrum (LRZ) free of charge
httpgotumde920030
Direct from the software manufacturer
Some offers may also be found on the software manufacturerrsquos site a web search helps here
For example
Maxon Cinema4D ndash regmaxon-campusnet Autodesk various products ndash autodeskcom education student-softwareGraphisoft ndash graphisoftde ausbildung Nemetschek ndash https campusallplancom dehtml
50
Positions of IT-rooms on Campus Weihenstephan
4214 HU24AHU34A
4215PU26PU26A GIS LaborPU26B PU Druckerraum
4220 EGL12DGL01DGL11DGL05 ITW Helpdesk427712EG19 PC Labor21EG06 S6
51
IT-Weihenstephan (ITW)
The ITW offers a variety of IT-services for students on Campus Weihenstephanwwwitwwzwtumde helpdesk wzwtumde
Contact and Opening Hours
Maximus-von-Imhof-Forum 3 Room DGL 05 Telefon (0 81 61) 71- 3245 Fax (0 81 61) 71- 3762Opening HoursMo ndash Thu 1030 am ndash 300 pm Fri 1030 am ndash 100 pm
IT-rooms
There are 10 IT-rooms for students and employees on Campus Weihenstephan Six of them are open 24h 7d Please note and follow the ldquoAcceptable Use Policiesrdquo and the ldquoCampus Code of Conductrdquo of the TUM Those guidelines are on display in every IT-room and on our website at bdquoIT-Raumlume UumlberblickldquoPrintingTo print in the IT-rooms your print quota needs sufficient balance You can charge your print quota with tokens for sale at the ITW-Helpdesk If there should be any prob-lems do not hesitate to contact the ITW-Helpdesk For further information check our website at bdquoIT-Raumlu-me Druckenldquo24h accessTo use the IT-rooms 24 7 you need to renew our request for 24 h access every semester Please use the form you find at wwwwzwtumde 24hzugang Laptop rentalThere are several laptops available for rent You will find further information and the request form at bdquoFuumlr Studen-ten Laptop ausleihenldquo on our websiteWZW-Fundbuumlro (lost Property)Alte Akademie 1 phone (0 81 61) 71- 3220You can drop off lost property at the Helpdesk We will transfer it to the ldquoFundbuumlrordquo where you can ask for lost property
52
Imprint
Technische Universitaumlt MuumlnchenArcisstrasse 21 80333 Muumlnchen wwwtumde en
Chair of Architectural InformaticsProf Dr-Ing Frank Petzoldwwwaiartumde en
artoolbox (design prepress)Dipl-Ing Klaus Puchtawwwartoolboxartumde
IT-Servicecenter of TUM (editorial)Dipl-Phys Albert LauchnerDipl-Ing Annekatrin Wittewwwittumde en
March 2017
We are grateful for the valuable support ofThe faculties involved IT Service Group Garching (RBG)Dipl-Ing Tobias Doumlring Benjamin Muumlhlhaus Peter Prey Dipl-Ing Sebastian Haszlig Dipl-Ing Simon Endres Sorush Ramezanpour Wyly Brown MArch Architect Daniel Hawpe Sarah Jenney MA Architect
GraphicsiPhone ndash httppixelbin HTC ndash Ondrej Lechan via pixelpixelpixelcom Windows Phone ndash villardlee via panbaiducomiPad ndash httpwwwteehanlaxcomNexus 7 ndash httpwwwelegantthemescom
Logos IT GuyEye designed by PJ Onori Cup designed by Dmitry Bara-novskiy modified by the authors Cloud Storage designed by Dan Hetteix all The Noun Project Wireless from The Noun Project httpsthenounprojectcom
Further questions
Do not hesitate to ask our support They look forward to helping you Just send an E-mail to
it-supporttumde
You can find further information at
wwwittumdeenwwwittumdeenstudentswwwittumdeentumonline
wwwittumdeenfaq
Useful links
campustumde (TUMonline)
mailtumde (Web E-mail)
webdiskmwnde (Online storage)
moodletumde (Learning platform)

45
Sharing big files via GigaMove
The TUM offers a service for the transmission of large files via the Computing Center of the RWTH Aachen and in cooperation with the German research network DFN It is called ldquoGigaMoverdquo and can be found at the following address
gigamoverzrwth-aachende
Login hellip
First you have to select your University ndash in this case the Technische Universitaumlt Muumlnchen (TUM) and then login with your TUM-ID in the form gu 27cat and your personal password ( page 3)
Sharing data hellip
Under the tab ldquoProvide filerdquo you can upload individual files of up to 2 GB Overall you can use up to 10 GB
Warning Gigamove is intended for short-term exchanges and not for longer storage of data An uploaded file is available up to 14 days and is deleted at the end of this period
Under the tab ldquoRequest filerdquo you can send a link to your fellow students where they can upload a file of up to 2 GB onto your webspace
Under ldquoManage Filesrdquo you can see all your uploaded files and for example send download links for access to these files by E-mail not only directly to your fellow students but also to non-students
46
47
Finding literature and using e-media
With nearly two million printed and electronic media the university library (UB) offers a comprehensive range of learning and information services for your course of studies
wwwubtumde
OPAC online catalog
You can search for all of the available UB media through the OPAC and OPACplus catalogs
hellip You can use OPAC to search for all print and elec- tronic media and borrow it or access it online
hellip You can use OPACplus to search for newspaper articles books or conference transcripts
httpsopacubtumde
Using e-media with eAccess
Youlsquore not on campus or donlsquot use eduroam
No problem With eAccess you can use e-books e-journals and UB databases from anywhere
Simply sign-on to eAccess with your TUM account
httpslogineaccessubtumdelogin
48
Free Software for Students
The TUM offers you a variety of free software via campus agreements You can find an overview after login in TU-Monline on your business card under ldquoServicesrdquo rdquoSoft-warerdquo or at wwwittumdeensoftwarestudents
Microsoft Software
Students have the opportunity to download different free Microsoft products from the DreamSpark program e g Windows Office 365 for students and the Power point add-on think-cell via the portal StudiSoft You need to log in with your TUM-ID and your personal password ( page 3) wwwstudisoftde
Apple on campus
Using bdquoApple on campusldquo you can buy hard- and software by apple for private use at favorable priceswwwittumdeapple-on-campus
Citavi amp EndNote
Typing is so last century Citavi und EndNote are free and can help to get your list of literature in form
httpswwwubtumdeenreference-management
Origin
The data analysis software Origin can be downloaded at gotumde701070
49
MathWorks
MathWorks products such as Matlab can be downloaded at httpsmatlabrbgtumde
MindManager
MindManager helps to professionally map your planning and project processes
httpgotumde024801
ANSYS
The simulation software ANSYS is available from Leibniz-Rechenzentrum (LRZ) free of charge
httpgotumde920030
Direct from the software manufacturer
Some offers may also be found on the software manufacturerrsquos site a web search helps here
For example
Maxon Cinema4D ndash regmaxon-campusnet Autodesk various products ndash autodeskcom education student-softwareGraphisoft ndash graphisoftde ausbildung Nemetschek ndash https campusallplancom dehtml
50
Positions of IT-rooms on Campus Weihenstephan
4214 HU24AHU34A
4215PU26PU26A GIS LaborPU26B PU Druckerraum
4220 EGL12DGL01DGL11DGL05 ITW Helpdesk427712EG19 PC Labor21EG06 S6
51
IT-Weihenstephan (ITW)
The ITW offers a variety of IT-services for students on Campus Weihenstephanwwwitwwzwtumde helpdesk wzwtumde
Contact and Opening Hours
Maximus-von-Imhof-Forum 3 Room DGL 05 Telefon (0 81 61) 71- 3245 Fax (0 81 61) 71- 3762Opening HoursMo ndash Thu 1030 am ndash 300 pm Fri 1030 am ndash 100 pm
IT-rooms
There are 10 IT-rooms for students and employees on Campus Weihenstephan Six of them are open 24h 7d Please note and follow the ldquoAcceptable Use Policiesrdquo and the ldquoCampus Code of Conductrdquo of the TUM Those guidelines are on display in every IT-room and on our website at bdquoIT-Raumlume UumlberblickldquoPrintingTo print in the IT-rooms your print quota needs sufficient balance You can charge your print quota with tokens for sale at the ITW-Helpdesk If there should be any prob-lems do not hesitate to contact the ITW-Helpdesk For further information check our website at bdquoIT-Raumlu-me Druckenldquo24h accessTo use the IT-rooms 24 7 you need to renew our request for 24 h access every semester Please use the form you find at wwwwzwtumde 24hzugang Laptop rentalThere are several laptops available for rent You will find further information and the request form at bdquoFuumlr Studen-ten Laptop ausleihenldquo on our websiteWZW-Fundbuumlro (lost Property)Alte Akademie 1 phone (0 81 61) 71- 3220You can drop off lost property at the Helpdesk We will transfer it to the ldquoFundbuumlrordquo where you can ask for lost property
52
Imprint
Technische Universitaumlt MuumlnchenArcisstrasse 21 80333 Muumlnchen wwwtumde en
Chair of Architectural InformaticsProf Dr-Ing Frank Petzoldwwwaiartumde en
artoolbox (design prepress)Dipl-Ing Klaus Puchtawwwartoolboxartumde
IT-Servicecenter of TUM (editorial)Dipl-Phys Albert LauchnerDipl-Ing Annekatrin Wittewwwittumde en
March 2017
We are grateful for the valuable support ofThe faculties involved IT Service Group Garching (RBG)Dipl-Ing Tobias Doumlring Benjamin Muumlhlhaus Peter Prey Dipl-Ing Sebastian Haszlig Dipl-Ing Simon Endres Sorush Ramezanpour Wyly Brown MArch Architect Daniel Hawpe Sarah Jenney MA Architect
GraphicsiPhone ndash httppixelbin HTC ndash Ondrej Lechan via pixelpixelpixelcom Windows Phone ndash villardlee via panbaiducomiPad ndash httpwwwteehanlaxcomNexus 7 ndash httpwwwelegantthemescom
Logos IT GuyEye designed by PJ Onori Cup designed by Dmitry Bara-novskiy modified by the authors Cloud Storage designed by Dan Hetteix all The Noun Project Wireless from The Noun Project httpsthenounprojectcom
Further questions
Do not hesitate to ask our support They look forward to helping you Just send an E-mail to
it-supporttumde
You can find further information at
wwwittumdeenwwwittumdeenstudentswwwittumdeentumonline
wwwittumdeenfaq
Useful links
campustumde (TUMonline)
mailtumde (Web E-mail)
webdiskmwnde (Online storage)
moodletumde (Learning platform)

46
47
Finding literature and using e-media
With nearly two million printed and electronic media the university library (UB) offers a comprehensive range of learning and information services for your course of studies
wwwubtumde
OPAC online catalog
You can search for all of the available UB media through the OPAC and OPACplus catalogs
hellip You can use OPAC to search for all print and elec- tronic media and borrow it or access it online
hellip You can use OPACplus to search for newspaper articles books or conference transcripts
httpsopacubtumde
Using e-media with eAccess
Youlsquore not on campus or donlsquot use eduroam
No problem With eAccess you can use e-books e-journals and UB databases from anywhere
Simply sign-on to eAccess with your TUM account
httpslogineaccessubtumdelogin
48
Free Software for Students
The TUM offers you a variety of free software via campus agreements You can find an overview after login in TU-Monline on your business card under ldquoServicesrdquo rdquoSoft-warerdquo or at wwwittumdeensoftwarestudents
Microsoft Software
Students have the opportunity to download different free Microsoft products from the DreamSpark program e g Windows Office 365 for students and the Power point add-on think-cell via the portal StudiSoft You need to log in with your TUM-ID and your personal password ( page 3) wwwstudisoftde
Apple on campus
Using bdquoApple on campusldquo you can buy hard- and software by apple for private use at favorable priceswwwittumdeapple-on-campus
Citavi amp EndNote
Typing is so last century Citavi und EndNote are free and can help to get your list of literature in form
httpswwwubtumdeenreference-management
Origin
The data analysis software Origin can be downloaded at gotumde701070
49
MathWorks
MathWorks products such as Matlab can be downloaded at httpsmatlabrbgtumde
MindManager
MindManager helps to professionally map your planning and project processes
httpgotumde024801
ANSYS
The simulation software ANSYS is available from Leibniz-Rechenzentrum (LRZ) free of charge
httpgotumde920030
Direct from the software manufacturer
Some offers may also be found on the software manufacturerrsquos site a web search helps here
For example
Maxon Cinema4D ndash regmaxon-campusnet Autodesk various products ndash autodeskcom education student-softwareGraphisoft ndash graphisoftde ausbildung Nemetschek ndash https campusallplancom dehtml
50
Positions of IT-rooms on Campus Weihenstephan
4214 HU24AHU34A
4215PU26PU26A GIS LaborPU26B PU Druckerraum
4220 EGL12DGL01DGL11DGL05 ITW Helpdesk427712EG19 PC Labor21EG06 S6
51
IT-Weihenstephan (ITW)
The ITW offers a variety of IT-services for students on Campus Weihenstephanwwwitwwzwtumde helpdesk wzwtumde
Contact and Opening Hours
Maximus-von-Imhof-Forum 3 Room DGL 05 Telefon (0 81 61) 71- 3245 Fax (0 81 61) 71- 3762Opening HoursMo ndash Thu 1030 am ndash 300 pm Fri 1030 am ndash 100 pm
IT-rooms
There are 10 IT-rooms for students and employees on Campus Weihenstephan Six of them are open 24h 7d Please note and follow the ldquoAcceptable Use Policiesrdquo and the ldquoCampus Code of Conductrdquo of the TUM Those guidelines are on display in every IT-room and on our website at bdquoIT-Raumlume UumlberblickldquoPrintingTo print in the IT-rooms your print quota needs sufficient balance You can charge your print quota with tokens for sale at the ITW-Helpdesk If there should be any prob-lems do not hesitate to contact the ITW-Helpdesk For further information check our website at bdquoIT-Raumlu-me Druckenldquo24h accessTo use the IT-rooms 24 7 you need to renew our request for 24 h access every semester Please use the form you find at wwwwzwtumde 24hzugang Laptop rentalThere are several laptops available for rent You will find further information and the request form at bdquoFuumlr Studen-ten Laptop ausleihenldquo on our websiteWZW-Fundbuumlro (lost Property)Alte Akademie 1 phone (0 81 61) 71- 3220You can drop off lost property at the Helpdesk We will transfer it to the ldquoFundbuumlrordquo where you can ask for lost property
52
Imprint
Technische Universitaumlt MuumlnchenArcisstrasse 21 80333 Muumlnchen wwwtumde en
Chair of Architectural InformaticsProf Dr-Ing Frank Petzoldwwwaiartumde en
artoolbox (design prepress)Dipl-Ing Klaus Puchtawwwartoolboxartumde
IT-Servicecenter of TUM (editorial)Dipl-Phys Albert LauchnerDipl-Ing Annekatrin Wittewwwittumde en
March 2017
We are grateful for the valuable support ofThe faculties involved IT Service Group Garching (RBG)Dipl-Ing Tobias Doumlring Benjamin Muumlhlhaus Peter Prey Dipl-Ing Sebastian Haszlig Dipl-Ing Simon Endres Sorush Ramezanpour Wyly Brown MArch Architect Daniel Hawpe Sarah Jenney MA Architect
GraphicsiPhone ndash httppixelbin HTC ndash Ondrej Lechan via pixelpixelpixelcom Windows Phone ndash villardlee via panbaiducomiPad ndash httpwwwteehanlaxcomNexus 7 ndash httpwwwelegantthemescom
Logos IT GuyEye designed by PJ Onori Cup designed by Dmitry Bara-novskiy modified by the authors Cloud Storage designed by Dan Hetteix all The Noun Project Wireless from The Noun Project httpsthenounprojectcom
Further questions
Do not hesitate to ask our support They look forward to helping you Just send an E-mail to
it-supporttumde
You can find further information at
wwwittumdeenwwwittumdeenstudentswwwittumdeentumonline
wwwittumdeenfaq
Useful links
campustumde (TUMonline)
mailtumde (Web E-mail)
webdiskmwnde (Online storage)
moodletumde (Learning platform)

47
Finding literature and using e-media
With nearly two million printed and electronic media the university library (UB) offers a comprehensive range of learning and information services for your course of studies
wwwubtumde
OPAC online catalog
You can search for all of the available UB media through the OPAC and OPACplus catalogs
hellip You can use OPAC to search for all print and elec- tronic media and borrow it or access it online
hellip You can use OPACplus to search for newspaper articles books or conference transcripts
httpsopacubtumde
Using e-media with eAccess
Youlsquore not on campus or donlsquot use eduroam
No problem With eAccess you can use e-books e-journals and UB databases from anywhere
Simply sign-on to eAccess with your TUM account
httpslogineaccessubtumdelogin
48
Free Software for Students
The TUM offers you a variety of free software via campus agreements You can find an overview after login in TU-Monline on your business card under ldquoServicesrdquo rdquoSoft-warerdquo or at wwwittumdeensoftwarestudents
Microsoft Software
Students have the opportunity to download different free Microsoft products from the DreamSpark program e g Windows Office 365 for students and the Power point add-on think-cell via the portal StudiSoft You need to log in with your TUM-ID and your personal password ( page 3) wwwstudisoftde
Apple on campus
Using bdquoApple on campusldquo you can buy hard- and software by apple for private use at favorable priceswwwittumdeapple-on-campus
Citavi amp EndNote
Typing is so last century Citavi und EndNote are free and can help to get your list of literature in form
httpswwwubtumdeenreference-management
Origin
The data analysis software Origin can be downloaded at gotumde701070
49
MathWorks
MathWorks products such as Matlab can be downloaded at httpsmatlabrbgtumde
MindManager
MindManager helps to professionally map your planning and project processes
httpgotumde024801
ANSYS
The simulation software ANSYS is available from Leibniz-Rechenzentrum (LRZ) free of charge
httpgotumde920030
Direct from the software manufacturer
Some offers may also be found on the software manufacturerrsquos site a web search helps here
For example
Maxon Cinema4D ndash regmaxon-campusnet Autodesk various products ndash autodeskcom education student-softwareGraphisoft ndash graphisoftde ausbildung Nemetschek ndash https campusallplancom dehtml
50
Positions of IT-rooms on Campus Weihenstephan
4214 HU24AHU34A
4215PU26PU26A GIS LaborPU26B PU Druckerraum
4220 EGL12DGL01DGL11DGL05 ITW Helpdesk427712EG19 PC Labor21EG06 S6
51
IT-Weihenstephan (ITW)
The ITW offers a variety of IT-services for students on Campus Weihenstephanwwwitwwzwtumde helpdesk wzwtumde
Contact and Opening Hours
Maximus-von-Imhof-Forum 3 Room DGL 05 Telefon (0 81 61) 71- 3245 Fax (0 81 61) 71- 3762Opening HoursMo ndash Thu 1030 am ndash 300 pm Fri 1030 am ndash 100 pm
IT-rooms
There are 10 IT-rooms for students and employees on Campus Weihenstephan Six of them are open 24h 7d Please note and follow the ldquoAcceptable Use Policiesrdquo and the ldquoCampus Code of Conductrdquo of the TUM Those guidelines are on display in every IT-room and on our website at bdquoIT-Raumlume UumlberblickldquoPrintingTo print in the IT-rooms your print quota needs sufficient balance You can charge your print quota with tokens for sale at the ITW-Helpdesk If there should be any prob-lems do not hesitate to contact the ITW-Helpdesk For further information check our website at bdquoIT-Raumlu-me Druckenldquo24h accessTo use the IT-rooms 24 7 you need to renew our request for 24 h access every semester Please use the form you find at wwwwzwtumde 24hzugang Laptop rentalThere are several laptops available for rent You will find further information and the request form at bdquoFuumlr Studen-ten Laptop ausleihenldquo on our websiteWZW-Fundbuumlro (lost Property)Alte Akademie 1 phone (0 81 61) 71- 3220You can drop off lost property at the Helpdesk We will transfer it to the ldquoFundbuumlrordquo where you can ask for lost property
52
Imprint
Technische Universitaumlt MuumlnchenArcisstrasse 21 80333 Muumlnchen wwwtumde en
Chair of Architectural InformaticsProf Dr-Ing Frank Petzoldwwwaiartumde en
artoolbox (design prepress)Dipl-Ing Klaus Puchtawwwartoolboxartumde
IT-Servicecenter of TUM (editorial)Dipl-Phys Albert LauchnerDipl-Ing Annekatrin Wittewwwittumde en
March 2017
We are grateful for the valuable support ofThe faculties involved IT Service Group Garching (RBG)Dipl-Ing Tobias Doumlring Benjamin Muumlhlhaus Peter Prey Dipl-Ing Sebastian Haszlig Dipl-Ing Simon Endres Sorush Ramezanpour Wyly Brown MArch Architect Daniel Hawpe Sarah Jenney MA Architect
GraphicsiPhone ndash httppixelbin HTC ndash Ondrej Lechan via pixelpixelpixelcom Windows Phone ndash villardlee via panbaiducomiPad ndash httpwwwteehanlaxcomNexus 7 ndash httpwwwelegantthemescom
Logos IT GuyEye designed by PJ Onori Cup designed by Dmitry Bara-novskiy modified by the authors Cloud Storage designed by Dan Hetteix all The Noun Project Wireless from The Noun Project httpsthenounprojectcom
Further questions
Do not hesitate to ask our support They look forward to helping you Just send an E-mail to
it-supporttumde
You can find further information at
wwwittumdeenwwwittumdeenstudentswwwittumdeentumonline
wwwittumdeenfaq
Useful links
campustumde (TUMonline)
mailtumde (Web E-mail)
webdiskmwnde (Online storage)
moodletumde (Learning platform)

48
Free Software for Students
The TUM offers you a variety of free software via campus agreements You can find an overview after login in TU-Monline on your business card under ldquoServicesrdquo rdquoSoft-warerdquo or at wwwittumdeensoftwarestudents
Microsoft Software
Students have the opportunity to download different free Microsoft products from the DreamSpark program e g Windows Office 365 for students and the Power point add-on think-cell via the portal StudiSoft You need to log in with your TUM-ID and your personal password ( page 3) wwwstudisoftde
Apple on campus
Using bdquoApple on campusldquo you can buy hard- and software by apple for private use at favorable priceswwwittumdeapple-on-campus
Citavi amp EndNote
Typing is so last century Citavi und EndNote are free and can help to get your list of literature in form
httpswwwubtumdeenreference-management
Origin
The data analysis software Origin can be downloaded at gotumde701070
49
MathWorks
MathWorks products such as Matlab can be downloaded at httpsmatlabrbgtumde
MindManager
MindManager helps to professionally map your planning and project processes
httpgotumde024801
ANSYS
The simulation software ANSYS is available from Leibniz-Rechenzentrum (LRZ) free of charge
httpgotumde920030
Direct from the software manufacturer
Some offers may also be found on the software manufacturerrsquos site a web search helps here
For example
Maxon Cinema4D ndash regmaxon-campusnet Autodesk various products ndash autodeskcom education student-softwareGraphisoft ndash graphisoftde ausbildung Nemetschek ndash https campusallplancom dehtml
50
Positions of IT-rooms on Campus Weihenstephan
4214 HU24AHU34A
4215PU26PU26A GIS LaborPU26B PU Druckerraum
4220 EGL12DGL01DGL11DGL05 ITW Helpdesk427712EG19 PC Labor21EG06 S6
51
IT-Weihenstephan (ITW)
The ITW offers a variety of IT-services for students on Campus Weihenstephanwwwitwwzwtumde helpdesk wzwtumde
Contact and Opening Hours
Maximus-von-Imhof-Forum 3 Room DGL 05 Telefon (0 81 61) 71- 3245 Fax (0 81 61) 71- 3762Opening HoursMo ndash Thu 1030 am ndash 300 pm Fri 1030 am ndash 100 pm
IT-rooms
There are 10 IT-rooms for students and employees on Campus Weihenstephan Six of them are open 24h 7d Please note and follow the ldquoAcceptable Use Policiesrdquo and the ldquoCampus Code of Conductrdquo of the TUM Those guidelines are on display in every IT-room and on our website at bdquoIT-Raumlume UumlberblickldquoPrintingTo print in the IT-rooms your print quota needs sufficient balance You can charge your print quota with tokens for sale at the ITW-Helpdesk If there should be any prob-lems do not hesitate to contact the ITW-Helpdesk For further information check our website at bdquoIT-Raumlu-me Druckenldquo24h accessTo use the IT-rooms 24 7 you need to renew our request for 24 h access every semester Please use the form you find at wwwwzwtumde 24hzugang Laptop rentalThere are several laptops available for rent You will find further information and the request form at bdquoFuumlr Studen-ten Laptop ausleihenldquo on our websiteWZW-Fundbuumlro (lost Property)Alte Akademie 1 phone (0 81 61) 71- 3220You can drop off lost property at the Helpdesk We will transfer it to the ldquoFundbuumlrordquo where you can ask for lost property
52
Imprint
Technische Universitaumlt MuumlnchenArcisstrasse 21 80333 Muumlnchen wwwtumde en
Chair of Architectural InformaticsProf Dr-Ing Frank Petzoldwwwaiartumde en
artoolbox (design prepress)Dipl-Ing Klaus Puchtawwwartoolboxartumde
IT-Servicecenter of TUM (editorial)Dipl-Phys Albert LauchnerDipl-Ing Annekatrin Wittewwwittumde en
March 2017
We are grateful for the valuable support ofThe faculties involved IT Service Group Garching (RBG)Dipl-Ing Tobias Doumlring Benjamin Muumlhlhaus Peter Prey Dipl-Ing Sebastian Haszlig Dipl-Ing Simon Endres Sorush Ramezanpour Wyly Brown MArch Architect Daniel Hawpe Sarah Jenney MA Architect
GraphicsiPhone ndash httppixelbin HTC ndash Ondrej Lechan via pixelpixelpixelcom Windows Phone ndash villardlee via panbaiducomiPad ndash httpwwwteehanlaxcomNexus 7 ndash httpwwwelegantthemescom
Logos IT GuyEye designed by PJ Onori Cup designed by Dmitry Bara-novskiy modified by the authors Cloud Storage designed by Dan Hetteix all The Noun Project Wireless from The Noun Project httpsthenounprojectcom
Further questions
Do not hesitate to ask our support They look forward to helping you Just send an E-mail to
it-supporttumde
You can find further information at
wwwittumdeenwwwittumdeenstudentswwwittumdeentumonline
wwwittumdeenfaq
Useful links
campustumde (TUMonline)
mailtumde (Web E-mail)
webdiskmwnde (Online storage)
moodletumde (Learning platform)

49
MathWorks
MathWorks products such as Matlab can be downloaded at httpsmatlabrbgtumde
MindManager
MindManager helps to professionally map your planning and project processes
httpgotumde024801
ANSYS
The simulation software ANSYS is available from Leibniz-Rechenzentrum (LRZ) free of charge
httpgotumde920030
Direct from the software manufacturer
Some offers may also be found on the software manufacturerrsquos site a web search helps here
For example
Maxon Cinema4D ndash regmaxon-campusnet Autodesk various products ndash autodeskcom education student-softwareGraphisoft ndash graphisoftde ausbildung Nemetschek ndash https campusallplancom dehtml
50
Positions of IT-rooms on Campus Weihenstephan
4214 HU24AHU34A
4215PU26PU26A GIS LaborPU26B PU Druckerraum
4220 EGL12DGL01DGL11DGL05 ITW Helpdesk427712EG19 PC Labor21EG06 S6
51
IT-Weihenstephan (ITW)
The ITW offers a variety of IT-services for students on Campus Weihenstephanwwwitwwzwtumde helpdesk wzwtumde
Contact and Opening Hours
Maximus-von-Imhof-Forum 3 Room DGL 05 Telefon (0 81 61) 71- 3245 Fax (0 81 61) 71- 3762Opening HoursMo ndash Thu 1030 am ndash 300 pm Fri 1030 am ndash 100 pm
IT-rooms
There are 10 IT-rooms for students and employees on Campus Weihenstephan Six of them are open 24h 7d Please note and follow the ldquoAcceptable Use Policiesrdquo and the ldquoCampus Code of Conductrdquo of the TUM Those guidelines are on display in every IT-room and on our website at bdquoIT-Raumlume UumlberblickldquoPrintingTo print in the IT-rooms your print quota needs sufficient balance You can charge your print quota with tokens for sale at the ITW-Helpdesk If there should be any prob-lems do not hesitate to contact the ITW-Helpdesk For further information check our website at bdquoIT-Raumlu-me Druckenldquo24h accessTo use the IT-rooms 24 7 you need to renew our request for 24 h access every semester Please use the form you find at wwwwzwtumde 24hzugang Laptop rentalThere are several laptops available for rent You will find further information and the request form at bdquoFuumlr Studen-ten Laptop ausleihenldquo on our websiteWZW-Fundbuumlro (lost Property)Alte Akademie 1 phone (0 81 61) 71- 3220You can drop off lost property at the Helpdesk We will transfer it to the ldquoFundbuumlrordquo where you can ask for lost property
52
Imprint
Technische Universitaumlt MuumlnchenArcisstrasse 21 80333 Muumlnchen wwwtumde en
Chair of Architectural InformaticsProf Dr-Ing Frank Petzoldwwwaiartumde en
artoolbox (design prepress)Dipl-Ing Klaus Puchtawwwartoolboxartumde
IT-Servicecenter of TUM (editorial)Dipl-Phys Albert LauchnerDipl-Ing Annekatrin Wittewwwittumde en
March 2017
We are grateful for the valuable support ofThe faculties involved IT Service Group Garching (RBG)Dipl-Ing Tobias Doumlring Benjamin Muumlhlhaus Peter Prey Dipl-Ing Sebastian Haszlig Dipl-Ing Simon Endres Sorush Ramezanpour Wyly Brown MArch Architect Daniel Hawpe Sarah Jenney MA Architect
GraphicsiPhone ndash httppixelbin HTC ndash Ondrej Lechan via pixelpixelpixelcom Windows Phone ndash villardlee via panbaiducomiPad ndash httpwwwteehanlaxcomNexus 7 ndash httpwwwelegantthemescom
Logos IT GuyEye designed by PJ Onori Cup designed by Dmitry Bara-novskiy modified by the authors Cloud Storage designed by Dan Hetteix all The Noun Project Wireless from The Noun Project httpsthenounprojectcom
Further questions
Do not hesitate to ask our support They look forward to helping you Just send an E-mail to
it-supporttumde
You can find further information at
wwwittumdeenwwwittumdeenstudentswwwittumdeentumonline
wwwittumdeenfaq
Useful links
campustumde (TUMonline)
mailtumde (Web E-mail)
webdiskmwnde (Online storage)
moodletumde (Learning platform)

50
Positions of IT-rooms on Campus Weihenstephan
4214 HU24AHU34A
4215PU26PU26A GIS LaborPU26B PU Druckerraum
4220 EGL12DGL01DGL11DGL05 ITW Helpdesk427712EG19 PC Labor21EG06 S6
51
IT-Weihenstephan (ITW)
The ITW offers a variety of IT-services for students on Campus Weihenstephanwwwitwwzwtumde helpdesk wzwtumde
Contact and Opening Hours
Maximus-von-Imhof-Forum 3 Room DGL 05 Telefon (0 81 61) 71- 3245 Fax (0 81 61) 71- 3762Opening HoursMo ndash Thu 1030 am ndash 300 pm Fri 1030 am ndash 100 pm
IT-rooms
There are 10 IT-rooms for students and employees on Campus Weihenstephan Six of them are open 24h 7d Please note and follow the ldquoAcceptable Use Policiesrdquo and the ldquoCampus Code of Conductrdquo of the TUM Those guidelines are on display in every IT-room and on our website at bdquoIT-Raumlume UumlberblickldquoPrintingTo print in the IT-rooms your print quota needs sufficient balance You can charge your print quota with tokens for sale at the ITW-Helpdesk If there should be any prob-lems do not hesitate to contact the ITW-Helpdesk For further information check our website at bdquoIT-Raumlu-me Druckenldquo24h accessTo use the IT-rooms 24 7 you need to renew our request for 24 h access every semester Please use the form you find at wwwwzwtumde 24hzugang Laptop rentalThere are several laptops available for rent You will find further information and the request form at bdquoFuumlr Studen-ten Laptop ausleihenldquo on our websiteWZW-Fundbuumlro (lost Property)Alte Akademie 1 phone (0 81 61) 71- 3220You can drop off lost property at the Helpdesk We will transfer it to the ldquoFundbuumlrordquo where you can ask for lost property
52
Imprint
Technische Universitaumlt MuumlnchenArcisstrasse 21 80333 Muumlnchen wwwtumde en
Chair of Architectural InformaticsProf Dr-Ing Frank Petzoldwwwaiartumde en
artoolbox (design prepress)Dipl-Ing Klaus Puchtawwwartoolboxartumde
IT-Servicecenter of TUM (editorial)Dipl-Phys Albert LauchnerDipl-Ing Annekatrin Wittewwwittumde en
March 2017
We are grateful for the valuable support ofThe faculties involved IT Service Group Garching (RBG)Dipl-Ing Tobias Doumlring Benjamin Muumlhlhaus Peter Prey Dipl-Ing Sebastian Haszlig Dipl-Ing Simon Endres Sorush Ramezanpour Wyly Brown MArch Architect Daniel Hawpe Sarah Jenney MA Architect
GraphicsiPhone ndash httppixelbin HTC ndash Ondrej Lechan via pixelpixelpixelcom Windows Phone ndash villardlee via panbaiducomiPad ndash httpwwwteehanlaxcomNexus 7 ndash httpwwwelegantthemescom
Logos IT GuyEye designed by PJ Onori Cup designed by Dmitry Bara-novskiy modified by the authors Cloud Storage designed by Dan Hetteix all The Noun Project Wireless from The Noun Project httpsthenounprojectcom
Further questions
Do not hesitate to ask our support They look forward to helping you Just send an E-mail to
it-supporttumde
You can find further information at
wwwittumdeenwwwittumdeenstudentswwwittumdeentumonline
wwwittumdeenfaq
Useful links
campustumde (TUMonline)
mailtumde (Web E-mail)
webdiskmwnde (Online storage)
moodletumde (Learning platform)

51
IT-Weihenstephan (ITW)
The ITW offers a variety of IT-services for students on Campus Weihenstephanwwwitwwzwtumde helpdesk wzwtumde
Contact and Opening Hours
Maximus-von-Imhof-Forum 3 Room DGL 05 Telefon (0 81 61) 71- 3245 Fax (0 81 61) 71- 3762Opening HoursMo ndash Thu 1030 am ndash 300 pm Fri 1030 am ndash 100 pm
IT-rooms
There are 10 IT-rooms for students and employees on Campus Weihenstephan Six of them are open 24h 7d Please note and follow the ldquoAcceptable Use Policiesrdquo and the ldquoCampus Code of Conductrdquo of the TUM Those guidelines are on display in every IT-room and on our website at bdquoIT-Raumlume UumlberblickldquoPrintingTo print in the IT-rooms your print quota needs sufficient balance You can charge your print quota with tokens for sale at the ITW-Helpdesk If there should be any prob-lems do not hesitate to contact the ITW-Helpdesk For further information check our website at bdquoIT-Raumlu-me Druckenldquo24h accessTo use the IT-rooms 24 7 you need to renew our request for 24 h access every semester Please use the form you find at wwwwzwtumde 24hzugang Laptop rentalThere are several laptops available for rent You will find further information and the request form at bdquoFuumlr Studen-ten Laptop ausleihenldquo on our websiteWZW-Fundbuumlro (lost Property)Alte Akademie 1 phone (0 81 61) 71- 3220You can drop off lost property at the Helpdesk We will transfer it to the ldquoFundbuumlrordquo where you can ask for lost property
52
Imprint
Technische Universitaumlt MuumlnchenArcisstrasse 21 80333 Muumlnchen wwwtumde en
Chair of Architectural InformaticsProf Dr-Ing Frank Petzoldwwwaiartumde en
artoolbox (design prepress)Dipl-Ing Klaus Puchtawwwartoolboxartumde
IT-Servicecenter of TUM (editorial)Dipl-Phys Albert LauchnerDipl-Ing Annekatrin Wittewwwittumde en
March 2017
We are grateful for the valuable support ofThe faculties involved IT Service Group Garching (RBG)Dipl-Ing Tobias Doumlring Benjamin Muumlhlhaus Peter Prey Dipl-Ing Sebastian Haszlig Dipl-Ing Simon Endres Sorush Ramezanpour Wyly Brown MArch Architect Daniel Hawpe Sarah Jenney MA Architect
GraphicsiPhone ndash httppixelbin HTC ndash Ondrej Lechan via pixelpixelpixelcom Windows Phone ndash villardlee via panbaiducomiPad ndash httpwwwteehanlaxcomNexus 7 ndash httpwwwelegantthemescom
Logos IT GuyEye designed by PJ Onori Cup designed by Dmitry Bara-novskiy modified by the authors Cloud Storage designed by Dan Hetteix all The Noun Project Wireless from The Noun Project httpsthenounprojectcom
Further questions
Do not hesitate to ask our support They look forward to helping you Just send an E-mail to
it-supporttumde
You can find further information at
wwwittumdeenwwwittumdeenstudentswwwittumdeentumonline
wwwittumdeenfaq
Useful links
campustumde (TUMonline)
mailtumde (Web E-mail)
webdiskmwnde (Online storage)
moodletumde (Learning platform)

52
Imprint
Technische Universitaumlt MuumlnchenArcisstrasse 21 80333 Muumlnchen wwwtumde en
Chair of Architectural InformaticsProf Dr-Ing Frank Petzoldwwwaiartumde en
artoolbox (design prepress)Dipl-Ing Klaus Puchtawwwartoolboxartumde
IT-Servicecenter of TUM (editorial)Dipl-Phys Albert LauchnerDipl-Ing Annekatrin Wittewwwittumde en
March 2017
We are grateful for the valuable support ofThe faculties involved IT Service Group Garching (RBG)Dipl-Ing Tobias Doumlring Benjamin Muumlhlhaus Peter Prey Dipl-Ing Sebastian Haszlig Dipl-Ing Simon Endres Sorush Ramezanpour Wyly Brown MArch Architect Daniel Hawpe Sarah Jenney MA Architect
GraphicsiPhone ndash httppixelbin HTC ndash Ondrej Lechan via pixelpixelpixelcom Windows Phone ndash villardlee via panbaiducomiPad ndash httpwwwteehanlaxcomNexus 7 ndash httpwwwelegantthemescom
Logos IT GuyEye designed by PJ Onori Cup designed by Dmitry Bara-novskiy modified by the authors Cloud Storage designed by Dan Hetteix all The Noun Project Wireless from The Noun Project httpsthenounprojectcom
Further questions
Do not hesitate to ask our support They look forward to helping you Just send an E-mail to
it-supporttumde
You can find further information at
wwwittumdeenwwwittumdeenstudentswwwittumdeentumonline
wwwittumdeenfaq
Useful links
campustumde (TUMonline)
mailtumde (Web E-mail)
webdiskmwnde (Online storage)
moodletumde (Learning platform)

Further questions
Do not hesitate to ask our support They look forward to helping you Just send an E-mail to
it-supporttumde
You can find further information at
wwwittumdeenwwwittumdeenstudentswwwittumdeentumonline
wwwittumdeenfaq
Useful links
campustumde (TUMonline)
mailtumde (Web E-mail)
webdiskmwnde (Online storage)
moodletumde (Learning platform)