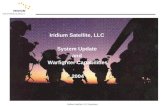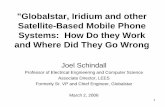Iridium Extreme - Satellite Phone Store...to use the iridium extreme® (including hardware, software...
Transcript of Iridium Extreme - Satellite Phone Store...to use the iridium extreme® (including hardware, software...

IridiumExtreme®
User Manual
© Copyright 2013 Iridium Communications, Inc. All rights reserved. (version H3UG1301)
web: www.iridium.com
email: [email protected]
toll free: +1.866.947.4348
phone: +1.480.752.5155
Prior to using the Iridium Extreme®, read and understand this User Manual including the safety warnings and information. Failure to do so could result in serious injury or death.
Iridium, Iridium Extreme®, the Iridium Logo and any other trademark or service mark referred to or displayed in this document are trademarks or registered trademarks of Iridium Satellite LLC.

ii Iridium Extreme® User Manual
NoticeExport Compliance Information.
This product is controlled by the export laws and regulations of the United States of America. The U.S. Government may restrict the export or re-export of this product to certain individuals and/or destinations. For further information, contact the U.S. Department of Commerce, Bureau of Industry and Security or visit www.bis.doc.gov.
Disclaimer:
Every effort has been made to ensure the correctness and completeness of the material in this document. No company shall be liable for errors contained herein. The information in this document is subject to change without notice. No warranty of any kind is made with regard to this material, including, but not limited to, the implied warranties of merchantability and fitness for a particular purpose.

Iridium Extreme® User Manual iii
Legal NoticesThis User Manual provides user information and is provided “as is.” Iridium and its affiliated companies, directors, officers, employees, agents, trustees or consultants (“Iridium”) assume no responsibility for any typographical, technical, content or other inaccuracies in this User Manual. Iridium reserves the right to revise this User Manual or withdraw it at any time without prior notice. You can find the current version of this Iridium Extreme® User Guide at www.iridiumextreme.com.
Prior to using the Iridium Extreme®, read and understand this User Manual including the safety warnings and information. Failure to do so could result in serious injury or death.
IRIDIUM MAKES NO REPRESENTATIONS, GUARANTEES, CONDITIONS OR WARRANTIES, EITHER EXPRESS OR IMPLIED, INCLUDING WITHOUT LIMITATION, ANY IMPLIED REPRESENTATIONS, GUARANTEES, CONDITIONS OR WARRANTIES OF MERCHANTABILITY AND FITNESS FOR A PARTICULAR PURPOSE, NON-INFRINGEMENT, SATISFACTORY QUALITY, NON-INTERFERENCE, ACCURACY OF INFORMATIONAL CONTENT, OR ARISING FROM A COURSE OF DEALING, LAW, USAGE, OR TRADE PRACTICE, USE, OR RELATED TO THE PERFORMANCE OR NONPERFORMANCE OF ANY PRODUCTS, ACCESSORIES, FACILITIES, SERVICES OR USER INFORMATION, EXCEPT AS EXPRESSLY STATED IN THE LIMITED WARRANTY. ANY OTHER STANDARDS OF PERFORMANCE, GUARANTEES, CONDITIONS AND WARRANTIES ARE HEREBY EXPRESSLY EXCLUDED AND DISCLAIMED TO THE FULLEST EXTENT PERMITTED BY LAW. THIS DISCLAIMER AND EXCLUSION SHALL APPLY EVEN IF THE EXPRESS LIMITED WARRANTY CONTAINED IN THIS USER MANUAL FAILS OF ITS ESSENTIAL PURPOSE. FURTHER, THIS LIMITED WARRANTY COVERS THE Iridium Extreme® (INCLUDING HARDWARE, SOFTWARE AND/OR FIRMWARE, BUT EXCLUDING LEATHER CASE) AND ACCESSORIES ONLY, AND NO WARRANTY IS MADE AS TO USER INFORMATION AND/OR COVERAGE, AVAILABILITY OR GRADE OF SERVICE PROVIDED BY IRIDIUM SEPARATELY FOR IRIDIUM SATELLITE SERVICES.
IN NO EVENT SHALL IRIDIUM BE LIABLE, WHETHER IN CONTRACT OR TORT OR ANY OTHER LEGAL THEORY, INCLUDING WITHOUT LIMITATION STRICT LIABILITY, GROSS NEGLIGENCE OR NEGLIGENCE, FOR ANY DAMAGES IN EXCESS OF THE PURCHASE PRICE OF THE Iridium Extreme® (INCLUDING HARDWARE, SOFTWARE AND/OR FIRMWARE) AND/OR ACCESSORIES AND/OR THE COST OF IRIDIUM SATELLITE SERVICES PROVIDED. NOR SHALL IRIDIUM BE LIABLE FOR ANY DIRECT, INDIRECT, INCIDENTAL, SPECIAL, CONSEQUENTIAL , OR PUNITIVE DAMAGES OF ANY KIND, OR LOSS OF REVENUE OR PROFITS, LOSS OF BUSINESS, LOSS OF PRIVACY, LOSS OF USE, LOSS OF TIME OR INCONVENIENCE, LOSS OF INFORMATION OR DATA, SOFTWARE OR APPLICATIONS OR OTHER FINANCIAL LOSS CAUSED BY THE Iridium Extreme® (INCLUDING HARDWARE, SOFTWARE AND/OR FIRMWARE) AND/OR ACCESSORIES AND/OR THE IRIDIUM SATELLITE SERVICES, OR ARISING OUT OF OR IN CONNECTION WITH THE ABILITY OR INABILITY TO USE THE Iridium Extreme® (INCLUDING HARDWARE, SOFTWARE AND/OR FIRMWARE) AND/OR ACCESSORIES AND/OR THE IRIDIUM SATELLITE SERVICES TO THE FULLEST EXTENT THESE DAMAGES MAY BE DISCLAIMED BY LAW AND REGARDLESS OF WHETHER IRIDIUM WAS ADVISED OF THE POSSIBILITIES OF SUCH DAMAGES.
Please refer to Chapter 18 of this User Manual for Limited Warranty, Product and Satellite Service Terms and Warranty Support, Conditions of Use and Software License.
Third Party Information
This User Manual might refer to third party sources of information, hardware or software, products or services and/or third party web sites (“third party information”). Iridium does not control, and is not responsible for, any third party information, including without limitation the content, accuracy, copyright compliance, compatibility, performance, trustworthiness, legality, decency, links, or any other aspect of third party information. The inclusion of such third party information does not imply endorsement by Iridium of the third party information. ANY THIRD PARTY INFORMATION THAT IS PROVIDED WITH IRIDIUM’S FACILITIES, SERVICES, PRODUCTS OR USER INFORMATION IS PROVIDED “AS IS.’’ IRIDIUM MAKES NO REPRESENTATIONS, GUARANTEES

iv Iridium Extreme® User Manual
OR WARRANTIES IN RELATION TO THIRD PARTY INFORMATION AND IRIDIUM SHALL NOT BE LIABLE FOR ANY LOSSES, DAMAGES, LIABILITIES, JUDGMENTS, FINES, AMOUNTS PAID IN SETTLEMENT, EXPENSES OR COSTS OF DEFENSE SUSTAINED IN RELATION TO ANY SUCH THIRD PARTY INFORMATION.
Intellectual Property, Trade Secret, Proprietary or Copyrighted Information
To protect Iridium proprietary and confidential information and/or trade secrets, this User Manual may describe some aspects of Iridium technology in generalized terms. Iridium products may include copyrighted Iridium and third party software. Any such copyrighted software contained in Iridium products may not be modified, reverse engineered, distributed or reproduced in any manner to the extent provided by law. The purchase of any Iridium products shall not be deemed to grant either directly or by implication or otherwise, any license under copyrights, patents, or patent applications of Iridium or any third party software provider, except for the normal, nonexclusive, royalty free license to use that arises by operation of law in the sale of a product. Please refer to Chapter 18 of this User Manual for Limited Warranty, Product and Satellite Service Terms and Warranty Support, Conditions of Use and Software License.
Content Copyright
You are exclusively responsible for the use of the Iridium Extreme®, including proper use of third party copyrighted materials. If you violate these terms you agree to defend, indemnify and hold Iridium harmless with respect to any claims or actions by third parties related to your improper use of copyrighted materials and to pay all costs, damages, fines and other amounts incurred by Iridium, or on its behalf, in the defense of any such claims or actions.

Iridium Extreme® User Manual v
Contents
1: Introduction ..........................................................................................xi Related Documents ..........................................................................................................xi
2: Important Safety Information ..............................................................1Safety and Warning Icons ...........................................................................................1Exposure to Radio Frequency Signals ....................................................................2 Specific Absorption Rate Data ..................................................................................3 Batteries ............................................................................................................................4 Battery Charging ........................................................................................................5 Battery Disposal .........................................................................................................5 Emergency Calling ........................................................................................................5 Antenna Care ..................................................................................................................7 Driving and Operation of Other Motor Vehicles ................................................7 Posted Facilities ..........................................................................................................7 Blasting Areas .............................................................................................................7 Potential Explosive Atmospheres ............................................................................8 Electronic Devices .........................................................................................................8 Product Operation ....................................................................................................8 Radio Interference .....................................................................................................8 Implantable Medical Devices ................................................................................9 Hearing Aids ............................................................................................................. 10 Other Medical Devices ......................................................................................... 10 Aircraft .......................................................................................................................... 10Vehicles .......................................................................................................................... 10
Vehicles Equipped with an Air Bag .................................................................. 10Adult Use Only ............................................................................................................. 11 Glass Parts ..................................................................................................................... 11 Extended Exposure to Loud Noise ....................................................................... 11
3: Iridium Extreme® Overview ................................................................13Guide Overview .......................................................................................................... 13Phone Overview ......................................................................................................... 14
Front View ................................................................................................................. 14Side View ................................................................................................................... 15Back View .................................................................................................................. 16
Charging / USB / External Antenna Adapters ................................................... 17Adapter #1: Charging / USB .............................................................................. 17Adapter #2: Charging / USB / External Antenna ......................................... 17Installation of the adapter ................................................................................. 18Use of the adapter ................................................................................................. 18

vi Iridium Extreme® User Manual
Removal of the adapter ....................................................................................... 19Accessories .................................................................................................................... 19
AC Travel Charger and International Plug Kit .............................................. 20Headset ..................................................................................................................... 20Auto Accessory Charger ...................................................................................... 21External Antenna .................................................................................................. 21Leather Case ........................................................................................................... 22USB Data Cable ...................................................................................................... 23
Indicators ....................................................................................................................... 24Status Indicator LED ............................................................................................. 24SOS Indicator LED .................................................................................................. 24Display Status Indicators and Icons ................................................................ 25Main Screen Components .................................................................................. 25Menu Components ............................................................................................... 26
4: Getting Started ....................................................................................29Using the SIM Card ..................................................................................................... 29
SIM Card Care .......................................................................................................... 29Insert the SIM Card ................................................................................................ 30Remove the SIM Card ........................................................................................... 30
Battery Pack Information ......................................................................................... 31Battery Charging .................................................................................................... 32Battery Disposal ..................................................................................................... 32
Remove and Install the Battery Pack ................................................................... 33To Remove the Battery Pack .............................................................................. 33To Install the Battery Pack ................................................................................... 34
Charging the Battery ................................................................................................. 35Charge the Battery Pack ...................................................................................... 35
Checking Battery Charge Level ............................................................................. 35Low Battery Warning ............................................................................................ 35
Start-up Procedure ..................................................................................................... 36Power on Message ..................................................................................................... 37Phone Operation ........................................................................................................ 39
Normal Operation.................................................................................................. 39Tips on Efficient Operation ................................................................................. 39
Placing a Call ................................................................................................................ 40Before you place a call: ........................................................................................ 40Dial the Number ..................................................................................................... 40End a Call .................................................................................................................. 42Re-dial Last Number Called ............................................................................... 43
Receiving a Call ........................................................................................................... 43Before you receive a call: ..................................................................................... 43

Iridium Extreme® User Manual vii
Receiving a call with the Antenna Extended ............................................... 44 Answering the call with the Antenna Extended ........................................ 45 Receiving a Call with the Antenna Stowed .................................................. 46
Muting a Call ................................................................................................................ 48Speaker Phone ............................................................................................................. 48Speaker Volume .......................................................................................................... 48Ringer Volume ............................................................................................................. 48Unanswered Calls ....................................................................................................... 50
Messages from Missed Calls .............................................................................. 50Locking and Unlocking the Keypad ..................................................................... 51
Unlocking the Keypad ......................................................................................... 52
5: Using Menus and Keys .........................................................................55 Using the Keys .................................................................................................................. 55
The Soft Keys ........................................................................................................... 55The 2-way Navi-key ............................................................................................... 55The Keypad .............................................................................................................. 56
Using the Menus ......................................................................................................... 56To Access the Main Menu ................................................................................... 56To Access Main Menu Options .......................................................................... 57To Return to a Menu ............................................................................................. 58
Entering Characters ................................................................................................... 58
6: Traditional Text Entry ..........................................................................61 Entering Characters ........................................................................................................ 61
Keypad Guide .......................................................................................................... 62Entering Punctuation ........................................................................................... 63Entering Numbers and Symbols into Text .................................................... 64
7: Predictive Text Entry ...........................................................................67LetterWise Text mode ........................................................................................... 70WordWise Text mode............................................................................................ 72Digit mode (123) .................................................................................................... 74Punctuation mode (#?@) ..................................................................................... 74
8: Using the Phonebooks ........................................................................77Organizing My Phonebook ..................................................................................... 77Locating My Phonebook .......................................................................................... 77About the My Phonebook Menu .......................................................................... 78Add a New Entry to My Phonebook .................................................................... 79Locating Entries........................................................................................................... 81Calling an Entry ........................................................................................................... 82Using the Short Message Service (SMS) Menu ................................................ 84

viii Iridium Extreme® User Manual
Edit an Entry in My Phonebook ............................................................................. 87Delete an Entry ............................................................................................................ 89Viewing Memory Status ........................................................................................... 91Adding Notes to a Phonebook Entry................................................................... 92Restricted Phonebook .............................................................................................. 93
9: Using the Messages Menu ..................................................................95Locating the Messages Menu ................................................................................ 95
Create and Send a new SMS Message to an Email Address not in your Phonebook ............................................................................................................... 96Create and Send a new SMS Message to an Email Address in My Phonebook ............................................................................................................... 98
About SMS Messaging ............................................................................................100Message Notification ..........................................................................................100How Messages are Stored ................................................................................100What Messages Contain ....................................................................................100
Using the Inbox Menu ............................................................................................101Read a Message ....................................................................................................101Reply to Sender ....................................................................................................102Forward a Received Message ..........................................................................103Call a Number from a Received Message ....................................................106Delete a Message .................................................................................................106
Using the Drafts Menu ............................................................................................108Using the Settings Menu .......................................................................................111
Enter Service Center Number ..........................................................................111Set Expiry Period ..................................................................................................112Select Delivery Reports .....................................................................................114
10: Using the Voicemail Menu ............................................................. 117Locating the Voicemail Menu ..............................................................................117About the Voicemail Menu ...................................................................................117Voicemail Notification .............................................................................................118Check Your Voicemail ..............................................................................................118Store Your Voicemail Number ..............................................................................119One-Touch Access to Voicemail ...........................................................................120
11: Using the Data Modem Menu ........................................................ 123Locating the Data Modem Menu ........................................................................123
12: Using the Call History Menu .......................................................... 127Locating the Call History Menu ...........................................................................127About the Call History Menu ................................................................................127Using the Call Log Menu ........................................................................................128

Iridium Extreme® User Manual ix
View Most Recent Received Calls ...................................................................128View Missed Calls .................................................................................................129View Most Recent Dialed Calls ........................................................................130
Using the Call Meters Menu..................................................................................132Show the Time of Last Call................................................................................132Show Total Time for All Calls ............................................................................133Reset all Timers .....................................................................................................134Showing the Lifetime Call Timer ....................................................................136Showing the In-call Display .............................................................................137
Setting Audible Call Timers ...................................................................................139Set the Single Alert Timer .................................................................................139Set the Repetitive Alert......................................................................................141
13: Using the Setup Menu .................................................................... 145Locating the Setup Menu ......................................................................................145About the Setup Menu ...........................................................................................145Setting Call Options .................................................................................................146Setting Volumes and Tones ...................................................................................147
Adjust the Ringer Volume .................................................................................147Adjust the Speaker Volume ..............................................................................149Adjust the Ring Tone ..........................................................................................150Setting the Call Alert Mode ..............................................................................152Setting the Keypad Tone ...................................................................................153Set the Phone to Ring and /or Vibrate .........................................................155
Time and Date Settings ..........................................................................................156Select the Time Zone ..........................................................................................156Select the Time Format ......................................................................................158Select the Date Format ......................................................................................159
Selecting the Display Language .........................................................................160Setting Backlights.....................................................................................................162Setting Contrast ........................................................................................................163Using the Key Setup Menu ....................................................................................164
Setup the Convenience Key Function ..........................................................164Setup the Right Soft Key Function ................................................................165
Set Number Entry Prefix .........................................................................................166View Phone Information ...................................................................................167Reset Phone Options to Factory Defaults ...................................................168
14: GPS and Location-Based Services ................................................. 171Location Options Setup Menu ............................................................................171Locating Location Options ....................................................................................171Using the GPS Options Menu ...............................................................................173

x Iridium Extreme® User Manual
GPS Settings Lock .....................................................................................................173GPS Update Options ................................................................................................174Turning GPS On/Off .................................................................................................175Setting Emergency Options ................................................................................175Emergency Actions ..................................................................................................179Emergency Beep .......................................................................................................180Message Recipient ...................................................................................................180Call Recipient .............................................................................................................182Message Options ......................................................................................................183Quick GPS List ...........................................................................................................185Format ........................................................................................................................185Position Format .........................................................................................................186Altitude Format .........................................................................................................186Current Location .......................................................................................................187Online Portal Integration with 3rd Parties ........................................................188
15: Using the Security Menu ................................................................ 191Locating the Security Menu..................................................................................191About the Security Menu ......................................................................................192Locking and Unlocking Your Phone ..................................................................192Enable or Disable the SIM lock ............................................................................193Using the Change PIN Menu ................................................................................195
Change the Phone PIN Code ...........................................................................195Change the SIM PIN Code .................................................................................197Change the SIM Card PIN2 Code ....................................................................198Call Barring PIN .....................................................................................................200
16: Troubleshooting ............................................................................. 203
17: Certification and Compliance Information ................................... 209Export Compliance ..................................................................................................209Standards Compliance Information ...................................................................209
FCC Compliance ...................................................................................................209EU Regulatory Conformity................................................................................209Canada Regulatory Conformity ......................................................................209
18: Limited Warranty, Product and Satellite Service Terms, Warranty Support, and Software License ........................................................... 211
Exclusions ...............................................................................................................212Limitations of Warranty/Local Laws ..............................................................213Conditions of Use and Limitations of Liability. .........................................214Warranty Claim Process .....................................................................................217SOFTWARE LICENSE ............................................................................................218

Iridium Extreme® User Manual xi
1: Introduction
1: IntroductionThank you for purchasing the state of the art Iridium Extreme®.
This User Manual contains the procedures for the safe operation of the satellite phone and the available facilities.
Prior to using the Iridium Extreme®, read and understand this User Manual including the safety warnings and information. Failure to do so could result in serious injury or death.
Related DocumentsThe following Iridium product documentation is available to help you:
• Iridium Extreme® Specification Sheet
• Iridium Extreme® Quick Start Guide
Refer to www.iridiumextreme.com for your copies.

xii Iridium Extreme® User Manual
1: In
trod
uctio
n

2: Safety
Iridium Extreme® User Manual 1
2: Important Safety Information
WARNING
Prior to using Iridium Extreme®, read and understand this User Manual including the safety warnings and information. Failure to do so could result in serious injury or death.
Safety and Warning Icons
The following conventions are used in this User Manual:
Warning!Failure to comply with this warning could result in death or serious injury.
Before doing this task, be sure to familiarize yourself with appropriate safety practices, personal protective equipment and have a plan in case of accident.
CautionFailure to follow directions carefully could result in injury. Care must be taken.
Do not let your battery, charger, or satellite phone come in contact with water.
Risk of explosion.
High heat source. Burn risk.

2: S
afet
y
2 Iridium Extreme® User Manual
Do not dispose in trash.
Do not dispose of your battery in a fire.
Harmful noise.
Exposure to Radio Frequency SignalsYour Iridium Extreme® is a low power radio transmitter and receiver. When it is ON, it receives and also sends out radio frequency (RF) signals. Your Iridium Extreme® is designed to comply with local regulatory requirements in your country concerning the exposure of human beings to RF frequency.
International agencies have set standards and recommendations for the protection of public exposure to RF electromagnetic energy.
• International Commission on Non- Ionizing Radiation Protection (ICNIRP)
• Verband Deutscher Elektrotechniker (VDE)
• United States Federal Communications Commission (FCC), Radio Frequency Exposure Guidelines
• National Radiological Protection Board of the United Kingdom
• American National Standards Institute (ANSI) IEEE. C95. 1-1992
• National Council on Radiation Protection and Measurements (NCRP). Report 86
• Department of Health and Welfare Canada. Safety Code 6
The design of your phone complies with these standards when used as described under “Phone Operation” on page 39.
This product is compliant with Industry Canada RSS-102 for RF Exposure.
Refer to “Specific Absorption Rate Data” on pages 3-4.

2: Safety
Iridium Extreme® User Manual 3
Specific Absorption Rate DataThis Iridium Extreme® meets international standards for exposure to radio waves.
Your satellite phone is designed and manufactured not to exceed limits for exposure to radio frequency (RF) energy. These limits are part of comprehensive guidelines and established permitted levels of RF energy for the general population. The guidelines are based on standards that were developed by independent scientific organizations through periodic and thorough evaluation of scientific studies. The guidelines include a substantial safety margin designed to assure the safety of all persons, regardless of age and health.
The exposure standard for mobile phones employs a unit of measurement known as the Specific Absorption Rate, or SAR. Under the guidelines for this model, the SAR limit is 1.6 W/Kg. Tests for SAR were conducted in accordance with the European Committee for Electrotechnical Standardization (CENELEC) and FCC testing procedures using standard operating positions with the phone transmitting at its highest certified power level in all tested frequency bands. Although the SAR is determined at the highest certified power level, the actual SAR of the phone while operating can be below the maximum value. Before a phone model is available for sale to the public, it is tested to confirm compliance with the guidelines. The tests are performed in positions and locations (e.g., at the ear and worn on the body) that conform to a uniform testing methodology determined by an expert standards body.
The highest SAR level recorded from this product was 1.27 W/Kg which was below the uncontrolled (i.e., general population) limit. While there may be differences between the SAR levels of various phones and at various positions, they all meet the governmental requirements.
The International Agency for Research on Cancer (IARC) concluded in May, 2011 that that there is limited evidence to suggest a possible link between RF signals and two specific types of cancer. The IARC’s conclusion is based on its review of existing studies and information.
The FCC and FDA, however, indicated that there is not sufficient scientific evidence to support a link between wireless device use and cancer and that use of wireless phones according to current regulations is safe. Reference websites:
• www.fcc.gov/guides/wireless-devices-and-health-concerns
• http://www.fda.gov/Radiation-EmittingProducts/RadiationEmittingProductsandProcedures/HomeBusinessandEntertainment/CellPhones/ucm116282.htm

2: S
afet
y
4 Iridium Extreme® User Manual
If you wish to reduce your exposure to RF energy, you can limit the amount of time you use the phone and increase the distance between the phone/antenna and your body when you use it. For example, you may use the phone’s speakerphone feature or use with a wired earpiece and microphone to increase distance when you use the phone.
PLEASE NOTE THAT MODIFICATIONS TO THIS PRODUCT MODEL COULD CAUSE DIFFERENCES IN THE SAR VALUE FOR LATER PRODUCTS; IN ALL CASES, PRODUCTS ARE DESIGNED TO BE WITHIN THE GUIDELINES.
BatteriesAll batteries may cause serious injury or property damage, particularly if handled improperly or used after damage.
WARNING
Failure to follow these safety instructions could result in serious injury or death caused by fire, explosion, leakage, or other hazard.
Make sure to follow all of the following safety guidelines:
• Do not disassemble, crush, puncture, shred or otherwise attempt to change the form of the battery.
• Do not let the phone or battery come in contact with water. Water can lead to corrosion of the phone’s circuits.
• Do not allow the battery to touch metal objects. Contact with metal objects can cause the battery to heat and possibly explode.
• Do not place your battery near a heat source. Excessive heat can damage the phone or battery by causing it to swell, leak or malfunction. Do not dry a wet or damp battery with an appliance or heat source, such as a hair dryer or microwave oven. Do not leave your phone in an automobile or other vehicle with high temperatures.
• Do not drop the battery or the phone because the impact can damage them.
• Contact your service provider or Iridium if your phone or battery has been damaged from dropping or high temperatures.

2: Safety
Iridium Extreme® User Manual 5
WARNINGUse of non-Iridium batteries or chargers could result in serious injury or death caused by fire, explosion, leakage, or other hazard.
Important: Use only Iridium products for safety and quality assurance. Iridium’s warranty does not cover damage caused by use of non-Iridium batteries.
Battery Charging
Batteries may be charged and discharged many times, but eventually they wear out.
Important: Follow these guidelines when charging your battery:
• Keep the battery at room temperature. Never expose batteries to temperatures below 0°C (32°F) or above 45°C (113°F) when charging.
• New batteries are not fully charged and may take more time to charge.
Battery Disposal
Proper battery disposal is not only important for safety but also benefits the environment. Consumers should recycle used batteries and telephones in accordance with applicable national, state or local laws and regulations.
Under EU requirements, all electrical and electronic products must be taken to separate collection at the end of their working life and must not be disposed of as unsorted municipal waste.
WARNING
Do not dispose of your battery in a fire, because this may cause an explosion resulting in serious injury or death.
Emergency CallingCHECK WITH YOUR SERVICE PROVIDER FOR LOCAL EMERGENCY NUMBERS (full international access code, country code, and phone number) for all locations outside the United States and mainland Australia. Iridium currently only supports in-country emergency call routing to 911 within the United States and to Triple Zero (000) or 112 within mainland Australia. Outside of the United States and mainland Australia, calls to emergency
If you wish to reduce your exposure to RF energy, you can limit the amount of time you use the phone and increase the distance between the phone/antenna and your body when you use it. For example, you may use the phone’s speakerphone feature or use with a wired earpiece and microphone to increase distance when you use the phone.
PLEASE NOTE THAT MODIFICATIONS TO THIS PRODUCT MODEL COULD CAUSE DIFFERENCES IN THE SAR VALUE FOR LATER PRODUCTS; IN ALL CASES, PRODUCTS ARE DESIGNED TO BE WITHIN THE GUIDELINES.
BatteriesAll batteries may cause serious injury or property damage, particularly if handled improperly or used after damage.
WARNING
Failure to follow these safety instructions could result in serious injury or death caused by fire, explosion, leakage, or other hazard.
Make sure to follow all of the following safety guidelines:
• Do not disassemble, crush, puncture, shred or otherwise attempt to change the form of the battery.
• Do not let the phone or battery come in contact with water. Water can lead to corrosion of the phone’s circuits.
• Do not allow the battery to touch metal objects. Contact with metal objects can cause the battery to heat and possibly explode.
• Do not place your battery near a heat source. Excessive heat can damage the phone or battery by causing it to swell, leak or malfunction. Do not dry a wet or damp battery with an appliance or heat source, such as a hair dryer or microwave oven. Do not leave your phone in an automobile or other vehicle with high temperatures.
• Do not drop the battery or the phone because the impact can damage them.
• Contact your service provider or Iridium if your phone or battery has been damaged from dropping or high temperatures.

2: S
afet
y
6 Iridium Extreme® User Manual
access numbers such as 999, are not able to be made on the Iridium system. When placing a call to an emergency operator or local public safety answering point, always verbally report your location to assist first responders with indentifying your location to provide assistance. Caller location identification is not automatically transmitted on the Iridium system.
Iridium does not guarantee network availability at all times due to situations where the network is unavailable due to satellite availability, terrain, weather, or other conditions that may prevent an emergency call from being placed.
EMERGENCY CALLS WITHIN THE UNITED STATES: Power on the Iridium Extreme®, extend the antenna towards the open sky, confirm proper registration & signal strength on the display, dial 911 and press the green send key. Verbally report the situation and your location to the operator for assistance. The Iridium service does not provide enhanced 911 service which automatically identifies the caller location.
EMERGENCY CALLS WITH MAINLAND AUSTRALIA: Power on the Iridium Extreme®, extend the antenna towards the open sky, confirm proper registration & signal strength on display, dial Triple Zero (000) or 112 depending upon your service provider’s instructions, and press the green send key. Verbally report the situation and your location to the operator for assistance. The Iridium service does not provide enhanced emergency calling service which automatically identifies the caller location.
EMERGENCY CALLS IN ALL OTHER LOCATIONS: You will need to obtain and dial the full international access code, country code, and phone number for the local fire, police, or ambulance depending upon the nature of the emergency. Power on the Iridium Extreme®, extend the antenna toward the open sky, confirm proper registration & signal strength on the display, dial the local emergency number obtained from your service provider or local advisor and press the green send key. Verbally report the situation and your location to the operator for assistance. The Iridium service does not provide enhanced emergency calling service which automatically identifies the caller location.
WARNINGYou must configure the Emergency Mode in order for the SOS button to send an emergency message to a designated Call Recipient and Message Recipient. Failure to configure the SOS button will result in no message being sent when the SOS button is pressed. This could prevent or delay an emergency response and result in serious injury or death.

2: Safety
Iridium Extreme® User Manual 7
Antenna CareUse only the supplied or an approved replacement antenna. Unauthorized antennas, modifications, or attachments could damage the phone and may violate government regulations. When using remote mount antenna, mount antenna at least 20 cm away from the user. Also when using a remote mount antenna in order to reduce potential radio interference to other users, the antenna type and its gain should be so chosen such that the equivalent isotropically radiated power (EIRP) is not more than that permitted for successful communication.
Driving and Operation of Other Motor VehiclesThe use of any wireless device, including a satellite telephone, may cause distraction. Discontinue a call if you cannot concentrate on driving. Check the laws and regulations on the use of wireless telephones in the areas where you drive. Always obey them. Many local governments prohibit the use of mobile telephones while driving. Observe the following guidelines when using your phone while driving:
• Give full attention to driving—driving safely is your first responsibility.
• Use hands-free phone operation, if available.
• Pull off the road and park safely before making or answering a call.
Posted Facilities
Turn your phone OFF in any facility where posted notices so require.
WARNINGBlasting Areas
To avoid interfering with blasting operations, turn your phone OFF when in a “blasting area” or in areas posted: “Turn off two-way radio.” Obey all signs and instructions. Failure to do so could result in serious injury or death.

2: S
afet
y
8 Iridium Extreme® User Manual
Potential Explosive Atmospheres
Areas with a potentially explosive atmosphere are often but not always clearly marked. They include, but are not limited to: fueling areas such as gasoline stations; below deck on boats; fuel or chemical transfer or storage facilities; areas where fuel odors are present (for example, if a gas/propane leak occurs in an automobile or home); areas where the air contains chemicals or particles, such as grain, dust, or metal powders; and any other area where you normally would be advised to turn off your vehicle engine.
Turn your phone OFF and do not remove, install or charge your battery when you are in any area with a potentially explosive atmosphere. Obey all signs and instructions. Sparks from your battery in such areas could cause an explosion or fire resulting in serious injury or death.
Electronic DevicesMost electronic equipment is subject to interference from RF energy from external sources if inadequately shielded. In some circumstances your mobile device may cause interference with other devices. Turn off your phone in any location where posted notices instruct you to do so.
For optimal performance and to be sure that exposure to RF energy does not exceed guidelines set forth in the relevant standards discussed in “Exposure to Radio Frequency Signals” on page 4 and “Specific Absorption Rate Data” on page 4 always follow the instructions and precautions.
Product Operation
If you wear the satellite phone on your body, always place it in an Iridium leather case. Refer to www.iridium.com.
Using accessories not supplied by Iridium may cause your satellite phone to exceed RF energy exposure guidelines.
Radio Interference
Your satellite phone contains digital circuits for the display of data and connection to a personal computer. Emissions from these circuits can cause radio interference. With respect to such circuits, this device complies with part 15 of the FCC Rules. Operation is subject to the following two conditions: (1) This device may not cause harmful interference, and (2) this device must accept any interference received, including interference that may cause undesired operation. This statement does not apply to digital

2: Safety
Iridium Extreme® User Manual 9
circuits used only to enable the operation of the transmitter in this satellite phone. The receiver in this phone is subject to the condition that radio emissions from it not cause harmful interference.
This equipment has been tested and found to comply with the limits for a Class B digital device, pursuant to Part 15 of the FCC Rules. These limits are designed to provide reasonable protection against harmful interference in a residential installation. This equipment generates, uses and can radiate radio frequency energy and, if not installed and used in accordance with the instructions, may cause harmful interference to radio communications. However, there is no guarantee that interference will not occur in a particular installation. If this equipment does cause harmful interference to radio or television reception, which can be determined by turning the equipment off and on, the user is encouraged to try to correct the interference by one or more of the following measures:
• Reorient or relocate the receiving antenna.
• Increase the separation between the equipment and receiver.
• Connect the equipment into an outlet on a circuit different from that to which the receiver is connected.
• Consult the dealer or an experienced radio/TV technician for help.
Implantable Medical Devices
If you have an implantable medical device such as a pacemaker or defibrillator, the Health Industry Manufacturers Association recommends that a minimum separation of six inches (6”) be maintained between a handheld wireless phone and a pacemaker to avoid potential interference with the pacemaker. These recommendations are consistent with the independent research by and recommendations of Wireless Technology Research.
WARNINGPersons with pacemakers:
• should ALWAYS keep the phone more than six inches from their pacemaker when the phone is turned ON.
• should not carry the phone in a breast pocket.
• should use the ear opposite the pacemaker to minimize the potential for interference.
• should turn the phone OFF immediately if there is any reason to suspect that interference is taking place.
• Failure to heed this warning could result in serious injury or death.
Potential Explosive Atmospheres
Areas with a potentially explosive atmosphere are often but not always clearly marked. They include, but are not limited to: fueling areas such as gasoline stations; below deck on boats; fuel or chemical transfer or storage facilities; areas where fuel odors are present (for example, if a gas/propane leak occurs in an automobile or home); areas where the air contains chemicals or particles, such as grain, dust, or metal powders; and any other area where you normally would be advised to turn off your vehicle engine.
Turn your phone OFF and do not remove, install or charge your battery when you are in any area with a potentially explosive atmosphere. Obey all signs and instructions. Sparks from your battery in such areas could cause an explosion or fire resulting in serious injury or death.
Electronic DevicesMost electronic equipment is subject to interference from RF energy from external sources if inadequately shielded. In some circumstances your mobile device may cause interference with other devices. Turn off your phone in any location where posted notices instruct you to do so.
For optimal performance and to be sure that exposure to RF energy does not exceed guidelines set forth in the relevant standards discussed in “Exposure to Radio Frequency Signals” on page 4 and “Specific Absorption Rate Data” on page 4 always follow the instructions and precautions.
Product Operation
If you wear the satellite phone on your body, always place it in an Iridium leather case. Refer to www.iridium.com.
Using accessories not supplied by Iridium may cause your satellite phone to exceed RF energy exposure guidelines.
Radio Interference
Your satellite phone contains digital circuits for the display of data and connection to a personal computer. Emissions from these circuits can cause radio interference. With respect to such circuits, this device complies with part 15 of the FCC Rules. Operation is subject to the following two conditions: (1) This device may not cause harmful interference, and (2) this device must accept any interference received, including interference that may cause undesired operation. This statement does not apply to digital

2: S
afet
y
10 Iridium Extreme® User Manual
Hearing Aids
Some digital wireless phones may interfere with some hearing aids. In the event of such interference, you may want to consult your hearing aid manufacturer to discuss alternatives.
Other Medical Devices
If you use any other personal medical device, consult the manufacturer of your device to determine if it is adequately shielded from external RF energy. Consult your physician to determine compatibility with your medical device.
Turn your phone OFF in health care facilities when any regulations posted in these areas instruct you to do so. Hospitals or health care facilities may be using equipment that could be sensitive to external RF energy.
AircraftAirline regulations prohibit using your phone while in the air. Check and comply with the policy of your airline regarding the use of your phone while the aircraft is on the ground.
Switch OFF your phone before boarding an aircraft.
VehiclesRF signals may affect improperly installed or inadequately shielded electronic systems in motor vehicles. Check with the manufacturer or its representative regarding your vehicle. You should also consult the manufacturer of any equipment that has been added to your vehicle.
Vehicles Equipped with an Air Bag
An air bag inflates with great force. Do NOT place objects, including installed or portable wireless equipment, in the area over the air bag or in the air bag deployment area. If in-vehicle wireless equipment is improperly installed, serious injury could result.

2: Safety
Iridium Extreme® User Manual 11
WARNINGAdult Use OnlyKeep your phone and accessories away from children. These products are not toys and may be hazardous to small children. For example:
• A choking hazard may exist for small, detachable parts.
• Improper use could result in loud sounds, causing hearing injury.
• Improperly handled batteries could over heat and cause a burn.
• Failure to heed this warning could result in serious injury or death.
Glass PartsSome parts of your satellite phone may be made of glass. This glass could break if the product is dropped on a hard surface or receives a substantial impact. If glass breaks do not touch or attempt to remove. Stop using the phone until the glass is replaced by a qualified service center.
WARNINGExtended Exposure to Loud Noise
Exposure to loud noise from any source for extended periods of time may affect your hearing. The louder the volume sound level, the less exposure is required to affect your hearing. To protect your hearing:
• Limit the amount of time you use headsets or headphones at high volume.
• Avoiding turning up the volume to block out noisy surroundings.
• Turn the volume down if you cannot hear people speaking near you.
• Failure to heed this warning could result in serious injury or death.

2: S
afet
y
12 Iridium Extreme® User Manual
WARNINGSeizures and BlackoutsSome people may be susceptible to epileptic seizures or blackouts when exposed to flashing lights, such as when playing video games. If you or your family members have a history of such seizures or blackouts, please consult your physician before enabling a flashing lights feature on your phone. Discontinue use or consult a physician if any of the following symptoms occur: convulsion, eye or muscle twitching, loss of awareness, involuntary movements or disorientation. Failure to heed this warning could result in serious injury or death.
Repetitive Motion
When you repeatedly perform actions such as pressing keys or entering finger-written characters, you may experience occasional discomfort in your hands, arms, shoulders, neck or other parts of your body. If you continue to have discomfort during or after such use, stop use and see a physician.

Iridium Extreme® User Manual 13
3: Overview
3: Iridium Extreme® Overview
Guide OverviewThis chapter provides a complete tour of the Iridium Extreme®. You will discover all the features and components that you need to operate your phone to its full potential.
For ease of use, the chapters in this manual are divided by menu options. Each section of the chapter is then divided by the same sub-menu options as your phone. Just follow the sequence of menus on your phone, the manual will follow along, making the startup process a simple one.
aA

14 Iridium Extreme® User Manual
3: O
verv
iew
aA
Phone Overview
Front View
On/Off Button
Earpiece
SOS Indicator LED
Left Soft Key
Volume Keys
Green Key2-way Navi-key
Display
Microphone
Key pad
Convenience Key
Right Soft Key
Red Key
Status Indicator LED
Programmable SOS Button
Accessory Connector

Iridium Extreme® User Manual 15
3: Overview
Side View
Volume Up Key
Volume Down Key
Convenience Key
Headset Jack
Accessory Connector Accessory Connector
Front side

16 Iridium Extreme® User Manual
3: O
verv
iew
Back View
Battery Pack
Battery D-Ring
Speaker Phone

Iridium Extreme® User Manual 17
3: Overview
USB Port
Power Connector
External Antenna Connector
Charging / USB / External Antenna AdaptersIncluded with the Iridium Extreme® are two adapters. These adapters attach to the bottom of your phone and are required for charging, connecting the USB data cable, or using the external antenna. These adapters are designed to provide a robust and flexible approach to using external accessories with the Iridium Extreme®.
Adapter #1: Charging / USB
• This adapter is to be used for charging the phone or connecting to a laptop via USB data cable when the phone’s antenna is used.
Adapter #2: Charging / USB / External Antenna
• This adapter is to be used for charging the phone or connecting to a laptop via USB data cable when a wired, external antenna is used. This adapter provides a TNC connector that is compatible with the included 5’ external antenna.
USB Port Power Connector

18 Iridium Extreme® User Manual
3: O
verv
iew
Installation of the adapter
• In order to charge, use the USB port, or connect an external antenna, the appropriate adapter must first be selected and attached to the bottom of the phone.
• Prior to installation, open your phone’s accessory connector cover on the bottom of your phone and move it to the back of your phone, securing it to the rear retaining features.
• Select the appropriate adapter and orient it with the bottom of the phone so the Iridium brand is facing forward. Then press the adapter up until the side clasps are locked into place and the adapter is securely fastened to your phone.
Use of the adapter
• Once the appropriate adapter is installed on the phone, you may now connect the charging, USB data, or external antenna to your phone.
aA aA

Iridium Extreme® User Manual 19
3: Overview
• Note that the Charging / USB / External Antenna adapter should only be used if you are planning to connect an external antenna. While this adapter is connected, use of your phone’s antenna will temporarily be suspended.
Removal of the adapter
• To remove the adapter, hold your phone with your left hand and grasp the adapter on both sides. Press the bottom portions of the side clasps with your thumb and index fingers and pull the adapter away from the phone.
• Last, move the accessory connector cover back to the accessory connector and press it so it is securely in place.
Notice: Ensure accessory connector cover is fully and securely installed. Failure to do so could result in dust and/or moisture being introduced to the unit which could in turn cause failure of the unit.
Accessories
Accessory Adapter

20 Iridium Extreme® User Manual
3: O
verv
iew
AC Travel Charger and International Plug Kit
The AC Travel Charger and International Plug Kit provides rapid charge for optimal performance. The AC Travel Charger plugs directly into the power connector on the right side of your adapter.
• Can be used to power the phone when the battery is depleted.
• The battery must be installed when using the charger to power the phone.
• Includes five international plug adapters for use in many countries around the world.
• Allows you to use the Iridium Extreme® while recharging the battery. The battery should not be allowed to discharge fully.
Headset
The convenient headset provides both an earphone and microphone in one small piece for simple hands-free and private telephone conversations. The headset plugs directly into the jack on the right side of your phone.
Headset port

Iridium Extreme® User Manual 21
3: Overview
Auto Accessory Charger
The Auto Accessory Charger provides a rapid charge for your phone from DC charging sources such as cars, boats, or solar charging panels. The Auto Accessory Charger plugs directly into the power connector on the right side of your adapter.
External Antenna
The External Antenna is designed to allow you to use your phone while inside an enclosed area in close proximity to an open view of the sky. The External Antenna screws on to the TNC connector on your Accessory Adapter. To install, hold the Accessory Adapter’s TNC connector in place while attaching the External Antenna and take care not to twist the wires. Then attach the Accessory Adapter with connected External Antenna to your phone and place the External Antenna in an area with a view of the open sky for use. For the best performance, place the external antenna on a metal surface (ex. vehicle roof) for a proper grounding plane.
IRIDIUM
Accessory Adapter

22 Iridium Extreme® User Manual
3: O
verv
iew
Leather Case
The leather case is designed to hold your phone, help protect it from scratches, and allow you to attach it to other items with the built-in clip. To attach the leather case to your phone, ensure the bottom of the case is open and insert the phone through the bottom and push it towards the top. The leather case is designed to be used either with our without the accessory adapters so an extended leather flap and Velcro is provided for this purpose. Use caution to ensure that your SOS cap cover and audio accessory cover are fully installed while inserting the phone through the case to avoid damage to these two connector covers.

Iridium Extreme® User Manual 23
3: Overview
USB Data Cable
The USB data cable allows you to connect your Iridium Extreme® phone to a laptop in order to provide a data connection for email or web access.Software and installation instructions are provided on your included CD-ROM or can be obtained from your service provider. The USB Data Cable plugs directly into the mini-USB connector on the left side of your Accessory Adapter. Make sure your Accessory Adapter is connected to your phone, the USB cable is attached to your laptop, and software is installed for use. Airtime charges apply for data service usage.
Accessory Adapter

24 Iridium Extreme® User Manual
3: O
verv
iew
Indicators
Status Indicator LED
The Status Indicator LED at the top of the phone has the following meanings:
LED is ... Indicates
Alternating red and green
Call in progress; ringing, dialing or in call.
Flashing greenNetwork is available and SIM status okay. Phone is idle.
Flashing redNo connection to network or valid SIM card is required.
SOS Indicator LED
The SOS Indicator LED at the top of the phone has the following meanings:
aA
Status Indicator LED
SOS Indicator LED

Iridium Extreme® User Manual 25
3: Overview
SOS LED is ... Indicates
Off Handset not in Emergency Mode
Solid RedHandset in Emergency Mode, but no messages have been successfully sent
Solid GreenHandset in Emergency Mode and Emergency message has been sent in last five minutes
Solid AmberHandset in Emergency Mode and Emergency message has been sent more than five minutes ago
Display Status Indicators and Icons
The following icons appear in your display to provide you with information about the phone’s activity.
Main Screen Components
Menu Help15:40 09-JUL-13
T
Registered
SOS Battery charge-level
Date
Signal Strength
Real Time
Network/SIM status
Left and right soft key functions
Message Icons:
Indicates keypad is locked
Indicates voicemail has been received
Indicates an SMS message has been received
SOS Indicates SOS button and Emergency Mode has been activated

26 Iridium Extreme® User Manual
3: O
verv
iew
Menu Components
CallSMSEditDeleteNew
Phonebook
Select BackArrow indicates to scroll up or down for additional options
Black bar scrolls up and down when using the 2-way Navi-key
Menu Title
Menu Options
Left and right soft key functions

Iridium Extreme® User Manual 27
4: Getting Started

28 Iridium Extreme® User Manual
4: G
ettin
g St
arte
d

Iridium Extreme® User Manual 29
4: Getting Started
4: Getting Started
Using the SIM CardYou will receive a Subscriber Identity Module (SIM) card from your service provider that is required for use with your phone. The SIM card is a smart card that contains your service details and memory for storing phone book entries and messages.
Your phone has limited functionality without the SIM card, so you want to install the card before using your phone.
SIM Card Care
You may want to keep your card with you when you are not using your phone. This helps keep your personal information secure and gives you access to your service even if your phone is not available.
Important: Do not bend or scratch your SIM card, and avoid exposing your card to static electricity, water or dirt.
SIM card
Gold contact

30 Iridium Extreme® User Manual
4: G
ettin
g St
arte
d
Insert the SIM Card
Remove the SIM Card
First unlock the SIM door, then swing out the SIM door and slide the SIM card out of the slot. After SIM card is removed, close SIM door and lock into place.
1. Remove the SIM card from the larger card.
2. Remove the battery as shown on page 33.
3. To open SIM door, first slide door towards top of phone and then lift door up approximately 75 degrees. Use caution not to over extend SIM door beyond 75 degrees as this will result in damage to the SIM door.
4. Slide the SIM card into the SIM card slot with the gold contact facing down and the 45 degree angle corner oriented towards the right.
5. Place the slide door back down, level with the phone. Then slide the door towards the bottom of the phone until it locks in place.
SIM Card
SIM DoorOPEN OPEN
89881
69312
00249
4528

Iridium Extreme® User Manual 31
4: Getting Started
Battery Pack InformationAll batteries may cause serious injury or property damage, particularly if handled improperly or used after damage.
WARNING
Failure to follow these safety instructions could result in serious injury or death caused by fire, explosion, leakage, or other hazard.
Make sure to follow all of the following safety guidelines:
• Do not disassemble, crush, puncture, shred or otherwise attempt to change the form of the battery.
• Do not let the phone or battery come in contact with water. Water can lead to corrosion of the phone’s circuits.
• Do not allow the battery to touch metal objects. Contact with metal objects can cause the battery to heat and possibly explode.
• Do not place your battery near a heat source. Excessive heat can damage the phone or battery by causing it to swell, leak or malfunction. Do not dry a wet or damp battery with an appliance or heat source, such as a hair dryer or microwave oven. Do not leave your phone in an automobile or other vehicle with high temperatures.
• Do not drop the battery or the phone because the impact can damage them.
• Contact your service provider or Iridium if your phone or battery has been damaged from dropping or high temperatures.
WARNINGUse of non-Iridium batteries or chargers could result in serious injury or death caused by fire, explosion, leakage, or other hazard.
Important: Use only Iridium original products for safety and quality assurance. Iridium’s warranty does not cover damage caused by use of non-Iridium batteries.

32 Iridium Extreme® User Manual
4: G
ettin
g St
arte
d
Battery ChargingBatteries may be charged and discharged many times, but eventually they wear out. It is recommended that the battery is fully charged and periodically charged and tested if stored for extended periods of time. If the battery has been fully depleted and not used for an extended period of time, it may require two charging cycles including removal/installation of the battery to recover a fully depleted battery.
Important: Follow these guidelines when charging your battery:
• Keep your battery near room temperature. Never expose batteries to temperatures below 0°C (32°F) or above 45°C (113°F) when charging.
• New batteries are not fully charged and may take more time to charge.
Battery Disposal
Proper battery disposal is not only important for safety but also benefits the environment. Consumers should recycle used batteries and telephones in accordance with applicable national, state or local laws and regulations.
Under EU requirements, all electrical and electronic products must be taken to separate collection at the end of their working life and must not be disposed of as unsorted municipal waste.
WARNING
Do not dispose of your battery in a fire, because this may cause an explosion resulting in serious injury or death.

Iridium Extreme® User Manual 33
4: Getting Started
Remove and Install the Battery PackThe back panel of the phone is the battery pack. You need to remove the battery pack to insert the SIM card or replace the battery.
To Remove the Battery Pack
1. Lift D-ring up and rotate counterclockwise 90 degrees
2. Pull D-ring forward and remove battery pack
Battery ChargingBatteries may be charged and discharged many times, but eventually they wear out. It is recommended that the battery is fully charged and periodically charged and tested if stored for extended periods of time. If the battery has been fully depleted and not used for an extended period of time, it may require two charging cycles including removal/installation of the battery to recover a fully depleted battery.
Important: Follow these guidelines when charging your battery:
• Keep your battery near room temperature. Never expose batteries to temperatures below 0°C (32°F) or above 45°C (113°F) when charging.
• New batteries are not fully charged and may take more time to charge.
Battery Disposal
Proper battery disposal is not only important for safety but also benefits the environment. Consumers should recycle used batteries and telephones in accordance with applicable national, state or local laws and regulations.
Under EU requirements, all electrical and electronic products must be taken to separate collection at the end of their working life and must not be disposed of as unsorted municipal waste.
WARNING
Do not dispose of your battery in a fire, because this may cause an explosion resulting in serious injury or death.

34 Iridium Extreme® User Manual
4: G
ettin
g St
arte
d
To Install the Battery Pack
1. Before installing battery pack, ensure D-ring is raised and in vertical position (as pictured)
2. Hold the D-ring in the vertical position and place bottom of battery in first, aligning the battery pack pegs to ensure that the battery is fully seated at the bottom
3. Push the top portion of the battery in ensuring that the D-ring pin is aligned properly when pressed into the phone
4. Once the battery is fully inserted, rotate the D-ring clockwise 90 degrees and put the D-ring into the stowed position
5. To complete installation, cradle the phone with both hands and press the battery down firmly with both thumbs until the battery fully seated in the phone and even with the adjacent housing.
Notice: Ensure that the battery is securely installed. Failure to do so could result in full or intermittent power disruption to the unit.
Battery pack pegs

Iridium Extreme® User Manual 35
4: Getting Started
Charging the BatteryUse the AC travel charger or auto accessory adapter to charge the Iridium Extreme®.
Important: The battery should only be charged in environments between 0°C (32°F) to 45°C (113°F).
Charge the Battery Pack
1. Connect the travel charger or auto accessory charger to the accessory adapter and ensure that the accessory adapter is attached to your phone.
2. Plug the AC travel charger or auto accessory adapter into the appropriate power source. The phone beeps.
3. The battery symbol on the LCD display flashes.
Note: Calls can still be made or received while the battery is charging; however the battery charges faster if the phone is turned off. When the Iridium Extreme® is not in use the battery takes approximately 4 hours to fully charge.
You must wait a minimum of 5 seconds before powering on the Iridium Extreme® after you have disconnected from the charger.
Checking Battery Charge Level
Low Battery Warning
Your phone has two ways to indicate that the battery is low and only a few minutes of talk time remains:
1. The battery charge indicator appears continuously in the upper right hand corner of the display. When the battery charge is low the icon appears empty, and Low Battery appears on the display.
Power connector on adapter

36 Iridium Extreme® User Manual
4: G
ettin
g St
arte
d
aA
2. A warning tone (two double beeps) sounds.
Note: To help maintain the best battery and phone performance, recharge your battery as soon as possible after you receive the low battery warning.
Start-up Procedure
1. Insert your SIM card if necessary.
2. Turn the phone on by pressing and holding the On/Off button for 5 seconds.
When you turn your phone’s power on, the display screen goes through a short animated sequence.
Battery icon
Menu Help15:40 09-JUL-13
Low Battery
T

Iridium Extreme® User Manual 37
4: Getting Started
Power on MessageOnce your phone is on, one of the following messages may appear.
Message Directive
Bad Card See Supplier. Your SIM card has been damaged or incorrectly issued. Contact your service provider for information.
Check Card The SIM card is damaged or inserted the wrong way.
Denied Your phone has seen a network, but has been denied access.
SIM PIN Enter the four- to eight-digit SIM card PIN code provided by your service provider and press OK to proceed. See “Using the Security Menu” on page 179, for more information about your SIM.
Invalid Account Contact your service provider.
Phone PIN The phone has been locked. To unlock the phone, you must enter the correct Phone PIN number.
PIN Blocked When the PIN number has been entered incorrectly three times in a row, the phone automatically blocks the PIN. To unblock the pin, enter the PUK1 code for the phone by entering **05* from the main screen.
PIN 2 Blocked When the PIN2 number has been entered incorrectly three times in a row, the phone automatically blocks the PIN.
To unblock the PIN2 enter the PUK2 code for the phone by entering **052* from the main screen.
Registered Your phone is now registered with the network.
Searching for Iridium...
The phone is attempting to establish communications with the satellite network. This message appears while your phone searches for a network connection.

38 Iridium Extreme® User Manual
4: G
ettin
g St
arte
d
Message Directive
CAUTION! You have not configured the GEOS Service
This phone provides the option to use a 3rd party, emergency response service offered by GEOS for the SOS button. Additional details are included in a GEOS brochure in the packaging with your phone or on Iridium.com. If you decide to use the service by selecting “Use”, you will then be prompted to confirm you have registered at www.geosalliance.com/iridium from your home or office computer. Once you register, select “OK” on your phone and the settings for using GEOS will automatically be stored in your phone. Once stored and registered, you will be set-up to use GEOS provided that you have a valid SIM card and properly use the phone. Only use the SOS button in emergencies and do not place false SOS calls to GEOS. Additional terms of use are described on the www.geosalliance.com/iridium page. If you decide not to use GEOS service, scroll down and select “Do not use” and you will then be asked to confirm that you do not wish to use the GEOS Service by selecting “OK”. Next, you will then be prompted to store an emergency call and emergency message recipient for the SOS button. You are responsible for the accuracy of these entries and the responsiveness of any emergency contacts that you designate and program in your phone.
CAUTION! Emergency call recipient has not been configured. Refer to user guide and edit.
Emergency Actions is set to Message and Call or Call Only and a Call Recipient has not been configured. See Chapter 14: GPS and Location Based Services for information on configuring the Emergency Call Recipient.
Press Edit to configure the Emergency Call Recipient or Cancel to proceed to the main window.
CAUTION! Emergency SMS recipient has not been configured. Refer to user guide and edit.
Emergency Actions is set to Message and Call or Message Only and SMS contact has not been configured. See Chapter 14: GPS and Location Based Services for information on configuring the Message recipient.
Press Edit to configure the Message Recipient or Cancel to proceed to the main window.

Iridium Extreme® User Manual 39
4: Getting Started
Phone Operation
Normal Operation
Hold the phone as you would any other telephone. Fully extend the antenna then rotate the antenna to either the left or right detent. The antenna should be vertical to the ground and have a clear unobstructed view of the sky.
Tips on Efficient Operation
For your phone to operate most efficiently:
1. Keep your phone battery charged to ensure that the phone is ready for use when needed.
2. Fully extend your antenna and rotate top portion of antenna as needed to ensure antenna is pointed directly up while in use.
3. Make sure the antenna has a clear unobstructed view of the sky.
4. Do not touch the antenna unnecessarily when the phone is in use.
5. Contact with the antenna affects call quality and may cause the phone to operate at a higher power level than otherwise needed.
6. Do not wear the phone on your body while making calls with the headset accessory. Wearing the phone on the body can interfere with proper phone operation, since the antenna requires a clear unobstructed view of the sky to access the Iridium® satellite network.
7. Once you complete your call and are finished with the phone, return the antenna to the center upright position and gently retract the antenna before carrying or storing the phone between uses.
8. For backup, keep a written record of all important information stored on your phone.
Notice: Keep all covers fully and securely installed (SOS button cover, headset cover, and bottom accessory connector cover) when not in use. Failure to do so could result in dust and/or moisture being introduced to the unit which could in turn cause failure of the unit.

40 Iridium Extreme® User Manual
4: G
ettin
g St
arte
d
Placing a Call
Before you place a call:
1. The phone must be powered on.
2. SIM card inserted.
3. Phone is unlocked.
4. Have a clear direct view of the sky to be in contact with the network.
5. Antenna should be extended and pointed up towards the sky.
Dial the Number
As you enter a phone number, the digits are displayed on a single line that scrolls across the display.
1. Enter the number using the key pad. As you begin entering digits, you see Options displayed above the left soft key and Clear displayed above the right soft key.
The phone number must be entered in international format: + or 00 [country code][phone number]. Your Iridium Extreme® will automatically enter a + for the international access code so the only numbers that are required to add are the country code and phone number.
Note: All Iridium subscriber numbers begin with county code of 8816 unless an alternative access number has been issued by your service provider.
+ 1 215 555 1212Options Clear
T
Country code
Phone number including area code

Iridium Extreme® User Manual 41
4: Getting Started
+ 1 215 555 1212Options Clear
Number:
T
2. Press the green key.
3. Calling followed by the number you dialed appears in the display.
Calling+12155551212
Mute Speaker
Note: You receive this message when the antenna is not fully extended from the Iridium Extreme®.
1 2 ABC 3 DEF
4 GHI5 KL
6 MNO
7 PQR8 UVW 9 XYZ
0 + #*
Alert
Deploy the antenna and make sure it is oriented towards
the sky

42 Iridium Extreme® User Manual
4: G
ettin
g St
arte
d
If the call does not connect, one of the following messages appears.
Message Directive
Busy Try Later Or Please Try Later
The phone is unable to access the network. Try again in a few minutes
Could not place call. No connection to the network
The phone is unable to access the network.
Restricted Area The phone is unable to access the network. Move to an area where calls are allowed.
Note: If you have disabled the timer, the word “Connected” is displayed.
End a Call
1 2 ABC 3 DEF
4 GHI5 KL
6 MNO
7 PQR8 UVW 9 XYZ
0 + #*
00:00:01
Select Back
4. A timer keeps track of the duration of each call.
T
Call ended
Press the red key.

Iridium Extreme® User Manual 43
4: Getting Started
Re-dial Last Number Called
Receiving a Call
Before you receive a call:
1. The phone must be powered on.
2. A valid SIM card must be inserted.
3. The phone must be connected with the network.
There are two scenarios for receiving calls depending on the antenna position:
1. Antenna extended
2. Antenna stowed; that is, in the down position.
+ 1 215 555 1212Options Clear
Number:
T
Press the green key twice.

44 Iridium Extreme® User Manual
4: G
ettin
g St
arte
d
Receiving a call with the Antenna Extended
Incoming Call
Options
T
1. Phone sounds or vibrates.
2. Status indicator alternates red and green.
3. Phone displays incoming call.
Red key
Left soft key
Green key

Iridium Extreme® User Manual 45
4: Getting Started
Answering the call with the Antenna Extended
If the call does not connect properly, the following message appears:
Message Directive
Call Failed The antenna is not properly positioned or the network signal is not strong enough.
Connected
Options
T
1. Extend antenna directly up and rotate the antenna top left or right until it locks into position.
2. Press the left soft key or the green key
3. Phone displays Connected.

46 Iridium Extreme® User Manual
4: G
ettin
g St
arte
d
Receiving a Call with the Antenna Stowed
T
Call Attempt
Mute Speaker
2. The phone displays Call Attempt.
1. The phone displays the alert – or you’re prompted to extend the antenna.
Incoming Call
Options
T
3. Extend the antenna directly up prior to rotating left or right.
4. After several seconds, your phone rings or vibrates, and displays Incoming Call. Select Options, located above the left soft key, then select Accept or Reject using the 2-way Navi-key and making selection with the left soft key or directly answer by pressing the green key.
Green key
2-way Navi-key

Iridium Extreme® User Manual 47
4: Getting Started
If the call does not connect properly, the following message appears:
Message Directive
Call Failed The antenna is not properly positioned or the network signal is not strong enough.
Connected
Mute Speaker
T
5. The phone displays Connected.

48 Iridium Extreme® User Manual
4: G
ettin
g St
arte
d
Muting a CallFor privacy during a call, use the mute feature. You hear the party on the other end, but they do not hear you.
Speaker PhoneTo allow the call to be shared with other people within close proximity to your phone, use the speaker phone feature. In this mode the speaker in the top of the phone is used instead of the normal earpiece/receiver.
Speaker VolumeThe speaker volume can be adjusted either while on a call or with the Volume and Tones menu located under the Setup menu.
1. Increase the speaker volume by pressing the upper volume control key, during a call. Once you are satisfied with the volume press OK. If
Options
Options
To mute the call: Select “Options” using the left soft key and then use the 2-way Navi-key to scroll to “Mute”. Select “Mute” using the left soft key.
To un-mute the call: Press the left soft key again, scroll using the 2-way Navi-key to “UnMute” and then press the left soft key.
To use speaker phone: make or receive a phone call and while the call is in progress, select “Options” using the left soft key. Then, use the 2-way Navi-key to scroll down and select “Speaker” using the left soft key for “Select”. To switch back to earpiece, press the left soft key again and scroll to “Ear” and press the left soft key to “Select”.

Iridium Extreme® User Manual 49
4: Getting Started
you would like to cancel the change to the volume press Back.
2. Decrease the speaker volume by pressing the lower volume control key, during a call.
As you press the keys, you hear the new volume level. The bar graph on the display indicates the volume level; the higher the graph, the louder the volume.
Ringer VolumeThe ringer volume may be adjusted with the Volume and Tones menu located under the Setup menu.
• Increase the ringer volume by pressing the upper volume control key.
• Decrease the ringer volume by pressing the lower volume control key.
Volume
OK Back
Upper volume control increases speaker volume
Lower volume control decreases speaker volume
Bar graph for speaker volume

50 Iridium Extreme® User Manual
4: G
ettin
g St
arte
d
• As you press the keys, you hear the new volume level. The bar graph on the display indicates the volume level; the higher the graph, the louder the volume.
Unanswered CallsIf you are away from your phone or choose not to answer a call the screen displays the number of missed calls.
Messages from Missed Calls
If you are not able to answer your phone, or are not connected to the network, callers can leave you a voice message which can be accessed from the voicemail system. When connected to the network, a message icon appears on your screen indicating a new voicemail message.
For more information on retrieving messages, see “Using the Voicemail Menu” on page 117.
Volume
OK Back
Upper volume control increases ringer volume
Lower volume control decreases ringer volume
Bar graph for ringer volume

Iridium Extreme® User Manual 51
4: Getting Started
Locking and Unlocking the Keypad
Note: All keys with the exception of the power key are locked. You can still answer an incoming call by pressing the green key or the left soft key when the keypad is locked.
Keypad locked
Keypad locked
1. Press the left soft key, labeled Menu.
2. Press the * key to lock the keypad. A message will flash indicating the keypad is locked.
To prevent accidental phone usage you can lock the keypad by:
Menu Help16:28 14-May-13
T 3. The Main Screen will now have a lock symbol.

52 Iridium Extreme® User Manual
4: G
ettin
g St
arte
d
Unlocking the Keypad
Unlock Help
Keypad Unlocked
Keypad Unlocked
1. Press the left soft key labeled Unlock.
2. Press the * key. A message flashes indicating the keypad is unlocked, and the lock symbol no longer appears on the main screen.

Iridium Extreme® User Manual 53
5: Using M
enus and Keys

54 Iridium Extreme® User Manual
5: U
sing
Men
us a
nd K
eys

Iridium Extreme® User Manual 55
5: Using M
enus and Keys
5: Using Menus and KeysMany of the phones features are organized into lists of options called menus. Use the phone keys to navigate these menus.
Using the Keys
The Soft Keys
When you press the soft keys the function appears above the key on the display screen. The function varies depending on the menu.
The 2-way Navi-key
Press the 2-way Navi-key up to step through the options on a menu screen.
Important: When an arrow appears on the bottom of any menu screen it indicates more options to follow. To see all options, you must continue to press the 2-way Navi-key.
Menu Help16:28 14-May-13
T
Right soft keyLeft soft key
My PhonebookSIM PhonebookMessagesVoicemailData Modem
Menu
Select Back
12 3
4 GHI5 KL
6
7 8 9
0 + #*
Call HistorySetupSecurityHelp
Menu
Select Back
2-way Navi-key

56 Iridium Extreme® User Manual
5: U
sing
Men
us a
nd K
eys
The Keypad
Using the Menus
To Access the Main Menu
Note: You cannot access the Menus during a call.
Save Clear
New Entry
@
Bob
The numbered and alphabetized keys make up the Keypad. Use the keys to enter text, numbers and punctuation marks into various fields in display screens. See entering characters on page 61 for more information.
Menu Help
T
16:28 14-May-13
My PhonebookSIM PhonebookMessagesVoicemailData Modem
Menu
Select Back
Press the Left soft key, labeled Menu.
Starting from the Main Screen:
The Main Menu appears. The Main Menu consists of:• My Phonebook• SIM Phonebook• Messages• Voicemail • Data Modem• Call History • Setup • Security• Help

Iridium Extreme® User Manual 57
5: Using M
enus and Keys
To Access Main Menu Options
My PhonebookSIM PhonebookMessagesVoicemailData Modem
Menu
Select Back
Select Back
New EntryMemory Status
My Phonebook
Starting from the Main Menu, use the 2-way Navi-key to scroll to the desired menu option until it is highlighted.
Press the left soft key, labeled Select. The option you selected appears. Continue this procedure for each sub-menu.

58 Iridium Extreme® User Manual
5: U
sing
Men
us a
nd K
eys
To Return to a Menu
Note: In all other instances the red key will return you to the Main Screen.
Entering CharactersMany of the menu screens have fields where you need to enter information such as names and addresses. To enter this information you need to use the keys on the keypad. Entry of text with the keys on the keypad is discussed in detail in “Traditional Text Entry” on page 61 and “Predictive Text Entry” on page 67.
Space on SIM:Used 0 out of 155
Space on phone:Used 0 out of 100
Phonebook Status
OK Back When the right soft key is labeled Back, the key will take you to the previous screen.
When the key is not labeled Back use the red key to return to the previous screen.

Iridium Extreme® User Manual 59
5: Using M
enus and Keys
When creating phonebook entries and/or composing text messages; you can use both the side volume keys and the navigation key to help navigate between characters or lines of text without deleting.
The up volume key takes you backwards through text when you are editing a phone book entry. If you are editing a message, it moves you up a line of text. Choosing Up on the 2-way Navi-key moves backwards through message text.
The down volume key takes you forward through text when you are editing a phone book entry. If you are editing a message, it moves you down a line of text. Choosing Down on the 2-way Navi-key moves forward through message text.

60 Iridium Extreme® User Manual
5: U
sing
Men
us a
nd K
eys

6: Traditional Text Entry
Iridium Extreme® User Manual 61
6: Traditional Text Entry
Entering CharactersMany of the menu screens have fields where you need to enter information such as names and addresses. To enter this information you need to use the keys on the keypad in Multi-tap mode. In Multi-tap mode, each key represents a set of letters. Multi-tap is the default setting for text entry.
Save Clear
New Entry
@
Bob
For Example: Use the number 2 key for letters A, B, and C.
Press 1 time for A Press 2 times for B Press 3 times for C
To enter characters via traditional method:
1. Enter a character by pressing the appropriate keys on the keypad. See keypad guide below.
2. The cursor moves to the next character position.
3. To delete a character press the right soft key, labeled Clear.
4. Repeat steps 1 and 2 as many times as necessary.

6: T
radi
tiona
l Tex
t Ent
ry
62 Iridium Extreme® User Manual
Note: Press the # key to toggle between caps, lowercase, first letter capitalization, and digits. The mode currently selected is displayed in the top left corner of the screen; the modes are indicated as ABC, abc, Abc, 123.
Keypad Guide
Key Available Characters
1 . (period) /1
2 A/B/C/2
3 D/E/F/3
4 G/H/I/4
5 J/K/L/5
6 M/N/O/6
7 P/Q/R/S/7
8 T/U/V/8
9 W/X/Y/Z/9
0 _ (space)
* Punctuation and symbols menu
# Toggle capitalization and digits
Right Soft Key backspace / exit
Entering Numbers
In Multi-tap mode, you can easily enter digits into a message by pressing the # key until the digit entry mode “123” is shown in the upper left corner of the screen. Then simply enter the digits. When done, press the # key again to return to letter entry mode.

6: Traditional Text Entry
Iridium Extreme® User Manual 63
Entering Punctuation and Symbols
Pressing * (star) key takes you to a symbols menu with a list of the most commonly used punctuation marks and symbols.
Select Back
Edit.@/,!?
;ʻ$?*%
&()[]{
}:
-̃\
-“#I<
çèėêë
òóöùú
>+=àá
A bracket [ ] indicates the current symbol selected. Use the 2-way Navi-key to scroll down through the listing.
Press the left soft key labeled Select.
2-way Navi-key
Press the * key to open the symbols menu.

6: T
radi
tiona
l Tex
t Ent
ry
64 Iridium Extreme® User Manual
Using Option Menu to Enter Numbers and Symbols into Text
There may be times when you need to add numbers or symbols into a message that you are typing. You can do this directly from the text entry screen by using the Options menu.
Starting from a text entry field:
1. Press the left soft key labeled Options.
2. The Options screen appears. Using the 2-way Navi-key scroll, highlight either Enter digits or Insert symbol depending on your need.
3. Press the left soft key labeled Select.
4. If you selected Insert symbol, the symbol display will appear and you will use the 2-way Navi-key to highlight the desired symbol and then use the left soft key to select it. The screen will change back to the message and your selected symbol will be displayed.
5. If you selected Enter digits, the original text now appears, but you are in the number entry mode. Enter the desired digits.
6. When done entering digits, you need to change back to letter entering mode. Press the left soft key labeled Options.
abc New 145
Options Clear
You can reach me at
Select Back
OptionsSendInsert symbolEnter digitsSave as draftExit
abc New 145
Options Clear
You can reach me at 111-222-3333

6: Traditional Text Entry
Iridium Extreme® User Manual 65
7. The Options screen appears. Using the 2-way Navi-key scroll until Enter letters is highlighted.
8. Press the left soft key labeled Options.
9. The original text screen now appears and you can continue to enter text in the letter entry mode.
Select Back
OptionsSendInsert symbolEnter lettersSave as draftExit
abc New 145
Options Clear
You can reach me at 111-222-3333tomorrow morning

6: T
radi
tiona
l Tex
t Ent
ry
66 Iridium Extreme® User Manual

Iridium Extreme® User Manual 67
7: Predictive Text Entry
7: Predictive Text EntryPredictive text is implemented on the Iridium Extreme® and affects the following areas:
• Creating an SMS/Email
• Adding Notes to an existing Phonebook entry
• Entering the Name field for a Phonebook entry (LetterWise only)
Predictive text is not set on a new phone by default, it must be enabled. To do so, start at the main screen and:
1. Press the Menu softkey
2. Select “Setup” (6 clicks down)
3. In the Setup menu, select “Language” (4 clicks down)
4. In the Language menu, select “Text entry”
In the Text entry menu, Multi-tap is the default selection. Multi-tap has no language sensitivity, other than the fact that it provides standard Western characters. To choose predictive text, select one of:
• English
• Français
• Español
Once you have made this change, all SMS entry and entry of contacts incorporate Predictive Text capabilities specific to the selected language. Once selected, select the “Back” option twice, then scroll up to “Messages” to use Predictive Text entry for messaging. To change back to “Multi-Tap” in the future, you need to adjust this setting.
Predictive text entry has the following modes:
• WordWise (Ww) which provides word prediction for users who like dictionary-based methods
• LetterWise (Lw) for letter-by-letter prediction for situations where word-based prediction doesn’t afford the flexibility that may be required in some situations.
Special character entry has the following modes:
• Punctuation (#?@) for entry of punctuation and special symbols
• Digit (123) for entry of numbers

68 Iridium Extreme® User Manual
7: P
redi
ctiv
e Te
xt E
ntry
For all alphabetic languages:
To complete a message, you may need to switch between these five main modes of text entry during message creation:
• WordWise (Ww) - word predictive text entry
• LetterWise (Lw) - letter-by-letter predictive text entry
• Punctuation (#?@) - punctuation entry (non-predictive)
• Digit (123) - number entry (non-predictive)
• Multi-tap (abc) traditional text entry (non-predictive)
The appropriate text entry mode can be selected by pressing the Convenience key on the side of the Iridium Extreme®. The active text entry mode will be displayed on the screen as indicated in the illustrations on the following page.
The 1 key can be used for entering punctuation, however for full and efficient punctuation entry you can switch to Punctuation mode (123).
Pressing the Pound key (#) switches between lower and upper case, indicated by the () symbol. This is the Shift key.
Pressing the Zero key (0) enters a space, indicated by the () symbol. This is the Space key.
Pressing the Asterisk key (*) enters the next word or letter, indicated by the () symbol. This is the Next key.
Save Clear
New Entry
@
Bob

Iridium Extreme® User Manual 69
7: Predictive Text Entry
Options Clear
Newww 1000
Options Clear
Newlw 1000
Options Clear
New#?@ 1000
Convenience key
WordWise predictive
LetterWise predictive
Options Clear
New123 1000Digit
Punctuation

70 Iridium Extreme® User Manual
7: P
redi
ctiv
e Te
xt E
ntry
LetterWise Text mode
Press the Convenience key until you are in LetterWise (Lw) text mode. Press the key with the desired letter. If it doesn’t appear, press the Next key () until it does. Use the right soft key (Clear) for backspace and Space key () for space. Press the Shift key () to switch between lower and upper case.
Note: Apostrophe (‘) for English entry and hyphen (-) for Russian entry are treated as letters (that is, can be predicted by LetterWise) and are found on key 5.
Example: Entering “don’t”
1. Press key 3.
Desired letter did not come up.
2. Press Next key () for desired letter. Proceed to next letter of the word.
Desired letter appears.
Options Clear
T
f
Options Clear
T
d

Iridium Extreme® User Manual 71
7: Predictive Text Entry
3. Press key 6.
Desired letter appears.
4. Press key 6 again.
Desired letter appears.
5. Press key 5 for apostrophe.
Apostrophe is predicted along with letters in English.
Options Clear
T
do
Options Clear
T
don
Options Clear
T
don’

72 Iridium Extreme® User Manual
7: P
redi
ctiv
e Te
xt E
ntry
WordWise Text mode
Press the Convenience key until the “ww” symbol appears in the top left corner of the screen indicating that you have entered WordWise text entry mode. To enter text in WordWise, press the key containing the first letter you want to type ONLY ONCE.
If the correct letter does not appear at first, continue by pressing the key that corresponds to the next letter in your text, and so on.
After pressing the last key in the sequence, the word should appear. However, if the word is underlined (or highlighted), it is possible that an alternate word (which happens to require the same key presses) appeared instead. Just press Next key () until the desired word appears.
If the word you are entering is not found in any dictionary you can switch to LetterWise mode by pressing the convenience key and viewing the top left corner of the screen.
During use of WordWise, the 1 key can be used to insert punctuation without changing text entry modes. To insert punctuation, press the 1 key and then add the appropriate punctuation by using the Next key (). As an alternative, you may also access Options using the left soft key to select “Insert symbol” or “Enter digits” during WordWise use. This also applies to LetterWise use.
6. Press key 8 for “t” and complete word.
Desired letter appears.
Options Clear
T
don’t

Iridium Extreme® User Manual 73
7: Predictive Text Entry
Example: Entering “red”
Options Clear
T
see
Options Clear
T
red
1. Press key 7.
Even if the correct letter “r” has not appeared, proceed with the next letter in the word.
2. Press key 3 twice for the next two letters “c & d”.
The word “see” comes up which is more common than “red”. The underline indicates there are other words to choose from.
3. Press Next Key ().
The word “red” appears.
Options Clear
T
s

74 Iridium Extreme® User Manual
7: P
redi
ctiv
e Te
xt E
ntry
Digit mode (123)
There may be times when you need to add numbers into a message that you are composing. Digit mode allows you to use the number keys to enter digits, similar to dialing a phone call. To enter digit mode, press the Convenience key until the 123 indicator appears on the upper left corner of the screen. Enter the numbers required for your message and then use the Convenience key to return to the desired text entry mode to complete the rest of the message.
Digit mode may be entered either by pressing the Convenience key on the side of the phone, or with the Options menu in the Create Message editor to “Enter digits”.
Punctuation mode (#?@)
Punctuation mode may be entered either by pressing the Convenience key on the side of the phone, or with the Options menu in the Create Message editor to “Insert symbol”. During use of WordWise, the 1 key can be used to insert punctuation without changing text entry modes.
In Punctuation mode, symbols are spread across all keys based on their shape to help you remember which symbol is on each key (see table on following page). For example: ! is on 1 key, ? is on key 2
If there is more than one symbol on a key, press the Next key () to get the others.
Key English/French/Russian/Spanish*
0 . , @
1 !
2 ?
3 % $ £
4 _
5 - + = “
6 ( <
7 /
8 : ; &
9 ) >
* Spanish includes inverted versions of ! and ?.

Iridium Extreme® User Manual 75
7: Predictive Text Entry
Once you have selected the appropriate symbol for your message, you may return to your preferred text entry mode by pressing the side convenience key and viewing the top left corner of the screen.

76 Iridium Extreme® User Manual
7: P
redi
ctiv
e Te
xt E
ntry

Iridium Extreme® User Manual 77
8: Using the Phoneb
ooks
8: Using the Phonebooks
Organizing My PhonebookYour satellite phone has two primary phonebooks: My Phonebook and SIM Phonebook.
My Phonebook can store up to 100 names and numbers and is completely editable by you. This information is stored directly on your phone. The SIM Phonebook is provided to you by your service provider and/or organization. The entries for the SIM Phonebook are stored directly on the SIM card using programming software and are used with your phone; thus, you cannot create them or edit them from your phone.
Phone Memory SIM Card Memory
Personal Numbers 100 entries 155 entries
Fixed Dial Numbers No entries 40 entries
Phone Number Digits 24 20
Name Characters 24 16
Locating My Phonebook
Starting from the Main Screen:
1. Press the left soft key, labeled Menu.
Registered
Menu Help16:28 14-May-13
T

78 Iridium Extreme® User Manual
8: U
sing
the
Phon
eboo
ks
Note: All instructions for My Phonebook start from the Main Menu as shown.
Note: To open the SIM Phonebook, use the 2-way Navi-key to scroll until the SIM Phonebook is highlighted.
About the My Phonebook MenuYou can do the following functions using the Phonebook menu:
2. The Main Menu is now displayed, with My Phonebook highlighted press the left soft key, labeled Select to enter the Phonebook menu.
My PhonebookSIM PhonebookMessagesVoicemailData Modem
Menu
Select Back
CallSMSEditDeleteNew
Bob Smith
Select Back
• Call an entry
• Create and send a text message (SMS).
• Edit an entry
• Delete an entry
• Add an entry
• Check the memory status of your Phonebook
• Add notes regarding entries

Iridium Extreme® User Manual 79
8: Using the Phoneb
ooks
Add a New Entry to My Phonebook
Note: If there are no entries Empty will be displayed on this screen. If entries are present press the left soft key while highlighting any contact.
4. Use the 2-way Navi-key until the New option is highlighted.
5. Press the left soft key, labeled Select to proceed.
To add information to the Phonebook, use the New option. Start at the Main Menu, with My Phonebook highlighted:
1. Press the left soft key, labeled Select.
2. The Phonebook is displayed.
3. Press the left soft key, labeled Options.
My PhonebookSIM PhonebookMessagesVoicemailData Modem
Menu
Select Back
Options Back
Ada Adams Bob Smith Cat Steven Davy JonesEddy Fisher
Phonebook
Select Back
CallSMSEditDeleteNew
Bob Smith

80 Iridium Extreme® User Manual
8: U
sing
the
Phon
eboo
ks
6. The New Entry screen is displayed with a list of icons that represent:
Name
Home phone
Work phone
1st cell phone
2nd cell phone
email address
Save Clear
New Entry
@
Abc 24
Save Clear
New Entry
@
Mary [email protected]
Save Clear
New Entry
@
Mary [email protected]
7. Use the 2-way Navi-key to scroll to each field and the keypad to enter information into the fields.
Save Clear
New Entry
@
Mary [email protected]
8. Press the left soft key, labeled Save.
Note: While entering or editing contact information the side volume keys allow you to move backwards and forwards without deleting.

Iridium Extreme® User Manual 81
8: Using the Phoneb
ooks
Success
Entry AddedSuccessfully
9. A message briefly appears to indicate the contact was entered successfully. The screen reverts to the main Phonebook menu.
Press the red key to return to the Main Screen.
Starting at the Main Menu, using the 2-way Navi-key, highlight the Phonebook you want to use.
1. Press the left soft key, labeled Select.
2. The Phonebook entries are now displayed in alphabetical order.
Locating Entries
My PhonebookSIM PhonebookMessagesVoicemailData Modem
Menu
Select Back
Options Back
Ada Adams Bob Smith Cat Steven Davy JonesEddy Fisher
Phonebook

82 Iridium Extreme® User Manual
8: U
sing
the
Phon
eboo
ks
3. If there are no entries Empty is displayed. See “Add a New Entry to My Phonebook” on page 77.
Options Back
(Empty)My Phonebook
My PhonebookSIM PhonebookMessagesVoicemailData Modem
Menu
Select Back
Calling an Entry
Select Back
Ada Adams Bob Smith Cat Steven Davy JonesEddy Fisher
Phonebook
Starting at the Main Menu, using the 2-way Navi-key, highlight the Phonebook you want to use.
1. Press the left soft key, labeled Select.
2. The Phonebook is displayed.
Use the 2-way Navi-key to scroll until the desired entry is located.
3. With the entry highlighted, press the left soft key labeled Options.
Note: You can also press the green key as a short-cut to calling an entry.

Iridium Extreme® User Manual 83
8: Using the Phoneb
ooks
CallSMSEditDeleteNew
Bob Smith
Select Back
Alert
Deploy the antenna and make sure it is oriented toward the
sky
Mute Speaker
Calling+12155551212
4. The Phonebook options are displayed.
5. With the Call option highlighted, press the left soft key labeled Select.
Note: If an entry has more than one number, for example, Home, Work and Mobile, then all numbers are displayed. Using the 2-way Navi-key, highlight the number to be called and press Select.
Note: If your antenna is not extended you receive an alert message telling you to extend the antenna.
6. Calling followed by the number you dialed is displayed. The call is then connected.

84 Iridium Extreme® User Manual
8: U
sing
the
Phon
eboo
ks
Using the Short Message Service (SMS) MenuThe Short Message Service (SMS) is a text messaging system. If you have contacts in your Phonebook, you can select them for quick messaging. Or, you can select Messages from the options to create a message before indicating a recipient.
Note: If an entry has more than one number, for example, Home, Work and Mobile, then all numbers are displayed. Using the 2-way Navi-key, highlight the number to be called and press Select.
To send a text message Start at the Main Menu, using the 2-way Navi-key, highlight the Phonebook you want to use.
1. Press the left soft key, labeled Select.
2. The Phonebook is displayed. Use the 2-way Navi-key to scroll until the desired entry is located.
3. Press the left soft key, labeled Options.
4. Use the 2-way Navi-key until SMS is highlighted.
5. Press the left soft key, labeled Select.
My PhonebookSIM PhonebookMessagesVoicemailData Modem
Menu
Select Back
Options Back
Ada Adams Bob Smith Cat Steven Davy JonesEddy Fisher
Phonebook
Select Back
CallSMSEditDeleteNewMemory StatusNotes
Bob Smith

Iridium Extreme® User Manual 85
8: Using the Phoneb
ooks
Sending an SMS Message
6. The SMS Screen now appears. You can enter up to 1,000 characters.
Note: Press Clear to remove previous letter or hold down to clear entire message.
7. To send your message or if you need to access other options, Press the left soft key, labeled Options.
8. The SMS Options menu appears. From here you can:
• Send a SMS message
• Insert symbols into your message
• Insert your current location
• Enter digits
• Save as a draft to send later
• Switch between wordwise and multi-tap entry
• Exit the messaging menu and return to main menu
Note: Use the Back option with the right soft key to return to message editing.
Options Clear
Newabc 1000
Select Back
OptionsSendInsert symbolInsert locationEnter digitsSave as draft
Select Back
OptionsSend Insert symbolEnter digitsSave as draftExit
Starting at the SMS Options Menu:
1. While Send is highlighted press the left soft key, labeled Select.

86 Iridium Extreme® User Manual
8: U
sing
the
Phon
eboo
ks
Send Add
Send ToNew Recipient+111222333444
2. A Send To screen appears with “New Recipient” highlighted. If you previously selected a recipient, the phone number or contact name of your selected contact will be displayed.
Note: You may elect to send the message to additional recipients by following the process covered on this page in Adding an SMS Message Recipient
3. If no recipient is listed, you need to add a recipient as covered on this page in Adding an SMS Message Recipient.
4. Press the left soft key “Send” to send your message to your recipient.
Adding an SMS Message Recipient
1. To add a SMS message recipient, highlight the “New Recipient” on the “Send To” screen. Select the right soft key “Add” option.
Send Add
Send ToNew Recipient+111222333444

Iridium Extreme® User Manual 87
8: Using the Phoneb
ooks
Select Back
Enter NumberQuick GPS ListAda AdamsBob Smith Cat Steven
Select Recipient
Note: Repeat this procedure if you want to send the same message to more than one contact at a time.
Edit an Entry in My Phonebook
Send Add
Send ToNew Recipient+111222333444Bob Smith+444333222111
2. Use the 2-way Navi-key to scroll through the list of options and press the left soft key for the desired selection.
3. For a contact, select the desired number if the contact has more than one number listed. For manual entry, enter the numbers direct. For Quick GPS List, select the desired option. Use the left soft key “Select” for all selections.
4. Once you are satisfied with the recipient(s) press left soft key, labeled Send.
To change information in the Phonebook, use the Edit Option. Starting at the Main Menu, with My Phonebook highlighted:
1. Press the left soft key, labeled Select.
My PhonebookSIM PhonebookMessagesVoicemailData Modem
Menu
Select Back

88 Iridium Extreme® User Manual
8: U
sing
the
Phon
eboo
ks
2. The Phonebook is displayed. Use the 2-way Navi-key to scroll until the desired entry is highlighted.
3. Press the left soft key, labeled Options.
4. Use the 2-way Navi-key until the Edit option is highlighted.
5. Press the left soft key, labeled Select to proceed.
6. The Edit Screen appears. Edit the entry as needed using the 2-way Navi-key to scroll to the required field(s). Use the side volume keys to navigate backwards (up key) and forwards (down key) without deleting and the right soft key, labeled Clear to delete characters. Use the keypad to enter new characters.
7. Press the left soft key, labeled Save.
Options Back
Ada Adams Bob Smith Cat Steven Davy JonesEddy Fisher
Phonebook
Select Back
CallSMSEditDeleteNew
Phonebook
Save Clear
Edit
@

Iridium Extreme® User Manual 89
8: Using the Phoneb
ooks
Success
Entry updated 8. A message briefly appears to indicate the entry was updated. The screen then returns to the main Phonebook menu.
9. Press the red key to return to the Main Screen.
Delete an Entry
My PhonebookSIM PhonebookMessagesVoicemailData Modem
Menu
Select Back
Options Back
Ada Adams Bob Smith Cat Steven Davy JonesEddy Fisher
Phonebook
To remove an entry in the Phonebook, use the Delete option. Start at the Main Menu:
1. Press the left soft key, labeled Select.
2. The Phonebook is displayed. Use the 2-way Navi-key to scroll until the desired entry is highlighted.
3. Press the left soft key, labeled Options.

90 Iridium Extreme® User Manual
8: U
sing
the
Phon
eboo
ks
4. Use the 2-way Navi-key until the Delete option is highlighted.
5. Press the left soft key, labeled Select to proceed.
6. You receive a message asking if you want to delete the entry. Press the left soft key, labeled Yes. If you press No, the screen reverts to the previous menu.
7. A message briefly appears to indicate the entry was deleted. The main Phonebook menu then appears.
8. Press the red key to return to the Main Screen.
Select Back
PhonebookCall SMSEditDeleteNew
Yes No
Delete Entry
Are you sure you want to delete Bob Smith?
Success
Entry Bob Smithdeleted

Iridium Extreme® User Manual 91
8: Using the Phoneb
ooks
Viewing Memory Status
My PhonebookSIM PhonebookMessagesVoicemailData Modem
Menu
Select Back
Options Back
Ada Adams Bob Smith Cat Steven Davy JonesEddy Fisher
Phonebook
Select Back
Bob SmithMemory StatusNotes
Use this capability to see how many Phonebook memory locations are available in the SIM card memory and phone memory. Start at the Main Menu:
1. Press the left soft key, labeled Select.
2. The Phonebook is displayed.
3. Press the left soft key, labeled Options.
4. Use the 2-way Navi-key until Memory Status is highlighted.
5. Press the left soft key, labeled Select to proceed.

92 Iridium Extreme® User Manual
8: U
sing
the
Phon
eboo
ks
6. The Phonebook Status is displayed, showing the space on the SIM and the phone memory.
7. Press the left soft key, labeled OK or the right soft key labeled Back to return to the previous screen.
Press the red key to return to the Main Screen.
OK Back
Space on SIM:Used 0 out of 155
Space on phone:Used 0 out of 100
Phonebook Status
Adding Notes to a Phonebook Entry
My PhonebookSIM PhonebookMessagesVoicemailData Modem
Menu
Select Back
Options Back
Ada Adams Bob Smith Cat Steven Davy JonesEddy Fisher
Phonebook
Use this capability to add information regarding an entry.
Start at the Main Menu:
1. Press the left soft key, labeled Select.
2. The Phonebook is displayed. Use the 2-way Navi-key to scroll until the desired entry is highlighted.
3. Press the left soft key, labeled Options.

Iridium Extreme® User Manual 93
8: Using the Phoneb
ooks
Select Back
Bob SmithMemory StatusNotes
Options Clear
Abc 45Best time to reach is in the am
Options Back
My PhonebookSaveCancel
4. Use the 2-way Navi-key until Notes is highlighted.
5. Press the left soft key, labeled Select to proceed.
6. A text screen appears. Use the Keypad to enter your text.
Note: you can enter up to 64 characters. The character count in the top right corner counts down as you enter text.
7. Press the left soft key, labeled Options.
8. A My Phonebook screen appears with Save highlighted.
9. Press the left soft key, labeled Options and select Save when done using 2-way Navi-key and left soft key labeled Select.
Note: The text you entered is now stored in the Note option for this entry.
Restricted PhonebookWhen the Phonebook is restricted, My Phonebook and SIM Phonebook do not appear. The main menu displays Fixed Phonebook only. The Fixed Phonebook cannot be edited as it is programmed directly to the SIM card using a PC software program.

94 Iridium Extreme® User Manual
8: U
sing
the
Phon
eboo
ks

Iridium Extreme® User Manual 95
9: Using the M
essages Menu
9: Using the Messages Menu
Locating the Messages Menu
Note: All instructions for the Messages menu start from the Main Menu as shown.
Registered
Menu Help16:28 14-May-13
T
Create MessageInboxDraftsOutboxSettings
Messages
Select Back
Select Back
My PhonebookSIM PhonebookMessagesVoicemailData Modem
Menu
Starting from the Main Screen:
1. Press the left soft key, labeled Menu.
2. The Main Menu is displayed. Use the 2-way Navi-key to scroll until Messages is highlighted.
3. Press the left soft key, labeled Select.
You can perform the following functions using the Messages menu:
• Create messages
• Read, reply, delete, call and forward messages
• Edit stored messages and send
• Enter service center number, set expiry period and enable or disable delivery reports.

96 Iridium Extreme® User Manual
9: U
sing
the
Mes
sage
s M
enu
Select Back
SendInsert symbolEnter digitsSave as draftExit
Options
Create and Send a new SMS Message to an Email Address not in your Phonebook
Select Back
My PhonebookSIM PhonebookMessagesVoicemailData Modem
Menu
Create MessageInbox (1 unread)DraftsOutboxSettings
Messages
Select Back
Options Clear
Newabc 120your email message will appear here
Start at the Main Menu with Messages highlighted:
1. Press the left soft key, labeled Select.
2. The Create Message option should be selected. If not then use the 2-way Navi-key to scroll until it is highlighted.
3. Press the left soft key, labeled Select.
4. Enter your message.
Note: You must begin your text message with the recipients email address, leaving a space between the email address and the beginning of your message.
When your message is complete, press the left soft key, labeled Options.
5. The Send option should be highlighted. If not then use the 2-way Navi-key to scroll until it is highlighted.
6. Press the left soft key, labeled Select to send the message.

Iridium Extreme® User Manual 97
9: Using the M
essages Menu
7. A Send To screen appears.
8. Press the right soft key, labeled Add.
9. The Enter Number option should be highlighted. If not use the 2-way Navi-key to scroll until it is highlighted.
10. Press the left soft key, labeled Select.
11. In the Number field, after the prefix of 00 or +, enter *2.
12. Press the left soft key, labeled OK.
13. Press the left soft key, labeled Send to send the message.
Add
Send ToNew Recipient
Select Back
Enter NumberQuick GPS ListAda AdamsBob Smith Cat Steven
Select Recipient
OK Clear
Number:Send To
+*2
Send Add
Number:Send To
+*2

98 Iridium Extreme® User Manual
9: U
sing
the
Mes
sage
s M
enu
Select Back
SendInsert symbolEnter digitsSave as draftExit
Options
Create and Send a new SMS Message to an Email Address in My Phonebook
Select Back
My PhonebookSIM PhonebookMessagesVoicemailData Modem
Menu
Create MessageInbox (1 unread)DraftsOutboxSettings
Messages
Select Back
Options Clear
Newabc 120your email message will appear here
Start at the Main Menu with Messages highlighted:
1. Press the left soft key, labeled Select.
2. The Create Message option should be selected. If not then use the 2-way Navi-key to scroll until it is highlighted.
3. Press the left soft key, labeled Select.
4. Enter your message.
5. When your message is complete, press the left soft key, labeled Options.
6. The Send option should be highlighted. If not then use the 2-way Navi-key to scroll until it is highlighted.
7. Press the left soft key, labeled Select to send the message.

Iridium Extreme® User Manual 99
9: Using the M
essages Menu
8. A Send To screen appears.
9. Press the right soft key, labeled Add.
10. Use the 2-way Navi-key to highlight your selection.
11. Press the left soft key, labeled Select.
Note: If the Contact’s email address is the only information listed, the screen returns you to the Send To screen.
12. If the Contact has an email address as well as a phone number listed, you are presented with their phonebook entry. Use the 2-way Navi-key to highlight their email address and press the left soft key, labeled Select.
13. The Select Recipient screen appears with the recipient’s name highlighted. To add another recipient, use the 2-way Navi-key to highlight the next recipient and repeat step 10.
Add
Send ToNew Recipient
Select Back
Enter NumberQuick GPS ListAda AdamsBob Smith Cat Steven
Select Recipient
Select Clear
Bob
@
Send Add
Send ToNew RecipientAda AdamsBob SmithCat Stevens

100 Iridium Extreme® User Manual
9: U
sing
the
Mes
sage
s M
enu
14. Press the left soft key, labeled Send.
Send Add
Number:Send To
+*2Bob Smith
About SMS Messaging
Message Notification
If your phone is powered ON, it notifies you of received messages in the following ways:
• An alert sounds and/or the phone vibrates.
• The message indicator is displayed
• The message New Message. Read Now? is displayed.
How Messages are Stored
Your phone stores all messages on the SIM card. If the message indicator is flashing, your SIM card is full. See “Delete a Message” on page 104 to make room for the new message.
What Messages Contain
You can receive short text or numeric messages in your Personal Mailbox. Text messages may contain up to 1,000 characters. Numeric messages, typically phone numbers, may contain up to 20 digits.
Standard SMS messages are up to 160 characters. Long SMS messages up to 1000 characters are divided into smaller 160 character messages and may be billed at the standard 160 character SMS rate. For example, an SMS message with 320 characters may be billed as two standard SMS messages. Contact your service provider for additional information.
Your personal mailbox works with Call Forwarding. For more information see “Forward a Received Message” on page 101.

Iridium Extreme® User Manual 101
9: Using the M
essages Menu
Using the InboxYou can do the following functions using the Inbox:
Note: If the message storage space on your SIM card is full, you cannot store a message for later retrieval. See “Delete a Message” on page 104 to make room for new messages on your SIM card.
Read a Message
Select Back
My PhonebookSIM PhonebookMessagesVoicemailData Modem
Menu
Select Back
ReplyForwardCallDeleteDelete All
Message
Select Back
Create MessageInbox (1 unread)DraftsOutboxSettings
Messages
• Reply to a message
• Forward a message
• Call the number that left the message
• Delete one or all messages
Start at the Main Menu with Messages highlighted:
1. Press the left soft key, labeled Select.
2. Use the 2-way Navi-key to scroll until Inbox is highlighted.
3. Press the left soft key, labeled Select.

102 Iridium Extreme® User Manual
9: U
sing
the
Mes
sage
s M
enu
4. Use the 2-way Navi-key to highlight a message.
5. Press the left soft key, labeled Read to view the selected message.
6. Press the right soft key, labeled Back to return to the previous menu.
Read Back
Text messageText messageText message
Inbox
Reply to Sender
While reading the Message Screen:
1. Press the left soft key, labeled Options.
2. Use the 2-way Navi-key to scroll until Reply is highlighted.
3. Press the left soft key, labeled Select.
Options Back
+18665551212Message
Select Back
ReplyForwardCallDeleteDelete All
Message

Iridium Extreme® User Manual 103
9: Using the M
essages Menu
Note: If the sender’s phone number is not part of your phonebook, select New Recipient to add the number.
Forward a Received Message
4. Enter your reply.
5. Press the left soft key, labeled Options.
6. The Send option should be highlighted. If not use the 2-way Navi-key to scroll until Send is highlighted.
7. Press the left soft key, labeled Select to send the message.
Options Back
+18665551212Message
Select Back
SendInsert symbolEnter digitsSave as draftExit
Options
Options Back
Text message will appear here.
Message While reading the Message:
1. Press the left soft key, labeled Options.

104 Iridium Extreme® User Manual
9: U
sing
the
Mes
sage
s M
enu
2. Use the 2-way Navi-key to scroll until Forward is highlighted.
3. Press the left soft key, labeled Select.
4. The user is returned to the message. Press the left soft key “Options”
5. The Send option should be highlighted. If not use the 2-way Navi-key to scroll until Send is highlighted.
6. Press the left soft key, labeled Select to send the message.
7. A Send To screen appears.
8. Press the right soft key, labeled Add.
9. Use the 2-way Navi-key until the desired recipient from your phonebook is highlighted.
10. Press the left soft key, labeled Options.
ReplyForwardCallSave numberDeleteDelete All
Message
Select Back
Select Back
SendInsert symbolEnter digitsSave as draftExit
Options
Add
Send ToNew Recipient
Options Back
Enter NumberQuick GPS ListAda AdamsBob Smith Cat Steven
Select Recipient

Iridium Extreme® User Manual 105
9: Using the M
essages Menu
Select Clear
Bob
@
Send Add
Send ToNew RecipientAda AdamsBob SmithCat Stevens
Send Add
Send ToNew RecipientAda AdamsBob SmithCat Stevens
11. If the recipient has more than one number listed, the recipient’s information screen appears. Use the 2-way Navi-key to scroll to the number you would like to forward to.
12. Press the left soft key, labeled Select. The number is added to a recipient list.
13. The Select Recipient screen appears with the recipient’s name highlighted. To add another recipient, use the 2-way Navi-key, highlight the next recipient and repeat step 8.
14. Once all recipients have been selected, press the right soft key, labeled Back.
15 . Press the left soft key, labeled Send.

106 Iridium Extreme® User Manual
9: U
sing
the
Mes
sage
s M
enu
Call a Number from a Received Message
Options Back
+18665551212Message
Select Back
ReplyForwardCallSave numberDeleteDelete All
Message
Select Back
My PhonebookSIM PhonebookMessagesVoicemailData Modem
Menu
While reading the Message Screen:
1. Press the left soft key, labeled Options.
2. Use the 2-way Navi-key to scroll until Call is highlighted.
3. Press the left soft key, labeled Select.
Delete a Message
Start at the Main Menu with Messages highlighted:
1. Press the left soft key, labeled Select.

Iridium Extreme® User Manual 107
9: Using the M
essages Menu
2. Use the 2-way Navi-key to scroll until Inbox is highlighted.
3. Press the left soft key, labeled Select.
4. Use the 2-way Navi-key to scroll to the message.
5. Press the left soft key, labeled Read to view the selected message.
6. Press the left soft key, labeled Options.
7. Use the 2-way Navi-key to scroll until Delete is highlighted. To delete all messages highlight Delete All.
8. Press the left soft key, labeled Select.
Select Back
Create MessageInbox (1 unread)DraftsOutboxSettings
Messages
Read Back
Text messageText messageText message
Inbox
Options Back
+18665551212Message
Select Back
ReplyForwardCallSave numberDeleteDelete All
Message

108 Iridium Extreme® User Manual
9: U
sing
the
Mes
sage
s M
enu
9. The Satellite Phone prompts you to ensure you want to proceed. Press the left soft key, labeled Yes to delete the message.
The screen flashes Message Deleted, and automatically returns to the Message mailbox.
Yes No
Delete message?
Message
Using the Drafts Menu
To edit and send a stored message, use the Draft menu. Start at the Main Menu with Messages highlighted:
1. Press the left soft key, labeled Select.
2. Use the 2-way Navi-key to scroll until the Drafts option is highlighted.
3. Press the left soft key, labeled Select.
Select Back
My PhonebookSIM PhonebookMessagesVoicemailData Modem
Menu
Select Back
Create MessageInbox (1 unread)DraftsOutboxSettings
Messages

Iridium Extreme® User Manual 109
9: Using the M
essages Menu
4. Use the 2-way Navi-key to scroll until the draft message you want to send is highlighted.
5. Press the left soft key, labeled Options.
6. Highlight Edit and press the left soft key, labeled Select.
7. When you are finished editing press the left soft key, labeled Options.
8. The Send option should be highlighted. If not use the 2-way Navi-key to scroll until Send is highlighted.
9. Press the left soft key, labeled Select to send the message.
Options Back
Draft messageDraft messageDraft message
Drafts
Select Back
EditDeleteDelete All
Message
Options Clear
Editabc 120Edit your message here
Select Back
SendInsert symbolEnter digitsSave as draftExit
Options

110 Iridium Extreme® User Manual
9: U
sing
the
Mes
sage
s M
enu 10. A Send To screen appears with the
entry name and number.
11. Press the right soft key, labeled Add.
12. Use the 2-way Navi-key until the desired recipient from your phonebook is highlighted.
13. Press the left soft key, labeled Select.
14. If the recipient has more than one number listed, the recipient’s information screen appears. Use the 2-way Navi-key to scroll to the number you would like to forward to.
15. Press the left soft key, labeled Select. The number is added to a recipient list.
16. As you select recipients, they will be listed on the Send To screen. Continue to add recipients as outlined in step 10 until all recipients have been added.
Add
Send ToNew Recipient
Select Back
Enter NumberQuick GPS ListAda AdamsBob Smith Cat Steven
Select Recipient
Select Clear
Bob
@
Send Add
Send ToNew RecipientAda AdamsBob SmithCat Stevens

Iridium Extreme® User Manual 111
9: Using the M
essages Menu
Using the Settings Menu
Enter Service Center Number
Use this capability to enter the number for the service center to which you wish to forward your outgoing messages. The Iridium Extreme® will use Iridium’s Service Center number by default if none has been explicitly configured.
Send Add
Send ToNew RecipientAda AdamsBob SmithCat Stevens
Select Back
Create MessageInbox (1 unread)DraftsOutboxSettings
Messages
Select Back
My PhonebookSIM PhonebookMessagesVoicemailData Modem
Menu
17. When finished selecting recipients, press the left soft key, labeled Send.
Start at the Main Menu with Messages highlighted:
1. Press the left soft key, labeled Select.
2. Use the 2-way Navi-key to scroll until the Settings option is highlighted.
3. Press the left soft key, labeled Select.
To remove an contact added to the Send list, highlight the contact name using the 2-way Navi key and use the right soft button to select “Remove”.

112 Iridium Extreme® User Manual
9: U
sing
the
Mes
sage
s M
enu
4. The Service Center option should be highlighted. If not use the 2-way Navi-key to scroll until it is highlighted.
5. Press the left soft key, labeled Select.
6. Enter the service number.
7. Press the left soft key, labeled OK. The screen returns to the Settings menu.
Select Back
Service CenterExpiry PeriodDelivery Reports
Settings
OK Clear
Number:Service Center
+881662900005
Select Back
My PhonebookSIM PhonebookMessagesVoicemailData Modem
Menu
Set Expiry Period
Use this capability to specify the amount of time your un-delivered messages should wait before auto-expiring.
Start at the Main Menu with Messages highlighted:
1. Press the left soft key, labeled Select.

Iridium Extreme® User Manual 113
9: Using the M
essages Menu
Select Back
Create MessageInbox (1 unread)DraftsOutboxSettings
Messages
Select Back
1 hour2 hours4 hours1 day2 days1 week
Expiry Period
Select Back
Service CenterExpiry PeriodDelivery Reports
Settings
2. Use the 2-way Navi-key to scroll until the Settings option is highlighted.
3. Press the left soft key, labeled Select.
4. Use the 2-way Navi-key to scroll until the Expiry Period option is highlighted.
5. Press the left soft key, labeled Select.
6. Use the 2-way Navi-key to scroll until the desired period of time is highlighted.
7. Press the left soft key, labeled Select. The screen returns to the Settings menu.

114 Iridium Extreme® User Manual
9: U
sing
the
Mes
sage
s M
enu
Select Delivery Reports
Use this capability to enable or disable message delivery reports.
Start at the Main Menu with Messages highlighted:
1. Press the left soft key, labeled Select.
2. Use the 2-way Navi-key to scroll until the Settings option is highlighted.
3. Press the left soft key, labeled Select.
4. Use the 2-way Navi-key to scroll until the Delivery Reports option is highlighted.
5. Press the left soft key, labeled Select.
6. Use the 2-way Navi-key to turn the Delivery Report OFF or ON.
7. Press the left soft key, labeled Select. The screen returns to the Settings menu.
Select Back
My PhonebookSIM PhonebookMessagesVoicemailData Modem
Menu
Select Back
Create MessageInbox (1 unread)DraftsOutboxSettings
Messages
Select Back
OffOn
Delivery Report
Select Back
Service CenterExpiry PeriodDelivery Reports
Settings

Iridium Extreme® User Manual 115
10: Using the Voicem
ail Menu

116 Iridium Extreme® User Manual
10: U
sing
the
Voic
emai
l Men
u

Iridium Extreme® User Manual 117
10: Using the Voicem
ail Menu
10: Using the Voicemail Menu
Locating the Voicemail Menu
Note: All instructions for the Voicemail menu start from the Main Menu as shown.
About the Voicemail MenuYou can do the following functions using the Voicemail menu:
Select Back
Call VoicemailVoicemail Settings
Voicemail
Registered
Menu Help16:28 14-May-13
T
Select Back
My PhonebookSIM PhonebookMessagesVoicemailData Modem
Menu
Starting from the Main Screen:
1. Press the left soft key, labeled Menu.
2. The Main Menu is displayed. Use the 2-way Navi-key to scroll until the Voicemail is highlighted.
3. Press the left soft key, labeled Select.
• Listen to your voicemail
• Reply to a voicemail
• Store voicemail numbers
• Access and configure your voicemail

118 Iridium Extreme® User Manual
10: U
sing
the
Voic
emai
l Men
u
Voicemail NotificationWhen you receive a voicemail, an incoming voicemail notification message automatically appears on your screen.
Check Your VoicemailTo listen to a voicemail that has been saved:
1. Use the 2-way Navi-key to scroll until the Voicemail is highlighted.
2. Press the left soft key, labeled Select.
3. Call Voicemail is highlighted.
4. Press the left soft key, labeled Select.
Follow the audio prompts for additional capabilities.
Call Cancel
Voicemail
New Voicemail. Call Voicemail?
Press the left soft key, labeled Call to call and retrieve voicemail.
OR
Press the right soft key, labeled Cancel.
Select Back
My PhonebookSIM PhonebookMessagesVoicemailData Modem
Menu
Select Back
Call VoicemailVoicemail Settings
Voicemail

Iridium Extreme® User Manual 119
10: Using the Voicem
ail Menu
Store Your Voicemail NumberIf you have not previously stored a voicemail number, then you see No Number Available on the display. You must store a voicemail number before you can access the service for the first time.
Select Back
My PhonebookSIM PhonebookMessagesVoicemailData Modem
Menu
Select Back
NumberVoicemail Settings
Select Back
Call VoicemailVoicemail Settings
Voicemail
1. Use the 2-way Navi-key to scroll until the Voicemail is highlighted.
2. Press the left soft key, labeled Select.
3. Use the 2-way Navi-key to scroll until Voicemail Settings option is highlighted.
4. Press the left soft key, labeled Select.
5. The Number option is highlighted.
6. Press the left soft key, labeled Select.

120 Iridium Extreme® User Manual120 Iridium Extreme® User Manual
10: U
sing
the
Voic
emai
l Men
u
Select Back
Message Deleted
Message
7. Enter the voicemail number given to you by your Service Provider.
8. Press the left soft key, labeled Save.
9. Press the right soft key, labeled Back to return to the previous menu.
10. Press the red key to exit to the Main Screen.
+881662990000Voicemail Number
Save Clear
One-Touch Access to VoicemailThe Iridium Extreme® provides one-touch access to voicemail for ease of use. To use this feature, press and hold the 1 key for 2 seconds in order to prompt a call to voicemail without having to navigate through the phone menu.

Iridium Extreme® User Manual 121120 Iridium Extreme® User Manual
11: Using the D
ata Modem
Menu
120 Iridium Extreme® User Manual

11: U
sing
the
Dat
a M
odem
Men
u

Iridium Extreme® User Manual 123
11: Using the D
ata Modem
Menu
11: Using the Data Modem MenuIn order to use the Iridium Extreme® as a modem for your computer, you must first follow the installation instructions provided on the CD-ROM included with your phone or use the instructions provided by your service provider. The data modem menu is not required to initiate or use the phone as a modem for data services, it only reports the connection status of the USB. The instructions provided are optional and are to be followed if desired prior to plugging in the USB cable to the phone and to your computer.
Locating the Data Modem Menu
Note: All instructions for the Data Modem menu start from the Main Menu as shown.
Registered
Menu Help16:28 14-May-13
T
Select Black
MenuMy PhonebookSIM PhonebookMessagesVoicemailData Modem
Starting from the Main Screen:
1. Press the left soft key, labeled Menu.
2. The Main Menu is displayed. Use the 2-way Navi-key to scroll until Data Modem is highlighted.
3. Press the left soft key, labeled Select.

124 Iridium Extreme® User Manual
11: U
sing
the
Dat
a M
odem
Men
u
Note: If you are not connected to the USB cable you are prompted to connect. While connected to the USB cable it is important to not remove the battery.
If you need to remove the battery, first disconnect from the USB cable, power down the Iridium Extreme® and then remove the battery.
Cancel
Data Modem
Connect USB cable

Iridium Extreme® User Manual 125
12: Using the C
all History M
enu
124 Iridium Extreme® User Manual

126 Iridium Extreme® User Manual
12: U
sing
the
Cal
l His
tory
Men
u

Iridium Extreme® User Manual 127
12: Using the C
all History M
enu
12: Using the Call History Menu
Locating the Call History Menu
Note: All instructions for the Call History menu start from the Main Menu as shown.
About the Call History MenuYou can perform the following functions using the Call History menu:
Select Back
Call LogCall Meters
Call History
Registered
Menu Help16:28 14-May-13
T
Select Back
MenuCall HistorySetupSecurityHelp
Starting from the Main Screen:
1. Press the left soft key, labeled Menu.
2. The Main Menu is displayed. Use the 2-way Navi-key to scroll until Call History is highlighted.
3. Press the left soft key, labeled Select.
• View the amount of time spent talking on your phone
• View your most recent dialed, missed and received calls
• Set phone alerts

128 Iridium Extreme® User Manual
12: U
sing
the
Cal
l His
tory
Men
u
Using the Call Log Menu
View Most Recent Received Calls
Your phone saves received calls. Use the Call Log menu to view those numbers.
Starting from the Main Menu:
1. Use the 2-way Navi-key to scroll until Call History is highlighted.
2. Press the left soft key, labeled Select.
3. The Call History menu is displayed with Call Log highlighted.
4. Press the left soft key, labeled Select.
5. The Call Log menu is displayed with Received Calls highlighted.
6. Press the left soft key, labeled Select.
Select Back
MenuCall HistorySetupSecurityHelp
Select Back
Call LogCall Meters
Call History
Received CallsMissed CallsDialed Calls
Call Log
Select Back

Iridium Extreme® User Manual 129
12: Using the C
all History M
enu
7. The Received Calls screen is displayed with a list of your last ten calls. Inbound Caller ID to provide specific numbers is not currently supported by the network. This feature may be enabled in the future.
Press the right soft key labeled Back to go back one level, or the red key to return the Main Screen.
+881225551212+011225551212+881425551212+881765551212+991445551212+651225551212+331225551212+321225551212
Received Calls
Select Back
View Missed Calls
Your phone saves a list of calls you’ve missed when the phone is busy or were not able to get to it. The phone does not show calls that you missed when the phone is turned OFF or not registered on the network.
Starting from the Main Menu:
1. Use the 2-way Navi-key to scroll until Call History is highlighted.
2. Press the left soft key, labeled Select.
3. The Call History menu is displayed with Call Log highlighted.
4. Press the left soft key, labeled Select.
Select Back
MenuCall HistorySetupSecurityHelp
Select Back
Call LogCall Meters
Call History

130 Iridium Extreme® User Manual
12: U
sing
the
Cal
l His
tory
Men
u
10:2030-Sep-1100:37:45+88165551212108:5429-Sep-1100:12:32+2405551212
Missed Calls
Select Back
Received CallsMissed CallsDialed Calls
Call Log
Select Back
5. Using the 2-way Navi-key scroll until Missed Calls is highlighted.
6. Press the left soft key, labeled Select.
7. The Missed Calls screen is displayed with a list of your last missed calls. Inbound Caller ID to provide specific numbers is not currently supported by the network. This feature may be enabled in the future
Press the right soft key labeled Back to go back one level, or the red key to return the Main Screen.
View Most Recent Dialed Calls
Your phone saves the last ten calls dialed. Use the Call Log menu to view those numbers.
Starting from the Main Menu:
1. Use the 2-way Navi-key to scroll until Call History is highlighted.
2. Press the left soft key, labeled Select.
Select Back
MenuCall HistorySetupSecurityHelp

Iridium Extreme® User Manual 131
12: Using the C
all History M
enu
3. The Call History menu is displayed with Call Log highlighted.
4. Press the left soft key, labeled Select.
5. Using the 2-way Navi-key scroll until Dialed Calls is highlighted.
6. Press the left soft key, labeled Select.
7. The Dialed Calls screen is displayed with a list of your last ten calls.
Press the right soft key labeled Back to go back one level, or the red key to return the Main Screen.
Select Back
Call LogCall Meters
Call History
+881225551212+011225551212+881425551212+881765551212+991445551212+651225551212+331225551212+321225551212
Dialed Calls
Select Back
Select Back
Received CallsMissed CallsDialed Calls
Call Log

132 Iridium Extreme® User Manual
12: U
sing
the
Cal
l His
tory
Men
u
Using the Call Meters MenuCall meters help you track your airtime, keep a running tab of your monthly usage or view the air time of your most recent calls.
Show the Time of Last Call
Starting from the Main Menu:
1. Use the 2-way Navi-key to scroll until Call History is highlighted.
2. Press the left soft key, labeled Select.
3. Use the 2-way Navi-key to scroll until Call Meters is highlighted.
4. Press the left soft key, labeled Select.
5. Last call time is highlighted. If not, use the 2-way Navi-key until it is.
6. Press the left soft key, labeled Select.
Select Back
MenuCall HistorySetupSecurityHelp
Select Back
Call LogCall Meters
Call History
Last call timeTotal call timeReset call timerLifetime call timeIn-call displayAudible timers
Call Meters
Select Back

Iridium Extreme® User Manual 133
12: Using the C
all History M
enu
The duration of the last call is displayed.
7. Press the right soft key labeled Back to return to the previous menu.
8. Press the red key to return to the Main Screen.
02:56:15
Call Time
Back
Note: The last call timer shows the elapsed time of the most recent call made since your phone was turned on. This information is not saved when you turn off the phone.
Show Total Time for All Calls
This capability displays your total airtime since you last reset the call timer.
Starting from the Main Menu:
1. Use the 2-way Navi-key to scroll until Call History is highlighted.
2. Press the left soft key, labeled Select.
3. Use the 2-way Navi-key to scroll until Call Meters is highlighted.
4. Press the left soft key, labeled Select.
Select Back
MenuCall HistorySetupSecurityHelp
Select Back
Call LogCall Meters
Call History

134 Iridium Extreme® User Manual
12: U
sing
the
Cal
l His
tory
Men
u
Select Back
MenuCall HistorySetupSecurityHelp
5. Use the 2-way Navi-key to scroll until Total call time is highlighted.
6. Press the left soft key, labeled Select.
The airtime accumulation since the timer was last reset is displayed on the screen.
7. Press the right soft key labeled Back to return to the previous menu.
8. Press the red key to return to the Main Screen.
02:56:15
Call Time
Back
Last call timeTotal call timeReset call timerLifetime call timeIn-call displayAudible timers
Call Meters
Select Back
Reset all Timers
Reset your timers at the beginning of each billing cycle to keep track of your spending.
Starting from the Main Menu:
1. Use the 2-way Navi-key to scroll until Call History is highlighted.
2. Press the left soft key, labeled Select.

Iridium Extreme® User Manual 135
12: Using the C
all History M
enu
Select Back
Call LogCall Meters
Call History
3. Use the 2-way Navi-key to scroll until Call Meters is highlighted.
4. Press the left soft key, labeled Select.
5. Use the 2-way Navi-key to scroll until Reset call timer is highlighted.
6. Press the left soft key, labeled Select.
The screen displays: Reset call timers?
7. Press the left soft key for Yes or the right soft key for No.
8. If you press Yes, the display reads Call meters reset.
Reset call timers?
Reset
Yes No
Select Back
Last call timeTotal call timeReset call timerLifetime call timeIn-call displayAudible timers
Call Meters
Call meters reset.
Reset

136 Iridium Extreme® User Manual
12: U
sing
the
Cal
l His
tory
Men
u
9. Press the right soft key labeled Back to return to the previous menu.
10. Press the red key to return to the Main Screen.
Select Back
Message Deleted
Message
Showing the Lifetime Call Timer
This capability displays a running clock of the total call time for the phone since being activated.
Starting from the Main Menu:
1. Use the 2-way Navi-key to scroll until Call History is highlighted.
2. Press the left soft key, labeled Select.
3. Use the 2-way Navi-key to scroll until Call Meters is highlighted.
4. Press the left soft key, labeled Select.
Select Back
MenuCall HistorySetupSecurityHelp
Select Back
Call LogCall Meters
Call History

Iridium Extreme® User Manual 137
12: Using the C
all History M
enu
3. Use the 2-way Navi-key to scroll until Call Meters is highlighted.
4. Press the left soft key, labeled Select.
The total time of all calls is displayed.
7. Press the right soft key labeled Back to return to the previous menu.
8. Press the red key to return to the Main Screen.
02:56:15
Call Time
Back
Last call timeTotal call timeReset call meter. . .Lifetime call timeIn-call displayAudible timers
Call Meters
Select Back
Note: The Lifetime timer can not be reset.
Showing the In-call Display
This capability enables or disables the call timer that displays the amount of time that has passed since placing a specific call.
Starting from the Main Menu:
1. Use the 2-way Navi-key to scroll until Call History is highlighted.
2. Press the left soft key, labeled Select.
Select Back
MenuCall HistorySetupSecurityHelp

138 Iridium Extreme® User Manual
12: U
sing
the
Cal
l His
tory
Men
u
3. Use the 2-way Navi-key to scroll until Call Meters is highlighted.
4. Press the left soft key, labeled Select.
5. Use the 2-way Navi-key to scroll until In-call displ ay is highlighted.
6. Press the left soft key, labeled Select.
7. Use the 2-way Navi-key to scroll to Enabled or Disabled.
8. Press the left soft key, labeled Select.
Select Back
Call LogCall Meters
Call History
Last call timeTotal call timeReset call meter. . .Lifetime call timeIn-call displayAudible timers
Call Meters
Select Back
Select Back
EnabledDisabled
Call Timer

Iridium Extreme® User Manual 139
12: Using the C
all History M
enu
Setting Audible Call TimersThis capability lets the phone watch the clock for you. At a set time or interval, the call timers produce a beep that only you can hear. You can choose No Alert, Single Alert or Repetitive Alert.
Set the Single Alert Timer
Starting from the Main Menu:
1. Use the 2-way Navi-key to scroll until Call History is highlighted.
2. Press the left soft key, labeled Select.
3. Use the 2-way Navi-key to scroll until Call Meters is highlighted.
4. Press the left soft key, labeled Select.
5. Use the 2-way Navi-key to scroll until Audible timers is highlighted.
6. Press the left soft key, labeled Select.
Select Back
MenuCall HistorySetupSecurityHelp
Select Back
Call LogCall Meters
Call History
Last call timeTotal call timeReset call meter. . .Lifetime call timeIn-call displayAudible timers
Call Meters
Select Back

140 Iridium Extreme® User Manual
12: U
sing
the
Cal
l His
tory
Men
u
7. The Single Alert option should be highlighted. If not, use the 2-way Navi-key to scroll until it is.
8. Press the left soft key, labeled Select.
9. Use the 2-way Navi-key to scroll to the desired single alert.
10. Press the left soft key, labeled Select.
11. Press the right soft key labeled Back to return to the previous menu.
12. Press the red key to return to the Main Screen.
Select Back
Message Deleted
Message
Single AlertRepetitive Alert
Audible Timers
Select Back
Select Back
Single AlertOff1 minute5 minutes10 minutes15 minutes30 minutes60 minutes

Iridium Extreme® User Manual 141
12: Using the C
all History M
enu
Set the Repetitive Alert
This capability sets your phone to alert you at specific intervals, for example every minute.
Starting from the Main Menu:
1. Use the 2-way Navi-key to scroll until Call History is highlighted.
2. Press the left soft key, labeled Select.
3. Use the 2-way Navi-key to scroll until Call Meters is highlighted.
4. Press the left soft key, labeled Select.
5. Use the 2-way Navi-key to scroll until Audible timers is highlighted.
6. Press the left soft key, labeled Select.
Select Back
MenuCall HistorySetupSecurityHelp
Select Back
Call LogCall Meters
Call History
Last call timeTotal call timeReset call meter. . .Lifetime call timeIn-call displayAudible timers
Call Meters
Select Back

142 Iridium Extreme® User Manual
12: U
sing
the
Cal
l His
tory
Men
u
7. Use the 2-way Navi-key to scroll to the Repetitive Alert option.
8. Press the left soft key, labeled Select.
9. Use the 2-way Navi-key to scroll to the desired repetitive alert.
10. Press the left soft key, labeled Select.
11. Press the right soft key labeled Back to return to the previous menu.
12. Press the red key to return to the Main Screen.
Select Back
Message Deleted
Message
Select Back
Single AlertRepetitive Alert
Audible Timers
Repetitive AlertOff1 minute5 minutes10 minutes15 minutes30 minutes60 minutes
Select Back

Iridium Extreme® User Manual 143
13: Using the Setup
Menu

144 Iridium Extreme® User Manual
13: U
sing
the
Setu
p M
enu

Iridium Extreme® User Manual 145
13: Using the Setup
Menu
13: Using the Setup Menu
Locating the Setup Menu
Note: All instructions for the Setup menu start from the Main Menu as shown.
About the Setup MenuYou can perform the following functions using the Setup menu:
Registered
Menu Help16:28 14-May-13
T Starting from the Main Screen:
1. Press the left soft key, labeled Menu.
2. The Main Menu is displayed. Use the 2-way Navi-key to scroll until Setup is highlighted.
3. Press the left soft key, labeled Select.
MenuCall HistorySetupSecurityHelp
Select Back
Location OptionsCall OptionsVolume and TonesTime and DateLanguageBacklightContrast
Setup
Select Back
Key SetupNumber EntryPhone InformationReset to defaults
Setup
Select Back
• Set Location Options
• Set call options
• Set volumes and tones for your ringer speaker and alert
• Set time zone, time and date format
• Set language
• Set your phone lighting preferences
• Set the contrast on the display screen

146 Iridium Extreme® User Manual
13: U
sing
the
Setu
p M
enu
Location OptionsCall OptionsVolume and TonesTime and DateLanguageBacklightContrast
Setup
Select Back
Key SetupNumber EntryPhone InformationReset to defaults
Setup
Select Back
• Set preference for the convenience key and right soft key
• Set your prefix preference for entering phone numbers
• View phone information
• Reset phone settings to default
MenuCall HistorySetupSecurityHelp
Select Back
Select Back
SetupLocation OptionsCall OptionsVolume and TonesTime and DateLanguage
Note: The Setup menu consists of three screens. Scroll past the Language option using the 2-way Navi-key for more options.
Note: Location options will be covered in more detail on Chapter 14.
Setting Call OptionsThe Call Options menu allows you to enable or disable various call capabilities.
Starting from the Main Menu:
1. Use the 2-way Navi-key to scroll until Setup is highlighted.
2. Press the left soft key, labeled Select.
3. Call Options is already displayed.
4. Press the left soft key, labeled Select.

Iridium Extreme® User Manual 147
13: Using the Setup
Menu
5. Highlight the call capability you would like to enable.
6. Press the left soft key labeled Select to return to the previous menu.
7. Press the red key to return to the Main Screen.
Call WaitingCall ForwardingCall BarringFixed Dialing
Call Options
Select Back
MenuCall HistorySetupSecurityHelp
Select Back
Location OptionsCall OptionsVolume and TonesTime and DateLanguage
Setup
Select Back
Setting Volumes and Tones
Adjust the Ringer Volume
The Volumes and Tones menu allows you to adjust the sound tone and volume level as well as to set the phone to ring or vibrate for incoming call notification.
Starting from the Main Menu:
1. Use the 2-way Navi-key to scroll until Setup is highlighted.
2. Press the left soft key, labeled Select.
3. Use the 2-way Navi-key to scroll until Volumes and Tones is highlighted.
4. Press the left soft key, labeled Select.

148 Iridium Extreme® User Manual
13: U
sing
the
Setu
p M
enu 5. Ringer Volume is
highlighted. If not, use the 2-way Navi-key to scroll to it.
6. Press the left soft key, labeled Select.
7. The volume bars increase or decrease as you press the 2-way Navi-key up or down. You will hear the selected audio level as part of the selection process.
8. Press the left soft key, labeled OK when you have the desired setting or you may cancel the changes by pressing the right soft key labeled Back to return to the Volume and Tones Menu.
9. You may exit the settings and return to the Main Screen by selecting the red key.
Select Back
Message Deleted
Message
Ringer VolumeSpeaker VolumeRing ToneAlert ToneKeypad ToneVibrate
Volumes and Tones
Select Back
OK Back
Volume

Iridium Extreme® User Manual 149
13: Using the Setup
Menu
MenuCall HistorySetupSecurityHelp
Select Back
Location OptionsCall OptionsVolume and TonesTime and DateLanguage
Setup
Select Back
Adjust the Speaker Volume
This capability adjusts the volume of the speaker. The phone sounds the new volume level as you adjust it.
Starting from the Main Menu:
1. Use the 2-way Navi-key to scroll until Setup is highlighted.
2. Press the left soft key, labeled Select.
3. Use the 2-way Navi-key to scroll until Volumes and Tones is highlighted.
4. Press the left soft key, labeled Select.
5. Use the 2-way Navi-key to scroll to Speaker Volume.
6. Press the left soft key, labeled Select.
Ringer VolumeSpeaker VolumeRing ToneAlert ToneKeypad ToneVibrate
Volumes and Tones
Select Back

150 Iridium Extreme® User Manual
13: U
sing
the
Setu
p M
enu 7. The volume bars increase
or decrease as you press the 2-way Navi-key up or down. You will hear the selected audio level as part of the selection process.
8. Press the left soft key, labeled OK when you have the desired setting or you may cancel the changes by pressing the right soft key labeled Back to return to the Volume and Tones Menu.
9. You may exit the settings and return to the Main Screen by selecting the red key.
Select Back
Message Deleted
Message
OK Back
Volume
MenuCall HistorySetupSecurityHelp
Select Back
Adjust the Ring Tone
This capability adjusts the tone of the ringer. The phone sounds the new tone as you adjust it.
Starting from the Main Menu:
1. Use the 2-way Navi-key to scroll until Setup is highlighted.
2. Press the left soft key, labeled Select.

Iridium Extreme® User Manual 151
13: Using the Setup
Menu
3. Use the 2-way Navi-key to scroll until Volumes and Tones is highlighted.
4. Press the left soft key, labeled Select.
5. Use the 2-way Navi-key to scroll to Ring Tone.
6. Press the left soft key, labeled Select.
7. Use the 2-way Navi-key to select the desired tone. You will hear the selected tone as part of the selection process.
8. Press the left soft key, labeled OK when you have the desired setting or you may cancel the changes by pressing the right soft key labeled Back to return to the Volume and Tones Menu.
9. You may exit the settings and return to the Main Screen by selecting the red key.
Location OptionsCall OptionsVolume and TonesTime and DateLanguage
Setup
Select Back
Select Back
Ringer VolumeSpeaker VolumeRing ToneAlert ToneKeypad ToneVibrate
Volumes and Tones
Select Back
Message Deleted
Message
Select Back
Tone 1Tone 2Tone 3Tone 4
Ring tone

152 Iridium Extreme® User Manual
13: U
sing
the
Setu
p M
enu
MenuCall HistorySetupSecurityHelp
Select Back
Location OptionsCall OptionsVolume and TonesTime and DateLanguage
Setup
Select Back
Setting the Call Alert Mode
This capability adjusts the alert tone. The phone sounds the new tone as you adjust it.
Starting from the Main Menu:
1. Use the 2-way Navi-key to scroll until Setup is highlighted.
2. Press the left soft key, labeled Select.
3. Use the 2-way Navi-key to scroll until Volumes and Tones is highlighted.
4. Press the left soft key, labeled Select.
5. Use the 2-way Navi-key to scroll until Alert Tone is highlighted.
6. Press the left soft key, labeled Select.
Select Back
Ringer VolumeSpeaker VolumeRing ToneAlert ToneKeypad ToneVibrate
Volumes and Tones

Iridium Extreme® User Manual 153
13: Using the Setup
Menu
MenuCall HistorySetupSecurityHelp
Select Back
7. Use the 2-way Navi key to select the desired tone. You will hear the selected tone as part of the selection process.
8. Press the left soft key, labeled OK when you have the desired setting or you may cancel the changes by pressing the right soft key labeled Back to return to the Volume and Tones Menu.
9. You may exit the settings and return to the Main Screen by selecting the red key.
Select Back
Message Deleted
Message
Select Back
Tone 1Tone 2Tone 3Tone 4
Alert tone
Setting the Keypad Tone
This capability selects the keypad tone. You can select to have a single tone, DTMF tones or no tones when the keypad is pressed.
Starting from the Main Menu:
1. Use the 2-way Navi-key to scroll until Setup is highlighted.
2. Press the left soft key, labeled Select.

154 Iridium Extreme® User Manual
13: U
sing
the
Setu
p M
enu
3. Use the 2-way Navi-key to scroll until Volumes and Tones is highlighted.
4. Press the left soft key, labeled Select.
5. Use the 2-way Navi-key to scroll until Keypad Tone is highlighted.
6. Press the left soft key, labeled Select.
7. Use the 2-way Navi key to select the desired tone. You will hear the selected tone as part of the selection process.
8. Press the left soft key, labeled OK when you have the desired setting or you may cancel the changes by pressing the right soft key labeled Back to return to the Volume and Tones Menu.
9. You may exit the settings and return to the Main Screen by selecting the red key.
Select Back
Message Deleted
Message
Ringer VolumeSpeaker VolumeRing ToneAlert ToneKeypad ToneVibrate
Volumes and Tones
Select Back
Location OptionsCall OptionsVolume and TonesTime and DateLanguage
Setup
Select Back
Select Back
DTMF TonesSingle ToneNo Tone
Alert tone

Iridium Extreme® User Manual 155
13: Using the Setup
Menu
MenuCall HistorySetupSecurityHelp
Select Back
Location OptionsCall OptionsVolume and TonesTime and DateLanguage
Setup
Select Back
Set the Phone to Ring and /or Vibrate
This capability is ideal for situations where a ringing phone is inappropriate or in a loud environment. The vibrate function notifies you of incoming calls with discreet vibrations.
Starting from the Main Menu:
1. Use the 2-way Navi-key to scroll until Setup is highlighted.
2. Press the left soft key, labeled Select.
3. Use the 2-way Navi-key to scroll until Volumes and Tones is highlighted.
4. Press the left soft key, labeled Select.
5. Use the 2-way Navi-key to scroll until Vibrate is highlighted.
6. Press the left soft key, labeled Select.
Select Back
Ringer VolumeSpeaker VolumeRing ToneAlert ToneKeypad ToneVibrate
Volumes and Tones

156 Iridium Extreme® User Manual
13: U
sing
the
Setu
p M
enu
MenuCall HistorySetupSecurityHelp
Select Back
7. Use the 2-way Navi-key to scroll to the desired Vibrate Option.
8. Press the left soft key, labeled Select to confirm change or press the right soft key labeled Back to return to the Volumes and Tones Menu.
9. You may exit the settings and return to the Main Screen by selecting the red key.
Select Back
Ring OnlyVibrate OnlyVibrate then RingNo Ring or Vibrate
Vibrate Options
Time and Date Settings
Select the Time Zone
Your phone uses the satellite network to obtain the time and date information. However, you need to select the time zone in which you are located.
Starting from the Main Menu:
1. Use the 2-way Navi-key to scroll until Setup is highlighted.
2. Press the left soft key, labeled Select.

Iridium Extreme® User Manual 157
13: Using the Setup
Menu
3. Use the 2-way Navi-key to scroll until Time & Date is highlighted.
4. Press the left soft key, labeled Select.
5. Use the 2-way Navi-key to scroll until the desired Select Time Zone is highlighted.
6. Press the left soft key, labeled Select to confirm or press the red key to return to the Setup Menu.
7. Use the 2-way Navi-key until the required time zone is highlighted.
8. Press the left soft key, labeled Select to confirm or press the right soft key labeled Back to return to the Time and Date Menu.
9. You may exit the settings and return to the Main Screen by selecting the red key.
Select Back
Location OptionsCall OptionsVolume and TonesTime and DateLanguage
Setup
Select Back
Select Time ZoneTime formatDate format
Time and Date
24 hoursam/pm
Time Format
Select Back

158 Iridium Extreme® User Manual
13: U
sing
the
Setu
p M
enu
Select the Time Format
MenuCall HistorySetupSecurityHelp
Select Back
Starting from the Main Menu:
1. Use the 2-way Navi-key to scroll until Setup is highlighted.
2. Press the left soft key, labeled Select.
3. Use the 2-way Navi-key to scroll until Time and Date is highlighted.
4. Press the left soft key, labeled Select.
5. Use the 2-way Navi-key to scroll until Time format is highlighted.
6. Press the left soft key, labeled Select.
Select Back
Location OptionsCall OptionsVolume and TonesTime and DateLanguage
Setup
Select Back
Select time zoneTime formatDate format
Time and Date

Iridium Extreme® User Manual 159
13: Using the Setup
Menu
24 hoursam/pm
Time Format
Select Back
7. Use the 2-way Navi-key until the required time format is highlighted.
8. Press the left soft key, labeled Select to confirm selection or press the right soft key, labeled Back to return to the Time and Date Menu.
9. You may exit the settings and return to the Main Screen by selecting the red key.Select the Date Format
MenuCall HistorySetupSecurityHelp
Select Back
Starting from the Main Menu:
1. Use the 2-way Navi-key to scroll until Setup is highlighted.
2. Press the left soft key, labeled Select.
3. Use the 2-way Navi-key to scroll until Time and Date is highlighted.
4. Press the left soft key, labeled Select.
Select Back
Location OptionsCall OptionsVolume and TonesTime and DateLanguage
Setup

160 Iridium Extreme® User Manual
13: U
sing
the
Setu
p M
enu
5. Use the 2-way Navi-key to scroll until Date format is highlighted.
6. Press the left soft key, labeled Select.
7. Use the 2-way Navi-key until the required date format is highlighted.
8. Press the left soft key, labeled Select to confirm change or press the right soft key labeled Back to return to the Time and Date Menu.
9. You may exit the settings and return to the Main Screen by selecting the red key.
Select Back
Select time zoneTime formatDate format
Time and Date
Select Back
01-Jan-13DD/MM/YYDD-MM-YYDD.MM.YYMM/DD/YYYY-DD-MM
Date Format
Selecting the Display LanguageYour phone contains 23 languages. Use this capability to select the language in which your phone displays menus and messages.
MenuCall HistorySetupSecurityHelp
Select Back
Starting from the Main Menu:
1. Use the 2-way Navi-key to scroll until Setup is highlighted.
2. Press the left soft key, labeled Select.

Iridium Extreme® User Manual 161
13: Using the Setup
Menu
3. Use the 2-way Navi-key to scroll until Language is highlighted.
4. Press the left soft key, labeled Select.
5. Use the 2-way Navi-key to highlight Menu and press the left soft key labeled Select to access the available languages
6. Use the 2-way Navi-key to scroll until the required Language is highlighted.
7. Press the left soft key, labeled Select to confirm the selection or press the right soft key, labeled Back to return to the Setup Menu.
8. You may exit the settings and return to the Main Screen by selecting the red key.
Select Back
Location OptionsCall OptionsVolume and TonesTime and DateLanguage
Setup
EnglishCzech (Cestina)DanishDutchFinnish (Suomi)FrenchGerman
Language
Select Back
Tip: If you accidentally select a language other than English and are unable to read the phone menus, follow these steps to change back to English:
1. Press the red key three times.
2. Press the left soft key.
3. Scroll down six times.
4. Press the left soft key again.
5. Scroll down four times.
6. Press the left soft key and then press it a second time. The English option is at the top so press the left soft key a final time to confirm change back to English.

162 Iridium Extreme® User Manual
13: U
sing
the
Setu
p M
enu
Setting BacklightsEnable, disable or adjust the length of time the backlight stays on after a key press.
MenuCall HistorySetupSecurityHelp
Select Back
Starting from the Main Menu:
1. Use the 2-way Navi-key to scroll until Setup is highlighted.
2. Press the left soft key, labeled Select.
3. Use the 2-way Navi-key to scroll until Backlight is highlighted.
4. Press the left soft key, labeled Select.
5. Use the 2-way Navi-key to scroll until the required Backlight is highlighted.
6. Press the left soft key, labeled Select to confirm selections or press the right soft key labeled Back to return to the Setup Menu.
7. You may exit the settings and return to the Main Screen by selecting the red key.
Select Back
BacklightContrastKey SetupNumber EntryPhone Information
Setup
Off5 Seconds10 Seconds15 Seconds20 Seconds30 Seconds
Backlight
Select Back

Iridium Extreme® User Manual 163
13: Using the Setup
Menu
Setting ContrastThis capability allows you to adjust the contrast on the display screen.
MenuCall HistorySetupSecurityHelp
Select Back
Starting from the Main Menu:
1. Use the 2-way Navi-key to scroll until Setup is highlighted.
2. Press the left soft key, labeled Select.
3. Use the 2-way Navi-key to scroll until Contrast is highlighted.
4. Press the left soft key, labeled Select.
5. Use the 2-way Navi-key to scroll until to increase or decrease the contrast.
6. Press the left soft key, labeled OK to confirm selections or press the right soft key labeled Back to return to the Setup Menu.
7. You may exit the settings and return to the Main Screen by selecting the red key.
BacklightContrastKey SetupNumber EntryPhone Information
Setup
Select Back
Contrast
OK Back

164 Iridium Extreme® User Manual
13: U
sing
the
Setu
p M
enu
Using the Key Setup MenuThis capability selects the function of the convenience key and the right soft key when the Main Screen is displayed. The default function is to display the Help screen which is useful for new users; however the function can be changed to access the phonebook.
Setup the Convenience Key Function
MenuCall HistorySetupSecurityHelp
Select Back
Starting from the Main Menu:
1. Use the 2-way Navi-key to scroll until Setup is highlighted.
2. Press the left soft key, labeled Select.
3. Use the 2-way Navi-key to scroll until Key Setup is highlighted.
4. Press the left soft key, labeled Select.
5. Convenience Key is highlighted.
6. Press the left soft key, labeled Select.
Select Back
BacklightContrastKey SetupNumber EntryPhone Information
Setup
Convenience KeyRight Soft Key
Setup
Select Back

Iridium Extreme® User Manual 165
13: Using the Setup
Menu
7. Use the 2-way Navi-key to scroll until the desired action is highlighted.
8. Press the left soft key, labeled Select to confirm selections or press the right soft key labeled Back to return to the Setup Menu.
9. You may exit the settings and return to the Main Screen by selecting the red key.
No ActionStart CallEnd CallRedial
Convenience Key
Select Back
Setup the Right Soft Key Function
MenuCall HistorySetupSecurityHelp
Select Back
Starting from the Main Menu:
1. Use the 2-way Navi-key to scroll until Setup is highlighted.
2. Press the left soft key, labeled Select.
3. Use the 2-way Navi-key to scroll until Key Setup is highlighted.
4. Press the left soft key, labeled Select.
Select Back
BacklightContrastKey SetupNumber EntryPhone Information
Setup

166 Iridium Extreme® User Manual
13: U
sing
the
Setu
p M
enu
MenuCall HistorySetupSecurityHelp
Select Back
Convenience KeyRight Soft Key
Setup
Select Back
Show HelpSIM PhonebookMy Phonebook
Right key action
Select Back
5. Use the 2-way Navi-key until Right Soft Key is highlighted.
6. Press the left soft key, labeled Select.
7. Use the 2-way Navi-key to scroll until the desired action is highlighted.
8. Press the left soft key, labeled Select to confirm selections or press the right soft key labeled Back to return to the Setup Menu.
9. You may exit the settings and return to the Main Screen by selecting the red key.
Set Number Entry PrefixThis capability allows you to set your preferred international access code and can automatically attach (00) or (+) to any phone number you enter.
Starting from the Main Menu:
1. Use the 2-way Navi-key to scroll until Setup is highlighted.
2. Press the left soft key, labeled Select.

Iridium Extreme® User Manual 167
13: Using the Setup
Menu
Select Back
SetupBacklightContrastKey SetupNumber EntryPhone Information
Number Entry
Select Back
Prefix with +Prefix with 00Do not prefix
3. Use the 2-way Navi-key to scroll past the Key Setup option until Number Entry is highlighted.
4. Press the left soft key, labeled Select.
5. Use the 2-way Navi-key to scroll until the desired action is highlighted.
6. Press the left soft key, labeled Select to confirm selections or press the right soft key labeled Back to return to the Setup Menu.
7. You may exit the settings and return to the Main Screen by selecting the red key.
View Phone Information
This capability allows you to view technical information about the Iridium Extreme® Satellite Phone software, hardware versions and the IMEI number.
MenuCall HistorySetupSecurityHelp
Select Back
Starting from the Main Menu:
1. Use the 2-way Navi-key to scroll until Setup is highlighted.
2. Press the left soft key, labeled Select.

168 Iridium Extreme® User Manual
13: U
sing
the
Setu
p M
enu
3. Use the 2-way Navi-key to scroll past the Key Setup option until Phone Information is highlighted.
4. Press the left soft key, labeled Select.
Information regarding your phone appears on the display.
5. Press the right soft key, labeled Back to return to the Setup menu.
SetupBacklightContrastKey SetupNumber EntryPhone Information
Select Back
Back
Phone InformationF/w:HT08001
IMEI:399999999999999
Reset Phone Options to Factory Defaults
This capability resets all settings to their original default settings.
MenuCall HistorySetupSecurityHelp
Select Back
Starting from the Main Menu:
1. Use the 2-way Navi-key to scroll until Setup is highlighted.
2. Press the left soft key, labeled Select.

Iridium Extreme® User Manual 169
13: Using the Setup
Menu
Select Back
SetupReset to defaults
Yes No
Reset
Reset all phone settings?
Reset
Phone settings reset
3. Use the 2-way Navi-key to scroll past the Key Setup option until Reset to defaults is highlighted.
4. Press the left soft key, labeled Select.
5. Press the left soft key, labeled Yes.
6. A message appears briefly indicating the phone settings have been reset.
7. Press the red key to return to the Main Screen.

170 Iridium Extreme® User Manual
13: U
sing
the
Setu
p M
enu

Iridium Extreme® User Manual 171
14: GPS &
Location Based Services
14: GPS and Location-Based ServicesThe Iridium Extreme® GPS and Location-Based Service features allow you to view, send, or restrict your location information. There are four main components to setup and use these features:
• Location Options Setup Menu: located in the Iridium Extreme® main menu in the setup section, Location Options Options is where you customize your GPS, emergency, message, and format options.
• Programmable SOS button: this red button is located on the top of the phone, under a protective cover. By removing the cover and and pressing the red button you can send your location information to your designated contact in the event of an emergency.
• Location Convenience Key: located on the right side of the phone, you can to press this key to view your location and share it via SMS to either a pre-programmed “Quick GPS” contacts or a new message contact.
• Online portal integration with 3rd party providers: enables the transmission of the phone’s location information on a scheduled interval via short-burst data (SBD) to 3rd party portal providers for online tracking
Note: Standard usage fees apply for sharing location via messaging or placing a phone call via the programmable SOS button.
Location Options Setup Menu The Location Options Setup Menu enables you to set up the following options:
• GPS Options: Enable/disable GPS on your handset; determine how frequently the GPS is updated when enabled; and lock your GPS settings.
• Portal Options: Register/De-register with portal provider; check your portal status
• Emergency Options: Set up Emergency Recipients; determine Emergency Actions; configure Emergency settings; and enter/cancel Emergency Mode; GEOS Service use/do not use.
• Message Options: Set up the recipient and frequency of your auto GPS location update message.
• Format: Configure the format of GPS location information.
• Current Location: View and update your current GPS location.

172 Iridium Extreme® User Manual
14: G
PS &
Loc
atio
n Ba
sed
Serv
ices
Locating Location Options
Registered
Menu Help16:28 14-May-13
T Starting from the main screen:
1. Press the left soft key, labeled Menu.
2. The Main Menu is displayed. Use the 2-way Navi-key to scroll until Setup is highlighted.
Press the left soft key to select Setup.
3. With Location Options highlighted press the left soft key, labeled Select to enter the Location Options menu.
4. Within the Location Options menu are GPS Options, Portal Options, Emergency Options, Message Options, Format, and Current Location.
MenuCall HistorySetupSecurityHelp
Select Back
Select Back
Location OptionsCall OptionsVolume and TonesTime & DateLanguage
Setup
Select Back
GPS OptionsPortal OptionsEmergency OptionsMessage OptionsFormatCurrent Location
Location Options

Iridium Extreme® User Manual 173
14: GPS &
Location Based Services
Using the GPS Options Menu
GPS Settings Lock
Select Back
GPS OptionsEmergency OptionsMessage OptionsFormatCurrent Location
Location Options
Use the GPS Options menu to configure the basic GPS settings on your handset. Through this menu you can lock GPS settings, set the GPS refresh frequency rate, and turn GPS On or Off.
1. Press the left soft key, labeled Select
Within the GPS Options menu, enable the GPS Settings Lock to prevent modifications to GPS settings unless the GPS Settings Lock PIN is entered.
1. Press the left soft key, labeled Select.
The default setting for GPS Settings Lock is Disabled. To enable GPS Settings Lock, move the 2-way Navi-key until the Enabled option is highlighted
2. Press the left soft key, labeled Select.
Select Back
GPS Settings LockUpdate OptionsGPS On/Off
GPS Options
Select Back
Enabled Disabled
GPS Settings Lock

174 Iridium Extreme® User Manual
14: G
PS &
Loc
atio
n Ba
sed
Serv
ices
GPS Update Options
OK Clear
GPS Settings LockEnter PIN
To modify the GPS Settings Lock, you will be prompted to enter the GPS Settings Lock PIN. The default GPS Settings Lock PIN is 3333 and can be modified in the Security Menu by navigating to Change PINs and then GPS Settings Lock. If your phone has been “Reset to defaults” or entered the incorrect PIN multiple times, you may require a GPS PIN unlock code from customer support to restore this capability.
3. Once the default or personalized GPS Settings Lock PIN is entered, press the left soft key, labeled OK.
Within the GPS Options menu, the GPS Update Options will allow you to set how frequently a GPS position is updated for viewing the Current Location on the phone screen. To access Update Options, use the 2-way Navi-key to scroll and highlight this feature.
1. Press the left soft key, labeled Select.
Within the Update Options menu, the options are provided to have the GPS location updated One Time, Real Time, every 5 minutes, or every 10 minutes. To modify this setting, use the 2-way Navi-key to scroll and highlight the desired update rate.
2. Press the left soft key, labeled Select.
Select Back
GPS Settings LockUpdate OptionsGPS On/Off
GPS Options
Select Back
One Time Real Time 5 Minutes 10 minutes
Update Options

Iridium Extreme® User Manual 175
14: GPS &
Location Based Services
Turning GPS On/Off
Note: the GPS receiver automatically saves your location to your phone when the phone is turned on even if the GPS receiver is off.
Setting Emergency Options The Emergency Options menu items are used to personalize your settings for the programmable SOS button located on the top of your phone. The programmable SOS button gives you the ability to flip open the protective SOS button cover, press the red key located underneath, and initiate a message and/or phone call to your dedicated contacts. These contacts could be a family member, commercial safety service, safety office, or Iridium-supported public emergency number (ex. 911 in U.S. or 000 in Australia).
Iridium has partnered with GEOS Travel Safety Group to provide an emergency response coordination service for your Iridium Extreme®. Upon power-up of your phone you will be presented with the option of using this service by having the SOS button call and message a destination automatically programmed for you in the phone through the menus. You will also be prompted to register for service by visiting www.geosalliance.com/iridium to review and accept the terms of use and enter your emergency
Within the GPS Options menu, the GPS On/Off will allow you to turn the built-in GPS receiver on or off in your phone. Features that require GPS on will prompt you to turn GPS on. Use of the programmable SOS button will automatically turn GPS on. To adjust GPS On/Off, access the GPS Options menu and use the 2-way Navi-key until the GPS On/Off menu is selected.
1. Press the left soft key, labeled Select.
The default setting for GPS On/Off is Disabled, meaning that GPS is off. It is recommended that GPS is enabled for frequent use of GPS (for example, use with 3rd party online tracking portal) and disabled for infrequent use to conserve battery. To Enable GPS and turn it on, use the 2-way Navi-key until the Enabled option is highlighted.
2. Press the left soft key, labeled Select.
Select Back
GPS Settings LockUpdate OptionsGPS On/Off
GPS Options
Select Back
Enabled Disabled
GPS On/Off

176 Iridium Extreme® User Manual
14: G
PS &
Loc
atio
n Ba
sed
Serv
ices
contact information. Registration, programming, and a valid Iridium subscription is required for this service. Additional information on this service can be found on www.iridium.com in the Iridium Extreme® section by viewing the emergency service section. To view or modify your settings, navigate to Emergency Options and then down to GEOS Service (the last menu option after “Call Recipient”). From this menu option you will have the option to “Use” or “Not Use”. If you select “Use”, you will be prompted to “Please confirm you have registered at www.geosalliance.com/iridium”. You will need to register and then your phone will be pre-programmed to send your location with an emergency message to GEOS and will initiate a phone call to the GEOS response coordination center. Standard airtime charges will apply for emergency mode messages and/or calls to GEOS.
If you select to “Not Use” GEOS, then you will need to program your emergency “Call Recipient” and “Message Recipient” information in order for the SOS button to initiate contact with those dedicated contacts. To view or modify your settings, navigate to Chapter 14: GPS and Location-Based Services under the section “Setting Emergency Options”.
In addition to the peace of mind delivered through the included Emergency Response service, GEOS also offers optional add-on Membership Benefits to enhance your safety and security worldwide including GEOS Search and Rescue (SAR) and GEOS MEDIVAC™ Plus service. The GEOS Emergency Response Service, GEOS Search and Rescue (SAR) Membership and the GEOS MEDIVAC™ Plus are services offered and provided exclusively by GEOS, and not by Iridium which is a separate, unrelated company. Neither GEOS nor Iridium will pay the cost of rescue efforts in the event that the Iridium Extreme® user fails to register and contract separately with GEOS for SAR and/or GEOS MEDIVAC™. Any issues, terms and conditions and limitations of liability related to your Iridium Extreme® are outlined in this Iridium Extreme® User Manual. The use of the GEOS Emergency Response service requires agreement to GEOS’s emergency monitoring terms & conditions, registration with GEOS on www.geosalliance.com/iridium, programming of your Iridium Extreme®, a valid subscription, network service availability, proper orientation and use of the phone, and standard usage fees that will apply.
Notice: the operation of the SOS button feature is limited by any conditions affecting the GPS signal strength and GPS service availability.
WARNINGYou must configure the Emergency Mode in order for the SOS button to send an emergency message to a designated Call Recipient and Message Recipient. Failure to configure the SOS button will result in no message being sent when the SOS button is pressed. This could prevent or delay an emergency response and result in serious injury or death.

Iridium Extreme® User Manual 177
14: GPS &
Location Based Services
Emergency Mode
Select Back
GPS OptionsEmergency OptionsMessage OptionsFormatCurrent Location
Location Options
To access Emergency Options, access Location Options and scroll down with the 2-way Navi-key until Emergency Options is highlighted.
Press the left soft key, labeled Select.
Within the Emergency Options menu are Emergency Mode, Emergency Actions, Emergency Beep, Message Recipient, Call Recipient, and GEOS Service.
In the Emergency Options menu, the Emergency Mode allows you to initiate an emergency call and/or message to your programmed contacts. The more direct way to initiate Emergency Mode is to press the red SOS button located on the top of your phone.
If Emergency Mode is active, this menu item can be used to cancel Emergency Mode. When Emergency Mode is activated, the option to cancel Emergency
To initiate Emergency Mode from the menu, highlight “Emergency Mode” and press the left soft key, labeled Select.
Select Back
Emergency ModeEmergency ActionsEmergency BeepMessage RecipientCall Recipient
Emergency Options
Select Back
Emergency ModeEmergency ActionsEmergency BeepMessage RecipientCall Recipient
Emergency Options

178 Iridium Extreme® User Manual
14: G
PS &
Loc
atio
n Ba
sed
Serv
ices
Additionally, the phone (if programmed) will send an SMS message to your designated contact every five minutes in the following format:
EMERGENCY/Lat+38.950116(stdv 0075)/Lon-077.250050(stdv 0075)/Alt+964 ft(stdv 0075)/GPS sats 04/2012-06-15 15:37UTC/Batt 86%/Lang en/Iridium user
This message contains the following information:
• EMERGENCY notification
• The Latitude and standard deviation for accuracy
• The Longitude and standard deviation for accuracy
• The Altitude and standard deviation for accuracy
• The number of GPS satellites that were visible to the phone to assist with gauging accuracy. If number of GPS satellites is generally greater than 4, the accuracy is generally good. If “NO GPS AVAIL” is displayed, the location provided is an approximate location based on Iridium location that is only an approximate location within an accuracy of ~90 miles.
• The date (year – month – day) and time (UTC)
• The % of phone battery charge remaining
• The language of the phone menu setting to give some indication of the language of the user (ex. “en” is English)
• Iridium User
After selecting Enter Emergency Mode the countdown screen appears. You will have 20 seconds to press the right soft key labeled Cancel to stop Emergency Mode if initiated accidentally. This feature is designed to help reduce false notifications to your designated emergency contacts.
Once in Emergency Mode the phone will initiate a call and/or message to your designated contacts. The phone call (if programmed) will occur in speakerphone mode and will retry if the attempted call is unsuccessful.
Cancel
Entering Emergency Mode in 20 seconds. Deploy antenna and make sure it is oriented towards the sky.
Menu Cancel15:40 09-JUL-13
T
Registered
SOS

Iridium Extreme® User Manual 179
14: GPS &
Location Based Services
Note: if you do not cancel Emergency Mode, your phone will continue to remain in Emergency Mode even after you turn off and on the phone. If you attempt to turn off power while in Emergency Mode, you will receive a countdown warning timer that power down will commence and then a notification that the phone is sending a power down notification to emergency contacts. You will be provided the option prior to this screen to immediately turn off the phone or you can wait for confirmation that the power down notification was successfully sent and then the phone will automatically power down.
Emergency ActionsIn the Emergency Options menu, Emergency Actions will allow you to determine the types of call and/or message actions that will occur when Emergency Mode is initiated. The default setting is Message and Call, which means that a message and call will be initiated to your programmed contacts in the event that Emergency Mode is started by pressing the red SOS button on the top of the phone or by selecting Emergency Mode from the menu.
Yes No
Are you sure you want to exit
emergency mode?
Cancel Emergency
While in Emergency Mode the dedicated SOS LED will illuminate and SOS icon on the phone screen will appear. The SOS LED will change colors from red to green depending upon the transmission status and an audible tone will also occur (if programmed) when the Emergency Mode message is being sent.
Emergency Mode can be cancelled by pressing the right soft key, labeled Cancel.
If you decide to cancel Emergency Mode, the phone will prompt you with a message asking you if “Are you sure you want to exit emergency mode?” If you select “No” by pressing the right soft key, labeled No, Emergency Mode will not be cancelled. If you select “Yes” by pressing the left soft key labeled “Yes”, Emergency Mode will be cancelled. If Emergency Mode is canceled, a cancellation message will be sent to your designated contact.
Menu Cancel15:40 09-JUL-13
T
Registered
SOS
Yes No
Are you sure you want to exit
emergency mode?
Cancel Emergency

180 Iridium Extreme® User Manual
14: G
PS &
Loc
atio
n Ba
sed
Serv
ices
Emergency Beep
Message RecipientIn the Emergency Options menu, Message Recipient will allow you to program up to three (3) contacts that will receive Emergency Mode notifications via messaging. In order for this feature to operate, “Message and Call” or “Message Only” needs to be selected in Emergency Actions.
The default setting for Message Recipient is “empty”, meaning that recipients need to be added in order to notify a designated contact in the event of an emergency. Additionally you may configure the Message Recipient to contact GEOS service by selecting “GEOS Service”, the last menu option under “Emergency Options”. Details on GEOS Service can be found in the written materials found in your phone box or on Iridium.com.
It is recommended that message recipients are stored as email addresses. If using mobile carrier SMS numbers, not all wireless carriers have interoperability arrangements and therefore these numbers should be tested prior to relying upon them for emergencies. Email addresses should also be tested.
To change the default setting to either Message Only or Call Only, use the 2-way Navi-key, highlight the preferred option and press the left option key, labeled Select.
Note: If the GPS Settings Lock is enabled, you will be prompted for the GPS Settings Lock PIN when attempting to change this setting.
In the Emergency Options menu, if Emergency Beep is enabled, the handset will beep three (3) times every five (5) minutes to enable responders to hear where the handset is located. The default setting is Disabled. To change the default setting to Enabled, use the 2-way Navi-key to highlight Enabled and press the left option key, labeled Select.
Note: If the GPS Settings Lock is enabled, you will be prompted for the GPS Settings Lock PIN when attempting to change this setting.
Select Back
Enabled Disabled
Emergency Beep
Select Back
Message and Call Message Only Call Only
Emergency Actions

Iridium Extreme® User Manual 181
14: GPS &
Location Based Services
Note: If the GPS Settings Lock is enabled, you will be prompted for the GPS Settings Lock PIN when attempting to change this setting.
Options Back
(empty)(empty)(empty)
Recipient To program a new Message Recipient, use the 2-way Navi-key and highlight the listing that you would like to Edit or Delete. Press the left option key, labeled Options.
Next, use the 2-way Navi-key to highlight the desired option to Edit, Delete, or Delete All. If Edit is selected, the phone will allow you to Edit or enter a new message recipient. If Delete is selected, it will delete the previously highlighted Message Recipient listing. If Delete All is selected, all Message Recipient listings will be deleted.
Once the desired action is highlighted using the 2-way Navi-key, press the left option key, labeled Select.
Next, if Edit is selected, the Select Recipient screen will appear providing the options to Enter Number, Enter Email, or select an existing address from your Phonebook.
• To Enter Number, press the left option key, labeled Select, and enter the number.
• To Enter Email, use the 2-way Navi-key to highlight Enter Email and press the left option key, labeled Select.
Select Back
EditDeleteDelete All
Recipient
Select Back
Enter NumberEnter EmailMy Phonebook #1My Phonebook #2My Phonebook #3
Recipient

182 Iridium Extreme® User Manual
14: G
PS &
Loc
atio
n Ba
sed
Serv
ices
Call RecipientIn the Emergency Options menu, Call Recipient will allow you to program one (1) contact that will receive an Emergency Mode phone call. In order for this feature to operate, “Message and Call” or “Phone Only” needs to be selected in Emergency Actions.
The default setting for Message Recipient is blank, meaning that a call recipient needs to be added in order to notify a designated contact in the event of an emergency. Additionally you may configure the Call Recipient to contact GEOS service by selecting “GEOS Service”, the last menu option under “Emergency Options”. Details on GEOS Service can be found in your phone box or on Iridium.com.
Note: a + sign is automatically added at the beginning of the dialing string to automatically insert the international access code, therefore 00 is not required. The call recipient number must include the country code and number (ex. +12125551212) or emergency number (ex. +911). Note that Iridium only supports 911 in the US and 000 in Australia and these numbers will not work in other geographies.
• To select an existing address, use the 2-way Navi-key to highlight the My Phonebook listing and press the left soft key, labeled Select.
Once the My Phonebook listing is selected, you will need to use the 2-way Navi-key to highlight which address to use and then press the left option key, labeled Select.
Once your recipient has been added, it will appear in your Message Recipient listing.
Save Clear
Call RecipientTo program a new Call Recipient, type in the desired number and press the left soft key, labeled Save.
Select Back
Ada Adams Bob Smith Cat Steven Davy JonesEddy Fisher
Phonebook

Iridium Extreme® User Manual 183
14: GPS &
Location Based Services
Message OptionsIn the Location Options menu, Message Options will allow you to program settings for Regular Updates of location and also use of a Quick GPS list feature.
In the Message Options menu, Regular Update will allow you to program one (1) recipient to receive regularly scheduled messages from you with your location. Once the recipient is programmed and a message frequency is selected, your designated contact will receive Regular Updates from you automatically.
Quick GPS will allow you to send one (1) single location update to up to five (5) recipients programmed in your phone via messaging. To initiate a Quick GPS, press the Convenience Key located on the right side of your phone, obtain an updated location, select “Share” with the left soft key, and select Quick GPS with the left soft key.
To program Message Options, press the left soft key, labeled Select.
Select Back
GPS OptionsEmergency OptionsMessage OptionsFormatCurrent Location
Location Options
To program the Regular Updates from the Message Options screen, select Regular Updates with the left soft key, labeled Select. Once selected, Update Frequency and Update Recipient will appear.
Select Back
Regular UpdatesQuick GPS List
Message Options

184 Iridium Extreme® User Manual
14: G
PS &
Loc
atio
n Ba
sed
Serv
ices
• To modify the Update Frequency, press the left soft key, labeled Select. The default setting is No Update, meaning that no update message will be sent. The options are: No update, Startup only, 2 minutes, 5 minutes, 10 minutes, 30 minutes, 1 hour, 4 hours, 8 hours, 12 hours, 18 hours, 1 day, 3 days, 1 week.
• To modify the default setting, use the 2-way Navi-key, highlight the desired option and press the left soft key, labeled Select.
• To modify the Update Recipient, use the 2-way Navi-key to highlight Update Recipient and press the left soft key, labeled Select.
After selecting Update Recipient, you will see one empty listing for programming. Press the left soft key, labeled Options in order to Edit, Delete, or Delete All of the Update Recipient listing. Next, if Edit is selected, the Select Recipient screen will appear providing the options to Enter Number, Enter Email, or select an existing address from your Phonebook.
• To Enter Number, press the left soft key, labeled Select, and enter the number.
• To Enter Email, use the 2-way Navi-key to highlight Enter Email and press the left soft key, labeled Select.
• To select an existing address, use the 2-way Navi-key to highlight the My Phonebook listing and press the left soft key, labeled Select. Once the My Phonebook listing is selected, you will need to use the 2-way Navi-key
Select Back
Update FrequencyUpdate Recipient
Regular Updates
Select Back
Enter NumberEnter EmailMy Phonebook #1My Phonebook #2My Phonebook #3
Recipient

Iridium Extreme® User Manual 185
14: GPS &
Location Based Services
Quick GPS List
Format
to highlight which address to use and then press the left soft key, labeled Select.
Once your recipient has been added, it will appear in your Update Recipient listing.
To program the Quick GPS List from the Message Options screen, use the 2-way Navi-key and select Quick GPS List with the left soft key, labeled Select. Once selected, five (5) empty listings will appear. To add a new recipient, highlight the empty listing that you would like to change and press the left soft key, labeled Select. To Enter Number, Enter Email, or select an existing address from your phonebook, follow the same instructions as programming an Update Recipient as described above.
Select Back
Regular UpdatesQuick GPS List
Message Options
Select Back
GPS OptionsEmergency OptionsMessage OptionsFormatCurrent Location
Location Options
The format of your GPS location information can be modified.
The handset provides two (2) options for position:
• Decimal degrees
• Deg Min Sec (default setting)

186 Iridium Extreme® User Manual
14: G
PS &
Loc
atio
n Ba
sed
Serv
ices
Position Format
Altitude Format
From the Format screen, to modify the setting for position format, press the left soft key, labeled Select.
From the Position screen, to modify the setting for position format, use the 2-way Navi-Key to highlight and the preferred format and then use the left soft key, labeled Select.
From the Format screen, to modify the setting for Altitude format, press the left soft key, labeled Select.
Select Back
PositionAltitude
Format
Select Back
Decimal Degree Deg Min Sec
Position
Select Back
PositionAltitude
Format

Iridium Extreme® User Manual 187
14: GPS &
Location Based Services
Current Location
Select Back
Feet Meters
Altitude
From the Altitude screen, to modify the setting for Altitude format, use the 2-way Navi-Key to highlight and the preferred format and then use the left soft key, labeled Select.
This screen is reached via the Location Options menu or by pressing the side Convenience Key which is programmed to pull up Current Location (to modify this setting, see Chapter 13). When Current Location is displayed:
• If GPS is enabled, your phone’s location will appear on the screen. The first fix will take longer (up to 2 minutes) and subsequent position updates will appear in less than 30 seconds.
• If GPS and the GPS Settings Lock are disabled, you will be asked if you want to enable GPS; if so, the screen will be loaded with blank position data and with the message “Acquiring location” in place of “Age of fix”.
• If you choose not to enable GPS, or if GPS is disabled and the GPS Settings Lock is on, then a “No location information available” message will be displayed temporarily.
Select Back
Lat:Lon:Alt:Age of Fix:Updating...
Current Location
If location is available, it will be displayed in the configured format including Latitude, Longitude, Altitude, Age of fix, and number of GPS satellites. The screen will update automatically as frequently as you designated setting.
From this screen, you have the option to Share your location with other people by sending it in a message. To Share, press the left soft key, labeled Share.

188 Iridium Extreme® User Manual
14: G
PS &
Loc
atio
n Ba
sed
Serv
ices
Online Portal Integration with 3rd PartiesYour Iridium Extreme® also supports integration with 3rd party online portals using short burst data (SBD). These 3rd party online portals provide the ability to track your phone’s location online, see location history, two-way message, set-up geofences, and coordinate scheduled check-ins. This capability is helpful if you are managing a fleet of phones and need to monitor workflow and/or safety with a solution that provides more robust capabilities than standard messaging. For more information about 3rd party online portal integration, contact your service provider or visit http://www.iridiumextreme.com/how-to-buy/partnerportals.php for available Portal Partners.
Your Service Provider or designated portal provider will be able to advise you on the appropriate service package required to enable this capability. This service must be provisioned separately. Registration of the device can be managed from the “Location Options” section of the menu under “Portal Options” to “Register” or obtain “Portal Status” of the phone and information on your designated provider.
If Share is selected, the Share Location Options will appear. The available options are:
• Quick GPS – to send your location to your preconfigured list of up to five (5) contacts (see Quick GPS List section for programming instructions).
• New message – to append your location to a new message, allowing you to add additional text and then address the message to a new or existing contact.
Select Back
Enter NumberEnter EmailMy Phonebook #1My Phonebook #2My Phonebook #3
Recipient
To Share your location, use the 2-way Navi-key to select your desired Share method and press the left soft key, labeled Select. This feature will pre-populate a Web link to your location that will be sent to your designated recipient(s). These recipients will be able to click this Web link that is viewable on a smartphone, tablet, or computer’s Internet browser. This information is not stored by Iridium and is subject to Iridium’s Privacy Policy posted on Iridium.com and Google Maps’s Terms of Service posted on the mapping page. Standard messaging rates apply for use of this service and no additional fees will be charged for use of the mapping feature.

Iridium Extreme® User Manual 189
15: Using the Security M
enu

190 Iridium Extreme® User Manual
15: U
sing
the
Secu
rity
Men
u

Iridium Extreme® User Manual 191
15: Using the Security M
enu
15: Using the Security MenuImportant: Do not change the PIN/PUK/SIM settings unless you have your original settings available. Your phone and/or SIM card may be disabled if you don’t know the correct code and enter it incorrectly three times. If a PIN becomes blocked, you must enter a Personal Unblocking Key (PUK) to restore the SIM to service which is obtained from your service provider.
Locating the Security Menu
Registered
Menu Help16:28 14-May-13
T Starting from the Main Screen:
1. Press the left soft key, labeled Menu.
2. The Main Menu is displayed. Use the 2-way Navi-key to scroll until Security is highlighted.
3. Press the left soft key, labeled Select.
MenuCall HistorySetupSecurityHelp
Select Back

192 Iridium Extreme® User Manual
15: U
sing
the
Secu
rity
Men
u
Security
Select Back
Phone LockSim lockChange PINs
Security
About the Security Menu
You can perform the following functions using the Security menu:
• Lock and unlock the phone
• Enable and disable the SIM lock
• Change PIN and block PIN codes
Locking and Unlocking Your PhoneThis capability helps prevent unwanted use of your phone.
MenuCall HistorySetupSecurityHelp
Select Back
Starting from the Main Menu:
1. Use the 2-way Navi-key to scroll until Security is highlighted.
Note: Scroll one down from Setup to view the Security option.
2. Press the left soft key, labeled Select.
3. The Phone lock option is highlighted. If not, use the 2-way Navi-key to scroll until it is.
4. Press the left soft key, labeled Select.
Phone lockSim lockChange PINs
Security
Select Back

Iridium Extreme® User Manual 193
15: Using the Security M
enu
5. The Enable phone lock option is highlighted. If not, use the 2-way Navi-key to scroll until it is.
6. Press the left soft key, labeled Select.
7. The Enter PIN screen appears. Using the keypad enter the PIN number.
8. Press the left soft key, labeled Select.
The Phone lock capability takes effect when you turn OFF your Iridium Extreme®. Each time you restart the phone, you are prompted to enter your Phone PIN. Once you do, the phone is fully operational.
Enable phone lockDisable phone lock
Phone Lock
Select Back
Phone PINEnter PIN
Select Clear
* * * *
Enable or Disable the SIM lockWhen you activate the SIM lock capability, your phone requests your SIM PIN whenever your phone is powered on. To change this setting, you need to enter the SIM PIN code that your service provider gave you.
MenuCall HistorySetupSecurityHelp
Select Back
Starting from the Main Menu:
1. Use the 2-way Navi-key to scroll until Security is highlighted.
Note: Scroll one down from Setup to view the Security option.
2. Press the left soft key, labeled Select.

194 Iridium Extreme® User Manual
15: U
sing
the
Secu
rity
Men
u
Phone LockSIM lockChange PINs
Security
Select Back
Enable SIM lockDisable SIM lock
SIM Lock
Select Back
Phone PINEnter PIN
Select Clear
* * * *
3. Use the 2-way Navi-key to scroll until SIM lock is highlighted.
4. Press the left soft key, labeled Select.
5. Use the 2-way Navi-key until the action you prefer is highlighted.
6. The Enter PIN screen appears. Using the keypad enter the PIN number.
7. Press the left soft key, labeled Select.
The message SIM lock disabled or SIM lock enabled briefly appears, then returns to the SIM Lock menu.

Iridium Extreme® User Manual 195
15: Using the Security M
enu
MenuCall HistorySetupSecurityHelp
Select Back
Using the Change PIN Menu
Change the Phone PIN Code
This capability allows you to modify the default PIN associated with your phone.
Starting from the Main Menu:
1. Use the 2-way Navi-key to scroll until Security is highlighted.
2. Press the left soft key, labeled Select.
3. Use the 2-way Navi-key to scroll until Change PINs highlighted.
4. Press the left soft key, labeled Select.
5. The Change PIN menu appears. Phone PIN is highlighted.
6. Press the left soft key, labeled Select.
Phone lockSim lockChange PINs
Security
Select Back
Phone PINSIM PINSIM PIN 2Call barring PIN
Change PIN
Select Back

196 Iridium Extreme® User Manual
15: U
sing
the
Secu
rity
Men
u
Old PINChange PIN
OK Clear
New PIN
Verify PIN
Old PINChange PIN
OK Clear
New PIN
Verify PIN
****
****
****
PIN changed OK
Change PIN
Yes No
7. Enter your current PIN in the Old PIN field (the default PIN is 1234). Use the 2-way Navi-key to move to the next field and enter your new PIN into the New PIN field. Move to the Verify PIN field and enter the new PIN again.
8. When all fields are complete, press the left soft key, labeled OK.
9. The screen displays PIN changed OK then returns to the Change PIN menu.

Iridium Extreme® User Manual 197
15: Using the Security M
enu
Change the SIM PIN Code
This capability allows you to modify the default PIN associated with your SIM card.
MenuCall HistorySetupSecurityHelp
Select Back
Starting from the Main Menu:
1. Use the 2-way Navi-key to scroll until Security is highlighted.
Note: Scroll one down from Setup to view the Security option.
2. Press the left soft key, labeled Select.
3. Use the 2-way Navi-key to scroll until Change PINs is highlighted.
4. Press the left soft key, labeled Select.
5. Use the 2-way Navi-key to scroll until SIM PIN is highlighted.
6. Press the left soft key, labeled Select.
Phone lockSim lockChange PINs
Security
Select Back
Phone PINSIM PINSIM PIN 2Call barring PIN
Change PIN
Select Back

198 Iridium Extreme® User Manual
15: U
sing
the
Secu
rity
Men
u
Change the SIM Card PIN2 Code
Your SIM card PIN2 code is used to access fixed dialing settings. This four-to eight-digit code is issued to you when you subscribe to the capability.
MenuCall HistorySetupSecurityHelp
Select Back
Starting from the Main Menu:
1. Use the 2-way Navi-key to scroll until Security is highlighted.
Note: Scroll one down from Setup to view the Security option.
2. Press the left soft key, labeled Select.
3. Use the 2-way Navi-key to scroll until Change PINs is highlighted.
4. Press the left soft key, labeled Select.
5. Use the 2-way Navi-key to scroll until SIM PIN 2 is highlighted.
6. Press the left soft key, labeled Select.
Phone lockSim lockChange PINs
Security
Select Back
Phone PINSIM PINSIM PIN 2Call barring PIN
Change PIN
Select Back

Iridium Extreme® User Manual 199
15: Using the Security M
enu
Old PINChange PIN
OK Clear
New PIN
Verify PIN
Old PINChange PIN
OK Clear
New PIN
Verify PIN
****
****
****
PIN changed OK
Change PIN
Yes No
7. Enter your current PIN in the Old PIN field (the default PIN is 1111). Use the 2-way Navi-key to move to the next field and enter your new PIN into the New PIN field. Move to the Verify PIN field and enter the new PIN again.
8. When all fields are complete, press the left soft key, labeled OK.
9. The screen displays PIN changed OK then returns to the Change PIN menu.

200 Iridium Extreme® User Manual
15: U
sing
the
Secu
rity
Men
u
Call Barring PIN
Call Barring may be enabled for incoming and/or outgoing calls in the Setup, Call Options menu. When you enable Call Barring, you are prompted for a PIN. The Call Barring PIN may be changed as follows.
MenuCall HistorySetupSecurityHelp
Select Back
Starting from the Main Menu:
1. Use the 2-way Navi-key to scroll until Security is highlighted.
Note: Scroll one down from Setup to view the Security option.
2. Press the left soft key, labeled Select.
3. Use the 2-way Navi-key to scroll until Change PINs is highlighted.
4. Press the left soft key, labeled Select.
5. Use the 2-way Navi-key to scroll until Call barring PIN is highlighted.
6. Press the left soft key, labeled Select.
Phone lockSim lockChange PINs
Security
Select Back
Phone PINSIM PINSIM PIN 2Call barring PIN
Change PIN
Select Back

Iridium Extreme® User Manual 201
15: Using the Security M
enu
Old PINChange PIN
OK Clear
New PIN
Verify PIN
Old PINChange PIN
OK Clear
New PIN
Verify PIN
****
****
****
PIN changed OK
Change PIN
Yes No
7. Enter your current PIN in the Old PIN field. Use the 2-way Navi-key to move to the next field and enter your new PIN into the New PIN field. Move to the Verify PIN field and enter the new PIN again.
8. When all fields are complete, press the left soft key, labeled OK.
9. The screen displays PIN changed OK then returns to the Change PIN menu.

202 Iridium Extreme® User Manual
16: T
roub
lesh
ootin
g

Iridium Extreme® User Manual 203
16: Troubleshooting
Problem Solution
Phone won’t power on.
• Did you press and hold the power button for a minimum of three seconds to turn the phone’s power on?
• Check the battery. Is it charged, properly fitted, and are the contacts clean and dry?
You can’t make calls. • Check the antenna. Is it fully extended and correctly angled? Do you have a clear unobstructed view of the sky?
• Did you enter the number in international format? All calls made from the Iridium satellite system must be in international format. See “Placing a Call” on page 32.
• Check the signal strength indicator. If the signal is weak, ensure that you have a clear line of sight to the sky and there are no buildings, trees, or other objects interfering.
• Is Restricted displayed? Check the Call Barring setting.
• Has a new SIM card been inserted? Check that no new restrictions have been imposed.
• Check to see if your fixed dialing list is enabled. If so, you can only make calls to numbers or prefixes that are on the list.
You can’t receive calls.
• Check to see that your phone is powered on.
• Check the antenna. Is it fully extended and correctly angled? Do you have a clear unobstructed view of the sky?
• Check the signal strength indicator. If the signal is weak, ensure that you have a clear line of sight to the sky and there are no buildings, trees, or other objects around.
• Check the Call Forwarding and Call Barring settings.
• Check the Ringer setting. If it is off, there is no audible ringer.
• Check to see if your fixed dialing list is enabled.
16: Troubleshooting

204 Iridium Extreme® User Manual
16: T
roub
lesh
ootin
g
You can’t make international calls.
• Have you included the relevant codes? Enter 00 or + followed by the appropriate country code and the phone number.
Your phone will not unlock.
• Have you inserted a new SIM card? Enter the new PIN code the default PIN is 1111).
• Enter the default phone unlock code: 1234
• Have you forgotten the unlock code?
Your PIN is blocked. • Enter the PIN unblocking code or contact your service provider. See “Using the Security Menu” on page 179 for more information.
Your PIN2 is blocked. • Enter the PIN2 unblocking code or contact your service provider. See “Using the Security Menu” on page 179 for more information.
Your SIM card will not work.
• Is the SIM card inserted the correct way?
• Is the card visibly damaged or scratched? Return the card to your service provider.
• Check the SIM and card contacts. If they are dirty, clean them with an antistatic cloth.
You can’t cancel Call Forwarding or Call Barring.
Wait until you are in an area with good network coverage and try again.
The message indicator is flashing.
There is not enough memory available to store another message. Use the messages menu to delete one or more messages.
The battery won’t charge.
• Check the charger. Is it properly connected? Are its contacts clean and dry?
• Check the battery contacts. Are they clean and dry?
• Check the battery temperature. If it is warm, let it cool before charging.
• Is it an old battery? Battery performance declines after several years of use. Replace the battery.
• Make sure you have an Iridium approved battery installed. If you see ? on the display near the charging icon, you cannot charge this battery.

Iridium Extreme® User Manual 205
16: Troubleshooting
The battery drains faster than normal.
• Are you in an area of variable coverage? This uses extra battery power.
• Is your antenna fully extended and correctly angled? Do you have a clear unobstructed view of the sky? This helps use less battery power.
• Is it a new battery? A new battery needs two to three charge/discharge cycles to attain normal performance
• Is it an old battery? Battery performance declines after several years of use. Replace the battery.
• Is it a battery that hasn’t been completely discharged? Allow the battery to fully discharge (until the phone turns itself off) and then charge the battery overnight.
• Are you using your phone in extreme temperatures? At extreme hot or cold temperatures, battery performance is significantly reduced.
You find your phone becoming warm during use.
You may notice this during long calls or during charging. The heat is produced by the electronic components within your phone and is quite normal.
Phone is not responding to user controls including the power keys.
Remove the battery from the phone and then reattach it to cycle power and reset.
Your SIM card is inserted in the phone but the display says:
Check Card or Insert Card or Blocked
Check Card or Insert Card
Check that the SIM card has been inserted correctly. The contacts of the SIM card may be dirty. Turn the phone off, remove the SIM card and rub the contacts with a clean cloth. Replace the card in the phone.
Blocked
Enter the PIN unblocking key or contact your service provider. See “Call Barring PIN” on page 189 for additional information.

206 Iridium Extreme® User Manual
16: T
roub
lesh
ootin
g
Your phone is displaying an unknown foreign language and you would like to restore it to its original setting.
• Power on the phone.
1. Press the red key three times
2. Press the left soft key.
3. Scroll down six times.
4. Press the left soft key again.
5. Scroll down four times
6. Press the left soft key and then press it a second time. The English option is at the top so press the left soft key a final time to confirm change back to English.

Iridium Extreme® User Manual 207
17: Certification &
Com
pliance Info
Phone states “Searching for Network”
• Ensure you are in an area with an open view of the sky
• Extend the antenna and point upright towards the sky directly above in order to receive a signal
• If your phone was powered on inside of a building or area with an obstructed view of the sky just prior to attempting a call outside, the phone may be temporarily in a power saving mode to conserve battery life. You may either wait for it to automatically exit the power saving mode within a minute or two on its scheduled interval or just simply turn off your phone and turn it on again to accelerate the registration process.

208 Iridium Extreme® User Manual
17: C
ertifi
catio
n &
Com
plia
nce
Info

Iridium Extreme® User Manual 209
17: Certification &
Com
pliance Info
17: Certification and Compliance Information
Export ComplianceThe Iridium Extreme® is controlled by the export laws and regulations of the United States of America. The U.S. Government may restrict the export or re-export of this phone to certain individuals and/or destinations. For further information, contact the U.S. Department of Commerce, Bureau of Industry and Security or visit www.bis.doc.gov
Standards Compliance InformationThe Iridium Extreme® is designed to comply with the standards for Radio Emissions Compliance, Electromagnetic Compatibility, and AC Safety in the United States, European Union, Canada and Mexico.
FCC Compliance
The Iridium Extreme® is certified under 47 CFR Part 25 as FCC ID: Q639575. It also complies with Part 15 of the FCC Regulations. Operation is subject to the condition that this device does not cause harmful interference. Any unauthorized antennas, modifications or attachments could damage the Iridium Extreme® and may violate FCC regulations and void your authority to operate the phone.
EU Regulatory Conformity
The Iridium Extreme® complies with the essential requirements and other relevant provisions of the EU Directive 1999/5/EC.
Canada Regulatory Conformity
The Iridium Extreme® complies with Industry Canada RSS-170. Certification Number IC 4629A-9575.

210 Iridium Extreme® User Manual
17: C
ertifi
catio
n &
Com
plia
nce
Info

Iridium Extreme® User Manual 211
18: Warranty, Service and Sup
port
18: Limited Warranty, Product and Satellite Service Terms, Warranty Support, and Software LicenseThis Limited Warranty applies only to the Iridium branded Iridium Extreme® (including hardware, software and firmware but excluding leather case) and the Accessories listed in Chapter 3 of this User Manual (collectively, “Product”) sold by Iridium or its authorized resellers and distributors (collectively, “Service Providers”). This Limited Warranty extends only to the first purchaser of the Product and is not assignable or transferable.
Subject to the Exclusions contained below, Iridium warrants to you that the Product will be free from defects in materials and workmanship under normal usage for a period of one year from your date of purchase. You are required to provide proof of purchase as a condition of receiving warranty service as more fully described in “Warranty Claim Process” on page 202.
Any replacement products or parts may contain new and used materials equivalent to new in performance and reliability. Any replacement product or part will also have functionality at least equal to that of the product or part being replaced. Replacement products and parts are warranted to be free from defects in material or workmanship under normal usage for the remainder of the applicable warranty period of the original Product for which a replacement product or part is provided under this Limited Warranty. A returned Product for which a replacement has been provided shall become Iridium’s property.
If Iridium receives, during the warranty period and in accordance with the instructions set out in this Limited Warranty, notice of a defect in the Product covered by this Limited Warranty, Iridium will repair or replace the Product or refund the purchase price of the Product, at Iridium’s sole option. Iridium shall have no obligation to repair, replace, or refund unless the defective Product is returned in accordance with the instructions set out in this Limited Warranty and within the warranty period.
IRIDIUM DOES AND MAY CONTINUE, AT ITS SOLE DISCRETION, TO SUBCONTRACT TO AND ENGAGE A THIRD PARTY TO PROVIDE THE WARRANTY SERVICES PROVIDED FOR IN THIS USER MANUAL.

212 Iridium Extreme® User Manual
18: W
arra
nty,
Ser
vice
and
Sup
por
t
If you acquired this Product and Accessories in Australia or in New Zealand, this Product and Accessories come with guarantees that cannot be excluded under the Australian Consumer Law or similar legislation in New Zealand. Notwithstanding other express terms and other limitations of this Limited Warranty (which other express terms and other limitations are negated by this paragraph, but only to the extend inconsistent with this paragraph, and will not be applied to limit consumer rights under such guarantees), where such guarantees operate, consumers are entitled to a replacement or a refund for a major failure of this Product and Accessories and for compensation for any other reasonably foreseeable loss or damage. Where such guarantees operate, consumers are also entitled to have this Product and Accessories repaired or replaced if this Product and Accessories fail to be of acceptable quality and the failure does not amount to a major failure. Please follow the instructions as to use and report problems promptly: problems caused by use that is abnormal or contrary to instructions will generally not be covered. You should contact your Product and Accessories provider in relation to problems with the Product and Accessories and Iridium will assist your Product and Accessories provider to resolve them, including replacement where required.
Exclusions
This Limited Warranty does not apply in the following circumstances:
Normal wear and tear. Periodic maintenance, repair or replacement of parts due to normal wear and tear are excluded from coverage.
Batteries. Only batteries whose fully charged capacity falls below 80% of rated capacity and batteries that leak are covered by this Limited Warranty. Batteries that are charged by other than an Iridium-approved battery charger; having seals that are broken or show evidence of tampering; are used in equipment other than the Product; or are charged and stored at temperatures greater than 60 degrees centigrade, are not covered by this Limited Warranty.
Abuse and Misuse. Defects or damage that result from improper operation or storage, misuse or abuse, accident or neglect; exposure to open, uncovered connectors including contact with liquid, water, rain, extreme humidity or heavy perspiration, sand, dirt or the like, extreme heat or spills of food; use of the Product for abnormal purposes; stretching coil cords or breaking coil cord modular tabs; breakage or damage to antennas or scratches or other damage to plastic surfaces or other externally exposed parts caused by your use; or other acts which are not the fault of Iridium, are excluded from coverage.

Iridium Extreme® User Manual 213
18: Warranty, Service and Sup
port
Use of Non-Iridium Products and Accessories. Defects or damage that result from the use of non-Iridium branded products (other than the antenna supplied with your Product), accessories or software or other ancillary or peripheral equipment are excluded from coverage.
Unauthorized Service or Modifications. Defects or damage resulting from any service, testing, adjustment, integration, installation, operation, maintenance, service, alteration, modification or integration with any non-Iridium product in any manner other than in accordance with Product user documentation and instructions and/or by someone other than Iridium or a Service Provider are excluded from coverage.
Altered Products. Products that have been tampered with, altered, have non-Iridium housings or parts, or have had the serial numbers or date tags removed, altered or obliterated are excluded from coverage.
Communication Services. Defects, damages or failure of the Product due to any non-Iridium communication service or signal or use of a non-Iridium branded communication service or signal are excluded from coverage.
Software Embodied in Physical Media. No warranty is made that any software will meet your requirements or will work in combination with any hardware or software applications provided by third parties, that the operation of the software will be uninterrupted or error free, or that all defects in the software will be corrected.
Privacy and Data Security. Privacy and data security are important to everyone. Some features of your Product may affect your privacy or data security. Therefore, it is important to monitor access to your Product and not to leave it where others might have unmonitored access. Lock your satellite phone’s keypad when not in use. Erase all personal information or data before disposing of the satellite phone or recycling it. See Chapter 8 of this User Manual for instructions on how to delete all personal information. The satellite phone uses network-based positioning technology, which may be used to obtain a user’s approximate location and thereby affect a user’s privacy.
Limitations of Warranty/Local Laws
IRIDIUM MAKES NO REPRESENTATIONS, GUARANTEES, CONDITIONS OR WARRANTIES, EITHER EXPRESS OR IMPLIED, INCLUDING WITHOUT LIMITATION, ANY IMPLIED REPRESENTATIONS, GUARANTEES, CONDITIONS OR WARRANTIES OF MERCHANTABILITY AND FITNESS FOR A PARTICULAR PURPOSE, NON-INFRINGEMENT, SATISFACTORY QUALITY, NON-INTERFERENCE, ACCURACY OF INFORMATIONAL CONTENT, OR ARISING FROM A COURSE OF

214 Iridium Extreme® User Manual
18: W
arra
nty,
Ser
vice
and
Sup
por
t
DEALING, LAW, USAGE, OR TRADE PRACTICE, USE, OR RELATED TO THE PERFORMANCE OR NONPERFORMANCE OF ANY PRODUCTS, ACCESSORIES, FACILITIES OR SERVICES OR USER INFORMATION, EXCEPT AS EXPRESSLY STATED IN THIS LIMITED WARRANTY. ANY OTHER STANDARDS OF PERFORMANCE, GUARANTEES, CONDITIONS AND WARRANTIES ARE HEREBY EXPRESSLY EXCLUDED AND DISCLAIMED TO THE FULLEST EXTENT PERMITTED BY LAW. THIS DISCLAIMER AND EXCLUSION SHALL APPLY EVEN IF THE EXPRESS LIMITED WARRANTY CONTAINED HEREIN FAILS OF ITS ESSENTIAL PURPOSE. FURTHER, THIS LIMITED WARRANTY COVERS THE PRODUCT ONLY, AND NO WARRANTY IS MADE AS TO USER INFORMATION AND/OR COVERAGE, AVAILABILITY OR GRADE OF SERVICE PROVIDED BY IRIDIUM SEPARATELY FOR IRIDIUM SATELLITE SERVICES.
This Product is covered by a U.S.A. warranty. This Limited Warranty is applicable in all countries and is enforceable in any country or region where Iridium or its Service Provider offer warranty service for the Product. Outside of the U.S.A., any different warranty terms, liabilities and/or legal requirements of the country in which the Product is sold are specifically disclaimed by Iridium. Warranty service availability and response times may vary from country to country and may be subject to registration requirements in the country of purchase. Your Iridium Service Provider can provide details.
This Limited Warranty gives you specific legal rights. You may also have other rights that may vary from state to state/country to country. Some states/countries do not allow or acknowledge the existence, limitation or exclusion of incidental or consequential damages, or limitation on the length of an implied warranty, so some limitations or exclusions of this Limited Warranty may not apply to you. You are advised to consult applicable state/country laws for a full determination of your rights.
Conditions of Use and Limitations of Liability.
This Limited Warranty is your sole and exclusive remedy. These terms and conditions supersede any prior agreements or representations, including those made in Iridium sales literature or advice given to you by or on behalf of Iridium in connection with your purchase.
ANY IMPLIED WARRANTIES THAT MAY BE IMPOSED BY LAW, INCLUDING, WITHOUT LIMITATION, THE IMPLIED WARRANTIES OF MERCHANTABILITY AND FITNESS FOR A PARTICULAR PURPOSE, SHALL BE LIMITED TO THE DURATION OF THIS LIMITED WARRANTY. OTHERWISE THE REPAIR, REPLACEMENT, OR REFUND AS PROVIDED UNDER THIS EXPRESS LIMITED WARRANTY IS PROVIDED IN LIEU OF ALL OTHER WARRANTIES, EXPRESS OR IMPLIED. IN NO EVENT

Iridium Extreme® User Manual 215
18: Warranty, Service and Sup
port
SHALL IRIDIUM BE LIABLE, WHETHER IN CONTRACT OR TORT OR ANY OTHER LEGAL THEORY, INCLUDING WITHOUT LIMITATION STRICT LIABILITY, GROSS NEGLIGENCE OR NEGLIGENCE, FOR ANY DAMAGES IN EXCESS OF THE PURCHASE PRICE OF THE PRODUCT AND/OR THE COST OF IRIDIUM SATELLITE SERVICES PROVIDED. NOR SHALL IRIDIUM BE LIABLE FOR ANY DIRECT, INDIRECT, INCIDENTAL, SPECIAL, CONSEQUENTIAL, OR PUNITIVE DAMAGES OF ANY KIND, OR LOSS OF REVENUE OR PROFITS, LOSS OF BUSINESS, LOSS OF PRIVACY, LOSS OF USE, LOSS OF TIME OR INCONVENIENCE, LOSS OF INFORMATION OR DATA, SOFTWARE OR APPLICATIONS OR OTHER FINANCIAL LOSS CAUSED BY THE PRODUCT AND/OR THE IRIDIUM SATELLITE SERVICES , OR ARISING OUT OF OR IN CONNECTION WITH THE ABILITY OR INABILITY TO USE, OR THE USE OF THE PRODUCT AND/OR THE IRIDIUM SATELLITE SERVICES TO THE FULLEST EXTENT THESE DAMAGES MAY BE DISCLAIMED BY LAW AND REGARDLESS OF WHETHER IRIDIUM WAS ADVISED OF THE POSSIBILITIES OF SUCH DAMAGES. IRIDIUM IS NOT LIABLE FOR ANY CLAIM MADE BY A THIRD PARTY OR MADE BY YOU FOR A THIRD PARTY.
USERS OF THE IRIDIUM SATELLITE PHONE SERVICES AND RELATED EQUIPMENT, INCLUDING WITHOUT LIMITATION THOSE USING THE SERVICE AND THE PRODUCT IN ANY MANNER IN CONJUNCTION WITH EMERGENCY 911 (U.S.), EMERGENCY TRIPLE ZERO (000)/ 112 (AUSTRALIA) OR ANY OTHER DISTRESS CALLING OR EMERGENCY SERVICES, BOTH PUBLIC OR PRIVATELY OPERATED, ACKNOWLEDGE AND AGREE AS A CONDITION OF THE PROVISION OF SERVICE AND PRODUCT BY IRIDIUM THAT THEY WILL MAKE NO CLAIM, WHETHER IN CONTRACT, INDEMNITY, TORT OR ANY OTHER LEGAL THEORY AGAINST IRIDIUM FOR BODILY INJURY, LOSS OF LIFE, DAMAGE TO PROPERTY OR FOR ANY OTHER LOSS WHATSOEVER, OR FOR SPECIAL, INCIDENTAL, INDIRECT, CONSEQUENTIAL OR PUNITIVE DAMAGES, BY REASON OF ANY UNAVAILABILITY, DELAY, FAULTINESS OR FAILURES OF THE IRIDIUM FACILITIES OR SERVICE, PRODUCT, OR EQUIPMENT OR FOR INACCURACIES OR FAILURES WITH REGARD TO ANY USER INFORMATION PROVIDED. THIS IS A WAIVER AND RELEASE AND DISCLAIMER OF LIABILITY TO THE FULLEST EXTENT PERMITTED BY APPLICABLE LAW AND APPLIES REGARDLESS OF THE CAUSE OF ANY LIABILITY, INCLUDING WITHOUT LIMITATIONS, TO WRONGFUL CONDUCT, OMISSION OR FAULT OF EMPLOYEES OR AGENTS OF IRIDIUM.
By your use of the Product and Iridium Satellite Services you consent to Iridium’s disclosure of user information, including, but not limited to name, address, telephone number and location information, including, where available, the geographic coordinates of equipment, to governmental and quasi-governmental agencies where Iridium deems it necessary in its sole discretion to respond to an exigent circumstance.

216 Iridium Extreme® User Manual
18: W
arra
nty,
Ser
vice
and
Sup
por
t
These governmental and quasi-governmental agencies shall be deemed “users” for all purposes of this Limited Warranty.
You are permitted to use the Product only as described and specified in this Limited Warranty. By using the Product, you are indicating that without limitation you agree to comply with the terms of this Limited Warranty, including without limitation this section describing permitted use of the Product (the “Conditions of Use”). If you fail to comply with this Limited Warranty and the Conditions of Use, Iridium may void certain protections offered under the Limited Warranty and Iridium reserves the right to terminate your right to use the Product on the Iridium system. If you do not accept the terms of this Limited Warranty, do not use the Product on the Iridium system.
You are permitted to use the Product only in connection with service on the Iridium system using airtime purchased from your Service Provider. You are required to comply with this Limited Warranty and the Conditions of Use and Limitations of Liability, as well as all terms and conditions that are provided separately by your Service Provider, as such terms and conditions may change from time to time. Iridium or your Service Provider may also establish additional terms and conditions from time to time. In the event any Iridium term or condition conflicts with any Service Provider term or condition, the Iridium term or condition shall govern. Service provider will be provided with notice of any new terms and conditions or any changes in these terms and conditions. All terms and conditions will be effective as of your receipt of the notices of new or modified terms and conditions, and your continued use of the Product after such receipt shall constitute your acceptance of such new or modified terms.
You may not use the Product in connection with any third-party devices, including but not limited to computers, cameras, batteries, GPS devices, recorders or other devices which alter the information sent or received by the Product, except to the extent that Iridium has tested those devices and confirmed that their use will have no adverse effect on the Iridium system. All devices approved by Iridium will be advertised and labeled as being approved by Iridium and you may use only “Iridium Certified Devices” with this Product and with the Iridium system.
You may not modify the Product or any component of the Product. You may not reverse-engineer, or attempt to reverse-engineer, the Product, any component of any Product or the manner in which the Product connects to, sends information to, receives information from, or otherwise interacts with the Iridium system.
You are required to comply with all applicable laws and regulations in your use of the Product. To the extent that you: (i) violate this Limited Warranty, the terms and conditions applicable to the Iridium system or

Iridium Extreme® User Manual 217
18: Warranty, Service and Sup
port
other agreements between you and Iridium, or between you and your Service Provider; (ii) utilize a product other than an Iridium-Approved Device on the Iridium system; (iii) modify the Product or any Product component, reverse-engineer the Product or any Product component or attempt to do so; or (iv) violate any applicable laws or regulations (collectively “Unauthorized Use”), you agree to defend, indemnify and hold Iridium and your Service Provider harmless with respect to any claims or actions by governmental entities or other third parties related to your Unauthorized Use and to pay all costs, damages, fines and other amounts incurred by us, or on our behalf, in the defense of any such claims or actions. Further, we specifically disallow any liability and will not credit back airtime charges related to any Unauthorized Use.
In addition to Iridium’s express reservation of other remedies available to us, we reserve the right to discontinue providing Iridium Satellite Services to you and/or to disable your Product’s access to the Iridium system. If Iridium reasonably believes that you are in engaged in any Unauthorized Use, we may seek equitable relief to prevent such Unauthorized Use without having to wait to see if damage to the Iridium system occurs.
Warranty Claim Process
Should your Product require service within the warranty period or for warranty questions, repairs or for the return of the Product, please contact your Service Provider or any other Service Provider in your country. Do not contact Iridium. For warranty claims, you will be required to provide the following proof of purchase documentation: your dated bill of sale or delivery receipt (including your name, address and telephone number; the name and address of the Service Provider who sold you the Product; the model number and International Mobile Identification Number (IMEI); and the sale price of the Product), together with a written description of the problem. You are responsible for shipping the Product to the authorized warranty service center designated by your Service Provider with freight and insurance prepaid. Product that is repaired or replaced under this Limited Warranty shall be shipped to your Service Provider who will work with you to arrange transfer of the product. In certain states/countries, including Australia and New Zealand, the law requires that manufacturers or sellers incur costs relating to the warranty return and replacement of any products. In those jurisdictions, Iridium and/or the Service Provider will pay the costs of return and/or replacement, as required.
Refer to www.iridium.com for a list of Service Providers or contact your Service Provider for warranty information.

218 Iridium Extreme® User Manual
18: W
arra
nty,
Ser
vice
and
Sup
por
t
SOFTWARE LICENSE
The following terms govern your access and use of the Iridium or Iridium-supplied software (“Software”) contained on the Product you purchased.
License. Conditioned upon compliance with the terms and conditions of this Limited Warranty, Iridium grants to you a nonexclusive and nontransferable license to use for your internal purposes the Software and the Documentation. “Documentation” means written information (whether contained in user or technical manuals, training materials, specifications or otherwise) pertaining to the Software and made available by Iridium with the Software in any manner. You shall use the Software solely as embedded in (or, if downloaded, as provided via download), for execution on, and for communication via the Iridium system.
No other licenses are granted by implication, estoppel or otherwise.
General Limitations. This is a license, not a transfer of title, to the Software and Documentation, and Iridium retains ownership of all copies of the Software and Documentation. You acknowledge that the Software and Documentation contain trade secrets of Iridium or its suppliers or licensors, including but not limited to the specific internal design and structure of individual programs and associated interface information. Except as otherwise expressly provided, you shall have no right, and you specifically agree not to:
(i) transfer, assign or sublicense your license rights to any other person or entity (other than in compliance with any Iridium relicensing/transfer policy then in force), or use the Software on unauthorized or secondhand Iridium equipment, and you acknowledge that any attempted transfer, assignment, sublicense or use shall be void;
(ii) make error corrections to or otherwise modify or adapt the Software or create derivative works based upon the Software, or permit third parties to do the same;
(iii) reverse engineer or decompile, decrypt, disassemble or otherwise reduce the Software to human-readable form, except to the extent otherwise expressly permitted under applicable law notwithstanding this restriction;
(iv) use or permit the Software to be on a service bureau or time sharing basis or otherwise, without the express written authorization of Iridium; or
(v) disclose, provide, or otherwise make available trade secrets contained within the Software and Documentation in any form to any third party without the prior written consent of Iridium. You shall implement

Iridium Extreme® User Manual 219
18: Warranty, Service and Sup
port
reasonable security measures to protect such trade secrets.
To the extent required by law, and at your written request, Iridium shall provide you with the interface information needed to achieve interoperability between the Software and another independently created program, on payment of Iridium’s applicable fee, if any. You shall observe strict obligations of confidentiality with respect to such information and shall use such information in compliance with any applicable terms and conditions upon which Iridium makes such information available.
Software, Upgrades and Additional Copies. “Software” shall include computer programs, including firmware, as provided to you by Iridium or a Service Provider, and any upgrades, updates, bug fixes or modified versions thereto (collectively, “Upgrades”) or backup copies of any of the foregoing. NOTWITHSTANDING ANY OTHER PROVISION OF THE AGREEMENT: (1) UNLESS AUTHORIZED BY IRIDIUM, YOU HAVE NO LICENSE OR RIGHT TO MAKE OR USE ANY ADDITIONAL COPIES OR UPGRADES. IRIDIUM MAY MAKE SOFTWARE AVAILABLE BASED ON ADDITIONAL TERMS; (2) USE OF UPGRADES IS LIMITED TO IRIDIUM EQUIPMENT FOR WHICH YOU ARE THE ORIGINAL END USER PURCHASER OR OTHERWISE HOLD A VALID LICENSE TO USE THE SOFTWARE WHICH IS BEING UPGRADED; AND (3) THE MAKING AND USE OF ADDITIONAL COPIES IS LIMITED TO NECESSARY BACKUP PURPOSES ONLY.
Proprietary Notices. You agree to maintain and reproduce all copyright and other proprietary notices on all copies, in any form, of the Software in the same form and manner that such copyright and other proprietary notices are included on the Software. Except as expressly authorized, you shall not make any copies or duplicates of any Software without the prior written permission of Iridium.
Term and Termination. The license granted herein shall remain effective until terminated. You may terminate the license at any time by destroying all copies of Software and any Documentation. Your rights under the license will terminate immediately without notice from Iridium if you fail to comply with any provision of the license and Limited Warranty. Upon termination, you shall destroy all copies of Software and Documentation in your possession or control. All of your confidentiality obligations and all limitations of liability and disclaimers and restrictions of warranty shall survive termination.
Export, Re-Export, Transfer and Use Controls. The Software, Documentation and technology or direct products thereof (hereafter referred to as Software and Technology), supplied by Iridium are subject to export controls under the laws and regulations of the United States (U.S.). You shall comply with such laws and regulations governing export,

220 Iridium Extreme® User Manual
18: W
arra
nty,
Ser
vice
and
Sup
por
t
re-export, transfer and use of Iridium Software and Technology and will obtain all required U.S. and local authorizations, permits, or licenses. Iridium and you each agree to provide the other information, support documents, and assistance as may reasonably be required by the other in connection with securing authorizations or licenses.
U.S. Government End User Purchasers. The Software and Documentation qualify as “commercial items,” as that term is defined at Federal Acquisition Regulation (“FAR”) (48 C.F.R.) 2.101, consisting of “commercial computer software” and “commercial computer software documentation” as such terms are used in FAR 12.212. Consistent with FAR 12.212 and DoD FAR Supp. 227.7202-1 through 227.7202-4, and notwithstanding any other FAR or other contractual clause to the contrary in any agreement into which this Limited Warranty may be incorporated, you may provide to Government end user or Government end user will acquire, as applicable, the Software and Documentation with only those rights set forth in this Limited Warranty. Use of either the Software or Documentation or both constitutes agreement by the Government that the Software and Documentation are “commercial computer software” and “commercial computer software documentation,” and constitutes acceptance of the rights and restrictions herein.

Iridium Extreme® User Manual 221
18: Warranty, Service and Sup
port

222 Iridium Extreme® User Manual
18: W
arra
nty,
Ser
vice
and
Sup
por
t