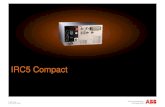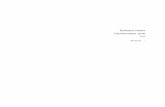IRC5-FlexPendant Operators Manual 3HAC16590-1_revB_en
-
Upload
adrianofalavinha9186 -
Category
Documents
-
view
183 -
download
16
Transcript of IRC5-FlexPendant Operators Manual 3HAC16590-1_revB_en

Operator’s manualFlexPendantIRC5M2004

Operator’s manual
IRC5 with FlexPendantM2004
Document ID: 3HAC 16590-1
Revision: B

The information in this manual is subject to change without notice and should not be construed as a commitment by ABB. ABB assumes no responsibility for any errors that may appear in this manual.
Except as may be expressly stated anywhere in this manual, nothing herein shall be construed as any kind of guarantee or warranty by ABB for losses, damages to persons or property, fitness for a specific purpose or the like.
In no event shall ABB be liable for incidental or consequential damages arising from use of this manual and products described herein.
This manual and parts thereof must not be reproduced or copied without ABB’s written permission, and contents thereof must not be imparted to a third party nor be used for any unauthorized purpose. Contravention will be prosecuted.
Additional copies of this manual may be obtained from ABB at its then current charge.
© Copyright 2005 ABB All right reserved.
ABB Automation Technologies ABRobotics
SE-721 68 Västerås Sweden

Table of Contents
Overview . . . . . . . . . . . . . . . . . . . . . . . . . . . . . . . . . . . . . . . . . . . . . . . . . . . . . . . . . . . . . . . . . . . . . . . . . . . . . 9Product documentation, M2004 . . . . . . . . . . . . . . . . . . . . . . . . . . . . . . . . . . . . . . . . . . . . . . . . . . . . . . . . . . . 11
1 Safety 13
1.1 About the Safety chapter . . . . . . . . . . . . . . . . . . . . . . . . . . . . . . . . . . . . . . . . . . . . . . . . . . . . . . . . . . . . . 131.2 Applicable safety standards for IRC5. . . . . . . . . . . . . . . . . . . . . . . . . . . . . . . . . . . . . . . . . . . . . . . . . . . . 14
1.3 Safety terminology . . . . . . . . . . . . . . . . . . . . . . . . . . . . . . . . . . . . . . . . . . . . . . . . . . . . . . . . . . . . . . . . . 151.3.1 Safety signals, general . . . . . . . . . . . . . . . . . . . . . . . . . . . . . . . . . . . . . . . . . . . . . . . . . . . . . . . . . . 151.3.2 DANGER. . . . . . . . . . . . . . . . . . . . . . . . . . . . . . . . . . . . . . . . . . . . . . . . . . . . . . . . . . . . . . . . . . . . . 17
1.3.2.1 DANGER - Make sure that the main power has been switched off! . . . . . . . . . . . . . . . . 171.3.2.2 DANGER - Moving manipulators are potentially lethal! . . . . . . . . . . . . . . . . . . . . . . . . . 181.3.2.3 DANGER - Manipulator without axes’ holding brakes are potentially lethal! . . . . . . . . . 19
1.3.3 WARNING. . . . . . . . . . . . . . . . . . . . . . . . . . . . . . . . . . . . . . . . . . . . . . . . . . . . . . . . . . . . . . . . . . . . 201.3.3.1 WARNING - The unit is sensitive to ESD! . . . . . . . . . . . . . . . . . . . . . . . . . . . . . . . . . . . 20
1.3.4 What is an emergency stop? . . . . . . . . . . . . . . . . . . . . . . . . . . . . . . . . . . . . . . . . . . . . . . . . . . . . . . 221.3.5 What is a safety stop? . . . . . . . . . . . . . . . . . . . . . . . . . . . . . . . . . . . . . . . . . . . . . . . . . . . . . . . . . . . 231.3.6 What is safeguarding? . . . . . . . . . . . . . . . . . . . . . . . . . . . . . . . . . . . . . . . . . . . . . . . . . . . . . . . . . . 241.3.7 Enabling device and hold-to-run buttons . . . . . . . . . . . . . . . . . . . . . . . . . . . . . . . . . . . . . . . . . . . . 25
1.4 How to deal with an emergency. . . . . . . . . . . . . . . . . . . . . . . . . . . . . . . . . . . . . . . . . . . . . . . . . . . . . . . 261.4.1 Stop the system. . . . . . . . . . . . . . . . . . . . . . . . . . . . . . . . . . . . . . . . . . . . . . . . . . . . . . . . . . . . . . . . 261.4.2 Release the robot holding brakes . . . . . . . . . . . . . . . . . . . . . . . . . . . . . . . . . . . . . . . . . . . . . . . . . . 271.4.3 Extinguishing fires . . . . . . . . . . . . . . . . . . . . . . . . . . . . . . . . . . . . . . . . . . . . . . . . . . . . . . . . . . . . . 281.4.4 Recover from emergency stops . . . . . . . . . . . . . . . . . . . . . . . . . . . . . . . . . . . . . . . . . . . . . . . . . . . 291.4.5 Return to the programmed path . . . . . . . . . . . . . . . . . . . . . . . . . . . . . . . . . . . . . . . . . . . . . . . . . . . 30
1.5 Working in a safe manner . . . . . . . . . . . . . . . . . . . . . . . . . . . . . . . . . . . . . . . . . . . . . . . . . . . . . . . . . . . 311.5.1 Overview . . . . . . . . . . . . . . . . . . . . . . . . . . . . . . . . . . . . . . . . . . . . . . . . . . . . . . . . . . . . . . . . . . . . 311.5.2 For your own safety . . . . . . . . . . . . . . . . . . . . . . . . . . . . . . . . . . . . . . . . . . . . . . . . . . . . . . . . . . . . 321.5.3 Handling of FlexPendant . . . . . . . . . . . . . . . . . . . . . . . . . . . . . . . . . . . . . . . . . . . . . . . . . . . . . . . . 331.5.4 Safety tools . . . . . . . . . . . . . . . . . . . . . . . . . . . . . . . . . . . . . . . . . . . . . . . . . . . . . . . . . . . . . . . . . . . 341.5.5 Safety in manual reduced speed and manual full speed mode . . . . . . . . . . . . . . . . . . . . . . . . . . . . 351.5.6 Safety in automatic mode . . . . . . . . . . . . . . . . . . . . . . . . . . . . . . . . . . . . . . . . . . . . . . . . . . . . . . . . 36
2 Welcome to FlexPendant 37
2.1 About the Welcome to FlexPendant chapter . . . . . . . . . . . . . . . . . . . . . . . . . . . . . . . . . . . . . . . . . . . . . . 372.2 What is a FlexPendant? . . . . . . . . . . . . . . . . . . . . . . . . . . . . . . . . . . . . . . . . . . . . . . . . . . . . . . . . . . . . . . 382.3 What is an IRC5 controller? . . . . . . . . . . . . . . . . . . . . . . . . . . . . . . . . . . . . . . . . . . . . . . . . . . . . . . . . . . . 422.4 What is RobotStudio Online? . . . . . . . . . . . . . . . . . . . . . . . . . . . . . . . . . . . . . . . . . . . . . . . . . . . . . . . . . . 432.5 When to use the FlexPendant and RobotStudio Online . . . . . . . . . . . . . . . . . . . . . . . . . . . . . . . . . . . . . . 442.6 Buttons on the controller . . . . . . . . . . . . . . . . . . . . . . . . . . . . . . . . . . . . . . . . . . . . . . . . . . . . . . . . . . . . . 47
3 Get started 49
3.1 About the Get started chapter . . . . . . . . . . . . . . . . . . . . . . . . . . . . . . . . . . . . . . . . . . . . . . . . . . . . . . . . . . 49
3.2 Connections . . . . . . . . . . . . . . . . . . . . . . . . . . . . . . . . . . . . . . . . . . . . . . . . . . . . . . . . . . . . . . . . . . . . . . 503.2.1 Connecting a FlexPendant . . . . . . . . . . . . . . . . . . . . . . . . . . . . . . . . . . . . . . . . . . . . . . . . . . . . . . . 503.2.2 Disconnecting a FlexPendant . . . . . . . . . . . . . . . . . . . . . . . . . . . . . . . . . . . . . . . . . . . . . . . . . . . . . 513.2.3 Connecting a PC to the service port . . . . . . . . . . . . . . . . . . . . . . . . . . . . . . . . . . . . . . . . . . . . . . . . 523.2.4 Set up the network connection . . . . . . . . . . . . . . . . . . . . . . . . . . . . . . . . . . . . . . . . . . . . . . . . . . . . 54
3.3 Action scenarios . . . . . . . . . . . . . . . . . . . . . . . . . . . . . . . . . . . . . . . . . . . . . . . . . . . . . . . . . . . . . . . . . . . 563.3.1 About the Action Scenarios chapter . . . . . . . . . . . . . . . . . . . . . . . . . . . . . . . . . . . . . . . . . . . . . . . . 563.3.2 System start up . . . . . . . . . . . . . . . . . . . . . . . . . . . . . . . . . . . . . . . . . . . . . . . . . . . . . . . . . . . . . . . . 573.3.3 Jogging . . . . . . . . . . . . . . . . . . . . . . . . . . . . . . . . . . . . . . . . . . . . . . . . . . . . . . . . . . . . . . . . . . . . . . 593.3.4 Using RAPID programs . . . . . . . . . . . . . . . . . . . . . . . . . . . . . . . . . . . . . . . . . . . . . . . . . . . . . . . . . 613.3.5 Working with inputs and outputs . . . . . . . . . . . . . . . . . . . . . . . . . . . . . . . . . . . . . . . . . . . . . . . . . . 63
3

Table of Contents
3.3.6 Backup and restore . . . . . . . . . . . . . . . . . . . . . . . . . . . . . . . . . . . . . . . . . . . . . . . . . . . . . . . . . . . . . 643.3.7 Running in production . . . . . . . . . . . . . . . . . . . . . . . . . . . . . . . . . . . . . . . . . . . . . . . . . . . . . . . . . . 653.3.8 Granting access for RobotStudio Online . . . . . . . . . . . . . . . . . . . . . . . . . . . . . . . . . . . . . . . . . . . . 663.3.9 Upgrading. . . . . . . . . . . . . . . . . . . . . . . . . . . . . . . . . . . . . . . . . . . . . . . . . . . . . . . . . . . . . . . . . . . . 673.3.10 Installing software options . . . . . . . . . . . . . . . . . . . . . . . . . . . . . . . . . . . . . . . . . . . . . . . . . . . . . . 683.3.11 Shutting down . . . . . . . . . . . . . . . . . . . . . . . . . . . . . . . . . . . . . . . . . . . . . . . . . . . . . . . . . . . . . . . 693.3.12 General procedure when trouble shooting . . . . . . . . . . . . . . . . . . . . . . . . . . . . . . . . . . . . . . . . . . 70
4 Navigating and handling FlexPendant 71
4.1 About the Navigate and handle FlexPendant chapter . . . . . . . . . . . . . . . . . . . . . . . . . . . . . . . . . . . . . . . 714.2 Overview, personalizing the FlexPendant . . . . . . . . . . . . . . . . . . . . . . . . . . . . . . . . . . . . . . . . . . . . . . . . 72
4.3 The ABB menu . . . . . . . . . . . . . . . . . . . . . . . . . . . . . . . . . . . . . . . . . . . . . . . . . . . . . . . . . . . . . . . . . . . . 734.3.1 HotEdit . . . . . . . . . . . . . . . . . . . . . . . . . . . . . . . . . . . . . . . . . . . . . . . . . . . . . . . . . . . . . . . . . . . . . 734.3.2 FlexPendant Explorer. . . . . . . . . . . . . . . . . . . . . . . . . . . . . . . . . . . . . . . . . . . . . . . . . . . . . . . . . . . 754.3.3 Inputs and outputs, I/O. . . . . . . . . . . . . . . . . . . . . . . . . . . . . . . . . . . . . . . . . . . . . . . . . . . . . . . . . . 764.3.4 Jogging . . . . . . . . . . . . . . . . . . . . . . . . . . . . . . . . . . . . . . . . . . . . . . . . . . . . . . . . . . . . . . . . . . . . . . 774.3.5 Production window . . . . . . . . . . . . . . . . . . . . . . . . . . . . . . . . . . . . . . . . . . . . . . . . . . . . . . . . . . . . 794.3.6 Program data . . . . . . . . . . . . . . . . . . . . . . . . . . . . . . . . . . . . . . . . . . . . . . . . . . . . . . . . . . . . . . . . . 804.3.7 Program editor . . . . . . . . . . . . . . . . . . . . . . . . . . . . . . . . . . . . . . . . . . . . . . . . . . . . . . . . . . . . . . . . 824.3.8 Backup and restore . . . . . . . . . . . . . . . . . . . . . . . . . . . . . . . . . . . . . . . . . . . . . . . . . . . . . . . . . . . . . 834.3.9 Calibration . . . . . . . . . . . . . . . . . . . . . . . . . . . . . . . . . . . . . . . . . . . . . . . . . . . . . . . . . . . . . . . . . . . 844.3.10 Control panel . . . . . . . . . . . . . . . . . . . . . . . . . . . . . . . . . . . . . . . . . . . . . . . . . . . . . . . . . . . . . . . . 864.3.11 Event log menu . . . . . . . . . . . . . . . . . . . . . . . . . . . . . . . . . . . . . . . . . . . . . . . . . . . . . . . . . . . . . . 874.3.12 Lock the screen . . . . . . . . . . . . . . . . . . . . . . . . . . . . . . . . . . . . . . . . . . . . . . . . . . . . . . . . . . . . . . 894.3.13 System info. . . . . . . . . . . . . . . . . . . . . . . . . . . . . . . . . . . . . . . . . . . . . . . . . . . . . . . . . . . . . . . . . . 914.3.14 Restart . . . . . . . . . . . . . . . . . . . . . . . . . . . . . . . . . . . . . . . . . . . . . . . . . . . . . . . . . . . . . . . . . . . . . 924.3.15 Logout . . . . . . . . . . . . . . . . . . . . . . . . . . . . . . . . . . . . . . . . . . . . . . . . . . . . . . . . . . . . . . . . . . . . . 93
4.4 The status bar menu. . . . . . . . . . . . . . . . . . . . . . . . . . . . . . . . . . . . . . . . . . . . . . . . . . . . . . . . . . . . . . . . 944.4.1 Operator window . . . . . . . . . . . . . . . . . . . . . . . . . . . . . . . . . . . . . . . . . . . . . . . . . . . . . . . . . . . . . . 944.4.2 Status bar . . . . . . . . . . . . . . . . . . . . . . . . . . . . . . . . . . . . . . . . . . . . . . . . . . . . . . . . . . . . . . . . . . . . 95
4.5 The QuickSet menu . . . . . . . . . . . . . . . . . . . . . . . . . . . . . . . . . . . . . . . . . . . . . . . . . . . . . . . . . . . . . . . . 964.5.1 The Quickset menu . . . . . . . . . . . . . . . . . . . . . . . . . . . . . . . . . . . . . . . . . . . . . . . . . . . . . . . . . . . . 96
4.6 Basic procedures . . . . . . . . . . . . . . . . . . . . . . . . . . . . . . . . . . . . . . . . . . . . . . . . . . . . . . . . . . . . . . . . . . 974.6.1 Using the soft keyboard . . . . . . . . . . . . . . . . . . . . . . . . . . . . . . . . . . . . . . . . . . . . . . . . . . . . . . . . . 974.6.2 Messages on the FlexPendant . . . . . . . . . . . . . . . . . . . . . . . . . . . . . . . . . . . . . . . . . . . . . . . . . . . . 994.6.3 Scrolling and zooming on the FlexPendant . . . . . . . . . . . . . . . . . . . . . . . . . . . . . . . . . . . . . . . . . 1004.6.4 Filtering data . . . . . . . . . . . . . . . . . . . . . . . . . . . . . . . . . . . . . . . . . . . . . . . . . . . . . . . . . . . . . . . . 1014.6.5 Process applications . . . . . . . . . . . . . . . . . . . . . . . . . . . . . . . . . . . . . . . . . . . . . . . . . . . . . . . . . . . 1024.6.6 How to logout and login. . . . . . . . . . . . . . . . . . . . . . . . . . . . . . . . . . . . . . . . . . . . . . . . . . . . . . . . 103
5 Jogging 105
5.1 Introduction to jogging. . . . . . . . . . . . . . . . . . . . . . . . . . . . . . . . . . . . . . . . . . . . . . . . . . . . . . . . . . . . . . 105
5.2 Jogging concept . . . . . . . . . . . . . . . . . . . . . . . . . . . . . . . . . . . . . . . . . . . . . . . . . . . . . . . . . . . . . . . . . . 1065.2.1 Restrictions to jogging . . . . . . . . . . . . . . . . . . . . . . . . . . . . . . . . . . . . . . . . . . . . . . . . . . . . . . . . . 1065.2.2 Coordinated jogging. . . . . . . . . . . . . . . . . . . . . . . . . . . . . . . . . . . . . . . . . . . . . . . . . . . . . . . . . . . 107
5.3 Basic settings for jogging . . . . . . . . . . . . . . . . . . . . . . . . . . . . . . . . . . . . . . . . . . . . . . . . . . . . . . . . . . 1085.3.1 Selecting mechanical unit . . . . . . . . . . . . . . . . . . . . . . . . . . . . . . . . . . . . . . . . . . . . . . . . . . . . . . 1085.3.2 Selecting motion mode. . . . . . . . . . . . . . . . . . . . . . . . . . . . . . . . . . . . . . . . . . . . . . . . . . . . . . . . . 1105.3.3 Selecting tool, work object, and payload . . . . . . . . . . . . . . . . . . . . . . . . . . . . . . . . . . . . . . . . . . . 1125.3.4 Setting the tool orientation . . . . . . . . . . . . . . . . . . . . . . . . . . . . . . . . . . . . . . . . . . . . . . . . . . . . . . 1135.3.5 Jog axis by axis . . . . . . . . . . . . . . . . . . . . . . . . . . . . . . . . . . . . . . . . . . . . . . . . . . . . . . . . . . . . . . 1145.3.6 Jog in base coordinates. . . . . . . . . . . . . . . . . . . . . . . . . . . . . . . . . . . . . . . . . . . . . . . . . . . . . . . . . 1165.3.7 Jog in world coordinates . . . . . . . . . . . . . . . . . . . . . . . . . . . . . . . . . . . . . . . . . . . . . . . . . . . . . . . 117
4

Table of Contents
5.3.8 Jog in work object coordinates . . . . . . . . . . . . . . . . . . . . . . . . . . . . . . . . . . . . . . . . . . . . . . . . . . . 1195.3.9 Jog in tool coordinates . . . . . . . . . . . . . . . . . . . . . . . . . . . . . . . . . . . . . . . . . . . . . . . . . . . . . . . . . 1205.3.10 Locking the joystick in specific directions . . . . . . . . . . . . . . . . . . . . . . . . . . . . . . . . . . . . . . . . . 1225.3.11 Incremental movement for precise positioning . . . . . . . . . . . . . . . . . . . . . . . . . . . . . . . . . . . . . 1245.3.12 How to read the exact position . . . . . . . . . . . . . . . . . . . . . . . . . . . . . . . . . . . . . . . . . . . . . . . . . . 1265.3.13 Quickset menu, Mechanical unit . . . . . . . . . . . . . . . . . . . . . . . . . . . . . . . . . . . . . . . . . . . . . . . . 1285.3.14 Quickset menu, Increment . . . . . . . . . . . . . . . . . . . . . . . . . . . . . . . . . . . . . . . . . . . . . . . . . . . . . 132
6 Programming and testing 133
6.1 Before you start programming . . . . . . . . . . . . . . . . . . . . . . . . . . . . . . . . . . . . . . . . . . . . . . . . . . . . . . . . 133
6.2 Programming concept . . . . . . . . . . . . . . . . . . . . . . . . . . . . . . . . . . . . . . . . . . . . . . . . . . . . . . . . . . . . . 1346.2.1 The structure of a RAPID application . . . . . . . . . . . . . . . . . . . . . . . . . . . . . . . . . . . . . . . . . . . . . 134
6.3 Data types . . . . . . . . . . . . . . . . . . . . . . . . . . . . . . . . . . . . . . . . . . . . . . . . . . . . . . . . . . . . . . . . . . . . . . . 1366.3.1 Viewing data in specific tasks, modules, or routines . . . . . . . . . . . . . . . . . . . . . . . . . . . . . . . . . . 1366.3.2 Creating new data instance . . . . . . . . . . . . . . . . . . . . . . . . . . . . . . . . . . . . . . . . . . . . . . . . . . . . . . 1376.3.3 Editing data instances . . . . . . . . . . . . . . . . . . . . . . . . . . . . . . . . . . . . . . . . . . . . . . . . . . . . . . . . . . 139
6.4 Tools. . . . . . . . . . . . . . . . . . . . . . . . . . . . . . . . . . . . . . . . . . . . . . . . . . . . . . . . . . . . . . . . . . . . . . . . . . . . 1426.4.1 Creating a tool . . . . . . . . . . . . . . . . . . . . . . . . . . . . . . . . . . . . . . . . . . . . . . . . . . . . . . . . . . . . . . . 1426.4.2 Defining the tool frame . . . . . . . . . . . . . . . . . . . . . . . . . . . . . . . . . . . . . . . . . . . . . . . . . . . . . . . . 1456.4.3 Editing the tool data . . . . . . . . . . . . . . . . . . . . . . . . . . . . . . . . . . . . . . . . . . . . . . . . . . . . . . . . . . . 1486.4.4 Editing the tool declaration . . . . . . . . . . . . . . . . . . . . . . . . . . . . . . . . . . . . . . . . . . . . . . . . . . . . . 1506.4.5 Deleting a tool . . . . . . . . . . . . . . . . . . . . . . . . . . . . . . . . . . . . . . . . . . . . . . . . . . . . . . . . . . . . . . . 1516.4.6 Setup for stationary tools . . . . . . . . . . . . . . . . . . . . . . . . . . . . . . . . . . . . . . . . . . . . . . . . . . . . . . . 152
6.5 Work objects . . . . . . . . . . . . . . . . . . . . . . . . . . . . . . . . . . . . . . . . . . . . . . . . . . . . . . . . . . . . . . . . . . . . . 1546.5.1 Creating a work object . . . . . . . . . . . . . . . . . . . . . . . . . . . . . . . . . . . . . . . . . . . . . . . . . . . . . . . . . 1546.5.2 Defining the work object coordinate system . . . . . . . . . . . . . . . . . . . . . . . . . . . . . . . . . . . . . . . . 1556.5.3 Editing the work object data. . . . . . . . . . . . . . . . . . . . . . . . . . . . . . . . . . . . . . . . . . . . . . . . . . . . . 1586.5.4 Editing the work object declaration . . . . . . . . . . . . . . . . . . . . . . . . . . . . . . . . . . . . . . . . . . . . . . . 1596.5.5 Deleting a work object . . . . . . . . . . . . . . . . . . . . . . . . . . . . . . . . . . . . . . . . . . . . . . . . . . . . . . . . . 160
6.6 Payloads . . . . . . . . . . . . . . . . . . . . . . . . . . . . . . . . . . . . . . . . . . . . . . . . . . . . . . . . . . . . . . . . . . . . . . . . 1616.6.1 Creating a payload . . . . . . . . . . . . . . . . . . . . . . . . . . . . . . . . . . . . . . . . . . . . . . . . . . . . . . . . . . . . 1616.6.2 Editing the payload data . . . . . . . . . . . . . . . . . . . . . . . . . . . . . . . . . . . . . . . . . . . . . . . . . . . . . . . . 1626.6.3 Editing the payload declaration . . . . . . . . . . . . . . . . . . . . . . . . . . . . . . . . . . . . . . . . . . . . . . . . . . 1636.6.4 Deleting a payload . . . . . . . . . . . . . . . . . . . . . . . . . . . . . . . . . . . . . . . . . . . . . . . . . . . . . . . . . . . . 164
6.7 Programming. . . . . . . . . . . . . . . . . . . . . . . . . . . . . . . . . . . . . . . . . . . . . . . . . . . . . . . . . . . . . . . . . . . . . 1656.7.1 Handling of programs. . . . . . . . . . . . . . . . . . . . . . . . . . . . . . . . . . . . . . . . . . . . . . . . . . . . . . . . . . 1656.7.2 Handling of modules . . . . . . . . . . . . . . . . . . . . . . . . . . . . . . . . . . . . . . . . . . . . . . . . . . . . . . . . . . 1686.7.3 Handling of routines . . . . . . . . . . . . . . . . . . . . . . . . . . . . . . . . . . . . . . . . . . . . . . . . . . . . . . . . . . . 1726.7.4 Handling of instructions . . . . . . . . . . . . . . . . . . . . . . . . . . . . . . . . . . . . . . . . . . . . . . . . . . . . . . . . 1766.7.5 Example: Add movement instructions . . . . . . . . . . . . . . . . . . . . . . . . . . . . . . . . . . . . . . . . . . . . . 181
6.8 Advanced programming. . . . . . . . . . . . . . . . . . . . . . . . . . . . . . . . . . . . . . . . . . . . . . . . . . . . . . . . . . . . 1826.8.1 Mirroring a program, module, or routine . . . . . . . . . . . . . . . . . . . . . . . . . . . . . . . . . . . . . . . . . . . 1826.8.2 Modifying positions . . . . . . . . . . . . . . . . . . . . . . . . . . . . . . . . . . . . . . . . . . . . . . . . . . . . . . . . . . . 1846.8.3 Moving the robot to a programmed position . . . . . . . . . . . . . . . . . . . . . . . . . . . . . . . . . . . . . . . . 1866.8.4 Aligning tools . . . . . . . . . . . . . . . . . . . . . . . . . . . . . . . . . . . . . . . . . . . . . . . . . . . . . . . . . . . . . . . . 1876.8.5 Editing instruction expressions and declarations . . . . . . . . . . . . . . . . . . . . . . . . . . . . . . . . . . . . . 1886.8.6 Hiding declarations in program code . . . . . . . . . . . . . . . . . . . . . . . . . . . . . . . . . . . . . . . . . . . . . . 1916.8.7 Deleting programs from memory . . . . . . . . . . . . . . . . . . . . . . . . . . . . . . . . . . . . . . . . . . . . . . . . . 1926.8.8 Deleting programs from hard disk . . . . . . . . . . . . . . . . . . . . . . . . . . . . . . . . . . . . . . . . . . . . . . . . 1946.8.9 Activating mechanical units . . . . . . . . . . . . . . . . . . . . . . . . . . . . . . . . . . . . . . . . . . . . . . . . . . . . . 195
6.9 Testing . . . . . . . . . . . . . . . . . . . . . . . . . . . . . . . . . . . . . . . . . . . . . . . . . . . . . . . . . . . . . . . . . . . . . . . . . . 1966.9.1 How to use the hold-to-run function . . . . . . . . . . . . . . . . . . . . . . . . . . . . . . . . . . . . . . . . . . . . . . 1966.9.2 Running the program from a specific instruction. . . . . . . . . . . . . . . . . . . . . . . . . . . . . . . . . . . . . 198
5

Table of Contents
6.9.3 Running a specific routine . . . . . . . . . . . . . . . . . . . . . . . . . . . . . . . . . . . . . . . . . . . . . . . . . . . . . . 2006.9.4 Quickset menu, Run Mode. . . . . . . . . . . . . . . . . . . . . . . . . . . . . . . . . . . . . . . . . . . . . . . . . . . . . . 2016.9.5 Quickset menu, Step Mode . . . . . . . . . . . . . . . . . . . . . . . . . . . . . . . . . . . . . . . . . . . . . . . . . . . . . 2036.9.6 Stepping instruction by instruction . . . . . . . . . . . . . . . . . . . . . . . . . . . . . . . . . . . . . . . . . . . . . . . 2056.9.7 Quickset menu, Speed . . . . . . . . . . . . . . . . . . . . . . . . . . . . . . . . . . . . . . . . . . . . . . . . . . . . . . . . . 208
6.10 Service routines . . . . . . . . . . . . . . . . . . . . . . . . . . . . . . . . . . . . . . . . . . . . . . . . . . . . . . . . . . . . . . . . . 2096.10.1 Running a service routine. . . . . . . . . . . . . . . . . . . . . . . . . . . . . . . . . . . . . . . . . . . . . . . . . . . . . . 2096.10.2 Battery shutdown service routine. . . . . . . . . . . . . . . . . . . . . . . . . . . . . . . . . . . . . . . . . . . . . . . . 2116.10.3 Calibration Pendulum, CalPendulum service routine . . . . . . . . . . . . . . . . . . . . . . . . . . . . . . . . 2126.10.4 Service Information System, ServiceInfo service routine . . . . . . . . . . . . . . . . . . . . . . . . . . . . . 2136.10.5 LoadIdentify, load identifiction service routine. . . . . . . . . . . . . . . . . . . . . . . . . . . . . . . . . . . . . 214
7 Running in production 219
7.1 Starting programs . . . . . . . . . . . . . . . . . . . . . . . . . . . . . . . . . . . . . . . . . . . . . . . . . . . . . . . . . . . . . . . . . . 2197.2 Stopping programs . . . . . . . . . . . . . . . . . . . . . . . . . . . . . . . . . . . . . . . . . . . . . . . . . . . . . . . . . . . . . . . . . 2217.3 Using multitasking programs . . . . . . . . . . . . . . . . . . . . . . . . . . . . . . . . . . . . . . . . . . . . . . . . . . . . . . . . . 2227.4 Returning the robot to the path. . . . . . . . . . . . . . . . . . . . . . . . . . . . . . . . . . . . . . . . . . . . . . . . . . . . . . . . 224
7.5 Operating modes . . . . . . . . . . . . . . . . . . . . . . . . . . . . . . . . . . . . . . . . . . . . . . . . . . . . . . . . . . . . . . . . . 2257.5.1 Present operating mode . . . . . . . . . . . . . . . . . . . . . . . . . . . . . . . . . . . . . . . . . . . . . . . . . . . . . . . . 2257.5.2 About the automatic mode . . . . . . . . . . . . . . . . . . . . . . . . . . . . . . . . . . . . . . . . . . . . . . . . . . . . . . 2277.5.3 About the manual mode . . . . . . . . . . . . . . . . . . . . . . . . . . . . . . . . . . . . . . . . . . . . . . . . . . . . . . . . 2287.5.4 Start up in automatic mode . . . . . . . . . . . . . . . . . . . . . . . . . . . . . . . . . . . . . . . . . . . . . . . . . . . . . 2297.5.5 Start up in manual mode . . . . . . . . . . . . . . . . . . . . . . . . . . . . . . . . . . . . . . . . . . . . . . . . . . . . . . . 2317.5.6 Running programs in automatic mode . . . . . . . . . . . . . . . . . . . . . . . . . . . . . . . . . . . . . . . . . . . . . 2327.5.7 Running programs in manual mode . . . . . . . . . . . . . . . . . . . . . . . . . . . . . . . . . . . . . . . . . . . . . . . 2337.5.8 Switching from manual to automatic mode . . . . . . . . . . . . . . . . . . . . . . . . . . . . . . . . . . . . . . . . . 2347.5.9 Switching from automatic to manual mode . . . . . . . . . . . . . . . . . . . . . . . . . . . . . . . . . . . . . . . . . 2357.5.10 Switching to manual full speed mode . . . . . . . . . . . . . . . . . . . . . . . . . . . . . . . . . . . . . . . . . . . . 236
8 Handling inputs and outputs, I/O 237
8.1 Inputs and Outputs, I/O . . . . . . . . . . . . . . . . . . . . . . . . . . . . . . . . . . . . . . . . . . . . . . . . . . . . . . . . . . . . . 2378.2 Simulating and changing signal values . . . . . . . . . . . . . . . . . . . . . . . . . . . . . . . . . . . . . . . . . . . . . . . . . 2388.3 Viewing signal group . . . . . . . . . . . . . . . . . . . . . . . . . . . . . . . . . . . . . . . . . . . . . . . . . . . . . . . . . . . . . . . 2398.4 Safety I/O signals . . . . . . . . . . . . . . . . . . . . . . . . . . . . . . . . . . . . . . . . . . . . . . . . . . . . . . . . . . . . . . . . . . 240
9 Handling the event log 243
9.1 Accessing the event log . . . . . . . . . . . . . . . . . . . . . . . . . . . . . . . . . . . . . . . . . . . . . . . . . . . . . . . . . . . . . 2439.2 Deleting log entries . . . . . . . . . . . . . . . . . . . . . . . . . . . . . . . . . . . . . . . . . . . . . . . . . . . . . . . . . . . . . . . . 2449.3 Saving log entries . . . . . . . . . . . . . . . . . . . . . . . . . . . . . . . . . . . . . . . . . . . . . . . . . . . . . . . . . . . . . . . . . . 245
10 Systems 247
10.1 About systems . . . . . . . . . . . . . . . . . . . . . . . . . . . . . . . . . . . . . . . . . . . . . . . . . . . . . . . . . . . . . . . . . . . 247
10.2 Memory and file handling . . . . . . . . . . . . . . . . . . . . . . . . . . . . . . . . . . . . . . . . . . . . . . . . . . . . . . . . . 24810.2.1 What is “the memory”? . . . . . . . . . . . . . . . . . . . . . . . . . . . . . . . . . . . . . . . . . . . . . . . . . . . . . . . 24810.2.2 The structure of the main computer RAM memory contents . . . . . . . . . . . . . . . . . . . . . . . . . . 24910.2.3 File handling. . . . . . . . . . . . . . . . . . . . . . . . . . . . . . . . . . . . . . . . . . . . . . . . . . . . . . . . . . . . . . . . 252
10.3 Restart procedures. . . . . . . . . . . . . . . . . . . . . . . . . . . . . . . . . . . . . . . . . . . . . . . . . . . . . . . . . . . . . . . 25310.3.1 Restart overview. . . . . . . . . . . . . . . . . . . . . . . . . . . . . . . . . . . . . . . . . . . . . . . . . . . . . . . . . . . . . 25310.3.2 Using the boot application . . . . . . . . . . . . . . . . . . . . . . . . . . . . . . . . . . . . . . . . . . . . . . . . . . . . . 25410.3.3 Restart and use the current system (warm start) . . . . . . . . . . . . . . . . . . . . . . . . . . . . . . . . . . . . 25710.3.4 Restart and select another system (X-start) . . . . . . . . . . . . . . . . . . . . . . . . . . . . . . . . . . . . . . . . 25810.3.5 Restart and delete the current system (C-start) . . . . . . . . . . . . . . . . . . . . . . . . . . . . . . . . . . . . . 25910.3.6 Restart and delete programs and modules (P-start) . . . . . . . . . . . . . . . . . . . . . . . . . . . . . . . . . . 26010.3.7 Restart and return to default settings (I-start) . . . . . . . . . . . . . . . . . . . . . . . . . . . . . . . . . . . . . . 261
6

Table of Contents
10.3.8 Restart from previously stored system data (B-start) . . . . . . . . . . . . . . . . . . . . . . . . . . . . . . . . . 26210.3.9 Reflashing firmware and FlexPendant . . . . . . . . . . . . . . . . . . . . . . . . . . . . . . . . . . . . . . . . . . . . 263
10.4 Backup and restore systems . . . . . . . . . . . . . . . . . . . . . . . . . . . . . . . . . . . . . . . . . . . . . . . . . . . . . . . 26510.4.1 What is saved on backup? . . . . . . . . . . . . . . . . . . . . . . . . . . . . . . . . . . . . . . . . . . . . . . . . . . . . . 26510.4.2 Backup the system . . . . . . . . . . . . . . . . . . . . . . . . . . . . . . . . . . . . . . . . . . . . . . . . . . . . . . . . . . . 26710.4.3 Restore the system . . . . . . . . . . . . . . . . . . . . . . . . . . . . . . . . . . . . . . . . . . . . . . . . . . . . . . . . . . . 26810.4.4 Important when performing backups! . . . . . . . . . . . . . . . . . . . . . . . . . . . . . . . . . . . . . . . . . . . . 269
10.5 Configuring systems . . . . . . . . . . . . . . . . . . . . . . . . . . . . . . . . . . . . . . . . . . . . . . . . . . . . . . . . . . . . . 27010.5.1 Configuring system parameters . . . . . . . . . . . . . . . . . . . . . . . . . . . . . . . . . . . . . . . . . . . . . . . . . 270
11 Calibrating 273
11.1 How to check if the robot needs calibration . . . . . . . . . . . . . . . . . . . . . . . . . . . . . . . . . . . . . . . . . . . . . 27311.2 Updating revolution counters . . . . . . . . . . . . . . . . . . . . . . . . . . . . . . . . . . . . . . . . . . . . . . . . . . . . . . . . 27411.3 Loading calibration data using the FlexPendant. . . . . . . . . . . . . . . . . . . . . . . . . . . . . . . . . . . . . . . . . . 27611.4 Editing motor calibration offset . . . . . . . . . . . . . . . . . . . . . . . . . . . . . . . . . . . . . . . . . . . . . . . . . . . . . . 27711.5 Fine calibration procedure on FlexPendant . . . . . . . . . . . . . . . . . . . . . . . . . . . . . . . . . . . . . . . . . . . . . 27811.6 Serial Measurement Board memory . . . . . . . . . . . . . . . . . . . . . . . . . . . . . . . . . . . . . . . . . . . . . . . . . . . 28011.7 4 points XZ calibration . . . . . . . . . . . . . . . . . . . . . . . . . . . . . . . . . . . . . . . . . . . . . . . . . . . . . . . . . . . . . 283
12 Changing FlexPendant settings 285
12.1 Changing brightness and contrast. . . . . . . . . . . . . . . . . . . . . . . . . . . . . . . . . . . . . . . . . . . . . . . . . . . . . 28512.2 Switching between left and right handheld FlexPendant . . . . . . . . . . . . . . . . . . . . . . . . . . . . . . . . . . . 28612.3 Changing date and time . . . . . . . . . . . . . . . . . . . . . . . . . . . . . . . . . . . . . . . . . . . . . . . . . . . . . . . . . . . . 28812.4 Configuring Most Common I/O . . . . . . . . . . . . . . . . . . . . . . . . . . . . . . . . . . . . . . . . . . . . . . . . . . . . . . 28912.5 Changing language . . . . . . . . . . . . . . . . . . . . . . . . . . . . . . . . . . . . . . . . . . . . . . . . . . . . . . . . . . . . . . . . 29012.6 Editing programmable keys . . . . . . . . . . . . . . . . . . . . . . . . . . . . . . . . . . . . . . . . . . . . . . . . . . . . . . . . . 29112.7 Editing supervision settings . . . . . . . . . . . . . . . . . . . . . . . . . . . . . . . . . . . . . . . . . . . . . . . . . . . . . . . . . 29312.8 Configuring view settings. . . . . . . . . . . . . . . . . . . . . . . . . . . . . . . . . . . . . . . . . . . . . . . . . . . . . . . . . . . 29512.9 Changing background image . . . . . . . . . . . . . . . . . . . . . . . . . . . . . . . . . . . . . . . . . . . . . . . . . . . . . . . . 29712.10 Calibrating the touch screen . . . . . . . . . . . . . . . . . . . . . . . . . . . . . . . . . . . . . . . . . . . . . . . . . . . . . . . . 298
13 Descriptions of terms and concepts 299
13.1 About the Descriptions of terms and concepts chapter . . . . . . . . . . . . . . . . . . . . . . . . . . . . . . . . . . . . 29913.2 What is the robot system?. . . . . . . . . . . . . . . . . . . . . . . . . . . . . . . . . . . . . . . . . . . . . . . . . . . . . . . . . . . 30013.3 What are robots, manipulators and positioners?. . . . . . . . . . . . . . . . . . . . . . . . . . . . . . . . . . . . . . . . . . 30113.4 What is a tool? . . . . . . . . . . . . . . . . . . . . . . . . . . . . . . . . . . . . . . . . . . . . . . . . . . . . . . . . . . . . . . . . . . . 30213.5 What is the tool center point? . . . . . . . . . . . . . . . . . . . . . . . . . . . . . . . . . . . . . . . . . . . . . . . . . . . . . . . . 30313.6 What is a work object? . . . . . . . . . . . . . . . . . . . . . . . . . . . . . . . . . . . . . . . . . . . . . . . . . . . . . . . . . . . . . 30413.7 What is a coordinate system? . . . . . . . . . . . . . . . . . . . . . . . . . . . . . . . . . . . . . . . . . . . . . . . . . . . . . . . . 30513.8 What is a RAPID application? . . . . . . . . . . . . . . . . . . . . . . . . . . . . . . . . . . . . . . . . . . . . . . . . . . . . . . . 31113.9 What is a data array? . . . . . . . . . . . . . . . . . . . . . . . . . . . . . . . . . . . . . . . . . . . . . . . . . . . . . . . . . . . . . . 312
7

Table of Contents
8

Overview
Overview
About this manual
This manual contains instructions for daily operation of IRC5 based robot systems using a
FlexPendant.
Usage
This manual should be used during operation.
Who should read this manual?
This manual is intended for:
• operators
• product technicans
• service technicans
• robot programmers
How to read the operator’s manualThe operator’s manual is structured in the following chapters.
Chapter Title Content
1 Safety Safety instructions and warnings.
2 Welcome to FlexPendant Descriptions of the FlexPendant and the FlexController.
3 Get started Descriptions of connections and step-by-step instructions to the most common tasks
4 Navigating and handling the FlexPendant
Descriptions of the FlexPendant’s user interface and basic procedures.
5 Jogging Procedures for jogging.
6 Programming and testing Procedures for programming and testing, including descriptions of some concepts for programming.
7 Running in production Procedures for running in production.
8 Handling inputs and outputs, I/O
Procedures for handling I/O.
9 Handling the event log Procedures for the event log.
10 Systems Procedures for restart, backup, restore, and configuring systems.
11 Calibrating Procedures for calibrating the robot system.
12 Changing FlexPendant settings
Procedures for changing the settings for the FlexPendant.
13 Descriptions of terms and concepts
Descriptions of terms and concepts used in robotics.
Continues on next page
93HAC 16590-1 Revision: B

Overview
Continued
Prerequisites
The reader should:
• be familiar with the concepts described in Getting started - IRC5 and RobotStudio
Online.
• be trained in robot operation.
References
Revisions
Reference Document ID
Product manual, procedures - IRC5 3HAC 021313-001
Product manual, references - IRC5 3HAC 021313-001
Getting started - IRC5 and RobotStudio Online 3HAC 021564-001
Operator’s manual - RobotStudio Online 3HAC 18236-1
Trouble shooting manual - IRC5 3HAC 020738-001
Technical reference manual - System parameters 3HAC 17076-1
RAPID reference manual - RAPID overview 3HAC 16580-1
RAPID reference manual - Instructions 3HAC 16581-1
RAPID reference manual - Functions and data types 3HAC 16581-1
RAPID reference manaul - RAPID kernel 3HAC 16585-1
Application manual - Additional axes 3HAC 021395-001
Application manual - Engineering tools 3HAC 020434-001
Application manual - Motion coordination and supervision 3HAC 18154-1
Application manual - Motion functions and events 3HAC 18152-1
Application manual - MultiMove 3HAC 021272-001
Calibration pendulum instruction 3HAC 16578-1
Instructions for levelmeter calibration 3HAC 022907-001
Revision Description
- First issued. IRC5 M2004. Released with RobotWare 5.04.
A Second edition. Released with RobotWare 5.05.
B Third edition. Released with RobotWare 5.06.
Organization of chapters restructured to task orientation.
3HAC 16590-1 Revision: B10

Product documentation, M2004
Product documentation, M2004
General
The robot documentation may be divided into a number of categories. This listing is based on
the type of information contained within the documents, regardless of whether the products
are standard or optional. This means that any given delivery of robot products will not contain
all documents listed, only the ones pertaining to the equipment delivered.
However, all documents listed may be ordered from ABB. The documents listed are valid for
M2004 robot systems.
Hardware manuals
All hardware, robots and controller cabinets, will be delivered with a Product manual which
is divided into two parts:
Product manual, procedures
• Safety information
• Installation and commissioning (descriptions of mechanical installation, electrical
connections and loading system software)
• Maintenance (descriptions of all required preventive maintenance procedures
including intervals)
• Repair (descriptions of all recommended repair procedures including spare parts)
• Additional procedures, if any (calibration, decommissioning)
Product manual, reference information
• Reference information (article numbers for documentation referred to in Product
manual, procedures, lists of tools, safety standards)
• Part list
• Foldouts or exploded views
• Circuit diagrams
RobotWare manuals
The following manuals describe the robot software in general and contain relevant reference
information:
• RAPID Overview: An overview of the RAPID programming language.
• RAPID reference manual part 1: Description of all RAPID instructions.
• RAPID reference manual part 2: Description of all RAPID functions and data types.
• Technical reference manual - System parameters: Description of system
parameters and configuration workflows.
Continues on next page
113HAC 16590-1 Revision: B

Product documentation, M2004
Continued
Application manuals
Specific applications (e.g. software or hardware options) are described in Application manuals. An application manual can describe one or several applications.
An application manual generally contains information about:
• The purpose of the application (what it does and when it is useful)
• What is included (e.g. cables, I/O boards, RAPID instructions, system parameters)
• How to use the application
• Examples of how to use the application
Operator’s manuals
This group of manuals is aimed at those having first hand operational contact with the robot,
i.e. production cell operators, programmers and trouble shooters. The group of manuals
include:
• Getting started - IRC5 and RobotStudio Online
• Operator’s manual - IRC5 with FlexPendant
• Operator’s manual - RobotStudio Online
• Trouble shooting manual for the controller and robot
3HAC 16590-1 Revision: B12

1 Safety
1.1. About the Safety chapter
1 Safety
1.1. About the Safety chapter
Introduction to safety
This chapter describes safety principles and procedures to be used when a robot or robot
system is operated.
It does not cover how to design for safety nor how to install safety related equipment. These
topics are covered in the Product Manuals supplied with the robot system.
133HAC 16590-1 Revision: B

1 Safety
1.2. Applicable safety standards for IRC5
1.2. Applicable safety standards for IRC5
Health and safety standards
The robot complies fully with the health and safety standards specified in the EEC’s
Machinery Directives.
The ABB robots controlled by the IRC5 conforms to the following standards:
Standard Description
EN ISO 12100-1 Safety of machinery, terminology
EN ISO 12100-2 Safety of machinery, technical specifications
EN 954-1 Safety of machinery, safety related parts of control systems
EN 775 Manipulating industrial robots, safety
EN 60204 Electrical equipment of industrial machines
EN 61000-6-4 (option) EMC, generic emission
EN 61000-6-2 EMC, generic immunity
Standard Description
IEC 204-1 Electrical equipment of industrial machines
IEC 529 Degrees of protection provided by enclosures
Standard Description
ISO 10218 Manipulating industrial robots, safety
ISO 9787 Manipulating industrial robots, coordinate systems and motions
Standard Description
ANSI/RIA 15.06/1999 Safety requirements for industrial robots and robot systems
ANSI/UL 1740-1998 (option)
Safety standard for robots and robot equipment
CAN/CSA Z 434-03 (option)
Industrial robots and robot systems - General safety requirements
3HAC 16590-1 Revision: B14

1 Safety
1.3.1. Safety signals, general
1.3 Safety terminology
1.3.1. Safety signals, general
General
This section specifies all dangers that may arise from performing the work detailed in the
manual. Each danger is detailed in its own section consisting of:
• A caption specifying the danger level (DANGER, WARNING or CAUTION) and the
type of danger.
• A brief description of what will happen if the operator/service personnel do not eliminate the danger.
• An instruction of how to eliminate the danger to facilitate performing the activity at
hand.
Danger levels
The table below defines the captions specifying the danger levels used throughout this
manual.
Symbol Designation Signification
danger
DANGER Warns that an accident will occur if the instructions are not followed, resulting in a serious or fatal injury and/or severe damage to the product. It applies to warnings that apply to danger with, for example, contact with high voltage electrical units, explosion or fire risk, risk of poisonous gases, risk of crushing, impact, fall from height etc.
warning
WARNING Warns that an accident may occur if the instructions are not followed, that can lead to serious injury, possibly fatal, and/or great damage to the product. It applies to warnings that apply to danger with, for example, contact with high voltage electrical units, explosion or fire risk, risk of poisonous gases, risk of crushing, impact, fall from height etc.
Electrical shock
ELECTRICAL SHOCK
The electrocution or electrical shock symbol indicates electrical hazards which could result in severe personal injury or death.
caution
CAUTION Warns that an accident may occur if the instructions are not followed, that can result in injury and/or damage to the product. It also applies to warnings of risks that include burns, eye injury, skin injury, hearing damage, crushing or slipping, tripping, impact, fall from height etc. Furthermore, it applies to warnings that include function requirements when fitting and removing equipment, where there is a risk of damaging the product or causing a breakdown.
Continues on next page
153HAC 16590-1 Revision: B

1 Safety
1.3.1. Safety signals, general
Continued
Electrostatic discharge (ESD)
ELECTROSTATIC DISCHARGE (ESD)
The electrostatic discharge (ESD) symbol indicates electrostatic hazards which could result in severe damage to the product.
Note
NOTE Note symbols alert you to important facts and conditions.
Tip
TIP Tip symbols direct you to specific instructions, where to find additional information or how to perform a certain operation in an easier way.
Symbol Designation Signification
3HAC 16590-1 Revision: B16

1 Safety
1.3.2.1. DANGER - Make sure that the main power has been switched off!
1.3.2. DANGER
1.3.2.1. DANGER - Make sure that the main power has been switched off!
Description
Working with high voltage is potentially lethal. Persons subjected to high voltage may suffer
cardiac arrest, burn injuries or other severe injuries. To avoid these dangers, do not proceed
working before eliminating the danger as detailed below.
Elimination
Step Action Info/Illustration
1. Switch off the main switch on the Control Module.
xx0400000978
• A: main switch, control module
2. Switch off the main switch on the Drive Module.
en0400001017
• A: main switch, drive module
173HAC 16590-1 Revision: B

1 Safety
1.3.2.2. DANGER - Moving manipulators are potentially lethal!
1.3.2.2. DANGER - Moving manipulators are potentially lethal!
Description
Any moving manipulator is a potentially lethal machine.
When running the manipulator, it may perform unexpected and sometimes irrational
movements. However, all movements are performed with great force and may seriously
injure any personnel and/or damage any piece of equipment located within the manipulator
working range.
Elimination
Step Action Info/Illustration
1. Before attempting to run the manipulator, make sure all emergency stop equipment is correctly installed and connected.
Emergency stop equipment such as gates, tread mats, light curtains, etc.
2. If possible, use the hold-to-run button whenever possible.
The hold-to-run button is used in manual mode, not in automatic mode.
How to use the hold-to-run function is detailed in section How to use the hold-to-run function on page 196.
3. Make sure no personnel are present within the manipulator working range before pressing the start button.
3HAC 16590-1 Revision: B18

1 Safety
1.3.2.3. DANGER - Manipulator without axes’ holding brakes are potentially lethal!
1.3.2.3. DANGER - Manipulator without axes’ holding brakes are potentially lethal!
Description
Since the manipulator arm system is quite heavy, especially on larger manipulator models, it
is dangerous if the holding brakes are disconnected, faulty, worn or in any way rendered non-
operational.
For instance, a collapsing IRB 7600 arm system may kill or seriously injure a person standing
beneath it.
Elimination
Step Action Info/illustration
1. If you suspect that the holding brakes are non-operational, secure the manipulator arm system by some other means before working on it.
Weight specifications etc. may be found in the Product Manual of each manipulator model.
2. If you intentionally render the holding brakes non-operational by connecting an external voltage supply, the utmost care must be taken!
NEVER stand inside the manipulator working area when disabling the holding brakes unless the arm system is supported by some other means!
How to correctly connect an external voltage supply is detailed in the Product Manual of each manipulator model.
193HAC 16590-1 Revision: B

1 Safety
1.3.3.1. WARNING - The unit is sensitive to ESD!
1.3.3. WARNING
1.3.3.1. WARNING - The unit is sensitive to ESD!
Description
ESD (electro static discharge) is the transfer of electrical static charge between two bodies at
different potentials, either through direct contact or through an induced electrical field. When
handling parts or their containers, personnel not grounded may potentially transfer high static
charges. This discharge may destroy sensitive electronics.
Elimination
Location of wrist strap button
The wrist strap button is located on the computer unit in the control module as shown in the
illustration below.
xx0400001061
Step Action Note/Illustration
1. Use a wrist strap Wrist straps must be tested frequently to ensure that they are not damaged and are operating correctly.
2. Use an ESD protective floor mat. The mat must be grounded through a current-limiting resistor.
3. Use a dissipative table mat. The mat should provide a controlled discharge of static voltages and must be grounded.
A wrist strap button
A
Continues on next page
3HAC 16590-1 Revision: B20

1 Safety
1.3.3.1. WARNING - The unit is sensitive to ESD!
Continued
Assemble the wrist strap
The picture illustrates how the ESD wrist strap is assembled in the controller.
xx0400001055
A The strap is fastened to a button on the side of the control module.
B When not used, the wrist strap is placed on the power supply unit.
C Power supply unit
213HAC 16590-1 Revision: B

1 Safety
1.3.4. What is an emergency stop?
1.3.4. What is an emergency stop?
Definition of emergency stop
An emergency stop is a state that overrides any other robot control, disconnects drive power
from the robot’s motors, stops all moving parts and disconnects power from any potentially
dangerous functions controlled by the robot system.
An emergency stop state means that all power is disconnected from the robot except for the
manual brake release circuits. You must perform a recovery procedure in order to return to
normal operation.
The robot system can be configured so that the state results in either:
• an uncontrolled stop, immediately stopping the robot’s action by disconnecting power
from its motors
• a controlled stop, stopping the robot’s action with power available to its motors so that
the robot path can be maintained. When completed, power is disconnected.
Controlled stops are preferred since it minimizes the actions needed to return the robot system
back to production. Please consult your plant or cell documentation to see how your robot
system is configured.
Classification of stopsThe safety standards that regulates automation and robot equipment defines categories in which each type of stop applies:
Emergency stop devices
In a robot system there are several emergency stop devices that can be operated in order to
achieve an emergency stop. There are emergency stop buttons available on the FlexPendant
and on the control module. There can also be other types of emergency stops on your robot,
consult your plant or cell documentation to see how your robot system is configured.
If the stop is... ..then it is classified as...
uncontrolled category 0 (zero)
controlled category 1
3HAC 16590-1 Revision: B22

1 Safety
1.3.5. What is a safety stop?
1.3.5. What is a safety stop?
Definition of safety stops
An emergency stop is a state that overrides any other robot control, disconnects drive power
from the robot’s motors, stops all moving parts and disconnects power from any potentially
dangerous functions controlled by the robot system.
A safety stop means that only the power to the robot’s motors is disconnected. There is no
recovery procedure. You need only to restore motor power to recover from a safety stop.
The robot system can be configured so that the state results in either:
• an uncontrolled stop, immediately stopping the robot’s action by disconnecting power
from its motors
• a controlled stop, stopping the robot’s action with power available to its motors so that
the robot path can be maintained. When completed, power is disconnected.
Controlled stops are preferred since it minimizes the actions needed to return the robot system
back to production. Please consult your plant or cell documentation to see how your robot
system is configured.
Classification of stopsThe safety standards that regulates automation and robot equipment defines categories in which each type of stop applies:
If the stop is... ..then it is classified as...
uncontrolled category 0 (zero)
controlled category 1
233HAC 16590-1 Revision: B

1 Safety
1.3.6. What is safeguarding?
1.3.6. What is safeguarding?
Definition
Safeguarding are safety measures consisting of the use of safeguards to protect persons from
hazards which cannot reasonably be removed or sufficiently eliminated by design.
A safeguard prevents hazardous situations by stopping the robot in a controlled manner when
a certain safeguarding mechanism such as a light curtain is activated.
Safeguarded space
The safeguarded space is the space guarded by the guards. For example, a robot cell is
safeguarded by the cell door and its interlocking device.
Interlocking devices
Each present guard has an interlocking device which, when activated stops the robot. The
robot cell door has an interlock that stops the robot when the door is opened. The only way
to resume operation is to close the door.
Safeguarding mechanisms
A safeguarding mechanism consists of a number of guards connected in series. When a guard
is activated, the chain is broken and the machine operation is stopped regardless of the state
of the guards in the rest of the chain.
3HAC 16590-1 Revision: B24

1 Safety
1.3.7. Enabling device and hold-to-run buttons
1.3.7. Enabling device and hold-to-run buttons
Enabling device
The enabling device is a manually operated constant pressure push-button which, when
continuously activated in one position only, allows potentially hazardous functions but does
not initiate them. In any other position, hazardous functions are stopped safely.
The enabling device is of a specific type where you must press the push-button only half-way
to activate it. In the fully in and fully out positions, robot operation is impossible.
Hold-to-run button
The hold-to-run button allows movement when actuated manually and immediately stops any
movement when released. The hold-to-run button can only be used in manual mode.
How to operate the hold-to-run buttons is detailed in section How to use the hold-to-run
function on page 196.
253HAC 16590-1 Revision: B

1 Safety
1.4.1. Stop the system
1.4 How to deal with an emergency
1.4.1. Stop the system
Overview
Stop the system immediately if:
• there are any personnel in the robot working area, while the robot is working
• the robot causes harm to personnel or mechanical equipment
The FlexPendant emergency stop button
xx0300000449
The controller emergency stop button
xx0300000450
Other emergency stop devices
The plant designer may have placed additional emergency stop devices in convenient places.
Please consult your plant or cell documentation to find out where these are placed.
A Emergency stop button
A Emergency stop button
3HAC 16590-1 Revision: B26

1 Safety
1.4.2. Release the robot holding brakes
1.4.2. Release the robot holding brakes
Overview
The robot’s brakes may be manually released as long as power is available. As long as the
controller's power switch is in its on position, power is available and applied even if the
system is in emergency state.
Battery power
In case of a plant or cell power outage the brake system may be powered by a battery. How
to connect the battery is different for each robot model. This is detailed in the Product Manual
delivered with the robot.
Brake release buttons
Brake release buttons are placed differently depending on robot type, this is detailed in the
Product Manual.
Always learn where the buttons are placed on robot models you work with.
Precautions
Before releasing the brakes verify:
• which way will the arm go?
• how will an entangled object be affected?
A minor damage can easily become serious if the consequences are not considered.
DANGER!
Releasing the brakes is a hazardous action that may cause injury and damage property. It must
be done with great care and only when absolutely necessary.
Releasing brakes
Step Action
1. If necessary, use an overhead crane, fork lift or similar to secure the robots arms.
2. Make sure the robot is powered.
3. Once more, make sure that damage to entangled objects is not extended when brakes are released.
4. Press the appropriate brake release button to release the brake.
273HAC 16590-1 Revision: B

1 Safety
1.4.3. Extinguishing fires
1.4.3. Extinguishing fires
Precautions
In case of a fire always make sure both you and your coworkers are safe before performing
any fire extinguishing activities. In case of injury always make sure these are treated first.
Select fire extinguisher
Always use carbon dioxide extinguishers when extinguishing fires in electrical equipment
such as the robot or the controller. Do not use water or foam.
3HAC 16590-1 Revision: B28

1 Safety
1.4.4. Recover from emergency stops
1.4.4. Recover from emergency stops
Overview
Recovering from an emergency stop is a simple but important procedure. This procedure
ensures that the robot system is not returned to production while maintaining a hazardous
condition.
Reset the latch of emergency stop buttons
All push-button style emergency stop devices have a latching feature that must be released in
order to remove the emergency stop condition of the device.
In many cases this is done by twisting the push-button as marked, but there are also devices
where you pull the button to release the latch.
Reset automatic emergency stop devices
All automatic emergency stop devices also have some kind of latching feature that must be
released. Please consult your plant or cell documentation to see how your robot system is
configured.
Recover from emergency stops
The Motors On button
The Motors On button is located on the controller:
en0400000920
Step Action
1. Make sure the hazardous situation that resulted in the emergency stop condition no longer exists.
2. Locate and reset the device or devices that gave the emergency stop condition.
3. Acknowledge the emergency stop event (20202) in the event log.
4. Press the Motors On button to recover from the emergency stop condition.
A Motors on button
293HAC 16590-1 Revision: B

1 Safety
1.4.5. Return to the programmed path
1.4.5. Return to the programmed path
Overview
Stopping the robot’s movement by removing power to its motors often results in the robot
slipping from its programmed path. This may occur after an uncontrolled emergency or safety
stop. The allowed slip distance is configured with system parameters. The distance can be
different depending on operating mode.
If the robot is not within the configured allowed distance, you may chose to let the robot
return to the programmed path or continue to the next programmed point in the path. Then
the program execution continues automatically in programmed speed.
3HAC 16590-1 Revision: B30

1 Safety
1.5.1. Overview
1.5 Working in a safe manner
1.5.1. Overview
About the robot
A robot is heavy and extremely powerful regardless of its speed. A pause or longer stop in
movement can be followed by a fast hazardous movement. Even if a pattern of movement is
predicted, a change in operation can be triggered by an external signal resulting in an
unexpected movement without warning.
Therefore, it is important that all safety regulations are followed when entering safeguarded
space.
About this section
In this section some most basic rules of conduct for you as a robot system user are suggested.
However, it is impossible to cover each and every specific situation.
313HAC 16590-1 Revision: B

1 Safety
1.5.2. For your own safety
1.5.2. For your own safety
General principles
A few simple principles should be followed in order to operate the robot system safely:
• Always operate the robot system in manual mode if personnel are inside safeguarded
space.
• Always bring the FlexPendant along when you enter safeguarded space so that robot
control is in your hands.
• Watch out for rotating or moving tools such as milling cutters and saws. Make sure
those are stopped before you approach the robot.
• Watch out for hot surfaces both on work pieces as well as on the robot system. The
robot’s motors can become fairly hot if run for a long time.
• Watch out for grippers and objects gripped. If the gripper is opened the work piece
could fall and cause injuries or damage equipment. The gripper can be very powerful
and can also cause injuries if not operated in a safe manner.
• Watch out for hydraulic and pneumatic systems and live electric parts. Even with
power off residual energy in such circuits can be very dangerous.
Disconnected FlexPendant
Always put away a disconnected FlexPendant safe from any robot cell or controller to avoid
that a disconnected unit is used when trying to stop the robot in a hazardous situation.
CAUTION!
A disconnected FlexPendant should be stored in such a way that it cannot be mistaken for
being connected to the controller.
Custom FlexPendant connections
Any means of connecting the FlexPendant except by the supplied cable and its standard
connector must not render the emergency stop button inoperative.
Always test the emergency stop button to make sure it works if a custom connection cable is
used.
Controller’s access panels
Access panels should only be opened by trained service personnel. There are no parts inside
of use to others.
DANGER!
Danger of electrical shock or burn. High voltages inside controller cabinet. The robot and
other equipment in the cell are also supplied with high voltages.
3HAC 16590-1 Revision: B32

1 Safety
1.5.3. Handling of FlexPendant
1.5.3. Handling of FlexPendant
General instructions
The FlexPendant is a high-quality handheld terminal equipped with highly sensitive state-of-
the-art electronics. To avoid malfunctions or damage through improper handling, follow
these instructions during operation.
The FlexPendant may only be used for the purposes mentioned in this manual. The
FlexPendant was developed, manufactured, tested and documented in accordance with
applicable safety standards. If you follow the instructions regarding safety and use as
described in this manual, the product will, in the normal case, neither cause personal injury
nor damage to machinery and equipment.
CAUTION!
• Turn off the power supply before opening the cable entrance area of the FlexPendant.
Otherwise the components could be destroyed or undefined signals could occur.
• Make sure that nobody trips over the cable to prevent the device from falling to the
ground.
• Take care not to squeeze and thus damage the cable with any object.
• Do not lay the cable over sharp edges since this can damage the cable sheath.
• When not using the device, hang it on the wall bracket provided for storage.
• Never use sharp objects (e.g. screwdriver) for operating the touch screen. This could
damage the touch screen.
CAUTION!
A disconnected FlexPendant should be stored in such a way that it cannot be mistaken for
being connected to the controller.
Waste disposal
Observe the national regulations when disposing of electronic components! When replacing
components equipped with batteries, please dispose of used batteries properly!
Foreseeable misuse of enabling device
Foreseeable misuse means that it is not allowed to fixate the enabling device in the enabling
position. The foreseeable misuse of the enabling device must be restricted.
When releasing and then pressing the enabling device again, make sure to wait for the system
to go to Motors Off state before pressing again. Otherwise you will receive an error message.
333HAC 16590-1 Revision: B

1 Safety
1.5.4. Safety tools
1.5.4. Safety tools
Safeguarding mechanisms
Your robot system can be equipped with a vast range of safeguards such as door interlocks,
safety light curtains, safety mats, and others. The most common is the door interlock of the
robot cell that temporarily stops the robot if you open it.
The controller has three separate safeguarding mechanisms, the general mode safeguarded stop (GS), the automatic mode safeguarded stop (AS) and the superior safeguarded stop (SS).
Please consult your plant or cell documentation to see how your robot system is configured
and where the safeguarding mechanisms are placed and how they work.
Safety supervision
The emergency stop and safeguarding mechanisms are supervised so that any failure is
detected by the controller and the robot is stopped until the problem is solved.
Built-in safety safety stop functionsThe controller continuously monitor hardware and software functionality. If any problems or errors are detected the robot is stopped until the problem has been solved.
Restricting the robot’s working range
The robot’s working range can be restricted by means of mechanical stops or software
functions, or by a combination of both.
Please consult your plant or cell documentation to see how your robot system is configured.
Safeguards connected to... are...
the GS mechanism always active regardless of the operating mode.
the AS mechanism only active when the system is in automatic mode.
the SS mechanism always active regardless of the operating mode.
If the failure is... then...
simple and can easily be solved a simple program stop is issued (SYSSTOP).
minor and can be solved a SYSHALT is issued which results in a safety stop.
major, for instance concerns broken hardware
a SYSFAIL is issued which results in an emergency stop. The controller must be restarted in order to return to normal operation.
3HAC 16590-1 Revision: B34

1 Safety
1.5.5. Safety in manual reduced speed and manual full speed mode
1.5.5. Safety in manual reduced speed and manual full speed mode
What is the manual mode?
The manual mode is most often used when creating programs and when commissioning a
robot system.
There are two manual modes:
• manual reduced speed mode, usually called manual mode
• manual full speed mode (not available in all markets)
In manual mode, you need to press the enabling device to activate the robot’s motors.
What is the manual full speed mode?
In manual full speed mode the robot system can run in full speed. This mode is used when
testing programs.
Operating speed
In manual reduced speed mode the robot can only be operated (moved) in reduced speed, 250
mm/s or slower. You should always operate in manual speed whenever working inside
safeguarded space.
In manual full speed mode the robot moves in programmed speed. The manual full speed
mode should only be used while all personnel are outside safeguarded space and only by
specifically trained personnel extra aware of the implied risks.
Bypassed safeguard mechanisms
Automatic mode safeguarded stop (AS) mechanisms are all bypassed while operating in
manual mode.
The enabling device
In manual mode the robot’s motors are activated by the enabling device on the FlexPendant.
This way the robot can only move as long as the device is pressed.
The enabling device is designed so that you must press its push-button just half-way to
activate the robot’s motors. Both in its all-out and full-in positions the robot will not move.
The hold-to-run button
The hold-to-run button allows stepping or running a program in manual mode.
Note that jogging does not require the hold-to-run button, regardless of operating mode.
353HAC 16590-1 Revision: B

1 Safety
1.5.6. Safety in automatic mode
1.5.6. Safety in automatic mode
What is the automatic mode?
In automatic mode the enabling device is disconnected so that the robot can move without
human intervention.
Active safeguard mechanisms
Both the general mode safeguarded stop (GS) mechanisms, the automatic mode safeguarded
stop (AS) mechanisms and the superior safeguarded stop (SS) are all active while operating
in automatic mode.
Coping with process disturbances
Process disturbances may not only affect a specific robot cell but an entire chain of systems
even if the problem originates in a specific cell.
Extra care must be taken during such a disturbance since that chain of events may create
hazardous operations not seen when operating the single robot cell. All remedial actions must
be performed by personnel with good knowledge of the entire production line, not only the
malfunctioning robot.
Process disturbance examples
A robot picking components from a conveyer might be taken out of production due to a
mechanical malfunction, while the conveyer must remain running in order to continue
production in the rest of the production line. This means, of course, that extra care must be
taken by the personel preparing the robot in close proximity to the running conveyor.
A welding robot needs maintenance. Taking the welding robot out of production also means
that a work bench as well as a material handling robot must be taken out of production to
avoid personnel hazards.
3HAC 16590-1 Revision: B36

2 Welcome to FlexPendant
2.1. About the Welcome to FlexPendant chapter
2 Welcome to FlexPendant
2.1. About the Welcome to FlexPendant chapter
Overview
The Welcome to FlexPendant chapter contain an overview on the FlexPendant, the IRC5
controller, and RobotStudio Online.
A basic IRC5 robot system normally consists of a controller, the FlexPendant, RobotStudio
Online and one or more robots or other mechanical units. There can also be one or more
hardware or software options or additions. This manual describes a basic IRC5 system
without options.
373HAC 16590-1 Revision: B

2 Welcome to FlexPendant
2.2. What is a FlexPendant?
2.2. What is a FlexPendant?
Description of FlexPendant
The FlexPendant (occasionally called TPU, or teach pendant unit) is a device for handling
many of the functions involved with operating the robot system; running programs, jogging
the manipulator, producing and editing application programs, etc.
The FlexPendant consists of both hardware, such as buttons and joystick, and software. The
FlexPendant is connected to the controller module through an integrated cable and connector.
NOTE that specific functions may not be performed using the FlexPendant, but only through
RobotStudioOnline . How to perform these are specified in Operator’s manual - RobotStudio
Online.
Main parts
These are the main parts on the FlexPendant.
en0300000586
A Connector
B Touch screen
C Emergency stop button
D Enabling device
E Joystick
F Hold-to-run buttons (not included in all systems)
Continues on next page
3HAC 16590-1 Revision: B38

2 Welcome to FlexPendant
2.2. What is a FlexPendant?
Continued
Hardware buttons
There are a number of dedicated hardware buttons on the FlexPendant. Four of them are
programmable and four are pre-programmed.
en0300000587
A Programmable key 1. How to define its function is detailed in section Editing programmable keys on page 291 .
B Programmable key 2. How to define its function is detailed in section Editing programmable keys on page 291.
C Programmable key 3. How to define its function is detailed in section Editing programmable keys on page 291.
D Programmable key 4. How to define its function is detailed in section Editing programmable keys on page 291.
E START button. Starts program execution. In systems without hold-to-run buttons, the Start button is also used for the hold-to-run function.
F Step BACKWARD button. Steps the program one instruction backwards. In systems without hold-to-run buttons, the Backward button is also used for the hold-to-run function.
G Step FORWARD button. Steps the program one instruction forwards. In systems without hold-to-run buttons, the Forward button is also used for the hold-to-run function.
H STOP button. Stops the program execution.
Continues on next page
393HAC 16590-1 Revision: B

2 Welcome to FlexPendant
2.2. What is a FlexPendant?
Continued
Touch screen elements
The illustration shows the touch screen elements of the FlexPendant touch screen.
en0300000588
ABB menu
The ABB menu contains programs, configurations, and applications. This is described in
section The ABB menu on page 73.
Operator window
The Operator window displays messages from the program. This is described in section
Operator window on page 94.
Status bar
The Status bar displays information about the system and messages. This is described in
section Status bar on page 95.
Close button
Tapping the close button closes the presently open view or application.
A ABB menu
B Operator window
C Status bar
D Close button
E Task bar
F Quickset menu
Continues on next page
3HAC 16590-1 Revision: B40

2 Welcome to FlexPendant
2.2. What is a FlexPendant?
Continued
Task bar
The Task bar displays all open views and applications.
Quickset menu
The Quickset menu contains shortcuts to jogging and settings. This is described in section
The Quickset menu on page 96.
Left and right handheld
The FlexPendant is set to left handheld on delivery. This can easily be changed to right
handheld and back again whenever required.
en0400000913
413HAC 16590-1 Revision: B

2 Welcome to FlexPendant
2.3. What is an IRC5 controller?
2.3. What is an IRC5 controller?
The IRC5 controller
The IRC5 controller contains all functions needed to move and control the robot.
The base variant of the IRC5 controller, M2004, can consist of a single cabinet or be divided
into two separate modules; the control module and the drive module. In a single cabinet, the
control and drive module are integreted into one single module.
The control module contains all the control electronics such as main computer, I/O boards,
and flash memory. The control module runs all software necessary for operating the robot
(that is the RobotWare system).
The drive module contains all the power electronics supplying the robot motors. An IRC5
drive module may contain nine drive units and handle six internal axes plus two or additional
axes depending on the robot model.
When running more than one robot with one controller (MultiMove option), an extra drive
module must be added for each additional robot. However, a single control module is used.
Read more about MultiMove in Application manual - MultiMove.
xx0400000730
A Control module
B Drive module
3HAC 16590-1 Revision: B42

2 Welcome to FlexPendant
2.4. What is RobotStudio Online?
2.4. What is RobotStudio Online?
Preparations
RobotStudio Online runs on a PC that must be connected either to a controller network or to
the controller’s service port.
If you are about to install over the controller network you need to know the name or IP address
of the controller. You also need to know where the system to be installed is stored, on the PC’s
hard disk, on a supplied CD or elsewhere.
References
All procedures are detailed in the RobotStudio Online operator's manual.
How to choose what activities to perform using either RobotStudio Online or the FlexPendant
is specified in section When to use the FlexPendant and RobotStudio Online on page 44.
433HAC 16590-1 Revision: B

2 Welcome to FlexPendant
2.5. When to use the FlexPendant and RobotStudio Online
2.5. When to use the FlexPendant and RobotStudio Online
Overview
For operating and managing the robot, you either use the FlexPendant or RobotStudioOnline.
The FlexPendant is optimized for handling robot motions and ordinary operation, and
RobotStudioOnline is optimized for configuration, programming and other tasks not related to
the daily operation.
Start, restart and shut down the controller
Run and control robot programs
Communicate with the controller
To... Use...
Start the controller. The power switch on the controller’s front panel .
Restart the controller. The FlexPendant, RobotStudio Online or the power switch on the controller’s front panel .
Shut down the controller. The power switch on the controller’s front panel.
To... Use...
Jog a robot. The FlexPendant
Start or stop a robot program. The FlexPendant
To... Use...
Acknowledge events. The FlexPendant.
View and save the controller’s event logs. RobotStudio Online or the FlexPendant.
Back up the controller’s software to files on the PC or a server. RobotStudio Online or the FlexPendant.
Back up the controller’s software to files on the controller The FlexPendant.
Transfer files between the controller and network drives. RobotStudio Online or the FlexPendant.
Continues on next page
3HAC 16590-1 Revision: B44

2 Welcome to FlexPendant
2.5. When to use the FlexPendant and RobotStudio Online
Continued
Program a robot
Configure the robot’s system parameters
Create, modify and install systems
To... Use...
Create or edit robot programs in a flexible way. This is suitable for complex programs with a lot of logic, I/O signals or action instructions.
RobotStudio Online to create the program’s structure and most of the source code and the FlexPendant to store robot positions and make final adjustments to the program.
When programming, RobotStudioOnline provides the following advantages:
• A text editor optimized for RAPID code, with auto-text and tool-tip information about instructions and parameters.
• Program check with program error marking.
• Close access to configuration and I/O editing.
Create or edit a robot program in a supportive way. This is suitable for programs that mostly consist of move instructions.
The FlexPendant.When programming, the FlexPendant provides the following advantages:
• Instruction pick lists
• Program check and debug while writing
• Possibility to create robot positions while programming
Add or edit robot positions. The FlexPendant.
Modify robot positions. The FlexPendant.
To... Use...
Edit the system parameters of the running system.
RobotStudio Online or the FlexPendant
Save the robot's system parameters as configuration files.
RobotStudio Online or the FlexPendant
Load system parameters from configuration files to the running system.
RobotStudio Online or the FlexPendant
Load calibration data. RobotStudio Online or the FlexPendant
To... Use...
Create or modify a system. RobotStudio Online together with RobotWare and a valid RobotWare Key.
Install a system on a controller. RobotStudio Online
Install a system on a controller from a USB memory.
The FlexPendant.
Continues on next page
453HAC 16590-1 Revision: B

2 Welcome to FlexPendant
2.5. When to use the FlexPendant and RobotStudio Online
Continued
Calibration
Related informationThe table below specifies which manuals to read, when performing the various tasks referred to:
To... Use...
Calibrate base frame etc. The FlexPendant
Calibrate tools, work objects etc. The FlexPendant
Recommended use... for details, see manual... Document number
FlexPendant Operator’s manual - IRC5 with FlexPendant
3HAC 16590-1
RobotStudio Online Operator’s manual - RobotStudio Online
3HAC 18236-1
3HAC 16590-1 Revision: B46

2 Welcome to FlexPendant
2.6. Buttons on the controller
2.6. Buttons on the controller
Buttons on the control module
en0400000784
Functions for buttons on the control module
This section describes the control module button functions or where to find such information.
Part Description Function
A Main Power ON/OFF ON/OFF Switch for system shut down.
Described in section:
• Start up in automatic mode on page 229
• Start up in manual mode on page 231
B Emergency stop button
C Motors On The different statuses of the motors on lamp is described in the Trouble shooting manual - IRC5.
D Mode switch Described in section:
• Present operating mode on page 225
• About the manual mode on page 228
• About the automatic mode on page 227
Continues on next page
473HAC 16590-1 Revision: B

2 Welcome to FlexPendant
2.6. Buttons on the controller
Continued
Ports on the control module
On the front of the control module are also a service port, and optionally a USB port. Both
are located below the buttons and may be hidden by a small protective hatch.
The service port is described in section Connecting a PC to the service port on page 52.
The USB port can be used wih a USB memory device to load or save programs, data, or other
information to and from the controller. See section USB memory information on page 252.
xx0400001299
Buttons on the drive module
en0400000797
Functions for buttons on the drive moduleThis section describes the buttons and their functions on the drive module.
A Service port on control module front
Description Function
Switch ON/OFF ON/OFF switch for the drive module alone.
3HAC 16590-1 Revision: B48

3 Get started
3.1. About the Get started chapter
3 Get started
3.1. About the Get started chapter
Overview
The Get started chapter describes how to connect the FlexPendant to the FlexController, and
the network connections. It also describes a number of action scenarios, an overview of ofter
performed work tasks with the FlexPendant.
493HAC 16590-1 Revision: B

3 Get started
3.2.1. Connecting a FlexPendant
3.2 Connections
3.2.1. Connecting a FlexPendant
Location of FlexPendant connector
The FlexPendant connector is located as shown below.
xx0400000729
Connecting a FlexPendant
A FlexPendant socket connector
Step Action Illustration
1. Locate the FlexPendant socket connector on the controller.
xx0400000931
• O: FlexPendant connector (A22.X1)
2. Plug in the FlexPendant cable connector.
3. Screw the connector lock ring firmly by turning it clockwise.
3HAC 16590-1 Revision: B50

3 Get started
3.2.2. Disconnecting a FlexPendant
3.2.2. Disconnecting a FlexPendant
Disconnecting a FlexPendant
This procedure details how to disconnect a FlexPendant
Step Action
1. Finish any ongoing activities that require the FlexPendant to be connected. (For instance path adjustments, calibration, program changes.)
2. Shut down the system. If the system is not shut down when disconnecting the FlexPendant it will go to the emergency stop state.
3. Unscrew the connector cable counter clockwise.
4. Store the FlexPendant safely away from any robot system.
513HAC 16590-1 Revision: B

3 Get started
3.2.3. Connecting a PC to the service port
3.2.3. Connecting a PC to the service port
NOTE!
The service port shall only be used for direct connection to a PC as described in this
procedure. It must not be connected to a LAN (local area network), since it has a DHCP server
that automatically distributes IP addresses to all units connected to the LAN. Contact your
network administrator if you need more information.
CAUTION!
When a cable is connected to the service port on the Control Module front and the service
hatch is opened, the controller will not comply with the requirements of protection class IP54.
Ports
The illustration below shows the two main ports on the computer unit: the Service Port and
the LAN port. Make sure the LAN (factory network) is not connected to any of the service
ports!
xx0400001299
Connections to ports may be done as detailed below:
A Service port on the Control Module front
B Service port on computer unit (connected to Service port on the Control Module front through a cable)
C LAN port on computer unit (connects to factory LAN)
Connection to/from: Detailed in section:
Connecting the Control Module to the factory LAN
Proceed as detailed in section Installation in the Product Manual, IRC5.
Connecting a PC to the Control Module service port.
Proceed as detailed below!
Continues on next page
3HAC 16590-1 Revision: B52

3 Get started
3.2.3. Connecting a PC to the service port
Continued
Connecting a pc to the service port
Step Action Illustration
1. Make sure the network setting on the PC to be connected is correct.
Refer to the system documentation for your PC, depending on the operative system you are running.
The PC must be set to “Obtain an IP address automatically”.
2. Use the delivered category 5 Ethernet crossover boot cable with RJ45 connectors.
The cable is delivered in the RobotWare product box.
3. Connect the network cable to the network port of your PC
xx0400000844
• A: network port
The placement of the network port may vary depending on the pc model.
4. Connect the boot cable to the service port, placed on the control module front.
533HAC 16590-1 Revision: B

3 Get started
3.2.4. Set up the network connection
3.2.4. Set up the network connection
When do I need to setup the network connection?
You need to setup the controller’s network connection when the controller is connected to a
network for the first time or when the network addressing scheme changes.
Preparations
If an IP address is to be obtained automatically, make sure there is a server running that
supplies the network with IP addresses (a DHCP server). Otherwise you will not be able to
access the controller via the controller network.
It is still possible to access the controller via the service PC connection.
Network connection dialog box
The illustration shows the network connection dialog box.
en0400000902
Set up the network connection
Regardless of how you choose to set up the network connections, the first steps are common:
Step Action Info
1. You may reach the boot application by performing an X-start.
How to perform an X-start is detailed in section Restart and select another system (X-start) on page 258.
2. In the boot application, tap Settings.
The network connection dialog is displayed.
3. If you choose to use no IP address, the tap Use no IP address . Otherwise, proceed below!
In some cases it can be useful to disconnect the controller from the network, without disconnecting the network cable. Without IP address the controller cannot be accessed from other equipment on the same network.
4. If you choose to obtain an IP address automatically, the tap Obtain an IP address automatically. Otherwise, proceed below!
Continues on next page
3HAC 16590-1 Revision: B54

3 Get started
3.2.4. Set up the network connection
Continued
5. If you choose to use a fixed IP address, tap Use the following IP address.
Enter a valid IP address, a valid subnet mask, and the IP address of the default gateway to use.
6. Tap OK to save the new setting.
7. In the boot application, tap Restart Controller to restart the controller and use the new setting.
Step Action Info
553HAC 16590-1 Revision: B

3 Get started
3.3.1. About the Action Scenarios chapter
3.3 Action scenarios
3.3.1. About the Action Scenarios chapter
Overview
This chapter contains brief procedures detailing a number of typical actions a typical user
may perform. It also contains many references to detailed information about the same
subjects.
The brief information given, is intended to be used directly by experienced users, while the
references may be more adequate for novices and for training purposes.
More information
Note that there may be more information available than the one referred to in the procedures.
Information about:
• a specific menu is described in chapter Navigating and handling FlexPendant on page
71.
• a specific button on the FlexPendant is described in What is a FlexPendant? on page
38.
• a specific button is described in chapter What is an IRC5 controller? on page 42 for
tasks performed using the controls on the controller modules.
• how to perform a specific task is detailed in the tasks chapters, e.g. Programming and
testing on page 133 or Running in production on page 219.
3HAC 16590-1 Revision: B56

3 Get started
3.3.2. System start up
3.3.2. System start up
Prerequisites before start up
This procedure details the main steps required to start the system when the power has been
switched off.
All information is based on the assumption that working system software has already been
installed on the robot controller, as the case would be at first start-up directly after delivery.
No information is given in this manual about how to connect the controller to a LAN (Local
Area Network), but this is detailed in the Installation section of the Product Manual - IRC5.
Note that there may be more information available than the one referred to in the procedure.
System start up
This procedure details all required steps to start the system for the first time. For everyday
startup, step 4 is normally the only required step.
Step Action Info
1. Install the robot equipment. Mechanical installation and electrical connections between manipulator and controller cabinet is described in the Product Manual of the robot and controller respectively.
2. Make sure the safety circuits of the system are properly connected to the robot cell or have jumper connections installed (if required).
How to connect the safety circuits is detailed in the robot’s Product Manual.
3. Connect the FlexPendant to the controller cabinet.
The FlexPendant and its major parts and functions are detailed in section What is a FlexPendant? on page 38
How to connect the FlexPendant to the cabinet is detailed in section Connecting a FlexPendant on page 50
4. Switch the power on. Use the main switch on the control module.
5. If the controller or manipulator have been replaced with spare parts, make sure the calibration values, revolution counters and serial numbers are updated correctly.
Normally, only the revolution counters require updating, which is to be performed as detailed in section Updating revolution counters on page 274.
If required, transfer the calibration data from the serial measurement board as detailed in Serial Measurement Board memory on page 280 for systems without the AbsAcc option.
If required, enter the calibration data as detailed in Loading calibration data using the FlexPendant on page 276 for systems with the AbsAcc option.
6. This step is only required if the robot system will be connected to a network.
Perform an X-start.
The Boot Application is started.
Detailed in section Restart and select another system (X-start) on page 258.
Continues on next page
573HAC 16590-1 Revision: B

3 Get started
3.3.2. System start up
Continued
7. This step is only required if the robot system will be connected to a network.
Use the boot application to:
• set the IP address of the controller cabinet
• set the network connections
• select the system
• restart the system
The system is restarted.
How to use the boot application is detailed in section Using the boot application on page 254.
At this point, a single system is available.
8. Install RobotStudioOnline on a PC. Proceed as detailed in section Installing RobotStudio Online in the Operator’s manual - RobotStudio Online.
RobotStudioOnline is used to create a system to run on the controller, but at this point (prior to the first start-up) a system is already installed by the manufacturer.
9. Connect the controller to a PC (through the service port) or to the network (if used).
Connect a PC to the Control Moduleservice port.
Proceed as detailed in section Connecting a PC to the service port on page 52.
Also see section Set up the network connection on page 54.
10. Start RobotStudioOnline on the PC. Proceed as detailed in section Accessing a controller from RobotStudio Online in the Operator’s manual - RobotStudio Online.
11. Restart the controller.
12. The robot system is now ready for operation.
Step Action Info
3HAC 16590-1 Revision: B58

3 Get started
3.3.3. Jogging
3.3.3. Jogging
Jogging
This procedure details the main steps required to jog the robot.
The term Jogging is described in section Introduction to jogging on page 105.
Note that there may be more information available than the one referred to in the procedure.
Step Action Info
1. It is possible to jog the robot under the following conditions:
• The system has been started as detailed in this manual.
• no programmed operation is running
• the system is in Manual mode.
• the enabling device is pressed and the system is in Motors On state
The Manual mode is described in section About the manual mode on page 228.
Starting in the Manual mode is detailed in section Start up in manual mode on page 231.
How to switch to manual mode is detailed in section Switching from automatic to manual mode on page 235.
2. Many of the mechanical units connected to the controller may be jogged.
How to determine which mechanical unit to jog is detailed in section Selecting mechanical unit on page 108.
3. The robot may be jogged in several ways, in different coordinate systems.
First, determine in which way you want to jog.
The difference between different types of jogging is detailed in section Introduction to jogging on page 105.
How to jog the robot axis by axis is detailed in section Jog axis by axis on page 114.
The robot may be jogged in:
• Jog in base coordinates on page 116
• Jog in tool coordinates on page 120
• Jog in world coordinates on page 117
• Jog in work object coordinates on page 119
4. Once a mechanical unit has been selected, its axes may be jogged in different ways.
These ways may be selected using the QuickSet menu.
5. Define the working range for the robot/robots as well as for any other pieces of equipment working in the robot cell.
The robot’s working range is defined by system parameters. See section Configuring system parameters on page 270 or Technical reference manual - System parameters.
Continues on next page
593HAC 16590-1 Revision: B

3 Get started
3.3.3. Jogging
Continued
6. Jog the manipulator using the joystick on the FlexPendant.
The FlexPendant and its various parts and sections are described in section What is a FlexPendant? on page 38.
The joystick and how to map the directions of it, is detailed in section Selecting motion mode on page 110.
How to prevent causing manipulator movements in certain directions while jogging, is detailed in section Locking the joystick in specific directions on page 122.
There might be restrictions to how you can jog, see section Restrictions to jogging on page 106.
7. In some cases, more than one manipulator may be jogged simultaneously. This requires the MultiMove option to be installed.
How to jog multiple manipulators is detailed in section Coordinated jogging on page 107.
Step Action Info
3HAC 16590-1 Revision: B60

3 Get started
3.3.4. Using RAPID programs
3.3.4. Using RAPID programs
Using the RAPID program
This procedure describes the main steps required in creating, saving, editing and debugging
any RAPID program.
Note that there is more information available, than the one referred to in the procedure. The
concept RAPID program is described in section The structure of a RAPID application on
page 134.
Step Action Info
1. Start by creating a RAPID program. How to create a RAPID program is detailed in section Handling of programs on page 165.
2. Edit your program. Proceed as detailed in section Handling of instructions on page 176.
3. To simplify programming and keep an overview of the program, you may want to divide the program into more than one module.
The module concept is described in section The structure of a RAPID application on page 134.
How to view, add, or delete a module is detailed in section Handling of modules on page 168.
4. To further simplify programming, you may want to divide the module into more than one routine.
The routine concept is described in section The structure of a RAPID application on page 134.
How to add or delete a routine is detailed in section Handling of routines on page 172.
5. When programming you may want to work with:
• Tools
• Work objects
• Payloads
Also read the following sections:
• Creating a tool on page 142.
• Creating a work object on page 154.
• Creating a payload on page 161.
6. Based on the four elements specified above, program execution may automatically be displaced to better suit e.g. the tools as they wear down, etc.
7. In order to deal with potential errors that may occur during program execution, you may want to create an error handler.
Error handlers are described in RAPID overview.
8. After completing the actual RAPID program, it will require testing before being put into production.
Proceed as detailed in section Testing on page 196.
Continues on next page
613HAC 16590-1 Revision: B

3 Get started
3.3.4. Using RAPID programs
Continued
Running the program
This procedure specifies how to use an existing RAPID program.
9. After test running your RAPID program, it may require altering. You may want to modify, or tune, programmed positions, the TCP positions, or paths.
How to modify positions while the program is running is described in section HotEdit on page 73.
How to modify positions in manual mode is described in section Modifying positions on page 184.
10. Programs that are no longer required may be removed.
See Deleting programs from memory on page 192.
Also see Deleting programs from hard disk on page 194.
Step Action Info
Step Action Info
1. Load an existing program. Described in section Starting programs on page 219.
2. When starting program execution, you may choose between running the program once, or running it continuously.
Described in section Quickset menu, Run Mode on page 201.
3. Once the program has been loaded, you may start program execution.
Described in section Starting programs on page 219 and in Using multitasking programs on page 222.
4. After program execution is completed, the program may be stopped.
Proceed as detailed in section Stopping programs on page 221.
3HAC 16590-1 Revision: B62

3 Get started
3.3.5. Working with inputs and outputs
3.3.5. Working with inputs and outputs
Working with inputs and outputs
This procedure details the main steps required to set outputs, read inputs and configure I/O
units.
Note that there may be more information available than the one referred to in the procedure.
Step Action Info
1. You may want to create a new I/O. I/O signals are created using system parameters, see section Configuring system parameters on page 270.
2. Before using any input or output, the system must be configured to enable the I/O functions.
Configuring the system is done when creating the system. How to do this is detailed in Operator’s manual - RobotStudio Online.
3. You may set a value to a specific digital output.
Proceed as detailed in section Simulating and changing signal values on page 238.
4. You may set a value to a specific analog output.
Proceed as detailed in section Simulating and changing signal values on page 238.
5. You may view the status of a specific digital input.
Proceed as detailed in section Simulating and changing signal values on page 238.
6. You may view the status of a specific analog input.
Proceed as detailed in section Simulating and changing signal values on page 238.
7. Safety signals. Signal explanation is detailed in Safety I/O signals on page 240
8. How to edit an I/O. Proceed as detailed in sectionSimulating and changing signal values on page 238.
633HAC 16590-1 Revision: B

3 Get started
3.3.6. Backup and restore
3.3.6. Backup and restore
Backup and restore
The contents of a typical backup is specified in section What is saved on backup? on page
265. How to perform the backup is detailed in section Backup the system on page 267.
Re-introducing the previously saved memory contents from the backup into the robot
controller is called performing a restore. How to perform the restore is detailed in section
Restore the system on page 268.
Information about starts is described in Restart overview on page 253.
Note that there may be more information available than the one referred to above.
3HAC 16590-1 Revision: B64

3 Get started
3.3.7. Running in production
3.3.7. Running in production
Running in production
This instruction details the main steps useful when running the system in automatic mode
(production mode).
Note that there may be more information available than the one referred to in the procedure.
Step Action Info
1. Start the system as detailed in section System start up on page 57.
2. If the system is using UAS, User Authorization System, the user must log into the system before starting operation.
How to log in is described in section How to logout and login on page 103.
3. Load a program. How to load a program is described in Handling of programs on page 165.
4. Before starting system choose mode to start in on the FlexController.
How to choose mode is described in section Switching from manual to automatic mode on page 234.
5. Start by pressing the Start button on the FlexPendant.
The FlexPendant’s hardware buttons are described in What is a FlexPendant? on page 38.
6. The controller system communicates with the operator through messages displayed on the FlexPendant screen.
Messages can be either event messages or RAPID instructions, e.g. TPWrite.
Event messages describe an event occurring within the system, and is saved in an event log.
The basic concepts are described in section Accessing the event log on page 243.
RAPID instructions TPReadFK and TPWrite are described in RAPID reference manual - Instructions.
7. In manual mode, the Modify Position function allows the operator to make adjustments to the robot positions in a RAPID program.
The HotEdit function allows the operator to make adjustments to programmed positions in both automatic and manual mode.
How to modify position is described in sections Modifying positions on page 184 and in HotEdit on page 73
8. In a production process you may want to stop the robot.
How to stop production is described in section Stopping programs on page 221
9. In the Production Window you can supervise the ongoing process.
The Production window is described in section Production window on page 79
10. When ending operation, the user should log out.
How to log in is described in section How to logout and login on page 103
653HAC 16590-1 Revision: B

3 Get started
3.3.8. Granting access for RobotStudio Online
3.3.8. Granting access for RobotStudio Online
About write access on the controller
The controller only accepts one user with write access at a time. Users in RobotStudio Online
can request write access to the system and this request is accepted or rejected on the
FlexPendant. This can only be done in manual mode.
Granting access for RobotStudio Online
This procedure describes how to grant access for RobotStudio Online.
Step Action
1. When a user in RobotStudio Online requests access, a message is displayed on the FlexPendant. Decide whether to grant or reject access.
If you want to grant access, then tap Grant. The user holds write access until he disconnects or until you reject the access.
If you want to deny access, then tap Reject.
2. If you have granted access and want to revoke the access, tap Reject.
3HAC 16590-1 Revision: B66

3 Get started
3.3.9. Upgrading
3.3.9. Upgrading
Upgrading
This procedure details the main steps required to correctly upgrade the system. By upgrading
we mean changing hardware, such as replacing circuit board with newer versions, as well as
loading software with later releases.
Note that there may be more information available than the one referred to in the procedure.
Type of upgrade Info
When replacing circuit boards such as buses, I/O boards, etc., with newer versions, the system will automatically reflash the unit.
xx0100000003
During reflashing, the system may restart several times, and it is vital not to shut down the system, or in any other way interrupt the automatic process.
What happens during reflashing is detailed in section Reflashing firmware and FlexPendant on page 263.
When upgrading the robot or controller mechanically, fitting instructions are normally delivered with the kit.
If no such instruction are provided, useful information may be found in the Repair section of the Product Manual of the equipment in question.
When upgrading the system software, the system must be changed in order to reflect the additions.
A new license key may be required.
How to modify an existing system is detailed in section How to Modify a System in the Operator’s manual - RobotStudio Online.
How to create a new system is detailed in section Creating a new system in the Operator’s manual - RobotStudio Online.
673HAC 16590-1 Revision: B

3 Get started
3.3.10. Installing software options
3.3.10. Installing software options
Installing software options
The main steps required to correctly install a generic software option or option package is
described in Operator’s manual - RobotStudio Online.
3HAC 16590-1 Revision: B68

3 Get started
3.3.11. Shutting down
3.3.11. Shutting down
Shutting down
This procedure describes how to shut down the system and turn off power.
Step Action Info
1. Stop all running programs.
2. Shut down the system using the On/Off switch on the FlexController.
3. If you want to protect the FlexPendant you can unplug it and store it elsewhere when the system has shut down.
How to disconnect the FlexPendant from the controller is detailed in section Disconnecting a FlexPendant on page 51.
693HAC 16590-1 Revision: B

3 Get started
3.3.12. General procedure when trouble shooting
3.3.12. General procedure when trouble shooting
Types of faults
Faults occurring in the robot system may be of two categories:
• Faults detected by the built-in diagnostics system. These faults are described in section
Event log messages in Trouble shooting manual - IRC5.
• Faults NOT detected by the built-in diagnostics system. These faults are described in
section Other types of faults in Trouble shooting manual - IRC5.
Faults causing error message on the FlexPendant
The control system is supplied with diagnostic software to facilitate trouble shooting and to
reduce downtime. Any errors detected by the diagnostics are displayed in plain language with
a code number on the FlexPendant.
All system and error messages are logged in a common log in which the last 150 messages
are saved. The log can be accessed from the Status bar on the FlexPendant.
To facilitate trouble shooting, it is important that some basic principles are followed. These
are specified in Trouble shooting principles in Trouble shooting manual - IRC5.
Faults NOT causing error messages on the FlexPendant
These faults are not detected by the diagnostic system and are handled in other ways. The way
the symptom of the fault is observed greatly influences the type of fault. Instructions are given
in section Other types of faults in Trouble shooting manual - IRC5.
To trouble shoot faults NOT causing error messages on the FlexPendant, follow steps 3 and
4 in the procedure in Faults causing error message on the FlexPendant on page 70.
Step Action Info
1. Read the error message displayed on the FlexPendant and follow any instructions given.
How to interpret the messages is detailed in section Overview, event log messages in Trouble shooting manual - IRC5.
2. Was the information given on the FlexPendant enough to solve the problem?
If yes; resume operation.
If no; proceed below.
3. If relevant, check the LEDs on the units. Each unit is thoroughly described in section Unit LEDs in Trouble shooting manual - IRC5, including a description of its LEDs.
4. If relevant, check the cables, etc., with help of the circuit diagram.
All relevant document numbers are specified in section Document references, IRC5 in Trouble shooting manual - IRC5.
5. Replace, adjust or fix as detailed in the Repairs instruction if required.
All relevant document numbers are specified in section Document references, IRC5 in the Trouble shooting manual - IRC5.
3HAC 16590-1 Revision: B70

4 Navigating and handling FlexPendant
4.1. About the Navigate and handle FlexPendant chapter
4 Navigating and handling FlexPendant
4.1. About the Navigate and handle FlexPendant chapter
Overview
This chapter describes the touch screen elements on the FlexPendant, i.e. the menues.
Each menu is described in overview, with references to more information on how to use the
functions. Note that this manual only covers menues in the basic RobotWare system, without
options. All options are described in the application manuals.
713HAC 16590-1 Revision: B

4 Navigating and handling FlexPendant
4.2. Overview, personalizing the FlexPendant
4.2. Overview, personalizing the FlexPendant
PersonalizingThe FlexPendant can be personalized in a number of ways. How to do this is described in the following sections:
How to: is described in section:
change the language used in windows and dialogs
Changing language on page 290.
change the display’s brightness and contrast Changing brightness and contrast on page 285.
rotate the FlexPendant for Left/Right handheld use
Switching between left and right handheld FlexPendant on page 286.
configure views for program start and user authorization system
Configuring view settings on page 295.
recalibrate the touch screen Calibrating the touch screen on page 298.
configure programmable keys Editing programmable keys on page 291.
configure most common I/O list Configuring Most Common I/O on page 289.
change background image Changing background image on page 297.
change the date and time Changing date and time on page 288.
3HAC 16590-1 Revision: B72

4 Navigating and handling FlexPendant
4.3.1. HotEdit
4.3 The ABB menu
4.3.1. HotEdit
HotEdit
HotEdit is a function for editing programmed positions. This can be done in all operating
modes, even while the program is running.
When modifying a position, both the coordinates and the orientation can be changed. Note
that the changed offset values are not stored in the original baseline of the program until a
Commit command has been applied. The changed values are however used directly in the
loaded program.
HotEdit can only be used for positions of the type robtarget.
If a position is changed during operation, the current path may be affected. It is not
recommended to modify positions close to the program pointer or the motion pointer since it
is hard to predict when changes will take effect if they occur between the two pointers.
Therefore it is important to be certain of where in the program the robot is before changing
any values while the program is running.
The functions available in HotEdit may be restricted by the user authorization system, UAS.
Illustration of HotEdit menu
en0500001542
Continues on next page
733HAC 16590-1 Revision: B

4 Navigating and handling FlexPendant
4.3.1. HotEdit
Continued
Functions available in HotEdit
Related information
Positions can also be modified by jogging the robot to the new position, see section Modifying
positions on page 184.
RAPID reference manual - Functions and datatypes.
Technical reference manual - System parameters, chapter Controller.
What is “the memory”? on page 248.
Target selection Lists all named positions in a tree view. Select positions and add them to the section by tapping the arrow. Note that if a position is used in more than one routine, it will appear in all places used and any changes made to the offset will be the same for everywhere it is used.
Selected targets Lists all selected positions and their current offset. Tap the trash can to the right of the position name to remove them from the selection.
File You can save and load selections of often used positions using the File menu. If your system uses UAS, this may be the only way to select positions for editing.
Baseline The baseline menu is used to apply or reject changes to the original (baseline) system, for both HotEdit and position modifications in the Program editor.
For position modifications in the Program editor, the baseline menu is can only be used for systems with absolute limit modpos, where the allowed change distance is limited. See system parameters for the type ModPos Settings in Technical reference manual - System parameters.
The original values are not changed until a Commit command has been applied.
To apply or reject the changes made to offset values, tap:
• Restore to original to discard all changes to the currently selected target positions
• Restore entire program to original to discard all changes to target positions (also applies to changes made in the program editor)
• Commit to current to apply all current changes to the selected target positions
• Commit entire program to current to apply all changes to target positions (also applies to changes made in the program editor)
Tune targets Tap Tune targets to display a keyboard for editing the offset values (coordinates and orientation).
The offset value is the length of the vector calculated from the original value and the changed value (x, y, and z, and orientation) in the Tune targets menu.
APPLY Tap APPLY to apply changes made in the Tune targets menu.
Note that this does not change the original values for the positions!
3HAC 16590-1 Revision: B74

4 Navigating and handling FlexPendant
4.3.2. FlexPendant Explorer
4.3.2. FlexPendant Explorer
About FlexPendant Explorer
The FlexPendant Explorer is a file manager, similar to Windows Explorer, with which you
can view the file system on the controller. You can also rename, delete, or move files or
folders.
Illustration FlexPendant Explorer
The illustration details the FlexPendant Explorer.
en0400001130
Parts FlexPendant Explorer
The table below describes the parts in the illustration above.
Part Description Function
A Simple view Tap to hide type in the file window
B Detailed view Tap to show type in the file window
C Path Displays the directory path
D Menu Tap to display menu with functions for file handling
E New folder Tap to create new folder in present folder.
F Up one level Tap to change to parent folder
753HAC 16590-1 Revision: B

4 Navigating and handling FlexPendant
4.3.3. Inputs and outputs, I/O
4.3.3. Inputs and outputs, I/O
Inputs and outputs
Inputs and outputs, I/O, are signals used in the robot system. Signals are configured with
system parameters, see section Configuring system parameters on page 270.
The Inputs and outputs menu
This illustration details the Inputs and outputs menu.
en04000000770
What is a signal
An I/O signal is the logical software representation of an I/O signal located on a fieldbus unit
that is connected to a fieldbus within the controller.
By specifying a signal, a logical representation of the real I/O signal is created. The signal
configuration defines the specific system parameters for the signal that will control the
behavior of the signal.
3HAC 16590-1 Revision: B76

4 Navigating and handling FlexPendant
4.3.4. Jogging
4.3.4. Jogging
Overview
The Jogging functions are found in the Jogging window. The most commonly used are also
available under the Quickset menu.
Jogging menu
The illustration shows the functions available under the Jogging menu:
en0400000654
Property/button Function
Mechanical unit Select active mechanical unit, described in section Selecting mechanical unit on page 108.
Absolute accuracy Absolute Accuracy: Off is default. If the robot has the Absolute accuracy option, then Absolute Accuracy: On is displayed.
Motion mode Select motion mode, described in section Selecting motion mode on page 110.
Coordinate system Select coordinate system, e.g. described in section Jog in base coordinates on page 116.
Tool Select tool, described in section Selecting tool, work object, and payload on page 112.
Work object Select work object, described in section Selecting tool, work object, and payload on page 112.
Payload Select payload, described in section Selecting tool, work object, and payload on page 112.
Continues on next page
773HAC 16590-1 Revision: B

4 Navigating and handling FlexPendant
4.3.4. Jogging
Continued
Joystick lock Select locking joystick directions, described in section Locking the joystick in specific directions on page 122.
Increment Select movement increments, described in section Incremental movement for precise positioning on page 124.
Position Displays each axis position in relation to the selected coordinate system.
Position format Select position format, described in section How to read the exact position on page 126.
Joystick directions Displays current joystick directions, depending on setting in Motion mode. See section Selecting motion mode on page 110.
Align... Align the current tool to a coordinate system. See section Aligning tools on page 187.
Go To... Move the robot to a selected position/target. See section Moving the robot to a programmed position on page 186.
Activate... Activate a mechanical unit. See section Activating mechanical units on page 195.
Property/button Function
3HAC 16590-1 Revision: B78

4 Navigating and handling FlexPendant
4.3.5. Production window
4.3.5. Production window
Overview
The Production window is used to view the program code while the program is running.
Illustration of the Production window
This section illustrates the Production window.
en0400000955
Production window parts and functions
This section describes the parts and functions in the Production window.
Use... to...
Load Program... load a new program. Note that the loaded program will not be saved.
Move PP to Main move the program pointer to the routine main.
Debug modify position, go to program pointer or motion pointer, or to open the Program editor. How to use the Program editor is described in section Program editor, e.g. Handling of instructions on page 176, or Handling of routines on page 172.
Debug is only available in manual mode.
793HAC 16590-1 Revision: B

4 Navigating and handling FlexPendant
4.3.6. Program data
4.3.6. Program data
Overview
The Program data view contains functions for viewing and working with data types and
instances. You can open more than one window of the Program data, which can be useful
when working with many instances or data types.
Illustration of Program data
This section illustrates the Program data view.
en0400000659
Change scope changes scope of data types in the list, see section Viewing data in specific tasks, modules, or routines on page 136.
Show data shows all instances of the selected data type.
View shows all or only used data types.
Continues on next page
3HAC 16590-1 Revision: B80

4 Navigating and handling FlexPendant
4.3.6. Program data
Continued
Illustration of a data type instances
This section illustrates a list of instances for a data type.
en0500001571
Filter filters the instances, see Filtering data on page 101.
New creates a new instance of the selected data type, see Creating new data instance on page 137.
Refresh refreshes the list of instances.
Edit value edits the selected instance’s values, see Editing data instances on page 139.
View data types returns to the Program data menu.
813HAC 16590-1 Revision: B

4 Navigating and handling FlexPendant
4.3.7. Program editor
4.3.7. Program editor
Overview
The Program editor is where you create or modify programs. You can open more than one
window of the Program editor, which can be useful when working with multitasking
programs for instance. The Program editor button in the task bar displays the name of the task.
Illustration of Program editor
This section illustrates the Program editor view.
en0400001143
Tasks and programs
Menu for program operations, see Handling of programs on page 165.
Modules Lists all modules, see Handling of modules on page 168.
Routines Lists all routines, see Handling of routines on page 172.
Add instruction Opens instruction menu, see Handling of instructions on page 176.
Edit Opens edit menu, see Handling of instructions on page 176.
Debug Functions for moving the program pointer, service routines etc, see Running a service routine on page 209.
Modify position See Modifying positions on page 184.
Hide declarations
See Hiding declarations in program code on page 191.
3HAC 16590-1 Revision: B82

4 Navigating and handling FlexPendant
4.3.8. Backup and restore
4.3.8. Backup and restore
About backups
The Backup and restore menu is used for performing backups and restoring the system. See
section Backup and restore systems on page 265.
Illustration of backup and restore
This is the Backup and restore menu.
xx0300000440
Backup current system See Backup the system on page 267.
Restore system See Restore the system on page 268.
833HAC 16590-1 Revision: B

4 Navigating and handling FlexPendant
4.3.9. Calibration
4.3.9. Calibration
About calibration
The Calibration menu is used to calibrate mechanical units in the robot system. Calibration
can be performed using the options Pendulum Calibration or Levelmeter Calibration
(alternative method). See respective instruction manual.
Illustration of Calibration menu
This illustration shows the Calibration menu. All mechanical units are listed and their
calibration status is displayed in the Status column.
en0400001146
Continues on next page
3HAC 16590-1 Revision: B84

4 Navigating and handling FlexPendant
4.3.9. Calibration
Continued
Calibration menu options
This illustration shows the Calibration menu options after selecting mechanical unit.
en0400000771
Revolution Counters
See section Updating revolution counters on page 274.
Calibration Parameters
See sections Loading calibration data using the FlexPendant on page 276, Editing motor calibration offset on page 277, and Fine calibration procedure on FlexPendant on page 278.
SMB Memory See section Serial Measurement Board memory on page 280.
Base Frame See section 4 points XZ calibration on page 283.
853HAC 16590-1 Revision: B

4 Navigating and handling FlexPendant
4.3.10. Control panel
4.3.10. Control panel
Control panel
The Control panel contains functions for customizing the robot system and the FlexPendant.
en0400000914
Appearance Settings to customize the display’s brightness and contrast. See Changing brightness and contrast on page 285.
Configuration Configuration of the system parameters configuration. See Configuring system parameters on page 270.
Date and Time Settings for date and time for the robot controller. See Changing date and time on page 288.
I/O Settings for configuring the Most Common I/O list. See Configuring Most Common I/O on page 289.
Language Settings for current language for the robot controller. See Changing language on page 290.
ProgKeys Settings for the four programmable keys on the FlexPendant. See Editing programmable keys on page 291.
Supervision Settings for motion supervision and execution settings. See Editing supervision settings on page 293.
System Configuration of views for operating mode switch and UAS, User Authorization System. See Configuring view settings on page 295.
Touch Screen Recalibration settings for the touch screen. See Calibrating the touch screen on page 298.
3HAC 16590-1 Revision: B86

4 Navigating and handling FlexPendant
4.3.11. Event log menu
4.3.11. Event log menu
Event log
The table is a brief summary of all actions that may be performed with the event log.
xx0300000447
Actions Descriptions
The log may be opened. How to do this is detailed in section Accessing the event log on page 243.
A specific message may be viewed. How to do this is detailed in section View messages.
If the log contents do not fit into a single screen, it may be scrolled and/or zoomed.
How to do this is detailed in section Scrolling and zooming on the FlexPendant on page 100.
The log may be deleted. How to do this is detailed in section Deleting log entries on page 244.
The log may be saved. How to do this is detailed in section Saving log entries on page 245.
The log may be closed. How to do this is detailed in section Accessing the event log on page 243.
Continues on next page
873HAC 16590-1 Revision: B

4 Navigating and handling FlexPendant
4.3.11. Event log menu
Continued
An event log message
Each event log entry consists of a message describing the event in detail, and it often contains
advice on how to solve the problem.
en0300000454
Related information about logs
Event log messages and more information about the event log are described in Trouble
shooting manual - IRC5.
A Event number. All errors are listed by numbers.
B Event title. Briefly states what has happened.
C Event time marker. Specifies exactly when the event occurred.
D Description. A brief description of the event. Intended to assist in understanding the causes and implications of the event.
E Consequences. A brief description of any consequences inflicted on the system, transition to other operation mode, emergency stop, caused by the particular event. Intended to assist in understanding the causes and implications of the event.
F Probable causes. A list of probable causes, listed in order of probability.
G Recommended actions. A list of the recommended correcting actions, based on the “Probable causes” specified above. These may range from “Replace the xx...” to “Run test program xx...”, i.e. may be actions to isolate the problem as well as fixing it.
H Acknowledge or OK button.
3HAC 16590-1 Revision: B88

4 Navigating and handling FlexPendant
4.3.12. Lock the screen
4.3.12. Lock the screen
Overview
The FlexPendant screen may be locked to prevent accidental interference, when e.g. cleaning
the screen. How to clean the screen and when to do it is detailed in the Product Manual -
IRC5.
Locking the screen
This section describes how to lock the FlexPendant’s touch screen.
Step Action
1. On the ABB menu, tap Lock Screen.
The following screen is presented:
en0400000657
Continues on next page
893HAC 16590-1 Revision: B

4 Navigating and handling FlexPendant
4.3.12. Lock the screen
Continued
2. Tap Lock.
The following screen is presented:
en0400000658
3. Tapping the two buttons in the correct sequence as specified will unlock the screen.
Step Action
3HAC 16590-1 Revision: B90

4 Navigating and handling FlexPendant
4.3.13. System info
4.3.13. System info
System info
System info displays all settings, properties and program versions, valid for the controller and
the installed system.
Illustration of System info view
en0400000968
Controller properties Name of the controller.
Network connections Settings for the service port and LAN.
Installed systems Information on the installed systems.
System properties information about the loaded system.
Control module Name and key for the control module.
Options All installed RobotWare options and languages.
Drive module Lists all drive modules.
Drive module x Name and key for drive module x.
Options Options for drive module x, with type of robot etc.
Additional options Any additional installed options.
913HAC 16590-1 Revision: B

4 Navigating and handling FlexPendant
4.3.14. Restart
4.3.14. Restart
Restart
A running system normally does not need to be restarted.
Tap the ABB menu and then Restart to restart the system.
en0500001557
Related information
Restart overview on page 253.
3HAC 16590-1 Revision: B92

4 Navigating and handling FlexPendant
4.3.15. Logout
4.3.15. Logout
The Logout menu
This section details the Logout menu. More about using this menu is described in How to
logout and login on page 103.
Logout is availble under the ABB menu.
en0400000947
933HAC 16590-1 Revision: B

4 Navigating and handling FlexPendant
4.4.1. Operator window
4.4 The status bar menu
4.4.1. Operator window
Operator window
The operator window displays messages from the program. In a multitasking system, all
task’s messages are displayed in the same operator window. If a message requires action then
a separate window for that task will be displayed.
The operator window is opened by tapping the icon to the right of the ABB logo in the status
bar. The illustration shows an example of an operator window:
en0400000975
Messages are written by the program author in RAPID. It can sometimes be useful to hide all
messages since this window otherwise will pop up and take focus for each message.
Clear Clears all messages
Do not show logs Hides all messages
3HAC 16590-1 Revision: B94

4 Navigating and handling FlexPendant
4.4.2. Status bar
4.4.2. Status bar
Illustration of status bar
The Status bar displays information about the current status, such as operational mode,
system, and active mechanical unit.
en0300000490
Part Name
A Operator window
B Operating mode
C System name (and controller name)
D Controller state
E Program state
F Mechanical units. The selected unit (and any unit coordinated with the selected) is marked with a border. Active units are displayed in color, while deactivated units are grey.
953HAC 16590-1 Revision: B

4 Navigating and handling FlexPendant
4.5.1. The Quickset menu
4.5 The QuickSet menu
4.5.1. The Quickset menu
General
The QuickSet menu provides a quicker way to change among other things jog properties
rather than using the Jogging view.
Each item of the menu uses a symbol to display the currently selected property value or
setting. Tap the Quickset button to display available property values.
Illustration of the Quickset menu
This section describes the buttons in the Quickset menu.
en0300000471
Mechanical unit, see section Quickset menu, Mechanical unit on page 128
Increment, see section Quickset menu, Increment on page 132
Run Mode, see section Quickset menu, Run Mode on page 201
Step Mode, see section Quickset menu, Step Mode on page 203
Speed, see section Quickset menu, Speed on page 208
3HAC 16590-1 Revision: B96

4 Navigating and handling FlexPendant
4.6.1. Using the soft keyboard
4.6 Basic procedures
4.6.1. Using the soft keyboard
Using the soft keyboard
The soft keyboard is used frequently when operating the system, e.g. when entering file
names or parameter values.
The soft keyboard works as an ordinary keyboard with which you can place the insertion
point, type and correct typing errors. Tap letters, numbers and special characters to enter your
text or values.
Illustration soft keyboard
This illustration shows the soft keyboard on the FlexPendant.
en0300000491
Using international characters
All western characters can be used, also in usernames and passwords. To access international
characters, tap the Int’l button on the soft keyboard.
Continues on next page
973HAC 16590-1 Revision: B

4 Navigating and handling FlexPendant
4.6.1. Using the soft keyboard
Continued
How to change the insertion point
Tap the arrow keys to change the insertion point, for instance when correcting typing errors.
How to delete
1. Tap the Backspace key (top right) to delete characters to the left of the insertion point.
xx0300000494
If you need to move... then tap...
backward
xx0300000492
forward
xx0300000493
3HAC 16590-1 Revision: B98

4 Navigating and handling FlexPendant
4.6.2. Messages on the FlexPendant
4.6.2. Messages on the FlexPendant
Overview of messages
The FlexPendant displays messages from the system. These can be status messages, error
messages, program messages, or requests for action from the user. Some require actions, and
some are plain information.
Event log messages
The event log messages are messages from the RobotWare system about system status,
events, or errors.
How to work with the event log messages is described in section Handling the event log on
page 243. All messages are also described in the manual Trouble shooting - IRC5.
System messages
Some messages sent out by the system are not from the event log. They can come from other
applications, such as RobotStudioOnline.
To be able to change configurations and settings in the system from RobotStudioOnline, the
user must request write access. This generates a message on the FlexPendant where the
operator can grant or deny access. The operator can at any time decide to withdraw the write
access.
How to request access and work with RobotStudioOnline is described in Operator’s manual -
RobotStudio Online.
Program messages
RAPID programs can send out messages to the Operator window, see section Operator
window on page 94.
How to generate program messages is described in RAPID reference manual - Instructions.
993HAC 16590-1 Revision: B

4 Navigating and handling FlexPendant
4.6.3. Scrolling and zooming on the FlexPendant
4.6.3. Scrolling and zooming on the FlexPendant
Overview
The entire contents of a screen may not be visible at the same time. To see the entire contents,
you may:
• Scroll up/down (and sometimes left/right)
• Zoom in or out (only available in the Program editor)
en0400000685
A Zoom in (larger text)
B Scroll up (the height of one page)
C Scroll up (the height of one line)
D Scroll left
E Scroll right
F Zoom out (smaller text)
G Scroll down (the height of one page)
H Scroll down (the height of one line)
3HAC 16590-1 Revision: B100

4 Navigating and handling FlexPendant
4.6.4. Filtering data
4.6.4. Filtering data
Filtering data
In many of the FlexPendant’s menues you can filter data. This is useful e.g. when looking at
instances of data types where there can be more available than is possible to overlook. By
filtering out instances starting with a specific character, the number of choices can be reduced.
Illustration of filtering function
The filter function is switched on until the active filter is removed (using the keyboard).
en0500001539
Filter Open or close the filtering function
Active filter Displays the current filter. This is also displayed in the top of the list of items
123 / ABC Switch between numeric or alphabetic keyboard
Filter Applies the filter
1013HAC 16590-1 Revision: B

4 Navigating and handling FlexPendant
4.6.5. Process applications
4.6.5. Process applications
Process applications
Custom process applications are started from the ABB menu. Each application is listed as a
menu item together with the FlexPendant’s views.
Start a process application
This procedure describes how to start a process application.
Switch between started process applications
A started application has a quick-button in the taskbar, just like FlexPendant views. Tap the
buttons to switch between the started applications and views.
en0400000768
The views and process application running in this case are:
Step Action
1. Tap the ABB button to display the ABB menu.
Process applications are listed in the menu.
2. Tap the name of the process application to start.
A FlexPendant Explorer view
B Program editor view
C RobotWare Arc, a process application
D Control panel view
3HAC 16590-1 Revision: B102

4 Navigating and handling FlexPendant
4.6.6. How to logout and login
4.6.6. How to logout and login
Logout procedure
The procedure details how to logout of the system.
Login procedure
The procedure details how to login to the controller, using the User Authorization System,
UAS. UAS can limit the available functions for users.
After a logout, the Login window automatically appears.
en0400000947
Step Action
1. Tap Logout on the ABB menu.
2. Tap Yes on the logout question.
Step Action Info
1. Tap on the User menu to choose user.
If you tap Default User, no password is required, and you are logged in automatically.
If the user you have chosen has a password you must use the soft keyboard to enter password.
2. Tap ABC... to display the soft keyboard.
After entering the password tap OK.
3. Tap Login.
Continues on next page
1033HAC 16590-1 Revision: B

4 Navigating and handling FlexPendant
4.6.6. How to logout and login
Continued
Handling users and authorization levels
Read more on how to add users or set the authorization in Operator’s manual - RobotStudio
Online.
How to edit what views or functions are hidden for certain users is described in Configuring
view settings on page 295.
3HAC 16590-1 Revision: B104

5 Jogging
5.1. Introduction to jogging
5 Jogging
5.1. Introduction to jogging
What is jogging?
To jog is to manually position or move robots or external axes using the FlexPendant joystick.
When can I jog?
You jog in manual mode. Jogging is possible regardless of what view is displayed on the
FlexPendant, however you cannot jog during program execution.
About motion modes and robots
The selected motion mode and/or coordinate system determines the way the robot moves.
In linear motion mode the tool center point moves along straight lines in space, in a “move
from point A to point B” fashion. The tool center point moves in the direction of the selected
coordinate system’s axes.
Axis-by-axis mode moves one robot axis at a time. It is then hard to predict how the tool
center point moves.
About motion modes and additional axes
Additional axes can only be jogged axis-by-axis. An additional axis can either be designed
for some kind of linear motion or for rotational (angular) motion. Linear motion is used in
conveyers, rotational motion in many kinds of workpiece handlers.
Additional axes are not affected by the selected coordinate system.
About coordinate systems
Positioning a pin in a hole with a gripper tool can be performed very easily in the tool
coordinate system, if one of the coordinates in that system is parallel to the hole. Performing
the same task in the base coordinate system may require jogging in both x, y, and z
coordinates, making precision much more difficult.
To select the proper coordinate systems to jog in will make jogging easier but there are no
simple or single answers to which coordinate system to choose.
A certain coordinate system will make it possible to move the tool center point to the target
position with fewer joystick moves than another.
Conditions such as space limitations, obstacles or the physical size of a work object or tool
will also guide you to the proper judgement.
Read more about coordinate systems in section What is a coordinate system? on page 305.
1053HAC 16590-1 Revision: B

5 Jogging
5.2.1. Restrictions to jogging
5.2 Jogging concept
5.2.1. Restrictions to jogging
Jog additional axes
Additional axes can only be jogged axis-by-axis. Please see Application manual - Additional
axes.
Jog mechanical units that are not calibrated
An uncalibrated mechanical unit can only be jogged axis-by-axis. Its working range will not
be checked.
If the mechanical unit is not calibrated the text “Unit not calibrated” will be displayed in the Position area of the Jogging window.
CAUTION!
Mechanical units whose working range is not controlled by the robot system can be moved
to dangerous positions. Mechanical stops should be used and configured to avoid danger to
equipment or personnel.
Jog robot axes in independent mode
It is not possible to jog axes in independent mode. You need to return the axes to normal mode
in order to jog. Please see Application manual - Motion functions and events for details.
Jog while using world zones
With the option World Zones installed, defined zones will restrict motion while you jog.
Please see Application manual - Motion functions and events for details.
Jog with axis loads not set
If equipment is mounted on any of the robot axes, then axes loads must be set. Otherwise
overload errors might occur when jogging.
How to set axis loads are described in the Product Manuals delivered with your robot.
Jog with tool or payload weights not set
If the weight of tools and payloads is not set, then overload errors might occur when jogging.
Loads for additional axes controlled by specific software (dynamic models) can only be set
in programing.
3HAC 16590-1 Revision: B106

5 Jogging
5.2.2. Coordinated jogging
5.2.2. Coordinated jogging
Coordination
A robot that is coordinated to a work object will follow the movements of that work object.
Coordinated jogging
If the mechanical unit moving the work object is jogged, any robot that is currently
coordinated with the work object will move so that it maintains its relative position to the
work object.
Set up coordination
Coordinating robots
Coordinating robots, so that when jogging one robot another robot will follow, requires the
option MultiMove.
Step Action Info
1. Select the robot that is to be coordinated to another mechanical unit.
See Selecting mechanical unit on page 108.
2. Set Coordinate system to Work Object.
See Jog in work object coordinates on page 119.
3. Set Work object to the work object moved by the other mechanical unit.
See Selecting tool, work object, and payload on page 112.
4. Select the mechanical unit that moves the work object.
Any jogging, while this mechanical unit is selected, will also affect the robot that is coordinated with it.
1073HAC 16590-1 Revision: B

5 Jogging
5.3.1. Selecting mechanical unit
5.3 Basic settings for jogging
5.3.1. Selecting mechanical unit
Examples of use
Your robot system may consist of more than a single robot. There can also be other
mechanical units such as workpiece handlers or additional axes mounted on the robot that can
also be jogged.
If your system only has a single robot without additional axes, then you do not need to select
mechanical unit.
Identifying mechanical units
Each mechanical unit that can be jogged is represented in the mechanical units list. The name
of the unit is defined in the system configuration. Each unit also has a symbol that is used in
the Status bar, see section Status bar on page 95.
Please consult your plant or cell documentation to see which mechanical units are available
in your robot system.
Selecting mechanical unit
This procedure describes how to select a mechanical unit to jog.
Step Action
1. On the ABB menu, tap Jogging.
Continues on next page
3HAC 16590-1 Revision: B108

5 Jogging
5.3.1. Selecting mechanical unit
Continued
TIP!
Use the QuickSet menu to switch between mechanical units faster.
How jogging properties apply
Any changes you make to jogging properties only affects the currently selected mechanical
unit.
All jogging properties are saved and restored when you return to jog that mechanical unit.
Related information
Mechanical units can be activated or deactivated using the Activate function in the Jogging
menu, see section Activating mechanical units on page 195.
2. Tap Mechanical Unit.
en0400000653
A list of available mechanical units is displayed.
3. Tap the mechanical unit to be jogged, and then tap OK.
The selected mechanical unit is used until you choose another unit, even if you close the Jogging window.
Step Action
1093HAC 16590-1 Revision: B

5 Jogging
5.3.2. Selecting motion mode
5.3.2. Selecting motion mode
Overview
The Joystick Directions area shows how joystick axes correspond to the selected coordinate
system’s axes.
CAUTION!
The Directions properties is not intended to show the direction in which the mechanical unit
will move. Always try jogging with small joystick movements so that you learn the true
directions of the mechanical unit.
Selecting motion mode
This procedure describes how to select motion mode.
Joystick directions
The significance of the joystick directions depends on what motion mode has been selected.
The following are available:
Step Action Info
1. Tap ABB, then Jogging.
2. Tap Motion mode.
3. Tap on the mode you want and then tap OK.
The significance of the joystick directions are shown in Joystick direction after making the selection.
Motion mode Illustration joystick Description
Linear
en0400001131
Linear mode is described in section Setting the tool orientation on page 113.
Axis 1-3
(default for robots)
en0300000536
Axis 1-3 mode is described in section Jog axis by axis on page 114.
Continues on next page
3HAC 16590-1 Revision: B110

5 Jogging
5.3.2. Selecting motion mode
Continued
Axis 4-6
en0300000537
Axis 4-6 mode is described in section Jog axis by axis on page 114.
Reorient
en0400001131
Reorient mode is described in section Setting the tool orientation on page 113.
Motion mode Illustration joystick Description
1113HAC 16590-1 Revision: B

5 Jogging
5.3.3. Selecting tool, work object, and payload
5.3.3. Selecting tool, work object, and payload
Overview
It is always important to choose the proper tool, work object, or payload. It is absolutely vital
when you create a program by jogging to the target positions.
Failing to do so will most likely result in overload errors and/or incorrect positioning either
when you jog or when you run the program in production.
Selecting tool, work object, and payload
Step Action
1. On the ABB menu, choose Jogging to view jogging properties.
2. Tap Tool, Work object, or Payload to display the lists of available tools, work objects or payloads.
3. Tap the tool, work object, or payload of choice followed by OK.
3HAC 16590-1 Revision: B112

5 Jogging
5.3.4. Setting the tool orientation
5.3.4. Setting the tool orientation
Examples of use
Tools for arc welding, grinding and dispensing must be oriented in a particular angle to the
work piece to obtain the best result. You also need to set up the angle for drilling, milling or
sawing.
In most cases you set the tool orientation when you have jogged the tool center point to a
specific position such as the starting point for a tool operation. After you have set the tool
orientation you continue to jog in linear motion to complete the path and the supposed
operation.
Definition of tool orientation
The tool orientation is relative to the currently selected coordinate system. From a user
perspective however this is not noticeable.
Setting the tool orientation
TIP!
Use the QuickSet menu to select jogging mode faster.
Step Action
1. On the ABB menu, tap Jogging.
2. Tap Motion Mode, then tap Reorient followed by OK.
3. If not already selected, select the proper tool by following the procedure in Selecting tool, work object, and payload on page 112.
4. Press and hold the enabling device to activate the mechanical unit’s motors.
Move the joystick and the tool’s orientation changes.
1133HAC 16590-1 Revision: B

5 Jogging
5.3.5. Jog axis by axis
5.3.5. Jog axis by axis
Examples of use
Use axis by axis jogging when you need to:
• move the mechanical unit out of hazardous positions.
• move a robot out of singularities.
• position a robot’s axes for calibration.
Select axes to move
Illustration of axes and joystick directions
The regular six axes of a generic manipulator may be jogged manually using the three
dimensions of the joystick as specified below. Please check your plant or cell documentation
to determine the physical orientation of any additional axes.
The illustration shows the movement patterns of the manipulator's axes.
xx0300000520
Step Action
1. On the ABB menu, tap Jogging to view jogging properties.
2. Tap Motion Mode, then select the appropriate axes, see description in Illustration of axes and joystick directions on page 114.
3. Tap OK to complete.
4. Press the enabling device and jog the axes.
Continues on next page
3HAC 16590-1 Revision: B114

5 Jogging
5.3.5. Jog axis by axis
Continued
CAUTION!
The orientation of any mounted tool will be affected by this procedure. If the resulting
orientation is important, perform the procedure described in Setting the tool orientation on
page 113 when finished.
If you want to move… then tap… for joystick directions…
axis 1, 2 or 3
en0300000534en0300000536
axis 4, 5 or 6
en0300000535en0300000537
1153HAC 16590-1 Revision: B

5 Jogging
5.3.6. Jog in base coordinates
5.3.6. Jog in base coordinates
Base coordinates definition
xx0300000495
Jog in base coordinates
TIP!
Use the QuickSet menu to select jogging mode faster.
Step Action
1. On the ABB menu, tap Jogging to view jogging properties.
2. Tap Motion Mode, then tap Linear followed by OK.
You don’t need to perform this step if you previously selected linear motion.
3. Tap Coordinate System, then tap Base followed by OK.
4. Press and hold the enabling device to activate the manipulator’s motors.
5. Move the joystick and the mechanical unit moves along.
3HAC 16590-1 Revision: B116

5 Jogging
5.3.7. Jog in world coordinates
5.3.7. Jog in world coordinates
Examples of use
For example, you have two robots, one floor mounted and one inverted. The base coordinate
system for the inverted robot would be upside down.
If you jog in the base coordinate system for the inverted robot, movements will be very
difficult to predict. Choose the shared world coordinate system instead.
World coordinates definition
en0300000496
A Base coordinate system
B World coordinate system
C Base coordinate system
Continues on next page
1173HAC 16590-1 Revision: B

5 Jogging
5.3.7. Jog in world coordinates
Continued
Jog in world coordinates
TIP!
Use the QuickSet menu to select jogging mode faster.
Step Action
1. On the ABB menu, tap Jogging to view jogging properties.
2. Tap Motion Mode, then tap Linear followed by OK.
You don’t need to perform this step if you previously selected linear motion.
3. Tap Coordinate system, then tap World followed by OK.
4. Press and hold the enabling device to activate the manipulator’s motors.
5. Move the joystick and the mechanical unit moves along.
3HAC 16590-1 Revision: B118

5 Jogging
5.3.8. Jog in work object coordinates
5.3.8. Jog in work object coordinates
Examples of use
For example, you are determining the positions of a number of holes to be drilled along the
edge of the work object.
You are creating a weld between two walls in a box.
Work object coordinates definition
en0300000498
Jog in work object coordinates
TIP!
Use the QuickSet menu to select jogging mode faster.
A User coordinate system
B World frame
C Work object coordinate system
D Work object coordinate system
Step Action
1. On the ABB menu, tap Jogging to view jogging properties.
2. Tap Motion Mode, then tap Linear followed by OK.
This is not required if you previously selected linear motion.
3. Tap Work object to select work object..
4. Tap Coordinate system, then tap Work Object followed by OK.
5. Press and hold the enabling device to activate the manipulator’s motors.
6. Move the joystick and the mechanical unit moves along.
1193HAC 16590-1 Revision: B

5 Jogging
5.3.9. Jog in tool coordinates
5.3.9. Jog in tool coordinates
Examples of use
Use the tool coordinate system when you need to program or adjust operations for threading,
drilling, milling or sawing.
Tool coordinates definition
The tool coordinate system has its zero position at the center point of the tool. It thereby
defines the position and orientation of the tool. The tool coordinate system is often
abbreviated to TCP (Tool Center Point) or TCPF (Tool Center Point Frame).
When jogging a robot the tool coordinate system is useful when you don’t want to change the
orientation of the tool during the movement, for instance moving a saw blade without bending
it.
en0300000497
Jog in tool coordinates
Step Action
1. On the ABB menu, tap Jogging to view jogging properties.
2. Tap Motion mode, then tap Linear followed by OK.
You do not need to perform this step if you previously selected linear motion.
3. Select the proper tool, and if using a stationary tool the proper work object by following the procedure in Selecting tool, work object, and payload on page 112.
You do not need to perform this step if you previously selected the tool and/or work object.
4. Tap Coordinate System, then tap Tool followed by OK.
5. Press and hold the enabling device to activate the mechanical unit’s motors.
6. Move the joystick and the mechanical unit moves along.
Continues on next page
3HAC 16590-1 Revision: B120

5 Jogging
5.3.9. Jog in tool coordinates
Continued
TIP!
Use the QuickSet menu to select jogging mode faster.
Jog with a stationary tool
If your robot system uses stationary tools, you must select both the proper tool and the proper
work object (held by the robot) to jog in tool coordinates.
The tool coordinate system is defined by the position and orientation of the stationary tool
and is fixed in space. To perform the intended operations you move the work object. This way
positions can be expressed in the tool coordinate system.
1213HAC 16590-1 Revision: B

5 Jogging
5.3.10. Locking the joystick in specific directions
5.3.10. Locking the joystick in specific directions
Overview
The joystick can be locked in specific directions to prevent movement for one or more axes.
This may be useful for instance while fine tuning positions or when programming operations
that should only be performed in the direction of a specific coordinate system axis.
Note that the axes locked depends on the currently selected motion mode.
Which axes are locked?
This section describes how to see which joystick directions are locked
Locking the joystick in specific directions
This section describes how to lock the joystick in specific directions.
Step Action
1. On the ABB menu, tap Jogging to view jogging properties.
2. Tap Joystick lock to check the joystick properties, or check the Joystick directions area properties in the right hand corner of the window.
A padlock symbol is displayed for locked axes.
Step Action
1. In the ABB menu, tap Jogging.
2. Tap Joystick lock.
en0300000488
3. Tap the joystick axis or axes that should be locked.
The axis toggles between locked and unlocked each time you tap.
4. Tap OK to lock.
Continues on next page
3HAC 16590-1 Revision: B122

5 Jogging
5.3.10. Locking the joystick in specific directions
Continued
Unlocking all axes
This section describes how to unlock all axes from the joystick directions lock.
Step Action
1. In the ABB menu, tap Jogging.
2. Tap Joystick lock.
3. Tap None, then tap OK.
1233HAC 16590-1 Revision: B

5 Jogging
5.3.11. Incremental movement for precise positioning
5.3.11. Incremental movement for precise positioning
Incremental movement
Use incremental movement to jog the robot in small steps, which enables very precise
positioning.
This means that each time the joystick is deflected, the robot moves one step (increment). If
the joystick is deflected for one or more seconds, a sequence of steps, (at a rate of 10 steps
per second), will be performed as long as the joystick is deflected.
Default mode is no increment, then the robot moves continuously when the joystick is
deflected.
Set the incremental movement size
This procedure details how to specify the size of the incremental movement.
Step Action
1. In the ABB menu, tap Jogging.
2. Tap Increment.
en0400000971
3. Tap the desired increment mode, see description in section Incremental movement sizes on page 125.
4. Tap OK.
Continues on next page
3HAC 16590-1 Revision: B124

5 Jogging
5.3.11. Incremental movement for precise positioning
Continued
Incremental movement sizes
Choose between small, medium or large increments. You can also define your own increment
movement sizes.
Increment Distance Angular
Small 0.05 mm 0.005°
Medium 1 mm 0.02°
Large 5 mm 0.2°
User
1253HAC 16590-1 Revision: B

5 Jogging
5.3.12. How to read the exact position
5.3.12. How to read the exact position
How robot positions are displayed
Positions are always displayed as:
• the point in space expressed in the x, y and z tool center point coordinates,
• the angular rotation of the tool center point expressed in Euler angles or as a
quaternion.
How additional axes’ positions are displayed
When an additional axis is moved, only the axis position is displayed.
Linear axis positions are displayed in millimeters expressed as the distance to the calibration
position.
Rotating axis positions are displayed in degrees expressed as the angle to the calibration
position.
No positions displayed
No position is displayed when the mechanical unit is uncalibrated. Instead the text “Unit not
calibrated" is displayed.
How to read the exact position
This procedure describes how to read the exact position.
Illustration of position format
The illustration shows all available settings for showing the position format:
Step Action
1. On the ABB menu tap Jogging.
2. The position is displayed in the Position area properties in the right hand side of the window.
See illustration in Jogging on page 77.
Continues on next page
3HAC 16590-1 Revision: B126

5 Jogging
5.3.12. How to read the exact position
Continued
en0400000991
Available selections for position format
The following selections are available for Position shown in Illustration of position format on
page 126:
• World
• Base
• Work object
The following selections are available for Orientation format:
• Quaternion
• Euler angles
The following selections are available for Position angle format:
• Angles
The following selections are available for Presentation angle unit:
• Degrees
• Radians
1273HAC 16590-1 Revision: B

5 Jogging
5.3.13. Quickset menu, Mechanical unit
5.3.13. Quickset menu, Mechanical unit
Mechanical unit button
Step Action
1. On the Quickset menu, tap Mechanical unit, then tap to select a mechanical unit.
en0300000539
The following buttons are displayed:
• A: Mechanical unit menu button
• B: Mechanical unit, a selected unit is highlighted
• C: Motion mode settings
• D: Tool settings
• E: Work object settings
• F: Coordinate system settings
Each button is described in the following steps.
Continues on next page
3HAC 16590-1 Revision: B128

5 Jogging
5.3.13. Quickset menu, Mechanical unit
Continued
2. If you want to view/change any motion mode functionality, tap the Motion mode settings button.
en0300000540
The following buttons are displayed:
• A: Axes 1-3 motion mode
• B: Axes 4-6 motion mode
• C: Linear motion mode
• D: Reorient motion mode
• E: Close motion mode settings
Step Action
Continues on next page
1293HAC 16590-1 Revision: B

5 Jogging
5.3.13. Quickset menu, Mechanical unit
Continued
3. If you want to view/change the available tools, tap the Tool settings button.
en0400000988
A list of all available, defined tools is shown. Tap the one to use.
4. If you want to view/change the available work objects, tap the Work object settings button.
en0400000989
A list of all available, defined work objects is shown. Tap the one to use.
Step Action
Continues on next page
3HAC 16590-1 Revision: B130

5 Jogging
5.3.13. Quickset menu, Mechanical unit
Continued
5. If you want to view/change any Coordinate system functionality, tap the Coordinate system settings button.
en0300000541
The following buttons are displayed:
• World coordinate system
• Base coordinate system
• Tool coordinate system
• Work object coordinate system
Step Action
1313HAC 16590-1 Revision: B

5 Jogging
5.3.14. Quickset menu, Increment
5.3.14. Quickset menu, Increment
Increment
All functions under this button may also be reached from the Jogging menu.
Step Action
1. If you want to view/change any increment functionality, tap the increment button.
en0300000542
Tap to select increment size:
• None for no increments
• Small movement increments
• Medium movement increments
• Large movement increments
• User for movement increments defined by the user.
Tap Show values to display the increment values.
3HAC 16590-1 Revision: B132

6 Programming and testing
6.1. Before you start programming
6 Programming and testing
6.1. Before you start programming
Programming tools
You can use both the FlexPendant and RobotStudioOnline for programming. For basic
programming it may be easier to use RobotStudioOnline, while the FlexPendant is best suited
for modifying programs, such as positions and paths.
How to program using RobotStudioOnline is described in Operator’s manual - RobotStudio
Online.
Define tools, payloads and work objects
Define tools, payloads and work objects before you start programming. You can always go
back and define more objects later, but you should define your basic objects in advance.
Define coordinate systems
Make sure the base and world coordinate systems have been set up properly during the
installation of your robot system. Also make sure that additional axes have been set up.
Define tool and work object coordinate systems as needed before you start programming. As
you add more objects later you also need to define the corresponding coordinate systems.
TIP!
Need to know more about the RAPID language and structure? See the manuals RAPID
reference manual - RAPID overview, RAPID reference manual - Instructions, and RAPID
reference manual - Functions and data types.
1333HAC 16590-1 Revision: B

6 Programming and testing
6.2.1. The structure of a RAPID application
6.2 Programming concept
6.2.1. The structure of a RAPID application
Illustration of a RAPID application
The structure and contents of the main computer RAM memory during operation is described
in section The structure of the main computer RAM memory contents on page 249
en0300000576
Parts
Part Function
Task Each task usually contains a RAPID program and system modules aimed at performing a certain function, e.g. spot welding or manipulator movements.
A RAPID application may contain one task. If you have the Multitasking option installed, then there can be more than one task.
Read more about Multitasking in Application manual - Engineering tools.
Task property parameter
The task property parameters set certain properties for all task contents. Any program stored in a certain task, assumes the properties set for that task.
The task property parameters are specified in RAPID reference manual.
Program Each program usually contains program modules with RAPID code for different purposes.
Any program must have an entry routine defined to be executable.
Continues on next page
3HAC 16590-1 Revision: B134

6 Programming and testing
6.2.1. The structure of a RAPID application
Continued
Program module
Each program module contains data and routines for a certain purpose.
The program is divided into modules mainly to enhance overview and facilitate handling the program. Each module typically represents one particular robot action or similar.
All program modules will be removed when deleting a program from the controller program memory.
Program modules are usually written by the user.
Data Data are values and definitions set in program or system modules. The data are referenced by the instructions in the same module or in a number of modules (availability depending on data type).
Data type definitions are specified in the RAPID reference manual, Functions and data types.
Routine A routine contains sets of instructions, i.e. defines what the robot system actually does.
A routine may also contain data required for the instructions.
Entry routine A special type of routine, in English sometimes referred to as "main", defined as the program execution starting point.
Note
Each program must have an entry routine called "main", or it will not be executable. How to appoint a routine as entry routine is specified in RAPID reference manual. The default name for main can be changed by the system parameter configurations, type Task. See Technical reference manual - System parameters.
Instruction Each instruction is a request for a certain event to take place, e.g. "Run the manipulator TCP to a certain position" or "Set a specific digital output".
The instructions, their syntax and function is thoroughly described in the RAPID reference manual, Instructions.
System module Each system module contains data and routines to perform a certain function.
The program is divided into modules mainly to enhance overview and facilitate handling the program. Each module typically represents one particular robot action or similar.
All system modules will be retained when "Delete program" is ordered.
System modules are usually written by the robot manufacturer or line builder.
Part Function
1353HAC 16590-1 Revision: B

6 Programming and testing
6.3.1. Viewing data in specific tasks, modules, or routines
6.3 Data types
6.3.1. Viewing data in specific tasks, modules, or routines
Overview
It is possible to view selections of data types by selecting a specific scope.
Viewing data in specific tasks, modules, or routines
This section details how to view data instances in specific modules or routines.
Step Action
1. In the ABB menu, tap Program Data.
2. Tap Change Scope.
The following screen is displayed:
en0400000661
3. Select the required scope by selecting:
• Built-In Data Only: Shows all data types used by the specific system
• Task: Shows all data types used by a specific task
• Module: Shows all data types used by a specific module
• Routine: Shows all data types used by a specific routine
4. Tap OK to confirm your choice.
5. Tap twice to select a data type and view its instances.
3HAC 16590-1 Revision: B136

6 Programming and testing
6.3.2. Creating new data instance
6.3.2. Creating new data instance
Creating new data instance
This section details how to create new data instances of data types.
Step Action
1. In the ABB menu, tap Program Data.
A list of all available data types is displayed.
2. Tap the data instance type to be created, i.e. bool and then tap Show data.
A list of all instances of the data type is displayed.
3. Tap New.
en0400000663
4. Tap ... the right of Name to define the data instance’s name.
5. Tap the Scope menu to set accessibility for the data instance. Select:
• Global• Local• Task
6. Tap the Storage type menu to select type of memory used for the data instance. Select:
• Persistent if the data instance is persistent
• Variable if the data instance is variable
• Constant if the data instance is constant
7. Tap the Module menu to select module.
8. Tap the Routine menu to select routine.
Continues on next page
1373HAC 16590-1 Revision: B

6 Programming and testing
6.3.2. Creating new data instance
Continued
9. If you want to create an array of data instances, then tap the Dimensions menu and select the number of dimensions in the array, 1-3.
• 1
• 2
• 3
• None
Then tap ... to set the Size of the array’s axes.
Arrays are described in section What is a data array? on page 312
10. Tap OK.
Step Action
3HAC 16590-1 Revision: B138

6 Programming and testing
6.3.3. Editing data instances
6.3.3. Editing data instances
Overview
This section describes how to view data instances and then edit values, delete, change
declaration of, copy, or define an instance.
For instances of the types tooldata, wobjdata, and loaddata, see sections Tools on page 142,
Work objects on page 154, or Payloads on page 161.
Viewing data instances
This section details how to view the available instances of a data type.
Step Action
1. In the ABB menu, tap Program Data.
2. Tap the data type of the instance you want view, and then tap Show Data.
3. Tap and hold the data instance for a couple of seconds.
A circle of red dots and a menu appears.
en0400000671
4. Depending on what you want to do with the data instance, you have the following choices:
• Tap Delete to remove the data instance.
• Tap Change Declaration to change the declaration of the data instance.
• Tap Copy to copy the data instance.
• Tap Define to define the tool frame (only available for tool, work object, and load data).
Proceed as described in the following sections.
Continues on next page
1393HAC 16590-1 Revision: B

6 Programming and testing
6.3.3. Editing data instances
Continued
Editing data instance values
This section describes how to edit a data instance value..
Deleting data instances
This section details how to delete data instances.
Step Action Info
1. Tap Edit value to open the instance.
2. Tap the value to open a keyboard or list of choices.
The way to edit values depend on the data type and possible values, for instance text, numbers, predefined values etc.
3. Select or enter a new value.
4. Tap OK.
Step Action
1. Tap Delete in the menu for the data instance to be deleted, as detailed in section Viewing data instances on page 139.
A dialog box is displayed.
2. Tap Yes if you are sure the data instance is to be deleted.
Continues on next page
3HAC 16590-1 Revision: B140

6 Programming and testing
6.3.3. Editing data instances
Continued
Changing data instance declarations
This section details how to change the declaration of the data instances.
Copying data instances
This section details how to copy the data instances.
Defining data instances
How to define tool frame or work object frame is described in sections Defining the tool
frame on page 145 or Defining the work object coordinate system on page 155.
Step Action
1. Tap Change declaration in the menu for the data instance to be deleted, as detailed in section Viewing data instances on page 139.
en0400000672
2. Select what data instance values to be changed:
• Name: Tap ... to bring out the soft keyboard and change the name.
• Scope
• Storage type
• Module
• Routine
Step Action
1. Tap Copy in the menu for the data instance to be copied, as detailed in section Viewing data instances on page 139.
A copy of the data instance is created.
The copy has the same values as the original, but the name is unique.
1413HAC 16590-1 Revision: B

6 Programming and testing
6.4.1. Creating a tool
6.4 Tools
6.4.1. Creating a tool
What happens when I create a tool?
A variable of the type tooldata is created. The variable’s name will be the name of the tool.
For more information on data types, see RAPID reference manual - Functions and data types.
The new tool has default values for weight etc which must be defined before the tool can be
used.
Creating a tool
The tool center point of the default tool (tool0) is in the center of the robot’s mounting flange
and with the mounting flange’s orientation.
By creating a tool you can define another tool center point.
en0400000779
A Tool center point, TCP, for tool0
A
Step Action
1. On the ABB menu, tap Jogging.
2. Tap Tool to display the list of available tools.
Continues on next page
3HAC 16590-1 Revision: B142

6 Programming and testing
6.4.1. Creating a tool
Continued
Tool declaration settings
3. Tap New... to create a new tool.
en0300000544
Enter values for each field, see table below.
4. Tap OK.
Step Action
If you want to change... then... Recommendation
the tool’s name tap the ... button next to the name
Tools are automatically named tool followed by a running number, for example tool10 or tool21.
You should change this to something more descriptive such as gun, gripper or welder.
If you change the name of a tool after it is referenced in any program you must also change all occurrences of that tool.
the scope select the scope of choice from the menu
Tools should always be global to be available to all modules in the program.
the storage type - Tool variables must always be persistent.
the module select the module in which this tool should be declared from the menu
Continues on next page
1433HAC 16590-1 Revision: B

6 Programming and testing
6.4.1. Creating a tool
Continued
NOTE!
The created tool is not useful until you have defined the tool data (TCP coordinates, weight
etc.). This can be done by running the service routine LoadIdentify, or by editing the values
manually. See LoadIdentify, load identifiction service routine on page 214 or Editing the tool
data on page 148.
3HAC 16590-1 Revision: B144

6 Programming and testing
6.4.2. Defining the tool frame
6.4.2. Defining the tool frame
Preparations
To define the tool frame, you first need a reference point in the world coordinate system. If
you need to set the tool center point orientation, you also need to affix elongators to the tool.
Selecting method for defining tool frame
This procedure describes how to select method for defining the tool frame.
Available methods
All methods require you to define the cartesian coordinates of the tool center point. The
methods give you a choice in how the orientation will be set and defined.
Step Action
1. On the ABB menu, tap Jogging.
2. Tap Tool to display the list of available tools.
3. Tap and hold the tool you want to define.
A menu appears.
4. In the menu, tap Define...The tool coordinate system definition dialog box appears.
5. Select the method of choice from the Method pop up menu.
6. Select the number of approach points from the No of points pop up menu.
If you want to... ...then select
set the orientation the same as the orientation of the robots mounting plate
4 points TCP
keep the current orientation 4 points TCP (orientation unchanged)
set the orientation in Z axis 5 points TCP & Z
set the orientation in X and Z axes 6 points TCP & Z, X
Continues on next page
1453HAC 16590-1 Revision: B

6 Programming and testing
6.4.2. Defining the tool frame
Continued
Defining tool center point Cartesian coordinates
This procedure describes how to define the tool center point in Cartesian coordinates.
en0400000906
Step Action Info
1. Jog the robot to an appropriate position for the first approach point.
Position A
2. Tap Modify Position to define the point.
3. Repeat step 1 and 2 for each approach point to be defined, positions B, C, and D.
Jog away from the fixed world point to achieve best results. Just changing the tool orientation will not give as good a result.
Continues on next page
3HAC 16590-1 Revision: B146

6 Programming and testing
6.4.2. Defining the tool frame
Continued
Defining elongator points
This procedure describes how to define the elongator points.
Step Action
1. Without changing the tool’s orientation, jog the robot so that the fixed world point becomes a point on the desired positive axis of the rotated tool coordinate system.
2. Tap Modify Position to define the point.
3. Repeat step 1 and 2 for the second axis if it also should be defined.
1473HAC 16590-1 Revision: B

6 Programming and testing
6.4.3. Editing the tool data
6.4.3. Editing the tool data
Tool data
Use the value settings to set the tool center point position and physical properties of the tool
such as weight and center of gravity.
This can also be done automatically with the service routine LoadIdentify. See sections
Running a service routine on page 209, or LoadIdentify, load identifiction service routine on
page 214.
Displaying the tool data
This section details how to display the tool data.
Measuring the tool center point
The easiest way to define the tool center point, TCP, is usually to use the predefined method
described in Defining the tool frame on page 145. If you use this method, you do not have to
write any values for tframe as these are supplied by the method.
If you already have the measurements of the tool, or for some reason want to measure them
manually, the values can be entered in the tool data.
en0400000881
Step Action
1. On the ABB menu, tap Jogging.
2. Tap Tool to display the list of available tools.
3. Tap and hold the tool you want to edit.
A menu appears.
• Change Declaration
• Change Value
• Delete
• Define
4. In the menu, tap Change Value.
The data that defines the tool appears. Green text indicates that the value can be changed.
5. Proceed with changing the data as described below.
Continues on next page
3HAC 16590-1 Revision: B148

6 Programming and testing
6.4.3. Editing the tool data
Continued
Editing the tool definition
X0 X axis for tool0
Y0 Y axis for tool0
Z0 Z axis for tool0
X1 X axis for the tool you want to define
Y1 Y axis for the tool you want to define
Z1 Z axis for the tool you want to define
Step Action
1. Measure the distance from the center of the robot’s mounting flange to the tool’s center point along the X axis of tool0.
2. Measure the distance from the center of the robot’s mounting flange to the tool’s center point along the Y axis of tool0.
3. Measure the distance from the center of the robot’s mounting flange to the tool’s center point along the Z axis of tool0.
Step Action Instance Unit
1. Enter the cartesian coordinates of the tool center point’s position.
tframe.trans.x
tframe.trans.y
tframe.trans.z
[mm]
2. If necessary, enter the tool frame orientation.
tframe.rot.q1
tframe.rot.q2
tframe.rot.q3
tframe.rot.q4
None
3. Enter the weight of the tool. tload.mass [kg]
4. If necessary, enter the tool’s center of gravity.
tload.cog.x
tload.cog.y
tload.cog.z
[mm]
5. If necessary, enter the orientation of the axis of moment
tload.aom.q1
tload.aom.q2
tload.aom.q3
tload.aom.q4
None
6. If necessary, enter the tool’s moment of inertia.
tload.ix
tload.iy
tload.iz
[kgm2]
7. Tap OK to use the new values, Cancel to leave the definition unchanged.
1493HAC 16590-1 Revision: B

6 Programming and testing
6.4.4. Editing the tool declaration
6.4.4. Editing the tool declaration
Tool declaration
Use the declaration to change how the tool variable can be used in the program’s modules.
Displaying the tool declaration
NOTE!
If you change the name of a tool after it is referenced in any program you must also change
all occurrences of that tool.
Step Action
1. On the ABB menu, tap Jogging.
2. Tap Tool to see the list of available tools.
3. Tap and hold the tool whose definition you want to edit.
A menu appears.
• Change Declaration
• Change Value
• Delete
• Define
4. In the menu, tap Change Declaration.
The tool's declaration appears.
5. Edit the tool declaration as listed in section Creating a tool on page 142.
3HAC 16590-1 Revision: B150

6 Programming and testing
6.4.5. Deleting a tool
6.4.5. Deleting a tool
Deleting a tool
This section describes how to delete a tool.
CAUTION!
A deleted tool, work object or payload cannot be recovered, and all related data will be lost.
If the tool, work object or payload is referenced by any program, those programs cannot run
without changes.
If you delete a tool you cannot continue the program from the current position.
Step Action
1. In the ABB menu, tap Jogging.
2. Tap Tool to display the list of available tools.
3. Tap and hold the tool you want to delete.
A menu appears.
4. Tap Delete to delete the selected tool.
A confirmation dialog box appears.
5. In the dialog box, tap Yes to delete the tool, No to keep the tool.
1513HAC 16590-1 Revision: B

6 Programming and testing
6.4.6. Setup for stationary tools
6.4.6. Setup for stationary tools
Stationary tools
Stationary tools are used, for instance, in applications that involve large machines such as
cutters, presses and punch cutters. You may use stationary tools to perform any operation that
would be difficult or inconvenient to perform with the tool on the robot.
With stationary tools, the robot holds the work object.
Make a tool stationary
This section describes how to make a tool stationery.
Make a work object robot held
This section describes how to make a work object robot held.
Step Action
1. In the ABB menu, tap Jogging.
2. Tap Tool to display the list of available tools.
3. Tap and hold the tool you want to edit.
A menu appears.
4. In the menu, tap Change value.
The data that defines the tool appears.
5. Tap the instance robhold.
6. Tap FALSE to make this tool stationary.
7. Tap OK to use the new setup, Cancel to leave the tool unchanged.
Step Action
1. In the Jogging window, tap Work object to display the list of available work objects.
2. Tap and hold the work object you want to edit.
A menu appears.
3. In the menu, tap Change value.
The data that defines the work object appears.
4. Tap the instance robhold.
5. Tap TRUE to indicate that this work object is held by the robot.
6. Tap OK to use the new setup, Cancel to leave the work object unchanged.
Continues on next page
3HAC 16590-1 Revision: B152

6 Programming and testing
6.4.6. Setup for stationary tools
Continued
Differences in coordinate system referencing
This section describes differences in coordinate system referencing.
Set up the tool coordinate system
You use the same measurement methods to set up a stationary tool coordinate system as with
tools mounted on the robot.
The world reference tip must, in this case, be attached to the robot. Define and use a tool with
the reference tip’s measurements when you create approach points. You also need to attach
elongators to the stationary tool if you need to set up the orientation.
You should enter the reference tip’s tool definition manually to minimize errors when
calculating the stationary tool’s coordinate system.
You may enter the stationary tool’s definition manually.
en0400000990
The......normally references the...
...but now references the...
work object coordinate system
user coordinate system user coordinate system (no change)
user coordinate system world coordinate system robot’s mounting plate
tool coordinate system robot’s mounting plate world coordinate system
1533HAC 16590-1 Revision: B

6 Programming and testing
6.5.1. Creating a work object
6.5 Work objects
6.5.1. Creating a work object
What happens when I create a work object?
A variable of the type wobjdata is created. The variable’s name will be the name of the work
object.For more information on data types, see RAPID reference manual - Functions and data
types.
See also What is a work object? on page 304 for more details.
Creating a work object
The work object’s coordinate system is now identical with the world coordinate system. To
define the position and orientation of the work object’s coordinate system, see Editing the
work object data on page 158
Work object declaration settings
Step Action
1. On the ABB menu, tap Jogging.
2. Tap Work Object to display the list of available work objects.
3. Tap New... to create a new work object.
4. Tap OK.
If you want to change... then... Recommendation
the work object’s name tap the ... button next to it Work objects are automatically named wobj followed by a running number, for example wobj10, wobj27.
You should change this to something more descriptive.
If you change the name of a work object after it is referenced in any program you must also change all occurrences of that work object.
the scope select the scope of choice from the menu
Work objects should always be global to be available to all modules in the program.
the storage type - Work object variables must always be persistent.
the module select the module in which this work object should be declared from the menu
3HAC 16590-1 Revision: B154

6 Programming and testing
6.5.2. Defining the work object coordinate system
6.5.2. Defining the work object coordinate system
Overview
A work object must be defined in two frames, the user frame (related to the world frame) and
the object frame (related to the user frame).
When defining a work object you can use either the user frame or the object frame.
Selecting method
This procedure describes how to select method. Note that this only works for a user created
work object, not the default work object, wobj0.
Step Action
1. On the ABB menu, tap Jogging.
2. Tap Work object to display the list of available work objects.
3. Tap and hold the work object you want to define.
A menu appears.
4. In the menu, tap Define....
5. Select method from the User method or the Object method menu. See Defining the user frame on page 156 and Defining the work object frame on page 157
en0400000893
Continues on next page
1553HAC 16590-1 Revision: B

6 Programming and testing
6.5.2. Defining the work object coordinate system
Continued
Defining the user frame
This section details how to define the user frame. Note that this only works for a user created
work object, not the default work object, wobj0.
en0400000887
The x axis will go through points X1-X2, and the y axis through Y1.
Step Action Info
1. In the User method pop up menu, tap 3 points.
2. Press the enabling device and jog the robot to the first (X1, X2 or Y1) point you want to define.
Great distance between X1 and X2 is preferable for a more precise definition.
3. Select the point in the list.
4. Tap Modify Position to define the point.
5. Repeat steps 2 to 4 for the remaining points.
Continues on next page
3HAC 16590-1 Revision: B156

6 Programming and testing
6.5.2. Defining the work object coordinate system
Continued
Defining the work object frame
This section describes how to define the work object frame.
en0400000899
The x axis will go through points X1-X2, and the y axis through Y1.
Step Action
1. In the Object method pop up menu, tap 3 points.
2. See steps 2 to 4 in the description of Defining the user frame on page 156.
1573HAC 16590-1 Revision: B

6 Programming and testing
6.5.3. Editing the work object data
6.5.3. Editing the work object data
Overview
Use the definition to set the position of the user and work object coordinate system and
physical properties of the work object, such as weight and center of gravity.
Displaying the work object data
Setting the work object and user coordinate systems position
The easiest way to set the work object and user coordinate systems position is to use the
method described in Defining the work object coordinate system on page 155.
Step Action
1. In the ABB menu, tap Jogging.
2. Tap Work object to display the list of available work objects.
3. Tap and hold the work object you want to edit.
A menu appears.
4. In the menu, tap Change Value.
The data that defines the work object appears.
Step Action Instance Unit
1. Enter the cartesian coordinates of the position of the work object coordinate system.
oframe.trans.x
oframe.trans.y
oframe.trans.z
[mm]
2. If necessary, enter the coordinate system’s orientation.
oframe.rot.q1
oframe.rot.q2
oframe.rot.q3
oframe.rot.q4
-
3. Enter the cartesian coordinates of the position of the user coordinate system.
uframe.trans.x
uframe.trans.y
uframe.trans.z
[mm]
4. If necessary, enter the coordinate system’s orientation.
uframe.rot.q1
uframe.rot.q2
uframe.rot.q3
uframe.rot.q4
-
5. Tap OK to user the new values, Cancel to leave the definition unchanged.
- -
3HAC 16590-1 Revision: B158

6 Programming and testing
6.5.4. Editing the work object declaration
6.5.4. Editing the work object declaration
Overview
Use the declaration to change how the work object variable can be used in the program’s
modules.
Displaying the work object declaration
NOTE!
If you change the name of a work object after it is referenced in any program you must also
change all occurrences of that work object.
Step Action
1. In the ABB menu, tap Jogging.
2. Tap Work object to see the list of available work objects.
3. Tap and hold the work object who’s definition you want to edit.
A menu appears.
4. In the menu, tap Change Declaration.
5. The work object’s declaration appears.
6. Edit the tool declaration as listed in section Creating a work object on page 154.
1593HAC 16590-1 Revision: B

6 Programming and testing
6.5.5. Deleting a work object
6.5.5. Deleting a work object
Deleting a work object
CAUTION!
A deleted tool, work object or payload cannot be recovered, and all related data will be lost.
If the tool, work object or payload is referenced by any program, those programs cannot run
without changes.
If you delete a tool you cannot continue the program from the current position.
Step Action
1. In the ABB menu, tap Jogging.
2. Tap Work object to display the list of available work objects.
3. Tap and hold the work object you want to delete.
A menu appears.
4. In the menu, tap Delete to delete the work object.
A confirmation dialog box appears.
5. In the dialog box, tap Yes to delete the work object, No to keep it.
3HAC 16590-1 Revision: B160

6 Programming and testing
6.6.1. Creating a payload
6.6 Payloads
6.6.1. Creating a payload
What happens when I create a payload?
A variable of the type loaddata is created. The variables name will be the name of the
payload. For more information on data types, see RAPID reference manual - Functions and
data types.
Adding a new payload and setting data declaration
The payloads coordinate system will be set to the position, including orientation, of the world
coordinate system.
Payload declaration settings
Step Action
1 In the ABB menu tap Jogging.
2 Tap Payload to display the list of available payloads.
Tap New to create a new payload. Enter data, see table below.
3 Tap OK.
If you want to change... ...then... Recommendation
the payload’s name tap the ... button next to it Payloads are automatically named load followed by a running number, for example load10, load31.
You should change this to something more descriptive.
If you change the name of a payload after it is referenced in any program you must also change all occurrences of that payload’s name.
the scope select the scope of choice from the menu
Payloads should always be global to be available to all modules in the program.
the storage type - Payload variables must always be persistent.
the module select the module in which this payload should be declared from the menu
-
1613HAC 16590-1 Revision: B

6 Programming and testing
6.6.2. Editing the payload data
6.6.2. Editing the payload data
Overview
Use the payload data to set physical properties of the payload such as weight and center of
gravity.
This can also be done automatically with the service routine LoadIdentify. See sections
Running a service routine on page 209, or LoadIdentify, load identifiction service routine on
page 214.
Displaying the payload definition
Changing the payload data
This procedure describes how to manually enter the payload data. This can also be done
automatically by running the service routine Load Identify. How to run a service routine is
described in section Running a service routine on page 209.
Step Action
1. In the ABB menu, tap Jogging.
2. Tap Payload to display the list of available payloads.
3. Tap and hold the payload you want to edit.
A menu appears.
4. On the menu, tap Change Value.
The data that defines the payload appears.
Step Action Instance Unit
1. Enter the weight of the payload. load.mass [kg]
2. Enter the payload’s center of gravity. load.cog.x
load.cog.y
load.cog.z
[mm]
3. Enter the orientation of the axis of moment.
load.aom.q1
load.aom.q2
load.aom.q3
load.aom.q3
4. Enter the payload’s moment of inertia. ix
iy
iz
[kgm2]
5. Tap OK to use the new values, Cancel to leave the data unchanged.
- -
3HAC 16590-1 Revision: B162

6 Programming and testing
6.6.3. Editing the payload declaration
6.6.3. Editing the payload declaration
Overview
Use the declaration to change how the payload variable can be used in the program’s modules.
Displaing the payload declaration
NOTE!
If you change the name of a payload after it is referenced in any program you must also
change all occurrences of that payload’s name.
Step Action
1. In the ABB menu, tap Jogging.
2. Tap Payload to see the list of available payloads.
3. Tap and hold the payload whose definition you want to edit.
A menu appears.
4. In the menu, tap Change declaration.
5. The payload’s declaration appears. See Creating a payload on page 161.
1633HAC 16590-1 Revision: B

6 Programming and testing
6.6.4. Deleting a payload
6.6.4. Deleting a payload
Deleting a payload
CAUTION!
A deleted tool, work object or payload cannot be recovered, and all related data will be lost.
If the tool, work object or payload is referenced by any program, those programs cannot run
without changes.
If you delete a tool you cannot continue the program from the current position.
Step Action
1. In the ABB menu, tap Jogging.
2. Tap Payload to display the list of available payloads.
3. Tap and hold the payload you want to delete.
A menu appears.
4. Tap Delete.
A confirmation dialog box appears.
5. In the dialog box, tap Yes to delete the payload, No to keep the payload.
3HAC 16590-1 Revision: B164

6 Programming and testing
6.7.1. Handling of programs
6.7 Programming
6.7.1. Handling of programs
Overview
This section details how to perform normal handling of existing robot programs. It details
how to:
• create a new program
• load an existing program
• save a program
• rename a program
• delete a program
Each task must contain one program, no more, no less.
How to create a new program when no program is available is detailed in section Creating a
new program on page 165.
About program files
When saving a program to the controller hard disk, it is by default saved to the directory
HOME in the system’s folder. The program is saved as a folder, named as the program,
containing the actual program file, of type pgf.
When loading a program you open the program folder and select the pgf file.
When renaming a program you rename the program folder and the program file.
When saving a loaded program which is already saved to the hard disk, you must not open
the existing program folder. Instead, you should save the program folder again and overwrite
the old version, or rename the program.
Creating a new program
This section describes how to create a new program.
Step Action
1. On the ABB menu, tap Program Editor.
2. Tap Tasks and Programs.
3. Tap File, then New Program.
If there was already a program loaded, a warning dialog appears.
• Tap Save to save the loaded program.
• Tap Don’t save to close loaded program without saving it, i.e. delete from program memory.
• Tap Cancel to leave the program loaded.
4. Use the soft keyboard to name the new program. Then tap OK.
5. Tap Back to return to the editor view or Show modules to add existing modules to the new program. Continue by adding instructions, routines, or modules.
Continues on next page
1653HAC 16590-1 Revision: B

6 Programming and testing
6.7.1. Handling of programs
Continued
Loading an existing program
This section describes how to load an existing program.
Saving a program
This section describes how to save a loaded program to the controller’s hard disk.
A loaded program is automatically saved in the program memory, but saving to the controller
hard disk is an extra precaution.
Step Action
1. On the ABB menu, tap Program Editor.
2. Tap Tasks and Programs.
3. Tap File, then Load Program.
If there was already a program loaded, a warning dialog appears.
• Tap Save to save the loaded program.
• Tap Don’t save to close loaded program without saving it, i.e. delete from program memory.
• Tap Cancel to leave the program loaded.
4. Use the file searching tool to locate the program file to be loaded (file type pgf). Then tap OK.
The program is loaded and the program code is displayed.
en0400000699
Step Action
1. On the ABB menu, tap Program Editor.
2. Tap Tasks and Programs.
Continues on next page
3HAC 16590-1 Revision: B166

6 Programming and testing
6.7.1. Handling of programs
Continued
Renaming a loaded program
This section describes how to rename a loaded program.
3. Tap File and select Save Program As....
4. Use the suggested program name or tap ... to open the soft keyboard and enter a new name. Then tap OK.
Step Action
Step Action
1. On the ABB menu, tap Program Editor.
2. Tap Tasks and Programs.
3. Tap File and select Rename Program.
A soft keyboard is displayed.
4. Use the soft keyboard to enter the new name of the program. Then tap OK.
1673HAC 16590-1 Revision: B

6 Programming and testing
6.7.2. Handling of modules
6.7.2. Handling of modules
Overview
This section details how to handle program modules. i.e.:
• create a new module
• load an existing module
• save a module
• rename a module
• delete a module
Creating a new module
This section describes how to create a new module.
Step Action
1. On the ABB menu, tap Program Editor.
2. Tap Modules.
3. Tap File, then tap New Module.
en0400000688
4. Tap ABC... and use the soft keyboard to enter the new module’s name. Then tap OK to close the soft keyboard.
5. Select which type of module to be created:
• Program
• System
Then tap OK.
The differences between module types are described in section The structure of a RAPID application on page 134.
Continues on next page
3HAC 16590-1 Revision: B168

6 Programming and testing
6.7.2. Handling of modules
Continued
Loading an existing module
This section describes how to load an existing module.
Saving a module
This section describes how to save a module.
Step Action
1. On the ABB menu, tap Program Editor.
2. Tap Modules.
3. Tap File, then Load Module.
en0400000689
Locate the module to be loaded. See section FlexPendant Explorer on page 75.
4. Tap OK to load the selected module.
The module is loaded.
Step Action
1. On the ABB menu, tap Program Editor.
2. Tap Modules and tap to select the module you want to load.
Continues on next page
1693HAC 16590-1 Revision: B

6 Programming and testing
6.7.2. Handling of modules
Continued
Renaming a module
This section describes how to rename a module.
3. Tap File, then Save Module As...
en0400000690
4. Tap on the suggested file name and use the soft keyboard to enter the module’s name. Then tap OK.
5. Use the file searching tool to locate where you want to save the module. See section FlexPendant Explorer on page 75. The default location is on the controller disk.
The tap OK.
The module is saved.
Step Action
Step Action
1. On the ABB menu, tap Program Editor.
2. Tap Modules.
3. Tap File, then Rename Module...The soft keyboard is displayed.
4. Use the soft keyboard to enter the module’s name. Then tap OK.
Continues on next page
3HAC 16590-1 Revision: B170

6 Programming and testing
6.7.2. Handling of modules
Continued
Deleting a module
This section describes how to delete a module from memory. If the module has been saved to
disk, it will not be erased from the disk..
Step Action
1. On the ABB menu, tap Program Editor.
2. Tap Modules and tap to select the module you want to delete.
3. Tap File, then Delete Module...A dialog box is displayed.
4. Tap OK to delete the module without saving it.
If you want to save the module first, tap Cancel and save the module first.
How to save the module is detailed in section Saving a module on page 169.
1713HAC 16590-1 Revision: B

6 Programming and testing
6.7.3. Handling of routines
6.7.3. Handling of routines
Overview
This section details how to handle program routines. i.e.:
• create a new routine
• create a copy of a routine
• change the declaration of a routine
• delete a routine
Creating a new routine
This section details how to create a new routine, set the declaration, and add it to a module.
Step Action
1. On the ABB menu, tap Program Editor.
2. Tap Routines.
3. Tap File, then New Routine.
A new routine is created and displayed with default declaration values.
en0400000692
4. Tap ABC... and use the soft keyboard to enter the new routines’ name. Then tap OK.
5. Select the type of routine:
• Procedure: used for a normal routine without return value
• Function: used for a normal routine with return value
• Trap: used for an interrupt routine
6. Do you need to use any parameters?
If YES; tap ... and proceed as detailed in section Defining parameters in routine on page 173.
If NO; proceed to the next step.
Continues on next page
3HAC 16590-1 Revision: B172

6 Programming and testing
6.7.3. Handling of routines
Continued
Defining parameters in routine
This section describes how to define parameters in a routine.
7. Select module to add the routine to.
8. Tap the checkbox to select Local declaration if the routine should be local.
A local routine can only be used in the selected module.
9. Tap OK.
Step Action
Step Action
1. In the routine declaration, tap ... to define parameters.
A list of defined parameters is displayed.
en0400000693
Continues on next page
1733HAC 16590-1 Revision: B

6 Programming and testing
6.7.3. Handling of routines
Continued
2. If no parameters are shown, tap Add to add a new parameter.
• Add optional parameter adds a parameter that is optional
• Add optional mutual parameter adds a parameter that is mutually optional with another parameter
Read more about routine parameters in the RAPID reference manuals.
en0400000695
3. Use the soft keyboard to enter the name of the new parameter and then tap OK.
The new parameter is displayed in the list.
en0400000696
4. Tap to select a parameter. To edit values, tap the value.
Step Action
Continues on next page
3HAC 16590-1 Revision: B174

6 Programming and testing
6.7.3. Handling of routines
Continued
Creating a copy of a routine
This section describes how to create a copy of a routine.
Changing the declaration of a routine
This section describes how to change the declaration of a routine.
Deleting a routine
This section describes how to delete a routine from memory.
5. Tap OK to return to the routine declaration.
Step Action
Step Action
1. On the ABB menu, tap Program Editor.
2. Tap Routines.
3. Highlight the routine by tapping it.
4. Tap File, then Create copy.
The new routine is displayed. The name of the new routine is set to the same as the original with the suffix Copy.
5. Make any changes in the declarations for the new routine copy. Then tap OK.
How to make all declarations is detailed in section Creating a new routine on page 172.
Step Action
1. On the ABB menu, tap Program Editor.
2. Tap Routines.
3. Highlight the routine by tapping it.
4. Tap File, then Change Declaration
5. Change any declaration values for the routine. Then tap OK.
Declaration settings are described in section Creating a new routine on page 172.
Step Action
1. On the ABB menu, tap Program Editor.
2. Tap Routines.
3. Highlight the routine by tapping it.
4. Tap File, then Delete routine...A dialog box is displayed.
5. Tap:
• OK to delete the routine without saving any changes made to it.
• Cancel to revert without deleting the routine.
1753HAC 16590-1 Revision: B

6 Programming and testing
6.7.4. Handling of instructions
6.7.4. Handling of instructions
Instructions
A RAPID program consists of instructions. An instruction can, for example, move the robot,
set an I/O signal, or write a message to the operator.
A large number of instructions are available, and these are listed in RAPID reference manual
- Instructions. The basic procedure for adding instructions are, however, identical.
Undo and redo
When editing programs in the Program editor, you can undo and redo up to three steps. This
function is available in the Edit menu.
Adding instructions
This section describes how to add instructions.
Step Action
1. On the ABB menu, tap Program Editor.
2. Tap to highlight the instruction under which you want to add a new instruction.
3. Tap Add instruction.
A category of instructions is displayed.
en0400000697
A large number of instructions, divided into several categories, are available. The default category is Common, where the most common instructions are listed.
You can create three personalized lists using the system parameters of the type Most Common Instruction in the topic Man-machine Communication. The system parameters are described in Technical reference manual - System parameters.
Continues on next page
3HAC 16590-1 Revision: B176

6 Programming and testing
6.7.4. Handling of instructions
Continued
Editing instruction arguments
This section describes how to edit instruction arguments.
4. Tap Common to display a list of the available categories.
You can also tap Previous/Next at the bottom of the list of instructions to move to the next/previous category.
5. Tap the instruction you want to add.
The instruction is added to the code.
Step Action
Step Action
1. Tap the instruction to edit.
en0400000699
Continues on next page
1773HAC 16590-1 Revision: B

6 Programming and testing
6.7.4. Handling of instructions
Continued
2. Tap Edit.
en0400000701
3. Tap Change Selected.
Depending on the type of instruction, the arguments have different data types. Use the soft keyboard to change string values or proceed to the next steps for other data types or multiple argument instructions.
en0400000702
Step Action
Continues on next page
3HAC 16590-1 Revision: B178

6 Programming and testing
6.7.4. Handling of instructions
Continued
TIP!
Tapping twice on an instruction will automatically launch the Change selected option.
Tapping twice on an instruction argument will automatically launch the argument editor.
Copying and pasting instructions or arguments
This section describes how to paste instructions or arguments.
4. Tap the argument to be changed.
A number of options are displayed.
en0400000703
5. Tap an existing data instance to select and then tap OK to complete, or tap Insert Expression... See more about expressions in section Editing instruction expressions and declarations on page 188.
To edit a particular data instance, see Editing instruction expressions and declarations on page 188.
Step Action
Step Action
1. Tap to select the argument or instruction you want to copy and then tap Edit.
2. Tap Copy.
3. Place the cursor on the instruction above where you want to paste the instruction or argument, or tap on the argument or instruction you want to change and tap Paste.
Continues on next page
1793HAC 16590-1 Revision: B

6 Programming and testing
6.7.4. Handling of instructions
Continued
Cutting an instruction
This section describes how to cut an instruction.
Changing motion mode for a move instruction
This section describes how to change the motion mode for a move instruction.
Commenting instruction rows
Instruction rows can be commented, i.e. skipped in the program execution. The comment/
uncomment command is found under the Edit menu in the Program editor.
Step Action
1. Tap to select the instruction you want to cut and then tap Edit.
2. Tap Cut.
Step Action
1. Tap to select the move instruction you want to change and then tap Edit.
2. Tap Change to Joint or Change to Linear.The change is performed.
3HAC 16590-1 Revision: B180

6 Programming and testing
6.7.5. Example: Add movement instructions
6.7.5. Example: Add movement instructions
Overview
In this example you will create a simple program that makes the robot move in a square. You
need four movement instructions to complete this program.
en0400000801
Add movement instructions
This section details how to add movement instructions.
Result
Your program code should look like this:
Proc main()
MoveL *, v50, z50, tool0;
MoveL *, v50, z50, tool0;
MoveL *, v50, z50, tool0;
MoveL *, v50, fine, tool0;
End Proc;
A First point
B Robot movement Speed data v50 = speed 50mm/s
C Zone z50 = (50mm)
A
C
B
Step Action Info
1. Jog the robot to the first point. Tip: Use only left-right/up-down joystick movements to jog in a square.
2. In the program editor, tap Add Instruction.
3. Tap MoveL to insert a MoveL instruction.
4. Repeat for the next three positions of the square.
5. Tap on z50 in the last instruction. Tap Edit and then Change selected.
6. Tap Fine to make the square end in a stop point. Tap OK.
1813HAC 16590-1 Revision: B

6 Programming and testing
6.8.1. Mirroring a program, module, or routine
6.8 Advanced programming
6.8.1. Mirroring a program, module, or routine
Mirroring
Mirroring creates a copy of a program, module, or routine with all positions mirrored in a
specific mirror plane. In general, all data used in the original will be mirrored. Mirroring data
only affects the initialization value, i.e. any current value will be ignored.
The mirror function can be applied to any program, module, or routine.
Mirroring a routine
This section describes how to mirror a routine.
Mirroring a module or program
This section describes how to mirror a module or program.
Step Action
1. In the ABB menu, tap Program Editor.
2. Tap Edit and tap Mirror.
3. To define the mirror.
• Tap the Module menu to select in which module the routine to mirror is used.
• Tap the Routine menu to select which routine you want to mirror.
• Tap ... to open the soft keyboard and enter the name for the new routine.
4. If you want to define the type of mirror then tap Advanced options, otherwise proceed to the next step.
To define the type of mirror:
• Deselect the Base Mirror checkbox.
• Tap ... to the right of Work object to select the work object frame to which all positions which are to be mirrored are related to.
• Tap ... to the right of Mirror frame to select the mirror plane to which all positions will be mirrored.
• Tap the Axis to mirror menu to specify the mirroring orientation, x or y.
• Tap OK to save the advanced options.
5. Tap OK.
A dialogue box is displayed.
6. Tap Yes to apply the selected mirror to the routine, or tap No to cancel.
Step Action
1. In the ABB menu, tap Program Editor.
2. Tap Edit and tap Mirror.
3. To define the mirror.
• Tap the Module menu to select module to mirror.
• Tap ... to open the soft keyboard and enter the name for the new module or program.
Continues on next page
3HAC 16590-1 Revision: B182

6 Programming and testing
6.8.1. Mirroring a program, module, or routine
Continued
4. If you want to define the type of mirror then tap Advanced options, otherwise proceed to the next step.
To define the type of mirror:
• Deselect the Base Mirror checkbox.
• Tap ... to the right of Work object to select the work object frame to which all positions which are to be mirrored are related to.
• Tap ... to the right of Mirror frame to select the mirror plane to which all positions will be mirrored.
• Tap the Axis to mirror menu to specify the mirroring orientation, x or y.
• Tap OK to save the advanced options.
5. Tap OK.
A dialogue box is displayed.
6. Tap Yes to apply the selected mirror to the module, or tap No to cancel.
Step Action
1833HAC 16590-1 Revision: B

6 Programming and testing
6.8.2. Modifying positions
6.8.2. Modifying positions
Overview modifying positions
Positions are instances of the data type robtarget or jointtarget. See RAPID reference manual
- Functions and data types.
The positions can be modified either using the function HotEdit, where you enter the new
values using a soft keyboard, or using the Modify positions function in the Program editor
where you step and jog the robot to the new position.
HotEdit is described in section HotEdit on page 73.
Note that jointtargets can only be modified using the Modify positions method in the Program
editor, i.e. not with HotEdit.
CAUTION!
Changing programmed positions may significantly alter the robot’s movement pattern.
Always make sure any changes are safe for both equipment and personnel.
Overview modifying positions in the Program editor
When modifying positions by jogging the robot to the new position you can either single-step
through the program to the position(s) you want to modify, or jog directly to the new position
and change the corresponding position argument of the instruction.
The recommendation is to step to through the program to the position, but if you know your
robot program well and the new position is known, it is faster to use the jogging method.
Note! Do not use this method to change orientation values.
To modify positions using the Program editor, the system must be in manual mode.
Modifying positions
This procedure describes how to modify positions, either by single-stepping to the positions
or jogging.
Step Action Info
1. On the ABB menu, tap Program Editor.
2. Stop the program, if running.
3. Do you want to single-step to the position or jog?
If single-stepping, step through the program to the position you want to change. Make sure the correct argument is selected.
If jogging, use the Jogging view to make sure that the same work object and tool that are used in the instruction are selected.
When single-stepping, if the instruction or procedure call has more than one position argument, continue to step to reach each argument.
4. Jog to the new position.
5. When using the jogging method, tap to select the position argument you want to change.
6. Tap Modify Position.
A confirmation dialog appears.
7. Tap Modify to use the new position, Cancel to keep the original.
Continues on next page
3HAC 16590-1 Revision: B184

6 Programming and testing
6.8.2. Modifying positions
Continued
Limitations
The Modify Position button in the Program editor is disabled until you select a position
argument.
The maximum movement or change in orientation, may be restricted by the system
parameters (topic Controller, type ModPos Settings) in the system design. Please read your
cell or plant documentation for details.
If the system parameters are setup to use absolute limits for position changes, then the original
positions can only be restored or changed using the baseline menu in HotEdit.
If a named position is changed, all other instructions using that position will be affected.
Related information
HotEdit on page 73.
RAPID reference manual - Functions and data types.
Technical reference manual - System parameters.
8. Repeat step 3 through 7 for each position argument you want to change.
9. Tap Close to close the Program Editor.
Step Action Info
1853HAC 16590-1 Revision: B

6 Programming and testing
6.8.3. Moving the robot to a programmed position
6.8.3. Moving the robot to a programmed position
Positions
A robot program usually contain programmed positions. The robot can move automatically
to a programmed position using a function in the Jogging menu.
The robot will move at 250 mm/s.
DANGER!
When moving the robot automatically, the robot arm may move without warning. Make sure
no personnel are in safeguarded space and that no objects are in the way between the current
position and the programmed position.
Moving the robot to a programmed position
This procedure describes how to move a robot automatically to a programmed position.
Step Action Info
1. On the ABB menu, tap Jogging.
2. Make sure the correct mechanical unit is selected and then tap Go To....
3. Tap to select a programmed position. If you have many programmed positions you can use a filter to narrow down the visible positions. See section Filtering data on page 101.
4. Press and hold the enabling device and then tap and hold the Go To button.
The robot now moves directly from the current position to the programmed position. Make sure no objects are in the way.
3HAC 16590-1 Revision: B186

6 Programming and testing
6.8.4. Aligning tools
6.8.4. Aligning tools
Overview
A tool can be aligned with another coordinate system.
When aligning a tool, the tool’s z axis is aligned to the selected coordinate system’s nearest
axis. Therefore it is recommended to first jog the tool so it is close to the desired coordinates.
Note that the tool’s data is not changed!
Aligning mechanical units
This procedure describes how to align tools.
Step Action
1. On the ABB menu, tap Jogging.
2. Make sure that the right tool is active and then tap Align....
en0500001548
3. Select a coordinate system to align the the selected tool to.
4. Press and hold the enabling device and then tap and hold Start Align to start aligning the tool.
5. Tap Close when completed.
1873HAC 16590-1 Revision: B

6 Programming and testing
6.8.5. Editing instruction expressions and declarations
6.8.5. Editing instruction expressions and declarations
Expressions
An expression specifies the evaluation of a value. It can be used, for example:
• as a condition in an IF instruction
• as an argument in an instruction
• as an argument in a function call
Read more in RAPID reference manual - RAPID overview and RAPID reference manual -
Instructions.
Inserting expressions
This procedure describes how to insert and edit expressions in instructions.
Step Action
1. In the Program Editor, tap to select the instruciton you want to edit and then tap Edit.
2. Tap Change selected and tap to select the argument to change.
3. Tap Insert expression.
en0400000704
4. Edit the length of the expression by tapping the keys to the right:
• Arrows: step backward and forward in the expression.
• + to add expression. Tap the new expression to define it.
• - to delete expression.
• () to set a parenthesis around the highlighted expression.
• (o) to delete a parenthesis.
Continues on next page
3HAC 16590-1 Revision: B188

6 Programming and testing
6.8.5. Editing instruction expressions and declarations
Continued
Declarations and data types
When editing an expression new data can be declared with the button New. More information
about data declarations and how to edit them can be found in section Editing data instances
on page 139.
Creating new data declarations
This procedure describes how to create a new data declaration in an instruction expression.
5. Tap:
• New to create a new data declaration, i.e. adding a data declaration not previously used. This is detailed in section Creating new data declarations on page 189.
• View to change views or change data type. This is detailed in section Changing data type on page 190.
• ABC displays the soft keyboard.
6. Tap OK to save the expression.
Step Action
Step Action
1. In the Insert Expression view, tap New.
en0400000705
Continues on next page
1893HAC 16590-1 Revision: B

6 Programming and testing
6.8.5. Editing instruction expressions and declarations
Continued
Changing data type
This section describes how to change data type.
2. Tap and enter desired values:
• Initial value to set the initial value.
• ... to display the soft keyboard and change the data type’s name.
• Scope• Storage type• Module• Routine• Dimension to set the size of an array if the data type should be an array.
• If a value has been chosen for Dimension, tap ... to set array size, see What is a data array? on page 312
3. After making all selections, tap OK.
A dialog box is displayed, prompting you to allow resetting of the program pointer and applying all changes:
• Tap Yes to proceed.
• Tap No to return to the data type view without resetting of the program pointer or applying changes.
Step Action
Step Action
1. In the Insert Expression view, tap View and then Change data type, the following screen is displayed:
en0400000706
2. Tap to select the required data type and tap OK.
3HAC 16590-1 Revision: B190

6 Programming and testing
6.8.6. Hiding declarations in program code
6.8.6. Hiding declarations in program code
Declarations
Program declarations can be hidden to make the program code easier to read.
Hiding declarations
This section describes how to hide or show declarations.
Step Action
1. In the ABB menu, tap Program Editor to view a program.
2. Tap Hide Declarations to hide declarations.
Tap Show Declarations to show declarations.
1913HAC 16590-1 Revision: B

6 Programming and testing
6.8.7. Deleting programs from memory
6.8.7. Deleting programs from memory
Overview
Deleting a program in a task does not erase the program from the controller hard disk but only
from the program memory.
When you switch programs, the previously used program is deleted from the program
memory, but not removed from the hard disk if it was saved there.
How to save your work is detailed in section Handling of programs on page 165.
The different memories are described in section What is “the memory”? on page 248.
Deleting programs from memory
This section details how to delete programs from the program memory.
Step Action
1. On the ABB menu tap Program Editor.
2. Tap Tasks and Programs.
3. Tap File.
en0400000678
Continues on next page
3HAC 16590-1 Revision: B192

6 Programming and testing
6.8.7. Deleting programs from memory
Continued
4. Tap Delete Program....WARNING! Recent program changes will not be saved.
en0400000853
5. Tap OK.
If you don’t want to lose information about program changes then use Save Program before deleting the program. How to save your work is described in section Handling of programs on page 165.
Step Action
1933HAC 16590-1 Revision: B

6 Programming and testing
6.8.8. Deleting programs from hard disk
6.8.8. Deleting programs from hard disk
Overview
Programs are deleted via FlexPendant Explorer or an FTP client. When deleting programs
from the controller hard disk, the currently loaded program in the program memory is not
affected.
The different memories are described in section What is “the memory”? on page 248.
Deleting programs with FlexPendant Explorer
Programs can be deleted using FlexPendant Explorer on the ABB menu. See section
FlexPendant Explorer on page 75.
3HAC 16590-1 Revision: B194

6 Programming and testing
6.8.9. Activating mechanical units
6.8.9. Activating mechanical units
Overview
A mechanical unit can be active or deactive. Only active units are run when executing a
program. Deactivated units will not run. This may be useful when programming or testing a
program.
A robot cannot be deactivated.
The Activate function does not affect jogging. To select mechanical unit for jogging, use the
Mechanical unit property in the Jogging menu.
Activating mechanical units
This procedure describes how to activate a mechanical unit.
Related information
Selecting mechanical unit on page 108.
Mechanical units can be active or deactive at startup depending on the system setup, see
Technical reference manual - System parameters, topic Motion.
Step Action Info
1. On the ABB menu, tap Jogging.
2. Make sure that the right mechanical unit is selected, then tap Activate....To deactivate an active mechanical unit, tap Deactivate.
A robot cannot be deactivated.
1953HAC 16590-1 Revision: B

6 Programming and testing
6.9.1. How to use the hold-to-run function
6.9 Testing
6.9.1. How to use the hold-to-run function
When to use the hold-to-run function
The hold-to-run function is used to run or step programs in manual full speed mode, in
combination with the enabling device.
In systems with hold-to-run buttons on the back of the FlexPendant, one of these buttons are
used. In systems without hold-to-run buttons, use the Start, Forward, or Backward buttons
instead (press and hold). The hold-to-run function is the same.
How to use the hold-to-run function
This instruction details how use the hold-to-run function in manual full speed mode.
Operational mode Function
Manual reduced speed mode Normally, hold-to-run has no effect in the manual reduced speed mode.
However, it is possible to activate for manual reduced speed mode by changing a system parameter.
Manual full speed mode Pressing hold-to-run AND pressing the enabling device enables running a program. It may be run continuously or step-by-step.
Releasing hold-to-run in this mode immediately stops manipulator movement as well as program execution. When pressing it again, execution is resumed from that position.
Automatic mode Hold-to-run is not used in automatic mode.
Step Action
1. Press the enabling device on the FlexPendant.
2. In a system with hold-to-run buttons, choose execution mode by pressing either:
• Start (continuous program execution)
• Forward (step-by step program execution forwards)
• Backward (step-by step program execution backwards)
Then wait for the hold-to-run alert box and press the hold-to-run button.
You can also select step mode, see section Stepping instruction by instruction on page 205.
3. In a system without hold-to-run buttons, choose execution mode by pressing and holding either:
• Start (continuous program execution)
• Forward (step-by step program execution forwards)
• Backward (step-by step program execution backwards)
4. If Start was pressed, then the program execution continues as long as the hold-to-run or Start button is pressed.
If Forward or Backward was pressed, the program is executed step-by-step by alternately releasing and pressing the hold-to-run or the Forward/Backward button.
Continues on next page
3HAC 16590-1 Revision: B196

6 Programming and testing
6.9.1. How to use the hold-to-run function
Continued
5. If the hold-to-run button is released, program execution stops.
If the hold-to-run button is pressed again after being released, program execution is resumed from the position in which it was released.
6. It is possible to change execution mode when the hold-to-run button is released and then continue the program execution with the new execution mode, by just activating the hold-to-run button again.
7. If the enabling device is released, intentionally or by accident, the complete procedure must be repeated to enable running.
Step Action
1973HAC 16590-1 Revision: B

6 Programming and testing
6.9.2. Running the program from a specific instruction
6.9.2. Running the program from a specific instruction
Running the program from a specific instruction
This section details how to run the program from a specific instruction.
Step Action
1. On the ABB menu Tap Program Editor.
2. Tap Debug.
en0400000868
Tap on the program step where you want to start, then tap Debug and select Move PP to Cur.
Continues on next page
3HAC 16590-1 Revision: B198

6 Programming and testing
6.9.2. Running the program from a specific instruction
Continued
3.
xx
Make sure that no personnel are in the robot working area.WARNING! Before running the robot, observe the safety information in section DANGER - Moving manipulators are potentially lethal! on page 18.
4. Press the Start button on the FlexPendant hardware button set (see E in illustration below).
en0300000587
Step Action
1993HAC 16590-1 Revision: B

6 Programming and testing
6.9.3. Running a specific routine
6.9.3. Running a specific routine
Overview
To run a specific routine you must have the module with the routine loaded. How to run
service routines is described in section Running a service routine on page 209.
Running a specific routine
This procedure describes how to run a specific routine in manual mode.
Step Action
1. On the ABB menu, tap Program Editor.
2. Tap Debug and then Move PP to routine to place the program pointer at the start of the routine.
3. Press the Start button on the FlexPendant.
3HAC 16590-1 Revision: B200

6 Programming and testing
6.9.4. Quickset menu, Run Mode
6.9.4. Quickset menu, Run Mode
Run mode
By setting run mode you define if the program execution should run once and then stop, or
run continuously.
Under the Run mode menu, you can also select which tasks should be active or deactivated if
you have the Multitasking option installed. Select task is also available under the Quickset
Step mode menu.
Select run mode
This section describes how to select run mode using the Quickset menu.
Step Action
1. If you want to view/change any Run mode functionality, tap the Run Mode button.
en0300000472
The following buttons are displayed:
• Single cycle running
• Continuous running
The Show tasks button opens the list with available tasks.
Continues on next page
2013HAC 16590-1 Revision: B

6 Programming and testing
6.9.4. Quickset menu, Run Mode
Continued
2. If you want to view/change which tasks that are active, tap the Show Tasks button. To select tasks you must be in manual mode.
en0400000992
The following is displayed:
• A list of all available tasks. Tap to activate or deactivate tasks.
• Hide tasks will hide the task list.
Step Action
3HAC 16590-1 Revision: B202

6 Programming and testing
6.9.5. Quickset menu, Step Mode
6.9.5. Quickset menu, Step Mode
Step mode
By setting step mode you define how the step-by-step program execution should function.
Under the Step mode menu, you can also select which tasks should be active or deactivated
if you have the Multitasking option installed. Select task is also available under the Quickset
Run mode menu.
Select step mode
This section describes how to select step mode using the Quickset menu.
Step Action
1. If you want to view/change any Step mode functionality, tap the Step Mode button.
en0300000543
After tapping Step Mode, the following buttons are displayed:
• Step into. Steps into called routines and executes them step-by-step.
• Step out. Executes the remains of the current routine and then stops at the next instruction in the routine from which the current routine was called. Not possible to use in the Main routine.
• Step over. Called routines are executed in one single step.
• Next move instruction. Steps to the next move instruction. Stops before and after movement instructions to allow e.g. modifying positions.
Show tasks opens the list of available tasks.
Continues on next page
2033HAC 16590-1 Revision: B

6 Programming and testing
6.9.5. Quickset menu, Step Mode
Continued
Related information
Modifying positions on page 184.
2. If you want to view/change which tasks that are active, tap the Show Tasks button. To select tasks you must be in manual mode.
en0400000993
The following is displayed:
• A: A list of all available tasks. Tap to activate or deactivate tasks.
• B: Hide tasks will hide the task list.
Step Action
3HAC 16590-1 Revision: B204

6 Programming and testing
6.9.6. Stepping instruction by instruction
6.9.6. Stepping instruction by instruction
Overview
In all operating modes the program may be executed step by step forwards or backwards.
Stepping backwards is limited, see RAPID overview for more details.
Select step mode
This section details how to select step mode. Stepping can be done in three ways; step in, step
over, and motion step.
Stepping
This section details how to step forwards and backwards.
Limitations of backward execution
There are some restrictions for the backward execution:
• When stepping backwards through a MoveC instruction, the execution does not stop in
the circular point.
• It is not possible to step backwards out of a IF, FOR, WHILE and TEST statement.
• It is not possible to step backwards out of a routine when reaching the beginning of
the routine.
• There are instructions affecting the motion that cannot be executed backwards (e.g.
ActUnit, ConfL and PDispOn). If attempting to execute these backwards, an alert
box will inform you that this is not possible.
Backward execution behavior
When stepping forward though the program code, a program pointer indicates the next
instruction to execute and a motion pointer indicates the move instruction that the robot is
performing.
When stepping backward though the program code, the program pointer indicates the
instruction above the motion pointer. When the program pointer indicates one move
instruction and the motion pointer indicates another, the next backward movement will move
to the target indicated by the program pointer, using the type of movement and speed
indicated by the motion pointer.
Step Action Info
1. Select step mode using the Quickset menu.
Described in Quickset menu, Step Mode on page 203.
If you want to step... then press...
forward Forward button on FlexPendant
backward Backward button on FlexPendant
Continues on next page
2053HAC 16590-1 Revision: B

6 Programming and testing
6.9.6. Stepping instruction by instruction
Continued
Example of backward execution
This example illustrates the behavior when stepping backwards through move instructions.
The program pointer and motion pointer helps you keep track of where the RAPID execution
is and where the robot is.
MoveL, MoveJ, and MoveC are move instructions in RAPID, see RAPID reference manual -
Instructions.
en0400001204
A Program pointer
B Motion pointer
C Highlighting of the robtarget that the robot is moving towards, or already has reached.
When... then...
stepping forward until the robot is in p5
the motion pointer will indicate p5 and the program pointer will indicate the next move instruction (MoveL p6).
pressing the Backward button once
the robot will not move but the program pointer will move to the previous instruction (MoveC p3, p4). This indicates that this is the instruction that will be executed the next time Backward is pressed.
pressing the Backward button again
the robot will move to p4 linearly with the speed v300.
The target for this movement (p4) is taken from the MoveC instruction. The type of movement (linear) and the speed are taken from the instruction below (MoveL p5).
The motion pointer will indicate p4 and the program pointer will move up to MoveL p2.
pressing the Backward button again
the robot will move circularly, via p3, to p2 with the speed v100.
The target p2 is taken from the instruction MoveL p2. The type of movement (circular), the circular point (p3) and the speed are taken from the MoveC instruction.
The motion pointer will indicate p2 and the program pointer will move up to MoveL p1.
Continues on next page
3HAC 16590-1 Revision: B206

6 Programming and testing
6.9.6. Stepping instruction by instruction
Continued
pressing the Backward button again
the robot will move linearly to p1 with the speed v200.
The motion pointer will indicate p1 and the program pointer will move up to MoveJ p0.
pressing the Forward button once
the robot will not move but the program pointer will move to the next instruction (MoveL p2).
pressing the Forward button again
the robot will move to p2 with the speed v200.
When... then...
2073HAC 16590-1 Revision: B

6 Programming and testing
6.9.7. Quickset menu, Speed
6.9.7. Quickset menu, Speed
Speed button
The speed settings apply to the current operating mode. However, if you decrease the speed
in automatic mode, the setting also applies to manual mode if you change mode.
Step Action
1. If you want to view/change any Speed functionality, tap the Speed button.
en0300000470
The following buttons are displayed (from top left):
• Actual running speed (in relation to max)
• Decrease running speed in steps of 1%
• Increase running speed in steps of 1%
• Decrease running speed in steps of 5%
• Increase running speed in steps of 5%
• Run at quarter speed (25%)
• Run at half speed (50%)
• Run at full speed (100%)
3HAC 16590-1 Revision: B208

6 Programming and testing
6.10.1. Running a service routine
6.10 Service routines
6.10.1. Running a service routine
Service routines
Service routines are routines for performing a number of common services. The service
routines available depend on your system setup and available options. Please refer to your
plant or cell documentation for more information.
Note that once a service routine has started running, aborting might not resume the system to
previous state since the routine may have moved the robot arm.
Running a service routine
This section describes how to run a service routine in manual mode.
Step Action
1. On the ABB menu tap Program Editor.
2. Tap Debug.
en0400000868
Continues on next page
2093HAC 16590-1 Revision: B

6 Programming and testing
6.10.1. Running a service routine
Continued
Related information
Battery shutdown service routine on page 211.
LoadIdentify, load identifiction service routine on page 214.
Service Information System, ServiceInfo service routine on page 213.
Calibration Pendulum, CalPendulum service routine on page 212.
3. Tap Call Service Routine to list the service routines. Tap the routine you want to run and tap Go to.
en0400000885
4. If the routine was loaded properly, press Start on the FlexPendant.
The routine is now started and run. Follow any instructions on the screen.
Step Action
3HAC 16590-1 Revision: B210

6 Programming and testing
6.10.2. Battery shutdown service routine
6.10.2. Battery shutdown service routine
Bat_shutdown
It is possible to shutdown the battery backup of the Serial Measurement Board to save battery
power during transportation or storage. The function is reset when the system is powered on
again. The revolution counters will be lost and needs an update but the calibration values will
remain.
Related information
How to start a service routine is described in Running a service routine on page 209.
The Serial Measurement Board is described in Serial Measurement Board memory on page
280.
How to update the revolution counters is described in Updating revolution counters on page
274.
2113HAC 16590-1 Revision: B

6 Programming and testing
6.10.3. Calibration Pendulum, CalPendulum service routine
6.10.3. Calibration Pendulum, CalPendulum service routine
CalPendulum
CalPendulum is a service routine used with Calibration Pendulum, the standard method for
calibration of ABB robots. This is the most accurate method for the standard type of
calibration, and it is also the recommended method in order to achieve proper performance.
The calibration equipment for Calibration Pendulum is delivered as a complete toolkit,
including the manual Calibration Pendulum instruction.
Related information
Running a service routine on page 209.
Calibration Pendulum is described in full in the manual Calibration Pendulum instruction.
Specific information for each robot is described in the robot’s product manual.
3HAC 16590-1 Revision: B212

6 Programming and testing
6.10.4. Service Information System, ServiceInfo service routine
6.10.4. Service Information System, ServiceInfo service routine
ServiceInfo
ServiceInfo is a service routine based on Service Information System, SIS, a software
function which simplifies maintenance of the robot system. It supervises the operating time
and mode of the robot, and alerts the operator when a maintenance activity is scheduled.
Maintenance is scheduled by setting the system parameters of the type SIS parameters. How
to work with system parameters is described in section Configuring system parameters on
page 270. All system parameters are described in Technical reference manual - System
parameters. See also the product manual for the robot.
Supervised functions
The following counters are available:
• Calender time counter
• Operation time counter
• Gearbox operation time counters
Counters are reset when maintenance has been performed.
The counter status is displayed after running the ServiceInfo routine for maintenance. Status
“OK” indicates that no service interval limit has been exceeded by that counter.
Related information
Running a service routine on page 209.
Configuring system parameters on page 270.
The system parameters for SIS are described in Technical reference manual - System
parameters, chapter Motion.
2133HAC 16590-1 Revision: B

6 Programming and testing
6.10.5. LoadIdentify, load identifiction service routine
6.10.5. LoadIdentify, load identifiction service routine
Overview
The service routine LoadIdentify is used to automatically calculate the data of loads mounted
on the robot. You can also enter the data manually, but this requires information that may be
difficult to calculate.
If you want to run load identification for the payload, make sure that the tool is correctly
defined first, e.g. by running LoadIdentify for the tool.
To run LoadIdentify, there are a number of things to consider. These are described on the
following pages. You can also find information on error handling and limitations in this
chapter.
LoadIdentify
LoadIdentify can identify the tool load and the payload. The data that can be identified are
mass, center of gravity, and moments of inertia. Together with the identified data a
measurement accuracy, indicating how well the identification went, is also given.
en0500001535
The movements of axis 3 will only be performed if the mass is to be identified. This means
that to identify the mass, the upper arm load must be known and correctly defined first.
Calibration angles
To perform the identification the robot moves the load after a specific pattern and calculates
the data. The axes that move are 3, 5 and 6. At the identification position, the motion for axis
3 is approximately 3 degrees up and 3 degrees down and for axis 5 it is approximately 30
degrees up and 30 degrees down. For axis 6 the motion is performed around two
configuration points.
The optimum value for the configuration angle is 90 degrees.
A Upper arm load
B Tool load
C Payload
Continues on next page
3HAC 16590-1 Revision: B214

6 Programming and testing
6.10.5. LoadIdentify, load identifiction service routine
Continued
en0500001537
LoadIdentify with arm loads mounted
The best way to perform load identification is with a robot with no arm loads mounted. If this
is not possible, good accuracy can still be achieved. Consider, for example, the robot in the
figure below, which has arc welding equipment mounted on it.
en0500001536
If we want to use load identification to find the data of load 2, the most important thing to
remember is to make sure that the upper arm load is correctly defined, in particular its mass
and its center of gravity along the robot arm. The arm load includes everything that is
mounted on the robot, except tool load and payload. In the figure above, cable 1, cable 2, and
load 1 are included in the arm load.
A Configuration 2
B Configuration angle
C Configuration 1 (start position)
A Cable 1
B Load 1
C Cable 2
D Load 2
Continues on next page
2153HAC 16590-1 Revision: B

6 Programming and testing
6.10.5. LoadIdentify, load identifiction service routine
Continued
When performing the load identification, cable 2 should be disconnected since it will
otherwise put an extra force on load 2. When identifying load 2 with such a force present, the
result may differ considerably from the correct load. Ideally, cable 2 should be disconnected
from load 2 and fastened on the upper arm. If this is not possible, the cable can also be
disconnected at load 1 and fastened to the upper arm in such a way that the resulting force on
load 2 in minimised.
Prerequisites for tool loads
Before running the LoadIdentify service routine for a tool load, make sure that:
• the tool is selected in the jogging menu
• the tool is correctly mounted
• axis 6 is close to horizontal and that axis 4 is not too far away from 0 degrees
• the upper arm load is known, if the mass is to be identified
• the axes 3, 5, and 6 are not close to their corresponding working range limits
• the speed is set to 100%
• the system is in manual mode.
Note that LoadIdentify cannot be used for tool0.
Prerequisites for payloads
Before running the LoadIdentify service routine for a payload, make sure that:
• the tool and payload are correctly mounted
• axis 6 is close to horizontal and that axis 4 is not too far away from 0 degrees
• the tool load is known (run LoadIdentify for the tool first)
• the upper arm load is known, if the mass is to be identified
• when using a moving TCP, the tool must be calibrated (TCP)
• when using a stationary TCP, the corresponding work object must be calibrated (user
frame and object frame)
• the axes 3, 5, and 6 are not close to their corresponding working range limits
• the speed is set to 100%
• the system is in manual mode.
Running LoadIdentify
To start the load identification service routine you must have an active program in manual
mode and the tool and payload that you want to identify must be defined and active in the
jogging window.
Step Action Info
1. Start LoadIdentify from the program editor. Press the enabling device and then the Start button on the FlexPendant.
How to start service routines is described in Running a service routine on page 209.
2. Tap Tool or Payload.
Continues on next page
3HAC 16590-1 Revision: B216

6 Programming and testing
6.10.5. LoadIdentify, load identifiction service routine
Continued
3. Tap OK to confirm that the correct tool and/or payload is active in the jogging menu and that the tool load/payload is correctly mounted.
If it is not correct, release the enabling device and select the correct tool/payload in the jogging menu. Then return to LoadIdentify, press the enabling device, and press Start. Tap Retry and confirm that the new tool/payload is correct.
4. When identifying tool loads, confirm that the tool is active.
When identifying payloads, confirm that the payload’s tool is active and calibrated.
See above.
5. When identifying payloads with stationary TCP, confirm that the correct work object is active and (preferably) calibrated. If it is correct, tap OK to confirm.
See above.
6. Select identification method. If you select the method where the mass is assumed to be known, remember that the tool/payload that you use must have the correct mass defined. Tap OK to confirm.
7. Select configuration angle. The optimum is +90 or -90 degrees. If this is impossible, tap Other and set the angle. The minimum is plus or minus 30 degrees.
8. If the robot is not in a correct position for load identification, you will be asked to jog one or more axes roughly to a specified position. When you have done this tap OK to confirm.
If the robot is still not in a correct position for load identification, the robot will slowly move to the correct position. Press Move to start the movement.
9. The robot can go through the load identification movements slowly before performing the load identification. Tap Yes if you want a slow test and No to proceed to the identification.
This is useful for ensuring that the robot will not hit anything during the identification. However, this will take a lot longer time.
10. The setup for load identification is now complete. To start the motion, switch to Automatic mode and Motors On. Then tap Move to start the load identification movements.
11. When the identification is finished, switch back to manual mode, press the enabling device and the Start button. Tap OK to confirm.
12. The result of the load identification is now presented on the FlexPendant. Tap Yes if you want to update the selected tool or payload with the identified parameters or No otherwise.
Step Action Info
Continues on next page
2173HAC 16590-1 Revision: B

6 Programming and testing
6.10.5. LoadIdentify, load identifiction service routine
Continued
Error handling
If the enabling device is released during the load identification (before the movements start),
the routine can always be restarted by pressing the enabling device again and then pressing
the Start button.
If an error should occur during the load identification movements, the routine must be
restarted from the beginning. This is done automatically by pressing Start after confirming
the error. To interrupt and leave the load identification procedure, tap Cancel Call Routine
in the program editor’s debug menu.
Limitations for LoadIdentify
Only tool loads and payloads can be identified with LoadIdentify. Thus arm loads cannot be
identified using this procedure.
If the load identification movements are interrupted by any kind of stop (program stop,
emergency stop, etc.), the load identification must be restarted from the beginning. This is
done automatically if you press Start after confirming the error.
If the robot is stopped on a path with program stop and load identification is performed at the
stop point, the path will be cleared. This means that no regain movement will be performed
to return the robot back to the path.
If the measurement accuracy is lower than 80%, the result of the load identification may have
significant errors. In this case, a higher accuracy may be achieved by repeating the
LoadIdentify routine. If repeating the routine does not give a higher accuracy, then the torques
measured in the identification are probably too small and the tool and/or payload data must
be set manually. This is typically the case if the mass of the load is small (10% or less of the
maximum load). It can also happen if the load has a particular symmetry property, for instance
if the tool load is symmetrical around axis 6. However, even if the measurement accuracy is
low some of the identified data may still be correct.
Load identification for suspended robots is only available for bending backward robots, e.g.
IRB 140.
Related information
It is also possible to include LoadIdentify in a program by using RAPID instructions. These
are described in RAPID reference manual - Instructions and RAPID reference manual -
Functions and data types.
How to enter the data manually is described in Editing the tool data on page 148, and Editing
the payload data on page 162.
The product manual for the robot contain information on how and where to mount the loads.
Load identification for positioners is done with the service routine ManLoadIdentify. This is
described in the manual System settings for the positioner.
3HAC 16590-1 Revision: B218

7 Running in production
7.1. Starting programs
7 Running in production
7.1. Starting programs
Starting programs
This procedure details how to start a program for the first time or to continue running a
program that has been stopped.
If your robot system has the multitasking option installed, also see Using multitasking
programs on page 222.
Step Action Info/illustration
1. Check that all necessary preparations are done to the robot and in the robot cell and that no obstacles exist within the robot’s working area.
2. Make sure no personnel are inside the robot cell.
3. Select operating mode on the control module.
4. Press the Motors on button on the control module to activate the robot.
en0400000783
• A: Button for "Motors on"
5. Is a program loaded?
If yes, proceed to the next step.
If no, load a program.
How to load programs is described in section Handling of programs on page 165.
6. Press the Start button on the FlexPendant to start the program.
The button is shown in section Hardware buttons on page 39.
7. Is the Return to path dialog box displayed?
If yes, return the robot to the path using a suitable method.
If no, proceed.
Returning the robot to the path is described in section Returning the robot to the path on page 224.
Continues on next page
2193HAC 16590-1 Revision: B

7 Running in production
7.1. Starting programs
Continued
Continue running after the program is changed
You may always continue a program even if it has been changed.
In automatic mode, a warning dialog may appear to avoid restarting the program if the
consequences are unknown.
Restart from the beginning
This procedure details how to restart a program from the beginning.
Limitations
Only one program at a time may run, unless your system has the multitasking option. If so
several programs may run simultaneously.
If the robot system encounters program code errors while the program is running, it will stop
the program and the error is logged in the event log.
If you... then tap...
are sure the changes you have made are not in conflict with the robot’s current position and that the program can continue without danger to equipment or personnel
Yes
are unsure of the consequences your changes might have and want to investigate further
No
Step Action
1. On the ABB menu, tap Program Editor.
2. Tap Debug.
3. Tap Move PP to Main.
4. Start the program by pressing the Start button on the FlexPendant.
3HAC 16590-1 Revision: B220

7 Running in production
7.2. Stopping programs
7.2. Stopping programs
Stopping programs
If your robot system has the multitasking option installed, see Using multitasking programs
on page 222.
DANGER!
Do not use the Stop button in an emergency. Use the emergency stop button.
Stopping a program with the stop button does not mean that the robot will stop moving
immediately.
Stopping execution when using hold-to-run or step-by-step execution
When using hold-to-run or step-by-step execution, execution can be stopped according to the
following.
Step Action
1. Check that the ongoing operation is in such a state that it can be interrupted.
2. Make sure it is safe to stop the program.
3. Press the Stop button on the FlexPendant hardware button set.
The button is shown in section Hardware buttons on page 39.
Mode Action Info
Operation with hold-to-run Release the hold-to-run button
The hold-to-run button is described in section What is a FlexPendant? on page 38.
Operation without hold-to-run Press the STOP button The STOP button is described in section What is a FlexPendant? on page 38.
Step-by-step mode The robot will stop after executing each instruction.
Execute the next instruction by pressing the Forward button again.
The STOP and Forward button are described in section What is a FlexPendant? on page 38.
If you press the STOP button while executing a move instruction, the robot will stop without completing the move.
2213HAC 16590-1 Revision: B

7 Running in production
7.3. Using multitasking programs
7.3. Using multitasking programs
Overview
In a multitasking system you may have one or several programs running parallel, for instance
in a multimove cell with more than one robot where each robot has its own task and program.
For general information on program handling, see Handling of programs on page 165.
Multitasking is described in Application manual - Engineering tools.
TIP!
Need to know more about tasks and programs? These concepts are described in The structure
of a RAPID application on page 134.
Manually set up tasks
Tasks need to be set up in order to run as planned. Normally, all tasks are set up on delivery.
Setting up tasks is done by defining system parameters of the type Controller. See section
Configuring system parameters on page 270 on how to configure system parameters, or
Technical reference manual - System parameters for information about the parameters.
You need detailed information to set up tasks manually. Please read your plant or cell
documentation for details.
How tasks are run
Tasks may be defined as Normal, Static, or Semistatic. Static and Semistatic tasks are
automatically started as soon as a program is loaded into that task.
Normal tasks are started when you press the Start button of the FlexPendant, and stopped
when you press the Stop button.
The concepts of Static, Semistatic and Normal are described in Technical reference manual -
System parameters.
Load, run, and stop multitasking programs
This section describes how to load, run, and stop multitasking programs.
Step Action
1. Make sure there is more than one task set up. This is done using system parameters, see section Using multitasking programs on page 222.
2. Load programs to respective task using the Program Editor, this is described in section Loading an existing program on page 166.
3. If one or more task should be disabled, go to the Quickset menu to do this. See section Quickset menu, Run Mode on page 201.
Deselecting tasks can only be done in manual mode. When switching to automatic mode, an alert box will appear warning that not all tasks are selected to run.
4. Start program execution by pressing the start button. All active tasks are started.
5. Stop program execution by pressing the stop button. All active tasks are stopped.
Continues on next page
3HAC 16590-1 Revision: B222

7 Running in production
7.3. Using multitasking programs
Continued
How to load a program to a task
This section describes how to load a program to a task in a multitasking system. It is assumed
that the tasks have been configured.
Viewing multitasking programs
In the Production Window, there is one tab for each task. To switch between viewing the
different tasks, tap on the tabs.
To edit several tasks in parallel, open one Program Editor for each task.
Step Action
1. On the ABBmenu, tap Program Editor.
2. Tap Tasks and Programs.
3. Tap the task into which you want to load a program.
4. On the File menu, tap Load Program....If you want to open a program in another folder, locate and open that folder. See description in FlexPendant Explorer on page 75.
The file dialog box appears.
5. Tap the program you want to load followed by OK.
6. Tap Close to close the Program Editor.
2233HAC 16590-1 Revision: B

7 Running in production
7.4. Returning the robot to the path
7.4. Returning the robot to the path
About paths and return regions
While a program runs, the robot or additional axis is considered to be on path which means
that it follows the desired sequence of positions.
If you stop the program the robot is still on path, unless you change its position. It is then
considered to be off path. However, if the robot is stopped by an emergency or safety stop it
may be off path.
If the stopped robot is within the path return region you can start the program again, and the
robot will return to the path and continue the program.
Note that there is no way to predict the exact return movement for the robot.
TIP!
The path return region is set with system parameters. This is described in the Technical
reference manual - System parameters.
Returning to path
Select action
Step Action
1. Make sure there are no obstacles blocking the way and that payloads or work objects are properly placed.
2. If necessary, put the system in automatic mode and press the Motors on button on the controller to activate the robot’s motors.
3. Press the Start button on the FlexPendant to continue the program from where it stopped.
One of two thing will happen:
• The robot or axis slowly returns to the path and the program continues.
• The return to path dialog is displayed.
4. If the return to path dialog is displayed, select the proper action.
If you... then tap...
want to return to the path and continue the program
Path
want to return to the next target position and continue the program
Position
don't want to return to the path and continue the program
Cancel
3HAC 16590-1 Revision: B224

7 Running in production
7.5.1. Present operating mode
7.5 Operating modes
7.5.1. Present operating mode
Overview
Check the position of the controller’s mode switch or the status bar of the FlexPendant.
Operational mode changes are also logged in the event log.
The mode switch
The mode switch should be in the position as illustrated:
xx0300000466
A Two position mode switch
B Three position mode switch
C Automatic mode
D Manual reduced speed mode
E Manual full speed mode
Step Action Info
1. To switch from manual to automatic mode
detailed in Switching from manual to automatic mode on page 234.
2. To switch from automatic to manual mode
detailed in Switching from automatic to manual mode on page 235.
Continues on next page
2253HAC 16590-1 Revision: B

7 Running in production
7.5.1. Present operating mode
Continued
Viewing present mode on the FlexPendant
On the FlexPendant, you can view the present operating mode in the status bar. An example
of the status bar is shown below:
en0300000490
A Operator window
B Operating mode
C Active system
D Controller state
E Program state
F Mechanical units, active is highlighted
3HAC 16590-1 Revision: B226

7 Running in production
7.5.2. About the automatic mode
7.5.2. About the automatic mode
What is the automatic mode?
In automatic mode the enabling device is disconnected so that the robot can move without
human intervention.
A robot system in production normally runs in the automatic mode. This mode enables
controlling the robot system remotely, for instance by using the controller’s I/O signals. An
input signal may be used to start and stop a RAPID program, another to activate the robot’s
motors.
There are also additional safeguarding mechanisms active in automatic mode, not used in
manual mode, to increase safety.
Tasks you normally perform in the automatic mode
In automatic mode you normally:
• start and stop processes.
• load, start and stop RAPID programs.
• return the robot to its path when you return to operation after an emergency stop.
• backup the system.
• restore backups.
• tune paths.
• clean tools.
• prepare or replace work objects.
• perform other process oriented tasks.
A well designed system allows you to perform tasks safely and without affecting the running
process. In such a system you can at any time enter safeguarded space temporarily having the
process stopped by safeguarding mechanisms while you perform the tasks necessary. When
you leave safeguarded space the process is resumed.
Please consult your plant or cell documentation for details on process oriented tasks.
CAUTION!
If the robot system is under remote control actions such as starting or stopping process
applications and RAPID programs may be overridden. Path tuning may also be disturbed.
In such case perform the mentioned tasks in manual mode.
Limitations in automatic mode
Jogging is not possible in automatic mode. There may also be other specific tasks that you
should perform in manual mode to make sure only you are in control of the robot and its
movements.
Please consult your plant or system documentation to find out which specific tasks should not
be performed in manual mode.
2273HAC 16590-1 Revision: B

7 Running in production
7.5.3. About the manual mode
7.5.3. About the manual mode
What is the manual mode?
In manual mode the robot can only move in a reduced and safe speed, and only under manual
control.
You need to press the enabling device to activate the robot’s motors. The manual mode is most
often used when creating programs and when commissioning a robot system.
In some robot systems, there are two manual modes, the normal manual mode, sometimes
referred to as Manual Reduced Speed Mode, and then there is a Manual Full Speed Mode.
What is the manual full speed mode?
In manual full speed mode the robot can move in programmed speed but only under manual
control.
You need to press the enabling device and the hold-to-run button to activate the robot’s
motors. The manual full speed mode is most often used when testing programs and
commissioning a robot system.
Note that the manual full speed mode is not available in all robot systems.
Tasks you normally perform in manual mode
In manual mode you normally:
• jog the robot back on its path when you return to operation after an emergency stop.
• correct the value of I/O signals after error conditions.
• create and edit RAPID programs.
• tune programmed positions.
Safety in manual mode
When in manual mode some safeguarding mechanisms are disabled since the robot in this
mode often is operated with personnel in close proximity. Maneuvering an industrial robot is
potentially dangerous and therefore maneuvers should be performed in a controlled fashion,
in manual mode the robot is operated in reduced speed, normally 250 mm/s.
3HAC 16590-1 Revision: B228

7 Running in production
7.5.4. Start up in automatic mode
7.5.4. Start up in automatic mode
DANGER!
When started the robot may move without warning.
Make sure no personnel are in safeguarded space before you turn on power.
When should I start up in automatic mode?
Start the robot system in automatic mode to resume or start a process or program
automatically. Use manual mode for a robot system not yet taken in production or for any
other task you need to perform that requires manual mode.
The exact procedure may differ from system to system depending on customizations and
programs specifically created for you.
Please consult your plant or cell documentation for details on how to start your specific robot
system.
Start up in automatic mode
Exceptions
In automatic mode it is possible to start a RAPID program and turn motors on remotely. This
means that the system will never enter a safe standby state and the robot may move at any
time.
Please consult your plant or cell documentation for details on how your system is configured.
Step Action Illustration
1. Set the mode switch in the automatic position.
en0400000794
2. Turn on the mains power by setting the switch in the on position.
en0400000793
3. Did the system start up without errors?
If yes, then the procedure is completed.
If no, abort.
4. After being started, the system will normally be in a safe standby state with motors off awaiting further actions.
Continues on next page
2293HAC 16590-1 Revision: B

7 Running in production
7.5.4. Start up in automatic mode
Continued
Manually resume process
Follow this procedure to manually resume the program when the system is not configured for
remote restart.
Limitations
It may not always be desired to resume or start a program. The work piece currently in process
should perhaps be discarded, or an ongoing glue or weld should perhaps not be continued.
Please consult your plant or cell documentation for guidelines.
Step Action Illustration
1. On the controller, press the Motors On button to activate the robots motors.
en0400000795
2. On the FlexPendant, press the Start button to start the program.
3. Did the program start without errors?
If yes, the procedure is completed.
If no, consult your plant or cell documentation for fault tracing guidelines.
Error handling is detailed in Trouble shooting manual - IRC5.
3HAC 16590-1 Revision: B230

7 Running in production
7.5.5. Start up in manual mode
7.5.5. Start up in manual mode
When should I start the system in manual mode?
Start the system in manual mode when there is no process or program to be resumed or started
or when you need to perform operations not possible in automatic mode such as program
editing and jogging.
Start up in manual mode
Where do I go from here?
Step Action Illustration
1. Set the mode switch in the manual mode position.
en0400000807
2. Turn on the main power by setting the switch in the on position.
en0400000793
3. Did the system start up without errors?
If yes, then the procedure is completed.
If no, please consult your plant or cell documentation for fault tracing guidelines.
Error handling is detailed in Trouble shooting manual - IRC5.
4. After being started, the system will be in a safe standby state awaiting further actions.
If you want to... ...then read...
create RAPID programs Handling of programs on page 165.
jog the robot Introduction to jogging on page 105.
work with or change tools, work objects or payloads
Selecting tool, work object, and payload on page 112.
2313HAC 16590-1 Revision: B

7 Running in production
7.5.6. Running programs in automatic mode
7.5.6. Running programs in automatic mode
Running programs in automatic mode
This section details how to run programs in automatic mode.
Step Action Info
1. Switch the robot to Automatic Mode. How to do this is detailed in section Switching from manual to automatic mode on page 234
2.
xx
Before running the robot, please observe the safety information in section DANGER - Moving manipulators are potentially lethal! on page 18
3. Select the program to be started. How to load a program is detailed in section Loading an existing program on page 166.
4. Choose in what mode to start the program and start.
5. Press the Start button on the FlexPendant.
All FlexPendant buttons are shown in section What is a FlexPendant? on page 38
3HAC 16590-1 Revision: B232

7 Running in production
7.5.7. Running programs in manual mode
7.5.7. Running programs in manual mode
Running programs in manual mode
This section details how to run programs in manual mode.
Step Action Info
1. Switch the robot to manual mode. How switch to manual mode is described in section Switching from automatic to manual mode on page 235.
2.
xx
DANGER!Before running the robot, please observe the safety information in section DANGER - Moving manipulators are potentially lethal! on page 18
3. Select the program to be started. How to open a program is detailed in section Loading an existing program on page 166.
4. Select in what run or step mode to start the program.
How to select start mode is detailed in section How to use the hold-to-run function on page 196.
5. Press and hold the enabling device and then press the Start button on the FlexPendant.
All FlexPendant buttons are shown in section What is a FlexPendant? on page 38
2333HAC 16590-1 Revision: B

7 Running in production
7.5.8. Switching from manual to automatic mode
7.5.8. Switching from manual to automatic mode
When should I put the system in automatic mode?
Put the system in automatic mode when you have a process application or a RAPID program
that is ready to be run in production.
DANGER!
When put in automatic mode the robot may move without warning.
Make sure no personnel are in safeguarded space before you change operating mode.
Switching from manual to automatic mode
NOTE!
If your specific system uses a distributed operators panel, controls and indicators may not be
placed exactly as described in this manual. Please consult your plant or cell documentation
for details.
Controls and indicators do however look and function the same way.
When can I start using the robot system?
As long as the mode change dialog is displayed programs cannot be started and the robot’s
motors cannot be activated either manually or remotely.
Exceptions
In automatic mode it is possible to start a RAPID program and turn motors on remotely. This
means that the system will never enter a safe standby state and the robot may move at any
time.
Please consult your plant or cell documentation for details on how your system is configured.
Step Action Illustration
1. Set the mode switch in the automatic position.
A mode change dialog is displayed.
xx0300000467
2. Tap OK to close the dialog.
If you change the switch back to manual mode the dialog will be closed automatically.
3. Did the system change mode without errors?
If yes, then resume or start the process application or RAPID program.
If no, stop and troubleshoot the problem.
How to start programs is described in Starting programs on page 219.
3HAC 16590-1 Revision: B234

7 Running in production
7.5.9. Switching from automatic to manual mode
7.5.9. Switching from automatic to manual mode
Switching from automatic to manual mode
NOTE!
If your specific system uses a distributed operators panel, controls and indicators may not be
placed exactly as described in this manual. Please consult your plant or cell documentation
for details.
Controls and indicators do however look and function the same way.
Step Action Illustration
1. Set the mode switch in the manual position.
xx0300000468
2. Did the system change mode without errors?
If yes, then this procedure is completed.
If no, try to locate the error.
Error handling is detailed in Trouble shooting manual - IRC5.
2353HAC 16590-1 Revision: B

7 Running in production
7.5.10. Switching to manual full speed mode
7.5.10. Switching to manual full speed mode
When should I use the manual full speed mode?
Use full speed manual mode when the program is to be tested at full speed.
The manual full speed mode allows you to run the program at full speed while still having
access to all the available debugging functions of the program editor.
DANGER!
Testing at full speed is dangerous.
Make sure no personnel are in safeguarded space when starting the program.
Switching to manual full speed mode
FlexPendant alert
When changing mode a dialog is displayed on the FlexPendant to alert you about the change
of mode. Tap OK to close the dialog.
If you change the switch back to the previous mode the dialog will be closed automatically
and there will be no change in mode.
Step Action Info
1. Set the mode switch to the manual full speed position.
2. Did the system change mode without errors?
If yes, then this procedure is completed.
If no, try to locate the error.
Error handling is detailed in Trouble shooting manual - IRC5.
3HAC 16590-1 Revision: B236

8 Handling inputs and outputs, I/O
8.1. Inputs and Outputs, I/O
8 Handling inputs and outputs, I/O
8.1. Inputs and Outputs, I/O
Overview
I/O signal properties is used to view the input and output signals and their values. Signals are
configured with system parameters, see section Configuring system parameters on page 270.
Viewing signals
This section details how to view a list of all signals.
Related information
Simulating and changing signal values on page 238.
Configuring Most Common I/O on page 289.
Configuring system parameters on page 270.
Step Action
1. On the ABB menu tap Inputs and Outputs.
The list of Most Common I/O signals is displayed.
2. Tap View and then All signals to change the selection of signals in the list.
en0400000770
2373HAC 16590-1 Revision: B

8 Handling inputs and outputs, I/O
8.2. Simulating and changing signal values
8.2. Simulating and changing signal values
Simulating and changing signal values
A signal can be changed into a simulated signal and the value of the signal can be changed.
More information on how to change the signal’s properties is described in the section Control
Panel, Configuring Most Common I/O on page 289.
Step Action
1. On the ABB menu, tap I/O.
A list of most common signals is displayed. See section Configuring Most Common I/O on page 289.
2. Tap on a signal.
3. Tap on Simulate to change the signal into a simulated signal.
Tap on Remove Simulation to remove the simulation from the signal.
4. Tap on 123... to change the signal’s value.
The soft numeric keyboard is displayed. Enter the new value and tap OK.
3HAC 16590-1 Revision: B238

8 Handling inputs and outputs, I/O
8.3. Viewing signal group
8.3. Viewing signal group
Viewing signal group
This section details how to view signal groups.
Step Action
1. On the ABB menu, tap I/O.
A list of most common signals is displayed. See section Configuring Most Common I/O on page 289.
2. In the View menu, tap Groups.
3. Tap on the signal group’s name in the list and then tap Properties. Or tap twice on the signal group’s name.
The signal group’s properties is displayed.
2393HAC 16590-1 Revision: B

8 Handling inputs and outputs, I/O
8.4. Safety I/O signals
8.4. Safety I/O signals
General
In the controller’s basic and standard form, certain I/O signals are dedicated to specific safety
functions. These are listed below with a brief description of each.
All signals can be viewed in the I/O menu on the FlexPendant.
Safety I/O signals
The list below contains the safety I/O signals as used by the standard system.
Signal name
DescriptionBit value condition
From - To
ES1 Emergency stop, chain 1
1 = Chain closed From panel board to main computer
ES2 Emergency stop, chain 2
1 = Chain closed From panel board to main computer
SOFTESI Soft Emergency stop 1 = Soft stop enabled From panel board to main computer
EN1 Enabling device1&2, chain 1
1 = Enabled From panel board to main computer
EN2 Enabling device1&2, chain 2
1 = Enabled From panel board to main computer
AUTO1 Op mode selector, chain 1
1 = Auto selected From panel board to main computer
AUTO2 Op mode selector, chain 2
1 = Auto selected From panel board to main computer
MAN1 Op mode selector, chain 1
1 = MAN selected From panel board to main computer
MANFS1 Op mode selector, chain 1
1 = Man. full speed selected
From panel board to main computer
MAN2 Op mode selector, chain 2
1 = MAN selected From panel board to main computer
MANFS2 Op mode selector, chain 2
1 = Man. full speed selected
From panel board to main computer
USERDOOVLD
Over load, user DO 1 = Error, 0 = OK From panel board to main computer
MONPB Motors-on pushbutton 1 = Pushbutton pressed
From panel board to main computer
AS1 Auto stop, chain 1 1 = Chain closed From panel board to main computer
AS2 Auto stop, chain 2 1 = Chain closed From panel board to main computer
SOFTASI Soft Auto stop 1 = Soft stop enabled From panel board to main computer
GS1 General stop, chain 1 1 = Chain closed From panel board to main computer
GS2 General stop, chain 2 1 = Chain closed From panel board to main computer
Continues on next page
3HAC 16590-1 Revision: B240

8 Handling inputs and outputs, I/O
8.4. Safety I/O signals
Continued
SOFTGSI Soft General stop 1 = Soft stop enabled From panel board to main computer
SUPES1 Superior stop, chain1 1 = Chain closed From panel board to main computer
SUPES2 Superior stop, chain2 1 = Chain closed From panel board to main computer
SOFTSSI Soft Superior stop 1 = Soft stop enabled From panel board to main computer
CH1 All switches in run chain 1 closed
1 = Chain closed From panel board to main computer
CH2 All switches in run chain 2 closed
1 = Chain closed From panel board to main computer
ENABLE1 Enable from MC (read back)
1 = Enable, 0 = break chain 1
From panel board to main computer
ENABLE2_1 Enable from AXC1 1 = Enable, 0 = break chain 2
From panel board to main computer
ENABLE2_2 Enable from AXC2 1 = Enable, 0 = break chain 2
From panel board to main computer
ENABLE2_3 Enable from AXC3 1 = Enable, 0 = break chain 2
From panel board to main computer
ENABLE2_4 Enable from AXC4 1 = Enable, 0 = break chain 2
From panel board to main computer
PANFAN Superv. of fan in Control module
1 = OK, 0 = Error From panel board to main computer
PANEL24OVLD
Overload, panel 24V 1 = Error, 0 = OK From panel board to main computer
DRVOVLD Overload, drive modules
1 = Error, 0 = OK From panel board to main computer
DRV1LIM1 Read back of chain 1 after limit switches
1 = Chain 1 closed From axis computer to main computer
DRV1LIM2 Read back of chain 2 after limit switches
1 = Chain 2 closed From axis computer to main computer
DRV1K1 Read back of contactor K1, chain 1
1 = K1 closed From axis computer to main computer
DRV1K2 Read back of contactor K2, chain 2
1 = K2 closed From axis computer to main computer
DRV1EXTCONT
External contactors closed
1 = Contactors closed
From axis computer to main computer
DRV1PANCH1
Drive voltage for contactor-coil 1
1 = Voltage applied From axis computer to main computer
DRV1PANCH2
Drive voltage for contactor-coil 2
1 = Voltage applied From axis computer to main computer
DRV1SPEED Read back of op. mode selected
0 = Man. mode low speed
From axis computer to main computer
DRV1TEST1 A dip in run chain 1 has been detected
Toggled From axis computer to main computer
DRV1TEST2 A dip in run chain 2 has been detected
Toggled From axis computer to main computer
Signal name
DescriptionBit value condition
From - To
Continues on next page
2413HAC 16590-1 Revision: B

8 Handling inputs and outputs, I/O
8.4. Safety I/O signals
Continued
SOFTESO Soft Emergency stop 1 = Set soft E-stop From main computer to panel board
SOFTASO Soft Auto stop 1 = Set soft Auto stop From main computer to panel board
SOFTGSO Soft General stop 1 = Set soft General stop
From main computer to panel board
SOFTSSO Soft Superior stop 1 = Set soft Sup. E-stop
From main computer to panel board
MOTLMP Motors-on lamp 1 = Lamp on From main computer to panel board
ENABLE1 Enable1 from MC 1 = Enable, 0 = break chain 1
From main computer to panel board
TESTEN1 Test of Enable1 1 = Start test From main computer to panel board
DRV1CHAIN1
Signal to interlocking circuit
1 = Close chain 1 From main computer to axis computer 1
DRV1CHAIN2
Signal to interlocking circuit
1 = Close chain 2 From main computer to axis computer 1
DRV1BRAKE Signal to brake-release coil
1 = Release brake From main computer to axis computer 1
Signal name
DescriptionBit value condition
From - To
3HAC 16590-1 Revision: B242

9 Handling the event log
9.1. Accessing the event log
9 Handling the event log
9.1. Accessing the event log
Event log
Open the event log to:
• view all present entries.
• study specific entries in detail.
• handle the log entries, such as saving or deleting.
The log can be printed by using RobotStudioOnline.
Open and close the event log
This section details how to open the event log.
Step Action
1. Tap the status bar.
The status window is displayed.
2. Tap Event Log.
The event log is displayed.
3. If the log contents do not fit into a single screen, it can be scrolled.
4. Tap a log entry to view the event message.
5. Tap the status bar again to close the log.
2433HAC 16590-1 Revision: B

9 Handling the event log
9.2. Deleting log entries
9.2. Deleting log entries
Why should I delete log entries?
Logs can be deleted to increase available disk space. Deleting log entries is often a good way
to trace faults since you remove old and insignificant log entries not related to the problem
you are trying to solve.
Delete all log entries
Delete log entries of a specific category
Step Action
1. Tap the status bar, then the Event Log tab to open the event log.
2. On the Viewmenu, tap Common.
3. Tap Delete and then Delete all logs.
A confirmation dialog is displayed.
4. Tap Yes to delete, or No to keep the log intact.
Step Action
1. Tap the status bar, then the Event Log tab to open the event log.
2. On the View menu, tap the category of choice.
3. Tap Delete and then Delete log.
A confirmation dialog is displayed.
4. Tap Yes to delete, or No to keep the log intact.
3HAC 16590-1 Revision: B244

9 Handling the event log
9.3. Saving log entries
9.3. Saving log entries
Why should I save log entries?
You should save log entries when:
• you need to clear the log but want to keep the current entries to be viewed later.
• you want to send log entries to support to solve a problem.
• you want to keep log entries for future reference.
NOTE!
The log can keep up to 20 entries per category and up to 1000 entries in the all events list.
When the buffer is full the oldest entries will be overwritten and lost.
There is no way to retrieve these lost log entries.
Save all log entries
This section details how to save all log entries.
Step Action
1. Tap the status bar to open the event log.
2. Tap Save all logs as.
The file dialog is displayed.
3. If you want to save the log in a different folder, locate and open the folder.
4. In the File name box, type a name for the file.
5. Tap Save.
2453HAC 16590-1 Revision: B

9 Handling the event log
9.3. Saving log entries
3HAC 16590-1 Revision: B246

10 Systems
10.1. About systems
10 Systems
10.1. About systems
Systems
The FlexController can have one or more systems installed. These are created and managed
using RobotStudio Online.
On the FlexPendant you can backup, restart, and select systems, and make modifications to
configurations using the system parameters.
For more information on how to create or work with systems, please read Operator’s manual
- RobotStudio Online.
2473HAC 16590-1 Revision: B

10 Systems
10.2.1. What is “the memory”?
10.2 Memory and file handling
10.2.1. What is “the memory”?
Overview
When using the term “memory”, a number of things may be implied:
• The main computer RAM memory
• The system hard disk drive or flash disk drive
• The hard disk of some other unit connected to the same LAN as the robot system,
serving as a storage for software.
Main computer RAM memory
The RAM memory is the main computer primary memory located on the computer
motherboard. The memory is used by the processor during all program execution.
The contents of the RAM memory during operation is described in section The structure of
the main computer RAM memory contents on page 249
System hard/flash disk drive
This is the main mass storage unit of the control module, and is located in the front of the
Control Module. Depending on controller version, it may be a hard disk drive or a flash disk
drive and may vary in size.
It contains all necessary software for operating the robot, and is the unit on which the
RobotWare is installed.
When starting up, data is loaded into the RAM memory from the disk drive.
When powering down, the image.bin is saved here. The contents of the image.bin is described
in section The structure of the main computer RAM memory contents on page 249
LAN unit
This may be used as extra mass storage device if the one in the controlled is not sufficient. It
is not normally considered a part of the robot system
3HAC 16590-1 Revision: B248

10 Systems
10.2.2. The structure of the main computer RAM memory contents
10.2.2. The structure of the main computer RAM memory contents
General
This section describes what the main computer RAM memory contains during normal
operation.
The term “RAM memory” means the main computer primary memory, i.e. the memory
modules with which the main computer processor works during normal operation.
The generic term “memory” is described in section What is “the memory”? on page 248
Illustration of the RAM memory
Each part of the illustration is described in the table below.
en0500001446
Continues on next page
2493HAC 16590-1 Revision: B

10 Systems
10.2.2. The structure of the main computer RAM memory contents
Continued
Parts
Part Function
RAM memory The main computer memory modules, located on the computer motherboard. The processor reads and writes to this memory during program execution.
The size of the RAM memory may vary, but increasing the size will not improve computer performance unless a number of hard- and software changes are made to the robot system.
image.bin When the system is powered OFF, intentionally or due to power failure, the image.bin file is saved to the controller hard/flash disk.
It is an internal file, created by the system during operation, usually invisible to the user.
When performing a “warm start” of the system, the complete image.bin file is reloaded into the RAM memory. Other types of restarts may start with another system, etc, which is described in the Operator’s manual - IRC5 with FlexPendant.
ctrl.bin This file contains, among other things:
• robot identity data
• calibration data
• SIS data
• duty timer data
The file is stored on the SMB board on robot delivery. Data may then be transferred to the controller as detailed in the Operator’s manual - IRC5 with FlexPendant.
NOTE that the ctrl.bin file is not stored in the system specific file on the hard/flash disk drive. This means that all data in the file will be retained even if the system software is updated or in any other way replaced.
SMB board The SMB board (serial measurement board) is normally fitted on the mechanical unit, and contains among other things, data from the ctrl.bin file. How to handle the data on the SMB board, moving data between SMB and controller, etc is detailed in the Operator’s manual - IRC5 with FlexPendant.
Controller hard/flash disk
The main mass storage unit of the control module, located in the Computer Unit. Depending on controller version, it may be a hard disk drive or a flash disk drive and may vary in size.
It contains all necessary software for operating the robot, and is the unit on which the RobotWare is installed.
When starting up, data is loaded into the RAM memory from the disk drive.
When powering down, the image.bin file is automatically saved here.
RAPID code This section contains all executable RAPID code, whether written by ABB or the customer.
Configuration data
This data is basically the contents of the configuration files:
• proc.cfg
• moc.cfg
• sio.cfg
• mmc.cfg
• sys.cfg
Each file contains the settings made when creating and defining the system, options etc.
The configuration files may not be changed after creation, but their contents may be checked as detailed in the Trouble Shooting Manual - IRC5. When changing the contents of the configuration files, ABB strongly recommends using the tool RobotStudioOnline to reduce the risk of introducing errors.
Continues on next page
3HAC 16590-1 Revision: B250

10 Systems
10.2.2. The structure of the main computer RAM memory contents
Continued
Texts Some of the texts used by the system during operation, in all languages selected when creating the system.
Event logs All events logged in all event logs.
This means that the logs will be saved even if a power failure occurs, which in turn, simplifies finding the fault causing the power failure.
Internal states This is data recording the state and position of all robot axes, all I/O, the state of each manipulator connected to a Multimove system, etc.
This data is constantly updated during operation. This enables the system to instantly return to it’s previous state if the system for any reason stops, there is a power failure or the robot collides with an obstacle etc.
Calibration data
This is calibration data for one robot, i.e. all data describing the calibration position for all six axes of one robot.
SIS This is service data related to the SIS system (Service Interval System).
This means that SIS data will be kept by the robot even if it’s controller is replaced.
Duty timer This is the Duty timer data.
This means that duty timer count will be kept by the robot even if it’s controller is replaced.
“My system” This is the directory in which the RobotWare is stored after installation. The image file is stored in the directory “Internal”.
NOTE that the ctrl.bin file is not stored here, which means that the contents of the image.bin file will be retained even if updating the system software during operation.
Part Function
2513HAC 16590-1 Revision: B

10 Systems
10.2.3. File handling
10.2.3. File handling
File handling and storing
Backups, programs, and configurations etc. are saved as files in the robot system. These files
are handled either in a specific FlexPendant application, such as the Program editor, or using
the FlexPendant Explorer.
Files can be stored on a number of different drives, or memory devices, such as:
• Controller hard disk
• Portable PC
• USB device
• Other network drives
These drives are used the same way and available in the FlexPendant Explorer or when saving
or opening files using an application on the FlexPendant.
USB memory information
IRC5 is equipped with a USB port on the controller module, see chapter Buttons on the
controller on page 47.
A USB memory is normally detected by the system and ready to use within a few seconds
from plugging in the hardware. A plugged in USB memory is automatically detected during
system start up.
It is possible to plug in and unplug a USB memory while the system is running. However,
observing the following precautions will avoid problems:
• Do not unplug a USB memory immediately after plugging in. Wait at least five
seconds, or until the memory has been detected by the system.
• Do not unplug a USB memory during file operations, such as saving or copying files.
Many USB memories indicates ongoing operations with a flashing LED.
• Do not unplug a USB memory while the system is shutting down. Wait until shutdown
is completed.
Please also note the following limitations with USB memories:
• There is no guarantee that all USB memories are supported.
• Some USB memories have a write protection switch. The system is not able to detect
if a file operation failed due to the write protection switch.
Related information
For more information on trouble shooting, see Trouble shooting manual - IRC5.
What is “the memory”? on page 248.
3HAC 16590-1 Revision: B252

10 Systems
10.3.1. Restart overview
10.3 Restart procedures
10.3.1. Restart overview
When do I need to restart a running controller?
ABB robot systems are designed to operate unattended for long times. There is no need to
periodically restart functioning systems.
Restart the robot system when:
• new hardware has been installed.
• the robot system configuration files have been changed.
• a new system has been added and is to be used.
• a system failure (SYSFAIL) has occurred.
Restart typesA number of restart types are available:
Related information
More information about the different restart procedures is also described in Trouble shooting
manual - IRC5.
Situation: Restart type: Detailed in section:
You want to restart and use the current system. All programs and configurations will be saved.
W-start (Warm restart)
Restart and use the current system (warm start) on page 257.
You want to restart and select another system. The Boot application will be launched at startup.
X-start (Xtra restart)
Restart and select another system (X-start) on page 258.
You want to switch to another installed system or install a new system and, at the same time, remove the current system from the controller.
Warning! This can not be undone. The system and the RobotWare system package will be deleted.
C-start (Cold restart)
Restart and delete the current system (C-start) on page 259.
You want to delete all user loaded RAPID programs.
Warning! This can not be undone.
P-start Restart and delete programs and modules (P-start) on page 260.
You want to return to the default system settings.
Warning!This will remove all user defined programs and configurations from memory and restart with default factory settings.
I-start (Installation restart)
Restart and return to default settings (I-start) on page 261.
You want to restart the current system using the system data from most recent successful shut down.
B-start Restart from previously stored system data (B-start) on page 262.
You want to shut down and save the current system and shut down the main computer.
Shutdown Shutting down on page 69.
2533HAC 16590-1 Revision: B

10 Systems
10.3.2. Using the boot application
10.3.2. Using the boot application
Boot application
The boot application is primarily used to start up the system when no RobotWare is installed,
but may also be used for other purposes, such as changing the system to start. You can also
use RobotStudio Online, see Operator’s manual - RobotStudio Online.
Purpose of the boot application
The boot application is installed in the controller at delivery and may be used to:
• install systems
• set or check network settings
• select a system/switch between systems from the mass storage memory
• load the system from USB memory units or network connections
The illustration shows the boot application main screen. The buttons and functions available
are described below.
en0400000894
Installing a system
This procedure may take several minutes.
Step Action Info
1. You may reach the boot application by performing an X-start.
How to perform an X-start is detailed in section Restart and select another system (X-start) on page 258.
2. In the boot application, tap Install System.
A dialog box is displayed urging you to connect a USB memory.
Systems are created using the System Builder in RobotStudio Online. See Operator’s manual - RobotStudio Online.
Continues on next page
3HAC 16590-1 Revision: B254

10 Systems
10.3.2. Using the boot application
Continued
Boot application settings
The boot application settings contain IP and network settings.
3. Connect a USB memory containing a system to the computer unit USB port.
How to load a system to the USB memory is detailed in section Creating boot media in Operator’s manual - RobotStudio Online.
The USB port is shown in section Buttons on the controller on page 47.
4. Tap Continue to proceed.
Tap Cancel to abort.
The system is read from the USB memory, and a dialog box is displayed, urging you to restart.
5. Tap OK. The USB memory may be disconnected at this point.
6. Tap Restart Controller and then tap OK.
The controller is now restarted and the system from the USB memory is installed. The restart may take several minutes.
Step Action Info
Step Action Info
1. You may reach the boot application by performing an X-start.
How to perform an X-start is detailed in sectionRestart and select another system (X-start) on page 258.
2. In the boot application, tap Settings.
en0400000902
3. Make the appropriate selections:
• Use no IP address
• Obtain IP address automatically
• Use the following settings
Use the numerical keyboard to enter the desired values.
How to make these selections is detailed in section Set up the network connection on page 54.
Continues on next page
2553HAC 16590-1 Revision: B

10 Systems
10.3.2. Using the boot application
Continued
Selecting system
Restarting controller
4. Tap Service PC information to display network settings to be used when connection a service PC to the controller’s service port.
5. Tap FlexPendant to display FlexPendant software versions.
Tap Advanced to display the boot loader version.
Step Action Info
Step Action Info
1. You may reach the boot application by performing an X-start.
How to perform an X-start is detailed in section Restart and select another system (X-start) on page 258.
2. In the boot application, tap Select System.
A dialog box is displayed showing the available installed systems.
3. Tap the system to be selected and then Select.The selected system is displayed in the box Selected System.
4. Tap Close.
A dialog box is shown urging you to restart to be able to use the selected system.
Step Action Info
1. You may reach the boot application by performing an X-start.
How to perform an X-start is detailed in section Restart and select another system (X-start) on page 258.
2. In the boot application, tap Restart System.
A dialog box is displayed specifying the selected system.
3. Tap OK to restart using the selected system or Cancel to abort.
3HAC 16590-1 Revision: B256

10 Systems
10.3.3. Restart and use the current system (warm start)
10.3.3. Restart and use the current system (warm start)
What happens with my current system?
The current system will be stopped.
All system parameters and programs will be saved to an image file.
During the restart process the system’s state will be resumed. Static and semistatic tasks will
be started. Programs can be started from the point they where stopped.
Restarting this way will activate any configuration changes entered using RobotStudioOnline.
Restart and use the current system
This section describes how to restart and use the current system.
Step Action Info
1. On the ABBmenu, tap Restart.The restart dialog is displayed.
2. Tap Warm Start to restart the controller using the current system.
To select another type of start, tap Advanced. Detailed information about advanced starts is given in Restart overview on page 253.
2573HAC 16590-1 Revision: B

10 Systems
10.3.4. Restart and select another system (X-start)
10.3.4. Restart and select another system (X-start)
What happens with my current system?
The current system will be stopped.
All system parameters and programs will be saved to an image file, so that the system’s state
can be resumed later.
Restart and select another system
This section describes how to restart and select another system.
Step Action Info
1. Make sure the power to the controller cabinet is switched on.
2. On the ABBmenu, tap Restart.The restart dialog is displayed.
3. Tap Advanced... to select restart method.
The select restart method dialog is displayed.
4. Tap X-start, then tap OK.
A dialog letting you confirm that you really want to restart is displayed.
5. Tap X-Start to restart the controller.
The controller is restarted. After the startup procedure the boot application is started.
6. Use the boot application to select system.
How to use the boot application is detailed in Using the boot application on page 254.
7. Tap Close, then OK to return to the boot application.
8. Tap Restart to restart the controller using the selected system.
3HAC 16590-1 Revision: B258

10 Systems
10.3.5. Restart and delete the current system (C-start)
10.3.5. Restart and delete the current system (C-start)
What happens with my current system?
Your current system will be stopped.
All contents, backups and programs, in the system directory will be deleted. This means it
will be impossible to resume this system’s state in any way. A new system must be installed
using RobotStudioOnline.
Restart and delete the current system
This section describes how to restart and delete the current system.
Step Action Info
1. On the ABBmenu, tap Restart.The restart dialog is displayed.
2. Tap Advanced... to select restart method.
The select restart method dialog is displayed.
3. Tap C-start, then tap OK.
A dialog letting you confirm that you want to restart is displayed.
4. Tap C-start to restart the controller.
A dialog letting you confirm that you want to restart is displayed.
5. Perform any of the following procedures:
• Select an already installed system and restart.
• Install another system from RobotStudioOnline or from a USB memory.
How to restart and select another system is described in section Restart and select another system (X-start) on page 258.
RobotStudioOnline is described in Operator’s manual - RobotStudio Online
2593HAC 16590-1 Revision: B

10 Systems
10.3.6. Restart and delete programs and modules (P-start)
10.3.6. Restart and delete programs and modules (P-start)
What happens with my current system?
After restart the system’s state will be resumed except for manually loaded programs and
modules. Static and semistatic tasks are started from the beginning, not from the state they
had when the system was stopped.
Modules will be installed and loaded in accordance with the set configuration. System
parameters will not be affected.
Restart and delete programs and modules
This section describes how to restart and delete user loaded programs and modules.
Step Action
1. On the ABBmenu, tap Restart.The restart dialog is displayed.
2. Tap Advanced... to select restart method.
The select restart method dialog is displayed.
3. Tap P-start, then tap OK.
A dialog letting you confirm that you really want to restart is displayed.
4. Tap P-start to restart the controller.
The controller is restarted using the current system. After the startup procedure no programs or modules are open.
3HAC 16590-1 Revision: B260

10 Systems
10.3.7. Restart and return to default settings (I-start)
10.3.7. Restart and return to default settings (I-start)
What happens to my current system?
After restart, the system’s state will be resumed but any changes done to system parameters
and other settings will be lost. Instead, system parameters and other settings are read from the
originally installed system on delivery.
For example, this returns the system to the original factory system state.
Restart and return to default settings
This section describes how to restart and return to default settings.
Step Action
1. On the ABBmenu, tap Restart.The restart dialog is displayed.
2. Tap Advanced... to select restart method.
The select restart method dialog is displayed.
3. Tap I-start, then tap OK.
A dialog letting you confirm that you really want to restart is displayed.
4. Tap I-start to restart the controller.
The controller is restarted using the current system. Changes to system parameters and other settings are lost.
2613HAC 16590-1 Revision: B

10 Systems
10.3.8. Restart from previously stored system data (B-start)
10.3.8. Restart from previously stored system data (B-start)
What happens with my current system?
The current system is in system failure mode since the previous session was shut down
without saving the image file correctly. All changes made to the system before the shut down
has been lost. Therefore, the system needs to be restarted from the most recent successful shut
down or load another system.
Note that all changes made to the system data since the previous session has been lost.
Restart from previously stored system data
This section describes how to restart from previously stored image file.
Step Action
1. On the ABBmenu, tap Restart.The restart dialog is displayed.
2. Tap Advanced... to select restart method.
The select restart method dialog is displayed.
3. Tap B-start, then tap OK.
4. Tap B-start to restart the controller.
The controller is restarted using the system data from the most recent successful shut down.
3HAC 16590-1 Revision: B262

10 Systems
10.3.9. Reflashing firmware and FlexPendant
10.3.9. Reflashing firmware and FlexPendant
Overview of reflashing
After replacing hardware units, such as axis computer, buses, etc., or installing newer
versions of RobotWare, the system will automatically attempt reflashing the unit in order to
maintain hardware/software compatibility.
Reflashing is loading appropriate firmware (hardware specific software) onto a specific unit
running this software during operation.
If RobotWare is upgraded on the controller, then the FlexPendant will reflash, i.e. update to
the new version, when connected.
Note that performing any such replacements/updates might require running firmware
versions not available! To avoid jeopardizing the function of the system, ABB recommends
using the same versions as earlier, unless these are unavailable.
The units currently using the reflash function are:
• Contactor interface board
• Drive units
• FlexPendant
• Profibus master
• Axis computer
• Panel board
Reflashing process
The automatic reflashing process, described below, must not be disturbed by switching off the
controller while running:
Step Event Info
1. When the system is restarted, the system checks the versions of the firmware used. These are checked against the hardware versions used.
2. If the hardware and firmware versions do not match, the system restarts itself automatically while going to a specific Update Mode.
During the Update Mode, an attempt is made to download appropriate firmware onto the hardware while a message is very briefly displayed on the FlexPendant.
3. Was an appropriate firmware version found?
If YES, the reflash will proceed.
If NO, the system will stop. Proceed as detailed in section Reflashing firmware failed in the Trouble shooting manual - IRC5.
In either case, a message is very briefly displayed on the FlexPendant and stored in the event log.
The actual reflashing may take a few seconds or up to a few minutes, depending on the hardware to be reflashed.
4. After performing a successful reflash, the system restarts.
Continues on next page
2633HAC 16590-1 Revision: B

10 Systems
10.3.9. Reflashing firmware and FlexPendant
Continued
5. Another check is made for any additional hardware/firmware mismatches.
6. Was any additional mismatches found?
If YES, the process is repeated until none are found.
If NO, the process is complete.
Step Event Info
3HAC 16590-1 Revision: B264

10 Systems
10.4.1. What is saved on backup?
10.4 Backup and restore systems
10.4.1. What is saved on backup?
General
When performing a backup, or restoring a previously made backup, only certain data is dealt
with. This section is a specification and description of these.
What is saved?
The backup function saves all system parameters, system modules, and program modules in
a context.
The data is saved in a directory specified by the user. The directory is divided into four
subdirectories, Backinfo, Home, Rapid, and Syspar. System.xml is also saved in the ../backup
(root directory) it contains user settings.
Backinfo
consists of the files backinfo.txt, key.id, program.id and system.guid, template.guid, keystr.txt.
The restore part uses backinfo.txt when the system is restored. This file must never be edited
by the user! The files key.id and program.id may be used to recreate a system, using
RobotStudioOnline, with the same options as the backed up system. The system.guid is used to
identify the unique system the backup was taken from. The system.guid and/or template.guid
is used in the restore to check that the backup is loaded to the correct system. If the
system.guid and/or template.guid do not match, the user will be informed.
en0400000916
Home
a copy of the files in the HOME directory.
Rapid
consists of a subdirectory for each task configured. Every task has one directory for program
modules and one for system modules.
The first directory will keep all installed modules. More information on loading modules and
programs is given in the Technical reference manual - System parameters.
SysPar
contains the configuration files.
Continues on next page
2653HAC 16590-1 Revision: B

10 Systems
10.4.1. What is saved on backup?
Continued
What is not saved?
A few things are not saved during backup, and it may be vital to be aware of this, in order to
save these separately:
• The environment variable RELEASE: points out the current system pack. System
modules loaded with RELEASE: as its path, are not stored in the backup.
• The current value of a PERS object in a installed module is not stored in a backup.
3HAC 16590-1 Revision: B266

10 Systems
10.4.2. Backup the system
10.4.2. Backup the system
When do I need this?
ABB recommends performing a backup:
• before installing new RobotWare.
• before making any major changes to instructions and/or parameters to make it possible
to return to the previous setting.
• after making any major changes to instructions and/or parameters and testing the new
settings to retain the new successful setting.
Backup the system
This section describes how to backup the system.
Step Action
1. Tap the ABB menu and then tap Backup and Restore.
2. Tap Backup Current System.
3. Is the displayed backup path the correct one?
If YES: Tap Backup to perform the backup to the selected directory. A backup file named according to the current date is created.
If NO: Tap ... to the right of the backup path and select directory. Then tap Backup. A backup folder named according to the current date is created.
xx0300000441
2673HAC 16590-1 Revision: B

10 Systems
10.4.3. Restore the system
10.4.3. Restore the system
When do I need this?
ABB recommends performing a restore:
• if you suspect that the program file is corrupt.
• if any changes made to the instructions and/or parameters settings did not prove
successful, and you want to return to the previous settings.
During the restore, all system parameters are replaced and all modules from the backup
directory are loaded.
The Home directory is copied back to the new system’s HOME directory during the warm
start.
Restore the system
This section describes how to restore the system.
Step Action
1. On the ABB menu, tap Backup and Restore.
2. Tap Restore System.
3. Is the displayed backup folder the correct one?
If YES: Tap Restore to perform the restore. The restore is performed, and the system is warm started automatically.
If NO: Tap ... to the right of the backup folder and select directory. Then tap Restore. The restore is performed, and the system is warm started automatically.
xx0300000442
3HAC 16590-1 Revision: B268

10 Systems
10.4.4. Important when performing backups!
10.4.4. Important when performing backups!
General
When performing backups or restoring previously made backups, there are several things to
keep in mind. Some of these are listed below.
BACKUP directory
A local default backup directory, BACKUP, is automatically created by the system. We
recommend using this directory for saving backups! Such backups are not copied to the
directory HOME in following backups.
Never change the name of the BACKUP directory.
Also, never change the name of the actual backup to BACKUP, since this would cause
interference with this directory.
When is backup possible?
A backup of a system may be performed during program execution. When doing so, a few
limitations apply:
• Start program, load program, load module, close program and erase module can not
be done during backup in executing state. The RAPID instructions Load and
StartLoad can, however, be used.
What happens during backup?
Beside the obvious, a backup being made, a few thing happen during backup:
• Background tasks continue to execute during a backup.
Duplicated modules?
No save operation is performed in the backup command. This implies that two revisions of
the same modules can exist in the backup, one from the program memory saved in
Rapid\Task\Progmod\ directory and one from the HOME directory copied to the Backup’s
Home directory.
Large data amount
Too many files in the HOME directory can result in a very large backup directory. The
unnecessary files in the Home directory can then be deleted without any problems.
Fault during backup
If a fault occurs during the backup, e.g. full disk or power failure, the whole backup structure
is deleted.
2693HAC 16590-1 Revision: B

10 Systems
10.5.1. Configuring system parameters
10.5 Configuring systems
10.5.1. Configuring system parameters
About system parameters
System parameters define the system configuration and are defined to order on delivery.
System parameters are edited using the FlexPendant or RobotStudioOnline.
All system parameters are described in Technical reference manual – System parameters.
Viewing system parameters
This procedure describes how to view system parameter configurations.
Step Action
1. On the ABB menu, tap Control Panel.
2. Tap Configuration.
A list of available types in the selected topic is displayed.
en0400001149
3. Tap Topics to select the topic.
• Controller
• Communication
• I/O
• Man-machine Communication
• Motion
4. Tap File to save, load, or add new parameters from a file. Select folder and save or load. Proceed to section Saving, loading system parameter configurations on page 272.
5. Tap to select a type and then tap Show Instances. To edit parameters proceed to section Editing an instance on page 271. To add instances proceed to section Adding a new instance on page 271.
Continues on next page
3HAC 16590-1 Revision: B270

10 Systems
10.5.1. Configuring system parameters
Continued
Editing an instance
This section describes how to edit an instance of a system parameter type.
Adding a new instance
This section describes how to add a new instance of a system parameter type.
Step Action
1. In the list of system parameter instances, tap to select an instance and then tap Edit.The selected instance is displayed.
en0400001151
2. Tap a parameter name or its value to edit the value.
The way to edit values depend on the data type for the value, e.g. the soft keyboard is displayed for string or numerical values and dropdown menus are displayed for predefined values.
3. Tap OK.
Step Action
1. In the list of system parameter instances, tap Add.
A new instance with default values is displayed.
2. Tap the parameter name or its value to edit the value.
3. Tap OK.
Continues on next page
2713HAC 16590-1 Revision: B

10 Systems
10.5.1. Configuring system parameters
Continued
Saving, loading system parameter configurations
This section describes how to save and load system parameter configurations, and how to add
parameters from a file.
It is recommended to save the parameter configurations before making larger changes to the
robot system. The parameters are saved automatically when performing backups.
Step Action
1. In the list of types, tap the File menu and tap:
• Load saved parameters• Add new parameters• Add or replace parameters• Save As to save the selected topic’s parameter configurations.
• Save All As to save all topics’ parameter configurations.
2. Select directory and/or file where you want to save or load the parameters.
3. Tap OK.
3HAC 16590-1 Revision: B272

11 Calibrating
11.1. How to check if the robot needs calibration
11 Calibrating
11.1. How to check if the robot needs calibration
Check robot calibration status
This section describes how to check the robot’s calibration status.
What kind of calibration is needed?
DANGER!
Do not attempt to perform the fine calibration procedure without the proper training and tools.
Doing so may result in incorrect positioning that may cause injuries and property damage.
Step Action
1. On the ABB menu, tap Calibration.
2. In the list of mechanical units, check the calibration status.
If the calibration status is... then...
Not calibrated the robot must be calibrated by a qualified service technician. See section Loading calibration data using the FlexPendant on page 276.
Rev. counter update needed You must update the revolution counters.
How to update the revolution counters is described in section Updating revolution counters on page 274.
Calibrated No calibration is needed.
2733HAC 16590-1 Revision: B

11 Calibrating
11.2. Updating revolution counters
11.2. Updating revolution counters
Overview
This section details how to perform a rough calibration of each robot axis, i.e. updating the
revolution counter value for each axis, using the FlexPendant. Detailed information about
revolution counters and how to update them, with calibration positions and scales, can be
found in the respective robot’s product manual. Also, see the manuals Instructions for
Levelmeter Calibration and Calibration Pendulum Instruction for information on calibration.
For robots using the Absolute Accuracy option, the calibration data file absacc.cfg must be
loaded first.
Storing the revolution counter setting
This procedure details the second step when updating the revolution counter; storing the
revolution counter setting.
Step Action
1. On the ABB menu, tap Calibration.
All mechanical units connected to the system are shown along with their calibration status.
2. Tap the mechanical unit in question.
A screen is displayed: tap Rev. Counters.
en0400000771
3. Tap Update revolution counters....A dialog box is displayed, warning that updating the revolution counters may change programmed robot positions:
• Tap Yes to update the revolution counters.
• Tap No to cancel updating the revolution counters.
Tapping Yes displays the axis selection window.
Continues on next page
3HAC 16590-1 Revision: B274

11 Calibrating
11.2. Updating revolution counters
Continued
4. Select the axis to have its revolution counter updated by:
• Ticking in the box to the left
• Tapping Select all to update all axes.
Then tap Update.
5. A dialog box is displayed, warning that the updating operation cannot be undone:
• Tap Update to proceed with updating the revolution counters.
• Tap Cancel to cancel updating the revolution counters.
Tapping Update updates the selected revolution counters and removes the tick from the list of axes.
6.
-
Caution!If a revolution counter is incorrectly updated, it will cause incorrect robot positioning, which in turn may cause damage or injury!
Check the calibration position very carefully after each update.
See section Checking the calibration position in either of the manuals: Instructions for Levelmeter Calibration or Calibration Pendulum Instruction, depending on which calibration method to be used. The Product manual for the robot also contains more information about calibration.
Step Action
2753HAC 16590-1 Revision: B

11 Calibrating
11.3. Loading calibration data using the FlexPendant
11.3. Loading calibration data using the FlexPendant
Overview
This section describes how to load calibration data for using the FlexPendant.
The calibration data is delivered on a diskette and will have to be moved to a USB memory
or transferred to the controller through FTP.
Load calibration data
This section describes how to load the calibration data.
Step Action Info
1. On the ABB menu, tap Calibration and select a mechanical unit. Then tap Calib. parameters.
2. Tap Load motor calibration....A dialog box is displayed, warning that loading new calibration offset values may change programmed robot positions:
• Tap Yes to proceed.
• Tap No to cancel.
Tapping Yes results in displaying a file selection window.
3. For systems not running the Absolute Accuracy option the calibration data is normally stored on the serial measurement board (SMB).
In such case, Update data to controller from SMB memory as detailed in section Serial Measurement Board memory on page 280
4. For system running the Absolute Accuracy option, the calibration data is normally delivered on a diskette.
In such case, proceed below.
5. Select the file containing the Absolute Accuracy calibration data to be loaded into the system and tap OK.
If a file containing invalid calibration data is selected, a dialog box will be displayed. Then re-select a file containing valid calibration data.
Absacc.cfg for systems with absolute accuracy measurement system
3HAC 16590-1 Revision: B276

11 Calibrating
11.4. Editing motor calibration offset
11.4. Editing motor calibration offset
Editing motor calibration offset
This procedure should be used when no specific file with motor calibration data is available,
but only the numerical values. These values are normally found on a sticker on the rear of the
robot.
Entering motor calibration values may be done in one of three ways:
• From a disk, using the FlexPendant (as detailed in section Loading calibration data
using the FlexPendant on page 276).
• From a disk, using RobotStudio Online (as detailed in section Loading calibration
data in Operator’s manual - RobotStudio Online).
• Manually entering the values, using the FlexPendant (as detailed in section Editing
motor calibration offset on page 277).
Step Action Info
1. On the ABB menu, tap Calibration.
2. Tap to select mechanical unit and then tap Calibration Parameters.
3. Tap Edit motor calibration offset....A dialog box is displayed, warning that updating the revolution counters may change programmed robot positions:
• Tap Yes to proceed.
• Tap No to cancel.
Tapping Yes results in displaying a file selection view.
4. Tap the axis to have its motor calibration offset edited.
The offset value box is opened for that particular axis.
5. Use the numerical keyboard to enter the desired value and then tap OK.
After entering new offset values, a dialog box is displayed, urging you to restart the system to make use of the new values.
Perform a warm restart if required.
6. After restarting, the contents of the calibration data in the controller cabinet and on the serial measurement board will differ.
Update the calibration data.
Detailed in section Serial Measurement Board memory on page 280
7. Update the revolution counters. Detailed in section Updating revolution counters on page 274
2773HAC 16590-1 Revision: B

11 Calibrating
11.5. Fine calibration procedure on FlexPendant
11.5. Fine calibration procedure on FlexPendant
Overview
This section describes how to use the FlexPendant when performing a fine calibration of the
robot. The method of fitting the calibration equipment to each axis is detailed in the
calibration instruction for the axis, see the Product manual for the robot.
Fine calibration procedure
The procedure below details how to perform the fine calibration procedure on the
FlexPendant.
Step Action
1.
-
Warning!Do not fine calibrate the robot without special equipment used for axis calibration! It would cause an unsatisfied accuracy in the robot movement.
2. On the ABB menu, tap Calibration.
All mechanical units connected to the system are shown along with their calibration status.
3. Tap to select the mechanical unit.
A screen is displayed: tap Calib. Parameter.
en0400001127
Continues on next page
3HAC 16590-1 Revision: B278

11 Calibrating
11.5. Fine calibration procedure on FlexPendant
Continued
4. Tap Fine Calibration....A dialog box is displayed, urging you to use external equipment to performing the actual calibration. Make sure all necessary calibration equipment is fitted, as detailed in the calibration instruction, for the axis to be calibrated.
A warning that updating the revolution counters may change programmed robot positions is also displayed:
• Tap Yes to proceed.
• Tap No to cancel.
5. Select the axis to calibrate by ticking the box to the left.
6. Tap Calibrate.
A dialog box is displayed, warning that calibration of the selected axes will be changed, which cannot be undone:
• Tap Calibrate to proceed.
• Tap Cancel to cancel.
Tapping Calibrate results in briefly displaying a dialog box, announcing that the calibration process has started.
The axis is calibrated and the system returns to the list of available mechanical units.
Step Action
2793HAC 16590-1 Revision: B

11 Calibrating
11.6. Serial Measurement Board memory
11.6. Serial Measurement Board memory
Serial Measurement Board, SMB
The Serial Measurement Board, SMB, primarily gathers resolver data from the robot’s (or
additional axes) motors. This data is used to measure the speed and position of each axis.
Each SMB is capable of measuring up to 7 axes. It also stores a number of data pertaining to
each robot.
This data is used by the controller and can be transferred between the SMB and the controller.
Normally, the data is transferred automatically, but it can also be done manually.
The SMB data is affected when:
• the robot is replaced
• the SMB is replaced
• the controller (or its flash disk) is replaced.
• updating with new calibration data
The following data is stored on the SMB:
• serial number for the mechanical unit
• joint calibration data
• Absolute Accuracy data
• SIS data
Note that if the IRC5 controller is to be connected to a robot with an older SMB, not equipped
with data storage capability, the SMB needs to be replaced.
SMB data update
If... then...
the flash disk or the complete controller is new or replaced by an unused spare part...
the data stored in the SMB is automatically copied to the controller memory.
the SMB is replaced by a new, unused, spare part SMB...
the data stored in the controller memory is automatically copied to the SMB memory.
the flash disk or the complete controller is replaced by a spare part, previously used in another system...
the data in the controller memory and the SMB memory is different. You must update the controller memory manually from the the SMB memory.
the SMB is replaced by a spare part SMB, previously used in another system...
the data in the controller memory and the SMB memory is different. You must first clear the data in the new SMB memory, and then update the SMB memory with the data from the controller memory.
new calibration data has been loaded via RobotStudioOnline or using the FlexPendant and the system has been restarted...
the data in the controller memory and the SMB memory is different. You must update the SMB memory manually from the controller memory.
Check that the new calibration values belong to a manipulator with the serial number defined in your system.
Continues on next page
3HAC 16590-1 Revision: B280

11 Calibrating
11.6. Serial Measurement Board memory
Continued
View SMB data status
This section describes how to view the data status in the Serial Measurement Board and the
controller.
Update controller data from SMB memory
This section describes how to load data from the Serial Measurement Board to the controller.
Update data in SMB memory
This section describes how to update data on the Serial Measurement Board from the
controller. This is e.g. after calibration data has been loaded to the controller via RobotStudio
Online or using the FlexPendant.
If the SMB already contains data, you must first clear the memory, see Delete SMB data on
page 282.
Step Action
1. On the ABB menu, tap Calibration and select a mechanical unit.
2. Tap SMB memory and then tap Show status.
The data is displayed with status on the SMB and on the controller.
Step Action Info
1. On the ABB menu, tap Calibration and select a mechanical unit.
2. Tap SMB memory and then tap Update.
3. Tap the button Cabinet or manipulator has been exchanged.
A warning is displayed. Tap Yes to proceed or No to cancel.
It is vital that you load calibration data correctly.
4. The data is loaded. Tap Yes to acknowledge and restart the robot system.
The following data is updated:
• serial numbers for mechanical units
• calibration data
• Absolute Accuracy data
• SIS data
Step Action Info
1. On the ABB menu, tap Calibration and select a mechanical unit.
2. Tap SMB memory and then tap Update.
3. Tap the button Serial measurement board has been replaced.
A warning is displayed. Tap Yes to proceed or No to cancel.
It is vital that you load calibration data correctly.
4. The data is updated.
Continues on next page
2813HAC 16590-1 Revision: B

11 Calibrating
11.6. Serial Measurement Board memory
Continued
Delete SMB data
This section describes how to delete the data stored on the SMB memory or the controller
memory, when creating spare parts.
Step Action
1. On the ABB menu, tap Calibration and tap to select a mechanical unit.
2. Tap SMB memory and then tap Advanced.
The following functions are available:
• Clear Cabinet Memory
• Clear SMB Memory
3. Tap Clear Cabinet Memory if the controller should be replaced and used as a spare part.
A list of the SMB data stored in the controller is displayed. Tap Clear to delete the memory for the selected robot. Repeat the procedure for all robots in the controller memory.
4. Tap Clear SMB Memory if the SMB should be replaced and used as a spare part.
A list of the SMB data stored is displayed. Tap Clear to delete the memory for the selected robot. Repeat the procedure for all robots using this SMB board.
3HAC 16590-1 Revision: B282

11 Calibrating
11.7. 4 points XZ calibration
11.7. 4 points XZ calibration
Base Frame calibration
This section describes the 4 points XZ calibration, in the Base Frame calibration options.
Other calibration methods may be available in this menu depending on your installed options.
4 points XZ calibration
This section describes how to define the base frame using the 4 points XZ method. This
method means that you displace the base frame from the world frame a specified amount in
three dimensions and two planes.
xx0400000782
A Displacement distance between base frame and world frame
X X-axis in the base frame
Y Y-axis in the base frame
Z Z-axis in the base frame
X’ X-axis in the world frame
Continues on next page
2833HAC 16590-1 Revision: B

11 Calibrating
11.7. 4 points XZ calibration
Continued
Y’ Y-axis in the world frame
Z’ Z-axis in the world frame
Step Action Info
1. On the ABB menu, tap Calibration and select a mechanical unit. Then tap Base Frame.
2. Tap 4 points XZ....
3. Tap ... to change reference point.
A numerical keyboard and boxes for X, Y and Z values are displayed .
4. Is a file available with all transformation data?
If YES: Tap the Positions menu and then tap Load. Then select the file containing the values. Load the file.
If NO: Proceed to the next step.
5. Enter the previously measured displacement in each coordinate box.
Tap OK when done.
You have now specified the amount of displacement the base frame will be moved from the world frame.
Proceed below to specify the direction of the new base frame in relation to the world frame.
6. Set up a fixed reference position within the working range of the robot, e.g. the tip of a pen secured to the work bench.
7. Tap Point 1 to highlight the line.
8. Manually run the robot to the previously fixed reference point.
9. Tap Modify position.
Modified is displayed on the status line.
10. Re-orient the robot and again, run it to the reference point but from a different angle.
Repeat these steps until points 1, 2, 3, and 4 have been modified.
11. Tap Elongator X to highlight the line.
12. Manually run the robot to a position where the tool center point (TCP) touches an imaginary extension of the X-axis.
The imaginary X-axis is shown in the illustration above.
13. Tap Modify position.
Modified is displayed on the status line.
Repeat these steps to modify Elongator Z.
14. To save the entered transformation data to a file, tap the Positions menu and then Save. Enter the name of the file and then tap OK.
15. To delete all entered transformation data, tap the Positions menu and then Reset All.
3HAC 16590-1 Revision: B284

12 Changing FlexPendant settings
12.1. Changing brightness and contrast
12 Changing FlexPendant settings
12.1. Changing brightness and contrast
Appearance options
This section describes the Appearance menu, where you can adjust the screen’s brightness
and contrast.
Changing brightness and contrast
This procedure describes how to change brightness and contrast of the screen.
Step Action
1. On the ABB menu, tap Control Panel.
2. Tap Appearance.
3. Tap the appropriate Plus or Minus button to adjust the levels. Tap Set Default to return to the default levels.
The brightness and contrast changes as you change the levels which gives you an instant view of how the new levels will affect the visibility.
4. Tap OK to use the the new brightness and contrast levels.
2853HAC 16590-1 Revision: B

12 Changing FlexPendant settings
12.2. Switching between left and right handheld FlexPendant
12.2. Switching between left and right handheld FlexPendant
Left and right handheld
The FlexPendant is set to left handheld on delivery. This can easily be changed to right
handheld and back again whenever required.
en0400000913
Switching between left and right handheld
This section details how to switch between right and left handheld FlexPendant.
Step Action
1. Tap the ABB menu, then tap Control Panel.
2. Tap Appearance.
Continues on next page
3HAC 16590-1 Revision: B286

12 Changing FlexPendant settings
12.2. Switching between left and right handheld FlexPendant
Continued
Changes in settings for right handheld FlexPendantThe following settings are effected when changing the FlexPendant to right handheld.
3. Tap Rotate right (or Rotate left if the FlexPendant is set for right handheld).
en0400000915
4. Rotate the FlexPendant and switch to your other arm.
Step Action
Setting Effect Information
Jogging directions The joystick directions are adjusted automatically.
The illustrations of jogging directions in the jogging menu are adjusted automatically for the present left/right mode.
Hardware buttons and programmable keys
Start, Stop, Forward, and Backward buttons do not change place with programmable keys.
See buttons A-G in the illustration Hardware buttons on page 39.
Hold-to-run button No effect
Enabling device No effect
2873HAC 16590-1 Revision: B

12 Changing FlexPendant settings
12.3. Changing date and time
12.3. Changing date and time
Changing date and time
This procedure details how to set the controller clock.
NOTE!
The date and time is always displayed according to ISO standard, that is, year-month-day and
hour:minute, the time using 24-hour format.
Step Action
1. On the ABB menu, tap Control Panel.
2. Tap Date and Time.
The current date and time is displayed.
3. Tap the appropriate Plus or Minus button to change the date or time.
4. Tap OK to use the time and date settings.
3HAC 16590-1 Revision: B288

12 Changing FlexPendant settings
12.4. Configuring Most Common I/O
12.4. Configuring Most Common I/O
Most Common I/O
Most Common I/O is used in the Program Editor to display a list of the most commonly used
I/O signals in the robot system. Since there can be many signals, it may be very helpful to be
able to make this selection.
The sorting in the list can be rearranged manually. By default, the signals are sorted in the
order that they are created.
Most Common I/O can also be configured using system parameters in the topic Man-machine
Communication. However, sorting the list can only be done by using the function under the
Control Panel. See section Configuring system parameters on page 270.
Configuring Most Common I/O
This section describes how to configure the list Most Common I/O.
Step Action
1. On the ABB menu, tap Control Panel.
2. Tap I/O.
A list of all I/O signals defined in the system is listed with checkboxes.
3. Tap the names of the signals to select for the Most Common I/O list.
Tap All or None to select all or no signals.
Tap Name or Type to sort by name or signal type.
4. Tap Preview to see the list of selected signals and adjust the sort order.
Tap to select a signal and then tap the arrows to move the signal up or down in the list, rearranging the sort order.
Tap APPLY to save the sort order.
Tap Edit to return to the list of all signals.
5. Tap APPLY to save the settings.
2893HAC 16590-1 Revision: B

12 Changing FlexPendant settings
12.5. Changing language
12.5. Changing language
Languages
This procedure details how to change between the currently installed languages. The
FlexPendant supports up to three languages at any one time.
After selecting a specific language, all buttons, menus and dialogs are displayed using this
language. RAPID instructions, variables, system parameters, and I/O signals are not affected.
Changing language
This section describes how to change language on the FlexPendant.
Step Action
1. On the ABB menu, tap Control Panel.
2. Tap Language.
A list of all installed languages is displayed.
3. Tap the language that you want to change to.
4. Tap OK. A dialog box is displayed. Tap Yes to proceed and restart the FlexPendant.
The current language is replaced by the selected. All buttons, menus and dialogs are displayed using the new language.
3HAC 16590-1 Revision: B290

12 Changing FlexPendant settings
12.6. Editing programmable keys
12.6. Editing programmable keys
Overview
Programmable keys are four hardware buttons on the FlexPendant that may be used for
dedicated, specific functions set by the user. See Hardware buttons on page 39.
The keys can be programmed to simplify programming or testing of programs. They can also
be used to activate menues on the FlexPendant.
Editing programmable keys
This section describes how to edit the programmable keys.
Step Action
1. On the ABB menu, tap Control Panel.
2. Tap ProgKeys.
en0400001154
3. Select key to edit, Key 1-4 in the upper selection list.
4. Tap the Type menu to select type of action:
• None
• Input
• Output
• System
5. If Type Input is selected.
• Tap to select one of the digital inputs from the list.
• Tap the Allow in auto menu to select if the function is also allowed in automatic operating mode.
Continues on next page
2913HAC 16590-1 Revision: B

12 Changing FlexPendant settings
12.6. Editing programmable keys
Continued
6. If Type Output is selected.
• Tap to select one of the digital outputs from the list
• Tap the Key pressed menu to define how the signal should behave when the key is pressed.
• Tap the Allow in auto menu to select if the function is also allowed in automatic operating mode
Key pressed functions:
• Toggle - switches signal value from 0 to 1 or vice versa
• Set to 1 - sets the signal to 1
• Set to 0 - sets the signal to 0
• Press/Release - sets signal value to 1 while key is pressed (note that an inverted signal will be set to 0)
• Pulse - the signal value pulses once
7. If Type System is selected.
• Tap the Key pressed menu to select Move PP to main
• Tap the Allow in auto menu to select if the function is also allowed in automatic operating mode
8. Edit the other keys as described in steps 3 to 7 above.
9. Tap OK to save the settings.
Step Action
3HAC 16590-1 Revision: B292

12 Changing FlexPendant settings
12.7. Editing supervision settings
12.7. Editing supervision settings
Overview
The motion supervision monitors the robot, and stops the robot if a mechanical drag larger
than 300 is detected in the motors. The mechanical drag is a value without any specific unit,
with a max value of 300 and a min value of 0.
The motion supervision must be set for each task separately.
Description of functions in RobotWare base:
• Path Supervision in automatic mode. This is used to prevent mechanical damage due
to running into an obstacle during program execution with robot movement.
• Execution Settings. Non motion execution ON is used to run a program without robot
motion.
A RobotWare system with the option Collision Detection has additional functionality:
• Path Supervision in manual mode and manual full speed mode.
• Jog Supervision. This is used to prevent mechanical damage to the robot during
jogging.
• Changing the supervision from a RAPID program.
For more information on Collision Detection, see Application manual - Motion coordination
and supervision.
Editing motion supervision and execution settings
This section describes how to edit the motion supervision and execution settings.
Step Action Info
1. On the ABB menu tap Control Panel and then Supervision.
en0400000970
2. Tap the Task menu to select a task for the motion settings.
The settings only apply for one task. If you have more than one task, you need to set the desired values for each task separately.
Continues on next page
2933HAC 16590-1 Revision: B

12 Changing FlexPendant settings
12.7. Editing supervision settings
Continued
Non motion execution
Non motion execution is a function that enables running a RAPID program without robot
motion. All other functions work normally; current cycle times, I/O, TCP speed calculation
etc.
This function is mainly used for program debugging, cycle time evaluation, and possibility to
measure e.g. glue or paint consumption during a cycle.
Non motion execution is set from the FlexPendant. The function can only be set if the system
is in Motors Off state.
When non motion execution is turned on, it can be executed in:
• Manual mode
• Manual mode full speed
• Auto mode
Cycle times will be simulated according to the selected mode.
WARNING!
Non-motion execution is reset after a reboot. Do not restart the program without checking
status of the Non-motion execution. Starting the program incorrectly may cause serious injury
or death, or damage the robot or other equipment.
3. In the Path Supervision settings, tap ON or OFF to apply or remove path supervision.
Tap the + or - buttons to set the sensitivity.
Note: unless you have the option Collision Detection installed, this only affects the robot in auto mode.
TIP!
The sensitivity may be adjusted from 0 to 300.
Do not set the motion sensitivity lower than 80, or the robot will stop due to internal drag.
4. In the Jog Supervision settings, tap ON or OFF to apply or remove jog supervision.
Tap the + or - buttons to set the sensitivity.
Note: this only affects the robot if you have the option Collision Detection installed.
TIP!
The sensitivity may be adjusted from 0 to 300.
Do not set the motion sensitivity lower than 80, or the robot will stop due to internal drag.
5. Under the Execution Settings, Non motion exectution may be turned ON or OFF.
Non motion execution is described in section Non motion execution below.
Step Action Info
3HAC 16590-1 Revision: B294

12 Changing FlexPendant settings
12.8. Configuring view settings
12.8. Configuring view settings
FlexPendant system configurations
The FlexPendant system configuration is used to control views for operating modes and the
user authorization system.
View on Operating Mode change
This section describes how to configure the FlexPendant system for which views to show
when changing operating mode.
This is used, for example, when a view other than the Production Window is desired when
changing to automatic operating mode.
Step Action
1. On the ABB menu, tap Control Panel and then tap System.
2. Tap View on Operating Mode change.
en0400001152
3. Tap the Operating Mode menu to select:
• View in Auto
• View in Manual
• View in Manual Full Speed
All three modes can be defined.
4. Tap Edit to define the names for the dll and the instance to create.
The dll can contain a number of instances.
5. Tap OK.
Continues on next page
2953HAC 16590-1 Revision: B

12 Changing FlexPendant settings
12.8. Configuring view settings
Continued
User Authorization System protected function visibility
This section describes how to change the visibility of protected functions for the user
authorization system, UAS. The protected functions can be hidden or displayed but not
accessible. All other administration of the user authorization system is done using
RobotStudioOnline.
Step Action
1. On the ABB menu, tap Control Panel and then tap System.
2. Tap User Authorization System.
en0400001153
3. Tap to select the level of visibility for User Authorization protected functions:
• Hide non accessible functions
• Show message when accessing protected functions.
4. Tap OK.
3HAC 16590-1 Revision: B296

12 Changing FlexPendant settings
12.9. Changing background image
12.9. Changing background image
Background images
The background image on the FlexPendant can be changed. Any image file on the controller
hard disk can be used, a photo as well as an illustration.
For best result, use an image following these recommendations:
• 640 by 390 pixels (width, height)
• Format gif
Changing background image
This procedure describes how to change background image on FlexPendant.
Step Action
1. On the ABB menu, tap Control panel.
2. Tap System and then Background.
en0500001547
3. Tap Browse to locate another picture on the controller hard disk.
4. Tap Default to restore the original background image.
5. Tap OK to apply the new image or Cancel to leave the background unchanged.
2973HAC 16590-1 Revision: B

12 Changing FlexPendant settings
12.10. Calibrating the touch screen
12.10. Calibrating the touch screen
Recalibration
This section describes how to recalibrate the touch screen. The touch screen is calibrated on
delivery and normally never needs to be recalibrated.
en0400000974
Step Action Info
1. On the ABB menu, tap Control Panel.
2. Tap Touch Screen.
3. Tap Recalibrate.
The screen will go blank for a few seconds.
A series of crosses will appear on the screen, one at a time.
4. Tap the center of each cross with a pointed object.
Caution
Do not use a sharp object which may damage the surface of the screen.
5. The recalibration is complete.
3HAC 16590-1 Revision: B298

13 Descriptions of terms and concepts
13.1. About the Descriptions of terms and concepts chapter
13 Descriptions of terms and concepts
13.1. About the Descriptions of terms and concepts chapter
Overview
This chapter contains descriptions of many of the concepts and words used in this manual.
Note that there may also be additional information in any of the chapters dealing with the
feature at hand.
2993HAC 16590-1 Revision: B

13 Descriptions of terms and concepts
13.2. What is the robot system?
13.2. What is the robot system?
Description
The concept robot system comprises the manipulator(s), control module, drive module, and
all equipment controlled by the controller (tool, sensors, etc.). It includes all hardware as well
as software required to operate the robot. Application specific hardware and software, such
as spot welding equipment, is not included in the term.
3HAC 16590-1 Revision: B300

13 Descriptions of terms and concepts
13.3. What are robots, manipulators and positioners?
13.3. What are robots, manipulators and positioners?
Manipulator
Manipulator is a generic term for mechanical units used to move objects, tools, etc. The term
manipulator includes robot as well as positioner.
Robot
A robot is a mechanical unit with TCP. The term robot does not include the controller.
Positioner
A positioner is a mechanical unit used to move a work object. It may have one or several axes,
normally no more than 3 axes. A positioner normally does not have a TCP.
Illustration
The illustration depicts the relation between the concepts robot, manipulator, positioner,
mechanical unit, and other units, e.g. external axes.
en0400000940
Mechanical unit
A mechanical unit can be jogged, it can either be a robot, a single additional axis or a set of
external axes, for instance a two axis positioner.
3013HAC 16590-1 Revision: B

13 Descriptions of terms and concepts
13.4. What is a tool?
13.4. What is a tool?
Tool
A tool is an object that can be mounted directly or indirectly on the robot turning disk or fitted
in a fixed position within the robot working range.
A fixture (jig) is not a tool.
All tools must be defined with a TCP (Tool Center Point).
Each tool that may be used by the robot must be measured and its data stored in order to
achieve accurate positioning of the tool center point.
Illustration
en0400000803
A Tool side
B Robot side
3HAC 16590-1 Revision: B302

13 Descriptions of terms and concepts
13.5. What is the tool center point?
13.5. What is the tool center point?
Illustration
The illustration shows how the tool center point (TCP) is the point around which the
orientation of the tool/manipulator wrist is being defined.
xx0300000604
Description
The tool center point (TCP) is the point in relation to which all robot positioning is defined.
Usually the TCP is defined as relative to a position on the manipulator turning disk.
The TCP will be jogged or moved to the programmed target position. The tool center point
also constitutes the origin of the tool coordinate system.
The robot system can handle a number of TCP definitions, but only one may be active at any
one time.
There are two basic types of TCPs: moveable or stationary.
Moving TCP
The vast majority of all applications deal with moving TCP, i.e. a TCP that moves in space
along with the manipulator.
A typical moving TCP may be defined in relation to, e.g. the tip of a arc welding gun, the
center of a spot welding gun or the end of a grading tool.
Stationary TCP
In some applications a stationary TCP is used, e.g. when a stationary spot welding gun is
used. In such cases the TCP may be defined in relation to the stationary equipment instead of
the moving manipulator.
3033HAC 16590-1 Revision: B

13 Descriptions of terms and concepts
13.6. What is a work object?
13.6. What is a work object?
Illustration
en0400000819
Description
A work object is a coordinate system with specific properties attached to it. It is mainly used
to simplify programing when editing programs due to displacements of specific tasks, objects
processes etc.
The work object coordinate system must be defined in two frames, the user frame (related to
the world frame) and the object frame (related to the user frame).
Work objects are often created to simplify jogging along the object’s surfaces. There might
be several different work objects created so you must choose which one to use for jogging.
Payloads are important when working with grippers. In order to position and manipulate an
object as accurate as possible its weight must be accounted for. You must choose which one
to use for jogging.
Z
X
Y
Z
X
Y
Z
X
Y
3HAC 16590-1 Revision: B304

13 Descriptions of terms and concepts
13.7. What is a coordinate system?
13.7. What is a coordinate system?
Overview
A coordinate system defines a plane or space by axes from a fixed point called the origin.
Robot targets and positions are located by measurements along the axes of coordinate
systems.
A robot uses several coordinate systems, each suitable for specific types of jogging or
programming.
• The base coordinate system is located att the base of the root.It is the easiest one for
just moving the robot from one position to another. See The base coordinate system on
page 305for more information.
• The work object coordinate system is related to the work piece and is often the best
one for programming the robot. See The work object coordinate system on page
307for more information.
• The tool coordinate system defines the position of the tool the robot uses when
reaching the programmed targets. See The tool coordinate system on page 309for
more information.
• The world coordinate systemthat defines the robot cell, all other coordiante systems
are realted to the the world coordinate system, either directly or indirectly. it is useful
for jogging, genral movements and for handling stations and cells with several robots
or robots moved by external axes. See The world coordinate system on page 306for
more information.
• The user coordinate system is useful for representing equipment that holds other
coordinate systems, like work objects. See The user coordinate system on page 310
for more information.
The base coordinate system
xx0300000495
Continues on next page
3053HAC 16590-1 Revision: B

13 Descriptions of terms and concepts
13.7. What is a coordinate system?
Continued
The base coordinate system has its zero point in the base of the robot, which makes
movements predictable for fixed mounted robots. It is therefore useful for jogging a robot
from one position to another. For programming a robot, other coordinate systems, like the
work object coordinate system are often better choices. See The work object coordinate
system on page 307for more information.
When you are standing in front of the robot and jog in the base coordinate system, in a
normally configured robot system, pulling the joystick towards you will move the robot along
the X axis, while moving the joystick to the sides will move the robot along the Y axis.
Twisting the joystick will move the robot along the Z axis.
The world coordinate system
en0300000496
The world coordinate system has its zero point on a fixed position in the cell or station. This
makes it useful for handling several robots or robots moved by external axes.
By default the world coordinate system coincidences with the base coordinate system.
A Base coordinate system for robot 1
B World coordinate
C Base coordinate system for robot 2
Continues on next page
3HAC 16590-1 Revision: B306

13 Descriptions of terms and concepts
13.7. What is a coordinate system?
Continued
The work object coordinate system
en0300000498
The work object coordinate system corresponds to the work piece: It defines the placement
of the work piece in relation to the world coordinate system (or any other coordinate system).
The work object coordinate system must be defined in two frames, the user frame (related to
the world frame) and the object frame (related to the user frame).
A robot can have several work object coordinate systems, either for representing different
work pieces or several copies of the same work piece at different locations.
It is in work object coordinate systems you create targets and paths when programming the
robot. This gives a lot of advantages:
• When repositioning the work piece in the station you just change the position of the
work object coordinate system and all paths are updated at once.
• Enables work on work pieces moved by external axes or conveyor tracks, since the
entire work object with its paths can be moved.
A World coordinate system
B Work Object coordinate system 1
C Work Object coordinate system 2
Continues on next page
3073HAC 16590-1 Revision: B

13 Descriptions of terms and concepts
13.7. What is a coordinate system?
Continued
The displacement coordinate system
en0400001227
Sometimes, the same path is to be performed at several places on the same objec, or on several
work pieces located next to each opther. To avoid having to reprogram all positions each time
a displacement coordinate system can be defined.
This coordinate system can also be used in conjunction with searches, to compensate for
differences in the positions of the individual parts.
The displacement coordinate system is defined based on the object coordinate system.
A Original position
B Object coordinate system
C New position
D Displacement coordinate system
A
C
B
D
Continues on next page
3HAC 16590-1 Revision: B308

13 Descriptions of terms and concepts
13.7. What is a coordinate system?
Continued
The tool coordinate system
xx0300000506
The tool coordinate system has its zero position at the center point of the tool. It thereby
defines the position and orientation of the tool. The tool coordinate system is often
abbreviated to TCP (Tool Center Point) or TCPF (Tool Center Point Frame).
It is the TCP the robot moves to the programmed positions, when executing programs. This
means that if you change the tool (and the tool coordinate system) the robot’s movements will
be changed so that the new TCP will reach the target.
All robots have a predefined tool coordinate system, called tool0, located at the wrist of the
robot. One or many new tool coordinate systems can then defined as offsets from tool0.
When jogging a robot the tool coordinate system is useful when you don’t want to change the
orientation of the tool during the movement, for instance moving a saw blade without bending
it.
Continues on next page
3093HAC 16590-1 Revision: B

13 Descriptions of terms and concepts
13.7. What is a coordinate system?
Continued
The user coordinate system
en0300000497
The user coordinate system can be used for representing equipment like fixtures,
workbenches. This gives an extra level in the chain of related coordinate systems, which
might be useful for handling equipment that hold work objects or other coordinate systems.
A User coordinate system
B World coordinate system
C Work object coordinate system
D Moved user coordinate system
E Work object coordinate system, moved with user coordinate system
A
B
C
D
3HAC 16590-1 Revision: B310

13 Descriptions of terms and concepts
13.8. What is a RAPID application?
13.8. What is a RAPID application?
Purpose
A RAPID application contains a sequence of instructions that controls the robot so that it may
perform the operations it is intended for.
Contents of the RAPID application
An application is written using a particular vocabulary and syntax called RAPID
programming language.
The programming language contains instructions in English enabling the robot to move,
setting outputs and reading inputs. It also contains instructions for making decisions, to repeat
other instructions, to structure the program, to communicate with the system operator and
more.
Structure of the RAPID application
The structure of a RAPID application is shown in section The structure of a RAPID
application on page 134.
How is an application stored?
An application you work with or run must be loaded in the controller’s program memory. This
procedure is called to Load the application.
You Save applications on the controller’s hard disk or other disk memory to keep them safe
when you want to work on another application.
See also What is “the memory”? on page 248.
3113HAC 16590-1 Revision: B

13 Descriptions of terms and concepts
13.9. What is a data array?
13.9. What is a data array?
Overview
A data array is a special type of variable: a regular variable may contain one data value, but
an array may contain several.
It may be construed as a table, which may have one or more dimensions. This table may be
populated with data (e.g. numerical values or character strings) to be used during
programming or operation of the robot system.
An example of a three dimensional array is shown below:
en0400001006
This array, called "Array" is defined by its three dimensions a, b and c. Dimension a has three
rows, b has three rows (columns) and c has two rows. The array and its contents may be
written as Array {a, b, c}.
Example 1: Array {2, 1, 1}=29
Example 2: Array {1, 3, 2}=12
3HAC 16590-1 Revision: B312

Index
AABB menu 40Absolute Accuracy
data storage 280additional axes
activating 195deactivating 195
additional axisdefinition 301
automatic modeabout 227running programs 232starting in 229switching to 234
axesillustration 114selecting 114
Bbackground
changing 297backup
directory 269important 269menu 83system 267system parameters 272
backward button 39backward execution
about 205limitations 205
base coordinatesdefinition 116jogging 116
battery shutdownservice routine 211
boot applicationrestart 254settings 255using 254
B-start 262
Ccalender time counter 213calibrating
CalPendulum 212LoadIdentify 214SMB memory 280
calibration4 points XZ 283base frame 283fine calibration 278loading data 276motor calibration offset 277touch screen 298
calibration menu 84CalPendulum
service routine 212cfg files 250characters
entering 97international 97
close button 40Configuration files 250connection
FlexPendant 50to network 54
connector 38control module 42
properties 91control tools, overview 44controller 42
buttons 47control module 42drive module 42ports 48properties 91
C-start 259ctrl.bin file 250
Ddata instance 80, 137data types
changing type 190creating new 137editing 139menu 80viewing 136
date and time 288declarations
hiding 191DHCP server 54drive module 42
buttons 48options 91properties 91
Duty timer data 251
Eemergency stop 22emergency stop button
controller 26, 47FlexPendant 26, 38
enabling device 25, 38Entry routine 135error messages 99ESD
damage elimination 20sensitive equipment 20wrist strap connection point 20
Ethernet 53event log
menu 87message 88
explanation, safety symbols 15expressions
editing 188
Ffiles
handling 252
313

Index
programs 165filtering
about 101data types 101files 101programs 101
firmwarereflashing 263
Flash disk drive 248FlexPendant 38
connecting 50hardware buttons 39how to hold 41, 286main parts 38reflashing 263rotating 287screen 40
FlexPendant Explorer 75forward button 39
HHard disk drive 248holding brakes 19hold-to-run button 25, 38
using 196HotEdit 73, 184
positions 73
II/O
about 76changing values 238menu 76most common 289safety signals 240simulating 238viewing groups 239
I/O, inputs and outputs 237image.bin file 250incompatibility
hardware/software 263incremental movement
definition 124quickset 132setting size 124size settings 125, 132
instancesdata types 137system parameters 270
instructionsbackward execution 205changing motion mode 180commenting 180copying and pasting 179copying arguments 179cutting 180data types and declarations 189editing arguments 177expressions 188handling of 176running from a specific 198
undo, redo 176IP address
fixed 55obtain automatically 54use no address 54
I-start 261
Jjogging
about 105additional axes 106axes in independent mode 106base coordinates 116coordinated 107non calibrated mechanical units 106overview 59restrictions 106stationary tool 120tool coordinates 120work object coordinates 119world coordinates 117world zones 106
jogging menu 77joystick 38
locking directions 122joystick directions
about 110illustration 114locking 122
LLAN unit 248languages
installed 91languages, changing 290left handheld 286linear motion mode 110LoadIdentify
service routine 214lock screen 90login 103logout, login 103
Mmain module 135main power switch 47Main routine 135manipulators
definition 301ManLoadIdentify
service routine 218manual full speed mode
about 228switching to 236
manual modeabout 228running programs 233starting in 231switching to 235
mechanical unitquickset 128
314

Index
selecting 108, 128mechanical units
activating 195deactivating 195definition 301
mechanical units, activating 202, 204Memory 249memory, what is? 248mirroring 182mode switch 47modpos 73, 184modules
creating 168deleting 171handling of 168loading 169mirroring 182renaming 170saving 169
most common I/Oconfiguring 289
motion modeselecting 110
motion pointer, MP 206motors on
lamp 47multitasking programs
about 222loading, running and stopping 222viewing 223
Nnetwork connections
properties 91setting 255setting up 54
Ooperation time counter 213operator window 40options
installed 91installed RobotWare 91
Ppath
returning to 224path return region 224payloads
creating 161declarations 161deleting 164display definitions 162editing 162editing declarations 163identifying 214selecting 112
PC, connecting 52personalizing 72ports
controller 48
positionersdefinition 301
positionsexact 126format 126HotEdit 184modifying 184moving to 186tuning 184
power switch 47, 48program data
menu 80program directory 165program execution start button 39program memory 192Program module 135program pointer, PP 206programmable buttons
editing 291programmable keys
editing 291programs
about files 165creating 165deleting 192, 194handling of 165loading 166mirroring 182multitasking 222renaming 167saving 166starting 219step by step execution 205stopping 221
propertiescontrol module 91controller 91drive module 91network connections 91system 91systems 91
P-start 260
Qquickset
increment 132mechanical unit 128run mode 201speed mode 208step mode 203
quickset menu 40
RRAM memory 248, 249, 250RAM memory, illustration 249RAPID 61RAPID application 134RAPID, structure 134redo
instructions 176reflashing
315

Index
axis computer 263contactor interface board 263drive unit 263firmware 263FlexPendant 263panel board 263profibus 263
reorient motion mode 110restart
B-start 262controller 256C-start 259I-start 261menu 92overview 253P-start 260system 256warm start 257X-start 258
restoremenu 83system 268
revolution countersbattery shutdown 211setting 274updating 274
right handheld 286robots
activating 195deactivating 195definition 301robot system 300
RobotWareinstalled options 91
Routine 135routines
changing declarations 175copying 175creating 172defining parameters 173deleting 175handling of 172mirroring 182running a specific 200running service routines 209
run button 39run mode 201
setting 201
Ssafety I/O signals 240safety stop 23safety, symbols 15screen, cleaning 89scrolling 100Serial Measurement Board, SMB 280serial numbers
data storage 280service port 48, 52service routines
bat_shutdown 211CalPendulum 212LoadIdentify 214ManLoadIdentify 218running 209ServiceInfo 213
shut down 69SIS 251
data storage 280SIS, Service Information System
counters 213service routine 213
SMB 280battery shutdown 211
SMB board 250soft keyboard 97software options
installing 68speed mode 208
setting 208start button 39start up 57status bar 40, 95step by step execution 205step mode 203
setting 203stop button 39supervision settings, editing 293symbols, safety 15system
backup 267delete current 259installing 254properties 91restarting 256restore 268return to default settings 261return to stored 262start and select 258starting without software 254
System module 135system parameters
configuring 270instances 270saving 272
system, starting and selecting 256system, upgrading 67systems
properties 91
Ttargets
modifying 73, 184moving to 186tuning 73, 184
task bar 40tasks 134
loading program to 223normal, static, semistatic 222setting up 222
316

Index
starting and stopping 222teach pendant unit 38tool center point
about 142measuring 148TCP 142
tool coordinatesdefinition 120jogging 120
tool framedefining 145
tool orientationsetting 113
tool orientation, definition 113tool, overview control tools 44tools
aligning 187creating 142deleting 151editing declarations 150editing definitions 149editing tool data 148identifying loads 214make stationary 152selecting 112setting up tool coordinate system 153stationary 152
touch screen 40background image 297calibrating 298
TPU 38trouble shooting 70tuning
HotEdit 184positions 184targets 184
UUAS
configuring views 296undo
instructions 176USB 252USB memory 252USB port 48
Vview settings
configuring 295Viewing messages in programs 94
Wwarm start 257work object coordinates
definition 119jogging 119
work objectscreating 154declarations 154defining coordinate system 155deleting 160
editing declarations 159editing work objects data 158selecting 112
world coordinatesdefinition 117jogging 117
write accessgranting 66message 99rejecting 66
XX-start 258
Zzooming 100
317

Index
318