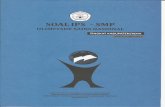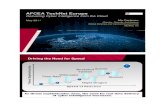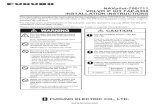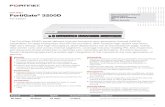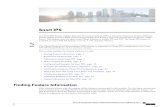IPS Gateway User's Guidedownload.support.xerox.com/pub/docs/DocuPrint_100_100MX/userdoc… · IPS...
Transcript of IPS Gateway User's Guidedownload.support.xerox.com/pub/docs/DocuPrint_100_100MX/userdoc… · IPS...
-
DocuSP IPS GatewayUser’s Guide
Version 1.0May 2002720P16890
-
Xerox welcomes your suggestions and feedback on this document. You can contact us by e-mail or FAX at:
E-mail: [email protected]: 407-869-2098 (Attention: Documentation)
©2002 by XEROX CORPORATION. All rights reserved.
Copyright protection claimed includes all forms and matters of copyrightable material and information now allowed by statutory or judicial law or hereinafter granted, including without limitation, material generated from the software programs that are displayed on the screen, such as icons, screen displays, looks, etc.
Produced in the United States of America.
XEROX®, The Document Company®, the digital X®, and the identifying product names and numbers herein are trademarks of XEROX CORPORATION.
All non-Xerox brands and product names are trademarks or registered trademarks of their respective companies.
Companies, names, and data used in examples herein are fictitious unless otherwise noted.
Changes are periodically made to this document. Changes, technical inaccuracies, and typographic errors are corrected in subsequent editions.
This document was created using FrameMaker document publishing software. The typefaces are Arial and Monotype.com.
-
Table of contents
1. Getting startedPrinting the IPS Gateway User’s Guide...............................................................................1-2IPS Gateway overview ......................................................................................................1-3
Printer emulation ..................................................................................................1-3Host environments................................................................................................1-3Host connectivity options .......................................................................................1-3The IPDS data stream...........................................................................................1-4Gateway communications......................................................................................1-4PostScript Decomposer.........................................................................................1-4IPS Gateway graphical interface.............................................................................1-4Display language ..................................................................................................1-4
Processing considerations.................................................................................................1-5Media selection ....................................................................................................1-5Spooling versus streaming queue...........................................................................1-5
Spooling queue.........................................................................................1-5Streaming queue ......................................................................................1-5
IPDS job recovery.................................................................................................1-6Segmentation .......................................................................................................1-7
Spooled versus streaming queue................................................................1-7First In/First Out (FIFO) .............................................................................1-7Banner pages ...........................................................................................1-7Offset stacking for unfinished jobs ..............................................................1-7Customer job accounting ...........................................................................1-8
Resolution and performance ..................................................................................1-8Specifying margins ...............................................................................................1-8Gray scale printing................................................................................................1-9Printer error reporting............................................................................................1-9Specifying edge treatment .....................................................................................1-9
2. Installation and setupRequirements ..................................................................................................................2-2
Installation requirements........................................................................................2-2Licensing requirements .........................................................................................2-2
Contents of the installation CD...........................................................................................2-3Installing the software .......................................................................................................2-4Verifying access and establishing passwords ......................................................................2-6
User access levels................................................................................................2-6Licensing and configuring the software and features ............................................................2-7
Licensing and enabling IPS Gateway......................................................................2-7Licensing and enabling the PostScript Decomposer .................................................2-8Licensing and enabling the SNMP Gateway ............................................................2-8Licensing and configuring TCP/IP Socket Gateway ..................................................2-8Setting the DocuSP VPS option .............................................................................2-9Licensing and enabling IPS/NPS ............................................................................2-9
IPS Gateway User’s Guide (5/2002) iii
-
Table of contents
Defining the IPS Gateway queue ..................................................................................... 2-10Managing the print queue .................................................................................... 2-10
Setting the TCP/IP Socket Gateway port number in DocuSP .............................................. 2-11Setting up media ............................................................................................................ 2-12
Setting up media in DocuSP ................................................................................ 2-12Setting stock name preferences in DocuSP ........................................................... 2-12
Loading IBM AFP resident outline fonts ............................................................................ 2-13Enhanced font support ........................................................................................ 2-13
OS/400 (iSeries) setup ............................................................................ 2-14Installing and setting up font support..................................................................... 2-14Removing resident outline fonts ........................................................................... 2-15
Defining a logical printer.................................................................................................. 2-16Verifying the installation .................................................................................................. 2-16
Printing a trace job within IPS Gateway................................................................. 2-17Printing a test job from the host ............................................................................ 2-17
Uninstalling IPS Gateway ................................................................................................ 2-18
3. IPS Gateway operationStarting IPS Gateway from DocuSP ...................................................................................3-1IPS Gateway window elements..........................................................................................3-2Operating IPS Gateway ....................................................................................................3-3
System menu options............................................................................................3-3Logging on to IPS Gateway........................................................................3-3Logging off IPS Gateway ...........................................................................3-4Resetting IPDS .........................................................................................3-4Exiting IPS Gateway..................................................................................3-4
Pausing and resuming IPDS processing .................................................................3-4Setup menu options ..............................................................................................3-5
Obtaining and updating licenses .................................................................3-5Changing passwords.................................................................................3-6
Help facility ..........................................................................................................3-7Displaying DocuSP and SunOS release numbers.........................................3-7
Setting up and managing IPS Gateway...............................................................................3-8Important setup instructions ...................................................................................3-8Default values ......................................................................................................3-9IPDS Setup tab .................................................................................................. 3-10
IPDS Resolution ..................................................................................... 3-10IPDS Connection .................................................................................... 3-11Socket Gateway Connection .................................................................... 3-13Enhanced Font Support ........................................................................... 3-13
Output Setup tab ................................................................................................ 3-14Output Resolution ................................................................................... 3-14Stapling ................................................................................................. 3-15Segmentation ......................................................................................... 3-16Rotation ................................................................................................. 3-16
Media Setup tab ................................................................................................. 3-17Setting up media in DocuSP..................................................................... 3-18Mapping IPDS trays to media definitions ................................................... 3-18
Diagnostics tab................................................................................................... 3-20Capturing a trace .................................................................................... 3-21Playing back a trace ................................................................................ 3-22Using Debug mode ................................................................................. 3-22
IPS Gateway User’s Guide (5/2002) iv
-
Table of contents
4. MessagesFault messages................................................................................................................4-1IPDS messages ...............................................................................................................4-4Trace messages...............................................................................................................4-7Printer messages .............................................................................................................4-8Exception messages.........................................................................................................4-9
G. Glossary
Index
IPS Gateway User’s Guide (5/2002) v
-
Table of contents
IPS Gateway User’s Guide (5/2002) vi
-
1. 1 Getting started
IPS Gateway operates as a feature of the Document Services Printing (DocuSP) software. It enables Xerox DocuPrint 2000 Series 75 EPS and 90 EPS printers to print jobs received from IBM host computers that use IBM’s Print Services Facility (PSF) to convert Advanced Function Presentation (AFP) data to Intelligent Printer Data Streams (IPDS).Instructions for installing, setting up, and using IPS Gateway are provided. Information is intended for users who process jobs through IPS Gateway and for the system administrator responsible for system security and license information.
NOTE: Clicking on the light blue text within the body of this PDF file takes you to the named section or feature.
It is assumed that you:
• Have a working knowledge of a Sun workstation and the Common Desktop Environment (CDE), including how to use a mouse and standard menus and commands
• Know how to open, save, and close files
• Are familiar with SunOS release 5.8 or higher
• Have a basic understanding of the DocuSP software and how your DocuPrint printer operates
Refer to the DocuSP System Guide for detailed information about DocuSP and the DocuPrint printer series.For help with Sun workstation questions, refer to the SunOS/Solaris documentation.
IPS Gateway User’s Guide (5/2002) 1-1
-
Getting started
Printing the IPS Gateway User’s GuideEnglish, French, German, and Italian versions of the IPS Gateway User’s Guide are included in Portable Document Format (PDF) on the installation CD. You can print the User’s Guide on the Sun workstation or from any PC/workstation using Adobe Acrobat Reader.To print the User’s Guide on the Sun workstation:
Step 1. Place the installation CD into the CD-ROM drive.A window labeled “File Manager - cdrom” appears on the desktop if Volume Manager is running on your workstation.If a File Manager - cdrom window does not appear automatically on the desktop, Volume Manager is not running. To open a File Manager - cdrom window:a. Right-click on the desktop to display the Workspace Menu.
b. On the Workspace Menu, right-click on Programs>File Manager to display the File Manager - cdrom window.
If the File Manager window appears instead, select the File menu on the File Manager window and then select the Open CD-ROM option to display the File Manager - cdrom window.
Step 2. Right-click on one of these icons in the File Manager - cdrom window:• User_Guide_English.pdf• User_Guide_French.pdf• User_Guide_German.pdf• User_Guide_Italian.pdfA menu opens.
Step 3. Select the Print option on the menu to open the Print window.
Step 4. On the Print window, enter the name of the queue you want to use in the Printer box and select Print.
NOTE: Before selecting Print, check the Extended Options on the Queue Properties window for the specified queue. Ensure that the Paper Stock option is set to either US Letter or A4.
Step 5. Once the User’s Guide finishes printing, close the File Manager - cdrom window.
Step 6. Remove the installation CD from the CD-ROM drive and store it in a secure area.
IPS Gateway User’s Guide (5/2002) 1-2
-
Getting started
IPS Gateway overviewIPS Gateway is a feature of the Document Services Printing (DocuSP) system.IPS Gateway enables the Xerox DocuPrint printer to print jobs received from IBM host computers that use IBM’s PSF/AFP/IPDS. IPS Gateway receives IPDS data, formats it as a PostScript print job, and submits it to a print queue established on DocuSP.IPS Gateway operates as a separate task under the SunOS/Solaris operating system, receiving the IPDS data stream via TCP/IP or channel connectivity.
Printer emulationIPS Gateway emulates the IBM 3935 Advanced Function Printer.
Host environmentsIPS Gateway operates in these IBM PSF operating system environments:• AIX• OS/2• OS/390• OS/400 (TCP/IP connectivity only)• VM• VSE
NOTE: Although PSF/VSE does not support TCP/IP directly, a printing system with an intermediate device running PSF can attach to a PSF/VSE system, and the intermediate device can furnish the TCP/IP support for the printer.
Host connectivity optionsIPS Gateway can receive data from a host in one of two ways:• Through a channel card with bus and tag connectivity• Through a Token Ring or Ethernet interface using TCP/IPIf you require host connectivity using either a channel or Token Ring interface, contact your local Xerox representative to obtain the additional hardware.For more information on IBM host connectivity, refer to the IBM 3130, 3160, and 3935 Advanced Function Printers Attachment Configuration Handbook.
IPS Gateway User’s Guide (5/2002) 1-3
-
Getting started
The IPDS data streamAll AFP resources (print data sets, page definitions, form definitions, page segments, fonts, and overlays) supported by the emulated printer are supported by IPS Gateway. Additionally, there are several IBM data architectures supported within the AFP environment that are fully supported by IPS Gateway, to the level supported by the emulated printer’s capabilities:• MO:DCA-P: Mixed Object Document Content Architecture for
Presentation
• PTOCA PT1 and PT2: Presentation Text Object Content Architecture
• IOCA: Image Object Content Architecture
• GOCA: Graphics Object Content Architecture
• BCOCA: Bar Code Object Content Architecture
Each of the data objects follow the same object rule of containing delimited fields within the structure fields describing each object.
Gateway communicationsSimple Network Management Protocol (SNMP) Gateway and TCP/IP Socket Gateway connections are required for running IPS Gateway. Each must be licensed and enabled in DocuSP.
PostScript DecomposerThe PostScript Decomposer is the module that enables PostScript jobs to be printed. This must be licensed and enabled in DocuSP to run IPS Gateway.
IPS Gateway graphical interfaceIPS Gateway is a feature of DocuSP with a window similar in design to the DocuSP window. IPS Gateway provides drop-down menus, tabs, and icons. Windows, tabs, and menus are used for specifying print job parameters, displaying messages, and performing system administration and trace functions.
Display languageIPS Gateway is provided in four languages: English, French, German, and Italian. You are prompted to choose the user interface (UI) language during installation of the IPS Gateway software. To change the language, you must reinstall the software.
IPS Gateway User’s Guide (5/2002) 1-4
-
Getting started
Processing considerationsNote the considerations in this section before installing and setting up IPS Gateway.
Media selectionIPS Gateway allows you to map trays (specified by AFP/IPDS resources within the host application) to the physical media available in the printer. The Media Setup tab in IPS Gateway allows you to associate each logical IPDS (host) tray with a physical media definition in the printer. See “Media Setup tab” for instructions on defining and mapping media.
Spooling versus streaming queueYou can define the IPS Gateway queue as either a spooling queue or a streaming queue. To determine the best setting for your printing environment, review the sections below and the “Segmentation” section.
Spooling queueA spooling queue completely spools an IPDS job from IPS Gateway to the DocuSP queue before printing begins. This results in a delay between the submission of the job and the printing of the first page. The delay may be significant for large jobs.To help improve processing and print time for large jobs sent to a spooled queue, IPS Gateway provides the Segmentation option, which segments large jobs into multiple smaller jobs.For normal job processing, job segmentation should be disabled. However, Xerox recommends using job segmentation when using a spooled queue for any job over 500 pages. Although possible within the software setup, segmentation to a streaming queue is not necessary since pages are printed as soon as they are received.Because only one streaming queue can be active at a given time (depending on your other printing applications), you may elect to run IPS Gateway to a spooled queue.
Streaming queueA streaming queue prints pages as they are received, which results in minimal delay between the time the job is submitted and when printing begins.Only one streaming queue can be active in DocuSP at a given time. If a non-IPS Gateway streaming queue is active when IPS Gateway submits a job to its streaming queue on DocuSP, IPS Gateway stops processing and posts an “IPDS Not Ready” message until the other streaming queue has completed.Streaming offers a benefit of being more reliable in the area of IPDS job recovery. See “IPDS job recovery” for more information.
IPS Gateway User’s Guide (5/2002) 1-5
-
Getting started
IPDS job recoveryIn order to understand IPDS job recovery (the completion of an IPDS job after a fault condition), it is important to understand that IPS Gateway marks pages as committed/stacked once they are successfully written to the DocuSP queue socket connection. If the segmentation feature is in use, IPS Gateway marks all the pages in the segment as committed/stacked once the last page in that segment is written to the socket. At this point, the IPDS host considers the pages printed and DocuSP is responsible for printing all pages in the job. The IPDS host software is responsible for recovering up to the last page reported as stacked by IPS Gateway. Therefore, the combination of host recovery and DocuSP recovery is designed to ensure the integrity of each IPDS job when standard printer problems (such as paper jams or supply shortages) occur.If there is an unexpected or catastrophic error (such as a power failure, operating system crash, or unrecoverable software problem) in either DocuSP or IPS Gateway, IPDS job recovery depends on whether you are using a spooled or streaming queue for printing IPS Gateway jobs.Whether you are using spooling or streaming queues, jobs (or segments) written in their entirety to the DocuSP queue are recoverable by DocuSP after a DocuSP restart or system boot.If an unexpected error occurs during the time that IPS Gateway is processing a job and writing pages to the DocuSP queue socket, pages written to a streaming queue will be recoverable by DocuSP. However, when a spooling queue is in use, jobs or segments partially written to the DocuSP queue are not recoverable.In both cases, pages being processed by IPS Gateway but not yet written to the DocuSP queue are recoverable from the host, which typically resumes printing from the last checkpoint/restart page (see your PSF documentation for more information).Xerox recommends using a streaming queue without segmentation to optimize IPDS job recovery.
IPS Gateway User’s Guide (5/2002) 1-6
-
Getting started
SegmentationBefore specifying job segmentation, review the job processing considerations described below.
Spooled versus streaming queueSegmentation is meant to be used with a spooling queue (not a streaming queue). When using a spooled queue, IPS Gateway normally requires that the entire IPDS data stream be received prior to processing and releasing the data stream to the printer. Segmentation creates a series of small jobs, allowing the printer to begin printing as soon as the specified number of pages is received.Although it is possible to specify segmentation for a streaming queue, it is not necessary since a streaming queue provides shorter job processing and print time, and segmentation lengthens the print time.
First In/First Out (FIFO)The IPS Gateway installation software enables the DocuSP First In/First Out (FIFO) feature. Enabling FIFO ensures that segmented jobs are printed in segment sequence by the printer. However, if the printer uses multiple print queues, all queues use FIFO. Therefore, if you segment a large job into multiple smaller jobs, your output may be interleaved with jobs submitted to other queues on the printer. If the segment order of the output for a segmented job appears to be incorrect, check the FIFO Job Scheduling setting. An intermittent DocuSP problem has been observed where the FIFO Job Scheduling setting has been changed to “off” for no apparent reason. See the DocuSP System Guide for instructions to verify and change the FIFO Job Scheduling setting.
Banner pagesIf you enable job segmentation and your printer is set up to generate a banner page for each job, then the printer generates a banner page each time a segment of the job is printed. To prevent banner pages from printing between each segment, turn off the Banner Page option; refer to the DocuSP System Guide for instructions.
Offset stacking for unfinished jobs If you enable job segmentation and your printer is set up to use the Offset Stacking option for unfinished jobs, then the printer offsets the stack of pages each time a segment of a job is printed. To prevent offset stacking for each segment of a job, disable the Offset Stacking option. Refer to the DocuSP System Guide for instructions.
NOTE: If you disable Offset Stacking, no jobs will be stacked offset.
IPS Gateway User’s Guide (5/2002) 1-7
-
Getting started
Customer job accountingWhen using job segmentation, the printer tracks each segment as a separate job in the Customer Accounting Log. For example, if you have a 5000 page job and specify a value of 50 in the Segmentation option, the printer records 100 entries in the Customer Accounting Log.If the Customer Accounting Log reaches the maximum log size value, the oldest record is deleted for each new record added. The minimum log size is 282 and the maximum size is 1000. The log is set to a default of 400 entries at DocuSP installation.Because job segmentation can cause the log to fill up, you may want to print or export the log data more frequently if your site uses the data for billing purposes.Before using segmentation, review the log size for your printer and increase the value, if necessary, to help ensure that the log does not fill. You must be logged onto the printer as System Administrator to make any changes to the log size.To change the log size:
Step 1. Select the Administration icon from the DocuSP window, then select the Accounting tab.
Step 2. In the Accounting tab, select Options to display the Accounting Options window.
Step 3. In the Logging area, specify the desired maximum log size.
Resolution and performanceIPS Gateway allows documents to be printed at either 300 or 600 dots per inch (dpi) using the Output Resolution option. See “IPDS Setup tab” and “Output Setup tab” for instructions on setting resolution.Selecting 600 dpi output may improve print quality but may reduce system throughput for complex applications that require scaling.
NOTE: Ensure that the output resolution on the IPDS Setup tab in IPS Gateway matches the resolution on the PostScript/PDF tab under the queue properties in DocuSP. Otherwise, performance may be impacted.
Specifying marginsWhen migrating applications from other Xerox or IBM IPDS devices, there may be small differences in page positioning due to differences in the imaging hardware.Use the Image Shift option in DocuSP to make small adjustments to the page image position, for example to match pre-printed forms. Refer to the DocuSP System Guide for information on shifting images.
IPS Gateway User’s Guide (5/2002) 1-8
-
Getting started
Gray scale printingGray scale printing through IPS Gateway may appear different than that of the IBM IPDS printer being emulated.
Printer error reportingAll IPS Gateway error conditions (such as “Not authorized” and “IPDS Not Ready”) and detected printer error conditions (such as “Out of Paper” and “Printer Door Open”) are reported to the host as “printer-not-ready” intervention required exceptions. For example, if the printer is in a “Printer needs attention” state, IPS Gateway presents the printer-not-ready exception to the host, preventing the host from sending additional pages until the printer is operational again.
Specifying edge treatmentThe DocuSP Edge Treatment option lightens the leading edge of a sheet to prevent too much toner from being placed on that edge, which may cause printer jams. The default setting for this option is On. If the IPDS job being printed requires data on the leading edge of the page, you may want to turn edge treatment off, provided the density of the output along that edge is not excessive. For more information on the Edge Treatment option, refer to the DocuSP System Guide.To switch edge treatment off:
Step 1. Select Switches from the Printer menu on the DocuSP window.
Step 2. On the Switches window, select Off under Edge Treatment, then click OK to close the window.
Step 3. Close the Printer Manager window.
IPS Gateway User’s Guide (5/2002) 1-9
-
Getting started
IPS Gateway User’s Guide (5/2002) 1-10
-
2. 2 Installation and setup
The requirements and instructions for installing the IPS Gateway software and setting up the printing environment are documented below. Review this entire section before proceeding with the installation. Instructions for removing the IPS Gateway software are also included.Some setup tasks are performed on the DocuSP window and some are performed on the IPS Gateway window. The main installation and setup tasks are:• Installing the software• Verifying access and establishing passwords• Licensing and configuring the software and features• Defining the IPS Gateway queue• Setting the TCP/IP Socket Gateway port number in DocuSP• Setting up media• Loading IBM AFP resident outline fonts• Defining a logical printer• Verifying the installation
IPS Gateway User’s Guide (5/2002) 2-1
-
Installation and setup
RequirementsThis section describes IPS Gateway installation and software licensing requirements.
Installation requirementsThe following hardware and software is required to install IPS Gateway:• 650 MHz Sun Blade™ workstation with 512MB of memory
• One of these Xerox printers:
— DocuPrint 2000 Series 75 EPS— DocuPrint 2000 Series 90 EPS
• DocuSP, version 3.5 or higher
IPS Gateway does not require any printer memory in addition to that already installed on your DocuPrint printer.If your IPDS configuration requires a channel connection, you will need an online channel board. Contact your local Xerox representative for more information.
Licensing requirementsThis feature must be licensed in IPS Gateway for IPS Gateway to function:• IPS/NPSThese features must be activated and enabled in DocuSP for IPS Gateway to function:• IPS Gateway • PostScript Decomposer• SNMP Gateway• TCP/IP Socket GatewayLicenses are provided by your local Xerox representative prior to installation. The license string and expiration date for each are entered immediately following the software installation.
IPS Gateway User’s Guide (5/2002) 2-2
-
Installation and setup
Contents of the installation CDThe installation CD contains the files identified in the table below. None of these files are copied to the printer controller disk as part of the installation; access the PDF files and readme.txt file from the CD.View the PDF versions of the IPS Gateway User’s Guide on any system using Adobe Acrobat Reader. If not already installed, the latest version of Acrobat Reader can be downloaded at no cost from Adobe Systems Incorporated’s web site at: http://www.adobe.com.
File Contents
install.sh This script file contains the installation program for the IPS Gateway software.
readme.txt This text file contains a description of the files on the CD and instructions for printing the IPS Gateway User’s Guide. It also contains instructions for installing and removing the IPS Gateway software.
uninstall.sh This script file contains a program to remove the IPS Gateway software.
User_Guide_English.pdf This PDF file contains the English version of the IPS Gateway User’s Guide.
User_Guide_French.pdf This PDF file contains the French version of the IPS Gateway User’s Guide.
User_Guide_German.pdf This PDF file contains the German version of the IPS Gateway User’s Guide.
User_Guide_Italian.pdf This PDF file contains the Italian version of the IPS Gateway User’s Guide.
IPSGwPkgs.tar.Z This compressed tar file contains the IPS Gateway software.
IPS Gateway User’s Guide (5/2002) 2-3
-
Installation and setup
Installing the softwareThis section provides instructions for installing IPS Gateway on a DocuPrint controller workstation. The installation program removes any previously installed version of this software before it installs the new version.
NOTE: If installing over any version of IPS Gateway, document your IPS Gateway settings and passwords. They will not be saved when the software is removed.
To install the IPS Gateway software:
Step 1. Place the IPS Gateway CD into the CD-ROM drive.
Step 2. If Volume Manager is running on your workstation, a window labeled “File Manager - cdrom” appears on the desktop. Close the File Manager - cdrom window.
Step 3. Open a terminal window and change to this directory, or to wherever your CD-ROM directory resides, by entering this command:
cd /cdrom/cdrom0
Step 4. Enter this command to start the installation program:./install.sh
Step 5. You are asked if you want to continue with the installation. Enter y to continue with the installation or n to cancel the installation procedure.If you enter “n,” the installation stops and you are returned to a command prompt on the terminal window. IPS Gateway is not installed.
Step 6. When prompted, enter the root password.
Step 7. If a previous version of the software is installed, the program asks you to confirm that you want to remove the currently installed version. Enter y to remove the previous version and install the new version. The program begins installing the IPS Gateway packages.
NOTE: Any previous IPS/NPS license is retained in the newly installed version.
If you enter “n,” the installation stops and you are returned to a command prompt on the terminal window. The new version of IPS Gateway is not installed.
IPS Gateway User’s Guide (5/2002) 2-4
-
Installation and setup
Step 8. After the IPS Gateway packages are successfully installed, you are asked to choose the language for the IPS Gateway user interface. Enter 1 for English, 2 for French, 3 for German, or 4 for Italian.
NOTE: To change the language of the IPS Gateway user interface, reinstall the IPS Gateway software.
Step 9. A message appears on the terminal window indicating that the installation of IPS Gateway is complete. You are prompted to reboot your workstation. Enter y for the installation program to reboot your workstation or n to end the installation.
If you enter “n,” IPS Gateway installation is not complete until you reboot your workstation. Refer to the DocuSP System Guide for system reboot procedures.
Step 10. Remove the installation CD and store it in a secure area. The IPS Gateway software is installed.
IPS Gateway is not accessible through the DocuSP menu until the IPS Gateway feature license is activated and DocuSP is restarted.
IPS Gateway User’s Guide (5/2002) 2-5
-
Installation and setup
Verifying access and establishing passwordsWhen IPS Gateway is first installed, the default user access level is Walk Up User. The initial passwords are:• Trusted User: trust• System Administrator: administPasswords are case-sensitive.If the installation is being performed by a Xerox Customer Services Analyst or Engineer, ensure that your system administrator has access to IPS Gateway before the analyst or engineer leaves the site. Your system administrator should also change the initial passwords for security reasons; to do this, follow the procedure in “Changing passwords.”
User access levelsThere are three user levels available to access IPS Gateway, each with its own level of feature access.
Walk Up User The Walk Up User has limited access rights to IPS Gateway. This is the access level assigned when IPS Gateway is first started. The Walk Up User can do the following:• Log on to IPS Gateway• Access the Help facility• Pause and resume IPS printing• Minimize the IPS Gateway windowThis user cannot change any IPS Gateway settings.
Trusted User The Trusted User requires a password and can perform the same functions as the Walk Up User. Additionally, the Trusted User can:• Change and save IPS Gateway settings• Use the diagnostic functions• Exit IPS Gateway
System Administrator The System Administrator requires a password and can perform the same functions as the Trusted User. Additionally, the System Administrator can:• Change passwords• Enter and change software licenses
IPS Gateway User’s Guide (5/2002) 2-6
-
Installation and setup
Licensing and configuring the software and featuresThis section provides instructions for licensing and configuring these features/functions:• IPS Gateway• PostScript Decomposer• SNMP Gateway• TCP/IP Socket Gateway• DocuSP VPS option• IPS/NPS
NOTE: After licensing/configuring the first five features in the bulleted list above, you must restart DocuSP to enable the features before licensing the IPS/NPS software.
Licensing and enabling IPS GatewayWhen IPS Gateway is installed, it is added to the DocuSP list of features available for licensing and use. Until a valid license string and expiration date are entered, IPS Gateway cannot be started.To license IPS Gateway:
Step 1. Log on to DocuSP as System Administrator using the Logon option on the System menu.
Step 2. From the Setup menu, click Feature Licenses and then double-click the IPS Gateway feature option.
Step 3. On the Properties window enter the software license string and expiration date for IPS Gateway.
Step 4. In the License area, select Activate.
Step 5. In the Feature area, select Enable and click OK.
IPS Gateway User’s Guide (5/2002) 2-7
-
Installation and setup
Licensing and enabling the PostScript DecomposerThe PostScript Decomposer is the module that enables PostScript jobs to be printed. The PostScript Decomposer must be both licensed and enabled in DocuSP for IPS Gateway to function. Refer to the DocuSP System Guide for instructions.
Licensing and enabling the SNMP GatewayThe SNMP Gateway provides the means to access available media selections as well as printer status reporting to the host. SNMP allows IPS Gateway to provide a status indication when the printer is not ready to receive data from the host due to a standard printer error condition, such as the printer being out of paper.The SNMP Gateway license feature must be valid and enabled in DocuSP for IPS Gateway to function. Refer to the DocuSP System Guide for licensing instructions.To enable the SNMP Gateway:
Step 1. On the DocuSP window, log on as Trusted User or System Administrator.
Step 2. Select Gateways from the Setup menu.
Step 3. Select the SNMP tab.
Step 4. Verify that the Read Community String value is public, which is the default.
Step 5. Select the Enabled box.
Step 6. Click OK to save the settings.
Licensing and configuring TCP/IP Socket GatewayA TCP/IP socket connection is required for IPS Gateway to submit print jobs to the DocuSP queue. The TCP/IP Socket Gateway must be both licensed and enabled in DocuSP for IPS Gateway to function. Refer to the DocuSP System Guide for instructions.
IPS Gateway User’s Guide (5/2002) 2-8
-
Installation and setup
Setting the DocuSP VPS optionThe DocuSP VPS option must be set to NONVPS for the IPS Gateway software to function properly.
CAUTION: If you keep the default setting of VPS, you will experience problems with your print jobs.
The VTAM Printer Support (VPS) option allows you to configure the ports of the TCP/IP Socket Gateway to either remove the echo commands (VPS) or leave the data unaltered (NONVPS). This option defaults to VPS. Reset this option to NONVPS each time you install or upgrade DocuSP; refer to the DocuSP System Guide for instructions.
Licensing and enabling IPS/NPS You must restart DocuSP and start IPS Gateway before licensing and enabling the IPS/NPS software.Restart DocuSP by selecting Restart from the System menu on the DocuSP window. Then start IPS Gateway by selecting IPS Gateway from the System menu on the DocuSP window. (The IPS Gateway window opens in Walk Up User mode.)To license the IPS/NPS software (XRX_IPS_NPS_software):
Step 1. Log on to IPS Gateway as a System Administrator using the Logon option on the System menu. The initial password is administ; passwords are case-sensitive.
Step 2. From the Setup menu, choose the License option.
Step 3. Enter your software license string and expiration date for the XRX_IPS_NPS_software feature and click OK.
Step 4. A window opens stating that the license has been validated. Click OK.
IPS Gateway User’s Guide (5/2002) 2-9
-
Installation and setup
Defining the IPS Gateway queueThis section provides instructions on:• Naming a printer queue on DocuSP to receive the PostScript file
generated by IPS Gateway
• Defining the queue as either a spooling or a streaming queue
To define the queue:
Step 1. On the DocuSP window, log on as Trusted User or System Administrator.
Step 2. Select the Queue Manager icon.
Step 3. In the lower right corner of the Queue Manager window, select New Queue to display the New Queue window.
Step 4. In the Queue area of the New Queue window, enter the Queue Name to be used for IPS Gateway jobs.
Step 5. In the Input area, choose Streaming or Spooling for the queue type. See “Spooling versus streaming queue” for more information.
Step 6. Leave all other parameters as the defaults. Click Add to add the queue, then Close to close the New Queue window.
Managing the print queueThe IPDS data streams processed by IPS Gateway are sent to the IPS Gateway print queue established on DocuSP. Use the Queue Manager on the DocuSP window to view the queue and to manage and release jobs sent from IPS Gateway. For more information on how to use the Queue Manager, refer to the DocuSP System Guide.
IPS Gateway User’s Guide (5/2002) 2-10
-
Installation and setup
Setting the TCP/IP Socket Gateway port number in DocuSPA TCP/IP socket connection is required for IPS Gateway to submit print jobs to the DocuSP queue. This socket connection (or port) value must be associated with the DocuSP queue created for IPS Gateway.To associate the port value:
Step 1. On the DocuSP window, log on as Trusted User or System Administrator.
Step 2. Select Gateways from the Setup menu.
Step 3. Select the Socket tab.
Step 4. Double-click the first or second row to define the port to be used for IPS Gateway printing. The Socket Properties window opens.
Step 5. In the Port Number drop-down box, specify the port number you will specify in IPS Gateway for the TCP/IP Socket Gateway connection. The port number specified cannot be used for any other DocuSP or IPS Gateway connection. The default value in IPS Gateway to 9100.
Step 6. In the Select Queue drop-down box, specify the name of the queue you created on DocuSP for IPS Gateway. Click OK to return to the Socket tab.
Step 7. Select the same row as above, right-click, and select Enable.
Step 8. Click OK to save your settings.
IPS Gateway User’s Guide (5/2002) 2-11
-
Installation and setup
Setting up mediaIn DocuSP, you must define the media using the Printer Manager, assign each media definition to a specific physical printer tray, and load the media in the trays.These media definitions are communicated to IPS Gateway for mapping to IPDS trays through the Media Setup tab. In IPS Gateway you will map a specific media definition to each IPDS Tray Selection Value expected from the IPDS data stream.Each media definition includes these attributes:• Size• Type• Color• Weight
Setting up media in DocuSPIn DocuSP, define and load the following media in order to run the installation verification jobs provided with IPS Gateway:• US Letter (any tray)• A4 (any tray)Refer to the DocuSP System Guide for instructions on defining media in DocuSP.
Setting stock name preferences in DocuSPThe DocuSP stock name preferences settings must be changed to Allow duplicate names for DocuSP to honor IPS Gateway media definitions. When IPS Gateway submits a job, the job submission uses the paper size, type, weight, and color.If the Allow duplicate names setting is not set, DocuSP forces each stock name to be unique within the Program Manager, causing jobs to go ineligible. By allowing duplicate names, DocuSP ignores stock names and selects the media based on the size, type, color, and weight specified.To set the Allow duplicate names setting in DocuSP:
Step 1. Select Preferences from the Setup menu.
Step 2. Select the Stocks and Trays tab.
Step 3. In the Stock Names area, select Allow duplicate names and click OK. A message stating DocuSP must be restarted displays.
Step 4. Select either Auto Generate Name Extension or Manually Generate Name Extension.
Step 5. Click OK and then restart DocuSP.
IPS Gateway User’s Guide (5/2002) 2-12
-
Installation and setup
Loading IBM AFP resident outline fontsIPS Gateway provides the ability to load and use printer-resident AFP scalable outline fonts. These fonts are loaded from the IBM AFP font collection CD, which is purchased separately. The AFP font collection product number for AIX and OS/2 is 5648-B45.
NOTE: The AFP font collection product number for AIX and OS/2 changed from 5648-113 to 5648-B45. IPS Gateway supports both of these product numbers (both CDs contain the correct set of fonts).
Fonts are converted for use with IPDS jobs and stored on the printer when they are loaded. Although they reside on the printer, they cannot be viewed using the DocuSP Font Manager. A sample job is provided to verify that resident outline font support is properly installed on the printer controller. (To remove the fonts, see “Removing resident outline fonts.”)A default resident outline font is provided for instances where the requested AFP font is not resident or the default is specifically requested. This default font cannot be changed.Enhanced Font Support can be enabled for host environments that expect resident outline font substitution for raster fonts.
Enhanced font supportThe Enhanced Font Support feature is an extension of the printer-resident outline font support in IPS Gateway. Most hosts download required raster fonts. This feature is most beneficial when using the OS/400 (iSeries) host environment with resident outline fonts. The OS/400 expects resident outline font support to include all font types and expects the printer to resolve font substitution requirements; there is no distinction between raster font and outline font requests. This feature may also be beneficial to other host environments for solving font errors. See “OS/400 (iSeries) setup” for specific host setup instructions.When the AFP resident outline fonts are loaded, this feature defaults to Enabled in the IPS Gateway IPDS Setup tab. Use this information to decide whether or not to disable the feature:• Enabled — When Enhanced Font Support is enabled, if the host
requests a raster font, IPS Gateway substitutes an equivalent resident outline font if one is available. If the host requests a font for which there is no resident outline font match or equivalent, the default resident outline font is used.
• Disabled — When Enhanced Font Support is disabled, no font substitution occurs. Requests for fonts that are resident are honored; all other fonts will be downloaded by the host. The default resident outline font is used only when explicitly requested by the host.
IPS Gateway User’s Guide (5/2002) 2-13
-
Installation and setup
OS/400 (iSeries) setupYou must set several OS/400 parameters for resident outline font support. If you do not set these parameters properly, jobs submitted from OS/400 expecting resident outline fonts may fail or print blank pages. If your host is an AS/400 and you require resident outline font support, the recommended setup is:• On the OS/400 host, set the Resident Font parameter in the PSF
Configuration object to *YES.• In IPS Gateway, ensure Enhanced Font Support is set to Enabled.• In IPS Gateway, load the AFP fonts.
Installing and setting up font supportTo load AFP fonts and enable Enhanced Font Support:
Step 1. Open a Solaris terminal window.
Step 2. Insert the IBM AFP font collection CD. The CD should mount as:/cdrom/cdrom0
Step 3. Enter this command on the command line of the terminal window:/opt/XRXdocuprint/ipds/loadfont
Or, if the CD mount path is different than the path specified in step 2, enter this command:
/opt/XRXdocuprint/ipds/loadfont -c mount_pathThe fonts are loaded on the printer controller and converted for use by IPDS jobs. A message should appear verifying that the fonts have been loaded from the CD. If a message does not appear, verify the mount path of the CD.
Step 4. Exit IPS Gateway by selecting Exit from the IPS Gateway System menu.
Step 5. Restart IPS Gateway by selecting IPS Gateway from the DocuSP System menu.
IPS Gateway Enhanced Font Support is now Enabled, which is required to run the sample provided to verify correct installation of font support. If you will not be using Enhanced Font Support, disable it after running the verification job.
IPS Gateway User’s Guide (5/2002) 2-14
-
Installation and setup
Removing resident outline fontsTo remove the AFP resident outline fonts and Enhanced Font Support from your printer:
Step 1. Open a Solaris terminal window.
Step 2. On the command line of the terminal window, enter this command:/opt/XRXdocuprint/ipds/removefont
The fonts are removed from the printer controller and Enhanced Font Support is not selectable on the IPDS Setup tab.
Step 3. Exit IPS Gateway by selecting Exit from the IPS Gateway System menu.
Step 4. Restart IPS Gateway by selecting IPS Gateway from the DocuSP System menu.
IPS Gateway User’s Guide (5/2002) 2-15
-
Installation and setup
Defining a logical printerBefore using IPS Gateway to process IPDS data streams, the host must have a logical printer defined for IPS Gateway with these requirements:• For TCP/IP connectivity, the Internet Protocol (IP) address and port
number of the logical printer must match the IP address and port number of the printer.
• For channel connectivity, the unit address specified for the host printer definition must be a unique value and must match the unit address specified for IPS Gateway. For MVS, the logical printer must be defined as an AFP-type device.
For more information on setting up logical printers, refer to the IBM 3130, 3160, and 3935 Advanced Function Printers Attachment Configuration Handbook.
Verifying the installationThese elements are in place upon a successful installation of the IPS Gateway software and proper queue and printer setup:• The IPS Gateway software resides in the /opt/XRXdocuprint
directory on the printer controller.
• A print queue is defined on DocuSP for your system. You can view this queue by using the DocuSP Queue Manager. This print queue initially has an Accept value of Yes and a Release value of Yes.
• Because of the IPS Gateway segmentation feature, which can be used for large jobs, the installation software enables the FIFO feature. Enabling FIFO ensures that segmented jobs are printed in segment sequence by the printer. However, if the printer uses multiple print queues, all queues use FIFO. For more information on the impact of the FIFO feature, refer to the DocuSP System Guide.
To verify that the installation and initial setup were successful, print both a host job and either the US Letter or A4 sample job. If both print successfully, installation verification is complete.In addition, if you installed the IBM AFP resident outline fonts, print the scfont.trc sample job to verify that the fonts were loaded correctly.
IPS Gateway User’s Guide (5/2002) 2-16
-
Installation and setup
Printing a trace job within IPS GatewayDuring the installation process, three sample IPDS trace jobs are provided. These jobs can be used either to verify printer operability after the IPS Gateway software is installed or for diagnostic purposes:• afptrace.let — prints a sample IPDS job formatted for US Letter paper• afptrace.a4 — prints a sample IPDS job formatted for A4 paper• scfont.trc — prints a sample IPDS job using resident outline fonts
formatted for either US Letter or A4 paperIn order for the trace scfont.trc to print correctly, the IBM AFP fonts must be loaded on the printer and Enhanced Font Support must be enabled.
NOTE: These jobs test only IPS Gateway processing on the printer. “Printing a test job from the host” describes how to test host-to-printer transmission.
These traces are set up to use the installation default parameters. However, if you plan to run the A4 trace instead of the US Letter trace, change the Media Definition for IPDS Tray 1 from US Letter to A4. In IPS Gateway, you must map a medium to each IPDS tray specified in the IPDS data stream. For the installation verification jobs, use US Letter or A4 media. See “Media Setup tab” for instructions on mapping media to IPDS trays.To run a trace job:
Step 1. Ensure IPS Gateway is started and is reporting “IPDS Idle” status.
Step 2. Select the Diagnostics tab on the IPS Gateway window.
Step 3. In the Directory section, select the /var/db/samplejobs directory.
Step 4. In the Files section, choose the desired trace file. and click Playback Trace.
Step 5. When the IPDS message “Ripping Trace Complete... Job Queued for Printing” displays, click Tracing OFF.
Printing a test job from the hostTo verify host-to-printer communications, perform these steps to print a test job from the host:
Step 1. Ensure IPS Gateway is running and is reporting “IPDS Idle” status.
Step 2. Start the logical printer from the host and verify that it is active.
Step 3. Send an IPDS print data stream from the host.
IPS Gateway User’s Guide (5/2002) 2-17
-
Installation and setup
Uninstalling IPS GatewayAt some point you may need to remove the IPS Gateway software (for example, if you have a trial version of the software installed on your workstation and the temporary license has expired). Use the uninstall program on the installation CD to remove all IPS Gateway files from the printer controller. These components are removed:• IPS Gateway license• IPS Gateway packages (application and configuration files)This program does not remove the IPS Gateway print queue. If you no longer need the queue, use the DocuSP Queue Manager to delete it. Refer to the DocuSP System Guide for instructions on deleting a queue.Once uninstalled, if you want to use IPS Gateway again, reinstall it from the CD.To run the uninstall program:
Step 1. Exit IPS Gateway if it is running; see “Exiting IPS Gateway” for instructions.
Step 2. Log on as root.
Step 3. Place the IPS Gateway installation CD into the CD-ROM drive.
Step 4. If Volume Manager is running on your workstation, a window labeled “File Manager - cdrom” appears on the desktop asking for the path to your CDROM driver. Close the File Manager - cdrom window.
Step 5. Open a terminal window and change to this directory, or to wherever your CD-ROM directory resides, by entering this command:
cd /cdrom/cdrom0
Step 6. Enter this command to start the uninstall program:./uninstall.sh
NOTE: The uninstall program terminates any IPS Gateway services or jobs that are running.
Step 7. You are asked to confirm that you want to remove the IPS Gateway software. Enter y to confirm the removal operation or n to cancel the procedure.
If you enter “n,” the program stops and returns you to a command prompt on the terminal window. IPS Gateway remains unchanged.
IPS Gateway User’s Guide (5/2002) 2-18
-
Installation and setup
Step 8. You are prompted to supply the root password. After correctly entering the password, the program removes the IPS Gateway software components.
Step 9. When the program successfully completes, a message appears informing you that the packages have been removed. You are prompted to restart the printer controller. Enter y for the uninstall program to reboot the printer controller or n to end the uninstall now.If you enter “n,” the uninstall changes do not take effect until you reboot the workstation. Refer to the DocuSP System Guide for system restart procedures.
Step 10. Remove the IPS Gateway CD and store it in a secure area.
IPS Gateway User’s Guide (5/2002) 2-19
-
Installation and setup
IPS Gateway User’s Guide (5/2002) 2-20
-
3. 3 IPS Gateway operation
The IPS Gateway operating procedures and configuration setup parameters are described here. It is assumed that you have successfully installed and set up IPS Gateway according to the instructions in “Installation and setup.”
Starting IPS Gateway from DocuSPIPS Gateway does not automatically start when powering up or rebooting your printer. To start IPS Gateway, select IPS Gateway from the System menu on the DocuSP window, shown below.
NOTE: Only one instance of IPS Gateway can run at a time. If you attempt to start IPS Gateway a second time, an error message displays on the console window.
Upon normal startup, IPS Gateway:• Displays the IPDS message “IPDS Idle”• Activates the red Pause button• Is ready to receive IPDS data from the host
IPS Gateway User’s Guide (5/2002) 3-1
-
IPS Gateway operation
IPS Gateway window elementsThe IPS Gateway window, shown below, consists of the following elements.
Title bar Displays the product name and user access level.
Menu bar Provides access to the IPS Gateway menus (System, Setup, and Help), depending on your user access level.
Resume/Pause buttons Pauses and resumes IPDS data stream processing.
Printer messages Messages pertaining to the operational status of the printer.
IPDS messages Informational messages pertaining to IPDS processing.
Fault messages IPS Gateway fault messages. Place the mouse pointer over a displayed fault message for instructions on clearing that fault.
Trace messages Displays the current trace mode and the trace file name.
IPDS Manager tabs Provides access to the options for managing and configuring IPDS.
NOTE: See “Messages” for more information on IPS Gateway messages.
ResumePause
Menu barPrinter messages
IPDS messagesFault messages
Trace messages
IPDS Manager tabs
Title bar
IPS Gateway User’s Guide (5/2002) 3-2
-
IPS Gateway operation
Operating IPS GatewayThis section documents the operating functions available from these drop-down menus on the IPS Gateway menu bar:• System — Provides options used to operate and control IPS
Gateway, including logging on and off, and resetting IPDS
• Setup — Provides options used to specify licensing and change passwords used by IPS Gateway
• Help — Provides access to the IPS Gateway help facility
System menu optionsThese options are available from the System drop-down menu:• Logon• Logoff• Reset IPDS• Exit
NOTE: You must be logged on as Trusted User or System Administrator to access the System menu options.
Logging on to IPS GatewayLogging on to IPS Gateway as a specific user type allows you to access particular features that the Walk Up User cannot access. Before you log on, know your user access level and the password.To log on to IPS Gateway:
Step 1. Select System>Logon from the IPS Gateway menu bar. The Logon window opens.
Step 2. Select the desired user level (Trusted User or System Administrator). The Trusted User level is automatically selected as the default following a restart of IPS Gateway. Otherwise, the last user access level activated is shown each time this option is accessed. See “User access levels” for more information on user access levels.
Step 3. In the Password field, enter the password for the chosen user access level. Passwords are case-sensitive.
Step 4. Click OK. If the logon is successful, you are returned to the IPS Gateway window. Your user access level displays on the title bar. You now have access to the features determined by your user access level.
IPS Gateway User’s Guide (5/2002) 3-3
-
IPS Gateway operation
Logging off IPS GatewayLogging off IPS Gateway prevents other users from accessing and performing unauthorized functions.To log off IPS Gateway, select System>Logoff from the IPS Gateway menu bar. The user access level returns to the Walk Up User level.
Resetting IPDSAfter saving changed options within the various IPDS Manager setup tabs, you are prompted to reset IPDS processing.To reset IPDS, select System>Reset IPDS from the IPS Gateway menu bar. A “Resetting IPDS” message appears on the IPS Gateway window.
Exiting IPS GatewayUse the Exit option to shut down IPS Gateway. You must be logged on as a Trusted User or System Administrator in order to do this.To exit IPS Gateway:
Step 1. Select System>Exit from the IPS Gateway menu bar, or select Close on the IPS Gateway window. A window opens asking for confirmation.
Step 2. Click Yes to terminate IPS Gateway. One of these events occurs:• If IPS Gateway is not actively processing an IPDS data stream, it
terminates and the IPS Gateway window closes.
• If IPS Gateway is actively processing an IPDS data stream, a dialog window appears. Select one of these buttons on the dialog window:
— Cancel to return to the IPS Gateway window. You can attempt to exit at a later time.
— Force Exit to stop processing and exit IPS Gateway.
Pausing and resuming IPDS processingTo pause IPDS processing, press the red Pause button on the IPS Gateway window; an “IPDS Not Ready” message displays in the IPDS message area.To resume IPDS processing, press the green Resume button to the left of the Pause button; an “IPDS Idle” message displays in the IPDS message area.DocuSP continues to print any jobs remaining in the DocuSP queue after IPS Gateway is paused or exited. If necessary, use the DocuSP Queue Manager to hold (stop) the jobs from printing.
IPS Gateway User’s Guide (5/2002) 3-4
-
IPS Gateway operation
Setup menu optionsThese options are available from the Setup drop-down menu:• License• Security
NOTE: You must be logged on as System Administrator to access the Setup menu options.
Obtaining and updating licensesWhen obtaining new software licenses, be prepared to provide the printer controller (Sun workstation) host ID number and printer engine serial number. To retrieve the 8-character hexadecimal hostid number, open a terminal window and enter hostid at the prompt.These licenses are required for IPS Gateway to operate:• IPS Gateway• PostScript Decomposer• SNMP Gateway• TCP/IP Socket Gateway• IPS/NPSThe IPS Gateway and IPS/NPS software licenses are normally delivered with the IPS Gateway software. Enter or change your license if IPS Gateway is operating in a disabled mode (no license is loaded) or if your IPS Gateway and/or IPS/NPS software license has expired.
NOTE: Sixty days prior to your IPS/NPS software license expiring, a daily message displays in the IPS Gateway fault message area showing the number of days to expiration. Contact your local Xerox representative to obtain a valid license.
Until a valid license string and expiration date are entered, IPS Gateway cannot receive IPDS data from the host. You can access and perform tasks such as specifying setup parameters, but IPS Gateway remains in an “IPDS Not Ready” state.For instructions on entering or changing a license, go to the appropriate section or document listed in the table below.
License Go to
IPS Gateway Licensing and enabling IPS Gateway
IPS/NPS Licensing and enabling IPS/NPS
SNMP GatewayTCP/IP Socket GatewayPostScript Decomposer
DocuSP System Guide
IPS Gateway User’s Guide (5/2002) 3-5
-
IPS Gateway operation
Changing passwordsThe Security option allows you to change the password for the IPS Gateway Trusted User and System Administrator. If you make a mistake while changing a password and want to begin again, click Reset. All three entry fields clear for reentry. You must be logged on as System Administrator to use this option.To change a password:
Step 1. Select the Security option from the Setup menu to open the Security window.
Step 2. Select the user access level (Trusted User or System Administrator) for the password you want to change.
Step 3. In the Old Password field, enter the current password that matches the selected access level. All characters entered appear as asterisks.
Step 4. In the New Password field, enter the replacement password. All characters entered appear as asterisks. Passwords must consist of 3 to 8 alphanumeric characters and are case-sensitive.
Step 5. In the Retype New Password field, re-enter the new password and click OK. The password for the specified User type has been changed.
IPS Gateway User’s Guide (5/2002) 3-6
-
IPS Gateway operation
Help facilityIPS Gateway has a help facility to assist you when using the options provided. To access this facility, select Online Documentation from the Help menu, or select Help on the IPDS Setup, Output Setup, and Media Setup tabs.To display the software version and copyright information for IPS Gateway, select About IPS Gateway on the Help menu.
Displaying DocuSP and SunOS release numbersThis section provides instructions for displaying the DocuSP and SunOS/Solaris software release numbers.
DocuSPTo display the DocuSP software release number, select Help>About DocuSP on the DocuSP window.
SunOS/SolarisTo display the SunOS/Solaris software release number:
Step 1. Right-click on the desktop to open the Workspace Menu.
Step 2. From the Workspace Menu, right-click on Tools>Terminal to open a terminal window. The SunOS/Solaris release number displays in the first line of the window.
If the release number does not appear, type uname -a at the prompt on the terminal window.
IPS Gateway User’s Guide (5/2002) 3-7
-
IPS Gateway operation
Setting up and managing IPS GatewayThis section documents the setup options available from these IPDS Manager tabs located on the IPS Gateway window:• IPDS Setup — Provides options for managing IPDS
• Output Setup — Provides options for controlling the generated PostScript output sent to the queue
• Media Setup — Provides options for mapping IPDS trays to printer media
• Diagnostics — Provides access to the trace and diagnostic functions
The setup options allow you to enter the parameters used by IPS Gateway to compose the page specified by the IPDS data stream. IPS Gateway retains all parameter values on the printer controller during shutdown and restores the settings the next time you start IPS Gateway.The values that you specify remain in effect until you change them. If you change these values to process a specific IPDS data stream, make sure you restore the values to the original settings once your job completes. Otherwise, all subsequent IPDS data streams may be processed incorrectly.
Important setup instructionsRead this information before changing options on the setup tabs.• You must be logged on as Trusted User or System Administrator to
save changes to the setup tab options.
• After changing settings on any tab, click Save before leaving that tab; otherwise your new settings will not be saved.
• After clicking Save on any setup tab, you are prompted to reset IPDS. You only need to reset IPDS after all setup tab settings are saved. Your settings will not take effect until the IPDS reset is performed.
IPS Gateway User’s Guide (5/2002) 3-8
-
IPS Gateway operation
Default valuesThe default values listed in the table below are active in IPS Gateway upon installation. Change any of these values from the specified tab.
Setup option Initial value Tab location
IPDS Resolution 300 dpi
IPDS SetupIPDS Connection (channel or TCP/IP) TCP/IP port 5001
Socket Gateway Connection (TCP/IP) 9100
Enhanced Font Support Enabled (if resident AFP outline fonts are loaded)
Output Resolution 300 dpi
Output SetupStapling None
Segmentation Disabled
Rotation Disabled
Media Definition(s) (all IPDS trays) US Letter (216 x 279):Plain:White:75 Media Setup
IPS Gateway User’s Guide (5/2002) 3-9
-
IPS Gateway operation
IPDS Setup tabThis section describes the options on the IPDS Setup tab (shown below). These options allow you to manage IPDS.
IPDS ResolutionThe IPDS Resolution option allows you to specify the dots per inch (dpi) input resolution of the data and resources sent by the host.To specify the input resolution:
Step 1. From the drop-down box in the IPDS Resolution area, select the dots per inch (dpi) resolution that matches your host printer setup and job resources. Valid values are 240, 300, and 600.
Step 2. Click Save to save your setting and reset IPDS as indicated; see “Important setup instructions” for more information.
Step 3. Drain and restart the printer at the host for the change to take effect.
IPS Gateway User’s Guide (5/2002) 3-10
-
IPS Gateway operation
IPDS ConnectionThe IPDS Connection option allows you to select and configure the IPS Gateway connection method to the host, either TCP/IP or channel-attached. TCP/IP and channel-attached connectivity are mutually exclusive; the UI does not allow both to be selected. Both methods are described below.
Configuring TCP/IP connectionThe TCP area allows you to identify the number of the TCP/IP port used in conjunction with the TCP/IP address assigned to the printer controller to send data to IPS Gateway from your host computer(s).
NOTE: PSF defaults to port number 5001 if the port number is not changed in the printer definition.
To configure TCP/IP:
Step 1. In the IPDS Connection area, select TCP.
Step 2. In the Port drop-down box, enter or select the port number. The value you enter must match the port number specified at the host for the logical printer. Valid values are 5001 through 65535.
Step 3. Click Save to save your settings and reset IPDS as indicated; see “Important setup instructions” for more information.
Step 4. Drain and restart the printer at the host for the changes to take effect.
IPS Gateway User’s Guide (5/2002) 3-11
-
IPS Gateway operation
Configuring channel connectionThe Channel area allows you to identify the unit address and set the channel speed used in conjunction with the controller to send data to IPS Gateway from your host computer(s).To configure channel:
Step 1. In the IPDS Connection area, select Channel.
Step 2. Enter your two-character unit address in the Address (hex) field.
Step 3. In the Speed drop-down box, select one of these speeds:• Single tag• High speed• Data Streaming 1.5• Data Streaming 3• Data Streaming 4.5
NOTE: Channel speeds are dictated by the host, host channel extenders, and other properties of the bus and tag network. See your systems programmer to determine the appropriate channel speed.
Step 4. Click Save to save your settings and reset IPDS as indicated; see “Important setup instructions” for more information.
Step 5. Drain and restart the printer at the host for the changes to take effect.
IPS Gateway User’s Guide (5/2002) 3-12
-
IPS Gateway operation
Socket Gateway ConnectionThe Socket Gateway Connection area displays the TCP/IP Socket Gateway port that IPS Gateway uses when submitting jobs to DocuSP.To specify the TCP/IP Socket Gateway port:
Step 1. From the Port drop-down box in the Socket Gateway Connection area, select the port number that matches the port number assigned to the queue on DocuSP where IPDS jobs will be spooled. Valid values are 1024 through 65535.
NOTE: For information on specifying the port in DocuSP, see “Defining the IPS Gateway queue.”
Step 2. Click Save to save your setting and reset IPDS as indicated; see “Important setup instructions” for more information.
Enhanced Font SupportEnhanced Font Support is an extension of the printer-resident outline font support in IPS Gateway. It provides support for host environments that expect resident outline font substitution for raster fonts.When you load supported resident outline fonts on the printer, this feature is enabled. It can be disabled if you need resident outline font support but do not need raster font substitution.When enabled, if the host requests a raster font, IPS Gateway substitutes an equivalent resident outline font if one is available. If the host requests a font for which there is no resident outline font match or equivalent, the default resident outline font is used.When disabled, no font substitution occurs. Requests for fonts that are resident are honored; all other fonts must be downloaded. The default resident outline font is used only when specifically requested by the host.See “Loading IBM AFP resident outline fonts” for a complete description of resident outline font and raster font substitution support.To enable or disable Enhanced Font Support:
Step 1. In the Enhanced Font Support area, select either Enable or Disable, according to your resident outline font requirements.
NOTE: The Enhanced Font Support area is only accessible when resident outline fonts are loaded.
Step 2. Click Save to save your setting and reset IPDS as indicated; see “Important setup instructions” for more information.
Step 3. Drain and restart the printer at the host for the change to take effect.
IPS Gateway User’s Guide (5/2002) 3-13
-
IPS Gateway operation
Output Setup tabThis section describes the options on the Output Setup tab (shown below). These options control the generated PostScript output sent to the queue.
Output ResolutionThe Output Resolution option allows you to specify the dots per inch (dpi) resolution of the PostScript output to be sent to the printer.To specify the output resolution:
Step 1. From the drop-down box in the Output Resolution area, select the dots per inch (dpi) resolution of the PostScript output to be printed.
NOTE: Running at 600 dpi may add additional processing overhead. You must weigh performance against your printing needs.
The output resolution must match the resolution set on the PostScript/PDF tab under the queue properties in DocuSP. Otherwise, performance may be impacted.
Step 2. Click Save to save your setting and reset IPDS as indicated; see “Important setup instructions” for more information.
IPS Gateway User’s Guide (5/2002) 3-14
-
IPS Gateway operation
StaplingThe Stapling option allows you to specify stapling for your print jobs. By selecting a stapling mode, all jobs between 2 and 50 pages are stapled.Not all IPDS finishing options may be available for your printer. In addition, it you use this option, DocuSP must also have stapling enabled. For available finishing options and to enable stapling on DocuSP, refer to the DocuSP System Guide.
NOTE: Offset job stacking is not supported when using the Stapling option.
To specify stapling:
Step 1. From the drop-down box in the Stapling area, select one of these stapling options:
• None — Indicates no stapling.
• StackerOffset — Staples when an IPDS XOA Alternate Offset Stacker command is received. When printing multiple copies, a job containing three copies of a five page job staples each of the five page sets individually.
• MarkForm — Staples at the MarkForm page boundary. When printing multiple copies, a job containing three copies of a five page job is stapled as one set.
• Defined Group Boundary — Staples based upon host controlled finishing specified within the group boundary orders of the IPDS job. Select this option to give the host control of all stapling options for your jobs. Job-specified stapling is honored.
Step 2. Click Save to save your setting and reset IPDS as indicated; see “Important setup instructions” for more information.
IPS Gateway User’s Guide (5/2002) 3-15
-
IPS Gateway operation
SegmentationThe Segmentation option allows you to divide a large job into a series of smaller jobs or segments. For normal job processing, job segmentation should be inactive. However, Xerox recommends that you use job segmentation for any spooled job over 500 pages. Before using this option, review the “Segmentation” processing considerations.To enable job segmentation:
Step 1. In the Segmentation area, select Enable.
Step 2. In the drop-down box, specify a value from 50 to 500 for the number of pages that you want each job segment to contain.
Step 3. Click Save to save your settings and reset IPDS as indicated; see “Important setup instructions” for more information.
RotationUse the Rotation option when migrating continuous forms jobs to IPS Gateway. Enabling this option tells IPS Gateway to print jobs that were designed for a continuous form printer on cut-sheet paper, with the orientation rotated 90 degrees.For normal cut-sheet or non-continuous form job processing, set this option to Disable.If you are sending a mixture of continuous form and cut-sheet jobs to IPS Gateway, this option must be reset between jobs, or you can batch the jobs into separate print classes to be controlled by the operator.Refer to the Xerox manual Solutions Guide for IPDS Printing for details on continuous form to cut sheet conversion of print jobs for IPS/NPS applications.To enable rotation:
Step 1. In the Rotation area, select Enable.
Step 2. Click Save to save your setting and reset IPDS as indicated; see “Important setup instructions” for more information.
IPS Gateway User’s Guide (5/2002) 3-16
-
IPS Gateway operation
Media Setup tabThe options on the Media Setup tab (shown below) allow you to map the IPDS trays to the printer media.
The Printer Manager in DocuSP is used to define media, assign each medium to a specific physical printer tray, and load the media in the trays.These media definitions are communicated to IPS Gateway for mapping to IPDS trays through the IPS Gateway Media Setup tab. In IPS Gateway you map a specific medium to each IPDS Tray Selection Value expected from the IPDS data stream. Each media definition includes these attributes:• Size• Type• Color• WeightAfter IPS Gateway installation, the default media definition for all IPDS trays is: US Letter (216 x 279):Plain:White:75
IPS Gateway User’s Guide (5/2002) 3-17
-
IPS Gateway operation
Setting up media in DocuSPIn DocuSP, define and load the media required to run your job(s). Refer to the DocuSP System Guide for instructions on defining media. All media defined in DocuSP, including custom sizes, are supported by IPS Gateway.
Mapping IPDS trays to media definitionsThe Media Setup tab allows you to map a specific medium to each possible IPDS Tray Selection Value in the IPDS data stream. Each specified IPS Gateway medium must already be defined correctly in the DocuSP Printer Manager and loaded in that tray. For IPS Gateway, there are eight possible IPDS Tray Selection Values (1 through 8).When IPS Gateway receives the IPDS Tray Selection Value for the IPDS page it is composing, it sends the medium specification currently defined for that IPDS tray to DocuSP, which uses the stock specification to determine which physical tray to pull from.For an IPS Gateway job, if the requested IPDS tray is mapped to medium not assigned to a physical tray in DocuSP:• The job displays as ineligible in DocuSP and does not print• The invalid media definition displays in red on the IPS Gateway
Media Setup tab
NOTE: If media is changed in the DocuSP Printer Manager, the IPDS media setup in IPS Gateway must be updated to reflect the valid media definition(s).
If you define custom paper sizes in DocuSP, the actual dimension is listed in the Media Definition drop-down in the IPS Gateway Media Setup tab, instead of the Size name. This table provides the dimensions for some common paper sizes.
Paper size Inches Millimeters
US Letter 8.50 x 11.00 216 x 279
US Legal 8.50 x 14.00 216 x 356
US Ledger 17.00 x 11.00 432 x 279
A3 16.54 x 11.69 420 x 297
A4 8.27 x 11.69 210 x 297
US Statement 5.50 x 8.50 140 x 216
IPS Gateway User’s Guide (5/2002) 3-18
-
IPS Gateway operation
To map IPDS trays to available media definitions.
Step 1. Select the IPS Gateway Media Setup tab:
Step 2. For each IPDS Tray, select a Media Definition to use when that IPDS Tray Selection Value is encountered in the IPDS data stream. For example, if the IPDS data stream requests IPDS tray 3, and you want the job to print on legal paper, then the Media Definition for IPDS Tray 3 should be “US Legal (216 x 356):Plain:White:75.” Only media assigned to and loaded in physical trays on DocuSP are available in the drop-down lists.
Step 3. Once you specify the paper size for each IPDS tray, click Save to save your settings and reset IPDS as indicated; see “Important setup instructions” for more information.
Step 4. Drain and restart the printer at the host for the changes to take effect.
IPS Gateway User’s Guide (5/2002) 3-19
-
IPS Gateway operation
Diagnostics tabDiagnostic information is useful when diagnosing and correcting problems encountered with IPS Gateway. Access the diagnostic options on the Diagnostics tab (shown below).
NOTE: If you experience any problem with IPS Gateway, such as a channel connectivity problem, that you are not able to correct, contact your local Xerox representative for help in diagnosing and resolving the issue.
The IPS Gateway diagnostic trace functions allow you to capture or replay a diagnostic trace of your IPDS data stream, or to capture diagnostic messages within the IPS Gateway log files while IPS Gateway is processing a data stream. Typically, your Xerox Customer Service Engineer performs these functions. However, you may be asked to perform one or more of these functions in preparation for a service call.
IPS Gateway User’s Guide (5/2002) 3-20
-
IPS Gateway operation
You must be logged on as Trusted User or System Administrator to access and use the trace functions. These trace functions are available:• Capture Trace — Used to capture IPDS data in a file as it is being
received from the host.
• Playback Trace — Used to play back a previously captured trace file.
• Debug — Used to enable IPDS diagnostic information. Xerox recommends turning this option on when you are experiencing problems and need to gather information for a customer problem log.
NOTE: During a trace capture or playback, the IPDS Setup, Output Setup, and Media Setup tab options are not accessible and cannot be changed until the trace capture or playback is stopped.
Capturing a traceCapture Trace writes the IPDS data being received from the host to a file as it is processed by IPS Gateway. The trace file also includes any replies that IPS Gateway has sent to the host.If you have an IPDS data stream that experienced a printing problem, use this option to recreate the problem for further analysis by Xerox personnel.To capture a trace:
Step 1. Drain the printer at the host to ensure that the trace includes information from when the printer is first started. Otherwise, the host may download information to the printer that is not captured.
Step 2. Select the Diagnostics tab on the IPS Gateway window.
Step 3. In the Directory area, select the /var/db/ipdstraces directory.
Step 4. Select an existing file in the Files box or enter a new file name in the Trace File Selection field at the bottom of the window. If you select an existing file, the information in that file will be overwritten.
Step 5. Once the Trace File Selection field contains the directory path and name of the trace file, click Capture Trace. The message “Capture Trace” appears in the trace message area on the IPS Gateway window.
Step 6. Start the printer at the host.
Step 7. Submit the job for which you need to recreate the problem. IPS Gateway continues to capture trace information until you stop the trace.
Step 8. Once your job completes, drain the printer at the host.
Step 9. Click Tracing OFF on the Diagnostics tab.
IPS Gateway User’s Guide (5/2002) 3-21
-
IPS Gateway operation
Playing back a tracePlayback Trace allows you to playback a trace file previously captured and print that trace as if it is being received from the host. This option is used during installation verification or by Xerox personnel when performing problem determination and resolution.To play back a trace:
Step 1. Drain the printer at the host.
Step 2. Select the Diagnostics tab on the IPS Gateway window.
Step 3. In the Directory area, select the /var/db/ipdstraces directory or the directory where the trace is located.
Step 4. Select an existing file in the Files box or enter an existing file name in the Trace File Selection field at the bottom of the window.
Step 5. Click Playback Trace. On the IPS Gateway window, the message “Ripping Trace...” appears in the IPDS message area and “Playback Trace” appears in the trace message area.
If the playback trace is successful, the message “Ripping Trace Complete... Job Queued for Printing” appears in the IPDS message area. If the playback is not successful, “Ripping of Trace Complete... Trace Ended with Error” appears.
Step 6. Click Tracing OFF on the Diagnostics tab.
Using Debug modeThe Debug option writes additional information to the IPS Gateway log files while an IPDS data stream is being processed by IPS Gateway. These messages are usually indications of the IPDS command currently being processed and are helpful with problem determ