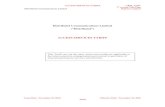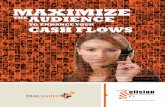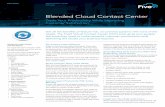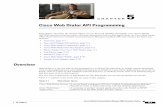iPad User Guide -...
Transcript of iPad User Guide -...

1
iPad User Guide Release: 20
Document Revision: 01.01
bellaliant.net/unifiedcommunications

2
Bell Aliant Product release: 2.0
Copyright ® 2012 GENBAND. All rights reserved. Use of this documentation and its contents is subject to the terms and conditions of the applicable end user or software license agreement, right to use notice, and all relevant copyright protections.
GENBAND, the GENBAND corporate logo and tagline, and certain of GENBAND’s product and solution names are registered trademarks of GENBAND and its affiliates.
While the information in this document is believed to be accurate and reliable, except as otherwise expressly agreed to in writing GENBAND AND/OR ITS LICEN-SORS PROVIDES THIS DOCUMENT «AS IS» WITHOUT WARRANTY OR CONDITION OF ANY KIND, EITHER EXPRESS OR IMPLIED. The information and/or products described in this document are subject to change without notice.
THE INFORMATION CONTAINED HEREIN IS THE PROPERTY OF GENBAND OR ITS LICENSORS AND MUST NOT BE DISCLOSED, OTHER THAN TO EMPLOYEES OF GENBAND OR CUSTOMERS WITH NEED-TO-KNOW, WITHOUT THE PRIOR WRITTEN CONSENT OF GENBAND OR ITS LICENSORS. THE INFORMATION MUST NOT BE DISCLOSED TO SUBCONTRACTORS OR REGULATORY AUTHORITIES. GENBAND MUST BE NOTIFIED OF ANY REQUEST OR ORDER FOR DISCLOSURE PRIOR TO SUCH DISCLOSURE

3
Contents
Introduction 5
Applies to 5
Navigation 5
How to Install 5
Calling 6
Making a Call 6
Making a Call - handing off from WiFi to 3G network 7
Making a Call - handing off from WiFi to native dialer 7
Making a Call - switching back to WiFi 8
Switching a Call – use Call Grabber to move calls to iPhone client 8
Switching a Call – use *60 to move calls to other devices 9
Three-Way Calling / Swap Calls 9
Call Transfer - Blind Transfer 11
Call Transfer - Consultative Transfer 12
Call Hold 12
Network Quality Indicator (RTCP-based) 13
Video Calls 13
Call Multi-Tasking 15
Single Tap Meet Me Conferencing 15
Calling Number Display Blocking 17
Features and Services 18
Call Grabber 18
Calling Party Name and Picture 18
Message Waiting Indication (MWI) 19
Instant Messages 20
Presence 24
Call Number Display Blocking 25
Directories and Logs 26
Network Personal Contacts 26

4
Global Address Book 29
Local Call Logs 30
Settings and Help 30
Independent VoIP from IM and Presence Settings 30
Cellular Data Network Calling Mode 31
Troubleshooting 31
Getting Help 33

5
Introduction
The Bell Aliant Unified Communication (UC) iPhone User Guide describes some common and useful UC features and services for iPhone users. It is not a description of every feature available. Some features may not be available to users. Contact your service provider for the list of applicable features.
*Your iPhone screens may look different from the example graphics presented in this document.
Applies to
This document applies to Bell Aliant UC release 2.1 iPad with OS 4.3-6.0 (5.0 is required for video). To access Customer Documentation go to http://bellaliant.ca/unifiedcommunications and click Support.
Navigation
The Bell Aliant UC iPhone Quick Reference is organized into the following chapters: • Calling • Features and services • Directories and logs • Settings and help
How to install
You can simply download Bell Aliant UC client from the App Store by searching the keyword “Bell Aliant Unified Communications” in the store. The app will be installed on your iPhone automatically after you purchase it.
Note: The purchase is free.
Once downloaded it will appear as an icon on your IPAD

6
Calling
Making a call
The Bell Aliant UC dialer makes Voice over IP (VoIP) calls using the Wi-Fi or Mobile Data (such as 3G data or LTE) networks.
Step 1: Tap the (keypad) icon to access the Dialer for manual dialing and enter the number or tap the field above the keypad and enter the SIP user ID in the text field, for example jsmith.
Step 2: Press the number keys on the keypad or type the SIP user ID in the text field on top of the keypad, for example msmith.
Tips: Tap the Contacts icon and the tap a contact can also make a call.

7
Dial wisely: (Calls over Internet (on WiFi) typically cost less than those over cellular network (4G/3G/2G) Making local calls: Simply dial 7 digits # (what’s cool is that +9 and/or provincial code can be omitted) Making LD calls in Canada: + 9 + 1 + provindial code + 7 digits # Making International calls in Canada: +9+country code + # of the contact Making International calls outside Canada: +9+country code + # of the contact Not applicable if dialing by the name or SIP address directly.
You can browse your contacts and send an IM while on an active call. The active call window is always available across the top of the app.. Tap the call bar to open the active call window.
Note: If you have an active Circuit Switch call (active, originating/unanswered or terminating/unanswered) and receive an incoming call on Bell Aliant UC you will not be alerted and the incoming call will appear in your log as missed.
Making a Call - handing off from WiFi to 3G network
During a call, when you step out of the WiFi zone, the call will be automatically pushed onto your cellular 3G network (must have data plans).
Making a Call - handing off from WiFi to native dialer
WITHOUT cellular data plan - when stepping out of the WiFi zone, your call will be automatically pushed to a 3G network. The call will be have be ended and the connection re-established in WiFi area.
IPAD UC Client must be opened, otherwise user answers over native dialer
AS Subscriber leaves WiFi area, s/he may experience network quality areas

8
Making a Call - switching back to WiFi
In order to switch from 3G to WiFi, you must end your call, and re-establish the call when in a WiFi area.
Switching a Call – use Call Grabber to move calls to iPad client
This feature allows you to grab an active call from another device. * Only calls answered or originated by VoIP can be grabbed.
Step 1: Tap iPad Home button
Step 2: Tap BA UC Application icon
Step 3: Go to calling interface by tapping
Step 4: Tap Step 5: Tap Call Grabber. The iPad grabs the call from the desk phone, iPhone or PC Phone (1-3 seconds taken to complete grabbing).

9
Switching a Call – use *60 to move calls to other devices
This feature allows you to grab an active call from iPhone to another device.
Step 1: Dial *60 in the number pad on either your PC Phone or desk phone.
Step 2: The call will be grabbed to that devices from your iPad.
Step 3: Hang up your iPade and continue the call on either your PC Phone or desk phone which you just transferred your call to.
Note: Only calls answered or originated by VoIP can be grabbed
Three-Way Calling / Swap Calls
You can have two active calls at the same time and swap between the calls or conference the calls together. Conversely, you can split a three-way conference into two separate calls. When you initiate a three-way call on your IPad the video call becomes an audio-only call.When you hang up, the three-way conference ends.
To add a call: Tap the Add Call button

10
Step 2: Enter the second number you wish to add on the dial pad and tap call.
Step 3: The first call will be placed on hold and the second call will be active. Simply tap the merge
button to add the new call to the Three-way conference.
To end the conference, and treat the calls separately, simply hit the split button

11
Your initial call will be placed on hold, the second number dialed be active. Both calls are displayed on the screen, with active call in the forefront.
Call Transfer- Blind Transfer
A blind call transfer moves a call to another user and then hangs up automatically when the transfer is complete. A video call usually becomes an audio-only call when the party being transferred is a Bell Aliant UC client, depending on how your service provider configures their network. Video can always be added once the call is transferred.
While on a call:
Step 1: Tap Transfer button, . The keypad appears.

12
Step 2: Enter a number or user ID then tap , OR Tap a name in the Contacts list, select a number then tap Transfer to.
Call Transfer - Consultative Transfer
A consultative transfer moves a call to another user as a two-step process that involves speaking with the Transfer to user before completing the transfer. A video call usually becomes an audio-only call when the party being transferred is a Bell Aliant UC client, depending on how your service provider configures their network. Video can always be added once the call is transferred.
While on a call that you need to transfer:
Step 1: Tap add call.
Step 2: Dial the number or enter the SIP ID and tap more then Transfer to <number or SIP ID>. The original call is put on hold. Step 3: When the person answers you can speak with them before you tap more > Transfer to <original call>.
Step 4: Hang up the call. The transfer is complete.
Call Hold
Put a call on hold to stop the audio send and receive. Call hold is useful when you want to transfer a call.
While on a call, just tap hold.

13
Network Quality Indicator (RTCP-based)
The call screen displays a yellow alert to indicate when there are network quality issues that may affect call quality. The alerts help you to decide to handoff a VoIP call from Wi-Fi or Mobile data to the cellular network.
Video Calls
If enabled by your operator, you can use your Bell Aliant UC client to place video calls to users that have a video-enabled device. Video requires iOS 5.0 or higher and a front facing camera.A video call usually becomes an audio-only call when the party being transferred is a Bell Aliant UC client, depending on how your service provider configures their network. Video can always be added once the call is transferred. When you initiate a three-way call on your Bell Aliant UC client the video call becomes an audio-only call.
To place a video call from the Contacts or History tab:

14
Step 1: Tap a contact’s number. Step 2: Tap Video #######.
Step 3: When the other party answers, the application will send your video. To place a video call from the Phone tab:
Step 4: Make an audio call. Step 5: Tap More. Step 6: Tap the Video icon on the toolbar above the active call window.
To receive a video call: When your phone rings for a video call, you see the caller’s video automatically.
Step 7: Tap Send to send video.

15
Call Multi-Tasking
Call multi-tasking allows you to access other Bell Aliant UC Client information, such as instant message and contact information during a call.
The control buttons for the active call moves to a bar at the top of the screen allowing you to access contact information, view settings, history and IMs. You can End Call, put the call on Hold and Mute from the call control bar.
To return to the call screen tap call control bar at the top of the screen.
Single Tap Meet Me Conferencing
You can access your own Meet Me conference service with a single tap.
Note: For some deployments Meet Me will only log you into the conference server and you must manually enter your pass code and chairperson PIN.
This feature automatically logs you in as chairperson if your Chair Pin is set up in Preferences. Once this is set up you do not need to remember the Meet Me phone number and chair pin.
Step 1: Tap Tool wrench in top right corner of application to select settings.
Step 2: Tap Account. Step 3: Scroll down to the Meet Me Conferencing section and tap Chair Pin.

16
Step 4: Enter the Chair Pin number and tap Done.
To use Meet Me Conferencing, from phone screen
Step 1: Tap Step 2: Tap Meet Me. The Meet Me conference bridge number is automatically dialed.

17
Calling Number Display Blocking
Sometimes you need to make an anonymous call. Block your calling identification information for outgoing calls. This service must also be enabled in A2.
To set up:
Step 1: Tap Settings
Step 2: Tap Account
Step 3: Scroll to Call Number Display Blocking and tap ON

18
FeATUReS AND SeRVICeS
Call Grabber
This feature allows you to grab an active call from another device. Only VoIP originated calls can be grabbed. You can move to or from your desk at your convenience.
Step 1: Tap
Step 2: Tap Call Grabber. The iPad grabs the call from the desk phone or PC Phone.
Calling Party Name and Picture
The Calling Party ID appears on the screen along with a picture if the caller has provisioned a picture in their Personal Agent.
The information automatically appears on your screen.
To provision your own information:
Step 1: Access your Personal Agent.
Step 2: Select Preferences, Personal and Picture.
Step 3: Select Update.
Step 4: Choose a photo file and select Apply.

19
Message Waiting Indication (MWI)
The message waiting indicator gives you a visual cue that you have a voicemail waiting with a voice mail badge above the Phone icon.
To retrieve a voicemail:
Step 1: Tap
Step 2: Tap Voice Mail. The phone calls the A2 Voicemail number.

20
Instant Messages
You can send and receive instant messages (IM) over 3G/4G/WiFi from contacts in your Friends list as well as delete IMs and allow IMs from unknown users.
Step 1: Tap Messaging in the left pane of the window. The Instant Messages screen opens.
To create new IM:
Step 2: Tap the Create IM icon
Step 3: Select the Buddy from the list.

21
Step 4: Enter the IM Text in the text box and tap
Step 5: To View a selection of canned message available tap

22
Step 6: Select Canned Message you wish to send and tap
To Delete an IM
Step 1: Select the IM from the Messaging panel on the left.

23
Step 2: Tap Edit above the list of Instant Messages
Step 3: Tap the red circle beside the message.
Step 4: Tap Delete.

24
Presence
Manually set your presence status or create a custom status that appears to contacts who watch your presence.
Step 1: Tap your current status at the top of the left panel. The My Status presence options window opens.
Step 2: Select a status. Tap anywhere else on the application to return to the home screen.
Note: 3G/4G presence notifications appear only when Settings >Account > Cellular Data Network > Use When Available is ON.

25
Call Number Display Blocking
Block your calling identification information for outgoing calls. This will allow you to make an anonymous call.
Step 1: Tap Wrench at top right corner to access Settings
Step 2: Tap Account
Step 3: Scroll to Call Number Display Blocking and tap ON

26
Network Quality Indicator (RTCP-based)
The call screen displays a yellow alert to indicate when there are network quality issues that may affect call quality. The alerts help you to decide to handoff a VoIP call from Wi-Fi or Mobile data to the cellular network.
DIReCToRIeS AND loGS
Network Personal Contacts
Your iPAD contains a personal list of contacts. You can add, edit and delete contact information from the client. Tap on a contact to send an IM or to call them. Any changes that you make to the personal contacts list from the IPAD will also appear in the PC Phone
To access the list of personal contacts:
Step 1: Tap Contacts. To add a new contact:

27
Step 2: Tap + to add a new contact. To change existing contact information:
Step 3: Tap the contact you want to change.
Step 4: Tap Edit.
Step 5: Tap on the field(s) you want to edit and make the changes.

28
Step 6: Tap SAVE to save the changes.
To delete a contact:
Step 1: Swipe from right to left over the contact you want to remove.
Step 2: Tap Delete
To delete a contact:
Step 1: Tap the contact you want to remove.
Step 2: Tap on Edit
Step 2: Scroll to the bottom of the contact information and tap Delete Contact.

29
GloBAl ADDReSS Book
The Global Address Book is a corporate directory that includes search capability. Once you have located a contact in the Global Address Book you can • add them to your Personal Address Book on the client • call, IM, SMS or email
This will allow you to search the corporate directory by entering part of the name.
Step 1: Tap Contacts. Step 2: Tap Directory.
Step 3: Enter all or part of the name and wait while the directory loads the contacts that match the search criteria.
Choose one of the following actions:
To call the contact:
Step 1: Tap on the contact’s softphone ID or number.
To add the contact as a Friend:
Step 1: Tap Add as Friend.
Step 2: Tap Save.
To send an instant message:
Step 1: Tap Send Instant Message.

30
local Call logs
The IPHONE UC client records all incoming, outgoing and missed calls.
Step 1: Tap History. The call log displays. Choose All, Out, In or Missed too see a specific call log. Step 2: Click a contact to call.
SeTTINGS AND HelP
Independent VoIP from IM and Presence Settings
Through the Use When Available setting you can control whether UC runs only on Wi-Fi connection or over both Wi-Fi and the 3G/4G network. The Allow VoIP Calls setting modifies the Use When Available behavior when it is ON. If Click to Call is enabled, call attempts while in 3G/4G automatically invoke Click to Call (through Call Back) to save money.
In the Bell Aliant UC application:
Step 1: Tap Settings, then Preferences.

31
Mobile Data Network: • OFF: Does not allow any UC services to run when in 3G/4G only (that is, when not in Wi-Fi). • ON: Allows UC services (IM/Presence) to run over 3G/4G.
CellUlAR DATA NeTWoRk CAllING MoDe
When you are using the Mobile Cellular Data Network, you can choose the calling mode to control how calls are initiated. Step 1: Tap Settings>Account.
Step 2: Under Cellular Data Network, tap Calling Mode.
Step 3: Select your setting, as follows.
Table 1 - Calling Mode options
Mode Use When
NONE You do not want to place calls using the Mobile Data network and you do not want the UC client to automatically place these calls over the Circuit-Switch network.
VoIP You get good voice quality over your Mobile Data Network and you have a data plan that allows for the additional data usage.
TRoUBleSHooTING
This feature allows you to send a diagnostic log for operator debugging purposes. If you are able to login to the Bell Aliant UC application:
Step 1: Tap Settings, then Advanced Settings, then Send Log under Application Logging.
Step 2: Record the log number and contact your next level of support.

32
If you are unable to login to the Bell Aliant UC application:
Step 1: Fill in your username and password on the login screen.
Step 2: Hold down on the Login button for five seconds. Step 3: The Bell Aliant UC application will prompt you about sending a log.
Step 4: Click Yes to send the log.

33
Getting Help
To access Help, tap Settings>Help. Scroll through the Table of Contents for feature, configuration and troubleshooting topics.

34
iPad Quick Reference
Release 2.0 Document number: 630-01527-03 Document version: 01.01 Date: 2 November 2012
Copyright ® 2012 GENBAND, All rights reserved. Use of this documentation and its contents is subject to the terms and conditions of the applicable end user or software license agreement, right to use notice, and all relevant copyright protections.
GENBAND, the GENBAND corporate logo and tagline, and certain of GENBAND’s product and solution names are registered trademarks of GENBAND and its affiliates. While the information in this document is believed to be accurate and reliable, except as otherwise expressly agreed to in writing GENBAND AND/OR ITS LICENSORS PROVIDES THIS DOCUMENT “AS IS” WITHOUT WARRANTY OR CONDITION OF ANY KIND, EITHER EXPRESS OR IMPLIED. The information and/or products described in this document are subject to change without notice. THE INFORMATION CONTAINED HEREIN IS THE PROPERTY OF GENBAND OR ITS LICENSORS AND MUST NOT BE DISCLOSED, OTHER THAN TO EMPLOYEES OF GENBAND OR CUSTOMERS WITH NEED-TO-KNOW, WITHOUT THE PRIOR WRITTEN CONSENT OF GENBAND OR ITS LICENSORS. THE INFORMATION MUST NOT BE DISCLOSED TO SUB-CONTRACTORS OR REGULATORY AUTHORITIES. GENBAND MUST BE NOTIFIED OF ANY REQUEST OR ORDER FOR DISCLOSURE PRIOR TO SUCH DISCLOSURE. Contact Bell Aliant bellaliant.net/unifiedcommunications. Support