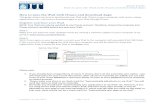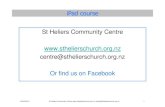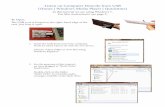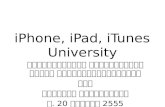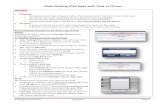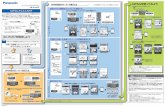Ipad course - WeeblySyncing with iTunes copies information from a computer to iPad, and vice versa....
Transcript of Ipad course - WeeblySyncing with iTunes copies information from a computer to iPad, and vice versa....

28/02/2013 St Heliers Community Centre; www.sthelierschurch.org.nz; [email protected] 1
St Heliers Community Centre
www.sthelierschurch.org.nz
Or find us on Facebook
iPad course

28/02/2013 St Heliers Community Centre; www.sthelierschurch.org.nz; [email protected] 2
p.2 Viewing in portrait or landscape
p.3-4 Buttons
p.5-8 Multi Touch Screen
p.9-13 Using Apps
p.14-15 Set up to get started
p.16-24 Settings
p.25-26 Offline usage
Contents

28/02/2013 St Heliers Community Centre; www.sthelierschurch.org.nz; [email protected] 3

28/02/2013 St Heliers Community Centre; www.sthelierschurch.org.nz; [email protected] 4
Viewing in portrait or landscapeYou can view iPad‘s built-in apps in either portrait or landscape orientation. Rotate iPad and the screen rotates too, adjusting automatically to fit the new orientation.
You may prefer landscape orientation for viewing, or when entering text. Webpages automatically scale to the wider screen, making the text and images larger. The onscreen keyboard also becomes larger, which may help increase your typing speed and accuracy. Lock the screen orientation if you want to keep the screen from rotating.
Lock the screen in portrait or landscape orientation: Double-click the Home button to view the multitasking bar, then flick from left to right. Tap to lock the screen orientation.

28/02/2013 St Heliers Community Centre; www.sthelierschurch.org.nz; [email protected] 5
Buttons
If you don’t touch the screen for a minute or two, iPad locks automatically. You can change how long it takes the screen to lock, or set a passcode to unlock iPad.
Set the Auto-Lock time: In Settings, go to General > Auto-Lock, then set a time for iPad to lock automatically.Set a passcode: In Settings, go to General > Passcode Lock, then tap On or Off.Use an iPad Smart Cover, sold separately, with iPad 2 or later to automatically unlock iPad when you open the cover and lock iPad when you close it. Use an iPad Smart Cover: In Settings, go to General > iPad Cover Lock/Unlock, then tap On.
Sleep / Wake buttonYou can lock iPad by putting it to sleep when you’re not using it. When it is locked nothing happens if the screen is touched, but music continues playing and you can use the volume buttons.
Screen shot Hold Sleep/Wake button and Home button at the same time,
Screenshot is saved to your pictures automatically

28/02/2013 St Heliers Community Centre; www.sthelierschurch.org.nz; [email protected] 7
Multi Touch ScreenUsing multitasking gesturesYou can use multitasking gestures on iPad to return to the home screen, reveal the multitasking bar, or switch to another app.
Return to the Home screen: Pinch four or five fingers together.Reveal the multitasking bar: Swipe up with four or five fingers.Switch apps: Left or right with four or five fingers.Turn multitasking gestures on/off: In Settings, go to > General > Multitasking Gestures,
then tap On or Off.
Zooming in or outWhile viewing photos, webpages, mail, or maps, you can zoom in and out. Pinch two fingers together or apart. For photos and webpages, you can double-tap (tap twice quickly) to zoom in, then double-tap again to zoom out. For maps, double-tap to zoom in and tap once with two fingers to zoom out.

28/02/2013 St Heliers Community Centre; www.sthelierschurch.org.nz; [email protected] 8
Multi Touch Screen
Changing the wallpaperYou can choose the images or photos you want to use as wallpaper for your Lock screen and your Home
screen. Choose an image that came with iPad, or a photo from your Camera Roll album or another album on iPad.
Set wallpaper: • In Settings, go to Brightness & Wallpaper, tap the image of the Lock and Home screens, then tap
Wallpaper or Saved Photos. • Tap to choose an image or photo. If you choose a photo, drag or pinch it to position or resize it, until it
looks the way you want. • Tap Set Lock Screen, Set Home Screen, or Set Both.
Adjusting brightnessTo adjust the screen’s brightness, double-click the Home button to view the multitasking bar. Flick from left to right, then drag the brightness slider.

28/02/2013 St Heliers Community Centre; www.sthelierschurch.org.nz; [email protected] 9
Multi Touch Screen
Entering textDepending on the app you’re using, the intelligent keyboard may automatically suggest corrections as you type, to help prevent mistyped words.
Enter text: Tap a text field, such as in a note or new contact, to bring up the keyboard, then tap keys on the keyboard. If you touch the wrong key, you can slide your finger to the correct key. The letter isn’t entered until you release your finger from the key.

28/02/2013 St Heliers Community Centre; www.sthelierschurch.org.nz; [email protected] 10
Multi Touch Screen

28/02/2013 St Heliers Community Centre; www.sthelierschurch.org.nz; [email protected] 11
Using AppsThe App StoreYou can search for, browse, review, purchase and download apps from the App Store directly to iPad.You will need to be connected to the internet to do this and have an Apple ID account and password.

28/02/2013 St Heliers Community Centre; www.sthelierschurch.org.nz; [email protected] 12
Using AppsOpening and switching appsOpen an app: Tap its icon on the Home screen.
Return to Home screen: Press the Home button or pinch four or five fingers together on the screen.View most recent used apps: Double-click the Home button, they will appear in the multitasking bar at the bottom of the screen. Flick left to see more apps.
Force an app to close: Touch and hold the app icon until it begins to jiggle, then tap .Delete an app from the home screen: Touch and hold the app icon until it jiggles and an X appears. Tap X to delete the app, then press the home button.

28/02/2013 St Heliers Community Centre; www.sthelierschurch.org.nz; [email protected] 13
Using Apps
ScrollingDrag up or down to scroll. You can also scroll sideways in apps such as Safari, Photos, and Maps.
You can wait for the scrolling to come to a stop, or touch anywhere on the screen to stop it immediately. Touching the screen to stop scrolling doesn’t choose or activate anything on the screen.To quickly scroll to the top of a list, webpage, or mail message, tap the status bar at the top of the screen.

28/02/2013 St Heliers Community Centre; www.sthelierschurch.org.nz; [email protected] 14
Using AppsRearranging iconsYou can create additional Home screens and arrange your apps over multiple Home screens.
Rearrange icons:1 Touch and hold any app on the Home screen until it jiggles. 2 Arrange the apps by dragging them. 3 Press the Home button to save your arrangement.

28/02/2013 St Heliers Community Centre; www.sthelierschurch.org.nz; [email protected] 15
Using AppsOrganizing with foldersYou can use folders to organize icons on the Home screen. You can put up to 20 icons in a folder. iPad automatically names a folder when you create it, based on the icons you use to create the folder, but you can change the name. Rearrange folders by dragging them on the Home screen or by moving them to a new Home screen or to the Dock.
Create a folder:Touch and hold an icon until the Home screen icons begin to jiggle, then drag the icon onto another icon.iPad creates a new folder that includes the two icons, and shows the folder’s name. You can tap the name field to enter a different name.

28/02/2013 St Heliers Community Centre; www.sthelierschurch.org.nz; [email protected] 16
Set up to get startedManaging content on iPadYou can transfer information and files between iPad and your other iOS devices and computers, using either iCloud or iTunes.iCloud stores content such as music, photos, and more, and wirelessly pushes it to your other iOS devices and computers, keeping everything up to date. iTunes syncs music, video, photos, and more between your computer and iPad. Changes you make on one device are copied to the other when you sync. You can also use iTunes to copy a file to iPad for use with an app, or to copy a document you’ve created on iPad to your computer.
Using iCloudiCloud stores your content, including music, photos, contacts, calendars, and supported documents. Content stored in iCloud is pushed wirelessly to your other iOS devices and computers set up with the same iCloud account.
Syncing with iTunesSyncing with iTunes copies information from a computer to iPad, and vice versa. You can sync by connecting iPad to your computer using the Dock Connector to USB Cable, or you can set up iTunes to sync wirelessly using Wi-Fi. You can set iTunes to sync music, photos, video, podcasts, apps, and more.
Connecting iPad to your computerUse the included Dock Connector to USB Cable to connect iPad to your computer. Connecting iPad to your computer allows you to sync information, music, and other content with iTunes.

28/02/2013 St Heliers Community Centre; www.sthelierschurch.org.nz; [email protected] 17
Set up
Printing a documentAirPrint uses your Wi-Fi network to send print jobs wirelessly to your printer. iPad and the printer must be on the same Wi-Fi network.
PrintingiPad can print wirelessly to AirPrint-enabled printers.
You can print from the following iPad built-in apps:Mail — email messages and viewable attachmentsPhotos and Camera — photosSafari — webpages, PDF files, and viewable attachmentsiBooks — PDF filesNotes — currently displayed noteMaps — view of map showing on the screen

28/02/2013 St Heliers Community Centre; www.sthelierschurch.org.nz; [email protected] 18
Settings
Wi-FiWi-Fi switch on to connect to local networks. When connected, the Wi-Fi icon will show in the status bar at the top of the screen showing signal strength. The more bars you see, the stronger the signal.
Once you join a Wi-Fi network, iPad automatically connects to it whenever the network is in range.If no Wi-Fi network is available, iPad connect over your cellular network, if possible
Airplane ModeAirplane mode disables the wireless features of iPad in order to reduce potential interference with aircraft operation and other electrical equipment.
Turn on airplane mode: Tap Settings and turn airplane mode on.
NotificationsPush notifications appear in Notification Center and alert you to new information, even when an app isn’t running. Notifications vary by app, but may include text or sound alerts, and a numbered badge on the app icon on the Home screen.You can turn notifications off if you don’t want to be notified, and you can change the order notifications appear in.Turn notifications on or off: Go to Settings > Notifications. Tap an item in the list, then turn notifications on or off for that item.Apps that have notifications turned off are shown in the Not In Notification Center list.

28/02/2013 St Heliers Community Centre; www.sthelierschurch.org.nz; [email protected] 19
Settings
Cellular DataUse Cellular Data settings (on models that support cellular connections) to activate cellular data service, turn cellular use on or off, or add a Personal Identification Number (PIN) to lock the micro-SIM card. With some carriers, you can also change your data plan.Activate, view, or change your cellular data account: Go to Settings > Cellular Data, then tap View Account. Follow the onscreen instructions.
Location ServicesLocation Services lets apps such as Reminders, Maps, Camera, and third-party location-based apps gather and use data showing your location. Your approximate location is determined using available information from cellular network data (4G or 3G models), and from local Wi-Fi networks (if you have Wi-Fi turned on). To conserve battery life, turn Location Services off when you’re not using it.When an app is using Location Services, appears in the status bar.
Picture FramePicture Frame mode turns iPad into an animated picture frame. Choose which transition to use, the duration of each photo, and which album to display. Choose whether to zoom in on faces and whether to shuffle photos.

28/02/2013 St Heliers Community Centre; www.sthelierschurch.org.nz; [email protected] 20
SettingsGeneralGeneral settings include network, sharing, security, and other iOS settings. You can also find information about your iPad, and reset various iPad settings.
AboutGet information about your iPad, including available storage space, serial numbers, network addresses, and legal and regulatory information. You can also view and turn off diagnostic information that’s sent to Apple.
Software UpdateSoftware Update lets you download and install iOS updates from Apple.Update to the latest iOS version: Go to Settings > General > Software Update.If a newer version of iOS is available, follow the onscreen instructions to download and install the update.
UsageYou can view available storage space, the percentage of battery power remaining, and, on 4G or 3G models, cellular usage.
SoundsYou can set iPad to play a sound whenever you get a new message, email, or reminder. Sounds can also play for appointments, sending an email, keyboard clicks, and when you lock iPad.Adjust the alerts volume: drag the slider. Or, if “Change with Buttons” is turned on, use the volume buttons on the side of iPad.

28/02/2013 St Heliers Community Centre; www.sthelierschurch.org.nz; [email protected] 21
SettingsGeneral
NetworkUse Network settings to configure a VPN (virtual private network) connection and access Wi-Fi settings.
BluetoothiPad can connect wirelessly to Bluetooth devices such as headphones. You can also connect the Apple Wireless Keyboard using Bluetooth.
iTunes Wi-Fi SyncYou can sync iPad with iTunes on a computer that’s connected to the same Wi-Fi network.Enable iTunes Wi-Fi Sync: Connect iPad to your computer using the Dock Connector to USB Cable. In iTunes, turn on “Sync over Wi-Fi connection” in the device’s Summary pane. After you configure Wi-Fi Sync, iPad syncs with iTunes automatically, once a day, when it is connected to a power source and:iPad and your computer are both connected to the same Wi-Fi network.iTunes on your computer is running.
Spotlight SearchThe Spotlight Search setting lets you specify the content areas searched by Search, and rearrange the order of the results.

28/02/2013 St Heliers Community Centre; www.sthelierschurch.org.nz; [email protected] 22
SettingsGeneral
Auto-LockLocking iPad turns off the display, preserves battery power, and prevents unintended operation of iPad.Set the amount of time before iPad locks. If you’re listening to music while the screen is locked, use the volume buttons to adjust the volume.
Passcode LockBy default, iPad doesn’t require a passcode to unlock it.Setting a passcode enables data protection. Set a passcode: Go to Settings > General > Passcode Lock to set a 4-digit passcode.If you forget your passcode, you must restore the iPad software.
iPad Cover Lock / UnlockYou can automatically lock or unlock iPad 2 or later when you use it with the iPad Smart Cover (available separately). When this feature is turned on, iPad automatically locks and goes to sleep when you close the cover, and then wakes when you open it. This setting appears when you attach the iPad Smart Cover.
RestrictionsYou can set restrictions for the use of some apps and for purchased content. For example, parents can restrict explicit music from being seen on playlists, or turn off In-App purchases.Important: If you forget your restrictions passcode, you must restore the iPad software.

28/02/2013 St Heliers Community Centre; www.sthelierschurch.org.nz; [email protected] 23
SettingsGeneral
Side SwitchYou can use the Side Switch to lock screen orientation or to silence notifications and sound effects.Lock the screen in portrait or landscape orientation.Mute notifications and other sound effects.The Side Switch doesn’t mute audio or video playback. Use the volume buttons on the side to silence these sounds.
Multitasking GesturesMultitasking gestures let you quickly switch between apps, reveal the multitasking bar, and go the Home screen.
Date & TimeThese settings apply to the time shown in the status bar at the top of the screen, and in world clocks and calendars.Set whether iPad shows 24-hour time or 12-hour time
KeyboardYou can turn on keyboards for writing in different languages, and you can turn typing features, such as spell-checking, on or off.
InternationalUse International settings to set the language for iPad, turn keyboards for different languages on or off, and set the date, time, and telephone number formats for your country or region.

28/02/2013 St Heliers Community Centre; www.sthelierschurch.org.nz; [email protected] 24
SettingsGeneral – Accessibility
ZoomThe Zoom accessibility feature lets you magnify the entire screen to help you see what’s onthe display.Turn Zoom on or off: Go to Settings > General > Accessibility > Zoom. Or, use Triple-click Home.
Large TextLarge Text lets you make the text larger in Mail and Notes. You can choose 20-point, 24-point, 32-point, 40-point, 48-point, or 56-point text.Set the text size: Go to Settings > General > Accessibility > Large Text.

28/02/2013 St Heliers Community Centre; www.sthelierschurch.org.nz; [email protected] 25
SettingsGeneral – Accessibility
White on BlackUse White on Black to invert the colors on the iPad display, which may make it easier to read the screen. Invert the screen’s colors: Go to Settings > General > Accessibility > White on Black.
VoiceOver describes aloud what appears onscreen, so you can use iPad without seeing it.It tells you about each element on the screen as you select it. Touch the screen or drag your fingers to hear different items on the screen. VoiceOver also gives instructions – for example, “double tap to open”.
Speak SelectionEven with VoiceOver turned off, you can have iPad read aloud any text you can select.Turn on Speak Selection and adjust speaking rate: Go to Settings > General > Accessibility > Speak Selection.
Speak Auto-text speaks the text corrections and suggestions iPad makes when you type.Turn Speak Auto-text on or off: Go to Settings > General > Accessibility > Speak Auto-text.
Mono Audio combines the sound of the left and right channels into a mono signal played on both sides. This lets users with hearing impairment in one ear hear the entire sound signal with the other ear.Turn Mono Audio on or off: Go to Settings > General > Accessibility > Mono Audio.

28/02/2013 St Heliers Community Centre; www.sthelierschurch.org.nz; [email protected] 26
SettingsGeneral – Accessibility
AssistiveTouch helps you use iPad if you have difficulty touching the screen or pressing the buttons. You can use a compatible adaptive accessory (such as a joystick). You can also use AssistiveTouch without an accessory to perform gestures that are difficult for you.Turn on AssistiveTouch: Go to Settings > General > Accessibility > AssistiveTouch.

28/02/2013 St Heliers Community Centre; www.sthelierschurch.org.nz; [email protected] 27
Offline usageOffline Pages - offline web page reader
Instapaper Pro $4.99If you have ever lamented not finishing a web article because of a lost connection, then Instapaper Pro is your savior. Simply bookmark a page “Read Later” and Instapaper saves it for offline reading. Granted, Instapaper doesn’t include all of the images that were originally in your article, but if you just want the meat of a story, this app works well. As a bonus, if you’re short on time, the app will automatically save its Editor’s Picks for reading later, too.
Evernote – FreeIf you need constant access to your notes across multiple platforms, you probably already know about Evernote. This remarkably simple app lets you create notes, reminders, photos, recipes or almost anything you can think of and sync it across your personal cache of devices. Take a picture with your BlackBerry, write about it on your iPad, and it’ll appear on your home laptop. While you’re out of range with your iPad, you can still create notes, images, etc. and save them. Once you’re connected to the Internet again, Evernote will sync your creations with all of your other devices without a hiccup.
Adobe ideas – FreeOne of the advantages of the iPad’s expansive and responsive screen is the ability to “finger-paint” on the screen with ease. Adobe Ideas is a free app for drawing on blank pages as well as images stored on the iPad. As a bonus, it includes the Photoshop-like ability to add a drawing layer over a photo. We see this as a great way to add notes to a photo or to give Uncle Bob a dastardly mustache. Adobe Ideas lets you e-mail your creations and, just like the built-in Mail app, will send them when you’re back online.

28/02/2013 St Heliers Community Centre; www.sthelierschurch.org.nz; [email protected] 28
Offline usagePicture editingAdobe ideas – FreePhotoshop Express is fine if you want a fast, very basic editor. The latest version brings, with an optional in-app purchase, the Camera Pack, which adds the ability to reduce noise on images, a self-timer for taking pictures, and Auto Review, which allows you to preview an image before you shoot another one.You can adjust exposure, saturation, tint and contrast, and there are a number of preset effects. You can crop, rotate, straighten and flip pictures. Adjustments are controlled by dragging a finger across the whole image, and having the ability to share images on Facebook or photoshop.com is great as well.
Pixlt-o-matic - FreePixlr-o-matic is one of the better free photo editing apps available, with an array of filters and effects that can be combined in two million different ways to make your photos look fantastic. It’s easy to use, with one tap effects, overlays, and borders, which allows users to create photos with retro, grunge, clean, or stylish looks. Add effects that will change the mood of your photo, add an overlay for extra sparkle or drama, and finish it off with a border. You can even sample random effects with the built-in randomizer,
which might just help you find something amazing.
Magic Hour Lite - FreeA rich photo styling app with a very well-crafted interface and styling mechanism. In addition to providing you with over 40 built-in filters, and endless collection of downloadable ones (uploaded to the app’s online repo by other users), Magic Hour allows you to create and upload your own, and adjust existing ones. You can tweak the hue, saturation and brightness values, adjust the curves, vignette, texture and frame of each filter, and top it off with a radial tilt-shift blur. You can download 3 filters for free, then the full version has to be bought for downloading more.

28/02/2013 St Heliers Community Centre; www.sthelierschurch.org.nz; [email protected] 1
St Heliers Community Centre
www.sthelierschurch.org.nz
Or find us on Facebook
iPad course

28/02/2013 St Heliers Community Centre; www.sthelierschurch.org.nz; [email protected] 2
p.2 Viewing in portrait or landscape
p.3-4 Buttons
p.5-8 Multi Touch Screen
p.9-13 Using Apps
p.14-15 Set up to get started
p.16-24 Settings
p.25-26 Offline usage
Contents

28/02/2013 St Heliers Community Centre; www.sthelierschurch.org.nz; [email protected] 3

28/02/2013 St Heliers Community Centre; www.sthelierschurch.org.nz; [email protected] 4
Viewing in portrait or landscapeYou can view iPad‘s built-in apps in either portrait or landscape orientation. Rotate iPad and the screen rotates too, adjusting automatically to fit the new orientation.
You may prefer landscape orientation for viewing, or when entering text. Webpages automatically scale to the wider screen, making the text and images larger. The onscreen keyboard also becomes larger, which may help increase your typing speed and accuracy. Lock the screen orientation if you want to keep the screen from rotating.
Lock the screen in portrait or landscape orientation: Double-click the Home button to view the multitasking bar, then flick from left to right. Tap to lock the screen orientation.

28/02/2013 St Heliers Community Centre; www.sthelierschurch.org.nz; [email protected] 5
Buttons
If you don’t touch the screen for a minute or two, iPad locks automatically. You can change how long it takes the screen to lock, or set a passcode to unlock iPad.
Set the Auto-Lock time: In Settings, go to General > Auto-Lock, then set a time for iPad to lock automatically.Set a passcode: In Settings, go to General > Passcode Lock, then tap On or Off.Use an iPad Smart Cover, sold separately, with iPad 2 or later to automatically unlock iPad when you open the cover and lock iPad when you close it. Use an iPad Smart Cover: In Settings, go to General > iPad Cover Lock/Unlock, then tap On.
Sleep / Wake buttonYou can lock iPad by putting it to sleep when you’re not using it. When it is locked nothing happens if the screen is touched, but music continues playing and you can use the volume buttons.
Screen shot Hold Sleep/Wake button and Home button at the same time,
Screenshot is saved to your pictures automatically

28/02/2013 St Heliers Community Centre; www.sthelierschurch.org.nz; [email protected] 7
Multi Touch ScreenUsing multitasking gesturesYou can use multitasking gestures on iPad to return to the home screen, reveal the multitasking bar, or switch to another app.
Return to the Home screen: Pinch four or five fingers together.Reveal the multitasking bar: Swipe up with four or five fingers.Switch apps: Left or right with four or five fingers.Turn multitasking gestures on/off: In Settings, go to > General > Multitasking Gestures,
then tap On or Off.
Zooming in or outWhile viewing photos, webpages, mail, or maps, you can zoom in and out. Pinch two fingers together or apart. For photos and webpages, you can double-tap (tap twice quickly) to zoom in, then double-tap again to zoom out. For maps, double-tap to zoom in and tap once with two fingers to zoom out.

28/02/2013 St Heliers Community Centre; www.sthelierschurch.org.nz; [email protected] 8
Multi Touch Screen
Changing the wallpaperYou can choose the images or photos you want to use as wallpaper for your Lock screen and your Home
screen. Choose an image that came with iPad, or a photo from your Camera Roll album or another album on iPad.
Set wallpaper: • In Settings, go to Brightness & Wallpaper, tap the image of the Lock and Home screens, then tap
Wallpaper or Saved Photos. • Tap to choose an image or photo. If you choose a photo, drag or pinch it to position or resize it, until it
looks the way you want. • Tap Set Lock Screen, Set Home Screen, or Set Both.
Adjusting brightnessTo adjust the screen’s brightness, double-click the Home button to view the multitasking bar. Flick from left to right, then drag the brightness slider.

28/02/2013 St Heliers Community Centre; www.sthelierschurch.org.nz; [email protected] 9
Multi Touch Screen
Entering textDepending on the app you’re using, the intelligent keyboard may automatically suggest corrections as you type, to help prevent mistyped words.
Enter text: Tap a text field, such as in a note or new contact, to bring up the keyboard, then tap keys on the keyboard. If you touch the wrong key, you can slide your finger to the correct key. The letter isn’t entered until you release your finger from the key.

28/02/2013 St Heliers Community Centre; www.sthelierschurch.org.nz; [email protected] 10
Multi Touch Screen

28/02/2013 St Heliers Community Centre; www.sthelierschurch.org.nz; [email protected] 11
Using AppsThe App StoreYou can search for, browse, review, purchase and download apps from the App Store directly to iPad.You will need to be connected to the internet to do this and have an Apple ID account and password.

28/02/2013 St Heliers Community Centre; www.sthelierschurch.org.nz; [email protected] 12
Using AppsOpening and switching appsOpen an app: Tap its icon on the Home screen.
Return to Home screen: Press the Home button or pinch four or five fingers together on the screen.View most recent used apps: Double-click the Home button, they will appear in the multitasking bar at the bottom of the screen. Flick left to see more apps.
Force an app to close: Touch and hold the app icon until it begins to jiggle, then tap .Delete an app from the home screen: Touch and hold the app icon until it jiggles and an X appears. Tap X to delete the app, then press the home button.

28/02/2013 St Heliers Community Centre; www.sthelierschurch.org.nz; [email protected] 13
Using Apps
ScrollingDrag up or down to scroll. You can also scroll sideways in apps such as Safari, Photos, and Maps.
You can wait for the scrolling to come to a stop, or touch anywhere on the screen to stop it immediately. Touching the screen to stop scrolling doesn’t choose or activate anything on the screen.To quickly scroll to the top of a list, webpage, or mail message, tap the status bar at the top of the screen.

28/02/2013 St Heliers Community Centre; www.sthelierschurch.org.nz; [email protected] 14
Using AppsRearranging iconsYou can create additional Home screens and arrange your apps over multiple Home screens.
Rearrange icons:1 Touch and hold any app on the Home screen until it jiggles. 2 Arrange the apps by dragging them. 3 Press the Home button to save your arrangement.

28/02/2013 St Heliers Community Centre; www.sthelierschurch.org.nz; [email protected] 15
Using AppsOrganizing with foldersYou can use folders to organize icons on the Home screen. You can put up to 20 icons in a folder. iPad automatically names a folder when you create it, based on the icons you use to create the folder, but you can change the name. Rearrange folders by dragging them on the Home screen or by moving them to a new Home screen or to the Dock.
Create a folder:Touch and hold an icon until the Home screen icons begin to jiggle, then drag the icon onto another icon.iPad creates a new folder that includes the two icons, and shows the folder’s name. You can tap the name field to enter a different name.

28/02/2013 St Heliers Community Centre; www.sthelierschurch.org.nz; [email protected] 16
Set up to get startedManaging content on iPadYou can transfer information and files between iPad and your other iOS devices and computers, using either iCloud or iTunes.iCloud stores content such as music, photos, and more, and wirelessly pushes it to your other iOS devices and computers, keeping everything up to date. iTunes syncs music, video, photos, and more between your computer and iPad. Changes you make on one device are copied to the other when you sync. You can also use iTunes to copy a file to iPad for use with an app, or to copy a document you’ve created on iPad to your computer.
Using iCloudiCloud stores your content, including music, photos, contacts, calendars, and supported documents. Content stored in iCloud is pushed wirelessly to your other iOS devices and computers set up with the same iCloud account.
Syncing with iTunesSyncing with iTunes copies information from a computer to iPad, and vice versa. You can sync by connecting iPad to your computer using the Dock Connector to USB Cable, or you can set up iTunes to sync wirelessly using Wi-Fi. You can set iTunes to sync music, photos, video, podcasts, apps, and more.
Connecting iPad to your computerUse the included Dock Connector to USB Cable to connect iPad to your computer. Connecting iPad to your computer allows you to sync information, music, and other content with iTunes.

28/02/2013 St Heliers Community Centre; www.sthelierschurch.org.nz; [email protected] 17
Set up
Printing a documentAirPrint uses your Wi-Fi network to send print jobs wirelessly to your printer. iPad and the printer must be on the same Wi-Fi network.
PrintingiPad can print wirelessly to AirPrint-enabled printers.
You can print from the following iPad built-in apps:Mail — email messages and viewable attachmentsPhotos and Camera — photosSafari — webpages, PDF files, and viewable attachmentsiBooks — PDF filesNotes — currently displayed noteMaps — view of map showing on the screen

28/02/2013 St Heliers Community Centre; www.sthelierschurch.org.nz; [email protected] 18
Settings
Wi-FiWi-Fi switch on to connect to local networks. When connected, the Wi-Fi icon will show in the status bar at the top of the screen showing signal strength. The more bars you see, the stronger the signal.
Once you join a Wi-Fi network, iPad automatically connects to it whenever the network is in range.If no Wi-Fi network is available, iPad connect over your cellular network, if possible
Airplane ModeAirplane mode disables the wireless features of iPad in order to reduce potential interference with aircraft operation and other electrical equipment.
Turn on airplane mode: Tap Settings and turn airplane mode on.
NotificationsPush notifications appear in Notification Center and alert you to new information, even when an app isn’t running. Notifications vary by app, but may include text or sound alerts, and a numbered badge on the app icon on the Home screen.You can turn notifications off if you don’t want to be notified, and you can change the order notifications appear in.Turn notifications on or off: Go to Settings > Notifications. Tap an item in the list, then turn notifications on or off for that item.Apps that have notifications turned off are shown in the Not In Notification Center list.

28/02/2013 St Heliers Community Centre; www.sthelierschurch.org.nz; [email protected] 19
Settings
Cellular DataUse Cellular Data settings (on models that support cellular connections) to activate cellular data service, turn cellular use on or off, or add a Personal Identification Number (PIN) to lock the micro-SIM card. With some carriers, you can also change your data plan.Activate, view, or change your cellular data account: Go to Settings > Cellular Data, then tap View Account. Follow the onscreen instructions.
Location ServicesLocation Services lets apps such as Reminders, Maps, Camera, and third-party location-based apps gather and use data showing your location. Your approximate location is determined using available information from cellular network data (4G or 3G models), and from local Wi-Fi networks (if you have Wi-Fi turned on). To conserve battery life, turn Location Services off when you’re not using it.When an app is using Location Services, appears in the status bar.
Picture FramePicture Frame mode turns iPad into an animated picture frame. Choose which transition to use, the duration of each photo, and which album to display. Choose whether to zoom in on faces and whether to shuffle photos.

28/02/2013 St Heliers Community Centre; www.sthelierschurch.org.nz; [email protected] 20
SettingsGeneralGeneral settings include network, sharing, security, and other iOS settings. You can also find information about your iPad, and reset various iPad settings.
AboutGet information about your iPad, including available storage space, serial numbers, network addresses, and legal and regulatory information. You can also view and turn off diagnostic information that’s sent to Apple.
Software UpdateSoftware Update lets you download and install iOS updates from Apple.Update to the latest iOS version: Go to Settings > General > Software Update.If a newer version of iOS is available, follow the onscreen instructions to download and install the update.
UsageYou can view available storage space, the percentage of battery power remaining, and, on 4G or 3G models, cellular usage.
SoundsYou can set iPad to play a sound whenever you get a new message, email, or reminder. Sounds can also play for appointments, sending an email, keyboard clicks, and when you lock iPad.Adjust the alerts volume: drag the slider. Or, if “Change with Buttons” is turned on, use the volume buttons on the side of iPad.

28/02/2013 St Heliers Community Centre; www.sthelierschurch.org.nz; [email protected] 21
SettingsGeneral
NetworkUse Network settings to configure a VPN (virtual private network) connection and access Wi-Fi settings.
BluetoothiPad can connect wirelessly to Bluetooth devices such as headphones. You can also connect the Apple Wireless Keyboard using Bluetooth.
iTunes Wi-Fi SyncYou can sync iPad with iTunes on a computer that’s connected to the same Wi-Fi network.Enable iTunes Wi-Fi Sync: Connect iPad to your computer using the Dock Connector to USB Cable. In iTunes, turn on “Sync over Wi-Fi connection” in the device’s Summary pane. After you configure Wi-Fi Sync, iPad syncs with iTunes automatically, once a day, when it is connected to a power source and:iPad and your computer are both connected to the same Wi-Fi network.iTunes on your computer is running.
Spotlight SearchThe Spotlight Search setting lets you specify the content areas searched by Search, and rearrange the order of the results.

28/02/2013 St Heliers Community Centre; www.sthelierschurch.org.nz; [email protected] 22
SettingsGeneral
Auto-LockLocking iPad turns off the display, preserves battery power, and prevents unintended operation of iPad.Set the amount of time before iPad locks. If you’re listening to music while the screen is locked, use the volume buttons to adjust the volume.
Passcode LockBy default, iPad doesn’t require a passcode to unlock it.Setting a passcode enables data protection. Set a passcode: Go to Settings > General > Passcode Lock to set a 4-digit passcode.If you forget your passcode, you must restore the iPad software.
iPad Cover Lock / UnlockYou can automatically lock or unlock iPad 2 or later when you use it with the iPad Smart Cover (available separately). When this feature is turned on, iPad automatically locks and goes to sleep when you close the cover, and then wakes when you open it. This setting appears when you attach the iPad Smart Cover.
RestrictionsYou can set restrictions for the use of some apps and for purchased content. For example, parents can restrict explicit music from being seen on playlists, or turn off In-App purchases.Important: If you forget your restrictions passcode, you must restore the iPad software.

28/02/2013 St Heliers Community Centre; www.sthelierschurch.org.nz; [email protected] 23
SettingsGeneral
Side SwitchYou can use the Side Switch to lock screen orientation or to silence notifications and sound effects.Lock the screen in portrait or landscape orientation.Mute notifications and other sound effects.The Side Switch doesn’t mute audio or video playback. Use the volume buttons on the side to silence these sounds.
Multitasking GesturesMultitasking gestures let you quickly switch between apps, reveal the multitasking bar, and go the Home screen.
Date & TimeThese settings apply to the time shown in the status bar at the top of the screen, and in world clocks and calendars.Set whether iPad shows 24-hour time or 12-hour time
KeyboardYou can turn on keyboards for writing in different languages, and you can turn typing features, such as spell-checking, on or off.
InternationalUse International settings to set the language for iPad, turn keyboards for different languages on or off, and set the date, time, and telephone number formats for your country or region.

28/02/2013 St Heliers Community Centre; www.sthelierschurch.org.nz; [email protected] 24
SettingsGeneral – Accessibility
ZoomThe Zoom accessibility feature lets you magnify the entire screen to help you see what’s onthe display.Turn Zoom on or off: Go to Settings > General > Accessibility > Zoom. Or, use Triple-click Home.
Large TextLarge Text lets you make the text larger in Mail and Notes. You can choose 20-point, 24-point, 32-point, 40-point, 48-point, or 56-point text.Set the text size: Go to Settings > General > Accessibility > Large Text.

28/02/2013 St Heliers Community Centre; www.sthelierschurch.org.nz; [email protected] 25
SettingsGeneral – Accessibility
White on BlackUse White on Black to invert the colors on the iPad display, which may make it easier to read the screen. Invert the screen’s colors: Go to Settings > General > Accessibility > White on Black.
VoiceOver describes aloud what appears onscreen, so you can use iPad without seeing it.It tells you about each element on the screen as you select it. Touch the screen or drag your fingers to hear different items on the screen. VoiceOver also gives instructions – for example, “double tap to open”.
Speak SelectionEven with VoiceOver turned off, you can have iPad read aloud any text you can select.Turn on Speak Selection and adjust speaking rate: Go to Settings > General > Accessibility > Speak Selection.
Speak Auto-text speaks the text corrections and suggestions iPad makes when you type.Turn Speak Auto-text on or off: Go to Settings > General > Accessibility > Speak Auto-text.
Mono Audio combines the sound of the left and right channels into a mono signal played on both sides. This lets users with hearing impairment in one ear hear the entire sound signal with the other ear.Turn Mono Audio on or off: Go to Settings > General > Accessibility > Mono Audio.

28/02/2013 St Heliers Community Centre; www.sthelierschurch.org.nz; [email protected] 26
SettingsGeneral – Accessibility
AssistiveTouch helps you use iPad if you have difficulty touching the screen or pressing the buttons. You can use a compatible adaptive accessory (such as a joystick). You can also use AssistiveTouch without an accessory to perform gestures that are difficult for you.Turn on AssistiveTouch: Go to Settings > General > Accessibility > AssistiveTouch.

28/02/2013 St Heliers Community Centre; www.sthelierschurch.org.nz; [email protected] 27
Offline usageOffline Pages - offline web page reader
Instapaper Pro $4.99If you have ever lamented not finishing a web article because of a lost connection, then Instapaper Pro is your savior. Simply bookmark a page “Read Later” and Instapaper saves it for offline reading. Granted, Instapaper doesn’t include all of the images that were originally in your article, but if you just want the meat of a story, this app works well. As a bonus, if you’re short on time, the app will automatically save its Editor’s Picks for reading later, too.
Evernote – FreeIf you need constant access to your notes across multiple platforms, you probably already know about Evernote. This remarkably simple app lets you create notes, reminders, photos, recipes or almost anything you can think of and sync it across your personal cache of devices. Take a picture with your BlackBerry, write about it on your iPad, and it’ll appear on your home laptop. While you’re out of range with your iPad, you can still create notes, images, etc. and save them. Once you’re connected to the Internet again, Evernote will sync your creations with all of your other devices without a hiccup.
Adobe ideas – FreeOne of the advantages of the iPad’s expansive and responsive screen is the ability to “finger-paint” on the screen with ease. Adobe Ideas is a free app for drawing on blank pages as well as images stored on the iPad. As a bonus, it includes the Photoshop-like ability to add a drawing layer over a photo. We see this as a great way to add notes to a photo or to give Uncle Bob a dastardly mustache. Adobe Ideas lets you e-mail your creations and, just like the built-in Mail app, will send them when you’re back online.

28/02/2013 St Heliers Community Centre; www.sthelierschurch.org.nz; [email protected] 28
Offline usagePicture editingAdobe ideas – FreePhotoshop Express is fine if you want a fast, very basic editor. The latest version brings, with an optional in-app purchase, the Camera Pack, which adds the ability to reduce noise on images, a self-timer for taking pictures, and Auto Review, which allows you to preview an image before you shoot another one.You can adjust exposure, saturation, tint and contrast, and there are a number of preset effects. You can crop, rotate, straighten and flip pictures. Adjustments are controlled by dragging a finger across the whole image, and having the ability to share images on Facebook or photoshop.com is great as well.
Pixlt-o-matic - FreePixlr-o-matic is one of the better free photo editing apps available, with an array of filters and effects that can be combined in two million different ways to make your photos look fantastic. It’s easy to use, with one tap effects, overlays, and borders, which allows users to create photos with retro, grunge, clean, or stylish looks. Add effects that will change the mood of your photo, add an overlay for extra sparkle or drama, and finish it off with a border. You can even sample random effects with the built-in randomizer,
which might just help you find something amazing.
Magic Hour Lite - FreeA rich photo styling app with a very well-crafted interface and styling mechanism. In addition to providing you with over 40 built-in filters, and endless collection of downloadable ones (uploaded to the app’s online repo by other users), Magic Hour allows you to create and upload your own, and adjust existing ones. You can tweak the hue, saturation and brightness values, adjust the curves, vignette, texture and frame of each filter, and top it off with a radial tilt-shift blur. You can download 3 filters for free, then the full version has to be bought for downloading more.

28/02/2013 St Heliers Community Centre; www.sthelierschurch.org.nz; [email protected] 1
St Heliers Community Centre
www.sthelierschurch.org.nz
Or find us on Facebook
iPad course

28/02/2013 St Heliers Community Centre; www.sthelierschurch.org.nz; [email protected] 2
p.2 Viewing in portrait or landscape
p.3-4 Buttons
p.5-8 Multi Touch Screen
p.9-13 Using Apps
p.14-15 Set up to get started
p.16-24 Settings
p.25-26 Offline usage
Contents

28/02/2013 St Heliers Community Centre; www.sthelierschurch.org.nz; [email protected] 3

28/02/2013 St Heliers Community Centre; www.sthelierschurch.org.nz; [email protected] 4
Viewing in portrait or landscapeYou can view iPad‘s built-in apps in either portrait or landscape orientation. Rotate iPad and the screen rotates too, adjusting automatically to fit the new orientation.
You may prefer landscape orientation for viewing, or when entering text. Webpages automatically scale to the wider screen, making the text and images larger. The onscreen keyboard also becomes larger, which may help increase your typing speed and accuracy. Lock the screen orientation if you want to keep the screen from rotating.
Lock the screen in portrait or landscape orientation: Double-click the Home button to view the multitasking bar, then flick from left to right. Tap to lock the screen orientation.

28/02/2013 St Heliers Community Centre; www.sthelierschurch.org.nz; [email protected] 5
Buttons
If you don’t touch the screen for a minute or two, iPad locks automatically. You can change how long it takes the screen to lock, or set a passcode to unlock iPad.
Set the Auto-Lock time: In Settings, go to General > Auto-Lock, then set a time for iPad to lock automatically.Set a passcode: In Settings, go to General > Passcode Lock, then tap On or Off.Use an iPad Smart Cover, sold separately, with iPad 2 or later to automatically unlock iPad when you open the cover and lock iPad when you close it. Use an iPad Smart Cover: In Settings, go to General > iPad Cover Lock/Unlock, then tap On.
Sleep / Wake buttonYou can lock iPad by putting it to sleep when you’re not using it. When it is locked nothing happens if the screen is touched, but music continues playing and you can use the volume buttons.
Screen shot Hold Sleep/Wake button and Home button at the same time,
Screenshot is saved to your pictures automatically

28/02/2013 St Heliers Community Centre; www.sthelierschurch.org.nz; [email protected] 7
Multi Touch ScreenUsing multitasking gesturesYou can use multitasking gestures on iPad to return to the home screen, reveal the multitasking bar, or switch to another app.
Return to the Home screen: Pinch four or five fingers together.Reveal the multitasking bar: Swipe up with four or five fingers.Switch apps: Left or right with four or five fingers.Turn multitasking gestures on/off: In Settings, go to > General > Multitasking Gestures,
then tap On or Off.
Zooming in or outWhile viewing photos, webpages, mail, or maps, you can zoom in and out. Pinch two fingers together or apart. For photos and webpages, you can double-tap (tap twice quickly) to zoom in, then double-tap again to zoom out. For maps, double-tap to zoom in and tap once with two fingers to zoom out.

28/02/2013 St Heliers Community Centre; www.sthelierschurch.org.nz; [email protected] 8
Multi Touch Screen
Changing the wallpaperYou can choose the images or photos you want to use as wallpaper for your Lock screen and your Home
screen. Choose an image that came with iPad, or a photo from your Camera Roll album or another album on iPad.
Set wallpaper: • In Settings, go to Brightness & Wallpaper, tap the image of the Lock and Home screens, then tap
Wallpaper or Saved Photos. • Tap to choose an image or photo. If you choose a photo, drag or pinch it to position or resize it, until it
looks the way you want. • Tap Set Lock Screen, Set Home Screen, or Set Both.
Adjusting brightnessTo adjust the screen’s brightness, double-click the Home button to view the multitasking bar. Flick from left to right, then drag the brightness slider.

28/02/2013 St Heliers Community Centre; www.sthelierschurch.org.nz; [email protected] 9
Multi Touch Screen
Entering textDepending on the app you’re using, the intelligent keyboard may automatically suggest corrections as you type, to help prevent mistyped words.
Enter text: Tap a text field, such as in a note or new contact, to bring up the keyboard, then tap keys on the keyboard. If you touch the wrong key, you can slide your finger to the correct key. The letter isn’t entered until you release your finger from the key.

28/02/2013 St Heliers Community Centre; www.sthelierschurch.org.nz; [email protected] 10
Multi Touch Screen

28/02/2013 St Heliers Community Centre; www.sthelierschurch.org.nz; [email protected] 11
Using AppsThe App StoreYou can search for, browse, review, purchase and download apps from the App Store directly to iPad.You will need to be connected to the internet to do this and have an Apple ID account and password.

28/02/2013 St Heliers Community Centre; www.sthelierschurch.org.nz; [email protected] 12
Using AppsOpening and switching appsOpen an app: Tap its icon on the Home screen.
Return to Home screen: Press the Home button or pinch four or five fingers together on the screen.View most recent used apps: Double-click the Home button, they will appear in the multitasking bar at the bottom of the screen. Flick left to see more apps.
Force an app to close: Touch and hold the app icon until it begins to jiggle, then tap .Delete an app from the home screen: Touch and hold the app icon until it jiggles and an X appears. Tap X to delete the app, then press the home button.

28/02/2013 St Heliers Community Centre; www.sthelierschurch.org.nz; [email protected] 13
Using Apps
ScrollingDrag up or down to scroll. You can also scroll sideways in apps such as Safari, Photos, and Maps.
You can wait for the scrolling to come to a stop, or touch anywhere on the screen to stop it immediately. Touching the screen to stop scrolling doesn’t choose or activate anything on the screen.To quickly scroll to the top of a list, webpage, or mail message, tap the status bar at the top of the screen.

28/02/2013 St Heliers Community Centre; www.sthelierschurch.org.nz; [email protected] 14
Using AppsRearranging iconsYou can create additional Home screens and arrange your apps over multiple Home screens.
Rearrange icons:1 Touch and hold any app on the Home screen until it jiggles. 2 Arrange the apps by dragging them. 3 Press the Home button to save your arrangement.

28/02/2013 St Heliers Community Centre; www.sthelierschurch.org.nz; [email protected] 15
Using AppsOrganizing with foldersYou can use folders to organize icons on the Home screen. You can put up to 20 icons in a folder. iPad automatically names a folder when you create it, based on the icons you use to create the folder, but you can change the name. Rearrange folders by dragging them on the Home screen or by moving them to a new Home screen or to the Dock.
Create a folder:Touch and hold an icon until the Home screen icons begin to jiggle, then drag the icon onto another icon.iPad creates a new folder that includes the two icons, and shows the folder’s name. You can tap the name field to enter a different name.

28/02/2013 St Heliers Community Centre; www.sthelierschurch.org.nz; [email protected] 16
Set up to get startedManaging content on iPadYou can transfer information and files between iPad and your other iOS devices and computers, using either iCloud or iTunes.iCloud stores content such as music, photos, and more, and wirelessly pushes it to your other iOS devices and computers, keeping everything up to date. iTunes syncs music, video, photos, and more between your computer and iPad. Changes you make on one device are copied to the other when you sync. You can also use iTunes to copy a file to iPad for use with an app, or to copy a document you’ve created on iPad to your computer.
Using iCloudiCloud stores your content, including music, photos, contacts, calendars, and supported documents. Content stored in iCloud is pushed wirelessly to your other iOS devices and computers set up with the same iCloud account.
Syncing with iTunesSyncing with iTunes copies information from a computer to iPad, and vice versa. You can sync by connecting iPad to your computer using the Dock Connector to USB Cable, or you can set up iTunes to sync wirelessly using Wi-Fi. You can set iTunes to sync music, photos, video, podcasts, apps, and more.
Connecting iPad to your computerUse the included Dock Connector to USB Cable to connect iPad to your computer. Connecting iPad to your computer allows you to sync information, music, and other content with iTunes.

28/02/2013 St Heliers Community Centre; www.sthelierschurch.org.nz; [email protected] 17
Set up
Printing a documentAirPrint uses your Wi-Fi network to send print jobs wirelessly to your printer. iPad and the printer must be on the same Wi-Fi network.
PrintingiPad can print wirelessly to AirPrint-enabled printers.
You can print from the following iPad built-in apps:Mail — email messages and viewable attachmentsPhotos and Camera — photosSafari — webpages, PDF files, and viewable attachmentsiBooks — PDF filesNotes — currently displayed noteMaps — view of map showing on the screen

28/02/2013 St Heliers Community Centre; www.sthelierschurch.org.nz; [email protected] 18
Settings
Wi-FiWi-Fi switch on to connect to local networks. When connected, the Wi-Fi icon will show in the status bar at the top of the screen showing signal strength. The more bars you see, the stronger the signal.
Once you join a Wi-Fi network, iPad automatically connects to it whenever the network is in range.If no Wi-Fi network is available, iPad connect over your cellular network, if possible
Airplane ModeAirplane mode disables the wireless features of iPad in order to reduce potential interference with aircraft operation and other electrical equipment.
Turn on airplane mode: Tap Settings and turn airplane mode on.
NotificationsPush notifications appear in Notification Center and alert you to new information, even when an app isn’t running. Notifications vary by app, but may include text or sound alerts, and a numbered badge on the app icon on the Home screen.You can turn notifications off if you don’t want to be notified, and you can change the order notifications appear in.Turn notifications on or off: Go to Settings > Notifications. Tap an item in the list, then turn notifications on or off for that item.Apps that have notifications turned off are shown in the Not In Notification Center list.

28/02/2013 St Heliers Community Centre; www.sthelierschurch.org.nz; [email protected] 19
Settings
Cellular DataUse Cellular Data settings (on models that support cellular connections) to activate cellular data service, turn cellular use on or off, or add a Personal Identification Number (PIN) to lock the micro-SIM card. With some carriers, you can also change your data plan.Activate, view, or change your cellular data account: Go to Settings > Cellular Data, then tap View Account. Follow the onscreen instructions.
Location ServicesLocation Services lets apps such as Reminders, Maps, Camera, and third-party location-based apps gather and use data showing your location. Your approximate location is determined using available information from cellular network data (4G or 3G models), and from local Wi-Fi networks (if you have Wi-Fi turned on). To conserve battery life, turn Location Services off when you’re not using it.When an app is using Location Services, appears in the status bar.
Picture FramePicture Frame mode turns iPad into an animated picture frame. Choose which transition to use, the duration of each photo, and which album to display. Choose whether to zoom in on faces and whether to shuffle photos.

28/02/2013 St Heliers Community Centre; www.sthelierschurch.org.nz; [email protected] 20
SettingsGeneralGeneral settings include network, sharing, security, and other iOS settings. You can also find information about your iPad, and reset various iPad settings.
AboutGet information about your iPad, including available storage space, serial numbers, network addresses, and legal and regulatory information. You can also view and turn off diagnostic information that’s sent to Apple.
Software UpdateSoftware Update lets you download and install iOS updates from Apple.Update to the latest iOS version: Go to Settings > General > Software Update.If a newer version of iOS is available, follow the onscreen instructions to download and install the update.
UsageYou can view available storage space, the percentage of battery power remaining, and, on 4G or 3G models, cellular usage.
SoundsYou can set iPad to play a sound whenever you get a new message, email, or reminder. Sounds can also play for appointments, sending an email, keyboard clicks, and when you lock iPad.Adjust the alerts volume: drag the slider. Or, if “Change with Buttons” is turned on, use the volume buttons on the side of iPad.

28/02/2013 St Heliers Community Centre; www.sthelierschurch.org.nz; [email protected] 21
SettingsGeneral
NetworkUse Network settings to configure a VPN (virtual private network) connection and access Wi-Fi settings.
BluetoothiPad can connect wirelessly to Bluetooth devices such as headphones. You can also connect the Apple Wireless Keyboard using Bluetooth.
iTunes Wi-Fi SyncYou can sync iPad with iTunes on a computer that’s connected to the same Wi-Fi network.Enable iTunes Wi-Fi Sync: Connect iPad to your computer using the Dock Connector to USB Cable. In iTunes, turn on “Sync over Wi-Fi connection” in the device’s Summary pane. After you configure Wi-Fi Sync, iPad syncs with iTunes automatically, once a day, when it is connected to a power source and:iPad and your computer are both connected to the same Wi-Fi network.iTunes on your computer is running.
Spotlight SearchThe Spotlight Search setting lets you specify the content areas searched by Search, and rearrange the order of the results.

28/02/2013 St Heliers Community Centre; www.sthelierschurch.org.nz; [email protected] 22
SettingsGeneral
Auto-LockLocking iPad turns off the display, preserves battery power, and prevents unintended operation of iPad.Set the amount of time before iPad locks. If you’re listening to music while the screen is locked, use the volume buttons to adjust the volume.
Passcode LockBy default, iPad doesn’t require a passcode to unlock it.Setting a passcode enables data protection. Set a passcode: Go to Settings > General > Passcode Lock to set a 4-digit passcode.If you forget your passcode, you must restore the iPad software.
iPad Cover Lock / UnlockYou can automatically lock or unlock iPad 2 or later when you use it with the iPad Smart Cover (available separately). When this feature is turned on, iPad automatically locks and goes to sleep when you close the cover, and then wakes when you open it. This setting appears when you attach the iPad Smart Cover.
RestrictionsYou can set restrictions for the use of some apps and for purchased content. For example, parents can restrict explicit music from being seen on playlists, or turn off In-App purchases.Important: If you forget your restrictions passcode, you must restore the iPad software.

28/02/2013 St Heliers Community Centre; www.sthelierschurch.org.nz; [email protected] 23
SettingsGeneral
Side SwitchYou can use the Side Switch to lock screen orientation or to silence notifications and sound effects.Lock the screen in portrait or landscape orientation.Mute notifications and other sound effects.The Side Switch doesn’t mute audio or video playback. Use the volume buttons on the side to silence these sounds.
Multitasking GesturesMultitasking gestures let you quickly switch between apps, reveal the multitasking bar, and go the Home screen.
Date & TimeThese settings apply to the time shown in the status bar at the top of the screen, and in world clocks and calendars.Set whether iPad shows 24-hour time or 12-hour time
KeyboardYou can turn on keyboards for writing in different languages, and you can turn typing features, such as spell-checking, on or off.
InternationalUse International settings to set the language for iPad, turn keyboards for different languages on or off, and set the date, time, and telephone number formats for your country or region.

28/02/2013 St Heliers Community Centre; www.sthelierschurch.org.nz; [email protected] 24
SettingsGeneral – Accessibility
ZoomThe Zoom accessibility feature lets you magnify the entire screen to help you see what’s onthe display.Turn Zoom on or off: Go to Settings > General > Accessibility > Zoom. Or, use Triple-click Home.
Large TextLarge Text lets you make the text larger in Mail and Notes. You can choose 20-point, 24-point, 32-point, 40-point, 48-point, or 56-point text.Set the text size: Go to Settings > General > Accessibility > Large Text.

28/02/2013 St Heliers Community Centre; www.sthelierschurch.org.nz; [email protected] 25
SettingsGeneral – Accessibility
White on BlackUse White on Black to invert the colors on the iPad display, which may make it easier to read the screen. Invert the screen’s colors: Go to Settings > General > Accessibility > White on Black.
VoiceOver describes aloud what appears onscreen, so you can use iPad without seeing it.It tells you about each element on the screen as you select it. Touch the screen or drag your fingers to hear different items on the screen. VoiceOver also gives instructions – for example, “double tap to open”.
Speak SelectionEven with VoiceOver turned off, you can have iPad read aloud any text you can select.Turn on Speak Selection and adjust speaking rate: Go to Settings > General > Accessibility > Speak Selection.
Speak Auto-text speaks the text corrections and suggestions iPad makes when you type.Turn Speak Auto-text on or off: Go to Settings > General > Accessibility > Speak Auto-text.
Mono Audio combines the sound of the left and right channels into a mono signal played on both sides. This lets users with hearing impairment in one ear hear the entire sound signal with the other ear.Turn Mono Audio on or off: Go to Settings > General > Accessibility > Mono Audio.

28/02/2013 St Heliers Community Centre; www.sthelierschurch.org.nz; [email protected] 26
SettingsGeneral – Accessibility
AssistiveTouch helps you use iPad if you have difficulty touching the screen or pressing the buttons. You can use a compatible adaptive accessory (such as a joystick). You can also use AssistiveTouch without an accessory to perform gestures that are difficult for you.Turn on AssistiveTouch: Go to Settings > General > Accessibility > AssistiveTouch.

28/02/2013 St Heliers Community Centre; www.sthelierschurch.org.nz; [email protected] 27
Offline usageOffline Pages - offline web page reader
Instapaper Pro $4.99If you have ever lamented not finishing a web article because of a lost connection, then Instapaper Pro is your savior. Simply bookmark a page “Read Later” and Instapaper saves it for offline reading. Granted, Instapaper doesn’t include all of the images that were originally in your article, but if you just want the meat of a story, this app works well. As a bonus, if you’re short on time, the app will automatically save its Editor’s Picks for reading later, too.
Evernote – FreeIf you need constant access to your notes across multiple platforms, you probably already know about Evernote. This remarkably simple app lets you create notes, reminders, photos, recipes or almost anything you can think of and sync it across your personal cache of devices. Take a picture with your BlackBerry, write about it on your iPad, and it’ll appear on your home laptop. While you’re out of range with your iPad, you can still create notes, images, etc. and save them. Once you’re connected to the Internet again, Evernote will sync your creations with all of your other devices without a hiccup.
Adobe ideas – FreeOne of the advantages of the iPad’s expansive and responsive screen is the ability to “finger-paint” on the screen with ease. Adobe Ideas is a free app for drawing on blank pages as well as images stored on the iPad. As a bonus, it includes the Photoshop-like ability to add a drawing layer over a photo. We see this as a great way to add notes to a photo or to give Uncle Bob a dastardly mustache. Adobe Ideas lets you e-mail your creations and, just like the built-in Mail app, will send them when you’re back online.

28/02/2013 St Heliers Community Centre; www.sthelierschurch.org.nz; [email protected] 28
Offline usagePicture editingAdobe ideas – FreePhotoshop Express is fine if you want a fast, very basic editor. The latest version brings, with an optional in-app purchase, the Camera Pack, which adds the ability to reduce noise on images, a self-timer for taking pictures, and Auto Review, which allows you to preview an image before you shoot another one.You can adjust exposure, saturation, tint and contrast, and there are a number of preset effects. You can crop, rotate, straighten and flip pictures. Adjustments are controlled by dragging a finger across the whole image, and having the ability to share images on Facebook or photoshop.com is great as well.
Pixlt-o-matic - FreePixlr-o-matic is one of the better free photo editing apps available, with an array of filters and effects that can be combined in two million different ways to make your photos look fantastic. It’s easy to use, with one tap effects, overlays, and borders, which allows users to create photos with retro, grunge, clean, or stylish looks. Add effects that will change the mood of your photo, add an overlay for extra sparkle or drama, and finish it off with a border. You can even sample random effects with the built-in randomizer,
which might just help you find something amazing.
Magic Hour Lite - FreeA rich photo styling app with a very well-crafted interface and styling mechanism. In addition to providing you with over 40 built-in filters, and endless collection of downloadable ones (uploaded to the app’s online repo by other users), Magic Hour allows you to create and upload your own, and adjust existing ones. You can tweak the hue, saturation and brightness values, adjust the curves, vignette, texture and frame of each filter, and top it off with a radial tilt-shift blur. You can download 3 filters for free, then the full version has to be bought for downloading more.

28/02/2013 St Heliers Community Centre; www.sthelierschurch.org.nz; [email protected] 1
St Heliers Community Centre
www.sthelierschurch.org.nz
Or find us on Facebook
iPad course

28/02/2013 St Heliers Community Centre; www.sthelierschurch.org.nz; [email protected] 2
p.2 Viewing in portrait or landscape
p.3-4 Buttons
p.5-8 Multi Touch Screen
p.9-13 Using Apps
p.14-15 Set up to get started
p.16-24 Settings
p.25-26 Offline usage
Contents

28/02/2013 St Heliers Community Centre; www.sthelierschurch.org.nz; [email protected] 3

28/02/2013 St Heliers Community Centre; www.sthelierschurch.org.nz; [email protected] 4
Viewing in portrait or landscapeYou can view iPad‘s built-in apps in either portrait or landscape orientation. Rotate iPad and the screen rotates too, adjusting automatically to fit the new orientation.
You may prefer landscape orientation for viewing, or when entering text. Webpages automatically scale to the wider screen, making the text and images larger. The onscreen keyboard also becomes larger, which may help increase your typing speed and accuracy. Lock the screen orientation if you want to keep the screen from rotating.
Lock the screen in portrait or landscape orientation: Double-click the Home button to view the multitasking bar, then flick from left to right. Tap to lock the screen orientation.

28/02/2013 St Heliers Community Centre; www.sthelierschurch.org.nz; [email protected] 5
Buttons
If you don’t touch the screen for a minute or two, iPad locks automatically. You can change how long it takes the screen to lock, or set a passcode to unlock iPad.
Set the Auto-Lock time: In Settings, go to General > Auto-Lock, then set a time for iPad to lock automatically.Set a passcode: In Settings, go to General > Passcode Lock, then tap On or Off.Use an iPad Smart Cover, sold separately, with iPad 2 or later to automatically unlock iPad when you open the cover and lock iPad when you close it. Use an iPad Smart Cover: In Settings, go to General > iPad Cover Lock/Unlock, then tap On.
Sleep / Wake buttonYou can lock iPad by putting it to sleep when you’re not using it. When it is locked nothing happens if the screen is touched, but music continues playing and you can use the volume buttons.
Screen shot Hold Sleep/Wake button and Home button at the same time,
Screenshot is saved to your pictures automatically

28/02/2013 St Heliers Community Centre; www.sthelierschurch.org.nz; [email protected] 7
Multi Touch ScreenUsing multitasking gesturesYou can use multitasking gestures on iPad to return to the home screen, reveal the multitasking bar, or switch to another app.
Return to the Home screen: Pinch four or five fingers together.Reveal the multitasking bar: Swipe up with four or five fingers.Switch apps: Left or right with four or five fingers.Turn multitasking gestures on/off: In Settings, go to > General > Multitasking Gestures,
then tap On or Off.
Zooming in or outWhile viewing photos, webpages, mail, or maps, you can zoom in and out. Pinch two fingers together or apart. For photos and webpages, you can double-tap (tap twice quickly) to zoom in, then double-tap again to zoom out. For maps, double-tap to zoom in and tap once with two fingers to zoom out.

28/02/2013 St Heliers Community Centre; www.sthelierschurch.org.nz; [email protected] 8
Multi Touch Screen
Changing the wallpaperYou can choose the images or photos you want to use as wallpaper for your Lock screen and your Home
screen. Choose an image that came with iPad, or a photo from your Camera Roll album or another album on iPad.
Set wallpaper: • In Settings, go to Brightness & Wallpaper, tap the image of the Lock and Home screens, then tap
Wallpaper or Saved Photos. • Tap to choose an image or photo. If you choose a photo, drag or pinch it to position or resize it, until it
looks the way you want. • Tap Set Lock Screen, Set Home Screen, or Set Both.
Adjusting brightnessTo adjust the screen’s brightness, double-click the Home button to view the multitasking bar. Flick from left to right, then drag the brightness slider.

28/02/2013 St Heliers Community Centre; www.sthelierschurch.org.nz; [email protected] 9
Multi Touch Screen
Entering textDepending on the app you’re using, the intelligent keyboard may automatically suggest corrections as you type, to help prevent mistyped words.
Enter text: Tap a text field, such as in a note or new contact, to bring up the keyboard, then tap keys on the keyboard. If you touch the wrong key, you can slide your finger to the correct key. The letter isn’t entered until you release your finger from the key.

28/02/2013 St Heliers Community Centre; www.sthelierschurch.org.nz; [email protected] 10
Multi Touch Screen

28/02/2013 St Heliers Community Centre; www.sthelierschurch.org.nz; [email protected] 11
Using AppsThe App StoreYou can search for, browse, review, purchase and download apps from the App Store directly to iPad.You will need to be connected to the internet to do this and have an Apple ID account and password.

28/02/2013 St Heliers Community Centre; www.sthelierschurch.org.nz; [email protected] 12
Using AppsOpening and switching appsOpen an app: Tap its icon on the Home screen.
Return to Home screen: Press the Home button or pinch four or five fingers together on the screen.View most recent used apps: Double-click the Home button, they will appear in the multitasking bar at the bottom of the screen. Flick left to see more apps.
Force an app to close: Touch and hold the app icon until it begins to jiggle, then tap .Delete an app from the home screen: Touch and hold the app icon until it jiggles and an X appears. Tap X to delete the app, then press the home button.

28/02/2013 St Heliers Community Centre; www.sthelierschurch.org.nz; [email protected] 13
Using Apps
ScrollingDrag up or down to scroll. You can also scroll sideways in apps such as Safari, Photos, and Maps.
You can wait for the scrolling to come to a stop, or touch anywhere on the screen to stop it immediately. Touching the screen to stop scrolling doesn’t choose or activate anything on the screen.To quickly scroll to the top of a list, webpage, or mail message, tap the status bar at the top of the screen.

28/02/2013 St Heliers Community Centre; www.sthelierschurch.org.nz; [email protected] 14
Using AppsRearranging iconsYou can create additional Home screens and arrange your apps over multiple Home screens.
Rearrange icons:1 Touch and hold any app on the Home screen until it jiggles. 2 Arrange the apps by dragging them. 3 Press the Home button to save your arrangement.

28/02/2013 St Heliers Community Centre; www.sthelierschurch.org.nz; [email protected] 15
Using AppsOrganizing with foldersYou can use folders to organize icons on the Home screen. You can put up to 20 icons in a folder. iPad automatically names a folder when you create it, based on the icons you use to create the folder, but you can change the name. Rearrange folders by dragging them on the Home screen or by moving them to a new Home screen or to the Dock.
Create a folder:Touch and hold an icon until the Home screen icons begin to jiggle, then drag the icon onto another icon.iPad creates a new folder that includes the two icons, and shows the folder’s name. You can tap the name field to enter a different name.

28/02/2013 St Heliers Community Centre; www.sthelierschurch.org.nz; [email protected] 16
Set up to get startedManaging content on iPadYou can transfer information and files between iPad and your other iOS devices and computers, using either iCloud or iTunes.iCloud stores content such as music, photos, and more, and wirelessly pushes it to your other iOS devices and computers, keeping everything up to date. iTunes syncs music, video, photos, and more between your computer and iPad. Changes you make on one device are copied to the other when you sync. You can also use iTunes to copy a file to iPad for use with an app, or to copy a document you’ve created on iPad to your computer.
Using iCloudiCloud stores your content, including music, photos, contacts, calendars, and supported documents. Content stored in iCloud is pushed wirelessly to your other iOS devices and computers set up with the same iCloud account.
Syncing with iTunesSyncing with iTunes copies information from a computer to iPad, and vice versa. You can sync by connecting iPad to your computer using the Dock Connector to USB Cable, or you can set up iTunes to sync wirelessly using Wi-Fi. You can set iTunes to sync music, photos, video, podcasts, apps, and more.
Connecting iPad to your computerUse the included Dock Connector to USB Cable to connect iPad to your computer. Connecting iPad to your computer allows you to sync information, music, and other content with iTunes.

28/02/2013 St Heliers Community Centre; www.sthelierschurch.org.nz; [email protected] 17
Set up
Printing a documentAirPrint uses your Wi-Fi network to send print jobs wirelessly to your printer. iPad and the printer must be on the same Wi-Fi network.
PrintingiPad can print wirelessly to AirPrint-enabled printers.
You can print from the following iPad built-in apps:Mail — email messages and viewable attachmentsPhotos and Camera — photosSafari — webpages, PDF files, and viewable attachmentsiBooks — PDF filesNotes — currently displayed noteMaps — view of map showing on the screen

28/02/2013 St Heliers Community Centre; www.sthelierschurch.org.nz; [email protected] 18
Settings
Wi-FiWi-Fi switch on to connect to local networks. When connected, the Wi-Fi icon will show in the status bar at the top of the screen showing signal strength. The more bars you see, the stronger the signal.
Once you join a Wi-Fi network, iPad automatically connects to it whenever the network is in range.If no Wi-Fi network is available, iPad connect over your cellular network, if possible
Airplane ModeAirplane mode disables the wireless features of iPad in order to reduce potential interference with aircraft operation and other electrical equipment.
Turn on airplane mode: Tap Settings and turn airplane mode on.
NotificationsPush notifications appear in Notification Center and alert you to new information, even when an app isn’t running. Notifications vary by app, but may include text or sound alerts, and a numbered badge on the app icon on the Home screen.You can turn notifications off if you don’t want to be notified, and you can change the order notifications appear in.Turn notifications on or off: Go to Settings > Notifications. Tap an item in the list, then turn notifications on or off for that item.Apps that have notifications turned off are shown in the Not In Notification Center list.

28/02/2013 St Heliers Community Centre; www.sthelierschurch.org.nz; [email protected] 19
Settings
Cellular DataUse Cellular Data settings (on models that support cellular connections) to activate cellular data service, turn cellular use on or off, or add a Personal Identification Number (PIN) to lock the micro-SIM card. With some carriers, you can also change your data plan.Activate, view, or change your cellular data account: Go to Settings > Cellular Data, then tap View Account. Follow the onscreen instructions.
Location ServicesLocation Services lets apps such as Reminders, Maps, Camera, and third-party location-based apps gather and use data showing your location. Your approximate location is determined using available information from cellular network data (4G or 3G models), and from local Wi-Fi networks (if you have Wi-Fi turned on). To conserve battery life, turn Location Services off when you’re not using it.When an app is using Location Services, appears in the status bar.
Picture FramePicture Frame mode turns iPad into an animated picture frame. Choose which transition to use, the duration of each photo, and which album to display. Choose whether to zoom in on faces and whether to shuffle photos.

28/02/2013 St Heliers Community Centre; www.sthelierschurch.org.nz; [email protected] 20
SettingsGeneralGeneral settings include network, sharing, security, and other iOS settings. You can also find information about your iPad, and reset various iPad settings.
AboutGet information about your iPad, including available storage space, serial numbers, network addresses, and legal and regulatory information. You can also view and turn off diagnostic information that’s sent to Apple.
Software UpdateSoftware Update lets you download and install iOS updates from Apple.Update to the latest iOS version: Go to Settings > General > Software Update.If a newer version of iOS is available, follow the onscreen instructions to download and install the update.
UsageYou can view available storage space, the percentage of battery power remaining, and, on 4G or 3G models, cellular usage.
SoundsYou can set iPad to play a sound whenever you get a new message, email, or reminder. Sounds can also play for appointments, sending an email, keyboard clicks, and when you lock iPad.Adjust the alerts volume: drag the slider. Or, if “Change with Buttons” is turned on, use the volume buttons on the side of iPad.

28/02/2013 St Heliers Community Centre; www.sthelierschurch.org.nz; [email protected] 21
SettingsGeneral
NetworkUse Network settings to configure a VPN (virtual private network) connection and access Wi-Fi settings.
BluetoothiPad can connect wirelessly to Bluetooth devices such as headphones. You can also connect the Apple Wireless Keyboard using Bluetooth.
iTunes Wi-Fi SyncYou can sync iPad with iTunes on a computer that’s connected to the same Wi-Fi network.Enable iTunes Wi-Fi Sync: Connect iPad to your computer using the Dock Connector to USB Cable. In iTunes, turn on “Sync over Wi-Fi connection” in the device’s Summary pane. After you configure Wi-Fi Sync, iPad syncs with iTunes automatically, once a day, when it is connected to a power source and:iPad and your computer are both connected to the same Wi-Fi network.iTunes on your computer is running.
Spotlight SearchThe Spotlight Search setting lets you specify the content areas searched by Search, and rearrange the order of the results.

28/02/2013 St Heliers Community Centre; www.sthelierschurch.org.nz; [email protected] 22
SettingsGeneral
Auto-LockLocking iPad turns off the display, preserves battery power, and prevents unintended operation of iPad.Set the amount of time before iPad locks. If you’re listening to music while the screen is locked, use the volume buttons to adjust the volume.
Passcode LockBy default, iPad doesn’t require a passcode to unlock it.Setting a passcode enables data protection. Set a passcode: Go to Settings > General > Passcode Lock to set a 4-digit passcode.If you forget your passcode, you must restore the iPad software.
iPad Cover Lock / UnlockYou can automatically lock or unlock iPad 2 or later when you use it with the iPad Smart Cover (available separately). When this feature is turned on, iPad automatically locks and goes to sleep when you close the cover, and then wakes when you open it. This setting appears when you attach the iPad Smart Cover.
RestrictionsYou can set restrictions for the use of some apps and for purchased content. For example, parents can restrict explicit music from being seen on playlists, or turn off In-App purchases.Important: If you forget your restrictions passcode, you must restore the iPad software.

28/02/2013 St Heliers Community Centre; www.sthelierschurch.org.nz; [email protected] 23
SettingsGeneral
Side SwitchYou can use the Side Switch to lock screen orientation or to silence notifications and sound effects.Lock the screen in portrait or landscape orientation.Mute notifications and other sound effects.The Side Switch doesn’t mute audio or video playback. Use the volume buttons on the side to silence these sounds.
Multitasking GesturesMultitasking gestures let you quickly switch between apps, reveal the multitasking bar, and go the Home screen.
Date & TimeThese settings apply to the time shown in the status bar at the top of the screen, and in world clocks and calendars.Set whether iPad shows 24-hour time or 12-hour time
KeyboardYou can turn on keyboards for writing in different languages, and you can turn typing features, such as spell-checking, on or off.
InternationalUse International settings to set the language for iPad, turn keyboards for different languages on or off, and set the date, time, and telephone number formats for your country or region.

28/02/2013 St Heliers Community Centre; www.sthelierschurch.org.nz; [email protected] 24
SettingsGeneral – Accessibility
ZoomThe Zoom accessibility feature lets you magnify the entire screen to help you see what’s onthe display.Turn Zoom on or off: Go to Settings > General > Accessibility > Zoom. Or, use Triple-click Home.
Large TextLarge Text lets you make the text larger in Mail and Notes. You can choose 20-point, 24-point, 32-point, 40-point, 48-point, or 56-point text.Set the text size: Go to Settings > General > Accessibility > Large Text.

28/02/2013 St Heliers Community Centre; www.sthelierschurch.org.nz; [email protected] 25
SettingsGeneral – Accessibility
White on BlackUse White on Black to invert the colors on the iPad display, which may make it easier to read the screen. Invert the screen’s colors: Go to Settings > General > Accessibility > White on Black.
VoiceOver describes aloud what appears onscreen, so you can use iPad without seeing it.It tells you about each element on the screen as you select it. Touch the screen or drag your fingers to hear different items on the screen. VoiceOver also gives instructions – for example, “double tap to open”.
Speak SelectionEven with VoiceOver turned off, you can have iPad read aloud any text you can select.Turn on Speak Selection and adjust speaking rate: Go to Settings > General > Accessibility > Speak Selection.
Speak Auto-text speaks the text corrections and suggestions iPad makes when you type.Turn Speak Auto-text on or off: Go to Settings > General > Accessibility > Speak Auto-text.
Mono Audio combines the sound of the left and right channels into a mono signal played on both sides. This lets users with hearing impairment in one ear hear the entire sound signal with the other ear.Turn Mono Audio on or off: Go to Settings > General > Accessibility > Mono Audio.

28/02/2013 St Heliers Community Centre; www.sthelierschurch.org.nz; [email protected] 26
SettingsGeneral – Accessibility
AssistiveTouch helps you use iPad if you have difficulty touching the screen or pressing the buttons. You can use a compatible adaptive accessory (such as a joystick). You can also use AssistiveTouch without an accessory to perform gestures that are difficult for you.Turn on AssistiveTouch: Go to Settings > General > Accessibility > AssistiveTouch.

28/02/2013 St Heliers Community Centre; www.sthelierschurch.org.nz; [email protected] 27
Offline usageOffline Pages - offline web page reader
Instapaper Pro $4.99If you have ever lamented not finishing a web article because of a lost connection, then Instapaper Pro is your savior. Simply bookmark a page “Read Later” and Instapaper saves it for offline reading. Granted, Instapaper doesn’t include all of the images that were originally in your article, but if you just want the meat of a story, this app works well. As a bonus, if you’re short on time, the app will automatically save its Editor’s Picks for reading later, too.
Evernote – FreeIf you need constant access to your notes across multiple platforms, you probably already know about Evernote. This remarkably simple app lets you create notes, reminders, photos, recipes or almost anything you can think of and sync it across your personal cache of devices. Take a picture with your BlackBerry, write about it on your iPad, and it’ll appear on your home laptop. While you’re out of range with your iPad, you can still create notes, images, etc. and save them. Once you’re connected to the Internet again, Evernote will sync your creations with all of your other devices without a hiccup.
Adobe ideas – FreeOne of the advantages of the iPad’s expansive and responsive screen is the ability to “finger-paint” on the screen with ease. Adobe Ideas is a free app for drawing on blank pages as well as images stored on the iPad. As a bonus, it includes the Photoshop-like ability to add a drawing layer over a photo. We see this as a great way to add notes to a photo or to give Uncle Bob a dastardly mustache. Adobe Ideas lets you e-mail your creations and, just like the built-in Mail app, will send them when you’re back online.

28/02/2013 St Heliers Community Centre; www.sthelierschurch.org.nz; [email protected] 28
Offline usagePicture editingAdobe ideas – FreePhotoshop Express is fine if you want a fast, very basic editor. The latest version brings, with an optional in-app purchase, the Camera Pack, which adds the ability to reduce noise on images, a self-timer for taking pictures, and Auto Review, which allows you to preview an image before you shoot another one.You can adjust exposure, saturation, tint and contrast, and there are a number of preset effects. You can crop, rotate, straighten and flip pictures. Adjustments are controlled by dragging a finger across the whole image, and having the ability to share images on Facebook or photoshop.com is great as well.
Pixlt-o-matic - FreePixlr-o-matic is one of the better free photo editing apps available, with an array of filters and effects that can be combined in two million different ways to make your photos look fantastic. It’s easy to use, with one tap effects, overlays, and borders, which allows users to create photos with retro, grunge, clean, or stylish looks. Add effects that will change the mood of your photo, add an overlay for extra sparkle or drama, and finish it off with a border. You can even sample random effects with the built-in randomizer,
which might just help you find something amazing.
Magic Hour Lite - FreeA rich photo styling app with a very well-crafted interface and styling mechanism. In addition to providing you with over 40 built-in filters, and endless collection of downloadable ones (uploaded to the app’s online repo by other users), Magic Hour allows you to create and upload your own, and adjust existing ones. You can tweak the hue, saturation and brightness values, adjust the curves, vignette, texture and frame of each filter, and top it off with a radial tilt-shift blur. You can download 3 filters for free, then the full version has to be bought for downloading more.

28/02/2013 St Heliers Community Centre; www.sthelierschurch.org.nz; [email protected] 1
St Heliers Community Centre
www.sthelierschurch.org.nz
Or find us on Facebook
iPad course

28/02/2013 St Heliers Community Centre; www.sthelierschurch.org.nz; [email protected] 2
p.2 Viewing in portrait or landscape
p.3-4 Buttons
p.5-8 Multi Touch Screen
p.9-13 Using Apps
p.14-15 Set up to get started
p.16-24 Settings
p.25-26 Offline usage
Contents

28/02/2013 St Heliers Community Centre; www.sthelierschurch.org.nz; [email protected] 3

28/02/2013 St Heliers Community Centre; www.sthelierschurch.org.nz; [email protected] 4
Viewing in portrait or landscapeYou can view iPad‘s built-in apps in either portrait or landscape orientation. Rotate iPad and the screen rotates too, adjusting automatically to fit the new orientation.
You may prefer landscape orientation for viewing, or when entering text. Webpages automatically scale to the wider screen, making the text and images larger. The onscreen keyboard also becomes larger, which may help increase your typing speed and accuracy. Lock the screen orientation if you want to keep the screen from rotating.
Lock the screen in portrait or landscape orientation: Double-click the Home button to view the multitasking bar, then flick from left to right. Tap to lock the screen orientation.

28/02/2013 St Heliers Community Centre; www.sthelierschurch.org.nz; [email protected] 5
Buttons
If you don’t touch the screen for a minute or two, iPad locks automatically. You can change how long it takes the screen to lock, or set a passcode to unlock iPad.
Set the Auto-Lock time: In Settings, go to General > Auto-Lock, then set a time for iPad to lock automatically.Set a passcode: In Settings, go to General > Passcode Lock, then tap On or Off.Use an iPad Smart Cover, sold separately, with iPad 2 or later to automatically unlock iPad when you open the cover and lock iPad when you close it. Use an iPad Smart Cover: In Settings, go to General > iPad Cover Lock/Unlock, then tap On.
Sleep / Wake buttonYou can lock iPad by putting it to sleep when you’re not using it. When it is locked nothing happens if the screen is touched, but music continues playing and you can use the volume buttons.
Screen shot Hold Sleep/Wake button and Home button at the same time,
Screenshot is saved to your pictures automatically

28/02/2013 St Heliers Community Centre; www.sthelierschurch.org.nz; [email protected] 7
Multi Touch ScreenUsing multitasking gesturesYou can use multitasking gestures on iPad to return to the home screen, reveal the multitasking bar, or switch to another app.
Return to the Home screen: Pinch four or five fingers together.Reveal the multitasking bar: Swipe up with four or five fingers.Switch apps: Left or right with four or five fingers.Turn multitasking gestures on/off: In Settings, go to > General > Multitasking Gestures,
then tap On or Off.
Zooming in or outWhile viewing photos, webpages, mail, or maps, you can zoom in and out. Pinch two fingers together or apart. For photos and webpages, you can double-tap (tap twice quickly) to zoom in, then double-tap again to zoom out. For maps, double-tap to zoom in and tap once with two fingers to zoom out.

28/02/2013 St Heliers Community Centre; www.sthelierschurch.org.nz; [email protected] 8
Multi Touch Screen
Changing the wallpaperYou can choose the images or photos you want to use as wallpaper for your Lock screen and your Home
screen. Choose an image that came with iPad, or a photo from your Camera Roll album or another album on iPad.
Set wallpaper: • In Settings, go to Brightness & Wallpaper, tap the image of the Lock and Home screens, then tap
Wallpaper or Saved Photos. • Tap to choose an image or photo. If you choose a photo, drag or pinch it to position or resize it, until it
looks the way you want. • Tap Set Lock Screen, Set Home Screen, or Set Both.
Adjusting brightnessTo adjust the screen’s brightness, double-click the Home button to view the multitasking bar. Flick from left to right, then drag the brightness slider.

28/02/2013 St Heliers Community Centre; www.sthelierschurch.org.nz; [email protected] 9
Multi Touch Screen
Entering textDepending on the app you’re using, the intelligent keyboard may automatically suggest corrections as you type, to help prevent mistyped words.
Enter text: Tap a text field, such as in a note or new contact, to bring up the keyboard, then tap keys on the keyboard. If you touch the wrong key, you can slide your finger to the correct key. The letter isn’t entered until you release your finger from the key.

28/02/2013 St Heliers Community Centre; www.sthelierschurch.org.nz; [email protected] 10
Multi Touch Screen

28/02/2013 St Heliers Community Centre; www.sthelierschurch.org.nz; [email protected] 11
Using AppsThe App StoreYou can search for, browse, review, purchase and download apps from the App Store directly to iPad.You will need to be connected to the internet to do this and have an Apple ID account and password.

28/02/2013 St Heliers Community Centre; www.sthelierschurch.org.nz; [email protected] 12
Using AppsOpening and switching appsOpen an app: Tap its icon on the Home screen.
Return to Home screen: Press the Home button or pinch four or five fingers together on the screen.View most recent used apps: Double-click the Home button, they will appear in the multitasking bar at the bottom of the screen. Flick left to see more apps.
Force an app to close: Touch and hold the app icon until it begins to jiggle, then tap .Delete an app from the home screen: Touch and hold the app icon until it jiggles and an X appears. Tap X to delete the app, then press the home button.

28/02/2013 St Heliers Community Centre; www.sthelierschurch.org.nz; [email protected] 13
Using Apps
ScrollingDrag up or down to scroll. You can also scroll sideways in apps such as Safari, Photos, and Maps.
You can wait for the scrolling to come to a stop, or touch anywhere on the screen to stop it immediately. Touching the screen to stop scrolling doesn’t choose or activate anything on the screen.To quickly scroll to the top of a list, webpage, or mail message, tap the status bar at the top of the screen.

28/02/2013 St Heliers Community Centre; www.sthelierschurch.org.nz; [email protected] 14
Using AppsRearranging iconsYou can create additional Home screens and arrange your apps over multiple Home screens.
Rearrange icons:1 Touch and hold any app on the Home screen until it jiggles. 2 Arrange the apps by dragging them. 3 Press the Home button to save your arrangement.

28/02/2013 St Heliers Community Centre; www.sthelierschurch.org.nz; [email protected] 15
Using AppsOrganizing with foldersYou can use folders to organize icons on the Home screen. You can put up to 20 icons in a folder. iPad automatically names a folder when you create it, based on the icons you use to create the folder, but you can change the name. Rearrange folders by dragging them on the Home screen or by moving them to a new Home screen or to the Dock.
Create a folder:Touch and hold an icon until the Home screen icons begin to jiggle, then drag the icon onto another icon.iPad creates a new folder that includes the two icons, and shows the folder’s name. You can tap the name field to enter a different name.

28/02/2013 St Heliers Community Centre; www.sthelierschurch.org.nz; [email protected] 16
Set up to get startedManaging content on iPadYou can transfer information and files between iPad and your other iOS devices and computers, using either iCloud or iTunes.iCloud stores content such as music, photos, and more, and wirelessly pushes it to your other iOS devices and computers, keeping everything up to date. iTunes syncs music, video, photos, and more between your computer and iPad. Changes you make on one device are copied to the other when you sync. You can also use iTunes to copy a file to iPad for use with an app, or to copy a document you’ve created on iPad to your computer.
Using iCloudiCloud stores your content, including music, photos, contacts, calendars, and supported documents. Content stored in iCloud is pushed wirelessly to your other iOS devices and computers set up with the same iCloud account.
Syncing with iTunesSyncing with iTunes copies information from a computer to iPad, and vice versa. You can sync by connecting iPad to your computer using the Dock Connector to USB Cable, or you can set up iTunes to sync wirelessly using Wi-Fi. You can set iTunes to sync music, photos, video, podcasts, apps, and more.
Connecting iPad to your computerUse the included Dock Connector to USB Cable to connect iPad to your computer. Connecting iPad to your computer allows you to sync information, music, and other content with iTunes.

28/02/2013 St Heliers Community Centre; www.sthelierschurch.org.nz; [email protected] 17
Set up
Printing a documentAirPrint uses your Wi-Fi network to send print jobs wirelessly to your printer. iPad and the printer must be on the same Wi-Fi network.
PrintingiPad can print wirelessly to AirPrint-enabled printers.
You can print from the following iPad built-in apps:Mail — email messages and viewable attachmentsPhotos and Camera — photosSafari — webpages, PDF files, and viewable attachmentsiBooks — PDF filesNotes — currently displayed noteMaps — view of map showing on the screen

28/02/2013 St Heliers Community Centre; www.sthelierschurch.org.nz; [email protected] 18
Settings
Wi-FiWi-Fi switch on to connect to local networks. When connected, the Wi-Fi icon will show in the status bar at the top of the screen showing signal strength. The more bars you see, the stronger the signal.
Once you join a Wi-Fi network, iPad automatically connects to it whenever the network is in range.If no Wi-Fi network is available, iPad connect over your cellular network, if possible
Airplane ModeAirplane mode disables the wireless features of iPad in order to reduce potential interference with aircraft operation and other electrical equipment.
Turn on airplane mode: Tap Settings and turn airplane mode on.
NotificationsPush notifications appear in Notification Center and alert you to new information, even when an app isn’t running. Notifications vary by app, but may include text or sound alerts, and a numbered badge on the app icon on the Home screen.You can turn notifications off if you don’t want to be notified, and you can change the order notifications appear in.Turn notifications on or off: Go to Settings > Notifications. Tap an item in the list, then turn notifications on or off for that item.Apps that have notifications turned off are shown in the Not In Notification Center list.

28/02/2013 St Heliers Community Centre; www.sthelierschurch.org.nz; [email protected] 19
Settings
Cellular DataUse Cellular Data settings (on models that support cellular connections) to activate cellular data service, turn cellular use on or off, or add a Personal Identification Number (PIN) to lock the micro-SIM card. With some carriers, you can also change your data plan.Activate, view, or change your cellular data account: Go to Settings > Cellular Data, then tap View Account. Follow the onscreen instructions.
Location ServicesLocation Services lets apps such as Reminders, Maps, Camera, and third-party location-based apps gather and use data showing your location. Your approximate location is determined using available information from cellular network data (4G or 3G models), and from local Wi-Fi networks (if you have Wi-Fi turned on). To conserve battery life, turn Location Services off when you’re not using it.When an app is using Location Services, appears in the status bar.
Picture FramePicture Frame mode turns iPad into an animated picture frame. Choose which transition to use, the duration of each photo, and which album to display. Choose whether to zoom in on faces and whether to shuffle photos.

28/02/2013 St Heliers Community Centre; www.sthelierschurch.org.nz; [email protected] 20
SettingsGeneralGeneral settings include network, sharing, security, and other iOS settings. You can also find information about your iPad, and reset various iPad settings.
AboutGet information about your iPad, including available storage space, serial numbers, network addresses, and legal and regulatory information. You can also view and turn off diagnostic information that’s sent to Apple.
Software UpdateSoftware Update lets you download and install iOS updates from Apple.Update to the latest iOS version: Go to Settings > General > Software Update.If a newer version of iOS is available, follow the onscreen instructions to download and install the update.
UsageYou can view available storage space, the percentage of battery power remaining, and, on 4G or 3G models, cellular usage.
SoundsYou can set iPad to play a sound whenever you get a new message, email, or reminder. Sounds can also play for appointments, sending an email, keyboard clicks, and when you lock iPad.Adjust the alerts volume: drag the slider. Or, if “Change with Buttons” is turned on, use the volume buttons on the side of iPad.

28/02/2013 St Heliers Community Centre; www.sthelierschurch.org.nz; [email protected] 21
SettingsGeneral
NetworkUse Network settings to configure a VPN (virtual private network) connection and access Wi-Fi settings.
BluetoothiPad can connect wirelessly to Bluetooth devices such as headphones. You can also connect the Apple Wireless Keyboard using Bluetooth.
iTunes Wi-Fi SyncYou can sync iPad with iTunes on a computer that’s connected to the same Wi-Fi network.Enable iTunes Wi-Fi Sync: Connect iPad to your computer using the Dock Connector to USB Cable. In iTunes, turn on “Sync over Wi-Fi connection” in the device’s Summary pane. After you configure Wi-Fi Sync, iPad syncs with iTunes automatically, once a day, when it is connected to a power source and:iPad and your computer are both connected to the same Wi-Fi network.iTunes on your computer is running.
Spotlight SearchThe Spotlight Search setting lets you specify the content areas searched by Search, and rearrange the order of the results.

28/02/2013 St Heliers Community Centre; www.sthelierschurch.org.nz; [email protected] 22
SettingsGeneral
Auto-LockLocking iPad turns off the display, preserves battery power, and prevents unintended operation of iPad.Set the amount of time before iPad locks. If you’re listening to music while the screen is locked, use the volume buttons to adjust the volume.
Passcode LockBy default, iPad doesn’t require a passcode to unlock it.Setting a passcode enables data protection. Set a passcode: Go to Settings > General > Passcode Lock to set a 4-digit passcode.If you forget your passcode, you must restore the iPad software.
iPad Cover Lock / UnlockYou can automatically lock or unlock iPad 2 or later when you use it with the iPad Smart Cover (available separately). When this feature is turned on, iPad automatically locks and goes to sleep when you close the cover, and then wakes when you open it. This setting appears when you attach the iPad Smart Cover.
RestrictionsYou can set restrictions for the use of some apps and for purchased content. For example, parents can restrict explicit music from being seen on playlists, or turn off In-App purchases.Important: If you forget your restrictions passcode, you must restore the iPad software.

28/02/2013 St Heliers Community Centre; www.sthelierschurch.org.nz; [email protected] 23
SettingsGeneral
Side SwitchYou can use the Side Switch to lock screen orientation or to silence notifications and sound effects.Lock the screen in portrait or landscape orientation.Mute notifications and other sound effects.The Side Switch doesn’t mute audio or video playback. Use the volume buttons on the side to silence these sounds.
Multitasking GesturesMultitasking gestures let you quickly switch between apps, reveal the multitasking bar, and go the Home screen.
Date & TimeThese settings apply to the time shown in the status bar at the top of the screen, and in world clocks and calendars.Set whether iPad shows 24-hour time or 12-hour time
KeyboardYou can turn on keyboards for writing in different languages, and you can turn typing features, such as spell-checking, on or off.
InternationalUse International settings to set the language for iPad, turn keyboards for different languages on or off, and set the date, time, and telephone number formats for your country or region.

28/02/2013 St Heliers Community Centre; www.sthelierschurch.org.nz; [email protected] 24
SettingsGeneral – Accessibility
ZoomThe Zoom accessibility feature lets you magnify the entire screen to help you see what’s onthe display.Turn Zoom on or off: Go to Settings > General > Accessibility > Zoom. Or, use Triple-click Home.
Large TextLarge Text lets you make the text larger in Mail and Notes. You can choose 20-point, 24-point, 32-point, 40-point, 48-point, or 56-point text.Set the text size: Go to Settings > General > Accessibility > Large Text.

28/02/2013 St Heliers Community Centre; www.sthelierschurch.org.nz; [email protected] 25
SettingsGeneral – Accessibility
White on BlackUse White on Black to invert the colors on the iPad display, which may make it easier to read the screen. Invert the screen’s colors: Go to Settings > General > Accessibility > White on Black.
VoiceOver describes aloud what appears onscreen, so you can use iPad without seeing it.It tells you about each element on the screen as you select it. Touch the screen or drag your fingers to hear different items on the screen. VoiceOver also gives instructions – for example, “double tap to open”.
Speak SelectionEven with VoiceOver turned off, you can have iPad read aloud any text you can select.Turn on Speak Selection and adjust speaking rate: Go to Settings > General > Accessibility > Speak Selection.
Speak Auto-text speaks the text corrections and suggestions iPad makes when you type.Turn Speak Auto-text on or off: Go to Settings > General > Accessibility > Speak Auto-text.
Mono Audio combines the sound of the left and right channels into a mono signal played on both sides. This lets users with hearing impairment in one ear hear the entire sound signal with the other ear.Turn Mono Audio on or off: Go to Settings > General > Accessibility > Mono Audio.

28/02/2013 St Heliers Community Centre; www.sthelierschurch.org.nz; [email protected] 26
SettingsGeneral – Accessibility
AssistiveTouch helps you use iPad if you have difficulty touching the screen or pressing the buttons. You can use a compatible adaptive accessory (such as a joystick). You can also use AssistiveTouch without an accessory to perform gestures that are difficult for you.Turn on AssistiveTouch: Go to Settings > General > Accessibility > AssistiveTouch.

28/02/2013 St Heliers Community Centre; www.sthelierschurch.org.nz; [email protected] 27
Offline usageOffline Pages - offline web page reader
Instapaper Pro $4.99If you have ever lamented not finishing a web article because of a lost connection, then Instapaper Pro is your savior. Simply bookmark a page “Read Later” and Instapaper saves it for offline reading. Granted, Instapaper doesn’t include all of the images that were originally in your article, but if you just want the meat of a story, this app works well. As a bonus, if you’re short on time, the app will automatically save its Editor’s Picks for reading later, too.
Evernote – FreeIf you need constant access to your notes across multiple platforms, you probably already know about Evernote. This remarkably simple app lets you create notes, reminders, photos, recipes or almost anything you can think of and sync it across your personal cache of devices. Take a picture with your BlackBerry, write about it on your iPad, and it’ll appear on your home laptop. While you’re out of range with your iPad, you can still create notes, images, etc. and save them. Once you’re connected to the Internet again, Evernote will sync your creations with all of your other devices without a hiccup.
Adobe ideas – FreeOne of the advantages of the iPad’s expansive and responsive screen is the ability to “finger-paint” on the screen with ease. Adobe Ideas is a free app for drawing on blank pages as well as images stored on the iPad. As a bonus, it includes the Photoshop-like ability to add a drawing layer over a photo. We see this as a great way to add notes to a photo or to give Uncle Bob a dastardly mustache. Adobe Ideas lets you e-mail your creations and, just like the built-in Mail app, will send them when you’re back online.

28/02/2013 St Heliers Community Centre; www.sthelierschurch.org.nz; [email protected] 28
Offline usagePicture editingAdobe ideas – FreePhotoshop Express is fine if you want a fast, very basic editor. The latest version brings, with an optional in-app purchase, the Camera Pack, which adds the ability to reduce noise on images, a self-timer for taking pictures, and Auto Review, which allows you to preview an image before you shoot another one.You can adjust exposure, saturation, tint and contrast, and there are a number of preset effects. You can crop, rotate, straighten and flip pictures. Adjustments are controlled by dragging a finger across the whole image, and having the ability to share images on Facebook or photoshop.com is great as well.
Pixlt-o-matic - FreePixlr-o-matic is one of the better free photo editing apps available, with an array of filters and effects that can be combined in two million different ways to make your photos look fantastic. It’s easy to use, with one tap effects, overlays, and borders, which allows users to create photos with retro, grunge, clean, or stylish looks. Add effects that will change the mood of your photo, add an overlay for extra sparkle or drama, and finish it off with a border. You can even sample random effects with the built-in randomizer,
which might just help you find something amazing.
Magic Hour Lite - FreeA rich photo styling app with a very well-crafted interface and styling mechanism. In addition to providing you with over 40 built-in filters, and endless collection of downloadable ones (uploaded to the app’s online repo by other users), Magic Hour allows you to create and upload your own, and adjust existing ones. You can tweak the hue, saturation and brightness values, adjust the curves, vignette, texture and frame of each filter, and top it off with a radial tilt-shift blur. You can download 3 filters for free, then the full version has to be bought for downloading more.

28/02/2013 St Heliers Community Centre; www.sthelierschurch.org.nz; [email protected] 1
St Heliers Community Centre
www.sthelierschurch.org.nz
Or find us on Facebook
iPad course

28/02/2013 St Heliers Community Centre; www.sthelierschurch.org.nz; [email protected] 2
p.2 Viewing in portrait or landscape
p.3-4 Buttons
p.5-8 Multi Touch Screen
p.9-13 Using Apps
p.14-15 Set up to get started
p.16-24 Settings
p.25-26 Offline usage
Contents

28/02/2013 St Heliers Community Centre; www.sthelierschurch.org.nz; [email protected] 3

28/02/2013 St Heliers Community Centre; www.sthelierschurch.org.nz; [email protected] 4
Viewing in portrait or landscapeYou can view iPad‘s built-in apps in either portrait or landscape orientation. Rotate iPad and the screen rotates too, adjusting automatically to fit the new orientation.
You may prefer landscape orientation for viewing, or when entering text. Webpages automatically scale to the wider screen, making the text and images larger. The onscreen keyboard also becomes larger, which may help increase your typing speed and accuracy. Lock the screen orientation if you want to keep the screen from rotating.
Lock the screen in portrait or landscape orientation: Double-click the Home button to view the multitasking bar, then flick from left to right. Tap to lock the screen orientation.

28/02/2013 St Heliers Community Centre; www.sthelierschurch.org.nz; [email protected] 5
Buttons
If you don’t touch the screen for a minute or two, iPad locks automatically. You can change how long it takes the screen to lock, or set a passcode to unlock iPad.
Set the Auto-Lock time: In Settings, go to General > Auto-Lock, then set a time for iPad to lock automatically.Set a passcode: In Settings, go to General > Passcode Lock, then tap On or Off.Use an iPad Smart Cover, sold separately, with iPad 2 or later to automatically unlock iPad when you open the cover and lock iPad when you close it. Use an iPad Smart Cover: In Settings, go to General > iPad Cover Lock/Unlock, then tap On.
Sleep / Wake buttonYou can lock iPad by putting it to sleep when you’re not using it. When it is locked nothing happens if the screen is touched, but music continues playing and you can use the volume buttons.
Screen shot Hold Sleep/Wake button and Home button at the same time,
Screenshot is saved to your pictures automatically

28/02/2013 St Heliers Community Centre; www.sthelierschurch.org.nz; [email protected] 7
Multi Touch ScreenUsing multitasking gesturesYou can use multitasking gestures on iPad to return to the home screen, reveal the multitasking bar, or switch to another app.
Return to the Home screen: Pinch four or five fingers together.Reveal the multitasking bar: Swipe up with four or five fingers.Switch apps: Left or right with four or five fingers.Turn multitasking gestures on/off: In Settings, go to > General > Multitasking Gestures,
then tap On or Off.
Zooming in or outWhile viewing photos, webpages, mail, or maps, you can zoom in and out. Pinch two fingers together or apart. For photos and webpages, you can double-tap (tap twice quickly) to zoom in, then double-tap again to zoom out. For maps, double-tap to zoom in and tap once with two fingers to zoom out.

28/02/2013 St Heliers Community Centre; www.sthelierschurch.org.nz; [email protected] 8
Multi Touch Screen
Changing the wallpaperYou can choose the images or photos you want to use as wallpaper for your Lock screen and your Home
screen. Choose an image that came with iPad, or a photo from your Camera Roll album or another album on iPad.
Set wallpaper: • In Settings, go to Brightness & Wallpaper, tap the image of the Lock and Home screens, then tap
Wallpaper or Saved Photos. • Tap to choose an image or photo. If you choose a photo, drag or pinch it to position or resize it, until it
looks the way you want. • Tap Set Lock Screen, Set Home Screen, or Set Both.
Adjusting brightnessTo adjust the screen’s brightness, double-click the Home button to view the multitasking bar. Flick from left to right, then drag the brightness slider.

28/02/2013 St Heliers Community Centre; www.sthelierschurch.org.nz; [email protected] 9
Multi Touch Screen
Entering textDepending on the app you’re using, the intelligent keyboard may automatically suggest corrections as you type, to help prevent mistyped words.
Enter text: Tap a text field, such as in a note or new contact, to bring up the keyboard, then tap keys on the keyboard. If you touch the wrong key, you can slide your finger to the correct key. The letter isn’t entered until you release your finger from the key.

28/02/2013 St Heliers Community Centre; www.sthelierschurch.org.nz; [email protected] 10
Multi Touch Screen

28/02/2013 St Heliers Community Centre; www.sthelierschurch.org.nz; [email protected] 11
Using AppsThe App StoreYou can search for, browse, review, purchase and download apps from the App Store directly to iPad.You will need to be connected to the internet to do this and have an Apple ID account and password.

28/02/2013 St Heliers Community Centre; www.sthelierschurch.org.nz; [email protected] 12
Using AppsOpening and switching appsOpen an app: Tap its icon on the Home screen.
Return to Home screen: Press the Home button or pinch four or five fingers together on the screen.View most recent used apps: Double-click the Home button, they will appear in the multitasking bar at the bottom of the screen. Flick left to see more apps.
Force an app to close: Touch and hold the app icon until it begins to jiggle, then tap .Delete an app from the home screen: Touch and hold the app icon until it jiggles and an X appears. Tap X to delete the app, then press the home button.

28/02/2013 St Heliers Community Centre; www.sthelierschurch.org.nz; [email protected] 13
Using Apps
ScrollingDrag up or down to scroll. You can also scroll sideways in apps such as Safari, Photos, and Maps.
You can wait for the scrolling to come to a stop, or touch anywhere on the screen to stop it immediately. Touching the screen to stop scrolling doesn’t choose or activate anything on the screen.To quickly scroll to the top of a list, webpage, or mail message, tap the status bar at the top of the screen.

28/02/2013 St Heliers Community Centre; www.sthelierschurch.org.nz; [email protected] 14
Using AppsRearranging iconsYou can create additional Home screens and arrange your apps over multiple Home screens.
Rearrange icons:1 Touch and hold any app on the Home screen until it jiggles. 2 Arrange the apps by dragging them. 3 Press the Home button to save your arrangement.

28/02/2013 St Heliers Community Centre; www.sthelierschurch.org.nz; [email protected] 15
Using AppsOrganizing with foldersYou can use folders to organize icons on the Home screen. You can put up to 20 icons in a folder. iPad automatically names a folder when you create it, based on the icons you use to create the folder, but you can change the name. Rearrange folders by dragging them on the Home screen or by moving them to a new Home screen or to the Dock.
Create a folder:Touch and hold an icon until the Home screen icons begin to jiggle, then drag the icon onto another icon.iPad creates a new folder that includes the two icons, and shows the folder’s name. You can tap the name field to enter a different name.

28/02/2013 St Heliers Community Centre; www.sthelierschurch.org.nz; [email protected] 16
Set up to get startedManaging content on iPadYou can transfer information and files between iPad and your other iOS devices and computers, using either iCloud or iTunes.iCloud stores content such as music, photos, and more, and wirelessly pushes it to your other iOS devices and computers, keeping everything up to date. iTunes syncs music, video, photos, and more between your computer and iPad. Changes you make on one device are copied to the other when you sync. You can also use iTunes to copy a file to iPad for use with an app, or to copy a document you’ve created on iPad to your computer.
Using iCloudiCloud stores your content, including music, photos, contacts, calendars, and supported documents. Content stored in iCloud is pushed wirelessly to your other iOS devices and computers set up with the same iCloud account.
Syncing with iTunesSyncing with iTunes copies information from a computer to iPad, and vice versa. You can sync by connecting iPad to your computer using the Dock Connector to USB Cable, or you can set up iTunes to sync wirelessly using Wi-Fi. You can set iTunes to sync music, photos, video, podcasts, apps, and more.
Connecting iPad to your computerUse the included Dock Connector to USB Cable to connect iPad to your computer. Connecting iPad to your computer allows you to sync information, music, and other content with iTunes.

28/02/2013 St Heliers Community Centre; www.sthelierschurch.org.nz; [email protected] 17
Set up
Printing a documentAirPrint uses your Wi-Fi network to send print jobs wirelessly to your printer. iPad and the printer must be on the same Wi-Fi network.
PrintingiPad can print wirelessly to AirPrint-enabled printers.
You can print from the following iPad built-in apps:Mail — email messages and viewable attachmentsPhotos and Camera — photosSafari — webpages, PDF files, and viewable attachmentsiBooks — PDF filesNotes — currently displayed noteMaps — view of map showing on the screen

28/02/2013 St Heliers Community Centre; www.sthelierschurch.org.nz; [email protected] 18
Settings
Wi-FiWi-Fi switch on to connect to local networks. When connected, the Wi-Fi icon will show in the status bar at the top of the screen showing signal strength. The more bars you see, the stronger the signal.
Once you join a Wi-Fi network, iPad automatically connects to it whenever the network is in range.If no Wi-Fi network is available, iPad connect over your cellular network, if possible
Airplane ModeAirplane mode disables the wireless features of iPad in order to reduce potential interference with aircraft operation and other electrical equipment.
Turn on airplane mode: Tap Settings and turn airplane mode on.
NotificationsPush notifications appear in Notification Center and alert you to new information, even when an app isn’t running. Notifications vary by app, but may include text or sound alerts, and a numbered badge on the app icon on the Home screen.You can turn notifications off if you don’t want to be notified, and you can change the order notifications appear in.Turn notifications on or off: Go to Settings > Notifications. Tap an item in the list, then turn notifications on or off for that item.Apps that have notifications turned off are shown in the Not In Notification Center list.

28/02/2013 St Heliers Community Centre; www.sthelierschurch.org.nz; [email protected] 19
Settings
Cellular DataUse Cellular Data settings (on models that support cellular connections) to activate cellular data service, turn cellular use on or off, or add a Personal Identification Number (PIN) to lock the micro-SIM card. With some carriers, you can also change your data plan.Activate, view, or change your cellular data account: Go to Settings > Cellular Data, then tap View Account. Follow the onscreen instructions.
Location ServicesLocation Services lets apps such as Reminders, Maps, Camera, and third-party location-based apps gather and use data showing your location. Your approximate location is determined using available information from cellular network data (4G or 3G models), and from local Wi-Fi networks (if you have Wi-Fi turned on). To conserve battery life, turn Location Services off when you’re not using it.When an app is using Location Services, appears in the status bar.
Picture FramePicture Frame mode turns iPad into an animated picture frame. Choose which transition to use, the duration of each photo, and which album to display. Choose whether to zoom in on faces and whether to shuffle photos.

28/02/2013 St Heliers Community Centre; www.sthelierschurch.org.nz; [email protected] 20
SettingsGeneralGeneral settings include network, sharing, security, and other iOS settings. You can also find information about your iPad, and reset various iPad settings.
AboutGet information about your iPad, including available storage space, serial numbers, network addresses, and legal and regulatory information. You can also view and turn off diagnostic information that’s sent to Apple.
Software UpdateSoftware Update lets you download and install iOS updates from Apple.Update to the latest iOS version: Go to Settings > General > Software Update.If a newer version of iOS is available, follow the onscreen instructions to download and install the update.
UsageYou can view available storage space, the percentage of battery power remaining, and, on 4G or 3G models, cellular usage.
SoundsYou can set iPad to play a sound whenever you get a new message, email, or reminder. Sounds can also play for appointments, sending an email, keyboard clicks, and when you lock iPad.Adjust the alerts volume: drag the slider. Or, if “Change with Buttons” is turned on, use the volume buttons on the side of iPad.

28/02/2013 St Heliers Community Centre; www.sthelierschurch.org.nz; [email protected] 21
SettingsGeneral
NetworkUse Network settings to configure a VPN (virtual private network) connection and access Wi-Fi settings.
BluetoothiPad can connect wirelessly to Bluetooth devices such as headphones. You can also connect the Apple Wireless Keyboard using Bluetooth.
iTunes Wi-Fi SyncYou can sync iPad with iTunes on a computer that’s connected to the same Wi-Fi network.Enable iTunes Wi-Fi Sync: Connect iPad to your computer using the Dock Connector to USB Cable. In iTunes, turn on “Sync over Wi-Fi connection” in the device’s Summary pane. After you configure Wi-Fi Sync, iPad syncs with iTunes automatically, once a day, when it is connected to a power source and:iPad and your computer are both connected to the same Wi-Fi network.iTunes on your computer is running.
Spotlight SearchThe Spotlight Search setting lets you specify the content areas searched by Search, and rearrange the order of the results.

28/02/2013 St Heliers Community Centre; www.sthelierschurch.org.nz; [email protected] 22
SettingsGeneral
Auto-LockLocking iPad turns off the display, preserves battery power, and prevents unintended operation of iPad.Set the amount of time before iPad locks. If you’re listening to music while the screen is locked, use the volume buttons to adjust the volume.
Passcode LockBy default, iPad doesn’t require a passcode to unlock it.Setting a passcode enables data protection. Set a passcode: Go to Settings > General > Passcode Lock to set a 4-digit passcode.If you forget your passcode, you must restore the iPad software.
iPad Cover Lock / UnlockYou can automatically lock or unlock iPad 2 or later when you use it with the iPad Smart Cover (available separately). When this feature is turned on, iPad automatically locks and goes to sleep when you close the cover, and then wakes when you open it. This setting appears when you attach the iPad Smart Cover.
RestrictionsYou can set restrictions for the use of some apps and for purchased content. For example, parents can restrict explicit music from being seen on playlists, or turn off In-App purchases.Important: If you forget your restrictions passcode, you must restore the iPad software.

28/02/2013 St Heliers Community Centre; www.sthelierschurch.org.nz; [email protected] 23
SettingsGeneral
Side SwitchYou can use the Side Switch to lock screen orientation or to silence notifications and sound effects.Lock the screen in portrait or landscape orientation.Mute notifications and other sound effects.The Side Switch doesn’t mute audio or video playback. Use the volume buttons on the side to silence these sounds.
Multitasking GesturesMultitasking gestures let you quickly switch between apps, reveal the multitasking bar, and go the Home screen.
Date & TimeThese settings apply to the time shown in the status bar at the top of the screen, and in world clocks and calendars.Set whether iPad shows 24-hour time or 12-hour time
KeyboardYou can turn on keyboards for writing in different languages, and you can turn typing features, such as spell-checking, on or off.
InternationalUse International settings to set the language for iPad, turn keyboards for different languages on or off, and set the date, time, and telephone number formats for your country or region.

28/02/2013 St Heliers Community Centre; www.sthelierschurch.org.nz; [email protected] 24
SettingsGeneral – Accessibility
ZoomThe Zoom accessibility feature lets you magnify the entire screen to help you see what’s onthe display.Turn Zoom on or off: Go to Settings > General > Accessibility > Zoom. Or, use Triple-click Home.
Large TextLarge Text lets you make the text larger in Mail and Notes. You can choose 20-point, 24-point, 32-point, 40-point, 48-point, or 56-point text.Set the text size: Go to Settings > General > Accessibility > Large Text.

28/02/2013 St Heliers Community Centre; www.sthelierschurch.org.nz; [email protected] 25
SettingsGeneral – Accessibility
White on BlackUse White on Black to invert the colors on the iPad display, which may make it easier to read the screen. Invert the screen’s colors: Go to Settings > General > Accessibility > White on Black.
VoiceOver describes aloud what appears onscreen, so you can use iPad without seeing it.It tells you about each element on the screen as you select it. Touch the screen or drag your fingers to hear different items on the screen. VoiceOver also gives instructions – for example, “double tap to open”.
Speak SelectionEven with VoiceOver turned off, you can have iPad read aloud any text you can select.Turn on Speak Selection and adjust speaking rate: Go to Settings > General > Accessibility > Speak Selection.
Speak Auto-text speaks the text corrections and suggestions iPad makes when you type.Turn Speak Auto-text on or off: Go to Settings > General > Accessibility > Speak Auto-text.
Mono Audio combines the sound of the left and right channels into a mono signal played on both sides. This lets users with hearing impairment in one ear hear the entire sound signal with the other ear.Turn Mono Audio on or off: Go to Settings > General > Accessibility > Mono Audio.

28/02/2013 St Heliers Community Centre; www.sthelierschurch.org.nz; [email protected] 26
SettingsGeneral – Accessibility
AssistiveTouch helps you use iPad if you have difficulty touching the screen or pressing the buttons. You can use a compatible adaptive accessory (such as a joystick). You can also use AssistiveTouch without an accessory to perform gestures that are difficult for you.Turn on AssistiveTouch: Go to Settings > General > Accessibility > AssistiveTouch.

28/02/2013 St Heliers Community Centre; www.sthelierschurch.org.nz; [email protected] 27
Offline usageOffline Pages - offline web page reader
Instapaper Pro $4.99If you have ever lamented not finishing a web article because of a lost connection, then Instapaper Pro is your savior. Simply bookmark a page “Read Later” and Instapaper saves it for offline reading. Granted, Instapaper doesn’t include all of the images that were originally in your article, but if you just want the meat of a story, this app works well. As a bonus, if you’re short on time, the app will automatically save its Editor’s Picks for reading later, too.
Evernote – FreeIf you need constant access to your notes across multiple platforms, you probably already know about Evernote. This remarkably simple app lets you create notes, reminders, photos, recipes or almost anything you can think of and sync it across your personal cache of devices. Take a picture with your BlackBerry, write about it on your iPad, and it’ll appear on your home laptop. While you’re out of range with your iPad, you can still create notes, images, etc. and save them. Once you’re connected to the Internet again, Evernote will sync your creations with all of your other devices without a hiccup.
Adobe ideas – FreeOne of the advantages of the iPad’s expansive and responsive screen is the ability to “finger-paint” on the screen with ease. Adobe Ideas is a free app for drawing on blank pages as well as images stored on the iPad. As a bonus, it includes the Photoshop-like ability to add a drawing layer over a photo. We see this as a great way to add notes to a photo or to give Uncle Bob a dastardly mustache. Adobe Ideas lets you e-mail your creations and, just like the built-in Mail app, will send them when you’re back online.

28/02/2013 St Heliers Community Centre; www.sthelierschurch.org.nz; [email protected] 28
Offline usagePicture editingAdobe ideas – FreePhotoshop Express is fine if you want a fast, very basic editor. The latest version brings, with an optional in-app purchase, the Camera Pack, which adds the ability to reduce noise on images, a self-timer for taking pictures, and Auto Review, which allows you to preview an image before you shoot another one.You can adjust exposure, saturation, tint and contrast, and there are a number of preset effects. You can crop, rotate, straighten and flip pictures. Adjustments are controlled by dragging a finger across the whole image, and having the ability to share images on Facebook or photoshop.com is great as well.
Pixlt-o-matic - FreePixlr-o-matic is one of the better free photo editing apps available, with an array of filters and effects that can be combined in two million different ways to make your photos look fantastic. It’s easy to use, with one tap effects, overlays, and borders, which allows users to create photos with retro, grunge, clean, or stylish looks. Add effects that will change the mood of your photo, add an overlay for extra sparkle or drama, and finish it off with a border. You can even sample random effects with the built-in randomizer,
which might just help you find something amazing.
Magic Hour Lite - FreeA rich photo styling app with a very well-crafted interface and styling mechanism. In addition to providing you with over 40 built-in filters, and endless collection of downloadable ones (uploaded to the app’s online repo by other users), Magic Hour allows you to create and upload your own, and adjust existing ones. You can tweak the hue, saturation and brightness values, adjust the curves, vignette, texture and frame of each filter, and top it off with a radial tilt-shift blur. You can download 3 filters for free, then the full version has to be bought for downloading more.

28/02/2013 St Heliers Community Centre; www.sthelierschurch.org.nz; [email protected] 1
St Heliers Community Centre
www.sthelierschurch.org.nz
Or find us on Facebook
iPad course

28/02/2013 St Heliers Community Centre; www.sthelierschurch.org.nz; [email protected] 2
p.2 Viewing in portrait or landscape
p.3-4 Buttons
p.5-8 Multi Touch Screen
p.9-13 Using Apps
p.14-15 Set up to get started
p.16-24 Settings
p.25-26 Offline usage
Contents

28/02/2013 St Heliers Community Centre; www.sthelierschurch.org.nz; [email protected] 3

28/02/2013 St Heliers Community Centre; www.sthelierschurch.org.nz; [email protected] 4
Viewing in portrait or landscapeYou can view iPad‘s built-in apps in either portrait or landscape orientation. Rotate iPad and the screen rotates too, adjusting automatically to fit the new orientation.
You may prefer landscape orientation for viewing, or when entering text. Webpages automatically scale to the wider screen, making the text and images larger. The onscreen keyboard also becomes larger, which may help increase your typing speed and accuracy. Lock the screen orientation if you want to keep the screen from rotating.
Lock the screen in portrait or landscape orientation: Double-click the Home button to view the multitasking bar, then flick from left to right. Tap to lock the screen orientation.

28/02/2013 St Heliers Community Centre; www.sthelierschurch.org.nz; [email protected] 5
Buttons
If you don’t touch the screen for a minute or two, iPad locks automatically. You can change how long it takes the screen to lock, or set a passcode to unlock iPad.
Set the Auto-Lock time: In Settings, go to General > Auto-Lock, then set a time for iPad to lock automatically.Set a passcode: In Settings, go to General > Passcode Lock, then tap On or Off.Use an iPad Smart Cover, sold separately, with iPad 2 or later to automatically unlock iPad when you open the cover and lock iPad when you close it. Use an iPad Smart Cover: In Settings, go to General > iPad Cover Lock/Unlock, then tap On.
Sleep / Wake buttonYou can lock iPad by putting it to sleep when you’re not using it. When it is locked nothing happens if the screen is touched, but music continues playing and you can use the volume buttons.
Screen shot Hold Sleep/Wake button and Home button at the same time,
Screenshot is saved to your pictures automatically

28/02/2013 St Heliers Community Centre; www.sthelierschurch.org.nz; [email protected] 7
Multi Touch ScreenUsing multitasking gesturesYou can use multitasking gestures on iPad to return to the home screen, reveal the multitasking bar, or switch to another app.
Return to the Home screen: Pinch four or five fingers together.Reveal the multitasking bar: Swipe up with four or five fingers.Switch apps: Left or right with four or five fingers.Turn multitasking gestures on/off: In Settings, go to > General > Multitasking Gestures,
then tap On or Off.
Zooming in or outWhile viewing photos, webpages, mail, or maps, you can zoom in and out. Pinch two fingers together or apart. For photos and webpages, you can double-tap (tap twice quickly) to zoom in, then double-tap again to zoom out. For maps, double-tap to zoom in and tap once with two fingers to zoom out.

28/02/2013 St Heliers Community Centre; www.sthelierschurch.org.nz; [email protected] 8
Multi Touch Screen
Changing the wallpaperYou can choose the images or photos you want to use as wallpaper for your Lock screen and your Home
screen. Choose an image that came with iPad, or a photo from your Camera Roll album or another album on iPad.
Set wallpaper: • In Settings, go to Brightness & Wallpaper, tap the image of the Lock and Home screens, then tap
Wallpaper or Saved Photos. • Tap to choose an image or photo. If you choose a photo, drag or pinch it to position or resize it, until it
looks the way you want. • Tap Set Lock Screen, Set Home Screen, or Set Both.
Adjusting brightnessTo adjust the screen’s brightness, double-click the Home button to view the multitasking bar. Flick from left to right, then drag the brightness slider.

28/02/2013 St Heliers Community Centre; www.sthelierschurch.org.nz; [email protected] 9
Multi Touch Screen
Entering textDepending on the app you’re using, the intelligent keyboard may automatically suggest corrections as you type, to help prevent mistyped words.
Enter text: Tap a text field, such as in a note or new contact, to bring up the keyboard, then tap keys on the keyboard. If you touch the wrong key, you can slide your finger to the correct key. The letter isn’t entered until you release your finger from the key.

28/02/2013 St Heliers Community Centre; www.sthelierschurch.org.nz; [email protected] 10
Multi Touch Screen

28/02/2013 St Heliers Community Centre; www.sthelierschurch.org.nz; [email protected] 11
Using AppsThe App StoreYou can search for, browse, review, purchase and download apps from the App Store directly to iPad.You will need to be connected to the internet to do this and have an Apple ID account and password.

28/02/2013 St Heliers Community Centre; www.sthelierschurch.org.nz; [email protected] 12
Using AppsOpening and switching appsOpen an app: Tap its icon on the Home screen.
Return to Home screen: Press the Home button or pinch four or five fingers together on the screen.View most recent used apps: Double-click the Home button, they will appear in the multitasking bar at the bottom of the screen. Flick left to see more apps.
Force an app to close: Touch and hold the app icon until it begins to jiggle, then tap .Delete an app from the home screen: Touch and hold the app icon until it jiggles and an X appears. Tap X to delete the app, then press the home button.

28/02/2013 St Heliers Community Centre; www.sthelierschurch.org.nz; [email protected] 13
Using Apps
ScrollingDrag up or down to scroll. You can also scroll sideways in apps such as Safari, Photos, and Maps.
You can wait for the scrolling to come to a stop, or touch anywhere on the screen to stop it immediately. Touching the screen to stop scrolling doesn’t choose or activate anything on the screen.To quickly scroll to the top of a list, webpage, or mail message, tap the status bar at the top of the screen.

28/02/2013 St Heliers Community Centre; www.sthelierschurch.org.nz; [email protected] 14
Using AppsRearranging iconsYou can create additional Home screens and arrange your apps over multiple Home screens.
Rearrange icons:1 Touch and hold any app on the Home screen until it jiggles. 2 Arrange the apps by dragging them. 3 Press the Home button to save your arrangement.

28/02/2013 St Heliers Community Centre; www.sthelierschurch.org.nz; [email protected] 15
Using AppsOrganizing with foldersYou can use folders to organize icons on the Home screen. You can put up to 20 icons in a folder. iPad automatically names a folder when you create it, based on the icons you use to create the folder, but you can change the name. Rearrange folders by dragging them on the Home screen or by moving them to a new Home screen or to the Dock.
Create a folder:Touch and hold an icon until the Home screen icons begin to jiggle, then drag the icon onto another icon.iPad creates a new folder that includes the two icons, and shows the folder’s name. You can tap the name field to enter a different name.

28/02/2013 St Heliers Community Centre; www.sthelierschurch.org.nz; [email protected] 16
Set up to get startedManaging content on iPadYou can transfer information and files between iPad and your other iOS devices and computers, using either iCloud or iTunes.iCloud stores content such as music, photos, and more, and wirelessly pushes it to your other iOS devices and computers, keeping everything up to date. iTunes syncs music, video, photos, and more between your computer and iPad. Changes you make on one device are copied to the other when you sync. You can also use iTunes to copy a file to iPad for use with an app, or to copy a document you’ve created on iPad to your computer.
Using iCloudiCloud stores your content, including music, photos, contacts, calendars, and supported documents. Content stored in iCloud is pushed wirelessly to your other iOS devices and computers set up with the same iCloud account.
Syncing with iTunesSyncing with iTunes copies information from a computer to iPad, and vice versa. You can sync by connecting iPad to your computer using the Dock Connector to USB Cable, or you can set up iTunes to sync wirelessly using Wi-Fi. You can set iTunes to sync music, photos, video, podcasts, apps, and more.
Connecting iPad to your computerUse the included Dock Connector to USB Cable to connect iPad to your computer. Connecting iPad to your computer allows you to sync information, music, and other content with iTunes.

28/02/2013 St Heliers Community Centre; www.sthelierschurch.org.nz; [email protected] 17
Set up
Printing a documentAirPrint uses your Wi-Fi network to send print jobs wirelessly to your printer. iPad and the printer must be on the same Wi-Fi network.
PrintingiPad can print wirelessly to AirPrint-enabled printers.
You can print from the following iPad built-in apps:Mail — email messages and viewable attachmentsPhotos and Camera — photosSafari — webpages, PDF files, and viewable attachmentsiBooks — PDF filesNotes — currently displayed noteMaps — view of map showing on the screen

28/02/2013 St Heliers Community Centre; www.sthelierschurch.org.nz; [email protected] 18
Settings
Wi-FiWi-Fi switch on to connect to local networks. When connected, the Wi-Fi icon will show in the status bar at the top of the screen showing signal strength. The more bars you see, the stronger the signal.
Once you join a Wi-Fi network, iPad automatically connects to it whenever the network is in range.If no Wi-Fi network is available, iPad connect over your cellular network, if possible
Airplane ModeAirplane mode disables the wireless features of iPad in order to reduce potential interference with aircraft operation and other electrical equipment.
Turn on airplane mode: Tap Settings and turn airplane mode on.
NotificationsPush notifications appear in Notification Center and alert you to new information, even when an app isn’t running. Notifications vary by app, but may include text or sound alerts, and a numbered badge on the app icon on the Home screen.You can turn notifications off if you don’t want to be notified, and you can change the order notifications appear in.Turn notifications on or off: Go to Settings > Notifications. Tap an item in the list, then turn notifications on or off for that item.Apps that have notifications turned off are shown in the Not In Notification Center list.

28/02/2013 St Heliers Community Centre; www.sthelierschurch.org.nz; [email protected] 19
Settings
Cellular DataUse Cellular Data settings (on models that support cellular connections) to activate cellular data service, turn cellular use on or off, or add a Personal Identification Number (PIN) to lock the micro-SIM card. With some carriers, you can also change your data plan.Activate, view, or change your cellular data account: Go to Settings > Cellular Data, then tap View Account. Follow the onscreen instructions.
Location ServicesLocation Services lets apps such as Reminders, Maps, Camera, and third-party location-based apps gather and use data showing your location. Your approximate location is determined using available information from cellular network data (4G or 3G models), and from local Wi-Fi networks (if you have Wi-Fi turned on). To conserve battery life, turn Location Services off when you’re not using it.When an app is using Location Services, appears in the status bar.
Picture FramePicture Frame mode turns iPad into an animated picture frame. Choose which transition to use, the duration of each photo, and which album to display. Choose whether to zoom in on faces and whether to shuffle photos.

28/02/2013 St Heliers Community Centre; www.sthelierschurch.org.nz; [email protected] 20
SettingsGeneralGeneral settings include network, sharing, security, and other iOS settings. You can also find information about your iPad, and reset various iPad settings.
AboutGet information about your iPad, including available storage space, serial numbers, network addresses, and legal and regulatory information. You can also view and turn off diagnostic information that’s sent to Apple.
Software UpdateSoftware Update lets you download and install iOS updates from Apple.Update to the latest iOS version: Go to Settings > General > Software Update.If a newer version of iOS is available, follow the onscreen instructions to download and install the update.
UsageYou can view available storage space, the percentage of battery power remaining, and, on 4G or 3G models, cellular usage.
SoundsYou can set iPad to play a sound whenever you get a new message, email, or reminder. Sounds can also play for appointments, sending an email, keyboard clicks, and when you lock iPad.Adjust the alerts volume: drag the slider. Or, if “Change with Buttons” is turned on, use the volume buttons on the side of iPad.

28/02/2013 St Heliers Community Centre; www.sthelierschurch.org.nz; [email protected] 21
SettingsGeneral
NetworkUse Network settings to configure a VPN (virtual private network) connection and access Wi-Fi settings.
BluetoothiPad can connect wirelessly to Bluetooth devices such as headphones. You can also connect the Apple Wireless Keyboard using Bluetooth.
iTunes Wi-Fi SyncYou can sync iPad with iTunes on a computer that’s connected to the same Wi-Fi network.Enable iTunes Wi-Fi Sync: Connect iPad to your computer using the Dock Connector to USB Cable. In iTunes, turn on “Sync over Wi-Fi connection” in the device’s Summary pane. After you configure Wi-Fi Sync, iPad syncs with iTunes automatically, once a day, when it is connected to a power source and:iPad and your computer are both connected to the same Wi-Fi network.iTunes on your computer is running.
Spotlight SearchThe Spotlight Search setting lets you specify the content areas searched by Search, and rearrange the order of the results.

28/02/2013 St Heliers Community Centre; www.sthelierschurch.org.nz; [email protected] 22
SettingsGeneral
Auto-LockLocking iPad turns off the display, preserves battery power, and prevents unintended operation of iPad.Set the amount of time before iPad locks. If you’re listening to music while the screen is locked, use the volume buttons to adjust the volume.
Passcode LockBy default, iPad doesn’t require a passcode to unlock it.Setting a passcode enables data protection. Set a passcode: Go to Settings > General > Passcode Lock to set a 4-digit passcode.If you forget your passcode, you must restore the iPad software.
iPad Cover Lock / UnlockYou can automatically lock or unlock iPad 2 or later when you use it with the iPad Smart Cover (available separately). When this feature is turned on, iPad automatically locks and goes to sleep when you close the cover, and then wakes when you open it. This setting appears when you attach the iPad Smart Cover.
RestrictionsYou can set restrictions for the use of some apps and for purchased content. For example, parents can restrict explicit music from being seen on playlists, or turn off In-App purchases.Important: If you forget your restrictions passcode, you must restore the iPad software.

28/02/2013 St Heliers Community Centre; www.sthelierschurch.org.nz; [email protected] 23
SettingsGeneral
Side SwitchYou can use the Side Switch to lock screen orientation or to silence notifications and sound effects.Lock the screen in portrait or landscape orientation.Mute notifications and other sound effects.The Side Switch doesn’t mute audio or video playback. Use the volume buttons on the side to silence these sounds.
Multitasking GesturesMultitasking gestures let you quickly switch between apps, reveal the multitasking bar, and go the Home screen.
Date & TimeThese settings apply to the time shown in the status bar at the top of the screen, and in world clocks and calendars.Set whether iPad shows 24-hour time or 12-hour time
KeyboardYou can turn on keyboards for writing in different languages, and you can turn typing features, such as spell-checking, on or off.
InternationalUse International settings to set the language for iPad, turn keyboards for different languages on or off, and set the date, time, and telephone number formats for your country or region.

28/02/2013 St Heliers Community Centre; www.sthelierschurch.org.nz; [email protected] 24
SettingsGeneral – Accessibility
ZoomThe Zoom accessibility feature lets you magnify the entire screen to help you see what’s onthe display.Turn Zoom on or off: Go to Settings > General > Accessibility > Zoom. Or, use Triple-click Home.
Large TextLarge Text lets you make the text larger in Mail and Notes. You can choose 20-point, 24-point, 32-point, 40-point, 48-point, or 56-point text.Set the text size: Go to Settings > General > Accessibility > Large Text.

28/02/2013 St Heliers Community Centre; www.sthelierschurch.org.nz; [email protected] 25
SettingsGeneral – Accessibility
White on BlackUse White on Black to invert the colors on the iPad display, which may make it easier to read the screen. Invert the screen’s colors: Go to Settings > General > Accessibility > White on Black.
VoiceOver describes aloud what appears onscreen, so you can use iPad without seeing it.It tells you about each element on the screen as you select it. Touch the screen or drag your fingers to hear different items on the screen. VoiceOver also gives instructions – for example, “double tap to open”.
Speak SelectionEven with VoiceOver turned off, you can have iPad read aloud any text you can select.Turn on Speak Selection and adjust speaking rate: Go to Settings > General > Accessibility > Speak Selection.
Speak Auto-text speaks the text corrections and suggestions iPad makes when you type.Turn Speak Auto-text on or off: Go to Settings > General > Accessibility > Speak Auto-text.
Mono Audio combines the sound of the left and right channels into a mono signal played on both sides. This lets users with hearing impairment in one ear hear the entire sound signal with the other ear.Turn Mono Audio on or off: Go to Settings > General > Accessibility > Mono Audio.

28/02/2013 St Heliers Community Centre; www.sthelierschurch.org.nz; [email protected] 26
SettingsGeneral – Accessibility
AssistiveTouch helps you use iPad if you have difficulty touching the screen or pressing the buttons. You can use a compatible adaptive accessory (such as a joystick). You can also use AssistiveTouch without an accessory to perform gestures that are difficult for you.Turn on AssistiveTouch: Go to Settings > General > Accessibility > AssistiveTouch.

28/02/2013 St Heliers Community Centre; www.sthelierschurch.org.nz; [email protected] 27
Offline usageOffline Pages - offline web page reader
Instapaper Pro $4.99If you have ever lamented not finishing a web article because of a lost connection, then Instapaper Pro is your savior. Simply bookmark a page “Read Later” and Instapaper saves it for offline reading. Granted, Instapaper doesn’t include all of the images that were originally in your article, but if you just want the meat of a story, this app works well. As a bonus, if you’re short on time, the app will automatically save its Editor’s Picks for reading later, too.
Evernote – FreeIf you need constant access to your notes across multiple platforms, you probably already know about Evernote. This remarkably simple app lets you create notes, reminders, photos, recipes or almost anything you can think of and sync it across your personal cache of devices. Take a picture with your BlackBerry, write about it on your iPad, and it’ll appear on your home laptop. While you’re out of range with your iPad, you can still create notes, images, etc. and save them. Once you’re connected to the Internet again, Evernote will sync your creations with all of your other devices without a hiccup.
Adobe ideas – FreeOne of the advantages of the iPad’s expansive and responsive screen is the ability to “finger-paint” on the screen with ease. Adobe Ideas is a free app for drawing on blank pages as well as images stored on the iPad. As a bonus, it includes the Photoshop-like ability to add a drawing layer over a photo. We see this as a great way to add notes to a photo or to give Uncle Bob a dastardly mustache. Adobe Ideas lets you e-mail your creations and, just like the built-in Mail app, will send them when you’re back online.

28/02/2013 St Heliers Community Centre; www.sthelierschurch.org.nz; [email protected] 28
Offline usagePicture editingAdobe ideas – FreePhotoshop Express is fine if you want a fast, very basic editor. The latest version brings, with an optional in-app purchase, the Camera Pack, which adds the ability to reduce noise on images, a self-timer for taking pictures, and Auto Review, which allows you to preview an image before you shoot another one.You can adjust exposure, saturation, tint and contrast, and there are a number of preset effects. You can crop, rotate, straighten and flip pictures. Adjustments are controlled by dragging a finger across the whole image, and having the ability to share images on Facebook or photoshop.com is great as well.
Pixlt-o-matic - FreePixlr-o-matic is one of the better free photo editing apps available, with an array of filters and effects that can be combined in two million different ways to make your photos look fantastic. It’s easy to use, with one tap effects, overlays, and borders, which allows users to create photos with retro, grunge, clean, or stylish looks. Add effects that will change the mood of your photo, add an overlay for extra sparkle or drama, and finish it off with a border. You can even sample random effects with the built-in randomizer,
which might just help you find something amazing.
Magic Hour Lite - FreeA rich photo styling app with a very well-crafted interface and styling mechanism. In addition to providing you with over 40 built-in filters, and endless collection of downloadable ones (uploaded to the app’s online repo by other users), Magic Hour allows you to create and upload your own, and adjust existing ones. You can tweak the hue, saturation and brightness values, adjust the curves, vignette, texture and frame of each filter, and top it off with a radial tilt-shift blur. You can download 3 filters for free, then the full version has to be bought for downloading more.

28/02/2013 St Heliers Community Centre; www.sthelierschurch.org.nz; [email protected] 1
St Heliers Community Centre
www.sthelierschurch.org.nz
Or find us on Facebook
iPad course

28/02/2013 St Heliers Community Centre; www.sthelierschurch.org.nz; [email protected] 2
p.2 Viewing in portrait or landscape
p.3-4 Buttons
p.5-8 Multi Touch Screen
p.9-13 Using Apps
p.14-15 Set up to get started
p.16-24 Settings
p.25-26 Offline usage
Contents

28/02/2013 St Heliers Community Centre; www.sthelierschurch.org.nz; [email protected] 3

28/02/2013 St Heliers Community Centre; www.sthelierschurch.org.nz; [email protected] 4
Viewing in portrait or landscapeYou can view iPad‘s built-in apps in either portrait or landscape orientation. Rotate iPad and the screen rotates too, adjusting automatically to fit the new orientation.
You may prefer landscape orientation for viewing, or when entering text. Webpages automatically scale to the wider screen, making the text and images larger. The onscreen keyboard also becomes larger, which may help increase your typing speed and accuracy. Lock the screen orientation if you want to keep the screen from rotating.
Lock the screen in portrait or landscape orientation: Double-click the Home button to view the multitasking bar, then flick from left to right. Tap to lock the screen orientation.

28/02/2013 St Heliers Community Centre; www.sthelierschurch.org.nz; [email protected] 5
Buttons
If you don’t touch the screen for a minute or two, iPad locks automatically. You can change how long it takes the screen to lock, or set a passcode to unlock iPad.
Set the Auto-Lock time: In Settings, go to General > Auto-Lock, then set a time for iPad to lock automatically.Set a passcode: In Settings, go to General > Passcode Lock, then tap On or Off.Use an iPad Smart Cover, sold separately, with iPad 2 or later to automatically unlock iPad when you open the cover and lock iPad when you close it. Use an iPad Smart Cover: In Settings, go to General > iPad Cover Lock/Unlock, then tap On.
Sleep / Wake buttonYou can lock iPad by putting it to sleep when you’re not using it. When it is locked nothing happens if the screen is touched, but music continues playing and you can use the volume buttons.
Screen shot Hold Sleep/Wake button and Home button at the same time,
Screenshot is saved to your pictures automatically

28/02/2013 St Heliers Community Centre; www.sthelierschurch.org.nz; [email protected] 7
Multi Touch ScreenUsing multitasking gesturesYou can use multitasking gestures on iPad to return to the home screen, reveal the multitasking bar, or switch to another app.
Return to the Home screen: Pinch four or five fingers together.Reveal the multitasking bar: Swipe up with four or five fingers.Switch apps: Left or right with four or five fingers.Turn multitasking gestures on/off: In Settings, go to > General > Multitasking Gestures,
then tap On or Off.
Zooming in or outWhile viewing photos, webpages, mail, or maps, you can zoom in and out. Pinch two fingers together or apart. For photos and webpages, you can double-tap (tap twice quickly) to zoom in, then double-tap again to zoom out. For maps, double-tap to zoom in and tap once with two fingers to zoom out.

28/02/2013 St Heliers Community Centre; www.sthelierschurch.org.nz; [email protected] 8
Multi Touch Screen
Changing the wallpaperYou can choose the images or photos you want to use as wallpaper for your Lock screen and your Home
screen. Choose an image that came with iPad, or a photo from your Camera Roll album or another album on iPad.
Set wallpaper: • In Settings, go to Brightness & Wallpaper, tap the image of the Lock and Home screens, then tap
Wallpaper or Saved Photos. • Tap to choose an image or photo. If you choose a photo, drag or pinch it to position or resize it, until it
looks the way you want. • Tap Set Lock Screen, Set Home Screen, or Set Both.
Adjusting brightnessTo adjust the screen’s brightness, double-click the Home button to view the multitasking bar. Flick from left to right, then drag the brightness slider.

28/02/2013 St Heliers Community Centre; www.sthelierschurch.org.nz; [email protected] 9
Multi Touch Screen
Entering textDepending on the app you’re using, the intelligent keyboard may automatically suggest corrections as you type, to help prevent mistyped words.
Enter text: Tap a text field, such as in a note or new contact, to bring up the keyboard, then tap keys on the keyboard. If you touch the wrong key, you can slide your finger to the correct key. The letter isn’t entered until you release your finger from the key.

28/02/2013 St Heliers Community Centre; www.sthelierschurch.org.nz; [email protected] 10
Multi Touch Screen

28/02/2013 St Heliers Community Centre; www.sthelierschurch.org.nz; [email protected] 11
Using AppsThe App StoreYou can search for, browse, review, purchase and download apps from the App Store directly to iPad.You will need to be connected to the internet to do this and have an Apple ID account and password.

28/02/2013 St Heliers Community Centre; www.sthelierschurch.org.nz; [email protected] 12
Using AppsOpening and switching appsOpen an app: Tap its icon on the Home screen.
Return to Home screen: Press the Home button or pinch four or five fingers together on the screen.View most recent used apps: Double-click the Home button, they will appear in the multitasking bar at the bottom of the screen. Flick left to see more apps.
Force an app to close: Touch and hold the app icon until it begins to jiggle, then tap .Delete an app from the home screen: Touch and hold the app icon until it jiggles and an X appears. Tap X to delete the app, then press the home button.

28/02/2013 St Heliers Community Centre; www.sthelierschurch.org.nz; [email protected] 13
Using Apps
ScrollingDrag up or down to scroll. You can also scroll sideways in apps such as Safari, Photos, and Maps.
You can wait for the scrolling to come to a stop, or touch anywhere on the screen to stop it immediately. Touching the screen to stop scrolling doesn’t choose or activate anything on the screen.To quickly scroll to the top of a list, webpage, or mail message, tap the status bar at the top of the screen.

28/02/2013 St Heliers Community Centre; www.sthelierschurch.org.nz; [email protected] 14
Using AppsRearranging iconsYou can create additional Home screens and arrange your apps over multiple Home screens.
Rearrange icons:1 Touch and hold any app on the Home screen until it jiggles. 2 Arrange the apps by dragging them. 3 Press the Home button to save your arrangement.

28/02/2013 St Heliers Community Centre; www.sthelierschurch.org.nz; [email protected] 15
Using AppsOrganizing with foldersYou can use folders to organize icons on the Home screen. You can put up to 20 icons in a folder. iPad automatically names a folder when you create it, based on the icons you use to create the folder, but you can change the name. Rearrange folders by dragging them on the Home screen or by moving them to a new Home screen or to the Dock.
Create a folder:Touch and hold an icon until the Home screen icons begin to jiggle, then drag the icon onto another icon.iPad creates a new folder that includes the two icons, and shows the folder’s name. You can tap the name field to enter a different name.

28/02/2013 St Heliers Community Centre; www.sthelierschurch.org.nz; [email protected] 16
Set up to get startedManaging content on iPadYou can transfer information and files between iPad and your other iOS devices and computers, using either iCloud or iTunes.iCloud stores content such as music, photos, and more, and wirelessly pushes it to your other iOS devices and computers, keeping everything up to date. iTunes syncs music, video, photos, and more between your computer and iPad. Changes you make on one device are copied to the other when you sync. You can also use iTunes to copy a file to iPad for use with an app, or to copy a document you’ve created on iPad to your computer.
Using iCloudiCloud stores your content, including music, photos, contacts, calendars, and supported documents. Content stored in iCloud is pushed wirelessly to your other iOS devices and computers set up with the same iCloud account.
Syncing with iTunesSyncing with iTunes copies information from a computer to iPad, and vice versa. You can sync by connecting iPad to your computer using the Dock Connector to USB Cable, or you can set up iTunes to sync wirelessly using Wi-Fi. You can set iTunes to sync music, photos, video, podcasts, apps, and more.
Connecting iPad to your computerUse the included Dock Connector to USB Cable to connect iPad to your computer. Connecting iPad to your computer allows you to sync information, music, and other content with iTunes.

28/02/2013 St Heliers Community Centre; www.sthelierschurch.org.nz; [email protected] 17
Set up
Printing a documentAirPrint uses your Wi-Fi network to send print jobs wirelessly to your printer. iPad and the printer must be on the same Wi-Fi network.
PrintingiPad can print wirelessly to AirPrint-enabled printers.
You can print from the following iPad built-in apps:Mail — email messages and viewable attachmentsPhotos and Camera — photosSafari — webpages, PDF files, and viewable attachmentsiBooks — PDF filesNotes — currently displayed noteMaps — view of map showing on the screen

28/02/2013 St Heliers Community Centre; www.sthelierschurch.org.nz; [email protected] 18
Settings
Wi-FiWi-Fi switch on to connect to local networks. When connected, the Wi-Fi icon will show in the status bar at the top of the screen showing signal strength. The more bars you see, the stronger the signal.
Once you join a Wi-Fi network, iPad automatically connects to it whenever the network is in range.If no Wi-Fi network is available, iPad connect over your cellular network, if possible
Airplane ModeAirplane mode disables the wireless features of iPad in order to reduce potential interference with aircraft operation and other electrical equipment.
Turn on airplane mode: Tap Settings and turn airplane mode on.
NotificationsPush notifications appear in Notification Center and alert you to new information, even when an app isn’t running. Notifications vary by app, but may include text or sound alerts, and a numbered badge on the app icon on the Home screen.You can turn notifications off if you don’t want to be notified, and you can change the order notifications appear in.Turn notifications on or off: Go to Settings > Notifications. Tap an item in the list, then turn notifications on or off for that item.Apps that have notifications turned off are shown in the Not In Notification Center list.

28/02/2013 St Heliers Community Centre; www.sthelierschurch.org.nz; [email protected] 19
Settings
Cellular DataUse Cellular Data settings (on models that support cellular connections) to activate cellular data service, turn cellular use on or off, or add a Personal Identification Number (PIN) to lock the micro-SIM card. With some carriers, you can also change your data plan.Activate, view, or change your cellular data account: Go to Settings > Cellular Data, then tap View Account. Follow the onscreen instructions.
Location ServicesLocation Services lets apps such as Reminders, Maps, Camera, and third-party location-based apps gather and use data showing your location. Your approximate location is determined using available information from cellular network data (4G or 3G models), and from local Wi-Fi networks (if you have Wi-Fi turned on). To conserve battery life, turn Location Services off when you’re not using it.When an app is using Location Services, appears in the status bar.
Picture FramePicture Frame mode turns iPad into an animated picture frame. Choose which transition to use, the duration of each photo, and which album to display. Choose whether to zoom in on faces and whether to shuffle photos.

28/02/2013 St Heliers Community Centre; www.sthelierschurch.org.nz; [email protected] 20
SettingsGeneralGeneral settings include network, sharing, security, and other iOS settings. You can also find information about your iPad, and reset various iPad settings.
AboutGet information about your iPad, including available storage space, serial numbers, network addresses, and legal and regulatory information. You can also view and turn off diagnostic information that’s sent to Apple.
Software UpdateSoftware Update lets you download and install iOS updates from Apple.Update to the latest iOS version: Go to Settings > General > Software Update.If a newer version of iOS is available, follow the onscreen instructions to download and install the update.
UsageYou can view available storage space, the percentage of battery power remaining, and, on 4G or 3G models, cellular usage.
SoundsYou can set iPad to play a sound whenever you get a new message, email, or reminder. Sounds can also play for appointments, sending an email, keyboard clicks, and when you lock iPad.Adjust the alerts volume: drag the slider. Or, if “Change with Buttons” is turned on, use the volume buttons on the side of iPad.

28/02/2013 St Heliers Community Centre; www.sthelierschurch.org.nz; [email protected] 21
SettingsGeneral
NetworkUse Network settings to configure a VPN (virtual private network) connection and access Wi-Fi settings.
BluetoothiPad can connect wirelessly to Bluetooth devices such as headphones. You can also connect the Apple Wireless Keyboard using Bluetooth.
iTunes Wi-Fi SyncYou can sync iPad with iTunes on a computer that’s connected to the same Wi-Fi network.Enable iTunes Wi-Fi Sync: Connect iPad to your computer using the Dock Connector to USB Cable. In iTunes, turn on “Sync over Wi-Fi connection” in the device’s Summary pane. After you configure Wi-Fi Sync, iPad syncs with iTunes automatically, once a day, when it is connected to a power source and:iPad and your computer are both connected to the same Wi-Fi network.iTunes on your computer is running.
Spotlight SearchThe Spotlight Search setting lets you specify the content areas searched by Search, and rearrange the order of the results.

28/02/2013 St Heliers Community Centre; www.sthelierschurch.org.nz; [email protected] 22
SettingsGeneral
Auto-LockLocking iPad turns off the display, preserves battery power, and prevents unintended operation of iPad.Set the amount of time before iPad locks. If you’re listening to music while the screen is locked, use the volume buttons to adjust the volume.
Passcode LockBy default, iPad doesn’t require a passcode to unlock it.Setting a passcode enables data protection. Set a passcode: Go to Settings > General > Passcode Lock to set a 4-digit passcode.If you forget your passcode, you must restore the iPad software.
iPad Cover Lock / UnlockYou can automatically lock or unlock iPad 2 or later when you use it with the iPad Smart Cover (available separately). When this feature is turned on, iPad automatically locks and goes to sleep when you close the cover, and then wakes when you open it. This setting appears when you attach the iPad Smart Cover.
RestrictionsYou can set restrictions for the use of some apps and for purchased content. For example, parents can restrict explicit music from being seen on playlists, or turn off In-App purchases.Important: If you forget your restrictions passcode, you must restore the iPad software.

28/02/2013 St Heliers Community Centre; www.sthelierschurch.org.nz; [email protected] 23
SettingsGeneral
Side SwitchYou can use the Side Switch to lock screen orientation or to silence notifications and sound effects.Lock the screen in portrait or landscape orientation.Mute notifications and other sound effects.The Side Switch doesn’t mute audio or video playback. Use the volume buttons on the side to silence these sounds.
Multitasking GesturesMultitasking gestures let you quickly switch between apps, reveal the multitasking bar, and go the Home screen.
Date & TimeThese settings apply to the time shown in the status bar at the top of the screen, and in world clocks and calendars.Set whether iPad shows 24-hour time or 12-hour time
KeyboardYou can turn on keyboards for writing in different languages, and you can turn typing features, such as spell-checking, on or off.
InternationalUse International settings to set the language for iPad, turn keyboards for different languages on or off, and set the date, time, and telephone number formats for your country or region.

28/02/2013 St Heliers Community Centre; www.sthelierschurch.org.nz; [email protected] 24
SettingsGeneral – Accessibility
ZoomThe Zoom accessibility feature lets you magnify the entire screen to help you see what’s onthe display.Turn Zoom on or off: Go to Settings > General > Accessibility > Zoom. Or, use Triple-click Home.
Large TextLarge Text lets you make the text larger in Mail and Notes. You can choose 20-point, 24-point, 32-point, 40-point, 48-point, or 56-point text.Set the text size: Go to Settings > General > Accessibility > Large Text.

28/02/2013 St Heliers Community Centre; www.sthelierschurch.org.nz; [email protected] 25
SettingsGeneral – Accessibility
White on BlackUse White on Black to invert the colors on the iPad display, which may make it easier to read the screen. Invert the screen’s colors: Go to Settings > General > Accessibility > White on Black.
VoiceOver describes aloud what appears onscreen, so you can use iPad without seeing it.It tells you about each element on the screen as you select it. Touch the screen or drag your fingers to hear different items on the screen. VoiceOver also gives instructions – for example, “double tap to open”.
Speak SelectionEven with VoiceOver turned off, you can have iPad read aloud any text you can select.Turn on Speak Selection and adjust speaking rate: Go to Settings > General > Accessibility > Speak Selection.
Speak Auto-text speaks the text corrections and suggestions iPad makes when you type.Turn Speak Auto-text on or off: Go to Settings > General > Accessibility > Speak Auto-text.
Mono Audio combines the sound of the left and right channels into a mono signal played on both sides. This lets users with hearing impairment in one ear hear the entire sound signal with the other ear.Turn Mono Audio on or off: Go to Settings > General > Accessibility > Mono Audio.

28/02/2013 St Heliers Community Centre; www.sthelierschurch.org.nz; [email protected] 26
SettingsGeneral – Accessibility
AssistiveTouch helps you use iPad if you have difficulty touching the screen or pressing the buttons. You can use a compatible adaptive accessory (such as a joystick). You can also use AssistiveTouch without an accessory to perform gestures that are difficult for you.Turn on AssistiveTouch: Go to Settings > General > Accessibility > AssistiveTouch.

28/02/2013 St Heliers Community Centre; www.sthelierschurch.org.nz; [email protected] 27
Offline usageOffline Pages - offline web page reader
Instapaper Pro $4.99If you have ever lamented not finishing a web article because of a lost connection, then Instapaper Pro is your savior. Simply bookmark a page “Read Later” and Instapaper saves it for offline reading. Granted, Instapaper doesn’t include all of the images that were originally in your article, but if you just want the meat of a story, this app works well. As a bonus, if you’re short on time, the app will automatically save its Editor’s Picks for reading later, too.
Evernote – FreeIf you need constant access to your notes across multiple platforms, you probably already know about Evernote. This remarkably simple app lets you create notes, reminders, photos, recipes or almost anything you can think of and sync it across your personal cache of devices. Take a picture with your BlackBerry, write about it on your iPad, and it’ll appear on your home laptop. While you’re out of range with your iPad, you can still create notes, images, etc. and save them. Once you’re connected to the Internet again, Evernote will sync your creations with all of your other devices without a hiccup.
Adobe ideas – FreeOne of the advantages of the iPad’s expansive and responsive screen is the ability to “finger-paint” on the screen with ease. Adobe Ideas is a free app for drawing on blank pages as well as images stored on the iPad. As a bonus, it includes the Photoshop-like ability to add a drawing layer over a photo. We see this as a great way to add notes to a photo or to give Uncle Bob a dastardly mustache. Adobe Ideas lets you e-mail your creations and, just like the built-in Mail app, will send them when you’re back online.

28/02/2013 St Heliers Community Centre; www.sthelierschurch.org.nz; [email protected] 28
Offline usagePicture editingAdobe ideas – FreePhotoshop Express is fine if you want a fast, very basic editor. The latest version brings, with an optional in-app purchase, the Camera Pack, which adds the ability to reduce noise on images, a self-timer for taking pictures, and Auto Review, which allows you to preview an image before you shoot another one.You can adjust exposure, saturation, tint and contrast, and there are a number of preset effects. You can crop, rotate, straighten and flip pictures. Adjustments are controlled by dragging a finger across the whole image, and having the ability to share images on Facebook or photoshop.com is great as well.
Pixlt-o-matic - FreePixlr-o-matic is one of the better free photo editing apps available, with an array of filters and effects that can be combined in two million different ways to make your photos look fantastic. It’s easy to use, with one tap effects, overlays, and borders, which allows users to create photos with retro, grunge, clean, or stylish looks. Add effects that will change the mood of your photo, add an overlay for extra sparkle or drama, and finish it off with a border. You can even sample random effects with the built-in randomizer,
which might just help you find something amazing.
Magic Hour Lite - FreeA rich photo styling app with a very well-crafted interface and styling mechanism. In addition to providing you with over 40 built-in filters, and endless collection of downloadable ones (uploaded to the app’s online repo by other users), Magic Hour allows you to create and upload your own, and adjust existing ones. You can tweak the hue, saturation and brightness values, adjust the curves, vignette, texture and frame of each filter, and top it off with a radial tilt-shift blur. You can download 3 filters for free, then the full version has to be bought for downloading more.

28/02/2013 St Heliers Community Centre; www.sthelierschurch.org.nz; [email protected] 1
St Heliers Community Centre
www.sthelierschurch.org.nz
Or find us on Facebook
iPad course

28/02/2013 St Heliers Community Centre; www.sthelierschurch.org.nz; [email protected] 2
p.2 Viewing in portrait or landscape
p.3-4 Buttons
p.5-8 Multi Touch Screen
p.9-13 Using Apps
p.14-15 Set up to get started
p.16-24 Settings
p.25-26 Offline usage
Contents

28/02/2013 St Heliers Community Centre; www.sthelierschurch.org.nz; [email protected] 3

28/02/2013 St Heliers Community Centre; www.sthelierschurch.org.nz; [email protected] 4
Viewing in portrait or landscapeYou can view iPad‘s built-in apps in either portrait or landscape orientation. Rotate iPad and the screen rotates too, adjusting automatically to fit the new orientation.
You may prefer landscape orientation for viewing, or when entering text. Webpages automatically scale to the wider screen, making the text and images larger. The onscreen keyboard also becomes larger, which may help increase your typing speed and accuracy. Lock the screen orientation if you want to keep the screen from rotating.
Lock the screen in portrait or landscape orientation: Double-click the Home button to view the multitasking bar, then flick from left to right. Tap to lock the screen orientation.

28/02/2013 St Heliers Community Centre; www.sthelierschurch.org.nz; [email protected] 5
Buttons
If you don’t touch the screen for a minute or two, iPad locks automatically. You can change how long it takes the screen to lock, or set a passcode to unlock iPad.
Set the Auto-Lock time: In Settings, go to General > Auto-Lock, then set a time for iPad to lock automatically.Set a passcode: In Settings, go to General > Passcode Lock, then tap On or Off.Use an iPad Smart Cover, sold separately, with iPad 2 or later to automatically unlock iPad when you open the cover and lock iPad when you close it. Use an iPad Smart Cover: In Settings, go to General > iPad Cover Lock/Unlock, then tap On.
Sleep / Wake buttonYou can lock iPad by putting it to sleep when you’re not using it. When it is locked nothing happens if the screen is touched, but music continues playing and you can use the volume buttons.
Screen shot Hold Sleep/Wake button and Home button at the same time,
Screenshot is saved to your pictures automatically

28/02/2013 St Heliers Community Centre; www.sthelierschurch.org.nz; [email protected] 7
Multi Touch ScreenUsing multitasking gesturesYou can use multitasking gestures on iPad to return to the home screen, reveal the multitasking bar, or switch to another app.
Return to the Home screen: Pinch four or five fingers together.Reveal the multitasking bar: Swipe up with four or five fingers.Switch apps: Left or right with four or five fingers.Turn multitasking gestures on/off: In Settings, go to > General > Multitasking Gestures,
then tap On or Off.
Zooming in or outWhile viewing photos, webpages, mail, or maps, you can zoom in and out. Pinch two fingers together or apart. For photos and webpages, you can double-tap (tap twice quickly) to zoom in, then double-tap again to zoom out. For maps, double-tap to zoom in and tap once with two fingers to zoom out.

28/02/2013 St Heliers Community Centre; www.sthelierschurch.org.nz; [email protected] 8
Multi Touch Screen
Changing the wallpaperYou can choose the images or photos you want to use as wallpaper for your Lock screen and your Home
screen. Choose an image that came with iPad, or a photo from your Camera Roll album or another album on iPad.
Set wallpaper: • In Settings, go to Brightness & Wallpaper, tap the image of the Lock and Home screens, then tap
Wallpaper or Saved Photos. • Tap to choose an image or photo. If you choose a photo, drag or pinch it to position or resize it, until it
looks the way you want. • Tap Set Lock Screen, Set Home Screen, or Set Both.
Adjusting brightnessTo adjust the screen’s brightness, double-click the Home button to view the multitasking bar. Flick from left to right, then drag the brightness slider.

28/02/2013 St Heliers Community Centre; www.sthelierschurch.org.nz; [email protected] 9
Multi Touch Screen
Entering textDepending on the app you’re using, the intelligent keyboard may automatically suggest corrections as you type, to help prevent mistyped words.
Enter text: Tap a text field, such as in a note or new contact, to bring up the keyboard, then tap keys on the keyboard. If you touch the wrong key, you can slide your finger to the correct key. The letter isn’t entered until you release your finger from the key.

28/02/2013 St Heliers Community Centre; www.sthelierschurch.org.nz; [email protected] 10
Multi Touch Screen

28/02/2013 St Heliers Community Centre; www.sthelierschurch.org.nz; [email protected] 11
Using AppsThe App StoreYou can search for, browse, review, purchase and download apps from the App Store directly to iPad.You will need to be connected to the internet to do this and have an Apple ID account and password.

28/02/2013 St Heliers Community Centre; www.sthelierschurch.org.nz; [email protected] 12
Using AppsOpening and switching appsOpen an app: Tap its icon on the Home screen.
Return to Home screen: Press the Home button or pinch four or five fingers together on the screen.View most recent used apps: Double-click the Home button, they will appear in the multitasking bar at the bottom of the screen. Flick left to see more apps.
Force an app to close: Touch and hold the app icon until it begins to jiggle, then tap .Delete an app from the home screen: Touch and hold the app icon until it jiggles and an X appears. Tap X to delete the app, then press the home button.

28/02/2013 St Heliers Community Centre; www.sthelierschurch.org.nz; [email protected] 13
Using Apps
ScrollingDrag up or down to scroll. You can also scroll sideways in apps such as Safari, Photos, and Maps.
You can wait for the scrolling to come to a stop, or touch anywhere on the screen to stop it immediately. Touching the screen to stop scrolling doesn’t choose or activate anything on the screen.To quickly scroll to the top of a list, webpage, or mail message, tap the status bar at the top of the screen.

28/02/2013 St Heliers Community Centre; www.sthelierschurch.org.nz; [email protected] 14
Using AppsRearranging iconsYou can create additional Home screens and arrange your apps over multiple Home screens.
Rearrange icons:1 Touch and hold any app on the Home screen until it jiggles. 2 Arrange the apps by dragging them. 3 Press the Home button to save your arrangement.

28/02/2013 St Heliers Community Centre; www.sthelierschurch.org.nz; [email protected] 15
Using AppsOrganizing with foldersYou can use folders to organize icons on the Home screen. You can put up to 20 icons in a folder. iPad automatically names a folder when you create it, based on the icons you use to create the folder, but you can change the name. Rearrange folders by dragging them on the Home screen or by moving them to a new Home screen or to the Dock.
Create a folder:Touch and hold an icon until the Home screen icons begin to jiggle, then drag the icon onto another icon.iPad creates a new folder that includes the two icons, and shows the folder’s name. You can tap the name field to enter a different name.

28/02/2013 St Heliers Community Centre; www.sthelierschurch.org.nz; [email protected] 16
Set up to get startedManaging content on iPadYou can transfer information and files between iPad and your other iOS devices and computers, using either iCloud or iTunes.iCloud stores content such as music, photos, and more, and wirelessly pushes it to your other iOS devices and computers, keeping everything up to date. iTunes syncs music, video, photos, and more between your computer and iPad. Changes you make on one device are copied to the other when you sync. You can also use iTunes to copy a file to iPad for use with an app, or to copy a document you’ve created on iPad to your computer.
Using iCloudiCloud stores your content, including music, photos, contacts, calendars, and supported documents. Content stored in iCloud is pushed wirelessly to your other iOS devices and computers set up with the same iCloud account.
Syncing with iTunesSyncing with iTunes copies information from a computer to iPad, and vice versa. You can sync by connecting iPad to your computer using the Dock Connector to USB Cable, or you can set up iTunes to sync wirelessly using Wi-Fi. You can set iTunes to sync music, photos, video, podcasts, apps, and more.
Connecting iPad to your computerUse the included Dock Connector to USB Cable to connect iPad to your computer. Connecting iPad to your computer allows you to sync information, music, and other content with iTunes.

28/02/2013 St Heliers Community Centre; www.sthelierschurch.org.nz; [email protected] 17
Set up
Printing a documentAirPrint uses your Wi-Fi network to send print jobs wirelessly to your printer. iPad and the printer must be on the same Wi-Fi network.
PrintingiPad can print wirelessly to AirPrint-enabled printers.
You can print from the following iPad built-in apps:Mail — email messages and viewable attachmentsPhotos and Camera — photosSafari — webpages, PDF files, and viewable attachmentsiBooks — PDF filesNotes — currently displayed noteMaps — view of map showing on the screen

28/02/2013 St Heliers Community Centre; www.sthelierschurch.org.nz; [email protected] 18
Settings
Wi-FiWi-Fi switch on to connect to local networks. When connected, the Wi-Fi icon will show in the status bar at the top of the screen showing signal strength. The more bars you see, the stronger the signal.
Once you join a Wi-Fi network, iPad automatically connects to it whenever the network is in range.If no Wi-Fi network is available, iPad connect over your cellular network, if possible
Airplane ModeAirplane mode disables the wireless features of iPad in order to reduce potential interference with aircraft operation and other electrical equipment.
Turn on airplane mode: Tap Settings and turn airplane mode on.
NotificationsPush notifications appear in Notification Center and alert you to new information, even when an app isn’t running. Notifications vary by app, but may include text or sound alerts, and a numbered badge on the app icon on the Home screen.You can turn notifications off if you don’t want to be notified, and you can change the order notifications appear in.Turn notifications on or off: Go to Settings > Notifications. Tap an item in the list, then turn notifications on or off for that item.Apps that have notifications turned off are shown in the Not In Notification Center list.

28/02/2013 St Heliers Community Centre; www.sthelierschurch.org.nz; [email protected] 19
Settings
Cellular DataUse Cellular Data settings (on models that support cellular connections) to activate cellular data service, turn cellular use on or off, or add a Personal Identification Number (PIN) to lock the micro-SIM card. With some carriers, you can also change your data plan.Activate, view, or change your cellular data account: Go to Settings > Cellular Data, then tap View Account. Follow the onscreen instructions.
Location ServicesLocation Services lets apps such as Reminders, Maps, Camera, and third-party location-based apps gather and use data showing your location. Your approximate location is determined using available information from cellular network data (4G or 3G models), and from local Wi-Fi networks (if you have Wi-Fi turned on). To conserve battery life, turn Location Services off when you’re not using it.When an app is using Location Services, appears in the status bar.
Picture FramePicture Frame mode turns iPad into an animated picture frame. Choose which transition to use, the duration of each photo, and which album to display. Choose whether to zoom in on faces and whether to shuffle photos.

28/02/2013 St Heliers Community Centre; www.sthelierschurch.org.nz; [email protected] 20
SettingsGeneralGeneral settings include network, sharing, security, and other iOS settings. You can also find information about your iPad, and reset various iPad settings.
AboutGet information about your iPad, including available storage space, serial numbers, network addresses, and legal and regulatory information. You can also view and turn off diagnostic information that’s sent to Apple.
Software UpdateSoftware Update lets you download and install iOS updates from Apple.Update to the latest iOS version: Go to Settings > General > Software Update.If a newer version of iOS is available, follow the onscreen instructions to download and install the update.
UsageYou can view available storage space, the percentage of battery power remaining, and, on 4G or 3G models, cellular usage.
SoundsYou can set iPad to play a sound whenever you get a new message, email, or reminder. Sounds can also play for appointments, sending an email, keyboard clicks, and when you lock iPad.Adjust the alerts volume: drag the slider. Or, if “Change with Buttons” is turned on, use the volume buttons on the side of iPad.

28/02/2013 St Heliers Community Centre; www.sthelierschurch.org.nz; [email protected] 21
SettingsGeneral
NetworkUse Network settings to configure a VPN (virtual private network) connection and access Wi-Fi settings.
BluetoothiPad can connect wirelessly to Bluetooth devices such as headphones. You can also connect the Apple Wireless Keyboard using Bluetooth.
iTunes Wi-Fi SyncYou can sync iPad with iTunes on a computer that’s connected to the same Wi-Fi network.Enable iTunes Wi-Fi Sync: Connect iPad to your computer using the Dock Connector to USB Cable. In iTunes, turn on “Sync over Wi-Fi connection” in the device’s Summary pane. After you configure Wi-Fi Sync, iPad syncs with iTunes automatically, once a day, when it is connected to a power source and:iPad and your computer are both connected to the same Wi-Fi network.iTunes on your computer is running.
Spotlight SearchThe Spotlight Search setting lets you specify the content areas searched by Search, and rearrange the order of the results.

28/02/2013 St Heliers Community Centre; www.sthelierschurch.org.nz; [email protected] 22
SettingsGeneral
Auto-LockLocking iPad turns off the display, preserves battery power, and prevents unintended operation of iPad.Set the amount of time before iPad locks. If you’re listening to music while the screen is locked, use the volume buttons to adjust the volume.
Passcode LockBy default, iPad doesn’t require a passcode to unlock it.Setting a passcode enables data protection. Set a passcode: Go to Settings > General > Passcode Lock to set a 4-digit passcode.If you forget your passcode, you must restore the iPad software.
iPad Cover Lock / UnlockYou can automatically lock or unlock iPad 2 or later when you use it with the iPad Smart Cover (available separately). When this feature is turned on, iPad automatically locks and goes to sleep when you close the cover, and then wakes when you open it. This setting appears when you attach the iPad Smart Cover.
RestrictionsYou can set restrictions for the use of some apps and for purchased content. For example, parents can restrict explicit music from being seen on playlists, or turn off In-App purchases.Important: If you forget your restrictions passcode, you must restore the iPad software.

28/02/2013 St Heliers Community Centre; www.sthelierschurch.org.nz; [email protected] 23
SettingsGeneral
Side SwitchYou can use the Side Switch to lock screen orientation or to silence notifications and sound effects.Lock the screen in portrait or landscape orientation.Mute notifications and other sound effects.The Side Switch doesn’t mute audio or video playback. Use the volume buttons on the side to silence these sounds.
Multitasking GesturesMultitasking gestures let you quickly switch between apps, reveal the multitasking bar, and go the Home screen.
Date & TimeThese settings apply to the time shown in the status bar at the top of the screen, and in world clocks and calendars.Set whether iPad shows 24-hour time or 12-hour time
KeyboardYou can turn on keyboards for writing in different languages, and you can turn typing features, such as spell-checking, on or off.
InternationalUse International settings to set the language for iPad, turn keyboards for different languages on or off, and set the date, time, and telephone number formats for your country or region.

28/02/2013 St Heliers Community Centre; www.sthelierschurch.org.nz; [email protected] 24
SettingsGeneral – Accessibility
ZoomThe Zoom accessibility feature lets you magnify the entire screen to help you see what’s onthe display.Turn Zoom on or off: Go to Settings > General > Accessibility > Zoom. Or, use Triple-click Home.
Large TextLarge Text lets you make the text larger in Mail and Notes. You can choose 20-point, 24-point, 32-point, 40-point, 48-point, or 56-point text.Set the text size: Go to Settings > General > Accessibility > Large Text.

28/02/2013 St Heliers Community Centre; www.sthelierschurch.org.nz; [email protected] 25
SettingsGeneral – Accessibility
White on BlackUse White on Black to invert the colors on the iPad display, which may make it easier to read the screen. Invert the screen’s colors: Go to Settings > General > Accessibility > White on Black.
VoiceOver describes aloud what appears onscreen, so you can use iPad without seeing it.It tells you about each element on the screen as you select it. Touch the screen or drag your fingers to hear different items on the screen. VoiceOver also gives instructions – for example, “double tap to open”.
Speak SelectionEven with VoiceOver turned off, you can have iPad read aloud any text you can select.Turn on Speak Selection and adjust speaking rate: Go to Settings > General > Accessibility > Speak Selection.
Speak Auto-text speaks the text corrections and suggestions iPad makes when you type.Turn Speak Auto-text on or off: Go to Settings > General > Accessibility > Speak Auto-text.
Mono Audio combines the sound of the left and right channels into a mono signal played on both sides. This lets users with hearing impairment in one ear hear the entire sound signal with the other ear.Turn Mono Audio on or off: Go to Settings > General > Accessibility > Mono Audio.

28/02/2013 St Heliers Community Centre; www.sthelierschurch.org.nz; [email protected] 26
SettingsGeneral – Accessibility
AssistiveTouch helps you use iPad if you have difficulty touching the screen or pressing the buttons. You can use a compatible adaptive accessory (such as a joystick). You can also use AssistiveTouch without an accessory to perform gestures that are difficult for you.Turn on AssistiveTouch: Go to Settings > General > Accessibility > AssistiveTouch.

28/02/2013 St Heliers Community Centre; www.sthelierschurch.org.nz; [email protected] 27
Offline usageOffline Pages - offline web page reader
Instapaper Pro $4.99If you have ever lamented not finishing a web article because of a lost connection, then Instapaper Pro is your savior. Simply bookmark a page “Read Later” and Instapaper saves it for offline reading. Granted, Instapaper doesn’t include all of the images that were originally in your article, but if you just want the meat of a story, this app works well. As a bonus, if you’re short on time, the app will automatically save its Editor’s Picks for reading later, too.
Evernote – FreeIf you need constant access to your notes across multiple platforms, you probably already know about Evernote. This remarkably simple app lets you create notes, reminders, photos, recipes or almost anything you can think of and sync it across your personal cache of devices. Take a picture with your BlackBerry, write about it on your iPad, and it’ll appear on your home laptop. While you’re out of range with your iPad, you can still create notes, images, etc. and save them. Once you’re connected to the Internet again, Evernote will sync your creations with all of your other devices without a hiccup.
Adobe ideas – FreeOne of the advantages of the iPad’s expansive and responsive screen is the ability to “finger-paint” on the screen with ease. Adobe Ideas is a free app for drawing on blank pages as well as images stored on the iPad. As a bonus, it includes the Photoshop-like ability to add a drawing layer over a photo. We see this as a great way to add notes to a photo or to give Uncle Bob a dastardly mustache. Adobe Ideas lets you e-mail your creations and, just like the built-in Mail app, will send them when you’re back online.

28/02/2013 St Heliers Community Centre; www.sthelierschurch.org.nz; [email protected] 28
Offline usagePicture editingAdobe ideas – FreePhotoshop Express is fine if you want a fast, very basic editor. The latest version brings, with an optional in-app purchase, the Camera Pack, which adds the ability to reduce noise on images, a self-timer for taking pictures, and Auto Review, which allows you to preview an image before you shoot another one.You can adjust exposure, saturation, tint and contrast, and there are a number of preset effects. You can crop, rotate, straighten and flip pictures. Adjustments are controlled by dragging a finger across the whole image, and having the ability to share images on Facebook or photoshop.com is great as well.
Pixlt-o-matic - FreePixlr-o-matic is one of the better free photo editing apps available, with an array of filters and effects that can be combined in two million different ways to make your photos look fantastic. It’s easy to use, with one tap effects, overlays, and borders, which allows users to create photos with retro, grunge, clean, or stylish looks. Add effects that will change the mood of your photo, add an overlay for extra sparkle or drama, and finish it off with a border. You can even sample random effects with the built-in randomizer,
which might just help you find something amazing.
Magic Hour Lite - FreeA rich photo styling app with a very well-crafted interface and styling mechanism. In addition to providing you with over 40 built-in filters, and endless collection of downloadable ones (uploaded to the app’s online repo by other users), Magic Hour allows you to create and upload your own, and adjust existing ones. You can tweak the hue, saturation and brightness values, adjust the curves, vignette, texture and frame of each filter, and top it off with a radial tilt-shift blur. You can download 3 filters for free, then the full version has to be bought for downloading more.

28/02/2013 St Heliers Community Centre; www.sthelierschurch.org.nz; [email protected] 1
St Heliers Community Centre
www.sthelierschurch.org.nz
Or find us on Facebook
iPad course

28/02/2013 St Heliers Community Centre; www.sthelierschurch.org.nz; [email protected] 2
p.2 Viewing in portrait or landscape
p.3-4 Buttons
p.5-8 Multi Touch Screen
p.9-13 Using Apps
p.14-15 Set up to get started
p.16-24 Settings
p.25-26 Offline usage
Contents

28/02/2013 St Heliers Community Centre; www.sthelierschurch.org.nz; [email protected] 3

28/02/2013 St Heliers Community Centre; www.sthelierschurch.org.nz; [email protected] 4
Viewing in portrait or landscapeYou can view iPad‘s built-in apps in either portrait or landscape orientation. Rotate iPad and the screen rotates too, adjusting automatically to fit the new orientation.
You may prefer landscape orientation for viewing, or when entering text. Webpages automatically scale to the wider screen, making the text and images larger. The onscreen keyboard also becomes larger, which may help increase your typing speed and accuracy. Lock the screen orientation if you want to keep the screen from rotating.
Lock the screen in portrait or landscape orientation: Double-click the Home button to view the multitasking bar, then flick from left to right. Tap to lock the screen orientation.

28/02/2013 St Heliers Community Centre; www.sthelierschurch.org.nz; [email protected] 5
Buttons
If you don’t touch the screen for a minute or two, iPad locks automatically. You can change how long it takes the screen to lock, or set a passcode to unlock iPad.
Set the Auto-Lock time: In Settings, go to General > Auto-Lock, then set a time for iPad to lock automatically.Set a passcode: In Settings, go to General > Passcode Lock, then tap On or Off.Use an iPad Smart Cover, sold separately, with iPad 2 or later to automatically unlock iPad when you open the cover and lock iPad when you close it. Use an iPad Smart Cover: In Settings, go to General > iPad Cover Lock/Unlock, then tap On.
Sleep / Wake buttonYou can lock iPad by putting it to sleep when you’re not using it. When it is locked nothing happens if the screen is touched, but music continues playing and you can use the volume buttons.
Screen shot Hold Sleep/Wake button and Home button at the same time,
Screenshot is saved to your pictures automatically

28/02/2013 St Heliers Community Centre; www.sthelierschurch.org.nz; [email protected] 7
Multi Touch ScreenUsing multitasking gesturesYou can use multitasking gestures on iPad to return to the home screen, reveal the multitasking bar, or switch to another app.
Return to the Home screen: Pinch four or five fingers together.Reveal the multitasking bar: Swipe up with four or five fingers.Switch apps: Left or right with four or five fingers.Turn multitasking gestures on/off: In Settings, go to > General > Multitasking Gestures,
then tap On or Off.
Zooming in or outWhile viewing photos, webpages, mail, or maps, you can zoom in and out. Pinch two fingers together or apart. For photos and webpages, you can double-tap (tap twice quickly) to zoom in, then double-tap again to zoom out. For maps, double-tap to zoom in and tap once with two fingers to zoom out.

28/02/2013 St Heliers Community Centre; www.sthelierschurch.org.nz; [email protected] 8
Multi Touch Screen
Changing the wallpaperYou can choose the images or photos you want to use as wallpaper for your Lock screen and your Home
screen. Choose an image that came with iPad, or a photo from your Camera Roll album or another album on iPad.
Set wallpaper: • In Settings, go to Brightness & Wallpaper, tap the image of the Lock and Home screens, then tap
Wallpaper or Saved Photos. • Tap to choose an image or photo. If you choose a photo, drag or pinch it to position or resize it, until it
looks the way you want. • Tap Set Lock Screen, Set Home Screen, or Set Both.
Adjusting brightnessTo adjust the screen’s brightness, double-click the Home button to view the multitasking bar. Flick from left to right, then drag the brightness slider.

28/02/2013 St Heliers Community Centre; www.sthelierschurch.org.nz; [email protected] 9
Multi Touch Screen
Entering textDepending on the app you’re using, the intelligent keyboard may automatically suggest corrections as you type, to help prevent mistyped words.
Enter text: Tap a text field, such as in a note or new contact, to bring up the keyboard, then tap keys on the keyboard. If you touch the wrong key, you can slide your finger to the correct key. The letter isn’t entered until you release your finger from the key.

28/02/2013 St Heliers Community Centre; www.sthelierschurch.org.nz; [email protected] 10
Multi Touch Screen

28/02/2013 St Heliers Community Centre; www.sthelierschurch.org.nz; [email protected] 11
Using AppsThe App StoreYou can search for, browse, review, purchase and download apps from the App Store directly to iPad.You will need to be connected to the internet to do this and have an Apple ID account and password.

28/02/2013 St Heliers Community Centre; www.sthelierschurch.org.nz; [email protected] 12
Using AppsOpening and switching appsOpen an app: Tap its icon on the Home screen.
Return to Home screen: Press the Home button or pinch four or five fingers together on the screen.View most recent used apps: Double-click the Home button, they will appear in the multitasking bar at the bottom of the screen. Flick left to see more apps.
Force an app to close: Touch and hold the app icon until it begins to jiggle, then tap .Delete an app from the home screen: Touch and hold the app icon until it jiggles and an X appears. Tap X to delete the app, then press the home button.

28/02/2013 St Heliers Community Centre; www.sthelierschurch.org.nz; [email protected] 13
Using Apps
ScrollingDrag up or down to scroll. You can also scroll sideways in apps such as Safari, Photos, and Maps.
You can wait for the scrolling to come to a stop, or touch anywhere on the screen to stop it immediately. Touching the screen to stop scrolling doesn’t choose or activate anything on the screen.To quickly scroll to the top of a list, webpage, or mail message, tap the status bar at the top of the screen.

28/02/2013 St Heliers Community Centre; www.sthelierschurch.org.nz; [email protected] 14
Using AppsRearranging iconsYou can create additional Home screens and arrange your apps over multiple Home screens.
Rearrange icons:1 Touch and hold any app on the Home screen until it jiggles. 2 Arrange the apps by dragging them. 3 Press the Home button to save your arrangement.

28/02/2013 St Heliers Community Centre; www.sthelierschurch.org.nz; [email protected] 15
Using AppsOrganizing with foldersYou can use folders to organize icons on the Home screen. You can put up to 20 icons in a folder. iPad automatically names a folder when you create it, based on the icons you use to create the folder, but you can change the name. Rearrange folders by dragging them on the Home screen or by moving them to a new Home screen or to the Dock.
Create a folder:Touch and hold an icon until the Home screen icons begin to jiggle, then drag the icon onto another icon.iPad creates a new folder that includes the two icons, and shows the folder’s name. You can tap the name field to enter a different name.

28/02/2013 St Heliers Community Centre; www.sthelierschurch.org.nz; [email protected] 16
Set up to get startedManaging content on iPadYou can transfer information and files between iPad and your other iOS devices and computers, using either iCloud or iTunes.iCloud stores content such as music, photos, and more, and wirelessly pushes it to your other iOS devices and computers, keeping everything up to date. iTunes syncs music, video, photos, and more between your computer and iPad. Changes you make on one device are copied to the other when you sync. You can also use iTunes to copy a file to iPad for use with an app, or to copy a document you’ve created on iPad to your computer.
Using iCloudiCloud stores your content, including music, photos, contacts, calendars, and supported documents. Content stored in iCloud is pushed wirelessly to your other iOS devices and computers set up with the same iCloud account.
Syncing with iTunesSyncing with iTunes copies information from a computer to iPad, and vice versa. You can sync by connecting iPad to your computer using the Dock Connector to USB Cable, or you can set up iTunes to sync wirelessly using Wi-Fi. You can set iTunes to sync music, photos, video, podcasts, apps, and more.
Connecting iPad to your computerUse the included Dock Connector to USB Cable to connect iPad to your computer. Connecting iPad to your computer allows you to sync information, music, and other content with iTunes.

28/02/2013 St Heliers Community Centre; www.sthelierschurch.org.nz; [email protected] 17
Set up
Printing a documentAirPrint uses your Wi-Fi network to send print jobs wirelessly to your printer. iPad and the printer must be on the same Wi-Fi network.
PrintingiPad can print wirelessly to AirPrint-enabled printers.
You can print from the following iPad built-in apps:Mail — email messages and viewable attachmentsPhotos and Camera — photosSafari — webpages, PDF files, and viewable attachmentsiBooks — PDF filesNotes — currently displayed noteMaps — view of map showing on the screen

28/02/2013 St Heliers Community Centre; www.sthelierschurch.org.nz; [email protected] 18
Settings
Wi-FiWi-Fi switch on to connect to local networks. When connected, the Wi-Fi icon will show in the status bar at the top of the screen showing signal strength. The more bars you see, the stronger the signal.
Once you join a Wi-Fi network, iPad automatically connects to it whenever the network is in range.If no Wi-Fi network is available, iPad connect over your cellular network, if possible
Airplane ModeAirplane mode disables the wireless features of iPad in order to reduce potential interference with aircraft operation and other electrical equipment.
Turn on airplane mode: Tap Settings and turn airplane mode on.
NotificationsPush notifications appear in Notification Center and alert you to new information, even when an app isn’t running. Notifications vary by app, but may include text or sound alerts, and a numbered badge on the app icon on the Home screen.You can turn notifications off if you don’t want to be notified, and you can change the order notifications appear in.Turn notifications on or off: Go to Settings > Notifications. Tap an item in the list, then turn notifications on or off for that item.Apps that have notifications turned off are shown in the Not In Notification Center list.

28/02/2013 St Heliers Community Centre; www.sthelierschurch.org.nz; [email protected] 19
Settings
Cellular DataUse Cellular Data settings (on models that support cellular connections) to activate cellular data service, turn cellular use on or off, or add a Personal Identification Number (PIN) to lock the micro-SIM card. With some carriers, you can also change your data plan.Activate, view, or change your cellular data account: Go to Settings > Cellular Data, then tap View Account. Follow the onscreen instructions.
Location ServicesLocation Services lets apps such as Reminders, Maps, Camera, and third-party location-based apps gather and use data showing your location. Your approximate location is determined using available information from cellular network data (4G or 3G models), and from local Wi-Fi networks (if you have Wi-Fi turned on). To conserve battery life, turn Location Services off when you’re not using it.When an app is using Location Services, appears in the status bar.
Picture FramePicture Frame mode turns iPad into an animated picture frame. Choose which transition to use, the duration of each photo, and which album to display. Choose whether to zoom in on faces and whether to shuffle photos.

28/02/2013 St Heliers Community Centre; www.sthelierschurch.org.nz; [email protected] 20
SettingsGeneralGeneral settings include network, sharing, security, and other iOS settings. You can also find information about your iPad, and reset various iPad settings.
AboutGet information about your iPad, including available storage space, serial numbers, network addresses, and legal and regulatory information. You can also view and turn off diagnostic information that’s sent to Apple.
Software UpdateSoftware Update lets you download and install iOS updates from Apple.Update to the latest iOS version: Go to Settings > General > Software Update.If a newer version of iOS is available, follow the onscreen instructions to download and install the update.
UsageYou can view available storage space, the percentage of battery power remaining, and, on 4G or 3G models, cellular usage.
SoundsYou can set iPad to play a sound whenever you get a new message, email, or reminder. Sounds can also play for appointments, sending an email, keyboard clicks, and when you lock iPad.Adjust the alerts volume: drag the slider. Or, if “Change with Buttons” is turned on, use the volume buttons on the side of iPad.

28/02/2013 St Heliers Community Centre; www.sthelierschurch.org.nz; [email protected] 21
SettingsGeneral
NetworkUse Network settings to configure a VPN (virtual private network) connection and access Wi-Fi settings.
BluetoothiPad can connect wirelessly to Bluetooth devices such as headphones. You can also connect the Apple Wireless Keyboard using Bluetooth.
iTunes Wi-Fi SyncYou can sync iPad with iTunes on a computer that’s connected to the same Wi-Fi network.Enable iTunes Wi-Fi Sync: Connect iPad to your computer using the Dock Connector to USB Cable. In iTunes, turn on “Sync over Wi-Fi connection” in the device’s Summary pane. After you configure Wi-Fi Sync, iPad syncs with iTunes automatically, once a day, when it is connected to a power source and:iPad and your computer are both connected to the same Wi-Fi network.iTunes on your computer is running.
Spotlight SearchThe Spotlight Search setting lets you specify the content areas searched by Search, and rearrange the order of the results.

28/02/2013 St Heliers Community Centre; www.sthelierschurch.org.nz; [email protected] 22
SettingsGeneral
Auto-LockLocking iPad turns off the display, preserves battery power, and prevents unintended operation of iPad.Set the amount of time before iPad locks. If you’re listening to music while the screen is locked, use the volume buttons to adjust the volume.
Passcode LockBy default, iPad doesn’t require a passcode to unlock it.Setting a passcode enables data protection. Set a passcode: Go to Settings > General > Passcode Lock to set a 4-digit passcode.If you forget your passcode, you must restore the iPad software.
iPad Cover Lock / UnlockYou can automatically lock or unlock iPad 2 or later when you use it with the iPad Smart Cover (available separately). When this feature is turned on, iPad automatically locks and goes to sleep when you close the cover, and then wakes when you open it. This setting appears when you attach the iPad Smart Cover.
RestrictionsYou can set restrictions for the use of some apps and for purchased content. For example, parents can restrict explicit music from being seen on playlists, or turn off In-App purchases.Important: If you forget your restrictions passcode, you must restore the iPad software.

28/02/2013 St Heliers Community Centre; www.sthelierschurch.org.nz; [email protected] 23
SettingsGeneral
Side SwitchYou can use the Side Switch to lock screen orientation or to silence notifications and sound effects.Lock the screen in portrait or landscape orientation.Mute notifications and other sound effects.The Side Switch doesn’t mute audio or video playback. Use the volume buttons on the side to silence these sounds.
Multitasking GesturesMultitasking gestures let you quickly switch between apps, reveal the multitasking bar, and go the Home screen.
Date & TimeThese settings apply to the time shown in the status bar at the top of the screen, and in world clocks and calendars.Set whether iPad shows 24-hour time or 12-hour time
KeyboardYou can turn on keyboards for writing in different languages, and you can turn typing features, such as spell-checking, on or off.
InternationalUse International settings to set the language for iPad, turn keyboards for different languages on or off, and set the date, time, and telephone number formats for your country or region.

28/02/2013 St Heliers Community Centre; www.sthelierschurch.org.nz; [email protected] 24
SettingsGeneral – Accessibility
ZoomThe Zoom accessibility feature lets you magnify the entire screen to help you see what’s onthe display.Turn Zoom on or off: Go to Settings > General > Accessibility > Zoom. Or, use Triple-click Home.
Large TextLarge Text lets you make the text larger in Mail and Notes. You can choose 20-point, 24-point, 32-point, 40-point, 48-point, or 56-point text.Set the text size: Go to Settings > General > Accessibility > Large Text.

28/02/2013 St Heliers Community Centre; www.sthelierschurch.org.nz; [email protected] 25
SettingsGeneral – Accessibility
White on BlackUse White on Black to invert the colors on the iPad display, which may make it easier to read the screen. Invert the screen’s colors: Go to Settings > General > Accessibility > White on Black.
VoiceOver describes aloud what appears onscreen, so you can use iPad without seeing it.It tells you about each element on the screen as you select it. Touch the screen or drag your fingers to hear different items on the screen. VoiceOver also gives instructions – for example, “double tap to open”.
Speak SelectionEven with VoiceOver turned off, you can have iPad read aloud any text you can select.Turn on Speak Selection and adjust speaking rate: Go to Settings > General > Accessibility > Speak Selection.
Speak Auto-text speaks the text corrections and suggestions iPad makes when you type.Turn Speak Auto-text on or off: Go to Settings > General > Accessibility > Speak Auto-text.
Mono Audio combines the sound of the left and right channels into a mono signal played on both sides. This lets users with hearing impairment in one ear hear the entire sound signal with the other ear.Turn Mono Audio on or off: Go to Settings > General > Accessibility > Mono Audio.

28/02/2013 St Heliers Community Centre; www.sthelierschurch.org.nz; [email protected] 26
SettingsGeneral – Accessibility
AssistiveTouch helps you use iPad if you have difficulty touching the screen or pressing the buttons. You can use a compatible adaptive accessory (such as a joystick). You can also use AssistiveTouch without an accessory to perform gestures that are difficult for you.Turn on AssistiveTouch: Go to Settings > General > Accessibility > AssistiveTouch.

28/02/2013 St Heliers Community Centre; www.sthelierschurch.org.nz; [email protected] 27
Offline usageOffline Pages - offline web page reader
Instapaper Pro $4.99If you have ever lamented not finishing a web article because of a lost connection, then Instapaper Pro is your savior. Simply bookmark a page “Read Later” and Instapaper saves it for offline reading. Granted, Instapaper doesn’t include all of the images that were originally in your article, but if you just want the meat of a story, this app works well. As a bonus, if you’re short on time, the app will automatically save its Editor’s Picks for reading later, too.
Evernote – FreeIf you need constant access to your notes across multiple platforms, you probably already know about Evernote. This remarkably simple app lets you create notes, reminders, photos, recipes or almost anything you can think of and sync it across your personal cache of devices. Take a picture with your BlackBerry, write about it on your iPad, and it’ll appear on your home laptop. While you’re out of range with your iPad, you can still create notes, images, etc. and save them. Once you’re connected to the Internet again, Evernote will sync your creations with all of your other devices without a hiccup.
Adobe ideas – FreeOne of the advantages of the iPad’s expansive and responsive screen is the ability to “finger-paint” on the screen with ease. Adobe Ideas is a free app for drawing on blank pages as well as images stored on the iPad. As a bonus, it includes the Photoshop-like ability to add a drawing layer over a photo. We see this as a great way to add notes to a photo or to give Uncle Bob a dastardly mustache. Adobe Ideas lets you e-mail your creations and, just like the built-in Mail app, will send them when you’re back online.

28/02/2013 St Heliers Community Centre; www.sthelierschurch.org.nz; [email protected] 28
Offline usagePicture editingAdobe ideas – FreePhotoshop Express is fine if you want a fast, very basic editor. The latest version brings, with an optional in-app purchase, the Camera Pack, which adds the ability to reduce noise on images, a self-timer for taking pictures, and Auto Review, which allows you to preview an image before you shoot another one.You can adjust exposure, saturation, tint and contrast, and there are a number of preset effects. You can crop, rotate, straighten and flip pictures. Adjustments are controlled by dragging a finger across the whole image, and having the ability to share images on Facebook or photoshop.com is great as well.
Pixlt-o-matic - FreePixlr-o-matic is one of the better free photo editing apps available, with an array of filters and effects that can be combined in two million different ways to make your photos look fantastic. It’s easy to use, with one tap effects, overlays, and borders, which allows users to create photos with retro, grunge, clean, or stylish looks. Add effects that will change the mood of your photo, add an overlay for extra sparkle or drama, and finish it off with a border. You can even sample random effects with the built-in randomizer,
which might just help you find something amazing.
Magic Hour Lite - FreeA rich photo styling app with a very well-crafted interface and styling mechanism. In addition to providing you with over 40 built-in filters, and endless collection of downloadable ones (uploaded to the app’s online repo by other users), Magic Hour allows you to create and upload your own, and adjust existing ones. You can tweak the hue, saturation and brightness values, adjust the curves, vignette, texture and frame of each filter, and top it off with a radial tilt-shift blur. You can download 3 filters for free, then the full version has to be bought for downloading more.