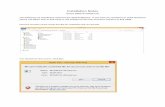IP 2050 Phone Installation - Ryerson University€¦ · 350 Victoria St., Toronto Page 1 IP 2050...
Transcript of IP 2050 Phone Installation - Ryerson University€¦ · 350 Victoria St., Toronto Page 1 IP 2050...

CCS Help Desk
416.979.5000 ext. 6806
CCS Reception
LIB-B99
350 Victoria St., Toronto
Page 1 IP 2050 Phone Installation
IP 2050 Phone InstallationThe IP 2050 for Windows transforms your PC
into a desktop IP phone. You can setup your
home PC or laptop to work as your Ryerson
phone. Before you can start communicating
you need:
Your department Dean, Chair, Director
or direct supervisor/manager to email
the CCS Help desk at [email protected]
approving access to this option.
To contact the CCS Help desk, upon
email approval, to request a Terminal
Number (TN) for the IP 2050 phone. e.g.
156 00 00 11.
A microphone attached to your PC or a
USB headset with microphone. CCS
recommends using a USB headset with
microphone, which can be purchased by
your department.
RU-VPN2 installed on your PC, before
the IP 2050 phone can operate.
To request an RU-VPN2 ID complete the RU-
VPN2 Account Request form. You can get
instructions and download the RU-VPN2
software from the same web page.
Before leaving Ryerson, if you are
planning to use the IP 2050 Phone from
home, make sure that you DO NOT
forward your physical phone.
Quick Access:
Installation
Setup IP Softphone 2050
Using the IP 2050 Phone
Tips on Using the IP Phone
Installation
1. Close all programs before continuing.

CCS Help Desk
416.979.5000 ext. 6806
CCS Reception
LIB-B99
350 Victoria St., Toronto
Page 2 IP 2050 Phone Installation
2. At the Connect to ai-apps.ryerson.ca screen, type in your my.ryerson username and password.
3. At the File Download screen, click Run.
4. If you get a Publisher could not be verified screen, click Run.
5. At the Choose Setup Language screen, click OK for English (United States).
6. Wait while the software is preparing to install.
7. At the Nortel IP Softphone 2050 –InstallShield Wizard, welcome screen, follow the install Wizard prompts. Click Next to continue.

CCS Help Desk
416.979.5000 ext. 6806
CCS Reception
LIB-B99
350 Victoria St., Toronto
Page 3 IP 2050 Phone Installation
8. At the License Agreement screen, select I accept the terms in the license agreement then click Next.
9. At the Setup Type screen, select Complete and click Next.
10. For the default destination folder, keep the default path and click Next.

CCS Help Desk
416.979.5000 ext. 6806
CCS Reception
LIB-B99
350 Victoria St., Toronto
Page 4 IP 2050 Phone Installation
11. Click Next for Language as English (United States).
12.
Click the checkboxes for Add IP Softphone 2050 icon to the desktop and Add IP Softphone 2050 icon to the Quick Launch toolbar, then click Next.
13. At the Ready to Install the Program screen, click Install to continue. Wait while the software is being installed on your PC.

CCS Help Desk
416.979.5000 ext. 6806
CCS Reception
LIB-B99
350 Victoria St., Toronto
Page 5 IP 2050 Phone Installation
14. When the installation is complete, click Finish.
The install provides an IP Softphone 2050 icon on your desktop.
Setup IP Softphone 2050
1. Double-click the icon.
2. If you get a Windows Security Alert asking if you want to keep blocking the program, click on Unblock.

CCS Help Desk
416.979.5000 ext. 6806
CCS Reception
LIB-B99
350 Victoria St., Toronto
Page 6 IP 2050 Phone Installation
3. Review the operating instructions displayed on the Quick Start screen and click OK to continue.
4. Click on File then Settings.
5. Select Server and complete the following:
a. Uncheck the Automatic (DHCP) checkbox
b. In the IP field enter IP address 172.17.2.31.
c. For Type click on the drop down arrow and select CS 1000M.

CCS Help Desk
416.979.5000 ext. 6806
CCS Reception
LIB-B99
350 Victoria St., Toronto
Page 7 IP 2050 Phone Installation
Click OK to continue.
6. If prompted to save the changes just made, click Yes.
Using the IP 2050 Phone
1. First activate your RU-VPN2 connection. Double click the RU-VPN2 icon on the desktop. A new icon will display in the taskbar at the bottom of your screen. Note: If RU-VPN2 is not installed, please check the information at the start of this document.
2. Double click the RU-VPN2 icon from your taskbar.

CCS Help Desk
416.979.5000 ext. 6806
CCS Reception
LIB-B99
350 Victoria St., Toronto
Page 8 IP 2050 Phone Installation
3. At the OpenVPN2 window, you will be prompted for your password. This is the password that was provided by the CCS Help desk. Type in your password and click OK.
4. Once you are connected the RU-VPN2 icon will turn green and you will see a message "Client is now connected".
5. Double-click the 2050 icon on the desktop.
6. When prompted for system number, Node, enter 5630 and the terminal number, TN, provided by the CCS Help Desk.

CCS Help Desk
416.979.5000 ext. 6806
CCS Reception
LIB-B99
350 Victoria St., Toronto
Page 9 IP 2050 Phone Installation
7. If you purchased a USB headset and microphone, plug in the headset now.
8. Click on File then Settings.
9. Select Sound Devices. Click the drop down arrow beside microphone and select the USB Headset in the drop down menu. Click OK to continue.
Tips on Using the IP Phone
To get a dial tone
Click your extension number
or
Click the button beside your extension number
To dial the phone number

CCS Help Desk
416.979.5000 ext. 6806
CCS Reception
LIB-B99
350 Victoria St., Toronto
Page 10 IP 2050 Phone Installation
Use the number pad on the IP Softphone 2050, with the mouse
or
Use your keyboard numbers as on a regular phone
Remember to dial 9 for external calls, as if you were at Ryerson.
To end a call press the orange handset button
or
Press ESC on your keyboard.
To answer a call
press the green speaker or headset button
or

CCS Help Desk
416.979.5000 ext. 6806
CCS Reception
LIB-B99
350 Victoria St., Toronto
Page 11 IP 2050 Phone Installation
Click on the IP Phone window, to make it active, and press Enter on your keyboard.
Accessing your Voicemail
The message waiting indicator displays as a red light at the top right corner of the window.
To access your Voicemail you can click Hotline, the button beside Hotline or dial 5244 and then
follow the system prompts.
To forward your phone to voicemail.
Click Forward or the button below Forward then type 5244 (For the Ryerson voicemail system). Press Forward a second time.
The display will show CFWD.

CCS Help Desk
416.979.5000 ext. 6806
CCS Reception
LIB-B99
350 Victoria St., Toronto
Page 12 IP 2050 Phone Installation
To remove the call forward, click Forward or the button below Forward.
Exiting the program
1. Note: Remember to remove the forward, if you are finished using the IP Softphone and are planning to return to Ryerson to use your physical phone.
To exit the IP Softphone. Click File then Exit.

CCS Help Desk
416.979.5000 ext. 6806
CCS Reception
LIB-B99
350 Victoria St., Toronto
Page 13 IP 2050 Phone Installation
2. When you are finished with the RU-VPN2 you can disconnect by right clicking on the green icon on your taskbar. Click Disconnect.
3.
You will receive a message saying "Network cable is Unplugged". This will end your connection to RU-VPN2.