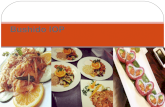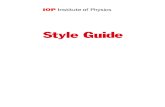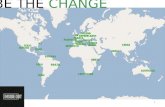Iop 401 Install Guide
Transcript of Iop 401 Install Guide
-
7/30/2019 Iop 401 Install Guide
1/18
O R A C L E I N T E G R A T E D O P E R A T I O N A L
P L A N N I N G , F U S I O N E D I T I O N
R E L E A S E 4 . 0 . 1
I N S T A L L A T I O N G U I D E
CONTENTS IN BRIEF
System Requirements . . . . . . . . . . . . . . . . . . . . . . . . . . . . . . . . . . . . . . . . . . . . . . . . . . . 2
Installing Integrated Operational Planning . . . . . . . . . . . . . . . . . . . . . . . . . . . . . . . . . . . . 3
Starting and Stopping Integrated Operational Planning . . . . . . . . . . . . . . . . . . . . . . . . . . . 7
Deploying Integrated Operational Planning on Oracle Application Server 10.1.3 . . . . . . . . . 9
Using Essbase as a Datasource in Integrated Operational Planning . . . . . . . . . . . . . . . . . . 10Enabling Oracle Single Sign-on to Work with Integrated Operational Planning . . . . . . . . . 12
Configuring Server Properties . . . . . . . . . . . . . . . . . . . . . . . . . . . . . . . . . . . . . . . . . . . . 12
-
7/30/2019 Iop 401 Install Guide
2/18
System RequirementsThe minimum hardware and software prerequisites for installing Oracle Integrated Operational
Planning, Fusion Edition are provided below.
Server Configuration
Table 1 Server Components and Descriptions
Server Component Description
Hardware Configuration A dedicated server with the following configuration:
l Pentium IV processor 1.6 GHz or faster
l 2 GB RAM or more
l 60 GB hard disk space or more
Note: 80 GB hard disk space is recommended to accommodate growth and backup
requirements.
Operating System Windows 2003 Server with the latest patches
Database Software Oracle 10.2.0.4 or 11.1.0.7
Development Tools Java Development Kit JDK 1.6.0_xx
wherexxrepresents update 12 or later
Web Browser Microsoft Internet Explorer 6 or 7, with the latest patches
Client Configuration
Table 2 Client Components and Descriptions
Client Component Description
Operating System One of the following:
l Windows Vista
l Windows XP SP 2
Microsoft Excel One of the following:
l Microsoft Excel 2003 SP 1 or laterl Microsoft Excel 2007
Web Browser One of the following:
l Microsoft Internet Explorer 6 or 7, with the latest patches
Third Party Software Adobe SVG Viewer
2 Installation Guide
-
7/30/2019 Iop 401 Install Guide
3/18
Installing Integrated Operational PlanningReview these topics:
l Installing Integrated Operational Planning on a Server on page 3
l Installing Integrated Operational Planning as an NT Service on page 5
l Installing Integrated Operational Planning with Provided Samples on page 6
Note:
Before installing Integrated Operational Planning, ensure that your server meets the
minimum hardware and software prerequisites. See System Requirements on page 2.
Installing Integrated Operational Planning on a Server
To install Integrated Operational Planning on a server:
1 On the server, create an installation directory.
For example, c:\oracle_iop
2 Copy the ZIP file containing Integrated Operational Planning installation files into the installation directory
that you just created.
3 In the installation directory, unzip the installation files.
4 Open a DOS command prompt window and set system environment variables as follows:
a. From the Windows Start menu, select Run.
b. In Open, enter cmd and clickOK.
c. At the command prompt, enter:set JDK160ROOT=c:\jdk_root
where
c:\jdk_root is the directory where JDK 1.6.0_xxis installed; for example, c:\j2sdk1.
6.0_xx.
You can also create a batch file containing the previous command to use when setting the
environment variable.
5 Set Integrated Operational Planning properties as follows:
a. Using a text editor, open:
%INSTALL_ROOT%\custom\config\site.properties
where %INSTALL_ROOT% is the Integrated Operational Planning installation directory; for
example, c:\oracle_iop.
b. In site.properties, add or modify the following parameter values to correspond with
your database configuration.
l db.driver=oracle.jdbc.OracleDriver
Installation Guide 3
-
7/30/2019 Iop 401 Install Guide
4/18
l db.server=my_db_server
l db.database=orcl
l db.port=1521
l db.user=db_username
l db.password=db_password
where
my_db_server is the name of your database server
orcl is your Oracle SID name
db_username is the name of the user who has database access
db_password is the password for the database user
Note:
If you do not have a site.properties file, you must create one. You can copy a
site.properties file from %INSTALL_ROOT%\samples\sample\config.c. Set the host name:
Server.Hostname=myhost.domain.com
wheremyhost.domain.comis your machine name with a fully qualified domain name.
d. (For Tomcat appserver) Set the port number:
Server.Tomcat.Port=xxxx (default to 8080)
e. Set the Security Key:
Security.SecureKey=arbitrary_key
where abritrary_key is any word you can use as a key to encrypt all the passwords. Itcan be any combination of numbers, letters, and special characters.
f. Encrypt a hard coded database password:
i. Open a DOS command prompt window, and set system environment variables as
described in step 4 on page 3.
ii. Go to %INSTALL_ROOT%\bin and type encrypt passwordwhere passwordis
your database password.
iii. Copy and paste the encrypted password from the encrypt tool to the
db_password setting in your properties file.
g. Save the changes to site.properties.
6 In the same DOS command prompt window, change to the \bin directory in the Integrated Operational
Planning installation directory, reset the Integrated Operational Planning database, and start the server.
Enter the following commands:
l cd %INSTALL_ROOT%\bin
where %INSTALL_ROOT% is the Integrated Operational Planning installation directory.
4 Installation Guide
-
7/30/2019 Iop 401 Install Guide
5/18
l isreset
Enter a license key code when prompted.
The Administrator account is created after isreset. By default, the administrator user
name is admin and the password is password.
l startserver
Wait until isreset finishes and the command prompt returns before runningstartserver.
7 After the server starts, open a second DOS command prompt window and set the same system environment
variables that you set earlier. (See step 4 on page 3.)
If you created a batch command file containing the necessary command line, rerun the batch
command in the second window.
8 In the second DOS command prompt window, navigate to the \bin directory in the Integrated Operational
Planning installation directory, and run initializesystemto load data into the Integrated Operational
Planning database.
Enter the following commands in the second window:l cd %INSTALL_ROOT%\bin
where %INSTALL_ROOT% is the Integrated Operational Planning installation directory
l initializesystem -u admin -p password
-u defines the administrator user name
-p defines the administrator password
The Integrated Operational Planning server is now running in the first command prompt
window. This window must remain open for the server to run.
The server is ready to accept requests from client machines, and you can log in to the applicationsfrom your web browser by connecting to the following URL:
http://myhost.domain.com:port/interlace
where myhost and port represent the settings for Server.HTTP.Host and
Server.HTTP.Port, which you changed earlier.
Installing Integrated Operational Planning as an NT Service
To install Integrated Operational Planning as an NT Service:
1 Add the following parameter to site.properties:
Server.Tomcat.ServiceName=service_name
where service_nameis a name that you assign for this model/instance.
2 Open a DOS command prompt window and set system environment variables.
a. From the Windows Start menu, select Run.
Installation Guide 5
-
7/30/2019 Iop 401 Install Guide
6/18
b. In Open, enter cmd and clickOK.
c. At the command prompt, enter:
set JDK160ROOT=c:\jdk_root
where c:\jdk_root is the directory where JDK 1.6.0_xxis installed; for example, c:
\j2sdk1.6.0_xx.
If you previously created a batch file containing the previous command, run the batchcommand to set the environment variable.
3 In the same command prompt window, change to the /bin directory in IIntegrated Operational Planning
installation directory and start the server.
Enter the following commands:
l cd %INSTALL_ROOT%\bin
l installntservice
where %INSTALL_ROOT% is the Integrated Operational Planning installation directory; for
example, c:\oracle_iop.
4 Start/stop the server using one of the following methods:
l net start/stop service_name
l Through services control
Installing Integrated Operational Planning with Provided
Samples
To install Integrated Operational Planning with provided samples:
1 Back up your existingcustomfolder (if it exists) and give it a new name; for example, custom_old.
2 Merge the site.properties file from your renamed customfolder (e.g., custom_old) with the
site.preperties file that came with the samples.
To merge the files, remove duplicate entries and add unique entries,
3 Copy%INSTALL_ROOT%\samples\sample\* to %INSTALL_ROOT%\custom.
4 Complete steps 6 and 7 in Installing Integrated Operational Planning on page 3 to initialize the system.
5 In the second DOS command prompt window, do the following:
a. In the Integrated Operational Planning installation directory, navigate to the custom
folder.b. Run %INSTALL_ROOT%\bin\runant to configure the system for the sample models.
6 Navigate to the custom\bin directory in the Integrated Operational Planning installation directory and
run bootstrap to load data into the database.
Enter the following commands in the second window:
l cd %INSTALL_ROOT%\custom\bin
6 Installation Guide
-
7/30/2019 Iop 401 Install Guide
7/18
where %INSTALL_ROOT% is the Integrated Operational Planning installation directory.
l bootstrap -u admin -p password
-u defines the administrator name
-p defines the administrator password
The Integrated Operational Planning server is now ready to accept requests from client
machines, and you can log in to the application from your web browser by connecting tothe following URL:
http://myhost.domain.com:port/interlace
Starting and Stopping Integrated Operational PlanningThese instructions assume that the Integrated Operational Planning server is currently running
in a DOS command prompt window.
You may need to stop and restart the Integrated Operational Planning server in the following
circumstances:
l To reload worksheet templates after making changes to a worksheet template XML file
l To reload XML definition files after restructuring dimensions
Note:
Integrated Operational Planning comes with an unsigned license key, which allows you to start
using the application. You will be prompted for an unsigned Active-X control when connected
to the server.
Starting Integrated Operational Planning
To start the Integrated Operational Planning server:
1 Open a DOS command prompt window and set environment variables as follows:
Note:
If a DOS command prompt window is currently open with environment variables already set,
skip to Step 2.
a. From the Windows Start menu, select Run.
b. In Open, enter cmd and clickOK.
c. At the command prompt, enter:
set JDK160ROOT=c:\jdk_root
Installation Guide 7
-
7/30/2019 Iop 401 Install Guide
8/18
where c:\jdk_root is the directory where JDK 1.6.0_xxis installed; for example, c:
\j2sdk1.6.0_xx.
If you previously created a batch file containing the previous command, run the batch
command to set the environment variable.
2 In the same command prompt window, change to the \bin directory in the Integrated Operational Planning
installation directory and start the server.
To do this, enter:
l cd %INSTALL_ROOT%\bin
where %INSTALL_ROOT%is theIntegrated Operational Planning installation directory; for
example, c:\oracle_iop.
l startserver
The Integrated Operational Planning server is now running in the command prompt
window. This window must remain open for the server to run.
HTTP and HTTPs
By default, the Integrated Operational Planning server starts with both http (port 8080) and
https (port 8443) enabled.
To disable http (and operate solely on https):
1 In etc\server\tomcat\server.xml, remove the Catalina.Port connector section.
2 Restart the server.
To disable https (and operate solely on http):
1 In etc\server\tomcat\server.xml, remove the redirectPort line from theCatalina.Port connector.
2 Remove the entire Catalina.SSLPort connector section.
3 Add or modifyServer.TomcatSSLPort=0 in your properties file.
4 Restart the server.
Stopping Integrated Operational Planning
To stop the Integrated Operational Planning server:
1 Open a second DOS command prompt window and set environment variables as follows:
a. From the Windows Start menu, select Run.
b. In Open, enter cmd and clickOK.
c. At the command prompt, enter:
set JDK160ROOT=c:\jdk_root
8 Installation Guide
-
7/30/2019 Iop 401 Install Guide
9/18
where c:\jdk_root is the directory where JDK 1.6.0_xxis installed; for example, c:
\j2sdk1.6.0_xx.
If you previously created a batch file containing the previous command, run the batch
command to set the environment variable.
2 In the same command prompt window, change to the \bin directory in the Integrated Operational Planning
installation directory and stop the server.
Enter the following commands:
l cd %INSTALL_ROOT%\bin
where %INSTALL_ROOT% is the Integrated Operational Planning installation directory; for
example, c:\oracle_iop.
l stopserver
The Integrated Operational Planning server stops and the command prompt returns in the
first command prompt window. After the server stops, you can close the second window.
Deploying Integrated Operational Planning on Oracle Application
Server 10.1.3
To deploy Integrated Operational Planning on Oracle Application Server 10.1.3:
1 Use the Oracle Application Server console to create a JVM instance.
On the console, uncheckStart this OC4J instance after creation.
The name used for the JVM instance is .
For information on how to change the JVM for a particular process type, go to https://
metalink.oracle.com/CSP/ui/index.html and reviewNote 444462.1 Upgrading to Java 6
on Oracle Application Server 10g Release 3 (10.1.3) andNote 396096.1 - How to Update the Default
JDK Installed in Application Server 10.1.3.
2 In OracleOAS_HOME/opmn/conf, modifyopmn.xml as follows:
...
3 Restart all OAS suite processes.
Installation Guide 9
-
7/30/2019 Iop 401 Install Guide
10/18
4 Make the following changes to site.properties:
Server.Platform=OAS
Server.HTTP.Port=
Server.HTTP.Host=
Server.OAS.Home=
Server.OAS.Host=
Server.OAS.OPMNPort=
Server.OAS.AdminUser=oc4jadmin
Server.OAS.AdminPassword=
Server.OAS.OC4JInstanceName=
Server.ExternalURL=http://:/interlace
5 (Optional): To use SSL, change the following setting:Server.ExternalURL=https://:/interlace
6 Run isreset.
7 Run deployapplication.
8 Run initializesystem.
Using Essbase as a Datasource in Integrated Operational
Planning
To deploy Integrated Operational Planning on Essbase:
1 Connect to an Essbase instance by opening the Oracle Integrated Operational Planning Connection dialog
box and entering the following information:
l NameIdentifies the connection
l DescriptionConnection description
l HostMachine name
l Application NameEssbase application name
l Database NameName of the database for the Essbase application
l UsernameUsed for authentication
l PasswordUsed for authentication
2 Open Integrated Operational Planning.
3 In the Administration Workbench, go to the Data Designer.4 From the Object BrowserView menu, select Datasources.5 ClickActions and select Add.
A Datasource Wizard is displayed.
6 On the Properties page, set the Type to Essbase and select an Essbase Connection.
10 Installation Guide
-
7/30/2019 Iop 401 Install Guide
11/18
7 On the Configuration page, select a Query Type (Report Script or MDX) and define the Query to send toEssbase.
See Writing Report Scripts on page 11 and Handling Ancestor Names in MDX Queries
on page 11.
Integrated Operational Planning internallyflattens the results returned from Essbase and
displays the results under Datasource Preview.
8 On the Fields page, review data field details.Administrators can change data field names; however, the data type is determined internally can
cannot be changed.
9 ClickSave.
Writing Report Scripts
Essbase report scripts consist of formatting elements and member selection commands. When
writing report scripts:
l The following snippet must appear at the beginning of the script:
{SUPFEED}{BLOCKHEADERS}{TABDELIMIT}
-
7/30/2019 Iop 401 Install Guide
12/18
Enabling Oracle Single Sign-on to Work with Integrated
Operational Planning
To enable Oracle Single Sign-on (SSO) to work with Integrated Operational Planning:
1 Set the following properties in site.properties:
auth.methods=com.interlacesystems.isclient.auth.OracleSSOAuthentication,com
.interlacesystems.isclient.auth.WebUIAuthentication
2 Add the following XML to %INTERLACE_HOME%/application/META-INF/orion-
application.xml:
...
...
3 Run deployapplication as described in step 7 on page 10.
Configuring ServerPropertiesYou must set properties in the following areas in Integrated Operational Planning:
l Server Settings on page 13
l Database Settings on page 13
l Security Settings on page 13
l Mail Settings on page 14
l Spreadheet Settings on page 15
l Logs and Directory Path Settings on page 15
l Memory Settings on page 16
l Client Settings on page 16
These properties can be set in any Oracle Integrated Operational Planning, Fusion Edition
properties file; however, Oracle recommends that you create a new properties file named after
your hostname with a properties extension as inmachine_name.properties. For example,
for machine name IOP1, the properties file would be Iop1.properties. Place the properties
file in the custom/config directory.
12 Installation Guide
-
7/30/2019 Iop 401 Install Guide
13/18
Server Settings
Table 3 Server Settings and Descriptions
Setting Description
Server.Hostname=myhost.domain.com myhost.domain.com is your machine name with a fully qualifieddomain name
Server.Tomcat.Port=xxxx(default to 8080) xxxxis any available TCP port
Server.Tomcat.MaxMemory=xxxxm
Server.Tomcat.MinMemory=xxxxm
Sets JVM memory settings for the Tomcat application server
Server.Tomcat.ServiceName=service_name service_name is a name assigned for this model/instance to beinstalled as a Windows NT service name
Database Settings
Table 4 Database Server Settings and Descriptions
Setting Description
db.driver=oracle.jdbc.OracleDriver Sets a database JDBC driver for Oracle databases
db.server=my_db_server my_db_server is your database server name
db.database=orcl orcl is your Oracle SID name
db.port=db_port db_port is your TNS listener port
db.user=db_username db_username is the name of the user who has access to the database
db.password=db_password db_password is the database user password
Security Settings
Table 5 Security Settings and Descriptions
Setting Description
Security.SecureKey=arbitrary_key arbitrary_key is any word that you can use as a keyto encrypt all the passwords. It can be anycombination of numbers, letters, and specialcharacters.
Security.Keystore.File=custom jks file with appropriatecertification
A key database file that contains both public keysand private keys. Public keys are stored as signercertificates, and private keys are stored in thepersonal certificates.
Installation Guide 13
-
7/30/2019 Iop 401 Install Guide
14/18
Setting Description
Security.Keystore.Password=password Password for the key defined inSecurity.Keystore.File
Security.SSLSocketFactory.Enabled=true | false Uses custom SSL sockets when running outboundSSL connections, which allows custom behaviorand security checks. Defaults to true. If false, you
must configure the java.net.security settings asappropriate with the underlying application server.
Security.SSLSocketFactory.AllowUntrustedServers=true | false Allows outbound SSL connections to servers usingan unverified SSL certificate
Security.HostnameVerifier.Enabled=true | false Enable/disable the hostname verifier for outboundhttps connections
Mail Settings
Table 6 Mail Settings and Descriptions
Setting Description
Mail.Enabled= Enable/disable outgoing mail capability (true | false)
Mail.DefaultUser= Default username for imap | pop3 | smtp account
Mail.DefaultPassword= Users password
Mail.DefaultHost= Mail hostname
Mail.DefaultDomain= Domain name for the mail server
Mail.DefaultSubjectPrefix= Prefixes the subject of outgoing e-mail
Mail.Transport.Protocol= Outgoing mail protocol (only SMTP is supported)
Mail.Transport.SMTP.Host=${Mail.DefaultHost} Takes value from above or you can override the setting witha different smtp hostname
Mail.Transport.SMTP.User=${Mail.DefaultUser} Takes value from above or you can override
Mail.Transport.SMTP.Password=${Mail.DefaultPassword}
Takes value from above or you can override
Mail.Transport.SMTP.AuthEnabled=true If SMTP server requires authentication (true | false)
Mail.Store.Protocol=POP3 Incoming mail protocol (POP3 | IMAP)
Mail.Store.DefaultFolder=INBOX Default folder on the incoming e-mail account
Mail.Reader.Folder=${Mail.Store.DefaultFolder} Takes value from above, or you can override
Mail.Store.POP3.User=${Mail.DefaultUser} Takes value from above or you can override
Mail.Store.POP3.Password=${Mail.DefaultPassword} Takes value from above, or you can override
14 Installation Guide
-
7/30/2019 Iop 401 Install Guide
15/18
Setting Description
Mail.Store.POP3.Host=${Mail.DefaultHost} Takes value from above, or you can override
Mail.Store.IMAP.Secure=true Whether IMAP server requires SSL/not (true | false)
Mail.Store.IMAP.User=${Mail.DefaultUser} Takes value from above, or you can override
Mail.Store.IMAP.Password=${Mail.DefaultPassword} Takes value from above, or you can override
Mail.Store.IMAP.Host=${Mail.DefaultHost} Takes value from above, or you can override
Mail.Store.IMAP.PlainAuthEnabled=false
Mail.Store.IMAP.UseDummySecurity=false
Mail.Reader.Interval=900 Interval for the server to check for incoming e-mail
Spreadheet Settings
Table 7 Spreadsheet Settings and Descriptions
Setting Description
spreadsheet.display.options.max.formula.length=120 Maximum characters to show a formula in a cell comment
spreadsheet.max.rows=10000 Maximum rows that a zoom or search can display
grid.max.exceptions=50 Maximum rows to show introduced exceptions on scenariodetail and impact window
grid.max.exceptions.fixed=50 Maximum rows to show fixed exceptions on scenario detail
and impact window
grid.max.data.changes=50 Maximum rows on data change displays
Logs and Directory Path Settings
Table 8 Logs and Directory Path Settings and Descriptions
Setting Description
file.upload.maxSize=1048576 Maximum size for eachuploaded file
loader.data.directory=${interlace.home}/custom/data Directories where the loadcommand finds the files fordata
loader.upload.data.directory=${interlace.home}/data Directories where uploadedXLS files are stored
Installation Guide 15
-
7/30/2019 Iop 401 Install Guide
16/18
Setting Description
loader.upload.script.directories=${interlace.home}/custom/scripting,${interlace.home}/custom/workbook,${interlace.home}/custom/jacl,${interlace.home}/custom/scripts,${interlace.home}/interlace/workbook
Directories searched to locatethe Java/JACL script fileinvoked by a VB script withinan uploadable Excel report
Memory Settings
Table 9 Memory Settings and Descriptions
Setting Description
Cache.BlockDataCache.Size=2000
Cache.BlockHeaderCache.Size=2000
Sets the cache size for the number of blocks and headers. Make the headersize and data the cache size the same.
The block size depends on the number of measures and the number of timemembers.
Given a set JVM size, assuming 30 measures and 100 time members:
l 1 GB, use size of 2000
l 2 GB, use size of 4000
l 4 GB, use size of 8000
Client Settings
Table 10 Client Settings and Descriptions
Setting Description
session_timeout=3600 Timeout is set to 60 minutes - 3600 seconds (note this setting is notmilliseconds)
user.profile.editable=false Allow/disal low user to change own password (true | false)
SystemRS.show=false Show/dont show system rowsources in admin UI/data designer (true |false)
navigation.scriptExecution.enabled=true Show/do not show script templates (true | false)
16 Installation Guide
-
7/30/2019 Iop 401 Install Guide
17/18
Installation Guide 17
-
7/30/2019 Iop 401 Install Guide
18/18
COPYRIGHT NOTICE
Integrated Operational Planning Installation Guide, 4.0.1
Copyright 2001, 2009, Oracle and/or its affiliates. All rights reserved.
Authors: EPM Information Development Team
The Programs (which include both the software and documentation) contain proprietary information; they are provided under
a license agreement containing restrictions on use and disclosure and are also protected by copyright, patent, and other
intellectual and industrial property laws. Reverse engineering, disassembly, or decompilation of the Programs, except to the
extent required to obtain interoperability with other independently created software or as specified by law, is prohibited.
The information contained in this document is subject to change without notice. If you find any problems in the documentation,
please report them to us in writing. This document is not warranted to be error-free. Except as may be expressly permitted in
your license agreement for these Programs, no part of these Programs may be reproduced or transmitted in any form or by any
means, electronic or mechanical, for any purpose.
If the Programs are delivered to the United States Government or anyone licensing or using the Programs on behalf of the
United States Government, the following notice is applicable:
U.S. GOVERNMENT RIGHTS Programs, software, databases, and related documentation and technical data delivered to U.S.Government customers are "commercial computer software" or "commercial technical data" pursuant to the applicable Federal
Acquisition Regulation and agency-specific supplemental regulations. As such, use, duplication, disclosure, modification, and
adaptation of the Programs, including documentation and technical data, shall be subject to the licensing restrictions set forth
in the applicable Oracle license agreement, and, to the extent applicable, the additional rights set forth in FAR 52.227-19,
Commercial Computer Software--Restricted Rights (June 1987). Oracle USA, Inc., 500 Oracle Parkway, Redwood City, CA
94065.
The Programs are not intended for use in any nuclear, aviation, mass transit, medical, or other inherently dangerous applications.
It shall be the licensee's responsibility to take all appropriate fail-safe, backup, redundancy and other measures to ensure the
safe use of such applications if the Programs are used for such purposes, and we disclaim liability for any damages caused by
such use of the Programs.
Oracle is a registered trademark of Oracle Corporation and/or its affiliates. Other names may be trademarks of their respective
owners.
The Programs may provide links to Web sites and access to content, products, and services from third parties. Oracle is not
responsible for the availability of, or any content provided on, third-party Web sites. You bear all risks associated with the use
of such content. If you choose to purchase any products or services from a third party, the relationship is directly between you
and the third party. Oracle is not responsible for: (a) the quality of third-party products or services; or (b) fulfilling any of the
terms of the agreement with the third party, including delivery of products or services and warranty obligations related to
purchased products or services. Oracle is not responsible for any loss or damage of any sort that you may incur from dealing
with any third party.













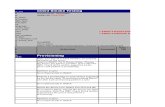
![12[1]. IOP](https://static.fdocuments.in/doc/165x107/5475bb2eb4af9fa30a8b5d8f/121-iop.jpg)