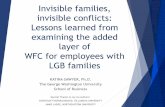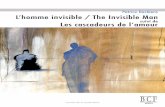Invisible Tutorial by Jason Godbey
-
Upload
manojpatil1982 -
Category
Documents
-
view
217 -
download
0
Transcript of Invisible Tutorial by Jason Godbey
-
8/8/2019 Invisible Tutorial by Jason Godbey
1/19
Invisible Tutorial
Posted by admin in Efects,Lighting, Modeling,Rendering,Texturing | 1 comment
Hello there! If you are new here, you might want tosubscribe to the RSS feed for updates on this topic.
"Invisible Tutorial " by Jason Godbey
3Dtutorials.sk recommendation:
To maximise the realism of your models and textures we recommend using high quality photo textures from the #1 texture websitewww.environment-textures.com
In this tutorial Ill explain how I did the modeling, texturing, lighting, rendering, and post-work for the image Invisible.
ModelingOverall, I kept the modeling rather basic. For the models that were simple, such as the flowers pots or small stool, I didnt use anyreference, but for more complex things, like the clock or the flower cart, I always try to get a few good reference pictures to go on.Even then Ill usually deviate from the reference just to see what I can come up with on my own. To me, thats the really fun part,being able to put my own ideas into whatever it is Im working on. I box modeled all the props using the Edit Poly modifier. Ichamfered all the edges on the props to give the objects a smoother feel.
http://www.free3dtutorials.com/author/paloj/http://www.free3dtutorials.com/efectshttp://www.free3dtutorials.com/lightinghttp://www.free3dtutorials.com/lightinghttp://www.free3dtutorials.com/modelinghttp://www.free3dtutorials.com/renderinghttp://www.free3dtutorials.com/renderinghttp://www.free3dtutorials.com/texturinghttp://www.free3dtutorials.com/texturinghttp://www.free3dtutorials.com/feed/rsshttp://www.free3dtutorials.com/feed/rsshttp://refer.ccbill.com/cgi-bin/clicks.cgi?CA=923154-0000&PA=1485670&HTML=http://www.environment-textures.comhttp://www.free3dtutorials.com/feed/rsshttp://www.free3dtutorials.com/efectshttp://www.free3dtutorials.com/lightinghttp://www.free3dtutorials.com/modelinghttp://www.free3dtutorials.com/renderinghttp://www.free3dtutorials.com/texturinghttp://www.free3dtutorials.com/feed/rsshttp://refer.ccbill.com/cgi-bin/clicks.cgi?CA=923154-0000&PA=1485670&HTML=http://www.environment-textures.comhttp://www.free3dtutorials.com/author/paloj/ -
8/8/2019 Invisible Tutorial by Jason Godbey
2/19
For the plants and trees I used Xfrog models and some free models found on the web and just made texture modifications to them andbuilt my own props for them.Flower cart:
-
8/8/2019 Invisible Tutorial by Jason Godbey
3/19
Ivy plant:
Heres the reference picture I used for the clock.
-
8/8/2019 Invisible Tutorial by Jason Godbey
4/19
-
8/8/2019 Invisible Tutorial by Jason Godbey
5/19
Invisible Tutorial by Jason Godbey
For the fence I used Lines with the initial type smooth checked. The shape for this fence just came off the top of my head, no
referenced was used, though it might have been helpful since the design isnt the most elegant.
-
8/8/2019 Invisible Tutorial by Jason Godbey
6/19
-
8/8/2019 Invisible Tutorial by Jason Godbey
7/19
For the fruit I used simple shapes like spheres and cylinders and modified them with the Edit Poly modifer. I scaled two or threepieces of fruit and then instanced them in the crates to give more variation.
Textures
For the textures I mainly used textures from sites like CgTextures and used the Blend function in 3ds Max to give
more variation to the textures.
This is the texture I used for the clock.
I went further to add another Blend function inside the current Blend I already had and used a black and white dirt
mask for the blending effect.
http://www.free3dtutorials.com/3Dsoftware/3d-maxhttp://www.free3dtutorials.com/3Dsoftware/3d-max -
8/8/2019 Invisible Tutorial by Jason Godbey
8/19
Here are the textures I used for the green paint on the clock:
These were the first two color maps I blended:
This is the dirt mask I used for the blending.
-
8/8/2019 Invisible Tutorial by Jason Godbey
9/19
Then on top of that I added another texture and dirt mask for blending:
Color map:
Dirt mask:
This is what the Blend process looks like:
-
8/8/2019 Invisible Tutorial by Jason Godbey
10/19
Once I get all my textures in place I go in and add a bump map to all my textures. Ill either take the color maps and desaturate them inPhotoshop or just put the color map in the bump map slot. Depending on the type of texture I will usually leave the bump intensity
setting at 30 or take it up to around 65.Lighting/RenderingI kept the lighting simple as well. I used one directional light for the sun and rendered with Vray with global illumination.I enabled Vray Shadows and gave the light a slight yellowish tint.
-
8/8/2019 Invisible Tutorial by Jason Godbey
11/19
Also, I made sure the Light Cone encompassed all the geometry in the scene.
And enabled Area Shadows.
I left most render settings at their default values. I will highlight the settings I adjusted.I uncheck Default lights and checked the On button to enable GI under the Indirect Illumination tab.Reflection options : Be sure to check the Reflective option on under GI caustics in the Indirect Illumination tab and add color to theReflection/refraction environment override option so that anything with reflective qualities will show up.Color mapping : I tend to use Linear color mapping for outdoor scenes and Exponential or HSV Exponential color mapping for myindoor scenes.Test rendering : When I want to see what I have quickly Ill set the Adaptive Subdivision (under the Antialiasing tab) at : Min: -1
Max: +2 , for Irradiance Map settings: under Basic Parameters, I set the Min rate at -3 and Max rate at -3 . The HSph. SubDivisionson: 30 and Interp. Samples: 20 .Final rendering : For the best quality I adjust the Irradiance map settings according to the size of the render. For example, a render at640480 : under the Basic Parameters I make the Min rate -3 and Max rate -1 . For double that size, I take the numbers down by one.So the Min and Max rate for a 1280960 render would be -4 and -2 respectively. Double that size again, 25601920, and I take thenumbers down by one again on the Min and Max rate (-5, -3) , and so on and so on for every time I double the size of my render. Itake the Adaptive Subdivision Antialiasing Min and Max rate to 0 and 2 respectively for the final render. For the HSph. SubDivisions
-
8/8/2019 Invisible Tutorial by Jason Godbey
12/19
I will set it to around 60 and set the Interp. Samples to around 50 .
-
8/8/2019 Invisible Tutorial by Jason Godbey
13/19
Post-work
Heres the image right after rendering it in Vray. Its a little too dark and flat for my taste so Ill take it into
Photoshop and touch it up a little.
-
8/8/2019 Invisible Tutorial by Jason Godbey
14/19
The first thing I do is adjust the Levels. This is going to be different for every image since it depends on how dark the
render is. For this image I adjusted the right Input level from 255 to 180.
Then I add more contrast to the image by adjusting the Brightness/Contrast values. For this image I increased the
contrast to 7.
-
8/8/2019 Invisible Tutorial by Jason Godbey
15/19
Then to give the image a warmer feel I adjusted the yellow midtones to -8 using the Color Balance tool.
-
8/8/2019 Invisible Tutorial by Jason Godbey
16/19
The last thing I do is use Neil Blevins specular bloom method to add an even more dramatic effect to the lighting.
The tutorial for this can be found here:
http://www.neilblevins.com/cg_education/specular_bloom/specular_bloom.htm
I will outline it quickly here too. The first thing to do is to duplicate the Background Layer. Then add an extreme
amount of contrast to the image and lower the brightness. For this image I raised the contrast to 90 and lowered thebrightness to around -100. This will differ for each image. Basically what you see highlighted will received the bloom
effect. When your contrast and brightness values are less extreme more of the scene will receive the bloom. In some
cases this may not be what is wanted since it can wash out the image overall.
Duplicate the Background layer
Adjust Brightness and Contrast to extremes
The next step is to desaturate the layer that will take on the bloom effect. Then add a Gaussian blur filter to the layer. I usually adjustthe setting to around 15 pixels.Desaturate the layer.
http://www.neilblevins.com/cg_education/specular_bloom/specular_bloom.htmhttp://www.neilblevins.com/cg_education/specular_bloom/specular_bloom.htm -
8/8/2019 Invisible Tutorial by Jason Godbey
17/19
And add a Gaussian Blur effect.
-
8/8/2019 Invisible Tutorial by Jason Godbey
18/19
Invisible Tutorial by Jason Godbey Then change the layer setting to linear dodge . The lighting should look blown out now so wellneed to lower the opacity . I usually set it around 10-15%.
-
8/8/2019 Invisible Tutorial by Jason Godbey
19/19
And thats it!
Jason Godbeywww.jg-art.com