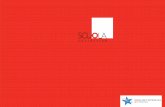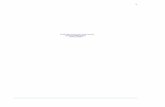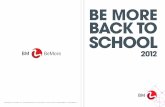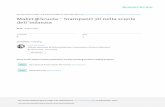Introduzioneall’usodiWindows10 - Scuola e Tecnologia · 2020-05-13 · Capitolo2....
Transcript of Introduzioneall’usodiWindows10 - Scuola e Tecnologia · 2020-05-13 · Capitolo2....
Prima edizione (Luglio 2015)
© Copyright Lenovo 2015.LIMITED AND RESTRICTED RIGHTS NOTICE: If data or software is delivered pursuant a General ServicesAdministration “GSA” contract, use, reproduction, or disclosure is subject to restrictions set forth in ContractNo. GS-35F-05925.
Contenuto
Scopo della pubblicazione . . . . . . iii
Capitolo 1. Primo avvio di Windows(OOBE) . . . . . . . . . . . . . . . . . 1Cos'è OOBE? . . . . . . . . . . . . . . . . 1Azioni da eseguire durante l'OOBE. . . . . . . . 1L'utente è l'amministratore . . . . . . . . . . . 1Operazioni successive. . . . . . . . . . . . . 1
Verifica dello stato di attivazione . . . . . . . 1Utilizzo o installazione del software diprotezione . . . . . . . . . . . . . . . 1Creazione di un backup del sistema . . . . . 2
Capitolo 2. L'account Microsoft offrenumerosi vantaggi . . . . . . . . . . . 3Descrizione . . . . . . . . . . . . . . . . . 3Vantaggi . . . . . . . . . . . . . . . . . . 3Accesso con un account Microsoft. . . . . . . . 3Creazione di un account locale e accesso . . . . . 3Creazione di un account Microsoft . . . . . . . . 3Passaggio a un account Microsoft . . . . . . . . 4Aggiunta di altri account utente . . . . . . . . . 4
Aggiunta di un account Microsoft . . . . . . 4Aggiunta di un account locale . . . . . . . . 4Modifica del tipo di account . . . . . . . . 5
Capitolo 3. Il menu Start e il Centrooperativo . . . . . . . . . . . . . . . . 7Il ritorno del menu Start . . . . . . . . . . . . 7
Il pulsante di alimentazione . . . . . . . . . 7Individuazione delle app . . . . . . . . . . 7Aggiunta delle app a Start o alla barra delleapplicazioni . . . . . . . . . . . . . . . 7
Centro operativo . . . . . . . . . . . . . . . 7Abilitazione della Modalità tablet . . . . . . . 8Abilitazione della modalità aereo . . . . . . . 8
Capitolo 4. OneDrive estende lospazio di archiviazione locale . . . . . 9Descrizione . . . . . . . . . . . . . . . . . 9Accesso a OneDrive tramite browser Web . . . . . 9Cartella OneDrive locale . . . . . . . . . . . . 9Accesso alla cartella OneDrive locale . . . . . . . 9Scelta degli elementi da sincronizzare . . . . . . 9Spostamento della cartella OneDrive locale . . . . 9Disattivazione della sincronizzazione . . . . . . 10
Capitolo 5.Windows Store semplifical'installazione delle app . . . . . . . . 11Installazione delle app di Windows Store . . . . 11Installazione delle app su un altro computer . . . 11
Capitolo 6. Ripristino di Windows. . . 13
Appendice A. Informazioni nonapplicabili alla documentazione delprodotto . . . . . . . . . . . . . . . . 15Elenco termini . . . . . . . . . . . . . . . 15Arresto o attivazione della modalità di sospensionedel computer . . . . . . . . . . . . . . . 15
AppendiceB. Informazioni ENERGYSTAR. . . . . . . . . . . . . . . . . . 17Marchi . . . . . . . . . . . . . . . . . . 17
© Copyright Lenovo 2015 i
Scopo della pubblicazione
Windows® 10 è il sistema operativo più avanzato di Microsoft. Lenovo è lieta di offrire computer conWindows 10 preinstallato.
Il sistema operativo è un componente molto importante del PC. L'esperienza d'uso del computer saràmigliore se si è soddisfatti del sistema operativo installato. Partendo da questo obiettivo, abbiamo fornitoquesta pubblicazione per iniziare a utilizzare subito e al meglio Windows 10.
Una volta apprese le operazioni di base, è possibile consultare le informazioni fornite da Microsoft per iniziarea utilizzare le funzioni più avanzate di Windows 10. Se le informazioni fornite da Lenovo e Microsoft relative aWindows 10 sono discordanti, le informazioni fornite da Microsoft prevalgono.
© Copyright Lenovo 2015 iii
Capitolo 1. Primo avvio di Windows (OOBE)
Cos'è OOBE?Se nel computer Lenovo è preinstallata una qualsiasi versione di un sistema operativo Windows, la primavolta che si avvia il computer sarà necessario eseguire determinate operazioni per attivare Windows. Questoprocesso è simile al disimballaggio di un prodotto hardware e viene definito OOBE o out-of-box experience.
Azioni da eseguire durante l'OOBENella seguente tabella sono elencate le azioni più importanti da eseguire durante l'OOBE; viene inoltrespecificato se si tratta di azioni richieste o facoltative.
Azione Richiesto?
Accettazione dei contratti di licenza Lenovo e Microsoft Sì
Accesso con un account locale o Microsoft Sì
Registrazione di un account Microsoft Facoltativo
Connessione a Internet Facoltativo se si decide di accedere con un account locale
Scelta del fuso orario Facoltativo. È possibile modificare questa impostazionein un secondo momento.
L'utente è l'amministratoreL'account utente locale o Microsoft utilizzato durante l'OOBE sarà l'amministratore del sistema operativo. Inqualità di amministratore, è possibile cambiare le impostazioni di protezione, installare le app, creare altriaccount e apportare modifiche.
Per motivi di sicurezza, dopo l'OOBE, si consiglia di creare e utilizzare un account utente standard. Peristruzioni sull'aggiunta di un account utente, consultare la sezione “Aggiunta di altri account utente”a pagina 4.
Operazioni successive
Verifica dello stato di attivazioneL'attivazione di Windows è obbligatoria. Se il computer è collegato a Internet, la copia di Windows 10 siattiva automaticamente.
Passo 1. Fare clic con il pulsante destro del mouse sul pulsante Start e selezionare Pannello di controllo.
Passo 2. Fare clic su Sistema e sicurezza ➙ Sistema.È possibile verificare lo stato di attivazione dellacopia di Windows 10 installata sul computer in Attivazione di Windows.
Utilizzo o installazione del software di protezionePer proteggere il computer da virus e altri attacchi, installare o utilizzare il software di protezione (softwareantivirus e firewall).
© Copyright Lenovo 2015 1
Per maggiore praticità, il computer Lenovo può includere il software di protezione preinstallato. Il softwaredi protezione preinstallato include un periodo di prova gratuito. Una volta terminato il periodo di prova, ènecessario acquistare una licenza se si desidera continuare a utilizzare il software.
Importante: Se si desidera installare un software di protezione differente, rimuovere il prodotto già installatosul computer. Se si installano contemporaneamente due prodotti antivirus è possibile che si verifichinodei problemi.
Creazione di un backup del sistemaUna volta completata la configurazione di Windows e installato il software più utilizzato, si consiglia dieseguire il backup del sistema con Lenovo OneKey Recovery.
Nota: Lenovo OneKey Recovery non è disponibile su tutti i computer Lenovo.
Passo 1. Fare clic su Start ➙ Tutte le app.
Passo 2. Individuare Lenovo OneKey Recovery e selezionarlo.
Passo 3. Fare clic su Backup del sistema.
Passo 4. Selezionare una posizione in cui salvare il file dell'immagine di backup e fare clic su Avanti.
Nota: Scegliere una posizione su un disco o una partizione differente su cui è installato Windows10. Ad esempio, un'unità disco fisso esterna o la partizione con la lettera “D”.
In caso di problemi del sistema, è possibile utilizzare Lenovo OneKey Recovery per ripristinare Windowsallo stato del backup. Per dettagli, fare riferimento alla sezione “Lenovo OneKey Recovery” nel prodottoGuida per l'utente.
2 Introduzione all’uso di Windows 10
Capitolo 2. L'account Microsoft offre numerosi vantaggi
DescrizioneSi tratta di un nome utente e di una password associata che si utilizzano per accedere a servizi e softwareMicrosoft. Se si utilizzano servizi Microsoft, come OneDrive, Outlook.com, Xbox Live, Office 365 e Skype,è possibile che si disponga già di un account. Se non si dispone di un account, il processo per crearneuno è facile e gratuito.
VantaggiL'utilizzo di un account Microsoft offre due principali vantaggi:
• Accesso unico. Se si utilizza un account Microsoft per accedere a Windows 10, non è necessarioaccedere nuovamente per utilizzare OneDrive, Skype, Outlook.com e altri servizi Microsoft.
• Connessione a tutti i dispositivi. Se si utilizza l'account Microsoft per accedere a più dispositivi basati suWindows, tutte le impostazioni personalizzate saranno sempre disponibili.
Accesso con un account MicrosoftSe si dispone già di un account Microsoft, è possibile utilizzarlo per accedere a Windows 10 durante l'OOBE.Se non si dispone di un account Microsoft, fare clic su Registrati per crearne uno.
Creazione di un account locale e accessoSe non si dispone di un account Microsoft e non si desidera crearne uno durante l'OOBE, è possibilecreare un account locale per accedere a Windows 10.
Nota: Se si utilizza un account locale per accedere a Windows 10, non è possibile installare le app daWindows Store. Inoltre è necessario accedere separatamente per utilizzare i servizi Microsoft.
Creazione di un account MicrosoftSe non si dispone di un account Microsoft, è possibile crearne uno durante o dopo l'OOBE. Il nome utentedell'account Microsoft deve essere un indirizzo e-mail valido.
• Per creare un account Microsoft durante l'OOBE, selezionare Registrati nella pagina di accesso.
• Per creare un account Microsoft dopo l'OOBE, andare alla pagina di registrazione Microsoft all'indirizzoMicrosoft.com/account.
In entrambi i casi, verrà visualizzata la pagina di registrazione dell'account Microsoft. Quindi, verrà richiestodi immettere il proprio indirizzo e-mail come nome utente e di impostare una password. Inoltre, sarànecessario inserire alcune informazioni personali. Per completare il processo di creazione dell'account,controllare di aver ricevuto nella casella di posta un messaggio del team responsabile degli accountMicrosoft. Seguire le istruzioni nel messaggio per completare la configurazione dell'account.
Se non si dispone di un indirizzo e-mail, fare clic su Crea un nuovo indirizzo e-mail. In questo modo saràpossibile ottenere contemporaneamente un account e una casella di posta Microsoft.
Nota: Il motivo per cui viene utilizzato l'indirizzo e-mail come nome utente è perché in questo modo vienegarantita l'univocità di ogni account Microsoft.
© Copyright Lenovo 2015 3
Passaggio a un account MicrosoftSe durante l'OOBE si accede con un account locale, è possibile passare a un account Microsoft unavolta terminato l'OOBE.
Passo 1. Fare clic su Start ➙ App ➙ Impostazioni ➙ Account.
Passo 2. Fare clic su Accedi con un account Microsoft.
Nota: La prima volta che si accede a un dispositivo con un account Microsoft è necessaria una connessioneInternet.
Aggiunta di altri account utentePer motivi di sicurezza, potrebbe essere necessario creare un account utente standard da utilizzare dopol'OOBE; oppure, se un altro utente deve utilizzare il computer, è possibile aggiungere un altro account utente.Il nuovo account utente può essere un account Microsoft o locale.
Nota: Se si desidera aggiungere altri account utente, il tipo di account deve essere amministratore.
Passo 1. Fare clic su Start ➙ Tutte le app ➙ Impostazioni ➙ Account.
Passo 2. Fare clic su Famiglia e altri utenti, quindi selezionare Aggiungi un altro utente a questo PC.
Passo 3. A questo punto, è possibile aggiungere un account Microsoft o locale al computer.
Aggiunta di un account MicrosoftSe l'utente che desidera utilizzare il computer dispone di un account Microsoft, è possibile aggiungerlo alcomputer.
Nota: Per aggiungere un account Microsoft, il computer deve essere collegato a Internet.
Passo 1. Completare i primi due passaggi riportati nella sezione “Aggiunta di altri account utente” a pagina4.Se il computer è collegato a Internet, verrà richiesto di immettere il nome utente (un indirizzoe-mail) dell'account Microsoft che si desidera aggiungere al computer.
Passo 2. Digitare l'indirizzo e-mail e fare clic su Avanti.L'indirizzo e-mail verrà inviato a Microsoft per laverifica. Questa operazione potrebbe richiedere diversi minuti.
Passo 3. Fare clic su Fine per completare l'aggiunta dell'account Microsoft. L'utente può ora accedere alcomputer con il proprio account Microsoft.
Nota: Se l'indirizzo e-mail non è associato a un account Microsoft esistente, verrà richiesto dicreare un account Microsoft utilizzando l'indirizzo e-mail.
Aggiunta di un account localeSe il computer non è collegato a Internet, è possibile aggiungere un account locale per l'utente che utilizza ilcomputer.
Passo 1. Completare i primi due passaggi riportati nella sezione “Aggiunta di altri account utente” a pagina 4.
Passo 2. Creare un nome utente e una password per l'account.
Passo 3. Fare clic su Fine per completare l'aggiunta dell'account.
4 Introduzione all’uso di Windows 10
Modifica del tipo di accountPer impostazione predefinita, l'account utente aggiunto dopo l'OOBE è un account utente standard. Se si èl'amministratore, è possibile modificare un account utente standard in amministratore.
Passo 1. Fare clic su Start ➙ Tutte le app ➙ Impostazioni ➙ Account.
Passo 2. Fare clic su Famiglia e altri utenti.
Passo 3. In Altri utenti, fare clic sul nome utente dell'account che si desidera modificare, quindi fare clic suCambia tipo di account.
Passo 4. Modificare il tipo di account nel menu a discesa.
Importante: Prestare la massima attenzione quando si assegnano i privilegi di amministratore. Unaccount con privilegi di amministratore può modificare le impostazioni di protezione, eliminare filedi sistema importanti e apportare modifiche.
Capitolo 2. L'account Microsoft offre numerosi vantaggi 5
Capitolo 3. Il menu Start e il Centro operativo
Sono due le novità più importanti dell'interfaccia principale di Windows 10. Una è il menu Start nell'angoloinferiore sinistro e l'altra è il Centro operativo nell'angolo inferiore destro.
Il ritorno del menu StartSe si fa clic sul pulsante Start nell'angolo inferiore sinistro, è possibile notare che con Windows 10 è statoripristinato il menu Start. Il menu Start non solo è ancora più comodo ma anche più avanzato.
Il pulsante di alimentazioneIl pulsante di alimentazione si trova nel menu Start. Fare clic e scegliere di arrestare o riavviare il computeroppure di attivare la modalità di sospensione del computer.
Individuazione delle appLe app utilizzate frequentemente vengono visualizzate nel menu Start in Più usate. Se non è possibile trovareun'app in questa sezione, fare clic su Tutte le app per visualizzare l'elenco delle app in ordine alfabetico.
Aggiunta delle app a Start o alla barra delle applicazioniSe si utilizza spesso un'app, è possibile aggiungerla a Start o alla barra delle applicazioni.
Passo 1. Individuare l'app in Più usate o Tutte le app.
Passo 2. Fare clic con il pulsante destro del mouse sul nome dell'app, quindi selezionare Aggiungi aStart o Aggiungi alla barra delle applicazioni.
Centro operativoAll'estrema destra della barra delle applicazioni è disponibile l'area di notifica. Fare clic sull'icona del Centrooperativo nell'area di notifica per visualizzare il Centro operativo.
© Copyright Lenovo 2015 7
Dal Centro operativo, è possibile esaminare le notifiche importanti di Windows e delle app. Inoltre, èpossibile modificare rapidamente le impostazioni comuni.
Abilitazione della Modalità tabletPasso 1. Fare clic sull'icona del Centro operativo nell'area di notifica.
Passo 2. Fare clic su Modalità tablet.
Abilitazione della modalità aereoQuando la modalità aereo è abilitata, tutte le radio del computer vengono disattivate.
Passo 1. Fare clic sull'icona del Centro operativo nell'area di notifica.
Passo 2. Fare clic su Modalità aereo.
8 Introduzione all’uso di Windows 10
Capitolo 4. OneDrive estende lo spazio di archiviazione locale
DescrizioneOneDrive è lo spazio di archiviazione online fornito da Microsoft. Se si crea un account Microsoft, è possibileutilizzare uno spazio di archiviazione online gratuito.
Nota: Attualmente, l'utente ha a disposizione 15 GB di spazio di archiviazione gratuito. Se necessario, èpossibile acquistare ulteriore spazio di archiviazione.
Accesso a OneDrive tramite browser WebSe si accede a Windows 10 utilizzando un account locale, è possibile accedere a OneDrive tramite unbrowser Web.
Passo 1. Fare clic su Microsoft Edge sulla barra delle applicazioni.
Passo 2. Digitare https://onedrive.com/ e premere invio.
Passo 3. Fare clic su Accedi per accedere con il proprio account.
Cartella OneDrive localePer impostazione predefinita, viene creata una cartella locale per sincronizzare i file con OneDrive. Questacartella è denominata cartella di OneDrive e il percorso predefinito è C:\Users\[ACCOUNT_NAME]\OneDrive.
Nota: [ACCOUNT_NAME] è il nome utente.
Accesso alla cartella OneDrive localePasso 1. Fare clic sull'icona Esplora file sulla barra delle applicazioni.
Passo 2. Fare clic su OneDrive nel riquadro sinistro.
I file nella cartella OneDrive vengono sincronizzati con OneDrive, in modo da poterli utilizzare anche quandosi è disconnessi. I file verranno sincronizzati automaticamente con OneDrive quando la connessione Internetsarà disponibile.
Scelta degli elementi da sincronizzarePer impostazione predefinita, tutti i file e le cartelle vengono sincronizzati tra OneDrive nel cloud e la cartellaOnedrive sullo spazio di archiviazione locale. Ciò significa che quando si aggiungono dei file su OneDrive, lacartella OneDrive locale occuperà sempre più spazio. Se si desidera risparmiare spazio sul disco locale,specificare i file e le cartelle che si desidera sincronizzare.
Passo 1. Fare clic con il pulsante destro del mouse sull'icona OneDrive nell'area di notifica.
Passo 2. Selezionare Impostazioni ➙ Scegli cartelle.
Passo 3. Selezionare i file e le cartelle che si desidera sincronizzare.
Spostamento della cartella OneDrive localeSe si desidera risparmiare spazio sulla partizione di sistema, è possibile spostare la cartella OneDrivesu un'altra partizione.
© Copyright Lenovo 2015 9
Passo 1. Fare clic sull'icona Esplora file sulla barra delle applicazioni.
Passo 2. Nel riquadro sinistro, fare clic con il pulsante destro del mouse su OneDrive e selezionareProprietà.
Passo 3. Fare clic sulla scheda Percorso e selezionare Sposta.
Passo 4. Selezionare o creare una cartella su un'altra partizione e fare clic su Selezione cartella.
Passo 5. Fare clic su Sì.
Disattivazione della sincronizzazionePer impostazione predefinita, le impostazioni e le preferenze del PC vengono salvate in un file su OneDrive esincronizzate con qualsiasi computer che accede con lo stesso account Microsoft. È possibile disattivare lasincronizzazione di tutte o delle singole impostazioni del computer utilizzato.
Passo 1. Fare clic su Start ➙ Tutte le app ➙ Impostazioni ➙ Account ➙ Sincronizza le impostazioni.
Passo 2. Per attivare/disattivare le impostazioni di sincronizzazione, fare clic sul pulsante corrispondenteoppure sui pulsanti in Singole impostazioni di sincronizzazione per disattivare le singoleimpostazioni di sincronizzazione.
10 Introduzione all’uso di Windows 10
Capitolo 5. Windows Store semplifica l'installazione delle app
Windows 10 include numerose app predefinite, come Musica, Foto e Notizie. Ovviamente è possibileaggiungere altre app. Su Windows Store sono disponibili tutte le app che si desidera. Per accedere aWindows Store, fare clic su Start ➙ Store.
Installazione delle app di Windows StorePasso 1. Cercare e individuare l'app che si desidera scaricare.
Passo 2. Fare clic sul nome dell'app per aprire la pagina delle informazioni sul prodotto.
Passo 3. Se l'app è gratuita, fare clic su Installa; se l'app è a pagamento, fare clic su Acquista peracquistare l'app e installarla sul computer.
Nota: Per installare le app di Windows Store è necessario accedere con un account Microsoft.
Installazione delle app su un altro computerTutte le applicazioni installate da Windows Store sono elencate nella sezione Le mie app.
È possibile visualizzare le app installate sui diversi computer utilizzati e installare le applicazioni direttamenteda questa sezione.
© Copyright Lenovo 2015 11
Capitolo 6. Ripristino di Windows
Se le prestazioni di Windows risultano peggiorate rispetto al passato e non se ne conosce il motivo, èpossibile ripristinare Windows allo stato iniziale.
Passo 1. Fare clic su Start ➙ Tutte le app ➙ Impostazioni ➙ Aggiornamento e sicurezza.
Passo 2. Fare clic su Ripristino.
Passo 3. In Reimposta il PC, fare clic su Per iniziare.
Passo 4. Se si desidera conservare i file personali, selezionare Mantieni i miei file. Se si è eseguito il backupdei file personali, fare clic su Rimuovi tutto.
© Copyright Lenovo 2015 13
Appendice A. Informazioni non applicabili alla documentazionedel prodotto
La documentazione del prodotto può includere informazioni basate su una versione precedente di Windows,ad esempio, Windows 7 o Windows 8.1/8. Questa appendice della documentazione del prodotto fornisceinformazioni che potrebbero non essere applicabili a Windows 10.
Elenco terminiAnche se nel computer è preinstallato Windows 10, le informazioni e le istruzioni incluse nelladocumentazione del prodotto possono essere basate su una versione precedente di Windows (ad esempio,Windows 7 o Windows 8.1/8). Ciò accade perché la documentazione del prodotto è stata sviluppata primache Windows 10 fosse disponibile.
Nella seguente tabella sono elencati i termini presenti nella documentazione del prodotto che potrebberonon essere applicabili. Informazioni e istruzioni che contengono questi termini potrebbero non essereapplicabili ai computer con Windows 10 preinstallato.
Termini Descrizione
Windows 7 o Windows 8.1/8 Fare riferimento a questa pubblicazione o alle informazioni fornite da Microsoft per itermini e le istruzioni applicabili a Windows 10.
Accessi o barra accessi Gli accessi o la barra accessi non sono disponibili in Windows 10. La maggior partedelle operazioni di accesso è disponibile nel menu Start o nel Centro operativo. Fareriferimento alla sezione Capitolo 3 “Il menu Start e il Centro operativo” a pagina 7.
Schermata Start In Windows 10, facendo clic sul pulsante Start viene visualizzato il menu Start.Se si desidera visualizzare il menu Start a schermo intero, abilitare la modalitàTablet nel Centro operativo. Per le istruzioni, vedere “Abilitazione della Modalitàtablet” a pagina 8.
Guida e supporto tecnico Per le informazioni e le istruzioni fornite da Microsoft, fare riferimento all'appintegrata Guida introduttiva.
Arresto o attivazione della modalità di sospensione del computerSe la documentazione del prodotto è stata sviluppata per Windows 8.1/8, seguire le istruzioni per spegnere ilcomputer mediante Accessi ➙ Impostazioni ➙ Arresta. In Windows 10, spegnere il computer è moltopiù semplice.
Passo 1. Fare clic sul pulsante Start.
Passo 2. Fare clic su Alimentazione, quindi selezionare Arresta il sistema o Sospendi.
© Copyright Lenovo 2015 15
Appendice B. Informazioni ENERGY STAR
ENERGY STAR® è un programma congiunto di U.S. Environmental Protection Agency e U.S. Departmentof Energy finalizzato al risparmio economico e alla protezione ambientale grazie a procedure e prodottiparticolarmente efficaci dal punto di vista energetico.
Lenovo è fiera di offrire ai propri clienti prodotti contrassegnati dal marchio ENERGY STAR. I computerLenovo con il logo ENERGY STAR sono stati creati e testati in conformità ai requisiti del programmaENERGY STAR specifico per computer.
Utilizzando prodotti qualificati ENERGY STAR e traendo vantaggio dalle funzioni di gestione dell'energiadel computer, è possibile ridurre il consumo di elettricità. Il consumo ridotto di elettricità può contribuire arisparmi finanziari potenziali, a un ambiente più pulito e alla riduzione dell'effetto serra.
Per ulteriori informazioni su ENERGY STAR, visitare il sito:http://www.energystar.gov
Lenovo incoraggia un utilizzo efficiente dell'energia elettrica, come parte integrante delle operazioniquotidiane. A tal fine, Lenovo ha preimpostato le seguenti funzioni di gestione dell'energia da utilizzarequando il computer resta inattivo per un lungo periodo di tempo:
Tabella 1. Impostazioni di risparmio di energia del sistema operativo
Piano di alimentazione: bilanciato (collegato all'alimentazione CA)
• Spegnimento del video: dopo 10 minuti
• Inattività del computer: dopo 30 minuti
• Impostazioni di alimentazione avanzate:
– Spegnimento dischi rigidi: dopo 20 minuti
Per riattivare il computer dalla modalità Sospensione, premere qualsiasi tasto sulla tastiera.
MarchiLenovo e OneKey sono marchi di Lenovo negli Stati Uniti e/o in altri paesi.
Microsoft, Windows, Outlook, OneNote, OneDrive, Office 365, Skype e Xbox Live sono marchi registratio marchi di Microsoft Corporation negli Stati Uniti e/o in altri paesi.
Altri nomi di servizi, prodotti o società sono marchi di altre società.
© Copyright Lenovo 2015 17