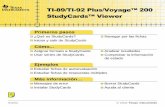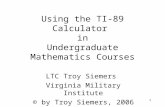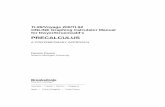Introduction to Using the TI-89 Calculatormath.auckland.ac.nz/help/calcs.pdf · Introduction to...
Transcript of Introduction to Using the TI-89 Calculatormath.auckland.ac.nz/help/calcs.pdf · Introduction to...

Introduction to Using the TI-89 Calculator
Note: If this is the first time that you have used the TI-89 computer algebra system (CAS)calculator then you should first work through the Introduction to Using the TI-89. Some ofthe information found there in terms of key presses, menus, etc. will be assumed in whatfollows. While much of the information provided here describes how to carry out manymathematical procedures on the TI-89, using technology is not simply about findinganswers, and we would encourage you NOT to see this calculator as primarily a quick wayto get answers. Research by the authors, and others, shows that those who do this tend tocome to rely on the calculator to the detriment of their mathematical understanding. Insteadlearn to see the TI-89 as a problem-solving, and investigative tool that will help you tounderstand concepts by providing different ways of looking at problems, thus helping youreflect on the underlying mathematics.
1. Saying 'Hello' to your graphics calculator
Instructions TI-89You will use the following keys.
a) Press ON
The calculator cursor should be in the HomeScreen (see the black cursor flashing in thebottom left hand corner).
• Press 2 ON
The calculator should turn off.• If you can’t see the screen use • ´
(darker) or • | (lighter) to change screencontrast.
• [HOME] displays the Home Screen, whereyou perform most calculations.
Basic Facilities of the TI-89
Function Keys Cursor Pad[F1] through [F8] function keys let you selecttoolbar menus.
The cursor is controlled by the large bluecircle on the top right hand side of thecalculator. This allows access to any part of
an expression.

Application Short Keys Calculator KeypadUsed with the • key to let you selectcommonly used applications:[Y=] [WINDOW] [GRAPH] [TblSet][TABLE]
Performs avariety ofmathematical andscientificoperations.
2 • § and j modify the action of other keys: Modifier Description
2 (Second)
Accesses the second function of the next key youpress
• (Diamond)
Activates “shortcut” keys that selectsapplications and certain menu items directlyfrom the keyboard.
§ (Shift)
Types an uppercase character for the next letterkey you press.
j Used to type alphabetic letters, including a spacecharacter. On the keyboard, these are printed inthe same colour as the j key.2 j used to type alphabetic letters.
Key DescriptionO Displays a menu that lists all the applications available
on the TI-89.N Cancels any menu or dialogue box.
∏ Evaluates an expression, executes an instruction, selectsa menu item, etc.
3 Displays a list of the TI-89’s current mode settings,which determine how numbers and graphs areinterpreted, calculated, and displayed.
M Clears (erases) the entry line.[CATALOG] Press b or c to move the d indicator to the function or
instruction. (You can move quickly down the list bytyping the first letter of the item you need.)Press ∏. Your selection is pasted on the homescreen.
Application Lets you:[Home] Enter expressions and instructions, and performs calculations[Y= ] Define, edit, and select functions or equations for graphing[Window] Set window dimensions for viewing a graph[Graph] Display graph[Table] Display a table of variable values that correspond to an entered
function

Press: To displayF1, F2, etc. A toolbar menu– Drops down from the toolbar at the top of most
application screens. Lets you select operations useful for thatapplication
2nd [CHAR] CHAR menu– Lets you select from categories of special characters(Greek, math, etc.)
2nd [MATH] MATH menu– Lets you select from categories of mathematicaloperations
Press To perform 2 [F6] Clean Up to start a new problem:
Clear a–z Clears (deletes) all single-character variablenames in the current folder.If any of the variables have already beenassigned a value, your calculation may producemisleading results.
Problem? Try this!If you make a typing error If you make a typing error use 0 to undo one
character at a timeIf necessary, also press M to clear the completeline.
If you want to clear the home screen completely Press F1 n
Mode Settings Instructions Screen ShotPress 3, which shows the modes and theircurrent settings
If you press F2 then ‘Split Screen’ specifies howthe parts are arranged: FULL (no split screen),TOP-BOTTOM, or LEFT-RIGHT
(a) Entering a Negative Number
Instructions ExamplesUse | for subtraction and use ∑ for negation.To enter a negative number, press ∑ followed bythe number.
To enter the number –7, press ∑ 7.9 p ∑ 7 = –63,9 p | 7 = displays an error message
To calculate –3 – 4, press ∑ 3 | 4 ENTER

(b) Implied Multiplication
If you enter: The TI-89 interprets it as: 2a 2*a xy Single variable named xy; TI-89 does not read as
x*y
(c) Substitution
Instructions ExamplesUsing 2 [ | ]key eg) ∑ x^2+2 x=3
–7This calculates the value of –x2 + 2 when x = 3
Using ‘STORE’ key: ß eg) Find f(2) if f (x) = −x3 + 2∑ x^3+2 ß f(x) –x3 + 2→ f(x)
f(2) -6
(d) Rational Function Entry
Instructions Examplef (x)g(x)
=( f (x))(g(x))
= (numerator) e (denominator ) x +12x −1 → (x + 1) e (2x – 1)
(e) Operators
addition: + subtraction : – multiplication: × division: ÷ Exponent: ^(f) Elementary Functions
Exponential: e^(x) Trigonometric:natural logarithm: ln(x)square root: √absolute value: abs(x)
sin(x), cos(x), tan(x), sin-1(x), cos-1(x), tan-1(x)
If you want sec(x) then put 1/cos(x) , cosec(x) is1/sin(x).Note: The trigonometric functions in TI-89angles are available in both degrees and radians.If you want degrees (180°) or radians (π) changeusing the 3 key previously discussed.

(g) Constants
To find: Worki : imaginary number with 2 keyπ : Pi with 2 key∞ : infinity with • key
(h) Recalling the last answer
Instructions Example2 ± ans(1) Contains the last answer
ans(2) Contains the next-to-last answer
(i) Cutting, Copying and Pasting
Press: To: § B or § A highlight the expression.
• 5, • 6 and • 7 cut, copy and paste.
2 ≤ replace the contents of the entry line with anyprevious entry.
(j) When differentiating with respect to x
To find: Type:Limit lim
x→af (x) : lim( f(x), x , a )
Indefinite Integral f (x)dx∫ : ∫ ( f(x) , x, c )
Definite integral f (x)dxa
b
∫ : ∫ ( f(x), x, a, b)
Area between f(x) and g(x) on the interval [a, b]: f (x) − g(x)a
b
∫ dx
Differentiation ddx
f (x) : d( f(x) , x )

2. [Y= ] and [Table]
(a) The [Y= ] menu
Instructions Screen ShotPress • [Y= ] to see the following:
If there are any functions to the right of any of these eight equal signs, place the cursor on
them (using the arrow keys) and press CLEAR
Place the cursor just to the right of y1= and follow the sequence below.
Press See Explanation2x ´ 3 y1(x) = 2x + 3 You have entered
y1 = 2x + 3[HOME] This returns you to a blank
Home Screen.y1(x) ∏ y1(x)
2x + 3This pastes y1 on the HomeScreen.
y1(4) ∏ y1(4)11
This finds the value of y1when x = 4.


Auckland University MOJT
(b) Table
Instructions Screen ShotPress • [TABLE] to see the table ofvalues for 2x + 3, as shown below:
Press • [TblSet], try change thesettings and see the effect in [TABLE].
Instructions Screen ShotBy changing [TblSet] from [1. AUTO] to
[2.ASK], complete the table below:Remember: y1 is still set to 2x + 3
x y111 ?-3 ?-5 ?

Auckland University MOJT
3. Graphing
(a) Displaying Window Variable in the Window Editor
Instructions Screen ShotPress • [WINDOW] or O 3 to displaythe Window Editor.
Variables Descriptionxmin, xmax, ymin, ymax Boundaries of the viewing window.xscl, yscl These x and y scales set the distance between tick marks on the
x and y axes (see above right)..xres Sets pixel resolution (1 through 10) for function graphs. The
default is 2.
(b) Overview of the Math Menu
Press F5 from the Graph screen
Math Tool DescriptionValue Evaluates a selected y(x) function at a specified x valueZero, Minimum,Maximum
Finds a zero (x-intercept), minimum, or maximum point within aninterval.
Intersection Finds the intersection of two functions.Derivatives Finds the derivative (slope) at a point.f (x)dx∫ Finds the approximate numerical integral over an interval.
A:Tangent Draws a tangent line at a point and displays its equation

Auckland University MOJT
(b) Finding the Maximum & Minimum Values of a Function from its Graph
Instructions Screen Shot1. Display the Y=Editor.
2. Enter the function
3. Enter graph mode (• F3). Open theMath Menu F5, and select 4:Maximum.
4. Set the lower bound.
5. Set the upper bound.
6. Find the maximum point on the graphbetween the lower and upper bounds.
7. Transfer the result to the Home screen,and then display the Home screen.[Home]

Auckland University MOJT
(c) Overview of the Zoom Menu
Instructions Screen ShotPress F2 from y=Editor, window Editor, orGraph screen
Zoom tool Description1:ZoomBox Lets you draw a box and zoom in on that box.2:ZoomIn 3:ZoomOut Lets you select a point and zoom in or out by an amount defined by
SetFactors.4:ZoomDec Sets Δx and Δy to 0.1, and centres the origin.6:ZoomStd Sets Window variables to their default values.
xmin= –10, xmax= 10, xscl=1, ymin= –10, ymax= 10, yscl= 1, xres= 2
Note: To get out of the graphing mode use 2 K.This will not work while the BUSY icon is flashing in the bottom right hand corner.Adjust your graph by selecting F2 and choosing 2:ZoomIn, 3:ZoomOut, orA:ZoomFit
Example: Graph y = x2 by following these instructions.
Instructions Screen Shot• # x ^ 2 ∏
• %
To draw a new graph go to [y=] and change the formula in the y1 position using the cursor tomove up to it to delete it. This effectively clears the previous graph as well. Alternatively, usingy2 will add the new graph to y = x2.[HOME] returns you to the Home screen.

Auckland University MOJT
4. The Algebra Menu
Menu Item Description F2 MENU
1: solve Solves an expression for a specified variable. This returns solutions only,
regardless of the Complex Format mode setting (For complex solutions, selectA:Complex from the algebra menu).
2: factor Factorises an expression with respect to all its variables or with respect to only aspecified variable.
3: expand Expands an expression with respect to all its variables or with respect to only aspecified variable.
4: zeros Determines the values of a specified variable that make an expression equal tozero.
5: approx Evaluates an expression using floating-point arithmetic, where possible.6: comDenom Calculates a common denominator for all terms in an expression and transforms
the expression into a reduced ratio of a numerator and denominator.7: propFrac Returns an expression as a proper fraction expression.

Auckland University MOJT
Using the TI-89 in Mathematics
Topic 0 Preliminaries0.2 Inequalities and the absolute value
Instructions Screen ShotInequalitiesWe can directly solve these, for example
3x – 2 ≥ 7x +10
F2 3x | 2 • √ 7x ´ 10 b x d ∏
We can also transform an inequality into theform x ≥ or x ≤ by performing the sameoperation on both sides.For example we can solve the inequality3x – 2 ≥ 7x +10 ∏by adding –7x to both sides of the equation,then adding 22 ± | 7x ∏2 ± ´ 2 ∏
and dividing by –4 gives the answer.
2 ± e ∑ 4 ∏Note that the CAS reverses the inequality whendividing by the –ve quantity.
The absolute value function is found in theI menu (press 2 5), select 1: Number,select 2: abs( (or Press D and ∏) and press∏.(This function also gives the modulus of acomplex number.). To switch from exact toapproximate mode we press • ∏Inequalities with absolute values can be solvedwhen they are broken down into singleinequalities,

Auckland University MOJT
or sometimes by squaring both sides of theinequality (note the unusual notation for this).
F2 1: Solve( ( 2 5 1: Number 2: abs( x–5)<(2 5 1: Number 2: abs( x+3))^2, x)
Note: The use of the • key to switch between exact and approximate modes (theTI-89 tries to use fractions in exact mode).
0.3 Domain, range and graph of a function
Instructions Screen Shot We can use the [Y= ] menu obtained bypressing • [Y= ] to draw graphs. Placethe cursor just to the right of y1= andenter the function required. Note that wecan use previously defined functions inlater ones.
To enter a split domain function we usethe when ( ) function and nest them ifthere are more than two parts to thepiecewise function. This has been doneby defining a function g and using y1= g.
We can use g a number of times this way.
Note that these graphs look better whenplotted in the dot style. This found on the [Y= ] screen under F6 Style, 2: Dot.
We can test the value of the function g atthe points x=0, and x=4 on the [HOME]screen, as shown.

Auckland University MOJT
Or we could use a table of values.
Note: Use • &to zoom in on the table values.
0.4 Trigonometric functions
Instructions Screen ShotThe graphs of the functions f(x)=xcos(x) andf(x)=x2sin2(x) (entered as sin(x)^2) are shown on the TI-89. We can verify thatone is an odd function and the other even,by checking f(a) against f(–a) on the[HOME] screen.
It’s an odd function.
Graph of the functionf(x)=x2sin2(x)
It’s an even function.
0.5 Translations and compositions of functions
Instructions Screen ShotWe can check the effect of atransformation by looking at multiplegraphs of a function, using the | commandto set values of a variable (which can beread as ‘when’).Enter F4 1: Define j F(x)= 2 5 1:Number 2: abs(x)

Auckland University MOJT
Number 2: abs(x)
The graph function is at F4 Other 2:Graph
Composite functions can be obtainedfrom previously defined functions usingthe notation f(g(x)).
0.6 0ne-to-one and inverse functions
Instructions Screen ShotGraphs of functions which are inverses,such as exp and ln will not look likereflections in y=x on the TI-89 unless thesame scale can be used on each axis.
This can be done using F2 Zoom 5: ZoomSqr (as shown in these graphs).
Note there is also a function in graphmode F6 Draw 3; DrawInv to draw aninverse function’s graph

Auckland University MOJT
The inverse trig functions are providedon the TI-89 and their domains areknown by the calculator.
sin–1 is at • Y.
cos–1 is at • Z.
tan–1 is at • T.
Other inverse functions can be found (ifthey exist) by solving for x y=the functionand replacing y by x. Note that a limiteddomain where the function is 1–1 can beentered.Here we enter:F2 1: Solve( y=2 p x+1), x) | x>–1
Graphing the function and its inverse andusing ZoomSqr gives support for theanswer.
Note that the inverse of ax is given interms of natural logarithms, instead oflogax.
Note: We can not use f(x)^–1 for inverse functions. This gives the reciprocal of thefunction.

Auckland University MOJT
Topic 1 Limits
1.1 Limits of a function
Instructions Screen ShotUse F3 3: Limit( to find limits. The order is Limit(function, variable, valueapproached).
We can also find one-sided limits bywriting 1 or –1 before closing the bracketfor right and left limits respectively (NBdo NOT enter +1, only 1). If the limitdoes not exist we are given the answerundef(ined). Checking the right and leftlimits may help us see why this is so.Checking a table of values can also be useful.
While not proving them, we can verifylimit laws for some examples. Youshould check them with some functionsof your own. Note the use of thecalculator’s approximate mode here.
Example 1.1 Instructions Screen Shot
Example limx→0sin1x
Some limits do not exist. We can build anunderstanding of some reasons for this.
We can plot the graph and zoom in onx = 0.

Auckland University MOJT
Or from the table we can see that nomatter how much we zoom in on x = 0values do not tend towards the samenumber (left and right limits do not exist).
Example 1.2 Instructions Screen Shot
Example: Find limx→0
sin xx
This is an important limit, but one thatcannot be found by putting x = 0, sincethe function is undefined for x = 0. EnterF3 ™ f(x) = W x d e x b x b µ d∏
If we change the value of x, taking stepscloser to 0 then the value of f(x) getscloser to 1.
F3 ™ f(x) = W xd e x b x b µd ∏
F3 ™ f(x) b x bµ d ∏
Looking at the graph can help with whatthe limit might be.

Auckland University MOJT
We can use a table…
We find that:
limx→0
sin xx
= 1
1.3 Continuity
Instructions Screen ShotThe function g used in 0.3 isdiscontinuous at x=0 and x=4. The limitsat x=4 were calculated in Example 1.1.

Auckland University MOJT
To be continuous at x=4 we would needthe right limit to equal the left.
1.3.2 The intermediate value theorem
Instructions Screen ShotThis is very useful for showing that thereis a root of f(x)=0 between two domainvalues. If f(a)<0 and f(b)>0 (or vice versa)then there is a zero of f between a and b.Using the table of values in a graph we canthen zoom in on the root.
For the function below we see from the table that f(4)<0 and f(5)>0, so we zoomin to find the root, using the IntermediateValue Theorem.
This table shows it is between 4.6 and 4.8. and
This table shows it is between 4.65 and4.7. This can be continued to the requiredaccuracy.
We could of course get the TI-89 to findthe root directly from the [Graph] or[Home] screens, but we need tounderstand that this theorem is one basisfor finding it. For the graph use F5 Math,2: Zero, enter the lower and upper bounds(4 and 5 from the theorem) and we get4.69315 for the root of f(x)=0 or the zeroof f.

Auckland University MOJT
In the [Home] screen we use F2 1: Solve( and enter f(x)=0, x). We needapproximate mode (holding down •when pressing ∏) to get the decimalanswer.
1.4 Limits involving infinity
Instructions Screen ShotLimits involving infinity are entered asbefore but using * key (• Ω)asif it is the value approached.
1.4.3 Asymptotes
Instructions Screen ShotUse the limits to find the horizontalasymptotes. For sloping asymptotes wecan use the TI-89 to divide the numeratorof a function by its denominator, usingF2, 3: Expand (the function F2, 7:propFrac( will give the same result here).The asymptote here is y=–x/3 + 10/9since as x→∞ the remainder of theexpansion approaches 0.
The answer can be checked by drawingboth graphs.

Auckland University MOJT
2.1 Tangents and rate of change
Instructions Screen ShotConsider the function y=x2. We candefine a rate of change function r to bethe gradient of a chord of length h. That
is:
€
r (h) =f (x + h) − f (x)
h (NB there is a
built-in numeric derivative function at F3A: nDeriv which could be used but looksrather different). We can then use thisfunction r at a point, for example, x = 2.Whenever we change h taking steps of hcloser to 0 then the value of r is gettingcloser to 4.
We can confirm this by asking for thelimit of r as h approaches 0.
Note:
€
′ f (x) = limh→0
r (h) = limh→ 0
f (x + h ) − f ( x)h
(where the limits exist). Thus here the rate of
change at x = 2:
€
limh→0
f (2 + h ) − f (2)h
= ′ f (2) = 4.
2.2 The derivative as a function
Instructions Screen ShotTo differentiate on the TI-89 we use theF3 Calc, 1: d( differentiate command,which is also found at 2 n. The formatis d(function, variable to differentiatewith respect to).
In the second example we can use thefunction Trig collect, found in F2, 9:Trig, 2: tCollect to simplify the answer.Use 2 ∑ for ANS, the previous answer.

Auckland University MOJT
Example 2.1
Instructions Screen ShotFind out whether the
function
€
f (x) =x2 for
6 − x for
x < 2
x ≥ 2 is
differentiable at x=2.Define the piecewise functions by usingthe following instructions.F4 ® f(x) = when c x 2 ¬ 2 b x Z2 b 6 | x d ∏Then we graph the function f . We candefine a function Df as its derivative
€
d( f (x))dx (use F6 2: Dot in [Y=] to plot
the derivative). Note that this may not bedefined on the whole domain.We can see the discontinuity in thederived function’s graph, but must checkthe limits on the " screen.
Right limit is: F3 ™ df(x) b x b 2 b 1d ∏Left limit is: F3 ™ df(x) b x b 2 b ∑1d ∏
Since the limits are not the same thefunction is not differentiable at x=2 anddf(2) is undefined.
Example 2.2
Instructions Screen ShotExample. Find the derivative of f(x) = xn
Define the function f(x) = xn. When wedefine the value of power, n = 1, 2, 3, 4,10 the functions are changed to the actualfunctions, x, x2, x3, x4, x10.

Auckland University MOJT
If we define the slope function r as theaverage rate of change,
then we can see that the derivative of thefunctions are 1, 2x, 3x2, 4x3, 10x9.
Using the rate of function r, we canget that the general derivative of xn isnxn-1
Thus
€
dydx
= ′ f (x ) = limh→0
(x + h)n − x n
h= nxn −1
2.2.1 Second and higher derivatives
Instructions Screen ShotThese can be accomplished by usingrepeated applications of the CAS functiond. Here functions y4(x) and y40(x) fromthe [Y= ] list have been used. Note theinclusion of the variable each time andthe option of finding the value of aderivative at a specific value of x.

Auckland University MOJT
Alternatively we can specify the nthderivative with F3 1: d( differentiatefunction, x, n)
2.3 Differentiation rules
Instructions Screen ShotThe TI-89 can act on functions that areunknown, to give the differentiationformulas.
The common denominator function F2 6:comDenom( has been used to simplify ananswer by combining two terms over acommon denominator.

Auckland University MOJT
Otherwise the TI-89 can be used to checkdifferentiation of these functions bydirect entry, as here.
2.4 The Chain Rule
Instructions Screen ShotThe rule for this can be seen similarly forf(x) raised to the power of n.
Again functions are entered directly,although we can define them separately.

Auckland University MOJT

Auckland University MOJT
2.5 Implicit differentiation
Instructions Screen ShotsThis can be accomplished by defining yto be some function of x, here c.
Inverse trig functions are entered directly.
The TI-89 confirms the value of the limitgiving e.
Note the asymptote at x=–1.

Auckland University MOJT
3.1 Maximum and minimum values and3.2 Derivatives and the shapes of curves
Instructions Screen ShotsRelative Extrema: Find all relativeextrema of the functiong(x)=x3–9x2+24x–7 and confirm yourresult by sketching the graph. The TI-89method combines use of thedifferentiation command, the solve
command for
€
dydx
= 0 ,…
graphs of the function and its derivativeto relate the algebraic solution to thepictures,…
and a table of values to get coordinates ofpoints, check limits, etc.
2 3 4
g(x)
9
11
13(2, 13)
(4, 9)
Example 3.1 Instructions Screen Shot Find the relative maximum andminimum values of the functionf(x) = x3 – x.First we can get an idea of the solutionsby sketching the graphs of the functionand its derivative.

Auckland University MOJT
Note the use of y2(x)=
€
d (y1(x))dx
to sketch
the graph of the derivative.
Answers obtained from using F5 Maths3: Minimum or 4: Maximum from thegraph screen can be checked algebraicallyfor accuracy in the [HOME] screen.
f(x)
f′(x)
+ +
–
Example 3.2
The derivative can be zero without therebeing a relative maximum or relativeminimum.Example. f(x) = x3 – 3x2 + 3x – 1

Auckland University MOJT
The second derivative test can be used toconfirm that we have a point of inflectionat x=1. Put y3(x) equal to the secondderivative and view the table of values,
around x=1. We see that
€
d2 ydx 2
changes
sign from negative to positive throughx=1 (and is zero at x=1, check on the[HOME] screen and note the IntermediateValue Theorem) and so we have a pointof inflection (y68=f, y69=
€
′ f and y70=
€
′ ′ f here).
We can check this on the graph screen byusing F5 Maths 8: Inflection.
3.3 Optimisation problems
Instructions Screen ShotOften in these questions we have to findthe optimum value of a function of two ormore variables by first substituting forone of the variables a function previouslyformed. This can be done in a relativelyeasy way on the TI-89. Taking example 2on the manual in section 3.3, we have tominimise the cost,
€
C = 2(2πr 2 )+ 2πrhsubject to
€
πr2h = 300 . Note that the formof the condition (using | ) means that theanswer comes out well or does not comeout at all.

Auckland University MOJT
3.4 Antidifferentiation
Instructions Screen ShotUse the symbol ∫ found at 2 m for theantiderivative. We can enter on the [Y= ]screen the function y1(x) = 2 mfunction, x) + c when c=list of valuesseparated by commas. This will give usa number of antiderivatives of thefunction.
y1 is then the function F(x).
Graphing the function will show whatthese functions look like and therelationship between them.

Auckland University MOJT
Since they only differ by a constant thegraphs are all translations of each otherparallel to the y-axis.
Displacement, velocity and acceleration
Instructions Screen ShotSet the graph drawing mode todifferential equations using MODEGraph 6: DIFF EQUATIONS. In the Y=mode the DEs are then set up ready foryou to enter. The TI-89 uses t not x.The variable t is given a key of its own onthe TI-89, like x, y, and z namely ‹.
To draw a direction field using the TI-89.

Auckland University MOJT
Select the [Y= ] screen and enter thedifferential equation using t (and Y1—orYn—if needed). There is no use of x.Use • [Window] (F2) to set the windowdimensions to an appropriate t and Y size.Choose ‘GRAPH’ and it will put in thedirection field.
Selecting F8 IC enables a particularantiderivative solution to be drawn: ICstands for Initial Conditions, meaning apoint (or points) known to be on thegraph of the antiderivative required. Enterthe co-ordinates or move the cursor to achosen point and press ENTER.The solution curves for the antiderivativethrough the given point(s) is drawn.
To solve a DE algebraically we use thecommand F3 C: deSolve(Use 2 = for the
€
′ y .Example 189 useF3 C: deSolve( y2 = = 2t(y+3) andy(0)=4, t, y)

Auckland University MOJT
4. Integration
4.1 The area problemTo find the area under the curve f(x) = x2 + 2, from x = –1 to x = 2. using rightsum we havex0 = –1, x1 = –1 + 3/n, x2 = –1 + 2.3/n,… xi = –1 + 3i/n,… xn = –1 + 3n/n = –1+3=2.
So the area can be obtained by taking the limit (if it exists) of the Riemann sum as n →∞.
Area =
€
Limn→ ∞
3n
f (xi )( )i=1
n
∑ =
€
Limn→ ∞
3n
−1 +3in
2
+ 2
i=1
n
∑
.
Instructions Screen ShotsOn the TI-89 this is entered as:F3 3: limit( F3 4: Σ( sum expression), x,n, 1, ∞), or enter the sum first and thentake the limit. The ,x tells the calculatorto sum with respect to x, and the n, 1, ∞)is part of the limit (from n=1 to ∞). Don’tforget to make sure that n, and i do nothave values in them (use F4 4: Delvar ifthey do).
The summation function F3 4: Σ( sumwill also give the general summationresults in Theorem 4.2.1.

Auckland University MOJT
4.4 Fundamental Theorem of the Calculus
Instructions Screen ShotsThe derivatives of the integral functionscan be found on the TI-89 by defining thefunction first using F4 1: Define, and thenfinding its derivative with respect to x (orthese two steps can be done together).
Using CAS with the theorem can help uswith antiderivatives for functions such as
€
1x .
Areas under curves are best calculated byevaluating the correct definite integral.This can be done numerically on thegraph screen, or on the " screen. Forexample to find the definite integral
€
x+ 2( )dx2
5
∫ we can use the graph of f(x)
on the TI-89 to see the area representedby the integral and numeric integration tocalculate it.• # x ´ 2 ∏ • % F5 m 2∏ 5 ∏

Auckland University MOJT
Note : Only the x value of the lower andupper limit needs to be typed in. Ignorethe y-value. This should appear on yourscreen.
On the " screen we just enter thefunction into F3 2:∫ integrate, and thelower and upper limits. Note the use of• ∏ again (approximate mode) toget the decimal answer.
Area between the graphs of two functions f and g.

Auckland University MOJT
Area =
€
f (x) − g(x) a
b
∫ dx , where x=a and x=b are the x-values of the two points of intersection
(if they exist).
We can also use the formula
€
f (x)a
b
∫ dx to find the area between the graph of f and the x-axis,
and then we do not have to worry about where the function intersects the axis or the signs of theintegrals. This works well on the TI-89 since we have the function abs.For example calculate the area between f(x)=
€
x(x +1)(x − 2) and the x-axis from x=–1 to x=2. It isalways good to look at the graph of the function to see what is going on.
Instructions Screen ShotDefine y1 = x(x + 1)(x –2) and draw thegraph. Entering y2 as abs(y1(x)) (whichgives a reflection of y1 in the x-axis)enables the area to be found withoutfinding the intersections with the axis.Note that the area is NOT equal to
x(x +1)(x − 2)−1
2
∫ dx (compare screens 2
and 4)

Auckland University MOJT
5. Integration techniques
Instructions Screen ShotSpecific techniques for integration are notrequired when using the TI-89 since itwill integrate all integrable functions,using the ∫ function. However, we canverify some of the formulas for generalresults, as well as more specificfunctions.
Note how functions such as
€
sec2(ax) areentered, and the need for ( ) around thewhole of a numerator and/or a
denominator in
€
1a2 + x2 and
€
3x + 2x(x2 +1) .
Integrating a rational function
An inverse trig function.
Integrating a rational function

Auckland University MOJT
Indefinite and definite integrals.
6 Functions of Two Variables
Instructions Screen ShotSet the graph drawing mode to 3D usingMODE Graph 5: 3D. In the • Y= modethe DEs are then set up ready for you toenter z1= etc. The TI-89 uses y and x forthese functions.
Use • [GRAPH] to draw the graph (thismay take a few seconds)
You may need to resize the window using• [WINDOW] where you can set allthree variables. The viewing angle canalso be changed using the eye variables or
by using the keys.Pressing [ENTER] will rotate the graphdynamically.

Auckland University MOJT
We can draw contours too.Select the • Y= mode and press • |Change Style 1: WIRE FRAME to 3:
CONTOUR LEVELS and press ∏.Use • [GRAPH] and then F6 Draw 7:Draw Contour command in the graphmode to enter the x and y values (hereeach 0). This can also be rotateddiscretely or dynamically.
(
Here is the graph of
€
y = 16 − x 2 − y2 .
For partial derivatives, the TI-89 assumesletters to be constants unless told they arevariables, so will do these as shown usingF3 1: d( differentiateHere with respect to x
Here differentiate with respect to x…
…and here with respect to y
Remember that these are the partialderivatives fx(x,y) and fy(x,y) not what theCAS notation implies.
We can use the F4 1: Define to define afunction in two variables and hence findthe value of the function.

Auckland University MOJT
We can get fxx by differentiating twicewith respect to x…
…and fyy by differentiating twice withrespect to y
For fyx and fxy we differentiate twice, oncefor each variable.
Example 207
Then use the Hessian obtained as aboveto test each point.

Auckland University MOJT
7 Linear Systems
7.1 Gaussian EliminationMatrix notation
When there are 3 equations – in x, y, and z – we start by eliminating the first variable (x) in thelast 2 equations and then eliminate the second variable (y) in the last equation. This leaves uswith a set of equations in echelon form. Once the equations are in echelon form, they can besolved by back substitution.This can be done using the row operations on the TI–89, or using functions which give echelonform and reduced echelon form. First, we need to know how to enter a matrix into theData/matrix Editor or into the Home screen.
References: TI-89 Guidebook 229-233
Entering a matrix into the Data/matrix editor:
Instructions Screen ShotPress O 6, open the Data/matrix editorand then select 3. New
For Type, select Matrix, as following.
Press B and select 2: Matrix.
Press D D and enter the variable name M1.(Some names are reserved, if you try to use areserved name you will get an ERRORmessage).Enter the row and column dimensions of thematrix.

Auckland University MOJT
Type in the first three rows and columns of thematrix. You will need to use the arrow keys tomove around. Press ENTER to register eachentry. You can use fractions and operationswhen you enter values.
Press the " key and enter M1 return. Youshould now see the matrix in this standardform.
Entering a matrix into the Home Screen
Instructions Screen ShotMethod 1:From the Home screen, enter a matrix by usingDefine(which can be accessed by F4 1 or couldbe typed in). Use the square bracket [ ] toenclose the matrix. We enter the matrix bytyping the first row and then the second and soon. Use commas to separate entries andsemicolons to separate rows.Method 2:To enter a matrix into the Home screen, useone set of brackets around the entire matrixand one set of brackets around each row. Usecommas to separate the entries in a row. Thenpress STO→, type a name for the matrix, andpress ENTER.Example:[[1,2,3][-1,3,4]] STO→ r ENTER

Auckland University MOJT
7.2 Matrix Row Operations
Instructions Screen ShotTo swap two rows in one matrix, use 2nd[MATH] 4:Matrix J:Row ops 1:rowSwap(.
Example: We can change rows 1 and 2 ofmatrix r with the command rowSwap(r,1,2).
To add the entries of one to those of anotherrow, use 2nd [MATH] 4:Matrix J:Row ops2:rowadd(.Example: Add the entries of row 1 to those ofrow 2 and store them into row 2 with thecommand rowAdd(r,1,2).
To multiply the entries of one row by a value,use 2nd [MATH] 4:Matrix J:Row ops3:mRow(.Example: Multiply the entries of row 1 by 3and store them into row 1 with the commandmRow(3,r,1).
To multiply the entries of one row by a valueand add the products to another row, use 2nd[MATH] 4:Matrix J:Row ops 4:mRowAdd(.Example: Multiply the elements of row 1 by 3,add the products to row 2, and store them intorow 2 with the command mRowAdd(3,r,1,2).

Auckland University MOJT
Example 7.2.1: Solve the following system:
3x –y + 2z = 13–x + 4y +2z = –1
4y + 3z = 4
Instructions Screen ShotThe augmented matrix is:3 −1 2 13−1 4 2 −10 4 3 4
Use the following instructions to rowreduce this matrix.[3, –2, 2, 13 ; –1, 4, 2, –1 ; 0, 4, 3, 4]ß a ∏2 I 4:Matrix J:Row ops3:mRow (3, a, 2) ∏ multiply the entries of row 2 by 3 andstore them into row 2.
4:mRowAdd (1, ans(1), 1, 2) ∏
multiply the elements of row 1 by 1, addthe products to row 2 and store them intorow 2.
Multiply the elements of row 2 by 4.
Multiply row 3 by 11.
Multiply row 2 by –1, add the products torow 3, and store them in row 3.

Auckland University MOJT
Here is the echelon form.3x –y + 2z = 1311y + 8z= –1
z = 4By back substitution,z = 4,11y + 8(4) = –1, so y = –23x –(–2)+ 2(4) = 13, so x = 1On the TI-89 this is also obtained by:[3, –2, 2, 13 ; –1, 4, 2, –1 ; 0, 4, 3, 4]ß a ∏2 I 4:Matrix 3:ref ( a ) ∏