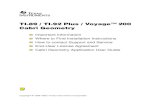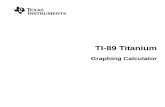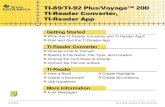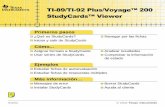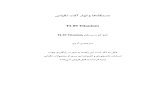Brief Users Guide for TI-89
Transcript of Brief Users Guide for TI-89

Brief Users Guide for the TI-89 Titanium
INDEX:
To facilitate lookup, the instructions are divided into the following categories:
I. Basic Information - What's my operating system version?, how much RAM do my programs take, is my calc upgradeable?, adjusting brightness of display, friendly values using TRACE, navigating the APPS features, how to change settings, and how to obtain certain symbols, what to do if you have problems (see Section XII of this document.) II. Basic Math – Math operations, square roots, cube roots and others, fractions, logarithms III. Special Expressions – Absolute Value, Greatest Integer, etc., finding primes of a number IV. Graphing and Evaluating Functions – Graphing, finding zeros, finding intersections of graphs, graphing inequalities, marking points on a graph, etc. V. Special Functions – Greatest Integer, Absolute Value, Piecewise Functions, Trig Functions, etc. Using [TABLE] to find points for graphing a parabola by hand. VI. Polynomials - Expand an expression, Simplifying an expression, Solving a polynomial, Solving an inequality, Simplifying and expression, Solving polynomials with degree higher than 2, graphing polynomials from the polynomial application, VII. Calculus – Finding the derivative of a function, finding the implicit derivative, finding the numerical derivative of a function, determining the value of the derivative at a point on a graph, drawing a tangent line to a graph, finding the anti-derivative of a function, finding the integral of a function, implicit derivative, finding the limit. VIII. Matrices – Determinant, Transpose, Row Operations, system of equations IX. Differential Equations - Draw slope fields, Draw slope fields and solution, Draw solution without slope fields, general and particular solution of an ODE, general and particular solution of a second order diff. eq.

X. Sequences - Finding several terms of a sequence, finding a specific term of a sequence, summing sequences, cumulative sum of sequence, graphing a sequence. XI. Complex Numbers - Solving a polynomial with complex coefficients, XII. Transferring Programs and Data – Transferring data or programs from one calculator to another. XIII. Problems: How to reset the calculator
RELEASE DATE: 8/28/07 DATE LAST REVISED: 7/28/08Printer friendly page here. © 2003 Frank Kizer NOTE: Printing hints and copying limits are at the end of this document.
GENERAL: All keys have at least two functions and some have three. The default function for a key is the white print on the key. When 2nd is pressed the key function is as indicated in blue print on the panel immediately above the key. When the ♦ key (the yellow key with the diamond shape on it.) is pressed the functions in yellow print and activated. When ALPHA is pressed, the function is the white label immediately above the key and, in most cases, near the right end of the key. When APPS is pressed, the applications screen will appear if it is turned on in the MODE screen..
I. BASIC INFORMATION 1) Turning the calculator ON and OFF. a) To turn on: Press the ON key. b) To turn off: Press 2nd; then OFF (the second function for the ON key.) If an error message is displayed you will need to press the Shift key (the diamond symbol) and then press OFF.
2) Adjusting the contrast of the screen. a) To make the screen display darker: Hold down the ♦ key (the key below 2ND) and tap the + key. b) To make the screen display lighter: Hold down the ♦ key and tap the - key.
3) Finding your operating system version number. a) From the APPS screen, press F1, 3. As of 6/21/07, the TI Website

listed the latest version of the OS as Ver 3.10, 7-18-05.
4) Finding our how much free RAM I have. a) Press 2nd; then MEM.
5) Is my calculator upgradeable? Yes, the operating system is upgradable and applications may be added.
6) Friendly Values on Graphs Using TRACE: Many times when you use the TRACE function, you will get an x-value such as 2.784532. If you change the x-min and x-max in the WINDOW function to be multiples of 7.9 and the y-min and y-max to multiples of 3.8 , the displayed values will be "friendlier." That is, they will be integers or numbers with one or two decimal places. You can always set the values by hand, but the easiest method is to use the ZDecimal function of ZOOM. Just press ZOOM; then 4, for ZDecimal. It may be that the display is now partially off the screen. If you want the entire graph on the screen, use the Zoom Out function. To do that when in the graph mode, press F2; then 3, ENTER. If you’re trying to find the value at a specific point, a zero for example, and the cursor still does not fall on the x-axis, you could try different strategies such as ZBox, but I usually prefer to use the zero function. To do that, press F5, 2. That will set you up for finding a root. Remember that any time you want to get back to the standard window just press F2, 6.
7. Using the APPS screen: a) Press APPS to go to the screen that has icons for all of the applications. b) If the applications are not on the first screen, press the first letter of the title of the icon you want to select. For example, if you want to select Matrices D, the first letter of the title Data/Matrices. For Lists you would press S for statistics. c) Press 2ND, APPS to toggle back and forth between the present screen and the previous APPS screen. Note that not all non-APPS screens are recalled by this method. d) Another way to organize the APPS functions is to place them in folders. As for myself, I have placed the

six APPS that I use most often in the MATH folder. That way when I press APPS, I can then press F1,2, 4 and my most-often-used APPS will immediately be displayed on the screen. To organize the APPS, do this: 1) Press APPS, F1, right cursor arrow, 3. A dialog box with a list of APPS will appear on the screen. Scroll up or down the list with the cursor arrows and press the cursor right arrow to select one of the APPS.
8. Clearing the Calculator Screen. a) To clear the calculator home screen: Press the F1, 8. b) You can also use CLEAR to clear individual entries on the home screen. 9. To move to another screen: a) Press 2nd, QUIT to go to the APPS screen from any screen.
10. Correcting errors or changing characters. a) To replace a character at the cursor position, just press the new character. b) To insert a character in the position of the cursor, press 2nd, press INS, and then press the key for the desired character. Note that you will need to press 2ND, INS again to get out of the insert move and return to the strikeover mode. c) To delete a character to the right of the cursor, pulse ♦, DEL. You can also use the backspace key (←) to delete characters to the left of the cursor.
11. Changing the MODE: (Use the MODE for such things as changing from degrees to radians, displaying numbers as powers of ten, using split screen, enabling complex number calculations, turning off the APPS screen, changing the language, and other similar things.) a) Press the MODE key. b) Use the arrow keys to move the cursor to the desired item. c) Press the right cursor arrow to bring up a menu; then press the number opposite the desired item on the menu.. d) Press ESC to return to the last screen or 2ND, QUIT to return to the APPS screen.

12. Performing numerical calculations: a) On the graphing calculator screen, the multiplication symbol will appear as * and the division symbol will appear as /. b) Parentheses can be used to denote multiplication or as grouping symbols to clarify the order of operations. c) To enter an exponent use the ^ key for any exponent. Other functions are available by pressing, 2ND, MATH; then press the right cursor arrow and finally the number of the item on the pop-up menu that you desire. d) Use the (-) key for negative numbers and the - key for subtraction.
II. BASIC MATH 1. Raising a number to a power: a) From the home screen, enter the number. b) Press the ^ key c) Enter the number for the power. d) Press ENTER.
2. Finding the root of a number: a) For square root, press 2nd; then the square root symbol (multiply key). b) Enter the number you want the square root of and close the parentheses.. c) Press ENTER. d) As an alternate method for the square root and for any other root, do the following from the HOME screen: 1) Press, ♦, 9. The expression "root(" will be pasted to the screen. 2) Enter the number and root according to the syntax root (number, root). For example, the cube root of 27 would be root(27,3). Be sure to close the parentheses. 3) Press ENTER and the answer will be displayed. . NOTE: For those who have used other TI calculators that are very forgiving about omitting closing parentheses, be aware that parentheses must be closed on the TI-89.
3. Operations with fractions: a) Use the divide symbol between the numerator and denominator. Ex: ¼ is entered as 1÷4. b) Use the correct operator symbol (divide, multiply, add, subtract) between

fractions. c) Note: How to set the Exact/Approx mode is a matter of preference for numerical calculations. If you put it in Exact, you will get no decimals, and if you put it in Approximate, multiplying two fractions will give a decimal. So, I usually leave it in Auto. In that mode, if you want a decimal answer, you must add a decimal to one of the numbers. For example, 5/2 would become 5.0/2.
4. Logarithms: a. To find the common log, press ♦; then 7. b. Enter the number, press ), and then press ENTER. c. The natural logarithm is on the keyboard. Just press 2ND, the X-key; close the parentheses and press ENTER.
III. SPECIAL EXPRESSIONS: 1. To enter the symbols, equal to, not equal to, greater-than, less than, greater than or equal to, and less than or equal to: a) Press the 2nd ; MATH, 8. b) Enter the item number for the desired symbol.
2. To find the absolute value of a number: a) Press 2ND, MATH, 1, 2. b) Abs( will be pasted to the home screen. c) Enter your number, close the parentheses. d) Press ENTER.
3. Finding the greatest integer function of a number. a) From the Home screen, press the CATALOG key; then press the letter I. b) Move the cursor down to int( and press ENTER. c) The expression int( will be pasted to the Home screen. d) Enter your number and close the parentheses. e) Press ENTER. (Note that this also works for negative numbers.)
4. Finding the primes of a number. a. From the home screen press F2, 2, and factor( will be pasted to the screen. b. Enter the number you choose, close the parentheses, and press ENTER to display the results.

IV. GRAPHING & EVALUATING FUNCTIONS: 1. Graphing a function. a) Press ♦, F1 to display the "Y=" screen. All equations must be in the slope-intercept form, y=mx+b, before entry. Note that only F1 and F2 are activated in this mode. b) Enter the function(s) using the appropriate keys to enter the variable. c) Press ♦, GRAPH to graph the function. (If you don’t see your graph, press TRACE and use the arrows to find the maximum or minimum value of your function. Press ENTER and the graph should appear.) d) To leave the screen without graphing, press Home. e) Press CLEAR while the cursor is on the same line as the function to erase the function.
2. To obtain the standard size viewing window: a) Press the F2 to go to the Zoom menu. b) Press 6 to execute Z Standard.
3. To change the viewing window to a custom size: a) Press ♦, WINDOW. b) Use the cursor keys to move the to the value to be changed. c) Enter the new value. d) Press ♦, Graph to see the new graph, or press ♦, F1 to return to the Y= screen. e) ZSquare keeps the y-scale the same and adjust the x-scale so that one unit on the x-axis equals one unit on the y-axis. f) ZDecimal makes each movement of the cursor equivalent to one-tenth of a unit. g) ZInteger makes each movement of the cursor equivalent to one unit.
4. Evaluating a function. a) Press ♦, F1 and enter a function, y1 for example. b) Press ENTER. c) At the Home screen, enter y1(value) or for a series of values y1({value, value, value}). For example, y1({1, 2, 3}) d) Press ENTER and the values will be displayed.

5. To change or erase a function: a) Press ♦, F1. b) Use the arrow keys to move the cursor to the desired location and make changes by inserting, deleting, or changing the desired characters. c) To erase a function, with the cursor on the same line as the function, press the CLEAR key.
6. To use the trace function: a) From the Graph screen, press F3. b) Use the right and left arrow keys to move the cursor along the graph. The coordinates of the cursor location are shown at the bottom of the screen. c) If more than one graph is on the screen, you can press the up or down arrows to jump from one graph to another. d) To end the trace operation, press ESC.
7. Finding the maximum and minimum points. a) Enter the function and graph it. b) Press the F5. Press 3 for minimum or 4 for maximum. c) Move the cursor to the left of the point where a minimum or maximum appears to be and press ENTER. d) Move the cursor to the right of the point and press ENTER. e) The coordinates of the maximum or minimum will appear at the bottom of the screen. f) Press ESC to end this operation.
8. Finding the value of a function at a given value of x. a) Enter the function and the graph it . b) Press F5. c) Press 1 to select value. d) Enter the x-value and press ENTER. The x- and y-values will appear at the bottom of the screen. Press ESC to terminate this operation.
9. To zoom in using a box. a) Enter the function and graph it. b) Press the F2. c) Press 1 to select ZBox. d) Move the cursor above and to the left of the location you want enlarged and

press ENTER. e) Move the cursor below and to the right of the location you want enlarged and press ENTER. f) The box is then enlarged to fill the screen. Press F2, 6 to return to the Standard screen.
10. Finding the intersection point of two graphs. a) Enter two functions on separate "Y=" lines and press ♦, GRAPH to graph the equations. Equations must be in slope-intercept form. b) Press F5 to select the list of operations c) Press 5 to select intersection. The cursor will appear on one of the curves. Move the cursor to a position so that the curves are clearly separated and to the left of the first intersection point. press ENTER. Press ENTER again if the cursor is on the second graph; then press ENTER again if the cursor is to the left of the intersection point. d) The calculator will request the Upper Bound. Move the cursor to the right of the first intersection point but to the left of the second intersection point if there is more than one intersection point. e) Press ENTER and the coordinates for that particular intersection point will appear at the bottom of the screen. Press ESC to get out of this procedure. f) If there is more than one intersection point, evaluate the other points in the same way, except the cursor will initially be placed to the left of the point you are evaluating.
11. Solving an equation in one variable. (Also known as finding the roots or x-axis intercepts.) a) Enter the function and graph. b) Press F5, 2.. c) Move the cursor to the left of the first x-axis intercept and press ENTER. d) Move the cursor to the right of that intercept and press ENTER. f) The coordinates for the root (zero) will appear at the bottom of the screen. g) Additional zeros can be found by repeating this method for other x-axis intercepts.
12. Finding coordinates to graph a parabola by hand. a) Enter the graph in your calculator as described above.

b) Next locate the vertex by pressing F5, and pressing either 3 or 4, depending on whether the vertex is a minimum or maximum for the parabola. c) Move the cursor slightly to the left of the vertex and press [ENTER]. d) Move the cursor slightly to the right of the vertex and press [ENTER]. The x- and y-values for the vertex will appear at the bottom of the screen e) To find additional poinst, press [♦],[TABLE] and a table of (x,y) values will appear. (You may want to set your independent variable for Ask so that you can enter x-values of your own choosing. If it is not set for Ask, press [♦], [TBLSET] and press the right arrow key and press 2 for "Ask," and a table will appear if you started the change from the table screen . f) Enter two more values for "x" in the table and the corresponding values for "y" will appear. g) Use these coordinates and the symmetry property of a parabola to graph the parabola on a sheet of paper. (NOTE: If the vertex is at an integer value, you can find the vertex from the table rather than using steps a through d to find the vertex.)
13. Graphing Inequalities. a) Write each equation in the y =mx + b format and enter them into the "Y=" positions. (Remember that you may need to change the direction of the inequality sign if you have to multiply by -1 during the rearranging of the equation.) b) Select the graph to be shaded and press 2ND, F1 (to select F6). c) Press 7 (Above) or 8 (Below) as appropriate and press ENTER. The shaded graph will appear. d) Press ♦, GRAPH and the shaded graph will appear.
14. Marking points on a graph. A few students who capture screens like to have marks on graphs. Although some would consider this more trouble than it's worth, I'll include it for those brave souls who feel they must have them. a) First, if you are a little picky about having the marks line up exactly on the graph, you should press F2, 4 to select ZoomDec. Then graph your function and see if the x-

and y-values that you are interested in appear on the screen. If not, press F2 (Zoom), ALPHA, C to select Set Factors. A dialog box will appear for setting xfact and yfact. Make the xFact and yFact integers larger than 1. Press ENTER to save the new zoom factors. b) Go to the Home screen to start the procedure. The syntax is PtOff x,y. So, press CATALOG, p, and cursor to PtOff. c) Press ENTER and PtOff will appear on the Home screen. d) Enter the x-coordinate, y-coordinate, and press ENTER. A barely visible, for me, clear spot will appear on the graph at the coordinates you selected. e) To erase all points, press 2ND, F1,1, ENTER.
V. SPECIAL FUNCTIONS 1. Changing from radian measure to the degree mode: a) Press the MODE key b) Move the cursor to Angle and press the right cursor arrow to select what you want. c) Press ENTER to return to the previous screen.
2. Graphing piecewise functions or functions on an interval: The piecewise expression has the form f1 if condition, else f2. Let's graph this: | x for x> 0 f(x) = | -x for x <0 a) Press ♦, F1 to display the Y= screen. b) Enter "when" as as follows: Press CATALOG, w, select "when(" and press ENTER. c) Press x; then 2ND, MATH, 8 (for Test), 4 to enter <. d) Press 0, [,], x, [,], (-), x). You should have "when(x< 0, x, -x)" on the in the entry bar. e) Press ♦, F3 (GRAPH) and the graph will be displayed.
VI. POLYNOMIALS1. Expanding an Expression (can also be used for partial fractions):
a) From the home screen, press F2, 3. The expression expand( will be pasted to the home screen. b) Enter the number you want to expand, for example (x²-1)/(x^3 +2x²), and close the parentheses. Your expression

should look like this: expand((x^2-2)/(x^3+2x^2)) c) Press ENTER and the answer will be displayed on the Home screen.
2. Simplifying Algebraic Expressions: 1. Press F2, 7 to select propFrac(. 2. Enter your expression being careful to get the parentheses correct. Example: profFrac((x^2 +3x +2)/(x+1)). 3. Press ENTER and the result will be displayed.
3. Factor a Polynomial: a) Press F2, to select factor(. b) Enter your expression being sure to get the parentheses correct. Example: factor(x^2 +5x +6). c) Press ENTER and the result will be displayed.
4. Solving a Quadratic Equation: a) Press F2, 1 to select solve(. b) Enter your equation. Example: solve(x^2+2x +3=11, x). Note that you must have the variable, in this case x, that you are finding the value for. c) Press ENTER and the answer will be displayed.
5. Solving Inequalities: a) Press F2, 1 to select solve(. b) Enter you equation and close the parentheses. Example: solve(x^2 +2>3, x). The > symbol is obtained by pressing 2ND, and the key below 2. c) Press ENTER and the result will be displayed.
6. Solving polynomials including those with degree higher than 2: a) Press MODE, cursor to Complex Format and press the right cursor arrow; then press 2 to select rectangular unless you specifically want polar. b) Press ENTER, APPS, select the Polynomial icon and press ENTER. c) Press 3 for New. On the next screen, enter the degree of the polynomial you are solving, for example 3, and press ENTER. d) Enter the coefficients for the terms starting with the highest degree term. Press ENTER after each entry. e) Press F5 and the solution will be displayed. To enter a new polynomial, press ESC.

7. Graphing a polynomial from the polynomial application: a) Enter the polynomial coefficients according to the item directly above. 1) Press F6 (that's 2ND, F1), 1, press the right arrow key. 2) Select Full for Split Screen, select y1 for Store Poly To, and select whatever you want for ZOOM. If you don't have a choice, start with ZoomStd. 3) Press ENTER and the graph will be displayed.
VII. CALCULUS1. Finding the Derivative of an Function: a) Press Home if not already at the Home Screen. b) Press F3, 1 to select d( diferentiate. c) Enter the function. For example, enter (x-y) 3/(x+y) 2 as follows: d ( (, x, -, y, ), ^, 3, ÷, (,x, +, y, )^,2, comma, x) so that d((x-y)^3/((x+y)^2, x) is displayed on the entry bar. d) Press ENTER and the result will be given.
2. Finding the Implicit Derivative: I believe that this is a new capability that does not appear on the TI-89 (not Titanium), but, at the end of this discussion, I will suggest a method for finding the derivative implicitly on the TI-89. Here is how to do it with the TI-89 Titanium: a) From the Home screen, press F-3, ALPHA, D, and impDif( will be pasted to the Home screen. b) Enter information according to this syntax: impDif(x^2 + y^2 = 5, x,y). Press ENTER and the implicit derivative, -x/y, (1st derivative) will be displayed. If you want the second, or even the third derivative, you can add that after the dependent variable, y, as in the following: impDif(x^2 + y^2 = 5, x,y,2). The 2 is for the 2nd derivative. For the first derivative, omit the number. c) Press ENTER and the derivative will be displayed. Now, how to do this with the TI-89 (not Titanium): Remember some time back in the past you learned that if z is a function of x and y, then you can write the relationship below: dy/dx = -(∂z/∂x)/(∂z/∂y) (Eq 1) So, let's just take the derivative treating y as a constant; then the derivative treating x as a constant. Then we'll just plug them into Eq 1 above. We may need to do a little simplification, but that should get

us close. Don't forget the negative sign in Eq. 1. So, here are the steps to do x2 + y2 =5: a) Press 2ND, MATH, ALPHA, 1 and d( will be pasted to the home screen. b) Enter terms so that your entry looks like this: d(x^2+y^2 = 5, x). c) Press ENTER and the answer, -x, will be displayed. That's the numerator. d) Replace the "x" for the variable, the last x, with "y." e) Press ENTER and -y will be displayed. That's the denominator. g) Now, plug those into Eq 1 and you'll have dy/dx= -(-x/-y) = -x/y, which is the same answer we obtained with the TI-89 Titanium. Of course, you could define a variable, but I'll leave that to the calculator geeks.
3. Finding the numerical derivative of a function: a) From the Home screen, press the F3, ALPHA, A. . The expression nDeriv( will be displayed b) Enter the expression you want to find the derivative of. For example, d(x^2)dx would be nDeriv(x^2,x). c) Press ENTER and the result will be displayed.
4. Determining the value of the derivative from points on a graph: a) First enter the function and graph it. The press the F5, 6,1. A flashing cursor will be displayed on the graph. b) Move the cursor to the point on the graph where you want to find the derivative and press ENTER. c) The value of the derivative at that point will be displayed.
5. Drawing a tangent line at a point. a) Enter the function and graph it. b) From the graphing screen, press F5, ALPHA, A. c) Move the flashing cursor that appears to the point where you want the tangent and press ENTER. d) The tangent line will be drawn at that point. e) To clear the tangent line, press ESC, F4.
6. Finding the Antiderivative of a Function: a) From the Home screen, press 2ND, ∫, (the number 7 key). b) Enter the expression of interest. For example ∫ x^2 dx would be ∫ (x^2, x) e) Press the ENTER and the antiderivative will be displayed.

7. Calculating the value of a definite integral: a) Graph the function of interest and press F5, 7. b) Move the flashing cursor to the lower limit you desire and press ENTER; then move the cursor to the upper limit you desire and press ENTER c) The area will be shaded and the value of the are will be displayed.
8. Finding the limit of a function: a) From the Home screen, press F3, 3 to paste limit( to the screen. b) The syntax is "limit( expression, var, point, direction)," where direction from the left is -1 and from right is 1. Lets do the limit of 1/x as x approaches 5. c) Enter information so that you have "limit(1/x, x, 5). d) Press ENTER and the answer, .2 will appear. e) To find the limit of the same expression as x →∞, erase 5 and press ♦, CATALOG to paste ∞ to the screen. f) Make sure the parentheses are closed; then press ENTER and the answer, 0, will be displayed.
VIII. MATRICES: General: When it comes to doing matrices, there are different ways of setting them up and editing them, but I am going to stick with one way. If you want to try another, read your user manual (good luck.). I'm first going to tell you how to set up a matrix using the Data/Matrix editor; then I'll show you how to edit a matrixthat has already been set up. Finally, I will tell you how a teacher might set up his calculator to save lecturetime with the details.
1) Entering and Editing a Matrix: A) Entering a Matrix: a) Press [APPS] if you're not already at the APPS menu; then select the Data/Matrix icon and press [ENTER]. Press 3 to select New. Note: When you go to the APPS screen, the Data/Matrix icon may not be displayed on the screen. To display a group which has the Data/Matrix icon, press D. b) With the cursor opposite Type, press the right cursor arrow and press 2 for Matrix. c) Move the cursor down to the space for Variable and type in whatever

variable you want. Type in whatever unrestricted variable you choose. If you intend to retain this matrix, I suggest you not use the variables a-z because sometimes it is convenient to clear all of these at the same time. d) After you have entered the variable move down and enter the number of rows and columns; then press ENTER and the matrix table will be displayed. e) You can now either enter data or press Home and edit the matrix when you need it. To enter data, enter each value and press ENTER. The cursor will automatically move to the next position for the next entry. f) After you are finished, press Home to go to the home screen. B) Editing a Matrix: a) Press [APPS] if you're not already at the APPS menu; then select the Data/Matrix icon and press [ENTER]. Press 2 to select Open b) Press the right cursor arrow and press 2 to select Matrix; then move the cursor down to Variable, press the right arrow, select the matrix you want and press ENTER, ENTER. The matrix will be displayed for editing. c) Enter data and press ENTER after each entry. d) After you've entered all of the data, press Home to go to the home screen for matrix operations. Note: If you want to display a matrix from the home screen you can Press 2ND, VAR-LINK (the minus key), F2, cursor to Var Type, press right cursor, 4, ENTER. Then highlight the matrix you want and press ENTER. The matrix name will be displayed. Press ENTER and the matrix will be displayed on the Home Home screen. C) Comments: a) As I go through the operations you will notice that I have variable names for my matrices that may seem to you to waste memory. I have done that because I mostly teach others how to do matrices, and my method save time for me. I have chosen to store permanently matrices of several different dimensions and to give them variable names so that I can immediately identify what dimensions they have. For example, Matrix m134 would be the first of the 3x4 matrices; m234 would be the second.

2) Multiplying two matrices [m133] * [m233]: a) Enter the data into matrices [m133] and [m233] according to "Editing a Matrix" above, and press Home to go to the home screen. b) From the home screen, enter the name of the matrix, e.g., m133. c) Press x (the multiply sign) and enter the name of the second matrix, e.g., m233. d) Press ENTER to perform the multiplication step. e) Remember that the numbers of columns in [m133] must equal the number of rows in [m233] or you will get a dimension error.
3) Doing other matrix math: a) Press 2nd, MATH, 4. On a pop-up list you will see a list of operations that you can do. To find the transpose, use T; to find the determinant, use det(, to find the reduced row-echelon form use rref(, and so on with the other operations. . b) After you select the operation you want, press ENTER and the operation will be pasted to the home screen.. c) Enter the variable name of the matrix you want and close the parentheses. d) Press ENTER again to get your answer.
NOTE: You can do any of the elementary row operations, swap rows, multiply a row by a constant, add two rows, multiply one row by a constant and add it to another row, by pressing 2ND, MATH, 4, ALPHA, J, pressing the right arrowkey and selecting the operation you want to do. They are very useful for doing the arithmetic for Gauss or Gauss-Jordan elimination, butconsiderable time is required to get the hang of doing row operations. So, since most students don’t take the time to use those functions, I’m not going to include them. Instead, I’ll give you my Website as a reference for doing those operations if you want to do them. If there are enough request, I will include that.
4) Doing rref and ref: Since rref and ref are used extensively in our college, I'm going to include them as separate items. a) First enter the data in your matrix (First set up the matrix if you do not already have one set up.) as outlined above and press Home to go to the home screen.

b) Press 2ND, MATH, 4; then 3 for ref( and 4 for rref(. The chosen operation will be pasted to the Home screen. c) Enter the name of the matrix where you entered your data, e.g., m134, and close the parentheses. d) Press ENTER and the new matrix will be displayed on the home screen. Of course, to clear the screen, press F1, 8.
5) Solving a system of linear equations: Let's take the following set of simple equations: 3x -3y = -2 2x +y = 1 Entering Data in the matrix: a) Press [APPS] if you're not already at the APPS menu; then select the Data/Matrix icon and press [ENTER]. Press 2 to select Open. (Note: If you do not have a 2x2 matrix stored in your calculator, follow "Entering a Matrix" above to set up your matrix. b) On the dialog box that appears, press the right cursor arrow and press 2 to select Matrix; then move the cursor down to Variable, press the right arrow, select the matrix you want and press ENTER, ENTER. The matrix will be displayed. c) Enter each value of the matrix and press ENTER after each value. Enter only the coefficients of the variables and the constants. Do NOT enter variables, or plus signs, but do enter negative signs (not minus signs.). Enter the numbers 3, -3, -2, 2, 1, 1 and press ENTER after each number. d) When your are finished entering data, press Home to go to the home screen. Note: If you want to display a matrix from the home screen you can Press 2ND, VVAR-LINK (the minus key), F2, cursor to Var Type, press right cursor, 4, ENTER. Then highlight the matrix you want and press ENTER. The matrix name will be displayed. Press ENTER to display the matrix. Solving the system of equations using the rref operation: e) Press 2ND, MATH, 4; then press 4 for rref(. The chosen operation will be pasted to the Home screen. f) Enter the name of the matrix where you entered your data, e.g., m134,

and close the parentheses. g) Press ENTER and the new matrix will be displayed on the home screen. Of course, to clear the screen, press F1, 8.
IX. DIFFERENTIAL EQUATIONS: 1) Draw the slope field for a differential equation: Let's take the very simple example y' = 2x . a) Press MODE, press the right cursor arrow. Press 6, ENTER to set up the Y= screen for differential equations. b) Press ♦, F1 to display the y= screen. c) Press ♦, | (the key above EE) to display GRAPH FORMATS dialog box. The fields there should be as follows: Axes = ON, Labels = ON, Solution Method = RK, and Fields= SLPFLD . d) Press ENTER to return to the Y= screen. e) Enter 2t and press ENTER. Do not put a initial value for yi1 at this time. f) Press ♦, F3 and the slope field will be drawn. Note that with some equations, considerably time may be required for a solution. "Busy" will appear on the right bottom of the screen while the solution is being arrived at.
2) Draw the slope field and graph for a differential equation: a) Do the same as in item 1 immediately above, but opposite yi1 enter a constant such as -1. b) Press ♦, F-3 and the slope field and the graph will be drawn.
3) Draw graph for a differential equation without slope field: Do the same as in item 1 immediately above except for the following: a) Opposite yi1 enter a constant such as -1. b) During setup in step "c" in item 1 above, turn the slope fields off by pressing the right arrow until FLDOFF appears. If you have already done the equation with a slope field and want to eliminate it, press ♦, | (key above EE), cursor to Fields, press the right cursor arrow, and press 3. c) Press ENTER to return to the Y= screen. d) Press ♦, F3 to graph the solution to the differential equation. Note that if you don't have a value entered in Yi1, the graph will not be drawn.

4) Find the general and particular solutions to first order and ODE: General solution of dy/dx = 2x. a) From the Home screen, press F3, ALPHA, C to paste deSolve( to the screen. b) Enter information so that you have deSolve(y' =2x,x,y). The prime symbol is obtained by pressing 2ND, = or by pressing 2ND, CHAR ( the + key), 3, 7. c) Press ENTER and the answer will be given. Note that @1 would be C1 in a calculus book. Now, find the particular solution when y = 6 and x=2. d) Press 2ND, ans (the minus key). e) Press 2ND, MATH, 8,8 to past "and" to the screen. f) Enter y(2) =6, so that you have "ans(1) and y(2)=6. g) Press ENTER and the answer will be displayed. Note that if you wanted that particular solution form the beginning, you could have entered deSolve(y'=2x and y(2)=6, x, y), and then pressed ENTER
5) Find the general and particular solutions of a second order differential equation: Solve y" +5y' -2y' -5y = 0 a) From the Home screen, press F3, ALPHA, C to paste deSolve( to the Home screen. b) Enter the equation so that the entry looks like the following: deSolve(y" -2y' -5y=0, x,y). Notice that the prime symbol is entered by pressing 2ND; then the = key. For the double prime, you will need to press 2ND, = for each of the two primes. c) Press ENTER and the solution will be displayed. d) Solve for the particular solution as in the procedure above except that you will add "and y(2)' = 3 or some such value as required by the problem.
Important Note: When you're finished with differential equations, don't forget to change the mode back to function with the strokes MODE, right cursor arrow, 1, ENTER.
X. SEQUENCES: 1) Find the first four terms of the sequence an =3n-2. a) From the Home screen, press 2ND, MATH, 3, 1. The term seq( will be pasted to the Home

screen. b) Enter 3; ALPHA; n; -,2, ALPHA; n, 1,4, ). You now should have seq(3n-2, n, 1,4) on the home screen. c) Press ENTER and {1 4 7 10} will be displayed.
2) Find the sum of the sequence above. This type problem will usually be written using the summation symbol, Σ. a) From the Home screen, press 2ND, MATH,3, 6 and sum( will be pasted to the Home screen. b) Press 2ND, MATH, 3, 1 and seq( will be pasted to the screen. You should now have sum(seq( on the Home screen. c) Enter 3; ALPHA; n; -,2,ALPHA; n, 1,4),) You now should have sum(seq(3n-2, n, 1,4 )) displayed on the home screen. d) Press ENTER and 22 will be displayed.
3) Find the cumulative sum of the above sequence. a) From the Home screen, press 2ND, MATH,3, 7 and cumsum( will be pasted to the Home screen. b) Press 2ND, MATH, 3, 1, ) and you should have: cumsum(seq( on the home screen. c) Enter 3; ALPHA; n; -, 2,ALPHA; n,1,4,),) and you should have cumSum(seq(3n-2, n, 1,4)) on the Home Screen. d) Press ENTER and {1 5 12 22} will be displayed. Note that this method gives the sum after each increment of the variable n. 4) Find the 5th term of the above sequence. Although this is easily done by hand, some students like to check their results. So here's how to do it with your calculator. a) Press 2ND, MATH, 3, 1, ENTER and seq( will be pasted to the Home screen. b) Enter 3; ALPHA; n; -,2,ALPHA; n, 5,5,). You now should have seq(3n-2, n, 5,5) on the home screen. (Note that the same number is entered for the beginning and end.) c) Press ENTER and {13} will be displayed.

5) Graphing a sequence: a) Press MODE, press the right cursor arrow and press 4 for sequence. Press ENTER. b) Press ♦, F1 and enter the sequence. c) Enter the sequence, for example n^2-n and press ENTER; then enter an initial value in ui1 if you want one and press ENTER. d) Press ♦, F3 and the values will be plotted. You may want to change the WINDOW to get more values on the screen. Don't forget to change the MODE back to Function when you're finished with the sequences. To do that, press MODE, right arrow, 1.
XI. Complex Numbers:
1. Solving a Polynomial with Complex Coefficients: a) Press APPS, select the Polynomial icon, and press ENTER. b) On the screen that appears, enter the degree, for example 2 and press ENTER. c) On the screen that appears, press 3 for New. d) Enter the complex coefficients and press F5. The complex values for "x" will be displayed.
XI. TRANSFERRING PROGRAMS AND DATA:
1) I will assume that both calculators are TI-89: a) Turn both calculators off and plug in the unit-to-unit cable for both calculators. b) Press 2ND, VAR- LINK on the sending unit to display the VAR-LINK screen. c) On the sending unit, highlight an item you want to send and press F4 to check it. d) On the receiving unit, press 2ND, VAR-LINK to display the VAR-Link screen. . e) On both units, press F3, Link to display menu options. f) On the receiving unit select 2: Receive. On the sending unit select 1: Send g) If everything is connected satisfactorily, transmission of the program should start. Otherwise, you'll get a transmit error after a few seconds.

XII. PROBLEMS: These are instructions from the TI manual. I do not vouch for their effectiveness. 1. If the BATT test is highlighted, replace the batteries as soon as possbible. 2. The TI-89 Titanium does not appear to be working properly. a) Press ESC several times to exit any menu or dialog box and to return the cursor to the entry line. Also, be sure the batteries are not exhausted. 3. The TI-89 Titanium appears to be locked up and will not respond to keyboard input. CAUTION: This procedure clears all RAM. It erases all data, programs, and user-defined variables, functions, or folders. a) Press and hold and hold down all at the same time these keys: Left arrow, right arrow, and 2ND. Then press and release ON.
CAUTION: This procedure clears all RAM. It erases all data, programs, and user-defined variables, functions, or folders in addition to Flash applications, and the user data archive. a) Remove one of the four AAA batteries. b. Press and hold the negative, (-), and ) keys as you reinstall the battery. c. Continue holding (-) and ) for five seconds before releasing