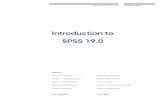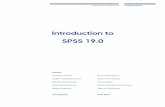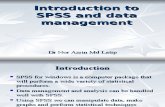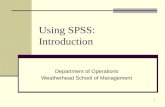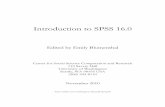Introduction to SPSS 1
Transcript of Introduction to SPSS 1
-
8/12/2019 Introduction to SPSS 1
1/38
SPSS WORKSHOP
PART 126 FEBRUARI 2011
By:
Dr. Siti Aisyah Abdul RahmanDepartment of Human Resource Development
Faculty of Management & Human Resource Development
Universiti Teknologi Malaysia
-
8/12/2019 Introduction to SPSS 1
2/38
Content Introduction to SPSS
Defining Variable and Entering Data Data Analysis
-
8/12/2019 Introduction to SPSS 1
3/38
-
8/12/2019 Introduction to SPSS 1
4/38
Main view in SPSS1. Data editor
Data editor is used for new data entry or to modifiedthe existing data/
It has two views: data viewand variable view
-
8/12/2019 Introduction to SPSS 1
5/38
-
8/12/2019 Introduction to SPSS 1
6/38
Data Editor (Variable View)
-
8/12/2019 Introduction to SPSS 1
7/38
Main view in SPSS
2. Viewer (output)
It display result of the analysis
-
8/12/2019 Introduction to SPSS 1
8/38
Output view
-
8/12/2019 Introduction to SPSS 1
9/38
Main menu data editor Three main menu is vital in data analysis:
Data menu
Analyze menuTransform menu
-
8/12/2019 Introduction to SPSS 1
10/38
Data menu
It is a menu used to exploit entered data.
-
8/12/2019 Introduction to SPSS 1
11/38
Transform menu
It is quite similar to data menu
It is a menu used to exploit entered data and variable.
-
8/12/2019 Introduction to SPSS 1
12/38
Transform Menu
-
8/12/2019 Introduction to SPSS 1
13/38
Analyze Menu
It is used to select analysis procedure Menu and
analysis output.
-
8/12/2019 Introduction to SPSS 1
14/38
Analyze Menu
-
8/12/2019 Introduction to SPSS 1
15/38
DEFINING THE VARIABLES
Before you can enter your data, you need to tellSPSS about your variable names and codinginstruction.
You will do this in the Data Editor window.
The Data Editor window consists of twodifferent view: Data view and variable view.
-
8/12/2019 Introduction to SPSS 1
16/38
Procedure for defining variables
To define each of your variables, you first need to clickon theVariable View at the bottom of your screen.
Name:
In this column, type in the brief variable name. Keep the variablenames as short as possible, and not exceeding 64 characters(SPSS version 12 onwards) or eight characters (earlier versions ofSPSS).
Each variable name must start with a letter, and cannot contain
spaces or symbols.
-
8/12/2019 Introduction to SPSS 1
17/38
Name
-
8/12/2019 Introduction to SPSS 1
18/38
Procedure for defining variables
Type: The default value for Type that will appear automatically as your enter your first
variable name is Numeric. For most purposes, this is all you will need to use.
Width:
The default value for Width is 8. This is usually sufficient for most data.
Decimals: The default value for Decimals is 0. You can change this to suit your needs.
Label The Label column allows you to provide a longer description for your variable
than the eight characters that are permitted under the variable name.
-
8/12/2019 Introduction to SPSS 1
19/38
Label
-
8/12/2019 Introduction to SPSS 1
20/38
Procedure for defining variables
Values:
In the Values column you can define the meaning of the valuesyou have used to code your variables. Click on the three dots on the right hand side of the cell. This opens the value
label dialogue box. Click in the box marked Value. Type in 1.
Click in the box marked Value Label. Type in Male.
Click onAdd. You will then see in the summary box: 1 = Male.
Repeat for females
When you have finished defining all the possible values, click on continue.
-
8/12/2019 Introduction to SPSS 1
21/38
Value
-
8/12/2019 Introduction to SPSS 1
22/38
Procedure for defining variables Missing:
Sometimes researchers assign specific values to indicatemissing values for their data.
This is not essential SPSS will recognize any blank cellas missing data.
If you do intend to use specific missing value codes (e.g.99 = not applicable), you must specify this in the
Missing Values section.
Choose the option Discrete missing values and typethe value (e.g. 99)
-
8/12/2019 Introduction to SPSS 1
23/38
Procedure for defining variables Columns
The default column width is usually set at 8, which is sufficientfor most purposes.
Align
The alignment of the column is usually set at right alignment
Measure
Refers to the level of measurement of each of your variables.
The default is Scale, which refers to continuous data measuredat interval or ratio level of measurement.
ChooseNominalfor categorical data, and Ordinalif your datainvolve ranking or ordered values.
-
8/12/2019 Introduction to SPSS 1
24/38
Entering Data You can enter the data after all the variables have been
defined in Variable View.
Data entry process can be done in Data View
Data can be imported from other program such as MSExcel
-
8/12/2019 Introduction to SPSS 1
25/38
Data Management: Inserting, Deleting
case and variable
Insert case: Klik Data menuInsert case
Delete case: Klik Edit menu Clear
Insert variable: Klik Data menu
insert variable Delete variable: Klik Edit menu Clear
-
8/12/2019 Introduction to SPSS 1
26/38
DATA ENTRY USING EXCEL Data files can be prepared in the Microsoft Excel program and then
imported into SPSS for analysis
Warning: Excel can cope with only 256 columns of data (or variables).
Step 1: Set up the variable names
Set up an Excel spreadsheet with the variable names in the first rowacross the page.
Step 2: Enter the data
Enter information for the first case on one line across the page.
Dont use any formulas or other Excel function
Click on File, Save. In the section marked Save as Type, make sureMicrosoft Excel Workbookis selected.
-
8/12/2019 Introduction to SPSS 1
27/38
DATA ENTRY USING EXCEL Step3: Converting to SPSS format
After you have entered the data, save your file and then closeExcel.
Start SPSS and, with the Data Editor open on screen, click on
File, Open, Data, from the menu at the top of the screen. In the section labelled Files of Type, Choose Excel. Find the
file that contains your data. Click on it so that it appears in theFile namesection.
Click on Open button. A screen will appear labelled Opening
Excel Data Source. Make sure there is a tick in the box ReadVariable names from the first row of data. Click on OK.
-
8/12/2019 Introduction to SPSS 1
28/38
Select cases It is a process to select specific case to analyzed.
Clik Data
select cases
if condition is satisfied Click on the button labelled IF Choose the variable that you are interested in (e.g. sex) Click on the =key from the keypad displayed on the screen Type in the value that relate to the variable (e.g. sex = 1) Click on Continueand then OK
-
8/12/2019 Introduction to SPSS 1
29/38
Transform Two common procedures are used:
Compute Recode
Compute is used to transform the data usingmathematical application.
Recodeis a process to assign code to suit the need of theanalysis.
Two ways to recode: Recode to same variable
Recode to new variable.
-
8/12/2019 Introduction to SPSS 1
30/38
Compute
Clik TransformCompute
-
8/12/2019 Introduction to SPSS 1
31/38
-
8/12/2019 Introduction to SPSS 1
32/38
Reversing negatively worded items From the menu at the top of the screen, click on Transform,then click
on Recode, the Into Different Variables.
Select the items you want to reverse. Move these into the InputVariable Output Variable box.
Click on the first variable and type a new name in the output variablesection on the right hand side of the screen. Repeat for each of the othervariables you wish to reverse.
Click on the Old and new values button.
In the old Value section, type 1 in thevaluebox.
In theNew value section, type 5 in thevaluebox. Click onAdd.
Repeat the same procedure for the remaining score
Click on Continueand then OK.
-
8/12/2019 Introduction to SPSS 1
33/38
Find cases, variablesand values It is an operation to find cases, variablesand valuesin
data editor
This operation is useful to check data
Cases: Clik Data go to cases
Variables: Utilities variables Go to
Values: Edit find dialog box
-
8/12/2019 Introduction to SPSS 1
34/38
Sorting
SortingIt is a process to arrange the data in certainorder according to the need of the analysis (e.g. Sex,age).
Click on the Data menu, choose Sort Cases andspecify which variable will be used to sort by.
Choose eitherAscendingor Descending.
Click on OK
-
8/12/2019 Introduction to SPSS 1
35/38
Splitting and Merging File Splittingto separate data for separate analysis. This
process is done in data editor.
Mergingto combine data from different file.
-
8/12/2019 Introduction to SPSS 1
36/38
Splitting
click Datasplit file
-
8/12/2019 Introduction to SPSS 1
37/38
Merging
To merge files by adding cases: Open the first file that you wish to merge.
Go the data menu, choose Merge fi les and then Add
Cases.
In the dialogue box, click on An external SPSS data
fi le and choose the file that you wish to merge with. (If
your second file is already open, it will be listed in the
top box, An open dataset.)
-
8/12/2019 Introduction to SPSS 1
38/38
Merging To merge files by adding variables:
Sort each file in ascending order by ID by clicking on the Datamenu,
choose Sort cases and choose ID.
Go to the Datamenu, choose Merge fi les and then Add Variables.
In the dialogue box, click on An external SPSS data fi le and choose the
file that you wish to merge with. (If your second file is already open, it will
be listed in the top box, An open d ataset.) In the Exclu ded var iables box, you should see the ID variable listed
(because it exists in both data files). (If you have any other variables
listed here, you will need to click on the Renamebutton to change the
variable name so that it is unique.).
Click on the ID variable, and then on the box Match cases o n k eyvar iables and on the arrow button to move ID into the Key Variables
box. This means that all information will be matched by ID.
Click on Cont inueand then OK.
Save your merged file under a different name.