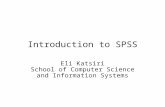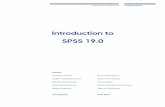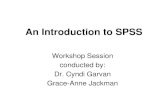Introduction to SPSS-2015
-
Upload
tade-faweya -
Category
Documents
-
view
227 -
download
0
description
Transcript of Introduction to SPSS-2015
Research Methods
Introduction to Statistical Research Methods (829N1)
Introduction to SPSS
Based on Material prepared by Lee Stapleton
This document covers SPSS basics which you need to read and understand before the practical exercises start in Week 5.
Data Input
Before we can begin analysing data it has to be entered into a computer software package, here were going to use SPSS for Windows. SPSS stands for 'Statistical Package for the Social Sciences'. This is a powerful data analysis and statistics programme specially tailored to the requirements of social science researchers and widely used by social researchers in universities, government agencies and the private and voluntary sectors. SPSS is not the only computer software package available for social researchers but it is one of the most popular. Other popular packages you may come across are SAS, LIMDEP and Stata which are capable of some very advanced statistical procedures which we wont be covering in this course. You can find more details about SPSS at: http://www.spss.com/.
Of course, data does not have to be analysed with the aid of a computer. You could analyse data manually (i.e., with the help of a calculator) by going through each set of data individually (as was done before computers and the necessary software were available to social scientists). However, as you will soon see, because of their computational speed, computers when used with computer packages such as SPSS offer a much quicker way of analysing data than manual techniques. Computer packages also enable much more sophisticated analyses of data than most non-statistically minded people would be capable of otherwise. The final reason why computer packages such as SPSS are widely used by social researchers is because they usually have the capability of producing presentation-quality output.
Opening SPSS Move the mouse pointer over the Start button at the bottom left corner of the screen, click the left mouse button once and a menu will appear above it. Move the mouse pointer up the menu until it highlights Programs and then you will see that automatically another menu opens to the right. Move the mouse pointer down this menu until it highlights SPSS. This will automatically open one further menu further still to the right. Move the mouse pointer across to this menu and click on SPSS for Windows SPSS will now open.
Getting started using SPSSThere are four stages to using SPSS.1. Entering the data into SPSS. 2. Manipulating and transforming the data. 3 Testing your hypotheses 4 Analysing the results.
SPSS tries to reflect these distinct processes in the way the application is organised. There are two core windows (there is also a syntax editor but you dont have to use it; it is actually hidden by default): the Data Editor and the Viewer.
The Data Editor window is where the raw data is contained and is where you will be entering your data. In this window you can enter new data or modify existing data.
The Viewer displays all the results of the analysis.
Starting an SPSS Session
When SPSS is started a dialog box will open asking you what you would like to do. If you wish to enter new data, you should click the button beside Type in Data and click OK at the bottom of the box. This box will disappear to reveal behind it the Data Editor window (Figure 1). This is the window in which your data will be entered.
Figure 1. Data Editor Window.
You may notice that the Viewer window has not opened yet. This window does not open until there is some output to show. Since you have not attempted to analyse any data yet there is no output to show.
You will notice that the Data Editor has two tabs (Figure 2), Data View and Variable View, but will default to Data View when first opened.
Figure 2. Data View and Variable View tabs
Data View is the window in which you enter all raw data. Each case is listed vertically and each variable is listed horizontally (see below). Variable View lists the details of your variables vertically (see below).
Menus, Toolbar and Status Bar
Each window in SPSS contains its own menu bar with menu selections. Most of the tasks that we will be carrying out can be performed through the menu bar.
To open the Viewer window (normally the Viewer does not open until there is some output to display) click on the File item in the menu bar. This opens a drop-down menu. Highlight New and another menu opens up. Move the mouse across to this menu and highlight Output and click the mouse. A new Viewer window will open.
The Viewer window is divided into two panes (Figure 3): the left pane contains a list of the contents in the Viewer. At the moment there will be one item displayed labelled Output. Every time you run a procedure in order to analyse data the results will be listed in sequence in this pane. The right pane displays the results of the procedure you have run. This may be in the form or text, tables or charts. You can go to any part of the output by clicking on the item in the left pane that corresponds to the output in the right pane that you wish to view.
Figure 3. Viewer Window
Having activated the Viewer we now want to go back to the Data Editor window. In order to do this click on the Window item in the menu bar and click on Untitled - SPSS Data Editor. You will now be returned to the Data Editor window. An alternative (and rather quicker way) of moving between the windows is to move the mouse pointer to the taskbar at the very bottom of the screen and click once on the window you wish to return to.
This simple exercise illustrates three points.
1. It has demonstrated that there are two windows currently open, although only one is usually visible. 2. It shows how you use the menu bar (e.g. by selecting items from the File menu and the Window menu). 3. It shows that only one window is the active window at any one time (designated by its title bar being highlighted), and that this can be changed by clicking switching windows.
These two windows are the main ones that we shall need to use, at least for the time being. Later, when we come to produce graphics like bar charts or pie charts, we shall make use of one further window which is also available - the Chart Editor window - but we can ignore this for now.
Further exploring the Menu Bar
As we saw in the exercise you have just completed, the Data Editor window contains a menu bar consisting of ten menu items. In the exercise you have just completed, we used two of these:
File - This allowed us to open a new window. The menu also allows us to create a new SPSS file, or to open a file we created in a previous session. In addition, we use this menu when we want to save or print a file, and when we want to 'exit' from SPSS.
Window - This allowed us to change the active window. The menu also tells us which window is currently active by placing a tick by the relevant window and allows us to minimise all the windows.
We shall soon learn about several of the others, in particular:
Transform - We use items in this menu to change our variables such as when we want to crunch data or to create a new summary variable out of several existing ones.
Analyze - We will be making a lot of use of this! Every time we want to do some analysis on our data, we shall do it by selecting an item from this menu. For example, we will select Descriptive statistics + 'Frequencies' from the Analyze menu when we want a simple frequency count. And, when we want to look at the relationship between two variables, we will select Descriptive statistics + 'Crosstabs' from the Analyze menu.
Graphs I bet you cant guess what this ones for
Help - This menu offers guidance on all the procedures in SPSS. From this menu we can also access the step by step Tutorial. If you ever get stuck when using SPSS and cannot find the answer in this outline then try the tutorial.
Have a look through the different options available in the menu bar before reading on. Note in particular that some menu items have a right-facing arrow head next to them ( > ), and that some have dots trailing after them ( ... ). Note what happens when you click on each type of item.
The Toolbar
The toolbar buttons (check Figure 1 on page 2 to remind yourself where the toolbar is) can be clicked in order to start a procedure. Going through the menu bar options can also start all of the procedures that can be started from the toolbar. However, the toolbar allows procedures to be started more quickly because just one click on the tool is required. The procedures that are used frequently tend to be the ones that you will find on the toolbar.
In order to find out what each of them does move the pointer so that it rests over one of the tools. A split-second later you will see that a brief description of what the tool does pops up just below the pointer. Some of the tools will be greyed-out because they are inoperative. For example, the second tool in the Data Editor window when clicked saves the data but it is greyed-out at the moment because we do not have any data in the Data Editor to save yet.
To test the toolbar out, try placing the pointer on the extreme left tool in the Data Editor window. Underneath the pointer will appear the description Open File. If you click the tool then a dialog box opens which allows you to open a data file. This dialog box is exactly the same as the one that would have been opened if you had used the menu bar, selected the File menu and then clicked on Open.
The Status Bar
The status bar is at the bottom of the window and provides information about what is currently happening within the window. If you look at the status bar in the Data Editor window you will see that it says SPSS Processor is ready. In other words, this informs you that SPSS is not occupied. When you run a procedure, such as a frequency count, the message will change. In this example the message would read Running FREQUENCIES. If you are running a procedure on a very large data file the SPSS processor may be occupied for some time, and when this happens the status bar will show you how many cases have been counted so far.
Entering Your Data in the Data Editor window
Having discussed the fundamental features of SPSS we are now ready to consider the process of data input. Well do this by considering a hypothetical questionnaire. If you were inputting data into SPSS, variables would correspond to different items on the questionnaire, and for each variable there would be a set of values which corresponded to the different respondents of the questionnaire.
Figure 4 shows the difference between variables and values. If the questionnaire contained an item noting the sex of respondents, then this will give you one variable, probably named 'Sex', with two responses ('male' and 'female').
SPSS works by calculating numbers; it cannot compute words. Therefore, each of the responses must be given a number (e.g., male=1, female=2). SPSS treats the responses that are associated with the value (e.g., male and female) as value labels.
Figure 4. Variables, Values and Value Labels
Variable: Sex
Value: 1 2
Value Label: Male Female
To enter data into SPSS:
Make sure you are looking at the Data Editor window (Figure 5). If it is not visible then bring it to the front of the screen by selecting it from the Windows taskbar. Now look at the grid. It consists of columns, each of which represents a variable, and rows, each of which represents a case (i.e., one of your respondents).
To enter data in any given cell of this grid, put the mouse pointer into the cell (the pointer might change into a cross) and click. The cell borders become highlighted. Then type the number that is to go into that cell. It appears in the cell editor above the grid. Press the return (enter) key to record the value and the number is transferred to that cell.
Figure 5. Entering Data in the Data Editor.
Entering data with the first variable from your first case (i.e. your first respondent): highlight the cell at row 1 column 1, type the value corresponding to the first variable for your first case, and press return.
After you press return, three things happen:1. The number you typed appears in the designated cell.2. The column containing that cell is given a default variable name by SPSS ('var00001').3. The cell immediately below it in the same column is highlighted.
In order to complete data entry you must enter the values for all of the variables. This must be done for all of the respondents. In this exercise, you simply have to enter some data for several variables for illustration; well be cracking on with some real data in the first practical session in Week 4.
There are two logical ways of entering the data and it is up to you that which you choose:(i) If you want to enter your data one case at a time (which is probably easiest since it means you only need to work with one questionnaire at a time), then you will need either to click with your mouse button on the cell to the right of the one you have just filled (i.e., row 1 column 2), or use the arrow keys (which move the highlighted cell one place in the direction of the arrow). You can then type the value for the second variable, enter it, and continue in like fashion. When you have entered all the data from your first case, go back to column 1 (see note below for how to do this) and start again with the second and subsequent cases, each of which will be entered in a new row.(ii) If, on the other hand, you prefer to enter data variable by variable, rather than case by case, then after entering the data for the first cell, you will turn to your next questionnaire and enter the value of the first variable in row 2 column 1. This cell is already highlighted, so you do not need to select it. When you have gone through all your questionnaires entering the first variable, you will then need to go back to the beginning (see note below for how to do this), highlight row 2 column 2, and repeat the process for the second and subsequent variables.
Note:To move around in the grid, you can use the vertical and horizontal 'scroll bars' to the right and at the bottom of the grid (see Figure 6). As in all Windows applications, put the mouse pointer on the little square box, keep your finger on the mouse button, and slide the little box along the bar. Alternatively, put the pointer on one of the arrowheads at either end of the scroll bar and hold the mouse button down while the text scrolls.
You can also use the menus to move around in the grid. If you want to go to a particular variable, click on the Utilities menu, select 'Variables...', highlight the variable you want to go to in the dialog box, and click on 'Go To'. If you want to go to a particular case, click on the Data menu, select 'Go to case', type in the case number in the dialog box, and click on OK.
When you have entered the data from all your questionnaires, you will end up with a completed grid with variables along the top and cases down the side. At this stage, the variables will all have the default names given them by SPSS (var00001, var00002, etc.). Dont worry about this at the moment - we shall give our data proper variable names in a later section.
Saving the dataIt is crucial that you save the newly entered data in your personalised drive before you exit SPSS otherwise your work will be lost. Even if you do not intend to exit SPSS it is good practice to save the data file every so often just in case the computer locks-up or SPSS terminates due to an error. It is also strongly advised that you back up your raw data. To save data in SPSS:
Ensuring that the Data Editor window is the window you are currently working in, click on the File menu item at the top of the screen and select 'Save As...'. This opens a dialog box requiring you to give information regarding:(i) the disk drive to which the file should be saved(ii) the type of file it is(iii)the file name under which it should be saved. Selecting the drive: by default, SPSS designates a folder within the hard disk, presumably your personalised drive. To choose an alternative to the default selection, click on the downward pointing arrow to open the Save in menu, scroll through the options and click on the desired alternative. The file type: with the dialog box still open you need to check the type of file you are going to save. Here the default option in the Save as type box is sav and is the one you want. In SPSS, files containing data are called save files and are always designated by the .sav suffix. You therefore need do nothing to change this. Now click on the Save button. The file will be saved to your designated drive, and you will be returned to the Data Editor window. Note that the title bar has now changed from 'Untitled' to the name you have given this file.
Customising Data
You will have started to generate a data file representing the hypothetical data you have entered from the questionnaires. The first task to customise this file is by defining variable names and value labels.
Defining variable names
SPSS creates default names for each variable ('var00001' etc.), and you may decide to retain these, but can be somewhat confusing on your eventual output. If you wish, then, you can create new variable names. Variable names must begin with a letter of the alphabet, must not contain blanks, and must not contain question marks (?), exclamation marks (!), apostrophes (') or asterisks (*). Obviously, every variable name must be different. It is up to you how you want to name the variables. You may want to give them names like 'sex', 'age', or 'smoker', or you may prefer simply to name them by the questionnaire question numbers to which they refer (e.g., 'q1', 'q2a' 'q2b').
Remember that in the Data View of the Data Editor, each column of data refers to one variable. At the moment, these have SPSS default names ('var00001' etc.). To change these: Double-click on a variable name at the head of any column in the Data View window. This opens the Variable View (see Figure 6). (Note that another way of accessing this window is via the Variable View tab at the bottom of the screen) In the Variable View window, variables with default SPSS variable names are viewed in rows, with each column representing the attributes of the variable. To change the name of the variable click on the cell containing the name that you want to change and simply type in the new name. If you now return to the Data View window, you will see that the SPSS default variable name has been replaced with the name you have just typed in.
Variable View allows you to do much more than simply name the variables. For example, you can also now give your variable a descriptive label, you can give the values of the variable a label and you can specify the scale of measurement of the variable.
Figure 6. Data Editor Variable View
Specifying variable labels and value labels
The purpose of specifying labels is to make it easier for you to recognise each variable and to inform you what the values stand for. You may not always need to give every variable a descriptive label. A variable named 'age', for example, is probably self-explanatory and needs no further elaboration. Variable labels are useful in cases where the variable name is not fully self-explanatory, and they will be essential if you are working with SPSS default variable names, or if you have named your variables by question numbers (q1, q2a, etc.). Adding variable labels means that you will know what you are looking at when you go on to produce tables of output. Variable labels can include blanks, but long labels will not be fully printed out on output, so it is a good idea to limit them to a maximum of about 30 characters. The labels you specify will appear at the head of all the tables of output you produce.
To add a variable label, click in the cell that corresponds to the variable you want to describe, in the label column, and type your description (Figure 6)
Labelling the different values of each variable can also be useful. For example, if 'male' was coded '1' and 'female' was '2', it's not very helpful to get output telling you how many respondents were '1' and how many were '2'. It is far better to have meaningful labels saying how many were male and how many were female.
To add value labels, click in the cell that corresponds to the variable to which you want to add values, which not only highlights the cell, and provides a tool button in the cell itself (Figure 7)
Figure 7. Value Cell and Tool Button
When you click the grey square icon in the cell, it opens the Value Label dialogue box (Figure 8) To assign labels to the different values of this variable, type the value number in the 'Value' text box, type its corresponding label in the 'Value Label' text box, then click on the 'Add' button. It then appears in the box at the bottom. Repeat for each value, and when you have finished click OK.
Figure 8. Defining Value Labels
Scales of Measurement
To select the scale of measurement of the variable click in the cell which applies and a menu icon appears. Clicking on the menu icon presents you with a choice of three levels of measurement (Figure 9). Highlight and click the desired level of measurement.
Figure 9. Variable scales of Measurement
* nominal (or categorical) measures are at the lowest level for they use numbers simply as names or labels for different values (e.g., Female=1 Male=2);
* ordinal measures are like nominal ones in that they too use numbers simply as labels, but in this case a higher number does indicate more and a lower number less (e.g., How often do you smoke? Never=1, Sometimes=2, Frequently=3, Very often=4)
* interval (scale) measures use numbers to represent a scale in which the intervals between each value on the scale are the same (e.g., Which income band do you think you belong to? Bottom third=1, Middle third=2, Top third=3). Interval measures also cover variables for which there exists an arbitrary zero reference point e.g. temperature measured in Celsius or Fahrenheit are interval variables because 0 C or 0 F does not mean no temperature.
* ratio (scale) measures are the highest level of measurement, for here numbers form part of a scale with equal intervals and a non-arbitrary zero reference point e.g. peoples ages in years or their income in pounds. Note that 0 years and 0 income mean no years and no income respectively i.e. the zero reference point is non-arbitrary.
SPSS Output
Exploring the Viewer Window
When we run an SPSS procedure, the results are sent to the Viewer window. This output can be saved to a particular file name (in exactly the same way as you saved the contents of the Data Editor window to your storage device earlier), and it can be printed.The important point to remember about the Viewer window is that all of your output during a session is sent there. Every time you run a job, the output gets tacked onto the end of all the other output from all the other jobs you have run. The output is displayed in the pane on the right (see Figure 10). In the pane on the left a list of procedures that you have run is shown. You can click on the relevant icon in the left pane to different parts of the output in the right pane. A small arrow beside the icon indicates that the corresponding output is currently being displayed in the right pane. Alternatively, you can scroll up or down to the output in the right pane by using the scroll bars to move to different parts of the output.
Figure 10. Exploring Output in SPSS Viewer
Printing from the Viewer
It is unlikely that you will want to print all of the output at once. Instead, you are more likely to want to print specific parts of the output. In order to do this: Click on the icon in the left pane which corresponds to the output you wish to print (alternatively, you can click on the output in the right pane). If you want to print all of the output for the particular procedure, then click on the yellow icon. If you want to print only part of it, click on the icon which corresponds to the part of the procedure you wish to print. Click on File in the menu bar and then Print... in the drop-down menu. A dialog box will open, check that under Print range the button beside Selection has been chosen (this is to ensure that only the selected output is printed), and click OK.
Copying Output to Word for Windows
In order to copy an output item from the viewer to Word: Click on the item (e.g., table, Chart, etc.) that you wish to copy. Go to Edit on the menu bar, and click on Copy. Open Word. Go to Edit on the menu bar and click on paste special (not paste). A dialog box will open, click on picture and then OK.
Managing Output
During an SPSS session you may create a great deal of output. This can cause two problems. The first problem is that when it comes to saving or printing the output you will probably want to keep or print only a small proportion of it. The second problem is that you may find it difficult to find the relevant output simply because there is so much of it.
The problem of separating output that you may want to save or print from output that you are unlikely to want to do anything with can be dealt with by opening a new window called Draft Viewer. As the name suggests, it displays all of the output in draft form and is not of presentation quality. When you are experimenting with the data you can send all of your output to the Draft Viewer (see Figure 11) and when you run a procedure where you think you are likely to want to save or print its output then you can send it to the Viewer.
To open the Draft Viewer: Click on File (in either the Data Editor or Viewer window), move the mouse down to New in the drop-down menu and click on Draft Output.
Figure 11. The Draft Viewer
It is important to understand that simply opening a new output window does not guarantee that your next job results will be sent there. SPSS always sends result to the designated output window, and until you tell it otherwise, it assumes that this is the original one which was opened when you began your analysis. In order to designate a viewer window as the active window to which output goes: Go to the viewer window which you want to make the active window and click on the icon with ! (+, a green cross in version 14) on it in the tool bar. Check that it is the designated window by looking for the red ! along the status bar (+, a green cross in version 14 on the icon programme). Now all of the output will go to this window only until you designate a different viewer window.
Dealing with the problem of large quantities of output can be achieved by opening different Viewer windows for different parts of the data analysis. For example, you could open a different Viewer window for each new hypothesis that you set out to test. This groups the output together in a coherent way and reduces the amount of output in the Viewer window. Therefore, searching for output should become much easier.
To open a new Viewer window: Click on File (in either the Data Editor or Viewer window), move the mouse down to New in the drop-down menu and click on Output. There is no limit to the number of output windows you can open.
Just as is the case with the Draft Viewer, in order to send output to the newly opened Viewer window you must designate it as the output window by clicking on the icon in the toolbar with ! on it. Only one Viewer window can be the output window at any one time. However, you choose between the different Viewer windows you wish to have the output sent to by means of clicking on the ! icon in the Viewer you want to be the output window.
The Viewer Window: Opening, Closing and Saving
Note: You can also open a Viewer window to look at or edit an existing output file that was created and saved in a previous session. To do this, you would need to highlight 'Open' rather than 'New' from the File menu.
If you want to close an output window, you do it in exactly the same way as in any other Windows application - i.e., click on the button in the top right corner. You cannot, however, close your designated output window.
The other important point to bear in mind is that your results are not automatically saved. When you run an SPSS job, you should always first look through the results on screen in the designated output window. If you then feel that you want to save these results, you need to do this by saving the contents of the window as a new file.
To save the contents of an output window, go to the File menu and select 'Save as...'. This will then open a dialog box that will ask you the name of the file you want to create, as well as the drive to which it should be sent.
A file that contains the results of a job is called an output file. As with all file names, the name you give to your output file is limited to 32 characters, followed by a full stop, followed by a 3 character suffix which tells you (and SPSS) what kind of file it is. The convention in SPSS is that output files should have the suffix '.spo'. This distinguishes them from data files which, as we have seen, have the suffix '.sav'.2
2