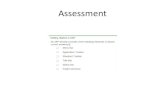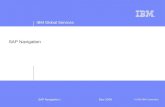Introduction to SAP Navigation Module - Newcastle … to SAP Navigation Module ... 2.2 Locating...
-
Upload
truongtuyen -
Category
Documents
-
view
231 -
download
2
Transcript of Introduction to SAP Navigation Module - Newcastle … to SAP Navigation Module ... 2.2 Locating...

Introduction to SAP
Navigation Module
October 2009

© University of Northumbria at Newcastle 2009
2
Contents
1 Introduction to SAP ................................................................................................................. 3
1.1 Log On ................................................................................................................................ 3
1.2 Navigation Through SAP .................................................................................................... 5
1.3 The Menu Bar ..................................................................................................................... 5
1.4 The Short Cut Toolbar ........................................................................................................ 6
1.5 Display Technical Names ................................................................................................... 6
1.6 Adding Favorites ................................................................................................................. 7
1.7 Rename Favorites .............................................................................................................. 8
1.8 Printing from SAP ............................................................................................................... 8
1.9 SAP Search ........................................................................................................................ 9
1.10 Exporting Data from SAP ................................................................................................. 11
1.11 Office Integration within SAP ............................................................................................ 12
2 Using STT Trainer .................................................................................................................. 14
2.1 SAP-STT Trainer .............................................................................................................. 14
2.2 Locating Lessons .............................................................................................................. 15
Using the Show Me option ................................................................................................... 16
Using the Train Me option. ................................................................................................... 16
Using the Test Me option ..................................................................................................... 18
The Live Help option ............................................................................................................ 19
2.3 Printing Lessons ............................................................................................................... 19

© University of Northumbria at Newcastle 2009
3
1 Introduction to SAP
1.1 Log On
Start - Programs – Citrix – Program Neighborhood
Admin Applications - SAPlogon
Live SAP system Choose Production ECC6.0 SAP Training Choose Training ECC 6.0

© University of Northumbria at Newcastle 2009
4
Insert your username into the relevant boxes.
Insert the password into the password box, initially this will be set as welcome1.
You will be prompted to change the password when first logging into the system.
The new password will have to be entered twice.

© University of Northumbria at Newcastle 2009
5
1.2 Navigation Through SAP
The first screen that is opened when the user logs on
1.3 The Menu Bar
The menu bar at the top of the screen will change, depending upon which screen is displayed at any time. Some of these options will be explained as part of the training.

© University of Northumbria at Newcastle 2009
6
1.4 The Short Cut Toolbar
This shortcut toolbar will always be displayed no matter which screen is open in SAP at any time. If the shortcut is not available the icon will not be highlighted.
1.5 Display Technical Names
To display the technical name of a transaction or process in the SAP window.
From the menu bar:
Select Extras>Settings.
This screen will be displayed.
Click on the check box to Display Technical names.
Click on the green enter tick.
The Technical Name for all documents will be displayed beside the document name.
This name can now be inserted into the Open Command Field at the top of the main screen to open the document directly.
Enter/Accept current screen
entries
Open Command
Field
Save
Go Back
Exit
Cancel
Find
Navigate through pages
Create New Session
Create Shortcut
Customise
Help
Technical Name

© University of Northumbria at Newcastle 2009
7
This symbol against a folder indicates that the folder contains more folders or transactions that are currently hidden.
(The folder is closed)
To display the contents of a folder:
Click Once on the arrow OR
Double click on the folder icon.
This symbol indicates that the folder has been expanded and so all of the sub-folders and/or documents are displayed.
(the folder is open)
This is the end of this particular “Path”, and is indicated by the box shape at the left-hand side of the transaction name.
Double click on the item name to open the transaction screen.
1.6 Adding Favorites
If a frequently used screen is has a long path to open the transaction it can be added to the list of favorites at the top of the SAP screen. The screen can then be accessed quickly by selecting it from the favorites folder and is personalised to your user ID.
To add an item to the favorites folder:
Select the item with the right-hand mouse button.
Select Add to Favorites from the menu that is displayed.
Or
Use drag and drop.
The item will be added to the favorites folder at the top of the screen.
The order of a list of favorites can be changed by “Dragging” the item up and down the list.

© University of Northumbria at Newcastle 2009
8
The favorites folder can have store an infinite number of items, but it is anticipated that the number of processes that any member of staff will require will not be extensive.
If more than one favorite folder is required:
Click on the favorites folder with the right-hand mouse button.
Select Insert folder from the menu
This screen will be displayed.
Insert a name for the folder into the box.
Click on the green Enter Key
Favorite items can now be inserted into the new folder by dragging them into the folder.
1.7 Rename Favorites
Transactions that have been added to the Favorites list can be renamed:
Click on the Favorite with the right-hand mouse button.
Select Change Favorite from the menu.
When this window is displayed, overtype the original name with a new name that is more meaningful.
Click on the green Enter key.
1.8 Printing from SAP
General printing will always be carried out using LOCAL

© University of Northumbria at Newcastle 2009
9
1.9 SAP Search
The rules for searching for a term or, for example, a customer name, in SAP are very similar to any other system.
An icon at the right-hand side of a field or box indicates that a search tool can be opened by clicking on the box.
A list is often displayed that will allow the user to choose the appropriate record.
The * key can be used as a wildcard
E.g. place Mar* in the search box to find any records that begin with the letters mar or place
* mar* in the search box to find any records that contain the letters mar
Some windows offer extended screens for a search. For example, when searching for a customer including the word Newcastle, the following method can be used:
Open the path
Logistics>Sales and Distribution >Master Data>Business Partner>customer>Display>Complete.
Click on the search box
This window will be displayed.
There are a number of tabs at the top of the window.
The search tool

© University of Northumbria at Newcastle 2009
10
Choose the tab Customers General with 2nd Name.
Or
Click on the icon at the top right-hand corner of the window to display a list of options and choose Customers (General) with 2nd name line.
Insert New* into the Search item box.
Click on the enter tick box.
A list of customer names will be displayed. The 2nd name line displays more detailed information about the customer.
Both the name of the customer and the first line of the address will be displayed on the screen.
The contents of all of the other fields will also be displayed.
This means that the correct customer record can be located and so an accurate code for the customer can be used for the Sales Order.
Click on this arrow at the top of the screen to return to the
search window.
Click on a column heading to sort the list

© University of Northumbria at Newcastle 2009
11
1.10 Exporting Data from SAP
Open the screen that contains the data that is to be exported.
Select System>List>Save>Local file from the menu.
Select the spreadsheet format for the exported data.
Click on the green enter tick.
This Window will be displayed.
Select the icon at the right-hand side of the directory window.
The screen will change to display folders on the computer.
Find and select the folder where the file is to be saved.
Insert a name for the file in the File Name box.
Always finish the file name with the extension .xls
Click on the Generate button.
The file can now be opened in the appropriate program from the folder.

© University of Northumbria at Newcastle 2009
12
1.11 Office Integration within SAP
Profit Centre, Cost Centre or Internal Order reports can be displayed within SAP in an excel format.
1. Select the office integration button
2. Select Microsoft Excel 3. Click the Enable Macros button

© University of Northumbria at Newcastle 2009
13
Excel is displayed embedded within SAP
To turn off office, select the office integration button (step 1 above) and select inactive (step 2 above).

© University of Northumbria at Newcastle 2009
14
2 Using STT Trainer
STT is a training program that allows staff to practice transaction processing through the use of recorded images and instructions. Staff are able to practice processing a transaction as many times as they wish, using either a Teaching Session, where STT trainer demonstrates how to process a transaction, or a Practice Session, where the member of staff carries out the process with some guidance. When the member of staff feels confident about the particular transaction process, the test module can be used. Thus the learning process and the confirmation of knowledge progress at the pace of the learner.
To log onto STT Trainer –the internet address has to be inserted into Internet Explorer
Open Internet Explorer from the Citrix start button.
Insert http://broadstreet/SAP into the address bar.
The STT Training log on screen will appear:
Insert your username
The initial password is password.
This should be changed
Click on the change button
Insert a password of your own choice into the New Password box.
Insert the new password again into the Confirm New Password box.
Click OK
The original log on screen will be displayed.
Insert your username and the new password.
Click the OK button.
The new password is the one that will be used whenever STT is opened for practice sessions. Contact the help desk if you forget your password and it needs to be reset.
All screens should be maximised during the STT training session.
2.1 SAP-STT Trainer
When the program has been opened, the Welcome to SAP Training screen will appear automatically and the Welcome to SAP Training folder will be selected at the left-hand side of the screen.
Click on the + sign at the left-hand side of a folder to display the
contents.
Click on the – sign to hide the contents

© University of Northumbria at Newcastle 2009
15
A User Guide for STT can be located by opening the Welcome Folder and selecting Playing Simulation Lessons in the left-hand window
Select Training Material and Help in the right-hand window.
Then select the Quick help guide in the right-hand side of the window.
2.2 Locating Lessons
Below the Welcome folder, are a number of other folders. These are where lessons can be located and each folder will be clearly named so that navigation through the lessons will be comparatively easy.
Navigate to the folder where the relevant lesson is stored.
Select the title of the lesson
Select the Training Material and Help button in the simulation section of the right-hand window.
These four options will now be displayed in the Simulation Section on the right-hand side of the screen.
These provide access to progressive stages of the training system but they can be used in any order.
The Folder Window
This guide supplies very good guidelines for using the system. It can
be viewed on screen, opened and then saved or printed.

© University of Northumbria at Newcastle 2009
16
Using the Show Me option
Open the Reporting Folder in the left-hand window
Select the name of the lesson required in the left-hand window.
Select Show Me in the right-hand window.
The STT Program will move through the process of creating a trial balance.
There is no need for the user to intervene or to take any action as the lesson will show the process from beginning to end with full instructions being given as the screens are displayed.
When the lesson is complete a screen will be displayed that prompts the user to either redo the lesson or to exit.
If exit is chosen the user will be returned to the original STT Trainer screen.
Using the Train Me option.
Open the Reporting Folder in the left-hand window
Select the name of the lesson required in the left-hand window.
Select Train Me in the right-hand window.
An overview of the content of the lesson will be displayed.
Three buttons will be displayed at the bottom right-hand corner of the screen.
Click on the Start button to begin a practice session. The Help button launches a video that explains how the training programme works.

© University of Northumbria at Newcastle 2009
17
The first screen in the lesson will be displayed.
Also displayed on screen will be the Player Toolbar and the Training Tasks.
This toolbar displays messages and/or instructions, depending upon whether it is viewed in Show Me, Train Me or Test Me mode.
The toolbar contains a number of short cuts that are provided to assist the user as the screens are displayed.
Go through the lesson, following the instructions as each task is completed until the lesson is complete.
The Player Toolbar
When the lesson is complete, the screen will display a message and the End Session button will be displayed. When this button is selected, a screen similar to the one that is illustrated on the next page will be displayed. It gives feedback on how well the tasks have been completed and also gives the user the opportunity to view any errors that were made.
A lesson can be repeated an infinite number of times.
When the user feels confident about processing the transaction or the report, the Test Me mode can be attempted.
The i icon can be used to display items such as
task notes
The Laser Pointer tool shows a red arrow
that points to the next item that is to be
selected.
When clicked, the movie tool gives a demonstration of the next action that is to
be taken
Show the previous or next screen
Show/hide task list
Show screen concepts, if this is greyed out then it is not available, if it is not greyed out then click to display
extra information about the lesson

© University of Northumbria at Newcastle 2009
18
Using the Test Me option
The Test Me option will be used when the member of staff feels confident about processing transactions that form part of his or her day to day work. It is essential that staff complete the Test Me option in order to confirm their knowledge of those parts of the system that are relevant to their area of work.
This section describes the kind of screens that will be displayed as a test is carried out.
Open the relevant folder in the left-hand window
Select the name of the lesson that is to be used for the test.
Select Test Me in the right-hand window.
An overview of the content of the test will be displayed.
This Start button will be displayed at the bottom right-hand corner of the screen.
Click on the Start button.
The screen will move through the same screens as those that were used in the Show Me and Train Me sessions, and full guidance will be given about the content that is to be inserted into fields, but the detailed instructions about which fields or options to select will be hidden.
For Example, this first instruction expects the user to know how to navigate to the appropriate folder in SAP
This method of moving through the tasks will be repeated throughout the test.
If a mistake is made an error message will appear .
If the same mistake is made a number of times a different message will appear and the test will continue onto the next stage.
As the test is carried out, the appropriate guidance and messages will continue to appear.
When the test is complete the final screen will appear with the End Session button displayed at the bottom right-hand corner of the screen.
Click on this button and the result of the test will be displayed.
Please be reassured that making a small number of errors does not mean failure! You can resit tests if required and support is available from the SAP team when needed.

© University of Northumbria at Newcastle 2009
19
The Live Help option
The live help option is the fourth option available from the simulation menu and can be used as a revision tool.
Select the lesson in the folder list.
Select Play Live Help
The first instruction in the lesson will be displayed at the bottom right-hand corner of the screen.
A limited view of the help screen will be shown in the help window and the main part of the screen will continue to show the STT Trainer main screen.
Click on the Green Arrow to move to the next stage.
.Keep using the green arrow to go through the lesson.
Click on the blue bar to hide the SAP screen image temporarily as the lesson is reviewed.
It is necessary to drag the white screen, behind live help, down to the bottom of the screen using the blue title bar.
2.3 Printing Lessons
Lessons can be printed in Internet or Word format from the documentation window. If word format is chosen the document can also be saved onto the
computer