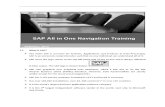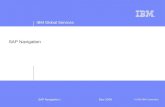Basic Navigation Overview1 SAP Basic Navigation. Basic Navigation Overview2 COURSE OBJECTIVES ...
-
Upload
lilian-logan -
Category
Documents
-
view
291 -
download
2
Transcript of Basic Navigation Overview1 SAP Basic Navigation. Basic Navigation Overview2 COURSE OBJECTIVES ...

Basic Navigation OverviewBasic Navigation Overview 11
SAP Basic NavigationSAP Basic Navigation

Basic Navigation OverviewBasic Navigation Overview 22
COURSE OBJECTIVESCOURSE OBJECTIVES
Understand terms and concepts in SAPUnderstand terms and concepts in SAP Access the SAP systemAccess the SAP system Understand and use the Easy Access screen and Understand and use the Easy Access screen and
other screen componentsother screen components Learn how to navigate within SAPLearn how to navigate within SAP Learn how to work with different sessions of SAPLearn how to work with different sessions of SAP Learn how to set up your work area to make your job Learn how to set up your work area to make your job
easiereasier Learn how to print and download reportsLearn how to print and download reports Access Help functionsAccess Help functions Access TITAN training materialsAccess TITAN training materials Understand how to run training tutorialsUnderstand how to run training tutorials

Basic Navigation OverviewBasic Navigation Overview 33
SAP BasicNavigationSAP BasicNavigation
Lesson 4: Navigating in SAPLesson 4: Navigating in SAP
Lesson 5: Working with SessionsLesson 5: Working with Sessions
Lesson 3: Screen FeaturesLesson 3: Screen Features
Lesson 1: SAP OverviewLesson 1: SAP Overview
Lesson 2: Log on/off SAPLesson 2: Log on/off SAP
COURSE OVERVIEWCOURSE OVERVIEW
Lesson 6: Customizing your WorkArea
Lesson 6: Customizing your WorkArea
Lesson 7: Printing & Downloading Reports
Lesson 7: Printing & Downloading Reports
Lesson 8: Finding HelpLesson 8: Finding Help
Lesson 9: Accessing Training Materials
Lesson 9: Accessing Training Materials

Basic Navigation OverviewBasic Navigation Overview 44
Lesson 1: SAP OverviewLesson 1: SAP Overview
SAP stands for Systems, SAP stands for Systems, Applications, and Products Applications, and Products in Data Processingin Data Processing
The SAP system is a fully-The SAP system is a fully-
integrated system where integrated system where activities in one area activities in one area generate activities in generate activities in another areaanother area
The system provides The system provides online, real-time online, real-time information and one place information and one place for input of datafor input of data

Basic Navigation OverviewBasic Navigation Overview 55
Modules in SAPModules in SAP SAP is made up of various functional SAP is made up of various functional
modules modules Each module covers a different business Each module covers a different business
functionfunction Tarrant County is using the following Tarrant County is using the following
modules:modules:
CO CO ControllingControllingFI FI Financial Accounting Financial Accounting HR HR Human Human Resources/PayrollResources/Payroll
MM MM Materials ManagementMaterials Management
GM GM Grants ManagementGrants Management
FMFM Funds ManagementFunds Management
TC is also using the ESS (Employee Self TC is also using the ESS (Employee Self Service) web-portal for employees to Service) web-portal for employees to enter time data and maintain personal enter time data and maintain personal data. This data is then updated data. This data is then updated automatically in the SAP system.automatically in the SAP system.

Basic Navigation OverviewBasic Navigation Overview 66
DataData
SAP contains two types of informationSAP contains two types of information►Master DataMaster Data
A collection of information about an object or personA collection of information about an object or person It is referenced whenever that object or person is used in an It is referenced whenever that object or person is used in an
entry fieldentry field This data does not normally changeThis data does not normally change Examples are address and payment information for a Examples are address and payment information for a
supplier or customersupplier or customer
►Transactional DataTransactional Data Information associated with a specific business activityInformation associated with a specific business activity Users enter this information in SAPUsers enter this information in SAP Changes from day to dayChanges from day to day Examples are:Examples are:
– Personal time entriesPersonal time entries– Invoice informationInvoice information– Purchase requisition informationPurchase requisition information

Basic Navigation OverviewBasic Navigation Overview 77
TermsTermsStandard SAP terms:Standard SAP terms: Application – computer programApplication – computer program Client – unit in SAP system where data is input, changed, and managedClient – unit in SAP system where data is input, changed, and managed Data – pieces of information; numbers or textData – pieces of information; numbers or text ERP – Enterprise Resource Planning; designed to integrate and run all ERP – Enterprise Resource Planning; designed to integrate and run all
aspects of an organizationaspects of an organization Information – data that has been collected Information – data that has been collected Integrated – transactions that are completed in one module or process Integrated – transactions that are completed in one module or process
trigger transactions in other modulestrigger transactions in other modules Menu Path – sequence of menu selections that should be followed to get to Menu Path – sequence of menu selections that should be followed to get to
a function or screena function or screen Module – portion of SAP system that carries out a specific business functionModule – portion of SAP system that carries out a specific business function Real-time – describes how data that has been entered into the system is Real-time – describes how data that has been entered into the system is
available immediately after the transaction has been saved. Everyone has available immediately after the transaction has been saved. Everyone has access to the same data.access to the same data.
Session – instance of SAP; allows multi-tasking within systemSession – instance of SAP; allows multi-tasking within system Transaction – screen or series of screens to create, display, or change dataTransaction – screen or series of screens to create, display, or change data Transaction code – (t-code) unique identifier for each transaction that allows Transaction code – (t-code) unique identifier for each transaction that allows
you to get to a transaction without going through the menuyou to get to a transaction without going through the menu User role – assigned to each employee; set of activities used by the User role – assigned to each employee; set of activities used by the
employeeemployee Variants – a saved set of personal selection criteria which can be used for Variants – a saved set of personal selection criteria which can be used for
lists and reports lists and reports

Basic Navigation OverviewBasic Navigation Overview 88
Terms Terms (cont’d)(cont’d)
Tarrant County terms:Tarrant County terms:
GASB – Governmental Accounting Standards BoardGASB – Governmental Accounting Standards Board
Go-Live – date when SAP module is scheduled to run live in Go-Live – date when SAP module is scheduled to run live in production systemproduction system► Phase I – 10/01/03Phase I – 10/01/03► Phase II – 07/06/04Phase II – 07/06/04► Phase III – 04/01/05Phase III – 04/01/05
Legacy System – existing County system that either Legacy System – existing County system that either interfaces with SAP or provides data for start up of SAPinterfaces with SAP or provides data for start up of SAP
Production System – live SAP system used for normal Production System – live SAP system used for normal operationsoperations
SME – subject matter expert; County employee who has SME – subject matter expert; County employee who has experience or expertise in a specific functional areaexperience or expertise in a specific functional area
TITAN – Titan Integrated Task Access Network; County TITAN – Titan Integrated Task Access Network; County implementation of SAP systemimplementation of SAP system

Basic Navigation OverviewBasic Navigation Overview 99
Lesson 2: Log on/off SAPLesson 2: Log on/off SAP To log on, click SAP Logon Icon on To log on, click SAP Logon Icon on
your desktop your desktop
Select the SAP client to accessSelect the SAP client to access► PRD = ProductionPRD = Production► TRN = Training (Sandbox)TRN = Training (Sandbox)
Double click on selected client or Double click on selected client or click Logon buttonclick Logon button
Ensure the Client Id field is correct Ensure the Client Id field is correct or change if neededor change if needed► Production = 400Production = 400► Training Sandbox = 520Training Sandbox = 520
Enter user Id and passwordEnter user Id and password► User Id and initial password User Id and initial password
assigned by TC IT Dept.assigned by TC IT Dept.► Tab from User Id to Password fieldTab from User Id to Password field► Just type your password in the field Just type your password in the field
to overwrite the symbols that are to overwrite the symbols that are therethere
► This is the same user Id and This is the same user Id and password that you currently use in password that you currently use in either ESS or SAPeither ESS or SAP
Saplogon.lnk

Basic Navigation OverviewBasic Navigation Overview 1010
Password ManagementPassword Management
The first time you log on the SAP The first time you log on the SAP system, you will be prompted to change system, you will be prompted to change passwordpassword
Put your cursor at the beginning of each Put your cursor at the beginning of each field and enter the same new password field and enter the same new password in both fields, overwriting the symbols in in both fields, overwriting the symbols in the fields. Click the fields. Click

Basic Navigation OverviewBasic Navigation Overview 1111
TC Password RulesTC Password Rules
The same password is used for SAP and ESS in The same password is used for SAP and ESS in productionproduction
8 characters; 1 must be numeric8 characters; 1 must be numeric
Cannot be same as user IdCannot be same as user Id
Cannot be same as prior 5 passwordsCannot be same as prior 5 passwords
Required by TC policies to change every 45 daysRequired by TC policies to change every 45 days
Keep a record of your password Keep a record of your password
Don’t share your User Id or PasswordDon’t share your User Id or Password

Basic Navigation OverviewBasic Navigation Overview 1212
Log offLog off
To log off, click on Exit To log off, click on Exit icon on standard toolbaricon on standard toolbar
A pop-up window will be A pop-up window will be displayed asking displayed asking whether you really want whether you really want to log offto log off► Click to Click to
continue log off processcontinue log off process
Click ‘X’ in upper right Click ‘X’ in upper right corner of SAP logon pad corner of SAP logon pad on desktop on desktop

Basic Navigation OverviewBasic Navigation Overview 1313
Lesson 3: Screen FeaturesLesson 3: Screen FeaturesEasy Access ScreenEasy Access Screen
EnterIcon
SAP Pull-down Menu
SAP Standard Toolbar
ApplicationToolbarCommand
Field
Status BarSession and
SystemNumber
Minimize, Maximize,
Close buttons
Menu Path
This is the This is the standard standard screenscreen
displayed when displayed when you log on to you log on to
SAPSAPDivider can be adjusted from left to right by putting your
cursor on the line and dragging

Basic Navigation OverviewBasic Navigation Overview 1414
Standard Toolbar Icons FunctionalityStandard Toolbar Icons Functionality
- Confirm information entered- Confirm information entered
- Save entered information- Save entered information
- Move to previous screen- Move to previous screen
- Exit current area or SAP- Exit current area or SAP
- Cancel or stop current transaction- Cancel or stop current transaction
- Find an entry in a screen or table- Find an entry in a screen or table
- Find next instance of same data- Find next instance of same data
- Print- Print
- Scroll up to first page- Scroll up to first page
- Scroll down to next page- Scroll down to next page
- Scroll down to last page- Scroll down to last page
- Open a new session- Open a new session
- Create a desktop shortcut to SAP report,- Create a desktop shortcut to SAP report,
transaction, or tasktransaction, or task
- Provide SAP help - Provide SAP help
- Scroll up to previous page- Scroll up to previous page- Enter transaction codes- Enter transaction codes
- Customize local layout - Customize local layout

Basic Navigation OverviewBasic Navigation Overview 1515
Common Application Icons & Common Application Icons & FunctionalityFunctionality
- - ExecuteExecute an application, program, an application, program,
or reportor report
- - ChangeChange an existing entry or record an existing entry or record
- - Display/viewDisplay/view an existing entry an existing entry
or recordor record
- Get pick list of - Get pick list of possible valuespossible values
for selected fieldfor selected field
- - CopyCopy an existing entry or record an existing entry or record
- Indicates a field is a - Indicates a field is a required fieldrequired field
- - DeleteDelete an existing entry or record an existing entry or record
- - CreateCreate new entries or records new entries or records
Application Icons change as the screen changesApplication Icons change as the screen changes
- View previous recordView previous record in a in a
transactiontransaction
- AddAdd a transaction a transaction to the Favoritesto the Favorites
folderfolder
- View - View header informationheader information - View - View line item informationline item information

Basic Navigation OverviewBasic Navigation Overview 1616
Screen ComponentsScreen Components
Radio ButtonsRadio Buttons – click in circle – click in circle to select optionto select option
Check boxesCheck boxes – click in box to – click in box to select optionselect option
Buttons Buttons – click on button to – click on button to select optionselect option
Entry fieldsEntry fields – type data – type data directly in fielddirectly in field

Basic Navigation OverviewBasic Navigation Overview 1717
Screen Components Screen Components (cont’d)(cont’d)
Pick listPick list – possible entries for – possible entries for a field. If a pick list is a field. If a pick list is available, you will see the available, you will see the matchcode symbol. Access matchcode symbol. Access the pick list by clicking on the pick list by clicking on matchcode symbol in a field matchcode symbol in a field
Pop-up windowPop-up window - windows - windows that appear for data entry or that appear for data entry or explanationexplanation
TabsTabs – appear on some – appear on some transactions for selection of transactions for selection of various screensvarious screens

Basic Navigation OverviewBasic Navigation Overview 1818
Screen Components Screen Components (cont’d)(cont’d)
The The status barstatus bar is at the bottom of every screen in SAP is at the bottom of every screen in SAP
Left Half – displays system messages. Three types of messages are Left Half – displays system messages. Three types of messages are displayed:displayed:► Information messages – displayed in green. (Read and then click the Information messages – displayed in green. (Read and then click the button within the message to clear)button within the message to clear)
Example Example
► Warning messages – displayed in yellow. (Read and then click the Warning messages – displayed in yellow. (Read and then click the button within the message to clear)button within the message to clear)
ExampleExample
► Error messages – displayed in red. (Correct the error or click the Error messages – displayed in red. (Correct the error or click the button to cancel)button to cancel)
ExampleExample
Note: The process to display system messages in pop-up windows in addition Note: The process to display system messages in pop-up windows in addition
in the Status Bar is discussed in in the Status Bar is discussed in Lesson 5 – Activating Pop-up WindowsLesson 5 – Activating Pop-up Windows

Basic Navigation OverviewBasic Navigation Overview 1919
Screen Components Screen Components (cont’d)(cont’d)
The The status barstatus bar is at the bottom of every screen in SAP is at the bottom of every screen in SAP
Right half – displays system and logon informationRight half – displays system and logon information
DV1 – SAP clientDV1 – SAP client (2) - number of the session currently in play(2) - number of the session currently in play USSAND - application serverUSSAND - application server INS – mode for data entryINS – mode for data entry
– INS = insertINS = insert– OVR = overwriteOVR = overwrite– See See Lesson 4Lesson 4 for more information on data entry modes for more information on data entry modes
► Click on the button to view additional information Click on the button to view additional information on the system on the system

Basic Navigation OverviewBasic Navigation Overview 2020
Lesson 4: Navigating In SAPLesson 4: Navigating In SAPTransaction CodesTransaction Codes
From Easy Access Screen From Easy Access Screen – Enter transaction codeEnter transaction code
From other screensFrom other screens
– Enter /nxxxx (where ‘xxxx’ = transaction code) Enter /nxxxx (where ‘xxxx’ = transaction code) to go to another transaction within same to go to another transaction within same sessionsession
– Enter /oxxxx (where ‘xxxx’ = transaction code) Enter /oxxxx (where ‘xxxx’ = transaction code) to go to another transaction in a new sessionto go to another transaction in a new session
Transaction codes are the unique identifiers for the screens in Transaction codes are the unique identifiers for the screens in SAP. They are entered directly in the SAP. They are entered directly in the Command FieldCommand Field on any on any screen. Click the screen. Click the EnterEnter icon or press icon or press EnterEnter on your keyboard on your keyboard after entering the transaction code. The transaction code and after entering the transaction code. The transaction code and the name of the transaction are displayed in the SAP menu. the name of the transaction are displayed in the SAP menu. See See Lesson 6Lesson 6 on on Customizing Your Work AreaCustomizing Your Work Area to learn how to to learn how to set up the transaction codes in the menu.set up the transaction codes in the menu.

Basic Navigation OverviewBasic Navigation Overview 2121
Menu PathsMenu Paths
Follow the Follow the Menu PathMenu Path by by clicking once on the arrows clicking once on the arrows or [+] next to the folders or [+] next to the folders and expanding the view and expanding the view until the desired transaction until the desired transaction is reached.is reached.
When the transaction is When the transaction is displayed, double-click on displayed, double-click on the transaction to go the transaction to go directly to its initial screen.directly to its initial screen.
Favorites
Folders &
Sub-folders
Transactions

Basic Navigation OverviewBasic Navigation Overview 2222
FavoritesFavorites
You can click on these You can click on these FavoriteFavorite transactions transactions when you open the menu when you open the menu path on the Easy Access path on the Easy Access Screen.Screen.
See See Lesson 6 – Lesson 6 – Customizing Your Work Customizing Your Work AreaArea to learn how to set to learn how to set up these up these FavoritesFavorites..
Rather than searching through the Menu Path for your most frequently Rather than searching through the Menu Path for your most frequently
used transactions, you can set up your own used transactions, you can set up your own FavoritesFavorites

Basic Navigation OverviewBasic Navigation Overview 2323
Entering DataEntering Data DataData is information entered into a field in SAP. is information entered into a field in SAP.
DataData can be entered as either an insert or an overwrite in data entry can be entered as either an insert or an overwrite in data entry fields. It is important to know which mode of entry you are in before fields. It is important to know which mode of entry you are in before you attempt to enter data:you attempt to enter data:
► When in When in Insert ModeInsert Mode, new data is added to the data already in a field. , new data is added to the data already in a field. To replace the data, highlight it and press the To replace the data, highlight it and press the Delete Delete key on your key on your keyboardkeyboard
► When in When in Overwrite ModeOverwrite Mode, new data replaces the data currently in the , new data replaces the data currently in the field field (an example is entering your password on the logon screen)(an example is entering your password on the logon screen)
You can determine which mode you are in by looking at the You can determine which mode you are in by looking at the status barstatus bar at the bottom of the screen.at the bottom of the screen.
► INS = InsertINS = Insert► OVR = OverwriteOVR = Overwrite
► Click here to move between the two modesClick here to move between the two modes

Basic Navigation OverviewBasic Navigation Overview 2424
Ending a TransactionEnding a Transaction
►When finished with a transaction if updates When finished with a transaction if updates have been made, click to savehave been made, click to save
►To exit from a transaction, click until To exit from a transaction, click until you return to the SAP Easy Access screenyou return to the SAP Easy Access screen

Basic Navigation OverviewBasic Navigation Overview 2525
Creating Desktop ShortcutsCreating Desktop Shortcuts
Right-click on the Right-click on the transaction line item in transaction line item in the menuthe menu
Select the action Select the action Create Create shortcut on the desktopshortcut on the desktop
Message displayed in Message displayed in the system bar at the the system bar at the bottom of your SAP bottom of your SAP screen or in a pop-up screen or in a pop-up windowwindow
SAP allows you to create a shortcut on your desktop that will SAP allows you to create a shortcut on your desktop that will
take you directly to your commonly used transactionstake you directly to your commonly used transactions
Note: the shortcut appears on your computer desktop as an Note: the shortcut appears on your computer desktop as an
icon displaying the name of the transaction. You must be loggedicon displaying the name of the transaction. You must be logged
on to SAP for the shortcut to work.on to SAP for the shortcut to work.

Basic Navigation OverviewBasic Navigation Overview 2626
Screen MessagesScreen Messages Messages appear in a pop-up window or in the Status BarMessages appear in a pop-up window or in the Status Bar
Message symbols:Message symbols:
► Indicates an Error messageIndicates an Error message Correct the error or click the button to leave the Correct the error or click the button to leave the
transactiontransaction Error must be corrected to leave the transactionError must be corrected to leave the transaction
► Indicates a Warning messageIndicates a Warning message Read and click the button or to clearRead and click the button or to clear
► Indicates an Information messageIndicates an Information message Read and click the button or to clearRead and click the button or to clear
Traffic light icons are also used to display document statusTraffic light icons are also used to display document status
Entry is accepted and approved Entry is accepted and approved
Entry is ready for approval Entry is ready for approval
Entry is rejected Entry is rejected

Basic Navigation OverviewBasic Navigation Overview 2727
Lesson 5: Working with SessionsLesson 5: Working with Sessions Multiple sessionsMultiple sessions allow you to look up information in one transaction allow you to look up information in one transaction
while entering information in another transactionwhile entering information in another transaction
► Saves time and reduces the need to move from screen to screen Saves time and reduces the need to move from screen to screen within the same sessionwithin the same session
It is recommended to have at least 2 sessions open at any time but not It is recommended to have at least 2 sessions open at any time but not more than 3-4. Maximum allowed is 6.more than 3-4. Maximum allowed is 6.
To create a new session, click on the To create a new session, click on the Create SessionCreate Session button button
on the standard toolbaron the standard toolbar
If you need to retrieve data or view another transaction while working If you need to retrieve data or view another transaction while working in a different transaction, you can open another session and in a different transaction, you can open another session and immediately access the transaction desiredimmediately access the transaction desired
► Enter Enter /o/o in the in the Command FieldCommand Field followed by the transaction code for followed by the transaction code for the transaction you want to access in another sessionthe transaction you want to access in another session

Basic Navigation OverviewBasic Navigation Overview 2828
Moving Between SessionsMoving Between Sessions
►To move between sessions:To move between sessions:
With your Windows taskbar displayed at the With your Windows taskbar displayed at the bottom of the screen, click on the button for the bottom of the screen, click on the button for the appropriate session appropriate session
► The session number is displayed in the status bar at The session number is displayed in the status bar at the bottom of your screenthe bottom of your screen

Basic Navigation OverviewBasic Navigation Overview 2929
Moving Between Sessions Moving Between Sessions (cont’d)(cont’d)
►The sessionThe session number is displayednumber is displayed in the in the status bar at the bottom of your screenstatus bar at the bottom of your screen

Basic Navigation OverviewBasic Navigation Overview 3030
Lesson 6: Customizing Your Work Lesson 6: Customizing Your Work AreaArea
SAP allows you to personalize various settings to make your SAP allows you to personalize various settings to make your work go faster and enable you to navigate through the system work go faster and enable you to navigate through the system easier. The next few pages will take you step by step through easier. The next few pages will take you step by step through setting up these items:setting up these items:
► Displaying transaction codes in the menuDisplaying transaction codes in the menu► Creating favoritesCreating favorites► Creating variants Creating variants ► Using your personal role-based menuUsing your personal role-based menu► Defaulting standard data in certain fieldsDefaulting standard data in certain fields► Activating pop-up windows for information and system messagesActivating pop-up windows for information and system messages► Setting start transactionSetting start transaction► Setting your default printerSetting your default printer

Basic Navigation OverviewBasic Navigation Overview 3131
Displaying Transaction Codes in MenuDisplaying Transaction Codes in Menu The standard SAP menu displays only the names of The standard SAP menu displays only the names of
transactions. Setting up the menu to also display the transactions. Setting up the menu to also display the transaction code allows you to relate the code with the name transaction code allows you to relate the code with the name and use the code to quickly navigate through the system. To and use the code to quickly navigate through the system. To set this up:set this up:
The standard SAP menu displays only the names of The standard SAP menu displays only the names of transactions. Setting up the menu to also display the transactions. Setting up the menu to also display the transaction code allows you to relate the code with the name transaction code allows you to relate the code with the name and use the code to quickly navigate through the system. To and use the code to quickly navigate through the system. To set this up:set this up:
• Go to the SAP menu at the top of the screenGo to the SAP menu at the top of the screen
and select and select Extras>SettingsExtras>Settings
• A pop-up window will be displayedA pop-up window will be displayed• Click on the Click on the Display Technical NamesDisplay Technical Names checkbox checkbox
to activate this settingto activate this setting
• The transactions in the menu on the Easy The transactions in the menu on the Easy
Access screen will display both the transaction Access screen will display both the transaction
code and the transaction namecode and the transaction name

Basic Navigation OverviewBasic Navigation Overview 3232
Identifying Your TransactionIdentifying Your Transaction
To find the transaction code for a screen you are in, To find the transaction code for a screen you are in, select the in the status bar at the bottom of the select the in the status bar at the bottom of the screen you are on. screen you are on.
To find the transaction code for a screen you are in, To find the transaction code for a screen you are in, select the in the status bar at the bottom of the select the in the status bar at the bottom of the screen you are on. screen you are on.
• A pop-up window will display A pop-up window will display • Look at the Look at the TransactionTransaction item to item to
see the transaction codesee the transaction code

Basic Navigation OverviewBasic Navigation Overview 3333
Creating FavoritesCreating Favorites
From the Menu Path, locate From the Menu Path, locate the transaction you want to the transaction you want to add to your add to your FavoritesFavorites folder folder and click once to highlight itand click once to highlight it
Click on the Click on the Add to FavoritesAdd to Favorites button to copy that button to copy that transaction to your transaction to your FavoritesFavorites folderfolder
oror
Highlight the transaction and Highlight the transaction and drag and drop it directly to drag and drop it directly to the the FavoritesFavorites folder folder
Rather than searching through the Menu Path for your most frequently Rather than searching through the Menu Path for your most frequently
used transactions, you can set up your own used transactions, you can set up your own FavoritesFavorites. You can then just You can then just
double-click on the transaction in the double-click on the transaction in the FavoritesFavorites folder on the menu and you will folder on the menu and you will
go directly to that transaction.go directly to that transaction.

Basic Navigation OverviewBasic Navigation Overview 3434
Creating Favorites Creating Favorites (cont’d)(cont’d)
You can also create a favorite item using the Windows MenuYou can also create a favorite item using the Windows Menu
Select Select Favorites>Insert Favorites>Insert TransactionTransaction from the SAP from the SAP menu at the top of the menu at the top of the screenscreen
A pop-up window will appearA pop-up window will appear Enter the transaction code inEnter the transaction code in the field and click the the field and click the
ConfirmConfirm button button

Basic Navigation OverviewBasic Navigation Overview 3535
Creating Favorites Creating Favorites (cont’d)(cont’d)
You can set up new folders You can set up new folders within the within the FavoritesFavorites folder to folder to sort your transaction to make sort your transaction to make your daily tasks easieryour daily tasks easier
Right click on Right click on FavoritesFavorites folder and folder and select select Insert FolderInsert Folder
Enter new folder name in pop-up Enter new folder name in pop-up windowwindow
Click Click ConfirmConfirm
New folder is displayed. Move New folder is displayed. Move transactions to this folder as transactions to this folder as needed using the process needed using the process described on the previous two described on the previous two pagespages
You can re-order transactions You can re-order transactions within the within the FavoritesFavorites folders by folders by dragging and dropping themdragging and dropping them

Basic Navigation OverviewBasic Navigation Overview 3636
Creating VariantsCreating VariantsVariantsVariants are short-cuts to save time from entering or selecting the same are short-cuts to save time from entering or selecting the same
information each time you execute certain transactions or reportsinformation each time you execute certain transactions or reports
Using variants will lead to more consistent, accurate, and timely Using variants will lead to more consistent, accurate, and timely information from the SAP systeminformation from the SAP system
The same process is used to set up a variant for each transaction code. The same process is used to set up a variant for each transaction code. Based on the transaction code, the field options or selection indicators Based on the transaction code, the field options or selection indicators may change slightlymay change slightly
For certain reports or transactions, pre-defined variants may have been For certain reports or transactions, pre-defined variants may have been set up for use at Tarrant County. See the set up for use at Tarrant County. See the Quick Reference CardQuick Reference Card for that for that report or transaction to get the name of those report or transaction to get the name of those ‘Master’‘Master’ variants variants
A A mastermaster variant can be used as is or as a template to create your own variant can be used as is or as a template to create your own personal variant. You should first check to see if a personal variant. You should first check to see if a mastermaster variant can be variant can be used before you create a personal variant from scratchused before you create a personal variant from scratch

Basic Navigation OverviewBasic Navigation Overview 3737
Creating Variants Creating Variants (cont’d)(cont’d)
To retrieve a To retrieve a master variantmaster variant when in a transaction when in a transaction► Click on the Click on the Get VariantGet Variant button from the selection screen button from the selection screen► Your User Id will be defaulted in the Your User Id will be defaulted in the Created ByCreated By field field► Delete your User Id from this field and click the Delete your User Id from this field and click the ExecuteExecute button to see a button to see a
list of list of all all available variantsavailable variants► If a If a mastermaster variant is available, you can modify the selection criteria to meet variant is available, you can modify the selection criteria to meet
your requirementsyour requirements► Click the button to save and change the name of the variant to whatever Click the button to save and change the name of the variant to whatever
you want to name it. Click the button again.you want to name it. Click the button again.
To create a variant from scratch:To create a variant from scratch:
► Go to the desired report or programGo to the desired report or program► Enter the desired selection criteria on the report selection screenEnter the desired selection criteria on the report selection screen► Click on the button to save the criteriaClick on the button to save the criteria► Type in your variant name and descriptionType in your variant name and description► Click on the button again to save your variantClick on the button again to save your variant
The next time you go to this same report or transaction, click to retrieve your The next time you go to this same report or transaction, click to retrieve your previously-saved variantpreviously-saved variant

Basic Navigation OverviewBasic Navigation Overview 3838
Using the Role-Based MenuUsing the Role-Based MenuThere are two There are two menu pathsmenu paths available in SAP. available in SAP.
One is the One is the standard SAP menustandard SAP menu which displays all folders and which displays all folders and transactions in SAP. You will see all SAP transactions; but transactions in SAP. You will see all SAP transactions; but depending on the role you have been assigned, you will have depending on the role you have been assigned, you will have access to only specific transactions within this menu. access to only specific transactions within this menu.
The other menu path is a The other menu path is a role-based menurole-based menu customized customized specifically for your role and containing only those transactions specifically for your role and containing only those transactions to which you have access.to which you have access.
To access this menu, select the To access this menu, select the User MenuUser Menu button at the button at the left of the toolbar located just below the SAP Easy Access titleleft of the toolbar located just below the SAP Easy Access title
User Menu SAP Menu

Basic Navigation OverviewBasic Navigation Overview 3939
Defaulting Data in Certain FieldsDefaulting Data in Certain Fields
Setting Setting Parameter IdParameter Id defaults will automatically populate certain defaults will automatically populate certain fields with standard data, such as company code, currency, fields with standard data, such as company code, currency, controlling area, purchasing area, etc. This will save you from controlling area, purchasing area, etc. This will save you from having to enter these values every time that field appears within having to enter these values every time that field appears within the system. the system. This is a one-time setup.This is a one-time setup. To set up these default To set up these default parameters:parameters:
From the SAP menu at the top ofFrom the SAP menu at the top of
the screen, select the screen, select
System>User Profile>Own DataSystem>User Profile>Own Data
from the pop-up window.from the pop-up window.
The The Maintain User ProfileMaintain User Profile screen will appear screen will appear Select the Select the Parameters Parameters tabtab

Basic Navigation OverviewBasic Navigation Overview 4040
Defaulting Data in Certain Fields Defaulting Data in Certain Fields (cont’d)(cont’d)
Enter the following data in the Enter the following data in the Parameter IdParameter Id
and and Parameter ValueParameter Value columns. The columns. The Short Short
DescriptionDescription column will populate column will populate automatically.automatically.
Note: Any existing parameters should be Note: Any existing parameters should be retained. If the following values are not in this retained. If the following values are not in this list, they should be added:list, they should be added:
Parameter IdParameter Id Parameter ValueParameter Value
AFPAFP TC01 TC01
ARBARB TC01 TC01
BP2BP2 0 0
BUKBUK TC01 TC01
CACCAC TC01 TC01
EKOEKO TC01 TC01
EVOEVO TC01 TC01
FIKFIK TC01 TC01
FWSFWS USD USD
GM_BDGT_VERSIONGM_BDGT_VERSION 0 0
GM_GRANT_TYPEGM_GRANT_TYPE 01 01
KPLKPL TC01 TC01
SCLSCL X X
Click the Click the SaveSave button button
Note: EKO, EVO, and VERSION are the letter O; all other values are the number zero 0.

Basic Navigation OverviewBasic Navigation Overview 4141
Activating Pop-up WindowsActivating Pop-up Windows
You should set up the option to You should set up the option to activate pop-upactivate pop-up windows to windows to allow you to see system messages and information messages allow you to see system messages and information messages when they are required. System messages will also be when they are required. System messages will also be displayed on the left-hand side of the status bar at the bottom of displayed on the left-hand side of the status bar at the bottom of the SAP screen.the SAP screen.
Click the Click the Customizing Local LayoutCustomizing Local Layout
button from the Easy Access Screenbutton from the Easy Access Screen Select Select OptionsOptions from the pop-up window from the pop-up window
Click on the following indicators under Click on the following indicators under
Messages so that a check mark appears in Messages so that a check mark appears in
the checkbox:the checkbox: Dialog box at success messageDialog box at success message Dialog box at warning messageDialog box at warning message Dialog box at error messageDialog box at error message
Click the Click the OK buttonOK button to close the Options to close the Options
pop-up windowpop-up window

Basic Navigation OverviewBasic Navigation Overview 4242
Setting Your Start TransactionSetting Your Start Transaction
You can set a frequently-used transaction as the You can set a frequently-used transaction as the start-up start-up transactiontransaction when you log onto SAP. This transaction will replace when you log onto SAP. This transaction will replace the standard Easy Access Screen that typically appears. Setting the standard Easy Access Screen that typically appears. Setting your start transaction will save you time if you typically use only your start transaction will save you time if you typically use only one transaction or use one transaction more frequently than one transaction or use one transaction more frequently than others. others.
From the SAP menu at the top ofFrom the SAP menu at the top of
the screen, select the screen, select
ExtrasExtras>>Set start transactionSet start transaction
from the pop-up windowfrom the pop-up window
Enter the transaction code that youEnter the transaction code that you
want to be your Start Transaction in want to be your Start Transaction in
the pop-up windowthe pop-up window Click the Click the ConfirmConfirm button button

Basic Navigation OverviewBasic Navigation Overview 4343
Setting your Default PrinterSetting your Default Printer
You should set the printer you use every day to be your You should set the printer you use every day to be your default default printerprinter in SAP so that all items you print will automatically go to in SAP so that all items you print will automatically go to that printerthat printer
► From the SAP menu at the top From the SAP menu at the top
of the screen, select of the screen, select
SystemSystem>>User Profile>Own DataUser Profile>Own Data
► Select the Select the DefaultsDefaults tab tab► In the In the Output deviceOutput device field, type field, type
locallocal (lower case)(lower case)► Click the buttonClick the button
Note: You do not have to enter the nameNote: You do not have to enter the name
of the printer; just the word of the printer; just the word locallocal. If you want. If you want
your information to print to a different printer, your information to print to a different printer,
you must enter the printer name.you must enter the printer name.

Basic Navigation OverviewBasic Navigation Overview 4444
Lesson 7: Printing Screens & Lesson 7: Printing Screens & Downloading ReportsDownloading Reports
Print a hard copy of a screenPrint a hard copy of a screen► This prints a hardcopy of only the information you can see This prints a hardcopy of only the information you can see
on a screenon a screen
Click on the button at the right side of the Click on the button at the right side of the standard toolbarstandard toolbar
Select Select HardcopyHardcopy The screen will print to your default printerThe screen will print to your default printer
Capture a screen shotCapture a screen shot
► This will capture a copy of a screen in a Word document This will capture a copy of a screen in a Word document and provide a soft copy that can be printed from the Word and provide a soft copy that can be printed from the Word document, stored as a soft copy, or sent to someone via document, stored as a soft copy, or sent to someone via emailemail
Display the screen you want to captureDisplay the screen you want to capture Click and hold the Click and hold the ALTALT button and click the button and click the Print Print
Screen/SysRqScreen/SysRq button on your keyboard button on your keyboard Open Microsoft Word applicationOpen Microsoft Word application Click and hold the Click and hold the CTRLCTRL button and click the button and click the ‘V’‘V’ key on key on
your keyboardyour keyboard The screen shot will be pasted to the Word documentThe screen shot will be pasted to the Word document

Basic Navigation OverviewBasic Navigation Overview 4545
Printing Screens & Downloading Reports Printing Screens & Downloading Reports (cont’d)(cont’d)
Accessing & Running ReportsAccessing & Running Reports
► Enter transaction code in Enter transaction code in Command FieldCommand Field► Enter selection criteria as required for the specific report Enter selection criteria as required for the specific report
or select a variant using the or select a variant using the Get VariantGet Variant button if button if applicableapplicable
► Click Click ExecuteExecute button to run the report button to run the report
Printing ReportsPrinting Reports
► After the report has been run and while in that After the report has been run and while in that transaction code, click the transaction code, click the PrintPrint button button
► The report will print to your local printer if you have set it The report will print to your local printer if you have set it as a default. as a default. See Lesson 6-Setting Your Default Printer.See Lesson 6-Setting Your Default Printer.

Basic Navigation OverviewBasic Navigation Overview 4646
Printing Screens & Downloading Reports Printing Screens & Downloading Reports (cont’d)(cont’d)
Downloading ReportsDownloading Reports► To create a soft copy of a report, To create a soft copy of a report,
you can download the data to a PCyou can download the data to a PC► Do this after the report has been Do this after the report has been
run and while in that transaction run and while in that transaction codecode Select Select
List>Export>SpreadsheetList>Export>Spreadsheet from from the SAP menu at the top of the the SAP menu at the top of the screenscreen
Select the Select the TableTable radio button radio button Select the Select the Microsoft ExcelMicrosoft Excel radio radio
buttonbuttonNote: If the file is very large, you may have Note: If the file is very large, you may have
to download to to download to Local fileLocal file first and then first and then export to Excel.export to Excel.
► The data is exported to an Excel The data is exported to an Excel spreadsheetspreadsheet
► Save the Excel spreadsheet andSave the Excel spreadsheet and name it appropriatelyname it appropriately► The spreadsheet can then be The spreadsheet can then be
formatted as desired to use the formatted as desired to use the datadata

Basic Navigation OverviewBasic Navigation Overview 4747
Lesson 8: Finding HelpLesson 8: Finding Help
There are three types of help in the SAP systemThere are three types of help in the SAP system► Field HelpField Help – provides help or documentation on a – provides help or documentation on a
particular fieldparticular field
DocumentationDocumentation – explanation of the purpose for a particular – explanation of the purpose for a particular field and the information entered in that fieldfield and the information entered in that field
Possible EntriesPossible Entries – a list of the valid values or the picklist for a – a list of the valid values or the picklist for a particular fieldparticular field
► Screen HelpScreen Help – provides help or documentation on a – provides help or documentation on a particular screen or applicationparticular screen or application
► System HelpSystem Help – provides ‘global’ help for the entire SAP – provides ‘global’ help for the entire SAP systemsystem

Basic Navigation OverviewBasic Navigation Overview 4848
Field HelpField Help
DocumentationDocumentation With cursor in the field in With cursor in the field in
question, click the question, click the HelpHelp button from the button from the standard toolbarstandard toolbar
SAP SAP documentationdocumentation on the on the field is displayedfield is displayed
Possible EntriesPossible Entries With cursor in the field in With cursor in the field in
question, click the question, click the PossiblePossible EntriesEntries button at the right button at the right side of the fieldside of the field
A A picklistpicklist of possible entries is of possible entries is displayeddisplayed

Basic Navigation OverviewBasic Navigation Overview 4949
Screen or Application HelpScreen or Application Help
To access To access screen helpscreen help for a for a particular screen, select particular screen, select HelpHelp from the SAP menu at from the SAP menu at the top of the screen while the top of the screen while in that screenin that screen
► Select Select Application HelpApplication Help
from the pop-up window from the pop-up window displayeddisplayed
► An example of the help An example of the help documentation that will be documentation that will be displayeddisplayed

Basic Navigation OverviewBasic Navigation Overview 5050
System HelpSystem Help To access To access SAP global system SAP global system
helphelp, Select , Select Help Help from the SAP from the SAP menu at the top of the screenmenu at the top of the screen
► Select Select GlossaryGlossary from the pop-up from the pop-up window displayedwindow displayed
► An example of the An example of the documentation that will be documentation that will be displayeddisplayed
► You can select any item from the You can select any item from the left-hand side of the pop-up left-hand side of the pop-up window and information on that window and information on that item will be displayed on the item will be displayed on the right-hand sideright-hand side
Another SAP help source is Another SAP help source is help.sap.comhelp.sap.com accessed through accessed through your Internet Exploreryour Internet Explorer

Basic Navigation OverviewBasic Navigation Overview 5151
Additional HelpAdditional Help
1
2
3
Review the Review the on-line helpon-line help in SAP in SAP
Ask your Ask your peerspeers or or super usersuper user for assistance.for assistance.
Review your Review your training training materialsmaterials and notes. and notes.

Basic Navigation OverviewBasic Navigation Overview 5252
Tarrant County HelpTarrant County Help
Problems with running tutorials?Problems with running tutorials? Training Mailbox –Training Mailbox – [email protected]@tarrantcounty.com
After utilizing the various methods of help on After utilizing the various methods of help on the previous page, if you still have questions or the previous page, if you still have questions or problems problems
oror
If you have problems at any time with accessing If you have problems at any time with accessing SAP, printing, computer or network problems, SAP, printing, computer or network problems, etc.etc.
Contact the Tarrant County IT Help Desk at Contact the Tarrant County IT Help Desk at 817-884-3507 817-884-3507

Basic Navigation OverviewBasic Navigation Overview 5353
Lesson 9: Accessing Training Lesson 9: Accessing Training MaterialsMaterials
All All TITAN training materialsTITAN training materials for Phase II are stored on the Tarrant for Phase II are stored on the Tarrant County websiteCounty website
This website is accessed through your Internet Explorer from any This website is accessed through your Internet Explorer from any computer that has internet access; you do not have to be on the computer that has internet access; you do not have to be on the Tarrant County network. The URL for direct link to the Training Tarrant County network. The URL for direct link to the Training Materials website is:Materials website is:
http://www.tarrantcounty.com/titan/lib/titan/training/index.asphttp://www.tarrantcounty.com/titan/lib/titan/training/index.asp
Set up this website as a favorite in your web browser for quick future Set up this website as a favorite in your web browser for quick future accessaccess
Enter the URL above in the addressEnter the URL above in the address field in your browserfield in your browser When you reach the website, go toWhen you reach the website, go to Favorites>Add to FavoritesFavorites>Add to Favorites in the in the Browser menuBrowser menu A pop-up window will be displayed withA pop-up window will be displayed with a default name for the site. Click a default name for the site. Click OKOK.. To access this site in the future, justTo access this site in the future, just click on the Favorites item in the browser click on the Favorites item in the browser
menu and highlight the name for the menu and highlight the name for the website. You will go directly to the website. You will go directly to the website. website.

Basic Navigation OverviewBasic Navigation Overview 5454
Accessing Training Materials Accessing Training Materials (cont’d)(cont’d)
Review the instruction page to understand how to use the websiteReview the instruction page to understand how to use the website
Click on the Click on the CoursewareCourseware link at the top of the Instruction page link at the top of the Instruction page
A A Listing of CoursesListing of Courses will be displayed will be displayed
Click on the Click on the Course TitleCourse Title to see a general description of the to see a general description of the content of the coursecontent of the course
oror
Click on one of the buttons beside the Course Title to go directly to Click on one of the buttons beside the Course Title to go directly to either the either the Overview, Quick Reference Cards, Overview, Quick Reference Cards, oror Tutorials Tutorials
These training materials will be available for your use and These training materials will be available for your use and reference at any timereference at any time

Basic Navigation OverviewBasic Navigation Overview 5555
Running TutorialsRunning Tutorials An additional learning tool is being provided with the Phase II SAP An additional learning tool is being provided with the Phase II SAP
implementation -- implementation -- TutorialsTutorials Tutorials are simulations of the SAP system that take you through a Tutorials are simulations of the SAP system that take you through a
transaction step-by-step in a mock SAP environment. transaction step-by-step in a mock SAP environment. These can be viewed in two ways:These can be viewed in two ways:
► As a movie that takes you through the transaction in a demonstration, orAs a movie that takes you through the transaction in a demonstration, or► As an interactive, hands-on practice session that stops on each screen and As an interactive, hands-on practice session that stops on each screen and
directs you to make entries in fields or take actions per instructions directs you to make entries in fields or take actions per instructions provided by the provided by the wizardwizard and in the and in the bubblesbubbles
Tutorials are provided with each course in the Finance and Purchasing Tutorials are provided with each course in the Finance and Purchasing trainingtraining
A list of the tutorials is provided at the end of each course.A list of the tutorials is provided at the end of each course. Go to the Training Materials website to access and run these tutorials. Go to the Training Materials website to access and run these tutorials.
Detailed instructions are provided on the website when you click on Detailed instructions are provided on the website when you click on the Tutorials buttonthe Tutorials button
Happy Tutoring!!

Basic Navigation OverviewBasic Navigation Overview 5656
Training SandboxTraining Sandbox An SAP environment An SAP environment (Training Sandbox)(Training Sandbox) where you can practice your where you can practice your
skills in a real instance of SAP will be available after June 18skills in a real instance of SAP will be available after June 18 The sandbox can be accessed through the standard logon process The sandbox can be accessed through the standard logon process
discussed in discussed in Lesson 2Lesson 2 of the of the SAP Basic NavigationSAP Basic Navigation course course
The only differences are:The only differences are: Highlight the Training environment on Highlight the Training environment on
the Logon padthe Logon pad Click logonClick logon Enter Enter 520520 in the Client field in the Client field Enter the same User Id and Password Enter the same User Id and Password
you are assigned for Productionyou are assigned for Production
Feel free to practice any of the tasks in the basic navigation course and Feel free to practice any of the tasks in the basic navigation course and any of the transactions included in other courses you take. Use the any of the transactions included in other courses you take. Use the Quick Reference CardsQuick Reference Cards to walk you through the transactions. to walk you through the transactions.

Basic Navigation OverviewBasic Navigation Overview 5757
Course SummaryCourse Summary Congratulations!!Congratulations!! You have now completed the You have now completed the SAP Basic NavigationSAP Basic Navigation course and course and
are ready to use the SAP systemare ready to use the SAP system
You have reviewed the following items:You have reviewed the following items:► Understand terms and concepts in SAPUnderstand terms and concepts in SAP► Access the SAP systemAccess the SAP system► Understand and use the Easy Access screen Understand and use the Easy Access screen
and other screen componentsand other screen components► Navigating in SAPNavigating in SAP► Working with sessionsWorking with sessions► Set up your work areaSet up your work area► Print and download reportsPrint and download reports► Access Help functionsAccess Help functions► Access TITAN training materialsAccess TITAN training materials► Understand how to run training tutorialsUnderstand how to run training tutorials

Basic Navigation OverviewBasic Navigation Overview 5858
SAP Basic NavigationSAP Basic Navigation
CONGRATULATIONS! You have completed the course review.
Now you are ready to view the SAP Tutorials.
Tutorials for this course include:
Logging in and out of SAP
Navigating in SAP
Working with sessions
Customizing your work area
Printing and downloading reports