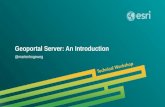Introduction to ArcGIS...
Transcript of Introduction to ArcGIS...

Introduction to ArcGIS StoryMaps
Ryan Lennon (revisions) & Chris Kim (original)GIS Lab, Baruch College
August 2020
Abstract
This tutorial will introduce you to ArcGIS StoryMaps, an online mapping application cre-ated by ESRI that allows users to create engaging, visual stories with maps, multimedia content,and descriptive texts. StoryMaps can be used for both professional and personal projects andare extremely versatile with portraying various types of data. Through this tutorial, you willlearn how to create your own Story Map and add maps, text, and images. In this example, wewill share a brief story of New York City’s subway system.
1 Creating a Story Map
Before you create Story Maps, you will need to create an account on ArcGIS Online. To createyour free account go here: http://www.arcgis.com/index.html. Once you’ve created youraccount, your ArcGIS Online dashboard should look something like this:
Lennon and Kim, Baruch CUNY, 2020 1 CC BY-NC-SA 4.0

Go to https://storymaps.arcgis.com/. You should get to a screen that looks like this:
Click on New Story
There are a few menu options at the top, including "Design", "Preview", and "Publish". Theyellow icon that says "Draft" to the right of the ArcGIS logo lets you know that this storymap is a draft, which means it has not yet been published so it is only visible to you. You canclick on the ellipsis on the right to: delete your story map, add it to your favorites, edit thesettings, create a duplicate, or print a copy.
Lennon and Kim, Baruch CUNY, 2020 2 CC BY-NC-SA 4.0

When you begin creating your Story Map, it will be set to private since you have not enabled
the web application to the public. To publish your map, click on the Publish button . Thefirst page you will see is your title section. Any new content you add to your Story Map willappear below the title section.
First, we will give our story a title. For the title, type "New York City Subway System."Underneath the title, there is a section where you can add a short introduction or subtitle. Clickon this box and type the words "Opened in 1904, the New York City Subway is one of the world’soldest public transit systems."
The look of the title section may be di�erent on your screen since it is picked at random. Wecan change the theme by clicking on "Design" at the top to expand the design menu. Selectone of the options in the "Theme" menu.
Click on each of the themes and choose the one that you like the best. You can also changethe layout of your Story Map in the design menu. Change the layout from "Full" to "Side-by-side"
by clicking on the "Side-by-Side" icon. . Notice how now your title and description is nowon the left and your image is on the right so you can view both of them simultaneously. Youcan switch the two from left to right by clicking on the "Switch panel placement" icon with two
arrows in the middle
Lennon and Kim, Baruch CUNY, 2020 3 CC BY-NC-SA 4.0

2 Adding Content
2.1 Adding, Uploading, and Linking Images
We can add an image to our title slide by clicking on the "Add image or video" buttonon the right-hand side. A new window will pop up. There will be two tabs – Upload and Link.For the title section, linking to content is disabled when using the free version of Story Maps.However, we can upload an image from our computer. Go to Google Images and search for aphoto of the NYC subway and download it to your computer.
Lennon and Kim, Baruch CUNY, 2020 4 CC BY-NC-SA 4.0

Click on "Upload". Select the image from your downloads folder to upload it. You should seethe image as part of your cover slide now.
Click on the gear button at the top of the image. This opens the Image Properties menu,where you can select the focal point that you want the image to be centered on and you can addalternative text for visually impaired readers or for when the image can’t be loaded.
Set the focal point so that the image is centered where you want it, and add text describing
the image. Then, click "Save".
Lennon and Kim, Baruch CUNY, 2020 5 CC BY-NC-SA 4.0

Now, let’s add another section to the Story Map. If you scroll down a little, you should see a
button that says "Tell your story" next to a plus sign. This is the button you use to
add a new content block. If you click on the plus sign , you should see a menu pop up withoptions for adding di�erent types of media. In the middle section you’ll see that you can add –Video, Image, or a Map.
These are new sections you can add to your Story Map. Click on "Image". Search forphotos you would want to add to your Story Map. Go to Google images and try typing variouskeywords such as "nyc mta," "old train mta," "old subway mta," etc. There will be a variety ofphotos. Scroll through and click on a photo that you think fits the theme of this Story Map tutorialon NYC’s Subway System.
Right-click on the image and click "Copy image URL" (this option may di�er depending on thebrowser you are using). Go back to your Story Map. Paste the image URL in the box that says
"Link". Click the "Add" button in the bottom-right.
Lennon and Kim, Baruch CUNY, 2020 6 CC BY-NC-SA 4.0

Your content block now shows up as the image you just added. When you hover your mouse
cursor over the image, an options bar appears at the top of the image. .
You can move the image by clicking on the dots to the left of the image at the top. Try movingyour image around on your story map to see all the di�erent ways you can arrange it relative toyour title slide.
2.2 Adding and Editing Text
Click the plus sign to add a new section to your story, and select "Heading". In the boxthat appears, type in "The Birth of the Subway." If you highlight this text with your mouse cursor,a bar pops up that allows you to change the font of the text you just typed in.
Below the heading section you just added, click the plus sign to add another new section to
your story, and select "Paragraph". In the box that pops up, copy and paste this text:"The New York City subway system has been running since the early 1900s. Before the
Metropolitan Transportation Authority (MTA) was created, the New York City subway systemwas originally comprised of three competing companies – the Interborough Rapid Transit (IRT),Brooklyn-Manhattan Transit (BMT), and Independent Rapid Transit Railroad (IND)."
Lennon and Kim, Baruch CUNY, 2020 7 CC BY-NC-SA 4.0

With text in the box, a few di�erent functions appear on the box. You can adjust the text
centering by clicking on the formatting button that appears in the top left .
Let’s add another section. Click on the plus sign and select "Image". When the select imagebox pops up click on the "Link" tab and paste this link into the URL box: https://cdn.newsday.com/polopoly_fs/1.11931802.1466199566!/httpImage/image.png_gen/derivatives/display_960/image.png
It is the image address of a token photo from the AM New York article, "History of the MTA:Learn about the city’s transit system from its inception." Once you’ve added the link, hit Enter andyour image will load on to the page.
Next we will add the link to this article so viewers can read the article as well if they want
to. Click on the plus sign again and select "Button". Copy and paste this address intothe box: https://www.amny.com/transit/history-of-the-mta-learn-about-the-city-s-transit-system-from-its-inception-1.11931586
When users click on this button they will be redirected to an AM New York article about thehistory of the NYC subway system.
3 Creating and Embedding Maps
3.1 Adding Maps to your Story Map
A valuable and integral part of Story Maps is the ability to create and seamlessly add interactiveweb maps to your presentation. Next we will add a new section to your Story Map that is a mapinstead of an image. You can add a map that you have created previously in ArcGIS Online (seeour ArcGIS Online tutorial for more details), or you can create an Express Map, which is a quickway to sketch a map in Story Maps.
Go back to your Story Map window, click the plus sign to add a new section, and in the
window that pops up select "Map" . You should get to a screen that shows all of your mapsthat you have created previously in ArcGIS Online. You are looking at the same screen you getwhen you click on Maps from the ArcGIS Online dashboard.
Lennon and Kim, Baruch CUNY, 2020 8 CC BY-NC-SA 4.0

You have the option of selecting maps you have already created or you can look at maps other
users have created in Living Atlas.Next we will create a map in ArcGIS Online and add it to our Story Map. Let’s download our
data first. Go to:
https://www.baruch.cuny.edu/confluence/display/geoportal/NYC+Mass+Transit+Spatial+Layers
Download the most recent Subway Routes shapefile. Once you have downloaded the file, donot unzip it.
To use this subway data in your story map, we first have to add it as a map to your ArcGISOnline content. Go to ArcGIS Online and in the bar at the top, click on the "Maps" tab. Thisbrings you to the new map window, where you can create a new web map. In the top-left, click"Add", and then click "Add Layer from File".
Navigate to your downloads folder (or the folder holding the newly downloaded Subway Routes.zip file) and select it to upload it into your map.
The map will load to reveal the subway lines. On the left side of the map panel, there willbe a "Change Style" menu open. Under "Choose an attribute to show" select the "group" column.
Lennon and Kim, Baruch CUNY, 2020 9 CC BY-NC-SA 4.0

You will be able to observe the legend to the right changing. The next section is called "Select adrawing style." Click on the Types (Unique symbols) box and a new box will open. Your screenshould look like this:
Here, you will be able to edit the subway lines and customize the colors. To change thesymbol, click on the colored line. A new pop-up box will open with options to change the color,transparency, line width, and pattern. Each subway line group has a designated color – select thecorrect colors for each. Next to the Add button, there is also a "Basemap" button you can click on.Experiment with di�erent basemaps and choose the one that best displays your data and matchesthe map/theme of your Story Map. When you are done, click on "Save" in the bar at the top.
You will then have to give the map a name, add tags, a summary, and save it to a folder.Once you hit "Save Map," the map will be added to your ArcGIS Online content, and you can useit in Story Maps.
Go back to your Story Map window, click the plus sign to add a new section, and in the
window that pops up select "Map" . Select your newly-created NYC Subway Lines map.
Lennon and Kim, Baruch CUNY, 2020 10 CC BY-NC-SA 4.0

In the window that pops up you can make some basic edits to how your map will appear in
your Story Map. Click on the gear icon to open the Settings menu, and turn on the legendusing the radio button next to "Legend". Click on the zoom buttons in the lower-right to zoom
the map in on the five boroughs, and click "Place Map".
Your map should show up now as a section in your Story Map.
3.2 Adding a Guided Tour to your Story Map
A guided tour is a way you can create interactive maps in your Story Map. The guided tour willzoom to an area of interest and allow you to add text to narrate what is important about severalpoints on a map.
Click the plus sign to add a new section to your Story Map and choose "Guided Tour".
. An interface pops up that lets you choose a layout for your guided tour. Choose"Map focused".
Lennon and Kim, Baruch CUNY, 2020 11 CC BY-NC-SA 4.0

Title your guided tour "Popular Subway Stops". Click on the "Add location" button.Zoom in to New York City on the map, and try to find 14th Street Union Square and add it as alocation by clicking on it.
This will be your first stop on the guided tour. In the title box, type "14th Street Union Square".In the box below the title, paste the text "Union Square was named a National Historic Landmarkin 1997, primarily to honor it as the site of the first Labor Day parade."
Click on the "Add Image or Video" button. This allows you to add an imagerelated to this location that will show up when the map pans to this location in the guided tour.Click on the Link tab and paste this link into the box:
https://live.staticflickr.com/4062/4241576445_07bba8de9c_b.jpg
Click "Add". . The image is added to your tour point.
Lennon and Kim, Baruch CUNY, 2020 12 CC BY-NC-SA 4.0

Your guided tour is now placed in your Story Map, but it only has one slide. Click the plus
sign in the bottom-right to add a new slide to your guided tour.
Each slide will be a location that the guided tour pans to when the user scrolls through it inyour Story Map. Find Grand Central Station and add that as a location too the same way that weadded Union Square as a location. Search for an image in Google Images, and add some info intothe text box.
Click "Place Map".You will see that as you scroll down through your guided tour, the map cycles through each of
these locations, panning the map to that location and giving the reader some information aboutthat point that you provided.
3.3 Adding a Sidecar to your Story Map
A sidecar is a way you can combine media with maps and text in your Story Map as slides in apresentation that users can scroll through. This creates an interactive experience for the viewer.
Click the plus sign to add a new section to your Story Map and choose "Sidecar". .An interface pops up that lets you choose a layout for your guided tour. Choose "Floating Panel".
Lennon and Kim, Baruch CUNY, 2020 13 CC BY-NC-SA 4.0

Title your sidecar "Popular Subway Stops", and click on the "Add media" button.Add a picture of the subway system.
Add a map to your sidecar. Click on "Add media", and choose "Add map". The add mapdialogue pops up. Choose a map from ArcGIS Online to add.
Click the panel appearance button . The panel appearance dialogue pops up.
Change the horizontal alignment to center.In the bottom-right hand corner of your sidecar, you will see a plus sign. Click on that plus
sign and a menu expands that shows every slide that you have added to your sidecar.
Lennon and Kim, Baruch CUNY, 2020 14 CC BY-NC-SA 4.0

You can reorder these slides, delete them, or add new slides using this dialogue. You can also
change the way that your sidecar fades between slides by clicking on the fade button between
the slides. Add another slide to your sidecar by clicking the plus sign.If you scroll to the bottom of the page, you will see a section where you can add credits to
your story map.
You can also turn o� the credits section in the Design menu (by clicking "Design" in thetop-right).
Further develop your Story Map and experiment with the di�erent functions. View your mapas you create it so you know what your audience will experience by clicking on "Preview" .You will get a list of preview options, including desktop, tablet and phone so you can see how
your story will look on di�erent devices.To share this map, remember to make it public by clicking on the "Publish" button at the top
. This will open the sharing window where you can set your story to private or public.
Once you set your story to public, you can share your story to Facebook, Twitter, or otherplatforms using the buttons on the top-right. You can embed this Story Map to other
platforms by clicking on the "Copy Link" button in the top right corner to copy the sharelink to your clipboard. You can now paste this link anywhere to share your Story Map with others(e-mail, messenger, etc.).
StoryMaps is a fairly easy-to-use, versatile online mapping application that allows users tovisualize their data and create a dynamic, interactive presentation to further enhance storytelling.For more information, check out the StoryMaps Resources page here: https://www.esri.com/en-us/arcgis/products/arcgis-storymaps/resources.
Lennon and Kim, Baruch CUNY, 2020 15 CC BY-NC-SA 4.0