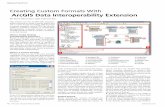ArcGIS Server Geoportal Extension 10 Installation Guide
Transcript of ArcGIS Server Geoportal Extension 10 Installation Guide

ArcGIS Server
Geoportal Extension 10 Installation Guide
Copyright copy 2010 Esri All rights reserved Printed in the United States of America Use Subject to Esri License Agreement esri reg the Esri Globe Logo and other included marks are trademarks of Esri All Rights Reserved The information contained in this document is the exclusive property of Esri This work is protected under United States copyright law and other international copyright treaties and conventions No part of this work may be reproduced or transmitted in any form or by any means electronic or mechanical including photocopying and recording or by any information storage or retrieval system except as expressly permitted in writing by Esri All requests should be sent to Attention Contracts and Legal Services Manager Esri 380 New York Street Redlands CA 92373‐8100 USA The information contained in this document is subject to change without notice
US GOVERNMENT RIGHTS The Software Data Web Services and Documentation are commercial computer software commercial data commercial computer software documentation and commercial Web Services The commercial license rights in the License Agreement strictly govern Licenseersquos use reproduction or disclosure of the Software Data Web Services and Documentation No other license terms or conditions shall apply unless expressly agreed in writing by Esri and Licensee Esri Software source code is unpublished and all rights to the Software Data Web Services and Documentation are reserved under copyright laws of the United States In the event any court arbitrator or board holds that the Licensee has greater rights to any portion of the Software Data Web Services or Documentation under applicable public procurement law such rights shall extend only to the portions affected and use duplication or disclosure by the Licensee is subject to restrictions as provided in FAR 52227‐19 (June 1987) FAR 52227‐14 (ALT III) (June 1987) DFARS 252227‐7015 (NOV 1995) or NFS 1852227‐86 (December 1987) or the local state or foreign equivalent as applicable ContractorManufacturer is Esri 380 New York Street Redlands CA 92373‐8100 USA
August 2010 i
ArcGIS Server Geoportal Extension 10 Installation Guide
Contents 1 PRE‐INSTALLATION REQUIREMENTS 1
2 SELECT AN AUTHENTICATION MECHANISM FOR THE GEOPORTAL EXTENSION 1
3 CONFIGURE A DIRECTORY SERVER FOR THE GEOPORTAL EXTENSION 2
31 INSTALL A NEW DIRECTORY SERVER AND CLIENT 2
311 Install Directory Server 2
312 Install Directory Server Client 3
313 Define a Connection from the client to the server 3
314 Create an initial user 4
32 ADAPT AN EXISTING DIRECTORY SERVER 6
321 Create groups for the Geoportal extension roles 6
4 RUN THE GEOPORTAL EXTENSION INSTALLER 8
5 SET UP THE DATABASE 9
51 ORACLE 9
511 Setup the Geoportal extension tablespace 10
512 Create database schema 10
513 Grants grants_proxy_oraclecmd 10
514 Schema create_schema_oraclecmd 11
52 SQL SERVER 12
521 Create database schema 13
53 POSTGRESQL 14
531 Grants grants_pgcmd 14
532 Schema Run create_schema_pgcmd 15
6 DEPLOY AND CONFIGURE THE GEOPORTAL EXTENSION APPLICATION 17
61 DEPLOY GEOPORTALWAR 17
62 CONFIGURE GEOPORTAL 17
621 General Geoportal settings 18
622 Authentication Settings 24
623 Scheduler Settings 30
August 2010 ii
624 Optional Configurations within gptxml 31
ArcGIS Server Geoportal Extension 10 Installation Guide
August 2010 iii
7 DEPLOY AND CONFIGURE THE SERVLET WEB APPLICATION 34
8 JDBC CONFIGURATION 35
9 SMOKETEST THE GEOPORTAL 37
10 DESKTOP TOOLS 38
101 GEOPORTAL EXTENSION CSW CLIENTS 38
102 GEOPORTAL EXTENSION PUBLISH CLIENT 39
103 GEOPORTAL EXTENSION WMC CLIENT 40
Appendix A Upgrade from Geoportal extension 93x to 10 42
ArcGIS Server Geoportal Extension 10 Installation Guide
INTRODUCTION
This document is a guide for installing and initial configuration of the ArcGIS Server Geoportal Extension 10 There are two common scenarios for installing this software 1) your organization installed a previous 93x version of the Geoportal extension and now you want to upgrade to version 10 or 2) your organization has purchased the Geoportal extension and will be deploying the 10 version as the initial Geoportal implementation
This document addresses both scenarios IMPORTANT If you have already implemented the Geoportal extension at version 93x and just want to upgrade please go to Appendix A at the end of this document and follow the guidelines there If this is your organizationrsquos initial installation of the Geoportal extension begin at the first step below and follow instructions all the way through
After installing Geoportal extension 10 the webhelp documentation available at httphelparcgiscomengeoportal_extension100helpindexhtml provides additional information for customizations usage troubleshooting and more
1 PRE‐INSTALLATION REQUIREMENTS
Prior to installing please review the system and pre‐installation requirements See httphelparcgiscomengeoportal_extension100helpindexhtmlPreinstallation_Requirements00t000000041000000
2 SELECT AN AUTHENTICATION MECHANISM FOR THE GEOPORTAL EXTENSION
Geoportal extension 10 offers two different authentication mechanisms ndash 1 Simple Authentication and 2 LDAP Authentication Which one you select depends solely on your Geoportal instance requirements The table below gives a quick summary of features available in each option followed by a more detailed explanation
Feature Simple Authentication
LDAP Authentication
Single sign‐on with other applications bull User roles bull User accountsprofiles bull LDAP software required bull Authentication configured in property file bull Quick installation bull
August 2010 1
ArcGIS Server Geoportal Extension 10 Installation Guide
Simple Authentication
With simple authentication there is only one user in the Geoportal extension ndash the administrator This user is specified in the main Geoportal extension configuration file gptxml Choosing this authentication mechanism does not require any additional external software to be installed Single sign‐on between the Geoportal extension and other applications is not possible
This mechanism is a quick option for initial application testing but is not recommended for a production environment
If you choose simple authentication for your Geoportal extension instance please skip Section 3 Configuring a Directory Server for the Geoportal extension and proceed to Section 4 Running the Geoportal extension Installer
LDAP Authentication
For full functionality of user‐based roles in Geoportal extension 10 and to have the possibility of single sign‐on with other applications an LDAP‐enabled Directory Server is required for the authentication mechanism You may use an existing Directory Server if you already have one in your organization If you currently do not have a Directory Server and you wish to have user‐based roles andor single sign‐on you will need to install a Directory Server If you choose LDAP authentication for your Geoportal extension instance please proceed with Section 3 Configure a Directory Server for the Geoportal extension
3 CONFIGURE A DIRECTORY SERVER FOR THE GEOPORTAL EXTENSION
For a complete feature‐rich Geoportal extension instance the authentication mechanism must rely on LDAP communication If you already have an existing Directory Server setup in your organization you may use it for Geoportal extension purposes with minimal configuration customizations For users without a pre‐existing Directory Server section 31 will help you through the steps of setting up an open source Directory Server for the Geoportal extension
If you have an existing Directory server accessible via LDAP skip step 31 and proceed directly to step 32
31 INSTALL A NEW DIRECTORY SERVER AND CLIENT
August 2010 2
311 Install Directory Server
ArcGIS Server Geoportal Extension 10 Installation Guide
There are quite a few open source directory servers available For the purposes of this installation guide we have selected Apache Directory Server However other Directory Servers that support LDAP version 3 such as Sun OpenDS or Microsoft Active Directory can be used
Apache Directory Server can be downloaded from httpdirectoryapacheorg
After the installation of your Directory Server is complete make sure that the Directory Server is active by checking whether its service is started
Open Control PanelgtAdministrative ToolsgtServices
Highlight the service representing your Directory Server
If its status is not ldquoStartedrdquo click ldquoStartrdquo
312 Install Directory Server Client
Like with Directory Servers there are quite a few open source directory server clients available for browsing your directory structure For the purposes of this installation guide we have selected JXplorer However other directory server clients such as Apache Directory Studio can be used
Jxplorer can be downloaded from httpwwwjxplorerorg
313 Define a Connection from the client to the server
The information in this section assumes you have installed Apache Directory Server and JXplorer If you have a different combination of software you can skip this step or use the information within it as a guide
Launch JXplorer
From the File menu select ldquoConnectrdquo or click on the ldquoConnect to DSArdquo button The Open LDAPDSML Connection window opens
Enter the following parameters
a Host ndash the machine name on which the LDAP server was installed b Port ndash the port number on which the LDAP server is running Apache Directory
Server default is usually 10389 or 19389 c Protocol ndash select LDAP v3
August 2010 3
ArcGIS Server Geoportal Extension 10 Installation Guide
d DSML Service ndash leave blank e Base DN ndash leave blank f Level ndash select ldquoUser + Passwordrdquo g User DN ndash the distinguished name (identifier) of the default admin user Apache
Server default is uid=adminou=system h Password ndash the password to the LDAP server Apache Server default is secret
Click OK
If all settings are correct the connection dialog will disappear and in the left‐hand pane of the JXplorer window with the ldquoExplorerdquo tab selected you should see a tree structure with ldquoWorldrdquo being the top node with ldquocomrdquo ldquoschemardquo and ldquosystemrdquo nodes beneath it
If the connection settings are incorrect an error message will appear and the connection dialog will still be open Verify your settings and try establishing the connection again
Next time you go into the connection dialog the settings you entered will no longer be present To save the settings
a Enter in all necessary information from step 2 above b Click the ldquoSaverdquo button in the bottom left corner c Enter a template name in the ldquoReplaceCreate Templaterdquo dialog d Click OK
To open a connection with saved settings open the connection dialog and choose a saved template from the drop down list near the bottom of the dialog All previous settings should automatically fill out except for the password
Enter the password for the admin user and click OK
Now that you have a directory server available and a client with which to browse it you need to configure the directory server for the Geoportal extension
314 Create an initial user
In this step you will create a user entry to which you will later grant Geoportal extension administrator privileges
August 2010 4
Open JXplorer if it isnrsquot already open and connect to your Directory Server
ArcGIS Server Geoportal Extension 10 Installation Guide
Right‐click on the ldquousersrdquo organizational unit and select ldquoNewrdquo from the context menu The Set Entry Object Classes dialog appears
Ensure that the checkmark is on for the ldquoSuggest Classesrdquo option at the top of the dialog
The following four (4) classes need to be chosen for this node
o organizationalPerson o inetOrgPerson o person o top
If any of the four classes listed above are not listed in the ldquoSelected Classesrdquo panel on the right add them to the panel by selecting them in the left‐hand panel ldquoAvailable Classesrdquo and clicking the ldquoAddrdquo button
If more than the four classes listed above are listed remove the extras by selecting them in the right‐hand panel ldquoSelected Classesrdquo and clicking the ldquoRemoverdquo button
In the second text box labeled ldquoEnter RDNrdquo type in ldquocn=gptadminrdquo This sets the userrsquos name as ldquogptadminrdquo You can choose a different name if you want as the geoportal does not rely on the name of the user but rather the group the user belongs to for role‐based functionality
Click OK This creates a user called gptadmin Later you will move this newly created user to a geoportal administrators group
You are taken immediately to the Table Editor tab where additional properties need to be filled in for this user
Fill out the following additional attributes by clicking in the ldquovaluerdquo column by each attribute and typing in an entry
o sn ndash userrsquos last name Type ldquogptadminrdquo o mail ndash userrsquos email (in case of forgotten password) o uid ndash userrsquos userId This needs to be the same as the username used to
create the entry (and the same as the cn attribute value listed in the table) ie ldquogptadminrdquo
o userpassword ndash userrsquos password When the value column of the password field is clicked a ldquoUser Password Datardquo dialog will appear
Enter the user password in the 1st box Re‐enter the user password in the 2nd box Select ldquoSHArdquo from the drop‐down list Click OK
August 2010 5
ArcGIS Server Geoportal Extension 10 Installation Guide
Click Submit
The new gptadmin user should appear as a new node under the ldquousersrdquo organizational group in the explorer tree
Repeat the above steps creating new users for the remaining Geoportal extension roles We suggest using the following user names
o gptpublisher o gptuser
Your Directory Server is now ready to be populated with additional Geoportal extension specific entries Follow the steps in Section 32 to finish configuring your Directory Server for the Geoportal extension
32 ADAPT AN EXISTING DIRECTORY SERVER
The Geoportal extension relies on user roles in order to grant various user and functionality privileges The three pre‐defined Geoportal extension roles are
bull Administrator
bull Publisher
bull Registered User
With LDAP authentication the definition of the Geoportal extension roles is achieved by creating Directory Server ldquogrouprdquo entries A group entry is defined as an entry that has an object class of ldquogroupOfUniqueNamesrdquo thereby allowing it to have member (person) entries
321 Create groups for the Geoportal extension roles
The group structure in your Directory Server does not have to adhere to any particular schema However it is strongly recommended that you adhere to a group structure which maps directly to the pre‐defined Geoportal extension roles
If you are working with a newly installed Directory Server this is fairly straightforward to create and instructions are provided in this section
August 2010 6
If you are working with an existing Directory Server you can either create a new set of groups specifically for the Geoportal extension or decide what the best possible mapping is of your existing groups to the new Geoportal extension roles This needs to be done in such
ArcGIS Server Geoportal Extension 10 Installation Guide
a way that it does not disrupt your existing applicationsrsquo authentication mechanisms yet can be adapted to the Geoportal extension requirements
The steps in this section assume the following
a) You are using JXplorer as your Directory Server client browser b) You will be creating groups that directly map to the Geoportal extension roles c) You have an organizational unit in your directory structure called ldquogroupsrdquo If you
have another organizational unit substitute your organizational unitrsquos name for the word ldquogroupsrdquo in the steps below
1 Open JXplorer if it isnrsquot already open and connect to your Directory Server
2 Right‐click on ldquogroupsrdquo and select ldquoNewrdquo from the context menu The Set Entry Object Classes dialog appears
3 Ensure that the checkmark is on for the ldquoSuggest Classesrdquo option at the top of the
dialog
4 The following two (2) classes need to be chosen for this node a groupOfUniqueNames b top
5 If any of the two classes listed above are not listed add them to the panel by selecting
them in the left‐hand panel ldquoAvailable Classesrdquo and clicking the ldquoAddrdquo button
6 If more than the two classes listed above are listed remove the extra ones by selecting them in the right‐hand panel ldquoSelected Classesrdquo and clicking the ldquoRemoverdquo button
7 Now you will create a group for the geoportal administrators Enter a group name of
ldquogpt_administratorsrdquo by filling out the second text box labeled ldquoEnter RDNrdquo Leave the ldquocn=rdquo text present in the box or enter in ldquocn=rdquo if the text is not present and type in your group name after the equals (ldquo=rdquo) sign ie cn=gpt_administrators
8 Click OK
9 You are taken immediately to the Table Editor tab where the ldquouniqueMemberrdquo
attribute must be specified bull Since member ids are not trivial temporarily enter dummy information for the
value of uniqueMember Even though you are putting in dummy info it still has to conform to LDAP standards Enter ldquocn=abcrdquo
August 2010 7
bull Click Submit to create the group The new group ldquogpt_administratorsrdquo should appear as a new entry under ldquoGroupsrdquo in the explorer tree
ArcGIS Server Geoportal Extension 10 Installation Guide
10 Now you will add a real user to this group Navigate to the Users branch and right‐click
on a user to be a member of the geoportal administrators group you just created bull Select ldquoCopy DNrdquo from the context menu This copies the userrsquos distinguished
name (a unique LDAP user identifier) to the clipboard bull Go back to the Groups branch and click on the gpt_administrators group bull In the table editor panel on the right‐hand side click inside the value column for
the ldquouniquememberrdquo attribute that has the dummy ldquocn=abcrdquo value bull Press ctrl+v on your keyboard to paste the copied DN from the clipboard into this
value field bull Click Submit
Repeat the above steps creating new groups for the remaining Geoportal extension roles Use the following group names and associate the appropriately corresponding users that you created in Step 314 or who already exist in the directory structure for your organization
o For geoportal publisher users create a group called gpt_publishers o For geoportal registered users create a group called gpt_registeredUsers
4 RUN THE GEOPORTAL EXTENSION INSTALLER
The ArcGIS Server Geoportal extension comes with an installer that installs and unzips all the files that make up the ArcGIS Server Geoportal extension
Insert the ArcGIS Server Geoportal extension 10 installation media
A screen should automatically launch providing links to the Quick Start Guide Release Notes and the Setup files
Click the Setup link on the screen or run setupexe from the DVD root
If you receive a security warning dialog click Run
On the Welcome screen click Next
Read and accept the license agreement Click Next
August 2010 8
On the next screen you will be asked for your name and organization and also yoursquore Authorization Code The Authorization Code comes from an email that your organization received upon order the Geoportal extension software Enter the Authorization Code ndash three letter code and then nine digit number ndash on this screen Click Next
ArcGIS Server Geoportal Extension 10 Installation Guide
Change or accept the default installation directory of CEsriGeoportal Extension 10 Click Next
Click Install
When the installer finishes click Finish to dismiss the Installer dialog
5 SET UP THE DATABASE
The Geoportal extension database scripts create a schema in the default database in your system If you would like the Geoportal extension tables to exist in its own database you will want to create a new database upon which you will run the Geoportal extension database scripts This is recommended for requirements on backing up or restoring your Geoportal database
IMPORTANT The database setup instructions vary significantly depending on the database software used
If you are a Linux user please refer to the document ltGeoportal extension Installation DirgtDocumentationInstallationGeoportal10_InstallationGuide_Linuxpdf for Linux specific instructions
For Windows users
bull Oracle users please follow the steps in section 51
bull SQL Server users please skip to section 52
bull PostgreSQL users please skip to section 53
51 ORACLE
In this section you will set up the tablespace and schema that will be used for the Geoportal extension The Geoportal extension should run in its own tablespace and schema You will be using SQL commands to set up the user schema and then a SQL script to populate the schema with tables The sample values below are used as examples but can be set to different values if necessary for your Geoportal implementation When you choose different values you may need to alter some default values in the Geoportal extension configuration files
bull Tablespace name geoportal10 bull Database User geoportal10
August 2010 9
bull Database User Password geoportal10pwd
ArcGIS Server Geoportal Extension 10 Installation Guide
511 Setup the Geoportal extension tablespace
Open the command console (StartgtRungtcmd)
Type sqlplus nolog
Tip In the following commands be sure to include the semicolons
SQLgtconnect syssys as sysdba
SQLgtcreate tablespace geoportal10 datafile Coracleoradatageoportal10dbf size 500M AUTOEXTEND ON
SQLgtcreate user geoportal10 identified by geoportal10pwd default tablespace geoportal10 temporary tablespace temp
SQLgtcommit
SQLgtquit
512 Create database schema
Creating the database schema involves running two scripts
1 A ldquograntsrdquo script that sets the user permissions for creating the geoportal10 schema 2 A ldquocreate schemardquo script that creates the table structure procedures and triggers
and populates tables in the geoportal10 schema The scripts are located in ltGeoportal extension Installation DirgtDatabase ScriptsOracle 513 Grants grants_proxy_oraclecmd
Syntax of the grants_proxy_oraclecmd o sys usernamemdashOracle database sys user name Default = sys o sys passwordmdashPassword of the Oracle database sys user Default = sys o geoportal10 usernamemdashThe user name of the geoportal10 schema owner
Default = geoportal10
Open a command prompt window StartgtRungtcmd
Change directories to point to ltGeoportal extension Installation DirgtDatabase ScriptsOracle
August 2010 10
ArcGIS Server Geoportal Extension 10 Installation Guide
Run the grants_oraclecmd file from the command prompt window using the following parameters Usage grants_oracle [sys username] [sys password] [geoportal10 username] Where [sys username] is the username of the sys user in Oracle [sys password] is the password of the sys user in Oracle [geoportal10 username] is the geoportal10 user Sample Input grants_oracle sys sys geoportal10
When the script finishes executing you will be returned back to the command prompt and a text file (grantstxt) will open Check the grantstxt file for any possible error messages
IMPORTANT You must fix any errors appearing in the grantstxt file except for errors that result from dropping tables and indexes ndash these are normal For other errors do not continue until the script runs without errors
514 Schema create_schema_oraclecmd
The create_schema_oracle script will create the necessary tables in Oracle to support the Geoportal extension 10 application This script is for new instances of the Geoportal extension or for scenarios where you want to have a clean database If you run this script on top of an existing Geoportal extension installation you will overwrite your existing Geoportal database
Syntax of the create_schema_oraclecmd
o geoportal10 username ndash The user name of the geoportal10 schema owner Default = geoportal10
o geoportal10 _passwordmdashThe password for the geoportal10 schema owner Default = geoportal10pwd
Open a command window StartgtRungtcmd
Change the directory to the ltGeoportal extension Installation DirgtDatabase ScriptsOracle folder
August 2010 11
Run the create_schema_oraclecmd file from the command prompt window using the following parameters
Usage create_schema_oracle [geoportal10 username] [geoportal10 password] Where [geoportal10 username] is the username of the geoportal10 schema owner [geoportal10 password] is the password of the geoportal10 schema owner
ArcGIS Server Geoportal Extension 10 Installation Guide
Sample Input create_schema_oracle geoportal10 geoportal10pwd
When the script finishes executing you will be returned back to the command prompt and a text file (GPT_Schematxt) will open Check the GPT_Schematxt file for any possible error messages Error messages and warnings which state that Table or view does not exist can be ignored It simply means that the script was trying to delete a nonexistent table
52 SQL SERVER
In this section you will use a script to set up the database users and server logins that will be used for the Geoportal extension The Geoportal extension should run in its own database The sample values below are used as examples but can be set to different values if necessary for your Geoportal implementation When you choose different values you may need to alter some default values in the Geoportal extension configuration files
bull Database name geoportal10 bull Database Login and User geoportal10 bull Database Login and User Password geoportal10pwd
Verify that your server allows both Windows authentication and SQL Server authentication If your server only allows Windows authentication then the user that the script creates will not be able to logon to create the tables The error in the build_schemalog file will read Login failed for user To check and possibly change the security authentication mode (as per Microsoft article httpmsdnmicrosoftcomen‐uslibraryms188670aspx ) do the following
o Login to SQL Server Management Studio o In SQL Server Management Studio Object Explorer right‐click the server and
then click Properties
August 2010 12
ArcGIS Server Geoportal Extension 10 Installation Guide
o On the Security page under Server authentication select the SQL Server and Windows Authentication Mode radial if it is not already selected and then click OK
o In the SQL Server Management Studio dialog box click OK to acknowledge the requirement to restart SQL Server
Open a command window StartgtRungtcmd
Change the directory to the ltGeoportal extension Installation DirgtDatabase ScriptsSQL Server folder
521 Create database schema
To support multi‐lingual geoportals the SQL Server database must be able to support Unicode characters If your geoportal will be in a language other than English you should run the create_schema_mssql_unicode script for this step If not then use the create_schema_mssql script as shown below Input parameters are the same for the Unicode version of the script
Run the create_schema_mssql script by typing the following create_schema_mssql [database server machine] [Geoportal database name] [Geoportal database user] [Geoportal database user password]
Where
o [database server machine] is the name of the machine on which SQL Server is installed or the named SQL Server Instance (eg ltmachineNamegtinstance) if applicable
o [Geoportal database name] is the name you designate for the Geoportal database o [Geoportal database user] is the name of the login and user that will have access to
the Geoportal database This script creates a user if one does not already exist o [Geoportal database user password] is the password for the login and user of the
Geoportal database In our example the command line would look like this create_schema_mssql mymachine geoportal10 geoportal10 geoportal10pwd
August 2010 13
After running the script open SQL Server Management Studio and refresh the Databases folder from the Object Browser Verify that a new database was created and has the list of tables as shown in the image below If the tables were not created consult the build log file for any potential errors The log file can be found in the same folder as the scripts that you ran
ArcGIS Server Geoportal Extension 10 Installation Guide
Open the build_schemalog file that was created when the database script finished You will find this file in the same folder as the source sql scripts The file should not contain any errors It may possibly contain the following warnings which you can safely ignore Warning The maximum key length is 900 bytes The index GPT_RESOURCE_IDX2 has maximum length of 4000 bytes For some combination of large values the insertupdate operation will fail Warning The maximum key length is 900 bytes The index GPT_RESOURCE_IDX3 has maximum length of 4000 bytes For some combination of large values the insertupdate operation will fail Warning The maximum key length is 900 bytes The index GPT_RESOURCE_IDX5 has maximum length of 4000 bytes For some combination of large values the insertupdate operation will fail Warning The maximum key length is 900 bytes The index GPT_RESOURCE_IDX11 has maximum length of 4000 bytes For some combination of large values the insertupdate operation will fail
53 POSTGRESQL
Setting up a PostgreSQL database for the Geoportal extension consists of two steps ndash setting up database permissions and creating the database schema Each of these steps is accomplished by running a script
1 A ldquograntsrdquo scripts that sets the user permissions for creating the geoportal10 schema
2 A ldquocreate schemardquo script that creates the table structure procedures and triggers and populates tables in the geoportal10 schema
The scripts are located in ltGeoportal extension Installation DirgtDatabase ScriptsPostgreSQL
531 Grants grants_pgcmd
August 2010 14
ArcGIS Server Geoportal Extension 10 Installation Guide
This script creates a database schema called lsquogeoportal10rsquo as well as an associated user also named lsquogeoportal10rsquo It also establishes permissions for the geoportal10 user to the geoportal10 schema
Open a command prompt window StartgtRungtcmd
Change directories to point to ltGeoportal extension Installation DirgtDatabase ScriptsPostgreSQL
Run the grants_pgcmd file from the command prompt window using the following parameters
Usage grants_pg [host] [port] [database] [geoportal schema] [userToConnect] [geoportalUser] Where [host] is the machine name hosting PostgreSQL [port] is the port number of PostgreSQL Default = 5432 [database] is the database name for the geoportal Default = postgres [geoportal schema] is the name for the geoportal schema Default=geoportal10 [userToConnect] is the name of the user to connect to the database as Default=postgres [geoportalUser] is the name for the geoportal schema owner Default=geoportal10 Sample Input grants_proxy_pg localhost 5432 postgres geoportal10 postgres geoportal10
When prompted with the message ldquoEnter password for new rolerdquo input the password for the geoportal10 user
When prompted with the message ldquoEnter it againrdquo input the password for the geoportal10 user again
When the script finishes executing you will be returned back to the command prompt and a text file (grants_pgtxt) will open Check the grants_pgtxt file for any possible error messages IMPORTANT You must fix errors appearing in the grants_pgtxt file except for errors that result from dropping tables and indexes ndash these are normal For other errors do
not continue until the script runs without errors
532 Schema Run create_schema_pgcmd
August 2010 15
This script creates the table structure for the Geoportal and populates some tables
ArcGIS Server Geoportal Extension 10 Installation Guide
Run the create_schema_pgcmd file from the command prompt window using the following parameters Usage create_schema_pg [host] [port] [geoportal database] [geoportal user] Where [host] is the machine name hosting PostgreSQL [port] is the port number of PostgreSQL Default = 5432 [geoportal database] is the Geoportal database name Default = geoportal10 [geoportal user] is the name for the geoportal schema owner Default = geoportal10 Sample Input create_schema_pg machineName 5432 geoportal10 geoportal10
When prompted with the message ldquoEnter password for geoportal10 userrdquo input the password for the geoportal10 user
When the script finishes executing you will be returned back to the command prompt and a text file (Geoportal_Schematxt) will open Check the Geoportal_Schematxt file for any possible error messages Error messages and warnings which state that Table or view does not exist can be ignored It simply means that the script was trying to delete a nonexistent table
Open the PostgreSQL Administrator tool
Verify that a new database was created and that it has a list of tables as show in the image below
August 2010 16
ArcGIS Server Geoportal Extension 10 Installation Guide
6 DEPLOY AND CONFIGURE THE GEOPORTAL EXTENSION APPLICATION
This step deploys the ArcGIS Server Geoportal extension web application First you will deploy the geoportalwar file and then you will configure its property file so that the web application can successfully communicate with other components of your system
The steps in this section assume you are running Tomcat If you are running WebLogic GlassFish or ServletExec refer to the appropriate installation document as below
bull WebLogic ltGeoportal extension Installation DirgtDocumentationInstallationGeoportal10_InstallationGuide_WebLogicpdf
bull GlassFish ltGeoportal extension Installation DirgtDocumentationInstallationGeoportal10_InstallationGuide_GlassFishpdf
bull ServletExec ltGeoportal extension Installation DirgtDocumentationInstallationGeoportal10_InstallationGuide_ServletExecpdf
61 DEPLOY GEOPORTALWAR
Copy the geoportalwar file from the ltGeoportal extension Installation DirgtWeb ApplicationsGeoportal folder to your ltTomcatgtwebapps folder
After a few moments Tomcat should automatically recognize the new war file and deploy it by creating a geoportal folder If it does not restart Tomcat
IMPORTANT If your geoportal will need to support searching multibyte characters ndash such as Chinese ‐ then you must configure the Tomcat serverxml file to support UTF‐8
character encoding In a text editor open the serverxml file from the Tomcatconf folder Add the URIEncoding=UTF‐8 attribute below to the connector settings referenced by the ltconnectorgt tags for any port the geoportal web application will be using For example
ltConnector port=8080 protocol=HTTP11 connectionTimeout=20000 redirectPort=8443 URIEncoding=UTF-8gt
62 CONFIGURE GEOPORTAL
Navigate to ltTomcat Installation DirectorygtgeoportalWEB‐INFclassesgptconfig
August 2010 17
Open the gptxml file in a text editor
ArcGIS Server Geoportal Extension 10 Installation Guide
The settings mentioned in the tables below are the ones that need modification If a setting is not mentioned it should be left with its default value Additionally there are
a number of optional configuration settings that can be inserted into the gptxml file but are not included by default These are indicated in the lsquoOptional Configurations within gptxmlrsquo section below
621 General Geoportal settings
Find the section just after the ldquoMail server configurationrdquo comment This section defines the mail settings to determine who will receive feedback forms submitted from the Geoportal application It will also determine the return address for any mail sent from the Geoportal such as password reminders Set the following properties
radic Property Name Function Accepted Values smtpHost smtp of your mail server Any valid smtp address smtpPort Port on which the mail server runs Integer specifying a port siteEmailAddress The email address of the person who is to
receive feedback forms and is the email address from whom email is sent out from the Geoportal
Any valid email address
smtpAuth Settings for username password and whether the password is encrypted if the smtp server requires authentication
Valid string values for username and password True or false for the ldquoencryptedrdquo parameter
Next find the ldquointeractiveMaprdquo start tag The interactiveMap settings determine information about the map used on the search page Set the properties as per the table below For properties not mentioned leave the defaults already set in the file
August 2010 18
radic Property Name Function Accepted Values jsapiUrl URL to the ArcGIS Server JavaScript API
Default httpserverapiarcgisonlinecomjsapiarcgisv=20
Any valid URL pointing to the ArcGIS Server JavaScript API
mapServiceUrl REST URL to a map service that is to be used for the map on the search page Example httplocalhost8399arcgisrestservicesMapServiceNameMapServer
Any valid REST URL pointing to an ArcGIS Server map service
mapServiceType The caching scheme for the map service String ldquodynamicrdquo or ldquotiledrdquo Note the search map may not display tiled services correctly For best results set this to ldquodynamicrdquo
ArcGIS Server Geoportal Extension 10 Installation Guide
geometryServiceUrl
REST URL to a geometry service that is used to handle the projection of coordinates when using a projected map service Example http localhost8399arcgisrestservices GeometryGeometryServer
Any valid REST URL pointing to an ArcGIS Server Geometry Service
locatorUrl URL to an ArcGIS Server locator service used for the find place functionality
Any valid URL pointing to an ArcGIS Server locator service
locatorSingleFieldParameter
Parameter name associated with a single field locator This is used for the place search function in the geoportal search page map
String value representing a locator field This will be one of the Address Fields parameters when you view the locator service information in a web browser (Examples City State Zip)
Find the catalog start tag The catalog settings contain general information needed by the Geoportal to connect to the database and appropriate schema Set the following properties
radic Property Name Function Accepted Values gptTablePrefix The prefix that is used for all database tables
created for the Geoportal String representing a table prefix Default GPT_
The lucene settings contain information about the Lucene index Lucene is the local indexing engine used by the Geoportal for indexing published documents for fast retrieval in a search (see webhelp httphelparcgiscomengeoportal_extension100helpindexhtmlUsing_Lucene_Search_Text_Queries00t000000004000000 for more information) IMPORTANT You will need to create a folder to hold the index files After creating a new folder and giving it a sensible name (eg ldquolucenerdquo) set the following properties
August 2010 19
radic Property Name Function Accepted Values
indexLocation Absolute path to the folder that will hold indexed documents This can be any path on your machine Example Clucene
String representing an absolute path
ArcGIS Server Geoportal Extension 10 Installation Guide
writeLockTimeout
Time in milli‐seconds that Lucene will wait to acquire a write‐lock The write‐lock is used to keep processes from concurrently attempting to modify an index Lucene will at times generate an inactive write‐lock file within the indexLocation folder and this file may require manual deletion
Any integer Default 60000 which is 60 seconds
useNativeFSLockFactory
If true a NativeFSLockFactory is used otherwise use a SimpleFSLockFactory For NativeFSLockFactory documentation see httpluceneapacheorgjava2_4_0apiorgapachelucenestoreNativeFSLockFactoryhtml
Boolean value ldquotruerdquo or ldquofalserdquo Default true
analyzerClassName
The class name for the Lucene analyzer Default orgapacheluceneanalysisstandardStandardAnalyzer
There are additional parameters that define the Lucene index for the ability to comment and rate resources The Lucene index based assertions settings define where the comment and rating index is stored and other settings for this feature Set the following properties
radic Property Name Function Accepted Values
assertionindexenabled
Indicates if ratings and comments should be enabled
true or false
assertionindexlocation
Filepath to the folder that will hold the indexed comments and ratings
String representing an absolute path NOTE This index should not be deleted and should be on a file backuprestore plan Also this filepath should not be the same location as the luceneindexLocation value set earlier
assertionindexallowNonLocalResourceIds
If true comments and ratings can be made about resources that do not exist in the local catalog
true or false
assertionratingenabled Allow users to rate resources true or false assertioncommentena
bled Allow users to leave comments for resources
true or false
assertioncommentmaxLength
maximum characters allowed for one comment
Integer Default 2048
August 2010 20
ArcGIS Server Geoportal Extension 10 Installation Guide
The search settings contain general information needed by the Geoportal in order to search and retrieve published metadata documents Set the following properties
radic Property Name Function Accepted Values
searchTimeoutMillisecs The length of time allotted to a search attempt before a timeout error occurs
Any valid integer representing milliseconds Default 10000
distributedSearchTimeoutMillisecs
length of time allotted to a federated search attempt before a timeout error occurs
Integer Default 5000
distributedSearchMaxSelectedSites
maximum number of sites allowed to be searched in one federated search attempt
Integer Default 5
searchResultsPerPage The number of results to show on a page If more results are returned than this value page navigation will be visible
Any integer Default 10
searchResultsReviewsShown
Determines circumstance for displaying the review icon for search results on the search page Options are none (no review icons shown in search results) only‐reviewed (icon present only for resources that have been reviewed) or all (review icon displays for all resources even if they have not yet been reviewed)
ldquononerdquo ldquoonly‐reviewedrdquo or ldquoallrdquo If ldquoonly‐reviewedrdquo is chosen but the user is logged in then the page will behave like ldquoallrdquo
maxSavedSearches The maximum number of allowed searches in storage per user
Any integer Default 10
allowExternalSiteSearch Whether to enable federated search to remote catalogs
true or false
You do not need to change settings in the ltrepositoriesgt tag A ltrepositorygt here refers to a single or type of catalog available in the federated search on the search page If you leave these settings as default the Geoportal will provide federated search to the local geoportal catalog ArcGIScom and CS‐W repositories flagged to appear on the search page when registered through the lsquoRegister network resourcersquo page
The metadataAccessPolicy settings specify information about what method to use for restricting access to metadata documents There are three possible methods to choose from
August 2010 21
1 Unrestricted This means that all documents published to the Geoportal are public and discoverable by anyone
ArcGIS Server Geoportal Extension 10 Installation Guide
2 Public‐Protected A single LDAP group is identified as a group that can own ldquoprivaterdquo documents Any documents set as ldquorestrictedrdquo will only be discoverable for users that are logged in and members of the specified group Public users will not find the restricted documents
3 Restricted Metadata documents can be restricted to any number of LDAP groups A document can belong to multiple groups Any documents set as ldquorestrictedrdquo will only be discoverable for users that are logged in and members of the same group or groups that a metadata document belongs to Public users or users that do not belong to the same group as the document will not find the restricted documents
Once you have decided which policy configuration you want for your Geoportal instance set the metadataAccessPolicy setting as below
radic Property Name Function Accepted Values
Type The type of metadata access policy to employ in the Geoportal
One of three 1 Unrestricted 2 Public‐protected 3 Restricted
protectedGroupDN
Specifies the single LDAP group that can have ldquorestrictedrdquo documents assigned to it This property is required if the type parameter as above is set to ldquopublic‐protectedrdquo
A valid DN of an LDAP group Example ldquocn=gpt_administratorsou=groupsou=systemrdquo
The Sitemap Parameters settings specify how your site should be indexed for discovery by search engines such as Googletrade The settings for each parameter can be left with its current default value To modify the behavior of your sitersquos indexing modify the appropriate parameters as per the descriptions in the gptxml filersquos inline comments for the sitemap section
August 2010 22
The Synchronizer parameters settings are optional settings that define how synchronization is handled in the geoportal Synchronization is the processes by which registered network resources are revisited by the geoportal to update the geoportal catalog with new resources propagate updates to existing resources and delete resources no longer found at the registered network source For more information see the webhelp section on synchronization (httphelparcgiscomengeoportal_extension100helpindexhtmlHow_to_Publish_Resources00t00000000n000000) Synchronization is configured to run automatically by default without further configuration required The synchronization parameters in the gptxml are optional configurations If you do not change these settings synchronization will automatically
ArcGIS Server Geoportal Extension 10 Installation Guide
run when you deploy your geoportal and no additional configuration is required The synchronizer parameter settings are described in the table below
August 2010 23
radic Property Name Function Accepted Values webharvesteractive A value of lsquofalsersquo will disable
synchronization in the geoportal false (if you do not set this parameter synchronization is enabled by default)
webharvesterqueueEnabled
Allows users to queue a resource for synchronization even if the synchronization is not activated for the geoportal (webharvesteractive =ldquofalserdquo) This allows for a segmented geoportal architecture where a separate geoportal instance manages all synchronization and that geoportal synchronizes with the main geoportal instance
true or false Default current webharvesteractive value IMPORTANT it is not possible to set this flag to false if webharvesteractive = ldquotruerdquo
webharvesterpoolsize
The number of working threads that can run for synchronization Each thread will be a different synchronization process running concurrently Example if four threads are available and three registered resources are set to be synchronized at the same time three threads will be used and one will be idle If two more resources are registered for synchronizing while those three threads are running one of the newly registered resources will begin to be synchronized while the other will be queued to synchronize as soon as a thread is available There is not a known limit to the number of threads the geoportal can accept and no cost if threads are sitting unused but there is a limit to how many java can sustain The default number of threads is four
Integer value Default 4
webharvesterautoSelectFrequency
Autoselect is a background thread responsible for checking if there is anything eligible to synchronize and tracks when the next time to synchronize should be The check is also activated if there is activity on the geoportalrsquos ldquoRegister resource on the networkrdquo interface
Default 1[HOUR]
ArcGIS Server Geoportal Extension 10 Installation Guide
webharvesterwatchDogFrequency
Similar to autoselect except used in a load balancing scenario Checks if anything is cancelled while processing
Default 1[MINUTE]
webharvesterbaseContextPath
The basecontextpath is most used in a load balanced scenario as an access URL so users can access the synchronization reports in a load balanced situation behind the firewall
String representing an absolute path
The downloadData settings specify information about the default map service and its corresponding geoprocessing service that is used by the Data Download functionality Configuring Data Download is a customization and is not required for the functioning of the Geoportal For information on how to configure the Data Download function see the webhelp at httphelparcgiscomengeoportal_extension100helpindexhtmlDataDownload_Tab00t000000040000000 By default the taskURL and mapServiceURL are left blank and the download tab will not appear in the Geoportal interface
622 Authentication Settings
The identity section defines the settings for the Geoportal extensionrsquos authentication
The opening tag ldquoidentityrdquo has an encKey attribute which is used to specify an encryption key This key is used in conjunction with a two‐way encryption algorithm to encodedecode user names and passwords that are stored in the database for example in the information for a metadata repository The default value of the key is PtkEsri which is case‐sensitive The identity element also has a realm attribute which is referenced when a publisher user updates a metadata record by using an external XML editor such as Altova XMLSpyreg The realm is sometimes ‐ but not always depending on the XML editor software or system setup ‐ displayed by the client prompting for credentials The realm value helps users better understand that they are about to log into an editing session for a record from the geoportal IMPORTANT If the value of encKey is changed at any point any data already stored in the database that was encrypted with the ldquooldrdquo encKey will become invalid and will have to be re‐generated and re‐stored in the database to correspond to the new encKey value
August 2010 24
radic Property Name Function Accepted Values encKey Encryption key for encrypted
values stored in the database PtkEsri (default) Any string value is acceptable but changing post‐deployment can have serious repercussions
ArcGIS Server Geoportal Extension 10 Installation Guide
realm Displayed during publisher login for editing a metadata record in an external XML editor
Any String Default ldquoGeoportalrdquo
Simple Authentication Settings
The simpleAdapter settings specify the user account details for a single administrative user If per Section 2 you chose to use simple authentication with your Geoportal instance
Uncomment this simpleAdapter section by deleting the lt‐‐ and ‐‐gt comment markings
Set the properties as per the following table
radic Property Name Function Accepted Values username The username for the single account Any valid string password The password for the single account Any valid string encrypted Specifies whether the password value set in the password
parameter is encrypted or not For instructions on encrypting your password refer to the section ldquoEncryption Conceptsrdquo in the Web Help document at httphelparcgiscomengeoportal_extension100helpindexhtmlSecurity_Concepts00t000000011000000
True or false
Since you have chosen to use simple authentication you must comment out the ldapAdapter section
Insert the opening comment lt‐‐ just before the ltldapAdaptergt tag Insert the ending comment ‐‐gt just after the ltldapAdaptergt tag
LDAP Authentication Settings
August 2010 25
The ldapConnectionProperties settings determine the connection to the Directory Server If per Section 2 you chose to use LDAP authentication with your Geoportal instance set the properties as per the table below For properties not mentioned leave the defaults already set in the file IMPORTANT Default values below are for an implementation using Apache Directory server If you are using a different Directory Server provider this section may need to
ArcGIS Server Geoportal Extension 10 Installation Guide
be adjusted with values corresponding to your Directory Server software For guidance with Microsoft Windows Active Directory Oracle Internet Directory or IBM Tivoli Directory Server see the webhelp documentation at httphelparcgiscomengeoportal_extension100helpindexhtmlConnecting_to_a_User_Directory00t00000000z000000
radic Property Name Function Accepted Values providerUrl URL to the server on which the
directory server management resides and will include the port used for the LDAP connection
Any valid LDAP URL ie ldapmachineport Common port numbers are 10389 or 19389 for Apache Directory Server or 389 for Windows Active Directory
securityPrincipal Username with which to connect to the Directory Server
An LDAP distinguished name Same value that was used to connect to the Directory Server in step 313 Example ldquouid=adminou=systemrdquo
securityCredentials Password with which to connect to the Directory Server
String representing a password Same value that was used to connect to the Directory Server in Step 313 Apache Directory Server default ldquosecretrdquo
Encrypted Specifies whether the password value set in the securityCredentials parameter is encrypted or not For instructions on encrypting your password refer to the section ldquoEncryption Conceptsrdquo in the Webhelp topic httphelparcgiscomengeoportal_extension100helpindexhtmlSecurity_Concepts00t000000011000000
True or false
catalogAdminDN The LDAP distinguished name of the geoportal administrator Note This user must be a member of the Geoportal Administrators group
Any valid DN string For Apache Directory server could be the following ldquocn=gptadminou=usersou=systemrdquo
August 2010 26
The singleSignOn settings determine how the Geoportal is to function when configured with single sign‐on with other applications For more information about single sign‐on for the Geoportal see httphelparcgiscomengeoportal_extension100helpindexhtmlSingle_Sign_On00t000000037000000
ArcGIS Server Geoportal Extension 10 Installation Guide
radic Property Name Function Accepted Values active Whether single sign‐on is
enabled or not True of False Default false
credentialLocation The mechanism for providing credentials
Either ldquouserPrincipalrdquo which is a default Java mechanism Or a vendor specific value that comes in the http header (headervariablename)
anonymousValue The value that represents an anonymous user
Any string When the header variable is set to this value the user coming in is ldquoanonymousrdquo
logoutOutcome URL specifying where to redirect to on logout
Valid URL string
The selfCareSupport settings contain information about the behaviors and functionalities of the Geoportal with respects to user account Usually these settings are either all set to false or all set to true Set the following properties
radic Property Name Function Accepted Values supportsLogin Allows a user to login to the geoportal If False no
login link will be displayed True of False Default true
supportsLogout Allows a user to logout of the geoportal If supportsLogin is true it is recommended leaving supportsLogout set to true as well
True of False Default true
supportsUserRegistration
Whether users can register for accounts in the Geoportal interface If you donrsquot want users to be able to create new entries in your directory structure through the geoportal interface then set this to False This will disable the ldquoRegisterrdquo link in the geoportal interface
True of False Default true
supportsUserProfileManagment
Whether users can modify their profile information in the Geoportal interface If you donrsquot want users to be able to change their user information as managed by the directory server (such as email name phone number etc) through the geoportal interface set this to False
True of False Default true
supportsPasswordChange
Whether users can modify their password in the Geoportal interface
True of False Default true
supportsPasswordRecovery
Whether the ldquoForgot Passwordrdquo functionality is active
True of False Default true
August 2010 27
ArcGIS Server Geoportal Extension 10 Installation Guide
The roles settings establish the mapping between Directory Server groups and the default Geoportal user roles Set the following properties
radic Property Name Function Accepted Values authenticatedUser
RequiresRole Whether each user of the Geoportal has to be assigned to at least one role
True of False Default true
For the ltrole key=rdquogptRegisteredUserrdquogt tag groupDN Name of the Directory
Server group that will map to the registered userrsquos role
LDAP Distinguished Name Example ldquocn=gpt_registeredUsersou=groupsou=systemrdquo
For the ltrole key=rdquogptPublisherrdquogt tag Inherits Name(s) of role(s)
whose properties will be inherited by the publisher role Default gptRegisteredUser
Comma‐delimited string representing (a) role name(s)
groupDN Name of the Directory Server group that will map to the publisherrsquos role
LDAP Distinguished Name Example ldquocn=gpt_publishersou=groupsou=systemrdquo
For the ltrole key=rdquogptAdministratorrdquogt tag Inherits Name(s) of role(s)
whose properties will be inherited by the administrator role Default gptPublisher
Comma‐delimited string representing (a) role name(s)
groupDN Name of the Directory Server group that will map to the administratorrsquos role
LDAP Distinguished Name Example ldquocn=gpt_administratorsou=groupsou=systemrdquo
The users settings determine properties of user accounts Set the properties as per the table below Set the following properties
August 2010 28
radic Property Name Function Accepted Values displayNameAt
tribute The user entry attribute that is used for displaying the userrsquos name in the Geoportal interface
String representing a user entry attribute name Default cn
ArcGIS Server Geoportal Extension 10 Installation Guide
passwordEncryptionAlgorithm
The algorithm used for encrypting passwords sent from the Geoportal to the Directory Server
Accepted values are ldquoMD5rdquo or ldquoSHArdquo Default ldquoSHArdquo
newUserDNPattern
The pattern of the distinguished name for new users
String value representing a DN pattern pointing to the users node Example cn=0ou=usersou=system
usernameSearchPattern
The search pattern for the Directory Server to use when looking for users
String value representing a user entry pattern
searchDIT The path in the Directory Information Tree to search for users
LDAP DN representing the ldquoUsersrdquo organizational unit entry Example ou=usersou=system
For the ltrequiredObjectClassesgt tag E ach ltobjectClassgt child tag represents a mandatory class that must be part of a new entry when creating new users in the Directory Server You may add to modify or delete from this list as needed
For the ltuserAttributeMapgt tag Each key value of an ltattributegt child tag represents a property of a userrsquos profile that is used in the Geoportal Each key value has to be mapped to its Directory Server attribute name equivalent as represented by the ldapName value You may add to modify or delete from this list as needed
The groups settings determine the properties of the Directory Server groups set up to map to Geoportal user roles Set the following properties
August 2010 29
radic Property Name Function Accepted Values displayNameAttrib
ute The group entry attribute to use for displaying the grouprsquos name Currently not used in the Geoportal interface
String representing a group entry attribute name Default cn
dynamicMemberOfGroupsAttribute
A vendor specific attribute that can be used to determine all the groups to which a user belongs
String representing a group entry attribute name Default ldquordquo
dynamicMembersAttribute
A vendor specific attribute that can be used to determine all the members of a group
String representing a group entry attribute name Default ldquordquo
memberAttribute The group entry attribute that is used to determine which users belong to the group
String representing a group entry attribute name Default uniquemember
memberSearchPattern
The search pattern for the Directory Server to use when looking for groups
String value representing a group entry pattern
searchDIT The Directory Information Tree path to search for groups
LDAP DN representing the ldquoGroupsrdquo organizational unit Example ldquoou=groupsou=systemrdquo
ArcGIS Server Geoportal Extension 10 Installation Guide
Metadata management groups are special group entries within the Directory Server in which all member users share metadata document editor access All users belonging to a metadata management group have access to each otherrsquos metadata Each ltmetadataManagementGroupgt tag specifies the details about an existing metadata management group You may add to modify or delete from this list as needed For each group definition set the following properties
radic Property Name Function Accepted Values Name The name of the metadata management group
as it exists in the Directory Server String value representing a group name
groupDN Distinguished name of the metadata management group
LDAP Distinguished Name
623 Scheduler Settings
The scheduler settings define the properties for Catalog synchronization and the Index optimization It is important to consider your CatalogSynchronizer and LuceneIndexOptimizer thread time attributes Make sure that these are not configured to start at the same time
Catalog synchronization is a process that ensures that the Lucene indexing is synchronized with the resourcesrsquo metadata stored in the Geoportal database The synchronizer will trigger the indexing of all approved or reviewed documents where indexes donrsquot exist The ltthreadgt element for the catalog synchronizer has a class value of comEsrigptcatalogcontextCatalogSynchronizer which should not be changed However the period and delay values can be updated as specified below
radic Property Name Function Accepted Values period Specifies the time intervals at which cleanup
should occur Time unit can be [millisecond] (Default) [second] [minute] [hour] [day] [week] [month]
Integer value + time unit Default 1[HOUR]
delay Specifies the initial delay before cleanup occurs after an application start Time unit can be [millisecond] (Default) [second] [minute] [hour] [day] [week] [month]
Integer value + optional time unit Default 30 [SECOND]
August 2010 30
The Index optimization is a process that rewrites the lucene index so searches can be performed faster If the lucene index is never optimized then performance will deteriorate over time The amount of time required to synchronize the lucene index and the catalog is related to the size of your metadata database For example if the catalog contains 3000
ArcGIS Server Geoportal Extension 10 Installation Guide
records it will synchronize much faster than if it contains 300000 records The ltthreadgt element of the index optimizer has a class value of comEsrigptcatalogluceneLuceneIndexOptimizer which should not be changed However the at value can be updated as specified below
radic Property Name Function Accepted Values at Specifies the start time for the optimizer to
run Time specified in HHMM format
624 Optional Configurations within gptxml
Below are optional parameters that can be configured within gptxml They are not included in the out‐of‐the‐box gptxml file and must be added to the correct place of the file if desired They encompass forward proxy authentication reverse proxy settings schema caching spatial relevance settings class settings for lucene identifying resource links building REST URLs rendering live data through the Previewer settings for how ArcGIS Server service endpoints are processed on the Upload page additional settings for the catalog synchronization thread and an alternative setting for integrating a map viewer The table below shows the location in the gptxml file where they should be copied and the text that should be copied which includes descriptions for functionality in comments These parameters will need to be updated with values that are applicable for your organization
August 2010 31
radic Tag path in gptxml Text with functionality in comments gptConfigforwardPr
oxyAuth lt‐‐ Forward proxy authentication The following element can be optionally configured if authentication is required by a forward (outbound) proxy username the username credential password the password credential encrypted true or false (indicates if this password is encrypted) For a forward proxy the system properties httpproxyHost httpproxyPort and httpnonProxyHosts are configured at the Java web server level (eg Tomcat ‐ catalinaproperties) ‐‐gt ltforwardProxyAuth username= password= encrypted=falsegt
gptConfigcatalogparameter
lt‐‐ Optional catalog parameters ‐ reverseProxybaseContextPath useful for generated full callback URLs when the site is fronted by a reverse proxy default = auto generated ‐ httphostportapplication ‐ rssProviderUrl the provider URL included within RSS responses default = auto generated ‐ httphostportapplication ‐ BaseServletautoAuthenticate indicates if the
ArcGIS Server Geoportal Extension 10 Installation Guide
August 2010 32
comEsrigptframeworkcontextBaseServlet class should auto‐authenticate credentials found within an HTTP request header valid values true or false default = true ‐ cacheSchemaDefinitions indicates if metadata schema definition files should be cached Caching improves production performance but can be over‐ridden while developing definitions valid values true or false default = true ‐ spatialRelevancequeryPower spatial relevance weighting power associated with the query envelope (input as criteria) default = 20 ‐ spatialRelevancetargetPower spatial relevance weighting power associated with the target envelope (stored within the database) default = 05 ‐ spatialRelevancerankingenabled indicates whether or not spatial query results will be spatially scoredranked valid values true false auto true always use spatial relevance ranking false never use spatial relevance ranking (filter results spatially but do not score) auto turn onoff spatial relevance ranking based upon the number of indexed documents default = auto ‐ spatialRelevancerankingmaxDoc specifies the threshold associated with the invocation of spatial relevance ranking (maximum indexed document count) applies to spatialRelevancerankingenabled=auto default = 150000 ‐ discoveryQueryAdapter class associated with the execution of an internal discovery query must extend comEsrigptcatalogdiscoveryDiscoveryQueryAdapter default = comEsrigptcatalogluceneLuceneQueryAdapter ‐ luceneuseSingleSearcher indicates that all Lucene searches should use a single instance of the Lucene IndexSearcher class Using a single searcher can improve search performance for indexes that are essentially in read‐only mode This parameter should not be set to true if writing to the lucene index has not been explicitly disabled valid values true or false default = false ‐ resourceLinkIdentifier class associated with the identification of resource links must extend comEsrigptcatalogsearchResourceIdentifier default = comEsrigptcatalogsearchResourceIdentifier ‐ resourceLinkBuilder class associated with the building of search result resource links must extend comEsrigptcatalogsearchResourceLinkBuilder default = comEsrigptcatalogsearchResourceLinkBuilder ‐ restUrlBuilder class associated with the building of REST URLs associated with query criteria must extend comEsrigptcatalogsearchRestUrlBuilder default = comEsrigptcatalogsearchRestUrlBuilder ‐ liveDataRendererFactoryBuilder class associated with the building factories supporting live data rendering (ie preview) must extend comEsrigptcontrollivedataLiveDataRendererFactoryBuilder default = comEsrigptcontrollivedataLiveDataRendererFactoryBuilder ‐ AGSProcessorinterrogationenabled indicates whether or not ArcGIS serverservice endpoints will be considered from the Upload Metadata page valid values true or false default = true ‐ AGSProcessorGeoDataServerrecurse indicates whether or not ArcGIS
ArcGIS Server Geoportal Extension 10 Installation Guide
August 2010 33
GeoDataServer endpoints will be recursed publishing all underlying datasets having metadata valid values true or false default = true ‐ AGSProcessorGeoDataServermaxDataElements specifies an upper threshold for data elements within an ArcGIS GeoDataServer If the maxDataElements is exceeded no data elements associated with the GeoDataServer will be published to the Geoportal A value of ‐1 indicates no limit default = 200 ‐ AGSProcessorGeoDataServerexpandDescendants specifies whether or not descendants should be expanded when retrieving data elements from the GeoDataServer If false children are expanded (comEsriarcgiswsEsriDEExpandTypeEsriDEExpandDescendants vs comEsriarcgiswsEsriDEExpandTypeEsriDEExpandChildren) ‐‐gt ltparameter key=reverseProxybaseContextPath value=httphostportapplicationgt ltparameter key=rssProviderUrl value=httphostportapplicationgt ltparameter key=BaseServletautoAuthenticate value=truegt ltparameter key=cacheSchemaDefinitions value=truegt ltparameter key=spatialRelevancequeryPower value=20gt ltparameter key=spatialRelevancetargetPower value=05gt ltparameter key=spatialRelevancerankingenabled value=autogt ltparameter key=spatialRelevancerankingmaxDoc value=50000gt ltparameter key=discoveryQueryAdapter value=comEsrigptcatalogluceneLuceneQueryAdaptergt ltparameter key=luceneuseSingleSearcher value=falsegt ltparameter key=resourceLinkIdentifier value=comEsrigptcatalogsearchResourceIdentifiergt ltparameter key=resourceLinkBuilder value=comEsrigptcatalogsearchResourceLinkBuildergt ltparameter key=restUrlBuilder value=comEsrigptcatalogsearchRestUrlBuildergt ltparameter key=liveDataRendererFactoryBuilder value=comEsrigptcontrollivedataLiveDataRendererFactoryBuildergt ltparameter key=AGSProcessorinterrogationenabled value=truegt ltparameter key=AGSProcessorGeoDataServerrecurse value=truegt ltparameter key=AGSProcessorGeoDataServermaxDataElements value=200gt ltparameter key=AGSProcessorGeoDataServerexpandDescendants value=falsegt
gptConfigcatalog schedulerthreadclass=comEsrigptcatalogcontextCatalogSynchronizer
lt‐‐ Optional parameter configuration for catalog synchronization thread element ‐ feedbackSeconds an approximate number of seconds between FINER log messages default = 120 ‐ maxDeleteTokens the maximum number of deletions to execute in a single transaction default = 1000 ‐maxSqlTokens for an SQL SELECT statement the maximum number of OR operators to include in a single WHERE clause default = 1000
ArcGIS Server Geoportal Extension 10 Installation Guide
‐ maxUuidCache the maximum number of UUIDs to store in memory The memory is only used while the synchronizer is active Having a maxUuidCache greater than or equal to the number of documents within the catalog will result in the best performance default = 100000 ‐‐gt lt‐‐ Catalog synchronization ‐‐gt ltthread class=comEsrigptcatalogcontextCatalogSynchronizer period=1[HOUR] delay=30[SECOND]gt ltparameter key=feedbackSeconds value=120gt ltparameter key=maxDeleteTokens value=1000gt ltparameter key=maxSqlTokens value=1000gt ltparameter key=maxUuidCache value=100000gt ltthreadgt
gptConfigcatalog searchmapViewerUrl
ltmdashOptional configuration to support a custom Map Viewer application Example mapViewerUrl =rdquohttpmachine_namemap_viewer_apprdquo Will automatically generate a link to launch a specified Map Viewer in the geoportal interface To integrate Flex or Silverlight based viewers see webhelp documentation at httphelparcgiscomengeoportal_extension100helpindexhtmlIntegrate_a_Map_Viewer00t00000000s000000
You are now finished configuring the Geoportal Save the gptxml file and close it
7 DEPLOY AND CONFIGURE THE SERVLET WEB APPLICATION
This step deploys the servlet web application The servlet is responsible for communication between the Geoportal and ArcCatalog 93x when users are publishing to the Geoportal using the Publish Client tool Note that deploying the servletwar file is only necessary if users with a 93x version of ArcCatalog will be connecting to your Geoportal using the Publish Client If users will be using ArcCatalog 10 to connect to your Geoportal deploying the servletwar is not necessary For more information on the Geoportal Publish Client see the webhelp at httplinksesricomgeoportal_publish_client Follow the steps below to deploy the servletwar file
Navigate to the ltGeoportal extension 10 DistributiongtWeb ApplicationsServlet folder to find the servletwar file
Deploy the servletwar file in the same manner which you deloyed the geoportalwar file By default the servlet web application needs no further configuration unless you have modified the name of the geoportal web application
August 2010 34
If you modified the name of your deployed application from ldquogeoportalrdquo to something else you must let the servlet know the reference to your newly‐named geoportal application
ArcGIS Server Geoportal Extension 10 Installation Guide
o Navigate to ltTomcat Installation DirectorygtservletWEB‐INF o Open the webxml file in a text editor o Modify the ltparam‐valuegt setting (for the redirectURL parameter above) to
point to your machinersquos Geoportal application deployment path starting from the web application name ie applicationNamecomEsriEsrimapEsrimap
Save the file and close it
8 JDBC CONFIGURATION
The Geoportal uses a Java Naming and Directory Interface (JNDI) key to connect to the database through a JDBC connection This allows system components to find the database connection information using the JNDI key instead of having to store the JDBC connection information in many places In this step we will setup the JNDI configuration and JDBC connection for Tomcat Please see the installation guides in the ltGeoportal extension Installation DirgtDocumentationInstallation directory if you are using WebLogic GlassFish or ServletExec instead
Identify the jdbc jar file that you will use for the database JDBC connection Database jar files are typically provided with your database software but if you cannot find the jar files that came with your database you can use the ones provided in the ltGeoportal extension Installation DirgtDatabase Scriptslib folder The database jar file you use is determined by the database vendor and Java version you have running See the table below to identify the appropriate jar file for your environment Note that the PostgreSQL drivers both support both PostgreSQL 83 and 84
Oracle (10g 11g)
SQL Server 2005 SQL Server 2008 Postgres (83 84)
Java 5 ojdbc5jar sqljdbcjar Not recommended postgresql‐84‐701jdbc3jar
Java 6 ojdbc6jar sqljdbc4jar sqljdbc4jar postgresql‐84‐701jdbc4jar
Copy the database jdbc driver jar to one of the following directories depending on your Tomcat version
bull Tomcat 5x ltTomcat Installation Directorygtcommonlib
August 2010 35
bull Tomcat 6x ltTomcat Installation Directorygtlib
ArcGIS Server Geoportal Extension 10 Installation Guide
Copy the ldquogeoportalxmlrdquo file from the ltGeoportal extension DistributiongtOtherJNDI Configuration folder and paste it into your CltTomcat Installation DirectorygtconfCatalinalocalhost folder If you are using Tomcat 6 and you donrsquot have a Catalinalocalhost directory in your conf directory then you need to create it
Open the geoportalxml file in a text editor Modify the properties specified in the table below then save the file and close it The values that you modify should not include placeholder brackets (ldquoltrdquo or ldquogtrdquo) IMPORTANT If you are using Oracle and Java 6 ndash and therefore the ojdbc6jar file ndash then you will need to add two extra attributes to this file The two attributes and the values they should contain are highlighted below ltResource name=jdbcgpt auth=Container
type=oraclejdbcpoolOracleDataSource factory=oraclejdbcpoolOracleDataSourceFactory driverClassName=oraclejdbcdriverOracleDriver
August 2010 36
radic Property Name Line Expected Values Example docBase Line 3 The name of your
Geoportal web application in Tomcat Default geoportal
docBase=rdquogeoportalrdquo
Path Line 3 The name of the Geoportal application directory within Tomcat webapps
path=rdquogeoportalrdquo
driverClassName Line 5 The JDBC Driver class name Vendor specific
Oracle oraclejdbcdriverOracleDriver SQL Server commicrosoftsqlserverjdbcSQLServerDriver PostgreSQL orgpostgresqlDriver
url Line 6 The JDBC URL connection string
Oracle jdbcoraclethinserverName1521oracleSIDSQL Server jdbcsqlserverserverName1433databaseName=geoportal10 PostgreSQL jdbcpostgresqlserverName5432postgres
userName Line 7 Geoportal database user
username=rdquogeoportal10rdquo
password Line 8 Geoportal database user password
password=rdquogeoportal10pwdrdquo
ArcGIS Server Geoportal Extension 10 Installation Guide
The oracleSID (System Identifier) is typically the service_name attribute contained within the comment descriptor in the tnsnamesora Oracle configuration file Note Please verify the JDBC settings with official driver documentation found online your database vendorrsquos website 9 SMOKETEST THE GEOPORTAL
IMPORTANT Before proceeding with the smoketest save all configuration files and restart your geoportal web application Now that your Geoportal web application has been installed it is important to do a brief smoketest before continuing with installing the Desktop Tools The following steps describe basic steps to check that your Geoportal is up and running These are steps for an initial smoketest Your organization should also do extensive testing and reference Post‐Deployment Actions (httphelparcgiscomengeoportal_extension100helpindexhtmlPost_Deployment_Actions00t000000002000000) before the Geoportal goes into production If you encounter errors during the smoketest review your lsquogptrsquo logfiles (Tomcatlogs) and see the help documentation for lsquoCommon Problems and Solutionsrsquo in the Geoportal extension webhelp (httphelparcgiscomengeoportal_extension100helpindexhtml)
Launch the geoportal web application in a web browser A sample URL httpserverNameportgeoportal
Click the Login link from upper right corner
Login with your Administrator user login credentials
o The Administration and Repositories tabs should now appear
Click the Administration tab
Click Add link You will be presented with three options for adding a resource to the Geoportal
From the list choose the radio next to lsquoUse dedicated editor to create metadata manuallyrsquo A page presenting the supported metadata profiles will appear
In this exercise you will create a simple Dublin Core metadata record for testing Select the ldquoDublin Corerdquo radial
August 2010 37
Fill out information for all required fields Required fields have bolditalic headings
ArcGIS Server Geoportal Extension 10 Installation Guide
Click Save at the bottom
o You should receive a success message or a message saying what is missing in the document to be valid
Click the Manage link
Check the box next to your newly created record and then select ldquoSet as Approvedrdquo from the dropdown box Then click the ldquoExecute Actionrdquo button
The document should now have a Status of Approved
Click the Search tab
Type a word in the search field that was included in your newly approved record
Click Search
o Your document should be returned
Click on the record to display its options Select the ldquoMetadatardquo link o The documentrsquos metadata XML should load in a new browser window
10 DESKTOP TOOLS
There are several Desktop tools that can be used in conjunction with your geoportal Installation for each is described below The machine hosting Desktop Tools does not need to be the same machine hosting the geoportal web application ArcGIS Server services or the database
101 GEOPORTAL EXTENSION CSW CLIENTS
The Geoportal extension CSW Clients make possible the searching of CSW 20x‐enabled metadata repositories from ArcGIS Desktop or ArcGIS Explorer Installation instructions are below
Open the ltGeoportal extension Installation DirgtDesktop ToolsCSWClients directory
Double‐click on the setupexe file Click Next to proceed to the license screen
Accept the license and click Next
August 2010 38
Enter in your Information into the Username and Organization text boxes Click Next
ArcGIS Server Geoportal Extension 10 Installation Guide
You will be asked if yoursquod like the complete or custom install The custom option allows you to install only the CSW Clients for ArcGIS Explorer or only the CSW Clients for ArcGIS Desktop The complete installation is for both If ArcGIS Explorer is not installed and yoursquod like to install it it can be downloaded from httpwwwEsricomsoftwarearcgisexplorerindexhtml If you do not want to download ArcGIS Explorer but do want to use the CSW Clients in ArcMap then it does not matter which option is selected on this screen Select an option and click Next
The installation proceeds IMPORTANT During installation the installer checks for the presence of the ArcGIS NET framework If it is not found the CSW Client for ArcGIS Desktop will not be installed However installation will continue for CSW Client for ArcGIS Explorer and a dialog box will appear notifying of the status
After installation refer to the Geoportal extension Web Help httplinksesricomgeoportal_csw_clients for information to add the CSW Clients to ArcMap and ArcGIS Explorer This online documentation also has instructions for how to use the CSW Clients
102 GEOPORTAL EXTENSION PUBLISH CLIENT
The Geoportal extension Publish Client is a tool for ArcCatalog that allows publisher users to easily publish metadata from their local desktop to the Geoportal The metadata can come from Shapefiles personal Geodatabases or Enterprise Geodatabases or any other local data formats for which you can create metadata in ArcCatalog Installation instructions are below
Open the ltGeoportal extension Installation DirgtDesktop ToolsPublishClient folder
Double‐click on the setupexe file
Click Next on the Welcome screen
Accept the License Agreement Click Next
August 2010 39
ArcGIS Server Geoportal Extension 10 Installation Guide
Enter in your Information into the Username and Organization text boxes Click Next
Choose the Destination Folder into which the Publish Client should install or accept the default Click Next
Click Install to begin the installation
Once the installation wizard completes click Finish
After installation refer to the Geoportal extension Web Help httplinksesricomgeoportal_publish_client for information to add the Geoportal extension Publish Client to ArcCatalog This online documentation also has instructions for how to use the Geoportal extension Publish Client
103 GEOPORTAL EXTENSION WMC CLIENT
The WMC Client allows for a Web Map Context (WMC) file to be opened directly in ArcMap WMC files adhere to the Open Geospatial Consortium (OGC) specification and have the extension cml wmc or xml WMC files provide pointers to remote accessible data specifically Live Data and Map resources Installation instructions are below
Open the ltGeoportal extension Installation DirgtDesktop ToolsWMCOpener folder
Double‐click on the setupexe file
Click Next on the Welcome screen
Accept the License Agreement Click Next
Enter in your Information into the Username and Organization text boxes Click Next
Choose the Destination Folder into which the WMC Client should install or accept the default Click Next
Click Install to begin the installation
August 2010 40
Once the installation wizard completes click Finish
ArcGIS Server Geoportal Extension 10 Installation Guide
August 2010 41
After installation refer to the Geoportal extension Web Help httplinksesricomgeoportal_wmc_client for information to add the WMC Client to ArcMap This online documentation also has instructions for how to use the WMC Client
Appendix A Upgrade from Geoportal extension 93x to 10
This section is for organizations that have already implemented the Geoportal extension 931 or 931 sp1 but want to apply 10
Geoportal extension 10 is an entirely new version of the Geoportal extension software although the basic user interface and file architecture remain You cannot simply replace files from your earlier 93x deployment with the updated version 10 files To upgrade your existing 931 Geoportal implementation carefully follow the steps below and refer to the installation instructions above if you need further information on one of the steps Be aware that there are no provisions for automatically upgrading the geoportal web application especially for highly‐customized geoportals Therefore you will have to deploy the geoportalwar file from the Geoportal extension 10 distribution make a backup copy of the newly deployed version 10 files manually copy customizations and configuration settings from the former geoportal web application to the new geoportal web application and then test your customizations for additional adjustments necessary for version 10
UPGRADE STEPS
1 BACKUP FILES
Before proceeding with upgrading to version 10 it is recommended that copies are made of the following
bull JNDI settings If using Tomcat this is the JNDI connection file found at ltTOMCATgtconfCatalinalocalhostgeoportalxml You will likely be able to use these same connection settings for your Geoportal10 implementation
bull The entire geoportal web application folder found at ltTOMCATgtwebappsgeoportal if using Tomcat You will not be able to directly copy files from this backup to your new geoportal web application but you can refer to these files to apply settings that have not changed or customizations your organization implemented
August 2010 42
bull Your former Geoportal installation files that were installed when you ran the Geoportal Extension 931msi file on your Geoportal 931 distribution DVD You will have to uninstall the previous version of Geoportal 931 using AddRemove
ArcGIS Server Geoportal Extension 10 Installation Guide
Programs and the uninstall process will remove these files that you might want to keep for reference
2 UNINSTALL THE GEOPORTAL EXTENSION 931
If using a Windows system you can do this through Start Control Panel AddRemove Programs
3 INSTALL THE GEOPORTAL EXTENSION 10 INSTALLATION FILES
Insert the Geoportal Extension 10 DVD into a computer that is on the same network as your geoportal web application Run the Geoportal Extension 931msi to launch the installer Navigate through the installer accepting the license and specifying an install location for the installation files (CEsriGeoportal Extension 931 by default)
4 MIGRATE TO THE GEOPORTAL 10 DATABASE SCHEMA
The Geoportal10_MigrationGuidepdf document found in the ltGeoportal extension 10 DistributiongtDocumentationInstallation folder provides instructions that guide you through copying the data from your former Geoportal database into a new Geoportal 10 schema Be sure to follow the instructions for your database software and your geoportal version carefully Do not attempt to migrate using tools other than the utilities provided in the Migration Guide
5 IF DESIRED CHANGE THE NAME OF THE GEOPORTAL WEB APPLICATION
The Geoportal extension 10 provides a web application file titled ldquogeoportalwarrdquo which is the same name as the Geoportal 931 web application If the new geoportal web application will coexist in the same servlet container context as the former geoportal web application consider changing the name of the new geoportal web application Note that if you change the name of the geoportal 10 web application you will need to update the name in the servlet web applicationrsquos WEB‐INFwebxml file (as per instructions in Section 7)
6 DEPLOY THE NEW GEOPORTALWAR FILE
The new geoportalwar file is found in the CEsriGeoportal Extension 10Web ApplicationsGeoportal directory if you accepted the default install location when running the Installation DVD
7 CONFIGURE THE GPTXML FILE
August 2010 43
Navigate to the geoportalWEB‐INFclassesgptconfig folder and open the gptxml file in a text editor Open your previous gptxml file from the backup copy of your Geoportal 931 web application created earlier Use the general gptxml configuration instructions found in Section
ArcGIS Server Geoportal Extension 10 Installation Guide
6 of this Installation Guide to configure the new gptxml but you may find it useful to copy certain sections ndash your ltidentitygt parameters for example ndash from the former 931 gptxml
8 MANAGE THE DATABASE DRIVER JAR FILE
Follow instructions from Section 8 above to copy the correct JDBC jar files from your ltGeoportal extension 10 DistributiongtDatabase Scriptslib folder to the appropriate place in your servlet container application Note that the destination for the database jar file may be different depending on if you use Tomcat 5 Tomcat 6 WebLogic Glassfish or ServletExec Consult the corresponding servlet container Geoportal installation guides from the CEsriGeoportal Extension 10DocumentationInstallation folder for specific details
9 APPLY JNDI SETTINGS
Refer to instructions in Section 8 of this Installation Guide for configuring the JDBC database connection for your migrated Geoportal 10 database
10 COPY OVER CUSTOMIZATIONS
It is highly likely that your organization customized your Geoportal 931 Use the backup copy of the geoportal 931 web application to investigate files that your organization may have customized and copy important customizations into your new version 10 geoportal application In particular compare version 10 and 931 versions of the following files
bull Text in the geoportal interface at geoportalWEB‐INFclassesgptresourcesgptproperties
bull Customized metadata schemas at geoportalWEB‐INFclassesgptmetadata
bull Color themes and images at geoportalcatalogskinsthemes
bull JSP page and Javascript changes in subfolders at geoportalcatalog
11 DATA DOWNLOAD TAB IN VERSION 10
If you had a custom Data Download page (see webhelp topic httphelpdevarcgiscomengeoportal_extension100helpindexhtmlDataDownload_Tab00t000000040000000) in your previous Geoportal extension implementation it will still work at version 10 However because Geoportal 10 provides a new Data Download page you will need to specify which Data Download page the Geoportal should use To point the Geoportal to your 93x Data Download page instead of the 10 version do the following
1 Navigate to the geoportalcatalogdownload folder
August 2010 44
2 Open the downloadjsp page in a text editor
ArcGIS Server Geoportal Extension 10 Installation Guide
August 2010 45
3 Update the lttilesputgt parameterrsquos value attribute such that it reads value=catalogdownloaddownloadBodyjsp instead of value=catalogdownloaddownloadBody10jsp
4 Save the downloadjsp file
12 RESTART THE GEOPORTAL WEB APPLICATION AND TEST
13 UPDATE GEOPORTAL CLIENTS FOR ARCGIS
The Geoportal extension Clients have changed in version 10 to support ArcGIS Desktop version 10 Note you can still use the 931 Geoportal extension Clients to connect to your Geoportal 10 CSW and Publish Client endpoints if your ArcGIS Desktop environment is still at 931
To upgrade the Clients to version 10 you will need to uninstall them (in Windows this can be done through the AddRemove programs interface) and then reinstall the version 10 Clients versions from your ltGeoportal extension 10 installationgtDesktop Tools folder The following Desktop Tools have been updated
bull CSW Clients bull Publish Client bull WMC Client
- Appendix A Upgrade from Geoportal extension 93x to 10
-

ArcGIS Server Geoportal Extension 10 Installation Guide
Contents 1 PRE‐INSTALLATION REQUIREMENTS 1
2 SELECT AN AUTHENTICATION MECHANISM FOR THE GEOPORTAL EXTENSION 1
3 CONFIGURE A DIRECTORY SERVER FOR THE GEOPORTAL EXTENSION 2
31 INSTALL A NEW DIRECTORY SERVER AND CLIENT 2
311 Install Directory Server 2
312 Install Directory Server Client 3
313 Define a Connection from the client to the server 3
314 Create an initial user 4
32 ADAPT AN EXISTING DIRECTORY SERVER 6
321 Create groups for the Geoportal extension roles 6
4 RUN THE GEOPORTAL EXTENSION INSTALLER 8
5 SET UP THE DATABASE 9
51 ORACLE 9
511 Setup the Geoportal extension tablespace 10
512 Create database schema 10
513 Grants grants_proxy_oraclecmd 10
514 Schema create_schema_oraclecmd 11
52 SQL SERVER 12
521 Create database schema 13
53 POSTGRESQL 14
531 Grants grants_pgcmd 14
532 Schema Run create_schema_pgcmd 15
6 DEPLOY AND CONFIGURE THE GEOPORTAL EXTENSION APPLICATION 17
61 DEPLOY GEOPORTALWAR 17
62 CONFIGURE GEOPORTAL 17
621 General Geoportal settings 18
622 Authentication Settings 24
623 Scheduler Settings 30
August 2010 ii
624 Optional Configurations within gptxml 31
ArcGIS Server Geoportal Extension 10 Installation Guide
August 2010 iii
7 DEPLOY AND CONFIGURE THE SERVLET WEB APPLICATION 34
8 JDBC CONFIGURATION 35
9 SMOKETEST THE GEOPORTAL 37
10 DESKTOP TOOLS 38
101 GEOPORTAL EXTENSION CSW CLIENTS 38
102 GEOPORTAL EXTENSION PUBLISH CLIENT 39
103 GEOPORTAL EXTENSION WMC CLIENT 40
Appendix A Upgrade from Geoportal extension 93x to 10 42
ArcGIS Server Geoportal Extension 10 Installation Guide
INTRODUCTION
This document is a guide for installing and initial configuration of the ArcGIS Server Geoportal Extension 10 There are two common scenarios for installing this software 1) your organization installed a previous 93x version of the Geoportal extension and now you want to upgrade to version 10 or 2) your organization has purchased the Geoportal extension and will be deploying the 10 version as the initial Geoportal implementation
This document addresses both scenarios IMPORTANT If you have already implemented the Geoportal extension at version 93x and just want to upgrade please go to Appendix A at the end of this document and follow the guidelines there If this is your organizationrsquos initial installation of the Geoportal extension begin at the first step below and follow instructions all the way through
After installing Geoportal extension 10 the webhelp documentation available at httphelparcgiscomengeoportal_extension100helpindexhtml provides additional information for customizations usage troubleshooting and more
1 PRE‐INSTALLATION REQUIREMENTS
Prior to installing please review the system and pre‐installation requirements See httphelparcgiscomengeoportal_extension100helpindexhtmlPreinstallation_Requirements00t000000041000000
2 SELECT AN AUTHENTICATION MECHANISM FOR THE GEOPORTAL EXTENSION
Geoportal extension 10 offers two different authentication mechanisms ndash 1 Simple Authentication and 2 LDAP Authentication Which one you select depends solely on your Geoportal instance requirements The table below gives a quick summary of features available in each option followed by a more detailed explanation
Feature Simple Authentication
LDAP Authentication
Single sign‐on with other applications bull User roles bull User accountsprofiles bull LDAP software required bull Authentication configured in property file bull Quick installation bull
August 2010 1
ArcGIS Server Geoportal Extension 10 Installation Guide
Simple Authentication
With simple authentication there is only one user in the Geoportal extension ndash the administrator This user is specified in the main Geoportal extension configuration file gptxml Choosing this authentication mechanism does not require any additional external software to be installed Single sign‐on between the Geoportal extension and other applications is not possible
This mechanism is a quick option for initial application testing but is not recommended for a production environment
If you choose simple authentication for your Geoportal extension instance please skip Section 3 Configuring a Directory Server for the Geoportal extension and proceed to Section 4 Running the Geoportal extension Installer
LDAP Authentication
For full functionality of user‐based roles in Geoportal extension 10 and to have the possibility of single sign‐on with other applications an LDAP‐enabled Directory Server is required for the authentication mechanism You may use an existing Directory Server if you already have one in your organization If you currently do not have a Directory Server and you wish to have user‐based roles andor single sign‐on you will need to install a Directory Server If you choose LDAP authentication for your Geoportal extension instance please proceed with Section 3 Configure a Directory Server for the Geoportal extension
3 CONFIGURE A DIRECTORY SERVER FOR THE GEOPORTAL EXTENSION
For a complete feature‐rich Geoportal extension instance the authentication mechanism must rely on LDAP communication If you already have an existing Directory Server setup in your organization you may use it for Geoportal extension purposes with minimal configuration customizations For users without a pre‐existing Directory Server section 31 will help you through the steps of setting up an open source Directory Server for the Geoportal extension
If you have an existing Directory server accessible via LDAP skip step 31 and proceed directly to step 32
31 INSTALL A NEW DIRECTORY SERVER AND CLIENT
August 2010 2
311 Install Directory Server
ArcGIS Server Geoportal Extension 10 Installation Guide
There are quite a few open source directory servers available For the purposes of this installation guide we have selected Apache Directory Server However other Directory Servers that support LDAP version 3 such as Sun OpenDS or Microsoft Active Directory can be used
Apache Directory Server can be downloaded from httpdirectoryapacheorg
After the installation of your Directory Server is complete make sure that the Directory Server is active by checking whether its service is started
Open Control PanelgtAdministrative ToolsgtServices
Highlight the service representing your Directory Server
If its status is not ldquoStartedrdquo click ldquoStartrdquo
312 Install Directory Server Client
Like with Directory Servers there are quite a few open source directory server clients available for browsing your directory structure For the purposes of this installation guide we have selected JXplorer However other directory server clients such as Apache Directory Studio can be used
Jxplorer can be downloaded from httpwwwjxplorerorg
313 Define a Connection from the client to the server
The information in this section assumes you have installed Apache Directory Server and JXplorer If you have a different combination of software you can skip this step or use the information within it as a guide
Launch JXplorer
From the File menu select ldquoConnectrdquo or click on the ldquoConnect to DSArdquo button The Open LDAPDSML Connection window opens
Enter the following parameters
a Host ndash the machine name on which the LDAP server was installed b Port ndash the port number on which the LDAP server is running Apache Directory
Server default is usually 10389 or 19389 c Protocol ndash select LDAP v3
August 2010 3
ArcGIS Server Geoportal Extension 10 Installation Guide
d DSML Service ndash leave blank e Base DN ndash leave blank f Level ndash select ldquoUser + Passwordrdquo g User DN ndash the distinguished name (identifier) of the default admin user Apache
Server default is uid=adminou=system h Password ndash the password to the LDAP server Apache Server default is secret
Click OK
If all settings are correct the connection dialog will disappear and in the left‐hand pane of the JXplorer window with the ldquoExplorerdquo tab selected you should see a tree structure with ldquoWorldrdquo being the top node with ldquocomrdquo ldquoschemardquo and ldquosystemrdquo nodes beneath it
If the connection settings are incorrect an error message will appear and the connection dialog will still be open Verify your settings and try establishing the connection again
Next time you go into the connection dialog the settings you entered will no longer be present To save the settings
a Enter in all necessary information from step 2 above b Click the ldquoSaverdquo button in the bottom left corner c Enter a template name in the ldquoReplaceCreate Templaterdquo dialog d Click OK
To open a connection with saved settings open the connection dialog and choose a saved template from the drop down list near the bottom of the dialog All previous settings should automatically fill out except for the password
Enter the password for the admin user and click OK
Now that you have a directory server available and a client with which to browse it you need to configure the directory server for the Geoportal extension
314 Create an initial user
In this step you will create a user entry to which you will later grant Geoportal extension administrator privileges
August 2010 4
Open JXplorer if it isnrsquot already open and connect to your Directory Server
ArcGIS Server Geoportal Extension 10 Installation Guide
Right‐click on the ldquousersrdquo organizational unit and select ldquoNewrdquo from the context menu The Set Entry Object Classes dialog appears
Ensure that the checkmark is on for the ldquoSuggest Classesrdquo option at the top of the dialog
The following four (4) classes need to be chosen for this node
o organizationalPerson o inetOrgPerson o person o top
If any of the four classes listed above are not listed in the ldquoSelected Classesrdquo panel on the right add them to the panel by selecting them in the left‐hand panel ldquoAvailable Classesrdquo and clicking the ldquoAddrdquo button
If more than the four classes listed above are listed remove the extras by selecting them in the right‐hand panel ldquoSelected Classesrdquo and clicking the ldquoRemoverdquo button
In the second text box labeled ldquoEnter RDNrdquo type in ldquocn=gptadminrdquo This sets the userrsquos name as ldquogptadminrdquo You can choose a different name if you want as the geoportal does not rely on the name of the user but rather the group the user belongs to for role‐based functionality
Click OK This creates a user called gptadmin Later you will move this newly created user to a geoportal administrators group
You are taken immediately to the Table Editor tab where additional properties need to be filled in for this user
Fill out the following additional attributes by clicking in the ldquovaluerdquo column by each attribute and typing in an entry
o sn ndash userrsquos last name Type ldquogptadminrdquo o mail ndash userrsquos email (in case of forgotten password) o uid ndash userrsquos userId This needs to be the same as the username used to
create the entry (and the same as the cn attribute value listed in the table) ie ldquogptadminrdquo
o userpassword ndash userrsquos password When the value column of the password field is clicked a ldquoUser Password Datardquo dialog will appear
Enter the user password in the 1st box Re‐enter the user password in the 2nd box Select ldquoSHArdquo from the drop‐down list Click OK
August 2010 5
ArcGIS Server Geoportal Extension 10 Installation Guide
Click Submit
The new gptadmin user should appear as a new node under the ldquousersrdquo organizational group in the explorer tree
Repeat the above steps creating new users for the remaining Geoportal extension roles We suggest using the following user names
o gptpublisher o gptuser
Your Directory Server is now ready to be populated with additional Geoportal extension specific entries Follow the steps in Section 32 to finish configuring your Directory Server for the Geoportal extension
32 ADAPT AN EXISTING DIRECTORY SERVER
The Geoportal extension relies on user roles in order to grant various user and functionality privileges The three pre‐defined Geoportal extension roles are
bull Administrator
bull Publisher
bull Registered User
With LDAP authentication the definition of the Geoportal extension roles is achieved by creating Directory Server ldquogrouprdquo entries A group entry is defined as an entry that has an object class of ldquogroupOfUniqueNamesrdquo thereby allowing it to have member (person) entries
321 Create groups for the Geoportal extension roles
The group structure in your Directory Server does not have to adhere to any particular schema However it is strongly recommended that you adhere to a group structure which maps directly to the pre‐defined Geoportal extension roles
If you are working with a newly installed Directory Server this is fairly straightforward to create and instructions are provided in this section
August 2010 6
If you are working with an existing Directory Server you can either create a new set of groups specifically for the Geoportal extension or decide what the best possible mapping is of your existing groups to the new Geoportal extension roles This needs to be done in such
ArcGIS Server Geoportal Extension 10 Installation Guide
a way that it does not disrupt your existing applicationsrsquo authentication mechanisms yet can be adapted to the Geoportal extension requirements
The steps in this section assume the following
a) You are using JXplorer as your Directory Server client browser b) You will be creating groups that directly map to the Geoportal extension roles c) You have an organizational unit in your directory structure called ldquogroupsrdquo If you
have another organizational unit substitute your organizational unitrsquos name for the word ldquogroupsrdquo in the steps below
1 Open JXplorer if it isnrsquot already open and connect to your Directory Server
2 Right‐click on ldquogroupsrdquo and select ldquoNewrdquo from the context menu The Set Entry Object Classes dialog appears
3 Ensure that the checkmark is on for the ldquoSuggest Classesrdquo option at the top of the
dialog
4 The following two (2) classes need to be chosen for this node a groupOfUniqueNames b top
5 If any of the two classes listed above are not listed add them to the panel by selecting
them in the left‐hand panel ldquoAvailable Classesrdquo and clicking the ldquoAddrdquo button
6 If more than the two classes listed above are listed remove the extra ones by selecting them in the right‐hand panel ldquoSelected Classesrdquo and clicking the ldquoRemoverdquo button
7 Now you will create a group for the geoportal administrators Enter a group name of
ldquogpt_administratorsrdquo by filling out the second text box labeled ldquoEnter RDNrdquo Leave the ldquocn=rdquo text present in the box or enter in ldquocn=rdquo if the text is not present and type in your group name after the equals (ldquo=rdquo) sign ie cn=gpt_administrators
8 Click OK
9 You are taken immediately to the Table Editor tab where the ldquouniqueMemberrdquo
attribute must be specified bull Since member ids are not trivial temporarily enter dummy information for the
value of uniqueMember Even though you are putting in dummy info it still has to conform to LDAP standards Enter ldquocn=abcrdquo
August 2010 7
bull Click Submit to create the group The new group ldquogpt_administratorsrdquo should appear as a new entry under ldquoGroupsrdquo in the explorer tree
ArcGIS Server Geoportal Extension 10 Installation Guide
10 Now you will add a real user to this group Navigate to the Users branch and right‐click
on a user to be a member of the geoportal administrators group you just created bull Select ldquoCopy DNrdquo from the context menu This copies the userrsquos distinguished
name (a unique LDAP user identifier) to the clipboard bull Go back to the Groups branch and click on the gpt_administrators group bull In the table editor panel on the right‐hand side click inside the value column for
the ldquouniquememberrdquo attribute that has the dummy ldquocn=abcrdquo value bull Press ctrl+v on your keyboard to paste the copied DN from the clipboard into this
value field bull Click Submit
Repeat the above steps creating new groups for the remaining Geoportal extension roles Use the following group names and associate the appropriately corresponding users that you created in Step 314 or who already exist in the directory structure for your organization
o For geoportal publisher users create a group called gpt_publishers o For geoportal registered users create a group called gpt_registeredUsers
4 RUN THE GEOPORTAL EXTENSION INSTALLER
The ArcGIS Server Geoportal extension comes with an installer that installs and unzips all the files that make up the ArcGIS Server Geoportal extension
Insert the ArcGIS Server Geoportal extension 10 installation media
A screen should automatically launch providing links to the Quick Start Guide Release Notes and the Setup files
Click the Setup link on the screen or run setupexe from the DVD root
If you receive a security warning dialog click Run
On the Welcome screen click Next
Read and accept the license agreement Click Next
August 2010 8
On the next screen you will be asked for your name and organization and also yoursquore Authorization Code The Authorization Code comes from an email that your organization received upon order the Geoportal extension software Enter the Authorization Code ndash three letter code and then nine digit number ndash on this screen Click Next
ArcGIS Server Geoportal Extension 10 Installation Guide
Change or accept the default installation directory of CEsriGeoportal Extension 10 Click Next
Click Install
When the installer finishes click Finish to dismiss the Installer dialog
5 SET UP THE DATABASE
The Geoportal extension database scripts create a schema in the default database in your system If you would like the Geoportal extension tables to exist in its own database you will want to create a new database upon which you will run the Geoportal extension database scripts This is recommended for requirements on backing up or restoring your Geoportal database
IMPORTANT The database setup instructions vary significantly depending on the database software used
If you are a Linux user please refer to the document ltGeoportal extension Installation DirgtDocumentationInstallationGeoportal10_InstallationGuide_Linuxpdf for Linux specific instructions
For Windows users
bull Oracle users please follow the steps in section 51
bull SQL Server users please skip to section 52
bull PostgreSQL users please skip to section 53
51 ORACLE
In this section you will set up the tablespace and schema that will be used for the Geoportal extension The Geoportal extension should run in its own tablespace and schema You will be using SQL commands to set up the user schema and then a SQL script to populate the schema with tables The sample values below are used as examples but can be set to different values if necessary for your Geoportal implementation When you choose different values you may need to alter some default values in the Geoportal extension configuration files
bull Tablespace name geoportal10 bull Database User geoportal10
August 2010 9
bull Database User Password geoportal10pwd
ArcGIS Server Geoportal Extension 10 Installation Guide
511 Setup the Geoportal extension tablespace
Open the command console (StartgtRungtcmd)
Type sqlplus nolog
Tip In the following commands be sure to include the semicolons
SQLgtconnect syssys as sysdba
SQLgtcreate tablespace geoportal10 datafile Coracleoradatageoportal10dbf size 500M AUTOEXTEND ON
SQLgtcreate user geoportal10 identified by geoportal10pwd default tablespace geoportal10 temporary tablespace temp
SQLgtcommit
SQLgtquit
512 Create database schema
Creating the database schema involves running two scripts
1 A ldquograntsrdquo script that sets the user permissions for creating the geoportal10 schema 2 A ldquocreate schemardquo script that creates the table structure procedures and triggers
and populates tables in the geoportal10 schema The scripts are located in ltGeoportal extension Installation DirgtDatabase ScriptsOracle 513 Grants grants_proxy_oraclecmd
Syntax of the grants_proxy_oraclecmd o sys usernamemdashOracle database sys user name Default = sys o sys passwordmdashPassword of the Oracle database sys user Default = sys o geoportal10 usernamemdashThe user name of the geoportal10 schema owner
Default = geoportal10
Open a command prompt window StartgtRungtcmd
Change directories to point to ltGeoportal extension Installation DirgtDatabase ScriptsOracle
August 2010 10
ArcGIS Server Geoportal Extension 10 Installation Guide
Run the grants_oraclecmd file from the command prompt window using the following parameters Usage grants_oracle [sys username] [sys password] [geoportal10 username] Where [sys username] is the username of the sys user in Oracle [sys password] is the password of the sys user in Oracle [geoportal10 username] is the geoportal10 user Sample Input grants_oracle sys sys geoportal10
When the script finishes executing you will be returned back to the command prompt and a text file (grantstxt) will open Check the grantstxt file for any possible error messages
IMPORTANT You must fix any errors appearing in the grantstxt file except for errors that result from dropping tables and indexes ndash these are normal For other errors do not continue until the script runs without errors
514 Schema create_schema_oraclecmd
The create_schema_oracle script will create the necessary tables in Oracle to support the Geoportal extension 10 application This script is for new instances of the Geoportal extension or for scenarios where you want to have a clean database If you run this script on top of an existing Geoportal extension installation you will overwrite your existing Geoportal database
Syntax of the create_schema_oraclecmd
o geoportal10 username ndash The user name of the geoportal10 schema owner Default = geoportal10
o geoportal10 _passwordmdashThe password for the geoportal10 schema owner Default = geoportal10pwd
Open a command window StartgtRungtcmd
Change the directory to the ltGeoportal extension Installation DirgtDatabase ScriptsOracle folder
August 2010 11
Run the create_schema_oraclecmd file from the command prompt window using the following parameters
Usage create_schema_oracle [geoportal10 username] [geoportal10 password] Where [geoportal10 username] is the username of the geoportal10 schema owner [geoportal10 password] is the password of the geoportal10 schema owner
ArcGIS Server Geoportal Extension 10 Installation Guide
Sample Input create_schema_oracle geoportal10 geoportal10pwd
When the script finishes executing you will be returned back to the command prompt and a text file (GPT_Schematxt) will open Check the GPT_Schematxt file for any possible error messages Error messages and warnings which state that Table or view does not exist can be ignored It simply means that the script was trying to delete a nonexistent table
52 SQL SERVER
In this section you will use a script to set up the database users and server logins that will be used for the Geoportal extension The Geoportal extension should run in its own database The sample values below are used as examples but can be set to different values if necessary for your Geoportal implementation When you choose different values you may need to alter some default values in the Geoportal extension configuration files
bull Database name geoportal10 bull Database Login and User geoportal10 bull Database Login and User Password geoportal10pwd
Verify that your server allows both Windows authentication and SQL Server authentication If your server only allows Windows authentication then the user that the script creates will not be able to logon to create the tables The error in the build_schemalog file will read Login failed for user To check and possibly change the security authentication mode (as per Microsoft article httpmsdnmicrosoftcomen‐uslibraryms188670aspx ) do the following
o Login to SQL Server Management Studio o In SQL Server Management Studio Object Explorer right‐click the server and
then click Properties
August 2010 12
ArcGIS Server Geoportal Extension 10 Installation Guide
o On the Security page under Server authentication select the SQL Server and Windows Authentication Mode radial if it is not already selected and then click OK
o In the SQL Server Management Studio dialog box click OK to acknowledge the requirement to restart SQL Server
Open a command window StartgtRungtcmd
Change the directory to the ltGeoportal extension Installation DirgtDatabase ScriptsSQL Server folder
521 Create database schema
To support multi‐lingual geoportals the SQL Server database must be able to support Unicode characters If your geoportal will be in a language other than English you should run the create_schema_mssql_unicode script for this step If not then use the create_schema_mssql script as shown below Input parameters are the same for the Unicode version of the script
Run the create_schema_mssql script by typing the following create_schema_mssql [database server machine] [Geoportal database name] [Geoportal database user] [Geoportal database user password]
Where
o [database server machine] is the name of the machine on which SQL Server is installed or the named SQL Server Instance (eg ltmachineNamegtinstance) if applicable
o [Geoportal database name] is the name you designate for the Geoportal database o [Geoportal database user] is the name of the login and user that will have access to
the Geoportal database This script creates a user if one does not already exist o [Geoportal database user password] is the password for the login and user of the
Geoportal database In our example the command line would look like this create_schema_mssql mymachine geoportal10 geoportal10 geoportal10pwd
August 2010 13
After running the script open SQL Server Management Studio and refresh the Databases folder from the Object Browser Verify that a new database was created and has the list of tables as shown in the image below If the tables were not created consult the build log file for any potential errors The log file can be found in the same folder as the scripts that you ran
ArcGIS Server Geoportal Extension 10 Installation Guide
Open the build_schemalog file that was created when the database script finished You will find this file in the same folder as the source sql scripts The file should not contain any errors It may possibly contain the following warnings which you can safely ignore Warning The maximum key length is 900 bytes The index GPT_RESOURCE_IDX2 has maximum length of 4000 bytes For some combination of large values the insertupdate operation will fail Warning The maximum key length is 900 bytes The index GPT_RESOURCE_IDX3 has maximum length of 4000 bytes For some combination of large values the insertupdate operation will fail Warning The maximum key length is 900 bytes The index GPT_RESOURCE_IDX5 has maximum length of 4000 bytes For some combination of large values the insertupdate operation will fail Warning The maximum key length is 900 bytes The index GPT_RESOURCE_IDX11 has maximum length of 4000 bytes For some combination of large values the insertupdate operation will fail
53 POSTGRESQL
Setting up a PostgreSQL database for the Geoportal extension consists of two steps ndash setting up database permissions and creating the database schema Each of these steps is accomplished by running a script
1 A ldquograntsrdquo scripts that sets the user permissions for creating the geoportal10 schema
2 A ldquocreate schemardquo script that creates the table structure procedures and triggers and populates tables in the geoportal10 schema
The scripts are located in ltGeoportal extension Installation DirgtDatabase ScriptsPostgreSQL
531 Grants grants_pgcmd
August 2010 14
ArcGIS Server Geoportal Extension 10 Installation Guide
This script creates a database schema called lsquogeoportal10rsquo as well as an associated user also named lsquogeoportal10rsquo It also establishes permissions for the geoportal10 user to the geoportal10 schema
Open a command prompt window StartgtRungtcmd
Change directories to point to ltGeoportal extension Installation DirgtDatabase ScriptsPostgreSQL
Run the grants_pgcmd file from the command prompt window using the following parameters
Usage grants_pg [host] [port] [database] [geoportal schema] [userToConnect] [geoportalUser] Where [host] is the machine name hosting PostgreSQL [port] is the port number of PostgreSQL Default = 5432 [database] is the database name for the geoportal Default = postgres [geoportal schema] is the name for the geoportal schema Default=geoportal10 [userToConnect] is the name of the user to connect to the database as Default=postgres [geoportalUser] is the name for the geoportal schema owner Default=geoportal10 Sample Input grants_proxy_pg localhost 5432 postgres geoportal10 postgres geoportal10
When prompted with the message ldquoEnter password for new rolerdquo input the password for the geoportal10 user
When prompted with the message ldquoEnter it againrdquo input the password for the geoportal10 user again
When the script finishes executing you will be returned back to the command prompt and a text file (grants_pgtxt) will open Check the grants_pgtxt file for any possible error messages IMPORTANT You must fix errors appearing in the grants_pgtxt file except for errors that result from dropping tables and indexes ndash these are normal For other errors do
not continue until the script runs without errors
532 Schema Run create_schema_pgcmd
August 2010 15
This script creates the table structure for the Geoportal and populates some tables
ArcGIS Server Geoportal Extension 10 Installation Guide
Run the create_schema_pgcmd file from the command prompt window using the following parameters Usage create_schema_pg [host] [port] [geoportal database] [geoportal user] Where [host] is the machine name hosting PostgreSQL [port] is the port number of PostgreSQL Default = 5432 [geoportal database] is the Geoportal database name Default = geoportal10 [geoportal user] is the name for the geoportal schema owner Default = geoportal10 Sample Input create_schema_pg machineName 5432 geoportal10 geoportal10
When prompted with the message ldquoEnter password for geoportal10 userrdquo input the password for the geoportal10 user
When the script finishes executing you will be returned back to the command prompt and a text file (Geoportal_Schematxt) will open Check the Geoportal_Schematxt file for any possible error messages Error messages and warnings which state that Table or view does not exist can be ignored It simply means that the script was trying to delete a nonexistent table
Open the PostgreSQL Administrator tool
Verify that a new database was created and that it has a list of tables as show in the image below
August 2010 16
ArcGIS Server Geoportal Extension 10 Installation Guide
6 DEPLOY AND CONFIGURE THE GEOPORTAL EXTENSION APPLICATION
This step deploys the ArcGIS Server Geoportal extension web application First you will deploy the geoportalwar file and then you will configure its property file so that the web application can successfully communicate with other components of your system
The steps in this section assume you are running Tomcat If you are running WebLogic GlassFish or ServletExec refer to the appropriate installation document as below
bull WebLogic ltGeoportal extension Installation DirgtDocumentationInstallationGeoportal10_InstallationGuide_WebLogicpdf
bull GlassFish ltGeoportal extension Installation DirgtDocumentationInstallationGeoportal10_InstallationGuide_GlassFishpdf
bull ServletExec ltGeoportal extension Installation DirgtDocumentationInstallationGeoportal10_InstallationGuide_ServletExecpdf
61 DEPLOY GEOPORTALWAR
Copy the geoportalwar file from the ltGeoportal extension Installation DirgtWeb ApplicationsGeoportal folder to your ltTomcatgtwebapps folder
After a few moments Tomcat should automatically recognize the new war file and deploy it by creating a geoportal folder If it does not restart Tomcat
IMPORTANT If your geoportal will need to support searching multibyte characters ndash such as Chinese ‐ then you must configure the Tomcat serverxml file to support UTF‐8
character encoding In a text editor open the serverxml file from the Tomcatconf folder Add the URIEncoding=UTF‐8 attribute below to the connector settings referenced by the ltconnectorgt tags for any port the geoportal web application will be using For example
ltConnector port=8080 protocol=HTTP11 connectionTimeout=20000 redirectPort=8443 URIEncoding=UTF-8gt
62 CONFIGURE GEOPORTAL
Navigate to ltTomcat Installation DirectorygtgeoportalWEB‐INFclassesgptconfig
August 2010 17
Open the gptxml file in a text editor
ArcGIS Server Geoportal Extension 10 Installation Guide
The settings mentioned in the tables below are the ones that need modification If a setting is not mentioned it should be left with its default value Additionally there are
a number of optional configuration settings that can be inserted into the gptxml file but are not included by default These are indicated in the lsquoOptional Configurations within gptxmlrsquo section below
621 General Geoportal settings
Find the section just after the ldquoMail server configurationrdquo comment This section defines the mail settings to determine who will receive feedback forms submitted from the Geoportal application It will also determine the return address for any mail sent from the Geoportal such as password reminders Set the following properties
radic Property Name Function Accepted Values smtpHost smtp of your mail server Any valid smtp address smtpPort Port on which the mail server runs Integer specifying a port siteEmailAddress The email address of the person who is to
receive feedback forms and is the email address from whom email is sent out from the Geoportal
Any valid email address
smtpAuth Settings for username password and whether the password is encrypted if the smtp server requires authentication
Valid string values for username and password True or false for the ldquoencryptedrdquo parameter
Next find the ldquointeractiveMaprdquo start tag The interactiveMap settings determine information about the map used on the search page Set the properties as per the table below For properties not mentioned leave the defaults already set in the file
August 2010 18
radic Property Name Function Accepted Values jsapiUrl URL to the ArcGIS Server JavaScript API
Default httpserverapiarcgisonlinecomjsapiarcgisv=20
Any valid URL pointing to the ArcGIS Server JavaScript API
mapServiceUrl REST URL to a map service that is to be used for the map on the search page Example httplocalhost8399arcgisrestservicesMapServiceNameMapServer
Any valid REST URL pointing to an ArcGIS Server map service
mapServiceType The caching scheme for the map service String ldquodynamicrdquo or ldquotiledrdquo Note the search map may not display tiled services correctly For best results set this to ldquodynamicrdquo
ArcGIS Server Geoportal Extension 10 Installation Guide
geometryServiceUrl
REST URL to a geometry service that is used to handle the projection of coordinates when using a projected map service Example http localhost8399arcgisrestservices GeometryGeometryServer
Any valid REST URL pointing to an ArcGIS Server Geometry Service
locatorUrl URL to an ArcGIS Server locator service used for the find place functionality
Any valid URL pointing to an ArcGIS Server locator service
locatorSingleFieldParameter
Parameter name associated with a single field locator This is used for the place search function in the geoportal search page map
String value representing a locator field This will be one of the Address Fields parameters when you view the locator service information in a web browser (Examples City State Zip)
Find the catalog start tag The catalog settings contain general information needed by the Geoportal to connect to the database and appropriate schema Set the following properties
radic Property Name Function Accepted Values gptTablePrefix The prefix that is used for all database tables
created for the Geoportal String representing a table prefix Default GPT_
The lucene settings contain information about the Lucene index Lucene is the local indexing engine used by the Geoportal for indexing published documents for fast retrieval in a search (see webhelp httphelparcgiscomengeoportal_extension100helpindexhtmlUsing_Lucene_Search_Text_Queries00t000000004000000 for more information) IMPORTANT You will need to create a folder to hold the index files After creating a new folder and giving it a sensible name (eg ldquolucenerdquo) set the following properties
August 2010 19
radic Property Name Function Accepted Values
indexLocation Absolute path to the folder that will hold indexed documents This can be any path on your machine Example Clucene
String representing an absolute path
ArcGIS Server Geoportal Extension 10 Installation Guide
writeLockTimeout
Time in milli‐seconds that Lucene will wait to acquire a write‐lock The write‐lock is used to keep processes from concurrently attempting to modify an index Lucene will at times generate an inactive write‐lock file within the indexLocation folder and this file may require manual deletion
Any integer Default 60000 which is 60 seconds
useNativeFSLockFactory
If true a NativeFSLockFactory is used otherwise use a SimpleFSLockFactory For NativeFSLockFactory documentation see httpluceneapacheorgjava2_4_0apiorgapachelucenestoreNativeFSLockFactoryhtml
Boolean value ldquotruerdquo or ldquofalserdquo Default true
analyzerClassName
The class name for the Lucene analyzer Default orgapacheluceneanalysisstandardStandardAnalyzer
There are additional parameters that define the Lucene index for the ability to comment and rate resources The Lucene index based assertions settings define where the comment and rating index is stored and other settings for this feature Set the following properties
radic Property Name Function Accepted Values
assertionindexenabled
Indicates if ratings and comments should be enabled
true or false
assertionindexlocation
Filepath to the folder that will hold the indexed comments and ratings
String representing an absolute path NOTE This index should not be deleted and should be on a file backuprestore plan Also this filepath should not be the same location as the luceneindexLocation value set earlier
assertionindexallowNonLocalResourceIds
If true comments and ratings can be made about resources that do not exist in the local catalog
true or false
assertionratingenabled Allow users to rate resources true or false assertioncommentena
bled Allow users to leave comments for resources
true or false
assertioncommentmaxLength
maximum characters allowed for one comment
Integer Default 2048
August 2010 20
ArcGIS Server Geoportal Extension 10 Installation Guide
The search settings contain general information needed by the Geoportal in order to search and retrieve published metadata documents Set the following properties
radic Property Name Function Accepted Values
searchTimeoutMillisecs The length of time allotted to a search attempt before a timeout error occurs
Any valid integer representing milliseconds Default 10000
distributedSearchTimeoutMillisecs
length of time allotted to a federated search attempt before a timeout error occurs
Integer Default 5000
distributedSearchMaxSelectedSites
maximum number of sites allowed to be searched in one federated search attempt
Integer Default 5
searchResultsPerPage The number of results to show on a page If more results are returned than this value page navigation will be visible
Any integer Default 10
searchResultsReviewsShown
Determines circumstance for displaying the review icon for search results on the search page Options are none (no review icons shown in search results) only‐reviewed (icon present only for resources that have been reviewed) or all (review icon displays for all resources even if they have not yet been reviewed)
ldquononerdquo ldquoonly‐reviewedrdquo or ldquoallrdquo If ldquoonly‐reviewedrdquo is chosen but the user is logged in then the page will behave like ldquoallrdquo
maxSavedSearches The maximum number of allowed searches in storage per user
Any integer Default 10
allowExternalSiteSearch Whether to enable federated search to remote catalogs
true or false
You do not need to change settings in the ltrepositoriesgt tag A ltrepositorygt here refers to a single or type of catalog available in the federated search on the search page If you leave these settings as default the Geoportal will provide federated search to the local geoportal catalog ArcGIScom and CS‐W repositories flagged to appear on the search page when registered through the lsquoRegister network resourcersquo page
The metadataAccessPolicy settings specify information about what method to use for restricting access to metadata documents There are three possible methods to choose from
August 2010 21
1 Unrestricted This means that all documents published to the Geoportal are public and discoverable by anyone
ArcGIS Server Geoportal Extension 10 Installation Guide
2 Public‐Protected A single LDAP group is identified as a group that can own ldquoprivaterdquo documents Any documents set as ldquorestrictedrdquo will only be discoverable for users that are logged in and members of the specified group Public users will not find the restricted documents
3 Restricted Metadata documents can be restricted to any number of LDAP groups A document can belong to multiple groups Any documents set as ldquorestrictedrdquo will only be discoverable for users that are logged in and members of the same group or groups that a metadata document belongs to Public users or users that do not belong to the same group as the document will not find the restricted documents
Once you have decided which policy configuration you want for your Geoportal instance set the metadataAccessPolicy setting as below
radic Property Name Function Accepted Values
Type The type of metadata access policy to employ in the Geoportal
One of three 1 Unrestricted 2 Public‐protected 3 Restricted
protectedGroupDN
Specifies the single LDAP group that can have ldquorestrictedrdquo documents assigned to it This property is required if the type parameter as above is set to ldquopublic‐protectedrdquo
A valid DN of an LDAP group Example ldquocn=gpt_administratorsou=groupsou=systemrdquo
The Sitemap Parameters settings specify how your site should be indexed for discovery by search engines such as Googletrade The settings for each parameter can be left with its current default value To modify the behavior of your sitersquos indexing modify the appropriate parameters as per the descriptions in the gptxml filersquos inline comments for the sitemap section
August 2010 22
The Synchronizer parameters settings are optional settings that define how synchronization is handled in the geoportal Synchronization is the processes by which registered network resources are revisited by the geoportal to update the geoportal catalog with new resources propagate updates to existing resources and delete resources no longer found at the registered network source For more information see the webhelp section on synchronization (httphelparcgiscomengeoportal_extension100helpindexhtmlHow_to_Publish_Resources00t00000000n000000) Synchronization is configured to run automatically by default without further configuration required The synchronization parameters in the gptxml are optional configurations If you do not change these settings synchronization will automatically
ArcGIS Server Geoportal Extension 10 Installation Guide
run when you deploy your geoportal and no additional configuration is required The synchronizer parameter settings are described in the table below
August 2010 23
radic Property Name Function Accepted Values webharvesteractive A value of lsquofalsersquo will disable
synchronization in the geoportal false (if you do not set this parameter synchronization is enabled by default)
webharvesterqueueEnabled
Allows users to queue a resource for synchronization even if the synchronization is not activated for the geoportal (webharvesteractive =ldquofalserdquo) This allows for a segmented geoportal architecture where a separate geoportal instance manages all synchronization and that geoportal synchronizes with the main geoportal instance
true or false Default current webharvesteractive value IMPORTANT it is not possible to set this flag to false if webharvesteractive = ldquotruerdquo
webharvesterpoolsize
The number of working threads that can run for synchronization Each thread will be a different synchronization process running concurrently Example if four threads are available and three registered resources are set to be synchronized at the same time three threads will be used and one will be idle If two more resources are registered for synchronizing while those three threads are running one of the newly registered resources will begin to be synchronized while the other will be queued to synchronize as soon as a thread is available There is not a known limit to the number of threads the geoportal can accept and no cost if threads are sitting unused but there is a limit to how many java can sustain The default number of threads is four
Integer value Default 4
webharvesterautoSelectFrequency
Autoselect is a background thread responsible for checking if there is anything eligible to synchronize and tracks when the next time to synchronize should be The check is also activated if there is activity on the geoportalrsquos ldquoRegister resource on the networkrdquo interface
Default 1[HOUR]
ArcGIS Server Geoportal Extension 10 Installation Guide
webharvesterwatchDogFrequency
Similar to autoselect except used in a load balancing scenario Checks if anything is cancelled while processing
Default 1[MINUTE]
webharvesterbaseContextPath
The basecontextpath is most used in a load balanced scenario as an access URL so users can access the synchronization reports in a load balanced situation behind the firewall
String representing an absolute path
The downloadData settings specify information about the default map service and its corresponding geoprocessing service that is used by the Data Download functionality Configuring Data Download is a customization and is not required for the functioning of the Geoportal For information on how to configure the Data Download function see the webhelp at httphelparcgiscomengeoportal_extension100helpindexhtmlDataDownload_Tab00t000000040000000 By default the taskURL and mapServiceURL are left blank and the download tab will not appear in the Geoportal interface
622 Authentication Settings
The identity section defines the settings for the Geoportal extensionrsquos authentication
The opening tag ldquoidentityrdquo has an encKey attribute which is used to specify an encryption key This key is used in conjunction with a two‐way encryption algorithm to encodedecode user names and passwords that are stored in the database for example in the information for a metadata repository The default value of the key is PtkEsri which is case‐sensitive The identity element also has a realm attribute which is referenced when a publisher user updates a metadata record by using an external XML editor such as Altova XMLSpyreg The realm is sometimes ‐ but not always depending on the XML editor software or system setup ‐ displayed by the client prompting for credentials The realm value helps users better understand that they are about to log into an editing session for a record from the geoportal IMPORTANT If the value of encKey is changed at any point any data already stored in the database that was encrypted with the ldquooldrdquo encKey will become invalid and will have to be re‐generated and re‐stored in the database to correspond to the new encKey value
August 2010 24
radic Property Name Function Accepted Values encKey Encryption key for encrypted
values stored in the database PtkEsri (default) Any string value is acceptable but changing post‐deployment can have serious repercussions
ArcGIS Server Geoportal Extension 10 Installation Guide
realm Displayed during publisher login for editing a metadata record in an external XML editor
Any String Default ldquoGeoportalrdquo
Simple Authentication Settings
The simpleAdapter settings specify the user account details for a single administrative user If per Section 2 you chose to use simple authentication with your Geoportal instance
Uncomment this simpleAdapter section by deleting the lt‐‐ and ‐‐gt comment markings
Set the properties as per the following table
radic Property Name Function Accepted Values username The username for the single account Any valid string password The password for the single account Any valid string encrypted Specifies whether the password value set in the password
parameter is encrypted or not For instructions on encrypting your password refer to the section ldquoEncryption Conceptsrdquo in the Web Help document at httphelparcgiscomengeoportal_extension100helpindexhtmlSecurity_Concepts00t000000011000000
True or false
Since you have chosen to use simple authentication you must comment out the ldapAdapter section
Insert the opening comment lt‐‐ just before the ltldapAdaptergt tag Insert the ending comment ‐‐gt just after the ltldapAdaptergt tag
LDAP Authentication Settings
August 2010 25
The ldapConnectionProperties settings determine the connection to the Directory Server If per Section 2 you chose to use LDAP authentication with your Geoportal instance set the properties as per the table below For properties not mentioned leave the defaults already set in the file IMPORTANT Default values below are for an implementation using Apache Directory server If you are using a different Directory Server provider this section may need to
ArcGIS Server Geoportal Extension 10 Installation Guide
be adjusted with values corresponding to your Directory Server software For guidance with Microsoft Windows Active Directory Oracle Internet Directory or IBM Tivoli Directory Server see the webhelp documentation at httphelparcgiscomengeoportal_extension100helpindexhtmlConnecting_to_a_User_Directory00t00000000z000000
radic Property Name Function Accepted Values providerUrl URL to the server on which the
directory server management resides and will include the port used for the LDAP connection
Any valid LDAP URL ie ldapmachineport Common port numbers are 10389 or 19389 for Apache Directory Server or 389 for Windows Active Directory
securityPrincipal Username with which to connect to the Directory Server
An LDAP distinguished name Same value that was used to connect to the Directory Server in step 313 Example ldquouid=adminou=systemrdquo
securityCredentials Password with which to connect to the Directory Server
String representing a password Same value that was used to connect to the Directory Server in Step 313 Apache Directory Server default ldquosecretrdquo
Encrypted Specifies whether the password value set in the securityCredentials parameter is encrypted or not For instructions on encrypting your password refer to the section ldquoEncryption Conceptsrdquo in the Webhelp topic httphelparcgiscomengeoportal_extension100helpindexhtmlSecurity_Concepts00t000000011000000
True or false
catalogAdminDN The LDAP distinguished name of the geoportal administrator Note This user must be a member of the Geoportal Administrators group
Any valid DN string For Apache Directory server could be the following ldquocn=gptadminou=usersou=systemrdquo
August 2010 26
The singleSignOn settings determine how the Geoportal is to function when configured with single sign‐on with other applications For more information about single sign‐on for the Geoportal see httphelparcgiscomengeoportal_extension100helpindexhtmlSingle_Sign_On00t000000037000000
ArcGIS Server Geoportal Extension 10 Installation Guide
radic Property Name Function Accepted Values active Whether single sign‐on is
enabled or not True of False Default false
credentialLocation The mechanism for providing credentials
Either ldquouserPrincipalrdquo which is a default Java mechanism Or a vendor specific value that comes in the http header (headervariablename)
anonymousValue The value that represents an anonymous user
Any string When the header variable is set to this value the user coming in is ldquoanonymousrdquo
logoutOutcome URL specifying where to redirect to on logout
Valid URL string
The selfCareSupport settings contain information about the behaviors and functionalities of the Geoportal with respects to user account Usually these settings are either all set to false or all set to true Set the following properties
radic Property Name Function Accepted Values supportsLogin Allows a user to login to the geoportal If False no
login link will be displayed True of False Default true
supportsLogout Allows a user to logout of the geoportal If supportsLogin is true it is recommended leaving supportsLogout set to true as well
True of False Default true
supportsUserRegistration
Whether users can register for accounts in the Geoportal interface If you donrsquot want users to be able to create new entries in your directory structure through the geoportal interface then set this to False This will disable the ldquoRegisterrdquo link in the geoportal interface
True of False Default true
supportsUserProfileManagment
Whether users can modify their profile information in the Geoportal interface If you donrsquot want users to be able to change their user information as managed by the directory server (such as email name phone number etc) through the geoportal interface set this to False
True of False Default true
supportsPasswordChange
Whether users can modify their password in the Geoportal interface
True of False Default true
supportsPasswordRecovery
Whether the ldquoForgot Passwordrdquo functionality is active
True of False Default true
August 2010 27
ArcGIS Server Geoportal Extension 10 Installation Guide
The roles settings establish the mapping between Directory Server groups and the default Geoportal user roles Set the following properties
radic Property Name Function Accepted Values authenticatedUser
RequiresRole Whether each user of the Geoportal has to be assigned to at least one role
True of False Default true
For the ltrole key=rdquogptRegisteredUserrdquogt tag groupDN Name of the Directory
Server group that will map to the registered userrsquos role
LDAP Distinguished Name Example ldquocn=gpt_registeredUsersou=groupsou=systemrdquo
For the ltrole key=rdquogptPublisherrdquogt tag Inherits Name(s) of role(s)
whose properties will be inherited by the publisher role Default gptRegisteredUser
Comma‐delimited string representing (a) role name(s)
groupDN Name of the Directory Server group that will map to the publisherrsquos role
LDAP Distinguished Name Example ldquocn=gpt_publishersou=groupsou=systemrdquo
For the ltrole key=rdquogptAdministratorrdquogt tag Inherits Name(s) of role(s)
whose properties will be inherited by the administrator role Default gptPublisher
Comma‐delimited string representing (a) role name(s)
groupDN Name of the Directory Server group that will map to the administratorrsquos role
LDAP Distinguished Name Example ldquocn=gpt_administratorsou=groupsou=systemrdquo
The users settings determine properties of user accounts Set the properties as per the table below Set the following properties
August 2010 28
radic Property Name Function Accepted Values displayNameAt
tribute The user entry attribute that is used for displaying the userrsquos name in the Geoportal interface
String representing a user entry attribute name Default cn
ArcGIS Server Geoportal Extension 10 Installation Guide
passwordEncryptionAlgorithm
The algorithm used for encrypting passwords sent from the Geoportal to the Directory Server
Accepted values are ldquoMD5rdquo or ldquoSHArdquo Default ldquoSHArdquo
newUserDNPattern
The pattern of the distinguished name for new users
String value representing a DN pattern pointing to the users node Example cn=0ou=usersou=system
usernameSearchPattern
The search pattern for the Directory Server to use when looking for users
String value representing a user entry pattern
searchDIT The path in the Directory Information Tree to search for users
LDAP DN representing the ldquoUsersrdquo organizational unit entry Example ou=usersou=system
For the ltrequiredObjectClassesgt tag E ach ltobjectClassgt child tag represents a mandatory class that must be part of a new entry when creating new users in the Directory Server You may add to modify or delete from this list as needed
For the ltuserAttributeMapgt tag Each key value of an ltattributegt child tag represents a property of a userrsquos profile that is used in the Geoportal Each key value has to be mapped to its Directory Server attribute name equivalent as represented by the ldapName value You may add to modify or delete from this list as needed
The groups settings determine the properties of the Directory Server groups set up to map to Geoportal user roles Set the following properties
August 2010 29
radic Property Name Function Accepted Values displayNameAttrib
ute The group entry attribute to use for displaying the grouprsquos name Currently not used in the Geoportal interface
String representing a group entry attribute name Default cn
dynamicMemberOfGroupsAttribute
A vendor specific attribute that can be used to determine all the groups to which a user belongs
String representing a group entry attribute name Default ldquordquo
dynamicMembersAttribute
A vendor specific attribute that can be used to determine all the members of a group
String representing a group entry attribute name Default ldquordquo
memberAttribute The group entry attribute that is used to determine which users belong to the group
String representing a group entry attribute name Default uniquemember
memberSearchPattern
The search pattern for the Directory Server to use when looking for groups
String value representing a group entry pattern
searchDIT The Directory Information Tree path to search for groups
LDAP DN representing the ldquoGroupsrdquo organizational unit Example ldquoou=groupsou=systemrdquo
ArcGIS Server Geoportal Extension 10 Installation Guide
Metadata management groups are special group entries within the Directory Server in which all member users share metadata document editor access All users belonging to a metadata management group have access to each otherrsquos metadata Each ltmetadataManagementGroupgt tag specifies the details about an existing metadata management group You may add to modify or delete from this list as needed For each group definition set the following properties
radic Property Name Function Accepted Values Name The name of the metadata management group
as it exists in the Directory Server String value representing a group name
groupDN Distinguished name of the metadata management group
LDAP Distinguished Name
623 Scheduler Settings
The scheduler settings define the properties for Catalog synchronization and the Index optimization It is important to consider your CatalogSynchronizer and LuceneIndexOptimizer thread time attributes Make sure that these are not configured to start at the same time
Catalog synchronization is a process that ensures that the Lucene indexing is synchronized with the resourcesrsquo metadata stored in the Geoportal database The synchronizer will trigger the indexing of all approved or reviewed documents where indexes donrsquot exist The ltthreadgt element for the catalog synchronizer has a class value of comEsrigptcatalogcontextCatalogSynchronizer which should not be changed However the period and delay values can be updated as specified below
radic Property Name Function Accepted Values period Specifies the time intervals at which cleanup
should occur Time unit can be [millisecond] (Default) [second] [minute] [hour] [day] [week] [month]
Integer value + time unit Default 1[HOUR]
delay Specifies the initial delay before cleanup occurs after an application start Time unit can be [millisecond] (Default) [second] [minute] [hour] [day] [week] [month]
Integer value + optional time unit Default 30 [SECOND]
August 2010 30
The Index optimization is a process that rewrites the lucene index so searches can be performed faster If the lucene index is never optimized then performance will deteriorate over time The amount of time required to synchronize the lucene index and the catalog is related to the size of your metadata database For example if the catalog contains 3000
ArcGIS Server Geoportal Extension 10 Installation Guide
records it will synchronize much faster than if it contains 300000 records The ltthreadgt element of the index optimizer has a class value of comEsrigptcatalogluceneLuceneIndexOptimizer which should not be changed However the at value can be updated as specified below
radic Property Name Function Accepted Values at Specifies the start time for the optimizer to
run Time specified in HHMM format
624 Optional Configurations within gptxml
Below are optional parameters that can be configured within gptxml They are not included in the out‐of‐the‐box gptxml file and must be added to the correct place of the file if desired They encompass forward proxy authentication reverse proxy settings schema caching spatial relevance settings class settings for lucene identifying resource links building REST URLs rendering live data through the Previewer settings for how ArcGIS Server service endpoints are processed on the Upload page additional settings for the catalog synchronization thread and an alternative setting for integrating a map viewer The table below shows the location in the gptxml file where they should be copied and the text that should be copied which includes descriptions for functionality in comments These parameters will need to be updated with values that are applicable for your organization
August 2010 31
radic Tag path in gptxml Text with functionality in comments gptConfigforwardPr
oxyAuth lt‐‐ Forward proxy authentication The following element can be optionally configured if authentication is required by a forward (outbound) proxy username the username credential password the password credential encrypted true or false (indicates if this password is encrypted) For a forward proxy the system properties httpproxyHost httpproxyPort and httpnonProxyHosts are configured at the Java web server level (eg Tomcat ‐ catalinaproperties) ‐‐gt ltforwardProxyAuth username= password= encrypted=falsegt
gptConfigcatalogparameter
lt‐‐ Optional catalog parameters ‐ reverseProxybaseContextPath useful for generated full callback URLs when the site is fronted by a reverse proxy default = auto generated ‐ httphostportapplication ‐ rssProviderUrl the provider URL included within RSS responses default = auto generated ‐ httphostportapplication ‐ BaseServletautoAuthenticate indicates if the
ArcGIS Server Geoportal Extension 10 Installation Guide
August 2010 32
comEsrigptframeworkcontextBaseServlet class should auto‐authenticate credentials found within an HTTP request header valid values true or false default = true ‐ cacheSchemaDefinitions indicates if metadata schema definition files should be cached Caching improves production performance but can be over‐ridden while developing definitions valid values true or false default = true ‐ spatialRelevancequeryPower spatial relevance weighting power associated with the query envelope (input as criteria) default = 20 ‐ spatialRelevancetargetPower spatial relevance weighting power associated with the target envelope (stored within the database) default = 05 ‐ spatialRelevancerankingenabled indicates whether or not spatial query results will be spatially scoredranked valid values true false auto true always use spatial relevance ranking false never use spatial relevance ranking (filter results spatially but do not score) auto turn onoff spatial relevance ranking based upon the number of indexed documents default = auto ‐ spatialRelevancerankingmaxDoc specifies the threshold associated with the invocation of spatial relevance ranking (maximum indexed document count) applies to spatialRelevancerankingenabled=auto default = 150000 ‐ discoveryQueryAdapter class associated with the execution of an internal discovery query must extend comEsrigptcatalogdiscoveryDiscoveryQueryAdapter default = comEsrigptcatalogluceneLuceneQueryAdapter ‐ luceneuseSingleSearcher indicates that all Lucene searches should use a single instance of the Lucene IndexSearcher class Using a single searcher can improve search performance for indexes that are essentially in read‐only mode This parameter should not be set to true if writing to the lucene index has not been explicitly disabled valid values true or false default = false ‐ resourceLinkIdentifier class associated with the identification of resource links must extend comEsrigptcatalogsearchResourceIdentifier default = comEsrigptcatalogsearchResourceIdentifier ‐ resourceLinkBuilder class associated with the building of search result resource links must extend comEsrigptcatalogsearchResourceLinkBuilder default = comEsrigptcatalogsearchResourceLinkBuilder ‐ restUrlBuilder class associated with the building of REST URLs associated with query criteria must extend comEsrigptcatalogsearchRestUrlBuilder default = comEsrigptcatalogsearchRestUrlBuilder ‐ liveDataRendererFactoryBuilder class associated with the building factories supporting live data rendering (ie preview) must extend comEsrigptcontrollivedataLiveDataRendererFactoryBuilder default = comEsrigptcontrollivedataLiveDataRendererFactoryBuilder ‐ AGSProcessorinterrogationenabled indicates whether or not ArcGIS serverservice endpoints will be considered from the Upload Metadata page valid values true or false default = true ‐ AGSProcessorGeoDataServerrecurse indicates whether or not ArcGIS
ArcGIS Server Geoportal Extension 10 Installation Guide
August 2010 33
GeoDataServer endpoints will be recursed publishing all underlying datasets having metadata valid values true or false default = true ‐ AGSProcessorGeoDataServermaxDataElements specifies an upper threshold for data elements within an ArcGIS GeoDataServer If the maxDataElements is exceeded no data elements associated with the GeoDataServer will be published to the Geoportal A value of ‐1 indicates no limit default = 200 ‐ AGSProcessorGeoDataServerexpandDescendants specifies whether or not descendants should be expanded when retrieving data elements from the GeoDataServer If false children are expanded (comEsriarcgiswsEsriDEExpandTypeEsriDEExpandDescendants vs comEsriarcgiswsEsriDEExpandTypeEsriDEExpandChildren) ‐‐gt ltparameter key=reverseProxybaseContextPath value=httphostportapplicationgt ltparameter key=rssProviderUrl value=httphostportapplicationgt ltparameter key=BaseServletautoAuthenticate value=truegt ltparameter key=cacheSchemaDefinitions value=truegt ltparameter key=spatialRelevancequeryPower value=20gt ltparameter key=spatialRelevancetargetPower value=05gt ltparameter key=spatialRelevancerankingenabled value=autogt ltparameter key=spatialRelevancerankingmaxDoc value=50000gt ltparameter key=discoveryQueryAdapter value=comEsrigptcatalogluceneLuceneQueryAdaptergt ltparameter key=luceneuseSingleSearcher value=falsegt ltparameter key=resourceLinkIdentifier value=comEsrigptcatalogsearchResourceIdentifiergt ltparameter key=resourceLinkBuilder value=comEsrigptcatalogsearchResourceLinkBuildergt ltparameter key=restUrlBuilder value=comEsrigptcatalogsearchRestUrlBuildergt ltparameter key=liveDataRendererFactoryBuilder value=comEsrigptcontrollivedataLiveDataRendererFactoryBuildergt ltparameter key=AGSProcessorinterrogationenabled value=truegt ltparameter key=AGSProcessorGeoDataServerrecurse value=truegt ltparameter key=AGSProcessorGeoDataServermaxDataElements value=200gt ltparameter key=AGSProcessorGeoDataServerexpandDescendants value=falsegt
gptConfigcatalog schedulerthreadclass=comEsrigptcatalogcontextCatalogSynchronizer
lt‐‐ Optional parameter configuration for catalog synchronization thread element ‐ feedbackSeconds an approximate number of seconds between FINER log messages default = 120 ‐ maxDeleteTokens the maximum number of deletions to execute in a single transaction default = 1000 ‐maxSqlTokens for an SQL SELECT statement the maximum number of OR operators to include in a single WHERE clause default = 1000
ArcGIS Server Geoportal Extension 10 Installation Guide
‐ maxUuidCache the maximum number of UUIDs to store in memory The memory is only used while the synchronizer is active Having a maxUuidCache greater than or equal to the number of documents within the catalog will result in the best performance default = 100000 ‐‐gt lt‐‐ Catalog synchronization ‐‐gt ltthread class=comEsrigptcatalogcontextCatalogSynchronizer period=1[HOUR] delay=30[SECOND]gt ltparameter key=feedbackSeconds value=120gt ltparameter key=maxDeleteTokens value=1000gt ltparameter key=maxSqlTokens value=1000gt ltparameter key=maxUuidCache value=100000gt ltthreadgt
gptConfigcatalog searchmapViewerUrl
ltmdashOptional configuration to support a custom Map Viewer application Example mapViewerUrl =rdquohttpmachine_namemap_viewer_apprdquo Will automatically generate a link to launch a specified Map Viewer in the geoportal interface To integrate Flex or Silverlight based viewers see webhelp documentation at httphelparcgiscomengeoportal_extension100helpindexhtmlIntegrate_a_Map_Viewer00t00000000s000000
You are now finished configuring the Geoportal Save the gptxml file and close it
7 DEPLOY AND CONFIGURE THE SERVLET WEB APPLICATION
This step deploys the servlet web application The servlet is responsible for communication between the Geoportal and ArcCatalog 93x when users are publishing to the Geoportal using the Publish Client tool Note that deploying the servletwar file is only necessary if users with a 93x version of ArcCatalog will be connecting to your Geoportal using the Publish Client If users will be using ArcCatalog 10 to connect to your Geoportal deploying the servletwar is not necessary For more information on the Geoportal Publish Client see the webhelp at httplinksesricomgeoportal_publish_client Follow the steps below to deploy the servletwar file
Navigate to the ltGeoportal extension 10 DistributiongtWeb ApplicationsServlet folder to find the servletwar file
Deploy the servletwar file in the same manner which you deloyed the geoportalwar file By default the servlet web application needs no further configuration unless you have modified the name of the geoportal web application
August 2010 34
If you modified the name of your deployed application from ldquogeoportalrdquo to something else you must let the servlet know the reference to your newly‐named geoportal application
ArcGIS Server Geoportal Extension 10 Installation Guide
o Navigate to ltTomcat Installation DirectorygtservletWEB‐INF o Open the webxml file in a text editor o Modify the ltparam‐valuegt setting (for the redirectURL parameter above) to
point to your machinersquos Geoportal application deployment path starting from the web application name ie applicationNamecomEsriEsrimapEsrimap
Save the file and close it
8 JDBC CONFIGURATION
The Geoportal uses a Java Naming and Directory Interface (JNDI) key to connect to the database through a JDBC connection This allows system components to find the database connection information using the JNDI key instead of having to store the JDBC connection information in many places In this step we will setup the JNDI configuration and JDBC connection for Tomcat Please see the installation guides in the ltGeoportal extension Installation DirgtDocumentationInstallation directory if you are using WebLogic GlassFish or ServletExec instead
Identify the jdbc jar file that you will use for the database JDBC connection Database jar files are typically provided with your database software but if you cannot find the jar files that came with your database you can use the ones provided in the ltGeoportal extension Installation DirgtDatabase Scriptslib folder The database jar file you use is determined by the database vendor and Java version you have running See the table below to identify the appropriate jar file for your environment Note that the PostgreSQL drivers both support both PostgreSQL 83 and 84
Oracle (10g 11g)
SQL Server 2005 SQL Server 2008 Postgres (83 84)
Java 5 ojdbc5jar sqljdbcjar Not recommended postgresql‐84‐701jdbc3jar
Java 6 ojdbc6jar sqljdbc4jar sqljdbc4jar postgresql‐84‐701jdbc4jar
Copy the database jdbc driver jar to one of the following directories depending on your Tomcat version
bull Tomcat 5x ltTomcat Installation Directorygtcommonlib
August 2010 35
bull Tomcat 6x ltTomcat Installation Directorygtlib
ArcGIS Server Geoportal Extension 10 Installation Guide
Copy the ldquogeoportalxmlrdquo file from the ltGeoportal extension DistributiongtOtherJNDI Configuration folder and paste it into your CltTomcat Installation DirectorygtconfCatalinalocalhost folder If you are using Tomcat 6 and you donrsquot have a Catalinalocalhost directory in your conf directory then you need to create it
Open the geoportalxml file in a text editor Modify the properties specified in the table below then save the file and close it The values that you modify should not include placeholder brackets (ldquoltrdquo or ldquogtrdquo) IMPORTANT If you are using Oracle and Java 6 ndash and therefore the ojdbc6jar file ndash then you will need to add two extra attributes to this file The two attributes and the values they should contain are highlighted below ltResource name=jdbcgpt auth=Container
type=oraclejdbcpoolOracleDataSource factory=oraclejdbcpoolOracleDataSourceFactory driverClassName=oraclejdbcdriverOracleDriver
August 2010 36
radic Property Name Line Expected Values Example docBase Line 3 The name of your
Geoportal web application in Tomcat Default geoportal
docBase=rdquogeoportalrdquo
Path Line 3 The name of the Geoportal application directory within Tomcat webapps
path=rdquogeoportalrdquo
driverClassName Line 5 The JDBC Driver class name Vendor specific
Oracle oraclejdbcdriverOracleDriver SQL Server commicrosoftsqlserverjdbcSQLServerDriver PostgreSQL orgpostgresqlDriver
url Line 6 The JDBC URL connection string
Oracle jdbcoraclethinserverName1521oracleSIDSQL Server jdbcsqlserverserverName1433databaseName=geoportal10 PostgreSQL jdbcpostgresqlserverName5432postgres
userName Line 7 Geoportal database user
username=rdquogeoportal10rdquo
password Line 8 Geoportal database user password
password=rdquogeoportal10pwdrdquo
ArcGIS Server Geoportal Extension 10 Installation Guide
The oracleSID (System Identifier) is typically the service_name attribute contained within the comment descriptor in the tnsnamesora Oracle configuration file Note Please verify the JDBC settings with official driver documentation found online your database vendorrsquos website 9 SMOKETEST THE GEOPORTAL
IMPORTANT Before proceeding with the smoketest save all configuration files and restart your geoportal web application Now that your Geoportal web application has been installed it is important to do a brief smoketest before continuing with installing the Desktop Tools The following steps describe basic steps to check that your Geoportal is up and running These are steps for an initial smoketest Your organization should also do extensive testing and reference Post‐Deployment Actions (httphelparcgiscomengeoportal_extension100helpindexhtmlPost_Deployment_Actions00t000000002000000) before the Geoportal goes into production If you encounter errors during the smoketest review your lsquogptrsquo logfiles (Tomcatlogs) and see the help documentation for lsquoCommon Problems and Solutionsrsquo in the Geoportal extension webhelp (httphelparcgiscomengeoportal_extension100helpindexhtml)
Launch the geoportal web application in a web browser A sample URL httpserverNameportgeoportal
Click the Login link from upper right corner
Login with your Administrator user login credentials
o The Administration and Repositories tabs should now appear
Click the Administration tab
Click Add link You will be presented with three options for adding a resource to the Geoportal
From the list choose the radio next to lsquoUse dedicated editor to create metadata manuallyrsquo A page presenting the supported metadata profiles will appear
In this exercise you will create a simple Dublin Core metadata record for testing Select the ldquoDublin Corerdquo radial
August 2010 37
Fill out information for all required fields Required fields have bolditalic headings
ArcGIS Server Geoportal Extension 10 Installation Guide
Click Save at the bottom
o You should receive a success message or a message saying what is missing in the document to be valid
Click the Manage link
Check the box next to your newly created record and then select ldquoSet as Approvedrdquo from the dropdown box Then click the ldquoExecute Actionrdquo button
The document should now have a Status of Approved
Click the Search tab
Type a word in the search field that was included in your newly approved record
Click Search
o Your document should be returned
Click on the record to display its options Select the ldquoMetadatardquo link o The documentrsquos metadata XML should load in a new browser window
10 DESKTOP TOOLS
There are several Desktop tools that can be used in conjunction with your geoportal Installation for each is described below The machine hosting Desktop Tools does not need to be the same machine hosting the geoportal web application ArcGIS Server services or the database
101 GEOPORTAL EXTENSION CSW CLIENTS
The Geoportal extension CSW Clients make possible the searching of CSW 20x‐enabled metadata repositories from ArcGIS Desktop or ArcGIS Explorer Installation instructions are below
Open the ltGeoportal extension Installation DirgtDesktop ToolsCSWClients directory
Double‐click on the setupexe file Click Next to proceed to the license screen
Accept the license and click Next
August 2010 38
Enter in your Information into the Username and Organization text boxes Click Next
ArcGIS Server Geoportal Extension 10 Installation Guide
You will be asked if yoursquod like the complete or custom install The custom option allows you to install only the CSW Clients for ArcGIS Explorer or only the CSW Clients for ArcGIS Desktop The complete installation is for both If ArcGIS Explorer is not installed and yoursquod like to install it it can be downloaded from httpwwwEsricomsoftwarearcgisexplorerindexhtml If you do not want to download ArcGIS Explorer but do want to use the CSW Clients in ArcMap then it does not matter which option is selected on this screen Select an option and click Next
The installation proceeds IMPORTANT During installation the installer checks for the presence of the ArcGIS NET framework If it is not found the CSW Client for ArcGIS Desktop will not be installed However installation will continue for CSW Client for ArcGIS Explorer and a dialog box will appear notifying of the status
After installation refer to the Geoportal extension Web Help httplinksesricomgeoportal_csw_clients for information to add the CSW Clients to ArcMap and ArcGIS Explorer This online documentation also has instructions for how to use the CSW Clients
102 GEOPORTAL EXTENSION PUBLISH CLIENT
The Geoportal extension Publish Client is a tool for ArcCatalog that allows publisher users to easily publish metadata from their local desktop to the Geoportal The metadata can come from Shapefiles personal Geodatabases or Enterprise Geodatabases or any other local data formats for which you can create metadata in ArcCatalog Installation instructions are below
Open the ltGeoportal extension Installation DirgtDesktop ToolsPublishClient folder
Double‐click on the setupexe file
Click Next on the Welcome screen
Accept the License Agreement Click Next
August 2010 39
ArcGIS Server Geoportal Extension 10 Installation Guide
Enter in your Information into the Username and Organization text boxes Click Next
Choose the Destination Folder into which the Publish Client should install or accept the default Click Next
Click Install to begin the installation
Once the installation wizard completes click Finish
After installation refer to the Geoportal extension Web Help httplinksesricomgeoportal_publish_client for information to add the Geoportal extension Publish Client to ArcCatalog This online documentation also has instructions for how to use the Geoportal extension Publish Client
103 GEOPORTAL EXTENSION WMC CLIENT
The WMC Client allows for a Web Map Context (WMC) file to be opened directly in ArcMap WMC files adhere to the Open Geospatial Consortium (OGC) specification and have the extension cml wmc or xml WMC files provide pointers to remote accessible data specifically Live Data and Map resources Installation instructions are below
Open the ltGeoportal extension Installation DirgtDesktop ToolsWMCOpener folder
Double‐click on the setupexe file
Click Next on the Welcome screen
Accept the License Agreement Click Next
Enter in your Information into the Username and Organization text boxes Click Next
Choose the Destination Folder into which the WMC Client should install or accept the default Click Next
Click Install to begin the installation
August 2010 40
Once the installation wizard completes click Finish
ArcGIS Server Geoportal Extension 10 Installation Guide
August 2010 41
After installation refer to the Geoportal extension Web Help httplinksesricomgeoportal_wmc_client for information to add the WMC Client to ArcMap This online documentation also has instructions for how to use the WMC Client
Appendix A Upgrade from Geoportal extension 93x to 10
This section is for organizations that have already implemented the Geoportal extension 931 or 931 sp1 but want to apply 10
Geoportal extension 10 is an entirely new version of the Geoportal extension software although the basic user interface and file architecture remain You cannot simply replace files from your earlier 93x deployment with the updated version 10 files To upgrade your existing 931 Geoportal implementation carefully follow the steps below and refer to the installation instructions above if you need further information on one of the steps Be aware that there are no provisions for automatically upgrading the geoportal web application especially for highly‐customized geoportals Therefore you will have to deploy the geoportalwar file from the Geoportal extension 10 distribution make a backup copy of the newly deployed version 10 files manually copy customizations and configuration settings from the former geoportal web application to the new geoportal web application and then test your customizations for additional adjustments necessary for version 10
UPGRADE STEPS
1 BACKUP FILES
Before proceeding with upgrading to version 10 it is recommended that copies are made of the following
bull JNDI settings If using Tomcat this is the JNDI connection file found at ltTOMCATgtconfCatalinalocalhostgeoportalxml You will likely be able to use these same connection settings for your Geoportal10 implementation
bull The entire geoportal web application folder found at ltTOMCATgtwebappsgeoportal if using Tomcat You will not be able to directly copy files from this backup to your new geoportal web application but you can refer to these files to apply settings that have not changed or customizations your organization implemented
August 2010 42
bull Your former Geoportal installation files that were installed when you ran the Geoportal Extension 931msi file on your Geoportal 931 distribution DVD You will have to uninstall the previous version of Geoportal 931 using AddRemove
ArcGIS Server Geoportal Extension 10 Installation Guide
Programs and the uninstall process will remove these files that you might want to keep for reference
2 UNINSTALL THE GEOPORTAL EXTENSION 931
If using a Windows system you can do this through Start Control Panel AddRemove Programs
3 INSTALL THE GEOPORTAL EXTENSION 10 INSTALLATION FILES
Insert the Geoportal Extension 10 DVD into a computer that is on the same network as your geoportal web application Run the Geoportal Extension 931msi to launch the installer Navigate through the installer accepting the license and specifying an install location for the installation files (CEsriGeoportal Extension 931 by default)
4 MIGRATE TO THE GEOPORTAL 10 DATABASE SCHEMA
The Geoportal10_MigrationGuidepdf document found in the ltGeoportal extension 10 DistributiongtDocumentationInstallation folder provides instructions that guide you through copying the data from your former Geoportal database into a new Geoportal 10 schema Be sure to follow the instructions for your database software and your geoportal version carefully Do not attempt to migrate using tools other than the utilities provided in the Migration Guide
5 IF DESIRED CHANGE THE NAME OF THE GEOPORTAL WEB APPLICATION
The Geoportal extension 10 provides a web application file titled ldquogeoportalwarrdquo which is the same name as the Geoportal 931 web application If the new geoportal web application will coexist in the same servlet container context as the former geoportal web application consider changing the name of the new geoportal web application Note that if you change the name of the geoportal 10 web application you will need to update the name in the servlet web applicationrsquos WEB‐INFwebxml file (as per instructions in Section 7)
6 DEPLOY THE NEW GEOPORTALWAR FILE
The new geoportalwar file is found in the CEsriGeoportal Extension 10Web ApplicationsGeoportal directory if you accepted the default install location when running the Installation DVD
7 CONFIGURE THE GPTXML FILE
August 2010 43
Navigate to the geoportalWEB‐INFclassesgptconfig folder and open the gptxml file in a text editor Open your previous gptxml file from the backup copy of your Geoportal 931 web application created earlier Use the general gptxml configuration instructions found in Section
ArcGIS Server Geoportal Extension 10 Installation Guide
6 of this Installation Guide to configure the new gptxml but you may find it useful to copy certain sections ndash your ltidentitygt parameters for example ndash from the former 931 gptxml
8 MANAGE THE DATABASE DRIVER JAR FILE
Follow instructions from Section 8 above to copy the correct JDBC jar files from your ltGeoportal extension 10 DistributiongtDatabase Scriptslib folder to the appropriate place in your servlet container application Note that the destination for the database jar file may be different depending on if you use Tomcat 5 Tomcat 6 WebLogic Glassfish or ServletExec Consult the corresponding servlet container Geoportal installation guides from the CEsriGeoportal Extension 10DocumentationInstallation folder for specific details
9 APPLY JNDI SETTINGS
Refer to instructions in Section 8 of this Installation Guide for configuring the JDBC database connection for your migrated Geoportal 10 database
10 COPY OVER CUSTOMIZATIONS
It is highly likely that your organization customized your Geoportal 931 Use the backup copy of the geoportal 931 web application to investigate files that your organization may have customized and copy important customizations into your new version 10 geoportal application In particular compare version 10 and 931 versions of the following files
bull Text in the geoportal interface at geoportalWEB‐INFclassesgptresourcesgptproperties
bull Customized metadata schemas at geoportalWEB‐INFclassesgptmetadata
bull Color themes and images at geoportalcatalogskinsthemes
bull JSP page and Javascript changes in subfolders at geoportalcatalog
11 DATA DOWNLOAD TAB IN VERSION 10
If you had a custom Data Download page (see webhelp topic httphelpdevarcgiscomengeoportal_extension100helpindexhtmlDataDownload_Tab00t000000040000000) in your previous Geoportal extension implementation it will still work at version 10 However because Geoportal 10 provides a new Data Download page you will need to specify which Data Download page the Geoportal should use To point the Geoportal to your 93x Data Download page instead of the 10 version do the following
1 Navigate to the geoportalcatalogdownload folder
August 2010 44
2 Open the downloadjsp page in a text editor
ArcGIS Server Geoportal Extension 10 Installation Guide
August 2010 45
3 Update the lttilesputgt parameterrsquos value attribute such that it reads value=catalogdownloaddownloadBodyjsp instead of value=catalogdownloaddownloadBody10jsp
4 Save the downloadjsp file
12 RESTART THE GEOPORTAL WEB APPLICATION AND TEST
13 UPDATE GEOPORTAL CLIENTS FOR ARCGIS
The Geoportal extension Clients have changed in version 10 to support ArcGIS Desktop version 10 Note you can still use the 931 Geoportal extension Clients to connect to your Geoportal 10 CSW and Publish Client endpoints if your ArcGIS Desktop environment is still at 931
To upgrade the Clients to version 10 you will need to uninstall them (in Windows this can be done through the AddRemove programs interface) and then reinstall the version 10 Clients versions from your ltGeoportal extension 10 installationgtDesktop Tools folder The following Desktop Tools have been updated
bull CSW Clients bull Publish Client bull WMC Client
- Appendix A Upgrade from Geoportal extension 93x to 10
-

ArcGIS Server Geoportal Extension 10 Installation Guide
August 2010 iii
7 DEPLOY AND CONFIGURE THE SERVLET WEB APPLICATION 34
8 JDBC CONFIGURATION 35
9 SMOKETEST THE GEOPORTAL 37
10 DESKTOP TOOLS 38
101 GEOPORTAL EXTENSION CSW CLIENTS 38
102 GEOPORTAL EXTENSION PUBLISH CLIENT 39
103 GEOPORTAL EXTENSION WMC CLIENT 40
Appendix A Upgrade from Geoportal extension 93x to 10 42
ArcGIS Server Geoportal Extension 10 Installation Guide
INTRODUCTION
This document is a guide for installing and initial configuration of the ArcGIS Server Geoportal Extension 10 There are two common scenarios for installing this software 1) your organization installed a previous 93x version of the Geoportal extension and now you want to upgrade to version 10 or 2) your organization has purchased the Geoportal extension and will be deploying the 10 version as the initial Geoportal implementation
This document addresses both scenarios IMPORTANT If you have already implemented the Geoportal extension at version 93x and just want to upgrade please go to Appendix A at the end of this document and follow the guidelines there If this is your organizationrsquos initial installation of the Geoportal extension begin at the first step below and follow instructions all the way through
After installing Geoportal extension 10 the webhelp documentation available at httphelparcgiscomengeoportal_extension100helpindexhtml provides additional information for customizations usage troubleshooting and more
1 PRE‐INSTALLATION REQUIREMENTS
Prior to installing please review the system and pre‐installation requirements See httphelparcgiscomengeoportal_extension100helpindexhtmlPreinstallation_Requirements00t000000041000000
2 SELECT AN AUTHENTICATION MECHANISM FOR THE GEOPORTAL EXTENSION
Geoportal extension 10 offers two different authentication mechanisms ndash 1 Simple Authentication and 2 LDAP Authentication Which one you select depends solely on your Geoportal instance requirements The table below gives a quick summary of features available in each option followed by a more detailed explanation
Feature Simple Authentication
LDAP Authentication
Single sign‐on with other applications bull User roles bull User accountsprofiles bull LDAP software required bull Authentication configured in property file bull Quick installation bull
August 2010 1
ArcGIS Server Geoportal Extension 10 Installation Guide
Simple Authentication
With simple authentication there is only one user in the Geoportal extension ndash the administrator This user is specified in the main Geoportal extension configuration file gptxml Choosing this authentication mechanism does not require any additional external software to be installed Single sign‐on between the Geoportal extension and other applications is not possible
This mechanism is a quick option for initial application testing but is not recommended for a production environment
If you choose simple authentication for your Geoportal extension instance please skip Section 3 Configuring a Directory Server for the Geoportal extension and proceed to Section 4 Running the Geoportal extension Installer
LDAP Authentication
For full functionality of user‐based roles in Geoportal extension 10 and to have the possibility of single sign‐on with other applications an LDAP‐enabled Directory Server is required for the authentication mechanism You may use an existing Directory Server if you already have one in your organization If you currently do not have a Directory Server and you wish to have user‐based roles andor single sign‐on you will need to install a Directory Server If you choose LDAP authentication for your Geoportal extension instance please proceed with Section 3 Configure a Directory Server for the Geoportal extension
3 CONFIGURE A DIRECTORY SERVER FOR THE GEOPORTAL EXTENSION
For a complete feature‐rich Geoportal extension instance the authentication mechanism must rely on LDAP communication If you already have an existing Directory Server setup in your organization you may use it for Geoportal extension purposes with minimal configuration customizations For users without a pre‐existing Directory Server section 31 will help you through the steps of setting up an open source Directory Server for the Geoportal extension
If you have an existing Directory server accessible via LDAP skip step 31 and proceed directly to step 32
31 INSTALL A NEW DIRECTORY SERVER AND CLIENT
August 2010 2
311 Install Directory Server
ArcGIS Server Geoportal Extension 10 Installation Guide
There are quite a few open source directory servers available For the purposes of this installation guide we have selected Apache Directory Server However other Directory Servers that support LDAP version 3 such as Sun OpenDS or Microsoft Active Directory can be used
Apache Directory Server can be downloaded from httpdirectoryapacheorg
After the installation of your Directory Server is complete make sure that the Directory Server is active by checking whether its service is started
Open Control PanelgtAdministrative ToolsgtServices
Highlight the service representing your Directory Server
If its status is not ldquoStartedrdquo click ldquoStartrdquo
312 Install Directory Server Client
Like with Directory Servers there are quite a few open source directory server clients available for browsing your directory structure For the purposes of this installation guide we have selected JXplorer However other directory server clients such as Apache Directory Studio can be used
Jxplorer can be downloaded from httpwwwjxplorerorg
313 Define a Connection from the client to the server
The information in this section assumes you have installed Apache Directory Server and JXplorer If you have a different combination of software you can skip this step or use the information within it as a guide
Launch JXplorer
From the File menu select ldquoConnectrdquo or click on the ldquoConnect to DSArdquo button The Open LDAPDSML Connection window opens
Enter the following parameters
a Host ndash the machine name on which the LDAP server was installed b Port ndash the port number on which the LDAP server is running Apache Directory
Server default is usually 10389 or 19389 c Protocol ndash select LDAP v3
August 2010 3
ArcGIS Server Geoportal Extension 10 Installation Guide
d DSML Service ndash leave blank e Base DN ndash leave blank f Level ndash select ldquoUser + Passwordrdquo g User DN ndash the distinguished name (identifier) of the default admin user Apache
Server default is uid=adminou=system h Password ndash the password to the LDAP server Apache Server default is secret
Click OK
If all settings are correct the connection dialog will disappear and in the left‐hand pane of the JXplorer window with the ldquoExplorerdquo tab selected you should see a tree structure with ldquoWorldrdquo being the top node with ldquocomrdquo ldquoschemardquo and ldquosystemrdquo nodes beneath it
If the connection settings are incorrect an error message will appear and the connection dialog will still be open Verify your settings and try establishing the connection again
Next time you go into the connection dialog the settings you entered will no longer be present To save the settings
a Enter in all necessary information from step 2 above b Click the ldquoSaverdquo button in the bottom left corner c Enter a template name in the ldquoReplaceCreate Templaterdquo dialog d Click OK
To open a connection with saved settings open the connection dialog and choose a saved template from the drop down list near the bottom of the dialog All previous settings should automatically fill out except for the password
Enter the password for the admin user and click OK
Now that you have a directory server available and a client with which to browse it you need to configure the directory server for the Geoportal extension
314 Create an initial user
In this step you will create a user entry to which you will later grant Geoportal extension administrator privileges
August 2010 4
Open JXplorer if it isnrsquot already open and connect to your Directory Server
ArcGIS Server Geoportal Extension 10 Installation Guide
Right‐click on the ldquousersrdquo organizational unit and select ldquoNewrdquo from the context menu The Set Entry Object Classes dialog appears
Ensure that the checkmark is on for the ldquoSuggest Classesrdquo option at the top of the dialog
The following four (4) classes need to be chosen for this node
o organizationalPerson o inetOrgPerson o person o top
If any of the four classes listed above are not listed in the ldquoSelected Classesrdquo panel on the right add them to the panel by selecting them in the left‐hand panel ldquoAvailable Classesrdquo and clicking the ldquoAddrdquo button
If more than the four classes listed above are listed remove the extras by selecting them in the right‐hand panel ldquoSelected Classesrdquo and clicking the ldquoRemoverdquo button
In the second text box labeled ldquoEnter RDNrdquo type in ldquocn=gptadminrdquo This sets the userrsquos name as ldquogptadminrdquo You can choose a different name if you want as the geoportal does not rely on the name of the user but rather the group the user belongs to for role‐based functionality
Click OK This creates a user called gptadmin Later you will move this newly created user to a geoportal administrators group
You are taken immediately to the Table Editor tab where additional properties need to be filled in for this user
Fill out the following additional attributes by clicking in the ldquovaluerdquo column by each attribute and typing in an entry
o sn ndash userrsquos last name Type ldquogptadminrdquo o mail ndash userrsquos email (in case of forgotten password) o uid ndash userrsquos userId This needs to be the same as the username used to
create the entry (and the same as the cn attribute value listed in the table) ie ldquogptadminrdquo
o userpassword ndash userrsquos password When the value column of the password field is clicked a ldquoUser Password Datardquo dialog will appear
Enter the user password in the 1st box Re‐enter the user password in the 2nd box Select ldquoSHArdquo from the drop‐down list Click OK
August 2010 5
ArcGIS Server Geoportal Extension 10 Installation Guide
Click Submit
The new gptadmin user should appear as a new node under the ldquousersrdquo organizational group in the explorer tree
Repeat the above steps creating new users for the remaining Geoportal extension roles We suggest using the following user names
o gptpublisher o gptuser
Your Directory Server is now ready to be populated with additional Geoportal extension specific entries Follow the steps in Section 32 to finish configuring your Directory Server for the Geoportal extension
32 ADAPT AN EXISTING DIRECTORY SERVER
The Geoportal extension relies on user roles in order to grant various user and functionality privileges The three pre‐defined Geoportal extension roles are
bull Administrator
bull Publisher
bull Registered User
With LDAP authentication the definition of the Geoportal extension roles is achieved by creating Directory Server ldquogrouprdquo entries A group entry is defined as an entry that has an object class of ldquogroupOfUniqueNamesrdquo thereby allowing it to have member (person) entries
321 Create groups for the Geoportal extension roles
The group structure in your Directory Server does not have to adhere to any particular schema However it is strongly recommended that you adhere to a group structure which maps directly to the pre‐defined Geoportal extension roles
If you are working with a newly installed Directory Server this is fairly straightforward to create and instructions are provided in this section
August 2010 6
If you are working with an existing Directory Server you can either create a new set of groups specifically for the Geoportal extension or decide what the best possible mapping is of your existing groups to the new Geoportal extension roles This needs to be done in such
ArcGIS Server Geoportal Extension 10 Installation Guide
a way that it does not disrupt your existing applicationsrsquo authentication mechanisms yet can be adapted to the Geoportal extension requirements
The steps in this section assume the following
a) You are using JXplorer as your Directory Server client browser b) You will be creating groups that directly map to the Geoportal extension roles c) You have an organizational unit in your directory structure called ldquogroupsrdquo If you
have another organizational unit substitute your organizational unitrsquos name for the word ldquogroupsrdquo in the steps below
1 Open JXplorer if it isnrsquot already open and connect to your Directory Server
2 Right‐click on ldquogroupsrdquo and select ldquoNewrdquo from the context menu The Set Entry Object Classes dialog appears
3 Ensure that the checkmark is on for the ldquoSuggest Classesrdquo option at the top of the
dialog
4 The following two (2) classes need to be chosen for this node a groupOfUniqueNames b top
5 If any of the two classes listed above are not listed add them to the panel by selecting
them in the left‐hand panel ldquoAvailable Classesrdquo and clicking the ldquoAddrdquo button
6 If more than the two classes listed above are listed remove the extra ones by selecting them in the right‐hand panel ldquoSelected Classesrdquo and clicking the ldquoRemoverdquo button
7 Now you will create a group for the geoportal administrators Enter a group name of
ldquogpt_administratorsrdquo by filling out the second text box labeled ldquoEnter RDNrdquo Leave the ldquocn=rdquo text present in the box or enter in ldquocn=rdquo if the text is not present and type in your group name after the equals (ldquo=rdquo) sign ie cn=gpt_administrators
8 Click OK
9 You are taken immediately to the Table Editor tab where the ldquouniqueMemberrdquo
attribute must be specified bull Since member ids are not trivial temporarily enter dummy information for the
value of uniqueMember Even though you are putting in dummy info it still has to conform to LDAP standards Enter ldquocn=abcrdquo
August 2010 7
bull Click Submit to create the group The new group ldquogpt_administratorsrdquo should appear as a new entry under ldquoGroupsrdquo in the explorer tree
ArcGIS Server Geoportal Extension 10 Installation Guide
10 Now you will add a real user to this group Navigate to the Users branch and right‐click
on a user to be a member of the geoportal administrators group you just created bull Select ldquoCopy DNrdquo from the context menu This copies the userrsquos distinguished
name (a unique LDAP user identifier) to the clipboard bull Go back to the Groups branch and click on the gpt_administrators group bull In the table editor panel on the right‐hand side click inside the value column for
the ldquouniquememberrdquo attribute that has the dummy ldquocn=abcrdquo value bull Press ctrl+v on your keyboard to paste the copied DN from the clipboard into this
value field bull Click Submit
Repeat the above steps creating new groups for the remaining Geoportal extension roles Use the following group names and associate the appropriately corresponding users that you created in Step 314 or who already exist in the directory structure for your organization
o For geoportal publisher users create a group called gpt_publishers o For geoportal registered users create a group called gpt_registeredUsers
4 RUN THE GEOPORTAL EXTENSION INSTALLER
The ArcGIS Server Geoportal extension comes with an installer that installs and unzips all the files that make up the ArcGIS Server Geoportal extension
Insert the ArcGIS Server Geoportal extension 10 installation media
A screen should automatically launch providing links to the Quick Start Guide Release Notes and the Setup files
Click the Setup link on the screen or run setupexe from the DVD root
If you receive a security warning dialog click Run
On the Welcome screen click Next
Read and accept the license agreement Click Next
August 2010 8
On the next screen you will be asked for your name and organization and also yoursquore Authorization Code The Authorization Code comes from an email that your organization received upon order the Geoportal extension software Enter the Authorization Code ndash three letter code and then nine digit number ndash on this screen Click Next
ArcGIS Server Geoportal Extension 10 Installation Guide
Change or accept the default installation directory of CEsriGeoportal Extension 10 Click Next
Click Install
When the installer finishes click Finish to dismiss the Installer dialog
5 SET UP THE DATABASE
The Geoportal extension database scripts create a schema in the default database in your system If you would like the Geoportal extension tables to exist in its own database you will want to create a new database upon which you will run the Geoportal extension database scripts This is recommended for requirements on backing up or restoring your Geoportal database
IMPORTANT The database setup instructions vary significantly depending on the database software used
If you are a Linux user please refer to the document ltGeoportal extension Installation DirgtDocumentationInstallationGeoportal10_InstallationGuide_Linuxpdf for Linux specific instructions
For Windows users
bull Oracle users please follow the steps in section 51
bull SQL Server users please skip to section 52
bull PostgreSQL users please skip to section 53
51 ORACLE
In this section you will set up the tablespace and schema that will be used for the Geoportal extension The Geoportal extension should run in its own tablespace and schema You will be using SQL commands to set up the user schema and then a SQL script to populate the schema with tables The sample values below are used as examples but can be set to different values if necessary for your Geoportal implementation When you choose different values you may need to alter some default values in the Geoportal extension configuration files
bull Tablespace name geoportal10 bull Database User geoportal10
August 2010 9
bull Database User Password geoportal10pwd
ArcGIS Server Geoportal Extension 10 Installation Guide
511 Setup the Geoportal extension tablespace
Open the command console (StartgtRungtcmd)
Type sqlplus nolog
Tip In the following commands be sure to include the semicolons
SQLgtconnect syssys as sysdba
SQLgtcreate tablespace geoportal10 datafile Coracleoradatageoportal10dbf size 500M AUTOEXTEND ON
SQLgtcreate user geoportal10 identified by geoportal10pwd default tablespace geoportal10 temporary tablespace temp
SQLgtcommit
SQLgtquit
512 Create database schema
Creating the database schema involves running two scripts
1 A ldquograntsrdquo script that sets the user permissions for creating the geoportal10 schema 2 A ldquocreate schemardquo script that creates the table structure procedures and triggers
and populates tables in the geoportal10 schema The scripts are located in ltGeoportal extension Installation DirgtDatabase ScriptsOracle 513 Grants grants_proxy_oraclecmd
Syntax of the grants_proxy_oraclecmd o sys usernamemdashOracle database sys user name Default = sys o sys passwordmdashPassword of the Oracle database sys user Default = sys o geoportal10 usernamemdashThe user name of the geoportal10 schema owner
Default = geoportal10
Open a command prompt window StartgtRungtcmd
Change directories to point to ltGeoportal extension Installation DirgtDatabase ScriptsOracle
August 2010 10
ArcGIS Server Geoportal Extension 10 Installation Guide
Run the grants_oraclecmd file from the command prompt window using the following parameters Usage grants_oracle [sys username] [sys password] [geoportal10 username] Where [sys username] is the username of the sys user in Oracle [sys password] is the password of the sys user in Oracle [geoportal10 username] is the geoportal10 user Sample Input grants_oracle sys sys geoportal10
When the script finishes executing you will be returned back to the command prompt and a text file (grantstxt) will open Check the grantstxt file for any possible error messages
IMPORTANT You must fix any errors appearing in the grantstxt file except for errors that result from dropping tables and indexes ndash these are normal For other errors do not continue until the script runs without errors
514 Schema create_schema_oraclecmd
The create_schema_oracle script will create the necessary tables in Oracle to support the Geoportal extension 10 application This script is for new instances of the Geoportal extension or for scenarios where you want to have a clean database If you run this script on top of an existing Geoportal extension installation you will overwrite your existing Geoportal database
Syntax of the create_schema_oraclecmd
o geoportal10 username ndash The user name of the geoportal10 schema owner Default = geoportal10
o geoportal10 _passwordmdashThe password for the geoportal10 schema owner Default = geoportal10pwd
Open a command window StartgtRungtcmd
Change the directory to the ltGeoportal extension Installation DirgtDatabase ScriptsOracle folder
August 2010 11
Run the create_schema_oraclecmd file from the command prompt window using the following parameters
Usage create_schema_oracle [geoportal10 username] [geoportal10 password] Where [geoportal10 username] is the username of the geoportal10 schema owner [geoportal10 password] is the password of the geoportal10 schema owner
ArcGIS Server Geoportal Extension 10 Installation Guide
Sample Input create_schema_oracle geoportal10 geoportal10pwd
When the script finishes executing you will be returned back to the command prompt and a text file (GPT_Schematxt) will open Check the GPT_Schematxt file for any possible error messages Error messages and warnings which state that Table or view does not exist can be ignored It simply means that the script was trying to delete a nonexistent table
52 SQL SERVER
In this section you will use a script to set up the database users and server logins that will be used for the Geoportal extension The Geoportal extension should run in its own database The sample values below are used as examples but can be set to different values if necessary for your Geoportal implementation When you choose different values you may need to alter some default values in the Geoportal extension configuration files
bull Database name geoportal10 bull Database Login and User geoportal10 bull Database Login and User Password geoportal10pwd
Verify that your server allows both Windows authentication and SQL Server authentication If your server only allows Windows authentication then the user that the script creates will not be able to logon to create the tables The error in the build_schemalog file will read Login failed for user To check and possibly change the security authentication mode (as per Microsoft article httpmsdnmicrosoftcomen‐uslibraryms188670aspx ) do the following
o Login to SQL Server Management Studio o In SQL Server Management Studio Object Explorer right‐click the server and
then click Properties
August 2010 12
ArcGIS Server Geoportal Extension 10 Installation Guide
o On the Security page under Server authentication select the SQL Server and Windows Authentication Mode radial if it is not already selected and then click OK
o In the SQL Server Management Studio dialog box click OK to acknowledge the requirement to restart SQL Server
Open a command window StartgtRungtcmd
Change the directory to the ltGeoportal extension Installation DirgtDatabase ScriptsSQL Server folder
521 Create database schema
To support multi‐lingual geoportals the SQL Server database must be able to support Unicode characters If your geoportal will be in a language other than English you should run the create_schema_mssql_unicode script for this step If not then use the create_schema_mssql script as shown below Input parameters are the same for the Unicode version of the script
Run the create_schema_mssql script by typing the following create_schema_mssql [database server machine] [Geoportal database name] [Geoportal database user] [Geoportal database user password]
Where
o [database server machine] is the name of the machine on which SQL Server is installed or the named SQL Server Instance (eg ltmachineNamegtinstance) if applicable
o [Geoportal database name] is the name you designate for the Geoportal database o [Geoportal database user] is the name of the login and user that will have access to
the Geoportal database This script creates a user if one does not already exist o [Geoportal database user password] is the password for the login and user of the
Geoportal database In our example the command line would look like this create_schema_mssql mymachine geoportal10 geoportal10 geoportal10pwd
August 2010 13
After running the script open SQL Server Management Studio and refresh the Databases folder from the Object Browser Verify that a new database was created and has the list of tables as shown in the image below If the tables were not created consult the build log file for any potential errors The log file can be found in the same folder as the scripts that you ran
ArcGIS Server Geoportal Extension 10 Installation Guide
Open the build_schemalog file that was created when the database script finished You will find this file in the same folder as the source sql scripts The file should not contain any errors It may possibly contain the following warnings which you can safely ignore Warning The maximum key length is 900 bytes The index GPT_RESOURCE_IDX2 has maximum length of 4000 bytes For some combination of large values the insertupdate operation will fail Warning The maximum key length is 900 bytes The index GPT_RESOURCE_IDX3 has maximum length of 4000 bytes For some combination of large values the insertupdate operation will fail Warning The maximum key length is 900 bytes The index GPT_RESOURCE_IDX5 has maximum length of 4000 bytes For some combination of large values the insertupdate operation will fail Warning The maximum key length is 900 bytes The index GPT_RESOURCE_IDX11 has maximum length of 4000 bytes For some combination of large values the insertupdate operation will fail
53 POSTGRESQL
Setting up a PostgreSQL database for the Geoportal extension consists of two steps ndash setting up database permissions and creating the database schema Each of these steps is accomplished by running a script
1 A ldquograntsrdquo scripts that sets the user permissions for creating the geoportal10 schema
2 A ldquocreate schemardquo script that creates the table structure procedures and triggers and populates tables in the geoportal10 schema
The scripts are located in ltGeoportal extension Installation DirgtDatabase ScriptsPostgreSQL
531 Grants grants_pgcmd
August 2010 14
ArcGIS Server Geoportal Extension 10 Installation Guide
This script creates a database schema called lsquogeoportal10rsquo as well as an associated user also named lsquogeoportal10rsquo It also establishes permissions for the geoportal10 user to the geoportal10 schema
Open a command prompt window StartgtRungtcmd
Change directories to point to ltGeoportal extension Installation DirgtDatabase ScriptsPostgreSQL
Run the grants_pgcmd file from the command prompt window using the following parameters
Usage grants_pg [host] [port] [database] [geoportal schema] [userToConnect] [geoportalUser] Where [host] is the machine name hosting PostgreSQL [port] is the port number of PostgreSQL Default = 5432 [database] is the database name for the geoportal Default = postgres [geoportal schema] is the name for the geoportal schema Default=geoportal10 [userToConnect] is the name of the user to connect to the database as Default=postgres [geoportalUser] is the name for the geoportal schema owner Default=geoportal10 Sample Input grants_proxy_pg localhost 5432 postgres geoportal10 postgres geoportal10
When prompted with the message ldquoEnter password for new rolerdquo input the password for the geoportal10 user
When prompted with the message ldquoEnter it againrdquo input the password for the geoportal10 user again
When the script finishes executing you will be returned back to the command prompt and a text file (grants_pgtxt) will open Check the grants_pgtxt file for any possible error messages IMPORTANT You must fix errors appearing in the grants_pgtxt file except for errors that result from dropping tables and indexes ndash these are normal For other errors do
not continue until the script runs without errors
532 Schema Run create_schema_pgcmd
August 2010 15
This script creates the table structure for the Geoportal and populates some tables
ArcGIS Server Geoportal Extension 10 Installation Guide
Run the create_schema_pgcmd file from the command prompt window using the following parameters Usage create_schema_pg [host] [port] [geoportal database] [geoportal user] Where [host] is the machine name hosting PostgreSQL [port] is the port number of PostgreSQL Default = 5432 [geoportal database] is the Geoportal database name Default = geoportal10 [geoportal user] is the name for the geoportal schema owner Default = geoportal10 Sample Input create_schema_pg machineName 5432 geoportal10 geoportal10
When prompted with the message ldquoEnter password for geoportal10 userrdquo input the password for the geoportal10 user
When the script finishes executing you will be returned back to the command prompt and a text file (Geoportal_Schematxt) will open Check the Geoportal_Schematxt file for any possible error messages Error messages and warnings which state that Table or view does not exist can be ignored It simply means that the script was trying to delete a nonexistent table
Open the PostgreSQL Administrator tool
Verify that a new database was created and that it has a list of tables as show in the image below
August 2010 16
ArcGIS Server Geoportal Extension 10 Installation Guide
6 DEPLOY AND CONFIGURE THE GEOPORTAL EXTENSION APPLICATION
This step deploys the ArcGIS Server Geoportal extension web application First you will deploy the geoportalwar file and then you will configure its property file so that the web application can successfully communicate with other components of your system
The steps in this section assume you are running Tomcat If you are running WebLogic GlassFish or ServletExec refer to the appropriate installation document as below
bull WebLogic ltGeoportal extension Installation DirgtDocumentationInstallationGeoportal10_InstallationGuide_WebLogicpdf
bull GlassFish ltGeoportal extension Installation DirgtDocumentationInstallationGeoportal10_InstallationGuide_GlassFishpdf
bull ServletExec ltGeoportal extension Installation DirgtDocumentationInstallationGeoportal10_InstallationGuide_ServletExecpdf
61 DEPLOY GEOPORTALWAR
Copy the geoportalwar file from the ltGeoportal extension Installation DirgtWeb ApplicationsGeoportal folder to your ltTomcatgtwebapps folder
After a few moments Tomcat should automatically recognize the new war file and deploy it by creating a geoportal folder If it does not restart Tomcat
IMPORTANT If your geoportal will need to support searching multibyte characters ndash such as Chinese ‐ then you must configure the Tomcat serverxml file to support UTF‐8
character encoding In a text editor open the serverxml file from the Tomcatconf folder Add the URIEncoding=UTF‐8 attribute below to the connector settings referenced by the ltconnectorgt tags for any port the geoportal web application will be using For example
ltConnector port=8080 protocol=HTTP11 connectionTimeout=20000 redirectPort=8443 URIEncoding=UTF-8gt
62 CONFIGURE GEOPORTAL
Navigate to ltTomcat Installation DirectorygtgeoportalWEB‐INFclassesgptconfig
August 2010 17
Open the gptxml file in a text editor
ArcGIS Server Geoportal Extension 10 Installation Guide
The settings mentioned in the tables below are the ones that need modification If a setting is not mentioned it should be left with its default value Additionally there are
a number of optional configuration settings that can be inserted into the gptxml file but are not included by default These are indicated in the lsquoOptional Configurations within gptxmlrsquo section below
621 General Geoportal settings
Find the section just after the ldquoMail server configurationrdquo comment This section defines the mail settings to determine who will receive feedback forms submitted from the Geoportal application It will also determine the return address for any mail sent from the Geoportal such as password reminders Set the following properties
radic Property Name Function Accepted Values smtpHost smtp of your mail server Any valid smtp address smtpPort Port on which the mail server runs Integer specifying a port siteEmailAddress The email address of the person who is to
receive feedback forms and is the email address from whom email is sent out from the Geoportal
Any valid email address
smtpAuth Settings for username password and whether the password is encrypted if the smtp server requires authentication
Valid string values for username and password True or false for the ldquoencryptedrdquo parameter
Next find the ldquointeractiveMaprdquo start tag The interactiveMap settings determine information about the map used on the search page Set the properties as per the table below For properties not mentioned leave the defaults already set in the file
August 2010 18
radic Property Name Function Accepted Values jsapiUrl URL to the ArcGIS Server JavaScript API
Default httpserverapiarcgisonlinecomjsapiarcgisv=20
Any valid URL pointing to the ArcGIS Server JavaScript API
mapServiceUrl REST URL to a map service that is to be used for the map on the search page Example httplocalhost8399arcgisrestservicesMapServiceNameMapServer
Any valid REST URL pointing to an ArcGIS Server map service
mapServiceType The caching scheme for the map service String ldquodynamicrdquo or ldquotiledrdquo Note the search map may not display tiled services correctly For best results set this to ldquodynamicrdquo
ArcGIS Server Geoportal Extension 10 Installation Guide
geometryServiceUrl
REST URL to a geometry service that is used to handle the projection of coordinates when using a projected map service Example http localhost8399arcgisrestservices GeometryGeometryServer
Any valid REST URL pointing to an ArcGIS Server Geometry Service
locatorUrl URL to an ArcGIS Server locator service used for the find place functionality
Any valid URL pointing to an ArcGIS Server locator service
locatorSingleFieldParameter
Parameter name associated with a single field locator This is used for the place search function in the geoportal search page map
String value representing a locator field This will be one of the Address Fields parameters when you view the locator service information in a web browser (Examples City State Zip)
Find the catalog start tag The catalog settings contain general information needed by the Geoportal to connect to the database and appropriate schema Set the following properties
radic Property Name Function Accepted Values gptTablePrefix The prefix that is used for all database tables
created for the Geoportal String representing a table prefix Default GPT_
The lucene settings contain information about the Lucene index Lucene is the local indexing engine used by the Geoportal for indexing published documents for fast retrieval in a search (see webhelp httphelparcgiscomengeoportal_extension100helpindexhtmlUsing_Lucene_Search_Text_Queries00t000000004000000 for more information) IMPORTANT You will need to create a folder to hold the index files After creating a new folder and giving it a sensible name (eg ldquolucenerdquo) set the following properties
August 2010 19
radic Property Name Function Accepted Values
indexLocation Absolute path to the folder that will hold indexed documents This can be any path on your machine Example Clucene
String representing an absolute path
ArcGIS Server Geoportal Extension 10 Installation Guide
writeLockTimeout
Time in milli‐seconds that Lucene will wait to acquire a write‐lock The write‐lock is used to keep processes from concurrently attempting to modify an index Lucene will at times generate an inactive write‐lock file within the indexLocation folder and this file may require manual deletion
Any integer Default 60000 which is 60 seconds
useNativeFSLockFactory
If true a NativeFSLockFactory is used otherwise use a SimpleFSLockFactory For NativeFSLockFactory documentation see httpluceneapacheorgjava2_4_0apiorgapachelucenestoreNativeFSLockFactoryhtml
Boolean value ldquotruerdquo or ldquofalserdquo Default true
analyzerClassName
The class name for the Lucene analyzer Default orgapacheluceneanalysisstandardStandardAnalyzer
There are additional parameters that define the Lucene index for the ability to comment and rate resources The Lucene index based assertions settings define where the comment and rating index is stored and other settings for this feature Set the following properties
radic Property Name Function Accepted Values
assertionindexenabled
Indicates if ratings and comments should be enabled
true or false
assertionindexlocation
Filepath to the folder that will hold the indexed comments and ratings
String representing an absolute path NOTE This index should not be deleted and should be on a file backuprestore plan Also this filepath should not be the same location as the luceneindexLocation value set earlier
assertionindexallowNonLocalResourceIds
If true comments and ratings can be made about resources that do not exist in the local catalog
true or false
assertionratingenabled Allow users to rate resources true or false assertioncommentena
bled Allow users to leave comments for resources
true or false
assertioncommentmaxLength
maximum characters allowed for one comment
Integer Default 2048
August 2010 20
ArcGIS Server Geoportal Extension 10 Installation Guide
The search settings contain general information needed by the Geoportal in order to search and retrieve published metadata documents Set the following properties
radic Property Name Function Accepted Values
searchTimeoutMillisecs The length of time allotted to a search attempt before a timeout error occurs
Any valid integer representing milliseconds Default 10000
distributedSearchTimeoutMillisecs
length of time allotted to a federated search attempt before a timeout error occurs
Integer Default 5000
distributedSearchMaxSelectedSites
maximum number of sites allowed to be searched in one federated search attempt
Integer Default 5
searchResultsPerPage The number of results to show on a page If more results are returned than this value page navigation will be visible
Any integer Default 10
searchResultsReviewsShown
Determines circumstance for displaying the review icon for search results on the search page Options are none (no review icons shown in search results) only‐reviewed (icon present only for resources that have been reviewed) or all (review icon displays for all resources even if they have not yet been reviewed)
ldquononerdquo ldquoonly‐reviewedrdquo or ldquoallrdquo If ldquoonly‐reviewedrdquo is chosen but the user is logged in then the page will behave like ldquoallrdquo
maxSavedSearches The maximum number of allowed searches in storage per user
Any integer Default 10
allowExternalSiteSearch Whether to enable federated search to remote catalogs
true or false
You do not need to change settings in the ltrepositoriesgt tag A ltrepositorygt here refers to a single or type of catalog available in the federated search on the search page If you leave these settings as default the Geoportal will provide federated search to the local geoportal catalog ArcGIScom and CS‐W repositories flagged to appear on the search page when registered through the lsquoRegister network resourcersquo page
The metadataAccessPolicy settings specify information about what method to use for restricting access to metadata documents There are three possible methods to choose from
August 2010 21
1 Unrestricted This means that all documents published to the Geoportal are public and discoverable by anyone
ArcGIS Server Geoportal Extension 10 Installation Guide
2 Public‐Protected A single LDAP group is identified as a group that can own ldquoprivaterdquo documents Any documents set as ldquorestrictedrdquo will only be discoverable for users that are logged in and members of the specified group Public users will not find the restricted documents
3 Restricted Metadata documents can be restricted to any number of LDAP groups A document can belong to multiple groups Any documents set as ldquorestrictedrdquo will only be discoverable for users that are logged in and members of the same group or groups that a metadata document belongs to Public users or users that do not belong to the same group as the document will not find the restricted documents
Once you have decided which policy configuration you want for your Geoportal instance set the metadataAccessPolicy setting as below
radic Property Name Function Accepted Values
Type The type of metadata access policy to employ in the Geoportal
One of three 1 Unrestricted 2 Public‐protected 3 Restricted
protectedGroupDN
Specifies the single LDAP group that can have ldquorestrictedrdquo documents assigned to it This property is required if the type parameter as above is set to ldquopublic‐protectedrdquo
A valid DN of an LDAP group Example ldquocn=gpt_administratorsou=groupsou=systemrdquo
The Sitemap Parameters settings specify how your site should be indexed for discovery by search engines such as Googletrade The settings for each parameter can be left with its current default value To modify the behavior of your sitersquos indexing modify the appropriate parameters as per the descriptions in the gptxml filersquos inline comments for the sitemap section
August 2010 22
The Synchronizer parameters settings are optional settings that define how synchronization is handled in the geoportal Synchronization is the processes by which registered network resources are revisited by the geoportal to update the geoportal catalog with new resources propagate updates to existing resources and delete resources no longer found at the registered network source For more information see the webhelp section on synchronization (httphelparcgiscomengeoportal_extension100helpindexhtmlHow_to_Publish_Resources00t00000000n000000) Synchronization is configured to run automatically by default without further configuration required The synchronization parameters in the gptxml are optional configurations If you do not change these settings synchronization will automatically
ArcGIS Server Geoportal Extension 10 Installation Guide
run when you deploy your geoportal and no additional configuration is required The synchronizer parameter settings are described in the table below
August 2010 23
radic Property Name Function Accepted Values webharvesteractive A value of lsquofalsersquo will disable
synchronization in the geoportal false (if you do not set this parameter synchronization is enabled by default)
webharvesterqueueEnabled
Allows users to queue a resource for synchronization even if the synchronization is not activated for the geoportal (webharvesteractive =ldquofalserdquo) This allows for a segmented geoportal architecture where a separate geoportal instance manages all synchronization and that geoportal synchronizes with the main geoportal instance
true or false Default current webharvesteractive value IMPORTANT it is not possible to set this flag to false if webharvesteractive = ldquotruerdquo
webharvesterpoolsize
The number of working threads that can run for synchronization Each thread will be a different synchronization process running concurrently Example if four threads are available and three registered resources are set to be synchronized at the same time three threads will be used and one will be idle If two more resources are registered for synchronizing while those three threads are running one of the newly registered resources will begin to be synchronized while the other will be queued to synchronize as soon as a thread is available There is not a known limit to the number of threads the geoportal can accept and no cost if threads are sitting unused but there is a limit to how many java can sustain The default number of threads is four
Integer value Default 4
webharvesterautoSelectFrequency
Autoselect is a background thread responsible for checking if there is anything eligible to synchronize and tracks when the next time to synchronize should be The check is also activated if there is activity on the geoportalrsquos ldquoRegister resource on the networkrdquo interface
Default 1[HOUR]
ArcGIS Server Geoportal Extension 10 Installation Guide
webharvesterwatchDogFrequency
Similar to autoselect except used in a load balancing scenario Checks if anything is cancelled while processing
Default 1[MINUTE]
webharvesterbaseContextPath
The basecontextpath is most used in a load balanced scenario as an access URL so users can access the synchronization reports in a load balanced situation behind the firewall
String representing an absolute path
The downloadData settings specify information about the default map service and its corresponding geoprocessing service that is used by the Data Download functionality Configuring Data Download is a customization and is not required for the functioning of the Geoportal For information on how to configure the Data Download function see the webhelp at httphelparcgiscomengeoportal_extension100helpindexhtmlDataDownload_Tab00t000000040000000 By default the taskURL and mapServiceURL are left blank and the download tab will not appear in the Geoportal interface
622 Authentication Settings
The identity section defines the settings for the Geoportal extensionrsquos authentication
The opening tag ldquoidentityrdquo has an encKey attribute which is used to specify an encryption key This key is used in conjunction with a two‐way encryption algorithm to encodedecode user names and passwords that are stored in the database for example in the information for a metadata repository The default value of the key is PtkEsri which is case‐sensitive The identity element also has a realm attribute which is referenced when a publisher user updates a metadata record by using an external XML editor such as Altova XMLSpyreg The realm is sometimes ‐ but not always depending on the XML editor software or system setup ‐ displayed by the client prompting for credentials The realm value helps users better understand that they are about to log into an editing session for a record from the geoportal IMPORTANT If the value of encKey is changed at any point any data already stored in the database that was encrypted with the ldquooldrdquo encKey will become invalid and will have to be re‐generated and re‐stored in the database to correspond to the new encKey value
August 2010 24
radic Property Name Function Accepted Values encKey Encryption key for encrypted
values stored in the database PtkEsri (default) Any string value is acceptable but changing post‐deployment can have serious repercussions
ArcGIS Server Geoportal Extension 10 Installation Guide
realm Displayed during publisher login for editing a metadata record in an external XML editor
Any String Default ldquoGeoportalrdquo
Simple Authentication Settings
The simpleAdapter settings specify the user account details for a single administrative user If per Section 2 you chose to use simple authentication with your Geoportal instance
Uncomment this simpleAdapter section by deleting the lt‐‐ and ‐‐gt comment markings
Set the properties as per the following table
radic Property Name Function Accepted Values username The username for the single account Any valid string password The password for the single account Any valid string encrypted Specifies whether the password value set in the password
parameter is encrypted or not For instructions on encrypting your password refer to the section ldquoEncryption Conceptsrdquo in the Web Help document at httphelparcgiscomengeoportal_extension100helpindexhtmlSecurity_Concepts00t000000011000000
True or false
Since you have chosen to use simple authentication you must comment out the ldapAdapter section
Insert the opening comment lt‐‐ just before the ltldapAdaptergt tag Insert the ending comment ‐‐gt just after the ltldapAdaptergt tag
LDAP Authentication Settings
August 2010 25
The ldapConnectionProperties settings determine the connection to the Directory Server If per Section 2 you chose to use LDAP authentication with your Geoportal instance set the properties as per the table below For properties not mentioned leave the defaults already set in the file IMPORTANT Default values below are for an implementation using Apache Directory server If you are using a different Directory Server provider this section may need to
ArcGIS Server Geoportal Extension 10 Installation Guide
be adjusted with values corresponding to your Directory Server software For guidance with Microsoft Windows Active Directory Oracle Internet Directory or IBM Tivoli Directory Server see the webhelp documentation at httphelparcgiscomengeoportal_extension100helpindexhtmlConnecting_to_a_User_Directory00t00000000z000000
radic Property Name Function Accepted Values providerUrl URL to the server on which the
directory server management resides and will include the port used for the LDAP connection
Any valid LDAP URL ie ldapmachineport Common port numbers are 10389 or 19389 for Apache Directory Server or 389 for Windows Active Directory
securityPrincipal Username with which to connect to the Directory Server
An LDAP distinguished name Same value that was used to connect to the Directory Server in step 313 Example ldquouid=adminou=systemrdquo
securityCredentials Password with which to connect to the Directory Server
String representing a password Same value that was used to connect to the Directory Server in Step 313 Apache Directory Server default ldquosecretrdquo
Encrypted Specifies whether the password value set in the securityCredentials parameter is encrypted or not For instructions on encrypting your password refer to the section ldquoEncryption Conceptsrdquo in the Webhelp topic httphelparcgiscomengeoportal_extension100helpindexhtmlSecurity_Concepts00t000000011000000
True or false
catalogAdminDN The LDAP distinguished name of the geoportal administrator Note This user must be a member of the Geoportal Administrators group
Any valid DN string For Apache Directory server could be the following ldquocn=gptadminou=usersou=systemrdquo
August 2010 26
The singleSignOn settings determine how the Geoportal is to function when configured with single sign‐on with other applications For more information about single sign‐on for the Geoportal see httphelparcgiscomengeoportal_extension100helpindexhtmlSingle_Sign_On00t000000037000000
ArcGIS Server Geoportal Extension 10 Installation Guide
radic Property Name Function Accepted Values active Whether single sign‐on is
enabled or not True of False Default false
credentialLocation The mechanism for providing credentials
Either ldquouserPrincipalrdquo which is a default Java mechanism Or a vendor specific value that comes in the http header (headervariablename)
anonymousValue The value that represents an anonymous user
Any string When the header variable is set to this value the user coming in is ldquoanonymousrdquo
logoutOutcome URL specifying where to redirect to on logout
Valid URL string
The selfCareSupport settings contain information about the behaviors and functionalities of the Geoportal with respects to user account Usually these settings are either all set to false or all set to true Set the following properties
radic Property Name Function Accepted Values supportsLogin Allows a user to login to the geoportal If False no
login link will be displayed True of False Default true
supportsLogout Allows a user to logout of the geoportal If supportsLogin is true it is recommended leaving supportsLogout set to true as well
True of False Default true
supportsUserRegistration
Whether users can register for accounts in the Geoportal interface If you donrsquot want users to be able to create new entries in your directory structure through the geoportal interface then set this to False This will disable the ldquoRegisterrdquo link in the geoportal interface
True of False Default true
supportsUserProfileManagment
Whether users can modify their profile information in the Geoportal interface If you donrsquot want users to be able to change their user information as managed by the directory server (such as email name phone number etc) through the geoportal interface set this to False
True of False Default true
supportsPasswordChange
Whether users can modify their password in the Geoportal interface
True of False Default true
supportsPasswordRecovery
Whether the ldquoForgot Passwordrdquo functionality is active
True of False Default true
August 2010 27
ArcGIS Server Geoportal Extension 10 Installation Guide
The roles settings establish the mapping between Directory Server groups and the default Geoportal user roles Set the following properties
radic Property Name Function Accepted Values authenticatedUser
RequiresRole Whether each user of the Geoportal has to be assigned to at least one role
True of False Default true
For the ltrole key=rdquogptRegisteredUserrdquogt tag groupDN Name of the Directory
Server group that will map to the registered userrsquos role
LDAP Distinguished Name Example ldquocn=gpt_registeredUsersou=groupsou=systemrdquo
For the ltrole key=rdquogptPublisherrdquogt tag Inherits Name(s) of role(s)
whose properties will be inherited by the publisher role Default gptRegisteredUser
Comma‐delimited string representing (a) role name(s)
groupDN Name of the Directory Server group that will map to the publisherrsquos role
LDAP Distinguished Name Example ldquocn=gpt_publishersou=groupsou=systemrdquo
For the ltrole key=rdquogptAdministratorrdquogt tag Inherits Name(s) of role(s)
whose properties will be inherited by the administrator role Default gptPublisher
Comma‐delimited string representing (a) role name(s)
groupDN Name of the Directory Server group that will map to the administratorrsquos role
LDAP Distinguished Name Example ldquocn=gpt_administratorsou=groupsou=systemrdquo
The users settings determine properties of user accounts Set the properties as per the table below Set the following properties
August 2010 28
radic Property Name Function Accepted Values displayNameAt
tribute The user entry attribute that is used for displaying the userrsquos name in the Geoportal interface
String representing a user entry attribute name Default cn
ArcGIS Server Geoportal Extension 10 Installation Guide
passwordEncryptionAlgorithm
The algorithm used for encrypting passwords sent from the Geoportal to the Directory Server
Accepted values are ldquoMD5rdquo or ldquoSHArdquo Default ldquoSHArdquo
newUserDNPattern
The pattern of the distinguished name for new users
String value representing a DN pattern pointing to the users node Example cn=0ou=usersou=system
usernameSearchPattern
The search pattern for the Directory Server to use when looking for users
String value representing a user entry pattern
searchDIT The path in the Directory Information Tree to search for users
LDAP DN representing the ldquoUsersrdquo organizational unit entry Example ou=usersou=system
For the ltrequiredObjectClassesgt tag E ach ltobjectClassgt child tag represents a mandatory class that must be part of a new entry when creating new users in the Directory Server You may add to modify or delete from this list as needed
For the ltuserAttributeMapgt tag Each key value of an ltattributegt child tag represents a property of a userrsquos profile that is used in the Geoportal Each key value has to be mapped to its Directory Server attribute name equivalent as represented by the ldapName value You may add to modify or delete from this list as needed
The groups settings determine the properties of the Directory Server groups set up to map to Geoportal user roles Set the following properties
August 2010 29
radic Property Name Function Accepted Values displayNameAttrib
ute The group entry attribute to use for displaying the grouprsquos name Currently not used in the Geoportal interface
String representing a group entry attribute name Default cn
dynamicMemberOfGroupsAttribute
A vendor specific attribute that can be used to determine all the groups to which a user belongs
String representing a group entry attribute name Default ldquordquo
dynamicMembersAttribute
A vendor specific attribute that can be used to determine all the members of a group
String representing a group entry attribute name Default ldquordquo
memberAttribute The group entry attribute that is used to determine which users belong to the group
String representing a group entry attribute name Default uniquemember
memberSearchPattern
The search pattern for the Directory Server to use when looking for groups
String value representing a group entry pattern
searchDIT The Directory Information Tree path to search for groups
LDAP DN representing the ldquoGroupsrdquo organizational unit Example ldquoou=groupsou=systemrdquo
ArcGIS Server Geoportal Extension 10 Installation Guide
Metadata management groups are special group entries within the Directory Server in which all member users share metadata document editor access All users belonging to a metadata management group have access to each otherrsquos metadata Each ltmetadataManagementGroupgt tag specifies the details about an existing metadata management group You may add to modify or delete from this list as needed For each group definition set the following properties
radic Property Name Function Accepted Values Name The name of the metadata management group
as it exists in the Directory Server String value representing a group name
groupDN Distinguished name of the metadata management group
LDAP Distinguished Name
623 Scheduler Settings
The scheduler settings define the properties for Catalog synchronization and the Index optimization It is important to consider your CatalogSynchronizer and LuceneIndexOptimizer thread time attributes Make sure that these are not configured to start at the same time
Catalog synchronization is a process that ensures that the Lucene indexing is synchronized with the resourcesrsquo metadata stored in the Geoportal database The synchronizer will trigger the indexing of all approved or reviewed documents where indexes donrsquot exist The ltthreadgt element for the catalog synchronizer has a class value of comEsrigptcatalogcontextCatalogSynchronizer which should not be changed However the period and delay values can be updated as specified below
radic Property Name Function Accepted Values period Specifies the time intervals at which cleanup
should occur Time unit can be [millisecond] (Default) [second] [minute] [hour] [day] [week] [month]
Integer value + time unit Default 1[HOUR]
delay Specifies the initial delay before cleanup occurs after an application start Time unit can be [millisecond] (Default) [second] [minute] [hour] [day] [week] [month]
Integer value + optional time unit Default 30 [SECOND]
August 2010 30
The Index optimization is a process that rewrites the lucene index so searches can be performed faster If the lucene index is never optimized then performance will deteriorate over time The amount of time required to synchronize the lucene index and the catalog is related to the size of your metadata database For example if the catalog contains 3000
ArcGIS Server Geoportal Extension 10 Installation Guide
records it will synchronize much faster than if it contains 300000 records The ltthreadgt element of the index optimizer has a class value of comEsrigptcatalogluceneLuceneIndexOptimizer which should not be changed However the at value can be updated as specified below
radic Property Name Function Accepted Values at Specifies the start time for the optimizer to
run Time specified in HHMM format
624 Optional Configurations within gptxml
Below are optional parameters that can be configured within gptxml They are not included in the out‐of‐the‐box gptxml file and must be added to the correct place of the file if desired They encompass forward proxy authentication reverse proxy settings schema caching spatial relevance settings class settings for lucene identifying resource links building REST URLs rendering live data through the Previewer settings for how ArcGIS Server service endpoints are processed on the Upload page additional settings for the catalog synchronization thread and an alternative setting for integrating a map viewer The table below shows the location in the gptxml file where they should be copied and the text that should be copied which includes descriptions for functionality in comments These parameters will need to be updated with values that are applicable for your organization
August 2010 31
radic Tag path in gptxml Text with functionality in comments gptConfigforwardPr
oxyAuth lt‐‐ Forward proxy authentication The following element can be optionally configured if authentication is required by a forward (outbound) proxy username the username credential password the password credential encrypted true or false (indicates if this password is encrypted) For a forward proxy the system properties httpproxyHost httpproxyPort and httpnonProxyHosts are configured at the Java web server level (eg Tomcat ‐ catalinaproperties) ‐‐gt ltforwardProxyAuth username= password= encrypted=falsegt
gptConfigcatalogparameter
lt‐‐ Optional catalog parameters ‐ reverseProxybaseContextPath useful for generated full callback URLs when the site is fronted by a reverse proxy default = auto generated ‐ httphostportapplication ‐ rssProviderUrl the provider URL included within RSS responses default = auto generated ‐ httphostportapplication ‐ BaseServletautoAuthenticate indicates if the
ArcGIS Server Geoportal Extension 10 Installation Guide
August 2010 32
comEsrigptframeworkcontextBaseServlet class should auto‐authenticate credentials found within an HTTP request header valid values true or false default = true ‐ cacheSchemaDefinitions indicates if metadata schema definition files should be cached Caching improves production performance but can be over‐ridden while developing definitions valid values true or false default = true ‐ spatialRelevancequeryPower spatial relevance weighting power associated with the query envelope (input as criteria) default = 20 ‐ spatialRelevancetargetPower spatial relevance weighting power associated with the target envelope (stored within the database) default = 05 ‐ spatialRelevancerankingenabled indicates whether or not spatial query results will be spatially scoredranked valid values true false auto true always use spatial relevance ranking false never use spatial relevance ranking (filter results spatially but do not score) auto turn onoff spatial relevance ranking based upon the number of indexed documents default = auto ‐ spatialRelevancerankingmaxDoc specifies the threshold associated with the invocation of spatial relevance ranking (maximum indexed document count) applies to spatialRelevancerankingenabled=auto default = 150000 ‐ discoveryQueryAdapter class associated with the execution of an internal discovery query must extend comEsrigptcatalogdiscoveryDiscoveryQueryAdapter default = comEsrigptcatalogluceneLuceneQueryAdapter ‐ luceneuseSingleSearcher indicates that all Lucene searches should use a single instance of the Lucene IndexSearcher class Using a single searcher can improve search performance for indexes that are essentially in read‐only mode This parameter should not be set to true if writing to the lucene index has not been explicitly disabled valid values true or false default = false ‐ resourceLinkIdentifier class associated with the identification of resource links must extend comEsrigptcatalogsearchResourceIdentifier default = comEsrigptcatalogsearchResourceIdentifier ‐ resourceLinkBuilder class associated with the building of search result resource links must extend comEsrigptcatalogsearchResourceLinkBuilder default = comEsrigptcatalogsearchResourceLinkBuilder ‐ restUrlBuilder class associated with the building of REST URLs associated with query criteria must extend comEsrigptcatalogsearchRestUrlBuilder default = comEsrigptcatalogsearchRestUrlBuilder ‐ liveDataRendererFactoryBuilder class associated with the building factories supporting live data rendering (ie preview) must extend comEsrigptcontrollivedataLiveDataRendererFactoryBuilder default = comEsrigptcontrollivedataLiveDataRendererFactoryBuilder ‐ AGSProcessorinterrogationenabled indicates whether or not ArcGIS serverservice endpoints will be considered from the Upload Metadata page valid values true or false default = true ‐ AGSProcessorGeoDataServerrecurse indicates whether or not ArcGIS
ArcGIS Server Geoportal Extension 10 Installation Guide
August 2010 33
GeoDataServer endpoints will be recursed publishing all underlying datasets having metadata valid values true or false default = true ‐ AGSProcessorGeoDataServermaxDataElements specifies an upper threshold for data elements within an ArcGIS GeoDataServer If the maxDataElements is exceeded no data elements associated with the GeoDataServer will be published to the Geoportal A value of ‐1 indicates no limit default = 200 ‐ AGSProcessorGeoDataServerexpandDescendants specifies whether or not descendants should be expanded when retrieving data elements from the GeoDataServer If false children are expanded (comEsriarcgiswsEsriDEExpandTypeEsriDEExpandDescendants vs comEsriarcgiswsEsriDEExpandTypeEsriDEExpandChildren) ‐‐gt ltparameter key=reverseProxybaseContextPath value=httphostportapplicationgt ltparameter key=rssProviderUrl value=httphostportapplicationgt ltparameter key=BaseServletautoAuthenticate value=truegt ltparameter key=cacheSchemaDefinitions value=truegt ltparameter key=spatialRelevancequeryPower value=20gt ltparameter key=spatialRelevancetargetPower value=05gt ltparameter key=spatialRelevancerankingenabled value=autogt ltparameter key=spatialRelevancerankingmaxDoc value=50000gt ltparameter key=discoveryQueryAdapter value=comEsrigptcatalogluceneLuceneQueryAdaptergt ltparameter key=luceneuseSingleSearcher value=falsegt ltparameter key=resourceLinkIdentifier value=comEsrigptcatalogsearchResourceIdentifiergt ltparameter key=resourceLinkBuilder value=comEsrigptcatalogsearchResourceLinkBuildergt ltparameter key=restUrlBuilder value=comEsrigptcatalogsearchRestUrlBuildergt ltparameter key=liveDataRendererFactoryBuilder value=comEsrigptcontrollivedataLiveDataRendererFactoryBuildergt ltparameter key=AGSProcessorinterrogationenabled value=truegt ltparameter key=AGSProcessorGeoDataServerrecurse value=truegt ltparameter key=AGSProcessorGeoDataServermaxDataElements value=200gt ltparameter key=AGSProcessorGeoDataServerexpandDescendants value=falsegt
gptConfigcatalog schedulerthreadclass=comEsrigptcatalogcontextCatalogSynchronizer
lt‐‐ Optional parameter configuration for catalog synchronization thread element ‐ feedbackSeconds an approximate number of seconds between FINER log messages default = 120 ‐ maxDeleteTokens the maximum number of deletions to execute in a single transaction default = 1000 ‐maxSqlTokens for an SQL SELECT statement the maximum number of OR operators to include in a single WHERE clause default = 1000
ArcGIS Server Geoportal Extension 10 Installation Guide
‐ maxUuidCache the maximum number of UUIDs to store in memory The memory is only used while the synchronizer is active Having a maxUuidCache greater than or equal to the number of documents within the catalog will result in the best performance default = 100000 ‐‐gt lt‐‐ Catalog synchronization ‐‐gt ltthread class=comEsrigptcatalogcontextCatalogSynchronizer period=1[HOUR] delay=30[SECOND]gt ltparameter key=feedbackSeconds value=120gt ltparameter key=maxDeleteTokens value=1000gt ltparameter key=maxSqlTokens value=1000gt ltparameter key=maxUuidCache value=100000gt ltthreadgt
gptConfigcatalog searchmapViewerUrl
ltmdashOptional configuration to support a custom Map Viewer application Example mapViewerUrl =rdquohttpmachine_namemap_viewer_apprdquo Will automatically generate a link to launch a specified Map Viewer in the geoportal interface To integrate Flex or Silverlight based viewers see webhelp documentation at httphelparcgiscomengeoportal_extension100helpindexhtmlIntegrate_a_Map_Viewer00t00000000s000000
You are now finished configuring the Geoportal Save the gptxml file and close it
7 DEPLOY AND CONFIGURE THE SERVLET WEB APPLICATION
This step deploys the servlet web application The servlet is responsible for communication between the Geoportal and ArcCatalog 93x when users are publishing to the Geoportal using the Publish Client tool Note that deploying the servletwar file is only necessary if users with a 93x version of ArcCatalog will be connecting to your Geoportal using the Publish Client If users will be using ArcCatalog 10 to connect to your Geoportal deploying the servletwar is not necessary For more information on the Geoportal Publish Client see the webhelp at httplinksesricomgeoportal_publish_client Follow the steps below to deploy the servletwar file
Navigate to the ltGeoportal extension 10 DistributiongtWeb ApplicationsServlet folder to find the servletwar file
Deploy the servletwar file in the same manner which you deloyed the geoportalwar file By default the servlet web application needs no further configuration unless you have modified the name of the geoportal web application
August 2010 34
If you modified the name of your deployed application from ldquogeoportalrdquo to something else you must let the servlet know the reference to your newly‐named geoportal application
ArcGIS Server Geoportal Extension 10 Installation Guide
o Navigate to ltTomcat Installation DirectorygtservletWEB‐INF o Open the webxml file in a text editor o Modify the ltparam‐valuegt setting (for the redirectURL parameter above) to
point to your machinersquos Geoportal application deployment path starting from the web application name ie applicationNamecomEsriEsrimapEsrimap
Save the file and close it
8 JDBC CONFIGURATION
The Geoportal uses a Java Naming and Directory Interface (JNDI) key to connect to the database through a JDBC connection This allows system components to find the database connection information using the JNDI key instead of having to store the JDBC connection information in many places In this step we will setup the JNDI configuration and JDBC connection for Tomcat Please see the installation guides in the ltGeoportal extension Installation DirgtDocumentationInstallation directory if you are using WebLogic GlassFish or ServletExec instead
Identify the jdbc jar file that you will use for the database JDBC connection Database jar files are typically provided with your database software but if you cannot find the jar files that came with your database you can use the ones provided in the ltGeoportal extension Installation DirgtDatabase Scriptslib folder The database jar file you use is determined by the database vendor and Java version you have running See the table below to identify the appropriate jar file for your environment Note that the PostgreSQL drivers both support both PostgreSQL 83 and 84
Oracle (10g 11g)
SQL Server 2005 SQL Server 2008 Postgres (83 84)
Java 5 ojdbc5jar sqljdbcjar Not recommended postgresql‐84‐701jdbc3jar
Java 6 ojdbc6jar sqljdbc4jar sqljdbc4jar postgresql‐84‐701jdbc4jar
Copy the database jdbc driver jar to one of the following directories depending on your Tomcat version
bull Tomcat 5x ltTomcat Installation Directorygtcommonlib
August 2010 35
bull Tomcat 6x ltTomcat Installation Directorygtlib
ArcGIS Server Geoportal Extension 10 Installation Guide
Copy the ldquogeoportalxmlrdquo file from the ltGeoportal extension DistributiongtOtherJNDI Configuration folder and paste it into your CltTomcat Installation DirectorygtconfCatalinalocalhost folder If you are using Tomcat 6 and you donrsquot have a Catalinalocalhost directory in your conf directory then you need to create it
Open the geoportalxml file in a text editor Modify the properties specified in the table below then save the file and close it The values that you modify should not include placeholder brackets (ldquoltrdquo or ldquogtrdquo) IMPORTANT If you are using Oracle and Java 6 ndash and therefore the ojdbc6jar file ndash then you will need to add two extra attributes to this file The two attributes and the values they should contain are highlighted below ltResource name=jdbcgpt auth=Container
type=oraclejdbcpoolOracleDataSource factory=oraclejdbcpoolOracleDataSourceFactory driverClassName=oraclejdbcdriverOracleDriver
August 2010 36
radic Property Name Line Expected Values Example docBase Line 3 The name of your
Geoportal web application in Tomcat Default geoportal
docBase=rdquogeoportalrdquo
Path Line 3 The name of the Geoportal application directory within Tomcat webapps
path=rdquogeoportalrdquo
driverClassName Line 5 The JDBC Driver class name Vendor specific
Oracle oraclejdbcdriverOracleDriver SQL Server commicrosoftsqlserverjdbcSQLServerDriver PostgreSQL orgpostgresqlDriver
url Line 6 The JDBC URL connection string
Oracle jdbcoraclethinserverName1521oracleSIDSQL Server jdbcsqlserverserverName1433databaseName=geoportal10 PostgreSQL jdbcpostgresqlserverName5432postgres
userName Line 7 Geoportal database user
username=rdquogeoportal10rdquo
password Line 8 Geoportal database user password
password=rdquogeoportal10pwdrdquo
ArcGIS Server Geoportal Extension 10 Installation Guide
The oracleSID (System Identifier) is typically the service_name attribute contained within the comment descriptor in the tnsnamesora Oracle configuration file Note Please verify the JDBC settings with official driver documentation found online your database vendorrsquos website 9 SMOKETEST THE GEOPORTAL
IMPORTANT Before proceeding with the smoketest save all configuration files and restart your geoportal web application Now that your Geoportal web application has been installed it is important to do a brief smoketest before continuing with installing the Desktop Tools The following steps describe basic steps to check that your Geoportal is up and running These are steps for an initial smoketest Your organization should also do extensive testing and reference Post‐Deployment Actions (httphelparcgiscomengeoportal_extension100helpindexhtmlPost_Deployment_Actions00t000000002000000) before the Geoportal goes into production If you encounter errors during the smoketest review your lsquogptrsquo logfiles (Tomcatlogs) and see the help documentation for lsquoCommon Problems and Solutionsrsquo in the Geoportal extension webhelp (httphelparcgiscomengeoportal_extension100helpindexhtml)
Launch the geoportal web application in a web browser A sample URL httpserverNameportgeoportal
Click the Login link from upper right corner
Login with your Administrator user login credentials
o The Administration and Repositories tabs should now appear
Click the Administration tab
Click Add link You will be presented with three options for adding a resource to the Geoportal
From the list choose the radio next to lsquoUse dedicated editor to create metadata manuallyrsquo A page presenting the supported metadata profiles will appear
In this exercise you will create a simple Dublin Core metadata record for testing Select the ldquoDublin Corerdquo radial
August 2010 37
Fill out information for all required fields Required fields have bolditalic headings
ArcGIS Server Geoportal Extension 10 Installation Guide
Click Save at the bottom
o You should receive a success message or a message saying what is missing in the document to be valid
Click the Manage link
Check the box next to your newly created record and then select ldquoSet as Approvedrdquo from the dropdown box Then click the ldquoExecute Actionrdquo button
The document should now have a Status of Approved
Click the Search tab
Type a word in the search field that was included in your newly approved record
Click Search
o Your document should be returned
Click on the record to display its options Select the ldquoMetadatardquo link o The documentrsquos metadata XML should load in a new browser window
10 DESKTOP TOOLS
There are several Desktop tools that can be used in conjunction with your geoportal Installation for each is described below The machine hosting Desktop Tools does not need to be the same machine hosting the geoportal web application ArcGIS Server services or the database
101 GEOPORTAL EXTENSION CSW CLIENTS
The Geoportal extension CSW Clients make possible the searching of CSW 20x‐enabled metadata repositories from ArcGIS Desktop or ArcGIS Explorer Installation instructions are below
Open the ltGeoportal extension Installation DirgtDesktop ToolsCSWClients directory
Double‐click on the setupexe file Click Next to proceed to the license screen
Accept the license and click Next
August 2010 38
Enter in your Information into the Username and Organization text boxes Click Next
ArcGIS Server Geoportal Extension 10 Installation Guide
You will be asked if yoursquod like the complete or custom install The custom option allows you to install only the CSW Clients for ArcGIS Explorer or only the CSW Clients for ArcGIS Desktop The complete installation is for both If ArcGIS Explorer is not installed and yoursquod like to install it it can be downloaded from httpwwwEsricomsoftwarearcgisexplorerindexhtml If you do not want to download ArcGIS Explorer but do want to use the CSW Clients in ArcMap then it does not matter which option is selected on this screen Select an option and click Next
The installation proceeds IMPORTANT During installation the installer checks for the presence of the ArcGIS NET framework If it is not found the CSW Client for ArcGIS Desktop will not be installed However installation will continue for CSW Client for ArcGIS Explorer and a dialog box will appear notifying of the status
After installation refer to the Geoportal extension Web Help httplinksesricomgeoportal_csw_clients for information to add the CSW Clients to ArcMap and ArcGIS Explorer This online documentation also has instructions for how to use the CSW Clients
102 GEOPORTAL EXTENSION PUBLISH CLIENT
The Geoportal extension Publish Client is a tool for ArcCatalog that allows publisher users to easily publish metadata from their local desktop to the Geoportal The metadata can come from Shapefiles personal Geodatabases or Enterprise Geodatabases or any other local data formats for which you can create metadata in ArcCatalog Installation instructions are below
Open the ltGeoportal extension Installation DirgtDesktop ToolsPublishClient folder
Double‐click on the setupexe file
Click Next on the Welcome screen
Accept the License Agreement Click Next
August 2010 39
ArcGIS Server Geoportal Extension 10 Installation Guide
Enter in your Information into the Username and Organization text boxes Click Next
Choose the Destination Folder into which the Publish Client should install or accept the default Click Next
Click Install to begin the installation
Once the installation wizard completes click Finish
After installation refer to the Geoportal extension Web Help httplinksesricomgeoportal_publish_client for information to add the Geoportal extension Publish Client to ArcCatalog This online documentation also has instructions for how to use the Geoportal extension Publish Client
103 GEOPORTAL EXTENSION WMC CLIENT
The WMC Client allows for a Web Map Context (WMC) file to be opened directly in ArcMap WMC files adhere to the Open Geospatial Consortium (OGC) specification and have the extension cml wmc or xml WMC files provide pointers to remote accessible data specifically Live Data and Map resources Installation instructions are below
Open the ltGeoportal extension Installation DirgtDesktop ToolsWMCOpener folder
Double‐click on the setupexe file
Click Next on the Welcome screen
Accept the License Agreement Click Next
Enter in your Information into the Username and Organization text boxes Click Next
Choose the Destination Folder into which the WMC Client should install or accept the default Click Next
Click Install to begin the installation
August 2010 40
Once the installation wizard completes click Finish
ArcGIS Server Geoportal Extension 10 Installation Guide
August 2010 41
After installation refer to the Geoportal extension Web Help httplinksesricomgeoportal_wmc_client for information to add the WMC Client to ArcMap This online documentation also has instructions for how to use the WMC Client
Appendix A Upgrade from Geoportal extension 93x to 10
This section is for organizations that have already implemented the Geoportal extension 931 or 931 sp1 but want to apply 10
Geoportal extension 10 is an entirely new version of the Geoportal extension software although the basic user interface and file architecture remain You cannot simply replace files from your earlier 93x deployment with the updated version 10 files To upgrade your existing 931 Geoportal implementation carefully follow the steps below and refer to the installation instructions above if you need further information on one of the steps Be aware that there are no provisions for automatically upgrading the geoportal web application especially for highly‐customized geoportals Therefore you will have to deploy the geoportalwar file from the Geoportal extension 10 distribution make a backup copy of the newly deployed version 10 files manually copy customizations and configuration settings from the former geoportal web application to the new geoportal web application and then test your customizations for additional adjustments necessary for version 10
UPGRADE STEPS
1 BACKUP FILES
Before proceeding with upgrading to version 10 it is recommended that copies are made of the following
bull JNDI settings If using Tomcat this is the JNDI connection file found at ltTOMCATgtconfCatalinalocalhostgeoportalxml You will likely be able to use these same connection settings for your Geoportal10 implementation
bull The entire geoportal web application folder found at ltTOMCATgtwebappsgeoportal if using Tomcat You will not be able to directly copy files from this backup to your new geoportal web application but you can refer to these files to apply settings that have not changed or customizations your organization implemented
August 2010 42
bull Your former Geoportal installation files that were installed when you ran the Geoportal Extension 931msi file on your Geoportal 931 distribution DVD You will have to uninstall the previous version of Geoportal 931 using AddRemove
ArcGIS Server Geoportal Extension 10 Installation Guide
Programs and the uninstall process will remove these files that you might want to keep for reference
2 UNINSTALL THE GEOPORTAL EXTENSION 931
If using a Windows system you can do this through Start Control Panel AddRemove Programs
3 INSTALL THE GEOPORTAL EXTENSION 10 INSTALLATION FILES
Insert the Geoportal Extension 10 DVD into a computer that is on the same network as your geoportal web application Run the Geoportal Extension 931msi to launch the installer Navigate through the installer accepting the license and specifying an install location for the installation files (CEsriGeoportal Extension 931 by default)
4 MIGRATE TO THE GEOPORTAL 10 DATABASE SCHEMA
The Geoportal10_MigrationGuidepdf document found in the ltGeoportal extension 10 DistributiongtDocumentationInstallation folder provides instructions that guide you through copying the data from your former Geoportal database into a new Geoportal 10 schema Be sure to follow the instructions for your database software and your geoportal version carefully Do not attempt to migrate using tools other than the utilities provided in the Migration Guide
5 IF DESIRED CHANGE THE NAME OF THE GEOPORTAL WEB APPLICATION
The Geoportal extension 10 provides a web application file titled ldquogeoportalwarrdquo which is the same name as the Geoportal 931 web application If the new geoportal web application will coexist in the same servlet container context as the former geoportal web application consider changing the name of the new geoportal web application Note that if you change the name of the geoportal 10 web application you will need to update the name in the servlet web applicationrsquos WEB‐INFwebxml file (as per instructions in Section 7)
6 DEPLOY THE NEW GEOPORTALWAR FILE
The new geoportalwar file is found in the CEsriGeoportal Extension 10Web ApplicationsGeoportal directory if you accepted the default install location when running the Installation DVD
7 CONFIGURE THE GPTXML FILE
August 2010 43
Navigate to the geoportalWEB‐INFclassesgptconfig folder and open the gptxml file in a text editor Open your previous gptxml file from the backup copy of your Geoportal 931 web application created earlier Use the general gptxml configuration instructions found in Section
ArcGIS Server Geoportal Extension 10 Installation Guide
6 of this Installation Guide to configure the new gptxml but you may find it useful to copy certain sections ndash your ltidentitygt parameters for example ndash from the former 931 gptxml
8 MANAGE THE DATABASE DRIVER JAR FILE
Follow instructions from Section 8 above to copy the correct JDBC jar files from your ltGeoportal extension 10 DistributiongtDatabase Scriptslib folder to the appropriate place in your servlet container application Note that the destination for the database jar file may be different depending on if you use Tomcat 5 Tomcat 6 WebLogic Glassfish or ServletExec Consult the corresponding servlet container Geoportal installation guides from the CEsriGeoportal Extension 10DocumentationInstallation folder for specific details
9 APPLY JNDI SETTINGS
Refer to instructions in Section 8 of this Installation Guide for configuring the JDBC database connection for your migrated Geoportal 10 database
10 COPY OVER CUSTOMIZATIONS
It is highly likely that your organization customized your Geoportal 931 Use the backup copy of the geoportal 931 web application to investigate files that your organization may have customized and copy important customizations into your new version 10 geoportal application In particular compare version 10 and 931 versions of the following files
bull Text in the geoportal interface at geoportalWEB‐INFclassesgptresourcesgptproperties
bull Customized metadata schemas at geoportalWEB‐INFclassesgptmetadata
bull Color themes and images at geoportalcatalogskinsthemes
bull JSP page and Javascript changes in subfolders at geoportalcatalog
11 DATA DOWNLOAD TAB IN VERSION 10
If you had a custom Data Download page (see webhelp topic httphelpdevarcgiscomengeoportal_extension100helpindexhtmlDataDownload_Tab00t000000040000000) in your previous Geoportal extension implementation it will still work at version 10 However because Geoportal 10 provides a new Data Download page you will need to specify which Data Download page the Geoportal should use To point the Geoportal to your 93x Data Download page instead of the 10 version do the following
1 Navigate to the geoportalcatalogdownload folder
August 2010 44
2 Open the downloadjsp page in a text editor
ArcGIS Server Geoportal Extension 10 Installation Guide
August 2010 45
3 Update the lttilesputgt parameterrsquos value attribute such that it reads value=catalogdownloaddownloadBodyjsp instead of value=catalogdownloaddownloadBody10jsp
4 Save the downloadjsp file
12 RESTART THE GEOPORTAL WEB APPLICATION AND TEST
13 UPDATE GEOPORTAL CLIENTS FOR ARCGIS
The Geoportal extension Clients have changed in version 10 to support ArcGIS Desktop version 10 Note you can still use the 931 Geoportal extension Clients to connect to your Geoportal 10 CSW and Publish Client endpoints if your ArcGIS Desktop environment is still at 931
To upgrade the Clients to version 10 you will need to uninstall them (in Windows this can be done through the AddRemove programs interface) and then reinstall the version 10 Clients versions from your ltGeoportal extension 10 installationgtDesktop Tools folder The following Desktop Tools have been updated
bull CSW Clients bull Publish Client bull WMC Client
- Appendix A Upgrade from Geoportal extension 93x to 10
-

ArcGIS Server Geoportal Extension 10 Installation Guide
INTRODUCTION
This document is a guide for installing and initial configuration of the ArcGIS Server Geoportal Extension 10 There are two common scenarios for installing this software 1) your organization installed a previous 93x version of the Geoportal extension and now you want to upgrade to version 10 or 2) your organization has purchased the Geoportal extension and will be deploying the 10 version as the initial Geoportal implementation
This document addresses both scenarios IMPORTANT If you have already implemented the Geoportal extension at version 93x and just want to upgrade please go to Appendix A at the end of this document and follow the guidelines there If this is your organizationrsquos initial installation of the Geoportal extension begin at the first step below and follow instructions all the way through
After installing Geoportal extension 10 the webhelp documentation available at httphelparcgiscomengeoportal_extension100helpindexhtml provides additional information for customizations usage troubleshooting and more
1 PRE‐INSTALLATION REQUIREMENTS
Prior to installing please review the system and pre‐installation requirements See httphelparcgiscomengeoportal_extension100helpindexhtmlPreinstallation_Requirements00t000000041000000
2 SELECT AN AUTHENTICATION MECHANISM FOR THE GEOPORTAL EXTENSION
Geoportal extension 10 offers two different authentication mechanisms ndash 1 Simple Authentication and 2 LDAP Authentication Which one you select depends solely on your Geoportal instance requirements The table below gives a quick summary of features available in each option followed by a more detailed explanation
Feature Simple Authentication
LDAP Authentication
Single sign‐on with other applications bull User roles bull User accountsprofiles bull LDAP software required bull Authentication configured in property file bull Quick installation bull
August 2010 1
ArcGIS Server Geoportal Extension 10 Installation Guide
Simple Authentication
With simple authentication there is only one user in the Geoportal extension ndash the administrator This user is specified in the main Geoportal extension configuration file gptxml Choosing this authentication mechanism does not require any additional external software to be installed Single sign‐on between the Geoportal extension and other applications is not possible
This mechanism is a quick option for initial application testing but is not recommended for a production environment
If you choose simple authentication for your Geoportal extension instance please skip Section 3 Configuring a Directory Server for the Geoportal extension and proceed to Section 4 Running the Geoportal extension Installer
LDAP Authentication
For full functionality of user‐based roles in Geoportal extension 10 and to have the possibility of single sign‐on with other applications an LDAP‐enabled Directory Server is required for the authentication mechanism You may use an existing Directory Server if you already have one in your organization If you currently do not have a Directory Server and you wish to have user‐based roles andor single sign‐on you will need to install a Directory Server If you choose LDAP authentication for your Geoportal extension instance please proceed with Section 3 Configure a Directory Server for the Geoportal extension
3 CONFIGURE A DIRECTORY SERVER FOR THE GEOPORTAL EXTENSION
For a complete feature‐rich Geoportal extension instance the authentication mechanism must rely on LDAP communication If you already have an existing Directory Server setup in your organization you may use it for Geoportal extension purposes with minimal configuration customizations For users without a pre‐existing Directory Server section 31 will help you through the steps of setting up an open source Directory Server for the Geoportal extension
If you have an existing Directory server accessible via LDAP skip step 31 and proceed directly to step 32
31 INSTALL A NEW DIRECTORY SERVER AND CLIENT
August 2010 2
311 Install Directory Server
ArcGIS Server Geoportal Extension 10 Installation Guide
There are quite a few open source directory servers available For the purposes of this installation guide we have selected Apache Directory Server However other Directory Servers that support LDAP version 3 such as Sun OpenDS or Microsoft Active Directory can be used
Apache Directory Server can be downloaded from httpdirectoryapacheorg
After the installation of your Directory Server is complete make sure that the Directory Server is active by checking whether its service is started
Open Control PanelgtAdministrative ToolsgtServices
Highlight the service representing your Directory Server
If its status is not ldquoStartedrdquo click ldquoStartrdquo
312 Install Directory Server Client
Like with Directory Servers there are quite a few open source directory server clients available for browsing your directory structure For the purposes of this installation guide we have selected JXplorer However other directory server clients such as Apache Directory Studio can be used
Jxplorer can be downloaded from httpwwwjxplorerorg
313 Define a Connection from the client to the server
The information in this section assumes you have installed Apache Directory Server and JXplorer If you have a different combination of software you can skip this step or use the information within it as a guide
Launch JXplorer
From the File menu select ldquoConnectrdquo or click on the ldquoConnect to DSArdquo button The Open LDAPDSML Connection window opens
Enter the following parameters
a Host ndash the machine name on which the LDAP server was installed b Port ndash the port number on which the LDAP server is running Apache Directory
Server default is usually 10389 or 19389 c Protocol ndash select LDAP v3
August 2010 3
ArcGIS Server Geoportal Extension 10 Installation Guide
d DSML Service ndash leave blank e Base DN ndash leave blank f Level ndash select ldquoUser + Passwordrdquo g User DN ndash the distinguished name (identifier) of the default admin user Apache
Server default is uid=adminou=system h Password ndash the password to the LDAP server Apache Server default is secret
Click OK
If all settings are correct the connection dialog will disappear and in the left‐hand pane of the JXplorer window with the ldquoExplorerdquo tab selected you should see a tree structure with ldquoWorldrdquo being the top node with ldquocomrdquo ldquoschemardquo and ldquosystemrdquo nodes beneath it
If the connection settings are incorrect an error message will appear and the connection dialog will still be open Verify your settings and try establishing the connection again
Next time you go into the connection dialog the settings you entered will no longer be present To save the settings
a Enter in all necessary information from step 2 above b Click the ldquoSaverdquo button in the bottom left corner c Enter a template name in the ldquoReplaceCreate Templaterdquo dialog d Click OK
To open a connection with saved settings open the connection dialog and choose a saved template from the drop down list near the bottom of the dialog All previous settings should automatically fill out except for the password
Enter the password for the admin user and click OK
Now that you have a directory server available and a client with which to browse it you need to configure the directory server for the Geoportal extension
314 Create an initial user
In this step you will create a user entry to which you will later grant Geoportal extension administrator privileges
August 2010 4
Open JXplorer if it isnrsquot already open and connect to your Directory Server
ArcGIS Server Geoportal Extension 10 Installation Guide
Right‐click on the ldquousersrdquo organizational unit and select ldquoNewrdquo from the context menu The Set Entry Object Classes dialog appears
Ensure that the checkmark is on for the ldquoSuggest Classesrdquo option at the top of the dialog
The following four (4) classes need to be chosen for this node
o organizationalPerson o inetOrgPerson o person o top
If any of the four classes listed above are not listed in the ldquoSelected Classesrdquo panel on the right add them to the panel by selecting them in the left‐hand panel ldquoAvailable Classesrdquo and clicking the ldquoAddrdquo button
If more than the four classes listed above are listed remove the extras by selecting them in the right‐hand panel ldquoSelected Classesrdquo and clicking the ldquoRemoverdquo button
In the second text box labeled ldquoEnter RDNrdquo type in ldquocn=gptadminrdquo This sets the userrsquos name as ldquogptadminrdquo You can choose a different name if you want as the geoportal does not rely on the name of the user but rather the group the user belongs to for role‐based functionality
Click OK This creates a user called gptadmin Later you will move this newly created user to a geoportal administrators group
You are taken immediately to the Table Editor tab where additional properties need to be filled in for this user
Fill out the following additional attributes by clicking in the ldquovaluerdquo column by each attribute and typing in an entry
o sn ndash userrsquos last name Type ldquogptadminrdquo o mail ndash userrsquos email (in case of forgotten password) o uid ndash userrsquos userId This needs to be the same as the username used to
create the entry (and the same as the cn attribute value listed in the table) ie ldquogptadminrdquo
o userpassword ndash userrsquos password When the value column of the password field is clicked a ldquoUser Password Datardquo dialog will appear
Enter the user password in the 1st box Re‐enter the user password in the 2nd box Select ldquoSHArdquo from the drop‐down list Click OK
August 2010 5
ArcGIS Server Geoportal Extension 10 Installation Guide
Click Submit
The new gptadmin user should appear as a new node under the ldquousersrdquo organizational group in the explorer tree
Repeat the above steps creating new users for the remaining Geoportal extension roles We suggest using the following user names
o gptpublisher o gptuser
Your Directory Server is now ready to be populated with additional Geoportal extension specific entries Follow the steps in Section 32 to finish configuring your Directory Server for the Geoportal extension
32 ADAPT AN EXISTING DIRECTORY SERVER
The Geoportal extension relies on user roles in order to grant various user and functionality privileges The three pre‐defined Geoportal extension roles are
bull Administrator
bull Publisher
bull Registered User
With LDAP authentication the definition of the Geoportal extension roles is achieved by creating Directory Server ldquogrouprdquo entries A group entry is defined as an entry that has an object class of ldquogroupOfUniqueNamesrdquo thereby allowing it to have member (person) entries
321 Create groups for the Geoportal extension roles
The group structure in your Directory Server does not have to adhere to any particular schema However it is strongly recommended that you adhere to a group structure which maps directly to the pre‐defined Geoportal extension roles
If you are working with a newly installed Directory Server this is fairly straightforward to create and instructions are provided in this section
August 2010 6
If you are working with an existing Directory Server you can either create a new set of groups specifically for the Geoportal extension or decide what the best possible mapping is of your existing groups to the new Geoportal extension roles This needs to be done in such
ArcGIS Server Geoportal Extension 10 Installation Guide
a way that it does not disrupt your existing applicationsrsquo authentication mechanisms yet can be adapted to the Geoportal extension requirements
The steps in this section assume the following
a) You are using JXplorer as your Directory Server client browser b) You will be creating groups that directly map to the Geoportal extension roles c) You have an organizational unit in your directory structure called ldquogroupsrdquo If you
have another organizational unit substitute your organizational unitrsquos name for the word ldquogroupsrdquo in the steps below
1 Open JXplorer if it isnrsquot already open and connect to your Directory Server
2 Right‐click on ldquogroupsrdquo and select ldquoNewrdquo from the context menu The Set Entry Object Classes dialog appears
3 Ensure that the checkmark is on for the ldquoSuggest Classesrdquo option at the top of the
dialog
4 The following two (2) classes need to be chosen for this node a groupOfUniqueNames b top
5 If any of the two classes listed above are not listed add them to the panel by selecting
them in the left‐hand panel ldquoAvailable Classesrdquo and clicking the ldquoAddrdquo button
6 If more than the two classes listed above are listed remove the extra ones by selecting them in the right‐hand panel ldquoSelected Classesrdquo and clicking the ldquoRemoverdquo button
7 Now you will create a group for the geoportal administrators Enter a group name of
ldquogpt_administratorsrdquo by filling out the second text box labeled ldquoEnter RDNrdquo Leave the ldquocn=rdquo text present in the box or enter in ldquocn=rdquo if the text is not present and type in your group name after the equals (ldquo=rdquo) sign ie cn=gpt_administrators
8 Click OK
9 You are taken immediately to the Table Editor tab where the ldquouniqueMemberrdquo
attribute must be specified bull Since member ids are not trivial temporarily enter dummy information for the
value of uniqueMember Even though you are putting in dummy info it still has to conform to LDAP standards Enter ldquocn=abcrdquo
August 2010 7
bull Click Submit to create the group The new group ldquogpt_administratorsrdquo should appear as a new entry under ldquoGroupsrdquo in the explorer tree
ArcGIS Server Geoportal Extension 10 Installation Guide
10 Now you will add a real user to this group Navigate to the Users branch and right‐click
on a user to be a member of the geoportal administrators group you just created bull Select ldquoCopy DNrdquo from the context menu This copies the userrsquos distinguished
name (a unique LDAP user identifier) to the clipboard bull Go back to the Groups branch and click on the gpt_administrators group bull In the table editor panel on the right‐hand side click inside the value column for
the ldquouniquememberrdquo attribute that has the dummy ldquocn=abcrdquo value bull Press ctrl+v on your keyboard to paste the copied DN from the clipboard into this
value field bull Click Submit
Repeat the above steps creating new groups for the remaining Geoportal extension roles Use the following group names and associate the appropriately corresponding users that you created in Step 314 or who already exist in the directory structure for your organization
o For geoportal publisher users create a group called gpt_publishers o For geoportal registered users create a group called gpt_registeredUsers
4 RUN THE GEOPORTAL EXTENSION INSTALLER
The ArcGIS Server Geoportal extension comes with an installer that installs and unzips all the files that make up the ArcGIS Server Geoportal extension
Insert the ArcGIS Server Geoportal extension 10 installation media
A screen should automatically launch providing links to the Quick Start Guide Release Notes and the Setup files
Click the Setup link on the screen or run setupexe from the DVD root
If you receive a security warning dialog click Run
On the Welcome screen click Next
Read and accept the license agreement Click Next
August 2010 8
On the next screen you will be asked for your name and organization and also yoursquore Authorization Code The Authorization Code comes from an email that your organization received upon order the Geoportal extension software Enter the Authorization Code ndash three letter code and then nine digit number ndash on this screen Click Next
ArcGIS Server Geoportal Extension 10 Installation Guide
Change or accept the default installation directory of CEsriGeoportal Extension 10 Click Next
Click Install
When the installer finishes click Finish to dismiss the Installer dialog
5 SET UP THE DATABASE
The Geoportal extension database scripts create a schema in the default database in your system If you would like the Geoportal extension tables to exist in its own database you will want to create a new database upon which you will run the Geoportal extension database scripts This is recommended for requirements on backing up or restoring your Geoportal database
IMPORTANT The database setup instructions vary significantly depending on the database software used
If you are a Linux user please refer to the document ltGeoportal extension Installation DirgtDocumentationInstallationGeoportal10_InstallationGuide_Linuxpdf for Linux specific instructions
For Windows users
bull Oracle users please follow the steps in section 51
bull SQL Server users please skip to section 52
bull PostgreSQL users please skip to section 53
51 ORACLE
In this section you will set up the tablespace and schema that will be used for the Geoportal extension The Geoportal extension should run in its own tablespace and schema You will be using SQL commands to set up the user schema and then a SQL script to populate the schema with tables The sample values below are used as examples but can be set to different values if necessary for your Geoportal implementation When you choose different values you may need to alter some default values in the Geoportal extension configuration files
bull Tablespace name geoportal10 bull Database User geoportal10
August 2010 9
bull Database User Password geoportal10pwd
ArcGIS Server Geoportal Extension 10 Installation Guide
511 Setup the Geoportal extension tablespace
Open the command console (StartgtRungtcmd)
Type sqlplus nolog
Tip In the following commands be sure to include the semicolons
SQLgtconnect syssys as sysdba
SQLgtcreate tablespace geoportal10 datafile Coracleoradatageoportal10dbf size 500M AUTOEXTEND ON
SQLgtcreate user geoportal10 identified by geoportal10pwd default tablespace geoportal10 temporary tablespace temp
SQLgtcommit
SQLgtquit
512 Create database schema
Creating the database schema involves running two scripts
1 A ldquograntsrdquo script that sets the user permissions for creating the geoportal10 schema 2 A ldquocreate schemardquo script that creates the table structure procedures and triggers
and populates tables in the geoportal10 schema The scripts are located in ltGeoportal extension Installation DirgtDatabase ScriptsOracle 513 Grants grants_proxy_oraclecmd
Syntax of the grants_proxy_oraclecmd o sys usernamemdashOracle database sys user name Default = sys o sys passwordmdashPassword of the Oracle database sys user Default = sys o geoportal10 usernamemdashThe user name of the geoportal10 schema owner
Default = geoportal10
Open a command prompt window StartgtRungtcmd
Change directories to point to ltGeoportal extension Installation DirgtDatabase ScriptsOracle
August 2010 10
ArcGIS Server Geoportal Extension 10 Installation Guide
Run the grants_oraclecmd file from the command prompt window using the following parameters Usage grants_oracle [sys username] [sys password] [geoportal10 username] Where [sys username] is the username of the sys user in Oracle [sys password] is the password of the sys user in Oracle [geoportal10 username] is the geoportal10 user Sample Input grants_oracle sys sys geoportal10
When the script finishes executing you will be returned back to the command prompt and a text file (grantstxt) will open Check the grantstxt file for any possible error messages
IMPORTANT You must fix any errors appearing in the grantstxt file except for errors that result from dropping tables and indexes ndash these are normal For other errors do not continue until the script runs without errors
514 Schema create_schema_oraclecmd
The create_schema_oracle script will create the necessary tables in Oracle to support the Geoportal extension 10 application This script is for new instances of the Geoportal extension or for scenarios where you want to have a clean database If you run this script on top of an existing Geoportal extension installation you will overwrite your existing Geoportal database
Syntax of the create_schema_oraclecmd
o geoportal10 username ndash The user name of the geoportal10 schema owner Default = geoportal10
o geoportal10 _passwordmdashThe password for the geoportal10 schema owner Default = geoportal10pwd
Open a command window StartgtRungtcmd
Change the directory to the ltGeoportal extension Installation DirgtDatabase ScriptsOracle folder
August 2010 11
Run the create_schema_oraclecmd file from the command prompt window using the following parameters
Usage create_schema_oracle [geoportal10 username] [geoportal10 password] Where [geoportal10 username] is the username of the geoportal10 schema owner [geoportal10 password] is the password of the geoportal10 schema owner
ArcGIS Server Geoportal Extension 10 Installation Guide
Sample Input create_schema_oracle geoportal10 geoportal10pwd
When the script finishes executing you will be returned back to the command prompt and a text file (GPT_Schematxt) will open Check the GPT_Schematxt file for any possible error messages Error messages and warnings which state that Table or view does not exist can be ignored It simply means that the script was trying to delete a nonexistent table
52 SQL SERVER
In this section you will use a script to set up the database users and server logins that will be used for the Geoportal extension The Geoportal extension should run in its own database The sample values below are used as examples but can be set to different values if necessary for your Geoportal implementation When you choose different values you may need to alter some default values in the Geoportal extension configuration files
bull Database name geoportal10 bull Database Login and User geoportal10 bull Database Login and User Password geoportal10pwd
Verify that your server allows both Windows authentication and SQL Server authentication If your server only allows Windows authentication then the user that the script creates will not be able to logon to create the tables The error in the build_schemalog file will read Login failed for user To check and possibly change the security authentication mode (as per Microsoft article httpmsdnmicrosoftcomen‐uslibraryms188670aspx ) do the following
o Login to SQL Server Management Studio o In SQL Server Management Studio Object Explorer right‐click the server and
then click Properties
August 2010 12
ArcGIS Server Geoportal Extension 10 Installation Guide
o On the Security page under Server authentication select the SQL Server and Windows Authentication Mode radial if it is not already selected and then click OK
o In the SQL Server Management Studio dialog box click OK to acknowledge the requirement to restart SQL Server
Open a command window StartgtRungtcmd
Change the directory to the ltGeoportal extension Installation DirgtDatabase ScriptsSQL Server folder
521 Create database schema
To support multi‐lingual geoportals the SQL Server database must be able to support Unicode characters If your geoportal will be in a language other than English you should run the create_schema_mssql_unicode script for this step If not then use the create_schema_mssql script as shown below Input parameters are the same for the Unicode version of the script
Run the create_schema_mssql script by typing the following create_schema_mssql [database server machine] [Geoportal database name] [Geoportal database user] [Geoportal database user password]
Where
o [database server machine] is the name of the machine on which SQL Server is installed or the named SQL Server Instance (eg ltmachineNamegtinstance) if applicable
o [Geoportal database name] is the name you designate for the Geoportal database o [Geoportal database user] is the name of the login and user that will have access to
the Geoportal database This script creates a user if one does not already exist o [Geoportal database user password] is the password for the login and user of the
Geoportal database In our example the command line would look like this create_schema_mssql mymachine geoportal10 geoportal10 geoportal10pwd
August 2010 13
After running the script open SQL Server Management Studio and refresh the Databases folder from the Object Browser Verify that a new database was created and has the list of tables as shown in the image below If the tables were not created consult the build log file for any potential errors The log file can be found in the same folder as the scripts that you ran
ArcGIS Server Geoportal Extension 10 Installation Guide
Open the build_schemalog file that was created when the database script finished You will find this file in the same folder as the source sql scripts The file should not contain any errors It may possibly contain the following warnings which you can safely ignore Warning The maximum key length is 900 bytes The index GPT_RESOURCE_IDX2 has maximum length of 4000 bytes For some combination of large values the insertupdate operation will fail Warning The maximum key length is 900 bytes The index GPT_RESOURCE_IDX3 has maximum length of 4000 bytes For some combination of large values the insertupdate operation will fail Warning The maximum key length is 900 bytes The index GPT_RESOURCE_IDX5 has maximum length of 4000 bytes For some combination of large values the insertupdate operation will fail Warning The maximum key length is 900 bytes The index GPT_RESOURCE_IDX11 has maximum length of 4000 bytes For some combination of large values the insertupdate operation will fail
53 POSTGRESQL
Setting up a PostgreSQL database for the Geoportal extension consists of two steps ndash setting up database permissions and creating the database schema Each of these steps is accomplished by running a script
1 A ldquograntsrdquo scripts that sets the user permissions for creating the geoportal10 schema
2 A ldquocreate schemardquo script that creates the table structure procedures and triggers and populates tables in the geoportal10 schema
The scripts are located in ltGeoportal extension Installation DirgtDatabase ScriptsPostgreSQL
531 Grants grants_pgcmd
August 2010 14
ArcGIS Server Geoportal Extension 10 Installation Guide
This script creates a database schema called lsquogeoportal10rsquo as well as an associated user also named lsquogeoportal10rsquo It also establishes permissions for the geoportal10 user to the geoportal10 schema
Open a command prompt window StartgtRungtcmd
Change directories to point to ltGeoportal extension Installation DirgtDatabase ScriptsPostgreSQL
Run the grants_pgcmd file from the command prompt window using the following parameters
Usage grants_pg [host] [port] [database] [geoportal schema] [userToConnect] [geoportalUser] Where [host] is the machine name hosting PostgreSQL [port] is the port number of PostgreSQL Default = 5432 [database] is the database name for the geoportal Default = postgres [geoportal schema] is the name for the geoportal schema Default=geoportal10 [userToConnect] is the name of the user to connect to the database as Default=postgres [geoportalUser] is the name for the geoportal schema owner Default=geoportal10 Sample Input grants_proxy_pg localhost 5432 postgres geoportal10 postgres geoportal10
When prompted with the message ldquoEnter password for new rolerdquo input the password for the geoportal10 user
When prompted with the message ldquoEnter it againrdquo input the password for the geoportal10 user again
When the script finishes executing you will be returned back to the command prompt and a text file (grants_pgtxt) will open Check the grants_pgtxt file for any possible error messages IMPORTANT You must fix errors appearing in the grants_pgtxt file except for errors that result from dropping tables and indexes ndash these are normal For other errors do
not continue until the script runs without errors
532 Schema Run create_schema_pgcmd
August 2010 15
This script creates the table structure for the Geoportal and populates some tables
ArcGIS Server Geoportal Extension 10 Installation Guide
Run the create_schema_pgcmd file from the command prompt window using the following parameters Usage create_schema_pg [host] [port] [geoportal database] [geoportal user] Where [host] is the machine name hosting PostgreSQL [port] is the port number of PostgreSQL Default = 5432 [geoportal database] is the Geoportal database name Default = geoportal10 [geoportal user] is the name for the geoportal schema owner Default = geoportal10 Sample Input create_schema_pg machineName 5432 geoportal10 geoportal10
When prompted with the message ldquoEnter password for geoportal10 userrdquo input the password for the geoportal10 user
When the script finishes executing you will be returned back to the command prompt and a text file (Geoportal_Schematxt) will open Check the Geoportal_Schematxt file for any possible error messages Error messages and warnings which state that Table or view does not exist can be ignored It simply means that the script was trying to delete a nonexistent table
Open the PostgreSQL Administrator tool
Verify that a new database was created and that it has a list of tables as show in the image below
August 2010 16
ArcGIS Server Geoportal Extension 10 Installation Guide
6 DEPLOY AND CONFIGURE THE GEOPORTAL EXTENSION APPLICATION
This step deploys the ArcGIS Server Geoportal extension web application First you will deploy the geoportalwar file and then you will configure its property file so that the web application can successfully communicate with other components of your system
The steps in this section assume you are running Tomcat If you are running WebLogic GlassFish or ServletExec refer to the appropriate installation document as below
bull WebLogic ltGeoportal extension Installation DirgtDocumentationInstallationGeoportal10_InstallationGuide_WebLogicpdf
bull GlassFish ltGeoportal extension Installation DirgtDocumentationInstallationGeoportal10_InstallationGuide_GlassFishpdf
bull ServletExec ltGeoportal extension Installation DirgtDocumentationInstallationGeoportal10_InstallationGuide_ServletExecpdf
61 DEPLOY GEOPORTALWAR
Copy the geoportalwar file from the ltGeoportal extension Installation DirgtWeb ApplicationsGeoportal folder to your ltTomcatgtwebapps folder
After a few moments Tomcat should automatically recognize the new war file and deploy it by creating a geoportal folder If it does not restart Tomcat
IMPORTANT If your geoportal will need to support searching multibyte characters ndash such as Chinese ‐ then you must configure the Tomcat serverxml file to support UTF‐8
character encoding In a text editor open the serverxml file from the Tomcatconf folder Add the URIEncoding=UTF‐8 attribute below to the connector settings referenced by the ltconnectorgt tags for any port the geoportal web application will be using For example
ltConnector port=8080 protocol=HTTP11 connectionTimeout=20000 redirectPort=8443 URIEncoding=UTF-8gt
62 CONFIGURE GEOPORTAL
Navigate to ltTomcat Installation DirectorygtgeoportalWEB‐INFclassesgptconfig
August 2010 17
Open the gptxml file in a text editor
ArcGIS Server Geoportal Extension 10 Installation Guide
The settings mentioned in the tables below are the ones that need modification If a setting is not mentioned it should be left with its default value Additionally there are
a number of optional configuration settings that can be inserted into the gptxml file but are not included by default These are indicated in the lsquoOptional Configurations within gptxmlrsquo section below
621 General Geoportal settings
Find the section just after the ldquoMail server configurationrdquo comment This section defines the mail settings to determine who will receive feedback forms submitted from the Geoportal application It will also determine the return address for any mail sent from the Geoportal such as password reminders Set the following properties
radic Property Name Function Accepted Values smtpHost smtp of your mail server Any valid smtp address smtpPort Port on which the mail server runs Integer specifying a port siteEmailAddress The email address of the person who is to
receive feedback forms and is the email address from whom email is sent out from the Geoportal
Any valid email address
smtpAuth Settings for username password and whether the password is encrypted if the smtp server requires authentication
Valid string values for username and password True or false for the ldquoencryptedrdquo parameter
Next find the ldquointeractiveMaprdquo start tag The interactiveMap settings determine information about the map used on the search page Set the properties as per the table below For properties not mentioned leave the defaults already set in the file
August 2010 18
radic Property Name Function Accepted Values jsapiUrl URL to the ArcGIS Server JavaScript API
Default httpserverapiarcgisonlinecomjsapiarcgisv=20
Any valid URL pointing to the ArcGIS Server JavaScript API
mapServiceUrl REST URL to a map service that is to be used for the map on the search page Example httplocalhost8399arcgisrestservicesMapServiceNameMapServer
Any valid REST URL pointing to an ArcGIS Server map service
mapServiceType The caching scheme for the map service String ldquodynamicrdquo or ldquotiledrdquo Note the search map may not display tiled services correctly For best results set this to ldquodynamicrdquo
ArcGIS Server Geoportal Extension 10 Installation Guide
geometryServiceUrl
REST URL to a geometry service that is used to handle the projection of coordinates when using a projected map service Example http localhost8399arcgisrestservices GeometryGeometryServer
Any valid REST URL pointing to an ArcGIS Server Geometry Service
locatorUrl URL to an ArcGIS Server locator service used for the find place functionality
Any valid URL pointing to an ArcGIS Server locator service
locatorSingleFieldParameter
Parameter name associated with a single field locator This is used for the place search function in the geoportal search page map
String value representing a locator field This will be one of the Address Fields parameters when you view the locator service information in a web browser (Examples City State Zip)
Find the catalog start tag The catalog settings contain general information needed by the Geoportal to connect to the database and appropriate schema Set the following properties
radic Property Name Function Accepted Values gptTablePrefix The prefix that is used for all database tables
created for the Geoportal String representing a table prefix Default GPT_
The lucene settings contain information about the Lucene index Lucene is the local indexing engine used by the Geoportal for indexing published documents for fast retrieval in a search (see webhelp httphelparcgiscomengeoportal_extension100helpindexhtmlUsing_Lucene_Search_Text_Queries00t000000004000000 for more information) IMPORTANT You will need to create a folder to hold the index files After creating a new folder and giving it a sensible name (eg ldquolucenerdquo) set the following properties
August 2010 19
radic Property Name Function Accepted Values
indexLocation Absolute path to the folder that will hold indexed documents This can be any path on your machine Example Clucene
String representing an absolute path
ArcGIS Server Geoportal Extension 10 Installation Guide
writeLockTimeout
Time in milli‐seconds that Lucene will wait to acquire a write‐lock The write‐lock is used to keep processes from concurrently attempting to modify an index Lucene will at times generate an inactive write‐lock file within the indexLocation folder and this file may require manual deletion
Any integer Default 60000 which is 60 seconds
useNativeFSLockFactory
If true a NativeFSLockFactory is used otherwise use a SimpleFSLockFactory For NativeFSLockFactory documentation see httpluceneapacheorgjava2_4_0apiorgapachelucenestoreNativeFSLockFactoryhtml
Boolean value ldquotruerdquo or ldquofalserdquo Default true
analyzerClassName
The class name for the Lucene analyzer Default orgapacheluceneanalysisstandardStandardAnalyzer
There are additional parameters that define the Lucene index for the ability to comment and rate resources The Lucene index based assertions settings define where the comment and rating index is stored and other settings for this feature Set the following properties
radic Property Name Function Accepted Values
assertionindexenabled
Indicates if ratings and comments should be enabled
true or false
assertionindexlocation
Filepath to the folder that will hold the indexed comments and ratings
String representing an absolute path NOTE This index should not be deleted and should be on a file backuprestore plan Also this filepath should not be the same location as the luceneindexLocation value set earlier
assertionindexallowNonLocalResourceIds
If true comments and ratings can be made about resources that do not exist in the local catalog
true or false
assertionratingenabled Allow users to rate resources true or false assertioncommentena
bled Allow users to leave comments for resources
true or false
assertioncommentmaxLength
maximum characters allowed for one comment
Integer Default 2048
August 2010 20
ArcGIS Server Geoportal Extension 10 Installation Guide
The search settings contain general information needed by the Geoportal in order to search and retrieve published metadata documents Set the following properties
radic Property Name Function Accepted Values
searchTimeoutMillisecs The length of time allotted to a search attempt before a timeout error occurs
Any valid integer representing milliseconds Default 10000
distributedSearchTimeoutMillisecs
length of time allotted to a federated search attempt before a timeout error occurs
Integer Default 5000
distributedSearchMaxSelectedSites
maximum number of sites allowed to be searched in one federated search attempt
Integer Default 5
searchResultsPerPage The number of results to show on a page If more results are returned than this value page navigation will be visible
Any integer Default 10
searchResultsReviewsShown
Determines circumstance for displaying the review icon for search results on the search page Options are none (no review icons shown in search results) only‐reviewed (icon present only for resources that have been reviewed) or all (review icon displays for all resources even if they have not yet been reviewed)
ldquononerdquo ldquoonly‐reviewedrdquo or ldquoallrdquo If ldquoonly‐reviewedrdquo is chosen but the user is logged in then the page will behave like ldquoallrdquo
maxSavedSearches The maximum number of allowed searches in storage per user
Any integer Default 10
allowExternalSiteSearch Whether to enable federated search to remote catalogs
true or false
You do not need to change settings in the ltrepositoriesgt tag A ltrepositorygt here refers to a single or type of catalog available in the federated search on the search page If you leave these settings as default the Geoportal will provide federated search to the local geoportal catalog ArcGIScom and CS‐W repositories flagged to appear on the search page when registered through the lsquoRegister network resourcersquo page
The metadataAccessPolicy settings specify information about what method to use for restricting access to metadata documents There are three possible methods to choose from
August 2010 21
1 Unrestricted This means that all documents published to the Geoportal are public and discoverable by anyone
ArcGIS Server Geoportal Extension 10 Installation Guide
2 Public‐Protected A single LDAP group is identified as a group that can own ldquoprivaterdquo documents Any documents set as ldquorestrictedrdquo will only be discoverable for users that are logged in and members of the specified group Public users will not find the restricted documents
3 Restricted Metadata documents can be restricted to any number of LDAP groups A document can belong to multiple groups Any documents set as ldquorestrictedrdquo will only be discoverable for users that are logged in and members of the same group or groups that a metadata document belongs to Public users or users that do not belong to the same group as the document will not find the restricted documents
Once you have decided which policy configuration you want for your Geoportal instance set the metadataAccessPolicy setting as below
radic Property Name Function Accepted Values
Type The type of metadata access policy to employ in the Geoportal
One of three 1 Unrestricted 2 Public‐protected 3 Restricted
protectedGroupDN
Specifies the single LDAP group that can have ldquorestrictedrdquo documents assigned to it This property is required if the type parameter as above is set to ldquopublic‐protectedrdquo
A valid DN of an LDAP group Example ldquocn=gpt_administratorsou=groupsou=systemrdquo
The Sitemap Parameters settings specify how your site should be indexed for discovery by search engines such as Googletrade The settings for each parameter can be left with its current default value To modify the behavior of your sitersquos indexing modify the appropriate parameters as per the descriptions in the gptxml filersquos inline comments for the sitemap section
August 2010 22
The Synchronizer parameters settings are optional settings that define how synchronization is handled in the geoportal Synchronization is the processes by which registered network resources are revisited by the geoportal to update the geoportal catalog with new resources propagate updates to existing resources and delete resources no longer found at the registered network source For more information see the webhelp section on synchronization (httphelparcgiscomengeoportal_extension100helpindexhtmlHow_to_Publish_Resources00t00000000n000000) Synchronization is configured to run automatically by default without further configuration required The synchronization parameters in the gptxml are optional configurations If you do not change these settings synchronization will automatically
ArcGIS Server Geoportal Extension 10 Installation Guide
run when you deploy your geoportal and no additional configuration is required The synchronizer parameter settings are described in the table below
August 2010 23
radic Property Name Function Accepted Values webharvesteractive A value of lsquofalsersquo will disable
synchronization in the geoportal false (if you do not set this parameter synchronization is enabled by default)
webharvesterqueueEnabled
Allows users to queue a resource for synchronization even if the synchronization is not activated for the geoportal (webharvesteractive =ldquofalserdquo) This allows for a segmented geoportal architecture where a separate geoportal instance manages all synchronization and that geoportal synchronizes with the main geoportal instance
true or false Default current webharvesteractive value IMPORTANT it is not possible to set this flag to false if webharvesteractive = ldquotruerdquo
webharvesterpoolsize
The number of working threads that can run for synchronization Each thread will be a different synchronization process running concurrently Example if four threads are available and three registered resources are set to be synchronized at the same time three threads will be used and one will be idle If two more resources are registered for synchronizing while those three threads are running one of the newly registered resources will begin to be synchronized while the other will be queued to synchronize as soon as a thread is available There is not a known limit to the number of threads the geoportal can accept and no cost if threads are sitting unused but there is a limit to how many java can sustain The default number of threads is four
Integer value Default 4
webharvesterautoSelectFrequency
Autoselect is a background thread responsible for checking if there is anything eligible to synchronize and tracks when the next time to synchronize should be The check is also activated if there is activity on the geoportalrsquos ldquoRegister resource on the networkrdquo interface
Default 1[HOUR]
ArcGIS Server Geoportal Extension 10 Installation Guide
webharvesterwatchDogFrequency
Similar to autoselect except used in a load balancing scenario Checks if anything is cancelled while processing
Default 1[MINUTE]
webharvesterbaseContextPath
The basecontextpath is most used in a load balanced scenario as an access URL so users can access the synchronization reports in a load balanced situation behind the firewall
String representing an absolute path
The downloadData settings specify information about the default map service and its corresponding geoprocessing service that is used by the Data Download functionality Configuring Data Download is a customization and is not required for the functioning of the Geoportal For information on how to configure the Data Download function see the webhelp at httphelparcgiscomengeoportal_extension100helpindexhtmlDataDownload_Tab00t000000040000000 By default the taskURL and mapServiceURL are left blank and the download tab will not appear in the Geoportal interface
622 Authentication Settings
The identity section defines the settings for the Geoportal extensionrsquos authentication
The opening tag ldquoidentityrdquo has an encKey attribute which is used to specify an encryption key This key is used in conjunction with a two‐way encryption algorithm to encodedecode user names and passwords that are stored in the database for example in the information for a metadata repository The default value of the key is PtkEsri which is case‐sensitive The identity element also has a realm attribute which is referenced when a publisher user updates a metadata record by using an external XML editor such as Altova XMLSpyreg The realm is sometimes ‐ but not always depending on the XML editor software or system setup ‐ displayed by the client prompting for credentials The realm value helps users better understand that they are about to log into an editing session for a record from the geoportal IMPORTANT If the value of encKey is changed at any point any data already stored in the database that was encrypted with the ldquooldrdquo encKey will become invalid and will have to be re‐generated and re‐stored in the database to correspond to the new encKey value
August 2010 24
radic Property Name Function Accepted Values encKey Encryption key for encrypted
values stored in the database PtkEsri (default) Any string value is acceptable but changing post‐deployment can have serious repercussions
ArcGIS Server Geoportal Extension 10 Installation Guide
realm Displayed during publisher login for editing a metadata record in an external XML editor
Any String Default ldquoGeoportalrdquo
Simple Authentication Settings
The simpleAdapter settings specify the user account details for a single administrative user If per Section 2 you chose to use simple authentication with your Geoportal instance
Uncomment this simpleAdapter section by deleting the lt‐‐ and ‐‐gt comment markings
Set the properties as per the following table
radic Property Name Function Accepted Values username The username for the single account Any valid string password The password for the single account Any valid string encrypted Specifies whether the password value set in the password
parameter is encrypted or not For instructions on encrypting your password refer to the section ldquoEncryption Conceptsrdquo in the Web Help document at httphelparcgiscomengeoportal_extension100helpindexhtmlSecurity_Concepts00t000000011000000
True or false
Since you have chosen to use simple authentication you must comment out the ldapAdapter section
Insert the opening comment lt‐‐ just before the ltldapAdaptergt tag Insert the ending comment ‐‐gt just after the ltldapAdaptergt tag
LDAP Authentication Settings
August 2010 25
The ldapConnectionProperties settings determine the connection to the Directory Server If per Section 2 you chose to use LDAP authentication with your Geoportal instance set the properties as per the table below For properties not mentioned leave the defaults already set in the file IMPORTANT Default values below are for an implementation using Apache Directory server If you are using a different Directory Server provider this section may need to
ArcGIS Server Geoportal Extension 10 Installation Guide
be adjusted with values corresponding to your Directory Server software For guidance with Microsoft Windows Active Directory Oracle Internet Directory or IBM Tivoli Directory Server see the webhelp documentation at httphelparcgiscomengeoportal_extension100helpindexhtmlConnecting_to_a_User_Directory00t00000000z000000
radic Property Name Function Accepted Values providerUrl URL to the server on which the
directory server management resides and will include the port used for the LDAP connection
Any valid LDAP URL ie ldapmachineport Common port numbers are 10389 or 19389 for Apache Directory Server or 389 for Windows Active Directory
securityPrincipal Username with which to connect to the Directory Server
An LDAP distinguished name Same value that was used to connect to the Directory Server in step 313 Example ldquouid=adminou=systemrdquo
securityCredentials Password with which to connect to the Directory Server
String representing a password Same value that was used to connect to the Directory Server in Step 313 Apache Directory Server default ldquosecretrdquo
Encrypted Specifies whether the password value set in the securityCredentials parameter is encrypted or not For instructions on encrypting your password refer to the section ldquoEncryption Conceptsrdquo in the Webhelp topic httphelparcgiscomengeoportal_extension100helpindexhtmlSecurity_Concepts00t000000011000000
True or false
catalogAdminDN The LDAP distinguished name of the geoportal administrator Note This user must be a member of the Geoportal Administrators group
Any valid DN string For Apache Directory server could be the following ldquocn=gptadminou=usersou=systemrdquo
August 2010 26
The singleSignOn settings determine how the Geoportal is to function when configured with single sign‐on with other applications For more information about single sign‐on for the Geoportal see httphelparcgiscomengeoportal_extension100helpindexhtmlSingle_Sign_On00t000000037000000
ArcGIS Server Geoportal Extension 10 Installation Guide
radic Property Name Function Accepted Values active Whether single sign‐on is
enabled or not True of False Default false
credentialLocation The mechanism for providing credentials
Either ldquouserPrincipalrdquo which is a default Java mechanism Or a vendor specific value that comes in the http header (headervariablename)
anonymousValue The value that represents an anonymous user
Any string When the header variable is set to this value the user coming in is ldquoanonymousrdquo
logoutOutcome URL specifying where to redirect to on logout
Valid URL string
The selfCareSupport settings contain information about the behaviors and functionalities of the Geoportal with respects to user account Usually these settings are either all set to false or all set to true Set the following properties
radic Property Name Function Accepted Values supportsLogin Allows a user to login to the geoportal If False no
login link will be displayed True of False Default true
supportsLogout Allows a user to logout of the geoportal If supportsLogin is true it is recommended leaving supportsLogout set to true as well
True of False Default true
supportsUserRegistration
Whether users can register for accounts in the Geoportal interface If you donrsquot want users to be able to create new entries in your directory structure through the geoportal interface then set this to False This will disable the ldquoRegisterrdquo link in the geoportal interface
True of False Default true
supportsUserProfileManagment
Whether users can modify their profile information in the Geoportal interface If you donrsquot want users to be able to change their user information as managed by the directory server (such as email name phone number etc) through the geoportal interface set this to False
True of False Default true
supportsPasswordChange
Whether users can modify their password in the Geoportal interface
True of False Default true
supportsPasswordRecovery
Whether the ldquoForgot Passwordrdquo functionality is active
True of False Default true
August 2010 27
ArcGIS Server Geoportal Extension 10 Installation Guide
The roles settings establish the mapping between Directory Server groups and the default Geoportal user roles Set the following properties
radic Property Name Function Accepted Values authenticatedUser
RequiresRole Whether each user of the Geoportal has to be assigned to at least one role
True of False Default true
For the ltrole key=rdquogptRegisteredUserrdquogt tag groupDN Name of the Directory
Server group that will map to the registered userrsquos role
LDAP Distinguished Name Example ldquocn=gpt_registeredUsersou=groupsou=systemrdquo
For the ltrole key=rdquogptPublisherrdquogt tag Inherits Name(s) of role(s)
whose properties will be inherited by the publisher role Default gptRegisteredUser
Comma‐delimited string representing (a) role name(s)
groupDN Name of the Directory Server group that will map to the publisherrsquos role
LDAP Distinguished Name Example ldquocn=gpt_publishersou=groupsou=systemrdquo
For the ltrole key=rdquogptAdministratorrdquogt tag Inherits Name(s) of role(s)
whose properties will be inherited by the administrator role Default gptPublisher
Comma‐delimited string representing (a) role name(s)
groupDN Name of the Directory Server group that will map to the administratorrsquos role
LDAP Distinguished Name Example ldquocn=gpt_administratorsou=groupsou=systemrdquo
The users settings determine properties of user accounts Set the properties as per the table below Set the following properties
August 2010 28
radic Property Name Function Accepted Values displayNameAt
tribute The user entry attribute that is used for displaying the userrsquos name in the Geoportal interface
String representing a user entry attribute name Default cn
ArcGIS Server Geoportal Extension 10 Installation Guide
passwordEncryptionAlgorithm
The algorithm used for encrypting passwords sent from the Geoportal to the Directory Server
Accepted values are ldquoMD5rdquo or ldquoSHArdquo Default ldquoSHArdquo
newUserDNPattern
The pattern of the distinguished name for new users
String value representing a DN pattern pointing to the users node Example cn=0ou=usersou=system
usernameSearchPattern
The search pattern for the Directory Server to use when looking for users
String value representing a user entry pattern
searchDIT The path in the Directory Information Tree to search for users
LDAP DN representing the ldquoUsersrdquo organizational unit entry Example ou=usersou=system
For the ltrequiredObjectClassesgt tag E ach ltobjectClassgt child tag represents a mandatory class that must be part of a new entry when creating new users in the Directory Server You may add to modify or delete from this list as needed
For the ltuserAttributeMapgt tag Each key value of an ltattributegt child tag represents a property of a userrsquos profile that is used in the Geoportal Each key value has to be mapped to its Directory Server attribute name equivalent as represented by the ldapName value You may add to modify or delete from this list as needed
The groups settings determine the properties of the Directory Server groups set up to map to Geoportal user roles Set the following properties
August 2010 29
radic Property Name Function Accepted Values displayNameAttrib
ute The group entry attribute to use for displaying the grouprsquos name Currently not used in the Geoportal interface
String representing a group entry attribute name Default cn
dynamicMemberOfGroupsAttribute
A vendor specific attribute that can be used to determine all the groups to which a user belongs
String representing a group entry attribute name Default ldquordquo
dynamicMembersAttribute
A vendor specific attribute that can be used to determine all the members of a group
String representing a group entry attribute name Default ldquordquo
memberAttribute The group entry attribute that is used to determine which users belong to the group
String representing a group entry attribute name Default uniquemember
memberSearchPattern
The search pattern for the Directory Server to use when looking for groups
String value representing a group entry pattern
searchDIT The Directory Information Tree path to search for groups
LDAP DN representing the ldquoGroupsrdquo organizational unit Example ldquoou=groupsou=systemrdquo
ArcGIS Server Geoportal Extension 10 Installation Guide
Metadata management groups are special group entries within the Directory Server in which all member users share metadata document editor access All users belonging to a metadata management group have access to each otherrsquos metadata Each ltmetadataManagementGroupgt tag specifies the details about an existing metadata management group You may add to modify or delete from this list as needed For each group definition set the following properties
radic Property Name Function Accepted Values Name The name of the metadata management group
as it exists in the Directory Server String value representing a group name
groupDN Distinguished name of the metadata management group
LDAP Distinguished Name
623 Scheduler Settings
The scheduler settings define the properties for Catalog synchronization and the Index optimization It is important to consider your CatalogSynchronizer and LuceneIndexOptimizer thread time attributes Make sure that these are not configured to start at the same time
Catalog synchronization is a process that ensures that the Lucene indexing is synchronized with the resourcesrsquo metadata stored in the Geoportal database The synchronizer will trigger the indexing of all approved or reviewed documents where indexes donrsquot exist The ltthreadgt element for the catalog synchronizer has a class value of comEsrigptcatalogcontextCatalogSynchronizer which should not be changed However the period and delay values can be updated as specified below
radic Property Name Function Accepted Values period Specifies the time intervals at which cleanup
should occur Time unit can be [millisecond] (Default) [second] [minute] [hour] [day] [week] [month]
Integer value + time unit Default 1[HOUR]
delay Specifies the initial delay before cleanup occurs after an application start Time unit can be [millisecond] (Default) [second] [minute] [hour] [day] [week] [month]
Integer value + optional time unit Default 30 [SECOND]
August 2010 30
The Index optimization is a process that rewrites the lucene index so searches can be performed faster If the lucene index is never optimized then performance will deteriorate over time The amount of time required to synchronize the lucene index and the catalog is related to the size of your metadata database For example if the catalog contains 3000
ArcGIS Server Geoportal Extension 10 Installation Guide
records it will synchronize much faster than if it contains 300000 records The ltthreadgt element of the index optimizer has a class value of comEsrigptcatalogluceneLuceneIndexOptimizer which should not be changed However the at value can be updated as specified below
radic Property Name Function Accepted Values at Specifies the start time for the optimizer to
run Time specified in HHMM format
624 Optional Configurations within gptxml
Below are optional parameters that can be configured within gptxml They are not included in the out‐of‐the‐box gptxml file and must be added to the correct place of the file if desired They encompass forward proxy authentication reverse proxy settings schema caching spatial relevance settings class settings for lucene identifying resource links building REST URLs rendering live data through the Previewer settings for how ArcGIS Server service endpoints are processed on the Upload page additional settings for the catalog synchronization thread and an alternative setting for integrating a map viewer The table below shows the location in the gptxml file where they should be copied and the text that should be copied which includes descriptions for functionality in comments These parameters will need to be updated with values that are applicable for your organization
August 2010 31
radic Tag path in gptxml Text with functionality in comments gptConfigforwardPr
oxyAuth lt‐‐ Forward proxy authentication The following element can be optionally configured if authentication is required by a forward (outbound) proxy username the username credential password the password credential encrypted true or false (indicates if this password is encrypted) For a forward proxy the system properties httpproxyHost httpproxyPort and httpnonProxyHosts are configured at the Java web server level (eg Tomcat ‐ catalinaproperties) ‐‐gt ltforwardProxyAuth username= password= encrypted=falsegt
gptConfigcatalogparameter
lt‐‐ Optional catalog parameters ‐ reverseProxybaseContextPath useful for generated full callback URLs when the site is fronted by a reverse proxy default = auto generated ‐ httphostportapplication ‐ rssProviderUrl the provider URL included within RSS responses default = auto generated ‐ httphostportapplication ‐ BaseServletautoAuthenticate indicates if the
ArcGIS Server Geoportal Extension 10 Installation Guide
August 2010 32
comEsrigptframeworkcontextBaseServlet class should auto‐authenticate credentials found within an HTTP request header valid values true or false default = true ‐ cacheSchemaDefinitions indicates if metadata schema definition files should be cached Caching improves production performance but can be over‐ridden while developing definitions valid values true or false default = true ‐ spatialRelevancequeryPower spatial relevance weighting power associated with the query envelope (input as criteria) default = 20 ‐ spatialRelevancetargetPower spatial relevance weighting power associated with the target envelope (stored within the database) default = 05 ‐ spatialRelevancerankingenabled indicates whether or not spatial query results will be spatially scoredranked valid values true false auto true always use spatial relevance ranking false never use spatial relevance ranking (filter results spatially but do not score) auto turn onoff spatial relevance ranking based upon the number of indexed documents default = auto ‐ spatialRelevancerankingmaxDoc specifies the threshold associated with the invocation of spatial relevance ranking (maximum indexed document count) applies to spatialRelevancerankingenabled=auto default = 150000 ‐ discoveryQueryAdapter class associated with the execution of an internal discovery query must extend comEsrigptcatalogdiscoveryDiscoveryQueryAdapter default = comEsrigptcatalogluceneLuceneQueryAdapter ‐ luceneuseSingleSearcher indicates that all Lucene searches should use a single instance of the Lucene IndexSearcher class Using a single searcher can improve search performance for indexes that are essentially in read‐only mode This parameter should not be set to true if writing to the lucene index has not been explicitly disabled valid values true or false default = false ‐ resourceLinkIdentifier class associated with the identification of resource links must extend comEsrigptcatalogsearchResourceIdentifier default = comEsrigptcatalogsearchResourceIdentifier ‐ resourceLinkBuilder class associated with the building of search result resource links must extend comEsrigptcatalogsearchResourceLinkBuilder default = comEsrigptcatalogsearchResourceLinkBuilder ‐ restUrlBuilder class associated with the building of REST URLs associated with query criteria must extend comEsrigptcatalogsearchRestUrlBuilder default = comEsrigptcatalogsearchRestUrlBuilder ‐ liveDataRendererFactoryBuilder class associated with the building factories supporting live data rendering (ie preview) must extend comEsrigptcontrollivedataLiveDataRendererFactoryBuilder default = comEsrigptcontrollivedataLiveDataRendererFactoryBuilder ‐ AGSProcessorinterrogationenabled indicates whether or not ArcGIS serverservice endpoints will be considered from the Upload Metadata page valid values true or false default = true ‐ AGSProcessorGeoDataServerrecurse indicates whether or not ArcGIS
ArcGIS Server Geoportal Extension 10 Installation Guide
August 2010 33
GeoDataServer endpoints will be recursed publishing all underlying datasets having metadata valid values true or false default = true ‐ AGSProcessorGeoDataServermaxDataElements specifies an upper threshold for data elements within an ArcGIS GeoDataServer If the maxDataElements is exceeded no data elements associated with the GeoDataServer will be published to the Geoportal A value of ‐1 indicates no limit default = 200 ‐ AGSProcessorGeoDataServerexpandDescendants specifies whether or not descendants should be expanded when retrieving data elements from the GeoDataServer If false children are expanded (comEsriarcgiswsEsriDEExpandTypeEsriDEExpandDescendants vs comEsriarcgiswsEsriDEExpandTypeEsriDEExpandChildren) ‐‐gt ltparameter key=reverseProxybaseContextPath value=httphostportapplicationgt ltparameter key=rssProviderUrl value=httphostportapplicationgt ltparameter key=BaseServletautoAuthenticate value=truegt ltparameter key=cacheSchemaDefinitions value=truegt ltparameter key=spatialRelevancequeryPower value=20gt ltparameter key=spatialRelevancetargetPower value=05gt ltparameter key=spatialRelevancerankingenabled value=autogt ltparameter key=spatialRelevancerankingmaxDoc value=50000gt ltparameter key=discoveryQueryAdapter value=comEsrigptcatalogluceneLuceneQueryAdaptergt ltparameter key=luceneuseSingleSearcher value=falsegt ltparameter key=resourceLinkIdentifier value=comEsrigptcatalogsearchResourceIdentifiergt ltparameter key=resourceLinkBuilder value=comEsrigptcatalogsearchResourceLinkBuildergt ltparameter key=restUrlBuilder value=comEsrigptcatalogsearchRestUrlBuildergt ltparameter key=liveDataRendererFactoryBuilder value=comEsrigptcontrollivedataLiveDataRendererFactoryBuildergt ltparameter key=AGSProcessorinterrogationenabled value=truegt ltparameter key=AGSProcessorGeoDataServerrecurse value=truegt ltparameter key=AGSProcessorGeoDataServermaxDataElements value=200gt ltparameter key=AGSProcessorGeoDataServerexpandDescendants value=falsegt
gptConfigcatalog schedulerthreadclass=comEsrigptcatalogcontextCatalogSynchronizer
lt‐‐ Optional parameter configuration for catalog synchronization thread element ‐ feedbackSeconds an approximate number of seconds between FINER log messages default = 120 ‐ maxDeleteTokens the maximum number of deletions to execute in a single transaction default = 1000 ‐maxSqlTokens for an SQL SELECT statement the maximum number of OR operators to include in a single WHERE clause default = 1000
ArcGIS Server Geoportal Extension 10 Installation Guide
‐ maxUuidCache the maximum number of UUIDs to store in memory The memory is only used while the synchronizer is active Having a maxUuidCache greater than or equal to the number of documents within the catalog will result in the best performance default = 100000 ‐‐gt lt‐‐ Catalog synchronization ‐‐gt ltthread class=comEsrigptcatalogcontextCatalogSynchronizer period=1[HOUR] delay=30[SECOND]gt ltparameter key=feedbackSeconds value=120gt ltparameter key=maxDeleteTokens value=1000gt ltparameter key=maxSqlTokens value=1000gt ltparameter key=maxUuidCache value=100000gt ltthreadgt
gptConfigcatalog searchmapViewerUrl
ltmdashOptional configuration to support a custom Map Viewer application Example mapViewerUrl =rdquohttpmachine_namemap_viewer_apprdquo Will automatically generate a link to launch a specified Map Viewer in the geoportal interface To integrate Flex or Silverlight based viewers see webhelp documentation at httphelparcgiscomengeoportal_extension100helpindexhtmlIntegrate_a_Map_Viewer00t00000000s000000
You are now finished configuring the Geoportal Save the gptxml file and close it
7 DEPLOY AND CONFIGURE THE SERVLET WEB APPLICATION
This step deploys the servlet web application The servlet is responsible for communication between the Geoportal and ArcCatalog 93x when users are publishing to the Geoportal using the Publish Client tool Note that deploying the servletwar file is only necessary if users with a 93x version of ArcCatalog will be connecting to your Geoportal using the Publish Client If users will be using ArcCatalog 10 to connect to your Geoportal deploying the servletwar is not necessary For more information on the Geoportal Publish Client see the webhelp at httplinksesricomgeoportal_publish_client Follow the steps below to deploy the servletwar file
Navigate to the ltGeoportal extension 10 DistributiongtWeb ApplicationsServlet folder to find the servletwar file
Deploy the servletwar file in the same manner which you deloyed the geoportalwar file By default the servlet web application needs no further configuration unless you have modified the name of the geoportal web application
August 2010 34
If you modified the name of your deployed application from ldquogeoportalrdquo to something else you must let the servlet know the reference to your newly‐named geoportal application
ArcGIS Server Geoportal Extension 10 Installation Guide
o Navigate to ltTomcat Installation DirectorygtservletWEB‐INF o Open the webxml file in a text editor o Modify the ltparam‐valuegt setting (for the redirectURL parameter above) to
point to your machinersquos Geoportal application deployment path starting from the web application name ie applicationNamecomEsriEsrimapEsrimap
Save the file and close it
8 JDBC CONFIGURATION
The Geoportal uses a Java Naming and Directory Interface (JNDI) key to connect to the database through a JDBC connection This allows system components to find the database connection information using the JNDI key instead of having to store the JDBC connection information in many places In this step we will setup the JNDI configuration and JDBC connection for Tomcat Please see the installation guides in the ltGeoportal extension Installation DirgtDocumentationInstallation directory if you are using WebLogic GlassFish or ServletExec instead
Identify the jdbc jar file that you will use for the database JDBC connection Database jar files are typically provided with your database software but if you cannot find the jar files that came with your database you can use the ones provided in the ltGeoportal extension Installation DirgtDatabase Scriptslib folder The database jar file you use is determined by the database vendor and Java version you have running See the table below to identify the appropriate jar file for your environment Note that the PostgreSQL drivers both support both PostgreSQL 83 and 84
Oracle (10g 11g)
SQL Server 2005 SQL Server 2008 Postgres (83 84)
Java 5 ojdbc5jar sqljdbcjar Not recommended postgresql‐84‐701jdbc3jar
Java 6 ojdbc6jar sqljdbc4jar sqljdbc4jar postgresql‐84‐701jdbc4jar
Copy the database jdbc driver jar to one of the following directories depending on your Tomcat version
bull Tomcat 5x ltTomcat Installation Directorygtcommonlib
August 2010 35
bull Tomcat 6x ltTomcat Installation Directorygtlib
ArcGIS Server Geoportal Extension 10 Installation Guide
Copy the ldquogeoportalxmlrdquo file from the ltGeoportal extension DistributiongtOtherJNDI Configuration folder and paste it into your CltTomcat Installation DirectorygtconfCatalinalocalhost folder If you are using Tomcat 6 and you donrsquot have a Catalinalocalhost directory in your conf directory then you need to create it
Open the geoportalxml file in a text editor Modify the properties specified in the table below then save the file and close it The values that you modify should not include placeholder brackets (ldquoltrdquo or ldquogtrdquo) IMPORTANT If you are using Oracle and Java 6 ndash and therefore the ojdbc6jar file ndash then you will need to add two extra attributes to this file The two attributes and the values they should contain are highlighted below ltResource name=jdbcgpt auth=Container
type=oraclejdbcpoolOracleDataSource factory=oraclejdbcpoolOracleDataSourceFactory driverClassName=oraclejdbcdriverOracleDriver
August 2010 36
radic Property Name Line Expected Values Example docBase Line 3 The name of your
Geoportal web application in Tomcat Default geoportal
docBase=rdquogeoportalrdquo
Path Line 3 The name of the Geoportal application directory within Tomcat webapps
path=rdquogeoportalrdquo
driverClassName Line 5 The JDBC Driver class name Vendor specific
Oracle oraclejdbcdriverOracleDriver SQL Server commicrosoftsqlserverjdbcSQLServerDriver PostgreSQL orgpostgresqlDriver
url Line 6 The JDBC URL connection string
Oracle jdbcoraclethinserverName1521oracleSIDSQL Server jdbcsqlserverserverName1433databaseName=geoportal10 PostgreSQL jdbcpostgresqlserverName5432postgres
userName Line 7 Geoportal database user
username=rdquogeoportal10rdquo
password Line 8 Geoportal database user password
password=rdquogeoportal10pwdrdquo
ArcGIS Server Geoportal Extension 10 Installation Guide
The oracleSID (System Identifier) is typically the service_name attribute contained within the comment descriptor in the tnsnamesora Oracle configuration file Note Please verify the JDBC settings with official driver documentation found online your database vendorrsquos website 9 SMOKETEST THE GEOPORTAL
IMPORTANT Before proceeding with the smoketest save all configuration files and restart your geoportal web application Now that your Geoportal web application has been installed it is important to do a brief smoketest before continuing with installing the Desktop Tools The following steps describe basic steps to check that your Geoportal is up and running These are steps for an initial smoketest Your organization should also do extensive testing and reference Post‐Deployment Actions (httphelparcgiscomengeoportal_extension100helpindexhtmlPost_Deployment_Actions00t000000002000000) before the Geoportal goes into production If you encounter errors during the smoketest review your lsquogptrsquo logfiles (Tomcatlogs) and see the help documentation for lsquoCommon Problems and Solutionsrsquo in the Geoportal extension webhelp (httphelparcgiscomengeoportal_extension100helpindexhtml)
Launch the geoportal web application in a web browser A sample URL httpserverNameportgeoportal
Click the Login link from upper right corner
Login with your Administrator user login credentials
o The Administration and Repositories tabs should now appear
Click the Administration tab
Click Add link You will be presented with three options for adding a resource to the Geoportal
From the list choose the radio next to lsquoUse dedicated editor to create metadata manuallyrsquo A page presenting the supported metadata profiles will appear
In this exercise you will create a simple Dublin Core metadata record for testing Select the ldquoDublin Corerdquo radial
August 2010 37
Fill out information for all required fields Required fields have bolditalic headings
ArcGIS Server Geoportal Extension 10 Installation Guide
Click Save at the bottom
o You should receive a success message or a message saying what is missing in the document to be valid
Click the Manage link
Check the box next to your newly created record and then select ldquoSet as Approvedrdquo from the dropdown box Then click the ldquoExecute Actionrdquo button
The document should now have a Status of Approved
Click the Search tab
Type a word in the search field that was included in your newly approved record
Click Search
o Your document should be returned
Click on the record to display its options Select the ldquoMetadatardquo link o The documentrsquos metadata XML should load in a new browser window
10 DESKTOP TOOLS
There are several Desktop tools that can be used in conjunction with your geoportal Installation for each is described below The machine hosting Desktop Tools does not need to be the same machine hosting the geoportal web application ArcGIS Server services or the database
101 GEOPORTAL EXTENSION CSW CLIENTS
The Geoportal extension CSW Clients make possible the searching of CSW 20x‐enabled metadata repositories from ArcGIS Desktop or ArcGIS Explorer Installation instructions are below
Open the ltGeoportal extension Installation DirgtDesktop ToolsCSWClients directory
Double‐click on the setupexe file Click Next to proceed to the license screen
Accept the license and click Next
August 2010 38
Enter in your Information into the Username and Organization text boxes Click Next
ArcGIS Server Geoportal Extension 10 Installation Guide
You will be asked if yoursquod like the complete or custom install The custom option allows you to install only the CSW Clients for ArcGIS Explorer or only the CSW Clients for ArcGIS Desktop The complete installation is for both If ArcGIS Explorer is not installed and yoursquod like to install it it can be downloaded from httpwwwEsricomsoftwarearcgisexplorerindexhtml If you do not want to download ArcGIS Explorer but do want to use the CSW Clients in ArcMap then it does not matter which option is selected on this screen Select an option and click Next
The installation proceeds IMPORTANT During installation the installer checks for the presence of the ArcGIS NET framework If it is not found the CSW Client for ArcGIS Desktop will not be installed However installation will continue for CSW Client for ArcGIS Explorer and a dialog box will appear notifying of the status
After installation refer to the Geoportal extension Web Help httplinksesricomgeoportal_csw_clients for information to add the CSW Clients to ArcMap and ArcGIS Explorer This online documentation also has instructions for how to use the CSW Clients
102 GEOPORTAL EXTENSION PUBLISH CLIENT
The Geoportal extension Publish Client is a tool for ArcCatalog that allows publisher users to easily publish metadata from their local desktop to the Geoportal The metadata can come from Shapefiles personal Geodatabases or Enterprise Geodatabases or any other local data formats for which you can create metadata in ArcCatalog Installation instructions are below
Open the ltGeoportal extension Installation DirgtDesktop ToolsPublishClient folder
Double‐click on the setupexe file
Click Next on the Welcome screen
Accept the License Agreement Click Next
August 2010 39
ArcGIS Server Geoportal Extension 10 Installation Guide
Enter in your Information into the Username and Organization text boxes Click Next
Choose the Destination Folder into which the Publish Client should install or accept the default Click Next
Click Install to begin the installation
Once the installation wizard completes click Finish
After installation refer to the Geoportal extension Web Help httplinksesricomgeoportal_publish_client for information to add the Geoportal extension Publish Client to ArcCatalog This online documentation also has instructions for how to use the Geoportal extension Publish Client
103 GEOPORTAL EXTENSION WMC CLIENT
The WMC Client allows for a Web Map Context (WMC) file to be opened directly in ArcMap WMC files adhere to the Open Geospatial Consortium (OGC) specification and have the extension cml wmc or xml WMC files provide pointers to remote accessible data specifically Live Data and Map resources Installation instructions are below
Open the ltGeoportal extension Installation DirgtDesktop ToolsWMCOpener folder
Double‐click on the setupexe file
Click Next on the Welcome screen
Accept the License Agreement Click Next
Enter in your Information into the Username and Organization text boxes Click Next
Choose the Destination Folder into which the WMC Client should install or accept the default Click Next
Click Install to begin the installation
August 2010 40
Once the installation wizard completes click Finish
ArcGIS Server Geoportal Extension 10 Installation Guide
August 2010 41
After installation refer to the Geoportal extension Web Help httplinksesricomgeoportal_wmc_client for information to add the WMC Client to ArcMap This online documentation also has instructions for how to use the WMC Client
Appendix A Upgrade from Geoportal extension 93x to 10
This section is for organizations that have already implemented the Geoportal extension 931 or 931 sp1 but want to apply 10
Geoportal extension 10 is an entirely new version of the Geoportal extension software although the basic user interface and file architecture remain You cannot simply replace files from your earlier 93x deployment with the updated version 10 files To upgrade your existing 931 Geoportal implementation carefully follow the steps below and refer to the installation instructions above if you need further information on one of the steps Be aware that there are no provisions for automatically upgrading the geoportal web application especially for highly‐customized geoportals Therefore you will have to deploy the geoportalwar file from the Geoportal extension 10 distribution make a backup copy of the newly deployed version 10 files manually copy customizations and configuration settings from the former geoportal web application to the new geoportal web application and then test your customizations for additional adjustments necessary for version 10
UPGRADE STEPS
1 BACKUP FILES
Before proceeding with upgrading to version 10 it is recommended that copies are made of the following
bull JNDI settings If using Tomcat this is the JNDI connection file found at ltTOMCATgtconfCatalinalocalhostgeoportalxml You will likely be able to use these same connection settings for your Geoportal10 implementation
bull The entire geoportal web application folder found at ltTOMCATgtwebappsgeoportal if using Tomcat You will not be able to directly copy files from this backup to your new geoportal web application but you can refer to these files to apply settings that have not changed or customizations your organization implemented
August 2010 42
bull Your former Geoportal installation files that were installed when you ran the Geoportal Extension 931msi file on your Geoportal 931 distribution DVD You will have to uninstall the previous version of Geoportal 931 using AddRemove
ArcGIS Server Geoportal Extension 10 Installation Guide
Programs and the uninstall process will remove these files that you might want to keep for reference
2 UNINSTALL THE GEOPORTAL EXTENSION 931
If using a Windows system you can do this through Start Control Panel AddRemove Programs
3 INSTALL THE GEOPORTAL EXTENSION 10 INSTALLATION FILES
Insert the Geoportal Extension 10 DVD into a computer that is on the same network as your geoportal web application Run the Geoportal Extension 931msi to launch the installer Navigate through the installer accepting the license and specifying an install location for the installation files (CEsriGeoportal Extension 931 by default)
4 MIGRATE TO THE GEOPORTAL 10 DATABASE SCHEMA
The Geoportal10_MigrationGuidepdf document found in the ltGeoportal extension 10 DistributiongtDocumentationInstallation folder provides instructions that guide you through copying the data from your former Geoportal database into a new Geoportal 10 schema Be sure to follow the instructions for your database software and your geoportal version carefully Do not attempt to migrate using tools other than the utilities provided in the Migration Guide
5 IF DESIRED CHANGE THE NAME OF THE GEOPORTAL WEB APPLICATION
The Geoportal extension 10 provides a web application file titled ldquogeoportalwarrdquo which is the same name as the Geoportal 931 web application If the new geoportal web application will coexist in the same servlet container context as the former geoportal web application consider changing the name of the new geoportal web application Note that if you change the name of the geoportal 10 web application you will need to update the name in the servlet web applicationrsquos WEB‐INFwebxml file (as per instructions in Section 7)
6 DEPLOY THE NEW GEOPORTALWAR FILE
The new geoportalwar file is found in the CEsriGeoportal Extension 10Web ApplicationsGeoportal directory if you accepted the default install location when running the Installation DVD
7 CONFIGURE THE GPTXML FILE
August 2010 43
Navigate to the geoportalWEB‐INFclassesgptconfig folder and open the gptxml file in a text editor Open your previous gptxml file from the backup copy of your Geoportal 931 web application created earlier Use the general gptxml configuration instructions found in Section
ArcGIS Server Geoportal Extension 10 Installation Guide
6 of this Installation Guide to configure the new gptxml but you may find it useful to copy certain sections ndash your ltidentitygt parameters for example ndash from the former 931 gptxml
8 MANAGE THE DATABASE DRIVER JAR FILE
Follow instructions from Section 8 above to copy the correct JDBC jar files from your ltGeoportal extension 10 DistributiongtDatabase Scriptslib folder to the appropriate place in your servlet container application Note that the destination for the database jar file may be different depending on if you use Tomcat 5 Tomcat 6 WebLogic Glassfish or ServletExec Consult the corresponding servlet container Geoportal installation guides from the CEsriGeoportal Extension 10DocumentationInstallation folder for specific details
9 APPLY JNDI SETTINGS
Refer to instructions in Section 8 of this Installation Guide for configuring the JDBC database connection for your migrated Geoportal 10 database
10 COPY OVER CUSTOMIZATIONS
It is highly likely that your organization customized your Geoportal 931 Use the backup copy of the geoportal 931 web application to investigate files that your organization may have customized and copy important customizations into your new version 10 geoportal application In particular compare version 10 and 931 versions of the following files
bull Text in the geoportal interface at geoportalWEB‐INFclassesgptresourcesgptproperties
bull Customized metadata schemas at geoportalWEB‐INFclassesgptmetadata
bull Color themes and images at geoportalcatalogskinsthemes
bull JSP page and Javascript changes in subfolders at geoportalcatalog
11 DATA DOWNLOAD TAB IN VERSION 10
If you had a custom Data Download page (see webhelp topic httphelpdevarcgiscomengeoportal_extension100helpindexhtmlDataDownload_Tab00t000000040000000) in your previous Geoportal extension implementation it will still work at version 10 However because Geoportal 10 provides a new Data Download page you will need to specify which Data Download page the Geoportal should use To point the Geoportal to your 93x Data Download page instead of the 10 version do the following
1 Navigate to the geoportalcatalogdownload folder
August 2010 44
2 Open the downloadjsp page in a text editor
ArcGIS Server Geoportal Extension 10 Installation Guide
August 2010 45
3 Update the lttilesputgt parameterrsquos value attribute such that it reads value=catalogdownloaddownloadBodyjsp instead of value=catalogdownloaddownloadBody10jsp
4 Save the downloadjsp file
12 RESTART THE GEOPORTAL WEB APPLICATION AND TEST
13 UPDATE GEOPORTAL CLIENTS FOR ARCGIS
The Geoportal extension Clients have changed in version 10 to support ArcGIS Desktop version 10 Note you can still use the 931 Geoportal extension Clients to connect to your Geoportal 10 CSW and Publish Client endpoints if your ArcGIS Desktop environment is still at 931
To upgrade the Clients to version 10 you will need to uninstall them (in Windows this can be done through the AddRemove programs interface) and then reinstall the version 10 Clients versions from your ltGeoportal extension 10 installationgtDesktop Tools folder The following Desktop Tools have been updated
bull CSW Clients bull Publish Client bull WMC Client
- Appendix A Upgrade from Geoportal extension 93x to 10
-

ArcGIS Server Geoportal Extension 10 Installation Guide
Simple Authentication
With simple authentication there is only one user in the Geoportal extension ndash the administrator This user is specified in the main Geoportal extension configuration file gptxml Choosing this authentication mechanism does not require any additional external software to be installed Single sign‐on between the Geoportal extension and other applications is not possible
This mechanism is a quick option for initial application testing but is not recommended for a production environment
If you choose simple authentication for your Geoportal extension instance please skip Section 3 Configuring a Directory Server for the Geoportal extension and proceed to Section 4 Running the Geoportal extension Installer
LDAP Authentication
For full functionality of user‐based roles in Geoportal extension 10 and to have the possibility of single sign‐on with other applications an LDAP‐enabled Directory Server is required for the authentication mechanism You may use an existing Directory Server if you already have one in your organization If you currently do not have a Directory Server and you wish to have user‐based roles andor single sign‐on you will need to install a Directory Server If you choose LDAP authentication for your Geoportal extension instance please proceed with Section 3 Configure a Directory Server for the Geoportal extension
3 CONFIGURE A DIRECTORY SERVER FOR THE GEOPORTAL EXTENSION
For a complete feature‐rich Geoportal extension instance the authentication mechanism must rely on LDAP communication If you already have an existing Directory Server setup in your organization you may use it for Geoportal extension purposes with minimal configuration customizations For users without a pre‐existing Directory Server section 31 will help you through the steps of setting up an open source Directory Server for the Geoportal extension
If you have an existing Directory server accessible via LDAP skip step 31 and proceed directly to step 32
31 INSTALL A NEW DIRECTORY SERVER AND CLIENT
August 2010 2
311 Install Directory Server
ArcGIS Server Geoportal Extension 10 Installation Guide
There are quite a few open source directory servers available For the purposes of this installation guide we have selected Apache Directory Server However other Directory Servers that support LDAP version 3 such as Sun OpenDS or Microsoft Active Directory can be used
Apache Directory Server can be downloaded from httpdirectoryapacheorg
After the installation of your Directory Server is complete make sure that the Directory Server is active by checking whether its service is started
Open Control PanelgtAdministrative ToolsgtServices
Highlight the service representing your Directory Server
If its status is not ldquoStartedrdquo click ldquoStartrdquo
312 Install Directory Server Client
Like with Directory Servers there are quite a few open source directory server clients available for browsing your directory structure For the purposes of this installation guide we have selected JXplorer However other directory server clients such as Apache Directory Studio can be used
Jxplorer can be downloaded from httpwwwjxplorerorg
313 Define a Connection from the client to the server
The information in this section assumes you have installed Apache Directory Server and JXplorer If you have a different combination of software you can skip this step or use the information within it as a guide
Launch JXplorer
From the File menu select ldquoConnectrdquo or click on the ldquoConnect to DSArdquo button The Open LDAPDSML Connection window opens
Enter the following parameters
a Host ndash the machine name on which the LDAP server was installed b Port ndash the port number on which the LDAP server is running Apache Directory
Server default is usually 10389 or 19389 c Protocol ndash select LDAP v3
August 2010 3
ArcGIS Server Geoportal Extension 10 Installation Guide
d DSML Service ndash leave blank e Base DN ndash leave blank f Level ndash select ldquoUser + Passwordrdquo g User DN ndash the distinguished name (identifier) of the default admin user Apache
Server default is uid=adminou=system h Password ndash the password to the LDAP server Apache Server default is secret
Click OK
If all settings are correct the connection dialog will disappear and in the left‐hand pane of the JXplorer window with the ldquoExplorerdquo tab selected you should see a tree structure with ldquoWorldrdquo being the top node with ldquocomrdquo ldquoschemardquo and ldquosystemrdquo nodes beneath it
If the connection settings are incorrect an error message will appear and the connection dialog will still be open Verify your settings and try establishing the connection again
Next time you go into the connection dialog the settings you entered will no longer be present To save the settings
a Enter in all necessary information from step 2 above b Click the ldquoSaverdquo button in the bottom left corner c Enter a template name in the ldquoReplaceCreate Templaterdquo dialog d Click OK
To open a connection with saved settings open the connection dialog and choose a saved template from the drop down list near the bottom of the dialog All previous settings should automatically fill out except for the password
Enter the password for the admin user and click OK
Now that you have a directory server available and a client with which to browse it you need to configure the directory server for the Geoportal extension
314 Create an initial user
In this step you will create a user entry to which you will later grant Geoportal extension administrator privileges
August 2010 4
Open JXplorer if it isnrsquot already open and connect to your Directory Server
ArcGIS Server Geoportal Extension 10 Installation Guide
Right‐click on the ldquousersrdquo organizational unit and select ldquoNewrdquo from the context menu The Set Entry Object Classes dialog appears
Ensure that the checkmark is on for the ldquoSuggest Classesrdquo option at the top of the dialog
The following four (4) classes need to be chosen for this node
o organizationalPerson o inetOrgPerson o person o top
If any of the four classes listed above are not listed in the ldquoSelected Classesrdquo panel on the right add them to the panel by selecting them in the left‐hand panel ldquoAvailable Classesrdquo and clicking the ldquoAddrdquo button
If more than the four classes listed above are listed remove the extras by selecting them in the right‐hand panel ldquoSelected Classesrdquo and clicking the ldquoRemoverdquo button
In the second text box labeled ldquoEnter RDNrdquo type in ldquocn=gptadminrdquo This sets the userrsquos name as ldquogptadminrdquo You can choose a different name if you want as the geoportal does not rely on the name of the user but rather the group the user belongs to for role‐based functionality
Click OK This creates a user called gptadmin Later you will move this newly created user to a geoportal administrators group
You are taken immediately to the Table Editor tab where additional properties need to be filled in for this user
Fill out the following additional attributes by clicking in the ldquovaluerdquo column by each attribute and typing in an entry
o sn ndash userrsquos last name Type ldquogptadminrdquo o mail ndash userrsquos email (in case of forgotten password) o uid ndash userrsquos userId This needs to be the same as the username used to
create the entry (and the same as the cn attribute value listed in the table) ie ldquogptadminrdquo
o userpassword ndash userrsquos password When the value column of the password field is clicked a ldquoUser Password Datardquo dialog will appear
Enter the user password in the 1st box Re‐enter the user password in the 2nd box Select ldquoSHArdquo from the drop‐down list Click OK
August 2010 5
ArcGIS Server Geoportal Extension 10 Installation Guide
Click Submit
The new gptadmin user should appear as a new node under the ldquousersrdquo organizational group in the explorer tree
Repeat the above steps creating new users for the remaining Geoportal extension roles We suggest using the following user names
o gptpublisher o gptuser
Your Directory Server is now ready to be populated with additional Geoportal extension specific entries Follow the steps in Section 32 to finish configuring your Directory Server for the Geoportal extension
32 ADAPT AN EXISTING DIRECTORY SERVER
The Geoportal extension relies on user roles in order to grant various user and functionality privileges The three pre‐defined Geoportal extension roles are
bull Administrator
bull Publisher
bull Registered User
With LDAP authentication the definition of the Geoportal extension roles is achieved by creating Directory Server ldquogrouprdquo entries A group entry is defined as an entry that has an object class of ldquogroupOfUniqueNamesrdquo thereby allowing it to have member (person) entries
321 Create groups for the Geoportal extension roles
The group structure in your Directory Server does not have to adhere to any particular schema However it is strongly recommended that you adhere to a group structure which maps directly to the pre‐defined Geoportal extension roles
If you are working with a newly installed Directory Server this is fairly straightforward to create and instructions are provided in this section
August 2010 6
If you are working with an existing Directory Server you can either create a new set of groups specifically for the Geoportal extension or decide what the best possible mapping is of your existing groups to the new Geoportal extension roles This needs to be done in such
ArcGIS Server Geoportal Extension 10 Installation Guide
a way that it does not disrupt your existing applicationsrsquo authentication mechanisms yet can be adapted to the Geoportal extension requirements
The steps in this section assume the following
a) You are using JXplorer as your Directory Server client browser b) You will be creating groups that directly map to the Geoportal extension roles c) You have an organizational unit in your directory structure called ldquogroupsrdquo If you
have another organizational unit substitute your organizational unitrsquos name for the word ldquogroupsrdquo in the steps below
1 Open JXplorer if it isnrsquot already open and connect to your Directory Server
2 Right‐click on ldquogroupsrdquo and select ldquoNewrdquo from the context menu The Set Entry Object Classes dialog appears
3 Ensure that the checkmark is on for the ldquoSuggest Classesrdquo option at the top of the
dialog
4 The following two (2) classes need to be chosen for this node a groupOfUniqueNames b top
5 If any of the two classes listed above are not listed add them to the panel by selecting
them in the left‐hand panel ldquoAvailable Classesrdquo and clicking the ldquoAddrdquo button
6 If more than the two classes listed above are listed remove the extra ones by selecting them in the right‐hand panel ldquoSelected Classesrdquo and clicking the ldquoRemoverdquo button
7 Now you will create a group for the geoportal administrators Enter a group name of
ldquogpt_administratorsrdquo by filling out the second text box labeled ldquoEnter RDNrdquo Leave the ldquocn=rdquo text present in the box or enter in ldquocn=rdquo if the text is not present and type in your group name after the equals (ldquo=rdquo) sign ie cn=gpt_administrators
8 Click OK
9 You are taken immediately to the Table Editor tab where the ldquouniqueMemberrdquo
attribute must be specified bull Since member ids are not trivial temporarily enter dummy information for the
value of uniqueMember Even though you are putting in dummy info it still has to conform to LDAP standards Enter ldquocn=abcrdquo
August 2010 7
bull Click Submit to create the group The new group ldquogpt_administratorsrdquo should appear as a new entry under ldquoGroupsrdquo in the explorer tree
ArcGIS Server Geoportal Extension 10 Installation Guide
10 Now you will add a real user to this group Navigate to the Users branch and right‐click
on a user to be a member of the geoportal administrators group you just created bull Select ldquoCopy DNrdquo from the context menu This copies the userrsquos distinguished
name (a unique LDAP user identifier) to the clipboard bull Go back to the Groups branch and click on the gpt_administrators group bull In the table editor panel on the right‐hand side click inside the value column for
the ldquouniquememberrdquo attribute that has the dummy ldquocn=abcrdquo value bull Press ctrl+v on your keyboard to paste the copied DN from the clipboard into this
value field bull Click Submit
Repeat the above steps creating new groups for the remaining Geoportal extension roles Use the following group names and associate the appropriately corresponding users that you created in Step 314 or who already exist in the directory structure for your organization
o For geoportal publisher users create a group called gpt_publishers o For geoportal registered users create a group called gpt_registeredUsers
4 RUN THE GEOPORTAL EXTENSION INSTALLER
The ArcGIS Server Geoportal extension comes with an installer that installs and unzips all the files that make up the ArcGIS Server Geoportal extension
Insert the ArcGIS Server Geoportal extension 10 installation media
A screen should automatically launch providing links to the Quick Start Guide Release Notes and the Setup files
Click the Setup link on the screen or run setupexe from the DVD root
If you receive a security warning dialog click Run
On the Welcome screen click Next
Read and accept the license agreement Click Next
August 2010 8
On the next screen you will be asked for your name and organization and also yoursquore Authorization Code The Authorization Code comes from an email that your organization received upon order the Geoportal extension software Enter the Authorization Code ndash three letter code and then nine digit number ndash on this screen Click Next
ArcGIS Server Geoportal Extension 10 Installation Guide
Change or accept the default installation directory of CEsriGeoportal Extension 10 Click Next
Click Install
When the installer finishes click Finish to dismiss the Installer dialog
5 SET UP THE DATABASE
The Geoportal extension database scripts create a schema in the default database in your system If you would like the Geoportal extension tables to exist in its own database you will want to create a new database upon which you will run the Geoportal extension database scripts This is recommended for requirements on backing up or restoring your Geoportal database
IMPORTANT The database setup instructions vary significantly depending on the database software used
If you are a Linux user please refer to the document ltGeoportal extension Installation DirgtDocumentationInstallationGeoportal10_InstallationGuide_Linuxpdf for Linux specific instructions
For Windows users
bull Oracle users please follow the steps in section 51
bull SQL Server users please skip to section 52
bull PostgreSQL users please skip to section 53
51 ORACLE
In this section you will set up the tablespace and schema that will be used for the Geoportal extension The Geoportal extension should run in its own tablespace and schema You will be using SQL commands to set up the user schema and then a SQL script to populate the schema with tables The sample values below are used as examples but can be set to different values if necessary for your Geoportal implementation When you choose different values you may need to alter some default values in the Geoportal extension configuration files
bull Tablespace name geoportal10 bull Database User geoportal10
August 2010 9
bull Database User Password geoportal10pwd
ArcGIS Server Geoportal Extension 10 Installation Guide
511 Setup the Geoportal extension tablespace
Open the command console (StartgtRungtcmd)
Type sqlplus nolog
Tip In the following commands be sure to include the semicolons
SQLgtconnect syssys as sysdba
SQLgtcreate tablespace geoportal10 datafile Coracleoradatageoportal10dbf size 500M AUTOEXTEND ON
SQLgtcreate user geoportal10 identified by geoportal10pwd default tablespace geoportal10 temporary tablespace temp
SQLgtcommit
SQLgtquit
512 Create database schema
Creating the database schema involves running two scripts
1 A ldquograntsrdquo script that sets the user permissions for creating the geoportal10 schema 2 A ldquocreate schemardquo script that creates the table structure procedures and triggers
and populates tables in the geoportal10 schema The scripts are located in ltGeoportal extension Installation DirgtDatabase ScriptsOracle 513 Grants grants_proxy_oraclecmd
Syntax of the grants_proxy_oraclecmd o sys usernamemdashOracle database sys user name Default = sys o sys passwordmdashPassword of the Oracle database sys user Default = sys o geoportal10 usernamemdashThe user name of the geoportal10 schema owner
Default = geoportal10
Open a command prompt window StartgtRungtcmd
Change directories to point to ltGeoportal extension Installation DirgtDatabase ScriptsOracle
August 2010 10
ArcGIS Server Geoportal Extension 10 Installation Guide
Run the grants_oraclecmd file from the command prompt window using the following parameters Usage grants_oracle [sys username] [sys password] [geoportal10 username] Where [sys username] is the username of the sys user in Oracle [sys password] is the password of the sys user in Oracle [geoportal10 username] is the geoportal10 user Sample Input grants_oracle sys sys geoportal10
When the script finishes executing you will be returned back to the command prompt and a text file (grantstxt) will open Check the grantstxt file for any possible error messages
IMPORTANT You must fix any errors appearing in the grantstxt file except for errors that result from dropping tables and indexes ndash these are normal For other errors do not continue until the script runs without errors
514 Schema create_schema_oraclecmd
The create_schema_oracle script will create the necessary tables in Oracle to support the Geoportal extension 10 application This script is for new instances of the Geoportal extension or for scenarios where you want to have a clean database If you run this script on top of an existing Geoportal extension installation you will overwrite your existing Geoportal database
Syntax of the create_schema_oraclecmd
o geoportal10 username ndash The user name of the geoportal10 schema owner Default = geoportal10
o geoportal10 _passwordmdashThe password for the geoportal10 schema owner Default = geoportal10pwd
Open a command window StartgtRungtcmd
Change the directory to the ltGeoportal extension Installation DirgtDatabase ScriptsOracle folder
August 2010 11
Run the create_schema_oraclecmd file from the command prompt window using the following parameters
Usage create_schema_oracle [geoportal10 username] [geoportal10 password] Where [geoportal10 username] is the username of the geoportal10 schema owner [geoportal10 password] is the password of the geoportal10 schema owner
ArcGIS Server Geoportal Extension 10 Installation Guide
Sample Input create_schema_oracle geoportal10 geoportal10pwd
When the script finishes executing you will be returned back to the command prompt and a text file (GPT_Schematxt) will open Check the GPT_Schematxt file for any possible error messages Error messages and warnings which state that Table or view does not exist can be ignored It simply means that the script was trying to delete a nonexistent table
52 SQL SERVER
In this section you will use a script to set up the database users and server logins that will be used for the Geoportal extension The Geoportal extension should run in its own database The sample values below are used as examples but can be set to different values if necessary for your Geoportal implementation When you choose different values you may need to alter some default values in the Geoportal extension configuration files
bull Database name geoportal10 bull Database Login and User geoportal10 bull Database Login and User Password geoportal10pwd
Verify that your server allows both Windows authentication and SQL Server authentication If your server only allows Windows authentication then the user that the script creates will not be able to logon to create the tables The error in the build_schemalog file will read Login failed for user To check and possibly change the security authentication mode (as per Microsoft article httpmsdnmicrosoftcomen‐uslibraryms188670aspx ) do the following
o Login to SQL Server Management Studio o In SQL Server Management Studio Object Explorer right‐click the server and
then click Properties
August 2010 12
ArcGIS Server Geoportal Extension 10 Installation Guide
o On the Security page under Server authentication select the SQL Server and Windows Authentication Mode radial if it is not already selected and then click OK
o In the SQL Server Management Studio dialog box click OK to acknowledge the requirement to restart SQL Server
Open a command window StartgtRungtcmd
Change the directory to the ltGeoportal extension Installation DirgtDatabase ScriptsSQL Server folder
521 Create database schema
To support multi‐lingual geoportals the SQL Server database must be able to support Unicode characters If your geoportal will be in a language other than English you should run the create_schema_mssql_unicode script for this step If not then use the create_schema_mssql script as shown below Input parameters are the same for the Unicode version of the script
Run the create_schema_mssql script by typing the following create_schema_mssql [database server machine] [Geoportal database name] [Geoportal database user] [Geoportal database user password]
Where
o [database server machine] is the name of the machine on which SQL Server is installed or the named SQL Server Instance (eg ltmachineNamegtinstance) if applicable
o [Geoportal database name] is the name you designate for the Geoportal database o [Geoportal database user] is the name of the login and user that will have access to
the Geoportal database This script creates a user if one does not already exist o [Geoportal database user password] is the password for the login and user of the
Geoportal database In our example the command line would look like this create_schema_mssql mymachine geoportal10 geoportal10 geoportal10pwd
August 2010 13
After running the script open SQL Server Management Studio and refresh the Databases folder from the Object Browser Verify that a new database was created and has the list of tables as shown in the image below If the tables were not created consult the build log file for any potential errors The log file can be found in the same folder as the scripts that you ran
ArcGIS Server Geoportal Extension 10 Installation Guide
Open the build_schemalog file that was created when the database script finished You will find this file in the same folder as the source sql scripts The file should not contain any errors It may possibly contain the following warnings which you can safely ignore Warning The maximum key length is 900 bytes The index GPT_RESOURCE_IDX2 has maximum length of 4000 bytes For some combination of large values the insertupdate operation will fail Warning The maximum key length is 900 bytes The index GPT_RESOURCE_IDX3 has maximum length of 4000 bytes For some combination of large values the insertupdate operation will fail Warning The maximum key length is 900 bytes The index GPT_RESOURCE_IDX5 has maximum length of 4000 bytes For some combination of large values the insertupdate operation will fail Warning The maximum key length is 900 bytes The index GPT_RESOURCE_IDX11 has maximum length of 4000 bytes For some combination of large values the insertupdate operation will fail
53 POSTGRESQL
Setting up a PostgreSQL database for the Geoportal extension consists of two steps ndash setting up database permissions and creating the database schema Each of these steps is accomplished by running a script
1 A ldquograntsrdquo scripts that sets the user permissions for creating the geoportal10 schema
2 A ldquocreate schemardquo script that creates the table structure procedures and triggers and populates tables in the geoportal10 schema
The scripts are located in ltGeoportal extension Installation DirgtDatabase ScriptsPostgreSQL
531 Grants grants_pgcmd
August 2010 14
ArcGIS Server Geoportal Extension 10 Installation Guide
This script creates a database schema called lsquogeoportal10rsquo as well as an associated user also named lsquogeoportal10rsquo It also establishes permissions for the geoportal10 user to the geoportal10 schema
Open a command prompt window StartgtRungtcmd
Change directories to point to ltGeoportal extension Installation DirgtDatabase ScriptsPostgreSQL
Run the grants_pgcmd file from the command prompt window using the following parameters
Usage grants_pg [host] [port] [database] [geoportal schema] [userToConnect] [geoportalUser] Where [host] is the machine name hosting PostgreSQL [port] is the port number of PostgreSQL Default = 5432 [database] is the database name for the geoportal Default = postgres [geoportal schema] is the name for the geoportal schema Default=geoportal10 [userToConnect] is the name of the user to connect to the database as Default=postgres [geoportalUser] is the name for the geoportal schema owner Default=geoportal10 Sample Input grants_proxy_pg localhost 5432 postgres geoportal10 postgres geoportal10
When prompted with the message ldquoEnter password for new rolerdquo input the password for the geoportal10 user
When prompted with the message ldquoEnter it againrdquo input the password for the geoportal10 user again
When the script finishes executing you will be returned back to the command prompt and a text file (grants_pgtxt) will open Check the grants_pgtxt file for any possible error messages IMPORTANT You must fix errors appearing in the grants_pgtxt file except for errors that result from dropping tables and indexes ndash these are normal For other errors do
not continue until the script runs without errors
532 Schema Run create_schema_pgcmd
August 2010 15
This script creates the table structure for the Geoportal and populates some tables
ArcGIS Server Geoportal Extension 10 Installation Guide
Run the create_schema_pgcmd file from the command prompt window using the following parameters Usage create_schema_pg [host] [port] [geoportal database] [geoportal user] Where [host] is the machine name hosting PostgreSQL [port] is the port number of PostgreSQL Default = 5432 [geoportal database] is the Geoportal database name Default = geoportal10 [geoportal user] is the name for the geoportal schema owner Default = geoportal10 Sample Input create_schema_pg machineName 5432 geoportal10 geoportal10
When prompted with the message ldquoEnter password for geoportal10 userrdquo input the password for the geoportal10 user
When the script finishes executing you will be returned back to the command prompt and a text file (Geoportal_Schematxt) will open Check the Geoportal_Schematxt file for any possible error messages Error messages and warnings which state that Table or view does not exist can be ignored It simply means that the script was trying to delete a nonexistent table
Open the PostgreSQL Administrator tool
Verify that a new database was created and that it has a list of tables as show in the image below
August 2010 16
ArcGIS Server Geoportal Extension 10 Installation Guide
6 DEPLOY AND CONFIGURE THE GEOPORTAL EXTENSION APPLICATION
This step deploys the ArcGIS Server Geoportal extension web application First you will deploy the geoportalwar file and then you will configure its property file so that the web application can successfully communicate with other components of your system
The steps in this section assume you are running Tomcat If you are running WebLogic GlassFish or ServletExec refer to the appropriate installation document as below
bull WebLogic ltGeoportal extension Installation DirgtDocumentationInstallationGeoportal10_InstallationGuide_WebLogicpdf
bull GlassFish ltGeoportal extension Installation DirgtDocumentationInstallationGeoportal10_InstallationGuide_GlassFishpdf
bull ServletExec ltGeoportal extension Installation DirgtDocumentationInstallationGeoportal10_InstallationGuide_ServletExecpdf
61 DEPLOY GEOPORTALWAR
Copy the geoportalwar file from the ltGeoportal extension Installation DirgtWeb ApplicationsGeoportal folder to your ltTomcatgtwebapps folder
After a few moments Tomcat should automatically recognize the new war file and deploy it by creating a geoportal folder If it does not restart Tomcat
IMPORTANT If your geoportal will need to support searching multibyte characters ndash such as Chinese ‐ then you must configure the Tomcat serverxml file to support UTF‐8
character encoding In a text editor open the serverxml file from the Tomcatconf folder Add the URIEncoding=UTF‐8 attribute below to the connector settings referenced by the ltconnectorgt tags for any port the geoportal web application will be using For example
ltConnector port=8080 protocol=HTTP11 connectionTimeout=20000 redirectPort=8443 URIEncoding=UTF-8gt
62 CONFIGURE GEOPORTAL
Navigate to ltTomcat Installation DirectorygtgeoportalWEB‐INFclassesgptconfig
August 2010 17
Open the gptxml file in a text editor
ArcGIS Server Geoportal Extension 10 Installation Guide
The settings mentioned in the tables below are the ones that need modification If a setting is not mentioned it should be left with its default value Additionally there are
a number of optional configuration settings that can be inserted into the gptxml file but are not included by default These are indicated in the lsquoOptional Configurations within gptxmlrsquo section below
621 General Geoportal settings
Find the section just after the ldquoMail server configurationrdquo comment This section defines the mail settings to determine who will receive feedback forms submitted from the Geoportal application It will also determine the return address for any mail sent from the Geoportal such as password reminders Set the following properties
radic Property Name Function Accepted Values smtpHost smtp of your mail server Any valid smtp address smtpPort Port on which the mail server runs Integer specifying a port siteEmailAddress The email address of the person who is to
receive feedback forms and is the email address from whom email is sent out from the Geoportal
Any valid email address
smtpAuth Settings for username password and whether the password is encrypted if the smtp server requires authentication
Valid string values for username and password True or false for the ldquoencryptedrdquo parameter
Next find the ldquointeractiveMaprdquo start tag The interactiveMap settings determine information about the map used on the search page Set the properties as per the table below For properties not mentioned leave the defaults already set in the file
August 2010 18
radic Property Name Function Accepted Values jsapiUrl URL to the ArcGIS Server JavaScript API
Default httpserverapiarcgisonlinecomjsapiarcgisv=20
Any valid URL pointing to the ArcGIS Server JavaScript API
mapServiceUrl REST URL to a map service that is to be used for the map on the search page Example httplocalhost8399arcgisrestservicesMapServiceNameMapServer
Any valid REST URL pointing to an ArcGIS Server map service
mapServiceType The caching scheme for the map service String ldquodynamicrdquo or ldquotiledrdquo Note the search map may not display tiled services correctly For best results set this to ldquodynamicrdquo
ArcGIS Server Geoportal Extension 10 Installation Guide
geometryServiceUrl
REST URL to a geometry service that is used to handle the projection of coordinates when using a projected map service Example http localhost8399arcgisrestservices GeometryGeometryServer
Any valid REST URL pointing to an ArcGIS Server Geometry Service
locatorUrl URL to an ArcGIS Server locator service used for the find place functionality
Any valid URL pointing to an ArcGIS Server locator service
locatorSingleFieldParameter
Parameter name associated with a single field locator This is used for the place search function in the geoportal search page map
String value representing a locator field This will be one of the Address Fields parameters when you view the locator service information in a web browser (Examples City State Zip)
Find the catalog start tag The catalog settings contain general information needed by the Geoportal to connect to the database and appropriate schema Set the following properties
radic Property Name Function Accepted Values gptTablePrefix The prefix that is used for all database tables
created for the Geoportal String representing a table prefix Default GPT_
The lucene settings contain information about the Lucene index Lucene is the local indexing engine used by the Geoportal for indexing published documents for fast retrieval in a search (see webhelp httphelparcgiscomengeoportal_extension100helpindexhtmlUsing_Lucene_Search_Text_Queries00t000000004000000 for more information) IMPORTANT You will need to create a folder to hold the index files After creating a new folder and giving it a sensible name (eg ldquolucenerdquo) set the following properties
August 2010 19
radic Property Name Function Accepted Values
indexLocation Absolute path to the folder that will hold indexed documents This can be any path on your machine Example Clucene
String representing an absolute path
ArcGIS Server Geoportal Extension 10 Installation Guide
writeLockTimeout
Time in milli‐seconds that Lucene will wait to acquire a write‐lock The write‐lock is used to keep processes from concurrently attempting to modify an index Lucene will at times generate an inactive write‐lock file within the indexLocation folder and this file may require manual deletion
Any integer Default 60000 which is 60 seconds
useNativeFSLockFactory
If true a NativeFSLockFactory is used otherwise use a SimpleFSLockFactory For NativeFSLockFactory documentation see httpluceneapacheorgjava2_4_0apiorgapachelucenestoreNativeFSLockFactoryhtml
Boolean value ldquotruerdquo or ldquofalserdquo Default true
analyzerClassName
The class name for the Lucene analyzer Default orgapacheluceneanalysisstandardStandardAnalyzer
There are additional parameters that define the Lucene index for the ability to comment and rate resources The Lucene index based assertions settings define where the comment and rating index is stored and other settings for this feature Set the following properties
radic Property Name Function Accepted Values
assertionindexenabled
Indicates if ratings and comments should be enabled
true or false
assertionindexlocation
Filepath to the folder that will hold the indexed comments and ratings
String representing an absolute path NOTE This index should not be deleted and should be on a file backuprestore plan Also this filepath should not be the same location as the luceneindexLocation value set earlier
assertionindexallowNonLocalResourceIds
If true comments and ratings can be made about resources that do not exist in the local catalog
true or false
assertionratingenabled Allow users to rate resources true or false assertioncommentena
bled Allow users to leave comments for resources
true or false
assertioncommentmaxLength
maximum characters allowed for one comment
Integer Default 2048
August 2010 20
ArcGIS Server Geoportal Extension 10 Installation Guide
The search settings contain general information needed by the Geoportal in order to search and retrieve published metadata documents Set the following properties
radic Property Name Function Accepted Values
searchTimeoutMillisecs The length of time allotted to a search attempt before a timeout error occurs
Any valid integer representing milliseconds Default 10000
distributedSearchTimeoutMillisecs
length of time allotted to a federated search attempt before a timeout error occurs
Integer Default 5000
distributedSearchMaxSelectedSites
maximum number of sites allowed to be searched in one federated search attempt
Integer Default 5
searchResultsPerPage The number of results to show on a page If more results are returned than this value page navigation will be visible
Any integer Default 10
searchResultsReviewsShown
Determines circumstance for displaying the review icon for search results on the search page Options are none (no review icons shown in search results) only‐reviewed (icon present only for resources that have been reviewed) or all (review icon displays for all resources even if they have not yet been reviewed)
ldquononerdquo ldquoonly‐reviewedrdquo or ldquoallrdquo If ldquoonly‐reviewedrdquo is chosen but the user is logged in then the page will behave like ldquoallrdquo
maxSavedSearches The maximum number of allowed searches in storage per user
Any integer Default 10
allowExternalSiteSearch Whether to enable federated search to remote catalogs
true or false
You do not need to change settings in the ltrepositoriesgt tag A ltrepositorygt here refers to a single or type of catalog available in the federated search on the search page If you leave these settings as default the Geoportal will provide federated search to the local geoportal catalog ArcGIScom and CS‐W repositories flagged to appear on the search page when registered through the lsquoRegister network resourcersquo page
The metadataAccessPolicy settings specify information about what method to use for restricting access to metadata documents There are three possible methods to choose from
August 2010 21
1 Unrestricted This means that all documents published to the Geoportal are public and discoverable by anyone
ArcGIS Server Geoportal Extension 10 Installation Guide
2 Public‐Protected A single LDAP group is identified as a group that can own ldquoprivaterdquo documents Any documents set as ldquorestrictedrdquo will only be discoverable for users that are logged in and members of the specified group Public users will not find the restricted documents
3 Restricted Metadata documents can be restricted to any number of LDAP groups A document can belong to multiple groups Any documents set as ldquorestrictedrdquo will only be discoverable for users that are logged in and members of the same group or groups that a metadata document belongs to Public users or users that do not belong to the same group as the document will not find the restricted documents
Once you have decided which policy configuration you want for your Geoportal instance set the metadataAccessPolicy setting as below
radic Property Name Function Accepted Values
Type The type of metadata access policy to employ in the Geoportal
One of three 1 Unrestricted 2 Public‐protected 3 Restricted
protectedGroupDN
Specifies the single LDAP group that can have ldquorestrictedrdquo documents assigned to it This property is required if the type parameter as above is set to ldquopublic‐protectedrdquo
A valid DN of an LDAP group Example ldquocn=gpt_administratorsou=groupsou=systemrdquo
The Sitemap Parameters settings specify how your site should be indexed for discovery by search engines such as Googletrade The settings for each parameter can be left with its current default value To modify the behavior of your sitersquos indexing modify the appropriate parameters as per the descriptions in the gptxml filersquos inline comments for the sitemap section
August 2010 22
The Synchronizer parameters settings are optional settings that define how synchronization is handled in the geoportal Synchronization is the processes by which registered network resources are revisited by the geoportal to update the geoportal catalog with new resources propagate updates to existing resources and delete resources no longer found at the registered network source For more information see the webhelp section on synchronization (httphelparcgiscomengeoportal_extension100helpindexhtmlHow_to_Publish_Resources00t00000000n000000) Synchronization is configured to run automatically by default without further configuration required The synchronization parameters in the gptxml are optional configurations If you do not change these settings synchronization will automatically
ArcGIS Server Geoportal Extension 10 Installation Guide
run when you deploy your geoportal and no additional configuration is required The synchronizer parameter settings are described in the table below
August 2010 23
radic Property Name Function Accepted Values webharvesteractive A value of lsquofalsersquo will disable
synchronization in the geoportal false (if you do not set this parameter synchronization is enabled by default)
webharvesterqueueEnabled
Allows users to queue a resource for synchronization even if the synchronization is not activated for the geoportal (webharvesteractive =ldquofalserdquo) This allows for a segmented geoportal architecture where a separate geoportal instance manages all synchronization and that geoportal synchronizes with the main geoportal instance
true or false Default current webharvesteractive value IMPORTANT it is not possible to set this flag to false if webharvesteractive = ldquotruerdquo
webharvesterpoolsize
The number of working threads that can run for synchronization Each thread will be a different synchronization process running concurrently Example if four threads are available and three registered resources are set to be synchronized at the same time three threads will be used and one will be idle If two more resources are registered for synchronizing while those three threads are running one of the newly registered resources will begin to be synchronized while the other will be queued to synchronize as soon as a thread is available There is not a known limit to the number of threads the geoportal can accept and no cost if threads are sitting unused but there is a limit to how many java can sustain The default number of threads is four
Integer value Default 4
webharvesterautoSelectFrequency
Autoselect is a background thread responsible for checking if there is anything eligible to synchronize and tracks when the next time to synchronize should be The check is also activated if there is activity on the geoportalrsquos ldquoRegister resource on the networkrdquo interface
Default 1[HOUR]
ArcGIS Server Geoportal Extension 10 Installation Guide
webharvesterwatchDogFrequency
Similar to autoselect except used in a load balancing scenario Checks if anything is cancelled while processing
Default 1[MINUTE]
webharvesterbaseContextPath
The basecontextpath is most used in a load balanced scenario as an access URL so users can access the synchronization reports in a load balanced situation behind the firewall
String representing an absolute path
The downloadData settings specify information about the default map service and its corresponding geoprocessing service that is used by the Data Download functionality Configuring Data Download is a customization and is not required for the functioning of the Geoportal For information on how to configure the Data Download function see the webhelp at httphelparcgiscomengeoportal_extension100helpindexhtmlDataDownload_Tab00t000000040000000 By default the taskURL and mapServiceURL are left blank and the download tab will not appear in the Geoportal interface
622 Authentication Settings
The identity section defines the settings for the Geoportal extensionrsquos authentication
The opening tag ldquoidentityrdquo has an encKey attribute which is used to specify an encryption key This key is used in conjunction with a two‐way encryption algorithm to encodedecode user names and passwords that are stored in the database for example in the information for a metadata repository The default value of the key is PtkEsri which is case‐sensitive The identity element also has a realm attribute which is referenced when a publisher user updates a metadata record by using an external XML editor such as Altova XMLSpyreg The realm is sometimes ‐ but not always depending on the XML editor software or system setup ‐ displayed by the client prompting for credentials The realm value helps users better understand that they are about to log into an editing session for a record from the geoportal IMPORTANT If the value of encKey is changed at any point any data already stored in the database that was encrypted with the ldquooldrdquo encKey will become invalid and will have to be re‐generated and re‐stored in the database to correspond to the new encKey value
August 2010 24
radic Property Name Function Accepted Values encKey Encryption key for encrypted
values stored in the database PtkEsri (default) Any string value is acceptable but changing post‐deployment can have serious repercussions
ArcGIS Server Geoportal Extension 10 Installation Guide
realm Displayed during publisher login for editing a metadata record in an external XML editor
Any String Default ldquoGeoportalrdquo
Simple Authentication Settings
The simpleAdapter settings specify the user account details for a single administrative user If per Section 2 you chose to use simple authentication with your Geoportal instance
Uncomment this simpleAdapter section by deleting the lt‐‐ and ‐‐gt comment markings
Set the properties as per the following table
radic Property Name Function Accepted Values username The username for the single account Any valid string password The password for the single account Any valid string encrypted Specifies whether the password value set in the password
parameter is encrypted or not For instructions on encrypting your password refer to the section ldquoEncryption Conceptsrdquo in the Web Help document at httphelparcgiscomengeoportal_extension100helpindexhtmlSecurity_Concepts00t000000011000000
True or false
Since you have chosen to use simple authentication you must comment out the ldapAdapter section
Insert the opening comment lt‐‐ just before the ltldapAdaptergt tag Insert the ending comment ‐‐gt just after the ltldapAdaptergt tag
LDAP Authentication Settings
August 2010 25
The ldapConnectionProperties settings determine the connection to the Directory Server If per Section 2 you chose to use LDAP authentication with your Geoportal instance set the properties as per the table below For properties not mentioned leave the defaults already set in the file IMPORTANT Default values below are for an implementation using Apache Directory server If you are using a different Directory Server provider this section may need to
ArcGIS Server Geoportal Extension 10 Installation Guide
be adjusted with values corresponding to your Directory Server software For guidance with Microsoft Windows Active Directory Oracle Internet Directory or IBM Tivoli Directory Server see the webhelp documentation at httphelparcgiscomengeoportal_extension100helpindexhtmlConnecting_to_a_User_Directory00t00000000z000000
radic Property Name Function Accepted Values providerUrl URL to the server on which the
directory server management resides and will include the port used for the LDAP connection
Any valid LDAP URL ie ldapmachineport Common port numbers are 10389 or 19389 for Apache Directory Server or 389 for Windows Active Directory
securityPrincipal Username with which to connect to the Directory Server
An LDAP distinguished name Same value that was used to connect to the Directory Server in step 313 Example ldquouid=adminou=systemrdquo
securityCredentials Password with which to connect to the Directory Server
String representing a password Same value that was used to connect to the Directory Server in Step 313 Apache Directory Server default ldquosecretrdquo
Encrypted Specifies whether the password value set in the securityCredentials parameter is encrypted or not For instructions on encrypting your password refer to the section ldquoEncryption Conceptsrdquo in the Webhelp topic httphelparcgiscomengeoportal_extension100helpindexhtmlSecurity_Concepts00t000000011000000
True or false
catalogAdminDN The LDAP distinguished name of the geoportal administrator Note This user must be a member of the Geoportal Administrators group
Any valid DN string For Apache Directory server could be the following ldquocn=gptadminou=usersou=systemrdquo
August 2010 26
The singleSignOn settings determine how the Geoportal is to function when configured with single sign‐on with other applications For more information about single sign‐on for the Geoportal see httphelparcgiscomengeoportal_extension100helpindexhtmlSingle_Sign_On00t000000037000000
ArcGIS Server Geoportal Extension 10 Installation Guide
radic Property Name Function Accepted Values active Whether single sign‐on is
enabled or not True of False Default false
credentialLocation The mechanism for providing credentials
Either ldquouserPrincipalrdquo which is a default Java mechanism Or a vendor specific value that comes in the http header (headervariablename)
anonymousValue The value that represents an anonymous user
Any string When the header variable is set to this value the user coming in is ldquoanonymousrdquo
logoutOutcome URL specifying where to redirect to on logout
Valid URL string
The selfCareSupport settings contain information about the behaviors and functionalities of the Geoportal with respects to user account Usually these settings are either all set to false or all set to true Set the following properties
radic Property Name Function Accepted Values supportsLogin Allows a user to login to the geoportal If False no
login link will be displayed True of False Default true
supportsLogout Allows a user to logout of the geoportal If supportsLogin is true it is recommended leaving supportsLogout set to true as well
True of False Default true
supportsUserRegistration
Whether users can register for accounts in the Geoportal interface If you donrsquot want users to be able to create new entries in your directory structure through the geoportal interface then set this to False This will disable the ldquoRegisterrdquo link in the geoportal interface
True of False Default true
supportsUserProfileManagment
Whether users can modify their profile information in the Geoportal interface If you donrsquot want users to be able to change their user information as managed by the directory server (such as email name phone number etc) through the geoportal interface set this to False
True of False Default true
supportsPasswordChange
Whether users can modify their password in the Geoportal interface
True of False Default true
supportsPasswordRecovery
Whether the ldquoForgot Passwordrdquo functionality is active
True of False Default true
August 2010 27
ArcGIS Server Geoportal Extension 10 Installation Guide
The roles settings establish the mapping between Directory Server groups and the default Geoportal user roles Set the following properties
radic Property Name Function Accepted Values authenticatedUser
RequiresRole Whether each user of the Geoportal has to be assigned to at least one role
True of False Default true
For the ltrole key=rdquogptRegisteredUserrdquogt tag groupDN Name of the Directory
Server group that will map to the registered userrsquos role
LDAP Distinguished Name Example ldquocn=gpt_registeredUsersou=groupsou=systemrdquo
For the ltrole key=rdquogptPublisherrdquogt tag Inherits Name(s) of role(s)
whose properties will be inherited by the publisher role Default gptRegisteredUser
Comma‐delimited string representing (a) role name(s)
groupDN Name of the Directory Server group that will map to the publisherrsquos role
LDAP Distinguished Name Example ldquocn=gpt_publishersou=groupsou=systemrdquo
For the ltrole key=rdquogptAdministratorrdquogt tag Inherits Name(s) of role(s)
whose properties will be inherited by the administrator role Default gptPublisher
Comma‐delimited string representing (a) role name(s)
groupDN Name of the Directory Server group that will map to the administratorrsquos role
LDAP Distinguished Name Example ldquocn=gpt_administratorsou=groupsou=systemrdquo
The users settings determine properties of user accounts Set the properties as per the table below Set the following properties
August 2010 28
radic Property Name Function Accepted Values displayNameAt
tribute The user entry attribute that is used for displaying the userrsquos name in the Geoportal interface
String representing a user entry attribute name Default cn
ArcGIS Server Geoportal Extension 10 Installation Guide
passwordEncryptionAlgorithm
The algorithm used for encrypting passwords sent from the Geoportal to the Directory Server
Accepted values are ldquoMD5rdquo or ldquoSHArdquo Default ldquoSHArdquo
newUserDNPattern
The pattern of the distinguished name for new users
String value representing a DN pattern pointing to the users node Example cn=0ou=usersou=system
usernameSearchPattern
The search pattern for the Directory Server to use when looking for users
String value representing a user entry pattern
searchDIT The path in the Directory Information Tree to search for users
LDAP DN representing the ldquoUsersrdquo organizational unit entry Example ou=usersou=system
For the ltrequiredObjectClassesgt tag E ach ltobjectClassgt child tag represents a mandatory class that must be part of a new entry when creating new users in the Directory Server You may add to modify or delete from this list as needed
For the ltuserAttributeMapgt tag Each key value of an ltattributegt child tag represents a property of a userrsquos profile that is used in the Geoportal Each key value has to be mapped to its Directory Server attribute name equivalent as represented by the ldapName value You may add to modify or delete from this list as needed
The groups settings determine the properties of the Directory Server groups set up to map to Geoportal user roles Set the following properties
August 2010 29
radic Property Name Function Accepted Values displayNameAttrib
ute The group entry attribute to use for displaying the grouprsquos name Currently not used in the Geoportal interface
String representing a group entry attribute name Default cn
dynamicMemberOfGroupsAttribute
A vendor specific attribute that can be used to determine all the groups to which a user belongs
String representing a group entry attribute name Default ldquordquo
dynamicMembersAttribute
A vendor specific attribute that can be used to determine all the members of a group
String representing a group entry attribute name Default ldquordquo
memberAttribute The group entry attribute that is used to determine which users belong to the group
String representing a group entry attribute name Default uniquemember
memberSearchPattern
The search pattern for the Directory Server to use when looking for groups
String value representing a group entry pattern
searchDIT The Directory Information Tree path to search for groups
LDAP DN representing the ldquoGroupsrdquo organizational unit Example ldquoou=groupsou=systemrdquo
ArcGIS Server Geoportal Extension 10 Installation Guide
Metadata management groups are special group entries within the Directory Server in which all member users share metadata document editor access All users belonging to a metadata management group have access to each otherrsquos metadata Each ltmetadataManagementGroupgt tag specifies the details about an existing metadata management group You may add to modify or delete from this list as needed For each group definition set the following properties
radic Property Name Function Accepted Values Name The name of the metadata management group
as it exists in the Directory Server String value representing a group name
groupDN Distinguished name of the metadata management group
LDAP Distinguished Name
623 Scheduler Settings
The scheduler settings define the properties for Catalog synchronization and the Index optimization It is important to consider your CatalogSynchronizer and LuceneIndexOptimizer thread time attributes Make sure that these are not configured to start at the same time
Catalog synchronization is a process that ensures that the Lucene indexing is synchronized with the resourcesrsquo metadata stored in the Geoportal database The synchronizer will trigger the indexing of all approved or reviewed documents where indexes donrsquot exist The ltthreadgt element for the catalog synchronizer has a class value of comEsrigptcatalogcontextCatalogSynchronizer which should not be changed However the period and delay values can be updated as specified below
radic Property Name Function Accepted Values period Specifies the time intervals at which cleanup
should occur Time unit can be [millisecond] (Default) [second] [minute] [hour] [day] [week] [month]
Integer value + time unit Default 1[HOUR]
delay Specifies the initial delay before cleanup occurs after an application start Time unit can be [millisecond] (Default) [second] [minute] [hour] [day] [week] [month]
Integer value + optional time unit Default 30 [SECOND]
August 2010 30
The Index optimization is a process that rewrites the lucene index so searches can be performed faster If the lucene index is never optimized then performance will deteriorate over time The amount of time required to synchronize the lucene index and the catalog is related to the size of your metadata database For example if the catalog contains 3000
ArcGIS Server Geoportal Extension 10 Installation Guide
records it will synchronize much faster than if it contains 300000 records The ltthreadgt element of the index optimizer has a class value of comEsrigptcatalogluceneLuceneIndexOptimizer which should not be changed However the at value can be updated as specified below
radic Property Name Function Accepted Values at Specifies the start time for the optimizer to
run Time specified in HHMM format
624 Optional Configurations within gptxml
Below are optional parameters that can be configured within gptxml They are not included in the out‐of‐the‐box gptxml file and must be added to the correct place of the file if desired They encompass forward proxy authentication reverse proxy settings schema caching spatial relevance settings class settings for lucene identifying resource links building REST URLs rendering live data through the Previewer settings for how ArcGIS Server service endpoints are processed on the Upload page additional settings for the catalog synchronization thread and an alternative setting for integrating a map viewer The table below shows the location in the gptxml file where they should be copied and the text that should be copied which includes descriptions for functionality in comments These parameters will need to be updated with values that are applicable for your organization
August 2010 31
radic Tag path in gptxml Text with functionality in comments gptConfigforwardPr
oxyAuth lt‐‐ Forward proxy authentication The following element can be optionally configured if authentication is required by a forward (outbound) proxy username the username credential password the password credential encrypted true or false (indicates if this password is encrypted) For a forward proxy the system properties httpproxyHost httpproxyPort and httpnonProxyHosts are configured at the Java web server level (eg Tomcat ‐ catalinaproperties) ‐‐gt ltforwardProxyAuth username= password= encrypted=falsegt
gptConfigcatalogparameter
lt‐‐ Optional catalog parameters ‐ reverseProxybaseContextPath useful for generated full callback URLs when the site is fronted by a reverse proxy default = auto generated ‐ httphostportapplication ‐ rssProviderUrl the provider URL included within RSS responses default = auto generated ‐ httphostportapplication ‐ BaseServletautoAuthenticate indicates if the
ArcGIS Server Geoportal Extension 10 Installation Guide
August 2010 32
comEsrigptframeworkcontextBaseServlet class should auto‐authenticate credentials found within an HTTP request header valid values true or false default = true ‐ cacheSchemaDefinitions indicates if metadata schema definition files should be cached Caching improves production performance but can be over‐ridden while developing definitions valid values true or false default = true ‐ spatialRelevancequeryPower spatial relevance weighting power associated with the query envelope (input as criteria) default = 20 ‐ spatialRelevancetargetPower spatial relevance weighting power associated with the target envelope (stored within the database) default = 05 ‐ spatialRelevancerankingenabled indicates whether or not spatial query results will be spatially scoredranked valid values true false auto true always use spatial relevance ranking false never use spatial relevance ranking (filter results spatially but do not score) auto turn onoff spatial relevance ranking based upon the number of indexed documents default = auto ‐ spatialRelevancerankingmaxDoc specifies the threshold associated with the invocation of spatial relevance ranking (maximum indexed document count) applies to spatialRelevancerankingenabled=auto default = 150000 ‐ discoveryQueryAdapter class associated with the execution of an internal discovery query must extend comEsrigptcatalogdiscoveryDiscoveryQueryAdapter default = comEsrigptcatalogluceneLuceneQueryAdapter ‐ luceneuseSingleSearcher indicates that all Lucene searches should use a single instance of the Lucene IndexSearcher class Using a single searcher can improve search performance for indexes that are essentially in read‐only mode This parameter should not be set to true if writing to the lucene index has not been explicitly disabled valid values true or false default = false ‐ resourceLinkIdentifier class associated with the identification of resource links must extend comEsrigptcatalogsearchResourceIdentifier default = comEsrigptcatalogsearchResourceIdentifier ‐ resourceLinkBuilder class associated with the building of search result resource links must extend comEsrigptcatalogsearchResourceLinkBuilder default = comEsrigptcatalogsearchResourceLinkBuilder ‐ restUrlBuilder class associated with the building of REST URLs associated with query criteria must extend comEsrigptcatalogsearchRestUrlBuilder default = comEsrigptcatalogsearchRestUrlBuilder ‐ liveDataRendererFactoryBuilder class associated with the building factories supporting live data rendering (ie preview) must extend comEsrigptcontrollivedataLiveDataRendererFactoryBuilder default = comEsrigptcontrollivedataLiveDataRendererFactoryBuilder ‐ AGSProcessorinterrogationenabled indicates whether or not ArcGIS serverservice endpoints will be considered from the Upload Metadata page valid values true or false default = true ‐ AGSProcessorGeoDataServerrecurse indicates whether or not ArcGIS
ArcGIS Server Geoportal Extension 10 Installation Guide
August 2010 33
GeoDataServer endpoints will be recursed publishing all underlying datasets having metadata valid values true or false default = true ‐ AGSProcessorGeoDataServermaxDataElements specifies an upper threshold for data elements within an ArcGIS GeoDataServer If the maxDataElements is exceeded no data elements associated with the GeoDataServer will be published to the Geoportal A value of ‐1 indicates no limit default = 200 ‐ AGSProcessorGeoDataServerexpandDescendants specifies whether or not descendants should be expanded when retrieving data elements from the GeoDataServer If false children are expanded (comEsriarcgiswsEsriDEExpandTypeEsriDEExpandDescendants vs comEsriarcgiswsEsriDEExpandTypeEsriDEExpandChildren) ‐‐gt ltparameter key=reverseProxybaseContextPath value=httphostportapplicationgt ltparameter key=rssProviderUrl value=httphostportapplicationgt ltparameter key=BaseServletautoAuthenticate value=truegt ltparameter key=cacheSchemaDefinitions value=truegt ltparameter key=spatialRelevancequeryPower value=20gt ltparameter key=spatialRelevancetargetPower value=05gt ltparameter key=spatialRelevancerankingenabled value=autogt ltparameter key=spatialRelevancerankingmaxDoc value=50000gt ltparameter key=discoveryQueryAdapter value=comEsrigptcatalogluceneLuceneQueryAdaptergt ltparameter key=luceneuseSingleSearcher value=falsegt ltparameter key=resourceLinkIdentifier value=comEsrigptcatalogsearchResourceIdentifiergt ltparameter key=resourceLinkBuilder value=comEsrigptcatalogsearchResourceLinkBuildergt ltparameter key=restUrlBuilder value=comEsrigptcatalogsearchRestUrlBuildergt ltparameter key=liveDataRendererFactoryBuilder value=comEsrigptcontrollivedataLiveDataRendererFactoryBuildergt ltparameter key=AGSProcessorinterrogationenabled value=truegt ltparameter key=AGSProcessorGeoDataServerrecurse value=truegt ltparameter key=AGSProcessorGeoDataServermaxDataElements value=200gt ltparameter key=AGSProcessorGeoDataServerexpandDescendants value=falsegt
gptConfigcatalog schedulerthreadclass=comEsrigptcatalogcontextCatalogSynchronizer
lt‐‐ Optional parameter configuration for catalog synchronization thread element ‐ feedbackSeconds an approximate number of seconds between FINER log messages default = 120 ‐ maxDeleteTokens the maximum number of deletions to execute in a single transaction default = 1000 ‐maxSqlTokens for an SQL SELECT statement the maximum number of OR operators to include in a single WHERE clause default = 1000
ArcGIS Server Geoportal Extension 10 Installation Guide
‐ maxUuidCache the maximum number of UUIDs to store in memory The memory is only used while the synchronizer is active Having a maxUuidCache greater than or equal to the number of documents within the catalog will result in the best performance default = 100000 ‐‐gt lt‐‐ Catalog synchronization ‐‐gt ltthread class=comEsrigptcatalogcontextCatalogSynchronizer period=1[HOUR] delay=30[SECOND]gt ltparameter key=feedbackSeconds value=120gt ltparameter key=maxDeleteTokens value=1000gt ltparameter key=maxSqlTokens value=1000gt ltparameter key=maxUuidCache value=100000gt ltthreadgt
gptConfigcatalog searchmapViewerUrl
ltmdashOptional configuration to support a custom Map Viewer application Example mapViewerUrl =rdquohttpmachine_namemap_viewer_apprdquo Will automatically generate a link to launch a specified Map Viewer in the geoportal interface To integrate Flex or Silverlight based viewers see webhelp documentation at httphelparcgiscomengeoportal_extension100helpindexhtmlIntegrate_a_Map_Viewer00t00000000s000000
You are now finished configuring the Geoportal Save the gptxml file and close it
7 DEPLOY AND CONFIGURE THE SERVLET WEB APPLICATION
This step deploys the servlet web application The servlet is responsible for communication between the Geoportal and ArcCatalog 93x when users are publishing to the Geoportal using the Publish Client tool Note that deploying the servletwar file is only necessary if users with a 93x version of ArcCatalog will be connecting to your Geoportal using the Publish Client If users will be using ArcCatalog 10 to connect to your Geoportal deploying the servletwar is not necessary For more information on the Geoportal Publish Client see the webhelp at httplinksesricomgeoportal_publish_client Follow the steps below to deploy the servletwar file
Navigate to the ltGeoportal extension 10 DistributiongtWeb ApplicationsServlet folder to find the servletwar file
Deploy the servletwar file in the same manner which you deloyed the geoportalwar file By default the servlet web application needs no further configuration unless you have modified the name of the geoportal web application
August 2010 34
If you modified the name of your deployed application from ldquogeoportalrdquo to something else you must let the servlet know the reference to your newly‐named geoportal application
ArcGIS Server Geoportal Extension 10 Installation Guide
o Navigate to ltTomcat Installation DirectorygtservletWEB‐INF o Open the webxml file in a text editor o Modify the ltparam‐valuegt setting (for the redirectURL parameter above) to
point to your machinersquos Geoportal application deployment path starting from the web application name ie applicationNamecomEsriEsrimapEsrimap
Save the file and close it
8 JDBC CONFIGURATION
The Geoportal uses a Java Naming and Directory Interface (JNDI) key to connect to the database through a JDBC connection This allows system components to find the database connection information using the JNDI key instead of having to store the JDBC connection information in many places In this step we will setup the JNDI configuration and JDBC connection for Tomcat Please see the installation guides in the ltGeoportal extension Installation DirgtDocumentationInstallation directory if you are using WebLogic GlassFish or ServletExec instead
Identify the jdbc jar file that you will use for the database JDBC connection Database jar files are typically provided with your database software but if you cannot find the jar files that came with your database you can use the ones provided in the ltGeoportal extension Installation DirgtDatabase Scriptslib folder The database jar file you use is determined by the database vendor and Java version you have running See the table below to identify the appropriate jar file for your environment Note that the PostgreSQL drivers both support both PostgreSQL 83 and 84
Oracle (10g 11g)
SQL Server 2005 SQL Server 2008 Postgres (83 84)
Java 5 ojdbc5jar sqljdbcjar Not recommended postgresql‐84‐701jdbc3jar
Java 6 ojdbc6jar sqljdbc4jar sqljdbc4jar postgresql‐84‐701jdbc4jar
Copy the database jdbc driver jar to one of the following directories depending on your Tomcat version
bull Tomcat 5x ltTomcat Installation Directorygtcommonlib
August 2010 35
bull Tomcat 6x ltTomcat Installation Directorygtlib
ArcGIS Server Geoportal Extension 10 Installation Guide
Copy the ldquogeoportalxmlrdquo file from the ltGeoportal extension DistributiongtOtherJNDI Configuration folder and paste it into your CltTomcat Installation DirectorygtconfCatalinalocalhost folder If you are using Tomcat 6 and you donrsquot have a Catalinalocalhost directory in your conf directory then you need to create it
Open the geoportalxml file in a text editor Modify the properties specified in the table below then save the file and close it The values that you modify should not include placeholder brackets (ldquoltrdquo or ldquogtrdquo) IMPORTANT If you are using Oracle and Java 6 ndash and therefore the ojdbc6jar file ndash then you will need to add two extra attributes to this file The two attributes and the values they should contain are highlighted below ltResource name=jdbcgpt auth=Container
type=oraclejdbcpoolOracleDataSource factory=oraclejdbcpoolOracleDataSourceFactory driverClassName=oraclejdbcdriverOracleDriver
August 2010 36
radic Property Name Line Expected Values Example docBase Line 3 The name of your
Geoportal web application in Tomcat Default geoportal
docBase=rdquogeoportalrdquo
Path Line 3 The name of the Geoportal application directory within Tomcat webapps
path=rdquogeoportalrdquo
driverClassName Line 5 The JDBC Driver class name Vendor specific
Oracle oraclejdbcdriverOracleDriver SQL Server commicrosoftsqlserverjdbcSQLServerDriver PostgreSQL orgpostgresqlDriver
url Line 6 The JDBC URL connection string
Oracle jdbcoraclethinserverName1521oracleSIDSQL Server jdbcsqlserverserverName1433databaseName=geoportal10 PostgreSQL jdbcpostgresqlserverName5432postgres
userName Line 7 Geoportal database user
username=rdquogeoportal10rdquo
password Line 8 Geoportal database user password
password=rdquogeoportal10pwdrdquo
ArcGIS Server Geoportal Extension 10 Installation Guide
The oracleSID (System Identifier) is typically the service_name attribute contained within the comment descriptor in the tnsnamesora Oracle configuration file Note Please verify the JDBC settings with official driver documentation found online your database vendorrsquos website 9 SMOKETEST THE GEOPORTAL
IMPORTANT Before proceeding with the smoketest save all configuration files and restart your geoportal web application Now that your Geoportal web application has been installed it is important to do a brief smoketest before continuing with installing the Desktop Tools The following steps describe basic steps to check that your Geoportal is up and running These are steps for an initial smoketest Your organization should also do extensive testing and reference Post‐Deployment Actions (httphelparcgiscomengeoportal_extension100helpindexhtmlPost_Deployment_Actions00t000000002000000) before the Geoportal goes into production If you encounter errors during the smoketest review your lsquogptrsquo logfiles (Tomcatlogs) and see the help documentation for lsquoCommon Problems and Solutionsrsquo in the Geoportal extension webhelp (httphelparcgiscomengeoportal_extension100helpindexhtml)
Launch the geoportal web application in a web browser A sample URL httpserverNameportgeoportal
Click the Login link from upper right corner
Login with your Administrator user login credentials
o The Administration and Repositories tabs should now appear
Click the Administration tab
Click Add link You will be presented with three options for adding a resource to the Geoportal
From the list choose the radio next to lsquoUse dedicated editor to create metadata manuallyrsquo A page presenting the supported metadata profiles will appear
In this exercise you will create a simple Dublin Core metadata record for testing Select the ldquoDublin Corerdquo radial
August 2010 37
Fill out information for all required fields Required fields have bolditalic headings
ArcGIS Server Geoportal Extension 10 Installation Guide
Click Save at the bottom
o You should receive a success message or a message saying what is missing in the document to be valid
Click the Manage link
Check the box next to your newly created record and then select ldquoSet as Approvedrdquo from the dropdown box Then click the ldquoExecute Actionrdquo button
The document should now have a Status of Approved
Click the Search tab
Type a word in the search field that was included in your newly approved record
Click Search
o Your document should be returned
Click on the record to display its options Select the ldquoMetadatardquo link o The documentrsquos metadata XML should load in a new browser window
10 DESKTOP TOOLS
There are several Desktop tools that can be used in conjunction with your geoportal Installation for each is described below The machine hosting Desktop Tools does not need to be the same machine hosting the geoportal web application ArcGIS Server services or the database
101 GEOPORTAL EXTENSION CSW CLIENTS
The Geoportal extension CSW Clients make possible the searching of CSW 20x‐enabled metadata repositories from ArcGIS Desktop or ArcGIS Explorer Installation instructions are below
Open the ltGeoportal extension Installation DirgtDesktop ToolsCSWClients directory
Double‐click on the setupexe file Click Next to proceed to the license screen
Accept the license and click Next
August 2010 38
Enter in your Information into the Username and Organization text boxes Click Next
ArcGIS Server Geoportal Extension 10 Installation Guide
You will be asked if yoursquod like the complete or custom install The custom option allows you to install only the CSW Clients for ArcGIS Explorer or only the CSW Clients for ArcGIS Desktop The complete installation is for both If ArcGIS Explorer is not installed and yoursquod like to install it it can be downloaded from httpwwwEsricomsoftwarearcgisexplorerindexhtml If you do not want to download ArcGIS Explorer but do want to use the CSW Clients in ArcMap then it does not matter which option is selected on this screen Select an option and click Next
The installation proceeds IMPORTANT During installation the installer checks for the presence of the ArcGIS NET framework If it is not found the CSW Client for ArcGIS Desktop will not be installed However installation will continue for CSW Client for ArcGIS Explorer and a dialog box will appear notifying of the status
After installation refer to the Geoportal extension Web Help httplinksesricomgeoportal_csw_clients for information to add the CSW Clients to ArcMap and ArcGIS Explorer This online documentation also has instructions for how to use the CSW Clients
102 GEOPORTAL EXTENSION PUBLISH CLIENT
The Geoportal extension Publish Client is a tool for ArcCatalog that allows publisher users to easily publish metadata from their local desktop to the Geoportal The metadata can come from Shapefiles personal Geodatabases or Enterprise Geodatabases or any other local data formats for which you can create metadata in ArcCatalog Installation instructions are below
Open the ltGeoportal extension Installation DirgtDesktop ToolsPublishClient folder
Double‐click on the setupexe file
Click Next on the Welcome screen
Accept the License Agreement Click Next
August 2010 39
ArcGIS Server Geoportal Extension 10 Installation Guide
Enter in your Information into the Username and Organization text boxes Click Next
Choose the Destination Folder into which the Publish Client should install or accept the default Click Next
Click Install to begin the installation
Once the installation wizard completes click Finish
After installation refer to the Geoportal extension Web Help httplinksesricomgeoportal_publish_client for information to add the Geoportal extension Publish Client to ArcCatalog This online documentation also has instructions for how to use the Geoportal extension Publish Client
103 GEOPORTAL EXTENSION WMC CLIENT
The WMC Client allows for a Web Map Context (WMC) file to be opened directly in ArcMap WMC files adhere to the Open Geospatial Consortium (OGC) specification and have the extension cml wmc or xml WMC files provide pointers to remote accessible data specifically Live Data and Map resources Installation instructions are below
Open the ltGeoportal extension Installation DirgtDesktop ToolsWMCOpener folder
Double‐click on the setupexe file
Click Next on the Welcome screen
Accept the License Agreement Click Next
Enter in your Information into the Username and Organization text boxes Click Next
Choose the Destination Folder into which the WMC Client should install or accept the default Click Next
Click Install to begin the installation
August 2010 40
Once the installation wizard completes click Finish
ArcGIS Server Geoportal Extension 10 Installation Guide
August 2010 41
After installation refer to the Geoportal extension Web Help httplinksesricomgeoportal_wmc_client for information to add the WMC Client to ArcMap This online documentation also has instructions for how to use the WMC Client
Appendix A Upgrade from Geoportal extension 93x to 10
This section is for organizations that have already implemented the Geoportal extension 931 or 931 sp1 but want to apply 10
Geoportal extension 10 is an entirely new version of the Geoportal extension software although the basic user interface and file architecture remain You cannot simply replace files from your earlier 93x deployment with the updated version 10 files To upgrade your existing 931 Geoportal implementation carefully follow the steps below and refer to the installation instructions above if you need further information on one of the steps Be aware that there are no provisions for automatically upgrading the geoportal web application especially for highly‐customized geoportals Therefore you will have to deploy the geoportalwar file from the Geoportal extension 10 distribution make a backup copy of the newly deployed version 10 files manually copy customizations and configuration settings from the former geoportal web application to the new geoportal web application and then test your customizations for additional adjustments necessary for version 10
UPGRADE STEPS
1 BACKUP FILES
Before proceeding with upgrading to version 10 it is recommended that copies are made of the following
bull JNDI settings If using Tomcat this is the JNDI connection file found at ltTOMCATgtconfCatalinalocalhostgeoportalxml You will likely be able to use these same connection settings for your Geoportal10 implementation
bull The entire geoportal web application folder found at ltTOMCATgtwebappsgeoportal if using Tomcat You will not be able to directly copy files from this backup to your new geoportal web application but you can refer to these files to apply settings that have not changed or customizations your organization implemented
August 2010 42
bull Your former Geoportal installation files that were installed when you ran the Geoportal Extension 931msi file on your Geoportal 931 distribution DVD You will have to uninstall the previous version of Geoportal 931 using AddRemove
ArcGIS Server Geoportal Extension 10 Installation Guide
Programs and the uninstall process will remove these files that you might want to keep for reference
2 UNINSTALL THE GEOPORTAL EXTENSION 931
If using a Windows system you can do this through Start Control Panel AddRemove Programs
3 INSTALL THE GEOPORTAL EXTENSION 10 INSTALLATION FILES
Insert the Geoportal Extension 10 DVD into a computer that is on the same network as your geoportal web application Run the Geoportal Extension 931msi to launch the installer Navigate through the installer accepting the license and specifying an install location for the installation files (CEsriGeoportal Extension 931 by default)
4 MIGRATE TO THE GEOPORTAL 10 DATABASE SCHEMA
The Geoportal10_MigrationGuidepdf document found in the ltGeoportal extension 10 DistributiongtDocumentationInstallation folder provides instructions that guide you through copying the data from your former Geoportal database into a new Geoportal 10 schema Be sure to follow the instructions for your database software and your geoportal version carefully Do not attempt to migrate using tools other than the utilities provided in the Migration Guide
5 IF DESIRED CHANGE THE NAME OF THE GEOPORTAL WEB APPLICATION
The Geoportal extension 10 provides a web application file titled ldquogeoportalwarrdquo which is the same name as the Geoportal 931 web application If the new geoportal web application will coexist in the same servlet container context as the former geoportal web application consider changing the name of the new geoportal web application Note that if you change the name of the geoportal 10 web application you will need to update the name in the servlet web applicationrsquos WEB‐INFwebxml file (as per instructions in Section 7)
6 DEPLOY THE NEW GEOPORTALWAR FILE
The new geoportalwar file is found in the CEsriGeoportal Extension 10Web ApplicationsGeoportal directory if you accepted the default install location when running the Installation DVD
7 CONFIGURE THE GPTXML FILE
August 2010 43
Navigate to the geoportalWEB‐INFclassesgptconfig folder and open the gptxml file in a text editor Open your previous gptxml file from the backup copy of your Geoportal 931 web application created earlier Use the general gptxml configuration instructions found in Section
ArcGIS Server Geoportal Extension 10 Installation Guide
6 of this Installation Guide to configure the new gptxml but you may find it useful to copy certain sections ndash your ltidentitygt parameters for example ndash from the former 931 gptxml
8 MANAGE THE DATABASE DRIVER JAR FILE
Follow instructions from Section 8 above to copy the correct JDBC jar files from your ltGeoportal extension 10 DistributiongtDatabase Scriptslib folder to the appropriate place in your servlet container application Note that the destination for the database jar file may be different depending on if you use Tomcat 5 Tomcat 6 WebLogic Glassfish or ServletExec Consult the corresponding servlet container Geoportal installation guides from the CEsriGeoportal Extension 10DocumentationInstallation folder for specific details
9 APPLY JNDI SETTINGS
Refer to instructions in Section 8 of this Installation Guide for configuring the JDBC database connection for your migrated Geoportal 10 database
10 COPY OVER CUSTOMIZATIONS
It is highly likely that your organization customized your Geoportal 931 Use the backup copy of the geoportal 931 web application to investigate files that your organization may have customized and copy important customizations into your new version 10 geoportal application In particular compare version 10 and 931 versions of the following files
bull Text in the geoportal interface at geoportalWEB‐INFclassesgptresourcesgptproperties
bull Customized metadata schemas at geoportalWEB‐INFclassesgptmetadata
bull Color themes and images at geoportalcatalogskinsthemes
bull JSP page and Javascript changes in subfolders at geoportalcatalog
11 DATA DOWNLOAD TAB IN VERSION 10
If you had a custom Data Download page (see webhelp topic httphelpdevarcgiscomengeoportal_extension100helpindexhtmlDataDownload_Tab00t000000040000000) in your previous Geoportal extension implementation it will still work at version 10 However because Geoportal 10 provides a new Data Download page you will need to specify which Data Download page the Geoportal should use To point the Geoportal to your 93x Data Download page instead of the 10 version do the following
1 Navigate to the geoportalcatalogdownload folder
August 2010 44
2 Open the downloadjsp page in a text editor
ArcGIS Server Geoportal Extension 10 Installation Guide
August 2010 45
3 Update the lttilesputgt parameterrsquos value attribute such that it reads value=catalogdownloaddownloadBodyjsp instead of value=catalogdownloaddownloadBody10jsp
4 Save the downloadjsp file
12 RESTART THE GEOPORTAL WEB APPLICATION AND TEST
13 UPDATE GEOPORTAL CLIENTS FOR ARCGIS
The Geoportal extension Clients have changed in version 10 to support ArcGIS Desktop version 10 Note you can still use the 931 Geoportal extension Clients to connect to your Geoportal 10 CSW and Publish Client endpoints if your ArcGIS Desktop environment is still at 931
To upgrade the Clients to version 10 you will need to uninstall them (in Windows this can be done through the AddRemove programs interface) and then reinstall the version 10 Clients versions from your ltGeoportal extension 10 installationgtDesktop Tools folder The following Desktop Tools have been updated
bull CSW Clients bull Publish Client bull WMC Client
- Appendix A Upgrade from Geoportal extension 93x to 10
-

ArcGIS Server Geoportal Extension 10 Installation Guide
There are quite a few open source directory servers available For the purposes of this installation guide we have selected Apache Directory Server However other Directory Servers that support LDAP version 3 such as Sun OpenDS or Microsoft Active Directory can be used
Apache Directory Server can be downloaded from httpdirectoryapacheorg
After the installation of your Directory Server is complete make sure that the Directory Server is active by checking whether its service is started
Open Control PanelgtAdministrative ToolsgtServices
Highlight the service representing your Directory Server
If its status is not ldquoStartedrdquo click ldquoStartrdquo
312 Install Directory Server Client
Like with Directory Servers there are quite a few open source directory server clients available for browsing your directory structure For the purposes of this installation guide we have selected JXplorer However other directory server clients such as Apache Directory Studio can be used
Jxplorer can be downloaded from httpwwwjxplorerorg
313 Define a Connection from the client to the server
The information in this section assumes you have installed Apache Directory Server and JXplorer If you have a different combination of software you can skip this step or use the information within it as a guide
Launch JXplorer
From the File menu select ldquoConnectrdquo or click on the ldquoConnect to DSArdquo button The Open LDAPDSML Connection window opens
Enter the following parameters
a Host ndash the machine name on which the LDAP server was installed b Port ndash the port number on which the LDAP server is running Apache Directory
Server default is usually 10389 or 19389 c Protocol ndash select LDAP v3
August 2010 3
ArcGIS Server Geoportal Extension 10 Installation Guide
d DSML Service ndash leave blank e Base DN ndash leave blank f Level ndash select ldquoUser + Passwordrdquo g User DN ndash the distinguished name (identifier) of the default admin user Apache
Server default is uid=adminou=system h Password ndash the password to the LDAP server Apache Server default is secret
Click OK
If all settings are correct the connection dialog will disappear and in the left‐hand pane of the JXplorer window with the ldquoExplorerdquo tab selected you should see a tree structure with ldquoWorldrdquo being the top node with ldquocomrdquo ldquoschemardquo and ldquosystemrdquo nodes beneath it
If the connection settings are incorrect an error message will appear and the connection dialog will still be open Verify your settings and try establishing the connection again
Next time you go into the connection dialog the settings you entered will no longer be present To save the settings
a Enter in all necessary information from step 2 above b Click the ldquoSaverdquo button in the bottom left corner c Enter a template name in the ldquoReplaceCreate Templaterdquo dialog d Click OK
To open a connection with saved settings open the connection dialog and choose a saved template from the drop down list near the bottom of the dialog All previous settings should automatically fill out except for the password
Enter the password for the admin user and click OK
Now that you have a directory server available and a client with which to browse it you need to configure the directory server for the Geoportal extension
314 Create an initial user
In this step you will create a user entry to which you will later grant Geoportal extension administrator privileges
August 2010 4
Open JXplorer if it isnrsquot already open and connect to your Directory Server
ArcGIS Server Geoportal Extension 10 Installation Guide
Right‐click on the ldquousersrdquo organizational unit and select ldquoNewrdquo from the context menu The Set Entry Object Classes dialog appears
Ensure that the checkmark is on for the ldquoSuggest Classesrdquo option at the top of the dialog
The following four (4) classes need to be chosen for this node
o organizationalPerson o inetOrgPerson o person o top
If any of the four classes listed above are not listed in the ldquoSelected Classesrdquo panel on the right add them to the panel by selecting them in the left‐hand panel ldquoAvailable Classesrdquo and clicking the ldquoAddrdquo button
If more than the four classes listed above are listed remove the extras by selecting them in the right‐hand panel ldquoSelected Classesrdquo and clicking the ldquoRemoverdquo button
In the second text box labeled ldquoEnter RDNrdquo type in ldquocn=gptadminrdquo This sets the userrsquos name as ldquogptadminrdquo You can choose a different name if you want as the geoportal does not rely on the name of the user but rather the group the user belongs to for role‐based functionality
Click OK This creates a user called gptadmin Later you will move this newly created user to a geoportal administrators group
You are taken immediately to the Table Editor tab where additional properties need to be filled in for this user
Fill out the following additional attributes by clicking in the ldquovaluerdquo column by each attribute and typing in an entry
o sn ndash userrsquos last name Type ldquogptadminrdquo o mail ndash userrsquos email (in case of forgotten password) o uid ndash userrsquos userId This needs to be the same as the username used to
create the entry (and the same as the cn attribute value listed in the table) ie ldquogptadminrdquo
o userpassword ndash userrsquos password When the value column of the password field is clicked a ldquoUser Password Datardquo dialog will appear
Enter the user password in the 1st box Re‐enter the user password in the 2nd box Select ldquoSHArdquo from the drop‐down list Click OK
August 2010 5
ArcGIS Server Geoportal Extension 10 Installation Guide
Click Submit
The new gptadmin user should appear as a new node under the ldquousersrdquo organizational group in the explorer tree
Repeat the above steps creating new users for the remaining Geoportal extension roles We suggest using the following user names
o gptpublisher o gptuser
Your Directory Server is now ready to be populated with additional Geoportal extension specific entries Follow the steps in Section 32 to finish configuring your Directory Server for the Geoportal extension
32 ADAPT AN EXISTING DIRECTORY SERVER
The Geoportal extension relies on user roles in order to grant various user and functionality privileges The three pre‐defined Geoportal extension roles are
bull Administrator
bull Publisher
bull Registered User
With LDAP authentication the definition of the Geoportal extension roles is achieved by creating Directory Server ldquogrouprdquo entries A group entry is defined as an entry that has an object class of ldquogroupOfUniqueNamesrdquo thereby allowing it to have member (person) entries
321 Create groups for the Geoportal extension roles
The group structure in your Directory Server does not have to adhere to any particular schema However it is strongly recommended that you adhere to a group structure which maps directly to the pre‐defined Geoportal extension roles
If you are working with a newly installed Directory Server this is fairly straightforward to create and instructions are provided in this section
August 2010 6
If you are working with an existing Directory Server you can either create a new set of groups specifically for the Geoportal extension or decide what the best possible mapping is of your existing groups to the new Geoportal extension roles This needs to be done in such
ArcGIS Server Geoportal Extension 10 Installation Guide
a way that it does not disrupt your existing applicationsrsquo authentication mechanisms yet can be adapted to the Geoportal extension requirements
The steps in this section assume the following
a) You are using JXplorer as your Directory Server client browser b) You will be creating groups that directly map to the Geoportal extension roles c) You have an organizational unit in your directory structure called ldquogroupsrdquo If you
have another organizational unit substitute your organizational unitrsquos name for the word ldquogroupsrdquo in the steps below
1 Open JXplorer if it isnrsquot already open and connect to your Directory Server
2 Right‐click on ldquogroupsrdquo and select ldquoNewrdquo from the context menu The Set Entry Object Classes dialog appears
3 Ensure that the checkmark is on for the ldquoSuggest Classesrdquo option at the top of the
dialog
4 The following two (2) classes need to be chosen for this node a groupOfUniqueNames b top
5 If any of the two classes listed above are not listed add them to the panel by selecting
them in the left‐hand panel ldquoAvailable Classesrdquo and clicking the ldquoAddrdquo button
6 If more than the two classes listed above are listed remove the extra ones by selecting them in the right‐hand panel ldquoSelected Classesrdquo and clicking the ldquoRemoverdquo button
7 Now you will create a group for the geoportal administrators Enter a group name of
ldquogpt_administratorsrdquo by filling out the second text box labeled ldquoEnter RDNrdquo Leave the ldquocn=rdquo text present in the box or enter in ldquocn=rdquo if the text is not present and type in your group name after the equals (ldquo=rdquo) sign ie cn=gpt_administrators
8 Click OK
9 You are taken immediately to the Table Editor tab where the ldquouniqueMemberrdquo
attribute must be specified bull Since member ids are not trivial temporarily enter dummy information for the
value of uniqueMember Even though you are putting in dummy info it still has to conform to LDAP standards Enter ldquocn=abcrdquo
August 2010 7
bull Click Submit to create the group The new group ldquogpt_administratorsrdquo should appear as a new entry under ldquoGroupsrdquo in the explorer tree
ArcGIS Server Geoportal Extension 10 Installation Guide
10 Now you will add a real user to this group Navigate to the Users branch and right‐click
on a user to be a member of the geoportal administrators group you just created bull Select ldquoCopy DNrdquo from the context menu This copies the userrsquos distinguished
name (a unique LDAP user identifier) to the clipboard bull Go back to the Groups branch and click on the gpt_administrators group bull In the table editor panel on the right‐hand side click inside the value column for
the ldquouniquememberrdquo attribute that has the dummy ldquocn=abcrdquo value bull Press ctrl+v on your keyboard to paste the copied DN from the clipboard into this
value field bull Click Submit
Repeat the above steps creating new groups for the remaining Geoportal extension roles Use the following group names and associate the appropriately corresponding users that you created in Step 314 or who already exist in the directory structure for your organization
o For geoportal publisher users create a group called gpt_publishers o For geoportal registered users create a group called gpt_registeredUsers
4 RUN THE GEOPORTAL EXTENSION INSTALLER
The ArcGIS Server Geoportal extension comes with an installer that installs and unzips all the files that make up the ArcGIS Server Geoportal extension
Insert the ArcGIS Server Geoportal extension 10 installation media
A screen should automatically launch providing links to the Quick Start Guide Release Notes and the Setup files
Click the Setup link on the screen or run setupexe from the DVD root
If you receive a security warning dialog click Run
On the Welcome screen click Next
Read and accept the license agreement Click Next
August 2010 8
On the next screen you will be asked for your name and organization and also yoursquore Authorization Code The Authorization Code comes from an email that your organization received upon order the Geoportal extension software Enter the Authorization Code ndash three letter code and then nine digit number ndash on this screen Click Next
ArcGIS Server Geoportal Extension 10 Installation Guide
Change or accept the default installation directory of CEsriGeoportal Extension 10 Click Next
Click Install
When the installer finishes click Finish to dismiss the Installer dialog
5 SET UP THE DATABASE
The Geoportal extension database scripts create a schema in the default database in your system If you would like the Geoportal extension tables to exist in its own database you will want to create a new database upon which you will run the Geoportal extension database scripts This is recommended for requirements on backing up or restoring your Geoportal database
IMPORTANT The database setup instructions vary significantly depending on the database software used
If you are a Linux user please refer to the document ltGeoportal extension Installation DirgtDocumentationInstallationGeoportal10_InstallationGuide_Linuxpdf for Linux specific instructions
For Windows users
bull Oracle users please follow the steps in section 51
bull SQL Server users please skip to section 52
bull PostgreSQL users please skip to section 53
51 ORACLE
In this section you will set up the tablespace and schema that will be used for the Geoportal extension The Geoportal extension should run in its own tablespace and schema You will be using SQL commands to set up the user schema and then a SQL script to populate the schema with tables The sample values below are used as examples but can be set to different values if necessary for your Geoportal implementation When you choose different values you may need to alter some default values in the Geoportal extension configuration files
bull Tablespace name geoportal10 bull Database User geoportal10
August 2010 9
bull Database User Password geoportal10pwd
ArcGIS Server Geoportal Extension 10 Installation Guide
511 Setup the Geoportal extension tablespace
Open the command console (StartgtRungtcmd)
Type sqlplus nolog
Tip In the following commands be sure to include the semicolons
SQLgtconnect syssys as sysdba
SQLgtcreate tablespace geoportal10 datafile Coracleoradatageoportal10dbf size 500M AUTOEXTEND ON
SQLgtcreate user geoportal10 identified by geoportal10pwd default tablespace geoportal10 temporary tablespace temp
SQLgtcommit
SQLgtquit
512 Create database schema
Creating the database schema involves running two scripts
1 A ldquograntsrdquo script that sets the user permissions for creating the geoportal10 schema 2 A ldquocreate schemardquo script that creates the table structure procedures and triggers
and populates tables in the geoportal10 schema The scripts are located in ltGeoportal extension Installation DirgtDatabase ScriptsOracle 513 Grants grants_proxy_oraclecmd
Syntax of the grants_proxy_oraclecmd o sys usernamemdashOracle database sys user name Default = sys o sys passwordmdashPassword of the Oracle database sys user Default = sys o geoportal10 usernamemdashThe user name of the geoportal10 schema owner
Default = geoportal10
Open a command prompt window StartgtRungtcmd
Change directories to point to ltGeoportal extension Installation DirgtDatabase ScriptsOracle
August 2010 10
ArcGIS Server Geoportal Extension 10 Installation Guide
Run the grants_oraclecmd file from the command prompt window using the following parameters Usage grants_oracle [sys username] [sys password] [geoportal10 username] Where [sys username] is the username of the sys user in Oracle [sys password] is the password of the sys user in Oracle [geoportal10 username] is the geoportal10 user Sample Input grants_oracle sys sys geoportal10
When the script finishes executing you will be returned back to the command prompt and a text file (grantstxt) will open Check the grantstxt file for any possible error messages
IMPORTANT You must fix any errors appearing in the grantstxt file except for errors that result from dropping tables and indexes ndash these are normal For other errors do not continue until the script runs without errors
514 Schema create_schema_oraclecmd
The create_schema_oracle script will create the necessary tables in Oracle to support the Geoportal extension 10 application This script is for new instances of the Geoportal extension or for scenarios where you want to have a clean database If you run this script on top of an existing Geoportal extension installation you will overwrite your existing Geoportal database
Syntax of the create_schema_oraclecmd
o geoportal10 username ndash The user name of the geoportal10 schema owner Default = geoportal10
o geoportal10 _passwordmdashThe password for the geoportal10 schema owner Default = geoportal10pwd
Open a command window StartgtRungtcmd
Change the directory to the ltGeoportal extension Installation DirgtDatabase ScriptsOracle folder
August 2010 11
Run the create_schema_oraclecmd file from the command prompt window using the following parameters
Usage create_schema_oracle [geoportal10 username] [geoportal10 password] Where [geoportal10 username] is the username of the geoportal10 schema owner [geoportal10 password] is the password of the geoportal10 schema owner
ArcGIS Server Geoportal Extension 10 Installation Guide
Sample Input create_schema_oracle geoportal10 geoportal10pwd
When the script finishes executing you will be returned back to the command prompt and a text file (GPT_Schematxt) will open Check the GPT_Schematxt file for any possible error messages Error messages and warnings which state that Table or view does not exist can be ignored It simply means that the script was trying to delete a nonexistent table
52 SQL SERVER
In this section you will use a script to set up the database users and server logins that will be used for the Geoportal extension The Geoportal extension should run in its own database The sample values below are used as examples but can be set to different values if necessary for your Geoportal implementation When you choose different values you may need to alter some default values in the Geoportal extension configuration files
bull Database name geoportal10 bull Database Login and User geoportal10 bull Database Login and User Password geoportal10pwd
Verify that your server allows both Windows authentication and SQL Server authentication If your server only allows Windows authentication then the user that the script creates will not be able to logon to create the tables The error in the build_schemalog file will read Login failed for user To check and possibly change the security authentication mode (as per Microsoft article httpmsdnmicrosoftcomen‐uslibraryms188670aspx ) do the following
o Login to SQL Server Management Studio o In SQL Server Management Studio Object Explorer right‐click the server and
then click Properties
August 2010 12
ArcGIS Server Geoportal Extension 10 Installation Guide
o On the Security page under Server authentication select the SQL Server and Windows Authentication Mode radial if it is not already selected and then click OK
o In the SQL Server Management Studio dialog box click OK to acknowledge the requirement to restart SQL Server
Open a command window StartgtRungtcmd
Change the directory to the ltGeoportal extension Installation DirgtDatabase ScriptsSQL Server folder
521 Create database schema
To support multi‐lingual geoportals the SQL Server database must be able to support Unicode characters If your geoportal will be in a language other than English you should run the create_schema_mssql_unicode script for this step If not then use the create_schema_mssql script as shown below Input parameters are the same for the Unicode version of the script
Run the create_schema_mssql script by typing the following create_schema_mssql [database server machine] [Geoportal database name] [Geoportal database user] [Geoportal database user password]
Where
o [database server machine] is the name of the machine on which SQL Server is installed or the named SQL Server Instance (eg ltmachineNamegtinstance) if applicable
o [Geoportal database name] is the name you designate for the Geoportal database o [Geoportal database user] is the name of the login and user that will have access to
the Geoportal database This script creates a user if one does not already exist o [Geoportal database user password] is the password for the login and user of the
Geoportal database In our example the command line would look like this create_schema_mssql mymachine geoportal10 geoportal10 geoportal10pwd
August 2010 13
After running the script open SQL Server Management Studio and refresh the Databases folder from the Object Browser Verify that a new database was created and has the list of tables as shown in the image below If the tables were not created consult the build log file for any potential errors The log file can be found in the same folder as the scripts that you ran
ArcGIS Server Geoportal Extension 10 Installation Guide
Open the build_schemalog file that was created when the database script finished You will find this file in the same folder as the source sql scripts The file should not contain any errors It may possibly contain the following warnings which you can safely ignore Warning The maximum key length is 900 bytes The index GPT_RESOURCE_IDX2 has maximum length of 4000 bytes For some combination of large values the insertupdate operation will fail Warning The maximum key length is 900 bytes The index GPT_RESOURCE_IDX3 has maximum length of 4000 bytes For some combination of large values the insertupdate operation will fail Warning The maximum key length is 900 bytes The index GPT_RESOURCE_IDX5 has maximum length of 4000 bytes For some combination of large values the insertupdate operation will fail Warning The maximum key length is 900 bytes The index GPT_RESOURCE_IDX11 has maximum length of 4000 bytes For some combination of large values the insertupdate operation will fail
53 POSTGRESQL
Setting up a PostgreSQL database for the Geoportal extension consists of two steps ndash setting up database permissions and creating the database schema Each of these steps is accomplished by running a script
1 A ldquograntsrdquo scripts that sets the user permissions for creating the geoportal10 schema
2 A ldquocreate schemardquo script that creates the table structure procedures and triggers and populates tables in the geoportal10 schema
The scripts are located in ltGeoportal extension Installation DirgtDatabase ScriptsPostgreSQL
531 Grants grants_pgcmd
August 2010 14
ArcGIS Server Geoportal Extension 10 Installation Guide
This script creates a database schema called lsquogeoportal10rsquo as well as an associated user also named lsquogeoportal10rsquo It also establishes permissions for the geoportal10 user to the geoportal10 schema
Open a command prompt window StartgtRungtcmd
Change directories to point to ltGeoportal extension Installation DirgtDatabase ScriptsPostgreSQL
Run the grants_pgcmd file from the command prompt window using the following parameters
Usage grants_pg [host] [port] [database] [geoportal schema] [userToConnect] [geoportalUser] Where [host] is the machine name hosting PostgreSQL [port] is the port number of PostgreSQL Default = 5432 [database] is the database name for the geoportal Default = postgres [geoportal schema] is the name for the geoportal schema Default=geoportal10 [userToConnect] is the name of the user to connect to the database as Default=postgres [geoportalUser] is the name for the geoportal schema owner Default=geoportal10 Sample Input grants_proxy_pg localhost 5432 postgres geoportal10 postgres geoportal10
When prompted with the message ldquoEnter password for new rolerdquo input the password for the geoportal10 user
When prompted with the message ldquoEnter it againrdquo input the password for the geoportal10 user again
When the script finishes executing you will be returned back to the command prompt and a text file (grants_pgtxt) will open Check the grants_pgtxt file for any possible error messages IMPORTANT You must fix errors appearing in the grants_pgtxt file except for errors that result from dropping tables and indexes ndash these are normal For other errors do
not continue until the script runs without errors
532 Schema Run create_schema_pgcmd
August 2010 15
This script creates the table structure for the Geoportal and populates some tables
ArcGIS Server Geoportal Extension 10 Installation Guide
Run the create_schema_pgcmd file from the command prompt window using the following parameters Usage create_schema_pg [host] [port] [geoportal database] [geoportal user] Where [host] is the machine name hosting PostgreSQL [port] is the port number of PostgreSQL Default = 5432 [geoportal database] is the Geoportal database name Default = geoportal10 [geoportal user] is the name for the geoportal schema owner Default = geoportal10 Sample Input create_schema_pg machineName 5432 geoportal10 geoportal10
When prompted with the message ldquoEnter password for geoportal10 userrdquo input the password for the geoportal10 user
When the script finishes executing you will be returned back to the command prompt and a text file (Geoportal_Schematxt) will open Check the Geoportal_Schematxt file for any possible error messages Error messages and warnings which state that Table or view does not exist can be ignored It simply means that the script was trying to delete a nonexistent table
Open the PostgreSQL Administrator tool
Verify that a new database was created and that it has a list of tables as show in the image below
August 2010 16
ArcGIS Server Geoportal Extension 10 Installation Guide
6 DEPLOY AND CONFIGURE THE GEOPORTAL EXTENSION APPLICATION
This step deploys the ArcGIS Server Geoportal extension web application First you will deploy the geoportalwar file and then you will configure its property file so that the web application can successfully communicate with other components of your system
The steps in this section assume you are running Tomcat If you are running WebLogic GlassFish or ServletExec refer to the appropriate installation document as below
bull WebLogic ltGeoportal extension Installation DirgtDocumentationInstallationGeoportal10_InstallationGuide_WebLogicpdf
bull GlassFish ltGeoportal extension Installation DirgtDocumentationInstallationGeoportal10_InstallationGuide_GlassFishpdf
bull ServletExec ltGeoportal extension Installation DirgtDocumentationInstallationGeoportal10_InstallationGuide_ServletExecpdf
61 DEPLOY GEOPORTALWAR
Copy the geoportalwar file from the ltGeoportal extension Installation DirgtWeb ApplicationsGeoportal folder to your ltTomcatgtwebapps folder
After a few moments Tomcat should automatically recognize the new war file and deploy it by creating a geoportal folder If it does not restart Tomcat
IMPORTANT If your geoportal will need to support searching multibyte characters ndash such as Chinese ‐ then you must configure the Tomcat serverxml file to support UTF‐8
character encoding In a text editor open the serverxml file from the Tomcatconf folder Add the URIEncoding=UTF‐8 attribute below to the connector settings referenced by the ltconnectorgt tags for any port the geoportal web application will be using For example
ltConnector port=8080 protocol=HTTP11 connectionTimeout=20000 redirectPort=8443 URIEncoding=UTF-8gt
62 CONFIGURE GEOPORTAL
Navigate to ltTomcat Installation DirectorygtgeoportalWEB‐INFclassesgptconfig
August 2010 17
Open the gptxml file in a text editor
ArcGIS Server Geoportal Extension 10 Installation Guide
The settings mentioned in the tables below are the ones that need modification If a setting is not mentioned it should be left with its default value Additionally there are
a number of optional configuration settings that can be inserted into the gptxml file but are not included by default These are indicated in the lsquoOptional Configurations within gptxmlrsquo section below
621 General Geoportal settings
Find the section just after the ldquoMail server configurationrdquo comment This section defines the mail settings to determine who will receive feedback forms submitted from the Geoportal application It will also determine the return address for any mail sent from the Geoportal such as password reminders Set the following properties
radic Property Name Function Accepted Values smtpHost smtp of your mail server Any valid smtp address smtpPort Port on which the mail server runs Integer specifying a port siteEmailAddress The email address of the person who is to
receive feedback forms and is the email address from whom email is sent out from the Geoportal
Any valid email address
smtpAuth Settings for username password and whether the password is encrypted if the smtp server requires authentication
Valid string values for username and password True or false for the ldquoencryptedrdquo parameter
Next find the ldquointeractiveMaprdquo start tag The interactiveMap settings determine information about the map used on the search page Set the properties as per the table below For properties not mentioned leave the defaults already set in the file
August 2010 18
radic Property Name Function Accepted Values jsapiUrl URL to the ArcGIS Server JavaScript API
Default httpserverapiarcgisonlinecomjsapiarcgisv=20
Any valid URL pointing to the ArcGIS Server JavaScript API
mapServiceUrl REST URL to a map service that is to be used for the map on the search page Example httplocalhost8399arcgisrestservicesMapServiceNameMapServer
Any valid REST URL pointing to an ArcGIS Server map service
mapServiceType The caching scheme for the map service String ldquodynamicrdquo or ldquotiledrdquo Note the search map may not display tiled services correctly For best results set this to ldquodynamicrdquo
ArcGIS Server Geoportal Extension 10 Installation Guide
geometryServiceUrl
REST URL to a geometry service that is used to handle the projection of coordinates when using a projected map service Example http localhost8399arcgisrestservices GeometryGeometryServer
Any valid REST URL pointing to an ArcGIS Server Geometry Service
locatorUrl URL to an ArcGIS Server locator service used for the find place functionality
Any valid URL pointing to an ArcGIS Server locator service
locatorSingleFieldParameter
Parameter name associated with a single field locator This is used for the place search function in the geoportal search page map
String value representing a locator field This will be one of the Address Fields parameters when you view the locator service information in a web browser (Examples City State Zip)
Find the catalog start tag The catalog settings contain general information needed by the Geoportal to connect to the database and appropriate schema Set the following properties
radic Property Name Function Accepted Values gptTablePrefix The prefix that is used for all database tables
created for the Geoportal String representing a table prefix Default GPT_
The lucene settings contain information about the Lucene index Lucene is the local indexing engine used by the Geoportal for indexing published documents for fast retrieval in a search (see webhelp httphelparcgiscomengeoportal_extension100helpindexhtmlUsing_Lucene_Search_Text_Queries00t000000004000000 for more information) IMPORTANT You will need to create a folder to hold the index files After creating a new folder and giving it a sensible name (eg ldquolucenerdquo) set the following properties
August 2010 19
radic Property Name Function Accepted Values
indexLocation Absolute path to the folder that will hold indexed documents This can be any path on your machine Example Clucene
String representing an absolute path
ArcGIS Server Geoportal Extension 10 Installation Guide
writeLockTimeout
Time in milli‐seconds that Lucene will wait to acquire a write‐lock The write‐lock is used to keep processes from concurrently attempting to modify an index Lucene will at times generate an inactive write‐lock file within the indexLocation folder and this file may require manual deletion
Any integer Default 60000 which is 60 seconds
useNativeFSLockFactory
If true a NativeFSLockFactory is used otherwise use a SimpleFSLockFactory For NativeFSLockFactory documentation see httpluceneapacheorgjava2_4_0apiorgapachelucenestoreNativeFSLockFactoryhtml
Boolean value ldquotruerdquo or ldquofalserdquo Default true
analyzerClassName
The class name for the Lucene analyzer Default orgapacheluceneanalysisstandardStandardAnalyzer
There are additional parameters that define the Lucene index for the ability to comment and rate resources The Lucene index based assertions settings define where the comment and rating index is stored and other settings for this feature Set the following properties
radic Property Name Function Accepted Values
assertionindexenabled
Indicates if ratings and comments should be enabled
true or false
assertionindexlocation
Filepath to the folder that will hold the indexed comments and ratings
String representing an absolute path NOTE This index should not be deleted and should be on a file backuprestore plan Also this filepath should not be the same location as the luceneindexLocation value set earlier
assertionindexallowNonLocalResourceIds
If true comments and ratings can be made about resources that do not exist in the local catalog
true or false
assertionratingenabled Allow users to rate resources true or false assertioncommentena
bled Allow users to leave comments for resources
true or false
assertioncommentmaxLength
maximum characters allowed for one comment
Integer Default 2048
August 2010 20
ArcGIS Server Geoportal Extension 10 Installation Guide
The search settings contain general information needed by the Geoportal in order to search and retrieve published metadata documents Set the following properties
radic Property Name Function Accepted Values
searchTimeoutMillisecs The length of time allotted to a search attempt before a timeout error occurs
Any valid integer representing milliseconds Default 10000
distributedSearchTimeoutMillisecs
length of time allotted to a federated search attempt before a timeout error occurs
Integer Default 5000
distributedSearchMaxSelectedSites
maximum number of sites allowed to be searched in one federated search attempt
Integer Default 5
searchResultsPerPage The number of results to show on a page If more results are returned than this value page navigation will be visible
Any integer Default 10
searchResultsReviewsShown
Determines circumstance for displaying the review icon for search results on the search page Options are none (no review icons shown in search results) only‐reviewed (icon present only for resources that have been reviewed) or all (review icon displays for all resources even if they have not yet been reviewed)
ldquononerdquo ldquoonly‐reviewedrdquo or ldquoallrdquo If ldquoonly‐reviewedrdquo is chosen but the user is logged in then the page will behave like ldquoallrdquo
maxSavedSearches The maximum number of allowed searches in storage per user
Any integer Default 10
allowExternalSiteSearch Whether to enable federated search to remote catalogs
true or false
You do not need to change settings in the ltrepositoriesgt tag A ltrepositorygt here refers to a single or type of catalog available in the federated search on the search page If you leave these settings as default the Geoportal will provide federated search to the local geoportal catalog ArcGIScom and CS‐W repositories flagged to appear on the search page when registered through the lsquoRegister network resourcersquo page
The metadataAccessPolicy settings specify information about what method to use for restricting access to metadata documents There are three possible methods to choose from
August 2010 21
1 Unrestricted This means that all documents published to the Geoportal are public and discoverable by anyone
ArcGIS Server Geoportal Extension 10 Installation Guide
2 Public‐Protected A single LDAP group is identified as a group that can own ldquoprivaterdquo documents Any documents set as ldquorestrictedrdquo will only be discoverable for users that are logged in and members of the specified group Public users will not find the restricted documents
3 Restricted Metadata documents can be restricted to any number of LDAP groups A document can belong to multiple groups Any documents set as ldquorestrictedrdquo will only be discoverable for users that are logged in and members of the same group or groups that a metadata document belongs to Public users or users that do not belong to the same group as the document will not find the restricted documents
Once you have decided which policy configuration you want for your Geoportal instance set the metadataAccessPolicy setting as below
radic Property Name Function Accepted Values
Type The type of metadata access policy to employ in the Geoportal
One of three 1 Unrestricted 2 Public‐protected 3 Restricted
protectedGroupDN
Specifies the single LDAP group that can have ldquorestrictedrdquo documents assigned to it This property is required if the type parameter as above is set to ldquopublic‐protectedrdquo
A valid DN of an LDAP group Example ldquocn=gpt_administratorsou=groupsou=systemrdquo
The Sitemap Parameters settings specify how your site should be indexed for discovery by search engines such as Googletrade The settings for each parameter can be left with its current default value To modify the behavior of your sitersquos indexing modify the appropriate parameters as per the descriptions in the gptxml filersquos inline comments for the sitemap section
August 2010 22
The Synchronizer parameters settings are optional settings that define how synchronization is handled in the geoportal Synchronization is the processes by which registered network resources are revisited by the geoportal to update the geoportal catalog with new resources propagate updates to existing resources and delete resources no longer found at the registered network source For more information see the webhelp section on synchronization (httphelparcgiscomengeoportal_extension100helpindexhtmlHow_to_Publish_Resources00t00000000n000000) Synchronization is configured to run automatically by default without further configuration required The synchronization parameters in the gptxml are optional configurations If you do not change these settings synchronization will automatically
ArcGIS Server Geoportal Extension 10 Installation Guide
run when you deploy your geoportal and no additional configuration is required The synchronizer parameter settings are described in the table below
August 2010 23
radic Property Name Function Accepted Values webharvesteractive A value of lsquofalsersquo will disable
synchronization in the geoportal false (if you do not set this parameter synchronization is enabled by default)
webharvesterqueueEnabled
Allows users to queue a resource for synchronization even if the synchronization is not activated for the geoportal (webharvesteractive =ldquofalserdquo) This allows for a segmented geoportal architecture where a separate geoportal instance manages all synchronization and that geoportal synchronizes with the main geoportal instance
true or false Default current webharvesteractive value IMPORTANT it is not possible to set this flag to false if webharvesteractive = ldquotruerdquo
webharvesterpoolsize
The number of working threads that can run for synchronization Each thread will be a different synchronization process running concurrently Example if four threads are available and three registered resources are set to be synchronized at the same time three threads will be used and one will be idle If two more resources are registered for synchronizing while those three threads are running one of the newly registered resources will begin to be synchronized while the other will be queued to synchronize as soon as a thread is available There is not a known limit to the number of threads the geoportal can accept and no cost if threads are sitting unused but there is a limit to how many java can sustain The default number of threads is four
Integer value Default 4
webharvesterautoSelectFrequency
Autoselect is a background thread responsible for checking if there is anything eligible to synchronize and tracks when the next time to synchronize should be The check is also activated if there is activity on the geoportalrsquos ldquoRegister resource on the networkrdquo interface
Default 1[HOUR]
ArcGIS Server Geoportal Extension 10 Installation Guide
webharvesterwatchDogFrequency
Similar to autoselect except used in a load balancing scenario Checks if anything is cancelled while processing
Default 1[MINUTE]
webharvesterbaseContextPath
The basecontextpath is most used in a load balanced scenario as an access URL so users can access the synchronization reports in a load balanced situation behind the firewall
String representing an absolute path
The downloadData settings specify information about the default map service and its corresponding geoprocessing service that is used by the Data Download functionality Configuring Data Download is a customization and is not required for the functioning of the Geoportal For information on how to configure the Data Download function see the webhelp at httphelparcgiscomengeoportal_extension100helpindexhtmlDataDownload_Tab00t000000040000000 By default the taskURL and mapServiceURL are left blank and the download tab will not appear in the Geoportal interface
622 Authentication Settings
The identity section defines the settings for the Geoportal extensionrsquos authentication
The opening tag ldquoidentityrdquo has an encKey attribute which is used to specify an encryption key This key is used in conjunction with a two‐way encryption algorithm to encodedecode user names and passwords that are stored in the database for example in the information for a metadata repository The default value of the key is PtkEsri which is case‐sensitive The identity element also has a realm attribute which is referenced when a publisher user updates a metadata record by using an external XML editor such as Altova XMLSpyreg The realm is sometimes ‐ but not always depending on the XML editor software or system setup ‐ displayed by the client prompting for credentials The realm value helps users better understand that they are about to log into an editing session for a record from the geoportal IMPORTANT If the value of encKey is changed at any point any data already stored in the database that was encrypted with the ldquooldrdquo encKey will become invalid and will have to be re‐generated and re‐stored in the database to correspond to the new encKey value
August 2010 24
radic Property Name Function Accepted Values encKey Encryption key for encrypted
values stored in the database PtkEsri (default) Any string value is acceptable but changing post‐deployment can have serious repercussions
ArcGIS Server Geoportal Extension 10 Installation Guide
realm Displayed during publisher login for editing a metadata record in an external XML editor
Any String Default ldquoGeoportalrdquo
Simple Authentication Settings
The simpleAdapter settings specify the user account details for a single administrative user If per Section 2 you chose to use simple authentication with your Geoportal instance
Uncomment this simpleAdapter section by deleting the lt‐‐ and ‐‐gt comment markings
Set the properties as per the following table
radic Property Name Function Accepted Values username The username for the single account Any valid string password The password for the single account Any valid string encrypted Specifies whether the password value set in the password
parameter is encrypted or not For instructions on encrypting your password refer to the section ldquoEncryption Conceptsrdquo in the Web Help document at httphelparcgiscomengeoportal_extension100helpindexhtmlSecurity_Concepts00t000000011000000
True or false
Since you have chosen to use simple authentication you must comment out the ldapAdapter section
Insert the opening comment lt‐‐ just before the ltldapAdaptergt tag Insert the ending comment ‐‐gt just after the ltldapAdaptergt tag
LDAP Authentication Settings
August 2010 25
The ldapConnectionProperties settings determine the connection to the Directory Server If per Section 2 you chose to use LDAP authentication with your Geoportal instance set the properties as per the table below For properties not mentioned leave the defaults already set in the file IMPORTANT Default values below are for an implementation using Apache Directory server If you are using a different Directory Server provider this section may need to
ArcGIS Server Geoportal Extension 10 Installation Guide
be adjusted with values corresponding to your Directory Server software For guidance with Microsoft Windows Active Directory Oracle Internet Directory or IBM Tivoli Directory Server see the webhelp documentation at httphelparcgiscomengeoportal_extension100helpindexhtmlConnecting_to_a_User_Directory00t00000000z000000
radic Property Name Function Accepted Values providerUrl URL to the server on which the
directory server management resides and will include the port used for the LDAP connection
Any valid LDAP URL ie ldapmachineport Common port numbers are 10389 or 19389 for Apache Directory Server or 389 for Windows Active Directory
securityPrincipal Username with which to connect to the Directory Server
An LDAP distinguished name Same value that was used to connect to the Directory Server in step 313 Example ldquouid=adminou=systemrdquo
securityCredentials Password with which to connect to the Directory Server
String representing a password Same value that was used to connect to the Directory Server in Step 313 Apache Directory Server default ldquosecretrdquo
Encrypted Specifies whether the password value set in the securityCredentials parameter is encrypted or not For instructions on encrypting your password refer to the section ldquoEncryption Conceptsrdquo in the Webhelp topic httphelparcgiscomengeoportal_extension100helpindexhtmlSecurity_Concepts00t000000011000000
True or false
catalogAdminDN The LDAP distinguished name of the geoportal administrator Note This user must be a member of the Geoportal Administrators group
Any valid DN string For Apache Directory server could be the following ldquocn=gptadminou=usersou=systemrdquo
August 2010 26
The singleSignOn settings determine how the Geoportal is to function when configured with single sign‐on with other applications For more information about single sign‐on for the Geoportal see httphelparcgiscomengeoportal_extension100helpindexhtmlSingle_Sign_On00t000000037000000
ArcGIS Server Geoportal Extension 10 Installation Guide
radic Property Name Function Accepted Values active Whether single sign‐on is
enabled or not True of False Default false
credentialLocation The mechanism for providing credentials
Either ldquouserPrincipalrdquo which is a default Java mechanism Or a vendor specific value that comes in the http header (headervariablename)
anonymousValue The value that represents an anonymous user
Any string When the header variable is set to this value the user coming in is ldquoanonymousrdquo
logoutOutcome URL specifying where to redirect to on logout
Valid URL string
The selfCareSupport settings contain information about the behaviors and functionalities of the Geoportal with respects to user account Usually these settings are either all set to false or all set to true Set the following properties
radic Property Name Function Accepted Values supportsLogin Allows a user to login to the geoportal If False no
login link will be displayed True of False Default true
supportsLogout Allows a user to logout of the geoportal If supportsLogin is true it is recommended leaving supportsLogout set to true as well
True of False Default true
supportsUserRegistration
Whether users can register for accounts in the Geoportal interface If you donrsquot want users to be able to create new entries in your directory structure through the geoportal interface then set this to False This will disable the ldquoRegisterrdquo link in the geoportal interface
True of False Default true
supportsUserProfileManagment
Whether users can modify their profile information in the Geoportal interface If you donrsquot want users to be able to change their user information as managed by the directory server (such as email name phone number etc) through the geoportal interface set this to False
True of False Default true
supportsPasswordChange
Whether users can modify their password in the Geoportal interface
True of False Default true
supportsPasswordRecovery
Whether the ldquoForgot Passwordrdquo functionality is active
True of False Default true
August 2010 27
ArcGIS Server Geoportal Extension 10 Installation Guide
The roles settings establish the mapping between Directory Server groups and the default Geoportal user roles Set the following properties
radic Property Name Function Accepted Values authenticatedUser
RequiresRole Whether each user of the Geoportal has to be assigned to at least one role
True of False Default true
For the ltrole key=rdquogptRegisteredUserrdquogt tag groupDN Name of the Directory
Server group that will map to the registered userrsquos role
LDAP Distinguished Name Example ldquocn=gpt_registeredUsersou=groupsou=systemrdquo
For the ltrole key=rdquogptPublisherrdquogt tag Inherits Name(s) of role(s)
whose properties will be inherited by the publisher role Default gptRegisteredUser
Comma‐delimited string representing (a) role name(s)
groupDN Name of the Directory Server group that will map to the publisherrsquos role
LDAP Distinguished Name Example ldquocn=gpt_publishersou=groupsou=systemrdquo
For the ltrole key=rdquogptAdministratorrdquogt tag Inherits Name(s) of role(s)
whose properties will be inherited by the administrator role Default gptPublisher
Comma‐delimited string representing (a) role name(s)
groupDN Name of the Directory Server group that will map to the administratorrsquos role
LDAP Distinguished Name Example ldquocn=gpt_administratorsou=groupsou=systemrdquo
The users settings determine properties of user accounts Set the properties as per the table below Set the following properties
August 2010 28
radic Property Name Function Accepted Values displayNameAt
tribute The user entry attribute that is used for displaying the userrsquos name in the Geoportal interface
String representing a user entry attribute name Default cn
ArcGIS Server Geoportal Extension 10 Installation Guide
passwordEncryptionAlgorithm
The algorithm used for encrypting passwords sent from the Geoportal to the Directory Server
Accepted values are ldquoMD5rdquo or ldquoSHArdquo Default ldquoSHArdquo
newUserDNPattern
The pattern of the distinguished name for new users
String value representing a DN pattern pointing to the users node Example cn=0ou=usersou=system
usernameSearchPattern
The search pattern for the Directory Server to use when looking for users
String value representing a user entry pattern
searchDIT The path in the Directory Information Tree to search for users
LDAP DN representing the ldquoUsersrdquo organizational unit entry Example ou=usersou=system
For the ltrequiredObjectClassesgt tag E ach ltobjectClassgt child tag represents a mandatory class that must be part of a new entry when creating new users in the Directory Server You may add to modify or delete from this list as needed
For the ltuserAttributeMapgt tag Each key value of an ltattributegt child tag represents a property of a userrsquos profile that is used in the Geoportal Each key value has to be mapped to its Directory Server attribute name equivalent as represented by the ldapName value You may add to modify or delete from this list as needed
The groups settings determine the properties of the Directory Server groups set up to map to Geoportal user roles Set the following properties
August 2010 29
radic Property Name Function Accepted Values displayNameAttrib
ute The group entry attribute to use for displaying the grouprsquos name Currently not used in the Geoportal interface
String representing a group entry attribute name Default cn
dynamicMemberOfGroupsAttribute
A vendor specific attribute that can be used to determine all the groups to which a user belongs
String representing a group entry attribute name Default ldquordquo
dynamicMembersAttribute
A vendor specific attribute that can be used to determine all the members of a group
String representing a group entry attribute name Default ldquordquo
memberAttribute The group entry attribute that is used to determine which users belong to the group
String representing a group entry attribute name Default uniquemember
memberSearchPattern
The search pattern for the Directory Server to use when looking for groups
String value representing a group entry pattern
searchDIT The Directory Information Tree path to search for groups
LDAP DN representing the ldquoGroupsrdquo organizational unit Example ldquoou=groupsou=systemrdquo
ArcGIS Server Geoportal Extension 10 Installation Guide
Metadata management groups are special group entries within the Directory Server in which all member users share metadata document editor access All users belonging to a metadata management group have access to each otherrsquos metadata Each ltmetadataManagementGroupgt tag specifies the details about an existing metadata management group You may add to modify or delete from this list as needed For each group definition set the following properties
radic Property Name Function Accepted Values Name The name of the metadata management group
as it exists in the Directory Server String value representing a group name
groupDN Distinguished name of the metadata management group
LDAP Distinguished Name
623 Scheduler Settings
The scheduler settings define the properties for Catalog synchronization and the Index optimization It is important to consider your CatalogSynchronizer and LuceneIndexOptimizer thread time attributes Make sure that these are not configured to start at the same time
Catalog synchronization is a process that ensures that the Lucene indexing is synchronized with the resourcesrsquo metadata stored in the Geoportal database The synchronizer will trigger the indexing of all approved or reviewed documents where indexes donrsquot exist The ltthreadgt element for the catalog synchronizer has a class value of comEsrigptcatalogcontextCatalogSynchronizer which should not be changed However the period and delay values can be updated as specified below
radic Property Name Function Accepted Values period Specifies the time intervals at which cleanup
should occur Time unit can be [millisecond] (Default) [second] [minute] [hour] [day] [week] [month]
Integer value + time unit Default 1[HOUR]
delay Specifies the initial delay before cleanup occurs after an application start Time unit can be [millisecond] (Default) [second] [minute] [hour] [day] [week] [month]
Integer value + optional time unit Default 30 [SECOND]
August 2010 30
The Index optimization is a process that rewrites the lucene index so searches can be performed faster If the lucene index is never optimized then performance will deteriorate over time The amount of time required to synchronize the lucene index and the catalog is related to the size of your metadata database For example if the catalog contains 3000
ArcGIS Server Geoportal Extension 10 Installation Guide
records it will synchronize much faster than if it contains 300000 records The ltthreadgt element of the index optimizer has a class value of comEsrigptcatalogluceneLuceneIndexOptimizer which should not be changed However the at value can be updated as specified below
radic Property Name Function Accepted Values at Specifies the start time for the optimizer to
run Time specified in HHMM format
624 Optional Configurations within gptxml
Below are optional parameters that can be configured within gptxml They are not included in the out‐of‐the‐box gptxml file and must be added to the correct place of the file if desired They encompass forward proxy authentication reverse proxy settings schema caching spatial relevance settings class settings for lucene identifying resource links building REST URLs rendering live data through the Previewer settings for how ArcGIS Server service endpoints are processed on the Upload page additional settings for the catalog synchronization thread and an alternative setting for integrating a map viewer The table below shows the location in the gptxml file where they should be copied and the text that should be copied which includes descriptions for functionality in comments These parameters will need to be updated with values that are applicable for your organization
August 2010 31
radic Tag path in gptxml Text with functionality in comments gptConfigforwardPr
oxyAuth lt‐‐ Forward proxy authentication The following element can be optionally configured if authentication is required by a forward (outbound) proxy username the username credential password the password credential encrypted true or false (indicates if this password is encrypted) For a forward proxy the system properties httpproxyHost httpproxyPort and httpnonProxyHosts are configured at the Java web server level (eg Tomcat ‐ catalinaproperties) ‐‐gt ltforwardProxyAuth username= password= encrypted=falsegt
gptConfigcatalogparameter
lt‐‐ Optional catalog parameters ‐ reverseProxybaseContextPath useful for generated full callback URLs when the site is fronted by a reverse proxy default = auto generated ‐ httphostportapplication ‐ rssProviderUrl the provider URL included within RSS responses default = auto generated ‐ httphostportapplication ‐ BaseServletautoAuthenticate indicates if the
ArcGIS Server Geoportal Extension 10 Installation Guide
August 2010 32
comEsrigptframeworkcontextBaseServlet class should auto‐authenticate credentials found within an HTTP request header valid values true or false default = true ‐ cacheSchemaDefinitions indicates if metadata schema definition files should be cached Caching improves production performance but can be over‐ridden while developing definitions valid values true or false default = true ‐ spatialRelevancequeryPower spatial relevance weighting power associated with the query envelope (input as criteria) default = 20 ‐ spatialRelevancetargetPower spatial relevance weighting power associated with the target envelope (stored within the database) default = 05 ‐ spatialRelevancerankingenabled indicates whether or not spatial query results will be spatially scoredranked valid values true false auto true always use spatial relevance ranking false never use spatial relevance ranking (filter results spatially but do not score) auto turn onoff spatial relevance ranking based upon the number of indexed documents default = auto ‐ spatialRelevancerankingmaxDoc specifies the threshold associated with the invocation of spatial relevance ranking (maximum indexed document count) applies to spatialRelevancerankingenabled=auto default = 150000 ‐ discoveryQueryAdapter class associated with the execution of an internal discovery query must extend comEsrigptcatalogdiscoveryDiscoveryQueryAdapter default = comEsrigptcatalogluceneLuceneQueryAdapter ‐ luceneuseSingleSearcher indicates that all Lucene searches should use a single instance of the Lucene IndexSearcher class Using a single searcher can improve search performance for indexes that are essentially in read‐only mode This parameter should not be set to true if writing to the lucene index has not been explicitly disabled valid values true or false default = false ‐ resourceLinkIdentifier class associated with the identification of resource links must extend comEsrigptcatalogsearchResourceIdentifier default = comEsrigptcatalogsearchResourceIdentifier ‐ resourceLinkBuilder class associated with the building of search result resource links must extend comEsrigptcatalogsearchResourceLinkBuilder default = comEsrigptcatalogsearchResourceLinkBuilder ‐ restUrlBuilder class associated with the building of REST URLs associated with query criteria must extend comEsrigptcatalogsearchRestUrlBuilder default = comEsrigptcatalogsearchRestUrlBuilder ‐ liveDataRendererFactoryBuilder class associated with the building factories supporting live data rendering (ie preview) must extend comEsrigptcontrollivedataLiveDataRendererFactoryBuilder default = comEsrigptcontrollivedataLiveDataRendererFactoryBuilder ‐ AGSProcessorinterrogationenabled indicates whether or not ArcGIS serverservice endpoints will be considered from the Upload Metadata page valid values true or false default = true ‐ AGSProcessorGeoDataServerrecurse indicates whether or not ArcGIS
ArcGIS Server Geoportal Extension 10 Installation Guide
August 2010 33
GeoDataServer endpoints will be recursed publishing all underlying datasets having metadata valid values true or false default = true ‐ AGSProcessorGeoDataServermaxDataElements specifies an upper threshold for data elements within an ArcGIS GeoDataServer If the maxDataElements is exceeded no data elements associated with the GeoDataServer will be published to the Geoportal A value of ‐1 indicates no limit default = 200 ‐ AGSProcessorGeoDataServerexpandDescendants specifies whether or not descendants should be expanded when retrieving data elements from the GeoDataServer If false children are expanded (comEsriarcgiswsEsriDEExpandTypeEsriDEExpandDescendants vs comEsriarcgiswsEsriDEExpandTypeEsriDEExpandChildren) ‐‐gt ltparameter key=reverseProxybaseContextPath value=httphostportapplicationgt ltparameter key=rssProviderUrl value=httphostportapplicationgt ltparameter key=BaseServletautoAuthenticate value=truegt ltparameter key=cacheSchemaDefinitions value=truegt ltparameter key=spatialRelevancequeryPower value=20gt ltparameter key=spatialRelevancetargetPower value=05gt ltparameter key=spatialRelevancerankingenabled value=autogt ltparameter key=spatialRelevancerankingmaxDoc value=50000gt ltparameter key=discoveryQueryAdapter value=comEsrigptcatalogluceneLuceneQueryAdaptergt ltparameter key=luceneuseSingleSearcher value=falsegt ltparameter key=resourceLinkIdentifier value=comEsrigptcatalogsearchResourceIdentifiergt ltparameter key=resourceLinkBuilder value=comEsrigptcatalogsearchResourceLinkBuildergt ltparameter key=restUrlBuilder value=comEsrigptcatalogsearchRestUrlBuildergt ltparameter key=liveDataRendererFactoryBuilder value=comEsrigptcontrollivedataLiveDataRendererFactoryBuildergt ltparameter key=AGSProcessorinterrogationenabled value=truegt ltparameter key=AGSProcessorGeoDataServerrecurse value=truegt ltparameter key=AGSProcessorGeoDataServermaxDataElements value=200gt ltparameter key=AGSProcessorGeoDataServerexpandDescendants value=falsegt
gptConfigcatalog schedulerthreadclass=comEsrigptcatalogcontextCatalogSynchronizer
lt‐‐ Optional parameter configuration for catalog synchronization thread element ‐ feedbackSeconds an approximate number of seconds between FINER log messages default = 120 ‐ maxDeleteTokens the maximum number of deletions to execute in a single transaction default = 1000 ‐maxSqlTokens for an SQL SELECT statement the maximum number of OR operators to include in a single WHERE clause default = 1000
ArcGIS Server Geoportal Extension 10 Installation Guide
‐ maxUuidCache the maximum number of UUIDs to store in memory The memory is only used while the synchronizer is active Having a maxUuidCache greater than or equal to the number of documents within the catalog will result in the best performance default = 100000 ‐‐gt lt‐‐ Catalog synchronization ‐‐gt ltthread class=comEsrigptcatalogcontextCatalogSynchronizer period=1[HOUR] delay=30[SECOND]gt ltparameter key=feedbackSeconds value=120gt ltparameter key=maxDeleteTokens value=1000gt ltparameter key=maxSqlTokens value=1000gt ltparameter key=maxUuidCache value=100000gt ltthreadgt
gptConfigcatalog searchmapViewerUrl
ltmdashOptional configuration to support a custom Map Viewer application Example mapViewerUrl =rdquohttpmachine_namemap_viewer_apprdquo Will automatically generate a link to launch a specified Map Viewer in the geoportal interface To integrate Flex or Silverlight based viewers see webhelp documentation at httphelparcgiscomengeoportal_extension100helpindexhtmlIntegrate_a_Map_Viewer00t00000000s000000
You are now finished configuring the Geoportal Save the gptxml file and close it
7 DEPLOY AND CONFIGURE THE SERVLET WEB APPLICATION
This step deploys the servlet web application The servlet is responsible for communication between the Geoportal and ArcCatalog 93x when users are publishing to the Geoportal using the Publish Client tool Note that deploying the servletwar file is only necessary if users with a 93x version of ArcCatalog will be connecting to your Geoportal using the Publish Client If users will be using ArcCatalog 10 to connect to your Geoportal deploying the servletwar is not necessary For more information on the Geoportal Publish Client see the webhelp at httplinksesricomgeoportal_publish_client Follow the steps below to deploy the servletwar file
Navigate to the ltGeoportal extension 10 DistributiongtWeb ApplicationsServlet folder to find the servletwar file
Deploy the servletwar file in the same manner which you deloyed the geoportalwar file By default the servlet web application needs no further configuration unless you have modified the name of the geoportal web application
August 2010 34
If you modified the name of your deployed application from ldquogeoportalrdquo to something else you must let the servlet know the reference to your newly‐named geoportal application
ArcGIS Server Geoportal Extension 10 Installation Guide
o Navigate to ltTomcat Installation DirectorygtservletWEB‐INF o Open the webxml file in a text editor o Modify the ltparam‐valuegt setting (for the redirectURL parameter above) to
point to your machinersquos Geoportal application deployment path starting from the web application name ie applicationNamecomEsriEsrimapEsrimap
Save the file and close it
8 JDBC CONFIGURATION
The Geoportal uses a Java Naming and Directory Interface (JNDI) key to connect to the database through a JDBC connection This allows system components to find the database connection information using the JNDI key instead of having to store the JDBC connection information in many places In this step we will setup the JNDI configuration and JDBC connection for Tomcat Please see the installation guides in the ltGeoportal extension Installation DirgtDocumentationInstallation directory if you are using WebLogic GlassFish or ServletExec instead
Identify the jdbc jar file that you will use for the database JDBC connection Database jar files are typically provided with your database software but if you cannot find the jar files that came with your database you can use the ones provided in the ltGeoportal extension Installation DirgtDatabase Scriptslib folder The database jar file you use is determined by the database vendor and Java version you have running See the table below to identify the appropriate jar file for your environment Note that the PostgreSQL drivers both support both PostgreSQL 83 and 84
Oracle (10g 11g)
SQL Server 2005 SQL Server 2008 Postgres (83 84)
Java 5 ojdbc5jar sqljdbcjar Not recommended postgresql‐84‐701jdbc3jar
Java 6 ojdbc6jar sqljdbc4jar sqljdbc4jar postgresql‐84‐701jdbc4jar
Copy the database jdbc driver jar to one of the following directories depending on your Tomcat version
bull Tomcat 5x ltTomcat Installation Directorygtcommonlib
August 2010 35
bull Tomcat 6x ltTomcat Installation Directorygtlib
ArcGIS Server Geoportal Extension 10 Installation Guide
Copy the ldquogeoportalxmlrdquo file from the ltGeoportal extension DistributiongtOtherJNDI Configuration folder and paste it into your CltTomcat Installation DirectorygtconfCatalinalocalhost folder If you are using Tomcat 6 and you donrsquot have a Catalinalocalhost directory in your conf directory then you need to create it
Open the geoportalxml file in a text editor Modify the properties specified in the table below then save the file and close it The values that you modify should not include placeholder brackets (ldquoltrdquo or ldquogtrdquo) IMPORTANT If you are using Oracle and Java 6 ndash and therefore the ojdbc6jar file ndash then you will need to add two extra attributes to this file The two attributes and the values they should contain are highlighted below ltResource name=jdbcgpt auth=Container
type=oraclejdbcpoolOracleDataSource factory=oraclejdbcpoolOracleDataSourceFactory driverClassName=oraclejdbcdriverOracleDriver
August 2010 36
radic Property Name Line Expected Values Example docBase Line 3 The name of your
Geoportal web application in Tomcat Default geoportal
docBase=rdquogeoportalrdquo
Path Line 3 The name of the Geoportal application directory within Tomcat webapps
path=rdquogeoportalrdquo
driverClassName Line 5 The JDBC Driver class name Vendor specific
Oracle oraclejdbcdriverOracleDriver SQL Server commicrosoftsqlserverjdbcSQLServerDriver PostgreSQL orgpostgresqlDriver
url Line 6 The JDBC URL connection string
Oracle jdbcoraclethinserverName1521oracleSIDSQL Server jdbcsqlserverserverName1433databaseName=geoportal10 PostgreSQL jdbcpostgresqlserverName5432postgres
userName Line 7 Geoportal database user
username=rdquogeoportal10rdquo
password Line 8 Geoportal database user password
password=rdquogeoportal10pwdrdquo
ArcGIS Server Geoportal Extension 10 Installation Guide
The oracleSID (System Identifier) is typically the service_name attribute contained within the comment descriptor in the tnsnamesora Oracle configuration file Note Please verify the JDBC settings with official driver documentation found online your database vendorrsquos website 9 SMOKETEST THE GEOPORTAL
IMPORTANT Before proceeding with the smoketest save all configuration files and restart your geoportal web application Now that your Geoportal web application has been installed it is important to do a brief smoketest before continuing with installing the Desktop Tools The following steps describe basic steps to check that your Geoportal is up and running These are steps for an initial smoketest Your organization should also do extensive testing and reference Post‐Deployment Actions (httphelparcgiscomengeoportal_extension100helpindexhtmlPost_Deployment_Actions00t000000002000000) before the Geoportal goes into production If you encounter errors during the smoketest review your lsquogptrsquo logfiles (Tomcatlogs) and see the help documentation for lsquoCommon Problems and Solutionsrsquo in the Geoportal extension webhelp (httphelparcgiscomengeoportal_extension100helpindexhtml)
Launch the geoportal web application in a web browser A sample URL httpserverNameportgeoportal
Click the Login link from upper right corner
Login with your Administrator user login credentials
o The Administration and Repositories tabs should now appear
Click the Administration tab
Click Add link You will be presented with three options for adding a resource to the Geoportal
From the list choose the radio next to lsquoUse dedicated editor to create metadata manuallyrsquo A page presenting the supported metadata profiles will appear
In this exercise you will create a simple Dublin Core metadata record for testing Select the ldquoDublin Corerdquo radial
August 2010 37
Fill out information for all required fields Required fields have bolditalic headings
ArcGIS Server Geoportal Extension 10 Installation Guide
Click Save at the bottom
o You should receive a success message or a message saying what is missing in the document to be valid
Click the Manage link
Check the box next to your newly created record and then select ldquoSet as Approvedrdquo from the dropdown box Then click the ldquoExecute Actionrdquo button
The document should now have a Status of Approved
Click the Search tab
Type a word in the search field that was included in your newly approved record
Click Search
o Your document should be returned
Click on the record to display its options Select the ldquoMetadatardquo link o The documentrsquos metadata XML should load in a new browser window
10 DESKTOP TOOLS
There are several Desktop tools that can be used in conjunction with your geoportal Installation for each is described below The machine hosting Desktop Tools does not need to be the same machine hosting the geoportal web application ArcGIS Server services or the database
101 GEOPORTAL EXTENSION CSW CLIENTS
The Geoportal extension CSW Clients make possible the searching of CSW 20x‐enabled metadata repositories from ArcGIS Desktop or ArcGIS Explorer Installation instructions are below
Open the ltGeoportal extension Installation DirgtDesktop ToolsCSWClients directory
Double‐click on the setupexe file Click Next to proceed to the license screen
Accept the license and click Next
August 2010 38
Enter in your Information into the Username and Organization text boxes Click Next
ArcGIS Server Geoportal Extension 10 Installation Guide
You will be asked if yoursquod like the complete or custom install The custom option allows you to install only the CSW Clients for ArcGIS Explorer or only the CSW Clients for ArcGIS Desktop The complete installation is for both If ArcGIS Explorer is not installed and yoursquod like to install it it can be downloaded from httpwwwEsricomsoftwarearcgisexplorerindexhtml If you do not want to download ArcGIS Explorer but do want to use the CSW Clients in ArcMap then it does not matter which option is selected on this screen Select an option and click Next
The installation proceeds IMPORTANT During installation the installer checks for the presence of the ArcGIS NET framework If it is not found the CSW Client for ArcGIS Desktop will not be installed However installation will continue for CSW Client for ArcGIS Explorer and a dialog box will appear notifying of the status
After installation refer to the Geoportal extension Web Help httplinksesricomgeoportal_csw_clients for information to add the CSW Clients to ArcMap and ArcGIS Explorer This online documentation also has instructions for how to use the CSW Clients
102 GEOPORTAL EXTENSION PUBLISH CLIENT
The Geoportal extension Publish Client is a tool for ArcCatalog that allows publisher users to easily publish metadata from their local desktop to the Geoportal The metadata can come from Shapefiles personal Geodatabases or Enterprise Geodatabases or any other local data formats for which you can create metadata in ArcCatalog Installation instructions are below
Open the ltGeoportal extension Installation DirgtDesktop ToolsPublishClient folder
Double‐click on the setupexe file
Click Next on the Welcome screen
Accept the License Agreement Click Next
August 2010 39
ArcGIS Server Geoportal Extension 10 Installation Guide
Enter in your Information into the Username and Organization text boxes Click Next
Choose the Destination Folder into which the Publish Client should install or accept the default Click Next
Click Install to begin the installation
Once the installation wizard completes click Finish
After installation refer to the Geoportal extension Web Help httplinksesricomgeoportal_publish_client for information to add the Geoportal extension Publish Client to ArcCatalog This online documentation also has instructions for how to use the Geoportal extension Publish Client
103 GEOPORTAL EXTENSION WMC CLIENT
The WMC Client allows for a Web Map Context (WMC) file to be opened directly in ArcMap WMC files adhere to the Open Geospatial Consortium (OGC) specification and have the extension cml wmc or xml WMC files provide pointers to remote accessible data specifically Live Data and Map resources Installation instructions are below
Open the ltGeoportal extension Installation DirgtDesktop ToolsWMCOpener folder
Double‐click on the setupexe file
Click Next on the Welcome screen
Accept the License Agreement Click Next
Enter in your Information into the Username and Organization text boxes Click Next
Choose the Destination Folder into which the WMC Client should install or accept the default Click Next
Click Install to begin the installation
August 2010 40
Once the installation wizard completes click Finish
ArcGIS Server Geoportal Extension 10 Installation Guide
August 2010 41
After installation refer to the Geoportal extension Web Help httplinksesricomgeoportal_wmc_client for information to add the WMC Client to ArcMap This online documentation also has instructions for how to use the WMC Client
Appendix A Upgrade from Geoportal extension 93x to 10
This section is for organizations that have already implemented the Geoportal extension 931 or 931 sp1 but want to apply 10
Geoportal extension 10 is an entirely new version of the Geoportal extension software although the basic user interface and file architecture remain You cannot simply replace files from your earlier 93x deployment with the updated version 10 files To upgrade your existing 931 Geoportal implementation carefully follow the steps below and refer to the installation instructions above if you need further information on one of the steps Be aware that there are no provisions for automatically upgrading the geoportal web application especially for highly‐customized geoportals Therefore you will have to deploy the geoportalwar file from the Geoportal extension 10 distribution make a backup copy of the newly deployed version 10 files manually copy customizations and configuration settings from the former geoportal web application to the new geoportal web application and then test your customizations for additional adjustments necessary for version 10
UPGRADE STEPS
1 BACKUP FILES
Before proceeding with upgrading to version 10 it is recommended that copies are made of the following
bull JNDI settings If using Tomcat this is the JNDI connection file found at ltTOMCATgtconfCatalinalocalhostgeoportalxml You will likely be able to use these same connection settings for your Geoportal10 implementation
bull The entire geoportal web application folder found at ltTOMCATgtwebappsgeoportal if using Tomcat You will not be able to directly copy files from this backup to your new geoportal web application but you can refer to these files to apply settings that have not changed or customizations your organization implemented
August 2010 42
bull Your former Geoportal installation files that were installed when you ran the Geoportal Extension 931msi file on your Geoportal 931 distribution DVD You will have to uninstall the previous version of Geoportal 931 using AddRemove
ArcGIS Server Geoportal Extension 10 Installation Guide
Programs and the uninstall process will remove these files that you might want to keep for reference
2 UNINSTALL THE GEOPORTAL EXTENSION 931
If using a Windows system you can do this through Start Control Panel AddRemove Programs
3 INSTALL THE GEOPORTAL EXTENSION 10 INSTALLATION FILES
Insert the Geoportal Extension 10 DVD into a computer that is on the same network as your geoportal web application Run the Geoportal Extension 931msi to launch the installer Navigate through the installer accepting the license and specifying an install location for the installation files (CEsriGeoportal Extension 931 by default)
4 MIGRATE TO THE GEOPORTAL 10 DATABASE SCHEMA
The Geoportal10_MigrationGuidepdf document found in the ltGeoportal extension 10 DistributiongtDocumentationInstallation folder provides instructions that guide you through copying the data from your former Geoportal database into a new Geoportal 10 schema Be sure to follow the instructions for your database software and your geoportal version carefully Do not attempt to migrate using tools other than the utilities provided in the Migration Guide
5 IF DESIRED CHANGE THE NAME OF THE GEOPORTAL WEB APPLICATION
The Geoportal extension 10 provides a web application file titled ldquogeoportalwarrdquo which is the same name as the Geoportal 931 web application If the new geoportal web application will coexist in the same servlet container context as the former geoportal web application consider changing the name of the new geoportal web application Note that if you change the name of the geoportal 10 web application you will need to update the name in the servlet web applicationrsquos WEB‐INFwebxml file (as per instructions in Section 7)
6 DEPLOY THE NEW GEOPORTALWAR FILE
The new geoportalwar file is found in the CEsriGeoportal Extension 10Web ApplicationsGeoportal directory if you accepted the default install location when running the Installation DVD
7 CONFIGURE THE GPTXML FILE
August 2010 43
Navigate to the geoportalWEB‐INFclassesgptconfig folder and open the gptxml file in a text editor Open your previous gptxml file from the backup copy of your Geoportal 931 web application created earlier Use the general gptxml configuration instructions found in Section
ArcGIS Server Geoportal Extension 10 Installation Guide
6 of this Installation Guide to configure the new gptxml but you may find it useful to copy certain sections ndash your ltidentitygt parameters for example ndash from the former 931 gptxml
8 MANAGE THE DATABASE DRIVER JAR FILE
Follow instructions from Section 8 above to copy the correct JDBC jar files from your ltGeoportal extension 10 DistributiongtDatabase Scriptslib folder to the appropriate place in your servlet container application Note that the destination for the database jar file may be different depending on if you use Tomcat 5 Tomcat 6 WebLogic Glassfish or ServletExec Consult the corresponding servlet container Geoportal installation guides from the CEsriGeoportal Extension 10DocumentationInstallation folder for specific details
9 APPLY JNDI SETTINGS
Refer to instructions in Section 8 of this Installation Guide for configuring the JDBC database connection for your migrated Geoportal 10 database
10 COPY OVER CUSTOMIZATIONS
It is highly likely that your organization customized your Geoportal 931 Use the backup copy of the geoportal 931 web application to investigate files that your organization may have customized and copy important customizations into your new version 10 geoportal application In particular compare version 10 and 931 versions of the following files
bull Text in the geoportal interface at geoportalWEB‐INFclassesgptresourcesgptproperties
bull Customized metadata schemas at geoportalWEB‐INFclassesgptmetadata
bull Color themes and images at geoportalcatalogskinsthemes
bull JSP page and Javascript changes in subfolders at geoportalcatalog
11 DATA DOWNLOAD TAB IN VERSION 10
If you had a custom Data Download page (see webhelp topic httphelpdevarcgiscomengeoportal_extension100helpindexhtmlDataDownload_Tab00t000000040000000) in your previous Geoportal extension implementation it will still work at version 10 However because Geoportal 10 provides a new Data Download page you will need to specify which Data Download page the Geoportal should use To point the Geoportal to your 93x Data Download page instead of the 10 version do the following
1 Navigate to the geoportalcatalogdownload folder
August 2010 44
2 Open the downloadjsp page in a text editor
ArcGIS Server Geoportal Extension 10 Installation Guide
August 2010 45
3 Update the lttilesputgt parameterrsquos value attribute such that it reads value=catalogdownloaddownloadBodyjsp instead of value=catalogdownloaddownloadBody10jsp
4 Save the downloadjsp file
12 RESTART THE GEOPORTAL WEB APPLICATION AND TEST
13 UPDATE GEOPORTAL CLIENTS FOR ARCGIS
The Geoportal extension Clients have changed in version 10 to support ArcGIS Desktop version 10 Note you can still use the 931 Geoportal extension Clients to connect to your Geoportal 10 CSW and Publish Client endpoints if your ArcGIS Desktop environment is still at 931
To upgrade the Clients to version 10 you will need to uninstall them (in Windows this can be done through the AddRemove programs interface) and then reinstall the version 10 Clients versions from your ltGeoportal extension 10 installationgtDesktop Tools folder The following Desktop Tools have been updated
bull CSW Clients bull Publish Client bull WMC Client
- Appendix A Upgrade from Geoportal extension 93x to 10
-

ArcGIS Server Geoportal Extension 10 Installation Guide
d DSML Service ndash leave blank e Base DN ndash leave blank f Level ndash select ldquoUser + Passwordrdquo g User DN ndash the distinguished name (identifier) of the default admin user Apache
Server default is uid=adminou=system h Password ndash the password to the LDAP server Apache Server default is secret
Click OK
If all settings are correct the connection dialog will disappear and in the left‐hand pane of the JXplorer window with the ldquoExplorerdquo tab selected you should see a tree structure with ldquoWorldrdquo being the top node with ldquocomrdquo ldquoschemardquo and ldquosystemrdquo nodes beneath it
If the connection settings are incorrect an error message will appear and the connection dialog will still be open Verify your settings and try establishing the connection again
Next time you go into the connection dialog the settings you entered will no longer be present To save the settings
a Enter in all necessary information from step 2 above b Click the ldquoSaverdquo button in the bottom left corner c Enter a template name in the ldquoReplaceCreate Templaterdquo dialog d Click OK
To open a connection with saved settings open the connection dialog and choose a saved template from the drop down list near the bottom of the dialog All previous settings should automatically fill out except for the password
Enter the password for the admin user and click OK
Now that you have a directory server available and a client with which to browse it you need to configure the directory server for the Geoportal extension
314 Create an initial user
In this step you will create a user entry to which you will later grant Geoportal extension administrator privileges
August 2010 4
Open JXplorer if it isnrsquot already open and connect to your Directory Server
ArcGIS Server Geoportal Extension 10 Installation Guide
Right‐click on the ldquousersrdquo organizational unit and select ldquoNewrdquo from the context menu The Set Entry Object Classes dialog appears
Ensure that the checkmark is on for the ldquoSuggest Classesrdquo option at the top of the dialog
The following four (4) classes need to be chosen for this node
o organizationalPerson o inetOrgPerson o person o top
If any of the four classes listed above are not listed in the ldquoSelected Classesrdquo panel on the right add them to the panel by selecting them in the left‐hand panel ldquoAvailable Classesrdquo and clicking the ldquoAddrdquo button
If more than the four classes listed above are listed remove the extras by selecting them in the right‐hand panel ldquoSelected Classesrdquo and clicking the ldquoRemoverdquo button
In the second text box labeled ldquoEnter RDNrdquo type in ldquocn=gptadminrdquo This sets the userrsquos name as ldquogptadminrdquo You can choose a different name if you want as the geoportal does not rely on the name of the user but rather the group the user belongs to for role‐based functionality
Click OK This creates a user called gptadmin Later you will move this newly created user to a geoportal administrators group
You are taken immediately to the Table Editor tab where additional properties need to be filled in for this user
Fill out the following additional attributes by clicking in the ldquovaluerdquo column by each attribute and typing in an entry
o sn ndash userrsquos last name Type ldquogptadminrdquo o mail ndash userrsquos email (in case of forgotten password) o uid ndash userrsquos userId This needs to be the same as the username used to
create the entry (and the same as the cn attribute value listed in the table) ie ldquogptadminrdquo
o userpassword ndash userrsquos password When the value column of the password field is clicked a ldquoUser Password Datardquo dialog will appear
Enter the user password in the 1st box Re‐enter the user password in the 2nd box Select ldquoSHArdquo from the drop‐down list Click OK
August 2010 5
ArcGIS Server Geoportal Extension 10 Installation Guide
Click Submit
The new gptadmin user should appear as a new node under the ldquousersrdquo organizational group in the explorer tree
Repeat the above steps creating new users for the remaining Geoportal extension roles We suggest using the following user names
o gptpublisher o gptuser
Your Directory Server is now ready to be populated with additional Geoportal extension specific entries Follow the steps in Section 32 to finish configuring your Directory Server for the Geoportal extension
32 ADAPT AN EXISTING DIRECTORY SERVER
The Geoportal extension relies on user roles in order to grant various user and functionality privileges The three pre‐defined Geoportal extension roles are
bull Administrator
bull Publisher
bull Registered User
With LDAP authentication the definition of the Geoportal extension roles is achieved by creating Directory Server ldquogrouprdquo entries A group entry is defined as an entry that has an object class of ldquogroupOfUniqueNamesrdquo thereby allowing it to have member (person) entries
321 Create groups for the Geoportal extension roles
The group structure in your Directory Server does not have to adhere to any particular schema However it is strongly recommended that you adhere to a group structure which maps directly to the pre‐defined Geoportal extension roles
If you are working with a newly installed Directory Server this is fairly straightforward to create and instructions are provided in this section
August 2010 6
If you are working with an existing Directory Server you can either create a new set of groups specifically for the Geoportal extension or decide what the best possible mapping is of your existing groups to the new Geoportal extension roles This needs to be done in such
ArcGIS Server Geoportal Extension 10 Installation Guide
a way that it does not disrupt your existing applicationsrsquo authentication mechanisms yet can be adapted to the Geoportal extension requirements
The steps in this section assume the following
a) You are using JXplorer as your Directory Server client browser b) You will be creating groups that directly map to the Geoportal extension roles c) You have an organizational unit in your directory structure called ldquogroupsrdquo If you
have another organizational unit substitute your organizational unitrsquos name for the word ldquogroupsrdquo in the steps below
1 Open JXplorer if it isnrsquot already open and connect to your Directory Server
2 Right‐click on ldquogroupsrdquo and select ldquoNewrdquo from the context menu The Set Entry Object Classes dialog appears
3 Ensure that the checkmark is on for the ldquoSuggest Classesrdquo option at the top of the
dialog
4 The following two (2) classes need to be chosen for this node a groupOfUniqueNames b top
5 If any of the two classes listed above are not listed add them to the panel by selecting
them in the left‐hand panel ldquoAvailable Classesrdquo and clicking the ldquoAddrdquo button
6 If more than the two classes listed above are listed remove the extra ones by selecting them in the right‐hand panel ldquoSelected Classesrdquo and clicking the ldquoRemoverdquo button
7 Now you will create a group for the geoportal administrators Enter a group name of
ldquogpt_administratorsrdquo by filling out the second text box labeled ldquoEnter RDNrdquo Leave the ldquocn=rdquo text present in the box or enter in ldquocn=rdquo if the text is not present and type in your group name after the equals (ldquo=rdquo) sign ie cn=gpt_administrators
8 Click OK
9 You are taken immediately to the Table Editor tab where the ldquouniqueMemberrdquo
attribute must be specified bull Since member ids are not trivial temporarily enter dummy information for the
value of uniqueMember Even though you are putting in dummy info it still has to conform to LDAP standards Enter ldquocn=abcrdquo
August 2010 7
bull Click Submit to create the group The new group ldquogpt_administratorsrdquo should appear as a new entry under ldquoGroupsrdquo in the explorer tree
ArcGIS Server Geoportal Extension 10 Installation Guide
10 Now you will add a real user to this group Navigate to the Users branch and right‐click
on a user to be a member of the geoportal administrators group you just created bull Select ldquoCopy DNrdquo from the context menu This copies the userrsquos distinguished
name (a unique LDAP user identifier) to the clipboard bull Go back to the Groups branch and click on the gpt_administrators group bull In the table editor panel on the right‐hand side click inside the value column for
the ldquouniquememberrdquo attribute that has the dummy ldquocn=abcrdquo value bull Press ctrl+v on your keyboard to paste the copied DN from the clipboard into this
value field bull Click Submit
Repeat the above steps creating new groups for the remaining Geoportal extension roles Use the following group names and associate the appropriately corresponding users that you created in Step 314 or who already exist in the directory structure for your organization
o For geoportal publisher users create a group called gpt_publishers o For geoportal registered users create a group called gpt_registeredUsers
4 RUN THE GEOPORTAL EXTENSION INSTALLER
The ArcGIS Server Geoportal extension comes with an installer that installs and unzips all the files that make up the ArcGIS Server Geoportal extension
Insert the ArcGIS Server Geoportal extension 10 installation media
A screen should automatically launch providing links to the Quick Start Guide Release Notes and the Setup files
Click the Setup link on the screen or run setupexe from the DVD root
If you receive a security warning dialog click Run
On the Welcome screen click Next
Read and accept the license agreement Click Next
August 2010 8
On the next screen you will be asked for your name and organization and also yoursquore Authorization Code The Authorization Code comes from an email that your organization received upon order the Geoportal extension software Enter the Authorization Code ndash three letter code and then nine digit number ndash on this screen Click Next
ArcGIS Server Geoportal Extension 10 Installation Guide
Change or accept the default installation directory of CEsriGeoportal Extension 10 Click Next
Click Install
When the installer finishes click Finish to dismiss the Installer dialog
5 SET UP THE DATABASE
The Geoportal extension database scripts create a schema in the default database in your system If you would like the Geoportal extension tables to exist in its own database you will want to create a new database upon which you will run the Geoportal extension database scripts This is recommended for requirements on backing up or restoring your Geoportal database
IMPORTANT The database setup instructions vary significantly depending on the database software used
If you are a Linux user please refer to the document ltGeoportal extension Installation DirgtDocumentationInstallationGeoportal10_InstallationGuide_Linuxpdf for Linux specific instructions
For Windows users
bull Oracle users please follow the steps in section 51
bull SQL Server users please skip to section 52
bull PostgreSQL users please skip to section 53
51 ORACLE
In this section you will set up the tablespace and schema that will be used for the Geoportal extension The Geoportal extension should run in its own tablespace and schema You will be using SQL commands to set up the user schema and then a SQL script to populate the schema with tables The sample values below are used as examples but can be set to different values if necessary for your Geoportal implementation When you choose different values you may need to alter some default values in the Geoportal extension configuration files
bull Tablespace name geoportal10 bull Database User geoportal10
August 2010 9
bull Database User Password geoportal10pwd
ArcGIS Server Geoportal Extension 10 Installation Guide
511 Setup the Geoportal extension tablespace
Open the command console (StartgtRungtcmd)
Type sqlplus nolog
Tip In the following commands be sure to include the semicolons
SQLgtconnect syssys as sysdba
SQLgtcreate tablespace geoportal10 datafile Coracleoradatageoportal10dbf size 500M AUTOEXTEND ON
SQLgtcreate user geoportal10 identified by geoportal10pwd default tablespace geoportal10 temporary tablespace temp
SQLgtcommit
SQLgtquit
512 Create database schema
Creating the database schema involves running two scripts
1 A ldquograntsrdquo script that sets the user permissions for creating the geoportal10 schema 2 A ldquocreate schemardquo script that creates the table structure procedures and triggers
and populates tables in the geoportal10 schema The scripts are located in ltGeoportal extension Installation DirgtDatabase ScriptsOracle 513 Grants grants_proxy_oraclecmd
Syntax of the grants_proxy_oraclecmd o sys usernamemdashOracle database sys user name Default = sys o sys passwordmdashPassword of the Oracle database sys user Default = sys o geoportal10 usernamemdashThe user name of the geoportal10 schema owner
Default = geoportal10
Open a command prompt window StartgtRungtcmd
Change directories to point to ltGeoportal extension Installation DirgtDatabase ScriptsOracle
August 2010 10
ArcGIS Server Geoportal Extension 10 Installation Guide
Run the grants_oraclecmd file from the command prompt window using the following parameters Usage grants_oracle [sys username] [sys password] [geoportal10 username] Where [sys username] is the username of the sys user in Oracle [sys password] is the password of the sys user in Oracle [geoportal10 username] is the geoportal10 user Sample Input grants_oracle sys sys geoportal10
When the script finishes executing you will be returned back to the command prompt and a text file (grantstxt) will open Check the grantstxt file for any possible error messages
IMPORTANT You must fix any errors appearing in the grantstxt file except for errors that result from dropping tables and indexes ndash these are normal For other errors do not continue until the script runs without errors
514 Schema create_schema_oraclecmd
The create_schema_oracle script will create the necessary tables in Oracle to support the Geoportal extension 10 application This script is for new instances of the Geoportal extension or for scenarios where you want to have a clean database If you run this script on top of an existing Geoportal extension installation you will overwrite your existing Geoportal database
Syntax of the create_schema_oraclecmd
o geoportal10 username ndash The user name of the geoportal10 schema owner Default = geoportal10
o geoportal10 _passwordmdashThe password for the geoportal10 schema owner Default = geoportal10pwd
Open a command window StartgtRungtcmd
Change the directory to the ltGeoportal extension Installation DirgtDatabase ScriptsOracle folder
August 2010 11
Run the create_schema_oraclecmd file from the command prompt window using the following parameters
Usage create_schema_oracle [geoportal10 username] [geoportal10 password] Where [geoportal10 username] is the username of the geoportal10 schema owner [geoportal10 password] is the password of the geoportal10 schema owner
ArcGIS Server Geoportal Extension 10 Installation Guide
Sample Input create_schema_oracle geoportal10 geoportal10pwd
When the script finishes executing you will be returned back to the command prompt and a text file (GPT_Schematxt) will open Check the GPT_Schematxt file for any possible error messages Error messages and warnings which state that Table or view does not exist can be ignored It simply means that the script was trying to delete a nonexistent table
52 SQL SERVER
In this section you will use a script to set up the database users and server logins that will be used for the Geoportal extension The Geoportal extension should run in its own database The sample values below are used as examples but can be set to different values if necessary for your Geoportal implementation When you choose different values you may need to alter some default values in the Geoportal extension configuration files
bull Database name geoportal10 bull Database Login and User geoportal10 bull Database Login and User Password geoportal10pwd
Verify that your server allows both Windows authentication and SQL Server authentication If your server only allows Windows authentication then the user that the script creates will not be able to logon to create the tables The error in the build_schemalog file will read Login failed for user To check and possibly change the security authentication mode (as per Microsoft article httpmsdnmicrosoftcomen‐uslibraryms188670aspx ) do the following
o Login to SQL Server Management Studio o In SQL Server Management Studio Object Explorer right‐click the server and
then click Properties
August 2010 12
ArcGIS Server Geoportal Extension 10 Installation Guide
o On the Security page under Server authentication select the SQL Server and Windows Authentication Mode radial if it is not already selected and then click OK
o In the SQL Server Management Studio dialog box click OK to acknowledge the requirement to restart SQL Server
Open a command window StartgtRungtcmd
Change the directory to the ltGeoportal extension Installation DirgtDatabase ScriptsSQL Server folder
521 Create database schema
To support multi‐lingual geoportals the SQL Server database must be able to support Unicode characters If your geoportal will be in a language other than English you should run the create_schema_mssql_unicode script for this step If not then use the create_schema_mssql script as shown below Input parameters are the same for the Unicode version of the script
Run the create_schema_mssql script by typing the following create_schema_mssql [database server machine] [Geoportal database name] [Geoportal database user] [Geoportal database user password]
Where
o [database server machine] is the name of the machine on which SQL Server is installed or the named SQL Server Instance (eg ltmachineNamegtinstance) if applicable
o [Geoportal database name] is the name you designate for the Geoportal database o [Geoportal database user] is the name of the login and user that will have access to
the Geoportal database This script creates a user if one does not already exist o [Geoportal database user password] is the password for the login and user of the
Geoportal database In our example the command line would look like this create_schema_mssql mymachine geoportal10 geoportal10 geoportal10pwd
August 2010 13
After running the script open SQL Server Management Studio and refresh the Databases folder from the Object Browser Verify that a new database was created and has the list of tables as shown in the image below If the tables were not created consult the build log file for any potential errors The log file can be found in the same folder as the scripts that you ran
ArcGIS Server Geoportal Extension 10 Installation Guide
Open the build_schemalog file that was created when the database script finished You will find this file in the same folder as the source sql scripts The file should not contain any errors It may possibly contain the following warnings which you can safely ignore Warning The maximum key length is 900 bytes The index GPT_RESOURCE_IDX2 has maximum length of 4000 bytes For some combination of large values the insertupdate operation will fail Warning The maximum key length is 900 bytes The index GPT_RESOURCE_IDX3 has maximum length of 4000 bytes For some combination of large values the insertupdate operation will fail Warning The maximum key length is 900 bytes The index GPT_RESOURCE_IDX5 has maximum length of 4000 bytes For some combination of large values the insertupdate operation will fail Warning The maximum key length is 900 bytes The index GPT_RESOURCE_IDX11 has maximum length of 4000 bytes For some combination of large values the insertupdate operation will fail
53 POSTGRESQL
Setting up a PostgreSQL database for the Geoportal extension consists of two steps ndash setting up database permissions and creating the database schema Each of these steps is accomplished by running a script
1 A ldquograntsrdquo scripts that sets the user permissions for creating the geoportal10 schema
2 A ldquocreate schemardquo script that creates the table structure procedures and triggers and populates tables in the geoportal10 schema
The scripts are located in ltGeoportal extension Installation DirgtDatabase ScriptsPostgreSQL
531 Grants grants_pgcmd
August 2010 14
ArcGIS Server Geoportal Extension 10 Installation Guide
This script creates a database schema called lsquogeoportal10rsquo as well as an associated user also named lsquogeoportal10rsquo It also establishes permissions for the geoportal10 user to the geoportal10 schema
Open a command prompt window StartgtRungtcmd
Change directories to point to ltGeoportal extension Installation DirgtDatabase ScriptsPostgreSQL
Run the grants_pgcmd file from the command prompt window using the following parameters
Usage grants_pg [host] [port] [database] [geoportal schema] [userToConnect] [geoportalUser] Where [host] is the machine name hosting PostgreSQL [port] is the port number of PostgreSQL Default = 5432 [database] is the database name for the geoportal Default = postgres [geoportal schema] is the name for the geoportal schema Default=geoportal10 [userToConnect] is the name of the user to connect to the database as Default=postgres [geoportalUser] is the name for the geoportal schema owner Default=geoportal10 Sample Input grants_proxy_pg localhost 5432 postgres geoportal10 postgres geoportal10
When prompted with the message ldquoEnter password for new rolerdquo input the password for the geoportal10 user
When prompted with the message ldquoEnter it againrdquo input the password for the geoportal10 user again
When the script finishes executing you will be returned back to the command prompt and a text file (grants_pgtxt) will open Check the grants_pgtxt file for any possible error messages IMPORTANT You must fix errors appearing in the grants_pgtxt file except for errors that result from dropping tables and indexes ndash these are normal For other errors do
not continue until the script runs without errors
532 Schema Run create_schema_pgcmd
August 2010 15
This script creates the table structure for the Geoportal and populates some tables
ArcGIS Server Geoportal Extension 10 Installation Guide
Run the create_schema_pgcmd file from the command prompt window using the following parameters Usage create_schema_pg [host] [port] [geoportal database] [geoportal user] Where [host] is the machine name hosting PostgreSQL [port] is the port number of PostgreSQL Default = 5432 [geoportal database] is the Geoportal database name Default = geoportal10 [geoportal user] is the name for the geoportal schema owner Default = geoportal10 Sample Input create_schema_pg machineName 5432 geoportal10 geoportal10
When prompted with the message ldquoEnter password for geoportal10 userrdquo input the password for the geoportal10 user
When the script finishes executing you will be returned back to the command prompt and a text file (Geoportal_Schematxt) will open Check the Geoportal_Schematxt file for any possible error messages Error messages and warnings which state that Table or view does not exist can be ignored It simply means that the script was trying to delete a nonexistent table
Open the PostgreSQL Administrator tool
Verify that a new database was created and that it has a list of tables as show in the image below
August 2010 16
ArcGIS Server Geoportal Extension 10 Installation Guide
6 DEPLOY AND CONFIGURE THE GEOPORTAL EXTENSION APPLICATION
This step deploys the ArcGIS Server Geoportal extension web application First you will deploy the geoportalwar file and then you will configure its property file so that the web application can successfully communicate with other components of your system
The steps in this section assume you are running Tomcat If you are running WebLogic GlassFish or ServletExec refer to the appropriate installation document as below
bull WebLogic ltGeoportal extension Installation DirgtDocumentationInstallationGeoportal10_InstallationGuide_WebLogicpdf
bull GlassFish ltGeoportal extension Installation DirgtDocumentationInstallationGeoportal10_InstallationGuide_GlassFishpdf
bull ServletExec ltGeoportal extension Installation DirgtDocumentationInstallationGeoportal10_InstallationGuide_ServletExecpdf
61 DEPLOY GEOPORTALWAR
Copy the geoportalwar file from the ltGeoportal extension Installation DirgtWeb ApplicationsGeoportal folder to your ltTomcatgtwebapps folder
After a few moments Tomcat should automatically recognize the new war file and deploy it by creating a geoportal folder If it does not restart Tomcat
IMPORTANT If your geoportal will need to support searching multibyte characters ndash such as Chinese ‐ then you must configure the Tomcat serverxml file to support UTF‐8
character encoding In a text editor open the serverxml file from the Tomcatconf folder Add the URIEncoding=UTF‐8 attribute below to the connector settings referenced by the ltconnectorgt tags for any port the geoportal web application will be using For example
ltConnector port=8080 protocol=HTTP11 connectionTimeout=20000 redirectPort=8443 URIEncoding=UTF-8gt
62 CONFIGURE GEOPORTAL
Navigate to ltTomcat Installation DirectorygtgeoportalWEB‐INFclassesgptconfig
August 2010 17
Open the gptxml file in a text editor
ArcGIS Server Geoportal Extension 10 Installation Guide
The settings mentioned in the tables below are the ones that need modification If a setting is not mentioned it should be left with its default value Additionally there are
a number of optional configuration settings that can be inserted into the gptxml file but are not included by default These are indicated in the lsquoOptional Configurations within gptxmlrsquo section below
621 General Geoportal settings
Find the section just after the ldquoMail server configurationrdquo comment This section defines the mail settings to determine who will receive feedback forms submitted from the Geoportal application It will also determine the return address for any mail sent from the Geoportal such as password reminders Set the following properties
radic Property Name Function Accepted Values smtpHost smtp of your mail server Any valid smtp address smtpPort Port on which the mail server runs Integer specifying a port siteEmailAddress The email address of the person who is to
receive feedback forms and is the email address from whom email is sent out from the Geoportal
Any valid email address
smtpAuth Settings for username password and whether the password is encrypted if the smtp server requires authentication
Valid string values for username and password True or false for the ldquoencryptedrdquo parameter
Next find the ldquointeractiveMaprdquo start tag The interactiveMap settings determine information about the map used on the search page Set the properties as per the table below For properties not mentioned leave the defaults already set in the file
August 2010 18
radic Property Name Function Accepted Values jsapiUrl URL to the ArcGIS Server JavaScript API
Default httpserverapiarcgisonlinecomjsapiarcgisv=20
Any valid URL pointing to the ArcGIS Server JavaScript API
mapServiceUrl REST URL to a map service that is to be used for the map on the search page Example httplocalhost8399arcgisrestservicesMapServiceNameMapServer
Any valid REST URL pointing to an ArcGIS Server map service
mapServiceType The caching scheme for the map service String ldquodynamicrdquo or ldquotiledrdquo Note the search map may not display tiled services correctly For best results set this to ldquodynamicrdquo
ArcGIS Server Geoportal Extension 10 Installation Guide
geometryServiceUrl
REST URL to a geometry service that is used to handle the projection of coordinates when using a projected map service Example http localhost8399arcgisrestservices GeometryGeometryServer
Any valid REST URL pointing to an ArcGIS Server Geometry Service
locatorUrl URL to an ArcGIS Server locator service used for the find place functionality
Any valid URL pointing to an ArcGIS Server locator service
locatorSingleFieldParameter
Parameter name associated with a single field locator This is used for the place search function in the geoportal search page map
String value representing a locator field This will be one of the Address Fields parameters when you view the locator service information in a web browser (Examples City State Zip)
Find the catalog start tag The catalog settings contain general information needed by the Geoportal to connect to the database and appropriate schema Set the following properties
radic Property Name Function Accepted Values gptTablePrefix The prefix that is used for all database tables
created for the Geoportal String representing a table prefix Default GPT_
The lucene settings contain information about the Lucene index Lucene is the local indexing engine used by the Geoportal for indexing published documents for fast retrieval in a search (see webhelp httphelparcgiscomengeoportal_extension100helpindexhtmlUsing_Lucene_Search_Text_Queries00t000000004000000 for more information) IMPORTANT You will need to create a folder to hold the index files After creating a new folder and giving it a sensible name (eg ldquolucenerdquo) set the following properties
August 2010 19
radic Property Name Function Accepted Values
indexLocation Absolute path to the folder that will hold indexed documents This can be any path on your machine Example Clucene
String representing an absolute path
ArcGIS Server Geoportal Extension 10 Installation Guide
writeLockTimeout
Time in milli‐seconds that Lucene will wait to acquire a write‐lock The write‐lock is used to keep processes from concurrently attempting to modify an index Lucene will at times generate an inactive write‐lock file within the indexLocation folder and this file may require manual deletion
Any integer Default 60000 which is 60 seconds
useNativeFSLockFactory
If true a NativeFSLockFactory is used otherwise use a SimpleFSLockFactory For NativeFSLockFactory documentation see httpluceneapacheorgjava2_4_0apiorgapachelucenestoreNativeFSLockFactoryhtml
Boolean value ldquotruerdquo or ldquofalserdquo Default true
analyzerClassName
The class name for the Lucene analyzer Default orgapacheluceneanalysisstandardStandardAnalyzer
There are additional parameters that define the Lucene index for the ability to comment and rate resources The Lucene index based assertions settings define where the comment and rating index is stored and other settings for this feature Set the following properties
radic Property Name Function Accepted Values
assertionindexenabled
Indicates if ratings and comments should be enabled
true or false
assertionindexlocation
Filepath to the folder that will hold the indexed comments and ratings
String representing an absolute path NOTE This index should not be deleted and should be on a file backuprestore plan Also this filepath should not be the same location as the luceneindexLocation value set earlier
assertionindexallowNonLocalResourceIds
If true comments and ratings can be made about resources that do not exist in the local catalog
true or false
assertionratingenabled Allow users to rate resources true or false assertioncommentena
bled Allow users to leave comments for resources
true or false
assertioncommentmaxLength
maximum characters allowed for one comment
Integer Default 2048
August 2010 20
ArcGIS Server Geoportal Extension 10 Installation Guide
The search settings contain general information needed by the Geoportal in order to search and retrieve published metadata documents Set the following properties
radic Property Name Function Accepted Values
searchTimeoutMillisecs The length of time allotted to a search attempt before a timeout error occurs
Any valid integer representing milliseconds Default 10000
distributedSearchTimeoutMillisecs
length of time allotted to a federated search attempt before a timeout error occurs
Integer Default 5000
distributedSearchMaxSelectedSites
maximum number of sites allowed to be searched in one federated search attempt
Integer Default 5
searchResultsPerPage The number of results to show on a page If more results are returned than this value page navigation will be visible
Any integer Default 10
searchResultsReviewsShown
Determines circumstance for displaying the review icon for search results on the search page Options are none (no review icons shown in search results) only‐reviewed (icon present only for resources that have been reviewed) or all (review icon displays for all resources even if they have not yet been reviewed)
ldquononerdquo ldquoonly‐reviewedrdquo or ldquoallrdquo If ldquoonly‐reviewedrdquo is chosen but the user is logged in then the page will behave like ldquoallrdquo
maxSavedSearches The maximum number of allowed searches in storage per user
Any integer Default 10
allowExternalSiteSearch Whether to enable federated search to remote catalogs
true or false
You do not need to change settings in the ltrepositoriesgt tag A ltrepositorygt here refers to a single or type of catalog available in the federated search on the search page If you leave these settings as default the Geoportal will provide federated search to the local geoportal catalog ArcGIScom and CS‐W repositories flagged to appear on the search page when registered through the lsquoRegister network resourcersquo page
The metadataAccessPolicy settings specify information about what method to use for restricting access to metadata documents There are three possible methods to choose from
August 2010 21
1 Unrestricted This means that all documents published to the Geoportal are public and discoverable by anyone
ArcGIS Server Geoportal Extension 10 Installation Guide
2 Public‐Protected A single LDAP group is identified as a group that can own ldquoprivaterdquo documents Any documents set as ldquorestrictedrdquo will only be discoverable for users that are logged in and members of the specified group Public users will not find the restricted documents
3 Restricted Metadata documents can be restricted to any number of LDAP groups A document can belong to multiple groups Any documents set as ldquorestrictedrdquo will only be discoverable for users that are logged in and members of the same group or groups that a metadata document belongs to Public users or users that do not belong to the same group as the document will not find the restricted documents
Once you have decided which policy configuration you want for your Geoportal instance set the metadataAccessPolicy setting as below
radic Property Name Function Accepted Values
Type The type of metadata access policy to employ in the Geoportal
One of three 1 Unrestricted 2 Public‐protected 3 Restricted
protectedGroupDN
Specifies the single LDAP group that can have ldquorestrictedrdquo documents assigned to it This property is required if the type parameter as above is set to ldquopublic‐protectedrdquo
A valid DN of an LDAP group Example ldquocn=gpt_administratorsou=groupsou=systemrdquo
The Sitemap Parameters settings specify how your site should be indexed for discovery by search engines such as Googletrade The settings for each parameter can be left with its current default value To modify the behavior of your sitersquos indexing modify the appropriate parameters as per the descriptions in the gptxml filersquos inline comments for the sitemap section
August 2010 22
The Synchronizer parameters settings are optional settings that define how synchronization is handled in the geoportal Synchronization is the processes by which registered network resources are revisited by the geoportal to update the geoportal catalog with new resources propagate updates to existing resources and delete resources no longer found at the registered network source For more information see the webhelp section on synchronization (httphelparcgiscomengeoportal_extension100helpindexhtmlHow_to_Publish_Resources00t00000000n000000) Synchronization is configured to run automatically by default without further configuration required The synchronization parameters in the gptxml are optional configurations If you do not change these settings synchronization will automatically
ArcGIS Server Geoportal Extension 10 Installation Guide
run when you deploy your geoportal and no additional configuration is required The synchronizer parameter settings are described in the table below
August 2010 23
radic Property Name Function Accepted Values webharvesteractive A value of lsquofalsersquo will disable
synchronization in the geoportal false (if you do not set this parameter synchronization is enabled by default)
webharvesterqueueEnabled
Allows users to queue a resource for synchronization even if the synchronization is not activated for the geoportal (webharvesteractive =ldquofalserdquo) This allows for a segmented geoportal architecture where a separate geoportal instance manages all synchronization and that geoportal synchronizes with the main geoportal instance
true or false Default current webharvesteractive value IMPORTANT it is not possible to set this flag to false if webharvesteractive = ldquotruerdquo
webharvesterpoolsize
The number of working threads that can run for synchronization Each thread will be a different synchronization process running concurrently Example if four threads are available and three registered resources are set to be synchronized at the same time three threads will be used and one will be idle If two more resources are registered for synchronizing while those three threads are running one of the newly registered resources will begin to be synchronized while the other will be queued to synchronize as soon as a thread is available There is not a known limit to the number of threads the geoportal can accept and no cost if threads are sitting unused but there is a limit to how many java can sustain The default number of threads is four
Integer value Default 4
webharvesterautoSelectFrequency
Autoselect is a background thread responsible for checking if there is anything eligible to synchronize and tracks when the next time to synchronize should be The check is also activated if there is activity on the geoportalrsquos ldquoRegister resource on the networkrdquo interface
Default 1[HOUR]
ArcGIS Server Geoportal Extension 10 Installation Guide
webharvesterwatchDogFrequency
Similar to autoselect except used in a load balancing scenario Checks if anything is cancelled while processing
Default 1[MINUTE]
webharvesterbaseContextPath
The basecontextpath is most used in a load balanced scenario as an access URL so users can access the synchronization reports in a load balanced situation behind the firewall
String representing an absolute path
The downloadData settings specify information about the default map service and its corresponding geoprocessing service that is used by the Data Download functionality Configuring Data Download is a customization and is not required for the functioning of the Geoportal For information on how to configure the Data Download function see the webhelp at httphelparcgiscomengeoportal_extension100helpindexhtmlDataDownload_Tab00t000000040000000 By default the taskURL and mapServiceURL are left blank and the download tab will not appear in the Geoportal interface
622 Authentication Settings
The identity section defines the settings for the Geoportal extensionrsquos authentication
The opening tag ldquoidentityrdquo has an encKey attribute which is used to specify an encryption key This key is used in conjunction with a two‐way encryption algorithm to encodedecode user names and passwords that are stored in the database for example in the information for a metadata repository The default value of the key is PtkEsri which is case‐sensitive The identity element also has a realm attribute which is referenced when a publisher user updates a metadata record by using an external XML editor such as Altova XMLSpyreg The realm is sometimes ‐ but not always depending on the XML editor software or system setup ‐ displayed by the client prompting for credentials The realm value helps users better understand that they are about to log into an editing session for a record from the geoportal IMPORTANT If the value of encKey is changed at any point any data already stored in the database that was encrypted with the ldquooldrdquo encKey will become invalid and will have to be re‐generated and re‐stored in the database to correspond to the new encKey value
August 2010 24
radic Property Name Function Accepted Values encKey Encryption key for encrypted
values stored in the database PtkEsri (default) Any string value is acceptable but changing post‐deployment can have serious repercussions
ArcGIS Server Geoportal Extension 10 Installation Guide
realm Displayed during publisher login for editing a metadata record in an external XML editor
Any String Default ldquoGeoportalrdquo
Simple Authentication Settings
The simpleAdapter settings specify the user account details for a single administrative user If per Section 2 you chose to use simple authentication with your Geoportal instance
Uncomment this simpleAdapter section by deleting the lt‐‐ and ‐‐gt comment markings
Set the properties as per the following table
radic Property Name Function Accepted Values username The username for the single account Any valid string password The password for the single account Any valid string encrypted Specifies whether the password value set in the password
parameter is encrypted or not For instructions on encrypting your password refer to the section ldquoEncryption Conceptsrdquo in the Web Help document at httphelparcgiscomengeoportal_extension100helpindexhtmlSecurity_Concepts00t000000011000000
True or false
Since you have chosen to use simple authentication you must comment out the ldapAdapter section
Insert the opening comment lt‐‐ just before the ltldapAdaptergt tag Insert the ending comment ‐‐gt just after the ltldapAdaptergt tag
LDAP Authentication Settings
August 2010 25
The ldapConnectionProperties settings determine the connection to the Directory Server If per Section 2 you chose to use LDAP authentication with your Geoportal instance set the properties as per the table below For properties not mentioned leave the defaults already set in the file IMPORTANT Default values below are for an implementation using Apache Directory server If you are using a different Directory Server provider this section may need to
ArcGIS Server Geoportal Extension 10 Installation Guide
be adjusted with values corresponding to your Directory Server software For guidance with Microsoft Windows Active Directory Oracle Internet Directory or IBM Tivoli Directory Server see the webhelp documentation at httphelparcgiscomengeoportal_extension100helpindexhtmlConnecting_to_a_User_Directory00t00000000z000000
radic Property Name Function Accepted Values providerUrl URL to the server on which the
directory server management resides and will include the port used for the LDAP connection
Any valid LDAP URL ie ldapmachineport Common port numbers are 10389 or 19389 for Apache Directory Server or 389 for Windows Active Directory
securityPrincipal Username with which to connect to the Directory Server
An LDAP distinguished name Same value that was used to connect to the Directory Server in step 313 Example ldquouid=adminou=systemrdquo
securityCredentials Password with which to connect to the Directory Server
String representing a password Same value that was used to connect to the Directory Server in Step 313 Apache Directory Server default ldquosecretrdquo
Encrypted Specifies whether the password value set in the securityCredentials parameter is encrypted or not For instructions on encrypting your password refer to the section ldquoEncryption Conceptsrdquo in the Webhelp topic httphelparcgiscomengeoportal_extension100helpindexhtmlSecurity_Concepts00t000000011000000
True or false
catalogAdminDN The LDAP distinguished name of the geoportal administrator Note This user must be a member of the Geoportal Administrators group
Any valid DN string For Apache Directory server could be the following ldquocn=gptadminou=usersou=systemrdquo
August 2010 26
The singleSignOn settings determine how the Geoportal is to function when configured with single sign‐on with other applications For more information about single sign‐on for the Geoportal see httphelparcgiscomengeoportal_extension100helpindexhtmlSingle_Sign_On00t000000037000000
ArcGIS Server Geoportal Extension 10 Installation Guide
radic Property Name Function Accepted Values active Whether single sign‐on is
enabled or not True of False Default false
credentialLocation The mechanism for providing credentials
Either ldquouserPrincipalrdquo which is a default Java mechanism Or a vendor specific value that comes in the http header (headervariablename)
anonymousValue The value that represents an anonymous user
Any string When the header variable is set to this value the user coming in is ldquoanonymousrdquo
logoutOutcome URL specifying where to redirect to on logout
Valid URL string
The selfCareSupport settings contain information about the behaviors and functionalities of the Geoportal with respects to user account Usually these settings are either all set to false or all set to true Set the following properties
radic Property Name Function Accepted Values supportsLogin Allows a user to login to the geoportal If False no
login link will be displayed True of False Default true
supportsLogout Allows a user to logout of the geoportal If supportsLogin is true it is recommended leaving supportsLogout set to true as well
True of False Default true
supportsUserRegistration
Whether users can register for accounts in the Geoportal interface If you donrsquot want users to be able to create new entries in your directory structure through the geoportal interface then set this to False This will disable the ldquoRegisterrdquo link in the geoportal interface
True of False Default true
supportsUserProfileManagment
Whether users can modify their profile information in the Geoportal interface If you donrsquot want users to be able to change their user information as managed by the directory server (such as email name phone number etc) through the geoportal interface set this to False
True of False Default true
supportsPasswordChange
Whether users can modify their password in the Geoportal interface
True of False Default true
supportsPasswordRecovery
Whether the ldquoForgot Passwordrdquo functionality is active
True of False Default true
August 2010 27
ArcGIS Server Geoportal Extension 10 Installation Guide
The roles settings establish the mapping between Directory Server groups and the default Geoportal user roles Set the following properties
radic Property Name Function Accepted Values authenticatedUser
RequiresRole Whether each user of the Geoportal has to be assigned to at least one role
True of False Default true
For the ltrole key=rdquogptRegisteredUserrdquogt tag groupDN Name of the Directory
Server group that will map to the registered userrsquos role
LDAP Distinguished Name Example ldquocn=gpt_registeredUsersou=groupsou=systemrdquo
For the ltrole key=rdquogptPublisherrdquogt tag Inherits Name(s) of role(s)
whose properties will be inherited by the publisher role Default gptRegisteredUser
Comma‐delimited string representing (a) role name(s)
groupDN Name of the Directory Server group that will map to the publisherrsquos role
LDAP Distinguished Name Example ldquocn=gpt_publishersou=groupsou=systemrdquo
For the ltrole key=rdquogptAdministratorrdquogt tag Inherits Name(s) of role(s)
whose properties will be inherited by the administrator role Default gptPublisher
Comma‐delimited string representing (a) role name(s)
groupDN Name of the Directory Server group that will map to the administratorrsquos role
LDAP Distinguished Name Example ldquocn=gpt_administratorsou=groupsou=systemrdquo
The users settings determine properties of user accounts Set the properties as per the table below Set the following properties
August 2010 28
radic Property Name Function Accepted Values displayNameAt
tribute The user entry attribute that is used for displaying the userrsquos name in the Geoportal interface
String representing a user entry attribute name Default cn
ArcGIS Server Geoportal Extension 10 Installation Guide
passwordEncryptionAlgorithm
The algorithm used for encrypting passwords sent from the Geoportal to the Directory Server
Accepted values are ldquoMD5rdquo or ldquoSHArdquo Default ldquoSHArdquo
newUserDNPattern
The pattern of the distinguished name for new users
String value representing a DN pattern pointing to the users node Example cn=0ou=usersou=system
usernameSearchPattern
The search pattern for the Directory Server to use when looking for users
String value representing a user entry pattern
searchDIT The path in the Directory Information Tree to search for users
LDAP DN representing the ldquoUsersrdquo organizational unit entry Example ou=usersou=system
For the ltrequiredObjectClassesgt tag E ach ltobjectClassgt child tag represents a mandatory class that must be part of a new entry when creating new users in the Directory Server You may add to modify or delete from this list as needed
For the ltuserAttributeMapgt tag Each key value of an ltattributegt child tag represents a property of a userrsquos profile that is used in the Geoportal Each key value has to be mapped to its Directory Server attribute name equivalent as represented by the ldapName value You may add to modify or delete from this list as needed
The groups settings determine the properties of the Directory Server groups set up to map to Geoportal user roles Set the following properties
August 2010 29
radic Property Name Function Accepted Values displayNameAttrib
ute The group entry attribute to use for displaying the grouprsquos name Currently not used in the Geoportal interface
String representing a group entry attribute name Default cn
dynamicMemberOfGroupsAttribute
A vendor specific attribute that can be used to determine all the groups to which a user belongs
String representing a group entry attribute name Default ldquordquo
dynamicMembersAttribute
A vendor specific attribute that can be used to determine all the members of a group
String representing a group entry attribute name Default ldquordquo
memberAttribute The group entry attribute that is used to determine which users belong to the group
String representing a group entry attribute name Default uniquemember
memberSearchPattern
The search pattern for the Directory Server to use when looking for groups
String value representing a group entry pattern
searchDIT The Directory Information Tree path to search for groups
LDAP DN representing the ldquoGroupsrdquo organizational unit Example ldquoou=groupsou=systemrdquo
ArcGIS Server Geoportal Extension 10 Installation Guide
Metadata management groups are special group entries within the Directory Server in which all member users share metadata document editor access All users belonging to a metadata management group have access to each otherrsquos metadata Each ltmetadataManagementGroupgt tag specifies the details about an existing metadata management group You may add to modify or delete from this list as needed For each group definition set the following properties
radic Property Name Function Accepted Values Name The name of the metadata management group
as it exists in the Directory Server String value representing a group name
groupDN Distinguished name of the metadata management group
LDAP Distinguished Name
623 Scheduler Settings
The scheduler settings define the properties for Catalog synchronization and the Index optimization It is important to consider your CatalogSynchronizer and LuceneIndexOptimizer thread time attributes Make sure that these are not configured to start at the same time
Catalog synchronization is a process that ensures that the Lucene indexing is synchronized with the resourcesrsquo metadata stored in the Geoportal database The synchronizer will trigger the indexing of all approved or reviewed documents where indexes donrsquot exist The ltthreadgt element for the catalog synchronizer has a class value of comEsrigptcatalogcontextCatalogSynchronizer which should not be changed However the period and delay values can be updated as specified below
radic Property Name Function Accepted Values period Specifies the time intervals at which cleanup
should occur Time unit can be [millisecond] (Default) [second] [minute] [hour] [day] [week] [month]
Integer value + time unit Default 1[HOUR]
delay Specifies the initial delay before cleanup occurs after an application start Time unit can be [millisecond] (Default) [second] [minute] [hour] [day] [week] [month]
Integer value + optional time unit Default 30 [SECOND]
August 2010 30
The Index optimization is a process that rewrites the lucene index so searches can be performed faster If the lucene index is never optimized then performance will deteriorate over time The amount of time required to synchronize the lucene index and the catalog is related to the size of your metadata database For example if the catalog contains 3000
ArcGIS Server Geoportal Extension 10 Installation Guide
records it will synchronize much faster than if it contains 300000 records The ltthreadgt element of the index optimizer has a class value of comEsrigptcatalogluceneLuceneIndexOptimizer which should not be changed However the at value can be updated as specified below
radic Property Name Function Accepted Values at Specifies the start time for the optimizer to
run Time specified in HHMM format
624 Optional Configurations within gptxml
Below are optional parameters that can be configured within gptxml They are not included in the out‐of‐the‐box gptxml file and must be added to the correct place of the file if desired They encompass forward proxy authentication reverse proxy settings schema caching spatial relevance settings class settings for lucene identifying resource links building REST URLs rendering live data through the Previewer settings for how ArcGIS Server service endpoints are processed on the Upload page additional settings for the catalog synchronization thread and an alternative setting for integrating a map viewer The table below shows the location in the gptxml file where they should be copied and the text that should be copied which includes descriptions for functionality in comments These parameters will need to be updated with values that are applicable for your organization
August 2010 31
radic Tag path in gptxml Text with functionality in comments gptConfigforwardPr
oxyAuth lt‐‐ Forward proxy authentication The following element can be optionally configured if authentication is required by a forward (outbound) proxy username the username credential password the password credential encrypted true or false (indicates if this password is encrypted) For a forward proxy the system properties httpproxyHost httpproxyPort and httpnonProxyHosts are configured at the Java web server level (eg Tomcat ‐ catalinaproperties) ‐‐gt ltforwardProxyAuth username= password= encrypted=falsegt
gptConfigcatalogparameter
lt‐‐ Optional catalog parameters ‐ reverseProxybaseContextPath useful for generated full callback URLs when the site is fronted by a reverse proxy default = auto generated ‐ httphostportapplication ‐ rssProviderUrl the provider URL included within RSS responses default = auto generated ‐ httphostportapplication ‐ BaseServletautoAuthenticate indicates if the
ArcGIS Server Geoportal Extension 10 Installation Guide
August 2010 32
comEsrigptframeworkcontextBaseServlet class should auto‐authenticate credentials found within an HTTP request header valid values true or false default = true ‐ cacheSchemaDefinitions indicates if metadata schema definition files should be cached Caching improves production performance but can be over‐ridden while developing definitions valid values true or false default = true ‐ spatialRelevancequeryPower spatial relevance weighting power associated with the query envelope (input as criteria) default = 20 ‐ spatialRelevancetargetPower spatial relevance weighting power associated with the target envelope (stored within the database) default = 05 ‐ spatialRelevancerankingenabled indicates whether or not spatial query results will be spatially scoredranked valid values true false auto true always use spatial relevance ranking false never use spatial relevance ranking (filter results spatially but do not score) auto turn onoff spatial relevance ranking based upon the number of indexed documents default = auto ‐ spatialRelevancerankingmaxDoc specifies the threshold associated with the invocation of spatial relevance ranking (maximum indexed document count) applies to spatialRelevancerankingenabled=auto default = 150000 ‐ discoveryQueryAdapter class associated with the execution of an internal discovery query must extend comEsrigptcatalogdiscoveryDiscoveryQueryAdapter default = comEsrigptcatalogluceneLuceneQueryAdapter ‐ luceneuseSingleSearcher indicates that all Lucene searches should use a single instance of the Lucene IndexSearcher class Using a single searcher can improve search performance for indexes that are essentially in read‐only mode This parameter should not be set to true if writing to the lucene index has not been explicitly disabled valid values true or false default = false ‐ resourceLinkIdentifier class associated with the identification of resource links must extend comEsrigptcatalogsearchResourceIdentifier default = comEsrigptcatalogsearchResourceIdentifier ‐ resourceLinkBuilder class associated with the building of search result resource links must extend comEsrigptcatalogsearchResourceLinkBuilder default = comEsrigptcatalogsearchResourceLinkBuilder ‐ restUrlBuilder class associated with the building of REST URLs associated with query criteria must extend comEsrigptcatalogsearchRestUrlBuilder default = comEsrigptcatalogsearchRestUrlBuilder ‐ liveDataRendererFactoryBuilder class associated with the building factories supporting live data rendering (ie preview) must extend comEsrigptcontrollivedataLiveDataRendererFactoryBuilder default = comEsrigptcontrollivedataLiveDataRendererFactoryBuilder ‐ AGSProcessorinterrogationenabled indicates whether or not ArcGIS serverservice endpoints will be considered from the Upload Metadata page valid values true or false default = true ‐ AGSProcessorGeoDataServerrecurse indicates whether or not ArcGIS
ArcGIS Server Geoportal Extension 10 Installation Guide
August 2010 33
GeoDataServer endpoints will be recursed publishing all underlying datasets having metadata valid values true or false default = true ‐ AGSProcessorGeoDataServermaxDataElements specifies an upper threshold for data elements within an ArcGIS GeoDataServer If the maxDataElements is exceeded no data elements associated with the GeoDataServer will be published to the Geoportal A value of ‐1 indicates no limit default = 200 ‐ AGSProcessorGeoDataServerexpandDescendants specifies whether or not descendants should be expanded when retrieving data elements from the GeoDataServer If false children are expanded (comEsriarcgiswsEsriDEExpandTypeEsriDEExpandDescendants vs comEsriarcgiswsEsriDEExpandTypeEsriDEExpandChildren) ‐‐gt ltparameter key=reverseProxybaseContextPath value=httphostportapplicationgt ltparameter key=rssProviderUrl value=httphostportapplicationgt ltparameter key=BaseServletautoAuthenticate value=truegt ltparameter key=cacheSchemaDefinitions value=truegt ltparameter key=spatialRelevancequeryPower value=20gt ltparameter key=spatialRelevancetargetPower value=05gt ltparameter key=spatialRelevancerankingenabled value=autogt ltparameter key=spatialRelevancerankingmaxDoc value=50000gt ltparameter key=discoveryQueryAdapter value=comEsrigptcatalogluceneLuceneQueryAdaptergt ltparameter key=luceneuseSingleSearcher value=falsegt ltparameter key=resourceLinkIdentifier value=comEsrigptcatalogsearchResourceIdentifiergt ltparameter key=resourceLinkBuilder value=comEsrigptcatalogsearchResourceLinkBuildergt ltparameter key=restUrlBuilder value=comEsrigptcatalogsearchRestUrlBuildergt ltparameter key=liveDataRendererFactoryBuilder value=comEsrigptcontrollivedataLiveDataRendererFactoryBuildergt ltparameter key=AGSProcessorinterrogationenabled value=truegt ltparameter key=AGSProcessorGeoDataServerrecurse value=truegt ltparameter key=AGSProcessorGeoDataServermaxDataElements value=200gt ltparameter key=AGSProcessorGeoDataServerexpandDescendants value=falsegt
gptConfigcatalog schedulerthreadclass=comEsrigptcatalogcontextCatalogSynchronizer
lt‐‐ Optional parameter configuration for catalog synchronization thread element ‐ feedbackSeconds an approximate number of seconds between FINER log messages default = 120 ‐ maxDeleteTokens the maximum number of deletions to execute in a single transaction default = 1000 ‐maxSqlTokens for an SQL SELECT statement the maximum number of OR operators to include in a single WHERE clause default = 1000
ArcGIS Server Geoportal Extension 10 Installation Guide
‐ maxUuidCache the maximum number of UUIDs to store in memory The memory is only used while the synchronizer is active Having a maxUuidCache greater than or equal to the number of documents within the catalog will result in the best performance default = 100000 ‐‐gt lt‐‐ Catalog synchronization ‐‐gt ltthread class=comEsrigptcatalogcontextCatalogSynchronizer period=1[HOUR] delay=30[SECOND]gt ltparameter key=feedbackSeconds value=120gt ltparameter key=maxDeleteTokens value=1000gt ltparameter key=maxSqlTokens value=1000gt ltparameter key=maxUuidCache value=100000gt ltthreadgt
gptConfigcatalog searchmapViewerUrl
ltmdashOptional configuration to support a custom Map Viewer application Example mapViewerUrl =rdquohttpmachine_namemap_viewer_apprdquo Will automatically generate a link to launch a specified Map Viewer in the geoportal interface To integrate Flex or Silverlight based viewers see webhelp documentation at httphelparcgiscomengeoportal_extension100helpindexhtmlIntegrate_a_Map_Viewer00t00000000s000000
You are now finished configuring the Geoportal Save the gptxml file and close it
7 DEPLOY AND CONFIGURE THE SERVLET WEB APPLICATION
This step deploys the servlet web application The servlet is responsible for communication between the Geoportal and ArcCatalog 93x when users are publishing to the Geoportal using the Publish Client tool Note that deploying the servletwar file is only necessary if users with a 93x version of ArcCatalog will be connecting to your Geoportal using the Publish Client If users will be using ArcCatalog 10 to connect to your Geoportal deploying the servletwar is not necessary For more information on the Geoportal Publish Client see the webhelp at httplinksesricomgeoportal_publish_client Follow the steps below to deploy the servletwar file
Navigate to the ltGeoportal extension 10 DistributiongtWeb ApplicationsServlet folder to find the servletwar file
Deploy the servletwar file in the same manner which you deloyed the geoportalwar file By default the servlet web application needs no further configuration unless you have modified the name of the geoportal web application
August 2010 34
If you modified the name of your deployed application from ldquogeoportalrdquo to something else you must let the servlet know the reference to your newly‐named geoportal application
ArcGIS Server Geoportal Extension 10 Installation Guide
o Navigate to ltTomcat Installation DirectorygtservletWEB‐INF o Open the webxml file in a text editor o Modify the ltparam‐valuegt setting (for the redirectURL parameter above) to
point to your machinersquos Geoportal application deployment path starting from the web application name ie applicationNamecomEsriEsrimapEsrimap
Save the file and close it
8 JDBC CONFIGURATION
The Geoportal uses a Java Naming and Directory Interface (JNDI) key to connect to the database through a JDBC connection This allows system components to find the database connection information using the JNDI key instead of having to store the JDBC connection information in many places In this step we will setup the JNDI configuration and JDBC connection for Tomcat Please see the installation guides in the ltGeoportal extension Installation DirgtDocumentationInstallation directory if you are using WebLogic GlassFish or ServletExec instead
Identify the jdbc jar file that you will use for the database JDBC connection Database jar files are typically provided with your database software but if you cannot find the jar files that came with your database you can use the ones provided in the ltGeoportal extension Installation DirgtDatabase Scriptslib folder The database jar file you use is determined by the database vendor and Java version you have running See the table below to identify the appropriate jar file for your environment Note that the PostgreSQL drivers both support both PostgreSQL 83 and 84
Oracle (10g 11g)
SQL Server 2005 SQL Server 2008 Postgres (83 84)
Java 5 ojdbc5jar sqljdbcjar Not recommended postgresql‐84‐701jdbc3jar
Java 6 ojdbc6jar sqljdbc4jar sqljdbc4jar postgresql‐84‐701jdbc4jar
Copy the database jdbc driver jar to one of the following directories depending on your Tomcat version
bull Tomcat 5x ltTomcat Installation Directorygtcommonlib
August 2010 35
bull Tomcat 6x ltTomcat Installation Directorygtlib
ArcGIS Server Geoportal Extension 10 Installation Guide
Copy the ldquogeoportalxmlrdquo file from the ltGeoportal extension DistributiongtOtherJNDI Configuration folder and paste it into your CltTomcat Installation DirectorygtconfCatalinalocalhost folder If you are using Tomcat 6 and you donrsquot have a Catalinalocalhost directory in your conf directory then you need to create it
Open the geoportalxml file in a text editor Modify the properties specified in the table below then save the file and close it The values that you modify should not include placeholder brackets (ldquoltrdquo or ldquogtrdquo) IMPORTANT If you are using Oracle and Java 6 ndash and therefore the ojdbc6jar file ndash then you will need to add two extra attributes to this file The two attributes and the values they should contain are highlighted below ltResource name=jdbcgpt auth=Container
type=oraclejdbcpoolOracleDataSource factory=oraclejdbcpoolOracleDataSourceFactory driverClassName=oraclejdbcdriverOracleDriver
August 2010 36
radic Property Name Line Expected Values Example docBase Line 3 The name of your
Geoportal web application in Tomcat Default geoportal
docBase=rdquogeoportalrdquo
Path Line 3 The name of the Geoportal application directory within Tomcat webapps
path=rdquogeoportalrdquo
driverClassName Line 5 The JDBC Driver class name Vendor specific
Oracle oraclejdbcdriverOracleDriver SQL Server commicrosoftsqlserverjdbcSQLServerDriver PostgreSQL orgpostgresqlDriver
url Line 6 The JDBC URL connection string
Oracle jdbcoraclethinserverName1521oracleSIDSQL Server jdbcsqlserverserverName1433databaseName=geoportal10 PostgreSQL jdbcpostgresqlserverName5432postgres
userName Line 7 Geoportal database user
username=rdquogeoportal10rdquo
password Line 8 Geoportal database user password
password=rdquogeoportal10pwdrdquo
ArcGIS Server Geoportal Extension 10 Installation Guide
The oracleSID (System Identifier) is typically the service_name attribute contained within the comment descriptor in the tnsnamesora Oracle configuration file Note Please verify the JDBC settings with official driver documentation found online your database vendorrsquos website 9 SMOKETEST THE GEOPORTAL
IMPORTANT Before proceeding with the smoketest save all configuration files and restart your geoportal web application Now that your Geoportal web application has been installed it is important to do a brief smoketest before continuing with installing the Desktop Tools The following steps describe basic steps to check that your Geoportal is up and running These are steps for an initial smoketest Your organization should also do extensive testing and reference Post‐Deployment Actions (httphelparcgiscomengeoportal_extension100helpindexhtmlPost_Deployment_Actions00t000000002000000) before the Geoportal goes into production If you encounter errors during the smoketest review your lsquogptrsquo logfiles (Tomcatlogs) and see the help documentation for lsquoCommon Problems and Solutionsrsquo in the Geoportal extension webhelp (httphelparcgiscomengeoportal_extension100helpindexhtml)
Launch the geoportal web application in a web browser A sample URL httpserverNameportgeoportal
Click the Login link from upper right corner
Login with your Administrator user login credentials
o The Administration and Repositories tabs should now appear
Click the Administration tab
Click Add link You will be presented with three options for adding a resource to the Geoportal
From the list choose the radio next to lsquoUse dedicated editor to create metadata manuallyrsquo A page presenting the supported metadata profiles will appear
In this exercise you will create a simple Dublin Core metadata record for testing Select the ldquoDublin Corerdquo radial
August 2010 37
Fill out information for all required fields Required fields have bolditalic headings
ArcGIS Server Geoportal Extension 10 Installation Guide
Click Save at the bottom
o You should receive a success message or a message saying what is missing in the document to be valid
Click the Manage link
Check the box next to your newly created record and then select ldquoSet as Approvedrdquo from the dropdown box Then click the ldquoExecute Actionrdquo button
The document should now have a Status of Approved
Click the Search tab
Type a word in the search field that was included in your newly approved record
Click Search
o Your document should be returned
Click on the record to display its options Select the ldquoMetadatardquo link o The documentrsquos metadata XML should load in a new browser window
10 DESKTOP TOOLS
There are several Desktop tools that can be used in conjunction with your geoportal Installation for each is described below The machine hosting Desktop Tools does not need to be the same machine hosting the geoportal web application ArcGIS Server services or the database
101 GEOPORTAL EXTENSION CSW CLIENTS
The Geoportal extension CSW Clients make possible the searching of CSW 20x‐enabled metadata repositories from ArcGIS Desktop or ArcGIS Explorer Installation instructions are below
Open the ltGeoportal extension Installation DirgtDesktop ToolsCSWClients directory
Double‐click on the setupexe file Click Next to proceed to the license screen
Accept the license and click Next
August 2010 38
Enter in your Information into the Username and Organization text boxes Click Next
ArcGIS Server Geoportal Extension 10 Installation Guide
You will be asked if yoursquod like the complete or custom install The custom option allows you to install only the CSW Clients for ArcGIS Explorer or only the CSW Clients for ArcGIS Desktop The complete installation is for both If ArcGIS Explorer is not installed and yoursquod like to install it it can be downloaded from httpwwwEsricomsoftwarearcgisexplorerindexhtml If you do not want to download ArcGIS Explorer but do want to use the CSW Clients in ArcMap then it does not matter which option is selected on this screen Select an option and click Next
The installation proceeds IMPORTANT During installation the installer checks for the presence of the ArcGIS NET framework If it is not found the CSW Client for ArcGIS Desktop will not be installed However installation will continue for CSW Client for ArcGIS Explorer and a dialog box will appear notifying of the status
After installation refer to the Geoportal extension Web Help httplinksesricomgeoportal_csw_clients for information to add the CSW Clients to ArcMap and ArcGIS Explorer This online documentation also has instructions for how to use the CSW Clients
102 GEOPORTAL EXTENSION PUBLISH CLIENT
The Geoportal extension Publish Client is a tool for ArcCatalog that allows publisher users to easily publish metadata from their local desktop to the Geoportal The metadata can come from Shapefiles personal Geodatabases or Enterprise Geodatabases or any other local data formats for which you can create metadata in ArcCatalog Installation instructions are below
Open the ltGeoportal extension Installation DirgtDesktop ToolsPublishClient folder
Double‐click on the setupexe file
Click Next on the Welcome screen
Accept the License Agreement Click Next
August 2010 39
ArcGIS Server Geoportal Extension 10 Installation Guide
Enter in your Information into the Username and Organization text boxes Click Next
Choose the Destination Folder into which the Publish Client should install or accept the default Click Next
Click Install to begin the installation
Once the installation wizard completes click Finish
After installation refer to the Geoportal extension Web Help httplinksesricomgeoportal_publish_client for information to add the Geoportal extension Publish Client to ArcCatalog This online documentation also has instructions for how to use the Geoportal extension Publish Client
103 GEOPORTAL EXTENSION WMC CLIENT
The WMC Client allows for a Web Map Context (WMC) file to be opened directly in ArcMap WMC files adhere to the Open Geospatial Consortium (OGC) specification and have the extension cml wmc or xml WMC files provide pointers to remote accessible data specifically Live Data and Map resources Installation instructions are below
Open the ltGeoportal extension Installation DirgtDesktop ToolsWMCOpener folder
Double‐click on the setupexe file
Click Next on the Welcome screen
Accept the License Agreement Click Next
Enter in your Information into the Username and Organization text boxes Click Next
Choose the Destination Folder into which the WMC Client should install or accept the default Click Next
Click Install to begin the installation
August 2010 40
Once the installation wizard completes click Finish
ArcGIS Server Geoportal Extension 10 Installation Guide
August 2010 41
After installation refer to the Geoportal extension Web Help httplinksesricomgeoportal_wmc_client for information to add the WMC Client to ArcMap This online documentation also has instructions for how to use the WMC Client
Appendix A Upgrade from Geoportal extension 93x to 10
This section is for organizations that have already implemented the Geoportal extension 931 or 931 sp1 but want to apply 10
Geoportal extension 10 is an entirely new version of the Geoportal extension software although the basic user interface and file architecture remain You cannot simply replace files from your earlier 93x deployment with the updated version 10 files To upgrade your existing 931 Geoportal implementation carefully follow the steps below and refer to the installation instructions above if you need further information on one of the steps Be aware that there are no provisions for automatically upgrading the geoportal web application especially for highly‐customized geoportals Therefore you will have to deploy the geoportalwar file from the Geoportal extension 10 distribution make a backup copy of the newly deployed version 10 files manually copy customizations and configuration settings from the former geoportal web application to the new geoportal web application and then test your customizations for additional adjustments necessary for version 10
UPGRADE STEPS
1 BACKUP FILES
Before proceeding with upgrading to version 10 it is recommended that copies are made of the following
bull JNDI settings If using Tomcat this is the JNDI connection file found at ltTOMCATgtconfCatalinalocalhostgeoportalxml You will likely be able to use these same connection settings for your Geoportal10 implementation
bull The entire geoportal web application folder found at ltTOMCATgtwebappsgeoportal if using Tomcat You will not be able to directly copy files from this backup to your new geoportal web application but you can refer to these files to apply settings that have not changed or customizations your organization implemented
August 2010 42
bull Your former Geoportal installation files that were installed when you ran the Geoportal Extension 931msi file on your Geoportal 931 distribution DVD You will have to uninstall the previous version of Geoportal 931 using AddRemove
ArcGIS Server Geoportal Extension 10 Installation Guide
Programs and the uninstall process will remove these files that you might want to keep for reference
2 UNINSTALL THE GEOPORTAL EXTENSION 931
If using a Windows system you can do this through Start Control Panel AddRemove Programs
3 INSTALL THE GEOPORTAL EXTENSION 10 INSTALLATION FILES
Insert the Geoportal Extension 10 DVD into a computer that is on the same network as your geoportal web application Run the Geoportal Extension 931msi to launch the installer Navigate through the installer accepting the license and specifying an install location for the installation files (CEsriGeoportal Extension 931 by default)
4 MIGRATE TO THE GEOPORTAL 10 DATABASE SCHEMA
The Geoportal10_MigrationGuidepdf document found in the ltGeoportal extension 10 DistributiongtDocumentationInstallation folder provides instructions that guide you through copying the data from your former Geoportal database into a new Geoportal 10 schema Be sure to follow the instructions for your database software and your geoportal version carefully Do not attempt to migrate using tools other than the utilities provided in the Migration Guide
5 IF DESIRED CHANGE THE NAME OF THE GEOPORTAL WEB APPLICATION
The Geoportal extension 10 provides a web application file titled ldquogeoportalwarrdquo which is the same name as the Geoportal 931 web application If the new geoportal web application will coexist in the same servlet container context as the former geoportal web application consider changing the name of the new geoportal web application Note that if you change the name of the geoportal 10 web application you will need to update the name in the servlet web applicationrsquos WEB‐INFwebxml file (as per instructions in Section 7)
6 DEPLOY THE NEW GEOPORTALWAR FILE
The new geoportalwar file is found in the CEsriGeoportal Extension 10Web ApplicationsGeoportal directory if you accepted the default install location when running the Installation DVD
7 CONFIGURE THE GPTXML FILE
August 2010 43
Navigate to the geoportalWEB‐INFclassesgptconfig folder and open the gptxml file in a text editor Open your previous gptxml file from the backup copy of your Geoportal 931 web application created earlier Use the general gptxml configuration instructions found in Section
ArcGIS Server Geoportal Extension 10 Installation Guide
6 of this Installation Guide to configure the new gptxml but you may find it useful to copy certain sections ndash your ltidentitygt parameters for example ndash from the former 931 gptxml
8 MANAGE THE DATABASE DRIVER JAR FILE
Follow instructions from Section 8 above to copy the correct JDBC jar files from your ltGeoportal extension 10 DistributiongtDatabase Scriptslib folder to the appropriate place in your servlet container application Note that the destination for the database jar file may be different depending on if you use Tomcat 5 Tomcat 6 WebLogic Glassfish or ServletExec Consult the corresponding servlet container Geoportal installation guides from the CEsriGeoportal Extension 10DocumentationInstallation folder for specific details
9 APPLY JNDI SETTINGS
Refer to instructions in Section 8 of this Installation Guide for configuring the JDBC database connection for your migrated Geoportal 10 database
10 COPY OVER CUSTOMIZATIONS
It is highly likely that your organization customized your Geoportal 931 Use the backup copy of the geoportal 931 web application to investigate files that your organization may have customized and copy important customizations into your new version 10 geoportal application In particular compare version 10 and 931 versions of the following files
bull Text in the geoportal interface at geoportalWEB‐INFclassesgptresourcesgptproperties
bull Customized metadata schemas at geoportalWEB‐INFclassesgptmetadata
bull Color themes and images at geoportalcatalogskinsthemes
bull JSP page and Javascript changes in subfolders at geoportalcatalog
11 DATA DOWNLOAD TAB IN VERSION 10
If you had a custom Data Download page (see webhelp topic httphelpdevarcgiscomengeoportal_extension100helpindexhtmlDataDownload_Tab00t000000040000000) in your previous Geoportal extension implementation it will still work at version 10 However because Geoportal 10 provides a new Data Download page you will need to specify which Data Download page the Geoportal should use To point the Geoportal to your 93x Data Download page instead of the 10 version do the following
1 Navigate to the geoportalcatalogdownload folder
August 2010 44
2 Open the downloadjsp page in a text editor
ArcGIS Server Geoportal Extension 10 Installation Guide
August 2010 45
3 Update the lttilesputgt parameterrsquos value attribute such that it reads value=catalogdownloaddownloadBodyjsp instead of value=catalogdownloaddownloadBody10jsp
4 Save the downloadjsp file
12 RESTART THE GEOPORTAL WEB APPLICATION AND TEST
13 UPDATE GEOPORTAL CLIENTS FOR ARCGIS
The Geoportal extension Clients have changed in version 10 to support ArcGIS Desktop version 10 Note you can still use the 931 Geoportal extension Clients to connect to your Geoportal 10 CSW and Publish Client endpoints if your ArcGIS Desktop environment is still at 931
To upgrade the Clients to version 10 you will need to uninstall them (in Windows this can be done through the AddRemove programs interface) and then reinstall the version 10 Clients versions from your ltGeoportal extension 10 installationgtDesktop Tools folder The following Desktop Tools have been updated
bull CSW Clients bull Publish Client bull WMC Client
- Appendix A Upgrade from Geoportal extension 93x to 10
-

ArcGIS Server Geoportal Extension 10 Installation Guide
Right‐click on the ldquousersrdquo organizational unit and select ldquoNewrdquo from the context menu The Set Entry Object Classes dialog appears
Ensure that the checkmark is on for the ldquoSuggest Classesrdquo option at the top of the dialog
The following four (4) classes need to be chosen for this node
o organizationalPerson o inetOrgPerson o person o top
If any of the four classes listed above are not listed in the ldquoSelected Classesrdquo panel on the right add them to the panel by selecting them in the left‐hand panel ldquoAvailable Classesrdquo and clicking the ldquoAddrdquo button
If more than the four classes listed above are listed remove the extras by selecting them in the right‐hand panel ldquoSelected Classesrdquo and clicking the ldquoRemoverdquo button
In the second text box labeled ldquoEnter RDNrdquo type in ldquocn=gptadminrdquo This sets the userrsquos name as ldquogptadminrdquo You can choose a different name if you want as the geoportal does not rely on the name of the user but rather the group the user belongs to for role‐based functionality
Click OK This creates a user called gptadmin Later you will move this newly created user to a geoportal administrators group
You are taken immediately to the Table Editor tab where additional properties need to be filled in for this user
Fill out the following additional attributes by clicking in the ldquovaluerdquo column by each attribute and typing in an entry
o sn ndash userrsquos last name Type ldquogptadminrdquo o mail ndash userrsquos email (in case of forgotten password) o uid ndash userrsquos userId This needs to be the same as the username used to
create the entry (and the same as the cn attribute value listed in the table) ie ldquogptadminrdquo
o userpassword ndash userrsquos password When the value column of the password field is clicked a ldquoUser Password Datardquo dialog will appear
Enter the user password in the 1st box Re‐enter the user password in the 2nd box Select ldquoSHArdquo from the drop‐down list Click OK
August 2010 5
ArcGIS Server Geoportal Extension 10 Installation Guide
Click Submit
The new gptadmin user should appear as a new node under the ldquousersrdquo organizational group in the explorer tree
Repeat the above steps creating new users for the remaining Geoportal extension roles We suggest using the following user names
o gptpublisher o gptuser
Your Directory Server is now ready to be populated with additional Geoportal extension specific entries Follow the steps in Section 32 to finish configuring your Directory Server for the Geoportal extension
32 ADAPT AN EXISTING DIRECTORY SERVER
The Geoportal extension relies on user roles in order to grant various user and functionality privileges The three pre‐defined Geoportal extension roles are
bull Administrator
bull Publisher
bull Registered User
With LDAP authentication the definition of the Geoportal extension roles is achieved by creating Directory Server ldquogrouprdquo entries A group entry is defined as an entry that has an object class of ldquogroupOfUniqueNamesrdquo thereby allowing it to have member (person) entries
321 Create groups for the Geoportal extension roles
The group structure in your Directory Server does not have to adhere to any particular schema However it is strongly recommended that you adhere to a group structure which maps directly to the pre‐defined Geoportal extension roles
If you are working with a newly installed Directory Server this is fairly straightforward to create and instructions are provided in this section
August 2010 6
If you are working with an existing Directory Server you can either create a new set of groups specifically for the Geoportal extension or decide what the best possible mapping is of your existing groups to the new Geoportal extension roles This needs to be done in such
ArcGIS Server Geoportal Extension 10 Installation Guide
a way that it does not disrupt your existing applicationsrsquo authentication mechanisms yet can be adapted to the Geoportal extension requirements
The steps in this section assume the following
a) You are using JXplorer as your Directory Server client browser b) You will be creating groups that directly map to the Geoportal extension roles c) You have an organizational unit in your directory structure called ldquogroupsrdquo If you
have another organizational unit substitute your organizational unitrsquos name for the word ldquogroupsrdquo in the steps below
1 Open JXplorer if it isnrsquot already open and connect to your Directory Server
2 Right‐click on ldquogroupsrdquo and select ldquoNewrdquo from the context menu The Set Entry Object Classes dialog appears
3 Ensure that the checkmark is on for the ldquoSuggest Classesrdquo option at the top of the
dialog
4 The following two (2) classes need to be chosen for this node a groupOfUniqueNames b top
5 If any of the two classes listed above are not listed add them to the panel by selecting
them in the left‐hand panel ldquoAvailable Classesrdquo and clicking the ldquoAddrdquo button
6 If more than the two classes listed above are listed remove the extra ones by selecting them in the right‐hand panel ldquoSelected Classesrdquo and clicking the ldquoRemoverdquo button
7 Now you will create a group for the geoportal administrators Enter a group name of
ldquogpt_administratorsrdquo by filling out the second text box labeled ldquoEnter RDNrdquo Leave the ldquocn=rdquo text present in the box or enter in ldquocn=rdquo if the text is not present and type in your group name after the equals (ldquo=rdquo) sign ie cn=gpt_administrators
8 Click OK
9 You are taken immediately to the Table Editor tab where the ldquouniqueMemberrdquo
attribute must be specified bull Since member ids are not trivial temporarily enter dummy information for the
value of uniqueMember Even though you are putting in dummy info it still has to conform to LDAP standards Enter ldquocn=abcrdquo
August 2010 7
bull Click Submit to create the group The new group ldquogpt_administratorsrdquo should appear as a new entry under ldquoGroupsrdquo in the explorer tree
ArcGIS Server Geoportal Extension 10 Installation Guide
10 Now you will add a real user to this group Navigate to the Users branch and right‐click
on a user to be a member of the geoportal administrators group you just created bull Select ldquoCopy DNrdquo from the context menu This copies the userrsquos distinguished
name (a unique LDAP user identifier) to the clipboard bull Go back to the Groups branch and click on the gpt_administrators group bull In the table editor panel on the right‐hand side click inside the value column for
the ldquouniquememberrdquo attribute that has the dummy ldquocn=abcrdquo value bull Press ctrl+v on your keyboard to paste the copied DN from the clipboard into this
value field bull Click Submit
Repeat the above steps creating new groups for the remaining Geoportal extension roles Use the following group names and associate the appropriately corresponding users that you created in Step 314 or who already exist in the directory structure for your organization
o For geoportal publisher users create a group called gpt_publishers o For geoportal registered users create a group called gpt_registeredUsers
4 RUN THE GEOPORTAL EXTENSION INSTALLER
The ArcGIS Server Geoportal extension comes with an installer that installs and unzips all the files that make up the ArcGIS Server Geoportal extension
Insert the ArcGIS Server Geoportal extension 10 installation media
A screen should automatically launch providing links to the Quick Start Guide Release Notes and the Setup files
Click the Setup link on the screen or run setupexe from the DVD root
If you receive a security warning dialog click Run
On the Welcome screen click Next
Read and accept the license agreement Click Next
August 2010 8
On the next screen you will be asked for your name and organization and also yoursquore Authorization Code The Authorization Code comes from an email that your organization received upon order the Geoportal extension software Enter the Authorization Code ndash three letter code and then nine digit number ndash on this screen Click Next
ArcGIS Server Geoportal Extension 10 Installation Guide
Change or accept the default installation directory of CEsriGeoportal Extension 10 Click Next
Click Install
When the installer finishes click Finish to dismiss the Installer dialog
5 SET UP THE DATABASE
The Geoportal extension database scripts create a schema in the default database in your system If you would like the Geoportal extension tables to exist in its own database you will want to create a new database upon which you will run the Geoportal extension database scripts This is recommended for requirements on backing up or restoring your Geoportal database
IMPORTANT The database setup instructions vary significantly depending on the database software used
If you are a Linux user please refer to the document ltGeoportal extension Installation DirgtDocumentationInstallationGeoportal10_InstallationGuide_Linuxpdf for Linux specific instructions
For Windows users
bull Oracle users please follow the steps in section 51
bull SQL Server users please skip to section 52
bull PostgreSQL users please skip to section 53
51 ORACLE
In this section you will set up the tablespace and schema that will be used for the Geoportal extension The Geoportal extension should run in its own tablespace and schema You will be using SQL commands to set up the user schema and then a SQL script to populate the schema with tables The sample values below are used as examples but can be set to different values if necessary for your Geoportal implementation When you choose different values you may need to alter some default values in the Geoportal extension configuration files
bull Tablespace name geoportal10 bull Database User geoportal10
August 2010 9
bull Database User Password geoportal10pwd
ArcGIS Server Geoportal Extension 10 Installation Guide
511 Setup the Geoportal extension tablespace
Open the command console (StartgtRungtcmd)
Type sqlplus nolog
Tip In the following commands be sure to include the semicolons
SQLgtconnect syssys as sysdba
SQLgtcreate tablespace geoportal10 datafile Coracleoradatageoportal10dbf size 500M AUTOEXTEND ON
SQLgtcreate user geoportal10 identified by geoportal10pwd default tablespace geoportal10 temporary tablespace temp
SQLgtcommit
SQLgtquit
512 Create database schema
Creating the database schema involves running two scripts
1 A ldquograntsrdquo script that sets the user permissions for creating the geoportal10 schema 2 A ldquocreate schemardquo script that creates the table structure procedures and triggers
and populates tables in the geoportal10 schema The scripts are located in ltGeoportal extension Installation DirgtDatabase ScriptsOracle 513 Grants grants_proxy_oraclecmd
Syntax of the grants_proxy_oraclecmd o sys usernamemdashOracle database sys user name Default = sys o sys passwordmdashPassword of the Oracle database sys user Default = sys o geoportal10 usernamemdashThe user name of the geoportal10 schema owner
Default = geoportal10
Open a command prompt window StartgtRungtcmd
Change directories to point to ltGeoportal extension Installation DirgtDatabase ScriptsOracle
August 2010 10
ArcGIS Server Geoportal Extension 10 Installation Guide
Run the grants_oraclecmd file from the command prompt window using the following parameters Usage grants_oracle [sys username] [sys password] [geoportal10 username] Where [sys username] is the username of the sys user in Oracle [sys password] is the password of the sys user in Oracle [geoportal10 username] is the geoportal10 user Sample Input grants_oracle sys sys geoportal10
When the script finishes executing you will be returned back to the command prompt and a text file (grantstxt) will open Check the grantstxt file for any possible error messages
IMPORTANT You must fix any errors appearing in the grantstxt file except for errors that result from dropping tables and indexes ndash these are normal For other errors do not continue until the script runs without errors
514 Schema create_schema_oraclecmd
The create_schema_oracle script will create the necessary tables in Oracle to support the Geoportal extension 10 application This script is for new instances of the Geoportal extension or for scenarios where you want to have a clean database If you run this script on top of an existing Geoportal extension installation you will overwrite your existing Geoportal database
Syntax of the create_schema_oraclecmd
o geoportal10 username ndash The user name of the geoportal10 schema owner Default = geoportal10
o geoportal10 _passwordmdashThe password for the geoportal10 schema owner Default = geoportal10pwd
Open a command window StartgtRungtcmd
Change the directory to the ltGeoportal extension Installation DirgtDatabase ScriptsOracle folder
August 2010 11
Run the create_schema_oraclecmd file from the command prompt window using the following parameters
Usage create_schema_oracle [geoportal10 username] [geoportal10 password] Where [geoportal10 username] is the username of the geoportal10 schema owner [geoportal10 password] is the password of the geoportal10 schema owner
ArcGIS Server Geoportal Extension 10 Installation Guide
Sample Input create_schema_oracle geoportal10 geoportal10pwd
When the script finishes executing you will be returned back to the command prompt and a text file (GPT_Schematxt) will open Check the GPT_Schematxt file for any possible error messages Error messages and warnings which state that Table or view does not exist can be ignored It simply means that the script was trying to delete a nonexistent table
52 SQL SERVER
In this section you will use a script to set up the database users and server logins that will be used for the Geoportal extension The Geoportal extension should run in its own database The sample values below are used as examples but can be set to different values if necessary for your Geoportal implementation When you choose different values you may need to alter some default values in the Geoportal extension configuration files
bull Database name geoportal10 bull Database Login and User geoportal10 bull Database Login and User Password geoportal10pwd
Verify that your server allows both Windows authentication and SQL Server authentication If your server only allows Windows authentication then the user that the script creates will not be able to logon to create the tables The error in the build_schemalog file will read Login failed for user To check and possibly change the security authentication mode (as per Microsoft article httpmsdnmicrosoftcomen‐uslibraryms188670aspx ) do the following
o Login to SQL Server Management Studio o In SQL Server Management Studio Object Explorer right‐click the server and
then click Properties
August 2010 12
ArcGIS Server Geoportal Extension 10 Installation Guide
o On the Security page under Server authentication select the SQL Server and Windows Authentication Mode radial if it is not already selected and then click OK
o In the SQL Server Management Studio dialog box click OK to acknowledge the requirement to restart SQL Server
Open a command window StartgtRungtcmd
Change the directory to the ltGeoportal extension Installation DirgtDatabase ScriptsSQL Server folder
521 Create database schema
To support multi‐lingual geoportals the SQL Server database must be able to support Unicode characters If your geoportal will be in a language other than English you should run the create_schema_mssql_unicode script for this step If not then use the create_schema_mssql script as shown below Input parameters are the same for the Unicode version of the script
Run the create_schema_mssql script by typing the following create_schema_mssql [database server machine] [Geoportal database name] [Geoportal database user] [Geoportal database user password]
Where
o [database server machine] is the name of the machine on which SQL Server is installed or the named SQL Server Instance (eg ltmachineNamegtinstance) if applicable
o [Geoportal database name] is the name you designate for the Geoportal database o [Geoportal database user] is the name of the login and user that will have access to
the Geoportal database This script creates a user if one does not already exist o [Geoportal database user password] is the password for the login and user of the
Geoportal database In our example the command line would look like this create_schema_mssql mymachine geoportal10 geoportal10 geoportal10pwd
August 2010 13
After running the script open SQL Server Management Studio and refresh the Databases folder from the Object Browser Verify that a new database was created and has the list of tables as shown in the image below If the tables were not created consult the build log file for any potential errors The log file can be found in the same folder as the scripts that you ran
ArcGIS Server Geoportal Extension 10 Installation Guide
Open the build_schemalog file that was created when the database script finished You will find this file in the same folder as the source sql scripts The file should not contain any errors It may possibly contain the following warnings which you can safely ignore Warning The maximum key length is 900 bytes The index GPT_RESOURCE_IDX2 has maximum length of 4000 bytes For some combination of large values the insertupdate operation will fail Warning The maximum key length is 900 bytes The index GPT_RESOURCE_IDX3 has maximum length of 4000 bytes For some combination of large values the insertupdate operation will fail Warning The maximum key length is 900 bytes The index GPT_RESOURCE_IDX5 has maximum length of 4000 bytes For some combination of large values the insertupdate operation will fail Warning The maximum key length is 900 bytes The index GPT_RESOURCE_IDX11 has maximum length of 4000 bytes For some combination of large values the insertupdate operation will fail
53 POSTGRESQL
Setting up a PostgreSQL database for the Geoportal extension consists of two steps ndash setting up database permissions and creating the database schema Each of these steps is accomplished by running a script
1 A ldquograntsrdquo scripts that sets the user permissions for creating the geoportal10 schema
2 A ldquocreate schemardquo script that creates the table structure procedures and triggers and populates tables in the geoportal10 schema
The scripts are located in ltGeoportal extension Installation DirgtDatabase ScriptsPostgreSQL
531 Grants grants_pgcmd
August 2010 14
ArcGIS Server Geoportal Extension 10 Installation Guide
This script creates a database schema called lsquogeoportal10rsquo as well as an associated user also named lsquogeoportal10rsquo It also establishes permissions for the geoportal10 user to the geoportal10 schema
Open a command prompt window StartgtRungtcmd
Change directories to point to ltGeoportal extension Installation DirgtDatabase ScriptsPostgreSQL
Run the grants_pgcmd file from the command prompt window using the following parameters
Usage grants_pg [host] [port] [database] [geoportal schema] [userToConnect] [geoportalUser] Where [host] is the machine name hosting PostgreSQL [port] is the port number of PostgreSQL Default = 5432 [database] is the database name for the geoportal Default = postgres [geoportal schema] is the name for the geoportal schema Default=geoportal10 [userToConnect] is the name of the user to connect to the database as Default=postgres [geoportalUser] is the name for the geoportal schema owner Default=geoportal10 Sample Input grants_proxy_pg localhost 5432 postgres geoportal10 postgres geoportal10
When prompted with the message ldquoEnter password for new rolerdquo input the password for the geoportal10 user
When prompted with the message ldquoEnter it againrdquo input the password for the geoportal10 user again
When the script finishes executing you will be returned back to the command prompt and a text file (grants_pgtxt) will open Check the grants_pgtxt file for any possible error messages IMPORTANT You must fix errors appearing in the grants_pgtxt file except for errors that result from dropping tables and indexes ndash these are normal For other errors do
not continue until the script runs without errors
532 Schema Run create_schema_pgcmd
August 2010 15
This script creates the table structure for the Geoportal and populates some tables
ArcGIS Server Geoportal Extension 10 Installation Guide
Run the create_schema_pgcmd file from the command prompt window using the following parameters Usage create_schema_pg [host] [port] [geoportal database] [geoportal user] Where [host] is the machine name hosting PostgreSQL [port] is the port number of PostgreSQL Default = 5432 [geoportal database] is the Geoportal database name Default = geoportal10 [geoportal user] is the name for the geoportal schema owner Default = geoportal10 Sample Input create_schema_pg machineName 5432 geoportal10 geoportal10
When prompted with the message ldquoEnter password for geoportal10 userrdquo input the password for the geoportal10 user
When the script finishes executing you will be returned back to the command prompt and a text file (Geoportal_Schematxt) will open Check the Geoportal_Schematxt file for any possible error messages Error messages and warnings which state that Table or view does not exist can be ignored It simply means that the script was trying to delete a nonexistent table
Open the PostgreSQL Administrator tool
Verify that a new database was created and that it has a list of tables as show in the image below
August 2010 16
ArcGIS Server Geoportal Extension 10 Installation Guide
6 DEPLOY AND CONFIGURE THE GEOPORTAL EXTENSION APPLICATION
This step deploys the ArcGIS Server Geoportal extension web application First you will deploy the geoportalwar file and then you will configure its property file so that the web application can successfully communicate with other components of your system
The steps in this section assume you are running Tomcat If you are running WebLogic GlassFish or ServletExec refer to the appropriate installation document as below
bull WebLogic ltGeoportal extension Installation DirgtDocumentationInstallationGeoportal10_InstallationGuide_WebLogicpdf
bull GlassFish ltGeoportal extension Installation DirgtDocumentationInstallationGeoportal10_InstallationGuide_GlassFishpdf
bull ServletExec ltGeoportal extension Installation DirgtDocumentationInstallationGeoportal10_InstallationGuide_ServletExecpdf
61 DEPLOY GEOPORTALWAR
Copy the geoportalwar file from the ltGeoportal extension Installation DirgtWeb ApplicationsGeoportal folder to your ltTomcatgtwebapps folder
After a few moments Tomcat should automatically recognize the new war file and deploy it by creating a geoportal folder If it does not restart Tomcat
IMPORTANT If your geoportal will need to support searching multibyte characters ndash such as Chinese ‐ then you must configure the Tomcat serverxml file to support UTF‐8
character encoding In a text editor open the serverxml file from the Tomcatconf folder Add the URIEncoding=UTF‐8 attribute below to the connector settings referenced by the ltconnectorgt tags for any port the geoportal web application will be using For example
ltConnector port=8080 protocol=HTTP11 connectionTimeout=20000 redirectPort=8443 URIEncoding=UTF-8gt
62 CONFIGURE GEOPORTAL
Navigate to ltTomcat Installation DirectorygtgeoportalWEB‐INFclassesgptconfig
August 2010 17
Open the gptxml file in a text editor
ArcGIS Server Geoportal Extension 10 Installation Guide
The settings mentioned in the tables below are the ones that need modification If a setting is not mentioned it should be left with its default value Additionally there are
a number of optional configuration settings that can be inserted into the gptxml file but are not included by default These are indicated in the lsquoOptional Configurations within gptxmlrsquo section below
621 General Geoportal settings
Find the section just after the ldquoMail server configurationrdquo comment This section defines the mail settings to determine who will receive feedback forms submitted from the Geoportal application It will also determine the return address for any mail sent from the Geoportal such as password reminders Set the following properties
radic Property Name Function Accepted Values smtpHost smtp of your mail server Any valid smtp address smtpPort Port on which the mail server runs Integer specifying a port siteEmailAddress The email address of the person who is to
receive feedback forms and is the email address from whom email is sent out from the Geoportal
Any valid email address
smtpAuth Settings for username password and whether the password is encrypted if the smtp server requires authentication
Valid string values for username and password True or false for the ldquoencryptedrdquo parameter
Next find the ldquointeractiveMaprdquo start tag The interactiveMap settings determine information about the map used on the search page Set the properties as per the table below For properties not mentioned leave the defaults already set in the file
August 2010 18
radic Property Name Function Accepted Values jsapiUrl URL to the ArcGIS Server JavaScript API
Default httpserverapiarcgisonlinecomjsapiarcgisv=20
Any valid URL pointing to the ArcGIS Server JavaScript API
mapServiceUrl REST URL to a map service that is to be used for the map on the search page Example httplocalhost8399arcgisrestservicesMapServiceNameMapServer
Any valid REST URL pointing to an ArcGIS Server map service
mapServiceType The caching scheme for the map service String ldquodynamicrdquo or ldquotiledrdquo Note the search map may not display tiled services correctly For best results set this to ldquodynamicrdquo
ArcGIS Server Geoportal Extension 10 Installation Guide
geometryServiceUrl
REST URL to a geometry service that is used to handle the projection of coordinates when using a projected map service Example http localhost8399arcgisrestservices GeometryGeometryServer
Any valid REST URL pointing to an ArcGIS Server Geometry Service
locatorUrl URL to an ArcGIS Server locator service used for the find place functionality
Any valid URL pointing to an ArcGIS Server locator service
locatorSingleFieldParameter
Parameter name associated with a single field locator This is used for the place search function in the geoportal search page map
String value representing a locator field This will be one of the Address Fields parameters when you view the locator service information in a web browser (Examples City State Zip)
Find the catalog start tag The catalog settings contain general information needed by the Geoportal to connect to the database and appropriate schema Set the following properties
radic Property Name Function Accepted Values gptTablePrefix The prefix that is used for all database tables
created for the Geoportal String representing a table prefix Default GPT_
The lucene settings contain information about the Lucene index Lucene is the local indexing engine used by the Geoportal for indexing published documents for fast retrieval in a search (see webhelp httphelparcgiscomengeoportal_extension100helpindexhtmlUsing_Lucene_Search_Text_Queries00t000000004000000 for more information) IMPORTANT You will need to create a folder to hold the index files After creating a new folder and giving it a sensible name (eg ldquolucenerdquo) set the following properties
August 2010 19
radic Property Name Function Accepted Values
indexLocation Absolute path to the folder that will hold indexed documents This can be any path on your machine Example Clucene
String representing an absolute path
ArcGIS Server Geoportal Extension 10 Installation Guide
writeLockTimeout
Time in milli‐seconds that Lucene will wait to acquire a write‐lock The write‐lock is used to keep processes from concurrently attempting to modify an index Lucene will at times generate an inactive write‐lock file within the indexLocation folder and this file may require manual deletion
Any integer Default 60000 which is 60 seconds
useNativeFSLockFactory
If true a NativeFSLockFactory is used otherwise use a SimpleFSLockFactory For NativeFSLockFactory documentation see httpluceneapacheorgjava2_4_0apiorgapachelucenestoreNativeFSLockFactoryhtml
Boolean value ldquotruerdquo or ldquofalserdquo Default true
analyzerClassName
The class name for the Lucene analyzer Default orgapacheluceneanalysisstandardStandardAnalyzer
There are additional parameters that define the Lucene index for the ability to comment and rate resources The Lucene index based assertions settings define where the comment and rating index is stored and other settings for this feature Set the following properties
radic Property Name Function Accepted Values
assertionindexenabled
Indicates if ratings and comments should be enabled
true or false
assertionindexlocation
Filepath to the folder that will hold the indexed comments and ratings
String representing an absolute path NOTE This index should not be deleted and should be on a file backuprestore plan Also this filepath should not be the same location as the luceneindexLocation value set earlier
assertionindexallowNonLocalResourceIds
If true comments and ratings can be made about resources that do not exist in the local catalog
true or false
assertionratingenabled Allow users to rate resources true or false assertioncommentena
bled Allow users to leave comments for resources
true or false
assertioncommentmaxLength
maximum characters allowed for one comment
Integer Default 2048
August 2010 20
ArcGIS Server Geoportal Extension 10 Installation Guide
The search settings contain general information needed by the Geoportal in order to search and retrieve published metadata documents Set the following properties
radic Property Name Function Accepted Values
searchTimeoutMillisecs The length of time allotted to a search attempt before a timeout error occurs
Any valid integer representing milliseconds Default 10000
distributedSearchTimeoutMillisecs
length of time allotted to a federated search attempt before a timeout error occurs
Integer Default 5000
distributedSearchMaxSelectedSites
maximum number of sites allowed to be searched in one federated search attempt
Integer Default 5
searchResultsPerPage The number of results to show on a page If more results are returned than this value page navigation will be visible
Any integer Default 10
searchResultsReviewsShown
Determines circumstance for displaying the review icon for search results on the search page Options are none (no review icons shown in search results) only‐reviewed (icon present only for resources that have been reviewed) or all (review icon displays for all resources even if they have not yet been reviewed)
ldquononerdquo ldquoonly‐reviewedrdquo or ldquoallrdquo If ldquoonly‐reviewedrdquo is chosen but the user is logged in then the page will behave like ldquoallrdquo
maxSavedSearches The maximum number of allowed searches in storage per user
Any integer Default 10
allowExternalSiteSearch Whether to enable federated search to remote catalogs
true or false
You do not need to change settings in the ltrepositoriesgt tag A ltrepositorygt here refers to a single or type of catalog available in the federated search on the search page If you leave these settings as default the Geoportal will provide federated search to the local geoportal catalog ArcGIScom and CS‐W repositories flagged to appear on the search page when registered through the lsquoRegister network resourcersquo page
The metadataAccessPolicy settings specify information about what method to use for restricting access to metadata documents There are three possible methods to choose from
August 2010 21
1 Unrestricted This means that all documents published to the Geoportal are public and discoverable by anyone
ArcGIS Server Geoportal Extension 10 Installation Guide
2 Public‐Protected A single LDAP group is identified as a group that can own ldquoprivaterdquo documents Any documents set as ldquorestrictedrdquo will only be discoverable for users that are logged in and members of the specified group Public users will not find the restricted documents
3 Restricted Metadata documents can be restricted to any number of LDAP groups A document can belong to multiple groups Any documents set as ldquorestrictedrdquo will only be discoverable for users that are logged in and members of the same group or groups that a metadata document belongs to Public users or users that do not belong to the same group as the document will not find the restricted documents
Once you have decided which policy configuration you want for your Geoportal instance set the metadataAccessPolicy setting as below
radic Property Name Function Accepted Values
Type The type of metadata access policy to employ in the Geoportal
One of three 1 Unrestricted 2 Public‐protected 3 Restricted
protectedGroupDN
Specifies the single LDAP group that can have ldquorestrictedrdquo documents assigned to it This property is required if the type parameter as above is set to ldquopublic‐protectedrdquo
A valid DN of an LDAP group Example ldquocn=gpt_administratorsou=groupsou=systemrdquo
The Sitemap Parameters settings specify how your site should be indexed for discovery by search engines such as Googletrade The settings for each parameter can be left with its current default value To modify the behavior of your sitersquos indexing modify the appropriate parameters as per the descriptions in the gptxml filersquos inline comments for the sitemap section
August 2010 22
The Synchronizer parameters settings are optional settings that define how synchronization is handled in the geoportal Synchronization is the processes by which registered network resources are revisited by the geoportal to update the geoportal catalog with new resources propagate updates to existing resources and delete resources no longer found at the registered network source For more information see the webhelp section on synchronization (httphelparcgiscomengeoportal_extension100helpindexhtmlHow_to_Publish_Resources00t00000000n000000) Synchronization is configured to run automatically by default without further configuration required The synchronization parameters in the gptxml are optional configurations If you do not change these settings synchronization will automatically
ArcGIS Server Geoportal Extension 10 Installation Guide
run when you deploy your geoportal and no additional configuration is required The synchronizer parameter settings are described in the table below
August 2010 23
radic Property Name Function Accepted Values webharvesteractive A value of lsquofalsersquo will disable
synchronization in the geoportal false (if you do not set this parameter synchronization is enabled by default)
webharvesterqueueEnabled
Allows users to queue a resource for synchronization even if the synchronization is not activated for the geoportal (webharvesteractive =ldquofalserdquo) This allows for a segmented geoportal architecture where a separate geoportal instance manages all synchronization and that geoportal synchronizes with the main geoportal instance
true or false Default current webharvesteractive value IMPORTANT it is not possible to set this flag to false if webharvesteractive = ldquotruerdquo
webharvesterpoolsize
The number of working threads that can run for synchronization Each thread will be a different synchronization process running concurrently Example if four threads are available and three registered resources are set to be synchronized at the same time three threads will be used and one will be idle If two more resources are registered for synchronizing while those three threads are running one of the newly registered resources will begin to be synchronized while the other will be queued to synchronize as soon as a thread is available There is not a known limit to the number of threads the geoportal can accept and no cost if threads are sitting unused but there is a limit to how many java can sustain The default number of threads is four
Integer value Default 4
webharvesterautoSelectFrequency
Autoselect is a background thread responsible for checking if there is anything eligible to synchronize and tracks when the next time to synchronize should be The check is also activated if there is activity on the geoportalrsquos ldquoRegister resource on the networkrdquo interface
Default 1[HOUR]
ArcGIS Server Geoportal Extension 10 Installation Guide
webharvesterwatchDogFrequency
Similar to autoselect except used in a load balancing scenario Checks if anything is cancelled while processing
Default 1[MINUTE]
webharvesterbaseContextPath
The basecontextpath is most used in a load balanced scenario as an access URL so users can access the synchronization reports in a load balanced situation behind the firewall
String representing an absolute path
The downloadData settings specify information about the default map service and its corresponding geoprocessing service that is used by the Data Download functionality Configuring Data Download is a customization and is not required for the functioning of the Geoportal For information on how to configure the Data Download function see the webhelp at httphelparcgiscomengeoportal_extension100helpindexhtmlDataDownload_Tab00t000000040000000 By default the taskURL and mapServiceURL are left blank and the download tab will not appear in the Geoportal interface
622 Authentication Settings
The identity section defines the settings for the Geoportal extensionrsquos authentication
The opening tag ldquoidentityrdquo has an encKey attribute which is used to specify an encryption key This key is used in conjunction with a two‐way encryption algorithm to encodedecode user names and passwords that are stored in the database for example in the information for a metadata repository The default value of the key is PtkEsri which is case‐sensitive The identity element also has a realm attribute which is referenced when a publisher user updates a metadata record by using an external XML editor such as Altova XMLSpyreg The realm is sometimes ‐ but not always depending on the XML editor software or system setup ‐ displayed by the client prompting for credentials The realm value helps users better understand that they are about to log into an editing session for a record from the geoportal IMPORTANT If the value of encKey is changed at any point any data already stored in the database that was encrypted with the ldquooldrdquo encKey will become invalid and will have to be re‐generated and re‐stored in the database to correspond to the new encKey value
August 2010 24
radic Property Name Function Accepted Values encKey Encryption key for encrypted
values stored in the database PtkEsri (default) Any string value is acceptable but changing post‐deployment can have serious repercussions
ArcGIS Server Geoportal Extension 10 Installation Guide
realm Displayed during publisher login for editing a metadata record in an external XML editor
Any String Default ldquoGeoportalrdquo
Simple Authentication Settings
The simpleAdapter settings specify the user account details for a single administrative user If per Section 2 you chose to use simple authentication with your Geoportal instance
Uncomment this simpleAdapter section by deleting the lt‐‐ and ‐‐gt comment markings
Set the properties as per the following table
radic Property Name Function Accepted Values username The username for the single account Any valid string password The password for the single account Any valid string encrypted Specifies whether the password value set in the password
parameter is encrypted or not For instructions on encrypting your password refer to the section ldquoEncryption Conceptsrdquo in the Web Help document at httphelparcgiscomengeoportal_extension100helpindexhtmlSecurity_Concepts00t000000011000000
True or false
Since you have chosen to use simple authentication you must comment out the ldapAdapter section
Insert the opening comment lt‐‐ just before the ltldapAdaptergt tag Insert the ending comment ‐‐gt just after the ltldapAdaptergt tag
LDAP Authentication Settings
August 2010 25
The ldapConnectionProperties settings determine the connection to the Directory Server If per Section 2 you chose to use LDAP authentication with your Geoportal instance set the properties as per the table below For properties not mentioned leave the defaults already set in the file IMPORTANT Default values below are for an implementation using Apache Directory server If you are using a different Directory Server provider this section may need to
ArcGIS Server Geoportal Extension 10 Installation Guide
be adjusted with values corresponding to your Directory Server software For guidance with Microsoft Windows Active Directory Oracle Internet Directory or IBM Tivoli Directory Server see the webhelp documentation at httphelparcgiscomengeoportal_extension100helpindexhtmlConnecting_to_a_User_Directory00t00000000z000000
radic Property Name Function Accepted Values providerUrl URL to the server on which the
directory server management resides and will include the port used for the LDAP connection
Any valid LDAP URL ie ldapmachineport Common port numbers are 10389 or 19389 for Apache Directory Server or 389 for Windows Active Directory
securityPrincipal Username with which to connect to the Directory Server
An LDAP distinguished name Same value that was used to connect to the Directory Server in step 313 Example ldquouid=adminou=systemrdquo
securityCredentials Password with which to connect to the Directory Server
String representing a password Same value that was used to connect to the Directory Server in Step 313 Apache Directory Server default ldquosecretrdquo
Encrypted Specifies whether the password value set in the securityCredentials parameter is encrypted or not For instructions on encrypting your password refer to the section ldquoEncryption Conceptsrdquo in the Webhelp topic httphelparcgiscomengeoportal_extension100helpindexhtmlSecurity_Concepts00t000000011000000
True or false
catalogAdminDN The LDAP distinguished name of the geoportal administrator Note This user must be a member of the Geoportal Administrators group
Any valid DN string For Apache Directory server could be the following ldquocn=gptadminou=usersou=systemrdquo
August 2010 26
The singleSignOn settings determine how the Geoportal is to function when configured with single sign‐on with other applications For more information about single sign‐on for the Geoportal see httphelparcgiscomengeoportal_extension100helpindexhtmlSingle_Sign_On00t000000037000000
ArcGIS Server Geoportal Extension 10 Installation Guide
radic Property Name Function Accepted Values active Whether single sign‐on is
enabled or not True of False Default false
credentialLocation The mechanism for providing credentials
Either ldquouserPrincipalrdquo which is a default Java mechanism Or a vendor specific value that comes in the http header (headervariablename)
anonymousValue The value that represents an anonymous user
Any string When the header variable is set to this value the user coming in is ldquoanonymousrdquo
logoutOutcome URL specifying where to redirect to on logout
Valid URL string
The selfCareSupport settings contain information about the behaviors and functionalities of the Geoportal with respects to user account Usually these settings are either all set to false or all set to true Set the following properties
radic Property Name Function Accepted Values supportsLogin Allows a user to login to the geoportal If False no
login link will be displayed True of False Default true
supportsLogout Allows a user to logout of the geoportal If supportsLogin is true it is recommended leaving supportsLogout set to true as well
True of False Default true
supportsUserRegistration
Whether users can register for accounts in the Geoportal interface If you donrsquot want users to be able to create new entries in your directory structure through the geoportal interface then set this to False This will disable the ldquoRegisterrdquo link in the geoportal interface
True of False Default true
supportsUserProfileManagment
Whether users can modify their profile information in the Geoportal interface If you donrsquot want users to be able to change their user information as managed by the directory server (such as email name phone number etc) through the geoportal interface set this to False
True of False Default true
supportsPasswordChange
Whether users can modify their password in the Geoportal interface
True of False Default true
supportsPasswordRecovery
Whether the ldquoForgot Passwordrdquo functionality is active
True of False Default true
August 2010 27
ArcGIS Server Geoportal Extension 10 Installation Guide
The roles settings establish the mapping between Directory Server groups and the default Geoportal user roles Set the following properties
radic Property Name Function Accepted Values authenticatedUser
RequiresRole Whether each user of the Geoportal has to be assigned to at least one role
True of False Default true
For the ltrole key=rdquogptRegisteredUserrdquogt tag groupDN Name of the Directory
Server group that will map to the registered userrsquos role
LDAP Distinguished Name Example ldquocn=gpt_registeredUsersou=groupsou=systemrdquo
For the ltrole key=rdquogptPublisherrdquogt tag Inherits Name(s) of role(s)
whose properties will be inherited by the publisher role Default gptRegisteredUser
Comma‐delimited string representing (a) role name(s)
groupDN Name of the Directory Server group that will map to the publisherrsquos role
LDAP Distinguished Name Example ldquocn=gpt_publishersou=groupsou=systemrdquo
For the ltrole key=rdquogptAdministratorrdquogt tag Inherits Name(s) of role(s)
whose properties will be inherited by the administrator role Default gptPublisher
Comma‐delimited string representing (a) role name(s)
groupDN Name of the Directory Server group that will map to the administratorrsquos role
LDAP Distinguished Name Example ldquocn=gpt_administratorsou=groupsou=systemrdquo
The users settings determine properties of user accounts Set the properties as per the table below Set the following properties
August 2010 28
radic Property Name Function Accepted Values displayNameAt
tribute The user entry attribute that is used for displaying the userrsquos name in the Geoportal interface
String representing a user entry attribute name Default cn
ArcGIS Server Geoportal Extension 10 Installation Guide
passwordEncryptionAlgorithm
The algorithm used for encrypting passwords sent from the Geoportal to the Directory Server
Accepted values are ldquoMD5rdquo or ldquoSHArdquo Default ldquoSHArdquo
newUserDNPattern
The pattern of the distinguished name for new users
String value representing a DN pattern pointing to the users node Example cn=0ou=usersou=system
usernameSearchPattern
The search pattern for the Directory Server to use when looking for users
String value representing a user entry pattern
searchDIT The path in the Directory Information Tree to search for users
LDAP DN representing the ldquoUsersrdquo organizational unit entry Example ou=usersou=system
For the ltrequiredObjectClassesgt tag E ach ltobjectClassgt child tag represents a mandatory class that must be part of a new entry when creating new users in the Directory Server You may add to modify or delete from this list as needed
For the ltuserAttributeMapgt tag Each key value of an ltattributegt child tag represents a property of a userrsquos profile that is used in the Geoportal Each key value has to be mapped to its Directory Server attribute name equivalent as represented by the ldapName value You may add to modify or delete from this list as needed
The groups settings determine the properties of the Directory Server groups set up to map to Geoportal user roles Set the following properties
August 2010 29
radic Property Name Function Accepted Values displayNameAttrib
ute The group entry attribute to use for displaying the grouprsquos name Currently not used in the Geoportal interface
String representing a group entry attribute name Default cn
dynamicMemberOfGroupsAttribute
A vendor specific attribute that can be used to determine all the groups to which a user belongs
String representing a group entry attribute name Default ldquordquo
dynamicMembersAttribute
A vendor specific attribute that can be used to determine all the members of a group
String representing a group entry attribute name Default ldquordquo
memberAttribute The group entry attribute that is used to determine which users belong to the group
String representing a group entry attribute name Default uniquemember
memberSearchPattern
The search pattern for the Directory Server to use when looking for groups
String value representing a group entry pattern
searchDIT The Directory Information Tree path to search for groups
LDAP DN representing the ldquoGroupsrdquo organizational unit Example ldquoou=groupsou=systemrdquo
ArcGIS Server Geoportal Extension 10 Installation Guide
Metadata management groups are special group entries within the Directory Server in which all member users share metadata document editor access All users belonging to a metadata management group have access to each otherrsquos metadata Each ltmetadataManagementGroupgt tag specifies the details about an existing metadata management group You may add to modify or delete from this list as needed For each group definition set the following properties
radic Property Name Function Accepted Values Name The name of the metadata management group
as it exists in the Directory Server String value representing a group name
groupDN Distinguished name of the metadata management group
LDAP Distinguished Name
623 Scheduler Settings
The scheduler settings define the properties for Catalog synchronization and the Index optimization It is important to consider your CatalogSynchronizer and LuceneIndexOptimizer thread time attributes Make sure that these are not configured to start at the same time
Catalog synchronization is a process that ensures that the Lucene indexing is synchronized with the resourcesrsquo metadata stored in the Geoportal database The synchronizer will trigger the indexing of all approved or reviewed documents where indexes donrsquot exist The ltthreadgt element for the catalog synchronizer has a class value of comEsrigptcatalogcontextCatalogSynchronizer which should not be changed However the period and delay values can be updated as specified below
radic Property Name Function Accepted Values period Specifies the time intervals at which cleanup
should occur Time unit can be [millisecond] (Default) [second] [minute] [hour] [day] [week] [month]
Integer value + time unit Default 1[HOUR]
delay Specifies the initial delay before cleanup occurs after an application start Time unit can be [millisecond] (Default) [second] [minute] [hour] [day] [week] [month]
Integer value + optional time unit Default 30 [SECOND]
August 2010 30
The Index optimization is a process that rewrites the lucene index so searches can be performed faster If the lucene index is never optimized then performance will deteriorate over time The amount of time required to synchronize the lucene index and the catalog is related to the size of your metadata database For example if the catalog contains 3000
ArcGIS Server Geoportal Extension 10 Installation Guide
records it will synchronize much faster than if it contains 300000 records The ltthreadgt element of the index optimizer has a class value of comEsrigptcatalogluceneLuceneIndexOptimizer which should not be changed However the at value can be updated as specified below
radic Property Name Function Accepted Values at Specifies the start time for the optimizer to
run Time specified in HHMM format
624 Optional Configurations within gptxml
Below are optional parameters that can be configured within gptxml They are not included in the out‐of‐the‐box gptxml file and must be added to the correct place of the file if desired They encompass forward proxy authentication reverse proxy settings schema caching spatial relevance settings class settings for lucene identifying resource links building REST URLs rendering live data through the Previewer settings for how ArcGIS Server service endpoints are processed on the Upload page additional settings for the catalog synchronization thread and an alternative setting for integrating a map viewer The table below shows the location in the gptxml file where they should be copied and the text that should be copied which includes descriptions for functionality in comments These parameters will need to be updated with values that are applicable for your organization
August 2010 31
radic Tag path in gptxml Text with functionality in comments gptConfigforwardPr
oxyAuth lt‐‐ Forward proxy authentication The following element can be optionally configured if authentication is required by a forward (outbound) proxy username the username credential password the password credential encrypted true or false (indicates if this password is encrypted) For a forward proxy the system properties httpproxyHost httpproxyPort and httpnonProxyHosts are configured at the Java web server level (eg Tomcat ‐ catalinaproperties) ‐‐gt ltforwardProxyAuth username= password= encrypted=falsegt
gptConfigcatalogparameter
lt‐‐ Optional catalog parameters ‐ reverseProxybaseContextPath useful for generated full callback URLs when the site is fronted by a reverse proxy default = auto generated ‐ httphostportapplication ‐ rssProviderUrl the provider URL included within RSS responses default = auto generated ‐ httphostportapplication ‐ BaseServletautoAuthenticate indicates if the
ArcGIS Server Geoportal Extension 10 Installation Guide
August 2010 32
comEsrigptframeworkcontextBaseServlet class should auto‐authenticate credentials found within an HTTP request header valid values true or false default = true ‐ cacheSchemaDefinitions indicates if metadata schema definition files should be cached Caching improves production performance but can be over‐ridden while developing definitions valid values true or false default = true ‐ spatialRelevancequeryPower spatial relevance weighting power associated with the query envelope (input as criteria) default = 20 ‐ spatialRelevancetargetPower spatial relevance weighting power associated with the target envelope (stored within the database) default = 05 ‐ spatialRelevancerankingenabled indicates whether or not spatial query results will be spatially scoredranked valid values true false auto true always use spatial relevance ranking false never use spatial relevance ranking (filter results spatially but do not score) auto turn onoff spatial relevance ranking based upon the number of indexed documents default = auto ‐ spatialRelevancerankingmaxDoc specifies the threshold associated with the invocation of spatial relevance ranking (maximum indexed document count) applies to spatialRelevancerankingenabled=auto default = 150000 ‐ discoveryQueryAdapter class associated with the execution of an internal discovery query must extend comEsrigptcatalogdiscoveryDiscoveryQueryAdapter default = comEsrigptcatalogluceneLuceneQueryAdapter ‐ luceneuseSingleSearcher indicates that all Lucene searches should use a single instance of the Lucene IndexSearcher class Using a single searcher can improve search performance for indexes that are essentially in read‐only mode This parameter should not be set to true if writing to the lucene index has not been explicitly disabled valid values true or false default = false ‐ resourceLinkIdentifier class associated with the identification of resource links must extend comEsrigptcatalogsearchResourceIdentifier default = comEsrigptcatalogsearchResourceIdentifier ‐ resourceLinkBuilder class associated with the building of search result resource links must extend comEsrigptcatalogsearchResourceLinkBuilder default = comEsrigptcatalogsearchResourceLinkBuilder ‐ restUrlBuilder class associated with the building of REST URLs associated with query criteria must extend comEsrigptcatalogsearchRestUrlBuilder default = comEsrigptcatalogsearchRestUrlBuilder ‐ liveDataRendererFactoryBuilder class associated with the building factories supporting live data rendering (ie preview) must extend comEsrigptcontrollivedataLiveDataRendererFactoryBuilder default = comEsrigptcontrollivedataLiveDataRendererFactoryBuilder ‐ AGSProcessorinterrogationenabled indicates whether or not ArcGIS serverservice endpoints will be considered from the Upload Metadata page valid values true or false default = true ‐ AGSProcessorGeoDataServerrecurse indicates whether or not ArcGIS
ArcGIS Server Geoportal Extension 10 Installation Guide
August 2010 33
GeoDataServer endpoints will be recursed publishing all underlying datasets having metadata valid values true or false default = true ‐ AGSProcessorGeoDataServermaxDataElements specifies an upper threshold for data elements within an ArcGIS GeoDataServer If the maxDataElements is exceeded no data elements associated with the GeoDataServer will be published to the Geoportal A value of ‐1 indicates no limit default = 200 ‐ AGSProcessorGeoDataServerexpandDescendants specifies whether or not descendants should be expanded when retrieving data elements from the GeoDataServer If false children are expanded (comEsriarcgiswsEsriDEExpandTypeEsriDEExpandDescendants vs comEsriarcgiswsEsriDEExpandTypeEsriDEExpandChildren) ‐‐gt ltparameter key=reverseProxybaseContextPath value=httphostportapplicationgt ltparameter key=rssProviderUrl value=httphostportapplicationgt ltparameter key=BaseServletautoAuthenticate value=truegt ltparameter key=cacheSchemaDefinitions value=truegt ltparameter key=spatialRelevancequeryPower value=20gt ltparameter key=spatialRelevancetargetPower value=05gt ltparameter key=spatialRelevancerankingenabled value=autogt ltparameter key=spatialRelevancerankingmaxDoc value=50000gt ltparameter key=discoveryQueryAdapter value=comEsrigptcatalogluceneLuceneQueryAdaptergt ltparameter key=luceneuseSingleSearcher value=falsegt ltparameter key=resourceLinkIdentifier value=comEsrigptcatalogsearchResourceIdentifiergt ltparameter key=resourceLinkBuilder value=comEsrigptcatalogsearchResourceLinkBuildergt ltparameter key=restUrlBuilder value=comEsrigptcatalogsearchRestUrlBuildergt ltparameter key=liveDataRendererFactoryBuilder value=comEsrigptcontrollivedataLiveDataRendererFactoryBuildergt ltparameter key=AGSProcessorinterrogationenabled value=truegt ltparameter key=AGSProcessorGeoDataServerrecurse value=truegt ltparameter key=AGSProcessorGeoDataServermaxDataElements value=200gt ltparameter key=AGSProcessorGeoDataServerexpandDescendants value=falsegt
gptConfigcatalog schedulerthreadclass=comEsrigptcatalogcontextCatalogSynchronizer
lt‐‐ Optional parameter configuration for catalog synchronization thread element ‐ feedbackSeconds an approximate number of seconds between FINER log messages default = 120 ‐ maxDeleteTokens the maximum number of deletions to execute in a single transaction default = 1000 ‐maxSqlTokens for an SQL SELECT statement the maximum number of OR operators to include in a single WHERE clause default = 1000
ArcGIS Server Geoportal Extension 10 Installation Guide
‐ maxUuidCache the maximum number of UUIDs to store in memory The memory is only used while the synchronizer is active Having a maxUuidCache greater than or equal to the number of documents within the catalog will result in the best performance default = 100000 ‐‐gt lt‐‐ Catalog synchronization ‐‐gt ltthread class=comEsrigptcatalogcontextCatalogSynchronizer period=1[HOUR] delay=30[SECOND]gt ltparameter key=feedbackSeconds value=120gt ltparameter key=maxDeleteTokens value=1000gt ltparameter key=maxSqlTokens value=1000gt ltparameter key=maxUuidCache value=100000gt ltthreadgt
gptConfigcatalog searchmapViewerUrl
ltmdashOptional configuration to support a custom Map Viewer application Example mapViewerUrl =rdquohttpmachine_namemap_viewer_apprdquo Will automatically generate a link to launch a specified Map Viewer in the geoportal interface To integrate Flex or Silverlight based viewers see webhelp documentation at httphelparcgiscomengeoportal_extension100helpindexhtmlIntegrate_a_Map_Viewer00t00000000s000000
You are now finished configuring the Geoportal Save the gptxml file and close it
7 DEPLOY AND CONFIGURE THE SERVLET WEB APPLICATION
This step deploys the servlet web application The servlet is responsible for communication between the Geoportal and ArcCatalog 93x when users are publishing to the Geoportal using the Publish Client tool Note that deploying the servletwar file is only necessary if users with a 93x version of ArcCatalog will be connecting to your Geoportal using the Publish Client If users will be using ArcCatalog 10 to connect to your Geoportal deploying the servletwar is not necessary For more information on the Geoportal Publish Client see the webhelp at httplinksesricomgeoportal_publish_client Follow the steps below to deploy the servletwar file
Navigate to the ltGeoportal extension 10 DistributiongtWeb ApplicationsServlet folder to find the servletwar file
Deploy the servletwar file in the same manner which you deloyed the geoportalwar file By default the servlet web application needs no further configuration unless you have modified the name of the geoportal web application
August 2010 34
If you modified the name of your deployed application from ldquogeoportalrdquo to something else you must let the servlet know the reference to your newly‐named geoportal application
ArcGIS Server Geoportal Extension 10 Installation Guide
o Navigate to ltTomcat Installation DirectorygtservletWEB‐INF o Open the webxml file in a text editor o Modify the ltparam‐valuegt setting (for the redirectURL parameter above) to
point to your machinersquos Geoportal application deployment path starting from the web application name ie applicationNamecomEsriEsrimapEsrimap
Save the file and close it
8 JDBC CONFIGURATION
The Geoportal uses a Java Naming and Directory Interface (JNDI) key to connect to the database through a JDBC connection This allows system components to find the database connection information using the JNDI key instead of having to store the JDBC connection information in many places In this step we will setup the JNDI configuration and JDBC connection for Tomcat Please see the installation guides in the ltGeoportal extension Installation DirgtDocumentationInstallation directory if you are using WebLogic GlassFish or ServletExec instead
Identify the jdbc jar file that you will use for the database JDBC connection Database jar files are typically provided with your database software but if you cannot find the jar files that came with your database you can use the ones provided in the ltGeoportal extension Installation DirgtDatabase Scriptslib folder The database jar file you use is determined by the database vendor and Java version you have running See the table below to identify the appropriate jar file for your environment Note that the PostgreSQL drivers both support both PostgreSQL 83 and 84
Oracle (10g 11g)
SQL Server 2005 SQL Server 2008 Postgres (83 84)
Java 5 ojdbc5jar sqljdbcjar Not recommended postgresql‐84‐701jdbc3jar
Java 6 ojdbc6jar sqljdbc4jar sqljdbc4jar postgresql‐84‐701jdbc4jar
Copy the database jdbc driver jar to one of the following directories depending on your Tomcat version
bull Tomcat 5x ltTomcat Installation Directorygtcommonlib
August 2010 35
bull Tomcat 6x ltTomcat Installation Directorygtlib
ArcGIS Server Geoportal Extension 10 Installation Guide
Copy the ldquogeoportalxmlrdquo file from the ltGeoportal extension DistributiongtOtherJNDI Configuration folder and paste it into your CltTomcat Installation DirectorygtconfCatalinalocalhost folder If you are using Tomcat 6 and you donrsquot have a Catalinalocalhost directory in your conf directory then you need to create it
Open the geoportalxml file in a text editor Modify the properties specified in the table below then save the file and close it The values that you modify should not include placeholder brackets (ldquoltrdquo or ldquogtrdquo) IMPORTANT If you are using Oracle and Java 6 ndash and therefore the ojdbc6jar file ndash then you will need to add two extra attributes to this file The two attributes and the values they should contain are highlighted below ltResource name=jdbcgpt auth=Container
type=oraclejdbcpoolOracleDataSource factory=oraclejdbcpoolOracleDataSourceFactory driverClassName=oraclejdbcdriverOracleDriver
August 2010 36
radic Property Name Line Expected Values Example docBase Line 3 The name of your
Geoportal web application in Tomcat Default geoportal
docBase=rdquogeoportalrdquo
Path Line 3 The name of the Geoportal application directory within Tomcat webapps
path=rdquogeoportalrdquo
driverClassName Line 5 The JDBC Driver class name Vendor specific
Oracle oraclejdbcdriverOracleDriver SQL Server commicrosoftsqlserverjdbcSQLServerDriver PostgreSQL orgpostgresqlDriver
url Line 6 The JDBC URL connection string
Oracle jdbcoraclethinserverName1521oracleSIDSQL Server jdbcsqlserverserverName1433databaseName=geoportal10 PostgreSQL jdbcpostgresqlserverName5432postgres
userName Line 7 Geoportal database user
username=rdquogeoportal10rdquo
password Line 8 Geoportal database user password
password=rdquogeoportal10pwdrdquo
ArcGIS Server Geoportal Extension 10 Installation Guide
The oracleSID (System Identifier) is typically the service_name attribute contained within the comment descriptor in the tnsnamesora Oracle configuration file Note Please verify the JDBC settings with official driver documentation found online your database vendorrsquos website 9 SMOKETEST THE GEOPORTAL
IMPORTANT Before proceeding with the smoketest save all configuration files and restart your geoportal web application Now that your Geoportal web application has been installed it is important to do a brief smoketest before continuing with installing the Desktop Tools The following steps describe basic steps to check that your Geoportal is up and running These are steps for an initial smoketest Your organization should also do extensive testing and reference Post‐Deployment Actions (httphelparcgiscomengeoportal_extension100helpindexhtmlPost_Deployment_Actions00t000000002000000) before the Geoportal goes into production If you encounter errors during the smoketest review your lsquogptrsquo logfiles (Tomcatlogs) and see the help documentation for lsquoCommon Problems and Solutionsrsquo in the Geoportal extension webhelp (httphelparcgiscomengeoportal_extension100helpindexhtml)
Launch the geoportal web application in a web browser A sample URL httpserverNameportgeoportal
Click the Login link from upper right corner
Login with your Administrator user login credentials
o The Administration and Repositories tabs should now appear
Click the Administration tab
Click Add link You will be presented with three options for adding a resource to the Geoportal
From the list choose the radio next to lsquoUse dedicated editor to create metadata manuallyrsquo A page presenting the supported metadata profiles will appear
In this exercise you will create a simple Dublin Core metadata record for testing Select the ldquoDublin Corerdquo radial
August 2010 37
Fill out information for all required fields Required fields have bolditalic headings
ArcGIS Server Geoportal Extension 10 Installation Guide
Click Save at the bottom
o You should receive a success message or a message saying what is missing in the document to be valid
Click the Manage link
Check the box next to your newly created record and then select ldquoSet as Approvedrdquo from the dropdown box Then click the ldquoExecute Actionrdquo button
The document should now have a Status of Approved
Click the Search tab
Type a word in the search field that was included in your newly approved record
Click Search
o Your document should be returned
Click on the record to display its options Select the ldquoMetadatardquo link o The documentrsquos metadata XML should load in a new browser window
10 DESKTOP TOOLS
There are several Desktop tools that can be used in conjunction with your geoportal Installation for each is described below The machine hosting Desktop Tools does not need to be the same machine hosting the geoportal web application ArcGIS Server services or the database
101 GEOPORTAL EXTENSION CSW CLIENTS
The Geoportal extension CSW Clients make possible the searching of CSW 20x‐enabled metadata repositories from ArcGIS Desktop or ArcGIS Explorer Installation instructions are below
Open the ltGeoportal extension Installation DirgtDesktop ToolsCSWClients directory
Double‐click on the setupexe file Click Next to proceed to the license screen
Accept the license and click Next
August 2010 38
Enter in your Information into the Username and Organization text boxes Click Next
ArcGIS Server Geoportal Extension 10 Installation Guide
You will be asked if yoursquod like the complete or custom install The custom option allows you to install only the CSW Clients for ArcGIS Explorer or only the CSW Clients for ArcGIS Desktop The complete installation is for both If ArcGIS Explorer is not installed and yoursquod like to install it it can be downloaded from httpwwwEsricomsoftwarearcgisexplorerindexhtml If you do not want to download ArcGIS Explorer but do want to use the CSW Clients in ArcMap then it does not matter which option is selected on this screen Select an option and click Next
The installation proceeds IMPORTANT During installation the installer checks for the presence of the ArcGIS NET framework If it is not found the CSW Client for ArcGIS Desktop will not be installed However installation will continue for CSW Client for ArcGIS Explorer and a dialog box will appear notifying of the status
After installation refer to the Geoportal extension Web Help httplinksesricomgeoportal_csw_clients for information to add the CSW Clients to ArcMap and ArcGIS Explorer This online documentation also has instructions for how to use the CSW Clients
102 GEOPORTAL EXTENSION PUBLISH CLIENT
The Geoportal extension Publish Client is a tool for ArcCatalog that allows publisher users to easily publish metadata from their local desktop to the Geoportal The metadata can come from Shapefiles personal Geodatabases or Enterprise Geodatabases or any other local data formats for which you can create metadata in ArcCatalog Installation instructions are below
Open the ltGeoportal extension Installation DirgtDesktop ToolsPublishClient folder
Double‐click on the setupexe file
Click Next on the Welcome screen
Accept the License Agreement Click Next
August 2010 39
ArcGIS Server Geoportal Extension 10 Installation Guide
Enter in your Information into the Username and Organization text boxes Click Next
Choose the Destination Folder into which the Publish Client should install or accept the default Click Next
Click Install to begin the installation
Once the installation wizard completes click Finish
After installation refer to the Geoportal extension Web Help httplinksesricomgeoportal_publish_client for information to add the Geoportal extension Publish Client to ArcCatalog This online documentation also has instructions for how to use the Geoportal extension Publish Client
103 GEOPORTAL EXTENSION WMC CLIENT
The WMC Client allows for a Web Map Context (WMC) file to be opened directly in ArcMap WMC files adhere to the Open Geospatial Consortium (OGC) specification and have the extension cml wmc or xml WMC files provide pointers to remote accessible data specifically Live Data and Map resources Installation instructions are below
Open the ltGeoportal extension Installation DirgtDesktop ToolsWMCOpener folder
Double‐click on the setupexe file
Click Next on the Welcome screen
Accept the License Agreement Click Next
Enter in your Information into the Username and Organization text boxes Click Next
Choose the Destination Folder into which the WMC Client should install or accept the default Click Next
Click Install to begin the installation
August 2010 40
Once the installation wizard completes click Finish
ArcGIS Server Geoportal Extension 10 Installation Guide
August 2010 41
After installation refer to the Geoportal extension Web Help httplinksesricomgeoportal_wmc_client for information to add the WMC Client to ArcMap This online documentation also has instructions for how to use the WMC Client
Appendix A Upgrade from Geoportal extension 93x to 10
This section is for organizations that have already implemented the Geoportal extension 931 or 931 sp1 but want to apply 10
Geoportal extension 10 is an entirely new version of the Geoportal extension software although the basic user interface and file architecture remain You cannot simply replace files from your earlier 93x deployment with the updated version 10 files To upgrade your existing 931 Geoportal implementation carefully follow the steps below and refer to the installation instructions above if you need further information on one of the steps Be aware that there are no provisions for automatically upgrading the geoportal web application especially for highly‐customized geoportals Therefore you will have to deploy the geoportalwar file from the Geoportal extension 10 distribution make a backup copy of the newly deployed version 10 files manually copy customizations and configuration settings from the former geoportal web application to the new geoportal web application and then test your customizations for additional adjustments necessary for version 10
UPGRADE STEPS
1 BACKUP FILES
Before proceeding with upgrading to version 10 it is recommended that copies are made of the following
bull JNDI settings If using Tomcat this is the JNDI connection file found at ltTOMCATgtconfCatalinalocalhostgeoportalxml You will likely be able to use these same connection settings for your Geoportal10 implementation
bull The entire geoportal web application folder found at ltTOMCATgtwebappsgeoportal if using Tomcat You will not be able to directly copy files from this backup to your new geoportal web application but you can refer to these files to apply settings that have not changed or customizations your organization implemented
August 2010 42
bull Your former Geoportal installation files that were installed when you ran the Geoportal Extension 931msi file on your Geoportal 931 distribution DVD You will have to uninstall the previous version of Geoportal 931 using AddRemove
ArcGIS Server Geoportal Extension 10 Installation Guide
Programs and the uninstall process will remove these files that you might want to keep for reference
2 UNINSTALL THE GEOPORTAL EXTENSION 931
If using a Windows system you can do this through Start Control Panel AddRemove Programs
3 INSTALL THE GEOPORTAL EXTENSION 10 INSTALLATION FILES
Insert the Geoportal Extension 10 DVD into a computer that is on the same network as your geoportal web application Run the Geoportal Extension 931msi to launch the installer Navigate through the installer accepting the license and specifying an install location for the installation files (CEsriGeoportal Extension 931 by default)
4 MIGRATE TO THE GEOPORTAL 10 DATABASE SCHEMA
The Geoportal10_MigrationGuidepdf document found in the ltGeoportal extension 10 DistributiongtDocumentationInstallation folder provides instructions that guide you through copying the data from your former Geoportal database into a new Geoportal 10 schema Be sure to follow the instructions for your database software and your geoportal version carefully Do not attempt to migrate using tools other than the utilities provided in the Migration Guide
5 IF DESIRED CHANGE THE NAME OF THE GEOPORTAL WEB APPLICATION
The Geoportal extension 10 provides a web application file titled ldquogeoportalwarrdquo which is the same name as the Geoportal 931 web application If the new geoportal web application will coexist in the same servlet container context as the former geoportal web application consider changing the name of the new geoportal web application Note that if you change the name of the geoportal 10 web application you will need to update the name in the servlet web applicationrsquos WEB‐INFwebxml file (as per instructions in Section 7)
6 DEPLOY THE NEW GEOPORTALWAR FILE
The new geoportalwar file is found in the CEsriGeoportal Extension 10Web ApplicationsGeoportal directory if you accepted the default install location when running the Installation DVD
7 CONFIGURE THE GPTXML FILE
August 2010 43
Navigate to the geoportalWEB‐INFclassesgptconfig folder and open the gptxml file in a text editor Open your previous gptxml file from the backup copy of your Geoportal 931 web application created earlier Use the general gptxml configuration instructions found in Section
ArcGIS Server Geoportal Extension 10 Installation Guide
6 of this Installation Guide to configure the new gptxml but you may find it useful to copy certain sections ndash your ltidentitygt parameters for example ndash from the former 931 gptxml
8 MANAGE THE DATABASE DRIVER JAR FILE
Follow instructions from Section 8 above to copy the correct JDBC jar files from your ltGeoportal extension 10 DistributiongtDatabase Scriptslib folder to the appropriate place in your servlet container application Note that the destination for the database jar file may be different depending on if you use Tomcat 5 Tomcat 6 WebLogic Glassfish or ServletExec Consult the corresponding servlet container Geoportal installation guides from the CEsriGeoportal Extension 10DocumentationInstallation folder for specific details
9 APPLY JNDI SETTINGS
Refer to instructions in Section 8 of this Installation Guide for configuring the JDBC database connection for your migrated Geoportal 10 database
10 COPY OVER CUSTOMIZATIONS
It is highly likely that your organization customized your Geoportal 931 Use the backup copy of the geoportal 931 web application to investigate files that your organization may have customized and copy important customizations into your new version 10 geoportal application In particular compare version 10 and 931 versions of the following files
bull Text in the geoportal interface at geoportalWEB‐INFclassesgptresourcesgptproperties
bull Customized metadata schemas at geoportalWEB‐INFclassesgptmetadata
bull Color themes and images at geoportalcatalogskinsthemes
bull JSP page and Javascript changes in subfolders at geoportalcatalog
11 DATA DOWNLOAD TAB IN VERSION 10
If you had a custom Data Download page (see webhelp topic httphelpdevarcgiscomengeoportal_extension100helpindexhtmlDataDownload_Tab00t000000040000000) in your previous Geoportal extension implementation it will still work at version 10 However because Geoportal 10 provides a new Data Download page you will need to specify which Data Download page the Geoportal should use To point the Geoportal to your 93x Data Download page instead of the 10 version do the following
1 Navigate to the geoportalcatalogdownload folder
August 2010 44
2 Open the downloadjsp page in a text editor
ArcGIS Server Geoportal Extension 10 Installation Guide
August 2010 45
3 Update the lttilesputgt parameterrsquos value attribute such that it reads value=catalogdownloaddownloadBodyjsp instead of value=catalogdownloaddownloadBody10jsp
4 Save the downloadjsp file
12 RESTART THE GEOPORTAL WEB APPLICATION AND TEST
13 UPDATE GEOPORTAL CLIENTS FOR ARCGIS
The Geoportal extension Clients have changed in version 10 to support ArcGIS Desktop version 10 Note you can still use the 931 Geoportal extension Clients to connect to your Geoportal 10 CSW and Publish Client endpoints if your ArcGIS Desktop environment is still at 931
To upgrade the Clients to version 10 you will need to uninstall them (in Windows this can be done through the AddRemove programs interface) and then reinstall the version 10 Clients versions from your ltGeoportal extension 10 installationgtDesktop Tools folder The following Desktop Tools have been updated
bull CSW Clients bull Publish Client bull WMC Client
- Appendix A Upgrade from Geoportal extension 93x to 10
-

ArcGIS Server Geoportal Extension 10 Installation Guide
Click Submit
The new gptadmin user should appear as a new node under the ldquousersrdquo organizational group in the explorer tree
Repeat the above steps creating new users for the remaining Geoportal extension roles We suggest using the following user names
o gptpublisher o gptuser
Your Directory Server is now ready to be populated with additional Geoportal extension specific entries Follow the steps in Section 32 to finish configuring your Directory Server for the Geoportal extension
32 ADAPT AN EXISTING DIRECTORY SERVER
The Geoportal extension relies on user roles in order to grant various user and functionality privileges The three pre‐defined Geoportal extension roles are
bull Administrator
bull Publisher
bull Registered User
With LDAP authentication the definition of the Geoportal extension roles is achieved by creating Directory Server ldquogrouprdquo entries A group entry is defined as an entry that has an object class of ldquogroupOfUniqueNamesrdquo thereby allowing it to have member (person) entries
321 Create groups for the Geoportal extension roles
The group structure in your Directory Server does not have to adhere to any particular schema However it is strongly recommended that you adhere to a group structure which maps directly to the pre‐defined Geoportal extension roles
If you are working with a newly installed Directory Server this is fairly straightforward to create and instructions are provided in this section
August 2010 6
If you are working with an existing Directory Server you can either create a new set of groups specifically for the Geoportal extension or decide what the best possible mapping is of your existing groups to the new Geoportal extension roles This needs to be done in such
ArcGIS Server Geoportal Extension 10 Installation Guide
a way that it does not disrupt your existing applicationsrsquo authentication mechanisms yet can be adapted to the Geoportal extension requirements
The steps in this section assume the following
a) You are using JXplorer as your Directory Server client browser b) You will be creating groups that directly map to the Geoportal extension roles c) You have an organizational unit in your directory structure called ldquogroupsrdquo If you
have another organizational unit substitute your organizational unitrsquos name for the word ldquogroupsrdquo in the steps below
1 Open JXplorer if it isnrsquot already open and connect to your Directory Server
2 Right‐click on ldquogroupsrdquo and select ldquoNewrdquo from the context menu The Set Entry Object Classes dialog appears
3 Ensure that the checkmark is on for the ldquoSuggest Classesrdquo option at the top of the
dialog
4 The following two (2) classes need to be chosen for this node a groupOfUniqueNames b top
5 If any of the two classes listed above are not listed add them to the panel by selecting
them in the left‐hand panel ldquoAvailable Classesrdquo and clicking the ldquoAddrdquo button
6 If more than the two classes listed above are listed remove the extra ones by selecting them in the right‐hand panel ldquoSelected Classesrdquo and clicking the ldquoRemoverdquo button
7 Now you will create a group for the geoportal administrators Enter a group name of
ldquogpt_administratorsrdquo by filling out the second text box labeled ldquoEnter RDNrdquo Leave the ldquocn=rdquo text present in the box or enter in ldquocn=rdquo if the text is not present and type in your group name after the equals (ldquo=rdquo) sign ie cn=gpt_administrators
8 Click OK
9 You are taken immediately to the Table Editor tab where the ldquouniqueMemberrdquo
attribute must be specified bull Since member ids are not trivial temporarily enter dummy information for the
value of uniqueMember Even though you are putting in dummy info it still has to conform to LDAP standards Enter ldquocn=abcrdquo
August 2010 7
bull Click Submit to create the group The new group ldquogpt_administratorsrdquo should appear as a new entry under ldquoGroupsrdquo in the explorer tree
ArcGIS Server Geoportal Extension 10 Installation Guide
10 Now you will add a real user to this group Navigate to the Users branch and right‐click
on a user to be a member of the geoportal administrators group you just created bull Select ldquoCopy DNrdquo from the context menu This copies the userrsquos distinguished
name (a unique LDAP user identifier) to the clipboard bull Go back to the Groups branch and click on the gpt_administrators group bull In the table editor panel on the right‐hand side click inside the value column for
the ldquouniquememberrdquo attribute that has the dummy ldquocn=abcrdquo value bull Press ctrl+v on your keyboard to paste the copied DN from the clipboard into this
value field bull Click Submit
Repeat the above steps creating new groups for the remaining Geoportal extension roles Use the following group names and associate the appropriately corresponding users that you created in Step 314 or who already exist in the directory structure for your organization
o For geoportal publisher users create a group called gpt_publishers o For geoportal registered users create a group called gpt_registeredUsers
4 RUN THE GEOPORTAL EXTENSION INSTALLER
The ArcGIS Server Geoportal extension comes with an installer that installs and unzips all the files that make up the ArcGIS Server Geoportal extension
Insert the ArcGIS Server Geoportal extension 10 installation media
A screen should automatically launch providing links to the Quick Start Guide Release Notes and the Setup files
Click the Setup link on the screen or run setupexe from the DVD root
If you receive a security warning dialog click Run
On the Welcome screen click Next
Read and accept the license agreement Click Next
August 2010 8
On the next screen you will be asked for your name and organization and also yoursquore Authorization Code The Authorization Code comes from an email that your organization received upon order the Geoportal extension software Enter the Authorization Code ndash three letter code and then nine digit number ndash on this screen Click Next
ArcGIS Server Geoportal Extension 10 Installation Guide
Change or accept the default installation directory of CEsriGeoportal Extension 10 Click Next
Click Install
When the installer finishes click Finish to dismiss the Installer dialog
5 SET UP THE DATABASE
The Geoportal extension database scripts create a schema in the default database in your system If you would like the Geoportal extension tables to exist in its own database you will want to create a new database upon which you will run the Geoportal extension database scripts This is recommended for requirements on backing up or restoring your Geoportal database
IMPORTANT The database setup instructions vary significantly depending on the database software used
If you are a Linux user please refer to the document ltGeoportal extension Installation DirgtDocumentationInstallationGeoportal10_InstallationGuide_Linuxpdf for Linux specific instructions
For Windows users
bull Oracle users please follow the steps in section 51
bull SQL Server users please skip to section 52
bull PostgreSQL users please skip to section 53
51 ORACLE
In this section you will set up the tablespace and schema that will be used for the Geoportal extension The Geoportal extension should run in its own tablespace and schema You will be using SQL commands to set up the user schema and then a SQL script to populate the schema with tables The sample values below are used as examples but can be set to different values if necessary for your Geoportal implementation When you choose different values you may need to alter some default values in the Geoportal extension configuration files
bull Tablespace name geoportal10 bull Database User geoportal10
August 2010 9
bull Database User Password geoportal10pwd
ArcGIS Server Geoportal Extension 10 Installation Guide
511 Setup the Geoportal extension tablespace
Open the command console (StartgtRungtcmd)
Type sqlplus nolog
Tip In the following commands be sure to include the semicolons
SQLgtconnect syssys as sysdba
SQLgtcreate tablespace geoportal10 datafile Coracleoradatageoportal10dbf size 500M AUTOEXTEND ON
SQLgtcreate user geoportal10 identified by geoportal10pwd default tablespace geoportal10 temporary tablespace temp
SQLgtcommit
SQLgtquit
512 Create database schema
Creating the database schema involves running two scripts
1 A ldquograntsrdquo script that sets the user permissions for creating the geoportal10 schema 2 A ldquocreate schemardquo script that creates the table structure procedures and triggers
and populates tables in the geoportal10 schema The scripts are located in ltGeoportal extension Installation DirgtDatabase ScriptsOracle 513 Grants grants_proxy_oraclecmd
Syntax of the grants_proxy_oraclecmd o sys usernamemdashOracle database sys user name Default = sys o sys passwordmdashPassword of the Oracle database sys user Default = sys o geoportal10 usernamemdashThe user name of the geoportal10 schema owner
Default = geoportal10
Open a command prompt window StartgtRungtcmd
Change directories to point to ltGeoportal extension Installation DirgtDatabase ScriptsOracle
August 2010 10
ArcGIS Server Geoportal Extension 10 Installation Guide
Run the grants_oraclecmd file from the command prompt window using the following parameters Usage grants_oracle [sys username] [sys password] [geoportal10 username] Where [sys username] is the username of the sys user in Oracle [sys password] is the password of the sys user in Oracle [geoportal10 username] is the geoportal10 user Sample Input grants_oracle sys sys geoportal10
When the script finishes executing you will be returned back to the command prompt and a text file (grantstxt) will open Check the grantstxt file for any possible error messages
IMPORTANT You must fix any errors appearing in the grantstxt file except for errors that result from dropping tables and indexes ndash these are normal For other errors do not continue until the script runs without errors
514 Schema create_schema_oraclecmd
The create_schema_oracle script will create the necessary tables in Oracle to support the Geoportal extension 10 application This script is for new instances of the Geoportal extension or for scenarios where you want to have a clean database If you run this script on top of an existing Geoportal extension installation you will overwrite your existing Geoportal database
Syntax of the create_schema_oraclecmd
o geoportal10 username ndash The user name of the geoportal10 schema owner Default = geoportal10
o geoportal10 _passwordmdashThe password for the geoportal10 schema owner Default = geoportal10pwd
Open a command window StartgtRungtcmd
Change the directory to the ltGeoportal extension Installation DirgtDatabase ScriptsOracle folder
August 2010 11
Run the create_schema_oraclecmd file from the command prompt window using the following parameters
Usage create_schema_oracle [geoportal10 username] [geoportal10 password] Where [geoportal10 username] is the username of the geoportal10 schema owner [geoportal10 password] is the password of the geoportal10 schema owner
ArcGIS Server Geoportal Extension 10 Installation Guide
Sample Input create_schema_oracle geoportal10 geoportal10pwd
When the script finishes executing you will be returned back to the command prompt and a text file (GPT_Schematxt) will open Check the GPT_Schematxt file for any possible error messages Error messages and warnings which state that Table or view does not exist can be ignored It simply means that the script was trying to delete a nonexistent table
52 SQL SERVER
In this section you will use a script to set up the database users and server logins that will be used for the Geoportal extension The Geoportal extension should run in its own database The sample values below are used as examples but can be set to different values if necessary for your Geoportal implementation When you choose different values you may need to alter some default values in the Geoportal extension configuration files
bull Database name geoportal10 bull Database Login and User geoportal10 bull Database Login and User Password geoportal10pwd
Verify that your server allows both Windows authentication and SQL Server authentication If your server only allows Windows authentication then the user that the script creates will not be able to logon to create the tables The error in the build_schemalog file will read Login failed for user To check and possibly change the security authentication mode (as per Microsoft article httpmsdnmicrosoftcomen‐uslibraryms188670aspx ) do the following
o Login to SQL Server Management Studio o In SQL Server Management Studio Object Explorer right‐click the server and
then click Properties
August 2010 12
ArcGIS Server Geoportal Extension 10 Installation Guide
o On the Security page under Server authentication select the SQL Server and Windows Authentication Mode radial if it is not already selected and then click OK
o In the SQL Server Management Studio dialog box click OK to acknowledge the requirement to restart SQL Server
Open a command window StartgtRungtcmd
Change the directory to the ltGeoportal extension Installation DirgtDatabase ScriptsSQL Server folder
521 Create database schema
To support multi‐lingual geoportals the SQL Server database must be able to support Unicode characters If your geoportal will be in a language other than English you should run the create_schema_mssql_unicode script for this step If not then use the create_schema_mssql script as shown below Input parameters are the same for the Unicode version of the script
Run the create_schema_mssql script by typing the following create_schema_mssql [database server machine] [Geoportal database name] [Geoportal database user] [Geoportal database user password]
Where
o [database server machine] is the name of the machine on which SQL Server is installed or the named SQL Server Instance (eg ltmachineNamegtinstance) if applicable
o [Geoportal database name] is the name you designate for the Geoportal database o [Geoportal database user] is the name of the login and user that will have access to
the Geoportal database This script creates a user if one does not already exist o [Geoportal database user password] is the password for the login and user of the
Geoportal database In our example the command line would look like this create_schema_mssql mymachine geoportal10 geoportal10 geoportal10pwd
August 2010 13
After running the script open SQL Server Management Studio and refresh the Databases folder from the Object Browser Verify that a new database was created and has the list of tables as shown in the image below If the tables were not created consult the build log file for any potential errors The log file can be found in the same folder as the scripts that you ran
ArcGIS Server Geoportal Extension 10 Installation Guide
Open the build_schemalog file that was created when the database script finished You will find this file in the same folder as the source sql scripts The file should not contain any errors It may possibly contain the following warnings which you can safely ignore Warning The maximum key length is 900 bytes The index GPT_RESOURCE_IDX2 has maximum length of 4000 bytes For some combination of large values the insertupdate operation will fail Warning The maximum key length is 900 bytes The index GPT_RESOURCE_IDX3 has maximum length of 4000 bytes For some combination of large values the insertupdate operation will fail Warning The maximum key length is 900 bytes The index GPT_RESOURCE_IDX5 has maximum length of 4000 bytes For some combination of large values the insertupdate operation will fail Warning The maximum key length is 900 bytes The index GPT_RESOURCE_IDX11 has maximum length of 4000 bytes For some combination of large values the insertupdate operation will fail
53 POSTGRESQL
Setting up a PostgreSQL database for the Geoportal extension consists of two steps ndash setting up database permissions and creating the database schema Each of these steps is accomplished by running a script
1 A ldquograntsrdquo scripts that sets the user permissions for creating the geoportal10 schema
2 A ldquocreate schemardquo script that creates the table structure procedures and triggers and populates tables in the geoportal10 schema
The scripts are located in ltGeoportal extension Installation DirgtDatabase ScriptsPostgreSQL
531 Grants grants_pgcmd
August 2010 14
ArcGIS Server Geoportal Extension 10 Installation Guide
This script creates a database schema called lsquogeoportal10rsquo as well as an associated user also named lsquogeoportal10rsquo It also establishes permissions for the geoportal10 user to the geoportal10 schema
Open a command prompt window StartgtRungtcmd
Change directories to point to ltGeoportal extension Installation DirgtDatabase ScriptsPostgreSQL
Run the grants_pgcmd file from the command prompt window using the following parameters
Usage grants_pg [host] [port] [database] [geoportal schema] [userToConnect] [geoportalUser] Where [host] is the machine name hosting PostgreSQL [port] is the port number of PostgreSQL Default = 5432 [database] is the database name for the geoportal Default = postgres [geoportal schema] is the name for the geoportal schema Default=geoportal10 [userToConnect] is the name of the user to connect to the database as Default=postgres [geoportalUser] is the name for the geoportal schema owner Default=geoportal10 Sample Input grants_proxy_pg localhost 5432 postgres geoportal10 postgres geoportal10
When prompted with the message ldquoEnter password for new rolerdquo input the password for the geoportal10 user
When prompted with the message ldquoEnter it againrdquo input the password for the geoportal10 user again
When the script finishes executing you will be returned back to the command prompt and a text file (grants_pgtxt) will open Check the grants_pgtxt file for any possible error messages IMPORTANT You must fix errors appearing in the grants_pgtxt file except for errors that result from dropping tables and indexes ndash these are normal For other errors do
not continue until the script runs without errors
532 Schema Run create_schema_pgcmd
August 2010 15
This script creates the table structure for the Geoportal and populates some tables
ArcGIS Server Geoportal Extension 10 Installation Guide
Run the create_schema_pgcmd file from the command prompt window using the following parameters Usage create_schema_pg [host] [port] [geoportal database] [geoportal user] Where [host] is the machine name hosting PostgreSQL [port] is the port number of PostgreSQL Default = 5432 [geoportal database] is the Geoportal database name Default = geoportal10 [geoportal user] is the name for the geoportal schema owner Default = geoportal10 Sample Input create_schema_pg machineName 5432 geoportal10 geoportal10
When prompted with the message ldquoEnter password for geoportal10 userrdquo input the password for the geoportal10 user
When the script finishes executing you will be returned back to the command prompt and a text file (Geoportal_Schematxt) will open Check the Geoportal_Schematxt file for any possible error messages Error messages and warnings which state that Table or view does not exist can be ignored It simply means that the script was trying to delete a nonexistent table
Open the PostgreSQL Administrator tool
Verify that a new database was created and that it has a list of tables as show in the image below
August 2010 16
ArcGIS Server Geoportal Extension 10 Installation Guide
6 DEPLOY AND CONFIGURE THE GEOPORTAL EXTENSION APPLICATION
This step deploys the ArcGIS Server Geoportal extension web application First you will deploy the geoportalwar file and then you will configure its property file so that the web application can successfully communicate with other components of your system
The steps in this section assume you are running Tomcat If you are running WebLogic GlassFish or ServletExec refer to the appropriate installation document as below
bull WebLogic ltGeoportal extension Installation DirgtDocumentationInstallationGeoportal10_InstallationGuide_WebLogicpdf
bull GlassFish ltGeoportal extension Installation DirgtDocumentationInstallationGeoportal10_InstallationGuide_GlassFishpdf
bull ServletExec ltGeoportal extension Installation DirgtDocumentationInstallationGeoportal10_InstallationGuide_ServletExecpdf
61 DEPLOY GEOPORTALWAR
Copy the geoportalwar file from the ltGeoportal extension Installation DirgtWeb ApplicationsGeoportal folder to your ltTomcatgtwebapps folder
After a few moments Tomcat should automatically recognize the new war file and deploy it by creating a geoportal folder If it does not restart Tomcat
IMPORTANT If your geoportal will need to support searching multibyte characters ndash such as Chinese ‐ then you must configure the Tomcat serverxml file to support UTF‐8
character encoding In a text editor open the serverxml file from the Tomcatconf folder Add the URIEncoding=UTF‐8 attribute below to the connector settings referenced by the ltconnectorgt tags for any port the geoportal web application will be using For example
ltConnector port=8080 protocol=HTTP11 connectionTimeout=20000 redirectPort=8443 URIEncoding=UTF-8gt
62 CONFIGURE GEOPORTAL
Navigate to ltTomcat Installation DirectorygtgeoportalWEB‐INFclassesgptconfig
August 2010 17
Open the gptxml file in a text editor
ArcGIS Server Geoportal Extension 10 Installation Guide
The settings mentioned in the tables below are the ones that need modification If a setting is not mentioned it should be left with its default value Additionally there are
a number of optional configuration settings that can be inserted into the gptxml file but are not included by default These are indicated in the lsquoOptional Configurations within gptxmlrsquo section below
621 General Geoportal settings
Find the section just after the ldquoMail server configurationrdquo comment This section defines the mail settings to determine who will receive feedback forms submitted from the Geoportal application It will also determine the return address for any mail sent from the Geoportal such as password reminders Set the following properties
radic Property Name Function Accepted Values smtpHost smtp of your mail server Any valid smtp address smtpPort Port on which the mail server runs Integer specifying a port siteEmailAddress The email address of the person who is to
receive feedback forms and is the email address from whom email is sent out from the Geoportal
Any valid email address
smtpAuth Settings for username password and whether the password is encrypted if the smtp server requires authentication
Valid string values for username and password True or false for the ldquoencryptedrdquo parameter
Next find the ldquointeractiveMaprdquo start tag The interactiveMap settings determine information about the map used on the search page Set the properties as per the table below For properties not mentioned leave the defaults already set in the file
August 2010 18
radic Property Name Function Accepted Values jsapiUrl URL to the ArcGIS Server JavaScript API
Default httpserverapiarcgisonlinecomjsapiarcgisv=20
Any valid URL pointing to the ArcGIS Server JavaScript API
mapServiceUrl REST URL to a map service that is to be used for the map on the search page Example httplocalhost8399arcgisrestservicesMapServiceNameMapServer
Any valid REST URL pointing to an ArcGIS Server map service
mapServiceType The caching scheme for the map service String ldquodynamicrdquo or ldquotiledrdquo Note the search map may not display tiled services correctly For best results set this to ldquodynamicrdquo
ArcGIS Server Geoportal Extension 10 Installation Guide
geometryServiceUrl
REST URL to a geometry service that is used to handle the projection of coordinates when using a projected map service Example http localhost8399arcgisrestservices GeometryGeometryServer
Any valid REST URL pointing to an ArcGIS Server Geometry Service
locatorUrl URL to an ArcGIS Server locator service used for the find place functionality
Any valid URL pointing to an ArcGIS Server locator service
locatorSingleFieldParameter
Parameter name associated with a single field locator This is used for the place search function in the geoportal search page map
String value representing a locator field This will be one of the Address Fields parameters when you view the locator service information in a web browser (Examples City State Zip)
Find the catalog start tag The catalog settings contain general information needed by the Geoportal to connect to the database and appropriate schema Set the following properties
radic Property Name Function Accepted Values gptTablePrefix The prefix that is used for all database tables
created for the Geoportal String representing a table prefix Default GPT_
The lucene settings contain information about the Lucene index Lucene is the local indexing engine used by the Geoportal for indexing published documents for fast retrieval in a search (see webhelp httphelparcgiscomengeoportal_extension100helpindexhtmlUsing_Lucene_Search_Text_Queries00t000000004000000 for more information) IMPORTANT You will need to create a folder to hold the index files After creating a new folder and giving it a sensible name (eg ldquolucenerdquo) set the following properties
August 2010 19
radic Property Name Function Accepted Values
indexLocation Absolute path to the folder that will hold indexed documents This can be any path on your machine Example Clucene
String representing an absolute path
ArcGIS Server Geoportal Extension 10 Installation Guide
writeLockTimeout
Time in milli‐seconds that Lucene will wait to acquire a write‐lock The write‐lock is used to keep processes from concurrently attempting to modify an index Lucene will at times generate an inactive write‐lock file within the indexLocation folder and this file may require manual deletion
Any integer Default 60000 which is 60 seconds
useNativeFSLockFactory
If true a NativeFSLockFactory is used otherwise use a SimpleFSLockFactory For NativeFSLockFactory documentation see httpluceneapacheorgjava2_4_0apiorgapachelucenestoreNativeFSLockFactoryhtml
Boolean value ldquotruerdquo or ldquofalserdquo Default true
analyzerClassName
The class name for the Lucene analyzer Default orgapacheluceneanalysisstandardStandardAnalyzer
There are additional parameters that define the Lucene index for the ability to comment and rate resources The Lucene index based assertions settings define where the comment and rating index is stored and other settings for this feature Set the following properties
radic Property Name Function Accepted Values
assertionindexenabled
Indicates if ratings and comments should be enabled
true or false
assertionindexlocation
Filepath to the folder that will hold the indexed comments and ratings
String representing an absolute path NOTE This index should not be deleted and should be on a file backuprestore plan Also this filepath should not be the same location as the luceneindexLocation value set earlier
assertionindexallowNonLocalResourceIds
If true comments and ratings can be made about resources that do not exist in the local catalog
true or false
assertionratingenabled Allow users to rate resources true or false assertioncommentena
bled Allow users to leave comments for resources
true or false
assertioncommentmaxLength
maximum characters allowed for one comment
Integer Default 2048
August 2010 20
ArcGIS Server Geoportal Extension 10 Installation Guide
The search settings contain general information needed by the Geoportal in order to search and retrieve published metadata documents Set the following properties
radic Property Name Function Accepted Values
searchTimeoutMillisecs The length of time allotted to a search attempt before a timeout error occurs
Any valid integer representing milliseconds Default 10000
distributedSearchTimeoutMillisecs
length of time allotted to a federated search attempt before a timeout error occurs
Integer Default 5000
distributedSearchMaxSelectedSites
maximum number of sites allowed to be searched in one federated search attempt
Integer Default 5
searchResultsPerPage The number of results to show on a page If more results are returned than this value page navigation will be visible
Any integer Default 10
searchResultsReviewsShown
Determines circumstance for displaying the review icon for search results on the search page Options are none (no review icons shown in search results) only‐reviewed (icon present only for resources that have been reviewed) or all (review icon displays for all resources even if they have not yet been reviewed)
ldquononerdquo ldquoonly‐reviewedrdquo or ldquoallrdquo If ldquoonly‐reviewedrdquo is chosen but the user is logged in then the page will behave like ldquoallrdquo
maxSavedSearches The maximum number of allowed searches in storage per user
Any integer Default 10
allowExternalSiteSearch Whether to enable federated search to remote catalogs
true or false
You do not need to change settings in the ltrepositoriesgt tag A ltrepositorygt here refers to a single or type of catalog available in the federated search on the search page If you leave these settings as default the Geoportal will provide federated search to the local geoportal catalog ArcGIScom and CS‐W repositories flagged to appear on the search page when registered through the lsquoRegister network resourcersquo page
The metadataAccessPolicy settings specify information about what method to use for restricting access to metadata documents There are three possible methods to choose from
August 2010 21
1 Unrestricted This means that all documents published to the Geoportal are public and discoverable by anyone
ArcGIS Server Geoportal Extension 10 Installation Guide
2 Public‐Protected A single LDAP group is identified as a group that can own ldquoprivaterdquo documents Any documents set as ldquorestrictedrdquo will only be discoverable for users that are logged in and members of the specified group Public users will not find the restricted documents
3 Restricted Metadata documents can be restricted to any number of LDAP groups A document can belong to multiple groups Any documents set as ldquorestrictedrdquo will only be discoverable for users that are logged in and members of the same group or groups that a metadata document belongs to Public users or users that do not belong to the same group as the document will not find the restricted documents
Once you have decided which policy configuration you want for your Geoportal instance set the metadataAccessPolicy setting as below
radic Property Name Function Accepted Values
Type The type of metadata access policy to employ in the Geoportal
One of three 1 Unrestricted 2 Public‐protected 3 Restricted
protectedGroupDN
Specifies the single LDAP group that can have ldquorestrictedrdquo documents assigned to it This property is required if the type parameter as above is set to ldquopublic‐protectedrdquo
A valid DN of an LDAP group Example ldquocn=gpt_administratorsou=groupsou=systemrdquo
The Sitemap Parameters settings specify how your site should be indexed for discovery by search engines such as Googletrade The settings for each parameter can be left with its current default value To modify the behavior of your sitersquos indexing modify the appropriate parameters as per the descriptions in the gptxml filersquos inline comments for the sitemap section
August 2010 22
The Synchronizer parameters settings are optional settings that define how synchronization is handled in the geoportal Synchronization is the processes by which registered network resources are revisited by the geoportal to update the geoportal catalog with new resources propagate updates to existing resources and delete resources no longer found at the registered network source For more information see the webhelp section on synchronization (httphelparcgiscomengeoportal_extension100helpindexhtmlHow_to_Publish_Resources00t00000000n000000) Synchronization is configured to run automatically by default without further configuration required The synchronization parameters in the gptxml are optional configurations If you do not change these settings synchronization will automatically
ArcGIS Server Geoportal Extension 10 Installation Guide
run when you deploy your geoportal and no additional configuration is required The synchronizer parameter settings are described in the table below
August 2010 23
radic Property Name Function Accepted Values webharvesteractive A value of lsquofalsersquo will disable
synchronization in the geoportal false (if you do not set this parameter synchronization is enabled by default)
webharvesterqueueEnabled
Allows users to queue a resource for synchronization even if the synchronization is not activated for the geoportal (webharvesteractive =ldquofalserdquo) This allows for a segmented geoportal architecture where a separate geoportal instance manages all synchronization and that geoportal synchronizes with the main geoportal instance
true or false Default current webharvesteractive value IMPORTANT it is not possible to set this flag to false if webharvesteractive = ldquotruerdquo
webharvesterpoolsize
The number of working threads that can run for synchronization Each thread will be a different synchronization process running concurrently Example if four threads are available and three registered resources are set to be synchronized at the same time three threads will be used and one will be idle If two more resources are registered for synchronizing while those three threads are running one of the newly registered resources will begin to be synchronized while the other will be queued to synchronize as soon as a thread is available There is not a known limit to the number of threads the geoportal can accept and no cost if threads are sitting unused but there is a limit to how many java can sustain The default number of threads is four
Integer value Default 4
webharvesterautoSelectFrequency
Autoselect is a background thread responsible for checking if there is anything eligible to synchronize and tracks when the next time to synchronize should be The check is also activated if there is activity on the geoportalrsquos ldquoRegister resource on the networkrdquo interface
Default 1[HOUR]
ArcGIS Server Geoportal Extension 10 Installation Guide
webharvesterwatchDogFrequency
Similar to autoselect except used in a load balancing scenario Checks if anything is cancelled while processing
Default 1[MINUTE]
webharvesterbaseContextPath
The basecontextpath is most used in a load balanced scenario as an access URL so users can access the synchronization reports in a load balanced situation behind the firewall
String representing an absolute path
The downloadData settings specify information about the default map service and its corresponding geoprocessing service that is used by the Data Download functionality Configuring Data Download is a customization and is not required for the functioning of the Geoportal For information on how to configure the Data Download function see the webhelp at httphelparcgiscomengeoportal_extension100helpindexhtmlDataDownload_Tab00t000000040000000 By default the taskURL and mapServiceURL are left blank and the download tab will not appear in the Geoportal interface
622 Authentication Settings
The identity section defines the settings for the Geoportal extensionrsquos authentication
The opening tag ldquoidentityrdquo has an encKey attribute which is used to specify an encryption key This key is used in conjunction with a two‐way encryption algorithm to encodedecode user names and passwords that are stored in the database for example in the information for a metadata repository The default value of the key is PtkEsri which is case‐sensitive The identity element also has a realm attribute which is referenced when a publisher user updates a metadata record by using an external XML editor such as Altova XMLSpyreg The realm is sometimes ‐ but not always depending on the XML editor software or system setup ‐ displayed by the client prompting for credentials The realm value helps users better understand that they are about to log into an editing session for a record from the geoportal IMPORTANT If the value of encKey is changed at any point any data already stored in the database that was encrypted with the ldquooldrdquo encKey will become invalid and will have to be re‐generated and re‐stored in the database to correspond to the new encKey value
August 2010 24
radic Property Name Function Accepted Values encKey Encryption key for encrypted
values stored in the database PtkEsri (default) Any string value is acceptable but changing post‐deployment can have serious repercussions
ArcGIS Server Geoportal Extension 10 Installation Guide
realm Displayed during publisher login for editing a metadata record in an external XML editor
Any String Default ldquoGeoportalrdquo
Simple Authentication Settings
The simpleAdapter settings specify the user account details for a single administrative user If per Section 2 you chose to use simple authentication with your Geoportal instance
Uncomment this simpleAdapter section by deleting the lt‐‐ and ‐‐gt comment markings
Set the properties as per the following table
radic Property Name Function Accepted Values username The username for the single account Any valid string password The password for the single account Any valid string encrypted Specifies whether the password value set in the password
parameter is encrypted or not For instructions on encrypting your password refer to the section ldquoEncryption Conceptsrdquo in the Web Help document at httphelparcgiscomengeoportal_extension100helpindexhtmlSecurity_Concepts00t000000011000000
True or false
Since you have chosen to use simple authentication you must comment out the ldapAdapter section
Insert the opening comment lt‐‐ just before the ltldapAdaptergt tag Insert the ending comment ‐‐gt just after the ltldapAdaptergt tag
LDAP Authentication Settings
August 2010 25
The ldapConnectionProperties settings determine the connection to the Directory Server If per Section 2 you chose to use LDAP authentication with your Geoportal instance set the properties as per the table below For properties not mentioned leave the defaults already set in the file IMPORTANT Default values below are for an implementation using Apache Directory server If you are using a different Directory Server provider this section may need to
ArcGIS Server Geoportal Extension 10 Installation Guide
be adjusted with values corresponding to your Directory Server software For guidance with Microsoft Windows Active Directory Oracle Internet Directory or IBM Tivoli Directory Server see the webhelp documentation at httphelparcgiscomengeoportal_extension100helpindexhtmlConnecting_to_a_User_Directory00t00000000z000000
radic Property Name Function Accepted Values providerUrl URL to the server on which the
directory server management resides and will include the port used for the LDAP connection
Any valid LDAP URL ie ldapmachineport Common port numbers are 10389 or 19389 for Apache Directory Server or 389 for Windows Active Directory
securityPrincipal Username with which to connect to the Directory Server
An LDAP distinguished name Same value that was used to connect to the Directory Server in step 313 Example ldquouid=adminou=systemrdquo
securityCredentials Password with which to connect to the Directory Server
String representing a password Same value that was used to connect to the Directory Server in Step 313 Apache Directory Server default ldquosecretrdquo
Encrypted Specifies whether the password value set in the securityCredentials parameter is encrypted or not For instructions on encrypting your password refer to the section ldquoEncryption Conceptsrdquo in the Webhelp topic httphelparcgiscomengeoportal_extension100helpindexhtmlSecurity_Concepts00t000000011000000
True or false
catalogAdminDN The LDAP distinguished name of the geoportal administrator Note This user must be a member of the Geoportal Administrators group
Any valid DN string For Apache Directory server could be the following ldquocn=gptadminou=usersou=systemrdquo
August 2010 26
The singleSignOn settings determine how the Geoportal is to function when configured with single sign‐on with other applications For more information about single sign‐on for the Geoportal see httphelparcgiscomengeoportal_extension100helpindexhtmlSingle_Sign_On00t000000037000000
ArcGIS Server Geoportal Extension 10 Installation Guide
radic Property Name Function Accepted Values active Whether single sign‐on is
enabled or not True of False Default false
credentialLocation The mechanism for providing credentials
Either ldquouserPrincipalrdquo which is a default Java mechanism Or a vendor specific value that comes in the http header (headervariablename)
anonymousValue The value that represents an anonymous user
Any string When the header variable is set to this value the user coming in is ldquoanonymousrdquo
logoutOutcome URL specifying where to redirect to on logout
Valid URL string
The selfCareSupport settings contain information about the behaviors and functionalities of the Geoportal with respects to user account Usually these settings are either all set to false or all set to true Set the following properties
radic Property Name Function Accepted Values supportsLogin Allows a user to login to the geoportal If False no
login link will be displayed True of False Default true
supportsLogout Allows a user to logout of the geoportal If supportsLogin is true it is recommended leaving supportsLogout set to true as well
True of False Default true
supportsUserRegistration
Whether users can register for accounts in the Geoportal interface If you donrsquot want users to be able to create new entries in your directory structure through the geoportal interface then set this to False This will disable the ldquoRegisterrdquo link in the geoportal interface
True of False Default true
supportsUserProfileManagment
Whether users can modify their profile information in the Geoportal interface If you donrsquot want users to be able to change their user information as managed by the directory server (such as email name phone number etc) through the geoportal interface set this to False
True of False Default true
supportsPasswordChange
Whether users can modify their password in the Geoportal interface
True of False Default true
supportsPasswordRecovery
Whether the ldquoForgot Passwordrdquo functionality is active
True of False Default true
August 2010 27
ArcGIS Server Geoportal Extension 10 Installation Guide
The roles settings establish the mapping between Directory Server groups and the default Geoportal user roles Set the following properties
radic Property Name Function Accepted Values authenticatedUser
RequiresRole Whether each user of the Geoportal has to be assigned to at least one role
True of False Default true
For the ltrole key=rdquogptRegisteredUserrdquogt tag groupDN Name of the Directory
Server group that will map to the registered userrsquos role
LDAP Distinguished Name Example ldquocn=gpt_registeredUsersou=groupsou=systemrdquo
For the ltrole key=rdquogptPublisherrdquogt tag Inherits Name(s) of role(s)
whose properties will be inherited by the publisher role Default gptRegisteredUser
Comma‐delimited string representing (a) role name(s)
groupDN Name of the Directory Server group that will map to the publisherrsquos role
LDAP Distinguished Name Example ldquocn=gpt_publishersou=groupsou=systemrdquo
For the ltrole key=rdquogptAdministratorrdquogt tag Inherits Name(s) of role(s)
whose properties will be inherited by the administrator role Default gptPublisher
Comma‐delimited string representing (a) role name(s)
groupDN Name of the Directory Server group that will map to the administratorrsquos role
LDAP Distinguished Name Example ldquocn=gpt_administratorsou=groupsou=systemrdquo
The users settings determine properties of user accounts Set the properties as per the table below Set the following properties
August 2010 28
radic Property Name Function Accepted Values displayNameAt
tribute The user entry attribute that is used for displaying the userrsquos name in the Geoportal interface
String representing a user entry attribute name Default cn
ArcGIS Server Geoportal Extension 10 Installation Guide
passwordEncryptionAlgorithm
The algorithm used for encrypting passwords sent from the Geoportal to the Directory Server
Accepted values are ldquoMD5rdquo or ldquoSHArdquo Default ldquoSHArdquo
newUserDNPattern
The pattern of the distinguished name for new users
String value representing a DN pattern pointing to the users node Example cn=0ou=usersou=system
usernameSearchPattern
The search pattern for the Directory Server to use when looking for users
String value representing a user entry pattern
searchDIT The path in the Directory Information Tree to search for users
LDAP DN representing the ldquoUsersrdquo organizational unit entry Example ou=usersou=system
For the ltrequiredObjectClassesgt tag E ach ltobjectClassgt child tag represents a mandatory class that must be part of a new entry when creating new users in the Directory Server You may add to modify or delete from this list as needed
For the ltuserAttributeMapgt tag Each key value of an ltattributegt child tag represents a property of a userrsquos profile that is used in the Geoportal Each key value has to be mapped to its Directory Server attribute name equivalent as represented by the ldapName value You may add to modify or delete from this list as needed
The groups settings determine the properties of the Directory Server groups set up to map to Geoportal user roles Set the following properties
August 2010 29
radic Property Name Function Accepted Values displayNameAttrib
ute The group entry attribute to use for displaying the grouprsquos name Currently not used in the Geoportal interface
String representing a group entry attribute name Default cn
dynamicMemberOfGroupsAttribute
A vendor specific attribute that can be used to determine all the groups to which a user belongs
String representing a group entry attribute name Default ldquordquo
dynamicMembersAttribute
A vendor specific attribute that can be used to determine all the members of a group
String representing a group entry attribute name Default ldquordquo
memberAttribute The group entry attribute that is used to determine which users belong to the group
String representing a group entry attribute name Default uniquemember
memberSearchPattern
The search pattern for the Directory Server to use when looking for groups
String value representing a group entry pattern
searchDIT The Directory Information Tree path to search for groups
LDAP DN representing the ldquoGroupsrdquo organizational unit Example ldquoou=groupsou=systemrdquo
ArcGIS Server Geoportal Extension 10 Installation Guide
Metadata management groups are special group entries within the Directory Server in which all member users share metadata document editor access All users belonging to a metadata management group have access to each otherrsquos metadata Each ltmetadataManagementGroupgt tag specifies the details about an existing metadata management group You may add to modify or delete from this list as needed For each group definition set the following properties
radic Property Name Function Accepted Values Name The name of the metadata management group
as it exists in the Directory Server String value representing a group name
groupDN Distinguished name of the metadata management group
LDAP Distinguished Name
623 Scheduler Settings
The scheduler settings define the properties for Catalog synchronization and the Index optimization It is important to consider your CatalogSynchronizer and LuceneIndexOptimizer thread time attributes Make sure that these are not configured to start at the same time
Catalog synchronization is a process that ensures that the Lucene indexing is synchronized with the resourcesrsquo metadata stored in the Geoportal database The synchronizer will trigger the indexing of all approved or reviewed documents where indexes donrsquot exist The ltthreadgt element for the catalog synchronizer has a class value of comEsrigptcatalogcontextCatalogSynchronizer which should not be changed However the period and delay values can be updated as specified below
radic Property Name Function Accepted Values period Specifies the time intervals at which cleanup
should occur Time unit can be [millisecond] (Default) [second] [minute] [hour] [day] [week] [month]
Integer value + time unit Default 1[HOUR]
delay Specifies the initial delay before cleanup occurs after an application start Time unit can be [millisecond] (Default) [second] [minute] [hour] [day] [week] [month]
Integer value + optional time unit Default 30 [SECOND]
August 2010 30
The Index optimization is a process that rewrites the lucene index so searches can be performed faster If the lucene index is never optimized then performance will deteriorate over time The amount of time required to synchronize the lucene index and the catalog is related to the size of your metadata database For example if the catalog contains 3000
ArcGIS Server Geoportal Extension 10 Installation Guide
records it will synchronize much faster than if it contains 300000 records The ltthreadgt element of the index optimizer has a class value of comEsrigptcatalogluceneLuceneIndexOptimizer which should not be changed However the at value can be updated as specified below
radic Property Name Function Accepted Values at Specifies the start time for the optimizer to
run Time specified in HHMM format
624 Optional Configurations within gptxml
Below are optional parameters that can be configured within gptxml They are not included in the out‐of‐the‐box gptxml file and must be added to the correct place of the file if desired They encompass forward proxy authentication reverse proxy settings schema caching spatial relevance settings class settings for lucene identifying resource links building REST URLs rendering live data through the Previewer settings for how ArcGIS Server service endpoints are processed on the Upload page additional settings for the catalog synchronization thread and an alternative setting for integrating a map viewer The table below shows the location in the gptxml file where they should be copied and the text that should be copied which includes descriptions for functionality in comments These parameters will need to be updated with values that are applicable for your organization
August 2010 31
radic Tag path in gptxml Text with functionality in comments gptConfigforwardPr
oxyAuth lt‐‐ Forward proxy authentication The following element can be optionally configured if authentication is required by a forward (outbound) proxy username the username credential password the password credential encrypted true or false (indicates if this password is encrypted) For a forward proxy the system properties httpproxyHost httpproxyPort and httpnonProxyHosts are configured at the Java web server level (eg Tomcat ‐ catalinaproperties) ‐‐gt ltforwardProxyAuth username= password= encrypted=falsegt
gptConfigcatalogparameter
lt‐‐ Optional catalog parameters ‐ reverseProxybaseContextPath useful for generated full callback URLs when the site is fronted by a reverse proxy default = auto generated ‐ httphostportapplication ‐ rssProviderUrl the provider URL included within RSS responses default = auto generated ‐ httphostportapplication ‐ BaseServletautoAuthenticate indicates if the
ArcGIS Server Geoportal Extension 10 Installation Guide
August 2010 32
comEsrigptframeworkcontextBaseServlet class should auto‐authenticate credentials found within an HTTP request header valid values true or false default = true ‐ cacheSchemaDefinitions indicates if metadata schema definition files should be cached Caching improves production performance but can be over‐ridden while developing definitions valid values true or false default = true ‐ spatialRelevancequeryPower spatial relevance weighting power associated with the query envelope (input as criteria) default = 20 ‐ spatialRelevancetargetPower spatial relevance weighting power associated with the target envelope (stored within the database) default = 05 ‐ spatialRelevancerankingenabled indicates whether or not spatial query results will be spatially scoredranked valid values true false auto true always use spatial relevance ranking false never use spatial relevance ranking (filter results spatially but do not score) auto turn onoff spatial relevance ranking based upon the number of indexed documents default = auto ‐ spatialRelevancerankingmaxDoc specifies the threshold associated with the invocation of spatial relevance ranking (maximum indexed document count) applies to spatialRelevancerankingenabled=auto default = 150000 ‐ discoveryQueryAdapter class associated with the execution of an internal discovery query must extend comEsrigptcatalogdiscoveryDiscoveryQueryAdapter default = comEsrigptcatalogluceneLuceneQueryAdapter ‐ luceneuseSingleSearcher indicates that all Lucene searches should use a single instance of the Lucene IndexSearcher class Using a single searcher can improve search performance for indexes that are essentially in read‐only mode This parameter should not be set to true if writing to the lucene index has not been explicitly disabled valid values true or false default = false ‐ resourceLinkIdentifier class associated with the identification of resource links must extend comEsrigptcatalogsearchResourceIdentifier default = comEsrigptcatalogsearchResourceIdentifier ‐ resourceLinkBuilder class associated with the building of search result resource links must extend comEsrigptcatalogsearchResourceLinkBuilder default = comEsrigptcatalogsearchResourceLinkBuilder ‐ restUrlBuilder class associated with the building of REST URLs associated with query criteria must extend comEsrigptcatalogsearchRestUrlBuilder default = comEsrigptcatalogsearchRestUrlBuilder ‐ liveDataRendererFactoryBuilder class associated with the building factories supporting live data rendering (ie preview) must extend comEsrigptcontrollivedataLiveDataRendererFactoryBuilder default = comEsrigptcontrollivedataLiveDataRendererFactoryBuilder ‐ AGSProcessorinterrogationenabled indicates whether or not ArcGIS serverservice endpoints will be considered from the Upload Metadata page valid values true or false default = true ‐ AGSProcessorGeoDataServerrecurse indicates whether or not ArcGIS
ArcGIS Server Geoportal Extension 10 Installation Guide
August 2010 33
GeoDataServer endpoints will be recursed publishing all underlying datasets having metadata valid values true or false default = true ‐ AGSProcessorGeoDataServermaxDataElements specifies an upper threshold for data elements within an ArcGIS GeoDataServer If the maxDataElements is exceeded no data elements associated with the GeoDataServer will be published to the Geoportal A value of ‐1 indicates no limit default = 200 ‐ AGSProcessorGeoDataServerexpandDescendants specifies whether or not descendants should be expanded when retrieving data elements from the GeoDataServer If false children are expanded (comEsriarcgiswsEsriDEExpandTypeEsriDEExpandDescendants vs comEsriarcgiswsEsriDEExpandTypeEsriDEExpandChildren) ‐‐gt ltparameter key=reverseProxybaseContextPath value=httphostportapplicationgt ltparameter key=rssProviderUrl value=httphostportapplicationgt ltparameter key=BaseServletautoAuthenticate value=truegt ltparameter key=cacheSchemaDefinitions value=truegt ltparameter key=spatialRelevancequeryPower value=20gt ltparameter key=spatialRelevancetargetPower value=05gt ltparameter key=spatialRelevancerankingenabled value=autogt ltparameter key=spatialRelevancerankingmaxDoc value=50000gt ltparameter key=discoveryQueryAdapter value=comEsrigptcatalogluceneLuceneQueryAdaptergt ltparameter key=luceneuseSingleSearcher value=falsegt ltparameter key=resourceLinkIdentifier value=comEsrigptcatalogsearchResourceIdentifiergt ltparameter key=resourceLinkBuilder value=comEsrigptcatalogsearchResourceLinkBuildergt ltparameter key=restUrlBuilder value=comEsrigptcatalogsearchRestUrlBuildergt ltparameter key=liveDataRendererFactoryBuilder value=comEsrigptcontrollivedataLiveDataRendererFactoryBuildergt ltparameter key=AGSProcessorinterrogationenabled value=truegt ltparameter key=AGSProcessorGeoDataServerrecurse value=truegt ltparameter key=AGSProcessorGeoDataServermaxDataElements value=200gt ltparameter key=AGSProcessorGeoDataServerexpandDescendants value=falsegt
gptConfigcatalog schedulerthreadclass=comEsrigptcatalogcontextCatalogSynchronizer
lt‐‐ Optional parameter configuration for catalog synchronization thread element ‐ feedbackSeconds an approximate number of seconds between FINER log messages default = 120 ‐ maxDeleteTokens the maximum number of deletions to execute in a single transaction default = 1000 ‐maxSqlTokens for an SQL SELECT statement the maximum number of OR operators to include in a single WHERE clause default = 1000
ArcGIS Server Geoportal Extension 10 Installation Guide
‐ maxUuidCache the maximum number of UUIDs to store in memory The memory is only used while the synchronizer is active Having a maxUuidCache greater than or equal to the number of documents within the catalog will result in the best performance default = 100000 ‐‐gt lt‐‐ Catalog synchronization ‐‐gt ltthread class=comEsrigptcatalogcontextCatalogSynchronizer period=1[HOUR] delay=30[SECOND]gt ltparameter key=feedbackSeconds value=120gt ltparameter key=maxDeleteTokens value=1000gt ltparameter key=maxSqlTokens value=1000gt ltparameter key=maxUuidCache value=100000gt ltthreadgt
gptConfigcatalog searchmapViewerUrl
ltmdashOptional configuration to support a custom Map Viewer application Example mapViewerUrl =rdquohttpmachine_namemap_viewer_apprdquo Will automatically generate a link to launch a specified Map Viewer in the geoportal interface To integrate Flex or Silverlight based viewers see webhelp documentation at httphelparcgiscomengeoportal_extension100helpindexhtmlIntegrate_a_Map_Viewer00t00000000s000000
You are now finished configuring the Geoportal Save the gptxml file and close it
7 DEPLOY AND CONFIGURE THE SERVLET WEB APPLICATION
This step deploys the servlet web application The servlet is responsible for communication between the Geoportal and ArcCatalog 93x when users are publishing to the Geoportal using the Publish Client tool Note that deploying the servletwar file is only necessary if users with a 93x version of ArcCatalog will be connecting to your Geoportal using the Publish Client If users will be using ArcCatalog 10 to connect to your Geoportal deploying the servletwar is not necessary For more information on the Geoportal Publish Client see the webhelp at httplinksesricomgeoportal_publish_client Follow the steps below to deploy the servletwar file
Navigate to the ltGeoportal extension 10 DistributiongtWeb ApplicationsServlet folder to find the servletwar file
Deploy the servletwar file in the same manner which you deloyed the geoportalwar file By default the servlet web application needs no further configuration unless you have modified the name of the geoportal web application
August 2010 34
If you modified the name of your deployed application from ldquogeoportalrdquo to something else you must let the servlet know the reference to your newly‐named geoportal application
ArcGIS Server Geoportal Extension 10 Installation Guide
o Navigate to ltTomcat Installation DirectorygtservletWEB‐INF o Open the webxml file in a text editor o Modify the ltparam‐valuegt setting (for the redirectURL parameter above) to
point to your machinersquos Geoportal application deployment path starting from the web application name ie applicationNamecomEsriEsrimapEsrimap
Save the file and close it
8 JDBC CONFIGURATION
The Geoportal uses a Java Naming and Directory Interface (JNDI) key to connect to the database through a JDBC connection This allows system components to find the database connection information using the JNDI key instead of having to store the JDBC connection information in many places In this step we will setup the JNDI configuration and JDBC connection for Tomcat Please see the installation guides in the ltGeoportal extension Installation DirgtDocumentationInstallation directory if you are using WebLogic GlassFish or ServletExec instead
Identify the jdbc jar file that you will use for the database JDBC connection Database jar files are typically provided with your database software but if you cannot find the jar files that came with your database you can use the ones provided in the ltGeoportal extension Installation DirgtDatabase Scriptslib folder The database jar file you use is determined by the database vendor and Java version you have running See the table below to identify the appropriate jar file for your environment Note that the PostgreSQL drivers both support both PostgreSQL 83 and 84
Oracle (10g 11g)
SQL Server 2005 SQL Server 2008 Postgres (83 84)
Java 5 ojdbc5jar sqljdbcjar Not recommended postgresql‐84‐701jdbc3jar
Java 6 ojdbc6jar sqljdbc4jar sqljdbc4jar postgresql‐84‐701jdbc4jar
Copy the database jdbc driver jar to one of the following directories depending on your Tomcat version
bull Tomcat 5x ltTomcat Installation Directorygtcommonlib
August 2010 35
bull Tomcat 6x ltTomcat Installation Directorygtlib
ArcGIS Server Geoportal Extension 10 Installation Guide
Copy the ldquogeoportalxmlrdquo file from the ltGeoportal extension DistributiongtOtherJNDI Configuration folder and paste it into your CltTomcat Installation DirectorygtconfCatalinalocalhost folder If you are using Tomcat 6 and you donrsquot have a Catalinalocalhost directory in your conf directory then you need to create it
Open the geoportalxml file in a text editor Modify the properties specified in the table below then save the file and close it The values that you modify should not include placeholder brackets (ldquoltrdquo or ldquogtrdquo) IMPORTANT If you are using Oracle and Java 6 ndash and therefore the ojdbc6jar file ndash then you will need to add two extra attributes to this file The two attributes and the values they should contain are highlighted below ltResource name=jdbcgpt auth=Container
type=oraclejdbcpoolOracleDataSource factory=oraclejdbcpoolOracleDataSourceFactory driverClassName=oraclejdbcdriverOracleDriver
August 2010 36
radic Property Name Line Expected Values Example docBase Line 3 The name of your
Geoportal web application in Tomcat Default geoportal
docBase=rdquogeoportalrdquo
Path Line 3 The name of the Geoportal application directory within Tomcat webapps
path=rdquogeoportalrdquo
driverClassName Line 5 The JDBC Driver class name Vendor specific
Oracle oraclejdbcdriverOracleDriver SQL Server commicrosoftsqlserverjdbcSQLServerDriver PostgreSQL orgpostgresqlDriver
url Line 6 The JDBC URL connection string
Oracle jdbcoraclethinserverName1521oracleSIDSQL Server jdbcsqlserverserverName1433databaseName=geoportal10 PostgreSQL jdbcpostgresqlserverName5432postgres
userName Line 7 Geoportal database user
username=rdquogeoportal10rdquo
password Line 8 Geoportal database user password
password=rdquogeoportal10pwdrdquo
ArcGIS Server Geoportal Extension 10 Installation Guide
The oracleSID (System Identifier) is typically the service_name attribute contained within the comment descriptor in the tnsnamesora Oracle configuration file Note Please verify the JDBC settings with official driver documentation found online your database vendorrsquos website 9 SMOKETEST THE GEOPORTAL
IMPORTANT Before proceeding with the smoketest save all configuration files and restart your geoportal web application Now that your Geoportal web application has been installed it is important to do a brief smoketest before continuing with installing the Desktop Tools The following steps describe basic steps to check that your Geoportal is up and running These are steps for an initial smoketest Your organization should also do extensive testing and reference Post‐Deployment Actions (httphelparcgiscomengeoportal_extension100helpindexhtmlPost_Deployment_Actions00t000000002000000) before the Geoportal goes into production If you encounter errors during the smoketest review your lsquogptrsquo logfiles (Tomcatlogs) and see the help documentation for lsquoCommon Problems and Solutionsrsquo in the Geoportal extension webhelp (httphelparcgiscomengeoportal_extension100helpindexhtml)
Launch the geoportal web application in a web browser A sample URL httpserverNameportgeoportal
Click the Login link from upper right corner
Login with your Administrator user login credentials
o The Administration and Repositories tabs should now appear
Click the Administration tab
Click Add link You will be presented with three options for adding a resource to the Geoportal
From the list choose the radio next to lsquoUse dedicated editor to create metadata manuallyrsquo A page presenting the supported metadata profiles will appear
In this exercise you will create a simple Dublin Core metadata record for testing Select the ldquoDublin Corerdquo radial
August 2010 37
Fill out information for all required fields Required fields have bolditalic headings
ArcGIS Server Geoportal Extension 10 Installation Guide
Click Save at the bottom
o You should receive a success message or a message saying what is missing in the document to be valid
Click the Manage link
Check the box next to your newly created record and then select ldquoSet as Approvedrdquo from the dropdown box Then click the ldquoExecute Actionrdquo button
The document should now have a Status of Approved
Click the Search tab
Type a word in the search field that was included in your newly approved record
Click Search
o Your document should be returned
Click on the record to display its options Select the ldquoMetadatardquo link o The documentrsquos metadata XML should load in a new browser window
10 DESKTOP TOOLS
There are several Desktop tools that can be used in conjunction with your geoportal Installation for each is described below The machine hosting Desktop Tools does not need to be the same machine hosting the geoportal web application ArcGIS Server services or the database
101 GEOPORTAL EXTENSION CSW CLIENTS
The Geoportal extension CSW Clients make possible the searching of CSW 20x‐enabled metadata repositories from ArcGIS Desktop or ArcGIS Explorer Installation instructions are below
Open the ltGeoportal extension Installation DirgtDesktop ToolsCSWClients directory
Double‐click on the setupexe file Click Next to proceed to the license screen
Accept the license and click Next
August 2010 38
Enter in your Information into the Username and Organization text boxes Click Next
ArcGIS Server Geoportal Extension 10 Installation Guide
You will be asked if yoursquod like the complete or custom install The custom option allows you to install only the CSW Clients for ArcGIS Explorer or only the CSW Clients for ArcGIS Desktop The complete installation is for both If ArcGIS Explorer is not installed and yoursquod like to install it it can be downloaded from httpwwwEsricomsoftwarearcgisexplorerindexhtml If you do not want to download ArcGIS Explorer but do want to use the CSW Clients in ArcMap then it does not matter which option is selected on this screen Select an option and click Next
The installation proceeds IMPORTANT During installation the installer checks for the presence of the ArcGIS NET framework If it is not found the CSW Client for ArcGIS Desktop will not be installed However installation will continue for CSW Client for ArcGIS Explorer and a dialog box will appear notifying of the status
After installation refer to the Geoportal extension Web Help httplinksesricomgeoportal_csw_clients for information to add the CSW Clients to ArcMap and ArcGIS Explorer This online documentation also has instructions for how to use the CSW Clients
102 GEOPORTAL EXTENSION PUBLISH CLIENT
The Geoportal extension Publish Client is a tool for ArcCatalog that allows publisher users to easily publish metadata from their local desktop to the Geoportal The metadata can come from Shapefiles personal Geodatabases or Enterprise Geodatabases or any other local data formats for which you can create metadata in ArcCatalog Installation instructions are below
Open the ltGeoportal extension Installation DirgtDesktop ToolsPublishClient folder
Double‐click on the setupexe file
Click Next on the Welcome screen
Accept the License Agreement Click Next
August 2010 39
ArcGIS Server Geoportal Extension 10 Installation Guide
Enter in your Information into the Username and Organization text boxes Click Next
Choose the Destination Folder into which the Publish Client should install or accept the default Click Next
Click Install to begin the installation
Once the installation wizard completes click Finish
After installation refer to the Geoportal extension Web Help httplinksesricomgeoportal_publish_client for information to add the Geoportal extension Publish Client to ArcCatalog This online documentation also has instructions for how to use the Geoportal extension Publish Client
103 GEOPORTAL EXTENSION WMC CLIENT
The WMC Client allows for a Web Map Context (WMC) file to be opened directly in ArcMap WMC files adhere to the Open Geospatial Consortium (OGC) specification and have the extension cml wmc or xml WMC files provide pointers to remote accessible data specifically Live Data and Map resources Installation instructions are below
Open the ltGeoportal extension Installation DirgtDesktop ToolsWMCOpener folder
Double‐click on the setupexe file
Click Next on the Welcome screen
Accept the License Agreement Click Next
Enter in your Information into the Username and Organization text boxes Click Next
Choose the Destination Folder into which the WMC Client should install or accept the default Click Next
Click Install to begin the installation
August 2010 40
Once the installation wizard completes click Finish
ArcGIS Server Geoportal Extension 10 Installation Guide
August 2010 41
After installation refer to the Geoportal extension Web Help httplinksesricomgeoportal_wmc_client for information to add the WMC Client to ArcMap This online documentation also has instructions for how to use the WMC Client
Appendix A Upgrade from Geoportal extension 93x to 10
This section is for organizations that have already implemented the Geoportal extension 931 or 931 sp1 but want to apply 10
Geoportal extension 10 is an entirely new version of the Geoportal extension software although the basic user interface and file architecture remain You cannot simply replace files from your earlier 93x deployment with the updated version 10 files To upgrade your existing 931 Geoportal implementation carefully follow the steps below and refer to the installation instructions above if you need further information on one of the steps Be aware that there are no provisions for automatically upgrading the geoportal web application especially for highly‐customized geoportals Therefore you will have to deploy the geoportalwar file from the Geoportal extension 10 distribution make a backup copy of the newly deployed version 10 files manually copy customizations and configuration settings from the former geoportal web application to the new geoportal web application and then test your customizations for additional adjustments necessary for version 10
UPGRADE STEPS
1 BACKUP FILES
Before proceeding with upgrading to version 10 it is recommended that copies are made of the following
bull JNDI settings If using Tomcat this is the JNDI connection file found at ltTOMCATgtconfCatalinalocalhostgeoportalxml You will likely be able to use these same connection settings for your Geoportal10 implementation
bull The entire geoportal web application folder found at ltTOMCATgtwebappsgeoportal if using Tomcat You will not be able to directly copy files from this backup to your new geoportal web application but you can refer to these files to apply settings that have not changed or customizations your organization implemented
August 2010 42
bull Your former Geoportal installation files that were installed when you ran the Geoportal Extension 931msi file on your Geoportal 931 distribution DVD You will have to uninstall the previous version of Geoportal 931 using AddRemove
ArcGIS Server Geoportal Extension 10 Installation Guide
Programs and the uninstall process will remove these files that you might want to keep for reference
2 UNINSTALL THE GEOPORTAL EXTENSION 931
If using a Windows system you can do this through Start Control Panel AddRemove Programs
3 INSTALL THE GEOPORTAL EXTENSION 10 INSTALLATION FILES
Insert the Geoportal Extension 10 DVD into a computer that is on the same network as your geoportal web application Run the Geoportal Extension 931msi to launch the installer Navigate through the installer accepting the license and specifying an install location for the installation files (CEsriGeoportal Extension 931 by default)
4 MIGRATE TO THE GEOPORTAL 10 DATABASE SCHEMA
The Geoportal10_MigrationGuidepdf document found in the ltGeoportal extension 10 DistributiongtDocumentationInstallation folder provides instructions that guide you through copying the data from your former Geoportal database into a new Geoportal 10 schema Be sure to follow the instructions for your database software and your geoportal version carefully Do not attempt to migrate using tools other than the utilities provided in the Migration Guide
5 IF DESIRED CHANGE THE NAME OF THE GEOPORTAL WEB APPLICATION
The Geoportal extension 10 provides a web application file titled ldquogeoportalwarrdquo which is the same name as the Geoportal 931 web application If the new geoportal web application will coexist in the same servlet container context as the former geoportal web application consider changing the name of the new geoportal web application Note that if you change the name of the geoportal 10 web application you will need to update the name in the servlet web applicationrsquos WEB‐INFwebxml file (as per instructions in Section 7)
6 DEPLOY THE NEW GEOPORTALWAR FILE
The new geoportalwar file is found in the CEsriGeoportal Extension 10Web ApplicationsGeoportal directory if you accepted the default install location when running the Installation DVD
7 CONFIGURE THE GPTXML FILE
August 2010 43
Navigate to the geoportalWEB‐INFclassesgptconfig folder and open the gptxml file in a text editor Open your previous gptxml file from the backup copy of your Geoportal 931 web application created earlier Use the general gptxml configuration instructions found in Section
ArcGIS Server Geoportal Extension 10 Installation Guide
6 of this Installation Guide to configure the new gptxml but you may find it useful to copy certain sections ndash your ltidentitygt parameters for example ndash from the former 931 gptxml
8 MANAGE THE DATABASE DRIVER JAR FILE
Follow instructions from Section 8 above to copy the correct JDBC jar files from your ltGeoportal extension 10 DistributiongtDatabase Scriptslib folder to the appropriate place in your servlet container application Note that the destination for the database jar file may be different depending on if you use Tomcat 5 Tomcat 6 WebLogic Glassfish or ServletExec Consult the corresponding servlet container Geoportal installation guides from the CEsriGeoportal Extension 10DocumentationInstallation folder for specific details
9 APPLY JNDI SETTINGS
Refer to instructions in Section 8 of this Installation Guide for configuring the JDBC database connection for your migrated Geoportal 10 database
10 COPY OVER CUSTOMIZATIONS
It is highly likely that your organization customized your Geoportal 931 Use the backup copy of the geoportal 931 web application to investigate files that your organization may have customized and copy important customizations into your new version 10 geoportal application In particular compare version 10 and 931 versions of the following files
bull Text in the geoportal interface at geoportalWEB‐INFclassesgptresourcesgptproperties
bull Customized metadata schemas at geoportalWEB‐INFclassesgptmetadata
bull Color themes and images at geoportalcatalogskinsthemes
bull JSP page and Javascript changes in subfolders at geoportalcatalog
11 DATA DOWNLOAD TAB IN VERSION 10
If you had a custom Data Download page (see webhelp topic httphelpdevarcgiscomengeoportal_extension100helpindexhtmlDataDownload_Tab00t000000040000000) in your previous Geoportal extension implementation it will still work at version 10 However because Geoportal 10 provides a new Data Download page you will need to specify which Data Download page the Geoportal should use To point the Geoportal to your 93x Data Download page instead of the 10 version do the following
1 Navigate to the geoportalcatalogdownload folder
August 2010 44
2 Open the downloadjsp page in a text editor
ArcGIS Server Geoportal Extension 10 Installation Guide
August 2010 45
3 Update the lttilesputgt parameterrsquos value attribute such that it reads value=catalogdownloaddownloadBodyjsp instead of value=catalogdownloaddownloadBody10jsp
4 Save the downloadjsp file
12 RESTART THE GEOPORTAL WEB APPLICATION AND TEST
13 UPDATE GEOPORTAL CLIENTS FOR ARCGIS
The Geoportal extension Clients have changed in version 10 to support ArcGIS Desktop version 10 Note you can still use the 931 Geoportal extension Clients to connect to your Geoportal 10 CSW and Publish Client endpoints if your ArcGIS Desktop environment is still at 931
To upgrade the Clients to version 10 you will need to uninstall them (in Windows this can be done through the AddRemove programs interface) and then reinstall the version 10 Clients versions from your ltGeoportal extension 10 installationgtDesktop Tools folder The following Desktop Tools have been updated
bull CSW Clients bull Publish Client bull WMC Client
- Appendix A Upgrade from Geoportal extension 93x to 10
-

ArcGIS Server Geoportal Extension 10 Installation Guide
a way that it does not disrupt your existing applicationsrsquo authentication mechanisms yet can be adapted to the Geoportal extension requirements
The steps in this section assume the following
a) You are using JXplorer as your Directory Server client browser b) You will be creating groups that directly map to the Geoportal extension roles c) You have an organizational unit in your directory structure called ldquogroupsrdquo If you
have another organizational unit substitute your organizational unitrsquos name for the word ldquogroupsrdquo in the steps below
1 Open JXplorer if it isnrsquot already open and connect to your Directory Server
2 Right‐click on ldquogroupsrdquo and select ldquoNewrdquo from the context menu The Set Entry Object Classes dialog appears
3 Ensure that the checkmark is on for the ldquoSuggest Classesrdquo option at the top of the
dialog
4 The following two (2) classes need to be chosen for this node a groupOfUniqueNames b top
5 If any of the two classes listed above are not listed add them to the panel by selecting
them in the left‐hand panel ldquoAvailable Classesrdquo and clicking the ldquoAddrdquo button
6 If more than the two classes listed above are listed remove the extra ones by selecting them in the right‐hand panel ldquoSelected Classesrdquo and clicking the ldquoRemoverdquo button
7 Now you will create a group for the geoportal administrators Enter a group name of
ldquogpt_administratorsrdquo by filling out the second text box labeled ldquoEnter RDNrdquo Leave the ldquocn=rdquo text present in the box or enter in ldquocn=rdquo if the text is not present and type in your group name after the equals (ldquo=rdquo) sign ie cn=gpt_administrators
8 Click OK
9 You are taken immediately to the Table Editor tab where the ldquouniqueMemberrdquo
attribute must be specified bull Since member ids are not trivial temporarily enter dummy information for the
value of uniqueMember Even though you are putting in dummy info it still has to conform to LDAP standards Enter ldquocn=abcrdquo
August 2010 7
bull Click Submit to create the group The new group ldquogpt_administratorsrdquo should appear as a new entry under ldquoGroupsrdquo in the explorer tree
ArcGIS Server Geoportal Extension 10 Installation Guide
10 Now you will add a real user to this group Navigate to the Users branch and right‐click
on a user to be a member of the geoportal administrators group you just created bull Select ldquoCopy DNrdquo from the context menu This copies the userrsquos distinguished
name (a unique LDAP user identifier) to the clipboard bull Go back to the Groups branch and click on the gpt_administrators group bull In the table editor panel on the right‐hand side click inside the value column for
the ldquouniquememberrdquo attribute that has the dummy ldquocn=abcrdquo value bull Press ctrl+v on your keyboard to paste the copied DN from the clipboard into this
value field bull Click Submit
Repeat the above steps creating new groups for the remaining Geoportal extension roles Use the following group names and associate the appropriately corresponding users that you created in Step 314 or who already exist in the directory structure for your organization
o For geoportal publisher users create a group called gpt_publishers o For geoportal registered users create a group called gpt_registeredUsers
4 RUN THE GEOPORTAL EXTENSION INSTALLER
The ArcGIS Server Geoportal extension comes with an installer that installs and unzips all the files that make up the ArcGIS Server Geoportal extension
Insert the ArcGIS Server Geoportal extension 10 installation media
A screen should automatically launch providing links to the Quick Start Guide Release Notes and the Setup files
Click the Setup link on the screen or run setupexe from the DVD root
If you receive a security warning dialog click Run
On the Welcome screen click Next
Read and accept the license agreement Click Next
August 2010 8
On the next screen you will be asked for your name and organization and also yoursquore Authorization Code The Authorization Code comes from an email that your organization received upon order the Geoportal extension software Enter the Authorization Code ndash three letter code and then nine digit number ndash on this screen Click Next
ArcGIS Server Geoportal Extension 10 Installation Guide
Change or accept the default installation directory of CEsriGeoportal Extension 10 Click Next
Click Install
When the installer finishes click Finish to dismiss the Installer dialog
5 SET UP THE DATABASE
The Geoportal extension database scripts create a schema in the default database in your system If you would like the Geoportal extension tables to exist in its own database you will want to create a new database upon which you will run the Geoportal extension database scripts This is recommended for requirements on backing up or restoring your Geoportal database
IMPORTANT The database setup instructions vary significantly depending on the database software used
If you are a Linux user please refer to the document ltGeoportal extension Installation DirgtDocumentationInstallationGeoportal10_InstallationGuide_Linuxpdf for Linux specific instructions
For Windows users
bull Oracle users please follow the steps in section 51
bull SQL Server users please skip to section 52
bull PostgreSQL users please skip to section 53
51 ORACLE
In this section you will set up the tablespace and schema that will be used for the Geoportal extension The Geoportal extension should run in its own tablespace and schema You will be using SQL commands to set up the user schema and then a SQL script to populate the schema with tables The sample values below are used as examples but can be set to different values if necessary for your Geoportal implementation When you choose different values you may need to alter some default values in the Geoportal extension configuration files
bull Tablespace name geoportal10 bull Database User geoportal10
August 2010 9
bull Database User Password geoportal10pwd
ArcGIS Server Geoportal Extension 10 Installation Guide
511 Setup the Geoportal extension tablespace
Open the command console (StartgtRungtcmd)
Type sqlplus nolog
Tip In the following commands be sure to include the semicolons
SQLgtconnect syssys as sysdba
SQLgtcreate tablespace geoportal10 datafile Coracleoradatageoportal10dbf size 500M AUTOEXTEND ON
SQLgtcreate user geoportal10 identified by geoportal10pwd default tablespace geoportal10 temporary tablespace temp
SQLgtcommit
SQLgtquit
512 Create database schema
Creating the database schema involves running two scripts
1 A ldquograntsrdquo script that sets the user permissions for creating the geoportal10 schema 2 A ldquocreate schemardquo script that creates the table structure procedures and triggers
and populates tables in the geoportal10 schema The scripts are located in ltGeoportal extension Installation DirgtDatabase ScriptsOracle 513 Grants grants_proxy_oraclecmd
Syntax of the grants_proxy_oraclecmd o sys usernamemdashOracle database sys user name Default = sys o sys passwordmdashPassword of the Oracle database sys user Default = sys o geoportal10 usernamemdashThe user name of the geoportal10 schema owner
Default = geoportal10
Open a command prompt window StartgtRungtcmd
Change directories to point to ltGeoportal extension Installation DirgtDatabase ScriptsOracle
August 2010 10
ArcGIS Server Geoportal Extension 10 Installation Guide
Run the grants_oraclecmd file from the command prompt window using the following parameters Usage grants_oracle [sys username] [sys password] [geoportal10 username] Where [sys username] is the username of the sys user in Oracle [sys password] is the password of the sys user in Oracle [geoportal10 username] is the geoportal10 user Sample Input grants_oracle sys sys geoportal10
When the script finishes executing you will be returned back to the command prompt and a text file (grantstxt) will open Check the grantstxt file for any possible error messages
IMPORTANT You must fix any errors appearing in the grantstxt file except for errors that result from dropping tables and indexes ndash these are normal For other errors do not continue until the script runs without errors
514 Schema create_schema_oraclecmd
The create_schema_oracle script will create the necessary tables in Oracle to support the Geoportal extension 10 application This script is for new instances of the Geoportal extension or for scenarios where you want to have a clean database If you run this script on top of an existing Geoportal extension installation you will overwrite your existing Geoportal database
Syntax of the create_schema_oraclecmd
o geoportal10 username ndash The user name of the geoportal10 schema owner Default = geoportal10
o geoportal10 _passwordmdashThe password for the geoportal10 schema owner Default = geoportal10pwd
Open a command window StartgtRungtcmd
Change the directory to the ltGeoportal extension Installation DirgtDatabase ScriptsOracle folder
August 2010 11
Run the create_schema_oraclecmd file from the command prompt window using the following parameters
Usage create_schema_oracle [geoportal10 username] [geoportal10 password] Where [geoportal10 username] is the username of the geoportal10 schema owner [geoportal10 password] is the password of the geoportal10 schema owner
ArcGIS Server Geoportal Extension 10 Installation Guide
Sample Input create_schema_oracle geoportal10 geoportal10pwd
When the script finishes executing you will be returned back to the command prompt and a text file (GPT_Schematxt) will open Check the GPT_Schematxt file for any possible error messages Error messages and warnings which state that Table or view does not exist can be ignored It simply means that the script was trying to delete a nonexistent table
52 SQL SERVER
In this section you will use a script to set up the database users and server logins that will be used for the Geoportal extension The Geoportal extension should run in its own database The sample values below are used as examples but can be set to different values if necessary for your Geoportal implementation When you choose different values you may need to alter some default values in the Geoportal extension configuration files
bull Database name geoportal10 bull Database Login and User geoportal10 bull Database Login and User Password geoportal10pwd
Verify that your server allows both Windows authentication and SQL Server authentication If your server only allows Windows authentication then the user that the script creates will not be able to logon to create the tables The error in the build_schemalog file will read Login failed for user To check and possibly change the security authentication mode (as per Microsoft article httpmsdnmicrosoftcomen‐uslibraryms188670aspx ) do the following
o Login to SQL Server Management Studio o In SQL Server Management Studio Object Explorer right‐click the server and
then click Properties
August 2010 12
ArcGIS Server Geoportal Extension 10 Installation Guide
o On the Security page under Server authentication select the SQL Server and Windows Authentication Mode radial if it is not already selected and then click OK
o In the SQL Server Management Studio dialog box click OK to acknowledge the requirement to restart SQL Server
Open a command window StartgtRungtcmd
Change the directory to the ltGeoportal extension Installation DirgtDatabase ScriptsSQL Server folder
521 Create database schema
To support multi‐lingual geoportals the SQL Server database must be able to support Unicode characters If your geoportal will be in a language other than English you should run the create_schema_mssql_unicode script for this step If not then use the create_schema_mssql script as shown below Input parameters are the same for the Unicode version of the script
Run the create_schema_mssql script by typing the following create_schema_mssql [database server machine] [Geoportal database name] [Geoportal database user] [Geoportal database user password]
Where
o [database server machine] is the name of the machine on which SQL Server is installed or the named SQL Server Instance (eg ltmachineNamegtinstance) if applicable
o [Geoportal database name] is the name you designate for the Geoportal database o [Geoportal database user] is the name of the login and user that will have access to
the Geoportal database This script creates a user if one does not already exist o [Geoportal database user password] is the password for the login and user of the
Geoportal database In our example the command line would look like this create_schema_mssql mymachine geoportal10 geoportal10 geoportal10pwd
August 2010 13
After running the script open SQL Server Management Studio and refresh the Databases folder from the Object Browser Verify that a new database was created and has the list of tables as shown in the image below If the tables were not created consult the build log file for any potential errors The log file can be found in the same folder as the scripts that you ran
ArcGIS Server Geoportal Extension 10 Installation Guide
Open the build_schemalog file that was created when the database script finished You will find this file in the same folder as the source sql scripts The file should not contain any errors It may possibly contain the following warnings which you can safely ignore Warning The maximum key length is 900 bytes The index GPT_RESOURCE_IDX2 has maximum length of 4000 bytes For some combination of large values the insertupdate operation will fail Warning The maximum key length is 900 bytes The index GPT_RESOURCE_IDX3 has maximum length of 4000 bytes For some combination of large values the insertupdate operation will fail Warning The maximum key length is 900 bytes The index GPT_RESOURCE_IDX5 has maximum length of 4000 bytes For some combination of large values the insertupdate operation will fail Warning The maximum key length is 900 bytes The index GPT_RESOURCE_IDX11 has maximum length of 4000 bytes For some combination of large values the insertupdate operation will fail
53 POSTGRESQL
Setting up a PostgreSQL database for the Geoportal extension consists of two steps ndash setting up database permissions and creating the database schema Each of these steps is accomplished by running a script
1 A ldquograntsrdquo scripts that sets the user permissions for creating the geoportal10 schema
2 A ldquocreate schemardquo script that creates the table structure procedures and triggers and populates tables in the geoportal10 schema
The scripts are located in ltGeoportal extension Installation DirgtDatabase ScriptsPostgreSQL
531 Grants grants_pgcmd
August 2010 14
ArcGIS Server Geoportal Extension 10 Installation Guide
This script creates a database schema called lsquogeoportal10rsquo as well as an associated user also named lsquogeoportal10rsquo It also establishes permissions for the geoportal10 user to the geoportal10 schema
Open a command prompt window StartgtRungtcmd
Change directories to point to ltGeoportal extension Installation DirgtDatabase ScriptsPostgreSQL
Run the grants_pgcmd file from the command prompt window using the following parameters
Usage grants_pg [host] [port] [database] [geoportal schema] [userToConnect] [geoportalUser] Where [host] is the machine name hosting PostgreSQL [port] is the port number of PostgreSQL Default = 5432 [database] is the database name for the geoportal Default = postgres [geoportal schema] is the name for the geoportal schema Default=geoportal10 [userToConnect] is the name of the user to connect to the database as Default=postgres [geoportalUser] is the name for the geoportal schema owner Default=geoportal10 Sample Input grants_proxy_pg localhost 5432 postgres geoportal10 postgres geoportal10
When prompted with the message ldquoEnter password for new rolerdquo input the password for the geoportal10 user
When prompted with the message ldquoEnter it againrdquo input the password for the geoportal10 user again
When the script finishes executing you will be returned back to the command prompt and a text file (grants_pgtxt) will open Check the grants_pgtxt file for any possible error messages IMPORTANT You must fix errors appearing in the grants_pgtxt file except for errors that result from dropping tables and indexes ndash these are normal For other errors do
not continue until the script runs without errors
532 Schema Run create_schema_pgcmd
August 2010 15
This script creates the table structure for the Geoportal and populates some tables
ArcGIS Server Geoportal Extension 10 Installation Guide
Run the create_schema_pgcmd file from the command prompt window using the following parameters Usage create_schema_pg [host] [port] [geoportal database] [geoportal user] Where [host] is the machine name hosting PostgreSQL [port] is the port number of PostgreSQL Default = 5432 [geoportal database] is the Geoportal database name Default = geoportal10 [geoportal user] is the name for the geoportal schema owner Default = geoportal10 Sample Input create_schema_pg machineName 5432 geoportal10 geoportal10
When prompted with the message ldquoEnter password for geoportal10 userrdquo input the password for the geoportal10 user
When the script finishes executing you will be returned back to the command prompt and a text file (Geoportal_Schematxt) will open Check the Geoportal_Schematxt file for any possible error messages Error messages and warnings which state that Table or view does not exist can be ignored It simply means that the script was trying to delete a nonexistent table
Open the PostgreSQL Administrator tool
Verify that a new database was created and that it has a list of tables as show in the image below
August 2010 16
ArcGIS Server Geoportal Extension 10 Installation Guide
6 DEPLOY AND CONFIGURE THE GEOPORTAL EXTENSION APPLICATION
This step deploys the ArcGIS Server Geoportal extension web application First you will deploy the geoportalwar file and then you will configure its property file so that the web application can successfully communicate with other components of your system
The steps in this section assume you are running Tomcat If you are running WebLogic GlassFish or ServletExec refer to the appropriate installation document as below
bull WebLogic ltGeoportal extension Installation DirgtDocumentationInstallationGeoportal10_InstallationGuide_WebLogicpdf
bull GlassFish ltGeoportal extension Installation DirgtDocumentationInstallationGeoportal10_InstallationGuide_GlassFishpdf
bull ServletExec ltGeoportal extension Installation DirgtDocumentationInstallationGeoportal10_InstallationGuide_ServletExecpdf
61 DEPLOY GEOPORTALWAR
Copy the geoportalwar file from the ltGeoportal extension Installation DirgtWeb ApplicationsGeoportal folder to your ltTomcatgtwebapps folder
After a few moments Tomcat should automatically recognize the new war file and deploy it by creating a geoportal folder If it does not restart Tomcat
IMPORTANT If your geoportal will need to support searching multibyte characters ndash such as Chinese ‐ then you must configure the Tomcat serverxml file to support UTF‐8
character encoding In a text editor open the serverxml file from the Tomcatconf folder Add the URIEncoding=UTF‐8 attribute below to the connector settings referenced by the ltconnectorgt tags for any port the geoportal web application will be using For example
ltConnector port=8080 protocol=HTTP11 connectionTimeout=20000 redirectPort=8443 URIEncoding=UTF-8gt
62 CONFIGURE GEOPORTAL
Navigate to ltTomcat Installation DirectorygtgeoportalWEB‐INFclassesgptconfig
August 2010 17
Open the gptxml file in a text editor
ArcGIS Server Geoportal Extension 10 Installation Guide
The settings mentioned in the tables below are the ones that need modification If a setting is not mentioned it should be left with its default value Additionally there are
a number of optional configuration settings that can be inserted into the gptxml file but are not included by default These are indicated in the lsquoOptional Configurations within gptxmlrsquo section below
621 General Geoportal settings
Find the section just after the ldquoMail server configurationrdquo comment This section defines the mail settings to determine who will receive feedback forms submitted from the Geoportal application It will also determine the return address for any mail sent from the Geoportal such as password reminders Set the following properties
radic Property Name Function Accepted Values smtpHost smtp of your mail server Any valid smtp address smtpPort Port on which the mail server runs Integer specifying a port siteEmailAddress The email address of the person who is to
receive feedback forms and is the email address from whom email is sent out from the Geoportal
Any valid email address
smtpAuth Settings for username password and whether the password is encrypted if the smtp server requires authentication
Valid string values for username and password True or false for the ldquoencryptedrdquo parameter
Next find the ldquointeractiveMaprdquo start tag The interactiveMap settings determine information about the map used on the search page Set the properties as per the table below For properties not mentioned leave the defaults already set in the file
August 2010 18
radic Property Name Function Accepted Values jsapiUrl URL to the ArcGIS Server JavaScript API
Default httpserverapiarcgisonlinecomjsapiarcgisv=20
Any valid URL pointing to the ArcGIS Server JavaScript API
mapServiceUrl REST URL to a map service that is to be used for the map on the search page Example httplocalhost8399arcgisrestservicesMapServiceNameMapServer
Any valid REST URL pointing to an ArcGIS Server map service
mapServiceType The caching scheme for the map service String ldquodynamicrdquo or ldquotiledrdquo Note the search map may not display tiled services correctly For best results set this to ldquodynamicrdquo
ArcGIS Server Geoportal Extension 10 Installation Guide
geometryServiceUrl
REST URL to a geometry service that is used to handle the projection of coordinates when using a projected map service Example http localhost8399arcgisrestservices GeometryGeometryServer
Any valid REST URL pointing to an ArcGIS Server Geometry Service
locatorUrl URL to an ArcGIS Server locator service used for the find place functionality
Any valid URL pointing to an ArcGIS Server locator service
locatorSingleFieldParameter
Parameter name associated with a single field locator This is used for the place search function in the geoportal search page map
String value representing a locator field This will be one of the Address Fields parameters when you view the locator service information in a web browser (Examples City State Zip)
Find the catalog start tag The catalog settings contain general information needed by the Geoportal to connect to the database and appropriate schema Set the following properties
radic Property Name Function Accepted Values gptTablePrefix The prefix that is used for all database tables
created for the Geoportal String representing a table prefix Default GPT_
The lucene settings contain information about the Lucene index Lucene is the local indexing engine used by the Geoportal for indexing published documents for fast retrieval in a search (see webhelp httphelparcgiscomengeoportal_extension100helpindexhtmlUsing_Lucene_Search_Text_Queries00t000000004000000 for more information) IMPORTANT You will need to create a folder to hold the index files After creating a new folder and giving it a sensible name (eg ldquolucenerdquo) set the following properties
August 2010 19
radic Property Name Function Accepted Values
indexLocation Absolute path to the folder that will hold indexed documents This can be any path on your machine Example Clucene
String representing an absolute path
ArcGIS Server Geoportal Extension 10 Installation Guide
writeLockTimeout
Time in milli‐seconds that Lucene will wait to acquire a write‐lock The write‐lock is used to keep processes from concurrently attempting to modify an index Lucene will at times generate an inactive write‐lock file within the indexLocation folder and this file may require manual deletion
Any integer Default 60000 which is 60 seconds
useNativeFSLockFactory
If true a NativeFSLockFactory is used otherwise use a SimpleFSLockFactory For NativeFSLockFactory documentation see httpluceneapacheorgjava2_4_0apiorgapachelucenestoreNativeFSLockFactoryhtml
Boolean value ldquotruerdquo or ldquofalserdquo Default true
analyzerClassName
The class name for the Lucene analyzer Default orgapacheluceneanalysisstandardStandardAnalyzer
There are additional parameters that define the Lucene index for the ability to comment and rate resources The Lucene index based assertions settings define where the comment and rating index is stored and other settings for this feature Set the following properties
radic Property Name Function Accepted Values
assertionindexenabled
Indicates if ratings and comments should be enabled
true or false
assertionindexlocation
Filepath to the folder that will hold the indexed comments and ratings
String representing an absolute path NOTE This index should not be deleted and should be on a file backuprestore plan Also this filepath should not be the same location as the luceneindexLocation value set earlier
assertionindexallowNonLocalResourceIds
If true comments and ratings can be made about resources that do not exist in the local catalog
true or false
assertionratingenabled Allow users to rate resources true or false assertioncommentena
bled Allow users to leave comments for resources
true or false
assertioncommentmaxLength
maximum characters allowed for one comment
Integer Default 2048
August 2010 20
ArcGIS Server Geoportal Extension 10 Installation Guide
The search settings contain general information needed by the Geoportal in order to search and retrieve published metadata documents Set the following properties
radic Property Name Function Accepted Values
searchTimeoutMillisecs The length of time allotted to a search attempt before a timeout error occurs
Any valid integer representing milliseconds Default 10000
distributedSearchTimeoutMillisecs
length of time allotted to a federated search attempt before a timeout error occurs
Integer Default 5000
distributedSearchMaxSelectedSites
maximum number of sites allowed to be searched in one federated search attempt
Integer Default 5
searchResultsPerPage The number of results to show on a page If more results are returned than this value page navigation will be visible
Any integer Default 10
searchResultsReviewsShown
Determines circumstance for displaying the review icon for search results on the search page Options are none (no review icons shown in search results) only‐reviewed (icon present only for resources that have been reviewed) or all (review icon displays for all resources even if they have not yet been reviewed)
ldquononerdquo ldquoonly‐reviewedrdquo or ldquoallrdquo If ldquoonly‐reviewedrdquo is chosen but the user is logged in then the page will behave like ldquoallrdquo
maxSavedSearches The maximum number of allowed searches in storage per user
Any integer Default 10
allowExternalSiteSearch Whether to enable federated search to remote catalogs
true or false
You do not need to change settings in the ltrepositoriesgt tag A ltrepositorygt here refers to a single or type of catalog available in the federated search on the search page If you leave these settings as default the Geoportal will provide federated search to the local geoportal catalog ArcGIScom and CS‐W repositories flagged to appear on the search page when registered through the lsquoRegister network resourcersquo page
The metadataAccessPolicy settings specify information about what method to use for restricting access to metadata documents There are three possible methods to choose from
August 2010 21
1 Unrestricted This means that all documents published to the Geoportal are public and discoverable by anyone
ArcGIS Server Geoportal Extension 10 Installation Guide
2 Public‐Protected A single LDAP group is identified as a group that can own ldquoprivaterdquo documents Any documents set as ldquorestrictedrdquo will only be discoverable for users that are logged in and members of the specified group Public users will not find the restricted documents
3 Restricted Metadata documents can be restricted to any number of LDAP groups A document can belong to multiple groups Any documents set as ldquorestrictedrdquo will only be discoverable for users that are logged in and members of the same group or groups that a metadata document belongs to Public users or users that do not belong to the same group as the document will not find the restricted documents
Once you have decided which policy configuration you want for your Geoportal instance set the metadataAccessPolicy setting as below
radic Property Name Function Accepted Values
Type The type of metadata access policy to employ in the Geoportal
One of three 1 Unrestricted 2 Public‐protected 3 Restricted
protectedGroupDN
Specifies the single LDAP group that can have ldquorestrictedrdquo documents assigned to it This property is required if the type parameter as above is set to ldquopublic‐protectedrdquo
A valid DN of an LDAP group Example ldquocn=gpt_administratorsou=groupsou=systemrdquo
The Sitemap Parameters settings specify how your site should be indexed for discovery by search engines such as Googletrade The settings for each parameter can be left with its current default value To modify the behavior of your sitersquos indexing modify the appropriate parameters as per the descriptions in the gptxml filersquos inline comments for the sitemap section
August 2010 22
The Synchronizer parameters settings are optional settings that define how synchronization is handled in the geoportal Synchronization is the processes by which registered network resources are revisited by the geoportal to update the geoportal catalog with new resources propagate updates to existing resources and delete resources no longer found at the registered network source For more information see the webhelp section on synchronization (httphelparcgiscomengeoportal_extension100helpindexhtmlHow_to_Publish_Resources00t00000000n000000) Synchronization is configured to run automatically by default without further configuration required The synchronization parameters in the gptxml are optional configurations If you do not change these settings synchronization will automatically
ArcGIS Server Geoportal Extension 10 Installation Guide
run when you deploy your geoportal and no additional configuration is required The synchronizer parameter settings are described in the table below
August 2010 23
radic Property Name Function Accepted Values webharvesteractive A value of lsquofalsersquo will disable
synchronization in the geoportal false (if you do not set this parameter synchronization is enabled by default)
webharvesterqueueEnabled
Allows users to queue a resource for synchronization even if the synchronization is not activated for the geoportal (webharvesteractive =ldquofalserdquo) This allows for a segmented geoportal architecture where a separate geoportal instance manages all synchronization and that geoportal synchronizes with the main geoportal instance
true or false Default current webharvesteractive value IMPORTANT it is not possible to set this flag to false if webharvesteractive = ldquotruerdquo
webharvesterpoolsize
The number of working threads that can run for synchronization Each thread will be a different synchronization process running concurrently Example if four threads are available and three registered resources are set to be synchronized at the same time three threads will be used and one will be idle If two more resources are registered for synchronizing while those three threads are running one of the newly registered resources will begin to be synchronized while the other will be queued to synchronize as soon as a thread is available There is not a known limit to the number of threads the geoportal can accept and no cost if threads are sitting unused but there is a limit to how many java can sustain The default number of threads is four
Integer value Default 4
webharvesterautoSelectFrequency
Autoselect is a background thread responsible for checking if there is anything eligible to synchronize and tracks when the next time to synchronize should be The check is also activated if there is activity on the geoportalrsquos ldquoRegister resource on the networkrdquo interface
Default 1[HOUR]
ArcGIS Server Geoportal Extension 10 Installation Guide
webharvesterwatchDogFrequency
Similar to autoselect except used in a load balancing scenario Checks if anything is cancelled while processing
Default 1[MINUTE]
webharvesterbaseContextPath
The basecontextpath is most used in a load balanced scenario as an access URL so users can access the synchronization reports in a load balanced situation behind the firewall
String representing an absolute path
The downloadData settings specify information about the default map service and its corresponding geoprocessing service that is used by the Data Download functionality Configuring Data Download is a customization and is not required for the functioning of the Geoportal For information on how to configure the Data Download function see the webhelp at httphelparcgiscomengeoportal_extension100helpindexhtmlDataDownload_Tab00t000000040000000 By default the taskURL and mapServiceURL are left blank and the download tab will not appear in the Geoportal interface
622 Authentication Settings
The identity section defines the settings for the Geoportal extensionrsquos authentication
The opening tag ldquoidentityrdquo has an encKey attribute which is used to specify an encryption key This key is used in conjunction with a two‐way encryption algorithm to encodedecode user names and passwords that are stored in the database for example in the information for a metadata repository The default value of the key is PtkEsri which is case‐sensitive The identity element also has a realm attribute which is referenced when a publisher user updates a metadata record by using an external XML editor such as Altova XMLSpyreg The realm is sometimes ‐ but not always depending on the XML editor software or system setup ‐ displayed by the client prompting for credentials The realm value helps users better understand that they are about to log into an editing session for a record from the geoportal IMPORTANT If the value of encKey is changed at any point any data already stored in the database that was encrypted with the ldquooldrdquo encKey will become invalid and will have to be re‐generated and re‐stored in the database to correspond to the new encKey value
August 2010 24
radic Property Name Function Accepted Values encKey Encryption key for encrypted
values stored in the database PtkEsri (default) Any string value is acceptable but changing post‐deployment can have serious repercussions
ArcGIS Server Geoportal Extension 10 Installation Guide
realm Displayed during publisher login for editing a metadata record in an external XML editor
Any String Default ldquoGeoportalrdquo
Simple Authentication Settings
The simpleAdapter settings specify the user account details for a single administrative user If per Section 2 you chose to use simple authentication with your Geoportal instance
Uncomment this simpleAdapter section by deleting the lt‐‐ and ‐‐gt comment markings
Set the properties as per the following table
radic Property Name Function Accepted Values username The username for the single account Any valid string password The password for the single account Any valid string encrypted Specifies whether the password value set in the password
parameter is encrypted or not For instructions on encrypting your password refer to the section ldquoEncryption Conceptsrdquo in the Web Help document at httphelparcgiscomengeoportal_extension100helpindexhtmlSecurity_Concepts00t000000011000000
True or false
Since you have chosen to use simple authentication you must comment out the ldapAdapter section
Insert the opening comment lt‐‐ just before the ltldapAdaptergt tag Insert the ending comment ‐‐gt just after the ltldapAdaptergt tag
LDAP Authentication Settings
August 2010 25
The ldapConnectionProperties settings determine the connection to the Directory Server If per Section 2 you chose to use LDAP authentication with your Geoportal instance set the properties as per the table below For properties not mentioned leave the defaults already set in the file IMPORTANT Default values below are for an implementation using Apache Directory server If you are using a different Directory Server provider this section may need to
ArcGIS Server Geoportal Extension 10 Installation Guide
be adjusted with values corresponding to your Directory Server software For guidance with Microsoft Windows Active Directory Oracle Internet Directory or IBM Tivoli Directory Server see the webhelp documentation at httphelparcgiscomengeoportal_extension100helpindexhtmlConnecting_to_a_User_Directory00t00000000z000000
radic Property Name Function Accepted Values providerUrl URL to the server on which the
directory server management resides and will include the port used for the LDAP connection
Any valid LDAP URL ie ldapmachineport Common port numbers are 10389 or 19389 for Apache Directory Server or 389 for Windows Active Directory
securityPrincipal Username with which to connect to the Directory Server
An LDAP distinguished name Same value that was used to connect to the Directory Server in step 313 Example ldquouid=adminou=systemrdquo
securityCredentials Password with which to connect to the Directory Server
String representing a password Same value that was used to connect to the Directory Server in Step 313 Apache Directory Server default ldquosecretrdquo
Encrypted Specifies whether the password value set in the securityCredentials parameter is encrypted or not For instructions on encrypting your password refer to the section ldquoEncryption Conceptsrdquo in the Webhelp topic httphelparcgiscomengeoportal_extension100helpindexhtmlSecurity_Concepts00t000000011000000
True or false
catalogAdminDN The LDAP distinguished name of the geoportal administrator Note This user must be a member of the Geoportal Administrators group
Any valid DN string For Apache Directory server could be the following ldquocn=gptadminou=usersou=systemrdquo
August 2010 26
The singleSignOn settings determine how the Geoportal is to function when configured with single sign‐on with other applications For more information about single sign‐on for the Geoportal see httphelparcgiscomengeoportal_extension100helpindexhtmlSingle_Sign_On00t000000037000000
ArcGIS Server Geoportal Extension 10 Installation Guide
radic Property Name Function Accepted Values active Whether single sign‐on is
enabled or not True of False Default false
credentialLocation The mechanism for providing credentials
Either ldquouserPrincipalrdquo which is a default Java mechanism Or a vendor specific value that comes in the http header (headervariablename)
anonymousValue The value that represents an anonymous user
Any string When the header variable is set to this value the user coming in is ldquoanonymousrdquo
logoutOutcome URL specifying where to redirect to on logout
Valid URL string
The selfCareSupport settings contain information about the behaviors and functionalities of the Geoportal with respects to user account Usually these settings are either all set to false or all set to true Set the following properties
radic Property Name Function Accepted Values supportsLogin Allows a user to login to the geoportal If False no
login link will be displayed True of False Default true
supportsLogout Allows a user to logout of the geoportal If supportsLogin is true it is recommended leaving supportsLogout set to true as well
True of False Default true
supportsUserRegistration
Whether users can register for accounts in the Geoportal interface If you donrsquot want users to be able to create new entries in your directory structure through the geoportal interface then set this to False This will disable the ldquoRegisterrdquo link in the geoportal interface
True of False Default true
supportsUserProfileManagment
Whether users can modify their profile information in the Geoportal interface If you donrsquot want users to be able to change their user information as managed by the directory server (such as email name phone number etc) through the geoportal interface set this to False
True of False Default true
supportsPasswordChange
Whether users can modify their password in the Geoportal interface
True of False Default true
supportsPasswordRecovery
Whether the ldquoForgot Passwordrdquo functionality is active
True of False Default true
August 2010 27
ArcGIS Server Geoportal Extension 10 Installation Guide
The roles settings establish the mapping between Directory Server groups and the default Geoportal user roles Set the following properties
radic Property Name Function Accepted Values authenticatedUser
RequiresRole Whether each user of the Geoportal has to be assigned to at least one role
True of False Default true
For the ltrole key=rdquogptRegisteredUserrdquogt tag groupDN Name of the Directory
Server group that will map to the registered userrsquos role
LDAP Distinguished Name Example ldquocn=gpt_registeredUsersou=groupsou=systemrdquo
For the ltrole key=rdquogptPublisherrdquogt tag Inherits Name(s) of role(s)
whose properties will be inherited by the publisher role Default gptRegisteredUser
Comma‐delimited string representing (a) role name(s)
groupDN Name of the Directory Server group that will map to the publisherrsquos role
LDAP Distinguished Name Example ldquocn=gpt_publishersou=groupsou=systemrdquo
For the ltrole key=rdquogptAdministratorrdquogt tag Inherits Name(s) of role(s)
whose properties will be inherited by the administrator role Default gptPublisher
Comma‐delimited string representing (a) role name(s)
groupDN Name of the Directory Server group that will map to the administratorrsquos role
LDAP Distinguished Name Example ldquocn=gpt_administratorsou=groupsou=systemrdquo
The users settings determine properties of user accounts Set the properties as per the table below Set the following properties
August 2010 28
radic Property Name Function Accepted Values displayNameAt
tribute The user entry attribute that is used for displaying the userrsquos name in the Geoportal interface
String representing a user entry attribute name Default cn
ArcGIS Server Geoportal Extension 10 Installation Guide
passwordEncryptionAlgorithm
The algorithm used for encrypting passwords sent from the Geoportal to the Directory Server
Accepted values are ldquoMD5rdquo or ldquoSHArdquo Default ldquoSHArdquo
newUserDNPattern
The pattern of the distinguished name for new users
String value representing a DN pattern pointing to the users node Example cn=0ou=usersou=system
usernameSearchPattern
The search pattern for the Directory Server to use when looking for users
String value representing a user entry pattern
searchDIT The path in the Directory Information Tree to search for users
LDAP DN representing the ldquoUsersrdquo organizational unit entry Example ou=usersou=system
For the ltrequiredObjectClassesgt tag E ach ltobjectClassgt child tag represents a mandatory class that must be part of a new entry when creating new users in the Directory Server You may add to modify or delete from this list as needed
For the ltuserAttributeMapgt tag Each key value of an ltattributegt child tag represents a property of a userrsquos profile that is used in the Geoportal Each key value has to be mapped to its Directory Server attribute name equivalent as represented by the ldapName value You may add to modify or delete from this list as needed
The groups settings determine the properties of the Directory Server groups set up to map to Geoportal user roles Set the following properties
August 2010 29
radic Property Name Function Accepted Values displayNameAttrib
ute The group entry attribute to use for displaying the grouprsquos name Currently not used in the Geoportal interface
String representing a group entry attribute name Default cn
dynamicMemberOfGroupsAttribute
A vendor specific attribute that can be used to determine all the groups to which a user belongs
String representing a group entry attribute name Default ldquordquo
dynamicMembersAttribute
A vendor specific attribute that can be used to determine all the members of a group
String representing a group entry attribute name Default ldquordquo
memberAttribute The group entry attribute that is used to determine which users belong to the group
String representing a group entry attribute name Default uniquemember
memberSearchPattern
The search pattern for the Directory Server to use when looking for groups
String value representing a group entry pattern
searchDIT The Directory Information Tree path to search for groups
LDAP DN representing the ldquoGroupsrdquo organizational unit Example ldquoou=groupsou=systemrdquo
ArcGIS Server Geoportal Extension 10 Installation Guide
Metadata management groups are special group entries within the Directory Server in which all member users share metadata document editor access All users belonging to a metadata management group have access to each otherrsquos metadata Each ltmetadataManagementGroupgt tag specifies the details about an existing metadata management group You may add to modify or delete from this list as needed For each group definition set the following properties
radic Property Name Function Accepted Values Name The name of the metadata management group
as it exists in the Directory Server String value representing a group name
groupDN Distinguished name of the metadata management group
LDAP Distinguished Name
623 Scheduler Settings
The scheduler settings define the properties for Catalog synchronization and the Index optimization It is important to consider your CatalogSynchronizer and LuceneIndexOptimizer thread time attributes Make sure that these are not configured to start at the same time
Catalog synchronization is a process that ensures that the Lucene indexing is synchronized with the resourcesrsquo metadata stored in the Geoportal database The synchronizer will trigger the indexing of all approved or reviewed documents where indexes donrsquot exist The ltthreadgt element for the catalog synchronizer has a class value of comEsrigptcatalogcontextCatalogSynchronizer which should not be changed However the period and delay values can be updated as specified below
radic Property Name Function Accepted Values period Specifies the time intervals at which cleanup
should occur Time unit can be [millisecond] (Default) [second] [minute] [hour] [day] [week] [month]
Integer value + time unit Default 1[HOUR]
delay Specifies the initial delay before cleanup occurs after an application start Time unit can be [millisecond] (Default) [second] [minute] [hour] [day] [week] [month]
Integer value + optional time unit Default 30 [SECOND]
August 2010 30
The Index optimization is a process that rewrites the lucene index so searches can be performed faster If the lucene index is never optimized then performance will deteriorate over time The amount of time required to synchronize the lucene index and the catalog is related to the size of your metadata database For example if the catalog contains 3000
ArcGIS Server Geoportal Extension 10 Installation Guide
records it will synchronize much faster than if it contains 300000 records The ltthreadgt element of the index optimizer has a class value of comEsrigptcatalogluceneLuceneIndexOptimizer which should not be changed However the at value can be updated as specified below
radic Property Name Function Accepted Values at Specifies the start time for the optimizer to
run Time specified in HHMM format
624 Optional Configurations within gptxml
Below are optional parameters that can be configured within gptxml They are not included in the out‐of‐the‐box gptxml file and must be added to the correct place of the file if desired They encompass forward proxy authentication reverse proxy settings schema caching spatial relevance settings class settings for lucene identifying resource links building REST URLs rendering live data through the Previewer settings for how ArcGIS Server service endpoints are processed on the Upload page additional settings for the catalog synchronization thread and an alternative setting for integrating a map viewer The table below shows the location in the gptxml file where they should be copied and the text that should be copied which includes descriptions for functionality in comments These parameters will need to be updated with values that are applicable for your organization
August 2010 31
radic Tag path in gptxml Text with functionality in comments gptConfigforwardPr
oxyAuth lt‐‐ Forward proxy authentication The following element can be optionally configured if authentication is required by a forward (outbound) proxy username the username credential password the password credential encrypted true or false (indicates if this password is encrypted) For a forward proxy the system properties httpproxyHost httpproxyPort and httpnonProxyHosts are configured at the Java web server level (eg Tomcat ‐ catalinaproperties) ‐‐gt ltforwardProxyAuth username= password= encrypted=falsegt
gptConfigcatalogparameter
lt‐‐ Optional catalog parameters ‐ reverseProxybaseContextPath useful for generated full callback URLs when the site is fronted by a reverse proxy default = auto generated ‐ httphostportapplication ‐ rssProviderUrl the provider URL included within RSS responses default = auto generated ‐ httphostportapplication ‐ BaseServletautoAuthenticate indicates if the
ArcGIS Server Geoportal Extension 10 Installation Guide
August 2010 32
comEsrigptframeworkcontextBaseServlet class should auto‐authenticate credentials found within an HTTP request header valid values true or false default = true ‐ cacheSchemaDefinitions indicates if metadata schema definition files should be cached Caching improves production performance but can be over‐ridden while developing definitions valid values true or false default = true ‐ spatialRelevancequeryPower spatial relevance weighting power associated with the query envelope (input as criteria) default = 20 ‐ spatialRelevancetargetPower spatial relevance weighting power associated with the target envelope (stored within the database) default = 05 ‐ spatialRelevancerankingenabled indicates whether or not spatial query results will be spatially scoredranked valid values true false auto true always use spatial relevance ranking false never use spatial relevance ranking (filter results spatially but do not score) auto turn onoff spatial relevance ranking based upon the number of indexed documents default = auto ‐ spatialRelevancerankingmaxDoc specifies the threshold associated with the invocation of spatial relevance ranking (maximum indexed document count) applies to spatialRelevancerankingenabled=auto default = 150000 ‐ discoveryQueryAdapter class associated with the execution of an internal discovery query must extend comEsrigptcatalogdiscoveryDiscoveryQueryAdapter default = comEsrigptcatalogluceneLuceneQueryAdapter ‐ luceneuseSingleSearcher indicates that all Lucene searches should use a single instance of the Lucene IndexSearcher class Using a single searcher can improve search performance for indexes that are essentially in read‐only mode This parameter should not be set to true if writing to the lucene index has not been explicitly disabled valid values true or false default = false ‐ resourceLinkIdentifier class associated with the identification of resource links must extend comEsrigptcatalogsearchResourceIdentifier default = comEsrigptcatalogsearchResourceIdentifier ‐ resourceLinkBuilder class associated with the building of search result resource links must extend comEsrigptcatalogsearchResourceLinkBuilder default = comEsrigptcatalogsearchResourceLinkBuilder ‐ restUrlBuilder class associated with the building of REST URLs associated with query criteria must extend comEsrigptcatalogsearchRestUrlBuilder default = comEsrigptcatalogsearchRestUrlBuilder ‐ liveDataRendererFactoryBuilder class associated with the building factories supporting live data rendering (ie preview) must extend comEsrigptcontrollivedataLiveDataRendererFactoryBuilder default = comEsrigptcontrollivedataLiveDataRendererFactoryBuilder ‐ AGSProcessorinterrogationenabled indicates whether or not ArcGIS serverservice endpoints will be considered from the Upload Metadata page valid values true or false default = true ‐ AGSProcessorGeoDataServerrecurse indicates whether or not ArcGIS
ArcGIS Server Geoportal Extension 10 Installation Guide
August 2010 33
GeoDataServer endpoints will be recursed publishing all underlying datasets having metadata valid values true or false default = true ‐ AGSProcessorGeoDataServermaxDataElements specifies an upper threshold for data elements within an ArcGIS GeoDataServer If the maxDataElements is exceeded no data elements associated with the GeoDataServer will be published to the Geoportal A value of ‐1 indicates no limit default = 200 ‐ AGSProcessorGeoDataServerexpandDescendants specifies whether or not descendants should be expanded when retrieving data elements from the GeoDataServer If false children are expanded (comEsriarcgiswsEsriDEExpandTypeEsriDEExpandDescendants vs comEsriarcgiswsEsriDEExpandTypeEsriDEExpandChildren) ‐‐gt ltparameter key=reverseProxybaseContextPath value=httphostportapplicationgt ltparameter key=rssProviderUrl value=httphostportapplicationgt ltparameter key=BaseServletautoAuthenticate value=truegt ltparameter key=cacheSchemaDefinitions value=truegt ltparameter key=spatialRelevancequeryPower value=20gt ltparameter key=spatialRelevancetargetPower value=05gt ltparameter key=spatialRelevancerankingenabled value=autogt ltparameter key=spatialRelevancerankingmaxDoc value=50000gt ltparameter key=discoveryQueryAdapter value=comEsrigptcatalogluceneLuceneQueryAdaptergt ltparameter key=luceneuseSingleSearcher value=falsegt ltparameter key=resourceLinkIdentifier value=comEsrigptcatalogsearchResourceIdentifiergt ltparameter key=resourceLinkBuilder value=comEsrigptcatalogsearchResourceLinkBuildergt ltparameter key=restUrlBuilder value=comEsrigptcatalogsearchRestUrlBuildergt ltparameter key=liveDataRendererFactoryBuilder value=comEsrigptcontrollivedataLiveDataRendererFactoryBuildergt ltparameter key=AGSProcessorinterrogationenabled value=truegt ltparameter key=AGSProcessorGeoDataServerrecurse value=truegt ltparameter key=AGSProcessorGeoDataServermaxDataElements value=200gt ltparameter key=AGSProcessorGeoDataServerexpandDescendants value=falsegt
gptConfigcatalog schedulerthreadclass=comEsrigptcatalogcontextCatalogSynchronizer
lt‐‐ Optional parameter configuration for catalog synchronization thread element ‐ feedbackSeconds an approximate number of seconds between FINER log messages default = 120 ‐ maxDeleteTokens the maximum number of deletions to execute in a single transaction default = 1000 ‐maxSqlTokens for an SQL SELECT statement the maximum number of OR operators to include in a single WHERE clause default = 1000
ArcGIS Server Geoportal Extension 10 Installation Guide
‐ maxUuidCache the maximum number of UUIDs to store in memory The memory is only used while the synchronizer is active Having a maxUuidCache greater than or equal to the number of documents within the catalog will result in the best performance default = 100000 ‐‐gt lt‐‐ Catalog synchronization ‐‐gt ltthread class=comEsrigptcatalogcontextCatalogSynchronizer period=1[HOUR] delay=30[SECOND]gt ltparameter key=feedbackSeconds value=120gt ltparameter key=maxDeleteTokens value=1000gt ltparameter key=maxSqlTokens value=1000gt ltparameter key=maxUuidCache value=100000gt ltthreadgt
gptConfigcatalog searchmapViewerUrl
ltmdashOptional configuration to support a custom Map Viewer application Example mapViewerUrl =rdquohttpmachine_namemap_viewer_apprdquo Will automatically generate a link to launch a specified Map Viewer in the geoportal interface To integrate Flex or Silverlight based viewers see webhelp documentation at httphelparcgiscomengeoportal_extension100helpindexhtmlIntegrate_a_Map_Viewer00t00000000s000000
You are now finished configuring the Geoportal Save the gptxml file and close it
7 DEPLOY AND CONFIGURE THE SERVLET WEB APPLICATION
This step deploys the servlet web application The servlet is responsible for communication between the Geoportal and ArcCatalog 93x when users are publishing to the Geoportal using the Publish Client tool Note that deploying the servletwar file is only necessary if users with a 93x version of ArcCatalog will be connecting to your Geoportal using the Publish Client If users will be using ArcCatalog 10 to connect to your Geoportal deploying the servletwar is not necessary For more information on the Geoportal Publish Client see the webhelp at httplinksesricomgeoportal_publish_client Follow the steps below to deploy the servletwar file
Navigate to the ltGeoportal extension 10 DistributiongtWeb ApplicationsServlet folder to find the servletwar file
Deploy the servletwar file in the same manner which you deloyed the geoportalwar file By default the servlet web application needs no further configuration unless you have modified the name of the geoportal web application
August 2010 34
If you modified the name of your deployed application from ldquogeoportalrdquo to something else you must let the servlet know the reference to your newly‐named geoportal application
ArcGIS Server Geoportal Extension 10 Installation Guide
o Navigate to ltTomcat Installation DirectorygtservletWEB‐INF o Open the webxml file in a text editor o Modify the ltparam‐valuegt setting (for the redirectURL parameter above) to
point to your machinersquos Geoportal application deployment path starting from the web application name ie applicationNamecomEsriEsrimapEsrimap
Save the file and close it
8 JDBC CONFIGURATION
The Geoportal uses a Java Naming and Directory Interface (JNDI) key to connect to the database through a JDBC connection This allows system components to find the database connection information using the JNDI key instead of having to store the JDBC connection information in many places In this step we will setup the JNDI configuration and JDBC connection for Tomcat Please see the installation guides in the ltGeoportal extension Installation DirgtDocumentationInstallation directory if you are using WebLogic GlassFish or ServletExec instead
Identify the jdbc jar file that you will use for the database JDBC connection Database jar files are typically provided with your database software but if you cannot find the jar files that came with your database you can use the ones provided in the ltGeoportal extension Installation DirgtDatabase Scriptslib folder The database jar file you use is determined by the database vendor and Java version you have running See the table below to identify the appropriate jar file for your environment Note that the PostgreSQL drivers both support both PostgreSQL 83 and 84
Oracle (10g 11g)
SQL Server 2005 SQL Server 2008 Postgres (83 84)
Java 5 ojdbc5jar sqljdbcjar Not recommended postgresql‐84‐701jdbc3jar
Java 6 ojdbc6jar sqljdbc4jar sqljdbc4jar postgresql‐84‐701jdbc4jar
Copy the database jdbc driver jar to one of the following directories depending on your Tomcat version
bull Tomcat 5x ltTomcat Installation Directorygtcommonlib
August 2010 35
bull Tomcat 6x ltTomcat Installation Directorygtlib
ArcGIS Server Geoportal Extension 10 Installation Guide
Copy the ldquogeoportalxmlrdquo file from the ltGeoportal extension DistributiongtOtherJNDI Configuration folder and paste it into your CltTomcat Installation DirectorygtconfCatalinalocalhost folder If you are using Tomcat 6 and you donrsquot have a Catalinalocalhost directory in your conf directory then you need to create it
Open the geoportalxml file in a text editor Modify the properties specified in the table below then save the file and close it The values that you modify should not include placeholder brackets (ldquoltrdquo or ldquogtrdquo) IMPORTANT If you are using Oracle and Java 6 ndash and therefore the ojdbc6jar file ndash then you will need to add two extra attributes to this file The two attributes and the values they should contain are highlighted below ltResource name=jdbcgpt auth=Container
type=oraclejdbcpoolOracleDataSource factory=oraclejdbcpoolOracleDataSourceFactory driverClassName=oraclejdbcdriverOracleDriver
August 2010 36
radic Property Name Line Expected Values Example docBase Line 3 The name of your
Geoportal web application in Tomcat Default geoportal
docBase=rdquogeoportalrdquo
Path Line 3 The name of the Geoportal application directory within Tomcat webapps
path=rdquogeoportalrdquo
driverClassName Line 5 The JDBC Driver class name Vendor specific
Oracle oraclejdbcdriverOracleDriver SQL Server commicrosoftsqlserverjdbcSQLServerDriver PostgreSQL orgpostgresqlDriver
url Line 6 The JDBC URL connection string
Oracle jdbcoraclethinserverName1521oracleSIDSQL Server jdbcsqlserverserverName1433databaseName=geoportal10 PostgreSQL jdbcpostgresqlserverName5432postgres
userName Line 7 Geoportal database user
username=rdquogeoportal10rdquo
password Line 8 Geoportal database user password
password=rdquogeoportal10pwdrdquo
ArcGIS Server Geoportal Extension 10 Installation Guide
The oracleSID (System Identifier) is typically the service_name attribute contained within the comment descriptor in the tnsnamesora Oracle configuration file Note Please verify the JDBC settings with official driver documentation found online your database vendorrsquos website 9 SMOKETEST THE GEOPORTAL
IMPORTANT Before proceeding with the smoketest save all configuration files and restart your geoportal web application Now that your Geoportal web application has been installed it is important to do a brief smoketest before continuing with installing the Desktop Tools The following steps describe basic steps to check that your Geoportal is up and running These are steps for an initial smoketest Your organization should also do extensive testing and reference Post‐Deployment Actions (httphelparcgiscomengeoportal_extension100helpindexhtmlPost_Deployment_Actions00t000000002000000) before the Geoportal goes into production If you encounter errors during the smoketest review your lsquogptrsquo logfiles (Tomcatlogs) and see the help documentation for lsquoCommon Problems and Solutionsrsquo in the Geoportal extension webhelp (httphelparcgiscomengeoportal_extension100helpindexhtml)
Launch the geoportal web application in a web browser A sample URL httpserverNameportgeoportal
Click the Login link from upper right corner
Login with your Administrator user login credentials
o The Administration and Repositories tabs should now appear
Click the Administration tab
Click Add link You will be presented with three options for adding a resource to the Geoportal
From the list choose the radio next to lsquoUse dedicated editor to create metadata manuallyrsquo A page presenting the supported metadata profiles will appear
In this exercise you will create a simple Dublin Core metadata record for testing Select the ldquoDublin Corerdquo radial
August 2010 37
Fill out information for all required fields Required fields have bolditalic headings
ArcGIS Server Geoportal Extension 10 Installation Guide
Click Save at the bottom
o You should receive a success message or a message saying what is missing in the document to be valid
Click the Manage link
Check the box next to your newly created record and then select ldquoSet as Approvedrdquo from the dropdown box Then click the ldquoExecute Actionrdquo button
The document should now have a Status of Approved
Click the Search tab
Type a word in the search field that was included in your newly approved record
Click Search
o Your document should be returned
Click on the record to display its options Select the ldquoMetadatardquo link o The documentrsquos metadata XML should load in a new browser window
10 DESKTOP TOOLS
There are several Desktop tools that can be used in conjunction with your geoportal Installation for each is described below The machine hosting Desktop Tools does not need to be the same machine hosting the geoportal web application ArcGIS Server services or the database
101 GEOPORTAL EXTENSION CSW CLIENTS
The Geoportal extension CSW Clients make possible the searching of CSW 20x‐enabled metadata repositories from ArcGIS Desktop or ArcGIS Explorer Installation instructions are below
Open the ltGeoportal extension Installation DirgtDesktop ToolsCSWClients directory
Double‐click on the setupexe file Click Next to proceed to the license screen
Accept the license and click Next
August 2010 38
Enter in your Information into the Username and Organization text boxes Click Next
ArcGIS Server Geoportal Extension 10 Installation Guide
You will be asked if yoursquod like the complete or custom install The custom option allows you to install only the CSW Clients for ArcGIS Explorer or only the CSW Clients for ArcGIS Desktop The complete installation is for both If ArcGIS Explorer is not installed and yoursquod like to install it it can be downloaded from httpwwwEsricomsoftwarearcgisexplorerindexhtml If you do not want to download ArcGIS Explorer but do want to use the CSW Clients in ArcMap then it does not matter which option is selected on this screen Select an option and click Next
The installation proceeds IMPORTANT During installation the installer checks for the presence of the ArcGIS NET framework If it is not found the CSW Client for ArcGIS Desktop will not be installed However installation will continue for CSW Client for ArcGIS Explorer and a dialog box will appear notifying of the status
After installation refer to the Geoportal extension Web Help httplinksesricomgeoportal_csw_clients for information to add the CSW Clients to ArcMap and ArcGIS Explorer This online documentation also has instructions for how to use the CSW Clients
102 GEOPORTAL EXTENSION PUBLISH CLIENT
The Geoportal extension Publish Client is a tool for ArcCatalog that allows publisher users to easily publish metadata from their local desktop to the Geoportal The metadata can come from Shapefiles personal Geodatabases or Enterprise Geodatabases or any other local data formats for which you can create metadata in ArcCatalog Installation instructions are below
Open the ltGeoportal extension Installation DirgtDesktop ToolsPublishClient folder
Double‐click on the setupexe file
Click Next on the Welcome screen
Accept the License Agreement Click Next
August 2010 39
ArcGIS Server Geoportal Extension 10 Installation Guide
Enter in your Information into the Username and Organization text boxes Click Next
Choose the Destination Folder into which the Publish Client should install or accept the default Click Next
Click Install to begin the installation
Once the installation wizard completes click Finish
After installation refer to the Geoportal extension Web Help httplinksesricomgeoportal_publish_client for information to add the Geoportal extension Publish Client to ArcCatalog This online documentation also has instructions for how to use the Geoportal extension Publish Client
103 GEOPORTAL EXTENSION WMC CLIENT
The WMC Client allows for a Web Map Context (WMC) file to be opened directly in ArcMap WMC files adhere to the Open Geospatial Consortium (OGC) specification and have the extension cml wmc or xml WMC files provide pointers to remote accessible data specifically Live Data and Map resources Installation instructions are below
Open the ltGeoportal extension Installation DirgtDesktop ToolsWMCOpener folder
Double‐click on the setupexe file
Click Next on the Welcome screen
Accept the License Agreement Click Next
Enter in your Information into the Username and Organization text boxes Click Next
Choose the Destination Folder into which the WMC Client should install or accept the default Click Next
Click Install to begin the installation
August 2010 40
Once the installation wizard completes click Finish
ArcGIS Server Geoportal Extension 10 Installation Guide
August 2010 41
After installation refer to the Geoportal extension Web Help httplinksesricomgeoportal_wmc_client for information to add the WMC Client to ArcMap This online documentation also has instructions for how to use the WMC Client
Appendix A Upgrade from Geoportal extension 93x to 10
This section is for organizations that have already implemented the Geoportal extension 931 or 931 sp1 but want to apply 10
Geoportal extension 10 is an entirely new version of the Geoportal extension software although the basic user interface and file architecture remain You cannot simply replace files from your earlier 93x deployment with the updated version 10 files To upgrade your existing 931 Geoportal implementation carefully follow the steps below and refer to the installation instructions above if you need further information on one of the steps Be aware that there are no provisions for automatically upgrading the geoportal web application especially for highly‐customized geoportals Therefore you will have to deploy the geoportalwar file from the Geoportal extension 10 distribution make a backup copy of the newly deployed version 10 files manually copy customizations and configuration settings from the former geoportal web application to the new geoportal web application and then test your customizations for additional adjustments necessary for version 10
UPGRADE STEPS
1 BACKUP FILES
Before proceeding with upgrading to version 10 it is recommended that copies are made of the following
bull JNDI settings If using Tomcat this is the JNDI connection file found at ltTOMCATgtconfCatalinalocalhostgeoportalxml You will likely be able to use these same connection settings for your Geoportal10 implementation
bull The entire geoportal web application folder found at ltTOMCATgtwebappsgeoportal if using Tomcat You will not be able to directly copy files from this backup to your new geoportal web application but you can refer to these files to apply settings that have not changed or customizations your organization implemented
August 2010 42
bull Your former Geoportal installation files that were installed when you ran the Geoportal Extension 931msi file on your Geoportal 931 distribution DVD You will have to uninstall the previous version of Geoportal 931 using AddRemove
ArcGIS Server Geoportal Extension 10 Installation Guide
Programs and the uninstall process will remove these files that you might want to keep for reference
2 UNINSTALL THE GEOPORTAL EXTENSION 931
If using a Windows system you can do this through Start Control Panel AddRemove Programs
3 INSTALL THE GEOPORTAL EXTENSION 10 INSTALLATION FILES
Insert the Geoportal Extension 10 DVD into a computer that is on the same network as your geoportal web application Run the Geoportal Extension 931msi to launch the installer Navigate through the installer accepting the license and specifying an install location for the installation files (CEsriGeoportal Extension 931 by default)
4 MIGRATE TO THE GEOPORTAL 10 DATABASE SCHEMA
The Geoportal10_MigrationGuidepdf document found in the ltGeoportal extension 10 DistributiongtDocumentationInstallation folder provides instructions that guide you through copying the data from your former Geoportal database into a new Geoportal 10 schema Be sure to follow the instructions for your database software and your geoportal version carefully Do not attempt to migrate using tools other than the utilities provided in the Migration Guide
5 IF DESIRED CHANGE THE NAME OF THE GEOPORTAL WEB APPLICATION
The Geoportal extension 10 provides a web application file titled ldquogeoportalwarrdquo which is the same name as the Geoportal 931 web application If the new geoportal web application will coexist in the same servlet container context as the former geoportal web application consider changing the name of the new geoportal web application Note that if you change the name of the geoportal 10 web application you will need to update the name in the servlet web applicationrsquos WEB‐INFwebxml file (as per instructions in Section 7)
6 DEPLOY THE NEW GEOPORTALWAR FILE
The new geoportalwar file is found in the CEsriGeoportal Extension 10Web ApplicationsGeoportal directory if you accepted the default install location when running the Installation DVD
7 CONFIGURE THE GPTXML FILE
August 2010 43
Navigate to the geoportalWEB‐INFclassesgptconfig folder and open the gptxml file in a text editor Open your previous gptxml file from the backup copy of your Geoportal 931 web application created earlier Use the general gptxml configuration instructions found in Section
ArcGIS Server Geoportal Extension 10 Installation Guide
6 of this Installation Guide to configure the new gptxml but you may find it useful to copy certain sections ndash your ltidentitygt parameters for example ndash from the former 931 gptxml
8 MANAGE THE DATABASE DRIVER JAR FILE
Follow instructions from Section 8 above to copy the correct JDBC jar files from your ltGeoportal extension 10 DistributiongtDatabase Scriptslib folder to the appropriate place in your servlet container application Note that the destination for the database jar file may be different depending on if you use Tomcat 5 Tomcat 6 WebLogic Glassfish or ServletExec Consult the corresponding servlet container Geoportal installation guides from the CEsriGeoportal Extension 10DocumentationInstallation folder for specific details
9 APPLY JNDI SETTINGS
Refer to instructions in Section 8 of this Installation Guide for configuring the JDBC database connection for your migrated Geoportal 10 database
10 COPY OVER CUSTOMIZATIONS
It is highly likely that your organization customized your Geoportal 931 Use the backup copy of the geoportal 931 web application to investigate files that your organization may have customized and copy important customizations into your new version 10 geoportal application In particular compare version 10 and 931 versions of the following files
bull Text in the geoportal interface at geoportalWEB‐INFclassesgptresourcesgptproperties
bull Customized metadata schemas at geoportalWEB‐INFclassesgptmetadata
bull Color themes and images at geoportalcatalogskinsthemes
bull JSP page and Javascript changes in subfolders at geoportalcatalog
11 DATA DOWNLOAD TAB IN VERSION 10
If you had a custom Data Download page (see webhelp topic httphelpdevarcgiscomengeoportal_extension100helpindexhtmlDataDownload_Tab00t000000040000000) in your previous Geoportal extension implementation it will still work at version 10 However because Geoportal 10 provides a new Data Download page you will need to specify which Data Download page the Geoportal should use To point the Geoportal to your 93x Data Download page instead of the 10 version do the following
1 Navigate to the geoportalcatalogdownload folder
August 2010 44
2 Open the downloadjsp page in a text editor
ArcGIS Server Geoportal Extension 10 Installation Guide
August 2010 45
3 Update the lttilesputgt parameterrsquos value attribute such that it reads value=catalogdownloaddownloadBodyjsp instead of value=catalogdownloaddownloadBody10jsp
4 Save the downloadjsp file
12 RESTART THE GEOPORTAL WEB APPLICATION AND TEST
13 UPDATE GEOPORTAL CLIENTS FOR ARCGIS
The Geoportal extension Clients have changed in version 10 to support ArcGIS Desktop version 10 Note you can still use the 931 Geoportal extension Clients to connect to your Geoportal 10 CSW and Publish Client endpoints if your ArcGIS Desktop environment is still at 931
To upgrade the Clients to version 10 you will need to uninstall them (in Windows this can be done through the AddRemove programs interface) and then reinstall the version 10 Clients versions from your ltGeoportal extension 10 installationgtDesktop Tools folder The following Desktop Tools have been updated
bull CSW Clients bull Publish Client bull WMC Client
- Appendix A Upgrade from Geoportal extension 93x to 10
-

ArcGIS Server Geoportal Extension 10 Installation Guide
10 Now you will add a real user to this group Navigate to the Users branch and right‐click
on a user to be a member of the geoportal administrators group you just created bull Select ldquoCopy DNrdquo from the context menu This copies the userrsquos distinguished
name (a unique LDAP user identifier) to the clipboard bull Go back to the Groups branch and click on the gpt_administrators group bull In the table editor panel on the right‐hand side click inside the value column for
the ldquouniquememberrdquo attribute that has the dummy ldquocn=abcrdquo value bull Press ctrl+v on your keyboard to paste the copied DN from the clipboard into this
value field bull Click Submit
Repeat the above steps creating new groups for the remaining Geoportal extension roles Use the following group names and associate the appropriately corresponding users that you created in Step 314 or who already exist in the directory structure for your organization
o For geoportal publisher users create a group called gpt_publishers o For geoportal registered users create a group called gpt_registeredUsers
4 RUN THE GEOPORTAL EXTENSION INSTALLER
The ArcGIS Server Geoportal extension comes with an installer that installs and unzips all the files that make up the ArcGIS Server Geoportal extension
Insert the ArcGIS Server Geoportal extension 10 installation media
A screen should automatically launch providing links to the Quick Start Guide Release Notes and the Setup files
Click the Setup link on the screen or run setupexe from the DVD root
If you receive a security warning dialog click Run
On the Welcome screen click Next
Read and accept the license agreement Click Next
August 2010 8
On the next screen you will be asked for your name and organization and also yoursquore Authorization Code The Authorization Code comes from an email that your organization received upon order the Geoportal extension software Enter the Authorization Code ndash three letter code and then nine digit number ndash on this screen Click Next
ArcGIS Server Geoportal Extension 10 Installation Guide
Change or accept the default installation directory of CEsriGeoportal Extension 10 Click Next
Click Install
When the installer finishes click Finish to dismiss the Installer dialog
5 SET UP THE DATABASE
The Geoportal extension database scripts create a schema in the default database in your system If you would like the Geoportal extension tables to exist in its own database you will want to create a new database upon which you will run the Geoportal extension database scripts This is recommended for requirements on backing up or restoring your Geoportal database
IMPORTANT The database setup instructions vary significantly depending on the database software used
If you are a Linux user please refer to the document ltGeoportal extension Installation DirgtDocumentationInstallationGeoportal10_InstallationGuide_Linuxpdf for Linux specific instructions
For Windows users
bull Oracle users please follow the steps in section 51
bull SQL Server users please skip to section 52
bull PostgreSQL users please skip to section 53
51 ORACLE
In this section you will set up the tablespace and schema that will be used for the Geoportal extension The Geoportal extension should run in its own tablespace and schema You will be using SQL commands to set up the user schema and then a SQL script to populate the schema with tables The sample values below are used as examples but can be set to different values if necessary for your Geoportal implementation When you choose different values you may need to alter some default values in the Geoportal extension configuration files
bull Tablespace name geoportal10 bull Database User geoportal10
August 2010 9
bull Database User Password geoportal10pwd
ArcGIS Server Geoportal Extension 10 Installation Guide
511 Setup the Geoportal extension tablespace
Open the command console (StartgtRungtcmd)
Type sqlplus nolog
Tip In the following commands be sure to include the semicolons
SQLgtconnect syssys as sysdba
SQLgtcreate tablespace geoportal10 datafile Coracleoradatageoportal10dbf size 500M AUTOEXTEND ON
SQLgtcreate user geoportal10 identified by geoportal10pwd default tablespace geoportal10 temporary tablespace temp
SQLgtcommit
SQLgtquit
512 Create database schema
Creating the database schema involves running two scripts
1 A ldquograntsrdquo script that sets the user permissions for creating the geoportal10 schema 2 A ldquocreate schemardquo script that creates the table structure procedures and triggers
and populates tables in the geoportal10 schema The scripts are located in ltGeoportal extension Installation DirgtDatabase ScriptsOracle 513 Grants grants_proxy_oraclecmd
Syntax of the grants_proxy_oraclecmd o sys usernamemdashOracle database sys user name Default = sys o sys passwordmdashPassword of the Oracle database sys user Default = sys o geoportal10 usernamemdashThe user name of the geoportal10 schema owner
Default = geoportal10
Open a command prompt window StartgtRungtcmd
Change directories to point to ltGeoportal extension Installation DirgtDatabase ScriptsOracle
August 2010 10
ArcGIS Server Geoportal Extension 10 Installation Guide
Run the grants_oraclecmd file from the command prompt window using the following parameters Usage grants_oracle [sys username] [sys password] [geoportal10 username] Where [sys username] is the username of the sys user in Oracle [sys password] is the password of the sys user in Oracle [geoportal10 username] is the geoportal10 user Sample Input grants_oracle sys sys geoportal10
When the script finishes executing you will be returned back to the command prompt and a text file (grantstxt) will open Check the grantstxt file for any possible error messages
IMPORTANT You must fix any errors appearing in the grantstxt file except for errors that result from dropping tables and indexes ndash these are normal For other errors do not continue until the script runs without errors
514 Schema create_schema_oraclecmd
The create_schema_oracle script will create the necessary tables in Oracle to support the Geoportal extension 10 application This script is for new instances of the Geoportal extension or for scenarios where you want to have a clean database If you run this script on top of an existing Geoportal extension installation you will overwrite your existing Geoportal database
Syntax of the create_schema_oraclecmd
o geoportal10 username ndash The user name of the geoportal10 schema owner Default = geoportal10
o geoportal10 _passwordmdashThe password for the geoportal10 schema owner Default = geoportal10pwd
Open a command window StartgtRungtcmd
Change the directory to the ltGeoportal extension Installation DirgtDatabase ScriptsOracle folder
August 2010 11
Run the create_schema_oraclecmd file from the command prompt window using the following parameters
Usage create_schema_oracle [geoportal10 username] [geoportal10 password] Where [geoportal10 username] is the username of the geoportal10 schema owner [geoportal10 password] is the password of the geoportal10 schema owner
ArcGIS Server Geoportal Extension 10 Installation Guide
Sample Input create_schema_oracle geoportal10 geoportal10pwd
When the script finishes executing you will be returned back to the command prompt and a text file (GPT_Schematxt) will open Check the GPT_Schematxt file for any possible error messages Error messages and warnings which state that Table or view does not exist can be ignored It simply means that the script was trying to delete a nonexistent table
52 SQL SERVER
In this section you will use a script to set up the database users and server logins that will be used for the Geoportal extension The Geoportal extension should run in its own database The sample values below are used as examples but can be set to different values if necessary for your Geoportal implementation When you choose different values you may need to alter some default values in the Geoportal extension configuration files
bull Database name geoportal10 bull Database Login and User geoportal10 bull Database Login and User Password geoportal10pwd
Verify that your server allows both Windows authentication and SQL Server authentication If your server only allows Windows authentication then the user that the script creates will not be able to logon to create the tables The error in the build_schemalog file will read Login failed for user To check and possibly change the security authentication mode (as per Microsoft article httpmsdnmicrosoftcomen‐uslibraryms188670aspx ) do the following
o Login to SQL Server Management Studio o In SQL Server Management Studio Object Explorer right‐click the server and
then click Properties
August 2010 12
ArcGIS Server Geoportal Extension 10 Installation Guide
o On the Security page under Server authentication select the SQL Server and Windows Authentication Mode radial if it is not already selected and then click OK
o In the SQL Server Management Studio dialog box click OK to acknowledge the requirement to restart SQL Server
Open a command window StartgtRungtcmd
Change the directory to the ltGeoportal extension Installation DirgtDatabase ScriptsSQL Server folder
521 Create database schema
To support multi‐lingual geoportals the SQL Server database must be able to support Unicode characters If your geoportal will be in a language other than English you should run the create_schema_mssql_unicode script for this step If not then use the create_schema_mssql script as shown below Input parameters are the same for the Unicode version of the script
Run the create_schema_mssql script by typing the following create_schema_mssql [database server machine] [Geoportal database name] [Geoportal database user] [Geoportal database user password]
Where
o [database server machine] is the name of the machine on which SQL Server is installed or the named SQL Server Instance (eg ltmachineNamegtinstance) if applicable
o [Geoportal database name] is the name you designate for the Geoportal database o [Geoportal database user] is the name of the login and user that will have access to
the Geoportal database This script creates a user if one does not already exist o [Geoportal database user password] is the password for the login and user of the
Geoportal database In our example the command line would look like this create_schema_mssql mymachine geoportal10 geoportal10 geoportal10pwd
August 2010 13
After running the script open SQL Server Management Studio and refresh the Databases folder from the Object Browser Verify that a new database was created and has the list of tables as shown in the image below If the tables were not created consult the build log file for any potential errors The log file can be found in the same folder as the scripts that you ran
ArcGIS Server Geoportal Extension 10 Installation Guide
Open the build_schemalog file that was created when the database script finished You will find this file in the same folder as the source sql scripts The file should not contain any errors It may possibly contain the following warnings which you can safely ignore Warning The maximum key length is 900 bytes The index GPT_RESOURCE_IDX2 has maximum length of 4000 bytes For some combination of large values the insertupdate operation will fail Warning The maximum key length is 900 bytes The index GPT_RESOURCE_IDX3 has maximum length of 4000 bytes For some combination of large values the insertupdate operation will fail Warning The maximum key length is 900 bytes The index GPT_RESOURCE_IDX5 has maximum length of 4000 bytes For some combination of large values the insertupdate operation will fail Warning The maximum key length is 900 bytes The index GPT_RESOURCE_IDX11 has maximum length of 4000 bytes For some combination of large values the insertupdate operation will fail
53 POSTGRESQL
Setting up a PostgreSQL database for the Geoportal extension consists of two steps ndash setting up database permissions and creating the database schema Each of these steps is accomplished by running a script
1 A ldquograntsrdquo scripts that sets the user permissions for creating the geoportal10 schema
2 A ldquocreate schemardquo script that creates the table structure procedures and triggers and populates tables in the geoportal10 schema
The scripts are located in ltGeoportal extension Installation DirgtDatabase ScriptsPostgreSQL
531 Grants grants_pgcmd
August 2010 14
ArcGIS Server Geoportal Extension 10 Installation Guide
This script creates a database schema called lsquogeoportal10rsquo as well as an associated user also named lsquogeoportal10rsquo It also establishes permissions for the geoportal10 user to the geoportal10 schema
Open a command prompt window StartgtRungtcmd
Change directories to point to ltGeoportal extension Installation DirgtDatabase ScriptsPostgreSQL
Run the grants_pgcmd file from the command prompt window using the following parameters
Usage grants_pg [host] [port] [database] [geoportal schema] [userToConnect] [geoportalUser] Where [host] is the machine name hosting PostgreSQL [port] is the port number of PostgreSQL Default = 5432 [database] is the database name for the geoportal Default = postgres [geoportal schema] is the name for the geoportal schema Default=geoportal10 [userToConnect] is the name of the user to connect to the database as Default=postgres [geoportalUser] is the name for the geoportal schema owner Default=geoportal10 Sample Input grants_proxy_pg localhost 5432 postgres geoportal10 postgres geoportal10
When prompted with the message ldquoEnter password for new rolerdquo input the password for the geoportal10 user
When prompted with the message ldquoEnter it againrdquo input the password for the geoportal10 user again
When the script finishes executing you will be returned back to the command prompt and a text file (grants_pgtxt) will open Check the grants_pgtxt file for any possible error messages IMPORTANT You must fix errors appearing in the grants_pgtxt file except for errors that result from dropping tables and indexes ndash these are normal For other errors do
not continue until the script runs without errors
532 Schema Run create_schema_pgcmd
August 2010 15
This script creates the table structure for the Geoportal and populates some tables
ArcGIS Server Geoportal Extension 10 Installation Guide
Run the create_schema_pgcmd file from the command prompt window using the following parameters Usage create_schema_pg [host] [port] [geoportal database] [geoportal user] Where [host] is the machine name hosting PostgreSQL [port] is the port number of PostgreSQL Default = 5432 [geoportal database] is the Geoportal database name Default = geoportal10 [geoportal user] is the name for the geoportal schema owner Default = geoportal10 Sample Input create_schema_pg machineName 5432 geoportal10 geoportal10
When prompted with the message ldquoEnter password for geoportal10 userrdquo input the password for the geoportal10 user
When the script finishes executing you will be returned back to the command prompt and a text file (Geoportal_Schematxt) will open Check the Geoportal_Schematxt file for any possible error messages Error messages and warnings which state that Table or view does not exist can be ignored It simply means that the script was trying to delete a nonexistent table
Open the PostgreSQL Administrator tool
Verify that a new database was created and that it has a list of tables as show in the image below
August 2010 16
ArcGIS Server Geoportal Extension 10 Installation Guide
6 DEPLOY AND CONFIGURE THE GEOPORTAL EXTENSION APPLICATION
This step deploys the ArcGIS Server Geoportal extension web application First you will deploy the geoportalwar file and then you will configure its property file so that the web application can successfully communicate with other components of your system
The steps in this section assume you are running Tomcat If you are running WebLogic GlassFish or ServletExec refer to the appropriate installation document as below
bull WebLogic ltGeoportal extension Installation DirgtDocumentationInstallationGeoportal10_InstallationGuide_WebLogicpdf
bull GlassFish ltGeoportal extension Installation DirgtDocumentationInstallationGeoportal10_InstallationGuide_GlassFishpdf
bull ServletExec ltGeoportal extension Installation DirgtDocumentationInstallationGeoportal10_InstallationGuide_ServletExecpdf
61 DEPLOY GEOPORTALWAR
Copy the geoportalwar file from the ltGeoportal extension Installation DirgtWeb ApplicationsGeoportal folder to your ltTomcatgtwebapps folder
After a few moments Tomcat should automatically recognize the new war file and deploy it by creating a geoportal folder If it does not restart Tomcat
IMPORTANT If your geoportal will need to support searching multibyte characters ndash such as Chinese ‐ then you must configure the Tomcat serverxml file to support UTF‐8
character encoding In a text editor open the serverxml file from the Tomcatconf folder Add the URIEncoding=UTF‐8 attribute below to the connector settings referenced by the ltconnectorgt tags for any port the geoportal web application will be using For example
ltConnector port=8080 protocol=HTTP11 connectionTimeout=20000 redirectPort=8443 URIEncoding=UTF-8gt
62 CONFIGURE GEOPORTAL
Navigate to ltTomcat Installation DirectorygtgeoportalWEB‐INFclassesgptconfig
August 2010 17
Open the gptxml file in a text editor
ArcGIS Server Geoportal Extension 10 Installation Guide
The settings mentioned in the tables below are the ones that need modification If a setting is not mentioned it should be left with its default value Additionally there are
a number of optional configuration settings that can be inserted into the gptxml file but are not included by default These are indicated in the lsquoOptional Configurations within gptxmlrsquo section below
621 General Geoportal settings
Find the section just after the ldquoMail server configurationrdquo comment This section defines the mail settings to determine who will receive feedback forms submitted from the Geoportal application It will also determine the return address for any mail sent from the Geoportal such as password reminders Set the following properties
radic Property Name Function Accepted Values smtpHost smtp of your mail server Any valid smtp address smtpPort Port on which the mail server runs Integer specifying a port siteEmailAddress The email address of the person who is to
receive feedback forms and is the email address from whom email is sent out from the Geoportal
Any valid email address
smtpAuth Settings for username password and whether the password is encrypted if the smtp server requires authentication
Valid string values for username and password True or false for the ldquoencryptedrdquo parameter
Next find the ldquointeractiveMaprdquo start tag The interactiveMap settings determine information about the map used on the search page Set the properties as per the table below For properties not mentioned leave the defaults already set in the file
August 2010 18
radic Property Name Function Accepted Values jsapiUrl URL to the ArcGIS Server JavaScript API
Default httpserverapiarcgisonlinecomjsapiarcgisv=20
Any valid URL pointing to the ArcGIS Server JavaScript API
mapServiceUrl REST URL to a map service that is to be used for the map on the search page Example httplocalhost8399arcgisrestservicesMapServiceNameMapServer
Any valid REST URL pointing to an ArcGIS Server map service
mapServiceType The caching scheme for the map service String ldquodynamicrdquo or ldquotiledrdquo Note the search map may not display tiled services correctly For best results set this to ldquodynamicrdquo
ArcGIS Server Geoportal Extension 10 Installation Guide
geometryServiceUrl
REST URL to a geometry service that is used to handle the projection of coordinates when using a projected map service Example http localhost8399arcgisrestservices GeometryGeometryServer
Any valid REST URL pointing to an ArcGIS Server Geometry Service
locatorUrl URL to an ArcGIS Server locator service used for the find place functionality
Any valid URL pointing to an ArcGIS Server locator service
locatorSingleFieldParameter
Parameter name associated with a single field locator This is used for the place search function in the geoportal search page map
String value representing a locator field This will be one of the Address Fields parameters when you view the locator service information in a web browser (Examples City State Zip)
Find the catalog start tag The catalog settings contain general information needed by the Geoportal to connect to the database and appropriate schema Set the following properties
radic Property Name Function Accepted Values gptTablePrefix The prefix that is used for all database tables
created for the Geoportal String representing a table prefix Default GPT_
The lucene settings contain information about the Lucene index Lucene is the local indexing engine used by the Geoportal for indexing published documents for fast retrieval in a search (see webhelp httphelparcgiscomengeoportal_extension100helpindexhtmlUsing_Lucene_Search_Text_Queries00t000000004000000 for more information) IMPORTANT You will need to create a folder to hold the index files After creating a new folder and giving it a sensible name (eg ldquolucenerdquo) set the following properties
August 2010 19
radic Property Name Function Accepted Values
indexLocation Absolute path to the folder that will hold indexed documents This can be any path on your machine Example Clucene
String representing an absolute path
ArcGIS Server Geoportal Extension 10 Installation Guide
writeLockTimeout
Time in milli‐seconds that Lucene will wait to acquire a write‐lock The write‐lock is used to keep processes from concurrently attempting to modify an index Lucene will at times generate an inactive write‐lock file within the indexLocation folder and this file may require manual deletion
Any integer Default 60000 which is 60 seconds
useNativeFSLockFactory
If true a NativeFSLockFactory is used otherwise use a SimpleFSLockFactory For NativeFSLockFactory documentation see httpluceneapacheorgjava2_4_0apiorgapachelucenestoreNativeFSLockFactoryhtml
Boolean value ldquotruerdquo or ldquofalserdquo Default true
analyzerClassName
The class name for the Lucene analyzer Default orgapacheluceneanalysisstandardStandardAnalyzer
There are additional parameters that define the Lucene index for the ability to comment and rate resources The Lucene index based assertions settings define where the comment and rating index is stored and other settings for this feature Set the following properties
radic Property Name Function Accepted Values
assertionindexenabled
Indicates if ratings and comments should be enabled
true or false
assertionindexlocation
Filepath to the folder that will hold the indexed comments and ratings
String representing an absolute path NOTE This index should not be deleted and should be on a file backuprestore plan Also this filepath should not be the same location as the luceneindexLocation value set earlier
assertionindexallowNonLocalResourceIds
If true comments and ratings can be made about resources that do not exist in the local catalog
true or false
assertionratingenabled Allow users to rate resources true or false assertioncommentena
bled Allow users to leave comments for resources
true or false
assertioncommentmaxLength
maximum characters allowed for one comment
Integer Default 2048
August 2010 20
ArcGIS Server Geoportal Extension 10 Installation Guide
The search settings contain general information needed by the Geoportal in order to search and retrieve published metadata documents Set the following properties
radic Property Name Function Accepted Values
searchTimeoutMillisecs The length of time allotted to a search attempt before a timeout error occurs
Any valid integer representing milliseconds Default 10000
distributedSearchTimeoutMillisecs
length of time allotted to a federated search attempt before a timeout error occurs
Integer Default 5000
distributedSearchMaxSelectedSites
maximum number of sites allowed to be searched in one federated search attempt
Integer Default 5
searchResultsPerPage The number of results to show on a page If more results are returned than this value page navigation will be visible
Any integer Default 10
searchResultsReviewsShown
Determines circumstance for displaying the review icon for search results on the search page Options are none (no review icons shown in search results) only‐reviewed (icon present only for resources that have been reviewed) or all (review icon displays for all resources even if they have not yet been reviewed)
ldquononerdquo ldquoonly‐reviewedrdquo or ldquoallrdquo If ldquoonly‐reviewedrdquo is chosen but the user is logged in then the page will behave like ldquoallrdquo
maxSavedSearches The maximum number of allowed searches in storage per user
Any integer Default 10
allowExternalSiteSearch Whether to enable federated search to remote catalogs
true or false
You do not need to change settings in the ltrepositoriesgt tag A ltrepositorygt here refers to a single or type of catalog available in the federated search on the search page If you leave these settings as default the Geoportal will provide federated search to the local geoportal catalog ArcGIScom and CS‐W repositories flagged to appear on the search page when registered through the lsquoRegister network resourcersquo page
The metadataAccessPolicy settings specify information about what method to use for restricting access to metadata documents There are three possible methods to choose from
August 2010 21
1 Unrestricted This means that all documents published to the Geoportal are public and discoverable by anyone
ArcGIS Server Geoportal Extension 10 Installation Guide
2 Public‐Protected A single LDAP group is identified as a group that can own ldquoprivaterdquo documents Any documents set as ldquorestrictedrdquo will only be discoverable for users that are logged in and members of the specified group Public users will not find the restricted documents
3 Restricted Metadata documents can be restricted to any number of LDAP groups A document can belong to multiple groups Any documents set as ldquorestrictedrdquo will only be discoverable for users that are logged in and members of the same group or groups that a metadata document belongs to Public users or users that do not belong to the same group as the document will not find the restricted documents
Once you have decided which policy configuration you want for your Geoportal instance set the metadataAccessPolicy setting as below
radic Property Name Function Accepted Values
Type The type of metadata access policy to employ in the Geoportal
One of three 1 Unrestricted 2 Public‐protected 3 Restricted
protectedGroupDN
Specifies the single LDAP group that can have ldquorestrictedrdquo documents assigned to it This property is required if the type parameter as above is set to ldquopublic‐protectedrdquo
A valid DN of an LDAP group Example ldquocn=gpt_administratorsou=groupsou=systemrdquo
The Sitemap Parameters settings specify how your site should be indexed for discovery by search engines such as Googletrade The settings for each parameter can be left with its current default value To modify the behavior of your sitersquos indexing modify the appropriate parameters as per the descriptions in the gptxml filersquos inline comments for the sitemap section
August 2010 22
The Synchronizer parameters settings are optional settings that define how synchronization is handled in the geoportal Synchronization is the processes by which registered network resources are revisited by the geoportal to update the geoportal catalog with new resources propagate updates to existing resources and delete resources no longer found at the registered network source For more information see the webhelp section on synchronization (httphelparcgiscomengeoportal_extension100helpindexhtmlHow_to_Publish_Resources00t00000000n000000) Synchronization is configured to run automatically by default without further configuration required The synchronization parameters in the gptxml are optional configurations If you do not change these settings synchronization will automatically
ArcGIS Server Geoportal Extension 10 Installation Guide
run when you deploy your geoportal and no additional configuration is required The synchronizer parameter settings are described in the table below
August 2010 23
radic Property Name Function Accepted Values webharvesteractive A value of lsquofalsersquo will disable
synchronization in the geoportal false (if you do not set this parameter synchronization is enabled by default)
webharvesterqueueEnabled
Allows users to queue a resource for synchronization even if the synchronization is not activated for the geoportal (webharvesteractive =ldquofalserdquo) This allows for a segmented geoportal architecture where a separate geoportal instance manages all synchronization and that geoportal synchronizes with the main geoportal instance
true or false Default current webharvesteractive value IMPORTANT it is not possible to set this flag to false if webharvesteractive = ldquotruerdquo
webharvesterpoolsize
The number of working threads that can run for synchronization Each thread will be a different synchronization process running concurrently Example if four threads are available and three registered resources are set to be synchronized at the same time three threads will be used and one will be idle If two more resources are registered for synchronizing while those three threads are running one of the newly registered resources will begin to be synchronized while the other will be queued to synchronize as soon as a thread is available There is not a known limit to the number of threads the geoportal can accept and no cost if threads are sitting unused but there is a limit to how many java can sustain The default number of threads is four
Integer value Default 4
webharvesterautoSelectFrequency
Autoselect is a background thread responsible for checking if there is anything eligible to synchronize and tracks when the next time to synchronize should be The check is also activated if there is activity on the geoportalrsquos ldquoRegister resource on the networkrdquo interface
Default 1[HOUR]
ArcGIS Server Geoportal Extension 10 Installation Guide
webharvesterwatchDogFrequency
Similar to autoselect except used in a load balancing scenario Checks if anything is cancelled while processing
Default 1[MINUTE]
webharvesterbaseContextPath
The basecontextpath is most used in a load balanced scenario as an access URL so users can access the synchronization reports in a load balanced situation behind the firewall
String representing an absolute path
The downloadData settings specify information about the default map service and its corresponding geoprocessing service that is used by the Data Download functionality Configuring Data Download is a customization and is not required for the functioning of the Geoportal For information on how to configure the Data Download function see the webhelp at httphelparcgiscomengeoportal_extension100helpindexhtmlDataDownload_Tab00t000000040000000 By default the taskURL and mapServiceURL are left blank and the download tab will not appear in the Geoportal interface
622 Authentication Settings
The identity section defines the settings for the Geoportal extensionrsquos authentication
The opening tag ldquoidentityrdquo has an encKey attribute which is used to specify an encryption key This key is used in conjunction with a two‐way encryption algorithm to encodedecode user names and passwords that are stored in the database for example in the information for a metadata repository The default value of the key is PtkEsri which is case‐sensitive The identity element also has a realm attribute which is referenced when a publisher user updates a metadata record by using an external XML editor such as Altova XMLSpyreg The realm is sometimes ‐ but not always depending on the XML editor software or system setup ‐ displayed by the client prompting for credentials The realm value helps users better understand that they are about to log into an editing session for a record from the geoportal IMPORTANT If the value of encKey is changed at any point any data already stored in the database that was encrypted with the ldquooldrdquo encKey will become invalid and will have to be re‐generated and re‐stored in the database to correspond to the new encKey value
August 2010 24
radic Property Name Function Accepted Values encKey Encryption key for encrypted
values stored in the database PtkEsri (default) Any string value is acceptable but changing post‐deployment can have serious repercussions
ArcGIS Server Geoportal Extension 10 Installation Guide
realm Displayed during publisher login for editing a metadata record in an external XML editor
Any String Default ldquoGeoportalrdquo
Simple Authentication Settings
The simpleAdapter settings specify the user account details for a single administrative user If per Section 2 you chose to use simple authentication with your Geoportal instance
Uncomment this simpleAdapter section by deleting the lt‐‐ and ‐‐gt comment markings
Set the properties as per the following table
radic Property Name Function Accepted Values username The username for the single account Any valid string password The password for the single account Any valid string encrypted Specifies whether the password value set in the password
parameter is encrypted or not For instructions on encrypting your password refer to the section ldquoEncryption Conceptsrdquo in the Web Help document at httphelparcgiscomengeoportal_extension100helpindexhtmlSecurity_Concepts00t000000011000000
True or false
Since you have chosen to use simple authentication you must comment out the ldapAdapter section
Insert the opening comment lt‐‐ just before the ltldapAdaptergt tag Insert the ending comment ‐‐gt just after the ltldapAdaptergt tag
LDAP Authentication Settings
August 2010 25
The ldapConnectionProperties settings determine the connection to the Directory Server If per Section 2 you chose to use LDAP authentication with your Geoportal instance set the properties as per the table below For properties not mentioned leave the defaults already set in the file IMPORTANT Default values below are for an implementation using Apache Directory server If you are using a different Directory Server provider this section may need to
ArcGIS Server Geoportal Extension 10 Installation Guide
be adjusted with values corresponding to your Directory Server software For guidance with Microsoft Windows Active Directory Oracle Internet Directory or IBM Tivoli Directory Server see the webhelp documentation at httphelparcgiscomengeoportal_extension100helpindexhtmlConnecting_to_a_User_Directory00t00000000z000000
radic Property Name Function Accepted Values providerUrl URL to the server on which the
directory server management resides and will include the port used for the LDAP connection
Any valid LDAP URL ie ldapmachineport Common port numbers are 10389 or 19389 for Apache Directory Server or 389 for Windows Active Directory
securityPrincipal Username with which to connect to the Directory Server
An LDAP distinguished name Same value that was used to connect to the Directory Server in step 313 Example ldquouid=adminou=systemrdquo
securityCredentials Password with which to connect to the Directory Server
String representing a password Same value that was used to connect to the Directory Server in Step 313 Apache Directory Server default ldquosecretrdquo
Encrypted Specifies whether the password value set in the securityCredentials parameter is encrypted or not For instructions on encrypting your password refer to the section ldquoEncryption Conceptsrdquo in the Webhelp topic httphelparcgiscomengeoportal_extension100helpindexhtmlSecurity_Concepts00t000000011000000
True or false
catalogAdminDN The LDAP distinguished name of the geoportal administrator Note This user must be a member of the Geoportal Administrators group
Any valid DN string For Apache Directory server could be the following ldquocn=gptadminou=usersou=systemrdquo
August 2010 26
The singleSignOn settings determine how the Geoportal is to function when configured with single sign‐on with other applications For more information about single sign‐on for the Geoportal see httphelparcgiscomengeoportal_extension100helpindexhtmlSingle_Sign_On00t000000037000000
ArcGIS Server Geoportal Extension 10 Installation Guide
radic Property Name Function Accepted Values active Whether single sign‐on is
enabled or not True of False Default false
credentialLocation The mechanism for providing credentials
Either ldquouserPrincipalrdquo which is a default Java mechanism Or a vendor specific value that comes in the http header (headervariablename)
anonymousValue The value that represents an anonymous user
Any string When the header variable is set to this value the user coming in is ldquoanonymousrdquo
logoutOutcome URL specifying where to redirect to on logout
Valid URL string
The selfCareSupport settings contain information about the behaviors and functionalities of the Geoportal with respects to user account Usually these settings are either all set to false or all set to true Set the following properties
radic Property Name Function Accepted Values supportsLogin Allows a user to login to the geoportal If False no
login link will be displayed True of False Default true
supportsLogout Allows a user to logout of the geoportal If supportsLogin is true it is recommended leaving supportsLogout set to true as well
True of False Default true
supportsUserRegistration
Whether users can register for accounts in the Geoportal interface If you donrsquot want users to be able to create new entries in your directory structure through the geoportal interface then set this to False This will disable the ldquoRegisterrdquo link in the geoportal interface
True of False Default true
supportsUserProfileManagment
Whether users can modify their profile information in the Geoportal interface If you donrsquot want users to be able to change their user information as managed by the directory server (such as email name phone number etc) through the geoportal interface set this to False
True of False Default true
supportsPasswordChange
Whether users can modify their password in the Geoportal interface
True of False Default true
supportsPasswordRecovery
Whether the ldquoForgot Passwordrdquo functionality is active
True of False Default true
August 2010 27
ArcGIS Server Geoportal Extension 10 Installation Guide
The roles settings establish the mapping between Directory Server groups and the default Geoportal user roles Set the following properties
radic Property Name Function Accepted Values authenticatedUser
RequiresRole Whether each user of the Geoportal has to be assigned to at least one role
True of False Default true
For the ltrole key=rdquogptRegisteredUserrdquogt tag groupDN Name of the Directory
Server group that will map to the registered userrsquos role
LDAP Distinguished Name Example ldquocn=gpt_registeredUsersou=groupsou=systemrdquo
For the ltrole key=rdquogptPublisherrdquogt tag Inherits Name(s) of role(s)
whose properties will be inherited by the publisher role Default gptRegisteredUser
Comma‐delimited string representing (a) role name(s)
groupDN Name of the Directory Server group that will map to the publisherrsquos role
LDAP Distinguished Name Example ldquocn=gpt_publishersou=groupsou=systemrdquo
For the ltrole key=rdquogptAdministratorrdquogt tag Inherits Name(s) of role(s)
whose properties will be inherited by the administrator role Default gptPublisher
Comma‐delimited string representing (a) role name(s)
groupDN Name of the Directory Server group that will map to the administratorrsquos role
LDAP Distinguished Name Example ldquocn=gpt_administratorsou=groupsou=systemrdquo
The users settings determine properties of user accounts Set the properties as per the table below Set the following properties
August 2010 28
radic Property Name Function Accepted Values displayNameAt
tribute The user entry attribute that is used for displaying the userrsquos name in the Geoportal interface
String representing a user entry attribute name Default cn
ArcGIS Server Geoportal Extension 10 Installation Guide
passwordEncryptionAlgorithm
The algorithm used for encrypting passwords sent from the Geoportal to the Directory Server
Accepted values are ldquoMD5rdquo or ldquoSHArdquo Default ldquoSHArdquo
newUserDNPattern
The pattern of the distinguished name for new users
String value representing a DN pattern pointing to the users node Example cn=0ou=usersou=system
usernameSearchPattern
The search pattern for the Directory Server to use when looking for users
String value representing a user entry pattern
searchDIT The path in the Directory Information Tree to search for users
LDAP DN representing the ldquoUsersrdquo organizational unit entry Example ou=usersou=system
For the ltrequiredObjectClassesgt tag E ach ltobjectClassgt child tag represents a mandatory class that must be part of a new entry when creating new users in the Directory Server You may add to modify or delete from this list as needed
For the ltuserAttributeMapgt tag Each key value of an ltattributegt child tag represents a property of a userrsquos profile that is used in the Geoportal Each key value has to be mapped to its Directory Server attribute name equivalent as represented by the ldapName value You may add to modify or delete from this list as needed
The groups settings determine the properties of the Directory Server groups set up to map to Geoportal user roles Set the following properties
August 2010 29
radic Property Name Function Accepted Values displayNameAttrib
ute The group entry attribute to use for displaying the grouprsquos name Currently not used in the Geoportal interface
String representing a group entry attribute name Default cn
dynamicMemberOfGroupsAttribute
A vendor specific attribute that can be used to determine all the groups to which a user belongs
String representing a group entry attribute name Default ldquordquo
dynamicMembersAttribute
A vendor specific attribute that can be used to determine all the members of a group
String representing a group entry attribute name Default ldquordquo
memberAttribute The group entry attribute that is used to determine which users belong to the group
String representing a group entry attribute name Default uniquemember
memberSearchPattern
The search pattern for the Directory Server to use when looking for groups
String value representing a group entry pattern
searchDIT The Directory Information Tree path to search for groups
LDAP DN representing the ldquoGroupsrdquo organizational unit Example ldquoou=groupsou=systemrdquo
ArcGIS Server Geoportal Extension 10 Installation Guide
Metadata management groups are special group entries within the Directory Server in which all member users share metadata document editor access All users belonging to a metadata management group have access to each otherrsquos metadata Each ltmetadataManagementGroupgt tag specifies the details about an existing metadata management group You may add to modify or delete from this list as needed For each group definition set the following properties
radic Property Name Function Accepted Values Name The name of the metadata management group
as it exists in the Directory Server String value representing a group name
groupDN Distinguished name of the metadata management group
LDAP Distinguished Name
623 Scheduler Settings
The scheduler settings define the properties for Catalog synchronization and the Index optimization It is important to consider your CatalogSynchronizer and LuceneIndexOptimizer thread time attributes Make sure that these are not configured to start at the same time
Catalog synchronization is a process that ensures that the Lucene indexing is synchronized with the resourcesrsquo metadata stored in the Geoportal database The synchronizer will trigger the indexing of all approved or reviewed documents where indexes donrsquot exist The ltthreadgt element for the catalog synchronizer has a class value of comEsrigptcatalogcontextCatalogSynchronizer which should not be changed However the period and delay values can be updated as specified below
radic Property Name Function Accepted Values period Specifies the time intervals at which cleanup
should occur Time unit can be [millisecond] (Default) [second] [minute] [hour] [day] [week] [month]
Integer value + time unit Default 1[HOUR]
delay Specifies the initial delay before cleanup occurs after an application start Time unit can be [millisecond] (Default) [second] [minute] [hour] [day] [week] [month]
Integer value + optional time unit Default 30 [SECOND]
August 2010 30
The Index optimization is a process that rewrites the lucene index so searches can be performed faster If the lucene index is never optimized then performance will deteriorate over time The amount of time required to synchronize the lucene index and the catalog is related to the size of your metadata database For example if the catalog contains 3000
ArcGIS Server Geoportal Extension 10 Installation Guide
records it will synchronize much faster than if it contains 300000 records The ltthreadgt element of the index optimizer has a class value of comEsrigptcatalogluceneLuceneIndexOptimizer which should not be changed However the at value can be updated as specified below
radic Property Name Function Accepted Values at Specifies the start time for the optimizer to
run Time specified in HHMM format
624 Optional Configurations within gptxml
Below are optional parameters that can be configured within gptxml They are not included in the out‐of‐the‐box gptxml file and must be added to the correct place of the file if desired They encompass forward proxy authentication reverse proxy settings schema caching spatial relevance settings class settings for lucene identifying resource links building REST URLs rendering live data through the Previewer settings for how ArcGIS Server service endpoints are processed on the Upload page additional settings for the catalog synchronization thread and an alternative setting for integrating a map viewer The table below shows the location in the gptxml file where they should be copied and the text that should be copied which includes descriptions for functionality in comments These parameters will need to be updated with values that are applicable for your organization
August 2010 31
radic Tag path in gptxml Text with functionality in comments gptConfigforwardPr
oxyAuth lt‐‐ Forward proxy authentication The following element can be optionally configured if authentication is required by a forward (outbound) proxy username the username credential password the password credential encrypted true or false (indicates if this password is encrypted) For a forward proxy the system properties httpproxyHost httpproxyPort and httpnonProxyHosts are configured at the Java web server level (eg Tomcat ‐ catalinaproperties) ‐‐gt ltforwardProxyAuth username= password= encrypted=falsegt
gptConfigcatalogparameter
lt‐‐ Optional catalog parameters ‐ reverseProxybaseContextPath useful for generated full callback URLs when the site is fronted by a reverse proxy default = auto generated ‐ httphostportapplication ‐ rssProviderUrl the provider URL included within RSS responses default = auto generated ‐ httphostportapplication ‐ BaseServletautoAuthenticate indicates if the
ArcGIS Server Geoportal Extension 10 Installation Guide
August 2010 32
comEsrigptframeworkcontextBaseServlet class should auto‐authenticate credentials found within an HTTP request header valid values true or false default = true ‐ cacheSchemaDefinitions indicates if metadata schema definition files should be cached Caching improves production performance but can be over‐ridden while developing definitions valid values true or false default = true ‐ spatialRelevancequeryPower spatial relevance weighting power associated with the query envelope (input as criteria) default = 20 ‐ spatialRelevancetargetPower spatial relevance weighting power associated with the target envelope (stored within the database) default = 05 ‐ spatialRelevancerankingenabled indicates whether or not spatial query results will be spatially scoredranked valid values true false auto true always use spatial relevance ranking false never use spatial relevance ranking (filter results spatially but do not score) auto turn onoff spatial relevance ranking based upon the number of indexed documents default = auto ‐ spatialRelevancerankingmaxDoc specifies the threshold associated with the invocation of spatial relevance ranking (maximum indexed document count) applies to spatialRelevancerankingenabled=auto default = 150000 ‐ discoveryQueryAdapter class associated with the execution of an internal discovery query must extend comEsrigptcatalogdiscoveryDiscoveryQueryAdapter default = comEsrigptcatalogluceneLuceneQueryAdapter ‐ luceneuseSingleSearcher indicates that all Lucene searches should use a single instance of the Lucene IndexSearcher class Using a single searcher can improve search performance for indexes that are essentially in read‐only mode This parameter should not be set to true if writing to the lucene index has not been explicitly disabled valid values true or false default = false ‐ resourceLinkIdentifier class associated with the identification of resource links must extend comEsrigptcatalogsearchResourceIdentifier default = comEsrigptcatalogsearchResourceIdentifier ‐ resourceLinkBuilder class associated with the building of search result resource links must extend comEsrigptcatalogsearchResourceLinkBuilder default = comEsrigptcatalogsearchResourceLinkBuilder ‐ restUrlBuilder class associated with the building of REST URLs associated with query criteria must extend comEsrigptcatalogsearchRestUrlBuilder default = comEsrigptcatalogsearchRestUrlBuilder ‐ liveDataRendererFactoryBuilder class associated with the building factories supporting live data rendering (ie preview) must extend comEsrigptcontrollivedataLiveDataRendererFactoryBuilder default = comEsrigptcontrollivedataLiveDataRendererFactoryBuilder ‐ AGSProcessorinterrogationenabled indicates whether or not ArcGIS serverservice endpoints will be considered from the Upload Metadata page valid values true or false default = true ‐ AGSProcessorGeoDataServerrecurse indicates whether or not ArcGIS
ArcGIS Server Geoportal Extension 10 Installation Guide
August 2010 33
GeoDataServer endpoints will be recursed publishing all underlying datasets having metadata valid values true or false default = true ‐ AGSProcessorGeoDataServermaxDataElements specifies an upper threshold for data elements within an ArcGIS GeoDataServer If the maxDataElements is exceeded no data elements associated with the GeoDataServer will be published to the Geoportal A value of ‐1 indicates no limit default = 200 ‐ AGSProcessorGeoDataServerexpandDescendants specifies whether or not descendants should be expanded when retrieving data elements from the GeoDataServer If false children are expanded (comEsriarcgiswsEsriDEExpandTypeEsriDEExpandDescendants vs comEsriarcgiswsEsriDEExpandTypeEsriDEExpandChildren) ‐‐gt ltparameter key=reverseProxybaseContextPath value=httphostportapplicationgt ltparameter key=rssProviderUrl value=httphostportapplicationgt ltparameter key=BaseServletautoAuthenticate value=truegt ltparameter key=cacheSchemaDefinitions value=truegt ltparameter key=spatialRelevancequeryPower value=20gt ltparameter key=spatialRelevancetargetPower value=05gt ltparameter key=spatialRelevancerankingenabled value=autogt ltparameter key=spatialRelevancerankingmaxDoc value=50000gt ltparameter key=discoveryQueryAdapter value=comEsrigptcatalogluceneLuceneQueryAdaptergt ltparameter key=luceneuseSingleSearcher value=falsegt ltparameter key=resourceLinkIdentifier value=comEsrigptcatalogsearchResourceIdentifiergt ltparameter key=resourceLinkBuilder value=comEsrigptcatalogsearchResourceLinkBuildergt ltparameter key=restUrlBuilder value=comEsrigptcatalogsearchRestUrlBuildergt ltparameter key=liveDataRendererFactoryBuilder value=comEsrigptcontrollivedataLiveDataRendererFactoryBuildergt ltparameter key=AGSProcessorinterrogationenabled value=truegt ltparameter key=AGSProcessorGeoDataServerrecurse value=truegt ltparameter key=AGSProcessorGeoDataServermaxDataElements value=200gt ltparameter key=AGSProcessorGeoDataServerexpandDescendants value=falsegt
gptConfigcatalog schedulerthreadclass=comEsrigptcatalogcontextCatalogSynchronizer
lt‐‐ Optional parameter configuration for catalog synchronization thread element ‐ feedbackSeconds an approximate number of seconds between FINER log messages default = 120 ‐ maxDeleteTokens the maximum number of deletions to execute in a single transaction default = 1000 ‐maxSqlTokens for an SQL SELECT statement the maximum number of OR operators to include in a single WHERE clause default = 1000
ArcGIS Server Geoportal Extension 10 Installation Guide
‐ maxUuidCache the maximum number of UUIDs to store in memory The memory is only used while the synchronizer is active Having a maxUuidCache greater than or equal to the number of documents within the catalog will result in the best performance default = 100000 ‐‐gt lt‐‐ Catalog synchronization ‐‐gt ltthread class=comEsrigptcatalogcontextCatalogSynchronizer period=1[HOUR] delay=30[SECOND]gt ltparameter key=feedbackSeconds value=120gt ltparameter key=maxDeleteTokens value=1000gt ltparameter key=maxSqlTokens value=1000gt ltparameter key=maxUuidCache value=100000gt ltthreadgt
gptConfigcatalog searchmapViewerUrl
ltmdashOptional configuration to support a custom Map Viewer application Example mapViewerUrl =rdquohttpmachine_namemap_viewer_apprdquo Will automatically generate a link to launch a specified Map Viewer in the geoportal interface To integrate Flex or Silverlight based viewers see webhelp documentation at httphelparcgiscomengeoportal_extension100helpindexhtmlIntegrate_a_Map_Viewer00t00000000s000000
You are now finished configuring the Geoportal Save the gptxml file and close it
7 DEPLOY AND CONFIGURE THE SERVLET WEB APPLICATION
This step deploys the servlet web application The servlet is responsible for communication between the Geoportal and ArcCatalog 93x when users are publishing to the Geoportal using the Publish Client tool Note that deploying the servletwar file is only necessary if users with a 93x version of ArcCatalog will be connecting to your Geoportal using the Publish Client If users will be using ArcCatalog 10 to connect to your Geoportal deploying the servletwar is not necessary For more information on the Geoportal Publish Client see the webhelp at httplinksesricomgeoportal_publish_client Follow the steps below to deploy the servletwar file
Navigate to the ltGeoportal extension 10 DistributiongtWeb ApplicationsServlet folder to find the servletwar file
Deploy the servletwar file in the same manner which you deloyed the geoportalwar file By default the servlet web application needs no further configuration unless you have modified the name of the geoportal web application
August 2010 34
If you modified the name of your deployed application from ldquogeoportalrdquo to something else you must let the servlet know the reference to your newly‐named geoportal application
ArcGIS Server Geoportal Extension 10 Installation Guide
o Navigate to ltTomcat Installation DirectorygtservletWEB‐INF o Open the webxml file in a text editor o Modify the ltparam‐valuegt setting (for the redirectURL parameter above) to
point to your machinersquos Geoportal application deployment path starting from the web application name ie applicationNamecomEsriEsrimapEsrimap
Save the file and close it
8 JDBC CONFIGURATION
The Geoportal uses a Java Naming and Directory Interface (JNDI) key to connect to the database through a JDBC connection This allows system components to find the database connection information using the JNDI key instead of having to store the JDBC connection information in many places In this step we will setup the JNDI configuration and JDBC connection for Tomcat Please see the installation guides in the ltGeoportal extension Installation DirgtDocumentationInstallation directory if you are using WebLogic GlassFish or ServletExec instead
Identify the jdbc jar file that you will use for the database JDBC connection Database jar files are typically provided with your database software but if you cannot find the jar files that came with your database you can use the ones provided in the ltGeoportal extension Installation DirgtDatabase Scriptslib folder The database jar file you use is determined by the database vendor and Java version you have running See the table below to identify the appropriate jar file for your environment Note that the PostgreSQL drivers both support both PostgreSQL 83 and 84
Oracle (10g 11g)
SQL Server 2005 SQL Server 2008 Postgres (83 84)
Java 5 ojdbc5jar sqljdbcjar Not recommended postgresql‐84‐701jdbc3jar
Java 6 ojdbc6jar sqljdbc4jar sqljdbc4jar postgresql‐84‐701jdbc4jar
Copy the database jdbc driver jar to one of the following directories depending on your Tomcat version
bull Tomcat 5x ltTomcat Installation Directorygtcommonlib
August 2010 35
bull Tomcat 6x ltTomcat Installation Directorygtlib
ArcGIS Server Geoportal Extension 10 Installation Guide
Copy the ldquogeoportalxmlrdquo file from the ltGeoportal extension DistributiongtOtherJNDI Configuration folder and paste it into your CltTomcat Installation DirectorygtconfCatalinalocalhost folder If you are using Tomcat 6 and you donrsquot have a Catalinalocalhost directory in your conf directory then you need to create it
Open the geoportalxml file in a text editor Modify the properties specified in the table below then save the file and close it The values that you modify should not include placeholder brackets (ldquoltrdquo or ldquogtrdquo) IMPORTANT If you are using Oracle and Java 6 ndash and therefore the ojdbc6jar file ndash then you will need to add two extra attributes to this file The two attributes and the values they should contain are highlighted below ltResource name=jdbcgpt auth=Container
type=oraclejdbcpoolOracleDataSource factory=oraclejdbcpoolOracleDataSourceFactory driverClassName=oraclejdbcdriverOracleDriver
August 2010 36
radic Property Name Line Expected Values Example docBase Line 3 The name of your
Geoportal web application in Tomcat Default geoportal
docBase=rdquogeoportalrdquo
Path Line 3 The name of the Geoportal application directory within Tomcat webapps
path=rdquogeoportalrdquo
driverClassName Line 5 The JDBC Driver class name Vendor specific
Oracle oraclejdbcdriverOracleDriver SQL Server commicrosoftsqlserverjdbcSQLServerDriver PostgreSQL orgpostgresqlDriver
url Line 6 The JDBC URL connection string
Oracle jdbcoraclethinserverName1521oracleSIDSQL Server jdbcsqlserverserverName1433databaseName=geoportal10 PostgreSQL jdbcpostgresqlserverName5432postgres
userName Line 7 Geoportal database user
username=rdquogeoportal10rdquo
password Line 8 Geoportal database user password
password=rdquogeoportal10pwdrdquo
ArcGIS Server Geoportal Extension 10 Installation Guide
The oracleSID (System Identifier) is typically the service_name attribute contained within the comment descriptor in the tnsnamesora Oracle configuration file Note Please verify the JDBC settings with official driver documentation found online your database vendorrsquos website 9 SMOKETEST THE GEOPORTAL
IMPORTANT Before proceeding with the smoketest save all configuration files and restart your geoportal web application Now that your Geoportal web application has been installed it is important to do a brief smoketest before continuing with installing the Desktop Tools The following steps describe basic steps to check that your Geoportal is up and running These are steps for an initial smoketest Your organization should also do extensive testing and reference Post‐Deployment Actions (httphelparcgiscomengeoportal_extension100helpindexhtmlPost_Deployment_Actions00t000000002000000) before the Geoportal goes into production If you encounter errors during the smoketest review your lsquogptrsquo logfiles (Tomcatlogs) and see the help documentation for lsquoCommon Problems and Solutionsrsquo in the Geoportal extension webhelp (httphelparcgiscomengeoportal_extension100helpindexhtml)
Launch the geoportal web application in a web browser A sample URL httpserverNameportgeoportal
Click the Login link from upper right corner
Login with your Administrator user login credentials
o The Administration and Repositories tabs should now appear
Click the Administration tab
Click Add link You will be presented with three options for adding a resource to the Geoportal
From the list choose the radio next to lsquoUse dedicated editor to create metadata manuallyrsquo A page presenting the supported metadata profiles will appear
In this exercise you will create a simple Dublin Core metadata record for testing Select the ldquoDublin Corerdquo radial
August 2010 37
Fill out information for all required fields Required fields have bolditalic headings
ArcGIS Server Geoportal Extension 10 Installation Guide
Click Save at the bottom
o You should receive a success message or a message saying what is missing in the document to be valid
Click the Manage link
Check the box next to your newly created record and then select ldquoSet as Approvedrdquo from the dropdown box Then click the ldquoExecute Actionrdquo button
The document should now have a Status of Approved
Click the Search tab
Type a word in the search field that was included in your newly approved record
Click Search
o Your document should be returned
Click on the record to display its options Select the ldquoMetadatardquo link o The documentrsquos metadata XML should load in a new browser window
10 DESKTOP TOOLS
There are several Desktop tools that can be used in conjunction with your geoportal Installation for each is described below The machine hosting Desktop Tools does not need to be the same machine hosting the geoportal web application ArcGIS Server services or the database
101 GEOPORTAL EXTENSION CSW CLIENTS
The Geoportal extension CSW Clients make possible the searching of CSW 20x‐enabled metadata repositories from ArcGIS Desktop or ArcGIS Explorer Installation instructions are below
Open the ltGeoportal extension Installation DirgtDesktop ToolsCSWClients directory
Double‐click on the setupexe file Click Next to proceed to the license screen
Accept the license and click Next
August 2010 38
Enter in your Information into the Username and Organization text boxes Click Next
ArcGIS Server Geoportal Extension 10 Installation Guide
You will be asked if yoursquod like the complete or custom install The custom option allows you to install only the CSW Clients for ArcGIS Explorer or only the CSW Clients for ArcGIS Desktop The complete installation is for both If ArcGIS Explorer is not installed and yoursquod like to install it it can be downloaded from httpwwwEsricomsoftwarearcgisexplorerindexhtml If you do not want to download ArcGIS Explorer but do want to use the CSW Clients in ArcMap then it does not matter which option is selected on this screen Select an option and click Next
The installation proceeds IMPORTANT During installation the installer checks for the presence of the ArcGIS NET framework If it is not found the CSW Client for ArcGIS Desktop will not be installed However installation will continue for CSW Client for ArcGIS Explorer and a dialog box will appear notifying of the status
After installation refer to the Geoportal extension Web Help httplinksesricomgeoportal_csw_clients for information to add the CSW Clients to ArcMap and ArcGIS Explorer This online documentation also has instructions for how to use the CSW Clients
102 GEOPORTAL EXTENSION PUBLISH CLIENT
The Geoportal extension Publish Client is a tool for ArcCatalog that allows publisher users to easily publish metadata from their local desktop to the Geoportal The metadata can come from Shapefiles personal Geodatabases or Enterprise Geodatabases or any other local data formats for which you can create metadata in ArcCatalog Installation instructions are below
Open the ltGeoportal extension Installation DirgtDesktop ToolsPublishClient folder
Double‐click on the setupexe file
Click Next on the Welcome screen
Accept the License Agreement Click Next
August 2010 39
ArcGIS Server Geoportal Extension 10 Installation Guide
Enter in your Information into the Username and Organization text boxes Click Next
Choose the Destination Folder into which the Publish Client should install or accept the default Click Next
Click Install to begin the installation
Once the installation wizard completes click Finish
After installation refer to the Geoportal extension Web Help httplinksesricomgeoportal_publish_client for information to add the Geoportal extension Publish Client to ArcCatalog This online documentation also has instructions for how to use the Geoportal extension Publish Client
103 GEOPORTAL EXTENSION WMC CLIENT
The WMC Client allows for a Web Map Context (WMC) file to be opened directly in ArcMap WMC files adhere to the Open Geospatial Consortium (OGC) specification and have the extension cml wmc or xml WMC files provide pointers to remote accessible data specifically Live Data and Map resources Installation instructions are below
Open the ltGeoportal extension Installation DirgtDesktop ToolsWMCOpener folder
Double‐click on the setupexe file
Click Next on the Welcome screen
Accept the License Agreement Click Next
Enter in your Information into the Username and Organization text boxes Click Next
Choose the Destination Folder into which the WMC Client should install or accept the default Click Next
Click Install to begin the installation
August 2010 40
Once the installation wizard completes click Finish
ArcGIS Server Geoportal Extension 10 Installation Guide
August 2010 41
After installation refer to the Geoportal extension Web Help httplinksesricomgeoportal_wmc_client for information to add the WMC Client to ArcMap This online documentation also has instructions for how to use the WMC Client
Appendix A Upgrade from Geoportal extension 93x to 10
This section is for organizations that have already implemented the Geoportal extension 931 or 931 sp1 but want to apply 10
Geoportal extension 10 is an entirely new version of the Geoportal extension software although the basic user interface and file architecture remain You cannot simply replace files from your earlier 93x deployment with the updated version 10 files To upgrade your existing 931 Geoportal implementation carefully follow the steps below and refer to the installation instructions above if you need further information on one of the steps Be aware that there are no provisions for automatically upgrading the geoportal web application especially for highly‐customized geoportals Therefore you will have to deploy the geoportalwar file from the Geoportal extension 10 distribution make a backup copy of the newly deployed version 10 files manually copy customizations and configuration settings from the former geoportal web application to the new geoportal web application and then test your customizations for additional adjustments necessary for version 10
UPGRADE STEPS
1 BACKUP FILES
Before proceeding with upgrading to version 10 it is recommended that copies are made of the following
bull JNDI settings If using Tomcat this is the JNDI connection file found at ltTOMCATgtconfCatalinalocalhostgeoportalxml You will likely be able to use these same connection settings for your Geoportal10 implementation
bull The entire geoportal web application folder found at ltTOMCATgtwebappsgeoportal if using Tomcat You will not be able to directly copy files from this backup to your new geoportal web application but you can refer to these files to apply settings that have not changed or customizations your organization implemented
August 2010 42
bull Your former Geoportal installation files that were installed when you ran the Geoportal Extension 931msi file on your Geoportal 931 distribution DVD You will have to uninstall the previous version of Geoportal 931 using AddRemove
ArcGIS Server Geoportal Extension 10 Installation Guide
Programs and the uninstall process will remove these files that you might want to keep for reference
2 UNINSTALL THE GEOPORTAL EXTENSION 931
If using a Windows system you can do this through Start Control Panel AddRemove Programs
3 INSTALL THE GEOPORTAL EXTENSION 10 INSTALLATION FILES
Insert the Geoportal Extension 10 DVD into a computer that is on the same network as your geoportal web application Run the Geoportal Extension 931msi to launch the installer Navigate through the installer accepting the license and specifying an install location for the installation files (CEsriGeoportal Extension 931 by default)
4 MIGRATE TO THE GEOPORTAL 10 DATABASE SCHEMA
The Geoportal10_MigrationGuidepdf document found in the ltGeoportal extension 10 DistributiongtDocumentationInstallation folder provides instructions that guide you through copying the data from your former Geoportal database into a new Geoportal 10 schema Be sure to follow the instructions for your database software and your geoportal version carefully Do not attempt to migrate using tools other than the utilities provided in the Migration Guide
5 IF DESIRED CHANGE THE NAME OF THE GEOPORTAL WEB APPLICATION
The Geoportal extension 10 provides a web application file titled ldquogeoportalwarrdquo which is the same name as the Geoportal 931 web application If the new geoportal web application will coexist in the same servlet container context as the former geoportal web application consider changing the name of the new geoportal web application Note that if you change the name of the geoportal 10 web application you will need to update the name in the servlet web applicationrsquos WEB‐INFwebxml file (as per instructions in Section 7)
6 DEPLOY THE NEW GEOPORTALWAR FILE
The new geoportalwar file is found in the CEsriGeoportal Extension 10Web ApplicationsGeoportal directory if you accepted the default install location when running the Installation DVD
7 CONFIGURE THE GPTXML FILE
August 2010 43
Navigate to the geoportalWEB‐INFclassesgptconfig folder and open the gptxml file in a text editor Open your previous gptxml file from the backup copy of your Geoportal 931 web application created earlier Use the general gptxml configuration instructions found in Section
ArcGIS Server Geoportal Extension 10 Installation Guide
6 of this Installation Guide to configure the new gptxml but you may find it useful to copy certain sections ndash your ltidentitygt parameters for example ndash from the former 931 gptxml
8 MANAGE THE DATABASE DRIVER JAR FILE
Follow instructions from Section 8 above to copy the correct JDBC jar files from your ltGeoportal extension 10 DistributiongtDatabase Scriptslib folder to the appropriate place in your servlet container application Note that the destination for the database jar file may be different depending on if you use Tomcat 5 Tomcat 6 WebLogic Glassfish or ServletExec Consult the corresponding servlet container Geoportal installation guides from the CEsriGeoportal Extension 10DocumentationInstallation folder for specific details
9 APPLY JNDI SETTINGS
Refer to instructions in Section 8 of this Installation Guide for configuring the JDBC database connection for your migrated Geoportal 10 database
10 COPY OVER CUSTOMIZATIONS
It is highly likely that your organization customized your Geoportal 931 Use the backup copy of the geoportal 931 web application to investigate files that your organization may have customized and copy important customizations into your new version 10 geoportal application In particular compare version 10 and 931 versions of the following files
bull Text in the geoportal interface at geoportalWEB‐INFclassesgptresourcesgptproperties
bull Customized metadata schemas at geoportalWEB‐INFclassesgptmetadata
bull Color themes and images at geoportalcatalogskinsthemes
bull JSP page and Javascript changes in subfolders at geoportalcatalog
11 DATA DOWNLOAD TAB IN VERSION 10
If you had a custom Data Download page (see webhelp topic httphelpdevarcgiscomengeoportal_extension100helpindexhtmlDataDownload_Tab00t000000040000000) in your previous Geoportal extension implementation it will still work at version 10 However because Geoportal 10 provides a new Data Download page you will need to specify which Data Download page the Geoportal should use To point the Geoportal to your 93x Data Download page instead of the 10 version do the following
1 Navigate to the geoportalcatalogdownload folder
August 2010 44
2 Open the downloadjsp page in a text editor
ArcGIS Server Geoportal Extension 10 Installation Guide
August 2010 45
3 Update the lttilesputgt parameterrsquos value attribute such that it reads value=catalogdownloaddownloadBodyjsp instead of value=catalogdownloaddownloadBody10jsp
4 Save the downloadjsp file
12 RESTART THE GEOPORTAL WEB APPLICATION AND TEST
13 UPDATE GEOPORTAL CLIENTS FOR ARCGIS
The Geoportal extension Clients have changed in version 10 to support ArcGIS Desktop version 10 Note you can still use the 931 Geoportal extension Clients to connect to your Geoportal 10 CSW and Publish Client endpoints if your ArcGIS Desktop environment is still at 931
To upgrade the Clients to version 10 you will need to uninstall them (in Windows this can be done through the AddRemove programs interface) and then reinstall the version 10 Clients versions from your ltGeoportal extension 10 installationgtDesktop Tools folder The following Desktop Tools have been updated
bull CSW Clients bull Publish Client bull WMC Client
- Appendix A Upgrade from Geoportal extension 93x to 10
-

ArcGIS Server Geoportal Extension 10 Installation Guide
Change or accept the default installation directory of CEsriGeoportal Extension 10 Click Next
Click Install
When the installer finishes click Finish to dismiss the Installer dialog
5 SET UP THE DATABASE
The Geoportal extension database scripts create a schema in the default database in your system If you would like the Geoportal extension tables to exist in its own database you will want to create a new database upon which you will run the Geoportal extension database scripts This is recommended for requirements on backing up or restoring your Geoportal database
IMPORTANT The database setup instructions vary significantly depending on the database software used
If you are a Linux user please refer to the document ltGeoportal extension Installation DirgtDocumentationInstallationGeoportal10_InstallationGuide_Linuxpdf for Linux specific instructions
For Windows users
bull Oracle users please follow the steps in section 51
bull SQL Server users please skip to section 52
bull PostgreSQL users please skip to section 53
51 ORACLE
In this section you will set up the tablespace and schema that will be used for the Geoportal extension The Geoportal extension should run in its own tablespace and schema You will be using SQL commands to set up the user schema and then a SQL script to populate the schema with tables The sample values below are used as examples but can be set to different values if necessary for your Geoportal implementation When you choose different values you may need to alter some default values in the Geoportal extension configuration files
bull Tablespace name geoportal10 bull Database User geoportal10
August 2010 9
bull Database User Password geoportal10pwd
ArcGIS Server Geoportal Extension 10 Installation Guide
511 Setup the Geoportal extension tablespace
Open the command console (StartgtRungtcmd)
Type sqlplus nolog
Tip In the following commands be sure to include the semicolons
SQLgtconnect syssys as sysdba
SQLgtcreate tablespace geoportal10 datafile Coracleoradatageoportal10dbf size 500M AUTOEXTEND ON
SQLgtcreate user geoportal10 identified by geoportal10pwd default tablespace geoportal10 temporary tablespace temp
SQLgtcommit
SQLgtquit
512 Create database schema
Creating the database schema involves running two scripts
1 A ldquograntsrdquo script that sets the user permissions for creating the geoportal10 schema 2 A ldquocreate schemardquo script that creates the table structure procedures and triggers
and populates tables in the geoportal10 schema The scripts are located in ltGeoportal extension Installation DirgtDatabase ScriptsOracle 513 Grants grants_proxy_oraclecmd
Syntax of the grants_proxy_oraclecmd o sys usernamemdashOracle database sys user name Default = sys o sys passwordmdashPassword of the Oracle database sys user Default = sys o geoportal10 usernamemdashThe user name of the geoportal10 schema owner
Default = geoportal10
Open a command prompt window StartgtRungtcmd
Change directories to point to ltGeoportal extension Installation DirgtDatabase ScriptsOracle
August 2010 10
ArcGIS Server Geoportal Extension 10 Installation Guide
Run the grants_oraclecmd file from the command prompt window using the following parameters Usage grants_oracle [sys username] [sys password] [geoportal10 username] Where [sys username] is the username of the sys user in Oracle [sys password] is the password of the sys user in Oracle [geoportal10 username] is the geoportal10 user Sample Input grants_oracle sys sys geoportal10
When the script finishes executing you will be returned back to the command prompt and a text file (grantstxt) will open Check the grantstxt file for any possible error messages
IMPORTANT You must fix any errors appearing in the grantstxt file except for errors that result from dropping tables and indexes ndash these are normal For other errors do not continue until the script runs without errors
514 Schema create_schema_oraclecmd
The create_schema_oracle script will create the necessary tables in Oracle to support the Geoportal extension 10 application This script is for new instances of the Geoportal extension or for scenarios where you want to have a clean database If you run this script on top of an existing Geoportal extension installation you will overwrite your existing Geoportal database
Syntax of the create_schema_oraclecmd
o geoportal10 username ndash The user name of the geoportal10 schema owner Default = geoportal10
o geoportal10 _passwordmdashThe password for the geoportal10 schema owner Default = geoportal10pwd
Open a command window StartgtRungtcmd
Change the directory to the ltGeoportal extension Installation DirgtDatabase ScriptsOracle folder
August 2010 11
Run the create_schema_oraclecmd file from the command prompt window using the following parameters
Usage create_schema_oracle [geoportal10 username] [geoportal10 password] Where [geoportal10 username] is the username of the geoportal10 schema owner [geoportal10 password] is the password of the geoportal10 schema owner
ArcGIS Server Geoportal Extension 10 Installation Guide
Sample Input create_schema_oracle geoportal10 geoportal10pwd
When the script finishes executing you will be returned back to the command prompt and a text file (GPT_Schematxt) will open Check the GPT_Schematxt file for any possible error messages Error messages and warnings which state that Table or view does not exist can be ignored It simply means that the script was trying to delete a nonexistent table
52 SQL SERVER
In this section you will use a script to set up the database users and server logins that will be used for the Geoportal extension The Geoportal extension should run in its own database The sample values below are used as examples but can be set to different values if necessary for your Geoportal implementation When you choose different values you may need to alter some default values in the Geoportal extension configuration files
bull Database name geoportal10 bull Database Login and User geoportal10 bull Database Login and User Password geoportal10pwd
Verify that your server allows both Windows authentication and SQL Server authentication If your server only allows Windows authentication then the user that the script creates will not be able to logon to create the tables The error in the build_schemalog file will read Login failed for user To check and possibly change the security authentication mode (as per Microsoft article httpmsdnmicrosoftcomen‐uslibraryms188670aspx ) do the following
o Login to SQL Server Management Studio o In SQL Server Management Studio Object Explorer right‐click the server and
then click Properties
August 2010 12
ArcGIS Server Geoportal Extension 10 Installation Guide
o On the Security page under Server authentication select the SQL Server and Windows Authentication Mode radial if it is not already selected and then click OK
o In the SQL Server Management Studio dialog box click OK to acknowledge the requirement to restart SQL Server
Open a command window StartgtRungtcmd
Change the directory to the ltGeoportal extension Installation DirgtDatabase ScriptsSQL Server folder
521 Create database schema
To support multi‐lingual geoportals the SQL Server database must be able to support Unicode characters If your geoportal will be in a language other than English you should run the create_schema_mssql_unicode script for this step If not then use the create_schema_mssql script as shown below Input parameters are the same for the Unicode version of the script
Run the create_schema_mssql script by typing the following create_schema_mssql [database server machine] [Geoportal database name] [Geoportal database user] [Geoportal database user password]
Where
o [database server machine] is the name of the machine on which SQL Server is installed or the named SQL Server Instance (eg ltmachineNamegtinstance) if applicable
o [Geoportal database name] is the name you designate for the Geoportal database o [Geoportal database user] is the name of the login and user that will have access to
the Geoportal database This script creates a user if one does not already exist o [Geoportal database user password] is the password for the login and user of the
Geoportal database In our example the command line would look like this create_schema_mssql mymachine geoportal10 geoportal10 geoportal10pwd
August 2010 13
After running the script open SQL Server Management Studio and refresh the Databases folder from the Object Browser Verify that a new database was created and has the list of tables as shown in the image below If the tables were not created consult the build log file for any potential errors The log file can be found in the same folder as the scripts that you ran
ArcGIS Server Geoportal Extension 10 Installation Guide
Open the build_schemalog file that was created when the database script finished You will find this file in the same folder as the source sql scripts The file should not contain any errors It may possibly contain the following warnings which you can safely ignore Warning The maximum key length is 900 bytes The index GPT_RESOURCE_IDX2 has maximum length of 4000 bytes For some combination of large values the insertupdate operation will fail Warning The maximum key length is 900 bytes The index GPT_RESOURCE_IDX3 has maximum length of 4000 bytes For some combination of large values the insertupdate operation will fail Warning The maximum key length is 900 bytes The index GPT_RESOURCE_IDX5 has maximum length of 4000 bytes For some combination of large values the insertupdate operation will fail Warning The maximum key length is 900 bytes The index GPT_RESOURCE_IDX11 has maximum length of 4000 bytes For some combination of large values the insertupdate operation will fail
53 POSTGRESQL
Setting up a PostgreSQL database for the Geoportal extension consists of two steps ndash setting up database permissions and creating the database schema Each of these steps is accomplished by running a script
1 A ldquograntsrdquo scripts that sets the user permissions for creating the geoportal10 schema
2 A ldquocreate schemardquo script that creates the table structure procedures and triggers and populates tables in the geoportal10 schema
The scripts are located in ltGeoportal extension Installation DirgtDatabase ScriptsPostgreSQL
531 Grants grants_pgcmd
August 2010 14
ArcGIS Server Geoportal Extension 10 Installation Guide
This script creates a database schema called lsquogeoportal10rsquo as well as an associated user also named lsquogeoportal10rsquo It also establishes permissions for the geoportal10 user to the geoportal10 schema
Open a command prompt window StartgtRungtcmd
Change directories to point to ltGeoportal extension Installation DirgtDatabase ScriptsPostgreSQL
Run the grants_pgcmd file from the command prompt window using the following parameters
Usage grants_pg [host] [port] [database] [geoportal schema] [userToConnect] [geoportalUser] Where [host] is the machine name hosting PostgreSQL [port] is the port number of PostgreSQL Default = 5432 [database] is the database name for the geoportal Default = postgres [geoportal schema] is the name for the geoportal schema Default=geoportal10 [userToConnect] is the name of the user to connect to the database as Default=postgres [geoportalUser] is the name for the geoportal schema owner Default=geoportal10 Sample Input grants_proxy_pg localhost 5432 postgres geoportal10 postgres geoportal10
When prompted with the message ldquoEnter password for new rolerdquo input the password for the geoportal10 user
When prompted with the message ldquoEnter it againrdquo input the password for the geoportal10 user again
When the script finishes executing you will be returned back to the command prompt and a text file (grants_pgtxt) will open Check the grants_pgtxt file for any possible error messages IMPORTANT You must fix errors appearing in the grants_pgtxt file except for errors that result from dropping tables and indexes ndash these are normal For other errors do
not continue until the script runs without errors
532 Schema Run create_schema_pgcmd
August 2010 15
This script creates the table structure for the Geoportal and populates some tables
ArcGIS Server Geoportal Extension 10 Installation Guide
Run the create_schema_pgcmd file from the command prompt window using the following parameters Usage create_schema_pg [host] [port] [geoportal database] [geoportal user] Where [host] is the machine name hosting PostgreSQL [port] is the port number of PostgreSQL Default = 5432 [geoportal database] is the Geoportal database name Default = geoportal10 [geoportal user] is the name for the geoportal schema owner Default = geoportal10 Sample Input create_schema_pg machineName 5432 geoportal10 geoportal10
When prompted with the message ldquoEnter password for geoportal10 userrdquo input the password for the geoportal10 user
When the script finishes executing you will be returned back to the command prompt and a text file (Geoportal_Schematxt) will open Check the Geoportal_Schematxt file for any possible error messages Error messages and warnings which state that Table or view does not exist can be ignored It simply means that the script was trying to delete a nonexistent table
Open the PostgreSQL Administrator tool
Verify that a new database was created and that it has a list of tables as show in the image below
August 2010 16
ArcGIS Server Geoportal Extension 10 Installation Guide
6 DEPLOY AND CONFIGURE THE GEOPORTAL EXTENSION APPLICATION
This step deploys the ArcGIS Server Geoportal extension web application First you will deploy the geoportalwar file and then you will configure its property file so that the web application can successfully communicate with other components of your system
The steps in this section assume you are running Tomcat If you are running WebLogic GlassFish or ServletExec refer to the appropriate installation document as below
bull WebLogic ltGeoportal extension Installation DirgtDocumentationInstallationGeoportal10_InstallationGuide_WebLogicpdf
bull GlassFish ltGeoportal extension Installation DirgtDocumentationInstallationGeoportal10_InstallationGuide_GlassFishpdf
bull ServletExec ltGeoportal extension Installation DirgtDocumentationInstallationGeoportal10_InstallationGuide_ServletExecpdf
61 DEPLOY GEOPORTALWAR
Copy the geoportalwar file from the ltGeoportal extension Installation DirgtWeb ApplicationsGeoportal folder to your ltTomcatgtwebapps folder
After a few moments Tomcat should automatically recognize the new war file and deploy it by creating a geoportal folder If it does not restart Tomcat
IMPORTANT If your geoportal will need to support searching multibyte characters ndash such as Chinese ‐ then you must configure the Tomcat serverxml file to support UTF‐8
character encoding In a text editor open the serverxml file from the Tomcatconf folder Add the URIEncoding=UTF‐8 attribute below to the connector settings referenced by the ltconnectorgt tags for any port the geoportal web application will be using For example
ltConnector port=8080 protocol=HTTP11 connectionTimeout=20000 redirectPort=8443 URIEncoding=UTF-8gt
62 CONFIGURE GEOPORTAL
Navigate to ltTomcat Installation DirectorygtgeoportalWEB‐INFclassesgptconfig
August 2010 17
Open the gptxml file in a text editor
ArcGIS Server Geoportal Extension 10 Installation Guide
The settings mentioned in the tables below are the ones that need modification If a setting is not mentioned it should be left with its default value Additionally there are
a number of optional configuration settings that can be inserted into the gptxml file but are not included by default These are indicated in the lsquoOptional Configurations within gptxmlrsquo section below
621 General Geoportal settings
Find the section just after the ldquoMail server configurationrdquo comment This section defines the mail settings to determine who will receive feedback forms submitted from the Geoportal application It will also determine the return address for any mail sent from the Geoportal such as password reminders Set the following properties
radic Property Name Function Accepted Values smtpHost smtp of your mail server Any valid smtp address smtpPort Port on which the mail server runs Integer specifying a port siteEmailAddress The email address of the person who is to
receive feedback forms and is the email address from whom email is sent out from the Geoportal
Any valid email address
smtpAuth Settings for username password and whether the password is encrypted if the smtp server requires authentication
Valid string values for username and password True or false for the ldquoencryptedrdquo parameter
Next find the ldquointeractiveMaprdquo start tag The interactiveMap settings determine information about the map used on the search page Set the properties as per the table below For properties not mentioned leave the defaults already set in the file
August 2010 18
radic Property Name Function Accepted Values jsapiUrl URL to the ArcGIS Server JavaScript API
Default httpserverapiarcgisonlinecomjsapiarcgisv=20
Any valid URL pointing to the ArcGIS Server JavaScript API
mapServiceUrl REST URL to a map service that is to be used for the map on the search page Example httplocalhost8399arcgisrestservicesMapServiceNameMapServer
Any valid REST URL pointing to an ArcGIS Server map service
mapServiceType The caching scheme for the map service String ldquodynamicrdquo or ldquotiledrdquo Note the search map may not display tiled services correctly For best results set this to ldquodynamicrdquo
ArcGIS Server Geoportal Extension 10 Installation Guide
geometryServiceUrl
REST URL to a geometry service that is used to handle the projection of coordinates when using a projected map service Example http localhost8399arcgisrestservices GeometryGeometryServer
Any valid REST URL pointing to an ArcGIS Server Geometry Service
locatorUrl URL to an ArcGIS Server locator service used for the find place functionality
Any valid URL pointing to an ArcGIS Server locator service
locatorSingleFieldParameter
Parameter name associated with a single field locator This is used for the place search function in the geoportal search page map
String value representing a locator field This will be one of the Address Fields parameters when you view the locator service information in a web browser (Examples City State Zip)
Find the catalog start tag The catalog settings contain general information needed by the Geoportal to connect to the database and appropriate schema Set the following properties
radic Property Name Function Accepted Values gptTablePrefix The prefix that is used for all database tables
created for the Geoportal String representing a table prefix Default GPT_
The lucene settings contain information about the Lucene index Lucene is the local indexing engine used by the Geoportal for indexing published documents for fast retrieval in a search (see webhelp httphelparcgiscomengeoportal_extension100helpindexhtmlUsing_Lucene_Search_Text_Queries00t000000004000000 for more information) IMPORTANT You will need to create a folder to hold the index files After creating a new folder and giving it a sensible name (eg ldquolucenerdquo) set the following properties
August 2010 19
radic Property Name Function Accepted Values
indexLocation Absolute path to the folder that will hold indexed documents This can be any path on your machine Example Clucene
String representing an absolute path
ArcGIS Server Geoportal Extension 10 Installation Guide
writeLockTimeout
Time in milli‐seconds that Lucene will wait to acquire a write‐lock The write‐lock is used to keep processes from concurrently attempting to modify an index Lucene will at times generate an inactive write‐lock file within the indexLocation folder and this file may require manual deletion
Any integer Default 60000 which is 60 seconds
useNativeFSLockFactory
If true a NativeFSLockFactory is used otherwise use a SimpleFSLockFactory For NativeFSLockFactory documentation see httpluceneapacheorgjava2_4_0apiorgapachelucenestoreNativeFSLockFactoryhtml
Boolean value ldquotruerdquo or ldquofalserdquo Default true
analyzerClassName
The class name for the Lucene analyzer Default orgapacheluceneanalysisstandardStandardAnalyzer
There are additional parameters that define the Lucene index for the ability to comment and rate resources The Lucene index based assertions settings define where the comment and rating index is stored and other settings for this feature Set the following properties
radic Property Name Function Accepted Values
assertionindexenabled
Indicates if ratings and comments should be enabled
true or false
assertionindexlocation
Filepath to the folder that will hold the indexed comments and ratings
String representing an absolute path NOTE This index should not be deleted and should be on a file backuprestore plan Also this filepath should not be the same location as the luceneindexLocation value set earlier
assertionindexallowNonLocalResourceIds
If true comments and ratings can be made about resources that do not exist in the local catalog
true or false
assertionratingenabled Allow users to rate resources true or false assertioncommentena
bled Allow users to leave comments for resources
true or false
assertioncommentmaxLength
maximum characters allowed for one comment
Integer Default 2048
August 2010 20
ArcGIS Server Geoportal Extension 10 Installation Guide
The search settings contain general information needed by the Geoportal in order to search and retrieve published metadata documents Set the following properties
radic Property Name Function Accepted Values
searchTimeoutMillisecs The length of time allotted to a search attempt before a timeout error occurs
Any valid integer representing milliseconds Default 10000
distributedSearchTimeoutMillisecs
length of time allotted to a federated search attempt before a timeout error occurs
Integer Default 5000
distributedSearchMaxSelectedSites
maximum number of sites allowed to be searched in one federated search attempt
Integer Default 5
searchResultsPerPage The number of results to show on a page If more results are returned than this value page navigation will be visible
Any integer Default 10
searchResultsReviewsShown
Determines circumstance for displaying the review icon for search results on the search page Options are none (no review icons shown in search results) only‐reviewed (icon present only for resources that have been reviewed) or all (review icon displays for all resources even if they have not yet been reviewed)
ldquononerdquo ldquoonly‐reviewedrdquo or ldquoallrdquo If ldquoonly‐reviewedrdquo is chosen but the user is logged in then the page will behave like ldquoallrdquo
maxSavedSearches The maximum number of allowed searches in storage per user
Any integer Default 10
allowExternalSiteSearch Whether to enable federated search to remote catalogs
true or false
You do not need to change settings in the ltrepositoriesgt tag A ltrepositorygt here refers to a single or type of catalog available in the federated search on the search page If you leave these settings as default the Geoportal will provide federated search to the local geoportal catalog ArcGIScom and CS‐W repositories flagged to appear on the search page when registered through the lsquoRegister network resourcersquo page
The metadataAccessPolicy settings specify information about what method to use for restricting access to metadata documents There are three possible methods to choose from
August 2010 21
1 Unrestricted This means that all documents published to the Geoportal are public and discoverable by anyone
ArcGIS Server Geoportal Extension 10 Installation Guide
2 Public‐Protected A single LDAP group is identified as a group that can own ldquoprivaterdquo documents Any documents set as ldquorestrictedrdquo will only be discoverable for users that are logged in and members of the specified group Public users will not find the restricted documents
3 Restricted Metadata documents can be restricted to any number of LDAP groups A document can belong to multiple groups Any documents set as ldquorestrictedrdquo will only be discoverable for users that are logged in and members of the same group or groups that a metadata document belongs to Public users or users that do not belong to the same group as the document will not find the restricted documents
Once you have decided which policy configuration you want for your Geoportal instance set the metadataAccessPolicy setting as below
radic Property Name Function Accepted Values
Type The type of metadata access policy to employ in the Geoportal
One of three 1 Unrestricted 2 Public‐protected 3 Restricted
protectedGroupDN
Specifies the single LDAP group that can have ldquorestrictedrdquo documents assigned to it This property is required if the type parameter as above is set to ldquopublic‐protectedrdquo
A valid DN of an LDAP group Example ldquocn=gpt_administratorsou=groupsou=systemrdquo
The Sitemap Parameters settings specify how your site should be indexed for discovery by search engines such as Googletrade The settings for each parameter can be left with its current default value To modify the behavior of your sitersquos indexing modify the appropriate parameters as per the descriptions in the gptxml filersquos inline comments for the sitemap section
August 2010 22
The Synchronizer parameters settings are optional settings that define how synchronization is handled in the geoportal Synchronization is the processes by which registered network resources are revisited by the geoportal to update the geoportal catalog with new resources propagate updates to existing resources and delete resources no longer found at the registered network source For more information see the webhelp section on synchronization (httphelparcgiscomengeoportal_extension100helpindexhtmlHow_to_Publish_Resources00t00000000n000000) Synchronization is configured to run automatically by default without further configuration required The synchronization parameters in the gptxml are optional configurations If you do not change these settings synchronization will automatically
ArcGIS Server Geoportal Extension 10 Installation Guide
run when you deploy your geoportal and no additional configuration is required The synchronizer parameter settings are described in the table below
August 2010 23
radic Property Name Function Accepted Values webharvesteractive A value of lsquofalsersquo will disable
synchronization in the geoportal false (if you do not set this parameter synchronization is enabled by default)
webharvesterqueueEnabled
Allows users to queue a resource for synchronization even if the synchronization is not activated for the geoportal (webharvesteractive =ldquofalserdquo) This allows for a segmented geoportal architecture where a separate geoportal instance manages all synchronization and that geoportal synchronizes with the main geoportal instance
true or false Default current webharvesteractive value IMPORTANT it is not possible to set this flag to false if webharvesteractive = ldquotruerdquo
webharvesterpoolsize
The number of working threads that can run for synchronization Each thread will be a different synchronization process running concurrently Example if four threads are available and three registered resources are set to be synchronized at the same time three threads will be used and one will be idle If two more resources are registered for synchronizing while those three threads are running one of the newly registered resources will begin to be synchronized while the other will be queued to synchronize as soon as a thread is available There is not a known limit to the number of threads the geoportal can accept and no cost if threads are sitting unused but there is a limit to how many java can sustain The default number of threads is four
Integer value Default 4
webharvesterautoSelectFrequency
Autoselect is a background thread responsible for checking if there is anything eligible to synchronize and tracks when the next time to synchronize should be The check is also activated if there is activity on the geoportalrsquos ldquoRegister resource on the networkrdquo interface
Default 1[HOUR]
ArcGIS Server Geoportal Extension 10 Installation Guide
webharvesterwatchDogFrequency
Similar to autoselect except used in a load balancing scenario Checks if anything is cancelled while processing
Default 1[MINUTE]
webharvesterbaseContextPath
The basecontextpath is most used in a load balanced scenario as an access URL so users can access the synchronization reports in a load balanced situation behind the firewall
String representing an absolute path
The downloadData settings specify information about the default map service and its corresponding geoprocessing service that is used by the Data Download functionality Configuring Data Download is a customization and is not required for the functioning of the Geoportal For information on how to configure the Data Download function see the webhelp at httphelparcgiscomengeoportal_extension100helpindexhtmlDataDownload_Tab00t000000040000000 By default the taskURL and mapServiceURL are left blank and the download tab will not appear in the Geoportal interface
622 Authentication Settings
The identity section defines the settings for the Geoportal extensionrsquos authentication
The opening tag ldquoidentityrdquo has an encKey attribute which is used to specify an encryption key This key is used in conjunction with a two‐way encryption algorithm to encodedecode user names and passwords that are stored in the database for example in the information for a metadata repository The default value of the key is PtkEsri which is case‐sensitive The identity element also has a realm attribute which is referenced when a publisher user updates a metadata record by using an external XML editor such as Altova XMLSpyreg The realm is sometimes ‐ but not always depending on the XML editor software or system setup ‐ displayed by the client prompting for credentials The realm value helps users better understand that they are about to log into an editing session for a record from the geoportal IMPORTANT If the value of encKey is changed at any point any data already stored in the database that was encrypted with the ldquooldrdquo encKey will become invalid and will have to be re‐generated and re‐stored in the database to correspond to the new encKey value
August 2010 24
radic Property Name Function Accepted Values encKey Encryption key for encrypted
values stored in the database PtkEsri (default) Any string value is acceptable but changing post‐deployment can have serious repercussions
ArcGIS Server Geoportal Extension 10 Installation Guide
realm Displayed during publisher login for editing a metadata record in an external XML editor
Any String Default ldquoGeoportalrdquo
Simple Authentication Settings
The simpleAdapter settings specify the user account details for a single administrative user If per Section 2 you chose to use simple authentication with your Geoportal instance
Uncomment this simpleAdapter section by deleting the lt‐‐ and ‐‐gt comment markings
Set the properties as per the following table
radic Property Name Function Accepted Values username The username for the single account Any valid string password The password for the single account Any valid string encrypted Specifies whether the password value set in the password
parameter is encrypted or not For instructions on encrypting your password refer to the section ldquoEncryption Conceptsrdquo in the Web Help document at httphelparcgiscomengeoportal_extension100helpindexhtmlSecurity_Concepts00t000000011000000
True or false
Since you have chosen to use simple authentication you must comment out the ldapAdapter section
Insert the opening comment lt‐‐ just before the ltldapAdaptergt tag Insert the ending comment ‐‐gt just after the ltldapAdaptergt tag
LDAP Authentication Settings
August 2010 25
The ldapConnectionProperties settings determine the connection to the Directory Server If per Section 2 you chose to use LDAP authentication with your Geoportal instance set the properties as per the table below For properties not mentioned leave the defaults already set in the file IMPORTANT Default values below are for an implementation using Apache Directory server If you are using a different Directory Server provider this section may need to
ArcGIS Server Geoportal Extension 10 Installation Guide
be adjusted with values corresponding to your Directory Server software For guidance with Microsoft Windows Active Directory Oracle Internet Directory or IBM Tivoli Directory Server see the webhelp documentation at httphelparcgiscomengeoportal_extension100helpindexhtmlConnecting_to_a_User_Directory00t00000000z000000
radic Property Name Function Accepted Values providerUrl URL to the server on which the
directory server management resides and will include the port used for the LDAP connection
Any valid LDAP URL ie ldapmachineport Common port numbers are 10389 or 19389 for Apache Directory Server or 389 for Windows Active Directory
securityPrincipal Username with which to connect to the Directory Server
An LDAP distinguished name Same value that was used to connect to the Directory Server in step 313 Example ldquouid=adminou=systemrdquo
securityCredentials Password with which to connect to the Directory Server
String representing a password Same value that was used to connect to the Directory Server in Step 313 Apache Directory Server default ldquosecretrdquo
Encrypted Specifies whether the password value set in the securityCredentials parameter is encrypted or not For instructions on encrypting your password refer to the section ldquoEncryption Conceptsrdquo in the Webhelp topic httphelparcgiscomengeoportal_extension100helpindexhtmlSecurity_Concepts00t000000011000000
True or false
catalogAdminDN The LDAP distinguished name of the geoportal administrator Note This user must be a member of the Geoportal Administrators group
Any valid DN string For Apache Directory server could be the following ldquocn=gptadminou=usersou=systemrdquo
August 2010 26
The singleSignOn settings determine how the Geoportal is to function when configured with single sign‐on with other applications For more information about single sign‐on for the Geoportal see httphelparcgiscomengeoportal_extension100helpindexhtmlSingle_Sign_On00t000000037000000
ArcGIS Server Geoportal Extension 10 Installation Guide
radic Property Name Function Accepted Values active Whether single sign‐on is
enabled or not True of False Default false
credentialLocation The mechanism for providing credentials
Either ldquouserPrincipalrdquo which is a default Java mechanism Or a vendor specific value that comes in the http header (headervariablename)
anonymousValue The value that represents an anonymous user
Any string When the header variable is set to this value the user coming in is ldquoanonymousrdquo
logoutOutcome URL specifying where to redirect to on logout
Valid URL string
The selfCareSupport settings contain information about the behaviors and functionalities of the Geoportal with respects to user account Usually these settings are either all set to false or all set to true Set the following properties
radic Property Name Function Accepted Values supportsLogin Allows a user to login to the geoportal If False no
login link will be displayed True of False Default true
supportsLogout Allows a user to logout of the geoportal If supportsLogin is true it is recommended leaving supportsLogout set to true as well
True of False Default true
supportsUserRegistration
Whether users can register for accounts in the Geoportal interface If you donrsquot want users to be able to create new entries in your directory structure through the geoportal interface then set this to False This will disable the ldquoRegisterrdquo link in the geoportal interface
True of False Default true
supportsUserProfileManagment
Whether users can modify their profile information in the Geoportal interface If you donrsquot want users to be able to change their user information as managed by the directory server (such as email name phone number etc) through the geoportal interface set this to False
True of False Default true
supportsPasswordChange
Whether users can modify their password in the Geoportal interface
True of False Default true
supportsPasswordRecovery
Whether the ldquoForgot Passwordrdquo functionality is active
True of False Default true
August 2010 27
ArcGIS Server Geoportal Extension 10 Installation Guide
The roles settings establish the mapping between Directory Server groups and the default Geoportal user roles Set the following properties
radic Property Name Function Accepted Values authenticatedUser
RequiresRole Whether each user of the Geoportal has to be assigned to at least one role
True of False Default true
For the ltrole key=rdquogptRegisteredUserrdquogt tag groupDN Name of the Directory
Server group that will map to the registered userrsquos role
LDAP Distinguished Name Example ldquocn=gpt_registeredUsersou=groupsou=systemrdquo
For the ltrole key=rdquogptPublisherrdquogt tag Inherits Name(s) of role(s)
whose properties will be inherited by the publisher role Default gptRegisteredUser
Comma‐delimited string representing (a) role name(s)
groupDN Name of the Directory Server group that will map to the publisherrsquos role
LDAP Distinguished Name Example ldquocn=gpt_publishersou=groupsou=systemrdquo
For the ltrole key=rdquogptAdministratorrdquogt tag Inherits Name(s) of role(s)
whose properties will be inherited by the administrator role Default gptPublisher
Comma‐delimited string representing (a) role name(s)
groupDN Name of the Directory Server group that will map to the administratorrsquos role
LDAP Distinguished Name Example ldquocn=gpt_administratorsou=groupsou=systemrdquo
The users settings determine properties of user accounts Set the properties as per the table below Set the following properties
August 2010 28
radic Property Name Function Accepted Values displayNameAt
tribute The user entry attribute that is used for displaying the userrsquos name in the Geoportal interface
String representing a user entry attribute name Default cn
ArcGIS Server Geoportal Extension 10 Installation Guide
passwordEncryptionAlgorithm
The algorithm used for encrypting passwords sent from the Geoportal to the Directory Server
Accepted values are ldquoMD5rdquo or ldquoSHArdquo Default ldquoSHArdquo
newUserDNPattern
The pattern of the distinguished name for new users
String value representing a DN pattern pointing to the users node Example cn=0ou=usersou=system
usernameSearchPattern
The search pattern for the Directory Server to use when looking for users
String value representing a user entry pattern
searchDIT The path in the Directory Information Tree to search for users
LDAP DN representing the ldquoUsersrdquo organizational unit entry Example ou=usersou=system
For the ltrequiredObjectClassesgt tag E ach ltobjectClassgt child tag represents a mandatory class that must be part of a new entry when creating new users in the Directory Server You may add to modify or delete from this list as needed
For the ltuserAttributeMapgt tag Each key value of an ltattributegt child tag represents a property of a userrsquos profile that is used in the Geoportal Each key value has to be mapped to its Directory Server attribute name equivalent as represented by the ldapName value You may add to modify or delete from this list as needed
The groups settings determine the properties of the Directory Server groups set up to map to Geoportal user roles Set the following properties
August 2010 29
radic Property Name Function Accepted Values displayNameAttrib
ute The group entry attribute to use for displaying the grouprsquos name Currently not used in the Geoportal interface
String representing a group entry attribute name Default cn
dynamicMemberOfGroupsAttribute
A vendor specific attribute that can be used to determine all the groups to which a user belongs
String representing a group entry attribute name Default ldquordquo
dynamicMembersAttribute
A vendor specific attribute that can be used to determine all the members of a group
String representing a group entry attribute name Default ldquordquo
memberAttribute The group entry attribute that is used to determine which users belong to the group
String representing a group entry attribute name Default uniquemember
memberSearchPattern
The search pattern for the Directory Server to use when looking for groups
String value representing a group entry pattern
searchDIT The Directory Information Tree path to search for groups
LDAP DN representing the ldquoGroupsrdquo organizational unit Example ldquoou=groupsou=systemrdquo
ArcGIS Server Geoportal Extension 10 Installation Guide
Metadata management groups are special group entries within the Directory Server in which all member users share metadata document editor access All users belonging to a metadata management group have access to each otherrsquos metadata Each ltmetadataManagementGroupgt tag specifies the details about an existing metadata management group You may add to modify or delete from this list as needed For each group definition set the following properties
radic Property Name Function Accepted Values Name The name of the metadata management group
as it exists in the Directory Server String value representing a group name
groupDN Distinguished name of the metadata management group
LDAP Distinguished Name
623 Scheduler Settings
The scheduler settings define the properties for Catalog synchronization and the Index optimization It is important to consider your CatalogSynchronizer and LuceneIndexOptimizer thread time attributes Make sure that these are not configured to start at the same time
Catalog synchronization is a process that ensures that the Lucene indexing is synchronized with the resourcesrsquo metadata stored in the Geoportal database The synchronizer will trigger the indexing of all approved or reviewed documents where indexes donrsquot exist The ltthreadgt element for the catalog synchronizer has a class value of comEsrigptcatalogcontextCatalogSynchronizer which should not be changed However the period and delay values can be updated as specified below
radic Property Name Function Accepted Values period Specifies the time intervals at which cleanup
should occur Time unit can be [millisecond] (Default) [second] [minute] [hour] [day] [week] [month]
Integer value + time unit Default 1[HOUR]
delay Specifies the initial delay before cleanup occurs after an application start Time unit can be [millisecond] (Default) [second] [minute] [hour] [day] [week] [month]
Integer value + optional time unit Default 30 [SECOND]
August 2010 30
The Index optimization is a process that rewrites the lucene index so searches can be performed faster If the lucene index is never optimized then performance will deteriorate over time The amount of time required to synchronize the lucene index and the catalog is related to the size of your metadata database For example if the catalog contains 3000
ArcGIS Server Geoportal Extension 10 Installation Guide
records it will synchronize much faster than if it contains 300000 records The ltthreadgt element of the index optimizer has a class value of comEsrigptcatalogluceneLuceneIndexOptimizer which should not be changed However the at value can be updated as specified below
radic Property Name Function Accepted Values at Specifies the start time for the optimizer to
run Time specified in HHMM format
624 Optional Configurations within gptxml
Below are optional parameters that can be configured within gptxml They are not included in the out‐of‐the‐box gptxml file and must be added to the correct place of the file if desired They encompass forward proxy authentication reverse proxy settings schema caching spatial relevance settings class settings for lucene identifying resource links building REST URLs rendering live data through the Previewer settings for how ArcGIS Server service endpoints are processed on the Upload page additional settings for the catalog synchronization thread and an alternative setting for integrating a map viewer The table below shows the location in the gptxml file where they should be copied and the text that should be copied which includes descriptions for functionality in comments These parameters will need to be updated with values that are applicable for your organization
August 2010 31
radic Tag path in gptxml Text with functionality in comments gptConfigforwardPr
oxyAuth lt‐‐ Forward proxy authentication The following element can be optionally configured if authentication is required by a forward (outbound) proxy username the username credential password the password credential encrypted true or false (indicates if this password is encrypted) For a forward proxy the system properties httpproxyHost httpproxyPort and httpnonProxyHosts are configured at the Java web server level (eg Tomcat ‐ catalinaproperties) ‐‐gt ltforwardProxyAuth username= password= encrypted=falsegt
gptConfigcatalogparameter
lt‐‐ Optional catalog parameters ‐ reverseProxybaseContextPath useful for generated full callback URLs when the site is fronted by a reverse proxy default = auto generated ‐ httphostportapplication ‐ rssProviderUrl the provider URL included within RSS responses default = auto generated ‐ httphostportapplication ‐ BaseServletautoAuthenticate indicates if the
ArcGIS Server Geoportal Extension 10 Installation Guide
August 2010 32
comEsrigptframeworkcontextBaseServlet class should auto‐authenticate credentials found within an HTTP request header valid values true or false default = true ‐ cacheSchemaDefinitions indicates if metadata schema definition files should be cached Caching improves production performance but can be over‐ridden while developing definitions valid values true or false default = true ‐ spatialRelevancequeryPower spatial relevance weighting power associated with the query envelope (input as criteria) default = 20 ‐ spatialRelevancetargetPower spatial relevance weighting power associated with the target envelope (stored within the database) default = 05 ‐ spatialRelevancerankingenabled indicates whether or not spatial query results will be spatially scoredranked valid values true false auto true always use spatial relevance ranking false never use spatial relevance ranking (filter results spatially but do not score) auto turn onoff spatial relevance ranking based upon the number of indexed documents default = auto ‐ spatialRelevancerankingmaxDoc specifies the threshold associated with the invocation of spatial relevance ranking (maximum indexed document count) applies to spatialRelevancerankingenabled=auto default = 150000 ‐ discoveryQueryAdapter class associated with the execution of an internal discovery query must extend comEsrigptcatalogdiscoveryDiscoveryQueryAdapter default = comEsrigptcatalogluceneLuceneQueryAdapter ‐ luceneuseSingleSearcher indicates that all Lucene searches should use a single instance of the Lucene IndexSearcher class Using a single searcher can improve search performance for indexes that are essentially in read‐only mode This parameter should not be set to true if writing to the lucene index has not been explicitly disabled valid values true or false default = false ‐ resourceLinkIdentifier class associated with the identification of resource links must extend comEsrigptcatalogsearchResourceIdentifier default = comEsrigptcatalogsearchResourceIdentifier ‐ resourceLinkBuilder class associated with the building of search result resource links must extend comEsrigptcatalogsearchResourceLinkBuilder default = comEsrigptcatalogsearchResourceLinkBuilder ‐ restUrlBuilder class associated with the building of REST URLs associated with query criteria must extend comEsrigptcatalogsearchRestUrlBuilder default = comEsrigptcatalogsearchRestUrlBuilder ‐ liveDataRendererFactoryBuilder class associated with the building factories supporting live data rendering (ie preview) must extend comEsrigptcontrollivedataLiveDataRendererFactoryBuilder default = comEsrigptcontrollivedataLiveDataRendererFactoryBuilder ‐ AGSProcessorinterrogationenabled indicates whether or not ArcGIS serverservice endpoints will be considered from the Upload Metadata page valid values true or false default = true ‐ AGSProcessorGeoDataServerrecurse indicates whether or not ArcGIS
ArcGIS Server Geoportal Extension 10 Installation Guide
August 2010 33
GeoDataServer endpoints will be recursed publishing all underlying datasets having metadata valid values true or false default = true ‐ AGSProcessorGeoDataServermaxDataElements specifies an upper threshold for data elements within an ArcGIS GeoDataServer If the maxDataElements is exceeded no data elements associated with the GeoDataServer will be published to the Geoportal A value of ‐1 indicates no limit default = 200 ‐ AGSProcessorGeoDataServerexpandDescendants specifies whether or not descendants should be expanded when retrieving data elements from the GeoDataServer If false children are expanded (comEsriarcgiswsEsriDEExpandTypeEsriDEExpandDescendants vs comEsriarcgiswsEsriDEExpandTypeEsriDEExpandChildren) ‐‐gt ltparameter key=reverseProxybaseContextPath value=httphostportapplicationgt ltparameter key=rssProviderUrl value=httphostportapplicationgt ltparameter key=BaseServletautoAuthenticate value=truegt ltparameter key=cacheSchemaDefinitions value=truegt ltparameter key=spatialRelevancequeryPower value=20gt ltparameter key=spatialRelevancetargetPower value=05gt ltparameter key=spatialRelevancerankingenabled value=autogt ltparameter key=spatialRelevancerankingmaxDoc value=50000gt ltparameter key=discoveryQueryAdapter value=comEsrigptcatalogluceneLuceneQueryAdaptergt ltparameter key=luceneuseSingleSearcher value=falsegt ltparameter key=resourceLinkIdentifier value=comEsrigptcatalogsearchResourceIdentifiergt ltparameter key=resourceLinkBuilder value=comEsrigptcatalogsearchResourceLinkBuildergt ltparameter key=restUrlBuilder value=comEsrigptcatalogsearchRestUrlBuildergt ltparameter key=liveDataRendererFactoryBuilder value=comEsrigptcontrollivedataLiveDataRendererFactoryBuildergt ltparameter key=AGSProcessorinterrogationenabled value=truegt ltparameter key=AGSProcessorGeoDataServerrecurse value=truegt ltparameter key=AGSProcessorGeoDataServermaxDataElements value=200gt ltparameter key=AGSProcessorGeoDataServerexpandDescendants value=falsegt
gptConfigcatalog schedulerthreadclass=comEsrigptcatalogcontextCatalogSynchronizer
lt‐‐ Optional parameter configuration for catalog synchronization thread element ‐ feedbackSeconds an approximate number of seconds between FINER log messages default = 120 ‐ maxDeleteTokens the maximum number of deletions to execute in a single transaction default = 1000 ‐maxSqlTokens for an SQL SELECT statement the maximum number of OR operators to include in a single WHERE clause default = 1000
ArcGIS Server Geoportal Extension 10 Installation Guide
‐ maxUuidCache the maximum number of UUIDs to store in memory The memory is only used while the synchronizer is active Having a maxUuidCache greater than or equal to the number of documents within the catalog will result in the best performance default = 100000 ‐‐gt lt‐‐ Catalog synchronization ‐‐gt ltthread class=comEsrigptcatalogcontextCatalogSynchronizer period=1[HOUR] delay=30[SECOND]gt ltparameter key=feedbackSeconds value=120gt ltparameter key=maxDeleteTokens value=1000gt ltparameter key=maxSqlTokens value=1000gt ltparameter key=maxUuidCache value=100000gt ltthreadgt
gptConfigcatalog searchmapViewerUrl
ltmdashOptional configuration to support a custom Map Viewer application Example mapViewerUrl =rdquohttpmachine_namemap_viewer_apprdquo Will automatically generate a link to launch a specified Map Viewer in the geoportal interface To integrate Flex or Silverlight based viewers see webhelp documentation at httphelparcgiscomengeoportal_extension100helpindexhtmlIntegrate_a_Map_Viewer00t00000000s000000
You are now finished configuring the Geoportal Save the gptxml file and close it
7 DEPLOY AND CONFIGURE THE SERVLET WEB APPLICATION
This step deploys the servlet web application The servlet is responsible for communication between the Geoportal and ArcCatalog 93x when users are publishing to the Geoportal using the Publish Client tool Note that deploying the servletwar file is only necessary if users with a 93x version of ArcCatalog will be connecting to your Geoportal using the Publish Client If users will be using ArcCatalog 10 to connect to your Geoportal deploying the servletwar is not necessary For more information on the Geoportal Publish Client see the webhelp at httplinksesricomgeoportal_publish_client Follow the steps below to deploy the servletwar file
Navigate to the ltGeoportal extension 10 DistributiongtWeb ApplicationsServlet folder to find the servletwar file
Deploy the servletwar file in the same manner which you deloyed the geoportalwar file By default the servlet web application needs no further configuration unless you have modified the name of the geoportal web application
August 2010 34
If you modified the name of your deployed application from ldquogeoportalrdquo to something else you must let the servlet know the reference to your newly‐named geoportal application
ArcGIS Server Geoportal Extension 10 Installation Guide
o Navigate to ltTomcat Installation DirectorygtservletWEB‐INF o Open the webxml file in a text editor o Modify the ltparam‐valuegt setting (for the redirectURL parameter above) to
point to your machinersquos Geoportal application deployment path starting from the web application name ie applicationNamecomEsriEsrimapEsrimap
Save the file and close it
8 JDBC CONFIGURATION
The Geoportal uses a Java Naming and Directory Interface (JNDI) key to connect to the database through a JDBC connection This allows system components to find the database connection information using the JNDI key instead of having to store the JDBC connection information in many places In this step we will setup the JNDI configuration and JDBC connection for Tomcat Please see the installation guides in the ltGeoportal extension Installation DirgtDocumentationInstallation directory if you are using WebLogic GlassFish or ServletExec instead
Identify the jdbc jar file that you will use for the database JDBC connection Database jar files are typically provided with your database software but if you cannot find the jar files that came with your database you can use the ones provided in the ltGeoportal extension Installation DirgtDatabase Scriptslib folder The database jar file you use is determined by the database vendor and Java version you have running See the table below to identify the appropriate jar file for your environment Note that the PostgreSQL drivers both support both PostgreSQL 83 and 84
Oracle (10g 11g)
SQL Server 2005 SQL Server 2008 Postgres (83 84)
Java 5 ojdbc5jar sqljdbcjar Not recommended postgresql‐84‐701jdbc3jar
Java 6 ojdbc6jar sqljdbc4jar sqljdbc4jar postgresql‐84‐701jdbc4jar
Copy the database jdbc driver jar to one of the following directories depending on your Tomcat version
bull Tomcat 5x ltTomcat Installation Directorygtcommonlib
August 2010 35
bull Tomcat 6x ltTomcat Installation Directorygtlib
ArcGIS Server Geoportal Extension 10 Installation Guide
Copy the ldquogeoportalxmlrdquo file from the ltGeoportal extension DistributiongtOtherJNDI Configuration folder and paste it into your CltTomcat Installation DirectorygtconfCatalinalocalhost folder If you are using Tomcat 6 and you donrsquot have a Catalinalocalhost directory in your conf directory then you need to create it
Open the geoportalxml file in a text editor Modify the properties specified in the table below then save the file and close it The values that you modify should not include placeholder brackets (ldquoltrdquo or ldquogtrdquo) IMPORTANT If you are using Oracle and Java 6 ndash and therefore the ojdbc6jar file ndash then you will need to add two extra attributes to this file The two attributes and the values they should contain are highlighted below ltResource name=jdbcgpt auth=Container
type=oraclejdbcpoolOracleDataSource factory=oraclejdbcpoolOracleDataSourceFactory driverClassName=oraclejdbcdriverOracleDriver
August 2010 36
radic Property Name Line Expected Values Example docBase Line 3 The name of your
Geoportal web application in Tomcat Default geoportal
docBase=rdquogeoportalrdquo
Path Line 3 The name of the Geoportal application directory within Tomcat webapps
path=rdquogeoportalrdquo
driverClassName Line 5 The JDBC Driver class name Vendor specific
Oracle oraclejdbcdriverOracleDriver SQL Server commicrosoftsqlserverjdbcSQLServerDriver PostgreSQL orgpostgresqlDriver
url Line 6 The JDBC URL connection string
Oracle jdbcoraclethinserverName1521oracleSIDSQL Server jdbcsqlserverserverName1433databaseName=geoportal10 PostgreSQL jdbcpostgresqlserverName5432postgres
userName Line 7 Geoportal database user
username=rdquogeoportal10rdquo
password Line 8 Geoportal database user password
password=rdquogeoportal10pwdrdquo
ArcGIS Server Geoportal Extension 10 Installation Guide
The oracleSID (System Identifier) is typically the service_name attribute contained within the comment descriptor in the tnsnamesora Oracle configuration file Note Please verify the JDBC settings with official driver documentation found online your database vendorrsquos website 9 SMOKETEST THE GEOPORTAL
IMPORTANT Before proceeding with the smoketest save all configuration files and restart your geoportal web application Now that your Geoportal web application has been installed it is important to do a brief smoketest before continuing with installing the Desktop Tools The following steps describe basic steps to check that your Geoportal is up and running These are steps for an initial smoketest Your organization should also do extensive testing and reference Post‐Deployment Actions (httphelparcgiscomengeoportal_extension100helpindexhtmlPost_Deployment_Actions00t000000002000000) before the Geoportal goes into production If you encounter errors during the smoketest review your lsquogptrsquo logfiles (Tomcatlogs) and see the help documentation for lsquoCommon Problems and Solutionsrsquo in the Geoportal extension webhelp (httphelparcgiscomengeoportal_extension100helpindexhtml)
Launch the geoportal web application in a web browser A sample URL httpserverNameportgeoportal
Click the Login link from upper right corner
Login with your Administrator user login credentials
o The Administration and Repositories tabs should now appear
Click the Administration tab
Click Add link You will be presented with three options for adding a resource to the Geoportal
From the list choose the radio next to lsquoUse dedicated editor to create metadata manuallyrsquo A page presenting the supported metadata profiles will appear
In this exercise you will create a simple Dublin Core metadata record for testing Select the ldquoDublin Corerdquo radial
August 2010 37
Fill out information for all required fields Required fields have bolditalic headings
ArcGIS Server Geoportal Extension 10 Installation Guide
Click Save at the bottom
o You should receive a success message or a message saying what is missing in the document to be valid
Click the Manage link
Check the box next to your newly created record and then select ldquoSet as Approvedrdquo from the dropdown box Then click the ldquoExecute Actionrdquo button
The document should now have a Status of Approved
Click the Search tab
Type a word in the search field that was included in your newly approved record
Click Search
o Your document should be returned
Click on the record to display its options Select the ldquoMetadatardquo link o The documentrsquos metadata XML should load in a new browser window
10 DESKTOP TOOLS
There are several Desktop tools that can be used in conjunction with your geoportal Installation for each is described below The machine hosting Desktop Tools does not need to be the same machine hosting the geoportal web application ArcGIS Server services or the database
101 GEOPORTAL EXTENSION CSW CLIENTS
The Geoportal extension CSW Clients make possible the searching of CSW 20x‐enabled metadata repositories from ArcGIS Desktop or ArcGIS Explorer Installation instructions are below
Open the ltGeoportal extension Installation DirgtDesktop ToolsCSWClients directory
Double‐click on the setupexe file Click Next to proceed to the license screen
Accept the license and click Next
August 2010 38
Enter in your Information into the Username and Organization text boxes Click Next
ArcGIS Server Geoportal Extension 10 Installation Guide
You will be asked if yoursquod like the complete or custom install The custom option allows you to install only the CSW Clients for ArcGIS Explorer or only the CSW Clients for ArcGIS Desktop The complete installation is for both If ArcGIS Explorer is not installed and yoursquod like to install it it can be downloaded from httpwwwEsricomsoftwarearcgisexplorerindexhtml If you do not want to download ArcGIS Explorer but do want to use the CSW Clients in ArcMap then it does not matter which option is selected on this screen Select an option and click Next
The installation proceeds IMPORTANT During installation the installer checks for the presence of the ArcGIS NET framework If it is not found the CSW Client for ArcGIS Desktop will not be installed However installation will continue for CSW Client for ArcGIS Explorer and a dialog box will appear notifying of the status
After installation refer to the Geoportal extension Web Help httplinksesricomgeoportal_csw_clients for information to add the CSW Clients to ArcMap and ArcGIS Explorer This online documentation also has instructions for how to use the CSW Clients
102 GEOPORTAL EXTENSION PUBLISH CLIENT
The Geoportal extension Publish Client is a tool for ArcCatalog that allows publisher users to easily publish metadata from their local desktop to the Geoportal The metadata can come from Shapefiles personal Geodatabases or Enterprise Geodatabases or any other local data formats for which you can create metadata in ArcCatalog Installation instructions are below
Open the ltGeoportal extension Installation DirgtDesktop ToolsPublishClient folder
Double‐click on the setupexe file
Click Next on the Welcome screen
Accept the License Agreement Click Next
August 2010 39
ArcGIS Server Geoportal Extension 10 Installation Guide
Enter in your Information into the Username and Organization text boxes Click Next
Choose the Destination Folder into which the Publish Client should install or accept the default Click Next
Click Install to begin the installation
Once the installation wizard completes click Finish
After installation refer to the Geoportal extension Web Help httplinksesricomgeoportal_publish_client for information to add the Geoportal extension Publish Client to ArcCatalog This online documentation also has instructions for how to use the Geoportal extension Publish Client
103 GEOPORTAL EXTENSION WMC CLIENT
The WMC Client allows for a Web Map Context (WMC) file to be opened directly in ArcMap WMC files adhere to the Open Geospatial Consortium (OGC) specification and have the extension cml wmc or xml WMC files provide pointers to remote accessible data specifically Live Data and Map resources Installation instructions are below
Open the ltGeoportal extension Installation DirgtDesktop ToolsWMCOpener folder
Double‐click on the setupexe file
Click Next on the Welcome screen
Accept the License Agreement Click Next
Enter in your Information into the Username and Organization text boxes Click Next
Choose the Destination Folder into which the WMC Client should install or accept the default Click Next
Click Install to begin the installation
August 2010 40
Once the installation wizard completes click Finish
ArcGIS Server Geoportal Extension 10 Installation Guide
August 2010 41
After installation refer to the Geoportal extension Web Help httplinksesricomgeoportal_wmc_client for information to add the WMC Client to ArcMap This online documentation also has instructions for how to use the WMC Client
Appendix A Upgrade from Geoportal extension 93x to 10
This section is for organizations that have already implemented the Geoportal extension 931 or 931 sp1 but want to apply 10
Geoportal extension 10 is an entirely new version of the Geoportal extension software although the basic user interface and file architecture remain You cannot simply replace files from your earlier 93x deployment with the updated version 10 files To upgrade your existing 931 Geoportal implementation carefully follow the steps below and refer to the installation instructions above if you need further information on one of the steps Be aware that there are no provisions for automatically upgrading the geoportal web application especially for highly‐customized geoportals Therefore you will have to deploy the geoportalwar file from the Geoportal extension 10 distribution make a backup copy of the newly deployed version 10 files manually copy customizations and configuration settings from the former geoportal web application to the new geoportal web application and then test your customizations for additional adjustments necessary for version 10
UPGRADE STEPS
1 BACKUP FILES
Before proceeding with upgrading to version 10 it is recommended that copies are made of the following
bull JNDI settings If using Tomcat this is the JNDI connection file found at ltTOMCATgtconfCatalinalocalhostgeoportalxml You will likely be able to use these same connection settings for your Geoportal10 implementation
bull The entire geoportal web application folder found at ltTOMCATgtwebappsgeoportal if using Tomcat You will not be able to directly copy files from this backup to your new geoportal web application but you can refer to these files to apply settings that have not changed or customizations your organization implemented
August 2010 42
bull Your former Geoportal installation files that were installed when you ran the Geoportal Extension 931msi file on your Geoportal 931 distribution DVD You will have to uninstall the previous version of Geoportal 931 using AddRemove
ArcGIS Server Geoportal Extension 10 Installation Guide
Programs and the uninstall process will remove these files that you might want to keep for reference
2 UNINSTALL THE GEOPORTAL EXTENSION 931
If using a Windows system you can do this through Start Control Panel AddRemove Programs
3 INSTALL THE GEOPORTAL EXTENSION 10 INSTALLATION FILES
Insert the Geoportal Extension 10 DVD into a computer that is on the same network as your geoportal web application Run the Geoportal Extension 931msi to launch the installer Navigate through the installer accepting the license and specifying an install location for the installation files (CEsriGeoportal Extension 931 by default)
4 MIGRATE TO THE GEOPORTAL 10 DATABASE SCHEMA
The Geoportal10_MigrationGuidepdf document found in the ltGeoportal extension 10 DistributiongtDocumentationInstallation folder provides instructions that guide you through copying the data from your former Geoportal database into a new Geoportal 10 schema Be sure to follow the instructions for your database software and your geoportal version carefully Do not attempt to migrate using tools other than the utilities provided in the Migration Guide
5 IF DESIRED CHANGE THE NAME OF THE GEOPORTAL WEB APPLICATION
The Geoportal extension 10 provides a web application file titled ldquogeoportalwarrdquo which is the same name as the Geoportal 931 web application If the new geoportal web application will coexist in the same servlet container context as the former geoportal web application consider changing the name of the new geoportal web application Note that if you change the name of the geoportal 10 web application you will need to update the name in the servlet web applicationrsquos WEB‐INFwebxml file (as per instructions in Section 7)
6 DEPLOY THE NEW GEOPORTALWAR FILE
The new geoportalwar file is found in the CEsriGeoportal Extension 10Web ApplicationsGeoportal directory if you accepted the default install location when running the Installation DVD
7 CONFIGURE THE GPTXML FILE
August 2010 43
Navigate to the geoportalWEB‐INFclassesgptconfig folder and open the gptxml file in a text editor Open your previous gptxml file from the backup copy of your Geoportal 931 web application created earlier Use the general gptxml configuration instructions found in Section
ArcGIS Server Geoportal Extension 10 Installation Guide
6 of this Installation Guide to configure the new gptxml but you may find it useful to copy certain sections ndash your ltidentitygt parameters for example ndash from the former 931 gptxml
8 MANAGE THE DATABASE DRIVER JAR FILE
Follow instructions from Section 8 above to copy the correct JDBC jar files from your ltGeoportal extension 10 DistributiongtDatabase Scriptslib folder to the appropriate place in your servlet container application Note that the destination for the database jar file may be different depending on if you use Tomcat 5 Tomcat 6 WebLogic Glassfish or ServletExec Consult the corresponding servlet container Geoportal installation guides from the CEsriGeoportal Extension 10DocumentationInstallation folder for specific details
9 APPLY JNDI SETTINGS
Refer to instructions in Section 8 of this Installation Guide for configuring the JDBC database connection for your migrated Geoportal 10 database
10 COPY OVER CUSTOMIZATIONS
It is highly likely that your organization customized your Geoportal 931 Use the backup copy of the geoportal 931 web application to investigate files that your organization may have customized and copy important customizations into your new version 10 geoportal application In particular compare version 10 and 931 versions of the following files
bull Text in the geoportal interface at geoportalWEB‐INFclassesgptresourcesgptproperties
bull Customized metadata schemas at geoportalWEB‐INFclassesgptmetadata
bull Color themes and images at geoportalcatalogskinsthemes
bull JSP page and Javascript changes in subfolders at geoportalcatalog
11 DATA DOWNLOAD TAB IN VERSION 10
If you had a custom Data Download page (see webhelp topic httphelpdevarcgiscomengeoportal_extension100helpindexhtmlDataDownload_Tab00t000000040000000) in your previous Geoportal extension implementation it will still work at version 10 However because Geoportal 10 provides a new Data Download page you will need to specify which Data Download page the Geoportal should use To point the Geoportal to your 93x Data Download page instead of the 10 version do the following
1 Navigate to the geoportalcatalogdownload folder
August 2010 44
2 Open the downloadjsp page in a text editor
ArcGIS Server Geoportal Extension 10 Installation Guide
August 2010 45
3 Update the lttilesputgt parameterrsquos value attribute such that it reads value=catalogdownloaddownloadBodyjsp instead of value=catalogdownloaddownloadBody10jsp
4 Save the downloadjsp file
12 RESTART THE GEOPORTAL WEB APPLICATION AND TEST
13 UPDATE GEOPORTAL CLIENTS FOR ARCGIS
The Geoportal extension Clients have changed in version 10 to support ArcGIS Desktop version 10 Note you can still use the 931 Geoportal extension Clients to connect to your Geoportal 10 CSW and Publish Client endpoints if your ArcGIS Desktop environment is still at 931
To upgrade the Clients to version 10 you will need to uninstall them (in Windows this can be done through the AddRemove programs interface) and then reinstall the version 10 Clients versions from your ltGeoportal extension 10 installationgtDesktop Tools folder The following Desktop Tools have been updated
bull CSW Clients bull Publish Client bull WMC Client
- Appendix A Upgrade from Geoportal extension 93x to 10
-

ArcGIS Server Geoportal Extension 10 Installation Guide
511 Setup the Geoportal extension tablespace
Open the command console (StartgtRungtcmd)
Type sqlplus nolog
Tip In the following commands be sure to include the semicolons
SQLgtconnect syssys as sysdba
SQLgtcreate tablespace geoportal10 datafile Coracleoradatageoportal10dbf size 500M AUTOEXTEND ON
SQLgtcreate user geoportal10 identified by geoportal10pwd default tablespace geoportal10 temporary tablespace temp
SQLgtcommit
SQLgtquit
512 Create database schema
Creating the database schema involves running two scripts
1 A ldquograntsrdquo script that sets the user permissions for creating the geoportal10 schema 2 A ldquocreate schemardquo script that creates the table structure procedures and triggers
and populates tables in the geoportal10 schema The scripts are located in ltGeoportal extension Installation DirgtDatabase ScriptsOracle 513 Grants grants_proxy_oraclecmd
Syntax of the grants_proxy_oraclecmd o sys usernamemdashOracle database sys user name Default = sys o sys passwordmdashPassword of the Oracle database sys user Default = sys o geoportal10 usernamemdashThe user name of the geoportal10 schema owner
Default = geoportal10
Open a command prompt window StartgtRungtcmd
Change directories to point to ltGeoportal extension Installation DirgtDatabase ScriptsOracle
August 2010 10
ArcGIS Server Geoportal Extension 10 Installation Guide
Run the grants_oraclecmd file from the command prompt window using the following parameters Usage grants_oracle [sys username] [sys password] [geoportal10 username] Where [sys username] is the username of the sys user in Oracle [sys password] is the password of the sys user in Oracle [geoportal10 username] is the geoportal10 user Sample Input grants_oracle sys sys geoportal10
When the script finishes executing you will be returned back to the command prompt and a text file (grantstxt) will open Check the grantstxt file for any possible error messages
IMPORTANT You must fix any errors appearing in the grantstxt file except for errors that result from dropping tables and indexes ndash these are normal For other errors do not continue until the script runs without errors
514 Schema create_schema_oraclecmd
The create_schema_oracle script will create the necessary tables in Oracle to support the Geoportal extension 10 application This script is for new instances of the Geoportal extension or for scenarios where you want to have a clean database If you run this script on top of an existing Geoportal extension installation you will overwrite your existing Geoportal database
Syntax of the create_schema_oraclecmd
o geoportal10 username ndash The user name of the geoportal10 schema owner Default = geoportal10
o geoportal10 _passwordmdashThe password for the geoportal10 schema owner Default = geoportal10pwd
Open a command window StartgtRungtcmd
Change the directory to the ltGeoportal extension Installation DirgtDatabase ScriptsOracle folder
August 2010 11
Run the create_schema_oraclecmd file from the command prompt window using the following parameters
Usage create_schema_oracle [geoportal10 username] [geoportal10 password] Where [geoportal10 username] is the username of the geoportal10 schema owner [geoportal10 password] is the password of the geoportal10 schema owner
ArcGIS Server Geoportal Extension 10 Installation Guide
Sample Input create_schema_oracle geoportal10 geoportal10pwd
When the script finishes executing you will be returned back to the command prompt and a text file (GPT_Schematxt) will open Check the GPT_Schematxt file for any possible error messages Error messages and warnings which state that Table or view does not exist can be ignored It simply means that the script was trying to delete a nonexistent table
52 SQL SERVER
In this section you will use a script to set up the database users and server logins that will be used for the Geoportal extension The Geoportal extension should run in its own database The sample values below are used as examples but can be set to different values if necessary for your Geoportal implementation When you choose different values you may need to alter some default values in the Geoportal extension configuration files
bull Database name geoportal10 bull Database Login and User geoportal10 bull Database Login and User Password geoportal10pwd
Verify that your server allows both Windows authentication and SQL Server authentication If your server only allows Windows authentication then the user that the script creates will not be able to logon to create the tables The error in the build_schemalog file will read Login failed for user To check and possibly change the security authentication mode (as per Microsoft article httpmsdnmicrosoftcomen‐uslibraryms188670aspx ) do the following
o Login to SQL Server Management Studio o In SQL Server Management Studio Object Explorer right‐click the server and
then click Properties
August 2010 12
ArcGIS Server Geoportal Extension 10 Installation Guide
o On the Security page under Server authentication select the SQL Server and Windows Authentication Mode radial if it is not already selected and then click OK
o In the SQL Server Management Studio dialog box click OK to acknowledge the requirement to restart SQL Server
Open a command window StartgtRungtcmd
Change the directory to the ltGeoportal extension Installation DirgtDatabase ScriptsSQL Server folder
521 Create database schema
To support multi‐lingual geoportals the SQL Server database must be able to support Unicode characters If your geoportal will be in a language other than English you should run the create_schema_mssql_unicode script for this step If not then use the create_schema_mssql script as shown below Input parameters are the same for the Unicode version of the script
Run the create_schema_mssql script by typing the following create_schema_mssql [database server machine] [Geoportal database name] [Geoportal database user] [Geoportal database user password]
Where
o [database server machine] is the name of the machine on which SQL Server is installed or the named SQL Server Instance (eg ltmachineNamegtinstance) if applicable
o [Geoportal database name] is the name you designate for the Geoportal database o [Geoportal database user] is the name of the login and user that will have access to
the Geoportal database This script creates a user if one does not already exist o [Geoportal database user password] is the password for the login and user of the
Geoportal database In our example the command line would look like this create_schema_mssql mymachine geoportal10 geoportal10 geoportal10pwd
August 2010 13
After running the script open SQL Server Management Studio and refresh the Databases folder from the Object Browser Verify that a new database was created and has the list of tables as shown in the image below If the tables were not created consult the build log file for any potential errors The log file can be found in the same folder as the scripts that you ran
ArcGIS Server Geoportal Extension 10 Installation Guide
Open the build_schemalog file that was created when the database script finished You will find this file in the same folder as the source sql scripts The file should not contain any errors It may possibly contain the following warnings which you can safely ignore Warning The maximum key length is 900 bytes The index GPT_RESOURCE_IDX2 has maximum length of 4000 bytes For some combination of large values the insertupdate operation will fail Warning The maximum key length is 900 bytes The index GPT_RESOURCE_IDX3 has maximum length of 4000 bytes For some combination of large values the insertupdate operation will fail Warning The maximum key length is 900 bytes The index GPT_RESOURCE_IDX5 has maximum length of 4000 bytes For some combination of large values the insertupdate operation will fail Warning The maximum key length is 900 bytes The index GPT_RESOURCE_IDX11 has maximum length of 4000 bytes For some combination of large values the insertupdate operation will fail
53 POSTGRESQL
Setting up a PostgreSQL database for the Geoportal extension consists of two steps ndash setting up database permissions and creating the database schema Each of these steps is accomplished by running a script
1 A ldquograntsrdquo scripts that sets the user permissions for creating the geoportal10 schema
2 A ldquocreate schemardquo script that creates the table structure procedures and triggers and populates tables in the geoportal10 schema
The scripts are located in ltGeoportal extension Installation DirgtDatabase ScriptsPostgreSQL
531 Grants grants_pgcmd
August 2010 14
ArcGIS Server Geoportal Extension 10 Installation Guide
This script creates a database schema called lsquogeoportal10rsquo as well as an associated user also named lsquogeoportal10rsquo It also establishes permissions for the geoportal10 user to the geoportal10 schema
Open a command prompt window StartgtRungtcmd
Change directories to point to ltGeoportal extension Installation DirgtDatabase ScriptsPostgreSQL
Run the grants_pgcmd file from the command prompt window using the following parameters
Usage grants_pg [host] [port] [database] [geoportal schema] [userToConnect] [geoportalUser] Where [host] is the machine name hosting PostgreSQL [port] is the port number of PostgreSQL Default = 5432 [database] is the database name for the geoportal Default = postgres [geoportal schema] is the name for the geoportal schema Default=geoportal10 [userToConnect] is the name of the user to connect to the database as Default=postgres [geoportalUser] is the name for the geoportal schema owner Default=geoportal10 Sample Input grants_proxy_pg localhost 5432 postgres geoportal10 postgres geoportal10
When prompted with the message ldquoEnter password for new rolerdquo input the password for the geoportal10 user
When prompted with the message ldquoEnter it againrdquo input the password for the geoportal10 user again
When the script finishes executing you will be returned back to the command prompt and a text file (grants_pgtxt) will open Check the grants_pgtxt file for any possible error messages IMPORTANT You must fix errors appearing in the grants_pgtxt file except for errors that result from dropping tables and indexes ndash these are normal For other errors do
not continue until the script runs without errors
532 Schema Run create_schema_pgcmd
August 2010 15
This script creates the table structure for the Geoportal and populates some tables
ArcGIS Server Geoportal Extension 10 Installation Guide
Run the create_schema_pgcmd file from the command prompt window using the following parameters Usage create_schema_pg [host] [port] [geoportal database] [geoportal user] Where [host] is the machine name hosting PostgreSQL [port] is the port number of PostgreSQL Default = 5432 [geoportal database] is the Geoportal database name Default = geoportal10 [geoportal user] is the name for the geoportal schema owner Default = geoportal10 Sample Input create_schema_pg machineName 5432 geoportal10 geoportal10
When prompted with the message ldquoEnter password for geoportal10 userrdquo input the password for the geoportal10 user
When the script finishes executing you will be returned back to the command prompt and a text file (Geoportal_Schematxt) will open Check the Geoportal_Schematxt file for any possible error messages Error messages and warnings which state that Table or view does not exist can be ignored It simply means that the script was trying to delete a nonexistent table
Open the PostgreSQL Administrator tool
Verify that a new database was created and that it has a list of tables as show in the image below
August 2010 16
ArcGIS Server Geoportal Extension 10 Installation Guide
6 DEPLOY AND CONFIGURE THE GEOPORTAL EXTENSION APPLICATION
This step deploys the ArcGIS Server Geoportal extension web application First you will deploy the geoportalwar file and then you will configure its property file so that the web application can successfully communicate with other components of your system
The steps in this section assume you are running Tomcat If you are running WebLogic GlassFish or ServletExec refer to the appropriate installation document as below
bull WebLogic ltGeoportal extension Installation DirgtDocumentationInstallationGeoportal10_InstallationGuide_WebLogicpdf
bull GlassFish ltGeoportal extension Installation DirgtDocumentationInstallationGeoportal10_InstallationGuide_GlassFishpdf
bull ServletExec ltGeoportal extension Installation DirgtDocumentationInstallationGeoportal10_InstallationGuide_ServletExecpdf
61 DEPLOY GEOPORTALWAR
Copy the geoportalwar file from the ltGeoportal extension Installation DirgtWeb ApplicationsGeoportal folder to your ltTomcatgtwebapps folder
After a few moments Tomcat should automatically recognize the new war file and deploy it by creating a geoportal folder If it does not restart Tomcat
IMPORTANT If your geoportal will need to support searching multibyte characters ndash such as Chinese ‐ then you must configure the Tomcat serverxml file to support UTF‐8
character encoding In a text editor open the serverxml file from the Tomcatconf folder Add the URIEncoding=UTF‐8 attribute below to the connector settings referenced by the ltconnectorgt tags for any port the geoportal web application will be using For example
ltConnector port=8080 protocol=HTTP11 connectionTimeout=20000 redirectPort=8443 URIEncoding=UTF-8gt
62 CONFIGURE GEOPORTAL
Navigate to ltTomcat Installation DirectorygtgeoportalWEB‐INFclassesgptconfig
August 2010 17
Open the gptxml file in a text editor
ArcGIS Server Geoportal Extension 10 Installation Guide
The settings mentioned in the tables below are the ones that need modification If a setting is not mentioned it should be left with its default value Additionally there are
a number of optional configuration settings that can be inserted into the gptxml file but are not included by default These are indicated in the lsquoOptional Configurations within gptxmlrsquo section below
621 General Geoportal settings
Find the section just after the ldquoMail server configurationrdquo comment This section defines the mail settings to determine who will receive feedback forms submitted from the Geoportal application It will also determine the return address for any mail sent from the Geoportal such as password reminders Set the following properties
radic Property Name Function Accepted Values smtpHost smtp of your mail server Any valid smtp address smtpPort Port on which the mail server runs Integer specifying a port siteEmailAddress The email address of the person who is to
receive feedback forms and is the email address from whom email is sent out from the Geoportal
Any valid email address
smtpAuth Settings for username password and whether the password is encrypted if the smtp server requires authentication
Valid string values for username and password True or false for the ldquoencryptedrdquo parameter
Next find the ldquointeractiveMaprdquo start tag The interactiveMap settings determine information about the map used on the search page Set the properties as per the table below For properties not mentioned leave the defaults already set in the file
August 2010 18
radic Property Name Function Accepted Values jsapiUrl URL to the ArcGIS Server JavaScript API
Default httpserverapiarcgisonlinecomjsapiarcgisv=20
Any valid URL pointing to the ArcGIS Server JavaScript API
mapServiceUrl REST URL to a map service that is to be used for the map on the search page Example httplocalhost8399arcgisrestservicesMapServiceNameMapServer
Any valid REST URL pointing to an ArcGIS Server map service
mapServiceType The caching scheme for the map service String ldquodynamicrdquo or ldquotiledrdquo Note the search map may not display tiled services correctly For best results set this to ldquodynamicrdquo
ArcGIS Server Geoportal Extension 10 Installation Guide
geometryServiceUrl
REST URL to a geometry service that is used to handle the projection of coordinates when using a projected map service Example http localhost8399arcgisrestservices GeometryGeometryServer
Any valid REST URL pointing to an ArcGIS Server Geometry Service
locatorUrl URL to an ArcGIS Server locator service used for the find place functionality
Any valid URL pointing to an ArcGIS Server locator service
locatorSingleFieldParameter
Parameter name associated with a single field locator This is used for the place search function in the geoportal search page map
String value representing a locator field This will be one of the Address Fields parameters when you view the locator service information in a web browser (Examples City State Zip)
Find the catalog start tag The catalog settings contain general information needed by the Geoportal to connect to the database and appropriate schema Set the following properties
radic Property Name Function Accepted Values gptTablePrefix The prefix that is used for all database tables
created for the Geoportal String representing a table prefix Default GPT_
The lucene settings contain information about the Lucene index Lucene is the local indexing engine used by the Geoportal for indexing published documents for fast retrieval in a search (see webhelp httphelparcgiscomengeoportal_extension100helpindexhtmlUsing_Lucene_Search_Text_Queries00t000000004000000 for more information) IMPORTANT You will need to create a folder to hold the index files After creating a new folder and giving it a sensible name (eg ldquolucenerdquo) set the following properties
August 2010 19
radic Property Name Function Accepted Values
indexLocation Absolute path to the folder that will hold indexed documents This can be any path on your machine Example Clucene
String representing an absolute path
ArcGIS Server Geoportal Extension 10 Installation Guide
writeLockTimeout
Time in milli‐seconds that Lucene will wait to acquire a write‐lock The write‐lock is used to keep processes from concurrently attempting to modify an index Lucene will at times generate an inactive write‐lock file within the indexLocation folder and this file may require manual deletion
Any integer Default 60000 which is 60 seconds
useNativeFSLockFactory
If true a NativeFSLockFactory is used otherwise use a SimpleFSLockFactory For NativeFSLockFactory documentation see httpluceneapacheorgjava2_4_0apiorgapachelucenestoreNativeFSLockFactoryhtml
Boolean value ldquotruerdquo or ldquofalserdquo Default true
analyzerClassName
The class name for the Lucene analyzer Default orgapacheluceneanalysisstandardStandardAnalyzer
There are additional parameters that define the Lucene index for the ability to comment and rate resources The Lucene index based assertions settings define where the comment and rating index is stored and other settings for this feature Set the following properties
radic Property Name Function Accepted Values
assertionindexenabled
Indicates if ratings and comments should be enabled
true or false
assertionindexlocation
Filepath to the folder that will hold the indexed comments and ratings
String representing an absolute path NOTE This index should not be deleted and should be on a file backuprestore plan Also this filepath should not be the same location as the luceneindexLocation value set earlier
assertionindexallowNonLocalResourceIds
If true comments and ratings can be made about resources that do not exist in the local catalog
true or false
assertionratingenabled Allow users to rate resources true or false assertioncommentena
bled Allow users to leave comments for resources
true or false
assertioncommentmaxLength
maximum characters allowed for one comment
Integer Default 2048
August 2010 20
ArcGIS Server Geoportal Extension 10 Installation Guide
The search settings contain general information needed by the Geoportal in order to search and retrieve published metadata documents Set the following properties
radic Property Name Function Accepted Values
searchTimeoutMillisecs The length of time allotted to a search attempt before a timeout error occurs
Any valid integer representing milliseconds Default 10000
distributedSearchTimeoutMillisecs
length of time allotted to a federated search attempt before a timeout error occurs
Integer Default 5000
distributedSearchMaxSelectedSites
maximum number of sites allowed to be searched in one federated search attempt
Integer Default 5
searchResultsPerPage The number of results to show on a page If more results are returned than this value page navigation will be visible
Any integer Default 10
searchResultsReviewsShown
Determines circumstance for displaying the review icon for search results on the search page Options are none (no review icons shown in search results) only‐reviewed (icon present only for resources that have been reviewed) or all (review icon displays for all resources even if they have not yet been reviewed)
ldquononerdquo ldquoonly‐reviewedrdquo or ldquoallrdquo If ldquoonly‐reviewedrdquo is chosen but the user is logged in then the page will behave like ldquoallrdquo
maxSavedSearches The maximum number of allowed searches in storage per user
Any integer Default 10
allowExternalSiteSearch Whether to enable federated search to remote catalogs
true or false
You do not need to change settings in the ltrepositoriesgt tag A ltrepositorygt here refers to a single or type of catalog available in the federated search on the search page If you leave these settings as default the Geoportal will provide federated search to the local geoportal catalog ArcGIScom and CS‐W repositories flagged to appear on the search page when registered through the lsquoRegister network resourcersquo page
The metadataAccessPolicy settings specify information about what method to use for restricting access to metadata documents There are three possible methods to choose from
August 2010 21
1 Unrestricted This means that all documents published to the Geoportal are public and discoverable by anyone
ArcGIS Server Geoportal Extension 10 Installation Guide
2 Public‐Protected A single LDAP group is identified as a group that can own ldquoprivaterdquo documents Any documents set as ldquorestrictedrdquo will only be discoverable for users that are logged in and members of the specified group Public users will not find the restricted documents
3 Restricted Metadata documents can be restricted to any number of LDAP groups A document can belong to multiple groups Any documents set as ldquorestrictedrdquo will only be discoverable for users that are logged in and members of the same group or groups that a metadata document belongs to Public users or users that do not belong to the same group as the document will not find the restricted documents
Once you have decided which policy configuration you want for your Geoportal instance set the metadataAccessPolicy setting as below
radic Property Name Function Accepted Values
Type The type of metadata access policy to employ in the Geoportal
One of three 1 Unrestricted 2 Public‐protected 3 Restricted
protectedGroupDN
Specifies the single LDAP group that can have ldquorestrictedrdquo documents assigned to it This property is required if the type parameter as above is set to ldquopublic‐protectedrdquo
A valid DN of an LDAP group Example ldquocn=gpt_administratorsou=groupsou=systemrdquo
The Sitemap Parameters settings specify how your site should be indexed for discovery by search engines such as Googletrade The settings for each parameter can be left with its current default value To modify the behavior of your sitersquos indexing modify the appropriate parameters as per the descriptions in the gptxml filersquos inline comments for the sitemap section
August 2010 22
The Synchronizer parameters settings are optional settings that define how synchronization is handled in the geoportal Synchronization is the processes by which registered network resources are revisited by the geoportal to update the geoportal catalog with new resources propagate updates to existing resources and delete resources no longer found at the registered network source For more information see the webhelp section on synchronization (httphelparcgiscomengeoportal_extension100helpindexhtmlHow_to_Publish_Resources00t00000000n000000) Synchronization is configured to run automatically by default without further configuration required The synchronization parameters in the gptxml are optional configurations If you do not change these settings synchronization will automatically
ArcGIS Server Geoportal Extension 10 Installation Guide
run when you deploy your geoportal and no additional configuration is required The synchronizer parameter settings are described in the table below
August 2010 23
radic Property Name Function Accepted Values webharvesteractive A value of lsquofalsersquo will disable
synchronization in the geoportal false (if you do not set this parameter synchronization is enabled by default)
webharvesterqueueEnabled
Allows users to queue a resource for synchronization even if the synchronization is not activated for the geoportal (webharvesteractive =ldquofalserdquo) This allows for a segmented geoportal architecture where a separate geoportal instance manages all synchronization and that geoportal synchronizes with the main geoportal instance
true or false Default current webharvesteractive value IMPORTANT it is not possible to set this flag to false if webharvesteractive = ldquotruerdquo
webharvesterpoolsize
The number of working threads that can run for synchronization Each thread will be a different synchronization process running concurrently Example if four threads are available and three registered resources are set to be synchronized at the same time three threads will be used and one will be idle If two more resources are registered for synchronizing while those three threads are running one of the newly registered resources will begin to be synchronized while the other will be queued to synchronize as soon as a thread is available There is not a known limit to the number of threads the geoportal can accept and no cost if threads are sitting unused but there is a limit to how many java can sustain The default number of threads is four
Integer value Default 4
webharvesterautoSelectFrequency
Autoselect is a background thread responsible for checking if there is anything eligible to synchronize and tracks when the next time to synchronize should be The check is also activated if there is activity on the geoportalrsquos ldquoRegister resource on the networkrdquo interface
Default 1[HOUR]
ArcGIS Server Geoportal Extension 10 Installation Guide
webharvesterwatchDogFrequency
Similar to autoselect except used in a load balancing scenario Checks if anything is cancelled while processing
Default 1[MINUTE]
webharvesterbaseContextPath
The basecontextpath is most used in a load balanced scenario as an access URL so users can access the synchronization reports in a load balanced situation behind the firewall
String representing an absolute path
The downloadData settings specify information about the default map service and its corresponding geoprocessing service that is used by the Data Download functionality Configuring Data Download is a customization and is not required for the functioning of the Geoportal For information on how to configure the Data Download function see the webhelp at httphelparcgiscomengeoportal_extension100helpindexhtmlDataDownload_Tab00t000000040000000 By default the taskURL and mapServiceURL are left blank and the download tab will not appear in the Geoportal interface
622 Authentication Settings
The identity section defines the settings for the Geoportal extensionrsquos authentication
The opening tag ldquoidentityrdquo has an encKey attribute which is used to specify an encryption key This key is used in conjunction with a two‐way encryption algorithm to encodedecode user names and passwords that are stored in the database for example in the information for a metadata repository The default value of the key is PtkEsri which is case‐sensitive The identity element also has a realm attribute which is referenced when a publisher user updates a metadata record by using an external XML editor such as Altova XMLSpyreg The realm is sometimes ‐ but not always depending on the XML editor software or system setup ‐ displayed by the client prompting for credentials The realm value helps users better understand that they are about to log into an editing session for a record from the geoportal IMPORTANT If the value of encKey is changed at any point any data already stored in the database that was encrypted with the ldquooldrdquo encKey will become invalid and will have to be re‐generated and re‐stored in the database to correspond to the new encKey value
August 2010 24
radic Property Name Function Accepted Values encKey Encryption key for encrypted
values stored in the database PtkEsri (default) Any string value is acceptable but changing post‐deployment can have serious repercussions
ArcGIS Server Geoportal Extension 10 Installation Guide
realm Displayed during publisher login for editing a metadata record in an external XML editor
Any String Default ldquoGeoportalrdquo
Simple Authentication Settings
The simpleAdapter settings specify the user account details for a single administrative user If per Section 2 you chose to use simple authentication with your Geoportal instance
Uncomment this simpleAdapter section by deleting the lt‐‐ and ‐‐gt comment markings
Set the properties as per the following table
radic Property Name Function Accepted Values username The username for the single account Any valid string password The password for the single account Any valid string encrypted Specifies whether the password value set in the password
parameter is encrypted or not For instructions on encrypting your password refer to the section ldquoEncryption Conceptsrdquo in the Web Help document at httphelparcgiscomengeoportal_extension100helpindexhtmlSecurity_Concepts00t000000011000000
True or false
Since you have chosen to use simple authentication you must comment out the ldapAdapter section
Insert the opening comment lt‐‐ just before the ltldapAdaptergt tag Insert the ending comment ‐‐gt just after the ltldapAdaptergt tag
LDAP Authentication Settings
August 2010 25
The ldapConnectionProperties settings determine the connection to the Directory Server If per Section 2 you chose to use LDAP authentication with your Geoportal instance set the properties as per the table below For properties not mentioned leave the defaults already set in the file IMPORTANT Default values below are for an implementation using Apache Directory server If you are using a different Directory Server provider this section may need to
ArcGIS Server Geoportal Extension 10 Installation Guide
be adjusted with values corresponding to your Directory Server software For guidance with Microsoft Windows Active Directory Oracle Internet Directory or IBM Tivoli Directory Server see the webhelp documentation at httphelparcgiscomengeoportal_extension100helpindexhtmlConnecting_to_a_User_Directory00t00000000z000000
radic Property Name Function Accepted Values providerUrl URL to the server on which the
directory server management resides and will include the port used for the LDAP connection
Any valid LDAP URL ie ldapmachineport Common port numbers are 10389 or 19389 for Apache Directory Server or 389 for Windows Active Directory
securityPrincipal Username with which to connect to the Directory Server
An LDAP distinguished name Same value that was used to connect to the Directory Server in step 313 Example ldquouid=adminou=systemrdquo
securityCredentials Password with which to connect to the Directory Server
String representing a password Same value that was used to connect to the Directory Server in Step 313 Apache Directory Server default ldquosecretrdquo
Encrypted Specifies whether the password value set in the securityCredentials parameter is encrypted or not For instructions on encrypting your password refer to the section ldquoEncryption Conceptsrdquo in the Webhelp topic httphelparcgiscomengeoportal_extension100helpindexhtmlSecurity_Concepts00t000000011000000
True or false
catalogAdminDN The LDAP distinguished name of the geoportal administrator Note This user must be a member of the Geoportal Administrators group
Any valid DN string For Apache Directory server could be the following ldquocn=gptadminou=usersou=systemrdquo
August 2010 26
The singleSignOn settings determine how the Geoportal is to function when configured with single sign‐on with other applications For more information about single sign‐on for the Geoportal see httphelparcgiscomengeoportal_extension100helpindexhtmlSingle_Sign_On00t000000037000000
ArcGIS Server Geoportal Extension 10 Installation Guide
radic Property Name Function Accepted Values active Whether single sign‐on is
enabled or not True of False Default false
credentialLocation The mechanism for providing credentials
Either ldquouserPrincipalrdquo which is a default Java mechanism Or a vendor specific value that comes in the http header (headervariablename)
anonymousValue The value that represents an anonymous user
Any string When the header variable is set to this value the user coming in is ldquoanonymousrdquo
logoutOutcome URL specifying where to redirect to on logout
Valid URL string
The selfCareSupport settings contain information about the behaviors and functionalities of the Geoportal with respects to user account Usually these settings are either all set to false or all set to true Set the following properties
radic Property Name Function Accepted Values supportsLogin Allows a user to login to the geoportal If False no
login link will be displayed True of False Default true
supportsLogout Allows a user to logout of the geoportal If supportsLogin is true it is recommended leaving supportsLogout set to true as well
True of False Default true
supportsUserRegistration
Whether users can register for accounts in the Geoportal interface If you donrsquot want users to be able to create new entries in your directory structure through the geoportal interface then set this to False This will disable the ldquoRegisterrdquo link in the geoportal interface
True of False Default true
supportsUserProfileManagment
Whether users can modify their profile information in the Geoportal interface If you donrsquot want users to be able to change their user information as managed by the directory server (such as email name phone number etc) through the geoportal interface set this to False
True of False Default true
supportsPasswordChange
Whether users can modify their password in the Geoportal interface
True of False Default true
supportsPasswordRecovery
Whether the ldquoForgot Passwordrdquo functionality is active
True of False Default true
August 2010 27
ArcGIS Server Geoportal Extension 10 Installation Guide
The roles settings establish the mapping between Directory Server groups and the default Geoportal user roles Set the following properties
radic Property Name Function Accepted Values authenticatedUser
RequiresRole Whether each user of the Geoportal has to be assigned to at least one role
True of False Default true
For the ltrole key=rdquogptRegisteredUserrdquogt tag groupDN Name of the Directory
Server group that will map to the registered userrsquos role
LDAP Distinguished Name Example ldquocn=gpt_registeredUsersou=groupsou=systemrdquo
For the ltrole key=rdquogptPublisherrdquogt tag Inherits Name(s) of role(s)
whose properties will be inherited by the publisher role Default gptRegisteredUser
Comma‐delimited string representing (a) role name(s)
groupDN Name of the Directory Server group that will map to the publisherrsquos role
LDAP Distinguished Name Example ldquocn=gpt_publishersou=groupsou=systemrdquo
For the ltrole key=rdquogptAdministratorrdquogt tag Inherits Name(s) of role(s)
whose properties will be inherited by the administrator role Default gptPublisher
Comma‐delimited string representing (a) role name(s)
groupDN Name of the Directory Server group that will map to the administratorrsquos role
LDAP Distinguished Name Example ldquocn=gpt_administratorsou=groupsou=systemrdquo
The users settings determine properties of user accounts Set the properties as per the table below Set the following properties
August 2010 28
radic Property Name Function Accepted Values displayNameAt
tribute The user entry attribute that is used for displaying the userrsquos name in the Geoportal interface
String representing a user entry attribute name Default cn
ArcGIS Server Geoportal Extension 10 Installation Guide
passwordEncryptionAlgorithm
The algorithm used for encrypting passwords sent from the Geoportal to the Directory Server
Accepted values are ldquoMD5rdquo or ldquoSHArdquo Default ldquoSHArdquo
newUserDNPattern
The pattern of the distinguished name for new users
String value representing a DN pattern pointing to the users node Example cn=0ou=usersou=system
usernameSearchPattern
The search pattern for the Directory Server to use when looking for users
String value representing a user entry pattern
searchDIT The path in the Directory Information Tree to search for users
LDAP DN representing the ldquoUsersrdquo organizational unit entry Example ou=usersou=system
For the ltrequiredObjectClassesgt tag E ach ltobjectClassgt child tag represents a mandatory class that must be part of a new entry when creating new users in the Directory Server You may add to modify or delete from this list as needed
For the ltuserAttributeMapgt tag Each key value of an ltattributegt child tag represents a property of a userrsquos profile that is used in the Geoportal Each key value has to be mapped to its Directory Server attribute name equivalent as represented by the ldapName value You may add to modify or delete from this list as needed
The groups settings determine the properties of the Directory Server groups set up to map to Geoportal user roles Set the following properties
August 2010 29
radic Property Name Function Accepted Values displayNameAttrib
ute The group entry attribute to use for displaying the grouprsquos name Currently not used in the Geoportal interface
String representing a group entry attribute name Default cn
dynamicMemberOfGroupsAttribute
A vendor specific attribute that can be used to determine all the groups to which a user belongs
String representing a group entry attribute name Default ldquordquo
dynamicMembersAttribute
A vendor specific attribute that can be used to determine all the members of a group
String representing a group entry attribute name Default ldquordquo
memberAttribute The group entry attribute that is used to determine which users belong to the group
String representing a group entry attribute name Default uniquemember
memberSearchPattern
The search pattern for the Directory Server to use when looking for groups
String value representing a group entry pattern
searchDIT The Directory Information Tree path to search for groups
LDAP DN representing the ldquoGroupsrdquo organizational unit Example ldquoou=groupsou=systemrdquo
ArcGIS Server Geoportal Extension 10 Installation Guide
Metadata management groups are special group entries within the Directory Server in which all member users share metadata document editor access All users belonging to a metadata management group have access to each otherrsquos metadata Each ltmetadataManagementGroupgt tag specifies the details about an existing metadata management group You may add to modify or delete from this list as needed For each group definition set the following properties
radic Property Name Function Accepted Values Name The name of the metadata management group
as it exists in the Directory Server String value representing a group name
groupDN Distinguished name of the metadata management group
LDAP Distinguished Name
623 Scheduler Settings
The scheduler settings define the properties for Catalog synchronization and the Index optimization It is important to consider your CatalogSynchronizer and LuceneIndexOptimizer thread time attributes Make sure that these are not configured to start at the same time
Catalog synchronization is a process that ensures that the Lucene indexing is synchronized with the resourcesrsquo metadata stored in the Geoportal database The synchronizer will trigger the indexing of all approved or reviewed documents where indexes donrsquot exist The ltthreadgt element for the catalog synchronizer has a class value of comEsrigptcatalogcontextCatalogSynchronizer which should not be changed However the period and delay values can be updated as specified below
radic Property Name Function Accepted Values period Specifies the time intervals at which cleanup
should occur Time unit can be [millisecond] (Default) [second] [minute] [hour] [day] [week] [month]
Integer value + time unit Default 1[HOUR]
delay Specifies the initial delay before cleanup occurs after an application start Time unit can be [millisecond] (Default) [second] [minute] [hour] [day] [week] [month]
Integer value + optional time unit Default 30 [SECOND]
August 2010 30
The Index optimization is a process that rewrites the lucene index so searches can be performed faster If the lucene index is never optimized then performance will deteriorate over time The amount of time required to synchronize the lucene index and the catalog is related to the size of your metadata database For example if the catalog contains 3000
ArcGIS Server Geoportal Extension 10 Installation Guide
records it will synchronize much faster than if it contains 300000 records The ltthreadgt element of the index optimizer has a class value of comEsrigptcatalogluceneLuceneIndexOptimizer which should not be changed However the at value can be updated as specified below
radic Property Name Function Accepted Values at Specifies the start time for the optimizer to
run Time specified in HHMM format
624 Optional Configurations within gptxml
Below are optional parameters that can be configured within gptxml They are not included in the out‐of‐the‐box gptxml file and must be added to the correct place of the file if desired They encompass forward proxy authentication reverse proxy settings schema caching spatial relevance settings class settings for lucene identifying resource links building REST URLs rendering live data through the Previewer settings for how ArcGIS Server service endpoints are processed on the Upload page additional settings for the catalog synchronization thread and an alternative setting for integrating a map viewer The table below shows the location in the gptxml file where they should be copied and the text that should be copied which includes descriptions for functionality in comments These parameters will need to be updated with values that are applicable for your organization
August 2010 31
radic Tag path in gptxml Text with functionality in comments gptConfigforwardPr
oxyAuth lt‐‐ Forward proxy authentication The following element can be optionally configured if authentication is required by a forward (outbound) proxy username the username credential password the password credential encrypted true or false (indicates if this password is encrypted) For a forward proxy the system properties httpproxyHost httpproxyPort and httpnonProxyHosts are configured at the Java web server level (eg Tomcat ‐ catalinaproperties) ‐‐gt ltforwardProxyAuth username= password= encrypted=falsegt
gptConfigcatalogparameter
lt‐‐ Optional catalog parameters ‐ reverseProxybaseContextPath useful for generated full callback URLs when the site is fronted by a reverse proxy default = auto generated ‐ httphostportapplication ‐ rssProviderUrl the provider URL included within RSS responses default = auto generated ‐ httphostportapplication ‐ BaseServletautoAuthenticate indicates if the
ArcGIS Server Geoportal Extension 10 Installation Guide
August 2010 32
comEsrigptframeworkcontextBaseServlet class should auto‐authenticate credentials found within an HTTP request header valid values true or false default = true ‐ cacheSchemaDefinitions indicates if metadata schema definition files should be cached Caching improves production performance but can be over‐ridden while developing definitions valid values true or false default = true ‐ spatialRelevancequeryPower spatial relevance weighting power associated with the query envelope (input as criteria) default = 20 ‐ spatialRelevancetargetPower spatial relevance weighting power associated with the target envelope (stored within the database) default = 05 ‐ spatialRelevancerankingenabled indicates whether or not spatial query results will be spatially scoredranked valid values true false auto true always use spatial relevance ranking false never use spatial relevance ranking (filter results spatially but do not score) auto turn onoff spatial relevance ranking based upon the number of indexed documents default = auto ‐ spatialRelevancerankingmaxDoc specifies the threshold associated with the invocation of spatial relevance ranking (maximum indexed document count) applies to spatialRelevancerankingenabled=auto default = 150000 ‐ discoveryQueryAdapter class associated with the execution of an internal discovery query must extend comEsrigptcatalogdiscoveryDiscoveryQueryAdapter default = comEsrigptcatalogluceneLuceneQueryAdapter ‐ luceneuseSingleSearcher indicates that all Lucene searches should use a single instance of the Lucene IndexSearcher class Using a single searcher can improve search performance for indexes that are essentially in read‐only mode This parameter should not be set to true if writing to the lucene index has not been explicitly disabled valid values true or false default = false ‐ resourceLinkIdentifier class associated with the identification of resource links must extend comEsrigptcatalogsearchResourceIdentifier default = comEsrigptcatalogsearchResourceIdentifier ‐ resourceLinkBuilder class associated with the building of search result resource links must extend comEsrigptcatalogsearchResourceLinkBuilder default = comEsrigptcatalogsearchResourceLinkBuilder ‐ restUrlBuilder class associated with the building of REST URLs associated with query criteria must extend comEsrigptcatalogsearchRestUrlBuilder default = comEsrigptcatalogsearchRestUrlBuilder ‐ liveDataRendererFactoryBuilder class associated with the building factories supporting live data rendering (ie preview) must extend comEsrigptcontrollivedataLiveDataRendererFactoryBuilder default = comEsrigptcontrollivedataLiveDataRendererFactoryBuilder ‐ AGSProcessorinterrogationenabled indicates whether or not ArcGIS serverservice endpoints will be considered from the Upload Metadata page valid values true or false default = true ‐ AGSProcessorGeoDataServerrecurse indicates whether or not ArcGIS
ArcGIS Server Geoportal Extension 10 Installation Guide
August 2010 33
GeoDataServer endpoints will be recursed publishing all underlying datasets having metadata valid values true or false default = true ‐ AGSProcessorGeoDataServermaxDataElements specifies an upper threshold for data elements within an ArcGIS GeoDataServer If the maxDataElements is exceeded no data elements associated with the GeoDataServer will be published to the Geoportal A value of ‐1 indicates no limit default = 200 ‐ AGSProcessorGeoDataServerexpandDescendants specifies whether or not descendants should be expanded when retrieving data elements from the GeoDataServer If false children are expanded (comEsriarcgiswsEsriDEExpandTypeEsriDEExpandDescendants vs comEsriarcgiswsEsriDEExpandTypeEsriDEExpandChildren) ‐‐gt ltparameter key=reverseProxybaseContextPath value=httphostportapplicationgt ltparameter key=rssProviderUrl value=httphostportapplicationgt ltparameter key=BaseServletautoAuthenticate value=truegt ltparameter key=cacheSchemaDefinitions value=truegt ltparameter key=spatialRelevancequeryPower value=20gt ltparameter key=spatialRelevancetargetPower value=05gt ltparameter key=spatialRelevancerankingenabled value=autogt ltparameter key=spatialRelevancerankingmaxDoc value=50000gt ltparameter key=discoveryQueryAdapter value=comEsrigptcatalogluceneLuceneQueryAdaptergt ltparameter key=luceneuseSingleSearcher value=falsegt ltparameter key=resourceLinkIdentifier value=comEsrigptcatalogsearchResourceIdentifiergt ltparameter key=resourceLinkBuilder value=comEsrigptcatalogsearchResourceLinkBuildergt ltparameter key=restUrlBuilder value=comEsrigptcatalogsearchRestUrlBuildergt ltparameter key=liveDataRendererFactoryBuilder value=comEsrigptcontrollivedataLiveDataRendererFactoryBuildergt ltparameter key=AGSProcessorinterrogationenabled value=truegt ltparameter key=AGSProcessorGeoDataServerrecurse value=truegt ltparameter key=AGSProcessorGeoDataServermaxDataElements value=200gt ltparameter key=AGSProcessorGeoDataServerexpandDescendants value=falsegt
gptConfigcatalog schedulerthreadclass=comEsrigptcatalogcontextCatalogSynchronizer
lt‐‐ Optional parameter configuration for catalog synchronization thread element ‐ feedbackSeconds an approximate number of seconds between FINER log messages default = 120 ‐ maxDeleteTokens the maximum number of deletions to execute in a single transaction default = 1000 ‐maxSqlTokens for an SQL SELECT statement the maximum number of OR operators to include in a single WHERE clause default = 1000
ArcGIS Server Geoportal Extension 10 Installation Guide
‐ maxUuidCache the maximum number of UUIDs to store in memory The memory is only used while the synchronizer is active Having a maxUuidCache greater than or equal to the number of documents within the catalog will result in the best performance default = 100000 ‐‐gt lt‐‐ Catalog synchronization ‐‐gt ltthread class=comEsrigptcatalogcontextCatalogSynchronizer period=1[HOUR] delay=30[SECOND]gt ltparameter key=feedbackSeconds value=120gt ltparameter key=maxDeleteTokens value=1000gt ltparameter key=maxSqlTokens value=1000gt ltparameter key=maxUuidCache value=100000gt ltthreadgt
gptConfigcatalog searchmapViewerUrl
ltmdashOptional configuration to support a custom Map Viewer application Example mapViewerUrl =rdquohttpmachine_namemap_viewer_apprdquo Will automatically generate a link to launch a specified Map Viewer in the geoportal interface To integrate Flex or Silverlight based viewers see webhelp documentation at httphelparcgiscomengeoportal_extension100helpindexhtmlIntegrate_a_Map_Viewer00t00000000s000000
You are now finished configuring the Geoportal Save the gptxml file and close it
7 DEPLOY AND CONFIGURE THE SERVLET WEB APPLICATION
This step deploys the servlet web application The servlet is responsible for communication between the Geoportal and ArcCatalog 93x when users are publishing to the Geoportal using the Publish Client tool Note that deploying the servletwar file is only necessary if users with a 93x version of ArcCatalog will be connecting to your Geoportal using the Publish Client If users will be using ArcCatalog 10 to connect to your Geoportal deploying the servletwar is not necessary For more information on the Geoportal Publish Client see the webhelp at httplinksesricomgeoportal_publish_client Follow the steps below to deploy the servletwar file
Navigate to the ltGeoportal extension 10 DistributiongtWeb ApplicationsServlet folder to find the servletwar file
Deploy the servletwar file in the same manner which you deloyed the geoportalwar file By default the servlet web application needs no further configuration unless you have modified the name of the geoportal web application
August 2010 34
If you modified the name of your deployed application from ldquogeoportalrdquo to something else you must let the servlet know the reference to your newly‐named geoportal application
ArcGIS Server Geoportal Extension 10 Installation Guide
o Navigate to ltTomcat Installation DirectorygtservletWEB‐INF o Open the webxml file in a text editor o Modify the ltparam‐valuegt setting (for the redirectURL parameter above) to
point to your machinersquos Geoportal application deployment path starting from the web application name ie applicationNamecomEsriEsrimapEsrimap
Save the file and close it
8 JDBC CONFIGURATION
The Geoportal uses a Java Naming and Directory Interface (JNDI) key to connect to the database through a JDBC connection This allows system components to find the database connection information using the JNDI key instead of having to store the JDBC connection information in many places In this step we will setup the JNDI configuration and JDBC connection for Tomcat Please see the installation guides in the ltGeoportal extension Installation DirgtDocumentationInstallation directory if you are using WebLogic GlassFish or ServletExec instead
Identify the jdbc jar file that you will use for the database JDBC connection Database jar files are typically provided with your database software but if you cannot find the jar files that came with your database you can use the ones provided in the ltGeoportal extension Installation DirgtDatabase Scriptslib folder The database jar file you use is determined by the database vendor and Java version you have running See the table below to identify the appropriate jar file for your environment Note that the PostgreSQL drivers both support both PostgreSQL 83 and 84
Oracle (10g 11g)
SQL Server 2005 SQL Server 2008 Postgres (83 84)
Java 5 ojdbc5jar sqljdbcjar Not recommended postgresql‐84‐701jdbc3jar
Java 6 ojdbc6jar sqljdbc4jar sqljdbc4jar postgresql‐84‐701jdbc4jar
Copy the database jdbc driver jar to one of the following directories depending on your Tomcat version
bull Tomcat 5x ltTomcat Installation Directorygtcommonlib
August 2010 35
bull Tomcat 6x ltTomcat Installation Directorygtlib
ArcGIS Server Geoportal Extension 10 Installation Guide
Copy the ldquogeoportalxmlrdquo file from the ltGeoportal extension DistributiongtOtherJNDI Configuration folder and paste it into your CltTomcat Installation DirectorygtconfCatalinalocalhost folder If you are using Tomcat 6 and you donrsquot have a Catalinalocalhost directory in your conf directory then you need to create it
Open the geoportalxml file in a text editor Modify the properties specified in the table below then save the file and close it The values that you modify should not include placeholder brackets (ldquoltrdquo or ldquogtrdquo) IMPORTANT If you are using Oracle and Java 6 ndash and therefore the ojdbc6jar file ndash then you will need to add two extra attributes to this file The two attributes and the values they should contain are highlighted below ltResource name=jdbcgpt auth=Container
type=oraclejdbcpoolOracleDataSource factory=oraclejdbcpoolOracleDataSourceFactory driverClassName=oraclejdbcdriverOracleDriver
August 2010 36
radic Property Name Line Expected Values Example docBase Line 3 The name of your
Geoportal web application in Tomcat Default geoportal
docBase=rdquogeoportalrdquo
Path Line 3 The name of the Geoportal application directory within Tomcat webapps
path=rdquogeoportalrdquo
driverClassName Line 5 The JDBC Driver class name Vendor specific
Oracle oraclejdbcdriverOracleDriver SQL Server commicrosoftsqlserverjdbcSQLServerDriver PostgreSQL orgpostgresqlDriver
url Line 6 The JDBC URL connection string
Oracle jdbcoraclethinserverName1521oracleSIDSQL Server jdbcsqlserverserverName1433databaseName=geoportal10 PostgreSQL jdbcpostgresqlserverName5432postgres
userName Line 7 Geoportal database user
username=rdquogeoportal10rdquo
password Line 8 Geoportal database user password
password=rdquogeoportal10pwdrdquo
ArcGIS Server Geoportal Extension 10 Installation Guide
The oracleSID (System Identifier) is typically the service_name attribute contained within the comment descriptor in the tnsnamesora Oracle configuration file Note Please verify the JDBC settings with official driver documentation found online your database vendorrsquos website 9 SMOKETEST THE GEOPORTAL
IMPORTANT Before proceeding with the smoketest save all configuration files and restart your geoportal web application Now that your Geoportal web application has been installed it is important to do a brief smoketest before continuing with installing the Desktop Tools The following steps describe basic steps to check that your Geoportal is up and running These are steps for an initial smoketest Your organization should also do extensive testing and reference Post‐Deployment Actions (httphelparcgiscomengeoportal_extension100helpindexhtmlPost_Deployment_Actions00t000000002000000) before the Geoportal goes into production If you encounter errors during the smoketest review your lsquogptrsquo logfiles (Tomcatlogs) and see the help documentation for lsquoCommon Problems and Solutionsrsquo in the Geoportal extension webhelp (httphelparcgiscomengeoportal_extension100helpindexhtml)
Launch the geoportal web application in a web browser A sample URL httpserverNameportgeoportal
Click the Login link from upper right corner
Login with your Administrator user login credentials
o The Administration and Repositories tabs should now appear
Click the Administration tab
Click Add link You will be presented with three options for adding a resource to the Geoportal
From the list choose the radio next to lsquoUse dedicated editor to create metadata manuallyrsquo A page presenting the supported metadata profiles will appear
In this exercise you will create a simple Dublin Core metadata record for testing Select the ldquoDublin Corerdquo radial
August 2010 37
Fill out information for all required fields Required fields have bolditalic headings
ArcGIS Server Geoportal Extension 10 Installation Guide
Click Save at the bottom
o You should receive a success message or a message saying what is missing in the document to be valid
Click the Manage link
Check the box next to your newly created record and then select ldquoSet as Approvedrdquo from the dropdown box Then click the ldquoExecute Actionrdquo button
The document should now have a Status of Approved
Click the Search tab
Type a word in the search field that was included in your newly approved record
Click Search
o Your document should be returned
Click on the record to display its options Select the ldquoMetadatardquo link o The documentrsquos metadata XML should load in a new browser window
10 DESKTOP TOOLS
There are several Desktop tools that can be used in conjunction with your geoportal Installation for each is described below The machine hosting Desktop Tools does not need to be the same machine hosting the geoportal web application ArcGIS Server services or the database
101 GEOPORTAL EXTENSION CSW CLIENTS
The Geoportal extension CSW Clients make possible the searching of CSW 20x‐enabled metadata repositories from ArcGIS Desktop or ArcGIS Explorer Installation instructions are below
Open the ltGeoportal extension Installation DirgtDesktop ToolsCSWClients directory
Double‐click on the setupexe file Click Next to proceed to the license screen
Accept the license and click Next
August 2010 38
Enter in your Information into the Username and Organization text boxes Click Next
ArcGIS Server Geoportal Extension 10 Installation Guide
You will be asked if yoursquod like the complete or custom install The custom option allows you to install only the CSW Clients for ArcGIS Explorer or only the CSW Clients for ArcGIS Desktop The complete installation is for both If ArcGIS Explorer is not installed and yoursquod like to install it it can be downloaded from httpwwwEsricomsoftwarearcgisexplorerindexhtml If you do not want to download ArcGIS Explorer but do want to use the CSW Clients in ArcMap then it does not matter which option is selected on this screen Select an option and click Next
The installation proceeds IMPORTANT During installation the installer checks for the presence of the ArcGIS NET framework If it is not found the CSW Client for ArcGIS Desktop will not be installed However installation will continue for CSW Client for ArcGIS Explorer and a dialog box will appear notifying of the status
After installation refer to the Geoportal extension Web Help httplinksesricomgeoportal_csw_clients for information to add the CSW Clients to ArcMap and ArcGIS Explorer This online documentation also has instructions for how to use the CSW Clients
102 GEOPORTAL EXTENSION PUBLISH CLIENT
The Geoportal extension Publish Client is a tool for ArcCatalog that allows publisher users to easily publish metadata from their local desktop to the Geoportal The metadata can come from Shapefiles personal Geodatabases or Enterprise Geodatabases or any other local data formats for which you can create metadata in ArcCatalog Installation instructions are below
Open the ltGeoportal extension Installation DirgtDesktop ToolsPublishClient folder
Double‐click on the setupexe file
Click Next on the Welcome screen
Accept the License Agreement Click Next
August 2010 39
ArcGIS Server Geoportal Extension 10 Installation Guide
Enter in your Information into the Username and Organization text boxes Click Next
Choose the Destination Folder into which the Publish Client should install or accept the default Click Next
Click Install to begin the installation
Once the installation wizard completes click Finish
After installation refer to the Geoportal extension Web Help httplinksesricomgeoportal_publish_client for information to add the Geoportal extension Publish Client to ArcCatalog This online documentation also has instructions for how to use the Geoportal extension Publish Client
103 GEOPORTAL EXTENSION WMC CLIENT
The WMC Client allows for a Web Map Context (WMC) file to be opened directly in ArcMap WMC files adhere to the Open Geospatial Consortium (OGC) specification and have the extension cml wmc or xml WMC files provide pointers to remote accessible data specifically Live Data and Map resources Installation instructions are below
Open the ltGeoportal extension Installation DirgtDesktop ToolsWMCOpener folder
Double‐click on the setupexe file
Click Next on the Welcome screen
Accept the License Agreement Click Next
Enter in your Information into the Username and Organization text boxes Click Next
Choose the Destination Folder into which the WMC Client should install or accept the default Click Next
Click Install to begin the installation
August 2010 40
Once the installation wizard completes click Finish
ArcGIS Server Geoportal Extension 10 Installation Guide
August 2010 41
After installation refer to the Geoportal extension Web Help httplinksesricomgeoportal_wmc_client for information to add the WMC Client to ArcMap This online documentation also has instructions for how to use the WMC Client
Appendix A Upgrade from Geoportal extension 93x to 10
This section is for organizations that have already implemented the Geoportal extension 931 or 931 sp1 but want to apply 10
Geoportal extension 10 is an entirely new version of the Geoportal extension software although the basic user interface and file architecture remain You cannot simply replace files from your earlier 93x deployment with the updated version 10 files To upgrade your existing 931 Geoportal implementation carefully follow the steps below and refer to the installation instructions above if you need further information on one of the steps Be aware that there are no provisions for automatically upgrading the geoportal web application especially for highly‐customized geoportals Therefore you will have to deploy the geoportalwar file from the Geoportal extension 10 distribution make a backup copy of the newly deployed version 10 files manually copy customizations and configuration settings from the former geoportal web application to the new geoportal web application and then test your customizations for additional adjustments necessary for version 10
UPGRADE STEPS
1 BACKUP FILES
Before proceeding with upgrading to version 10 it is recommended that copies are made of the following
bull JNDI settings If using Tomcat this is the JNDI connection file found at ltTOMCATgtconfCatalinalocalhostgeoportalxml You will likely be able to use these same connection settings for your Geoportal10 implementation
bull The entire geoportal web application folder found at ltTOMCATgtwebappsgeoportal if using Tomcat You will not be able to directly copy files from this backup to your new geoportal web application but you can refer to these files to apply settings that have not changed or customizations your organization implemented
August 2010 42
bull Your former Geoportal installation files that were installed when you ran the Geoportal Extension 931msi file on your Geoportal 931 distribution DVD You will have to uninstall the previous version of Geoportal 931 using AddRemove
ArcGIS Server Geoportal Extension 10 Installation Guide
Programs and the uninstall process will remove these files that you might want to keep for reference
2 UNINSTALL THE GEOPORTAL EXTENSION 931
If using a Windows system you can do this through Start Control Panel AddRemove Programs
3 INSTALL THE GEOPORTAL EXTENSION 10 INSTALLATION FILES
Insert the Geoportal Extension 10 DVD into a computer that is on the same network as your geoportal web application Run the Geoportal Extension 931msi to launch the installer Navigate through the installer accepting the license and specifying an install location for the installation files (CEsriGeoportal Extension 931 by default)
4 MIGRATE TO THE GEOPORTAL 10 DATABASE SCHEMA
The Geoportal10_MigrationGuidepdf document found in the ltGeoportal extension 10 DistributiongtDocumentationInstallation folder provides instructions that guide you through copying the data from your former Geoportal database into a new Geoportal 10 schema Be sure to follow the instructions for your database software and your geoportal version carefully Do not attempt to migrate using tools other than the utilities provided in the Migration Guide
5 IF DESIRED CHANGE THE NAME OF THE GEOPORTAL WEB APPLICATION
The Geoportal extension 10 provides a web application file titled ldquogeoportalwarrdquo which is the same name as the Geoportal 931 web application If the new geoportal web application will coexist in the same servlet container context as the former geoportal web application consider changing the name of the new geoportal web application Note that if you change the name of the geoportal 10 web application you will need to update the name in the servlet web applicationrsquos WEB‐INFwebxml file (as per instructions in Section 7)
6 DEPLOY THE NEW GEOPORTALWAR FILE
The new geoportalwar file is found in the CEsriGeoportal Extension 10Web ApplicationsGeoportal directory if you accepted the default install location when running the Installation DVD
7 CONFIGURE THE GPTXML FILE
August 2010 43
Navigate to the geoportalWEB‐INFclassesgptconfig folder and open the gptxml file in a text editor Open your previous gptxml file from the backup copy of your Geoportal 931 web application created earlier Use the general gptxml configuration instructions found in Section
ArcGIS Server Geoportal Extension 10 Installation Guide
6 of this Installation Guide to configure the new gptxml but you may find it useful to copy certain sections ndash your ltidentitygt parameters for example ndash from the former 931 gptxml
8 MANAGE THE DATABASE DRIVER JAR FILE
Follow instructions from Section 8 above to copy the correct JDBC jar files from your ltGeoportal extension 10 DistributiongtDatabase Scriptslib folder to the appropriate place in your servlet container application Note that the destination for the database jar file may be different depending on if you use Tomcat 5 Tomcat 6 WebLogic Glassfish or ServletExec Consult the corresponding servlet container Geoportal installation guides from the CEsriGeoportal Extension 10DocumentationInstallation folder for specific details
9 APPLY JNDI SETTINGS
Refer to instructions in Section 8 of this Installation Guide for configuring the JDBC database connection for your migrated Geoportal 10 database
10 COPY OVER CUSTOMIZATIONS
It is highly likely that your organization customized your Geoportal 931 Use the backup copy of the geoportal 931 web application to investigate files that your organization may have customized and copy important customizations into your new version 10 geoportal application In particular compare version 10 and 931 versions of the following files
bull Text in the geoportal interface at geoportalWEB‐INFclassesgptresourcesgptproperties
bull Customized metadata schemas at geoportalWEB‐INFclassesgptmetadata
bull Color themes and images at geoportalcatalogskinsthemes
bull JSP page and Javascript changes in subfolders at geoportalcatalog
11 DATA DOWNLOAD TAB IN VERSION 10
If you had a custom Data Download page (see webhelp topic httphelpdevarcgiscomengeoportal_extension100helpindexhtmlDataDownload_Tab00t000000040000000) in your previous Geoportal extension implementation it will still work at version 10 However because Geoportal 10 provides a new Data Download page you will need to specify which Data Download page the Geoportal should use To point the Geoportal to your 93x Data Download page instead of the 10 version do the following
1 Navigate to the geoportalcatalogdownload folder
August 2010 44
2 Open the downloadjsp page in a text editor
ArcGIS Server Geoportal Extension 10 Installation Guide
August 2010 45
3 Update the lttilesputgt parameterrsquos value attribute such that it reads value=catalogdownloaddownloadBodyjsp instead of value=catalogdownloaddownloadBody10jsp
4 Save the downloadjsp file
12 RESTART THE GEOPORTAL WEB APPLICATION AND TEST
13 UPDATE GEOPORTAL CLIENTS FOR ARCGIS
The Geoportal extension Clients have changed in version 10 to support ArcGIS Desktop version 10 Note you can still use the 931 Geoportal extension Clients to connect to your Geoportal 10 CSW and Publish Client endpoints if your ArcGIS Desktop environment is still at 931
To upgrade the Clients to version 10 you will need to uninstall them (in Windows this can be done through the AddRemove programs interface) and then reinstall the version 10 Clients versions from your ltGeoportal extension 10 installationgtDesktop Tools folder The following Desktop Tools have been updated
bull CSW Clients bull Publish Client bull WMC Client
- Appendix A Upgrade from Geoportal extension 93x to 10
-

ArcGIS Server Geoportal Extension 10 Installation Guide
Run the grants_oraclecmd file from the command prompt window using the following parameters Usage grants_oracle [sys username] [sys password] [geoportal10 username] Where [sys username] is the username of the sys user in Oracle [sys password] is the password of the sys user in Oracle [geoportal10 username] is the geoportal10 user Sample Input grants_oracle sys sys geoportal10
When the script finishes executing you will be returned back to the command prompt and a text file (grantstxt) will open Check the grantstxt file for any possible error messages
IMPORTANT You must fix any errors appearing in the grantstxt file except for errors that result from dropping tables and indexes ndash these are normal For other errors do not continue until the script runs without errors
514 Schema create_schema_oraclecmd
The create_schema_oracle script will create the necessary tables in Oracle to support the Geoportal extension 10 application This script is for new instances of the Geoportal extension or for scenarios where you want to have a clean database If you run this script on top of an existing Geoportal extension installation you will overwrite your existing Geoportal database
Syntax of the create_schema_oraclecmd
o geoportal10 username ndash The user name of the geoportal10 schema owner Default = geoportal10
o geoportal10 _passwordmdashThe password for the geoportal10 schema owner Default = geoportal10pwd
Open a command window StartgtRungtcmd
Change the directory to the ltGeoportal extension Installation DirgtDatabase ScriptsOracle folder
August 2010 11
Run the create_schema_oraclecmd file from the command prompt window using the following parameters
Usage create_schema_oracle [geoportal10 username] [geoportal10 password] Where [geoportal10 username] is the username of the geoportal10 schema owner [geoportal10 password] is the password of the geoportal10 schema owner
ArcGIS Server Geoportal Extension 10 Installation Guide
Sample Input create_schema_oracle geoportal10 geoportal10pwd
When the script finishes executing you will be returned back to the command prompt and a text file (GPT_Schematxt) will open Check the GPT_Schematxt file for any possible error messages Error messages and warnings which state that Table or view does not exist can be ignored It simply means that the script was trying to delete a nonexistent table
52 SQL SERVER
In this section you will use a script to set up the database users and server logins that will be used for the Geoportal extension The Geoportal extension should run in its own database The sample values below are used as examples but can be set to different values if necessary for your Geoportal implementation When you choose different values you may need to alter some default values in the Geoportal extension configuration files
bull Database name geoportal10 bull Database Login and User geoportal10 bull Database Login and User Password geoportal10pwd
Verify that your server allows both Windows authentication and SQL Server authentication If your server only allows Windows authentication then the user that the script creates will not be able to logon to create the tables The error in the build_schemalog file will read Login failed for user To check and possibly change the security authentication mode (as per Microsoft article httpmsdnmicrosoftcomen‐uslibraryms188670aspx ) do the following
o Login to SQL Server Management Studio o In SQL Server Management Studio Object Explorer right‐click the server and
then click Properties
August 2010 12
ArcGIS Server Geoportal Extension 10 Installation Guide
o On the Security page under Server authentication select the SQL Server and Windows Authentication Mode radial if it is not already selected and then click OK
o In the SQL Server Management Studio dialog box click OK to acknowledge the requirement to restart SQL Server
Open a command window StartgtRungtcmd
Change the directory to the ltGeoportal extension Installation DirgtDatabase ScriptsSQL Server folder
521 Create database schema
To support multi‐lingual geoportals the SQL Server database must be able to support Unicode characters If your geoportal will be in a language other than English you should run the create_schema_mssql_unicode script for this step If not then use the create_schema_mssql script as shown below Input parameters are the same for the Unicode version of the script
Run the create_schema_mssql script by typing the following create_schema_mssql [database server machine] [Geoportal database name] [Geoportal database user] [Geoportal database user password]
Where
o [database server machine] is the name of the machine on which SQL Server is installed or the named SQL Server Instance (eg ltmachineNamegtinstance) if applicable
o [Geoportal database name] is the name you designate for the Geoportal database o [Geoportal database user] is the name of the login and user that will have access to
the Geoportal database This script creates a user if one does not already exist o [Geoportal database user password] is the password for the login and user of the
Geoportal database In our example the command line would look like this create_schema_mssql mymachine geoportal10 geoportal10 geoportal10pwd
August 2010 13
After running the script open SQL Server Management Studio and refresh the Databases folder from the Object Browser Verify that a new database was created and has the list of tables as shown in the image below If the tables were not created consult the build log file for any potential errors The log file can be found in the same folder as the scripts that you ran
ArcGIS Server Geoportal Extension 10 Installation Guide
Open the build_schemalog file that was created when the database script finished You will find this file in the same folder as the source sql scripts The file should not contain any errors It may possibly contain the following warnings which you can safely ignore Warning The maximum key length is 900 bytes The index GPT_RESOURCE_IDX2 has maximum length of 4000 bytes For some combination of large values the insertupdate operation will fail Warning The maximum key length is 900 bytes The index GPT_RESOURCE_IDX3 has maximum length of 4000 bytes For some combination of large values the insertupdate operation will fail Warning The maximum key length is 900 bytes The index GPT_RESOURCE_IDX5 has maximum length of 4000 bytes For some combination of large values the insertupdate operation will fail Warning The maximum key length is 900 bytes The index GPT_RESOURCE_IDX11 has maximum length of 4000 bytes For some combination of large values the insertupdate operation will fail
53 POSTGRESQL
Setting up a PostgreSQL database for the Geoportal extension consists of two steps ndash setting up database permissions and creating the database schema Each of these steps is accomplished by running a script
1 A ldquograntsrdquo scripts that sets the user permissions for creating the geoportal10 schema
2 A ldquocreate schemardquo script that creates the table structure procedures and triggers and populates tables in the geoportal10 schema
The scripts are located in ltGeoportal extension Installation DirgtDatabase ScriptsPostgreSQL
531 Grants grants_pgcmd
August 2010 14
ArcGIS Server Geoportal Extension 10 Installation Guide
This script creates a database schema called lsquogeoportal10rsquo as well as an associated user also named lsquogeoportal10rsquo It also establishes permissions for the geoportal10 user to the geoportal10 schema
Open a command prompt window StartgtRungtcmd
Change directories to point to ltGeoportal extension Installation DirgtDatabase ScriptsPostgreSQL
Run the grants_pgcmd file from the command prompt window using the following parameters
Usage grants_pg [host] [port] [database] [geoportal schema] [userToConnect] [geoportalUser] Where [host] is the machine name hosting PostgreSQL [port] is the port number of PostgreSQL Default = 5432 [database] is the database name for the geoportal Default = postgres [geoportal schema] is the name for the geoportal schema Default=geoportal10 [userToConnect] is the name of the user to connect to the database as Default=postgres [geoportalUser] is the name for the geoportal schema owner Default=geoportal10 Sample Input grants_proxy_pg localhost 5432 postgres geoportal10 postgres geoportal10
When prompted with the message ldquoEnter password for new rolerdquo input the password for the geoportal10 user
When prompted with the message ldquoEnter it againrdquo input the password for the geoportal10 user again
When the script finishes executing you will be returned back to the command prompt and a text file (grants_pgtxt) will open Check the grants_pgtxt file for any possible error messages IMPORTANT You must fix errors appearing in the grants_pgtxt file except for errors that result from dropping tables and indexes ndash these are normal For other errors do
not continue until the script runs without errors
532 Schema Run create_schema_pgcmd
August 2010 15
This script creates the table structure for the Geoportal and populates some tables
ArcGIS Server Geoportal Extension 10 Installation Guide
Run the create_schema_pgcmd file from the command prompt window using the following parameters Usage create_schema_pg [host] [port] [geoportal database] [geoportal user] Where [host] is the machine name hosting PostgreSQL [port] is the port number of PostgreSQL Default = 5432 [geoportal database] is the Geoportal database name Default = geoportal10 [geoportal user] is the name for the geoportal schema owner Default = geoportal10 Sample Input create_schema_pg machineName 5432 geoportal10 geoportal10
When prompted with the message ldquoEnter password for geoportal10 userrdquo input the password for the geoportal10 user
When the script finishes executing you will be returned back to the command prompt and a text file (Geoportal_Schematxt) will open Check the Geoportal_Schematxt file for any possible error messages Error messages and warnings which state that Table or view does not exist can be ignored It simply means that the script was trying to delete a nonexistent table
Open the PostgreSQL Administrator tool
Verify that a new database was created and that it has a list of tables as show in the image below
August 2010 16
ArcGIS Server Geoportal Extension 10 Installation Guide
6 DEPLOY AND CONFIGURE THE GEOPORTAL EXTENSION APPLICATION
This step deploys the ArcGIS Server Geoportal extension web application First you will deploy the geoportalwar file and then you will configure its property file so that the web application can successfully communicate with other components of your system
The steps in this section assume you are running Tomcat If you are running WebLogic GlassFish or ServletExec refer to the appropriate installation document as below
bull WebLogic ltGeoportal extension Installation DirgtDocumentationInstallationGeoportal10_InstallationGuide_WebLogicpdf
bull GlassFish ltGeoportal extension Installation DirgtDocumentationInstallationGeoportal10_InstallationGuide_GlassFishpdf
bull ServletExec ltGeoportal extension Installation DirgtDocumentationInstallationGeoportal10_InstallationGuide_ServletExecpdf
61 DEPLOY GEOPORTALWAR
Copy the geoportalwar file from the ltGeoportal extension Installation DirgtWeb ApplicationsGeoportal folder to your ltTomcatgtwebapps folder
After a few moments Tomcat should automatically recognize the new war file and deploy it by creating a geoportal folder If it does not restart Tomcat
IMPORTANT If your geoportal will need to support searching multibyte characters ndash such as Chinese ‐ then you must configure the Tomcat serverxml file to support UTF‐8
character encoding In a text editor open the serverxml file from the Tomcatconf folder Add the URIEncoding=UTF‐8 attribute below to the connector settings referenced by the ltconnectorgt tags for any port the geoportal web application will be using For example
ltConnector port=8080 protocol=HTTP11 connectionTimeout=20000 redirectPort=8443 URIEncoding=UTF-8gt
62 CONFIGURE GEOPORTAL
Navigate to ltTomcat Installation DirectorygtgeoportalWEB‐INFclassesgptconfig
August 2010 17
Open the gptxml file in a text editor
ArcGIS Server Geoportal Extension 10 Installation Guide
The settings mentioned in the tables below are the ones that need modification If a setting is not mentioned it should be left with its default value Additionally there are
a number of optional configuration settings that can be inserted into the gptxml file but are not included by default These are indicated in the lsquoOptional Configurations within gptxmlrsquo section below
621 General Geoportal settings
Find the section just after the ldquoMail server configurationrdquo comment This section defines the mail settings to determine who will receive feedback forms submitted from the Geoportal application It will also determine the return address for any mail sent from the Geoportal such as password reminders Set the following properties
radic Property Name Function Accepted Values smtpHost smtp of your mail server Any valid smtp address smtpPort Port on which the mail server runs Integer specifying a port siteEmailAddress The email address of the person who is to
receive feedback forms and is the email address from whom email is sent out from the Geoportal
Any valid email address
smtpAuth Settings for username password and whether the password is encrypted if the smtp server requires authentication
Valid string values for username and password True or false for the ldquoencryptedrdquo parameter
Next find the ldquointeractiveMaprdquo start tag The interactiveMap settings determine information about the map used on the search page Set the properties as per the table below For properties not mentioned leave the defaults already set in the file
August 2010 18
radic Property Name Function Accepted Values jsapiUrl URL to the ArcGIS Server JavaScript API
Default httpserverapiarcgisonlinecomjsapiarcgisv=20
Any valid URL pointing to the ArcGIS Server JavaScript API
mapServiceUrl REST URL to a map service that is to be used for the map on the search page Example httplocalhost8399arcgisrestservicesMapServiceNameMapServer
Any valid REST URL pointing to an ArcGIS Server map service
mapServiceType The caching scheme for the map service String ldquodynamicrdquo or ldquotiledrdquo Note the search map may not display tiled services correctly For best results set this to ldquodynamicrdquo
ArcGIS Server Geoportal Extension 10 Installation Guide
geometryServiceUrl
REST URL to a geometry service that is used to handle the projection of coordinates when using a projected map service Example http localhost8399arcgisrestservices GeometryGeometryServer
Any valid REST URL pointing to an ArcGIS Server Geometry Service
locatorUrl URL to an ArcGIS Server locator service used for the find place functionality
Any valid URL pointing to an ArcGIS Server locator service
locatorSingleFieldParameter
Parameter name associated with a single field locator This is used for the place search function in the geoportal search page map
String value representing a locator field This will be one of the Address Fields parameters when you view the locator service information in a web browser (Examples City State Zip)
Find the catalog start tag The catalog settings contain general information needed by the Geoportal to connect to the database and appropriate schema Set the following properties
radic Property Name Function Accepted Values gptTablePrefix The prefix that is used for all database tables
created for the Geoportal String representing a table prefix Default GPT_
The lucene settings contain information about the Lucene index Lucene is the local indexing engine used by the Geoportal for indexing published documents for fast retrieval in a search (see webhelp httphelparcgiscomengeoportal_extension100helpindexhtmlUsing_Lucene_Search_Text_Queries00t000000004000000 for more information) IMPORTANT You will need to create a folder to hold the index files After creating a new folder and giving it a sensible name (eg ldquolucenerdquo) set the following properties
August 2010 19
radic Property Name Function Accepted Values
indexLocation Absolute path to the folder that will hold indexed documents This can be any path on your machine Example Clucene
String representing an absolute path
ArcGIS Server Geoportal Extension 10 Installation Guide
writeLockTimeout
Time in milli‐seconds that Lucene will wait to acquire a write‐lock The write‐lock is used to keep processes from concurrently attempting to modify an index Lucene will at times generate an inactive write‐lock file within the indexLocation folder and this file may require manual deletion
Any integer Default 60000 which is 60 seconds
useNativeFSLockFactory
If true a NativeFSLockFactory is used otherwise use a SimpleFSLockFactory For NativeFSLockFactory documentation see httpluceneapacheorgjava2_4_0apiorgapachelucenestoreNativeFSLockFactoryhtml
Boolean value ldquotruerdquo or ldquofalserdquo Default true
analyzerClassName
The class name for the Lucene analyzer Default orgapacheluceneanalysisstandardStandardAnalyzer
There are additional parameters that define the Lucene index for the ability to comment and rate resources The Lucene index based assertions settings define where the comment and rating index is stored and other settings for this feature Set the following properties
radic Property Name Function Accepted Values
assertionindexenabled
Indicates if ratings and comments should be enabled
true or false
assertionindexlocation
Filepath to the folder that will hold the indexed comments and ratings
String representing an absolute path NOTE This index should not be deleted and should be on a file backuprestore plan Also this filepath should not be the same location as the luceneindexLocation value set earlier
assertionindexallowNonLocalResourceIds
If true comments and ratings can be made about resources that do not exist in the local catalog
true or false
assertionratingenabled Allow users to rate resources true or false assertioncommentena
bled Allow users to leave comments for resources
true or false
assertioncommentmaxLength
maximum characters allowed for one comment
Integer Default 2048
August 2010 20
ArcGIS Server Geoportal Extension 10 Installation Guide
The search settings contain general information needed by the Geoportal in order to search and retrieve published metadata documents Set the following properties
radic Property Name Function Accepted Values
searchTimeoutMillisecs The length of time allotted to a search attempt before a timeout error occurs
Any valid integer representing milliseconds Default 10000
distributedSearchTimeoutMillisecs
length of time allotted to a federated search attempt before a timeout error occurs
Integer Default 5000
distributedSearchMaxSelectedSites
maximum number of sites allowed to be searched in one federated search attempt
Integer Default 5
searchResultsPerPage The number of results to show on a page If more results are returned than this value page navigation will be visible
Any integer Default 10
searchResultsReviewsShown
Determines circumstance for displaying the review icon for search results on the search page Options are none (no review icons shown in search results) only‐reviewed (icon present only for resources that have been reviewed) or all (review icon displays for all resources even if they have not yet been reviewed)
ldquononerdquo ldquoonly‐reviewedrdquo or ldquoallrdquo If ldquoonly‐reviewedrdquo is chosen but the user is logged in then the page will behave like ldquoallrdquo
maxSavedSearches The maximum number of allowed searches in storage per user
Any integer Default 10
allowExternalSiteSearch Whether to enable federated search to remote catalogs
true or false
You do not need to change settings in the ltrepositoriesgt tag A ltrepositorygt here refers to a single or type of catalog available in the federated search on the search page If you leave these settings as default the Geoportal will provide federated search to the local geoportal catalog ArcGIScom and CS‐W repositories flagged to appear on the search page when registered through the lsquoRegister network resourcersquo page
The metadataAccessPolicy settings specify information about what method to use for restricting access to metadata documents There are three possible methods to choose from
August 2010 21
1 Unrestricted This means that all documents published to the Geoportal are public and discoverable by anyone
ArcGIS Server Geoportal Extension 10 Installation Guide
2 Public‐Protected A single LDAP group is identified as a group that can own ldquoprivaterdquo documents Any documents set as ldquorestrictedrdquo will only be discoverable for users that are logged in and members of the specified group Public users will not find the restricted documents
3 Restricted Metadata documents can be restricted to any number of LDAP groups A document can belong to multiple groups Any documents set as ldquorestrictedrdquo will only be discoverable for users that are logged in and members of the same group or groups that a metadata document belongs to Public users or users that do not belong to the same group as the document will not find the restricted documents
Once you have decided which policy configuration you want for your Geoportal instance set the metadataAccessPolicy setting as below
radic Property Name Function Accepted Values
Type The type of metadata access policy to employ in the Geoportal
One of three 1 Unrestricted 2 Public‐protected 3 Restricted
protectedGroupDN
Specifies the single LDAP group that can have ldquorestrictedrdquo documents assigned to it This property is required if the type parameter as above is set to ldquopublic‐protectedrdquo
A valid DN of an LDAP group Example ldquocn=gpt_administratorsou=groupsou=systemrdquo
The Sitemap Parameters settings specify how your site should be indexed for discovery by search engines such as Googletrade The settings for each parameter can be left with its current default value To modify the behavior of your sitersquos indexing modify the appropriate parameters as per the descriptions in the gptxml filersquos inline comments for the sitemap section
August 2010 22
The Synchronizer parameters settings are optional settings that define how synchronization is handled in the geoportal Synchronization is the processes by which registered network resources are revisited by the geoportal to update the geoportal catalog with new resources propagate updates to existing resources and delete resources no longer found at the registered network source For more information see the webhelp section on synchronization (httphelparcgiscomengeoportal_extension100helpindexhtmlHow_to_Publish_Resources00t00000000n000000) Synchronization is configured to run automatically by default without further configuration required The synchronization parameters in the gptxml are optional configurations If you do not change these settings synchronization will automatically
ArcGIS Server Geoportal Extension 10 Installation Guide
run when you deploy your geoportal and no additional configuration is required The synchronizer parameter settings are described in the table below
August 2010 23
radic Property Name Function Accepted Values webharvesteractive A value of lsquofalsersquo will disable
synchronization in the geoportal false (if you do not set this parameter synchronization is enabled by default)
webharvesterqueueEnabled
Allows users to queue a resource for synchronization even if the synchronization is not activated for the geoportal (webharvesteractive =ldquofalserdquo) This allows for a segmented geoportal architecture where a separate geoportal instance manages all synchronization and that geoportal synchronizes with the main geoportal instance
true or false Default current webharvesteractive value IMPORTANT it is not possible to set this flag to false if webharvesteractive = ldquotruerdquo
webharvesterpoolsize
The number of working threads that can run for synchronization Each thread will be a different synchronization process running concurrently Example if four threads are available and three registered resources are set to be synchronized at the same time three threads will be used and one will be idle If two more resources are registered for synchronizing while those three threads are running one of the newly registered resources will begin to be synchronized while the other will be queued to synchronize as soon as a thread is available There is not a known limit to the number of threads the geoportal can accept and no cost if threads are sitting unused but there is a limit to how many java can sustain The default number of threads is four
Integer value Default 4
webharvesterautoSelectFrequency
Autoselect is a background thread responsible for checking if there is anything eligible to synchronize and tracks when the next time to synchronize should be The check is also activated if there is activity on the geoportalrsquos ldquoRegister resource on the networkrdquo interface
Default 1[HOUR]
ArcGIS Server Geoportal Extension 10 Installation Guide
webharvesterwatchDogFrequency
Similar to autoselect except used in a load balancing scenario Checks if anything is cancelled while processing
Default 1[MINUTE]
webharvesterbaseContextPath
The basecontextpath is most used in a load balanced scenario as an access URL so users can access the synchronization reports in a load balanced situation behind the firewall
String representing an absolute path
The downloadData settings specify information about the default map service and its corresponding geoprocessing service that is used by the Data Download functionality Configuring Data Download is a customization and is not required for the functioning of the Geoportal For information on how to configure the Data Download function see the webhelp at httphelparcgiscomengeoportal_extension100helpindexhtmlDataDownload_Tab00t000000040000000 By default the taskURL and mapServiceURL are left blank and the download tab will not appear in the Geoportal interface
622 Authentication Settings
The identity section defines the settings for the Geoportal extensionrsquos authentication
The opening tag ldquoidentityrdquo has an encKey attribute which is used to specify an encryption key This key is used in conjunction with a two‐way encryption algorithm to encodedecode user names and passwords that are stored in the database for example in the information for a metadata repository The default value of the key is PtkEsri which is case‐sensitive The identity element also has a realm attribute which is referenced when a publisher user updates a metadata record by using an external XML editor such as Altova XMLSpyreg The realm is sometimes ‐ but not always depending on the XML editor software or system setup ‐ displayed by the client prompting for credentials The realm value helps users better understand that they are about to log into an editing session for a record from the geoportal IMPORTANT If the value of encKey is changed at any point any data already stored in the database that was encrypted with the ldquooldrdquo encKey will become invalid and will have to be re‐generated and re‐stored in the database to correspond to the new encKey value
August 2010 24
radic Property Name Function Accepted Values encKey Encryption key for encrypted
values stored in the database PtkEsri (default) Any string value is acceptable but changing post‐deployment can have serious repercussions
ArcGIS Server Geoportal Extension 10 Installation Guide
realm Displayed during publisher login for editing a metadata record in an external XML editor
Any String Default ldquoGeoportalrdquo
Simple Authentication Settings
The simpleAdapter settings specify the user account details for a single administrative user If per Section 2 you chose to use simple authentication with your Geoportal instance
Uncomment this simpleAdapter section by deleting the lt‐‐ and ‐‐gt comment markings
Set the properties as per the following table
radic Property Name Function Accepted Values username The username for the single account Any valid string password The password for the single account Any valid string encrypted Specifies whether the password value set in the password
parameter is encrypted or not For instructions on encrypting your password refer to the section ldquoEncryption Conceptsrdquo in the Web Help document at httphelparcgiscomengeoportal_extension100helpindexhtmlSecurity_Concepts00t000000011000000
True or false
Since you have chosen to use simple authentication you must comment out the ldapAdapter section
Insert the opening comment lt‐‐ just before the ltldapAdaptergt tag Insert the ending comment ‐‐gt just after the ltldapAdaptergt tag
LDAP Authentication Settings
August 2010 25
The ldapConnectionProperties settings determine the connection to the Directory Server If per Section 2 you chose to use LDAP authentication with your Geoportal instance set the properties as per the table below For properties not mentioned leave the defaults already set in the file IMPORTANT Default values below are for an implementation using Apache Directory server If you are using a different Directory Server provider this section may need to
ArcGIS Server Geoportal Extension 10 Installation Guide
be adjusted with values corresponding to your Directory Server software For guidance with Microsoft Windows Active Directory Oracle Internet Directory or IBM Tivoli Directory Server see the webhelp documentation at httphelparcgiscomengeoportal_extension100helpindexhtmlConnecting_to_a_User_Directory00t00000000z000000
radic Property Name Function Accepted Values providerUrl URL to the server on which the
directory server management resides and will include the port used for the LDAP connection
Any valid LDAP URL ie ldapmachineport Common port numbers are 10389 or 19389 for Apache Directory Server or 389 for Windows Active Directory
securityPrincipal Username with which to connect to the Directory Server
An LDAP distinguished name Same value that was used to connect to the Directory Server in step 313 Example ldquouid=adminou=systemrdquo
securityCredentials Password with which to connect to the Directory Server
String representing a password Same value that was used to connect to the Directory Server in Step 313 Apache Directory Server default ldquosecretrdquo
Encrypted Specifies whether the password value set in the securityCredentials parameter is encrypted or not For instructions on encrypting your password refer to the section ldquoEncryption Conceptsrdquo in the Webhelp topic httphelparcgiscomengeoportal_extension100helpindexhtmlSecurity_Concepts00t000000011000000
True or false
catalogAdminDN The LDAP distinguished name of the geoportal administrator Note This user must be a member of the Geoportal Administrators group
Any valid DN string For Apache Directory server could be the following ldquocn=gptadminou=usersou=systemrdquo
August 2010 26
The singleSignOn settings determine how the Geoportal is to function when configured with single sign‐on with other applications For more information about single sign‐on for the Geoportal see httphelparcgiscomengeoportal_extension100helpindexhtmlSingle_Sign_On00t000000037000000
ArcGIS Server Geoportal Extension 10 Installation Guide
radic Property Name Function Accepted Values active Whether single sign‐on is
enabled or not True of False Default false
credentialLocation The mechanism for providing credentials
Either ldquouserPrincipalrdquo which is a default Java mechanism Or a vendor specific value that comes in the http header (headervariablename)
anonymousValue The value that represents an anonymous user
Any string When the header variable is set to this value the user coming in is ldquoanonymousrdquo
logoutOutcome URL specifying where to redirect to on logout
Valid URL string
The selfCareSupport settings contain information about the behaviors and functionalities of the Geoportal with respects to user account Usually these settings are either all set to false or all set to true Set the following properties
radic Property Name Function Accepted Values supportsLogin Allows a user to login to the geoportal If False no
login link will be displayed True of False Default true
supportsLogout Allows a user to logout of the geoportal If supportsLogin is true it is recommended leaving supportsLogout set to true as well
True of False Default true
supportsUserRegistration
Whether users can register for accounts in the Geoportal interface If you donrsquot want users to be able to create new entries in your directory structure through the geoportal interface then set this to False This will disable the ldquoRegisterrdquo link in the geoportal interface
True of False Default true
supportsUserProfileManagment
Whether users can modify their profile information in the Geoportal interface If you donrsquot want users to be able to change their user information as managed by the directory server (such as email name phone number etc) through the geoportal interface set this to False
True of False Default true
supportsPasswordChange
Whether users can modify their password in the Geoportal interface
True of False Default true
supportsPasswordRecovery
Whether the ldquoForgot Passwordrdquo functionality is active
True of False Default true
August 2010 27
ArcGIS Server Geoportal Extension 10 Installation Guide
The roles settings establish the mapping between Directory Server groups and the default Geoportal user roles Set the following properties
radic Property Name Function Accepted Values authenticatedUser
RequiresRole Whether each user of the Geoportal has to be assigned to at least one role
True of False Default true
For the ltrole key=rdquogptRegisteredUserrdquogt tag groupDN Name of the Directory
Server group that will map to the registered userrsquos role
LDAP Distinguished Name Example ldquocn=gpt_registeredUsersou=groupsou=systemrdquo
For the ltrole key=rdquogptPublisherrdquogt tag Inherits Name(s) of role(s)
whose properties will be inherited by the publisher role Default gptRegisteredUser
Comma‐delimited string representing (a) role name(s)
groupDN Name of the Directory Server group that will map to the publisherrsquos role
LDAP Distinguished Name Example ldquocn=gpt_publishersou=groupsou=systemrdquo
For the ltrole key=rdquogptAdministratorrdquogt tag Inherits Name(s) of role(s)
whose properties will be inherited by the administrator role Default gptPublisher
Comma‐delimited string representing (a) role name(s)
groupDN Name of the Directory Server group that will map to the administratorrsquos role
LDAP Distinguished Name Example ldquocn=gpt_administratorsou=groupsou=systemrdquo
The users settings determine properties of user accounts Set the properties as per the table below Set the following properties
August 2010 28
radic Property Name Function Accepted Values displayNameAt
tribute The user entry attribute that is used for displaying the userrsquos name in the Geoportal interface
String representing a user entry attribute name Default cn
ArcGIS Server Geoportal Extension 10 Installation Guide
passwordEncryptionAlgorithm
The algorithm used for encrypting passwords sent from the Geoportal to the Directory Server
Accepted values are ldquoMD5rdquo or ldquoSHArdquo Default ldquoSHArdquo
newUserDNPattern
The pattern of the distinguished name for new users
String value representing a DN pattern pointing to the users node Example cn=0ou=usersou=system
usernameSearchPattern
The search pattern for the Directory Server to use when looking for users
String value representing a user entry pattern
searchDIT The path in the Directory Information Tree to search for users
LDAP DN representing the ldquoUsersrdquo organizational unit entry Example ou=usersou=system
For the ltrequiredObjectClassesgt tag E ach ltobjectClassgt child tag represents a mandatory class that must be part of a new entry when creating new users in the Directory Server You may add to modify or delete from this list as needed
For the ltuserAttributeMapgt tag Each key value of an ltattributegt child tag represents a property of a userrsquos profile that is used in the Geoportal Each key value has to be mapped to its Directory Server attribute name equivalent as represented by the ldapName value You may add to modify or delete from this list as needed
The groups settings determine the properties of the Directory Server groups set up to map to Geoportal user roles Set the following properties
August 2010 29
radic Property Name Function Accepted Values displayNameAttrib
ute The group entry attribute to use for displaying the grouprsquos name Currently not used in the Geoportal interface
String representing a group entry attribute name Default cn
dynamicMemberOfGroupsAttribute
A vendor specific attribute that can be used to determine all the groups to which a user belongs
String representing a group entry attribute name Default ldquordquo
dynamicMembersAttribute
A vendor specific attribute that can be used to determine all the members of a group
String representing a group entry attribute name Default ldquordquo
memberAttribute The group entry attribute that is used to determine which users belong to the group
String representing a group entry attribute name Default uniquemember
memberSearchPattern
The search pattern for the Directory Server to use when looking for groups
String value representing a group entry pattern
searchDIT The Directory Information Tree path to search for groups
LDAP DN representing the ldquoGroupsrdquo organizational unit Example ldquoou=groupsou=systemrdquo
ArcGIS Server Geoportal Extension 10 Installation Guide
Metadata management groups are special group entries within the Directory Server in which all member users share metadata document editor access All users belonging to a metadata management group have access to each otherrsquos metadata Each ltmetadataManagementGroupgt tag specifies the details about an existing metadata management group You may add to modify or delete from this list as needed For each group definition set the following properties
radic Property Name Function Accepted Values Name The name of the metadata management group
as it exists in the Directory Server String value representing a group name
groupDN Distinguished name of the metadata management group
LDAP Distinguished Name
623 Scheduler Settings
The scheduler settings define the properties for Catalog synchronization and the Index optimization It is important to consider your CatalogSynchronizer and LuceneIndexOptimizer thread time attributes Make sure that these are not configured to start at the same time
Catalog synchronization is a process that ensures that the Lucene indexing is synchronized with the resourcesrsquo metadata stored in the Geoportal database The synchronizer will trigger the indexing of all approved or reviewed documents where indexes donrsquot exist The ltthreadgt element for the catalog synchronizer has a class value of comEsrigptcatalogcontextCatalogSynchronizer which should not be changed However the period and delay values can be updated as specified below
radic Property Name Function Accepted Values period Specifies the time intervals at which cleanup
should occur Time unit can be [millisecond] (Default) [second] [minute] [hour] [day] [week] [month]
Integer value + time unit Default 1[HOUR]
delay Specifies the initial delay before cleanup occurs after an application start Time unit can be [millisecond] (Default) [second] [minute] [hour] [day] [week] [month]
Integer value + optional time unit Default 30 [SECOND]
August 2010 30
The Index optimization is a process that rewrites the lucene index so searches can be performed faster If the lucene index is never optimized then performance will deteriorate over time The amount of time required to synchronize the lucene index and the catalog is related to the size of your metadata database For example if the catalog contains 3000
ArcGIS Server Geoportal Extension 10 Installation Guide
records it will synchronize much faster than if it contains 300000 records The ltthreadgt element of the index optimizer has a class value of comEsrigptcatalogluceneLuceneIndexOptimizer which should not be changed However the at value can be updated as specified below
radic Property Name Function Accepted Values at Specifies the start time for the optimizer to
run Time specified in HHMM format
624 Optional Configurations within gptxml
Below are optional parameters that can be configured within gptxml They are not included in the out‐of‐the‐box gptxml file and must be added to the correct place of the file if desired They encompass forward proxy authentication reverse proxy settings schema caching spatial relevance settings class settings for lucene identifying resource links building REST URLs rendering live data through the Previewer settings for how ArcGIS Server service endpoints are processed on the Upload page additional settings for the catalog synchronization thread and an alternative setting for integrating a map viewer The table below shows the location in the gptxml file where they should be copied and the text that should be copied which includes descriptions for functionality in comments These parameters will need to be updated with values that are applicable for your organization
August 2010 31
radic Tag path in gptxml Text with functionality in comments gptConfigforwardPr
oxyAuth lt‐‐ Forward proxy authentication The following element can be optionally configured if authentication is required by a forward (outbound) proxy username the username credential password the password credential encrypted true or false (indicates if this password is encrypted) For a forward proxy the system properties httpproxyHost httpproxyPort and httpnonProxyHosts are configured at the Java web server level (eg Tomcat ‐ catalinaproperties) ‐‐gt ltforwardProxyAuth username= password= encrypted=falsegt
gptConfigcatalogparameter
lt‐‐ Optional catalog parameters ‐ reverseProxybaseContextPath useful for generated full callback URLs when the site is fronted by a reverse proxy default = auto generated ‐ httphostportapplication ‐ rssProviderUrl the provider URL included within RSS responses default = auto generated ‐ httphostportapplication ‐ BaseServletautoAuthenticate indicates if the
ArcGIS Server Geoportal Extension 10 Installation Guide
August 2010 32
comEsrigptframeworkcontextBaseServlet class should auto‐authenticate credentials found within an HTTP request header valid values true or false default = true ‐ cacheSchemaDefinitions indicates if metadata schema definition files should be cached Caching improves production performance but can be over‐ridden while developing definitions valid values true or false default = true ‐ spatialRelevancequeryPower spatial relevance weighting power associated with the query envelope (input as criteria) default = 20 ‐ spatialRelevancetargetPower spatial relevance weighting power associated with the target envelope (stored within the database) default = 05 ‐ spatialRelevancerankingenabled indicates whether or not spatial query results will be spatially scoredranked valid values true false auto true always use spatial relevance ranking false never use spatial relevance ranking (filter results spatially but do not score) auto turn onoff spatial relevance ranking based upon the number of indexed documents default = auto ‐ spatialRelevancerankingmaxDoc specifies the threshold associated with the invocation of spatial relevance ranking (maximum indexed document count) applies to spatialRelevancerankingenabled=auto default = 150000 ‐ discoveryQueryAdapter class associated with the execution of an internal discovery query must extend comEsrigptcatalogdiscoveryDiscoveryQueryAdapter default = comEsrigptcatalogluceneLuceneQueryAdapter ‐ luceneuseSingleSearcher indicates that all Lucene searches should use a single instance of the Lucene IndexSearcher class Using a single searcher can improve search performance for indexes that are essentially in read‐only mode This parameter should not be set to true if writing to the lucene index has not been explicitly disabled valid values true or false default = false ‐ resourceLinkIdentifier class associated with the identification of resource links must extend comEsrigptcatalogsearchResourceIdentifier default = comEsrigptcatalogsearchResourceIdentifier ‐ resourceLinkBuilder class associated with the building of search result resource links must extend comEsrigptcatalogsearchResourceLinkBuilder default = comEsrigptcatalogsearchResourceLinkBuilder ‐ restUrlBuilder class associated with the building of REST URLs associated with query criteria must extend comEsrigptcatalogsearchRestUrlBuilder default = comEsrigptcatalogsearchRestUrlBuilder ‐ liveDataRendererFactoryBuilder class associated with the building factories supporting live data rendering (ie preview) must extend comEsrigptcontrollivedataLiveDataRendererFactoryBuilder default = comEsrigptcontrollivedataLiveDataRendererFactoryBuilder ‐ AGSProcessorinterrogationenabled indicates whether or not ArcGIS serverservice endpoints will be considered from the Upload Metadata page valid values true or false default = true ‐ AGSProcessorGeoDataServerrecurse indicates whether or not ArcGIS
ArcGIS Server Geoportal Extension 10 Installation Guide
August 2010 33
GeoDataServer endpoints will be recursed publishing all underlying datasets having metadata valid values true or false default = true ‐ AGSProcessorGeoDataServermaxDataElements specifies an upper threshold for data elements within an ArcGIS GeoDataServer If the maxDataElements is exceeded no data elements associated with the GeoDataServer will be published to the Geoportal A value of ‐1 indicates no limit default = 200 ‐ AGSProcessorGeoDataServerexpandDescendants specifies whether or not descendants should be expanded when retrieving data elements from the GeoDataServer If false children are expanded (comEsriarcgiswsEsriDEExpandTypeEsriDEExpandDescendants vs comEsriarcgiswsEsriDEExpandTypeEsriDEExpandChildren) ‐‐gt ltparameter key=reverseProxybaseContextPath value=httphostportapplicationgt ltparameter key=rssProviderUrl value=httphostportapplicationgt ltparameter key=BaseServletautoAuthenticate value=truegt ltparameter key=cacheSchemaDefinitions value=truegt ltparameter key=spatialRelevancequeryPower value=20gt ltparameter key=spatialRelevancetargetPower value=05gt ltparameter key=spatialRelevancerankingenabled value=autogt ltparameter key=spatialRelevancerankingmaxDoc value=50000gt ltparameter key=discoveryQueryAdapter value=comEsrigptcatalogluceneLuceneQueryAdaptergt ltparameter key=luceneuseSingleSearcher value=falsegt ltparameter key=resourceLinkIdentifier value=comEsrigptcatalogsearchResourceIdentifiergt ltparameter key=resourceLinkBuilder value=comEsrigptcatalogsearchResourceLinkBuildergt ltparameter key=restUrlBuilder value=comEsrigptcatalogsearchRestUrlBuildergt ltparameter key=liveDataRendererFactoryBuilder value=comEsrigptcontrollivedataLiveDataRendererFactoryBuildergt ltparameter key=AGSProcessorinterrogationenabled value=truegt ltparameter key=AGSProcessorGeoDataServerrecurse value=truegt ltparameter key=AGSProcessorGeoDataServermaxDataElements value=200gt ltparameter key=AGSProcessorGeoDataServerexpandDescendants value=falsegt
gptConfigcatalog schedulerthreadclass=comEsrigptcatalogcontextCatalogSynchronizer
lt‐‐ Optional parameter configuration for catalog synchronization thread element ‐ feedbackSeconds an approximate number of seconds between FINER log messages default = 120 ‐ maxDeleteTokens the maximum number of deletions to execute in a single transaction default = 1000 ‐maxSqlTokens for an SQL SELECT statement the maximum number of OR operators to include in a single WHERE clause default = 1000
ArcGIS Server Geoportal Extension 10 Installation Guide
‐ maxUuidCache the maximum number of UUIDs to store in memory The memory is only used while the synchronizer is active Having a maxUuidCache greater than or equal to the number of documents within the catalog will result in the best performance default = 100000 ‐‐gt lt‐‐ Catalog synchronization ‐‐gt ltthread class=comEsrigptcatalogcontextCatalogSynchronizer period=1[HOUR] delay=30[SECOND]gt ltparameter key=feedbackSeconds value=120gt ltparameter key=maxDeleteTokens value=1000gt ltparameter key=maxSqlTokens value=1000gt ltparameter key=maxUuidCache value=100000gt ltthreadgt
gptConfigcatalog searchmapViewerUrl
ltmdashOptional configuration to support a custom Map Viewer application Example mapViewerUrl =rdquohttpmachine_namemap_viewer_apprdquo Will automatically generate a link to launch a specified Map Viewer in the geoportal interface To integrate Flex or Silverlight based viewers see webhelp documentation at httphelparcgiscomengeoportal_extension100helpindexhtmlIntegrate_a_Map_Viewer00t00000000s000000
You are now finished configuring the Geoportal Save the gptxml file and close it
7 DEPLOY AND CONFIGURE THE SERVLET WEB APPLICATION
This step deploys the servlet web application The servlet is responsible for communication between the Geoportal and ArcCatalog 93x when users are publishing to the Geoportal using the Publish Client tool Note that deploying the servletwar file is only necessary if users with a 93x version of ArcCatalog will be connecting to your Geoportal using the Publish Client If users will be using ArcCatalog 10 to connect to your Geoportal deploying the servletwar is not necessary For more information on the Geoportal Publish Client see the webhelp at httplinksesricomgeoportal_publish_client Follow the steps below to deploy the servletwar file
Navigate to the ltGeoportal extension 10 DistributiongtWeb ApplicationsServlet folder to find the servletwar file
Deploy the servletwar file in the same manner which you deloyed the geoportalwar file By default the servlet web application needs no further configuration unless you have modified the name of the geoportal web application
August 2010 34
If you modified the name of your deployed application from ldquogeoportalrdquo to something else you must let the servlet know the reference to your newly‐named geoportal application
ArcGIS Server Geoportal Extension 10 Installation Guide
o Navigate to ltTomcat Installation DirectorygtservletWEB‐INF o Open the webxml file in a text editor o Modify the ltparam‐valuegt setting (for the redirectURL parameter above) to
point to your machinersquos Geoportal application deployment path starting from the web application name ie applicationNamecomEsriEsrimapEsrimap
Save the file and close it
8 JDBC CONFIGURATION
The Geoportal uses a Java Naming and Directory Interface (JNDI) key to connect to the database through a JDBC connection This allows system components to find the database connection information using the JNDI key instead of having to store the JDBC connection information in many places In this step we will setup the JNDI configuration and JDBC connection for Tomcat Please see the installation guides in the ltGeoportal extension Installation DirgtDocumentationInstallation directory if you are using WebLogic GlassFish or ServletExec instead
Identify the jdbc jar file that you will use for the database JDBC connection Database jar files are typically provided with your database software but if you cannot find the jar files that came with your database you can use the ones provided in the ltGeoportal extension Installation DirgtDatabase Scriptslib folder The database jar file you use is determined by the database vendor and Java version you have running See the table below to identify the appropriate jar file for your environment Note that the PostgreSQL drivers both support both PostgreSQL 83 and 84
Oracle (10g 11g)
SQL Server 2005 SQL Server 2008 Postgres (83 84)
Java 5 ojdbc5jar sqljdbcjar Not recommended postgresql‐84‐701jdbc3jar
Java 6 ojdbc6jar sqljdbc4jar sqljdbc4jar postgresql‐84‐701jdbc4jar
Copy the database jdbc driver jar to one of the following directories depending on your Tomcat version
bull Tomcat 5x ltTomcat Installation Directorygtcommonlib
August 2010 35
bull Tomcat 6x ltTomcat Installation Directorygtlib
ArcGIS Server Geoportal Extension 10 Installation Guide
Copy the ldquogeoportalxmlrdquo file from the ltGeoportal extension DistributiongtOtherJNDI Configuration folder and paste it into your CltTomcat Installation DirectorygtconfCatalinalocalhost folder If you are using Tomcat 6 and you donrsquot have a Catalinalocalhost directory in your conf directory then you need to create it
Open the geoportalxml file in a text editor Modify the properties specified in the table below then save the file and close it The values that you modify should not include placeholder brackets (ldquoltrdquo or ldquogtrdquo) IMPORTANT If you are using Oracle and Java 6 ndash and therefore the ojdbc6jar file ndash then you will need to add two extra attributes to this file The two attributes and the values they should contain are highlighted below ltResource name=jdbcgpt auth=Container
type=oraclejdbcpoolOracleDataSource factory=oraclejdbcpoolOracleDataSourceFactory driverClassName=oraclejdbcdriverOracleDriver
August 2010 36
radic Property Name Line Expected Values Example docBase Line 3 The name of your
Geoportal web application in Tomcat Default geoportal
docBase=rdquogeoportalrdquo
Path Line 3 The name of the Geoportal application directory within Tomcat webapps
path=rdquogeoportalrdquo
driverClassName Line 5 The JDBC Driver class name Vendor specific
Oracle oraclejdbcdriverOracleDriver SQL Server commicrosoftsqlserverjdbcSQLServerDriver PostgreSQL orgpostgresqlDriver
url Line 6 The JDBC URL connection string
Oracle jdbcoraclethinserverName1521oracleSIDSQL Server jdbcsqlserverserverName1433databaseName=geoportal10 PostgreSQL jdbcpostgresqlserverName5432postgres
userName Line 7 Geoportal database user
username=rdquogeoportal10rdquo
password Line 8 Geoportal database user password
password=rdquogeoportal10pwdrdquo
ArcGIS Server Geoportal Extension 10 Installation Guide
The oracleSID (System Identifier) is typically the service_name attribute contained within the comment descriptor in the tnsnamesora Oracle configuration file Note Please verify the JDBC settings with official driver documentation found online your database vendorrsquos website 9 SMOKETEST THE GEOPORTAL
IMPORTANT Before proceeding with the smoketest save all configuration files and restart your geoportal web application Now that your Geoportal web application has been installed it is important to do a brief smoketest before continuing with installing the Desktop Tools The following steps describe basic steps to check that your Geoportal is up and running These are steps for an initial smoketest Your organization should also do extensive testing and reference Post‐Deployment Actions (httphelparcgiscomengeoportal_extension100helpindexhtmlPost_Deployment_Actions00t000000002000000) before the Geoportal goes into production If you encounter errors during the smoketest review your lsquogptrsquo logfiles (Tomcatlogs) and see the help documentation for lsquoCommon Problems and Solutionsrsquo in the Geoportal extension webhelp (httphelparcgiscomengeoportal_extension100helpindexhtml)
Launch the geoportal web application in a web browser A sample URL httpserverNameportgeoportal
Click the Login link from upper right corner
Login with your Administrator user login credentials
o The Administration and Repositories tabs should now appear
Click the Administration tab
Click Add link You will be presented with three options for adding a resource to the Geoportal
From the list choose the radio next to lsquoUse dedicated editor to create metadata manuallyrsquo A page presenting the supported metadata profiles will appear
In this exercise you will create a simple Dublin Core metadata record for testing Select the ldquoDublin Corerdquo radial
August 2010 37
Fill out information for all required fields Required fields have bolditalic headings
ArcGIS Server Geoportal Extension 10 Installation Guide
Click Save at the bottom
o You should receive a success message or a message saying what is missing in the document to be valid
Click the Manage link
Check the box next to your newly created record and then select ldquoSet as Approvedrdquo from the dropdown box Then click the ldquoExecute Actionrdquo button
The document should now have a Status of Approved
Click the Search tab
Type a word in the search field that was included in your newly approved record
Click Search
o Your document should be returned
Click on the record to display its options Select the ldquoMetadatardquo link o The documentrsquos metadata XML should load in a new browser window
10 DESKTOP TOOLS
There are several Desktop tools that can be used in conjunction with your geoportal Installation for each is described below The machine hosting Desktop Tools does not need to be the same machine hosting the geoportal web application ArcGIS Server services or the database
101 GEOPORTAL EXTENSION CSW CLIENTS
The Geoportal extension CSW Clients make possible the searching of CSW 20x‐enabled metadata repositories from ArcGIS Desktop or ArcGIS Explorer Installation instructions are below
Open the ltGeoportal extension Installation DirgtDesktop ToolsCSWClients directory
Double‐click on the setupexe file Click Next to proceed to the license screen
Accept the license and click Next
August 2010 38
Enter in your Information into the Username and Organization text boxes Click Next
ArcGIS Server Geoportal Extension 10 Installation Guide
You will be asked if yoursquod like the complete or custom install The custom option allows you to install only the CSW Clients for ArcGIS Explorer or only the CSW Clients for ArcGIS Desktop The complete installation is for both If ArcGIS Explorer is not installed and yoursquod like to install it it can be downloaded from httpwwwEsricomsoftwarearcgisexplorerindexhtml If you do not want to download ArcGIS Explorer but do want to use the CSW Clients in ArcMap then it does not matter which option is selected on this screen Select an option and click Next
The installation proceeds IMPORTANT During installation the installer checks for the presence of the ArcGIS NET framework If it is not found the CSW Client for ArcGIS Desktop will not be installed However installation will continue for CSW Client for ArcGIS Explorer and a dialog box will appear notifying of the status
After installation refer to the Geoportal extension Web Help httplinksesricomgeoportal_csw_clients for information to add the CSW Clients to ArcMap and ArcGIS Explorer This online documentation also has instructions for how to use the CSW Clients
102 GEOPORTAL EXTENSION PUBLISH CLIENT
The Geoportal extension Publish Client is a tool for ArcCatalog that allows publisher users to easily publish metadata from their local desktop to the Geoportal The metadata can come from Shapefiles personal Geodatabases or Enterprise Geodatabases or any other local data formats for which you can create metadata in ArcCatalog Installation instructions are below
Open the ltGeoportal extension Installation DirgtDesktop ToolsPublishClient folder
Double‐click on the setupexe file
Click Next on the Welcome screen
Accept the License Agreement Click Next
August 2010 39
ArcGIS Server Geoportal Extension 10 Installation Guide
Enter in your Information into the Username and Organization text boxes Click Next
Choose the Destination Folder into which the Publish Client should install or accept the default Click Next
Click Install to begin the installation
Once the installation wizard completes click Finish
After installation refer to the Geoportal extension Web Help httplinksesricomgeoportal_publish_client for information to add the Geoportal extension Publish Client to ArcCatalog This online documentation also has instructions for how to use the Geoportal extension Publish Client
103 GEOPORTAL EXTENSION WMC CLIENT
The WMC Client allows for a Web Map Context (WMC) file to be opened directly in ArcMap WMC files adhere to the Open Geospatial Consortium (OGC) specification and have the extension cml wmc or xml WMC files provide pointers to remote accessible data specifically Live Data and Map resources Installation instructions are below
Open the ltGeoportal extension Installation DirgtDesktop ToolsWMCOpener folder
Double‐click on the setupexe file
Click Next on the Welcome screen
Accept the License Agreement Click Next
Enter in your Information into the Username and Organization text boxes Click Next
Choose the Destination Folder into which the WMC Client should install or accept the default Click Next
Click Install to begin the installation
August 2010 40
Once the installation wizard completes click Finish
ArcGIS Server Geoportal Extension 10 Installation Guide
August 2010 41
After installation refer to the Geoportal extension Web Help httplinksesricomgeoportal_wmc_client for information to add the WMC Client to ArcMap This online documentation also has instructions for how to use the WMC Client
Appendix A Upgrade from Geoportal extension 93x to 10
This section is for organizations that have already implemented the Geoportal extension 931 or 931 sp1 but want to apply 10
Geoportal extension 10 is an entirely new version of the Geoportal extension software although the basic user interface and file architecture remain You cannot simply replace files from your earlier 93x deployment with the updated version 10 files To upgrade your existing 931 Geoportal implementation carefully follow the steps below and refer to the installation instructions above if you need further information on one of the steps Be aware that there are no provisions for automatically upgrading the geoportal web application especially for highly‐customized geoportals Therefore you will have to deploy the geoportalwar file from the Geoportal extension 10 distribution make a backup copy of the newly deployed version 10 files manually copy customizations and configuration settings from the former geoportal web application to the new geoportal web application and then test your customizations for additional adjustments necessary for version 10
UPGRADE STEPS
1 BACKUP FILES
Before proceeding with upgrading to version 10 it is recommended that copies are made of the following
bull JNDI settings If using Tomcat this is the JNDI connection file found at ltTOMCATgtconfCatalinalocalhostgeoportalxml You will likely be able to use these same connection settings for your Geoportal10 implementation
bull The entire geoportal web application folder found at ltTOMCATgtwebappsgeoportal if using Tomcat You will not be able to directly copy files from this backup to your new geoportal web application but you can refer to these files to apply settings that have not changed or customizations your organization implemented
August 2010 42
bull Your former Geoportal installation files that were installed when you ran the Geoportal Extension 931msi file on your Geoportal 931 distribution DVD You will have to uninstall the previous version of Geoportal 931 using AddRemove
ArcGIS Server Geoportal Extension 10 Installation Guide
Programs and the uninstall process will remove these files that you might want to keep for reference
2 UNINSTALL THE GEOPORTAL EXTENSION 931
If using a Windows system you can do this through Start Control Panel AddRemove Programs
3 INSTALL THE GEOPORTAL EXTENSION 10 INSTALLATION FILES
Insert the Geoportal Extension 10 DVD into a computer that is on the same network as your geoportal web application Run the Geoportal Extension 931msi to launch the installer Navigate through the installer accepting the license and specifying an install location for the installation files (CEsriGeoportal Extension 931 by default)
4 MIGRATE TO THE GEOPORTAL 10 DATABASE SCHEMA
The Geoportal10_MigrationGuidepdf document found in the ltGeoportal extension 10 DistributiongtDocumentationInstallation folder provides instructions that guide you through copying the data from your former Geoportal database into a new Geoportal 10 schema Be sure to follow the instructions for your database software and your geoportal version carefully Do not attempt to migrate using tools other than the utilities provided in the Migration Guide
5 IF DESIRED CHANGE THE NAME OF THE GEOPORTAL WEB APPLICATION
The Geoportal extension 10 provides a web application file titled ldquogeoportalwarrdquo which is the same name as the Geoportal 931 web application If the new geoportal web application will coexist in the same servlet container context as the former geoportal web application consider changing the name of the new geoportal web application Note that if you change the name of the geoportal 10 web application you will need to update the name in the servlet web applicationrsquos WEB‐INFwebxml file (as per instructions in Section 7)
6 DEPLOY THE NEW GEOPORTALWAR FILE
The new geoportalwar file is found in the CEsriGeoportal Extension 10Web ApplicationsGeoportal directory if you accepted the default install location when running the Installation DVD
7 CONFIGURE THE GPTXML FILE
August 2010 43
Navigate to the geoportalWEB‐INFclassesgptconfig folder and open the gptxml file in a text editor Open your previous gptxml file from the backup copy of your Geoportal 931 web application created earlier Use the general gptxml configuration instructions found in Section
ArcGIS Server Geoportal Extension 10 Installation Guide
6 of this Installation Guide to configure the new gptxml but you may find it useful to copy certain sections ndash your ltidentitygt parameters for example ndash from the former 931 gptxml
8 MANAGE THE DATABASE DRIVER JAR FILE
Follow instructions from Section 8 above to copy the correct JDBC jar files from your ltGeoportal extension 10 DistributiongtDatabase Scriptslib folder to the appropriate place in your servlet container application Note that the destination for the database jar file may be different depending on if you use Tomcat 5 Tomcat 6 WebLogic Glassfish or ServletExec Consult the corresponding servlet container Geoportal installation guides from the CEsriGeoportal Extension 10DocumentationInstallation folder for specific details
9 APPLY JNDI SETTINGS
Refer to instructions in Section 8 of this Installation Guide for configuring the JDBC database connection for your migrated Geoportal 10 database
10 COPY OVER CUSTOMIZATIONS
It is highly likely that your organization customized your Geoportal 931 Use the backup copy of the geoportal 931 web application to investigate files that your organization may have customized and copy important customizations into your new version 10 geoportal application In particular compare version 10 and 931 versions of the following files
bull Text in the geoportal interface at geoportalWEB‐INFclassesgptresourcesgptproperties
bull Customized metadata schemas at geoportalWEB‐INFclassesgptmetadata
bull Color themes and images at geoportalcatalogskinsthemes
bull JSP page and Javascript changes in subfolders at geoportalcatalog
11 DATA DOWNLOAD TAB IN VERSION 10
If you had a custom Data Download page (see webhelp topic httphelpdevarcgiscomengeoportal_extension100helpindexhtmlDataDownload_Tab00t000000040000000) in your previous Geoportal extension implementation it will still work at version 10 However because Geoportal 10 provides a new Data Download page you will need to specify which Data Download page the Geoportal should use To point the Geoportal to your 93x Data Download page instead of the 10 version do the following
1 Navigate to the geoportalcatalogdownload folder
August 2010 44
2 Open the downloadjsp page in a text editor
ArcGIS Server Geoportal Extension 10 Installation Guide
August 2010 45
3 Update the lttilesputgt parameterrsquos value attribute such that it reads value=catalogdownloaddownloadBodyjsp instead of value=catalogdownloaddownloadBody10jsp
4 Save the downloadjsp file
12 RESTART THE GEOPORTAL WEB APPLICATION AND TEST
13 UPDATE GEOPORTAL CLIENTS FOR ARCGIS
The Geoportal extension Clients have changed in version 10 to support ArcGIS Desktop version 10 Note you can still use the 931 Geoportal extension Clients to connect to your Geoportal 10 CSW and Publish Client endpoints if your ArcGIS Desktop environment is still at 931
To upgrade the Clients to version 10 you will need to uninstall them (in Windows this can be done through the AddRemove programs interface) and then reinstall the version 10 Clients versions from your ltGeoportal extension 10 installationgtDesktop Tools folder The following Desktop Tools have been updated
bull CSW Clients bull Publish Client bull WMC Client
- Appendix A Upgrade from Geoportal extension 93x to 10
-

ArcGIS Server Geoportal Extension 10 Installation Guide
Sample Input create_schema_oracle geoportal10 geoportal10pwd
When the script finishes executing you will be returned back to the command prompt and a text file (GPT_Schematxt) will open Check the GPT_Schematxt file for any possible error messages Error messages and warnings which state that Table or view does not exist can be ignored It simply means that the script was trying to delete a nonexistent table
52 SQL SERVER
In this section you will use a script to set up the database users and server logins that will be used for the Geoportal extension The Geoportal extension should run in its own database The sample values below are used as examples but can be set to different values if necessary for your Geoportal implementation When you choose different values you may need to alter some default values in the Geoportal extension configuration files
bull Database name geoportal10 bull Database Login and User geoportal10 bull Database Login and User Password geoportal10pwd
Verify that your server allows both Windows authentication and SQL Server authentication If your server only allows Windows authentication then the user that the script creates will not be able to logon to create the tables The error in the build_schemalog file will read Login failed for user To check and possibly change the security authentication mode (as per Microsoft article httpmsdnmicrosoftcomen‐uslibraryms188670aspx ) do the following
o Login to SQL Server Management Studio o In SQL Server Management Studio Object Explorer right‐click the server and
then click Properties
August 2010 12
ArcGIS Server Geoportal Extension 10 Installation Guide
o On the Security page under Server authentication select the SQL Server and Windows Authentication Mode radial if it is not already selected and then click OK
o In the SQL Server Management Studio dialog box click OK to acknowledge the requirement to restart SQL Server
Open a command window StartgtRungtcmd
Change the directory to the ltGeoportal extension Installation DirgtDatabase ScriptsSQL Server folder
521 Create database schema
To support multi‐lingual geoportals the SQL Server database must be able to support Unicode characters If your geoportal will be in a language other than English you should run the create_schema_mssql_unicode script for this step If not then use the create_schema_mssql script as shown below Input parameters are the same for the Unicode version of the script
Run the create_schema_mssql script by typing the following create_schema_mssql [database server machine] [Geoportal database name] [Geoportal database user] [Geoportal database user password]
Where
o [database server machine] is the name of the machine on which SQL Server is installed or the named SQL Server Instance (eg ltmachineNamegtinstance) if applicable
o [Geoportal database name] is the name you designate for the Geoportal database o [Geoportal database user] is the name of the login and user that will have access to
the Geoportal database This script creates a user if one does not already exist o [Geoportal database user password] is the password for the login and user of the
Geoportal database In our example the command line would look like this create_schema_mssql mymachine geoportal10 geoportal10 geoportal10pwd
August 2010 13
After running the script open SQL Server Management Studio and refresh the Databases folder from the Object Browser Verify that a new database was created and has the list of tables as shown in the image below If the tables were not created consult the build log file for any potential errors The log file can be found in the same folder as the scripts that you ran
ArcGIS Server Geoportal Extension 10 Installation Guide
Open the build_schemalog file that was created when the database script finished You will find this file in the same folder as the source sql scripts The file should not contain any errors It may possibly contain the following warnings which you can safely ignore Warning The maximum key length is 900 bytes The index GPT_RESOURCE_IDX2 has maximum length of 4000 bytes For some combination of large values the insertupdate operation will fail Warning The maximum key length is 900 bytes The index GPT_RESOURCE_IDX3 has maximum length of 4000 bytes For some combination of large values the insertupdate operation will fail Warning The maximum key length is 900 bytes The index GPT_RESOURCE_IDX5 has maximum length of 4000 bytes For some combination of large values the insertupdate operation will fail Warning The maximum key length is 900 bytes The index GPT_RESOURCE_IDX11 has maximum length of 4000 bytes For some combination of large values the insertupdate operation will fail
53 POSTGRESQL
Setting up a PostgreSQL database for the Geoportal extension consists of two steps ndash setting up database permissions and creating the database schema Each of these steps is accomplished by running a script
1 A ldquograntsrdquo scripts that sets the user permissions for creating the geoportal10 schema
2 A ldquocreate schemardquo script that creates the table structure procedures and triggers and populates tables in the geoportal10 schema
The scripts are located in ltGeoportal extension Installation DirgtDatabase ScriptsPostgreSQL
531 Grants grants_pgcmd
August 2010 14
ArcGIS Server Geoportal Extension 10 Installation Guide
This script creates a database schema called lsquogeoportal10rsquo as well as an associated user also named lsquogeoportal10rsquo It also establishes permissions for the geoportal10 user to the geoportal10 schema
Open a command prompt window StartgtRungtcmd
Change directories to point to ltGeoportal extension Installation DirgtDatabase ScriptsPostgreSQL
Run the grants_pgcmd file from the command prompt window using the following parameters
Usage grants_pg [host] [port] [database] [geoportal schema] [userToConnect] [geoportalUser] Where [host] is the machine name hosting PostgreSQL [port] is the port number of PostgreSQL Default = 5432 [database] is the database name for the geoportal Default = postgres [geoportal schema] is the name for the geoportal schema Default=geoportal10 [userToConnect] is the name of the user to connect to the database as Default=postgres [geoportalUser] is the name for the geoportal schema owner Default=geoportal10 Sample Input grants_proxy_pg localhost 5432 postgres geoportal10 postgres geoportal10
When prompted with the message ldquoEnter password for new rolerdquo input the password for the geoportal10 user
When prompted with the message ldquoEnter it againrdquo input the password for the geoportal10 user again
When the script finishes executing you will be returned back to the command prompt and a text file (grants_pgtxt) will open Check the grants_pgtxt file for any possible error messages IMPORTANT You must fix errors appearing in the grants_pgtxt file except for errors that result from dropping tables and indexes ndash these are normal For other errors do
not continue until the script runs without errors
532 Schema Run create_schema_pgcmd
August 2010 15
This script creates the table structure for the Geoportal and populates some tables
ArcGIS Server Geoportal Extension 10 Installation Guide
Run the create_schema_pgcmd file from the command prompt window using the following parameters Usage create_schema_pg [host] [port] [geoportal database] [geoportal user] Where [host] is the machine name hosting PostgreSQL [port] is the port number of PostgreSQL Default = 5432 [geoportal database] is the Geoportal database name Default = geoportal10 [geoportal user] is the name for the geoportal schema owner Default = geoportal10 Sample Input create_schema_pg machineName 5432 geoportal10 geoportal10
When prompted with the message ldquoEnter password for geoportal10 userrdquo input the password for the geoportal10 user
When the script finishes executing you will be returned back to the command prompt and a text file (Geoportal_Schematxt) will open Check the Geoportal_Schematxt file for any possible error messages Error messages and warnings which state that Table or view does not exist can be ignored It simply means that the script was trying to delete a nonexistent table
Open the PostgreSQL Administrator tool
Verify that a new database was created and that it has a list of tables as show in the image below
August 2010 16
ArcGIS Server Geoportal Extension 10 Installation Guide
6 DEPLOY AND CONFIGURE THE GEOPORTAL EXTENSION APPLICATION
This step deploys the ArcGIS Server Geoportal extension web application First you will deploy the geoportalwar file and then you will configure its property file so that the web application can successfully communicate with other components of your system
The steps in this section assume you are running Tomcat If you are running WebLogic GlassFish or ServletExec refer to the appropriate installation document as below
bull WebLogic ltGeoportal extension Installation DirgtDocumentationInstallationGeoportal10_InstallationGuide_WebLogicpdf
bull GlassFish ltGeoportal extension Installation DirgtDocumentationInstallationGeoportal10_InstallationGuide_GlassFishpdf
bull ServletExec ltGeoportal extension Installation DirgtDocumentationInstallationGeoportal10_InstallationGuide_ServletExecpdf
61 DEPLOY GEOPORTALWAR
Copy the geoportalwar file from the ltGeoportal extension Installation DirgtWeb ApplicationsGeoportal folder to your ltTomcatgtwebapps folder
After a few moments Tomcat should automatically recognize the new war file and deploy it by creating a geoportal folder If it does not restart Tomcat
IMPORTANT If your geoportal will need to support searching multibyte characters ndash such as Chinese ‐ then you must configure the Tomcat serverxml file to support UTF‐8
character encoding In a text editor open the serverxml file from the Tomcatconf folder Add the URIEncoding=UTF‐8 attribute below to the connector settings referenced by the ltconnectorgt tags for any port the geoportal web application will be using For example
ltConnector port=8080 protocol=HTTP11 connectionTimeout=20000 redirectPort=8443 URIEncoding=UTF-8gt
62 CONFIGURE GEOPORTAL
Navigate to ltTomcat Installation DirectorygtgeoportalWEB‐INFclassesgptconfig
August 2010 17
Open the gptxml file in a text editor
ArcGIS Server Geoportal Extension 10 Installation Guide
The settings mentioned in the tables below are the ones that need modification If a setting is not mentioned it should be left with its default value Additionally there are
a number of optional configuration settings that can be inserted into the gptxml file but are not included by default These are indicated in the lsquoOptional Configurations within gptxmlrsquo section below
621 General Geoportal settings
Find the section just after the ldquoMail server configurationrdquo comment This section defines the mail settings to determine who will receive feedback forms submitted from the Geoportal application It will also determine the return address for any mail sent from the Geoportal such as password reminders Set the following properties
radic Property Name Function Accepted Values smtpHost smtp of your mail server Any valid smtp address smtpPort Port on which the mail server runs Integer specifying a port siteEmailAddress The email address of the person who is to
receive feedback forms and is the email address from whom email is sent out from the Geoportal
Any valid email address
smtpAuth Settings for username password and whether the password is encrypted if the smtp server requires authentication
Valid string values for username and password True or false for the ldquoencryptedrdquo parameter
Next find the ldquointeractiveMaprdquo start tag The interactiveMap settings determine information about the map used on the search page Set the properties as per the table below For properties not mentioned leave the defaults already set in the file
August 2010 18
radic Property Name Function Accepted Values jsapiUrl URL to the ArcGIS Server JavaScript API
Default httpserverapiarcgisonlinecomjsapiarcgisv=20
Any valid URL pointing to the ArcGIS Server JavaScript API
mapServiceUrl REST URL to a map service that is to be used for the map on the search page Example httplocalhost8399arcgisrestservicesMapServiceNameMapServer
Any valid REST URL pointing to an ArcGIS Server map service
mapServiceType The caching scheme for the map service String ldquodynamicrdquo or ldquotiledrdquo Note the search map may not display tiled services correctly For best results set this to ldquodynamicrdquo
ArcGIS Server Geoportal Extension 10 Installation Guide
geometryServiceUrl
REST URL to a geometry service that is used to handle the projection of coordinates when using a projected map service Example http localhost8399arcgisrestservices GeometryGeometryServer
Any valid REST URL pointing to an ArcGIS Server Geometry Service
locatorUrl URL to an ArcGIS Server locator service used for the find place functionality
Any valid URL pointing to an ArcGIS Server locator service
locatorSingleFieldParameter
Parameter name associated with a single field locator This is used for the place search function in the geoportal search page map
String value representing a locator field This will be one of the Address Fields parameters when you view the locator service information in a web browser (Examples City State Zip)
Find the catalog start tag The catalog settings contain general information needed by the Geoportal to connect to the database and appropriate schema Set the following properties
radic Property Name Function Accepted Values gptTablePrefix The prefix that is used for all database tables
created for the Geoportal String representing a table prefix Default GPT_
The lucene settings contain information about the Lucene index Lucene is the local indexing engine used by the Geoportal for indexing published documents for fast retrieval in a search (see webhelp httphelparcgiscomengeoportal_extension100helpindexhtmlUsing_Lucene_Search_Text_Queries00t000000004000000 for more information) IMPORTANT You will need to create a folder to hold the index files After creating a new folder and giving it a sensible name (eg ldquolucenerdquo) set the following properties
August 2010 19
radic Property Name Function Accepted Values
indexLocation Absolute path to the folder that will hold indexed documents This can be any path on your machine Example Clucene
String representing an absolute path
ArcGIS Server Geoportal Extension 10 Installation Guide
writeLockTimeout
Time in milli‐seconds that Lucene will wait to acquire a write‐lock The write‐lock is used to keep processes from concurrently attempting to modify an index Lucene will at times generate an inactive write‐lock file within the indexLocation folder and this file may require manual deletion
Any integer Default 60000 which is 60 seconds
useNativeFSLockFactory
If true a NativeFSLockFactory is used otherwise use a SimpleFSLockFactory For NativeFSLockFactory documentation see httpluceneapacheorgjava2_4_0apiorgapachelucenestoreNativeFSLockFactoryhtml
Boolean value ldquotruerdquo or ldquofalserdquo Default true
analyzerClassName
The class name for the Lucene analyzer Default orgapacheluceneanalysisstandardStandardAnalyzer
There are additional parameters that define the Lucene index for the ability to comment and rate resources The Lucene index based assertions settings define where the comment and rating index is stored and other settings for this feature Set the following properties
radic Property Name Function Accepted Values
assertionindexenabled
Indicates if ratings and comments should be enabled
true or false
assertionindexlocation
Filepath to the folder that will hold the indexed comments and ratings
String representing an absolute path NOTE This index should not be deleted and should be on a file backuprestore plan Also this filepath should not be the same location as the luceneindexLocation value set earlier
assertionindexallowNonLocalResourceIds
If true comments and ratings can be made about resources that do not exist in the local catalog
true or false
assertionratingenabled Allow users to rate resources true or false assertioncommentena
bled Allow users to leave comments for resources
true or false
assertioncommentmaxLength
maximum characters allowed for one comment
Integer Default 2048
August 2010 20
ArcGIS Server Geoportal Extension 10 Installation Guide
The search settings contain general information needed by the Geoportal in order to search and retrieve published metadata documents Set the following properties
radic Property Name Function Accepted Values
searchTimeoutMillisecs The length of time allotted to a search attempt before a timeout error occurs
Any valid integer representing milliseconds Default 10000
distributedSearchTimeoutMillisecs
length of time allotted to a federated search attempt before a timeout error occurs
Integer Default 5000
distributedSearchMaxSelectedSites
maximum number of sites allowed to be searched in one federated search attempt
Integer Default 5
searchResultsPerPage The number of results to show on a page If more results are returned than this value page navigation will be visible
Any integer Default 10
searchResultsReviewsShown
Determines circumstance for displaying the review icon for search results on the search page Options are none (no review icons shown in search results) only‐reviewed (icon present only for resources that have been reviewed) or all (review icon displays for all resources even if they have not yet been reviewed)
ldquononerdquo ldquoonly‐reviewedrdquo or ldquoallrdquo If ldquoonly‐reviewedrdquo is chosen but the user is logged in then the page will behave like ldquoallrdquo
maxSavedSearches The maximum number of allowed searches in storage per user
Any integer Default 10
allowExternalSiteSearch Whether to enable federated search to remote catalogs
true or false
You do not need to change settings in the ltrepositoriesgt tag A ltrepositorygt here refers to a single or type of catalog available in the federated search on the search page If you leave these settings as default the Geoportal will provide federated search to the local geoportal catalog ArcGIScom and CS‐W repositories flagged to appear on the search page when registered through the lsquoRegister network resourcersquo page
The metadataAccessPolicy settings specify information about what method to use for restricting access to metadata documents There are three possible methods to choose from
August 2010 21
1 Unrestricted This means that all documents published to the Geoportal are public and discoverable by anyone
ArcGIS Server Geoportal Extension 10 Installation Guide
2 Public‐Protected A single LDAP group is identified as a group that can own ldquoprivaterdquo documents Any documents set as ldquorestrictedrdquo will only be discoverable for users that are logged in and members of the specified group Public users will not find the restricted documents
3 Restricted Metadata documents can be restricted to any number of LDAP groups A document can belong to multiple groups Any documents set as ldquorestrictedrdquo will only be discoverable for users that are logged in and members of the same group or groups that a metadata document belongs to Public users or users that do not belong to the same group as the document will not find the restricted documents
Once you have decided which policy configuration you want for your Geoportal instance set the metadataAccessPolicy setting as below
radic Property Name Function Accepted Values
Type The type of metadata access policy to employ in the Geoportal
One of three 1 Unrestricted 2 Public‐protected 3 Restricted
protectedGroupDN
Specifies the single LDAP group that can have ldquorestrictedrdquo documents assigned to it This property is required if the type parameter as above is set to ldquopublic‐protectedrdquo
A valid DN of an LDAP group Example ldquocn=gpt_administratorsou=groupsou=systemrdquo
The Sitemap Parameters settings specify how your site should be indexed for discovery by search engines such as Googletrade The settings for each parameter can be left with its current default value To modify the behavior of your sitersquos indexing modify the appropriate parameters as per the descriptions in the gptxml filersquos inline comments for the sitemap section
August 2010 22
The Synchronizer parameters settings are optional settings that define how synchronization is handled in the geoportal Synchronization is the processes by which registered network resources are revisited by the geoportal to update the geoportal catalog with new resources propagate updates to existing resources and delete resources no longer found at the registered network source For more information see the webhelp section on synchronization (httphelparcgiscomengeoportal_extension100helpindexhtmlHow_to_Publish_Resources00t00000000n000000) Synchronization is configured to run automatically by default without further configuration required The synchronization parameters in the gptxml are optional configurations If you do not change these settings synchronization will automatically
ArcGIS Server Geoportal Extension 10 Installation Guide
run when you deploy your geoportal and no additional configuration is required The synchronizer parameter settings are described in the table below
August 2010 23
radic Property Name Function Accepted Values webharvesteractive A value of lsquofalsersquo will disable
synchronization in the geoportal false (if you do not set this parameter synchronization is enabled by default)
webharvesterqueueEnabled
Allows users to queue a resource for synchronization even if the synchronization is not activated for the geoportal (webharvesteractive =ldquofalserdquo) This allows for a segmented geoportal architecture where a separate geoportal instance manages all synchronization and that geoportal synchronizes with the main geoportal instance
true or false Default current webharvesteractive value IMPORTANT it is not possible to set this flag to false if webharvesteractive = ldquotruerdquo
webharvesterpoolsize
The number of working threads that can run for synchronization Each thread will be a different synchronization process running concurrently Example if four threads are available and three registered resources are set to be synchronized at the same time three threads will be used and one will be idle If two more resources are registered for synchronizing while those three threads are running one of the newly registered resources will begin to be synchronized while the other will be queued to synchronize as soon as a thread is available There is not a known limit to the number of threads the geoportal can accept and no cost if threads are sitting unused but there is a limit to how many java can sustain The default number of threads is four
Integer value Default 4
webharvesterautoSelectFrequency
Autoselect is a background thread responsible for checking if there is anything eligible to synchronize and tracks when the next time to synchronize should be The check is also activated if there is activity on the geoportalrsquos ldquoRegister resource on the networkrdquo interface
Default 1[HOUR]
ArcGIS Server Geoportal Extension 10 Installation Guide
webharvesterwatchDogFrequency
Similar to autoselect except used in a load balancing scenario Checks if anything is cancelled while processing
Default 1[MINUTE]
webharvesterbaseContextPath
The basecontextpath is most used in a load balanced scenario as an access URL so users can access the synchronization reports in a load balanced situation behind the firewall
String representing an absolute path
The downloadData settings specify information about the default map service and its corresponding geoprocessing service that is used by the Data Download functionality Configuring Data Download is a customization and is not required for the functioning of the Geoportal For information on how to configure the Data Download function see the webhelp at httphelparcgiscomengeoportal_extension100helpindexhtmlDataDownload_Tab00t000000040000000 By default the taskURL and mapServiceURL are left blank and the download tab will not appear in the Geoportal interface
622 Authentication Settings
The identity section defines the settings for the Geoportal extensionrsquos authentication
The opening tag ldquoidentityrdquo has an encKey attribute which is used to specify an encryption key This key is used in conjunction with a two‐way encryption algorithm to encodedecode user names and passwords that are stored in the database for example in the information for a metadata repository The default value of the key is PtkEsri which is case‐sensitive The identity element also has a realm attribute which is referenced when a publisher user updates a metadata record by using an external XML editor such as Altova XMLSpyreg The realm is sometimes ‐ but not always depending on the XML editor software or system setup ‐ displayed by the client prompting for credentials The realm value helps users better understand that they are about to log into an editing session for a record from the geoportal IMPORTANT If the value of encKey is changed at any point any data already stored in the database that was encrypted with the ldquooldrdquo encKey will become invalid and will have to be re‐generated and re‐stored in the database to correspond to the new encKey value
August 2010 24
radic Property Name Function Accepted Values encKey Encryption key for encrypted
values stored in the database PtkEsri (default) Any string value is acceptable but changing post‐deployment can have serious repercussions
ArcGIS Server Geoportal Extension 10 Installation Guide
realm Displayed during publisher login for editing a metadata record in an external XML editor
Any String Default ldquoGeoportalrdquo
Simple Authentication Settings
The simpleAdapter settings specify the user account details for a single administrative user If per Section 2 you chose to use simple authentication with your Geoportal instance
Uncomment this simpleAdapter section by deleting the lt‐‐ and ‐‐gt comment markings
Set the properties as per the following table
radic Property Name Function Accepted Values username The username for the single account Any valid string password The password for the single account Any valid string encrypted Specifies whether the password value set in the password
parameter is encrypted or not For instructions on encrypting your password refer to the section ldquoEncryption Conceptsrdquo in the Web Help document at httphelparcgiscomengeoportal_extension100helpindexhtmlSecurity_Concepts00t000000011000000
True or false
Since you have chosen to use simple authentication you must comment out the ldapAdapter section
Insert the opening comment lt‐‐ just before the ltldapAdaptergt tag Insert the ending comment ‐‐gt just after the ltldapAdaptergt tag
LDAP Authentication Settings
August 2010 25
The ldapConnectionProperties settings determine the connection to the Directory Server If per Section 2 you chose to use LDAP authentication with your Geoportal instance set the properties as per the table below For properties not mentioned leave the defaults already set in the file IMPORTANT Default values below are for an implementation using Apache Directory server If you are using a different Directory Server provider this section may need to
ArcGIS Server Geoportal Extension 10 Installation Guide
be adjusted with values corresponding to your Directory Server software For guidance with Microsoft Windows Active Directory Oracle Internet Directory or IBM Tivoli Directory Server see the webhelp documentation at httphelparcgiscomengeoportal_extension100helpindexhtmlConnecting_to_a_User_Directory00t00000000z000000
radic Property Name Function Accepted Values providerUrl URL to the server on which the
directory server management resides and will include the port used for the LDAP connection
Any valid LDAP URL ie ldapmachineport Common port numbers are 10389 or 19389 for Apache Directory Server or 389 for Windows Active Directory
securityPrincipal Username with which to connect to the Directory Server
An LDAP distinguished name Same value that was used to connect to the Directory Server in step 313 Example ldquouid=adminou=systemrdquo
securityCredentials Password with which to connect to the Directory Server
String representing a password Same value that was used to connect to the Directory Server in Step 313 Apache Directory Server default ldquosecretrdquo
Encrypted Specifies whether the password value set in the securityCredentials parameter is encrypted or not For instructions on encrypting your password refer to the section ldquoEncryption Conceptsrdquo in the Webhelp topic httphelparcgiscomengeoportal_extension100helpindexhtmlSecurity_Concepts00t000000011000000
True or false
catalogAdminDN The LDAP distinguished name of the geoportal administrator Note This user must be a member of the Geoportal Administrators group
Any valid DN string For Apache Directory server could be the following ldquocn=gptadminou=usersou=systemrdquo
August 2010 26
The singleSignOn settings determine how the Geoportal is to function when configured with single sign‐on with other applications For more information about single sign‐on for the Geoportal see httphelparcgiscomengeoportal_extension100helpindexhtmlSingle_Sign_On00t000000037000000
ArcGIS Server Geoportal Extension 10 Installation Guide
radic Property Name Function Accepted Values active Whether single sign‐on is
enabled or not True of False Default false
credentialLocation The mechanism for providing credentials
Either ldquouserPrincipalrdquo which is a default Java mechanism Or a vendor specific value that comes in the http header (headervariablename)
anonymousValue The value that represents an anonymous user
Any string When the header variable is set to this value the user coming in is ldquoanonymousrdquo
logoutOutcome URL specifying where to redirect to on logout
Valid URL string
The selfCareSupport settings contain information about the behaviors and functionalities of the Geoportal with respects to user account Usually these settings are either all set to false or all set to true Set the following properties
radic Property Name Function Accepted Values supportsLogin Allows a user to login to the geoportal If False no
login link will be displayed True of False Default true
supportsLogout Allows a user to logout of the geoportal If supportsLogin is true it is recommended leaving supportsLogout set to true as well
True of False Default true
supportsUserRegistration
Whether users can register for accounts in the Geoportal interface If you donrsquot want users to be able to create new entries in your directory structure through the geoportal interface then set this to False This will disable the ldquoRegisterrdquo link in the geoportal interface
True of False Default true
supportsUserProfileManagment
Whether users can modify their profile information in the Geoportal interface If you donrsquot want users to be able to change their user information as managed by the directory server (such as email name phone number etc) through the geoportal interface set this to False
True of False Default true
supportsPasswordChange
Whether users can modify their password in the Geoportal interface
True of False Default true
supportsPasswordRecovery
Whether the ldquoForgot Passwordrdquo functionality is active
True of False Default true
August 2010 27
ArcGIS Server Geoportal Extension 10 Installation Guide
The roles settings establish the mapping between Directory Server groups and the default Geoportal user roles Set the following properties
radic Property Name Function Accepted Values authenticatedUser
RequiresRole Whether each user of the Geoportal has to be assigned to at least one role
True of False Default true
For the ltrole key=rdquogptRegisteredUserrdquogt tag groupDN Name of the Directory
Server group that will map to the registered userrsquos role
LDAP Distinguished Name Example ldquocn=gpt_registeredUsersou=groupsou=systemrdquo
For the ltrole key=rdquogptPublisherrdquogt tag Inherits Name(s) of role(s)
whose properties will be inherited by the publisher role Default gptRegisteredUser
Comma‐delimited string representing (a) role name(s)
groupDN Name of the Directory Server group that will map to the publisherrsquos role
LDAP Distinguished Name Example ldquocn=gpt_publishersou=groupsou=systemrdquo
For the ltrole key=rdquogptAdministratorrdquogt tag Inherits Name(s) of role(s)
whose properties will be inherited by the administrator role Default gptPublisher
Comma‐delimited string representing (a) role name(s)
groupDN Name of the Directory Server group that will map to the administratorrsquos role
LDAP Distinguished Name Example ldquocn=gpt_administratorsou=groupsou=systemrdquo
The users settings determine properties of user accounts Set the properties as per the table below Set the following properties
August 2010 28
radic Property Name Function Accepted Values displayNameAt
tribute The user entry attribute that is used for displaying the userrsquos name in the Geoportal interface
String representing a user entry attribute name Default cn
ArcGIS Server Geoportal Extension 10 Installation Guide
passwordEncryptionAlgorithm
The algorithm used for encrypting passwords sent from the Geoportal to the Directory Server
Accepted values are ldquoMD5rdquo or ldquoSHArdquo Default ldquoSHArdquo
newUserDNPattern
The pattern of the distinguished name for new users
String value representing a DN pattern pointing to the users node Example cn=0ou=usersou=system
usernameSearchPattern
The search pattern for the Directory Server to use when looking for users
String value representing a user entry pattern
searchDIT The path in the Directory Information Tree to search for users
LDAP DN representing the ldquoUsersrdquo organizational unit entry Example ou=usersou=system
For the ltrequiredObjectClassesgt tag E ach ltobjectClassgt child tag represents a mandatory class that must be part of a new entry when creating new users in the Directory Server You may add to modify or delete from this list as needed
For the ltuserAttributeMapgt tag Each key value of an ltattributegt child tag represents a property of a userrsquos profile that is used in the Geoportal Each key value has to be mapped to its Directory Server attribute name equivalent as represented by the ldapName value You may add to modify or delete from this list as needed
The groups settings determine the properties of the Directory Server groups set up to map to Geoportal user roles Set the following properties
August 2010 29
radic Property Name Function Accepted Values displayNameAttrib
ute The group entry attribute to use for displaying the grouprsquos name Currently not used in the Geoportal interface
String representing a group entry attribute name Default cn
dynamicMemberOfGroupsAttribute
A vendor specific attribute that can be used to determine all the groups to which a user belongs
String representing a group entry attribute name Default ldquordquo
dynamicMembersAttribute
A vendor specific attribute that can be used to determine all the members of a group
String representing a group entry attribute name Default ldquordquo
memberAttribute The group entry attribute that is used to determine which users belong to the group
String representing a group entry attribute name Default uniquemember
memberSearchPattern
The search pattern for the Directory Server to use when looking for groups
String value representing a group entry pattern
searchDIT The Directory Information Tree path to search for groups
LDAP DN representing the ldquoGroupsrdquo organizational unit Example ldquoou=groupsou=systemrdquo
ArcGIS Server Geoportal Extension 10 Installation Guide
Metadata management groups are special group entries within the Directory Server in which all member users share metadata document editor access All users belonging to a metadata management group have access to each otherrsquos metadata Each ltmetadataManagementGroupgt tag specifies the details about an existing metadata management group You may add to modify or delete from this list as needed For each group definition set the following properties
radic Property Name Function Accepted Values Name The name of the metadata management group
as it exists in the Directory Server String value representing a group name
groupDN Distinguished name of the metadata management group
LDAP Distinguished Name
623 Scheduler Settings
The scheduler settings define the properties for Catalog synchronization and the Index optimization It is important to consider your CatalogSynchronizer and LuceneIndexOptimizer thread time attributes Make sure that these are not configured to start at the same time
Catalog synchronization is a process that ensures that the Lucene indexing is synchronized with the resourcesrsquo metadata stored in the Geoportal database The synchronizer will trigger the indexing of all approved or reviewed documents where indexes donrsquot exist The ltthreadgt element for the catalog synchronizer has a class value of comEsrigptcatalogcontextCatalogSynchronizer which should not be changed However the period and delay values can be updated as specified below
radic Property Name Function Accepted Values period Specifies the time intervals at which cleanup
should occur Time unit can be [millisecond] (Default) [second] [minute] [hour] [day] [week] [month]
Integer value + time unit Default 1[HOUR]
delay Specifies the initial delay before cleanup occurs after an application start Time unit can be [millisecond] (Default) [second] [minute] [hour] [day] [week] [month]
Integer value + optional time unit Default 30 [SECOND]
August 2010 30
The Index optimization is a process that rewrites the lucene index so searches can be performed faster If the lucene index is never optimized then performance will deteriorate over time The amount of time required to synchronize the lucene index and the catalog is related to the size of your metadata database For example if the catalog contains 3000
ArcGIS Server Geoportal Extension 10 Installation Guide
records it will synchronize much faster than if it contains 300000 records The ltthreadgt element of the index optimizer has a class value of comEsrigptcatalogluceneLuceneIndexOptimizer which should not be changed However the at value can be updated as specified below
radic Property Name Function Accepted Values at Specifies the start time for the optimizer to
run Time specified in HHMM format
624 Optional Configurations within gptxml
Below are optional parameters that can be configured within gptxml They are not included in the out‐of‐the‐box gptxml file and must be added to the correct place of the file if desired They encompass forward proxy authentication reverse proxy settings schema caching spatial relevance settings class settings for lucene identifying resource links building REST URLs rendering live data through the Previewer settings for how ArcGIS Server service endpoints are processed on the Upload page additional settings for the catalog synchronization thread and an alternative setting for integrating a map viewer The table below shows the location in the gptxml file where they should be copied and the text that should be copied which includes descriptions for functionality in comments These parameters will need to be updated with values that are applicable for your organization
August 2010 31
radic Tag path in gptxml Text with functionality in comments gptConfigforwardPr
oxyAuth lt‐‐ Forward proxy authentication The following element can be optionally configured if authentication is required by a forward (outbound) proxy username the username credential password the password credential encrypted true or false (indicates if this password is encrypted) For a forward proxy the system properties httpproxyHost httpproxyPort and httpnonProxyHosts are configured at the Java web server level (eg Tomcat ‐ catalinaproperties) ‐‐gt ltforwardProxyAuth username= password= encrypted=falsegt
gptConfigcatalogparameter
lt‐‐ Optional catalog parameters ‐ reverseProxybaseContextPath useful for generated full callback URLs when the site is fronted by a reverse proxy default = auto generated ‐ httphostportapplication ‐ rssProviderUrl the provider URL included within RSS responses default = auto generated ‐ httphostportapplication ‐ BaseServletautoAuthenticate indicates if the
ArcGIS Server Geoportal Extension 10 Installation Guide
August 2010 32
comEsrigptframeworkcontextBaseServlet class should auto‐authenticate credentials found within an HTTP request header valid values true or false default = true ‐ cacheSchemaDefinitions indicates if metadata schema definition files should be cached Caching improves production performance but can be over‐ridden while developing definitions valid values true or false default = true ‐ spatialRelevancequeryPower spatial relevance weighting power associated with the query envelope (input as criteria) default = 20 ‐ spatialRelevancetargetPower spatial relevance weighting power associated with the target envelope (stored within the database) default = 05 ‐ spatialRelevancerankingenabled indicates whether or not spatial query results will be spatially scoredranked valid values true false auto true always use spatial relevance ranking false never use spatial relevance ranking (filter results spatially but do not score) auto turn onoff spatial relevance ranking based upon the number of indexed documents default = auto ‐ spatialRelevancerankingmaxDoc specifies the threshold associated with the invocation of spatial relevance ranking (maximum indexed document count) applies to spatialRelevancerankingenabled=auto default = 150000 ‐ discoveryQueryAdapter class associated with the execution of an internal discovery query must extend comEsrigptcatalogdiscoveryDiscoveryQueryAdapter default = comEsrigptcatalogluceneLuceneQueryAdapter ‐ luceneuseSingleSearcher indicates that all Lucene searches should use a single instance of the Lucene IndexSearcher class Using a single searcher can improve search performance for indexes that are essentially in read‐only mode This parameter should not be set to true if writing to the lucene index has not been explicitly disabled valid values true or false default = false ‐ resourceLinkIdentifier class associated with the identification of resource links must extend comEsrigptcatalogsearchResourceIdentifier default = comEsrigptcatalogsearchResourceIdentifier ‐ resourceLinkBuilder class associated with the building of search result resource links must extend comEsrigptcatalogsearchResourceLinkBuilder default = comEsrigptcatalogsearchResourceLinkBuilder ‐ restUrlBuilder class associated with the building of REST URLs associated with query criteria must extend comEsrigptcatalogsearchRestUrlBuilder default = comEsrigptcatalogsearchRestUrlBuilder ‐ liveDataRendererFactoryBuilder class associated with the building factories supporting live data rendering (ie preview) must extend comEsrigptcontrollivedataLiveDataRendererFactoryBuilder default = comEsrigptcontrollivedataLiveDataRendererFactoryBuilder ‐ AGSProcessorinterrogationenabled indicates whether or not ArcGIS serverservice endpoints will be considered from the Upload Metadata page valid values true or false default = true ‐ AGSProcessorGeoDataServerrecurse indicates whether or not ArcGIS
ArcGIS Server Geoportal Extension 10 Installation Guide
August 2010 33
GeoDataServer endpoints will be recursed publishing all underlying datasets having metadata valid values true or false default = true ‐ AGSProcessorGeoDataServermaxDataElements specifies an upper threshold for data elements within an ArcGIS GeoDataServer If the maxDataElements is exceeded no data elements associated with the GeoDataServer will be published to the Geoportal A value of ‐1 indicates no limit default = 200 ‐ AGSProcessorGeoDataServerexpandDescendants specifies whether or not descendants should be expanded when retrieving data elements from the GeoDataServer If false children are expanded (comEsriarcgiswsEsriDEExpandTypeEsriDEExpandDescendants vs comEsriarcgiswsEsriDEExpandTypeEsriDEExpandChildren) ‐‐gt ltparameter key=reverseProxybaseContextPath value=httphostportapplicationgt ltparameter key=rssProviderUrl value=httphostportapplicationgt ltparameter key=BaseServletautoAuthenticate value=truegt ltparameter key=cacheSchemaDefinitions value=truegt ltparameter key=spatialRelevancequeryPower value=20gt ltparameter key=spatialRelevancetargetPower value=05gt ltparameter key=spatialRelevancerankingenabled value=autogt ltparameter key=spatialRelevancerankingmaxDoc value=50000gt ltparameter key=discoveryQueryAdapter value=comEsrigptcatalogluceneLuceneQueryAdaptergt ltparameter key=luceneuseSingleSearcher value=falsegt ltparameter key=resourceLinkIdentifier value=comEsrigptcatalogsearchResourceIdentifiergt ltparameter key=resourceLinkBuilder value=comEsrigptcatalogsearchResourceLinkBuildergt ltparameter key=restUrlBuilder value=comEsrigptcatalogsearchRestUrlBuildergt ltparameter key=liveDataRendererFactoryBuilder value=comEsrigptcontrollivedataLiveDataRendererFactoryBuildergt ltparameter key=AGSProcessorinterrogationenabled value=truegt ltparameter key=AGSProcessorGeoDataServerrecurse value=truegt ltparameter key=AGSProcessorGeoDataServermaxDataElements value=200gt ltparameter key=AGSProcessorGeoDataServerexpandDescendants value=falsegt
gptConfigcatalog schedulerthreadclass=comEsrigptcatalogcontextCatalogSynchronizer
lt‐‐ Optional parameter configuration for catalog synchronization thread element ‐ feedbackSeconds an approximate number of seconds between FINER log messages default = 120 ‐ maxDeleteTokens the maximum number of deletions to execute in a single transaction default = 1000 ‐maxSqlTokens for an SQL SELECT statement the maximum number of OR operators to include in a single WHERE clause default = 1000
ArcGIS Server Geoportal Extension 10 Installation Guide
‐ maxUuidCache the maximum number of UUIDs to store in memory The memory is only used while the synchronizer is active Having a maxUuidCache greater than or equal to the number of documents within the catalog will result in the best performance default = 100000 ‐‐gt lt‐‐ Catalog synchronization ‐‐gt ltthread class=comEsrigptcatalogcontextCatalogSynchronizer period=1[HOUR] delay=30[SECOND]gt ltparameter key=feedbackSeconds value=120gt ltparameter key=maxDeleteTokens value=1000gt ltparameter key=maxSqlTokens value=1000gt ltparameter key=maxUuidCache value=100000gt ltthreadgt
gptConfigcatalog searchmapViewerUrl
ltmdashOptional configuration to support a custom Map Viewer application Example mapViewerUrl =rdquohttpmachine_namemap_viewer_apprdquo Will automatically generate a link to launch a specified Map Viewer in the geoportal interface To integrate Flex or Silverlight based viewers see webhelp documentation at httphelparcgiscomengeoportal_extension100helpindexhtmlIntegrate_a_Map_Viewer00t00000000s000000
You are now finished configuring the Geoportal Save the gptxml file and close it
7 DEPLOY AND CONFIGURE THE SERVLET WEB APPLICATION
This step deploys the servlet web application The servlet is responsible for communication between the Geoportal and ArcCatalog 93x when users are publishing to the Geoportal using the Publish Client tool Note that deploying the servletwar file is only necessary if users with a 93x version of ArcCatalog will be connecting to your Geoportal using the Publish Client If users will be using ArcCatalog 10 to connect to your Geoportal deploying the servletwar is not necessary For more information on the Geoportal Publish Client see the webhelp at httplinksesricomgeoportal_publish_client Follow the steps below to deploy the servletwar file
Navigate to the ltGeoportal extension 10 DistributiongtWeb ApplicationsServlet folder to find the servletwar file
Deploy the servletwar file in the same manner which you deloyed the geoportalwar file By default the servlet web application needs no further configuration unless you have modified the name of the geoportal web application
August 2010 34
If you modified the name of your deployed application from ldquogeoportalrdquo to something else you must let the servlet know the reference to your newly‐named geoportal application
ArcGIS Server Geoportal Extension 10 Installation Guide
o Navigate to ltTomcat Installation DirectorygtservletWEB‐INF o Open the webxml file in a text editor o Modify the ltparam‐valuegt setting (for the redirectURL parameter above) to
point to your machinersquos Geoportal application deployment path starting from the web application name ie applicationNamecomEsriEsrimapEsrimap
Save the file and close it
8 JDBC CONFIGURATION
The Geoportal uses a Java Naming and Directory Interface (JNDI) key to connect to the database through a JDBC connection This allows system components to find the database connection information using the JNDI key instead of having to store the JDBC connection information in many places In this step we will setup the JNDI configuration and JDBC connection for Tomcat Please see the installation guides in the ltGeoportal extension Installation DirgtDocumentationInstallation directory if you are using WebLogic GlassFish or ServletExec instead
Identify the jdbc jar file that you will use for the database JDBC connection Database jar files are typically provided with your database software but if you cannot find the jar files that came with your database you can use the ones provided in the ltGeoportal extension Installation DirgtDatabase Scriptslib folder The database jar file you use is determined by the database vendor and Java version you have running See the table below to identify the appropriate jar file for your environment Note that the PostgreSQL drivers both support both PostgreSQL 83 and 84
Oracle (10g 11g)
SQL Server 2005 SQL Server 2008 Postgres (83 84)
Java 5 ojdbc5jar sqljdbcjar Not recommended postgresql‐84‐701jdbc3jar
Java 6 ojdbc6jar sqljdbc4jar sqljdbc4jar postgresql‐84‐701jdbc4jar
Copy the database jdbc driver jar to one of the following directories depending on your Tomcat version
bull Tomcat 5x ltTomcat Installation Directorygtcommonlib
August 2010 35
bull Tomcat 6x ltTomcat Installation Directorygtlib
ArcGIS Server Geoportal Extension 10 Installation Guide
Copy the ldquogeoportalxmlrdquo file from the ltGeoportal extension DistributiongtOtherJNDI Configuration folder and paste it into your CltTomcat Installation DirectorygtconfCatalinalocalhost folder If you are using Tomcat 6 and you donrsquot have a Catalinalocalhost directory in your conf directory then you need to create it
Open the geoportalxml file in a text editor Modify the properties specified in the table below then save the file and close it The values that you modify should not include placeholder brackets (ldquoltrdquo or ldquogtrdquo) IMPORTANT If you are using Oracle and Java 6 ndash and therefore the ojdbc6jar file ndash then you will need to add two extra attributes to this file The two attributes and the values they should contain are highlighted below ltResource name=jdbcgpt auth=Container
type=oraclejdbcpoolOracleDataSource factory=oraclejdbcpoolOracleDataSourceFactory driverClassName=oraclejdbcdriverOracleDriver
August 2010 36
radic Property Name Line Expected Values Example docBase Line 3 The name of your
Geoportal web application in Tomcat Default geoportal
docBase=rdquogeoportalrdquo
Path Line 3 The name of the Geoportal application directory within Tomcat webapps
path=rdquogeoportalrdquo
driverClassName Line 5 The JDBC Driver class name Vendor specific
Oracle oraclejdbcdriverOracleDriver SQL Server commicrosoftsqlserverjdbcSQLServerDriver PostgreSQL orgpostgresqlDriver
url Line 6 The JDBC URL connection string
Oracle jdbcoraclethinserverName1521oracleSIDSQL Server jdbcsqlserverserverName1433databaseName=geoportal10 PostgreSQL jdbcpostgresqlserverName5432postgres
userName Line 7 Geoportal database user
username=rdquogeoportal10rdquo
password Line 8 Geoportal database user password
password=rdquogeoportal10pwdrdquo
ArcGIS Server Geoportal Extension 10 Installation Guide
The oracleSID (System Identifier) is typically the service_name attribute contained within the comment descriptor in the tnsnamesora Oracle configuration file Note Please verify the JDBC settings with official driver documentation found online your database vendorrsquos website 9 SMOKETEST THE GEOPORTAL
IMPORTANT Before proceeding with the smoketest save all configuration files and restart your geoportal web application Now that your Geoportal web application has been installed it is important to do a brief smoketest before continuing with installing the Desktop Tools The following steps describe basic steps to check that your Geoportal is up and running These are steps for an initial smoketest Your organization should also do extensive testing and reference Post‐Deployment Actions (httphelparcgiscomengeoportal_extension100helpindexhtmlPost_Deployment_Actions00t000000002000000) before the Geoportal goes into production If you encounter errors during the smoketest review your lsquogptrsquo logfiles (Tomcatlogs) and see the help documentation for lsquoCommon Problems and Solutionsrsquo in the Geoportal extension webhelp (httphelparcgiscomengeoportal_extension100helpindexhtml)
Launch the geoportal web application in a web browser A sample URL httpserverNameportgeoportal
Click the Login link from upper right corner
Login with your Administrator user login credentials
o The Administration and Repositories tabs should now appear
Click the Administration tab
Click Add link You will be presented with three options for adding a resource to the Geoportal
From the list choose the radio next to lsquoUse dedicated editor to create metadata manuallyrsquo A page presenting the supported metadata profiles will appear
In this exercise you will create a simple Dublin Core metadata record for testing Select the ldquoDublin Corerdquo radial
August 2010 37
Fill out information for all required fields Required fields have bolditalic headings
ArcGIS Server Geoportal Extension 10 Installation Guide
Click Save at the bottom
o You should receive a success message or a message saying what is missing in the document to be valid
Click the Manage link
Check the box next to your newly created record and then select ldquoSet as Approvedrdquo from the dropdown box Then click the ldquoExecute Actionrdquo button
The document should now have a Status of Approved
Click the Search tab
Type a word in the search field that was included in your newly approved record
Click Search
o Your document should be returned
Click on the record to display its options Select the ldquoMetadatardquo link o The documentrsquos metadata XML should load in a new browser window
10 DESKTOP TOOLS
There are several Desktop tools that can be used in conjunction with your geoportal Installation for each is described below The machine hosting Desktop Tools does not need to be the same machine hosting the geoportal web application ArcGIS Server services or the database
101 GEOPORTAL EXTENSION CSW CLIENTS
The Geoportal extension CSW Clients make possible the searching of CSW 20x‐enabled metadata repositories from ArcGIS Desktop or ArcGIS Explorer Installation instructions are below
Open the ltGeoportal extension Installation DirgtDesktop ToolsCSWClients directory
Double‐click on the setupexe file Click Next to proceed to the license screen
Accept the license and click Next
August 2010 38
Enter in your Information into the Username and Organization text boxes Click Next
ArcGIS Server Geoportal Extension 10 Installation Guide
You will be asked if yoursquod like the complete or custom install The custom option allows you to install only the CSW Clients for ArcGIS Explorer or only the CSW Clients for ArcGIS Desktop The complete installation is for both If ArcGIS Explorer is not installed and yoursquod like to install it it can be downloaded from httpwwwEsricomsoftwarearcgisexplorerindexhtml If you do not want to download ArcGIS Explorer but do want to use the CSW Clients in ArcMap then it does not matter which option is selected on this screen Select an option and click Next
The installation proceeds IMPORTANT During installation the installer checks for the presence of the ArcGIS NET framework If it is not found the CSW Client for ArcGIS Desktop will not be installed However installation will continue for CSW Client for ArcGIS Explorer and a dialog box will appear notifying of the status
After installation refer to the Geoportal extension Web Help httplinksesricomgeoportal_csw_clients for information to add the CSW Clients to ArcMap and ArcGIS Explorer This online documentation also has instructions for how to use the CSW Clients
102 GEOPORTAL EXTENSION PUBLISH CLIENT
The Geoportal extension Publish Client is a tool for ArcCatalog that allows publisher users to easily publish metadata from their local desktop to the Geoportal The metadata can come from Shapefiles personal Geodatabases or Enterprise Geodatabases or any other local data formats for which you can create metadata in ArcCatalog Installation instructions are below
Open the ltGeoportal extension Installation DirgtDesktop ToolsPublishClient folder
Double‐click on the setupexe file
Click Next on the Welcome screen
Accept the License Agreement Click Next
August 2010 39
ArcGIS Server Geoportal Extension 10 Installation Guide
Enter in your Information into the Username and Organization text boxes Click Next
Choose the Destination Folder into which the Publish Client should install or accept the default Click Next
Click Install to begin the installation
Once the installation wizard completes click Finish
After installation refer to the Geoportal extension Web Help httplinksesricomgeoportal_publish_client for information to add the Geoportal extension Publish Client to ArcCatalog This online documentation also has instructions for how to use the Geoportal extension Publish Client
103 GEOPORTAL EXTENSION WMC CLIENT
The WMC Client allows for a Web Map Context (WMC) file to be opened directly in ArcMap WMC files adhere to the Open Geospatial Consortium (OGC) specification and have the extension cml wmc or xml WMC files provide pointers to remote accessible data specifically Live Data and Map resources Installation instructions are below
Open the ltGeoportal extension Installation DirgtDesktop ToolsWMCOpener folder
Double‐click on the setupexe file
Click Next on the Welcome screen
Accept the License Agreement Click Next
Enter in your Information into the Username and Organization text boxes Click Next
Choose the Destination Folder into which the WMC Client should install or accept the default Click Next
Click Install to begin the installation
August 2010 40
Once the installation wizard completes click Finish
ArcGIS Server Geoportal Extension 10 Installation Guide
August 2010 41
After installation refer to the Geoportal extension Web Help httplinksesricomgeoportal_wmc_client for information to add the WMC Client to ArcMap This online documentation also has instructions for how to use the WMC Client
Appendix A Upgrade from Geoportal extension 93x to 10
This section is for organizations that have already implemented the Geoportal extension 931 or 931 sp1 but want to apply 10
Geoportal extension 10 is an entirely new version of the Geoportal extension software although the basic user interface and file architecture remain You cannot simply replace files from your earlier 93x deployment with the updated version 10 files To upgrade your existing 931 Geoportal implementation carefully follow the steps below and refer to the installation instructions above if you need further information on one of the steps Be aware that there are no provisions for automatically upgrading the geoportal web application especially for highly‐customized geoportals Therefore you will have to deploy the geoportalwar file from the Geoportal extension 10 distribution make a backup copy of the newly deployed version 10 files manually copy customizations and configuration settings from the former geoportal web application to the new geoportal web application and then test your customizations for additional adjustments necessary for version 10
UPGRADE STEPS
1 BACKUP FILES
Before proceeding with upgrading to version 10 it is recommended that copies are made of the following
bull JNDI settings If using Tomcat this is the JNDI connection file found at ltTOMCATgtconfCatalinalocalhostgeoportalxml You will likely be able to use these same connection settings for your Geoportal10 implementation
bull The entire geoportal web application folder found at ltTOMCATgtwebappsgeoportal if using Tomcat You will not be able to directly copy files from this backup to your new geoportal web application but you can refer to these files to apply settings that have not changed or customizations your organization implemented
August 2010 42
bull Your former Geoportal installation files that were installed when you ran the Geoportal Extension 931msi file on your Geoportal 931 distribution DVD You will have to uninstall the previous version of Geoportal 931 using AddRemove
ArcGIS Server Geoportal Extension 10 Installation Guide
Programs and the uninstall process will remove these files that you might want to keep for reference
2 UNINSTALL THE GEOPORTAL EXTENSION 931
If using a Windows system you can do this through Start Control Panel AddRemove Programs
3 INSTALL THE GEOPORTAL EXTENSION 10 INSTALLATION FILES
Insert the Geoportal Extension 10 DVD into a computer that is on the same network as your geoportal web application Run the Geoportal Extension 931msi to launch the installer Navigate through the installer accepting the license and specifying an install location for the installation files (CEsriGeoportal Extension 931 by default)
4 MIGRATE TO THE GEOPORTAL 10 DATABASE SCHEMA
The Geoportal10_MigrationGuidepdf document found in the ltGeoportal extension 10 DistributiongtDocumentationInstallation folder provides instructions that guide you through copying the data from your former Geoportal database into a new Geoportal 10 schema Be sure to follow the instructions for your database software and your geoportal version carefully Do not attempt to migrate using tools other than the utilities provided in the Migration Guide
5 IF DESIRED CHANGE THE NAME OF THE GEOPORTAL WEB APPLICATION
The Geoportal extension 10 provides a web application file titled ldquogeoportalwarrdquo which is the same name as the Geoportal 931 web application If the new geoportal web application will coexist in the same servlet container context as the former geoportal web application consider changing the name of the new geoportal web application Note that if you change the name of the geoportal 10 web application you will need to update the name in the servlet web applicationrsquos WEB‐INFwebxml file (as per instructions in Section 7)
6 DEPLOY THE NEW GEOPORTALWAR FILE
The new geoportalwar file is found in the CEsriGeoportal Extension 10Web ApplicationsGeoportal directory if you accepted the default install location when running the Installation DVD
7 CONFIGURE THE GPTXML FILE
August 2010 43
Navigate to the geoportalWEB‐INFclassesgptconfig folder and open the gptxml file in a text editor Open your previous gptxml file from the backup copy of your Geoportal 931 web application created earlier Use the general gptxml configuration instructions found in Section
ArcGIS Server Geoportal Extension 10 Installation Guide
6 of this Installation Guide to configure the new gptxml but you may find it useful to copy certain sections ndash your ltidentitygt parameters for example ndash from the former 931 gptxml
8 MANAGE THE DATABASE DRIVER JAR FILE
Follow instructions from Section 8 above to copy the correct JDBC jar files from your ltGeoportal extension 10 DistributiongtDatabase Scriptslib folder to the appropriate place in your servlet container application Note that the destination for the database jar file may be different depending on if you use Tomcat 5 Tomcat 6 WebLogic Glassfish or ServletExec Consult the corresponding servlet container Geoportal installation guides from the CEsriGeoportal Extension 10DocumentationInstallation folder for specific details
9 APPLY JNDI SETTINGS
Refer to instructions in Section 8 of this Installation Guide for configuring the JDBC database connection for your migrated Geoportal 10 database
10 COPY OVER CUSTOMIZATIONS
It is highly likely that your organization customized your Geoportal 931 Use the backup copy of the geoportal 931 web application to investigate files that your organization may have customized and copy important customizations into your new version 10 geoportal application In particular compare version 10 and 931 versions of the following files
bull Text in the geoportal interface at geoportalWEB‐INFclassesgptresourcesgptproperties
bull Customized metadata schemas at geoportalWEB‐INFclassesgptmetadata
bull Color themes and images at geoportalcatalogskinsthemes
bull JSP page and Javascript changes in subfolders at geoportalcatalog
11 DATA DOWNLOAD TAB IN VERSION 10
If you had a custom Data Download page (see webhelp topic httphelpdevarcgiscomengeoportal_extension100helpindexhtmlDataDownload_Tab00t000000040000000) in your previous Geoportal extension implementation it will still work at version 10 However because Geoportal 10 provides a new Data Download page you will need to specify which Data Download page the Geoportal should use To point the Geoportal to your 93x Data Download page instead of the 10 version do the following
1 Navigate to the geoportalcatalogdownload folder
August 2010 44
2 Open the downloadjsp page in a text editor
ArcGIS Server Geoportal Extension 10 Installation Guide
August 2010 45
3 Update the lttilesputgt parameterrsquos value attribute such that it reads value=catalogdownloaddownloadBodyjsp instead of value=catalogdownloaddownloadBody10jsp
4 Save the downloadjsp file
12 RESTART THE GEOPORTAL WEB APPLICATION AND TEST
13 UPDATE GEOPORTAL CLIENTS FOR ARCGIS
The Geoportal extension Clients have changed in version 10 to support ArcGIS Desktop version 10 Note you can still use the 931 Geoportal extension Clients to connect to your Geoportal 10 CSW and Publish Client endpoints if your ArcGIS Desktop environment is still at 931
To upgrade the Clients to version 10 you will need to uninstall them (in Windows this can be done through the AddRemove programs interface) and then reinstall the version 10 Clients versions from your ltGeoportal extension 10 installationgtDesktop Tools folder The following Desktop Tools have been updated
bull CSW Clients bull Publish Client bull WMC Client
- Appendix A Upgrade from Geoportal extension 93x to 10
-

ArcGIS Server Geoportal Extension 10 Installation Guide
o On the Security page under Server authentication select the SQL Server and Windows Authentication Mode radial if it is not already selected and then click OK
o In the SQL Server Management Studio dialog box click OK to acknowledge the requirement to restart SQL Server
Open a command window StartgtRungtcmd
Change the directory to the ltGeoportal extension Installation DirgtDatabase ScriptsSQL Server folder
521 Create database schema
To support multi‐lingual geoportals the SQL Server database must be able to support Unicode characters If your geoportal will be in a language other than English you should run the create_schema_mssql_unicode script for this step If not then use the create_schema_mssql script as shown below Input parameters are the same for the Unicode version of the script
Run the create_schema_mssql script by typing the following create_schema_mssql [database server machine] [Geoportal database name] [Geoportal database user] [Geoportal database user password]
Where
o [database server machine] is the name of the machine on which SQL Server is installed or the named SQL Server Instance (eg ltmachineNamegtinstance) if applicable
o [Geoportal database name] is the name you designate for the Geoportal database o [Geoportal database user] is the name of the login and user that will have access to
the Geoportal database This script creates a user if one does not already exist o [Geoportal database user password] is the password for the login and user of the
Geoportal database In our example the command line would look like this create_schema_mssql mymachine geoportal10 geoportal10 geoportal10pwd
August 2010 13
After running the script open SQL Server Management Studio and refresh the Databases folder from the Object Browser Verify that a new database was created and has the list of tables as shown in the image below If the tables were not created consult the build log file for any potential errors The log file can be found in the same folder as the scripts that you ran
ArcGIS Server Geoportal Extension 10 Installation Guide
Open the build_schemalog file that was created when the database script finished You will find this file in the same folder as the source sql scripts The file should not contain any errors It may possibly contain the following warnings which you can safely ignore Warning The maximum key length is 900 bytes The index GPT_RESOURCE_IDX2 has maximum length of 4000 bytes For some combination of large values the insertupdate operation will fail Warning The maximum key length is 900 bytes The index GPT_RESOURCE_IDX3 has maximum length of 4000 bytes For some combination of large values the insertupdate operation will fail Warning The maximum key length is 900 bytes The index GPT_RESOURCE_IDX5 has maximum length of 4000 bytes For some combination of large values the insertupdate operation will fail Warning The maximum key length is 900 bytes The index GPT_RESOURCE_IDX11 has maximum length of 4000 bytes For some combination of large values the insertupdate operation will fail
53 POSTGRESQL
Setting up a PostgreSQL database for the Geoportal extension consists of two steps ndash setting up database permissions and creating the database schema Each of these steps is accomplished by running a script
1 A ldquograntsrdquo scripts that sets the user permissions for creating the geoportal10 schema
2 A ldquocreate schemardquo script that creates the table structure procedures and triggers and populates tables in the geoportal10 schema
The scripts are located in ltGeoportal extension Installation DirgtDatabase ScriptsPostgreSQL
531 Grants grants_pgcmd
August 2010 14
ArcGIS Server Geoportal Extension 10 Installation Guide
This script creates a database schema called lsquogeoportal10rsquo as well as an associated user also named lsquogeoportal10rsquo It also establishes permissions for the geoportal10 user to the geoportal10 schema
Open a command prompt window StartgtRungtcmd
Change directories to point to ltGeoportal extension Installation DirgtDatabase ScriptsPostgreSQL
Run the grants_pgcmd file from the command prompt window using the following parameters
Usage grants_pg [host] [port] [database] [geoportal schema] [userToConnect] [geoportalUser] Where [host] is the machine name hosting PostgreSQL [port] is the port number of PostgreSQL Default = 5432 [database] is the database name for the geoportal Default = postgres [geoportal schema] is the name for the geoportal schema Default=geoportal10 [userToConnect] is the name of the user to connect to the database as Default=postgres [geoportalUser] is the name for the geoportal schema owner Default=geoportal10 Sample Input grants_proxy_pg localhost 5432 postgres geoportal10 postgres geoportal10
When prompted with the message ldquoEnter password for new rolerdquo input the password for the geoportal10 user
When prompted with the message ldquoEnter it againrdquo input the password for the geoportal10 user again
When the script finishes executing you will be returned back to the command prompt and a text file (grants_pgtxt) will open Check the grants_pgtxt file for any possible error messages IMPORTANT You must fix errors appearing in the grants_pgtxt file except for errors that result from dropping tables and indexes ndash these are normal For other errors do
not continue until the script runs without errors
532 Schema Run create_schema_pgcmd
August 2010 15
This script creates the table structure for the Geoportal and populates some tables
ArcGIS Server Geoportal Extension 10 Installation Guide
Run the create_schema_pgcmd file from the command prompt window using the following parameters Usage create_schema_pg [host] [port] [geoportal database] [geoportal user] Where [host] is the machine name hosting PostgreSQL [port] is the port number of PostgreSQL Default = 5432 [geoportal database] is the Geoportal database name Default = geoportal10 [geoportal user] is the name for the geoportal schema owner Default = geoportal10 Sample Input create_schema_pg machineName 5432 geoportal10 geoportal10
When prompted with the message ldquoEnter password for geoportal10 userrdquo input the password for the geoportal10 user
When the script finishes executing you will be returned back to the command prompt and a text file (Geoportal_Schematxt) will open Check the Geoportal_Schematxt file for any possible error messages Error messages and warnings which state that Table or view does not exist can be ignored It simply means that the script was trying to delete a nonexistent table
Open the PostgreSQL Administrator tool
Verify that a new database was created and that it has a list of tables as show in the image below
August 2010 16
ArcGIS Server Geoportal Extension 10 Installation Guide
6 DEPLOY AND CONFIGURE THE GEOPORTAL EXTENSION APPLICATION
This step deploys the ArcGIS Server Geoportal extension web application First you will deploy the geoportalwar file and then you will configure its property file so that the web application can successfully communicate with other components of your system
The steps in this section assume you are running Tomcat If you are running WebLogic GlassFish or ServletExec refer to the appropriate installation document as below
bull WebLogic ltGeoportal extension Installation DirgtDocumentationInstallationGeoportal10_InstallationGuide_WebLogicpdf
bull GlassFish ltGeoportal extension Installation DirgtDocumentationInstallationGeoportal10_InstallationGuide_GlassFishpdf
bull ServletExec ltGeoportal extension Installation DirgtDocumentationInstallationGeoportal10_InstallationGuide_ServletExecpdf
61 DEPLOY GEOPORTALWAR
Copy the geoportalwar file from the ltGeoportal extension Installation DirgtWeb ApplicationsGeoportal folder to your ltTomcatgtwebapps folder
After a few moments Tomcat should automatically recognize the new war file and deploy it by creating a geoportal folder If it does not restart Tomcat
IMPORTANT If your geoportal will need to support searching multibyte characters ndash such as Chinese ‐ then you must configure the Tomcat serverxml file to support UTF‐8
character encoding In a text editor open the serverxml file from the Tomcatconf folder Add the URIEncoding=UTF‐8 attribute below to the connector settings referenced by the ltconnectorgt tags for any port the geoportal web application will be using For example
ltConnector port=8080 protocol=HTTP11 connectionTimeout=20000 redirectPort=8443 URIEncoding=UTF-8gt
62 CONFIGURE GEOPORTAL
Navigate to ltTomcat Installation DirectorygtgeoportalWEB‐INFclassesgptconfig
August 2010 17
Open the gptxml file in a text editor
ArcGIS Server Geoportal Extension 10 Installation Guide
The settings mentioned in the tables below are the ones that need modification If a setting is not mentioned it should be left with its default value Additionally there are
a number of optional configuration settings that can be inserted into the gptxml file but are not included by default These are indicated in the lsquoOptional Configurations within gptxmlrsquo section below
621 General Geoportal settings
Find the section just after the ldquoMail server configurationrdquo comment This section defines the mail settings to determine who will receive feedback forms submitted from the Geoportal application It will also determine the return address for any mail sent from the Geoportal such as password reminders Set the following properties
radic Property Name Function Accepted Values smtpHost smtp of your mail server Any valid smtp address smtpPort Port on which the mail server runs Integer specifying a port siteEmailAddress The email address of the person who is to
receive feedback forms and is the email address from whom email is sent out from the Geoportal
Any valid email address
smtpAuth Settings for username password and whether the password is encrypted if the smtp server requires authentication
Valid string values for username and password True or false for the ldquoencryptedrdquo parameter
Next find the ldquointeractiveMaprdquo start tag The interactiveMap settings determine information about the map used on the search page Set the properties as per the table below For properties not mentioned leave the defaults already set in the file
August 2010 18
radic Property Name Function Accepted Values jsapiUrl URL to the ArcGIS Server JavaScript API
Default httpserverapiarcgisonlinecomjsapiarcgisv=20
Any valid URL pointing to the ArcGIS Server JavaScript API
mapServiceUrl REST URL to a map service that is to be used for the map on the search page Example httplocalhost8399arcgisrestservicesMapServiceNameMapServer
Any valid REST URL pointing to an ArcGIS Server map service
mapServiceType The caching scheme for the map service String ldquodynamicrdquo or ldquotiledrdquo Note the search map may not display tiled services correctly For best results set this to ldquodynamicrdquo
ArcGIS Server Geoportal Extension 10 Installation Guide
geometryServiceUrl
REST URL to a geometry service that is used to handle the projection of coordinates when using a projected map service Example http localhost8399arcgisrestservices GeometryGeometryServer
Any valid REST URL pointing to an ArcGIS Server Geometry Service
locatorUrl URL to an ArcGIS Server locator service used for the find place functionality
Any valid URL pointing to an ArcGIS Server locator service
locatorSingleFieldParameter
Parameter name associated with a single field locator This is used for the place search function in the geoportal search page map
String value representing a locator field This will be one of the Address Fields parameters when you view the locator service information in a web browser (Examples City State Zip)
Find the catalog start tag The catalog settings contain general information needed by the Geoportal to connect to the database and appropriate schema Set the following properties
radic Property Name Function Accepted Values gptTablePrefix The prefix that is used for all database tables
created for the Geoportal String representing a table prefix Default GPT_
The lucene settings contain information about the Lucene index Lucene is the local indexing engine used by the Geoportal for indexing published documents for fast retrieval in a search (see webhelp httphelparcgiscomengeoportal_extension100helpindexhtmlUsing_Lucene_Search_Text_Queries00t000000004000000 for more information) IMPORTANT You will need to create a folder to hold the index files After creating a new folder and giving it a sensible name (eg ldquolucenerdquo) set the following properties
August 2010 19
radic Property Name Function Accepted Values
indexLocation Absolute path to the folder that will hold indexed documents This can be any path on your machine Example Clucene
String representing an absolute path
ArcGIS Server Geoportal Extension 10 Installation Guide
writeLockTimeout
Time in milli‐seconds that Lucene will wait to acquire a write‐lock The write‐lock is used to keep processes from concurrently attempting to modify an index Lucene will at times generate an inactive write‐lock file within the indexLocation folder and this file may require manual deletion
Any integer Default 60000 which is 60 seconds
useNativeFSLockFactory
If true a NativeFSLockFactory is used otherwise use a SimpleFSLockFactory For NativeFSLockFactory documentation see httpluceneapacheorgjava2_4_0apiorgapachelucenestoreNativeFSLockFactoryhtml
Boolean value ldquotruerdquo or ldquofalserdquo Default true
analyzerClassName
The class name for the Lucene analyzer Default orgapacheluceneanalysisstandardStandardAnalyzer
There are additional parameters that define the Lucene index for the ability to comment and rate resources The Lucene index based assertions settings define where the comment and rating index is stored and other settings for this feature Set the following properties
radic Property Name Function Accepted Values
assertionindexenabled
Indicates if ratings and comments should be enabled
true or false
assertionindexlocation
Filepath to the folder that will hold the indexed comments and ratings
String representing an absolute path NOTE This index should not be deleted and should be on a file backuprestore plan Also this filepath should not be the same location as the luceneindexLocation value set earlier
assertionindexallowNonLocalResourceIds
If true comments and ratings can be made about resources that do not exist in the local catalog
true or false
assertionratingenabled Allow users to rate resources true or false assertioncommentena
bled Allow users to leave comments for resources
true or false
assertioncommentmaxLength
maximum characters allowed for one comment
Integer Default 2048
August 2010 20
ArcGIS Server Geoportal Extension 10 Installation Guide
The search settings contain general information needed by the Geoportal in order to search and retrieve published metadata documents Set the following properties
radic Property Name Function Accepted Values
searchTimeoutMillisecs The length of time allotted to a search attempt before a timeout error occurs
Any valid integer representing milliseconds Default 10000
distributedSearchTimeoutMillisecs
length of time allotted to a federated search attempt before a timeout error occurs
Integer Default 5000
distributedSearchMaxSelectedSites
maximum number of sites allowed to be searched in one federated search attempt
Integer Default 5
searchResultsPerPage The number of results to show on a page If more results are returned than this value page navigation will be visible
Any integer Default 10
searchResultsReviewsShown
Determines circumstance for displaying the review icon for search results on the search page Options are none (no review icons shown in search results) only‐reviewed (icon present only for resources that have been reviewed) or all (review icon displays for all resources even if they have not yet been reviewed)
ldquononerdquo ldquoonly‐reviewedrdquo or ldquoallrdquo If ldquoonly‐reviewedrdquo is chosen but the user is logged in then the page will behave like ldquoallrdquo
maxSavedSearches The maximum number of allowed searches in storage per user
Any integer Default 10
allowExternalSiteSearch Whether to enable federated search to remote catalogs
true or false
You do not need to change settings in the ltrepositoriesgt tag A ltrepositorygt here refers to a single or type of catalog available in the federated search on the search page If you leave these settings as default the Geoportal will provide federated search to the local geoportal catalog ArcGIScom and CS‐W repositories flagged to appear on the search page when registered through the lsquoRegister network resourcersquo page
The metadataAccessPolicy settings specify information about what method to use for restricting access to metadata documents There are three possible methods to choose from
August 2010 21
1 Unrestricted This means that all documents published to the Geoportal are public and discoverable by anyone
ArcGIS Server Geoportal Extension 10 Installation Guide
2 Public‐Protected A single LDAP group is identified as a group that can own ldquoprivaterdquo documents Any documents set as ldquorestrictedrdquo will only be discoverable for users that are logged in and members of the specified group Public users will not find the restricted documents
3 Restricted Metadata documents can be restricted to any number of LDAP groups A document can belong to multiple groups Any documents set as ldquorestrictedrdquo will only be discoverable for users that are logged in and members of the same group or groups that a metadata document belongs to Public users or users that do not belong to the same group as the document will not find the restricted documents
Once you have decided which policy configuration you want for your Geoportal instance set the metadataAccessPolicy setting as below
radic Property Name Function Accepted Values
Type The type of metadata access policy to employ in the Geoportal
One of three 1 Unrestricted 2 Public‐protected 3 Restricted
protectedGroupDN
Specifies the single LDAP group that can have ldquorestrictedrdquo documents assigned to it This property is required if the type parameter as above is set to ldquopublic‐protectedrdquo
A valid DN of an LDAP group Example ldquocn=gpt_administratorsou=groupsou=systemrdquo
The Sitemap Parameters settings specify how your site should be indexed for discovery by search engines such as Googletrade The settings for each parameter can be left with its current default value To modify the behavior of your sitersquos indexing modify the appropriate parameters as per the descriptions in the gptxml filersquos inline comments for the sitemap section
August 2010 22
The Synchronizer parameters settings are optional settings that define how synchronization is handled in the geoportal Synchronization is the processes by which registered network resources are revisited by the geoportal to update the geoportal catalog with new resources propagate updates to existing resources and delete resources no longer found at the registered network source For more information see the webhelp section on synchronization (httphelparcgiscomengeoportal_extension100helpindexhtmlHow_to_Publish_Resources00t00000000n000000) Synchronization is configured to run automatically by default without further configuration required The synchronization parameters in the gptxml are optional configurations If you do not change these settings synchronization will automatically
ArcGIS Server Geoportal Extension 10 Installation Guide
run when you deploy your geoportal and no additional configuration is required The synchronizer parameter settings are described in the table below
August 2010 23
radic Property Name Function Accepted Values webharvesteractive A value of lsquofalsersquo will disable
synchronization in the geoportal false (if you do not set this parameter synchronization is enabled by default)
webharvesterqueueEnabled
Allows users to queue a resource for synchronization even if the synchronization is not activated for the geoportal (webharvesteractive =ldquofalserdquo) This allows for a segmented geoportal architecture where a separate geoportal instance manages all synchronization and that geoportal synchronizes with the main geoportal instance
true or false Default current webharvesteractive value IMPORTANT it is not possible to set this flag to false if webharvesteractive = ldquotruerdquo
webharvesterpoolsize
The number of working threads that can run for synchronization Each thread will be a different synchronization process running concurrently Example if four threads are available and three registered resources are set to be synchronized at the same time three threads will be used and one will be idle If two more resources are registered for synchronizing while those three threads are running one of the newly registered resources will begin to be synchronized while the other will be queued to synchronize as soon as a thread is available There is not a known limit to the number of threads the geoportal can accept and no cost if threads are sitting unused but there is a limit to how many java can sustain The default number of threads is four
Integer value Default 4
webharvesterautoSelectFrequency
Autoselect is a background thread responsible for checking if there is anything eligible to synchronize and tracks when the next time to synchronize should be The check is also activated if there is activity on the geoportalrsquos ldquoRegister resource on the networkrdquo interface
Default 1[HOUR]
ArcGIS Server Geoportal Extension 10 Installation Guide
webharvesterwatchDogFrequency
Similar to autoselect except used in a load balancing scenario Checks if anything is cancelled while processing
Default 1[MINUTE]
webharvesterbaseContextPath
The basecontextpath is most used in a load balanced scenario as an access URL so users can access the synchronization reports in a load balanced situation behind the firewall
String representing an absolute path
The downloadData settings specify information about the default map service and its corresponding geoprocessing service that is used by the Data Download functionality Configuring Data Download is a customization and is not required for the functioning of the Geoportal For information on how to configure the Data Download function see the webhelp at httphelparcgiscomengeoportal_extension100helpindexhtmlDataDownload_Tab00t000000040000000 By default the taskURL and mapServiceURL are left blank and the download tab will not appear in the Geoportal interface
622 Authentication Settings
The identity section defines the settings for the Geoportal extensionrsquos authentication
The opening tag ldquoidentityrdquo has an encKey attribute which is used to specify an encryption key This key is used in conjunction with a two‐way encryption algorithm to encodedecode user names and passwords that are stored in the database for example in the information for a metadata repository The default value of the key is PtkEsri which is case‐sensitive The identity element also has a realm attribute which is referenced when a publisher user updates a metadata record by using an external XML editor such as Altova XMLSpyreg The realm is sometimes ‐ but not always depending on the XML editor software or system setup ‐ displayed by the client prompting for credentials The realm value helps users better understand that they are about to log into an editing session for a record from the geoportal IMPORTANT If the value of encKey is changed at any point any data already stored in the database that was encrypted with the ldquooldrdquo encKey will become invalid and will have to be re‐generated and re‐stored in the database to correspond to the new encKey value
August 2010 24
radic Property Name Function Accepted Values encKey Encryption key for encrypted
values stored in the database PtkEsri (default) Any string value is acceptable but changing post‐deployment can have serious repercussions
ArcGIS Server Geoportal Extension 10 Installation Guide
realm Displayed during publisher login for editing a metadata record in an external XML editor
Any String Default ldquoGeoportalrdquo
Simple Authentication Settings
The simpleAdapter settings specify the user account details for a single administrative user If per Section 2 you chose to use simple authentication with your Geoportal instance
Uncomment this simpleAdapter section by deleting the lt‐‐ and ‐‐gt comment markings
Set the properties as per the following table
radic Property Name Function Accepted Values username The username for the single account Any valid string password The password for the single account Any valid string encrypted Specifies whether the password value set in the password
parameter is encrypted or not For instructions on encrypting your password refer to the section ldquoEncryption Conceptsrdquo in the Web Help document at httphelparcgiscomengeoportal_extension100helpindexhtmlSecurity_Concepts00t000000011000000
True or false
Since you have chosen to use simple authentication you must comment out the ldapAdapter section
Insert the opening comment lt‐‐ just before the ltldapAdaptergt tag Insert the ending comment ‐‐gt just after the ltldapAdaptergt tag
LDAP Authentication Settings
August 2010 25
The ldapConnectionProperties settings determine the connection to the Directory Server If per Section 2 you chose to use LDAP authentication with your Geoportal instance set the properties as per the table below For properties not mentioned leave the defaults already set in the file IMPORTANT Default values below are for an implementation using Apache Directory server If you are using a different Directory Server provider this section may need to
ArcGIS Server Geoportal Extension 10 Installation Guide
be adjusted with values corresponding to your Directory Server software For guidance with Microsoft Windows Active Directory Oracle Internet Directory or IBM Tivoli Directory Server see the webhelp documentation at httphelparcgiscomengeoportal_extension100helpindexhtmlConnecting_to_a_User_Directory00t00000000z000000
radic Property Name Function Accepted Values providerUrl URL to the server on which the
directory server management resides and will include the port used for the LDAP connection
Any valid LDAP URL ie ldapmachineport Common port numbers are 10389 or 19389 for Apache Directory Server or 389 for Windows Active Directory
securityPrincipal Username with which to connect to the Directory Server
An LDAP distinguished name Same value that was used to connect to the Directory Server in step 313 Example ldquouid=adminou=systemrdquo
securityCredentials Password with which to connect to the Directory Server
String representing a password Same value that was used to connect to the Directory Server in Step 313 Apache Directory Server default ldquosecretrdquo
Encrypted Specifies whether the password value set in the securityCredentials parameter is encrypted or not For instructions on encrypting your password refer to the section ldquoEncryption Conceptsrdquo in the Webhelp topic httphelparcgiscomengeoportal_extension100helpindexhtmlSecurity_Concepts00t000000011000000
True or false
catalogAdminDN The LDAP distinguished name of the geoportal administrator Note This user must be a member of the Geoportal Administrators group
Any valid DN string For Apache Directory server could be the following ldquocn=gptadminou=usersou=systemrdquo
August 2010 26
The singleSignOn settings determine how the Geoportal is to function when configured with single sign‐on with other applications For more information about single sign‐on for the Geoportal see httphelparcgiscomengeoportal_extension100helpindexhtmlSingle_Sign_On00t000000037000000
ArcGIS Server Geoportal Extension 10 Installation Guide
radic Property Name Function Accepted Values active Whether single sign‐on is
enabled or not True of False Default false
credentialLocation The mechanism for providing credentials
Either ldquouserPrincipalrdquo which is a default Java mechanism Or a vendor specific value that comes in the http header (headervariablename)
anonymousValue The value that represents an anonymous user
Any string When the header variable is set to this value the user coming in is ldquoanonymousrdquo
logoutOutcome URL specifying where to redirect to on logout
Valid URL string
The selfCareSupport settings contain information about the behaviors and functionalities of the Geoportal with respects to user account Usually these settings are either all set to false or all set to true Set the following properties
radic Property Name Function Accepted Values supportsLogin Allows a user to login to the geoportal If False no
login link will be displayed True of False Default true
supportsLogout Allows a user to logout of the geoportal If supportsLogin is true it is recommended leaving supportsLogout set to true as well
True of False Default true
supportsUserRegistration
Whether users can register for accounts in the Geoportal interface If you donrsquot want users to be able to create new entries in your directory structure through the geoportal interface then set this to False This will disable the ldquoRegisterrdquo link in the geoportal interface
True of False Default true
supportsUserProfileManagment
Whether users can modify their profile information in the Geoportal interface If you donrsquot want users to be able to change their user information as managed by the directory server (such as email name phone number etc) through the geoportal interface set this to False
True of False Default true
supportsPasswordChange
Whether users can modify their password in the Geoportal interface
True of False Default true
supportsPasswordRecovery
Whether the ldquoForgot Passwordrdquo functionality is active
True of False Default true
August 2010 27
ArcGIS Server Geoportal Extension 10 Installation Guide
The roles settings establish the mapping between Directory Server groups and the default Geoportal user roles Set the following properties
radic Property Name Function Accepted Values authenticatedUser
RequiresRole Whether each user of the Geoportal has to be assigned to at least one role
True of False Default true
For the ltrole key=rdquogptRegisteredUserrdquogt tag groupDN Name of the Directory
Server group that will map to the registered userrsquos role
LDAP Distinguished Name Example ldquocn=gpt_registeredUsersou=groupsou=systemrdquo
For the ltrole key=rdquogptPublisherrdquogt tag Inherits Name(s) of role(s)
whose properties will be inherited by the publisher role Default gptRegisteredUser
Comma‐delimited string representing (a) role name(s)
groupDN Name of the Directory Server group that will map to the publisherrsquos role
LDAP Distinguished Name Example ldquocn=gpt_publishersou=groupsou=systemrdquo
For the ltrole key=rdquogptAdministratorrdquogt tag Inherits Name(s) of role(s)
whose properties will be inherited by the administrator role Default gptPublisher
Comma‐delimited string representing (a) role name(s)
groupDN Name of the Directory Server group that will map to the administratorrsquos role
LDAP Distinguished Name Example ldquocn=gpt_administratorsou=groupsou=systemrdquo
The users settings determine properties of user accounts Set the properties as per the table below Set the following properties
August 2010 28
radic Property Name Function Accepted Values displayNameAt
tribute The user entry attribute that is used for displaying the userrsquos name in the Geoportal interface
String representing a user entry attribute name Default cn
ArcGIS Server Geoportal Extension 10 Installation Guide
passwordEncryptionAlgorithm
The algorithm used for encrypting passwords sent from the Geoportal to the Directory Server
Accepted values are ldquoMD5rdquo or ldquoSHArdquo Default ldquoSHArdquo
newUserDNPattern
The pattern of the distinguished name for new users
String value representing a DN pattern pointing to the users node Example cn=0ou=usersou=system
usernameSearchPattern
The search pattern for the Directory Server to use when looking for users
String value representing a user entry pattern
searchDIT The path in the Directory Information Tree to search for users
LDAP DN representing the ldquoUsersrdquo organizational unit entry Example ou=usersou=system
For the ltrequiredObjectClassesgt tag E ach ltobjectClassgt child tag represents a mandatory class that must be part of a new entry when creating new users in the Directory Server You may add to modify or delete from this list as needed
For the ltuserAttributeMapgt tag Each key value of an ltattributegt child tag represents a property of a userrsquos profile that is used in the Geoportal Each key value has to be mapped to its Directory Server attribute name equivalent as represented by the ldapName value You may add to modify or delete from this list as needed
The groups settings determine the properties of the Directory Server groups set up to map to Geoportal user roles Set the following properties
August 2010 29
radic Property Name Function Accepted Values displayNameAttrib
ute The group entry attribute to use for displaying the grouprsquos name Currently not used in the Geoportal interface
String representing a group entry attribute name Default cn
dynamicMemberOfGroupsAttribute
A vendor specific attribute that can be used to determine all the groups to which a user belongs
String representing a group entry attribute name Default ldquordquo
dynamicMembersAttribute
A vendor specific attribute that can be used to determine all the members of a group
String representing a group entry attribute name Default ldquordquo
memberAttribute The group entry attribute that is used to determine which users belong to the group
String representing a group entry attribute name Default uniquemember
memberSearchPattern
The search pattern for the Directory Server to use when looking for groups
String value representing a group entry pattern
searchDIT The Directory Information Tree path to search for groups
LDAP DN representing the ldquoGroupsrdquo organizational unit Example ldquoou=groupsou=systemrdquo
ArcGIS Server Geoportal Extension 10 Installation Guide
Metadata management groups are special group entries within the Directory Server in which all member users share metadata document editor access All users belonging to a metadata management group have access to each otherrsquos metadata Each ltmetadataManagementGroupgt tag specifies the details about an existing metadata management group You may add to modify or delete from this list as needed For each group definition set the following properties
radic Property Name Function Accepted Values Name The name of the metadata management group
as it exists in the Directory Server String value representing a group name
groupDN Distinguished name of the metadata management group
LDAP Distinguished Name
623 Scheduler Settings
The scheduler settings define the properties for Catalog synchronization and the Index optimization It is important to consider your CatalogSynchronizer and LuceneIndexOptimizer thread time attributes Make sure that these are not configured to start at the same time
Catalog synchronization is a process that ensures that the Lucene indexing is synchronized with the resourcesrsquo metadata stored in the Geoportal database The synchronizer will trigger the indexing of all approved or reviewed documents where indexes donrsquot exist The ltthreadgt element for the catalog synchronizer has a class value of comEsrigptcatalogcontextCatalogSynchronizer which should not be changed However the period and delay values can be updated as specified below
radic Property Name Function Accepted Values period Specifies the time intervals at which cleanup
should occur Time unit can be [millisecond] (Default) [second] [minute] [hour] [day] [week] [month]
Integer value + time unit Default 1[HOUR]
delay Specifies the initial delay before cleanup occurs after an application start Time unit can be [millisecond] (Default) [second] [minute] [hour] [day] [week] [month]
Integer value + optional time unit Default 30 [SECOND]
August 2010 30
The Index optimization is a process that rewrites the lucene index so searches can be performed faster If the lucene index is never optimized then performance will deteriorate over time The amount of time required to synchronize the lucene index and the catalog is related to the size of your metadata database For example if the catalog contains 3000
ArcGIS Server Geoportal Extension 10 Installation Guide
records it will synchronize much faster than if it contains 300000 records The ltthreadgt element of the index optimizer has a class value of comEsrigptcatalogluceneLuceneIndexOptimizer which should not be changed However the at value can be updated as specified below
radic Property Name Function Accepted Values at Specifies the start time for the optimizer to
run Time specified in HHMM format
624 Optional Configurations within gptxml
Below are optional parameters that can be configured within gptxml They are not included in the out‐of‐the‐box gptxml file and must be added to the correct place of the file if desired They encompass forward proxy authentication reverse proxy settings schema caching spatial relevance settings class settings for lucene identifying resource links building REST URLs rendering live data through the Previewer settings for how ArcGIS Server service endpoints are processed on the Upload page additional settings for the catalog synchronization thread and an alternative setting for integrating a map viewer The table below shows the location in the gptxml file where they should be copied and the text that should be copied which includes descriptions for functionality in comments These parameters will need to be updated with values that are applicable for your organization
August 2010 31
radic Tag path in gptxml Text with functionality in comments gptConfigforwardPr
oxyAuth lt‐‐ Forward proxy authentication The following element can be optionally configured if authentication is required by a forward (outbound) proxy username the username credential password the password credential encrypted true or false (indicates if this password is encrypted) For a forward proxy the system properties httpproxyHost httpproxyPort and httpnonProxyHosts are configured at the Java web server level (eg Tomcat ‐ catalinaproperties) ‐‐gt ltforwardProxyAuth username= password= encrypted=falsegt
gptConfigcatalogparameter
lt‐‐ Optional catalog parameters ‐ reverseProxybaseContextPath useful for generated full callback URLs when the site is fronted by a reverse proxy default = auto generated ‐ httphostportapplication ‐ rssProviderUrl the provider URL included within RSS responses default = auto generated ‐ httphostportapplication ‐ BaseServletautoAuthenticate indicates if the
ArcGIS Server Geoportal Extension 10 Installation Guide
August 2010 32
comEsrigptframeworkcontextBaseServlet class should auto‐authenticate credentials found within an HTTP request header valid values true or false default = true ‐ cacheSchemaDefinitions indicates if metadata schema definition files should be cached Caching improves production performance but can be over‐ridden while developing definitions valid values true or false default = true ‐ spatialRelevancequeryPower spatial relevance weighting power associated with the query envelope (input as criteria) default = 20 ‐ spatialRelevancetargetPower spatial relevance weighting power associated with the target envelope (stored within the database) default = 05 ‐ spatialRelevancerankingenabled indicates whether or not spatial query results will be spatially scoredranked valid values true false auto true always use spatial relevance ranking false never use spatial relevance ranking (filter results spatially but do not score) auto turn onoff spatial relevance ranking based upon the number of indexed documents default = auto ‐ spatialRelevancerankingmaxDoc specifies the threshold associated with the invocation of spatial relevance ranking (maximum indexed document count) applies to spatialRelevancerankingenabled=auto default = 150000 ‐ discoveryQueryAdapter class associated with the execution of an internal discovery query must extend comEsrigptcatalogdiscoveryDiscoveryQueryAdapter default = comEsrigptcatalogluceneLuceneQueryAdapter ‐ luceneuseSingleSearcher indicates that all Lucene searches should use a single instance of the Lucene IndexSearcher class Using a single searcher can improve search performance for indexes that are essentially in read‐only mode This parameter should not be set to true if writing to the lucene index has not been explicitly disabled valid values true or false default = false ‐ resourceLinkIdentifier class associated with the identification of resource links must extend comEsrigptcatalogsearchResourceIdentifier default = comEsrigptcatalogsearchResourceIdentifier ‐ resourceLinkBuilder class associated with the building of search result resource links must extend comEsrigptcatalogsearchResourceLinkBuilder default = comEsrigptcatalogsearchResourceLinkBuilder ‐ restUrlBuilder class associated with the building of REST URLs associated with query criteria must extend comEsrigptcatalogsearchRestUrlBuilder default = comEsrigptcatalogsearchRestUrlBuilder ‐ liveDataRendererFactoryBuilder class associated with the building factories supporting live data rendering (ie preview) must extend comEsrigptcontrollivedataLiveDataRendererFactoryBuilder default = comEsrigptcontrollivedataLiveDataRendererFactoryBuilder ‐ AGSProcessorinterrogationenabled indicates whether or not ArcGIS serverservice endpoints will be considered from the Upload Metadata page valid values true or false default = true ‐ AGSProcessorGeoDataServerrecurse indicates whether or not ArcGIS
ArcGIS Server Geoportal Extension 10 Installation Guide
August 2010 33
GeoDataServer endpoints will be recursed publishing all underlying datasets having metadata valid values true or false default = true ‐ AGSProcessorGeoDataServermaxDataElements specifies an upper threshold for data elements within an ArcGIS GeoDataServer If the maxDataElements is exceeded no data elements associated with the GeoDataServer will be published to the Geoportal A value of ‐1 indicates no limit default = 200 ‐ AGSProcessorGeoDataServerexpandDescendants specifies whether or not descendants should be expanded when retrieving data elements from the GeoDataServer If false children are expanded (comEsriarcgiswsEsriDEExpandTypeEsriDEExpandDescendants vs comEsriarcgiswsEsriDEExpandTypeEsriDEExpandChildren) ‐‐gt ltparameter key=reverseProxybaseContextPath value=httphostportapplicationgt ltparameter key=rssProviderUrl value=httphostportapplicationgt ltparameter key=BaseServletautoAuthenticate value=truegt ltparameter key=cacheSchemaDefinitions value=truegt ltparameter key=spatialRelevancequeryPower value=20gt ltparameter key=spatialRelevancetargetPower value=05gt ltparameter key=spatialRelevancerankingenabled value=autogt ltparameter key=spatialRelevancerankingmaxDoc value=50000gt ltparameter key=discoveryQueryAdapter value=comEsrigptcatalogluceneLuceneQueryAdaptergt ltparameter key=luceneuseSingleSearcher value=falsegt ltparameter key=resourceLinkIdentifier value=comEsrigptcatalogsearchResourceIdentifiergt ltparameter key=resourceLinkBuilder value=comEsrigptcatalogsearchResourceLinkBuildergt ltparameter key=restUrlBuilder value=comEsrigptcatalogsearchRestUrlBuildergt ltparameter key=liveDataRendererFactoryBuilder value=comEsrigptcontrollivedataLiveDataRendererFactoryBuildergt ltparameter key=AGSProcessorinterrogationenabled value=truegt ltparameter key=AGSProcessorGeoDataServerrecurse value=truegt ltparameter key=AGSProcessorGeoDataServermaxDataElements value=200gt ltparameter key=AGSProcessorGeoDataServerexpandDescendants value=falsegt
gptConfigcatalog schedulerthreadclass=comEsrigptcatalogcontextCatalogSynchronizer
lt‐‐ Optional parameter configuration for catalog synchronization thread element ‐ feedbackSeconds an approximate number of seconds between FINER log messages default = 120 ‐ maxDeleteTokens the maximum number of deletions to execute in a single transaction default = 1000 ‐maxSqlTokens for an SQL SELECT statement the maximum number of OR operators to include in a single WHERE clause default = 1000
ArcGIS Server Geoportal Extension 10 Installation Guide
‐ maxUuidCache the maximum number of UUIDs to store in memory The memory is only used while the synchronizer is active Having a maxUuidCache greater than or equal to the number of documents within the catalog will result in the best performance default = 100000 ‐‐gt lt‐‐ Catalog synchronization ‐‐gt ltthread class=comEsrigptcatalogcontextCatalogSynchronizer period=1[HOUR] delay=30[SECOND]gt ltparameter key=feedbackSeconds value=120gt ltparameter key=maxDeleteTokens value=1000gt ltparameter key=maxSqlTokens value=1000gt ltparameter key=maxUuidCache value=100000gt ltthreadgt
gptConfigcatalog searchmapViewerUrl
ltmdashOptional configuration to support a custom Map Viewer application Example mapViewerUrl =rdquohttpmachine_namemap_viewer_apprdquo Will automatically generate a link to launch a specified Map Viewer in the geoportal interface To integrate Flex or Silverlight based viewers see webhelp documentation at httphelparcgiscomengeoportal_extension100helpindexhtmlIntegrate_a_Map_Viewer00t00000000s000000
You are now finished configuring the Geoportal Save the gptxml file and close it
7 DEPLOY AND CONFIGURE THE SERVLET WEB APPLICATION
This step deploys the servlet web application The servlet is responsible for communication between the Geoportal and ArcCatalog 93x when users are publishing to the Geoportal using the Publish Client tool Note that deploying the servletwar file is only necessary if users with a 93x version of ArcCatalog will be connecting to your Geoportal using the Publish Client If users will be using ArcCatalog 10 to connect to your Geoportal deploying the servletwar is not necessary For more information on the Geoportal Publish Client see the webhelp at httplinksesricomgeoportal_publish_client Follow the steps below to deploy the servletwar file
Navigate to the ltGeoportal extension 10 DistributiongtWeb ApplicationsServlet folder to find the servletwar file
Deploy the servletwar file in the same manner which you deloyed the geoportalwar file By default the servlet web application needs no further configuration unless you have modified the name of the geoportal web application
August 2010 34
If you modified the name of your deployed application from ldquogeoportalrdquo to something else you must let the servlet know the reference to your newly‐named geoportal application
ArcGIS Server Geoportal Extension 10 Installation Guide
o Navigate to ltTomcat Installation DirectorygtservletWEB‐INF o Open the webxml file in a text editor o Modify the ltparam‐valuegt setting (for the redirectURL parameter above) to
point to your machinersquos Geoportal application deployment path starting from the web application name ie applicationNamecomEsriEsrimapEsrimap
Save the file and close it
8 JDBC CONFIGURATION
The Geoportal uses a Java Naming and Directory Interface (JNDI) key to connect to the database through a JDBC connection This allows system components to find the database connection information using the JNDI key instead of having to store the JDBC connection information in many places In this step we will setup the JNDI configuration and JDBC connection for Tomcat Please see the installation guides in the ltGeoportal extension Installation DirgtDocumentationInstallation directory if you are using WebLogic GlassFish or ServletExec instead
Identify the jdbc jar file that you will use for the database JDBC connection Database jar files are typically provided with your database software but if you cannot find the jar files that came with your database you can use the ones provided in the ltGeoportal extension Installation DirgtDatabase Scriptslib folder The database jar file you use is determined by the database vendor and Java version you have running See the table below to identify the appropriate jar file for your environment Note that the PostgreSQL drivers both support both PostgreSQL 83 and 84
Oracle (10g 11g)
SQL Server 2005 SQL Server 2008 Postgres (83 84)
Java 5 ojdbc5jar sqljdbcjar Not recommended postgresql‐84‐701jdbc3jar
Java 6 ojdbc6jar sqljdbc4jar sqljdbc4jar postgresql‐84‐701jdbc4jar
Copy the database jdbc driver jar to one of the following directories depending on your Tomcat version
bull Tomcat 5x ltTomcat Installation Directorygtcommonlib
August 2010 35
bull Tomcat 6x ltTomcat Installation Directorygtlib
ArcGIS Server Geoportal Extension 10 Installation Guide
Copy the ldquogeoportalxmlrdquo file from the ltGeoportal extension DistributiongtOtherJNDI Configuration folder and paste it into your CltTomcat Installation DirectorygtconfCatalinalocalhost folder If you are using Tomcat 6 and you donrsquot have a Catalinalocalhost directory in your conf directory then you need to create it
Open the geoportalxml file in a text editor Modify the properties specified in the table below then save the file and close it The values that you modify should not include placeholder brackets (ldquoltrdquo or ldquogtrdquo) IMPORTANT If you are using Oracle and Java 6 ndash and therefore the ojdbc6jar file ndash then you will need to add two extra attributes to this file The two attributes and the values they should contain are highlighted below ltResource name=jdbcgpt auth=Container
type=oraclejdbcpoolOracleDataSource factory=oraclejdbcpoolOracleDataSourceFactory driverClassName=oraclejdbcdriverOracleDriver
August 2010 36
radic Property Name Line Expected Values Example docBase Line 3 The name of your
Geoportal web application in Tomcat Default geoportal
docBase=rdquogeoportalrdquo
Path Line 3 The name of the Geoportal application directory within Tomcat webapps
path=rdquogeoportalrdquo
driverClassName Line 5 The JDBC Driver class name Vendor specific
Oracle oraclejdbcdriverOracleDriver SQL Server commicrosoftsqlserverjdbcSQLServerDriver PostgreSQL orgpostgresqlDriver
url Line 6 The JDBC URL connection string
Oracle jdbcoraclethinserverName1521oracleSIDSQL Server jdbcsqlserverserverName1433databaseName=geoportal10 PostgreSQL jdbcpostgresqlserverName5432postgres
userName Line 7 Geoportal database user
username=rdquogeoportal10rdquo
password Line 8 Geoportal database user password
password=rdquogeoportal10pwdrdquo
ArcGIS Server Geoportal Extension 10 Installation Guide
The oracleSID (System Identifier) is typically the service_name attribute contained within the comment descriptor in the tnsnamesora Oracle configuration file Note Please verify the JDBC settings with official driver documentation found online your database vendorrsquos website 9 SMOKETEST THE GEOPORTAL
IMPORTANT Before proceeding with the smoketest save all configuration files and restart your geoportal web application Now that your Geoportal web application has been installed it is important to do a brief smoketest before continuing with installing the Desktop Tools The following steps describe basic steps to check that your Geoportal is up and running These are steps for an initial smoketest Your organization should also do extensive testing and reference Post‐Deployment Actions (httphelparcgiscomengeoportal_extension100helpindexhtmlPost_Deployment_Actions00t000000002000000) before the Geoportal goes into production If you encounter errors during the smoketest review your lsquogptrsquo logfiles (Tomcatlogs) and see the help documentation for lsquoCommon Problems and Solutionsrsquo in the Geoportal extension webhelp (httphelparcgiscomengeoportal_extension100helpindexhtml)
Launch the geoportal web application in a web browser A sample URL httpserverNameportgeoportal
Click the Login link from upper right corner
Login with your Administrator user login credentials
o The Administration and Repositories tabs should now appear
Click the Administration tab
Click Add link You will be presented with three options for adding a resource to the Geoportal
From the list choose the radio next to lsquoUse dedicated editor to create metadata manuallyrsquo A page presenting the supported metadata profiles will appear
In this exercise you will create a simple Dublin Core metadata record for testing Select the ldquoDublin Corerdquo radial
August 2010 37
Fill out information for all required fields Required fields have bolditalic headings
ArcGIS Server Geoportal Extension 10 Installation Guide
Click Save at the bottom
o You should receive a success message or a message saying what is missing in the document to be valid
Click the Manage link
Check the box next to your newly created record and then select ldquoSet as Approvedrdquo from the dropdown box Then click the ldquoExecute Actionrdquo button
The document should now have a Status of Approved
Click the Search tab
Type a word in the search field that was included in your newly approved record
Click Search
o Your document should be returned
Click on the record to display its options Select the ldquoMetadatardquo link o The documentrsquos metadata XML should load in a new browser window
10 DESKTOP TOOLS
There are several Desktop tools that can be used in conjunction with your geoportal Installation for each is described below The machine hosting Desktop Tools does not need to be the same machine hosting the geoportal web application ArcGIS Server services or the database
101 GEOPORTAL EXTENSION CSW CLIENTS
The Geoportal extension CSW Clients make possible the searching of CSW 20x‐enabled metadata repositories from ArcGIS Desktop or ArcGIS Explorer Installation instructions are below
Open the ltGeoportal extension Installation DirgtDesktop ToolsCSWClients directory
Double‐click on the setupexe file Click Next to proceed to the license screen
Accept the license and click Next
August 2010 38
Enter in your Information into the Username and Organization text boxes Click Next
ArcGIS Server Geoportal Extension 10 Installation Guide
You will be asked if yoursquod like the complete or custom install The custom option allows you to install only the CSW Clients for ArcGIS Explorer or only the CSW Clients for ArcGIS Desktop The complete installation is for both If ArcGIS Explorer is not installed and yoursquod like to install it it can be downloaded from httpwwwEsricomsoftwarearcgisexplorerindexhtml If you do not want to download ArcGIS Explorer but do want to use the CSW Clients in ArcMap then it does not matter which option is selected on this screen Select an option and click Next
The installation proceeds IMPORTANT During installation the installer checks for the presence of the ArcGIS NET framework If it is not found the CSW Client for ArcGIS Desktop will not be installed However installation will continue for CSW Client for ArcGIS Explorer and a dialog box will appear notifying of the status
After installation refer to the Geoportal extension Web Help httplinksesricomgeoportal_csw_clients for information to add the CSW Clients to ArcMap and ArcGIS Explorer This online documentation also has instructions for how to use the CSW Clients
102 GEOPORTAL EXTENSION PUBLISH CLIENT
The Geoportal extension Publish Client is a tool for ArcCatalog that allows publisher users to easily publish metadata from their local desktop to the Geoportal The metadata can come from Shapefiles personal Geodatabases or Enterprise Geodatabases or any other local data formats for which you can create metadata in ArcCatalog Installation instructions are below
Open the ltGeoportal extension Installation DirgtDesktop ToolsPublishClient folder
Double‐click on the setupexe file
Click Next on the Welcome screen
Accept the License Agreement Click Next
August 2010 39
ArcGIS Server Geoportal Extension 10 Installation Guide
Enter in your Information into the Username and Organization text boxes Click Next
Choose the Destination Folder into which the Publish Client should install or accept the default Click Next
Click Install to begin the installation
Once the installation wizard completes click Finish
After installation refer to the Geoportal extension Web Help httplinksesricomgeoportal_publish_client for information to add the Geoportal extension Publish Client to ArcCatalog This online documentation also has instructions for how to use the Geoportal extension Publish Client
103 GEOPORTAL EXTENSION WMC CLIENT
The WMC Client allows for a Web Map Context (WMC) file to be opened directly in ArcMap WMC files adhere to the Open Geospatial Consortium (OGC) specification and have the extension cml wmc or xml WMC files provide pointers to remote accessible data specifically Live Data and Map resources Installation instructions are below
Open the ltGeoportal extension Installation DirgtDesktop ToolsWMCOpener folder
Double‐click on the setupexe file
Click Next on the Welcome screen
Accept the License Agreement Click Next
Enter in your Information into the Username and Organization text boxes Click Next
Choose the Destination Folder into which the WMC Client should install or accept the default Click Next
Click Install to begin the installation
August 2010 40
Once the installation wizard completes click Finish
ArcGIS Server Geoportal Extension 10 Installation Guide
August 2010 41
After installation refer to the Geoportal extension Web Help httplinksesricomgeoportal_wmc_client for information to add the WMC Client to ArcMap This online documentation also has instructions for how to use the WMC Client
Appendix A Upgrade from Geoportal extension 93x to 10
This section is for organizations that have already implemented the Geoportal extension 931 or 931 sp1 but want to apply 10
Geoportal extension 10 is an entirely new version of the Geoportal extension software although the basic user interface and file architecture remain You cannot simply replace files from your earlier 93x deployment with the updated version 10 files To upgrade your existing 931 Geoportal implementation carefully follow the steps below and refer to the installation instructions above if you need further information on one of the steps Be aware that there are no provisions for automatically upgrading the geoportal web application especially for highly‐customized geoportals Therefore you will have to deploy the geoportalwar file from the Geoportal extension 10 distribution make a backup copy of the newly deployed version 10 files manually copy customizations and configuration settings from the former geoportal web application to the new geoportal web application and then test your customizations for additional adjustments necessary for version 10
UPGRADE STEPS
1 BACKUP FILES
Before proceeding with upgrading to version 10 it is recommended that copies are made of the following
bull JNDI settings If using Tomcat this is the JNDI connection file found at ltTOMCATgtconfCatalinalocalhostgeoportalxml You will likely be able to use these same connection settings for your Geoportal10 implementation
bull The entire geoportal web application folder found at ltTOMCATgtwebappsgeoportal if using Tomcat You will not be able to directly copy files from this backup to your new geoportal web application but you can refer to these files to apply settings that have not changed or customizations your organization implemented
August 2010 42
bull Your former Geoportal installation files that were installed when you ran the Geoportal Extension 931msi file on your Geoportal 931 distribution DVD You will have to uninstall the previous version of Geoportal 931 using AddRemove
ArcGIS Server Geoportal Extension 10 Installation Guide
Programs and the uninstall process will remove these files that you might want to keep for reference
2 UNINSTALL THE GEOPORTAL EXTENSION 931
If using a Windows system you can do this through Start Control Panel AddRemove Programs
3 INSTALL THE GEOPORTAL EXTENSION 10 INSTALLATION FILES
Insert the Geoportal Extension 10 DVD into a computer that is on the same network as your geoportal web application Run the Geoportal Extension 931msi to launch the installer Navigate through the installer accepting the license and specifying an install location for the installation files (CEsriGeoportal Extension 931 by default)
4 MIGRATE TO THE GEOPORTAL 10 DATABASE SCHEMA
The Geoportal10_MigrationGuidepdf document found in the ltGeoportal extension 10 DistributiongtDocumentationInstallation folder provides instructions that guide you through copying the data from your former Geoportal database into a new Geoportal 10 schema Be sure to follow the instructions for your database software and your geoportal version carefully Do not attempt to migrate using tools other than the utilities provided in the Migration Guide
5 IF DESIRED CHANGE THE NAME OF THE GEOPORTAL WEB APPLICATION
The Geoportal extension 10 provides a web application file titled ldquogeoportalwarrdquo which is the same name as the Geoportal 931 web application If the new geoportal web application will coexist in the same servlet container context as the former geoportal web application consider changing the name of the new geoportal web application Note that if you change the name of the geoportal 10 web application you will need to update the name in the servlet web applicationrsquos WEB‐INFwebxml file (as per instructions in Section 7)
6 DEPLOY THE NEW GEOPORTALWAR FILE
The new geoportalwar file is found in the CEsriGeoportal Extension 10Web ApplicationsGeoportal directory if you accepted the default install location when running the Installation DVD
7 CONFIGURE THE GPTXML FILE
August 2010 43
Navigate to the geoportalWEB‐INFclassesgptconfig folder and open the gptxml file in a text editor Open your previous gptxml file from the backup copy of your Geoportal 931 web application created earlier Use the general gptxml configuration instructions found in Section
ArcGIS Server Geoportal Extension 10 Installation Guide
6 of this Installation Guide to configure the new gptxml but you may find it useful to copy certain sections ndash your ltidentitygt parameters for example ndash from the former 931 gptxml
8 MANAGE THE DATABASE DRIVER JAR FILE
Follow instructions from Section 8 above to copy the correct JDBC jar files from your ltGeoportal extension 10 DistributiongtDatabase Scriptslib folder to the appropriate place in your servlet container application Note that the destination for the database jar file may be different depending on if you use Tomcat 5 Tomcat 6 WebLogic Glassfish or ServletExec Consult the corresponding servlet container Geoportal installation guides from the CEsriGeoportal Extension 10DocumentationInstallation folder for specific details
9 APPLY JNDI SETTINGS
Refer to instructions in Section 8 of this Installation Guide for configuring the JDBC database connection for your migrated Geoportal 10 database
10 COPY OVER CUSTOMIZATIONS
It is highly likely that your organization customized your Geoportal 931 Use the backup copy of the geoportal 931 web application to investigate files that your organization may have customized and copy important customizations into your new version 10 geoportal application In particular compare version 10 and 931 versions of the following files
bull Text in the geoportal interface at geoportalWEB‐INFclassesgptresourcesgptproperties
bull Customized metadata schemas at geoportalWEB‐INFclassesgptmetadata
bull Color themes and images at geoportalcatalogskinsthemes
bull JSP page and Javascript changes in subfolders at geoportalcatalog
11 DATA DOWNLOAD TAB IN VERSION 10
If you had a custom Data Download page (see webhelp topic httphelpdevarcgiscomengeoportal_extension100helpindexhtmlDataDownload_Tab00t000000040000000) in your previous Geoportal extension implementation it will still work at version 10 However because Geoportal 10 provides a new Data Download page you will need to specify which Data Download page the Geoportal should use To point the Geoportal to your 93x Data Download page instead of the 10 version do the following
1 Navigate to the geoportalcatalogdownload folder
August 2010 44
2 Open the downloadjsp page in a text editor
ArcGIS Server Geoportal Extension 10 Installation Guide
August 2010 45
3 Update the lttilesputgt parameterrsquos value attribute such that it reads value=catalogdownloaddownloadBodyjsp instead of value=catalogdownloaddownloadBody10jsp
4 Save the downloadjsp file
12 RESTART THE GEOPORTAL WEB APPLICATION AND TEST
13 UPDATE GEOPORTAL CLIENTS FOR ARCGIS
The Geoportal extension Clients have changed in version 10 to support ArcGIS Desktop version 10 Note you can still use the 931 Geoportal extension Clients to connect to your Geoportal 10 CSW and Publish Client endpoints if your ArcGIS Desktop environment is still at 931
To upgrade the Clients to version 10 you will need to uninstall them (in Windows this can be done through the AddRemove programs interface) and then reinstall the version 10 Clients versions from your ltGeoportal extension 10 installationgtDesktop Tools folder The following Desktop Tools have been updated
bull CSW Clients bull Publish Client bull WMC Client
- Appendix A Upgrade from Geoportal extension 93x to 10
-

ArcGIS Server Geoportal Extension 10 Installation Guide
Open the build_schemalog file that was created when the database script finished You will find this file in the same folder as the source sql scripts The file should not contain any errors It may possibly contain the following warnings which you can safely ignore Warning The maximum key length is 900 bytes The index GPT_RESOURCE_IDX2 has maximum length of 4000 bytes For some combination of large values the insertupdate operation will fail Warning The maximum key length is 900 bytes The index GPT_RESOURCE_IDX3 has maximum length of 4000 bytes For some combination of large values the insertupdate operation will fail Warning The maximum key length is 900 bytes The index GPT_RESOURCE_IDX5 has maximum length of 4000 bytes For some combination of large values the insertupdate operation will fail Warning The maximum key length is 900 bytes The index GPT_RESOURCE_IDX11 has maximum length of 4000 bytes For some combination of large values the insertupdate operation will fail
53 POSTGRESQL
Setting up a PostgreSQL database for the Geoportal extension consists of two steps ndash setting up database permissions and creating the database schema Each of these steps is accomplished by running a script
1 A ldquograntsrdquo scripts that sets the user permissions for creating the geoportal10 schema
2 A ldquocreate schemardquo script that creates the table structure procedures and triggers and populates tables in the geoportal10 schema
The scripts are located in ltGeoportal extension Installation DirgtDatabase ScriptsPostgreSQL
531 Grants grants_pgcmd
August 2010 14
ArcGIS Server Geoportal Extension 10 Installation Guide
This script creates a database schema called lsquogeoportal10rsquo as well as an associated user also named lsquogeoportal10rsquo It also establishes permissions for the geoportal10 user to the geoportal10 schema
Open a command prompt window StartgtRungtcmd
Change directories to point to ltGeoportal extension Installation DirgtDatabase ScriptsPostgreSQL
Run the grants_pgcmd file from the command prompt window using the following parameters
Usage grants_pg [host] [port] [database] [geoportal schema] [userToConnect] [geoportalUser] Where [host] is the machine name hosting PostgreSQL [port] is the port number of PostgreSQL Default = 5432 [database] is the database name for the geoportal Default = postgres [geoportal schema] is the name for the geoportal schema Default=geoportal10 [userToConnect] is the name of the user to connect to the database as Default=postgres [geoportalUser] is the name for the geoportal schema owner Default=geoportal10 Sample Input grants_proxy_pg localhost 5432 postgres geoportal10 postgres geoportal10
When prompted with the message ldquoEnter password for new rolerdquo input the password for the geoportal10 user
When prompted with the message ldquoEnter it againrdquo input the password for the geoportal10 user again
When the script finishes executing you will be returned back to the command prompt and a text file (grants_pgtxt) will open Check the grants_pgtxt file for any possible error messages IMPORTANT You must fix errors appearing in the grants_pgtxt file except for errors that result from dropping tables and indexes ndash these are normal For other errors do
not continue until the script runs without errors
532 Schema Run create_schema_pgcmd
August 2010 15
This script creates the table structure for the Geoportal and populates some tables
ArcGIS Server Geoportal Extension 10 Installation Guide
Run the create_schema_pgcmd file from the command prompt window using the following parameters Usage create_schema_pg [host] [port] [geoportal database] [geoportal user] Where [host] is the machine name hosting PostgreSQL [port] is the port number of PostgreSQL Default = 5432 [geoportal database] is the Geoportal database name Default = geoportal10 [geoportal user] is the name for the geoportal schema owner Default = geoportal10 Sample Input create_schema_pg machineName 5432 geoportal10 geoportal10
When prompted with the message ldquoEnter password for geoportal10 userrdquo input the password for the geoportal10 user
When the script finishes executing you will be returned back to the command prompt and a text file (Geoportal_Schematxt) will open Check the Geoportal_Schematxt file for any possible error messages Error messages and warnings which state that Table or view does not exist can be ignored It simply means that the script was trying to delete a nonexistent table
Open the PostgreSQL Administrator tool
Verify that a new database was created and that it has a list of tables as show in the image below
August 2010 16
ArcGIS Server Geoportal Extension 10 Installation Guide
6 DEPLOY AND CONFIGURE THE GEOPORTAL EXTENSION APPLICATION
This step deploys the ArcGIS Server Geoportal extension web application First you will deploy the geoportalwar file and then you will configure its property file so that the web application can successfully communicate with other components of your system
The steps in this section assume you are running Tomcat If you are running WebLogic GlassFish or ServletExec refer to the appropriate installation document as below
bull WebLogic ltGeoportal extension Installation DirgtDocumentationInstallationGeoportal10_InstallationGuide_WebLogicpdf
bull GlassFish ltGeoportal extension Installation DirgtDocumentationInstallationGeoportal10_InstallationGuide_GlassFishpdf
bull ServletExec ltGeoportal extension Installation DirgtDocumentationInstallationGeoportal10_InstallationGuide_ServletExecpdf
61 DEPLOY GEOPORTALWAR
Copy the geoportalwar file from the ltGeoportal extension Installation DirgtWeb ApplicationsGeoportal folder to your ltTomcatgtwebapps folder
After a few moments Tomcat should automatically recognize the new war file and deploy it by creating a geoportal folder If it does not restart Tomcat
IMPORTANT If your geoportal will need to support searching multibyte characters ndash such as Chinese ‐ then you must configure the Tomcat serverxml file to support UTF‐8
character encoding In a text editor open the serverxml file from the Tomcatconf folder Add the URIEncoding=UTF‐8 attribute below to the connector settings referenced by the ltconnectorgt tags for any port the geoportal web application will be using For example
ltConnector port=8080 protocol=HTTP11 connectionTimeout=20000 redirectPort=8443 URIEncoding=UTF-8gt
62 CONFIGURE GEOPORTAL
Navigate to ltTomcat Installation DirectorygtgeoportalWEB‐INFclassesgptconfig
August 2010 17
Open the gptxml file in a text editor
ArcGIS Server Geoportal Extension 10 Installation Guide
The settings mentioned in the tables below are the ones that need modification If a setting is not mentioned it should be left with its default value Additionally there are
a number of optional configuration settings that can be inserted into the gptxml file but are not included by default These are indicated in the lsquoOptional Configurations within gptxmlrsquo section below
621 General Geoportal settings
Find the section just after the ldquoMail server configurationrdquo comment This section defines the mail settings to determine who will receive feedback forms submitted from the Geoportal application It will also determine the return address for any mail sent from the Geoportal such as password reminders Set the following properties
radic Property Name Function Accepted Values smtpHost smtp of your mail server Any valid smtp address smtpPort Port on which the mail server runs Integer specifying a port siteEmailAddress The email address of the person who is to
receive feedback forms and is the email address from whom email is sent out from the Geoportal
Any valid email address
smtpAuth Settings for username password and whether the password is encrypted if the smtp server requires authentication
Valid string values for username and password True or false for the ldquoencryptedrdquo parameter
Next find the ldquointeractiveMaprdquo start tag The interactiveMap settings determine information about the map used on the search page Set the properties as per the table below For properties not mentioned leave the defaults already set in the file
August 2010 18
radic Property Name Function Accepted Values jsapiUrl URL to the ArcGIS Server JavaScript API
Default httpserverapiarcgisonlinecomjsapiarcgisv=20
Any valid URL pointing to the ArcGIS Server JavaScript API
mapServiceUrl REST URL to a map service that is to be used for the map on the search page Example httplocalhost8399arcgisrestservicesMapServiceNameMapServer
Any valid REST URL pointing to an ArcGIS Server map service
mapServiceType The caching scheme for the map service String ldquodynamicrdquo or ldquotiledrdquo Note the search map may not display tiled services correctly For best results set this to ldquodynamicrdquo
ArcGIS Server Geoportal Extension 10 Installation Guide
geometryServiceUrl
REST URL to a geometry service that is used to handle the projection of coordinates when using a projected map service Example http localhost8399arcgisrestservices GeometryGeometryServer
Any valid REST URL pointing to an ArcGIS Server Geometry Service
locatorUrl URL to an ArcGIS Server locator service used for the find place functionality
Any valid URL pointing to an ArcGIS Server locator service
locatorSingleFieldParameter
Parameter name associated with a single field locator This is used for the place search function in the geoportal search page map
String value representing a locator field This will be one of the Address Fields parameters when you view the locator service information in a web browser (Examples City State Zip)
Find the catalog start tag The catalog settings contain general information needed by the Geoportal to connect to the database and appropriate schema Set the following properties
radic Property Name Function Accepted Values gptTablePrefix The prefix that is used for all database tables
created for the Geoportal String representing a table prefix Default GPT_
The lucene settings contain information about the Lucene index Lucene is the local indexing engine used by the Geoportal for indexing published documents for fast retrieval in a search (see webhelp httphelparcgiscomengeoportal_extension100helpindexhtmlUsing_Lucene_Search_Text_Queries00t000000004000000 for more information) IMPORTANT You will need to create a folder to hold the index files After creating a new folder and giving it a sensible name (eg ldquolucenerdquo) set the following properties
August 2010 19
radic Property Name Function Accepted Values
indexLocation Absolute path to the folder that will hold indexed documents This can be any path on your machine Example Clucene
String representing an absolute path
ArcGIS Server Geoportal Extension 10 Installation Guide
writeLockTimeout
Time in milli‐seconds that Lucene will wait to acquire a write‐lock The write‐lock is used to keep processes from concurrently attempting to modify an index Lucene will at times generate an inactive write‐lock file within the indexLocation folder and this file may require manual deletion
Any integer Default 60000 which is 60 seconds
useNativeFSLockFactory
If true a NativeFSLockFactory is used otherwise use a SimpleFSLockFactory For NativeFSLockFactory documentation see httpluceneapacheorgjava2_4_0apiorgapachelucenestoreNativeFSLockFactoryhtml
Boolean value ldquotruerdquo or ldquofalserdquo Default true
analyzerClassName
The class name for the Lucene analyzer Default orgapacheluceneanalysisstandardStandardAnalyzer
There are additional parameters that define the Lucene index for the ability to comment and rate resources The Lucene index based assertions settings define where the comment and rating index is stored and other settings for this feature Set the following properties
radic Property Name Function Accepted Values
assertionindexenabled
Indicates if ratings and comments should be enabled
true or false
assertionindexlocation
Filepath to the folder that will hold the indexed comments and ratings
String representing an absolute path NOTE This index should not be deleted and should be on a file backuprestore plan Also this filepath should not be the same location as the luceneindexLocation value set earlier
assertionindexallowNonLocalResourceIds
If true comments and ratings can be made about resources that do not exist in the local catalog
true or false
assertionratingenabled Allow users to rate resources true or false assertioncommentena
bled Allow users to leave comments for resources
true or false
assertioncommentmaxLength
maximum characters allowed for one comment
Integer Default 2048
August 2010 20
ArcGIS Server Geoportal Extension 10 Installation Guide
The search settings contain general information needed by the Geoportal in order to search and retrieve published metadata documents Set the following properties
radic Property Name Function Accepted Values
searchTimeoutMillisecs The length of time allotted to a search attempt before a timeout error occurs
Any valid integer representing milliseconds Default 10000
distributedSearchTimeoutMillisecs
length of time allotted to a federated search attempt before a timeout error occurs
Integer Default 5000
distributedSearchMaxSelectedSites
maximum number of sites allowed to be searched in one federated search attempt
Integer Default 5
searchResultsPerPage The number of results to show on a page If more results are returned than this value page navigation will be visible
Any integer Default 10
searchResultsReviewsShown
Determines circumstance for displaying the review icon for search results on the search page Options are none (no review icons shown in search results) only‐reviewed (icon present only for resources that have been reviewed) or all (review icon displays for all resources even if they have not yet been reviewed)
ldquononerdquo ldquoonly‐reviewedrdquo or ldquoallrdquo If ldquoonly‐reviewedrdquo is chosen but the user is logged in then the page will behave like ldquoallrdquo
maxSavedSearches The maximum number of allowed searches in storage per user
Any integer Default 10
allowExternalSiteSearch Whether to enable federated search to remote catalogs
true or false
You do not need to change settings in the ltrepositoriesgt tag A ltrepositorygt here refers to a single or type of catalog available in the federated search on the search page If you leave these settings as default the Geoportal will provide federated search to the local geoportal catalog ArcGIScom and CS‐W repositories flagged to appear on the search page when registered through the lsquoRegister network resourcersquo page
The metadataAccessPolicy settings specify information about what method to use for restricting access to metadata documents There are three possible methods to choose from
August 2010 21
1 Unrestricted This means that all documents published to the Geoportal are public and discoverable by anyone
ArcGIS Server Geoportal Extension 10 Installation Guide
2 Public‐Protected A single LDAP group is identified as a group that can own ldquoprivaterdquo documents Any documents set as ldquorestrictedrdquo will only be discoverable for users that are logged in and members of the specified group Public users will not find the restricted documents
3 Restricted Metadata documents can be restricted to any number of LDAP groups A document can belong to multiple groups Any documents set as ldquorestrictedrdquo will only be discoverable for users that are logged in and members of the same group or groups that a metadata document belongs to Public users or users that do not belong to the same group as the document will not find the restricted documents
Once you have decided which policy configuration you want for your Geoportal instance set the metadataAccessPolicy setting as below
radic Property Name Function Accepted Values
Type The type of metadata access policy to employ in the Geoportal
One of three 1 Unrestricted 2 Public‐protected 3 Restricted
protectedGroupDN
Specifies the single LDAP group that can have ldquorestrictedrdquo documents assigned to it This property is required if the type parameter as above is set to ldquopublic‐protectedrdquo
A valid DN of an LDAP group Example ldquocn=gpt_administratorsou=groupsou=systemrdquo
The Sitemap Parameters settings specify how your site should be indexed for discovery by search engines such as Googletrade The settings for each parameter can be left with its current default value To modify the behavior of your sitersquos indexing modify the appropriate parameters as per the descriptions in the gptxml filersquos inline comments for the sitemap section
August 2010 22
The Synchronizer parameters settings are optional settings that define how synchronization is handled in the geoportal Synchronization is the processes by which registered network resources are revisited by the geoportal to update the geoportal catalog with new resources propagate updates to existing resources and delete resources no longer found at the registered network source For more information see the webhelp section on synchronization (httphelparcgiscomengeoportal_extension100helpindexhtmlHow_to_Publish_Resources00t00000000n000000) Synchronization is configured to run automatically by default without further configuration required The synchronization parameters in the gptxml are optional configurations If you do not change these settings synchronization will automatically
ArcGIS Server Geoportal Extension 10 Installation Guide
run when you deploy your geoportal and no additional configuration is required The synchronizer parameter settings are described in the table below
August 2010 23
radic Property Name Function Accepted Values webharvesteractive A value of lsquofalsersquo will disable
synchronization in the geoportal false (if you do not set this parameter synchronization is enabled by default)
webharvesterqueueEnabled
Allows users to queue a resource for synchronization even if the synchronization is not activated for the geoportal (webharvesteractive =ldquofalserdquo) This allows for a segmented geoportal architecture where a separate geoportal instance manages all synchronization and that geoportal synchronizes with the main geoportal instance
true or false Default current webharvesteractive value IMPORTANT it is not possible to set this flag to false if webharvesteractive = ldquotruerdquo
webharvesterpoolsize
The number of working threads that can run for synchronization Each thread will be a different synchronization process running concurrently Example if four threads are available and three registered resources are set to be synchronized at the same time three threads will be used and one will be idle If two more resources are registered for synchronizing while those three threads are running one of the newly registered resources will begin to be synchronized while the other will be queued to synchronize as soon as a thread is available There is not a known limit to the number of threads the geoportal can accept and no cost if threads are sitting unused but there is a limit to how many java can sustain The default number of threads is four
Integer value Default 4
webharvesterautoSelectFrequency
Autoselect is a background thread responsible for checking if there is anything eligible to synchronize and tracks when the next time to synchronize should be The check is also activated if there is activity on the geoportalrsquos ldquoRegister resource on the networkrdquo interface
Default 1[HOUR]
ArcGIS Server Geoportal Extension 10 Installation Guide
webharvesterwatchDogFrequency
Similar to autoselect except used in a load balancing scenario Checks if anything is cancelled while processing
Default 1[MINUTE]
webharvesterbaseContextPath
The basecontextpath is most used in a load balanced scenario as an access URL so users can access the synchronization reports in a load balanced situation behind the firewall
String representing an absolute path
The downloadData settings specify information about the default map service and its corresponding geoprocessing service that is used by the Data Download functionality Configuring Data Download is a customization and is not required for the functioning of the Geoportal For information on how to configure the Data Download function see the webhelp at httphelparcgiscomengeoportal_extension100helpindexhtmlDataDownload_Tab00t000000040000000 By default the taskURL and mapServiceURL are left blank and the download tab will not appear in the Geoportal interface
622 Authentication Settings
The identity section defines the settings for the Geoportal extensionrsquos authentication
The opening tag ldquoidentityrdquo has an encKey attribute which is used to specify an encryption key This key is used in conjunction with a two‐way encryption algorithm to encodedecode user names and passwords that are stored in the database for example in the information for a metadata repository The default value of the key is PtkEsri which is case‐sensitive The identity element also has a realm attribute which is referenced when a publisher user updates a metadata record by using an external XML editor such as Altova XMLSpyreg The realm is sometimes ‐ but not always depending on the XML editor software or system setup ‐ displayed by the client prompting for credentials The realm value helps users better understand that they are about to log into an editing session for a record from the geoportal IMPORTANT If the value of encKey is changed at any point any data already stored in the database that was encrypted with the ldquooldrdquo encKey will become invalid and will have to be re‐generated and re‐stored in the database to correspond to the new encKey value
August 2010 24
radic Property Name Function Accepted Values encKey Encryption key for encrypted
values stored in the database PtkEsri (default) Any string value is acceptable but changing post‐deployment can have serious repercussions
ArcGIS Server Geoportal Extension 10 Installation Guide
realm Displayed during publisher login for editing a metadata record in an external XML editor
Any String Default ldquoGeoportalrdquo
Simple Authentication Settings
The simpleAdapter settings specify the user account details for a single administrative user If per Section 2 you chose to use simple authentication with your Geoportal instance
Uncomment this simpleAdapter section by deleting the lt‐‐ and ‐‐gt comment markings
Set the properties as per the following table
radic Property Name Function Accepted Values username The username for the single account Any valid string password The password for the single account Any valid string encrypted Specifies whether the password value set in the password
parameter is encrypted or not For instructions on encrypting your password refer to the section ldquoEncryption Conceptsrdquo in the Web Help document at httphelparcgiscomengeoportal_extension100helpindexhtmlSecurity_Concepts00t000000011000000
True or false
Since you have chosen to use simple authentication you must comment out the ldapAdapter section
Insert the opening comment lt‐‐ just before the ltldapAdaptergt tag Insert the ending comment ‐‐gt just after the ltldapAdaptergt tag
LDAP Authentication Settings
August 2010 25
The ldapConnectionProperties settings determine the connection to the Directory Server If per Section 2 you chose to use LDAP authentication with your Geoportal instance set the properties as per the table below For properties not mentioned leave the defaults already set in the file IMPORTANT Default values below are for an implementation using Apache Directory server If you are using a different Directory Server provider this section may need to
ArcGIS Server Geoportal Extension 10 Installation Guide
be adjusted with values corresponding to your Directory Server software For guidance with Microsoft Windows Active Directory Oracle Internet Directory or IBM Tivoli Directory Server see the webhelp documentation at httphelparcgiscomengeoportal_extension100helpindexhtmlConnecting_to_a_User_Directory00t00000000z000000
radic Property Name Function Accepted Values providerUrl URL to the server on which the
directory server management resides and will include the port used for the LDAP connection
Any valid LDAP URL ie ldapmachineport Common port numbers are 10389 or 19389 for Apache Directory Server or 389 for Windows Active Directory
securityPrincipal Username with which to connect to the Directory Server
An LDAP distinguished name Same value that was used to connect to the Directory Server in step 313 Example ldquouid=adminou=systemrdquo
securityCredentials Password with which to connect to the Directory Server
String representing a password Same value that was used to connect to the Directory Server in Step 313 Apache Directory Server default ldquosecretrdquo
Encrypted Specifies whether the password value set in the securityCredentials parameter is encrypted or not For instructions on encrypting your password refer to the section ldquoEncryption Conceptsrdquo in the Webhelp topic httphelparcgiscomengeoportal_extension100helpindexhtmlSecurity_Concepts00t000000011000000
True or false
catalogAdminDN The LDAP distinguished name of the geoportal administrator Note This user must be a member of the Geoportal Administrators group
Any valid DN string For Apache Directory server could be the following ldquocn=gptadminou=usersou=systemrdquo
August 2010 26
The singleSignOn settings determine how the Geoportal is to function when configured with single sign‐on with other applications For more information about single sign‐on for the Geoportal see httphelparcgiscomengeoportal_extension100helpindexhtmlSingle_Sign_On00t000000037000000
ArcGIS Server Geoportal Extension 10 Installation Guide
radic Property Name Function Accepted Values active Whether single sign‐on is
enabled or not True of False Default false
credentialLocation The mechanism for providing credentials
Either ldquouserPrincipalrdquo which is a default Java mechanism Or a vendor specific value that comes in the http header (headervariablename)
anonymousValue The value that represents an anonymous user
Any string When the header variable is set to this value the user coming in is ldquoanonymousrdquo
logoutOutcome URL specifying where to redirect to on logout
Valid URL string
The selfCareSupport settings contain information about the behaviors and functionalities of the Geoportal with respects to user account Usually these settings are either all set to false or all set to true Set the following properties
radic Property Name Function Accepted Values supportsLogin Allows a user to login to the geoportal If False no
login link will be displayed True of False Default true
supportsLogout Allows a user to logout of the geoportal If supportsLogin is true it is recommended leaving supportsLogout set to true as well
True of False Default true
supportsUserRegistration
Whether users can register for accounts in the Geoportal interface If you donrsquot want users to be able to create new entries in your directory structure through the geoportal interface then set this to False This will disable the ldquoRegisterrdquo link in the geoportal interface
True of False Default true
supportsUserProfileManagment
Whether users can modify their profile information in the Geoportal interface If you donrsquot want users to be able to change their user information as managed by the directory server (such as email name phone number etc) through the geoportal interface set this to False
True of False Default true
supportsPasswordChange
Whether users can modify their password in the Geoportal interface
True of False Default true
supportsPasswordRecovery
Whether the ldquoForgot Passwordrdquo functionality is active
True of False Default true
August 2010 27
ArcGIS Server Geoportal Extension 10 Installation Guide
The roles settings establish the mapping between Directory Server groups and the default Geoportal user roles Set the following properties
radic Property Name Function Accepted Values authenticatedUser
RequiresRole Whether each user of the Geoportal has to be assigned to at least one role
True of False Default true
For the ltrole key=rdquogptRegisteredUserrdquogt tag groupDN Name of the Directory
Server group that will map to the registered userrsquos role
LDAP Distinguished Name Example ldquocn=gpt_registeredUsersou=groupsou=systemrdquo
For the ltrole key=rdquogptPublisherrdquogt tag Inherits Name(s) of role(s)
whose properties will be inherited by the publisher role Default gptRegisteredUser
Comma‐delimited string representing (a) role name(s)
groupDN Name of the Directory Server group that will map to the publisherrsquos role
LDAP Distinguished Name Example ldquocn=gpt_publishersou=groupsou=systemrdquo
For the ltrole key=rdquogptAdministratorrdquogt tag Inherits Name(s) of role(s)
whose properties will be inherited by the administrator role Default gptPublisher
Comma‐delimited string representing (a) role name(s)
groupDN Name of the Directory Server group that will map to the administratorrsquos role
LDAP Distinguished Name Example ldquocn=gpt_administratorsou=groupsou=systemrdquo
The users settings determine properties of user accounts Set the properties as per the table below Set the following properties
August 2010 28
radic Property Name Function Accepted Values displayNameAt
tribute The user entry attribute that is used for displaying the userrsquos name in the Geoportal interface
String representing a user entry attribute name Default cn
ArcGIS Server Geoportal Extension 10 Installation Guide
passwordEncryptionAlgorithm
The algorithm used for encrypting passwords sent from the Geoportal to the Directory Server
Accepted values are ldquoMD5rdquo or ldquoSHArdquo Default ldquoSHArdquo
newUserDNPattern
The pattern of the distinguished name for new users
String value representing a DN pattern pointing to the users node Example cn=0ou=usersou=system
usernameSearchPattern
The search pattern for the Directory Server to use when looking for users
String value representing a user entry pattern
searchDIT The path in the Directory Information Tree to search for users
LDAP DN representing the ldquoUsersrdquo organizational unit entry Example ou=usersou=system
For the ltrequiredObjectClassesgt tag E ach ltobjectClassgt child tag represents a mandatory class that must be part of a new entry when creating new users in the Directory Server You may add to modify or delete from this list as needed
For the ltuserAttributeMapgt tag Each key value of an ltattributegt child tag represents a property of a userrsquos profile that is used in the Geoportal Each key value has to be mapped to its Directory Server attribute name equivalent as represented by the ldapName value You may add to modify or delete from this list as needed
The groups settings determine the properties of the Directory Server groups set up to map to Geoportal user roles Set the following properties
August 2010 29
radic Property Name Function Accepted Values displayNameAttrib
ute The group entry attribute to use for displaying the grouprsquos name Currently not used in the Geoportal interface
String representing a group entry attribute name Default cn
dynamicMemberOfGroupsAttribute
A vendor specific attribute that can be used to determine all the groups to which a user belongs
String representing a group entry attribute name Default ldquordquo
dynamicMembersAttribute
A vendor specific attribute that can be used to determine all the members of a group
String representing a group entry attribute name Default ldquordquo
memberAttribute The group entry attribute that is used to determine which users belong to the group
String representing a group entry attribute name Default uniquemember
memberSearchPattern
The search pattern for the Directory Server to use when looking for groups
String value representing a group entry pattern
searchDIT The Directory Information Tree path to search for groups
LDAP DN representing the ldquoGroupsrdquo organizational unit Example ldquoou=groupsou=systemrdquo
ArcGIS Server Geoportal Extension 10 Installation Guide
Metadata management groups are special group entries within the Directory Server in which all member users share metadata document editor access All users belonging to a metadata management group have access to each otherrsquos metadata Each ltmetadataManagementGroupgt tag specifies the details about an existing metadata management group You may add to modify or delete from this list as needed For each group definition set the following properties
radic Property Name Function Accepted Values Name The name of the metadata management group
as it exists in the Directory Server String value representing a group name
groupDN Distinguished name of the metadata management group
LDAP Distinguished Name
623 Scheduler Settings
The scheduler settings define the properties for Catalog synchronization and the Index optimization It is important to consider your CatalogSynchronizer and LuceneIndexOptimizer thread time attributes Make sure that these are not configured to start at the same time
Catalog synchronization is a process that ensures that the Lucene indexing is synchronized with the resourcesrsquo metadata stored in the Geoportal database The synchronizer will trigger the indexing of all approved or reviewed documents where indexes donrsquot exist The ltthreadgt element for the catalog synchronizer has a class value of comEsrigptcatalogcontextCatalogSynchronizer which should not be changed However the period and delay values can be updated as specified below
radic Property Name Function Accepted Values period Specifies the time intervals at which cleanup
should occur Time unit can be [millisecond] (Default) [second] [minute] [hour] [day] [week] [month]
Integer value + time unit Default 1[HOUR]
delay Specifies the initial delay before cleanup occurs after an application start Time unit can be [millisecond] (Default) [second] [minute] [hour] [day] [week] [month]
Integer value + optional time unit Default 30 [SECOND]
August 2010 30
The Index optimization is a process that rewrites the lucene index so searches can be performed faster If the lucene index is never optimized then performance will deteriorate over time The amount of time required to synchronize the lucene index and the catalog is related to the size of your metadata database For example if the catalog contains 3000
ArcGIS Server Geoportal Extension 10 Installation Guide
records it will synchronize much faster than if it contains 300000 records The ltthreadgt element of the index optimizer has a class value of comEsrigptcatalogluceneLuceneIndexOptimizer which should not be changed However the at value can be updated as specified below
radic Property Name Function Accepted Values at Specifies the start time for the optimizer to
run Time specified in HHMM format
624 Optional Configurations within gptxml
Below are optional parameters that can be configured within gptxml They are not included in the out‐of‐the‐box gptxml file and must be added to the correct place of the file if desired They encompass forward proxy authentication reverse proxy settings schema caching spatial relevance settings class settings for lucene identifying resource links building REST URLs rendering live data through the Previewer settings for how ArcGIS Server service endpoints are processed on the Upload page additional settings for the catalog synchronization thread and an alternative setting for integrating a map viewer The table below shows the location in the gptxml file where they should be copied and the text that should be copied which includes descriptions for functionality in comments These parameters will need to be updated with values that are applicable for your organization
August 2010 31
radic Tag path in gptxml Text with functionality in comments gptConfigforwardPr
oxyAuth lt‐‐ Forward proxy authentication The following element can be optionally configured if authentication is required by a forward (outbound) proxy username the username credential password the password credential encrypted true or false (indicates if this password is encrypted) For a forward proxy the system properties httpproxyHost httpproxyPort and httpnonProxyHosts are configured at the Java web server level (eg Tomcat ‐ catalinaproperties) ‐‐gt ltforwardProxyAuth username= password= encrypted=falsegt
gptConfigcatalogparameter
lt‐‐ Optional catalog parameters ‐ reverseProxybaseContextPath useful for generated full callback URLs when the site is fronted by a reverse proxy default = auto generated ‐ httphostportapplication ‐ rssProviderUrl the provider URL included within RSS responses default = auto generated ‐ httphostportapplication ‐ BaseServletautoAuthenticate indicates if the
ArcGIS Server Geoportal Extension 10 Installation Guide
August 2010 32
comEsrigptframeworkcontextBaseServlet class should auto‐authenticate credentials found within an HTTP request header valid values true or false default = true ‐ cacheSchemaDefinitions indicates if metadata schema definition files should be cached Caching improves production performance but can be over‐ridden while developing definitions valid values true or false default = true ‐ spatialRelevancequeryPower spatial relevance weighting power associated with the query envelope (input as criteria) default = 20 ‐ spatialRelevancetargetPower spatial relevance weighting power associated with the target envelope (stored within the database) default = 05 ‐ spatialRelevancerankingenabled indicates whether or not spatial query results will be spatially scoredranked valid values true false auto true always use spatial relevance ranking false never use spatial relevance ranking (filter results spatially but do not score) auto turn onoff spatial relevance ranking based upon the number of indexed documents default = auto ‐ spatialRelevancerankingmaxDoc specifies the threshold associated with the invocation of spatial relevance ranking (maximum indexed document count) applies to spatialRelevancerankingenabled=auto default = 150000 ‐ discoveryQueryAdapter class associated with the execution of an internal discovery query must extend comEsrigptcatalogdiscoveryDiscoveryQueryAdapter default = comEsrigptcatalogluceneLuceneQueryAdapter ‐ luceneuseSingleSearcher indicates that all Lucene searches should use a single instance of the Lucene IndexSearcher class Using a single searcher can improve search performance for indexes that are essentially in read‐only mode This parameter should not be set to true if writing to the lucene index has not been explicitly disabled valid values true or false default = false ‐ resourceLinkIdentifier class associated with the identification of resource links must extend comEsrigptcatalogsearchResourceIdentifier default = comEsrigptcatalogsearchResourceIdentifier ‐ resourceLinkBuilder class associated with the building of search result resource links must extend comEsrigptcatalogsearchResourceLinkBuilder default = comEsrigptcatalogsearchResourceLinkBuilder ‐ restUrlBuilder class associated with the building of REST URLs associated with query criteria must extend comEsrigptcatalogsearchRestUrlBuilder default = comEsrigptcatalogsearchRestUrlBuilder ‐ liveDataRendererFactoryBuilder class associated with the building factories supporting live data rendering (ie preview) must extend comEsrigptcontrollivedataLiveDataRendererFactoryBuilder default = comEsrigptcontrollivedataLiveDataRendererFactoryBuilder ‐ AGSProcessorinterrogationenabled indicates whether or not ArcGIS serverservice endpoints will be considered from the Upload Metadata page valid values true or false default = true ‐ AGSProcessorGeoDataServerrecurse indicates whether or not ArcGIS
ArcGIS Server Geoportal Extension 10 Installation Guide
August 2010 33
GeoDataServer endpoints will be recursed publishing all underlying datasets having metadata valid values true or false default = true ‐ AGSProcessorGeoDataServermaxDataElements specifies an upper threshold for data elements within an ArcGIS GeoDataServer If the maxDataElements is exceeded no data elements associated with the GeoDataServer will be published to the Geoportal A value of ‐1 indicates no limit default = 200 ‐ AGSProcessorGeoDataServerexpandDescendants specifies whether or not descendants should be expanded when retrieving data elements from the GeoDataServer If false children are expanded (comEsriarcgiswsEsriDEExpandTypeEsriDEExpandDescendants vs comEsriarcgiswsEsriDEExpandTypeEsriDEExpandChildren) ‐‐gt ltparameter key=reverseProxybaseContextPath value=httphostportapplicationgt ltparameter key=rssProviderUrl value=httphostportapplicationgt ltparameter key=BaseServletautoAuthenticate value=truegt ltparameter key=cacheSchemaDefinitions value=truegt ltparameter key=spatialRelevancequeryPower value=20gt ltparameter key=spatialRelevancetargetPower value=05gt ltparameter key=spatialRelevancerankingenabled value=autogt ltparameter key=spatialRelevancerankingmaxDoc value=50000gt ltparameter key=discoveryQueryAdapter value=comEsrigptcatalogluceneLuceneQueryAdaptergt ltparameter key=luceneuseSingleSearcher value=falsegt ltparameter key=resourceLinkIdentifier value=comEsrigptcatalogsearchResourceIdentifiergt ltparameter key=resourceLinkBuilder value=comEsrigptcatalogsearchResourceLinkBuildergt ltparameter key=restUrlBuilder value=comEsrigptcatalogsearchRestUrlBuildergt ltparameter key=liveDataRendererFactoryBuilder value=comEsrigptcontrollivedataLiveDataRendererFactoryBuildergt ltparameter key=AGSProcessorinterrogationenabled value=truegt ltparameter key=AGSProcessorGeoDataServerrecurse value=truegt ltparameter key=AGSProcessorGeoDataServermaxDataElements value=200gt ltparameter key=AGSProcessorGeoDataServerexpandDescendants value=falsegt
gptConfigcatalog schedulerthreadclass=comEsrigptcatalogcontextCatalogSynchronizer
lt‐‐ Optional parameter configuration for catalog synchronization thread element ‐ feedbackSeconds an approximate number of seconds between FINER log messages default = 120 ‐ maxDeleteTokens the maximum number of deletions to execute in a single transaction default = 1000 ‐maxSqlTokens for an SQL SELECT statement the maximum number of OR operators to include in a single WHERE clause default = 1000
ArcGIS Server Geoportal Extension 10 Installation Guide
‐ maxUuidCache the maximum number of UUIDs to store in memory The memory is only used while the synchronizer is active Having a maxUuidCache greater than or equal to the number of documents within the catalog will result in the best performance default = 100000 ‐‐gt lt‐‐ Catalog synchronization ‐‐gt ltthread class=comEsrigptcatalogcontextCatalogSynchronizer period=1[HOUR] delay=30[SECOND]gt ltparameter key=feedbackSeconds value=120gt ltparameter key=maxDeleteTokens value=1000gt ltparameter key=maxSqlTokens value=1000gt ltparameter key=maxUuidCache value=100000gt ltthreadgt
gptConfigcatalog searchmapViewerUrl
ltmdashOptional configuration to support a custom Map Viewer application Example mapViewerUrl =rdquohttpmachine_namemap_viewer_apprdquo Will automatically generate a link to launch a specified Map Viewer in the geoportal interface To integrate Flex or Silverlight based viewers see webhelp documentation at httphelparcgiscomengeoportal_extension100helpindexhtmlIntegrate_a_Map_Viewer00t00000000s000000
You are now finished configuring the Geoportal Save the gptxml file and close it
7 DEPLOY AND CONFIGURE THE SERVLET WEB APPLICATION
This step deploys the servlet web application The servlet is responsible for communication between the Geoportal and ArcCatalog 93x when users are publishing to the Geoportal using the Publish Client tool Note that deploying the servletwar file is only necessary if users with a 93x version of ArcCatalog will be connecting to your Geoportal using the Publish Client If users will be using ArcCatalog 10 to connect to your Geoportal deploying the servletwar is not necessary For more information on the Geoportal Publish Client see the webhelp at httplinksesricomgeoportal_publish_client Follow the steps below to deploy the servletwar file
Navigate to the ltGeoportal extension 10 DistributiongtWeb ApplicationsServlet folder to find the servletwar file
Deploy the servletwar file in the same manner which you deloyed the geoportalwar file By default the servlet web application needs no further configuration unless you have modified the name of the geoportal web application
August 2010 34
If you modified the name of your deployed application from ldquogeoportalrdquo to something else you must let the servlet know the reference to your newly‐named geoportal application
ArcGIS Server Geoportal Extension 10 Installation Guide
o Navigate to ltTomcat Installation DirectorygtservletWEB‐INF o Open the webxml file in a text editor o Modify the ltparam‐valuegt setting (for the redirectURL parameter above) to
point to your machinersquos Geoportal application deployment path starting from the web application name ie applicationNamecomEsriEsrimapEsrimap
Save the file and close it
8 JDBC CONFIGURATION
The Geoportal uses a Java Naming and Directory Interface (JNDI) key to connect to the database through a JDBC connection This allows system components to find the database connection information using the JNDI key instead of having to store the JDBC connection information in many places In this step we will setup the JNDI configuration and JDBC connection for Tomcat Please see the installation guides in the ltGeoportal extension Installation DirgtDocumentationInstallation directory if you are using WebLogic GlassFish or ServletExec instead
Identify the jdbc jar file that you will use for the database JDBC connection Database jar files are typically provided with your database software but if you cannot find the jar files that came with your database you can use the ones provided in the ltGeoportal extension Installation DirgtDatabase Scriptslib folder The database jar file you use is determined by the database vendor and Java version you have running See the table below to identify the appropriate jar file for your environment Note that the PostgreSQL drivers both support both PostgreSQL 83 and 84
Oracle (10g 11g)
SQL Server 2005 SQL Server 2008 Postgres (83 84)
Java 5 ojdbc5jar sqljdbcjar Not recommended postgresql‐84‐701jdbc3jar
Java 6 ojdbc6jar sqljdbc4jar sqljdbc4jar postgresql‐84‐701jdbc4jar
Copy the database jdbc driver jar to one of the following directories depending on your Tomcat version
bull Tomcat 5x ltTomcat Installation Directorygtcommonlib
August 2010 35
bull Tomcat 6x ltTomcat Installation Directorygtlib
ArcGIS Server Geoportal Extension 10 Installation Guide
Copy the ldquogeoportalxmlrdquo file from the ltGeoportal extension DistributiongtOtherJNDI Configuration folder and paste it into your CltTomcat Installation DirectorygtconfCatalinalocalhost folder If you are using Tomcat 6 and you donrsquot have a Catalinalocalhost directory in your conf directory then you need to create it
Open the geoportalxml file in a text editor Modify the properties specified in the table below then save the file and close it The values that you modify should not include placeholder brackets (ldquoltrdquo or ldquogtrdquo) IMPORTANT If you are using Oracle and Java 6 ndash and therefore the ojdbc6jar file ndash then you will need to add two extra attributes to this file The two attributes and the values they should contain are highlighted below ltResource name=jdbcgpt auth=Container
type=oraclejdbcpoolOracleDataSource factory=oraclejdbcpoolOracleDataSourceFactory driverClassName=oraclejdbcdriverOracleDriver
August 2010 36
radic Property Name Line Expected Values Example docBase Line 3 The name of your
Geoportal web application in Tomcat Default geoportal
docBase=rdquogeoportalrdquo
Path Line 3 The name of the Geoportal application directory within Tomcat webapps
path=rdquogeoportalrdquo
driverClassName Line 5 The JDBC Driver class name Vendor specific
Oracle oraclejdbcdriverOracleDriver SQL Server commicrosoftsqlserverjdbcSQLServerDriver PostgreSQL orgpostgresqlDriver
url Line 6 The JDBC URL connection string
Oracle jdbcoraclethinserverName1521oracleSIDSQL Server jdbcsqlserverserverName1433databaseName=geoportal10 PostgreSQL jdbcpostgresqlserverName5432postgres
userName Line 7 Geoportal database user
username=rdquogeoportal10rdquo
password Line 8 Geoportal database user password
password=rdquogeoportal10pwdrdquo
ArcGIS Server Geoportal Extension 10 Installation Guide
The oracleSID (System Identifier) is typically the service_name attribute contained within the comment descriptor in the tnsnamesora Oracle configuration file Note Please verify the JDBC settings with official driver documentation found online your database vendorrsquos website 9 SMOKETEST THE GEOPORTAL
IMPORTANT Before proceeding with the smoketest save all configuration files and restart your geoportal web application Now that your Geoportal web application has been installed it is important to do a brief smoketest before continuing with installing the Desktop Tools The following steps describe basic steps to check that your Geoportal is up and running These are steps for an initial smoketest Your organization should also do extensive testing and reference Post‐Deployment Actions (httphelparcgiscomengeoportal_extension100helpindexhtmlPost_Deployment_Actions00t000000002000000) before the Geoportal goes into production If you encounter errors during the smoketest review your lsquogptrsquo logfiles (Tomcatlogs) and see the help documentation for lsquoCommon Problems and Solutionsrsquo in the Geoportal extension webhelp (httphelparcgiscomengeoportal_extension100helpindexhtml)
Launch the geoportal web application in a web browser A sample URL httpserverNameportgeoportal
Click the Login link from upper right corner
Login with your Administrator user login credentials
o The Administration and Repositories tabs should now appear
Click the Administration tab
Click Add link You will be presented with three options for adding a resource to the Geoportal
From the list choose the radio next to lsquoUse dedicated editor to create metadata manuallyrsquo A page presenting the supported metadata profiles will appear
In this exercise you will create a simple Dublin Core metadata record for testing Select the ldquoDublin Corerdquo radial
August 2010 37
Fill out information for all required fields Required fields have bolditalic headings
ArcGIS Server Geoportal Extension 10 Installation Guide
Click Save at the bottom
o You should receive a success message or a message saying what is missing in the document to be valid
Click the Manage link
Check the box next to your newly created record and then select ldquoSet as Approvedrdquo from the dropdown box Then click the ldquoExecute Actionrdquo button
The document should now have a Status of Approved
Click the Search tab
Type a word in the search field that was included in your newly approved record
Click Search
o Your document should be returned
Click on the record to display its options Select the ldquoMetadatardquo link o The documentrsquos metadata XML should load in a new browser window
10 DESKTOP TOOLS
There are several Desktop tools that can be used in conjunction with your geoportal Installation for each is described below The machine hosting Desktop Tools does not need to be the same machine hosting the geoportal web application ArcGIS Server services or the database
101 GEOPORTAL EXTENSION CSW CLIENTS
The Geoportal extension CSW Clients make possible the searching of CSW 20x‐enabled metadata repositories from ArcGIS Desktop or ArcGIS Explorer Installation instructions are below
Open the ltGeoportal extension Installation DirgtDesktop ToolsCSWClients directory
Double‐click on the setupexe file Click Next to proceed to the license screen
Accept the license and click Next
August 2010 38
Enter in your Information into the Username and Organization text boxes Click Next
ArcGIS Server Geoportal Extension 10 Installation Guide
You will be asked if yoursquod like the complete or custom install The custom option allows you to install only the CSW Clients for ArcGIS Explorer or only the CSW Clients for ArcGIS Desktop The complete installation is for both If ArcGIS Explorer is not installed and yoursquod like to install it it can be downloaded from httpwwwEsricomsoftwarearcgisexplorerindexhtml If you do not want to download ArcGIS Explorer but do want to use the CSW Clients in ArcMap then it does not matter which option is selected on this screen Select an option and click Next
The installation proceeds IMPORTANT During installation the installer checks for the presence of the ArcGIS NET framework If it is not found the CSW Client for ArcGIS Desktop will not be installed However installation will continue for CSW Client for ArcGIS Explorer and a dialog box will appear notifying of the status
After installation refer to the Geoportal extension Web Help httplinksesricomgeoportal_csw_clients for information to add the CSW Clients to ArcMap and ArcGIS Explorer This online documentation also has instructions for how to use the CSW Clients
102 GEOPORTAL EXTENSION PUBLISH CLIENT
The Geoportal extension Publish Client is a tool for ArcCatalog that allows publisher users to easily publish metadata from their local desktop to the Geoportal The metadata can come from Shapefiles personal Geodatabases or Enterprise Geodatabases or any other local data formats for which you can create metadata in ArcCatalog Installation instructions are below
Open the ltGeoportal extension Installation DirgtDesktop ToolsPublishClient folder
Double‐click on the setupexe file
Click Next on the Welcome screen
Accept the License Agreement Click Next
August 2010 39
ArcGIS Server Geoportal Extension 10 Installation Guide
Enter in your Information into the Username and Organization text boxes Click Next
Choose the Destination Folder into which the Publish Client should install or accept the default Click Next
Click Install to begin the installation
Once the installation wizard completes click Finish
After installation refer to the Geoportal extension Web Help httplinksesricomgeoportal_publish_client for information to add the Geoportal extension Publish Client to ArcCatalog This online documentation also has instructions for how to use the Geoportal extension Publish Client
103 GEOPORTAL EXTENSION WMC CLIENT
The WMC Client allows for a Web Map Context (WMC) file to be opened directly in ArcMap WMC files adhere to the Open Geospatial Consortium (OGC) specification and have the extension cml wmc or xml WMC files provide pointers to remote accessible data specifically Live Data and Map resources Installation instructions are below
Open the ltGeoportal extension Installation DirgtDesktop ToolsWMCOpener folder
Double‐click on the setupexe file
Click Next on the Welcome screen
Accept the License Agreement Click Next
Enter in your Information into the Username and Organization text boxes Click Next
Choose the Destination Folder into which the WMC Client should install or accept the default Click Next
Click Install to begin the installation
August 2010 40
Once the installation wizard completes click Finish
ArcGIS Server Geoportal Extension 10 Installation Guide
August 2010 41
After installation refer to the Geoportal extension Web Help httplinksesricomgeoportal_wmc_client for information to add the WMC Client to ArcMap This online documentation also has instructions for how to use the WMC Client
Appendix A Upgrade from Geoportal extension 93x to 10
This section is for organizations that have already implemented the Geoportal extension 931 or 931 sp1 but want to apply 10
Geoportal extension 10 is an entirely new version of the Geoportal extension software although the basic user interface and file architecture remain You cannot simply replace files from your earlier 93x deployment with the updated version 10 files To upgrade your existing 931 Geoportal implementation carefully follow the steps below and refer to the installation instructions above if you need further information on one of the steps Be aware that there are no provisions for automatically upgrading the geoportal web application especially for highly‐customized geoportals Therefore you will have to deploy the geoportalwar file from the Geoportal extension 10 distribution make a backup copy of the newly deployed version 10 files manually copy customizations and configuration settings from the former geoportal web application to the new geoportal web application and then test your customizations for additional adjustments necessary for version 10
UPGRADE STEPS
1 BACKUP FILES
Before proceeding with upgrading to version 10 it is recommended that copies are made of the following
bull JNDI settings If using Tomcat this is the JNDI connection file found at ltTOMCATgtconfCatalinalocalhostgeoportalxml You will likely be able to use these same connection settings for your Geoportal10 implementation
bull The entire geoportal web application folder found at ltTOMCATgtwebappsgeoportal if using Tomcat You will not be able to directly copy files from this backup to your new geoportal web application but you can refer to these files to apply settings that have not changed or customizations your organization implemented
August 2010 42
bull Your former Geoportal installation files that were installed when you ran the Geoportal Extension 931msi file on your Geoportal 931 distribution DVD You will have to uninstall the previous version of Geoportal 931 using AddRemove
ArcGIS Server Geoportal Extension 10 Installation Guide
Programs and the uninstall process will remove these files that you might want to keep for reference
2 UNINSTALL THE GEOPORTAL EXTENSION 931
If using a Windows system you can do this through Start Control Panel AddRemove Programs
3 INSTALL THE GEOPORTAL EXTENSION 10 INSTALLATION FILES
Insert the Geoportal Extension 10 DVD into a computer that is on the same network as your geoportal web application Run the Geoportal Extension 931msi to launch the installer Navigate through the installer accepting the license and specifying an install location for the installation files (CEsriGeoportal Extension 931 by default)
4 MIGRATE TO THE GEOPORTAL 10 DATABASE SCHEMA
The Geoportal10_MigrationGuidepdf document found in the ltGeoportal extension 10 DistributiongtDocumentationInstallation folder provides instructions that guide you through copying the data from your former Geoportal database into a new Geoportal 10 schema Be sure to follow the instructions for your database software and your geoportal version carefully Do not attempt to migrate using tools other than the utilities provided in the Migration Guide
5 IF DESIRED CHANGE THE NAME OF THE GEOPORTAL WEB APPLICATION
The Geoportal extension 10 provides a web application file titled ldquogeoportalwarrdquo which is the same name as the Geoportal 931 web application If the new geoportal web application will coexist in the same servlet container context as the former geoportal web application consider changing the name of the new geoportal web application Note that if you change the name of the geoportal 10 web application you will need to update the name in the servlet web applicationrsquos WEB‐INFwebxml file (as per instructions in Section 7)
6 DEPLOY THE NEW GEOPORTALWAR FILE
The new geoportalwar file is found in the CEsriGeoportal Extension 10Web ApplicationsGeoportal directory if you accepted the default install location when running the Installation DVD
7 CONFIGURE THE GPTXML FILE
August 2010 43
Navigate to the geoportalWEB‐INFclassesgptconfig folder and open the gptxml file in a text editor Open your previous gptxml file from the backup copy of your Geoportal 931 web application created earlier Use the general gptxml configuration instructions found in Section
ArcGIS Server Geoportal Extension 10 Installation Guide
6 of this Installation Guide to configure the new gptxml but you may find it useful to copy certain sections ndash your ltidentitygt parameters for example ndash from the former 931 gptxml
8 MANAGE THE DATABASE DRIVER JAR FILE
Follow instructions from Section 8 above to copy the correct JDBC jar files from your ltGeoportal extension 10 DistributiongtDatabase Scriptslib folder to the appropriate place in your servlet container application Note that the destination for the database jar file may be different depending on if you use Tomcat 5 Tomcat 6 WebLogic Glassfish or ServletExec Consult the corresponding servlet container Geoportal installation guides from the CEsriGeoportal Extension 10DocumentationInstallation folder for specific details
9 APPLY JNDI SETTINGS
Refer to instructions in Section 8 of this Installation Guide for configuring the JDBC database connection for your migrated Geoportal 10 database
10 COPY OVER CUSTOMIZATIONS
It is highly likely that your organization customized your Geoportal 931 Use the backup copy of the geoportal 931 web application to investigate files that your organization may have customized and copy important customizations into your new version 10 geoportal application In particular compare version 10 and 931 versions of the following files
bull Text in the geoportal interface at geoportalWEB‐INFclassesgptresourcesgptproperties
bull Customized metadata schemas at geoportalWEB‐INFclassesgptmetadata
bull Color themes and images at geoportalcatalogskinsthemes
bull JSP page and Javascript changes in subfolders at geoportalcatalog
11 DATA DOWNLOAD TAB IN VERSION 10
If you had a custom Data Download page (see webhelp topic httphelpdevarcgiscomengeoportal_extension100helpindexhtmlDataDownload_Tab00t000000040000000) in your previous Geoportal extension implementation it will still work at version 10 However because Geoportal 10 provides a new Data Download page you will need to specify which Data Download page the Geoportal should use To point the Geoportal to your 93x Data Download page instead of the 10 version do the following
1 Navigate to the geoportalcatalogdownload folder
August 2010 44
2 Open the downloadjsp page in a text editor
ArcGIS Server Geoportal Extension 10 Installation Guide
August 2010 45
3 Update the lttilesputgt parameterrsquos value attribute such that it reads value=catalogdownloaddownloadBodyjsp instead of value=catalogdownloaddownloadBody10jsp
4 Save the downloadjsp file
12 RESTART THE GEOPORTAL WEB APPLICATION AND TEST
13 UPDATE GEOPORTAL CLIENTS FOR ARCGIS
The Geoportal extension Clients have changed in version 10 to support ArcGIS Desktop version 10 Note you can still use the 931 Geoportal extension Clients to connect to your Geoportal 10 CSW and Publish Client endpoints if your ArcGIS Desktop environment is still at 931
To upgrade the Clients to version 10 you will need to uninstall them (in Windows this can be done through the AddRemove programs interface) and then reinstall the version 10 Clients versions from your ltGeoportal extension 10 installationgtDesktop Tools folder The following Desktop Tools have been updated
bull CSW Clients bull Publish Client bull WMC Client
- Appendix A Upgrade from Geoportal extension 93x to 10
-

ArcGIS Server Geoportal Extension 10 Installation Guide
This script creates a database schema called lsquogeoportal10rsquo as well as an associated user also named lsquogeoportal10rsquo It also establishes permissions for the geoportal10 user to the geoportal10 schema
Open a command prompt window StartgtRungtcmd
Change directories to point to ltGeoportal extension Installation DirgtDatabase ScriptsPostgreSQL
Run the grants_pgcmd file from the command prompt window using the following parameters
Usage grants_pg [host] [port] [database] [geoportal schema] [userToConnect] [geoportalUser] Where [host] is the machine name hosting PostgreSQL [port] is the port number of PostgreSQL Default = 5432 [database] is the database name for the geoportal Default = postgres [geoportal schema] is the name for the geoportal schema Default=geoportal10 [userToConnect] is the name of the user to connect to the database as Default=postgres [geoportalUser] is the name for the geoportal schema owner Default=geoportal10 Sample Input grants_proxy_pg localhost 5432 postgres geoportal10 postgres geoportal10
When prompted with the message ldquoEnter password for new rolerdquo input the password for the geoportal10 user
When prompted with the message ldquoEnter it againrdquo input the password for the geoportal10 user again
When the script finishes executing you will be returned back to the command prompt and a text file (grants_pgtxt) will open Check the grants_pgtxt file for any possible error messages IMPORTANT You must fix errors appearing in the grants_pgtxt file except for errors that result from dropping tables and indexes ndash these are normal For other errors do
not continue until the script runs without errors
532 Schema Run create_schema_pgcmd
August 2010 15
This script creates the table structure for the Geoportal and populates some tables
ArcGIS Server Geoportal Extension 10 Installation Guide
Run the create_schema_pgcmd file from the command prompt window using the following parameters Usage create_schema_pg [host] [port] [geoportal database] [geoportal user] Where [host] is the machine name hosting PostgreSQL [port] is the port number of PostgreSQL Default = 5432 [geoportal database] is the Geoportal database name Default = geoportal10 [geoportal user] is the name for the geoportal schema owner Default = geoportal10 Sample Input create_schema_pg machineName 5432 geoportal10 geoportal10
When prompted with the message ldquoEnter password for geoportal10 userrdquo input the password for the geoportal10 user
When the script finishes executing you will be returned back to the command prompt and a text file (Geoportal_Schematxt) will open Check the Geoportal_Schematxt file for any possible error messages Error messages and warnings which state that Table or view does not exist can be ignored It simply means that the script was trying to delete a nonexistent table
Open the PostgreSQL Administrator tool
Verify that a new database was created and that it has a list of tables as show in the image below
August 2010 16
ArcGIS Server Geoportal Extension 10 Installation Guide
6 DEPLOY AND CONFIGURE THE GEOPORTAL EXTENSION APPLICATION
This step deploys the ArcGIS Server Geoportal extension web application First you will deploy the geoportalwar file and then you will configure its property file so that the web application can successfully communicate with other components of your system
The steps in this section assume you are running Tomcat If you are running WebLogic GlassFish or ServletExec refer to the appropriate installation document as below
bull WebLogic ltGeoportal extension Installation DirgtDocumentationInstallationGeoportal10_InstallationGuide_WebLogicpdf
bull GlassFish ltGeoportal extension Installation DirgtDocumentationInstallationGeoportal10_InstallationGuide_GlassFishpdf
bull ServletExec ltGeoportal extension Installation DirgtDocumentationInstallationGeoportal10_InstallationGuide_ServletExecpdf
61 DEPLOY GEOPORTALWAR
Copy the geoportalwar file from the ltGeoportal extension Installation DirgtWeb ApplicationsGeoportal folder to your ltTomcatgtwebapps folder
After a few moments Tomcat should automatically recognize the new war file and deploy it by creating a geoportal folder If it does not restart Tomcat
IMPORTANT If your geoportal will need to support searching multibyte characters ndash such as Chinese ‐ then you must configure the Tomcat serverxml file to support UTF‐8
character encoding In a text editor open the serverxml file from the Tomcatconf folder Add the URIEncoding=UTF‐8 attribute below to the connector settings referenced by the ltconnectorgt tags for any port the geoportal web application will be using For example
ltConnector port=8080 protocol=HTTP11 connectionTimeout=20000 redirectPort=8443 URIEncoding=UTF-8gt
62 CONFIGURE GEOPORTAL
Navigate to ltTomcat Installation DirectorygtgeoportalWEB‐INFclassesgptconfig
August 2010 17
Open the gptxml file in a text editor
ArcGIS Server Geoportal Extension 10 Installation Guide
The settings mentioned in the tables below are the ones that need modification If a setting is not mentioned it should be left with its default value Additionally there are
a number of optional configuration settings that can be inserted into the gptxml file but are not included by default These are indicated in the lsquoOptional Configurations within gptxmlrsquo section below
621 General Geoportal settings
Find the section just after the ldquoMail server configurationrdquo comment This section defines the mail settings to determine who will receive feedback forms submitted from the Geoportal application It will also determine the return address for any mail sent from the Geoportal such as password reminders Set the following properties
radic Property Name Function Accepted Values smtpHost smtp of your mail server Any valid smtp address smtpPort Port on which the mail server runs Integer specifying a port siteEmailAddress The email address of the person who is to
receive feedback forms and is the email address from whom email is sent out from the Geoportal
Any valid email address
smtpAuth Settings for username password and whether the password is encrypted if the smtp server requires authentication
Valid string values for username and password True or false for the ldquoencryptedrdquo parameter
Next find the ldquointeractiveMaprdquo start tag The interactiveMap settings determine information about the map used on the search page Set the properties as per the table below For properties not mentioned leave the defaults already set in the file
August 2010 18
radic Property Name Function Accepted Values jsapiUrl URL to the ArcGIS Server JavaScript API
Default httpserverapiarcgisonlinecomjsapiarcgisv=20
Any valid URL pointing to the ArcGIS Server JavaScript API
mapServiceUrl REST URL to a map service that is to be used for the map on the search page Example httplocalhost8399arcgisrestservicesMapServiceNameMapServer
Any valid REST URL pointing to an ArcGIS Server map service
mapServiceType The caching scheme for the map service String ldquodynamicrdquo or ldquotiledrdquo Note the search map may not display tiled services correctly For best results set this to ldquodynamicrdquo
ArcGIS Server Geoportal Extension 10 Installation Guide
geometryServiceUrl
REST URL to a geometry service that is used to handle the projection of coordinates when using a projected map service Example http localhost8399arcgisrestservices GeometryGeometryServer
Any valid REST URL pointing to an ArcGIS Server Geometry Service
locatorUrl URL to an ArcGIS Server locator service used for the find place functionality
Any valid URL pointing to an ArcGIS Server locator service
locatorSingleFieldParameter
Parameter name associated with a single field locator This is used for the place search function in the geoportal search page map
String value representing a locator field This will be one of the Address Fields parameters when you view the locator service information in a web browser (Examples City State Zip)
Find the catalog start tag The catalog settings contain general information needed by the Geoportal to connect to the database and appropriate schema Set the following properties
radic Property Name Function Accepted Values gptTablePrefix The prefix that is used for all database tables
created for the Geoportal String representing a table prefix Default GPT_
The lucene settings contain information about the Lucene index Lucene is the local indexing engine used by the Geoportal for indexing published documents for fast retrieval in a search (see webhelp httphelparcgiscomengeoportal_extension100helpindexhtmlUsing_Lucene_Search_Text_Queries00t000000004000000 for more information) IMPORTANT You will need to create a folder to hold the index files After creating a new folder and giving it a sensible name (eg ldquolucenerdquo) set the following properties
August 2010 19
radic Property Name Function Accepted Values
indexLocation Absolute path to the folder that will hold indexed documents This can be any path on your machine Example Clucene
String representing an absolute path
ArcGIS Server Geoportal Extension 10 Installation Guide
writeLockTimeout
Time in milli‐seconds that Lucene will wait to acquire a write‐lock The write‐lock is used to keep processes from concurrently attempting to modify an index Lucene will at times generate an inactive write‐lock file within the indexLocation folder and this file may require manual deletion
Any integer Default 60000 which is 60 seconds
useNativeFSLockFactory
If true a NativeFSLockFactory is used otherwise use a SimpleFSLockFactory For NativeFSLockFactory documentation see httpluceneapacheorgjava2_4_0apiorgapachelucenestoreNativeFSLockFactoryhtml
Boolean value ldquotruerdquo or ldquofalserdquo Default true
analyzerClassName
The class name for the Lucene analyzer Default orgapacheluceneanalysisstandardStandardAnalyzer
There are additional parameters that define the Lucene index for the ability to comment and rate resources The Lucene index based assertions settings define where the comment and rating index is stored and other settings for this feature Set the following properties
radic Property Name Function Accepted Values
assertionindexenabled
Indicates if ratings and comments should be enabled
true or false
assertionindexlocation
Filepath to the folder that will hold the indexed comments and ratings
String representing an absolute path NOTE This index should not be deleted and should be on a file backuprestore plan Also this filepath should not be the same location as the luceneindexLocation value set earlier
assertionindexallowNonLocalResourceIds
If true comments and ratings can be made about resources that do not exist in the local catalog
true or false
assertionratingenabled Allow users to rate resources true or false assertioncommentena
bled Allow users to leave comments for resources
true or false
assertioncommentmaxLength
maximum characters allowed for one comment
Integer Default 2048
August 2010 20
ArcGIS Server Geoportal Extension 10 Installation Guide
The search settings contain general information needed by the Geoportal in order to search and retrieve published metadata documents Set the following properties
radic Property Name Function Accepted Values
searchTimeoutMillisecs The length of time allotted to a search attempt before a timeout error occurs
Any valid integer representing milliseconds Default 10000
distributedSearchTimeoutMillisecs
length of time allotted to a federated search attempt before a timeout error occurs
Integer Default 5000
distributedSearchMaxSelectedSites
maximum number of sites allowed to be searched in one federated search attempt
Integer Default 5
searchResultsPerPage The number of results to show on a page If more results are returned than this value page navigation will be visible
Any integer Default 10
searchResultsReviewsShown
Determines circumstance for displaying the review icon for search results on the search page Options are none (no review icons shown in search results) only‐reviewed (icon present only for resources that have been reviewed) or all (review icon displays for all resources even if they have not yet been reviewed)
ldquononerdquo ldquoonly‐reviewedrdquo or ldquoallrdquo If ldquoonly‐reviewedrdquo is chosen but the user is logged in then the page will behave like ldquoallrdquo
maxSavedSearches The maximum number of allowed searches in storage per user
Any integer Default 10
allowExternalSiteSearch Whether to enable federated search to remote catalogs
true or false
You do not need to change settings in the ltrepositoriesgt tag A ltrepositorygt here refers to a single or type of catalog available in the federated search on the search page If you leave these settings as default the Geoportal will provide federated search to the local geoportal catalog ArcGIScom and CS‐W repositories flagged to appear on the search page when registered through the lsquoRegister network resourcersquo page
The metadataAccessPolicy settings specify information about what method to use for restricting access to metadata documents There are three possible methods to choose from
August 2010 21
1 Unrestricted This means that all documents published to the Geoportal are public and discoverable by anyone
ArcGIS Server Geoportal Extension 10 Installation Guide
2 Public‐Protected A single LDAP group is identified as a group that can own ldquoprivaterdquo documents Any documents set as ldquorestrictedrdquo will only be discoverable for users that are logged in and members of the specified group Public users will not find the restricted documents
3 Restricted Metadata documents can be restricted to any number of LDAP groups A document can belong to multiple groups Any documents set as ldquorestrictedrdquo will only be discoverable for users that are logged in and members of the same group or groups that a metadata document belongs to Public users or users that do not belong to the same group as the document will not find the restricted documents
Once you have decided which policy configuration you want for your Geoportal instance set the metadataAccessPolicy setting as below
radic Property Name Function Accepted Values
Type The type of metadata access policy to employ in the Geoportal
One of three 1 Unrestricted 2 Public‐protected 3 Restricted
protectedGroupDN
Specifies the single LDAP group that can have ldquorestrictedrdquo documents assigned to it This property is required if the type parameter as above is set to ldquopublic‐protectedrdquo
A valid DN of an LDAP group Example ldquocn=gpt_administratorsou=groupsou=systemrdquo
The Sitemap Parameters settings specify how your site should be indexed for discovery by search engines such as Googletrade The settings for each parameter can be left with its current default value To modify the behavior of your sitersquos indexing modify the appropriate parameters as per the descriptions in the gptxml filersquos inline comments for the sitemap section
August 2010 22
The Synchronizer parameters settings are optional settings that define how synchronization is handled in the geoportal Synchronization is the processes by which registered network resources are revisited by the geoportal to update the geoportal catalog with new resources propagate updates to existing resources and delete resources no longer found at the registered network source For more information see the webhelp section on synchronization (httphelparcgiscomengeoportal_extension100helpindexhtmlHow_to_Publish_Resources00t00000000n000000) Synchronization is configured to run automatically by default without further configuration required The synchronization parameters in the gptxml are optional configurations If you do not change these settings synchronization will automatically
ArcGIS Server Geoportal Extension 10 Installation Guide
run when you deploy your geoportal and no additional configuration is required The synchronizer parameter settings are described in the table below
August 2010 23
radic Property Name Function Accepted Values webharvesteractive A value of lsquofalsersquo will disable
synchronization in the geoportal false (if you do not set this parameter synchronization is enabled by default)
webharvesterqueueEnabled
Allows users to queue a resource for synchronization even if the synchronization is not activated for the geoportal (webharvesteractive =ldquofalserdquo) This allows for a segmented geoportal architecture where a separate geoportal instance manages all synchronization and that geoportal synchronizes with the main geoportal instance
true or false Default current webharvesteractive value IMPORTANT it is not possible to set this flag to false if webharvesteractive = ldquotruerdquo
webharvesterpoolsize
The number of working threads that can run for synchronization Each thread will be a different synchronization process running concurrently Example if four threads are available and three registered resources are set to be synchronized at the same time three threads will be used and one will be idle If two more resources are registered for synchronizing while those three threads are running one of the newly registered resources will begin to be synchronized while the other will be queued to synchronize as soon as a thread is available There is not a known limit to the number of threads the geoportal can accept and no cost if threads are sitting unused but there is a limit to how many java can sustain The default number of threads is four
Integer value Default 4
webharvesterautoSelectFrequency
Autoselect is a background thread responsible for checking if there is anything eligible to synchronize and tracks when the next time to synchronize should be The check is also activated if there is activity on the geoportalrsquos ldquoRegister resource on the networkrdquo interface
Default 1[HOUR]
ArcGIS Server Geoportal Extension 10 Installation Guide
webharvesterwatchDogFrequency
Similar to autoselect except used in a load balancing scenario Checks if anything is cancelled while processing
Default 1[MINUTE]
webharvesterbaseContextPath
The basecontextpath is most used in a load balanced scenario as an access URL so users can access the synchronization reports in a load balanced situation behind the firewall
String representing an absolute path
The downloadData settings specify information about the default map service and its corresponding geoprocessing service that is used by the Data Download functionality Configuring Data Download is a customization and is not required for the functioning of the Geoportal For information on how to configure the Data Download function see the webhelp at httphelparcgiscomengeoportal_extension100helpindexhtmlDataDownload_Tab00t000000040000000 By default the taskURL and mapServiceURL are left blank and the download tab will not appear in the Geoportal interface
622 Authentication Settings
The identity section defines the settings for the Geoportal extensionrsquos authentication
The opening tag ldquoidentityrdquo has an encKey attribute which is used to specify an encryption key This key is used in conjunction with a two‐way encryption algorithm to encodedecode user names and passwords that are stored in the database for example in the information for a metadata repository The default value of the key is PtkEsri which is case‐sensitive The identity element also has a realm attribute which is referenced when a publisher user updates a metadata record by using an external XML editor such as Altova XMLSpyreg The realm is sometimes ‐ but not always depending on the XML editor software or system setup ‐ displayed by the client prompting for credentials The realm value helps users better understand that they are about to log into an editing session for a record from the geoportal IMPORTANT If the value of encKey is changed at any point any data already stored in the database that was encrypted with the ldquooldrdquo encKey will become invalid and will have to be re‐generated and re‐stored in the database to correspond to the new encKey value
August 2010 24
radic Property Name Function Accepted Values encKey Encryption key for encrypted
values stored in the database PtkEsri (default) Any string value is acceptable but changing post‐deployment can have serious repercussions
ArcGIS Server Geoportal Extension 10 Installation Guide
realm Displayed during publisher login for editing a metadata record in an external XML editor
Any String Default ldquoGeoportalrdquo
Simple Authentication Settings
The simpleAdapter settings specify the user account details for a single administrative user If per Section 2 you chose to use simple authentication with your Geoportal instance
Uncomment this simpleAdapter section by deleting the lt‐‐ and ‐‐gt comment markings
Set the properties as per the following table
radic Property Name Function Accepted Values username The username for the single account Any valid string password The password for the single account Any valid string encrypted Specifies whether the password value set in the password
parameter is encrypted or not For instructions on encrypting your password refer to the section ldquoEncryption Conceptsrdquo in the Web Help document at httphelparcgiscomengeoportal_extension100helpindexhtmlSecurity_Concepts00t000000011000000
True or false
Since you have chosen to use simple authentication you must comment out the ldapAdapter section
Insert the opening comment lt‐‐ just before the ltldapAdaptergt tag Insert the ending comment ‐‐gt just after the ltldapAdaptergt tag
LDAP Authentication Settings
August 2010 25
The ldapConnectionProperties settings determine the connection to the Directory Server If per Section 2 you chose to use LDAP authentication with your Geoportal instance set the properties as per the table below For properties not mentioned leave the defaults already set in the file IMPORTANT Default values below are for an implementation using Apache Directory server If you are using a different Directory Server provider this section may need to
ArcGIS Server Geoportal Extension 10 Installation Guide
be adjusted with values corresponding to your Directory Server software For guidance with Microsoft Windows Active Directory Oracle Internet Directory or IBM Tivoli Directory Server see the webhelp documentation at httphelparcgiscomengeoportal_extension100helpindexhtmlConnecting_to_a_User_Directory00t00000000z000000
radic Property Name Function Accepted Values providerUrl URL to the server on which the
directory server management resides and will include the port used for the LDAP connection
Any valid LDAP URL ie ldapmachineport Common port numbers are 10389 or 19389 for Apache Directory Server or 389 for Windows Active Directory
securityPrincipal Username with which to connect to the Directory Server
An LDAP distinguished name Same value that was used to connect to the Directory Server in step 313 Example ldquouid=adminou=systemrdquo
securityCredentials Password with which to connect to the Directory Server
String representing a password Same value that was used to connect to the Directory Server in Step 313 Apache Directory Server default ldquosecretrdquo
Encrypted Specifies whether the password value set in the securityCredentials parameter is encrypted or not For instructions on encrypting your password refer to the section ldquoEncryption Conceptsrdquo in the Webhelp topic httphelparcgiscomengeoportal_extension100helpindexhtmlSecurity_Concepts00t000000011000000
True or false
catalogAdminDN The LDAP distinguished name of the geoportal administrator Note This user must be a member of the Geoportal Administrators group
Any valid DN string For Apache Directory server could be the following ldquocn=gptadminou=usersou=systemrdquo
August 2010 26
The singleSignOn settings determine how the Geoportal is to function when configured with single sign‐on with other applications For more information about single sign‐on for the Geoportal see httphelparcgiscomengeoportal_extension100helpindexhtmlSingle_Sign_On00t000000037000000
ArcGIS Server Geoportal Extension 10 Installation Guide
radic Property Name Function Accepted Values active Whether single sign‐on is
enabled or not True of False Default false
credentialLocation The mechanism for providing credentials
Either ldquouserPrincipalrdquo which is a default Java mechanism Or a vendor specific value that comes in the http header (headervariablename)
anonymousValue The value that represents an anonymous user
Any string When the header variable is set to this value the user coming in is ldquoanonymousrdquo
logoutOutcome URL specifying where to redirect to on logout
Valid URL string
The selfCareSupport settings contain information about the behaviors and functionalities of the Geoportal with respects to user account Usually these settings are either all set to false or all set to true Set the following properties
radic Property Name Function Accepted Values supportsLogin Allows a user to login to the geoportal If False no
login link will be displayed True of False Default true
supportsLogout Allows a user to logout of the geoportal If supportsLogin is true it is recommended leaving supportsLogout set to true as well
True of False Default true
supportsUserRegistration
Whether users can register for accounts in the Geoportal interface If you donrsquot want users to be able to create new entries in your directory structure through the geoportal interface then set this to False This will disable the ldquoRegisterrdquo link in the geoportal interface
True of False Default true
supportsUserProfileManagment
Whether users can modify their profile information in the Geoportal interface If you donrsquot want users to be able to change their user information as managed by the directory server (such as email name phone number etc) through the geoportal interface set this to False
True of False Default true
supportsPasswordChange
Whether users can modify their password in the Geoportal interface
True of False Default true
supportsPasswordRecovery
Whether the ldquoForgot Passwordrdquo functionality is active
True of False Default true
August 2010 27
ArcGIS Server Geoportal Extension 10 Installation Guide
The roles settings establish the mapping between Directory Server groups and the default Geoportal user roles Set the following properties
radic Property Name Function Accepted Values authenticatedUser
RequiresRole Whether each user of the Geoportal has to be assigned to at least one role
True of False Default true
For the ltrole key=rdquogptRegisteredUserrdquogt tag groupDN Name of the Directory
Server group that will map to the registered userrsquos role
LDAP Distinguished Name Example ldquocn=gpt_registeredUsersou=groupsou=systemrdquo
For the ltrole key=rdquogptPublisherrdquogt tag Inherits Name(s) of role(s)
whose properties will be inherited by the publisher role Default gptRegisteredUser
Comma‐delimited string representing (a) role name(s)
groupDN Name of the Directory Server group that will map to the publisherrsquos role
LDAP Distinguished Name Example ldquocn=gpt_publishersou=groupsou=systemrdquo
For the ltrole key=rdquogptAdministratorrdquogt tag Inherits Name(s) of role(s)
whose properties will be inherited by the administrator role Default gptPublisher
Comma‐delimited string representing (a) role name(s)
groupDN Name of the Directory Server group that will map to the administratorrsquos role
LDAP Distinguished Name Example ldquocn=gpt_administratorsou=groupsou=systemrdquo
The users settings determine properties of user accounts Set the properties as per the table below Set the following properties
August 2010 28
radic Property Name Function Accepted Values displayNameAt
tribute The user entry attribute that is used for displaying the userrsquos name in the Geoportal interface
String representing a user entry attribute name Default cn
ArcGIS Server Geoportal Extension 10 Installation Guide
passwordEncryptionAlgorithm
The algorithm used for encrypting passwords sent from the Geoportal to the Directory Server
Accepted values are ldquoMD5rdquo or ldquoSHArdquo Default ldquoSHArdquo
newUserDNPattern
The pattern of the distinguished name for new users
String value representing a DN pattern pointing to the users node Example cn=0ou=usersou=system
usernameSearchPattern
The search pattern for the Directory Server to use when looking for users
String value representing a user entry pattern
searchDIT The path in the Directory Information Tree to search for users
LDAP DN representing the ldquoUsersrdquo organizational unit entry Example ou=usersou=system
For the ltrequiredObjectClassesgt tag E ach ltobjectClassgt child tag represents a mandatory class that must be part of a new entry when creating new users in the Directory Server You may add to modify or delete from this list as needed
For the ltuserAttributeMapgt tag Each key value of an ltattributegt child tag represents a property of a userrsquos profile that is used in the Geoportal Each key value has to be mapped to its Directory Server attribute name equivalent as represented by the ldapName value You may add to modify or delete from this list as needed
The groups settings determine the properties of the Directory Server groups set up to map to Geoportal user roles Set the following properties
August 2010 29
radic Property Name Function Accepted Values displayNameAttrib
ute The group entry attribute to use for displaying the grouprsquos name Currently not used in the Geoportal interface
String representing a group entry attribute name Default cn
dynamicMemberOfGroupsAttribute
A vendor specific attribute that can be used to determine all the groups to which a user belongs
String representing a group entry attribute name Default ldquordquo
dynamicMembersAttribute
A vendor specific attribute that can be used to determine all the members of a group
String representing a group entry attribute name Default ldquordquo
memberAttribute The group entry attribute that is used to determine which users belong to the group
String representing a group entry attribute name Default uniquemember
memberSearchPattern
The search pattern for the Directory Server to use when looking for groups
String value representing a group entry pattern
searchDIT The Directory Information Tree path to search for groups
LDAP DN representing the ldquoGroupsrdquo organizational unit Example ldquoou=groupsou=systemrdquo
ArcGIS Server Geoportal Extension 10 Installation Guide
Metadata management groups are special group entries within the Directory Server in which all member users share metadata document editor access All users belonging to a metadata management group have access to each otherrsquos metadata Each ltmetadataManagementGroupgt tag specifies the details about an existing metadata management group You may add to modify or delete from this list as needed For each group definition set the following properties
radic Property Name Function Accepted Values Name The name of the metadata management group
as it exists in the Directory Server String value representing a group name
groupDN Distinguished name of the metadata management group
LDAP Distinguished Name
623 Scheduler Settings
The scheduler settings define the properties for Catalog synchronization and the Index optimization It is important to consider your CatalogSynchronizer and LuceneIndexOptimizer thread time attributes Make sure that these are not configured to start at the same time
Catalog synchronization is a process that ensures that the Lucene indexing is synchronized with the resourcesrsquo metadata stored in the Geoportal database The synchronizer will trigger the indexing of all approved or reviewed documents where indexes donrsquot exist The ltthreadgt element for the catalog synchronizer has a class value of comEsrigptcatalogcontextCatalogSynchronizer which should not be changed However the period and delay values can be updated as specified below
radic Property Name Function Accepted Values period Specifies the time intervals at which cleanup
should occur Time unit can be [millisecond] (Default) [second] [minute] [hour] [day] [week] [month]
Integer value + time unit Default 1[HOUR]
delay Specifies the initial delay before cleanup occurs after an application start Time unit can be [millisecond] (Default) [second] [minute] [hour] [day] [week] [month]
Integer value + optional time unit Default 30 [SECOND]
August 2010 30
The Index optimization is a process that rewrites the lucene index so searches can be performed faster If the lucene index is never optimized then performance will deteriorate over time The amount of time required to synchronize the lucene index and the catalog is related to the size of your metadata database For example if the catalog contains 3000
ArcGIS Server Geoportal Extension 10 Installation Guide
records it will synchronize much faster than if it contains 300000 records The ltthreadgt element of the index optimizer has a class value of comEsrigptcatalogluceneLuceneIndexOptimizer which should not be changed However the at value can be updated as specified below
radic Property Name Function Accepted Values at Specifies the start time for the optimizer to
run Time specified in HHMM format
624 Optional Configurations within gptxml
Below are optional parameters that can be configured within gptxml They are not included in the out‐of‐the‐box gptxml file and must be added to the correct place of the file if desired They encompass forward proxy authentication reverse proxy settings schema caching spatial relevance settings class settings for lucene identifying resource links building REST URLs rendering live data through the Previewer settings for how ArcGIS Server service endpoints are processed on the Upload page additional settings for the catalog synchronization thread and an alternative setting for integrating a map viewer The table below shows the location in the gptxml file where they should be copied and the text that should be copied which includes descriptions for functionality in comments These parameters will need to be updated with values that are applicable for your organization
August 2010 31
radic Tag path in gptxml Text with functionality in comments gptConfigforwardPr
oxyAuth lt‐‐ Forward proxy authentication The following element can be optionally configured if authentication is required by a forward (outbound) proxy username the username credential password the password credential encrypted true or false (indicates if this password is encrypted) For a forward proxy the system properties httpproxyHost httpproxyPort and httpnonProxyHosts are configured at the Java web server level (eg Tomcat ‐ catalinaproperties) ‐‐gt ltforwardProxyAuth username= password= encrypted=falsegt
gptConfigcatalogparameter
lt‐‐ Optional catalog parameters ‐ reverseProxybaseContextPath useful for generated full callback URLs when the site is fronted by a reverse proxy default = auto generated ‐ httphostportapplication ‐ rssProviderUrl the provider URL included within RSS responses default = auto generated ‐ httphostportapplication ‐ BaseServletautoAuthenticate indicates if the
ArcGIS Server Geoportal Extension 10 Installation Guide
August 2010 32
comEsrigptframeworkcontextBaseServlet class should auto‐authenticate credentials found within an HTTP request header valid values true or false default = true ‐ cacheSchemaDefinitions indicates if metadata schema definition files should be cached Caching improves production performance but can be over‐ridden while developing definitions valid values true or false default = true ‐ spatialRelevancequeryPower spatial relevance weighting power associated with the query envelope (input as criteria) default = 20 ‐ spatialRelevancetargetPower spatial relevance weighting power associated with the target envelope (stored within the database) default = 05 ‐ spatialRelevancerankingenabled indicates whether or not spatial query results will be spatially scoredranked valid values true false auto true always use spatial relevance ranking false never use spatial relevance ranking (filter results spatially but do not score) auto turn onoff spatial relevance ranking based upon the number of indexed documents default = auto ‐ spatialRelevancerankingmaxDoc specifies the threshold associated with the invocation of spatial relevance ranking (maximum indexed document count) applies to spatialRelevancerankingenabled=auto default = 150000 ‐ discoveryQueryAdapter class associated with the execution of an internal discovery query must extend comEsrigptcatalogdiscoveryDiscoveryQueryAdapter default = comEsrigptcatalogluceneLuceneQueryAdapter ‐ luceneuseSingleSearcher indicates that all Lucene searches should use a single instance of the Lucene IndexSearcher class Using a single searcher can improve search performance for indexes that are essentially in read‐only mode This parameter should not be set to true if writing to the lucene index has not been explicitly disabled valid values true or false default = false ‐ resourceLinkIdentifier class associated with the identification of resource links must extend comEsrigptcatalogsearchResourceIdentifier default = comEsrigptcatalogsearchResourceIdentifier ‐ resourceLinkBuilder class associated with the building of search result resource links must extend comEsrigptcatalogsearchResourceLinkBuilder default = comEsrigptcatalogsearchResourceLinkBuilder ‐ restUrlBuilder class associated with the building of REST URLs associated with query criteria must extend comEsrigptcatalogsearchRestUrlBuilder default = comEsrigptcatalogsearchRestUrlBuilder ‐ liveDataRendererFactoryBuilder class associated with the building factories supporting live data rendering (ie preview) must extend comEsrigptcontrollivedataLiveDataRendererFactoryBuilder default = comEsrigptcontrollivedataLiveDataRendererFactoryBuilder ‐ AGSProcessorinterrogationenabled indicates whether or not ArcGIS serverservice endpoints will be considered from the Upload Metadata page valid values true or false default = true ‐ AGSProcessorGeoDataServerrecurse indicates whether or not ArcGIS
ArcGIS Server Geoportal Extension 10 Installation Guide
August 2010 33
GeoDataServer endpoints will be recursed publishing all underlying datasets having metadata valid values true or false default = true ‐ AGSProcessorGeoDataServermaxDataElements specifies an upper threshold for data elements within an ArcGIS GeoDataServer If the maxDataElements is exceeded no data elements associated with the GeoDataServer will be published to the Geoportal A value of ‐1 indicates no limit default = 200 ‐ AGSProcessorGeoDataServerexpandDescendants specifies whether or not descendants should be expanded when retrieving data elements from the GeoDataServer If false children are expanded (comEsriarcgiswsEsriDEExpandTypeEsriDEExpandDescendants vs comEsriarcgiswsEsriDEExpandTypeEsriDEExpandChildren) ‐‐gt ltparameter key=reverseProxybaseContextPath value=httphostportapplicationgt ltparameter key=rssProviderUrl value=httphostportapplicationgt ltparameter key=BaseServletautoAuthenticate value=truegt ltparameter key=cacheSchemaDefinitions value=truegt ltparameter key=spatialRelevancequeryPower value=20gt ltparameter key=spatialRelevancetargetPower value=05gt ltparameter key=spatialRelevancerankingenabled value=autogt ltparameter key=spatialRelevancerankingmaxDoc value=50000gt ltparameter key=discoveryQueryAdapter value=comEsrigptcatalogluceneLuceneQueryAdaptergt ltparameter key=luceneuseSingleSearcher value=falsegt ltparameter key=resourceLinkIdentifier value=comEsrigptcatalogsearchResourceIdentifiergt ltparameter key=resourceLinkBuilder value=comEsrigptcatalogsearchResourceLinkBuildergt ltparameter key=restUrlBuilder value=comEsrigptcatalogsearchRestUrlBuildergt ltparameter key=liveDataRendererFactoryBuilder value=comEsrigptcontrollivedataLiveDataRendererFactoryBuildergt ltparameter key=AGSProcessorinterrogationenabled value=truegt ltparameter key=AGSProcessorGeoDataServerrecurse value=truegt ltparameter key=AGSProcessorGeoDataServermaxDataElements value=200gt ltparameter key=AGSProcessorGeoDataServerexpandDescendants value=falsegt
gptConfigcatalog schedulerthreadclass=comEsrigptcatalogcontextCatalogSynchronizer
lt‐‐ Optional parameter configuration for catalog synchronization thread element ‐ feedbackSeconds an approximate number of seconds between FINER log messages default = 120 ‐ maxDeleteTokens the maximum number of deletions to execute in a single transaction default = 1000 ‐maxSqlTokens for an SQL SELECT statement the maximum number of OR operators to include in a single WHERE clause default = 1000
ArcGIS Server Geoportal Extension 10 Installation Guide
‐ maxUuidCache the maximum number of UUIDs to store in memory The memory is only used while the synchronizer is active Having a maxUuidCache greater than or equal to the number of documents within the catalog will result in the best performance default = 100000 ‐‐gt lt‐‐ Catalog synchronization ‐‐gt ltthread class=comEsrigptcatalogcontextCatalogSynchronizer period=1[HOUR] delay=30[SECOND]gt ltparameter key=feedbackSeconds value=120gt ltparameter key=maxDeleteTokens value=1000gt ltparameter key=maxSqlTokens value=1000gt ltparameter key=maxUuidCache value=100000gt ltthreadgt
gptConfigcatalog searchmapViewerUrl
ltmdashOptional configuration to support a custom Map Viewer application Example mapViewerUrl =rdquohttpmachine_namemap_viewer_apprdquo Will automatically generate a link to launch a specified Map Viewer in the geoportal interface To integrate Flex or Silverlight based viewers see webhelp documentation at httphelparcgiscomengeoportal_extension100helpindexhtmlIntegrate_a_Map_Viewer00t00000000s000000
You are now finished configuring the Geoportal Save the gptxml file and close it
7 DEPLOY AND CONFIGURE THE SERVLET WEB APPLICATION
This step deploys the servlet web application The servlet is responsible for communication between the Geoportal and ArcCatalog 93x when users are publishing to the Geoportal using the Publish Client tool Note that deploying the servletwar file is only necessary if users with a 93x version of ArcCatalog will be connecting to your Geoportal using the Publish Client If users will be using ArcCatalog 10 to connect to your Geoportal deploying the servletwar is not necessary For more information on the Geoportal Publish Client see the webhelp at httplinksesricomgeoportal_publish_client Follow the steps below to deploy the servletwar file
Navigate to the ltGeoportal extension 10 DistributiongtWeb ApplicationsServlet folder to find the servletwar file
Deploy the servletwar file in the same manner which you deloyed the geoportalwar file By default the servlet web application needs no further configuration unless you have modified the name of the geoportal web application
August 2010 34
If you modified the name of your deployed application from ldquogeoportalrdquo to something else you must let the servlet know the reference to your newly‐named geoportal application
ArcGIS Server Geoportal Extension 10 Installation Guide
o Navigate to ltTomcat Installation DirectorygtservletWEB‐INF o Open the webxml file in a text editor o Modify the ltparam‐valuegt setting (for the redirectURL parameter above) to
point to your machinersquos Geoportal application deployment path starting from the web application name ie applicationNamecomEsriEsrimapEsrimap
Save the file and close it
8 JDBC CONFIGURATION
The Geoportal uses a Java Naming and Directory Interface (JNDI) key to connect to the database through a JDBC connection This allows system components to find the database connection information using the JNDI key instead of having to store the JDBC connection information in many places In this step we will setup the JNDI configuration and JDBC connection for Tomcat Please see the installation guides in the ltGeoportal extension Installation DirgtDocumentationInstallation directory if you are using WebLogic GlassFish or ServletExec instead
Identify the jdbc jar file that you will use for the database JDBC connection Database jar files are typically provided with your database software but if you cannot find the jar files that came with your database you can use the ones provided in the ltGeoportal extension Installation DirgtDatabase Scriptslib folder The database jar file you use is determined by the database vendor and Java version you have running See the table below to identify the appropriate jar file for your environment Note that the PostgreSQL drivers both support both PostgreSQL 83 and 84
Oracle (10g 11g)
SQL Server 2005 SQL Server 2008 Postgres (83 84)
Java 5 ojdbc5jar sqljdbcjar Not recommended postgresql‐84‐701jdbc3jar
Java 6 ojdbc6jar sqljdbc4jar sqljdbc4jar postgresql‐84‐701jdbc4jar
Copy the database jdbc driver jar to one of the following directories depending on your Tomcat version
bull Tomcat 5x ltTomcat Installation Directorygtcommonlib
August 2010 35
bull Tomcat 6x ltTomcat Installation Directorygtlib
ArcGIS Server Geoportal Extension 10 Installation Guide
Copy the ldquogeoportalxmlrdquo file from the ltGeoportal extension DistributiongtOtherJNDI Configuration folder and paste it into your CltTomcat Installation DirectorygtconfCatalinalocalhost folder If you are using Tomcat 6 and you donrsquot have a Catalinalocalhost directory in your conf directory then you need to create it
Open the geoportalxml file in a text editor Modify the properties specified in the table below then save the file and close it The values that you modify should not include placeholder brackets (ldquoltrdquo or ldquogtrdquo) IMPORTANT If you are using Oracle and Java 6 ndash and therefore the ojdbc6jar file ndash then you will need to add two extra attributes to this file The two attributes and the values they should contain are highlighted below ltResource name=jdbcgpt auth=Container
type=oraclejdbcpoolOracleDataSource factory=oraclejdbcpoolOracleDataSourceFactory driverClassName=oraclejdbcdriverOracleDriver
August 2010 36
radic Property Name Line Expected Values Example docBase Line 3 The name of your
Geoportal web application in Tomcat Default geoportal
docBase=rdquogeoportalrdquo
Path Line 3 The name of the Geoportal application directory within Tomcat webapps
path=rdquogeoportalrdquo
driverClassName Line 5 The JDBC Driver class name Vendor specific
Oracle oraclejdbcdriverOracleDriver SQL Server commicrosoftsqlserverjdbcSQLServerDriver PostgreSQL orgpostgresqlDriver
url Line 6 The JDBC URL connection string
Oracle jdbcoraclethinserverName1521oracleSIDSQL Server jdbcsqlserverserverName1433databaseName=geoportal10 PostgreSQL jdbcpostgresqlserverName5432postgres
userName Line 7 Geoportal database user
username=rdquogeoportal10rdquo
password Line 8 Geoportal database user password
password=rdquogeoportal10pwdrdquo
ArcGIS Server Geoportal Extension 10 Installation Guide
The oracleSID (System Identifier) is typically the service_name attribute contained within the comment descriptor in the tnsnamesora Oracle configuration file Note Please verify the JDBC settings with official driver documentation found online your database vendorrsquos website 9 SMOKETEST THE GEOPORTAL
IMPORTANT Before proceeding with the smoketest save all configuration files and restart your geoportal web application Now that your Geoportal web application has been installed it is important to do a brief smoketest before continuing with installing the Desktop Tools The following steps describe basic steps to check that your Geoportal is up and running These are steps for an initial smoketest Your organization should also do extensive testing and reference Post‐Deployment Actions (httphelparcgiscomengeoportal_extension100helpindexhtmlPost_Deployment_Actions00t000000002000000) before the Geoportal goes into production If you encounter errors during the smoketest review your lsquogptrsquo logfiles (Tomcatlogs) and see the help documentation for lsquoCommon Problems and Solutionsrsquo in the Geoportal extension webhelp (httphelparcgiscomengeoportal_extension100helpindexhtml)
Launch the geoportal web application in a web browser A sample URL httpserverNameportgeoportal
Click the Login link from upper right corner
Login with your Administrator user login credentials
o The Administration and Repositories tabs should now appear
Click the Administration tab
Click Add link You will be presented with three options for adding a resource to the Geoportal
From the list choose the radio next to lsquoUse dedicated editor to create metadata manuallyrsquo A page presenting the supported metadata profiles will appear
In this exercise you will create a simple Dublin Core metadata record for testing Select the ldquoDublin Corerdquo radial
August 2010 37
Fill out information for all required fields Required fields have bolditalic headings
ArcGIS Server Geoportal Extension 10 Installation Guide
Click Save at the bottom
o You should receive a success message or a message saying what is missing in the document to be valid
Click the Manage link
Check the box next to your newly created record and then select ldquoSet as Approvedrdquo from the dropdown box Then click the ldquoExecute Actionrdquo button
The document should now have a Status of Approved
Click the Search tab
Type a word in the search field that was included in your newly approved record
Click Search
o Your document should be returned
Click on the record to display its options Select the ldquoMetadatardquo link o The documentrsquos metadata XML should load in a new browser window
10 DESKTOP TOOLS
There are several Desktop tools that can be used in conjunction with your geoportal Installation for each is described below The machine hosting Desktop Tools does not need to be the same machine hosting the geoportal web application ArcGIS Server services or the database
101 GEOPORTAL EXTENSION CSW CLIENTS
The Geoportal extension CSW Clients make possible the searching of CSW 20x‐enabled metadata repositories from ArcGIS Desktop or ArcGIS Explorer Installation instructions are below
Open the ltGeoportal extension Installation DirgtDesktop ToolsCSWClients directory
Double‐click on the setupexe file Click Next to proceed to the license screen
Accept the license and click Next
August 2010 38
Enter in your Information into the Username and Organization text boxes Click Next
ArcGIS Server Geoportal Extension 10 Installation Guide
You will be asked if yoursquod like the complete or custom install The custom option allows you to install only the CSW Clients for ArcGIS Explorer or only the CSW Clients for ArcGIS Desktop The complete installation is for both If ArcGIS Explorer is not installed and yoursquod like to install it it can be downloaded from httpwwwEsricomsoftwarearcgisexplorerindexhtml If you do not want to download ArcGIS Explorer but do want to use the CSW Clients in ArcMap then it does not matter which option is selected on this screen Select an option and click Next
The installation proceeds IMPORTANT During installation the installer checks for the presence of the ArcGIS NET framework If it is not found the CSW Client for ArcGIS Desktop will not be installed However installation will continue for CSW Client for ArcGIS Explorer and a dialog box will appear notifying of the status
After installation refer to the Geoportal extension Web Help httplinksesricomgeoportal_csw_clients for information to add the CSW Clients to ArcMap and ArcGIS Explorer This online documentation also has instructions for how to use the CSW Clients
102 GEOPORTAL EXTENSION PUBLISH CLIENT
The Geoportal extension Publish Client is a tool for ArcCatalog that allows publisher users to easily publish metadata from their local desktop to the Geoportal The metadata can come from Shapefiles personal Geodatabases or Enterprise Geodatabases or any other local data formats for which you can create metadata in ArcCatalog Installation instructions are below
Open the ltGeoportal extension Installation DirgtDesktop ToolsPublishClient folder
Double‐click on the setupexe file
Click Next on the Welcome screen
Accept the License Agreement Click Next
August 2010 39
ArcGIS Server Geoportal Extension 10 Installation Guide
Enter in your Information into the Username and Organization text boxes Click Next
Choose the Destination Folder into which the Publish Client should install or accept the default Click Next
Click Install to begin the installation
Once the installation wizard completes click Finish
After installation refer to the Geoportal extension Web Help httplinksesricomgeoportal_publish_client for information to add the Geoportal extension Publish Client to ArcCatalog This online documentation also has instructions for how to use the Geoportal extension Publish Client
103 GEOPORTAL EXTENSION WMC CLIENT
The WMC Client allows for a Web Map Context (WMC) file to be opened directly in ArcMap WMC files adhere to the Open Geospatial Consortium (OGC) specification and have the extension cml wmc or xml WMC files provide pointers to remote accessible data specifically Live Data and Map resources Installation instructions are below
Open the ltGeoportal extension Installation DirgtDesktop ToolsWMCOpener folder
Double‐click on the setupexe file
Click Next on the Welcome screen
Accept the License Agreement Click Next
Enter in your Information into the Username and Organization text boxes Click Next
Choose the Destination Folder into which the WMC Client should install or accept the default Click Next
Click Install to begin the installation
August 2010 40
Once the installation wizard completes click Finish
ArcGIS Server Geoportal Extension 10 Installation Guide
August 2010 41
After installation refer to the Geoportal extension Web Help httplinksesricomgeoportal_wmc_client for information to add the WMC Client to ArcMap This online documentation also has instructions for how to use the WMC Client
Appendix A Upgrade from Geoportal extension 93x to 10
This section is for organizations that have already implemented the Geoportal extension 931 or 931 sp1 but want to apply 10
Geoportal extension 10 is an entirely new version of the Geoportal extension software although the basic user interface and file architecture remain You cannot simply replace files from your earlier 93x deployment with the updated version 10 files To upgrade your existing 931 Geoportal implementation carefully follow the steps below and refer to the installation instructions above if you need further information on one of the steps Be aware that there are no provisions for automatically upgrading the geoportal web application especially for highly‐customized geoportals Therefore you will have to deploy the geoportalwar file from the Geoportal extension 10 distribution make a backup copy of the newly deployed version 10 files manually copy customizations and configuration settings from the former geoportal web application to the new geoportal web application and then test your customizations for additional adjustments necessary for version 10
UPGRADE STEPS
1 BACKUP FILES
Before proceeding with upgrading to version 10 it is recommended that copies are made of the following
bull JNDI settings If using Tomcat this is the JNDI connection file found at ltTOMCATgtconfCatalinalocalhostgeoportalxml You will likely be able to use these same connection settings for your Geoportal10 implementation
bull The entire geoportal web application folder found at ltTOMCATgtwebappsgeoportal if using Tomcat You will not be able to directly copy files from this backup to your new geoportal web application but you can refer to these files to apply settings that have not changed or customizations your organization implemented
August 2010 42
bull Your former Geoportal installation files that were installed when you ran the Geoportal Extension 931msi file on your Geoportal 931 distribution DVD You will have to uninstall the previous version of Geoportal 931 using AddRemove
ArcGIS Server Geoportal Extension 10 Installation Guide
Programs and the uninstall process will remove these files that you might want to keep for reference
2 UNINSTALL THE GEOPORTAL EXTENSION 931
If using a Windows system you can do this through Start Control Panel AddRemove Programs
3 INSTALL THE GEOPORTAL EXTENSION 10 INSTALLATION FILES
Insert the Geoportal Extension 10 DVD into a computer that is on the same network as your geoportal web application Run the Geoportal Extension 931msi to launch the installer Navigate through the installer accepting the license and specifying an install location for the installation files (CEsriGeoportal Extension 931 by default)
4 MIGRATE TO THE GEOPORTAL 10 DATABASE SCHEMA
The Geoportal10_MigrationGuidepdf document found in the ltGeoportal extension 10 DistributiongtDocumentationInstallation folder provides instructions that guide you through copying the data from your former Geoportal database into a new Geoportal 10 schema Be sure to follow the instructions for your database software and your geoportal version carefully Do not attempt to migrate using tools other than the utilities provided in the Migration Guide
5 IF DESIRED CHANGE THE NAME OF THE GEOPORTAL WEB APPLICATION
The Geoportal extension 10 provides a web application file titled ldquogeoportalwarrdquo which is the same name as the Geoportal 931 web application If the new geoportal web application will coexist in the same servlet container context as the former geoportal web application consider changing the name of the new geoportal web application Note that if you change the name of the geoportal 10 web application you will need to update the name in the servlet web applicationrsquos WEB‐INFwebxml file (as per instructions in Section 7)
6 DEPLOY THE NEW GEOPORTALWAR FILE
The new geoportalwar file is found in the CEsriGeoportal Extension 10Web ApplicationsGeoportal directory if you accepted the default install location when running the Installation DVD
7 CONFIGURE THE GPTXML FILE
August 2010 43
Navigate to the geoportalWEB‐INFclassesgptconfig folder and open the gptxml file in a text editor Open your previous gptxml file from the backup copy of your Geoportal 931 web application created earlier Use the general gptxml configuration instructions found in Section
ArcGIS Server Geoportal Extension 10 Installation Guide
6 of this Installation Guide to configure the new gptxml but you may find it useful to copy certain sections ndash your ltidentitygt parameters for example ndash from the former 931 gptxml
8 MANAGE THE DATABASE DRIVER JAR FILE
Follow instructions from Section 8 above to copy the correct JDBC jar files from your ltGeoportal extension 10 DistributiongtDatabase Scriptslib folder to the appropriate place in your servlet container application Note that the destination for the database jar file may be different depending on if you use Tomcat 5 Tomcat 6 WebLogic Glassfish or ServletExec Consult the corresponding servlet container Geoportal installation guides from the CEsriGeoportal Extension 10DocumentationInstallation folder for specific details
9 APPLY JNDI SETTINGS
Refer to instructions in Section 8 of this Installation Guide for configuring the JDBC database connection for your migrated Geoportal 10 database
10 COPY OVER CUSTOMIZATIONS
It is highly likely that your organization customized your Geoportal 931 Use the backup copy of the geoportal 931 web application to investigate files that your organization may have customized and copy important customizations into your new version 10 geoportal application In particular compare version 10 and 931 versions of the following files
bull Text in the geoportal interface at geoportalWEB‐INFclassesgptresourcesgptproperties
bull Customized metadata schemas at geoportalWEB‐INFclassesgptmetadata
bull Color themes and images at geoportalcatalogskinsthemes
bull JSP page and Javascript changes in subfolders at geoportalcatalog
11 DATA DOWNLOAD TAB IN VERSION 10
If you had a custom Data Download page (see webhelp topic httphelpdevarcgiscomengeoportal_extension100helpindexhtmlDataDownload_Tab00t000000040000000) in your previous Geoportal extension implementation it will still work at version 10 However because Geoportal 10 provides a new Data Download page you will need to specify which Data Download page the Geoportal should use To point the Geoportal to your 93x Data Download page instead of the 10 version do the following
1 Navigate to the geoportalcatalogdownload folder
August 2010 44
2 Open the downloadjsp page in a text editor
ArcGIS Server Geoportal Extension 10 Installation Guide
August 2010 45
3 Update the lttilesputgt parameterrsquos value attribute such that it reads value=catalogdownloaddownloadBodyjsp instead of value=catalogdownloaddownloadBody10jsp
4 Save the downloadjsp file
12 RESTART THE GEOPORTAL WEB APPLICATION AND TEST
13 UPDATE GEOPORTAL CLIENTS FOR ARCGIS
The Geoportal extension Clients have changed in version 10 to support ArcGIS Desktop version 10 Note you can still use the 931 Geoportal extension Clients to connect to your Geoportal 10 CSW and Publish Client endpoints if your ArcGIS Desktop environment is still at 931
To upgrade the Clients to version 10 you will need to uninstall them (in Windows this can be done through the AddRemove programs interface) and then reinstall the version 10 Clients versions from your ltGeoportal extension 10 installationgtDesktop Tools folder The following Desktop Tools have been updated
bull CSW Clients bull Publish Client bull WMC Client
- Appendix A Upgrade from Geoportal extension 93x to 10
-

ArcGIS Server Geoportal Extension 10 Installation Guide
Run the create_schema_pgcmd file from the command prompt window using the following parameters Usage create_schema_pg [host] [port] [geoportal database] [geoportal user] Where [host] is the machine name hosting PostgreSQL [port] is the port number of PostgreSQL Default = 5432 [geoportal database] is the Geoportal database name Default = geoportal10 [geoportal user] is the name for the geoportal schema owner Default = geoportal10 Sample Input create_schema_pg machineName 5432 geoportal10 geoportal10
When prompted with the message ldquoEnter password for geoportal10 userrdquo input the password for the geoportal10 user
When the script finishes executing you will be returned back to the command prompt and a text file (Geoportal_Schematxt) will open Check the Geoportal_Schematxt file for any possible error messages Error messages and warnings which state that Table or view does not exist can be ignored It simply means that the script was trying to delete a nonexistent table
Open the PostgreSQL Administrator tool
Verify that a new database was created and that it has a list of tables as show in the image below
August 2010 16
ArcGIS Server Geoportal Extension 10 Installation Guide
6 DEPLOY AND CONFIGURE THE GEOPORTAL EXTENSION APPLICATION
This step deploys the ArcGIS Server Geoportal extension web application First you will deploy the geoportalwar file and then you will configure its property file so that the web application can successfully communicate with other components of your system
The steps in this section assume you are running Tomcat If you are running WebLogic GlassFish or ServletExec refer to the appropriate installation document as below
bull WebLogic ltGeoportal extension Installation DirgtDocumentationInstallationGeoportal10_InstallationGuide_WebLogicpdf
bull GlassFish ltGeoportal extension Installation DirgtDocumentationInstallationGeoportal10_InstallationGuide_GlassFishpdf
bull ServletExec ltGeoportal extension Installation DirgtDocumentationInstallationGeoportal10_InstallationGuide_ServletExecpdf
61 DEPLOY GEOPORTALWAR
Copy the geoportalwar file from the ltGeoportal extension Installation DirgtWeb ApplicationsGeoportal folder to your ltTomcatgtwebapps folder
After a few moments Tomcat should automatically recognize the new war file and deploy it by creating a geoportal folder If it does not restart Tomcat
IMPORTANT If your geoportal will need to support searching multibyte characters ndash such as Chinese ‐ then you must configure the Tomcat serverxml file to support UTF‐8
character encoding In a text editor open the serverxml file from the Tomcatconf folder Add the URIEncoding=UTF‐8 attribute below to the connector settings referenced by the ltconnectorgt tags for any port the geoportal web application will be using For example
ltConnector port=8080 protocol=HTTP11 connectionTimeout=20000 redirectPort=8443 URIEncoding=UTF-8gt
62 CONFIGURE GEOPORTAL
Navigate to ltTomcat Installation DirectorygtgeoportalWEB‐INFclassesgptconfig
August 2010 17
Open the gptxml file in a text editor
ArcGIS Server Geoportal Extension 10 Installation Guide
The settings mentioned in the tables below are the ones that need modification If a setting is not mentioned it should be left with its default value Additionally there are
a number of optional configuration settings that can be inserted into the gptxml file but are not included by default These are indicated in the lsquoOptional Configurations within gptxmlrsquo section below
621 General Geoportal settings
Find the section just after the ldquoMail server configurationrdquo comment This section defines the mail settings to determine who will receive feedback forms submitted from the Geoportal application It will also determine the return address for any mail sent from the Geoportal such as password reminders Set the following properties
radic Property Name Function Accepted Values smtpHost smtp of your mail server Any valid smtp address smtpPort Port on which the mail server runs Integer specifying a port siteEmailAddress The email address of the person who is to
receive feedback forms and is the email address from whom email is sent out from the Geoportal
Any valid email address
smtpAuth Settings for username password and whether the password is encrypted if the smtp server requires authentication
Valid string values for username and password True or false for the ldquoencryptedrdquo parameter
Next find the ldquointeractiveMaprdquo start tag The interactiveMap settings determine information about the map used on the search page Set the properties as per the table below For properties not mentioned leave the defaults already set in the file
August 2010 18
radic Property Name Function Accepted Values jsapiUrl URL to the ArcGIS Server JavaScript API
Default httpserverapiarcgisonlinecomjsapiarcgisv=20
Any valid URL pointing to the ArcGIS Server JavaScript API
mapServiceUrl REST URL to a map service that is to be used for the map on the search page Example httplocalhost8399arcgisrestservicesMapServiceNameMapServer
Any valid REST URL pointing to an ArcGIS Server map service
mapServiceType The caching scheme for the map service String ldquodynamicrdquo or ldquotiledrdquo Note the search map may not display tiled services correctly For best results set this to ldquodynamicrdquo
ArcGIS Server Geoportal Extension 10 Installation Guide
geometryServiceUrl
REST URL to a geometry service that is used to handle the projection of coordinates when using a projected map service Example http localhost8399arcgisrestservices GeometryGeometryServer
Any valid REST URL pointing to an ArcGIS Server Geometry Service
locatorUrl URL to an ArcGIS Server locator service used for the find place functionality
Any valid URL pointing to an ArcGIS Server locator service
locatorSingleFieldParameter
Parameter name associated with a single field locator This is used for the place search function in the geoportal search page map
String value representing a locator field This will be one of the Address Fields parameters when you view the locator service information in a web browser (Examples City State Zip)
Find the catalog start tag The catalog settings contain general information needed by the Geoportal to connect to the database and appropriate schema Set the following properties
radic Property Name Function Accepted Values gptTablePrefix The prefix that is used for all database tables
created for the Geoportal String representing a table prefix Default GPT_
The lucene settings contain information about the Lucene index Lucene is the local indexing engine used by the Geoportal for indexing published documents for fast retrieval in a search (see webhelp httphelparcgiscomengeoportal_extension100helpindexhtmlUsing_Lucene_Search_Text_Queries00t000000004000000 for more information) IMPORTANT You will need to create a folder to hold the index files After creating a new folder and giving it a sensible name (eg ldquolucenerdquo) set the following properties
August 2010 19
radic Property Name Function Accepted Values
indexLocation Absolute path to the folder that will hold indexed documents This can be any path on your machine Example Clucene
String representing an absolute path
ArcGIS Server Geoportal Extension 10 Installation Guide
writeLockTimeout
Time in milli‐seconds that Lucene will wait to acquire a write‐lock The write‐lock is used to keep processes from concurrently attempting to modify an index Lucene will at times generate an inactive write‐lock file within the indexLocation folder and this file may require manual deletion
Any integer Default 60000 which is 60 seconds
useNativeFSLockFactory
If true a NativeFSLockFactory is used otherwise use a SimpleFSLockFactory For NativeFSLockFactory documentation see httpluceneapacheorgjava2_4_0apiorgapachelucenestoreNativeFSLockFactoryhtml
Boolean value ldquotruerdquo or ldquofalserdquo Default true
analyzerClassName
The class name for the Lucene analyzer Default orgapacheluceneanalysisstandardStandardAnalyzer
There are additional parameters that define the Lucene index for the ability to comment and rate resources The Lucene index based assertions settings define where the comment and rating index is stored and other settings for this feature Set the following properties
radic Property Name Function Accepted Values
assertionindexenabled
Indicates if ratings and comments should be enabled
true or false
assertionindexlocation
Filepath to the folder that will hold the indexed comments and ratings
String representing an absolute path NOTE This index should not be deleted and should be on a file backuprestore plan Also this filepath should not be the same location as the luceneindexLocation value set earlier
assertionindexallowNonLocalResourceIds
If true comments and ratings can be made about resources that do not exist in the local catalog
true or false
assertionratingenabled Allow users to rate resources true or false assertioncommentena
bled Allow users to leave comments for resources
true or false
assertioncommentmaxLength
maximum characters allowed for one comment
Integer Default 2048
August 2010 20
ArcGIS Server Geoportal Extension 10 Installation Guide
The search settings contain general information needed by the Geoportal in order to search and retrieve published metadata documents Set the following properties
radic Property Name Function Accepted Values
searchTimeoutMillisecs The length of time allotted to a search attempt before a timeout error occurs
Any valid integer representing milliseconds Default 10000
distributedSearchTimeoutMillisecs
length of time allotted to a federated search attempt before a timeout error occurs
Integer Default 5000
distributedSearchMaxSelectedSites
maximum number of sites allowed to be searched in one federated search attempt
Integer Default 5
searchResultsPerPage The number of results to show on a page If more results are returned than this value page navigation will be visible
Any integer Default 10
searchResultsReviewsShown
Determines circumstance for displaying the review icon for search results on the search page Options are none (no review icons shown in search results) only‐reviewed (icon present only for resources that have been reviewed) or all (review icon displays for all resources even if they have not yet been reviewed)
ldquononerdquo ldquoonly‐reviewedrdquo or ldquoallrdquo If ldquoonly‐reviewedrdquo is chosen but the user is logged in then the page will behave like ldquoallrdquo
maxSavedSearches The maximum number of allowed searches in storage per user
Any integer Default 10
allowExternalSiteSearch Whether to enable federated search to remote catalogs
true or false
You do not need to change settings in the ltrepositoriesgt tag A ltrepositorygt here refers to a single or type of catalog available in the federated search on the search page If you leave these settings as default the Geoportal will provide federated search to the local geoportal catalog ArcGIScom and CS‐W repositories flagged to appear on the search page when registered through the lsquoRegister network resourcersquo page
The metadataAccessPolicy settings specify information about what method to use for restricting access to metadata documents There are three possible methods to choose from
August 2010 21
1 Unrestricted This means that all documents published to the Geoportal are public and discoverable by anyone
ArcGIS Server Geoportal Extension 10 Installation Guide
2 Public‐Protected A single LDAP group is identified as a group that can own ldquoprivaterdquo documents Any documents set as ldquorestrictedrdquo will only be discoverable for users that are logged in and members of the specified group Public users will not find the restricted documents
3 Restricted Metadata documents can be restricted to any number of LDAP groups A document can belong to multiple groups Any documents set as ldquorestrictedrdquo will only be discoverable for users that are logged in and members of the same group or groups that a metadata document belongs to Public users or users that do not belong to the same group as the document will not find the restricted documents
Once you have decided which policy configuration you want for your Geoportal instance set the metadataAccessPolicy setting as below
radic Property Name Function Accepted Values
Type The type of metadata access policy to employ in the Geoportal
One of three 1 Unrestricted 2 Public‐protected 3 Restricted
protectedGroupDN
Specifies the single LDAP group that can have ldquorestrictedrdquo documents assigned to it This property is required if the type parameter as above is set to ldquopublic‐protectedrdquo
A valid DN of an LDAP group Example ldquocn=gpt_administratorsou=groupsou=systemrdquo
The Sitemap Parameters settings specify how your site should be indexed for discovery by search engines such as Googletrade The settings for each parameter can be left with its current default value To modify the behavior of your sitersquos indexing modify the appropriate parameters as per the descriptions in the gptxml filersquos inline comments for the sitemap section
August 2010 22
The Synchronizer parameters settings are optional settings that define how synchronization is handled in the geoportal Synchronization is the processes by which registered network resources are revisited by the geoportal to update the geoportal catalog with new resources propagate updates to existing resources and delete resources no longer found at the registered network source For more information see the webhelp section on synchronization (httphelparcgiscomengeoportal_extension100helpindexhtmlHow_to_Publish_Resources00t00000000n000000) Synchronization is configured to run automatically by default without further configuration required The synchronization parameters in the gptxml are optional configurations If you do not change these settings synchronization will automatically
ArcGIS Server Geoportal Extension 10 Installation Guide
run when you deploy your geoportal and no additional configuration is required The synchronizer parameter settings are described in the table below
August 2010 23
radic Property Name Function Accepted Values webharvesteractive A value of lsquofalsersquo will disable
synchronization in the geoportal false (if you do not set this parameter synchronization is enabled by default)
webharvesterqueueEnabled
Allows users to queue a resource for synchronization even if the synchronization is not activated for the geoportal (webharvesteractive =ldquofalserdquo) This allows for a segmented geoportal architecture where a separate geoportal instance manages all synchronization and that geoportal synchronizes with the main geoportal instance
true or false Default current webharvesteractive value IMPORTANT it is not possible to set this flag to false if webharvesteractive = ldquotruerdquo
webharvesterpoolsize
The number of working threads that can run for synchronization Each thread will be a different synchronization process running concurrently Example if four threads are available and three registered resources are set to be synchronized at the same time three threads will be used and one will be idle If two more resources are registered for synchronizing while those three threads are running one of the newly registered resources will begin to be synchronized while the other will be queued to synchronize as soon as a thread is available There is not a known limit to the number of threads the geoportal can accept and no cost if threads are sitting unused but there is a limit to how many java can sustain The default number of threads is four
Integer value Default 4
webharvesterautoSelectFrequency
Autoselect is a background thread responsible for checking if there is anything eligible to synchronize and tracks when the next time to synchronize should be The check is also activated if there is activity on the geoportalrsquos ldquoRegister resource on the networkrdquo interface
Default 1[HOUR]
ArcGIS Server Geoportal Extension 10 Installation Guide
webharvesterwatchDogFrequency
Similar to autoselect except used in a load balancing scenario Checks if anything is cancelled while processing
Default 1[MINUTE]
webharvesterbaseContextPath
The basecontextpath is most used in a load balanced scenario as an access URL so users can access the synchronization reports in a load balanced situation behind the firewall
String representing an absolute path
The downloadData settings specify information about the default map service and its corresponding geoprocessing service that is used by the Data Download functionality Configuring Data Download is a customization and is not required for the functioning of the Geoportal For information on how to configure the Data Download function see the webhelp at httphelparcgiscomengeoportal_extension100helpindexhtmlDataDownload_Tab00t000000040000000 By default the taskURL and mapServiceURL are left blank and the download tab will not appear in the Geoportal interface
622 Authentication Settings
The identity section defines the settings for the Geoportal extensionrsquos authentication
The opening tag ldquoidentityrdquo has an encKey attribute which is used to specify an encryption key This key is used in conjunction with a two‐way encryption algorithm to encodedecode user names and passwords that are stored in the database for example in the information for a metadata repository The default value of the key is PtkEsri which is case‐sensitive The identity element also has a realm attribute which is referenced when a publisher user updates a metadata record by using an external XML editor such as Altova XMLSpyreg The realm is sometimes ‐ but not always depending on the XML editor software or system setup ‐ displayed by the client prompting for credentials The realm value helps users better understand that they are about to log into an editing session for a record from the geoportal IMPORTANT If the value of encKey is changed at any point any data already stored in the database that was encrypted with the ldquooldrdquo encKey will become invalid and will have to be re‐generated and re‐stored in the database to correspond to the new encKey value
August 2010 24
radic Property Name Function Accepted Values encKey Encryption key for encrypted
values stored in the database PtkEsri (default) Any string value is acceptable but changing post‐deployment can have serious repercussions
ArcGIS Server Geoportal Extension 10 Installation Guide
realm Displayed during publisher login for editing a metadata record in an external XML editor
Any String Default ldquoGeoportalrdquo
Simple Authentication Settings
The simpleAdapter settings specify the user account details for a single administrative user If per Section 2 you chose to use simple authentication with your Geoportal instance
Uncomment this simpleAdapter section by deleting the lt‐‐ and ‐‐gt comment markings
Set the properties as per the following table
radic Property Name Function Accepted Values username The username for the single account Any valid string password The password for the single account Any valid string encrypted Specifies whether the password value set in the password
parameter is encrypted or not For instructions on encrypting your password refer to the section ldquoEncryption Conceptsrdquo in the Web Help document at httphelparcgiscomengeoportal_extension100helpindexhtmlSecurity_Concepts00t000000011000000
True or false
Since you have chosen to use simple authentication you must comment out the ldapAdapter section
Insert the opening comment lt‐‐ just before the ltldapAdaptergt tag Insert the ending comment ‐‐gt just after the ltldapAdaptergt tag
LDAP Authentication Settings
August 2010 25
The ldapConnectionProperties settings determine the connection to the Directory Server If per Section 2 you chose to use LDAP authentication with your Geoportal instance set the properties as per the table below For properties not mentioned leave the defaults already set in the file IMPORTANT Default values below are for an implementation using Apache Directory server If you are using a different Directory Server provider this section may need to
ArcGIS Server Geoportal Extension 10 Installation Guide
be adjusted with values corresponding to your Directory Server software For guidance with Microsoft Windows Active Directory Oracle Internet Directory or IBM Tivoli Directory Server see the webhelp documentation at httphelparcgiscomengeoportal_extension100helpindexhtmlConnecting_to_a_User_Directory00t00000000z000000
radic Property Name Function Accepted Values providerUrl URL to the server on which the
directory server management resides and will include the port used for the LDAP connection
Any valid LDAP URL ie ldapmachineport Common port numbers are 10389 or 19389 for Apache Directory Server or 389 for Windows Active Directory
securityPrincipal Username with which to connect to the Directory Server
An LDAP distinguished name Same value that was used to connect to the Directory Server in step 313 Example ldquouid=adminou=systemrdquo
securityCredentials Password with which to connect to the Directory Server
String representing a password Same value that was used to connect to the Directory Server in Step 313 Apache Directory Server default ldquosecretrdquo
Encrypted Specifies whether the password value set in the securityCredentials parameter is encrypted or not For instructions on encrypting your password refer to the section ldquoEncryption Conceptsrdquo in the Webhelp topic httphelparcgiscomengeoportal_extension100helpindexhtmlSecurity_Concepts00t000000011000000
True or false
catalogAdminDN The LDAP distinguished name of the geoportal administrator Note This user must be a member of the Geoportal Administrators group
Any valid DN string For Apache Directory server could be the following ldquocn=gptadminou=usersou=systemrdquo
August 2010 26
The singleSignOn settings determine how the Geoportal is to function when configured with single sign‐on with other applications For more information about single sign‐on for the Geoportal see httphelparcgiscomengeoportal_extension100helpindexhtmlSingle_Sign_On00t000000037000000
ArcGIS Server Geoportal Extension 10 Installation Guide
radic Property Name Function Accepted Values active Whether single sign‐on is
enabled or not True of False Default false
credentialLocation The mechanism for providing credentials
Either ldquouserPrincipalrdquo which is a default Java mechanism Or a vendor specific value that comes in the http header (headervariablename)
anonymousValue The value that represents an anonymous user
Any string When the header variable is set to this value the user coming in is ldquoanonymousrdquo
logoutOutcome URL specifying where to redirect to on logout
Valid URL string
The selfCareSupport settings contain information about the behaviors and functionalities of the Geoportal with respects to user account Usually these settings are either all set to false or all set to true Set the following properties
radic Property Name Function Accepted Values supportsLogin Allows a user to login to the geoportal If False no
login link will be displayed True of False Default true
supportsLogout Allows a user to logout of the geoportal If supportsLogin is true it is recommended leaving supportsLogout set to true as well
True of False Default true
supportsUserRegistration
Whether users can register for accounts in the Geoportal interface If you donrsquot want users to be able to create new entries in your directory structure through the geoportal interface then set this to False This will disable the ldquoRegisterrdquo link in the geoportal interface
True of False Default true
supportsUserProfileManagment
Whether users can modify their profile information in the Geoportal interface If you donrsquot want users to be able to change their user information as managed by the directory server (such as email name phone number etc) through the geoportal interface set this to False
True of False Default true
supportsPasswordChange
Whether users can modify their password in the Geoportal interface
True of False Default true
supportsPasswordRecovery
Whether the ldquoForgot Passwordrdquo functionality is active
True of False Default true
August 2010 27
ArcGIS Server Geoportal Extension 10 Installation Guide
The roles settings establish the mapping between Directory Server groups and the default Geoportal user roles Set the following properties
radic Property Name Function Accepted Values authenticatedUser
RequiresRole Whether each user of the Geoportal has to be assigned to at least one role
True of False Default true
For the ltrole key=rdquogptRegisteredUserrdquogt tag groupDN Name of the Directory
Server group that will map to the registered userrsquos role
LDAP Distinguished Name Example ldquocn=gpt_registeredUsersou=groupsou=systemrdquo
For the ltrole key=rdquogptPublisherrdquogt tag Inherits Name(s) of role(s)
whose properties will be inherited by the publisher role Default gptRegisteredUser
Comma‐delimited string representing (a) role name(s)
groupDN Name of the Directory Server group that will map to the publisherrsquos role
LDAP Distinguished Name Example ldquocn=gpt_publishersou=groupsou=systemrdquo
For the ltrole key=rdquogptAdministratorrdquogt tag Inherits Name(s) of role(s)
whose properties will be inherited by the administrator role Default gptPublisher
Comma‐delimited string representing (a) role name(s)
groupDN Name of the Directory Server group that will map to the administratorrsquos role
LDAP Distinguished Name Example ldquocn=gpt_administratorsou=groupsou=systemrdquo
The users settings determine properties of user accounts Set the properties as per the table below Set the following properties
August 2010 28
radic Property Name Function Accepted Values displayNameAt
tribute The user entry attribute that is used for displaying the userrsquos name in the Geoportal interface
String representing a user entry attribute name Default cn
ArcGIS Server Geoportal Extension 10 Installation Guide
passwordEncryptionAlgorithm
The algorithm used for encrypting passwords sent from the Geoportal to the Directory Server
Accepted values are ldquoMD5rdquo or ldquoSHArdquo Default ldquoSHArdquo
newUserDNPattern
The pattern of the distinguished name for new users
String value representing a DN pattern pointing to the users node Example cn=0ou=usersou=system
usernameSearchPattern
The search pattern for the Directory Server to use when looking for users
String value representing a user entry pattern
searchDIT The path in the Directory Information Tree to search for users
LDAP DN representing the ldquoUsersrdquo organizational unit entry Example ou=usersou=system
For the ltrequiredObjectClassesgt tag E ach ltobjectClassgt child tag represents a mandatory class that must be part of a new entry when creating new users in the Directory Server You may add to modify or delete from this list as needed
For the ltuserAttributeMapgt tag Each key value of an ltattributegt child tag represents a property of a userrsquos profile that is used in the Geoportal Each key value has to be mapped to its Directory Server attribute name equivalent as represented by the ldapName value You may add to modify or delete from this list as needed
The groups settings determine the properties of the Directory Server groups set up to map to Geoportal user roles Set the following properties
August 2010 29
radic Property Name Function Accepted Values displayNameAttrib
ute The group entry attribute to use for displaying the grouprsquos name Currently not used in the Geoportal interface
String representing a group entry attribute name Default cn
dynamicMemberOfGroupsAttribute
A vendor specific attribute that can be used to determine all the groups to which a user belongs
String representing a group entry attribute name Default ldquordquo
dynamicMembersAttribute
A vendor specific attribute that can be used to determine all the members of a group
String representing a group entry attribute name Default ldquordquo
memberAttribute The group entry attribute that is used to determine which users belong to the group
String representing a group entry attribute name Default uniquemember
memberSearchPattern
The search pattern for the Directory Server to use when looking for groups
String value representing a group entry pattern
searchDIT The Directory Information Tree path to search for groups
LDAP DN representing the ldquoGroupsrdquo organizational unit Example ldquoou=groupsou=systemrdquo
ArcGIS Server Geoportal Extension 10 Installation Guide
Metadata management groups are special group entries within the Directory Server in which all member users share metadata document editor access All users belonging to a metadata management group have access to each otherrsquos metadata Each ltmetadataManagementGroupgt tag specifies the details about an existing metadata management group You may add to modify or delete from this list as needed For each group definition set the following properties
radic Property Name Function Accepted Values Name The name of the metadata management group
as it exists in the Directory Server String value representing a group name
groupDN Distinguished name of the metadata management group
LDAP Distinguished Name
623 Scheduler Settings
The scheduler settings define the properties for Catalog synchronization and the Index optimization It is important to consider your CatalogSynchronizer and LuceneIndexOptimizer thread time attributes Make sure that these are not configured to start at the same time
Catalog synchronization is a process that ensures that the Lucene indexing is synchronized with the resourcesrsquo metadata stored in the Geoportal database The synchronizer will trigger the indexing of all approved or reviewed documents where indexes donrsquot exist The ltthreadgt element for the catalog synchronizer has a class value of comEsrigptcatalogcontextCatalogSynchronizer which should not be changed However the period and delay values can be updated as specified below
radic Property Name Function Accepted Values period Specifies the time intervals at which cleanup
should occur Time unit can be [millisecond] (Default) [second] [minute] [hour] [day] [week] [month]
Integer value + time unit Default 1[HOUR]
delay Specifies the initial delay before cleanup occurs after an application start Time unit can be [millisecond] (Default) [second] [minute] [hour] [day] [week] [month]
Integer value + optional time unit Default 30 [SECOND]
August 2010 30
The Index optimization is a process that rewrites the lucene index so searches can be performed faster If the lucene index is never optimized then performance will deteriorate over time The amount of time required to synchronize the lucene index and the catalog is related to the size of your metadata database For example if the catalog contains 3000
ArcGIS Server Geoportal Extension 10 Installation Guide
records it will synchronize much faster than if it contains 300000 records The ltthreadgt element of the index optimizer has a class value of comEsrigptcatalogluceneLuceneIndexOptimizer which should not be changed However the at value can be updated as specified below
radic Property Name Function Accepted Values at Specifies the start time for the optimizer to
run Time specified in HHMM format
624 Optional Configurations within gptxml
Below are optional parameters that can be configured within gptxml They are not included in the out‐of‐the‐box gptxml file and must be added to the correct place of the file if desired They encompass forward proxy authentication reverse proxy settings schema caching spatial relevance settings class settings for lucene identifying resource links building REST URLs rendering live data through the Previewer settings for how ArcGIS Server service endpoints are processed on the Upload page additional settings for the catalog synchronization thread and an alternative setting for integrating a map viewer The table below shows the location in the gptxml file where they should be copied and the text that should be copied which includes descriptions for functionality in comments These parameters will need to be updated with values that are applicable for your organization
August 2010 31
radic Tag path in gptxml Text with functionality in comments gptConfigforwardPr
oxyAuth lt‐‐ Forward proxy authentication The following element can be optionally configured if authentication is required by a forward (outbound) proxy username the username credential password the password credential encrypted true or false (indicates if this password is encrypted) For a forward proxy the system properties httpproxyHost httpproxyPort and httpnonProxyHosts are configured at the Java web server level (eg Tomcat ‐ catalinaproperties) ‐‐gt ltforwardProxyAuth username= password= encrypted=falsegt
gptConfigcatalogparameter
lt‐‐ Optional catalog parameters ‐ reverseProxybaseContextPath useful for generated full callback URLs when the site is fronted by a reverse proxy default = auto generated ‐ httphostportapplication ‐ rssProviderUrl the provider URL included within RSS responses default = auto generated ‐ httphostportapplication ‐ BaseServletautoAuthenticate indicates if the
ArcGIS Server Geoportal Extension 10 Installation Guide
August 2010 32
comEsrigptframeworkcontextBaseServlet class should auto‐authenticate credentials found within an HTTP request header valid values true or false default = true ‐ cacheSchemaDefinitions indicates if metadata schema definition files should be cached Caching improves production performance but can be over‐ridden while developing definitions valid values true or false default = true ‐ spatialRelevancequeryPower spatial relevance weighting power associated with the query envelope (input as criteria) default = 20 ‐ spatialRelevancetargetPower spatial relevance weighting power associated with the target envelope (stored within the database) default = 05 ‐ spatialRelevancerankingenabled indicates whether or not spatial query results will be spatially scoredranked valid values true false auto true always use spatial relevance ranking false never use spatial relevance ranking (filter results spatially but do not score) auto turn onoff spatial relevance ranking based upon the number of indexed documents default = auto ‐ spatialRelevancerankingmaxDoc specifies the threshold associated with the invocation of spatial relevance ranking (maximum indexed document count) applies to spatialRelevancerankingenabled=auto default = 150000 ‐ discoveryQueryAdapter class associated with the execution of an internal discovery query must extend comEsrigptcatalogdiscoveryDiscoveryQueryAdapter default = comEsrigptcatalogluceneLuceneQueryAdapter ‐ luceneuseSingleSearcher indicates that all Lucene searches should use a single instance of the Lucene IndexSearcher class Using a single searcher can improve search performance for indexes that are essentially in read‐only mode This parameter should not be set to true if writing to the lucene index has not been explicitly disabled valid values true or false default = false ‐ resourceLinkIdentifier class associated with the identification of resource links must extend comEsrigptcatalogsearchResourceIdentifier default = comEsrigptcatalogsearchResourceIdentifier ‐ resourceLinkBuilder class associated with the building of search result resource links must extend comEsrigptcatalogsearchResourceLinkBuilder default = comEsrigptcatalogsearchResourceLinkBuilder ‐ restUrlBuilder class associated with the building of REST URLs associated with query criteria must extend comEsrigptcatalogsearchRestUrlBuilder default = comEsrigptcatalogsearchRestUrlBuilder ‐ liveDataRendererFactoryBuilder class associated with the building factories supporting live data rendering (ie preview) must extend comEsrigptcontrollivedataLiveDataRendererFactoryBuilder default = comEsrigptcontrollivedataLiveDataRendererFactoryBuilder ‐ AGSProcessorinterrogationenabled indicates whether or not ArcGIS serverservice endpoints will be considered from the Upload Metadata page valid values true or false default = true ‐ AGSProcessorGeoDataServerrecurse indicates whether or not ArcGIS
ArcGIS Server Geoportal Extension 10 Installation Guide
August 2010 33
GeoDataServer endpoints will be recursed publishing all underlying datasets having metadata valid values true or false default = true ‐ AGSProcessorGeoDataServermaxDataElements specifies an upper threshold for data elements within an ArcGIS GeoDataServer If the maxDataElements is exceeded no data elements associated with the GeoDataServer will be published to the Geoportal A value of ‐1 indicates no limit default = 200 ‐ AGSProcessorGeoDataServerexpandDescendants specifies whether or not descendants should be expanded when retrieving data elements from the GeoDataServer If false children are expanded (comEsriarcgiswsEsriDEExpandTypeEsriDEExpandDescendants vs comEsriarcgiswsEsriDEExpandTypeEsriDEExpandChildren) ‐‐gt ltparameter key=reverseProxybaseContextPath value=httphostportapplicationgt ltparameter key=rssProviderUrl value=httphostportapplicationgt ltparameter key=BaseServletautoAuthenticate value=truegt ltparameter key=cacheSchemaDefinitions value=truegt ltparameter key=spatialRelevancequeryPower value=20gt ltparameter key=spatialRelevancetargetPower value=05gt ltparameter key=spatialRelevancerankingenabled value=autogt ltparameter key=spatialRelevancerankingmaxDoc value=50000gt ltparameter key=discoveryQueryAdapter value=comEsrigptcatalogluceneLuceneQueryAdaptergt ltparameter key=luceneuseSingleSearcher value=falsegt ltparameter key=resourceLinkIdentifier value=comEsrigptcatalogsearchResourceIdentifiergt ltparameter key=resourceLinkBuilder value=comEsrigptcatalogsearchResourceLinkBuildergt ltparameter key=restUrlBuilder value=comEsrigptcatalogsearchRestUrlBuildergt ltparameter key=liveDataRendererFactoryBuilder value=comEsrigptcontrollivedataLiveDataRendererFactoryBuildergt ltparameter key=AGSProcessorinterrogationenabled value=truegt ltparameter key=AGSProcessorGeoDataServerrecurse value=truegt ltparameter key=AGSProcessorGeoDataServermaxDataElements value=200gt ltparameter key=AGSProcessorGeoDataServerexpandDescendants value=falsegt
gptConfigcatalog schedulerthreadclass=comEsrigptcatalogcontextCatalogSynchronizer
lt‐‐ Optional parameter configuration for catalog synchronization thread element ‐ feedbackSeconds an approximate number of seconds between FINER log messages default = 120 ‐ maxDeleteTokens the maximum number of deletions to execute in a single transaction default = 1000 ‐maxSqlTokens for an SQL SELECT statement the maximum number of OR operators to include in a single WHERE clause default = 1000
ArcGIS Server Geoportal Extension 10 Installation Guide
‐ maxUuidCache the maximum number of UUIDs to store in memory The memory is only used while the synchronizer is active Having a maxUuidCache greater than or equal to the number of documents within the catalog will result in the best performance default = 100000 ‐‐gt lt‐‐ Catalog synchronization ‐‐gt ltthread class=comEsrigptcatalogcontextCatalogSynchronizer period=1[HOUR] delay=30[SECOND]gt ltparameter key=feedbackSeconds value=120gt ltparameter key=maxDeleteTokens value=1000gt ltparameter key=maxSqlTokens value=1000gt ltparameter key=maxUuidCache value=100000gt ltthreadgt
gptConfigcatalog searchmapViewerUrl
ltmdashOptional configuration to support a custom Map Viewer application Example mapViewerUrl =rdquohttpmachine_namemap_viewer_apprdquo Will automatically generate a link to launch a specified Map Viewer in the geoportal interface To integrate Flex or Silverlight based viewers see webhelp documentation at httphelparcgiscomengeoportal_extension100helpindexhtmlIntegrate_a_Map_Viewer00t00000000s000000
You are now finished configuring the Geoportal Save the gptxml file and close it
7 DEPLOY AND CONFIGURE THE SERVLET WEB APPLICATION
This step deploys the servlet web application The servlet is responsible for communication between the Geoportal and ArcCatalog 93x when users are publishing to the Geoportal using the Publish Client tool Note that deploying the servletwar file is only necessary if users with a 93x version of ArcCatalog will be connecting to your Geoportal using the Publish Client If users will be using ArcCatalog 10 to connect to your Geoportal deploying the servletwar is not necessary For more information on the Geoportal Publish Client see the webhelp at httplinksesricomgeoportal_publish_client Follow the steps below to deploy the servletwar file
Navigate to the ltGeoportal extension 10 DistributiongtWeb ApplicationsServlet folder to find the servletwar file
Deploy the servletwar file in the same manner which you deloyed the geoportalwar file By default the servlet web application needs no further configuration unless you have modified the name of the geoportal web application
August 2010 34
If you modified the name of your deployed application from ldquogeoportalrdquo to something else you must let the servlet know the reference to your newly‐named geoportal application
ArcGIS Server Geoportal Extension 10 Installation Guide
o Navigate to ltTomcat Installation DirectorygtservletWEB‐INF o Open the webxml file in a text editor o Modify the ltparam‐valuegt setting (for the redirectURL parameter above) to
point to your machinersquos Geoportal application deployment path starting from the web application name ie applicationNamecomEsriEsrimapEsrimap
Save the file and close it
8 JDBC CONFIGURATION
The Geoportal uses a Java Naming and Directory Interface (JNDI) key to connect to the database through a JDBC connection This allows system components to find the database connection information using the JNDI key instead of having to store the JDBC connection information in many places In this step we will setup the JNDI configuration and JDBC connection for Tomcat Please see the installation guides in the ltGeoportal extension Installation DirgtDocumentationInstallation directory if you are using WebLogic GlassFish or ServletExec instead
Identify the jdbc jar file that you will use for the database JDBC connection Database jar files are typically provided with your database software but if you cannot find the jar files that came with your database you can use the ones provided in the ltGeoportal extension Installation DirgtDatabase Scriptslib folder The database jar file you use is determined by the database vendor and Java version you have running See the table below to identify the appropriate jar file for your environment Note that the PostgreSQL drivers both support both PostgreSQL 83 and 84
Oracle (10g 11g)
SQL Server 2005 SQL Server 2008 Postgres (83 84)
Java 5 ojdbc5jar sqljdbcjar Not recommended postgresql‐84‐701jdbc3jar
Java 6 ojdbc6jar sqljdbc4jar sqljdbc4jar postgresql‐84‐701jdbc4jar
Copy the database jdbc driver jar to one of the following directories depending on your Tomcat version
bull Tomcat 5x ltTomcat Installation Directorygtcommonlib
August 2010 35
bull Tomcat 6x ltTomcat Installation Directorygtlib
ArcGIS Server Geoportal Extension 10 Installation Guide
Copy the ldquogeoportalxmlrdquo file from the ltGeoportal extension DistributiongtOtherJNDI Configuration folder and paste it into your CltTomcat Installation DirectorygtconfCatalinalocalhost folder If you are using Tomcat 6 and you donrsquot have a Catalinalocalhost directory in your conf directory then you need to create it
Open the geoportalxml file in a text editor Modify the properties specified in the table below then save the file and close it The values that you modify should not include placeholder brackets (ldquoltrdquo or ldquogtrdquo) IMPORTANT If you are using Oracle and Java 6 ndash and therefore the ojdbc6jar file ndash then you will need to add two extra attributes to this file The two attributes and the values they should contain are highlighted below ltResource name=jdbcgpt auth=Container
type=oraclejdbcpoolOracleDataSource factory=oraclejdbcpoolOracleDataSourceFactory driverClassName=oraclejdbcdriverOracleDriver
August 2010 36
radic Property Name Line Expected Values Example docBase Line 3 The name of your
Geoportal web application in Tomcat Default geoportal
docBase=rdquogeoportalrdquo
Path Line 3 The name of the Geoportal application directory within Tomcat webapps
path=rdquogeoportalrdquo
driverClassName Line 5 The JDBC Driver class name Vendor specific
Oracle oraclejdbcdriverOracleDriver SQL Server commicrosoftsqlserverjdbcSQLServerDriver PostgreSQL orgpostgresqlDriver
url Line 6 The JDBC URL connection string
Oracle jdbcoraclethinserverName1521oracleSIDSQL Server jdbcsqlserverserverName1433databaseName=geoportal10 PostgreSQL jdbcpostgresqlserverName5432postgres
userName Line 7 Geoportal database user
username=rdquogeoportal10rdquo
password Line 8 Geoportal database user password
password=rdquogeoportal10pwdrdquo
ArcGIS Server Geoportal Extension 10 Installation Guide
The oracleSID (System Identifier) is typically the service_name attribute contained within the comment descriptor in the tnsnamesora Oracle configuration file Note Please verify the JDBC settings with official driver documentation found online your database vendorrsquos website 9 SMOKETEST THE GEOPORTAL
IMPORTANT Before proceeding with the smoketest save all configuration files and restart your geoportal web application Now that your Geoportal web application has been installed it is important to do a brief smoketest before continuing with installing the Desktop Tools The following steps describe basic steps to check that your Geoportal is up and running These are steps for an initial smoketest Your organization should also do extensive testing and reference Post‐Deployment Actions (httphelparcgiscomengeoportal_extension100helpindexhtmlPost_Deployment_Actions00t000000002000000) before the Geoportal goes into production If you encounter errors during the smoketest review your lsquogptrsquo logfiles (Tomcatlogs) and see the help documentation for lsquoCommon Problems and Solutionsrsquo in the Geoportal extension webhelp (httphelparcgiscomengeoportal_extension100helpindexhtml)
Launch the geoportal web application in a web browser A sample URL httpserverNameportgeoportal
Click the Login link from upper right corner
Login with your Administrator user login credentials
o The Administration and Repositories tabs should now appear
Click the Administration tab
Click Add link You will be presented with three options for adding a resource to the Geoportal
From the list choose the radio next to lsquoUse dedicated editor to create metadata manuallyrsquo A page presenting the supported metadata profiles will appear
In this exercise you will create a simple Dublin Core metadata record for testing Select the ldquoDublin Corerdquo radial
August 2010 37
Fill out information for all required fields Required fields have bolditalic headings
ArcGIS Server Geoportal Extension 10 Installation Guide
Click Save at the bottom
o You should receive a success message or a message saying what is missing in the document to be valid
Click the Manage link
Check the box next to your newly created record and then select ldquoSet as Approvedrdquo from the dropdown box Then click the ldquoExecute Actionrdquo button
The document should now have a Status of Approved
Click the Search tab
Type a word in the search field that was included in your newly approved record
Click Search
o Your document should be returned
Click on the record to display its options Select the ldquoMetadatardquo link o The documentrsquos metadata XML should load in a new browser window
10 DESKTOP TOOLS
There are several Desktop tools that can be used in conjunction with your geoportal Installation for each is described below The machine hosting Desktop Tools does not need to be the same machine hosting the geoportal web application ArcGIS Server services or the database
101 GEOPORTAL EXTENSION CSW CLIENTS
The Geoportal extension CSW Clients make possible the searching of CSW 20x‐enabled metadata repositories from ArcGIS Desktop or ArcGIS Explorer Installation instructions are below
Open the ltGeoportal extension Installation DirgtDesktop ToolsCSWClients directory
Double‐click on the setupexe file Click Next to proceed to the license screen
Accept the license and click Next
August 2010 38
Enter in your Information into the Username and Organization text boxes Click Next
ArcGIS Server Geoportal Extension 10 Installation Guide
You will be asked if yoursquod like the complete or custom install The custom option allows you to install only the CSW Clients for ArcGIS Explorer or only the CSW Clients for ArcGIS Desktop The complete installation is for both If ArcGIS Explorer is not installed and yoursquod like to install it it can be downloaded from httpwwwEsricomsoftwarearcgisexplorerindexhtml If you do not want to download ArcGIS Explorer but do want to use the CSW Clients in ArcMap then it does not matter which option is selected on this screen Select an option and click Next
The installation proceeds IMPORTANT During installation the installer checks for the presence of the ArcGIS NET framework If it is not found the CSW Client for ArcGIS Desktop will not be installed However installation will continue for CSW Client for ArcGIS Explorer and a dialog box will appear notifying of the status
After installation refer to the Geoportal extension Web Help httplinksesricomgeoportal_csw_clients for information to add the CSW Clients to ArcMap and ArcGIS Explorer This online documentation also has instructions for how to use the CSW Clients
102 GEOPORTAL EXTENSION PUBLISH CLIENT
The Geoportal extension Publish Client is a tool for ArcCatalog that allows publisher users to easily publish metadata from their local desktop to the Geoportal The metadata can come from Shapefiles personal Geodatabases or Enterprise Geodatabases or any other local data formats for which you can create metadata in ArcCatalog Installation instructions are below
Open the ltGeoportal extension Installation DirgtDesktop ToolsPublishClient folder
Double‐click on the setupexe file
Click Next on the Welcome screen
Accept the License Agreement Click Next
August 2010 39
ArcGIS Server Geoportal Extension 10 Installation Guide
Enter in your Information into the Username and Organization text boxes Click Next
Choose the Destination Folder into which the Publish Client should install or accept the default Click Next
Click Install to begin the installation
Once the installation wizard completes click Finish
After installation refer to the Geoportal extension Web Help httplinksesricomgeoportal_publish_client for information to add the Geoportal extension Publish Client to ArcCatalog This online documentation also has instructions for how to use the Geoportal extension Publish Client
103 GEOPORTAL EXTENSION WMC CLIENT
The WMC Client allows for a Web Map Context (WMC) file to be opened directly in ArcMap WMC files adhere to the Open Geospatial Consortium (OGC) specification and have the extension cml wmc or xml WMC files provide pointers to remote accessible data specifically Live Data and Map resources Installation instructions are below
Open the ltGeoportal extension Installation DirgtDesktop ToolsWMCOpener folder
Double‐click on the setupexe file
Click Next on the Welcome screen
Accept the License Agreement Click Next
Enter in your Information into the Username and Organization text boxes Click Next
Choose the Destination Folder into which the WMC Client should install or accept the default Click Next
Click Install to begin the installation
August 2010 40
Once the installation wizard completes click Finish
ArcGIS Server Geoportal Extension 10 Installation Guide
August 2010 41
After installation refer to the Geoportal extension Web Help httplinksesricomgeoportal_wmc_client for information to add the WMC Client to ArcMap This online documentation also has instructions for how to use the WMC Client
Appendix A Upgrade from Geoportal extension 93x to 10
This section is for organizations that have already implemented the Geoportal extension 931 or 931 sp1 but want to apply 10
Geoportal extension 10 is an entirely new version of the Geoportal extension software although the basic user interface and file architecture remain You cannot simply replace files from your earlier 93x deployment with the updated version 10 files To upgrade your existing 931 Geoportal implementation carefully follow the steps below and refer to the installation instructions above if you need further information on one of the steps Be aware that there are no provisions for automatically upgrading the geoportal web application especially for highly‐customized geoportals Therefore you will have to deploy the geoportalwar file from the Geoportal extension 10 distribution make a backup copy of the newly deployed version 10 files manually copy customizations and configuration settings from the former geoportal web application to the new geoportal web application and then test your customizations for additional adjustments necessary for version 10
UPGRADE STEPS
1 BACKUP FILES
Before proceeding with upgrading to version 10 it is recommended that copies are made of the following
bull JNDI settings If using Tomcat this is the JNDI connection file found at ltTOMCATgtconfCatalinalocalhostgeoportalxml You will likely be able to use these same connection settings for your Geoportal10 implementation
bull The entire geoportal web application folder found at ltTOMCATgtwebappsgeoportal if using Tomcat You will not be able to directly copy files from this backup to your new geoportal web application but you can refer to these files to apply settings that have not changed or customizations your organization implemented
August 2010 42
bull Your former Geoportal installation files that were installed when you ran the Geoportal Extension 931msi file on your Geoportal 931 distribution DVD You will have to uninstall the previous version of Geoportal 931 using AddRemove
ArcGIS Server Geoportal Extension 10 Installation Guide
Programs and the uninstall process will remove these files that you might want to keep for reference
2 UNINSTALL THE GEOPORTAL EXTENSION 931
If using a Windows system you can do this through Start Control Panel AddRemove Programs
3 INSTALL THE GEOPORTAL EXTENSION 10 INSTALLATION FILES
Insert the Geoportal Extension 10 DVD into a computer that is on the same network as your geoportal web application Run the Geoportal Extension 931msi to launch the installer Navigate through the installer accepting the license and specifying an install location for the installation files (CEsriGeoportal Extension 931 by default)
4 MIGRATE TO THE GEOPORTAL 10 DATABASE SCHEMA
The Geoportal10_MigrationGuidepdf document found in the ltGeoportal extension 10 DistributiongtDocumentationInstallation folder provides instructions that guide you through copying the data from your former Geoportal database into a new Geoportal 10 schema Be sure to follow the instructions for your database software and your geoportal version carefully Do not attempt to migrate using tools other than the utilities provided in the Migration Guide
5 IF DESIRED CHANGE THE NAME OF THE GEOPORTAL WEB APPLICATION
The Geoportal extension 10 provides a web application file titled ldquogeoportalwarrdquo which is the same name as the Geoportal 931 web application If the new geoportal web application will coexist in the same servlet container context as the former geoportal web application consider changing the name of the new geoportal web application Note that if you change the name of the geoportal 10 web application you will need to update the name in the servlet web applicationrsquos WEB‐INFwebxml file (as per instructions in Section 7)
6 DEPLOY THE NEW GEOPORTALWAR FILE
The new geoportalwar file is found in the CEsriGeoportal Extension 10Web ApplicationsGeoportal directory if you accepted the default install location when running the Installation DVD
7 CONFIGURE THE GPTXML FILE
August 2010 43
Navigate to the geoportalWEB‐INFclassesgptconfig folder and open the gptxml file in a text editor Open your previous gptxml file from the backup copy of your Geoportal 931 web application created earlier Use the general gptxml configuration instructions found in Section
ArcGIS Server Geoportal Extension 10 Installation Guide
6 of this Installation Guide to configure the new gptxml but you may find it useful to copy certain sections ndash your ltidentitygt parameters for example ndash from the former 931 gptxml
8 MANAGE THE DATABASE DRIVER JAR FILE
Follow instructions from Section 8 above to copy the correct JDBC jar files from your ltGeoportal extension 10 DistributiongtDatabase Scriptslib folder to the appropriate place in your servlet container application Note that the destination for the database jar file may be different depending on if you use Tomcat 5 Tomcat 6 WebLogic Glassfish or ServletExec Consult the corresponding servlet container Geoportal installation guides from the CEsriGeoportal Extension 10DocumentationInstallation folder for specific details
9 APPLY JNDI SETTINGS
Refer to instructions in Section 8 of this Installation Guide for configuring the JDBC database connection for your migrated Geoportal 10 database
10 COPY OVER CUSTOMIZATIONS
It is highly likely that your organization customized your Geoportal 931 Use the backup copy of the geoportal 931 web application to investigate files that your organization may have customized and copy important customizations into your new version 10 geoportal application In particular compare version 10 and 931 versions of the following files
bull Text in the geoportal interface at geoportalWEB‐INFclassesgptresourcesgptproperties
bull Customized metadata schemas at geoportalWEB‐INFclassesgptmetadata
bull Color themes and images at geoportalcatalogskinsthemes
bull JSP page and Javascript changes in subfolders at geoportalcatalog
11 DATA DOWNLOAD TAB IN VERSION 10
If you had a custom Data Download page (see webhelp topic httphelpdevarcgiscomengeoportal_extension100helpindexhtmlDataDownload_Tab00t000000040000000) in your previous Geoportal extension implementation it will still work at version 10 However because Geoportal 10 provides a new Data Download page you will need to specify which Data Download page the Geoportal should use To point the Geoportal to your 93x Data Download page instead of the 10 version do the following
1 Navigate to the geoportalcatalogdownload folder
August 2010 44
2 Open the downloadjsp page in a text editor
ArcGIS Server Geoportal Extension 10 Installation Guide
August 2010 45
3 Update the lttilesputgt parameterrsquos value attribute such that it reads value=catalogdownloaddownloadBodyjsp instead of value=catalogdownloaddownloadBody10jsp
4 Save the downloadjsp file
12 RESTART THE GEOPORTAL WEB APPLICATION AND TEST
13 UPDATE GEOPORTAL CLIENTS FOR ARCGIS
The Geoportal extension Clients have changed in version 10 to support ArcGIS Desktop version 10 Note you can still use the 931 Geoportal extension Clients to connect to your Geoportal 10 CSW and Publish Client endpoints if your ArcGIS Desktop environment is still at 931
To upgrade the Clients to version 10 you will need to uninstall them (in Windows this can be done through the AddRemove programs interface) and then reinstall the version 10 Clients versions from your ltGeoportal extension 10 installationgtDesktop Tools folder The following Desktop Tools have been updated
bull CSW Clients bull Publish Client bull WMC Client
- Appendix A Upgrade from Geoportal extension 93x to 10
-

ArcGIS Server Geoportal Extension 10 Installation Guide
6 DEPLOY AND CONFIGURE THE GEOPORTAL EXTENSION APPLICATION
This step deploys the ArcGIS Server Geoportal extension web application First you will deploy the geoportalwar file and then you will configure its property file so that the web application can successfully communicate with other components of your system
The steps in this section assume you are running Tomcat If you are running WebLogic GlassFish or ServletExec refer to the appropriate installation document as below
bull WebLogic ltGeoportal extension Installation DirgtDocumentationInstallationGeoportal10_InstallationGuide_WebLogicpdf
bull GlassFish ltGeoportal extension Installation DirgtDocumentationInstallationGeoportal10_InstallationGuide_GlassFishpdf
bull ServletExec ltGeoportal extension Installation DirgtDocumentationInstallationGeoportal10_InstallationGuide_ServletExecpdf
61 DEPLOY GEOPORTALWAR
Copy the geoportalwar file from the ltGeoportal extension Installation DirgtWeb ApplicationsGeoportal folder to your ltTomcatgtwebapps folder
After a few moments Tomcat should automatically recognize the new war file and deploy it by creating a geoportal folder If it does not restart Tomcat
IMPORTANT If your geoportal will need to support searching multibyte characters ndash such as Chinese ‐ then you must configure the Tomcat serverxml file to support UTF‐8
character encoding In a text editor open the serverxml file from the Tomcatconf folder Add the URIEncoding=UTF‐8 attribute below to the connector settings referenced by the ltconnectorgt tags for any port the geoportal web application will be using For example
ltConnector port=8080 protocol=HTTP11 connectionTimeout=20000 redirectPort=8443 URIEncoding=UTF-8gt
62 CONFIGURE GEOPORTAL
Navigate to ltTomcat Installation DirectorygtgeoportalWEB‐INFclassesgptconfig
August 2010 17
Open the gptxml file in a text editor
ArcGIS Server Geoportal Extension 10 Installation Guide
The settings mentioned in the tables below are the ones that need modification If a setting is not mentioned it should be left with its default value Additionally there are
a number of optional configuration settings that can be inserted into the gptxml file but are not included by default These are indicated in the lsquoOptional Configurations within gptxmlrsquo section below
621 General Geoportal settings
Find the section just after the ldquoMail server configurationrdquo comment This section defines the mail settings to determine who will receive feedback forms submitted from the Geoportal application It will also determine the return address for any mail sent from the Geoportal such as password reminders Set the following properties
radic Property Name Function Accepted Values smtpHost smtp of your mail server Any valid smtp address smtpPort Port on which the mail server runs Integer specifying a port siteEmailAddress The email address of the person who is to
receive feedback forms and is the email address from whom email is sent out from the Geoportal
Any valid email address
smtpAuth Settings for username password and whether the password is encrypted if the smtp server requires authentication
Valid string values for username and password True or false for the ldquoencryptedrdquo parameter
Next find the ldquointeractiveMaprdquo start tag The interactiveMap settings determine information about the map used on the search page Set the properties as per the table below For properties not mentioned leave the defaults already set in the file
August 2010 18
radic Property Name Function Accepted Values jsapiUrl URL to the ArcGIS Server JavaScript API
Default httpserverapiarcgisonlinecomjsapiarcgisv=20
Any valid URL pointing to the ArcGIS Server JavaScript API
mapServiceUrl REST URL to a map service that is to be used for the map on the search page Example httplocalhost8399arcgisrestservicesMapServiceNameMapServer
Any valid REST URL pointing to an ArcGIS Server map service
mapServiceType The caching scheme for the map service String ldquodynamicrdquo or ldquotiledrdquo Note the search map may not display tiled services correctly For best results set this to ldquodynamicrdquo
ArcGIS Server Geoportal Extension 10 Installation Guide
geometryServiceUrl
REST URL to a geometry service that is used to handle the projection of coordinates when using a projected map service Example http localhost8399arcgisrestservices GeometryGeometryServer
Any valid REST URL pointing to an ArcGIS Server Geometry Service
locatorUrl URL to an ArcGIS Server locator service used for the find place functionality
Any valid URL pointing to an ArcGIS Server locator service
locatorSingleFieldParameter
Parameter name associated with a single field locator This is used for the place search function in the geoportal search page map
String value representing a locator field This will be one of the Address Fields parameters when you view the locator service information in a web browser (Examples City State Zip)
Find the catalog start tag The catalog settings contain general information needed by the Geoportal to connect to the database and appropriate schema Set the following properties
radic Property Name Function Accepted Values gptTablePrefix The prefix that is used for all database tables
created for the Geoportal String representing a table prefix Default GPT_
The lucene settings contain information about the Lucene index Lucene is the local indexing engine used by the Geoportal for indexing published documents for fast retrieval in a search (see webhelp httphelparcgiscomengeoportal_extension100helpindexhtmlUsing_Lucene_Search_Text_Queries00t000000004000000 for more information) IMPORTANT You will need to create a folder to hold the index files After creating a new folder and giving it a sensible name (eg ldquolucenerdquo) set the following properties
August 2010 19
radic Property Name Function Accepted Values
indexLocation Absolute path to the folder that will hold indexed documents This can be any path on your machine Example Clucene
String representing an absolute path
ArcGIS Server Geoportal Extension 10 Installation Guide
writeLockTimeout
Time in milli‐seconds that Lucene will wait to acquire a write‐lock The write‐lock is used to keep processes from concurrently attempting to modify an index Lucene will at times generate an inactive write‐lock file within the indexLocation folder and this file may require manual deletion
Any integer Default 60000 which is 60 seconds
useNativeFSLockFactory
If true a NativeFSLockFactory is used otherwise use a SimpleFSLockFactory For NativeFSLockFactory documentation see httpluceneapacheorgjava2_4_0apiorgapachelucenestoreNativeFSLockFactoryhtml
Boolean value ldquotruerdquo or ldquofalserdquo Default true
analyzerClassName
The class name for the Lucene analyzer Default orgapacheluceneanalysisstandardStandardAnalyzer
There are additional parameters that define the Lucene index for the ability to comment and rate resources The Lucene index based assertions settings define where the comment and rating index is stored and other settings for this feature Set the following properties
radic Property Name Function Accepted Values
assertionindexenabled
Indicates if ratings and comments should be enabled
true or false
assertionindexlocation
Filepath to the folder that will hold the indexed comments and ratings
String representing an absolute path NOTE This index should not be deleted and should be on a file backuprestore plan Also this filepath should not be the same location as the luceneindexLocation value set earlier
assertionindexallowNonLocalResourceIds
If true comments and ratings can be made about resources that do not exist in the local catalog
true or false
assertionratingenabled Allow users to rate resources true or false assertioncommentena
bled Allow users to leave comments for resources
true or false
assertioncommentmaxLength
maximum characters allowed for one comment
Integer Default 2048
August 2010 20
ArcGIS Server Geoportal Extension 10 Installation Guide
The search settings contain general information needed by the Geoportal in order to search and retrieve published metadata documents Set the following properties
radic Property Name Function Accepted Values
searchTimeoutMillisecs The length of time allotted to a search attempt before a timeout error occurs
Any valid integer representing milliseconds Default 10000
distributedSearchTimeoutMillisecs
length of time allotted to a federated search attempt before a timeout error occurs
Integer Default 5000
distributedSearchMaxSelectedSites
maximum number of sites allowed to be searched in one federated search attempt
Integer Default 5
searchResultsPerPage The number of results to show on a page If more results are returned than this value page navigation will be visible
Any integer Default 10
searchResultsReviewsShown
Determines circumstance for displaying the review icon for search results on the search page Options are none (no review icons shown in search results) only‐reviewed (icon present only for resources that have been reviewed) or all (review icon displays for all resources even if they have not yet been reviewed)
ldquononerdquo ldquoonly‐reviewedrdquo or ldquoallrdquo If ldquoonly‐reviewedrdquo is chosen but the user is logged in then the page will behave like ldquoallrdquo
maxSavedSearches The maximum number of allowed searches in storage per user
Any integer Default 10
allowExternalSiteSearch Whether to enable federated search to remote catalogs
true or false
You do not need to change settings in the ltrepositoriesgt tag A ltrepositorygt here refers to a single or type of catalog available in the federated search on the search page If you leave these settings as default the Geoportal will provide federated search to the local geoportal catalog ArcGIScom and CS‐W repositories flagged to appear on the search page when registered through the lsquoRegister network resourcersquo page
The metadataAccessPolicy settings specify information about what method to use for restricting access to metadata documents There are three possible methods to choose from
August 2010 21
1 Unrestricted This means that all documents published to the Geoportal are public and discoverable by anyone
ArcGIS Server Geoportal Extension 10 Installation Guide
2 Public‐Protected A single LDAP group is identified as a group that can own ldquoprivaterdquo documents Any documents set as ldquorestrictedrdquo will only be discoverable for users that are logged in and members of the specified group Public users will not find the restricted documents
3 Restricted Metadata documents can be restricted to any number of LDAP groups A document can belong to multiple groups Any documents set as ldquorestrictedrdquo will only be discoverable for users that are logged in and members of the same group or groups that a metadata document belongs to Public users or users that do not belong to the same group as the document will not find the restricted documents
Once you have decided which policy configuration you want for your Geoportal instance set the metadataAccessPolicy setting as below
radic Property Name Function Accepted Values
Type The type of metadata access policy to employ in the Geoportal
One of three 1 Unrestricted 2 Public‐protected 3 Restricted
protectedGroupDN
Specifies the single LDAP group that can have ldquorestrictedrdquo documents assigned to it This property is required if the type parameter as above is set to ldquopublic‐protectedrdquo
A valid DN of an LDAP group Example ldquocn=gpt_administratorsou=groupsou=systemrdquo
The Sitemap Parameters settings specify how your site should be indexed for discovery by search engines such as Googletrade The settings for each parameter can be left with its current default value To modify the behavior of your sitersquos indexing modify the appropriate parameters as per the descriptions in the gptxml filersquos inline comments for the sitemap section
August 2010 22
The Synchronizer parameters settings are optional settings that define how synchronization is handled in the geoportal Synchronization is the processes by which registered network resources are revisited by the geoportal to update the geoportal catalog with new resources propagate updates to existing resources and delete resources no longer found at the registered network source For more information see the webhelp section on synchronization (httphelparcgiscomengeoportal_extension100helpindexhtmlHow_to_Publish_Resources00t00000000n000000) Synchronization is configured to run automatically by default without further configuration required The synchronization parameters in the gptxml are optional configurations If you do not change these settings synchronization will automatically
ArcGIS Server Geoportal Extension 10 Installation Guide
run when you deploy your geoportal and no additional configuration is required The synchronizer parameter settings are described in the table below
August 2010 23
radic Property Name Function Accepted Values webharvesteractive A value of lsquofalsersquo will disable
synchronization in the geoportal false (if you do not set this parameter synchronization is enabled by default)
webharvesterqueueEnabled
Allows users to queue a resource for synchronization even if the synchronization is not activated for the geoportal (webharvesteractive =ldquofalserdquo) This allows for a segmented geoportal architecture where a separate geoportal instance manages all synchronization and that geoportal synchronizes with the main geoportal instance
true or false Default current webharvesteractive value IMPORTANT it is not possible to set this flag to false if webharvesteractive = ldquotruerdquo
webharvesterpoolsize
The number of working threads that can run for synchronization Each thread will be a different synchronization process running concurrently Example if four threads are available and three registered resources are set to be synchronized at the same time three threads will be used and one will be idle If two more resources are registered for synchronizing while those three threads are running one of the newly registered resources will begin to be synchronized while the other will be queued to synchronize as soon as a thread is available There is not a known limit to the number of threads the geoportal can accept and no cost if threads are sitting unused but there is a limit to how many java can sustain The default number of threads is four
Integer value Default 4
webharvesterautoSelectFrequency
Autoselect is a background thread responsible for checking if there is anything eligible to synchronize and tracks when the next time to synchronize should be The check is also activated if there is activity on the geoportalrsquos ldquoRegister resource on the networkrdquo interface
Default 1[HOUR]
ArcGIS Server Geoportal Extension 10 Installation Guide
webharvesterwatchDogFrequency
Similar to autoselect except used in a load balancing scenario Checks if anything is cancelled while processing
Default 1[MINUTE]
webharvesterbaseContextPath
The basecontextpath is most used in a load balanced scenario as an access URL so users can access the synchronization reports in a load balanced situation behind the firewall
String representing an absolute path
The downloadData settings specify information about the default map service and its corresponding geoprocessing service that is used by the Data Download functionality Configuring Data Download is a customization and is not required for the functioning of the Geoportal For information on how to configure the Data Download function see the webhelp at httphelparcgiscomengeoportal_extension100helpindexhtmlDataDownload_Tab00t000000040000000 By default the taskURL and mapServiceURL are left blank and the download tab will not appear in the Geoportal interface
622 Authentication Settings
The identity section defines the settings for the Geoportal extensionrsquos authentication
The opening tag ldquoidentityrdquo has an encKey attribute which is used to specify an encryption key This key is used in conjunction with a two‐way encryption algorithm to encodedecode user names and passwords that are stored in the database for example in the information for a metadata repository The default value of the key is PtkEsri which is case‐sensitive The identity element also has a realm attribute which is referenced when a publisher user updates a metadata record by using an external XML editor such as Altova XMLSpyreg The realm is sometimes ‐ but not always depending on the XML editor software or system setup ‐ displayed by the client prompting for credentials The realm value helps users better understand that they are about to log into an editing session for a record from the geoportal IMPORTANT If the value of encKey is changed at any point any data already stored in the database that was encrypted with the ldquooldrdquo encKey will become invalid and will have to be re‐generated and re‐stored in the database to correspond to the new encKey value
August 2010 24
radic Property Name Function Accepted Values encKey Encryption key for encrypted
values stored in the database PtkEsri (default) Any string value is acceptable but changing post‐deployment can have serious repercussions
ArcGIS Server Geoportal Extension 10 Installation Guide
realm Displayed during publisher login for editing a metadata record in an external XML editor
Any String Default ldquoGeoportalrdquo
Simple Authentication Settings
The simpleAdapter settings specify the user account details for a single administrative user If per Section 2 you chose to use simple authentication with your Geoportal instance
Uncomment this simpleAdapter section by deleting the lt‐‐ and ‐‐gt comment markings
Set the properties as per the following table
radic Property Name Function Accepted Values username The username for the single account Any valid string password The password for the single account Any valid string encrypted Specifies whether the password value set in the password
parameter is encrypted or not For instructions on encrypting your password refer to the section ldquoEncryption Conceptsrdquo in the Web Help document at httphelparcgiscomengeoportal_extension100helpindexhtmlSecurity_Concepts00t000000011000000
True or false
Since you have chosen to use simple authentication you must comment out the ldapAdapter section
Insert the opening comment lt‐‐ just before the ltldapAdaptergt tag Insert the ending comment ‐‐gt just after the ltldapAdaptergt tag
LDAP Authentication Settings
August 2010 25
The ldapConnectionProperties settings determine the connection to the Directory Server If per Section 2 you chose to use LDAP authentication with your Geoportal instance set the properties as per the table below For properties not mentioned leave the defaults already set in the file IMPORTANT Default values below are for an implementation using Apache Directory server If you are using a different Directory Server provider this section may need to
ArcGIS Server Geoportal Extension 10 Installation Guide
be adjusted with values corresponding to your Directory Server software For guidance with Microsoft Windows Active Directory Oracle Internet Directory or IBM Tivoli Directory Server see the webhelp documentation at httphelparcgiscomengeoportal_extension100helpindexhtmlConnecting_to_a_User_Directory00t00000000z000000
radic Property Name Function Accepted Values providerUrl URL to the server on which the
directory server management resides and will include the port used for the LDAP connection
Any valid LDAP URL ie ldapmachineport Common port numbers are 10389 or 19389 for Apache Directory Server or 389 for Windows Active Directory
securityPrincipal Username with which to connect to the Directory Server
An LDAP distinguished name Same value that was used to connect to the Directory Server in step 313 Example ldquouid=adminou=systemrdquo
securityCredentials Password with which to connect to the Directory Server
String representing a password Same value that was used to connect to the Directory Server in Step 313 Apache Directory Server default ldquosecretrdquo
Encrypted Specifies whether the password value set in the securityCredentials parameter is encrypted or not For instructions on encrypting your password refer to the section ldquoEncryption Conceptsrdquo in the Webhelp topic httphelparcgiscomengeoportal_extension100helpindexhtmlSecurity_Concepts00t000000011000000
True or false
catalogAdminDN The LDAP distinguished name of the geoportal administrator Note This user must be a member of the Geoportal Administrators group
Any valid DN string For Apache Directory server could be the following ldquocn=gptadminou=usersou=systemrdquo
August 2010 26
The singleSignOn settings determine how the Geoportal is to function when configured with single sign‐on with other applications For more information about single sign‐on for the Geoportal see httphelparcgiscomengeoportal_extension100helpindexhtmlSingle_Sign_On00t000000037000000
ArcGIS Server Geoportal Extension 10 Installation Guide
radic Property Name Function Accepted Values active Whether single sign‐on is
enabled or not True of False Default false
credentialLocation The mechanism for providing credentials
Either ldquouserPrincipalrdquo which is a default Java mechanism Or a vendor specific value that comes in the http header (headervariablename)
anonymousValue The value that represents an anonymous user
Any string When the header variable is set to this value the user coming in is ldquoanonymousrdquo
logoutOutcome URL specifying where to redirect to on logout
Valid URL string
The selfCareSupport settings contain information about the behaviors and functionalities of the Geoportal with respects to user account Usually these settings are either all set to false or all set to true Set the following properties
radic Property Name Function Accepted Values supportsLogin Allows a user to login to the geoportal If False no
login link will be displayed True of False Default true
supportsLogout Allows a user to logout of the geoportal If supportsLogin is true it is recommended leaving supportsLogout set to true as well
True of False Default true
supportsUserRegistration
Whether users can register for accounts in the Geoportal interface If you donrsquot want users to be able to create new entries in your directory structure through the geoportal interface then set this to False This will disable the ldquoRegisterrdquo link in the geoportal interface
True of False Default true
supportsUserProfileManagment
Whether users can modify their profile information in the Geoportal interface If you donrsquot want users to be able to change their user information as managed by the directory server (such as email name phone number etc) through the geoportal interface set this to False
True of False Default true
supportsPasswordChange
Whether users can modify their password in the Geoportal interface
True of False Default true
supportsPasswordRecovery
Whether the ldquoForgot Passwordrdquo functionality is active
True of False Default true
August 2010 27
ArcGIS Server Geoportal Extension 10 Installation Guide
The roles settings establish the mapping between Directory Server groups and the default Geoportal user roles Set the following properties
radic Property Name Function Accepted Values authenticatedUser
RequiresRole Whether each user of the Geoportal has to be assigned to at least one role
True of False Default true
For the ltrole key=rdquogptRegisteredUserrdquogt tag groupDN Name of the Directory
Server group that will map to the registered userrsquos role
LDAP Distinguished Name Example ldquocn=gpt_registeredUsersou=groupsou=systemrdquo
For the ltrole key=rdquogptPublisherrdquogt tag Inherits Name(s) of role(s)
whose properties will be inherited by the publisher role Default gptRegisteredUser
Comma‐delimited string representing (a) role name(s)
groupDN Name of the Directory Server group that will map to the publisherrsquos role
LDAP Distinguished Name Example ldquocn=gpt_publishersou=groupsou=systemrdquo
For the ltrole key=rdquogptAdministratorrdquogt tag Inherits Name(s) of role(s)
whose properties will be inherited by the administrator role Default gptPublisher
Comma‐delimited string representing (a) role name(s)
groupDN Name of the Directory Server group that will map to the administratorrsquos role
LDAP Distinguished Name Example ldquocn=gpt_administratorsou=groupsou=systemrdquo
The users settings determine properties of user accounts Set the properties as per the table below Set the following properties
August 2010 28
radic Property Name Function Accepted Values displayNameAt
tribute The user entry attribute that is used for displaying the userrsquos name in the Geoportal interface
String representing a user entry attribute name Default cn
ArcGIS Server Geoportal Extension 10 Installation Guide
passwordEncryptionAlgorithm
The algorithm used for encrypting passwords sent from the Geoportal to the Directory Server
Accepted values are ldquoMD5rdquo or ldquoSHArdquo Default ldquoSHArdquo
newUserDNPattern
The pattern of the distinguished name for new users
String value representing a DN pattern pointing to the users node Example cn=0ou=usersou=system
usernameSearchPattern
The search pattern for the Directory Server to use when looking for users
String value representing a user entry pattern
searchDIT The path in the Directory Information Tree to search for users
LDAP DN representing the ldquoUsersrdquo organizational unit entry Example ou=usersou=system
For the ltrequiredObjectClassesgt tag E ach ltobjectClassgt child tag represents a mandatory class that must be part of a new entry when creating new users in the Directory Server You may add to modify or delete from this list as needed
For the ltuserAttributeMapgt tag Each key value of an ltattributegt child tag represents a property of a userrsquos profile that is used in the Geoportal Each key value has to be mapped to its Directory Server attribute name equivalent as represented by the ldapName value You may add to modify or delete from this list as needed
The groups settings determine the properties of the Directory Server groups set up to map to Geoportal user roles Set the following properties
August 2010 29
radic Property Name Function Accepted Values displayNameAttrib
ute The group entry attribute to use for displaying the grouprsquos name Currently not used in the Geoportal interface
String representing a group entry attribute name Default cn
dynamicMemberOfGroupsAttribute
A vendor specific attribute that can be used to determine all the groups to which a user belongs
String representing a group entry attribute name Default ldquordquo
dynamicMembersAttribute
A vendor specific attribute that can be used to determine all the members of a group
String representing a group entry attribute name Default ldquordquo
memberAttribute The group entry attribute that is used to determine which users belong to the group
String representing a group entry attribute name Default uniquemember
memberSearchPattern
The search pattern for the Directory Server to use when looking for groups
String value representing a group entry pattern
searchDIT The Directory Information Tree path to search for groups
LDAP DN representing the ldquoGroupsrdquo organizational unit Example ldquoou=groupsou=systemrdquo
ArcGIS Server Geoportal Extension 10 Installation Guide
Metadata management groups are special group entries within the Directory Server in which all member users share metadata document editor access All users belonging to a metadata management group have access to each otherrsquos metadata Each ltmetadataManagementGroupgt tag specifies the details about an existing metadata management group You may add to modify or delete from this list as needed For each group definition set the following properties
radic Property Name Function Accepted Values Name The name of the metadata management group
as it exists in the Directory Server String value representing a group name
groupDN Distinguished name of the metadata management group
LDAP Distinguished Name
623 Scheduler Settings
The scheduler settings define the properties for Catalog synchronization and the Index optimization It is important to consider your CatalogSynchronizer and LuceneIndexOptimizer thread time attributes Make sure that these are not configured to start at the same time
Catalog synchronization is a process that ensures that the Lucene indexing is synchronized with the resourcesrsquo metadata stored in the Geoportal database The synchronizer will trigger the indexing of all approved or reviewed documents where indexes donrsquot exist The ltthreadgt element for the catalog synchronizer has a class value of comEsrigptcatalogcontextCatalogSynchronizer which should not be changed However the period and delay values can be updated as specified below
radic Property Name Function Accepted Values period Specifies the time intervals at which cleanup
should occur Time unit can be [millisecond] (Default) [second] [minute] [hour] [day] [week] [month]
Integer value + time unit Default 1[HOUR]
delay Specifies the initial delay before cleanup occurs after an application start Time unit can be [millisecond] (Default) [second] [minute] [hour] [day] [week] [month]
Integer value + optional time unit Default 30 [SECOND]
August 2010 30
The Index optimization is a process that rewrites the lucene index so searches can be performed faster If the lucene index is never optimized then performance will deteriorate over time The amount of time required to synchronize the lucene index and the catalog is related to the size of your metadata database For example if the catalog contains 3000
ArcGIS Server Geoportal Extension 10 Installation Guide
records it will synchronize much faster than if it contains 300000 records The ltthreadgt element of the index optimizer has a class value of comEsrigptcatalogluceneLuceneIndexOptimizer which should not be changed However the at value can be updated as specified below
radic Property Name Function Accepted Values at Specifies the start time for the optimizer to
run Time specified in HHMM format
624 Optional Configurations within gptxml
Below are optional parameters that can be configured within gptxml They are not included in the out‐of‐the‐box gptxml file and must be added to the correct place of the file if desired They encompass forward proxy authentication reverse proxy settings schema caching spatial relevance settings class settings for lucene identifying resource links building REST URLs rendering live data through the Previewer settings for how ArcGIS Server service endpoints are processed on the Upload page additional settings for the catalog synchronization thread and an alternative setting for integrating a map viewer The table below shows the location in the gptxml file where they should be copied and the text that should be copied which includes descriptions for functionality in comments These parameters will need to be updated with values that are applicable for your organization
August 2010 31
radic Tag path in gptxml Text with functionality in comments gptConfigforwardPr
oxyAuth lt‐‐ Forward proxy authentication The following element can be optionally configured if authentication is required by a forward (outbound) proxy username the username credential password the password credential encrypted true or false (indicates if this password is encrypted) For a forward proxy the system properties httpproxyHost httpproxyPort and httpnonProxyHosts are configured at the Java web server level (eg Tomcat ‐ catalinaproperties) ‐‐gt ltforwardProxyAuth username= password= encrypted=falsegt
gptConfigcatalogparameter
lt‐‐ Optional catalog parameters ‐ reverseProxybaseContextPath useful for generated full callback URLs when the site is fronted by a reverse proxy default = auto generated ‐ httphostportapplication ‐ rssProviderUrl the provider URL included within RSS responses default = auto generated ‐ httphostportapplication ‐ BaseServletautoAuthenticate indicates if the
ArcGIS Server Geoportal Extension 10 Installation Guide
August 2010 32
comEsrigptframeworkcontextBaseServlet class should auto‐authenticate credentials found within an HTTP request header valid values true or false default = true ‐ cacheSchemaDefinitions indicates if metadata schema definition files should be cached Caching improves production performance but can be over‐ridden while developing definitions valid values true or false default = true ‐ spatialRelevancequeryPower spatial relevance weighting power associated with the query envelope (input as criteria) default = 20 ‐ spatialRelevancetargetPower spatial relevance weighting power associated with the target envelope (stored within the database) default = 05 ‐ spatialRelevancerankingenabled indicates whether or not spatial query results will be spatially scoredranked valid values true false auto true always use spatial relevance ranking false never use spatial relevance ranking (filter results spatially but do not score) auto turn onoff spatial relevance ranking based upon the number of indexed documents default = auto ‐ spatialRelevancerankingmaxDoc specifies the threshold associated with the invocation of spatial relevance ranking (maximum indexed document count) applies to spatialRelevancerankingenabled=auto default = 150000 ‐ discoveryQueryAdapter class associated with the execution of an internal discovery query must extend comEsrigptcatalogdiscoveryDiscoveryQueryAdapter default = comEsrigptcatalogluceneLuceneQueryAdapter ‐ luceneuseSingleSearcher indicates that all Lucene searches should use a single instance of the Lucene IndexSearcher class Using a single searcher can improve search performance for indexes that are essentially in read‐only mode This parameter should not be set to true if writing to the lucene index has not been explicitly disabled valid values true or false default = false ‐ resourceLinkIdentifier class associated with the identification of resource links must extend comEsrigptcatalogsearchResourceIdentifier default = comEsrigptcatalogsearchResourceIdentifier ‐ resourceLinkBuilder class associated with the building of search result resource links must extend comEsrigptcatalogsearchResourceLinkBuilder default = comEsrigptcatalogsearchResourceLinkBuilder ‐ restUrlBuilder class associated with the building of REST URLs associated with query criteria must extend comEsrigptcatalogsearchRestUrlBuilder default = comEsrigptcatalogsearchRestUrlBuilder ‐ liveDataRendererFactoryBuilder class associated with the building factories supporting live data rendering (ie preview) must extend comEsrigptcontrollivedataLiveDataRendererFactoryBuilder default = comEsrigptcontrollivedataLiveDataRendererFactoryBuilder ‐ AGSProcessorinterrogationenabled indicates whether or not ArcGIS serverservice endpoints will be considered from the Upload Metadata page valid values true or false default = true ‐ AGSProcessorGeoDataServerrecurse indicates whether or not ArcGIS
ArcGIS Server Geoportal Extension 10 Installation Guide
August 2010 33
GeoDataServer endpoints will be recursed publishing all underlying datasets having metadata valid values true or false default = true ‐ AGSProcessorGeoDataServermaxDataElements specifies an upper threshold for data elements within an ArcGIS GeoDataServer If the maxDataElements is exceeded no data elements associated with the GeoDataServer will be published to the Geoportal A value of ‐1 indicates no limit default = 200 ‐ AGSProcessorGeoDataServerexpandDescendants specifies whether or not descendants should be expanded when retrieving data elements from the GeoDataServer If false children are expanded (comEsriarcgiswsEsriDEExpandTypeEsriDEExpandDescendants vs comEsriarcgiswsEsriDEExpandTypeEsriDEExpandChildren) ‐‐gt ltparameter key=reverseProxybaseContextPath value=httphostportapplicationgt ltparameter key=rssProviderUrl value=httphostportapplicationgt ltparameter key=BaseServletautoAuthenticate value=truegt ltparameter key=cacheSchemaDefinitions value=truegt ltparameter key=spatialRelevancequeryPower value=20gt ltparameter key=spatialRelevancetargetPower value=05gt ltparameter key=spatialRelevancerankingenabled value=autogt ltparameter key=spatialRelevancerankingmaxDoc value=50000gt ltparameter key=discoveryQueryAdapter value=comEsrigptcatalogluceneLuceneQueryAdaptergt ltparameter key=luceneuseSingleSearcher value=falsegt ltparameter key=resourceLinkIdentifier value=comEsrigptcatalogsearchResourceIdentifiergt ltparameter key=resourceLinkBuilder value=comEsrigptcatalogsearchResourceLinkBuildergt ltparameter key=restUrlBuilder value=comEsrigptcatalogsearchRestUrlBuildergt ltparameter key=liveDataRendererFactoryBuilder value=comEsrigptcontrollivedataLiveDataRendererFactoryBuildergt ltparameter key=AGSProcessorinterrogationenabled value=truegt ltparameter key=AGSProcessorGeoDataServerrecurse value=truegt ltparameter key=AGSProcessorGeoDataServermaxDataElements value=200gt ltparameter key=AGSProcessorGeoDataServerexpandDescendants value=falsegt
gptConfigcatalog schedulerthreadclass=comEsrigptcatalogcontextCatalogSynchronizer
lt‐‐ Optional parameter configuration for catalog synchronization thread element ‐ feedbackSeconds an approximate number of seconds between FINER log messages default = 120 ‐ maxDeleteTokens the maximum number of deletions to execute in a single transaction default = 1000 ‐maxSqlTokens for an SQL SELECT statement the maximum number of OR operators to include in a single WHERE clause default = 1000
ArcGIS Server Geoportal Extension 10 Installation Guide
‐ maxUuidCache the maximum number of UUIDs to store in memory The memory is only used while the synchronizer is active Having a maxUuidCache greater than or equal to the number of documents within the catalog will result in the best performance default = 100000 ‐‐gt lt‐‐ Catalog synchronization ‐‐gt ltthread class=comEsrigptcatalogcontextCatalogSynchronizer period=1[HOUR] delay=30[SECOND]gt ltparameter key=feedbackSeconds value=120gt ltparameter key=maxDeleteTokens value=1000gt ltparameter key=maxSqlTokens value=1000gt ltparameter key=maxUuidCache value=100000gt ltthreadgt
gptConfigcatalog searchmapViewerUrl
ltmdashOptional configuration to support a custom Map Viewer application Example mapViewerUrl =rdquohttpmachine_namemap_viewer_apprdquo Will automatically generate a link to launch a specified Map Viewer in the geoportal interface To integrate Flex or Silverlight based viewers see webhelp documentation at httphelparcgiscomengeoportal_extension100helpindexhtmlIntegrate_a_Map_Viewer00t00000000s000000
You are now finished configuring the Geoportal Save the gptxml file and close it
7 DEPLOY AND CONFIGURE THE SERVLET WEB APPLICATION
This step deploys the servlet web application The servlet is responsible for communication between the Geoportal and ArcCatalog 93x when users are publishing to the Geoportal using the Publish Client tool Note that deploying the servletwar file is only necessary if users with a 93x version of ArcCatalog will be connecting to your Geoportal using the Publish Client If users will be using ArcCatalog 10 to connect to your Geoportal deploying the servletwar is not necessary For more information on the Geoportal Publish Client see the webhelp at httplinksesricomgeoportal_publish_client Follow the steps below to deploy the servletwar file
Navigate to the ltGeoportal extension 10 DistributiongtWeb ApplicationsServlet folder to find the servletwar file
Deploy the servletwar file in the same manner which you deloyed the geoportalwar file By default the servlet web application needs no further configuration unless you have modified the name of the geoportal web application
August 2010 34
If you modified the name of your deployed application from ldquogeoportalrdquo to something else you must let the servlet know the reference to your newly‐named geoportal application
ArcGIS Server Geoportal Extension 10 Installation Guide
o Navigate to ltTomcat Installation DirectorygtservletWEB‐INF o Open the webxml file in a text editor o Modify the ltparam‐valuegt setting (for the redirectURL parameter above) to
point to your machinersquos Geoportal application deployment path starting from the web application name ie applicationNamecomEsriEsrimapEsrimap
Save the file and close it
8 JDBC CONFIGURATION
The Geoportal uses a Java Naming and Directory Interface (JNDI) key to connect to the database through a JDBC connection This allows system components to find the database connection information using the JNDI key instead of having to store the JDBC connection information in many places In this step we will setup the JNDI configuration and JDBC connection for Tomcat Please see the installation guides in the ltGeoportal extension Installation DirgtDocumentationInstallation directory if you are using WebLogic GlassFish or ServletExec instead
Identify the jdbc jar file that you will use for the database JDBC connection Database jar files are typically provided with your database software but if you cannot find the jar files that came with your database you can use the ones provided in the ltGeoportal extension Installation DirgtDatabase Scriptslib folder The database jar file you use is determined by the database vendor and Java version you have running See the table below to identify the appropriate jar file for your environment Note that the PostgreSQL drivers both support both PostgreSQL 83 and 84
Oracle (10g 11g)
SQL Server 2005 SQL Server 2008 Postgres (83 84)
Java 5 ojdbc5jar sqljdbcjar Not recommended postgresql‐84‐701jdbc3jar
Java 6 ojdbc6jar sqljdbc4jar sqljdbc4jar postgresql‐84‐701jdbc4jar
Copy the database jdbc driver jar to one of the following directories depending on your Tomcat version
bull Tomcat 5x ltTomcat Installation Directorygtcommonlib
August 2010 35
bull Tomcat 6x ltTomcat Installation Directorygtlib
ArcGIS Server Geoportal Extension 10 Installation Guide
Copy the ldquogeoportalxmlrdquo file from the ltGeoportal extension DistributiongtOtherJNDI Configuration folder and paste it into your CltTomcat Installation DirectorygtconfCatalinalocalhost folder If you are using Tomcat 6 and you donrsquot have a Catalinalocalhost directory in your conf directory then you need to create it
Open the geoportalxml file in a text editor Modify the properties specified in the table below then save the file and close it The values that you modify should not include placeholder brackets (ldquoltrdquo or ldquogtrdquo) IMPORTANT If you are using Oracle and Java 6 ndash and therefore the ojdbc6jar file ndash then you will need to add two extra attributes to this file The two attributes and the values they should contain are highlighted below ltResource name=jdbcgpt auth=Container
type=oraclejdbcpoolOracleDataSource factory=oraclejdbcpoolOracleDataSourceFactory driverClassName=oraclejdbcdriverOracleDriver
August 2010 36
radic Property Name Line Expected Values Example docBase Line 3 The name of your
Geoportal web application in Tomcat Default geoportal
docBase=rdquogeoportalrdquo
Path Line 3 The name of the Geoportal application directory within Tomcat webapps
path=rdquogeoportalrdquo
driverClassName Line 5 The JDBC Driver class name Vendor specific
Oracle oraclejdbcdriverOracleDriver SQL Server commicrosoftsqlserverjdbcSQLServerDriver PostgreSQL orgpostgresqlDriver
url Line 6 The JDBC URL connection string
Oracle jdbcoraclethinserverName1521oracleSIDSQL Server jdbcsqlserverserverName1433databaseName=geoportal10 PostgreSQL jdbcpostgresqlserverName5432postgres
userName Line 7 Geoportal database user
username=rdquogeoportal10rdquo
password Line 8 Geoportal database user password
password=rdquogeoportal10pwdrdquo
ArcGIS Server Geoportal Extension 10 Installation Guide
The oracleSID (System Identifier) is typically the service_name attribute contained within the comment descriptor in the tnsnamesora Oracle configuration file Note Please verify the JDBC settings with official driver documentation found online your database vendorrsquos website 9 SMOKETEST THE GEOPORTAL
IMPORTANT Before proceeding with the smoketest save all configuration files and restart your geoportal web application Now that your Geoportal web application has been installed it is important to do a brief smoketest before continuing with installing the Desktop Tools The following steps describe basic steps to check that your Geoportal is up and running These are steps for an initial smoketest Your organization should also do extensive testing and reference Post‐Deployment Actions (httphelparcgiscomengeoportal_extension100helpindexhtmlPost_Deployment_Actions00t000000002000000) before the Geoportal goes into production If you encounter errors during the smoketest review your lsquogptrsquo logfiles (Tomcatlogs) and see the help documentation for lsquoCommon Problems and Solutionsrsquo in the Geoportal extension webhelp (httphelparcgiscomengeoportal_extension100helpindexhtml)
Launch the geoportal web application in a web browser A sample URL httpserverNameportgeoportal
Click the Login link from upper right corner
Login with your Administrator user login credentials
o The Administration and Repositories tabs should now appear
Click the Administration tab
Click Add link You will be presented with three options for adding a resource to the Geoportal
From the list choose the radio next to lsquoUse dedicated editor to create metadata manuallyrsquo A page presenting the supported metadata profiles will appear
In this exercise you will create a simple Dublin Core metadata record for testing Select the ldquoDublin Corerdquo radial
August 2010 37
Fill out information for all required fields Required fields have bolditalic headings
ArcGIS Server Geoportal Extension 10 Installation Guide
Click Save at the bottom
o You should receive a success message or a message saying what is missing in the document to be valid
Click the Manage link
Check the box next to your newly created record and then select ldquoSet as Approvedrdquo from the dropdown box Then click the ldquoExecute Actionrdquo button
The document should now have a Status of Approved
Click the Search tab
Type a word in the search field that was included in your newly approved record
Click Search
o Your document should be returned
Click on the record to display its options Select the ldquoMetadatardquo link o The documentrsquos metadata XML should load in a new browser window
10 DESKTOP TOOLS
There are several Desktop tools that can be used in conjunction with your geoportal Installation for each is described below The machine hosting Desktop Tools does not need to be the same machine hosting the geoportal web application ArcGIS Server services or the database
101 GEOPORTAL EXTENSION CSW CLIENTS
The Geoportal extension CSW Clients make possible the searching of CSW 20x‐enabled metadata repositories from ArcGIS Desktop or ArcGIS Explorer Installation instructions are below
Open the ltGeoportal extension Installation DirgtDesktop ToolsCSWClients directory
Double‐click on the setupexe file Click Next to proceed to the license screen
Accept the license and click Next
August 2010 38
Enter in your Information into the Username and Organization text boxes Click Next
ArcGIS Server Geoportal Extension 10 Installation Guide
You will be asked if yoursquod like the complete or custom install The custom option allows you to install only the CSW Clients for ArcGIS Explorer or only the CSW Clients for ArcGIS Desktop The complete installation is for both If ArcGIS Explorer is not installed and yoursquod like to install it it can be downloaded from httpwwwEsricomsoftwarearcgisexplorerindexhtml If you do not want to download ArcGIS Explorer but do want to use the CSW Clients in ArcMap then it does not matter which option is selected on this screen Select an option and click Next
The installation proceeds IMPORTANT During installation the installer checks for the presence of the ArcGIS NET framework If it is not found the CSW Client for ArcGIS Desktop will not be installed However installation will continue for CSW Client for ArcGIS Explorer and a dialog box will appear notifying of the status
After installation refer to the Geoportal extension Web Help httplinksesricomgeoportal_csw_clients for information to add the CSW Clients to ArcMap and ArcGIS Explorer This online documentation also has instructions for how to use the CSW Clients
102 GEOPORTAL EXTENSION PUBLISH CLIENT
The Geoportal extension Publish Client is a tool for ArcCatalog that allows publisher users to easily publish metadata from their local desktop to the Geoportal The metadata can come from Shapefiles personal Geodatabases or Enterprise Geodatabases or any other local data formats for which you can create metadata in ArcCatalog Installation instructions are below
Open the ltGeoportal extension Installation DirgtDesktop ToolsPublishClient folder
Double‐click on the setupexe file
Click Next on the Welcome screen
Accept the License Agreement Click Next
August 2010 39
ArcGIS Server Geoportal Extension 10 Installation Guide
Enter in your Information into the Username and Organization text boxes Click Next
Choose the Destination Folder into which the Publish Client should install or accept the default Click Next
Click Install to begin the installation
Once the installation wizard completes click Finish
After installation refer to the Geoportal extension Web Help httplinksesricomgeoportal_publish_client for information to add the Geoportal extension Publish Client to ArcCatalog This online documentation also has instructions for how to use the Geoportal extension Publish Client
103 GEOPORTAL EXTENSION WMC CLIENT
The WMC Client allows for a Web Map Context (WMC) file to be opened directly in ArcMap WMC files adhere to the Open Geospatial Consortium (OGC) specification and have the extension cml wmc or xml WMC files provide pointers to remote accessible data specifically Live Data and Map resources Installation instructions are below
Open the ltGeoportal extension Installation DirgtDesktop ToolsWMCOpener folder
Double‐click on the setupexe file
Click Next on the Welcome screen
Accept the License Agreement Click Next
Enter in your Information into the Username and Organization text boxes Click Next
Choose the Destination Folder into which the WMC Client should install or accept the default Click Next
Click Install to begin the installation
August 2010 40
Once the installation wizard completes click Finish
ArcGIS Server Geoportal Extension 10 Installation Guide
August 2010 41
After installation refer to the Geoportal extension Web Help httplinksesricomgeoportal_wmc_client for information to add the WMC Client to ArcMap This online documentation also has instructions for how to use the WMC Client
Appendix A Upgrade from Geoportal extension 93x to 10
This section is for organizations that have already implemented the Geoportal extension 931 or 931 sp1 but want to apply 10
Geoportal extension 10 is an entirely new version of the Geoportal extension software although the basic user interface and file architecture remain You cannot simply replace files from your earlier 93x deployment with the updated version 10 files To upgrade your existing 931 Geoportal implementation carefully follow the steps below and refer to the installation instructions above if you need further information on one of the steps Be aware that there are no provisions for automatically upgrading the geoportal web application especially for highly‐customized geoportals Therefore you will have to deploy the geoportalwar file from the Geoportal extension 10 distribution make a backup copy of the newly deployed version 10 files manually copy customizations and configuration settings from the former geoportal web application to the new geoportal web application and then test your customizations for additional adjustments necessary for version 10
UPGRADE STEPS
1 BACKUP FILES
Before proceeding with upgrading to version 10 it is recommended that copies are made of the following
bull JNDI settings If using Tomcat this is the JNDI connection file found at ltTOMCATgtconfCatalinalocalhostgeoportalxml You will likely be able to use these same connection settings for your Geoportal10 implementation
bull The entire geoportal web application folder found at ltTOMCATgtwebappsgeoportal if using Tomcat You will not be able to directly copy files from this backup to your new geoportal web application but you can refer to these files to apply settings that have not changed or customizations your organization implemented
August 2010 42
bull Your former Geoportal installation files that were installed when you ran the Geoportal Extension 931msi file on your Geoportal 931 distribution DVD You will have to uninstall the previous version of Geoportal 931 using AddRemove
ArcGIS Server Geoportal Extension 10 Installation Guide
Programs and the uninstall process will remove these files that you might want to keep for reference
2 UNINSTALL THE GEOPORTAL EXTENSION 931
If using a Windows system you can do this through Start Control Panel AddRemove Programs
3 INSTALL THE GEOPORTAL EXTENSION 10 INSTALLATION FILES
Insert the Geoportal Extension 10 DVD into a computer that is on the same network as your geoportal web application Run the Geoportal Extension 931msi to launch the installer Navigate through the installer accepting the license and specifying an install location for the installation files (CEsriGeoportal Extension 931 by default)
4 MIGRATE TO THE GEOPORTAL 10 DATABASE SCHEMA
The Geoportal10_MigrationGuidepdf document found in the ltGeoportal extension 10 DistributiongtDocumentationInstallation folder provides instructions that guide you through copying the data from your former Geoportal database into a new Geoportal 10 schema Be sure to follow the instructions for your database software and your geoportal version carefully Do not attempt to migrate using tools other than the utilities provided in the Migration Guide
5 IF DESIRED CHANGE THE NAME OF THE GEOPORTAL WEB APPLICATION
The Geoportal extension 10 provides a web application file titled ldquogeoportalwarrdquo which is the same name as the Geoportal 931 web application If the new geoportal web application will coexist in the same servlet container context as the former geoportal web application consider changing the name of the new geoportal web application Note that if you change the name of the geoportal 10 web application you will need to update the name in the servlet web applicationrsquos WEB‐INFwebxml file (as per instructions in Section 7)
6 DEPLOY THE NEW GEOPORTALWAR FILE
The new geoportalwar file is found in the CEsriGeoportal Extension 10Web ApplicationsGeoportal directory if you accepted the default install location when running the Installation DVD
7 CONFIGURE THE GPTXML FILE
August 2010 43
Navigate to the geoportalWEB‐INFclassesgptconfig folder and open the gptxml file in a text editor Open your previous gptxml file from the backup copy of your Geoportal 931 web application created earlier Use the general gptxml configuration instructions found in Section
ArcGIS Server Geoportal Extension 10 Installation Guide
6 of this Installation Guide to configure the new gptxml but you may find it useful to copy certain sections ndash your ltidentitygt parameters for example ndash from the former 931 gptxml
8 MANAGE THE DATABASE DRIVER JAR FILE
Follow instructions from Section 8 above to copy the correct JDBC jar files from your ltGeoportal extension 10 DistributiongtDatabase Scriptslib folder to the appropriate place in your servlet container application Note that the destination for the database jar file may be different depending on if you use Tomcat 5 Tomcat 6 WebLogic Glassfish or ServletExec Consult the corresponding servlet container Geoportal installation guides from the CEsriGeoportal Extension 10DocumentationInstallation folder for specific details
9 APPLY JNDI SETTINGS
Refer to instructions in Section 8 of this Installation Guide for configuring the JDBC database connection for your migrated Geoportal 10 database
10 COPY OVER CUSTOMIZATIONS
It is highly likely that your organization customized your Geoportal 931 Use the backup copy of the geoportal 931 web application to investigate files that your organization may have customized and copy important customizations into your new version 10 geoportal application In particular compare version 10 and 931 versions of the following files
bull Text in the geoportal interface at geoportalWEB‐INFclassesgptresourcesgptproperties
bull Customized metadata schemas at geoportalWEB‐INFclassesgptmetadata
bull Color themes and images at geoportalcatalogskinsthemes
bull JSP page and Javascript changes in subfolders at geoportalcatalog
11 DATA DOWNLOAD TAB IN VERSION 10
If you had a custom Data Download page (see webhelp topic httphelpdevarcgiscomengeoportal_extension100helpindexhtmlDataDownload_Tab00t000000040000000) in your previous Geoportal extension implementation it will still work at version 10 However because Geoportal 10 provides a new Data Download page you will need to specify which Data Download page the Geoportal should use To point the Geoportal to your 93x Data Download page instead of the 10 version do the following
1 Navigate to the geoportalcatalogdownload folder
August 2010 44
2 Open the downloadjsp page in a text editor
ArcGIS Server Geoportal Extension 10 Installation Guide
August 2010 45
3 Update the lttilesputgt parameterrsquos value attribute such that it reads value=catalogdownloaddownloadBodyjsp instead of value=catalogdownloaddownloadBody10jsp
4 Save the downloadjsp file
12 RESTART THE GEOPORTAL WEB APPLICATION AND TEST
13 UPDATE GEOPORTAL CLIENTS FOR ARCGIS
The Geoportal extension Clients have changed in version 10 to support ArcGIS Desktop version 10 Note you can still use the 931 Geoportal extension Clients to connect to your Geoportal 10 CSW and Publish Client endpoints if your ArcGIS Desktop environment is still at 931
To upgrade the Clients to version 10 you will need to uninstall them (in Windows this can be done through the AddRemove programs interface) and then reinstall the version 10 Clients versions from your ltGeoportal extension 10 installationgtDesktop Tools folder The following Desktop Tools have been updated
bull CSW Clients bull Publish Client bull WMC Client
- Appendix A Upgrade from Geoportal extension 93x to 10
-

ArcGIS Server Geoportal Extension 10 Installation Guide
The settings mentioned in the tables below are the ones that need modification If a setting is not mentioned it should be left with its default value Additionally there are
a number of optional configuration settings that can be inserted into the gptxml file but are not included by default These are indicated in the lsquoOptional Configurations within gptxmlrsquo section below
621 General Geoportal settings
Find the section just after the ldquoMail server configurationrdquo comment This section defines the mail settings to determine who will receive feedback forms submitted from the Geoportal application It will also determine the return address for any mail sent from the Geoportal such as password reminders Set the following properties
radic Property Name Function Accepted Values smtpHost smtp of your mail server Any valid smtp address smtpPort Port on which the mail server runs Integer specifying a port siteEmailAddress The email address of the person who is to
receive feedback forms and is the email address from whom email is sent out from the Geoportal
Any valid email address
smtpAuth Settings for username password and whether the password is encrypted if the smtp server requires authentication
Valid string values for username and password True or false for the ldquoencryptedrdquo parameter
Next find the ldquointeractiveMaprdquo start tag The interactiveMap settings determine information about the map used on the search page Set the properties as per the table below For properties not mentioned leave the defaults already set in the file
August 2010 18
radic Property Name Function Accepted Values jsapiUrl URL to the ArcGIS Server JavaScript API
Default httpserverapiarcgisonlinecomjsapiarcgisv=20
Any valid URL pointing to the ArcGIS Server JavaScript API
mapServiceUrl REST URL to a map service that is to be used for the map on the search page Example httplocalhost8399arcgisrestservicesMapServiceNameMapServer
Any valid REST URL pointing to an ArcGIS Server map service
mapServiceType The caching scheme for the map service String ldquodynamicrdquo or ldquotiledrdquo Note the search map may not display tiled services correctly For best results set this to ldquodynamicrdquo
ArcGIS Server Geoportal Extension 10 Installation Guide
geometryServiceUrl
REST URL to a geometry service that is used to handle the projection of coordinates when using a projected map service Example http localhost8399arcgisrestservices GeometryGeometryServer
Any valid REST URL pointing to an ArcGIS Server Geometry Service
locatorUrl URL to an ArcGIS Server locator service used for the find place functionality
Any valid URL pointing to an ArcGIS Server locator service
locatorSingleFieldParameter
Parameter name associated with a single field locator This is used for the place search function in the geoportal search page map
String value representing a locator field This will be one of the Address Fields parameters when you view the locator service information in a web browser (Examples City State Zip)
Find the catalog start tag The catalog settings contain general information needed by the Geoportal to connect to the database and appropriate schema Set the following properties
radic Property Name Function Accepted Values gptTablePrefix The prefix that is used for all database tables
created for the Geoportal String representing a table prefix Default GPT_
The lucene settings contain information about the Lucene index Lucene is the local indexing engine used by the Geoportal for indexing published documents for fast retrieval in a search (see webhelp httphelparcgiscomengeoportal_extension100helpindexhtmlUsing_Lucene_Search_Text_Queries00t000000004000000 for more information) IMPORTANT You will need to create a folder to hold the index files After creating a new folder and giving it a sensible name (eg ldquolucenerdquo) set the following properties
August 2010 19
radic Property Name Function Accepted Values
indexLocation Absolute path to the folder that will hold indexed documents This can be any path on your machine Example Clucene
String representing an absolute path
ArcGIS Server Geoportal Extension 10 Installation Guide
writeLockTimeout
Time in milli‐seconds that Lucene will wait to acquire a write‐lock The write‐lock is used to keep processes from concurrently attempting to modify an index Lucene will at times generate an inactive write‐lock file within the indexLocation folder and this file may require manual deletion
Any integer Default 60000 which is 60 seconds
useNativeFSLockFactory
If true a NativeFSLockFactory is used otherwise use a SimpleFSLockFactory For NativeFSLockFactory documentation see httpluceneapacheorgjava2_4_0apiorgapachelucenestoreNativeFSLockFactoryhtml
Boolean value ldquotruerdquo or ldquofalserdquo Default true
analyzerClassName
The class name for the Lucene analyzer Default orgapacheluceneanalysisstandardStandardAnalyzer
There are additional parameters that define the Lucene index for the ability to comment and rate resources The Lucene index based assertions settings define where the comment and rating index is stored and other settings for this feature Set the following properties
radic Property Name Function Accepted Values
assertionindexenabled
Indicates if ratings and comments should be enabled
true or false
assertionindexlocation
Filepath to the folder that will hold the indexed comments and ratings
String representing an absolute path NOTE This index should not be deleted and should be on a file backuprestore plan Also this filepath should not be the same location as the luceneindexLocation value set earlier
assertionindexallowNonLocalResourceIds
If true comments and ratings can be made about resources that do not exist in the local catalog
true or false
assertionratingenabled Allow users to rate resources true or false assertioncommentena
bled Allow users to leave comments for resources
true or false
assertioncommentmaxLength
maximum characters allowed for one comment
Integer Default 2048
August 2010 20
ArcGIS Server Geoportal Extension 10 Installation Guide
The search settings contain general information needed by the Geoportal in order to search and retrieve published metadata documents Set the following properties
radic Property Name Function Accepted Values
searchTimeoutMillisecs The length of time allotted to a search attempt before a timeout error occurs
Any valid integer representing milliseconds Default 10000
distributedSearchTimeoutMillisecs
length of time allotted to a federated search attempt before a timeout error occurs
Integer Default 5000
distributedSearchMaxSelectedSites
maximum number of sites allowed to be searched in one federated search attempt
Integer Default 5
searchResultsPerPage The number of results to show on a page If more results are returned than this value page navigation will be visible
Any integer Default 10
searchResultsReviewsShown
Determines circumstance for displaying the review icon for search results on the search page Options are none (no review icons shown in search results) only‐reviewed (icon present only for resources that have been reviewed) or all (review icon displays for all resources even if they have not yet been reviewed)
ldquononerdquo ldquoonly‐reviewedrdquo or ldquoallrdquo If ldquoonly‐reviewedrdquo is chosen but the user is logged in then the page will behave like ldquoallrdquo
maxSavedSearches The maximum number of allowed searches in storage per user
Any integer Default 10
allowExternalSiteSearch Whether to enable federated search to remote catalogs
true or false
You do not need to change settings in the ltrepositoriesgt tag A ltrepositorygt here refers to a single or type of catalog available in the federated search on the search page If you leave these settings as default the Geoportal will provide federated search to the local geoportal catalog ArcGIScom and CS‐W repositories flagged to appear on the search page when registered through the lsquoRegister network resourcersquo page
The metadataAccessPolicy settings specify information about what method to use for restricting access to metadata documents There are three possible methods to choose from
August 2010 21
1 Unrestricted This means that all documents published to the Geoportal are public and discoverable by anyone
ArcGIS Server Geoportal Extension 10 Installation Guide
2 Public‐Protected A single LDAP group is identified as a group that can own ldquoprivaterdquo documents Any documents set as ldquorestrictedrdquo will only be discoverable for users that are logged in and members of the specified group Public users will not find the restricted documents
3 Restricted Metadata documents can be restricted to any number of LDAP groups A document can belong to multiple groups Any documents set as ldquorestrictedrdquo will only be discoverable for users that are logged in and members of the same group or groups that a metadata document belongs to Public users or users that do not belong to the same group as the document will not find the restricted documents
Once you have decided which policy configuration you want for your Geoportal instance set the metadataAccessPolicy setting as below
radic Property Name Function Accepted Values
Type The type of metadata access policy to employ in the Geoportal
One of three 1 Unrestricted 2 Public‐protected 3 Restricted
protectedGroupDN
Specifies the single LDAP group that can have ldquorestrictedrdquo documents assigned to it This property is required if the type parameter as above is set to ldquopublic‐protectedrdquo
A valid DN of an LDAP group Example ldquocn=gpt_administratorsou=groupsou=systemrdquo
The Sitemap Parameters settings specify how your site should be indexed for discovery by search engines such as Googletrade The settings for each parameter can be left with its current default value To modify the behavior of your sitersquos indexing modify the appropriate parameters as per the descriptions in the gptxml filersquos inline comments for the sitemap section
August 2010 22
The Synchronizer parameters settings are optional settings that define how synchronization is handled in the geoportal Synchronization is the processes by which registered network resources are revisited by the geoportal to update the geoportal catalog with new resources propagate updates to existing resources and delete resources no longer found at the registered network source For more information see the webhelp section on synchronization (httphelparcgiscomengeoportal_extension100helpindexhtmlHow_to_Publish_Resources00t00000000n000000) Synchronization is configured to run automatically by default without further configuration required The synchronization parameters in the gptxml are optional configurations If you do not change these settings synchronization will automatically
ArcGIS Server Geoportal Extension 10 Installation Guide
run when you deploy your geoportal and no additional configuration is required The synchronizer parameter settings are described in the table below
August 2010 23
radic Property Name Function Accepted Values webharvesteractive A value of lsquofalsersquo will disable
synchronization in the geoportal false (if you do not set this parameter synchronization is enabled by default)
webharvesterqueueEnabled
Allows users to queue a resource for synchronization even if the synchronization is not activated for the geoportal (webharvesteractive =ldquofalserdquo) This allows for a segmented geoportal architecture where a separate geoportal instance manages all synchronization and that geoportal synchronizes with the main geoportal instance
true or false Default current webharvesteractive value IMPORTANT it is not possible to set this flag to false if webharvesteractive = ldquotruerdquo
webharvesterpoolsize
The number of working threads that can run for synchronization Each thread will be a different synchronization process running concurrently Example if four threads are available and three registered resources are set to be synchronized at the same time three threads will be used and one will be idle If two more resources are registered for synchronizing while those three threads are running one of the newly registered resources will begin to be synchronized while the other will be queued to synchronize as soon as a thread is available There is not a known limit to the number of threads the geoportal can accept and no cost if threads are sitting unused but there is a limit to how many java can sustain The default number of threads is four
Integer value Default 4
webharvesterautoSelectFrequency
Autoselect is a background thread responsible for checking if there is anything eligible to synchronize and tracks when the next time to synchronize should be The check is also activated if there is activity on the geoportalrsquos ldquoRegister resource on the networkrdquo interface
Default 1[HOUR]
ArcGIS Server Geoportal Extension 10 Installation Guide
webharvesterwatchDogFrequency
Similar to autoselect except used in a load balancing scenario Checks if anything is cancelled while processing
Default 1[MINUTE]
webharvesterbaseContextPath
The basecontextpath is most used in a load balanced scenario as an access URL so users can access the synchronization reports in a load balanced situation behind the firewall
String representing an absolute path
The downloadData settings specify information about the default map service and its corresponding geoprocessing service that is used by the Data Download functionality Configuring Data Download is a customization and is not required for the functioning of the Geoportal For information on how to configure the Data Download function see the webhelp at httphelparcgiscomengeoportal_extension100helpindexhtmlDataDownload_Tab00t000000040000000 By default the taskURL and mapServiceURL are left blank and the download tab will not appear in the Geoportal interface
622 Authentication Settings
The identity section defines the settings for the Geoportal extensionrsquos authentication
The opening tag ldquoidentityrdquo has an encKey attribute which is used to specify an encryption key This key is used in conjunction with a two‐way encryption algorithm to encodedecode user names and passwords that are stored in the database for example in the information for a metadata repository The default value of the key is PtkEsri which is case‐sensitive The identity element also has a realm attribute which is referenced when a publisher user updates a metadata record by using an external XML editor such as Altova XMLSpyreg The realm is sometimes ‐ but not always depending on the XML editor software or system setup ‐ displayed by the client prompting for credentials The realm value helps users better understand that they are about to log into an editing session for a record from the geoportal IMPORTANT If the value of encKey is changed at any point any data already stored in the database that was encrypted with the ldquooldrdquo encKey will become invalid and will have to be re‐generated and re‐stored in the database to correspond to the new encKey value
August 2010 24
radic Property Name Function Accepted Values encKey Encryption key for encrypted
values stored in the database PtkEsri (default) Any string value is acceptable but changing post‐deployment can have serious repercussions
ArcGIS Server Geoportal Extension 10 Installation Guide
realm Displayed during publisher login for editing a metadata record in an external XML editor
Any String Default ldquoGeoportalrdquo
Simple Authentication Settings
The simpleAdapter settings specify the user account details for a single administrative user If per Section 2 you chose to use simple authentication with your Geoportal instance
Uncomment this simpleAdapter section by deleting the lt‐‐ and ‐‐gt comment markings
Set the properties as per the following table
radic Property Name Function Accepted Values username The username for the single account Any valid string password The password for the single account Any valid string encrypted Specifies whether the password value set in the password
parameter is encrypted or not For instructions on encrypting your password refer to the section ldquoEncryption Conceptsrdquo in the Web Help document at httphelparcgiscomengeoportal_extension100helpindexhtmlSecurity_Concepts00t000000011000000
True or false
Since you have chosen to use simple authentication you must comment out the ldapAdapter section
Insert the opening comment lt‐‐ just before the ltldapAdaptergt tag Insert the ending comment ‐‐gt just after the ltldapAdaptergt tag
LDAP Authentication Settings
August 2010 25
The ldapConnectionProperties settings determine the connection to the Directory Server If per Section 2 you chose to use LDAP authentication with your Geoportal instance set the properties as per the table below For properties not mentioned leave the defaults already set in the file IMPORTANT Default values below are for an implementation using Apache Directory server If you are using a different Directory Server provider this section may need to
ArcGIS Server Geoportal Extension 10 Installation Guide
be adjusted with values corresponding to your Directory Server software For guidance with Microsoft Windows Active Directory Oracle Internet Directory or IBM Tivoli Directory Server see the webhelp documentation at httphelparcgiscomengeoportal_extension100helpindexhtmlConnecting_to_a_User_Directory00t00000000z000000
radic Property Name Function Accepted Values providerUrl URL to the server on which the
directory server management resides and will include the port used for the LDAP connection
Any valid LDAP URL ie ldapmachineport Common port numbers are 10389 or 19389 for Apache Directory Server or 389 for Windows Active Directory
securityPrincipal Username with which to connect to the Directory Server
An LDAP distinguished name Same value that was used to connect to the Directory Server in step 313 Example ldquouid=adminou=systemrdquo
securityCredentials Password with which to connect to the Directory Server
String representing a password Same value that was used to connect to the Directory Server in Step 313 Apache Directory Server default ldquosecretrdquo
Encrypted Specifies whether the password value set in the securityCredentials parameter is encrypted or not For instructions on encrypting your password refer to the section ldquoEncryption Conceptsrdquo in the Webhelp topic httphelparcgiscomengeoportal_extension100helpindexhtmlSecurity_Concepts00t000000011000000
True or false
catalogAdminDN The LDAP distinguished name of the geoportal administrator Note This user must be a member of the Geoportal Administrators group
Any valid DN string For Apache Directory server could be the following ldquocn=gptadminou=usersou=systemrdquo
August 2010 26
The singleSignOn settings determine how the Geoportal is to function when configured with single sign‐on with other applications For more information about single sign‐on for the Geoportal see httphelparcgiscomengeoportal_extension100helpindexhtmlSingle_Sign_On00t000000037000000
ArcGIS Server Geoportal Extension 10 Installation Guide
radic Property Name Function Accepted Values active Whether single sign‐on is
enabled or not True of False Default false
credentialLocation The mechanism for providing credentials
Either ldquouserPrincipalrdquo which is a default Java mechanism Or a vendor specific value that comes in the http header (headervariablename)
anonymousValue The value that represents an anonymous user
Any string When the header variable is set to this value the user coming in is ldquoanonymousrdquo
logoutOutcome URL specifying where to redirect to on logout
Valid URL string
The selfCareSupport settings contain information about the behaviors and functionalities of the Geoportal with respects to user account Usually these settings are either all set to false or all set to true Set the following properties
radic Property Name Function Accepted Values supportsLogin Allows a user to login to the geoportal If False no
login link will be displayed True of False Default true
supportsLogout Allows a user to logout of the geoportal If supportsLogin is true it is recommended leaving supportsLogout set to true as well
True of False Default true
supportsUserRegistration
Whether users can register for accounts in the Geoportal interface If you donrsquot want users to be able to create new entries in your directory structure through the geoportal interface then set this to False This will disable the ldquoRegisterrdquo link in the geoportal interface
True of False Default true
supportsUserProfileManagment
Whether users can modify their profile information in the Geoportal interface If you donrsquot want users to be able to change their user information as managed by the directory server (such as email name phone number etc) through the geoportal interface set this to False
True of False Default true
supportsPasswordChange
Whether users can modify their password in the Geoportal interface
True of False Default true
supportsPasswordRecovery
Whether the ldquoForgot Passwordrdquo functionality is active
True of False Default true
August 2010 27
ArcGIS Server Geoportal Extension 10 Installation Guide
The roles settings establish the mapping between Directory Server groups and the default Geoportal user roles Set the following properties
radic Property Name Function Accepted Values authenticatedUser
RequiresRole Whether each user of the Geoportal has to be assigned to at least one role
True of False Default true
For the ltrole key=rdquogptRegisteredUserrdquogt tag groupDN Name of the Directory
Server group that will map to the registered userrsquos role
LDAP Distinguished Name Example ldquocn=gpt_registeredUsersou=groupsou=systemrdquo
For the ltrole key=rdquogptPublisherrdquogt tag Inherits Name(s) of role(s)
whose properties will be inherited by the publisher role Default gptRegisteredUser
Comma‐delimited string representing (a) role name(s)
groupDN Name of the Directory Server group that will map to the publisherrsquos role
LDAP Distinguished Name Example ldquocn=gpt_publishersou=groupsou=systemrdquo
For the ltrole key=rdquogptAdministratorrdquogt tag Inherits Name(s) of role(s)
whose properties will be inherited by the administrator role Default gptPublisher
Comma‐delimited string representing (a) role name(s)
groupDN Name of the Directory Server group that will map to the administratorrsquos role
LDAP Distinguished Name Example ldquocn=gpt_administratorsou=groupsou=systemrdquo
The users settings determine properties of user accounts Set the properties as per the table below Set the following properties
August 2010 28
radic Property Name Function Accepted Values displayNameAt
tribute The user entry attribute that is used for displaying the userrsquos name in the Geoportal interface
String representing a user entry attribute name Default cn
ArcGIS Server Geoportal Extension 10 Installation Guide
passwordEncryptionAlgorithm
The algorithm used for encrypting passwords sent from the Geoportal to the Directory Server
Accepted values are ldquoMD5rdquo or ldquoSHArdquo Default ldquoSHArdquo
newUserDNPattern
The pattern of the distinguished name for new users
String value representing a DN pattern pointing to the users node Example cn=0ou=usersou=system
usernameSearchPattern
The search pattern for the Directory Server to use when looking for users
String value representing a user entry pattern
searchDIT The path in the Directory Information Tree to search for users
LDAP DN representing the ldquoUsersrdquo organizational unit entry Example ou=usersou=system
For the ltrequiredObjectClassesgt tag E ach ltobjectClassgt child tag represents a mandatory class that must be part of a new entry when creating new users in the Directory Server You may add to modify or delete from this list as needed
For the ltuserAttributeMapgt tag Each key value of an ltattributegt child tag represents a property of a userrsquos profile that is used in the Geoportal Each key value has to be mapped to its Directory Server attribute name equivalent as represented by the ldapName value You may add to modify or delete from this list as needed
The groups settings determine the properties of the Directory Server groups set up to map to Geoportal user roles Set the following properties
August 2010 29
radic Property Name Function Accepted Values displayNameAttrib
ute The group entry attribute to use for displaying the grouprsquos name Currently not used in the Geoportal interface
String representing a group entry attribute name Default cn
dynamicMemberOfGroupsAttribute
A vendor specific attribute that can be used to determine all the groups to which a user belongs
String representing a group entry attribute name Default ldquordquo
dynamicMembersAttribute
A vendor specific attribute that can be used to determine all the members of a group
String representing a group entry attribute name Default ldquordquo
memberAttribute The group entry attribute that is used to determine which users belong to the group
String representing a group entry attribute name Default uniquemember
memberSearchPattern
The search pattern for the Directory Server to use when looking for groups
String value representing a group entry pattern
searchDIT The Directory Information Tree path to search for groups
LDAP DN representing the ldquoGroupsrdquo organizational unit Example ldquoou=groupsou=systemrdquo
ArcGIS Server Geoportal Extension 10 Installation Guide
Metadata management groups are special group entries within the Directory Server in which all member users share metadata document editor access All users belonging to a metadata management group have access to each otherrsquos metadata Each ltmetadataManagementGroupgt tag specifies the details about an existing metadata management group You may add to modify or delete from this list as needed For each group definition set the following properties
radic Property Name Function Accepted Values Name The name of the metadata management group
as it exists in the Directory Server String value representing a group name
groupDN Distinguished name of the metadata management group
LDAP Distinguished Name
623 Scheduler Settings
The scheduler settings define the properties for Catalog synchronization and the Index optimization It is important to consider your CatalogSynchronizer and LuceneIndexOptimizer thread time attributes Make sure that these are not configured to start at the same time
Catalog synchronization is a process that ensures that the Lucene indexing is synchronized with the resourcesrsquo metadata stored in the Geoportal database The synchronizer will trigger the indexing of all approved or reviewed documents where indexes donrsquot exist The ltthreadgt element for the catalog synchronizer has a class value of comEsrigptcatalogcontextCatalogSynchronizer which should not be changed However the period and delay values can be updated as specified below
radic Property Name Function Accepted Values period Specifies the time intervals at which cleanup
should occur Time unit can be [millisecond] (Default) [second] [minute] [hour] [day] [week] [month]
Integer value + time unit Default 1[HOUR]
delay Specifies the initial delay before cleanup occurs after an application start Time unit can be [millisecond] (Default) [second] [minute] [hour] [day] [week] [month]
Integer value + optional time unit Default 30 [SECOND]
August 2010 30
The Index optimization is a process that rewrites the lucene index so searches can be performed faster If the lucene index is never optimized then performance will deteriorate over time The amount of time required to synchronize the lucene index and the catalog is related to the size of your metadata database For example if the catalog contains 3000
ArcGIS Server Geoportal Extension 10 Installation Guide
records it will synchronize much faster than if it contains 300000 records The ltthreadgt element of the index optimizer has a class value of comEsrigptcatalogluceneLuceneIndexOptimizer which should not be changed However the at value can be updated as specified below
radic Property Name Function Accepted Values at Specifies the start time for the optimizer to
run Time specified in HHMM format
624 Optional Configurations within gptxml
Below are optional parameters that can be configured within gptxml They are not included in the out‐of‐the‐box gptxml file and must be added to the correct place of the file if desired They encompass forward proxy authentication reverse proxy settings schema caching spatial relevance settings class settings for lucene identifying resource links building REST URLs rendering live data through the Previewer settings for how ArcGIS Server service endpoints are processed on the Upload page additional settings for the catalog synchronization thread and an alternative setting for integrating a map viewer The table below shows the location in the gptxml file where they should be copied and the text that should be copied which includes descriptions for functionality in comments These parameters will need to be updated with values that are applicable for your organization
August 2010 31
radic Tag path in gptxml Text with functionality in comments gptConfigforwardPr
oxyAuth lt‐‐ Forward proxy authentication The following element can be optionally configured if authentication is required by a forward (outbound) proxy username the username credential password the password credential encrypted true or false (indicates if this password is encrypted) For a forward proxy the system properties httpproxyHost httpproxyPort and httpnonProxyHosts are configured at the Java web server level (eg Tomcat ‐ catalinaproperties) ‐‐gt ltforwardProxyAuth username= password= encrypted=falsegt
gptConfigcatalogparameter
lt‐‐ Optional catalog parameters ‐ reverseProxybaseContextPath useful for generated full callback URLs when the site is fronted by a reverse proxy default = auto generated ‐ httphostportapplication ‐ rssProviderUrl the provider URL included within RSS responses default = auto generated ‐ httphostportapplication ‐ BaseServletautoAuthenticate indicates if the
ArcGIS Server Geoportal Extension 10 Installation Guide
August 2010 32
comEsrigptframeworkcontextBaseServlet class should auto‐authenticate credentials found within an HTTP request header valid values true or false default = true ‐ cacheSchemaDefinitions indicates if metadata schema definition files should be cached Caching improves production performance but can be over‐ridden while developing definitions valid values true or false default = true ‐ spatialRelevancequeryPower spatial relevance weighting power associated with the query envelope (input as criteria) default = 20 ‐ spatialRelevancetargetPower spatial relevance weighting power associated with the target envelope (stored within the database) default = 05 ‐ spatialRelevancerankingenabled indicates whether or not spatial query results will be spatially scoredranked valid values true false auto true always use spatial relevance ranking false never use spatial relevance ranking (filter results spatially but do not score) auto turn onoff spatial relevance ranking based upon the number of indexed documents default = auto ‐ spatialRelevancerankingmaxDoc specifies the threshold associated with the invocation of spatial relevance ranking (maximum indexed document count) applies to spatialRelevancerankingenabled=auto default = 150000 ‐ discoveryQueryAdapter class associated with the execution of an internal discovery query must extend comEsrigptcatalogdiscoveryDiscoveryQueryAdapter default = comEsrigptcatalogluceneLuceneQueryAdapter ‐ luceneuseSingleSearcher indicates that all Lucene searches should use a single instance of the Lucene IndexSearcher class Using a single searcher can improve search performance for indexes that are essentially in read‐only mode This parameter should not be set to true if writing to the lucene index has not been explicitly disabled valid values true or false default = false ‐ resourceLinkIdentifier class associated with the identification of resource links must extend comEsrigptcatalogsearchResourceIdentifier default = comEsrigptcatalogsearchResourceIdentifier ‐ resourceLinkBuilder class associated with the building of search result resource links must extend comEsrigptcatalogsearchResourceLinkBuilder default = comEsrigptcatalogsearchResourceLinkBuilder ‐ restUrlBuilder class associated with the building of REST URLs associated with query criteria must extend comEsrigptcatalogsearchRestUrlBuilder default = comEsrigptcatalogsearchRestUrlBuilder ‐ liveDataRendererFactoryBuilder class associated with the building factories supporting live data rendering (ie preview) must extend comEsrigptcontrollivedataLiveDataRendererFactoryBuilder default = comEsrigptcontrollivedataLiveDataRendererFactoryBuilder ‐ AGSProcessorinterrogationenabled indicates whether or not ArcGIS serverservice endpoints will be considered from the Upload Metadata page valid values true or false default = true ‐ AGSProcessorGeoDataServerrecurse indicates whether or not ArcGIS
ArcGIS Server Geoportal Extension 10 Installation Guide
August 2010 33
GeoDataServer endpoints will be recursed publishing all underlying datasets having metadata valid values true or false default = true ‐ AGSProcessorGeoDataServermaxDataElements specifies an upper threshold for data elements within an ArcGIS GeoDataServer If the maxDataElements is exceeded no data elements associated with the GeoDataServer will be published to the Geoportal A value of ‐1 indicates no limit default = 200 ‐ AGSProcessorGeoDataServerexpandDescendants specifies whether or not descendants should be expanded when retrieving data elements from the GeoDataServer If false children are expanded (comEsriarcgiswsEsriDEExpandTypeEsriDEExpandDescendants vs comEsriarcgiswsEsriDEExpandTypeEsriDEExpandChildren) ‐‐gt ltparameter key=reverseProxybaseContextPath value=httphostportapplicationgt ltparameter key=rssProviderUrl value=httphostportapplicationgt ltparameter key=BaseServletautoAuthenticate value=truegt ltparameter key=cacheSchemaDefinitions value=truegt ltparameter key=spatialRelevancequeryPower value=20gt ltparameter key=spatialRelevancetargetPower value=05gt ltparameter key=spatialRelevancerankingenabled value=autogt ltparameter key=spatialRelevancerankingmaxDoc value=50000gt ltparameter key=discoveryQueryAdapter value=comEsrigptcatalogluceneLuceneQueryAdaptergt ltparameter key=luceneuseSingleSearcher value=falsegt ltparameter key=resourceLinkIdentifier value=comEsrigptcatalogsearchResourceIdentifiergt ltparameter key=resourceLinkBuilder value=comEsrigptcatalogsearchResourceLinkBuildergt ltparameter key=restUrlBuilder value=comEsrigptcatalogsearchRestUrlBuildergt ltparameter key=liveDataRendererFactoryBuilder value=comEsrigptcontrollivedataLiveDataRendererFactoryBuildergt ltparameter key=AGSProcessorinterrogationenabled value=truegt ltparameter key=AGSProcessorGeoDataServerrecurse value=truegt ltparameter key=AGSProcessorGeoDataServermaxDataElements value=200gt ltparameter key=AGSProcessorGeoDataServerexpandDescendants value=falsegt
gptConfigcatalog schedulerthreadclass=comEsrigptcatalogcontextCatalogSynchronizer
lt‐‐ Optional parameter configuration for catalog synchronization thread element ‐ feedbackSeconds an approximate number of seconds between FINER log messages default = 120 ‐ maxDeleteTokens the maximum number of deletions to execute in a single transaction default = 1000 ‐maxSqlTokens for an SQL SELECT statement the maximum number of OR operators to include in a single WHERE clause default = 1000
ArcGIS Server Geoportal Extension 10 Installation Guide
‐ maxUuidCache the maximum number of UUIDs to store in memory The memory is only used while the synchronizer is active Having a maxUuidCache greater than or equal to the number of documents within the catalog will result in the best performance default = 100000 ‐‐gt lt‐‐ Catalog synchronization ‐‐gt ltthread class=comEsrigptcatalogcontextCatalogSynchronizer period=1[HOUR] delay=30[SECOND]gt ltparameter key=feedbackSeconds value=120gt ltparameter key=maxDeleteTokens value=1000gt ltparameter key=maxSqlTokens value=1000gt ltparameter key=maxUuidCache value=100000gt ltthreadgt
gptConfigcatalog searchmapViewerUrl
ltmdashOptional configuration to support a custom Map Viewer application Example mapViewerUrl =rdquohttpmachine_namemap_viewer_apprdquo Will automatically generate a link to launch a specified Map Viewer in the geoportal interface To integrate Flex or Silverlight based viewers see webhelp documentation at httphelparcgiscomengeoportal_extension100helpindexhtmlIntegrate_a_Map_Viewer00t00000000s000000
You are now finished configuring the Geoportal Save the gptxml file and close it
7 DEPLOY AND CONFIGURE THE SERVLET WEB APPLICATION
This step deploys the servlet web application The servlet is responsible for communication between the Geoportal and ArcCatalog 93x when users are publishing to the Geoportal using the Publish Client tool Note that deploying the servletwar file is only necessary if users with a 93x version of ArcCatalog will be connecting to your Geoportal using the Publish Client If users will be using ArcCatalog 10 to connect to your Geoportal deploying the servletwar is not necessary For more information on the Geoportal Publish Client see the webhelp at httplinksesricomgeoportal_publish_client Follow the steps below to deploy the servletwar file
Navigate to the ltGeoportal extension 10 DistributiongtWeb ApplicationsServlet folder to find the servletwar file
Deploy the servletwar file in the same manner which you deloyed the geoportalwar file By default the servlet web application needs no further configuration unless you have modified the name of the geoportal web application
August 2010 34
If you modified the name of your deployed application from ldquogeoportalrdquo to something else you must let the servlet know the reference to your newly‐named geoportal application
ArcGIS Server Geoportal Extension 10 Installation Guide
o Navigate to ltTomcat Installation DirectorygtservletWEB‐INF o Open the webxml file in a text editor o Modify the ltparam‐valuegt setting (for the redirectURL parameter above) to
point to your machinersquos Geoportal application deployment path starting from the web application name ie applicationNamecomEsriEsrimapEsrimap
Save the file and close it
8 JDBC CONFIGURATION
The Geoportal uses a Java Naming and Directory Interface (JNDI) key to connect to the database through a JDBC connection This allows system components to find the database connection information using the JNDI key instead of having to store the JDBC connection information in many places In this step we will setup the JNDI configuration and JDBC connection for Tomcat Please see the installation guides in the ltGeoportal extension Installation DirgtDocumentationInstallation directory if you are using WebLogic GlassFish or ServletExec instead
Identify the jdbc jar file that you will use for the database JDBC connection Database jar files are typically provided with your database software but if you cannot find the jar files that came with your database you can use the ones provided in the ltGeoportal extension Installation DirgtDatabase Scriptslib folder The database jar file you use is determined by the database vendor and Java version you have running See the table below to identify the appropriate jar file for your environment Note that the PostgreSQL drivers both support both PostgreSQL 83 and 84
Oracle (10g 11g)
SQL Server 2005 SQL Server 2008 Postgres (83 84)
Java 5 ojdbc5jar sqljdbcjar Not recommended postgresql‐84‐701jdbc3jar
Java 6 ojdbc6jar sqljdbc4jar sqljdbc4jar postgresql‐84‐701jdbc4jar
Copy the database jdbc driver jar to one of the following directories depending on your Tomcat version
bull Tomcat 5x ltTomcat Installation Directorygtcommonlib
August 2010 35
bull Tomcat 6x ltTomcat Installation Directorygtlib
ArcGIS Server Geoportal Extension 10 Installation Guide
Copy the ldquogeoportalxmlrdquo file from the ltGeoportal extension DistributiongtOtherJNDI Configuration folder and paste it into your CltTomcat Installation DirectorygtconfCatalinalocalhost folder If you are using Tomcat 6 and you donrsquot have a Catalinalocalhost directory in your conf directory then you need to create it
Open the geoportalxml file in a text editor Modify the properties specified in the table below then save the file and close it The values that you modify should not include placeholder brackets (ldquoltrdquo or ldquogtrdquo) IMPORTANT If you are using Oracle and Java 6 ndash and therefore the ojdbc6jar file ndash then you will need to add two extra attributes to this file The two attributes and the values they should contain are highlighted below ltResource name=jdbcgpt auth=Container
type=oraclejdbcpoolOracleDataSource factory=oraclejdbcpoolOracleDataSourceFactory driverClassName=oraclejdbcdriverOracleDriver
August 2010 36
radic Property Name Line Expected Values Example docBase Line 3 The name of your
Geoportal web application in Tomcat Default geoportal
docBase=rdquogeoportalrdquo
Path Line 3 The name of the Geoportal application directory within Tomcat webapps
path=rdquogeoportalrdquo
driverClassName Line 5 The JDBC Driver class name Vendor specific
Oracle oraclejdbcdriverOracleDriver SQL Server commicrosoftsqlserverjdbcSQLServerDriver PostgreSQL orgpostgresqlDriver
url Line 6 The JDBC URL connection string
Oracle jdbcoraclethinserverName1521oracleSIDSQL Server jdbcsqlserverserverName1433databaseName=geoportal10 PostgreSQL jdbcpostgresqlserverName5432postgres
userName Line 7 Geoportal database user
username=rdquogeoportal10rdquo
password Line 8 Geoportal database user password
password=rdquogeoportal10pwdrdquo
ArcGIS Server Geoportal Extension 10 Installation Guide
The oracleSID (System Identifier) is typically the service_name attribute contained within the comment descriptor in the tnsnamesora Oracle configuration file Note Please verify the JDBC settings with official driver documentation found online your database vendorrsquos website 9 SMOKETEST THE GEOPORTAL
IMPORTANT Before proceeding with the smoketest save all configuration files and restart your geoportal web application Now that your Geoportal web application has been installed it is important to do a brief smoketest before continuing with installing the Desktop Tools The following steps describe basic steps to check that your Geoportal is up and running These are steps for an initial smoketest Your organization should also do extensive testing and reference Post‐Deployment Actions (httphelparcgiscomengeoportal_extension100helpindexhtmlPost_Deployment_Actions00t000000002000000) before the Geoportal goes into production If you encounter errors during the smoketest review your lsquogptrsquo logfiles (Tomcatlogs) and see the help documentation for lsquoCommon Problems and Solutionsrsquo in the Geoportal extension webhelp (httphelparcgiscomengeoportal_extension100helpindexhtml)
Launch the geoportal web application in a web browser A sample URL httpserverNameportgeoportal
Click the Login link from upper right corner
Login with your Administrator user login credentials
o The Administration and Repositories tabs should now appear
Click the Administration tab
Click Add link You will be presented with three options for adding a resource to the Geoportal
From the list choose the radio next to lsquoUse dedicated editor to create metadata manuallyrsquo A page presenting the supported metadata profiles will appear
In this exercise you will create a simple Dublin Core metadata record for testing Select the ldquoDublin Corerdquo radial
August 2010 37
Fill out information for all required fields Required fields have bolditalic headings
ArcGIS Server Geoportal Extension 10 Installation Guide
Click Save at the bottom
o You should receive a success message or a message saying what is missing in the document to be valid
Click the Manage link
Check the box next to your newly created record and then select ldquoSet as Approvedrdquo from the dropdown box Then click the ldquoExecute Actionrdquo button
The document should now have a Status of Approved
Click the Search tab
Type a word in the search field that was included in your newly approved record
Click Search
o Your document should be returned
Click on the record to display its options Select the ldquoMetadatardquo link o The documentrsquos metadata XML should load in a new browser window
10 DESKTOP TOOLS
There are several Desktop tools that can be used in conjunction with your geoportal Installation for each is described below The machine hosting Desktop Tools does not need to be the same machine hosting the geoportal web application ArcGIS Server services or the database
101 GEOPORTAL EXTENSION CSW CLIENTS
The Geoportal extension CSW Clients make possible the searching of CSW 20x‐enabled metadata repositories from ArcGIS Desktop or ArcGIS Explorer Installation instructions are below
Open the ltGeoportal extension Installation DirgtDesktop ToolsCSWClients directory
Double‐click on the setupexe file Click Next to proceed to the license screen
Accept the license and click Next
August 2010 38
Enter in your Information into the Username and Organization text boxes Click Next
ArcGIS Server Geoportal Extension 10 Installation Guide
You will be asked if yoursquod like the complete or custom install The custom option allows you to install only the CSW Clients for ArcGIS Explorer or only the CSW Clients for ArcGIS Desktop The complete installation is for both If ArcGIS Explorer is not installed and yoursquod like to install it it can be downloaded from httpwwwEsricomsoftwarearcgisexplorerindexhtml If you do not want to download ArcGIS Explorer but do want to use the CSW Clients in ArcMap then it does not matter which option is selected on this screen Select an option and click Next
The installation proceeds IMPORTANT During installation the installer checks for the presence of the ArcGIS NET framework If it is not found the CSW Client for ArcGIS Desktop will not be installed However installation will continue for CSW Client for ArcGIS Explorer and a dialog box will appear notifying of the status
After installation refer to the Geoportal extension Web Help httplinksesricomgeoportal_csw_clients for information to add the CSW Clients to ArcMap and ArcGIS Explorer This online documentation also has instructions for how to use the CSW Clients
102 GEOPORTAL EXTENSION PUBLISH CLIENT
The Geoportal extension Publish Client is a tool for ArcCatalog that allows publisher users to easily publish metadata from their local desktop to the Geoportal The metadata can come from Shapefiles personal Geodatabases or Enterprise Geodatabases or any other local data formats for which you can create metadata in ArcCatalog Installation instructions are below
Open the ltGeoportal extension Installation DirgtDesktop ToolsPublishClient folder
Double‐click on the setupexe file
Click Next on the Welcome screen
Accept the License Agreement Click Next
August 2010 39
ArcGIS Server Geoportal Extension 10 Installation Guide
Enter in your Information into the Username and Organization text boxes Click Next
Choose the Destination Folder into which the Publish Client should install or accept the default Click Next
Click Install to begin the installation
Once the installation wizard completes click Finish
After installation refer to the Geoportal extension Web Help httplinksesricomgeoportal_publish_client for information to add the Geoportal extension Publish Client to ArcCatalog This online documentation also has instructions for how to use the Geoportal extension Publish Client
103 GEOPORTAL EXTENSION WMC CLIENT
The WMC Client allows for a Web Map Context (WMC) file to be opened directly in ArcMap WMC files adhere to the Open Geospatial Consortium (OGC) specification and have the extension cml wmc or xml WMC files provide pointers to remote accessible data specifically Live Data and Map resources Installation instructions are below
Open the ltGeoportal extension Installation DirgtDesktop ToolsWMCOpener folder
Double‐click on the setupexe file
Click Next on the Welcome screen
Accept the License Agreement Click Next
Enter in your Information into the Username and Organization text boxes Click Next
Choose the Destination Folder into which the WMC Client should install or accept the default Click Next
Click Install to begin the installation
August 2010 40
Once the installation wizard completes click Finish
ArcGIS Server Geoportal Extension 10 Installation Guide
August 2010 41
After installation refer to the Geoportal extension Web Help httplinksesricomgeoportal_wmc_client for information to add the WMC Client to ArcMap This online documentation also has instructions for how to use the WMC Client
Appendix A Upgrade from Geoportal extension 93x to 10
This section is for organizations that have already implemented the Geoportal extension 931 or 931 sp1 but want to apply 10
Geoportal extension 10 is an entirely new version of the Geoportal extension software although the basic user interface and file architecture remain You cannot simply replace files from your earlier 93x deployment with the updated version 10 files To upgrade your existing 931 Geoportal implementation carefully follow the steps below and refer to the installation instructions above if you need further information on one of the steps Be aware that there are no provisions for automatically upgrading the geoportal web application especially for highly‐customized geoportals Therefore you will have to deploy the geoportalwar file from the Geoportal extension 10 distribution make a backup copy of the newly deployed version 10 files manually copy customizations and configuration settings from the former geoportal web application to the new geoportal web application and then test your customizations for additional adjustments necessary for version 10
UPGRADE STEPS
1 BACKUP FILES
Before proceeding with upgrading to version 10 it is recommended that copies are made of the following
bull JNDI settings If using Tomcat this is the JNDI connection file found at ltTOMCATgtconfCatalinalocalhostgeoportalxml You will likely be able to use these same connection settings for your Geoportal10 implementation
bull The entire geoportal web application folder found at ltTOMCATgtwebappsgeoportal if using Tomcat You will not be able to directly copy files from this backup to your new geoportal web application but you can refer to these files to apply settings that have not changed or customizations your organization implemented
August 2010 42
bull Your former Geoportal installation files that were installed when you ran the Geoportal Extension 931msi file on your Geoportal 931 distribution DVD You will have to uninstall the previous version of Geoportal 931 using AddRemove
ArcGIS Server Geoportal Extension 10 Installation Guide
Programs and the uninstall process will remove these files that you might want to keep for reference
2 UNINSTALL THE GEOPORTAL EXTENSION 931
If using a Windows system you can do this through Start Control Panel AddRemove Programs
3 INSTALL THE GEOPORTAL EXTENSION 10 INSTALLATION FILES
Insert the Geoportal Extension 10 DVD into a computer that is on the same network as your geoportal web application Run the Geoportal Extension 931msi to launch the installer Navigate through the installer accepting the license and specifying an install location for the installation files (CEsriGeoportal Extension 931 by default)
4 MIGRATE TO THE GEOPORTAL 10 DATABASE SCHEMA
The Geoportal10_MigrationGuidepdf document found in the ltGeoportal extension 10 DistributiongtDocumentationInstallation folder provides instructions that guide you through copying the data from your former Geoportal database into a new Geoportal 10 schema Be sure to follow the instructions for your database software and your geoportal version carefully Do not attempt to migrate using tools other than the utilities provided in the Migration Guide
5 IF DESIRED CHANGE THE NAME OF THE GEOPORTAL WEB APPLICATION
The Geoportal extension 10 provides a web application file titled ldquogeoportalwarrdquo which is the same name as the Geoportal 931 web application If the new geoportal web application will coexist in the same servlet container context as the former geoportal web application consider changing the name of the new geoportal web application Note that if you change the name of the geoportal 10 web application you will need to update the name in the servlet web applicationrsquos WEB‐INFwebxml file (as per instructions in Section 7)
6 DEPLOY THE NEW GEOPORTALWAR FILE
The new geoportalwar file is found in the CEsriGeoportal Extension 10Web ApplicationsGeoportal directory if you accepted the default install location when running the Installation DVD
7 CONFIGURE THE GPTXML FILE
August 2010 43
Navigate to the geoportalWEB‐INFclassesgptconfig folder and open the gptxml file in a text editor Open your previous gptxml file from the backup copy of your Geoportal 931 web application created earlier Use the general gptxml configuration instructions found in Section
ArcGIS Server Geoportal Extension 10 Installation Guide
6 of this Installation Guide to configure the new gptxml but you may find it useful to copy certain sections ndash your ltidentitygt parameters for example ndash from the former 931 gptxml
8 MANAGE THE DATABASE DRIVER JAR FILE
Follow instructions from Section 8 above to copy the correct JDBC jar files from your ltGeoportal extension 10 DistributiongtDatabase Scriptslib folder to the appropriate place in your servlet container application Note that the destination for the database jar file may be different depending on if you use Tomcat 5 Tomcat 6 WebLogic Glassfish or ServletExec Consult the corresponding servlet container Geoportal installation guides from the CEsriGeoportal Extension 10DocumentationInstallation folder for specific details
9 APPLY JNDI SETTINGS
Refer to instructions in Section 8 of this Installation Guide for configuring the JDBC database connection for your migrated Geoportal 10 database
10 COPY OVER CUSTOMIZATIONS
It is highly likely that your organization customized your Geoportal 931 Use the backup copy of the geoportal 931 web application to investigate files that your organization may have customized and copy important customizations into your new version 10 geoportal application In particular compare version 10 and 931 versions of the following files
bull Text in the geoportal interface at geoportalWEB‐INFclassesgptresourcesgptproperties
bull Customized metadata schemas at geoportalWEB‐INFclassesgptmetadata
bull Color themes and images at geoportalcatalogskinsthemes
bull JSP page and Javascript changes in subfolders at geoportalcatalog
11 DATA DOWNLOAD TAB IN VERSION 10
If you had a custom Data Download page (see webhelp topic httphelpdevarcgiscomengeoportal_extension100helpindexhtmlDataDownload_Tab00t000000040000000) in your previous Geoportal extension implementation it will still work at version 10 However because Geoportal 10 provides a new Data Download page you will need to specify which Data Download page the Geoportal should use To point the Geoportal to your 93x Data Download page instead of the 10 version do the following
1 Navigate to the geoportalcatalogdownload folder
August 2010 44
2 Open the downloadjsp page in a text editor
ArcGIS Server Geoportal Extension 10 Installation Guide
August 2010 45
3 Update the lttilesputgt parameterrsquos value attribute such that it reads value=catalogdownloaddownloadBodyjsp instead of value=catalogdownloaddownloadBody10jsp
4 Save the downloadjsp file
12 RESTART THE GEOPORTAL WEB APPLICATION AND TEST
13 UPDATE GEOPORTAL CLIENTS FOR ARCGIS
The Geoportal extension Clients have changed in version 10 to support ArcGIS Desktop version 10 Note you can still use the 931 Geoportal extension Clients to connect to your Geoportal 10 CSW and Publish Client endpoints if your ArcGIS Desktop environment is still at 931
To upgrade the Clients to version 10 you will need to uninstall them (in Windows this can be done through the AddRemove programs interface) and then reinstall the version 10 Clients versions from your ltGeoportal extension 10 installationgtDesktop Tools folder The following Desktop Tools have been updated
bull CSW Clients bull Publish Client bull WMC Client
- Appendix A Upgrade from Geoportal extension 93x to 10
-

ArcGIS Server Geoportal Extension 10 Installation Guide
geometryServiceUrl
REST URL to a geometry service that is used to handle the projection of coordinates when using a projected map service Example http localhost8399arcgisrestservices GeometryGeometryServer
Any valid REST URL pointing to an ArcGIS Server Geometry Service
locatorUrl URL to an ArcGIS Server locator service used for the find place functionality
Any valid URL pointing to an ArcGIS Server locator service
locatorSingleFieldParameter
Parameter name associated with a single field locator This is used for the place search function in the geoportal search page map
String value representing a locator field This will be one of the Address Fields parameters when you view the locator service information in a web browser (Examples City State Zip)
Find the catalog start tag The catalog settings contain general information needed by the Geoportal to connect to the database and appropriate schema Set the following properties
radic Property Name Function Accepted Values gptTablePrefix The prefix that is used for all database tables
created for the Geoportal String representing a table prefix Default GPT_
The lucene settings contain information about the Lucene index Lucene is the local indexing engine used by the Geoportal for indexing published documents for fast retrieval in a search (see webhelp httphelparcgiscomengeoportal_extension100helpindexhtmlUsing_Lucene_Search_Text_Queries00t000000004000000 for more information) IMPORTANT You will need to create a folder to hold the index files After creating a new folder and giving it a sensible name (eg ldquolucenerdquo) set the following properties
August 2010 19
radic Property Name Function Accepted Values
indexLocation Absolute path to the folder that will hold indexed documents This can be any path on your machine Example Clucene
String representing an absolute path
ArcGIS Server Geoportal Extension 10 Installation Guide
writeLockTimeout
Time in milli‐seconds that Lucene will wait to acquire a write‐lock The write‐lock is used to keep processes from concurrently attempting to modify an index Lucene will at times generate an inactive write‐lock file within the indexLocation folder and this file may require manual deletion
Any integer Default 60000 which is 60 seconds
useNativeFSLockFactory
If true a NativeFSLockFactory is used otherwise use a SimpleFSLockFactory For NativeFSLockFactory documentation see httpluceneapacheorgjava2_4_0apiorgapachelucenestoreNativeFSLockFactoryhtml
Boolean value ldquotruerdquo or ldquofalserdquo Default true
analyzerClassName
The class name for the Lucene analyzer Default orgapacheluceneanalysisstandardStandardAnalyzer
There are additional parameters that define the Lucene index for the ability to comment and rate resources The Lucene index based assertions settings define where the comment and rating index is stored and other settings for this feature Set the following properties
radic Property Name Function Accepted Values
assertionindexenabled
Indicates if ratings and comments should be enabled
true or false
assertionindexlocation
Filepath to the folder that will hold the indexed comments and ratings
String representing an absolute path NOTE This index should not be deleted and should be on a file backuprestore plan Also this filepath should not be the same location as the luceneindexLocation value set earlier
assertionindexallowNonLocalResourceIds
If true comments and ratings can be made about resources that do not exist in the local catalog
true or false
assertionratingenabled Allow users to rate resources true or false assertioncommentena
bled Allow users to leave comments for resources
true or false
assertioncommentmaxLength
maximum characters allowed for one comment
Integer Default 2048
August 2010 20
ArcGIS Server Geoportal Extension 10 Installation Guide
The search settings contain general information needed by the Geoportal in order to search and retrieve published metadata documents Set the following properties
radic Property Name Function Accepted Values
searchTimeoutMillisecs The length of time allotted to a search attempt before a timeout error occurs
Any valid integer representing milliseconds Default 10000
distributedSearchTimeoutMillisecs
length of time allotted to a federated search attempt before a timeout error occurs
Integer Default 5000
distributedSearchMaxSelectedSites
maximum number of sites allowed to be searched in one federated search attempt
Integer Default 5
searchResultsPerPage The number of results to show on a page If more results are returned than this value page navigation will be visible
Any integer Default 10
searchResultsReviewsShown
Determines circumstance for displaying the review icon for search results on the search page Options are none (no review icons shown in search results) only‐reviewed (icon present only for resources that have been reviewed) or all (review icon displays for all resources even if they have not yet been reviewed)
ldquononerdquo ldquoonly‐reviewedrdquo or ldquoallrdquo If ldquoonly‐reviewedrdquo is chosen but the user is logged in then the page will behave like ldquoallrdquo
maxSavedSearches The maximum number of allowed searches in storage per user
Any integer Default 10
allowExternalSiteSearch Whether to enable federated search to remote catalogs
true or false
You do not need to change settings in the ltrepositoriesgt tag A ltrepositorygt here refers to a single or type of catalog available in the federated search on the search page If you leave these settings as default the Geoportal will provide federated search to the local geoportal catalog ArcGIScom and CS‐W repositories flagged to appear on the search page when registered through the lsquoRegister network resourcersquo page
The metadataAccessPolicy settings specify information about what method to use for restricting access to metadata documents There are three possible methods to choose from
August 2010 21
1 Unrestricted This means that all documents published to the Geoportal are public and discoverable by anyone
ArcGIS Server Geoportal Extension 10 Installation Guide
2 Public‐Protected A single LDAP group is identified as a group that can own ldquoprivaterdquo documents Any documents set as ldquorestrictedrdquo will only be discoverable for users that are logged in and members of the specified group Public users will not find the restricted documents
3 Restricted Metadata documents can be restricted to any number of LDAP groups A document can belong to multiple groups Any documents set as ldquorestrictedrdquo will only be discoverable for users that are logged in and members of the same group or groups that a metadata document belongs to Public users or users that do not belong to the same group as the document will not find the restricted documents
Once you have decided which policy configuration you want for your Geoportal instance set the metadataAccessPolicy setting as below
radic Property Name Function Accepted Values
Type The type of metadata access policy to employ in the Geoportal
One of three 1 Unrestricted 2 Public‐protected 3 Restricted
protectedGroupDN
Specifies the single LDAP group that can have ldquorestrictedrdquo documents assigned to it This property is required if the type parameter as above is set to ldquopublic‐protectedrdquo
A valid DN of an LDAP group Example ldquocn=gpt_administratorsou=groupsou=systemrdquo
The Sitemap Parameters settings specify how your site should be indexed for discovery by search engines such as Googletrade The settings for each parameter can be left with its current default value To modify the behavior of your sitersquos indexing modify the appropriate parameters as per the descriptions in the gptxml filersquos inline comments for the sitemap section
August 2010 22
The Synchronizer parameters settings are optional settings that define how synchronization is handled in the geoportal Synchronization is the processes by which registered network resources are revisited by the geoportal to update the geoportal catalog with new resources propagate updates to existing resources and delete resources no longer found at the registered network source For more information see the webhelp section on synchronization (httphelparcgiscomengeoportal_extension100helpindexhtmlHow_to_Publish_Resources00t00000000n000000) Synchronization is configured to run automatically by default without further configuration required The synchronization parameters in the gptxml are optional configurations If you do not change these settings synchronization will automatically
ArcGIS Server Geoportal Extension 10 Installation Guide
run when you deploy your geoportal and no additional configuration is required The synchronizer parameter settings are described in the table below
August 2010 23
radic Property Name Function Accepted Values webharvesteractive A value of lsquofalsersquo will disable
synchronization in the geoportal false (if you do not set this parameter synchronization is enabled by default)
webharvesterqueueEnabled
Allows users to queue a resource for synchronization even if the synchronization is not activated for the geoportal (webharvesteractive =ldquofalserdquo) This allows for a segmented geoportal architecture where a separate geoportal instance manages all synchronization and that geoportal synchronizes with the main geoportal instance
true or false Default current webharvesteractive value IMPORTANT it is not possible to set this flag to false if webharvesteractive = ldquotruerdquo
webharvesterpoolsize
The number of working threads that can run for synchronization Each thread will be a different synchronization process running concurrently Example if four threads are available and three registered resources are set to be synchronized at the same time three threads will be used and one will be idle If two more resources are registered for synchronizing while those three threads are running one of the newly registered resources will begin to be synchronized while the other will be queued to synchronize as soon as a thread is available There is not a known limit to the number of threads the geoportal can accept and no cost if threads are sitting unused but there is a limit to how many java can sustain The default number of threads is four
Integer value Default 4
webharvesterautoSelectFrequency
Autoselect is a background thread responsible for checking if there is anything eligible to synchronize and tracks when the next time to synchronize should be The check is also activated if there is activity on the geoportalrsquos ldquoRegister resource on the networkrdquo interface
Default 1[HOUR]
ArcGIS Server Geoportal Extension 10 Installation Guide
webharvesterwatchDogFrequency
Similar to autoselect except used in a load balancing scenario Checks if anything is cancelled while processing
Default 1[MINUTE]
webharvesterbaseContextPath
The basecontextpath is most used in a load balanced scenario as an access URL so users can access the synchronization reports in a load balanced situation behind the firewall
String representing an absolute path
The downloadData settings specify information about the default map service and its corresponding geoprocessing service that is used by the Data Download functionality Configuring Data Download is a customization and is not required for the functioning of the Geoportal For information on how to configure the Data Download function see the webhelp at httphelparcgiscomengeoportal_extension100helpindexhtmlDataDownload_Tab00t000000040000000 By default the taskURL and mapServiceURL are left blank and the download tab will not appear in the Geoportal interface
622 Authentication Settings
The identity section defines the settings for the Geoportal extensionrsquos authentication
The opening tag ldquoidentityrdquo has an encKey attribute which is used to specify an encryption key This key is used in conjunction with a two‐way encryption algorithm to encodedecode user names and passwords that are stored in the database for example in the information for a metadata repository The default value of the key is PtkEsri which is case‐sensitive The identity element also has a realm attribute which is referenced when a publisher user updates a metadata record by using an external XML editor such as Altova XMLSpyreg The realm is sometimes ‐ but not always depending on the XML editor software or system setup ‐ displayed by the client prompting for credentials The realm value helps users better understand that they are about to log into an editing session for a record from the geoportal IMPORTANT If the value of encKey is changed at any point any data already stored in the database that was encrypted with the ldquooldrdquo encKey will become invalid and will have to be re‐generated and re‐stored in the database to correspond to the new encKey value
August 2010 24
radic Property Name Function Accepted Values encKey Encryption key for encrypted
values stored in the database PtkEsri (default) Any string value is acceptable but changing post‐deployment can have serious repercussions
ArcGIS Server Geoportal Extension 10 Installation Guide
realm Displayed during publisher login for editing a metadata record in an external XML editor
Any String Default ldquoGeoportalrdquo
Simple Authentication Settings
The simpleAdapter settings specify the user account details for a single administrative user If per Section 2 you chose to use simple authentication with your Geoportal instance
Uncomment this simpleAdapter section by deleting the lt‐‐ and ‐‐gt comment markings
Set the properties as per the following table
radic Property Name Function Accepted Values username The username for the single account Any valid string password The password for the single account Any valid string encrypted Specifies whether the password value set in the password
parameter is encrypted or not For instructions on encrypting your password refer to the section ldquoEncryption Conceptsrdquo in the Web Help document at httphelparcgiscomengeoportal_extension100helpindexhtmlSecurity_Concepts00t000000011000000
True or false
Since you have chosen to use simple authentication you must comment out the ldapAdapter section
Insert the opening comment lt‐‐ just before the ltldapAdaptergt tag Insert the ending comment ‐‐gt just after the ltldapAdaptergt tag
LDAP Authentication Settings
August 2010 25
The ldapConnectionProperties settings determine the connection to the Directory Server If per Section 2 you chose to use LDAP authentication with your Geoportal instance set the properties as per the table below For properties not mentioned leave the defaults already set in the file IMPORTANT Default values below are for an implementation using Apache Directory server If you are using a different Directory Server provider this section may need to
ArcGIS Server Geoportal Extension 10 Installation Guide
be adjusted with values corresponding to your Directory Server software For guidance with Microsoft Windows Active Directory Oracle Internet Directory or IBM Tivoli Directory Server see the webhelp documentation at httphelparcgiscomengeoportal_extension100helpindexhtmlConnecting_to_a_User_Directory00t00000000z000000
radic Property Name Function Accepted Values providerUrl URL to the server on which the
directory server management resides and will include the port used for the LDAP connection
Any valid LDAP URL ie ldapmachineport Common port numbers are 10389 or 19389 for Apache Directory Server or 389 for Windows Active Directory
securityPrincipal Username with which to connect to the Directory Server
An LDAP distinguished name Same value that was used to connect to the Directory Server in step 313 Example ldquouid=adminou=systemrdquo
securityCredentials Password with which to connect to the Directory Server
String representing a password Same value that was used to connect to the Directory Server in Step 313 Apache Directory Server default ldquosecretrdquo
Encrypted Specifies whether the password value set in the securityCredentials parameter is encrypted or not For instructions on encrypting your password refer to the section ldquoEncryption Conceptsrdquo in the Webhelp topic httphelparcgiscomengeoportal_extension100helpindexhtmlSecurity_Concepts00t000000011000000
True or false
catalogAdminDN The LDAP distinguished name of the geoportal administrator Note This user must be a member of the Geoportal Administrators group
Any valid DN string For Apache Directory server could be the following ldquocn=gptadminou=usersou=systemrdquo
August 2010 26
The singleSignOn settings determine how the Geoportal is to function when configured with single sign‐on with other applications For more information about single sign‐on for the Geoportal see httphelparcgiscomengeoportal_extension100helpindexhtmlSingle_Sign_On00t000000037000000
ArcGIS Server Geoportal Extension 10 Installation Guide
radic Property Name Function Accepted Values active Whether single sign‐on is
enabled or not True of False Default false
credentialLocation The mechanism for providing credentials
Either ldquouserPrincipalrdquo which is a default Java mechanism Or a vendor specific value that comes in the http header (headervariablename)
anonymousValue The value that represents an anonymous user
Any string When the header variable is set to this value the user coming in is ldquoanonymousrdquo
logoutOutcome URL specifying where to redirect to on logout
Valid URL string
The selfCareSupport settings contain information about the behaviors and functionalities of the Geoportal with respects to user account Usually these settings are either all set to false or all set to true Set the following properties
radic Property Name Function Accepted Values supportsLogin Allows a user to login to the geoportal If False no
login link will be displayed True of False Default true
supportsLogout Allows a user to logout of the geoportal If supportsLogin is true it is recommended leaving supportsLogout set to true as well
True of False Default true
supportsUserRegistration
Whether users can register for accounts in the Geoportal interface If you donrsquot want users to be able to create new entries in your directory structure through the geoportal interface then set this to False This will disable the ldquoRegisterrdquo link in the geoportal interface
True of False Default true
supportsUserProfileManagment
Whether users can modify their profile information in the Geoportal interface If you donrsquot want users to be able to change their user information as managed by the directory server (such as email name phone number etc) through the geoportal interface set this to False
True of False Default true
supportsPasswordChange
Whether users can modify their password in the Geoportal interface
True of False Default true
supportsPasswordRecovery
Whether the ldquoForgot Passwordrdquo functionality is active
True of False Default true
August 2010 27
ArcGIS Server Geoportal Extension 10 Installation Guide
The roles settings establish the mapping between Directory Server groups and the default Geoportal user roles Set the following properties
radic Property Name Function Accepted Values authenticatedUser
RequiresRole Whether each user of the Geoportal has to be assigned to at least one role
True of False Default true
For the ltrole key=rdquogptRegisteredUserrdquogt tag groupDN Name of the Directory
Server group that will map to the registered userrsquos role
LDAP Distinguished Name Example ldquocn=gpt_registeredUsersou=groupsou=systemrdquo
For the ltrole key=rdquogptPublisherrdquogt tag Inherits Name(s) of role(s)
whose properties will be inherited by the publisher role Default gptRegisteredUser
Comma‐delimited string representing (a) role name(s)
groupDN Name of the Directory Server group that will map to the publisherrsquos role
LDAP Distinguished Name Example ldquocn=gpt_publishersou=groupsou=systemrdquo
For the ltrole key=rdquogptAdministratorrdquogt tag Inherits Name(s) of role(s)
whose properties will be inherited by the administrator role Default gptPublisher
Comma‐delimited string representing (a) role name(s)
groupDN Name of the Directory Server group that will map to the administratorrsquos role
LDAP Distinguished Name Example ldquocn=gpt_administratorsou=groupsou=systemrdquo
The users settings determine properties of user accounts Set the properties as per the table below Set the following properties
August 2010 28
radic Property Name Function Accepted Values displayNameAt
tribute The user entry attribute that is used for displaying the userrsquos name in the Geoportal interface
String representing a user entry attribute name Default cn
ArcGIS Server Geoportal Extension 10 Installation Guide
passwordEncryptionAlgorithm
The algorithm used for encrypting passwords sent from the Geoportal to the Directory Server
Accepted values are ldquoMD5rdquo or ldquoSHArdquo Default ldquoSHArdquo
newUserDNPattern
The pattern of the distinguished name for new users
String value representing a DN pattern pointing to the users node Example cn=0ou=usersou=system
usernameSearchPattern
The search pattern for the Directory Server to use when looking for users
String value representing a user entry pattern
searchDIT The path in the Directory Information Tree to search for users
LDAP DN representing the ldquoUsersrdquo organizational unit entry Example ou=usersou=system
For the ltrequiredObjectClassesgt tag E ach ltobjectClassgt child tag represents a mandatory class that must be part of a new entry when creating new users in the Directory Server You may add to modify or delete from this list as needed
For the ltuserAttributeMapgt tag Each key value of an ltattributegt child tag represents a property of a userrsquos profile that is used in the Geoportal Each key value has to be mapped to its Directory Server attribute name equivalent as represented by the ldapName value You may add to modify or delete from this list as needed
The groups settings determine the properties of the Directory Server groups set up to map to Geoportal user roles Set the following properties
August 2010 29
radic Property Name Function Accepted Values displayNameAttrib
ute The group entry attribute to use for displaying the grouprsquos name Currently not used in the Geoportal interface
String representing a group entry attribute name Default cn
dynamicMemberOfGroupsAttribute
A vendor specific attribute that can be used to determine all the groups to which a user belongs
String representing a group entry attribute name Default ldquordquo
dynamicMembersAttribute
A vendor specific attribute that can be used to determine all the members of a group
String representing a group entry attribute name Default ldquordquo
memberAttribute The group entry attribute that is used to determine which users belong to the group
String representing a group entry attribute name Default uniquemember
memberSearchPattern
The search pattern for the Directory Server to use when looking for groups
String value representing a group entry pattern
searchDIT The Directory Information Tree path to search for groups
LDAP DN representing the ldquoGroupsrdquo organizational unit Example ldquoou=groupsou=systemrdquo
ArcGIS Server Geoportal Extension 10 Installation Guide
Metadata management groups are special group entries within the Directory Server in which all member users share metadata document editor access All users belonging to a metadata management group have access to each otherrsquos metadata Each ltmetadataManagementGroupgt tag specifies the details about an existing metadata management group You may add to modify or delete from this list as needed For each group definition set the following properties
radic Property Name Function Accepted Values Name The name of the metadata management group
as it exists in the Directory Server String value representing a group name
groupDN Distinguished name of the metadata management group
LDAP Distinguished Name
623 Scheduler Settings
The scheduler settings define the properties for Catalog synchronization and the Index optimization It is important to consider your CatalogSynchronizer and LuceneIndexOptimizer thread time attributes Make sure that these are not configured to start at the same time
Catalog synchronization is a process that ensures that the Lucene indexing is synchronized with the resourcesrsquo metadata stored in the Geoportal database The synchronizer will trigger the indexing of all approved or reviewed documents where indexes donrsquot exist The ltthreadgt element for the catalog synchronizer has a class value of comEsrigptcatalogcontextCatalogSynchronizer which should not be changed However the period and delay values can be updated as specified below
radic Property Name Function Accepted Values period Specifies the time intervals at which cleanup
should occur Time unit can be [millisecond] (Default) [second] [minute] [hour] [day] [week] [month]
Integer value + time unit Default 1[HOUR]
delay Specifies the initial delay before cleanup occurs after an application start Time unit can be [millisecond] (Default) [second] [minute] [hour] [day] [week] [month]
Integer value + optional time unit Default 30 [SECOND]
August 2010 30
The Index optimization is a process that rewrites the lucene index so searches can be performed faster If the lucene index is never optimized then performance will deteriorate over time The amount of time required to synchronize the lucene index and the catalog is related to the size of your metadata database For example if the catalog contains 3000
ArcGIS Server Geoportal Extension 10 Installation Guide
records it will synchronize much faster than if it contains 300000 records The ltthreadgt element of the index optimizer has a class value of comEsrigptcatalogluceneLuceneIndexOptimizer which should not be changed However the at value can be updated as specified below
radic Property Name Function Accepted Values at Specifies the start time for the optimizer to
run Time specified in HHMM format
624 Optional Configurations within gptxml
Below are optional parameters that can be configured within gptxml They are not included in the out‐of‐the‐box gptxml file and must be added to the correct place of the file if desired They encompass forward proxy authentication reverse proxy settings schema caching spatial relevance settings class settings for lucene identifying resource links building REST URLs rendering live data through the Previewer settings for how ArcGIS Server service endpoints are processed on the Upload page additional settings for the catalog synchronization thread and an alternative setting for integrating a map viewer The table below shows the location in the gptxml file where they should be copied and the text that should be copied which includes descriptions for functionality in comments These parameters will need to be updated with values that are applicable for your organization
August 2010 31
radic Tag path in gptxml Text with functionality in comments gptConfigforwardPr
oxyAuth lt‐‐ Forward proxy authentication The following element can be optionally configured if authentication is required by a forward (outbound) proxy username the username credential password the password credential encrypted true or false (indicates if this password is encrypted) For a forward proxy the system properties httpproxyHost httpproxyPort and httpnonProxyHosts are configured at the Java web server level (eg Tomcat ‐ catalinaproperties) ‐‐gt ltforwardProxyAuth username= password= encrypted=falsegt
gptConfigcatalogparameter
lt‐‐ Optional catalog parameters ‐ reverseProxybaseContextPath useful for generated full callback URLs when the site is fronted by a reverse proxy default = auto generated ‐ httphostportapplication ‐ rssProviderUrl the provider URL included within RSS responses default = auto generated ‐ httphostportapplication ‐ BaseServletautoAuthenticate indicates if the
ArcGIS Server Geoportal Extension 10 Installation Guide
August 2010 32
comEsrigptframeworkcontextBaseServlet class should auto‐authenticate credentials found within an HTTP request header valid values true or false default = true ‐ cacheSchemaDefinitions indicates if metadata schema definition files should be cached Caching improves production performance but can be over‐ridden while developing definitions valid values true or false default = true ‐ spatialRelevancequeryPower spatial relevance weighting power associated with the query envelope (input as criteria) default = 20 ‐ spatialRelevancetargetPower spatial relevance weighting power associated with the target envelope (stored within the database) default = 05 ‐ spatialRelevancerankingenabled indicates whether or not spatial query results will be spatially scoredranked valid values true false auto true always use spatial relevance ranking false never use spatial relevance ranking (filter results spatially but do not score) auto turn onoff spatial relevance ranking based upon the number of indexed documents default = auto ‐ spatialRelevancerankingmaxDoc specifies the threshold associated with the invocation of spatial relevance ranking (maximum indexed document count) applies to spatialRelevancerankingenabled=auto default = 150000 ‐ discoveryQueryAdapter class associated with the execution of an internal discovery query must extend comEsrigptcatalogdiscoveryDiscoveryQueryAdapter default = comEsrigptcatalogluceneLuceneQueryAdapter ‐ luceneuseSingleSearcher indicates that all Lucene searches should use a single instance of the Lucene IndexSearcher class Using a single searcher can improve search performance for indexes that are essentially in read‐only mode This parameter should not be set to true if writing to the lucene index has not been explicitly disabled valid values true or false default = false ‐ resourceLinkIdentifier class associated with the identification of resource links must extend comEsrigptcatalogsearchResourceIdentifier default = comEsrigptcatalogsearchResourceIdentifier ‐ resourceLinkBuilder class associated with the building of search result resource links must extend comEsrigptcatalogsearchResourceLinkBuilder default = comEsrigptcatalogsearchResourceLinkBuilder ‐ restUrlBuilder class associated with the building of REST URLs associated with query criteria must extend comEsrigptcatalogsearchRestUrlBuilder default = comEsrigptcatalogsearchRestUrlBuilder ‐ liveDataRendererFactoryBuilder class associated with the building factories supporting live data rendering (ie preview) must extend comEsrigptcontrollivedataLiveDataRendererFactoryBuilder default = comEsrigptcontrollivedataLiveDataRendererFactoryBuilder ‐ AGSProcessorinterrogationenabled indicates whether or not ArcGIS serverservice endpoints will be considered from the Upload Metadata page valid values true or false default = true ‐ AGSProcessorGeoDataServerrecurse indicates whether or not ArcGIS
ArcGIS Server Geoportal Extension 10 Installation Guide
August 2010 33
GeoDataServer endpoints will be recursed publishing all underlying datasets having metadata valid values true or false default = true ‐ AGSProcessorGeoDataServermaxDataElements specifies an upper threshold for data elements within an ArcGIS GeoDataServer If the maxDataElements is exceeded no data elements associated with the GeoDataServer will be published to the Geoportal A value of ‐1 indicates no limit default = 200 ‐ AGSProcessorGeoDataServerexpandDescendants specifies whether or not descendants should be expanded when retrieving data elements from the GeoDataServer If false children are expanded (comEsriarcgiswsEsriDEExpandTypeEsriDEExpandDescendants vs comEsriarcgiswsEsriDEExpandTypeEsriDEExpandChildren) ‐‐gt ltparameter key=reverseProxybaseContextPath value=httphostportapplicationgt ltparameter key=rssProviderUrl value=httphostportapplicationgt ltparameter key=BaseServletautoAuthenticate value=truegt ltparameter key=cacheSchemaDefinitions value=truegt ltparameter key=spatialRelevancequeryPower value=20gt ltparameter key=spatialRelevancetargetPower value=05gt ltparameter key=spatialRelevancerankingenabled value=autogt ltparameter key=spatialRelevancerankingmaxDoc value=50000gt ltparameter key=discoveryQueryAdapter value=comEsrigptcatalogluceneLuceneQueryAdaptergt ltparameter key=luceneuseSingleSearcher value=falsegt ltparameter key=resourceLinkIdentifier value=comEsrigptcatalogsearchResourceIdentifiergt ltparameter key=resourceLinkBuilder value=comEsrigptcatalogsearchResourceLinkBuildergt ltparameter key=restUrlBuilder value=comEsrigptcatalogsearchRestUrlBuildergt ltparameter key=liveDataRendererFactoryBuilder value=comEsrigptcontrollivedataLiveDataRendererFactoryBuildergt ltparameter key=AGSProcessorinterrogationenabled value=truegt ltparameter key=AGSProcessorGeoDataServerrecurse value=truegt ltparameter key=AGSProcessorGeoDataServermaxDataElements value=200gt ltparameter key=AGSProcessorGeoDataServerexpandDescendants value=falsegt
gptConfigcatalog schedulerthreadclass=comEsrigptcatalogcontextCatalogSynchronizer
lt‐‐ Optional parameter configuration for catalog synchronization thread element ‐ feedbackSeconds an approximate number of seconds between FINER log messages default = 120 ‐ maxDeleteTokens the maximum number of deletions to execute in a single transaction default = 1000 ‐maxSqlTokens for an SQL SELECT statement the maximum number of OR operators to include in a single WHERE clause default = 1000
ArcGIS Server Geoportal Extension 10 Installation Guide
‐ maxUuidCache the maximum number of UUIDs to store in memory The memory is only used while the synchronizer is active Having a maxUuidCache greater than or equal to the number of documents within the catalog will result in the best performance default = 100000 ‐‐gt lt‐‐ Catalog synchronization ‐‐gt ltthread class=comEsrigptcatalogcontextCatalogSynchronizer period=1[HOUR] delay=30[SECOND]gt ltparameter key=feedbackSeconds value=120gt ltparameter key=maxDeleteTokens value=1000gt ltparameter key=maxSqlTokens value=1000gt ltparameter key=maxUuidCache value=100000gt ltthreadgt
gptConfigcatalog searchmapViewerUrl
ltmdashOptional configuration to support a custom Map Viewer application Example mapViewerUrl =rdquohttpmachine_namemap_viewer_apprdquo Will automatically generate a link to launch a specified Map Viewer in the geoportal interface To integrate Flex or Silverlight based viewers see webhelp documentation at httphelparcgiscomengeoportal_extension100helpindexhtmlIntegrate_a_Map_Viewer00t00000000s000000
You are now finished configuring the Geoportal Save the gptxml file and close it
7 DEPLOY AND CONFIGURE THE SERVLET WEB APPLICATION
This step deploys the servlet web application The servlet is responsible for communication between the Geoportal and ArcCatalog 93x when users are publishing to the Geoportal using the Publish Client tool Note that deploying the servletwar file is only necessary if users with a 93x version of ArcCatalog will be connecting to your Geoportal using the Publish Client If users will be using ArcCatalog 10 to connect to your Geoportal deploying the servletwar is not necessary For more information on the Geoportal Publish Client see the webhelp at httplinksesricomgeoportal_publish_client Follow the steps below to deploy the servletwar file
Navigate to the ltGeoportal extension 10 DistributiongtWeb ApplicationsServlet folder to find the servletwar file
Deploy the servletwar file in the same manner which you deloyed the geoportalwar file By default the servlet web application needs no further configuration unless you have modified the name of the geoportal web application
August 2010 34
If you modified the name of your deployed application from ldquogeoportalrdquo to something else you must let the servlet know the reference to your newly‐named geoportal application
ArcGIS Server Geoportal Extension 10 Installation Guide
o Navigate to ltTomcat Installation DirectorygtservletWEB‐INF o Open the webxml file in a text editor o Modify the ltparam‐valuegt setting (for the redirectURL parameter above) to
point to your machinersquos Geoportal application deployment path starting from the web application name ie applicationNamecomEsriEsrimapEsrimap
Save the file and close it
8 JDBC CONFIGURATION
The Geoportal uses a Java Naming and Directory Interface (JNDI) key to connect to the database through a JDBC connection This allows system components to find the database connection information using the JNDI key instead of having to store the JDBC connection information in many places In this step we will setup the JNDI configuration and JDBC connection for Tomcat Please see the installation guides in the ltGeoportal extension Installation DirgtDocumentationInstallation directory if you are using WebLogic GlassFish or ServletExec instead
Identify the jdbc jar file that you will use for the database JDBC connection Database jar files are typically provided with your database software but if you cannot find the jar files that came with your database you can use the ones provided in the ltGeoportal extension Installation DirgtDatabase Scriptslib folder The database jar file you use is determined by the database vendor and Java version you have running See the table below to identify the appropriate jar file for your environment Note that the PostgreSQL drivers both support both PostgreSQL 83 and 84
Oracle (10g 11g)
SQL Server 2005 SQL Server 2008 Postgres (83 84)
Java 5 ojdbc5jar sqljdbcjar Not recommended postgresql‐84‐701jdbc3jar
Java 6 ojdbc6jar sqljdbc4jar sqljdbc4jar postgresql‐84‐701jdbc4jar
Copy the database jdbc driver jar to one of the following directories depending on your Tomcat version
bull Tomcat 5x ltTomcat Installation Directorygtcommonlib
August 2010 35
bull Tomcat 6x ltTomcat Installation Directorygtlib
ArcGIS Server Geoportal Extension 10 Installation Guide
Copy the ldquogeoportalxmlrdquo file from the ltGeoportal extension DistributiongtOtherJNDI Configuration folder and paste it into your CltTomcat Installation DirectorygtconfCatalinalocalhost folder If you are using Tomcat 6 and you donrsquot have a Catalinalocalhost directory in your conf directory then you need to create it
Open the geoportalxml file in a text editor Modify the properties specified in the table below then save the file and close it The values that you modify should not include placeholder brackets (ldquoltrdquo or ldquogtrdquo) IMPORTANT If you are using Oracle and Java 6 ndash and therefore the ojdbc6jar file ndash then you will need to add two extra attributes to this file The two attributes and the values they should contain are highlighted below ltResource name=jdbcgpt auth=Container
type=oraclejdbcpoolOracleDataSource factory=oraclejdbcpoolOracleDataSourceFactory driverClassName=oraclejdbcdriverOracleDriver
August 2010 36
radic Property Name Line Expected Values Example docBase Line 3 The name of your
Geoportal web application in Tomcat Default geoportal
docBase=rdquogeoportalrdquo
Path Line 3 The name of the Geoportal application directory within Tomcat webapps
path=rdquogeoportalrdquo
driverClassName Line 5 The JDBC Driver class name Vendor specific
Oracle oraclejdbcdriverOracleDriver SQL Server commicrosoftsqlserverjdbcSQLServerDriver PostgreSQL orgpostgresqlDriver
url Line 6 The JDBC URL connection string
Oracle jdbcoraclethinserverName1521oracleSIDSQL Server jdbcsqlserverserverName1433databaseName=geoportal10 PostgreSQL jdbcpostgresqlserverName5432postgres
userName Line 7 Geoportal database user
username=rdquogeoportal10rdquo
password Line 8 Geoportal database user password
password=rdquogeoportal10pwdrdquo
ArcGIS Server Geoportal Extension 10 Installation Guide
The oracleSID (System Identifier) is typically the service_name attribute contained within the comment descriptor in the tnsnamesora Oracle configuration file Note Please verify the JDBC settings with official driver documentation found online your database vendorrsquos website 9 SMOKETEST THE GEOPORTAL
IMPORTANT Before proceeding with the smoketest save all configuration files and restart your geoportal web application Now that your Geoportal web application has been installed it is important to do a brief smoketest before continuing with installing the Desktop Tools The following steps describe basic steps to check that your Geoportal is up and running These are steps for an initial smoketest Your organization should also do extensive testing and reference Post‐Deployment Actions (httphelparcgiscomengeoportal_extension100helpindexhtmlPost_Deployment_Actions00t000000002000000) before the Geoportal goes into production If you encounter errors during the smoketest review your lsquogptrsquo logfiles (Tomcatlogs) and see the help documentation for lsquoCommon Problems and Solutionsrsquo in the Geoportal extension webhelp (httphelparcgiscomengeoportal_extension100helpindexhtml)
Launch the geoportal web application in a web browser A sample URL httpserverNameportgeoportal
Click the Login link from upper right corner
Login with your Administrator user login credentials
o The Administration and Repositories tabs should now appear
Click the Administration tab
Click Add link You will be presented with three options for adding a resource to the Geoportal
From the list choose the radio next to lsquoUse dedicated editor to create metadata manuallyrsquo A page presenting the supported metadata profiles will appear
In this exercise you will create a simple Dublin Core metadata record for testing Select the ldquoDublin Corerdquo radial
August 2010 37
Fill out information for all required fields Required fields have bolditalic headings
ArcGIS Server Geoportal Extension 10 Installation Guide
Click Save at the bottom
o You should receive a success message or a message saying what is missing in the document to be valid
Click the Manage link
Check the box next to your newly created record and then select ldquoSet as Approvedrdquo from the dropdown box Then click the ldquoExecute Actionrdquo button
The document should now have a Status of Approved
Click the Search tab
Type a word in the search field that was included in your newly approved record
Click Search
o Your document should be returned
Click on the record to display its options Select the ldquoMetadatardquo link o The documentrsquos metadata XML should load in a new browser window
10 DESKTOP TOOLS
There are several Desktop tools that can be used in conjunction with your geoportal Installation for each is described below The machine hosting Desktop Tools does not need to be the same machine hosting the geoportal web application ArcGIS Server services or the database
101 GEOPORTAL EXTENSION CSW CLIENTS
The Geoportal extension CSW Clients make possible the searching of CSW 20x‐enabled metadata repositories from ArcGIS Desktop or ArcGIS Explorer Installation instructions are below
Open the ltGeoportal extension Installation DirgtDesktop ToolsCSWClients directory
Double‐click on the setupexe file Click Next to proceed to the license screen
Accept the license and click Next
August 2010 38
Enter in your Information into the Username and Organization text boxes Click Next
ArcGIS Server Geoportal Extension 10 Installation Guide
You will be asked if yoursquod like the complete or custom install The custom option allows you to install only the CSW Clients for ArcGIS Explorer or only the CSW Clients for ArcGIS Desktop The complete installation is for both If ArcGIS Explorer is not installed and yoursquod like to install it it can be downloaded from httpwwwEsricomsoftwarearcgisexplorerindexhtml If you do not want to download ArcGIS Explorer but do want to use the CSW Clients in ArcMap then it does not matter which option is selected on this screen Select an option and click Next
The installation proceeds IMPORTANT During installation the installer checks for the presence of the ArcGIS NET framework If it is not found the CSW Client for ArcGIS Desktop will not be installed However installation will continue for CSW Client for ArcGIS Explorer and a dialog box will appear notifying of the status
After installation refer to the Geoportal extension Web Help httplinksesricomgeoportal_csw_clients for information to add the CSW Clients to ArcMap and ArcGIS Explorer This online documentation also has instructions for how to use the CSW Clients
102 GEOPORTAL EXTENSION PUBLISH CLIENT
The Geoportal extension Publish Client is a tool for ArcCatalog that allows publisher users to easily publish metadata from their local desktop to the Geoportal The metadata can come from Shapefiles personal Geodatabases or Enterprise Geodatabases or any other local data formats for which you can create metadata in ArcCatalog Installation instructions are below
Open the ltGeoportal extension Installation DirgtDesktop ToolsPublishClient folder
Double‐click on the setupexe file
Click Next on the Welcome screen
Accept the License Agreement Click Next
August 2010 39
ArcGIS Server Geoportal Extension 10 Installation Guide
Enter in your Information into the Username and Organization text boxes Click Next
Choose the Destination Folder into which the Publish Client should install or accept the default Click Next
Click Install to begin the installation
Once the installation wizard completes click Finish
After installation refer to the Geoportal extension Web Help httplinksesricomgeoportal_publish_client for information to add the Geoportal extension Publish Client to ArcCatalog This online documentation also has instructions for how to use the Geoportal extension Publish Client
103 GEOPORTAL EXTENSION WMC CLIENT
The WMC Client allows for a Web Map Context (WMC) file to be opened directly in ArcMap WMC files adhere to the Open Geospatial Consortium (OGC) specification and have the extension cml wmc or xml WMC files provide pointers to remote accessible data specifically Live Data and Map resources Installation instructions are below
Open the ltGeoportal extension Installation DirgtDesktop ToolsWMCOpener folder
Double‐click on the setupexe file
Click Next on the Welcome screen
Accept the License Agreement Click Next
Enter in your Information into the Username and Organization text boxes Click Next
Choose the Destination Folder into which the WMC Client should install or accept the default Click Next
Click Install to begin the installation
August 2010 40
Once the installation wizard completes click Finish
ArcGIS Server Geoportal Extension 10 Installation Guide
August 2010 41
After installation refer to the Geoportal extension Web Help httplinksesricomgeoportal_wmc_client for information to add the WMC Client to ArcMap This online documentation also has instructions for how to use the WMC Client
Appendix A Upgrade from Geoportal extension 93x to 10
This section is for organizations that have already implemented the Geoportal extension 931 or 931 sp1 but want to apply 10
Geoportal extension 10 is an entirely new version of the Geoportal extension software although the basic user interface and file architecture remain You cannot simply replace files from your earlier 93x deployment with the updated version 10 files To upgrade your existing 931 Geoportal implementation carefully follow the steps below and refer to the installation instructions above if you need further information on one of the steps Be aware that there are no provisions for automatically upgrading the geoportal web application especially for highly‐customized geoportals Therefore you will have to deploy the geoportalwar file from the Geoportal extension 10 distribution make a backup copy of the newly deployed version 10 files manually copy customizations and configuration settings from the former geoportal web application to the new geoportal web application and then test your customizations for additional adjustments necessary for version 10
UPGRADE STEPS
1 BACKUP FILES
Before proceeding with upgrading to version 10 it is recommended that copies are made of the following
bull JNDI settings If using Tomcat this is the JNDI connection file found at ltTOMCATgtconfCatalinalocalhostgeoportalxml You will likely be able to use these same connection settings for your Geoportal10 implementation
bull The entire geoportal web application folder found at ltTOMCATgtwebappsgeoportal if using Tomcat You will not be able to directly copy files from this backup to your new geoportal web application but you can refer to these files to apply settings that have not changed or customizations your organization implemented
August 2010 42
bull Your former Geoportal installation files that were installed when you ran the Geoportal Extension 931msi file on your Geoportal 931 distribution DVD You will have to uninstall the previous version of Geoportal 931 using AddRemove
ArcGIS Server Geoportal Extension 10 Installation Guide
Programs and the uninstall process will remove these files that you might want to keep for reference
2 UNINSTALL THE GEOPORTAL EXTENSION 931
If using a Windows system you can do this through Start Control Panel AddRemove Programs
3 INSTALL THE GEOPORTAL EXTENSION 10 INSTALLATION FILES
Insert the Geoportal Extension 10 DVD into a computer that is on the same network as your geoportal web application Run the Geoportal Extension 931msi to launch the installer Navigate through the installer accepting the license and specifying an install location for the installation files (CEsriGeoportal Extension 931 by default)
4 MIGRATE TO THE GEOPORTAL 10 DATABASE SCHEMA
The Geoportal10_MigrationGuidepdf document found in the ltGeoportal extension 10 DistributiongtDocumentationInstallation folder provides instructions that guide you through copying the data from your former Geoportal database into a new Geoportal 10 schema Be sure to follow the instructions for your database software and your geoportal version carefully Do not attempt to migrate using tools other than the utilities provided in the Migration Guide
5 IF DESIRED CHANGE THE NAME OF THE GEOPORTAL WEB APPLICATION
The Geoportal extension 10 provides a web application file titled ldquogeoportalwarrdquo which is the same name as the Geoportal 931 web application If the new geoportal web application will coexist in the same servlet container context as the former geoportal web application consider changing the name of the new geoportal web application Note that if you change the name of the geoportal 10 web application you will need to update the name in the servlet web applicationrsquos WEB‐INFwebxml file (as per instructions in Section 7)
6 DEPLOY THE NEW GEOPORTALWAR FILE
The new geoportalwar file is found in the CEsriGeoportal Extension 10Web ApplicationsGeoportal directory if you accepted the default install location when running the Installation DVD
7 CONFIGURE THE GPTXML FILE
August 2010 43
Navigate to the geoportalWEB‐INFclassesgptconfig folder and open the gptxml file in a text editor Open your previous gptxml file from the backup copy of your Geoportal 931 web application created earlier Use the general gptxml configuration instructions found in Section
ArcGIS Server Geoportal Extension 10 Installation Guide
6 of this Installation Guide to configure the new gptxml but you may find it useful to copy certain sections ndash your ltidentitygt parameters for example ndash from the former 931 gptxml
8 MANAGE THE DATABASE DRIVER JAR FILE
Follow instructions from Section 8 above to copy the correct JDBC jar files from your ltGeoportal extension 10 DistributiongtDatabase Scriptslib folder to the appropriate place in your servlet container application Note that the destination for the database jar file may be different depending on if you use Tomcat 5 Tomcat 6 WebLogic Glassfish or ServletExec Consult the corresponding servlet container Geoportal installation guides from the CEsriGeoportal Extension 10DocumentationInstallation folder for specific details
9 APPLY JNDI SETTINGS
Refer to instructions in Section 8 of this Installation Guide for configuring the JDBC database connection for your migrated Geoportal 10 database
10 COPY OVER CUSTOMIZATIONS
It is highly likely that your organization customized your Geoportal 931 Use the backup copy of the geoportal 931 web application to investigate files that your organization may have customized and copy important customizations into your new version 10 geoportal application In particular compare version 10 and 931 versions of the following files
bull Text in the geoportal interface at geoportalWEB‐INFclassesgptresourcesgptproperties
bull Customized metadata schemas at geoportalWEB‐INFclassesgptmetadata
bull Color themes and images at geoportalcatalogskinsthemes
bull JSP page and Javascript changes in subfolders at geoportalcatalog
11 DATA DOWNLOAD TAB IN VERSION 10
If you had a custom Data Download page (see webhelp topic httphelpdevarcgiscomengeoportal_extension100helpindexhtmlDataDownload_Tab00t000000040000000) in your previous Geoportal extension implementation it will still work at version 10 However because Geoportal 10 provides a new Data Download page you will need to specify which Data Download page the Geoportal should use To point the Geoportal to your 93x Data Download page instead of the 10 version do the following
1 Navigate to the geoportalcatalogdownload folder
August 2010 44
2 Open the downloadjsp page in a text editor
ArcGIS Server Geoportal Extension 10 Installation Guide
August 2010 45
3 Update the lttilesputgt parameterrsquos value attribute such that it reads value=catalogdownloaddownloadBodyjsp instead of value=catalogdownloaddownloadBody10jsp
4 Save the downloadjsp file
12 RESTART THE GEOPORTAL WEB APPLICATION AND TEST
13 UPDATE GEOPORTAL CLIENTS FOR ARCGIS
The Geoportal extension Clients have changed in version 10 to support ArcGIS Desktop version 10 Note you can still use the 931 Geoportal extension Clients to connect to your Geoportal 10 CSW and Publish Client endpoints if your ArcGIS Desktop environment is still at 931
To upgrade the Clients to version 10 you will need to uninstall them (in Windows this can be done through the AddRemove programs interface) and then reinstall the version 10 Clients versions from your ltGeoportal extension 10 installationgtDesktop Tools folder The following Desktop Tools have been updated
bull CSW Clients bull Publish Client bull WMC Client
- Appendix A Upgrade from Geoportal extension 93x to 10
-

ArcGIS Server Geoportal Extension 10 Installation Guide
writeLockTimeout
Time in milli‐seconds that Lucene will wait to acquire a write‐lock The write‐lock is used to keep processes from concurrently attempting to modify an index Lucene will at times generate an inactive write‐lock file within the indexLocation folder and this file may require manual deletion
Any integer Default 60000 which is 60 seconds
useNativeFSLockFactory
If true a NativeFSLockFactory is used otherwise use a SimpleFSLockFactory For NativeFSLockFactory documentation see httpluceneapacheorgjava2_4_0apiorgapachelucenestoreNativeFSLockFactoryhtml
Boolean value ldquotruerdquo or ldquofalserdquo Default true
analyzerClassName
The class name for the Lucene analyzer Default orgapacheluceneanalysisstandardStandardAnalyzer
There are additional parameters that define the Lucene index for the ability to comment and rate resources The Lucene index based assertions settings define where the comment and rating index is stored and other settings for this feature Set the following properties
radic Property Name Function Accepted Values
assertionindexenabled
Indicates if ratings and comments should be enabled
true or false
assertionindexlocation
Filepath to the folder that will hold the indexed comments and ratings
String representing an absolute path NOTE This index should not be deleted and should be on a file backuprestore plan Also this filepath should not be the same location as the luceneindexLocation value set earlier
assertionindexallowNonLocalResourceIds
If true comments and ratings can be made about resources that do not exist in the local catalog
true or false
assertionratingenabled Allow users to rate resources true or false assertioncommentena
bled Allow users to leave comments for resources
true or false
assertioncommentmaxLength
maximum characters allowed for one comment
Integer Default 2048
August 2010 20
ArcGIS Server Geoportal Extension 10 Installation Guide
The search settings contain general information needed by the Geoportal in order to search and retrieve published metadata documents Set the following properties
radic Property Name Function Accepted Values
searchTimeoutMillisecs The length of time allotted to a search attempt before a timeout error occurs
Any valid integer representing milliseconds Default 10000
distributedSearchTimeoutMillisecs
length of time allotted to a federated search attempt before a timeout error occurs
Integer Default 5000
distributedSearchMaxSelectedSites
maximum number of sites allowed to be searched in one federated search attempt
Integer Default 5
searchResultsPerPage The number of results to show on a page If more results are returned than this value page navigation will be visible
Any integer Default 10
searchResultsReviewsShown
Determines circumstance for displaying the review icon for search results on the search page Options are none (no review icons shown in search results) only‐reviewed (icon present only for resources that have been reviewed) or all (review icon displays for all resources even if they have not yet been reviewed)
ldquononerdquo ldquoonly‐reviewedrdquo or ldquoallrdquo If ldquoonly‐reviewedrdquo is chosen but the user is logged in then the page will behave like ldquoallrdquo
maxSavedSearches The maximum number of allowed searches in storage per user
Any integer Default 10
allowExternalSiteSearch Whether to enable federated search to remote catalogs
true or false
You do not need to change settings in the ltrepositoriesgt tag A ltrepositorygt here refers to a single or type of catalog available in the federated search on the search page If you leave these settings as default the Geoportal will provide federated search to the local geoportal catalog ArcGIScom and CS‐W repositories flagged to appear on the search page when registered through the lsquoRegister network resourcersquo page
The metadataAccessPolicy settings specify information about what method to use for restricting access to metadata documents There are three possible methods to choose from
August 2010 21
1 Unrestricted This means that all documents published to the Geoportal are public and discoverable by anyone
ArcGIS Server Geoportal Extension 10 Installation Guide
2 Public‐Protected A single LDAP group is identified as a group that can own ldquoprivaterdquo documents Any documents set as ldquorestrictedrdquo will only be discoverable for users that are logged in and members of the specified group Public users will not find the restricted documents
3 Restricted Metadata documents can be restricted to any number of LDAP groups A document can belong to multiple groups Any documents set as ldquorestrictedrdquo will only be discoverable for users that are logged in and members of the same group or groups that a metadata document belongs to Public users or users that do not belong to the same group as the document will not find the restricted documents
Once you have decided which policy configuration you want for your Geoportal instance set the metadataAccessPolicy setting as below
radic Property Name Function Accepted Values
Type The type of metadata access policy to employ in the Geoportal
One of three 1 Unrestricted 2 Public‐protected 3 Restricted
protectedGroupDN
Specifies the single LDAP group that can have ldquorestrictedrdquo documents assigned to it This property is required if the type parameter as above is set to ldquopublic‐protectedrdquo
A valid DN of an LDAP group Example ldquocn=gpt_administratorsou=groupsou=systemrdquo
The Sitemap Parameters settings specify how your site should be indexed for discovery by search engines such as Googletrade The settings for each parameter can be left with its current default value To modify the behavior of your sitersquos indexing modify the appropriate parameters as per the descriptions in the gptxml filersquos inline comments for the sitemap section
August 2010 22
The Synchronizer parameters settings are optional settings that define how synchronization is handled in the geoportal Synchronization is the processes by which registered network resources are revisited by the geoportal to update the geoportal catalog with new resources propagate updates to existing resources and delete resources no longer found at the registered network source For more information see the webhelp section on synchronization (httphelparcgiscomengeoportal_extension100helpindexhtmlHow_to_Publish_Resources00t00000000n000000) Synchronization is configured to run automatically by default without further configuration required The synchronization parameters in the gptxml are optional configurations If you do not change these settings synchronization will automatically
ArcGIS Server Geoportal Extension 10 Installation Guide
run when you deploy your geoportal and no additional configuration is required The synchronizer parameter settings are described in the table below
August 2010 23
radic Property Name Function Accepted Values webharvesteractive A value of lsquofalsersquo will disable
synchronization in the geoportal false (if you do not set this parameter synchronization is enabled by default)
webharvesterqueueEnabled
Allows users to queue a resource for synchronization even if the synchronization is not activated for the geoportal (webharvesteractive =ldquofalserdquo) This allows for a segmented geoportal architecture where a separate geoportal instance manages all synchronization and that geoportal synchronizes with the main geoportal instance
true or false Default current webharvesteractive value IMPORTANT it is not possible to set this flag to false if webharvesteractive = ldquotruerdquo
webharvesterpoolsize
The number of working threads that can run for synchronization Each thread will be a different synchronization process running concurrently Example if four threads are available and three registered resources are set to be synchronized at the same time three threads will be used and one will be idle If two more resources are registered for synchronizing while those three threads are running one of the newly registered resources will begin to be synchronized while the other will be queued to synchronize as soon as a thread is available There is not a known limit to the number of threads the geoportal can accept and no cost if threads are sitting unused but there is a limit to how many java can sustain The default number of threads is four
Integer value Default 4
webharvesterautoSelectFrequency
Autoselect is a background thread responsible for checking if there is anything eligible to synchronize and tracks when the next time to synchronize should be The check is also activated if there is activity on the geoportalrsquos ldquoRegister resource on the networkrdquo interface
Default 1[HOUR]
ArcGIS Server Geoportal Extension 10 Installation Guide
webharvesterwatchDogFrequency
Similar to autoselect except used in a load balancing scenario Checks if anything is cancelled while processing
Default 1[MINUTE]
webharvesterbaseContextPath
The basecontextpath is most used in a load balanced scenario as an access URL so users can access the synchronization reports in a load balanced situation behind the firewall
String representing an absolute path
The downloadData settings specify information about the default map service and its corresponding geoprocessing service that is used by the Data Download functionality Configuring Data Download is a customization and is not required for the functioning of the Geoportal For information on how to configure the Data Download function see the webhelp at httphelparcgiscomengeoportal_extension100helpindexhtmlDataDownload_Tab00t000000040000000 By default the taskURL and mapServiceURL are left blank and the download tab will not appear in the Geoportal interface
622 Authentication Settings
The identity section defines the settings for the Geoportal extensionrsquos authentication
The opening tag ldquoidentityrdquo has an encKey attribute which is used to specify an encryption key This key is used in conjunction with a two‐way encryption algorithm to encodedecode user names and passwords that are stored in the database for example in the information for a metadata repository The default value of the key is PtkEsri which is case‐sensitive The identity element also has a realm attribute which is referenced when a publisher user updates a metadata record by using an external XML editor such as Altova XMLSpyreg The realm is sometimes ‐ but not always depending on the XML editor software or system setup ‐ displayed by the client prompting for credentials The realm value helps users better understand that they are about to log into an editing session for a record from the geoportal IMPORTANT If the value of encKey is changed at any point any data already stored in the database that was encrypted with the ldquooldrdquo encKey will become invalid and will have to be re‐generated and re‐stored in the database to correspond to the new encKey value
August 2010 24
radic Property Name Function Accepted Values encKey Encryption key for encrypted
values stored in the database PtkEsri (default) Any string value is acceptable but changing post‐deployment can have serious repercussions
ArcGIS Server Geoportal Extension 10 Installation Guide
realm Displayed during publisher login for editing a metadata record in an external XML editor
Any String Default ldquoGeoportalrdquo
Simple Authentication Settings
The simpleAdapter settings specify the user account details for a single administrative user If per Section 2 you chose to use simple authentication with your Geoportal instance
Uncomment this simpleAdapter section by deleting the lt‐‐ and ‐‐gt comment markings
Set the properties as per the following table
radic Property Name Function Accepted Values username The username for the single account Any valid string password The password for the single account Any valid string encrypted Specifies whether the password value set in the password
parameter is encrypted or not For instructions on encrypting your password refer to the section ldquoEncryption Conceptsrdquo in the Web Help document at httphelparcgiscomengeoportal_extension100helpindexhtmlSecurity_Concepts00t000000011000000
True or false
Since you have chosen to use simple authentication you must comment out the ldapAdapter section
Insert the opening comment lt‐‐ just before the ltldapAdaptergt tag Insert the ending comment ‐‐gt just after the ltldapAdaptergt tag
LDAP Authentication Settings
August 2010 25
The ldapConnectionProperties settings determine the connection to the Directory Server If per Section 2 you chose to use LDAP authentication with your Geoportal instance set the properties as per the table below For properties not mentioned leave the defaults already set in the file IMPORTANT Default values below are for an implementation using Apache Directory server If you are using a different Directory Server provider this section may need to
ArcGIS Server Geoportal Extension 10 Installation Guide
be adjusted with values corresponding to your Directory Server software For guidance with Microsoft Windows Active Directory Oracle Internet Directory or IBM Tivoli Directory Server see the webhelp documentation at httphelparcgiscomengeoportal_extension100helpindexhtmlConnecting_to_a_User_Directory00t00000000z000000
radic Property Name Function Accepted Values providerUrl URL to the server on which the
directory server management resides and will include the port used for the LDAP connection
Any valid LDAP URL ie ldapmachineport Common port numbers are 10389 or 19389 for Apache Directory Server or 389 for Windows Active Directory
securityPrincipal Username with which to connect to the Directory Server
An LDAP distinguished name Same value that was used to connect to the Directory Server in step 313 Example ldquouid=adminou=systemrdquo
securityCredentials Password with which to connect to the Directory Server
String representing a password Same value that was used to connect to the Directory Server in Step 313 Apache Directory Server default ldquosecretrdquo
Encrypted Specifies whether the password value set in the securityCredentials parameter is encrypted or not For instructions on encrypting your password refer to the section ldquoEncryption Conceptsrdquo in the Webhelp topic httphelparcgiscomengeoportal_extension100helpindexhtmlSecurity_Concepts00t000000011000000
True or false
catalogAdminDN The LDAP distinguished name of the geoportal administrator Note This user must be a member of the Geoportal Administrators group
Any valid DN string For Apache Directory server could be the following ldquocn=gptadminou=usersou=systemrdquo
August 2010 26
The singleSignOn settings determine how the Geoportal is to function when configured with single sign‐on with other applications For more information about single sign‐on for the Geoportal see httphelparcgiscomengeoportal_extension100helpindexhtmlSingle_Sign_On00t000000037000000
ArcGIS Server Geoportal Extension 10 Installation Guide
radic Property Name Function Accepted Values active Whether single sign‐on is
enabled or not True of False Default false
credentialLocation The mechanism for providing credentials
Either ldquouserPrincipalrdquo which is a default Java mechanism Or a vendor specific value that comes in the http header (headervariablename)
anonymousValue The value that represents an anonymous user
Any string When the header variable is set to this value the user coming in is ldquoanonymousrdquo
logoutOutcome URL specifying where to redirect to on logout
Valid URL string
The selfCareSupport settings contain information about the behaviors and functionalities of the Geoportal with respects to user account Usually these settings are either all set to false or all set to true Set the following properties
radic Property Name Function Accepted Values supportsLogin Allows a user to login to the geoportal If False no
login link will be displayed True of False Default true
supportsLogout Allows a user to logout of the geoportal If supportsLogin is true it is recommended leaving supportsLogout set to true as well
True of False Default true
supportsUserRegistration
Whether users can register for accounts in the Geoportal interface If you donrsquot want users to be able to create new entries in your directory structure through the geoportal interface then set this to False This will disable the ldquoRegisterrdquo link in the geoportal interface
True of False Default true
supportsUserProfileManagment
Whether users can modify their profile information in the Geoportal interface If you donrsquot want users to be able to change their user information as managed by the directory server (such as email name phone number etc) through the geoportal interface set this to False
True of False Default true
supportsPasswordChange
Whether users can modify their password in the Geoportal interface
True of False Default true
supportsPasswordRecovery
Whether the ldquoForgot Passwordrdquo functionality is active
True of False Default true
August 2010 27
ArcGIS Server Geoportal Extension 10 Installation Guide
The roles settings establish the mapping between Directory Server groups and the default Geoportal user roles Set the following properties
radic Property Name Function Accepted Values authenticatedUser
RequiresRole Whether each user of the Geoportal has to be assigned to at least one role
True of False Default true
For the ltrole key=rdquogptRegisteredUserrdquogt tag groupDN Name of the Directory
Server group that will map to the registered userrsquos role
LDAP Distinguished Name Example ldquocn=gpt_registeredUsersou=groupsou=systemrdquo
For the ltrole key=rdquogptPublisherrdquogt tag Inherits Name(s) of role(s)
whose properties will be inherited by the publisher role Default gptRegisteredUser
Comma‐delimited string representing (a) role name(s)
groupDN Name of the Directory Server group that will map to the publisherrsquos role
LDAP Distinguished Name Example ldquocn=gpt_publishersou=groupsou=systemrdquo
For the ltrole key=rdquogptAdministratorrdquogt tag Inherits Name(s) of role(s)
whose properties will be inherited by the administrator role Default gptPublisher
Comma‐delimited string representing (a) role name(s)
groupDN Name of the Directory Server group that will map to the administratorrsquos role
LDAP Distinguished Name Example ldquocn=gpt_administratorsou=groupsou=systemrdquo
The users settings determine properties of user accounts Set the properties as per the table below Set the following properties
August 2010 28
radic Property Name Function Accepted Values displayNameAt
tribute The user entry attribute that is used for displaying the userrsquos name in the Geoportal interface
String representing a user entry attribute name Default cn
ArcGIS Server Geoportal Extension 10 Installation Guide
passwordEncryptionAlgorithm
The algorithm used for encrypting passwords sent from the Geoportal to the Directory Server
Accepted values are ldquoMD5rdquo or ldquoSHArdquo Default ldquoSHArdquo
newUserDNPattern
The pattern of the distinguished name for new users
String value representing a DN pattern pointing to the users node Example cn=0ou=usersou=system
usernameSearchPattern
The search pattern for the Directory Server to use when looking for users
String value representing a user entry pattern
searchDIT The path in the Directory Information Tree to search for users
LDAP DN representing the ldquoUsersrdquo organizational unit entry Example ou=usersou=system
For the ltrequiredObjectClassesgt tag E ach ltobjectClassgt child tag represents a mandatory class that must be part of a new entry when creating new users in the Directory Server You may add to modify or delete from this list as needed
For the ltuserAttributeMapgt tag Each key value of an ltattributegt child tag represents a property of a userrsquos profile that is used in the Geoportal Each key value has to be mapped to its Directory Server attribute name equivalent as represented by the ldapName value You may add to modify or delete from this list as needed
The groups settings determine the properties of the Directory Server groups set up to map to Geoportal user roles Set the following properties
August 2010 29
radic Property Name Function Accepted Values displayNameAttrib
ute The group entry attribute to use for displaying the grouprsquos name Currently not used in the Geoportal interface
String representing a group entry attribute name Default cn
dynamicMemberOfGroupsAttribute
A vendor specific attribute that can be used to determine all the groups to which a user belongs
String representing a group entry attribute name Default ldquordquo
dynamicMembersAttribute
A vendor specific attribute that can be used to determine all the members of a group
String representing a group entry attribute name Default ldquordquo
memberAttribute The group entry attribute that is used to determine which users belong to the group
String representing a group entry attribute name Default uniquemember
memberSearchPattern
The search pattern for the Directory Server to use when looking for groups
String value representing a group entry pattern
searchDIT The Directory Information Tree path to search for groups
LDAP DN representing the ldquoGroupsrdquo organizational unit Example ldquoou=groupsou=systemrdquo
ArcGIS Server Geoportal Extension 10 Installation Guide
Metadata management groups are special group entries within the Directory Server in which all member users share metadata document editor access All users belonging to a metadata management group have access to each otherrsquos metadata Each ltmetadataManagementGroupgt tag specifies the details about an existing metadata management group You may add to modify or delete from this list as needed For each group definition set the following properties
radic Property Name Function Accepted Values Name The name of the metadata management group
as it exists in the Directory Server String value representing a group name
groupDN Distinguished name of the metadata management group
LDAP Distinguished Name
623 Scheduler Settings
The scheduler settings define the properties for Catalog synchronization and the Index optimization It is important to consider your CatalogSynchronizer and LuceneIndexOptimizer thread time attributes Make sure that these are not configured to start at the same time
Catalog synchronization is a process that ensures that the Lucene indexing is synchronized with the resourcesrsquo metadata stored in the Geoportal database The synchronizer will trigger the indexing of all approved or reviewed documents where indexes donrsquot exist The ltthreadgt element for the catalog synchronizer has a class value of comEsrigptcatalogcontextCatalogSynchronizer which should not be changed However the period and delay values can be updated as specified below
radic Property Name Function Accepted Values period Specifies the time intervals at which cleanup
should occur Time unit can be [millisecond] (Default) [second] [minute] [hour] [day] [week] [month]
Integer value + time unit Default 1[HOUR]
delay Specifies the initial delay before cleanup occurs after an application start Time unit can be [millisecond] (Default) [second] [minute] [hour] [day] [week] [month]
Integer value + optional time unit Default 30 [SECOND]
August 2010 30
The Index optimization is a process that rewrites the lucene index so searches can be performed faster If the lucene index is never optimized then performance will deteriorate over time The amount of time required to synchronize the lucene index and the catalog is related to the size of your metadata database For example if the catalog contains 3000
ArcGIS Server Geoportal Extension 10 Installation Guide
records it will synchronize much faster than if it contains 300000 records The ltthreadgt element of the index optimizer has a class value of comEsrigptcatalogluceneLuceneIndexOptimizer which should not be changed However the at value can be updated as specified below
radic Property Name Function Accepted Values at Specifies the start time for the optimizer to
run Time specified in HHMM format
624 Optional Configurations within gptxml
Below are optional parameters that can be configured within gptxml They are not included in the out‐of‐the‐box gptxml file and must be added to the correct place of the file if desired They encompass forward proxy authentication reverse proxy settings schema caching spatial relevance settings class settings for lucene identifying resource links building REST URLs rendering live data through the Previewer settings for how ArcGIS Server service endpoints are processed on the Upload page additional settings for the catalog synchronization thread and an alternative setting for integrating a map viewer The table below shows the location in the gptxml file where they should be copied and the text that should be copied which includes descriptions for functionality in comments These parameters will need to be updated with values that are applicable for your organization
August 2010 31
radic Tag path in gptxml Text with functionality in comments gptConfigforwardPr
oxyAuth lt‐‐ Forward proxy authentication The following element can be optionally configured if authentication is required by a forward (outbound) proxy username the username credential password the password credential encrypted true or false (indicates if this password is encrypted) For a forward proxy the system properties httpproxyHost httpproxyPort and httpnonProxyHosts are configured at the Java web server level (eg Tomcat ‐ catalinaproperties) ‐‐gt ltforwardProxyAuth username= password= encrypted=falsegt
gptConfigcatalogparameter
lt‐‐ Optional catalog parameters ‐ reverseProxybaseContextPath useful for generated full callback URLs when the site is fronted by a reverse proxy default = auto generated ‐ httphostportapplication ‐ rssProviderUrl the provider URL included within RSS responses default = auto generated ‐ httphostportapplication ‐ BaseServletautoAuthenticate indicates if the
ArcGIS Server Geoportal Extension 10 Installation Guide
August 2010 32
comEsrigptframeworkcontextBaseServlet class should auto‐authenticate credentials found within an HTTP request header valid values true or false default = true ‐ cacheSchemaDefinitions indicates if metadata schema definition files should be cached Caching improves production performance but can be over‐ridden while developing definitions valid values true or false default = true ‐ spatialRelevancequeryPower spatial relevance weighting power associated with the query envelope (input as criteria) default = 20 ‐ spatialRelevancetargetPower spatial relevance weighting power associated with the target envelope (stored within the database) default = 05 ‐ spatialRelevancerankingenabled indicates whether or not spatial query results will be spatially scoredranked valid values true false auto true always use spatial relevance ranking false never use spatial relevance ranking (filter results spatially but do not score) auto turn onoff spatial relevance ranking based upon the number of indexed documents default = auto ‐ spatialRelevancerankingmaxDoc specifies the threshold associated with the invocation of spatial relevance ranking (maximum indexed document count) applies to spatialRelevancerankingenabled=auto default = 150000 ‐ discoveryQueryAdapter class associated with the execution of an internal discovery query must extend comEsrigptcatalogdiscoveryDiscoveryQueryAdapter default = comEsrigptcatalogluceneLuceneQueryAdapter ‐ luceneuseSingleSearcher indicates that all Lucene searches should use a single instance of the Lucene IndexSearcher class Using a single searcher can improve search performance for indexes that are essentially in read‐only mode This parameter should not be set to true if writing to the lucene index has not been explicitly disabled valid values true or false default = false ‐ resourceLinkIdentifier class associated with the identification of resource links must extend comEsrigptcatalogsearchResourceIdentifier default = comEsrigptcatalogsearchResourceIdentifier ‐ resourceLinkBuilder class associated with the building of search result resource links must extend comEsrigptcatalogsearchResourceLinkBuilder default = comEsrigptcatalogsearchResourceLinkBuilder ‐ restUrlBuilder class associated with the building of REST URLs associated with query criteria must extend comEsrigptcatalogsearchRestUrlBuilder default = comEsrigptcatalogsearchRestUrlBuilder ‐ liveDataRendererFactoryBuilder class associated with the building factories supporting live data rendering (ie preview) must extend comEsrigptcontrollivedataLiveDataRendererFactoryBuilder default = comEsrigptcontrollivedataLiveDataRendererFactoryBuilder ‐ AGSProcessorinterrogationenabled indicates whether or not ArcGIS serverservice endpoints will be considered from the Upload Metadata page valid values true or false default = true ‐ AGSProcessorGeoDataServerrecurse indicates whether or not ArcGIS
ArcGIS Server Geoportal Extension 10 Installation Guide
August 2010 33
GeoDataServer endpoints will be recursed publishing all underlying datasets having metadata valid values true or false default = true ‐ AGSProcessorGeoDataServermaxDataElements specifies an upper threshold for data elements within an ArcGIS GeoDataServer If the maxDataElements is exceeded no data elements associated with the GeoDataServer will be published to the Geoportal A value of ‐1 indicates no limit default = 200 ‐ AGSProcessorGeoDataServerexpandDescendants specifies whether or not descendants should be expanded when retrieving data elements from the GeoDataServer If false children are expanded (comEsriarcgiswsEsriDEExpandTypeEsriDEExpandDescendants vs comEsriarcgiswsEsriDEExpandTypeEsriDEExpandChildren) ‐‐gt ltparameter key=reverseProxybaseContextPath value=httphostportapplicationgt ltparameter key=rssProviderUrl value=httphostportapplicationgt ltparameter key=BaseServletautoAuthenticate value=truegt ltparameter key=cacheSchemaDefinitions value=truegt ltparameter key=spatialRelevancequeryPower value=20gt ltparameter key=spatialRelevancetargetPower value=05gt ltparameter key=spatialRelevancerankingenabled value=autogt ltparameter key=spatialRelevancerankingmaxDoc value=50000gt ltparameter key=discoveryQueryAdapter value=comEsrigptcatalogluceneLuceneQueryAdaptergt ltparameter key=luceneuseSingleSearcher value=falsegt ltparameter key=resourceLinkIdentifier value=comEsrigptcatalogsearchResourceIdentifiergt ltparameter key=resourceLinkBuilder value=comEsrigptcatalogsearchResourceLinkBuildergt ltparameter key=restUrlBuilder value=comEsrigptcatalogsearchRestUrlBuildergt ltparameter key=liveDataRendererFactoryBuilder value=comEsrigptcontrollivedataLiveDataRendererFactoryBuildergt ltparameter key=AGSProcessorinterrogationenabled value=truegt ltparameter key=AGSProcessorGeoDataServerrecurse value=truegt ltparameter key=AGSProcessorGeoDataServermaxDataElements value=200gt ltparameter key=AGSProcessorGeoDataServerexpandDescendants value=falsegt
gptConfigcatalog schedulerthreadclass=comEsrigptcatalogcontextCatalogSynchronizer
lt‐‐ Optional parameter configuration for catalog synchronization thread element ‐ feedbackSeconds an approximate number of seconds between FINER log messages default = 120 ‐ maxDeleteTokens the maximum number of deletions to execute in a single transaction default = 1000 ‐maxSqlTokens for an SQL SELECT statement the maximum number of OR operators to include in a single WHERE clause default = 1000
ArcGIS Server Geoportal Extension 10 Installation Guide
‐ maxUuidCache the maximum number of UUIDs to store in memory The memory is only used while the synchronizer is active Having a maxUuidCache greater than or equal to the number of documents within the catalog will result in the best performance default = 100000 ‐‐gt lt‐‐ Catalog synchronization ‐‐gt ltthread class=comEsrigptcatalogcontextCatalogSynchronizer period=1[HOUR] delay=30[SECOND]gt ltparameter key=feedbackSeconds value=120gt ltparameter key=maxDeleteTokens value=1000gt ltparameter key=maxSqlTokens value=1000gt ltparameter key=maxUuidCache value=100000gt ltthreadgt
gptConfigcatalog searchmapViewerUrl
ltmdashOptional configuration to support a custom Map Viewer application Example mapViewerUrl =rdquohttpmachine_namemap_viewer_apprdquo Will automatically generate a link to launch a specified Map Viewer in the geoportal interface To integrate Flex or Silverlight based viewers see webhelp documentation at httphelparcgiscomengeoportal_extension100helpindexhtmlIntegrate_a_Map_Viewer00t00000000s000000
You are now finished configuring the Geoportal Save the gptxml file and close it
7 DEPLOY AND CONFIGURE THE SERVLET WEB APPLICATION
This step deploys the servlet web application The servlet is responsible for communication between the Geoportal and ArcCatalog 93x when users are publishing to the Geoportal using the Publish Client tool Note that deploying the servletwar file is only necessary if users with a 93x version of ArcCatalog will be connecting to your Geoportal using the Publish Client If users will be using ArcCatalog 10 to connect to your Geoportal deploying the servletwar is not necessary For more information on the Geoportal Publish Client see the webhelp at httplinksesricomgeoportal_publish_client Follow the steps below to deploy the servletwar file
Navigate to the ltGeoportal extension 10 DistributiongtWeb ApplicationsServlet folder to find the servletwar file
Deploy the servletwar file in the same manner which you deloyed the geoportalwar file By default the servlet web application needs no further configuration unless you have modified the name of the geoportal web application
August 2010 34
If you modified the name of your deployed application from ldquogeoportalrdquo to something else you must let the servlet know the reference to your newly‐named geoportal application
ArcGIS Server Geoportal Extension 10 Installation Guide
o Navigate to ltTomcat Installation DirectorygtservletWEB‐INF o Open the webxml file in a text editor o Modify the ltparam‐valuegt setting (for the redirectURL parameter above) to
point to your machinersquos Geoportal application deployment path starting from the web application name ie applicationNamecomEsriEsrimapEsrimap
Save the file and close it
8 JDBC CONFIGURATION
The Geoportal uses a Java Naming and Directory Interface (JNDI) key to connect to the database through a JDBC connection This allows system components to find the database connection information using the JNDI key instead of having to store the JDBC connection information in many places In this step we will setup the JNDI configuration and JDBC connection for Tomcat Please see the installation guides in the ltGeoportal extension Installation DirgtDocumentationInstallation directory if you are using WebLogic GlassFish or ServletExec instead
Identify the jdbc jar file that you will use for the database JDBC connection Database jar files are typically provided with your database software but if you cannot find the jar files that came with your database you can use the ones provided in the ltGeoportal extension Installation DirgtDatabase Scriptslib folder The database jar file you use is determined by the database vendor and Java version you have running See the table below to identify the appropriate jar file for your environment Note that the PostgreSQL drivers both support both PostgreSQL 83 and 84
Oracle (10g 11g)
SQL Server 2005 SQL Server 2008 Postgres (83 84)
Java 5 ojdbc5jar sqljdbcjar Not recommended postgresql‐84‐701jdbc3jar
Java 6 ojdbc6jar sqljdbc4jar sqljdbc4jar postgresql‐84‐701jdbc4jar
Copy the database jdbc driver jar to one of the following directories depending on your Tomcat version
bull Tomcat 5x ltTomcat Installation Directorygtcommonlib
August 2010 35
bull Tomcat 6x ltTomcat Installation Directorygtlib
ArcGIS Server Geoportal Extension 10 Installation Guide
Copy the ldquogeoportalxmlrdquo file from the ltGeoportal extension DistributiongtOtherJNDI Configuration folder and paste it into your CltTomcat Installation DirectorygtconfCatalinalocalhost folder If you are using Tomcat 6 and you donrsquot have a Catalinalocalhost directory in your conf directory then you need to create it
Open the geoportalxml file in a text editor Modify the properties specified in the table below then save the file and close it The values that you modify should not include placeholder brackets (ldquoltrdquo or ldquogtrdquo) IMPORTANT If you are using Oracle and Java 6 ndash and therefore the ojdbc6jar file ndash then you will need to add two extra attributes to this file The two attributes and the values they should contain are highlighted below ltResource name=jdbcgpt auth=Container
type=oraclejdbcpoolOracleDataSource factory=oraclejdbcpoolOracleDataSourceFactory driverClassName=oraclejdbcdriverOracleDriver
August 2010 36
radic Property Name Line Expected Values Example docBase Line 3 The name of your
Geoportal web application in Tomcat Default geoportal
docBase=rdquogeoportalrdquo
Path Line 3 The name of the Geoportal application directory within Tomcat webapps
path=rdquogeoportalrdquo
driverClassName Line 5 The JDBC Driver class name Vendor specific
Oracle oraclejdbcdriverOracleDriver SQL Server commicrosoftsqlserverjdbcSQLServerDriver PostgreSQL orgpostgresqlDriver
url Line 6 The JDBC URL connection string
Oracle jdbcoraclethinserverName1521oracleSIDSQL Server jdbcsqlserverserverName1433databaseName=geoportal10 PostgreSQL jdbcpostgresqlserverName5432postgres
userName Line 7 Geoportal database user
username=rdquogeoportal10rdquo
password Line 8 Geoportal database user password
password=rdquogeoportal10pwdrdquo
ArcGIS Server Geoportal Extension 10 Installation Guide
The oracleSID (System Identifier) is typically the service_name attribute contained within the comment descriptor in the tnsnamesora Oracle configuration file Note Please verify the JDBC settings with official driver documentation found online your database vendorrsquos website 9 SMOKETEST THE GEOPORTAL
IMPORTANT Before proceeding with the smoketest save all configuration files and restart your geoportal web application Now that your Geoportal web application has been installed it is important to do a brief smoketest before continuing with installing the Desktop Tools The following steps describe basic steps to check that your Geoportal is up and running These are steps for an initial smoketest Your organization should also do extensive testing and reference Post‐Deployment Actions (httphelparcgiscomengeoportal_extension100helpindexhtmlPost_Deployment_Actions00t000000002000000) before the Geoportal goes into production If you encounter errors during the smoketest review your lsquogptrsquo logfiles (Tomcatlogs) and see the help documentation for lsquoCommon Problems and Solutionsrsquo in the Geoportal extension webhelp (httphelparcgiscomengeoportal_extension100helpindexhtml)
Launch the geoportal web application in a web browser A sample URL httpserverNameportgeoportal
Click the Login link from upper right corner
Login with your Administrator user login credentials
o The Administration and Repositories tabs should now appear
Click the Administration tab
Click Add link You will be presented with three options for adding a resource to the Geoportal
From the list choose the radio next to lsquoUse dedicated editor to create metadata manuallyrsquo A page presenting the supported metadata profiles will appear
In this exercise you will create a simple Dublin Core metadata record for testing Select the ldquoDublin Corerdquo radial
August 2010 37
Fill out information for all required fields Required fields have bolditalic headings
ArcGIS Server Geoportal Extension 10 Installation Guide
Click Save at the bottom
o You should receive a success message or a message saying what is missing in the document to be valid
Click the Manage link
Check the box next to your newly created record and then select ldquoSet as Approvedrdquo from the dropdown box Then click the ldquoExecute Actionrdquo button
The document should now have a Status of Approved
Click the Search tab
Type a word in the search field that was included in your newly approved record
Click Search
o Your document should be returned
Click on the record to display its options Select the ldquoMetadatardquo link o The documentrsquos metadata XML should load in a new browser window
10 DESKTOP TOOLS
There are several Desktop tools that can be used in conjunction with your geoportal Installation for each is described below The machine hosting Desktop Tools does not need to be the same machine hosting the geoportal web application ArcGIS Server services or the database
101 GEOPORTAL EXTENSION CSW CLIENTS
The Geoportal extension CSW Clients make possible the searching of CSW 20x‐enabled metadata repositories from ArcGIS Desktop or ArcGIS Explorer Installation instructions are below
Open the ltGeoportal extension Installation DirgtDesktop ToolsCSWClients directory
Double‐click on the setupexe file Click Next to proceed to the license screen
Accept the license and click Next
August 2010 38
Enter in your Information into the Username and Organization text boxes Click Next
ArcGIS Server Geoportal Extension 10 Installation Guide
You will be asked if yoursquod like the complete or custom install The custom option allows you to install only the CSW Clients for ArcGIS Explorer or only the CSW Clients for ArcGIS Desktop The complete installation is for both If ArcGIS Explorer is not installed and yoursquod like to install it it can be downloaded from httpwwwEsricomsoftwarearcgisexplorerindexhtml If you do not want to download ArcGIS Explorer but do want to use the CSW Clients in ArcMap then it does not matter which option is selected on this screen Select an option and click Next
The installation proceeds IMPORTANT During installation the installer checks for the presence of the ArcGIS NET framework If it is not found the CSW Client for ArcGIS Desktop will not be installed However installation will continue for CSW Client for ArcGIS Explorer and a dialog box will appear notifying of the status
After installation refer to the Geoportal extension Web Help httplinksesricomgeoportal_csw_clients for information to add the CSW Clients to ArcMap and ArcGIS Explorer This online documentation also has instructions for how to use the CSW Clients
102 GEOPORTAL EXTENSION PUBLISH CLIENT
The Geoportal extension Publish Client is a tool for ArcCatalog that allows publisher users to easily publish metadata from their local desktop to the Geoportal The metadata can come from Shapefiles personal Geodatabases or Enterprise Geodatabases or any other local data formats for which you can create metadata in ArcCatalog Installation instructions are below
Open the ltGeoportal extension Installation DirgtDesktop ToolsPublishClient folder
Double‐click on the setupexe file
Click Next on the Welcome screen
Accept the License Agreement Click Next
August 2010 39
ArcGIS Server Geoportal Extension 10 Installation Guide
Enter in your Information into the Username and Organization text boxes Click Next
Choose the Destination Folder into which the Publish Client should install or accept the default Click Next
Click Install to begin the installation
Once the installation wizard completes click Finish
After installation refer to the Geoportal extension Web Help httplinksesricomgeoportal_publish_client for information to add the Geoportal extension Publish Client to ArcCatalog This online documentation also has instructions for how to use the Geoportal extension Publish Client
103 GEOPORTAL EXTENSION WMC CLIENT
The WMC Client allows for a Web Map Context (WMC) file to be opened directly in ArcMap WMC files adhere to the Open Geospatial Consortium (OGC) specification and have the extension cml wmc or xml WMC files provide pointers to remote accessible data specifically Live Data and Map resources Installation instructions are below
Open the ltGeoportal extension Installation DirgtDesktop ToolsWMCOpener folder
Double‐click on the setupexe file
Click Next on the Welcome screen
Accept the License Agreement Click Next
Enter in your Information into the Username and Organization text boxes Click Next
Choose the Destination Folder into which the WMC Client should install or accept the default Click Next
Click Install to begin the installation
August 2010 40
Once the installation wizard completes click Finish
ArcGIS Server Geoportal Extension 10 Installation Guide
August 2010 41
After installation refer to the Geoportal extension Web Help httplinksesricomgeoportal_wmc_client for information to add the WMC Client to ArcMap This online documentation also has instructions for how to use the WMC Client
Appendix A Upgrade from Geoportal extension 93x to 10
This section is for organizations that have already implemented the Geoportal extension 931 or 931 sp1 but want to apply 10
Geoportal extension 10 is an entirely new version of the Geoportal extension software although the basic user interface and file architecture remain You cannot simply replace files from your earlier 93x deployment with the updated version 10 files To upgrade your existing 931 Geoportal implementation carefully follow the steps below and refer to the installation instructions above if you need further information on one of the steps Be aware that there are no provisions for automatically upgrading the geoportal web application especially for highly‐customized geoportals Therefore you will have to deploy the geoportalwar file from the Geoportal extension 10 distribution make a backup copy of the newly deployed version 10 files manually copy customizations and configuration settings from the former geoportal web application to the new geoportal web application and then test your customizations for additional adjustments necessary for version 10
UPGRADE STEPS
1 BACKUP FILES
Before proceeding with upgrading to version 10 it is recommended that copies are made of the following
bull JNDI settings If using Tomcat this is the JNDI connection file found at ltTOMCATgtconfCatalinalocalhostgeoportalxml You will likely be able to use these same connection settings for your Geoportal10 implementation
bull The entire geoportal web application folder found at ltTOMCATgtwebappsgeoportal if using Tomcat You will not be able to directly copy files from this backup to your new geoportal web application but you can refer to these files to apply settings that have not changed or customizations your organization implemented
August 2010 42
bull Your former Geoportal installation files that were installed when you ran the Geoportal Extension 931msi file on your Geoportal 931 distribution DVD You will have to uninstall the previous version of Geoportal 931 using AddRemove
ArcGIS Server Geoportal Extension 10 Installation Guide
Programs and the uninstall process will remove these files that you might want to keep for reference
2 UNINSTALL THE GEOPORTAL EXTENSION 931
If using a Windows system you can do this through Start Control Panel AddRemove Programs
3 INSTALL THE GEOPORTAL EXTENSION 10 INSTALLATION FILES
Insert the Geoportal Extension 10 DVD into a computer that is on the same network as your geoportal web application Run the Geoportal Extension 931msi to launch the installer Navigate through the installer accepting the license and specifying an install location for the installation files (CEsriGeoportal Extension 931 by default)
4 MIGRATE TO THE GEOPORTAL 10 DATABASE SCHEMA
The Geoportal10_MigrationGuidepdf document found in the ltGeoportal extension 10 DistributiongtDocumentationInstallation folder provides instructions that guide you through copying the data from your former Geoportal database into a new Geoportal 10 schema Be sure to follow the instructions for your database software and your geoportal version carefully Do not attempt to migrate using tools other than the utilities provided in the Migration Guide
5 IF DESIRED CHANGE THE NAME OF THE GEOPORTAL WEB APPLICATION
The Geoportal extension 10 provides a web application file titled ldquogeoportalwarrdquo which is the same name as the Geoportal 931 web application If the new geoportal web application will coexist in the same servlet container context as the former geoportal web application consider changing the name of the new geoportal web application Note that if you change the name of the geoportal 10 web application you will need to update the name in the servlet web applicationrsquos WEB‐INFwebxml file (as per instructions in Section 7)
6 DEPLOY THE NEW GEOPORTALWAR FILE
The new geoportalwar file is found in the CEsriGeoportal Extension 10Web ApplicationsGeoportal directory if you accepted the default install location when running the Installation DVD
7 CONFIGURE THE GPTXML FILE
August 2010 43
Navigate to the geoportalWEB‐INFclassesgptconfig folder and open the gptxml file in a text editor Open your previous gptxml file from the backup copy of your Geoportal 931 web application created earlier Use the general gptxml configuration instructions found in Section
ArcGIS Server Geoportal Extension 10 Installation Guide
6 of this Installation Guide to configure the new gptxml but you may find it useful to copy certain sections ndash your ltidentitygt parameters for example ndash from the former 931 gptxml
8 MANAGE THE DATABASE DRIVER JAR FILE
Follow instructions from Section 8 above to copy the correct JDBC jar files from your ltGeoportal extension 10 DistributiongtDatabase Scriptslib folder to the appropriate place in your servlet container application Note that the destination for the database jar file may be different depending on if you use Tomcat 5 Tomcat 6 WebLogic Glassfish or ServletExec Consult the corresponding servlet container Geoportal installation guides from the CEsriGeoportal Extension 10DocumentationInstallation folder for specific details
9 APPLY JNDI SETTINGS
Refer to instructions in Section 8 of this Installation Guide for configuring the JDBC database connection for your migrated Geoportal 10 database
10 COPY OVER CUSTOMIZATIONS
It is highly likely that your organization customized your Geoportal 931 Use the backup copy of the geoportal 931 web application to investigate files that your organization may have customized and copy important customizations into your new version 10 geoportal application In particular compare version 10 and 931 versions of the following files
bull Text in the geoportal interface at geoportalWEB‐INFclassesgptresourcesgptproperties
bull Customized metadata schemas at geoportalWEB‐INFclassesgptmetadata
bull Color themes and images at geoportalcatalogskinsthemes
bull JSP page and Javascript changes in subfolders at geoportalcatalog
11 DATA DOWNLOAD TAB IN VERSION 10
If you had a custom Data Download page (see webhelp topic httphelpdevarcgiscomengeoportal_extension100helpindexhtmlDataDownload_Tab00t000000040000000) in your previous Geoportal extension implementation it will still work at version 10 However because Geoportal 10 provides a new Data Download page you will need to specify which Data Download page the Geoportal should use To point the Geoportal to your 93x Data Download page instead of the 10 version do the following
1 Navigate to the geoportalcatalogdownload folder
August 2010 44
2 Open the downloadjsp page in a text editor
ArcGIS Server Geoportal Extension 10 Installation Guide
August 2010 45
3 Update the lttilesputgt parameterrsquos value attribute such that it reads value=catalogdownloaddownloadBodyjsp instead of value=catalogdownloaddownloadBody10jsp
4 Save the downloadjsp file
12 RESTART THE GEOPORTAL WEB APPLICATION AND TEST
13 UPDATE GEOPORTAL CLIENTS FOR ARCGIS
The Geoportal extension Clients have changed in version 10 to support ArcGIS Desktop version 10 Note you can still use the 931 Geoportal extension Clients to connect to your Geoportal 10 CSW and Publish Client endpoints if your ArcGIS Desktop environment is still at 931
To upgrade the Clients to version 10 you will need to uninstall them (in Windows this can be done through the AddRemove programs interface) and then reinstall the version 10 Clients versions from your ltGeoportal extension 10 installationgtDesktop Tools folder The following Desktop Tools have been updated
bull CSW Clients bull Publish Client bull WMC Client
- Appendix A Upgrade from Geoportal extension 93x to 10
-

ArcGIS Server Geoportal Extension 10 Installation Guide
The search settings contain general information needed by the Geoportal in order to search and retrieve published metadata documents Set the following properties
radic Property Name Function Accepted Values
searchTimeoutMillisecs The length of time allotted to a search attempt before a timeout error occurs
Any valid integer representing milliseconds Default 10000
distributedSearchTimeoutMillisecs
length of time allotted to a federated search attempt before a timeout error occurs
Integer Default 5000
distributedSearchMaxSelectedSites
maximum number of sites allowed to be searched in one federated search attempt
Integer Default 5
searchResultsPerPage The number of results to show on a page If more results are returned than this value page navigation will be visible
Any integer Default 10
searchResultsReviewsShown
Determines circumstance for displaying the review icon for search results on the search page Options are none (no review icons shown in search results) only‐reviewed (icon present only for resources that have been reviewed) or all (review icon displays for all resources even if they have not yet been reviewed)
ldquononerdquo ldquoonly‐reviewedrdquo or ldquoallrdquo If ldquoonly‐reviewedrdquo is chosen but the user is logged in then the page will behave like ldquoallrdquo
maxSavedSearches The maximum number of allowed searches in storage per user
Any integer Default 10
allowExternalSiteSearch Whether to enable federated search to remote catalogs
true or false
You do not need to change settings in the ltrepositoriesgt tag A ltrepositorygt here refers to a single or type of catalog available in the federated search on the search page If you leave these settings as default the Geoportal will provide federated search to the local geoportal catalog ArcGIScom and CS‐W repositories flagged to appear on the search page when registered through the lsquoRegister network resourcersquo page
The metadataAccessPolicy settings specify information about what method to use for restricting access to metadata documents There are three possible methods to choose from
August 2010 21
1 Unrestricted This means that all documents published to the Geoportal are public and discoverable by anyone
ArcGIS Server Geoportal Extension 10 Installation Guide
2 Public‐Protected A single LDAP group is identified as a group that can own ldquoprivaterdquo documents Any documents set as ldquorestrictedrdquo will only be discoverable for users that are logged in and members of the specified group Public users will not find the restricted documents
3 Restricted Metadata documents can be restricted to any number of LDAP groups A document can belong to multiple groups Any documents set as ldquorestrictedrdquo will only be discoverable for users that are logged in and members of the same group or groups that a metadata document belongs to Public users or users that do not belong to the same group as the document will not find the restricted documents
Once you have decided which policy configuration you want for your Geoportal instance set the metadataAccessPolicy setting as below
radic Property Name Function Accepted Values
Type The type of metadata access policy to employ in the Geoportal
One of three 1 Unrestricted 2 Public‐protected 3 Restricted
protectedGroupDN
Specifies the single LDAP group that can have ldquorestrictedrdquo documents assigned to it This property is required if the type parameter as above is set to ldquopublic‐protectedrdquo
A valid DN of an LDAP group Example ldquocn=gpt_administratorsou=groupsou=systemrdquo
The Sitemap Parameters settings specify how your site should be indexed for discovery by search engines such as Googletrade The settings for each parameter can be left with its current default value To modify the behavior of your sitersquos indexing modify the appropriate parameters as per the descriptions in the gptxml filersquos inline comments for the sitemap section
August 2010 22
The Synchronizer parameters settings are optional settings that define how synchronization is handled in the geoportal Synchronization is the processes by which registered network resources are revisited by the geoportal to update the geoportal catalog with new resources propagate updates to existing resources and delete resources no longer found at the registered network source For more information see the webhelp section on synchronization (httphelparcgiscomengeoportal_extension100helpindexhtmlHow_to_Publish_Resources00t00000000n000000) Synchronization is configured to run automatically by default without further configuration required The synchronization parameters in the gptxml are optional configurations If you do not change these settings synchronization will automatically
ArcGIS Server Geoportal Extension 10 Installation Guide
run when you deploy your geoportal and no additional configuration is required The synchronizer parameter settings are described in the table below
August 2010 23
radic Property Name Function Accepted Values webharvesteractive A value of lsquofalsersquo will disable
synchronization in the geoportal false (if you do not set this parameter synchronization is enabled by default)
webharvesterqueueEnabled
Allows users to queue a resource for synchronization even if the synchronization is not activated for the geoportal (webharvesteractive =ldquofalserdquo) This allows for a segmented geoportal architecture where a separate geoportal instance manages all synchronization and that geoportal synchronizes with the main geoportal instance
true or false Default current webharvesteractive value IMPORTANT it is not possible to set this flag to false if webharvesteractive = ldquotruerdquo
webharvesterpoolsize
The number of working threads that can run for synchronization Each thread will be a different synchronization process running concurrently Example if four threads are available and three registered resources are set to be synchronized at the same time three threads will be used and one will be idle If two more resources are registered for synchronizing while those three threads are running one of the newly registered resources will begin to be synchronized while the other will be queued to synchronize as soon as a thread is available There is not a known limit to the number of threads the geoportal can accept and no cost if threads are sitting unused but there is a limit to how many java can sustain The default number of threads is four
Integer value Default 4
webharvesterautoSelectFrequency
Autoselect is a background thread responsible for checking if there is anything eligible to synchronize and tracks when the next time to synchronize should be The check is also activated if there is activity on the geoportalrsquos ldquoRegister resource on the networkrdquo interface
Default 1[HOUR]
ArcGIS Server Geoportal Extension 10 Installation Guide
webharvesterwatchDogFrequency
Similar to autoselect except used in a load balancing scenario Checks if anything is cancelled while processing
Default 1[MINUTE]
webharvesterbaseContextPath
The basecontextpath is most used in a load balanced scenario as an access URL so users can access the synchronization reports in a load balanced situation behind the firewall
String representing an absolute path
The downloadData settings specify information about the default map service and its corresponding geoprocessing service that is used by the Data Download functionality Configuring Data Download is a customization and is not required for the functioning of the Geoportal For information on how to configure the Data Download function see the webhelp at httphelparcgiscomengeoportal_extension100helpindexhtmlDataDownload_Tab00t000000040000000 By default the taskURL and mapServiceURL are left blank and the download tab will not appear in the Geoportal interface
622 Authentication Settings
The identity section defines the settings for the Geoportal extensionrsquos authentication
The opening tag ldquoidentityrdquo has an encKey attribute which is used to specify an encryption key This key is used in conjunction with a two‐way encryption algorithm to encodedecode user names and passwords that are stored in the database for example in the information for a metadata repository The default value of the key is PtkEsri which is case‐sensitive The identity element also has a realm attribute which is referenced when a publisher user updates a metadata record by using an external XML editor such as Altova XMLSpyreg The realm is sometimes ‐ but not always depending on the XML editor software or system setup ‐ displayed by the client prompting for credentials The realm value helps users better understand that they are about to log into an editing session for a record from the geoportal IMPORTANT If the value of encKey is changed at any point any data already stored in the database that was encrypted with the ldquooldrdquo encKey will become invalid and will have to be re‐generated and re‐stored in the database to correspond to the new encKey value
August 2010 24
radic Property Name Function Accepted Values encKey Encryption key for encrypted
values stored in the database PtkEsri (default) Any string value is acceptable but changing post‐deployment can have serious repercussions
ArcGIS Server Geoportal Extension 10 Installation Guide
realm Displayed during publisher login for editing a metadata record in an external XML editor
Any String Default ldquoGeoportalrdquo
Simple Authentication Settings
The simpleAdapter settings specify the user account details for a single administrative user If per Section 2 you chose to use simple authentication with your Geoportal instance
Uncomment this simpleAdapter section by deleting the lt‐‐ and ‐‐gt comment markings
Set the properties as per the following table
radic Property Name Function Accepted Values username The username for the single account Any valid string password The password for the single account Any valid string encrypted Specifies whether the password value set in the password
parameter is encrypted or not For instructions on encrypting your password refer to the section ldquoEncryption Conceptsrdquo in the Web Help document at httphelparcgiscomengeoportal_extension100helpindexhtmlSecurity_Concepts00t000000011000000
True or false
Since you have chosen to use simple authentication you must comment out the ldapAdapter section
Insert the opening comment lt‐‐ just before the ltldapAdaptergt tag Insert the ending comment ‐‐gt just after the ltldapAdaptergt tag
LDAP Authentication Settings
August 2010 25
The ldapConnectionProperties settings determine the connection to the Directory Server If per Section 2 you chose to use LDAP authentication with your Geoportal instance set the properties as per the table below For properties not mentioned leave the defaults already set in the file IMPORTANT Default values below are for an implementation using Apache Directory server If you are using a different Directory Server provider this section may need to
ArcGIS Server Geoportal Extension 10 Installation Guide
be adjusted with values corresponding to your Directory Server software For guidance with Microsoft Windows Active Directory Oracle Internet Directory or IBM Tivoli Directory Server see the webhelp documentation at httphelparcgiscomengeoportal_extension100helpindexhtmlConnecting_to_a_User_Directory00t00000000z000000
radic Property Name Function Accepted Values providerUrl URL to the server on which the
directory server management resides and will include the port used for the LDAP connection
Any valid LDAP URL ie ldapmachineport Common port numbers are 10389 or 19389 for Apache Directory Server or 389 for Windows Active Directory
securityPrincipal Username with which to connect to the Directory Server
An LDAP distinguished name Same value that was used to connect to the Directory Server in step 313 Example ldquouid=adminou=systemrdquo
securityCredentials Password with which to connect to the Directory Server
String representing a password Same value that was used to connect to the Directory Server in Step 313 Apache Directory Server default ldquosecretrdquo
Encrypted Specifies whether the password value set in the securityCredentials parameter is encrypted or not For instructions on encrypting your password refer to the section ldquoEncryption Conceptsrdquo in the Webhelp topic httphelparcgiscomengeoportal_extension100helpindexhtmlSecurity_Concepts00t000000011000000
True or false
catalogAdminDN The LDAP distinguished name of the geoportal administrator Note This user must be a member of the Geoportal Administrators group
Any valid DN string For Apache Directory server could be the following ldquocn=gptadminou=usersou=systemrdquo
August 2010 26
The singleSignOn settings determine how the Geoportal is to function when configured with single sign‐on with other applications For more information about single sign‐on for the Geoportal see httphelparcgiscomengeoportal_extension100helpindexhtmlSingle_Sign_On00t000000037000000
ArcGIS Server Geoportal Extension 10 Installation Guide
radic Property Name Function Accepted Values active Whether single sign‐on is
enabled or not True of False Default false
credentialLocation The mechanism for providing credentials
Either ldquouserPrincipalrdquo which is a default Java mechanism Or a vendor specific value that comes in the http header (headervariablename)
anonymousValue The value that represents an anonymous user
Any string When the header variable is set to this value the user coming in is ldquoanonymousrdquo
logoutOutcome URL specifying where to redirect to on logout
Valid URL string
The selfCareSupport settings contain information about the behaviors and functionalities of the Geoportal with respects to user account Usually these settings are either all set to false or all set to true Set the following properties
radic Property Name Function Accepted Values supportsLogin Allows a user to login to the geoportal If False no
login link will be displayed True of False Default true
supportsLogout Allows a user to logout of the geoportal If supportsLogin is true it is recommended leaving supportsLogout set to true as well
True of False Default true
supportsUserRegistration
Whether users can register for accounts in the Geoportal interface If you donrsquot want users to be able to create new entries in your directory structure through the geoportal interface then set this to False This will disable the ldquoRegisterrdquo link in the geoportal interface
True of False Default true
supportsUserProfileManagment
Whether users can modify their profile information in the Geoportal interface If you donrsquot want users to be able to change their user information as managed by the directory server (such as email name phone number etc) through the geoportal interface set this to False
True of False Default true
supportsPasswordChange
Whether users can modify their password in the Geoportal interface
True of False Default true
supportsPasswordRecovery
Whether the ldquoForgot Passwordrdquo functionality is active
True of False Default true
August 2010 27
ArcGIS Server Geoportal Extension 10 Installation Guide
The roles settings establish the mapping between Directory Server groups and the default Geoportal user roles Set the following properties
radic Property Name Function Accepted Values authenticatedUser
RequiresRole Whether each user of the Geoportal has to be assigned to at least one role
True of False Default true
For the ltrole key=rdquogptRegisteredUserrdquogt tag groupDN Name of the Directory
Server group that will map to the registered userrsquos role
LDAP Distinguished Name Example ldquocn=gpt_registeredUsersou=groupsou=systemrdquo
For the ltrole key=rdquogptPublisherrdquogt tag Inherits Name(s) of role(s)
whose properties will be inherited by the publisher role Default gptRegisteredUser
Comma‐delimited string representing (a) role name(s)
groupDN Name of the Directory Server group that will map to the publisherrsquos role
LDAP Distinguished Name Example ldquocn=gpt_publishersou=groupsou=systemrdquo
For the ltrole key=rdquogptAdministratorrdquogt tag Inherits Name(s) of role(s)
whose properties will be inherited by the administrator role Default gptPublisher
Comma‐delimited string representing (a) role name(s)
groupDN Name of the Directory Server group that will map to the administratorrsquos role
LDAP Distinguished Name Example ldquocn=gpt_administratorsou=groupsou=systemrdquo
The users settings determine properties of user accounts Set the properties as per the table below Set the following properties
August 2010 28
radic Property Name Function Accepted Values displayNameAt
tribute The user entry attribute that is used for displaying the userrsquos name in the Geoportal interface
String representing a user entry attribute name Default cn
ArcGIS Server Geoportal Extension 10 Installation Guide
passwordEncryptionAlgorithm
The algorithm used for encrypting passwords sent from the Geoportal to the Directory Server
Accepted values are ldquoMD5rdquo or ldquoSHArdquo Default ldquoSHArdquo
newUserDNPattern
The pattern of the distinguished name for new users
String value representing a DN pattern pointing to the users node Example cn=0ou=usersou=system
usernameSearchPattern
The search pattern for the Directory Server to use when looking for users
String value representing a user entry pattern
searchDIT The path in the Directory Information Tree to search for users
LDAP DN representing the ldquoUsersrdquo organizational unit entry Example ou=usersou=system
For the ltrequiredObjectClassesgt tag E ach ltobjectClassgt child tag represents a mandatory class that must be part of a new entry when creating new users in the Directory Server You may add to modify or delete from this list as needed
For the ltuserAttributeMapgt tag Each key value of an ltattributegt child tag represents a property of a userrsquos profile that is used in the Geoportal Each key value has to be mapped to its Directory Server attribute name equivalent as represented by the ldapName value You may add to modify or delete from this list as needed
The groups settings determine the properties of the Directory Server groups set up to map to Geoportal user roles Set the following properties
August 2010 29
radic Property Name Function Accepted Values displayNameAttrib
ute The group entry attribute to use for displaying the grouprsquos name Currently not used in the Geoportal interface
String representing a group entry attribute name Default cn
dynamicMemberOfGroupsAttribute
A vendor specific attribute that can be used to determine all the groups to which a user belongs
String representing a group entry attribute name Default ldquordquo
dynamicMembersAttribute
A vendor specific attribute that can be used to determine all the members of a group
String representing a group entry attribute name Default ldquordquo
memberAttribute The group entry attribute that is used to determine which users belong to the group
String representing a group entry attribute name Default uniquemember
memberSearchPattern
The search pattern for the Directory Server to use when looking for groups
String value representing a group entry pattern
searchDIT The Directory Information Tree path to search for groups
LDAP DN representing the ldquoGroupsrdquo organizational unit Example ldquoou=groupsou=systemrdquo
ArcGIS Server Geoportal Extension 10 Installation Guide
Metadata management groups are special group entries within the Directory Server in which all member users share metadata document editor access All users belonging to a metadata management group have access to each otherrsquos metadata Each ltmetadataManagementGroupgt tag specifies the details about an existing metadata management group You may add to modify or delete from this list as needed For each group definition set the following properties
radic Property Name Function Accepted Values Name The name of the metadata management group
as it exists in the Directory Server String value representing a group name
groupDN Distinguished name of the metadata management group
LDAP Distinguished Name
623 Scheduler Settings
The scheduler settings define the properties for Catalog synchronization and the Index optimization It is important to consider your CatalogSynchronizer and LuceneIndexOptimizer thread time attributes Make sure that these are not configured to start at the same time
Catalog synchronization is a process that ensures that the Lucene indexing is synchronized with the resourcesrsquo metadata stored in the Geoportal database The synchronizer will trigger the indexing of all approved or reviewed documents where indexes donrsquot exist The ltthreadgt element for the catalog synchronizer has a class value of comEsrigptcatalogcontextCatalogSynchronizer which should not be changed However the period and delay values can be updated as specified below
radic Property Name Function Accepted Values period Specifies the time intervals at which cleanup
should occur Time unit can be [millisecond] (Default) [second] [minute] [hour] [day] [week] [month]
Integer value + time unit Default 1[HOUR]
delay Specifies the initial delay before cleanup occurs after an application start Time unit can be [millisecond] (Default) [second] [minute] [hour] [day] [week] [month]
Integer value + optional time unit Default 30 [SECOND]
August 2010 30
The Index optimization is a process that rewrites the lucene index so searches can be performed faster If the lucene index is never optimized then performance will deteriorate over time The amount of time required to synchronize the lucene index and the catalog is related to the size of your metadata database For example if the catalog contains 3000
ArcGIS Server Geoportal Extension 10 Installation Guide
records it will synchronize much faster than if it contains 300000 records The ltthreadgt element of the index optimizer has a class value of comEsrigptcatalogluceneLuceneIndexOptimizer which should not be changed However the at value can be updated as specified below
radic Property Name Function Accepted Values at Specifies the start time for the optimizer to
run Time specified in HHMM format
624 Optional Configurations within gptxml
Below are optional parameters that can be configured within gptxml They are not included in the out‐of‐the‐box gptxml file and must be added to the correct place of the file if desired They encompass forward proxy authentication reverse proxy settings schema caching spatial relevance settings class settings for lucene identifying resource links building REST URLs rendering live data through the Previewer settings for how ArcGIS Server service endpoints are processed on the Upload page additional settings for the catalog synchronization thread and an alternative setting for integrating a map viewer The table below shows the location in the gptxml file where they should be copied and the text that should be copied which includes descriptions for functionality in comments These parameters will need to be updated with values that are applicable for your organization
August 2010 31
radic Tag path in gptxml Text with functionality in comments gptConfigforwardPr
oxyAuth lt‐‐ Forward proxy authentication The following element can be optionally configured if authentication is required by a forward (outbound) proxy username the username credential password the password credential encrypted true or false (indicates if this password is encrypted) For a forward proxy the system properties httpproxyHost httpproxyPort and httpnonProxyHosts are configured at the Java web server level (eg Tomcat ‐ catalinaproperties) ‐‐gt ltforwardProxyAuth username= password= encrypted=falsegt
gptConfigcatalogparameter
lt‐‐ Optional catalog parameters ‐ reverseProxybaseContextPath useful for generated full callback URLs when the site is fronted by a reverse proxy default = auto generated ‐ httphostportapplication ‐ rssProviderUrl the provider URL included within RSS responses default = auto generated ‐ httphostportapplication ‐ BaseServletautoAuthenticate indicates if the
ArcGIS Server Geoportal Extension 10 Installation Guide
August 2010 32
comEsrigptframeworkcontextBaseServlet class should auto‐authenticate credentials found within an HTTP request header valid values true or false default = true ‐ cacheSchemaDefinitions indicates if metadata schema definition files should be cached Caching improves production performance but can be over‐ridden while developing definitions valid values true or false default = true ‐ spatialRelevancequeryPower spatial relevance weighting power associated with the query envelope (input as criteria) default = 20 ‐ spatialRelevancetargetPower spatial relevance weighting power associated with the target envelope (stored within the database) default = 05 ‐ spatialRelevancerankingenabled indicates whether or not spatial query results will be spatially scoredranked valid values true false auto true always use spatial relevance ranking false never use spatial relevance ranking (filter results spatially but do not score) auto turn onoff spatial relevance ranking based upon the number of indexed documents default = auto ‐ spatialRelevancerankingmaxDoc specifies the threshold associated with the invocation of spatial relevance ranking (maximum indexed document count) applies to spatialRelevancerankingenabled=auto default = 150000 ‐ discoveryQueryAdapter class associated with the execution of an internal discovery query must extend comEsrigptcatalogdiscoveryDiscoveryQueryAdapter default = comEsrigptcatalogluceneLuceneQueryAdapter ‐ luceneuseSingleSearcher indicates that all Lucene searches should use a single instance of the Lucene IndexSearcher class Using a single searcher can improve search performance for indexes that are essentially in read‐only mode This parameter should not be set to true if writing to the lucene index has not been explicitly disabled valid values true or false default = false ‐ resourceLinkIdentifier class associated with the identification of resource links must extend comEsrigptcatalogsearchResourceIdentifier default = comEsrigptcatalogsearchResourceIdentifier ‐ resourceLinkBuilder class associated with the building of search result resource links must extend comEsrigptcatalogsearchResourceLinkBuilder default = comEsrigptcatalogsearchResourceLinkBuilder ‐ restUrlBuilder class associated with the building of REST URLs associated with query criteria must extend comEsrigptcatalogsearchRestUrlBuilder default = comEsrigptcatalogsearchRestUrlBuilder ‐ liveDataRendererFactoryBuilder class associated with the building factories supporting live data rendering (ie preview) must extend comEsrigptcontrollivedataLiveDataRendererFactoryBuilder default = comEsrigptcontrollivedataLiveDataRendererFactoryBuilder ‐ AGSProcessorinterrogationenabled indicates whether or not ArcGIS serverservice endpoints will be considered from the Upload Metadata page valid values true or false default = true ‐ AGSProcessorGeoDataServerrecurse indicates whether or not ArcGIS
ArcGIS Server Geoportal Extension 10 Installation Guide
August 2010 33
GeoDataServer endpoints will be recursed publishing all underlying datasets having metadata valid values true or false default = true ‐ AGSProcessorGeoDataServermaxDataElements specifies an upper threshold for data elements within an ArcGIS GeoDataServer If the maxDataElements is exceeded no data elements associated with the GeoDataServer will be published to the Geoportal A value of ‐1 indicates no limit default = 200 ‐ AGSProcessorGeoDataServerexpandDescendants specifies whether or not descendants should be expanded when retrieving data elements from the GeoDataServer If false children are expanded (comEsriarcgiswsEsriDEExpandTypeEsriDEExpandDescendants vs comEsriarcgiswsEsriDEExpandTypeEsriDEExpandChildren) ‐‐gt ltparameter key=reverseProxybaseContextPath value=httphostportapplicationgt ltparameter key=rssProviderUrl value=httphostportapplicationgt ltparameter key=BaseServletautoAuthenticate value=truegt ltparameter key=cacheSchemaDefinitions value=truegt ltparameter key=spatialRelevancequeryPower value=20gt ltparameter key=spatialRelevancetargetPower value=05gt ltparameter key=spatialRelevancerankingenabled value=autogt ltparameter key=spatialRelevancerankingmaxDoc value=50000gt ltparameter key=discoveryQueryAdapter value=comEsrigptcatalogluceneLuceneQueryAdaptergt ltparameter key=luceneuseSingleSearcher value=falsegt ltparameter key=resourceLinkIdentifier value=comEsrigptcatalogsearchResourceIdentifiergt ltparameter key=resourceLinkBuilder value=comEsrigptcatalogsearchResourceLinkBuildergt ltparameter key=restUrlBuilder value=comEsrigptcatalogsearchRestUrlBuildergt ltparameter key=liveDataRendererFactoryBuilder value=comEsrigptcontrollivedataLiveDataRendererFactoryBuildergt ltparameter key=AGSProcessorinterrogationenabled value=truegt ltparameter key=AGSProcessorGeoDataServerrecurse value=truegt ltparameter key=AGSProcessorGeoDataServermaxDataElements value=200gt ltparameter key=AGSProcessorGeoDataServerexpandDescendants value=falsegt
gptConfigcatalog schedulerthreadclass=comEsrigptcatalogcontextCatalogSynchronizer
lt‐‐ Optional parameter configuration for catalog synchronization thread element ‐ feedbackSeconds an approximate number of seconds between FINER log messages default = 120 ‐ maxDeleteTokens the maximum number of deletions to execute in a single transaction default = 1000 ‐maxSqlTokens for an SQL SELECT statement the maximum number of OR operators to include in a single WHERE clause default = 1000
ArcGIS Server Geoportal Extension 10 Installation Guide
‐ maxUuidCache the maximum number of UUIDs to store in memory The memory is only used while the synchronizer is active Having a maxUuidCache greater than or equal to the number of documents within the catalog will result in the best performance default = 100000 ‐‐gt lt‐‐ Catalog synchronization ‐‐gt ltthread class=comEsrigptcatalogcontextCatalogSynchronizer period=1[HOUR] delay=30[SECOND]gt ltparameter key=feedbackSeconds value=120gt ltparameter key=maxDeleteTokens value=1000gt ltparameter key=maxSqlTokens value=1000gt ltparameter key=maxUuidCache value=100000gt ltthreadgt
gptConfigcatalog searchmapViewerUrl
ltmdashOptional configuration to support a custom Map Viewer application Example mapViewerUrl =rdquohttpmachine_namemap_viewer_apprdquo Will automatically generate a link to launch a specified Map Viewer in the geoportal interface To integrate Flex or Silverlight based viewers see webhelp documentation at httphelparcgiscomengeoportal_extension100helpindexhtmlIntegrate_a_Map_Viewer00t00000000s000000
You are now finished configuring the Geoportal Save the gptxml file and close it
7 DEPLOY AND CONFIGURE THE SERVLET WEB APPLICATION
This step deploys the servlet web application The servlet is responsible for communication between the Geoportal and ArcCatalog 93x when users are publishing to the Geoportal using the Publish Client tool Note that deploying the servletwar file is only necessary if users with a 93x version of ArcCatalog will be connecting to your Geoportal using the Publish Client If users will be using ArcCatalog 10 to connect to your Geoportal deploying the servletwar is not necessary For more information on the Geoportal Publish Client see the webhelp at httplinksesricomgeoportal_publish_client Follow the steps below to deploy the servletwar file
Navigate to the ltGeoportal extension 10 DistributiongtWeb ApplicationsServlet folder to find the servletwar file
Deploy the servletwar file in the same manner which you deloyed the geoportalwar file By default the servlet web application needs no further configuration unless you have modified the name of the geoportal web application
August 2010 34
If you modified the name of your deployed application from ldquogeoportalrdquo to something else you must let the servlet know the reference to your newly‐named geoportal application
ArcGIS Server Geoportal Extension 10 Installation Guide
o Navigate to ltTomcat Installation DirectorygtservletWEB‐INF o Open the webxml file in a text editor o Modify the ltparam‐valuegt setting (for the redirectURL parameter above) to
point to your machinersquos Geoportal application deployment path starting from the web application name ie applicationNamecomEsriEsrimapEsrimap
Save the file and close it
8 JDBC CONFIGURATION
The Geoportal uses a Java Naming and Directory Interface (JNDI) key to connect to the database through a JDBC connection This allows system components to find the database connection information using the JNDI key instead of having to store the JDBC connection information in many places In this step we will setup the JNDI configuration and JDBC connection for Tomcat Please see the installation guides in the ltGeoportal extension Installation DirgtDocumentationInstallation directory if you are using WebLogic GlassFish or ServletExec instead
Identify the jdbc jar file that you will use for the database JDBC connection Database jar files are typically provided with your database software but if you cannot find the jar files that came with your database you can use the ones provided in the ltGeoportal extension Installation DirgtDatabase Scriptslib folder The database jar file you use is determined by the database vendor and Java version you have running See the table below to identify the appropriate jar file for your environment Note that the PostgreSQL drivers both support both PostgreSQL 83 and 84
Oracle (10g 11g)
SQL Server 2005 SQL Server 2008 Postgres (83 84)
Java 5 ojdbc5jar sqljdbcjar Not recommended postgresql‐84‐701jdbc3jar
Java 6 ojdbc6jar sqljdbc4jar sqljdbc4jar postgresql‐84‐701jdbc4jar
Copy the database jdbc driver jar to one of the following directories depending on your Tomcat version
bull Tomcat 5x ltTomcat Installation Directorygtcommonlib
August 2010 35
bull Tomcat 6x ltTomcat Installation Directorygtlib
ArcGIS Server Geoportal Extension 10 Installation Guide
Copy the ldquogeoportalxmlrdquo file from the ltGeoportal extension DistributiongtOtherJNDI Configuration folder and paste it into your CltTomcat Installation DirectorygtconfCatalinalocalhost folder If you are using Tomcat 6 and you donrsquot have a Catalinalocalhost directory in your conf directory then you need to create it
Open the geoportalxml file in a text editor Modify the properties specified in the table below then save the file and close it The values that you modify should not include placeholder brackets (ldquoltrdquo or ldquogtrdquo) IMPORTANT If you are using Oracle and Java 6 ndash and therefore the ojdbc6jar file ndash then you will need to add two extra attributes to this file The two attributes and the values they should contain are highlighted below ltResource name=jdbcgpt auth=Container
type=oraclejdbcpoolOracleDataSource factory=oraclejdbcpoolOracleDataSourceFactory driverClassName=oraclejdbcdriverOracleDriver
August 2010 36
radic Property Name Line Expected Values Example docBase Line 3 The name of your
Geoportal web application in Tomcat Default geoportal
docBase=rdquogeoportalrdquo
Path Line 3 The name of the Geoportal application directory within Tomcat webapps
path=rdquogeoportalrdquo
driverClassName Line 5 The JDBC Driver class name Vendor specific
Oracle oraclejdbcdriverOracleDriver SQL Server commicrosoftsqlserverjdbcSQLServerDriver PostgreSQL orgpostgresqlDriver
url Line 6 The JDBC URL connection string
Oracle jdbcoraclethinserverName1521oracleSIDSQL Server jdbcsqlserverserverName1433databaseName=geoportal10 PostgreSQL jdbcpostgresqlserverName5432postgres
userName Line 7 Geoportal database user
username=rdquogeoportal10rdquo
password Line 8 Geoportal database user password
password=rdquogeoportal10pwdrdquo
ArcGIS Server Geoportal Extension 10 Installation Guide
The oracleSID (System Identifier) is typically the service_name attribute contained within the comment descriptor in the tnsnamesora Oracle configuration file Note Please verify the JDBC settings with official driver documentation found online your database vendorrsquos website 9 SMOKETEST THE GEOPORTAL
IMPORTANT Before proceeding with the smoketest save all configuration files and restart your geoportal web application Now that your Geoportal web application has been installed it is important to do a brief smoketest before continuing with installing the Desktop Tools The following steps describe basic steps to check that your Geoportal is up and running These are steps for an initial smoketest Your organization should also do extensive testing and reference Post‐Deployment Actions (httphelparcgiscomengeoportal_extension100helpindexhtmlPost_Deployment_Actions00t000000002000000) before the Geoportal goes into production If you encounter errors during the smoketest review your lsquogptrsquo logfiles (Tomcatlogs) and see the help documentation for lsquoCommon Problems and Solutionsrsquo in the Geoportal extension webhelp (httphelparcgiscomengeoportal_extension100helpindexhtml)
Launch the geoportal web application in a web browser A sample URL httpserverNameportgeoportal
Click the Login link from upper right corner
Login with your Administrator user login credentials
o The Administration and Repositories tabs should now appear
Click the Administration tab
Click Add link You will be presented with three options for adding a resource to the Geoportal
From the list choose the radio next to lsquoUse dedicated editor to create metadata manuallyrsquo A page presenting the supported metadata profiles will appear
In this exercise you will create a simple Dublin Core metadata record for testing Select the ldquoDublin Corerdquo radial
August 2010 37
Fill out information for all required fields Required fields have bolditalic headings
ArcGIS Server Geoportal Extension 10 Installation Guide
Click Save at the bottom
o You should receive a success message or a message saying what is missing in the document to be valid
Click the Manage link
Check the box next to your newly created record and then select ldquoSet as Approvedrdquo from the dropdown box Then click the ldquoExecute Actionrdquo button
The document should now have a Status of Approved
Click the Search tab
Type a word in the search field that was included in your newly approved record
Click Search
o Your document should be returned
Click on the record to display its options Select the ldquoMetadatardquo link o The documentrsquos metadata XML should load in a new browser window
10 DESKTOP TOOLS
There are several Desktop tools that can be used in conjunction with your geoportal Installation for each is described below The machine hosting Desktop Tools does not need to be the same machine hosting the geoportal web application ArcGIS Server services or the database
101 GEOPORTAL EXTENSION CSW CLIENTS
The Geoportal extension CSW Clients make possible the searching of CSW 20x‐enabled metadata repositories from ArcGIS Desktop or ArcGIS Explorer Installation instructions are below
Open the ltGeoportal extension Installation DirgtDesktop ToolsCSWClients directory
Double‐click on the setupexe file Click Next to proceed to the license screen
Accept the license and click Next
August 2010 38
Enter in your Information into the Username and Organization text boxes Click Next
ArcGIS Server Geoportal Extension 10 Installation Guide
You will be asked if yoursquod like the complete or custom install The custom option allows you to install only the CSW Clients for ArcGIS Explorer or only the CSW Clients for ArcGIS Desktop The complete installation is for both If ArcGIS Explorer is not installed and yoursquod like to install it it can be downloaded from httpwwwEsricomsoftwarearcgisexplorerindexhtml If you do not want to download ArcGIS Explorer but do want to use the CSW Clients in ArcMap then it does not matter which option is selected on this screen Select an option and click Next
The installation proceeds IMPORTANT During installation the installer checks for the presence of the ArcGIS NET framework If it is not found the CSW Client for ArcGIS Desktop will not be installed However installation will continue for CSW Client for ArcGIS Explorer and a dialog box will appear notifying of the status
After installation refer to the Geoportal extension Web Help httplinksesricomgeoportal_csw_clients for information to add the CSW Clients to ArcMap and ArcGIS Explorer This online documentation also has instructions for how to use the CSW Clients
102 GEOPORTAL EXTENSION PUBLISH CLIENT
The Geoportal extension Publish Client is a tool for ArcCatalog that allows publisher users to easily publish metadata from their local desktop to the Geoportal The metadata can come from Shapefiles personal Geodatabases or Enterprise Geodatabases or any other local data formats for which you can create metadata in ArcCatalog Installation instructions are below
Open the ltGeoportal extension Installation DirgtDesktop ToolsPublishClient folder
Double‐click on the setupexe file
Click Next on the Welcome screen
Accept the License Agreement Click Next
August 2010 39
ArcGIS Server Geoportal Extension 10 Installation Guide
Enter in your Information into the Username and Organization text boxes Click Next
Choose the Destination Folder into which the Publish Client should install or accept the default Click Next
Click Install to begin the installation
Once the installation wizard completes click Finish
After installation refer to the Geoportal extension Web Help httplinksesricomgeoportal_publish_client for information to add the Geoportal extension Publish Client to ArcCatalog This online documentation also has instructions for how to use the Geoportal extension Publish Client
103 GEOPORTAL EXTENSION WMC CLIENT
The WMC Client allows for a Web Map Context (WMC) file to be opened directly in ArcMap WMC files adhere to the Open Geospatial Consortium (OGC) specification and have the extension cml wmc or xml WMC files provide pointers to remote accessible data specifically Live Data and Map resources Installation instructions are below
Open the ltGeoportal extension Installation DirgtDesktop ToolsWMCOpener folder
Double‐click on the setupexe file
Click Next on the Welcome screen
Accept the License Agreement Click Next
Enter in your Information into the Username and Organization text boxes Click Next
Choose the Destination Folder into which the WMC Client should install or accept the default Click Next
Click Install to begin the installation
August 2010 40
Once the installation wizard completes click Finish
ArcGIS Server Geoportal Extension 10 Installation Guide
August 2010 41
After installation refer to the Geoportal extension Web Help httplinksesricomgeoportal_wmc_client for information to add the WMC Client to ArcMap This online documentation also has instructions for how to use the WMC Client
Appendix A Upgrade from Geoportal extension 93x to 10
This section is for organizations that have already implemented the Geoportal extension 931 or 931 sp1 but want to apply 10
Geoportal extension 10 is an entirely new version of the Geoportal extension software although the basic user interface and file architecture remain You cannot simply replace files from your earlier 93x deployment with the updated version 10 files To upgrade your existing 931 Geoportal implementation carefully follow the steps below and refer to the installation instructions above if you need further information on one of the steps Be aware that there are no provisions for automatically upgrading the geoportal web application especially for highly‐customized geoportals Therefore you will have to deploy the geoportalwar file from the Geoportal extension 10 distribution make a backup copy of the newly deployed version 10 files manually copy customizations and configuration settings from the former geoportal web application to the new geoportal web application and then test your customizations for additional adjustments necessary for version 10
UPGRADE STEPS
1 BACKUP FILES
Before proceeding with upgrading to version 10 it is recommended that copies are made of the following
bull JNDI settings If using Tomcat this is the JNDI connection file found at ltTOMCATgtconfCatalinalocalhostgeoportalxml You will likely be able to use these same connection settings for your Geoportal10 implementation
bull The entire geoportal web application folder found at ltTOMCATgtwebappsgeoportal if using Tomcat You will not be able to directly copy files from this backup to your new geoportal web application but you can refer to these files to apply settings that have not changed or customizations your organization implemented
August 2010 42
bull Your former Geoportal installation files that were installed when you ran the Geoportal Extension 931msi file on your Geoportal 931 distribution DVD You will have to uninstall the previous version of Geoportal 931 using AddRemove
ArcGIS Server Geoportal Extension 10 Installation Guide
Programs and the uninstall process will remove these files that you might want to keep for reference
2 UNINSTALL THE GEOPORTAL EXTENSION 931
If using a Windows system you can do this through Start Control Panel AddRemove Programs
3 INSTALL THE GEOPORTAL EXTENSION 10 INSTALLATION FILES
Insert the Geoportal Extension 10 DVD into a computer that is on the same network as your geoportal web application Run the Geoportal Extension 931msi to launch the installer Navigate through the installer accepting the license and specifying an install location for the installation files (CEsriGeoportal Extension 931 by default)
4 MIGRATE TO THE GEOPORTAL 10 DATABASE SCHEMA
The Geoportal10_MigrationGuidepdf document found in the ltGeoportal extension 10 DistributiongtDocumentationInstallation folder provides instructions that guide you through copying the data from your former Geoportal database into a new Geoportal 10 schema Be sure to follow the instructions for your database software and your geoportal version carefully Do not attempt to migrate using tools other than the utilities provided in the Migration Guide
5 IF DESIRED CHANGE THE NAME OF THE GEOPORTAL WEB APPLICATION
The Geoportal extension 10 provides a web application file titled ldquogeoportalwarrdquo which is the same name as the Geoportal 931 web application If the new geoportal web application will coexist in the same servlet container context as the former geoportal web application consider changing the name of the new geoportal web application Note that if you change the name of the geoportal 10 web application you will need to update the name in the servlet web applicationrsquos WEB‐INFwebxml file (as per instructions in Section 7)
6 DEPLOY THE NEW GEOPORTALWAR FILE
The new geoportalwar file is found in the CEsriGeoportal Extension 10Web ApplicationsGeoportal directory if you accepted the default install location when running the Installation DVD
7 CONFIGURE THE GPTXML FILE
August 2010 43
Navigate to the geoportalWEB‐INFclassesgptconfig folder and open the gptxml file in a text editor Open your previous gptxml file from the backup copy of your Geoportal 931 web application created earlier Use the general gptxml configuration instructions found in Section
ArcGIS Server Geoportal Extension 10 Installation Guide
6 of this Installation Guide to configure the new gptxml but you may find it useful to copy certain sections ndash your ltidentitygt parameters for example ndash from the former 931 gptxml
8 MANAGE THE DATABASE DRIVER JAR FILE
Follow instructions from Section 8 above to copy the correct JDBC jar files from your ltGeoportal extension 10 DistributiongtDatabase Scriptslib folder to the appropriate place in your servlet container application Note that the destination for the database jar file may be different depending on if you use Tomcat 5 Tomcat 6 WebLogic Glassfish or ServletExec Consult the corresponding servlet container Geoportal installation guides from the CEsriGeoportal Extension 10DocumentationInstallation folder for specific details
9 APPLY JNDI SETTINGS
Refer to instructions in Section 8 of this Installation Guide for configuring the JDBC database connection for your migrated Geoportal 10 database
10 COPY OVER CUSTOMIZATIONS
It is highly likely that your organization customized your Geoportal 931 Use the backup copy of the geoportal 931 web application to investigate files that your organization may have customized and copy important customizations into your new version 10 geoportal application In particular compare version 10 and 931 versions of the following files
bull Text in the geoportal interface at geoportalWEB‐INFclassesgptresourcesgptproperties
bull Customized metadata schemas at geoportalWEB‐INFclassesgptmetadata
bull Color themes and images at geoportalcatalogskinsthemes
bull JSP page and Javascript changes in subfolders at geoportalcatalog
11 DATA DOWNLOAD TAB IN VERSION 10
If you had a custom Data Download page (see webhelp topic httphelpdevarcgiscomengeoportal_extension100helpindexhtmlDataDownload_Tab00t000000040000000) in your previous Geoportal extension implementation it will still work at version 10 However because Geoportal 10 provides a new Data Download page you will need to specify which Data Download page the Geoportal should use To point the Geoportal to your 93x Data Download page instead of the 10 version do the following
1 Navigate to the geoportalcatalogdownload folder
August 2010 44
2 Open the downloadjsp page in a text editor
ArcGIS Server Geoportal Extension 10 Installation Guide
August 2010 45
3 Update the lttilesputgt parameterrsquos value attribute such that it reads value=catalogdownloaddownloadBodyjsp instead of value=catalogdownloaddownloadBody10jsp
4 Save the downloadjsp file
12 RESTART THE GEOPORTAL WEB APPLICATION AND TEST
13 UPDATE GEOPORTAL CLIENTS FOR ARCGIS
The Geoportal extension Clients have changed in version 10 to support ArcGIS Desktop version 10 Note you can still use the 931 Geoportal extension Clients to connect to your Geoportal 10 CSW and Publish Client endpoints if your ArcGIS Desktop environment is still at 931
To upgrade the Clients to version 10 you will need to uninstall them (in Windows this can be done through the AddRemove programs interface) and then reinstall the version 10 Clients versions from your ltGeoportal extension 10 installationgtDesktop Tools folder The following Desktop Tools have been updated
bull CSW Clients bull Publish Client bull WMC Client
- Appendix A Upgrade from Geoportal extension 93x to 10
-

ArcGIS Server Geoportal Extension 10 Installation Guide
2 Public‐Protected A single LDAP group is identified as a group that can own ldquoprivaterdquo documents Any documents set as ldquorestrictedrdquo will only be discoverable for users that are logged in and members of the specified group Public users will not find the restricted documents
3 Restricted Metadata documents can be restricted to any number of LDAP groups A document can belong to multiple groups Any documents set as ldquorestrictedrdquo will only be discoverable for users that are logged in and members of the same group or groups that a metadata document belongs to Public users or users that do not belong to the same group as the document will not find the restricted documents
Once you have decided which policy configuration you want for your Geoportal instance set the metadataAccessPolicy setting as below
radic Property Name Function Accepted Values
Type The type of metadata access policy to employ in the Geoportal
One of three 1 Unrestricted 2 Public‐protected 3 Restricted
protectedGroupDN
Specifies the single LDAP group that can have ldquorestrictedrdquo documents assigned to it This property is required if the type parameter as above is set to ldquopublic‐protectedrdquo
A valid DN of an LDAP group Example ldquocn=gpt_administratorsou=groupsou=systemrdquo
The Sitemap Parameters settings specify how your site should be indexed for discovery by search engines such as Googletrade The settings for each parameter can be left with its current default value To modify the behavior of your sitersquos indexing modify the appropriate parameters as per the descriptions in the gptxml filersquos inline comments for the sitemap section
August 2010 22
The Synchronizer parameters settings are optional settings that define how synchronization is handled in the geoportal Synchronization is the processes by which registered network resources are revisited by the geoportal to update the geoportal catalog with new resources propagate updates to existing resources and delete resources no longer found at the registered network source For more information see the webhelp section on synchronization (httphelparcgiscomengeoportal_extension100helpindexhtmlHow_to_Publish_Resources00t00000000n000000) Synchronization is configured to run automatically by default without further configuration required The synchronization parameters in the gptxml are optional configurations If you do not change these settings synchronization will automatically
ArcGIS Server Geoportal Extension 10 Installation Guide
run when you deploy your geoportal and no additional configuration is required The synchronizer parameter settings are described in the table below
August 2010 23
radic Property Name Function Accepted Values webharvesteractive A value of lsquofalsersquo will disable
synchronization in the geoportal false (if you do not set this parameter synchronization is enabled by default)
webharvesterqueueEnabled
Allows users to queue a resource for synchronization even if the synchronization is not activated for the geoportal (webharvesteractive =ldquofalserdquo) This allows for a segmented geoportal architecture where a separate geoportal instance manages all synchronization and that geoportal synchronizes with the main geoportal instance
true or false Default current webharvesteractive value IMPORTANT it is not possible to set this flag to false if webharvesteractive = ldquotruerdquo
webharvesterpoolsize
The number of working threads that can run for synchronization Each thread will be a different synchronization process running concurrently Example if four threads are available and three registered resources are set to be synchronized at the same time three threads will be used and one will be idle If two more resources are registered for synchronizing while those three threads are running one of the newly registered resources will begin to be synchronized while the other will be queued to synchronize as soon as a thread is available There is not a known limit to the number of threads the geoportal can accept and no cost if threads are sitting unused but there is a limit to how many java can sustain The default number of threads is four
Integer value Default 4
webharvesterautoSelectFrequency
Autoselect is a background thread responsible for checking if there is anything eligible to synchronize and tracks when the next time to synchronize should be The check is also activated if there is activity on the geoportalrsquos ldquoRegister resource on the networkrdquo interface
Default 1[HOUR]
ArcGIS Server Geoportal Extension 10 Installation Guide
webharvesterwatchDogFrequency
Similar to autoselect except used in a load balancing scenario Checks if anything is cancelled while processing
Default 1[MINUTE]
webharvesterbaseContextPath
The basecontextpath is most used in a load balanced scenario as an access URL so users can access the synchronization reports in a load balanced situation behind the firewall
String representing an absolute path
The downloadData settings specify information about the default map service and its corresponding geoprocessing service that is used by the Data Download functionality Configuring Data Download is a customization and is not required for the functioning of the Geoportal For information on how to configure the Data Download function see the webhelp at httphelparcgiscomengeoportal_extension100helpindexhtmlDataDownload_Tab00t000000040000000 By default the taskURL and mapServiceURL are left blank and the download tab will not appear in the Geoportal interface
622 Authentication Settings
The identity section defines the settings for the Geoportal extensionrsquos authentication
The opening tag ldquoidentityrdquo has an encKey attribute which is used to specify an encryption key This key is used in conjunction with a two‐way encryption algorithm to encodedecode user names and passwords that are stored in the database for example in the information for a metadata repository The default value of the key is PtkEsri which is case‐sensitive The identity element also has a realm attribute which is referenced when a publisher user updates a metadata record by using an external XML editor such as Altova XMLSpyreg The realm is sometimes ‐ but not always depending on the XML editor software or system setup ‐ displayed by the client prompting for credentials The realm value helps users better understand that they are about to log into an editing session for a record from the geoportal IMPORTANT If the value of encKey is changed at any point any data already stored in the database that was encrypted with the ldquooldrdquo encKey will become invalid and will have to be re‐generated and re‐stored in the database to correspond to the new encKey value
August 2010 24
radic Property Name Function Accepted Values encKey Encryption key for encrypted
values stored in the database PtkEsri (default) Any string value is acceptable but changing post‐deployment can have serious repercussions
ArcGIS Server Geoportal Extension 10 Installation Guide
realm Displayed during publisher login for editing a metadata record in an external XML editor
Any String Default ldquoGeoportalrdquo
Simple Authentication Settings
The simpleAdapter settings specify the user account details for a single administrative user If per Section 2 you chose to use simple authentication with your Geoportal instance
Uncomment this simpleAdapter section by deleting the lt‐‐ and ‐‐gt comment markings
Set the properties as per the following table
radic Property Name Function Accepted Values username The username for the single account Any valid string password The password for the single account Any valid string encrypted Specifies whether the password value set in the password
parameter is encrypted or not For instructions on encrypting your password refer to the section ldquoEncryption Conceptsrdquo in the Web Help document at httphelparcgiscomengeoportal_extension100helpindexhtmlSecurity_Concepts00t000000011000000
True or false
Since you have chosen to use simple authentication you must comment out the ldapAdapter section
Insert the opening comment lt‐‐ just before the ltldapAdaptergt tag Insert the ending comment ‐‐gt just after the ltldapAdaptergt tag
LDAP Authentication Settings
August 2010 25
The ldapConnectionProperties settings determine the connection to the Directory Server If per Section 2 you chose to use LDAP authentication with your Geoportal instance set the properties as per the table below For properties not mentioned leave the defaults already set in the file IMPORTANT Default values below are for an implementation using Apache Directory server If you are using a different Directory Server provider this section may need to
ArcGIS Server Geoportal Extension 10 Installation Guide
be adjusted with values corresponding to your Directory Server software For guidance with Microsoft Windows Active Directory Oracle Internet Directory or IBM Tivoli Directory Server see the webhelp documentation at httphelparcgiscomengeoportal_extension100helpindexhtmlConnecting_to_a_User_Directory00t00000000z000000
radic Property Name Function Accepted Values providerUrl URL to the server on which the
directory server management resides and will include the port used for the LDAP connection
Any valid LDAP URL ie ldapmachineport Common port numbers are 10389 or 19389 for Apache Directory Server or 389 for Windows Active Directory
securityPrincipal Username with which to connect to the Directory Server
An LDAP distinguished name Same value that was used to connect to the Directory Server in step 313 Example ldquouid=adminou=systemrdquo
securityCredentials Password with which to connect to the Directory Server
String representing a password Same value that was used to connect to the Directory Server in Step 313 Apache Directory Server default ldquosecretrdquo
Encrypted Specifies whether the password value set in the securityCredentials parameter is encrypted or not For instructions on encrypting your password refer to the section ldquoEncryption Conceptsrdquo in the Webhelp topic httphelparcgiscomengeoportal_extension100helpindexhtmlSecurity_Concepts00t000000011000000
True or false
catalogAdminDN The LDAP distinguished name of the geoportal administrator Note This user must be a member of the Geoportal Administrators group
Any valid DN string For Apache Directory server could be the following ldquocn=gptadminou=usersou=systemrdquo
August 2010 26
The singleSignOn settings determine how the Geoportal is to function when configured with single sign‐on with other applications For more information about single sign‐on for the Geoportal see httphelparcgiscomengeoportal_extension100helpindexhtmlSingle_Sign_On00t000000037000000
ArcGIS Server Geoportal Extension 10 Installation Guide
radic Property Name Function Accepted Values active Whether single sign‐on is
enabled or not True of False Default false
credentialLocation The mechanism for providing credentials
Either ldquouserPrincipalrdquo which is a default Java mechanism Or a vendor specific value that comes in the http header (headervariablename)
anonymousValue The value that represents an anonymous user
Any string When the header variable is set to this value the user coming in is ldquoanonymousrdquo
logoutOutcome URL specifying where to redirect to on logout
Valid URL string
The selfCareSupport settings contain information about the behaviors and functionalities of the Geoportal with respects to user account Usually these settings are either all set to false or all set to true Set the following properties
radic Property Name Function Accepted Values supportsLogin Allows a user to login to the geoportal If False no
login link will be displayed True of False Default true
supportsLogout Allows a user to logout of the geoportal If supportsLogin is true it is recommended leaving supportsLogout set to true as well
True of False Default true
supportsUserRegistration
Whether users can register for accounts in the Geoportal interface If you donrsquot want users to be able to create new entries in your directory structure through the geoportal interface then set this to False This will disable the ldquoRegisterrdquo link in the geoportal interface
True of False Default true
supportsUserProfileManagment
Whether users can modify their profile information in the Geoportal interface If you donrsquot want users to be able to change their user information as managed by the directory server (such as email name phone number etc) through the geoportal interface set this to False
True of False Default true
supportsPasswordChange
Whether users can modify their password in the Geoportal interface
True of False Default true
supportsPasswordRecovery
Whether the ldquoForgot Passwordrdquo functionality is active
True of False Default true
August 2010 27
ArcGIS Server Geoportal Extension 10 Installation Guide
The roles settings establish the mapping between Directory Server groups and the default Geoportal user roles Set the following properties
radic Property Name Function Accepted Values authenticatedUser
RequiresRole Whether each user of the Geoportal has to be assigned to at least one role
True of False Default true
For the ltrole key=rdquogptRegisteredUserrdquogt tag groupDN Name of the Directory
Server group that will map to the registered userrsquos role
LDAP Distinguished Name Example ldquocn=gpt_registeredUsersou=groupsou=systemrdquo
For the ltrole key=rdquogptPublisherrdquogt tag Inherits Name(s) of role(s)
whose properties will be inherited by the publisher role Default gptRegisteredUser
Comma‐delimited string representing (a) role name(s)
groupDN Name of the Directory Server group that will map to the publisherrsquos role
LDAP Distinguished Name Example ldquocn=gpt_publishersou=groupsou=systemrdquo
For the ltrole key=rdquogptAdministratorrdquogt tag Inherits Name(s) of role(s)
whose properties will be inherited by the administrator role Default gptPublisher
Comma‐delimited string representing (a) role name(s)
groupDN Name of the Directory Server group that will map to the administratorrsquos role
LDAP Distinguished Name Example ldquocn=gpt_administratorsou=groupsou=systemrdquo
The users settings determine properties of user accounts Set the properties as per the table below Set the following properties
August 2010 28
radic Property Name Function Accepted Values displayNameAt
tribute The user entry attribute that is used for displaying the userrsquos name in the Geoportal interface
String representing a user entry attribute name Default cn
ArcGIS Server Geoportal Extension 10 Installation Guide
passwordEncryptionAlgorithm
The algorithm used for encrypting passwords sent from the Geoportal to the Directory Server
Accepted values are ldquoMD5rdquo or ldquoSHArdquo Default ldquoSHArdquo
newUserDNPattern
The pattern of the distinguished name for new users
String value representing a DN pattern pointing to the users node Example cn=0ou=usersou=system
usernameSearchPattern
The search pattern for the Directory Server to use when looking for users
String value representing a user entry pattern
searchDIT The path in the Directory Information Tree to search for users
LDAP DN representing the ldquoUsersrdquo organizational unit entry Example ou=usersou=system
For the ltrequiredObjectClassesgt tag E ach ltobjectClassgt child tag represents a mandatory class that must be part of a new entry when creating new users in the Directory Server You may add to modify or delete from this list as needed
For the ltuserAttributeMapgt tag Each key value of an ltattributegt child tag represents a property of a userrsquos profile that is used in the Geoportal Each key value has to be mapped to its Directory Server attribute name equivalent as represented by the ldapName value You may add to modify or delete from this list as needed
The groups settings determine the properties of the Directory Server groups set up to map to Geoportal user roles Set the following properties
August 2010 29
radic Property Name Function Accepted Values displayNameAttrib
ute The group entry attribute to use for displaying the grouprsquos name Currently not used in the Geoportal interface
String representing a group entry attribute name Default cn
dynamicMemberOfGroupsAttribute
A vendor specific attribute that can be used to determine all the groups to which a user belongs
String representing a group entry attribute name Default ldquordquo
dynamicMembersAttribute
A vendor specific attribute that can be used to determine all the members of a group
String representing a group entry attribute name Default ldquordquo
memberAttribute The group entry attribute that is used to determine which users belong to the group
String representing a group entry attribute name Default uniquemember
memberSearchPattern
The search pattern for the Directory Server to use when looking for groups
String value representing a group entry pattern
searchDIT The Directory Information Tree path to search for groups
LDAP DN representing the ldquoGroupsrdquo organizational unit Example ldquoou=groupsou=systemrdquo
ArcGIS Server Geoportal Extension 10 Installation Guide
Metadata management groups are special group entries within the Directory Server in which all member users share metadata document editor access All users belonging to a metadata management group have access to each otherrsquos metadata Each ltmetadataManagementGroupgt tag specifies the details about an existing metadata management group You may add to modify or delete from this list as needed For each group definition set the following properties
radic Property Name Function Accepted Values Name The name of the metadata management group
as it exists in the Directory Server String value representing a group name
groupDN Distinguished name of the metadata management group
LDAP Distinguished Name
623 Scheduler Settings
The scheduler settings define the properties for Catalog synchronization and the Index optimization It is important to consider your CatalogSynchronizer and LuceneIndexOptimizer thread time attributes Make sure that these are not configured to start at the same time
Catalog synchronization is a process that ensures that the Lucene indexing is synchronized with the resourcesrsquo metadata stored in the Geoportal database The synchronizer will trigger the indexing of all approved or reviewed documents where indexes donrsquot exist The ltthreadgt element for the catalog synchronizer has a class value of comEsrigptcatalogcontextCatalogSynchronizer which should not be changed However the period and delay values can be updated as specified below
radic Property Name Function Accepted Values period Specifies the time intervals at which cleanup
should occur Time unit can be [millisecond] (Default) [second] [minute] [hour] [day] [week] [month]
Integer value + time unit Default 1[HOUR]
delay Specifies the initial delay before cleanup occurs after an application start Time unit can be [millisecond] (Default) [second] [minute] [hour] [day] [week] [month]
Integer value + optional time unit Default 30 [SECOND]
August 2010 30
The Index optimization is a process that rewrites the lucene index so searches can be performed faster If the lucene index is never optimized then performance will deteriorate over time The amount of time required to synchronize the lucene index and the catalog is related to the size of your metadata database For example if the catalog contains 3000
ArcGIS Server Geoportal Extension 10 Installation Guide
records it will synchronize much faster than if it contains 300000 records The ltthreadgt element of the index optimizer has a class value of comEsrigptcatalogluceneLuceneIndexOptimizer which should not be changed However the at value can be updated as specified below
radic Property Name Function Accepted Values at Specifies the start time for the optimizer to
run Time specified in HHMM format
624 Optional Configurations within gptxml
Below are optional parameters that can be configured within gptxml They are not included in the out‐of‐the‐box gptxml file and must be added to the correct place of the file if desired They encompass forward proxy authentication reverse proxy settings schema caching spatial relevance settings class settings for lucene identifying resource links building REST URLs rendering live data through the Previewer settings for how ArcGIS Server service endpoints are processed on the Upload page additional settings for the catalog synchronization thread and an alternative setting for integrating a map viewer The table below shows the location in the gptxml file where they should be copied and the text that should be copied which includes descriptions for functionality in comments These parameters will need to be updated with values that are applicable for your organization
August 2010 31
radic Tag path in gptxml Text with functionality in comments gptConfigforwardPr
oxyAuth lt‐‐ Forward proxy authentication The following element can be optionally configured if authentication is required by a forward (outbound) proxy username the username credential password the password credential encrypted true or false (indicates if this password is encrypted) For a forward proxy the system properties httpproxyHost httpproxyPort and httpnonProxyHosts are configured at the Java web server level (eg Tomcat ‐ catalinaproperties) ‐‐gt ltforwardProxyAuth username= password= encrypted=falsegt
gptConfigcatalogparameter
lt‐‐ Optional catalog parameters ‐ reverseProxybaseContextPath useful for generated full callback URLs when the site is fronted by a reverse proxy default = auto generated ‐ httphostportapplication ‐ rssProviderUrl the provider URL included within RSS responses default = auto generated ‐ httphostportapplication ‐ BaseServletautoAuthenticate indicates if the
ArcGIS Server Geoportal Extension 10 Installation Guide
August 2010 32
comEsrigptframeworkcontextBaseServlet class should auto‐authenticate credentials found within an HTTP request header valid values true or false default = true ‐ cacheSchemaDefinitions indicates if metadata schema definition files should be cached Caching improves production performance but can be over‐ridden while developing definitions valid values true or false default = true ‐ spatialRelevancequeryPower spatial relevance weighting power associated with the query envelope (input as criteria) default = 20 ‐ spatialRelevancetargetPower spatial relevance weighting power associated with the target envelope (stored within the database) default = 05 ‐ spatialRelevancerankingenabled indicates whether or not spatial query results will be spatially scoredranked valid values true false auto true always use spatial relevance ranking false never use spatial relevance ranking (filter results spatially but do not score) auto turn onoff spatial relevance ranking based upon the number of indexed documents default = auto ‐ spatialRelevancerankingmaxDoc specifies the threshold associated with the invocation of spatial relevance ranking (maximum indexed document count) applies to spatialRelevancerankingenabled=auto default = 150000 ‐ discoveryQueryAdapter class associated with the execution of an internal discovery query must extend comEsrigptcatalogdiscoveryDiscoveryQueryAdapter default = comEsrigptcatalogluceneLuceneQueryAdapter ‐ luceneuseSingleSearcher indicates that all Lucene searches should use a single instance of the Lucene IndexSearcher class Using a single searcher can improve search performance for indexes that are essentially in read‐only mode This parameter should not be set to true if writing to the lucene index has not been explicitly disabled valid values true or false default = false ‐ resourceLinkIdentifier class associated with the identification of resource links must extend comEsrigptcatalogsearchResourceIdentifier default = comEsrigptcatalogsearchResourceIdentifier ‐ resourceLinkBuilder class associated with the building of search result resource links must extend comEsrigptcatalogsearchResourceLinkBuilder default = comEsrigptcatalogsearchResourceLinkBuilder ‐ restUrlBuilder class associated with the building of REST URLs associated with query criteria must extend comEsrigptcatalogsearchRestUrlBuilder default = comEsrigptcatalogsearchRestUrlBuilder ‐ liveDataRendererFactoryBuilder class associated with the building factories supporting live data rendering (ie preview) must extend comEsrigptcontrollivedataLiveDataRendererFactoryBuilder default = comEsrigptcontrollivedataLiveDataRendererFactoryBuilder ‐ AGSProcessorinterrogationenabled indicates whether or not ArcGIS serverservice endpoints will be considered from the Upload Metadata page valid values true or false default = true ‐ AGSProcessorGeoDataServerrecurse indicates whether or not ArcGIS
ArcGIS Server Geoportal Extension 10 Installation Guide
August 2010 33
GeoDataServer endpoints will be recursed publishing all underlying datasets having metadata valid values true or false default = true ‐ AGSProcessorGeoDataServermaxDataElements specifies an upper threshold for data elements within an ArcGIS GeoDataServer If the maxDataElements is exceeded no data elements associated with the GeoDataServer will be published to the Geoportal A value of ‐1 indicates no limit default = 200 ‐ AGSProcessorGeoDataServerexpandDescendants specifies whether or not descendants should be expanded when retrieving data elements from the GeoDataServer If false children are expanded (comEsriarcgiswsEsriDEExpandTypeEsriDEExpandDescendants vs comEsriarcgiswsEsriDEExpandTypeEsriDEExpandChildren) ‐‐gt ltparameter key=reverseProxybaseContextPath value=httphostportapplicationgt ltparameter key=rssProviderUrl value=httphostportapplicationgt ltparameter key=BaseServletautoAuthenticate value=truegt ltparameter key=cacheSchemaDefinitions value=truegt ltparameter key=spatialRelevancequeryPower value=20gt ltparameter key=spatialRelevancetargetPower value=05gt ltparameter key=spatialRelevancerankingenabled value=autogt ltparameter key=spatialRelevancerankingmaxDoc value=50000gt ltparameter key=discoveryQueryAdapter value=comEsrigptcatalogluceneLuceneQueryAdaptergt ltparameter key=luceneuseSingleSearcher value=falsegt ltparameter key=resourceLinkIdentifier value=comEsrigptcatalogsearchResourceIdentifiergt ltparameter key=resourceLinkBuilder value=comEsrigptcatalogsearchResourceLinkBuildergt ltparameter key=restUrlBuilder value=comEsrigptcatalogsearchRestUrlBuildergt ltparameter key=liveDataRendererFactoryBuilder value=comEsrigptcontrollivedataLiveDataRendererFactoryBuildergt ltparameter key=AGSProcessorinterrogationenabled value=truegt ltparameter key=AGSProcessorGeoDataServerrecurse value=truegt ltparameter key=AGSProcessorGeoDataServermaxDataElements value=200gt ltparameter key=AGSProcessorGeoDataServerexpandDescendants value=falsegt
gptConfigcatalog schedulerthreadclass=comEsrigptcatalogcontextCatalogSynchronizer
lt‐‐ Optional parameter configuration for catalog synchronization thread element ‐ feedbackSeconds an approximate number of seconds between FINER log messages default = 120 ‐ maxDeleteTokens the maximum number of deletions to execute in a single transaction default = 1000 ‐maxSqlTokens for an SQL SELECT statement the maximum number of OR operators to include in a single WHERE clause default = 1000
ArcGIS Server Geoportal Extension 10 Installation Guide
‐ maxUuidCache the maximum number of UUIDs to store in memory The memory is only used while the synchronizer is active Having a maxUuidCache greater than or equal to the number of documents within the catalog will result in the best performance default = 100000 ‐‐gt lt‐‐ Catalog synchronization ‐‐gt ltthread class=comEsrigptcatalogcontextCatalogSynchronizer period=1[HOUR] delay=30[SECOND]gt ltparameter key=feedbackSeconds value=120gt ltparameter key=maxDeleteTokens value=1000gt ltparameter key=maxSqlTokens value=1000gt ltparameter key=maxUuidCache value=100000gt ltthreadgt
gptConfigcatalog searchmapViewerUrl
ltmdashOptional configuration to support a custom Map Viewer application Example mapViewerUrl =rdquohttpmachine_namemap_viewer_apprdquo Will automatically generate a link to launch a specified Map Viewer in the geoportal interface To integrate Flex or Silverlight based viewers see webhelp documentation at httphelparcgiscomengeoportal_extension100helpindexhtmlIntegrate_a_Map_Viewer00t00000000s000000
You are now finished configuring the Geoportal Save the gptxml file and close it
7 DEPLOY AND CONFIGURE THE SERVLET WEB APPLICATION
This step deploys the servlet web application The servlet is responsible for communication between the Geoportal and ArcCatalog 93x when users are publishing to the Geoportal using the Publish Client tool Note that deploying the servletwar file is only necessary if users with a 93x version of ArcCatalog will be connecting to your Geoportal using the Publish Client If users will be using ArcCatalog 10 to connect to your Geoportal deploying the servletwar is not necessary For more information on the Geoportal Publish Client see the webhelp at httplinksesricomgeoportal_publish_client Follow the steps below to deploy the servletwar file
Navigate to the ltGeoportal extension 10 DistributiongtWeb ApplicationsServlet folder to find the servletwar file
Deploy the servletwar file in the same manner which you deloyed the geoportalwar file By default the servlet web application needs no further configuration unless you have modified the name of the geoportal web application
August 2010 34
If you modified the name of your deployed application from ldquogeoportalrdquo to something else you must let the servlet know the reference to your newly‐named geoportal application
ArcGIS Server Geoportal Extension 10 Installation Guide
o Navigate to ltTomcat Installation DirectorygtservletWEB‐INF o Open the webxml file in a text editor o Modify the ltparam‐valuegt setting (for the redirectURL parameter above) to
point to your machinersquos Geoportal application deployment path starting from the web application name ie applicationNamecomEsriEsrimapEsrimap
Save the file and close it
8 JDBC CONFIGURATION
The Geoportal uses a Java Naming and Directory Interface (JNDI) key to connect to the database through a JDBC connection This allows system components to find the database connection information using the JNDI key instead of having to store the JDBC connection information in many places In this step we will setup the JNDI configuration and JDBC connection for Tomcat Please see the installation guides in the ltGeoportal extension Installation DirgtDocumentationInstallation directory if you are using WebLogic GlassFish or ServletExec instead
Identify the jdbc jar file that you will use for the database JDBC connection Database jar files are typically provided with your database software but if you cannot find the jar files that came with your database you can use the ones provided in the ltGeoportal extension Installation DirgtDatabase Scriptslib folder The database jar file you use is determined by the database vendor and Java version you have running See the table below to identify the appropriate jar file for your environment Note that the PostgreSQL drivers both support both PostgreSQL 83 and 84
Oracle (10g 11g)
SQL Server 2005 SQL Server 2008 Postgres (83 84)
Java 5 ojdbc5jar sqljdbcjar Not recommended postgresql‐84‐701jdbc3jar
Java 6 ojdbc6jar sqljdbc4jar sqljdbc4jar postgresql‐84‐701jdbc4jar
Copy the database jdbc driver jar to one of the following directories depending on your Tomcat version
bull Tomcat 5x ltTomcat Installation Directorygtcommonlib
August 2010 35
bull Tomcat 6x ltTomcat Installation Directorygtlib
ArcGIS Server Geoportal Extension 10 Installation Guide
Copy the ldquogeoportalxmlrdquo file from the ltGeoportal extension DistributiongtOtherJNDI Configuration folder and paste it into your CltTomcat Installation DirectorygtconfCatalinalocalhost folder If you are using Tomcat 6 and you donrsquot have a Catalinalocalhost directory in your conf directory then you need to create it
Open the geoportalxml file in a text editor Modify the properties specified in the table below then save the file and close it The values that you modify should not include placeholder brackets (ldquoltrdquo or ldquogtrdquo) IMPORTANT If you are using Oracle and Java 6 ndash and therefore the ojdbc6jar file ndash then you will need to add two extra attributes to this file The two attributes and the values they should contain are highlighted below ltResource name=jdbcgpt auth=Container
type=oraclejdbcpoolOracleDataSource factory=oraclejdbcpoolOracleDataSourceFactory driverClassName=oraclejdbcdriverOracleDriver
August 2010 36
radic Property Name Line Expected Values Example docBase Line 3 The name of your
Geoportal web application in Tomcat Default geoportal
docBase=rdquogeoportalrdquo
Path Line 3 The name of the Geoportal application directory within Tomcat webapps
path=rdquogeoportalrdquo
driverClassName Line 5 The JDBC Driver class name Vendor specific
Oracle oraclejdbcdriverOracleDriver SQL Server commicrosoftsqlserverjdbcSQLServerDriver PostgreSQL orgpostgresqlDriver
url Line 6 The JDBC URL connection string
Oracle jdbcoraclethinserverName1521oracleSIDSQL Server jdbcsqlserverserverName1433databaseName=geoportal10 PostgreSQL jdbcpostgresqlserverName5432postgres
userName Line 7 Geoportal database user
username=rdquogeoportal10rdquo
password Line 8 Geoportal database user password
password=rdquogeoportal10pwdrdquo
ArcGIS Server Geoportal Extension 10 Installation Guide
The oracleSID (System Identifier) is typically the service_name attribute contained within the comment descriptor in the tnsnamesora Oracle configuration file Note Please verify the JDBC settings with official driver documentation found online your database vendorrsquos website 9 SMOKETEST THE GEOPORTAL
IMPORTANT Before proceeding with the smoketest save all configuration files and restart your geoportal web application Now that your Geoportal web application has been installed it is important to do a brief smoketest before continuing with installing the Desktop Tools The following steps describe basic steps to check that your Geoportal is up and running These are steps for an initial smoketest Your organization should also do extensive testing and reference Post‐Deployment Actions (httphelparcgiscomengeoportal_extension100helpindexhtmlPost_Deployment_Actions00t000000002000000) before the Geoportal goes into production If you encounter errors during the smoketest review your lsquogptrsquo logfiles (Tomcatlogs) and see the help documentation for lsquoCommon Problems and Solutionsrsquo in the Geoportal extension webhelp (httphelparcgiscomengeoportal_extension100helpindexhtml)
Launch the geoportal web application in a web browser A sample URL httpserverNameportgeoportal
Click the Login link from upper right corner
Login with your Administrator user login credentials
o The Administration and Repositories tabs should now appear
Click the Administration tab
Click Add link You will be presented with three options for adding a resource to the Geoportal
From the list choose the radio next to lsquoUse dedicated editor to create metadata manuallyrsquo A page presenting the supported metadata profiles will appear
In this exercise you will create a simple Dublin Core metadata record for testing Select the ldquoDublin Corerdquo radial
August 2010 37
Fill out information for all required fields Required fields have bolditalic headings
ArcGIS Server Geoportal Extension 10 Installation Guide
Click Save at the bottom
o You should receive a success message or a message saying what is missing in the document to be valid
Click the Manage link
Check the box next to your newly created record and then select ldquoSet as Approvedrdquo from the dropdown box Then click the ldquoExecute Actionrdquo button
The document should now have a Status of Approved
Click the Search tab
Type a word in the search field that was included in your newly approved record
Click Search
o Your document should be returned
Click on the record to display its options Select the ldquoMetadatardquo link o The documentrsquos metadata XML should load in a new browser window
10 DESKTOP TOOLS
There are several Desktop tools that can be used in conjunction with your geoportal Installation for each is described below The machine hosting Desktop Tools does not need to be the same machine hosting the geoportal web application ArcGIS Server services or the database
101 GEOPORTAL EXTENSION CSW CLIENTS
The Geoportal extension CSW Clients make possible the searching of CSW 20x‐enabled metadata repositories from ArcGIS Desktop or ArcGIS Explorer Installation instructions are below
Open the ltGeoportal extension Installation DirgtDesktop ToolsCSWClients directory
Double‐click on the setupexe file Click Next to proceed to the license screen
Accept the license and click Next
August 2010 38
Enter in your Information into the Username and Organization text boxes Click Next
ArcGIS Server Geoportal Extension 10 Installation Guide
You will be asked if yoursquod like the complete or custom install The custom option allows you to install only the CSW Clients for ArcGIS Explorer or only the CSW Clients for ArcGIS Desktop The complete installation is for both If ArcGIS Explorer is not installed and yoursquod like to install it it can be downloaded from httpwwwEsricomsoftwarearcgisexplorerindexhtml If you do not want to download ArcGIS Explorer but do want to use the CSW Clients in ArcMap then it does not matter which option is selected on this screen Select an option and click Next
The installation proceeds IMPORTANT During installation the installer checks for the presence of the ArcGIS NET framework If it is not found the CSW Client for ArcGIS Desktop will not be installed However installation will continue for CSW Client for ArcGIS Explorer and a dialog box will appear notifying of the status
After installation refer to the Geoportal extension Web Help httplinksesricomgeoportal_csw_clients for information to add the CSW Clients to ArcMap and ArcGIS Explorer This online documentation also has instructions for how to use the CSW Clients
102 GEOPORTAL EXTENSION PUBLISH CLIENT
The Geoportal extension Publish Client is a tool for ArcCatalog that allows publisher users to easily publish metadata from their local desktop to the Geoportal The metadata can come from Shapefiles personal Geodatabases or Enterprise Geodatabases or any other local data formats for which you can create metadata in ArcCatalog Installation instructions are below
Open the ltGeoportal extension Installation DirgtDesktop ToolsPublishClient folder
Double‐click on the setupexe file
Click Next on the Welcome screen
Accept the License Agreement Click Next
August 2010 39
ArcGIS Server Geoportal Extension 10 Installation Guide
Enter in your Information into the Username and Organization text boxes Click Next
Choose the Destination Folder into which the Publish Client should install or accept the default Click Next
Click Install to begin the installation
Once the installation wizard completes click Finish
After installation refer to the Geoportal extension Web Help httplinksesricomgeoportal_publish_client for information to add the Geoportal extension Publish Client to ArcCatalog This online documentation also has instructions for how to use the Geoportal extension Publish Client
103 GEOPORTAL EXTENSION WMC CLIENT
The WMC Client allows for a Web Map Context (WMC) file to be opened directly in ArcMap WMC files adhere to the Open Geospatial Consortium (OGC) specification and have the extension cml wmc or xml WMC files provide pointers to remote accessible data specifically Live Data and Map resources Installation instructions are below
Open the ltGeoportal extension Installation DirgtDesktop ToolsWMCOpener folder
Double‐click on the setupexe file
Click Next on the Welcome screen
Accept the License Agreement Click Next
Enter in your Information into the Username and Organization text boxes Click Next
Choose the Destination Folder into which the WMC Client should install or accept the default Click Next
Click Install to begin the installation
August 2010 40
Once the installation wizard completes click Finish
ArcGIS Server Geoportal Extension 10 Installation Guide
August 2010 41
After installation refer to the Geoportal extension Web Help httplinksesricomgeoportal_wmc_client for information to add the WMC Client to ArcMap This online documentation also has instructions for how to use the WMC Client
Appendix A Upgrade from Geoportal extension 93x to 10
This section is for organizations that have already implemented the Geoportal extension 931 or 931 sp1 but want to apply 10
Geoportal extension 10 is an entirely new version of the Geoportal extension software although the basic user interface and file architecture remain You cannot simply replace files from your earlier 93x deployment with the updated version 10 files To upgrade your existing 931 Geoportal implementation carefully follow the steps below and refer to the installation instructions above if you need further information on one of the steps Be aware that there are no provisions for automatically upgrading the geoportal web application especially for highly‐customized geoportals Therefore you will have to deploy the geoportalwar file from the Geoportal extension 10 distribution make a backup copy of the newly deployed version 10 files manually copy customizations and configuration settings from the former geoportal web application to the new geoportal web application and then test your customizations for additional adjustments necessary for version 10
UPGRADE STEPS
1 BACKUP FILES
Before proceeding with upgrading to version 10 it is recommended that copies are made of the following
bull JNDI settings If using Tomcat this is the JNDI connection file found at ltTOMCATgtconfCatalinalocalhostgeoportalxml You will likely be able to use these same connection settings for your Geoportal10 implementation
bull The entire geoportal web application folder found at ltTOMCATgtwebappsgeoportal if using Tomcat You will not be able to directly copy files from this backup to your new geoportal web application but you can refer to these files to apply settings that have not changed or customizations your organization implemented
August 2010 42
bull Your former Geoportal installation files that were installed when you ran the Geoportal Extension 931msi file on your Geoportal 931 distribution DVD You will have to uninstall the previous version of Geoportal 931 using AddRemove
ArcGIS Server Geoportal Extension 10 Installation Guide
Programs and the uninstall process will remove these files that you might want to keep for reference
2 UNINSTALL THE GEOPORTAL EXTENSION 931
If using a Windows system you can do this through Start Control Panel AddRemove Programs
3 INSTALL THE GEOPORTAL EXTENSION 10 INSTALLATION FILES
Insert the Geoportal Extension 10 DVD into a computer that is on the same network as your geoportal web application Run the Geoportal Extension 931msi to launch the installer Navigate through the installer accepting the license and specifying an install location for the installation files (CEsriGeoportal Extension 931 by default)
4 MIGRATE TO THE GEOPORTAL 10 DATABASE SCHEMA
The Geoportal10_MigrationGuidepdf document found in the ltGeoportal extension 10 DistributiongtDocumentationInstallation folder provides instructions that guide you through copying the data from your former Geoportal database into a new Geoportal 10 schema Be sure to follow the instructions for your database software and your geoportal version carefully Do not attempt to migrate using tools other than the utilities provided in the Migration Guide
5 IF DESIRED CHANGE THE NAME OF THE GEOPORTAL WEB APPLICATION
The Geoportal extension 10 provides a web application file titled ldquogeoportalwarrdquo which is the same name as the Geoportal 931 web application If the new geoportal web application will coexist in the same servlet container context as the former geoportal web application consider changing the name of the new geoportal web application Note that if you change the name of the geoportal 10 web application you will need to update the name in the servlet web applicationrsquos WEB‐INFwebxml file (as per instructions in Section 7)
6 DEPLOY THE NEW GEOPORTALWAR FILE
The new geoportalwar file is found in the CEsriGeoportal Extension 10Web ApplicationsGeoportal directory if you accepted the default install location when running the Installation DVD
7 CONFIGURE THE GPTXML FILE
August 2010 43
Navigate to the geoportalWEB‐INFclassesgptconfig folder and open the gptxml file in a text editor Open your previous gptxml file from the backup copy of your Geoportal 931 web application created earlier Use the general gptxml configuration instructions found in Section
ArcGIS Server Geoportal Extension 10 Installation Guide
6 of this Installation Guide to configure the new gptxml but you may find it useful to copy certain sections ndash your ltidentitygt parameters for example ndash from the former 931 gptxml
8 MANAGE THE DATABASE DRIVER JAR FILE
Follow instructions from Section 8 above to copy the correct JDBC jar files from your ltGeoportal extension 10 DistributiongtDatabase Scriptslib folder to the appropriate place in your servlet container application Note that the destination for the database jar file may be different depending on if you use Tomcat 5 Tomcat 6 WebLogic Glassfish or ServletExec Consult the corresponding servlet container Geoportal installation guides from the CEsriGeoportal Extension 10DocumentationInstallation folder for specific details
9 APPLY JNDI SETTINGS
Refer to instructions in Section 8 of this Installation Guide for configuring the JDBC database connection for your migrated Geoportal 10 database
10 COPY OVER CUSTOMIZATIONS
It is highly likely that your organization customized your Geoportal 931 Use the backup copy of the geoportal 931 web application to investigate files that your organization may have customized and copy important customizations into your new version 10 geoportal application In particular compare version 10 and 931 versions of the following files
bull Text in the geoportal interface at geoportalWEB‐INFclassesgptresourcesgptproperties
bull Customized metadata schemas at geoportalWEB‐INFclassesgptmetadata
bull Color themes and images at geoportalcatalogskinsthemes
bull JSP page and Javascript changes in subfolders at geoportalcatalog
11 DATA DOWNLOAD TAB IN VERSION 10
If you had a custom Data Download page (see webhelp topic httphelpdevarcgiscomengeoportal_extension100helpindexhtmlDataDownload_Tab00t000000040000000) in your previous Geoportal extension implementation it will still work at version 10 However because Geoportal 10 provides a new Data Download page you will need to specify which Data Download page the Geoportal should use To point the Geoportal to your 93x Data Download page instead of the 10 version do the following
1 Navigate to the geoportalcatalogdownload folder
August 2010 44
2 Open the downloadjsp page in a text editor
ArcGIS Server Geoportal Extension 10 Installation Guide
August 2010 45
3 Update the lttilesputgt parameterrsquos value attribute such that it reads value=catalogdownloaddownloadBodyjsp instead of value=catalogdownloaddownloadBody10jsp
4 Save the downloadjsp file
12 RESTART THE GEOPORTAL WEB APPLICATION AND TEST
13 UPDATE GEOPORTAL CLIENTS FOR ARCGIS
The Geoportal extension Clients have changed in version 10 to support ArcGIS Desktop version 10 Note you can still use the 931 Geoportal extension Clients to connect to your Geoportal 10 CSW and Publish Client endpoints if your ArcGIS Desktop environment is still at 931
To upgrade the Clients to version 10 you will need to uninstall them (in Windows this can be done through the AddRemove programs interface) and then reinstall the version 10 Clients versions from your ltGeoportal extension 10 installationgtDesktop Tools folder The following Desktop Tools have been updated
bull CSW Clients bull Publish Client bull WMC Client
- Appendix A Upgrade from Geoportal extension 93x to 10
-

ArcGIS Server Geoportal Extension 10 Installation Guide
run when you deploy your geoportal and no additional configuration is required The synchronizer parameter settings are described in the table below
August 2010 23
radic Property Name Function Accepted Values webharvesteractive A value of lsquofalsersquo will disable
synchronization in the geoportal false (if you do not set this parameter synchronization is enabled by default)
webharvesterqueueEnabled
Allows users to queue a resource for synchronization even if the synchronization is not activated for the geoportal (webharvesteractive =ldquofalserdquo) This allows for a segmented geoportal architecture where a separate geoportal instance manages all synchronization and that geoportal synchronizes with the main geoportal instance
true or false Default current webharvesteractive value IMPORTANT it is not possible to set this flag to false if webharvesteractive = ldquotruerdquo
webharvesterpoolsize
The number of working threads that can run for synchronization Each thread will be a different synchronization process running concurrently Example if four threads are available and three registered resources are set to be synchronized at the same time three threads will be used and one will be idle If two more resources are registered for synchronizing while those three threads are running one of the newly registered resources will begin to be synchronized while the other will be queued to synchronize as soon as a thread is available There is not a known limit to the number of threads the geoportal can accept and no cost if threads are sitting unused but there is a limit to how many java can sustain The default number of threads is four
Integer value Default 4
webharvesterautoSelectFrequency
Autoselect is a background thread responsible for checking if there is anything eligible to synchronize and tracks when the next time to synchronize should be The check is also activated if there is activity on the geoportalrsquos ldquoRegister resource on the networkrdquo interface
Default 1[HOUR]
ArcGIS Server Geoportal Extension 10 Installation Guide
webharvesterwatchDogFrequency
Similar to autoselect except used in a load balancing scenario Checks if anything is cancelled while processing
Default 1[MINUTE]
webharvesterbaseContextPath
The basecontextpath is most used in a load balanced scenario as an access URL so users can access the synchronization reports in a load balanced situation behind the firewall
String representing an absolute path
The downloadData settings specify information about the default map service and its corresponding geoprocessing service that is used by the Data Download functionality Configuring Data Download is a customization and is not required for the functioning of the Geoportal For information on how to configure the Data Download function see the webhelp at httphelparcgiscomengeoportal_extension100helpindexhtmlDataDownload_Tab00t000000040000000 By default the taskURL and mapServiceURL are left blank and the download tab will not appear in the Geoportal interface
622 Authentication Settings
The identity section defines the settings for the Geoportal extensionrsquos authentication
The opening tag ldquoidentityrdquo has an encKey attribute which is used to specify an encryption key This key is used in conjunction with a two‐way encryption algorithm to encodedecode user names and passwords that are stored in the database for example in the information for a metadata repository The default value of the key is PtkEsri which is case‐sensitive The identity element also has a realm attribute which is referenced when a publisher user updates a metadata record by using an external XML editor such as Altova XMLSpyreg The realm is sometimes ‐ but not always depending on the XML editor software or system setup ‐ displayed by the client prompting for credentials The realm value helps users better understand that they are about to log into an editing session for a record from the geoportal IMPORTANT If the value of encKey is changed at any point any data already stored in the database that was encrypted with the ldquooldrdquo encKey will become invalid and will have to be re‐generated and re‐stored in the database to correspond to the new encKey value
August 2010 24
radic Property Name Function Accepted Values encKey Encryption key for encrypted
values stored in the database PtkEsri (default) Any string value is acceptable but changing post‐deployment can have serious repercussions
ArcGIS Server Geoportal Extension 10 Installation Guide
realm Displayed during publisher login for editing a metadata record in an external XML editor
Any String Default ldquoGeoportalrdquo
Simple Authentication Settings
The simpleAdapter settings specify the user account details for a single administrative user If per Section 2 you chose to use simple authentication with your Geoportal instance
Uncomment this simpleAdapter section by deleting the lt‐‐ and ‐‐gt comment markings
Set the properties as per the following table
radic Property Name Function Accepted Values username The username for the single account Any valid string password The password for the single account Any valid string encrypted Specifies whether the password value set in the password
parameter is encrypted or not For instructions on encrypting your password refer to the section ldquoEncryption Conceptsrdquo in the Web Help document at httphelparcgiscomengeoportal_extension100helpindexhtmlSecurity_Concepts00t000000011000000
True or false
Since you have chosen to use simple authentication you must comment out the ldapAdapter section
Insert the opening comment lt‐‐ just before the ltldapAdaptergt tag Insert the ending comment ‐‐gt just after the ltldapAdaptergt tag
LDAP Authentication Settings
August 2010 25
The ldapConnectionProperties settings determine the connection to the Directory Server If per Section 2 you chose to use LDAP authentication with your Geoportal instance set the properties as per the table below For properties not mentioned leave the defaults already set in the file IMPORTANT Default values below are for an implementation using Apache Directory server If you are using a different Directory Server provider this section may need to
ArcGIS Server Geoportal Extension 10 Installation Guide
be adjusted with values corresponding to your Directory Server software For guidance with Microsoft Windows Active Directory Oracle Internet Directory or IBM Tivoli Directory Server see the webhelp documentation at httphelparcgiscomengeoportal_extension100helpindexhtmlConnecting_to_a_User_Directory00t00000000z000000
radic Property Name Function Accepted Values providerUrl URL to the server on which the
directory server management resides and will include the port used for the LDAP connection
Any valid LDAP URL ie ldapmachineport Common port numbers are 10389 or 19389 for Apache Directory Server or 389 for Windows Active Directory
securityPrincipal Username with which to connect to the Directory Server
An LDAP distinguished name Same value that was used to connect to the Directory Server in step 313 Example ldquouid=adminou=systemrdquo
securityCredentials Password with which to connect to the Directory Server
String representing a password Same value that was used to connect to the Directory Server in Step 313 Apache Directory Server default ldquosecretrdquo
Encrypted Specifies whether the password value set in the securityCredentials parameter is encrypted or not For instructions on encrypting your password refer to the section ldquoEncryption Conceptsrdquo in the Webhelp topic httphelparcgiscomengeoportal_extension100helpindexhtmlSecurity_Concepts00t000000011000000
True or false
catalogAdminDN The LDAP distinguished name of the geoportal administrator Note This user must be a member of the Geoportal Administrators group
Any valid DN string For Apache Directory server could be the following ldquocn=gptadminou=usersou=systemrdquo
August 2010 26
The singleSignOn settings determine how the Geoportal is to function when configured with single sign‐on with other applications For more information about single sign‐on for the Geoportal see httphelparcgiscomengeoportal_extension100helpindexhtmlSingle_Sign_On00t000000037000000
ArcGIS Server Geoportal Extension 10 Installation Guide
radic Property Name Function Accepted Values active Whether single sign‐on is
enabled or not True of False Default false
credentialLocation The mechanism for providing credentials
Either ldquouserPrincipalrdquo which is a default Java mechanism Or a vendor specific value that comes in the http header (headervariablename)
anonymousValue The value that represents an anonymous user
Any string When the header variable is set to this value the user coming in is ldquoanonymousrdquo
logoutOutcome URL specifying where to redirect to on logout
Valid URL string
The selfCareSupport settings contain information about the behaviors and functionalities of the Geoportal with respects to user account Usually these settings are either all set to false or all set to true Set the following properties
radic Property Name Function Accepted Values supportsLogin Allows a user to login to the geoportal If False no
login link will be displayed True of False Default true
supportsLogout Allows a user to logout of the geoportal If supportsLogin is true it is recommended leaving supportsLogout set to true as well
True of False Default true
supportsUserRegistration
Whether users can register for accounts in the Geoportal interface If you donrsquot want users to be able to create new entries in your directory structure through the geoportal interface then set this to False This will disable the ldquoRegisterrdquo link in the geoportal interface
True of False Default true
supportsUserProfileManagment
Whether users can modify their profile information in the Geoportal interface If you donrsquot want users to be able to change their user information as managed by the directory server (such as email name phone number etc) through the geoportal interface set this to False
True of False Default true
supportsPasswordChange
Whether users can modify their password in the Geoportal interface
True of False Default true
supportsPasswordRecovery
Whether the ldquoForgot Passwordrdquo functionality is active
True of False Default true
August 2010 27
ArcGIS Server Geoportal Extension 10 Installation Guide
The roles settings establish the mapping between Directory Server groups and the default Geoportal user roles Set the following properties
radic Property Name Function Accepted Values authenticatedUser
RequiresRole Whether each user of the Geoportal has to be assigned to at least one role
True of False Default true
For the ltrole key=rdquogptRegisteredUserrdquogt tag groupDN Name of the Directory
Server group that will map to the registered userrsquos role
LDAP Distinguished Name Example ldquocn=gpt_registeredUsersou=groupsou=systemrdquo
For the ltrole key=rdquogptPublisherrdquogt tag Inherits Name(s) of role(s)
whose properties will be inherited by the publisher role Default gptRegisteredUser
Comma‐delimited string representing (a) role name(s)
groupDN Name of the Directory Server group that will map to the publisherrsquos role
LDAP Distinguished Name Example ldquocn=gpt_publishersou=groupsou=systemrdquo
For the ltrole key=rdquogptAdministratorrdquogt tag Inherits Name(s) of role(s)
whose properties will be inherited by the administrator role Default gptPublisher
Comma‐delimited string representing (a) role name(s)
groupDN Name of the Directory Server group that will map to the administratorrsquos role
LDAP Distinguished Name Example ldquocn=gpt_administratorsou=groupsou=systemrdquo
The users settings determine properties of user accounts Set the properties as per the table below Set the following properties
August 2010 28
radic Property Name Function Accepted Values displayNameAt
tribute The user entry attribute that is used for displaying the userrsquos name in the Geoportal interface
String representing a user entry attribute name Default cn
ArcGIS Server Geoportal Extension 10 Installation Guide
passwordEncryptionAlgorithm
The algorithm used for encrypting passwords sent from the Geoportal to the Directory Server
Accepted values are ldquoMD5rdquo or ldquoSHArdquo Default ldquoSHArdquo
newUserDNPattern
The pattern of the distinguished name for new users
String value representing a DN pattern pointing to the users node Example cn=0ou=usersou=system
usernameSearchPattern
The search pattern for the Directory Server to use when looking for users
String value representing a user entry pattern
searchDIT The path in the Directory Information Tree to search for users
LDAP DN representing the ldquoUsersrdquo organizational unit entry Example ou=usersou=system
For the ltrequiredObjectClassesgt tag E ach ltobjectClassgt child tag represents a mandatory class that must be part of a new entry when creating new users in the Directory Server You may add to modify or delete from this list as needed
For the ltuserAttributeMapgt tag Each key value of an ltattributegt child tag represents a property of a userrsquos profile that is used in the Geoportal Each key value has to be mapped to its Directory Server attribute name equivalent as represented by the ldapName value You may add to modify or delete from this list as needed
The groups settings determine the properties of the Directory Server groups set up to map to Geoportal user roles Set the following properties
August 2010 29
radic Property Name Function Accepted Values displayNameAttrib
ute The group entry attribute to use for displaying the grouprsquos name Currently not used in the Geoportal interface
String representing a group entry attribute name Default cn
dynamicMemberOfGroupsAttribute
A vendor specific attribute that can be used to determine all the groups to which a user belongs
String representing a group entry attribute name Default ldquordquo
dynamicMembersAttribute
A vendor specific attribute that can be used to determine all the members of a group
String representing a group entry attribute name Default ldquordquo
memberAttribute The group entry attribute that is used to determine which users belong to the group
String representing a group entry attribute name Default uniquemember
memberSearchPattern
The search pattern for the Directory Server to use when looking for groups
String value representing a group entry pattern
searchDIT The Directory Information Tree path to search for groups
LDAP DN representing the ldquoGroupsrdquo organizational unit Example ldquoou=groupsou=systemrdquo
ArcGIS Server Geoportal Extension 10 Installation Guide
Metadata management groups are special group entries within the Directory Server in which all member users share metadata document editor access All users belonging to a metadata management group have access to each otherrsquos metadata Each ltmetadataManagementGroupgt tag specifies the details about an existing metadata management group You may add to modify or delete from this list as needed For each group definition set the following properties
radic Property Name Function Accepted Values Name The name of the metadata management group
as it exists in the Directory Server String value representing a group name
groupDN Distinguished name of the metadata management group
LDAP Distinguished Name
623 Scheduler Settings
The scheduler settings define the properties for Catalog synchronization and the Index optimization It is important to consider your CatalogSynchronizer and LuceneIndexOptimizer thread time attributes Make sure that these are not configured to start at the same time
Catalog synchronization is a process that ensures that the Lucene indexing is synchronized with the resourcesrsquo metadata stored in the Geoportal database The synchronizer will trigger the indexing of all approved or reviewed documents where indexes donrsquot exist The ltthreadgt element for the catalog synchronizer has a class value of comEsrigptcatalogcontextCatalogSynchronizer which should not be changed However the period and delay values can be updated as specified below
radic Property Name Function Accepted Values period Specifies the time intervals at which cleanup
should occur Time unit can be [millisecond] (Default) [second] [minute] [hour] [day] [week] [month]
Integer value + time unit Default 1[HOUR]
delay Specifies the initial delay before cleanup occurs after an application start Time unit can be [millisecond] (Default) [second] [minute] [hour] [day] [week] [month]
Integer value + optional time unit Default 30 [SECOND]
August 2010 30
The Index optimization is a process that rewrites the lucene index so searches can be performed faster If the lucene index is never optimized then performance will deteriorate over time The amount of time required to synchronize the lucene index and the catalog is related to the size of your metadata database For example if the catalog contains 3000
ArcGIS Server Geoportal Extension 10 Installation Guide
records it will synchronize much faster than if it contains 300000 records The ltthreadgt element of the index optimizer has a class value of comEsrigptcatalogluceneLuceneIndexOptimizer which should not be changed However the at value can be updated as specified below
radic Property Name Function Accepted Values at Specifies the start time for the optimizer to
run Time specified in HHMM format
624 Optional Configurations within gptxml
Below are optional parameters that can be configured within gptxml They are not included in the out‐of‐the‐box gptxml file and must be added to the correct place of the file if desired They encompass forward proxy authentication reverse proxy settings schema caching spatial relevance settings class settings for lucene identifying resource links building REST URLs rendering live data through the Previewer settings for how ArcGIS Server service endpoints are processed on the Upload page additional settings for the catalog synchronization thread and an alternative setting for integrating a map viewer The table below shows the location in the gptxml file where they should be copied and the text that should be copied which includes descriptions for functionality in comments These parameters will need to be updated with values that are applicable for your organization
August 2010 31
radic Tag path in gptxml Text with functionality in comments gptConfigforwardPr
oxyAuth lt‐‐ Forward proxy authentication The following element can be optionally configured if authentication is required by a forward (outbound) proxy username the username credential password the password credential encrypted true or false (indicates if this password is encrypted) For a forward proxy the system properties httpproxyHost httpproxyPort and httpnonProxyHosts are configured at the Java web server level (eg Tomcat ‐ catalinaproperties) ‐‐gt ltforwardProxyAuth username= password= encrypted=falsegt
gptConfigcatalogparameter
lt‐‐ Optional catalog parameters ‐ reverseProxybaseContextPath useful for generated full callback URLs when the site is fronted by a reverse proxy default = auto generated ‐ httphostportapplication ‐ rssProviderUrl the provider URL included within RSS responses default = auto generated ‐ httphostportapplication ‐ BaseServletautoAuthenticate indicates if the
ArcGIS Server Geoportal Extension 10 Installation Guide
August 2010 32
comEsrigptframeworkcontextBaseServlet class should auto‐authenticate credentials found within an HTTP request header valid values true or false default = true ‐ cacheSchemaDefinitions indicates if metadata schema definition files should be cached Caching improves production performance but can be over‐ridden while developing definitions valid values true or false default = true ‐ spatialRelevancequeryPower spatial relevance weighting power associated with the query envelope (input as criteria) default = 20 ‐ spatialRelevancetargetPower spatial relevance weighting power associated with the target envelope (stored within the database) default = 05 ‐ spatialRelevancerankingenabled indicates whether or not spatial query results will be spatially scoredranked valid values true false auto true always use spatial relevance ranking false never use spatial relevance ranking (filter results spatially but do not score) auto turn onoff spatial relevance ranking based upon the number of indexed documents default = auto ‐ spatialRelevancerankingmaxDoc specifies the threshold associated with the invocation of spatial relevance ranking (maximum indexed document count) applies to spatialRelevancerankingenabled=auto default = 150000 ‐ discoveryQueryAdapter class associated with the execution of an internal discovery query must extend comEsrigptcatalogdiscoveryDiscoveryQueryAdapter default = comEsrigptcatalogluceneLuceneQueryAdapter ‐ luceneuseSingleSearcher indicates that all Lucene searches should use a single instance of the Lucene IndexSearcher class Using a single searcher can improve search performance for indexes that are essentially in read‐only mode This parameter should not be set to true if writing to the lucene index has not been explicitly disabled valid values true or false default = false ‐ resourceLinkIdentifier class associated with the identification of resource links must extend comEsrigptcatalogsearchResourceIdentifier default = comEsrigptcatalogsearchResourceIdentifier ‐ resourceLinkBuilder class associated with the building of search result resource links must extend comEsrigptcatalogsearchResourceLinkBuilder default = comEsrigptcatalogsearchResourceLinkBuilder ‐ restUrlBuilder class associated with the building of REST URLs associated with query criteria must extend comEsrigptcatalogsearchRestUrlBuilder default = comEsrigptcatalogsearchRestUrlBuilder ‐ liveDataRendererFactoryBuilder class associated with the building factories supporting live data rendering (ie preview) must extend comEsrigptcontrollivedataLiveDataRendererFactoryBuilder default = comEsrigptcontrollivedataLiveDataRendererFactoryBuilder ‐ AGSProcessorinterrogationenabled indicates whether or not ArcGIS serverservice endpoints will be considered from the Upload Metadata page valid values true or false default = true ‐ AGSProcessorGeoDataServerrecurse indicates whether or not ArcGIS
ArcGIS Server Geoportal Extension 10 Installation Guide
August 2010 33
GeoDataServer endpoints will be recursed publishing all underlying datasets having metadata valid values true or false default = true ‐ AGSProcessorGeoDataServermaxDataElements specifies an upper threshold for data elements within an ArcGIS GeoDataServer If the maxDataElements is exceeded no data elements associated with the GeoDataServer will be published to the Geoportal A value of ‐1 indicates no limit default = 200 ‐ AGSProcessorGeoDataServerexpandDescendants specifies whether or not descendants should be expanded when retrieving data elements from the GeoDataServer If false children are expanded (comEsriarcgiswsEsriDEExpandTypeEsriDEExpandDescendants vs comEsriarcgiswsEsriDEExpandTypeEsriDEExpandChildren) ‐‐gt ltparameter key=reverseProxybaseContextPath value=httphostportapplicationgt ltparameter key=rssProviderUrl value=httphostportapplicationgt ltparameter key=BaseServletautoAuthenticate value=truegt ltparameter key=cacheSchemaDefinitions value=truegt ltparameter key=spatialRelevancequeryPower value=20gt ltparameter key=spatialRelevancetargetPower value=05gt ltparameter key=spatialRelevancerankingenabled value=autogt ltparameter key=spatialRelevancerankingmaxDoc value=50000gt ltparameter key=discoveryQueryAdapter value=comEsrigptcatalogluceneLuceneQueryAdaptergt ltparameter key=luceneuseSingleSearcher value=falsegt ltparameter key=resourceLinkIdentifier value=comEsrigptcatalogsearchResourceIdentifiergt ltparameter key=resourceLinkBuilder value=comEsrigptcatalogsearchResourceLinkBuildergt ltparameter key=restUrlBuilder value=comEsrigptcatalogsearchRestUrlBuildergt ltparameter key=liveDataRendererFactoryBuilder value=comEsrigptcontrollivedataLiveDataRendererFactoryBuildergt ltparameter key=AGSProcessorinterrogationenabled value=truegt ltparameter key=AGSProcessorGeoDataServerrecurse value=truegt ltparameter key=AGSProcessorGeoDataServermaxDataElements value=200gt ltparameter key=AGSProcessorGeoDataServerexpandDescendants value=falsegt
gptConfigcatalog schedulerthreadclass=comEsrigptcatalogcontextCatalogSynchronizer
lt‐‐ Optional parameter configuration for catalog synchronization thread element ‐ feedbackSeconds an approximate number of seconds between FINER log messages default = 120 ‐ maxDeleteTokens the maximum number of deletions to execute in a single transaction default = 1000 ‐maxSqlTokens for an SQL SELECT statement the maximum number of OR operators to include in a single WHERE clause default = 1000
ArcGIS Server Geoportal Extension 10 Installation Guide
‐ maxUuidCache the maximum number of UUIDs to store in memory The memory is only used while the synchronizer is active Having a maxUuidCache greater than or equal to the number of documents within the catalog will result in the best performance default = 100000 ‐‐gt lt‐‐ Catalog synchronization ‐‐gt ltthread class=comEsrigptcatalogcontextCatalogSynchronizer period=1[HOUR] delay=30[SECOND]gt ltparameter key=feedbackSeconds value=120gt ltparameter key=maxDeleteTokens value=1000gt ltparameter key=maxSqlTokens value=1000gt ltparameter key=maxUuidCache value=100000gt ltthreadgt
gptConfigcatalog searchmapViewerUrl
ltmdashOptional configuration to support a custom Map Viewer application Example mapViewerUrl =rdquohttpmachine_namemap_viewer_apprdquo Will automatically generate a link to launch a specified Map Viewer in the geoportal interface To integrate Flex or Silverlight based viewers see webhelp documentation at httphelparcgiscomengeoportal_extension100helpindexhtmlIntegrate_a_Map_Viewer00t00000000s000000
You are now finished configuring the Geoportal Save the gptxml file and close it
7 DEPLOY AND CONFIGURE THE SERVLET WEB APPLICATION
This step deploys the servlet web application The servlet is responsible for communication between the Geoportal and ArcCatalog 93x when users are publishing to the Geoportal using the Publish Client tool Note that deploying the servletwar file is only necessary if users with a 93x version of ArcCatalog will be connecting to your Geoportal using the Publish Client If users will be using ArcCatalog 10 to connect to your Geoportal deploying the servletwar is not necessary For more information on the Geoportal Publish Client see the webhelp at httplinksesricomgeoportal_publish_client Follow the steps below to deploy the servletwar file
Navigate to the ltGeoportal extension 10 DistributiongtWeb ApplicationsServlet folder to find the servletwar file
Deploy the servletwar file in the same manner which you deloyed the geoportalwar file By default the servlet web application needs no further configuration unless you have modified the name of the geoportal web application
August 2010 34
If you modified the name of your deployed application from ldquogeoportalrdquo to something else you must let the servlet know the reference to your newly‐named geoportal application
ArcGIS Server Geoportal Extension 10 Installation Guide
o Navigate to ltTomcat Installation DirectorygtservletWEB‐INF o Open the webxml file in a text editor o Modify the ltparam‐valuegt setting (for the redirectURL parameter above) to
point to your machinersquos Geoportal application deployment path starting from the web application name ie applicationNamecomEsriEsrimapEsrimap
Save the file and close it
8 JDBC CONFIGURATION
The Geoportal uses a Java Naming and Directory Interface (JNDI) key to connect to the database through a JDBC connection This allows system components to find the database connection information using the JNDI key instead of having to store the JDBC connection information in many places In this step we will setup the JNDI configuration and JDBC connection for Tomcat Please see the installation guides in the ltGeoportal extension Installation DirgtDocumentationInstallation directory if you are using WebLogic GlassFish or ServletExec instead
Identify the jdbc jar file that you will use for the database JDBC connection Database jar files are typically provided with your database software but if you cannot find the jar files that came with your database you can use the ones provided in the ltGeoportal extension Installation DirgtDatabase Scriptslib folder The database jar file you use is determined by the database vendor and Java version you have running See the table below to identify the appropriate jar file for your environment Note that the PostgreSQL drivers both support both PostgreSQL 83 and 84
Oracle (10g 11g)
SQL Server 2005 SQL Server 2008 Postgres (83 84)
Java 5 ojdbc5jar sqljdbcjar Not recommended postgresql‐84‐701jdbc3jar
Java 6 ojdbc6jar sqljdbc4jar sqljdbc4jar postgresql‐84‐701jdbc4jar
Copy the database jdbc driver jar to one of the following directories depending on your Tomcat version
bull Tomcat 5x ltTomcat Installation Directorygtcommonlib
August 2010 35
bull Tomcat 6x ltTomcat Installation Directorygtlib
ArcGIS Server Geoportal Extension 10 Installation Guide
Copy the ldquogeoportalxmlrdquo file from the ltGeoportal extension DistributiongtOtherJNDI Configuration folder and paste it into your CltTomcat Installation DirectorygtconfCatalinalocalhost folder If you are using Tomcat 6 and you donrsquot have a Catalinalocalhost directory in your conf directory then you need to create it
Open the geoportalxml file in a text editor Modify the properties specified in the table below then save the file and close it The values that you modify should not include placeholder brackets (ldquoltrdquo or ldquogtrdquo) IMPORTANT If you are using Oracle and Java 6 ndash and therefore the ojdbc6jar file ndash then you will need to add two extra attributes to this file The two attributes and the values they should contain are highlighted below ltResource name=jdbcgpt auth=Container
type=oraclejdbcpoolOracleDataSource factory=oraclejdbcpoolOracleDataSourceFactory driverClassName=oraclejdbcdriverOracleDriver
August 2010 36
radic Property Name Line Expected Values Example docBase Line 3 The name of your
Geoportal web application in Tomcat Default geoportal
docBase=rdquogeoportalrdquo
Path Line 3 The name of the Geoportal application directory within Tomcat webapps
path=rdquogeoportalrdquo
driverClassName Line 5 The JDBC Driver class name Vendor specific
Oracle oraclejdbcdriverOracleDriver SQL Server commicrosoftsqlserverjdbcSQLServerDriver PostgreSQL orgpostgresqlDriver
url Line 6 The JDBC URL connection string
Oracle jdbcoraclethinserverName1521oracleSIDSQL Server jdbcsqlserverserverName1433databaseName=geoportal10 PostgreSQL jdbcpostgresqlserverName5432postgres
userName Line 7 Geoportal database user
username=rdquogeoportal10rdquo
password Line 8 Geoportal database user password
password=rdquogeoportal10pwdrdquo
ArcGIS Server Geoportal Extension 10 Installation Guide
The oracleSID (System Identifier) is typically the service_name attribute contained within the comment descriptor in the tnsnamesora Oracle configuration file Note Please verify the JDBC settings with official driver documentation found online your database vendorrsquos website 9 SMOKETEST THE GEOPORTAL
IMPORTANT Before proceeding with the smoketest save all configuration files and restart your geoportal web application Now that your Geoportal web application has been installed it is important to do a brief smoketest before continuing with installing the Desktop Tools The following steps describe basic steps to check that your Geoportal is up and running These are steps for an initial smoketest Your organization should also do extensive testing and reference Post‐Deployment Actions (httphelparcgiscomengeoportal_extension100helpindexhtmlPost_Deployment_Actions00t000000002000000) before the Geoportal goes into production If you encounter errors during the smoketest review your lsquogptrsquo logfiles (Tomcatlogs) and see the help documentation for lsquoCommon Problems and Solutionsrsquo in the Geoportal extension webhelp (httphelparcgiscomengeoportal_extension100helpindexhtml)
Launch the geoportal web application in a web browser A sample URL httpserverNameportgeoportal
Click the Login link from upper right corner
Login with your Administrator user login credentials
o The Administration and Repositories tabs should now appear
Click the Administration tab
Click Add link You will be presented with three options for adding a resource to the Geoportal
From the list choose the radio next to lsquoUse dedicated editor to create metadata manuallyrsquo A page presenting the supported metadata profiles will appear
In this exercise you will create a simple Dublin Core metadata record for testing Select the ldquoDublin Corerdquo radial
August 2010 37
Fill out information for all required fields Required fields have bolditalic headings
ArcGIS Server Geoportal Extension 10 Installation Guide
Click Save at the bottom
o You should receive a success message or a message saying what is missing in the document to be valid
Click the Manage link
Check the box next to your newly created record and then select ldquoSet as Approvedrdquo from the dropdown box Then click the ldquoExecute Actionrdquo button
The document should now have a Status of Approved
Click the Search tab
Type a word in the search field that was included in your newly approved record
Click Search
o Your document should be returned
Click on the record to display its options Select the ldquoMetadatardquo link o The documentrsquos metadata XML should load in a new browser window
10 DESKTOP TOOLS
There are several Desktop tools that can be used in conjunction with your geoportal Installation for each is described below The machine hosting Desktop Tools does not need to be the same machine hosting the geoportal web application ArcGIS Server services or the database
101 GEOPORTAL EXTENSION CSW CLIENTS
The Geoportal extension CSW Clients make possible the searching of CSW 20x‐enabled metadata repositories from ArcGIS Desktop or ArcGIS Explorer Installation instructions are below
Open the ltGeoportal extension Installation DirgtDesktop ToolsCSWClients directory
Double‐click on the setupexe file Click Next to proceed to the license screen
Accept the license and click Next
August 2010 38
Enter in your Information into the Username and Organization text boxes Click Next
ArcGIS Server Geoportal Extension 10 Installation Guide
You will be asked if yoursquod like the complete or custom install The custom option allows you to install only the CSW Clients for ArcGIS Explorer or only the CSW Clients for ArcGIS Desktop The complete installation is for both If ArcGIS Explorer is not installed and yoursquod like to install it it can be downloaded from httpwwwEsricomsoftwarearcgisexplorerindexhtml If you do not want to download ArcGIS Explorer but do want to use the CSW Clients in ArcMap then it does not matter which option is selected on this screen Select an option and click Next
The installation proceeds IMPORTANT During installation the installer checks for the presence of the ArcGIS NET framework If it is not found the CSW Client for ArcGIS Desktop will not be installed However installation will continue for CSW Client for ArcGIS Explorer and a dialog box will appear notifying of the status
After installation refer to the Geoportal extension Web Help httplinksesricomgeoportal_csw_clients for information to add the CSW Clients to ArcMap and ArcGIS Explorer This online documentation also has instructions for how to use the CSW Clients
102 GEOPORTAL EXTENSION PUBLISH CLIENT
The Geoportal extension Publish Client is a tool for ArcCatalog that allows publisher users to easily publish metadata from their local desktop to the Geoportal The metadata can come from Shapefiles personal Geodatabases or Enterprise Geodatabases or any other local data formats for which you can create metadata in ArcCatalog Installation instructions are below
Open the ltGeoportal extension Installation DirgtDesktop ToolsPublishClient folder
Double‐click on the setupexe file
Click Next on the Welcome screen
Accept the License Agreement Click Next
August 2010 39
ArcGIS Server Geoportal Extension 10 Installation Guide
Enter in your Information into the Username and Organization text boxes Click Next
Choose the Destination Folder into which the Publish Client should install or accept the default Click Next
Click Install to begin the installation
Once the installation wizard completes click Finish
After installation refer to the Geoportal extension Web Help httplinksesricomgeoportal_publish_client for information to add the Geoportal extension Publish Client to ArcCatalog This online documentation also has instructions for how to use the Geoportal extension Publish Client
103 GEOPORTAL EXTENSION WMC CLIENT
The WMC Client allows for a Web Map Context (WMC) file to be opened directly in ArcMap WMC files adhere to the Open Geospatial Consortium (OGC) specification and have the extension cml wmc or xml WMC files provide pointers to remote accessible data specifically Live Data and Map resources Installation instructions are below
Open the ltGeoportal extension Installation DirgtDesktop ToolsWMCOpener folder
Double‐click on the setupexe file
Click Next on the Welcome screen
Accept the License Agreement Click Next
Enter in your Information into the Username and Organization text boxes Click Next
Choose the Destination Folder into which the WMC Client should install or accept the default Click Next
Click Install to begin the installation
August 2010 40
Once the installation wizard completes click Finish
ArcGIS Server Geoportal Extension 10 Installation Guide
August 2010 41
After installation refer to the Geoportal extension Web Help httplinksesricomgeoportal_wmc_client for information to add the WMC Client to ArcMap This online documentation also has instructions for how to use the WMC Client
Appendix A Upgrade from Geoportal extension 93x to 10
This section is for organizations that have already implemented the Geoportal extension 931 or 931 sp1 but want to apply 10
Geoportal extension 10 is an entirely new version of the Geoportal extension software although the basic user interface and file architecture remain You cannot simply replace files from your earlier 93x deployment with the updated version 10 files To upgrade your existing 931 Geoportal implementation carefully follow the steps below and refer to the installation instructions above if you need further information on one of the steps Be aware that there are no provisions for automatically upgrading the geoportal web application especially for highly‐customized geoportals Therefore you will have to deploy the geoportalwar file from the Geoportal extension 10 distribution make a backup copy of the newly deployed version 10 files manually copy customizations and configuration settings from the former geoportal web application to the new geoportal web application and then test your customizations for additional adjustments necessary for version 10
UPGRADE STEPS
1 BACKUP FILES
Before proceeding with upgrading to version 10 it is recommended that copies are made of the following
bull JNDI settings If using Tomcat this is the JNDI connection file found at ltTOMCATgtconfCatalinalocalhostgeoportalxml You will likely be able to use these same connection settings for your Geoportal10 implementation
bull The entire geoportal web application folder found at ltTOMCATgtwebappsgeoportal if using Tomcat You will not be able to directly copy files from this backup to your new geoportal web application but you can refer to these files to apply settings that have not changed or customizations your organization implemented
August 2010 42
bull Your former Geoportal installation files that were installed when you ran the Geoportal Extension 931msi file on your Geoportal 931 distribution DVD You will have to uninstall the previous version of Geoportal 931 using AddRemove
ArcGIS Server Geoportal Extension 10 Installation Guide
Programs and the uninstall process will remove these files that you might want to keep for reference
2 UNINSTALL THE GEOPORTAL EXTENSION 931
If using a Windows system you can do this through Start Control Panel AddRemove Programs
3 INSTALL THE GEOPORTAL EXTENSION 10 INSTALLATION FILES
Insert the Geoportal Extension 10 DVD into a computer that is on the same network as your geoportal web application Run the Geoportal Extension 931msi to launch the installer Navigate through the installer accepting the license and specifying an install location for the installation files (CEsriGeoportal Extension 931 by default)
4 MIGRATE TO THE GEOPORTAL 10 DATABASE SCHEMA
The Geoportal10_MigrationGuidepdf document found in the ltGeoportal extension 10 DistributiongtDocumentationInstallation folder provides instructions that guide you through copying the data from your former Geoportal database into a new Geoportal 10 schema Be sure to follow the instructions for your database software and your geoportal version carefully Do not attempt to migrate using tools other than the utilities provided in the Migration Guide
5 IF DESIRED CHANGE THE NAME OF THE GEOPORTAL WEB APPLICATION
The Geoportal extension 10 provides a web application file titled ldquogeoportalwarrdquo which is the same name as the Geoportal 931 web application If the new geoportal web application will coexist in the same servlet container context as the former geoportal web application consider changing the name of the new geoportal web application Note that if you change the name of the geoportal 10 web application you will need to update the name in the servlet web applicationrsquos WEB‐INFwebxml file (as per instructions in Section 7)
6 DEPLOY THE NEW GEOPORTALWAR FILE
The new geoportalwar file is found in the CEsriGeoportal Extension 10Web ApplicationsGeoportal directory if you accepted the default install location when running the Installation DVD
7 CONFIGURE THE GPTXML FILE
August 2010 43
Navigate to the geoportalWEB‐INFclassesgptconfig folder and open the gptxml file in a text editor Open your previous gptxml file from the backup copy of your Geoportal 931 web application created earlier Use the general gptxml configuration instructions found in Section
ArcGIS Server Geoportal Extension 10 Installation Guide
6 of this Installation Guide to configure the new gptxml but you may find it useful to copy certain sections ndash your ltidentitygt parameters for example ndash from the former 931 gptxml
8 MANAGE THE DATABASE DRIVER JAR FILE
Follow instructions from Section 8 above to copy the correct JDBC jar files from your ltGeoportal extension 10 DistributiongtDatabase Scriptslib folder to the appropriate place in your servlet container application Note that the destination for the database jar file may be different depending on if you use Tomcat 5 Tomcat 6 WebLogic Glassfish or ServletExec Consult the corresponding servlet container Geoportal installation guides from the CEsriGeoportal Extension 10DocumentationInstallation folder for specific details
9 APPLY JNDI SETTINGS
Refer to instructions in Section 8 of this Installation Guide for configuring the JDBC database connection for your migrated Geoportal 10 database
10 COPY OVER CUSTOMIZATIONS
It is highly likely that your organization customized your Geoportal 931 Use the backup copy of the geoportal 931 web application to investigate files that your organization may have customized and copy important customizations into your new version 10 geoportal application In particular compare version 10 and 931 versions of the following files
bull Text in the geoportal interface at geoportalWEB‐INFclassesgptresourcesgptproperties
bull Customized metadata schemas at geoportalWEB‐INFclassesgptmetadata
bull Color themes and images at geoportalcatalogskinsthemes
bull JSP page and Javascript changes in subfolders at geoportalcatalog
11 DATA DOWNLOAD TAB IN VERSION 10
If you had a custom Data Download page (see webhelp topic httphelpdevarcgiscomengeoportal_extension100helpindexhtmlDataDownload_Tab00t000000040000000) in your previous Geoportal extension implementation it will still work at version 10 However because Geoportal 10 provides a new Data Download page you will need to specify which Data Download page the Geoportal should use To point the Geoportal to your 93x Data Download page instead of the 10 version do the following
1 Navigate to the geoportalcatalogdownload folder
August 2010 44
2 Open the downloadjsp page in a text editor
ArcGIS Server Geoportal Extension 10 Installation Guide
August 2010 45
3 Update the lttilesputgt parameterrsquos value attribute such that it reads value=catalogdownloaddownloadBodyjsp instead of value=catalogdownloaddownloadBody10jsp
4 Save the downloadjsp file
12 RESTART THE GEOPORTAL WEB APPLICATION AND TEST
13 UPDATE GEOPORTAL CLIENTS FOR ARCGIS
The Geoportal extension Clients have changed in version 10 to support ArcGIS Desktop version 10 Note you can still use the 931 Geoportal extension Clients to connect to your Geoportal 10 CSW and Publish Client endpoints if your ArcGIS Desktop environment is still at 931
To upgrade the Clients to version 10 you will need to uninstall them (in Windows this can be done through the AddRemove programs interface) and then reinstall the version 10 Clients versions from your ltGeoportal extension 10 installationgtDesktop Tools folder The following Desktop Tools have been updated
bull CSW Clients bull Publish Client bull WMC Client
- Appendix A Upgrade from Geoportal extension 93x to 10
-

ArcGIS Server Geoportal Extension 10 Installation Guide
webharvesterwatchDogFrequency
Similar to autoselect except used in a load balancing scenario Checks if anything is cancelled while processing
Default 1[MINUTE]
webharvesterbaseContextPath
The basecontextpath is most used in a load balanced scenario as an access URL so users can access the synchronization reports in a load balanced situation behind the firewall
String representing an absolute path
The downloadData settings specify information about the default map service and its corresponding geoprocessing service that is used by the Data Download functionality Configuring Data Download is a customization and is not required for the functioning of the Geoportal For information on how to configure the Data Download function see the webhelp at httphelparcgiscomengeoportal_extension100helpindexhtmlDataDownload_Tab00t000000040000000 By default the taskURL and mapServiceURL are left blank and the download tab will not appear in the Geoportal interface
622 Authentication Settings
The identity section defines the settings for the Geoportal extensionrsquos authentication
The opening tag ldquoidentityrdquo has an encKey attribute which is used to specify an encryption key This key is used in conjunction with a two‐way encryption algorithm to encodedecode user names and passwords that are stored in the database for example in the information for a metadata repository The default value of the key is PtkEsri which is case‐sensitive The identity element also has a realm attribute which is referenced when a publisher user updates a metadata record by using an external XML editor such as Altova XMLSpyreg The realm is sometimes ‐ but not always depending on the XML editor software or system setup ‐ displayed by the client prompting for credentials The realm value helps users better understand that they are about to log into an editing session for a record from the geoportal IMPORTANT If the value of encKey is changed at any point any data already stored in the database that was encrypted with the ldquooldrdquo encKey will become invalid and will have to be re‐generated and re‐stored in the database to correspond to the new encKey value
August 2010 24
radic Property Name Function Accepted Values encKey Encryption key for encrypted
values stored in the database PtkEsri (default) Any string value is acceptable but changing post‐deployment can have serious repercussions
ArcGIS Server Geoportal Extension 10 Installation Guide
realm Displayed during publisher login for editing a metadata record in an external XML editor
Any String Default ldquoGeoportalrdquo
Simple Authentication Settings
The simpleAdapter settings specify the user account details for a single administrative user If per Section 2 you chose to use simple authentication with your Geoportal instance
Uncomment this simpleAdapter section by deleting the lt‐‐ and ‐‐gt comment markings
Set the properties as per the following table
radic Property Name Function Accepted Values username The username for the single account Any valid string password The password for the single account Any valid string encrypted Specifies whether the password value set in the password
parameter is encrypted or not For instructions on encrypting your password refer to the section ldquoEncryption Conceptsrdquo in the Web Help document at httphelparcgiscomengeoportal_extension100helpindexhtmlSecurity_Concepts00t000000011000000
True or false
Since you have chosen to use simple authentication you must comment out the ldapAdapter section
Insert the opening comment lt‐‐ just before the ltldapAdaptergt tag Insert the ending comment ‐‐gt just after the ltldapAdaptergt tag
LDAP Authentication Settings
August 2010 25
The ldapConnectionProperties settings determine the connection to the Directory Server If per Section 2 you chose to use LDAP authentication with your Geoportal instance set the properties as per the table below For properties not mentioned leave the defaults already set in the file IMPORTANT Default values below are for an implementation using Apache Directory server If you are using a different Directory Server provider this section may need to
ArcGIS Server Geoportal Extension 10 Installation Guide
be adjusted with values corresponding to your Directory Server software For guidance with Microsoft Windows Active Directory Oracle Internet Directory or IBM Tivoli Directory Server see the webhelp documentation at httphelparcgiscomengeoportal_extension100helpindexhtmlConnecting_to_a_User_Directory00t00000000z000000
radic Property Name Function Accepted Values providerUrl URL to the server on which the
directory server management resides and will include the port used for the LDAP connection
Any valid LDAP URL ie ldapmachineport Common port numbers are 10389 or 19389 for Apache Directory Server or 389 for Windows Active Directory
securityPrincipal Username with which to connect to the Directory Server
An LDAP distinguished name Same value that was used to connect to the Directory Server in step 313 Example ldquouid=adminou=systemrdquo
securityCredentials Password with which to connect to the Directory Server
String representing a password Same value that was used to connect to the Directory Server in Step 313 Apache Directory Server default ldquosecretrdquo
Encrypted Specifies whether the password value set in the securityCredentials parameter is encrypted or not For instructions on encrypting your password refer to the section ldquoEncryption Conceptsrdquo in the Webhelp topic httphelparcgiscomengeoportal_extension100helpindexhtmlSecurity_Concepts00t000000011000000
True or false
catalogAdminDN The LDAP distinguished name of the geoportal administrator Note This user must be a member of the Geoportal Administrators group
Any valid DN string For Apache Directory server could be the following ldquocn=gptadminou=usersou=systemrdquo
August 2010 26
The singleSignOn settings determine how the Geoportal is to function when configured with single sign‐on with other applications For more information about single sign‐on for the Geoportal see httphelparcgiscomengeoportal_extension100helpindexhtmlSingle_Sign_On00t000000037000000
ArcGIS Server Geoportal Extension 10 Installation Guide
radic Property Name Function Accepted Values active Whether single sign‐on is
enabled or not True of False Default false
credentialLocation The mechanism for providing credentials
Either ldquouserPrincipalrdquo which is a default Java mechanism Or a vendor specific value that comes in the http header (headervariablename)
anonymousValue The value that represents an anonymous user
Any string When the header variable is set to this value the user coming in is ldquoanonymousrdquo
logoutOutcome URL specifying where to redirect to on logout
Valid URL string
The selfCareSupport settings contain information about the behaviors and functionalities of the Geoportal with respects to user account Usually these settings are either all set to false or all set to true Set the following properties
radic Property Name Function Accepted Values supportsLogin Allows a user to login to the geoportal If False no
login link will be displayed True of False Default true
supportsLogout Allows a user to logout of the geoportal If supportsLogin is true it is recommended leaving supportsLogout set to true as well
True of False Default true
supportsUserRegistration
Whether users can register for accounts in the Geoportal interface If you donrsquot want users to be able to create new entries in your directory structure through the geoportal interface then set this to False This will disable the ldquoRegisterrdquo link in the geoportal interface
True of False Default true
supportsUserProfileManagment
Whether users can modify their profile information in the Geoportal interface If you donrsquot want users to be able to change their user information as managed by the directory server (such as email name phone number etc) through the geoportal interface set this to False
True of False Default true
supportsPasswordChange
Whether users can modify their password in the Geoportal interface
True of False Default true
supportsPasswordRecovery
Whether the ldquoForgot Passwordrdquo functionality is active
True of False Default true
August 2010 27
ArcGIS Server Geoportal Extension 10 Installation Guide
The roles settings establish the mapping between Directory Server groups and the default Geoportal user roles Set the following properties
radic Property Name Function Accepted Values authenticatedUser
RequiresRole Whether each user of the Geoportal has to be assigned to at least one role
True of False Default true
For the ltrole key=rdquogptRegisteredUserrdquogt tag groupDN Name of the Directory
Server group that will map to the registered userrsquos role
LDAP Distinguished Name Example ldquocn=gpt_registeredUsersou=groupsou=systemrdquo
For the ltrole key=rdquogptPublisherrdquogt tag Inherits Name(s) of role(s)
whose properties will be inherited by the publisher role Default gptRegisteredUser
Comma‐delimited string representing (a) role name(s)
groupDN Name of the Directory Server group that will map to the publisherrsquos role
LDAP Distinguished Name Example ldquocn=gpt_publishersou=groupsou=systemrdquo
For the ltrole key=rdquogptAdministratorrdquogt tag Inherits Name(s) of role(s)
whose properties will be inherited by the administrator role Default gptPublisher
Comma‐delimited string representing (a) role name(s)
groupDN Name of the Directory Server group that will map to the administratorrsquos role
LDAP Distinguished Name Example ldquocn=gpt_administratorsou=groupsou=systemrdquo
The users settings determine properties of user accounts Set the properties as per the table below Set the following properties
August 2010 28
radic Property Name Function Accepted Values displayNameAt
tribute The user entry attribute that is used for displaying the userrsquos name in the Geoportal interface
String representing a user entry attribute name Default cn
ArcGIS Server Geoportal Extension 10 Installation Guide
passwordEncryptionAlgorithm
The algorithm used for encrypting passwords sent from the Geoportal to the Directory Server
Accepted values are ldquoMD5rdquo or ldquoSHArdquo Default ldquoSHArdquo
newUserDNPattern
The pattern of the distinguished name for new users
String value representing a DN pattern pointing to the users node Example cn=0ou=usersou=system
usernameSearchPattern
The search pattern for the Directory Server to use when looking for users
String value representing a user entry pattern
searchDIT The path in the Directory Information Tree to search for users
LDAP DN representing the ldquoUsersrdquo organizational unit entry Example ou=usersou=system
For the ltrequiredObjectClassesgt tag E ach ltobjectClassgt child tag represents a mandatory class that must be part of a new entry when creating new users in the Directory Server You may add to modify or delete from this list as needed
For the ltuserAttributeMapgt tag Each key value of an ltattributegt child tag represents a property of a userrsquos profile that is used in the Geoportal Each key value has to be mapped to its Directory Server attribute name equivalent as represented by the ldapName value You may add to modify or delete from this list as needed
The groups settings determine the properties of the Directory Server groups set up to map to Geoportal user roles Set the following properties
August 2010 29
radic Property Name Function Accepted Values displayNameAttrib
ute The group entry attribute to use for displaying the grouprsquos name Currently not used in the Geoportal interface
String representing a group entry attribute name Default cn
dynamicMemberOfGroupsAttribute
A vendor specific attribute that can be used to determine all the groups to which a user belongs
String representing a group entry attribute name Default ldquordquo
dynamicMembersAttribute
A vendor specific attribute that can be used to determine all the members of a group
String representing a group entry attribute name Default ldquordquo
memberAttribute The group entry attribute that is used to determine which users belong to the group
String representing a group entry attribute name Default uniquemember
memberSearchPattern
The search pattern for the Directory Server to use when looking for groups
String value representing a group entry pattern
searchDIT The Directory Information Tree path to search for groups
LDAP DN representing the ldquoGroupsrdquo organizational unit Example ldquoou=groupsou=systemrdquo
ArcGIS Server Geoportal Extension 10 Installation Guide
Metadata management groups are special group entries within the Directory Server in which all member users share metadata document editor access All users belonging to a metadata management group have access to each otherrsquos metadata Each ltmetadataManagementGroupgt tag specifies the details about an existing metadata management group You may add to modify or delete from this list as needed For each group definition set the following properties
radic Property Name Function Accepted Values Name The name of the metadata management group
as it exists in the Directory Server String value representing a group name
groupDN Distinguished name of the metadata management group
LDAP Distinguished Name
623 Scheduler Settings
The scheduler settings define the properties for Catalog synchronization and the Index optimization It is important to consider your CatalogSynchronizer and LuceneIndexOptimizer thread time attributes Make sure that these are not configured to start at the same time
Catalog synchronization is a process that ensures that the Lucene indexing is synchronized with the resourcesrsquo metadata stored in the Geoportal database The synchronizer will trigger the indexing of all approved or reviewed documents where indexes donrsquot exist The ltthreadgt element for the catalog synchronizer has a class value of comEsrigptcatalogcontextCatalogSynchronizer which should not be changed However the period and delay values can be updated as specified below
radic Property Name Function Accepted Values period Specifies the time intervals at which cleanup
should occur Time unit can be [millisecond] (Default) [second] [minute] [hour] [day] [week] [month]
Integer value + time unit Default 1[HOUR]
delay Specifies the initial delay before cleanup occurs after an application start Time unit can be [millisecond] (Default) [second] [minute] [hour] [day] [week] [month]
Integer value + optional time unit Default 30 [SECOND]
August 2010 30
The Index optimization is a process that rewrites the lucene index so searches can be performed faster If the lucene index is never optimized then performance will deteriorate over time The amount of time required to synchronize the lucene index and the catalog is related to the size of your metadata database For example if the catalog contains 3000
ArcGIS Server Geoportal Extension 10 Installation Guide
records it will synchronize much faster than if it contains 300000 records The ltthreadgt element of the index optimizer has a class value of comEsrigptcatalogluceneLuceneIndexOptimizer which should not be changed However the at value can be updated as specified below
radic Property Name Function Accepted Values at Specifies the start time for the optimizer to
run Time specified in HHMM format
624 Optional Configurations within gptxml
Below are optional parameters that can be configured within gptxml They are not included in the out‐of‐the‐box gptxml file and must be added to the correct place of the file if desired They encompass forward proxy authentication reverse proxy settings schema caching spatial relevance settings class settings for lucene identifying resource links building REST URLs rendering live data through the Previewer settings for how ArcGIS Server service endpoints are processed on the Upload page additional settings for the catalog synchronization thread and an alternative setting for integrating a map viewer The table below shows the location in the gptxml file where they should be copied and the text that should be copied which includes descriptions for functionality in comments These parameters will need to be updated with values that are applicable for your organization
August 2010 31
radic Tag path in gptxml Text with functionality in comments gptConfigforwardPr
oxyAuth lt‐‐ Forward proxy authentication The following element can be optionally configured if authentication is required by a forward (outbound) proxy username the username credential password the password credential encrypted true or false (indicates if this password is encrypted) For a forward proxy the system properties httpproxyHost httpproxyPort and httpnonProxyHosts are configured at the Java web server level (eg Tomcat ‐ catalinaproperties) ‐‐gt ltforwardProxyAuth username= password= encrypted=falsegt
gptConfigcatalogparameter
lt‐‐ Optional catalog parameters ‐ reverseProxybaseContextPath useful for generated full callback URLs when the site is fronted by a reverse proxy default = auto generated ‐ httphostportapplication ‐ rssProviderUrl the provider URL included within RSS responses default = auto generated ‐ httphostportapplication ‐ BaseServletautoAuthenticate indicates if the
ArcGIS Server Geoportal Extension 10 Installation Guide
August 2010 32
comEsrigptframeworkcontextBaseServlet class should auto‐authenticate credentials found within an HTTP request header valid values true or false default = true ‐ cacheSchemaDefinitions indicates if metadata schema definition files should be cached Caching improves production performance but can be over‐ridden while developing definitions valid values true or false default = true ‐ spatialRelevancequeryPower spatial relevance weighting power associated with the query envelope (input as criteria) default = 20 ‐ spatialRelevancetargetPower spatial relevance weighting power associated with the target envelope (stored within the database) default = 05 ‐ spatialRelevancerankingenabled indicates whether or not spatial query results will be spatially scoredranked valid values true false auto true always use spatial relevance ranking false never use spatial relevance ranking (filter results spatially but do not score) auto turn onoff spatial relevance ranking based upon the number of indexed documents default = auto ‐ spatialRelevancerankingmaxDoc specifies the threshold associated with the invocation of spatial relevance ranking (maximum indexed document count) applies to spatialRelevancerankingenabled=auto default = 150000 ‐ discoveryQueryAdapter class associated with the execution of an internal discovery query must extend comEsrigptcatalogdiscoveryDiscoveryQueryAdapter default = comEsrigptcatalogluceneLuceneQueryAdapter ‐ luceneuseSingleSearcher indicates that all Lucene searches should use a single instance of the Lucene IndexSearcher class Using a single searcher can improve search performance for indexes that are essentially in read‐only mode This parameter should not be set to true if writing to the lucene index has not been explicitly disabled valid values true or false default = false ‐ resourceLinkIdentifier class associated with the identification of resource links must extend comEsrigptcatalogsearchResourceIdentifier default = comEsrigptcatalogsearchResourceIdentifier ‐ resourceLinkBuilder class associated with the building of search result resource links must extend comEsrigptcatalogsearchResourceLinkBuilder default = comEsrigptcatalogsearchResourceLinkBuilder ‐ restUrlBuilder class associated with the building of REST URLs associated with query criteria must extend comEsrigptcatalogsearchRestUrlBuilder default = comEsrigptcatalogsearchRestUrlBuilder ‐ liveDataRendererFactoryBuilder class associated with the building factories supporting live data rendering (ie preview) must extend comEsrigptcontrollivedataLiveDataRendererFactoryBuilder default = comEsrigptcontrollivedataLiveDataRendererFactoryBuilder ‐ AGSProcessorinterrogationenabled indicates whether or not ArcGIS serverservice endpoints will be considered from the Upload Metadata page valid values true or false default = true ‐ AGSProcessorGeoDataServerrecurse indicates whether or not ArcGIS
ArcGIS Server Geoportal Extension 10 Installation Guide
August 2010 33
GeoDataServer endpoints will be recursed publishing all underlying datasets having metadata valid values true or false default = true ‐ AGSProcessorGeoDataServermaxDataElements specifies an upper threshold for data elements within an ArcGIS GeoDataServer If the maxDataElements is exceeded no data elements associated with the GeoDataServer will be published to the Geoportal A value of ‐1 indicates no limit default = 200 ‐ AGSProcessorGeoDataServerexpandDescendants specifies whether or not descendants should be expanded when retrieving data elements from the GeoDataServer If false children are expanded (comEsriarcgiswsEsriDEExpandTypeEsriDEExpandDescendants vs comEsriarcgiswsEsriDEExpandTypeEsriDEExpandChildren) ‐‐gt ltparameter key=reverseProxybaseContextPath value=httphostportapplicationgt ltparameter key=rssProviderUrl value=httphostportapplicationgt ltparameter key=BaseServletautoAuthenticate value=truegt ltparameter key=cacheSchemaDefinitions value=truegt ltparameter key=spatialRelevancequeryPower value=20gt ltparameter key=spatialRelevancetargetPower value=05gt ltparameter key=spatialRelevancerankingenabled value=autogt ltparameter key=spatialRelevancerankingmaxDoc value=50000gt ltparameter key=discoveryQueryAdapter value=comEsrigptcatalogluceneLuceneQueryAdaptergt ltparameter key=luceneuseSingleSearcher value=falsegt ltparameter key=resourceLinkIdentifier value=comEsrigptcatalogsearchResourceIdentifiergt ltparameter key=resourceLinkBuilder value=comEsrigptcatalogsearchResourceLinkBuildergt ltparameter key=restUrlBuilder value=comEsrigptcatalogsearchRestUrlBuildergt ltparameter key=liveDataRendererFactoryBuilder value=comEsrigptcontrollivedataLiveDataRendererFactoryBuildergt ltparameter key=AGSProcessorinterrogationenabled value=truegt ltparameter key=AGSProcessorGeoDataServerrecurse value=truegt ltparameter key=AGSProcessorGeoDataServermaxDataElements value=200gt ltparameter key=AGSProcessorGeoDataServerexpandDescendants value=falsegt
gptConfigcatalog schedulerthreadclass=comEsrigptcatalogcontextCatalogSynchronizer
lt‐‐ Optional parameter configuration for catalog synchronization thread element ‐ feedbackSeconds an approximate number of seconds between FINER log messages default = 120 ‐ maxDeleteTokens the maximum number of deletions to execute in a single transaction default = 1000 ‐maxSqlTokens for an SQL SELECT statement the maximum number of OR operators to include in a single WHERE clause default = 1000
ArcGIS Server Geoportal Extension 10 Installation Guide
‐ maxUuidCache the maximum number of UUIDs to store in memory The memory is only used while the synchronizer is active Having a maxUuidCache greater than or equal to the number of documents within the catalog will result in the best performance default = 100000 ‐‐gt lt‐‐ Catalog synchronization ‐‐gt ltthread class=comEsrigptcatalogcontextCatalogSynchronizer period=1[HOUR] delay=30[SECOND]gt ltparameter key=feedbackSeconds value=120gt ltparameter key=maxDeleteTokens value=1000gt ltparameter key=maxSqlTokens value=1000gt ltparameter key=maxUuidCache value=100000gt ltthreadgt
gptConfigcatalog searchmapViewerUrl
ltmdashOptional configuration to support a custom Map Viewer application Example mapViewerUrl =rdquohttpmachine_namemap_viewer_apprdquo Will automatically generate a link to launch a specified Map Viewer in the geoportal interface To integrate Flex or Silverlight based viewers see webhelp documentation at httphelparcgiscomengeoportal_extension100helpindexhtmlIntegrate_a_Map_Viewer00t00000000s000000
You are now finished configuring the Geoportal Save the gptxml file and close it
7 DEPLOY AND CONFIGURE THE SERVLET WEB APPLICATION
This step deploys the servlet web application The servlet is responsible for communication between the Geoportal and ArcCatalog 93x when users are publishing to the Geoportal using the Publish Client tool Note that deploying the servletwar file is only necessary if users with a 93x version of ArcCatalog will be connecting to your Geoportal using the Publish Client If users will be using ArcCatalog 10 to connect to your Geoportal deploying the servletwar is not necessary For more information on the Geoportal Publish Client see the webhelp at httplinksesricomgeoportal_publish_client Follow the steps below to deploy the servletwar file
Navigate to the ltGeoportal extension 10 DistributiongtWeb ApplicationsServlet folder to find the servletwar file
Deploy the servletwar file in the same manner which you deloyed the geoportalwar file By default the servlet web application needs no further configuration unless you have modified the name of the geoportal web application
August 2010 34
If you modified the name of your deployed application from ldquogeoportalrdquo to something else you must let the servlet know the reference to your newly‐named geoportal application
ArcGIS Server Geoportal Extension 10 Installation Guide
o Navigate to ltTomcat Installation DirectorygtservletWEB‐INF o Open the webxml file in a text editor o Modify the ltparam‐valuegt setting (for the redirectURL parameter above) to
point to your machinersquos Geoportal application deployment path starting from the web application name ie applicationNamecomEsriEsrimapEsrimap
Save the file and close it
8 JDBC CONFIGURATION
The Geoportal uses a Java Naming and Directory Interface (JNDI) key to connect to the database through a JDBC connection This allows system components to find the database connection information using the JNDI key instead of having to store the JDBC connection information in many places In this step we will setup the JNDI configuration and JDBC connection for Tomcat Please see the installation guides in the ltGeoportal extension Installation DirgtDocumentationInstallation directory if you are using WebLogic GlassFish or ServletExec instead
Identify the jdbc jar file that you will use for the database JDBC connection Database jar files are typically provided with your database software but if you cannot find the jar files that came with your database you can use the ones provided in the ltGeoportal extension Installation DirgtDatabase Scriptslib folder The database jar file you use is determined by the database vendor and Java version you have running See the table below to identify the appropriate jar file for your environment Note that the PostgreSQL drivers both support both PostgreSQL 83 and 84
Oracle (10g 11g)
SQL Server 2005 SQL Server 2008 Postgres (83 84)
Java 5 ojdbc5jar sqljdbcjar Not recommended postgresql‐84‐701jdbc3jar
Java 6 ojdbc6jar sqljdbc4jar sqljdbc4jar postgresql‐84‐701jdbc4jar
Copy the database jdbc driver jar to one of the following directories depending on your Tomcat version
bull Tomcat 5x ltTomcat Installation Directorygtcommonlib
August 2010 35
bull Tomcat 6x ltTomcat Installation Directorygtlib
ArcGIS Server Geoportal Extension 10 Installation Guide
Copy the ldquogeoportalxmlrdquo file from the ltGeoportal extension DistributiongtOtherJNDI Configuration folder and paste it into your CltTomcat Installation DirectorygtconfCatalinalocalhost folder If you are using Tomcat 6 and you donrsquot have a Catalinalocalhost directory in your conf directory then you need to create it
Open the geoportalxml file in a text editor Modify the properties specified in the table below then save the file and close it The values that you modify should not include placeholder brackets (ldquoltrdquo or ldquogtrdquo) IMPORTANT If you are using Oracle and Java 6 ndash and therefore the ojdbc6jar file ndash then you will need to add two extra attributes to this file The two attributes and the values they should contain are highlighted below ltResource name=jdbcgpt auth=Container
type=oraclejdbcpoolOracleDataSource factory=oraclejdbcpoolOracleDataSourceFactory driverClassName=oraclejdbcdriverOracleDriver
August 2010 36
radic Property Name Line Expected Values Example docBase Line 3 The name of your
Geoportal web application in Tomcat Default geoportal
docBase=rdquogeoportalrdquo
Path Line 3 The name of the Geoportal application directory within Tomcat webapps
path=rdquogeoportalrdquo
driverClassName Line 5 The JDBC Driver class name Vendor specific
Oracle oraclejdbcdriverOracleDriver SQL Server commicrosoftsqlserverjdbcSQLServerDriver PostgreSQL orgpostgresqlDriver
url Line 6 The JDBC URL connection string
Oracle jdbcoraclethinserverName1521oracleSIDSQL Server jdbcsqlserverserverName1433databaseName=geoportal10 PostgreSQL jdbcpostgresqlserverName5432postgres
userName Line 7 Geoportal database user
username=rdquogeoportal10rdquo
password Line 8 Geoportal database user password
password=rdquogeoportal10pwdrdquo
ArcGIS Server Geoportal Extension 10 Installation Guide
The oracleSID (System Identifier) is typically the service_name attribute contained within the comment descriptor in the tnsnamesora Oracle configuration file Note Please verify the JDBC settings with official driver documentation found online your database vendorrsquos website 9 SMOKETEST THE GEOPORTAL
IMPORTANT Before proceeding with the smoketest save all configuration files and restart your geoportal web application Now that your Geoportal web application has been installed it is important to do a brief smoketest before continuing with installing the Desktop Tools The following steps describe basic steps to check that your Geoportal is up and running These are steps for an initial smoketest Your organization should also do extensive testing and reference Post‐Deployment Actions (httphelparcgiscomengeoportal_extension100helpindexhtmlPost_Deployment_Actions00t000000002000000) before the Geoportal goes into production If you encounter errors during the smoketest review your lsquogptrsquo logfiles (Tomcatlogs) and see the help documentation for lsquoCommon Problems and Solutionsrsquo in the Geoportal extension webhelp (httphelparcgiscomengeoportal_extension100helpindexhtml)
Launch the geoportal web application in a web browser A sample URL httpserverNameportgeoportal
Click the Login link from upper right corner
Login with your Administrator user login credentials
o The Administration and Repositories tabs should now appear
Click the Administration tab
Click Add link You will be presented with three options for adding a resource to the Geoportal
From the list choose the radio next to lsquoUse dedicated editor to create metadata manuallyrsquo A page presenting the supported metadata profiles will appear
In this exercise you will create a simple Dublin Core metadata record for testing Select the ldquoDublin Corerdquo radial
August 2010 37
Fill out information for all required fields Required fields have bolditalic headings
ArcGIS Server Geoportal Extension 10 Installation Guide
Click Save at the bottom
o You should receive a success message or a message saying what is missing in the document to be valid
Click the Manage link
Check the box next to your newly created record and then select ldquoSet as Approvedrdquo from the dropdown box Then click the ldquoExecute Actionrdquo button
The document should now have a Status of Approved
Click the Search tab
Type a word in the search field that was included in your newly approved record
Click Search
o Your document should be returned
Click on the record to display its options Select the ldquoMetadatardquo link o The documentrsquos metadata XML should load in a new browser window
10 DESKTOP TOOLS
There are several Desktop tools that can be used in conjunction with your geoportal Installation for each is described below The machine hosting Desktop Tools does not need to be the same machine hosting the geoportal web application ArcGIS Server services or the database
101 GEOPORTAL EXTENSION CSW CLIENTS
The Geoportal extension CSW Clients make possible the searching of CSW 20x‐enabled metadata repositories from ArcGIS Desktop or ArcGIS Explorer Installation instructions are below
Open the ltGeoportal extension Installation DirgtDesktop ToolsCSWClients directory
Double‐click on the setupexe file Click Next to proceed to the license screen
Accept the license and click Next
August 2010 38
Enter in your Information into the Username and Organization text boxes Click Next
ArcGIS Server Geoportal Extension 10 Installation Guide
You will be asked if yoursquod like the complete or custom install The custom option allows you to install only the CSW Clients for ArcGIS Explorer or only the CSW Clients for ArcGIS Desktop The complete installation is for both If ArcGIS Explorer is not installed and yoursquod like to install it it can be downloaded from httpwwwEsricomsoftwarearcgisexplorerindexhtml If you do not want to download ArcGIS Explorer but do want to use the CSW Clients in ArcMap then it does not matter which option is selected on this screen Select an option and click Next
The installation proceeds IMPORTANT During installation the installer checks for the presence of the ArcGIS NET framework If it is not found the CSW Client for ArcGIS Desktop will not be installed However installation will continue for CSW Client for ArcGIS Explorer and a dialog box will appear notifying of the status
After installation refer to the Geoportal extension Web Help httplinksesricomgeoportal_csw_clients for information to add the CSW Clients to ArcMap and ArcGIS Explorer This online documentation also has instructions for how to use the CSW Clients
102 GEOPORTAL EXTENSION PUBLISH CLIENT
The Geoportal extension Publish Client is a tool for ArcCatalog that allows publisher users to easily publish metadata from their local desktop to the Geoportal The metadata can come from Shapefiles personal Geodatabases or Enterprise Geodatabases or any other local data formats for which you can create metadata in ArcCatalog Installation instructions are below
Open the ltGeoportal extension Installation DirgtDesktop ToolsPublishClient folder
Double‐click on the setupexe file
Click Next on the Welcome screen
Accept the License Agreement Click Next
August 2010 39
ArcGIS Server Geoportal Extension 10 Installation Guide
Enter in your Information into the Username and Organization text boxes Click Next
Choose the Destination Folder into which the Publish Client should install or accept the default Click Next
Click Install to begin the installation
Once the installation wizard completes click Finish
After installation refer to the Geoportal extension Web Help httplinksesricomgeoportal_publish_client for information to add the Geoportal extension Publish Client to ArcCatalog This online documentation also has instructions for how to use the Geoportal extension Publish Client
103 GEOPORTAL EXTENSION WMC CLIENT
The WMC Client allows for a Web Map Context (WMC) file to be opened directly in ArcMap WMC files adhere to the Open Geospatial Consortium (OGC) specification and have the extension cml wmc or xml WMC files provide pointers to remote accessible data specifically Live Data and Map resources Installation instructions are below
Open the ltGeoportal extension Installation DirgtDesktop ToolsWMCOpener folder
Double‐click on the setupexe file
Click Next on the Welcome screen
Accept the License Agreement Click Next
Enter in your Information into the Username and Organization text boxes Click Next
Choose the Destination Folder into which the WMC Client should install or accept the default Click Next
Click Install to begin the installation
August 2010 40
Once the installation wizard completes click Finish
ArcGIS Server Geoportal Extension 10 Installation Guide
August 2010 41
After installation refer to the Geoportal extension Web Help httplinksesricomgeoportal_wmc_client for information to add the WMC Client to ArcMap This online documentation also has instructions for how to use the WMC Client
Appendix A Upgrade from Geoportal extension 93x to 10
This section is for organizations that have already implemented the Geoportal extension 931 or 931 sp1 but want to apply 10
Geoportal extension 10 is an entirely new version of the Geoportal extension software although the basic user interface and file architecture remain You cannot simply replace files from your earlier 93x deployment with the updated version 10 files To upgrade your existing 931 Geoportal implementation carefully follow the steps below and refer to the installation instructions above if you need further information on one of the steps Be aware that there are no provisions for automatically upgrading the geoportal web application especially for highly‐customized geoportals Therefore you will have to deploy the geoportalwar file from the Geoportal extension 10 distribution make a backup copy of the newly deployed version 10 files manually copy customizations and configuration settings from the former geoportal web application to the new geoportal web application and then test your customizations for additional adjustments necessary for version 10
UPGRADE STEPS
1 BACKUP FILES
Before proceeding with upgrading to version 10 it is recommended that copies are made of the following
bull JNDI settings If using Tomcat this is the JNDI connection file found at ltTOMCATgtconfCatalinalocalhostgeoportalxml You will likely be able to use these same connection settings for your Geoportal10 implementation
bull The entire geoportal web application folder found at ltTOMCATgtwebappsgeoportal if using Tomcat You will not be able to directly copy files from this backup to your new geoportal web application but you can refer to these files to apply settings that have not changed or customizations your organization implemented
August 2010 42
bull Your former Geoportal installation files that were installed when you ran the Geoportal Extension 931msi file on your Geoportal 931 distribution DVD You will have to uninstall the previous version of Geoportal 931 using AddRemove
ArcGIS Server Geoportal Extension 10 Installation Guide
Programs and the uninstall process will remove these files that you might want to keep for reference
2 UNINSTALL THE GEOPORTAL EXTENSION 931
If using a Windows system you can do this through Start Control Panel AddRemove Programs
3 INSTALL THE GEOPORTAL EXTENSION 10 INSTALLATION FILES
Insert the Geoportal Extension 10 DVD into a computer that is on the same network as your geoportal web application Run the Geoportal Extension 931msi to launch the installer Navigate through the installer accepting the license and specifying an install location for the installation files (CEsriGeoportal Extension 931 by default)
4 MIGRATE TO THE GEOPORTAL 10 DATABASE SCHEMA
The Geoportal10_MigrationGuidepdf document found in the ltGeoportal extension 10 DistributiongtDocumentationInstallation folder provides instructions that guide you through copying the data from your former Geoportal database into a new Geoportal 10 schema Be sure to follow the instructions for your database software and your geoportal version carefully Do not attempt to migrate using tools other than the utilities provided in the Migration Guide
5 IF DESIRED CHANGE THE NAME OF THE GEOPORTAL WEB APPLICATION
The Geoportal extension 10 provides a web application file titled ldquogeoportalwarrdquo which is the same name as the Geoportal 931 web application If the new geoportal web application will coexist in the same servlet container context as the former geoportal web application consider changing the name of the new geoportal web application Note that if you change the name of the geoportal 10 web application you will need to update the name in the servlet web applicationrsquos WEB‐INFwebxml file (as per instructions in Section 7)
6 DEPLOY THE NEW GEOPORTALWAR FILE
The new geoportalwar file is found in the CEsriGeoportal Extension 10Web ApplicationsGeoportal directory if you accepted the default install location when running the Installation DVD
7 CONFIGURE THE GPTXML FILE
August 2010 43
Navigate to the geoportalWEB‐INFclassesgptconfig folder and open the gptxml file in a text editor Open your previous gptxml file from the backup copy of your Geoportal 931 web application created earlier Use the general gptxml configuration instructions found in Section
ArcGIS Server Geoportal Extension 10 Installation Guide
6 of this Installation Guide to configure the new gptxml but you may find it useful to copy certain sections ndash your ltidentitygt parameters for example ndash from the former 931 gptxml
8 MANAGE THE DATABASE DRIVER JAR FILE
Follow instructions from Section 8 above to copy the correct JDBC jar files from your ltGeoportal extension 10 DistributiongtDatabase Scriptslib folder to the appropriate place in your servlet container application Note that the destination for the database jar file may be different depending on if you use Tomcat 5 Tomcat 6 WebLogic Glassfish or ServletExec Consult the corresponding servlet container Geoportal installation guides from the CEsriGeoportal Extension 10DocumentationInstallation folder for specific details
9 APPLY JNDI SETTINGS
Refer to instructions in Section 8 of this Installation Guide for configuring the JDBC database connection for your migrated Geoportal 10 database
10 COPY OVER CUSTOMIZATIONS
It is highly likely that your organization customized your Geoportal 931 Use the backup copy of the geoportal 931 web application to investigate files that your organization may have customized and copy important customizations into your new version 10 geoportal application In particular compare version 10 and 931 versions of the following files
bull Text in the geoportal interface at geoportalWEB‐INFclassesgptresourcesgptproperties
bull Customized metadata schemas at geoportalWEB‐INFclassesgptmetadata
bull Color themes and images at geoportalcatalogskinsthemes
bull JSP page and Javascript changes in subfolders at geoportalcatalog
11 DATA DOWNLOAD TAB IN VERSION 10
If you had a custom Data Download page (see webhelp topic httphelpdevarcgiscomengeoportal_extension100helpindexhtmlDataDownload_Tab00t000000040000000) in your previous Geoportal extension implementation it will still work at version 10 However because Geoportal 10 provides a new Data Download page you will need to specify which Data Download page the Geoportal should use To point the Geoportal to your 93x Data Download page instead of the 10 version do the following
1 Navigate to the geoportalcatalogdownload folder
August 2010 44
2 Open the downloadjsp page in a text editor
ArcGIS Server Geoportal Extension 10 Installation Guide
August 2010 45
3 Update the lttilesputgt parameterrsquos value attribute such that it reads value=catalogdownloaddownloadBodyjsp instead of value=catalogdownloaddownloadBody10jsp
4 Save the downloadjsp file
12 RESTART THE GEOPORTAL WEB APPLICATION AND TEST
13 UPDATE GEOPORTAL CLIENTS FOR ARCGIS
The Geoportal extension Clients have changed in version 10 to support ArcGIS Desktop version 10 Note you can still use the 931 Geoportal extension Clients to connect to your Geoportal 10 CSW and Publish Client endpoints if your ArcGIS Desktop environment is still at 931
To upgrade the Clients to version 10 you will need to uninstall them (in Windows this can be done through the AddRemove programs interface) and then reinstall the version 10 Clients versions from your ltGeoportal extension 10 installationgtDesktop Tools folder The following Desktop Tools have been updated
bull CSW Clients bull Publish Client bull WMC Client
- Appendix A Upgrade from Geoportal extension 93x to 10
-

ArcGIS Server Geoportal Extension 10 Installation Guide
realm Displayed during publisher login for editing a metadata record in an external XML editor
Any String Default ldquoGeoportalrdquo
Simple Authentication Settings
The simpleAdapter settings specify the user account details for a single administrative user If per Section 2 you chose to use simple authentication with your Geoportal instance
Uncomment this simpleAdapter section by deleting the lt‐‐ and ‐‐gt comment markings
Set the properties as per the following table
radic Property Name Function Accepted Values username The username for the single account Any valid string password The password for the single account Any valid string encrypted Specifies whether the password value set in the password
parameter is encrypted or not For instructions on encrypting your password refer to the section ldquoEncryption Conceptsrdquo in the Web Help document at httphelparcgiscomengeoportal_extension100helpindexhtmlSecurity_Concepts00t000000011000000
True or false
Since you have chosen to use simple authentication you must comment out the ldapAdapter section
Insert the opening comment lt‐‐ just before the ltldapAdaptergt tag Insert the ending comment ‐‐gt just after the ltldapAdaptergt tag
LDAP Authentication Settings
August 2010 25
The ldapConnectionProperties settings determine the connection to the Directory Server If per Section 2 you chose to use LDAP authentication with your Geoportal instance set the properties as per the table below For properties not mentioned leave the defaults already set in the file IMPORTANT Default values below are for an implementation using Apache Directory server If you are using a different Directory Server provider this section may need to
ArcGIS Server Geoportal Extension 10 Installation Guide
be adjusted with values corresponding to your Directory Server software For guidance with Microsoft Windows Active Directory Oracle Internet Directory or IBM Tivoli Directory Server see the webhelp documentation at httphelparcgiscomengeoportal_extension100helpindexhtmlConnecting_to_a_User_Directory00t00000000z000000
radic Property Name Function Accepted Values providerUrl URL to the server on which the
directory server management resides and will include the port used for the LDAP connection
Any valid LDAP URL ie ldapmachineport Common port numbers are 10389 or 19389 for Apache Directory Server or 389 for Windows Active Directory
securityPrincipal Username with which to connect to the Directory Server
An LDAP distinguished name Same value that was used to connect to the Directory Server in step 313 Example ldquouid=adminou=systemrdquo
securityCredentials Password with which to connect to the Directory Server
String representing a password Same value that was used to connect to the Directory Server in Step 313 Apache Directory Server default ldquosecretrdquo
Encrypted Specifies whether the password value set in the securityCredentials parameter is encrypted or not For instructions on encrypting your password refer to the section ldquoEncryption Conceptsrdquo in the Webhelp topic httphelparcgiscomengeoportal_extension100helpindexhtmlSecurity_Concepts00t000000011000000
True or false
catalogAdminDN The LDAP distinguished name of the geoportal administrator Note This user must be a member of the Geoportal Administrators group
Any valid DN string For Apache Directory server could be the following ldquocn=gptadminou=usersou=systemrdquo
August 2010 26
The singleSignOn settings determine how the Geoportal is to function when configured with single sign‐on with other applications For more information about single sign‐on for the Geoportal see httphelparcgiscomengeoportal_extension100helpindexhtmlSingle_Sign_On00t000000037000000
ArcGIS Server Geoportal Extension 10 Installation Guide
radic Property Name Function Accepted Values active Whether single sign‐on is
enabled or not True of False Default false
credentialLocation The mechanism for providing credentials
Either ldquouserPrincipalrdquo which is a default Java mechanism Or a vendor specific value that comes in the http header (headervariablename)
anonymousValue The value that represents an anonymous user
Any string When the header variable is set to this value the user coming in is ldquoanonymousrdquo
logoutOutcome URL specifying where to redirect to on logout
Valid URL string
The selfCareSupport settings contain information about the behaviors and functionalities of the Geoportal with respects to user account Usually these settings are either all set to false or all set to true Set the following properties
radic Property Name Function Accepted Values supportsLogin Allows a user to login to the geoportal If False no
login link will be displayed True of False Default true
supportsLogout Allows a user to logout of the geoportal If supportsLogin is true it is recommended leaving supportsLogout set to true as well
True of False Default true
supportsUserRegistration
Whether users can register for accounts in the Geoportal interface If you donrsquot want users to be able to create new entries in your directory structure through the geoportal interface then set this to False This will disable the ldquoRegisterrdquo link in the geoportal interface
True of False Default true
supportsUserProfileManagment
Whether users can modify their profile information in the Geoportal interface If you donrsquot want users to be able to change their user information as managed by the directory server (such as email name phone number etc) through the geoportal interface set this to False
True of False Default true
supportsPasswordChange
Whether users can modify their password in the Geoportal interface
True of False Default true
supportsPasswordRecovery
Whether the ldquoForgot Passwordrdquo functionality is active
True of False Default true
August 2010 27
ArcGIS Server Geoportal Extension 10 Installation Guide
The roles settings establish the mapping between Directory Server groups and the default Geoportal user roles Set the following properties
radic Property Name Function Accepted Values authenticatedUser
RequiresRole Whether each user of the Geoportal has to be assigned to at least one role
True of False Default true
For the ltrole key=rdquogptRegisteredUserrdquogt tag groupDN Name of the Directory
Server group that will map to the registered userrsquos role
LDAP Distinguished Name Example ldquocn=gpt_registeredUsersou=groupsou=systemrdquo
For the ltrole key=rdquogptPublisherrdquogt tag Inherits Name(s) of role(s)
whose properties will be inherited by the publisher role Default gptRegisteredUser
Comma‐delimited string representing (a) role name(s)
groupDN Name of the Directory Server group that will map to the publisherrsquos role
LDAP Distinguished Name Example ldquocn=gpt_publishersou=groupsou=systemrdquo
For the ltrole key=rdquogptAdministratorrdquogt tag Inherits Name(s) of role(s)
whose properties will be inherited by the administrator role Default gptPublisher
Comma‐delimited string representing (a) role name(s)
groupDN Name of the Directory Server group that will map to the administratorrsquos role
LDAP Distinguished Name Example ldquocn=gpt_administratorsou=groupsou=systemrdquo
The users settings determine properties of user accounts Set the properties as per the table below Set the following properties
August 2010 28
radic Property Name Function Accepted Values displayNameAt
tribute The user entry attribute that is used for displaying the userrsquos name in the Geoportal interface
String representing a user entry attribute name Default cn
ArcGIS Server Geoportal Extension 10 Installation Guide
passwordEncryptionAlgorithm
The algorithm used for encrypting passwords sent from the Geoportal to the Directory Server
Accepted values are ldquoMD5rdquo or ldquoSHArdquo Default ldquoSHArdquo
newUserDNPattern
The pattern of the distinguished name for new users
String value representing a DN pattern pointing to the users node Example cn=0ou=usersou=system
usernameSearchPattern
The search pattern for the Directory Server to use when looking for users
String value representing a user entry pattern
searchDIT The path in the Directory Information Tree to search for users
LDAP DN representing the ldquoUsersrdquo organizational unit entry Example ou=usersou=system
For the ltrequiredObjectClassesgt tag E ach ltobjectClassgt child tag represents a mandatory class that must be part of a new entry when creating new users in the Directory Server You may add to modify or delete from this list as needed
For the ltuserAttributeMapgt tag Each key value of an ltattributegt child tag represents a property of a userrsquos profile that is used in the Geoportal Each key value has to be mapped to its Directory Server attribute name equivalent as represented by the ldapName value You may add to modify or delete from this list as needed
The groups settings determine the properties of the Directory Server groups set up to map to Geoportal user roles Set the following properties
August 2010 29
radic Property Name Function Accepted Values displayNameAttrib
ute The group entry attribute to use for displaying the grouprsquos name Currently not used in the Geoportal interface
String representing a group entry attribute name Default cn
dynamicMemberOfGroupsAttribute
A vendor specific attribute that can be used to determine all the groups to which a user belongs
String representing a group entry attribute name Default ldquordquo
dynamicMembersAttribute
A vendor specific attribute that can be used to determine all the members of a group
String representing a group entry attribute name Default ldquordquo
memberAttribute The group entry attribute that is used to determine which users belong to the group
String representing a group entry attribute name Default uniquemember
memberSearchPattern
The search pattern for the Directory Server to use when looking for groups
String value representing a group entry pattern
searchDIT The Directory Information Tree path to search for groups
LDAP DN representing the ldquoGroupsrdquo organizational unit Example ldquoou=groupsou=systemrdquo
ArcGIS Server Geoportal Extension 10 Installation Guide
Metadata management groups are special group entries within the Directory Server in which all member users share metadata document editor access All users belonging to a metadata management group have access to each otherrsquos metadata Each ltmetadataManagementGroupgt tag specifies the details about an existing metadata management group You may add to modify or delete from this list as needed For each group definition set the following properties
radic Property Name Function Accepted Values Name The name of the metadata management group
as it exists in the Directory Server String value representing a group name
groupDN Distinguished name of the metadata management group
LDAP Distinguished Name
623 Scheduler Settings
The scheduler settings define the properties for Catalog synchronization and the Index optimization It is important to consider your CatalogSynchronizer and LuceneIndexOptimizer thread time attributes Make sure that these are not configured to start at the same time
Catalog synchronization is a process that ensures that the Lucene indexing is synchronized with the resourcesrsquo metadata stored in the Geoportal database The synchronizer will trigger the indexing of all approved or reviewed documents where indexes donrsquot exist The ltthreadgt element for the catalog synchronizer has a class value of comEsrigptcatalogcontextCatalogSynchronizer which should not be changed However the period and delay values can be updated as specified below
radic Property Name Function Accepted Values period Specifies the time intervals at which cleanup
should occur Time unit can be [millisecond] (Default) [second] [minute] [hour] [day] [week] [month]
Integer value + time unit Default 1[HOUR]
delay Specifies the initial delay before cleanup occurs after an application start Time unit can be [millisecond] (Default) [second] [minute] [hour] [day] [week] [month]
Integer value + optional time unit Default 30 [SECOND]
August 2010 30
The Index optimization is a process that rewrites the lucene index so searches can be performed faster If the lucene index is never optimized then performance will deteriorate over time The amount of time required to synchronize the lucene index and the catalog is related to the size of your metadata database For example if the catalog contains 3000
ArcGIS Server Geoportal Extension 10 Installation Guide
records it will synchronize much faster than if it contains 300000 records The ltthreadgt element of the index optimizer has a class value of comEsrigptcatalogluceneLuceneIndexOptimizer which should not be changed However the at value can be updated as specified below
radic Property Name Function Accepted Values at Specifies the start time for the optimizer to
run Time specified in HHMM format
624 Optional Configurations within gptxml
Below are optional parameters that can be configured within gptxml They are not included in the out‐of‐the‐box gptxml file and must be added to the correct place of the file if desired They encompass forward proxy authentication reverse proxy settings schema caching spatial relevance settings class settings for lucene identifying resource links building REST URLs rendering live data through the Previewer settings for how ArcGIS Server service endpoints are processed on the Upload page additional settings for the catalog synchronization thread and an alternative setting for integrating a map viewer The table below shows the location in the gptxml file where they should be copied and the text that should be copied which includes descriptions for functionality in comments These parameters will need to be updated with values that are applicable for your organization
August 2010 31
radic Tag path in gptxml Text with functionality in comments gptConfigforwardPr
oxyAuth lt‐‐ Forward proxy authentication The following element can be optionally configured if authentication is required by a forward (outbound) proxy username the username credential password the password credential encrypted true or false (indicates if this password is encrypted) For a forward proxy the system properties httpproxyHost httpproxyPort and httpnonProxyHosts are configured at the Java web server level (eg Tomcat ‐ catalinaproperties) ‐‐gt ltforwardProxyAuth username= password= encrypted=falsegt
gptConfigcatalogparameter
lt‐‐ Optional catalog parameters ‐ reverseProxybaseContextPath useful for generated full callback URLs when the site is fronted by a reverse proxy default = auto generated ‐ httphostportapplication ‐ rssProviderUrl the provider URL included within RSS responses default = auto generated ‐ httphostportapplication ‐ BaseServletautoAuthenticate indicates if the
ArcGIS Server Geoportal Extension 10 Installation Guide
August 2010 32
comEsrigptframeworkcontextBaseServlet class should auto‐authenticate credentials found within an HTTP request header valid values true or false default = true ‐ cacheSchemaDefinitions indicates if metadata schema definition files should be cached Caching improves production performance but can be over‐ridden while developing definitions valid values true or false default = true ‐ spatialRelevancequeryPower spatial relevance weighting power associated with the query envelope (input as criteria) default = 20 ‐ spatialRelevancetargetPower spatial relevance weighting power associated with the target envelope (stored within the database) default = 05 ‐ spatialRelevancerankingenabled indicates whether or not spatial query results will be spatially scoredranked valid values true false auto true always use spatial relevance ranking false never use spatial relevance ranking (filter results spatially but do not score) auto turn onoff spatial relevance ranking based upon the number of indexed documents default = auto ‐ spatialRelevancerankingmaxDoc specifies the threshold associated with the invocation of spatial relevance ranking (maximum indexed document count) applies to spatialRelevancerankingenabled=auto default = 150000 ‐ discoveryQueryAdapter class associated with the execution of an internal discovery query must extend comEsrigptcatalogdiscoveryDiscoveryQueryAdapter default = comEsrigptcatalogluceneLuceneQueryAdapter ‐ luceneuseSingleSearcher indicates that all Lucene searches should use a single instance of the Lucene IndexSearcher class Using a single searcher can improve search performance for indexes that are essentially in read‐only mode This parameter should not be set to true if writing to the lucene index has not been explicitly disabled valid values true or false default = false ‐ resourceLinkIdentifier class associated with the identification of resource links must extend comEsrigptcatalogsearchResourceIdentifier default = comEsrigptcatalogsearchResourceIdentifier ‐ resourceLinkBuilder class associated with the building of search result resource links must extend comEsrigptcatalogsearchResourceLinkBuilder default = comEsrigptcatalogsearchResourceLinkBuilder ‐ restUrlBuilder class associated with the building of REST URLs associated with query criteria must extend comEsrigptcatalogsearchRestUrlBuilder default = comEsrigptcatalogsearchRestUrlBuilder ‐ liveDataRendererFactoryBuilder class associated with the building factories supporting live data rendering (ie preview) must extend comEsrigptcontrollivedataLiveDataRendererFactoryBuilder default = comEsrigptcontrollivedataLiveDataRendererFactoryBuilder ‐ AGSProcessorinterrogationenabled indicates whether or not ArcGIS serverservice endpoints will be considered from the Upload Metadata page valid values true or false default = true ‐ AGSProcessorGeoDataServerrecurse indicates whether or not ArcGIS
ArcGIS Server Geoportal Extension 10 Installation Guide
August 2010 33
GeoDataServer endpoints will be recursed publishing all underlying datasets having metadata valid values true or false default = true ‐ AGSProcessorGeoDataServermaxDataElements specifies an upper threshold for data elements within an ArcGIS GeoDataServer If the maxDataElements is exceeded no data elements associated with the GeoDataServer will be published to the Geoportal A value of ‐1 indicates no limit default = 200 ‐ AGSProcessorGeoDataServerexpandDescendants specifies whether or not descendants should be expanded when retrieving data elements from the GeoDataServer If false children are expanded (comEsriarcgiswsEsriDEExpandTypeEsriDEExpandDescendants vs comEsriarcgiswsEsriDEExpandTypeEsriDEExpandChildren) ‐‐gt ltparameter key=reverseProxybaseContextPath value=httphostportapplicationgt ltparameter key=rssProviderUrl value=httphostportapplicationgt ltparameter key=BaseServletautoAuthenticate value=truegt ltparameter key=cacheSchemaDefinitions value=truegt ltparameter key=spatialRelevancequeryPower value=20gt ltparameter key=spatialRelevancetargetPower value=05gt ltparameter key=spatialRelevancerankingenabled value=autogt ltparameter key=spatialRelevancerankingmaxDoc value=50000gt ltparameter key=discoveryQueryAdapter value=comEsrigptcatalogluceneLuceneQueryAdaptergt ltparameter key=luceneuseSingleSearcher value=falsegt ltparameter key=resourceLinkIdentifier value=comEsrigptcatalogsearchResourceIdentifiergt ltparameter key=resourceLinkBuilder value=comEsrigptcatalogsearchResourceLinkBuildergt ltparameter key=restUrlBuilder value=comEsrigptcatalogsearchRestUrlBuildergt ltparameter key=liveDataRendererFactoryBuilder value=comEsrigptcontrollivedataLiveDataRendererFactoryBuildergt ltparameter key=AGSProcessorinterrogationenabled value=truegt ltparameter key=AGSProcessorGeoDataServerrecurse value=truegt ltparameter key=AGSProcessorGeoDataServermaxDataElements value=200gt ltparameter key=AGSProcessorGeoDataServerexpandDescendants value=falsegt
gptConfigcatalog schedulerthreadclass=comEsrigptcatalogcontextCatalogSynchronizer
lt‐‐ Optional parameter configuration for catalog synchronization thread element ‐ feedbackSeconds an approximate number of seconds between FINER log messages default = 120 ‐ maxDeleteTokens the maximum number of deletions to execute in a single transaction default = 1000 ‐maxSqlTokens for an SQL SELECT statement the maximum number of OR operators to include in a single WHERE clause default = 1000
ArcGIS Server Geoportal Extension 10 Installation Guide
‐ maxUuidCache the maximum number of UUIDs to store in memory The memory is only used while the synchronizer is active Having a maxUuidCache greater than or equal to the number of documents within the catalog will result in the best performance default = 100000 ‐‐gt lt‐‐ Catalog synchronization ‐‐gt ltthread class=comEsrigptcatalogcontextCatalogSynchronizer period=1[HOUR] delay=30[SECOND]gt ltparameter key=feedbackSeconds value=120gt ltparameter key=maxDeleteTokens value=1000gt ltparameter key=maxSqlTokens value=1000gt ltparameter key=maxUuidCache value=100000gt ltthreadgt
gptConfigcatalog searchmapViewerUrl
ltmdashOptional configuration to support a custom Map Viewer application Example mapViewerUrl =rdquohttpmachine_namemap_viewer_apprdquo Will automatically generate a link to launch a specified Map Viewer in the geoportal interface To integrate Flex or Silverlight based viewers see webhelp documentation at httphelparcgiscomengeoportal_extension100helpindexhtmlIntegrate_a_Map_Viewer00t00000000s000000
You are now finished configuring the Geoportal Save the gptxml file and close it
7 DEPLOY AND CONFIGURE THE SERVLET WEB APPLICATION
This step deploys the servlet web application The servlet is responsible for communication between the Geoportal and ArcCatalog 93x when users are publishing to the Geoportal using the Publish Client tool Note that deploying the servletwar file is only necessary if users with a 93x version of ArcCatalog will be connecting to your Geoportal using the Publish Client If users will be using ArcCatalog 10 to connect to your Geoportal deploying the servletwar is not necessary For more information on the Geoportal Publish Client see the webhelp at httplinksesricomgeoportal_publish_client Follow the steps below to deploy the servletwar file
Navigate to the ltGeoportal extension 10 DistributiongtWeb ApplicationsServlet folder to find the servletwar file
Deploy the servletwar file in the same manner which you deloyed the geoportalwar file By default the servlet web application needs no further configuration unless you have modified the name of the geoportal web application
August 2010 34
If you modified the name of your deployed application from ldquogeoportalrdquo to something else you must let the servlet know the reference to your newly‐named geoportal application
ArcGIS Server Geoportal Extension 10 Installation Guide
o Navigate to ltTomcat Installation DirectorygtservletWEB‐INF o Open the webxml file in a text editor o Modify the ltparam‐valuegt setting (for the redirectURL parameter above) to
point to your machinersquos Geoportal application deployment path starting from the web application name ie applicationNamecomEsriEsrimapEsrimap
Save the file and close it
8 JDBC CONFIGURATION
The Geoportal uses a Java Naming and Directory Interface (JNDI) key to connect to the database through a JDBC connection This allows system components to find the database connection information using the JNDI key instead of having to store the JDBC connection information in many places In this step we will setup the JNDI configuration and JDBC connection for Tomcat Please see the installation guides in the ltGeoportal extension Installation DirgtDocumentationInstallation directory if you are using WebLogic GlassFish or ServletExec instead
Identify the jdbc jar file that you will use for the database JDBC connection Database jar files are typically provided with your database software but if you cannot find the jar files that came with your database you can use the ones provided in the ltGeoportal extension Installation DirgtDatabase Scriptslib folder The database jar file you use is determined by the database vendor and Java version you have running See the table below to identify the appropriate jar file for your environment Note that the PostgreSQL drivers both support both PostgreSQL 83 and 84
Oracle (10g 11g)
SQL Server 2005 SQL Server 2008 Postgres (83 84)
Java 5 ojdbc5jar sqljdbcjar Not recommended postgresql‐84‐701jdbc3jar
Java 6 ojdbc6jar sqljdbc4jar sqljdbc4jar postgresql‐84‐701jdbc4jar
Copy the database jdbc driver jar to one of the following directories depending on your Tomcat version
bull Tomcat 5x ltTomcat Installation Directorygtcommonlib
August 2010 35
bull Tomcat 6x ltTomcat Installation Directorygtlib
ArcGIS Server Geoportal Extension 10 Installation Guide
Copy the ldquogeoportalxmlrdquo file from the ltGeoportal extension DistributiongtOtherJNDI Configuration folder and paste it into your CltTomcat Installation DirectorygtconfCatalinalocalhost folder If you are using Tomcat 6 and you donrsquot have a Catalinalocalhost directory in your conf directory then you need to create it
Open the geoportalxml file in a text editor Modify the properties specified in the table below then save the file and close it The values that you modify should not include placeholder brackets (ldquoltrdquo or ldquogtrdquo) IMPORTANT If you are using Oracle and Java 6 ndash and therefore the ojdbc6jar file ndash then you will need to add two extra attributes to this file The two attributes and the values they should contain are highlighted below ltResource name=jdbcgpt auth=Container
type=oraclejdbcpoolOracleDataSource factory=oraclejdbcpoolOracleDataSourceFactory driverClassName=oraclejdbcdriverOracleDriver
August 2010 36
radic Property Name Line Expected Values Example docBase Line 3 The name of your
Geoportal web application in Tomcat Default geoportal
docBase=rdquogeoportalrdquo
Path Line 3 The name of the Geoportal application directory within Tomcat webapps
path=rdquogeoportalrdquo
driverClassName Line 5 The JDBC Driver class name Vendor specific
Oracle oraclejdbcdriverOracleDriver SQL Server commicrosoftsqlserverjdbcSQLServerDriver PostgreSQL orgpostgresqlDriver
url Line 6 The JDBC URL connection string
Oracle jdbcoraclethinserverName1521oracleSIDSQL Server jdbcsqlserverserverName1433databaseName=geoportal10 PostgreSQL jdbcpostgresqlserverName5432postgres
userName Line 7 Geoportal database user
username=rdquogeoportal10rdquo
password Line 8 Geoportal database user password
password=rdquogeoportal10pwdrdquo
ArcGIS Server Geoportal Extension 10 Installation Guide
The oracleSID (System Identifier) is typically the service_name attribute contained within the comment descriptor in the tnsnamesora Oracle configuration file Note Please verify the JDBC settings with official driver documentation found online your database vendorrsquos website 9 SMOKETEST THE GEOPORTAL
IMPORTANT Before proceeding with the smoketest save all configuration files and restart your geoportal web application Now that your Geoportal web application has been installed it is important to do a brief smoketest before continuing with installing the Desktop Tools The following steps describe basic steps to check that your Geoportal is up and running These are steps for an initial smoketest Your organization should also do extensive testing and reference Post‐Deployment Actions (httphelparcgiscomengeoportal_extension100helpindexhtmlPost_Deployment_Actions00t000000002000000) before the Geoportal goes into production If you encounter errors during the smoketest review your lsquogptrsquo logfiles (Tomcatlogs) and see the help documentation for lsquoCommon Problems and Solutionsrsquo in the Geoportal extension webhelp (httphelparcgiscomengeoportal_extension100helpindexhtml)
Launch the geoportal web application in a web browser A sample URL httpserverNameportgeoportal
Click the Login link from upper right corner
Login with your Administrator user login credentials
o The Administration and Repositories tabs should now appear
Click the Administration tab
Click Add link You will be presented with three options for adding a resource to the Geoportal
From the list choose the radio next to lsquoUse dedicated editor to create metadata manuallyrsquo A page presenting the supported metadata profiles will appear
In this exercise you will create a simple Dublin Core metadata record for testing Select the ldquoDublin Corerdquo radial
August 2010 37
Fill out information for all required fields Required fields have bolditalic headings
ArcGIS Server Geoportal Extension 10 Installation Guide
Click Save at the bottom
o You should receive a success message or a message saying what is missing in the document to be valid
Click the Manage link
Check the box next to your newly created record and then select ldquoSet as Approvedrdquo from the dropdown box Then click the ldquoExecute Actionrdquo button
The document should now have a Status of Approved
Click the Search tab
Type a word in the search field that was included in your newly approved record
Click Search
o Your document should be returned
Click on the record to display its options Select the ldquoMetadatardquo link o The documentrsquos metadata XML should load in a new browser window
10 DESKTOP TOOLS
There are several Desktop tools that can be used in conjunction with your geoportal Installation for each is described below The machine hosting Desktop Tools does not need to be the same machine hosting the geoportal web application ArcGIS Server services or the database
101 GEOPORTAL EXTENSION CSW CLIENTS
The Geoportal extension CSW Clients make possible the searching of CSW 20x‐enabled metadata repositories from ArcGIS Desktop or ArcGIS Explorer Installation instructions are below
Open the ltGeoportal extension Installation DirgtDesktop ToolsCSWClients directory
Double‐click on the setupexe file Click Next to proceed to the license screen
Accept the license and click Next
August 2010 38
Enter in your Information into the Username and Organization text boxes Click Next
ArcGIS Server Geoportal Extension 10 Installation Guide
You will be asked if yoursquod like the complete or custom install The custom option allows you to install only the CSW Clients for ArcGIS Explorer or only the CSW Clients for ArcGIS Desktop The complete installation is for both If ArcGIS Explorer is not installed and yoursquod like to install it it can be downloaded from httpwwwEsricomsoftwarearcgisexplorerindexhtml If you do not want to download ArcGIS Explorer but do want to use the CSW Clients in ArcMap then it does not matter which option is selected on this screen Select an option and click Next
The installation proceeds IMPORTANT During installation the installer checks for the presence of the ArcGIS NET framework If it is not found the CSW Client for ArcGIS Desktop will not be installed However installation will continue for CSW Client for ArcGIS Explorer and a dialog box will appear notifying of the status
After installation refer to the Geoportal extension Web Help httplinksesricomgeoportal_csw_clients for information to add the CSW Clients to ArcMap and ArcGIS Explorer This online documentation also has instructions for how to use the CSW Clients
102 GEOPORTAL EXTENSION PUBLISH CLIENT
The Geoportal extension Publish Client is a tool for ArcCatalog that allows publisher users to easily publish metadata from their local desktop to the Geoportal The metadata can come from Shapefiles personal Geodatabases or Enterprise Geodatabases or any other local data formats for which you can create metadata in ArcCatalog Installation instructions are below
Open the ltGeoportal extension Installation DirgtDesktop ToolsPublishClient folder
Double‐click on the setupexe file
Click Next on the Welcome screen
Accept the License Agreement Click Next
August 2010 39
ArcGIS Server Geoportal Extension 10 Installation Guide
Enter in your Information into the Username and Organization text boxes Click Next
Choose the Destination Folder into which the Publish Client should install or accept the default Click Next
Click Install to begin the installation
Once the installation wizard completes click Finish
After installation refer to the Geoportal extension Web Help httplinksesricomgeoportal_publish_client for information to add the Geoportal extension Publish Client to ArcCatalog This online documentation also has instructions for how to use the Geoportal extension Publish Client
103 GEOPORTAL EXTENSION WMC CLIENT
The WMC Client allows for a Web Map Context (WMC) file to be opened directly in ArcMap WMC files adhere to the Open Geospatial Consortium (OGC) specification and have the extension cml wmc or xml WMC files provide pointers to remote accessible data specifically Live Data and Map resources Installation instructions are below
Open the ltGeoportal extension Installation DirgtDesktop ToolsWMCOpener folder
Double‐click on the setupexe file
Click Next on the Welcome screen
Accept the License Agreement Click Next
Enter in your Information into the Username and Organization text boxes Click Next
Choose the Destination Folder into which the WMC Client should install or accept the default Click Next
Click Install to begin the installation
August 2010 40
Once the installation wizard completes click Finish
ArcGIS Server Geoportal Extension 10 Installation Guide
August 2010 41
After installation refer to the Geoportal extension Web Help httplinksesricomgeoportal_wmc_client for information to add the WMC Client to ArcMap This online documentation also has instructions for how to use the WMC Client
Appendix A Upgrade from Geoportal extension 93x to 10
This section is for organizations that have already implemented the Geoportal extension 931 or 931 sp1 but want to apply 10
Geoportal extension 10 is an entirely new version of the Geoportal extension software although the basic user interface and file architecture remain You cannot simply replace files from your earlier 93x deployment with the updated version 10 files To upgrade your existing 931 Geoportal implementation carefully follow the steps below and refer to the installation instructions above if you need further information on one of the steps Be aware that there are no provisions for automatically upgrading the geoportal web application especially for highly‐customized geoportals Therefore you will have to deploy the geoportalwar file from the Geoportal extension 10 distribution make a backup copy of the newly deployed version 10 files manually copy customizations and configuration settings from the former geoportal web application to the new geoportal web application and then test your customizations for additional adjustments necessary for version 10
UPGRADE STEPS
1 BACKUP FILES
Before proceeding with upgrading to version 10 it is recommended that copies are made of the following
bull JNDI settings If using Tomcat this is the JNDI connection file found at ltTOMCATgtconfCatalinalocalhostgeoportalxml You will likely be able to use these same connection settings for your Geoportal10 implementation
bull The entire geoportal web application folder found at ltTOMCATgtwebappsgeoportal if using Tomcat You will not be able to directly copy files from this backup to your new geoportal web application but you can refer to these files to apply settings that have not changed or customizations your organization implemented
August 2010 42
bull Your former Geoportal installation files that were installed when you ran the Geoportal Extension 931msi file on your Geoportal 931 distribution DVD You will have to uninstall the previous version of Geoportal 931 using AddRemove
ArcGIS Server Geoportal Extension 10 Installation Guide
Programs and the uninstall process will remove these files that you might want to keep for reference
2 UNINSTALL THE GEOPORTAL EXTENSION 931
If using a Windows system you can do this through Start Control Panel AddRemove Programs
3 INSTALL THE GEOPORTAL EXTENSION 10 INSTALLATION FILES
Insert the Geoportal Extension 10 DVD into a computer that is on the same network as your geoportal web application Run the Geoportal Extension 931msi to launch the installer Navigate through the installer accepting the license and specifying an install location for the installation files (CEsriGeoportal Extension 931 by default)
4 MIGRATE TO THE GEOPORTAL 10 DATABASE SCHEMA
The Geoportal10_MigrationGuidepdf document found in the ltGeoportal extension 10 DistributiongtDocumentationInstallation folder provides instructions that guide you through copying the data from your former Geoportal database into a new Geoportal 10 schema Be sure to follow the instructions for your database software and your geoportal version carefully Do not attempt to migrate using tools other than the utilities provided in the Migration Guide
5 IF DESIRED CHANGE THE NAME OF THE GEOPORTAL WEB APPLICATION
The Geoportal extension 10 provides a web application file titled ldquogeoportalwarrdquo which is the same name as the Geoportal 931 web application If the new geoportal web application will coexist in the same servlet container context as the former geoportal web application consider changing the name of the new geoportal web application Note that if you change the name of the geoportal 10 web application you will need to update the name in the servlet web applicationrsquos WEB‐INFwebxml file (as per instructions in Section 7)
6 DEPLOY THE NEW GEOPORTALWAR FILE
The new geoportalwar file is found in the CEsriGeoportal Extension 10Web ApplicationsGeoportal directory if you accepted the default install location when running the Installation DVD
7 CONFIGURE THE GPTXML FILE
August 2010 43
Navigate to the geoportalWEB‐INFclassesgptconfig folder and open the gptxml file in a text editor Open your previous gptxml file from the backup copy of your Geoportal 931 web application created earlier Use the general gptxml configuration instructions found in Section
ArcGIS Server Geoportal Extension 10 Installation Guide
6 of this Installation Guide to configure the new gptxml but you may find it useful to copy certain sections ndash your ltidentitygt parameters for example ndash from the former 931 gptxml
8 MANAGE THE DATABASE DRIVER JAR FILE
Follow instructions from Section 8 above to copy the correct JDBC jar files from your ltGeoportal extension 10 DistributiongtDatabase Scriptslib folder to the appropriate place in your servlet container application Note that the destination for the database jar file may be different depending on if you use Tomcat 5 Tomcat 6 WebLogic Glassfish or ServletExec Consult the corresponding servlet container Geoportal installation guides from the CEsriGeoportal Extension 10DocumentationInstallation folder for specific details
9 APPLY JNDI SETTINGS
Refer to instructions in Section 8 of this Installation Guide for configuring the JDBC database connection for your migrated Geoportal 10 database
10 COPY OVER CUSTOMIZATIONS
It is highly likely that your organization customized your Geoportal 931 Use the backup copy of the geoportal 931 web application to investigate files that your organization may have customized and copy important customizations into your new version 10 geoportal application In particular compare version 10 and 931 versions of the following files
bull Text in the geoportal interface at geoportalWEB‐INFclassesgptresourcesgptproperties
bull Customized metadata schemas at geoportalWEB‐INFclassesgptmetadata
bull Color themes and images at geoportalcatalogskinsthemes
bull JSP page and Javascript changes in subfolders at geoportalcatalog
11 DATA DOWNLOAD TAB IN VERSION 10
If you had a custom Data Download page (see webhelp topic httphelpdevarcgiscomengeoportal_extension100helpindexhtmlDataDownload_Tab00t000000040000000) in your previous Geoportal extension implementation it will still work at version 10 However because Geoportal 10 provides a new Data Download page you will need to specify which Data Download page the Geoportal should use To point the Geoportal to your 93x Data Download page instead of the 10 version do the following
1 Navigate to the geoportalcatalogdownload folder
August 2010 44
2 Open the downloadjsp page in a text editor
ArcGIS Server Geoportal Extension 10 Installation Guide
August 2010 45
3 Update the lttilesputgt parameterrsquos value attribute such that it reads value=catalogdownloaddownloadBodyjsp instead of value=catalogdownloaddownloadBody10jsp
4 Save the downloadjsp file
12 RESTART THE GEOPORTAL WEB APPLICATION AND TEST
13 UPDATE GEOPORTAL CLIENTS FOR ARCGIS
The Geoportal extension Clients have changed in version 10 to support ArcGIS Desktop version 10 Note you can still use the 931 Geoportal extension Clients to connect to your Geoportal 10 CSW and Publish Client endpoints if your ArcGIS Desktop environment is still at 931
To upgrade the Clients to version 10 you will need to uninstall them (in Windows this can be done through the AddRemove programs interface) and then reinstall the version 10 Clients versions from your ltGeoportal extension 10 installationgtDesktop Tools folder The following Desktop Tools have been updated
bull CSW Clients bull Publish Client bull WMC Client
- Appendix A Upgrade from Geoportal extension 93x to 10
-