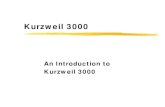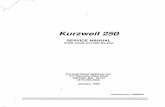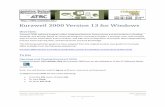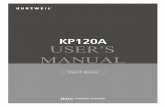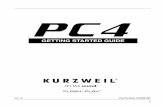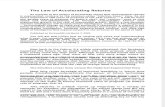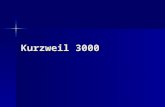Introducing Artis SE - Kurzweil Music...
Transcript of Introducing Artis SE - Kurzweil Music...
Introducing Artis SEMain Features
1
Introducing Artis SECongratulations on your purchase of the Kurzweil Artis SE® Stage Piano!
This guide will help you hook up your Artis SE to your sound system and MIDI system, give you a quick overview and show you how to start making music with the instrument. A full manual, the Artis SE Musician’s Guide, can be downloaded in electronic format at www.kurzweil.com.
Main FeaturesThe Artis SE Stage Piano is one of a new generation of Kurzweil’s professional performance instruments. It boasts hundreds of excellent preset sounds (including the new German D Grand EXP set of piano sounds and the Enhanced Kore64 ROM) already on-board and ready to be played with 128 voice polyphony. The Artis SE is also a very capable MIDI controller ideally suited for controlling additional sound modules and as input to a sequencer. It provides:
• 256 Factory Programs divided into 16 Categories• 256 User IDs to save your own Programs• 128 Factory Multis and 256 User IDs to save your own Multis• MP3 player audio input jack
• Full 128 voices of polyphony• 4 assignable sliders, with shift function to control 8 parameters
• 2 programmable switches
• Pitch and Modulation wheels
• MIDI In and Out jacks
• 2 USB ports for MIDI and file transfers
• 2 jacks for optional switch pedals• 1 jack for an optional continuous controller pedal
• A fully-weighted hammer action keyboard
Introducing Artis SEKeeping the Artis SE up to date
2
Keeping the Artis SE up to dateBe sure to check the Kurzweil Music Systems website at http://www.kurzweil.com for new documentation and the latest software updates for Artis SE.
Do You Have Everything?Your Artis SE package should contain the following in addition to your instrument:
• Power adapter and cable• Switch pedal• USB cable (Type-A-to-Type-B)• 4 self adhesive feet • Artis SE Getting Started guide (this book)
If you don’t have any of these components, please contact your Kurzweil / Young Chang dealer to get them.
Before You Start…Don’t connect anything until you make sure the Artis SE is properly and safely situated. If your Artis SE keyboard has been out in the cold, give it time to warm up to room temperature before starting it, since condensation may have formed inside.
Setting up the Artis SE1. Set the keyboard on a hard, flat, level surface.
2. Four adhesive-backed rubber feet are provided with Artis SE. Carefully turn the keyboard over onto a soft surface, remove the paper backing from the rubber feet and attach them.
NOTE : Unless the instrument will always be used with a keyboard stand, attachment of the rubber feet is strongly advised. Otherwise protruding screws will scratch the tabletop and may increase the key action sound.
Introducing Artis SEMusic Rack (Optional)
3
3. With the rear panel power switch in the Off position, connect the DC power adapter to the Artis SE. A power cord is included to connect the adapter to an AC outlet. Before plugging the cable into the AC outlet, check that the power is compatible with the Artis SE (with voltages from 90 - 260 volts at 50–60 Hz). If your power source does not have the standard three hole outlet, you should take the time to install a proper grounding system. If your power outlet is not within these ranges it is recommended you use an appropriate adaptor.
4. Plug the AC power cable into the wall.
5. Plug the Switch Pedal into the marked SW1 (Sustain) Pedal jack on the Artis SE rear panel.
6. Connect stereo headphones to the headphone jack on the rear panel, or connect the audio outputs to your mixer or amplifier inputs using standard (1/4-inch) audio cables (use the Left out for mono). Balanced (“TRS” or “Stereo”) cables are recommended if your mixer or amp supports balanced inputs.
7. Make sure your sound system is at a safe volume level. Also make sure that the Artis SE MASTER VOLUME slider (on the far left side of the front panel) is all the way down.
Music Rack (Optional)The optional KMR2 Music Rack attachment is a holder for sheet music or a computer tablet device. Contact your Kurzweil dealer for the KMR2 Music Rack.
Please refer to the instructions that come with the KMR2 on attaching the music rack to the Artis SE.
Introducing Artis SEThe Rear Panel
4
Using Artis SE1. Power up the Artis SE, and then raise the MASTER VOLUME slider, and mixer/amp
volume. Your Artis SE keyboard starts up in Multi Mode by default. Press one of the Mode buttons to the left of the display to switch Modes.
2. If you are connected to a mixing board and hear distortion, reduce the gain level on your mixing board, or use the pad (a switch that decreases the input audio signal level, typically by 20dB) if it has one.
3. Scroll through the Multis or Programs using the Alpha Wheel, the -/+ buttons, or press a Category and Multi/Program button to audition the sounds in Artis SE.
The Rear PanelThe power switch and most of the Artis SE connections are located on the rear panel.
The DC Power AdapterUse the provided DC power adapter to connect the Artis SE to a standard AC power source. Please refer to Step 3 on page GS-4 above.
Introducing Artis SEThe Rear Panel
5
The USB PortsUse the USB ports to connect the Artis SE to a computer/tablet in order to do the following:
• Use the Artis SE as a MIDI controller to play software instruments on a computer.• Use a computer program to sequence multitrack songs on the Artis SE.• Use a computer/tablet to manage the user data contents of the Artis SE.• Update the software and sounds of the Artis SE.• Store custom Programs and Multis on a USB flash drive.
Be sure to check the Kurzweil Music Systems website at www.kurzweil.com for new documentation and software updates before using your new instrument.
The MIDI (IN and OUT) PortsUse the MIDI ports to communicate with other MIDI modules and controllers. The OUT port is the MIDI transmitting port, and the IN port is the MIDI receiving port.
Basic MIDI HookupTo use the Artis SE as a MIDI controller for another sound module, use a MIDI cable to connect the MIDI port marked “Out” to the MIDI input port of the module that you want to control.
To control the Artis SE using another MIDI controller, use a MIDI cable to connect the MIDI port marked “In” to the MIDI output port of the controller that you will be using.
When used with multiple sound modules the Artis SE must be either at the start or at the end of the MIDI daisy chain.
Introducing Artis SEThe Rear Panel
6
The Pedal JacksUse the three pedal jacks to connect controller pedals to Artis SE.
We recommend using Kurzweil pedals; however you can use almost any switch or continuous control pedal that adheres to the following specifications.
Switch Pedals1/4 inch tip-sleeve (mono) plug or, 1/4 inch tip-ring-sleeve plug configured as dual switches (TS and RS) or 2 terminal continuous pedal (half-damper).
Continuous Control (CC) Pedals
10 kΩ linear-taper potentiometer, 1/4 inch tip-ring-sleeve (stereo) plug with the wiper connected to the tip.
Pedals are independently assignable within each Zone of every Multi. The default control settings for the three pedals used by Artis SE are:
SW 1 Pedal Sustain (MIDI 64)
SW 2 Pedal Sostenuto (MIDI 66)
CC Pedal Expression (MIDI 11)
NOTE : Ensure that pedals are plugged in before powering up the Artis SE and do not step on the switch pedals when powering up, as the pedal type and state of the pedal is detected as part of the power up sequence.
The SW1 and SW2 JacksUse these to connect switch pedals. A switch pedal is a physical controller typically used to control two-state (i.e., “on / off”) parameters, such as sustain, sostenuto, and Mute Zone.
When a single switch pedal is plugged into the SW1 Pedal jack on the rear panel, a single switch pedal will, by default, act like a sustain pedal. When a single switch pedal is plugged into the SW2 Pedal jack, the single switch pedal will, by default, act like a sostenuto pedal.
Introducing Artis SEThe Rear Panel
7
NOTE : It is not recommended to plug CC pedals into the SW inputs. Due to the flexible switch pedal support, CC pedals may not operate as expected in these inputs.
Connecting a Dual Switch PedalYou can connect a dual switch pedal with a single stereo plug, such as the Kurzweil KFP-2S, into the SW1 Pedal and SW2 Pedal jacks. Both SW1 and SW2 can support a dual pedal each allowing up to 4 pedals to be utilized by the Artis SE. These are enumerated as SW1a, SW1b, SW2a and SW2b. The Artis SE will recognize dual pedals that are wired as TS and RS, such as the KFP-2S.
The default assignments for the Switch Pedals are summarized in the table on the following page.
Introducing Artis SEThe Rear Panel
8
Pedal Single Switch Default Dual Switch Default
SW1a Sustain (MIDI CC#64) Sustain (MIDI CC#64)SW1b Sostenuto (MIDI CC#66)
SW2a Sostenuto (MIDI CC#66) Sostenuto (MIDI CC#66)SW2b Soft (MIDI CC#67)
If you’re not familiar with traditional piano technique, the sostenuto (center) pedal on a grand piano allows one to hold chords in the bass while continuing to play the melody without the latter notes sustaining. Any keys that are down when you depress the pedal will sustain when you let go of the keys, but new notes played afterward will not be sustained. Releasing the pedal puts things back to normal. Of course it can be programmed to do other functions as well.
Connecting a Half Damper PedalHalf Damper pedals where the wiper is connected to the tip (such as the KORG DS-1H™) can be connected to the SW1 and SW2 inputs on the rear panel. Half damper pedals can be used to control external software and sound modules via MIDI, enabling finer control of sustain than a standard switch pedal.
Connecting a Continuous Control PedalA continuous control pedal can be very useful for controlling volume, wah, or other effects by foot.
Introducing Artis SEThe Rear Panel
9
The Kurzweil CC-1 continuous control pedal will work best with the Artis SE, but it is also possible to use third-party continuous control pedals designed for synthesizers.
NOTE : Only CC pedals should be connected to the CC pedal input.
The Headphones JackUse the HEADPHONES jack to listen to the Artis SE on stereo headphones. The headphone jack is located at the rear of the instrument, near the power switch. You will need a 1/4-inch-to-1/8-inch adapter in order to use headphones that have a smaller mini plug connector.
Introducing Artis SEConnecting to Your Audio System
10
Connecting to Your Audio SystemAfter you’ve turned down the level on your sound system, connect the Artis SE analog audio outputs to your sound system using a pair of balanced (TRS or “stereo”) or unbalanced (TS or “mono”) audio cables. Unbalanced cables will always work, but if you’re going into balanced inputs, use balanced cables for a better signal-to-noise ratio and a bit more volume. The Artis SE analog outputs are balanced.
You’ll find two 1/4-inch balanced audio output jacks on the rear panel. Connect one end of each audio cable to your mixing board or PA system inputs, and connect the other end to the jacks marked Left (Mono) and Right on the rear panel of the Artis SE. If you have only one input available, use the Artis SE Left (Mono) output to get the full signal in mono. Use the jack marked Headphones (located on the rear/left of the instrument) to listen to Artis SE on headphones. When headphones are plugged in, sound still comes through the Left and Right audio jacks.
Artis SE connected to powered speakers and headphones
Introducing Artis SEConnecting to Your Audio System
11
Artis SE connected to a mixer, powered speakers and headphones
Connecting to a ComputerTo connect the Artis SE to a computer/tablet, simply connect Artis SE using the provided or compatible cable.
Introducing Artis SEFront Panel Overview
12
Front Panel Overview
1 BANK Button 10 ZONE VOLUME Sliders2 Mode and Function Buttons 11 FAVORITES Buttons3 ZONE Mute Buttons 12 Display4 MASTER EQ Controls 13 Parameter/Channel Buttons5 Programmable Switches 14 Alpha Wheel6 Pitch and Modulation Wheels 15 Plus/Minus select buttons7 VOLUME slider 16 ASSIGN and EXIT buttons8 EQ ON/OFF switch 17 Category Select and Multi/
Program Select Buttons9 FILTER-FX switch 18 CATEGORY and USER
switches
Introducing Artis SEFront Panel Overview
13
Pitch and Modulation Wheels (6)The Pitch Wheel is on the left. It is spring-loaded, such that its center position (its “off” position) is restored when it is not being used.
The Modulation Wheel is on the right. It is not spring loaded, and can be set to and left in any position between fully up and fully down. Typically, the Modulation Wheel is assigned to a parameter that alters some aspect of the sound (e.g., vibrato, filter depth) when changed.
FILTER-FX switch (9) and Sliders (10) In Multi Mode the FILTER-FX switch functions as a “shift” button, changing the slider functions when activated. When the FILTER-FX switch is disabled the sliders control the volume for each Zone. When the FILTER-FX switch is enabled, the sliders control filters, FX, and other parameters. The assignment of each slider can be changed in Multi Edit mode. The sliders can also send MIDI continuous controller values to a computer or external MIDI equipment.
In Program Mode the FILTER-FX switch is always active. In most Programs the Sliders labeled Filter-A and Filter-B are assigned to control a filter or EQ parameter in order to control brightness. Slider FX-D controls reverb amount, while Slider FX-C usually controls a second effect such as delay/echo amount.
Zone Mute Buttons (3)In Multi Mode, the ZONE ON/OFF buttons may be used to mute and unmute the zones of a Multi. If a zone is active, its respective Mute On/Off Button’s LED will be lit. The ZONE ON/OFF buttons do not function in Program Mode.
Volume Slider (7)The Volume slider controls the output level of the Audio Out jacks on the rear panel.
BANK Button (1)When in Program Mode, pressing the BANK Button will toggle between Program Banks A and B. Switching Banks will select the other Bank’s program in the current Category and numbered position. The currently selected Bank is indicated by the LEDs above the BANK Button labeled “A” and “B.”
Introducing Artis SEFront Panel Overview
14
For example, when the Strings category and Bank A are selected, the Program Select buttons can be used to select one of the 8 Strings programs in Bank A. If Bank B is selected, the Program Select buttons will select from a second set of 8 Strings Programs in Bank B.
The Mode Buttons (2)Use these to select the corresponding operating mode. They are mutually-exclusive, and the Artis SE will default to Multi Mode upon startup.
MULTI ModeA Multi allows up to 4 instrument sounds (Programs) to be played from the keyboard at once. A Multi has four Zones, each with its own keyboard range, Program, MIDI channel, and controller assignments. To select a specific Multi, use the Category and Multi Select buttons, the -/+ buttons, or the Alpha Wheel.
PROGRAM ModeIn Program Mode, individual instrument sounds (Programs) can be selected and played. The sound of each Program can be modified by parameters that are assigned to the controllers (Sliders, Switch buttons, Mod Wheel, and Pedals). Modified Programs can be saved as User Programs by pressing the SAVE button.
GLOBAL ModeGlobal Mode allows you to edit global parameters and MIDI settings, or restore factory defaults with a hard reset. To enter Global Mode from another Mode, press the Global Mode button.
CAUTION: Global Mode contains certain operations that cannot be undone. Read about Global Mode in the Artis SE Musician’s Guide.
STORAGE ModeThis Mode allows you to save or load files from a computer or other USB-equipped storage device. On the main Storage menu, four options are available: Device (PC or USB), Store, Load (Overwrite) or Load (Fill). Pressing the EXIT Button while in Storage Mode will return to the previous Mode the instrument was in.
Valid file formats for loading are: .ART, .PC3, .P3K, .PLE, .SPX. and .ASE (Artis SE extension). When a file has been selected to load, pressing the + Button or Assign Button will load the selected file. Pressing the EXIT Button or - Button will return to the main Storage page.
Introducing Artis SEFront Panel Overview
15
Function Buttons (2)
EDITWhile in Multi Mode, pressing the EDIT button allows you to enter Multi Edit Mode. There is a long list of parameters that can be edited; consult the Artis SE Musican’s Guide at www.kurzweil.com for details.. Some of the parameters are common for all zones, but most are per zone.
Exit Multi Edit Mode pressing the EXIT, SAVE or any other Mode button. If an edit has been made it will prompt to save changes before exiting.
SAVEIn Multi and Program Mode, the SAVE button LED will light whenever a parameter that can be saved has been modified.
In Multi Mode, pressing the SAVE button saves a copy of the current Multi. The copy is saved as a User Multi with the states of the Multi Zone Mute buttons but does not include the current state of the physical controllers (i.e. moved Sliders, Mod Wheel etc.).
In Program Mode, pressing the SAVE button saves a copy of the current Program. The copy is saved as a User Program with the current position of the sliders, switches and wheels.
Sixteen characters can be used for naming an edited Program or Multi. Use the Alpha Wheel and -/+ Buttons to enter alphanumeric characters in the Display.
SOUNDThe SOUND button controls the destination of MIDI notes produced by playing the Artis SE keyboard. Pressing the SOUND Button will step through the options. The LOCAL and MIDI LEDs will indicate the status, where a lit LED indicates that MIDI messages are being sent to that destination. The available options are LOCAL, MIDI, or LOCAL and MIDI.
When LOCAL and MIDI are selected, MIDI notes will be sent to the local Artis SE sound engine, as well as the MIDI Out and USB Computer ports. When only LOCAL is selected, MIDI notes will only be sent to the local Artis SE sound engine. When only MIDI is selected, MIDI notes will only be sent to the MIDI Out and USB Computer ports.
SPLITPressing the SPLIT Button while in either Program or Multi Mode performs the Split Function, allowing you to split Programs and Multis such that keys in one region of the keyboard produce different sounds than another region. Creating Splits in Program Mode is slightly different from creating Splits in Multi Mode; refer to the Artis SE Musician’s Guide for details.
Introducing Artis SEFront Panel Overview
16
LAYERPressing the LAYER Button while in either Program or Multi Mode performs the Layer Function. This allows you to layer Programs and Multis such that more than one sound can be produced by striking a single key. Creating Layers in Program Mode is slightly different from creating Layers in Multi Mode; refer to the Artis SE Musician’s Guide for details.
Transposition ButtonsThe –TRANSPOSE , TRANSPOSE+, and OCTAVE buttons are dedicated controls. When the Octave Button’s light is off, pressing the –TRANSPOSE or TRANSPOSE+ buttons will adjust transposition by –1 or +1 semitones, respectively.
When the Octave Button is lit, the –TRANSPOSE and TRANSPOSE+ buttons will adjust transposition by – 12 and +12 semitones, respectively. The state of the Octave Button is changed simply by pressing it.
If the Artis SE is set to any amount of positive transposition, the TRANSPOSE+ Button will be lit. Likewise, if any amount of negative transposition is set, the –TRANSPOSE Button will be lit. If no transposition is set, neither of these will be lit.
MASTER EQ Controls (4) and ON/OFF Button (8)The Master EQ provides realtime control over the frequency response of all audio generated in either Program or Multi Modes. When the Master EQ ON/OFF button below the knobs is lit and “On”, the rotary knobs can change the high, middle & low frequencies of the audio.
Frequency Gain HI ~6.6 kHz -24dB to +15dB
MID ~1.4 kHz -24dB to +15dBLOW 98 Hz -24dB to +15dB
PARAM/CHANNEL ButtonsThe PARAM/CHANNEL buttons are used to navigate through parameter lists or change MIDI channels. Their function depends on the current Mode and context. In Multi Edit mode, they navigate through the editable parameters of the Multi. In Program Mode, these buttons switch MIDI channels.
Introducing Artis SEFront Panel Overview
17
Alpha Wheel (14)Use the Alpha Wheel to scroll through the list of values for the currently selected parameter—turning the Alpha Wheel counter-clockwise will select the previous value and turning the Alpha Wheel clockwise will select the next value. You can turn the Alpha Wheel slowly to change the value by one increment or turn it quickly to jump several increments.
– and + Buttons: Plus, Minus and Value Jump (15)Use the + and – buttons to scroll through the list of values for the currently selected parameter. Pressing both buttons simultaneously is referred to as the “Value Jump” double button press. Depending on the selected parameter, Value Jump can select the next Category default Program/Multi, jump to commonly used values, and reset parameters to default values.
Display (12)The LCD has 2 rows of 20 characters each. The top row shows the current context (Mode, category, edit parameter, etc.). The lower row shows the parameter available for editing. Text in the lower row may scroll to permit more characters to be read. You can adjust the display contrast by turning a small potentiometer knob at the upper right of the screen.
Programmable Switches (5)These can be assigned to any parameter in a Multi, and separately for each zone in the Multi, to switch On and Off values. When Programs are being played, the buttons are assigned to preset controls (such as selecting a “Variation” sound).
ASSIGN and EXIT Buttons (16)When Using the Split function, pressing and holding the ASSIGN button allows you to set the Split Key parameter (when selected) by striking a key on the Artis SE keyboard. In Multi Edit Mode, pressing and holding the ASSIGN button allows you to select a Zone by pressing a ZONE ON/OFF button. In Multi Edit Mode, pressing and holding the ASSIGN button allows you to to set the HiKey or LoKey parameter (when selected) for the current Zone by striking a key on the Artis SE keyboard. In Multi Edit Mode, pressing and holding the ASSIGN button allows you to quickly select the Destination parameter for a controller of the current Zone by moving the desired controller.
The EXIT button can be used to navigate out of Multi Edit Mode, Save dialogs, the Split/Layer dialogs, Global Mode and Storage Mode.
Introducing Artis SEFront Panel Overview
18
Category Select and Multi/Program Select Buttons (17)Categories make it easy to select Artis SE sounds by instrument type. The row of 8 category buttons represent two groups, providing a total of 16 categories, as labeled. Use the button on the left labeled “Category” to switch between the 2 groups of 8 categories (an LED will light to indicate the current group).
In Program Mode, Programs strictly follow the labeled category instrument types. In Multi Mode, similar Multis are grouped together in Categories, but the instrument sounds used may not always match the category name.
In Multi Mode, the buttons numbered 1-8 allow you to select the Multis available within the current Category. Pressing and holding the current Category button will set the current Multi as the default for that category (only if the current Multi belongs to the category of the button pressed). User Multis are arranged in 2 banks, for a total of 16 User Multis within each Category. Use the BANK button to the left of the display to switch between banks.
In Program Mode, the buttons numbered 1-8 will select the Programs available within the current Category. Programs are arranged in 2 banks, for a total of 16 Programs within each Category. Use the BANK button to the left of the display to switch between banks. Pressing and holding the current Category button will set the current Program as the default for that category (only if the current Program belongs to the category of the button pressed).
Category and User Buttons (18)The User button allows you to access User-modified Multis or Programs (when in Multi or Program Mode, respectively). User Multis and Programs are arranged in 2 banks, for a total of 16 Programs within each Category. Use the BANK button to the left of the display to switch between banks.
The User button allows you to access 8 additional User-modified Multis or Programs in each Category (when in the appropriate Mode). If there are no User Multis or Programs, the message “No User Multis” or “No User Programs” will be displayed momentarily.
To create a User Program or User Multi, use the EDIT and SAVE buttons.
Favorites (11)The six Favorites buttons allow Programs and Multis to be saved and quickly re-selected. Pressing a Favorite button will load the favorite Program or Multi stored in that location.
To save the current Program or Multi as a Favorite, hold down any of the Favorite buttons for 3 seconds. When the Favorite has been successfully saved, you will be notified by a message temporarily displayed on the LCD screen.
Double Button PressesA number of paired buttons will perform specific actions when pressed simultaneously. The pairs are:
PARAM/CHANNEL p(Up) and q(Down) buttons (PARAM JUMP) will jump to frequently used parameters in the parameter lists for Multi Edit Mode and Global Mode.
– (minus) and + (plus) buttons (VALUE JUMP) will jump to useful values for parameters in Multi Edit Mode and Global Mode.
Buttons 3 and 4 will start the PROGRAM DEMO for the current program.
Buttons 5 and 6 will play Song DEMO.
Buttons 7 and 8 will execute PANIC (sending an All-Notes-Off and Reset-All-Controllers message).
TRANSPOSE – and + will reset transposition to 0 (zero).
©2014 Young Chang Co., Ltd. All rights reserved. Kurzweil ® is a product line of Young Chang Co., Ltd. Kurzweil ®, Young Chang®, V. A. S. T. ®, and Artis SE™ are trademarks of Young Chang Co., Ltd. All other trademarks and copyrights are property of their respective companies. Product features and specifications are subject to change without notice.
You may legally print up to two (2) copies of this document for personal use. Commercial use of any copies of this document is prohibited. Young Chang Co. retains ownership of all intellectual property represented by this document.
Part Number 910569-001
www.kurzweil.com
®