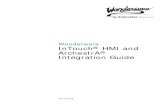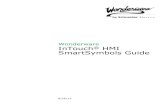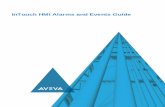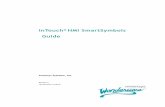InTouch HMI Scripting and Logic Guide...9 InTouch HMI Scripting and Logic Guide Welcome You can...
Transcript of InTouch HMI Scripting and Logic Guide...9 InTouch HMI Scripting and Logic Guide Welcome You can...
-
10/15/15
WonderwareInTouch® HMI Scripting and Logic Guide
-
All rights reserved. No part of this documentation shall be reproduced, stored in a retrieval system, or transmitted by any means, electronic, mechanical, photocopying, recording, or otherwise, without the prior written permission of Schneider Electric Software, LLC. No copyright or patent liability is assumed with respect to the use of the information contained herein. Although every precaution has been taken in the preparation of this documentation, the publisher and the author assume no responsibility for errors or omissions. Neither is any liability assumed for damages resulting from the use of the information contained herein.The information in this documentation is subject to change without notice and does not represent a commitment on the part of Schneider Electric Software, LLC. The software described in this documentation is furnished under a license agreement. This software may be used or copied only in accordance with such license agreement.
© 2015 Schneider Electric Software, LLC. All rights reserved.
Schneider Electric Software, LLC26561 Rancho Parkway SouthLake Forest, CA 92630 U.S.A.(949) 727-3200http://software.schneider-electric.comFor comments or suggestions about the product documentation, send an e-mail message to [email protected].
ArchestrA, Avantis, DYNSIM, EYESIM, Foxboro, Foxboro Evo, I/A Series, InBatch, InduSoft, IntelaTrac, InTouch, PIPEPHASE, PRO/II, PROVISION, ROMeo, Schneider Electric, SIM4ME, SimCentral, SimSci, Skelta, SmartGlance, Spiral Software, VISUAL FLARE, WindowMaker, WindowViewer, and Wonderware are trademarks of Schneider Electric SE, its subsidiaries, and affiliated companies. An extensive listing of Schneider Electric Software, LLC trademarks can be found at: http://software.schneider-electric.com/legal/trademarks/. All other brands may be trademarks of their respective owners.
http://www.wonderware.com
-
3
Contents
Welcome ....................................................9Documentation Conventions ........................................................... 9Technical Support ............................................................................ 9
Chapter 1 Introduction to Scripting ............................. 11Basic Scripting Concepts ............................................................... 12Types of Scripts .............................................................................. 12Editing and Creating Scripts ......................................................... 13Advanced Scripting Concepts ........................................................ 14
OLE Objects ................................................................................. 14Scripting with ActiveX Controls ................................................. 14
Chapter 2 Creating and Editing Scripts ........................ 15Opening a Script for Editing ......................................................... 16Saving or Discarding Changes to a Script .................................... 17Copying, Cutting and Pasting Text ............................................... 18Finding and/or Replacing Text ...................................................... 18Inserting Code Elements ............................................................... 18Accessing Help for Script Functions ............................................. 19Validating Scripts for Correct Syntax ........................................... 20Printing Scripts .............................................................................. 20
InTouch HMI Scripting and Logic Guide
-
4 Contents
Deleting Scripts .............................................................................. 21
Chapter 3 Script Triggers ........................................... 23Types of Script Triggers ................................................................. 24Using Multiple Triggers ................................................................. 24Periodic Script Execution .............................................................. 25Configuring Application Scripts .................................................... 25
Limitations of Application Scripts ............................................. 26Configuring Window Scripts .......................................................... 27Configuring Key Scripts ................................................................. 28Configuring Condition Scripts ....................................................... 30Configuring Data Change Scripts ................................................. 33Configuring Action Scripts ............................................................ 34Configuring ActiveX Event Scripts ............................................... 38Pausing Script Execution at Run Time ......................................... 40
$LogicRunning System Tag ........................................................ 41
Chapter 4 The Script Language................................... 43Basic Syntax Rules ......................................................................... 44
Subroutines ................................................................................. 44Statements ................................................................................... 44Indentation .................................................................................. 44Comments .................................................................................... 44Tag References ............................................................................ 45Literal Data Values ..................................................................... 45Value Expressions ....................................................................... 45Syntax Validation ........................................................................ 45
Calling Standard Functions .......................................................... 46Syntax for Calling Standard Functions ..................................... 46Passing Parameters to a Function ............................................. 46
Calling Custom Functions (QuickFunctions) ............................... 47Passing Parameters to a QuickFunction ................................... 48
Value Assignments and Operators ................................................ 48Supported Operators ................................................................... 48Setting the Evaluation Order of Operators ............................... 56Implicit Data Type Conversion .................................................. 57Examples for Expressions ........................................................... 57
Using Conditional Program Branching Structures ...................... 58Simple Conditional Structure ..................................................... 59Nested Conditional Structure ..................................................... 59Invalid Scripting Example (Missing ENDIF) ............................ 60
InTouch HMI Scripting and Logic Guide
-
Contents5
Invalid Scripting Example (Incorrect Nesting) ......................... 60Using Program Loops ..................................................................... 61
Forcing the End of a Loop ........................................................... 62Effect of Loops on Other Run-Time Processes ........................... 63Time Limit for Loop Execution ................................................... 63Examples of Loops ....................................................................... 63
Using Local Variables .................................................................... 64Declaring a Local Variable ......................................................... 64Naming Conflicts between Local Variables and Tags ............... 65
Chapter 5 Custom Script Functions ............................. 67About QuickFunctions ................................................................... 67Configuring QuickFunctions ......................................................... 68Calling QuickFunctions ................................................................. 69Creating Asynchronous QuickFunctions ...................................... 70
Limitations of Asynchronous QuickFunctions .......................... 70Checking if any Asynchronous QuickFunctions
are Running ............................................................................ 70Stopping Asynchronous QuickFunctions from Running ........... 71
Chapter 6 Built-In Functions....................................... 73Forcing Updates in Animation Display Links .............................. 73Mathematical Calculations ............................................................ 74
Rounding, Truncating, and Determining Sign .......................... 74Using Trigonometric Functions .................................................. 77Returning the Value of Pi ........................................................... 80Calculating Logarithms .............................................................. 80Calculating the Square Root ....................................................... 82
String Operations ........................................................................... 82Returning Parts of Strings ......................................................... 83Changing Case of Strings ........................................................... 85Removing Spaces from Strings ................................................... 86Formatting Strings with Spaces ................................................. 87Converting Between Characters and ASCII Codes ................... 87Searching and Replacing Text in Strings .................................. 89Returning Information about Strings ........................................ 92Comparing Strings ...................................................................... 93
Converting Data Types .................................................................. 95Text() Function ............................................................................ 96StringFromIntg() Function ......................................................... 97StringFromReal() Function ........................................................ 97
InTouch HMI Scripting and Logic Guide
-
6 Contents
StringToIntg() Function .............................................................. 98StringToReal() Function ............................................................. 99DText() Function ....................................................................... 100
Working with InTouch Windows at Run Time ........................... 101Expose Window Name Property ............................................... 101Showing a List of Open Windows ............................................. 103Checking If a Window is Open, Closed, or Exists ................... 103Opening InTouch Windows ....................................................... 104Moving and Resizing a Window ............................................... 106Hiding InTouch Windows ......................................................... 107Changing the Color of a Window .............................................. 108Printing Windows at Run Time ................................................ 109Starting Tag Viewer .................................................................. 113
Working with Date and Time Information ................................. 113Retrieving Numerical Date and Time Information ................. 113Retrieving String Date and Time Information ........................ 119Converting Date and Time Information to Strings ................. 121Checking the Daylight Savings Time Status ........................... 124
Interacting with Other Applications ........................................... 125Starting a Windows Application .............................................. 125Retrieving the Application Title of a Running Application .... 126Checking If an Application is Running .................................... 126Activating a Running Windows Application ............................ 127Sending Simulated Key Strokes to an Application ................. 128Closing, Minimizing or Maximizing a Windows
Application ............................................................................ 130Executing Commands and Exchanging Data using DDE ....... 131
Working with Files ....................................................................... 134Managing Files .......................................................................... 135Reading and Writing CSV Data ............................................... 139Reading and Writing Text Data ............................................... 141
Retrieving System-Related Information ..................................... 143Retrieving the Node Name of the Computer ........................... 143Retrieving Disk Space Information .......................................... 144Retrieving Information on a File or Directory ......................... 145Retrieving Information on the Windows Environment ........... 146
Retrieving InTouch Related Information .................................... 147Retrieving the Name of the InTouch Application Directory ... 148Retrieving the InTouch Version ............................................... 148
Security-Related Scripting .......................................................... 149Logging On and Off ................................................................... 149Changing and Setting Password .............................................. 150
InTouch HMI Scripting and Logic Guide
-
Contents7
Specifying and Configuring Users ............................................ 150Managing Security and Other Information ............................. 151
Miscellaneous Scripting ............................................................... 152Playing Sound Files from an InTouch Application ................. 152Getting and Setting Properties of Wizards .............................. 153
Chapter 7 Scripting with OLE Objects ........................ 159Creating, Validating, and Releasing OLE Objects ..................... 159
OLE_CreateObject() Function .................................................. 160OLE_IsObjectValid() Function ................................................. 160OLE_ReleaseObject() Function ................................................ 161
Using OLE Object Properties and Methods ................................ 162Accessing the Properties of an OLE Object ............................. 162Calling Methods of an OLE Object ........................................... 163
Assigning Multiple Pointers to the Same OLE Object ............... 164Troubleshooting OLE Errors ....................................................... 165
OLE_GetLastObjectError() Function ...................................... 165OLE_GetLastObjectErrorMessage() Function ........................ 165OLE_ResetObjectError() Function ........................................... 166OLE_ShowMessageOnObjectError() Function ........................ 166OLE_IncrementOnObjectError() Function .............................. 166
Things You Can Do with OLE ..................................................... 167Produce Random Numbers ....................................................... 167Create User Interface Dialog Boxes ......................................... 167Open Windows Date and Time Properties Panel .................... 169Read and Write to the Registry ................................................ 170Minimize Windows .................................................................... 170
Chapter 8 Scripting ActiveX Controls ......................... 171Calling ActiveX Control Methods ................................................ 171Accessing ActiveX Control Properties from the
InTouch HMI ............................................................................. 173Configuring ActiveX Control Properties to Read
and Write Data ..................................................................... 173Creating and Re-using ActiveX Event Scripts ........................... 176
Creating ActiveX Event Scripts ............................................... 176Re-using ActiveX Event Scripts ............................................... 177Creating Self-Referencing ActiveX Event Scripts ................... 178
Importing ActiveX Event Scripts ................................................ 179
InTouch HMI Scripting and Logic Guide
-
8 Contents
Chapter 9 Troubleshooting QuickScripts ..................... 181Logging Messages to the Log Viewer .......................................... 181
LogMessage() Function ............................................................. 182Viewing Log Viewer Messages .................................................... 183
Index..................................................... 185
InTouch HMI Scripting and Logic Guide
-
9
Welcome
You can create scripts to add procedures to your InTouch human machine interface (HMI) applications. You use scripts to add capabilities and features to animations, alarms management, operator interfaces and trend wizards. You can view this document online or you can print it, in part or whole, by using the print feature in Adobe Acrobat Reader.Before you begin learning about scripting and logic, you must know how to use Microsoft Windows, including navigating menus, moving from application to application, and moving objects on the screen. If you need help with these tasks, see the Microsoft online help.
Documentation ConventionsThis documentation uses the following conventions:
Technical SupportWonderware Technical Support offers a variety of support options to answer any questions on Wonderware products and their implementation.
Convention Used for
Initial Capitals Paths and file names.
Bold Menus, commands, dialog box names, and dialog box options.
Monospace Code samples and display text.
InTouch HMI Scripting and Logic Guide
-
10 Welcome
Before you contact Technical Support, refer to the relevant section(s) in this documentation for a possible solution to the problem. If you need to contact technical support for help, have the following information ready:
• The type and version of the operating system you are using.• Details of how to recreate the problem.• The exact wording of the error messages you saw.• Any relevant output listing from the Log Viewer or any other
diagnostic applications.
• Details of what you did to try to solve the problem(s) and your results.
• If known, the Wonderware Technical Support case number assigned to your problem, if this is an ongoing problem.
InTouch HMI Scripting and Logic Guide
-
11
Chapter 1
Introduction to Scripting
You can use the InTouch scripting language, QuickScript, to build more robust applications. There are seven types of scripts and many built-in script functions available. The seven types of scripts are defined by what causes them to execute. For example, application scripts execute when an application starts, stops, or continues running. Data change scripts execute when a certain item of data changes. Window scripts execute when a window opens, closes, or remains open.The built-in script functions include mathematical functions, trigonometric functions, string functions, and others. Using these functions saves you time in developing your application.InTouch scripts can include Object Linking and Embedding (OLE) objects and ActiveX controls.You can use conditional statements, loops, and local variables in the scripting language to create complex effects in your application.
InTouch HMI Scripting and Logic Guide
-
12 Chapter 1 Introduction to Scripting
Basic Scripting ConceptsBefore you start scripting, you should understand:
• A script is a set of instructions that direct an application to do something.
• QuickScript is the InTouch HMI scripting language. • A function is a script that can be called by another script. The
InTouch HMI comes with a set of predefined functions for your use.
• QuickFunctions are re-usable functions written in QuickScript and stored in the QuickFunction library. To create a QuickFunction, you simply create a QuickScript and name it. A QuickFunction can be called by another script or from animation link expressions.
Types of ScriptsIn InTouch, scripts are categorized based on what causes the script to execute. For example, you would create a “key script” if you want a script to execute when the operator presses a certain key on the keyboard. After you have chosen the script type, you can then further define the criteria, or conditions, that make the script execute. For example, you might want the script to execute when the key is released, not when the key is pressed.The script types are:
• Application scripts execute either continuously while WindowViewer is running or one time when WindowViewer is started or shut down.
• Window scripts execute periodically when an InTouch window is open or one time when an InTouch window is opened or closed.
• Key scripts execute one time or periodically when a certain key or key combination is pressed or released.
• Condition scripts execute one time or periodically when a certain condition is fulfilled or not fulfilled.
• Data change scripts execute one time when the value of a certain tag or expression changes.
• Action scripts execute one time or periodically when an operator clicks on an InTouch HMI graphic object.
• ActiveX event scripts execute one time when an ActiveX event occurs, such clicking the ActiveX control.
InTouch HMI Scripting and Logic Guide
-
Editing and Creating Scripts13
Editing and Creating ScriptsUse the InTouch HMI Script Editor to create and edit scripts within InTouch WindowMaker.
This example is for an application script. Each type of script has its own version of the script dialog box, with options and selections that are unique to that type of script.The title bar of the editor identifies which type of script you are working with. For information about types of scripts, see "Types of Scripts" on page 12.There are text, equivalency and mathematical operator buttons at the bottom of the QuickScript editor that you can click to insert that keyword, function, or symbol into your script at the cursor location.The Condition box includes the available execution conditions for the type of script you are writing. The MEM OLE button in the lower right corner only appears if the Manufacturing Engineering Module (MEM) is installed with the InTouch HMI installation. Clicking this button allows you to script with MEM.
Toolbars
Conditiondefinition
Scriptwindow
Equivalencyand mathoperatorbuttons
Command buttons
Built-inscript functionbuttons
area
MEM OLEfunctionbutton
InTouch HMI Scripting and Logic Guide
-
14 Chapter 1 Introduction to Scripting
Advanced Scripting ConceptsSome advanced scripting capabilities allow you to achieve sophisticated functions beyond those of the basic InTouch HMI. OLE objects and ActiveX controls allow you to access your native computer system functions and interact with other programs such as the Manufacturing Engineering Module.
OLE ObjectsIn your custom scripts, you can call OLE objects. OLE objects allow you to access your native computer system functions and to interact with other programs such as the Wonderware Manufacturing Engineering Module.For example, using OLE, you can:
• Produce random numbers.• Create user interface dialog boxes.• Open the Windows date and time properties panel.• Read and write to the registry.• Minimize windows.
Scripting with ActiveX ControlsSeveral ActiveX controls are provided with the InTouch HMI in the Wizards menu. Because the InTouch HMI is based on the Windows operating environment, you can use nearly any ActiveX control with the InTouch HMI.
InTouch HMI Scripting and Logic Guide
-
15
Chapter 2
Creating and Editing Scripts
The steps to create a new script vary according to the script type. In general, you open the script editor, select a condition type, enter statements, and then save the script. For detailed information on creating scripts of each type, see the following sections:
• "Configuring Application Scripts" on page 25.• "Configuring Window Scripts" on page 27.• "Configuring Key Scripts" on page 28.• "Configuring Condition Scripts" on page 30.• "Configuring Data Change Scripts" on page 33.• "Configuring Action Scripts" on page 34.• "Configuring ActiveX Event Scripts" on page 38.See the following sections for basic editing operations, as well as some advanced features that can save you time.
• "Opening a Script for Editing" on page 16.• "Saving or Discarding Changes to a Script" on page 17.• "Copying, Cutting and Pasting Text" on page 18.• "Finding and/or Replacing Text" on page 18.• "Inserting Code Elements" on page 18.• "Accessing Help for Script Functions" on page 19.
InTouch HMI Scripting and Logic Guide
-
16 Chapter 2 Creating and Editing Scripts
Opening a Script for EditingThe steps to open an existing script vary slightly depending on the script type.
To open an application script
1 Do either of the following:• Using the Classic View, in the Scripts pane, double-click
Application.• On the Special menu, point to Scripts, and then click
Application Scripts.2 In the Condition Type list, click the type of script to edit.
To open a window script
1 Do any of the following:• Using the Classic View, in the Windows pane, right-click the
window name, and then click Window Scripts.• Using the Project View, expand Scripts, and then double-click
the script.• Open the window that the script is associated with. On the
Special menu, point to Scripts, and then click Window Scripts.• Open the window that the script is associated with. Right-click
on a blank area in the window, and then click Window Scripts.2 In the Condition Type list, click the condition to cause the script to
run.
To open an ActiveX event script
Do any of the following:• Using the Classic View, in the Scripts pane, expand ActiveX
Event, and then double-click the script name.• Using the Project View, expand Scripts, and then double-click
the script.• Double-click the ActiveX control instance that the script is
associated with. Click the Events tab, and then double-click the cell that contains the script name.
To open an action script
1 Open the window that contains the graphic element that the action script is associated with.
2 Double-click the graphic element that the action script is associated with.
InTouch HMI Scripting and Logic Guide
-
Saving or Discarding Changes to a Script17
3 In the Touch Pushbuttons area, click Action. The Script Editor appears.
4 In the Condition Type list, click the action to cause the script to run.
To open key, condition, or data change scripts
1 Do any of the following:• Using the Classic View, in the Scripts pane, expand the script
category, and then double-click the script name.• Using the Project View, expand Scripts, and then double-click
the script.• On the Special menu, point to Scripts, and then click the
relevant script type. The Script Editor appears. Click the Browse button, and click the script name.
2 If applicable, in the Condition Type list, click the condition to cause the script to run.
Saving or Discarding Changes to a ScriptWhile working in the Script Editor, or when finished, you can save your script either manually or automatically. Or you can discard it altogether.The restore option is not available for window and application scripts.
Note: Saving and discarding changes always applies to all condition types for a type of script, not just the condition type that is currently visible.
To save changes and keep the script open
On the Script menu, click Save.
To save changes and close the script
Click OK.
To discard changes and keep the script open
Click Restore.
To discard changes and close the script
Click Cancel.
InTouch HMI Scripting and Logic Guide
-
18 Chapter 2 Creating and Editing Scripts
Copying, Cutting and Pasting TextCopying, cutting and pasting text in the Script Editor works the same way as in any other Windows application. Use either the standard keyboard shortcuts Ctrl-C, Ctrl-X, and Ctrl-V, or the toolbar buttons.
Finding and/or Replacing TextYou can search and replace text in a script.
To find and/or replace text
On the Edit menu, click Find. The Replace dialog box appears.The options in this dialog box work the same way as in other Windows applications, such as Notepad.
Inserting Code ElementsYou can automatically insert various code elements into your script by selecting them from lists. This saves you time and reduces the risk of typing errors.
To insert a function into a script
1 On the Insert menu, point to Functions, and then click the name of the function category. The respective Choose function dialog box appears. If you cannot see the function you are interested in, click Next Page at the bottom of the list to go to the next page.
2 Click the function to use. The dialog box closes, and the function is inserted into your script at the cursor location.
To insert a tagname into a script
1 On the Insert menu, click Tagname. The Select Tag dialog box appears.
2 Click the tagname to use.Alternatively, you can double-click a tagname to insert the tag and dot field currently selected in the dot field list.
3 To include a dot field, click it in the Dot Field list.4 Click OK. The Select Tag dialog box closes, and the tagname (with
dot field, if any) is inserted into your script at the cursor location.For more information on using the Select Tag dialog box (including setting up multiple tag sources), see "Selecting an InTouch Tag" in the InTouch® HMI Visualization Guide.
InTouch HMI Scripting and Logic Guide
-
Accessing Help for Script Functions19
To insert a dot field into a script
1 Type the tagname and a period.2 Double-click to the right of the period. The Choose field name
dialog box appears.3 Click the dot field to use. The dialog box closes, and the dot field is
inserted into your script at the cursor location.
To insert a window name into a script
1 On the Insert menu, click Window. The Window Name to Insert dialog box appears.
2 Click the window name to use. The dialog box closes, and the window name is inserted into your script at the cursor location.
To insert an ActiveX method or property into a script
1 On the Insert menu, click ActiveX. The ActiveX Control Browser dialog box appears.
2 In the Control Name list, click the ActiveX control instance whose properties and methods you want to list.
3 In the Method / Property list, click the method or property.4 Click OK. The dialog box closes, and the method or property
reference is inserted into your script at the cursor location.
To insert a keyword or operator into a script
Click the relevant button at the bottom of the Script Editor. The keyword or operator is inserted into your script at the cursor location.
Accessing Help for Script FunctionsIf you are looking for help on a specific script function, you can access it directly from the Script Editor.
To view help on a specific script function
1 In the bottom right corner of the Script Editor, click Help. A list of functions appears.
2 If you cannot see the function you are interested in, click Next Page at the bottom of the list to go to the next page.
3 Click the name of the required function. The corresponding Help topic appears.
InTouch HMI Scripting and Logic Guide
-
20 Chapter 2 Creating and Editing Scripts
Validating Scripts for Correct SyntaxWhen you save a script, the Script Editor automatically checks it for correct syntax. If an error occurs, a message with more information appears. You must fix all syntax errors before you can save the script. You can also start the validation manually while you are editing the script.
To manually validate script syntax
Click Validate.
Printing ScriptsYou can print scripts individually from the Script Editor, or you can print all scripts of a specific type using the print feature in WindowMaker.You can print scripts individually from the Script Editor, or you can print all scripts of a specific type using the print feature in WindowMaker.
To print an individual script
1 Open the script in the Script Editor.2 Click Print in the toolbar. The script is printed to the Windows
default printer.
To print all scripts of a specific type
1 On the File menu in WindowMaker, click Print. The WindowMaker Printout dialog box appears.
2 To print window scripts, do the following:a Select Windows.b Select the windows to print:
All prints the information for all windows in the application.Selected prints only the information for specific windows. The Windows to Print dialog box appears. Select the windows in your application you want to print and click OK. Batch prints only the information for windows specified in a .csv file.
c Select Window Scripts to print the scripts associated with the windows.
3 To print other types of scripts, select the appropriate check boxes. To print all scripts, click All Scripts.
4 Click Next. The Select Output Destination dialog box appears.
InTouch HMI Scripting and Logic Guide
-
Deleting Scripts21
5 Do one of the following• Click Send output to Printer.• Click Send output to Text File.
6 Click Browse to select a printer or to find a file.7 Click Print.
To print all scripts
1 Select All Scripts to print all scripts used in the application.You can restrict printing to only selected types of scripts by clearing the All Scripts check box. Then, select the check box for each type of script that you want to print.
2 Click Next. The Select Output Destination dialog box appears.3 Select the option to print the contents of the Tagname Dictionary
or send the output to a text or .html file. 4 Click Print.
Deleting ScriptsThe steps to delete a script vary depending on the script type. See the following sections:
• "Configuring Application Scripts" on page 25.• "Configuring Window Scripts" on page 27.• "Configuring Key Scripts" on page 28.• "Configuring Condition Scripts" on page 30.• "Configuring Data Change Scripts" on page 33.• "Configuring Action Scripts" on page 34.• "Configuring ActiveX Event Scripts" on page 38.
InTouch HMI Scripting and Logic Guide
-
22 Chapter 2 Creating and Editing Scripts
InTouch HMI Scripting and Logic Guide
-
23
Chapter 3
Script Triggers
All InTouch HMI scripts are executed by script triggers. Each script type has one or more triggers to launch it. In the Script Editor, you can select which script trigger you want to use to execute your script. You select a script trigger based on when and how a script is executed.You can configure various triggers based on user actions, internal states, and changes of tagname values. User actions include pressing keys and clicking on graphic elements. Internal state triggers can include starting WindowViewer. Scripts are triggered by these kinds of actions:
• Starting and shutting down WindowViewer. See "Configuring Application Scripts" on page 25.
• Opening and closing a window. See "Configuring Window Scripts" on page 27.
• Pressing a key or key combination. See "Configuring Key Scripts" on page 28.
• Fulfilling a certain condition, such as tagname or an expression value. See "Configuring Condition Scripts" on page 30.
• Changing tagname values or tagname field values. See "Configuring Data Change Scripts" on page 33.
InTouch HMI Scripting and Logic Guide
-
24 Chapter 3 Script Triggers
• Clicking a graphic object. See "Configuring Action Scripts" on page 34.
• Events that occur in an ActiveX control, such as clicking on the control. See "Configuring ActiveX Event Scripts" on page 38.
Also, you can pause script execution. By default, when WindowViewer is started, logic is running and scripts are executed. You can pause script execution at run time by halting logic. After pausing you can resume script execution. For more information, see "Pausing Script Execution at Run Time" on page 40.
Types of Script TriggersIn the InTouch HMI, scripts are divided into seven types. Each type of script has one or more triggers you can select to launch a script.
• An application script has three triggers: on startup, on shutdown, and while running. Each trigger can execute a different script.
• A window script has three triggers: on show, on hide, and while showing. Each trigger can execute a different script.
• A key script has three triggers: on key up, on key down, or while down. Each trigger can execute a different script.
• A condition script has four triggers: on true, while true, on false, and while false. Each trigger can execute a different script.
• A data change script executes when the value of a certain tag or expression changes.
• An action script executes one time or periodically when an operator clicks on an InTouch HMI graphic object.
• An ActiveX event script executes one time when a certain ActiveX event occurs, such as a click on the ActiveX control.
Using Multiple TriggersFor most script types you can use multiple triggers and associate different scripts with each trigger. For example, you can configure an application script to execute one script when WindowViewer is started, and another script periodically while WindowViewer is running.Select the trigger in the Condition Type list to view the existing script for a trigger.
InTouch HMI Scripting and Logic Guide
-
Periodic Script Execution25
Periodic Script ExecutionScripts that execute periodically do not execute immediately after triggering, but after the specified period for the first time.For example, if you configure a key script to execute every 5000 ms while a specific key is pressed, it executes 5 seconds after the key is pressed and held down and then every 5 seconds afterwards.
Configuring Application ScriptsApplication scripts are linked to the entire InTouch HMI application. You can use application scripts to:
• Execute a script one time when WindowViewer is started.• Execute a script periodically while WindowViewer is running.• Execute a script one time when WindowViewer is shut down.
To configure an application script
1 Using the Classic View, in the Scripts pane, right-click on Application and then click Open. The Application Script dialog box appears.
InTouch HMI Scripting and Logic Guide
-
26 Chapter 3 Script Triggers
2 In the Condition Type list, click the condition for the script execution:• Click On Startup to configure a script to execute one time when
WindowViewer is started.• Click While Running to configure a script to execute
periodically while WindowViewer is running.• Click On Shutdown to configure a script to execute one time
when WindowViewer is shut down.3 If you selected While Running in the previous step, type a time
interval between 1 and 360000 milliseconds in the Every box. The time interval specifies how often the script is executed.
4 Type your script in the window.5 Click OK.
To delete an application script
1 Using the Classic View, in the Scripts pane, right-click on Application and then click Open. The Application Script dialog box appears.
2 In the Condition Type list, click the condition for the script to delete. The script appears in the main section of the Application Script dialog box.
3 On the Edit menu, click Clear. The script from the main section clears and the associated script is deleted.
Limitations of Application ScriptsApplication scripts that are executed when WindowViewer starts or shuts down have limitations on their interaction with other objects.You cannot use On Startup application scripts to:
• Reference ActiveX methods, properties, or events.• Read from or write to controls and I/O tagnames or remote
references.
• Run data change scripts and condition scripts.You cannot use On Shutdown application scripts to:
• Read from or write to controls and I/O tagnames or remote references.
• Start other applications.
InTouch HMI Scripting and Logic Guide
-
Configuring Window Scripts27
Configuring Window ScriptsWindow scripts are scripts that are linked to specific windows. You can use the GetWindowName script function to help the run-time environment reduce scripting necessary to load windows. You can use window scripts to:
• Execute a script one time when an InTouch window is opened.• Execute a script periodically while an InTouch window is open.• Execute a script one time when an InTouch window is closed.
Note: Opening an InTouch window is also referred to as “showing an InTouch window.” Closing an InTouch window is also referred to as “hiding an InTouch window.”
To configure a window script
1 Using the Classic View, in the Windows pane, right-click on a window and then click Window Scripts. The Window Script for Window Name dialog box appears.
2 In the Condition Type list, do one of the following:• Click On Show to configure a script to execute one time when
the associated window is started.• Click While Showing to configure a script to execute
periodically while the associated Window is open.• Click On Hide to configure a script to execute one time when
the associated window is closed.
InTouch HMI Scripting and Logic Guide
-
28 Chapter 3 Script Triggers
3 If you select While Showing in the previous step, type a time interval between 1 and 360000 milliseconds in the Every box.
4 Type your script in the window.5 Click OK.
To delete a window script
1 Using the Classic View, in the Windows pane, right-click on a window and click Window Scripts. The Window Script for Window Name dialog box appears.
2 In the Condition Type list, click the script trigger for the script to delete. The script appears in the main section of the Window Script for Window Name dialog box.
3 On the Edit menu, click Clear.
Important: Do not use on hide scripts to read from or write to I/O tagnames. The I/O value update does not necessarily complete before the window is hidden.To read from or write to I/O tagnames when a window closes, configure a data change script and activate it from an on hide script.
Configuring Key ScriptsKey scripts are scripts that are linked to the pressing of a specific key or key combination. You can use key scripts to:
• Execute a script one time when a key or key combination is pressed.
• Execute a script periodically while a key or key combination is pressed and not released.
• Execute a script one time when a key or key combination is released.
A key script is identified by the name of key that initiates the script. For example: Ctrl+q.
Note: If you have configured an action script that uses the same key or key combination to trigger it, the key script is ignored and instead the action script is executed.
InTouch HMI Scripting and Logic Guide
-
Configuring Key Scripts29
To configure a key script
1 Using the Classic View, in the Scripts pane, do one of the following: • To configure a new key script, right-click Key, and then click
New. The Key Scripts dialog box appears.
• To configure an existing key script, expand Key, right-click the
script name, and then click Edit. The Edit Key Script dialog box appears.
2 Click Key and select a key from the Choose Key dialog box.
3 Select the Ctrl and/or Shift check boxes to assign a control key and/or shift key combination with your selected key.
InTouch HMI Scripting and Logic Guide
-
30 Chapter 3 Script Triggers
4 In the Condition Type list, do one of the following:• Click On Key Down to configure a script to execute one time
when the associated key or key combination is pressed.• Click While Down to configure a script to execute periodically
while the associated key or key combination is pressed.• Click On Key Up to configure a script to execute one time when
the associated key or key combination is released.5 If you selected While Down in the previous step, type a time
interval between 1 and 360000 milliseconds in the Every box.6 Type your script in the window.7 Click OK.
To delete all key scripts associated with a key
Using the Classic View, in the Scripts pane, expand Key, right-click the key script name, and then click Delete. When a message appears, click Yes.
To delete a key script that is associated with a key
1 Using the Classic View, in the Scripts pane, expand Key, right-click the key script name, and then click Edit. The Edit Key Script dialog box appears.
2 In the Condition Type list, click the script trigger for the script to delete. The script appears in the main section of the Edit Key Script dialog box.
3 On the Edit menu, click Clear. The script from the main section clears and the associated script is deleted.
Configuring Condition ScriptsCondition scripts are triggered depending on when certain logical conditions are fulfilled. Use condition scripts to execute a script:
• One time when a condition is fulfilled.• One time when a condition is not fulfilled.• Periodically while a certain condition is fulfilled.• Periodically while a certain condition is not fulfilled.
InTouch HMI Scripting and Logic Guide
-
Configuring Condition Scripts31
A condition script is identified by the condition syntax that initiates the script. For example: tag1>=13.
Note: A script that is assigned the On True condition type only executes if the condition transitions from False to True. A script that is assigned the On False condition type only executes if the condition transitions from True to False.
To configure a condition script
1 Using the Classic View, in the Scripts pane either: • Right-click Condition and click New. The Condition Scripts
dialog box appears.
• To edit an existing condition script, click the plus sign next to Condition, right-click the condition script name, and click Edit. The Edit Condition Script dialog box appears.
2 In the Condition box, type the expression that you want to use as the condition.You can type the expression to a maximum length of 1024 characters.
3 You can enter a comment in the Comment box.4 In the Condition Type list, do one of the following:
• Click On False to configure a script to execute one time when the condition becomes false.
• Click While False to configure a script to execute periodically while the condition is false.
InTouch HMI Scripting and Logic Guide
-
32 Chapter 3 Script Triggers
• Click On True to configure a script to execute one time when the condition becomes true.
• Click While True to configure a script to execute periodically while the condition is true.
5 If you selected While False or While True in the previous step, type a time interval between 1 and 360000 milliseconds in the Every box.
Note: The conditional WindowViewer timers will stop themselves if the condition is no longer true. For example, While Mouse Button Down events will not trigger if the mouse button is no longer down, and key scripts will stop if keys are no longer down.
6 Type your script, or modify the existing script in the window.7 Click OK.
To delete all condition scripts that are associated with a condition
Using the Classic View, in the Scripts pane, expand Condition, right-click the condition script name and click Delete. When a message appears, click Yes.
To delete individual condition scripts that are associated with a condition
1 Using the Classic View, in the Scripts pane, expand Condition, right-click the key script name and click Edit. The Edit Condition Script dialog box appears.
2 In the Condition Type list, click the script trigger for the script to delete. The script appears in the main section of the Edit Condition Script dialog box.
3 On the Edit menu, click Clear. The script from the main section clears and the associated script is deleted.
InTouch HMI Scripting and Logic Guide
-
Configuring Data Change Scripts33
Configuring Data Change ScriptsYou can use data change scripts to execute a script one time when a certain tagname or dot field changes by more than its defined dead band. A data change script is identified by the tagname or tagname field that initiates the script. For example: Tag1 or Tag2.HiHiLimit.
To configure a data change script
1 Using the Classic View, in the Scripts pane, right-click Data Change and click New. The Data Change Scripts dialog box appears.
2 To create a new script, in the Tagname[.field] box, enter a tagname or tagname field.To edit an existing script, click the ellipsis button to the right of the Tagname[.field] box and select the script from the list that appears.
3 Type your script in the window.4 Click OK.
To delete a data change script
Using the Classic View, in the Scripts pane, expand Data Change, right-click the data change script name and click Delete. When a message appears, click Yes.
InTouch HMI Scripting and Logic Guide
-
34 Chapter 3 Script Triggers
Configuring Action ScriptsUse action scripts to associate operator actions with graphic objects. You can configure one or more of the following events with a graphic object:
• Clicking the left, center, or right mouse button.• Clicking and holding the left, center, or right mouse button.• Releasing the left, center, or right mouse button.• Double-clicking the left, center, or right mouse button.• Pressing a key or key combination.• Pressing and holding a key or key combination.• Releasing a key or key combination.• Moving a mouse pointer over an object.An action script can only be configured in the Animation Link Selection panel of the object itself.
Important: If a key script exists that is triggered by the same key or key combination as the action script, the action script is executed and the key script is ignored.
To configure an action script
1 Double-click the graphic object. The Animation Links Selection panel appears.
InTouch HMI Scripting and Logic Guide
-
Configuring Action Scripts35
2 Click Action. The Touch -> Action Script dialog box appears.
3 In the Condition Type list, click one of the following:
To configure a script that executes on this condition Click
One time when the left mouse button or a certain key or key combination is pressed
On Left Click/Key Down
Periodically while the left mouse button or a certain key or key combination is pressed
While Left/Key Down
One time when the left mouse button or a certain key or key combination is released
On Left/Key Up
One time when the left mouse button is double-clicked
On Left Double Click
One time when the right mouse button is pressed
On Right Click
Periodically while the right mouse button is pressed
While Right Down
One time when the right mouse button is released
On Right Up
InTouch HMI Scripting and Logic Guide
-
36 Chapter 3 Script Triggers
4 If you select On Left Click/Key Down, While Left/Key Down, or On Left/Key Up:a Click Key. The Choose Key dialog box appears.b Click a key.c Select the Ctrl and/or Shift check boxes to assign a control key
and/or shift key combination to your selected key.5 If you select While Left/Key Down or While Right Down, type a
time interval between 1 and 360000 milliseconds in the Every box. 6 If you select On Mouse Over, in the After box, type the number of
milliseconds between 1 and 360000 to pass after the mouse has moved over the object before the script is executed.
7 Type your script in the window.8 Click OK.
One time when the right mouse button is double-clicked
On Right Double Click
One time when the center mouse button is pressed
On Center Click
Periodically while the center mouse button is pressed
While Center Down
One time when the center mouse button is released
On Center Up
One time when the center mouse button is double-clicked
On Center Double Click
One time when the mouse moves over the object
On Mouse Over
To configure a script that executes on this condition Click
InTouch HMI Scripting and Logic Guide
-
Configuring Action Scripts37
To delete all action scripts associated with an InTouch graphic object
1 Double-click the graphic object. The object properties panel appears.
2 Click to clear the Action check box. The action scripts will not be executed during run time. If you click the Action button, the editor opens with the last action script that you saved for any object.
To delete an individual action script
1 Double-click the graphic object that has the action script to delete. The object properties panel appears.
2 Click the Action button. The Touch -> Action Script dialog box appears.
3 In the Condition Type list, click the script trigger.4 On the Edit menu, click Clear. The script from the main section
clears and the associated script is deleted.
InTouch HMI Scripting and Logic Guide
-
38 Chapter 3 Script Triggers
Configuring ActiveX Event ScriptsUse ActiveX event scripts to run a script when an ActiveX event occurs. Depending on the ActiveX control, such events can include:
• ActiveX control is started: Startup• ActiveX control is closed: Shutdown• User clicks on ActiveX control: Click• User double-clicks on ActiveX control: DoubleclickAn ActiveX event script is identified by a name. By default, the InTouch HMI automatically adds the control name and event that the script is associated with. For example: MyActiveXScript (AlarmViewerCtrl1::Click).
To configure a new ActiveX event script
1 Double-click on the ActiveX control to configure. The ActiveX control properties dialog box appears.
2 Click the Events tab.
InTouch HMI Scripting and Logic Guide
-
Configuring ActiveX Event Scripts39
3 Select an event such as click, double-click, shut down, or start up.4 Click in the Scripts cell for that event. Square brackets appear.5 Type in a new name for an event script and click OK. When a
message appears, click OK to create a new script. The ActiveX Event Scripts dialog box appears.
6 In the Name box, you can make changes to the ActiveX event script name.
7 Type your script in the window.8 Click OK.
To edit an existing ActiveX event script
1 Using the Classic View, in the Scripts pane, expand ActiveX Event, right-click the ActiveX script name and click Edit. The ActiveX Event Scripts dialog box appears.
2 Make any necessary changes to the script and click OK.
InTouch HMI Scripting and Logic Guide
-
40 Chapter 3 Script Triggers
To delete an existing ActiveX event script
1 Make sure that no ActiveX controls are using the ActiveX event script to delete. If there are ActiveX controls using the script, do the following first: a Remove the ActiveX event script references in the Events panel
of every ActiveX control that may be using it.b Close all windows and update the use counts.
2 Using the Classic View, in the Scripts pane, expand ActiveX Event, right-click the ActiveX script name and click Delete. When a message appears, click Yes. The ActiveX event script is deleted.
Pausing Script Execution at Run TimeBy default, when WindowViewer is started, logic is running and synchronous scripts are executed. You can pause script execution at run time by halting logic. After pausing you can resume script execution.
To pause script execution at run time from the menu
On the Logic menu, click Halt Logic. The synchronous scripts stop running. Asynchronous scripts continue running but no new asynchronous scripts are started.
To pause script execution at run time with scripting
Write the value 0 to the discrete system tag $LogicRunning. The synchronous scripts stop running. Asynchronous scripts continue running but no new asynchronous scripts are started.
To resume script execution at run time
On the Logic menu, click Start Logic. The script execution is resumed.
To resume script execution at run time with scripting
Write the value 1to the discrete system tag $LogicRunning. The $LogicRunning system tag must be contained in an asynchronous script that is executing at the time the logic is paused.
InTouch HMI Scripting and Logic Guide
-
Pausing Script Execution at Run Time41
$LogicRunning System TagThis system tag monitors and/or controls the running of scripts.
Usage
$LogicRunning
Remarks
Setting the value to 1 starts the script running. Setting the value to 0 stops the script running.This system tag is equal to selecting Start Logic or Halt Logic on the Logic menu in WindowViewer.You cannot stop asynchronous scripts that are currently running. However, you can prevent new scripts from running.
Data Type
Discrete (read / write)
InTouch HMI Scripting and Logic Guide
-
42 Chapter 3 Script Triggers
InTouch HMI Scripting and Logic Guide
-
43
Chapter 4
The Script Language
Use these concepts, techniques, and syntax rules for writing scripts using the InTouch HMI script language.
• Basic syntax rules. See "Basic Syntax Rules" on page 44.• Calling pre-defined or custom functions. See "Calling Standard
Functions" on page 46 and "Calling Custom Functions (QuickFunctions)" on page 47.
• Using value assignments and the various operators. See "Value Assignments and Operators" on page 48.
• Using conditional statements. See "Using Conditional Program Branching Structures" on page 58.
• Using loops. See "Using Program Loops" on page 61.• Using local variables. See "Using Local Variables" on page 64.For more information on the general operation of the script editor, see Creating and Editing Scripts.For more information on the various types of script triggers, see Script Triggers.For a reference of standard script functions, see Built-In Functions.
InTouch HMI Scripting and Logic Guide
-
44 Chapter 4 The Script Language
Basic Syntax RulesBasic syntax rules cover these aspects of the InTouch HMI script language:
• Subroutines• Statements• Indentation• Comments• Tag references• Literal data values• Value expressions• Syntax validation
SubroutinesThere is no concept of separate subroutines within the same script, such as “Sub” procedures in Visual Basic. To structure a script into multiple subroutines, you must create a custom QuickFunction for each subroutine. See "Custom Script Functions" on page 67.
Statements• A statement can be a value assignment, a function call, or a control
structure.
• Each statement in a script must end with a semicolon (;).• You can have multiple statements in the same line, as long as each
statement ends with a semicolon.
• You can spread a statement across multiple lines by using line breaks (pressing Enter).
IndentationYou can indent your script code in any manner. Indents have no functional relevance.
CommentsTo mark text as a comment, enclose it in braces { }. Comments can span multiple lines.
InTouch HMI Scripting and Logic Guide
-
Basic Syntax Rules45
Tag ReferencesThere are several ways to make tag references.
• To refer to a tag that is defined in the local Tagname Dictionary, simply use the tagname.
• To refer to a specific dot field, use the regular reference format (Tagname.Dotfield).
• To refer to a data item on a remote node, use a regular remote tag reference (AccessName:Item).
• You can also define local variables whose scope is limited to the current script. See "Using Local Variables" on page 64.
Literal Data Values• You can specify integer values in decimal or hexadecimal notation.
For example, 255 or 0xFF.
• You can specify floating-point values in decimal or scientific notation. For example, 0.001 or 1E-3.
• To specify a Boolean value, use the numerical values 0 for FALSE and 1 for TRUE.
• To specify a string value, enclose it in double quotation marks. For example: "This is a string."
Value ExpressionsValue expressions can include literal values, tag references and function calls, all linked together by suitable operators. See "Value Assignments and Operators" on page 48.
Syntax ValidationWhen you save a script, the Script Editor automatically checks it for correct syntax. You can also start this validation manually by clicking the Validate button. See "Validating Scripts for Correct Syntax" on page 20.
InTouch HMI Scripting and Logic Guide
-
46 Chapter 4 The Script Language
Calling Standard FunctionsStandard functions come predefined with the InTouch HMI. See "Calling Custom Functions (QuickFunctions)" on page 47.
Syntax for Calling Standard FunctionsThe syntax to call a predefined script function depends on whether and how the function returns a result. Some functions do not return any result; some functions return an optional result that can be assigned to a tag or used in an expression; some functions return a result that must be assigned to a tag or used in an expression.To determine the function type, look at the function description. Each function description has a syntax listing that shows whether the function returns a result and whether that result is optional.
To call a function that does not return a result
Use only the function name (and parameters, if any) in a statement. For example:FunctionName(Parameters);
To call a function that requires its result to be assigned
Use the function name (and parameters, if any) anywhere in a script where you could use a literal value or a tagname of the relevant data type. For example, in a value assignment:ResultsTagname = FunctionName(Parameters);
Or in a nested function call, using it as a parameter for another standard function:OtherStandardFunction(FunctionName(Parameters));
To call a function that returns an optional result
Use either of the preceding procedures.
Passing Parameters to a FunctionParameters to standard predefined functions are usually passed by value. This means that you can pass any valid expression as a parameter, as long as the expression evaluates to the data type that is required for the parameter. Such expressions can include literal values, tag references, and function calls, all linked together by suitable operators. For more information on expressions and operators, see "Value Assignments and Operators" on page 48. When the script calls the function, the expression is evaluated and the resulting value passed to the function.
InTouch HMI Scripting and Logic Guide
-
Calling Custom Functions (QuickFunctions)47
However, there are some functions that require a tag reference as a parameter. For example:RecipeSelectRecipe(Filename, RecipeName, Number);
In this example, the RecipeName parameter must be a tag reference (that is, you must use a literal tagname for the RecipeName parameter). You cannot pass a string expression instead, even if that expression evaluates to a valid tagname.
Note: Some legacy predefined functions with only one parameter (for example, the Ack() function) do not follow the standard syntax of passing parameters in parentheses. Instead, the parameter is separated from the function name by a space. Check the syntax description in the function documentation if you are in doubt about a particular function.
Calling Custom Functions (QuickFunctions)Calling a custom QuickFunction differs slightly from calling a predefined standard function:
• The keyword CALL must precede the QuickFunction name.• Results returned by QuickFunctions are always optional; you can
use them, but you do not have to.
To call a QuickFunction that does not return a result
Use the function name (and parameters, if any) preceded by the keyword CALL in a statement. For example:CALL QuickFunctionName(Parameters);
To call a QuickFunction that returns a result
Do either of the following:• Call the QuickFunction as if it did not return a result (see the
preceding procedure).• Use the function name (and parameters, if any) preceded by
the keyword CALL anywhere in a script where you could use a literal value or a tagname of the relevant data type. For example, in a value assignment:ResultsTagname = CALL QuickFunctionName(Parameters);
Or in a nested function call, using it as a parameter for a standard function:OtherStandardFunction(CALL FunctionName(Parameters));
Note: You cannot nest QuickFunction calls so that a QuickFunction is used as a parameter for another QuickFunction. For example, Call QF1(Call QF2()); is not a valid statement.
InTouch HMI Scripting and Logic Guide
-
48 Chapter 4 The Script Language
Passing Parameters to a QuickFunctionParameters to QuickFunctions are always passed by value. You cannot pass parameters to QuickFunctions by reference.You can pass any valid expression as a parameter, as long as the expression evaluates to the data type that is required for the parameter. Such expressions can include literal values, tag references, and function calls, all linked together by suitable operators. For more information on expressions and operators, see "Value Assignments and Operators" on page 48. When the script calls the function, the expression is evaluated and the resulting value passed to the function.
Note: You cannot nest QuickFunction calls so that a QuickFunction is used as a parameter for another QuickFunction. For example, CALL QF1(CALL QF2()); is not a valid statement.
Value Assignments and OperatorsIn a script, you use value assignments to write values to a tag. The syntax for a value assignment is as follows:Tagname = ValueExpression;
When this statement is executed, ValueExpression is written to the tag referred to by Tagname. ValueExpression can be any valid expression whose data type matches the tag data type. Value expressions can include literal values, tag references, and function calls, all linked together by suitable operators. See "Supported Operators" on page 48. See "Setting the Evaluation Order of Operators" on page 56. See "Examples for Expressions" on page 57.
Supported OperatorsThe following table lists all supported operators. For information on the use of a specific operator, see the relevant section.
Operator More information
+ "Addition or Concatenation: +" on page 49
- "Subtraction or Negation: -" on page 50
* "Multiplication: *" on page 50
/ "Division: /" on page 50
** "Power: **" on page 50
InTouch HMI Scripting and Logic Guide
-
Value Assignments and Operators49
Note: For numeric calculations, always select the operands so that the result of the calculation is still within the value range of a Real number. Otherwise, the result will not be correct.
Addition or Concatenation: +Adds two numeric operands or concatenates two string operands.
Valid operands
For addition: Any Integer or Real valueFor concatenation: Any Message value
Data type of return value
For addition: Integer or RealFor concatenation: Message
MOD "Modulo: MOD" on page 51
~ "Complement: ~" on page 51
SHL "Shift Left: SHL and Shift Right: SHR" on page 51
SHR "Shift Left: SHL and Shift Right: SHR" on page 51
& "Bitwise AND: &" on page 52
| "Bitwise OR: |" on page 53
^ "Bitwise XOR: ^" on page 53
AND "Logical Conjunction: AND" on page 54
OR "Logical Disjunction: OR" on page 54
NOT "Logical Negation: NOT" on page 55
< "Comparisons: , =, ==, " on page 55
> "Comparisons: , =, ==, " on page 55
= "Comparisons: , =, ==, " on page 55
== "Comparisons: , =, ==, " on page 55
"Comparisons: , =, ==, " on page 55
Operator More information
InTouch HMI Scripting and Logic Guide
-
50 Chapter 4 The Script Language
Example
MessageTag = "Setpoint value: " + Text(SetpointTag, "#.##");
Subtraction or Negation: - When used with two operands, performs a regular numeric subtraction. When used with one operand, toggles the sign of the operand.
Valid operands
Any Integer or Real value
Data type of return value
Integer or Real
Example
In this example, if OriginalValue is 70, InvertedValue becomes -70. If OriginalValue is -70, InvertedValue becomes 70.InvertedValue = -OriginalValue;
Multiplication: *Regular numeric multiplication.
Valid operands
Any Integer or Real value
Data type of return value
Integer or Real
Division: /Regular numeric division. If you try to divide by 0 at run time, 0 is returned as the result.
Valid operands
Any Integer or Real value
Data type of return value
Integer or Real
Power: **Raises the left operand (the base) to the power of the right operand (the power).
InTouch HMI Scripting and Logic Guide
-
Value Assignments and Operators51
Valid operands
Integer or Real values. It is not possible to combine a base of 0 with a negative power, or a negative base with a fractional power. In these cases, 0 is returned as the result.
Data type of return value
Integer or Real
Example
8 ** (1/3) returns 2 (the cubic root of 8)
Modulo: MODReturns the remainder of the division of two integer values.
Valid operands
Any Integer value.
Data type of return value
Integer
Example
37 MOD 4 returns 1
Complement: ~Returns the one's complement of an integer value. That is, converts each zero-bit to a one-bit and vice versa.
Valid operands
Any Integer value.
Data type of return value
Integer
Shift Left: SHL and Shift Right: SHRShifts the binary representation of an integer value to the right or left by a specified number of bit positions. The left operand is the value to be shifted, the right operand is the number of bit positions. Bits shifted out of the word are lost. Bit positions vacated by the shift are set to 0.
Valid operands
Any Integer value.
Data type of return value
Integer
InTouch HMI Scripting and Logic Guide
-
52 Chapter 4 The Script Language
Example
IntTag = IntTag SHL 1; has the following results when executed repeatedly for an initial tag value of 5:
Bitwise AND: &Compares the binary representations of two integer numbers, bit for bit, and returns a result according to the following table:
You can use this operator to quickly “mask out” (set to 0) certain parts of a bit pattern. For example, the following statement masks out the upper 24 bits of the IntTag tag:IntTag = IntTag & 255;
As shown in the table, the result bit is always 0 if one of the operand bits is 0. In the binary representation of 255, only the lower 8 bits are 1, so the 24 remaining 0-bits cause all the corresponding bits in the result to be set to 0.
Valid operands
Any Integer value.
Data type of return value
Integer
Iteration Binary pattern Tag value
Initial value 0[...]00000101 5
Execution 1 0[...]00001010 10
Execution 2 0[...]00010100 20
Bit in first operand
Bit in second operand
Bit in result
0 0 0
0 1 0
1 0 0
1 1 1
InTouch HMI Scripting and Logic Guide
-
Value Assignments and Operators53
Bitwise OR: |Compares the binary representations of two integer numbers, bit for bit, and returns a result according to the following table:
This operation is also called “inclusive OR.”
Valid operands
Any Integer value.
Data type of return value
Integer
Bitwise XOR: ^Compares the binary representations of two integer numbers, bit for bit, and returns a result according to the following table:
This operation is also called “exclusive OR.”
Valid operands
Any Integer value.
Data type of return value
Integer
Bit in first operand
Bit in second operand
Bit in result
0 0 0
0 1 1
1 0 1
1 1 1
Bit in first operand
Bit in second operand
Bit in result
0 0 0
0 1 1
1 0 1
1 1 0
InTouch HMI Scripting and Logic Guide
-
54 Chapter 4 The Script Language
Logical Conjunction: ANDReturns TRUE if both discrete operands are TRUE; otherwise, returns FALSE. The truth table for this operator is as follows:
Valid operands
Any Discrete value.
Data type of return value
Discrete
Logical Disjunction: ORReturns TRUE if at least one of the discrete operands is TRUE; otherwise, returns FALSE. The truth table for this operator is as follows:
Valid operands
Any Discrete value.
Data type of return value
Discrete
p q p AND q
F F F
F T F
T F F
T T T
p q p OR q
F F F
F T T
T F T
T T T
InTouch HMI Scripting and Logic Guide
-
Value Assignments and Operators55
Logical Negation: NOTReturns TRUE if the discrete operand is FALSE, and vice versa. The truth table for this operator is as follows:
Valid operands
Any Discrete value.
Data type of return value
Discrete
Comparisons: , =, ==, These operators compare two values and return TRUE if the condition specified by the operator is met. The operands can be of any data type. For string operands, the comparison is based on alphabetical, non-case-sensitive ordering, with b being greater than a, c greater than b, and so on. For discrete operands, TRUE is considered greater than FALSE. The following table lists all comparison operators along with their conditions:
Valid operands
Values of any data type (both values must be of the same data type).
Data type of return value
Discrete
p NOT p
F T
T F
Operation Example Condition
Less than a < b a is less than b
Greater than a > b a is greater than b
Less than or equal a = b a is greater than or equal to b
Equal a == b a is equal to b
Not equal a b a is not equal to b
InTouch HMI Scripting and Logic Guide
-
56 Chapter 4 The Script Language
Setting the Evaluation Order of OperatorsIn any expression, you can use parentheses to force operators to be evaluated in a certain order. This works the same way as in any mathematical expression. If you do not use parentheses, your expression is evaluated based on the default precedence rules for operators. The operation with the highest precedence level is executed first, followed by the operation with the second-highest precedence level, and so on.The following table shows the precedence level of each operator. Operators on the same row have the same precedence level.
-, NOT, ~ Highest precedence
**
*, /, MOD
+, -
SHL, SHR
, =
==,
&
^
|
AND
OR
= Lowest precedence
InTouch HMI Scripting and Logic Guide
-
Value Assignments and Operators57
Implicit Data Type ConversionThe InTouch HMI scripting language provides implicit value conversion in assignments between certain data types. However, this can lead to unexpected results, so you should only use this feature with caution.The following table shows what happens when you assign a value of a certain type to a tag of a different type.
For information on using script functions to convert between other data types, see "Converting Data Types" on page 95.
Examples for ExpressionsThe following table shows some valid expressions, along with the expression’s result and the result’s data type.
Expected data type
Used data type Remarks
Discrete Integer A value of 0 is interpreted as FALSE. Any other value is interpreted as TRUE.
Discrete Real A value of 0 is interpreted as FALSE. Any other value is interpreted as TRUE.
Integer Discrete A value of FALSE is converted to 0. A value of TRUE is converted to 1.
Integer Real Only the value before the decimal separator is used. All decimal places are discarded.
Real Discrete A value of FALSE is converted to 0. A value of TRUE is converted to 1.
Real Integer The value is preserved without changes.
ExpressionData type of result Result
37 MOD 4 Integer 1
37 MOD 4 == 1 Discrete TRUE
NOT (37 MOD 4 == 1) Discrete FALSE
InfoAppActive(InfoAppTitle
("xyz")) == 1
Discrete TRUE if a process called “xyz” is running
"Batch " + Text(IntTag,
"000")
Message “Batch 010” if IntTag has a value of 10
InTouch HMI Scripting and Logic Guide
-
58 Chapter 4 The Script Language
The following table shows some invalid expressions, along with the reason why they are invalid.
Using Conditional Program Branching Structures
You can dynamically control the execution path of a script based on certain conditions being met. The InTouch HMI supports IF-THEN-ELSE control structures for this purpose. The basic syntax for an IF-THEN-ELSE control structure is as follows:
Syntax
IF Condition THEN
... statements and/or another IF-THEN-ELSE structure
[ELSE
... statements and/or another IF-THEN-ELSE structure]
ENDIF;
Remember the following rules when working with IF-THEN-ELSE structures:
• IF-THEN-ELSE structures can be nested, both in the THEN section and in the ELSE section.
• For every IF statement, there must be a closing ENDIF statement. An ENDIF statement always applies to the nearest prior IF statement on the same nesting level.
• Condition must be a valid discrete expression. The THEN section is executed if Condition is TRUE. The ELSE section is executed if Condition is FALSE.
Expression Problem
NOT (37 MOD 4) NOT requires a discrete operand.
NOT 37 MOD 4 == 1 NOT has a higher precedence than the other operators, so the InTouch HMI tries to apply NOT to the integer value of 37 instead of the discrete result of the comparison.
"Batch " + IntTag When using the + operator to concatenate strings, both operands must be strings.
InTouch HMI Scripting and Logic Guide
-
Using Conditional Program Branching Structures59
• The ELSE section is optional.• Some other programming languages allow you to check multiple
conditions on the same hierarchy level of an IF-THEN-ELSE structure and have one general ELSE section that is executed if all of the conditions evaluate to FALSE. (The If-ElseIf-Else structure in Visual Basic is an example of this.) This is not possible in the InTouch HMI. For every condition to check, you must open a new IF-THEN-ELSE structure. Therefore, to have a single section of code to act as the ELSE code for all conditions, you must place it in the ELSE section of the IF-THEN-ELSE structure at the last nesting level.
Simple Conditional StructureThe following script shows a simple conditional structure. If SuccessTag is TRUE, the “Success” window opens, otherwise the “Failure” window opens.IF SuccessTag == 1 THEN
Show "Success";
ELSE
Show "Failure";
ENDIF;
Nested Conditional StructureThe following script shows how to check for multiple conditions and have one general ELSE section with code that is executed if none of the conditions are met.IF ChoiceTag == 1 THEN
Show "Procedure 1";
ELSE
IF ChoiceTag == 2 THEN
Show "Procedure 2";
ELSE
IF ChoiceTag == 3 THEN
Show "Procedure 3";
ELSE
Show "Default Procedure";
ENDIF;
ENDIF;
ENDIF;
InTouch HMI Scripting and Logic Guide
-
60 Chapter 4 The Script Language
Invalid Scripting Example (Missing ENDIF)If you are familiar with Visual Basic, you might try to write a simple IF statement like this:IF OpenThisWindow == 1 THEN Show "This Window";
This does not work in the InTouch HMI. For every IF statement, there must be a closing ENDIF statement.
Invalid Scripting Example (Incorrect Nesting)If you are familiar with a language like Visual Basic, you might want to write a conditional structure with multiple conditions and a default condition like this:IF ChoiceTag == 1 THEN
Show "Procedure 1";
ELSE IF ChoiceTag == 2 THEN
Show "Procedure 2";
ELSE IF ChoiceTag == 3 THEN
Show "Procedure 3";
ELSE
Show "Default Procedure";
ENDIF;
This does not work in the InTouch HMI. Each IF opens a new nesting level and must have a corresponding ENDIF statement. For a correct version of this example, see "Nested Conditional Structure" on page 59.
InTouch HMI Scripting and Logic Guide
-
Using Program Loops61
Using Program LoopsLoops allow you to execute a section of code repeatedly. The InTouch HMI only supports FOR loops. A FOR loop works by monitoring the value of a numeric loop variable that is incremented or decremented with each loop iteration. The loop is executed until the value of the loop variable reaches a fixed limit.
Syntax
FOR LoopTag = StartExpression TO EndExpression [STEP
ChangeExpression]
... statements or another FOR loop ...
NEXT;
• StartExpression, EndExpression and ChangeExpression together define the number of iterations.
• StartExpression sets the start value of the loop range. EndExpression sets the end value of the loop range.
• STEP ChangeExpression optionally sets the value by which the loop tag is incremented or decremented during each loop iteration; if you do not specify this, a default of 1 is used.
When you execute a FOR loop, the InTouch HMI:1 Sets LoopTag to the value of StartExpression.2 Tests whether LoopTag is greater than EndExpression. If so, the
InTouch HMI exits the loop. (If ChangeExpression is negative, the InTouch HMI tests whether LoopTag is less than EndExpression.)
3 Executes the statements within the loop.4 Increments LoopTag by the value of ChangeExpression (1 unless
otherwise specified).5 Repeats steps 2 through 4.Remember the following rules when working with FOR loops:
• FOR loops can be nested. The maximum number of nesting levels depends on the available memory and system resources.
• For every FOR statement, there must be a closing NEXT statement. A NEXT statement always applies to the nearest prior FOR statement on the same nesting level.
• LoopTag must be a numeric tag (or local variable).
InTouch HMI Scripting and Logic Guide
-
62 Chapter 4 The Script Language
• StartExpression, EndExpression and ChangeExpression must be valid expressions that evaluate to a numeric result.
• If ChangeExpression is positive, EndExpression must be greater than StartExpression; if ChangeExpression is negative, StartExpression must be greater than EndExpression. Otherwise, the loop does not start.
• To exit a loop, use the EXIT FOR statement. For more information, see "Forcing the End of a Loop" on page 62.
• There is a time limit for loops. See "Time Limit for Loop Execution" on page 63.
Caution: Loop execution affects other run-time processes. For more information, see "Effect of Loops on Other Run-Time Processes" on page 63.
Forcing the End of a LoopYou can exit a loop at any time by calling the following statement:EXIT FOR;
This statement causes script execution to continue at the statement immediately following the loop NEXT statement.
Example
The following code fragment uses a loop to insert a large number of dummy records into a database table. If there is an error inserting a record, the loop is aborted to prevent creating more errors.FOR Counter = 1 TO 1000
ResultCode = SQLInsert(ConnectionID, "BatchDetails",
"BindList1");
IF ResultCode 0 THEN
LogMessage("Error creating records! Aborting...");
EXIT FOR;
ENDIF;
NEXT;
InTouch HMI Scripting and Logic Guide
-
Using Program Loops63
Effect of Loops on Other Run-Time ProcessesWhile a FOR loop is executing, all other run-time processes in WindowViewer are paused. This includes the following areas:
• Screen updates (animation links, value displays, trends, etc.). This means that you cannot use FOR loops to animate objects, because no movement will occur until after the loop has completed.
• I/O communications. For example, if you modify the value of an I/O tag in a FOR loop, only the value after the final iteration is written to the I/O device.
• Other scripts, including asynchronous QuickFunctions.You can avoid pausing other run-time processes by placing the FOR loop in an asynchronous QuickFunction.
Time Limit for Loop ExecutionTo avoid infinite loops, there is a time limit during which FOR loops must complete execution. If a loop does not complete execution after this time span, WindowViewer automatically terminates it and writes a message about the termination to the Log Viewer.The default time limit is 5 seconds. You can customize it by adding the following line to the intouch.ini file in your application directory:LoopTimeout=x
Replace x with the time limit in seconds.
Note: The time limit is checked only at the NEXT statement of the loop. Therefore, the first iteration of the loop is always executed, even if it takes longer than the time limit.
Examples of LoopsThe following script uses a simple loop and an indirect tag to re initialize 100 tags (Tag001 to Tag100) with a value of 0.DIM Counter AS INTEGER;
FOR Counter = 1 TO 100
IndirectInteger.Name = "Tag" + Text(Counter, "000");
IndirectInteger.Value = 0;
NEXT;
InTouch HMI Scripting and Logic Guide
-
64 Chapter 4 The Script Language
The following script uses two nested loops and an indirect tag to reinitialize 1000 tags (Line01_Tag001 to Line10_Tag100) with a value of 0.DIM LineCounter AS INTEGER;
DIM TagCounter AS INTEGER;
FOR LineCounter = 1 TO 10
FOR TagCounter = 1 TO 100
IndirectInteger.Name = "Line" + Text(LineCounter, "00") +
"_Tag" + Text(TagCounter, "000");