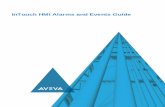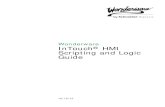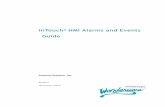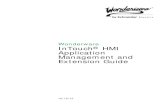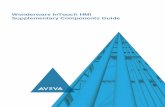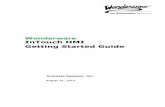InTouch HMI SmartSymbols Guide
Transcript of InTouch HMI SmartSymbols Guide

InTouch® HMI SmartSymbols
Guide
Invensys Systems, Inc.
Revision A
Last Revision: 5/18/07

Copyright© 2007 Invensys Systems, Inc. All Rights Reserved.All rights reserved. No part of this documentation shall be reproduced, stored in a retrieval system, or transmitted by any means, electronic, mechanical, photocopying, recording, or otherwise, without the prior written permission of Invensys Systems, Inc. No copyright or patent liability is assumed with respect to the use of the information contained herein. Although every precaution has been taken in the preparation of this documentation, the publisher and the author assume no responsibility for errors or omissions. Neither is any liability assumed for damages resulting from the use of the information contained herein.The information in this documentation is subject to change without notice and does not represent a commitment on the part of Invensys Systems, Inc. The software described in this documentation is furnished under a license or nondisclosure agreement. This software may be used or copied only in accordance with the terms of these agreements.
Invensys Systems, Inc.26561 Rancho Parkway SouthLake Forest, CA 92630 U.S.A.(949) 727-3200http://www.wonderware.comFor comments or suggestions about the product documentation, send an e-mail message to [email protected].
TrademarksAll terms mentioned in this documentation that are known to be trademarks or service marks have been appropriately capitalized. Invensys Systems, Inc. cannot attest to the accuracy of this information. Use of a term in this documentation should not be regarded as affecting the validity of any trademark or service mark.Alarm Logger, ActiveFactory, ArchestrA, Avantis, DBDump, DBLoad, DT Analyst, FactoryFocus, FactoryOffice, FactorySuite, FactorySuite A2, InBatch, InControl, IndustrialRAD, IndustrialSQL Server, InTouch, MaintenanceSuite, MuniSuite, QI Analyst, SCADAlarm, SCADASuite, SuiteLink, SuiteVoyager, WindowMaker, WindowViewer, Wonderware, and Wonderware Logger are trademarks of Invensys plc, its subsidiaries and affiliates. All other brands may be trademarks of their respective owners.

3
Contents
Welcome............................................ 5Documentation Conventions...............................................5Technical Support ...............................................................6
Chapter 1 About SmartSymbols.............................. 7SmartSymbol Manager and Library ..................................8InTouch SmartSymbols and ArchestrA SmartSymbols....9
InTouch SmartSymbols..................................................10ArchestrA SmartSymbols ..............................................11
Limitations of SmartSymbols ...........................................12
Chapter 2 Creating SmartSymbol Templates and Instances......................................... 13
Creating SmartSymbol Templates for Use with InTouch Data..................................................................14
Creating ArchestrA SmartSymbol Templates .................16Creating SmartSymbol Instances from InTouch
SmartSymbol Templates................................................17Creating SmartSymbol Instances from ArchestrA
SmartSymbol Templates................................................19Creating an ArchestrA Object Instance from an
ArchestrA SmartSymbol Instance.................................21
InTouch HMI SmartSymbols Guide

4 Contents
Chapter 3 Managing SmartSymbols ........................23Importing SmartSymbols .................................................24Exporting SmartSymbols..................................................27Renaming SmartSymbol Templates.................................28Duplicating SmartSymbol Templates ..............................28Deleting SmartSymbol Templates ...................................29Saving SmartSymbols in a Folder Hierarchy..................30Support for SmartSymbols and Language Switching .....31Recovering SmartSymbols ................................................32
Chapter 4 Editing SmartSymbols ...........................33Changing SmartSymbol Templates .................................33Changing SmartSymbol Instances...................................36
Selecting a Different Reference for a SmartSymbol Instance ......................................................................36
Manually Editing Text and References of a SmartSymbol Instance ..............................................38
Replacing SmartSymbol Instance Tagnames and Text Strings................................................................39
Index ...............................................41
InTouch HMI SmartSymbols Guide

5
Welcome
This documentation describes how to create and manage reusable InTouch graphics, called SmartSymbols.
To get the most benefit from this documentation, you should have a basic understanding of the InTouch HMI and WindowMaker.
This documentation assumes you know how to use Microsoft Windows, including how to navigate menus, move from application to application, and move objects on the screen. If you need help with these tasks, see the Microsoft Help.
You can view this documentation online or you can print it, in part or whole, by using the print feature in Adobe Reader.
Documentation ConventionsThis documentation uses the following conventions:
Convention Used for
Initial Capitals Paths and file names.
Bold Menus, commands, dialog box names, and dialog box options.
Monospace Code samples and display text.
InTouch HMI SmartSymbols Guide

6 Welcome
Technical SupportWonderware Technical Support offers a variety of support options to answer any questions on Wonderware products and their implementation.
Before you contact Technical Support, refer to the relevant section(s) in this documentation for a possible solution to the problem. If you need to contact technical support for help, have the following information ready:
• The type and version of the operating system you are using.
• Details of how to recreate the problem.
• The exact wording of the error messages you saw.
• Any relevant output listing from the Log Viewer or any other diagnostic applications.
• Details of what you did to try to solve the problem(s) and your results.
• If known, the Wonderware Technical Support case number assigned to your problem, if this is an ongoing problem.
InTouch HMI SmartSymbols Guide

7
Chapter 1
About SmartSymbols
SmartSymbols are Wonderware® InTouch® graphics that are converted into reusable templates. Changes that you make to a SmartSymbol template propagate to all instances of the SmartSymbol throughout the application. This relieves you of the duplicate effort for creating, modifying, validating, and re-validating graphics used repetitively throughout an application.
SmartSymbols can reference InTouch tags and ArchestrA® attributes. A SmartSymbol that references no tags or only InTouch tags is called an InTouch SmartSymbol.
A SmartSymbol that references an attribute of one or more ArchestrA Automation Objects or ArchestrA Automation Object instances is called an ArchestrA SmartSymbol. ArchestrA SmartSymbols may also reference InTouch tags.
InTouch and ArchestrA SmartSymbols are different from ArchestrA Symbols. ArchestrA Symbols are designed and managed using the ArchestrA Integrated Development Environment (IDE).
InTouch HMI SmartSymbols Guide

8 Chapter 1 About SmartSymbols
If you are using InTouch version 10 or later and are creating new graphics, ArchestrA Symbols may be more suitable than SmartSymbols for your application. For more information, see ArchestrA Symbols in Chapter 1, About InTouch ArchestrA Integration, in the InTouch® HMI and ArchestrA Integration Guide.
SmartSymbol Manager and LibraryThe SmartSymbol library contains the SmartSymbols for an InTouch application. You use the SmartSymbol Manager to import, export, and organize the contents of the SmartSymbol library.
SmartSymbols are stored in a \Symbols folder of the application folder of the user's InTouch application.
Reference information about the SmartSymbols in the library is stored in an XML file. You should not edit the XML file.
SmartSymbol Instances
Graphic Cell
SmartSymbol Template
InTouch HMI SmartSymbols Guide

InTouch SmartSymbols and ArchestrA SmartSymbols 9
InTouch SmartSymbols and ArchestrA SmartSymbols
InTouch SmartSymbols are not the same as ArchestrA SmartSymbols. ArchestrA Symbols supersede ArchestrA SmartSymbols and are developed using the ArchestrA IDE. InTouch SmartSymbols reference InTouch tag data. ArchestrA SmartSymbols reference Galaxy object or template attributes.
The following figure shows the types of SmartSymbols.
Types of SmartSymbols
InTouch objects
#.###
InTouch cell
#.###
InTouch SmartSymbol
#.###
ArchestrA SmartSymbol
#.###
InTouchApplication
Window
SmartSymbol Manager
Create SmartSymbol
InTouch HMI SmartSymbols Guide

10 Chapter 1 About SmartSymbols
InTouch SmartSymbolsInTouch SmartSymbols are stored under the InTouch Symbols folder in the SmartSymbol Manager.
You can configure animation for the graphical elements in an InTouch SmartSymbol using references to local and remote InTouch tags. For more information, see Chapter 2, Creating SmartSymbol Templates and Instances.
InTouch SmartSymbol
InTouch TagName Dictionary
InTouch SmartSymbol
#.###
SmartSymbol Manager
No references
Can Reference
InTouch HMI SmartSymbols Guide

InTouch SmartSymbols and ArchestrA SmartSymbols 11
ArchestrA SmartSymbolsArchestrA SmartSymbols are stored under the ArchestrA Symbols folder in the SmartSymbol Manager.
Note Even though the folder is labeled ArchestrA Symbols, the folder contains ArchestrA SmartSymbols, not ArchestrA Symbols.
To create ArchestrA SmartSymbols, you select one or more Galaxy object templates to define the animation references for the various graphical elements. For more information, see Chapter 2, Creating SmartSymbol Templates and Instances.
ArchestrA SmartSymbol
InTouch TagName Dictionary ArchestrA
AutomationObject
Template
ArchestrAAutomation
Object Instance
ArchestrA SmartSymbol
#.###
SmartSymbol Manager
Optional Can Reference
InTouch HMI SmartSymbols Guide

12 Chapter 1 About SmartSymbols
Limitations of SmartSymbolsThe following are known limitations of SmartSymbols.
• SmartSymbols cannot contain a trend object. If you try to create a SmartSymbol that contains a trend object (historical or real-time), an error message appears.
• SmartSymbols cannot contain Distributed Alarm Display controls, Windows Controls, InTouch ActiveX controls like AlarmViewer, or third party ActiveX controls that are configured in an InTouch application.
• You cannot browse for ArchestrA instances in a galaxy created with Application Server version 1.5. Install Application Server version 2.0 or later to browse for ArchestrA instances.
• Generating SmartSymbols with an SPC Chart wizard is not supported.
• SmartSymbols cannot reference local script variables.
• The Attribute Browser does not show derived object instances. To address this issue, create the derived template in the SmartSymbol Manager or create a custom filter in the browser.
InTouch HMI SmartSymbols Guide

13
Chapter 2
Creating SmartSymbol Templatesand Instances
Using WindowMaker, you can create SmartSymbol templates and instances.
You create SmartSymbol templates by drawing one or more graphics in WindowMaker, combining them into a cell, and then converting the cell into a SmartSymbol. You do not have to connect or link templates to InTouch tags or ArchestrA objects.
After you create a SmartSymbol template, you can create an instance of the SmartSymbol in an application window.
You can also create ArchestrA object instances from an existing ArchestrA SmartSymbol instance to avoid switching between InTouch WindowMaker and the ArchestrA Integrated Development Environment (IDE).
animation
SmartSymbol Template
create template
create instance
WindowMaker Graphic Cell
SmartSymbol Instance
InTouch HMI SmartSymbols Guide

14 Chapter 2 Creating SmartSymbol Templates and Instances
Creating SmartSymbol Templates for Use with InTouch Data
InTouch SmartSymbols are created from cells, which can contain graphical elements, animation, and references to InTouch tags.
The following procedure specifies that a new window, graphics, and cell be created, but you can use an existing window, graphics, or cells to create a SmartSymbol.
To create a new InTouch SmartSymbol template
1 Create a new window in WindowMaker.2 Using the graphics drawing tools and/or Wizards, create
a graphic or set of graphics that you want to include in your SmartSymbol.
3 Configure the animation link(s) for the graphic(s). For instructions, see Chapter 4, Animating Objects, in the InTouch® HMI Visualization Guide.
4 Select all objects to be included in the SmartSymbol template.
5 On the Arrange menu, click Make Cell. 6 Select the cell you just made.
InTouch HMI SmartSymbols Guide

Creating SmartSymbol Templates for Use with InTouch Data 15
7 On the Special menu, point to SmartSymbol and click Generate SmartSymbol. The InTouch SmartSymbol - Management Mode dialog box appears with the new SmartSymbol highlighted.
By default, the new SmartSymbol is placed in the InTouch Symbols top level folder. A default name is automatically assigned to the symbol (for example, New Symbol1).
8 Type a new name or accept the default. You can change the name of the SmartSymbol at any time. For more information on renaming SmartSymbols, see Renaming SmartSymbol Templates on page 28.
9 Click Close. A message appears prompting you to replace the graphic cell with new SmartSymbol. Click Yes or No. If you click Yes, the graphic cell is replaced by the SmartSymbol. If you click No, the graphic cell is unchanged. In either case, the new SmartSymbol is stored in the SmartSymbol library and is available for future use.
InTouch HMI SmartSymbols Guide

16 Chapter 2 Creating SmartSymbol Templates and Instances
Creating ArchestrA SmartSymbol TemplatesWhen you create a SmartSymbol from an InTouch graphic cell that contains at least one reference to an ArchestrA automation object template or instance, you end up with an ArchestrA SmartSymbol.
A reference to an ArchestrA automation template contains a "$" sign.
You can generate SmartSymbol templates that are associated with ArchestrA object templates and/or instances.
When you create a SmartSymbol instance on the InTouch window, you can instantiate its referenced ArchestrA object template.
To generate a new ArchestrA SmartSymbol template
1 Create a new window in WindowMaker.2 Using the drawing tools and/or Wizards, create graphics
that you want to make into a SmartSymbol. 3 Configure the animation link(s) for the graphic(s).
For instructions on configuring Galaxy source names, see Accessing Application Server Data from InTouch in Chapter 5, Data Access with I/O, in the InTouch® HMI Data Management Guide. For instructions on configuring creating links to ArchestrA attributes, see Chapter 4, Animating Objects, in the InTouch® HMI Visualization Guide.
4 Select the graphics to make into a cell. On the Arrange menu, click Make Cell.
5 On the Special menu, point to SmartSymbol, and click Generate SmartSymbol. The SmartSymbol Manager creates the new SmartSymbol for Galaxy data and creates an ArchestrA template folder if one does not already exist.
6 Type in a new name or accept the default name and change it later.
7 Click Close. A message appears prompting you to replace the graphic cell with new SmartSymbol. Click Yes or No. If you click Yes, the graphic cell is replaced by the SmartSymbol. If you click No, the graphic cell is unchanged. In either case, the new SmartSymbol is stored in the SmartSymbol library and is available for future use.
InTouch HMI SmartSymbols Guide

Creating SmartSymbol Instances from InTouch SmartSymbol Templates 17
Creating SmartSymbol Instances from InTouch SmartSymbol Templates
You can create multiple SmartSymbol instances from a single SmartSymbol template. Each instance inherits all references and text labels. Before the instance is placed on the InTouch window, you can change the references and text labels.
To create a SmartSymbol from an InTouch SmartSymbol template
1 Open WindowMaker and open a window where you want to use a SmartSymbol.
2 Click the SmartSymbol Wizard icon. 3 Click in the WindowMaker window where you want to
place the symbol. The InTouch SmartSymbol - Select Mode dialog box appears.
Note By default, the Show Properties Dialog on instantiation check box is selected. Clear the check box if you don't want to change any references or text labels for the new SmartSymbol instance.
InTouch HMI SmartSymbols Guide

18 Chapter 2 Creating SmartSymbol Templates and Instances
4 In the InTouch Symbols folder, double-click the SmartSymbol. The new symbol appears in the application window. If the Show Properties Dialog on instantiation check box is selected in the previous step, the SmartSymbol Properties dialog box appears.
5 In the Instance References column, click the Ellipsis button. The Select Tag or Tagname Dictionary dialog box appears.
6 Select the tag to link to the SmartSymbol. Close the window and the SmartSymbol Properties dialog box appears.
Note If you enter a new tagname that is not defined yet, then the Tagname Undefined dialog box appears, click OK and define a new tag from the Tagname Dictionary.
7 Click OK. The new symbol appears in the application window.
InTouch HMI SmartSymbols Guide

Creating SmartSymbol Instances from ArchestrA SmartSymbol Templates 19
Creating SmartSymbol Instances from ArchestrA SmartSymbol Templates
You can create multiple ArchestrA SmartSymbol instances from a single ArchestrA SmartSymbol template.
To create a SmartSymbol from an ArchestrA SmartSymbol template
1 Click SmartSymbol icon and click in the WindowMaker window where you want to place the symbol. The InTouch SmartSymbol - Select Mode dialog box appears.
Note By default, the Show Properties Dialog on instantiation check box is selected.
2 Click the ArchestrA Symbols folder. The ArchestrA symbols appear in the right pane.
InTouch HMI SmartSymbols Guide

20 Chapter 2 Creating SmartSymbol Templates and Instances
3 Select the SmartSymbol and click OK. The new symbol appears in the application window.If the Show Properties Dialog on instantiation check box is selected in the previous step, the SmartSymbol Properties dialog box appears.
4 In the ArchestrA Instance text box, you can either:• Browse for and select an ArchestrA object. • Create a new ArchestrA object instance derived from
associated object template. Enter a name for the instance and click New.
The instance attribute references appear in the Instance References column.
Note If you did not connect the Galaxy yet, a dialog box appears prompting you to enter node name and Galaxy name.
5 In the Instance References column, change the references if needed. You can manually type in the references with correct syntax or click the Ellipsis button to use the Attribute Browser.
6 Click OK. The new symbol appears in the HMI window.
InTouch HMI SmartSymbols Guide

Creating an ArchestrA Object Instance from an ArchestrA SmartSymbol Instance 21
Creating an ArchestrA Object Instance from an ArchestrA SmartSymbol Instance
You can create a new ArchestrA object instance from an existing ArchestrA SmartSymbol instance. By doing this, you do not need to switch between WindowMaker and the IDE.
To create a new ArchestrA object instance
1 In WindowMaker, open the window in which the SmartSymbol instance is located.
2 Double-click the SmartSymbol instance in the application window. The SmartSymbol Properties dialog box appears.
3 In the ArchestrA Instance box, type a valid name for the new Automation object.
Note If this is the first time you specify an object, you are prompted to log in. Provide a valid user name, password, and domain name. If the Application Server security is set to a mode other than None, a domain name is required only for OS User or OS Group Based security.
InTouch HMI SmartSymbols Guide

22 Chapter 2 Creating SmartSymbol Templates and Instances
4 Click New. When the message appears prompting you to select a valid Galaxy in which to create the new object, click OK. The Galaxy Configuration dialog box appears.
5 Specify the Galaxy. Do the following:a In the GR Node Name box, type the name of the
computer that the Galaxy is running on.b In the Galaxy Name list, click the Galaxy.c Click OK. The ArchestrA object instance is created
and the instance references point to the new instance.
d Click OK again to close the Create Instance dialog box.6 Click OK to close the SmartSymbol Properties dialog box.
The new SmartSymbol instance appears in the application window.
InTouch HMI SmartSymbols Guide

23
Chapter 3
Managing SmartSymbols
Using the SmartSymbol Manager, you can import and export SmartSymbols among multiple InTouch applications and across different physical systems. Exporting and importing SmartSymbols is the best way to move SmartSymbols between InTouch applications.
You can also import windows with SmartSymbols and the graphics will be imported—but not the template information—resulting in orphaned instances of SmartSymbols. For more information, see Recovering SmartSymbols on page 32.
With the SmartSymbol Manager, you can rename, duplicate, delete, and save SmartSymbol templates.
Application 1 Application 2
export import
.www file
InTouch HMI SmartSymbols Guide

24 Chapter 3 Managing SmartSymbols
Importing SmartSymbols You can import SmartSymbols from other InTouch applications into your application’s SmartSymbol library. Importing symbols from other applications allows you to reuse symbols instead of creating those symbols again.
To import SmartSymbols into the SmartSymbol library
1 Close all application windows.2 On the Special menu, point to SmartSymbol, and click
Manage SmartSymbol. The InTouch SmartSymbol - Management Mode window appears.
3 On the File menu, click Import. The Import Symbol dialog box appears.
4 Browse for the file that contains the SmartSymbols to import. Symbol export files have a .www file extension.
InTouch HMI SmartSymbols Guide

Importing SmartSymbols 25
5 Select the file, and click OK. The SmartSymbols in that file appear in the SmartSymbol Management Mode window.If there is a name conflict, the Import Preferences dialog box appears.
6 Do one or more of the following: • To skip the import of this symbol, click Skip. If you are
importing multiple symbols, the rest of the symbols are imported.
• To overwrite the existing symbol with the new one, click Overwrite.
• To rename the new symbol with an unused name, click Rename imported symbol. In the Append to symbol name box, type the name.
InTouch HMI SmartSymbols Guide

26 Chapter 3 Managing SmartSymbols
7 Do one of the following: • Click OK to apply the selected option to the
SmartSymbol.• If you clicked Rename imported symbol, click All to
apply the text in the Append to symbol name box to all SmartSymbols with name conflicts in the package file.
The imported SmartSymbol(s) appear in the InTouch SmartSymbol Management Mode window.
InTouch HMI SmartSymbols Guide

Exporting SmartSymbols 27
Exporting SmartSymbols After you create or import SmartSymbols in your application SmartSymbol library, you can export one or more SmartSymbol templates to other InTouch applications. Exporting SmartSymbol templates is the recommended way to move SmartSymbols between InTouch applications.
To export a SmartSymbol
1 On the Special menu, point to SmartSymbol, and click Manage SmartSymbol. The InTouch SmartSymbol - Management Mode window appears.
2 From the list of SmartSymbols and folders, select the SmartSymbol(s) or folder(s) that you want to export.
3 On the File menu, click Export. The Export Symbol dialog box appears.
4 Browse to the folder to export the symbol to.5 Type in a file name, with a .www extension, and click
Save. The SmartSymbol(s) and/or folder(s) is(are) exported to the folder you specified.
InTouch HMI SmartSymbols Guide

28 Chapter 3 Managing SmartSymbols
Renaming SmartSymbol TemplatesUsing the SmartSymbol Manager, you can rename SmartSymbol templates. Renaming a SmartSymbol template has no impact on any SmartSymbol instances.
To rename a SmartSymbol template
1 In the SmartSymbol Manager, select the SmartSymbol template you want to rename.
2 On the Edit menu, click Rename. 3 Type in a new name for the symbol and then press Enter.
The SmartSymbol template appears with the new name.
Duplicating SmartSymbol TemplatesAfter you create a SmartSymbol template, you can create a copy of it. For example, you can duplicate a template and modify and edit it to be a new template with similar features.
For more information on editing SmartSymbol templates, see Chapter 4, Editing SmartSymbols.
To duplicate a SmartSymbol template
1 In the SmartSymbol Manager, click the SmartSymbol that you want to duplicate.
2 On the Edit menu, click Copy. 3 Click the folder for the new SmartSymbol.4 On the Edit menu, click Paste. The new SmartSymbol
appears. If placed in the same folder as the original, the new SmartSymbol is named Copy of <original name>.
InTouch HMI SmartSymbols Guide

Deleting SmartSymbol Templates 29
Deleting SmartSymbol TemplatesIf you delete a SmartSymbol template, you can no longer open, edit, or view the properties of SmartSymbol instances based on the template. The run time state of those SmartSymbol instances is not affected by the deletion.
You can recover a deleted SmartSymbol from its instance. For more information, see Recovering SmartSymbols on page 32.
To delete a SmartSymbol template
1 In the SmartSymbol Manager, select the SmartSymbol to delete.
2 On the File menu, click Delete. When the message appears, click Yes. The SmartSymbol template is deleted from the SmartSymbol library. All instances of this SmartSymbol become orphaned.
InTouch HMI SmartSymbols Guide

30 Chapter 3 Managing SmartSymbols
Saving SmartSymbols in a Folder HierarchySmartSymbols are stored in the SmartSymbol library in a standard hierarchical folder structure. You can see two standard folders are included to simplify the organization of SmartSymbols in the SmartSymbol library:
• A top-level folder for ArchestrA SmartSymbol templates
• A top-level folder for InTouch SmartSymbol templates
You can create sub-folders for templates using the SmartSymbol Manager. Store ArchestrA SmartSymbol templates in the template folder with which they should be associated with when they are created. For example, if you create a SmartSymbol to use with $Valve objects, store the symbol template in the "$Valve" template folder.
You cannot drag ArchestrA SmartSymbols into an InTouch Symbols folder, and you cannot drag InTouch SmartSymbols into an ArchestrA Symbols folder.
To move a SmartSymbol to a different folder
1 Select the SmartSymbol you want to move. 2 Drag the SmartSymbol into the new folder.
InTouch HMI SmartSymbols Guide

Support for SmartSymbols and Language Switching 31
Support for SmartSymbols and Language Switching
Language switching works for SmartSymbols if the SmartSymbol template exists in the application.
If a SmartSymbol contains translatable text objects, when you export the dictionary a separate XML is generated, for example SSD_<SymbolName>_<LangID>_<ID>.xml. This XML file contains all translatable strings contained in the SmartSymbol. You can open it in Excel and translate the text strings like you would for any InTouch application.
When you import the translation for an InTouch application, the translations for each SmartSymbol are imported as well.
When you switch languages in WindowViewer, any SmartSymbols containing translatable strings that are translated in this way appear translated.
When exporting SmartSymbols that have dictionary files, the dictionary files are exported along with the .www file. For more information about language switching, see Chapter 6, Switching a Language at Run Time, in the InTouch® HMI Application Management and Extension Guide.
InTouch HMI SmartSymbols Guide

32 Chapter 3 Managing SmartSymbols
Recovering SmartSymbolsWhen you delete a SmartSymbol template from the library, all instances of that SmartSymbol are considered “orphaned” instances. You can recover a deleted SmartSymbol from an orphaned instance. If an orphaned instance does not exist in an application window, you cannot recover the SmartSymbol.
If you try to open the properties of an instance after the SmartSymbol template is deleted, a warning message appears telling you that the SmartSymbol no longer exists in the library.
You can also have orphaned instances if you import a window containing SmartSymbols. You must recover the SmartSymbol from the orphaned instance and then rename the SmartSymbol.
To recover a deleted SmartSymbol
1 Click an orphaned instance of the deleted SmartSymbol in an InTouch HMI application window.
2 On the Special menu, point to SmartSymbol and click Recover SmartSymbol. The SmartSymbol appears in the SmartSymbol Management Mode window, with a name of New Symbol.
3 Rename the SmartSymbol as appropriate.
InTouch HMI SmartSymbols Guide

33
Chapter 4
Editing SmartSymbols
After you create a SmartSymbol, you can edit it by changing and modifying the template or an instance of the SmartSymbol.
Changing SmartSymbol TemplatesTo edit a SmartSymbol, break the cell and then use the drawing tools to make changes. You can also change the animation that is associated with the SmartSymbol. Template changes affect all instances of the SmartSymbol.
Note Edit SmartSymbols in a temporary window rather than in an application window.
To edit an existing SmartSymbol template
1 On the Special menu, point to SmartSymbol and click Start SmartSymbol Edit.
SmartSymbol Instances
changes
SmartSymbol Template
InTouch HMI SmartSymbols Guide

34 Chapter 4 Editing SmartSymbols
2 Click in the window where you will edit the SmartSymbol. The InTouch SmartSymbol - Select Mode window appears.
3 Select a SmartSymbol to edit and click OK. An instance of the SmartSymbol is placed in the application window.
4 On the Arrange menu, click Break Cell. The symbol is broken into its component elements.
5 You can now edit one or more elements.
Note If you add elements to a cell that is part of a SmartSymbol, this can result in a spatially larger cell. When you propagate the changes to the SmartSymbol instances, you can select whether or not to propagate the size change.
6 When you are done editing, select all elements of the symbol. On the Arrange menu, click Make Cell.
InTouch HMI SmartSymbols Guide

Changing SmartSymbol Templates 35
7 On the Special menu, click SmartSymbol, and then click End Symbol Edit. The SmartSymbol Update Confirmation dialog box appears.
8 If the size of the edited SmartSymbol changed, you can configure the size propagation. Do one of the following:• To not affect the size of existing SmartSymbol
instances, clear the Update Size of Symbols in Application check box.
• To propagate the change in the size of the template to the SmartSymbol instances, select the Update Size of Symbols in Application check box, and in the Anchor Point list, click which part of a SmartSymbol instance is to be "anchored" to the screen when the resizing is done.
InTouch HMI SmartSymbols Guide

36 Chapter 4 Editing SmartSymbols
9 Do one of the following: • To apply the changes you made, click Commit Edit.
The SmartSymbol Manager updates the SmartSymbol template and all instances.
• To continue editing the SmartSymbol, click Return to Edit. The application window reappears for further editing.
Changing SmartSymbol InstancesYou can change any references and static text in a SmartSymbol instance. You can search and replace the static text in the instance.
Selecting a Different Reference for a SmartSymbol Instance
After you place a SmartSymbol in a window as an instance, you can change its references to point to something different, such as another object or a different tag. The SmartSymbol template is not affected.
At run time, you can change the tags a SmartSymbol instance references by using the IOSetRemoteReferences() script function. For more information, see Redirecting Remote References During Run Time in Chapter 5, Data Access with I/O, in the InTouch® HMI Data Management Guide.
InTouch HMI SmartSymbols Guide

Changing SmartSymbol Instances 37
To edit references in a SmartSymbol instance
1 Double-click the SmartSymbol instance. The SmartSymbol Properties window appears.
2 Do any of the following:• Click the Ellipsis button next to Symbol Template to
select a new SmartSymbol template.• Click the Ellipsis button next to the ArchestrA Instance
text box to browse for an ArchestrA object instance. 3 Select a different object instance to map to the
SmartSymbol and click OK.
InTouch HMI SmartSymbols Guide

38 Chapter 4 Editing SmartSymbols
Manually Editing Text and References of a SmartSymbol Instance
After you create a SmartSymbol instance in an application window, you can change the static text in the instance.
To change the static text in a SmartSymbol instance
1 Double-click the SmartSymbol instance. The SmartSymbol Properties window appears.
2 In the Instance References column, click in the text box and modify the text.
3 Click OK.
InTouch HMI SmartSymbols Guide

Changing SmartSymbol Instances 39
Replacing SmartSymbol Instance Tagnames and Text Strings
If several references and text strings of a SmartSymbol instance require the same change, you can use the replace feature.
To replace SmartSymbol instance references
1 Double-click the SmartSymbol instance. The SmartSymbol Properties window appears.
2 Click Replace. The Replace dialog box appears.
3 Configure the replacement text strings. Do the following:a In the Find what box, type the text you want to
replace. Select the Match case check box make the search case-sensitive.
b In the Replace with box, type the replacement text. The replacement text is always used exactly as typed.
InTouch HMI SmartSymbols Guide

40 Chapter 4 Editing SmartSymbols
4 Do one of the following:• To replace all text, click Replace All. • To find and replace the text one instance at a time,
click Find Next and click Replace to replace that one instance.
5 Click OK. The SmartSymbol instance in the application window appears with the changed tags and text strings.
InTouch HMI SmartSymbols Guide

41
Index
Aanchor point 35ArchestrA Automation Object 7ArchestrA SmartSymbol instances 21ArchestrA SmartSymbols 16ArchestrA Symbols 7
Cchanging SmartSymbol instances 36
references 36, 38static text 38tagnames and strings 39
changing SmartSymbol templates 33see also editing SmartSymbol templates
copying SmartSymbols 28see also duplicating SmartSymbols
creating ArchestrA SmartSymbol templates 16
creating SmartSymbol instances 17creating SmartSymbol templates 14, 16
Ddeleting SmartSymbols 29documentation conventions 5duplicating SmartSymbols 28
Eexporting SmartSymbols 27
Iimporting SmartSymbols 24importing windows 32instance reference, changing 38instance static text, changing 38instance tagnames and text strings, changing 39
Llimitations of SmartSymbols 12
Mmanaging SmartSymbols 23modifying SmartSymbol templates
see also changing SmartSymbol templates or editing SmartSymbol templates
Rrecovering SmartSymbols 32renaming SmartSymbols 28
InTouch HMI SmartSymbols Guide

42 Index
Ssaving SmartSymbols 30SmartSymbol
instances 13library 8limitations 12
SmartSymbol instances, changing 36SmartSymbol templates 13
changing 33creating 16deleting 29duplicating 28editing 33exporting 27
importing 24managing 23recovering 32renaming 28saving 29, 30
SmartSymbols 7
Ttagnames and text strings, replacing 39technical support, contacting 6templates 7
ArchestrA object SmartSymbol 16SmartSymbols 14
translated SmartSymbols 31
InTouch HMI SmartSymbols Guide