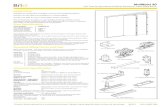INSTRUCTION MANUAL Ma… · v-pack instruction manual iii contents getting started 1-1 what is...
Transcript of INSTRUCTION MANUAL Ma… · v-pack instruction manual iii contents getting started 1-1 what is...

VIRTUAL BELTPACK
I N S T R U C T I O N M A N U A L
V-PACK

V-Pack Instruction Manual ©2005 Vitec Group Communications Inc. All Rights Reserved
Part Number 810304, Rev. A
Vitec Group Communicatons Inc. 4065 Hollis StreetEmeryville, CA 94608-3505U.S.A
Clear-Com is a registered trademark of Vitec Group Communications Inc.The Clear-Com Logo is a registered trademark of Vitec Group Communications Inc. Windows is a registered trademarks of Microsoft Corp.

CONTENTSGETTING STARTED 1-1What is V-Pack™? . . . . . . . . . . . . . . . . . . . . . . . . . . . . . . . . . . . . . . . . . . . . 1-1
About this Manual. . . . . . . . . . . . . . . . . . . . . . . . . . . . . . . . . . . . . . . . . . . . . 1-2
Minimum System Requirements . . . . . . . . . . . . . . . . . . . . . . . . . . . . . . . . . . 1-2
Installing V-Pack on Your Computer . . . . . . . . . . . . . . . . . . . . . . . . . . . . . . . 1-3
Starting Up V-Pack . . . . . . . . . . . . . . . . . . . . . . . . . . . . . . . . . . . . . . . . . . . . 1-3
Getting Help . . . . . . . . . . . . . . . . . . . . . . . . . . . . . . . . . . . . . . . . . . . . . . . . . 1-4
Getting Technical Support. . . . . . . . . . . . . . . . . . . . . . . . . . . . . . . . . . . . . . . 1-4
QUICK START 2-1Navigating V-Pack: An Overview. . . . . . . . . . . . . . . . . . . . . . . . . . . . . . . . . . 2-1
For More Information . . . . . . . . . . . . . . . . . . . . . . . . . . . . . . . . . . . . . . . . . . 2-2
THE VIRTUAL BELTPACK 3-1Going Online to V-Pack . . . . . . . . . . . . . . . . . . . . . . . . . . . . . . . . . . . . . . . . 3-1
Operating A Beltpack Remotely in Real Time . . . . . . . . . . . . . . . . . . . . . . 3-1
Working Offline with V-Pack . . . . . . . . . . . . . . . . . . . . . . . . . . . . . . . . . . 3-2
Customizing Your Beltpack Options . . . . . . . . . . . . . . . . . . . . . . . . . . . . . . . 3-2
Understanding the Default Options . . . . . . . . . . . . . . . . . . . . . . . . . . . . . 3-2
Understanding Modes . . . . . . . . . . . . . . . . . . . . . . . . . . . . . . . . . . . . . . . . 3-2
Giving a Mode a New Name . . . . . . . . . . . . . . . . . . . . . . . . . . . . . . . . . . . 3-3
Choosing Custom Options . . . . . . . . . . . . . . . . . . . . . . . . . . . . . . . . . . . . 3-4
Using V-Pack Online . . . . . . . . . . . . . . . . . . . . . . . . . . . . . . . . . . . . . . . . . . . 3-5
Using V-Pack Offline. . . . . . . . . . . . . . . . . . . . . . . . . . . . . . . . . . . . . . . . . . . 3-6
CHOOSING OPERATIONS OPTIONS 4-1Operation Options for a Single-Channel Beltpack. . . . . . . . . . . . . . . . . . . . . 4-1
Call Signaling Options . . . . . . . . . . . . . . . . . . . . . . . . . . . . . . . . . . . . . . . 4-2
Talk Button Options . . . . . . . . . . . . . . . . . . . . . . . . . . . . . . . . . . . . . . . . . 4-3
Remote Microphone Kill (RMK) Option . . . . . . . . . . . . . . . . . . . . . . . . . 4-4
Operation Options for a Dual-Channel Beltpack . . . . . . . . . . . . . . . . . . . . . 4-5
Call Signaling Options . . . . . . . . . . . . . . . . . . . . . . . . . . . . . . . . . . . . . . . 4-5
Talk Button Options . . . . . . . . . . . . . . . . . . . . . . . . . . . . . . . . . . . . . . . . . 4-8
Talk Function Options . . . . . . . . . . . . . . . . . . . . . . . . . . . . . . . . . . . . . . 4-10
Listen Function Options . . . . . . . . . . . . . . . . . . . . . . . . . . . . . . . . . . . . . 4-11
Remote Microphone Kill (RMK) Options. . . . . . . . . . . . . . . . . . . . . . . . 4-11
Channel Exclusive Options . . . . . . . . . . . . . . . . . . . . . . . . . . . . . . . . . . . 4-12
Channel Position Options . . . . . . . . . . . . . . . . . . . . . . . . . . . . . . . . . . . . 4-13
V - P A C K I N S T R U C T I O N M A N U A L i i i

CHOOSING HEADSET OPTIONS 5-1Headset Options for a Single-Channel Beltpack . . . . . . . . . . . . . . . . . . . . . . 5-2
Main Headset Microphone Options . . . . . . . . . . . . . . . . . . . . . . . . . . . . . 5-2
Auxiliary Headset Microphone Options . . . . . . . . . . . . . . . . . . . . . . . . . . 5-3
Main Headphone Options. . . . . . . . . . . . . . . . . . . . . . . . . . . . . . . . . . . . . 5-3
Auxiliary Headphone Options . . . . . . . . . . . . . . . . . . . . . . . . . . . . . . . . . . 5-4
Headset Options for a Dual-Channel Beltpack . . . . . . . . . . . . . . . . . . . . . . . 5-4
Main Headset Microphone Options . . . . . . . . . . . . . . . . . . . . . . . . . . . . . 5-4
Auxiliary Headset Microphone Options . . . . . . . . . . . . . . . . . . . . . . . . . . 5-6
Main Headphone Options. . . . . . . . . . . . . . . . . . . . . . . . . . . . . . . . . . . . . 5-6
Auxiliary Headphone Options . . . . . . . . . . . . . . . . . . . . . . . . . . . . . . . . . . 5-8
Microphone Noise Gate . . . . . . . . . . . . . . . . . . . . . . . . . . . . . . . . . . . . . . 5-9
Level/Noise Gate Smoothing . . . . . . . . . . . . . . . . . . . . . . . . . . . . . . . . . . 5-12
CHOOSING ADVANCED SETUP OPTIONS 6-1Advanced Setup Options for a Single-Channel Beltpack . . . . . . . . . . . . . . . . 6-1
Setup Accessibility Options . . . . . . . . . . . . . . . . . . . . . . . . . . . . . . . . . . . . 6-2
PC Communications Port . . . . . . . . . . . . . . . . . . . . . . . . . . . . . . . . . . . . . 6-3
Advanced Setup Options for a Dual-Channel Beltpack . . . . . . . . . . . . . . . . . 6-3
Setup Accessibility Options . . . . . . . . . . . . . . . . . . . . . . . . . . . . . . . . . . . . 6-4
PC Communications Port . . . . . . . . . . . . . . . . . . . . . . . . . . . . . . . . . . . . . 6-5
Intercom Line Level. . . . . . . . . . . . . . . . . . . . . . . . . . . . . . . . . . . . . . . . . . 6-5
SAVING AND CLONING SETUPS AND OTHER V-PACK FEATURES 7-1Saving a Beltpack Setup as a Computer File. . . . . . . . . . . . . . . . . . . . . . . . . . 7-1
Cloning a Beltpack Setup . . . . . . . . . . . . . . . . . . . . . . . . . . . . . . . . . . . . . . . 7-2
Restoring Default Settings . . . . . . . . . . . . . . . . . . . . . . . . . . . . . . . . . . . . . . . 7-4
GLOSSARY 8-1
VITEC GROUP COMMUNICATIONS WARRANTY 9-1Technical Support . . . . . . . . . . . . . . . . . . . . . . . . . . . . . . . . . . . . . . . . . . . . . 9-1
Exceptions . . . . . . . . . . . . . . . . . . . . . . . . . . . . . . . . . . . . . . . . . . . . . . . . . . . 9-1
Warranty Repairs . . . . . . . . . . . . . . . . . . . . . . . . . . . . . . . . . . . . . . . . . . . . . . 9-2
Non-Warranty Repairs. . . . . . . . . . . . . . . . . . . . . . . . . . . . . . . . . . . . . . . . . . 9-2
V - P A C K I N S T R U C T I O N M A N U Li v

GETTING STARTED
WHAT IS V-PACK™?With V-Pack™, you can create a custom setup of desired beltpack features on a computer, and transfer the setup to a connected beltpack. The computer’s V-Pack Windows interface becomes, in effect, a “virtual” beltpack, allowing you to operate and program a connected beltpack remotely.
With V-Pack you can:
• Select and activate beltpack features in “real time.” As you select a feature on the computer screen, it immediately goes into effect at the connected beltpack.
• Create up to four sets of features, called “modes,” to transfer to a connected beltpack and store in its non-volatile memory.
• Select between the four setups with a beltpack’s onboard controls.When the beltpack is disconnected from power, the custom setups remain in non-volatile memory.
• Save setups to a computer file to upload to a beltpack in the future.
• “Clone” a custom setup for quick uploading to one or more beltpacks.
• Assign a unique identification code to a beltpack. You can then change the identification code as needed.
• Quickly return a beltpack setup to the factory default setup by simply clicking a button onscreen.
• Instruct beltpack to send a call signal automatically each time a talk button is pressed
• Choose how a talk button latches—with a single or double tap; automatically on power-up; continuously; or not at all.
• Select for use with an electret or dynamic mic-equipped headset.
• Adjust the headset microphone’s gain.
• Prevent headset levels from exceeding a maximum.
• Select between binaural and monaural operation on selected beltpacks.
• Lock-out onboard beltpack functions.
• And more features.
Two-channel belpacks add the following features:
• Send call signals as either 20 kHz AC, DC, or both.
• Program “listen-with-talk” on one or both channels.
• Set a minimum headset listen level.
With V-Pack™ software,
you can create, edit, and
store beltpack setup options
on a computer, and then
transfer the custom setups
to a connected beltpack.
You connect a beltpack to
the computer with a VPC-1
cable, available from
Clear-Com.
1
V
- P A C K I N S T R U C T I O N M A N U A L 1 - 1
• Send and receive 24 kHz RMK signals.
• Contour the audio for maximum intelligibility in noisy environments.
• Reduce background noise with full-function Noise Gate.
• Select the earphone level for an auxiliary headset.
• Choose how a call signal occurs—as a steady, flashing, or dimmed light; as an AC or DC signal; and/or as an audible tone in the headset. Or you can select not to indicate call signals at all.
• Activate one or both talks.
• Temporarily interrupt a latched talk with Clear-Com’s exclusive “bounce-back” feature.
• Listen on both channels simultaneously, or only on one channel, regardless of which channel you are talking on.
• Operate on only one of the two channels.
• Reverse the position of the channel controls.
V-Pack gives you unprecedented versatility in programming a beltpack for any operating environment.
ABOUT THIS MANUAL This manual presents information about V-Pack so that new users can understand and start operating the program as quickly as possible. Experienced users with questions can refer to the manual as a reference.
The manual complements the online help system. Both the manual and the help files assume that you are familiar with the Windows operating system. If you are new to Windows, you may find the Windows online help system useful.
MINIMUM SYSTEM REQUIREMENTSV-Pack requires the following minimum system requirements:
• Microsoft Windows 98, ME, NT4, 2000, or XP.
• Personal computer with Pentium 2 or higher processor.
• 20 megabytes (MB) of free hard disk space.
• 64 MB RAM.
• Computer RS-232 serial port for connecting the beltpack programming cable to the computer (if you only have USB ports, adaptors are available.)
• VPC-1 cable for connecting the beltpack to the computer. This cable is available from your Clear-Com dealer or distributor as well as directly from the factory. If you wish to wire your own cable, Table 1 gives the pin assignments.
When the VPC-1 cable is
connected, and V-Pack
started, you can select
beltpack features in V-Pack
and upload them to the
beltpack.
When you start V-Pack, the
connected beltpack’s
settings automatically
download to V-Pack and
display on the computer
screen.
V - P A C K I N S T R U C T I O N M A N U A L1 - 2

Table 1: Pin Configuration for VPC-1 Programming Cable
NOTE: Cable wiring should only be performed by qualified personnel. The cable used should be shielded, twisted pair.
INSTALLING V-PACK ON YOUR COMPUTERTo install V-Pack from a CD-ROM: 1. Insert the CD-ROM into the computer’s CD-ROM drive.
The V-Pack installation starts. The V-Pack installation dialog box appears on the screen.
2. Follow the prompts displayed on the screen to install the program. 3. When the installation is complete, eject the CD-ROM. NOTE: You need a VPC-1 programming cable to upload setups to a beltpack. This cable is available from your Clear-Com dealer or distributor as well as directly from the factory. If you wish to wire your own cable, see Table 1 for the pin assignments.
To install V-Pack™ from the Clear-Com Web site, go to www.clearcom.com. Select Support, then Downloads, and follow the online instructions.
STARTING UP V-PACKTo program a beltpack, first connect it to the computer with a VPC-1 cable. This cable is available from your Clear-Com dealer or distributor (Part# 73023) as well as directly from the factory. The beltpack must be connected to a Clear-Com channel with power and termination.
Attach the cable to the beltpack’s 3.5 mm (1/8 inch) tip-ring-sleeve plug and to the computer’s DB-9 connector (RS-232 serial port). If your computer only has USB ports, adaptors are available from computer suppliers.
NOTE: Alternatively, you can start V-Pack and create a setup offline, without connecting a beltpack to the computer. To upload the setup to a beltpack, you must then connect the VPC-1 cable to the beltpack and the computer.
After you connect the beltpack to the computer, you can start up V-Pack™ by using the Start menu on your Windows desktop, or by using Windows Explorer or My Computer.
From the Start menu:
1. On the Windows taskbar, click the Start button. 2. From the Start menu, select Programs, then Clear-Com, then V-Pack.
PIN FUNCTION
2 tip
3 ring
5 sleeve
When you start V-Pack, you
can program a beltpack
online or offline. See
Chapter 3 for details.
Clear-Com provides
technical support 24 hours
a day, 7 days a week.
V - P A C K I N S T R U C T I O N M A N U A L 1 - 3

From Windows Explorer or My Computer:Use Windows Explorer or My Computer to navigate to the folder in which V-Pack resides, then double-click the V-PACK.exe icon, or highlight it and press ENTER.
Once you have started the program, you can choose to either operate the program online or offline to the beltpack. See Chapter 3 for details.
To exit the program, click the Exit button. You can also click the V-Pack Close button in the upper right corner of the title bar.
GETTING HELPOnce you have started V-Pack, you can use the Help files to explain settings and procedures in the program. You can access the Help files by clicking the Help button that appears on each screen in V-Pack.
The V-Pack Help Files’ Table of Contents lets you search for general information. For more specific information, the Search feature lets you look up specific words or phrases.
GETTING TECHNICAL SUPPORT Clear-Com Communication Systems provides 24 hour, 7 day a week technical support. You can contact Clear-Com Communication Systems in any of the following ways:
Internet: email to [email protected]
Web Site: www.clearcom.com (Click the 24/7 support symbol)
Telephone: From Europe, the Middle East, and Africa:
+49 40 66 88 40 40 Monday through Friday 09:00–17:00 (GMT)
+49 40 66 88 40 41 24 hrs, any day (But you must have your PIN number ready)
From the Americas and Asia:
+1 510 496 6666 or 800 VITEC USA
FAX: +1 510.496.6699
Mail: 4065 Hollis Street
Emeryville, CA 94608-3503
V - P A C K I N S T R U C T I O N M A N U A L1 - 4

QUICK START
NAVIGATING V-PACK: AN OVERVIEW For readers who want to get started quickly, this chapter gives an overview of V-Pack. Subsequent chapters explain V-Pack in more detail.
Figure 1 shows how to begin navigating the V-Pack interface, after you install and start the program. When you first start the program, the Virtual Beltpack dialog box appears. From here, you can go online to the computer to operate and program a beltpack remotely.
Or, you can choose to stay offline while you select operating features for your beltpack. After you select and save the features you want, you can then go online and upload the complete setup to a beltpack.
Figure 1: Navigating the V-Pack Interface
(Optional) Save the mode setup as a computer file.
To program options online, click Go On Line.To program options offline, click Setup. The Beltpack Setup dialog box appears.
1
Select a beltpack model. (Or a model will self-select in plug-n-play mode.)
2
Select a mode.3
Select beltpack options for the selected mode.
4
5
Operations Options
Headset OptionsAdvanced Options
Virtual BeltpackBeltpack Setup
For readers who want to get
started quickly, this chapter
gives an overview of V-Pack.
To begin navigating the
interface, decide whether
you want to select features
for a beltpack online in real
time, or offline, to download
to the beltpack later.
2
V
- P A C K I N S T R U C T I O N M A N U A L 2 - 1
To create a custom setup for your beltpack:
1. From the Virtual Beltpack dialog box, do one of the following:
•Click Go Online to select and activate beltpack operating features in real time.
•Click Setup to select beltpack operating features offline, so that you can download the features to the beltpack later.
The Beltpack Setup dialog box appears.2. From the Beltpack Setup dialog box, select a beltpack model, by doing one of
the following:
•If you are online, with a beltpack connected to the computer, V-Pack displays the correct model, so that no action is required on your part. On the Beltpack Setup screen, all incorrect model names are dimmed, so that only the connected beltpack model is undimmed.
•If you are offline, you must select one of the beltpack models presented on the Beltpack Setup screen.
3. Select a mode. 4. Select operating features for the selected mode.
You select features from three categories: operation, headset, and advanced. Subsequent chapters in this manual describe each category in detail.
5. Save the operating features you select to a computer file, if desired.
FOR MORE INFORMATIONFor specific information about V-Pack, refer to the appropriate chapter in this manual.
• Programming beltpack options either online or offline to the computer. See Chapter 3.
• Selecting a beltpack model. See Chapter 3.
• Selecting a mode. See Chapter 3.
• Selecting operating features for your beltpack. See Chapters 4, 5, and 6.
• Saving operating features to a computer file or “cloning” operating features. See Chapter 7.
When you are online to
V-Pack, the changes you
make onscreen to a
beltpack’s operating
features take effect
immediately at the
connected beltpack.
V - P A C K I N S T R U C T I O N M A N U A L2 - 2

THE VIRTUAL BELTPACK
GOING ONLINE TO V-PACK When you first start V-Pack, the Virtual Beltpack Control Panel appears. Figure 1 shows a control panel for both a single-channel beltpack and for a dual-channel beltpack.
Figure 1: Virtual Beltpack Control Panel
To go “online” to the computer, first connect a beltpack to the computer with the VPC-1 cable, and then click the Go Online button on the Virtual Beltpack Control Panel, as shown in Figure 1. The beltpack then actively connects to the V-Pack programming software and is “online” to the computer.
When you first go online, data about the beltpack’s current settings “downloads” from the beltpack to the computer and displays on the various screens of the V-Pack program.
OPERATING A BELTPACK REMOTELY IN REAL TIME After you connect a beltpack to the computer and go online, you can operate the beltpack from the Virtual Beltpack Control Panel in real time:
• When you click a channel’s Talk button on the computer screen, the effect is the same as if you had pressed the talk button on the beltpack itself—the talk function goes into effect immediately.
• Similarly, you can send a call signal by clicking a channel’s Call button on the Virtual Beltpack Control Panel. The call signal transmits from the connected beltpack immediately in real time.
• On dual-channel beltpacks, you adjust listen levels by moving the slider buttons on the Virtual Beltpack Control Panel.
1-Channel Beltpack
2-Channel Beltpack
Click to go online
Click to go online
Click to go to Beltpack Setup
Click to go to Beltpack Setup
The Virtual Beltpack Control
Panel takes you either online
to V-Pack or lets you create
setups offline.
You go “online” to V-Pack
when you connect a VPC-1
cable from the beltpack to
the computer, and then click
the Go Online button on the
Virtual Beltpack Control
Panel.
3
V
- P A C K I N S T R U C T I O N M A N U A L 3 - 1
Note: When you are using V-Pack, the volume controls on the beltpack do not function. They are replaced by the slider buttons in V-Pack.
WORKING OFFLINE WITH V-PACK You can also create beltpack setups while a beltpack is “offline”—or not connected—to the computer. Then, when you connect the beltpack to the computer and go online, you can upload the entire custom setup to the beltpack at one time.
The advantage of creating custom setups while offline to the computer is that you can experiment with a setup until you are sure it is complete, and then upload the entire setup to the beltpack. The disadvantage of creating custom setups offline is that the changes do not take effect in real time. For complete instructions on creating a custom setup offline, see “Using V-Pack Offline” later in this chapter.
CUSTOMIZING YOUR BELTPACK OPTIONS
UNDERSTANDING THE DEFAULT OPTIONS Your beltpack is preprogrammed at the factory with a “default” setup that will meet the needs of most beltpack users. Clear-Com programs your beltpack with the options that are most frequently used by our customers so that when you receive your beltpack you can begin operating it immediately. No advanced setup or programming is required.
However, if you wish to customize the beltpack to better meet the needs of your operating environment, the V-Pack software offers many powerful tools to help you do so.
UNDERSTANDING MODESA mode is a specific set of operating features for a beltpack. Each beltpack’s memory holds four complete modes. You select and activate a mode either from the beltpack itself or from the V-Pack software.
When you receive your beltpack, each of the four modes is preprogrammed with the Clear-Com default options. The default options are those features most frequently used by Clear-Com customers.
Appendix A lists each mode’s operating features. You can change these options with the V-Pack software.
Table 1: Beltpack Modes
BELTPACK MODEL MODE 1 MODE 2 MODE 3 MODE 4
RS-601 CC Custom 2 Custom 3 Custom 4
RS-602 and RS-622 CC Custom 2 Custom 3 Custom 4
RS-603, RS-623, RS-603R, RS-623R
CC RTS One Tap Gated
The beltpack must be
connected to a Clear-Com
channel with proper power
and terminations.
The beltpack is “offline”
when it is either not
connected physically to the
computer or not connected
electronically so that data
cannot transfer between the
beltpack and the computer.
V - P A C K I N S T R U C T I O N M A N U A L3 - 2

V-Pack lets you customize each mode for your specific needs. You select custom options for a mode in the V-Pack software, and upload the new mode to a beltpack connected to the computer. You can rename a mode to reflect its function.
Customized settings help a beltpack user to quickly adapt to the needs of an operating environment.
GIVING A MODE A NEW NAME When you install V-Pack, each mode is given a name based on the beltpack model you are using. A mode may be named Clear-Com, RTS, Custom 2, Custom 3, Custom 4, One Tap, or Gated.
You can easily rename a mode to reflect its function. For example, you can rename a mode “Rehearsal,” or “Show1.”
Figure 2: Modes are Custom Setups
To rename a “mode”:
1. On the Beltpack Setup dialog box, place the cursor over a mode button and right-click. The Mode Button Names dialog box appears. (See Figure 3.)
2. Type the desired name next to the mode or modes you want to rename.Each mode’s name can be up to six alphanumeric characters.
3. Click OK.The mode’s name on the Beltpack Setup screen changes to the name you typed in the Mode Button Names dialog box, and on all other V-Pack screens whenever that mode is referred to.
Clicking one of these four buttons selects a mode.
You go “online” or stay
“offline” through the Virtual
Beltpack Control Panel.
A beltpack setup consists of
four modes.
V - P A C K I N S T R U C T I O N M A N U A L 3 - 3

Figure 3: Mode Button Names Dialog Box
To restore the original mode name:
1. Right-click a mode button. The Mode Button Names dialog box appears. (See Figure 3.)
2. Delete the mode name and leave the space blank. 3. Click OK.
The original default name is restored. It appears in the Mode area of the Belt-pack Setup screen and on all other V-Pack screens whenever that mode is referred to.
CHOOSING CUSTOM OPTIONSWith V-Pack, you can modify how the beltpack operates to reflect the needs of your operating environment. V-Pack has three types of settings for customizing your beltpack: operations options, headset options, and advanced options. To access these options, click one of the three Settings buttons on the Beltpack Setup dialog box, as shown in Figure 4.
Figure 4: Accessing Beltpack Options
Clicking one of these threebuttons brings up one of threescreens of beltpack options to choose from.
V - P A C K I N S T R U C T I O N M A N U A L3 - 4

The next three chapters explain these settings:
• Chapter 4 describes Operations Options;
• Chapter 5 describes Headset Options;
• Chapter 6 describes Advanced Options.
• Chapter 7 describes other helpful tasks you can accomplish with V-Pack, such as saving custom setups to a computer file, and “cloning” custom setups for quick uploading to one or more beltpacks.
USING V-PACK ONLINETo program your beltpack directly in real time:1. Attach the VPC-1 cable to the beltpack’s 3.5 mm jack and to the computer’s
DB-9F serial port. NOTE: If your computer has only USB ports, adapters are available from com-puter parts suppliers.
2. Start V-Pack. From the Windows Start menu, select Programs, then 600-Series Beltpack, then V-Pack. The Virtual Beltpack Control Panel appears.
3. Click Go Online from the Virtual Beltpack Control Panel. The light under the Go Online button turns green and the Go Online button reads “Online Now.” The beltpack’s current operational settings download to V-Pack and display on V-Pack’s dialog boxes.
4. If you wish to operate the beltpack remotely in real time, you can do so from the Virtual Beltpack Control Panel. Click Talk to talk on a channel. Click Call to send a call signal on a channel. On dual-channel beltpacks, move the slider buttons to adjust headphone vol-ume levels in real time.
5. To program beltpack options in real time, click Setup.The Beltpack Setup dialog box appears. A green light illuminates next to the beltpack’s model type.
6. Select a mode by clicking a button in the Mode area.7. In the Settings area of the Beltpack Setup dialog box, click Operation,
Headset, or Advanced to access these options settings. Chapters 4, 5, and 6 describe these options settings. As you select an option on the screen, that option goes into effect immediately on the beltpack. Click OK to exit any screen and return to the Beltpack Setup dialog box.
8. If you wish to save the settings in a computer file, click Save File on the Beltpack Setup dialog box. Chapter 7 explains how to save a file.
9. Click OK on the Beltpack Setup dialog box. 10.Click EXIT on the Virtual Beltpack Control Panel.
V - P A C K I N S T R U C T I O N M A N U A L 3 - 5

USING V-PACK OFFLINE To program a beltpack offline:
1. Start V-Pack. From the Windows Start menu, select Programs, then 600-Series Beltpack, then V-Pack. The Virtual Beltpack Control Panel appears.
2. Click Setup on the Virtual Beltpack Control Panel.The Beltpack Setup dialog box appears.
3. In the Model area of the Beltpack Setup dialog box, click the correct beltpack model type.
4. In the Mode area of the Beltpack Setup dialog box, click the desired Mode for which you are selecting options.
5. In the Settings area, click Operation, Headset, or Advanced to access these option settings. Chapters 4, 5, and 6 describe these option settings. Unlike using V-Pack online, when you select an option when you are offline to V-Pack, the option does not go into effect immediately. This allows you to edit your choices until you are satisfied with the complete configuration. Click OK to exit any screen and return to the Beltpack Setup dialog box.
6. When you are satisfied with your choices, there are two ways to upload the options to a beltpack. Do one of the following:
•Save one or more modes to a computer file and then upload the mode or modes to a connected beltpack. Chapter 7 explains how to upload a saved file.
•“Clone” the four modes from the Virtual Beltpack Control Panel and upload them directly to one or more beltpacks. Chapter 7 explains how to clone a beltpack setup.
7. Click OK on the Beltpack Setup dialog box. 8. Click EXIT on the Virtual Beltpack Control Panel.
V - P A C K I N S T R U C T I O N M A N U A L3 - 6

CHOOSING OPERATIONS OPTIONS
With V-Pack, you can customize how your beltpack operates. For example, you can decide how a call signal appears on your beltpack, or how a talk button latches.
Single-channel beltpacks offer a different set of customizing options than dual-channel beltpacks. The following sections first discuss the options available for single-channel beltpacks, and then discuss the options available for dual-channel beltpacks.
OPERATION OPTIONS FOR A SINGLE-CHANNEL BELTPACKA single-channel beltpack offers three categories of beltpack options to choose from:
• Call Signaling Options
• Talk Button Options
• Remote Mic Kill (RMK) Option
When you click Operation on the Beltpack Setup screen, the Operation Options screen appears on your computer display. Figure 1 shows the Operations Options screen for a single-channel beltpack.
Figure 1: Operations Options Screen for a Single-Channel Beltpack
4
V
- P A C K I N S T R U C T I O N M A N U A L 4 - 1
CALL SIGNALING OPTIONS When you press a beltpack’s call button, the beltpack sends an electronic signal on the intercom line that causes a visual or audible signal to occur on the other beltpacks on that intercom line. The signal can be sent to cue other beltpack users to perform an action, or it can be sent to activate a device such as a relay or radio transmitter.
You can customize how a beltpack sends and receives call signals by selecting options in the Call Signaling area of the Operations Options screen. The following sections describe the options for single-channel beltpacks.
Figure 2 shows the call signaling options for a single-channel beltpack, with the two default options, “Call Button,” and “Steady Call Light,” selected. The factory programs the default options into all single-channel beltpacks, so that a beltpack is ready to operate when you receive it.
Figure 2: Call Signaling Options for a Single-Channel Beltpack
Call Button Selecting the Call Button check box turns on the beltpack’s call-signaling capability. You can send a call signal by pressing the beltpack’s call button. If you clear the check box by clicking it, you cannot send a call signal from the beltpack.
Steady Call Light When you select the Steady Call Light check box, the beltpack’s call light remains on for the duration of the call signal.
Flashing Call Light When you select the Flashing Call Light check box, the beltpack’s call light flashes for the duration of the call signal.
Call Light Dim When you select the Call Light Dim check box, the beltpack’s call light does not glow as brightly as usual for the duration of the call signal, regardless of whether the light is steady or flashing.
The Call Light Dim feature saves current in high power-demand environments. It also helps in preventing the momentarily impaired vision some people experience after viewing a bright light in a darkened environment.
Call Tone When you select the Call Tone check box, a beeping tone sounds in the beltpack’s headset for the duration of the call signal. The beeping tone does not sound in the initiating caller’s headset. The call tone’s audio level is preset and independent of the other listen level settings.
Call on Talk When you select the Call-on-Talk check box, the beltpack sends a call signal on the intercom channel each time you press the talk button for that
V - P A C K I N S T R U C T I O N M A N U A L4 - 2

channel. To use this feature, in most situations set the beltpack’s talk button to non-latching.
Option Compatibility Note that some options are mutually exclusive. You cannot select “Steady Call Light” and “Flashing Call Light” at the same time. When you click the check box for one of these options, the check boxes for the other options automatically clear to show that they are unavailable.
Many options, however, are not mutually exclusive. For example, you can select “Flashing Call Light,” “Call Light Dim,” and “Call Tone” at the same time. When you select these options, the call signal appears as a flashing, but dimmed call light, accompanied by a beeping tone in the beltpack’s headphone.
TALK BUTTON OPTIONS Pressing a beltpack’s talk button turns the beltpack’s microphone on so that you can talk on the intercom line. When you release the talk button, the microphone shuts off. This is frequently called “push-to-talk” or “momentary” operation.
You can also lock a beltpack’s talk button on, so that it stays on continuously, even after you release it. This is called “latching” the talk button.
V-Pack gives you several options to set up how a talk button operates on a beltpack. You can program the beltpack talk button to operate in push-to-talk or latching mode, or some combination of the two.
Figure 3 shows the talk button options for a single-channel beltpack, with the default option, “Double Tap Latch,” selected. The factory programs this option into all single-channel beltpacks, so that you can operate a beltpack immediately when you receive it.
Figure 3: Talk Button Options for a Single-Channel Beltpack
To activate an option, click the check box next to it. To shut off an option, clear its check box by clicking it. The following list describes how each option functions.
Latch Disabled When you select Latch Disabled, you cannot lock the beltpack’s microphone on with the talk button. You can, however, press and hold the talk button to talk on the microphone. When you release the button, the microphone shuts off.
This prevents inadvertent latching of the talk button. Select this option when you use “call-on-talk.”
V - P A C K I N S T R U C T I O N M A N U A L 4 - 3

Tap Latch When you select Tap Latch, the beltpack’s microphone latches when you simply tap the talk button once. The microphone “locks” on, so that even after you release the talk button, the microphone is on. To turn the microphone off, quickly press and release the talk button again.
Double-Tap Latch When you select Double-Tap Latch, the beltpack’s microphone latches when you tap the talk button twice in quick succession. To turn the microphone off, press and release the talk button again.
Latch at Power Up When you select Latch at Power Up, the beltpack’s microphone latches as the beltpack powers up. To release the latch, press and release the talk button.
Use this option only for environments in which you know that headsets are not left connected after powering down a system, because acoustic leakage and feedback can result when the system is powered back up.
Always Latched When you select Always Latched, the beltpack’s microphone locks on permanently. Pressing the talk button has no effect.
As with the previous option, you should use this option only for environments in which you know that headsets are not left connected at power down, because acoustic leakage and feedback can result when the system is powered back up. You cannot use the remote-mic kill option when you activate Always Latched.
No Operation When you select No Operation, pressing the beltpack’s talk button cannot turn on the microphone. This feature allows you to make the beltpack “listen-only.”
REMOTE MICROPHONE KILL (RMK) OPTION If a beltpack user removes his or her headset without turning the microphone off, noise from the surrounding area can make it difficult for other beltpack users on the same channel to hear each other. The Remote Microphone Kill (RMK) function allows you to turn a beltpack’s microphone off from a remote location to prevent this from occurring.
You usually send a remote-mic kill signal from the main station. The signal releases every latched talk button on every beltpack on the channel.
Figure 4 shows the Remote Mic Kill area of the Beltpack Setup screen. By default, this feature is turned on. To turn off the Remote Mic Kill feature, clear the check box by clicking it.
Figure 4: Remote Microphone Kill Option for a Single-Channel Beltpack
V - P A C K I N S T R U C T I O N M A N U A L4 - 4

OPERATION OPTIONS FOR A DUAL-CHANNEL BELTPACK For a dual-channel beltpack there are seven categories of beltpack options to choose from:
• Call Signaling Options
• Talk Button Options
• Talk Function Options
• Listen Function Options
• Remote Mic Kill (RMK) Options
• Channel Exclusive Options
• Channel Position Options
Figure 5 shows the Operations Options dialog box for a dual-channel beltpack. Note that the mode you select appears in the screen’s title area.
Figure 5: Operation Options for a Dual-Channel Beltpack
CALL SIGNALING OPTIONS You can customize how a beltpack sends call signals by selecting options in the Call Signaling area of the Operations Options screen.
When you press a beltpack’s call button, the beltpack sends an electronic signal on the intercom line that causes a visual or audible signal to occur on the other beltpacks on that intercom line. The signal can be sent to cue other beltpack
V - P A C K I N S T R U C T I O N M A N U A L 4 - 5

users to perform an action, or it can be sent to activate a device such as a relay or radio transmitter.
Figure 6 shows the call signaling options for a dual-channel beltpack, with the two default options for Mode 1, “Call Button,” and “Steady Call Light,” selected. The factory programs these options into all dual-channel beltpacks, so that you can operate a beltpack immediately when you receive it.
Figure 6: Call Signaling Options for a Dual-Channel Beltpack
On dual-channel beltpacks, you can send and receive both AC and DC call signals on a channel simultaneously. With this feature, for example, on one beltpack channel you can simultaneously send a DC signal to activate a call signal, and send an AC signal to activate an interface, such as a TW-40 Two-Way Radio Interface.
You can create unique call signals to send along with the standard call signals. For example, you can send an AC call signal as a headset tone, while sending a DC call signal as a standard steady light. This feature lends itself to many creative applications.
NOTE: RTS-compatible beltpacks—the RS-603, RS-623, RS-603R, and RS-623R models—offer DC call signaling only on the B channel. If you use the Channel Reverse feature (described later in this chapter), DC call signaling switches to the A channel and deactivates on the B channel. AC call signaling will not work with the RS-601 or any RS-500 series beltpack.
Call Button Selecting the Call Button check box for a channel activates that channel’s call-signaling capability. With this feature selected, each time you press a channel’s call button, a call signal transmits on that channel. If you click to clear the check box for a channel, you cannot send a call signal on that channel from the beltpack.
• If you select the AC check box, you can send an AC call signal on that channel. If you click to clear the AC check box, you cannot send an AC call signal on that channel.
• If you select the DC check box, you can send a DC call signal on that channel.If you click to clear the DC check box, you cannot send a DC call signal on that channel.
• You can select both the AC and DC check boxes for a channel.
V - P A C K I N S T R U C T I O N M A N U A L4 - 6

Steady Call Light When you select the Steady Call Light check box, the beltpack’s call light remains on for the duration of the call signal. You can select this option for one or both channels.
• If you select the AC check box for a channel, an incoming AC call signal for that channel appears a as a steady call light at the beltpack. If you click to clear the AC check box, you cannot receive an AC call signal on that channel at the beltpack.
• If you select the DC check box for a channel, an incoming DC call signal on that channel appears as a steady call light at the beltpack. If you click to clear the DC check box, you cannot receive a DC call signal on that channel at the beltpack.
Flashing Call Light When you select the Flashing Call Light check box, the beltpack’s call light flashes for the duration of the call signal. You can select this option for one or both channels.
• If you select the AC check box for a channel, an incoming AC call signal for that channel appears a as a flashing call light at the beltpack. If you click to clear the AC check box, you cannot receive an AC call signal on that channel at the beltpack.
• If you select the DC check box for a channel, an incoming DC call signal on that channel appears as a flashing call light at the beltpack. If you click to clear the DC check box, you cannot receive a DC call signal on that channel at the beltpack.
Call Light Dim When you select the Call Light Dim check box, the beltpack’s call light does not glow as brightly as usual for the duration of the call signal, regardless of whether the call light is steady or flashing. You can select this option for one or both channels.
• If you select the AC check box for a channel, an incoming AC call signal for that channel appears a as a dimmed call light at the beltpack. If you click to clear the AC check box, you cannot receive an AC call signal on that channel at the beltpack.
• If you select the DC check box for a channel, an incoming DC call signal on that channel appears as a dimmed call light at the beltpack. If you click to clear the DC check box, you cannot receive a DC call signal on that channel at the beltpack.
This feature is useful when you need to save current in high power-demand environments. It is also helpful in preventing the momentarily impaired vision some people experience after viewing a bright light in a darkened environment.
Note: Any time a dual-channel beltpack receives two incoming call signals at the same time, the call lights for both channels automatically dim to prevent excessive power consumptions. You do not have to select Call Light Dim for this to occur.
Call Tone When you select the Call Tone check box, a beeping tone sounds in the beltpack’s headset for the duration of the call signal. You can select this option for one or both channels.
V - P A C K I N S T R U C T I O N M A N U A L 4 - 7

• If you select the AC check box for a channel, an incoming AC call signal for that channel produces a beeping tone in the beltpack’s headphone. If you click to clear the AC check box, you cannot receive an AC call signal on that channel at the beltpack.
• If you select the DC check box for a channel, an incoming DC call signal on that channel produces a beeping tone in the beltpack’s headphone. If you click to clear the DC check box, you cannot receive a DC call signal on that channel at the beltpack.
The beeping tone does not sound in the initiating caller’s headset. The call tone’s audio level is preset and independent of the other listen level settings.
Call on Talk When you select the Call-on-Talk check box, the beltpack sends a call signal on that intercom channel each time you press that channel’s Talk button at the beltpack. You can select this option for one or both channels.
• If you select the AC check box for a channel, the beltpack sends an AC call signal on that channel each time you press the talk button for that channel. If you click to clear the AC check box, the beltpack does not send an AC call signal on that channel each time you press the talk button for that channel.
• If you select the DC check box for a channel, the beltpack sends a DC call signal on that channel each time you press the talk button for that channel. If you click to clear the DC check box, the beltpack does not send a DC call signal on that channel each time you press the talk button for that channel.
When selecting Call-on-Talk for a channel, that channel’s associated talk button should be set to non-latching in most situations.
Option Compatibility Note that some options are mutually exclusive. You cannot select “Steady Call Light” and “Flashing Call Light” at the same time for a specific signal or channel. When you click the check box for one of these options, the check boxes for the other options automatically clear to show that they are unavailable.
Many options, however, are not mutually exclusive. For example, on Channel B, with DC call signaling, you can select “Flashing Call Light,” “Call Light Dim,” and “Call Tone” at the same time. When you select these options, the beltpack receives a call signal as a flashing, but dimmed call light, accompanied by a tone in the beltpack’s headphone.
TALK BUTTON OPTIONS Pressing a beltpack’s talk button turns the microphone on so that you can talk on the intercom line. When you release the talk button, the microphone shuts off. This is frequently called “push-to-talk” or “momentary” operation.
You can also lock a beltpack’s talk button on, so that it stays on continuously, even after you release it. This is called “latching” the talk button.
V-Pack gives you several options to set up how the talk buttons operate on a beltpack. You can program the beltpack’s talk buttons to operate in push-to-talk or latching mode, or some combination of the two.
V - P A C K I N S T R U C T I O N M A N U A L4 - 8

Figure 7 shows the talk button options for a dual-channel beltpack, with the default option, “Tap Latch,” selected for both channels. The factory programs this option into all dual-channel beltpacks, so that you can operate your beltpack immediately when you receive it.
Figure 7: Talk Button Options for a Dual-Channel Beltpack
You can activate an option for one or both channels. To activate an option, click the check box next to it. To shut off an option, clear its check box by clicking it. The following section describe how each option functions.
NOTE: Some options are mutually exclusive. For example, you cannot choose Tap Latch and Double-Tap latch for a channel at the same time. When you click an option’s check box in the Talk Button area, any incompatible option’s check box automatically clears to show that it is unavailable.
Latch Disabled When you select Latch Disabled for a channel, you cannot lock the beltpack’s microphone on with the talk button. You can, however, press and hold the talk button to talk on the microphone. When you release the button, the microphone shuts off.
Latch Disabled prevents inadvertent latching of the talk button. Select this option when using Call-on-Talk.
Tap Latch When you select Tap Latch for a channel, the beltpack’s microphone latches when you simply tap the talk button for that channel once. The microphone “locks” on, so that even after you release the talk button, the microphone is on. To turn the microphone off, quickly press and release the talk button for that channel again.
Double-Tap Latch When you select Double-Tap Latch for a channel, the beltpack’s microphone latches when you tap the talk button for that channel twice in quick succession. To turn the microphone off, press and release the talk button for that channel.
Latch at Power Up When you select Latch at Power Up for a channel, the beltpack’s microphone for that channel latches as the beltpack powers up. To turn the microphone off, press and release the talk button.
Use this option only for environments in which you know that headsets are not left connected after powering down a system, because acoustic leakage and feedback can result when the system is powered back up.
V - P A C K I N S T R U C T I O N M A N U A L 4 - 9

Always Latched When you select Always Latched for a channel, the beltpack’s microphone locks on permanently for that channel. Pressing the talk button has no effect.
As in the previous option, you should use this option only for environments in which you know that headsets are not left connected at power down, because acoustic leakage and feedback can result when the system is powered back up. You cannot use the remote-mic kill option if you activate Always Latched for a channel.
No Operation When you select No Operation for a channel, pressing the beltpack’s talk button does not affect the microphone for that channel. This option is used mostly in listen-only applications.
TALK FUNCTION OPTIONS Figure 8 shows the talk function options for a dual-channel beltpack. You select an option by clicking it. Note that these choices are mutually exclusive: you can only select one option at a time. When you click an option’s check box to select it, the other options’ check boxes automatically clear.
Figure 8: Talk Function Options for a Dual-Channel Beltpack
One Channel at a Time When you select One Channel at a Time, you can talk on either beltpack channel, but on only one channel at a time. For example, if you latch Channel A and then press the talk button to speak on Channel B, Channel A’s talk function deactivates. You can then talk on Channel B.
Either or Both Channels When you select Either or Both Channels, you can talk on one or both channels at the same time. Clear-Com programs this option into all 2-channel beltpacks as the default option.
Bounce Back is an exclusive Clear-Com feature. This feature allows you to “interrupt” a latched talk function. For example, if you latch Channel A on a beltpack, you can momentarily interrupt the “latch” by pressing Channel B’s talk button to speak on Channel B. When you release Channel B’s talk button, Channel A goes back to its original state: active and latched.
“Bounce Back” operates in three ways which correspond to the three selections in the Talk Function area:
• Channel A bounces back when Channel B is latched.
• Channel B bounces back when Channel A is latched.
• Either channel bounces back, depending on which is latched first
V - P A C K I N S T R U C T I O N M A N U A L4 - 1 0

LISTEN FUNCTION OPTIONS Figure 9 shows the options for a beltpack’s listen function. You select an option by clicking it.
Figure 9: Listen Function Options for a Dual-Channel Beltpack
Listen Active on Both Channels When you select this option, you can listen on both channels simultaneously regardless of whether the talk buttons for those channels are pressed or latched. This is the default setting for all modes.
Listen Only to Channel(s) with Talk Set When you select this option, you can listen on a channel only when you press or latch the talk button for that channel. This option works especially well in conjunction with Bounce Back.
Minimum Headset Level The beltpack’s volume control knob sets the audio level for the beltpack’s headset. However, if you wish to always have some level of audio in the beltpack’s headset, regardless of how the beltpack’s volume knob is set, you can use Minimum Headset Level.
To select a value on the Minimum Headset scale, move the slider to the desired position on the scale.
• If you select “10” on the Minimum Headset Level scale, ten percent of the beltpack’s volume control range is sent to the beltpack’s headset regardless of how the beltpack’s volume knob is set. You can still turn the volume all the way up.
• Setting the Minimum Headset Level to 0 lets you turn the beltpack’s volume all the way down. This is the default setting.
REMOTE MICROPHONE KILL (RMK) OPTIONSIf a beltpack user removes his or her headset without turning the microphone off, noise from the surrounding area can make it difficult for other beltpack users on the same channel to hear each other. The Remote Microphone Kill (RMK) function allows you to turn a beltpack’s microphone off from a remote location to prevent this from occurring.
You usually send a remote-mic kill signal from the main station, but you can also send an AC remote-mic kill signal from a dual-channel beltpack. The signal
V - P A C K I N S T R U C T I O N M A N U A L 4 - 1 1

releases every latched talk button on every beltpack on the channel that is set to receive AC RMK.
Figure 10 shows the Remote Mic Kill area of the Operations Options dialog box. By default, this feature is turned on. To turn off the Remote Mic Kill feature, clear the check box by clicking it.
Figure 10: Remote Microphone Kill (RMK) Options for a Dual-Channel Beltpack
Remote Mic Kill Release Talk Option On dual-channel beltpacks, the release talk signal can be AC, DC, or both. When a beltpack receives the RMK signal, the beltpack’s talk button for that channel is released.
Remote Mic Kill Send Option Two-channel beltpacks can only send an AC (24 kHz) Remote Mic Kill signal.
To send an AC RMK signal from a beltpack:In V-Pack, activate RMK by clicking the Send RMK check box on the Headset Options dialog box (see figure 10).
1. On a beltpack, press the Setup button three times. 2. Press the Call button for the channel on which you wish to send the RMK
signal. An AC RMK signal transmits on the intercom line causing all latched talk buttons on all beltpacks programmed for AC RMK to unlatch. On the belt-pack, three horizontal lines appear in the display and flash twice to indicate that the RMK signal has been sent.
CHANNEL EXCLUSIVE OPTIONS The Channel Exclusive feature allows you to operate a dual-channel beltpack with only one of the two available channels. When you select this option, both channels’ call and talk buttons function for the selected channel. The listen level knob and call light for the deselected channel do not function.
Figure 11 shows the Channel Exclusive area of the Operations Options screen.
Figure 11: Channel Exclusive Option for Dual-Channel Beltpacks
V - P A C K I N S T R U C T I O N M A N U A L4 - 1 2

Channel A Exclusive When you select this option, only Channel A operates on the beltpack. Both channels’ call and talk buttons operate for Channel A only. Channel B’s listen level knob and call light do not operate.
Channel B Exclusive When you select this option, only Channel B operates on the beltpack. Both channels’ call and talk buttons operate for the Channel B only. Channel A’s listen level knob and call light do not operate.
Note: At the beltpack, Channel A’s listen-level knob is still active for onboard microphone level adjustments, regardless of V-Pack’s Channel Exclusive and Channel Position settings.
Off When you select this option, the Channel Exclusive function does not operate. This is the default setting.
CHANNEL POSITION OPTIONS The Channel Position function reverses the beltpack’s channel controls so that Channel A operates through Channel B’s knobs and lights, and vice versa. Figure 12 shows the Channel Position area of the Operations Options screen.
Figure 12: The Channel Position Function for Dual-Channel Beltpacks
Normal Channel Position When you select this option, Channels A and B operate with the appropriate knobs and lights on the beltpack.
Reversed Channel Position When you select this option, the knobs and lights that control the functions of Channels A and B are reversed so that Channel A operates with Channel B’s controls and Channel B operates with Channel A’s controls.
You can use the Channel Position and Channel Exclusive features together to select which Listen Level knob is active on a beltpack.
V - P A C K I N S T R U C T I O N M A N U A L 4 - 1 3

V - P A C K I N S T R U C T I O N M A N U A L4 - 1 4

CHOOSING HEADSET OPTIONS
With V-Pack, you can customize how your beltpack’s main and auxiliary headphones and microphones operate.
To navigate to headset options, click Headset on the Beltpack Setup screen, as shown in Figure 1. The Headset Options screen appears on your computer display. The options that appear differ based on the beltpack model that you are using or that you have selected on the Setup screen. Each beltpack model offers its own set of options.
Single-channel beltpacks offer a different set of customizing options than dual-channel beltpacks. The following sections first discuss options available for single-channel beltpacks, and then discuss options available for dual-channel beltpacks.
Figure 1: Click Headset Button for Headset Options
Click headset button for headset options screen.
Headset options differ based on beltpack model.
5
V
- P A C K I N S T R U C T I O N M A N U A L 5 - 1
HEADSET OPTIONS FOR A SINGLE-CHANNEL BELT-PACKFigure 2 shows the Operations Options screen for a single-channel beltpack. Note that the beltpack model that you are using or that you selected on the Setup screen appears in the Headset Options screen’s title area.
Figure 2: Headset Options for a Single-Channel Beltpack
MAIN HEADSET MICROPHONE OPTIONSYou can select either a dynamic or an electret microphone as the main microphone, as shown in Figure 3. When you select an option, the beltpack sets the appropriate audio levels for that option.
Most standard XLR-terminated intercom headsets use dynamic microphones. An electret microphone produces a stronger audio signal than most dynamic microphones, and does not pick up hum from surrounding equipment.
You can also select between high gain and low gain for the microphone input. Normal operation is high gain. The low gain setting reduces the amount of ambient noise that travels to the intercom channel when a beltpack’s microphone is on.
Typically, you choose “low gain” for an electret microphone because of the microphone’s stronger audio signal. A dynamic microphone usually works best with the high-gain setting, which is the default.
Figure 3: Main Headset Microphone Options for a Single-Channel Beltpack
V - P A C K I N S T R U C T I O N M A N U A L5 - 2

AUXILIARY HEADSET MICROPHONE OPTIONSAll RS-600 series beltpacks provide a 2.5 mm jack for connecting a Clear-Com CC-25 headset or similar ultra-light headset. The gain of this circuit is optimized to match the Clear-Com CC-25 headset’s microphone.
The auxiliary headset jack may work with some cell phone-type headsets, but problems with audio response, nulling, acoustic feedback, and noise leakage may result.
You have the same options for the auxiliary headset microphone that you have for the main headset microphone. Figure 4 shows the auxiliary headset microphone options.
Figure 4: Auxiliary Headset Microphone Options for a Single-Channel Beltpack
MAIN HEADPHONE OPTIONSWith Limiter selected, the beltpack prevents the volume in the main headphone from exceeding a level that could cause temporary or permanent hearing damage to the person wearing the headset.
Limiting the headphone volume is the default setting. This setting should only be turned off, by clearing the check box, for very specific circumstances such as increasing the headset volume for a hearing-impaired user.
Figure 5: Main Headphone Option for a Single-Channel Beltpack
V - P A C K I N S T R U C T I O N M A N U A L 5 - 3

AUXILIARY HEADPHONE OPTIONSYou can select to limit the headphone audio on an auxiliary headphone just as you can limit it on the main headphone. Clearing the check box turns off this feature.
Figure 6: Auxiliary Headphone Option for a Single-Channel Beltpack
HEADSET OPTIONS FOR A DUAL-CHANNEL BELT-PACK For dual-channel beltpacks, the Headset Options screen displays the following headset options, shown in Figure 7.
Figure 7: Headset Options for a Dual-Channel Beltpack
MAIN HEADSET MICROPHONE OPTIONS
DYNAMIC OR ELECTRET MICROPHONE You can select either a dynamic or an electret microphone as the main microphone, as shown in Figure 8. When you select an option, the beltpack sets the appropriate audio levels for that option.
Most standard XLR-terminated intercom headsets use dynamic microphones. An electret microphone produces a stronger audio signal than most dynamic microphones, and does not pick up hum from surrounding equipment.
V - P A C K I N S T R U C T I O N M A N U A L5 - 4

You can also select between high gain and low gain for the microphone input. Normal operation is high gain. The low-gain option improves the signal-to-noise ratio in high-noise environments. This setting reduces the amount of ambient noise that travels to the intercom channel when a beltpack’s microphone is on.
Typically, you choose “low gain” for an electret microphone because of the microphone’s stronger audio signal. A dynamic microphone requires the high-gain setting, which is the default.
Figure 8: Main Headset Microphone Options for a Dual-Channel Beltpack
MICROPHONE GAIN The setting on the microphone gain scale determines how loud your voice sounds on the intercom line. To increase the volume, move the slider to the right on the scale. To decrease the volume, move the slider to the left on the scale.
The default setting for gain is at the maximum gain level. The maximum gain level varies for each beltpack model.
The range differs for electret and dynamic microphones. The correct range appears on the screen when you select one of those options. The default settings are appropriate for a dynamic microphone.
Mic sensitivity varies with different brands and models of headsets, as well as such factors as the user’s distance from the microphone and the loudness of the user’s voice. Adjusting the microphone’s gain helps to compensate for these factors.
MICROPHONE RESPONSE Flat When you select this feature, microphone’s audio frequency response is flat.
Intelligibility Contour When you select this feature, the beltpack contours the audio frequency response to increase the clarity of your voice. All Clear-Com applications use this feature and it is the beltpack’s default setting for all modes except RTS mode.
Do not select Intelligibility Contour if your beltpack is configured for RTS-TW systems.
V - P A C K I N S T R U C T I O N M A N U A L 5 - 5

AUXILIARY HEADSET MICROPHONE OPTIONSAll RS-600 series beltpacks provide a 2.5 mm jack for connecting a Clear-Com CC-25 headset or similar ultra-light headset. The gain of this circuit is optimized to match the Clear-Com CC-25 headset’s microphone.
The auxiliary headset jack may work with some cell phone-type headsets, but problems with audio response, nulling, acoustic feedback, and noise leakage may result.
You have the same options for the auxiliary headset microphone that you have for the main headset microphone. Figure 9 shows the auxiliary headset microphone options.
The default setting for an auxiliary headset is for the microphone’s audio frequency response to be flat rather than contoured.
Figure 9: Auxiliary Headset Microphone Options for a Dual-Channel Beltpack
MAIN HEADPHONE OPTIONS Figure 10 shows the options for a beltpack’s main headphone.
Figure 10: Main Headphone Options for a Dual-Channel Beltpack
LIMITER With Limiter selected, the beltpack prevents the volume in a headphone from exceeding a level that could cause temporary or permanent hearing damage to the person wearing the headset.
Limiting the headphone volume is the default setting. This setting should only be turned off, by clearing the check box, for very specific needs such as increasing the headset volume for a hearing-impaired user.
V - P A C K I N S T R U C T I O N M A N U A L5 - 6

HIGH CUT When you select High Cut, the beltpack attenuates high frequency sounds on the intercom line to reduce interference and noise. The beltpack changes the audio response bandwidth of the headphone amplifier from 100-12.5 kHz to 100-8 kHz.
This option is used for RTS-configured beltpacks. You can use the High Cut option with any system that has reduced frequency response and only noise present in the audio band above 8 kHz or for headsets that sound too bright or “tinny.”
MONAURAL (MONO) AND BINAURAL OPERATION By default, a dual-channel beltpack operates monaurally. The two audio channels (A and B) are mixed equally into one signal that goes either to the one headphone of a single-ear headset, or both headphones of dual-ear headset. However, on the binaural beltpacks—RS-622, RS-623, and RS-623R—you can select binaural operation when a beltpack has a binaural headset.
Note: Only the RS-622, RS-623, and RS-623R beltpacks offer the binaural headset option.
Binaural operation routes audio from each of the two beltpack channels into a separate ear of the binaural headphone: Channel A audio goes to the right ear of the headphone and the Channel B audio goes to the left ear of the headphone.
You can also mix the audio channels that go to each earphone by sending a part of the audio from a selected channel into the other channel.
Two slider buttons, shown in Figure 11, allow you to adjust the Channel A and Channel B audio mix. The R-to-L slider affects the right earphone. The L-to-R slider affects the left earphone.
Figure 11: Binaural Headset Mix Option
If you set a slider to the default position of None, the selected earphone (either right or left) receives only one channel of audio. If you set the R-to-L slider to None, the right earphone receives only Channel A audio. If you set the L-to-R slider to None, the left earphone receives only Channel B audio.
If you set both sliders to None, the beltpack operates in complete binaural mode: the right earphone receives Channel A audio and the left earphone receives Channel B audio.
V - P A C K I N S T R U C T I O N M A N U A L 5 - 7

As you move the R-to-L slider up towards the All value, a percentage of the right earphone’s audio (Channel A) mixes in with the left earphone’s audio (Channel B). At midpoint on the scale, for example, fifty percent of the right earphone’s audio mixes in with the left earphone’s audio.
Similarly, if you move the L-to-R slider up towards the All value, a percentage of the left earphone’s audio (Channel B) mixes in with the left earphone’s audio (Channel B).
If both sliders are moved to the All value on the scale, the beltpack operates in monaural mode: both earphones receive both audio channels on one audio pathway. The audio is not separated into two separate pathways at all.
If you do not wish to separate the two audio channels, click Mono. The beltpack operates in monaural (monophonic) mode.
If you do wish to separate the two audio channels, clear the Mono check box by clicking it. The beltpack operates in binaural mode. This allows you to adjust the binaural mix with the sliders.
AUXILIARY HEADPHONE OPTIONSAll RS-600 series beltpacks provide a 2.5 mm jack for connecting a Clear-Com CC-25 headset or other ultra-light headset. You have the same Limiter and High Cut options for the auxiliary headphone that you have for the main headphone.
In addition, you can select which channel or channels of audio to route to the auxiliary headphone. (The auxiliary headphone always operates monaurally—that is, a single audio signal goes to the headphone.) Click either Channel A, Channel B, or both in the Source area of the screen, as shown in Figure 12, to route audio from the selected channel or channels to the auxiliary headphone.
The auxiliary headphone gain scale allows you to increase or decrease the volume in the auxiliary headphone by 6 dB relative to the volume in the main headphone. For example, if you move the slider to 6 dB, the volume in the auxiliary headphone increases 6 db above the volume in the main headphone. The middle value leaves the auxiliary headphone volume unchanged.
Figure 12: Auxiliary Headphone Options for a Dual-Channel Beltpack
V - P A C K I N S T R U C T I O N M A N U A L5 - 8

To increase the volume, click Adjust and move the slider to the right. To decrease the volume, click Adjust and move the slider to the left. To leave the volume the same as the main headphone’s volume, click Same as Main Headphone.
MICROPHONE NOISE GATE The RS-600 Series are the first beltpacks to offer an onboard full-function Microphone Noise Gate. The Microphone Noise Gate allows you to restrict or “gate” background noise at the beltpack’s microphone, so that it does not transmit to the intercom line.
With Noise Gate activated, the beltpack microphone operates as a very flexible voice-operated switch, which only transmits sound when it detects your voice. When you stop speaking, the switch shuts off, preventing external background noise from reaching the intercom line.
Four parameters determine how the gate operates: Range, Threshold, Attack, and Release. Each parameter is on a scale ranging from a maximum setting to a minimum setting, as shown in Figure 13. To select a relative value on the scale, move the slider to the appropriate place on the scale.
Figure 13: Microphone Noise Gate Settings
ADJUSTING THE NOISE GATE IN A LIVE SETTING As you set the values for the four parameters, you can hear the audio change in your headphone if your beltpack is connected to the computer and online. Because all of the noise gate settings work together, adjusting the noise gate in a live setting works best.
If it is not practical to set the noise gate values in a live setting, you can experiment with settings by preprogramming a different group of noise gate settings into each Mode on a beltpack. You can try different range, threshold, attack, and release settings for each Mode, and see which Mode works best in your particular environment.
THRESHOLD Threshold sets the audio level at which the gate opens and closes. Typically you set the threshold value at the level of your voice, so that when you speak into the beltpack’s microphone, the noise gate switch opens to allow audio onto the
V - P A C K I N S T R U C T I O N M A N U A L 5 - 9

intercom line, and when you stop speaking, the gate closes so that no audio transmits to the intercom line.
When you set the threshold value to “minimum,” the gate opens when it detects low-level sounds, and all sounds above that level transmit through the microphone to the intercom line. When you set the value to “maximum,” only very loud sounds open the gate, and only sounds above that level transmit through the microphone to the intercom line.
When you set the value at any midpoint on the scale, only the sounds above that midpoint transmit through the microphone to the intercom line.
Note: In most situations, you set the threshold so that the noise gate closes to block out as much background noise below the level of your speech as possible.
USING THE DETECT LIGHT TO SET THRESHOLD VALUES The “detect” light illuminates when the audio level in the beltpack’s microphone goes above the set threshold. This light appears just below the noise gate settings on the screen. Using this light helps you to set the threshold to the appropriate value.
In practice, you usually set the threshold at the level of your voice speaking into the microphone, so that the microphone only transmits when it detects your voice, and gates out all or most background noise. To do this, speak into the beltpack’s microphone, and adjust the threshold value so that the detect light just goes out when you are not speaking. For more detailed instructions on setting this value, see “Setting the Noise Gate Values” on pages 5-10 and 5-11.
Experiment with the threshold value to get the best balance between voice level and background noise level.
ATTACK Attack determines how quickly the noise gate opens when you start speaking. Moving the slider down on the scale causes the noise gate to open more quickly. Moving the slider up on the scale causes the noise gate to open more slowly.
Adjusting this value affects how quickly the microphone picks up and transmits the sound of your voice, resulting in less choppy background noises, especially if other beltpack users are using noise gates on the same channel.
Adjust this value so that the noise gate opens early enough not to cut off words at the beginning of sentences.
RELEASE Release determines how quickly the noise gate closes when you stop speaking. Moving the slider up on the scale causes the noise gate to close more slowly. Moving the slider down on the scale causes the noise gate to close more quickly.
Adjust this value so that the noise gate doesn’t close too early and cut off words at the end of sentences.
V - P A C K I N S T R U C T I O N M A N U A L5 - 1 0

RANGE Range determines to what extent the gate closes to block out the signal. Since the noise gate “closes” when you stop speaking, the sounds filtered out are background noises.
When you set the range value to “maximum,” the noise gate filters most or all of the background noise. When you set the range value to “minimum,” the noise gate filters out only a portion of the background noise. At midpoint, fifty percent is filtered out.
The optimum value on this scale depends on the conditions in your operating environment. Adjust this value so that it offers the best mix for your particular environment.
SETTING THE NOISE GATE VALUES
To set the noise gate values:
1. Connect a beltpack to the computer and go online. Wear a headset to listen as you adjust the noise gate values. Adjusting noise gate values in the presence of the background noise that you want to gate out works best.
2. Click the Headset Options button on the Beltpack Setup screen. The Headset Options screen appears. Figure 7 shows the Headset Options screen.
3. To turn on the noise gate, click Noise Gate in the Main Headset Microphone area of the Headset Options screen, as shown in Figure 14.
Figure 14: Main Headset Microphone Area of Headset Options Screen
Figure 15: Microphone Noise Gate
The listen volume is under
control of the software, not
the controls on the beltpack.
When V-Pack is connected
and online, you cannot
adjust the listen volume
from the beltpack.
V - P A C K I N S T R U C T I O N M A N U A L 5 - 1 1

4. Set the threshold value. To do so, without talking into the microphone, and in the presence of the background noise, move the slider on the threshold scale up or down until the on-screen “detect” light just goes out. Figure 15 shows the Microphone Noise Gate area of the Headset Options screen. When the “detect” light goes out, the microphone has gated noise below the threshold level, so that you no longer hear it.
5. Speak into the microphone. The detect light illuminates when the microphone detects your voice, or any sound above the threshold.
6. Readjust the threshold value so that the detect light just comes on when you are not speaking, without cutting off the beginning of the first word.
7. Set the attack value depending on how quickly you want the noise gate to open and transmit your voice. Talk into the microphone as you adjust this value so that you can hear how adjustments affect the audio output in your headphone. (Note that the detect light turns on when the gate opens.)
8. Set the release value based on how quickly you want the noise gate to close and gate background noise after you stop speaking. If you talk into the microphone as you adjust this value, you can hear how adjustments affect the audio output in your headphone. (Note that the detect light turns off when the gate closes.)
9. Adjust the range value to a comfortable level. At the maximum value, all noise below the threshold is gated. At the minimum value, no noise below the threshold is gated. Your operating environment determines the optimum value.
10.If abrupt audio level changes occur as the noise gate opens and closes, either reduce the Range value or activate Level/Noise Gate Smoothing by clicking the box next to it on the Headset Options screen (see Figure 16). Activating this feature smooths out abrupt audio level changes. Again, you can hear the effect of Noise Gate Smoothing in your headphone.
LEVEL/NOISE GATE SMOOTHINGWhen you receive your beltpack, the Level/Noise Gate feature is not activated. To activate this feature, click the box next to Level/Noise Gate Smoothing on the Headset Options screen, as shown in Figure 16.
Figure 16: Level/Noise Gate Smoothing
The Level/Noise Gate Smoothing feature prevents abrupt changes in volume when you operate either the Noise Gate, or a beltpack’s volume controls.
For example, if you abruptly increase or decrease the incoming headphone volume by turning the knob on your beltpack, the listen-level smoothing feature prevents abrupt changes. This feature causes a slight lag in response times to adjustments made with the beltpack’s volume knob.
V - P A C K I N S T R U C T I O N M A N U A L5 - 1 2

The noise gate smoothing feature increases the noise gate’s attack and release times to gradually change the overall outgoing signal.
V - P A C K I N S T R U C T I O N M A N U A L 5 - 1 3

V - P A C K I N S T R U C T I O N M A N U A L5 - 1 4

CHOOSING ADVANCED SETUP OPTIONSAdvanced beltpack setup options give you even more flexibility in operating a beltpack. For example:
• You can limit a beltpack user’s access to the beltpack’s onboard functions. Locked out functions are not available on the beltpack until they are restored through V-Pack.
• You can select among available computer ports for connecting the VPC-1 programming cable.
• On dual-channel beltpacks, you can select between RTS-compatible and ClearCom-compatible line levels.
These options differ for single-channel and dual-channel beltpacks. The following sections describe advanced setup options for each.
ADVANCED SETUP OPTIONS FOR A SINGLE-CHAN-NEL BELTPACK When you select Advanced from either the Beltpack Setup dialog box, or from any of the Options screens, the Advanced Options dialog box appears, displaying the options for a single-channel beltpack, as shown in Figure 1.
Advanced Options are “global”—they apply to all four of a beltpack’s modes. You can only choose one set of options per beltpack, unlike the Operation or Headset options, which you can customize for each of the four modes.
Figure 1: Advanced Setup Options for a Single-Channel Beltpack
Advanced setup options
differ for single-channel and
dual-channel beltpacks.
6
V
- P A C K I N S T R U C T I O N M A N U A L 6 - 1
SETUP ACCESSIBILITY OPTIONS The Setup Accessibility area of the screen presents a list of the onboard beltpack options from which you can restrict a beltpack user’s access.
By default these options are available. To make an option unavailable, clear its check box by clicking it. To restore an option, click the option’s check box, or restore the factory default settings.
MODE SELECT ACCESS When you clear the Mode Select Access check box, a beltpack user cannot select among modes with the beltpack’s onboard controls.
LATCH DISABLE ACCESSWhen you clear the Latch Disable Access check box, a beltpack user cannot access the talk button’s “latching” feature with the beltpack’s onboard controls.
TALK DISABLE ACCESSWhen you clear the Talk Disable check box, a beltpack user cannot access the beltpack’s talk function with the beltpack’s onboard controls.
CALL TONE ACCESS When you clear the Call Tone Access check box, a beltpack user cannot select from the beltpack’s onboard controls to receive an incoming call signal as a tone.
ELECTRET/DYNAMIC MICROPHONE ACCESSWhen you clear the Electret/Dynamic Microphone Access check box, a beltpack user cannot select between Electret and Dynamic microphone operation from the beltpack’s onboard controls.
CALL ON TALK ACCESSWhen you clear the Call-on-Talk Access check box, a beltpack user cannot access the Call-on-Talk option with the beltpack’s onboard controls. The Call-on-Talk option causes a call signal to transmit each time a beltpack user presses the beltpack’s talk button.
MIC GAIN ACCESSWhen you clear the Mic Gain Access check box, a beltpack user cannot change the microphone’s outgoing volume levels from the beltpack’s onboard controls.
ENABLE ALL ACCESSWhen checked, this global feature automatically selects all Access options for a beltpack so that all options are available to the beltpack user through the beltpack’s onboard controls.
DISABLE ALL ACCESSWhen checked, this global feature automatically clears all the option check boxes to that these options are unavailable to the beltpack user through the beltpack’s onboard controls.
You can restrict a beltpack
user’s access to onboard
programming options.
V - P A C K I N S T R U C T I O N M A N U A L6 - 2

This feature differs from a beltpack’s onboard lockout ability because with V-Pack you can also disable Mode Select.
PC COMMUNICATIONS PORTIn the PC Communications Port area of the screen, you can select among eight PC Communications (“COM”) port settings for connecting the VPC-1 cable and beltpack to a PC. Click a COM port number to select that port.
ADVANCED SETUP OPTIONS FOR A DUAL-CHANNEL BELTPACKWhen you select Advanced from either the Beltpack Setup dialog box, or from any of the Options screens, the Advanced Options dialog box appears, displaying the options for a dual-channel beltpack, as shown in Figure 2.
Figure 2: Advanced Setup Options for a Dual-Channel Beltpack
For dual-channel beltpacks,
you can select between
ClearCom-compatible and
RTS-Compatible line levels.
V - P A C K I N S T R U C T I O N M A N U A L 6 - 3

SETUP ACCESSIBILITY OPTIONS The Setup Accessibility area of the screen presents a list of several onboard beltpack options for which you can restrict a beltpack user’s access.
By default these options are available. To make an option unavailable, clear its check box by clicking it. To restore an option, click the option’s check box, or restore the factory default settings.
MODE SELECT ACCESS When you clear the Mode Select Access check box, a beltpack user cannot select among modes with the beltpack’s onboard controls.
LATCH DISABLE ACCESSWhen you clear the Latch Disable Access check box, a beltpack user cannot access the talk button’s “latching” feature with the beltpack’s onboard controls.
TALK DISABLE ACCESSWhen you clear the Talk Disable check box, a beltpack user cannot access the beltpack’s talk function with the beltpack’s onboard controls.
CHANNEL REVERSE ACCESS When you clear the Channel Reverse Access check box, a beltpack user cannot reverse channel positions on a beltpack with the beltpack’s onboard controls.
CALL TONE ACCESSWhen you clear the Call Tone Access check box, a beltpack user cannot select from the beltpack’s onboard controls to receive an incoming call signal as a tone.
ELECTRET/DYNAMIC MICROPHONE ACCESSWhen you clear the Electret/Dynamic Microphone Access check box, a beltpack user cannot select between Electret and Dynamic microphone operation by using the onboard beltpack controls.
CHANNEL EXCLUSIVE ACCESSWhen you clear the Channel Exclusive Access check box, a beltpack user cannot access the Channel Exclusive option from the beltpack’s onboard controls.
The Channel Exclusive option allows you to operate a dual-channel beltpack with only one of the two available channels. When you select this option, either channel’s call and talk buttons work only for the selected channel. The listen level knob and call light for the deselected channel do not function.
CALL ON TALK ACCESSWhen you clear the Call-on-Talk Access check box, a beltpack user cannot select the Call-on-Talk option with the beltpack’s onboard controls. The Call-on-Talk option causes a call signal to transmit each time a beltpack user presses the beltpack’s talk button.
V - P A C K I N S T R U C T I O N M A N U A L6 - 4

MIC GAIN ACCESSWhen you clear the Mic Gain Access check box, a beltpack user cannot change the microphone’s outgoing volume levels from the beltpack’s onboard controls. A beltpack user can adjust incoming headset volume with the beltpack’s volume control knob.
MONAURAL (MONO)/BINAURAL ACCESSWhen you clear the Mono/Binaural Access check box, a beltpack user cannot select between monaural and binaural headset audio by using the beltpack’s onboard controls. Only the default monaural audio is available.
ENABLE ALL ACCESSWhen checked, this global feature automatically selects all Access options for a beltpack so that all options are available to the beltpack user through the beltpack’s onboard controls.
DISABLE ALL ACCESSWhen checked, this global feature automatically clears all Access check boxes for a beltpack so that these options are unavailable to the beltpack user through the beltpack’s onboard controls. This feature differs from a beltpack’s onboard lockout ability because with V-Pack you can also disable Mode Select.
PC COMMUNICATIONS PORTIn the PC Communications Port area of the screen, you can select among eight PC Communications (“COM”) port settings for connecting the VPC-1 cable and beltpack to a PC. Click a COM port number to select that port.
INTERCOM LINE LEVELIn the Intercom Line Level area of the screen, you select between ClearCom-compatible and RTS-compatible intercom line levels for each mode. To select a line level, click that option.
V - P A C K I N S T R U C T I O N M A N U A L 6 - 5

V - P A C K I N S T R U C T I O N M A N U A L6 - 6

SAVING AND CLONING SETUPS AND OTHER V-PACK FEATURES
V-Pack offers additional features for making creating and editing setups quicker and more efficient:
• After you create a beltpack setup, you can save the setup for future use, or copy the setup to quickly upload it to one or more beltpacks.
• To keep track of multiple beltpacks, you can create and assign unique identification numbers to them.
• If you wish to return a mode to its default settings, you can do so from the Beltpack Setup dialog box.
SAVING A BELTPACK SETUP AS A COMPUTER FILEWith V-Pack, you can save a beltpack mode or setup as a computer file. You can then store the file on your computer to later retrieve and edit in V-Pack, or to upload to a beltpack.
NOTE: A complete setup consists of four modes.
To save a beltpack mode or setup:
1. Create a beltpack mode or setup (four modes) in V-Pack, either online or offline. See Chapter 3 for instructions.
2. On the Beltpack Setup screen, click Save File. The Saving dialog box appears. as shown in Figure 1.
Figure 1: Saving a Mode or Setup
3. In the Saving dialog box, click the mode or modes you wish to save. 4. Click Save As.
The Save As dialog box appears. 5. Navigate to the file and folder in which you wish to save the mode or setup. 6. Click Save.
The mode or setup is saved as a computer file in the destination you specified.
.
A complete beltpack setup
consists of four modes.
7
V
- P A C K I N S T R U C T I O N M A N U A L 7 - 1
To retrieve a beltpack mode or setup to V-Pack for viewing and editing:
1. Start V-Pack in Windows. 2. From the Virtual Beltpack dialog box, click Setup.
The Beltpack Setup dialog box appears. 3. From the Beltpack Setup dialog box, click Open File.
The Open dialog box appears. 4. Navigate to the desired file and double-click it.
The settings from the selected file appear in V-Pack on the Operation Options, Headset Options and Advanced Options screens.
5. Edit the Operation, Headset, and Advanced options. 6. If desired, save the selected options. The previous procedure describes saving a
mode or setup.
To upload a beltpack mode or setup to a beltpack:
1. Connect a beltpack to the computer with the VPC-1 cable. 2. Start V-Pack in Windows. 3. From the Virtual Beltpack dialog box, click Go Online.
The beltpack actively connects to the computer and the Beltpack Setup dialog box appears.
4. On the Beltpack Setup dialog box, click Open File. The Open dialog box opens.
5. Navigate to the desired file and double-click it. 6. The mode or setups in the file upload to V-Pack and to the connected
beltpack.
CLONING A BELTPACK SETUP Beltpack Cloning is a unique feature that allows you to copy a beltpack setup to several other beltpacks quickly and accurately. You can also copy setups from one beltpack to another.
To copy a beltpack setup to another beltpack or beltpacks: 1. Create a beltpack setup in V-Pack, either online or offline. 2. In the Beltpack Cloning area of the Beltpack Setup screen, click On. 3. Connect a beltpack to the computer. (Disconnect the original beltpack if you
programmed the setup online.) 4. Click Copy.
The beltpack setup uploads to the connected beltpack in about seven seconds or less.
5. Disconnect the beltpack. 6. Repeat steps 2, 3, and 4 for as many additional beltpacks that are needed with
the original setup. 7. When you have completed cloning beltpacks, click On again in the Beltpack
Cloning area of the screen to turn Beltpack Cloning off. The blue light next to the On button goes out to indicate that this feature is off. If you do not turn off beltpack cloning, you may not be able to access other screens in V-Pack.
V - P A C K I N S T R U C T I O N M A N U A L7 - 2

NOTE: When you “clone” a beltpack’s settings, you automatically clone all four modes. You can save settings or restore defaults to selected modes within a setup, however.
Figure 2: Cloning a Beltpack Setup
Assigning I.D. Numbers to Beltpacks
If you have several beltpacks that you regularly reprogram, assigning identification numbers to individual beltpacks or groups of beltpacks allows you to keep track of them more easily.
You can assign a three-digit alphanumeric code to each beltpack from V-Pack that you can then read from V-Pack. You cannot read the code from the beltpack itself.
To assign an identification number to a beltpack:1. Connect the beltpack to the computer with the VPC-1 cable. 2. Start V-Pack in Windows.3. From the Virtual Beltpack dialog box, click Go Online.
Click ON to turn on Beltpack Cloning.
Connect a beltpack to the computer. (Disconnect the first beltpack, if you created the setup online.)
Click COPY. The beltpack setup uploads to the beltpack.
3
1
2
4
5
Create a beltpack setup in V-Pack, either online or offline.
Repeat for as many beltpacks as needed.
V - P A C K I N S T R U C T I O N M A N U A L 7 - 3

The Beltpack Setup dialog box appears. The beltpack’s current identification number appears in the Beltpack ID area of the screen, as shown in Figure 3. Figure 3 shows the default ID “C-C.”
Figure 3: Beltpack ID area of the Beltpack Setup Screen
4. In the Beltpack ID area of the Beltpack Setup dialog box, click Change.5. Type in a new three-digit alphanumeric code. 6. Click Enter.
The new beltpack ID number appears on the screen. It also uploads to the connected beltpack.
To restore the default identification number to a beltpack:
1. Connect the beltpack to the computer with the VPC-1 cable.2. Start V-Pack in Windows. 3. From the Virtual Beltpack dialog box, click Go Online.
The Beltpack Setup dialog box appears. The beltpack’s current identification number appears in the Beltpack ID area of the screen.
4. In the Beltpack ID area of the screen, click Change. 5. Press the DELETE key on the computer keyboard.6. Press or click ENTER.
The default id, C-C, is restored on the screen and uploads to the connected beltpack. NOTE: To eliminate the ID number and leave blank, click Change, press the spacebar on the computer keyboard, and press or click ENTER.
RESTORING DEFAULT SETTINGSWhen you are creating or editing modes, you can restore the default settings at any time.
To restore a mode’s default settings:
1. In the Computer area of the Beltpack Setup screen, click Default. The Default Selection dialog box appears, as shown in Figure 4.
Figure 4: Restoring Default Settings
2. Click the Modes for which you wish to restore the default settings.
V - P A C K I N S T R U C T I O N M A N U A L7 - 4

3. Click OK. The default settings for the selected mode or modes are restored. If a beltpack is connected to the computer and online, the default settings upload to the beltpack.
V - P A C K I N S T R U C T I O N M A N U A L 7 - 5

V - P A C K I N S T R U C T I O N M A N U A L7 - 6

GLOSSARY
BINAURAL On a dual-channel beltpack, each ear of a dual-muff headphone receives one of two separate audio pathways. For example, Channel A transmits to the right earphone, while Channel B transmits to the left earphone. Alternatively, a mix of Channel A and Channel B may transmit to each earphone.
DOWNLOAD To transfer data via the VPC-1 cable, from a connected beltpack to V-Pack.
LATCH To “lock.” Commonly used to refer to locking a talk button to “on.”
MODE A mode is a set of preselected operating choices for a beltpack. For example, a mode can specify what type of call signal a beltpack will receive—a steady, flashing, or dimmed light—as well as many other operating parameters.
Each beltpack’s memory holds four modes. When you receive your beltpack, four “default” modes are preprogrammed into the beltpack’s memory. The default mode uses the operating choices most frequently used by Clear-Com customers. You can select new operating choices, and create new modes, with the V-Pack software.
MONAURAL (MONOPHONIC) On a single-channel beltpack, each ear of a dual-muff headphone receives one audio pathway consisting of both intercom channels combined, or the one ear of a single-muff headphone receives one audio pathway consisting of both intercom channels combined.
On a dual-channel beltpack, each ear of a dual-muff headphone receives one audio pathway consisting of both intercom channels combined, or the one ear of a single-muff headphone receives one audio pathway consisting of both intercom channels combined.
OFFLINE When a beltpack is not connected to the computer, or not able to actively transfer data back and forth between itself and the computer, it is “offline” from the computer. You can still program beltpack features in V-Pack when a beltpack is offline. You must then go online to upload the features to the beltpack.
ONLINE When a beltpack is connected to the computer with the VPC-1 cable, and able to actively transfer data back and forth between the itself and the computer, the beltpack is “online” to the computer.
SETUP A beltpack setup consists of four modes.
UPLOAD To transfer data via the VPC-1 cable, from V-Pack to a connected beltpack.
VIRTUAL BELTPACK In computer technology, the term “virtual” means simulated. A “virtual” beltpack is not an actual physical beltpack, but instead is the image of a beltpack, with its associated controls, on a computer screen, from which you can operate certain physical beltpack functions remotely, in real time.
8
I
C S - 2 1 / 2 1 D T S P E A K E R S T A T I O N 8 - 1
I C S - 2 1 / 2 1 D T S P E A K E R S T A T I O N8 - 2

VITEC GROUP COMMUNICATIONS WARRANTY
Vitec Group Communications (VGC) guarantees this product to be free of manufacturing defects in material and workmanship under normal use for a period of two years from the date of purchase.
TECHNICAL SUPPORT To ensure complete and timely support to its customers, VGC maintains Technical Service Centers (TSC) staffed by qualified technical personnel. A Technical Service Center is staffed to respond to all technical inquiries and to troubleshoot technical problems regarding all products supplied by VGC. A TSC is fully available to VGC’s customers during the full course of their warranty period.
Instructions for reaching our Technical Service Centers are given below.
For technical support from Europe, the Middle East, and Africa
Call: +49 40 66 88 40 40 Monday through Friday 09:00 – 17:00 (GMT)
+49 40 66 88 40 41 24hrs, any day (But you must have your PIN number ready.)
Web site: www.clearcom.com (Click the 24 X 7 User Support symbol on the Web site.)
For technical support from the Americas and Asia
Call: +1 510 496 6666 or 800 VITEC USA
Web site: www.clearcom.com (Click the 24 X 7 User Support symbol on the Web site.)
Email: [email protected]
FAX: +1 510 496 6610
EXCEPTIONSThis warranty does not include damage to a product resulting from cause other than part defect and malfunction. The VGC warranty does not cover any defect, malfunction, or failure caused beyond the control of VGC, including unreasonable or negligent operation, abuse, accident, failure to follow instructions in the manual, defective or improperly associated equipment, attempts at modification and repair not approved by VGC, and shipping damage. Products with their serial numbers removed or defaced are not covered by this warranty.
Clear-Com offers 24/7
customer support.
Return authorization
numbers are required for all
returns.
Both warranty and
non-warranty repairs are
available.
9
V I T E C G R O U P C O M M U N I C A T I O N S W A R R A N T Y 9 - 1

WARRANTY REPAIRSWhile VGC will ensure complete system integrity by providing whatever support is necessary to resolve any failure covered under the terms of the warranty, the normal procedure will be to repair or replace any defective Line Replaceable Unit (LRU) that is returned to VGC during the warranty period.
A Line Replaceable Unit (LRU) is defined as: an assembly that can be safely removed from the system and readily replaced by plugging in a new unit. In the case of ancillary items such as power supplies, the entire power supply would be returned. Whereas, in the case of circuit cards, control panels, etc., only these assemblies would be returned for repair. All equipment provided by VGC is covered under the warranty.
This warranty does not include defects arising from installation (when not performed by VGC), lightning, power outages and fluctuations, air conditioning failure, improper integration with non-approved components, defects or failures of customer furnished components resulting in damage to VGC provided product.
NON-WARRANTY REPAIRSEquipment that is not under warranty must be sent prepaid to VGC. If requested, an estimate of repair costs will be issued prior to service. Once repair is approved and completed, the equipment will be shipped freight collect from the TSC.
REPLACEMENT UNITSShould VGC determine, in its reasonable discretion, that any part of a product is defective due to faulty materials or workmanship, VGC shall at its expense, repair or replace such part and return the repaired/replacement part to the customer. The provisions of this warranty shall apply to the repaired/replacement part for the unexpired portion, if any, of the warranty period.
EMERGENCY ON-SITE ASSISTANCEVGC can provide emergency on-site technical assistance in support of warranty activities. The level of support effort required will be decided on a case-by-case basis. VGC has the qualified technical staff to support any and all emergency site activities should they occur.
LIABILITYThe foregoing warranty is VGC’s sole and exclusive warranty. There are no other warranties (including without limitation warranties for consumables and other supplies), or guarantees, expressed or implied (including, without limitation, any warranties of merchantability or fitness for a particular purpose), of any nature whatsoever, whether arising in contract, tort, negligence of any degree, strict liability or otherwise, with respect to the products or any part thereof delivered
V I T E C G R O U P C O M M U N I C A T I O N S W A R R A N T Y 9 - 2

hereunder and/or with respect to any non-conformance or defect in any such product and/or part thereof delivered hereunder and/or with respect to any non-conformance or defect in any such product and/or part thereof delivered hereunder, or any other warranties or guarantees, including but not limited to any liability of VGC for any consequential and/or incidental damages and/or losses (including loss of use, revenue, and/or profits). In any event, the maximum extent of VGC’s liability to customer hereunder shall not under any circumstances exceed the cost of repairing or replacing any part(s) fount to be defective within the warranty period as aforesaid.
RETURNING EQUIPMENT FOR REPAIR All equipment returned for repair must be accompanied by:
• Documentation stating the return address, telephone number, date of purchase, and a description of the problem.
• A repair reference number.
To obtain a repair reference number, contact the appropriate Technical Service Center at the phone numbers or Web sites listed below. Our representatives will give you instructions and addresses for returning your equipment. By talking with our representatives, many problems can be resolved on the phone.
For returns from Europe, the Middle East, and Africa
Call: +49 40 66 88 40 40 Monday through Friday 09:00 – 17:00 (GMT)
+49 40 66 88 40 41 anytime, any day
(But you must have your PIN number ready)
Web site: www.clearcom.com (Click the 24 X 7 User Support symbol on the Web site.)
For returns from the Americas and Asia
Call: +1 510 496 6666 or 800 VITEC USA
Web site: www.clearcom.com (Click the 24 X 7 User Support symbol on the Web site.)
Email: [email protected]
FAX: +1 510 496 6610
V I T E C G R O U P C O M M U N I C A T I O N S W A R R A N T Y 9 - 3

WARRANTY VALIDATION To validate your warranty, fill in the information below, and mail it to your local Technical Service Center.
V I T E C G R O U P C O M M U N I C A T I O N S W A R R A N T Y 9 - 4