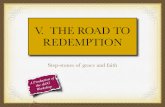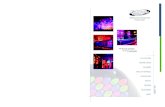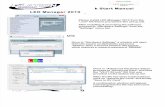Instruction Manual - Amazon Web Servicesadjmedia.s3-website-eu-west-1.amazonaws.com/manuals/E-NODE...
-
Upload
phungkhuong -
Category
Documents
-
view
218 -
download
0
Transcript of Instruction Manual - Amazon Web Servicesadjmedia.s3-website-eu-west-1.amazonaws.com/manuals/E-NODE...
X-NET 88 Universal DMX SystemOn
Ethernet DMX Trigger DMX 1 DMX 2 DMX 3 DMX 4 DMX 5 DMX 6 DMX 7 DMX 8
1=Ground2=Data-3=Data+
8 Universes Ar tnet / DMX Node
Sub-Net
Power
E-NODE 8
Universe
ArtNET
250k
Baudrate
1000k
ArtNET
Instruction Manual
P/N: 24-004-1497-00Rev1.2
Table of Contents
Part I: About E-NODE 8
(2) How to Map
(1) How to Setup
Part II: X-Soft-Net(Holding System) Operation
(4) X-Net Configure software Operation
(3) How to playback preset Scenes by running X-Software &DMX Trigger Operation Incl.
Customer Support:
About 8 Universal DMX System(E-NODE 8)
Introduction:
The has been thoroughly tested and shipped in perfect working condition. Please take a fewminutes to carefully inspect the system carton for damage that may have occurred during shipping. If thecarton appears to be damaged, carefully inspect each system component for damage, in the case thatdamage is found, please contact our customer support center, listed below, for further instructions.
E-NODE 8Unpacking:
Part I: About 8 Universe DMX System( )Part II: X-Soft-Net software operation guidePart III: Botex Arkaos operation guide
E-NODE 8
Caution!There are no user serviceable parts inside this unit. Do not attempt any repairs yourself, doing so will void yourmanufactures warranty. In the unlikely event your unit may require service, please contact your nearest Elationdealer.Do not discard this carton in the trash, please recycle when ever possible.Upon unpacking, carefully inspect your unit for any damage that may have occurred during shipping. If damagemay have occurred, do not plug the unit in, please contact your dealer as soon as possible.
Every effort has been made to design dependable and reliable products. New products are constantly beingdesigned to meet the needs of the entertainment lighting industry. Your comments regarding our products andservices are welcome. Elation will provide set up help and to answer any question should you encounterproblems during you set up or initial operation. You may also visit us on the web at
wonksuteldnaotliam-enasudnesesaelpdnA.snoitseggusrostnemmocynarofhow to improve to better serve you. It is both a privilege and a pleasure serving you.
Thank you for your purchasing the Elation 8 Universe DMX System(E-NODE 8). To optimize the performanceof this product, please read these operating instructions carefully to familiarize yourself with the basic operation
evahstnenopmocmetsysllA.8,esuotelpmissinoitalEehT.metsyssihtfobeen tested at the factory before being shipped to you.lease backup them in your computer, then simply connect the LAN-cable(RJ 45) between your E-NODE 8
E-NODE 8 Universe DMX System
Pand your computer, then you're ready to go!
11 User Instruction1 Quick Start Guide
E-NODE 8The 8 Universal DMX system should include the following:
This instruction manual includes the following contents:
Main Technical Data:
Supporting DMX-512 and DMX-1000K(1M) protocolDMX Output: (DMX-512 protocol control)
512 channels per connector,total 8* 3-pin XLR DMX connector,total 512 x 8 channels
Dimensions: 19''/1U(482 x 205 x 44 mm)
-4-
High Speed DMX-1000K(1M) protocol control2048 channels per connector,total 8total 2048x8 channels
* 3-pin XLR DMX connector,
Main Features:
The newest Artnet, 8 Universe DMX System.Standard DMX-512 and High Speed DMX-1000K(1M) protocol compatible.With network control, supporting TCP/IP, Artnet and CL100M protocol.Fixed built-in 128 memory CHIP allows to hold DMX data files.Up to 32 Shows can be created, assigned and updated by configuring X-Net Configure Software onPC platform.With a real-time record function.Astronomical time color schedule event table.All output channels can be patched with any of input.DMX trigger function available with DTC-512 or X-Trigger-USB.Power input of AC100~240V, 50/60Hz.Fuse protection with F3.15A 250V 5x20mm
Controls & Functions:
Front Panel View
ArtNet encoder:To activate and set SubNet and Universe of ArtNet. And use Universe encode to set the starting number of theexisting node's Universe.Power Indicator:
Ethernet port:
Link/Data Indicator:
Link/Data Indicator:
250K/1000K indicator:
Work Mode Selector(SW1~2):
To indicate the work status of the unit.
With RJ 45 standard network port.
To indicate the status of network linking and data linking.
To indicate the status of network linking and signal/data linking.
To indicate the signal output of 8 Universe DMX uses standard DMX-512 protocol or high speed DMX-1000K.
To select and activate the Control Protocol as you desire;
SW1 SW2 Control Protocol
OFF X
ON X
ArtNet Protocol
CL100M Protocol
SW1
OFF
SW2
ON
Special Note:
1.Under ArtNet protocol, you MUST firstly set your PC's IP address of "2.16.0.3", and Subnet mask addressingof "255.0.0.0"
2.Under CL100M protocol, the X-Net Configuration software from Elation will be available. You MUST firstlyset your PC's IP address of "172.16.0.3", and Sub mask addressing of "255.255.255.0".
.
(How to set your PC's IP addressing and Subnet mask addressing, please refer to "Configuring Ethernet card".)
3.Once you-reset Sw1 or Sw2 if you need, you MUST restart your E-NODE 8
DMX Trigger Interface(XLR male connector):To feature DMX trigger function which is used to control Show by connecting DTC-512 or X-Trigger-USB.(For further information, please refer to its accompanying user manual.)
DMX Channel Selection
Starting Channel
Starting Channel+1
Starting Channel+2
DMX Values & Functions
0~127 to Normal Output,129~255, allow to Blackout.
0~85 to Pause;86~170 to Play;
171~255 to allow to Stop.
0 ~2, select Scene_1;3~5, select Scene_2;6~8, select Scene_3;
........252~254, select Scene_85
DMX Channel Selection, DMX Value & Functions Table
1. DMX starting Channel is available to be set by operating X-Net Configuration software.2. For Downloading DMX data files, Editing Show and Event Triggering, please refer to user manual ofE-NODE 8 Configuration Software.
DMX Interface(1~8 DMX Universe):To output DMX control signal
Back Panel View
Fuse Holder:To mount the fuse of F3.15A, 250V 5*20mm
-5-
Set IP:SW1 SW2 SW3
[0~255]=A*100+B*10+CA=0~2B=0~9C=0~9
01
23
4 5 6
78
901
23
4 5 6
78
901
23
4 5 6
78
9
IP Address Setting(SW1~3 Operation):Before using the node, please set the existing E-NODE 8's IP addressing from 172.16.0.[0]~172.16.0.[255] byusing SW1~SW3 as you desired. As per E-NODE 8, 172.16.0.0, 172.16.0.3, 172.16.0.255 are not available.
-6-
1.2.
3.
Special Notice:When A*100+B*10+C exceeds 255, the IP address of the node will be set to 172.16.0.250 automatically.After you change the protocol setting and IP address setting by using any dip-switch, please disconnectthe main power to confirm your setting. Then connect the main power and restart your device.It is strongly recommended that the amount capacity of 200,000 pixels controlled over distributed by theentire holding system of one computer is allowed.
2. In the Control Panel, simply double-click on the ''Network Connection'' icon. A new dialog box will bring up;
1. These settings are adjusted in the Windows Network Settings Dialogue. To access this, select the StartMenu -Settings- Control Panel menu.
To use E-NODE 8 to drive LED lightings from Elation as needed with X-Software software operation. Beforeusing X-Software software, it is advisable to firstly configure your computer Ethernet card. The process is verysimple and is described as the below instructions. It is necessary to set two parameters, the IP address and theSubnet Mask.
3. Select the TCP/IP protocol line and then press the properties button. A new setup dialog box will bring up;
Configuring your computer Ethernet card before installing
-7-
5. Press the OK button to finish your setting, not need to restart the computer.
If you want to select E-NODE 8 to drive your LED fixtures, you must type thenumber of 172.16.0.3 in the IP address blank bar. To type the number of255.255.255.0 in the Subnet mask blank bar.
4. Set IP address and Subnet mask:
How To setup!
Setup InformationThis is a setup software in the X-Software which is used to set all information as needed. Itfeatures mainly;
To set Node IP AddressTo edit/Create Events(trigger time setup)Events(Flash files-*swf, *GVI, Video Files-*AVI,*WMV, MPEG Files-*mpeg,*mpg,*mlv, *mp2,*mp3)Backup/LoadCreate GVIDMX Control Mode Setup
Getting StartedFor the setup software working correctly, all events MUST be firstly placed in the scene library called "Scene_lib"of the X-Soft main folder. To add scenes as needed, the user can simply follow two ways to process;
Manually copy these selected scenes(swf, MPEG Files, AVI Files) which you wish to the "Scene_lib"main folder with the mouse action.Automatically load these events(swf, MPEG Files, AVI Files) which you wish to he "Scene_lib"main folder by operating "Event(swf, MPEG Files,AVI Files) Backup/Load" .(For further information, please see Section_3: "Events Backup/Load" for events loading.
Section_1: Node IP Address SetupFor these connected Nodes controlling the fixtures correctly, all nodes which are used to control the fixturesMUST be set up individual IP address in this Setup software.
Overview (menu options)
To add IP address of nodes which will be used in thesystem as neededTo create events as needed.
To copy files as needed.
To create Gvi as needed.
To set DMX control/trigger as needed.
N/C
Exit from the software
The illustration below shows the main features and main sub menus options in the menu.
Click the "Setproj" icon ( ) to open this software in the main folder. A dialog box will bring up as following;
Source ComponentsPresentation List
All events(Flash files, Video Files, MPEG Files)which have been copied to the "Scene_lib" folderwill automatically be listed and display in theSource Components Presentation List.
-8-
1a. Click the ''Show IP set Form'' icon, a IP setup dialog box will bring up to add IP address of nodes which willbe used as needed.
1b. Enter a valid integer value of node quantity which will be used as needed in the entire system.
Node quantity IP address of each node
1c. Enter an actual IP address of each node in IP Address bar. The actual IP address of each node is providedby us and labeled on the back of the node.
1d. After clicking the ''Save Set'' icon, all settings will be saved automatically.
NOTE:All nodes IP addresses MUST be keptconsistent with ones, which are set byusing SW1~3 operation. And 172.16.0.0,172.16.0.3 and 172.16.0.255 are notavailable.
-9-
172.16.0.1
Section_2: Events Editing/Creating(Events Trigger Time Setup)2a. Events Edit/Create mode enables.
2b. Double-click the selected Event file which you wish as a scene as needed till its file name appears in thebelow Active Window.
Source ComponentsPresentation List
All events(Flash files, Video Files, MPEG Files)which have been copied to the "Scene_lib"folder will automatically be listed and displayin the Source Components Presentation List.
Calendar
Start TimeEnd Time
Trigger mode
PC time(real-time clock)
Active Window
2c. Select trigger mode which you wish to trigger existing event, consisting Day mode and Weekly mode.2d. Click the "StartTime" icon to set Start time for the existing event as well as the "EndTime" icon to set End
time.
2e. Once you've been satisfied with the existing setting, you can save the existing setting by clicking the "SaveEvent" icon.
2f. To repeat Step2b~Step2e to create more events as needed.
-10-
2g. Clicking the "Display Events" icon allows the user to preview these events which have been completed,and they will appear with individual start time and end time in the destination component list.
Destination ComponentsPresentation List
All events(Flash files, Video Files, MPAG Files)which have been edited completely will be listedand appear with individual start time and end timein the Destination Components Presentation List.
2h. Click the "Exit" icon to exit the existing mode.
Section_3: Events(Flash �les, Video Files, MPEG Files) Backup/Load3a. Events(Flash files, Video Files, MPAG Files) Backup/Load mode enables.
3b. In the option, the main program folder is a drop down menu, consists of thefolder. And point the main folder, then click the "Scene-lib" folder.
enecS(bil_enecSeliFypoClibrary)
Main Program Folder
1.Click the "Backup File" icon to backup these Flash files, Video Files, MPAG Files which are existing in the"Scene_lib" folder.
2.In this option, it allows the user to load more Flash files, Video Files, MPEG Files from other places to the"scene_lib" folder for events use. For adding more Flash files, Video Files, MPEG Files, simple follow thesesteps;
-11-
2.1.Firstly, select the "Scene_lib" folder as a destination which the user load more Flash files, Video Files,MPEG Files to, and click the "Load File" icon.
2.2 Define the folder with more Flash files, Video Files, MPEG Files which you wish to load, then secondlyclick the "load File" icon. Do this, all Flash files, Video Files, MPEG Files in this folder can be loaded to theSetup software together and saved in the "Scene _lib" folder for events use.
NOTE : It is advisable not to load these Flash files, Video Files, MPEG Files owning the same name with existingFlash files, Video Files, MPEG Files in the "Scene_lib" folder. Otherwise, it is easy to be in fault.
Additional Flash �les,Video Files, orMPEG Files folder
3c. Click the "Cancel" to exit the existing mode.
Section_4: Create GVIIn this option, it allows the user to prefabricate, compress, or compose several different events as one GVIto play as needed.
Source ComponentsPresentation List
In this option, All events(Flash files,Video Files, MPEG Files) which havebeen copied to the "Scene_lib" folderwill automatically be listed and appearin the Source Components PresentationList.
Preview Area
-12-
4a. Select one Event(Flash files, Video Files, MPEG Files) in the Source Component Presentation List, and clickthe "Add" icon for dummy GVI.
4b. To repeat the above step to add more events for dummy GVI as needed.
4c. Input a new GVI name in the file name bar, and click the "Save" icon to save the existing setting.
In this option, click the "Insert" icon to insert events between two events as needed.Click the "DEL" icon to delete events which you want to cancel.
4d. To repeat to Step4a~Step4c to create more GVI for use.In this option, double-click the GVI file in the GVI presentation list to select GVI till its name appears in the "FileName" bar, all events in the selected GVIClick the "Exit" icon to exit from the existing mode.
Destination ComponentsPresentation List
All events(Flash files, Video Files, MPEG Files)which have added will be listed and appearin the Destination Components Presentation List.
GVI Presentation List
All GVI which have created willbe listed and appears in the GVIpresentation list.
-13-
Section_4: DMX Control Mode SetupIn this mode, all scenes/Events(Flash files, Video Files, MPEG Files) are available to be controlled and playbackby addressing DMX address. And user may use DMX values to control the desired scenes. For further information,please refer to the accompanying table:
Destination ComponentsPresentation List
All events(Flash files, Video Files,MPEG Files) which have added willbe listed and appear in theDestination Components PresentationList.
Set Starting Address
Source ComponentsPresentation List
In this option, All events(Flash files,Video Files, MPEG Files) which havebeen copied to the "Scene_lib" folderwill automatically be listed andappear in the Source ComponentsPresentation List.
Preview Area
1a. Firstly add all events(Flash files, Video Files, MPEG Files) in the Source Components Presentation List to theDestination Components Presentation List which you wish to control by DMX. The user can follow these belowsimply processes to add.
1.1 Select one event(Flash files, Video Files, MPEG Files) in the Source Components Presentation List whichyou wish, and click the "Add" icon to add. The desired one will automatically appear in the DestinationComponents Presentation List.1.2 To repeat the above step to add more events for DMX control.In this option, it allows up to 85 scenes can be added and controlled.1.3 Enter an integer number from 1~512 in the "DMX Address" bar to set DMX starting address.1.4 After your confirmation with these settings, click the "Save" icon to store them.
DMX Channel Selection
Starting Channel
Starting Channel+1
Starting Channel+2
DMX Values & Functions
0~127 to Normal Output,129~255, allow to Blackout.
0~85 to Pause;86~170 to Play;
171~255 to allow to Stop.
0 ~2, select Scene_1;3~5, select Scene_2;6~8, select Scene_3;
........252~254, select Scene_85
In this option, it allows up to 85 scenes can be added and controlled. Click the "Insert" icon to add theselected event between two events.Click the "DEL" icon to delete the selected event.
DMX Channel Selection, DMX Value & Functions Table
Each event is deemed as one scene.
-14-
DMX Trigger function available
1. Welcome!
2. Installation
Create a mock map which defines the relationship between pixels on your computer screen and theactual device panels, bars, dots, chips or strips. After creating a map in X-Mapping, allows it to downloadand store in your computer.
Configure the Art-net devices parameters as needed, i.e. from Elation (For furtherinformation, please refer to their accompanying manual).
Creating LED mapping patterns for use with X-software operation.
E-NODE 8
Thank you for your choosing X-Mapping of an innovative LED mapping software. X-Mapping has followingfunctions:
To install the X-Mapping program, simply double-click on the ''SETUP.EXE'' file and follow its installationprocess.The X-Mapping can be uninstalled via the ''Add or Remove Programs'' in the Control Panel.
All files ''LED Mapping Document'' which are created newly are ONLY located in the mainfolder for the X-Mapping to work correctly. NEVER remove these new files from their folder location.Important Note:
The File menu options included New, Open, Save, Save As, and Exit. The three commonly used menucommands for opening and saving files are duplicated as buttons in tool bar;
The X-Mapping has four menus, three of which are always available: , and , but, Edit is notavailable at present.
File View Help
View Menu allows to display/hide the Toolbar and the Status bar, or move the Work Grid.
3. Overview(Menu & Toolbar)The illustration below shows the main features of the menu and toolbar while programming a pixel map.
File Menu:
View Menu:
Menus
Tool bar Zoom
New Open Save, ,
How To Map!
-15-
Help Menu will bring up a dialog box that includes the existing version number of the software.
Zoom drop down menu can be used to move from 20% to 100% within the work grid.
Help Menu:
4. Customizing Work Grid and Device Setup
Directly click ''X-Mapping'' icon to get started, and the X-Mapping main setup dialog will show as followingfor you.
4.1. Before building a pixel map, it is advisable to check how many pixels all devices will occupy when placedto customize Work Grid. The Work Grid is large grey area to built a pixel map. The Width is horizontal pixel,the Height is vertical pixel. And entering the Width and Height values are to customize Work Grid size,respectively.
4.2. In this option, there are several optional features: , and .To add a new device, simply follow these step;1) Click the "Add Node" icon.2) Enter Device Name, Output Port Number and Channel Number.3) Click the "Save Node" icon to save the existing setting.
Node used Select Node Add New Node
NOTE: the Width is an integer number from 1 to 800, the Height is an integer number from 1 to 600.
-16-
Work Grid
Node Used features toenter a value of the nodesquantity which is possibleto be used as needed.(If you just want to use fourE-NODE 8, you MUSTenter "4" in the blank.)
Select Node is a drop downmenu that selects a desired.The existing selected nodeinformation will display in the"Add New Node" option.
Add New Node is an option that isused to add new node as needed,respectively entering its name, totaloutput ports and total channels perport.*For conveniently working, all nodeshave been added and set up bydefault.
NOTE:
5. Customizing Dummy Devices
In the option, it allows the user to choose, create or modify devices library list as neededEdit/Add...
Device Select is a drop down menu that displays existing device or Edit/Add option.
Click the "Edit/Add" icon, a new dialog will show as following;
5.1. Click the " " icon, bring up a setup dialog box. The number of horizontal pixels and verticalpixels must be entered, same with the actual device's pixels.
Add Device
Name can be modified for different groups or unique device designs as needed.
Horizontal Vertical Pixelsand define the overall number of pixels in the existing device.
Horizonta Vertical Skipl and define the offset between adjacent pixels in the device, can be used toskip a pixel within the device when it's placed on the Work Grid. Instead of having 5 consecutive pixelsin a standard 5x5, you can have 5 pixels skipping one pixel in between.
Scan Order is a drop down that displays device scan order, defines the direction and order in whichthe pixels are connected. A specific scan order may reflect the requirements of actual connection order.
Examples of standard scan orders...Left->Right->Top(X-Panel),Right->Left->Top,Top->Bottom->Left,Bottom->Top->Left,Left->Right->Left,Bottom->Top->Bottom,Top->Bottom->Top.
Adds a new dummy device
Modifies an existing device whichyou wish to
Deletes an existing device whichyou wish to
-17-
Fixture Library List
Total Pixels show the device pixels's information.
After clicking , You can save your existing settings. And created device will be existing in the devicelibrary list.
OK
5.2. If you're not satisfied these created devices's setting, or something else wrong happens, it allows theuser to modify these settings.Click the "Modify" icon, bring up a setup dialog box. The number of horizontal pixels and vertical pixels,horizontal and vertical skips can be re-entered, as well as its scanning order can be re-selected as needed.
After clicking , You can confirm and save your modification.OK
-18-
6. Create a Pixel MapAfter all devices and fixtures settings are finished, access to built a pixel map as needed.
Device Select is a drop down menu that displays existing device which you wish to assign the deviceto the Pixel Map.
Node Address is a drop down menu that displays existing nodes which you wish to use to controlyour devices actually.
Select Output is a drop down menu that displays existing output port of selected node which youwish to use to control your devices actually.
To create a Pixel Map, simply follow these steps;
6.1. Select an existing device which you wish to create a pixel map.6.2. Select an existing node which you to use to control device.6.3. Select an existing output port of selected node to control device.6.4. Click the grey area in Work Grid till Arrow( )turn red, Grid( )turn green in Toolbar.6.5. Then click the Grid( ) to array device's pixels and create the pixel map.
6.6. After placing the pixel map as needed, click Arrow( ) then click the pixel map assign devices pixelsdirection according to the scan order which has been set up.
Existing Device Info Tab
Toolbar
-19-
6.7. To repeat Step6.3.-6.6 to assign more output ports of the selected device.
6.8. To repeat Step6.2.-6.7 to assign more same nodes to control the fixtures.
In the event of some mistakes happen, user can modify them by pointing the device number with the mouseaction. A new dialog box will display and enter a correct number, then click the ''OK'' icon to save. You MUSTensure overall pixels array order is matching with their scanning order which has been set up.
HINT:
-20-
6.9. After you're satisfied with overall settings, you can click the ''Convert Map Address'' icon to convert thepixel map addresses.
Program Rate
6.10.and click the '' Save( )'' icon in the Toolbar save in the main folder as a LEDMap file for X-Softwareoperation. It is advisable to save the LEDMap document in the main folder to for working correctly.
-21-
Starting X-Software
Using the Tool Bar
Auto Mode
Stop Running Events
Playing Events
To click the AUTO icon to run the current desired events automatically.
To click the "STOP" icon to stop temporarily the present desired events.
To click "PLAY" icon to continue to run the Events which have been stopped just before.
In the main folder, click the "Runproj"( ) icon to start your X-Software. And the X-Softwarewill display the following screen for you;
Manual ModeTo manually open the Flash files, Video Files, MPEG Files which you wish to play, firstly click the "MANUAL" iconand a new dialog box (screen) will appear, indicating you to select your desired Event files in a flash file selection,then move the pointer to the "open" icon to open. (
)Flash files-*swf, *GVI, Video Files-*AVI,*WMV, MPEG Files-
*mpeg,*mpg,*mlv, *mp2,*mp3
How to playback preset Scenes by running X-Software?
-22-
Special Notice:When you play the Scenes with ,you MUST close your ofyour computer.
Video formatHard Acceleration
HOW TO CONFIGURE, See page 25.
Presentation Area
Tool Bar Dimming Area
1.2 Select an existing node that you use to control the device.The actual IP address of each node will be listed in the drop down menu.
Node is a drop down menu that displays the actual IPaddress of each node.Outport
Pixel
is a drop down menu that displays theexisting outport of the selected Node.
is a drop down menu that displays the existingpixel map address of the selected Outport.
Dimming Area Operation
Work Grid features to adjustthe brightness
1.1 In the main folder, click the "Runproj"( ) icon to enable your X-Software. The X-Software will show youthe following screen.
Before running X-Software, it is advisable to check how many nodes are used to control the deviceand review all the settings in Mapping Operation.
1.3 Select an existing outport of the selected node to control the device. The outports are set by default.
-23-
For example:A. Move Red work grid to 140.B. Move Master work grid to 142.C. The brightness of Red color is 142
255x 140 = 77.96
1.5 Adjust the brightness by moving the work grid.
1.4 Select an existing pixel address of the selected outport.In the drop down menu, "Port_pixel_all" means all the pixels existing in selected outport, while"Node_Pixel_all" means all the pixels existing in selected node.
1.6 Click the "Save" ( ) icon to confirm and save your settings, otherwise all the settings will be invalid.
1.7 Repeat step 1.2~ step1.6 to assign more nodes to control the device.
-24-
-25-
DMX Triggering Function(DMX Control)In this mode, all scenes(
) are available to be controlled and playback by addressing DMX address. And user may use DMX valuesto control the desired scenes.
Before any DMX trigger operation, please ensure all of connections among of your E-NODE 8 and DMX Triggerdevice(DTC-512 or X-Trigger-USB) with your computer are be connected properly.
1.When you use DTC-512 as DMX trigger device,NOTE :
Flash files-*swf, *GVI, Video Files-*AVI,*WMV, MPEG Files-*mpeg,*mpg,*mlv, *mp2,*mp3
Basic Input Output System(BIOS) must be set up in ExtendedParallel Port(EPP) mode in your PC before operation. And the X-Soft-Net is available in the version1.06.
2.When you use X-Trigger-USB, the version of the X-Soft-Net must be Rev1.06.
Click the "DMX CTRL" icon to activate DMX Control function.Enter the proper DMX starting addressing number as your desired before you can operate your DMXcontroller. And sequential three DMX channels to control a scene. Please refer to the following table formore details;
DMX Channel Selection
Starting Channel
Starting Channel+1
Starting Channel+2
DMX Values & Functions
0~127 to Normal Output,129~255, allow to Blackout.
0~85 to Pause;86~170 to Play;
171~255 to allow to Stop.
0 ~2, select Scene_1;3~5, select Scene_2;6~8, select Scene_3;
........252~254, select Scene_85
DMX Channel Selection, DMX Value & Functions Table
The user can follows the below flow to close the hard acceleration of your computer:Display Properties____> Settings____>advanced____>troubleshooting____>close Hard Acceleration
X-Net Configuration Software Operating Instruction(Software version:1.00)
Getting started X-Driver Configuration Software (Ver1.00)
In Windows, click the Start button and go to the "Programs" then "X-Net Configuration Software". Movethe pointer to the X-Net Configuration Software icon, the X-Net Configuration Software screen appearshereinafter:
1.Toolbar Operation:
1.1 Click "OPEN FLASH" icon, a dialogue box will appear on the screen.
Select your desired flash file with extension .swf and click "OPEN" icon to open, click the "Play" icon to playthe flash, "Pause" icon to temporarily terminate and "Stop" icon to end.
2.FileOption Operation:
2.1 "Fileconvert" icon used to convert the flash file with extension .swf into the file with extension .scn forE-NODE 8 playing the one directly.
2.2 "Preview" icon used to temporarily play flash files effect by E-NODE 8 controlling RGB lightings.
: Before converting flash files, please enter a valid number to set the desired flash framein the Convert Set Option.NOTE
FileOption is used to control RGB lightings by adjusting contents of presentation bar.
Enter IP address ofthe existing E-NODE 8
Enter frame value
-26-
3.Show Option Operation:
In the option, user can assign the SHOW in E-NODE 8.3.1 "DIR" icon use to have files in E-NODE 8 readout and list.3.2 "Read" icon used to read pointed file in E-NODE 8.3.3 "Write" icon used to write files with extension .scn into E-NODE 8.3.4 "Del" icon used to delete pointed files in E-NODE 8.3.5 "Format" icon used to clear up all files in E-NODE 8.3.6 "Edit Show" icon used to start and edit the SHOW in E-NODE 8. It is necessary to click the icon forSHOW readout in E-NODE 8.
And hereinafter is before clicking "Edit Show" icon, these icons in the "Edit Show " option is empty.
3.7 User can set up DMX initial address for E-NODE 8 controller receiving in DMX Address bar andamendment upon requirement.
3.8 How to Edit Show?3.8.1 Clicking the DOWN Arrow of "Edit Show" icon to select your desired show.
.2 Select the file in the left list and click ">" icon to invoke the desired file for your desired show.
.3 And repeat Step 3.8.2 add up more files for your desired show.
.4 And user can delete your unwanted files for your desired show by clicking "<" icon after pointing theselected files.
.5 Clicking the "Inset" icon to invoke the same file with the previous for your desired show.
.6 And clicking the "Save" icon to save your desired show in memory.
.7 And repeat Step 3.8.1~3.8.6 to edit other desired shows.
.8 At last, user can download edited shows to E-NODE 8 by clicking the "Download All Shows" icon.
3.83.83.8
3.83.83.83.8
-27-
4.Event Edit Option:
In this option, the user can call up Time Trigger Mode for SHOW by editing show events to E-NODE 8,including Weekly Mode, Daily Mode and Date Mode.How to Edit show events?4.1 To select your desired time trigger modes.4.2 And select your desired trigger shows.4.3 Then click the "ADD" icon to edit the desired time.4.4 And click the Down Arrow under the "Event Start" icon to select the starting time of your desired show.4.5 Then secondarily click the Down Arrow under the "Event Start" icon to select the closing time of yourdesired show.4.6 And these edited events can be saved in memory by clicking the "Save" icon.4.7 And repeat Step4.1~Step4.6 to edit other shows events.4.8 After these events are finished, user can download edited shows events to your E-NODE 8 by clickingthe "DownLoad Event" icon.4.9 In like manner, user can read these desired shows events in E-NODE 8 and amend upon requirement.4.10 And the user can update your E-NODE 8 system time by clicking the "Set Time" icon.
-28-