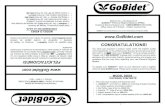Instrucciones Instalacion
-
Upload
alcides-quispe-guzman -
Category
Documents
-
view
228 -
download
0
description
Transcript of Instrucciones Instalacion
-
INSTRUCTIVO
GUA PASO A PASO DE ACTUALIZACIN DE WINDOWS 8 a 8.1
-
1Actualizar a Windows 8.1Tutorial de actualizacinLa actualizacin a Windows 8.1 a travs de la Tienda Windows actualiza la instalacin actual de Win-dows 8 a la misma edicin de Windows 8.1. Por lo tanto, si est en Windows 8 Pro con Media Center,la actualizacin dar como resultado Windows 8.1 Pro con Media Center.
Esta ruta de instalacin mediante la Tienda Windows es el nico mtodo para actualizar a Windows8.1 sin costo alguno.
En la siguiente leccin se examinan otras opciones de instalacin y rutas. La actualizacin a travs la Tienda se compone de los siguientes pasos: 1. Asegurarse de que estn todas las actualizaciones importantes de Windows Update. Hay varias actualizaciones que se requieren para poder ver la opcin para instalar Windows 8.1 en la Tienda Windows. 2. Al reiniciar despus de instalar la actualizacin anterior, una notificacin del sistema ofrece Windows 8.1.
Esta notificacin proporciona acceso a la pgina deWindows 8.1 Preview en la Tienda, incluso si no hainiciado sesin con una cuenta Microsoft.
Nota: Los clientes que ejecutan Windows 8.1 Preview novern automticamente las notificaciones o la opcin parainstalar Windows 8.1 a travs de la Tienda Windows. Estosclientes deben hacer clic en un vnculo para obtener accesodirectamente a una pgina de Windows 8.1 especial en laTienda.La informacin se publicar en el lanzamiento para guiar alos clientes a la URL especfica para instalar Windows 8.1.
-
2Actualizar a Windows 8.1
Tambin puede abrir la Tienda de Windows desde Inicio para tener acceso a la pgina de descripcinde producto de Windows 8.1.
3. Haga clic en Descargar en la pgina de descripcin del producto de Windows 8.1 para comenzar la actualizacin.
-
3Actualizar a Windows 8.1
4. El progreso se muestra de forma similar a una aplicacin de la Tienda Windows. Si selecciona la instalacin de Windows 8.1 en proceso, la barra de la aplicacin ofrece una opcinpara Cancelar la instalacin. Durante la descarga tambin est la opcin Pausar descarga, tal comose muestra a continuacin.
Internamente, se procede como en una instalacin de distribucin electrnica de software (ESD) deWindows 8. La diferencia principal es que no hay ninguna accin de usuario adicional necesaria des-pus de reiniciar.
-
4Inicio de sesin de la cuenta
Si inicia sesin en Windows 8 con una cuenta Microsoft, se le pedir una contrasea, tal como semuestra a continuacin.
Al hacer clic en Siguiente iniciar sesin e ir al paso de cdigo de seguridad. Si hace clic en el vncu-lo "No soy este usuario" en la parte inferior, ir directamente al final de OOBE. Es til en situacionesdonde un usuario est actualizando el equipo de un cliente. Cuando el usuario inicia sesin porprimera vez, ver un conjunto limitado de pasos OOBE para completar acciones tales como el pasode SkyDrive, que se explica ms adelante.
-
5Inicio de sesin de la cuenta
Si inicia sesin en Windows 8 con una cuenta local, a continuacin ver un paso para escribir su con-trasea.
Si hace clic en el vnculo "Yo no soy " de la parte inferior, ir directamente alfinal de OOBE sin hacer cambios en las cuentas de su PC. Al hacer esto se posponen los pasos mos-trados a continuacin hasta que este usuario inicie sesin por primera vez en el equipo despus dela instalacin.
-
6Inicio de sesin de la cuenta
El siguiente paso le pide que escriba las credenciales de la cuenta Microsoft o que se registre en unacuenta Microsoft. Esto cambia el inicio de sesin de la cuenta local para una cuenta Microsoft.
Nota: No hay una opcin para omitir este paso, pero si un cliente desea mantener su cuenta local puedevolver un paso al inicio de sesin de cuenta local y hacer clic en el vnculo "Yo no soy ".De este modo se retendr la configuracin de la cuenta local.
-
7Inicio de sesin de la cuenta
Cdigo de seguridadEn ambas rutas de inicio de sesin de la cuenta Microsoft tambin ver una opcin para enviar uncdigo de seguridad a un telfono o a una cuenta de correo electrnico que haya establecido en laconfiguracin de seguridad de la cuenta Microsoft. Debe recibir el cdigo en otro dispositivo y, acontinuacin, volver a escribirlo en el paso siguiente. De este modo el equipo se convertir en undispositivo de confianza de su cuenta Microsoft.
Hay una opcin para omitir este paso, como se muestra ms arriba. Si omite el paso, se desha-bilitarn las caractersticas que solo se admitan en un dispositivo de confianza. Se incluye lanueva caracterstica de restauracin de la configuracin de Windows 8.1 y la caracterstica desincronizacin de contraseas presentada en Windows 8.
-
8Inicio de sesin de la cuenta
Configuracin de restauracinA continuacin, ver el paso para restaurar la configuracin si complet el paso de cdigo de segu-ridad. Para ver esto tambin debe haber usado Windows 8.1 en otro equipo con la misma cuentaMicrosoft y haber realizado la copia de seguridad de algunos valores de configuracin en SkyDrive.
Cada equipo desde el que ha hecho una copia de seguridad de la configuracin se mostrar enesta interfaz. Seleccione una opcin o elija no restaurar la configuracin; para ello, seleccione laopcin "Configurar este equipo como un equipo nuevo". Consulte en la leccin sobre SkyDrivela informacin acerca de esta caracterstica.
-
9SKYDRIVEA continuacin, puede ver un paso de SkyDrive. Es posible que no se muestre a todos los usuarios. Al hacer clic en el botn Usar SkyDrive se habilitan las tres funciones mostradas aqu: Las fotos que haga con una cmara en el dispositivo se guardan automticamente en SkyDrive. SkyDrive es la ubicacin predeterminada de los documentos guardados. Configuracin de PC se sincroniza con el resto de los equipos a travs de SkyDrive. Consulte la leccin sobre SkyDrive de este documento para obtener ms informacin.
-
10
SKYDRIVEFinalizarDespus de este paso ver pasos de finalizacin de instalacin y, a continuacin, la pantalla de blo-queo de Windows. Cuando inicie sesin por primera vez en Windows 8.1, tambin puede ver aplicaciones instalndose o actualizndose. Las aplicaciones integradas nuevas o actualizadas se instalan automticamente cuando est conectado a Internet. Esto se indica con una flecha abajo en el ttulo de la aplicacin, tal como se muestra en el ejemplo siguiente.
Al ver la aplicacin en la vista Todas las aplicaciones, el icono mostrar el texto Instalar debajo del nombre de la aplicacin. Si intenta abrir una aplicacin en este estado, obtendr prioridad en la cola de instalacin. Si intenta iniciarla de nuevo mientras la instalacin est en curso, Windows le llevar a la pgina de actualizacin de la Tienda Windows para que pueda ver el progreso de la instalacin de la aplicacin.
-
11
-
12
1) Localiz los medios adecuados de actualizacin: a) Eleg Windows 8.1 32-Bit para instalar la actualizacin de Windows 8 32bits. b) Eleg Windows 8.1 64-Bit para instalar la actualizacin de Windows 8 64bits.2) Insert el medio obtenido de la actualizacin a Windows 8.1 o acced al enlace web enviado para descargar la actualizacin a Windows 8.1.3) Ejecut setup.exe desde el medio. Clic del usuario con botn primario en "Ejecutar setup.exe (elemento de lista)", en "Reproduccin automca"
Upgrade Windows 8 a Windows 8.1
-
13
A continuacin le aparecer una ventana con el Status del proceso de preparacin: "Preparndose para instalar Windows 8"
Upgrade Windows 8 a Windows 8.1
-
14
4) Conectarse a Internet e instalar las ultimas actualizaciones
Upgrade Windows 8 a Windows 8.1
-
15
5)Entrada de teclado del usuario en "Programa de instalacin de Windows 8" Agregar CLAVE de Producto
Upgrade Windows 8 a Windows 8.1
-
16
Clic del usuario con botn primario en "Siguiente (botn de comando)", en "Programa de instala-cin de Windows 8"
Upgrade Windows 8 a Windows 8.1
-
17
6) Clic del usuario con botn primario en " Acepto los trminos de licencia (casilla)", en "Programa de instalacin de Windows 8""
Upgrade Windows 8 a Windows 8.1
-
18
Clic del usuario con botn primario en "Aceptar (botn de comando)", en "Programa de instalacin de Windows 8"
Upgrade Windows 8 a Windows 8.1
-
19
7) Clic del usuario con botn primario en "Conservar archivos personales, aplicaciones y configura ciones de Windows (botn de radio)", en "Programa de instalacin de Windows 8"
Upgrade Windows 8 a Windows 8.1
-
20
Clic del usuario con botn primario en "Siguiente (botn de comando)", en "Programa de instala cin de Windows 8"
Upgrade Windows 8 a Windows 8.1
-
21
Comprobando que estas listo para instalar
Upgrade Windows 8 a Windows 8.1
-
22
8) Clic del usuario con botn primario en "Instalar (botn de comando)", en "Programa de instala cin de Windows 8"
Upgrade Windows 8 a Windows 8.1
-
23
9) Comenzara a actualizar Windows a versin 8.1
Upgrade Windows 8 a Windows 8.1
-
24
Configurando versin 8.1
Upgrade Windows 8 a Windows 8.1
Preparando Dispositivos
-
25
Personalizar
Upgrade Windows 8 a Windows 8.1
-
26
Interfaz Windows 8.1
Upgrade Windows 8 a Windows 8.1
-
27
Finalizacin de la Instalacin a Windows 8.1 (Escritorio Windows 8.1)
Upgrade Windows 8 a Windows 8.1
-
INSTRUCTIVO
GUA PASO A PASO DE ACTUALIZACIN DE WINDOWS 8 a 8.1