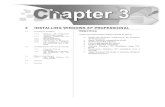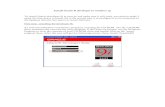Installing Windows XP Machine using VirtualBox.pdf
-
Upload
caldaseletronica280 -
Category
Documents
-
view
19 -
download
9
Transcript of Installing Windows XP Machine using VirtualBox.pdf

7/26/2014 Setting up a Virtual Windows XP Machine using VirtualBox - Virtualization - Business Computing
http://www.tomshardware.com/faq/id-1853121/setting-virtual-windows-machine-virtualbox.html 1/6
Setting up a Virtual Windows XP Machine using VirtualBoxCLOSED
THIS TUTORIAL ADDRESSES: Virtual Machine r Virtualbox r Windows XP r Virtualization r
By boppingmoose, O C TO BER 24, 2013 6:54:46 A M
g See all their Tutorials
Creating the Virtual Machine
1) Install the latest version of VirtualBox (4.3 at time of writing)
2) Click the New button to start the “Create New Virtual Machine Wizard”
3) Click Next
4) Under “VM Name and OS Type” name your Virtual Machine something sensible (eg.
Windows XP) but make sure you choose “Microsoft Windows” as Type and “Windows
XP” as Version so VirtualBox can automatically give you the best default settings for
your Virtual Machine
Publish
Ask the community
Message title
Ask your question
{
Write a tutorial
Create your tutorial
You too, you want to help our community ?Create tutorials to help solve theirproblems!
All tutorials
Setting up a Virtual Windows XP Machine using VirtualBoxTom's Hardware Forum Business Computing
TAGS : Storage Graphics CPUs Cases Tablets Cooling Motherboards Gaming Smartphones More l
SEARCH TOM'S HARDWARE EtHTH E AU TH OR ITY ON TEC H
Sign in withSign up | Sign in
Articles & News Forum Chart Brandst For IT Pros Shopping Other sites l

7/26/2014 Setting up a Virtual Windows XP Machine using VirtualBox - Virtualization - Business Computing
http://www.tomshardware.com/faq/id-1853121/setting-virtual-windows-machine-virtualbox.html 2/6
5) Click Next
6) Choose something appropriate for the RAM size, maybe 512 for Windows XP if you
have less than 4GB of RAM, or 1024 if you have more than 4GB (If in doubt 512
should be enough, and you can always increase it later)
7) Now let VirtualBox create you a new virtual hard drive
8) Click Next to start the Create New Virtual Disk Wizard
9) Use Dynamically Expanding for most disks and set it to 80GB (you can always add
more disks later if you need them)

7/26/2014 Setting up a Virtual Windows XP Machine using VirtualBox - Virtualization - Business Computing
http://www.tomshardware.com/faq/id-1853121/setting-virtual-windows-machine-virtualbox.html 3/6

7/26/2014 Setting up a Virtual Windows XP Machine using VirtualBox - Virtualization - Business Computing
http://www.tomshardware.com/faq/id-1853121/setting-virtual-windows-machine-virtualbox.html 4/6
10) Click Next and click Finish to create the disk
11) Congratulations, you have created a blank Virtual Machine ready to install Windows
XP
Tweaking the Settings for Better Performance
12) Go to the Display tab, and set the Graphics Memory to 128MB and tick the boxes
for 3D acceleration and 2D Video Acceleration
13) Once done you can close the settings windows
Installing Windows XP inside the Virtual Machine
14) Click Start
15) You’ll get the First Run Wizard which helps a lot, first thing it does is ask where
your installation media is – click the little folder to browse for your Windows XP ISO (or
insert your Windows XP CD/DVD and click Next if you’re installing from CD/DVD)
16) Click Finish on the next screen and your Virtual Windows XP Machine should start

7/26/2014 Setting up a Virtual Windows XP Machine using VirtualBox - Virtualization - Business Computing
http://www.tomshardware.com/faq/id-1853121/setting-virtual-windows-machine-virtualbox.html 5/6
DENMARK NORWAY
FINLAND RUSSIA
FRANCE TURKEY
GERMANY UK
ITALY
Tom's Hardware Around the World
USA
About Tom's HardwareADVERTISING ABOUT US CONTACT PRIVACY LEGAL
Search the site
Copyright © 2014 A Purch Company. All Rights ReservedTom's Hardware Guide ™
Subscribe to Tom's Hardware
Ok
Using hardware resources when running Windows XP mode virtual machine FORUM
How to set up windows xp to a dell computer using a hard disk from an e machine FORUM
Setting Up Internet Between XP And Windows 7 using router. SOLUTION
Best Linux Distro for Upgrading Comp / Using Win XP as a Virtual Machine? FORUM
How to set up RDP from XP to Ubuntu VirtualBox? FORUM
to boot & install
17) If you lose your mouse pointer during installation remember Right Ctrl brings it
back
18) Follow through installing Windows XP as if you are on a real machine
Tweaking Windows XP inside the Virtual Machine
19) Once install is finished you MUST install the VirtualBox Additions – click on devices
in the menu-bar at the top of the VM and choose “Install Guest Additions”
20) If you want full 3D support you have to install the guest additions again with the
Virtual Windows XP Machine in safe mode (press F8 while the Virtual Machine is
starting to get the boot options and choose Safe Mode)
21) Once you’ve got the additions in, you can set up a shared folder so you can share
files between host & guest – click on devices in the menu-bar at the top of the VM and
choose “Shared Folders”
22) Click the green plus sign on the right to add a shared folder
23) Click the down arrow in the blank next to Folder Path and choose Other to browse
to your folder
24) Click Make Permanent if you want this share to be available every time you boot
your Virtual Windows XP Machine
25) Click OK and you are done
26) To access the share just type \\VBOXSVR in a run window, hit enter and the
shared folder will show up
27) I always map a network drive (usually Z: ) to the share for convenience
28) Now I can just browse to Z: in my VM and I can see the shared area on my host
PC:
Now you can install any software you like just as you would a real PC
Can't find your answer ? Ask !
How... Publish
Related resources
Ð
SOLVED
SOLVED
E

7/26/2014 Setting up a Virtual Windows XP Machine using VirtualBox - Virtualization - Business Computing
http://www.tomshardware.com/faq/id-1853121/setting-virtual-windows-machine-virtualbox.html 6/6
Ad choices