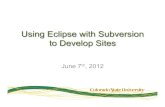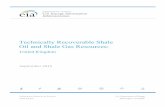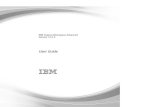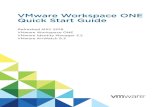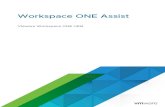Installing VS Code - Temple MIS€¦ · 7 Technically speaking, the workspace is composed of two...
Transcript of Installing VS Code - Temple MIS€¦ · 7 Technically speaking, the workspace is composed of two...
1
Installing VS Code Instructions for the Window OS. VS Code is a free text editor created by Microsoft. It is a lightweight version of their commercial product, Visual Studio. It runs on Microsoft Windows, Mac OS, and Linux platforms. It is a good editor for JavaScript, HTML and CSS. It also supports a large number of extensions that allow the VS Code editor to be adapted to many purposes. In this document, you will download and install VS Code, add to it the extensions used in MIS2402, and perform a test to ensure that both your VS code installation is working properly.
Installation 1. Before you begin, insert your USB drive into your computer. Open up Windows File
Explorer by right clicking on the Windows icon and choosing File Explorer. Create a new folder on your USB drive. The new folder should be named mis3502workspace and be found at D:\mis3502workspace
The “D:” in D:\mis3502workspace is just an example! Windows might have given you a different drive letter when you plugged in your USB drive, and that’s ok. You can use whatever drive letter Windows assigned you.
Notice that mis3502workspace is all one word, no spaces, no punctuation, and typed with all lower case letters.
You will need this folder later on.
2. Visit https://code.visualstudio.com/download
3. Click on the Windows download link. This will take you to a documentation page and also initiate the download of an .exe file. (for example: VSCodeSetup-x64-1.25.1.exe) Download the exe file and find it in your downloads folder.
4. Run the exe. Step through the installation wizard as indicated below.
Click Next
3
5. VS Code will start, and you will see a screen similar to the following:
Creating a desktop shortcut is recommended. You will use VS Code a lot in this course, and you want it to be easy to find. Check the boxes as shown. Click Next
Click Install.
Click Finish.
4
6. Note that when VS Code starts, you may see a notice like this:
If you see this, click the JavaScript link and install support for JavaScript. When you do this, you will be prompted to reload the window after JavaScript support is installed. This is expected. Click OK to reload the window after JavaScript is installed.
You do not need to install support for any other language.
7. Note that when VS Code starts, you might see a notice like this:
You don’t really need Git for this course, but it is a good thing to have installed. Click the Download Git link. The download page will open up when you do this. There you will find a big download icon that looks like this:
5
Download and install the latest source release (whatever it is) and install it. You will need to quit VS Code and reopen VS code when the Git installation is complete.
Congratulations. VS Code is installed! Keep going. You have more to do.
Set up your workspace
1. Now, in VS Code, click File > Add Folder to Workspace and choose the folder named mis3502workspace that you previously created.
2. Make sure that you are in the mis3502workspace folder as shown above. Click Add
3. Now in VS Code click File > Save Workspace As…
4. Change the folder from D:\ to D:\mis3502workspace
5. Type mis3502workspace as the file name. Make sure the window appears as it does below. Click Save.
6
6. Now you have VS Code window that looks like this:
Congratulations! You just set up a VS Code workspace! Now… you might ask yourself here, just what is a workspace, anyway? Well… the answer is simple. A workspace is a space… for your work. In a real work environment, you might set up separate workspaces, one for each project, or perhaps one for each major customer or system that you are working with. In MIS2402, all our course work is going to be done in one big workspace.
7
Technically speaking, the workspace is composed of two things - a folder (the folder you created was mis3502workspace) and a configuration file that holds all your VS Code preferences and settings that accompany that folder. (The file you made was named mis3502workspace.code-workspace.) Those two things together make up the workspace. So, don’t delete either one!
Add your extensions As previously stated, one of the things that makes VS Code such a versatile editor is the number of extensions that have been created for it. For MIS2402, we will want to add one of those extensions: Live HTML Previewer.
1. You need have an internet connection to install an extension.
2. In VS Code, click on the extensions icon. It looks like this:
3. In the “Search Extensions in Marketplace” box, type “HTML Live Previewer”
4. Click the green Install button next to the HTML Live Previewer Icon. Wait a moment, and click the blue Reload button when it appears.
5. You should now see HTML Live Previewer in the list of installed extensions. Like this:
6. Click the VS Code Explorer icon to go back to your workspace.
8
Congratulations. You installed a VS Code Extension.
Give it a try Now let’s try out VS Code.
1. Click on the new folder icon in the MIS3502WORKSPACE.
2. Type in a folder name… let’s call it mytestfolder.
3. With mytestfolder selected, click on the new file icon.
4. Name the new file index.html (this might seem like an odd name to you, but rest assured that this is a perfectly reasonable choice.)
5. Now, in the right-hand panel, type in some text. For example, you could type: hello world
6. Click File and Save