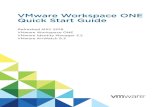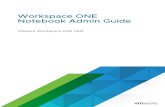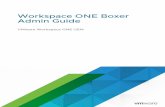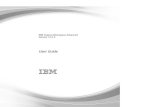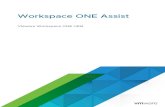GETTING STARTED FOR WORKSPACE OWNERS · GETTING STARTED | A GUIDE FOR WORKSPACE OWNERS - MICRO...
Transcript of GETTING STARTED FOR WORKSPACE OWNERS · GETTING STARTED | A GUIDE FOR WORKSPACE OWNERS - MICRO...

GETTING STARTED | A GUIDE FOR WORKSPACE OWNERS - MICRO FOCUS CONTENT MANAGER
YOUR GUIDE TO OBJECTIVE CONNECT
GETTING STARTED FORWORKSPACE OWNERS
FOR MICRO FOCUS CONTENT MANAGER

Edit Master to insert document title here
2© Objective Corporation Ltd 2019. All rights reserved.
GETTING STARTED | A GUIDE FOR WORKSPACE OWNERS - MICRO FOCUS CONTENT MANAGER
Secure external collaboration.
Key Features• Secure, Private Workspaces
• Collaborate on Documents• Capture Conversations• Control Tasks
• Government Grade Security• Seamless user, permission and
document integration your EDRMS
About Objective Connect With government-grade security, Objective Connect creates secure, private workspaces in the cloud to collaborate on documents, capture conversations and control tasks.
From cross-agency collaboration, working with outsourced service providers or simply digitally engaging with customers and citizens, Objective Connect can be used to manage any process involving external parties.
Information Governance can be maintained by integrating Objective Connect with an organisation’s existing document and records management system, ensuring a ‘single source of truth’ is always maintained, even when working with external parties.
Because it can be used to manage any business process, Objective Connect enables digital transformation – removing the need for paper, email, thumb drives, DVD’s and rogue or shadow IT.
About This GuideThe following Guide is designed to enable you to get started as a Workspace Owner for Objective Connect with Micro Focus Content Manager.
The guide covers key concepts such as navigation, managing documents, capturing conversations, controlling tasks and inviting additional participants to join a secure Workspace.
If need further assistance please go to the Objective Connect Help Centre at help.objectiveconnect.com

Edit Master to insert document title here
3© Objective Corporation Ltd 2019. All rights reserved.
GETTING STARTED | A GUIDE FOR WORKSPACE OWNERS - MICRO FOCUS CONTENT MANAGER
CONTENTS
1.
2.
Key Concepts
Navigation
3. Create a Workspace from Content Manager
4. Collaborate on Documents
5. Capture Conversations
6. Control Tasks
7. Close a Workspace

GETTING STARTED | A GUIDE FOR WORKSPACE OWNERS - MICRO FOCUS CONTENT MANAGER
4
1. KEY CONCEPTS

Edit Master to insert document title here
5© Objective Corporation Ltd 2019. All rights reserved.
GETTING STARTED | A GUIDE FOR WORKSPACE OWNERS - MICRO FOCUS CONTENT MANAGER
Each Objective Connect subscription comes with at least one Workgroup. Team members that require the ability to collaborate with internal and external parties are added to the Workgroup. Once added, the team member can create secure, private workspaces where they can collaborate on documents, capture conversations and control tasks. All team members who have been added to the Workgroup have one of the following roles:
• Members: Can create and manage their own Workspaces.
• Administrators: Can also add or disable Members, manage connection consumption, transfer ownership of Workspaces and produce audit trail reports.
Note: If an organisation has an Enterprise Objective Connect subscription, it enables them to have separate Workgroups for individual departments or business units with differing collaboration needs.
Workgroups
When a Member creates a Workspace, they are known as a Workspace Owner.
Anyone who is invited to collaborate on content within a Workspace is simply known as a Participant. The actions that a Participant can perform is assigned per Workspace that they are invited to.
Workspaces

Edit Master to insert document title here
6© Objective Corporation Ltd 2019. All rights reserved.
GETTING STARTED | A GUIDE FOR WORKSPACE OWNERS - MICRO FOCUS CONTENT MANAGER
Connections are the unit of currency within Objective Connect. Connections are calculated according to the number of documents uploaded to each Workspace and the number of parties (Workspace Owners and Participants) who are able to see them.
• Documents x Parties = Connections
When an organisation subscribes to Objective Connect, the edition denotes the number of Connections available in the Workgroup.
• 1 Document x 2 Parties = 2 Connections
• 10 Document x 2 Parties = 20 Connections
• 1 Document x 20 Parties = 20 Connections
Connections can be recycled by either removing participants from a Workspace, by deleting documents or ending a Workspace.
Connections

Edit Master to insert document title here
7© Objective Corporation Ltd 2019. All rights reserved.
GETTING STARTED | A GUIDE FOR WORKSPACE OWNERS - MICRO FOCUS CONTENT MANAGER
Objective Connect can be seamlessly integrated with Micro Focus Content Manager. This integration is known as Connect Link. This integration ensures that Micro Focus Content Manager remains the single-source-of-truth, even when working with external parties.
With a simple right-click from within Micro Focus Content Manager, the content of a folder or file is automatically synchronised with an Objective Connect Workspace.
Before a document is shared externally the permission and life-cycle information within Micro Focus Content Manager is always checked, ensuring restricted information never leaves your organisation.
Every document uploaded and every document version updated in Objective Connect is automatically synchronised with the folder or file in Micro Focus Content Manager, with a complete record updated in the Micro Focus Content Manager audit trail. Similarly, any document added to the Micro Focus Content Manager folder is automatically synchronised with the Objective Connect Workspace.
Connect Link

GETTING STARTED | A GUIDE FOR WORKSPACE OWNERS - MICRO FOCUS CONTENT MANAGER
8
2. NAVIGATION

Edit Master to insert document title here
9© Objective Corporation Ltd 2019. All rights reserved.
GETTING STARTED | A GUIDE FOR WORKSPACE OWNERS - MICRO FOCUS CONTENT MANAGER
Once you have logged into Objective Connect, you will see the list of secure Workspaces you have access to.
On this initial page you can:
1. View all of the secure Workspaces that you have created or been invited to.
2. Click on the Workspace name to view the contents of that Workspace.
3. Click the filter icon to filter and search the Workspaces that you have been invited to.
4. Click on the + icon to create a new Workspace.
5. All of the Tasks where you have been mentioned, across all Workspaces, will be listed under the Tasks menu.
6. All of the conversations where you have been mentioned, across all Workspaces, will be listed under the Comments menu.
Getting Started
1
2
43
5
6

Edit Master to insert document title here
10© Objective Corporation Ltd 2019. All rights reserved.
GETTING STARTED | A GUIDE FOR WORKSPACE OWNERS - MICRO FOCUS CONTENT MANAGER
Navigation
In each secure, private Workspace you can:
1. Use the navigation links to move backwards and forwards in the Workspace.
2. Preview documents by clicking on the document row.
3. Download a document - click on the … menu.
4. Click the ⌵ menu to view current or invite additional Participants to the Workspace.
5. Click the filter button to search for files and to sort files by criteria such as date and name.
6. Add documents or Folders by clicking on the + icon.
7. View and complete Tasks that are assigned to or created by you.
8. Add and view comments.
1
2 3
4
56
7
8

Edit Master to insert document title here
11© Objective Corporation Ltd 2019. All rights reserved.
GETTING STARTED | A GUIDE FOR WORKSPACE OWNERS - MICRO FOCUS CONTENT MANAGER
Switch to Thumbnail View
A thumbnail preview of all PDF, Image and Office documents is now available in each Objective Connect Workspace.
1. Click the Grid and List icons to switch views of your workspace.
1

Edit Master to insert document title here
12© Objective Corporation Ltd 2019. All rights reserved.
GETTING STARTED | A GUIDE FOR WORKSPACE OWNERS - MICRO FOCUS CONTENT MANAGER
Update your SettingsTo make it easier for other people to identify you within Objective Connect, you have the ability to upload a photo to your profile.
This photo will be used whenever you make a comment or are involved in a Task. Your photo will also be used in notification emails being sent to other users when you complete an action such as accepting an invitation to join a Workspace.
To upload a photo access the Settings menu located under your user name in the top right corner of the page.
1. Click the + icon to upload a photo from your desktop.
From the settings screen you can also:
2. Change your password.
3. Set the frequency for email notifications.
1
2
3

GETTING STARTED | A GUIDE FOR WORKSPACE OWNERS - MICRO FOCUS CONTENT MANAGER
13
3. CREATE A WORKSPACE FROM CONTENT MANAGER

Edit Master to insert document title here
14© Objective Corporation Ltd 2019. All rights reserved.
GETTING STARTED | A GUIDE FOR WORKSPACE OWNERS - MICRO FOCUS CONTENT MANAGER
Objective Connect Workspaces are be created from Micro Focus Content Manager
A user who has been given the appropriate Micro Focus Content Manager permission and has been added as a Member to a Connect Workgroup, can simply right click on a container within Micro Focus Content Manager to create a new Workspace in Objective Connect (depending on configuration these names can change). The contents of the container will be synchronisedwith the Workspace in Objective Connect:
1. Right click and select Send To > Objective Connect to create a Workspace.
Depending on the security configuration, you may be asked to enter your Micro Focus Content Manager password.
Note: Before a document is synchronised, certain permissions are checked:
• Permissions: The permissions of the Content Manager user creating the Workspace will passed through to Connect. If the user can only see and open the document in Content Manager, then only these permissions can be granted to external Participants
• Caveats: If a Caveat has been applied to a document and the user has not been added to the caveat, the document will not sync.
• Security Levels: If a security level has been applied to a document that blocks external use, the document will not sync.
Creating a Workspace
1
2

Edit Master to insert document title here
15© Objective Corporation Ltd 2019. All rights reserved.
GETTING STARTED | A GUIDE FOR WORKSPACE OWNERS - MICRO FOCUS CONTENT MANAGER
Once a folder within Micro Focus Content Manager has been synchronised with Objective Connect, any content that is added or removed from the Content Manager folder will automatically be reflected in Connect.
For example if a new document or an aliased document is added to the synchronised folder it will automatically appear in Objective Connect, as long as the document permissions allow it.
Similarly all documents that are removed from the Content Manager folder will automatically be removed from Connect.
If a Participant adds a document into Objective Connect it will automatically appear in the Micro Focus Content Manager folder.
Synchronised content

Edit Master to insert document title here
16© Objective Corporation Ltd 2019. All rights reserved.
GETTING STARTED | A GUIDE FOR WORKSPACE OWNERS - MICRO FOCUS CONTENT MANAGER
To allow other people, internal and external to your organisation, to start collaborating within your Workspace, you will need to add them as Participants.
When you have selected the type of Workspace you wish to create, Objective Connect will launch the Invite Participant blade will be visible
1. Invite multiple participants by using their valid email address.
2. Control the actions each participant will be able to perform by clicking on the icon to the left of each option.
3. Type a message in the message box. Invitees will receive this by email.
4. Click on the Send Invitations button to complete the invitation.
Once a Participant has accepted your invitation, their status will show as ‘Accepted’ on your Participants list.
1
2
How to invite a Participant
3
4

Edit Master to insert document title here
17© Objective Corporation Ltd 2019. All rights reserved.
GETTING STARTED | A GUIDE FOR WORKSPACE OWNERS - MICRO FOCUS CONTENT MANAGER
To see if a container within HPE Content Manager has been synchronised with a Workspace in Objective Connect, a user can display the ‘Shared By’ field in HPE Content Manager
1. The Shared By field should be created as an additional field within HP Content Manager, and applied to your specified Sharing Record Type.
‘Shared By’ in Micro Focus Content Manager
1

Edit Master to insert document title here
18© Objective Corporation Ltd 2019. All rights reserved.
GETTING STARTED | A GUIDE FOR WORKSPACE OWNERS - MICRO FOCUS CONTENT MANAGER
To allow additional internal and external people to start collaborating within your Workspace, you will need to add them as Participants. To do this form a Workspace you have already created:
1. Click the green + icon
2. Then click the Add Participant icon
The Invite Participants Blade will appear.
How to invite a Participant from within an existing Workspace
1
2

GETTING STARTED | A GUIDE FOR WORKSPACE OWNERS - MICRO FOCUS CONTENT MANAGER
19
4. COLLABORATE ON DOCUMENTS

Edit Master to insert document title here
20© Objective Corporation Ltd 2019. All rights reserved.
GETTING STARTED | A GUIDE FOR WORKSPACE OWNERS - MICRO FOCUS CONTENT MANAGER
To add documents to a workspace:
1. Click the green + icon.
2. Select the ‘Add Document’ document icon.
3. Either drag and drop your document into the space provided or use the document picker to add a document.
4. The files you have selected will be listed in the blade. Files can be renamed before uploading to Connect
5. Use the ‘X’ icon to remove any documents that you do not wish to upload.
6. Click upload.
You will now see the upload progress of each document in the blade. For large files that take longer to upload, you can leave the blade open and navigate away to other locations in Connect.
Adding Documents via Connect
3
6
54

Edit Master to insert document title here
21© Objective Corporation Ltd 2019. All rights reserved.
GETTING STARTED | A GUIDE FOR WORKSPACE OWNERS - MICRO FOCUS CONTENT MANAGER
To add folders to a workspace:
1. Click the green + icon.
2. Select the Create icon.
3. Select Folder.
4. Enter the folder name.
5. Click Create.
Note: If you have integrated Objective Connect with a Document Management System, the Folderoption may not be available.
Adding Folders via Connect
4
5

Edit Master to insert document title here
22© Objective Corporation Ltd 2019. All rights reserved.
GETTING STARTED | A GUIDE FOR WORKSPACE OWNERS - MICRO FOCUS CONTENT MANAGER
Multiple Participants can work on the same document, saving them as different versions in order to keep a record of changes made.
For version control options for a document:
1. Click on the document name to open the preview.
2. Click the ⌵ Versions menu. All available versions will be listed and are available for download.
3. To add a new version, click the green + iconand a blade will appear. Drag and drop or use the document picker to upload a document version.
4. Each document version is displayed with a version number, the editor/creator and the date/time it was last edited.
When synchronised, each update is viewed as a new version of the document in Micro Focus Content Manager.
Managing Document Versions in Connect
1
2
3
4

Edit Master to insert document title here
23© Objective Corporation Ltd 2019. All rights reserved.
GETTING STARTED | A GUIDE FOR WORKSPACE OWNERS - MICRO FOCUS CONTENT MANAGER
When a document has been uploaded by a Participant via Objective Connect, Micro FocusContent manager is updated with the participants email address.
1. Micro Focus Content Manager will show which user created a document or a new document version.
‘Connect Creator’ in Content Manager
1

Edit Master to insert document title here
24© Objective Corporation Ltd 2019. All rights reserved.
GETTING STARTED | A GUIDE FOR WORKSPACE OWNERS - MICRO FOCUS CONTENT MANAGER
Certain file types can be previewed without the need to download the file. File types that can be previewed include:
• PDF.
• Microsoft Office files including .dcc, .docx, .xls, .xlsx, .ppt and .pptx.
• Images files including .jpg, .png and .bmp.
• Audio files including .mp3 and .m4a.
• Video files including mov and .wmv.
To preview a document, click the name of the document. A new page will be launched with document preview:
1. View thumbnails of pages.
2. Zoom in and out.
3. Skip to specific page numbers.
4. View full screen mode.
Previewing Documents
12
4
3

Edit Master to insert document title here
25© Objective Corporation Ltd 2019. All rights reserved.
GETTING STARTED | A GUIDE FOR WORKSPACE OWNERS - MICRO FOCUS CONTENT MANAGER
Add annotations to Microsoft Office, Adobe PDF documents and images. For example, if you want to prepare for a board or committee meeting, you can add your annotations as 'margin notes' for your reference.
To annotate a document, go to its preview:
1. Use the different annotation tools to add annotations in the document.
2. Set annotations to be Private or Public. Only you can view your private annotations, but all participants will be able to view public annotations.
3. View annotations on the document by selecting . You can view your private and public annotations in addition to other participants’ public annotations.
4. A workspace owner can save visible annotations as a new PDF document to the workspace.
Annotating Documents
1
2
3
4

Edit Master to insert document title here
26© Objective Corporation Ltd 2019. All rights reserved.
GETTING STARTED | A GUIDE FOR WORKSPACE OWNERS - MICRO FOCUS CONTENT MANAGER
To download a document, click on the Workspace name containing the document you wish to download:
1. Locate the document.
2. Click the … menu and select Download.
The document will be available in the downloads section of your computer downloads.
Downloading Documents
1 2
5
4
6
Searching DocumentsTo search for a document, use the Filter option:
3. Click on the Filter icon.
4. To filter by name, insert the name in the Filter by Name box.
5. Select the criteria to sort documents by: Name, Modified Date and Size.
6. Click on Apply Changes.

Edit Master to insert document title here
27© Objective Corporation Ltd 2019. All rights reserved.
GETTING STARTED | A GUIDE FOR WORKSPACE OWNERS - MICRO FOCUS CONTENT MANAGER
As documents are being governed by HPE Content Manager, they cannot be deleted via Objective Connect. These functions need to be completed in HPE Content Manager.
1. Right click on the document in HPE Content Manager and select Administrative Tools> Delete.
Deleting and Managing Documents via Content Manager
1

GETTING STARTED | A GUIDE FOR WORKSPACE OWNERS - MICRO FOCUS CONTENT MANAGER
28
7. CAPTURE CONVERSATIONS

Edit Master to insert document title here
29© Objective Corporation Ltd 2019. All rights reserved.
GETTING STARTED | A GUIDE FOR WORKSPACE OWNERS - MICRO FOCUS CONTENT MANAGER
When collaborating on a project or process, conversations can provide additional valuable context to the work being completed. Objective Connect gives you the ability to capture the conversation within the Workspace using Comments.
After selecting a Workspace, Folder or File you wish to comment on:
1. Click on the + Comments icon.
2. Type your comment into the message box.
3. To mention or direct a comment at a participant use the @ sign. By mentioning a participant, they will also immediately be sent an email notifying them of the conversation.
4. To reference a file in a comment, use the # sign.
5. Click Send to post the comment.
If you do not have permission to add comments, you will receive a message, stating you do not have access when clicking the Post Comment button.
Commenting, Mentioning and Referencing
1
23
5
4

GETTING STARTED | A GUIDE FOR WORKSPACE OWNERS - MICRO FOCUS CONTENT MANAGER
30
8. CONTROL TASKS

Edit Master to insert document title here
31© Objective Corporation Ltd 2019. All rights reserved.
GETTING STARTED | A GUIDE FOR WORKSPACE OWNERS - MICRO FOCUS CONTENT MANAGER
Tasks deliver complete transparency to everyone involved, including exactly who was asked to do what and when.
Workspace creators can create Tasks to acknowledge, review and approve decisions, keeping everyone informed. Only the Workspace creator can create Tasks, however they can be allocated one or more participants at a time. To create a Task:
1. Click on + Tasks icon.
2. Select the type of Task you wish to create.
3. Give your Task a title.
4. Describe the particulars of the Task.
5. Assign the Task to one or more participants.
6. Set a due date for the Task if necessary.
7. Type the name of the reference document that is connected to the Task.
8. Click on Create Task.
Once the Create Task button is selected, an email will be sent to the assigned Participants notifying them of the Task. A follow up reminder email will also be sent if a Task is not completed within the specified timeframe.
Creating Tasks
1
2
3
5
4
6
7
8

Edit Master to insert document title here
32© Objective Corporation Ltd 2019. All rights reserved.
GETTING STARTED | A GUIDE FOR WORKSPACE OWNERS - MICRO FOCUS CONTENT MANAGER
It is easy upon login to see all Tasks that have been created by you or assigned to you by clicking on the Tasks button.
So you know what’s important, overdue Tasks are always listed first, with the remainder listed in due date order. Similarly when accessing a Workspace, the Tasks are listed.
To view Tasks assigned to you:
1. Click on the ⌵ Participant icon.
2. Click on Tasks Assigned to Me.
3. If the Task has a due date/time, this will be visible.
4. Review Task instructions. Click ⌵ to see further details relating to the Task.
5. The Task status is displayed as Open if it still needs to be actioned or Completed.
To view all Tasks created by you:
6. Click on Tasks Created by Me.
7. View details of Tasks, who they were assigned to and their status.
Viewing Tasks 1
2
4
53
6
7

Edit Master to insert document title here
33© Objective Corporation Ltd 2019. All rights reserved.
GETTING STARTED | A GUIDE FOR WORKSPACE OWNERS - MICRO FOCUS CONTENT MANAGER
To complete a Task:
Click on the relevant action button: Review / Approve / Reject / Acknowledge:
1. Enter a comment in the message box.
2. Click the action button to complete the task.
The Open icon will change to a Completed icon when the Task has been actioned.
To cancel a Task:
Tasks cannot be amended or deleted once they have been allocated to a Participant. Tasks can only be cancelled by the Workspace Owner.
3. The option to Cancel is available from the … menuwithin the Task.
To ensure a complete audit trail, cancelled Tasks are always retained.
Managing Tasks
1
3
2

Edit Master to insert document title here
34© Objective Corporation Ltd 2019. All rights reserved.
GETTING STARTED | A GUIDE FOR WORKSPACE OWNERS - MICRO FOCUS CONTENT MANAGER
If you have created a Task, you will want to manage the progress of Tasks. With Objective Connect, it is easy to see the status of Tasks relating to a Workspace and any comments made by Participants.
1. When multiple Participants have been allocated to a Task, a progress bar is displayed. The progress bar is broken up by the number of Participants assigned to a Task. As each Participant completes the Task, it is recorded in the progress bar.
2. The Task can also be expanded to show exactly who has actioned the Task.
Following Task Progress
1 2

GETTING STARTED | A GUIDE FOR WORKSPACE OWNERS - MICRO FOCUS CONTENT MANAGER
35
9. CLOSE A WORKSPACE

Edit Master to insert document title here
36© Objective Corporation Ltd 2019. All rights reserved.
GETTING STARTED | A GUIDE FOR WORKSPACE OWNERS - MICRO FOCUS CONTENT MANAGER
Once a project is complete, you can Close your Workspace via Connect.
Access the Workspace you wish to end:
1. Click … menu and select Close Workspace.
2. Select whether to end a Workspace immediatelyor to schedule a date in the future to end the Workspace. It is important to note that when a Workspace is ended, the content, including all documents, comments and tasks will be deleted.
3. Click on Close Workspace.
All Participants will be notified via email that the Workspace has ended or will be ending at the scheduled time.
If you have scheduled an end date, this can be removed and or amended at anytime, prior to the end of the Workspace.
Alternatively, the Workspace can be ended by deleting the synchronised folder in Micro Focus Content Manager
Closing a Workspace
1
3
2

GETTING STARTED | A GUIDE FOR WORKSPACE OWNERS - MICRO FOCUS CONTENT MANAGER
www.objective.com
About Objective CorporationObjective creates information and process governance solutions that are effortless to use and enable organisations to confidently advance their own digital transformation.
Designed for regulated industries, these solutions turn the imperative of compliance, accountability and governance into an opportunity to streamline business processes and deliver the innovative services that customers expect.
With a heritage in Enterprise Content Management (ECM), Objective’s expanded solutions extend governance across the spectrum of the modern workplace; underpinning information, processes and collaborative work-spaces.
Through a brilliant user experience, people access the information they need to progress processes from wherever they choose to work.
With government-grade security, Objective Connect creates secure, private workspaces in the cloud to collaborate on documents, capture conversations and control tasks.
From cross-agency collaboration, working with outsourced service providers or simply digitally engaging with customers and citizens, Objective Connect can be used to manage any process involving external parties.
Information Governance can be maintained by integrating Objective Connect with an organisation’s existing document and records management system, ensuring a ‘single source of truth’ is always maintained, even when working with external parties.
Because it can be used to manage any business process, Objective Connect enables digital transformation – removing the need for paper, email, thumb drives, DVD’s and rogue or shadow IT.
www.objectiveconnect.com