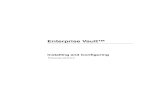Installing Emonitor Software with a Centura Multi-User Database · 2015-06-10 · INSTALLING...
Transcript of Installing Emonitor Software with a Centura Multi-User Database · 2015-06-10 · INSTALLING...
INSTALLATION MANUALINSTALLING EMONITOR SOFTWARE WITH A GUPTA MULTI-USER DATABASE
PUBLICATION EMONTR-IN002E-EN-E–September, 2011Supersedes Publication EMONTR-IN002D-EN-E
Emonitor ®
ii Modified: September 8, 2011 9:50 am
Contact Rockwell Customer Support Telephone — 1.440.646.3434Online Support — http://www.rockwellautomation.com/support/
Copyright Notice © 2011 Rockwell Automation Technologies, Inc. All rights reserved.This document and any accompanying Rockwell Software products are copyrighted by Rockwell Automation, Inc. Any reproduction and/or distribution without prior written consent from Rockwell Automation, Inc. is strictly prohibited. Please refer to the license agreement for details.
Trademark Notices Allen-Bradley, ControlLogix, Datapac, Emonitor, Enlab, Enlube, Enpac, Enshare, Entek, Entrx, Enwatch, eProcedure, FactoryTalk, Logix5000, Logix5550, MicroLogix, MotorMonitor, PlantLink, PLC-2, PLC-3, PLC-5, Rockwell, Rockwell Automation, Rockwell Software, RSLinx, RSLogix, RSNetWorx, RSNetWorx for ControlNet, RSNetWorx for DeviceNet, RSView, RSView Administration Console, and XM are trademarks of Rockwell Automation, Inc.
Any Rockwell Automation software or hardware not mentioned here is also a trademark, registered or otherwise, of Rockwell Automation, Inc.
Other Trademarks ActiveX, Microsoft, Microsoft Access, SQL Server, Visual Basic, Visual C++, Visual SourceSafe, Windows, Windows ME, Windows NT, Windows 2000, Windows Server-, Windows XP, Windows 7, and Vista are either registered trademarks or trademarks of Microsoft Corporation in the United States and/or other countries.Adobe, Acrobat, and Reader are either registered trademarks or trademarks of Adobe Systems Incorporated in the United States and/or other countries.Oracle is a registered trademarks of Oracle Corporation.ControlNet is a registered trademark of ControlNet International.DeviceNet is a trademark of the Open DeviceNet Vendor Association, Inc. (ODVA)All other trademarks are the property of their respective holders and are hereby acknowledged.
Warranty This product is warranted in accordance with the product license. The product’s performance may be affected by system configuration, the application being performed, operator control, maintenance, and other related factors. Rockwell Automation is not responsible for these intervening factors. The instructions in this document do not cover all the details or variations in the equipment, procedure, or process described, nor do they provide directions for meeting every possible contingency during installation, operation, or maintenance. This product’s implementation may vary among users.This document is current as of the time of release of the product; however, the accompanying software may have changed since the release. Rockwell Automation, Inc. reserves the right to change any information contained in this document or the software at anytime without prior notice. It is your responsibility to obtain the most current information available from Rockwell when installing or using this product.
Emonitor version 3.50
iii
1 • Introduction 1Overview . . . . . . . . . . . . . . . . . . . . . . . . . . . . . . . . . . . . . . . . . . . . . . . . . . . . . . . . . . . . 1Emonitor system requirements. . . . . . . . . . . . . . . . . . . . . . . . . . . . . . . . . . . . . . . . . . . . 1Database system requirements . . . . . . . . . . . . . . . . . . . . . . . . . . . . . . . . . . . . . . . . . . . . 1Planning for the installation . . . . . . . . . . . . . . . . . . . . . . . . . . . . . . . . . . . . . . . . . . . . . . 2Upgrading. . . . . . . . . . . . . . . . . . . . . . . . . . . . . . . . . . . . . . . . . . . . . . . . . . . . . . . . . . . . 3What to read next . . . . . . . . . . . . . . . . . . . . . . . . . . . . . . . . . . . . . . . . . . . . . . . . . . . . . . 3Statement of Technical Support . . . . . . . . . . . . . . . . . . . . . . . . . . . . . . . . . . . . . . . . . . . 4
Phone Support Programs . . . . . . . . . . . . . . . . . . . . . . . . . . . . . . . . . . . . . . . . . . . . 4
2 • Installing the database server 7Installing the Gupta SQLBase database server . . . . . . . . . . . . . . . . . . . . . . . . . . . . . . . 7
Getting information from Gupta’s website. . . . . . . . . . . . . . . . . . . . . . . . . . . . . . . 7Installing the Gupta SQLBase database server. . . . . . . . . . . . . . . . . . . . . . . . . . . . 7
Creating the Emonitor database structure . . . . . . . . . . . . . . . . . . . . . . . . . . . . . . . . . . . 7Setting up the server. . . . . . . . . . . . . . . . . . . . . . . . . . . . . . . . . . . . . . . . . . . . . . . . . . . . 8Changing the default server behavior . . . . . . . . . . . . . . . . . . . . . . . . . . . . . . . . . . . . . . 8
3 • Installing Emonitor 9Installing FactoryTalk Activation Manager . . . . . . . . . . . . . . . . . . . . . . . . . . . . . . . . . . 9Installing RSLinx Classic. . . . . . . . . . . . . . . . . . . . . . . . . . . . . . . . . . . . . . . . . . . . . . . 10
Installing the software . . . . . . . . . . . . . . . . . . . . . . . . . . . . . . . . . . . . . . . . . . . . . 10Installing the SQLBase client. . . . . . . . . . . . . . . . . . . . . . . . . . . . . . . . . . . . . . . . . . . . 10
Getting information from Gupta's website . . . . . . . . . . . . . . . . . . . . . . . . . . . . . . 11Installing the software . . . . . . . . . . . . . . . . . . . . . . . . . . . . . . . . . . . . . . . . . . . . . 11
Installing the XML Gateway prerequisites . . . . . . . . . . . . . . . . . . . . . . . . . . . . . . . . . 13Installing Emonitor . . . . . . . . . . . . . . . . . . . . . . . . . . . . . . . . . . . . . . . . . . . . . . . . . . . 13Installing the EDS files . . . . . . . . . . . . . . . . . . . . . . . . . . . . . . . . . . . . . . . . . . . . . . . . 15Installing online components . . . . . . . . . . . . . . . . . . . . . . . . . . . . . . . . . . . . . . . . . . . . 15
Installing an Unload Station . . . . . . . . . . . . . . . . . . . . . . . . . . . . . . . . . . . . . . . . . 16Installing a Viewing Station . . . . . . . . . . . . . . . . . . . . . . . . . . . . . . . . . . . . . . . . . 16Setting up Scheduler to automate tasks . . . . . . . . . . . . . . . . . . . . . . . . . . . . . . . . 17
Contents
INSTALLING EMONITOR SOFTWARE WITH A GUPTA SQLBASE MULTI-USER DATABASE
iv
• •
• •
•
4 • Upgrading from a previous version 21Updating the SQLBase software . . . . . . . . . . . . . . . . . . . . . . . . . . . . . . . . . . . . . . . . . 21Running the Emonitor upgrade program . . . . . . . . . . . . . . . . . . . . . . . . . . . . . . . . . . . 22Installing the EDS files . . . . . . . . . . . . . . . . . . . . . . . . . . . . . . . . . . . . . . . . . . . . . . . . 25Restructuring the database . . . . . . . . . . . . . . . . . . . . . . . . . . . . . . . . . . . . . . . . . . . . . . 25
5 • Database maintenance 29Using SQLTalk Interactive . . . . . . . . . . . . . . . . . . . . . . . . . . . . . . . . . . . . . . . . . . . . . 29Checking the integrity of your database. . . . . . . . . . . . . . . . . . . . . . . . . . . . . . . . . . . . 30Speeding up database access . . . . . . . . . . . . . . . . . . . . . . . . . . . . . . . . . . . . . . . . . . . . 30Running the Gupta SQLBase Server as a program . . . . . . . . . . . . . . . . . . . . . . . . . . . 31Backing up your data . . . . . . . . . . . . . . . . . . . . . . . . . . . . . . . . . . . . . . . . . . . . . . . . . . 32
How often should I back up my data? . . . . . . . . . . . . . . . . . . . . . . . . . . . . . . . . . 32What files and directories do I need to back up? . . . . . . . . . . . . . . . . . . . . . . . . . 32What is the correct backup procedure for SQLBase databases? . . . . . . . . . . . . . 32Using the correct storage media for your data . . . . . . . . . . . . . . . . . . . . . . . . . . . 33
Adding a new database. . . . . . . . . . . . . . . . . . . . . . . . . . . . . . . . . . . . . . . . . . . . . . . . . 34Add the SQLBase server to the SQLConsole display . . . . . . . . . . . . . . . . . . . . . 34Add the new database . . . . . . . . . . . . . . . . . . . . . . . . . . . . . . . . . . . . . . . . . . . . . . 36
6 • Troubleshooting 39Troubleshooting database connections . . . . . . . . . . . . . . . . . . . . . . . . . . . . . . . . . . . . 39
What version ODBC driver should I use? . . . . . . . . . . . . . . . . . . . . . . . . . . . . . . 39What is this error message about a DLL conflict when I start the program? . . . 39Why am I getting a configuration file error? . . . . . . . . . . . . . . . . . . . . . . . . . . . . 39Why can’t I connect to the database? . . . . . . . . . . . . . . . . . . . . . . . . . . . . . . . . . . 40Why can’t it find the ERROR.SQL file? . . . . . . . . . . . . . . . . . . . . . . . . . . . . . . . 40My other SQLBase programs cannot find the SQL.INI file. . . . . . . . . . . . . . . . . 40Do I add DBNTSRV to the Windows Firewall exceptions? . . . . . . . . . . . . . . . . 40
Troubleshooting during the installation . . . . . . . . . . . . . . . . . . . . . . . . . . . . . . . . . . . . 41Do I have to install certain online components to certain computers? . . . . . . . . . 41Why can’t I run the Emonitor installation program on Windows 2000 or XP?. . 41What happens if the computer gets turned off in the middle of an installation? . 41
Troubleshooting FactoryTalk Activation . . . . . . . . . . . . . . . . . . . . . . . . . . . . . . . . . . . 42
Index 43
1
1 Introduction
This chapter introduces you to the Emonitor® software, and gives an overview of the installation process.
OverviewThis installation guide offers information on the entire installation process, including software installation, database server and client installation, database maintenance, and database connection information.
This installation guide is intended for first-time installations or upgrades from earlier versions of Emonitor software. It also contains reference information for later use.
Your satisfaction with the products we provide is our highest priority. Thank you for letting us help you with your machinery information needs.
Emonitor system requirementsan Intel Pentium™ 4, Pentium 4-compatible, or greater microprocessor
1 GB of RAM (more is better)
a DVD drive
200 MB of space available on the hard drive, or more depending on the size of your database
VGA or SVGA graphics card
17 inch or larger computer monitor (screen)
Microsoft® Windows® XP Pro service pack 3 operating system.
In addition, you must have Administrator rights on the computer where you are installing Emonitor or any Emonitor components.
Database system requirements
Refer to the database software manufacturer’s documentation for the requirements for the computer running the database server software. Note that Emonitor system performance may be reduced by running the Emonitor OPC Server with a large database. In this case, upgrading the database server computer may resolve the problem.
Gupta SQLBase is the new name for the Centura database software.
INSTALLING EMONITOR SOFTWARE WITH A GUPTA SQLBASE MULTI-USER DATABASE
2
• •
• •
•
Planning for the installationBe sure to perform the following tasks before installing Emonitor for the first time.
FIND THE SERIAL NUMBER AND PRODUCT KEY ON THE ACTIVATION CERTIFICATE.Emonitor requires that you activate your software using license files. As part of the Emonitor installation process, you must install the FactoryTalk Activation software.
The FactoryTalk Activation Manager replaces the old parallel port security keys and the CD Activation Key. The FactoryTalk Activation Manager is installed with Emonitor, and requires the Serial number and Product Key to activate your software. The Activation Certificate is included with your Emonitor Install DVD.
For more information on FactoryTalk Activation, refer to the FactoryTalk Activation documentation.
1. Insert the Emonitor Install DVD into your computer.
2. After the Autorun screen appears, click Documentation. The list of available documentation appears in your default HTML browser.
3. Click FactoryTalk Activation.
MAKE SURE A COMPUTER CAN ACCESS THE INTERNET.FactoryTalk Activation requires an activation file, also called a license file. Unless you are using a hardware dongle (usually a USB key), you must use the FactoryTalk Activation Manager to request one or more license files from the Rockwell software licensing website. If the computer running Emonitor does not have Internet access, you must contact Rockwell Automation Technical Support to get the activation file by phone. Refer to the FactoryTalk Activation document for more information.
CHECK YOUR AVAILABLE DISK SPACE. Disk space requirements vary depending on which components you need to install. For a guideline, the Emonitor software requires about 150 megabytes (MB) of disk space. There are additional disk space requirements depending on your database setup. Be sure to check with your database administrator about these requirements and about backing up your database.
You must have Adobe Reader installed on your computer to read the documentation (documents are in PDF format). To install Adobe Reader, click Extras on the Emonitor Install screen, and then click Adobe Reader.
1 • INTRODUCTION
3
• • • • •
BE SURE YOU HAVE THE CORRECT VERSION OF THE DATABASE SOFTWARE INSTALLED.
On the database server computer: Before installing Emonitor, make sure the database server version is compatible. You might need to consult with your database administrator to verify which version of the database server you are using. The Gupta SQLBase database version supported by Emonitor is SQLBase version 9.0.1. If you need to install a new version, ask your database administrator for assistance.
On the Emonitor client computers:All Emonitor client computers must have the correct database client installed. Before you can open the database using Emonitor, you must create a database alias to find the database on the network.
BE SURE YOU HAVE WINDOWS XP PRO SP3 INSTALLED. Before installing Emonitor, you need to have the Windows XP Professional (Service Pack 3 or later) operating system installed on your computer. Emonitor can not be installed on Windows 98, Windows NT, Windows 2000, or Windows XP Home.
UpgradingIf you are upgrading from an earlier version of Emonitor, refer to the chapter titled Upgrading from a previous version. A new feature of the upgrade process is that the installation program asks if you want to back up your Emonitor configuration files. This includes all the data collector INI files, as well as any configuration files for any of the Emonitor programs (such as the Emonitor Scheduler and the Emonitor Online components). This allows you to protect your configuration files during an upgrade, and then bring them back into the new version.
If you are upgrading from a version of Emonitor prior to 3.20 (including Emonitor for Windows (EFW), Odyssey, or IQ 2000), please contact Customer Support for assistance. Additional steps are required to upgrade from the 16-bit to 32-bit software. See Statement of Technical Support on page 4 for contact information.
What to read nextTo learn about new features and improvements in Emonitor, read the Emonitor Product Release Notes. These are located on the Emonitor Install DVD (insert the DVD and then click Documentation).
Emonitor has not been tested on the Microsoft Vista or Windows 7 operating system.
INSTALLING EMONITOR SOFTWARE WITH A GUPTA SQLBASE MULTI-USER DATABASE
4
• •
• •
•
To get started quickly, read the Emonitor Getting Results Guide. The Emonitor Getting Results Guide introduces you to the software, and shows you how to use the online help included with the software. This Guide is also located on the Emonitor Install DVD.
Refer to the online help for detailed instructions on using all the functions of the software. The online help system also includes explanations for all the commands and controls. Just press F1 to access the online help at any time in Emonitor.
If you are using data collectors with a walk-around system, you may receive an additional Data Collector User’s Guide for each of those interfaces. If you are using an online system, read the Emonitor Online Getting Results Guide (on the Emonitor Install DVD). You may receive additional manuals for the hardware you use for data collection. These manuals are delivered as PDF files on the CD that comes with the data collector or other hardware. You can also reference the data collector online help files installed with Emonitor from the Help menu in Emonitor.
Statement of Technical Support
Phone Support Programs
CONTACTING ROCKWELL AUTOMATION TECHNICAL SUPPORT
If you cannot find the answer to your question using any of the resources suggested above, contact Rockwell Automation Technical Support by one of the following methods:
TELEPHONE SUPPORT
1-440-646-3434
Support staff are available Monday through Friday from 8 AM to 7 PM Eastern Standard Time (North America only), except during holidays.
WHEN YOU CALL
When you call, please be at your computer and be prepared to give the following information:
The product serial number - you can find this number in the Help About dialog box.
The product version number
The type of hardware you are using
The exact wording of any messages that appeared on your screen
A description of what happened, and what you were doing when the problem occurred
A description of how you tried to solve the problem
1 • INTRODUCTION
5
• • • • •
You might also be required to provide information about any product updates that are installed on your computer.
THE ROCKWELL AUTOMATION SUPPORT WEB SITE
The Rockwell Automation support web site includes comprehensive searchable databases of support information for all Rockwell Automation products. It also includes online support, software utilities and downloads, case studies, and literature.
The support web site is located at:
http://www.rockwellautomation.com/support/
The Rockwell Automation Knowledgebase is a searchable database of technical notes and frequently asked questions updated daily by our support specialists. The Knowledgebase is available from the Rockwell Automation support page.
7
2 Installing the database serverThis chapter guides you through the database server installation process.
Installing the Gupta SQLBase database serverIf you already have the Gupta SQLBase database server version 9.0.1 or later installed and you have checked the version number to make sure it is compatible with Emonitor, you can skip this section. Gupta SQLBase is the new name for the Centura database software.
If you do not already have a Gupta SQLBase database server, you must install it. See the Gupta SQLBase documentation for hardware and software requirements for the database server. After installing the database server software, you can install the Gupta SQLBase database client on the computer running Emonitor. See Installing the SQLBase client on page 10.
Getting information from Gupta’s websiteYou can obtain helpful information from Gupta's website at http://www.guptaworldwide.com/.
Installing the Gupta SQLBase database serverInstall the SQLBase database server software by following the SQLBase software installation instructions that came with your SQLBase multi-user software.
Creating the Emonitor database structureThe Emonitor Install DVD contains the database files for use with Emonitor.
1. Create a directory in your SQLBase folder with the name for your database. Create a different directory for each of your databases. The default Emonitor database directories are \Program Files\Gupta\SQLbase901\Econfig and \Program Files\Gupta\SQLbase901\Entek.
2. Copy entek.dbs from the product directory (\extras\emonitor) on the Emonitor DVD into the new directory. The product directories are located in the Extras folder on the DVD.
The SQLBase multi-user software is not included with your Emonitor Installation DVD. If you do not have the Gupta SQLBase software 9.0.1 or later installed, you must contact Gupta Software to purchase the version 9.0.1 multi-user software.
INSTALLING EMONITOR SOFTWARE WITH A GUPTA SQLBASE MULTI-USER DATABASE
8
• •
• •
•
3. Rename the entek.dbs file to the name of the directory (if you did not name the directory Entek). For example, name it plantdata.dbs, and put it in a directory named Plantdata.
4. Change the attributes of the .dbs file by right-clicking on the file in Explorer, then click Properties.
Clear the Read-only checkbox on the General tab. Click Advanced. Clear the File is ready for archiving box.
5. Create an Econfig directory in your SQLBase directory.
6. Copy econfig.dbs from the product directory (\extras\emonitor) on the Emonitor DVD into the Econfig directory. The product directories are located in the Extras folder on the DVD. Do not rename the econfig.dbs file.
7. Change the attributes of the econfig.dbs file by right-clicking on the file in Explorer, then click Properties.
a. Clear the Read-only checkbox on the General tab.
b. Click Advanced. Clear the File is ready for archiving box.
c. Click OK.
Setting up the server1. From the Start menu, click Programs > Gupta > SQLBase 9.0.1 > Connectivity
Administrator.2. Click the Server tab.3. Select your server and expand it.4. Select Databases and click Add.5. Enter the name of your database (default is Entek) and click OK.6. Repeat steps 4 and 5 for your Econfig database.7. Click OK to exit the Connectivity Administrator.
Changing the default server behaviorBy default, the SQLBase server automatically starts when Windows starts, and runs as a Windows service. It also displays the SQLBase server program. You can change this behavior in the SQLBase Management Console. See Running the Gupta SQLBase Server as a program on page 31.
9
3u Installing EmonitorThis chapter guides you through the installation process for Emonitor. If you are upgrading from an existing version, refer to Chapter 4, Upgrading from a previous version.
Installing FactoryTalk Activation ManagerEmonitor requires that you activate your software using license files. As part of the Emonitor installation process, you must install the FactoryTalk Activation Manager. For more information on FactoryTalk Activation, refer to the FactoryTalk Activation documentation. To display the documentation, follow these steps:
1. Insert the Emonitor Installation DVD into the DVD drive of your computer. It should auto-start and display the Autorun screen. If the Autorun screen does not appear, start the Windows Explorer and navigate to your DVD drive. Double-click autorun.exe on the Emonitor DVD to run the installation program.
When you upgrade from an earlier version of the Emonitor software (version 2.3 and earlier), the Process data type is replaced with the new Numeric data type for existing measurement definitions.
If you are running the DVD from another computer, you must map the DVD to a drive on your local computer.
INSTALLING EMONITOR SOFTWARE WITH A GUPTA SQLBASE MULTI-USER DATABASE
10
• •
• •
•
2. After the Autorun screen appears, click Documentation. The list of available documentation appears in your default HTML browser.
3. Click FactoryTalk Activation.
4. After reviewing the FactoryTalk Activation documentation, return to the Autorun screen.
5. From the Autorun screen, click FactoryTalk Activation to install the FactoryTalk Activation Manager from the DVD drive.
6. When finished, click Back to return to the main Autorun screen.
Installing RSLinx Classic
You must install RSLinx® Classic if you want to import measurements from certain online instruments:
Use XM/DYN Online Data to import data from XM and XM DYN modules into the Emonitor database
Use Logix Online Data to import data from the Logix family of controllers into the Emonitor database.
Installing the softwareIf you already have RSLinx Classic version 2.58 or later installed, you do not have to perform these steps.
1. From the Autorun screen, click RSLinx Classic.
2. Follow the steps as directed by the RSLinx Classic installation wizard.
3. Click RSLinx Classic and follow the directions that appear on the screen.
4. When the installation is complete, return to the Autorun screen and continue the installation process.
Installing the SQLBase clientWith the Gupta SQLBase multi-user version of Emonitor, the database client software resides on the same machine as Emonitor. The Gupta SQLBase client software must be installed before the Emonitor software is installed. Refer to Chapter 2, Installing the
You must install RSLinx Classic before you install Emonitor. RSLinx Classic installs the FactoryTalk Services Platform, which includes the latest Windows Firewall Configuration Utility. This utility configures the Windows firewall to work with Rockwell Automation products.
3 • INSTALLING EMONITOR
11
• • • • •
database server for information on installing the database server (typically on a separate computer).
As always, if you are upgrading, back up your database directories to ensure that you have a backup copy (see Backing up your data on page 32). Then go to Chapter 4, Upgrading from a previous version on page 21.
Getting information from Gupta's websiteYou can obtain helpful information from Gupta's website at http://www.guptaworldwide.com/.
The Gupta SQLBase server runs as a Windows service, and automatically starts when you start Windows. You can change this so the Gupta SQLBase server only starts when an Emonitor program or service starts. For more information, see Running the Gupta SQLBase Server as a program on page 31.
Installing the softwareIf you already have the Gupta SQLBase software 9.0.1 or later installed, you do not have to perform these steps.
1. Install the SQLBase multi-user client software according to the SQLBase installation instructions.
2. When the installation is complete, open the Connectivity Administrator. Click the Windows Start menu button, and then select Programs > Gupta > SQLBase 9.0.1 > Connectivity Administrator.
The SQLBase multi-user software is not included with your Emonitor Installation DVD. If you do not have the Gupta SQLBase software 9.0.1 or later installed, you must contact Gupta Software to purchase the version 9.0.1 multi-user software.
INSTALLING EMONITOR SOFTWARE WITH A GUPTA SQLBASE MULTI-USER DATABASE
12
• •
• •
•
3. Expand SQLBase and TCP/IP to display the server.
4. Select the server, and then click Properties.
3 • INSTALLING EMONITOR
13
• • • • •
5. Enter the IP address of the database server computer in Host Name, and then click OK.
6. Click OK to exit the Connectivity Administrator.
7. Click Finish to exit the installation program. If you are directed to reboot the computer, please do so before continuing with the installation.
Installing the XML Gateway prerequisitesIf you are using the Emonitor CMMS XML gateway with your Emonitor system, you must install the necessary software.
To install the XML Gateway prerequisites, follow these steps. These programs must be installed on each client computer where Emonitor will communicate with your CMMS or EAM system through the XML gateway.
1. From the Autorun screen, click XML Gateway Prerequisites.
2. Click Install Windows Installer v3.1. This is required to install the MSXML 6.0 software.
3. If the installation program reports that the software is already installed on your computer, you do not need to reinstall it. Otherwise, follow the instructions on your screen.
4. If necessary, click Back and then click Install MSXML 6.0.
5. Follow the instructions on your screen.
6. Click Back to return to the main Autorun screen, and continue with the installation as described below.
Installing Emonitor This installation is intended for first-time installations. If you are upgrading from a previous version of Emonitor, see the chapter Upgrading from a previous version.
The installation program installs all Emonitor components by default. You can, however, customize your selections during the installation.
You must install the required software for the XML Gateway before running the Emonitor installation.
The CD Activation Key that was used to define the available features in Emonitor 3.00 and earlier versions has been replaced by FactoryTalk Activation described in Installing FactoryTalk Activation Manager on page 9.
INSTALLING EMONITOR SOFTWARE WITH A GUPTA SQLBASE MULTI-USER DATABASE
14
• •
• •
•
Portable systems use walk-around data collectors for collecting data, and all Emonitor components can be installed on one computer. Online systems use networked systems that monitor and collect data, and Emonitor can be installed on different computers to increase efficiency. You may also use a combination of portable and online systems, and use different computers for each part.
This section walks you through the installation step-by-step with specific information available when needed. This section goes through a typical installation for a portable system.
Exit any running applications before starting the Emonitor installation program.
1. From the main Autorun screen click Emonitor. Follow the instructions on the screen.
2. Select your database type at the Database Selection dialog, and then click Next.
3. Some database types ask you to confirm or select your database version. Click Next to continue.
4. Select the XML Gateway if you want to install the Emonitor CMMS XML Gateway, and then click Next. Most Emonitor installations do not use the XML Gateway option.
5. The next dialog shows the system requirements. If your system passes, click Next. See Emonitor system requirements on page 1 for more information.
6. Choose the directory where you want to install Emonitor. Click Browse to change the destination directory.
7. Select the program folder on the Start menu for Emonitor, then click Next.
8. Click Next to accept the configuration. The installation program begins copying files to your computer.
9. The installation program installs the Windows Firewall Configuration Utility. The Firewall Configuration program then runs to automatically modify the Windows Firewall settings to allow the following Emonitor components to operate: Emonitor OPC Server and OPC Enumerator, SQL Server, DCOM, Enlive, and the Emonitor Online programs (Enwatch/6600 Setup, Online Data Console, Create Loadfile, Load and Unload). Then the DCOM Security configuration program runs to complete the modifications.
The Emonitor installation program requires that you reboot your computer after installing the software.
The message “The Windows Firewall configuration interface is unavailable” may appear if the Windows Firewall is disabled. If you are using some other software or hardware firewall, you may need to manually configure it to allow the Emonitor programs to communicate.
3 • INSTALLING EMONITOR
15
• • • • •
10. The installation is nearly complete. Select Yes, I want to restart my computer now and click OK to restart your computer. The Emonitor installation is now complete.
Installing the EDS filesIf you are want to import data from XM or XM DYN modules into Emonitor, you must install the lattest EDS files for the XM and XM DYN modules. EDS files are simple text files that are used by network Configuration Tools such as the Emonitor Online Configuration Utility to describe products so that you can easily commission them on a network. EDS files describe a product device type, revision, and configurable parameters.
1. Start the EDS Hardware Installation Tool. Click Start > Program Files > Rockwell Software > RSLinx > Tools > EDS Hardware Installation Tool.
2. In the EDS Hardware Installation Tool, click Add.
3. Select Register a directory of EDS files.
4. Click Browse, and navigate to the Emonitor program directory and click OK. The default directory is C:\Program Files\Rockwell Software\Emonitor.
5. Click Next. The Tool installs all the EDS files in the Emonitor program directory. Some EDS files may show minor errors that do not have any functional impact, such as “The help string has exceeded the maximum length.” Click Next.
6. Continue to click Next to complete the EDS Wizard, and finally click Finish.
Installing online components
You can run all the components of the online system on a single computer or you can use several computers for an online system. If you are using a multi-user database, you can designate certain computers as Unload Stations and Viewing Stations, as illustrated in this diagram. For Emonitor with a single-user database, the Viewing Station, Database Server,
You must install RSLinx Classic 2.58 before you can install EDS files.
This section only applies to Emonitor Online systems. If you do not have Emonitor Online, you can skip this section and go to Setting up Scheduler to automate tasks on page 17.
INSTALLING EMONITOR SOFTWARE WITH A GUPTA SQLBASE MULTI-USER DATABASE
16
• •
• •
•
and Unload Station are all on the same computer. This section covers setting up a multiple-computer Emonitor online system with an Unload Station and a Viewing Station.
For more information on the Emonitor Online system, please refer to the Emonitor Online Getting Results Guide and the help for the Online Data Management Console (Click Start > Programs > Rockwell Software > Emonitor > Help > Online Data Management Console).
Previous versions of Emonitor required that you install different components on different computers within an Emonitor Online system. This version of Emonitor simplifies the install process by installing all components to all computers in the Emonitor Online system.
Installing an Unload StationChoose the computer to be used as an Unload Station, and start the Emonitor installation program at that computer. Go through the installation process as directed in Installing Emonitor on page 13. Make sure you install RSLinx Classic version 2.58 or later if you want to import data from XM or XM DYN modules or the Logix family of controllers.
Installing a Viewing StationChoose the computer to be used as a Viewing Station, and start the Emonitor installation program at that computer. Go through the installation process as directed in Installing Emonitor on page 13.
3 • INSTALLING EMONITOR
17
• • • • •
Setting up Scheduler to automate tasksYou can use the Scheduler program to automate many data-related tasks. A task automated in Scheduler is called an event. A Scheduler profile defines not only the event, but also when and how often the event should occur. The Scheduler has two parts:
The Scheduler program that allows you to create and edit profiles.
The Scheduler service that runs in the background and launches (executes) the scheduled profiles. The Scheduler service must be running in order to execute scheduled profiles.
The Emonitor Scheduler service is disabled by default. In order to launch (run) scheduled tasks, including importing data, you must enable the Scheduler service.
To start the Scheduler service
1. Click Start > Control Panel > Administrative Tools > Services.
2. Select Services (local) in the left side of the Services window.
3. Select SchedulrSvc in the right side of the Services window.
4. The SchedulrSvc Startup Type should be Automatic. If it is Manual or Disabled, right-click on SchedulrSvc and select Properties. In the Properties dialog box, set Startup Type to Automatic, and then click OK.
5. The SchedulrSvc Status should be Started. If it is Stopped, right-click on SchedulrSvc and select Start.
After you have enabled the Scheduler service, it starts when you start Windows. Scheduled events are executed only when the Scheduler service is running. You can use the Scheduler on any computer in an Emonitor Online system (both Viewing station and Unload station computers).
We strongly recommend that you leave the Startup Type for the SchedulrSvc as “Automatic” in the Services console. This starts the Scheduler service automatically when Windows starts.
The Emonitor Scheduler is installed as part of the Emonitor software. Since Scheduler profiles are stored in the central Emonitor database, all scheduler profiles are launched on all computers in an Emonitor Online system that are running the Scheduler service. This may not be a problem if you are using Scheduler only for data import tasks on one or two computers. If you are using Scheduler for additional kinds of tasks, such as Emonitor database maintenance, running the same scheduled task from multiple computers can place a significant load on the Database Server computer. Refer to the Scheduler help for more information (Start > Programs > Rockwell Software > Emonitor > Help > Scheduler).
INSTALLING EMONITOR SOFTWARE WITH A GUPTA SQLBASE MULTI-USER DATABASE
18
• •
• •
•
These steps show you how to set up two different online profiles. The first is the Online Import Event, which looks for unload files (containing data from the data collection instruments) in the unload directory and sends the information to the Emonitor database. The second is the Storage Limit Updater, which allows you to limit data storage to specific parameters and specify a time during low database usage, saving disk space and time (a database maintenance task). Follow these steps to set up online profiles using Scheduler.
1. Start Scheduler (Start > Programs > Rockwell Software > Emonitor > Utilities > Scheduler) and click Add.
2. On the Profile dialog, enter the Profile Name, such as Storage Limit Updater or Online Import Event. You can enter notes about the profile as well. Select Enable profile for scheduling. Click Next to continue.
3. On the Response dialog, select Scheduled time/date/frequency.
For the Storage Limit Updater, click Next and then skip to step 7.
For the Online Import Event, select File change notification and click Settings.
4. Click Add File. Select the UD directory under your Emonitor program directory. In the File name box, enter *.ulf. This tells Scheduler to look for unload files in the unload directory. Click Open.
5. The unload files appear in the Monitored Files list. Click OK to continue.
6. Click Next on the Response dialog.
7. On the Events dialog, click Add Event.
For more information on setting up different kinds of Scheduler profiles, refer to the Scheduler online help.
3 • INSTALLING EMONITOR
19
• • • • •
8. Enter the Executable file and the Command line using the following guidelines, then click OK. This example used the default Emonitor installation directory. If you installed Emonitor in a different directory, use the path to your Emonitor program directory.
For Online Import Event:
Executable file: C:\Program Files\Rockwell Software\Emonitor\didaemon.exe
Command line: C:\Program Files\Rockwell Software\Emonitor\odonline.edi
For Storage Limit Updater:
Executable file: C:\Program Files\Rockwell Software\Emonitor\stglimit.exe
Command line (must be one of the following):
/all - Remove all measurement data, system event log data and alarm event log data outside the storage limits.
“/list:list name” - Remove measurement data which are saved to a list with “list name” and are outside the storage limits. Note: “list name” is case sensitive, and must be enclosed in quotes if the list name contains a space.
/alarm - Remove alarm event log data outside the storage limits.
/system - Remove system event log data outside the storage limits.
9. Click Next to continue.
10. On the Frequency dialog, set the Date and Time you want to launch the profile. Click Finish.
The profile is now added to Scheduler. The executable file and command line information for the various database import and update programs is also included in the online help for the Scheduler program. You can display the Scheduler help by pressing F1, or from the Start menu (Start > Programs > Rockwell Software > Emonitor > Help > Scheduler).
You can find more information on using the Scheduler in an Emonitor Online system in the help for the Online Data Management Console. Click Start > Programs > Rockwell Software > Emonitor > Help > Online Data Management Console in the section on “Setting up the Emonitor Online System”.
21
4 Upgrading from a previous versionThis chapter guides you through the process of upgrading from an earlier version of the Emonitor software.
Your Scheduler, Emonitor Online Hardware Setup, XM Emonitor Gateway, Enterprise Online Configuration Utility, Emonitor OPC Client, and Emonitor OPC Server configuration files from previous versions of Emonitor should work with the new version of Emonitor. You will need to create new data sources in the Online Data Management Console after you upgrade. For more information, refer to the Online Data Management Console help after you complete the upgrade (click Start > Programs > Rockwell Software > Emonitor > Help > Online Data Management Console).
Updating the SQLBase softwareThe Gupta SQLBase software must be updated before the Emonitor software is updated.
As always, if you are updating, back up your database directories to ensure that you have a backup copy (see Backing up your data on page 32).
Update the SQLBase server and client software by following the SQLBase software update instructions.
If you have a version of Emonitor earlier than version 3.20 (some earlier versions were called Emonitor for Windows - EFW - or Odyssey), please contact Customer Support for assistance. You must perform several additional steps to upgrade to the current Gupta SQLBase database software (see Statement of Technical Support on page 4).
When you upgrade from a previous version of the Emonitor software that uses the Process data type, the Process data type is replaced with the new Numeric data type for existing measurement definitions.
You must have Administrator rights on the computer to be able to upgrade Emonitor.
Do not remove your existing version of the SQLBase database software before installing the new Gupta SQLBase 9.0.1 software.
The SQLBase multi-user software is not included with your Emonitor Installation DVD. If you do not have the Gupta SQLBase software 9.0.1 or later installed, you must contact Gupta Software to purchase the version 9.0.1 multi-user software (http://www.guptaworldwide.com/).
INSTALLING EMONITOR SOFTWARE WITH A GUPTA SQLBASE MULTI-USER DATABASE
22
• •
• •
•
Running the Emonitor upgrade programUse the installation program on the Emonitor DVD to upgrade your Emonitor software.
Exit any running applications before starting the Emonitor upgrade program.
1. Insert the Emonitor Installation DVD into the DVD drive of your computer.
Emonitor requires that you activate your software using license files. As part of the Emonitor upgrade process, you must install or upgrade the FactoryTalk Activation software. For more information on FactoryTalk Activation, refer to the FactoryTalk Activation documentation. To display the file, follow these steps:
a. Insert the Emonitor Install DVD into your computer.
b. After the Autorun screen appears, click Documentation. The list of available documentation appears in your default HTML browser.
c. Click FactoryTalk Activation.
d. When finished, click Back to return to the main Autorun screen, and then click FactoryTalk Activation to upgrade the FactoryTalk Activation software.
5. When finished, click Back to return to the main Autorun screen, and then click RSLinx Classic to upgrade RSLinx Classic. If you want to use XM/DYN Online Data to import data from XM modules, or Logix Online Data to import data from the Logix family of controllers, RSLinx Classic version 2.58 or later must be installed on the
Make sure you follow these steps before upgrading.1. Unload all data collectors before upgrading. You will not be able to unload them after the upgrade.
2. Back up your databases before upgrading to the latest version (see Backing up your data on page 32).
3. If you are upgrading from Emonitor 3.2, shut down the SQLBase server (locally for single-user systems and at the server for multi-user systems). After shutting down the server, delete any LOG files in the database directories (\Centura\Entek and \Centura\Econfig for the single-user version).
The Emonitor upgrade program requires that you reboot your computer after upgrading the software.
If you are running the DVD from another computer, you must map the DVD to a drive on your local computer.
4 • UPGRADING FROM A PREVIOUS VERSION
23
• • • • •
same computer. Follow the instructions on the screen to install or upgrade RSLinx Classic.
6. When finished, return to the main Autorun screen. If you are using the XML Gateway with your Emonitor system, click XML Gateway Prerequisites. Follow the instructions on the screen.
7. When finished, click Back to return to the main Autorun screen, and then click Emonitor. Follow the instructions on the screen.
8. The installation program detects that installed Emonitor components are not up to date.
Upgrade all components installed by the previous setup. This option installs the upgraded version with the same configuration as your existing installation.
Remove all installed components. This option removes the Emonitor software from your computer. You will not be able to run Emonitor after you remove the software; however, the Emonitor database, other data files, and configuration files remain on your computer.
Click Upgrade all components installed by the previous setup. If you see a message about a read-only file having been detected, click Yes to continue.
The XM/DYN Online Data and Logix Online Data software require the RSLinx Classic software. It is recommended that you upgrade RSLinx before you upgrade Emonitor.
INSTALLING EMONITOR SOFTWARE WITH A GUPTA SQLBASE MULTI-USER DATABASE
24
• •
• •
•
9. Enter or select the folder where the installation program stores the Emonitor configuration files. This includes all the data collector INI files, as well as any configuration files for any of the Emonitor programs (such as the Emonitor Scheduler and the Emonitor Online components). This allows you to protect your configuration files during an upgrade, and then bring them back into the new version.
10. After backing up your configuration files, the installation program removes the old version of Emonitor, and then requires that you restart your computer. Select Yes, I want to restart my computer now and click OK to restart your computer. After you restart the computer, the installation program continues.
11. Select the XML Gateway if you want to install or upgrade the Emonitor CMMS XML Gateway, and click Next.
12. The next dialog shows the system requirements. If your system passes, click Next.
13. Choose the directory where you want to install Emonitor. Click Browse to change the installation directory.
14. Select the program folder on the Start menu for Emonitor, then click Next.
15. Click Next to accept the configuration. Setup begins copying files to your computer.
16. The installation program installs the Windows Firewall Configuration Utility. The Firewall Configuration program then runs to automatically modify the Windows Firewall settings to allow the following Emonitor components to operate: Emonitor OPC server and OPC enumerator, SQL Server, DCOM, Enlive, and the Emonitor Online programs (Enwatch/6600 Online Data, Online Data Console, Create Loadfile, Load and Unload). Then the DCOM Security configuration program runs to complete the modifications.
17. The upgrade is nearly complete. Select Yes, I want to restart my computer now and click OK to restart your computer. The Emonitor software upgrade is now complete.
18. When upgrading from Centura 6 to Gupta SQLBase 9, the upgrade program copies the default databases (Entek and Econfig are the default names) from their respective Centura 6 working folders (\Centura\Entek and \Centura\Econfig) into corresponding Gupta SQLBase 9 working folders (\Program Files\Gupta\SQLBase901\Entek and \Program Files\Gupta\SQLBase901\Econfig). The Gupta SQLBase 9 database engine
You can choose a different directory in which to install Emonitor, but the previous installation will no longer work. The installation program will not upgrade your previous installation or install a new database.
The message “The Windows Firewall configuration interface is unavailable” may appear if the Windows Firewall is disabled. If you are using some other software or hardware firewall, you may need to manually configure it to allow the Emonitor programs to communicate.
4 • UPGRADING FROM A PREVIOUS VERSION
25
• • • • •
then automatically converts them to work with SQLBase 9. You must manually copy any other Centura 6 databases that you want to convert to SQLBase 9 from their Centura 6 working folders to corresponding SQLBase 9 working folders. After you copy the database files, you must then add the new databases to SQLBase 9. You can find the steps for adding new databases in Adding a new database on page 34.
Installing the EDS filesIf you are want to import data from XM or XM DYN modules into Emonitor, you must install the lattest EDS files for the XM and XM DYN modules. EDS files are simple text files that are used by network Configuration Tools such as the Emonitor Online Configuration Utility to describe products so that you can easily commission them on a network. EDS files describe a product device type, revision, and configurable parameters.
1. Start the EDS Hardware Installation Tool. Click Start > Program Files > Rockwell Software > RSLinx > Tools > EDS Hardware Installation Tool.
2. In the EDS Hardware Installation Tool, click Add.
3. Select Register a directory of EDS files.
4. Click Browse, and navigate to the Emonitor program directory and click OK. The default directory is C:\Program Files\Rockwell Software\Emonitor.
5. Click Next. The Tool installs all the EDS files in the Emonitor program directory. Some EDS files may show minor errors that do not have any functional impact, such as “The help string has exceeded the maximum length.” Click Next.
6. Continue to click Next to complete the EDS Wizard, and finally click Finish.
Restructuring the databaseAfter any upgrade, you must restructure the database. This adds the necessary data and structure information to your current database, allowing you to run the new version of the program. When you start Emonitor, the restructure program automatically starts if it is needed. Follow these steps the first time you start Emonitor after performing an upgrade.
You must install RSLinx Classic 2.58 before you can install EDS files.
Make sure you follow these steps before restructuring your database.1. Back up your databases before upgrading to the latest version (see Backing up your data on page 32).2. Make sure no users are connected to the database.
INSTALLING EMONITOR SOFTWARE WITH A GUPTA SQLBASE MULTI-USER DATABASE
26
• •
• •
•
If you are upgrading from Emonitor version 3.40 to version 3.50, you do not need to restructure your database before you can connect to the database from a client computer. This allows you to continue to use Emonitor during the process of upgrading, and then restructure the database after all the client computers are upgraded. Note that some new features in Emonitor 3.50 may not be available until you restructure the database.
If you are upgrading from Emonitor 3.30 (prior to the Emonitor version 3.30 Service Release) or earlier, you must run the restructure program before any upgraded client can connect to the database.
1. Start your Emonitor software from the Start menu on any client computer (Start > Programs > Rockwell Software > Emonitor > Emonitor). Click Yes to update your database.
After you enter the Admin user name and password, the restructure program automatically starts. The default Admin username and password are “admin” and “password”.
2. Click Restructure to begin the update process.
3. Make sure you have backed up your database, then click OK to continue.
You must restructure the database after updating before you can use Emonitor Web.
4 • UPGRADING FROM A PREVIOUS VERSION
27
• • • • •
4. Make sure that no users are still attached to the database, then click OK to continue.
5. When the process is finished, click Close. You can now run the new version of Emonitor.
The amount of time needed for this process depends on your processor speed and the amount of RAM available.
Allow plenty of time to restructure your database. It may appear to stop or be locked up, and stay at 99% for a long time. Do not try to restart your computer during restructure–just be patient and let the program finish.
29
5 Database maintenanceThis chapter describes specific procedures for maintaining your database. These steps will help your database speed and efficiency. Note that the procedures in this document apply to Emonitor installations using the single-user or network (multi-user) versions of the Gupta SQLBase database software.
Using SQLTalk InteractiveSQLTalk is the Gupta SQLBase program that allows you to communicate directly with your database. Some of the procedures in this document require that you use SQLTalk.
1. Make sure that all users are logged out of Emonitor, and that no one is accessing the database with SQLTalk or another utility.
2. From the Start menu, click Programs > Gupta > SQLBase 9.0.1 > SQLTalk Interactive SQL.
3. From the Session menu, click Connect, or press F2. The Connect dialog appears.
4. Enter the database name, username, and password for your database. For the Entek database, the default user name is entek, and the default password is euser. For the EConfig database, the default username is also entek, and the default password is also euser. The name and password are not case-sensitive. Passwords are encrypted.
5. Click Connect to connect to the database. Your database name should appear in the Current Connections box.
6. Select the database in the Current Connections box and click Use, and then click Close.
INSTALLING EMONITOR SOFTWARE WITH A GUPTA SQLBASE MULTI-USER DATABASE
30
• •
• •
•
Checking the integrity of your databaseA database is a file, or set of files, stored on your computer. In rare instances, a database can be damaged or corrupted. If this happens, you may not know about it until you attempt to recall information from the damaged part of the database. In some cases, you may not discover the damage for days, weeks, or months.
For this reason, it is important that you regularly check the integrity of your databases, for both the Entek and the Econfig databases.
1. If you are using a network version of Emonitor, make sure that all users are logged out of Emonitor, and that no one is accessing the database with SQLTalk or another utility.
2. Start SQLTalk as described in Using SQLTalk Interactive on page 29.
3. In the Input Window (the top pane), type the following, including the semicolon:
check database;
4. Press Shift+F2 to execute the command, or click Execute Command from the Session menu. If the check is successful, SQLTalk displays the message:
DATABASE CHECKED
If any other message appears, your database may be corrupt. Contact Customer Support immediately for assistance. Run this command on both the Entek and the Econfig databases.
Speeding up database access You can also use SQLTalk Interactive to speed up database access by optimizing the database. To do so, follow these steps.
1. If you are using a network version of Emonitor, make sure that all users are logged out of Emonitor, and that no one is accessing the database with SQLTalk or another utility.
2. Start SQLTalk and connect to the Entek database. See Using SQLTalk Interactive on page 29.
3. In the Input Window (the top pane), type the following, including the semicolon:
update statistics on database;
4. Press Shift+F2 to execute the command, or click Execute Command from the Session menu. If the check is successful, SQLTalk displays a message similar to this one depending on the number of rows in your database:
STATISTICS UPDATED ON 44,410 ROWS
5 • DATABASE MAINTENANCE
31
• • • • •
This command may take some time depending on the size of your database, so please be patient. Run this command on both the Entek and the Econfig databases.
Running the Gupta SQLBase Server as a programBy default, the Gupta SQLBase Server runs as a Windows service. This means the Server starts when you start Windows, and you cannot close the SQLBase Server program (the Exit button is disabled). You can change the way the Server starts, so that it only starts when it is needed by Emonitor.
1. If you are using a network version of Emonitor, make sure that all users are logged out of Emonitor, and that no one is accessing the database with SQLTalk or another utility.
2. Start the Gupta SQLBase Management Console. Select Start > Program Files > Gupta > SQLBase 9.0.1 > SQLBase Management Console.
3. Expand the Console Root by double clicking it.
4. Right-click the database server name. The default name is Server1. Select Stop to stop the database server.
5. Right-click Service Properties. Select Startup Type > Disabled. This means the database server will only start when you start Emonitor.
You can also run the SQLBase Server as a service without displaying the Server Console. Right-click Service Properties, and then select Server Console > Off.
6. Close the SQLBase Management Console. The next time you start Windows, the SQLBase Server will not automatically start. It will only start when you start Emonitor, or manually start the server by selecting Start > Program Files > Gupta > SQLBase 9.0.1 > SQLBase Database Engine.
INSTALLING EMONITOR SOFTWARE WITH A GUPTA SQLBASE MULTI-USER DATABASE
32
• •
• •
•
Backing up your data
How often should I back up my data?You should back up as often as you can afford to lose data. If you can lose a week’s worth of data, back up once a week. If you need to have all of your data from each day, back up daily.
What files and directories do I need to back up?
The Gupta SQLBase database directories should be backed up. These database directories contain the individual Gupta SQLBase database files (.dbs). Typically the database directories are stored in subdirectories of the main Gupta SQLBase directory. Simply copy the directories and files within the directories.
For example, to back up the Entek database, you would copy the Entek directory which contains the entek.dbs file (copy both the .dbs file and any other files that are in the directory).
You also need to back up the Econfig directory containing the Econfig database.
What is the correct backup procedure for SQLBase databases?1. Shut down Emonitor.
2. From the Start menu, point to Programs, then to Gupta, then to SQLBase 9.0.1, then click SQLTalk Interactive SQL.
3. From the Session menu, click Connect, or press F2.
4. Enter the database name, username and password for your database. The default user name is ENTEK, and the default password is EUSER.
5. Click Connect. Your database name should appear in the Current Connections box.
6. Click Close to close the Connect dialog.
7. In the Input Window (top pane), type the following, including the semicolon:
check database;
8. Press Shift+F2 to execute the command. If the check is successful, SQLTalk displays the message:
The name of the directory that contains the SQLTalk database has changed from Centura to Gupta. The new database directory for Gupta SQLBase 9.0.1 is \Program Files\Gupta\SQLBase901.
5 • DATABASE MAINTENANCE
33
• • • • •
DATABASE CHECKED
If any other message appears, your database may be corrupt. Contact Customer Support immediately for assistance. Repeat these steps for the Econfig database.
9. Type the following in the Input window (top pane), including the semicolon:
Update statistics on database;
10. Press Shift+F2 to execute the command. After SQLTalk executes the command, it displays a message similar to this one depending on the number of rows in your database:
STATISTICS UPDATED ON 13,443 ROWS
11. Repeat this command on the Econfig database. After the Update Statistics command is finished, select File > Exit to exit SQLTalk.
12. Shut down the SQLBase engine (locally for single-user systems and at the server for multi-user systems).
13. Back up the database subdirectories with your own backup software, or copy the subdirectories to a network drive that is backed up. After backing up the database directories, simply restart Emonitor (on single-user installations). For multi-user installations, you must restart the database engine software before launching Emonitor.
14. Remember to rotate the storage media (tapes or disks) in order to ensure that you have at least one good previous backup set aside. This will help prevent the accidental overwriting of the previous good backup with a bad one. A recommended back up strategy would be to create separate tapes or disks that are used for annual, quarterly, monthly and weekly backups.
Using the correct storage media for your dataTo help prevent database corruption, do not run your database from removable storage media such as Zip, JAZZ, Bernoulli, SyQuest, or SuperDISK drives. These removable storage devices are excellent for backing up or copying databases, but are not suited to the constant I/O requirements of the database engine.
INSTALLING EMONITOR SOFTWARE WITH A GUPTA SQLBASE MULTI-USER DATABASE
34
• •
• •
•
Adding a new databaseYou may want to add another database to your system. You can use one Econfig database for your configuration data and have multiple other databases for storing data similar to the Entek database.
Add the SQLBase server to the SQLConsole displayYou only have to follow this procedure once to add the server to the SQLConsole display. If the server name appears in the SQLConsole display, you can skip these steps. The default server name is SERVER1.
1. Start the Gupta SQLBase server if it is not running. Select Start > Programs > Gupta > SQLBase 9.0.1 > SQLBase Database Engine.
2. Start the SQLConsole by selecting it from Start > Programs > Gupta > SQLBase 9.0.1 > SQLConsole DBA Utility.
3. The first time you run the SQLConsole, a message appears:
Select No to run in Enhanced mode.
4. Click Yes at the next dialog to create a local SQLConsole database.
5. Click Yes at the next dialog to use the default database name (SQLSCRVR), and leave the password blank.
Before you add a new database, you must restart your computer at least once since you installed Emonitor, in order to restart the Gupta SQLBase server.
5 • DATABASE MAINTENANCE
35
• • • • •
6. The SQLConsole appears. Double click Tools, and then double-click Connection Manager.
7. In the Connection Manager dialog, enter the SQLBase server name, and then click OK. The default server name is Server1 (“server”, followed by the number 1).
INSTALLING EMONITOR SOFTWARE WITH A GUPTA SQLBASE MULTI-USER DATABASE
36
• •
• •
•
8. Exit and then restart SQLConsole.
9. The name of the SQLBase server appears in the tree below Tools.
Add the new databaseIf the SQLBase server name appears in the SQLConsole display, you can add a new database to the server.
1. Create a directory in the \Program Files\Gupta\SQLBase901 folder with the name for your database. You have to have a separate directory for each database.
2. Copy entek.dbs from the product directory (\extras\emonitor) on the Emonitor DVD into the new directory. The product directories are located in the Extras folder on the DVD.
3. Right-click on the entek.dbs file on your computer and click Properties. Change the Attributes by clearing the Read-only checkbox. Click OK.
5 • DATABASE MAINTENANCE
37
• • • • •
4. Rename the entek.dbs file to the name of the directory. In this picture, the new database and directory are named Newtest.
5. Start the SQLConsole if it is not running (select Start > Programs > Gupta > SQLBase 9.0.1 > SQLConsole DBA Utility).
6. Right-click the server name in the SQLConsole display, and then select Manage Database > Install.
7. Enter the name of the new database that you created steps 1-4, and then click Install. The new database appears in the tree under the database server name.
39
6 TroubleshootingThis chapter offers troubleshooting information for Emonitor installations.
Troubleshooting database connections
What version ODBC driver should I use?Use Gupta SQLBase ODBC driver version 9.00.01 or later. The previous version does not work with this version of Emonitor.
What is this error message about a DLL conflict when I start the program?
ODBC, the database driver, gives an error message when certain files are newer than others. If you get an error message about a DLL conflict, you can click OK and run Emonitor anyway without any problem. However, you probably want to fix it.
To reinstall ODBC components, you must re-install them from the operating system service pack (XP SP2, for example) or an MDAC (MS Data Access Components) update, depending upon what was used initially to install the components. Go to http://msdn.microsoft.com/data/ref/mdac/ for additional information.
Why am I getting a configuration file error?
There could be several reasons for this type of error. Here is a list of potential fixes.
INSTALLING EMONITOR SOFTWARE WITH A GUPTA SQLBASE MULTI-USER DATABASE
40
• •
• •
•
Make sure that you have only one copy of SQL.INI on your computer.
Make sure that the SQL.INI file has not been renamed or deleted.
If you log in to your computer, make sure that you used the correct login name and password.
Why can’t I connect to the database?If you cannot connect to databases after installing, ensure that your databases have been added to the server configuration and that they are enabled. See Adding a new database on page 34 for more information. See Setting up the server on page 8 for more information (for a Multi-User installation).
If you still can't connect to the database, check the SQL.INI file to make sure the line that says DBDIR=C:\Program Files\SQLBase901 actually points to the installed location of the SQLBase database.
Why can’t it find the ERROR.SQL file?
If you get an error like this, check your path by typing PATH at an MS-DOS prompt. If your path does not contain the SQLBase program directory, Emonitor cannot find the needed database files. Also, check to make sure error.sql is in the SQLBase directory and has not been renamed.
My other SQLBase programs cannot find the SQL.INI file.The Emonitor installation program renames any SQL.INI, MESSAGE.SQL, or ERROR.SQL file that it finds in your path. If other SQLBase programs are affected by this, you must rename these other files before attempting to run the other program that uses SQLBase.
Do I add DBNTSRV to the Windows Firewall exceptions?If you do not reboot after installing the SQLBase and Emonitor software, a message appears when you start Emonitor, asking if you want to add DBNTSRV to the Windows Firewall exceptions. In order for Emonitor to communicate with the database, you must allow DBNTSRV to be added to the exceptions list.
6 • TROUBLESHOOTING
41
• • • • •
Troubleshooting during the installationClient-server applications like Emonitor can be complicated. This section is provided to give you a guide if things don't go quite right the first time.
Do I have to install certain online components to certain computers?No. The current Emonitor installation program installs all Emonitor components to each computer if you are using a multi-user version of Emonitor. The single-user version of Emonitor with SQLBase has all components on the same computer.
Why can’t I run the Emonitor installation program on Windows 2000 or XP?The current version of Emonitor cannot be installed or run on any version of Windows 2000 or Windows XP Home.
In order to install the program on a computer running Windows XP Professional (Service Pack 3 or later), you have to have Administrator rights. You might have to ask your computer staff to give you administrator rights in order to install Emonitor.
What happens if the computer gets turned off in the middle of an installation?If your computer crashes or gets turned off in the middle of the installation, the uninstall procedure will not work. Use these steps to complete the installation.
1. Remove the Emonitor DVD and reboot your computer.
2. After the computer reboots, insert the Emonitor DVD back in the DVD drive.
3. Begin the installation process again. When you see a dialog similar to the following, select Add or reinstall components.
INSTALLING EMONITOR SOFTWARE WITH A GUPTA SQLBASE MULTI-USER DATABASE
42
• •
• •
•
4. Follow the installation process as described in Chapter 3, Installing Emonitor.
Troubleshooting FactoryTalk ActivationIf you experience any problems with the FactoryTalk Activation, refer to the FactoryTalk Activation online help file, installed when you installed FactoryTalk Activation. Click the Windows Start button, then select Programs > Rockwell Software > FactoryTalk Activation > FactoryTalk Activation Manager, and then click Help in the FactoryTalk Activation Manager window.
43
Index
Aactivation
see FactoryTalk Activationactivation key
see CD Activation Keyadding a new database 36Adobe Reader, installing 2
Bbacking up data 32backing up databases 32
CCD Activation Key 2Centura website 11checking database files 30configuration file error 39configuration files, backing up 24corrupted database file 30
Ddamaged database file 30data collectors 14data collectors, unloading 22database
adding new 36backing up 32checking 30creating structure 7damaged 30directory 32Econfig 8, 32, 34Entek 7, 32, 34files 32restructure 25speeding up access 30troubleshooting 39unable to connect 40versions 3
database client software, installing 10database server
installing 7installing on NT 7setting up 8
database software, upgrading 21DBNTSRV message 40disk space requirements 2DLL conflict errors 39documentation, Emonitor 3
EEconfig database 8, 32, 34ECONFIG.DBS 8, 32EDS files, installing 15, 25Emonitor
documentation 3installing 13online components 15removing 23upgrading 3, 21
Emonitor Schedulerservice, starting 17starting 17
Entek database 7, 32, 34ENTEK.DBS 7, 32, 36ERROR.SQL 40
FFactoryTalk Activation
installing 9troubleshooting 42
filesdatabase (.dbs, .dbu) 30ECONFIG.DBS 8, 32ENTEK.DBS 7, 32, 36ERROR.SQL 40MESSAGE.SQL 40SQL.INI 40
firewall exceptions 14, 40
INSTALLING EMONITOR SOFTWARE WITH A GUPTA SQLBASE MULTI-USER DATABASE
44
• •
• •
•
GGupta website 7, 11
Iinstallation program
starting 14unable to run 41
installingAdobe Reader 2database client software 10database server 7EDS files 15, 25Emonitor 9, 13FactoryTalk Activation 9MSXML 6.0 13online components 15planning for install 2RSLinx 10, 22SQLBase software client 10SQLBase software server 7Unload Station 16Viewing Station 16Windows Installer v3.1 13XML Gateway prerequisites 13
Mmeasurement definitions, numeric data type
21MESSAGE.SQL 40MSXML 6.0 13
Nnumeric data type, changed 21
OODBC driver version 39ODBC update 39online help 4Online Import Event 18
command line 19executable file 19Scheduler profile 19
online systemsinstalling components 15Unload Station 16Viewing Station 16
Pportable systems 14process data type 21profile 17
Rreading Emonitor documentation 2, 3removing Emonitor 23restructure database 25
running 26time required 27
RSLinx, installing 10, 22running
installation program 14restructure 26
SScheduler
online import event 17profile 17setting up 17Storage Limit Updater 17
speeding up database access 30SQL.INI
connecting to database 40multiple copies 40other SQLBase-based programs 40
SQLBase softwareinstalling client 10installing server 7removing 21SQLTalk Interactive 29
startingEmonitor Scheduler 17Emonitor Scheduler service 17
Storage Limit Updatercommand line 19executable file 19Scheduler profile 19setting up 18
INDEX
45
• • • • •
storage media 33system requirements 1
TTechnical Support
Technical Phone Support 4Technical Support Website 5telephone support 4
troubleshootingdatabase 39, 40DLL conflict 39FactoryTalk Activation 42installation 41ODBC Driver Manager error 39SQL.INI File Error 39
Uunable to run installation program 41uninstalling
Emonitor 23SQLBase software 21
unload files 18
Unload Station, installing 16upgrading
back up configuration files 24database software 21Emonitor 3, 22
Vversion
database servers 3ODBC driver 39
Viewing Station, installing 16
Wwalk-around systems 14Windows Firewall Configuration Utility 14Windows Firewall exceptions 14, 40Windows Installer v3.1 13
XXML gateway 13