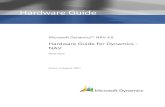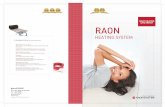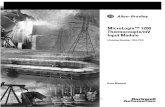Emonitor 4.0 User's Guide, UM002A-EN-E
Transcript of Emonitor 4.0 User's Guide, UM002A-EN-E

User Manual
Emonitor 4.0 User's Guide
ROCKWELL AUTOMATION PUBLICATION EMONTR-UM002-EN-E
AUGUST 2016, INITIAL RELEASE

Important user information
Read this document and the documents listed in the additional resources section about installation, configuration, and operation of this equipment before you install, configure, operate, or maintain this product. Users are required to familiarize themselves with installation and wiring instructions in addition to requirements of all applicable codes, laws, and standards.
Activities including installation, adjustments, putting into service, use, assembly, disassembly, and maintenance are required to be carried out by suitably trained personnel in accordance with applicable code of practice. If this equipment is used in a manner not specified by the manufacturer, the protection provided by the equipment may be impaired.
In no event will Rockwell Automation, Inc. be responsible or liable for indirect or consequential damages resulting from the use or application of this equipment.
The examples and diagrams in this manual are included solely for illustrative purposes. Because of the many variables and requirements associated with any particular installation, Rockwell Automation, Inc. cannot assume responsibility or liability for actual use based on the examples and diagrams.
No patent liability is assumed by Rockwell Automation, Inc. with respect to use of information, circuits, equipment, or software described in this manual.
Reproduction of the contents of this manual, in whole or in part, without written permission of Rockwell Automation, Inc., is prohibited.
Throughout this manual, when necessary, we use notes to make you aware of safety considerations.
WARNING: Identifies information about practices or circumstances that can cause an explosion in a hazardous environment, which may lead to personal injury or death, property damage, or economic loss.
ATTENTION: Identifies information about practices or circumstances that can lead to personal injury or death, property damage, or economic loss. Attentions help you identify a hazard, avoid a hazard, and recognize the consequence
Important: Identifies information that is critical for successful application and understanding of the product.
Labels may also be on or inside the equipment to provide specific precautions.
SHOCK HAZARD: Labels may be on or inside the equipment, for example, a drive or motor, to alert people that dangerous voltage may be present.
BURN HAZARD: Labels may be on or inside the equipment, for example, a drive or motor, to alert people that surfaces may reach dangerous temperatures.
ARC FLASH HAZARD: Labels may be on or inside the equipment, for example, a motor control center, to alert people to potential Arc Flash. Arc Flash will cause severe injury or death. Wear proper Personal Protective Equipment (PPE). Follow ALL Regulatory requirements for safe work practices and for Personal Protective Equipment (PPE).
Allen-Bradley, Rockwell Software, Rockwell Automation, and TechConnect are trademarks of Rockwell Automation, Inc.
Trademarks not belonging to Rockwell Automation are property of their respective companies.

Rockwell Automation Publication UM002A-EN-E 3
Table of contents
Chapter 1
Contact us .............................................................................................................. 14 Legal Notices ......................................................................................................... 15 Navigating Emonitor ........................................................................................... 16
Start Emonitor and log in ............................................................................ 16 Emonitor window ......................................................................................... 17 Set the screen refresh rate ............................................................................. 19 Shortcut keys .................................................................................................. 19 Use toolbars .................................................................................................... 23 Use spreadsheets ............................................................................................ 26 How to use windows and panes .................................................................. 30 Save and recall panes in a view ..................................................................... 32
Chapter 2
Set up your database ...................................................................................... 35 Using the Emonitor system ......................................................................... 44
Chapter 3
Overview of the Emonitor Database .......................................................... 51 Understand the Emonitor database ........................................................... 52 Database window operations ....................................................................... 62 Hierarchy Tree operations ........................................................................... 64 Undo changes to the database ..................................................................... 71 Find and replace information in the database .......................................... 72 Select database window fonts ...................................................................... 73
Chapter 4
Edit criticality and measurement units ...................................................... 76 Add machinery to your database ................................................................. 79 How to use templates .................................................................................... 92 Add calculated measurements ..................................................................... 96 Edit specifications ........................................................................................ 105 Edit equipment categories .......................................................................... 115 Use inspection codes ................................................................................... 117
Overview of Emonitor
Quick Start
Understand the database
Set up the database

Table of contents
4 Rockwell Automation Publication UM002A-EN-E
Chapter 5
Set up a lubricant library ............................................................................ 119 Store Material Safety Data Sheets (MSDS) ............................................ 124 Store ferrographic images ........................................................................... 126 Import oil data ............................................................................................. 128
Chapter 6
How to use lists to organize data .............................................................. 135 How to use lists for operations .................................................................. 145
Chapter 7
Set up alarms ................................................................................................. 152 Create alarm statistics ................................................................................. 166 Using Alarms ................................................................................................ 175 Display alarm status .................................................................................... 178 Displaying Alarm Events in the Alarm Event Log ................................ 185
Chapter 8
Loading a Data Collector ........................................................................... 192 Collect data ................................................................................................... 199 Unload a data collector ............................................................................... 200 Manually adding and editing archive data .............................................. 211 Import Data .................................................................................................. 220
Chapter 9
Enable and disable system event logging.................................................. 227 Display the System Event Log pane ......................................................... 227 Select the events and columns to display ................................................. 228 Work with System Events .......................................................................... 229
Chapter 10
Plot types in Emonitor ................................................................................ 232 Display plots and images in the Plot Window ....................................... 233 Displaying a plot legend ............................................................................. 237 Change the appearance of plots ................................................................ 241 Work with trend plots ................................................................................ 251
Set up lubricants
Use lists
Using Alarms
Load and unload a Data Collector
Displaying system events in the System Event Log
Use plots

Table of contents
Rockwell Automation Publication UM002A-EN-E 5
Work with spectrum plots ......................................................................... 255 Work with image and ActiveX plots........................................................ 262 Select data for plotting ................................................................................ 264
Chapter 11
Printing and Viewing Reports ................................................................... 277 Create custom reports................................................................................. 282
Chapter 12
Set up frequency items ................................................................................ 291 Identify frequencies in plots and reports ................................................. 302
Chapter 13
Set up gateways and components .............................................................. 308 Manually analyze data and create work requests .................................... 312 Automatically analyze data and create work requests ........................... 314 Use rule sets .................................................................................................. 319 Track work requests .................................................................................... 327
Chapter 14
Set up the Emonitor database for MIMOSA ......................................... 333 Exporting and Importing Data ................................................................. 336
Chapter 15
File management .......................................................................................... 341 Back up Emonitor files ............................................................................... 342 Execute database script files ....................................................................... 343 Remove old data from the database .......................................................... 344 Data Mover ................................................................................................... 345 Scheduler ....................................................................................................... 347 User management ........................................................................................ 355
Chapter 16
alarm ...................................................................................................................... 361 Alarm Event Log ................................................................................................. 361
Use reports
Identify diagnostic frequencies
Asset health management
MIMOSA import and export
System management
Glossary

Table of contents
6 Rockwell Automation Publication UM002A-EN-E
alarm index ........................................................................................................... 361 alarm severity ....................................................................................................... 361 alarm status indicator ......................................................................................... 361 analysis .................................................................................................................. 361 archive data .......................................................................................................... 361 archive data image ............................................................................................... 361 Administrator ...................................................................................................... 361 advisory plot ......................................................................................................... 361 advisory ................................................................................................................. 362 absolute viscosity ................................................................................................. 362 access rights .......................................................................................................... 362 ActiveX document ............................................................................................. 362 active data collector ............................................................................................ 362 archive filter ......................................................................................................... 362 archive offset ........................................................................................................ 362 ball pass inner race frequency ........................................................................... 362 asset ....................................................................................................................... 362 band pass filter ..................................................................................................... 362 ball pass outer race frequency ........................................................................... 362 ball spin frequency .............................................................................................. 362 band ....................................................................................................................... 362 band alarm ............................................................................................................ 363 band filter ............................................................................................................. 363 band filter specification ..................................................................................... 363 band frequency trend plot ................................................................................. 363 band maximum amplitude ................................................................................ 363 band set ................................................................................................................. 363 average trend plot ................................................................................................ 363 band limited overall amplitude......................................................................... 363 centistoke ............................................................................................................. 363 band sum .............................................................................................................. 363 band variable ........................................................................................................ 363 baseline measurement ........................................................................................ 363 bearing estimator ................................................................................................ 364 calculated measurement ..................................................................................... 364 calibration number ............................................................................................. 364 calibration validation program ......................................................................... 364 category ................................................................................................................. 364 category variable .................................................................................................. 364 centipoise .............................................................................................................. 364 Clipboard ............................................................................................................. 364 collection specification ...................................................................................... 364

Table of contents
Rockwell Automation Publication UM002A-EN-E 7
component ........................................................................................................... 365 component specification ................................................................................... 365 constant alarm ..................................................................................................... 365 constraint ............................................................................................................. 365 criticality ............................................................................................................... 365 current alarm severity ......................................................................................... 365 current data collector ......................................................................................... 365 current list ............................................................................................................ 365 curve fit ................................................................................................................. 365 database................................................................................................................. 365 diagnosis specification ........................................................................................ 365 digital VISC-ALERT ......................................................................................... 365 digital CONTAM-ALERT .............................................................................. 366 Database window ................................................................................................ 366 data collector........................................................................................................ 366 data type ............................................................................................................... 366 dB reference ......................................................................................................... 366 dCA sensor........................................................................................................... 366 default axis full scale value ................................................................................. 366 dVA sensor ........................................................................................................... 366 EDI file ................................................................................................................. 366 EAX file ................................................................................................................ 366 Emonitor program .............................................................................................. 367 enumerated measurement ................................................................................. 367 enumerated unit .................................................................................................. 367 enveloping ............................................................................................................ 367 exception report .................................................................................................. 367 export configuration........................................................................................... 367 expression ............................................................................................................. 367 fCA sensor............................................................................................................ 367 ferrogram .............................................................................................................. 367 ferrous CONTAM-ALERT ............................................................................. 367 file .......................................................................................................................... 367 file name extension ............................................................................................. 367 flushing ................................................................................................................. 367 frequency item ..................................................................................................... 368 frequency output ................................................................................................. 368 frequency trend plot ........................................................................................... 368 function ................................................................................................................ 368 fundamental train frequency ............................................................................ 368 gateway .................................................................................................................. 368 Grubb's Method .................................................................................................. 368

Table of contents
8 Rockwell Automation Publication UM002A-EN-E
hierarchy image ................................................................................................... 368 hierarchy level ...................................................................................................... 369 hierarchy notebook ............................................................................................. 369 Hierarchy Tree .................................................................................................... 369 high pass filter ...................................................................................................... 369 icon ........................................................................................................................ 369 import configuration .......................................................................................... 369 indicator alarm .................................................................................................... 369 inspection code .................................................................................................... 369 Intelligent Advisory assignment ....................................................................... 369 interpolation ........................................................................................................ 370 kinematic viscosity .............................................................................................. 370 list .......................................................................................................................... 370 ISO Code ............................................................................................................. 370 list assignment ..................................................................................................... 370 list type .................................................................................................................. 370 list window ........................................................................................................... 370 load file.................................................................................................................. 370 location ................................................................................................................. 370 location plot ......................................................................................................... 370 low pass filter ....................................................................................................... 371 magnitude alarm ................................................................................................. 371 master operand .................................................................................................... 371 maximum frequency ........................................................................................... 371 lubricant specification ........................................................................................ 371 measurement........................................................................................................ 371 measurement definition..................................................................................... 371 measurement definition plot ............................................................................ 371 measurement filter .............................................................................................. 371 median of absolute deviation method ............................................................. 371 micron ................................................................................................................... 372 MIMOSA............................................................................................................. 372 MIMOSA export configuration ...................................................................... 372 MIMOSA import configuration ..................................................................... 372 MIMOSA site ..................................................................................................... 372 MIMOSA segment ............................................................................................. 372 MSDS ................................................................................................................... 372 NAS Code ............................................................................................................ 372 numeric measurement........................................................................................ 372 oil analysis............................................................................................................. 373 oil sensor interface .............................................................................................. 373 overlay legend pane ............................................................................................. 373

Table of contents
Rockwell Automation Publication UM002A-EN-E 9
operand ................................................................................................................. 373 operand filter ....................................................................................................... 373 orbit plot............................................................................................................... 373 order ...................................................................................................................... 374 outlier .................................................................................................................... 374 overlay plot ........................................................................................................... 374 PCM ...................................................................................................................... 374 pane ....................................................................................................................... 374 pane legend........................................................................................................... 374 password ............................................................................................................... 374 parameter.............................................................................................................. 374 parent .................................................................................................................... 375 particle count ....................................................................................................... 375 peak alarm ............................................................................................................ 375 phase ...................................................................................................................... 375 plot ........................................................................................................................ 375 plot legend ............................................................................................................ 375 plot pane legend .................................................................................................. 375 plot region ............................................................................................................ 375 plot window ......................................................................................................... 376 polar plot .............................................................................................................. 376 Portable Condition Monitor ............................................................................ 376 process measurement.......................................................................................... 376 odonline.edi file ................................................................................................... 376 order normalization............................................................................................ 376 quality stamp ....................................................................................................... 376 Quickload file ...................................................................................................... 376 Quickload list ...................................................................................................... 376 rate of change alarm ............................................................................................ 377 report body ........................................................................................................... 377 report description ............................................................................................... 377 report footer ......................................................................................................... 377 report grouping ................................................................................................... 377 report header and page title............................................................................... 377 report source ........................................................................................................ 377 report window ..................................................................................................... 377 report plots ........................................................................................................... 377 route ...................................................................................................................... 377 rule set ................................................................................................................... 377 Scheduler profile ................................................................................................. 377 sensor screen ........................................................................................................ 378 service .................................................................................................................... 378

Table of contents
10 Rockwell Automation Publication UM002A-EN-E
shaft centerline plot ............................................................................................ 378 signal detection .................................................................................................... 378 specification library ............................................................................................ 378 specific gravity ..................................................................................................... 378 spectral line .......................................................................................................... 378 spectrum alarm .................................................................................................... 378 spectrum map plot .............................................................................................. 378 spectrum plot ....................................................................................................... 378 spreadsheet ........................................................................................................... 378 standard deviation .............................................................................................. 378 statistical alarm .................................................................................................... 379 status bar ............................................................................................................... 379 storage flag ............................................................................................................ 379 storage specification ........................................................................................... 379 synchronous energy ............................................................................................ 379 System Event Log ................................................................................................ 379 target date time .................................................................................................... 379 template ................................................................................................................ 379 tiered data ............................................................................................................. 380 time alignment .................................................................................................... 380 time waveform alarm .......................................................................................... 380 time waveform plot ............................................................................................ 380 trend plot .............................................................................................................. 380 unacknowledged alarm severity ........................................................................ 380 toggle ..................................................................................................................... 380 toolbar ................................................................................................................... 381 transducer ............................................................................................................. 381 true zoom measurement .................................................................................... 381 units plot .............................................................................................................. 381 unload file ............................................................................................................. 381 unload report ....................................................................................................... 381 Unload Station computer ................................................................................. 381 unscheduled measurement ................................................................................ 381 user name .............................................................................................................. 381 view ........................................................................................................................ 381 viscosity ................................................................................................................. 381 wildcard ................................................................................................................ 382 window ................................................................................................................. 382 work request ........................................................................................................ 382 work status ........................................................................................................... 382 workspace ............................................................................................................. 382 XY plot ................................................................................................................. 382

Table of contents
Rockwell Automation Publication UM002A-EN-E 11


Rockwell Automation Publication UM002A-EN-E 13
Chapter 1
Overview of Emonitor
Emonitor® provides complete data management for predictive maintenance services. The Windows® interface allows you to perform all your predictive maintenance tasks quickly and easily using a convenient graphical format.
The following features are available in all versions of the Emonitor software, unless otherwise noted. With Emonitor you can:
• Learn about Emonitor and its functions with the demonstration plant and Quick Start steps.
• Set up the database to model your machinery and processes and hold the data you collect in your Predictive Maintenance program. You can use templates containing information about different types of machinery to quickly set up your database.
• Create calculated measurements. These are measurement definitions created by defining mathematical operations on one or more measurement definitions—such as finding a pressure differential by subtracting one pressure from another.
• Set up lists for data collection and reports.
• Load one or more lists into a data collector for collection.
• Unload data from a data collector into the database.
• Import data from an external file of data into the database.
• Create alarms from statistical analysis of the data.
• Generate reports of the data, including reports of measurements that exceed alarms. You can also create your own custom reports.
• Display plots of the data, including trend, spectrum, frequency trend, time waveform, spectrum map, polar, unit, and XY plots.
• Create and use spectrum and band alarms.
• Create frequency items for equipment that generates vibration, and then use the frequency outputs to help diagnose vibration problems.
• Create analyses of problems consisting of a description of the cause of the problem and an advisory describing the work to correct the problem. You

Chapter 1 Overview of Emonitor
14 Rockwell Automation Publication UM002A-EN-E
can also use the Intelligent Advisory™ function to automatically create advisories from diagnosis specifications or rule sets.
• Set up one or more gateways. Gateways allow you to create work requests from advisories and send them by email. You can also send work requests to an external Computerized Maintenance Management System (CMMS) or Enterprise Asset Maintenance (EAM) system.
Product Names Used in this Help System
Term Definition
Emonitor Rockwell Automation’s program that includes the ability to display plots and alarms, create lists and reports, and manage the database. It also allows you to store asset health information for your machinery.
Emonitor system The hardware and software components that make up the Emonitor condition monitoring system.
Emonitor software The programs that are part of the Emonitor condition monitoring system. This includes the Emonitor program itself, and the supporting programs like Scheduler.
If you cannot connect to the Internet or cannot find answers to your questions in this help file or on the Technical Support Web site http://www.rockwellautomation.com/support/, call Technical Support.
• Phone: 440-646-3434 in North America
• Technical Support hours of operation: 8:00 AM - 5:00 PM
If you are not located in North America and want to contact Rockwell Automation Technical Support by telephone, access the web address http://www.rockwellautomation.com/support/ select your region and country under Get Support Now, and then click Get Support for information about contacting your local support organization.
When you call you should be at your computer and be prepared to give the following information:
• The product version number
• The type of hardware you are using
• The exact wording of any messages that appeared on your screen
• A description of what happened and what you were doing when the problem occurred
• A description of how you tried to solve the problem
Contact us

Overview of Emonitor Chapter 1
Rockwell Automation Publication UM002A-EN-E 15
For information about all Rockwell Automation products or for technical support, select one of the following:
• http://www.rockwellautomation.com/rockwellsoftware/
• http://www.rockwellautomation.com/support/
• http://rockwellautomation.custhelp.com/
Copyright notice
© 2016 Rockwell Automation, Inc. All rights reserved. Printed in USA.
This document and any accompanying Rockwell Software products are copyrighted by Rockwell Automation, Inc. Any reproduction and/or distribution without prior written consent from Rockwell Automation, Inc. is strictly prohibited. Please refer to the license agreement for details.
End User License Agreement (EULA)
You can view the Rockwell Automation End-User License Agreement ("EULA") by opening the License.rtf file located in your product's install folder on your hard drive.
Trademark Notices
Allen-Bradley, Dynamix, Emonitor, Enwatch, FactoryTalk, Logix5000, Intelligent Advisory Evaluator, Rockwell Automation, Rockwell Software, RSLinx Classic, RSMACC, and XM are trademarks of Rockwell Automation, Inc.
Any Rockwell Automation software or hardware not mentioned here is also a trademark, registered or otherwise, of Rockwell Automation, Inc.
Other Trademarks
ActiveX, Microsoft, Excel, Exchange, Internet Explorer, Outlook, SQL Server, Words, Windows, and Windows Server are either registered trademarks or trademarks of Microsoft Corporation in the United States and/or other countries.
Adobe, Acrobat, and Reader are either registered trademarks or trademarks of Adobe Systems Incorporated in the United States and/or other countries.
Legal Notices

Chapter 1 Overview of Emonitor
16 Rockwell Automation Publication UM002A-EN-E
All other trademarks are the property of their respective holders and are hereby acknowledged.
Warranty
This product is warranted in accordance with the product license. The product’s performance may be affected by system configuration, the application being performed, operator control, maintenance, and other related factors. Rockwell Automation is not responsible for these intervening factors. The instructions in this document do not cover all the details or variations in the equipment, procedure, or process described, nor do they provide directions for meeting every possible contingency during installation, operation, or maintenance. This product’s implementation may vary among users.
This document is current as of the time of release of the product; however, the accompanying software may have changed since the release. Rockwell Automation, Inc. reserves the right to change any information contained in this document or the software at any time without prior notice. It is your responsibility to obtain the most current information available from Rockwell when installing or using this product.
Environmental compliance
Rockwell Automation maintains current product environmental information on its website at http://www.rockwellautomation.com/rockwellautomation/about-us/sustainability-ethics/product-environmental-compliance.page
Contact Rockwell
Customer Support Telephone — 1.440.646.3434 Online Support — http://www.rockwellautomation.com/support/
Once you have started Emonitor and logged in you can use the various windows, panes, toolbars, and shortcut keys to navigate through the tasks you need to accomplish using Emonitor.
Start Emonitor and log in
Use the following procedures to start Emonitor and log in.
To start Emonitor:
• Click the Start button, then select Programs > Rockwell Software > Emonitor > Emonitor.
Navigating Emonitor

Overview of Emonitor Chapter 1
Rockwell Automation Publication UM002A-EN-E 17
To log in to Emonitor:
If Emonitor is set up to require logging in, the program displays the Log In dialog box. Enter your user name and password.
• You can also log in using your user name by selecting File > Log In after Emonitor starts.
• You can change to a different database by clicking Change DB.
• For multi-user (network) versions of Emonitor, you may need to perform additional steps to log in to your database. If necessary, contact your System Administrator for more information.
To log out of Emonitor:
You can log out of Emonitor without exiting the program.
• Select File > Log Out.
Emonitor window
The Emonitor window consists of the following parts.
The following table provides descriptions for the areas of the Emonitor windows:
Area Description
Title Bar The title bar contains the name of the program, including the particular version of your Emonitor program.
Menu bar The menu bar contains the menu commands. You can highlight a command and press F1 for more information.

Chapter 1 Overview of Emonitor
18 Rockwell Automation Publication UM002A-EN-E
Toolbar Most of the functions of Emonitor can be accessed via the Menu bar or by clicking a toolbar button. As you move the mouse over the toolbar buttons, a tool-tip serves tells you the function of the button. You can customize, show, and hide toolbars.
Workspace The workspace contains the Database, List, Plot, and Report windows. The workspace is larger than can be shown on the screen at one time. When you move a window beyond the edge of the visible workspace, scroll bars appear. These scroll bars let you view the rest of the workspace.
To save the current workspace:
Emonitor can save the arrangement of windows on the workspace when you exit the program.
• Select File > Save Workspace on Exit. A checkmark appears next to the command when it is active.
Tip: On a multi-user version of Emonitor, the program stores the workspace for each different user. When you start Emonitor, it restores the workspace stored for your user name.
To restore the workspace:
If File > Save Workspace on Exit is checked when you exit Emonitor, then Emonitor restores the workspace the next time you start the program.
If the Log In dialog appears when you start Emonitor, make sure that you select Restore user workspace. If you do not select this check box, Emonitor does not restore your workspace.
About the status bar
The status bar appears at the bottom of the Emonitor window. It displays a brief, context sensitive help message. The help message depends on the current state of the program. It also displays the target date time, the database and the user name.
You can hide or show the status bar with View > Status Bar.
The following table describes the status bar messages associated with the different possible states of the status bar:
State Status bar message
Highlight a menu name or command Describes the highlighted command. Pressing F1 displays help for the command.
Mouse pointer over a button on a toolbar Describes the action of the button under the pointer.
None of the above “Press F1 for help.” Pressing F1 displays help for whatever window or pane is active. If Emonitor is the active window, F1 displays the first help topic.

Overview of Emonitor Chapter 1
Rockwell Automation Publication UM002A-EN-E 19
Set the screen refresh rate
You can set the rate at which Emonitor redraws the screen to show any new data from the database. You may want Emonitor to automatically refresh the screen if you have a multi-user or Emonitor Online system. Automatically refreshing the screen shows the latest information.
To set the screen refresh rate:
1. Select Setup > Options > General.
2. Under Background and screen refresh rate, set the Refresh rate. You can also disable automatic screen refreshing.
Tip: This sets the refresh rate for both the Emonitor screen and alarm status information. The alarm status information is only important if you use the alarm status indicators.
A good default value for the refresh rate is one minute. For Emonitor Online systems, increasing the refresh rate time may:
• Improve performance.
• Increase the length of time between screen updates with new data.
Even if you disable the automatic screen refresh, Emonitor still redraws the screen with new information when:
• You unload a data collector.
• You import data using Tools > Data Import.
• You move to a different item in the Hierarchy Tree, location, or measurement definition pane.
• You click the Refresh button or press F5.
Shortcut keys
Shortcut keys let you quickly execute commands by pressing key combinations.
Menu Command shortcut keys
Use these key combinations to execute commands without having to open a menu to select the command.
Action Keys
Undo changes to the current list Ctrl+Y

Chapter 1 Overview of Emonitor
20 Rockwell Automation Publication UM002A-EN-E
Cut current selection to Clipboard (List window only) Ctrl+X
Copy current selection to Clipboard (Database and List windows only)
Ctrl+C
Paste contents of Clipboard (Database and List windows only)
Ctrl+V
Find items in the database Ctrl+F
Tag items for a list Ctrl+T
Recall a saved list Ctrl+R
Save a list Ctrl+S
Archive filter settings Ctrl+A
Load/unload a data collector Ctrl+L
Manually enter data for a list Ctrl+E
Update Quickload load files Ctrl+U
Generate alarm statistics Ctrl+G
Build a custom report Ctrl+B
Refresh the Emonitor screen F5
Perform an analysis on a machine Ctrl+N
Spreadsheet shortcut keys
Use these key combinations to perform actions in a spreadsheet.
Action Keys
Move the cursor one cell in any direction Arrow keys
Move to the first column in a row Home
Move to the last column in a row that has data End
Move to the first column in the first row in the spreadsheet Ctrl+Home
Move to the last column in the last row in the spreadsheet that has data
Ctrl+End
Move down one page in the spreadsheet PgDn
Move up one page in the spreadsheet PgUp
Move right one page in the spreadsheet Ctrl+PgDn
Move left one page in the spreadsheet Ctrl+PgUp
Select the current row in the spreadsheet Shift+Spacebar
Extend the selection of cells Shift+arrow keys
Delete the contents of the selected cells Delete
Edit the currently cursored cell, or select from a list of choices for the cell (edit mode)
Enter then Alt+Down Arrow
Delete the contents of the current cell when in edit mode F2
Select today’s date in a date cell if in edit mode F3
Pop up a calendar in a date cell if in edit mode F4
Select an item in a list Arrow keys
Undo the changes to the current cell, exit edit mode Esc

Overview of Emonitor Chapter 1
Rockwell Automation Publication UM002A-EN-E 21
Keep changes to the current cell, exit edit mode Enter
Toggle the value in a cell (toggle field) Enter
Tag/untag the measurement definitions for the current list (Location and Measurement Definition spreadsheets only)
Enter when the cursor is on the Tag column of a row
Hierarchy Pane shortcut keys
Use these key combinations to perform actions with the Hierarchy Tree in the Hierarchy pane.
Action Keys
Select an item in the Tree Arrow keys
Expand a selected branch one level Ctrl++ on the numeric keypad
Collapse a selected branch Ctrl+- on the numeric keypad
Completely expand a closed branch Ctrl+* on the numeric keypad
Edit the name of the selected item Enter
Delete the selected item Delete
Add a new item to the Tree Insert
Move the selected item (up, down) Ctrl+Up Arrow, Ctrl+Down Arrow
Move the selected item (in, out) Ctrl+Left Arrow, Ctrl+Right Arrow
Tag all the measurement definitions for the selected item + on the numeric keypad
Untag all the measurement definitions for the selected item - on the numeric keypad
Undo changes to the Tree Ctrl+Z
Copy the current item to the Clipboard Ctrl+C
Paste the contents of the Clipboard into the Tree Ctrl+V
Location and measurement definition pane shortcut keys
Use these key combinations to perform actions in the Location and Measurement Definition pane.
Action Keys
Move the selected row (up, down) Ctrl+Up Arrow, Ctrl+Down Arrow
Window and pane shortcut keys
Use these key combinations to perform actions in a window or pane.
Action Keys
Move to the next window Ctrl+F6
Move to the next pane in a window F6
Move to the next control in a window, pane, or dialog Tab
Move to the previous control in a window, pane, or dialog Shift+Tab

Chapter 1 Overview of Emonitor
22 Rockwell Automation Publication UM002A-EN-E
Move to the next tab in a tabbed dialog Ctrl+Tab
Move to the previous tab in a tabbed dialog Shift+Ctrl+Tab
Open the Control menu for the active Database, Report, List, or Plot Window when the window is active
Alt+Hyphen
Close a Database, Report, List, or Plot Window Ctrl+F4
Switch among the active Database, Report, List, or Plot Window and/or the hierarchy notebook
Alt+Shift+F6
Display the popup menu for the current selection (same as right-clicking on the selection)
Shift+F10
Plot shortcut keys
Use these key combinations to perform actions in a Plot Window.
Action Keys
Move to the previous/next point (normal cursor) Left, Right Arrows
Move to the previous/next point (fast cursor) Shift+Left, Shift+Right Arrows
Move to the next/previous plot region Tab, Shift+Tab
Activate the current plot region Spacebar
Toggle plot grids on/off G
Toggle display of text and inspection codes on/off N
Toggle the linear curve fit on/off in trend plots C
Begin the curve fit from the cursored point in trend plots F
Toggle the power curve fit on/off in trend plots W
Move the cursor between the trend and the curve fit lines in trend plots
Ctrl+Up Arrow
Move the cursor back to the trend line in trend plots Ctrl+Down Arrow
Display the next/previous measurement in the archive data for this measurement definition
Up Arrow, Down Arrow
Display the most recent (latest) measurement in the archive data for this measurement definition
Home
Display the first (earliest) measurement in the archive data for this measurement definition
End
Display the next/previous location in the database PgDn, PgUp
Display the next/previous location in the current list Shift+PgDn, Shift+PgUp
Display the next/previous measurement definition in the database
Ctrl+PgDn, Ctrl+PgUp
Display the next/previous measurement definition in the current list
Shift+Ctrl+PgDn, Shift+Ctrl+PgUp
Zoom in (enlarge) an image + on the numeric keypad
Zoom out (reduce) an image - on the numeric keypad
Fit an image to the plot pane Enter
Toggle between fine and normal cursor mode in spectrum, spectrum map, and time waveform plots
F

Overview of Emonitor Chapter 1
Rockwell Automation Publication UM002A-EN-E 23
Toggle between peak and normal cursor mode in spectrum, spectrum map, and time waveform plots
K
Toggle between harmonic and normal cursor types in spectrum, spectrum map, and time waveform plots.
H
Toggle between sideband and normal cursor types in spectrum, spectrum map, and time waveform plots
S
Toggle the frequency tracking cursor on/off in spectrum map plots
T
Move the secondary cursor Ctrl+Left, Ctrl+Right Arrows
Move the secondary cursor (fact cursor) Ctrl+Shift+Left, Ctrl+Shift+Right Arrows
Show or hide the Bearing Selector dialog to choose a specific bearing and display the baring cursor in spectrum plots.
B
Store operating speed at cursor as the operating speed for the measurement (spectrum plot only)
Ctrl+I
Define and store operating speed at cursor as number of orders (spectrum plot only)
Ctrl+O
Use toolbars
Emonitor displays the toolbar for a window when you open the window. Each toolbar contains buttons that execute commands that are specific to the corresponding window (for example, the Plot toolbar for the Plot Window). In addition, you can display the Remote Control as a toolbar. Emonitor has the following toolbars.
• Main: Main Emonitor toolbar that has buttons for the main windows and commands.
• List: List window commands
• Plots: Plot window commands
• Reports: Reports window commands
• Database: Database window commands
• Programs: Buttons that run other Emonitor programs (Scheduler, Calculation Updater, Data Mover, …)
• Remote Control: Buttons for navigating through the database (useful when viewing plots)
There are also two toolbars that allow you to recall saved views and report descriptions. These are the Saved Views and Saved Reports toolbars.
• Saved Views: Buttons for recalling saved database, list, and Plot Window views.

Chapter 1 Overview of Emonitor
24 Rockwell Automation Publication UM002A-EN-E
• Saved Reports: Buttons for running saved report descriptions on the current list.
Customize toolbars
Toolbars contains the buttons that give you quick access to commands, views, and report descriptions.
To show or hide a toolbar:
You can choose whether a toolbar appears when you open a window.
1. Open the desired window to display the toolbar (for example, open a Plot Window to display the Plots toolbar).
2. Select View > Toolbars. Check marks appear next to the displayed toolbars.
3. Click the name of the toolbar to show or hide the toolbar.
To move a toolbar:
You can drag a toolbar to a different location on the screen.
• Docked toolbar: If you release the toolbar on an edge of the workspace, it “docks” itself to the side of the workspace.
• Floating toolbar: You can also make a “floating toolbar” that stays on top of other windows in the workspace by releasing the toolbar anywhere on your screen.
To customize the buttons on a toolbar:
1. Select View > Customize Toolbars.
2. Select the toolbar you want to change and click Customize.
3. Select the buttons to add to or remove from the toolbar. Only buttons that apply to the toolbar are available.
You can also add separators between buttons.
Toolbar buttons
Toolbar buttons appear on the Emonitor window toolbars. You can hide and customize toolbars.

Overview of Emonitor Chapter 1
Rockwell Automation Publication UM002A-EN-E 25
Button Description
Open the Database window and select the view or pane.
Open the List Window.
Open the Reports dialog box and select the report(s) to display or print.
Open a Plot Window and select the view or type of plot.
Open the Load/Unload dialog box.
Open the Hierarchy Notebook.
Display the Data Import dialog box.
Toggle the archive filter on (pushed in) or off.
Maximize (zoom) the active database or plot pane to the size of the window (pushed in). Restore a zoomed pane to its original size.
Copy the currently selected item, report, or Plot Window to the Clipboard.
Cut the currently selected locations in the List Window to the Clipboard.
Paste the contents of the Clipboard into Emonitor at the cursor.
Select and paste a template at the current cursor location in the Database window.
Tag the currently selected item in the Database window. This adds the item’s measurement definitions to the current list.
Untag the currently selected item in the Database window. This removes the item’s measurement definitions from the current list.
Print the contents of the active plot or report window to the current printer.
Print the contents of the active report window to a file.
Link (pushed in) or unlink the active Plot Window to the Database and List Windows.
Lock the current plot pane to the displayed measurement unit/filter combination.
Label the closest frequency output at the cursor in a spectrum plot.
Label all the frequency outputs in a spectrum plot, according to the data options for the plot.
Lock (pushed in) or unlock the frequency cursors together in spectrum and spectrum map plots in a window.
Perform an analysis on a machine.
Refresh the Emonitor display.

Chapter 1 Overview of Emonitor
26 Rockwell Automation Publication UM002A-EN-E
Use spreadsheets
Spreadsheets operate as a combination of text boxes and list boxes, arranged into rows and columns. The top row of a spreadsheet is the header, and contains the names of the columns. The List window, and most of the panes in the Database window contain spreadsheets. In addition, spreadsheets appear in some dialogs. This is a part of the Measurement Definition spreadsheet from the Database window:
Notice that the cursor highlights the cell in the first empty row of the column. You can move the cursor in two ways:
• Move the cursor to a cell by clicking the cell.
• Move the cursor to a cell by pressing the arrow keys.
Add a new row to a spreadsheet
Move to the blank row at the bottom of the spreadsheet.
Note: For the Archive Data pane, the blank row is at the top of the spreadsheet, not the bottom.
Enter or select values for each of the cells in the new row.
Enter values in a spreadsheet
The Name field in the Measurement Definition spreadsheet is a text box.
To enter text, move the cursor to the cell and type the text directly into the cell.
To edit existing text, move the cursor to the cell and do one of the following:
• Double-click the cell. The cursor changes to a vertical bar so you can edit the text.
• Press Enter. This highlights the contents of the cell. Press the Left Arrow key to change the cursor to a vertical bar so you can edit the text.

Overview of Emonitor Chapter 1
Rockwell Automation Publication UM002A-EN-E 27
Select values in a spreadsheet
The Data Type field in the Measurement Definition spreadsheet is a list box. You can open the list box in a cell in the Data Type column in two ways:
• Double-click the cell.
• Move the cursor to the cell with the arrow keys and press Enter.
Then select a value by clicking it, or by using the arrow keys to select the value and pressing Enter.
Change the column width
To change the width of a column, move the mouse pointer to the line between the two column headers. The pointer changes shape, as shown below. Drag the line to change the width of the column to the left of the line (Collection column in this example).
Tip: Emonitor does not automatically save the changed columns. You can save changes in the column width by saving the current view. Select View > Save View. You can also change the column width for spreadsheets in the Database and List Windows with View > Pane Options.
Select rows to delete or copy
To perform operations on a row or rows of cells, you must first select the row(s). You can copy rows from spreadsheets in windows only, and not from spreadsheets in dialogs.
1. Select the row or rows. Do one of the following:

Chapter 1 Overview of Emonitor
28 Rockwell Automation Publication UM002A-EN-E
• Move the spreadsheet cursor into the row to select the row. To select two or more rows, drag over a cell in the first row, then drag down the column. When you release the mouse button, Emonitor highlights the selected rows.
• Hold down the Shift key and press the Up or Down Arrow key to select multiple rows.
2. Perform the desired action:
• To delete the selected rows, press Delete.
• To copy the selected rows to the Clipboard select Edit > Copy, or press Ctrl+C. Use Edit > Copy with Data if you want to include the archive data as well.
Note: Note that if you want to delete one or more rows, you must select two cells in a row before pressing Delete.
Tip: Emonitor copies all the frequency items at one time from the Frequency Item pane. You cannot copy just one or some of the Frequency items.
You can paste rows into spreadsheets in windows only, and not into spreadsheets in dialogs. Note that you cannot paste a row from one type of spreadsheet into another. For example, you cannot paste a row from the Location pane into the Alarm pane. To paste a row from the Clipboard:
1. Move to the pane containing the spreadsheet where you want to paste the new row or rows from the Clipboard.
2. Select Edit > Paste, or press Ctrl+V.
Paste a row into a spreadsheet
You can paste rows into spreadsheets in windows only, and not into spreadsheets in dialogs. Note that you cannot paste a row from one type of spreadsheet into

Overview of Emonitor Chapter 1
Rockwell Automation Publication UM002A-EN-E 29
another. For example, you cannot paste a row from the Location pane into the Alarm pane.
To paste a row from the Clipboard:
1. Move to the pane containing the spreadsheet where you want to paste the new row or rows from the Clipboard.
2. Select Edit > Paste, or press Ctrl+V.
Change spreadsheet columns in a pane or window
You can change the columns that appear in a spreadsheet in a window or a pane. Emonitor allows you to do the following in the List window and the Location, Measurement Definition, Auto Advisory, Frequency Item, Frequency Output and Alarm panes in the Database window:
• Select the fields from the database to appear in the spreadsheet.
• Define the header that appears at the top of each column.
• Define the width of each column.
• Select the justification (position) for the text in the column (right, centered, or left justified).
If you want to keep the changes to the column definition, you must save the changes as part of a view. You can then recall the view with the new column definition any time that the window is open. Note that you cannot change the columns in the Archive Data pane.
Tip: You can also change the column width by dragging the line between column headers in the spreadsheet.
To change the column definition:
1. Click the pane or window to select it.
2. Select View > Pane Options. The current column definition appears in the Pane Options dialog box.
3. Change the column definition.

Chapter 1 Overview of Emonitor
30 Rockwell Automation Publication UM002A-EN-E
Note: If you want to keep the changes to the column definition, you must save the changes as part of a view. You can then recall the view with the new column definition any time that the window is open.
How to use windows and panes
Panes are subdivisions of a window, and the panes always fill the window. You can split the Database window and Plot Windows into two or more panes. You can also split a database or plot pane into two panes. Finally, you can save an arrangement of panes in a window as a view.
Select a window or pane
To select a window, click anywhere in the window or press Ctrl+F6 until the window is active.
To select a pane in the active window, click anywhere in the pane or press F6 until the pane is active.
Split a window or pane into two panes
Splitting a window or pane allows you to see two or more panes at the same time, without having to change to a different view. This is helpful when you want to create your own views.
1. Select the window or pane.
2. Select View > Split Horizontal or View > Split Vertical. This opens the Change Pane dialog box.
3. Select the new pane type in the Change Pane dialog box.
Change a pane type
Move between different panes to work with different aspects of Emonitor.
To change a pane type:
1. Select the pane.
2. Select View > Change Pane.
3. Select the pane type in the Change Pane dialog box.

Overview of Emonitor Chapter 1
Rockwell Automation Publication UM002A-EN-E 31
Close a pane
If you no longer want to view a pane, you can close it.
To close a pane:
1. Select the pane.
2. Select View > Close Pane.
Resize a pane
The size of a pane can be changed so that you can arrange the panes in the windows as needed.
To resize a pane:
1. Move the mouse pointer to the edge of the pane. The mouse pointer changes to a double-headed arrow.
2. Drag the edge to resize the pane.
Maximize a pane
Maximize a pane to have it use the entire workspace window.
To maximize a pane:
1. Select the pane.
2. Select View > Zoom.
3. To restore the pane to its previous size, select View > Zoom.
Change the window or dialog font
You can change the font and font size of the text that appears in the Emonitor program windows and dialogs.
To change the window or dialog font:
1. Select Setup > Fonts, then select the desired command.
2. Select the font characteristics in the Font dialog box.

Chapter 1 Overview of Emonitor
32 Rockwell Automation Publication UM002A-EN-E
Save the windows in the workspace
After you have arranged one or more windows in the Emonitor workspace, you may want to save that arrangement. Then when you start Emonitor again, the program displays the same windows in the same arrangement. The same is true for the display and arrangement of toolbars.
To save the arrangement of windows, make sure File > Save Workspace on Exit is selected before you exit Emonitor (a check mark appears next to the command). Emonitor automatically restores the saved workspace when you start the program.
Tip: If you must log in when you start Emonitor, make sure that Restore user workspace is selected in the Log In dialog box. Otherwise, Emonitor does not restore your saved workspace.
Delete a view
You can delete a view once you no longer need it. Note that you cannot delete a plot view that is used in a report.
Important: You cannot recall a view after it is deleted.
To delete a view:
1. If you want to delete a Database Window view, open the Database Window. If you want to delete a Plot Window view, open a Plot Window. Emonitor automatically displays the Select View dialog box.
2. Select the view from the list of views, and click Delete.
3. You can then select a different view, or click Cancel to close the dialog box.
Save and recall panes in a view
You can save an arrangement of panes in a window as a view. This allows you to select which panes appear in the Database window or a Plot Window. Saving a Plot view saves the current settings for the plots, including cursor options, axis options, and plot data options. Saving a Database or List view also saves the current column definitions for the spreadsheets in the window.
Save panes in a view
You can save an arrangement of panes in a window as a view.

Overview of Emonitor Chapter 1
Rockwell Automation Publication UM002A-EN-E 33
You can also define a shortcut key combination for the view. The shortcut key allows you to recall the saved view by pressing the shortcut key combination when the window is open. You must use a combination of keys that includes the Ctrl or the Alt key. For example, press Ctrl+3 when the cursor is in the Shortcut key box. Be careful not to use a shortcut key combination that is already defined in Emonitor.
To save panes in view:
1. Click the window to select it.
2. Select View > Save View.
3. Enter the name for the view in the Save Current View dialog box.
Recall a view in a new Database or Plot Window
Recalling a view makes the specified view active in either a Database window or a Plot Window.
To recall a view to a new window:
1. Open a Database window or a Plot Window. Emonitor displays the Select View dialog box.
2. Select the view from the list of views.
Tip: You can also assign a button on the Saved Views toolbar for a view, then click that button to recall that view.
Recall a view in an open window
Views can be recalled into an active window.
To recall a view in an open window:
1. Click the window to select it.
2. From the View menu, select the view from the list of views at the bottom of the menu. You can also press the shortcut key combination for the view to recall the view. The shortcut keys for the views are listed at the bottom of the View menu next to the view name.
Tip: You can also assign a button on the Saved Views toolbar for a view, then click that button to recall that view.


Rockwell Automation Publication UM002A-EN-E 35
Chapter 2
Quick Start
The steps in this Quick Start are meant to familiarize you with the Emonitor system and help you get started using the system. The steps in this section should be completed in order.
Step Description
Set up your database 1. Add a machine to the database
2. Set up locations for a machine
3. Set up measurements for the location
4. Fill in all the locations for a machine
5. Set up hardware for an online system
6. Set up Emonitor scheduler to import the data
Add a machine to the database, set up location for measurements, and set up measurement definitions.
Using your Emonitor system 1. Create a list by tagging measurements 2. Load a list to a Portable Data Collector 3. Unload a list from a portable data collector 4. View and acknowledge alarms 5. Change the refresh rate 6. View reports 7. View trend plots 8. View spectrum plots
Create a list of measurement definitions, load and unload the list from a data collector, and view the data after unloading.
Set up your database
The steps in this section show you how to add a machine to the database, how to set up location for measurements, and how to set up measurement definitions.
Tip: You can substitute a machine from your plant for the one in the example. When you are done, you can delete or keep the machine that you added to the database.
Add a machine to the database
This step shows you how to add a new plant, train, and machine to the database.

Chapter 2 Quick Start
36 Rockwell Automation Publication UM002A-EN-E
Tip: You can click in a pane, then press F1 for a description of the pane.
1. Start Emonitor.
2. Open the Database window by selecting Window > Database and selecting the Database Setup view in the Select View dialog box. The view shows the Hierarchy pane on the left and the Location pane on the right.
3. To add a new plant, select the disk icon in the Hierarchy pane, and press Insert. Your cursor appears in a box next to a new hierarchy item at the bottom of the Hierarchy tree.
4. Type in the name of your new plant. For example, type Plant A, and press Enter.
5. Press Insert again to add a new hierarchy item. Type in the name of your new train. For example, type Area 41, and press Enter.
6. Press Ctrl+Right Arrow to move the new train under the plant.
7. Press Insert again to add a new machine under the new train, and type in the name of your new machine. For a motor-pump combination, type Tank #1, and press Enter.

Quick Start Chapter 2
Rockwell Automation Publication UM002A-EN-E 37
8. Press Ctrl+Right Arrow to move the new machine under the new train. You now have the hierarchy set up for your new machine.
Set up locations for a machine
This step shows you how to add measurement locations for the new machine.
1. Select the Tank #1 machine in the Hierarchy pane. You may have to click the + signs to expand the plant or train so you can see the machine.
2. In the Location pane (next to the Hierarchy pane) there are several columns that describe the measurement. Double-click in the Location ID column and type Mtr-OB-Vert (for motor-outboard in the vertical direction).
3. Press Tab or double-click in the Position column, and enter 1.
4. Press Tab or double-click in the Direction column, and select Vertical.
5. Press Tab or double-click in the Category column, and select the Standard Machine category. Notice that Emonitor puts default values in some of the other fields.
6. Press Tab or double-click in the RPM column, and type the running speed of the motor. For this example, type 1800.
7. Press Tab or double-click in the Description column and type a short description if desired.
Set up measurements for the location
This step shows you how to add measurement definitions for the new machine.
1. Change to the Measurement view of the database. Select View > Measurement. This view shows the Hierarchy, Location, and Measurement Definition panes.

Chapter 2 Quick Start
38 Rockwell Automation Publication UM002A-EN-E
2. Select the Tank #1 machine in the Hierarchy pane. You may have to click the + signs to expand the Plant or Train so you can view the Machine.
3. Double-click in the Data Type column in the Measurement Definition pane. Select Magnitude for the Data Type.
4. Emonitor automatically names the measurement definition “None Mag” meaning a magnitude measurement with no units. You can edit the Name now or later if desired.
5. Press Tab or double-click in the Units column. Select g’s (acceleration) for the Units.
6. Press Tab or double-click in the Collection column. Select STD 50 Orders for the collection specification.
7. You can right-click the STD 50 Orders collection specification and select Edit to see the parameters for the collection specification.
8. Press Tab or double-click in the Storage column. Select Always/2 Years for the storage specification. Again, you can right-click and select Edit to see that this saves this measurement on any condition (alarm or not) for two years.
9. Press Tab twice or double-click in the Filter column. Select Smart HP for the measurement filter. This allows Emonitor to select the appropriate high pass filter for your particular data collector, saving you collection time.
Smart filters
Emonitor supports several “smart” measurement filters.
• RSS Overall: Select the digital overall filter in the data collector if available.
• Smart HP: Select the appropriate high pass filter for your data collector. This can reduce data collection time by eliminating the lowest frequencies if they are not needed for the measurement.
• RSS Smart HP: Select the appropriate digital high pass filter if digital filtering is available in your data collector.
Note: The Active column is set to Yes, which means the measurement definition is active, and can be loaded and unloaded using a data collector.
Fill in all the locations for a machine
This step shows you how to add additional locations and measurement definitions for the new machine. The easiest way to add measurement definitions to the rest of the locations on your machine is to copy and paste the completed location. It

Quick Start Chapter 2
Rockwell Automation Publication UM002A-EN-E 39
might be helpful to review the topic Overview of the Emonitor Database to visualize the items that are cut and pasted with each action.
1. Select the Pump #1 machine in the Hierarchy pane.
2. In the Location pane, select a cell by clicking in it. You do not have to select all the cells to copy the entire row.
3. Select Edit > Copy.
4. Select Edit > Paste. The new location is pasted in the row directly below the current row. All the measurement definitions for the location are pasted into the Measurement Definition pane.
5. Double-click in the Location ID column and change the name of the measurement location to Mtr-IB-Vert (for motor-inboard, measurement in the vertical direction).
6. Select Edit > Paste again.
7. Double-click in the Location ID column and change the name of the measurement location to TANK (for a condition inside the tank). Change the Direction column to None.
8. You have now created three locations, each with a single vibration measurement definition. For the motor locations, the vibration measurement is correct. For the TANK location, however, the measurements should be for pressure and temperature.
9. Select the TANK location in the Location pane. In the Measurement Definition pane, change the first measurement definition to make it a pressure measurement. Set Data Type to Numeric, Collection to Manual Entry, Units to PSI, and Filter to None. You must change the Data type and Collection before you can select PSI for the Units. Finally, change the Name to PSI Numeric.
10. Select a cell in the PSI Numeric measurement definition by clicking in it.
11. Select Edit > Copy.
12. Select Edit > Paste. This pastes a copy of the PSI Numeric measurement definition.
13. Change the pasted measurement definition. Set Name to Deg F Numeric, and Units to deg. F.
You now have two measurement locations with one measurement definition each, and a third location with two measurement definitions. This means you have four

Chapter 2 Quick Start
40 Rockwell Automation Publication UM002A-EN-E
measurement definitions for that machine. If you want to continue adding to your database you can simply copy and paste locations, bringing the measurement definitions with them. For example, you might want to add a location and measurement definitions to measure vibration on the gearbox. You can also copy and paste the entire machine; for example, if you have other similar motors and pumps. Using this method is a quick and easy way to fill in your machines and your database.
For more information, see Add machinery to your database.
Set up hardware for an online system
If you are using an Emonitor Online System, you must set up hardware in addition to set- ting up your Emonitor database. You can set up hardware once and leave it alone if the monitoring system does not change. Use the Enwatch/6600 Online Data Setup program included with your Emonitor system to set up the hardware if you are using Enwatch® units, or 6600 series protection monitors (with or without the Data Interface Unit).
Note: You can also create an online system that uses the Allen-Bradley® XM® series modules and the XM Online Data program. For more information, refer to the documentation for the XM modules and XM Online Data.
You use the Online Data Console to manage the various programs in an Emonitor Online system (including the Enwatch/6600 Online Data, XM Online Data, Emonitor OPC Client, and Emonitor OPC Server). Refer to the Online Data Management Console help file (Programs > Rockwell Software > Emonitor > Help > Online Data Management Console) for information on setting up and managing an Emonitor Online system.
This example shows you how to set up an Enwatch unit.
1. Start the Online Data Management Console. Click the Start button, then select Programs > Rockwell Software > Emonitor > Online > Online Data Management Console.
2. Click Log In and enter an Emonitor Administrator-level username and password.
3. Add a new Enwatch/6600 data source if necessary (click Help in the Online Data Management Console for more information).
4. Select the Enwatch/6600 data source and click Edit to start the Enwatch/6600 Online Data Setup.

Quick Start Chapter 2
Rockwell Automation Publication UM002A-EN-E 41
5. To add a new piece of hardware, select the desired level in the hierarchy.
6. Select Edit > Insert. The Insert Unload Station wizard appears.
7. Select the correct Unload Station from the list in the Insert Unload Station dialog box. To set up an Enwatch unit, select Enwatch Unload Station. Click Next to continue.
8. Enter the Computer name either by typing in the exact name or clicking Browse to find it. To obtain the Computer name, you can go to the computer that acts as the Unload Station, right-click on the computer, and then view its properties.
You can enter a name in the Computer description field, which is only a label. Click Finish to complete the task. The hierarchy now shows a new Enwatch Unload Station.

Chapter 2 Quick Start
42 Rockwell Automation Publication UM002A-EN-E
9. Next, insert Enwatch units under the newly-created Unload Station. Select the Unload Station and then select Edit > Insert. The Insert Enwatch Hardware wizard begins.
10. Select Insert an Instrument in the Insert Enwatch Hardware dialog to insert a single Enwatch unit and then click Next to continue.
11. Select the type of Enwatch unit from the list. In this example we chose a 16 channel Enwatch. Click Next to continue.
12. Use the Enwatch Setup dialog to set up each field for your Enwatch unit. Click Help for help on the fields.
13. Click the Channel tab to set up each channel of the Enwatch unit.
14. Double-click in the Machine or Location column to display Location Browser. Then select a location in the Location Browser by expanding the hierarchy using the + icons and selecting the correct location. These locations correspond to locations in your Emonitor database. If you haven’t already set up the locations, go to Emonitor to do so. For instructions, see “Set up locations for a machine”. Click OK to close the Location Browser after selecting a location.
15. The Channel column shows the machine and location you just selected. Repeat these steps to fill in all 16 channels. Click Next to continue, and click Finish when you are done.
16. Close the Enwatch/6600 Online Data Setup program.
17. To start acquiring data from the instruments, select the Enwatch/6600 data source, and then click Start.
Note: Data acquired from the instruments is stored in unload files. You use the Emonitor Scheduler to import the data from unload files into the Emonitor database.
Set up Emonitor scheduler to import the data
The Emonitor Online system stores the acquired data in unload files. The data from the unload files is then imported into the Emonitor database by the Emonitor Scheduler service.
The Scheduler service runs in the background, and watches for unload files. When new unload files are created, the Scheduler service imports the data from the unload files into the Emonitor database. The Scheduler service typically runs on the Unload Station computer in an Emonitor Online system. The Emonitor Scheduler service is disabled by default. In order to launch (run) scheduled tasks, including importing data, you must enable the Scheduler service.

Quick Start Chapter 2
Rockwell Automation Publication UM002A-EN-E 43
To start the Scheduler service:
1. Click Start > Control Panel > Administrative Tools > Services.
2. Select Services (local) in the left side of the Services window.
3. Select SchedulrSvc in the right side of the Services window.
4. The SchedulrSvc Startup Type should be Automatic. If it is Manual or Disabled, right-click on SchedulrSvc and select Properties. In the Properties dialog box, set Startup Type to Automatic, and then click OK.
5. The SchedulrSvc Status should be Started. If it is Stopped, right-click on SchedulrSvc and select Start.
Note: We strongly recommend that you leave the Startup Type for the SchedulrSvc as “Automatic” in the Services console. This starts the Scheduler service automatically when Windows starts.
The odonline.edi file, located in the Emonitor program directory on the Unload Station computer, defines the unload file directory. Make sure this file has the correct unload file directory in the DataFileDir and DataFiles path (in the Source section). Scheduler uses these entries to monitor the Enwatch/6600 Online Data unload files.
Use a text editor to view or edit the odonline.edi file.
1. Start the Scheduler program (Start > Programs > Rockwell Software > Emonitor > Utilities > Scheduler).
2. Click Add, or select Edit > Add Profile.
3. Enter the Event Profile Name. For data import, enter Online Import Event.
4. You can enter notes about the profile as well. Select Enable profile for scheduling. Click Next to display the Response tab.
5. Select the way the event is to be scheduled. For the Online Import Event:
a. Select Scheduled time/date and File change notification. Click Settings to display the File Change Notification dialog box.
b. For the Online Import Event, click Add File.
c. For the Online Import Event, select the UD directory under your program directory. In the File name box, enter *.ulf. This tells Scheduler to look for unload files in the unload directory. Click Open.

Chapter 2 Quick Start
44 Rockwell Automation Publication UM002A-EN-E
d. The unload files show in the Monitored Files list. Click OK to continue.
e. Click Next to continue.
6. Click Add Event in the Events tab.
7. Enter the Executable file and the Command line.
• Executable file: C:\Program Files\Rockwell Software\Emonitor\didaemon.exe
• Command line: C:\Program Files\Rockwell Software\Emonitor\odonline.edi
8. Choose Next to continue.
9. Choose the Date and Time you want to launch the Profile. Then click Finish.
For more information, see the online help for the Emonitor Scheduler.
You are now ready to perform the Using the Emonitor system quick start steps.
Using the Emonitor system
The steps in this section show you how to create a list of measurement definitions, load and unload the list from a data collector, and view the data after unloading.
Create a list by tagging measurements
Once you have added several machines in your database, you can create a list of the measurements you want to collect with your portable data collector. You can later use this same list for collecting data, creating reports, and viewing data.
1. Select List > Clear Current List. You may want to get in the habit of using this command before working on any new list so you know the current list is empty.
2. Open the Database window by selecting Window > Database and selecting the Measurement view in the Select View dialog box.
3. In the Hierarchy pane, select the machine that you want to include in the list.

Quick Start Chapter 2
Rockwell Automation Publication UM002A-EN-E 45
4. Select List > Tag Current Item to tag all locations and measurement definitions for the current machine.
5. If you want to add additional measurements from another machine, simply select the measurement definition or location and tag it using the same method. A small tag icon appears next to the tagged items. Notice that the measurement definitions for each location have tags beside them as well.
Tip: You can tag calculated measurement definitions, but you cannot load them to a data collector. For more on calculated measurements, see Add calculated measurements.
6. You can view the list in the List window. Select Window > List. Select the Standard List view in the Select View dialog box. This view shows the information for each location in the current list.
7. Save the current list. Select Save > List.
8. Enter a list name in the Save List dialog and select a list type. Also, set the due date and the interval for collection if you want to schedule it for collection. If you plan to use this list for data collection, select Quickload as the Load file type, and then select one or more data collectors. Quickload lists save time in loading the list. For more information, see Use Quickload lists. Click OK to save the list when all the settings are correct.
Load a list to a Portable Data Collector
You load a list to your data collector before collecting data. For more information on using Emonitor with your particular data collector, click the Help menu and then click the data collector name to display the online help.
1. Connect the data collector to the computer and prepare the data collector for loading.
2. Select Tools > Load/Unload.
3. If you have not yet set up the COM port, click the large Set Up Computer button in the Load/Unload dialog box.

Chapter 2 Quick Start
46 Rockwell Automation Publication UM002A-EN-E
4. Select the serial port on your computer that you attach to your data collector. Click OK.
5. If the picture does not show your data collector click the large Set Up Collector button to select the current data collector.
6. Double-click on the Current column next to your data collector name to change it to Yes, then click OK.
7. The cable connect icon appears after you have properly connected and set up the data collector.
Tip: You can click the Load Options button to select some options, such as initializing the data collector prior to loading. Only those options supported by the current data collector are available.
8. Select the list you want to load under List name in the Load/Unload dialog box. You can change which lists appear by clicking Filter.
9. Click the red Load button to load the list to the data collector. This button points from the computer button to the data collector button.
10. Emonitor automatically builds the load file, updates the statistics, and loads the list to the data collector. If you are using Quickload lists, it simply loads the Quickload file (if available).
11. After loading is complete, disconnect the data collector from the computer and collect your data. Refer to your data collector documentation for more information.
Unload a list from a portable data collector
After you collect your data, you can unload it to your Emonitor database.
1. Connect the data collector to the computer and prepare the data collector for unloading.
2. Select Tools > Load/Unload.

Quick Start Chapter 2
Rockwell Automation Publication UM002A-EN-E 47
3. Connect and set up the data collector using the same settings as when you loaded the list. The cable connect icon appears in the Load/Unload dialog box.
Tip: You can click the Unload Options button to select some options, such as clearing the list after unloading. Only those options supported by your data collector are available.
4. Select the list you want to unload under List name. You can change which lists appear by clicking Filter.
5. Choose the blue Unload button to unload the list from the data collector. This button points from the data collector to the computer.
6. Emonitor automatically transfers the data and updates the database.
7. After unloading is complete, disconnect the data collector from the computer.
View and acknowledge alarms
The alarm display in the Database window shows you the measurement definitions and locations in alarm. It also displays the alarm severity based on the colors you choose for the severity. Before you can display and hide alarm indicators you must select the correct pane. Remember, if you change views, the new view may not have the same options you selected. You can save a view with the alarm display options and recall it later.
These steps show how to display the alarm status indicators for a Database window pane.
1. Select the pane where you want to display the indicators. In this example, select the Location pane.
2. Select View > Pane Options.
3. Select Show current alarm severity in the Pane Options dialog to display the alarm status indicators. Select Show unacknowledged alarm severity to show unacknowledged alarm severity. Select both options if you want both indicators displayed.
4. Click OK to close the Pane Options dialog box. The alarm status indicators appear in the Location pane if any measurements for those locations are in alarm.

Chapter 2 Quick Start
48 Rockwell Automation Publication UM002A-EN-E
5. You can refresh the alarm status indicators in the Database window. Select Tools > Alarm Severities > Refresh Display.
You can acknowledge an alarm to indicate that someone has seen the alarm and knows the measurement is in alarm. Emonitor shows a colored circle next to the item that is in alarm. The circle indicates that the item is in alarm, and the color indicates the current severity of the alarm. The row also shows a highlighting color, called a severity bar. The bar can be the same color as the circle, or different, if the alarm has been acknowledged.
To acknowledge an alarm:
1. Click the desired pane in the Database window (Hierarchy, Location, or Measurement Definition).
2. Right-click the desired row or item and select Acknowledge Alarm Status. The row returns to the normal background/foreground colors of the pane.
Change the refresh rate
The refresh rate is the rate at which Emonitor redraws the screen with new information from the database.
1. Select Setup > Options > General.
2. Select the General tab on the General Options dialog box.
3. Select Enable automatic screen refresh, and then enter the Refresh Rate.
4. Click OK.
View reports
After collecting and unloading your data, you can generate reports of the data.
1. Select Window > Reports.

Quick Start Chapter 2
Rockwell Automation Publication UM002A-EN-E 49
2. Select a list as the source for the report under Report from in the Print Reports dialog box.
3. Select the report descriptions to print or preview for Report description.
4. Click Preview to view the reports on screen, or click Print to send the reports directly to the printer.
5. If you have a Database window open when you preview a report on screen, you can click data in the report to select that measurement in the Database window. The Report window cursor turns into a hand to indicate where you can click. Clicking data in the report selects that measurement in List and Plot Windows as well.
View trend plots
Plots provide a powerful, graphical method for examining and analyzing your data. There are many different types of plots in Emonitor, and each type of plot has a specific use. For magnitude and process measurement definitions, trend plots display the trend of a measurement over time.
1. In the Database window, select the magnitude or process measurement definition that you want to view in a plot.
2. Select Window > Plots.
Tip: Select Open a window for each location in list in the Select Plot View dialog to display multiple trend plots, one for each location in the current list. This allows you to compare data at different locations.
3. Select the Trend view in the Select Plot View dialog, then click OK.
4. You can use the Remote Control toolbar to move through locations in the database. Select View > Toolbars > Remote Control.
5. Click the < and > buttons to move forward or backward in the database at different levels. For example, you can move backward through the data history to view changes in your data.
6. You can also right-click a measurement definition in the Database window and select Show Data to quickly display an Active Measurement plot of the data.
View spectrum plots
You can view a spectrum plot for further analysis.

Chapter 2 Quick Start
50 Rockwell Automation Publication UM002A-EN-E
1. In the Database window, select a spectrum measurement definition that you want to view in a plot.
2. Select Window > Plots
Tip: Select Open a window for each location in list in the Select Plot View dialog to display multiple spectrum plots, one for each location in the current list. This allows you to compare data at different locations.
3. Select the Spectrum view in the Select Plot View dialog, then click OK.
4. You can use the Remote Control toolbar to move through locations in the database.
Select View > Toolbars > Remote Control.
5. Click the < and > buttons to move forward or backward in the database at different levels. For example, you can move backward through the data history to view changes in your data.
6. You can right-click and drag on the spectrum plot to zoom an area of interest. You can double-click the X or Y axis to change the plot. You can use the arrow keys to move the cursor along the X axis. To show alarms, select Plot > Options and click the Alarms tab.
7. You can also right-click a measurement definition in the Database window and select Show Data to quickly display an Active Measurement plot of the data.
This completes the Quick Start steps.

Rockwell Automation Publication UM002A-EN-E 51
Chapter 3
Understand the database
The Emonitor database contains the information on the machinery in your predictive maintenance program and the archive data you have collected and stored. The Emonitor database is composed of the following parts:
• Hierarchy items
• Frequency items
• Locations
• Intelligent Advisories
• Measurement definitions
• Data history
• Alarms
Overview of the Emonitor Database
Before you can begin to use Emonitor for predictive maintenance, you must first understand how Emonitor displays and stores information. To help you understand the database, this chapter uses examples from the Emonitor POWER STATION demonstration plant. As you read through this information, you may want to follow along in the Emonitor software.

Chapter 3 Understand the database
52 Rockwell Automation Publication UM002A-EN-E
The Emonitor POWER STATION demonstration plant uses three levels in the database hierarchy (Plant, Train, and Machine) as shown here.
Your Emonitor installation may use as many as six levels, or as few as one. The following illustration shows the relationship between different parts of the database. Your version of Emonitor may not use all the parts shown below.
Understand the Emonitor database
The Emonitor database contains the information on the machinery in your predictive maintenance program. It also holds all the archive data you have collected and stored in the Emonitor database. Before you begin to add your

Understand the database Chapter 3
Rockwell Automation Publication UM002A-EN-E 53
machinery to the database, you must first understand a little about the way Emonitor works. Then you can add your plant and machinery quickly and easily.
The database is organized into several parts, each part with its own pane in the Database window. The panes are linked to display related information. For example, when you select a machine in the Hierarchy pane, the other panes show the database setup and data for that machine. The Database window panes are listed below, and then described in more detail in the rest of this set of topics.
About the Emonitor Database panes
The Hierarchy pane displays all the machinery in your predictive maintenance program. The Hierarchy Tree is a graphical representation of the database hierarchy. It can have up to six hierarchy levels.
The Location pane displays the locations for measurements; for example, motor outboard horizontal. Locations usually include a position and direction for a measurement on a machine. You can add a location at any hierarchy level in the Hierarchy Tree.
The Measurement Definition pane displays the measurement definitions that control how you make and store the measurements at a location.
The Alarm pane displays the alarms that define the safe limits for a measurement definition.
The Archive Data pane displays stored archive measurement data for a measurement definition.
The Advisory pane displays information for advisories created for components and machines.

Chapter 3 Understand the database
54 Rockwell Automation Publication UM002A-EN-E
The Intelligent Advisory Assignment pane displays the Intelligent Advisory assignments for components and machines.
There are two other panes for frequency items.
• The Frequency Item pane displays the frequency items that you use to model sources of vibration in your machinery. Emonitor calculates frequency outputs from these frequency items, which you can then use the help analyze vibration spectra.
• The Frequency Output pane displays the frequency outputs that Emonitor calculates from the frequency items.
Understand the Hierarchy Tree
The Hierarchy Tree represents the equipment in your plant. As an example, look at the POWER STATION demonstration plant included in Emonitor. To display the POWER STATION plant:

Understand the database Chapter 3
Rockwell Automation Publication UM002A-EN-E 55
1. Select Window > Database.
2. Select the Hierarchy Tree view in the Select View dialog box.
Tip: If the Database window is already open, click the window to select it, then select View > Hierarchy Tree.
The POWER STATION demonstration plant uses three hierarchy levels: Plant-Train-Machine.
Plant Train Machine
POWER STATION Area 2 Level 3 PA FAN #1
MBFP S&S #1
The Hierarchy Tree for the POWER STATION demonstration plant reflects this structure.
You can define up to six hierarchy levels. You can use the following characteristics to define an item in the Hierarchy Tree:
• Name: The name for the item (for example, PA FAN #1).
• Parent: The item in the tree from which the current item descends. In the POWER STATION plant, Area 2 Level 3 is the parent of both PA FAN #1 and MBFP S&S #1.
• Hierarchy level: The level for the item in the Hierarchy Tree. In the POWER STATION Hierarchy Tree, Area 2 Level 3 is at the Train, and PA FAN #1 is at the Machine level.
• Equipment criticality: The relative importance of a piece of equipment. This is based on factors such as the cost to repair the equipment, availability of spare parts, and so on. Note that the equipment criticality appears only in the Hierarchy dialog box.
• Hierarchy image: The picture associated with this item. The Hierarchy image is optional.

Chapter 3 Understand the database
56 Rockwell Automation Publication UM002A-EN-E
• MIMOSA: The Segment ID and the Segment type apply only to installations using MIMOSA data transfer procedures. If you do not use MIMOSA functions at your plant, then you can ignore these fields.
Remember that you can change the alarm and statistics information that appears in the Hierarchy pane with View > Pane Options.
Because Emonitor does not support any MIMOSA standards for oil data, this may not be useful to you when setting up for oil analysis. The information is included so that you can set up your database for MIMOSA compliance from the beginning.
Understand locations
A location indicates a place where you want to collect data. Often it refers to an actual place where you attach a transducer or read a value.
To display the Hierarchy and Location panes:
1. Select Window > Database.
2. Select the Database Setup view in the Select View dialog box.
If the Database window is already open, change the view by selecting View > Database Setup.
What can I view and edit for locations?
• Location ID: The identification for the location.
• Position: The place on the machine for the measurements.
• Direction: The direction for the measurement (vertical, horizontal, axial, none).
• Category: The group of related equipment to which this machine belongs.
• Machine speed: The operating speed of the machine. The machine speed can be defined by the output of a frequency item.
• Barcode: The group of related equipment to which this machine belongs.
• Description: A description for the location.
• MIMOSA: The Measurement location type applies only to installations using MIMOSA data transfer procedures. If you do not use MIMOSA functions at your plant, then you can ignore this field.
Because Emonitor does not support any MIMOSA standards for oil data, this may not be useful to you when setting up for oil analysis. The information is included

Understand the database Chapter 3
Rockwell Automation Publication UM002A-EN-E 57
so that you can set up your database for MIMOSA compliance from the beginning.
Remember that you can change the columns and the column headers that appear in the Location pane with View > Pane Options.
In the POWER STATION demonstration plant, the PA FAN #1 machine has five locations:
Train Machine Location
Area 2 Level 3 PA FAN #1 MTR-OB-HORIZ
MTR-OB-VERT
MTR-IB-HORIZ
MTR-IB-VERT
MTR-IB-AXIAL
FAN-IB-HORIZ
AN-OB-HORIZ
Each location specifies a position and direction for one or more measurement definitions. Emonitor displays the locations in the Location pane of the Database window.
You can use a location to record data for any hierarchy level in the Hierarchy Tree. For example, if you wanted to record the ambient temperature in an area that contained several machines, you could add a location to Area 2 Level 3 in the database.
Table Heading Table Heading Location
Area 2 Level 3 AMBIENT TEMP
PA FAN #1 MTR-OB-HORIZ
MTR-OB-VERT
...
Understand measurement definitions
Measurement definitions define how to collect and store measurements.
To display the Hierarchy, Location, and Measurement Definition panes:
1. Select Window > Database.
2. Select the Measurement view in the Select View dialog box.

Chapter 3 Understand the database
58 Rockwell Automation Publication UM002A-EN-E
Tip: If the Database window is already open, change the view by selecting View > Measurement.
What can I view and edit for measurement definitions?
• Data type: Type of measurement (magnitude, spectrum, time, numeric, calculated, image, …).
• Measurement units: Units for the measurement (g’s, temperature, mm, …).
• Collection specification: Parameters for the measurement (transducer type, window factor, signal detection, resolution, …).
• Measurement filter: Filter applied when collecting the measurement. This may be a band filter (band pass, high pass, low pass) or other filter (overall, high frequency, …).
• Storage specification: Length of time to keep the measurement in the database.
• Active: Whether the measurement definition is active or not.
• Tier: Whether the data for this measurement definition is to be excluded from category alarm statistics and alarm status indicator calculations.
• User Def 1, User Def 2: Text fields that you can use to enter additional information. These fields can appear in reports.
Remember that you can change the columns and the column headers that appear in the Measurement Definition pane with View > Pane Options.
In the POWER STATION demonstration plant, the PA FAN #1 machine, MTR-OB-HORIZ location has four measurement definitions:
Machine Location Measurement Definition
PA FAN #1 MTR-OB-HORIZ Magnitude IPS
Spectrum IPS
Magnitude g’s
Spectrum g’s
These define the measurements at the location. You can add one or more measurement definitions to any location in the database. If you want to record data at a location, you must add at least one measurement definition.
Understand alarms
An alarm defines a safe level for a value recorded at a measurement definition. A measurement is “in alarm” when the value for the measurement goes beyond the

Understand the database Chapter 3
Rockwell Automation Publication UM002A-EN-E 59
alarm. For example, you could add a constant alarm to a measurement definition at 0.2 ips to warn you if the measurement goes beyond that value.
To view alarms:
1. Select Window > Database.
2. Select the Alarms view in the Select View dialog box.
Tip: If the Database window is already open, change the view by selecting View > Alarms.
What can I view and edit for alarms?
• Alarm severity: Relative degree of danger or importance for the alarm.
• Alarm method: Type of alarm (constant, statistical, baseline, …).
• Alarm definition: Values used for the alarm, such as an alarm at 0.3.
• Active: Whether the alarm is active or not.
• Trigger: Whether this alarm gets loaded into the data collector when you load the measurement definition.
Remember that you can change the columns and the column headers that appear in an Alarms pane with View > Pane Options.
In the POWER STATION demonstration plant, the PA FAN #1 machine, MTR-OB-HORIZ location, Magnitude ips measurement definition has five alarms:
Measurement Definition Alarms
Magnitude ips Warning Mag Constant
Critical Mag Constant
Warning Mag Stat. Indicator
Warning Mag Percent Change
Warning Mag Baseline
These define the alarms for the measurement definition. You can add one or more alarms to any measurement definition in the database. When you move from one measurement definition to another, Emonitor automatically displays the corresponding alarms in the Alarm pane.
Understand archive data
Archive data consists of all the measurement data that you have stored in the Emonitor database. Each measurement definition has its own set of archive data.

Chapter 3 Understand the database
60 Rockwell Automation Publication UM002A-EN-E
To display the Archive Data pane:
1. Select Window > Database.
2. Select the Data History view in the Select View dialog box.
Tip: If the Database window is already open, change the view by selecting View > Data History.
What can I view and edit for archive data?
• Measurement date: For data collected with a data collector, this is the date the data was collected according to the date stamp in the data collector. It is not the date the data was unloaded into Emonitor.
• Measurement time: For data collected with a data collector, this is the time the data was collected according to the time stamp in the data collector.
• Storage flag: Identifies the type and quality of a measurement (baseline, archive, …)
• Quality stamp: The quality of the measurement.
• Maximum amplitude: You can edit this only for magnitude or process measurement definitions. For a magnitude measurement, this is the measured value. For a spectrum measurement, this is the highest peak in the spectrum.
• Machine speed: You can view and edit this only for spectrum and time measurement definitions.
• Phase: You can edit this only for magnitude measurement definitions.
• Image file: You can edit this only for archive data image measurement definitions.
Remember that you can change the columns and the column headers that appear in an Archive Data pane with View > Pane Options.
You can manually add archive data for numeric, magnitude, and enumerated measurement definitions, and delete archive data for all types of measurement definitions. You can also view plots and images of archive data, or create reports of archive data.
Understand frequency items and outputs
Frequency items define equipment components that generate one or more frequency outputs. A frequency output is a vibration at a particular frequency.

Understand the database Chapter 3
Rockwell Automation Publication UM002A-EN-E 61
Both of these can be displayed in a pane. For example, a motor or a fan generates a frequency equal to running speed, plus a number of other frequencies.
To display the Frequency Item and Output panes:
1. Select Window > Database.
2. Select the Frequency Setup view in the Select View dialog box.
Tip: If the Database window is already open, change the view by selecting View > Frequency Setup.
What can I view and edit for frequency items?
• Frequency item description: Text that describes the frequency item
• Frequency item type: Kind of component or frequency item (motor, bearings, constant, harmonic, …)
• Frequency item definition: Values used in describing the frequency item, such as the construction and geometry of a bearing
• Valid locations: Locations on the machinery for this frequency item
• Active: Whether the frequency item is active or not
• Search tolerance: Search bandwidth defined as a percentage of the frequency, used when matching spectral peaks with frequency items
• Order reference: Defines one frequency item in a set of frequency items as the first order for the machinery
Remember that you can change the columns and the column headers that appear in the Frequency Item or Frequency Output pane by selecting View > Pane Options.
Each frequency item specifies a source for one or more frequency outputs. The frequency items appear in the Frequency Item pane. Emonitor automatically calculates the frequency outputs from the frequency items. The frequency outputs appear in the Frequency Output pane.
You can use a frequency item to define the output frequencies for any hierarchy level in the Hierarchy Tree. In the POWER STATION demonstration plant, the PA FAN #1 machine has the following frequency items:
Machine Frequency Item Description Type
PA FAN #1 Motor Speed Speed Reference
Motor Harmonics Harmonic
Belt Belt

Chapter 3 Understand the database
62 Rockwell Automation Publication UM002A-EN-E
Blade Pass Multiply
Fan Harmonics Harmonic
Mtr OB Bearing Bearing
Mtr IB Bearing Bearing
Fan IB Bearing Bearing
Fan OB Bearing Bearing
Database window operations
Basic database operations include opening a database, moving around and selecting items in the hierarchy tree, undoing changes to the database, as well as finding, replacing, and deleting information.
Adding and editing equipment in your database is part of the process of setting up your database. You can navigate in the database window in the same manner as you do other Emonitor windows by moving windows, splitting windows into panes, enlarging panes, and closing windows and panes.
Edit information in the database dialogs
The panes in the Database window make it easy to view, add, and edit items in your database. The Database panes, however, may not show all the information for an item. If you need to display more information about a particular item, you can open a Database dialog box.
The advantage to a Database dialog is that it displays all the information for an item at one time. For example, the Hierarchy dialog shows the equipment criticality, which is not shown in the Hierarchy Tree.
The disadvantages of the Database dialogs are:
• They can show only one item at a time.
• You cannot add a new item.
• You cannot use Edit > Copy, Edit > Paste, or Edit > Paste Template.
The Database dialogs are linked to the Database window. If you move to a different item in the Database window, the Database dialog updates to show the same item. If you wish, you can leave the Database dialogs open since Emonitor allows you to work in other windows without closing the dialogs.
To open a Database dialog:
Select the corresponding command from the Setup menu.

Understand the database Chapter 3
Rockwell Automation Publication UM002A-EN-E 63
Dialog Command
Hierarchy Hierarchy
Location Location
Measurement Definition Measurement
To view and edit data with the Database dialogs:
1. Select the item in the Database window.
2. Open the appropriate Database dialog box.
3. View or edit the information in the dialog box.

Chapter 3 Understand the database
64 Rockwell Automation Publication UM002A-EN-E
Hierarchy Tree operations
This section describes the ways that you can add, change, move, or delete items in the Hierarchy Tree.
To select an item or branch:
You must select an item or branch before performing any operations on it. Do one of the following:
• Click the item or branch to select it.
• Move the highlight to the item or branch with the Up Arrow, Down Arrow, PgUp, PgDn, Home, or End keys.
To expand a branch:
Expanding a branch allows you to see the items descending from the branch. Do one of the following:
• Double-click the branch.
• Click the + (plus) symbol to the left of the branch.
• Select the branch and press Ctrl++ on the numeric keypad to expand one level.
• Select the branch and press Ctrl+* on the numeric keypad to completely expand a closed branch.
To collapse a branch:
Collapsing a branch hides all the items descending from the branch. Do one of the following:
• Double-click the branch.
• Click the - (minus) symbol to the left of the branch.
• Select the branch and press Ctrl+ – on the numeric keypad.
To add a new item:
1. Select an item at the same hierarchy level as you want for the new item.

Understand the database Chapter 3
Rockwell Automation Publication UM002A-EN-E 65
2. Press Insert. Emonitor adds the new item.
3. Type the name for the new item and press Enter.
To rename an item:
1. Select the item.
2. Press Enter.
3. Type the new name for the item and press Enter.
Pressing Esc before you press Enter undoes the name change.
To change the criticality for an item:
The equipment criticality is a measure of the relative cost of failure of the machine.
1. Select the item.
2. Select Setup > Hierarchy.
3. Select a different criticality in the Hierarchy dialog box.
To change the description for an item:
1. Select the item.
2. Select Setup > Hierarchy.
3. Change the description in the Hierarchy dialog box.
To change the name of an item:
1. Select the item you intend to rename.
2. Press Enter.
3. Type the new name.
4. Press Enter to save.

Chapter 3 Understand the database
66 Rockwell Automation Publication UM002A-EN-E
Tip: Press Esc to undo the changes to the item name before you press Enter.
To delete an item:
Important: Unless you have selected Enabled for Undo capability in Setup > Options > General dialog, you will not be able to bring back an item from the Hierarchy Tree after you delete it. Note that deleting an item in the Hierarchy Tree deletes all the locations, measurement definitions, alarms, and archive data for the item.
1. Select the item.
2. Press Delete. This also deletes all items descending from the deleted item.
To move an item to a different hierarchy level:
Select the item to move and press:
• Ctrl+Left Arrow to move the item to the next higher hierarchy level (move to the left in the Hierarchy Tree).
• Ctrl+Right Arrow to move the item to the next lower hierarchy level (move to the right in the Hierarchy Tree).
• You can also drag the item to a new place in the Tree.
To move an item up or down:
Use this only to move an item from one branch to another. Select the item to move and press:
• Ctrl+Up Arrow to move the item up in the Tree at the same hierarchy level.
• Ctrl+Down Arrow to move the item down in the Tree at the same hierarchy level.
• You can also drag the item to a new place in the Tree.
To copy an item from the tree:
Do any one of the following to copy the selected item to the Clipboard:
• Right-click the item to copy and select Copy.
• Select the item and press Ctrl+C.

Understand the database Chapter 3
Rockwell Automation Publication UM002A-EN-E 67
• Select the item, then select Edit > Copy or Edit > Copy with Data (if you want to include the archive data).
To create a template from an item in the tree:
Creating a template allows you to save the item and all the other items, locations, measurement definitions, alarms, Intelligent Advisory assignments, and archive data descending from it.
1. Select the item.
2. Select Edit > Create Template to create a template from the selected item.
3. Enter a name for the template, and select the directory into which to save the template.
To paste an item into the tree:
Select the location in the Tree for the new item and do any one of the following:
• Right-click the Tree where you want to paste the item and select Paste.
• Press Ctrl+V.
• Select Edit > Paste.
The contents of the Clipboard are pasted into the tree below the selection.
To paste a template into the tree:
Pasting a template allows you to add the item and all the other items, locations, measurement definitions, alarms, Intelligent Advisory assignments, and archive data stored with it in the template.
1. Select an item at the same hierarchy level that you want for the new item.
2. Select Edit > Paste Template.
3. Select the template.
To display the alarm status indicators:
The alarm status indicators show the alarm severity for the measurement definitions associated with the item in the Hierarchy Tree.
1. Click the Hierarchy pane to make it active.
2. Select View > Pane Options.

Chapter 3 Understand the database
68 Rockwell Automation Publication UM002A-EN-E
3. Select the desired options to control the display of alarm severity information.
To display a grid:
1. Click the Hierarchy pane to make it active.
2. Select View > Pane Options.
3. Select Grid.
To tag all the measurement definitions for an item:
Tagging an item in the Tree tags all the measurement definition descending from the item. This adds all the measurement definitions to the current list. Select the item and do one of the following:
• Press + on the numeric keypad tags all the measurement definitions for the item in the Tree.
• Press - on the numeric keypad untags all the measurement definitions for the item in the Tree.
• Right-click the item and select Tag or Untag from the pop-up menu.
• You can also use the Tag Current Item and Untag Current Item commands from the List menu. Note that this tags or untags all items in the Tree descending from the selected item
Use multiple databases
Emonitor allows you to have more than one database. For example, you may want to keep the information for two separate plants in different databases.
To create a new database:
Contact Customer Support for information on creating additional databases.
To open a database:
Emonitor automatically opens the same database that was open when you last exited the program.
To open a different Emonitor database, select File > Change Database.
Emonitor closes the current database and restarts with the selected database.

Understand the database Chapter 3
Rockwell Automation Publication UM002A-EN-E 69
Tip: This may only apply to the single-user version of Emonitor. For multi-user systems, please contact your database administrator for information on how to open a database.
To close a database:
Emonitor automatically closes the current database when you:
• Exit the program
• Open a different database
Move in the database window
One of the most powerful features of the Emonitor Database window is the ability to rapidly move around in the database. This feature allows you to know exactly where you are in the database, while viewing your database setup, archive data, plots, and reports. There are four ways to move around in the Database window: the mouse, the Remote Control toolbar, the keyboard, and Edit > Find.
Tip: You can also use a report to move around in the database.
Move using the mouse
The easiest way to move is to use the mouse to click the items in the Database panes. The first time you click a pane, you make that pane the active pane. Note that the border of the active pane is a different color from the borders of other panes.
You can then click a particular item or row in that pane. If you click an item in the Hierarchy Tree, Emonitor highlights the selected item. If you click a row in one of the Database spreadsheets, Emonitor draws a small arrow in the first column of the current row in the spreadsheet.
Move using the Remote Control toolbar
The Remote Control toolbar allows you to move through the database and the current list by clicking the buttons of the Remote Control toolbar. Select View > Toolbars > Remote Control.

Chapter 3 Understand the database
70 Rockwell Automation Publication UM002A-EN-E
Move using the keyboard
You can use the keyboard to move in the database. F6 moves to the next pane, making that the active pane. The arrow keys let you move around within a pane. For example, you can use the Down Arrow to move to the next location in the Location pane. For more information see these topics:
• Window and pane shortcut keys
• Hierarchy Pane shortcut keys
• Spreadsheet shortcut keys
Move using the Find command
You can use the Find command from the Edit menu to find and display an item in the Hierarchy Tree, a location, a measurement definition, a frequency item, or an alarm.

Understand the database Chapter 3
Rockwell Automation Publication UM002A-EN-E 71
Undo changes to the database
Emonitor allows you to undo most changes that you make to the database. If you make a mistake, you can then reverse the changes.
You can undo changes you make to the database, if the following conditions are true:
1. Select Setup > Options > General. General > Undo capability > Enabled must be selected.
2. You have not exited Emonitor and then started the program again.
3. You have a single-user version of Emonitor.
Note: For multi-user versions of Emonitor, Edit > Undo Database can only undo delete operations.
To undo the most recent change to the database, select Edit > Undo Database. Each time you select this command, you undo the most recent change. The number of changes you can undo depends on the complexity of the changes, but you can usually undo at least one change.
Tip: The name of the Undo Database command changes depending on the last operation. For example, it becomes Undo Delete after deleting an item.
Important: Changes that you cannot undo include:
• Any changes you make with the commands that do not use the Database window. Examples are: deleting a collection specification, adding a new user, changing the communication parameters for the computer or a data collector, and so on.
• Global changes you make with Edit > Replace or Edit > Delete. If you click Replace All or Delete All for either command, Emonitor cannot undo the changes.
Changes that you can undo include:
• Any changes you make through the Database window, or Database dialogs including deleting, copying, pasting, pasting a template, and replacing.
• Other changes to data in the database, such as unloading data from a data collector. Note that this erases the data from the database, as though you had not unloaded the data.

Chapter 3 Understand the database
72 Rockwell Automation Publication UM002A-EN-E
Find and replace information in the database
You can find and display any information in the database with Edit > Find. Emonitor can search the database for an item in the Hierarchy Tree, a location, a measurement definition, a frequency item, an Intelligent Advisory assignment, an alarm, or archive data. You can specify one or more search conditions to narrow down the search. You can also find and change information with Edit > Replace.
To find items in the database:
1. Select Window > Database and select a view.
2. Select Edit > Find. You can leave the Find dialog open while you work in Emonitor.
3. Select the type of item you want to find, and enter the search conditions. Note that you can search for items in the Hierarchy Tree by choosing either the hierarchy level or by choosing Name in the Column field. In many cases, using Name is much faster than using the hierarchy level.
4. Click Find Next to locate the next item in the database that matches the search conditions.
5. Repeat step 4 to locate the next item in the database that matches the search conditions.
To replace items in the database:
Important: Unless you have selected Enabled for Undo capability in the Setup > Options > General dialog, you will not be able to undo a replace operation with Edit > Undo Database. Note that for multi-user versions of Emonitor, Edit > Undo Database can only undo delete operations (not replace operations). Also, if you click Replace All, you cannot undo the replace all operation in any version of Emonitor.
1. Select Window > Database and select a view.
2. Select Edit > Replace.
Tip: You can leave the Replace dialog open while you work in Emonitor.
3. Select the type of item you want to find, and enter the search conditions. You can search for items in the Hierarchy Tree by choosing either the hierarchy level or by choosing Name in the Column field. In many cases, using Name is much faster than using the hierarchy level.
4. Select the Replace field, and enter the new value for that field.

Understand the database Chapter 3
Rockwell Automation Publication UM002A-EN-E 73
5. Click Find Next to locate the next item in the database that matches the search conditions. Then click Replace to replace the value in the field you chose in step 4.
6. Repeat step 5 to locate the next item in the database that matches the search conditions. You can also replace the value in the Replace field for all items matching the search conditions by choosing Replace All instead of Find Next.
Select database window fonts
You can change the fonts in the Database window with Setup > Fonts > Database Window Fonts.


Rockwell Automation Publication UM002A-EN-E 75
Chapter 4
Set up the database
This set of topics describe the steps for setting up your Emonitor database. They include adding a new plant, as well as adding machinery, measurement locations, measurement definitions, and alarms.
Before you can begin to use Emonitor for predictive maintenance, you must first set up your database. The database contains all the predictive maintenance information for your equipment, including:
• The machinery in the database, which is displayed in the Hierarchy Tree.
• The locations, descriptions, and alarms for measurements on the machinery.
• The data from measurements, called archive data.
You can use templates to set up your machinery, or you can manually add machines. You can also edit, copy, paste, and move information in the database. Finally, you can create calculated measurement definitions. These are created by defining mathematical operations on one or more measurement definitions—such as finding a pressure differential by subtracting one pressure from another.
Emonitor lets you create specifications that you can apply to measurement definitions. A specification is a group of related characteristics that you can set up once and then apply many times. There are several types of specifications: transducer, collection, storage, band filter, and component. A storage specification, for example, determines how long Emonitor stores a measurement in the database.
In addition, you can group equipment into categories. Categories allow you to generate statistics for groups of similar equipment. You can then use the statistics to create statistical alarms for equipment in the category.
Finally, you can create sets of frequency items for your equipment. Emonitor can calculate frequency outputs from the frequency items, which can help you in identifying the source of a particular vibration frequency. Frequency items are covered in the sections on “Identifying Diagnostic Frequencies”.
For an example of an Emonitor setup, look at the POWER STATION demonstration plant included in the Emonitor database. You can browse through the POWER STATION to get a better idea of how you could set up your own machinery. In addition, the Emonitor Getting Results Guide describes the process of adding a machine to the database.

Chapter 4 Set up the database
76 Rockwell Automation Publication UM002A-EN-E
The steps for setting up your database are listed below. They are described in more detail in the rest of the chapter.
Tip: If your plant uses the MIMOSA standards for data exchange, please refer to the section on “MIMOSA Import and Export” before setting up your database.
1. Review the default criticality levels and measurement units.
The equipment criticality level indicates the relative importance of a piece of equipment. You can use the default equipment criticality levels included in Emonitor, or change them to match your current system. The measurement units determine which units appear in Emonitor. You can choose English or Metric units, or both. You can also create user-defined units for your particular needs.
2. Add your plant to the database.
The Emonitor database allows you to define up to six hierarchy levels to describe your plant and machinery. Once you choose the number of hierarchy levels, you can then name each of the levels. For example, the POWER STATION demonstration plant included with Emonitor uses three hierarchy levels: Plant - Train - Machine. After choosing the number of hierarchy levels, you can add your plant to the database.
3. Add your machines to the database
You can add a machine, or copy and paste an existing machine. You can also create templates of existing machines so that you can quickly add similar machines to the database. Templates include the locations, measurement definitions, frequency items, intelligent advisory assignments, and alarms for a machine. When you paste the template into the Hierarchy Tree, you automatically add all the required information. You can also define components for each machine and track them as assets.
4. Review and edit the specifications and inspection codes
In setting up your database, you can use the specifications included with Emonitor, or you can edit them to fit your needs. The same is true for the inspection codes that Emonitor loads into the data collector, and checks when importing data.
Edit criticality and measurement units
There are several steps before you begin adding machinery to the Emonitor database. These steps set up the equipment criticality levels and the default measurement units that you use when adding machines. You can also add to, or edit, these values after adding machinery to the database.

Set up the database Chapter 4
Rockwell Automation Publication UM002A-EN-E 77
1. Review the default equipment criticality levels with Setup > Options > Equipment Criticality. You can edit the default equipment criticality descriptions to customize them for your particular setup.
2. Review the default measurement units with the Setup > Units > Standard Units. You can edit the default standard units, or you can define new units with Setup > Units > User-Defined Units.
3. Review the default enumerated measurement units with Setup > Units > Standard Enumerated Units. You can edit the default enumerated units, or you can define new units with Setup > Units > User-Defined Enumerated Units.
Edit equipment criticality
Equipment criticality is a relative measure of the importance of a machine or other equipment in the database hierarchy. The equipment criticality level you select for a machine may depend on:
• The cost of downtime for this machine (lost production).
• The rate of failure of the machine.
• The cost to repair the machine.
• Availability of spare parts.
• Danger to personnel in case of failure.
Emonitor comes with default equipment criticality levels; however, you may want to change the descriptions for the levels to suit your own needs. You can also save the machine criticalities in a specification library.
To edit equipment criticality levels:
1. Select Setup > Options.
2. Select Equipment Criticality.
Note: The order of the equipment criticality levels is important. A criticality level of 1 is always more critical than a criticality level of 2, regardless of the description.
To edit criticality level for an item in the Hierarchy Tree:
1. Select Window > Database.
2. Select the Hierarchy Tree view, or click New and select the Hierarchy view in the Change Database Pane dialog box.

Chapter 4 Set up the database
78 Rockwell Automation Publication UM002A-EN-E
3. Select Setup > Hierarchy to select an equipment criticality level for the item (Item tab).
Edit measurement units
Emonitor includes a complete set of Standard English and Metric measurement units. In addition, you can do all of the following:
• Select the units you want to see in lists of available units
• Enter a custom default scale and dB reference for each unit
• Create new, custom units to meet your particular needs
• Create and use enumerated units
• Save user-defined units in a specification library.
To select the units:
1. Select Setup > Units > Standard Units or User-defined Units.
2. Select the unit you want, and click Edit.
3. Select the Preferred check box in the Edit Standard Unit dialog box. Only Preferred units are available when setting up measurement definitions.
4. Click OK.
5. Repeat steps 2 through 4 until you have chosen all the units you want to appear in Emonitor.
To edit a standard or user-defined unit:
1. Select Setup > Units > Standard Units or User-Defined Units.
2. Select the unit you want, and click Edit.
3. Edit the fields for the unit in the Edit Standard Units or Edit user-defined Units dialog box.
4. Click OK.
5. Repeat steps 2 through 4 until you have made the desired changes to the units.
To create a new custom unit:
1. Select Setup > Units > User-Defined Units.

Set up the database Chapter 4
Rockwell Automation Publication UM002A-EN-E 79
2. Click New.
3. Enter the information for the new unit in the New User-Defined Unit dialog box.
4. Click OK.
5. Repeat steps 2 through 4 until you have entered all the new user-defined units.
Select frequency and phase units
You can select the frequency and phase units that appear throughout Emonitor. For phase you have a choice of degrees or radians. For frequency, you have a choice of CPM (cycles per minute, also known as RPM) or Hertz.
1. Select Setup > Options > General. Click the Database tab.
2. Select the frequency and phase units you want to appear in Emonitor.
Edit enumerated units
Emonitor allows you to create and use enumerated units. An enumerated unit is a unit defined as a series of integers (negative, zero, or positive) with associated text strings (as in -1=UNKNOWN, 0=OFF, 1=ON).
There are standard enumerated units included with Emonitor. You can also create user-defined enumerated units.
• Select Setup > Units > Standard Enumerated Units to view, select, or edit standard enumerated units.
• Select Setup > Units > User-Defined Enumerated Units to view, select, or edit standard enumerated units.
Add machinery to your database
After you have edited the equipment criticality and measurement units, you can begin to add your machinery to the Emonitor database. The steps below are described in more detail in the rest of this section. You must do two things before you can add your first machine to the Emonitor database:
1. Edit the number and names of hierarchy levels. This determines how many levels you can have in the Hierarchy Tree.

Chapter 4 Set up the database
80 Rockwell Automation Publication UM002A-EN-E
2. Add your plant to the database. The Emonitor database comes with two plants already defined: POWER STATION and UNSCHEDULED. To add your own machinery, you must first add a new plant.
After adding your plant to the database, you can begin adding machines. There are three ways to add a machine:
• You can paste a template into the database, using your own, or a default template. Using templates is the fastest way to set up your database, because they can include the locations, measurement definitions, Intelligent Advisory assignments, frequency items, and alarms for the machine.
• You can copy and paste an existing machine to quickly add similar machines to the database.
• You can manually add a machine to the database. In this case, you add the machine, then fill in the locations, measurement definitions, and alarms for the machine. You can also copy and paste existing locations, measurement definitions, Intelligent Advisory assignments, frequency items, and alarms into the new machine.
When you add a new machine, you may need to add, delete, or edit locations, measurement definitions, Intelligent Advisory assignments, frequency items, and alarms for the new machine. In addition, you can add information about the machine to the hierarchy notebook. You can also select a hierarchy image to associate with the machine.
Edit the number and names of hierarchy levels
Before you can enter your machinery into the Emonitor database, you must decide the number and names of the hierarchy levels in the database. You may, for example, use three hierarchy levels to organize equipment into Plant, Area, and Machine levels. Emonitor allows you to have up to six hierarchy levels.
1. Select Setup > Options > General, then click the Database tab.
2. Enter the number of hierarchy levels in the Number of levels box. You can add more levels later. For instance, you can change a hierarchy from Area - Train - Machine to Plant - Area - Train - Machine.
3. For each level, enter a name in the Name column. Remember that Level 1 is the lowest level in the database hierarchy. If you leave the name blank, Emonitor assigns the level a default name (“Level X” where X is the level number). If you want to name to be blank, enter a space for the name.

Set up the database Chapter 4
Rockwell Automation Publication UM002A-EN-E 81
Tip: You cannot have fewer levels than currently exist in the Hierarchy Tree. If there are three levels in the Tree, you cannot set the number of levels to two. You can rename the hierarchy levels later if necessary.
For example, if you want a hierarchy of Plant - Area - Train - Machine, use the following names:
Level Name
1 Machine
2 Train
3 Area
4 Plant
5
6
Add a plant to the database
You add a new plant to the database by adding a new item to the Hierarchy Tree. Then you can add new areas, machine trains, and machines under the new plant.
To add a new plant to the database:
1. Select Window > Database. Select the Database Setup view in the Select View dialog box.
2. Select the disk icon at the top of the Hierarchy Tree and press Insert. Emonitor adds the new plant to the bottom of the Tree. You can use Ctrl+Up or Down Arrow keys to move the new plant. You can also change the order of plants later.
3. Type a name for the new plant (up to 32 characters) and press Enter.
4. Select Setup > Hierarchy to select an equipment criticality level and enter a description for the new plant (Item tab).
To add other hierarchy levels under the new plant:
1. Select the new plant and press Insert. Emonitor adds the new item below the selected plant, at the same hierarchy level.
2. Type the name for the new item (up to 32 characters) and press Enter.
3. Use Ctrl+Left or Right Arrow keys to move the new item to a different hierarchy level if necessary. Use Ctrl+Up or Down Arrow keys to move the new item higher or lower in the Tree.

Chapter 4 Set up the database
82 Rockwell Automation Publication UM002A-EN-E
4. Select Setup > Hierarchy to select an equipment criticality level and enter a description for the new item (Item tab). For example, if your hierarchy levels are Plant - Train - Machine, you could add the following Plant and Trains:
Plant Train
PLANT #1 TRAIN #1
TRAIN #2
5. Add the new plant and name it PLANT #1.
6. With PLANT #1 still highlighted, press Insert to add a new item below PLANT #1.
7. Type the name of the new item (TRAIN #1), and press Enter.
8. Press Ctrl+Right Arrow to move it under PLANT #1.
9. With TRAIN #1 still highlighted, press Insert to add a second new item below PLANT #1.
10. Type the name for the second new item (TRAIN #2) and press Enter. The Hierarchy Tree for the plant should look like this:
Edit information for a hierarchy item
When you add a plant, machine, or component to the Hierarchy Tree, you can also give it a name, description, and equipment criticality level. The equipment criticality level indicates the relative importance (the relative cost of failure) of a piece of equipment.
To change the name of an item:
• Select the item. Press Enter, type in the new name, and press Enter.
Press Esc to undo the changes to the item name before you press Enter.
To change the description, criticality, or image:
1. Select the item.
2. Select Setup > Hierarchy and make the desired changes (Item tab).

Set up the database Chapter 4
Rockwell Automation Publication UM002A-EN-E 83
To change the available equipment criticality levels, select Setup > Options > Equipment Criticality.
Tip: The hierarchy image is a picture associated with a machine or some other item in the Hierarchy Tree. If you then make a template of the machine, Emonitor includes the hierarchy image in the template.
Add component information for a hierarchy item
You can define the individual components in a machine. Components are based on component specifications. Components are required to perform an analysis on a machine, use work tracking, and send advisories. For more information on components and asset information, refer to the section on “Asset Health Management”.
1. Select the item in the Hierarchy Tree.
2. Select Setup > Hierarchy to select the desired component specification and enter the name and the asset information for each component (Component tab).
Tip: To change the available component specifications, select Setup > Component. You can edit or delete custom asset information with Setup > Asset Info.
Add MIMOSA information for a hierarchy item
You can define the MIMOSA service segment information for an item in the Hierarchy Tree.
Note: At the time of the creating of this document, lubricant-specific interfaces for MIMOSA were not supported in Emonitor, so this may not be useful to you when setting up for oil analysis. The information is included so that you can set up your database for MIMOSA compliance from the beginning.
1. Select the item in the Hierarchy Tree.
2. Select Setup > Hierarchy to enter the MIMOSA information for the machine (MIMOSA tab).
Use templates to add machines
Pasting a template into the Hierarchy Tree is the easiest way to add a machine to your database. A template contains all the information required to set up an entire machine or component, including the locations, measurement definitions, frequency items, and alarms. You can use the templates included with Emonitor, or you can create your own templates.

Chapter 4 Set up the database
84 Rockwell Automation Publication UM002A-EN-E
Copy machines
Copying and pasting a machine in the Hierarchy Tree has the advantage of also copying all the locations, measurement definitions, frequency items, and alarms for the original machine. Copying an item in the Hierarchy Tree also copies all the items descending from the copied item. This means that you can copy several machines at once by copying the parent of the machines.
For example, suppose your database hierarchy levels are Plant - Train - Machine, and you have two identical Trains in your Plant (East Tower and West Tower). You could add the “East Tower” Train and its machinery to the database, and then copy it to add the “West Tower” Train to the database.
You can also create a machine template. Creating a template is similar to copying an item in the Hierarchy Tree, except that you copy the information to a file that you can paste into the Hierarchy Tree later.
1. Select Window > Database. Select the Database Setup view in the Select View dialog box.
2. Select the item to copy in the Hierarchy Tree. If the selected item is the parent of other items in the Tree, Emonitor copies the items descending from the selected item as well. For example, if you select an item at the Train level, Emonitor copies the Train and all its associated machines.
3. Select Edit > Copy, or press Ctrl+C to copy the item to the Clipboard.
4. Select the item in the Tree where you want to paste the new item.
5. Select Edit > Paste, or press Ctrl+V to paste the contents of the Clipboard into the Tree.
Emonitor pastes the item below the selected item, at the same hierarchy level.
6. Use Ctrl+arrow keys to move the pasted item to the correct location in the Hierarchy Tree if necessary.
7. If you want to rename the pasted item, press Enter. Type the new name (up to 32 characters) and press Enter again.
8. Select Setup > Hierarchy to change the equipment criticality level or the description for an item (Item tab).

Set up the database Chapter 4
Rockwell Automation Publication UM002A-EN-E 85
Manually add machines
Manually adding a machine to the database is slower than copying an existing machine or pasting a machine template. It may, however, be the only way to add a specialized machine, or a machine for which you have not created a template. After you manually add the first machine, you can copy it to add other machines of the same type. You can also create a machine template.
There are several steps to manually add a machine. Most machines include the same measurements at different locations. For example, the measurement definitions for the inboard and outboard motor bearings in the horizontal and vertical directions may be identical. In general, it is fastest to set up the basic measurement definitions and alarms at one location first. Then you can use Edit > Copy and Edit > Paste to set up the rest of the locations for the machine.
To add a machine to the Hierarchy Tree:
1. Select Window > Database.
2. Select the Alarms view in the Select View dialog box.
3. Move to the item in the Hierarchy Tree for the new machine, and press Insert to add the new machine below the selected item.
4. Type the name for the new machine (up to 32 characters) and press Enter.
5. Use Ctrl+arrow keys to move the new item to the correct location in the Hierarchy Tree.
6. Select Setup > Hierarchy to select an equipment criticality level and enter a description for the new item (Item tab).
To add the first location, measurement definition, and alarms
1. With the new machine still selected, move to the Location pane by pressing F6 or by clicking the pane.
2. Enter or select the information for the first location.
3. Move to the Measurement Definition pane by pressing F6 or by clicking the pane.
4. Enter or select the information for the first location.
5. Move to the Alarm pane by pressing F6 or by clicking the pane.
6. Enter or select the information for the alarms for the first measurement definition.

Chapter 4 Set up the database
86 Rockwell Automation Publication UM002A-EN-E
Tip: You can change the columns and the column headers that appear in the Location and other panes by selecting View > Pane Options. You could also change to a different view by selecting the view from the View menu. You can move a location or a measurement definition up or down in the spreadsheet by pressing Ctrl+Up Arrow or Ctrl+Down Arrow.
To fill in the rest of the locations, measurement definitions, and alarms:
1. Fill in the rest of the measurement definitions for the first location. Use Edit > Copy and Edit > Paste to copy measurement definitions where possible. Copying a measurement definition also copies the alarms for that measurement definition.
2. Fill in the rest of the locations. Use Edit > Copy and Edit > Paste to copy locations where possible. Copying a location copies the measurement definitions and alarms for that location.
Fill in the information for a machine
At any point, you can add additional locations, measurement definitions, and alarms. The steps to add a location, measurement definition, or alarm are identical. In all three cases, you add a new row to the corresponding spreadsheet. Manually adding archive data is a different process.
To add a location, measurement definition or alarm:
1. Select Window > Database.
2. Select a view in the Select View dialog that shows the panes you need.
3. Select the desired item in the Hierarchy Tree, then select the correct location or measurement definition.
4. Move to the first empty row at the bottom of the spreadsheet. For example, to add a new location, move to the last location in the spreadsheet by pressing Ctrl+End. Then press the Down Arrow to move to the first empty row.
5. Enter or select values for the new location, measurement definition, or alarm.
6. Emonitor saves the changes when you press Enter or move off the cell in the spreadsheet.
To edit a location, measurement definition or alarm:
1. Find the location, measurement definition, or alarm you want to change. You can do this in one of two ways:

Set up the database Chapter 4
Rockwell Automation Publication UM002A-EN-E 87
• Use the mouse or the arrow keys to select the correct item in the Hierarchy Tree, and then select the desired location, measurement definition, or alarm in the corresponding spreadsheet.
• Select Edit > Find to find and display the location, measurement definition, or alarm.
2. Edit the information in the spreadsheet. You cannot edit Data Type or Units in the Measurement Definition spreadsheet when archive data already exists for the measurement definition.
You can also use Edit > Replace to change values for one or more locations without having to locate the values individually.
Tip: Remember that you can change the columns and the column headers that appear in a pane by selecting View > Pane Options. You could also change to a different view by selecting the view from the View menu.
Copy information for a machine
Copying and pasting a location, measurement definition, or alarm can help with setting up your database if you have many similar machines. When you copy a location, you also copy the measurement definitions and alarms for that location. Similarly, when you copy a measurement definition, you copy the alarms for that measurement definition.
Tip: You can copy the same measurement definitions or alarms to multiple locations in a single operation with Edit > Paste into List.
You can also create location, measurement definition, and alarm templates. Creating and pasting a template is similar to copying, except that you save the information to a file. You can paste a template back into the database later.
To copy a location, measurement definition, or alarm:
1. Select Window > Database.
2. Select a view in the Select View dialog that shows the panes you need.
3. Find the location, measurement definition, or alarm you want to copy. You can do this in two ways:

Chapter 4 Set up the database
88 Rockwell Automation Publication UM002A-EN-E
• Use the mouse or the arrow keys to select the correct item in the Hierarchy Tree, and then select the location, measurement definition, or alarm in the corresponding spreadsheet.
• Select Edit > Find to find and display the location, measurement definition, or alarm.
4. Select the row in the spreadsheet by moving the spreadsheet cursor into the row with the mouse or the arrow keys. You only need to select one cell in a row to copy the entire row. You can extend the selection by dragging down across two or more rows, or by pressing Shift+Down Arrow keys.
5. Select Edit > Copy, or press Ctrl+C to copy the selected item(s) to the Clipboard. If you want to include the archive data with the measurement definitions, use Edit > Copy with Data.
To paste the copied location, measurement definition, or alarm:
1. Select the item in the Hierarchy Tree for the new location, measurement definition, or alarm.
2. Move to the spreadsheet where you want to paste the new row or rows.
3. Select Edit > Paste, or press Ctrl+V to paste the row(s). Emonitor
4. Edit the pasted row(s) if necessary.
Tip: Remember that you can change the columns and the column headers that appear in a pane by selecting View > Pane Options. You could also change to a different view by selecting the view from the View menu.
Copy to multiple locations in a list
Use Edit > Paste into List to copy:
• One or more locations to multiple items in the Hierarchy Tree (there must already be at least one location in each of the target items in the Tree).
• One or more measurement definitions to multiple locations.
• One or more alarms to multiple measurement definitions.
Edit > Paste into List differs from Edit > Paste in that Paste into List allows you to copy the contents of the Clipboard to ALL of the Hierarchy Tree items, locations or measurement definitions in the current list.
For example, you can create one measurement definition at a location, create a list of ten other locations, and then copy the measurement definition to all those locations.

Set up the database Chapter 4
Rockwell Automation Publication UM002A-EN-E 89
To copy items to the Clipboard:
1. Select Window > Database.
2. Select a view in the Select View dialog that shows the panes you need.
3. Find the location, measurement definition or alarm you want to copy. Multiple copied items must be from the same parent. For example, multiple measurement definitions must be from the same location.
• Use the mouse or the arrow keys to find the correct item in the Hierarchy Tree, location, measurement definition, or alarm spreadsheets.
• Select Edit > Find to find and display the location, measurement definition, or alarm.
4. Select the row in the spreadsheet by moving the spreadsheet cursor into the row with the mouse or the arrow keys. You only need to select one cell in a row to copy the entire row. You can extend the selection by dragging down across two or more rows, or by pressing Shift+Down Arrow keys.
5. Select Edit > Copy, or press Ctrl+C to copy the selected item(s) to the Clipboard.
To paste the copied items:
1. Add the target Hierarchy Tree items, locations, or measurement definitions to the current list. You can recall an existing list, or create a new list.
2. Select Edit > Paste into List. You do not have to move to the correct spreadsheet before choosing the command. Emonitor uses the Hierarchy Tree items, locations, or measurement definitions in the in the current list.
3. Edit the pasted row(s) if necessary.
Tip: Remember that you can change the columns and the column headers that appear in a pane by selecting View > Pane Options. You could also change to a different view by selecting the view from the View menu.

Chapter 4 Set up the database
90 Rockwell Automation Publication UM002A-EN-E
Delete information for a machine
Use the following procedure to delete locations, measurement definitions, and alarms. Deleting archive data is a separate procedure.
Important: Unless you have selected Enabled for Undo capability in the Setup > Options > General dialog, you will not be able to bring back a location, measurement definition, or alarm after you delete it. Deleting a location deletes all the measurement definitions, alarms, and archive data for the location. Deleting a measurement definition deletes all the alarms and archive data for the measurement definition
To delete information for a machine:
1. Select Window > Database. Select a view in the Select View dialog that shows the panes you need.
2. Find the location, measurement definition, or alarm you want to delete. You can do this in two ways:
• Use the mouse or the arrow keys to select the correct item in the Hierarchy Tree, and then select the location, measurement definition, or alarm in the corresponding spreadsheet.
• Select Edit > Find to find and display the location, measurement definition, or alarm.
3. Select the row in the spreadsheet by dragging across the two cells in the row, or by pressing Shift+Spacebar to select the entire row. You can extend the selection by dragging down across two or more rows, or by holding down the Shift key and pressing the Up or Down Arrow key.
4. Press Delete.
Tip: You can use Edit > Delete to delete items that match a set of conditions.
Record information in the Hierarchy Notebook
The hierarchy notebook allows you to record information about machinery in your database. This may include machine condition, maintenance history, or observations about the machine. Each notebook entry has a date and time, so that you can add entries for specific dates and times.
To add a new entry to the notebook:
1. Select Window > Database.

Set up the database Chapter 4
Rockwell Automation Publication UM002A-EN-E 91
2. Select the Database Setup view in the Select View dialog box.
3. Select the item in the Hierarchy Tree for which you want to record information.
4. Select Tools > Notebook. The dialog displays the notebook entry for the item closest to the target date time.
5. Click New to add a new entry. Emonitor uses the target date time as the default for the new entry.
6. Edit the date and time for the entry if desired, and type in the new entry.
To edit an entry in the notebook:
1. Select Window > Database. Select the Database Setup view in the Select View dialog box.
2. Select the item in the Hierarchy Tree for which you want to edit information.
3. Select Tools > Notebook.
4. Click Previous or Next to display the desired notebook entry.
5. Edit the notebook entry. You can also change the date and time.
6. Click Save, Previous, Next, or New to save the edited entry.
To cut, copy, and paste text from the notebook:
1. Select (highlight) the text you want to cut, copy, or paste in the notebook.
2. Use the following keys to perform the action.
Action Keys
Select text to copy or cut Shift+arrow keys
Copy selected text to the Clipboard Ctrl+Insert
Cut selected text to the Clipboard Shift+Delete
Paste the contents of the Clipboard into the notebook
Shift+Insert

Chapter 4 Set up the database
92 Rockwell Automation Publication UM002A-EN-E
Note: Edit > Cut, Edit > Copy, and Edit > Paste do not work in the hierarchy notebook.
To delete a notebook entry:
1. Select Window > Database.
2. Select the Database Setup view in the Select View dialog box.
3. Select the item in the Hierarchy Tree for which you want to delete information.
4. Select Tools > Notebook.
5. Click Previous or Next to display the desired notebook entry.
6. Click Delete.
To copy information from the notebook to a word processor:
1. Copy the information from the hierarchy notebook to the Clipboard (see “Cut, copy, and paste” above).
2. Open the word processor.
3. Select the Paste command in your word processor to paste the text into the document in the word processor.
To print information from the notebook:
1. Copy the information from the hierarchy notebook to a document in a word processor (see “Copy information from the notebook to a word processor” above).
2. Print the document from the word processor.
Tip: You can also include the information from the hierarchy notebook in a report.
How to use templates
Templates are like building blocks for setting up your Predictive Maintenance system database. Templates contain the detailed information needed to add an entire machine to the database.
For example, Hierarchy templates contain the information needed to set up individual pieces of equipment or components. Location templates contain

Set up the database Chapter 4
Rockwell Automation Publication UM002A-EN-E 93
information for one or more locations, all the measurement definitions for each location, and alarms for those measurement definitions. In addition, the Hierarchy, Location, and Measurement Definition templates can contain archive data for each of the measurement definitions in the template. You can use Location, Measurement Definition (Meas.def.), Alarm, Diagnosis, Frequency Item, and Archive Data (Archive) templates to fill in additional information.
The following table lists the types of templates.
Type of template Contains information for
Alarm Alarm setup for one or more alarms
Archive Archive data
Intelligent Advisory Intelligent Advisory assignments for a machine
Frequency Item Frequency item
Hierarchy Hierarchy level setup for a machine Component specification and asset information for that machine Frequency items for that machine Intelligent Advisory assignments for that machine Locations for measurements for that machine Measurement definitions for each location Alarms for each measurement definition
Location Location setup for one or more measurement locations Measurement definitions for each location Alarms for each measurement definition
Measurement Definition (Meas.def.) Measurement definition setup for one or more measurement definitions Alarms for each measurement definition
You can create and save your own templates. You can also save specification libraries with templates.
Tip: Templates include archive data by default. If you do not want to include archive data when you create a template, you must clear the Archive data checkbox in the Template Options dialog box.
Create and save a template
Once you have begun to set up your database, you can create custom templates for your equipment. For example, you can create a template for a certain kind of motor not included in the standard templates. You can then paste your template into the Hierarchy Tree in the Database window wherever you want it to appear in your database.
To create a custom template:
1. Select the item(s) in the Database window pane. For example, to create a location template, select the location or locations you want to include in the template. Emonitor includes the measurement definitions and alarms

Chapter 4 Set up the database
94 Rockwell Automation Publication UM002A-EN-E
2. Select Edit > Create Template.
3. In the dialog, select or type a file name for the new template in the File name box. Emonitor automatically adds the correct file name extension.
4. Type a description for the template in the Description box.
5. Click Options.
6. Clear Archive data check box if you do not want to store the archive data from the database with the new template. Archive data includes the inspection codes stored with the archive data. For Hierarchy templates, archive data includes the hierarchy notebook entries in the template. Click OK when done.
7. Select a directory in which to save the template in the Save in box.
8. Click Save.
Note: You cannot select more than one item in the Hierarchy Tree at a time. You can, however, select multiple rows for a template in the Location, Measurement Definition, Intelligent Advisory, or Alarm spreadsheet. For a Frequency Item template, Emonitor includes all the frequency items from Frequency Item spreadsheet.
To add a picture (bitmap) for the template:
In addition to the Description text you entered in the Create Template dialog box, you can use a bitmap as an identifying picture for the template.
1. Create a bitmap using the Windows Paint or other graphics program. The bitmap must have the same file size and format as the bitmaps for the existing Emonitor templates.
2. Save the bitmap in the same directory as the template, using a matching file name. The file name extension for the bitmap must be BM?, where you replace ? with a letter indicating the type of template (Hierarchy, Location, Measurement definition, Alarm, Frequency item, iNtelligent advisory, or archiVe).
For example, if you create a hierarchy template with the name WORKCELL.TPH, then you must name the corresponding bitmap WORKCELL.BMH and save it in the same directory.
Paste a template
You can build an entire equipment database by pasting templates into the Database window. You can also use Location, Measurement Definition

Set up the database Chapter 4
Rockwell Automation Publication UM002A-EN-E 95
(Meas.def.), Alarm, Diagnosis, Frequency Item, and Archive Data (Archive) templates to fill in additional information.
Tip: It takes longer to create and paste templates if you select Enabled for undo capability in the Setup > Options > General dialog box.
1. Select Window > Database. Select the Database Setup view in the Select View dialog box.
2. To paste a template into the Hierarchy pane, select an item in the Hierarchy Tree at the same hierarchy level as you want for the pasted template. To paste a template into a Database window spreadsheet, click in the spreadsheet to make it active. Emonitor adds items from the pasted template to the bottom of the spreadsheet.
3. Select Edit > Paste Template.
4. Select the template from the Paste Template dialog box. The File Name box shows the template names that match the pane you selected in step 2. Click the template name to view the Description and picture for a template.
5. Click Options to select the data and specifications to include from the template.
6. Clear archive data if you do not want to include archive data from the template. By default, if the template includes archive data, that data is copied from the template to your database.
7. Click OK when done.
8. Click OK. Emonitor pastes the template below the selected item in the Hierarchy Tree, or as the last row in the spreadsheet.
9. If you pasted the new item into the Hierarchy pane, use Ctrl+arrow keys to move the new item in the Hierarchy Tree.
10. If you want to rename the pasted item, press Enter. Type the new name for the item (up to 32 characters) and press Enter again.
11. If you want to change the equipment criticality level or the description for the pasted item, select Setup > Hierarchy. Select a criticality level and enter a description for the new item.

Chapter 4 Set up the database
96 Rockwell Automation Publication UM002A-EN-E
Add calculated measurements
Calculated measurements allow you to mathematically combine two or more pieces of data to create computed data. For example, you could calculate the pressure difference between two different places in a process by subtracting one pressure from the other. The variety of math functions available for calculated measurements allows you to find almost any value from one or more measurement definitions.
The following terms are used when describing calculated measurements.
• expression
A mathematical operation that is performed on one or more operands in a calculated measurement or rule set. Some simple expressions are: a+b, Sqrt(a), Max(a,b). An expression can also be a constant value (4 or Pi()).
• function
Functions are mathematical operations in calculated measurements. In addition to the functions listed in the Expression Setup dialog, you can use any of the standard math operators (+, -, /, *, ^). You can also use parentheses to group parts of an expression. Note that function names are case-sensitive.
• parameter
Parameters are placeholders for operands in a function (calculated measurements). They show you the number and type of operands you must use in a function. For example, the parameter for the square root function (Sqrt()) is flt1, indicating that the first and only operand must be a floating point number. The parameter types are:

Set up the database Chapter 4
Rockwell Automation Publication UM002A-EN-E 97
• (none) - the function does not take any parameters (Pi, for example)
• avgtype - the averaging type for a spectrum
• compspec - the function takes a complex spectrum
• date - the function takes a date value
• flt - the function takes a floating point number value
• int - the function takes an integer value
• spec - the function takes a spectrum
• speclines- the number of lines in a spectrum
• str - the function takes a text string in quotes
• time - the function takes a time value
• vect - the function takes a vector value
• wave - the function takes a time waveform
• window - the window function for a spectrum
Optional parameters are surrounded by curly braces {}.
• result
The data type of the result of the function.
• operand
Operands are placeholders for data in calculated measurements and rule sets. They can be single letters, or single words. Usually an operand is a measurement definition, although it can be a string, other type of data, or even another function. For example, suppose “a” is a process measurement definition in the expressions Max(a, 4, Pi( )). For each archive data value in “a”, the expression returns the largest value of (the archive data point, the number 4, and the number 3.14159...).
The only restriction on an operand is that it must contain the correct data type defined by the parameters for the function. Operands can be incremented.
• a+a[-1] adds the current value to the previous archive data value.
• a+a[1] adds the current value to the next archive data value.
• a + a[b] adds the current value to the baseline archive data value.
• master operand
The master operand is the controlling data for the calculated measurement. The expression is performed for each master operand archive data point. If

Chapter 4 Set up the database
98 Rockwell Automation Publication UM002A-EN-E
the expression can be evaluated for each data point, the number of calculated points is equal to the number of master operand data points.
• time alignment
Time alignment controls whether a calculated expression is evaluated based on the time between the master operand and another operand in the expression.
For expressions with a single operand, the time alignment is ignored.
For expressions with an incremented operand (a+a[-1]), the incremented data point (a[-1]) must fall within the time alignment of the non-incremented operand (a).
For expressions with multiple operands, the master operand must fall within the time alignment of each of the other operands.
For example, in the expression a+b, “a” is the Master operand, “b” is the other operand. The timestamp for data for “a” is every hour (2:00, 3:00 …). The time alignment for “b” is +/-10 minutes. The program can only evaluate the expression if the timestamp for data for “b” is within the “window” (1:50-2:10, 2:50-3:10 …).
• constraint
Constraints give you additional control over calculated measurements. The constraint can be based on one of the operands, or it could be a separate measurement definition. For example, you could add a constraint that the recorded machine speed must be within a set speed range. In that case, the expression is only evaluated when the machine speed falls within the constraint range.
Understand calculated measurements
When you set up a calculated measurement, you first create a measurement definition with the Calculated data type. Then you define an expression that performs some operation on one or more operands depending on their time alignment and possibly one or more constraints. The result is a new set of archive

Set up the database Chapter 4
Rockwell Automation Publication UM002A-EN-E 99
data for the calculated measurement definition. For example, the expression a+2 adds 2 to each piece of archive data for the selected measurement definition.
• The archive date and time for the calculated value is the same as that for the master operand.
• The archive quality stamp for the calculated value is the same as the quality stamp for the operand (if only one operand). If there are multiple operands, the calculated quality stamp is the same as the worst quality stamp for the operands in the expression.
You can create a calculated measurement definition using any spectrum, time waveform, magnitude, numeric, calculated, or enumerated measurement definitions for operands.

Chapter 4 Set up the database
100 Rockwell Automation Publication UM002A-EN-E
Tip: You can include calculated measurement definitions in a list, but Emonitor does not load them to a data collector. You cannot use Tools > Manual Entry to add data for a calculated measurement definition.
Understand calculated measurement operators
You can create expressions using the standard math operators to add, subtract, multiply, divide, raise to a power, and change the sign of numbers. In some cases, expressions can include operators of different data types (adding a floating point number to a spectrum, for example). The table below shows the valid combinations. Those shown as N/A are not valid.
Magnitude and process measurements
Float Vector Date/Time Enumerated
Float Float (* / + - ^)
Vector Vector Vector
Date/Time Timestamp (+ - float seconds)
N/A Timestamp (+ - Timestamp)
Enumerated
Float (* / + - ^) N/A N/A Enumerated (+ -)
The following table shows how some variable types are combined in mathematical operations.
Float+Vector v(magnitude)=v(magnitude)+scaler v(phase)=v(phase)
Vector+Float Same as above
Vector-Float v(magnitude)=v(magnitude)-scaler v(phase)=v(phase)
Float-Vector N/A
Float*Vector v(magnitude)=v(magnitude)*scaler v(phase)=v(phase) if scalar is positive, else v(phase)=v(phase+180 degrees) if scalar is negative
Vector*Float Same as above
Vector/Float v(magnitude)=v(magnitude)*1/scaler v(phase)=v(phase) if scalar is positive, else v(phase)=v(phase+180 degrees) if scalar is negative
Float/Vector N/A
Vect1+Vect2 If one or both vectors have no phase, assume zero phase
Result(ampl)=SQRT((Vect1(mag)*Cos(Vect1(phase))+ Vect2(mag)*Cos(Vect2(phase))^2)+ (Vect1(mag)*Sin((Vect2(phase))+ Vect2(mag)*Sin(Vect2(phase))^2))

Set up the database Chapter 4
Rockwell Automation Publication UM002A-EN-E 101
Result(phase)=ATan((Vect1(mag)*Cos(Vect1(phase))+ Vect2(mag)*Cos(Vect2(phase)))/ (Vect1(mag)*Sin((Vect2(phase))+ Vect2(mag)*Sin(Vect2(phase))))
Vect1-Vect2 If one or both vectors have no phase, assume zero phase
Result(ampl)=SQRT((Vect1(mag)*Cos(Vect1(phase))+ Vect2(mag)*Cos(Vect2(phase))^2)+ (Vect1(mag)*Sin((Vect2(phase))+ Vect2(mag)*Sin(Vect2(phase))^2))
Result(phase)=ATan((Vect1(mag)*Cos(Vect1(phase))+ Vect2(mag)*Cos(Vect2(phase)))/ (Vect1(mag)*Sin((Vect2(phase))+ Vect2(mag)*Sin(Vect2(phase))))
Spectrum and waveform measurements
Float Vector Enumerated Spectrum Waveform
Spectrum Float (* / + - ^) Vector Spectrum Spectrum (each line * / + - ^)
N/A
Waveform Float N/A Waveform N/A Waveform (each sample * / + -)
The following table shows how some variable types are combined in mathematical operations.
Spectrum (* / + - ^) Float
Spectrum highest peak amplitude is obtained as a float and combined with float as appropriate.
Waveform (* / + - ^) Float
Waveform highest peak amplitude is obtained as a float and combined with float as appropriate.
Spectrum (* / + - ^) Vector
Spectrum overall amplitude is combined with vector magnitude. Phase is assumed from vector.
Spectrum (* / + - ^) Enumerated
Enumerated is converted to float, then combined with spectrum.
Waveform (* / + - ^) Enumerated
Enumerated is converted to float, then combined with spectrum.
Additional notes
• Units are ignored for all calculations, and the numbers are treated as scalers (except for phase). You can add a measurement in g’s to a measurement in mils, although the result may not be useful.
• If you attempt to use a spectral frequency that is not in the frequency range of the measurement, the calculation fails; for example, finding the amplitude at 20,000 Hz from a spectrum with frequency range of 0-10,000 Hz.

Chapter 4 Set up the database
102 Rockwell Automation Publication UM002A-EN-E
• Emonitor can performing operations on 2 spectrum measurements only if the number of spectral lines are the same in both spectra. Emonitor ignores the frequency ranges of the spectra.
Create calculated measurement definitions
Calculated measurements are defined by selecting the Calculated data type for a new measurement definition. The Calculated Points Wizard steps you through the process of creating a new calculated measurement. You can create a calculated measurement definition using data from any measurement definition except image and ActiveX data types.
1. Select Window > Database.
2. Select the Measurement view in the Select View dialog box.
3. Select the desired item in the Hierarchy Tree, then move to the desired location.
4. Move to the first empty row at the bottom of the measurement definition spreadsheet.
5. Select Calculated as the Data Type for the new measurement definition. This starts the Calculated Point Wizard. Click Next to begin creating the expression for the calculation.
6. You can type the expression directly into the dialog, or create it by double-clicking functions and operators in the list. For example, you could simply type a+b for the expression, then click Next.
Tip: Function names are case-sensitive, and must be entered in exactly the same way as they appear in the list of functions.
7. Continue through the Wizard to build your expression.
Press F1 to display the online help explaining functions, parameters, and operators in more detail.
8. When you are done, Emonitor displays the expression in the Expression Setup dialog box. If you are satisfied with the expression, click OK to close the dialog box. If you edit the calculated measurement definition, Emonitor takes you directly to this dialog without using the Wizard.

Set up the database Chapter 4
Rockwell Automation Publication UM002A-EN-E 103
Edit interpolation tables
Some of the functions available for calculated measurements use an interpolation table. An interpolation table allows you to predict a dependent value (pressure, distance, and so on) if you know the independent value (temperature, speed, and so on). To define the table, you must know at least two pairs of values (the dependent and the independent pairs) and assume that the rate of change between values is constant.
For example, in a sealed bottle, the pressure is dependent on the temperature. Raise the temperature, and the pressure goes up as well. Pressure is the dependent variable, and temperature is the independent variable. By entering pairs of pressure and temperature in an interpolation table, you enable Emonitor to predict the pressure at any given temperature (assuming the pressure increases linearly with temperature).
Tip: You can save interpolation tables in a specification library.
To create a new interpolation table:
1. Select Setup > Interpolation.
2. Click New to display the New Interpolation Table dialog box.
3. Enter a name for the new interpolation table, and then enter the Column names.
To edit an existing interpolation table:
1. Select Setup > Interpolation.
2. Select the interpolation table you want to edit.
3. Click Edit to display the Edit Interpolation Table dialog box.
4. Enter the new values for the interpolation table.
Note: You cannot change the name of the interpolation table.
To copy an interpolation table:
1. Select Setup > Interpolation.
2. Select the interpolation table you want to copy.
3. Click Copy to display the Copy Interpolation Table dialog box.

Chapter 4 Set up the database
104 Rockwell Automation Publication UM002A-EN-E
4. Enter a new name for the interpolation table, then enter the new values for the interpolation table.
Note: You cannot save the new interpolation table with the same name as the original interpolation table.
To delete an interpolation table:
Important: Once you delete an interpolation table, you cannot bring it back.
1. Select Setup > Interpolation.
2. Select the interpolation table you want to delete.
3. Click Delete.
Note: You cannot delete an interpolation table that is used in an existing calculated measurement definition.
To use an interpolation table:
An interpolation table is used when evaluating a calculated measurement definition that uses an interpolation function.
For example, the expression Interpolated(10, “Temperature/Pressure”) returns the pressure value from the Temperature/Pressure table when the temperature is 10. You can also use an operand in the expression: Interpolated(a, “Temperature/Pressure”).
Tip: The name of the interpolation table must be in quotes, and is case sensitive. In other words, “temperature/pressure” does not match the “Temperature/Pressure” interpolation table.
Update calculated measurement definitions
Emonitor automatically updates calculated measurement definitions after unloading or importing data. However, in other cases, such as manually entering new data, you must update the calculated measurements. You can do any of the following to update the calculations.
• Right-click the calculated measurement definition, then select Process > Calculations or Process > All.
• Right-click the location, then select Process > Update Calculations or Process > All.

Set up the database Chapter 4
Rockwell Automation Publication UM002A-EN-E 105
• Right-click the item in the Hierarchy Tree, then select Process > Update Calculations or Process > All.
For a location, selecting All causes Emonitor to update all the alarm severities after it performs all calculations for measurement definitions under that location.
For an item in the Hierarchy Tree, selecting All causes Emonitor to update all the alarm severities and evaluate all Intelligent Advisory assignments after it performs all calculations for measurement definitions under that item.
Edit specifications
Specifications simplify setting up your database by allowing you to create and save a set of parameters for collecting and storing measurements. For example, you can set up specifications for your transducers including the name and base unit.
Once you have defined a specification, you can use it in creating a measurement definition. For example, you can create three different storage specifications:
• Store this measurement when it exceeds an alarm.
• Collect and store this measurement every six months even if measurements never exceed an alarm.
• Store the measurement for 1 year.
You can also save a set of specifications in a specification library. There are several kinds of specifications in Emonitor.
Specification Defines for a measurement definition
Band filter The band filter used when collecting a measurement
Component The component name and type
Collection How to collect the measurement, including the transducer specification
Lubricant New oil specifications for viscosity and manufacturer's information. Becomes a category selection for a location
Storage When to collect the measurement and how long to store it
Transducer The transducer name, and base unit
Edit band filter specifications
You can use a band filter specification as part of a measurement definition to define the kind of filter to use to collect a measurement.
There are three types of band filters:

Chapter 4 Set up the database
106 Rockwell Automation Publication UM002A-EN-E
• High pass filter (low cutoff)
• Low pass filter (high cutoff)
• Band pass filter (low and high cutoff)
In addition, there may be other filters that are specific to your data collector. Refer to your Data Collector User's Guide for details.
To create a new band filter specification:
1. Select Setup > Band Filter.
2. Click New.
3. Enter a name for the new band filter in the New Band Filter Specification dialog, and then enter or select the other characteristics for the band filter specification.
To edit an existing band filter specification:
An easy way to edit a band filter is to right-click the filter in the Measurement Definition pane and select Edit Filter
1. Select Setup > Band Filter.
2. Select the band filter you want to edit.
3. Click Edit.
4. Enter or select the new characteristics for the band filter specification.
You cannot change the name of the band filter specification.
To copy a band filter specification:
1. Select Setup > Band Filter.
2. Select the band filter specification you want to copy.
3. Click Copy.
4. Enter a new name for the band filter specification, then enter or select the new characteristics for the band filter specification.
You cannot save the new band filter specification with the same name as the original band filter specification

Set up the database Chapter 4
Rockwell Automation Publication UM002A-EN-E 107
To delete a band filter specification:
Once you delete a band filter specification, you cannot bring it back.
1. Select Setup > Band Filter.
2. Click Delete.
You cannot delete a band filter specification that is used in an existing measurement definition.
To use a band filter specification:
A band filter specification is part of a measurement definition. To apply a band filter specification to a measurement definition, select the band filter specification when adding or editing a measurement definition (Filter column in the Measurement Definition pane).
Edit component specifications
Emonitor allows you to set up and use components to capture asset nameplate information. It also allows you to associate the component with problem diagnoses and work requests. Components are based on component specifications, and a component can be considered a part of a machine. For example, a primary air fan might consist of three components: a fan, a motor, and a gearbox. Emonitor comes with a full set of components specifications already defined, but you can edit them or add new ones.
To create a new component specification:
1. Select Setup > Component.
2. Click New.
3. Enter a name for the new component specification in the New Component dialog, and then enter or select the type for the component specification.
To edit an existing component specification:
1. Select Setup > Component.
2. Select the component specification you want to edit.
3. Click Edit.
You cannot change the name of the component specification.

Chapter 4 Set up the database
108 Rockwell Automation Publication UM002A-EN-E
To copy a component specification:
1. Select Setup > Component.
2. Select the component specification you want to edit.
3. Click Copy.
4. Enter a new name for the component specification, then enter or select the new type for the component specification.
You cannot save the new component specification with the same name as the original component specification.
To delete a component specification:
Once you delete a component specification, you cannot bring it back.
1. Select Setup > Component.
2. Click Delete.
You cannot delete a component specification that is used in an existing component.
To use a component specification:
A component specification defines the parts of a machine. To use a component specification, select the desired item in the Hierarchy Tree.
Select Setup > Hierarchy. Then, on the Component tab, select the component specification when adding or editing a machine.
The Component tab allows you to record additional information on your machinery. You can also link components to a CMMS or EAM system.
Edit collection specifications
A collection specification is part of a measurement definition and defines how to collect a measurement. It includes the following:
• transducer type
• lines of resolution
• window factor
• collect phase data? check box

Set up the database Chapter 4
Rockwell Automation Publication UM002A-EN-E 109
• signal detection
• order normalize? check box
• order normalization
• number of averages
• minimum frequency
• type of averaging
• maximum frequency
• % overlap when averaging
• center frequency
Tip: Select Tools > Active Collectors and select the correct data collectors. This ensures that Emonitor shows the correct selections available for your data collectors.
To create a new collection specification:
1. Select Setup > Collection.
2. Click New.
3. Enter a name for the new collection specification in the New Collection Specification dialog, and then enter or select the other characteristics for the collection.
To edit an existing collection specification:
Tip: An easy way to edit a specification is to right-click the specification in the Measurement Definition pane and select Edit Collection.
1. Select Setup > Collection.
2. Select the collection specification you want to edit.
3. Click Edit.
4. Enter or select the new characteristics for the collection specification.
Note: You cannot change the name of the collection specification.
To copy a collection specification:
1. Select Setup > Collection.
2. Select the collection specification you want to edit.

Chapter 4 Set up the database
110 Rockwell Automation Publication UM002A-EN-E
3. Click Copy.
4. Enter a new name for the collection specification, then enter or select the new characteristics for the collection specification.
Note: You cannot save the new collection specification with the same name as the original collection specification.
To delete a collection specification:
Important: Once you delete a collection specification, you cannot bring it back.
1. Select Setup > Collection.
2. Select the collection specification you want to delete.
3. Click Delete.
Note: You cannot delete a collection specification that is used in an existing measurement definition.
To use a collection specification:
A collection specification is part of a measurement definition. To apply a collection specification to a measurement definition, select the collection specification when adding or editing a measurement definition (Collection column in the Measurement Definition pane).
Edit lubricant specifications
A lubricant specification includes the specifications for viscosity and manufacturer's information. After you define a lubricant specification, you can use it as an equipment category, and set alarms based on category variables.
Create a new lubricant specification
1. Select Setup > Lubricants.
2. Click New.
3. Enter the name for the lubricant and any other information that you want to store in the New Lubricant Specification dialog box.
Any viscosity information you enter is loaded to the PCM as new oil specifications for the dVA to use.

Set up the database Chapter 4
Rockwell Automation Publication UM002A-EN-E 111
Edit an existing lubricant specification
An easy way to edit a specification is to right-click the specification in the Location pane and select Edit Category.
1. Select Setup > Lubricants.
2. Select the lubricant specification you want to edit.
3. Click Edit.
4. Enter or select the new characteristics for the lubrication specification.
You cannot change the name of the lubrication specification
Copy a lubricant specification
1. Select Setup > Lubricants.
2. Select the lubricant specification you want to edit.
3. Click Copy.
4. Enter a new name for the lubricant specification, then enter or select the new characteristics for the lubricant specification.
You cannot save the new lubricant specification with the same name as the original lubricant specification.
Delete a lubricant specification
Once you delete a lubricant specification, you cannot bring it back.
1. Select Setup > Lubricants.
2. Select the lubricant you want to delete.
3. Click Delete.
You cannot delete a lubricant that is used as a category in an existing location.
Use a lubricant specification
A lubricant specification is used as the category in a location. When you add a new lubricant, you are adding a new category. You set the equipment category for a location in the Location pane of the Database window (Category column).

Chapter 4 Set up the database
112 Rockwell Automation Publication UM002A-EN-E
A viscosity calculator is available in the lubricant specification dialog box. You can enter any temperature and the calculator will use the 40C and 100C viscosity measurements to calculate the viscosity at that temperature.
Edit storage specifications
A storage specification is part of a measurement definition and defines when to collect and store a measurement.
One of the uses of storage specifications is that they allow you to define the length of time a measurement stays in the database. This lets you remove old data automatically, without having to manually clean out your database.
To create a new storage specification:
1. Select Setup > Storage.
2. Click New.
3. Enter a name for the new storage specification in the New Storage Specification dialog, and then enter or select the other characteristics for the storage
To edit an existing storage specification:
Tip: An easy way to edit a specification is to right-click the specification in the Measurement Definition pane and select Edit Storage.
1. Select Setup > Storage.
2. Select the storage specification you want to edit.
3. Click Edit.
4. Enter or select the new characteristics for the storage specification.
Note: You cannot change the name of the storage specification.
To copy a storage specification:
1. Select Setup > Storage.
2. Select the storage specification you want to copy.
3. Click Copy.

Set up the database Chapter 4
Rockwell Automation Publication UM002A-EN-E 113
4. Enter a new name for the storage specification, then enter or select the new characteristics for the storage specification.
Note: You cannot save the new storage specification with the same name as the original storage specification.
To delete a storage specification:
Important: Once you delete a storage specification, you cannot bring it back.
1. Select Setup > Storage.
2. Select the storage specification you want to delete.
3. Click Delete.
Note: You cannot delete a storage specification that is used in an existing measurement definition.
To use a storage specification:
• A storage specification is part of a measurement definition. To apply a storage specification to a measurement definition, select the storage specification when adding or editing a measurement definition (Storage column in the Measurement Definition pane).
Edit transducers
Emonitor allows you to set up and use a variety of transducer with your data collectors. After you define a transducer specification, you can use it as part of a collection specification.
To define a transducer specification:
1. Select Setup > Transducers.
2. Click New.
3. Enter the name for the transducer in to display the New Transducer dialog, and select a base unit for the transducer.
To edit the calibration for a transducer:
1. Select Setup > Calibration.
2. Select a data collector from the Collector drop down list. Each collector has its own set of transducers.

Chapter 4 Set up the database
114 Rockwell Automation Publication UM002A-EN-E
3. Move to the transducer’s name in the Transducer name column.
4. Fill out the rest of the values for the transducer.
5. Repeat for each different transducer that you have for that data collector.
To delete a transducer specification:
Once you delete a transducer specification, you cannot bring it back.
1. Select Setup > Transducers.
2. Select the transducer you want to delete.
3. Click Delete.
You cannot delete a transducer that is used in an existing collection specification.
To use a transducer specification
The transducer specification is part of a collection specification. You select the transducer specification when you create or edit a collection specification.
Save and restore specification libraries
You can save and restore specification libraries in Emonitor. This allows you to:
• Back up the specifications from your database.
• Copy specification libraries from one computer to another.
• Store specifications, report descriptions, and much more in a specification library.
Tip: Emonitor saves or restores all of a selected specifications in the current database. For example, you cannot choose which storage specifications to save or restore.
To save a specification library:
1. Select Edit > Save Spec. Library.
2. Select the specifications you want to save in the library.
3. Enter a description for the library in the Description box.
4. Click Save as to enter a name for the library.
5. Enter the name for the library in File name box.

Set up the database Chapter 4
Rockwell Automation Publication UM002A-EN-E 115
6. You can then store the library file as a backup, or copy it to another computer.
To restore a specification library:
1. Select Edit > Restore Spec. Library.
2. Click Browse to display the available specification libraries.
3. Select the specifications library you want to restore and click Open.
4. Emonitor displays the available specifications in the library. Select the specifications you want to restore from the library.
Note: Emonitor does not restore any specifications that already exist. For example, Emonitor restores transducer base units only if the transducer name in the specification does not already exist in the database.
Edit equipment categories
Emonitor allows you to group similar equipment or lubricants into categories. For example, you might use the following categories and lubricants:
• Precision motors
• Vertical pumps - vertical direction
• Vertical pumps - radial direction
• Standard motors
• Spindles
• MobilGear SHC XMP 320
Once you have set up a category, you can use that category to create alarms for the equipment or lubricants in several ways:
• You can use statistics from measurements on the equipment in the category to set an alarm level. For example, you might create an alarm at 50% above the average category value, and then apply that alarm to all equipment in the category.
• You can use category variables to change the alarm levels for all the equipment in the category. For example, you might initially decide that you want to set a warning alarm for all equipment in the category at 0.3. You can create a category variable LO ALARM equal to 0.3, and then create a magnitude constant alarm to warn you whenever the value exceeds LO

Chapter 4 Set up the database
116 Rockwell Automation Publication UM002A-EN-E
ALARM. If you later decide to change the warning alarm to 0.25, all you have to do is to change the category variable.
• You can save the categories in a specification library.
Add and edit equipment categories
A category is a grouping of similar equipment. Once you create a category, you can use category statistics, band variables, and category variables to define alarms for equipment in the category.
To create a new category:
You can create a new category either by defining a new category or by defining a new lubricant specification.
1. Select Setup > Category.
2. Click New.
3. Enter a name for the new category in the New Category dialog box.
4. Click Configure to set up the units, signal detection, and measurement filter, for the category (Units tab). Then click OK.
5. Enter the category variables and band variables for the first unit-filter pair. Then click Next Unit and enter the variables for that unit-filter pair. Repeat until you have filled out the variables for each of the unit-filter pairs.
Tip: The Secondary Sorting tab of the Category Configure dialog is described in the section on Alarms.
To edit an existing category:
Tip: An easy way to edit a category is to right-click the category in the Location pane and click Edit Category.
1. Select Setup > Category.
2. Select the category you want to edit.
3. Click Edit.
4. Enter or select the new characteristics for the category.

Set up the database Chapter 4
Rockwell Automation Publication UM002A-EN-E 117
Note: You cannot change the name of the category.
To copy a category:
1. Select Setup > Category.
2. Select the category you want to copy.
3. Click Copy.
4. Enter a new name for the category, then enter or select the new characteristics for the category.
Note: You cannot save the new category with the same name as the original category.
To delete a category:
Important: Once you delete an equipment category, you cannot bring it back.
1. Select Setup > Category.
2. Select the category you want to delete.
3. Click Delete.
Note: You cannot delete a category that is used in an existing location.
To use a category:
You set the equipment category for a location in the Location pane of the Database window (Category column). This allows you to use different categories for different locations on the same machine, since a location is defined by the combination of position and direction on the machine.
For example, you could have one category for all measurements on one type of machinery. Alternatively, you could have one category for one kind of measurements in the horizontal direction, and one for measurements in the vertical direction.
Use inspection codes
Inspection codes have three uses in Emonitor:

Chapter 4 Set up the database
118 Rockwell Automation Publication UM002A-EN-E
• Some data collectors allow you to store one or more inspection codes with a measurement. The inspection code documents the operating condition of the machinery. Sample inspection codes are “Machine Normal”, “Not Operating”, and “Low Oil Level.”
• Emonitor loads the inspection codes into the data collector when you load a list for data collection, and unloads the inspection codes with the measurement data.
• Files containing data that you import into Emonitor may include inspection codes. Setting up inspection codes before you import data allows Emonitor to check for matching inspection codes in the data file. Emonitor can then assign data with an imported inspection code to the correct level in the database.
You can also save the inspection codes in a specification library.
The number and length of inspection codes in depend on the active data collectors selected with Tools > Active Collector.
To add or edit an inspection code:
1. Select Setup > Options > Inspection Codes.
2. Edit the inspection codes, or add additional inspection codes to the end of the list. The number and length of the inspection codes you can load into a data collector depend on the particular data collector.
To delete an inspection code:
Important: Once you delete an inspection code, you cannot bring it back.
1. Select Setup > Options > Inspection Codes.
2. Select (highlight) the inspection code you want to delete by either:
• Double-clicking the inspection code
• Using the arrow keys to move to the inspection code and pressing Enter.
3. Press Delete to delete the selected inspection code.

Rockwell Automation Publication UM002A-EN-E 119
Chapter 5
Set up lubricants
Before you can use Emonitor to collect and store data on your lubricants and other fluids, you should create a lubricant library. The lubricant library contains all the information on the lubricants, conveniently stored in Emonitor.
Set up a lubricant library
You should gather all the new oil specifications for viscosity for each of your lubricants from the manufacturers, then enter it in the lubricant library.
The required fields are:
• cSt@40C
• cSt@100C
• Specific Gravity
These fields are also used for the Viscosity Calculator.
More on using lubricant specifications with the PCM
These fields are loaded to the PCM and used with the dVA for comparison to the tested lubricant.
You can enter decimal values in the lubricant library in the host software. However, the values that are loaded to the PCM are rounded. The cSt@40C and cSt@100C values are rounded to the nearest ones place, and the Specific Gravity value is rounded to the nearest hundredth. So, if you enter 230.12 for cST, the value that is loaded to the PCM is 230. If you enter 0.8519 for specific gravity, the value that is loaded to the PCM is 0.85.
In the PCM, the lubricant library for the route (list) is not viewable. It is stored in the route file, and the PCM currently has no method to display the specs loaded from the host software. The specs are used to compare to the tested fluids, but you cannot view them once they are loaded. Any specs that you view are from the PCM, not loaded from Emonitor.
To use these specifications in your measurement definition, choose the lubricant name in the Category column when you set up the measurements. Remember

Chapter 5 Set up lubricants
120 Rockwell Automation Publication UM002A-EN-E
that the category is part of the location, and is applied to all measurement definitions under that location.
Add lubricant specifications to the lubricant library
Add a new lubricant to the list of lubricant specifications to create your lubricant library.
To add a new lubricant:
1. Select Setup > Lubricants.
2. To define a new lubricant specification, click New.
3. Fill in the information for the lubricant.
Use lubricant specifications for alarms
Lubricant specifications become categories that can be used to set alarms for many measurement definitions. An example is included in the demonstration data. This section shows you how the lubricant specifications and categories are related and can be used for setting up alarms.
The entered values become a new oil specification, so that you can compare the viscosity of used oil to the new oil viscosity values.
Tip: The viscosity information in the lubricant specifications is loaded to the dVA.
This illustration shows the matching category. Notice the HI ALARM1 and LOW ALARM1 values. These values can be used for alarm definitions on that

Set up lubricants Chapter 5
Rockwell Automation Publication UM002A-EN-E 121
particular unit. In this example, the unit is cSt@40C. To add more units click Configure.
The following illustration shows the location set up with the Mobilgear SHC XMP 320 category. Any measurement definition with this category uses the category variables for alarms.
You can then use the category variable in one or more magnitude constant alarms. If you want to change the alarm value for all measurements using that variable, simply change the HI ALARM1 value in the category. Emonitor applies the new value to all measurements using the Mobilgear SHC XMP 320 category.
Load dVA viscosity specifications to the PCM
The viscosity information for that lubricant is loaded to the PCM for comparison to the test oil when running a dVA test. This information is loaded automatically as a new lubricant specification. However, route-based oil specifications are not viewable in the PCM.
The dVA program in the PCM allows you to compare your viscosity test results to a lubricant specification. The program compares the tested viscosity to what the viscosity should be for your oil at the test temperature. The program also indicates

Chapter 5 Set up lubricants
122 Rockwell Automation Publication UM002A-EN-E
the percentage difference from the oil specification viscosity value. The results indicate the tested oil is lower than specification with a minus sign (e.g. -7.6%). Test viscosities that are higher than specification are indicated by a positive number (e.g. 10.5%).
The valid ranges for each viscosity value are as follows:
Specific Gravity: 0.500–1.200. In the lubricant library, there is no limit on the decimal places, although three or four should be sufficient. However, these values are rounded to the nearest hundredths place when loaded to the PCM. If you enter 0.9465, the value that is loaded to the PCM is 0.95.
cSt@40C: 1–5000 centistokes (cSt). You can enter decimal places in this field, however, these values are rounded to the nearest whole integer when loaded to the PCM. If you enter 365.4, the value that is loaded to the PCM is 365.
cSt@100C: 1–the cSt@40C value. If you try to enter a number that is higher than the cSt@40C value, an error message appears. You can enter decimal places in this field, but the value is rounded to the nearest whole integer when loaded to the PCM.
The viscosity ranges for the dVA fall into two ranges, low and high. The low range is from 0 to 460 cSt. The high range is from 460 cSt to 9999 cP. The reason for having the upper limit in centipoise (cP) instead of cSt is the cSt upper limit is determined by dividing the cP viscosity value by the specific gravity you enter. To determine your upper limit in cSt, divide 9999 by the test specific gravity and the result is the upper cSt limit.
When you create the measurement locations that you load to the dVA, choose the lubricant specification as the Category, as shown below.

Set up lubricants Chapter 5
Rockwell Automation Publication UM002A-EN-E 123
The PCM asks about the new oil specs comparison. After you press [1] Low Visc Test or [2] High Visc Test to begin a viscosity test at the dVA Main Menu, the program asks if you want to compare your test result to the oil specs.
Choose [1] Yes to compare your test results to the loaded values you entered in the lubricant specification.
In the PCM, the lubricant library for the route (list) is not viewable. It is stored in the route file, and the PCM currently has no method to display the specs loaded from the host software. Any specs that you view are from the PCM, not loaded from Emonitor.
Use the Viscosity calculator
You can use the viscosity calculator to determine the viscosity of the lubricant at any given temperature based on the viscosity in centistokes (cSt@40C and cSt@100C values).
This viscosity calculator uses the calculations found in the ASTM publication, “Standard Viscosity-Temperature Charts for Liquid Petroleum Products,” D-341-93 (rev 1998). It offers an estimate of theoretical kinematic viscosity changes over temperature. It simulates using a Rafuttus plot to draw a straight line and finding the point along the line based on the temperature entered. This information can be helpful when selecting filters for a particular fluid system running at a specific temperature. Remember that this is calculating kinematic viscosity, with the results in cSt.
These calculations are accurate to results of 2 cSt. If the resulting viscosity value is going to be less than 2 cSt, the calculator gives an error message.

Chapter 5 Set up lubricants
124 Rockwell Automation Publication UM002A-EN-E
Note: This calculator is only designed for use in a temperature range in which the fluid is still a homogeneous liquid. In other words, do not enter a temperature that is out of the range of the fluid’s use.
If you are using the PCM using the dVA, the viscosity results that you get may not match the viscosity calculator exactly because the PCM uses specific gravity values in the calculation, and specific gravity varies with temperature. The PCM uses a calculation for cSt that assumes that the specific gravity value is at the measured temperature.
Published specific gravity values from manufacturers are often at 40C or 60C, not ambient temperature (25C). So, if you enter a published specific gravity value instead of measuring the specific gravity of the sample at ambient temperature, the value may be different than the theoretical value in Emonitor.
To use the Viscosity calculator
1. Select Setup > Lubricants.
2. Click New or Edit to open the dialog that contains the viscosity calculator. The viscosity calculator is located at the bottom of the dialog box.
3. Under Viscosity calculator, enter the desired temperature in degrees Celsius that you want to know the viscosity. To convert from degrees Celsius to degrees Fahrenheit, use the following equation: °Fahrenheit = 9/5 (°Celsius) + 32.
4. Click Calculate. If the specifications for the lubricant are correct, the correct viscosity value appears next to the cSt label.
Store Material Safety Data Sheets (MSDS)
There are two basic methods for storing Material Safety Data Sheet (MSDS) information using Emonitor. One method is to use the ActiveX data type to store copies of your MSDS files. Another method of storing a reference to the MSDS is through the lubricant specification. This section shows you each method.

Set up lubricants Chapter 5
Rockwell Automation Publication UM002A-EN-E 125
Store MSDS files as ActiveX
The ActiveX® data type allows you to store either links to document files or actual document files. This example uses an MSDS file saved as a Microsoft Word® file.
Tip: You can also link to .htm or .html documents; however, that document type is only displayed as an icon in Emonitor, not as the complete document.
To insert MSDS files into your database:
1. Select Window > Database.
2. Select the Data History view in the Select View dialog box.
3. In the Location pane, choose the location where you want to put the new measurement definition. In the Measurement Definition pane, double-click in the Data Type column and select ActiveX.
You do not have to fill in Units or Collection, but you should select a storage specification in the Storage column.
4. Double-click in the first empty row in the Archive Data pane. Or, click the first row, then select Edit > Insert Object.
5. Click Browse to select the MSDS file you want to store in the Emonitor database.
Tip: If you link the file by selecting Link, changes you make to the information in Emonitor are saved in the original file, and changes you make to the original file appear Emonitor when you open the document. If you clear the Link check box, you are embedding the actual file. When you embed the file, changes you make to the file in Emonitor do not appear in the original, and changes to the original do not appear in the Emonitor embedded file.
6. Enter a description of the file.
To view the MSDS ActiveX document:
You use a Plot Window to view the MSDS file.
Tip: The fastest way to do this is to right-click on the ActiveX measurement definition and select Show Data. The ActiveX document appears in a new Plot Window.
1. Click on the desired ActiveX measurement definition, then select Window > Plot.
2. Select the Active Measurement view in the Select View dialog box. The Plot Window is simply an image of the document until you activate it.

Chapter 5 Set up lubricants
126 Rockwell Automation Publication UM002A-EN-E
3. To edit the MSDS file, double-click in the Plot Window. This action places the Word Formatting toolbar in the Emonitor toolbar and allows you to edit the document.
Note: Word does not let you scroll through the document using scroll bars on the side of the Plot Window. Instead, you must place your text cursor, then use the arrow keys or Page Up and Page Down keys.
Store MSDS information in lubricant specification
You can use the Additional Information field in the lubricant specification dialog box to store MSDS information. For example, you could enter an Internet URL to an MSDS into the lubricant specification under Additional information. You cannot click directly on the link to get to the page, but you can easily copy and paste it into your Internet browser. You could also put in the 800-numbers for safety or reference information.
Store ferrographic images
The image data type in Emonitor can be used to store ferrographic image files that you receive from a lab or that you create yourself. This section shows you how to use the image data type specifically for ferrographic images, and how to display them on screen.

Set up lubricants Chapter 5
Rockwell Automation Publication UM002A-EN-E 127
Supported graphic file formats
There are twenty supported graphic file formats for Emonitor. This table shows you the file extension and the file format. These are the file formats you should use for your ferrographic images.
File Extension File Format
.AVI Windows AVI (Note that only the first frame of the AVI file is displayed.)
.AWD Microsoft FAX format
.BMP Bitmap format
.CMP LEAD 1-bit compression format
.CUR Cursors
.EPS Encapsulated PostScript format
.ICO Icons
.JPG, .JPEG JPEG format
.MAC MacPaint
.MSP Microsoft Paint
.PCD Kodak PhotoCD format
.PCT Macintosh PICT format
.PCX PCX format
.PNG Portable Network Graphics format
.PSD Photoshop format
.RAS Sun raster format
.TGA Truevision TARGA format
.TIF, .TIFF Tagged Image File Format Note: LZW-compressed TIF files are not supported by Emonitor because they require a patent license from Unisys Corp.
.WMF Windows Meta File format
.WPG WordPerfect graphic format
To insert image data into the database:
1. Select Window > Database.
2. Select the Data History view in the Select View dialog box.
3. In the Location pane, choose the location where you want to put the new measurement definition. In the Measurement Definition pane, double-click in the Data Type column and select Image. You do not have to fill in Units or Collection, but you should fill in the Storage Column.
4. Double-click the first empty row in the Archive Data pane.

Chapter 5 Set up lubricants
128 Rockwell Automation Publication UM002A-EN-E
5. Select the ferrographic image file to store in the Emonitor database in the Image Data dialog box. The supported image types are listed above under “Supported graphic formats".
6. Click OK. The file type appears in the archive data pane. In the Description column, enter a description of the contents of the file.
Tip: If you select Use file time stamp, Emonitor marks the archive data with the time/date of the file itself. If you clear Use file time stamp, Emonitor uses the current time/date for the file.
To view the ferrographic image:
Emonitor displays ferrographic images in Plot Windows.
Tip: The fastest way to do this is to right-click on the ferrographic image measurement definition and select Show Data. The ActiveX document appears in a new Plot Window.
1. Click on the desired ferrographic image measurement definition, then select Window > Plot.
2. Select the Active Measurement view.
To view multiple ferrographic images:
When you view a ferrographic image in a Plot Window, that image is linked to the archive data image in the database. If you select a different image, the second image replaces the first image in the Plot Window.
If you want to display more than one image at a time, you must unlink the Plot Window from the current database item.
1. To unlink a plot, select Plot > Linked to clear the checkmark next to the command. When a Plot Window is not linked to the database, the title bar says “Plot Window - Unlinked.”
2. Select the second ferrographic image in the Database window, then open a second Plot Window. Emonitor displays both images, each in its own Plot Window.
Import oil data
Emonitor allows you to import data from an external file into the Emonitor database. This allows you to import your oil laboratory data from your in-house or out-of-house lab.

Set up lubricants Chapter 5
Rockwell Automation Publication UM002A-EN-E 129
Supported oil laboratory file formats
Emonitor supports many different laboratory file formats. This table shows the oil laboratories that are supported at the time of publication. If you would like to request an addition to the labs that are already supported, contact your Rockwell Automation sales representative for pricing.
Supported Oil Laboratory File Extension with Wildcards
ALS Brisbane *.*
Analyst Inc *.oil
Castrol - US *.csv
Castrol - UK *.*
CSI Oil *.*
enLab *.oil, *.o01, *.o02, etc.
Herguth *.txt
Insight Services *.wpa
ITS - UK *.its
Mobil *.csv
National Tribology *.oil *.o01, *.o02, etc.
Oilcheck Australia *.txt
Petroleum Analytical *.oil
Predict *.oil, *.o01, *.o02, etc.
Polaris *.*
Prodata Australia *.txt
Shell Malaysia *.oil
Shell New Zealand *.sha
Swansea *.oil
Techenomics *.txt
Wearcheck Laboratories - UK *.dat
Emonitor treats imported data the same way as numeric measurement data. When you import the data, Emonitor sets up the necessary items in the Hierarchy Tree, the locations, and the numeric measurement definitions. After importing the data, you can:
• Set up alarms for the imported data
• View trends in the data using plots
• Print reports on the data using reports
Emonitor also tries to match any inspection codes in the imported data to those you create using Setup > Options > Inspection Codes.

Chapter 5 Set up lubricants
130 Rockwell Automation Publication UM002A-EN-E
Set the oil import options
The oil lab import options allow you to choose how to store invalid or zero-value data, as well as to choose the unload reports you want Emonitor to automatically run after importing the data.
1. Select Tools > Data Import.
2. Click Options in the dialog box to display the Data Import Options dialog box.
3. Select the desired import options.
Import oil data from a file
You can import data from one or more files either on your computer’s hard drive, a network hard drive, a floppy disk, or any other source that the Windows operating system can recognize. There are two steps when importing data from a file:
1. Selecting the source file containing the data.
2. Importing the data.
Emonitor also tries to match any inspection codes in the imported data to those you create using Setup > Options > Inspection Codes. If it finds a matching inspection code, Emonitor stores it according to the hierarchy level that you set up for the inspection code. If Emonitor does not find any matching inspection codes, it assigns the inspection codes from the data file at the location level.
To select the source file containing the data:
1. Select Tools > Data Import.

Set up lubricants Chapter 5
Rockwell Automation Publication UM002A-EN-E 131
2. Click Set Up Import.
3. You may be able to limit the display of data files for some file types in the Browse Files for Data Import dialog box. You do this by selecting the oil analysis laboratory in the Files of type box.
4. Select the file or files containing the data. You can directly select multiple files, or you can use wildcards in the File name field to select multiple files. Wildcards are special characters that you can use to substitute for other characters. Using the asterisk wildcard (*) substitutes for any series of letters, spaces, or numbers.
5. Click Open.
To import the data from the selected file(s):
1. Select Tools > Data Import.

Chapter 5 Set up lubricants
132 Rockwell Automation Publication UM002A-EN-E
2. Click the Import button.
3. Emonitor attempts to import the data from the file.
4. Emonitor then checks the import options in the Data Import Options dialog and performs any selected functions. These include:
• Either store or ignore invalid and zero-value data.
• Print selected unload reports for the imported data.
Schedule oil data import
You can schedule data import so that Emonitor regularly checks for, and automatically imports, data files. You must do two things before scheduling data import:
• Set the data import options.
• Choose the type of data file to import.
Emonitor saves the import options and the type of data file with the schedule for data import.

Set up lubricants Chapter 5
Rockwell Automation Publication UM002A-EN-E 133
Note: The Scheduler service must be running if you want to use scheduled data import. This service automatically starts when you start Windows. For more information, refer to the Scheduler help file (Start > Programs > Rockwell Software > Emonitor > Help > Scheduler Help).
To schedule oil data import:
You can use the Emonitor Scheduler to import data once or on a regular schedule. Refer to the Help for the Emonitor Scheduler for more information (Start > Programs > Rockwell Software > Emonitor > Help > Scheduler Help).
Use the Scheduler to view, edit, or delete schedules for data import.
To start the Scheduler, click the Start button on the Windows taskbar, then select Programs > Rockwell Software > Emonitor > Utilities > Scheduler.
You can also set up multiple schedules for a data import with the Emonitor Scheduler program.
To cancel data import:
To cancel scheduled data import, you must run the Scheduler program.
1. Start Scheduler. Click the Start button on the Windows taskbar, then select Programs > Rockwell Software > Emonitor > Utilities > Scheduler.
2. In the Scheduler window, select the profile called Data Import Task. If there are two or more Data Import Tasks, select the first one.
3. Click Delete.
4. Repeat steps 2 and 3 until you have deleted all the Data Import Tasks.
5. Close the Scheduler program.


Rockwell Automation Publication UM002A-EN-E 135
Chapter 6
Use lists
Lists provide you with a powerful tool for organizing measurement definitions. You can use lists to:
• Load selected measurement definitions into a data collector.
• Manually enter data into the database.
• Display data on various types of plots.
• Select data for reports.
• Select locations for which you want to paste copied measurement definitions, or measurement definitions for which you want to paste copied alarms.
Emonitor allows you to easily create, save, and recall lists. You can view and edit a list in the List Window. You work with the current list by adding (tagging) or removing (untagging) measurement definitions.
Tip: Although a list contains measurement definitions, the List Window displays only the locations for those measurement definitions. You can tag one, some, or all the measurement definitions at a location for a list. You can also customize the List Window view to show just the information you need.
How to use lists to organize data
Lists in Emonitor are useful for organizing locations and measurement definitions. Instead of searching through the database for measurement definitions each time you want to load to a data collector or view a report, you can create and save a list.
The topics in this section describe how you can display, create, save, recall, edit, and delete lists. You display a list in the list window. You can also combine lists to create a new list.
The next section, How to use lists for operations, shows you how you can use lists to organize locations and measurement definitions for data collection, plots and reports, and manual data entry.

Chapter 6 Use lists
136 Rockwell Automation Publication UM002A-EN-E
Display a list in the list window
The list window allows you to view information about the locations in the current list.
While a list contains a set of measurement definitions, the list window only shows the locations for those measurement definitions.
To display the current list in the list window:
1. Select Window > List.
2. Select a list view in the Select View dialog or click New to open the list window with all the available columns displayed.
To display the alarm status indicators:
1. The alarm status indicators show the alarm severity for the measurement definitions in the current list.
2. Select View > Pane Options.
3. Select the desired options that control the display of alarm severity.
To create a new list window column definition:
1. Click the list window to make it the active window.
2. Select View > Pane Options. The current column definition appears in the Pane Options dialog box.
3. Modify the column definitions in the spreadsheet.
To save a list column definition as a view:
• Select View > Save View to save a list view.
To recall a list view:
• To recall a view when you open the list window, select the view in the Select View dialog box.
• To recall a view into the open list window, select the view from the list of views at the bottom of the View menu.

Use lists Chapter 6
Rockwell Automation Publication UM002A-EN-E 137
Tip: You can also assign a button on the Saved Views toolbar for a view, then click that button to recall that view.
To change the list window fonts:
• You can change the fonts in the list window with Setup > Fonts > List Window Fonts.
Clear the current list
Select List > Clear Current List to clear the current list. This command removes all the tagged measurement definitions from the list.
Note: If you want to recall the current list, you must save it before you clear it. Unless you save a list, you cannot recall it later.
If you want to save the current list before you clear it, use List > Save. This allows you to save the current list with a name, so that you can recall it later.
Create a list
You can create a new list by adding (tagging) measurement definitions to the current list. When you tag a measurement definition, Emonitor displays a picture of a tag next to it in the Measurement Definition pane of the Database window.
To add all the measurement definitions for a machine:
Tagging an item in the Hierarchy Tree tags all the measurement definitions descending from the item. This adds all the measurement definitions to the current list.
Tip: An easy way to tag a machine is to right-click the machine and select Tag.
1. Select Window > Database. Select a view
2. Select List > Tag Current Item, or press + on the numeric keyboard.
3. To untag all the measurement definitions for the hierarchy level, select List > Untag Current Item, or press - on the numeric keypad.

Chapter 6 Use lists
138 Rockwell Automation Publication UM002A-EN-E
To add all the measurement definitions for a location to the list:
Tagging a location in the Location pane tags all the measurement definitions attached to that location.
1. Display the Location pane in the Database window.
2. Move to the desired location.
3. Do one of the following:
• Select List > Tag Current Item.
• Double-click the second column of the Location pane. A picture of a tag appears in the column.
• Move to the second column of the Location pane with the arrow keys, and press Enter.
4. To untag all the measurement definitions for a location, repeat step 3 on a tagged location.
You can also select List > Untag Current Item.
To add individual measurement definitions to the current list:
1. Display the Measurement Definition pane in the Database window.
2. Move to the desired measurement definition.
3. Do one of the following:
• Select List > Tag Current Item.
• Double-click the second column of the Measurement Definition pane to tag appears in the column.
• Move to the second column of the Measurement Definition pane with the arrow keys, and press Enter to tag the measurement definition.
4. To untag a measurement definition, repeat step 3 on a tagged measurement definition. You can also select List > Untag Current Item.
To add measurement definitions using a tag condition:
You can change a list by adding or removing measurement definitions using a set of conditions. For example, you could add all the measurement definitions for a machine that are in the axial direction (or that use a particular lubricant specification).

Use lists Chapter 6
Rockwell Automation Publication UM002A-EN-E 139
1. Select List > Tag Items for List.
2. Select an existing tag condition from the Tag condition list, or create a new set of tag conditions.
3. Click Append, Retain, or Remove.
• Append adds the measurement definitions that match the tag conditions to the end of the current list. Measurement definitions that are already in the current list a second time.
• Retain deletes from the current list any measurement definitions not matching.
• Remove deletes from the current list any measurement definitions matching.
4. You can undo the last change to the current list by selecting List > Undo List.
To save a tag condition:
You can save a tag condition so that you can use it again in the future.
To save the tag condition, enter a name for the tag condition in the Tag Items for List dialog and click Save.
To delete a tag condition:
Note: Once you delete a tag condition, you cannot bring it back.
1. Select List > Tag Items for List.
2. Display the tag condition by selecting it from the Tag condition list.
3. Click Delete to delete the tag condition.
Create new list types
List types allow you to organize your lists. When you save a list, you can give it a list type. Then you can use the list filtering features in Emonitor to display only some types of lists.
To create a new list type:
1. Select Setup > Options > List Types.
2. Click New to add a new list type.

Chapter 6 Use lists
140 Rockwell Automation Publication UM002A-EN-E
3. Enter the name for the new list type and press Enter.
You can also edit an existing list type or delete a list type. You cannot delete a list type that is used for a list.
Filter lists by type or assignment
You can limit the display of lists in dialogs by filtering the lists by list type or list assignment.
1. In any list dialog, click Filter to display the Filter Lists dialog box.
2. Select the list types and assignments to display, then click OK.
Emonitor only shows the lists that match the selected list filter characteristics.
Recall an existing list
You can recall an existing list and use it as the current list. You can also combine lists to create a new list. To recall an existing list:
1. If you want to begin with an empty list, select List > Clear Current List. This removes all measurement definitions from the current list.
2. Select List > Recall.
3. Select one or more lists in the Recall List dialog by clicking the list name. You can also use the arrow keys to move to a list name and press the Spacebar to select it. Emonitor highlights the lists you select.
4. You can also recall a list by selecting a Condition. The tag conditions are the same as the ones created with List > Tag Items for List. Note that you cannot use tag conditions containing list-type columns (List Name through Collection Code).
5. Click Recall, Append or Retain.
• Recall replaces the current list with the recalled list.
• Append adds the measurement definitions in the selected list(s) to the end of the current list. Measurement definitions that appear in both the

Use lists Chapter 6
Rockwell Automation Publication UM002A-EN-E 141
current and a selected list are not added to the current list a second time.
• Retain deletes from the current list any measurement definitions not in the selected list(s).
6. You can undo the last change to the current list by selecting List > Undo List.
Edit a list
Once you create or recall a list, you can then modify the list to add, remove, or reorder locations in the current list. Note that you cannot add the same measurement definition to the list twice. If a measurement definition already exists in a list, Emonitor does not add it to the list again.
Tip: You can also change the list type or list assignments.
To select locations in the List Window:
To select (highlight) one or more rows in the List Window, do one of the following:
• Drag over two or more cells in the row to select the row. To select two or more rows, drag over a cell in the first row, then drag down the column. When you release the mouse button, Emonitor highlights the row or rows.
• Hold down the Shift key and press the Spacebar to select all the cells in the row. Continue to hold down the Shift key and press the Up or Down Arrow key to select multiple rows.
To reorder locations in a list:
1. Select Window > List. Select a view in the Select View dialog to display the current list.
2. Select the locations in the current list you want to move.
3. Select Edit > Cut or press Ctrl+X to move the selected locations to the Clipboard. If you want to delete the selected locations from the list, press Delete.
4. Move the cursor to the new place in the list by clicking in that row in the List Window. Emonitor puts the pasted locations after the current location. Select Edit > Paste (or Ctrl+V) to paste the locations from the Clipboard back into the list.

Chapter 6 Use lists
142 Rockwell Automation Publication UM002A-EN-E
To combine existing lists to create a new list:
You can combine lists by appending a list to the current list with List > Recall.
Tip: Remember to save the list after making changes if you want to use the list in the future.
Undo changes to a list
You can undo changes to the current list with Edit > Undo List. Each time you select this command, Emonitor reverses one change to the current list. Note that this feature is not connected to the ability to undo changes to the database.
For instance, suppose you perform the following sequence of steps on the current list:
1. Add five locations to the current list by tagging a machine (Machine #1) in the Hierarchy Tree.
2. Remove one location (location 1) from the current list.
3. Remove a second location (location 2) from the current list.
You can then undo the changes to the current list by selecting Edit > Undo List. Note that the command name changes to match the last operation (as in Undo List Cut).
4. The first time you select Edit > Undo List, Emonitor restores location 2 to the current list.
5. The second time you select the command, Emonitor restores location 1 to the current list.
6. The third time you select the command, Emonitor removes all the locations you added by tagging Machine #1.
Save a new or modified list
Once you have created or modified the current list, you may want to save it so that you can use the list in the future. You can also make any list a Quickload list, which can save you time when you load the list into a data collector.

Use lists Chapter 6
Rockwell Automation Publication UM002A-EN-E 143
Tip: Do not use “All” as a list name. “All” is reserved for certain operations such as updating the alarm severity status or calculated measurements from the command line or through the Scheduler.
To save a new or modified list:
1. Select List > Save.
2. Enter or select the properties for the list, including the name, list type, assignment, due date and collection interval.
3. Select the type of load file (QuickLoad, Webload).
If you plan to use this list for local data collection, saving it as a Quickload list can save you time when loading the list into the data collector.
4. Select the data collectors for the load file. Select one or more data collector names.
5. Enter the instructions you want to appear on the data collector screen while collecting data for this list (if the data collector supports this feature).
Change list type or assignment
When you save a list, you give it a list type and can assign it to an Emonitor user name. If you want to change the list type and list assignment, follow these steps.
You must have Supervisor or Administrator access rights to edit list properties.
To change list type or assignment:
1. Select List > Edit.
2. You can filter the display of lists by clicking Filter.
3. Select the list you want to edit, then click Properties.
4. Select the new properties, and then click OK.
Review and change list schedules
You can review the scheduled data collection dates for lists with List > List Scheduler. You can also change the data collection schedule for lists, and print the list schedule.

Chapter 6 Use lists
144 Rockwell Automation Publication UM002A-EN-E
To review scheduled list collection dates:
1. Select List > List Scheduler
2. Click Options to open the List Scheduler Options dialog box.
3. Set the options to the desired date range and other properties of the List Scheduler display.
Tip: The List Scheduler options also control the appearance of the list schedule when you click Print.
To copy the list schedule to the Clipboard:
You can copy the contents of the List Scheduler spreadsheet to the Clipboard. This allows you to copy the list schedule into another application such as a word processor.
1. Select List > List Scheduler.
2. Click Copy in the List Scheduler dialog box. Emonitor copies the list schedule with tab characters between the columns.
To print the list schedule:
1. Select List > List Scheduler.
2. Click Options to open the List Scheduler Options dialog to set the printer options.
3. Click OK when done.
4. Click Print in the List Scheduler dialog box. Emonitor prints the list schedule to the current printer.
To change the collection schedule for a list:
Note: You must have Supervisor or Administrator access rights to change a list schedule.
1. Select List > List Scheduler.
2. If the list does not appear in the spreadsheet, click Options to open the List Scheduler Options dialog box. Select the correct List type and Assigned to settings to display the desired list.
3. Select the list by clicking anywhere in the row in the List Scheduler spreadsheet.

Use lists Chapter 6
Rockwell Automation Publication UM002A-EN-E 145
4. Click Schedule to open the List Schedule dialog box. This allows you to change the schedule for the selected list.
Delete a list
You can delete one or more lists with List > Delete.
You must have Supervisor or Administrator access rights to delete lists created by others. Operator rights only allow you to delete lists you created.
Important: Once you delete a list, you cannot bring it back. Note that deleting a list does not delete the locations and measurement definitions in the list from the database.
To delete a list:
1. Select List > Delete.
2. Select one or more lists by clicking the list name. You can also use the arrow keys to move to a list name and press Spacebar to select it. Emonitor highlights the lists you select.
You can filter the display of lists by clicking Filter.
3. Click Delete.
How to use lists for operations
This section describes the procedures for using lists in Emonitor. This includes creating Quickload lists for data collection. Quickload lists allow you to build load files when the computer is not in use. This section also covers using lists for data collection, plots, and reports.
The topics in the previous section, How to use lists to organize data, describe how you can display, create, save, recall, edit, and delete lists. They also describe how to display a list in the List Window.
Use Quickload lists
Quickload lists are a special type of list. Emonitor creates a load file from a list before it loads the list into a data collector. Building the load file may take some time, depending on the size of the list. Instead, you can build load files from Quickload lists anytime, then load them directly into the data collector without waiting.

Chapter 6 Use lists
146 Rockwell Automation Publication UM002A-EN-E
You can save any list as a Quickload list. When you save the list, you simply select one or more data collectors for the list. You can then build load files for each data collector at any convenient time.
To create a Quickload list:
When you save a list with List > Save, simply select the Quickload load file type.
Note: Emonitor saves a separate Quickload load file for each of the selected data collectors for that list.
To select the directory for Quickload load files:
You can select the directory in which Emonitor stores the Quickload load files.
1. Select Setup > Options > General.
2. Click the Load / Unload tab.
3. Click Change in the General Options dialog box.
4. Select the directory for the Quickload load files.
To build new load files for Quickload lists:
1. Select Tools > Update Quickload Files.
2. Select the data collectors and lists for which you want to update the Quickload load files.
Tip: You can filter the display of lists by clicking Filter.
Emonitor builds new load files for each selected list for each selected data collector. Note that this may take some time. You may want to do this while you are away from your computer, or overnight, depending on the size of your lists.
To load a Quickload list into a data collector:
Select Tools > Load / Unload, and select one or more lists to load into the data collector. Emonitor checks each load file against the Quickload list to make sure that the load file is up to date. If you change any of the following, Emonitor rebuilds the load file before loading it into the data collector:
• Measurement definitions in the list.
• Inspection codes.
• Locations in the list.

Use lists Chapter 6
Rockwell Automation Publication UM002A-EN-E 147
• Hierarchy level of items in the Hierarchy Tree that affect measurement definitions in the list.
• Collection specification of any measurement definition in the list.
• If you select any of the check boxes under Override collect on alarm in the Load Options dialog box.
The following items also affect the load file; however, changing them does not cause Emonitor to rebuild the load file before loading it into the data collector. You must use Tools > Update Quickload Files to rebuild the load file before loading if you change any of these:
• Measurement filter in a measurement definition in the list.
• Storage specification of a measurement definition in the list.
• The trigger status of an alarm, since the trigger status determines whether Emonitor loads an alarm to the data collector.
• The baseline measurement in the archive data for a measurement definition.
Use lists for data collection and data entry
Lists in Emonitor allow you to save selected groups of measurement definitions. You can use saved lists without having to recreate them each time. A list defines the measurements you want to make when you collect data.
Tip: You can include calculated measurement definitions in a list, but Emonitor does not load them to a data collector. You cannot use Tools > Manual Entry to add data for a calculated measurement definition.
To use lists for data collection:
Select Tools > Load / Unload to select one or more lists to load to the current data collector. You can create Quickload lists to save time when loading the list into the data collector.
To use lists for manual data entry:
Select Tools > Manual Entry to select a list for manual data entry. This saves you from having to locate each of the measurement definitions separately.
Use lists for plots and reports
You can use lists to select the data to view in plots or in reports. For example, you can create a report containing only the data from measurement definitions in a list.

Chapter 6 Use lists
148 Rockwell Automation Publication UM002A-EN-E
Tip: You can use the Remote Control toolbar to move through the List and Plot Windows.
To use lists for plotting:
You can recall a list for plotting. This allows you to view plots of archive data (including archive data images) without having to search through the database to find each measurement definition.
1. Select Window > List. Select a view in the Select View dialog box.
2. Recall a saved list with List > Recall. You could also create and use a new list. Select Window > Plots to open a Plot Window and select the type of plot to display.
3. Select Window > Tile Horizontal or Window > Tile Vertical to display both the List and Plot Windows.
4. Select a location in the List Window. The Plot Window updates to display the first plot for the location—unless you have locked the plot pane to a particular measurement or unit/filter combination.
To open a Plot Window for each location in the list:
You can open multiple Plot Windows at the same time, with one window for each location in the current list. Use these steps to open a window for each location in the current list.
1. Select Window > Plots.
2. Select Open a window for each location in list in the Select Plot View dialog box.
To use lists in reports:
You can use a list to define a set of locations and measurement definitions for a report.
1. Select Window > Reports.
2. Select a list from the Report from drop-down in the Print Reports.
3. Select one or more report descriptions in the dialog by clicking the description, or by moving to the description and pressing Spacebar.
4. Click Preview to display the report in a Report window. If you select more than one report description, Emonitor displays each report in its own Report window.

Use lists Chapter 6
Rockwell Automation Publication UM002A-EN-E 149
5. Click Print to send the report or reports to the current printer.
Tip: You can click on the data in a report to move to that measurement definition in the List Window and any Plot Windows.


Rockwell Automation Publication UM002A-EN-E 151
Chapter 7
Using Alarms
Alarms in Emonitor are powerful and flexible. An alarm lets you know when the condition of a piece of equipment changes, possibly going beyond the limit of safe or recommended operation. Emonitor lets you:
• View alarms in the Alarm pane of the Database window.
• View the alarm status indicators in the Database and List Windows.
• Set multiple alarms for any measurement definition.
• Define and apply different alarm severity levels for alarms.
• Create constant, indicator, and statistical alarms for spectrum, time waveform, magnitude and process measurements.
• Create alarms based on the statistical values generated from measurements in an equipment category.
• Use secondary sorting of category alarms by position, direction, or by association with up to four process measurements.
You can use alarms in several ways:
• To show when a measurement is in alarm. Emonitor can load alarms to many data collectors as part of a list of measurement definitions for data collection. The data collector can then alert you when a measurement exceeds an alarm.
• To determine when to collect and store a measurement. You can create a storage specification to store a measurement only when a measurement for the location exceeds an alarm.
• To select measurements in alarm for a report. A report of measurements in alarm is called an exception report.
In addition, you can display alarms on plots, and use Plot > Options to select the alarms you want to see on a plot.
Like other Emonitor items alarms can be added, edited, copied, and deleted from the hierarchy tree. Alarms can also be included in hierarchy, location, and measurement definition templates.

Chapter 7 Using Alarms
152 Rockwell Automation Publication UM002A-EN-E
Set up alarms
Emonitor allows you to create and apply different types of alarms to different types of measurement definitions.
• Magnitude alarms alert you to a change in a magnitude or process measurement.
• Spectrum alarms alert you to an amplitude change at a spectral line for a spectrum measurement. Spectrum alarms are also called narrowband alarms.
• Band alarms alert you to a change within defined frequency bands for a spectrum measurement. The category for the measurement definition's location includes the band set that defines the frequency bands. In addition, you can create a Band Constant alarm for individual measurement definitions.
• Time waveform alarms alert you to a change in a time waveform measurement.
You can create new alarms, copy existing alarms, or paste alarm templates into the Alarm pane. These are the steps for setting up alarms, described in detail in the rest of this section:
1. Define the alarm severity levels for your Emonitor system with Setup > Options > Alarm Severity.
2. Select a measurement definition in the Database window for which you want to create an alarm.
3. Select the alarm method in the Method column of the Alarm pane.
4. Edit the alarm definition by popping up the Definition dialog box. You can include category variables and band variables in the alarm definition.
Edit severity levels
Severity indicates the degree of danger associated with an alarm. An example of a list of severities from mildest to the worst is: Low Warning, High Warning, Low Danger, High Danger, Critical. You can edit the indicators and descriptions for alarm severity levels in Emonitor, and use them in two ways:
• To select the severity levels of alarms you want to see on plots.
• To create reports sorted by the greatest alarm severity level of the measurement.
You can save the alarm severities in a specification library.

Using Alarms Chapter 7
Rockwell Automation Publication UM002A-EN-E 153
To change the indicators or the descriptions for alarm severities:
Tip: An easy way to change an alarm severity is to right-click in the Severity column of the Alarm pane and select Edit Severity.
1. Select Setup > Options > Alarm Severity.
2. Change the indicator for the severity level by double-clicking the Indicator column. This displays the Select Severity Indicator dialog, which allows you to select a color for the indicator. Alarms appear on plots in the same color as their indicator.
3. Edit the Description for the severity level. The order of the alarm severities is important. An alarm severity level of 6 is always more severe than an alarm severity level of 5, regardless of the description.
To select a severity level for an alarm:
1. Select the Alarm view in the Database window.
2. Select a measurement definition for which you want to create an alarm.
3. Move to the Severity column in the Alarm pane, and double-click or press Enter to select from a list of available alarm severities.
4. Click an alarm severity, or use the arrow keys to select a severity and press Enter.
Select an alarm method
The alarm method is the type of alarm you want to apply to a measurement definition. The data type of the measurement definition determines your choice of alarm methods. For example, you can only select a magnitude alarm method for a magnitude measurement definition.
To select an alarm method:
1. Select the Alarm view in the Database window.
2. Select a measurement definition in the Database window.
3. Move to the Method column in Alarm pane, and double-click or press Enter to select from a list of available alarm methods.
4. Click an alarm method, or use the arrow keys to select a method and press Enter.

Chapter 7 Using Alarms
154 Rockwell Automation Publication UM002A-EN-E
Edit an alarm definition
The alarm definition sets the values for the alarm method. For example, the alarm definition for a magnitude constant alarm allows you to set the following:
• Constant Value: Threshold of the alarm, at or beyond which the measurement is in alarm
• Type of Data: Type of data for the alarm (magnitude or phase data)
• Type of Alarm: Direction of the alarm (above the constant value, or below the constant value)
To edit an alarm definition:
1. Select the Alarm view in the Database window.
2. Select a measurement definition in the Database window.
3. Move to the Definition column in the Alarm pane, and double-click or press Enter to display the alarm definition dialog box.
4. Edit the alarm definition.
The alarm definition appears in the Definition column of the Alarm pane.
Add magnitude alarms
Magnitude alarms alert you when a magnitude or process measurement reaches or goes beyond a limit you define for the measurement definition. You can set up one or more magnitude alarms of different types for each measurement definition. In addition, you can select an alarm severity level for each alarm, allowing you to rank alarms based on their relative importance.
For example, you might define three alarms for a measurement definition:
• Warning alarm at 50% above the baseline measurement
• Critical alarm at 100% above the baseline measurement
• Warning alarm for an increase in the measurement of 10% or more since the last measurement
The Magnitude Alarm pane in the Database window allows you to add, edit, and delete magnitude alarms.
To add a magnitude alarm:
To add an alarm, you add a new row to the Alarm spreadsheet.

Using Alarms Chapter 7
Rockwell Automation Publication UM002A-EN-E 155
1. Select Window > Database.
2. Select a view in the Select View dialog that includes the Measurement Definition and Alarm panes.
3. Select a measurement definition.
4. Click in the last row in the Alarm spreadsheet.
5. Enter or select the information for the new alarm.
Types of magnitude alarms
There are many different magnitude alarms that you can apply to magnitude and process measurement definitions. You can use the different alarm types (called alarm methods) to create alarms to exactly fit your needs. In most cases, you can set the alarm on either the magnitude or the phase of the measurement.
Please note the following about alarms:
• For peak and statistical alarms, you may need to use Tools > Generate Alarm Statistics to create or update the peak and statistical values for the alarms.
• For indicator alarms, Emonitor automatically calculates the statistics before applying the alarm, so that you do not have to use Tools > Generate Alarm Statistics.
The following table describes the types of magnitude alarms:
Alarm Type Description Example conditions
Magnitude Constant Use this to define a constant value as the alarm. Constant alarms are useful when you want the measurement to stay either below the constant value, or above the constant value.
• You want a process measurement to be in alarm when it goes above 0.3.
• You want the speed of a machine to be in alarm below 100 RPM.
Magnitude In Window
Similar to the Magnitude Constant alarm. In window alarms are useful when you want the measurement to stay out of a constant range between the two constant values.
• You want the temperature of a machine to be in alarm between 30 deg C and 50 deg C.
• You want the measured speed of a machine to be in alarm at a resonance
Magnitude Peak Use this to define an alarm based on the highest or lowest value in the archive data for either a measurement definition or all the equipment in the category.
• You want a measurement to be in alarm if it goes more than 25% higher than the highest stored value for the measurement definition.
• You want a measurement to be in alarm if it goes more than 25% higher than the highest stored value for all measurements on machines in the same category (for example, horizontal water pumps).

Chapter 7 Using Alarms
156 Rockwell Automation Publication UM002A-EN-E
Magnitude Statistical Use this to define an alarm based on the statistical average and standard deviation of the archive data for a measurement definition or a category.
• You want a measurement to be in alarm if it goes more than 50% above the average of the archive data for the measurement definition.
• You want a measurement to be in alarm if it goes more than two standard deviations above the average for the measurements on machines in the same category (for example, horizontal water pumps).
Magnitude Statistical Indicator
Use this to define an alarm based on the statistical average and standard deviation of the archive data for a measurement definition. Indicator alarms provides the ability to use a “moving average” by selecting the number of samples to use in the statistics. Emonitor automatically generates the statistics for this alarm.
• You want a measurement to be in alarm if it goes more than 50% above the average of the last 10 measurements for the measurement definition.
• You want a measurement to be in alarm if it goes more than two standard deviations above the average of the archive data for the measurement definition.
Magnitude Baseline Use this to define an alarm based on the baseline measurement for the measurement definition.
• You want a measurement to be in alarm if it goes more than 50% above the baseline measurement.
Magnitude Percent Change
Use this to define an alarm based on the percentage change from the last measurement to the current measurement.
• You want a measurement to be in alarm if it is more than 10% greater than the last measurement.
Magnitude Rate of Change
Similar to the Magnitude Percent Change alarm. Use this to define an alarm based on the percentage change per day from the last measurement to the current measurement.
• You want a measurement to be in alarm if it grows more than 1% per day, but you collect data only twice a month. However, you do not want the measurement to be in alarm if the value is less than 0.15.
Add spectrum alarms
Spectrum alarms allow Emonitor to alert you when a spectrum measurement reaches or goes beyond a limit you define for the measurement definition. Spectrum alarms allow you to create an alarm to monitor the change at each spectral line in the measurement. You can set up one or more different spectrum and band alarms for each spectrum measurement definition. In addition, you can select an alarm severity level for each alarm, ranking the alarms based on their relative importance.
For example, you might define three alarms for a spectrum measurement definition:
• Warning alarm at 50% above the baseline measurement at any spectral line
• Critical alarm at 100% above the baseline measurement at any spectral line
• Warning alarm at a 10% increase in the value of the measurement at any spectral line since the last measurement

Using Alarms Chapter 7
Rockwell Automation Publication UM002A-EN-E 157
The Spectrum Alarm pane in the Database window allows you to add, edit, and delete spectrum alarms.
To add a spectrum alarm:
To add an alarm, you add a new row to the Alarm spreadsheet.
1. Select Window > Database. Select a view in the Select View dialog that includes the Measurement Definition and Alarm panes.
2. Select a measurement definition.
3. Click in the last row in the Alarm spreadsheet.
4. Enter or select the information for the new alarm.
Types of spectrum alarms
There are several different types of spectrum alarms that you can apply to spectrum measurement definitions. A spectrum alarm allows you to set an alarm level for each spectral line in the spectrum. In effect, the spectrum alarm is a spectrum that separates safe and unsafe operating conditions. You can use the different alarm types (called alarm methods) to create spectrum alarms to exactly fit your needs.
Please note the following about alarms:
• For peak and statistical alarms, you may need to use Tools > Generate Alarm Statistics to create or update the peak and statistical values for the alarms.
• Emonitor generates only 1600 line spectrum alarms for spectra with more than 1600 lines.
• For indicator alarms, Emonitor automatically calculates the statistics before applying the alarm, so that you do not have to use Tools > Generate Alarm Statistics.
The following table describes the types of spectrum alarms:

Chapter 7 Using Alarms
158 Rockwell Automation Publication UM002A-EN-E
Alarm Type Description Example conditions
Spectrum Peak Use this to define an alarm based on the highest or lowest value at each spectral line in the archive data for a measurement definition or a category. In addition, you can apply enveloping and set both a threshold and a low frequency cutoff.
• You want a vibration measurement to be in alarm if it goes more than 25% higher than the highest stored value for the measurement definition. In addition, you want to set a minimum threshold for the alarm at 0.1 ips.
• You want a vibration measurement to be in alarm if it goes more than 25% higher than the highest stored value for all machines in the same category.
Spectrum Statistical Use this to define an alarm based on the statistical average and standard deviation of the archive data at each spectral line for a measurement definition or a category. In addition, you can apply enveloping and set both a threshold and a low frequency cutoff.
• You want a vibration measurement to be in alarm if it goes more than 50% above the average of the archive data for the measurement definition at any spectral line. In addition, you want to set a minimum threshold for the alarm at 0.1 ips and apply a 5% envelope.
• You want a vibration measurement to be in alarm if it goes more than two standard deviations above the average of the archive data for all the machines in the same category.
Spectrum Statistical Indicator
Use this to define an alarm based on the statistical average and standard deviation of the archive data for a measurement definition. In addition, you can apply enveloping and set both a threshold and a low frequency cutoff. This alarm provides the ability to use a “running average” by selecting the number of samples to use in the statistics. Emonitor automatically generates the statistics for this alarm.
• You want a vibration measurement to be in alarm if it goes more than 50% above the average of the last 10 measurements for the measurement definition at any spectral line.
• You want a vibration measurement to be in alarm if it goes more than two standard deviations above the average at any spectral line for all the archive data for the measurement definition.
Spectrum Baseline Use this to define an alarm based on the baseline measurement at each spectral line for the measurement definition. In addition, you can apply enveloping and set both a threshold and a low frequency cutoff.
• You want a vibration measurement to be in alarm if it goes more than 50% above the baseline measurement at any spectral line.
• You want to ignore any frequencies below 5% of the maximum frequency, and set a minimum threshold for the alarm at 0.1 ips.
Spectrum Constant Use this to define an alarm based on a constant value at all spectral lines for the measurement definition. In addition, you can apply a low frequency cutoff.
• You want a vibration measurement to be in alarm if it goes above a constant value at any spectral line.
• You want to ignore any frequencies below 5% of the maximum frequency.
Add band alarms
Band alarms allow Emonitor to alert you when a spectrum measurement in a defined frequency band reaches or goes beyond a limit you define for the measurement definition. You can monitor either the band maximum amplitude, or the band sum for each frequency band.

Using Alarms Chapter 7
Rockwell Automation Publication UM002A-EN-E 159
You can set up one or more band and spectrum alarms of different types for each spectrum measurement definition. In addition, you can select an alarm severity level for each alarm, ranking the alarms based on their relative importance.
For example, you might define three band alarms for a spectrum measurement definition:
• Warning alarm at 50% above the baseline measurement in any frequency band
• Critical alarm at 100% above the baseline measurement in any frequency band
• Warning alarm at a 10% increase in the value of the measurement in any frequency band since the last measurement
The Spectrum Alarm pane in the Database window allows you to add, edit, and delete band alarms.
To add a band alarm:
To add an alarm, you add a new row to the Alarm spreadsheet.
1. Select Window > Database. Select a view in the Select View dialog that includes the Measurement Definition and Alarm panes.
2. Select a measurement definition.
3. Click in the last row in the Alarm spreadsheet.
4. Enter or select the information for the new alarm.
Types of band alarms
There are many different types of band alarms that you can apply to spectrum measurement definitions. A band alarm allows you to set an alarm for each frequency band defined in the band set for the category. In addition, you can set the alarm in each band on either the band maximum amplitude, or on the band sum. Finally, you can create a band alarm for a single spectrum measurement definition that is not based on the category.
You can use the different band alarms, in combination with spectrum alarms, to create alarms for spectrum measurement definitions to exactly fit your needs. Please note the following about alarms:
• For peak and statistical alarms, you may need to use Tools > Generate Alarm Statistics to create or update the peak and statistical values for the alarms.

Chapter 7 Using Alarms
160 Rockwell Automation Publication UM002A-EN-E
• For indicator alarms, Emonitor automatically calculates the statistics before applying the alarm, so that you do not have to use Tools > Generate Alarm Statistics.
The following table describes the types of band alarms:
Alarm Type Description Example conditions
Band Constant Use this to define a constant value as the alarm in each band. Constant alarms are useful when you want the measurement to stay either below the constant value, or above the constant value. Note that if you use a band variable as the constant value, you can define a different constant value in each band. You can also define custom alarms levels and bands for a single measurement definition, instead of for the category.
• You want a vibration measurement to be in alarm when it goes above 0.3 ips in any band. You could also use a band variable to define the constant value in each band in the band set.
Band In Window Similar to the Band Constant alarm. In window alarms are useful when you want the measurement to stay out of a constant range between the two constant values in each band.
• You want a vibration measurement to be in alarm if it goes above 0.2 ips or below 0.5 ips. You could also use band variables to define the two constant values in each band in the band set.
Band Peak Use this to define an alarm in each band based on the highest or lowest value in the archive data for either the measurement definition or all the equipment in the category.
• You want a vibration measurement to be in alarm if it goes more than 25% higher than the highest stored value for the measurement definition in any band. You could also use a band variable to define a different percentage in each band in the band set.
• You want a vibration measurement to be in alarm if it goes more than 25% higher than the highest stored value for all machines in the same category in any band. You could also use a band variable to define a different percentage in each band in the band set.
Band Statistical Use this to define an alarm in each band based on the statistical average and standard deviation of the archive data for a measurement definition or the category.
• You want a vibration measurement to be in alarm if it goes more than 50% higher than the average of the archive data for the measurement definition in any band. You could also use a band variable to define the percentage above the average in each band in the band set.
Band Statistical Indicator
Use this to define an alarm in each band based on the statistical average and standard deviation of the archive data for a measurement definition. This alarm provides the ability to use a “moving average” by selecting the number of samples to use in the statistics. Emonitor automatically generates the statistics for this alarm.
• You want a vibration measurement to be in alarm if it goes more than 50% higher than the average of the last 10 measurements for the measurement definition in any band. You could also use a band variable to define the percentage above the average in each band in the band set.

Using Alarms Chapter 7
Rockwell Automation Publication UM002A-EN-E 161
Band Baseline Use this to define an alarm in any band based on the baseline measurement for the measurement definition.
• You want a vibration measurement to be in alarm if it goes more than 50% higher than the baseline measurement in any band. You could also use a band variable to define the percentage above the baseline in each band in the band set.
Band Percent Change Use this to define an alarm in each band based on the percentage change in each band from the last measurement to the current measurement.
• You want a vibration measurement to be in alarm if it is more than 10% higher in any band than in the same band for the last measurement. You could also use a band variable to define the percentage change in each band in the band set.
Band Rate of Change Similar to the Band Percent Change alarm. Use this to define an alarm based on the percentage change per day in each band from the last measurement to the same band for the current measurement.
• You want a vibration measurement to be in alarm if it grows more than 1% per day in any band, but you collect data only twice a month. However, you do not want the measurement to be in alarm if the magnitude is less than 0.15 ips. You could also use a band variable to define the percentage change in each band in the band set.
Add time waveform alarms
Time waveform alarms alert you when a time waveform measurement reaches or goes beyond a limit you define for the measurement definition. You can set up one or more time waveform alarms of different types for each measurement definition. In addition, you can select an alarm severity level for each alarm, allowing you to rank alarms based on their relative importance.
For example, you might define alarms for a measurement definition:
• Warning alarm above a certain constant amplitude
• Critical alarm above a higher constant amplitude
The Time Waveform Alarm pane in the Database window allows you to add, edit, and delete time waveform alarms.
To add a time waveform alarm:
To add an alarm, you add a new row to the Alarm spreadsheet.
1. Select Window > Database. Select a view in the Select View dialog that includes the Measurement Definition and Alarm panes.
2. Select a measurement definition.
3. Click in the last row in the Alarm spreadsheet.

Chapter 7 Using Alarms
162 Rockwell Automation Publication UM002A-EN-E
4. Enter or select the information for the new alarm.
Types of time waveform alarms
There are two types of time waveform alarm that you can apply to time waveform measurement definitions. You can use the alarm (called an alarm method) to create time alarms to fit your needs.
The following table describes the types of time waveform alarms:
Alarm Type Description Example conditions
Time Constant Use this to define a constant value as the alarm. Constant alarms are useful when you want the measurement to stay either below the constant value, or above the constant value.
• You want a vibration measurement to be in alarm when it goes above 0.3 ips.
Time Hysteresis Use this set an alarm for a measurement definition based on trigger and release levels. This alarm is used with specialized data collectors to control data collection.
• You want the data collector to start collecting data when the amplitude of the measurement exceeds .03 ips for at least 2 seconds, and stop collecting data when the amplitude falls below .02 ips for at least 2 seconds.
Use category variables in alarms
Category variables allow you to have much greater control over alarms in Emonitor. These variables allow you to change the level of one or more alarms for an entire equipment category by changing the value of the variable only once. Similarly, band alarms use band variables instead of category variables.
Categories can either be for equipment types, or for lubricants. With Emonitor, you can set up lubricant specifications that are used as categories. Any machine with that lubricant can have a matching category based on the lubricant specification.
For example, assume that you have set up constant alarms for magnitude or process measurement definitions for thirty identical motors. Initially, you decide to use a value of 0.2 ips for your warning alarm, and 0.3 ips for your danger alarm. Assume you use the Standard Motor category for all locations for the motors.
After using Emonitor for several months, you discover that the constant alarm levels are too high. You decide to adjust them to set the warning alarm at 0.15 ips and the danger alarm at 0.20 ips. If you did not use category variables, you would have to change the alarm levels for each of the magnitude constant alarms for each motor. This could take a significant amount of time.
Suppose, instead, you used the category variable LO ALARM1 for the warning alarm value, and HI ALARM1 for the danger alarm value. You could then simply change the values for the category variables LO ALARM1 and HI ALARM1 in

Using Alarms Chapter 7
Rockwell Automation Publication UM002A-EN-E 163
the Standard Motors category for matching Units and Filter (ips units, no filter). Emonitor then automatically changes all alarms in that category that use the LO ALARM1 and HI ALARM1 category variables for measurement definitions with that combination of units and measurement filter.
It is important to note that you must use the correct combination of units and measurement filter for the category when changing category variables. Emonitor only changes alarms for measurement definitions in that category that match the unit and measurement filter.
To set the value for a category variable:
One easy way to edit a category variable is to right-click the category in the Location pane and select Edit. You could also right-click the alarm definition in the Alarm pane and select Category.
1. Select Setup > Category.
2. Select the category, and then click Edit. If needed click New to create a new category or add new unit/filter combinations.
3. Enter the category variables for the first unit/filter combination in the Category Variables table. You only need to fill in the category variables you will be using in Emonitor. However, if you use a category variable in an alarm and do not give it a value, Emonitor ignores the alarm.
4. Click Next Unit and repeat step 3 for each unit/filter combination in the category that you will need.
There are two things to note about category variables:
• The value of a category variable depends on the combination of category you select for the location, the measurement filter, and the unit you select for the measurement definition.
• You do not have to select Tools > Generate Alarm Statistics after you change the value of a category variable. Category variables in alarms are automatically updated, and are not part of the alarm statistics generated by Emonitor.
To use category variables in an alarm:
1. Select Window > Database. Select the Alarms view in the Select View dialog box.
2. Select the category for the location if you have not already done so.
3. Select a measurement definition.

Chapter 7 Using Alarms
164 Rockwell Automation Publication UM002A-EN-E
4. Move to the Alarm pane, and create a new alarm for the measurement definition. You can also edit an existing alarm instead of adding a new alarm.
5. Select the alarm method from the list in the Method column. The alarm method is the type of alarm. You can use category variables
6. Move to the Definition column, and double-click the column or press Enter to display the alarm definition dialog box.
In magnitude and spectrum alarms, you can select a category variable for the following in many alarm definitions:
• Constant upper or lower value for the alarm
• Percentage above or below the peak measurement
• Percentage above or below the average of measurements
• Percentage above or below the baseline measurement
• Percentage of change in a measurement
• Cutoff amplitude value for the alarm
Use band sets and band variables in alarms
Band variables allow you to have much greater control over the levels of band alarms in Emonitor. These variables allow you to do two important things:
• Set different alarm levels in each band in a band set.
• Change the band alarm levels for an entire equipment category.
For example, assume that you have set up band constant alarms for spectrum measurement definitions for thirty identical motors. Initially, you decide to use a value of 0.2 ips for your warning alarm, and 0.3 ips for your danger alarm. Assume you use the Standard Motor category for all locations for the motors.
After using Emonitor for several months, you discover that the band constant alarm levels are too high. You also decide to set different alarm levels in each band. If you did not use band variables, you would have to change the alarm levels for all the band constant alarms for each motor. This could take a significant amount of time. In addition, you could not set different alarm levels in the different bands without using band variables.
Suppose, instead, you use band variables in the band constant alarms. To change the alarm levels in any band, you simply change the value of the band variables for the desired combination of units and measurement filter. Emonitor then automatically changes all band alarms in that category using those band variables.

Using Alarms Chapter 7
Rockwell Automation Publication UM002A-EN-E 165
To create a new band set:
1. Select Setup > Band Sets.
2. Click New to display the New Band Set you want to edit.
3. Enter a name for the band set, and define the frequency bands in the Band Sets spreadsheet.
To edit a band set:
1. Select Setup > Band Sets.
2. Select the band set you want to edit.
3. Click Edit.
4. Enter or select the new frequency bands for the band set in the Edit Band Set dialog box. Note that you cannot change the name of the band set.
To copy a band set:
1. Select Setup > Band Sets.
2. Select the band set you want to copy.
3. Click Copy.
4. Enter a new name for the band set, then enter or select the new frequency bands for the band set in the Copy Band Set dialog box. Note that you cannot save the new band set with the same name as the original band set.
To delete a band set:
Important: Once you delete a band set, you cannot bring it back.
1. Select Setup > Band Sets.
2. Select the band set you want to delete.
3. Click Delete to delete the highlighted band set. Note that you cannot delete a band set that is used in an existing category.

Chapter 7 Using Alarms
166 Rockwell Automation Publication UM002A-EN-E
Create alarm statistics
One of the features of Emonitor is the ability to generate statistics from archive data for peak alarms and statistical alarms. This allows you to create alarms based on statistical analysis of the data you collect from your machines. The statistics include the minimum, maximum, average, and standard deviation (sigma) for all measurement definitions and categories in the current list.
For example, suppose you collect data on a category of identical machines. If the levels from the machines are within a safe operating range, you could use the average and standard deviation of the measurements to create alarms for all the machines in the category. This way, you do not have to guess at the correct alarm levels. You can use the statistics generated from the actual data.
Emonitor sorts the category alarm statistics into groups.
• For each magnitude and process measurement definition in the current list, Emonitor generates separate sets of statistics for each combination of measurement filter and unit.
• For each spectrum measurement definition in the current list. Emonitor generates separate sets of statistics for each combination of measurement filter, units, category, and collection specification.
You can use secondary sorting to further sort the category alarm statistics by location position, location direction, and up to four associated process measurements. You can also remove abnormal data from statistical calculations by excluding outliers from the data used for calculations.
Generating the statistics of the measurements in the current list may require some time. Use Tools > Generate Alarm Statistics to generate the statistics for the current list at a time when the computer is not in use (for instance, during lunch or overnight).
You can also limit the archive data Emonitor uses to generate the statistics with the archive filter. For example, this allows you to limit the statistical calculations to only the data collected after the baseline measurement, or for a particular period of time.
Use secondary sorting for alarm statistics
Emonitor automatically sorts category alarm statistics into groups based on the type of measurement and the combination of measurement filter and unit, and collection specification (for spectrum measurement definitions). The result is that the alarms statistics applied to a measurement are derived from similar kinds of measurements.

Using Alarms Chapter 7
Rockwell Automation Publication UM002A-EN-E 167
You can refine the alarm statistics by using secondary sorting. This allows you to group category alarm statistics based on the following:
• Position
• Direction
• Up to four associated process measurements
Without secondary sorting, Emonitor ignores position, direction, and conditions such as load, speed, and temperature when calculating alarm statistics for a category. With secondary sorting, alarm statistics can be calculated using only measurements with the same position, direction, and other operating conditions.
To configure secondary sorting:
1. Select Setup > Category. Select the category, then click Edit.
2. Click Configure to display the Category Configuration dialog box. Click the Secondary Sorting tab.
3. Select the desired secondary sort conditions. You can select up to four process measurements, as well as Position and Direction. You must select the Numeric Unit before selecting the Measurement Name. The available measurement definitions can be numeric, enumerated, or calculated data type.
Tip: The list for Numeric Units includes all the units in Emonitor, not just the ones for which data exist. If you select a unit for which there are no measurements in the database, Emonitor does not calculate category statistics for that measurement definition.
4. Click OK to return to the Edit Category dialog box.
Process measurement definition location example
The process measurement definition must be located in a correct place in the database.
• It can be a measurement definition under the same location.
• It can be a measurement definition under a parent to the same location.

Chapter 7 Using Alarms
168 Rockwell Automation Publication UM002A-EN-E
For example, suppose the drawing above represents your database structure, and you have set up secondary sorting based on a process measurement for load. When calculating category alarm statistics for measurement definition 1, Emonitor looks for a measurement definition with units of load in this order:
1. First, it looks under the same location (location 4, measurement definitions 2–4).
2. Next, it looks at measurement definitions under the same parent in the Hierarchy Tree (Machine1, locations 2–3).
3. Then it looks at measurement definitions under locations directly under the grandparents in the Hierarchy Tree (Train, location 1). This continues until it reaches the root (Plant in this case).
The program continues in this way until it finds a measurement definition with units of load, but it only looks up the Hierarchy Tree. For example, it does not look for load measurement definitions under Machine2. If Emonitor cannot find a measurement definition with units of load, it does not generate separate category statistics for that measurement definition.
Limit data for alarm statistics with the archive filter
You can limit the archive data Emonitor uses to generate alarm statistics with the archive filter. For example, you may have five years of data in your database, but want to generate alarm statistics only from data collected in the last six months.
To limit data for alarm statistics with the archive filter:
1. Select Tools > Archive Filter Settings.
2. Define the setting for the archive filter. You can choose to include only data after the baseline measurement, or after a certain date. You can also use a date range to select the data. If you select Since baseline, and there is no baseline measurement for the measurement definition, the archive filter excludes all data for that measurement definition.
3. You can also include the baseline measurement, even if it would otherwise be excluded.
4. Select Tools > Archive Filter to activate the archive filter. The archive filter is active when there is a check mark by the command from the Tools menu.

Using Alarms Chapter 7
Rockwell Automation Publication UM002A-EN-E 169
Exclude data outliers from alarm statistics
You can exclude any abnormally high or low data (known as outliers) from statistical calculations. Emonitor can use either the Grubb’s method or the Median of Absolute Deviation (MAD) method to find the outliers in a data set. When Emonitor finds a data outlier, it changes the archive storage flag for that measurement to No Stat. Emonitor ignores archive data with a storage flag of No Stat when generating alarm statistics.
To exclude data outliers from alarm statistics:
1. Create or recall a list for which you want to generate alarm statistics. Emonitor can exclude outliers only for the current list.
2. Select Tools > Exclude Data Outliers.
3. Select the number of outliers to exclude, and the detection method. You can also use the archive filter to exclude data.
• Grubb’s Method: This method calculates how far away the suspected outlier is from the other data. This is done by calculating the ratio, Z, which is the difference between the suspected outlier and the mean divided by the standard deviation. The mean and standard deviation are calculated from the archive data.
Once the Z value has been calculated, it is compared to a Critical Z value in a table. If an outlier is detected, it is excluded, and the Grubb’s Method is again calculated over the remaining data points. The mean, standard deviation, and Z value are all recalculated. This process is repeated until there are no more outliers detected.
• Median of Absolute Deviations: This method calculates all the outliers in one pass. An M value is calculated for each data point. The median of the absolute deviation is calculated by finding the median of the data set |Xi - ~X | where i = 1 to n. If |Mi| is greater than the critical value then the data is an outlier.
Generate alarm statistics
Emonitor can generate the statistics used in peak and statistical alarms at a time when the computer would otherwise be idle. The statistics include the minimum, maximum, average, and standard deviation (sigma) for all measurement definitions and categories in the current list.

Chapter 7 Using Alarms
170 Rockwell Automation Publication UM002A-EN-E
You may not need to re-generate the statistics after a change to the alarms. For example, you do not need to generate statistics after changing these characteristics of an alarm:
• Type of peak (minimum or maximum)
• Percent from average
• Sigma from average
• Value of a category
You do need to generate statistics for a list of measurement definitions if you:
• Want to change the set of archive data Emonitor uses to generate the alarm statistics, or you want to use new data. For example, when you redefine your equipment categories, or when you change the archive filter to include different archive data.
• Want to generate statistics for a new or modified alarm for which statistics were not generated in the past.
Note: Emonitor uses the current list to determine which categories and measurement definitions to use when generating statistics.
Emonitor generates alarm statistics only for the categories and measurement definitions in the current list. Emonitor does not combine categories when generating alarm statistics. You can still include two or more categories in the current list, and Emonitor generates alarm statistics for each category.
To generate the alarm statistics:
1. Create or recall the list of measurement definitions for which you want to generate alarm statistics.
2. Set the archive filter if you want to restrict the archive data Emonitor uses in the statistical calculations.
3. Select Tools > Generate Alarm Statistics.
4. Emonitor generates the minimum, maximum, average, and standard deviation (sigma) for each of the categories and measurement definitions in the current list. Emonitor uses the archive data for the categories and the measurement definitions to generate the statistics. A dialog with a progress bar keeps you informed about the process.
Emonitor does not include data from inactive measurement definitions or measurement definitions with Tier set to Yes in calculating category statistics. Tiered data is most often used in online systems, so it may not be applicable for

Using Alarms Chapter 7
Rockwell Automation Publication UM002A-EN-E 171
your application. Nor does it use archive data with the storage flag of Inactive or No Stat.
How Emonitor calculates alarm statistics
You can use alarm statistics to set alarm levels for your equipment based on the statistical analysis of your existing data. Emonitor calculates two types of alarm statistics:
• Individual measurement definition statistics: Emonitor applies the calculated statistics in alarms that use the average, maximum, minimum, or standard deviation as part of the alarm definition.
• Category statistics: Emonitor applies the calculated statistics in alarms that have Include from Category selected, and use the average, maximum, minimum, or standard deviation as part of the alarm definition.
In calculating alarm statistics, Emonitor ignores:
• Archive data excluded by the archive filter
• Archive data from inactive measurement definitions
• Archive data from measurement definitions with Tier set to Yes
• And archive data with a storage flag of Inactive or No Stat.
Individual measurement definition statistics
The measurement definition statistics allow you to set alarms based on the archive data for the individual measurement definition. For example, you could set an alarm at 50% above the average data for the measurement definition.
Emonitor calculates alarm statistics for each active measurement definition in the current list when you select Tools > Generate Alarm Statistics. The alarms statistics are the following:
• Minimum value in the archive data for the measurement definition.
• Maximum value in the archive data for the measurement definition.
• Sum(x) is the sum of all the measurements in the archive data for the measurement definition.
• Sum(x^2) is the sum of the square of all the measurements in the archive data for the measurement definition.
• n is the number of measurements in the archive data for the measurement definition.

Chapter 7 Using Alarms
172 Rockwell Automation Publication UM002A-EN-E
• Arithmetic mean is the average of the values in the archive data for the measurement definition.
• Standard deviation is the measure of the scatter of the values around the mean in the archive data for the measurement definition.
For magnitude alarms, Emonitor calculates a single value for each of the above statistics for each measurement definition. For spectrum alarms, Emonitor calculates the value for each of the above statistics at each spectral line for each measurement definition. For band alarms, Emonitor calculates the value for each of the above statistics for each frequency band in the band set.
Category statistics
The category statistics allow you to set alarms based on the archive data for the measurement definitions in the category. For example, you could set an alarm at 50% above the average value for the measurement definitions in the category.
Emonitor calculates alarm statistics for each category in the current list when you select Tools > Generate Alarm Statistics. Emonitor then uses the updated category statistics when creating category alarms for measurement definitions in the category.
Within each category, Emonitor groups individual measurement definitions before calculating the statistics. The reason for grouping the measurement definitions is that a category may contain measurements with different units (g’s, ips, mils, …), different measurement filters (none, high frequency, overall, …), or other characteristics.
For example, it does not make sense to calculate statistics that combine measurements in g’s and in mils. If you have set up secondary sorting, then Emonitor uses that as well.
Note: Emonitor uses all the measurement definitions in the category, not just the measurement definitions in the current list. This includes measurement definitions from other plants in the database with the same category and relevant characteristics. Emonitor does not include data from inactive measurement definitions or measurement definitions with Tier set to Yes in calculating category statistics. Tiered data is most often used in Emonitor online systems, so it may not be applicable for your application. Nor does it use archive data with a storage flag of Inactive or No Stat.
Emonitor groups measurement definitions in a category.
Process and magnitude measurement definitions are grouped by units and measurement filter.
Spectrum measurement definitions in a category are grouped by measurement definition units, measurement filter, minimum frequency, maximum frequency, number of spectral lines, and frequency units (cpm or Orders).

Using Alarms Chapter 7
Rockwell Automation Publication UM002A-EN-E 173
The category alarms statistics are the following:
• Minimum value in the measurement definition statistics
• Maximum value in the measurement definition statistics
• Sum(x) is the sum of Sum(x) for all the measurement definitions
• Sum(x^2) is the sum of Sum(x^2) for all the measurement definitions
• n is the number of measurements in the archive data for all the measurement definitions
• Arithmetic mean is the average of the values in the archive data for all the measurement definitions
• Standard deviation is the measure of the scatter of the values in the measurement definition standard deviations around the category mean
For magnitude and process measurements, Emonitor performs these calculations on the measured value.
For spectrum measurements, Emonitor performs these calculations on the measured amplitude at each spectral line.
Example: Magnitude and process measurements
For this example, assume there are two active measurement definitions in the list. Both are magnitude measurements with the same units and measurement filter, and both belong to the same category. Assume that the archive filter is either turned off, or set so that it allows the following measurements:
The calculated measurement definition statistics are:
For the first measurement definition:
Minimum = 2 Maximum = 8
Sum(x) = 20 Sum(x2) =120
n = 4 Mean = 5
Standard deviation = 2.582
For the second measurement definition:
Minimum = 3 Maximum = 9
Sum(x) = 22 Sum(x2) = 140
n = 4 Mean = 5.5
Standard deviation = 2.517

Chapter 7 Using Alarms
174 Rockwell Automation Publication UM002A-EN-E
For the category containing both measurement definitions:
Minimum = 2 Maximum = 9
Sum(x) = 42 Sum(x2) = 260
n = 8 Mean = 5.25
Standard deviation = 2.375
Example: Magnitude and spectrum measurements
For this example, assume there are 10 measurement definitions in the database with the characteristics listed below. All measurement definitions belong to locations with the same category, and all measurement definitions are active.
Item Tag Data Type Units Filter Fmin Fmax #Lines Category Alarm?
1 no magnitude ips Overall n/a n/a n/a no
2 no spectrum ips None 0 60,000 400 no
3 yes magnitude ips Overall n/a n/a n/a no
4 yes spectrum ips None 0 60,000 400 no
5 yes magnitude g’s Overall n/a n/a n/a yes
6 yes spectrum g’s None 0 60,000 400 yes
7 yes magnitude ips 1x n/a n/a n/a yes
8 yes spectrum ips None 0 12,000 400 yes
9 yes magnitude ips Overall n/a n/a n/a yes
10 yes spectrum ips None 0 60,000 400 yes
When you select Tools > Generate Alarm Statistics, Emonitor does the following:
• Calculates the individual measurement definition alarm statistics for items 3 - 10. Items 1 and 2 are not tagged for the current list, so Emonitor does not calculate measurement definition statistics for them.
• Calculates the category alarm statistics for the measurement definitions with magnitude data type. There are three unique combinations of units and measurement filter:
g’s, Overall: Emonitor calculates alarm statistics using data from item 5. ips, 1x: Emonitor calculates alarm statistics using data from item 7. ips, Overall: Emonitor calculates alarm statistics using data from items 3 and 9. If individual measurement definition statistics had been generated for item 1 in the past, they would be used in the calculations as well. Note that item 3 is included, even though it does not have a category alarm.

Using Alarms Chapter 7
Rockwell Automation Publication UM002A-EN-E 175
• Calculates the category alarm statistics for the measurement definitions with spectrum data type. There are three unique combinations of units, measurement filter, Fmin, Fmax, and number of lines:
g’s, 400 lines, 0-60,000 cpm: Emonitor calculates alarm statistics using data from item 6. ips, 400 lines, 0-12,000 cpm: Emonitor calculates alarm statistics using data from item 8. ips, 400 lines, 0-60,000 cpm: Emonitor calculates alarm statistics using data from item 4 and 10. If individual measurement definition statistics had been generated for item 2 in the past, they would be used in the calculations as well. Note that item 4 is included, even though it does not have a category alarm.
Additional notes on alarm statistics
Please note the following about alarm statistics.
• There must be a measurement definition with a category alarm in the current list to generate category alarm statistics for that category. Otherwise, Emonitor
• Category alarm statistics are generated from the individual measurement definition alarm statistics. You must generate individual measurement definition alarm statistics at least once before you can generate category alarm statistics. This applies if you want to use alarm statistics from measurement definitions not in the current list when calculating the category alarm statistics.
• Category alarms for measurement definitions not in the current list are updated if a measurement definition in the list has a category alarm, and is in the same category. However, the individual alarm statistics are not updated for the measurement definitions not in the current list.
Using Alarms
Alarms in Emonitor alert you to changes in the operating conditions of monitored equipment in your Predictive Maintenance program. You can create and use a variety of alarms with spectrum, time, magnitude and process measurements. Once you have created alarms for a measurement definition, you can use the alarms in these ways:
• In data collection: Emonitor can include alarms in the load file that it loads into the data collector. Many data collectors can alert you when a measurement exceeds an alarm.

Chapter 7 Using Alarms
176 Rockwell Automation Publication UM002A-EN-E
• In reports: Emonitor can create a report of measurements that exceed an alarm. You can create this kind of report at any time, or automatically after you unload the data collector as in an unload report.
• With plots: Emonitor allows you to select the alarm type and alarm severity that you want to display on a plot. This also controls the alarms that appear on a plot when you print the plot, or when you run a report that includes plots.
Use alarms in reports
There are four kinds of reports in Emonitor that include information on the alarm status of measurements. Both reports include the alarm severity. If the measurement exceeds more than one alarm for that measurement definition, the report lists only the greatest alarm severity. The report uses the current alarms for the measurement definitions in the list, regardless of whether you used different alarms at the time you collected the data.
The four types of reports that include alarms are:
• Exception reports: These include the measurements in a list or the database where the last measurement exceeds an alarm.
• Alarm status reports: These include the alarms for the measurement definitions in the list, including the last alarm status.
• History reports: These include the archive data for the measurements definitions in the list or the database, and include the last alarm status.
• Reports with plots: These can show the current alarms on the plots. For example, you can display alarms on the plots in reports. To do this, you change the default characteristics of the view that Emonitor uses to create the plots in the report. For more information,
Use alarms with plots
Emonitor allows you to select the alarm type and alarm severity you want to display on plots. A printout of a plot contains all the alarms displayed on the plot. Once you have selected the alarms, you can save the plot characteristics so that particular plot type always displays the selected alarms. Alarms appear on plots in the same color as the alarm severity indicator.
To display alarms on the plots in the active Plot Window:
The easiest way to change the appearance of a plot is to right-click an unused area of the Plot Window and select the desired option from the menu that appears.
1. Click the Plot Window to make it the active window.

Using Alarms Chapter 7
Rockwell Automation Publication UM002A-EN-E 177
2. Select Plot > Options.
3. Select one or more Alarm Types to display.
4. Select one or more Alarm Severities to display.
5. Select Fill Alarms if you want Emonitor to cross-hatch the area of the alarm on the plot.
To save the display of alarms on a plot:
• Select Plot > Save as Default. Note that this saves the appearance of alarms only on that particular plot type (trend, XY, …).
Use alarms in data collection
When you load a list into a data collector, Emonitor creates a load file that contains the information about the measurement definitions in the list. The load file may also include the alarms for the measurement definitions in the list. You can select the alarms you want to load to the data collector with the Trigger column in the Alarm pane. Many data collectors have the ability to alert you when a measurement is in alarm.
Many data collectors cannot handle the complexity of alarms in Emonitor. In these cases, Emonitor does two things:
1. Simplifies and combines the alarms to create an alarm or alarms within the ability of the data collector. Since each data collector has different capabilities, the alarm(s) loaded into the data collector depend on the type

Chapter 7 Using Alarms
178 Rockwell Automation Publication UM002A-EN-E
of data collector. You can select the alarms you want to load to the data collector by changing their trigger status (in the Alarm pane).
2. Tests the measurements against the alarms when you unload the data collector. This means that Emonitor always accurately indicates when a measurement is in alarm, regardless of the number or complexity of the alarm(s). This is true for all active alarms, regardless of their trigger status.
For more information on the ability of the data collector to handle alarms, refer to the Data Collector User’s Guide for your data collector.
Update alarm severities
Updating alarm severities causes Emonitor to compare the latest data with the alarm levels for the desired measurement definitions. You can update the alarm severities for a measurement definition, location, item in the Hierarchy Tree, or all items in the Hierarchy Tree. Updating the severities for a higher level (Hierarchy Tree or location) updates severities for all descendants (locations and measurement definitions).
Tip: In order to use the most recent data, you should update any calculated points, BEFORE updating alarm severities.
You can update the alarms severities in several ways.
• Select Update calculations and alarm severities on unload in the Tools > Load / Unload > Unload Options dialog box. Emonitor automatically performs the update after unloading data.
• Right-click an item in Hierarchy Tree, or a location, or a measurement definition, then select Process > Update Alarm Severities.
• Select an item in the Hierarchy Tree, or a location, or a measurement definition. Select Tools > Alarm Severities, then select either Update or Update All.
• Run the Severity Updater program. Click the Start button on the Windows taskbar, then select Programs > Rockwell Software > Emonitor > Utilities > Severity Updater. This opens a dialog displaying the lists in Emonitor. Select one or more lists, then click Update.
• Run the Severity Updater automatically with the Scheduler program.
Display alarm status
The alarm status shows both the current and the unacknowledged alarm severity for a measurement definition. It indicates the degree of danger associated with an

Using Alarms Chapter 7
Rockwell Automation Publication UM002A-EN-E 179
alarm. For example, you might set up two alarms for a measurement definition. You might select a “warning” severity for the lower alarm, and a “danger” severity for the higher alarm. Emonitor allows you to use up to ten alarm severity levels. You can also set the text and color associated with a severity level.
You can display two types of alarm severity in the Database and List Windows:
• The current alarm status. This is the highest alarm severity for the most recent measurements for an item in the Hierarchy Tree, a location, or a measurement definition.
• The unacknowledged alarm status. This is the highest alarm severity for the measurements for an item in the Hierarchy Tree, a location, or a measurement definition, since the last time the alarms were acknowledged.
You can also display alarm statistics in the Database window. This is available only in the Hierarchy pane. You can choose to display either the number of measurement definitions in alarm, or an average alarm severity called the alarm index.
Display the current alarm status
Emonitor can display the current alarm severity in the Hierarchy Tree, and in an additional column in the List Window, Location, and Measurement Definition spreadsheets.
Note: Emonitor does not display the alarm status for measurement definitions with Tier set to Yes. Tiered data is most often used in Emonitor online systems.
To display the alarm status in the Hierarchy Tree:
1. Select Window > Database. Select a view that includes the Hierarchy pane.
2. Click in the Hierarchy pane to make the pane active.
3. Select View > Pane Options.
4. Select Show current alarm severity in the Pane Options dialog to display the current alarm status indicators in the pane. The current status indicators appear in the pane.
To display the alarm status in spreadsheets:
These steps apply to the List Window, as well as the Location and Measurement Definition panes in the Database window.
1. Select Window > Database. Select a view that includes the Location and Measurement Definition panes.

Chapter 7 Using Alarms
180 Rockwell Automation Publication UM002A-EN-E
2. Click in the Location or Measurement Definition pane to make the pane active.
3. Select View > Pane Options.
4. Select Show current alarm severity in the Pane Options dialog to display the current alarm status indicators in the pane. The current status indicators appear in the pane.
To display or clear individual alarm status indicators:
You can display or clear alarm status indicators for items in the Hierarchy, Location, and Measurement Definition panes.
1. Select Window > Database. Select the Measurement view in the Select View dialog box.
2. Click in the Hierarchy, Location, or Measurement Definition pane to make the pane active.
3. Right-click the desired hierarchy item, location, or measurement definition and select one of the following:
• Process > Update Alarm Severities to display the alarm status indicator for the hierarchy item, location, or measurement definition.
• Clear Current Alarm Status to hide the alarm status indicator for the hierarchy item, location, or measurement definition.
Tip: In addition, clearing or updating the alarm status command hides or shows the alarm status indicators for any items descending from the current item (for example, measurement definitions associated with the selected location).
Display alarm statistics
Emonitor can display the current alarm severity statistics in the Hierarchy Tree pane. You can choose to display:

Using Alarms Chapter 7
Rockwell Automation Publication UM002A-EN-E 181
• No statistics
• The number of measurement definitions in alarm
• The average alarm severity level for the measurement definitions.
Emonitor only includes measurement definitions for which there are alarm status indicators. You can turn the alarm status indicators for one or more locations or measurement definitions on or off. If there are measurement definitions without alarm status indicators, those measurement definitions are not considered in the statistics.
1. Select Window > Database. Select a view in the Select View dialog that includes the Hierarchy pane.
2. Click in the Hierarchy pane to make the pane active.
3. Select View > Pane Options.
4. Select the desired type of statistics under Statistics.
The alarm statistics appear in the pane.

Chapter 7 Using Alarms
182 Rockwell Automation Publication UM002A-EN-E
Display the unacknowledged alarm status
Emonitor can display the unacknowledged alarm severity in the Hierarchy Tree, and by coloring the rows in the List Window, and the Location and Measurement Definition panes. Once you display the unacknowledged alarm status, you can easily acknowledge an alarm.
Note: Normally, the background color for a window in Microsoft Windows is white. The default color for the lowest alarm severity in Emonitor is white. If you leave the lowest alarm severity color as white, it is not possible to tell the difference between the “normal” alarm status indicator and an acknowledged alarm status indicator. For this reason, you may want to change the color for the lowest alarm severity with Setup > Options > Alarm Severity.
Tip: Emonitor does not display the alarm status for measurement definitions with Tier set to Yes. Tiered data is most often used in Emonitor online systems.
To display unacknowledged alarms in the Hierarchy Tree:
1. Select Window > Database. Select a view that includes the Hierarchy pane.
2. Click in the Hierarchy Tree pane to make the pane active.
3. Select View > Pane Options.
4. Select Show unacknowledged alarm severity in the Pane Options dialog box.

Using Alarms Chapter 7
Rockwell Automation Publication UM002A-EN-E 183
The unacknowledged alarm status indicators appear in the pane.
To display unacknowledged alarms in spreadsheets:
These steps apply to the List Window, as well as the Location and Measurement Definition panes in the Database window.
1. Select Window > Database. Select a view that includes the Location and Measurement Definition panes.
2. Click in the Location or Measurement Definition pane to make the pane active.
3. Select View > Pane Options.
4. Select Show unacknowledged alarm severity in the Pane Options dialog box.

Chapter 7 Using Alarms
184 Rockwell Automation Publication UM002A-EN-E
The unacknowledged alarm status indicators appear in the pane.
Update alarm status indicators after unload or import
You can make Emonitor update the alarm status indicators after unloading data from a data collector or importing data from a file. Updating the alarm status indicators can take some time, so you may want to turn this option off if you do not use the alarm status indicators.
To update alarm status after unloading data:
Note: You must select this option before unloading data.
1. Select Tools > Load / Unload.
2. Click Unload Options under Options in the Load / Unload dialog box.
3. Select Update calculations and alarm severities on unload in the Unload Options dialog box.
To update alarm status after importing data:
Note: You must select this option before unloading data.
1. Select Tools > Data Import.
2. Click Options in the Data Import dialog box.
3. Select Update calculations and alarm severities on unload in the Data Import Options dialog box.
Acknowledge an alarm
Emonitor can display the unacknowledged alarm status indicators in the Hierarchy Tree, and by coloring the rows in the Location and Measurement Definition panes. Once you display the unacknowledged alarm severity, you can easily acknowledge an alarm.

Using Alarms Chapter 7
Rockwell Automation Publication UM002A-EN-E 185
You can also acknowledge alarms in the Alarm Event Log pane.
These steps assume that you have opened the Database window, and displayed the panes showing the unacknowledged alarm severities.
When you acknowledge the alarms for an item in the Hierarchy Tree, you acknowledge the alarms for the locations and measurement definitions associated with that item. The same is true for the measurement definitions attached to a location when you acknowledge the alarms at the location.
1. Select the item in the Hierarchy Tree, or the row in the Location or Measurement Definition pane. You can select multiple rows in the Location or Measurement Definition spreadsheet to acknowledge multiple alarms at the same time.
2. Do either one of the following:
• Select Tools > Alarm Severities > Acknowledge Status.
• Right-click on the selected item or rows and select Acknowledge Alarm Status.
Acknowledging the alarms clears the alarm status color from the row or the item in the Hierarchy Tree.
After you acknowledge the alarms, the unacknowledged alarm status for that item, location, or measurement definition does not return to the current alarm status. Instead, Emonitor clears the unacknowledged alarm status, which remains cleared until the alarm severity changes for that item, location, or measurement definition.
You can also have Emonitor reset any acknowledged alarms after unloading or importing data.
Displaying Alarm Events in the Alarm Event Log
The Alarm Event Log is a pane in the Database window. It displays a log of alarms that occur in the Emonitor system. In general, the Alarm Event Log is more useful

Chapter 7 Using Alarms
186 Rockwell Automation Publication UM002A-EN-E
when monitoring an online condition monitoring configuration (Emonitor Online Applications).
Display the alarm event log pane
The Alarm Event Log is a pane in the Database window.
Tip: Emonitor automatically deletes alarm events from the Alarm Event Log after 60 days for online systems. For systems that are used only with data collectors, you can run the Storage Limit Updater program to clean out the old data.
To display the alarm event log pane:
1. Select Window > Database. Select the Alarms view in the Select View dialog box.
2. Do either of the following:
• Right-click the Alarm pane at the bottom, and then select Change Pane. Select the Alarm Event Log in the Change Pane dialog box.
• Right-click the Alarm pane at the bottom, and then select Split Horizontal or Split Vertical. Select the Alarm Event Log in the Change Pane dialog box.
You can then save the view containing the Alarm Event Log pane with View > Save View.
Select the alarm events and columns to display
You can select the types of alarms you want to see in the Alarm Event Log pane in the Database window.
Tip: The Alarm Event Log pane must appear as one of the panes in the Database window.
To select the alarm events and columns to display:
1. Click the Alarm Event Log pane to select it.
2. Select View > Pane Options.
3. There are several ways to change the amount and type of information in the Alarm Event Log pane.

Using Alarms Chapter 7
Rockwell Automation Publication UM002A-EN-E 187
• If you want to see more or less information on each alarm, use the spreadsheet to change the displayed columns.
• If you want to see only the unacknowledged alarm events, select View unacknowledged alarms only.
• The Alarm Event Log uses the archive filter to select the time period for the displayed alarm events. If you want to change the time period without changing the archive filter settings, select Archive filter override and select the desired time period.
Acknowledge alarms in the alarm event log
You can acknowledge alarms in the Alarm Event Log pane.
Tip: You can also acknowledge alarms in the Hierarchy, Location, and Measurement Definition panes. .
To acknowledge alarms in the alarm event log:
1. The Alarm Event Log pane must appear as one of the panes in the Database window.
2. Select a row to acknowledge in the Alarm Event Log pane. You can select multiple rows to acknowledge several alarms at the same time.
3. Right-click the selected row or rows and select Change Acknowledge State.
4. To change the acknowledge status of the row back to the previous state, right-click the row and select Change Acknowledge State again.
When you acknowledge an alarm, Emonitor refreshes the screen to reflect the acknowledged alarm. It is possible that the measurement definition pane will still show the measurement definition with an unacknowledged alarm status. This occurs when the measurement has gone into alarm twice in the past, and you acknowledge the older alarm event in the Alarm Event Log pane.
Note: You can toggle between acknowledged and unacknowledged states by double-clicking the row in the Alarm Event Log pane.
You can also have Emonitor reset any acknowledged alarms after unloading or importing data.
Add a note to an alarm event
You can add a note to an Alarm Event in the Alarm Event Log pane.

Chapter 7 Using Alarms
188 Rockwell Automation Publication UM002A-EN-E
Note: These notes are the same as the notes you can add to a plot, and can appear on a plot.
To add a note to an alarm event:
The Alarm Event Log pane must appear as one of the panes in the Database window.
1. Right-click the desired row in the Alarm Event Log pane and select Attach Note.
2. Enter the note in the dialog box.
Display the data for an alarm event
You can display the data associated with an Alarm Event from the Alarm Event Log pane. For example, you can jump to the correct measurement definition, location, and item in the Hierarchy Tree. The same is true for data in Plot Windows.
To display the data for an alarm event:
• The Alarm Event Log pane must appear as one of the panes in the Database window.
• Right-click the desired row in the Alarm Event Log pane and select Set as Current.
Emonitor displays the matching information in the Database window, and in any open Plot Windows (if the Plot Window is not unlinked).
Work with alarm events
The Alarm Event Log continuously stores alarm events in your Emonitor system. With the Emonitor Online Applications, the Alarm Event Log may grow quite large as it records every alarm in the system. To reduce the size of the Alarm Event Log, you can export and then delete the events in the Alarm Event Log. Exporting the Alarm Event Log copies the alarm events to a file. If necessary, you can later import this Alarm Event Log file back into the Alarm Event Log.
Tip: Emonitor automatically deletes alarm events from the Alarm Event Log after 60 days.
To export and delete the events in the Alarm Event Log:
1. Select Window > Database. Select a view that includes the Alarm Event Log pane in the Select View dialog box.

Using Alarms Chapter 7
Rockwell Automation Publication UM002A-EN-E 189
2. Select the Alarm Event Log pane in the Database window by clicking in that pane.
3. Select View > Pane Options.
4. Click the Export button.
5. Enter a name for the Alarm Event Log file in the Export to Log File dialog box.
6. If you want to delete the alarm events from the Alarm Event Log after exporting them to the file, select Remove events from the log.
7. Click Save.
To import events into the Alarm Event Log:
You can import the alarm events stored in an Alarm Event Log file. When you import alarm events, they are added to the existing events in the Alarm Event Log. The import process does not duplicate any alarm events that already exist in the Alarm Event Log.
1. Select Window > Database. Select a view that includes the Alarm Event Log pane in the in the Select View dialog box.
2. Select the Alarm Event Log pane in the Database window by clicking in that pane.
3. Select View > Pane Options.
4. Click the Import button.
5. Select or enter the name of the Alarm Event Log file to import.
6. Click Open.


Rockwell Automation Publication UM002A-EN-E 191
Chapter 8
Load and unload a Data Collector
The topics in this section are general, and not specific to any model of data collector. For information about your specific data collector, refer to the Data Collector User’s Guide for your data collector.
Emonitor makes loading and unloading a data collector as easy as pressing a button. From the Load / Unload dialog, you can perform all the necessary functions:
• Set up the computer to communicate with the data collector.
• Select the current data collector and the communication options.
• Prepare the data collector, including loading the operating system, if necessary.
• Set the load options.
• Select the list(s) to load into the data collector.
• Load the list(s) into the data collector.
• Set the unload options, including automatic unload reports.
• Unload the data collector.
You do not have to close any open windows before loading or unloading the data collector. This allows you to continue to work in Emonitor with only minimal interruption when loading or unloading a data collector. In addition, you can:
• Manually enter and edit magnitude and process measurement data.
• Manually edit the date and time for any archive data.
• Manually edit the machine speed for spectrum archive data.
• Import process data from a file into the database. For example, you can import the analysis results from an oil analysis laboratory.

Chapter 8 Load and unload a Data Collector
192 Rockwell Automation Publication UM002A-EN-E
Tip: You can include calculated measurement definitions in a list, but Emonitor does not load them to a data collector. You cannot use Tools > Manual Entry to add data for a calculated measurement definition.
Loading a Data Collector
Emonitor allows you to perform all the functions of setting up and loading a list into a data collector from the Load / Unload dialog box.
To load a data collector:
1. Select Tools > Load / Unload.
2. Select the current data collector.
3. Set up the computer for communication with the data collector.
4. Set up the data collector for communications with the computer.
5. Select the options for loading the data collector.
6. Prepare the data collector and connect it to the computer.
7. Select the list or lists and load the data collector.
You can review the list schedules to see which lists are due for collection with List > List Scheduler.
Select the current data collector
Emonitor allows you to use several different models of data collectors. However, you must select one specific data collector before you load a list. The data collector you select is called the current data collector. A picture of the current data collector appears on the Set Up Collector button in the Load/Unload dialog box.
To select the current data collector:
1. Select Tools > Load/Unload.

Load and unload a Data Collector Chapter 8
Rockwell Automation Publication UM002A-EN-E 193
2. Click the large Set Up Collector button in the Load/Unload dialog box.
3. The Current column in the Set Up Data Collectors dialog shows the word Yes for the current data collector.
4. To make a different data collector the current data collector, move to the Current column for the desired data collector. Press Enter or double-click in the column to change the word from No to Yes. This also sets any other data collectors to No.
5. Make sure the communication parameters for the data collector are correct before closing the dialog box. They must match the communication parameters set in your data collector.

Chapter 8 Load and unload a Data Collector
194 Rockwell Automation Publication UM002A-EN-E
Tip: Set up your data collector if your data collector does not appear in the list of data collectors, or you want to change the advanced communication parameters. You can select Setup > Data Collector to display the Set Up Data Collectors dialog box.
Set up the computer
Before you can load a list into a data collector, you must first set up the computer and the data collector communication options. Once you set these options for the computer, you should not have to change them unless you reconfigure your computer system or change the phone number for the modem.
To set up the computer:
1. Select Tools > Load/Unload.
2. Click the large Set Up Computer button in the Load/Unload dialog box.
3. Enter or select the communication options for your computer in the Set Up Computer dialog box.
Tip: This is also where you set the drive letter for a PCMCIA card reader if you have one in your computer.
Set up the data collector
After setting the computer communication options, you must set the data collector communication options. Once you set up these options for a data collector, you should not have to change them unless you change the corresponding options in the data collector itself.
You can save the data collector set up information in a specification library.

Load and unload a Data Collector Chapter 8
Rockwell Automation Publication UM002A-EN-E 195
To select and set up a data collector:
1. Select Tools > Load/Unload.
2. Click the large Set Up Collector button in the Load/Unload dialog box.
3. Enter or select the communication options for your model of data collector in the Set Up Data Collectors dialog box.
4. Click Advanced if you want to change any of the configuration options for the selected data collector. You can also select a different version of the data collector operating system.
Important: Changing the configuration options for a data collector may prevent Emonitor from communicating with the data collector, or may cause the data collector to malfunction. Make sure you understand a configuration option before you change it.
Tip: You can also select Setup > Data Collector to display the Set Up Data Collectors dialog box.
You can add a new data collector by entering a name for the new collector and selecting the type of data collector.
To add a new data collector:
1. Select Setup > Data Collector.
2. In the Set Up Data Collectors dialog, go to the last (empty) row in the spreadsheet.
3. Enter a name for the new data collector, and then select the collector type and other parameters.

Chapter 8 Load and unload a Data Collector
196 Rockwell Automation Publication UM002A-EN-E
Set the load options
The load options allow you to override the storage specification for the measurement definitions in the list, and to initialize the data collector when loading. Overriding the storage specification means that you always collect the measurements, even if the storage specification is set to Collect on alarm. The load options also control other aspects of loading, including initialization, frequency items, and inspection codes.
The steps below are intended to be general, and not specific to any data collector. For information about your specific data collector, refer to the Data Collector User’s Guide for your data collector.
To set the load options:
1. Select Tools > Load / Unload.
2. Click Load Options under Options in the Load / Unload dialog box.
3. Select the desired load options in the Load Options dialog box. Emonitor indicates the available options for the current data collector by coloring the options black. Options that are not available for the current data collector are gray.
In addition, you can select whether to load the most recent measurement or the baseline measurement into the data collector. The data collector uses this measurement for comparison while collecting data.
To select which measurement to load:
1. Select Setup > Options > General.
2. Click the Load/Unload tab to select the measurement (most recent or baseline) to load into the data collector.
Connect and prepare the data collector
Once you have set up your computer and data collector, and have chosen one data collector to be the current data collector, you are ready to connect the data collector to the computer. Depending on the state of the data collector, you may have to follow additional steps to prepare the data collector. These may include initializing the data collector and loading the data collector operating system.
The steps below are intended to be general, and not specific to any data collector. For information about your specific data collector, refer to the Data Collector User’s Guide for your data collector.

Load and unload a Data Collector Chapter 8
Rockwell Automation Publication UM002A-EN-E 197
Tip: To can review the list schedules to see which lists are due for collection, click List > List Scheduler.
To connect your data collector:
1. Connect the data collector to your computer at the serial port you specified in the Set Up Computer dialog box.
2. Power on the data collector.
3. Set the data collector date and time, if necessary.
4. Prepare the data collector to receive the load file containing the list(s) for data collection. This may involve pressing buttons on the data collector to select the correct options.
5. When the data collector is properly connected to the computer, the cable connection icon in the Tools > Load / Unload dialog changes from not connected to connected.
Not connected Connected
To prepare the data collector:
In some instances, you may need to perform one or more additional steps before loading a list into the data collector. These include initializing the data collector, loading the data collector operating system, and clearing or deleting lists already in the data collector.
1. Select Tools > Load/Unload.
2. Click D.C. Functions under Options in the Load/Unload dialog box.
3. Select the desired function in the Data Collector Functions dialog box. If the current data collector does not support a particular function, the button is not available.
Select the lists to load
After you connect the data collector to your computer, you can load a list or lists into the data collector with these two steps: select the list or lists, and click the Load button.

Chapter 8 Load and unload a Data Collector
198 Rockwell Automation Publication UM002A-EN-E
The steps below are intended to be general, and not specific to any data collector. For information about your specific data collector, refer to the Data Collector User’s Guide for your data collector. To see which lists are due for collection, click List > List Scheduler.
Emonitor may take some time to build load files for large lists. You can save time by using Quickload lists and using Tools > Update Quickload Files to build the load files when you are not using the computer.
To select the lists to load:
1. Select Tools > Load/Unload.
2. Make sure the data collector and computer are connected. Make sure the data collector and Emonitor are ready to communicate by checking the data collector.
3. Select the list types to show in the list display by clicking Filter in the Load/Unload dialog box. Lists appear in order of the next collection date.
4. Select one or more lists from the list display by clicking the list name
If the current data collector supports loading only one list, Emonitor combines the lists into a single list before loading it into the data collector.
Load a list into the data collector
After connecting the data collector and computer and selecting one or more lists, you are ready to load the data collector.
To load a list into the data collector:
1. Make sure the data collector is connected properly to the computer. If the data collector is connected properly, the cable connection icon in the Load/Unload dialog shows the connection.
Not connected
Connected

Load and unload a Data Collector Chapter 8
Rockwell Automation Publication UM002A-EN-E 199
2. Click Load in the Load/Unload dialog box.
Emonitor then builds the load files if necessary. Building the load files may take some time, depending on the size of the lists. If you have set up the lists as Quickload lists and used the Tools > Update Quickload Files, then Emonitor uses the Quickload load file instead. Using the Quickload load file is much faster than building new load files.
Emonitor attempts to load the load file into the data collector. If there is a problem with the communications, Emonitor aborts the load process. A common problem is that the baud rate set in the Set Up Data Collector dialog must match the baud rate in the data collector.
Collect data
After you have loaded the data collector, you are ready to disconnect the data collector and collect data. The steps below are intended to be general, and not specific to any data collector. For information about your specific data collector, refer to one of the following:
• The Data Collector User’s Guide for your data collector.
• Your data collector manufacturer’s documentation.
To collect data with a data collector:
1. Disconnect the data collector from the computer.
2. Connect the transducer to the data collector.

Chapter 8 Load and unload a Data Collector
200 Rockwell Automation Publication UM002A-EN-E
3. Go to the first data collection point in the list.
4. Prepare the data collector to collect data for the first measurement definition in the list (sometimes called a route in some data collectors) using the keys on the data collector.
5. Enter any inspection codes using the keypad on the data collector. Inspection codes refer to the condition of the machine.
6. For measurements using a portable transducer, attach the transducer to the machine at the correct location, making certain that the connection is secure. Collect the data and then remove the transducer.
7. For manual entry measurements, enter the value using the keys on the data collector.
8. Go to the next collection point, and repeat steps 4 through 7 for each measurement definition in the list.
When finished collecting data, return to the computer, and unload the data into the Emonitor database.
Unload a data collector
Emonitor allows you to perform all the functions of unloading data from a data collector in the Tools > Load/Unload dialog box. The steps below are intended to be general, and not specific to any data collector. For information about your specific data collector, refer to the Data Collector User’s Guide for your data collector. You can also refer to the data collector manufacturer’s documentation for more information on operating the data collector. The rest of this section discusses these steps in detail.
To unload a data collector:
1. Select Tools > Load/Unload.
2. Select the unload options, including the unload reports.
3. Click Set Up Collector in the Load/Unload dialog to select the current data collector.
4. Prepare the data collector and connect it to the computer.
5. Select the list or lists to unload from the data collector.
6. Unload the data from the data collector.

Load and unload a Data Collector Chapter 8
Rockwell Automation Publication UM002A-EN-E 201
Set Unload Options and Reports
The unload options control the functions Emonitor performs when you unload data from a data collector. These include:
• Unload unscheduled measurements at the same time as the data from measurements in the list.
• Clear the list in the data collector after unloading.
• Reset alarm acknowledgement status after unloading.
• Print selected unload reports after unloading.
To set unload options and reports:
1. Select Tools > Load/Unload.
2. Make sure the correct collector appears on the Set Up Collector button in the Load/Unload dialog box. If not, click Set Up Collector button and select the data collector.
3. Click Unload Options under Options in the Load / Unload dialog box.
4. Select the desired unload options in the Unload Options dialog box. Emonitor indicates the available functions for the current data collector by coloring the controls black. Unavailable options are colored gray.
Unload Data from the Data Collector
The steps below are intended to be general, and not specific to any data collector. For information about your specific data collector, refer to the Data Collector User’s Guide for your data collector.
1. Select Tools > Load/Unload.

Chapter 8 Load and unload a Data Collector
202 Rockwell Automation Publication UM002A-EN-E
2. Make sure the correct collector appears on the Set Up Collector button in the Load/Unload dialog box. If not, click Set Up Collector button and select the data collector. See Select the current data collector.
3. Make sure the data collector is connected properly to the computer. If the data collector is connected properly, the cable connection icon shows the connection:
Not connected
Connected
4. Select one or more lists to unload.
5. Click Unload.
Emonitor attempts to unload the data from the data collector. If there is a problem with the communications, Emonitor aborts the unload process. A common problem is that the baud rate set in the Set Up Data Collector dialog must match the baud rate in the data collector. If there is no problem, Emonitor unloads the data collector.
Emonitor then checks the unload options and performs any selected unload functions in the Unload Options dialog box. These include:
• Unload unscheduled measurements.

Load and unload a Data Collector Chapter 8
Rockwell Automation Publication UM002A-EN-E 203
• Clear the list in the data collector after unloading the data.
• Print selected unload reports after unloading the data.
• Update calculated measurements, alarm severity, Intelligent Advisory assignments, and unacknowledged alarm severity.
Unload Unscheduled Measurements
Some data collectors allow you to collect measurements that are not part of a list in the data collector. For example, an operator may ask you to take a measurement on a piece of equipment that is not scheduled for data collection.
When you return to your computer, you can use either of the following methods for unloading unscheduled measurements:
• Unload the unscheduled measurements along with the data from measurements on the list.
• Unload only the unscheduled measurements.
Emonitor automatically stores unscheduled measurements in the database. You can change the destination for the unscheduled measurements in the database.
Unload unscheduled measurements with list data
1. Select Tools > Load / Unload.
2. Make sure the correct collector appears on the Set Up Collector button in the Load/Unload dialog box. If not, click the Set Up Collector button and select the data collector.
3. Make sure the data collector is connected properly to the computer. If the data collector is connected properly, the cable connection icon shows the connection:

Chapter 8 Load and unload a Data Collector
204 Rockwell Automation Publication UM002A-EN-E
Not connected
Connected
4. Click Unload Options under Options in the Load / Unload dialog box.
5. Select the Also unload unscheduled measurements check box in the Unload Options dialog box.
6. If you want Emonitor to store the unscheduled data with the correct item in the Hierarchy Tree and location, select Unscheduled location smart mode (if available for the current data collector).
When you unload the data from the data collector, Emonitor automatically unloads the unscheduled measurements with the measurements from the list(s).
To unload only unscheduled measurements:
1. Select Tools > Load / Unload.
2. Make sure the correct collector appears on the Set Up Collector button in the Load/Unload dialog box. If not, click the Set Up Collector button and select the data collector.
3. Click D.C. functions under Options in the Load / Unload dialog box.
4. Click Unload Unscheduled Measurements in the Data Collector Functions dialog box.
Emonitor then attempts to unload the unscheduled measurement data from the data collector. If there is a problem with the communications, Emonitor aborts the unload process. A common problem is that the baud rate set in the Set Up

Load and unload a Data Collector Chapter 8
Rockwell Automation Publication UM002A-EN-E 205
Data Collector dialog must match the baud rate in the data collector. If there is no problem, Emonitor unloads the unscheduled data from the data collector.
If Unscheduled location smart mode is selected in the Unload Options dialog, then Emonitor attempts to store the unscheduled data with the correct item in the Hierarchy Tree and location.
Emonitor does not perform any of the other unload functions in the Unload Options dialog when unloading only unscheduled measurements.
Change the Destination for Unscheduled Measurements
When Emonitor unloads unscheduled measurements, it stores them in the database. Normally Emonitor stores the unscheduled measurements under an item in the Hierarchy Tree called the “unscheduled destination”.
• For some data collectors, if Emonitor can match the unscheduled data with an item in the Hierarchy Tree and a location, it stores the unscheduled data in measurement definitions under that location (Unscheduled location smart mode).
If Emonitor cannot match the unscheduled data to an existing location, it stores the unscheduled data under the unscheduled destination in the Hierarchy Tree.
• For other data collectors, Emonitor can only store the unscheduled data under the unscheduled destination in the Hierarchy Tree. Refer to the Data Collector User’s Guide for your data collector for more information.
To unload unscheduled data to the correct machine:
Some data collectors allow you to enter or select a machine and location for unscheduled measurements. For these data collectors, Emonitor can then unload the unscheduled data to the correct machine and location. To see if your data collector supports this function, or to enable the function, follow these steps when unloading unscheduled data.
1. Select Tools > Load/Unload.

Chapter 8 Load and unload a Data Collector
206 Rockwell Automation Publication UM002A-EN-E
2. Make sure the correct collector appears on the Set Up Collector button in the Load / Unload dialog box. If not, click Set Up Collector button and select the data collector.
3. Make sure the data collector is connected properly to the computer. If the data collector is connected properly, the cable connection icon shows the connection:
Not connected
Connected
4. Click Unload Options under Options in the Load / Unload dialog box.
5. If you want Emonitor to store the unscheduled data with the correct item in the Hierarchy Tree and location, select Unscheduled location smart mode in the Unload Options dialog box. This option is not available for some data collectors.
6. Select Also unload unscheduled measurements, and then unload the data collector as usual.
To change the unscheduled destination:
Emonitor stores unscheduled data in the unscheduled destination if any of the following are true:
• The data collector supports smart mode for unscheduled data, but you have turned the option off.
• The data collector does not support smart mode for unscheduled data.

Load and unload a Data Collector Chapter 8
Rockwell Automation Publication UM002A-EN-E 207
• Emonitor could not match the unscheduled data to an item in the Hierarchy Tree and a location.
1. Close the Load / Unload dialog box.
2. Select Window > Database. Select a view that includes the Hierarchy pane.
3. Select Tools > Set Unscheduled Dest. The Set Unscheduled Measurement Destination dialog displays the current destination for unscheduled measurement data.
4. Move to the Hierarchy Tree, and click the new destination for unscheduled measurements in the tree.
5. Click Change in the Set Unscheduled Measurement Destination dialog box. The dialog now displays the name of the new destination for unscheduled measurements.
The next time you unload unscheduled measurements, Emonitor uses the new destination when it stores the unscheduled measurement data.
Tip: One easy way to change the unscheduled destination is to right-click the new destination in the Hierarchy Tree and click Set Unscheduled Dest.
Assign Collection Spec to Unscheduled Measurements
When Emonitor unloads an unscheduled measurement, it automatically assigns a collection specification to the measurement. Emonitor assigns an existing collection specification if it can match the information for the unscheduled measurement. Otherwise, Emonitor creates a new collection specification. The name of the new collection specification depends on the unscheduled measurement.
The new collection specification name has the form XXXXLMSWNNEp, where:
XXXX The maximum frequency
L The number of lines*
M The transducer type
S The signal detection*
W The window type*
NN The number of averages*
E The average type*
P The phase measurement flag*

Chapter 8 Load and unload a Data Collector
208 Rockwell Automation Publication UM002A-EN-E
The fields in the collection specification name are explained below. Note that some of these fields may not be used. In that case, the values that appear in those fields are dependent on the data collector.
Maximum frequency
Displayed in Hz, up to four digits/characters. For example, 4000 and 40k and 100M are all valid, where k is kilo and M is mega.
Number of lines
0 25
1 50
2 100
3 200
4 400
5 800
6 1600
7 3200
8 6400
9 12800
Transducer type
A acceleration N none
V velocity m mass
D displacement t time
L voltage < angle
O other f frequency
T temperature F force
P pressure q flow
C current # amount
Signal detection
N None
R RMS
P Peak
K Peak-Peak
T True Peak
U True Peak-Peak
C Crest factor

Load and unload a Data Collector Chapter 8
Rockwell Automation Publication UM002A-EN-E 209
Window type
R Regular/Rectangular/Uniform
H Hanning
F Flattop
K Kaiser-Bessel
M Hamming
N None
4 Cos^4
Number of averages
Average type
0 None
1 Linear
2 Synchronous linear
3 Exponential
4 Peak hold
Phase measurement flag
p If phase data was taken
(blank) If no phase data was taken
Store Unscheduled Measurements
Most data collectors that can take unscheduled measurements allow you to enter some sort of identifier for the measurement. Emonitor attempts to store the unscheduled measurement using the name you entered into the data collector. For information about your specific data collector, refer to the Data Collector User’s Guide for your data collector.
Tip: Some data collectors have a "smart mode" unload option that allow you to store unscheduled measurements directly into the correct location in the database.
Emonitor stores each unscheduled measurement in a different measurement definition. Emonitor may create a new location for each unscheduled measurement as well, depending on the data collector.
There are two methods for storing unscheduled measurements.

Chapter 8 Load and unload a Data Collector
210 Rockwell Automation Publication UM002A-EN-E
• In the first method, you leave unscheduled measurements under the destination for unscheduled measurements in the database. This means that you store all your unscheduled measurements together.
• In the second method, you move the unscheduled measurements to the correct machine in the database.
Store all unscheduled measurements together
You may want to leave all your unscheduled measurements in the UNSCHEDULED item (or some other item you select) in the Hierarchy Tree. Emonitor uses the information from the data collector when possible, and fills in the rest of the fields with default values. This means you may want to edit some of the information for the unscheduled measurements. This includes the location name, equipment category, as well as the measurement definition specifications such as the measurement filter and storage.
Move an unscheduled measurement to the correct machine
You may take an unscheduled measurement on a machine that is already in your database. After unloading, you may want to store the unscheduled measurement with the correct machine, instead of leaving it with the other unscheduled measurements. Alternatively, you may also want to add the machine to the database, and then store the unscheduled measurement as the first measurement for that machine.
To store the unscheduled measurement with the correct machine:
1. Select Window > Database. Select the Data History view in the Select View dialog box.
2. Find the unscheduled measurement you want to copy.
Tip: Note the Unscheduled storage flag appears in the Archive Data pane for unscheduled measurements.
• Use the mouse or the arrow keys to select the correct item in the Hierarchy Tree, and then select the location, measurement definition, and archive data.
• Use Edit > Find to find and display the measurement definition. Then find the correct measurement in the Archive Data pane.
3. Select the row or rows in the Archive Data pane by dragging across the entire row, or by pressing Shift+Spacebar. You can extend the selection by dragging the mouse pointer down across two or more rows, or by pressing the Down Arrow key.

Load and unload a Data Collector Chapter 8
Rockwell Automation Publication UM002A-EN-E 211
4. Select Edit > Copy, or press Ctrl+C to copy the measurement(s) to the Clipboard.
5. Move to the Measurement Definition pane, then click the measurement definition where you want to place the document.
6. Move to the Archive Data pane.
7. Select Edit > Paste, or press Ctrl+V to paste the measurement(s) in the Archive Data pane.
8. Edit the pasted measurements(s) if necessary. You may want to change the storage flags for the unscheduled measurement(s) from Unscheduled to Archive.
Tip: Some of the fields in a spreadsheet may not appear in the current view. You can do one of the following to show all the fields: • Change to a different view that shows all the columns.
• Select View > Pane Options to display all the columns.
• Select Setup > Location or Setup > Measurement Definition to edit a location or a measurement definition. The dialog shows all the fields for the current location or measurement definition.
9. You may want to go back and delete the original unscheduled measurements after you have copied them to the correct machine.
If you want to move locations or measurement definitions instead of individual archive data, you can use either of the following techniques:
• Select the locations, or measurement definitions, and then select Edit > Copy with Data. This copies the archive data along with the selected items.
• Create a location or a measurement definition template that includes the unscheduled data. Location and measurement definition templates allow you to copy the archive data as part of the template. You can then paste the template into the correct machine.
Manually adding and editing archive data
Emonitor allows you to manually enter and edit archive data in two ways:
• Select Tools > Manual Entry to add data for a list of measurement definitions. You cannot edit archive data with Manual Entry.
• Use the Archive Data pane in the Database window to add or edit archive data for individual measurement definitions.

Chapter 8 Load and unload a Data Collector
212 Rockwell Automation Publication UM002A-EN-E
For example, you can add data for magnitude, numeric, and enumerated measurement definitions, and you can edit the date, time, quality stamp, and storage flag for all types of measurement definitions. You can also copy and paste archive data, and create and paste archive data templates.
Tip: You cannot manually add data for calculated measurement definitions.
The following situations may require you to manually edit the data:
• The date or time was incorrect in the data collector or computer when you collected data. You want to change the date or time of the archive data so that the data appears in the correct order in plots and reports.
• You have magnitude or process data from the past on paper records. You want to include that historical data in your database so that you can view long term trends of the data.
• You want to change the storage flag for a particular measurement in the Archive Data pane to indicate that it is the baseline measurement, or an inactive measurement, or a measurement you want to keep permanently.
• You want to change the quality stamp for a particular measurement in the Archive Data pane.
• You have a very good baseline measurement for one machine, and you want to copy that measurement and use it as the baseline for other machines of the same type.
• You have archive data image files you want to associate with an image measurement definition.
Manually enter data for a list
You can add data for a list of measurement definitions with Tools > Manual Entry. This is useful when you have a list of magnitude, numeric, or enumerated measurement definitions, and want to add data for many or all of the measurement definitions in the list. You cannot, however, edit archive data with Tools > Manual Entry.
Tip: You cannot manually add data for calculated measurement definitions. Nor can you select archive data images with this command.
To manually enter data for a list:
1. Select Tools > Manual Entry.
2. To change the displayed lists, click Filter to select the list types and list assignments.

Load and unload a Data Collector Chapter 8
Rockwell Automation Publication UM002A-EN-E 213
3. Select one list by clicking the list name. Emonitor highlights the list you select.
4. Click Enter Data.
5. Enter the new data for the displayed measurement definition in the Manual Entry dialog box. The Next button changes to Accept when you make any change in the New value group. Click Accept to store the new data and display the next measurement definition in the list. You can also move through the list with the other buttons in the dialog box.
When you move to a different measurement definition, Emonitor saves the data you entered.
6. After entering and accepting data for the last measurement definition in the list, click Close to close the dialog box.
Enter and Edit Archive Data in the Archive Data Pane
You can edit and add archive data in the Archive Data pane. Emonitor allows you to change:
• The date and time of the measurement
• The storage flag of the measurement
• The quality stamp for a measurement
• The value for a measurement
• The phase for magnitude measurements
• The machine speed for spectrum and time measurements
In addition you can manually add data for a magnitude, numeric, or enumerated measurement, definition, and delete any data.
To edit archive data:
1. Select Window > Database. Select the Data History view in the Select View dialog box.
2. Move to the measurement definition in the Measurement Definition pane that has the archive data you want to edit.
3. Move to the measurement you want to edit in the Archive Data pane.
4. Edit the desired fields:

Chapter 8 Load and unload a Data Collector
214 Rockwell Automation Publication UM002A-EN-E
• For magnitude or process measurements, you can edit the date, time, phase, and maximum amplitudes. You can also select a different quality stamp or storage flag.
• For spectrum and time waveform measurements, you can edit the date, time, and machine speed. You can also select a different quality stamp or storage flag.
5. When you move off the measurement, Emonitor saves the changes to the measurement.
Tip: If you want to make many changes to archive data, you may find it easier to use Edit > Replace.
To manually add data:
1. Select Window > Database. Select the Data History view in the Select View dialog box.
2. Move to the measurement definition in the Measurement Definition pane for which you want to add archive data.
3. Move to the first row in the Archive Data pane. Notice that the first row is blank, so that you can easily add data.
4. Enter the information for the measurement and select a storage flag and quality stamp for the measurement.
When you move to a different measurement or measurement definition, Emonitor saves the new measurement.
To delete archive data:
Important: Unless you have selected Enabled for Undo Capacity in the Setup > Options > General dialog, you will not be able to bring back archive data after you delete it.
1. Select Window > Database. Select the Data History view in the Select View dialog box.
2. Move to the measurement definition in the Measurement Definition pane that has the archive data you want to delete.
3. Move to the measurement you want to delete in the Archive Data pane.
4. Select the row in the spreadsheet by doing one of the following:

Load and unload a Data Collector Chapter 8
Rockwell Automation Publication UM002A-EN-E 215
• Drag over two or more cells in the row to highlight the row. To select two or more rows, drag over two or more cells in the first row, then drag down the column. When you release the mouse button, Emonitor highlights the row or rows.
• Hold down the Shift key and press the Spacebar to highlight all the cells in the row. Continue to hold down the Shift key and press the up or down arrow key to select multiple rows.
Tip: If you want to delete a lot of data from the archive data, you may find it easier to use Edit > Delete.
Store archive image data
You can add archive data images in the Archive Data pane.
Tip: Emonitor does not store the actual image in the database. Instead, it stores a reference to the image file. If you delete the image from the Archive Data pane, it does not delete the actual image file stored on your computer. However, Emonitor cannot display the image if you move or delete the image file itself.
To store archive image data:
1. Select Window > Database. Select the Data History view in the Select View dialog box.
2. Move to the measurement definition in the Measurement Definition pane for which you want to add an archive data image. The measurement definition Data Type must be Image.
3. Move to the first row in the Archive Data pane. Note that the first row is blank.
4. Double-click in the Date column to display the Image Data dialog box.
5. Select an image file in the dialog box.
6. Select Use file time stamp if you want to store the image file date and time with the image.
7. Click Open to store the selected image.
8. You may want to change the storage flag for the image.
9. When you move to a different measurement or measurement definition, Emonitor saves the reference to the image.
To view an archive data image, open a Plot Window with an Archive Data Image pane.

Chapter 8 Load and unload a Data Collector
216 Rockwell Automation Publication UM002A-EN-E
You can also change the date or time for an archive data image by double-clicking in the Date or Time columns in the Archive Data pane. You can delete an archive data image by selecting two or more columns in a row and pressing Delete.
Tip: If you want to change the image file, double-click in the Image File column.
Store ActiveX documents
You can store ActiveX documents and links to ActiveX documents in the Archive Data pane. This allows you to access information created by other programs that support ActiveX, such as thermographic imaging. You can also store ActiveX documents such as MSDS sheets, word processor documents, or spreadsheets. There are two ways to store an ActiveX document. The first is selecting the document in Emonitor. The second is using drag and drop.
To select the ActiveX document to store:
1. Select Window > Database. Select the Data History view in the Select View dialog box.
2. Move to the measurement definition in the Measurement Definition pane for which you want to add archive data. The measurement definition Data Type must be ActiveX.
3. Move to the first row in the Archive Data pane. Note that the first row is blank.
4. Double-click in the Date column to display the Insert Object dialog box.
5. Create a new document or select an existing one in the dialog box.
• Select Create new to create a new document. Then select the program to create the document from the list of Active X programs.
• Select Create from file to select an existing document. Then click Browse to select an existing Active X document.
6. Select Link if you want to store a link to the document.

Load and unload a Data Collector Chapter 8
Rockwell Automation Publication UM002A-EN-E 217
• If you select Link, you store a link to the ActiveX document in the Emonitor database. If you then change the document using the link, you make changes to the original document.
• If you do not select Link, you store a copy of the ActiveX document in the Emonitor database. If you then change the copy stored in Emonitor, it does not change the original document.
7. You may want to change the storage flag for the ActiveX document.
8. When you move to a different measurement or measurement definition, Emonitor saves the reference to the document.
To drag and drop an ActiveX document:
1. Select Window > Database. Select the Data History view in the Select View dialog box.
2. Move to the measurement definition in the Measurement Definition pane for which you want to add the document. The measurement definition Data Type must be ActiveX.
3. Click the file in the Windows Explorer, and without releasing the mouse button, drag the file to the first row in the Archive Data pane. Note that the first row is blank.
4. Release the mouse button to store a copy of the file in the Emonitor database.
You can also select a file in the Windows Explorer, then select Edit > Copy in the Explorer. Then move to the Archive Data pane and select Edit > Paste Special in Emonitor. This allows you to copy either the file, or a link to the file into Emonitor.
To view or edit the stored ActiveX document:
• To view or edit an ActiveX document, open a Plot Window with an ActiveX pane.
• You can also change the date or time for an ActiveX document by double-clicking in the Date or Time columns in the Archive Data pane. You can delete an ActiveX document by selecting two or more columns in a row and pressing Delete.

Chapter 8 Load and unload a Data Collector
218 Rockwell Automation Publication UM002A-EN-E
Select the quality stamp
The quality stamp for a measurement indicates the quality of the data. It is used when evaluating a constraint on a calculated measurement definition. You can manually change the quality stamp in the Archive Data pane.
To select the quality stamp:
1. Display the Archive Data pane in the Database window.
2. Double-click in the Quality Stamp column and select a different quality stamp.
Select Archive Data Storage Flags
The storage flag for a measurement indicates how you want to use the measurement. You can manually change the storage flag in the following ways:
• Display the Archive Data pane in the Database window. Double-click in the Storage Flag column and select a different storage flag.
• Display a plot and move the cursor to the desired measurement (if necessary). Select Plot > Storage Flag, then select the storage flag.
Tip: In general, the storage specification for the measurement definition controls how long Emonitor stores the measurement.
Copy and paste data in the Archive Data pane
You can copy and paste archive data in the Archive Data pane. For example, you can copy a good baseline measurement from one machine to another machine of the same type. There are two ways to copy archive data in Emonitor:
• Select Edit > Copy and Edit > Paste to copy and then paste the selected measurements back into the Archive Data pane. This allows you to quickly copy measurements.
• Select Edit > Create Template and Edit > Paste Template to make an Archive Data template and then paste the template back into the Archive Data pane. This allows you to create a template that you can store and use at any time in the future. You can also choose to include archive data in a Hierarchy, Location, or Measurement Definition template.
To copy and paste archive data:
1. Select Window > Database. Select the Data History view in the Select View dialog box.

Load and unload a Data Collector Chapter 8
Rockwell Automation Publication UM002A-EN-E 219
2. Move to the measurement definition that has the archive data you want to copy.
3. Move to the measurement you want to copy in the in the Archive Data pane.
4. Select the measurement(s) you want to copy. Select the entire row in the spreadsheet by doing one of the following:
• Click one cell in the row to select the row. To select two or more rows, drag down the column.
• Hold down the Shift key and press the Spacebar to highlight all the cells in the row. Continue to hold down the Shift key and press the up or down arrow key to select multiple rows.
5. Select Edit > Copy to copy the measurement(s) to the Clipboard, or press Ctrl+C.
6. Move to the measurement definition where you want to paste the copied archive.
7. Move to the Archive Data pane, and select Edit > Paste, or press Ctrl+V.
To create and paste an Archive Data template:
1. Select Window > Database. Select the Data History view in the Select View dialog box.
2. Move to the measurement definition that has the archive data you want to store in a template.
3. Select the archive data measurement(s) you want to store in a template.
a. Select Edit > Create Template.
b. Name and save the Archive Data template.
4. Move to the Archive Data pane.
a. Select Edit > Paste Template.
b. Select the template in the Paste Template dialog box.
Export Archive Data to an Excel Spreadsheet
You can export archive data for a measurement definition to a Microsoft® Excel® spreadsheet. The data appears in a plot in Excel.

Chapter 8 Load and unload a Data Collector
220 Rockwell Automation Publication UM002A-EN-E
Tip: This command is not available unless you have Excel installed on your computer.
• For magnitude and process measurement definitions, Emonitor exports all the data for the measurement definition.
• For spectrum and time waveform measurement definitions, Emonitor exports only the data for the currently selected row in the Archive Data pane (closest to the target date time).
• This command is not available for other data types (Image, ActiveX).
To export data for individual measurement definitions:
1. Select Window > Database. Select the Data History view in the Select View dialog box.
2. Right-click the measurement definition that has the archive data you want to export, then select Export to Microsoft Excel Spreadsheet.
The archive data appears in an Excel panel.
To export data for the current list:
1. Create or recall a list.
2. Select List > Export to Microsoft Excel Spreadsheet.
The archive data appears in a series of Excel Spreadsheets, with one measurement definition in the list.
Import Data
Emonitor allows you to import data from an external file into the Emonitor database. This allows you to include other kinds of data in your Predictive Maintenance program, such as oil contamination data from an oil analysis laboratory.
Emonitor stores most imported data as process measurement data. When you import the data, Emonitor sets up the necessary items in the Hierarchy Tree, as well as the locations, and the process measurement definitions.
After importing the data, you can:
• Set up alarms for the imported data
• View trend plots of the data

Load and unload a Data Collector Chapter 8
Rockwell Automation Publication UM002A-EN-E 221
• Print reports of the data
Emonitor also tries to match any inspection codes in the imported data to those you create using the Setup > Options > Inspection Codes.
Tip: You can also set up Emonitor to import ActiveX documents, which are stored under ActiveX measurement definitions. You cannot set alarms or view trends for ActiveX measurement definitions.
Set the Import Options
The data import options allow you to choose how to store invalid or zero-value data, as well as to select the unload reports.
To set the import options:
1. Select Tools > Data Import.
2. Click Options in the Data Import dialog box.
3. Select the desired import options in the Data Import Options dialog box.
Import the data
You can import data from one or more files either on your computer’s hard disk, a network hard disk, a floppy diskette, or any other source that Windows can recognize. There are two steps when importing data from a file:
1. Select the source file containing the data.
2. Import the data.
Emonitor tries to match any inspection codes in the imported data to those you create using Setup > Options > Inspection Codes. If it finds a matching inspection code, Emonitor stores it according to the hierarchy level that you set up for the inspection code. If Emonitor does not find any matching inspection codes, it assigns the imported inspection codes at the location level.
To select the source file containing the data:
1. Select Tools > Data Import.

Chapter 8 Load and unload a Data Collector
222 Rockwell Automation Publication UM002A-EN-E
2. Click the large Set Up Import button in the Data Import dialog box.
3. Optional: Limit the type of data files, if possible, in the Browse Files for Data Import dialog box. You do this by selecting the oil analysis laboratory in the Files of type box.
4. Select the file or files containing the data. You can use wildcards in the File name field to display the desired type of files (*.oil for example). You can also select multiple files for import at the same time.
5. Click Open.
To import the data from the selected files:
1. Select Tools > Data Import.

Load and unload a Data Collector Chapter 8
Rockwell Automation Publication UM002A-EN-E 223
2. Click the Import button in the Data Import dialog box.
Emonitor attempts to import the data from the file.
3. Emonitor then checks the import options in the Data Import Options dialog and performs any selected functions. These include:
• Either store or ignore invalid and zero-value data.
• Print selected unload reports for the imported data.
Import ActiveX data
Emonitor can import ActiveX documents, either by linking to them or by embedding them in the database. You can then display an ActiveX document within Emonitor, and make changes using the program associated with the ActiveX document. For example, if the ActiveX document is a bitmap, you can display the bitmap in an image Plot Window. Then you can double-click on the image to open the bitmap in the default bitmap editor.
Tip: A data import configuration file for ActiveX import must be present in the program directory. Select Setup > Data Import > Daemon Configuration Utility to check for an ActiveX.edi data import configuration file. If there is no ActiveX.edi file, and you have not manually created a configuration file for ActiveX import, contact Technical Support for assistance.
To import ActiveX data:
1. Select Setup > Data Import > ActiveX Configuration Utility.

Chapter 8 Load and unload a Data Collector
224 Rockwell Automation Publication UM002A-EN-E
2. Click New to create a new configuration file, or select a configuration file to modify and click Edit. Press F1 in any dialog to display the help topic for that dialog box.
The Emonitor Scheduler program uses the EAX files to import ActiveX data. For more information on the Scheduler program, refer to the Scheduler help file (Start > Programs > Rockwell Software > Emonitor > Help > Scheduler Help).
Edit EDI files
Emonitor uses EDI files to control how data is imported from an external program, as with an Emonitor Online system. Normally, the default EDI files supplied with Emonitor are sufficient for most systems. However, Emonitor provides a convenient way to change an EDI file if necessary.
To edit EDI files:
1. Select Setup > Data Import > Daemon Configuration Utility.
2. Select the EDI file to modify and click Edit. Press F1 in any dialog to display the help topic for that dialog box.
The Emonitor Scheduler program uses the EDI files to import data. For more information on the Scheduler program, refer to the Scheduler help file (Start > Programs > Rockwell Software > Emonitor > Help > Scheduler Help).
Schedule data import
You can schedule data import so that Emonitor regularly checks for, and automatically imports, data files. Note that you must do two things before scheduling data import:
• Set the data import options.
• Select the type of data file to import.
Emonitor saves the import options and the type of data file with the schedule for data import.
The Scheduler service must be running if you want to use scheduled data import. The Emonitor Scheduler service is disabled by default. In order to launch (run) scheduled tasks, including importing data, you must enable the Scheduler service.
To start the Scheduler service:
1. Click Start > Control Panel > Administrative Tools > Services.

Load and unload a Data Collector Chapter 8
Rockwell Automation Publication UM002A-EN-E 225
2. Select Services (local) in the left side of the Services window.
3. Select SchedulrSvc in the right side of the Services window.
4. The SchedulrSvc Startup Type should be Automatic. If it is Manual or Disabled, right-click on SchedulrSvc and select Properties. In the Properties dialog box, set Startup Type to Automatic, and then click OK.
5. The SchedulrSvc Status should be Started. If it is Stopped, right-click on SchedulrSvc and select Start.
Tip: We strongly recommend that you leave the Startup Type for the SchedulrSvc as “Automatic” in the Services console. This starts the Scheduler service automatically when Windows starts.
For more information, refer to the Scheduler help file (Start > Programs > Rockwell Software > Emonitor > Help > Scheduler Help).
To schedule data import:
• You can use the Emonitor Scheduler to import data once or on a regular schedule. Refer to the Help for the Emonitor Scheduler for more information (Start > Programs > Rockwell Software > Emonitor > Help > Scheduler Help). Use the Scheduler to view, edit, or delete schedules for data import.
To start the Scheduler, click the Start button on the Windows taskbar, then select Programs > Rockwell Software > Emonitor > Utilities > Scheduler.
• You can also set up multiple schedules for a data import with the Emonitor Scheduler program.
To cancel data import:
To cancel scheduled data import, you must run the Scheduler program.
1. Start Scheduler. Click the Start button on the Windows taskbar, then select Programs > Rockwell Software > Emonitor > Utilities > Scheduler.
2. In the Scheduler window, select the profile called Data Import Task. If there are two or more Data Import Tasks, select the first one.
3. Click Delete.
4. Repeat steps 2 and 3 until you have deleted all the Data Import Tasks.

Chapter 8 Load and unload a Data Collector
226 Rockwell Automation Publication UM002A-EN-E
5. Close the Scheduler program.

Rockwell Automation Publication UM002A-EN-E 227
Chapter 9
Displaying system events in the System Event Log
The System Event Log is a special pane in the Database window. It displays a log of system events generated by the Emonitor system. Typical system events include unloading data from a remote instrument, importing data, deleting data, and so on. In general, the System Event Log is more useful when monitoring and troubleshooting an Emonitor online condition monitoring system.
Enable and disable system event logging
You can enable and disable logging messages to the System Event Log. The messages that are logged are listed in System Event Log events.
To enable and disable system event logging:
1. Select Setup > Options > General.
2. On the General tab, select Enable logging to start logging system event messages.
3. Clear Enable logging to stop logging messages.
Display the System Event Log pane
The System Event Log is a pane in the Database window.
Tip: Emonitor automatically deletes system events from the Log after 7 days for online systems. For systems that are used only with data collectors or other portable instruments, you must run the Storage Limit Updater program to clean out the old data.
To display the System Event Log pane:
1. Select Window > Database.

Chapter 9 Displaying system events in the System Event Log
228 Rockwell Automation Publication UM002A-EN-E
2. Select a view that includes the System Event Log pane in the Select View dialog box. If the view does not include the System Event Log pane, you can change an existing pane, or open a new pane.
To change an existing pane:
1. Select View > Change Pane.
2. In the Change Database Pane dialog, select System Event Log as the Pane type.
To open a new pane:
1. Select the Database window or pane.
2. Select View > Split Horizontal or View > Split Vertical.
3. Select the System Event Log Pane type in the Change Pane dialog box.
Select the events and columns to display
You can select the types of events you want to see in the System Event Log pane in the Database window.
Tip: The System Event Log pane must appear as one of the panes in the Database window.
To select the events and columns to display:
1. Select the System Event Log pane in the Database window by clicking the pane.
2. Select View > Pane Options.
3. There are four ways to change the amount and type of information in the System Event Pane.

Displaying system events in the System Event Log Chapter 9
Rockwell Automation Publication UM002A-EN-E 229
• If you want to see more or less information on each event, use the spreadsheet to change the displayed columns.
• If you want to see more or fewer events, change the Status to display different levels of events.
• If you want to see only the events produced by a certain module, select that module for Filter on module.
• If you want to see events covering a longer or shorter time period, use Archive filter override to change the time period. Otherwise, the displayed events are determined by the archive filter settings.
Work with System Events
The System Event Log continuously stores events generated by your Emonitor system. With the Emonitor Online Applications, the System Event Log may grow quite large as it records every event in the system. To reduce the size of the System Event Log, you can export and delete the events in the System Event Log. Exporting the System Event Log copies the system event to a special file. If necessary, you can later import this System Event Log file back into the System Event log.
Tip: Emonitor automatically deletes system events from the Log after 7 days for online systems. For systems that are used only with data collectors or other portable instruments, you must run the Storage Limit Updater program to clean out the old data.
To export and delete the events in the System Event Log:
Tip: The System Event Log pane must appear as one of the panes in the Database window.
1. Select the System Event Log pane in the Database window by clicking the pane.
2. Select View > Pane Options.
3. Click the Export button.
4. Enter a name for the System Event Log file in the File name box.
5. If you want to delete the system events from the System Event Log after exporting them to the file, select Remove events from the log.
6. Click Save.

Chapter 9 Displaying system events in the System Event Log
230 Rockwell Automation Publication UM002A-EN-E
To import events into the System Event Log:
You can import the events stored in a System Event Log file. When you import events, they are added to the existing events in the System Event Log. The import process does not duplicate any events that already exist in the System Event Log.
1. Select the System Event Log pane in the Database window by clicking the pane.
2. Select View > Pane Options.
3. Click the Import button. Select or enter the name of the System Event log file.
4. Click Open.

Rockwell Automation Publication UM002A-EN-E 231
Chapter 10
Use plots
Plots provide a convenient, graphical way to examine your data. Emonitor displays plots in panes in a Plot Window. You can open multiple Plot Windows, and save an arrangement of Plot panes as a view. For example, you can create a view showing both an image and a trend plot for the same location.
There are many different types of plots in Emonitor. You can customize each type of plot, and then save those characteristics as the default for that type of plot. Each type of plot has a specific use.
Other features of plots
Plot features allow you to change the appearance and display of data in a plot.
• Display one or more alarms on many types of plots.
• Include a plot legend, and select the information you want to display in the legend.
• Interactively change the features of a plot, such as the axis scaling, the type and number of cursors, the plot colors, and the plot fonts.
• Print a copy of a Plot Window, including all the panes in that window.
• Unlink a Plot Window from the database, allowing you to view plots from different locations or machines at the same time.
• Overlay measurements on many plot types, either from the measurement definition’s archive data, or from the current list.
• Lock a plot to a particular machine, location, unit/filter combination, or archive data storage flag.
Get help for a plot
Press F1 when the Plot Window or pane is active to display an explanation of the window or pane.
Right-click menus on plots
You can activate many of the plot features described in this chapter by right clicking an unused part of the plot, and selecting the command. The right-click

Chapter 10 Use plots
232 Rockwell Automation Publication UM002A-EN-E
menu includes many of the same commands that appear on the View and Plot menus.
Plot types in Emonitor
The following tables provide descriptions of the different plots available in Emonitor. Click the name of the plot type to get more information about the information provided by the plot type.
Trend plot types
Plot Type Short Description
Trend plot A graph of the amplitude of a measurement against time, usually displaying the trend in a magnitude or process measurement over days, weeks, or months.
Average Trend plot A trend plot that allows you to average different measurement units together, and graph the average against time.
XY plot A graph of the amplitudes of two measurements plotted against each other.
Frequency trend plot and Band frequency trend plot
A graph of the amplitude of a particular frequency, band sum or the band maximum amplitude against time. You can also plot the band sum or the band maximum amplitude for a single band defined with the band cursors in a spectrum plot. A band frequency trend plot is a graph of the amplitude of the band sum or the band maximum amplitude for a band against time. The window contains one plot for each band in a band set.
Spectrum plot types
Plot Type Short Description
Spectrum plot A graph of amplitude against frequency, displaying the data from a spectrum measurement.
Spectrum Map plot A three dimensional graph of amplitude against frequency against time. Spectrum map plots show multiple spectrum plots over time, allowing you to see the variations in individual frequencies.
Spectrum Difference or Ratio plot A line by line comparison of two spectra, either as the difference between at each spectral line, or the ratio at each spectral line. The resulting plot is also a spectrum plot.
Other plot types
Plot Type Short Description
Time Waveform plot A graph of amplitude against time, typically displaying the displacement of a surface over periods of less than a second.
Polar plot A graph of amplitude against phase. Polar plots are graphed in polar coordinates using degrees or radians.
Orbit plot A graph generated from the X and Y timebase values. It displays the two forward and reverse vectors whose sum is the ellipse, or orbit. Orbit plots use data from two transducers and provide additional information on the direction of precession and ellipticity of the orbit.

Use plots Chapter 10
Rockwell Automation Publication UM002A-EN-E 233
Shaft Centerline plot A display of the changing position of a rotor in a pressure-fed sleeve bearing.
Units plot A plot that displays bar graphs showing the values for one or more measurements for a list or a location, allowing you to compare the values of a set of measurements with different units.
Image and ActiveX plot types
Plot Type Short Description
Hierarchy Image A picture or image stored with an item in the Hierarchy Tree.
Archive Data Image A picture or image stored with the archive data associated with a measurement definition.
ActiveX plot This is not a plot, but rather a window displaying an ActiveX document.
Combination plot types
There are two other plots that can show any of the above plot types:
Plot Type Description
Measurement Definition (Meas.def) plot
This plot automatically displays the correct plot type for the current measurement definition. When you select a magnitude or process measurement, the measurement definition plot displays a trend plot of the data. If you select a spectrum or time waveform measurement definition, the measurement definition plot changes.
Location plot This plot automatically displays a pane for each active measurement definition in the current location.
Display plots and images in the Plot Window
Emonitor displays plots and images in panes in a Plot Window. Each pane can contain a different type of plot, and you can open two or more Plot Windows at one time. You can split a Plot Window or Plot pane into two different panes. In addition, you can change the type of plot in a pane, or change the view in a Plot Window without closing the window.
Images are pictures stored in the database. You can display images using the same steps you use to display plots. The steps in the following topics apply to both plots and images.
You can create a Plot Window view that contains an arrangement of Plot panes in the window, save that view, and recall it later. The saved view includes all the Plot panes, as well as their positions, and the specific plot options such as the cursor style and type. For example, you can create, save, and later recall a Plot Window view that contains an image, a trend plot, and a plot legend.

Chapter 10 Use plots
234 Rockwell Automation Publication UM002A-EN-E
Open a Plot Window
You display a plot by opening a Plot Window and selecting the view or type of plot. Once you open the Plot Window, you can:
• Select a different view or plot.
• Split or close plot panes.
• Change many plot options, such as the plot colors, axis scaling, and plot appearance.
To open a Plot Window:
1. Select Window > Plots.
2. Select the view for the new Plot Window in the Select Plot View dialog, or click New to select the type of plot for the window.
3. If you click New, then select the type of plot in the Change Plot Pane dialog box.
Tips • You can open a Plot Window for each location in the current list by selecting Open a window for each location in list in the Select Plot View dialog box.
• You can also assign a button on the Saved Views toolbar for a view, then click that button to recall that view.
Select Different Plots and Views
Once you open a Plot Window, you can change the contents of the window by:
• Changing the type of plot.
• Splitting a plot pane into two or more panes.
• Selecting a different view for the Plot Window.
To split a Plot Window or pane into panes:
1. Click the Plot Window or pane you want to split.
2. Select View > Split Horizontal or View > Split Vertical.
3. Select a pane type for the new pane in the Change Plot Pane dialog box.
To change a plot pane:
1. Click the Plot Window or pane you want to split.

Use plots Chapter 10
Rockwell Automation Publication UM002A-EN-E 235
2. Select View > Change Pane.
3. Select a pane type in the Change Plot Pane dialog box.
To close a plot pane:
1. Click the pane you want to close. Note that you cannot close a pane if it is the only pane in the window.
2. Select View > Close Pane.
To maximize and restore a plot pane:
Maximizing a pane enlarges it to fill the Plot Window.
1. Select View > Zoom.
2. Select View > Zoom again to restore the pane to its previous size.
Save and recall a view in a Plot Window
1. Select View > Save View.
2. To recall a view into the active Plot Window, select the view from the list of views at the bottom of the View menu.
Tip: You can also assign a button on the Saved Views toolbar for a view, then click that button to recall that view.
Save a plot definition as the default
Once you have customized a plot’s appearance, you can save that plot as the default for other plots of the same type. For example, suppose you change the axis scaling, the cursor type, and the cursor function in a trend plot. You might not want to have to make all those changes every time you display a trend plot.
Instead of making the changes every time you open a Plot Window, you can save the characteristics of that trend plot with Plot > Save as Default. When you open a new trend plot, it will have the same characteristics and appearance as the default. Saving a plot as the default, however, does not affect the appearance of plots that are part of an existing Plot Window view.
The characteristics of a plot that you store when you select Plot > Save as Default include:
• All the plot options in the Plot > Options dialog, except for those on the Data tab

Chapter 10 Use plots
236 Rockwell Automation Publication UM002A-EN-E
• Whether inspection codes are displayed on the plot
• The axis ratio for a spectrum map plot
The characteristics of a plot that are not included are:
• The plot options in the Plot > Options dialog on the Data tab.
• Plot colors.
• The state of the signal detection region. For a new plot, the signal detection defaults to the signal detection defined in the collection specification for the measurement definition.
Tip: You cannot save a default definition for a location or a measurement definition plot. These plots automatically use the current default definition for each plot type. In other words, a trend that is part of a location plot uses the default characteristics for trend plots.
Copy plots and images to the clipboard
You can copy a Plot Window to the Clipboard and then paste the plot from the Clipboard into another application. This allows you to include Emonitor plots in a Windows word processor document. You can copy hierarchy and archive data images as well.
To copy only the plot or image to the Clipboard
1. Display the plot or plots in a Plot Window.
2. If you want to copy only one pane from a Plot Window with two or more panes, Select View > Zoom to enlarge the pane to fill the Plot Window.
3. Select Edit > Copy, or press Ctrl+C to copy the contents of the Plot Window to the Clipboard.
To include the Emonitor window title bar with the plot or image:
1. Display the plot or plots in a Plot Window.
2. If you want to copy only one pane from a Plot Window with two or more panes, use View > Zoom to enlarge the pane to fill the Plot Window.
3. If you want the Plot Window to fill the entire Emonitor workspace, maximize the Plot Window by doing one of the following:

Use plots Chapter 10
Rockwell Automation Publication UM002A-EN-E 237
• Click the maximize button in the upper right corner of the Plot Window.
• Press Alt+hyphen to open the Control menu for the Plot Window, and select Maximize.
4. You can also hide the tool bars and the status bar with View > Toolbars and View > Status Bar.
5. Press Alt+Print Screen to copy the Emonitor window, including the title bar, to the Clipboard. You can then paste it into another application.
Print plots and images
You can print plots in Emonitor on any printer or plotter that is compatible with Windows. This includes both black and white and color printers and plotters. The printed plot contains the same elements you see on the screen, including the point markers, alarms, cursor, and any text. You can print hierarchy and archive data images as well, either individually or with other plots in a Plot Window.
To select the printer or plotter for plots and images:
1. Select File > Print Setup.
2. Select the printer or plotter.
To send a plot or image to a printer or plotter:
1. Display the plot or plots in a Plot Window.
2. If you want to print only one pane in a Plot Window, instead of all the panes, select View > Zoom to enlarge the pane to fit the entire Plot Window.
3. Select File > Print to print the Plot Window.
Displaying a plot legend
There are two types of plot legends in Emonitor:
• Plot pane legend - This legend appears to the right of a spectrum, trend or other plot (in the plot pane). It displays the lowest item in the Hierarchy

Chapter 10 Use plots
238 Rockwell Automation Publication UM002A-EN-E
Tree, position, direction, and archive storage flag for the data in the plot pane. It also shows whether the plot pane is locked at any level.
• Plot Legend pane - This is a separate pane in a Plot Window that displays information about the data in the Plot Window. You can select the information you want to see in the Plot Legend pane, but the Plot Legend pane does not show whether a plot pane is locked at any level.
Display a Plot Pane Legend
You can display a plot pane legend in most Plot Window panes. The plot pane legend contains the following information identifying a measurement:
• Item in the Hierarchy Tree
• Units (from the measurement definition)

Use plots Chapter 10
Rockwell Automation Publication UM002A-EN-E 239
• Position (from the location)
• Direction (from the location)
• Measurement filter (from the measurement definition)
The pane legend appears to the right of the plot:
Tip: If an asterisk appears by any of the levels in the plot pane legend, the plot pane is locked at that level.
To display a plot legend:
1. Click the plot pane to make it active.
2. Select Plot > Options.
3. Select Show legend on the Styles tab.

Chapter 10 Use plots
240 Rockwell Automation Publication UM002A-EN-E
Display a Plot Legend Pane
You can display a plot legend in a Plot Window, and select the information you want to appear in the plot legend pane.
To display the plot legend pane:
1. Click the Plot Window to make it active.
2. Open the Change Plot Pane dialog by either:
• Selecting a pane, and selecting View > Change Pane.
• Splitting the Plot Window or a plot pane with View > Split Horizontal or View > Split Vertical.
3. Select Legend in the Change Plot Pane dialog box.
To select the information in the plot legend pane:
This affects only the plot legend in the active pane.
1. Click the plot legend pane to make it active.
2. Double-click the plot legend pane, or press the Spacebar or Enter key.
3. Select the columns, the labels, and the placement for the information in the plot legend pane in the Plot Legend Format dialog box.
To save the plot legend pane in a view:
1. Select the Plot Window containing the plot legend.
2. Select View > Save View to save the plot view.

Use plots Chapter 10
Rockwell Automation Publication UM002A-EN-E 241
To recall the view in a new Plot Window, select the view in the Select View dialog that appears when you open the window.
Tip: To recall a view into an open Plot Window, select the view from the list of views at the bottom of the View menu.
To save a plot legend pane as the default:
You can save the active plot legend definition as the default plot legend definition. When you open a new plot legend pane, the new plot legend uses the default definition. Note that this does not affect plot legend panes already saved as part of a view.
1. Move to the plot legend pane.
2. Select Plot > Save as Default.
Select colors and fonts for the Plot Legend Pane
This affects all plot legends in all Plot Windows.
1. Select Plot > Colors.
2. Select colors for the plot legend and click Apply to see the new color in an open Plot Window. The plot legend text color is the same as the color for the Axis Labels. The plot legend background color is the same as the Outside Background color.
You can also change the fonts in the Plot Legend pane with Setup > Fonts > Plot Legend Fonts.
Change the appearance of plots
Emonitor provides you with powerful controls to change the appearance of a plot quickly and easily. These features allow you to:
• Use plot regions to quickly change plot axis scaling.
• Interactively change the appearance and function of cursors and data markers.
• Experiment with changing the plot colors without leaving the plot.

Chapter 10 Use plots
242 Rockwell Automation Publication UM002A-EN-E
Use Plot Regions to Change the Plot
Plot regions are areas on a plot that you can use to interactively change the appearance of a plot without having to leave the plot. For example, you can use plot regions to change the appearance of the plot axes or the cursor.
For more information on a specific plot, view the plot in Emonitor and press F1 to see the help topic for that plot.
To activate a plot region:
When you activate a plot region, you either toggle to the next option for the region, or display a dialog so that you can select the options for the plot. Do one of the following:
• Double-click the region.
• Press Tab (or Shift+Tab) to move the dashed box to the region and press the Spacebar.
To get help for a plot or plot region:
When you move the mouse pointer over a plot region, the status bar displays a short description of the region.

Use plots Chapter 10
Rockwell Automation Publication UM002A-EN-E 243
Tip: You can press F1 when a Plot Window is active to display an explanation of the plot and its regions.
Change the plot axes
You can change the axis type and scaling using the plot regions. This lets you perform tasks such as zooming in on a part of a plot and changing the units. Changing the plot axes affects only the plot in the active pane.
To change the plot axis maximum and minimum:
You can use any of three different ways to change the axis maximum and minimum.
Action Description
Draw the area “Rubber band zoom” allows you to use the mouse cursor to zoom in on a part of the plot. To zoom in on a part of the plot, right-click and drag across the plot. When you release the mouse button, Emonitor zooms in on the selected area on the plot.
Define the axis values Select Plot > Options. The Axis tabs in the Plot Options dialog allow you to enter values for the axis minimum and maximum.
Autoscale the axis You can autoscale an axis by double-clicking with the right mouse button on the axis options plot region. You can also autoscale both axes by double-clicking the autoscale plot region, located in the lower left of the plot pane above the cursor values. See Use Plot Regions to Change the Plot.
To change the plot axis units:
The available units depends on the type of axis. In all cases, you toggle among the choices by activating the axis units plot region. The region overlies the plot axis units text on the plot.
Axis Description
Frequency axis Toggle between frequency (Hertz, CPM) and Orders.
Amplitude axis For spectrum and spectrum map plots, you can toggle to the next preferred unit (integrate). You cannot change the amplitude (Y axis) units for other plot types.
Time axis Toggle between seconds and revolutions per time interval. Note that this is not available for a spectrum map plot.
To change the plot axis scale:
The axis scale controls whether the axis units are in linear (Lin), logarithmic (Log), or level (dB) values. You can use either of these two ways to change the axis scale.
Action Description
Toggle among the options Toggle among the available options by double-clicking the axis scale plot region, which overlies the axis scale text on the plot.

Chapter 10 Use plots
244 Rockwell Automation Publication UM002A-EN-E
Select the scale directly Select Plot > Options. The Axis tabs in the Plot Options dialog allow you to select the axis scale by entering the user defined axis minimum and maximum.
To normalize the Y axis:
Normalizing the Y axis allows you to overlay measurements with different units using a relative amplitude axis. This may make it easier to compare measurements.
1. Select Plot > Options.
2. Select either % of default scale or % of baseline on the Axis tab in the Plot Options
To change the plot axis signal detection type:
The axis signal detection type applies to amplitude axes only. You can toggle among the available options by activating the axis signal detection plot region (Peak, Peak-Peak, RMS). The region overlies the amplitude (Y axis) signal detection text on the plot.
To change the plot axis coordinate plane:
The plot axis coordinate plane applies to amplitude axes only. You can toggle among the available options by activating the axis coordinate plane region (Magnitude, Phase, Real, Imaginary). The region overlies the amplitude (Y axis) coordinate plane text on the plot.
Change the plot colors and fonts
You can customize the appearance of plots in Emonitor by selecting your own combination of colors for the plot. The process is interactive, so that you can select a color, and immediately see that color in a plot. The colors you select apply to all plots in Emonitor, as well as the Plot Legend pane.
Note: You cannot recall a previous set of colors without recreating them.
To change the colors in all plots:
1. Select Plot > Colors.
2. Select a plot element, and a color for that plot element in the Plot Colors dialog box.
3. Click Apply to see the new color on the plot.
4. Repeat steps 2 and 3 for each plot element.

Use plots Chapter 10
Rockwell Automation Publication UM002A-EN-E 245
5. You can also click Default to return to the original Emonitor plot colors. Click OK to save the current plot colors.
Tip: You can also change the fonts in the Plot Window with Setup > Fonts > Plot Window Fonts.
Change the plot cursor type and display
You can change the appearance and function of the plot cursor, as well as the cursor values that Emonitor displays at the bottom of the plot. For example, you can select a Normal cursor and Peak mode to move from peak to peak in a spectrum plot. You can also select a specialized cursor, such as the Sideband cursor, for specific tasks.
To show the plot cursor:
• Click anywhere on the plot.
• Press the Left or Right Arrow keys.
• Select Plot > Options, then on the Cursor tab select Cursor on.
To hide the plot cursor:
1. Select Plot > Options.
2. Select Cursor off on the Cursor tab in the Plot Options dialog box.
To select the cursor function and appearance:
1. Select Plot > Options.
2. Select the cursor options on the Cursor tab in the Plot Options dialog box.
To move the cursor:
You can move the primary cursor with either the Left or Right Arrow keys or by dragging the cursor with the mouse pointer.
• Shift+Left or Right Arrow keys moves the primary cursor at fast speed.
• Ctrl+Left or Right Arrow keys or Ctrl+click and drag with the mouse moves the secondary cursor(s).
• Shift+Ctrl+Left or Right Arrow keys moves the secondary cursor(s) at fast speed.

Chapter 10 Use plots
246 Rockwell Automation Publication UM002A-EN-E
To select the cursor amplitude values to display:
You can display additional amplitude values with multiple cursors. The amplitude values at the cursor or cursors appear below the plot in the cursor options region.
1. Select Plot > Options.
2. Select the amplitude values under Y Extra on the Cursor tab.
Change the plot number formats
You can change the format of floating point (real) numbers that appear on plots, including selecting different formats for the axes, labels, and cursor values. The formats include metric, scientific, engineering, and fixed formats. The number formats you select apply to all plots in Emonitor.
1. Select Setup > Options > Number Formats.
2. Select the part of Emonitor for which you want to change number formats (Format for):
• Plot Axes and Labels - Sets the number format for the values that appear on the plot axes and plot labels.
• Plot Cursor Values - Sets the number format for the amplitude values at the cursor.
3. Select the Type of value you want to change.
4. Select a Format style and the Format options. The examples in the dialog show you how the new number format looks.
5. Repeat steps 2, 3, and 4 until you are satisfied with the number formats.

Use plots Chapter 10
Rockwell Automation Publication UM002A-EN-E 247
Change the plot point and line style
This affects only the point and point connectors on the plot in the active pane. You can change the plot point and line style for any plot type.
1. Select Plot > Options.
2. Select the style for the Point Connector and the Point Marker on the Styles tab in the Plot Options dialog box. Note that the options in the dialog are different for each plot type.
Change the archive data storage flag from a plot
You can change the storage flag for an archive data measurement in the active Plot pane. Note that for plots displaying multiple measurements (for example, trend and overlay) the current measurement is the cursored measurement on the plot.
1. For plots displaying multiple measurements (such as trend and overlay plots), move the cursor to the desired measurement.
2. Select Plot > Storage Flag. This displays a submenu of available storage flags. A check mark appears next to the current storage flag.
3. Select the desired storage flag. This changes the storage flag for the archive data measurement.
Display alarms on a plot
You can select both the alarm types and the alarm severities you want to display on plots. This affects only the plot in the active pane. For more information on alarms, refer to the section on “Using Alarms”.

Chapter 10 Use plots
248 Rockwell Automation Publication UM002A-EN-E
1. Select Plot > Options.
2. Select one or more Alarm types you want to display on the Alarms tab of the Plot Options dialog box. The options in the dialog are different for each plot type.
3. Select one or more Alarm severities you want to display.
4. Select Fill alarms if you want Emonitor to color the area of the alarm on the plot.
The alarms appear on the plots in the same color as the alarm severity color.
Note: If you do not select any Alarm Severities, Emonitor does not display any alarms on the plot.
Display and hide the plot grid lines
This affects only the grid lines on the plot in the active pane.
To show the grid lines on a plot:
1. Select Plot > Options.
2. Select Grid lines on the Styles tab of the Plot Options.
To hide the grid lines on a plot:
1. Select Plot > Options.

Use plots Chapter 10
Rockwell Automation Publication UM002A-EN-E 249
2. Clear Grid lines on the Styles tab of the Plot Options
Tip: Pressing G toggles the grid lines on and off for the active plot.
Display notes and inspection codes
Emonitor can display notes and inspection codes on a plot. The notes and inspection codes appear on the plot, and can be printed with the plot.
Press N to display the notes and inspection codes on a trend plot. Press N again to hide the notes and inspection codes.
Enter and edit notes on a plot
You can enter text directly onto trend, spectrum, and time waveform plots. Any notes that appear on the plot also appear when you print the plot. Depending on the plot type, you can add text at two places:
• Above the data at the cursor on trend, spectrum, and time waveform plots.
• In the upper corner of the plot on spectrum and time waveform plots.
Any inspection codes stored with the data also appear on the plot. You can edit the inspection codes as well as the plot notes. You can display and hide notes on a plot.

Chapter 10 Use plots
250 Rockwell Automation Publication UM002A-EN-E
Tip: The cursor must be turned on before you can edit or enter notes on a plot. If the Inside Background and the Description Labels are set to the same color, the note will not be visible on the plot. Make sure to change the plot colors as necessary.
You can also enter notes that appear on a plot in the Alarm Event Log pane.
To enter notes at the cursor on a plot:
1. Click the plot pane, and move the cursor to the desired measurement in the plot.
2. Select Plot > Notes.
3. Type in the note.
4. Click Add.
To enter notes in the upper corner of a spectrum or time waveform plot:
1. Move to the plot, and make sure the cursor is turned on.
2. Select Plot > Notes.
3. Select For measurement and then type in the note.
4. Click Add.
To format the plot note:
You can use HTML-style formatting tags to format the plot notes. The word “text” represents the text of the plot note.
Tag Purpose
<h1>text</h1> Heading - bold text, follow by a line break
<b>text</b> Bold text
<i>text</i> Italic text
<u>text</u> Underline text
" " Add a line break (empty line). You can also press the Enter key to add a line break.
<top>text Place the note above the cursored point.
<bottom>text Place the note below the point.
<right>text Place the note to the right of the point. This is the default for plot notes.
<center>text Place the note above/below the point.
<left>text Place the note to the left of the point.

Use plots Chapter 10
Rockwell Automation Publication UM002A-EN-E 251
You can also use carriage returns (Enter key) to create multi-line notes. This is the same as using the " " tag.
To edit or delete notes and inspection codes on a plot:
1. Click the plot pane and make sure the cursor is turned on.
2. To edit a note or inspection code at a measurement, move the cursor to the point on the plot.
3. Select Plot > Notes.
4. Select At cursor, or For measurement, depending on the location of the note or inspection code you want to edit.
5. The note or inspection code appears in the dialog box. Edit the note and click Replace. To delete it, click Delete.
Work with trend plots
Trend plots are best for showing how measurements change over time. The plot is graph of the amplitude of a measurement against time, usually displaying the trend in a magnitude or process measurement over days, weeks, or months.
Frequency trend plots work with a spectrum plot to show you the change in amplitude of a particular frequency. Band frequency trend plots show the change in amplitude in a band.
Compare trends in an XY plot
You can plot two trends against each other in an XY plot. The plot shows you how the values in one trend vary with respect to the values in the other trend.
One use for an XY plot is to plot the change in vibration against the change in some other parameter. For example, if you record the operating speed, load, or temperature, you could plot the vibration against one of those parameters.
1. Display an XY plot in a Plot Window.
2. Select Plot > Options.
3. On the X Axis tab of the Plot Options dialog, select the trend to be the reference. Usually the data on the X-axis is the reference data. In the example of plotting vibration against temperature, choose the temperature trend for the X axis.

Chapter 10 Use plots
252 Rockwell Automation Publication UM002A-EN-E
Tip: If you want to use the currently selected measurement definition for the X-axis, click the Lock button.
4. On the Y Axis tab, select the trend to be plotted against the reference. Usually the data on the Y-axis is the data that varies with respect to the data on the X-axis. In the example of plotting vibration against temperature, choose the vibration trend for the Y axis.
Display curve fits on trend plots
You can display two types of curve fits on trend plots. A curve fit may help you estimate the time until a machine’s component fails. Emonitor draws the curve fit by continuing the trend of the data beyond the end of the data.
1. Display a trend plot in a Plot Window.
2. Select Plot > Options.
3. Select the type of curve fit you want to see (Linear and/or Power) on the Styles tab of the Plot Options dialog box.
4. Enter the number of points you want Emonitor to use for the curve fit.
Tip: The power curve fit does not display if any of the Points to fit have a value that is less than or equal to zero.
You can also use the following keys to display the curve fit:
Action Keys
Begin the curve fit from the cursored point F
Toggle the linear curve fit on/off C
Toggle the power curve fit on/off W
Move the cursor between the trend and the curve fit lines Ctrl+Up Arrow
Move the cursor back to the trend line Ctrl+Down Arrow
Synchronize the X Axis in Trend Plots
You can force the X axis of the trend plots in a Plot Window to match the active trend plot X axis. This allows you to easily compare data in different plot panes over the same date range, since the X axis would be the same in all the synchronized trend plot panes. You can synchronize the X axis in trend, advisory, and average trend plots.

Use plots Chapter 10
Rockwell Automation Publication UM002A-EN-E 253
Note: If the current plot X axis is set to autoscale, the X axis for other synchronized plots will match the actual X axis limits. In other words, the other X axes do not autoscale to their own data.
1. Display two or more trend plot panes in a Plot Window.
2. Select Plot > Options.
3. Select Synchronize on the X axis tab of the Plot Options dialog box.
Use Frequency Trend and Band Frequency Trend Plots
The frequency trend and band frequency trend plots are similar to regular trend plots in that they display the trend of a value over time.
• The frequency trend plot displays the trend of a single frequency from a spectrum plot over time. It can also display the trend of either the band maximum amplitude or the band sum over time for a single band defined in a spectrum plot.
• The frequency band trend displays the trend of either the band peak or the band sum over time for all the bands defined in the band set for the location.
Tip: The Frequency Lock must be active in order to display the trend of the cursored frequency or band in a frequency trend plot.
To display a frequency trend plot:
1. Select Window > Plots.
2. Click New to select the type of plot for the window, then select the Spectrum plot type in the Change Plot dialog box.
3. Select Plot > Options. On the Cursor tab, select the Normal cursor for the Cursor type. Then select Cursor on to turn on the cursor, and click OK.
4. Move the cursor to the frequency you want to trend in the spectrum plot.
5. Select View > Split Horizontal or View > Split Vertical to split the Plot Window.
6. Select Freq. Trend for the Pane type in the Change Plot Pane dialog box.
7. The frequency trend plot displays the trend of the frequency under the cursor in the spectrum plot. You can move the cursor in the spectrum plot to a different frequency. Emonitor automatically updates the frequency

Chapter 10 Use plots
254 Rockwell Automation Publication UM002A-EN-E
trend plot for the new frequency. The frequency trend plot displays the same frequency units as the spectrum plot.
To sort the frequency trend by machine speed:
You can sort the frequency trend by the machine speed stored with the archive data.
Note: When you sort the data by machine speed, the X axis reflects the relative machine speed, not the measurement dates. This option is only available if the overlay type is None, and not Current list.
1. Display a frequency trend plot in a Plot Window.
2. Select Plot > Options, or double-click on the X axis plot region on the plot.
3. On the X Axis tab, select Sort by machine speed.
To display a single band frequency trend from a spectrum plot:
1. Select Window > Plots.
2. Click New to select the type of plot for the window, then select the Spectrum plot type in the Change Plot Pane dialog box.
3. Select Plot > Cursor Options, and select the Band cursor for the Cursor type. Then select Cursor on to turn on the cursor, and click OK.
4. Move the band cursors to define the band you want to trend in the spectrum plot.
5. Select View > Split Horizontal or View > Split Vertical to split the Plot Window.
6. Select the Freq. Trend for the Pane Type in the Change Plot Pane dialog box.
• The frequency trend plot displays the trend of the band peak or the band sum for the band that you define in the spectrum plot. You can move the cursors in the spectrum plot to change the band. Emonitor automatically updates the frequency trend plot for the new frequency

Use plots Chapter 10
Rockwell Automation Publication UM002A-EN-E 255
band. The band frequency trend plot displays the same frequency units as the spectrum plot.
• You can change the frequency trend plot to display either the band peak or the band sum with Plot > Options.
To display a band frequency trend plot:
The band frequency trend plot can contain multiple plots: one for each band defined in the band set for the location. For example, if you define four frequency bands in the band set for the location, then the band frequency trend plot displays four individual plot panes. The band set definition also controls whether the band trend shows the band peak or the band sum in each individual band trend plot.
The band set is defined as part of the category for the location.
1. Select Window > Plots.
2. Click New to select the type of plot for the window, then select the Band Freq. Trend in the Change Plot Pane dialog box.
3. The band frequency trend plot displays the individual band frequency trends for each band defined for the location of the current measurement definition. The band frequency trend plot displays the same frequency units as the spectrum plot. Note that if there is no band set defined for the location of the current measurement definition, then the band frequency trend plot is empty.
Work with spectrum plots
Spectrum plots display a graph of amplitude against frequency for spectrum measurements.
You can use the cursor in a spectrum plot to define the frequency you want to see in a frequency trend plot or band frequency trend plot.
In addition you can identify the machine components that may be generating specific machine frequencies on a plot.
Display Bearing Cursors for a Particular Bearing
You can select a bearing manufacturer and model from the bearing database, and display a set of bearing cursors for that bearing. This function is available for all spectrum plots (including spectrum map plots) in Emonitor.
1. Make the spectrum plot pane active by clicking in the pane.

Chapter 10 Use plots
256 Rockwell Automation Publication UM002A-EN-E
2. Press B to display the Bearing Selector dialog box.
3. Select the bearing manufacturer and model. When you select the model, Emonitor displays the bearing cursors at the frequencies for that bearing.
4. You can hide or display the Bearing Selector dialog by pressing B again when the plot pane is active.
You can also display the Bearing Cursor pane, and use that to select the bearing manufacturer and model.
1. Make the spectrum plot pane active by clicking in the pane.
2. Split the spectrum plot with View > Split Horizontal or View > Split Vertical.
3. Select the bearing manufacturer and model in the Bearing Cursor pane. When you select the model, Emonitor displays the bearing cursors at the frequencies for that bearing.
Change the stored operating speed in a spectrum
You can change the stored operating speed for a spectrum measurement while in the spectrum plot. This allows you to identify and store an operating speed by moving the cursor to the peak at an order of operating speed, and then store that speed in the database.
Note: This affects only the operating speed in the archive data, and does not change the machine speed for the location.
To store the cursored operating speed:
1. Move the primary cursor to the operating speed (1X) in the spectrum plot.
2. Press Ctrl+I. Emonitor performs a true peak calculation to identify the actual operating speed at the peak. Emonitor then stores the operating speed at the calculated peak as the operating speed in the archive data.
3. If the plot X axis is in orders and uses automatic scaling, Emonitor redraws the plot with the new X axis scaling.
To store the cursored operating speed using orders:
1. Move the primary cursor to a peak representing a multiple of the operating speed in the spectrum plot.
2. Press Ctrl+O, and enter the orders of operating speed in the dialog box.

Use plots Chapter 10
Rockwell Automation Publication UM002A-EN-E 257
3. Click OK. Emonitor performs a true peak calculation to identify the actual operating speed at the peak using the order number you entered. Emonitor then stores the operating speed at the calculated peak as the operating speed in the archive data for the spectrum.
4. If the plot X axis is in orders and uses automatic scaling, Emonitor redraws the plot with the new X axis scaling.
Display and hide the band overall amplitude
Hiding the band overall amplitude gives you a small amount of additional space in a spectrum plot pane. This affects only the band limited overall amplitude on the plot in the active pane.
To show the band overall amplitude on a plot:
1. Select Plot > Options.
2. Select Band overall amplitude on the Styles tab.
To hide the band overall amplitude on a plot:
1. Select Plot > Options.
2. Clear Band overall amplitude on the Styles tab.
Change the units in a spectrum
You can change the units in a spectrum plot while in the spectrum plot. The preferred units are those that appear in Emonitor. You can determine the preferred units with Setup > Units > Standard Units and Setup > Units > User Defined Units.
To change to the next preferred unit:
• Double-click the Y axis units plot region.
• Press Tab to move the highlight to the Y axis units plot region and press Spacebar.
Display spectra in a spectrum map plot
A spectrum map plot, also called a waterfall plot, is a three-dimensional plot containing multiple spectrum plots. You can display a history of data for a single spectrum measurement definition. You can also overlay the latest data for the spectrum measurement definitions in a list.

Chapter 10 Use plots
258 Rockwell Automation Publication UM002A-EN-E
To evenly space the spectra in the plot:
The spectrum data for a measurement definition may not be spaced at even time intervals. This can lead to a plot with a few spectra widely spaced out, and the rest of the spectra bunched together. You can evenly space the spectra for better viewing.
Tip: When you evenly space spectra in a map plot, the Z (date) axis does not reflect the actual measurement dates.
1. Select Plot > Options, or double-click on the Z axis plot region on the plot.
2. Select Evenly spaced data on the Styles tab.
To sort the spectra by machine speed:
You can sort the spectra for a spectrum measurement definition by the machine speed stored with the archive data.
Tip: When you sort the spectra in a map plot by machine speed, the Z (date) axis reflects the relative machine speed, not the measurement dates. This option is only available if the overlay type is Archive, and not Current list.
1. Display a spectrum map plot in a Plot Window.
2. Select Plot > Options, or double-click on the Z axis plot region on the plot.
3. Select Sort by machine speed on the Z Axis tab.

Use plots Chapter 10
Rockwell Automation Publication UM002A-EN-E 259
To change the spectrum map plot axis orientation:
You can change the orientation of the spectrum map plot axes by dragging the back right corner to a new location. To change the orientation, double-click the back corner and drag it to the new location.
Compare spectra in a spectrum difference/ratio plot
You can directly compare two spectra in a spectrum difference/ratio plot. The plot emphasizes the difference at each spectral line between the spectra. You can compare the spectra in two ways:

Chapter 10 Use plots
260 Rockwell Automation Publication UM002A-EN-E
• A spectrum difference plot subtracts one spectrum from the other. The result is a spectrum of the difference at each spectral line.
• A spectrum ratio plot divides one spectrum by the other. The result is a spectrum of the ratio at each spectral line.
To compare spectras in a difference/ratio plot:
1. Display a spectrum difference/ratio plot in a Plot Window.
2. Select Plot > Options command.
3. On the Data tab, select the spectrum to be the reference.
a. For a difference plot, the difference spectrum is the current spectrum minus the reference spectrum.
b. For a ratio plot, the ratio spectrum is the current spectrum divided by the reference spectrum.
c. To use the current spectrum as the reference, click Lock.
4. On the Styles tab, select either Difference or Ratio under Data operator to select the type of plot.
5. In the Database window, move to the spectrum measurement that you want to compare to the reference spectrum. The plot automatically displays the difference or ratio.
Note: The date and time displayed on the plot is the date and time of the current spectrum, not the reference spectrum.
Label a frequency in a spectrum
You can label the frequency in a spectrum plot. This displays the frequency at the cursor directly on the plot. Any labeled frequencies that appear on a plot also appear when you print the plot.
Press L to label the frequency at the cursor. To erase frequency labels, do one of the following:
• Move to a different measurement, then move back to the original measurement.
• Press P twice.

Use plots Chapter 10
Rockwell Automation Publication UM002A-EN-E 261
Label the highest peaks in a spectrum plot
Emonitor can display the frequencies of the highest peaks in a spectrum plot. This lets you identify all peaks above a threshold value in the spectrum. Peak labels that appear on the plot also appear when you print the plot.
To set the peak threshold:
1. Display a spectrum plot in the Plot Window.
2. Select Plot > Options.
3. Select the threshold on the Styles tab. Remember that Emonitor labels the peaks above the threshold.
To label the highest peaks:
Press P to label the frequencies for the highest peaks in a spectrum plot.
Press P again to erase the peak labels.
Lock the frequency cursors together
You can lock the frequency cursors in a Plot Window together so that moving one cursor to a different frequency moves all the frequency cursors. For example, suppose you open a Plot Window and split it into a spectrum and spectrum map plots. If the frequency lock is on, then when you move the cursor to a different frequency in one plot, the cursor in the other plot moves to the same frequency.

Chapter 10 Use plots
262 Rockwell Automation Publication UM002A-EN-E
Select Plot > Frequency Lock to lock the frequency cursors together. Select the command again to unlock the cursors.
Note: This only works for plot panes in the same Plot Window.
Work with image and ActiveX plots
You can store and view images and ActiveX documents in the Emonitor database. Emonitor displays images and ActiveX documents in Plot Windows.
Display images
You can store images in the Emonitor database. Images are pictures or other graphical information that is part of your Predictive Maintenance program. There are two types of images in Emonitor:
• Hierarchy images - These are pictures associated with an item in the Hierarchy Tree. For example, you might store a picture of a machine, or the location of the machine in the plant.
• Archive data images - These are pictures stored with the archive data, and associated with an image measurement definition. For example, you might store thermographic images of a machine, documenting changes over time.
You display images in Plot Windows, the same way that you display plots. You can think of images as another type of plot.
To enlarge an image (zoom in):
You can enlarge the image in steps of 5% by doing one of the following:
• Click the image. Emonitor continues to enlarge the image in steps of 5% as long as you hold down the mouse button.
• Press + on the numeric keypad. Emonitor continues to enlarge the image in steps of 5% as long as you hold down the + key.
To reduce an image (zoom out):
You can reduce the image in steps of 5% by doing one of the following:
• Right-click the image. Emonitor continues to reduce the image in steps of 5% as long as you hold down the mouse button.
• Press - on the numeric keypad. Emonitor continues to reduce the image in steps of 5% as long as you hold down the - key.

Use plots Chapter 10
Rockwell Automation Publication UM002A-EN-E 263
To fit the image to the Plot Window:
You can make the image as large as possible while still showing all of the image in the Plot Window. Do one of the following
• Double-click the image.
• Press Enter.
To pan the image left, right, up, and down:
You can pan the image when it is larger than the Plot Window by doing one of the following:
• Use the scroll bars on the Plot Window to scroll the image.
• Use the arrow keys to scroll the image.
Display ActiveX documents
You can store ActiveX documents and links to ActiveX documents in the Emonitor database. This allows you to access information created by other programs that support ActiveX, such as thermographic images. You can also store ActiveX documents such as word processor documents or spreadsheets.
• You can store a copy of the ActiveX document in the Emonitor database. If you then change the copy stored in Emonitor, it does not change the original document.
• You can store a link to the ActiveX document in the Emonitor database. If you then change the document using the link, you make changes to the original document.
To view an ActiveX document:
You view ActiveX documents in Plot Windows, although ActiveX documents are very different from plots.
1. Select Window > Plots.
2. Click New in the Select Plot View dialog box.
3. Select ActiveX Document as the pane type in the Change Plot Pane. You can also save a view that includes an Active X pane.

Chapter 10 Use plots
264 Rockwell Automation Publication UM002A-EN-E
To make changes to an ActiveX document:
You can view or make changes to the ActiveX document in Emonitor, using the program that created the document. Note that the associated program must be available to your computer.
1. Display the ActiveX document in a Plot Window.
2. Double-click the document in the Plot Window to start the program associated with that type of ActiveX document. The program “takes over” the Emonitor window.
3. When done viewing or changing the document, exit the program associated with the ActiveX document.
When you exit the program associated with the ActiveX document, the changes are saved according to the way you stored the document in Emonitor.
• If you stored the document itself in Emonitor, then program saves the changes to the document in the Emonitor database.
• If you stored a link to the document, then the program saves the changes to the original document.
Select data for plotting
One of the most powerful parts of Emonitor is the ability to display and print a variety of plots. However, your database may contain years of data for hundreds of measurement definitions, and you may want to select specific data to display.
There are many ways to select the data you want to display on a plot:
• You can limit the data with the archive filter. This allows you to exclude archive data before a certain date, or outside a certain date range.
• You can unlink a Plot Window from the other windows, so that the Plot Window does not change when you move to a different measurement definition or location in the database or List Window.
• You can overlay data in a plot, creating an overlay plot from the archive data for a measurement definition, or from the current list.
• You can lock a plot pane to a particular unit/filter combination, or to a particular machine, location, or direction. This defines a set of characteristics for a measurement definition. When you move to a different location in the database, Emonitor displays the measurement definition that matches the locked pane characteristics. For example, you can move from

Use plots Chapter 10
Rockwell Automation Publication UM002A-EN-E 265
location to location, viewing measurements with the same unit/filter combination without having to search for them in the database.
• You can select the data to display by selecting it in the Database window. This allows you to find locations and measurement definitions for plotting by scanning through the database.
• You can create or recall a list of measurement definitions to display from the List Window.
• You can use the Remote Control toolbar to move to different measurements without having to use the Database window.
In addition, you can use the same methods to select hierarchy or archive data images, and ActiveX documents in Plot Windows.
Limit plot data with the archive filter
You can limit the archive data for plotting by using the archive filter. This allows you to:
• Limit the number of points in a trend plot.
• Limit the number of points in an overlay plot.
• Limit the number of spectrum measurements in a spectrum map plot.
For example, you may have five years of data in your database, but want to see trends of the data for only the last six months. You can use the same method to display hierarchy and archive data images in a Plot Window.
1. Select Tools > Archive Filter Settings.
2. Define the setting for the archive filter. You can choose to include only data after the baseline measurement, or after a certain date. You can also use a date range to select the data.
Note: If you select Since baseline, and there is no baseline measurement for the measurement definition, the archive filter excludes all data for that measurement definition. You can also include the baseline measurement, even if it would otherwise be excluded.
3. Activate the archive filter. Select Tools > Archive Filter. The archive filter is active when there is a check mark by the command on the Tools menu.
Unlink a plot from the other windows
When you open a Plot Window, it is linked to the Database, List Windows, and any Report Windows. This means that when you move to a different machine, location, or measurement definition in one of the windows, Emonitor

Chapter 10 Use plots
266 Rockwell Automation Publication UM002A-EN-E
automatically updates the Plot Window. This can make it difficult to directly compare plots from two different machines or locations on a machine.
When you unlink a plot, Emonitor does not update the Plot Window when you move to a different location or measurement definition in other windows. This allows you to view plots from two locations or machines at the same time. The Plot shortcut keys and the Remote Control toolbar continue to work with the unlinked plot, allowing you to display different measurements from the database.
1. Select Window > Database. Select the Measurement view in the Select View dialog box.
2. Select Window > Plots to open a Plot Window. Select a view, or click New to select the plot type.
3. Select Plot > Linked to unlink the plot from the Database window. Note that the title bar for the Plot Window now contains the word Unlinked.
4. Move to different locations in the Database window. Note that the Plot Window does not change.
You can also “lock” a Plot pane to a machine, location, measurement definition, unit/filter combination, or storage flag. This allows you to view data from different machines or locations in the same Plot Window.
Tip: Minimizing a Plot Window also unlinks the Plot Window.
Overlay data in a Plot
You can overlay data on an overlay plot from several sources:
• The current list of measurement definitions
• The archive data for the current measurement definition
• The other measurement definitions at the same location (trend plots only).
This allows you to visually compare the data in several different plot types. You can also overlay data for plots that are part of a location plot or measurement definition plot.
You can use the archive filter to limit the data that appears in an archive data overlay plot. Otherwise, the overlay plot displays all the archive data for the measurement definition.

Use plots Chapter 10
Rockwell Automation Publication UM002A-EN-E 267
Tip: If you try to overlay data from the current list, and the current list is empty, Emonitor does not display any data on the plot. Also, plot notes are not available on overlay plots from the current list.
To overlay the data on a plot:
1. Select Window > Plots.
2. Select Plot > Options.
3. Select the overlay type on the Data tab of the Plot Options dialog box. Some plot types do not support overlaying data.
• Select Current list to view an overlay of current data for the measurement definitions in the current list.
• Select Archive to view an overlay of archive data for the current measurement definition.
• Select Location to view an overlay of archive data for all the measurement definitions at the current location. Note that overlaid trend plots keep their units, and are plotted on a scale of amplitude (for example, measurements in ips are not converted to g’s when overlaid with measurements in g’s).
To change overlay colors and markers:
You can define up to eight unique colors and point markers for overlay plots.
1. Select Window > Plots.
2. Select Plot > Options.
3. Select the overlay type on the Data tab of the Plot Options dialog box. Some plot types do not support overlaying data.
4. Select Plot > Colors.
5. Under Plot Elements, select colors for Active Data, Other Data, and Overlay Data 1–6.
6. Select Plot > Options.
7. On the Styles tab in the Plot Options dialog, select Overlay for the Point marker.

Chapter 10 Use plots
268 Rockwell Automation Publication UM002A-EN-E
To display the overlay legend:
You can display an Overlay Legend pane that shows the color and point marker used for each overlay.
1. Click the overlay plot to make it active.
2. Select View > Split Horizontal or View > Split Vertical.
3. In the Change Plot Pane dialog, select Overlay Legend.
An asterisk indicates the current active measurement definition in the overlay plot.
Use pane locking with plots
Locking allows you to fix certain attributes of the data displayed in a plot pane. For example, you can lock the unit/filter combination for a plot pane. After locking to a unit/filter, the plot pane shows only data from measurement definitions with that unit/filter combination.
Using pane locking allows you to move to different locations and see the same type of measurement at each location. This means you do not have to find the matching measurement definition each time you move to a new location. There are many ways to use plot pane locking:
• A latest/latest-1 plot showing the latest measurement and the previous measurement
• An HVA plot showing the horizontal, vertical, and axial measurements for a location
• A current/previous plot showing the current measurement and the previous measurement
• A baseline/current plot showing the current measurement and the baseline measurement
• A plot of one particular measurement and any other measurement.
Plot pane locking is available with any plot type except location, measurement definition, and XY plots.

Use plots Chapter 10
Rockwell Automation Publication UM002A-EN-E 269
Tip: If you move to a measurement definition or location in the database or List Window for which there is no data matching the locked pane, then Emonitor leaves that plot pane empty.
To lock a plot pane:
There are two ways to lock a plot pane.
• Select Plot > Options. Then select the locking options on the Data tab of the Plot Options dialog box.
• Click the Lock button on the Plot toolbar. This locks the active plot pane to the currently displayed unit/filter combination.
<Linked> or <Target Date Time> in the dialog means that the plot pane is linked to the Database and List Windows at that level.
Wherever <Linked> or <Target Date Time> appears, the plot updates at that level when you move in the database or List Windows.

Chapter 10 Use plots
270 Rockwell Automation Publication UM002A-EN-E
Note: The asterisks (*) next to the unit and filter in the plot pane legend to the right of the plot tell you the pane is locked at the measurement+filter level.
Leaving the plot pane linked at the archive level means the plot shows the data closest to the target date time for the measurement definition.
For an HVA plot, you would split a Plot Window into three panes, then lock each pane to a different direction.
Note: You cannot lock an overlay plot. If any of the options under Overlay type in the Data tab of the Pane Options dialog are selected, the locking options are not available.
To lock a plot at the archive level:
You can use plot pane locking to lock a pane to the latest measurement, the previous measurement, the baseline measurement, and so on. One reason to do this is to compare the latest trend measurement with a baseline measurement. There are several ways to lock a plot pane at the archive level.
Plot Pane Lock Description
<Target Date Time> Display the measurement closest to the target date time.
<Target Date Time-1> Display the measurement prior to the measurement closest to the target date time.
<Latest> Display the latest measurement.
<Latest-1> Display the measurement prior to the latest measurement.
Archive storage flags (New, Archive, Baseline, …)
Display the latest measurement with the selected storage flag.
Plot data from the Database window
You can select the data to display in a Plot Window simply by moving around in the Database window. For example, to see a plot of a particular measurement definition, you can select the machine in the Hierarchy Tree, then the location, then the measurement definition, and finally the archive data measurement. You can use the same method to display hierarchy and archive data images, and ActiveX documents in Plot Windows.
To open the Database window and a Plot Window:
1. Select Window > Database. Select the Measurement view in the Select View dialog box.
2. Select Window > Plots to open a Plot Window. Select a view in the Select View dialog, or click New and select a plot type from the Change Plot Pane dialog box.

Use plots Chapter 10
Rockwell Automation Publication UM002A-EN-E 271
3. Select Window > Tile Horizontal or Window > Tile Vertical to tile the two windows. This lets you see both windows at the same time.
To select a location or measurement definition to plot:
• For a location plot - Select the machine in the Hierarchy Tree, and then select the location in the Location pane of the Database window. Emonitor automatically updates the Plot Window, opening one pane for each active measurement definition for the selected location. Note that a location plot does not show inactive measurement definitions.
• For a measurement definition plot - Select the machine in the Hierarchy Tree, the location in the Location pane, and the measurement definition in the Measurement Definition pane. You can open the Archive Data pane in the Database window to select the particular measurement you want to display. Emonitor automatically updates the Plot Window, changing the measurement definition plot so that it contains the correct plot type for the selected measurement definition.
• For trend, spectrum, time waveform, and other plots - Select the machine in the Hierarchy Tree, the location in the Location pane, and the measurement definition in the Measurement Definition pane. You can open the Archive Data pane in the Database window to select the particular measurement you want to display.
To lock a plot:
You can lock a plot to make it display data from a particular machine, location, measurement definition, or archive storage flag.
• Select Plot > Options. Then set the locking options on the Data tab of the Plot Options dialog box.
• Click the Lock button on the toolbar to lock the plot to the currently displayed unit/filter combination.

Chapter 10 Use plots
272 Rockwell Automation Publication UM002A-EN-E
Note: Locked plots do not automatically show the plot of the current measurement definition. Instead, Emonitor displays the data that matches the locking definition for the pane. This allows you to move around in the database without having to select the correct measurement definition each time you move.
Plot data from the Measurement Definition pane
You can select the data to display in the Plot Window by selecting a measurement definition in the Measurement Definition pane in the Database window. This allows you to display a plot of the measurement in alarm.
Note: To plot data with alarms from the Measurement Definition pane, the pane must show the alarm status indicators. Make the Measurement Definition pane active (click in the pane), and select View > Pane Options. Then select the Alarm Severity check boxes.
To display a plot with the current alarm status:
You can display a plot of the most recent data for a measurement definition. If the current status indicator shows that the measurement definition is in alarm, the plot also shows that alarm. Do either one of the following:
• Click the current alarm status indicator in the Measurement Definition pane. Select Tools > Alarm Severities > Show Data.
• Right-click the current alarm status indicator in the Measurement Definition pane and click Show Data.
To display a plot with the unacknowledged alarm status:
You can display a plot of the data that caused an unacknowledged alarm for a measurement definition. If the unacknowledged status indicator shows that the measurement definition is in alarm, the plot also shows that alarm. Otherwise, the plot shows the most recent data for the measurement definition. Do either one of the following:
• Click the unacknowledged alarm status indicator in the Measurement Definition pane. Select Tools > Alarm Severities > Show Data.

Use plots Chapter 10
Rockwell Automation Publication UM002A-EN-E 273
• Right-click on the unacknowledged alarm status indicator in the Measurement Definition pane and click Show Data.
Plot data from the List Window
You can use a list to select the data you want to display in the Plot Window. For example, you can view plots of the measurement definitions in a list that you use for data collection. This means you do not have to locate all the measurement definitions in the Database window. You can also open a Plot Window for each location in the current list. You can use the same method to display hierarchy and archive data images, as well as ActiveX documents in a Plot Window.
To open the List Window and a Plot Window:
1. Recall or create a list of locations and measurement definitions.
2. Select Window > List. Select a view in the Select View dialog box.
3. Select Window > Plots. Select a view in the Select View dialog, or click New and select a plot type from the Change Plot Pane dialog box.
4. Select Window > Tile Horizontal or Window > Tile Vertical to tile the two windows. This lets you see both windows at the same time.
To select a location or measurement definition to plot:
• For a location plot - Select the location in the List Window. Emonitor automatically updates the Plot Window, opening one pane for each active measurement definition for the selected location. Note that a location plot does not show inactive measurement definitions.
• For a measurement definition plot - Select the location in the List Window. Emonitor automatically updates the Plot Window, changing the measurement definition plot so that it contains the correct plot type for the first measurement definition for the selected location. You can view the other measurement definitions by pressing PgDn to move to the next measurement definition for the location, or by using the Remote Control toolbar.
You can also lock a plot to make it display data from a particular machine, location, measurement definition, or archive storage flag.
• Select Plot > Options and set the locking options on the Data tab of the Plot Options dialog box.
• Click the Lock button on the toolbar to lock the plot to the currently displayed unit/filter combination.

Chapter 10 Use plots
274 Rockwell Automation Publication UM002A-EN-E
Note: Locked plots do not automatically show the plot of the current measurement definition. Instead, Emonitor displays the data that matches the locking definition for the pane. This allows you to move around in the database without having to select the correct measurement definition each time you move.
To open a Plot Window for each location in a list:
Note: This may take a long time if there are many locations in the current list.
1. Recall or create a list containing the desired locations.
2. Select Window > Plots.
3. Select the Open a window for each location in list check box in the Select View dialog box.
4. Select a view in the Select View dialog, or click New and select a plot type from the Change Plot Pane dialog box.
Plot Data from the Report Window
You can use a report to select the data you want to display in the Plot Window. For example, you can view plots of the measurement definitions in a list that you use for data collection. This means you do not have to locate all the measurement definitions in the Database window. Instead, you could open a Report window with an exception report, and use that report to select the data to display in a Plot Window.
To open a Report window and a Plot Window:
1. Select Window > Report. Select a report source and a report description in the Print Reports dialog, and then click Preview. This displays the report on the screen.
2. Select Window > Plots to open a Plot Window. Select a view in the Select View dialog, or click New and select a plot type from the Change Plot Pane dialog box.
3. Select Window > Tile Horizontal or Window > Tile Vertical to tile the two windows. This lets you see both windows at the same time.
To select a measurement definition to plot:
• To display the data for a particular measurement definition, simply click the data in the Report window.

Use plots Chapter 10
Rockwell Automation Publication UM002A-EN-E 275
Note that the Report window cursor changes to a pointing hand when you move it over “clickable” data.
Use the remote control with plots
You can select the data Emonitor displays in a Plot Window with the Remote Control toolbar. This allows you to move quickly through the database by clicking the buttons on the Remote Control toolbar. For example, you can display the plot for the next or previous item in the Hierarchy Tree, location, measurement definition, or archive data.
You can also display the plot for the next or previous measurement definition or location in the current list. You can use the same method to display hierarchy and archive data images, as well as ActiveX documents in Plot Windows.
To display the Remote Control toolbar:
• Select View > Toolbars > Remote Control.
A check mark appears next to the command when the toolbar is displayed.
To close the Remote Control toolbar:
• Select View > Toolbars > Remote Control.


Rockwell Automation Publication UM002A-EN-E 277
Chapter 11
Use reports
You can use the powerful reporting capabilities in Emonitor to:
• Create custom reports, or use the pre-defined reports that come with Emonitor.
• Select the archive data to include in the report.
• Select the list of locations and measurement definitions to include in a report.
• Include tables of data, or plots, or both in a single report.
• Copy a report to the Windows Clipboard and paste it into another application.
• Print multiple reports with one command, to the screen or to a printer.
• Print reports to an RTF (Rich Text Format) file, or to an ASCII text file, allowing you to import the report into another application such as a word processor or a spreadsheet program.
You can preview a report on the computer screen in a Report window, and then print the report directly from the window. This is useful when creating a new custom report, or when you want to quickly view a report without having to print it out.
Printing and Viewing Reports
You can easily print or view reports of the data in your database using Window > Reports. Emonitor comes with many pre-defined reports. You can also create your own custom reports.
Here are the steps to create a report. The rest of this section discusses these steps in detail.
1. Use the archive filter to limit the archive data.
2. Change the report number format (optional).
3. Select the printer for the report (optional).

Chapter 11 Use reports
278 Rockwell Automation Publication UM002A-EN-E
4. Select Window > Reports.
5. Select the report description and the report source.
6. Print the reports to the screen, or to a printer. Emonitor can also copy the reports to ASCII text or RTF files so that you can import the reports into other applications.
Limit report data with the archive filter
You can limit the archive data in a report by using the archive filter. For example, you may have five years of data in your database, but be interested in a report of only the data from the last six months.
You can override the current archive filter settings when you print the report.
To limit the archive data for a report:
1. Select Tools > Archive Filter Settings.
2. Define the setting for the archive filter. You can choose to include only data after the baseline measurement, or after a certain date. You can also use a date range to choose the data. Note that if you select Since baseline, and there is no baseline measurement for the measurement definition, the archive filter excludes all data for that measurement definition.
3. You can also include the baseline measurement, even if it would otherwise be excluded.
4. Activate the archive filter by selecting Tools > Archive Filter. The archive filter is active when there is a check mark by the command from the Tools menu.
Change the report number formats
You can change the format of floating point (real) numbers that appear in reports. The number formats include metric, scientific, engineering, and fixed formats. The number formats you select apply to all reports in Emonitor. To change the number formats on reports:
To change the report number formats:
1. Select Setup > Options > Number Formats.
2. Select the Report values in the Format for list.
3. Select the Type of value to change.

Use reports Chapter 11
Rockwell Automation Publication UM002A-EN-E 279
4. Select a Format style and the Format options. The examples in the dialog show you how the new format looks.
Print or Display a Report
To print a report, you select one or more report descriptions and a report source. Then you can print the reports to a printer, or view them in a Report window.
To select the printer or plotter for reports:
1. Select File > Print Setup. Note that the Print Setup dialog may be different for different printers.
2. Select the printer or plotter, and the other page characteristics.
To print or display reports:
Tip: You can also assign a button on the Saved Reports toolbar for a report description, then click that button to display that report for the current list (or the entire database is the current list is empty).
1. Select Window > Reports.
2. Select one or more Report descriptions. The report description controls the contents and the formatting of the report.
3. Select the report source in the Report from box. You can select a list, or report on the entire database. Note that some reports take a long time if you select the database as the report source.
4. The data in the report is controlled by the archive filter. The current setting for the archive filter appears in the dialog box. You can override the archive filter setting just for these reports by selecting Manual and setting the date range.
5. Choose the destination for the report(s):
• Click Preview to display the report in a Report window. If you choose more than one report description, Emonitor displays each report in its own Report window.
• Click Print to send the report or reports to the current printer or plotter.
To print the report in the active Report window:
1. Click the desired Report window.

Chapter 11 Use reports
280 Rockwell Automation Publication UM002A-EN-E
2. Select one of the following:
• File > Print > To Printer to print the Report window to the current printer.
• File > Print > To File to print the Report window to a file.
Automatic reports after unloading/importing data
You can set up Emonitor to automatically print one or more reports after you unload data from a data collector. For example, you might want a report of the measurements in exception (measurements that went beyond an alarm) after unloading a list. You can also print automatic reports after importing data.
To select the reports to print after unloading data:
1. Select Tools > Load / Unload.
2. Click Unload Options in the Load / Unload dialog box.
3. Select Print reports in the Unload Options dialog, and select one or more report descriptions. The next time you unload data, Emonitor prints the selected reports, using the unloaded list as the report source.
To select the reports to print after importing data:
1. Select Tools > Data Import.
2. Click Options in the Data Import dialog box.
3. Select Print reports in the Data Import Options dialog box, and select one or more report descriptions. The next time you unload data, Emonitor prints the selected reports, using a list of the imported data as the report source.
Use reports to navigate through the database
Reports on the screen include links to the other windows in Emonitor. If you preview a report in a report window, you can click on any data in the body of the report to jump to that item in the open database, plot, and List Windows. Note that the mouse pointer changes from an arrow to a hand when over “clickable” data in the report window. This allows you to immediately locate the source for data that appears in a report.
Open a report window and a Plot Window, then select Window > Tile Horizontal or Window > Tile Vertical to show both windows.

Use reports Chapter 11
Rockwell Automation Publication UM002A-EN-E 281
You can then click on a measurement in the report window to display the plot for that measurement in the Plot Window. This gives you a quick and easy way to view plots of measurements that are in alarm.
Export a report to another application
You can export an Emonitor report into other applications, such as a spreadsheet or word processing program. There are three ways to get the data from a report into another application: copy the report to the Clipboard, create an ASCII text file, and create an RTF file.
To copy a report to the clipboard:
1. Display the report in a Report window.
2. Select Edit > Copy, or press Ctrl+C to copy the contents of the Report window to the Clipboard.
3. Paste the report text into the other application.
Note: This does not copy any plots in the report, and it does not preserve the formatting of the text. The columns of the text are tab-delimited (separated by the tab character).
To create ASCII text files of reports:
When Emonitor creates a report, it can also create an ASCII file containing the same information as the report. It does not include any plots in the report, and it does not preserve the formatting of the text. The columns in the report are tab-delimited (separated by the tab character). The file is named REPORTnn.TXT, where nn is replaced by a number from 1 to 99. Emonitor can write up to 99 report files before overwriting existing report files.
1. Select Window > Reports.
2. Select the desired report descriptions.
3. Select Write report to text file in the Print Reports dialog box.
4. Click Print to print the reports to text files.
Important: When you start Emonitor, it restarts the report file numbering at REPORT1.TXT, overwriting any report files from a previous session.
If you want to save a particular report file, you must rename the file before restarting Emonitor. You can save the file by doing one of the following:
• Select File > Rename in the Windows Explorer.

Chapter 11 Use reports
282 Rockwell Automation Publication UM002A-EN-E
• Exiting to the DOS prompt and renaming the file with the RENAME or the COPY command.
• Moving the report files to a different directory.
To create an RTF file of a report:
Saving a report as an RTF file preserves the formatting of the text in the report. It also includes any plots in the report.
1. Display the report in a Report window. It also includes any plots in the report.
2. Select File > Print > To File.
3. Enter a name and select a directory for the RTF file in the Save As dialog box.
Create custom reports
Emonitor comes with a set of predefined report descriptions that allow you to view and print many useful reports. You may, however, want to create a new report description that exactly meets your own reporting needs. Emonitor includes a Report Builder that you can use to make new report descriptions. You can do this in one of two ways:
• Create a new report description.
• Copy and then change an existing report. This is the quickest way to make a new report description, particularly if the existing report description is close to what you need.
The process of creating a new report description may seem complicated at first. Copying and editing an existing report description is a good way to learn this process. In addition, you can preview a new report on the computer screen to get immediate feedback.
Create a new report description
You can create custom report descriptions to match your reporting needs. Once you create the new report description, you can use it to view or print reports with Window > Reports. You can also save the report descriptions in a specification library.

Use reports Chapter 11
Rockwell Automation Publication UM002A-EN-E 283
To create a simple report:
1. Select Tools > Report Builder.
You can either copy an existing report description or create a new one.
2. Select a report description and choose Copy to use an existing report description as a template for the new one.
3. Choose New to create a new report description.
4. Enter a Report name and select the Report type. The Emonitor database contains hundreds of database columns, and the report type is necessary to limit the database columns for the report. In general, you want to choose a report type that includes only the level of detail you want in your report. For example, if you want to include archive data for all the measurement definitions in a list, select the Measurement Def. report type.
5. Enter the Margins between the edge of the page and the report text.
6. Continue to define the report. You do this by clicking the buttons for the parts of the report. For example, click Condition to define the report conditions that limit the data.
7. Select Window > Reports to test the new report. Select the report you just created, and select a report source. Then click Preview to display the report on the screen.
8. If you need to make changes to the report description, repeat the steps above
There are multiple parts to a report description, including the report condition and sorting. You do not need to define all the parts for every report. The best way to learn about report descriptions is to study the standard report descriptions that come with Emonitor.

Chapter 11 Use reports
284 Rockwell Automation Publication UM002A-EN-E
Parts of a report
A picture of a report, showing the different parts, appears below.
Report part Description
Header and Page title The header and the page title both appear at the top of the page, with the page title below the header. For example, you can use the header for the date in a small font, and the page titles in a larger font for the title of the report.
Grouping Grouping allows you to sort the contents of the reports into groups. This can make a report much easier to scan for information. For example, you might want to group measurements by the name if the item in the hierarchy tree.
Plots You can include plots and images in a report. To include plots in a report, select a view containing the plots you want in your report.
Body The body of a report contains the information for the report in columns. For a report on spectrum measurements, you might want to include the location, position, and direction, as well as the maximum amplitude and the date of the measurement.
Footer The footer appears at the bottom of each page. For example, you might include the page number in the footer.
The report condition controls the data included in the report. For example, a report on numeric measurements would use Active Flag = Yes and Data Type = Numeric to limit the report to only active numeric measurements.
In addition, report sorting allows you to define the order of groups and information in the report. If you use grouping in the report description, you must

Use reports Chapter 11
Rockwell Automation Publication UM002A-EN-E 285
include the grouping columns in the sorting to prevent duplicate information in the final report.
Report column wrapping
Some report columns will wrap to multiple lines if the information does not fit on one line. These columns include:
• Advisory description
• Advisory information
• Advisory status
• Band group name
• Base type name
• Category name
• Component element name
• Component specification name
• Diagnosis description
• Diagnosis name (Setup / Diagnosis)
• Diagnosis severity name
• Diagnosis symptoms
• Frequency description
• Hierarchy notebook
• Measurement location type name
• Plot notes
Add date-time and special codes to reports
You can add special codes to a report description to include the following when you print a report:
• Current date and time
• Current user name
• Archive filter settings
• Page number
You can add these special codes to report header, page title, and footer. To add special codes to these parts of a report description, follow these steps:

Chapter 11 Use reports
286 Rockwell Automation Publication UM002A-EN-E
1. Create or open a report description. Select Tools > Report Builder.
2. In the New Report or Edit Report dialog, click the button for the part of the report you want to change (Header, Footer, …).
3. Press Enter or double-click the empty row at the bottom of the spreadsheet.
4. Click Append Code.
5. Select the desired code and click Use to add the special codes for that part of the report description.
Edit a report description
You can edit an existing report description to change the appearance and the content of a report. For example, you can add or remove columns in the body of the report, or change the report page title or format. You can also save the report descriptions in a specification library.
To edit a report description:
1. Select Tools > Report Builder.
2. Select the report description you want to edit.
3. Click Edit.
4. Edit the report description in the Edit Report dialog box.
The report type controls which database columns are available for use in a report. If you want to include additional database columns in the edited report, you may need to change the report type first. Also, if you change the report type, you may see a message telling you that one or more columns are invalid for the report type. You can choose to delete the invalid columns, or go back and select a different report type.
Delete a report description
The report description contains the formatting information for a report. It controls both the contents and the appearance of the report. If you do not want a certain report description to be used for any reason, you can delete it.
Important: Once you delete a report description, you cannot bring it back.
1. Select Tools > Report Builder.

Use reports Chapter 11
Rockwell Automation Publication UM002A-EN-E 287
2. Select the report description you want to delete.
3. Click Delete to delete the selected report description.
Change the appearance of plots in reports
Some of the reports in Emonitor include plots. By default, most plots in reports do not show any alarms.
Suppose that you want to display all the alarms with an alarm severity of Critical on the plots in the report. Alternatively, you might want to change the appearance of the plot point markers, or the color of the plot background in the report (if using a color printer).
To change the appearance of plots in a report:
There are two ways you can change the appearance of the plots in a report:
• Edit the report description to make it use a different plot view.
• Edit the plot view used in the report description. This includes editing the report description to find out the name of the plot view in the report. This process is described below.
1. Select Tools > Report Builder.
2. Select the desired report description in the Define Report Description dialog, and click Edit.
3. Click Plots in the Edit Report dialog box.
4. For example, the Last Measurement w/Plots report uses the {auto View} view.
5. Write down the name of the view used in the report, then close the Report Builder dialogs.
6. If the view contains a measurement definition or location plot, skip down to the steps under “For views with measurement definition or

Chapter 11 Use reports
288 Rockwell Automation Publication UM002A-EN-E
location plots.” If the view does not contain a location or measurement definition plot, continue with the next step.
7. Select Window > Plots to open a Plot Window.
8. Select the same view used in the report from the list of views in the Select View dialog ({auto View} for example) and click OK.
9. Change the characteristics of the plot in the Plot Window until it displays the appearance you want in the report.
10. Select View > Save View to save the changed view using the same name. Select the view name from the list of views in the dialog, then click OK.
The name of the view is case sensitive. This means you must use the same uppercase and lowercase letters and punctuation as the name of the view used in the report description.
11. Select Window > Reports to create the report. The plots in the report use the new set of characteristics in the changed view.
For views with measurement definition or location plots
Measurement definition and location plots are special plots that can display different types of data. A location plot has one pane of the correct plot type for each measurement definition in the current location. A measurement definition plot displays the correct plot type for the current measurement definition.
Plots in a measurement definition or location plot use the default characteristics of the plot type. This means that you must change the characteristics of the basic plot type (trend, unit, spectrum, …). For example, a trend plot that is part of a location plot has the characteristics of the basic trend plot.
1. Select Window > Plot to open a Plot Window. Click New in the Select View dialog so that you can choose the plot type.
2. Select the plot type in the Change Plot Pane dialog and choose OK.
3. Change the characteristics of the plot in the Plot Window until it displays the characteristics you want in the report.
4. Select Plot > Save as Default to save the changed plot. Note that this saves the characteristics of that plot type as the default for ALL plots of that type that are not part of an existing view.
Repeat steps 1 through 4 for the different basic plot types that you want to modify for your reports (trend, XY, …).

Use reports Chapter 11
Rockwell Automation Publication UM002A-EN-E 289
5. Select Window > Reports to create the report. The plots in the report use the new set of default characteristics.


Rockwell Automation Publication UM002A-EN-E 291
Chapter 12
Identify diagnostic frequencies
Emonitor gives you the ability to identify a frequency in a vibration spectrum as coming from a specific component of a machine. You can do this by creating frequency items that model the vibration characteristics of your machinery. This can be a powerful tool in diagnosing problems that show up as vibration in your equipment. It also can help you learn about the kinds of frequency outputs generated by the different parts of your machinery.
With Emonitor, you can choose a frequency in a spectrum plot, and display the closest frequency output. A frequency output is a calculated frequency generated by a frequency item that you can compare to measured vibration. For example, a motor or a fan generates a frequency equal to running speed, plus a number of harmonic frequencies.
Suppose you see a peak in a spectrum plot that is growing in amplitude over time. You can move the cursor to that peak, and display the frequency output closest to that peak right on the plot. You can also include the closest frequency output in a report.
In order to generate the frequency outputs, you must first enter the frequency items in the Frequency Item pane. Each frequency item is the source for one or more frequency outputs. You can define one or more frequency items for any machine in the Hierarchy Tree. For example, you can create a motor frequency item and a fan frequency item to model the frequency outputs of a motor - fan combination.
As you add frequency items, you can connect them by selecting the frequency output from one frequency item as the input to the next frequency item. Emonitor automatically generates and displays the frequency outputs from the frequency items in the Frequency Output pane.
Finally, you can load frequency items when you load a list to a data collector that supports frequency items. You can then use the frequency items to help identify vibration frequencies while collecting data.
Set up frequency items
The first step in identifying the frequencies generated by a machine is to set up the frequency items for that machine. Emonitor then uses the frequency items to

Chapter 12 Identify diagnostic frequencies
292 Rockwell Automation Publication UM002A-EN-E
generate the frequency outputs for the machine. There are many types of frequency items, so Emonitor can generate frequency outputs for a wide range of equipment.
The following steps show how to create frequency items. These steps are explained in more detail in the rest of this section.
1. Select Window > Database. Select the Frequency Setup view in the Select View dialog box.
2. Select the machine in the Hierarchy Tree for which you want to set up frequency items.
3. Create new frequency items, copy existing frequency items, or paste frequency item templates in the Frequency Item pane.
4. Connect the frequency items together, so that the output of one frequency item is the input to the next frequency item in the machine. For example, the Motor frequency item’s output speed would be the input to the Gearbox frequency item in a motor - gearbox combination.
5. As you define frequency items, Emonitor displays the frequency outputs for the frequency items in the Frequency Output pane.
For example, suppose that the machine consists of a motor and a fan, coupled by a belt (e.g. PA FAN #1 in the POWER STATION demo plant). You might set up these frequency items:
Frequency Item Type Frequency Item Description
Speed Reference Motor Speed
Harmonic Motor Harmonics
Belt Belt
Multiply Blade Pass
Harmonic Fan Harmonics
Bearing Mtr OB Bearing
Bearing Mtr IB Bearing
Bearing Fan IB Bearing
Bearing Fan OB Bearing
You can then use the frequency outputs to help you identify individual frequencies in a vibration spectrum plot for the machine.
Add frequency items
The steps to add frequency items for a machine in the Hierarchy Tree are similar to those for adding locations.

Identify diagnostic frequencies Chapter 12
Rockwell Automation Publication UM002A-EN-E 293
There are three ways to add frequency items to a machine in the Hierarchy Tree:
• Manually add a new frequency item in the Frequency Item pane.
• Copy the existing frequency items from a different machine, and paste them into the Frequency Item pane.
• Paste a frequency item template into the Frequency Item pane. Pasting templates is not described in this topic.
To manually add a frequency item:
1. Select Window > Database. Select the Frequency Setup view in the Select View dialog box.
2. Select the machine in the Hierarchy Tree for which you want to add frequency items.
3. Move to the Frequency Item pane by pressing F6 or by clicking the pane.
4. Select the frequency item type for the first frequency item in the Type column.
5. Edit the definition for the frequency item by displaying the frequency item definition dialog:
• Double-click in the Definition column.
- or -
• Use the arrow keys to move the cursor to the Definition column and press Enter.
6. Click OK to close the frequency item definition dialog when done.
7. Enter or select values for the rest of the columns for the frequency item.

Chapter 12 Identify diagnostic frequencies
294 Rockwell Automation Publication UM002A-EN-E
Tip: Remember that you can change the columns and the column headers that appear in the Frequency Item pane by selecting View > Pane Options. You could also change to a different view by selecting the view from the View menu.
To change the frequency output labels:
You can change the output labels for frequency outputs for a frequency item. For example, the default frequency output labels for the Motor Frequency item are RPM, LF, PP, RBP. You may want to change them to Motor Speed, Line Freq, Pole Pass, and Rotor Bar Pass. Changing the labels also changes the text in the definition.
1. Open the frequency item definition dialog for the frequency item you want to change by double-clicking in the Definition column.
2. Move to the Label control in the dialog box.
3. Edit the labels. You can return to the default frequency output labels at any time by clicking Default label. Clicking Default label overwrites any changes you have made to the labels.
To copy existing frequency items:
Emonitor only lets you copy the entire group of frequency items for a machine. This prevents you from copying and pasting only part of a set of frequency items, which could cause unexpected results.
1. Select Window > Database. Select the Frequency Setup view in the Select View dialog box.
2. Find the frequency item(s) you want to copy. You can do this in two ways:
• Use the mouse or the arrow keys to select the correct machine in the Hierarchy Tree, and then select the frequency item in the Frequency Item pane.
• Select Edit > Find to find and display the frequency item.
3. Move to the Frequency Item pane.
4. Select Edit > Copy, or press Ctrl+C to copy all the frequency items to the Clipboard.
5. Move to the machine in the Hierarchy Tree where you want to paste the frequency items.
6. Move to the Frequency Item pane. Select Edit > Paste, or press Ctrl+V.

Identify diagnostic frequencies Chapter 12
Rockwell Automation Publication UM002A-EN-E 295
Connect frequency items
Once you have set up the frequency items for a machine, you must connect them together. You connect the frequency items by selecting the output of one frequency item as the input to the next, in the same way that the components of the machine are connected together. In the PA FAN #1 machine in the POWER STATION demo plant, the input to the Harmonic frequency item (Motor Harmonics) is the output from the Speed Reference (Motor Speed) frequency item.
When the frequency items are connected correctly, the frequency output in the Frequency Output pane should all be defined. If any of the frequency outputs displays the word Undefined, it indicates one of three possible problems:
• You have not completely defined one or more frequency items. For example, if you do not define the Line frequency in the Motor frequency item, frequency outputs depending on the line frequency will be undefined. This is not a problem if you are not interested in the undefined frequency outputs.
• You have not connected one or more frequency items. For example, if you do not select an input to the Bearing frequency item, then all the bearing frequency outputs will be undefined.
• You define a Speed Reference or Linear to Rotational frequency item to use a value that does not exist in the database.
For example, suppose a machine is a motor and a fan, coupled with a belt (e.g. PA FAN #1 in the POWER STATION demo plant). You might set up these frequency items:
Frequency Item Type Frequency Item Description
Speed Reference Motor Speed
Harmonic Motor Harmonics
Belt Belt
Multiply Blade Pass
Harmonic Fan Harmonics
Bearing Mtr OB Bearing
Bearing Mtr IB Bearing
Bearing Fan IB Bearing
Bearing Fan OB Bearing
Then you could connect the frequency items:
Input to the Frequency Item Frequency Item Description Outputs from the Frequency Item
Motor Speed Motor Speed

Chapter 12 Identify diagnostic frequencies
296 Rockwell Automation Publication UM002A-EN-E
Motor Speed Motor Harmonics Motor Harmonics
Motor Speed Belt Fan RPM, Belt
Fan RPM Blade Pass Blade Pass
Fan RPM Fan Harmonics Fan Harmonics
Motor Speed Mtr OB Bearing Bearing Frequencies
Motor Speed Mtr IB Bearing Bearing Frequencies
Fan RPM Fan IB Bearing Bearing Frequencies
Fan RPM Fan OB Bearing Bearing Frequencies
There are several things to note about this table:
1. The frequency output of the Motor Speed frequency item is used as the input to the Motor Harmonics, Belt, Mtr OB Bearing, and Mtr IB Bearing frequency items.
2. One of the frequency outputs of the Belt frequency item (Fan RPM) is used as the input to the Blade Pass, Fan Harmonics, Fan IB Bearing, and Fan OB Bearing frequency items.
3. “Fan RPM” is not the default label for the frequency output of the Belt Frequency item. The default label is “Output.” This shows how you can change the frequency output label to better identify the frequency outputs.
4. There is no Motor frequency item. A Speed Reference frequency item provides the input speed to the train of equipment. In the PA FAN #1 machine in the POWER STATION demonstration plant, the Speed Reference uses the speed stored with the spectrum archive data in the database as the input speed (PA FAN #1, MTR-OB-HORIZ, spectrum ips).
Types of frequency items
There are many different types of frequency items that you can use to model the frequency generation characteristics of your machinery. Each frequency item generates one or more frequency outputs that you can use when identifying frequencies in plots or reports.
You can combine the different frequency item types to exactly fit your needs.
Frequency item Definition
Speed Reference Use to define either the input speed to a frequency item, or the frequency output from a frequency item. You can define a constant speed, use the machine speed from the location, or get the speed stored with the archive data.
Constant Use to define a constant input speed to a frequency item.

Identify diagnostic frequencies Chapter 12
Rockwell Automation Publication UM002A-EN-E 297
Linear to Rotational Use to generate the frequency outputs from a linear speed input to a rotating component. For example, you want to use the speed of a conveyor as the input to a rotating bearing supporting the conveyor.
Multiply Use to find the frequency outputs from a multiple or fraction of the input speed. For example, you want to use the fan shaft speed as the input to find the fan blade pass frequency.
Sum Use to find the frequency outputs from the sum or difference of two frequencies, such as a modulation or beat frequency.
Harmonic Use to find the frequency outputs from harmonics (multiples or orders) of the fundamental frequency.
Sideband Use to find the frequency outputs from sidebands around a center frequency.
Bearing Use to find the frequency outputs from a rotating bearing (ball or roller bearing).
Belt Use to find the frequency outputs from a belt coupling (belt between two pulleys).
Gearbox Use to find the frequency outputs from a single-stage gearbox. You can connect gearbox frequency items to model a multi-stage gearbox.
Planetary Gear Use to find the frequency outputs from a planetary gearbox.
Motor Use to find the frequency outputs from a motor. Note that you do not define the motor speed in this frequency item; instead you use a Speed Reference or Constant frequency item to define the motor speed.
Motor Stator Eccentricity Use to find the frequency outputs characteristic of motor stator eccentricity.
Motor Rotor Eccentricity Use to find the frequency outputs characteristic of motor rotor eccentricity.
Motor Rotor Problems Use to find the frequency outputs characteristic of motor rotor problems.
Motor Loose Rotor Bars Use to find the frequency outputs characteristic of loose rotor bars in a motor.
Motor Phasing Problems Use to find the frequency outputs characteristic of motor phasing problems.
Use the Speed Reference frequency item
The Speed Reference frequency item has two special functions that make it different from the other frequency items:
• It can use a machine speed in the database as the input speed to another frequency item. This is useful when you want to use a speed defined for a location, or a measured speed from a spectrum or process measurement from the archive data.
• It can assign a speed to a frequency output from another frequency item. This allows you to define the speed for a piece of equipment in the middle or end of a train of machinery. Emonitor can then calculate back through the frequency items to find the frequency outputs for all the frequency items in the machine.
To select a machine speed from the database
If you want to use a machine speed from the database, you have four options. You select the option you want under Source in the Speed Reference dialog box. You

Chapter 12 Identify diagnostic frequencies
298 Rockwell Automation Publication UM002A-EN-E
must then define the source in the database. The number of levels that you must define depends on your selection in the Source group box.
To use Select
Machine speed defined for a location Machine speed column
Machine speed stored in a process measurement Process measurement
Machine speed stored with a spectrum measurement in the archive data
Current spectrum measurement
Speed extracted from a spectrum measurement by Emonitor Extract from current spectrum measurement
The last three selections all use the current target date time to determine which measurement in the archive data to use. This is useful when viewing a spectrum plot for a variable speed machine. As you move through the archive data, Emonitor recalculates the frequency outputs based on the machine speed from the archive data with the closest date/time to the displayed spectrum.
To use the Speed Reference as an input
One way to use the Speed Reference frequency item is as the input to another frequency item. For example, suppose you use the Motor frequency item for a variable speed motor. If you enter a constant motor speed in the Motor Frequency item dialog, Emonitor cannot update the frequency outputs when you view plots at different motor speeds. The Speed Reference frequency item, however, allows you to use the machine speed stored with the archive data in the database.
You can use a machine speed from the database to define either an input to a frequency item, or the output from a frequency item. You can also directly type in a speed in the Speed Reference Frequency dialog box.
Assign the Speed Reference to a frequency output
One powerful feature of Emonitor is the ability to calculate back through frequency outputs for a set of frequency items. For example, you may know the fan blade pass but not know the speed of a motor in a motor-belt-fan combination. You can set up the frequency items, then use a Speed Reference frequency item to define the speed of the fan blade pass.
In the following example, the selection for Use to define speed for in the Speed Reference Frequency dialog is the Blade Pass frequency output.
Input to the Frequency Item Frequency Item Description Outputs from the Frequency Item
Motor Motor Speed
Motor Speed Belt Fan RPM, Belt
Fan RPM Blade Pass Blade Pass
Fan RPM Fan Harmonics Fan Harmonics

Identify diagnostic frequencies Chapter 12
Rockwell Automation Publication UM002A-EN-E 299
Motor Speed Mtr IB Bearing Bearing Frequencies
Motor Speed Mtr OB Bearing Bearing Frequencies
Fan RPM Fan IB Bearing Bearing Frequencies
Fan RPM Fan OB Bearing Bearing Frequencies Speed Reference
In this example, the input for the Speed Reference frequency item could be either a constant or a speed from the database.
In general, the relationships among frequency items for a machine are fixed. This allows Emonitor to calculate all the frequencies when you assign a Speed Reference to a frequency output. In the above example, Emonitor can calculate all the frequency outputs after you define the Blade Pass frequency. You could also use the Speed Reference to define any other frequency output, including the Motor Speed frequency output from a Motor frequency item.
Edit frequency items
Emonitor allows you to edit frequency items for a machine after you have created and connected them. There are three kinds of changes you can make in the Frequency Item pane:
• You can change the machine speed when you use a Constant or a Speed Reference frequency item as the input for the machine speed. This kind of change only affects the values of the frequency outputs for the set of frequency items.
• You can change the speed for a frequency output when you use the Speed Reference frequency item to define the speed of the frequency output. This kind of change only affects the values of the frequency outputs for the set of frequency items.
• You can add or delete the frequency items. This kind of change may require that you reconnect the frequency items. Otherwise, one or more frequency outputs may be undefined.
To edit frequency items:
1. Select Window > Database. Select the Frequency Setup view in the Select View dialog box.
2. Find the frequency items you want to edit. You can do this in two ways:

Chapter 12 Identify diagnostic frequencies
300 Rockwell Automation Publication UM002A-EN-E
• Use the mouse or the arrow keys to select the correct machine in the Hierarchy Tree, and then select the frequency item in the Frequency Item pane.
• Select Edit > Find to find and display the frequency item.
3. Edit the frequency item information.
Tip: Remember that you can change the columns and the column headers that appear in the Frequency Item pane by selecting View > Pane Options. You could also change to a different view by selecting the view from the View menu.
When the frequency items are connected correctly, the frequency outputs in the Frequency Output pane should all be defined. If any of the frequency outputs displays the word Undefined, it indicates one of three possible problems:
• You have not completely defined one or more frequency items. For example, if you do not define the Line frequency in the Motor frequency item, frequency outputs depending on the line frequency will be undefined. This is not a problem if you are not interested in the undefined frequency outputs.
• You have not connected one or more frequency items. For example, if you do not select an input to the Bearing frequency item, then all the bearing frequency outputs will be undefined.
• You define a Speed Reference or Linear to Rotational frequency item to use a value that does not exist in the database.
Delete frequency items
Emonitor allows you to delete frequency items for a machine after you have created and connected them.
Important: Unless you have selected Enabled for Undo capability in the Setup > Options > General dialog box, you will not be able to bring back a frequency item after you delete it.
When you delete a frequency item, you may need to reconnect other frequency items before Emonitor can calculate all the remaining frequency outputs.
1. Select Window > Database. Select the Frequency Setup view in the Select View dialog box.
2. Find the frequency item(s) you want to delete. You can do this in two ways:

Identify diagnostic frequencies Chapter 12
Rockwell Automation Publication UM002A-EN-E 301
• Use the mouse or the arrow keys to select the correct machine in the Hierarchy Tree, and then select the frequency item in the Frequency Item pane.
• Select Edit > Find to find and display the frequency item.
3. Select the frequency item by dragging across the two cells in the row, or by pressing Shift+Spacebar to select the entire row. You can extend the selection by dragging the mouse pointer down across two or more rows, or by holding down the Shift key and pressing the Up or Down Arrow key.
4. Press Delete.
Use frequency outputs to define machine speeds
You can use a frequency output to define the machine speed for a location. This allows you to display the machine speed for a location based on data from a measurement.
The frequency output cannot refer back to the machine speed. For example, suppose the frequency output depends on a Speed Reference frequency item that gets the speed from the Machine speed column (of the Location pane). That causes a circular reference, and the word “Undefined” appears for the machine speed in the Location pane.
You must set up the frequency items before you can reference a frequency output. To define the machine speed from a frequency output, use these steps.
1. In the Location pane, double-click in the machine speed column (usually labeled “RPM”) to display the Machine Speed Setup dialog box.
2. Select Frequency reference, then select a Frequency item and a Frequency output.
Emonitor displays the selected frequency output for the machine speed that appears in the Location pane.

Chapter 12 Identify diagnostic frequencies
302 Rockwell Automation Publication UM002A-EN-E
The machine speed that appears is based on the target date time. In other words, the displayed machine speed may not reflect the latest data unless you set the target date time to “Latest” (Tools > Set Target Date Time).
Identify frequencies in plots and reports
Emonitor includes the ability to identify specific frequencies in a spectrum plot by displaying the frequency outputs directly on a plot or in a report. This can help you identify the source of a particular vibration frequency, which can aid in diagnosing problems.
On a spectrum plot, you can:
• Identify an individual frequency by displaying the frequency output closest to the cursor.
• Display all the frequency outputs for the machine.
• Display only the frequency outputs that meet the conditions in the Plot > Options dialog for the spectrum plot.
In a report, you can:
• Include frequency items and frequency outputs.
• Include the frequency output closest to peaks in alarm in spectrum measurements.
Identify frequencies in plots
With Emonitor you can identify the sources for individual frequencies in a spectrum plot. This can help you diagnose mechanical or electrical problems that

Identify diagnostic frequencies Chapter 12
Rockwell Automation Publication UM002A-EN-E 303
show up in vibration spectra for a machine. There are two ways to display frequency outputs on a spectrum plot:
• Move the cursor to a frequency of interest, and then display the frequency output for the machine that is closest to the cursor.
• Display all, or some, of the frequency outputs for the machine, current location, or current frequency item.
The steps described below assume that you have already set up frequency items for the machines of interest.
Display the frequency output closest to the cursor
1. Move the cursor to the frequency you want to label. If you are using a specialized cursor (dual, band, harmonic, sideband, or other), move the primary cursor to the frequency you want to label in the spectrum plot.
2. Select Plot > Label Closest Frequency.
3. Emonitor displays the closest frequency output from the frequency outputs for the machine. It does not check the frequency output restrictions in the Plot > Options dialog box.
Display multiple frequency outputs for a machine
You can display all, or some of the frequency outputs for a machine on a spectrum plot. The frequencies that appear depend on the settings in the Plot > Options dialog box.
1. Make sure the spectrum plot pane is active.
2. Select Plot > Options. Select the group of frequency items for the plot on the Frequencies tab.
3. Select the options you want under Frequencies. The options are described below under “Select the frequency outputs for Show Frequencies".
4. Select Plot > Show Frequencies.
You can also select the Show Frequencies check box in the Frequencies tab to show the frequencies.
Select the frequency outputs for Show Frequencies
You select the frequency outputs that appear on the spectrum plot by choosing Options in the Frequencies tab of the Plot > Options dialog box.

Chapter 12 Identify diagnostic frequencies
304 Rockwell Automation Publication UM002A-EN-E
The table below lists the possible combinations of options under Frequency Sets and Frequencies in the dialog box.
To Display Frequency Sets option Frequencies option
All outputs for the machine Machine All
All outputs for the current location Location All
All outputs for the current frequency item (in the Frequency Item pane of the Database window)
Current frequency item All
All outputs for the machine in alarm Machine In exception
All outputs for the current location in alarm Location In exception
All outputs for the current frequency item in alarm Current frequency item In exception
All outputs for the machine above a threshold Machine Threshold
All outputs for the current location above a threshold Location Threshold
All outputs for the current frequency item above a threshold Current frequency item Threshold
If you choose Threshold under Frequencies, you must also set a threshold value as a percent of the spectrum plot’s full scale. There are two things to note when using a threshold value:
• The frequency outputs that appear are those for which the amplitude of the spectrum at the frequency output is above the threshold. For example, suppose the full scale for the plot is 100, and the threshold is set to 50%. The outputs that appear are those where the amplitude of the spectrum at the frequency output is above 50. If the threshold is set to 70%, only those outputs where the amplitude of the spectrum is above 70 appear.
• The threshold is a percentage of the current full scale for the Y axis of the plot. If you set the threshold value to 50%, then the threshold is at 50 when the full scale is 100. If you change the Y axis full scale for the plot to 80, the threshold changes to 40 (50% of 80).
Identify frequencies in reports
With Emonitor you can identify the sources for individual frequencies in a report. This can help you diagnose mechanical or electrical problems that show up in vibration spectrum plots for a machine. There are three types of frequency information you can include in a report:
• Frequency items for a machine
• Frequency outputs for a machine
• Frequency output closest to a peak in a spectrum
This frequency information appears in three standard report descriptions that come with Emonitor:

Identify diagnostic frequencies Chapter 12
Rockwell Automation Publication UM002A-EN-E 305
• Frequency Item: Lists the frequency items for the machines in the selected list.
• Frequency Output: Lists the frequency outputs for the machines in the selected list.
• Detailed Spectrum Exception: Lists the peak frequencies in alarm, along with the closest frequency output within the search band. The search band is defined by the Tolerance column for the frequency item in the Frequency Item pane.
You can also create custom report descriptions that include frequency information.


Rockwell Automation Publication UM002A-EN-E 307
Chapter 13
Asset health management
Asset health management allows you to manually or automatically analyze problems with your machines and processes.
• With manual analysis, you use the tools in Emonitor to review and examine the data from your machinery and processes. These tools include alarms, reports, and plots. You then manually create one or more advisories that describe the actions to take to fix the problem.
• With automated analysis, you use the Intelligent Advisory™ feature. This feature automatically creates the analyses and advisories for you when a measurement goes into an alarm severity range. The Intelligent Advisory feature allows for unattended operation of the Emonitor system, especially for faults that are relatively simple to identify and diagnose.
After the advisories are created, Emonitor can send them out as work requests through your email system. You can also send work requests to an external Computerized Maintenance Management System (CMMS) or Enterprise Asset Maintenance (EAM) system. You can track the progress of the work requests in Emonitor. Finally, you can verify the solution to the problem by analyzing data in Emonitor after the work request is completed.
This process involves the following steps, described in the rest of this section.
1. Set up one or more asset management gateways. A gateway is a software bridge that allows you to track advisories in Emonitor and in some cases create work requests that become work orders in external systems. There are three types of gateways:
• External or enterprise gateways are bi-directional software bridges that link Emonitor to an external CMMS or EAM system.
• The email gateway sends advisories out as email messages through a MAPI-compliant email system such as Microsoft Outlook.
• The Emonitor gateway allows you to track advisories even if you do not use one of the other gateway types.
2. Set up the components for the machines of interest in the Hierarchy Tree. Identifying component and asset information allows you to diagnose problems for individual components such as motors, gearboxes, fans, and so

Chapter 13 Asset health management
308 Rockwell Automation Publication UM002A-EN-E
on. Asset information can include data such as number of rotor bars, number of impeller vanes, nameplate information, and so on.
3. Use either manual analysis or Intelligent Advisory assignments to identify problems and create analyses and advisories.
4. Send the advisories to one or more gateways. Depending on the type of gateway, this may create work requests that can become work orders. Emonitor stores the advisories and the time and date of the work request.
5. Track the progress of work requests. As the work requests progress through your system to completion, you can track their status. If connected to an external system through an enterprise gateway, Emonitor can automatically update the work request status. Otherwise, you can manually update the work request status. You can track work request status in the Advisory pane (Database window), in an advisory plot, or with the advisory report.
6. You may also be able to track work requests generated outside of Emonitor (in the external system) if the enterprise gateway supports that feature.
7. Verify the solution in Emonitor. Once the work is completed, you can use Emonitor to verify that the machine or process has been returned to a satisfactory condition.
Set up gateways and components
The first step in asset management is to set up one or more gateways in Emonitor. Gateways allow you to send advisories out as work requests by email, and create work requests or work orders in your CMMS or EAM system. You can also track the progress of the work requests in Emonitor.
Note: If you have not set up work statuses in Emonitor, you must do so before setting up certain external gateways.
The second step is to set up the components of your equipment. For each machine in your Hierarchy Tree, you select the components and identify the asset information for each component. This information may include a link to locations or equipment in an external system, allowing Emonitor and your CMMS or EAM system to share information about the component. Asset information can include data such as number of rotor bars, number of impeller vanes, nameplate information, and so on.
Once you have completed these two steps, you can analyze machine data in Emonitor, create advisories based on your analysis, and create work orders from the advisories.

Asset health management Chapter 13
Rockwell Automation Publication UM002A-EN-E 309
Set Up Work Status
You can define your own work status names for work requests in Emonitor. Examples of work status are Submitted, Approved, Started, and Completed. You use work status to define the progress of a work request.
1. Select Setup > Options > Work Status.
2. Enter the desired terms for work status.
Configure gateways
You can set up one or more gateways in Emonitor. Gateways are software bridges that allows you to track advisories in Emonitor and in some cases create work requests using external systems. There are two classes of gateways:
• The first class of gateways is included in Emonitor. The email gateway lets you send advisories as work requests through a MAPI-compliant email system. The Emonitor gateway lets you track work requests, even if you do not send them out through an email, CMMS, or EPR gateway.
• The second class of gateways is an addition to Emonitor. These gateways let you send advisories as work requests to external CMMS or EAM systems. Emonitor can also retrieve information from the external systems allowing you to track the progress of work requests from Emonitor.
Note: You must be logged into Emonitor with Administrator rights to configure or delete gateways.
To configure the Emonitor gateway:
1. Select Setup > Gateway, then click New.
2. Select Emonitor for the Gateway type in the New Asset Management Gateway dialog box, then click Next.
3. Enter a name for the Emonitor gateway in the Setup Emonitor Gateway dialog box, then click Finish.
4. In the Define Asset Management Gateway dialog box, click Close.
To configure the email gateway:
1. Select Setup > Gateway, then click New.
2. Select Email for the Gateway type in the New Asset Management Gateway dialog, then click Next.

Chapter 13 Asset health management
310 Rockwell Automation Publication UM002A-EN-E
3. Enter a name for the email gateway and fill out the rest of the default fields in the Email Gateway Configuration dialog box. The Insert field at cursor button allows you to automatically copy information from the original advisory into the email text. Then click Finish.
4. In the Define Asset Management Gateway dialog, click Close.
5. Set up your email program as the default MAPI (Mail Application Program Interface) server.
Note: If you send an advisory to the email gateway, then cancel sending the advisory in the email program, Emonitor assumes the advisory was sent. Emonitor has no way of knowing that you did not actually send the email advisory.
To configure an external system gateway:
Note: The software for Emonitor external system gateway must be installed on your computer before you can configure the gateway. For more information, refer to the Gateway User's Guide for the gateway.
1. Select Setup > Gateway, then click New.
2. Select the Gateway type for your external CMMS or EAM system in the New Asset Management Gateway dialog box, then click Next.
3. Enter a name for the gateway and fill out the rest of the fields in the Gateway Configuration dialog box. Then click Finish.
4. Click Close in the Define Asset Management Gateway dialog box.
Set up your email software as the MAPI server
Emonitor uses a MAPI (Messaging Application Program Interface) server for sending email notification. The messages are sent from the default email program installed on your computer, if it is set up properly as a MAPI server. You should refer to your email software user’s manual for specific instructions on using a MAPI server.
Set up Microsoft Outlook or Exchange
If you are using a Microsoft product as your default email client, you should not need to change any settings.

Asset health management Chapter 13
Rockwell Automation Publication UM002A-EN-E 311
Set up components
For each machine of interest in your Hierarchy Tree, you select the components and identify the asset information for each component. This information may include a link to a location or equipment in an external system, allowing Emonitor and your external system to share information about the component.
Before you begin
Completed the procedure: Edit component specifications
To setup components:
1. Select the machine in the Hierarchy Tree.
2. Select Setup > Hierarchy.
3. Click the Component tab in the Hierarchy dialog box.
4. Select the components for the machine. Each component consists of a component specification and a name. If you want to consider the machine in the Hierarchy Tree to be a single component, select the hierarchy item name in angle brackets (<PA FAN #1>). For example, the hierarchy item name can represent an entire machine train. You can also change the name for each component.
5. Identify the Asset information for each component. Asset information can include data such as number of rotor bars, number of impeller vanes, nameplate information, and so on. Select the type of information in the Information column. You can also enter a new information type. Then enter the corresponding value in the Value column. For some types of asset information, you must also select the units for the information.
If there is default asset information for the component specification, Emonitor displays the default information. You can change the default information to suit your components. You can also save the current set of asset information as the default for the component specification by choosing Set as Default.
6. If you have a gateway to an external CMMS or EAM system, select the name of the gateway as one of the Asset information items. For most gateways, double-clicking in the Value column displays a dialog that allows you to link this component to a matching asset or location in the external system. For more information, refer to the Gateway User's Guide for the gateway.

Chapter 13 Asset health management
312 Rockwell Automation Publication UM002A-EN-E
7. When you have entered all the information for the machine, move to the next machine by doing one of the following:
• Click the machine in the Hierarchy Tree. You do not have to close the Hierarchy dialog box.
• Click Previous or Next in the Hierarchy dialog box.
Manually analyze data and create work requests
After you have set up gateways and components, you can create analyses of problems with your machinery and processes.
An analysis includes a description of the problem and advisories to fix the problem.
• You can send advisories as email messages using the Emonitor Email gateway.
• You can store the advisories in Emonitor (using the Emonitor gateway) and manually update the status.
• If you have an enterprise gateway installed, you can create work requests that become work orders in an external CMMS or EAM system.
Manually create an analysis
You can analyze your data in a variety of ways using alarms, plots, reports, and other tools in Emonitor. When you notice that the condition of a machine or a process appears to be changing, you can create an analysis for the condition. An analysis consists of diagnoses that describe the symptoms and causes of the problem, and advisories that describe the action to take to fix the problem.
1. Select the machine in the Hierarchy Tree.
2. Select Tools > Analysis.
3. Under Diagnoses, select the desired component for the equipment in the Component column. For problems affecting the entire hierarchy item, select the hierarchy item name in angle brackets (for example, <PA FAN #1>).
4. Select or enter the rest of the information for the diagnosis.
5. Under Advisories, select or enter a description of the action to take for the diagnosis, then select a Priority. The State defaults to “Not Sent.” When you send the advisory to a gateway, the state changes to “Sent.” You can also

Asset health management Chapter 13
Rockwell Automation Publication UM002A-EN-E 313
manually change the state to “Never Send” if you do not want to send one or more of the advisories.
6. Enter additional advisories for the current diagnosis if desired.
7. Repeat steps 3–6 to enter additional diagnoses and advisories until you have completed the analysis.
When you have completed the analysis, you can save it (click Save), or you can immediately send the advisories to one or more gateways. If you send the advisory, Emonitor saves the analysis before sending it. If you save the analysis, you can send it to a gateway later.
You can review and edit an analysis later by selecting the machine in the Hierarchy Tree and choosing Tools > Analysis again. However, changing an analysis has no effect on any work requests already sent to a gateway.
Manually create work requests
After you have created advisories as part of an analysis, you must send them to one or more gateways to create work requests.
When you send an advisory to a gateway, Emonitor allows you to enter additional information about the advisory before sending it. If you are not using the email gateway or an enterprise gateway, you can still send advisories to the Emonitor gateway so that you can track work requests in Emonitor. If you have just created an analysis for a machine and have not closed the Analysis dialog, you can send the advisories by skipping to step 4 below.
1. Select the machine in the Hierarchy Tree.
2. Select Tools > Analysis.
3. If there are multiple analyses for this machine, click Previous or Next to display the one you want to send.
4. When the desired analysis is displayed in the dialog, click Send. This displays the Send Advisory dialog box. Emonitor only sends the advisories with State of “Not Sent.”
5. In the Send Advisory dialog, select the desired gateway or gateways. Click Summary to see all the advisories to be sent.
6. Click OK to send the advisories. For some gateways, this also creates the work requests.

Chapter 13 Asset health management
314 Rockwell Automation Publication UM002A-EN-E
When you send the advisories to the selected gateways, Emonitor loops through each gateway for each advisory and displays a dialog so you can enter the necessary information for that gateway.
So if you create four advisories and send them to two gateways, Emonitor cycles through a total of eight work requests.
Note: If you send an advisory to the email gateway, then cancel sending the advisory in the email program, Emonitor assumes the advisory was sent. Emonitor has no way of knowing that you did not actually send the email advisory.
Automatically analyze data and create work requests
Automatically analyzing data is similar in some ways to manually analyzing data.
• For manual analysis, you create the analyses and advisories when you find a problem, (such as a measurement going into alarm).
• For automatic analysis, the Intelligent Advisory function in Emonitor automatically creates the analyses and advisories for you when a measurement goes into an alarm severity range.
You can use either a diagnosis specification or a rule set in an Intelligent Advisory assignment.
• A diagnosis specification consists of an analysis and a single set of advisories. When an Intelligent Advisory assignment using a diagnosis specification is triggered (by an alarm), Emonitor sends the advisories to the gateways defined for the diagnosis specification. Diagnosis specifications are described below.
• A rule set consists of one or more rules that can be logically evaluated. When an Intelligent Advisory assignment using a rule set is triggered (by an alarm), Emonitor evaluates the rule set. If the rule evaluates to “True”, Emonitor executes the diagnosis specification for that rule.
Tip: The Intelligent Advisory function is not a substitute for careful analysis of complex problems; it works best for faults that are relatively simple to identify and diagnose.
To use a diagnosis specification in an Intelligent Advisory assignment, follow these steps.
1. Create the diagnosis specification that includes the analysis and advisories for a particular problem, as well as the gateways for the advisories.

Asset health management Chapter 13
Rockwell Automation Publication UM002A-EN-E 315
2. Assign the diagnosis specification to an asset using an Intelligent Advisory assignment. This includes specifying the measurement definitions and alarm severity levels that trigger the Intelligent Advisory assignment.
3. Collect or import data for the asset. Refer to the section on “Loading and Unloading a Data Collector”.
4. Evaluate any calculated measurement definitions if necessary.
5. Update the alarm severities if necessary.
6. Select Tools > Intelligent Advisories > Evaluate. When an alarm triggers the Intelligent Advisory assignment, it automatically creates the analyses and advisories. It can also send the advisories out to the gateways defined for the diagnosis specification.
Create a diagnosis specification
A diagnosis specification contains two parts.
• A description of a problem, symptoms, and problem severity (the analysis).
• One or more advisories to be automatically sent to one or more gateways when an alarm triggers the Intelligent Advisory function.
You can also create a diagnosis specification when creating a rule set. Any diagnosis specification is available to be assigned to an asset or used in a rule set.
First you create one or more diagnosis specifications, and then you can assign them to assets.
Before you begin
Before setting up a diagnosis specification, make sure you have already defined the desired components and gateways using the following procedures:
• Set up components
• Configure gateways
To create a new diagnosis specification:
1. Select Setup > Diagnosis.
2. Click New.
3. Enter a name for the new diagnosis specification, and then enter or select the other characteristics in the New Diagnosis dialog box.

Chapter 13 Asset health management
316 Rockwell Automation Publication UM002A-EN-E
The descriptions are the same ones available when you manually perform an analysis.
4. Click New in the Advisories group to add a new advisory.
You can add as many advisories as desired for this diagnosis specification. Each advisory is sent to the gateways for that advisory.
5. Select the first advisory. Then select the first gateway for the diagnosis specification, and click Define.
6. Select the next advisory and repeat the previous step until you have defined the gateways for each advisory. You can define as multiple gateways for each advisory. When you are finished selecting the information, click OK.
To edit an existing diagnosis specification:
1. Select Setup > Diagnosis.
2. Select the diagnosis specification you want to edit in the Define Diagnosis Specification.
You can click the Assignments button to list the assets that have been assigned this diagnosis specification.
3. Click Edit.
4. Edit the characteristics for the diagnosis specification in the Edit Diagnosis dialog box.
To copy a diagnosis specification:
1. Select Setup > Diagnosis.
2. Click Copy.
3. Enter a new name for the diagnosis specification, then enter or select the new characteristics for the diagnosis specification in the Copy Diagnosis dialog box.

Asset health management Chapter 13
Rockwell Automation Publication UM002A-EN-E 317
Note: You cannot save the new diagnosis specification with the same name as the original diagnosis specification.
To delete a diagnosis specification:
Important: Once you delete a diagnosis specification, you cannot bring it back.
1. Select Setup > Diagnosis.
2. Select the diagnosis specification you want to delete.
3. Click Delete to delete the selected diagnosis specification.
Note: You cannot delete a diagnosis specification that is assigned to an existing asset.
Evaluate an assigned diagnosis specification
Selecting Tools > Intelligent Advisories > Evaluate does the following for each Intelligent Advisory assignment for the selected item in the Hierarchy Tree.
1. Checks the alarm severity for the measurement definition selected for the Intelligent Advisory assignment.
2. If the alarm severity is in the alarm severity range selected for the assignment, Emonitor creates the analyses and sends out the advisories defined for the diagnosis specification in the Intelligent Advisory assignment.
Notes about evaluating Intelligent Advisory assignments
• The Intelligent Advisory assignment must be active; inactive assignments are not processed.
• Emonitor does not send out the advisories if the alarm severity was in the selected alarm severity range when last processed. The alarm severity for the measurement definition must fall out of the selected alarm severity range to “reset” the Intelligent Advisory assignment.
• Emonitor may not send out new advisories to some gateways if there is an open work request for the Intelligent Advisory assignment. This

Chapter 13 Asset health management
318 Rockwell Automation Publication UM002A-EN-E
Evaluate Intelligent Advisory assignments
Tip: In order to use the most recent data, you should update any calculated measurements, then update alarm severities for measurement definitions used in the Intelligent Advisory assignment or rule sets BEFORE evaluating.
Emonitor can automatically evaluate Intelligent Advisory assignments after unloading or importing data. Otherwise, you must do one of the following to evaluate Intelligent Advisory assignments:
• Select an item in the Hierarchy Tree and then select Tools > Intelligent Advisories > Evaluate. You can also select Tools > Intelligent Advisories > Evaluate All to evaluate all Intelligent Advisory assignments.
• Select one or more Intelligent Advisory assignments in the Intelligent Advisory pane. Select Tools > Intelligent Advisories > Evaluate or Tools > Intelligent Advisories > Evaluate All.
Selecting Evaluate All causes Emonitor to evaluate all active Intelligent Advisory assignments for all assets in the database. This can take a long time for large databases.
• Run the Intelligent Advisory Evaluator program. Click the Start button on the Windows taskbar, then select Programs > Rockwell Software > Emonitor > Intelligent Advisory Evaluator. This opens a dialog displaying the lists in Emonitor. Select one or more lists, then click Evaluate.
• Run the Intelligent Advisory Evaluator automatically with the Scheduler program.
You can view the analyses and advisories for an evaluated asset from the Hierarchy Tree by selecting the item and then clicking Tools > Analysis.
Assign a diagnosis specification to an asset
After you have created a diagnosis specification, you can then assign it to an asset. This creates an Intelligent Advisory assignment.
1. Select Window > Database. Select the Intelligent Advisory view in the Select View dialog box.
2. Select the desired asset in the Hierarchy Tree, then select Tools > Assign Intelligent Advisory.
3. Select the characteristics for the Intelligent Advisory assignment in the Assign Intelligent Advisory dialog box. This includes the component, the alarm severity range, and the action to take when the selected measurement definition goes into the alarm range. Select Single diagnosis, then select the desired diagnosis.

Asset health management Chapter 13
Rockwell Automation Publication UM002A-EN-E 319
You can select a location or an item in the Hierarchy Tree instead of a single measurement definition for Trigger on. This allows you to use any measurement definition in alarm under the location or item in the Hierarchy Tree to trigger the Intelligent Advisory assignment.
The Intelligent Advisory assignment appears in the Intelligent Advisory pane in the Database window.
Use rule sets
An Intelligent Advisory assignment can automatically create analyses and send out advisories when a measurement definition goes into alarm. The assignment can use either a single diagnosis specification or a rule set to determine the action to take.
With a diagnosis specification, the analyses and advisories are pre-defined by the diagnosis specification and cannot be tailored to the situation.
With a rule set, the analyses and advisories are based on one or more rules. For example, you could create a rule set with rules for unbalance and mechanical looseness. The rule set could have different analyses and advisories for each condition.
Note: The Intelligent Advisory function is not a substitute for careful analysis of complex problems; it works best for faults that are relatively simple to identify and diagnose.
Rule set example
For example, you could create an Intelligent Advisory assignment that uses the following rule set of 2 rules.
1. If the vibration at 1xRPM dominates the spectrum in the radial direction AND 1xRPM vibration in axial direction is less than 50% of 1xRPM vibration in radial direction AND radial vibration is not highly directional (roughly the same in horizontal and vertical directions) then the problem is probably The diagnosis specification for this first rule might include an advisory about checking the balance on the rotor.
2. If the vibration at 1xRPM in the Vert direction > 1.5 times the 1xRPM vibration in the Horiz direction, then the problem is most likely Structural Looseness of The diagnosis specification for this second rule might include an advisory about checking for looseness.
Each rule in a set consists of inputs, logical operators (AND or OR), and an output. The output is a diagnosis specification that is executed if the rule evaluates to “True”.

Chapter 13 Asset health management
320 Rockwell Automation Publication UM002A-EN-E
Rule Set window description
The following illustration is the New Rule Set window.
The Rule Set window consists of the following parts:
Part name Description
Title bar The title bar contains the name of the rule set.
Toolbar The functions in the Rule Set window can be accessed by clicking on a toolbar button. As you move the mouse over the toolbar buttons, a tool-tip appears to remind you of the function of the button.
Name block The name block contains the name of the rule set. Double-click in the name block to change the name of the rule set.
Workspace The workspace contains the rules that you create for the rule set. The workspace can be larger than what is shown on the screen. When there are rules beyond the edge of the visible workspace, scroll bars appear. These scroll bars let you view the rest of the workspace.
To change the size of the Rule Set window:
• You can resize the Rule Set window by dragging any edge or corner.
Rule set toolbar buttons
Toolbar buttons appear on the Rule Set window toolbar. The following table describes the functions of each button:
Button Function
Add an input object to the rule set.
Add an AND logical operator object to the rule set.
Add an OR logical operator object to the rule set.
Add an output object to the rule set.

Asset health management Chapter 13
Rockwell Automation Publication UM002A-EN-E 321
Save the current rule set.
Print the current rule set.
Cut the selected objects to the Clipboard.
Copy the selected objects to the Clipboard.
Paste objects from the Clipboard into the rule set.
Delete the selected objects from the Rule set.
Snap objects to grid when moving.
Auto arrange objects in the rule set.
Zoom in one step.
Zoom out one step.
Current zoom setting.
Connect objects.
Disconnect objects.
Find an object in the rule set.
Display a plot of the data for the selected input object. Only available in the Rule Set Symptoms window.
Display the measurement definitions matching the selected input object. Only available in the Test Rule Set Assignment window.
Close the Rule Set window.
Create a rule set
A rule set is a collection of rules that can be assigned to assets. You can create one or more rules in a rule set by combining input objects, logical operator objects, and output objects. A simple rule might have two inputs and one logical operator.
• A rule always has only one output.
• A rule set may have any number of rules.

Chapter 13 Asset health management
322 Rockwell Automation Publication UM002A-EN-E
Rule set objects and buttons
Object type Toolbar button Object
Input
Logical AND
Logical OR
Output (diagnosis specification)
To create a rule set:
1. Select Setup > Rule Set.
2. Click New.
3. In the New Rule Set window, double-click in the name block (shaded block in upper-left corner) to enter a name for the rule set.
4. Add input objects to the rule set:
a. Click the input object button on the Rule Set window taskbar.
b. Click in the workspace to place the object. You can reposition the object later by dragging the object. When you place the object, the Input Type dialog appears.
c. Select the input type for the object. When you select the input type, an Input Configuration dialog box appears.
d. Enter or select the other characteristics for the input object.
e. Repeat the process to add as many input objects as desired.

Asset health management Chapter 13
Rockwell Automation Publication UM002A-EN-E 323
Tip: You may find it easier to select an existing input object, then use the copy and paste buttons on the toolbar to create copies of the object.
5. Add logical operator objects to the rule set:
a. Click the AND or the OR button on the taskbar.
b. Click in the workspace to place the object.
c. Repeat the process to add as many logical operator objects as desired.
6. Add the output object to the rule set
a. Click the output object button on the Rule Set window taskbar.
b. Click in the workspace to place the object. You can reposition the object later. When you place the object, the Diagnosis Specification dialog appears. You can use an existing diagnosis specification, or create a new one.
c. Select the diagnosis specification for the object, or click New to create a new diagnosis specification.
d. Enter or select the other characteristics for the diagnosis specification.
Tip: You may find it easier to select an existing output object, then use the copy and paste buttons on the toolbar to create copies of the object.
7. Connect the objects together:
a. Click the Connect Objects button on the Rule Set window toolbar. The button remains selected until you click it again.
b. Click the first object you want to connect.
c. Click the second object for the connection. Emonitor draws a line between the two objects.
d. Continue connecting objects until every object for the rule is connected.
e. Click the Connect Objects button again to stop connecting objects.
If any objects connected should not be included in the rule set, select the object to disconnect and then the Disconnect Objects button on

Chapter 13 Asset health management
324 Rockwell Automation Publication UM002A-EN-E
the Rule Set window toolbar. Emonitor removes all connections to the selected object. Deleting an object also removes all connections to the deleted object.
Assign a rule set to an asset
After you have created a rule set, you can assign it to an asset. This creates an Intelligent Advisory assignment.
You can also evaluate any rule set for any asset in the Emonitor database.
1. Select Window > Database. Select the Intelligent Advisory view in the Select View dialog box.
2. Select the desired asset in the Hierarchy Tree, then select Tools > Assign Intelligent Advisory.
3. Select the characteristics for the assignment in the Assign Intelligent Advisory dialog box. This includes the component, the alarm severity range, and the action to take when the selected measurement definition goes into the alarm range.
4. Select Evaluate rule set, then select the desired rule set.
The Intelligent Advisory assignment appears in the Intelligent Advisory pane in the Database window.
Tip: You can select a location or an item in the Hierarchy Tree instead of a single measurement definition for Trigger on. This allows you to use any measurement definition in alarm under the location or item in the Hierarchy Tree to trigger the Intelligent Advisory assignment.
Evaluate an assigned rule set
Selecting Tools > Intelligent Advisories > Evaluate does the following for each Intelligent Advisory assignment.
Note: You can evaluate any rule set for any asset in the Emonitor database.
1. Checks the alarm severity for the measurement definition selected for the Intelligent Advisory assignment.
2. If the alarm severity is in the alarm severity range selected for the assignment, Emonitor evaluates the rule set.
3. If a rule in the rule set evaluates to “True”, Emonitor executes the diagnosis specification associated with that rule.

Asset health management Chapter 13
Rockwell Automation Publication UM002A-EN-E 325
• Emonitor creates the analyses and sends out the advisories defined for the diagnosis specification.
• Emonitor stops evaluating the rules in a rule set when a rule evaluates to “True”.
• If none of the rules in the rule set evaluate to “True”, Emonitor creates an analysis with a “No recommendation” description and no advisories.
Notes about evaluating Intelligent Advisory assignments
• The Intelligent Advisory assignment must be active; inactive assignments are not processed.
• Emonitor does not send out the advisories if the alarm severity was in the selected alarm severity range when last processed. The alarm severity for the measurement definition must fall out of the selected alarm severity range to “reset” the Intelligent Advisory assignment.
• Emonitor may not send out new advisories to some gateways if there is an open work request for the Intelligent Advisory assignment. This depends on the gateway and the setting for that gateway.
Evaluate Intelligent Advisory assignments
Note: In order to use the most recent data, you should update any calculated measurements, then update alarm severities for measurement definitions used in the Intelligent Advisory assignment or rule sets BEFORE evaluating.
Emonitor can automatically evaluate Intelligent Advisory assignments after unloading or importing data. Otherwise, you must do one of the following to evaluate Intelligent Advisory assignments:
• Select an item in the Hierarchy Tree and then select Tools > Intelligent Advisories > Evaluate. You can also select Tools > Intelligent Advisories > Evaluate All to evaluate all Intelligent Advisory assignments.
• Select one or more Intelligent Advisory assignments in the Intelligent Advisory pane. Select Tools > Intelligent Advisories > Evaluate or Tools > Intelligent Advisories > Evaluate All.
Note: Selecting Evaluate All causes Emonitor to evaluate all Intelligent Advisory assignments for all assets in the database. This can take a long time for large databases.
• Run the Intelligent Advisory Evaluator program. Click the Start button on the Windows taskbar, then select Programs > Rockwell Software > Emonitor > Intelligent Advisory Evaluator. This opens a dialog displaying the lists in Emonitor. Select one or more lists, then click Evaluate.
• Run the Intelligent Advisory Evaluator automatically with the Scheduler program.

Chapter 13 Asset health management
326 Rockwell Automation Publication UM002A-EN-E
Manually evaluate a rule set for any asset
You can manually evaluate any rule set for any asset in the Emonitor database.
1. Select Window > Database. Select the Intelligent Advisory view in the Select View dialog box.
2. Select the desired item in the Hierarchy Tree, then select Tools > Evaluate Rule Set.
3. In the Evaluate Rule Set dialog, select the desired component and rule set.
4. Click Evaluate. Emonitor evaluates the rule set for the selected component. If a rule in the rule set evaluates to “True”, Emonitor executes the diagnosis specification associated with that rule.
• Emonitor creates the analyses and sends out the advisories defined for the diagnosis specification.
• Emonitor stops evaluating the rule set when a rule evaluates to “True”.
• If none of the rules in the rule set evaluate to “True”, Emonitor creates an analysis with a “No recommendation” description and no advisories.
View analyses and advisories
There are three ways that analyses and advisories are created in Emonitor.
• You can create them by manually analyzing data.
• Emonitor can create them automatically by evaluating Intelligent Advisory assignments.
• You can create them by manually evaluating a rule set for an asset.
To view analyses for an asset:
1. Select Window > Database.
2. Select a view that includes the Hierarchy Tree in the Select View dialog box.
3. Select the desired item in the Hierarchy Tree, then select Tools > Analysis.
4. The Analysis dialog displays the last analysis and associated advisories.
5. Click Previous and Next to display other analyses and advisories for the asset.

Asset health management Chapter 13
Rockwell Automation Publication UM002A-EN-E 327
A Description of “No recommendation” means that the advisory was created by evaluating a rule set, but that no rules in the set evaluated to “True”.
The Source column shows the source for the advisory.
• A user name (such as (default) or Admin) indicates that the advisory was created manually using Tools > Analysis.
• A diagnosis specification name indicates that the analysis was created by a diagnosis specification in an Intelligent Advisory assignment.
• A rule set name indicates that the analysis was created by a rule set in an Intelligent Advisory assignment.
The Symptoms column contains an icon if there are any symptoms for the diagnosis. You can double-click the icon to display the symptoms.
Symptoms Icon Description
<none> No symptoms were entered for this diagnosis.
The symptoms were created either from a manual analysis, or from a diagnosis specification in an Intelligent Advisory assignment.
No symptoms were created from evaluating a rule set (in an Intelligent Advisory or manually). Double-click the icon, then click Rule Set Symptoms to display the rule set.
Symptoms were created from evaluating a rule set. (in an Intelligent Advisory or manually). Double-click the icon, then click Rule Set Symptoms to display the rule set.
To view advisories for an asset:
Every advisory, regardless of how it was created, is associated with an analysis. There are two ways to view advisories for an asset.
• View the desired analysis as described above. The advisories for the selected analysis are displayed in the bottom half of the Analysis dialog box.
• View all the advisories for an item in the Hierarchy Tree.
1. Select Window > Database.
2. Select the Advisory Panel view, or any view that shows the Hierarchy Tree and the Advisory pane.
3. Select the desired item in the Hierarchy Tree.
Track work requests
After you create a work request by sending an advisory to a gateway, Emonitor gives you several ways to track the progress of that work request.

Chapter 13 Asset health management
328 Rockwell Automation Publication UM002A-EN-E
• If you have a gateway to a CMMS or EAM system, Emonitor gets the work request status information from the external system if available. Emonitor may also be able to get status information for work requests that originated in the external system (not in Emonitor).
• Otherwise, you can manually update the work status in Emonitor.
View work request status
There are three ways to view work request status:
• The Advisory pane in the Database window displays a spreadsheet with data for each of the advisories for the currently selected machine in the Hierarchy Tree.
• The advisory plot displays a trend showing when the status of the work request changed (for example, from “Work Started” to “Work Completed”) plotted against time.
• The advisory report type (in the Report Builder) displays a record of the status of work requests.
To view work request status in the Advisory pane:
1. Select Window > Database.
2. Select the Advisory Panel view in the Select View dialog box.
3. Select the desired machine in the Hierarchy Tree. Emonitor displays the associated advisories and work request status in the Advisory pane.
You can update the work request priority, work status, and time stamps (if the gateway permits it). You cannot edit an advisory that has been sent to a gateway.
Tip: You can also display information for work requests that originated in an external CMMS or EAM system. Make sure the Advisory pane in the Database window is active. Select View > Pane Options and select Emonitor advisories, external system advisories, or both.
To view work request status in an advisory plot:
1. Select Window > Plots.

Asset health management Chapter 13
Rockwell Automation Publication UM002A-EN-E 329
2. Select the Work Tracking view for the new Plot Window in the Select Plot View dialog box.
3. Move to the desired machine by doing one of the following:
• Open the Database window and click on the machine in the Hierarchy Tree.
• Use the Remote Control toolbar (select View > Toolbars > Remote Control).
• Create a report in a Report window, then click on a measurement in the report.
• Open a list in the List window, then click on a location in the list.
4. You can change the data on the plot in several ways.
• You can limit the data displayed on the plot. Select Plot > Options. Use the selections on the Data tab to select the data to display.
• You can double-click on the gateway plot region on the plot to change to the next gateway for work requests for the selected machine.
• Pressing W displays a Work Information dialog box. This contains the date and description for the work action or actions from the original advisory. You can leave this dialog open as you move through the data.
Tip: You can also display information for work requests that originated in an external CMMS or EAM system. Select Plot > Options and on the Data tab select View external work.
The icons on the plot represent different stages in the history of the advisory. The plot displays the status for the cursored marker.

Chapter 13 Asset health management
330 Rockwell Automation Publication UM002A-EN-E
Icon Description
Date the analysis was performed to create the advisory
Date the work request was created for the advisory
Date work was started
Date work was completed
Date of the current status if the status is none of the above (for example, waiting for parts)
Note: The marker is grayed out if Emonitor is unable to connect to an outside CMMS or EAM system.
To view work request status in a report:
The “Asset Health” report description includes information for advisories and work requests. You can also create a custom report description to suit your own needs, based on the Advisory report type in the Report Builder.
Manually update work requests
Emonitor can track the status of advisories and work requests. If you have a gateway to a CMMS or EAM system, Emonitor gets the work request status information from the external system. You can also manually update the advisory (work request priority, work status, and time stamps) if the gateway type permits it.
If you are using the email or Emonitor gateways, manually updating the advisory is the only way to track the work request progress.
You cannot edit the other parts of an advisory that has been sent to a gateway.
1. Select Window > Database. Select the Advisory Panel view in the Select View dialog box.
2. Select the desired machine in the Hierarchy Tree. Emonitor displays the associated advisories in the Advisory pane.
3. Change the work request priority, status, and time stamps (if permitted by the gateway type).
Verify the completed work request
Once the work request is completed, you can verify that the original problems that required the work are fixed. After new data is collected for the machine, you can

Asset health management Chapter 13
Rockwell Automation Publication UM002A-EN-E 331
use the reports and plots available in Emonitor to analyze the data. If the problem is resolved, and the gateway supports editing work request status in Emonitor, you can change the work status to “Closed.”
If you want to enter additional notes, you can use the hierarchy notebook. Select Tools > Notebook, then enter the information for the machine. These notes only appear in the notebook, and in reports that include the notebook.


Rockwell Automation Publication UM002A-EN-E 333
Chapter 14
MIMOSA import and export
MIMOSA stands for the Machinery Information Management Open Systems Alliance, which is a non-profit corporation. Emonitor supports the MIMOSA goal of providing ways to share machinery information through MIMOSA Compliant data transfer using either MIMOSA Export Data (MED) files or direct ODBC database access. This gives you an easy way to move data from your Emonitor database into any other application that supports the same MIMOSA interfaces. You can also import data into Emonitor from any other application that supports the same interfaces. This chapter describes how to set up your database for MIMOSA, as well as exporting and importing MIMOSA Compliant data.
Emonitor supports the following MIMOSA interfaces for MIMOSA version 1.1:
• MED file imports supporting the TREND-File & VIB-File Import for Service Segments Interfaces (#1110111, #1110211)
• MED file exports supporting the TREND-File & VIB-File Export for Service Segments Interfaces (#1120111, #1120211)
• ODBC access to TREND-SQL & VIB-SQL Server for Service Segments Interface (#1320111, #1320211)
Note: At the time of the creating of document, lubricant-specific interfaces for MIMOSA were not supported in Emonitor, so this may not be useful when setting up for oil analysis. The information is included so that you can set up your database for MIMOSA compliance from the beginning.
An MED file is a MIMOSA data file with a specified file structure, created by exporting data from a MIMOSA Compliant application. For more information on MIMOSA, including a list of MIMOSA Compliant applications:
• Visit the MIMOSA website at http://www.mimosa.org
• Send email to [email protected].
Set up the Emonitor database for MIMOSA
The Emonitor database structure is easy to adapt for MIMOSA. Most of the work involves identifying the key components of the database so they can be recognized

Chapter 14 MIMOSA import and export
334 Rockwell Automation Publication UM002A-EN-E
by other MIMOSA applications. Emonitor can automatically assign some of the identifiers for you (segment ID and measurement location ID).
MIMOSA terminology
This section describes the key MIMOSA version 1.1 terminology by relating it to familiar Emonitor components.
Site ID
A site is a physical location somewhere in the world such as a plant or office. A site contains sub-divisions called “segments”: areas, buildings, processes, and machinery that can be monitored. At a site, you can have many databases of information about machinery. In general, you can mark the location of a site on a map.
For a for-profit business, your site ID is the Data Universal Numbering System (D-U-N-S) number assigned by Dunn & Bradstreet. This number is unique in the world, and is not reassigned if the location closes. You can obtain your site's D-U-N-S number by calling Dunn & Bradstreet Information Resources Customer Service at 1-800-333-0505. This is a free service.
For a not-for-profit or government location, the site ID is assigned by MIMOSA. To obtain a site ID for your location, contact the MIMOSA Technical Director (www.mimosa.org).
A negative D-U-N-S number can be used temporarily, but should be replaced with the correct number as soon as possible.
In Emonitor, a site usually corresponds to the highest level in the Hierarchy Tree (the plant). If your database contains more than one plant, each plant will have its own unique site ID. The ID is an integer number between -2,147,483,648 and 2,147,483,647.
Service Segment ID/Type
A service segment corresponds to items in the Hierarchy Tree in Emonitor (with the exceptions of items that are identified as sites). A segment can be an area, a process, a train of machinery, a machine, or a component. Each segment is a child of either a site, or another segment. Each segment may have zero or more measurement locations assigned to it. The segment type is a text field that describes the segment.
Emonitor automatically generates segment IDs the first time you export data for that location, if you do not assign them manually. The segment IDs must be unique within a site. It is an integer number between -2,147,483,648 and 2,147,483,647.

MIMOSA import and export Chapter 14
Rockwell Automation Publication UM002A-EN-E 335
Measurement Location ID
A measurement location is a physical location on a machine or in a plant where a measurement is taken. It corresponds to an Emonitor location. For MIMOSA purposes, it is best if you limit the measurement definitions under an Emonitor location to a single type of data. The MIMOSA location includes information about the type of measurement, the direction, and the transducer. The location type is a text field that describes the segment.
As a general practice, do not mix vibration, process, and oil analysis measurement definitions under the same Emonitor location. Instead, group the vibration measurements under one location, the process measurement definitions under a second location, and the oil analysis measurements under a third location. Other MIMOSA Compliant systems may not recognize measurements which are associated with location types which are not properly matched, e.g., process data with a vibration location.
Emonitor automatically generates location IDs the first time you export data for that location, if you do not assign them manually. Each location ID must be unique within a service segment. It is an integer number between -2,147,483,648 and 2,147,483,647.
Database ID
Each database at a site must be assigned a unique identifier. Emonitor allows you to specify the ID that you want to assign the Emonitor database. It is an integer number between -2,147,483,648 and 2,147,483,647.
Set up the database for MIMOSA
It is easy to set up your Emonitor database in order to export and import MIMOSA data. The steps are listed here for you.
1. Obtain the site ID for your plant, either the D-U-N-S number or from MIMOSA. If you have more than one site in your database (multiple plants), you need a site ID for each site.
2. Enter the names and IDs for your site and database. Select Setup > Options > Mimosa and enter the information.
3. When setting up the Hierarchy Tree, use Setup > Hierarchy to enter the site ID or IDs for the highest level item(s). These items correspond to plants or offices.
4. When setting up the other items in the Hierarchy Tree, you may enter unique segment IDs for each item (other than the sites identified in step 2). For each segment, select the segment type. If you do not enter the segment

Chapter 14 MIMOSA import and export
336 Rockwell Automation Publication UM002A-EN-E
IDs, Emonitor automatically generates them for you the first time you export data.
5. When setting up the locations, you may enter unique location IDs for each location. For each location, select the location type (use Setup > Location). If you do not enter the location IDs, Emonitor automatically generates them for you the first time you export data.
Exporting and Importing Data
Emonitor allows you to both export and import MIMOSA Compliant data (MIMOSA version 1.1). You can export to MED files, which you can then send to another plant or office. You can also export the data to a set of MIMOSA tables in your database, using the SQL Snapshot feature. Then you or another person can use any program that supports the ODBC interface to query the MIMOSA tables for the information.
Set the MIMOSA configuration directory
The configuration directory stores the MIMOSA export and import configurations. A configuration defines how MIMOSA Compliant data is exported or imported. It can also define when and how often data is automatically exported or imported. To set the configuration directory:
1. Select Tools > MIMOSA > Set Configuration Directory.
2. The dialog shows the current configuration directory. To change the configuration directory, click Change.
3. Select a new directory and click OK.
Export data to MED files or MIMOSA tables
Exporting MIMOSA Compliant data to an MED file creates a file on your computer containing the selected information. Exporting using SQL Snapshot sends the data to a set of tables in your Emonitor database. Before exporting data, you must create a MIMOSA export configuration that defines how the data is exported.
1. Select Tools > MIMOSA > Export.
2. If you have already created the desired export configuration, skip to step 4. Otherwise, click New to create a new export configuration. You could also click Copy if you want to create an export configuration that is similar to an existing one.

MIMOSA import and export Chapter 14
Rockwell Automation Publication UM002A-EN-E 337
3. When done creating the configuration, click OK.
4. After creating the export configuration, you can use it in these ways:
• You can export data immediately. Select the export configuration in the Export dialog and click Export.
• You can schedule data export. Click Schedule and set up a Scheduler profile to export data at some time in the future. You can schedule the export configuration to run only once, or repeatedly at regular intervals.
• You can set up multiple schedules for an export configuration. This can, however cause some confusion, since there is no indication that an export configuration has been scheduled more than once. You can use the Scheduler program to view, edit, or delete schedules for export configurations.
What are the Export Configuration dialog tabs?
• General - General options, including the required name for the configuration.
• Source - The database and access information for the configuration.
• Target - The target for the exported information. This can be an MED file, a set of database tables, or both.
• Table Category - The database tables and conditions to use to select the data to export.
• Options - Other options, including continue on error, log.
Import data from MED files
Importing MIMOSA Compliant data from an MED file copies the information from the MED file into the Emonitor database on your computer. Before importing data, you must create a MIMOSA import configuration that defines how the data is imported.
1. Select Tools > MIMOSA > Import.
2. If you have already created the desired import configuration, skip to step 4. Otherwise, click New to create a new import configuration. You could also click Copy if you want to create an import configuration that is similar to an existing one.
3. When done creating the configuration, click OK.
4. After creating the import configuration, you can use it in these ways:

Chapter 14 MIMOSA import and export
338 Rockwell Automation Publication UM002A-EN-E
• You can import data immediately. Select the import configuration in the Import dialog and click Import.
• You can schedule data import. Click Schedule and set up a Scheduler profile to import data at some time in the future. You can schedule the import configuration to run only once, or repeatedly at regular intervals.
• You can set up multiple schedules for an import configuration. This can, however cause some confusion, since there is no indication that an import configuration has been scheduled more than once. You can use the Scheduler program to view, edit, or delete schedules for import configurations.
What are the Export Configuration dialog tabs?
• General - General options, including the required name for the configuration.
• Source - The database and access information for the configuration.
• Target - The target for the exported information. This can be an MED file, a set of database tables, or both.
• Table Category - The database tables and conditions to use to select the data to export.
• Options - Other options, including continue on error, log.
Resolve import problems
If you encounter a problem importing data, or there are problems importing an MED file that you created, there are several things you can do to resolve the problem.
• Both the system that created the MED file and the system trying to import the MED file must be compatible. In other words, they must both support the same MIMOSA interfaces.
• Make sure that the import configuration has the Log messages checkbox selected. Then examine the log file after trying to import data. The log file may contain messages indicating the source of the problem.
• Try to resolve the problem first with the vendor of the software that is having the problem.
• If you are unable to resolve the problem with the software vendors, MIMOSA can review the issue. You can address the problem to the MIMOSA Technical Director. For more information:

MIMOSA import and export Chapter 14
Rockwell Automation Publication UM002A-EN-E 339
• Visit the MIMOSA website at www.mimosa.org.
• Send email to [email protected].


Rockwell Automation Publication UM002A-EN-E 341
Chapter 15
System management
System management tasks in Emonitor are related to file and user management. Backing up data, exporting and importing data, scheduling file management tasks, and setting up user accounts.
File management
File management in Emonitor consists of backing up important database and program files. Backing up your files is an essential part of your Predictive Maintenance program. It is important to remember that the only way you can protect your data and program setup is to back up the files to external diskettes, tape, or other storage media.
Emonitor can also execute SQL scripts to directly modify the database. The capability allows you to run a set of commands to update your database or fix a problem diagnosed by Customer Support.

Chapter 15 System management
342 Rockwell Automation Publication UM002A-EN-E
Back up Emonitor files
Backing up your Emonitor data and program files is the only way to protect your predictive maintenance database from hardware failure or accidental damage. Note that Emonitor does not include a function for backing up files. There are, however, a number of third party backup programs that can perform this function. For assistance, please contact Technical Support.
Important: If you do not back up your files, you risk losing your entire database, your templates, and your Emonitor setup information. Backing up your files is the ONLY way to protect your database from a computer or hard disk failure.
The files that you must backup are listed below. This list assumes that you accepted the default directories when you installed Emonitor.
• The Emonitor template files. These files are the templates used in setting up your database. These include all the files in the sub-directories under the Emonitor program directory. Once you have created and saved your own templates in another directory, be sure to include that directory in your back up program.
• The custom setup files. These files contain your preferences for various data collection devices and data import settings. These files have a file name extension of INI (such as dataline.ini), EDI, and EAX in the Emonitor program directory.

System management Chapter 15
Rockwell Automation Publication UM002A-EN-E 343
Execute database script files
A database script file executes a pre-defined set of changes on the current database. For example, some data collectors require additional fields in the database to store their data. When you install the driver for the data collector, the installation may prompt you to run a script to update the database.
Important: File > Execute Script can erase data from your database. Use this command only under the following conditions: Under the direction of Technical Support or as directed as part of the process of installing new Emonitor software.
To execute a database script file:
1. Select File > Execute Script.
2. Select the script in the Execute Script dialog box. You may need to change the selection in the Files of type box.
3. Click Open to execute the script.

Chapter 15 System management
344 Rockwell Automation Publication UM002A-EN-E
Remove old data from the database
A storage specification allows you to define the length of time a measurement stays in the database. This lets you remove old data automatically, without having to manually clean out your database.
For Emonitor online systems, the system automatically removes old data once a day. It also removes system events from the System Event Log and alarm events from the Alarm Event Log that are out of date.
For Emonitor systems that are used only with data collectors or other portable instruments, you must run the Storage Limit Updater program to clean out the old data. Depending on your system and the amount of data, you may want to run this program only once a month or once a quarter. You can automate this process by using the Scheduler.
Important: Make sure you no longer need the data before running the Storage Limit Updater. You cannot recover data after it has been deleted by the Storage Limit Updater. You may want to back up your database before deleting old data.
1. Click the Start button on the Windows taskbar, then select Programs > Rockwell Software > Emonitor > Utilities> Storage Limit Updater.
2. Under Update, select the parts of the database to update:
• Measurement data - Removes data that is older than the time limit in the measurement definition storage specification.
• System Event Log data - Removes system events from the System Event Log that are older than 7 days.
• Alarm Event Log data - Removes alarm events from the Alarm Event Log that are older than 7 days.
3. If you select Measurement data under Update, select whether you want to update all measurements, or only measurements from specific lists.
4. If you select Lists under Measurement data, select the lists to update.
5. Click Update to clean out old data from the database.
Remove measurement definitions from the database
Your Emonitor license may limit the number of measurement definitions you can have in your database.

System management Chapter 15
Rockwell Automation Publication UM002A-EN-E 345
If the number of measurement definitions in the database exceeds the number allowed by your license, Emonitor warns you before it allows you to exit the program. When you attempt to restart the program, Emonitor asks if you want to delete the extra measurement definitions. If so, the Measurement Deleter program starts.
Note: You must log in as the administrator to use the Measurement Deleter program.
You can also start the Measurement Deleter program by running PtDeltr.exe from the Emonitor program directory.
After you have deleted enough measurement definitions, close the Measurement Deleter program. You can then start Emonitor.
Data Mover
The Data Mover program allows you to export part or all of your Emonitor database to a binary file. The program also enables you to reimport the data to the same or another Emonitor database, even if the other Emonitor is running on a different database platform. Some of the benefits of exporting data are:
• Backing up just a part of the database, instead of the entire database.
• Creating an export file containing your machinery setup information (Hierarchy Tree, locations, measurement definitions, alarms, …), archive data, or specifications (such as collection or storage specifications). For example, you could create an export file of new collection specifications for use in several plants.
• Importing data from a remote plant into a centralized database.
Export Emonitor data
You can use the Data Mover program to export data, machinery setup information, or specifications.
1. Click the Start button on the Windows taskbar, then select Programs > Rockwell Software > Emonitor > Utilities > Data Mover.
2. Select File > Export.
3. Click New to create a new export configuration.
4. When done creating the configuration, click OK.
5. After creating the export configuration, you can use it in these ways:

Chapter 15 System management
346 Rockwell Automation Publication UM002A-EN-E
• You can export data immediately. Select the export configuration in the Export dialog and click Export.
• You can use the Emonitor Scheduler to export data once or on a regular schedule. You can also set up multiple schedules for an export configuration with the Emonitor Scheduler program. Refer to the Help for the Emonitor Scheduler for more information (Start > Programs > Rockwell Software > Emonitor > Help > Scheduler Help).
Use the Scheduler to view, edit, or delete schedules for export configurations.
What are the Export Configuration dialog tabs?
• General - General options, including the required name for the configuration.
• Source - Source - The database and access information for the configuration.
• Target - The export file to hold the exported information.
• Hierarchy - Machinery setup information and data to export.
• Specification Library - Specification library information to export.
• Options - Other options, including continue on error, log messages, and a date constraint for the exported data.
Import Emonitor data
You can use the Data Mover program to import data, machinery setup information, or specifications from a file exported by Data Mover.
1. Click the Start button on the Windows taskbar, then select Programs > Rockwell Software > Emonitor > Utilities > Data Mover.
2. Select File > Import.
3. Click New to create a new import configuration.
4. When done creating the configuration, click OK.
5. After creating the import configuration, you can use it in these ways:

System management Chapter 15
Rockwell Automation Publication UM002A-EN-E 347
• You can import data immediately by selecting the import configuration in the Import dialog and clicking Import.
• You can use the Emonitor Scheduler to import data once or on a regular schedule.
You can also set up multiple schedules for an import configuration with the Emonitor Scheduler program. Refer to the Help for the Emonitor Scheduler for more information (Start > Programs > Rockwell Software > Emonitor > Help > Scheduler Help). Use the Scheduler to view, edit, or delete schedules for import configurations.
What are the Export Configuration dialog tabs?
• General - General options, including the required name for the configuration.
• Source - Source - The database and access information for the configuration.
• Target - The export file to hold the exported information.
• Hierarchy - Machinery setup information and data to export.
• Specification Library - Specification library information to export.
• Options - Other options, including continue on error, log messages, and a date constraint for the exported data.
Scheduler
The Emonitor Scheduler program allows you to schedule events to happen once or at regular intervals in the future. Some of the uses for the Scheduler program include:
• Scheduling data export and import tasks.
• Running the Storage Limit Updater program.
However, you can also schedule other tasks, such as backing up your files.
The Scheduler has two parts:
1. The Scheduler service that runs in the background and launches (executes) the scheduled profiles. The Scheduler service must be running in order to execute Scheduler profiles.

Chapter 15 System management
348 Rockwell Automation Publication UM002A-EN-E
2. The Scheduler program that allows you to create and edit profiles. Note that this program does not have to be running for the Scheduler service to execute scheduled profiles.
Normally, the Scheduler service is installed when you install Emonitor. The Emonitor Scheduler service is disabled by default. In order to launch (run) scheduled tasks, including importing data, you must enable the Scheduler service.
To start the Scheduler service:
1. Click Start > Control Panel > Administrative Tools > Services.
2. Select Services (local) in the left side of the Services window.
3. Select SchedulrSvc in the right side of the Services window.
4. The SchedulrSvc Startup Type should be Automatic. If it is Manual or Disabled, right-click on SchedulrSvc and select Properties. In the Properties dialog box, set Startup Type to Automatic, and then click OK.
5. The SchedulrSvc Status should be Started. If it is Stopped, right-click on SchedulrSvc and select Start.
Note: We strongly recommend that you leave the Startup Type for the SchedulrSvc as “Automatic” in the Services console. This starts the Scheduler service automatically when Windows starts.
Starting and stopping the Scheduler program has no effect on the Scheduler service. For more information, refer to the Scheduler online help (click Start > Programs > Rockwell Software > Emonitor > Help >Scheduler Help).
About Scheduler profiles
You can create Scheduler profiles for each of the Emonitor utilities. Each utility has a unique .exe file and command line options that need to be provided as part of the Scheduler profile. Use the following list to identify these settings for the utilities you want to schedule:
• Online Import Event parameters
• ActiveX Import Event parameters
• XM/DYN online data import event parameters
• Logix online data import event parameters
• Storage Limit Updater parameters
• Intelligent Advisory Evaluator parameters

System management Chapter 15
Rockwell Automation Publication UM002A-EN-E 349
• Calculation Updater parameters
• Alarm Severity Status Updater parameters
• Data Harvester import event parameters
• Data Mover Event parameters
Create a scheduled event
You can create a scheduled event, called a Scheduler profile, to execute a task once, or at regular intervals in the future. This topic uses two examples: scheduling data import (triggered by file creation or change), and scheduling updating the archive data using the Storage Limiter (triggered periodically).
Note: The Scheduler service must be enabled in order to launch Scheduler profiles.
To create a scheduled event:
1. Start Scheduler. Click the Start button on the Windows taskbar, then select Programs > Rockwell Software > Emonitor > Utilities > Scheduler.
2. Click Add, or select Edit > Add Profile.
What are the Profile dialog pages?
• Profile - General options, including the required name for the profile.
• Response - Options that define how the Scheduler launches the profile.
• Events - The actions the Scheduler takes for this profile.
• Frequency - When and how often to launch this profile.
For more information on the Scheduler, press F1 or click Help.
Manually launch a scheduled event
You can manually launch (execute) a scheduled event.
1. Start Scheduler. Click the Start button on the Windows taskbar, then select Programs > Rockwell Software > Emonitor > Utilities > Scheduler.
2. Select the desired profile in the Scheduler window.

Chapter 15 System management
350 Rockwell Automation Publication UM002A-EN-E
3. Click Launch, or select Edit > Launch Profile. The Scheduler immediately launches the selected profile.
View and edit scheduled events
After you have scheduled one or more events (called Scheduler profiles), you can view, edit, or delete those events.
To view and edit scheduled events:
1. Start Scheduler. Click the Start button on the Windows taskbar, then select Programs > Rockwell Software > Emonitor > Utilities > Scheduler.
2. Select the desired profile in the Scheduler window.
3. Click Edit, or select Edit > Edit Profile
4. Click the desired tab in the Edit Profile dialog box. The Events tab contains the most information about the scheduled event.
5. Select the event and click Edit Event to see the details of the event.
• Events with “Didaemon.exe” in the Executable file line are for importing data (such as Emonitor Online system data, oil analysis, or ActiveX files).
• Events with “Dmdaemon.exe” in the Executable file line are scheduled Data Mover export or import events. The Command line contains the name of the export configuration or import configuration. Export

System management Chapter 15
Rockwell Automation Publication UM002A-EN-E 351
configurations end in “DEG”, while import configurations end in “DIG”.
• Events with “dhdaemon.exe” in the Executable file line are for the Data Harvester. The Command Line is the name of the configuration for the data import.
• Events with “stglimit.exe” in the Executable file line are for the Storage Limit Updater. The Command Line indicates the extent of the update.
• Events with “aaeval.exe” in the Executable file line are for the Intelligent Advisory Evaluator. The Command Line indicates the extent of the update.
• Events with “calceng.exe” in the Executable file line are for the Calculation Updater. The Command Line indicates the extent of the update.
• Events with “severity.exe” in the Executable file line are for the Alarm Severity Status Updater. The Command Line indicates the extent of the update.
To delete scheduled events:
You can delete a scheduled event.
1. Start Scheduler. Click the Start button on the Windows taskbar, then select Programs > Rockwell Software > Emonitor > Utilities > Scheduler.
2. Select the desired profile in the Scheduler window.
3. Click Delete, or select Edit > Delete Profile. The Scheduler deleted the selected profile.
Online import event parameters
These are the parameters to enter into the Scheduler profile for Online Import Events. The following examples use the default Emonitor directories. If you have changed the default program directory, substitute the Emonitor program directory path into the parameters.
Parameter Entry
Executable file C:\Program Files\Rockwell Software\Emonitor\didaemon.exe
Command line C:\Program Files\Rockwell Software\Emonitor\odonline.edi

Chapter 15 System management
352 Rockwell Automation Publication UM002A-EN-E
ActiveX import event parameters
These are the parameters to enter into the Scheduler profile for ActiveX Import Events. The following examples use the default program directory. If you have changed the default program directory, substitute the Emonitor program directory path into the parameters.
Parameter Entry
Executable file C:\Program Files\Rockwell Software\Emonitor\didaemon.exe
Command line C:\Program Files\Rockwell Software\Emonitor\ActiveX.edi
The ActiveX.edi file contains the names of the ActiveX import configuration files set up in Emonitor (*.eax).
XM/DYN online data import event parameters
These are the parameters to enter into the Scheduler profile for XM/DYN Online Data Events and Enwatch/6600 Online Data Events. The following examples use the default program directory. If you have changed the default program directory, substitute the Emonitor program directory path into the parameters.
Parameter Entry
Executable file C:\Program Files\Rockwell Software\Emonitor\didaemon.exe
Command line C:\Program Files\Rockwell Software\Emonitor\odonline.edi
Logix online data import event parameters
These are the parameters to enter into the Scheduler profile for XM/DYN Online Data Events, Logix Online Data Events, and Enwatch/6600 Online Data Events. The following examples use the default program directory. If you have changed the default program directory, substitute the Emonitor program directory path into the parameters.
Parameter Entry
Executable file C:\Program Files\Rockwell Software\Emonitor\didaemon.exe
Command line C:\Program Files\Rockwell Software\Emonitor\odonline.edi

System management Chapter 15
Rockwell Automation Publication UM002A-EN-E 353
Storage limit updater parameters
These are the parameters to enter into the Scheduler profile for the Storage Limit Updater. The following examples use the default Emonitor directories. If you have changed the default program directory, substitute the Emonitor program directory path into the parameters.
Parameter Entry
Executable file C:\Program Files\Rockwell Software\Emonitor\stglimit.exe
Command line Enter one of the following:
• /all
Remove all measurement data outside the storage limits.
• /list "list name"
Remove measurement data which are saved to a list with “list name” and are outside the storage limits. Note that the list name is case sensitive, and must be enclosed in quotes if the list name contains a space.
• /alarm
Remove alarm event log data outside the storage limits.
• /system
Remove system event log data outside the storage limits.
Intelligent advisory evaluator parameters
These are the parameters to enter into the Scheduler profile for the Intelligent Advisory Evaluator. The following examples use the default Emonitor directories. If you have changed the default program directory, substitute the Emonitor program directory path into the parameters.
Parameter Entry
Executable file C:\Program Files\Rockwell Software\Emonitor\aaeval.exe
Command line Enter one of the following:
• /all
Evaluate all Intelligent Advisory assignments in the Emonitor database.
• /list "list name"
Evaluate all Intelligent Advisory assignments for the list. Note that the list name is case sensitive, and must be enclosed in quotes if the list name contains a space.
Calculation updater parameters
These are the parameters to enter into the Scheduler profile for the Calculation Updater. The following examples use the default Emonitor directories. If you have changed the default program directory, substitute the Emonitor program directory path into the parameters.

Chapter 15 System management
354 Rockwell Automation Publication UM002A-EN-E
Parameter Entry
Executable file C:\Program Files\Rockwell Software\Emonitor\calceng.exe
Command line Enter one of the following:
• /all
Update all calculated measurement definitions in the Emonitor database.
• /list "list name"
Update all calculated measurement definitions in the list. Note that the list name is case sensitive, and must be enclosed in quotes if the list name contains a space.
Alarm Severity Status Updater parameters
These are the parameters to enter into the Scheduler profile for the Alarm Severity Status Updater. The following examples use the default Emonitor directories. If you have changed the default program directory, substitute the Emonitor program directory path into the parameters.
Parameter Entry
Executable file C:\Program Files\Rockwell Software\Emonitor\severity.exe
Command line Enter one of the following:
• /all
Update all alarm severities in the Emonitor database.
• /list "list name"
Update alarm severities for all measurement definitions in the list. Note that the list name is case sensitive, and must be enclosed in quotes if the list name contains a space.
Data Harvester import event parameters
These are the parameters to enter into the Scheduler profile for Data Harvester Import Events. The following examples use the default program directory. If you have changed the default program directory, substitute the Emonitor program directory path into the parameters.
Parameter Entry
Executable file C:\Program Files\Rockwell Software\Emonitor\dhdaemon.exe
Command line For PI Harvester:
• C:\Users\Public\Documents\Rockwell Software\Emonitor\<config file name>.pii
For RS Bizware:
• C:\Users\Public\Documents\Rockwell Software\Emonitor\<config file name>.rsi
Note that in the command line, <config file name> should be replaced with the name of the Data Harvester configuration file.

System management Chapter 15
Rockwell Automation Publication UM002A-EN-E 355
Data Mover Event parameters
These are the parameters to enter into the Scheduler profile for Data Mover Events. The following examples use the default program directory. If you have changed the default program directory, substitute the Emonitor program directory path into the parameters.
Parameter Entry
Executable file C:\Program Files\Rockwell Software\Emonitor\dmdaemon.exe
Command line For data export event:
• C:\Users\Public\Documents\Rockwell Software\Emonitor\<config file name>.deg
For data import event:
• C:\Users\Public\Documents\Rockwell Software\Emonitor\<config file name>.dig
Note that in the command line, <config file name> should be replaced with the name of the Data Mover export or import configuration file.
User management
User management refers to setting up users and security. This determines who can operate Emonitor. These are the steps in setting up security for your Emonitor system:
1. Setting up the Emonitor Administrator.
2. Adding a new user with a user name and password.
3. Requiring that users log in before using the program.
4. Changing passwords.
5. Removing a user.
The Emonitor Administrator is the person who has the responsibility for setting up users and requiring that they log in before using Emonitor. You must first set up the Emonitor Administrator before setting up any other users. Once you set up the Administrator, you can then add other Emonitor users.
There are two main reasons for setting up users and requiring that they log in before operating Emonitor.
• To prevent unauthorized people from using the program and possibly damaging either your Emonitor setup, or your database.

Chapter 15 System management
356 Rockwell Automation Publication UM002A-EN-E
• To restrict access to some of the functions in the program. For example, you may not want all users to be able to delete archive data, or to change the database setup. You can set the individual user access rights to allow a user to create lists, load and unload a data collector, and view reports and plots, but not allow them to modify the database setup or delete data.
Tip: Network versions of Emonitor may require additional steps to manage users. Contact your Database or System Administrator for assistance in user management.
Set up the Emonitor Administrator
The first step in setting up security for Emonitor is setting up the Emonitor Administrator. The Administrator is the person who is responsible for setting up other Emonitor users. Emonitor includes a default Administrator. To set up the Administrator for your system, you must first log in as the Administrator, and then change your password.
To log in as the Administrator:
1. Start Emonitor. Initially, Emonitor may not require that you log in before you can operate the program.
2. Select File > Log In.
3. Enter admin as the User name.
You are now logged in as the Emonitor Administrator. Now that you have logged in using the admin account you can change the password to be unique to your Emonitor administrator account.
To change the Administrator password:
1. Select File > Change Password.
2. Enter password as the Old password. Then enter your new password as the New password. Your password can be up to 16 characters in length, and can contain letters, numbers, or symbols. Note that the password is case-sensitive.
3. Enter your password again in the Repeat new password field. This ensures that you did not make a mistake in typing your password.
The Administrator must now use the new password when logging in to use Emonitor. The Administrator continues to use admin as the User name. You can create additional users with Administrator rights if desired.

System management Chapter 15
Rockwell Automation Publication UM002A-EN-E 357
Add a new user
After you have set up the Emonitor Administrator, you can add other Emonitor users. You can set up each user with his or her own access rights and password. This allows you to control access to Emonitor, and to restrict the number of things a user can do in Emonitor.
The Administrator, or another user with Administrator access rights, is the only one who can set up other users. Each user, after they log in to Emonitor, can only change his or her own password.
Note: Setting up users does not automatically require that a user log in before using Emonitor. The Administrator, or another user with Administrator access rights, must select Log in required for all users in the User Security dialog before users will be required to log in.
If you do not require logging in before using the program, each user who does not log in has the same access rights that you give to the default user. The default user allows you to set the access rights for all users who do not log in to the single-user version of Emonitor when logging in is not required.
Add a new user
1. Log in to Emonitor as the Administrator.
2. Select File > User Security.
3. Move to the first blank row in the User Security spreadsheet.
4. Enter the new user name in the User name column.
5. Double-click in the Access rights field, and select the access rights for the new user.
6. The default password for the new user is password. To change the password, double-click in the Password field to display the New Password dialog box. Note that the password is case-sensitive.
7. Enter the new password as the New password. The password can be up to 16 characters in length, and can contain letters, numbers, or symbols. Then enter the password again in the Repeat new password field. This ensures that you did not make a mistake in typing your password.
The new user must now log in to Emonitor using the new user name and password.

Chapter 15 System management
358 Rockwell Automation Publication UM002A-EN-E
Require user login
Once you have set up the Emonitor Administrator and other Emonitor users, you can require that each user log in before running the program. Note that Emonitor does not automatically require users to log in.
If you do not require logging in, each user who does not log in has the same access rights that you give to the (default) user. The default user allows you to set the access rights for all users who do not log in to the single-user version of Emonitor when logging in is not required.
The Administrator, or another user with Administrator access rights, is the only one who can require logging in.
1. Log in to Emonitor as the Administrator.
2. Select File > User Security.
3. Select Log in required for all users in the User Security dialog box.
All users are required to log in before running the program. You can turn this feature off by clearing the Log in required for all users check box at any time.
This only controls the process of logging into Emonitor. There may be additional steps required to log into the database.
Use the current login when changing databases
You can set Emonitor to use your current user name and password when you change to a different database. Depending on the database, this can save you from having to log in each time you change databases.
1. Log in to Emonitor as the Administrator.
2. Select File > User Security.
3. Select Use current user login when changing databases in the User Security dialog box.
Emonitor then uses the user’s current user name and password to log in when changing databases. You can turn this feature off by clearing the Use current user login when changing databases check box at any time.

System management Chapter 15
Rockwell Automation Publication UM002A-EN-E 359
Change your password
After the Emonitor Administrator sets up Emonitor users, each user can change his or her own password. You must first log in to Emonitor before you can change your password.
To change your password:
1. Log in to Emonitor, using File > Log In.
2. Select File > Change Password.
3. Enter your password as the Old password. Then enter your new password as the New password. Your password can be up to 16 characters in length, and can contain letters, numbers, or symbols. Note that the password is case-sensitive.
4. Enter your password again in the Repeat new password field. This ensures that you did not make a mistake in typing your password.
You must now use your new password when logging in.
Remove a user
The Emonitor Administrator, or another user with Administrator access rights, is the only one who can remove an Emonitor user. There are two users you cannot remove:
• (default) - The default user allows you to set the access rights for all users who do not log in to the single-user version of Emonitor when logging in is not required.
• admin - The default Emonitor Administrator. You can add and delete other users who have the same rights as the Emonitor Administrator with other user names.
To remove a user:
1. Log in to Emonitor as the Administrator.
2. Select File > User Security.
3. Move to the row in the User Security spreadsheet containing the user you want to remove. Select the whole row by pressing Shift+Spacebar.
4. Press Delete to remove the selected row from the spreadsheet.

Chapter 15 System management
360 Rockwell Automation Publication UM002A-EN-E
The user you remove can no longer log in to Emonitor. If the Emonitor Administrator selects the Log in required for all users check box, that user can no longer operate Emonitor under his or her old user name.

Rockwell Automation Publication UM002A-EN-E 361
Chapter 16
Glossary
Use this glossary to learn about the terminology used to discuss Emonitor features and functions.
An alarm alerts you to a change in a measurement. For example, an alarm can notify you when the temperature for a process exceeds a pre-defined value. You can create one or more alarms for each measurement definition.
A table of alarm events that occurred in Emonitor. The Alarm Event Log is more often used in online systems.
A number representing the average alarm severity for the measurement definitions associated with an item in the Hierarchy Tree. The alarm index is the sum of the severity levels for all the measurement definitions in alarm, divided by the total number of measurement definitions in alarm.
Severity indicates the degree of danger associated with an alarm. An example of a list of severities from mildest to the worst is: Low Warning, High Warning, Low Danger, High Danger, Critical.
Colored indicators in the Hierarchy Tree, Location pane, and Measurement Definition pane. The current status indicator shows the highest current alarm severity for the item. The unacknowledged status indicator shows the highest unacknowledged alarm severity for the item.
An analyst’s observations and recommendations for a problem with a machine or component. An analysis consists of a description of the probable causes of the problem, and advisories describing the recommended actions to take.
The measurement data that you store in Emonitor. It includes all the data that you have collected and unloaded or entered into the program.
An image that is stored as part of the archive data associated with a measurement definition. An example is a thermographic picture of a motor.
The Administrator for the Emonitor system has the access rights to add, delete, and modify user names, access rights, and passwords for other Emonitor users.
A plot that displays the changing status of an advisory over time.
alarm
Alarm Event Log
alarm index
alarm severity
alarm status indicator
analysis
archive data
archive data image
Administrator
advisory plot

Chapter 16 Glossary
362 Rockwell Automation Publication UM002A-EN-E
An analyst’s recommendation for work to be done to correct a problem. Sending an advisory to some types of gateways creates a work request.
Absolute viscosity is the ratio of shear stress to shear rate. The common unit of absolute viscosity is the centipoise (1/100th of a poise). Absolute viscosity divided by fluid density equals kinematic viscosity.
The access rights of an individual user control which features of Emonitor are available to that user. For example, a user with Supervisor rights can access more features in the program than a user with Operator rights.
A special data type that you can display in a Plot window pane. This allows you to access information created by other programs that support ActiveX, such as thermographic imaging. You can also store ActiveX documents such as word processor documents or spreadsheets.
You can define one or more data collectors as active. Emonitor uses the active collectors to determine the valid options when you set up measurement definitions. Note that this is different from the current data collector.
The archive filter restricts the amount of archive data available to Emonitor operations. For example, you can use the archive filter to limit the data to only the measurements collected within the past year.
An increment or decrement to the current measurement in the expression for a calculated measurement definition. For example, a+a[-1] adds the current value to the previous value. a+a[+1] adds the current value to the next value. a+a[b] adds the current value to the baseline value.
The frequency (BPIR) generated by a rolling element striking a defect on the inner race of a bearing.
A machine or a component of a machine.
A band pass filter excludes frequencies below one frequency and above a second frequency. It allows, or passes, frequencies between the two frequencies. Useful for filtering out undesirable frequencies in a measurement.
The frequency (BPOR) generated by a rolling element striking a defect on the outer race of a bearing.
The frequency (BSF) generated by a defect in a rolling element in a bearing striking a bearing race.
A frequency range, such as the frequency range between 1,800 and 3,200 Hz. A band set consists of one or more bands. You can use bands to define specific frequency ranges and values used (band maximum amplitude or band sum) for a band alarm.
advisory
absolute viscosity
access rights
ActiveX document
active data collector
archive filter
archive offset
ball pass inner race frequency asset
band pass filter
ball pass outer race frequency ball spin frequency
band

Glossary Chapter 16
Rockwell Automation Publication UM002A-EN-E 363
An alarm that operates on defined frequency bands in a measurement. Each band can have its own alarm levels. The band definition determines whether the alarm in each band is set on the band maximum amplitude or the band sum.
A filter to use during data collection to help obtain high quality data. You can use a band filter (high pass, low pass, or both) or a percentage filter to remove specific frequency ranges from the measurement.
A specification that defines the filter to use during data collection to help obtain high quality data. You can use a band filter (high pass, low pass, or both) or a percentage filter to remove specific frequency ranges from the measurement.
A plot that contains one pane for each band in the band set defined for the location by the category. The plot shows the trend of either the band sum or the band maximum amplitude over time.
Also known as peak in band and band peak. The band maximum amplitude is the highest amplitude at a spectral line in a band.
One or more bands, each of which defines a specific frequency range. A band set might contain three bands: from 500 to 1,200 Hz, from 2,000 to 3,800 Hz, and from 3,800 to 5,000 Hz. You can use a band set to define specific frequency ranges for a band alarm. All band sets are available to any category.
A plot of the average of the data from the measurement definitions in a list plotted against time. The plot can include data from measurement definitions with different units.
Also called band sum. This is the total energy in a spectrum between two frequencies. If the band contains the entire spectrum, the band limited overall amplitude is the same as the overall magnitude value for the spectrum.
(cSt) The standard unit of kinematic viscosity in the centimeter-gram-second system. It is expressed in square centimeters per second. One centistoke equals 0.01 stoke.
Also called band limited overall value. This is the total energy in a spectrum between two frequencies. If the band contains the entire spectrum, the band sum value is the same as the overall magnitude value for the spectrum.
A value that you can apply in band alarms across all equipment in a category. It allows you to set band alarm levels for all equipment in a category without having to change each alarm individually.
A reference measurement you identify from the archive data for a measurement definition. It indicates the proper operating condition of a piece of equipment. You can use it as a comparison to other measurements, and in alarms.
band alarm
band filter
band filter specification
band frequency trend plot
band maximum amplitude
band set
average trend plot
band limited overall amplitude
centistoke
band sum
band variable
baseline measurement

Chapter 16 Glossary
364 Rockwell Automation Publication UM002A-EN-E
The bearing estimator calculates bearing frequencies based upon the relationship between the shaft speed and the number of rolling elements. The equations used in the bearing estimator are:
Frequency Equation
shaft speed W
number of rolling elements n
ball pass outer race BPOR = W(.5n - 1.2)
ball pass inner race BPIR = W(.5n + 1.2)
ball spin frequency BSF = W(.2n - 1.2/n)
fundamental train frequency FTF = W(.5 - 1.2/n)
A measurement whose value is found by performing mathematical operations, usually on the values from one or more measurement definitions.
The number located on the sensor screen or digital VISC-ALERT sensor tube, which can be changed using the calibration validation program.
The digital CONTAM-ALERT screen validation program to ensure accurate results with the sensor screen. CVP fluid is used for this procedure.
A grouping of similar equipment or a lubricant used for setting alarms. For example, you can group all water pumps into a category called Water Pumps. For each type of units (g’s, pressure, viscosity, …) defined in the category, you can also define:
• Category variables used in warning and danger alarms.
• Band variables used in alarms for each band in the band set for the category.
A value that you can apply in alarms across all equipment in a category. Category variables allow you to change alarm levels for all equipment in a category without having to change each alarm individually.
(cP) The standard unit of absolute viscosity in the centimeter-gram-second system. It is the ration of the shearing stress to the shear rate of a fluid and is expressed in dyne seconds per square centimeter. One centipoise equals 0.01 poise.
A temporary holding space in Microsoft Windows for text and graphics. The Clipboard allows you to copy and paste information within a program, or from one program to another program.
The collection specification defines the parameters used when collecting a measurement. This includes the type of transducer, windowing factor, signal detection, resolution, and number and type of averages.
bearing estimator
calculated measurement
calibration number
calibration validation program category
category variable
centipoise
Clipboard
collection specification

Glossary Chapter 16
Rockwell Automation Publication UM002A-EN-E 365
A component is a part of a machine. For example, a primary air fan might consist of three components: a fan, a motor, and a gearbox.
The component specification defines the base type, default asset information, and default name for a component.
A type of alarm. It allows you to set an alarm level at a constant value. For a magnitude alarm, the alarm is a single value.
Constraints give you additional control over calculated measurements. The constraint can be based on one of the operands, or it could be a separate measurement definition. For example, you could add a constraint that the recorded machine speed must be within a set speed range. In that case, the expression is only evaluated when the machine speed falls within the constraint range.
A measure of the relative importance of a piece of equipment. This may be based on cost of downtime, cost to repair, availability of spare parts, danger to operators in case of failure, and so on.
The highest alarm severity for the most recent measurements for an item in the Hierarchy Tree, a location, or a measurement definition.
Emonitor can communicate with only one data collector at a time. This data collector is called the current data collector. You can select only one current collector for load and unload operations. Note that this is different from an active data collector.
The most recently recalled or created set of measurement definitions held in the computer’s memory or saved on the computer’s hard disk. You can load the current list into a data collector for data collection. You can also view plots or create a report from the data associated with the current list.
A projected trend through a number of data points, extending the trend of the data beyond the end of the data. A linear curve fit projects a straight line. A power curve fit projects an upward curving line (if the trend of the data is rising).
One or more related files that contain information on a common topic. The Emonitor database contains the hierarchical setup for the machinery as well as the data collected from the machinery.
A diagnosis specification defines an analysis and the advisories to create when an alarm triggers an Intelligent Advisory assignment. It also defines the advisories to create when a rule set evaluates to “True”.
The brand name for the portable viscosity sensor, referred to as the dVA or dVA sensor in this help file.
component
component specification
constant alarm
constraint
criticality
current alarm severity
current data collector
current list
curve fit
database
diagnosis specification
digital VISC-ALERT

Chapter 16 Glossary
366 Rockwell Automation Publication UM002A-EN-E
The brand name for the portable particle count sensor, referred to as the dCA or dCA sensor in this help file.
The database window contains one or more displays of information from the database. The database window can be split into two or more parts, called panes. Each pane shows you a different type of information from the database.
A data collector is a device that measures and stores data. An example of a data collector is the Enpac or the digital Contam-Alert. Data includes numeric (process) measurements such as oil viscosity, pressure, temperature, and operating hours. Vibration data may include overall, spectrum, time waveform, and phase data.
A data type defines the kind of data for a measurement. Examples of data types are spectrum, time, magnitude, calculated, numeric, and image.
The dB reference is the value used in converting from linear values to dB scale values. The equations for converting a value (X) are:
• if X is a non-power term
dB scale value = 20*log10(X/dBref)
• if X is a power term
dB scale value = 10*log10(X/dBref)
The digital CONTAM-ALERT sensor assembly used with the Portable Condition Monitor (PCM) to measure particle counts. Contains the sensor screen.
The default axis full scale value depends on the units for the axis. The values are set with Setup > Units > Standard Units and Setup > Units > User Defined Units.
The digital VISC-ALERT sensor that allows you to obtain viscosity information in either centipoise or centistokes.
An EDI file is a file installed with Emonitor that controls how data is imported into the Emonitor database from an external program; for example, data from an Emonitor Online system. You can edit EDI files with the diconfig.exe program or from within Emonitor.
An EAX file is a file that controls how ActiveX data is imported into the Emonitor database from a directory on the computer’s hard drive; for example, thermographic images. You can edit EAX files with the activeximport.exe program or from within Emonitor.
digital CONTAM-ALERT
Database window
data collector
data type
dB reference
dCA sensor
default axis full scale value
dVA sensor
EDI file
EAX file

Glossary Chapter 16
Rockwell Automation Publication UM002A-EN-E 367
The software programs in the Emonitor family, such as Emonitor Workstation, Emonitor Factory, and Emonitor Enterprise.
A measurement with an enumerated unit. Alarms, comparisons, and calculations are performed on the integer values, not the descriptive text strings for enumerated measurements.
An enumerated unit is a unit defined as a series of integers (negative, zero, or positive) with associated text strings (as in -1=UNKNOWN, 0=OFF, 1=ON).
A technique for creating spectrum alarms that lets you allow for variations in the speed of your equipment. Enveloping widens the spectrum alarm around the peaks in the spectrum, either by a constant amount or by a percentage of the frequency. The advantage to using a percentage of the frequency is that the width of the envelope increases with the frequency.
A report containing a listing of measurements that exceeded one or more alarms.
(Data Mover program, used to export data from Emonitor) An export configuration defines the source database, information to be exported, name and directory for the export file, and so on. It can also include the schedule for automated data export.
A mathematical operation that is performed on one or more operands in a calculated measurement or rule set. Some simple expressions are: a+b, Sqrt(a), Max(a,b). An expression can also be a constant value (4 or Pi()).
The attachment to the digital CONTAM-ALERT that allows you to obtain a ferrous particle count.
A filter that has ferrous particles trapped on it which can be viewed under a microscope for wear debris analysis.
The brand name for the portable ferrous particle count sensor, referred to as the fCA or fCA sensor in this manual.
A collection of information that you store on your computer’s hard disk. Some examples of files include word processing files, program (executable) files, data files, and template files.
File names used in the Windows operating system have the form of one to 255 characters. Usually file names consist of a name, followed by a period, followed by the extension of zero or more characters. For example, the file THISFILE.EXT has the file name THISFILE and the extension EXT. The file name extension usually indicates the type of file.
The act of preparing a test port for testing by expelling a small amount of the test fluid through the test port, clearing it of residue and contaminants.
Emonitor program
enumerated measurement
enumerated unit
enveloping
exception report
export configuration
expression
fCA sensor
ferrogram
ferrous CONTAM-ALERT
file
file name extension
flushing

Chapter 16 Glossary
368 Rockwell Automation Publication UM002A-EN-E
A model for a component of a machine that generates one or more frequency outputs. Examples include motors, fans, belts, gears, and bearings.
A calculated frequency generated by a frequency item that you can compare to measured vibration. For example, a motor or a fan generates a frequency equal to running speed, plus a number of harmonic frequencies.
A graph of the amplitude of a particular frequency in a spectrum measurement against time. The plot can also show the trend of either the band sum or the band maximum amplitude of a user-defined band.
Functions are mathematical operations in calculated measurements. In addition to the functions listed in the Expression Setup dialog, you can use any of the standard math operators (+, -, /, *, ^). You can also use parentheses to group parts of an expression. Note that function names are case-sensitive.
The frequency (FTF) generated by a defect in the bearing cage in a rolling element bearing.
A gateway is a software bridge that allows you to track advisories in Emonitor and in some cases create work requests using external systems. There are three types of gateways:
• External or enterprise gateways are bidirectional software bridges that link Emonitor to an external CMMS or EAM system.
• The email gateway sends advisories out as email messages through a MAPI-compliant email system.
• The Emonitor gateway allows you to track advisories even if you do not use one of the other gateway types.
This statistical method calculates how far away the suspected outlier is from the other data. This is done by calculating the ratio, Z, which is the difference between the suspected outlier and the mean, all divided by the standard deviation. The mean is calculated from the archive data. The standard deviation is also calculated from the archive data.
Once the Z value has been calculated, it is compared to a Critical Z Value in a table. If an outlier is detected among the sample, it is excluded and the Grubbs’ Method is again calculated over the remaining data points. This entails a recalculation of the mean, standard deviation, and Z value. This process is repeated until there are no more outliers detected. Any archive data item that is determined to be an outlier is set to “No Stat”.
An image that is stored with an item in the Hierarchy Tree. An example is a picture of a piece of machinery.
frequency item
frequency output
frequency trend plot
function
fundamental train frequency gateway
Grubb's Method
hierarchy image

Glossary Chapter 16
Rockwell Automation Publication UM002A-EN-E 369
The Emonitor database is set up as a hierarchy of plants and equipment, with information arranged in levels. Each of these levels is called a hierarchy level. In Emonitor, the hierarchy levels are numbered from the lowest level to the highest level. One possible set of hierarchy levels is: Plant, Train, Machine. In Emonitor, this hierarchy looks like:
Level Name
1 Machine
2 Train
3 Plant
The hierarchy notebook holds information about machinery in the Hierarchy Tree. For example, you can use the notebook to store information on the condition and repair history of a machine.
A graphical illustration of the database hierarchy. It contains the machines in your predictive maintenance system. You display the Hierarchy Tree by opening the Hierarchy pane in the Database window.
A filter that excludes all frequencies below a defined frequency. It allows, or passes, frequencies above the defined frequency. It is useful for removing high vibration, low frequency signal components that would dominate the signal.
A small picture on the computer screen that represents a program or some other object.
(Data Mover program, used for importing data into Emonitor) An import configuration defines the name and directory for the source data file, information to be imported, target database, and so on. It can also include the schedule for automated data import.
A type of alarm based on statistical calculations on the values from a user defined number of the most recent measurements. Emonitor automatically recalculates indicator alarms whenever necessary.
Some data collectors allow you to store an inspection code with a measurement. Inspection codes, also called note codes, can be used to indicate the operating condition of a piece of equipment (e.g. hot bearings, stopped, etc.). They can also be assigned directly to an item in the Hierarchy Tree or a location, or by importing data.
An Intelligent Advisory assignment automatically creates analyses and advisories when a selected measurement definition goes into a specified alarm range. The assignment uses either a diagnosis specification or a rule set to define the analyses and advisories to create.
hierarchy level
hierarchy notebook
Hierarchy Tree
high pass filter
icon
import configuration
indicator alarm
inspection code
Intelligent Advisory assignment

Chapter 16 Glossary
370 Rockwell Automation Publication UM002A-EN-E
Allows you to predict an unknown value (pressure, distance …) if you know at least two particular values (x, y pairs) and assume that the rate of change is constant.
The absolute viscosity in centipoise divided by the specific gravity of a fluid, when both are at the same temperature. The unit of kinematic viscosity is the stoke or centistoke (1/100 of a stoke).
A set of measurement definitions. You can create a list from locations, individual measurement definitions, or from other lists. A list can be saved in, and recalled from, the database. The most recently recalled or created list is called the current list. You can load one or more lists into a data collector, and you can plot or report on the data from the items in a list.
The International Standards Organization's system of indexing particle count information to represent certain contaminant levels.
You can assign a list to a Emonitor user name. This allows you to group and filter lists by assignment.
List types allow you to group lists by their function. Note that the list type does not affect how you use a list. You can use any type of list for plotting, reporting, loading to a data collector, or entering data. For instance, you might group lists like this:
Purpose List type
Everyday data collection Scheduled
In-depth assessment Diagnostic
One-time collection Temporary
A window that contains a display of locations in the current list. A list is a set of measurement definitions. You can open only one list window, and the list window cannot be split into panes.
When you load a list into a data collector, Emonitor first creates a load file from the list. The load file contains all the measurement definitions in the list, in a format that can be loaded into the data collector. You can create load files ahead of time from Quickload lists.
A location can be a physical point in a plant, in an area, on an equipment train, or on a machine. Each location is attached to an item in the Hierarchy Tree, and is used to group measurement definitions.
A special kind of plot that contains one pane for each active measurement definition in the current location. If the location includes two numeric and one image measurement definitions, then the location plot displays two trend plots
interpolation
kinematic viscosity
list
ISO Code
list assignment
list type
list window
load file
location
location plot

Glossary Chapter 16
Rockwell Automation Publication UM002A-EN-E 371
and one image plot. Note that a location plot does not show inactive measurement definitions.
A low pass filter excludes frequencies above a defined frequency. It allows, or passes, frequencies below the defined frequency. It can be useful as an anti-aliasing filter.
An alarm that defines the safe operating boundary for data from a piece of equipment, or a process. The data type can be magnitude, numeric, calculated, or enumerated. Types of magnitude alarms include Constant, Rate of Change, and Statistical.
This is the controlling data for the calculated measurement. The expression is performed for each master operand archive data point. If the expression can be evaluated for each data point, the number of calculated points is equal to the number of master operand data points.
The highest frequency used in taking a measurement. The maximum frequency is set in the collection specification, which is part of the measurement definition.
The lubricant specification defines the type of lubricant used, and stores viscosity data and other information about the lubricant. The lubricant specification is also used as a category to define alarm values. For the PCM, viscosity values stored in the lubricant specification are loaded to the digital VISC-ALERT sensor.
A measurement is a single reading collected from a location and controlled by a measurement definition. Measurements are usually collected (recorded) with a data collector, and stored in the database. The measurement may be process data such as speed or viscosity, magnitude data such as an overall displacement value, spectrum data such as a single acceleration spectrum, or some other kind of data.
A measurement definition is a set of parameters that controls the collection of a measurement. It defines the type of measurement (numeric, magnitude, spectrum, image, …). It also includes the collection and storage specifications. Each measurement definition is attached to a location.
A special kind of plot that automatically shows the correct type of plot for the current measurement definition.
A filter that is applied when taking a measurement. It is specified as part of a measurement definition.
This method calculates all the outliers in one pass. An “M” value is calculated for each data point.
low pass filter
magnitude alarm
master operand
maximum frequency
lubricant specification
measurement
measurement definition
measurement definition plot measurement filter
median of absolute deviation method

Chapter 16 Glossary
372 Rockwell Automation Publication UM002A-EN-E
The median of the absolute deviation is calculated by finding the median of the data set:
If |Mi| is greater than the critical value then the data is an outlier. Any archive data item that is determined to be an outlier is set to “No Stat”.
The unit of measure representing one millionth of a meter, approximately 0.000394 of an inch. Relatively speaking, a grain of salt is about 60 microns and the eye can see particles to about 40 microns.
A standardized method of transferring data between two MIMOSA-compliant databases. MIMOSA stands for Machinery Information Management Open Systems Alliance.
A file containing the parameters controlling the way data is exported from an Emonitor database to a MIMOSA export data file. Export configuration file names have the form *.MEG.
A file containing the parameters controlling the way data is imported into an Emonitor database from a MIMOSA export data file. Import configuration file names have the form *.MIG.
A physical location somewhere in the world such as a plant or office. A site contains sub-divisions called “segments”, representing areas, buildings, processes, and machinery that can be monitored.
A segment corresponds to items in the Hierarchy Tree in Emonitor (except for items that are identified as sites). A segment can be an area, a process, a train of machinery, a machine, or a component. Each segment is a child of either a site, or another segment.
A Material Safety Data Sheet (MSDS) is designed to provide both workers and emergency personnel with the proper procedures for handling or working with that substance. MSDS files include information such as physical data (melting point, boiling point, flash point etc.), toxicity, health effects, first aid, reactivity, storage, disposal, protective equipment, and spill/leak procedures. MSDS information should be available through the manufacturer.
The National Aerospace Society cleanliness code used for particle count information to represent certain contaminant levels.
A single value that indicates the general condition of a process or equipment. Numeric measurements might be used to record any of the following:
• temperature
micron
MIMOSA
MIMOSA export configuration
MIMOSA import configuration
MIMOSA site
MIMOSA segment
MSDS
NAS Code
numeric measurement

Glossary Chapter 16
Rockwell Automation Publication UM002A-EN-E 373
• pressure
• flow
• valve position
• operating speed
• operational hours
Oil analysis or fluid analysis is the process of determining the condition of lubricated equipment by examining the concentration of particles or other contaminants in a sample of the lubricant or hydraulic fluid. Typically, increased particle concentration indicates increased wear on the equipment.
The connector box used to interface your computer with a digital CONTAM-ALERT, ferrous CONTAM-ALERT, or digital VISC-ALERT, and collect data using the Labcon software. It must be plugged in to a power supply and connected to the computer.
An information pane that shows a legend to help interpret the data on an overlay plot. Contains machine name, location ID information, filter, and units settings for each measurement on an overlay plot. An asterisk identifies the active measurement.
Operands are placeholders for data in calculated measurements and rule sets. They can be single letters, or single words. Usually an operand is a measurement definition, although it can be a string, other type of data, or even another function. For example, suppose “a” is a process measurement definition in the expressions Max(a, 4, Pi( )). For each archive data value in “a”, the expression returns the largest value of (the archive data point, the number 4, and the number 3.14159...).
The only restriction on an operand is that it must contain the correct data type defined by the parameters for the function. Operands can be incremented.
• a+a[-1] adds the current value to the previous archive data value.
• a+a[1] adds the current value to the next archive data value.
• a + a[b] adds the current value to the baseline archive data value.
A filter that defines the data for an operand in a rule set. The operand filter may select only one measurement definition, or it may include all measurement definitions or all locations for an item in the Hierarchy Tree.
A plot that is generated from the X and Y timebase values. It displays the two forward and reverse vectors whose sum is the ellipse, or orbit. Orbit plots use data from two transducers and provide additional information on the direction of precession and ellipticity of the orbit.
oil analysis
oil sensor interface
overlay legend pane
operand
operand filter
orbit plot

Chapter 16 Glossary
374 Rockwell Automation Publication UM002A-EN-E
Multiples of the operating speed of a piece of equipment. The first order is the operating speed. The second order is two times the operating speed, and so on.
An item of data that is situated away from a related set of data. It is a statistical deviation from an expected result. In Emonitor, the Grubbs’ method or Median of Absolute Deviation method is used to determine outliers. Emonitor sets the storage flag to “No Stat” for any archive data item determined to be an outlier.
A plot displaying two or more trend, spectrum, or time measurements. An overlay plot displays either:
• The data for each of the measurement definitions in the current list.
• All or some of the archive data for the measurement definition. You can use the archive filter to limit the data.
The Portable Condition Monitor is a hand held computer used with the digital CONTAM-ALERT, ferrous CONTAM-ALERT, or digital VISC-ALERT sensor for particle count analysis.
A pane is a part of a window. There are two types of panes: plot and database. A plot pane contains a graphical display of data, like a trend plot. A database pane contains either the Hierarchy Tree or a spreadsheet showing the information saved in the database.
A region in a plot pane that describes the contents of the plot pane. It includes the item in the Hierarchy Tree, location, and measurement definition units. The pane legend also shows if the pane is locked.
Emonitor can be configured for multiple users, each with their own user name and password. A password is like a key that unlocks the Emonitor program. A password can be up to 16 characters in length, and may contain letters, numbers, symbols, and spaces.
Parameters are placeholders for operands in a function (calculated measurements). They show you the number and type of operands you must use in a function. For example, the parameter for the square root function (Sqrt()) is flt1, indicating that the first and only operand must be a floating point number. The parameter types are:
• (none) - the function does not take any parameters (Pi, for example)
• avgtype - the averaging type for a spectrum
• compspec - the function takes a complex spectrum
• date - the function takes a date value
• flt - the function takes a floating point number value
order
outlier
overlay plot
PCM
pane
pane legend
password
parameter

Glossary Chapter 16
Rockwell Automation Publication UM002A-EN-E 375
• int - the function takes an integer value
• spec - the function takes a spectrum
• speclines- the number of lines in a spectrum
• str - the function takes a text string in quotes
• time - the function takes a time value
• vect - the function takes a vector value
• wave - the function takes a time waveform
• window - the window function for a spectrum
Optional parameters are surrounded by curly braces {}.
In the Hierarchy Tree, item A is the parent of item B if item B descends from item A.
In the picture below, Area 2 Level 3 is the parent of PA FAN #1. POWER STATION is the grandparent of PA FAN #1 and MBFP S&S.
The number of particles present at or greater than a particular micron size, typically stated in particles greater than 10 microns per milliliter.
An alarm based on the highest or lowest amplitude in a group of archive data. The alarm may be based on the peak in the data for a measurement definition, or based on the peak in the data for a category of equipment.
Measurement of the relationship between two signals, usually a timing signal and position, vibration, or acceleration.
A plot is a graphical display of data. Some examples are trend, spectrum, and XY plots.
A separate pane in a Plot window that describes the contents of the plot pane. Double-click the Plot Legend pane to select the contents of the plot legend.
A part of a pane in a Plot window that describes the plot in the same pane.
An area on a plot that allows you to access the plot controls by either double-clicking or pressing the Spacebar. The plot controls change the plot characteristics such as cursor type, axis scaling, and axis range.
parent
particle count
peak alarm
phase
plot
plot legend
plot pane legend
plot region

Chapter 16 Glossary
376 Rockwell Automation Publication UM002A-EN-E
A plot window contains one or more graphical displays of data. Plot windows can be split into two or more parts, called panes. Note that minimizing a plot window unlinks the window from the database window.
A polar plot is a graphical display of magnitude and phase data for a single measurement. It uses the polar coordinate system instead of the Cartesian (X-Y) coordinate system.
(PCM) The hand held computer used with the digital CONTAM-ALERT, ferrous CONTAM-ALERT, or digital VISC-ALERT sensor for particle count analysis.
A single value that indicates the general condition of a process or equipment. Process measurements can be numeric, calculated, or enumerated measurements.
This file contains the parameters that the Emonitor Scheduler passes to the Data Import applet for controlling data import from several data sources in an Emonitor Online system. You can use a text editor to change the DataFileDir and DataFiles parameters in this file to define the unload file directory where Emonitor Data Import applet (didaemon.exe) looks for unload files.
The odonline.edi file is created when you install Emonitor, and includes the Emonitor database password in an encrypted form. This means that you cannot import data from an Emonitor Online system if you change the database password; nor can you import data from an Emonitor Online system into a different database than the one you created when you installed Emonitor. If you change the Emonitor database password, you must reinstall Emonitor to create a new odonine.edi file.
Order normalization allows you to take variations in machine speed into account when making a spectrum measurement. The X-axis for the resulting spectrum is in multiples of operating speed, instead of frequency.
A label for a stored archive data measurement, displayed in the Archive Data pane in the Database window. The quality stamp indicates the quality of the stored measurement (undetermined, good, bad, under review), and is most often used in calculated measurements.
A load file of measurement definitions to be loaded into a specific type of data collector. You can build Quickload files from Quickload lists at a convenient time, so that the load files do not have to be rebuilt every time before loading into the data collector.
A list of measurement definitions to be loaded into a data collector. You can build Quickload files from Quickload lists at a convenient time, so that the load files do not have to be rebuilt every time before loading into the data collector.
plot window
polar plot
Portable Condition Monitor
process measurement
odonline.edi file
order normalization
quality stamp
Quickload file
Quickload list

Glossary Chapter 16
Rockwell Automation Publication UM002A-EN-E 377
A rate of change alarm is a magnitude or band alarm. Emonitor calculates the rate of change by finding the difference between the most recent measurement and the previous measurement. The difference is then divided by the number of days to find the rate of change per day.
The body of a report contains the information for the report in columns. For a report on spectrum measurements, you might want to include the location, position, and direction, as well as the maximum amplitude and the date of the measurement.
Contains the formatting information for a report. It controls both the contents and the appearance of the report.
The footer appears at the bottom of each page. For example, you might include the page number in the footer.
Grouping allows you to sort the contents of the reports into groups. This can make a report much easier to scan for information. For example, you might want to group measurements by the name of the item in the Hierarchy Tree.
The header and the page title both appear at the top of the page, with the page title below the header. For example, you can use the header for the date in a small font, and the page title in a larger font for the title of the report.
Controls the data Emonitor includes in a report. The report source can be a list, or it can be the entire Emonitor database.
A window that contains a report of information from the database. You can send the report in a report window to the printer if you want a hard copy of the report.
You can include plots and images in a report. To include plots in a report, select a view containing the plots you want in your report.
A list of measurement definitions that you can load into a data collector and use to collect data. You can then unload the data from the route into the Emonitor database for storage and analysis.
A collection of rules that can be assigned to assets. A rule is a structured set of inputs, logical operators, and a single diagnoses specification (executed if the rule evaluates to “True”). Rules assist in automatically determining the cause and correction of specific machine problems.
A Scheduler profile defines a scheduled action or set of actions, as well as when or how often to act. For example, you could create a profile to perform data import every day at 5:00 PM. You create and edit these profiles using the Scheduler program. Scheduler profiles are then executed by the Scheduler service.
rate of change alarm
report body
report description
report footer
report grouping
report header and page title
report source
report window
report plots
route
rule set
Scheduler profile

Chapter 16 Glossary
378 Rockwell Automation Publication UM002A-EN-E
The calibrated screen used with the digital CONTAM-ALERT sensor that comes in 5, 10, or 15 micron increments.
On a computer running the Windows operating system a service is an application that starts when the operating system starts and runs in the background as long as the operating system is running, or until it is stopped manually.
A shaft centerline plot is a display of the static position of a rotor in a pressure-fed sleeve bearing. It is used to determine the mechanical integrity of a rotating system. Baseline data identifies the reference position. Note that you cannot use the Archive Filter on this plot since Emonitor uses all measurements since the baseline measurement to calculate the display points.
Defines the method of conditioning or measuring a dynamic input signal. Peak (0 to the peak voltage), Peak-Peak (minimum peak to maximum peak), and RMS (square root of the mean of the square of the values) are the most common methods of signal detection.
A file containing one or more sets of specifications (category, storage, …). You can choose the types of specifications to include in a library, or to restore from a library. The specification library contains all the unique specifications in Emonitor when the library was created.
The ratio of the weight of a given volume of material to the weight of an equal volume of water. Used to convert absolute viscosity to kinematic viscosity.
A spectral line is an individual discrete frequency in a spectrum measurement. A spectral line is sometimes called a “bin”, a “delta f”, a “line”, or a “line of resolution”.
Also called narrowband alarm. It defines the safe operating boundary for spectrum data from a piece of equipment. Some spectrum alarm types are peak, baseline, and statistical alarms.
A spectrum plot of multiple spectra arranged in a three-dimensional format. Map plots allow you to see how all the frequencies in a spectrum vary with time.
A graph of amplitude versus frequency. Usually the amplitude is a measure of the acceleration, velocity, or displacement at that frequency.
A display of information from the database that displays data in rows and columns (like a table). Spreadsheets appear either in dialogs, or in windows. You can add, edit, or delete information through spreadsheets.
The standard deviation of a set of data is a measure of how closely the data is clustered around the mean (average) value. Standard deviation is also called sigma. The average of the data +/- one sigma should include about 68% of the variation
sensor screen
service
shaft centerline plot
signal detection
specification library
specific gravity
spectral line
spectrum alarm
spectrum map plot
spectrum plot
spreadsheet
standard deviation

Glossary Chapter 16
Rockwell Automation Publication UM002A-EN-E 379
around the average if the data shows normal (Gaussian) distribution. The average of the data plus two sigma should include about 95% of the variation.
A statistical alarm is a calculated alarm level (magnitude, band, or a spectrum alarm). Emonitor calculates the alarm level by finding the average value of two or more previous measurements. A general statistical alarm has this form:
The average of the measurements +/- one or more standard deviations from the average +/- a percentage of the average.
The status bar is located at the bottom of the Emonitor window. It gives a brief description when a menu command is highlighted, or the when mouse pointer is over a button or a plot region. It also shows the database name, user name, and target date time. You can hide the status bar to increase the size of the workspace.
A label for a stored measurement in the Archive Data pane in the Database window. The storage flag indicates the type of the stored measurement (examples include baseline, archive, and no stat).
Controls when to collect a measurement, and how long to store it on the computer’s hard disk. You can use the storage specification to force the collection and storage of a measurement if a measurement exceeds an alarm. For online systems, it controls the storage interval. For portable data collector systems, it can be used with the Storage Limit Updater to remove old data from the database.
Refers to energy in a spectrum at the running speed and multiples of running speed (orders) of equipment. Sub-synchronous refers to energy in the spectrum below the running speed. Non-synchronous refers to energy in the spectrum that is neither synchronous nor sub-synchronous.
A table of system events that occurred in Emonitor. Possible system events are importing data, unloading data from an instrument, manual data acquisition, and so on. The System Event Log is more often used in online systems.
The date and time of all of the following. The target date time appears in the status bar. Changing the target date time in one changes it for the following:
• The current archive data in the Archive Data pane
• The current spectrum in a spectrum or spectrum map plot
• The currently cursored measurement in a trend plot
A file containing database information that you can use in setting up your database. There is one template type for each pane in the Database window: hierarchy, location, measurement definition, alarm, frequency item, diagnosis, and archive data.
statistical alarm
status bar
storage flag
storage specification
synchronous energy
System Event Log
target date time
template

Chapter 16 Glossary
380 Rockwell Automation Publication UM002A-EN-E
Duplicate data, usually stored at a longer time interval for online systems. For example, the same measurement may be collected and stored in three different intervals: once per day, once per week, and once per month. Tiered data is excluded from category alarm statistics and alarm status indicator calculations.
Time alignment controls whether a calculated expression is evaluated based on the time between the master operand and another operand in the expression.
For expressions with a single operand, the time alignment is ignored.
For expressions with an incremented operand (a+a[-1]), the incremented data point (a[-1]) must fall within the time alignment of the non-incremented operand (a).
For expressions with multiple operands, the master operand must fall within the time alignment of each of the other operands.
For example, in the expression a+b, “a” is the Master operand, “b” is the other operand. The timestamp for data for “a” is every hour (2:00, 3:00 …). The time alignment for “b” is +/-10 minutes. The program can only evaluate the expression if the timestamp for data for “b” is within the “window” (1:50-2:10, 2:50-3:10 …).
An alarm that defines the safe operating boundary for time waveform data from a piece of equipment or a process. Types of time waveform alarms include Time Constant and Time Hysteresis.
A graphical display of amplitude versus time for a single measurement.
A graph of the value of a measurement against time, usually displaying the trend in a magnitude or process measurement over days, weeks, or months.
The highest alarm severity for the measurements for an item in the Hierarchy Tree, a location, or a measurement definition, since the last time the alarms were acknowledged.
A toggle allows you to select between two or more states for a field or region. To toggle among the choices in a spreadsheet do one of the following:
• Double-click in the field.
• Select the field with the arrow keys, and press Enter.
To toggle among options in a plot region, do one of the following:
• Double-click in the region.
• Move to the field with the Tab key, and press Spacebar.
tiered data
time alignment
time waveform alarm
time waveform plot
trend plot
unacknowledged alarm severity
toggle

Glossary Chapter 16
Rockwell Automation Publication UM002A-EN-E 381
A set of buttons that execute commands, recall views, or display reports. Each window in Emonitor has its own toolbar that can be customized. You can “undock” and move toolbars to any location around the Emonitor workspace or on your computer screen.
A transducer is a device for making measurements. These include accelerometers, velocity pickups, displacement probes, and temperature sensors.
A true zoom measurement is a measurement where the frequency span of the measurement does not start at zero. Note that this is not the same as reducing the frequency span using a filter. Most data collectors do not support true zoom measurements.
A plot that displays bar graphs showing the value for one or more measurements for a list or a location, allowing you to compare the values of a set of measurements with different units.
An unload file contains the data unloaded from a data collection instrument. This data is collected by the Unload Station computer at defined intervals. The Scheduler program imports the data from unload files into the Emonitor database.
A report that Emonitor automatically creates after you unload data from a data collector or import data from a file. The report uses the list of measurement definitions unloaded from the data collector or imported from the file.
This computer requests data from data collection instruments and stores the data in unload files. The Scheduler program imports the data from unload files into the Emonitor database.
Unscheduled measurements are measurements you make that are not part of a list in the data collector. Some data collectors allow you to make unscheduled measurements that you can then unload into the Emonitor database.
Emonitor can be configured for multiple users, each with their own user name and password. A user name identifies an individual user of the Emonitor program. It can be up to 16 characters in length, and can include letters, numbers, symbols and spaces.
A view is an arrangement of panes in either a Database window or a Plot window. A view is also an arrangement of columns in the List window. You can save a view by giving it a name. Once you save a view, you can recall it to change the panes in the active window.
The measurement of a fluid's resistance to flow. Usually measured in centipoise (absolute viscosity) or centistokes (kinematic viscosity). Since viscosity varies in inversely with temperature, its value is meaningless unless the temperature of the fluid is also known.
toolbar
transducer
true zoom measurement
units plot
unload file
unload report
Unload Station computer
unscheduled measurement
user name
view
viscosity

Chapter 16 Glossary
382 Rockwell Automation Publication UM002A-EN-E
Special characters that substitute for other characters. They are used in find, replace, and tagging operations. The _ (underscore) and ? characters substitute for any one letter, space, or number. The % and * characters substitute for any number of letters, spaces, and numbers.
A window is an area on your screen containing a program or a view of data. The Emonitor program runs in the Emonitor window. The windows within Emonitor can contain reports, the current list, or one or more panes showing a plot or a database view.
A request for maintenance work to be done to correct a problem. A work request may become a work order in some systems. A work request is created by sending an advisory to a gateway.
You use work status to define the progress of a work request. Examples of work status are Submitted, Approved, Started, and Completed.
The workspace is the open area in the Emonitor program window. It can be larger than can be shown on the screen at one time. Emonitor displays windows on the workspace, while messages and dialogs pop up over the workspace. You can save and restore the arrangement of windows on the current workspace.
An XY plot is a graphical display of magnitude data from two measurements. It uses Cartesian (X-Y) coordinate system. It allows you to graph the values of two measurements against each other (such as temperature against load).
wildcard
window
work request
work status
workspace
XY plot

Rockwell Automation Publication UM002A-EN-E
Rockwell Automation Copyright © 2016 Rockwell Automation, Inc. All rights reserved. Printed in the U.S.A.
Rockwell Automation support
Rockwell Automation provides technical information on the web to assist you in using its products. At http://www.rockwellautomation.com/support you can find technical and application notes, sample code, and links to software service packs. You can also visit our Support Center at https://rockwellautomation.custhelp.com for software updates, support chats and forums, technical information, FAQs, and to sign up for product notification updates.
In addition, we offer multiple support programs for installation, configuration, and troubleshooting. For more information, contact your local distributor or Rockwell Automation representative, or visit http://www.rockwellautomation.com/services/online-phone.
Installation assistance
If you experience a problem within the first 24 hours of installation, review the information that is contained in this manual. You can contact Customer Support for initial help in getting your product up and running.
United States or Canada 1.440.646.3434
Outside United States or Canada Use the Worldwide Locator available at http://www.rockwellautomation.com/locations, or contact your local Rockwell Automation representative.
New product satisfaction return
Rockwell Automation tests all of its products to ensure that they are fully operational when shipped from the manufacturing facility. However, if your product is not functioning and needs to be returned, follow these procedures.
United States Contact your distributor. You must provide a Customer Support case number (call the phone number above to obtain one) to your distributor to complete the return process.
Outside United States Please contact your local Rockwell Automation representative for the return procedure.
Documentation feedback
Your comments will help us serve your documentation needs better. If you have any suggestions on how to improve this document, complete the feedback form, publication RA-DU002 http://literature.rockwellautomation.com/idc/groups/literature/documents/du/ra-du002_-en-e.pdf.