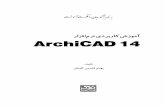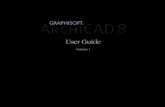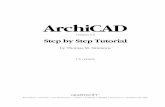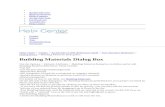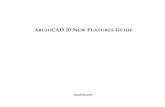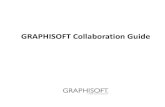ArchiCAD 14141414 - fadakbook.ir©تابها/731277.pdf · $ $$$ $$$ $ ArchicAD ˛ 2> ˆ ...
Installing ARCHICAD 19 For Schools and Students - · PDF fileInstalling ARCHICAD 19 For...
Transcript of Installing ARCHICAD 19 For Schools and Students - · PDF fileInstalling ARCHICAD 19 For...
Installing ARCHICAD 19 For Schools and Students
ARCHICAD has been voted by the industry as ‘New Zealand’s leading BIM software product*’ for 2 years in a
row. ARCHICAD is also taught in over 230 schools and universities in the country.
ARCHICAD was the first architectural software to use BIM (Building Information Modelling) methodologies –
making it not only a pioneer, but also a leader in the field. By working with real building elements, you are able
to construct a virtual building that can be rendered in 3D, while also exporting sections, elevations and details
all from the one project file.
Download the 30-day version right away and apply for full year extensions until the end of your studies.
*Full report available at http://www.masterspec.co.nz/news/reports-1243.htm
ARCHICAD is distributed throughout New Zealand by Cadimage Group – archicad.co.nz 2
ARCHICAD 19 Installation Instructions Schools, Universities and Technical Institutions are entitled to receive the fully functional education version of
ARCHICAD for free. To get a copy of the educational version of ARCHICAD, you’ll need to:
1. Get your ARCHICAD Educational serial number
2. Download the software
3. Install the software
Step 1. Get your free ARCHICAD Serial Number The www.MyARCHICAD.com website manages and generates all of the Educational licensing for schools
worldwide.
Already registered to use MyARCHICAD.com? If you’ve registered with a GRAPHISOFT account in the past (and remembered your login details!):
• Go to www.MyARCHICAD.com
• Login using your existing credentials.
TIP: If you have forgotten your Password, use the ‘Forgot your Password’ link
• Once logged in, go to your My Products page
• Click the Upgrade ARCHICAD button
This will give you access to ARCHICAD 19 and a new serial number
• Now go to Step 2: Download ARCHICAD 19
ARCHICAD is distributed throughout New Zealand by Cadimage Group – archicad.co.nz 3
No MyARCHICAD.com account? No problems. If you haven’t registered to use the MyARCHICAD.com website in the past, go to www.MyARCHICAD.com
Choose to Register as either a Student, Teacher or School
• Fill in the Registration Form with your details, making sure you choose New Zealand as your Country
and click Submit
• Look out for an email - you should receive an email which contains a verification link. If you can’t find the
email, check your Junk and Spam folders.
Note: The link expires within 24 hours – so you better be quick!
ARCHICAD is distributed throughout New Zealand by Cadimage Group – archicad.co.nz 4
• Click the blue verification link, which will return you to www.MyARCHICAD.com
• Click the Submit button to confirm your code
• Check your details – once again make sure you have chosen the NZ version and click Continue
Here you should see that you have been granted a 30-day license for ARCHICAD 19. You can also see
your User ID and Serial number which will be needed when installing the software in Step 2.
You have now finished the registration process. You will receive another email with a link to your profile page
on www.MyARCHICAD.com
TIP: Extend your 30-day license to a 1-year license by using the button on your Profile page. The
approval process can take a couple of days, and you will receive an email when your application is
approved. It’s a good idea to do this now, as your first serial number will only last 30 days
ARCHICAD is distributed throughout New Zealand by Cadimage Group – archicad.co.nz 5
Step 2. Download ARCHICAD 19 (or copy from Tutor if possible) From your Profile page on www.MyARCHICAD.com, you should see a green Download icon. Click this to
download the ARCHICAD installer software.
Choose your appropriate operating system; Windows or Mac.
On www.MyARCHICAD.com you can also download a number of free extras and tutorials. You can
download them now from the bottom of the My Products page, or get them from your Tutor in the future (to
save you the time/cost of downloading these files).
Note: If you are copying all the other files, plugins and extras from your Tutor, they are over 1GB in
size, so make sure you have sufficient room on your flash drive.
ARCHICAD is distributed throughout New Zealand by Cadimage Group – archicad.co.nz 6
Step 3. Install ARCHICAD To install ARCHICAD 19, run the file from Step 2:
For Windows computers the file is an .exe; ARCHICAD-19-NZE-3003.exe Double-click on this to
extract the contents and start the Installer Wizard.
Note: ARCHICAD 19 will not install on Windows 32-bit computers, if you require a 32-bit solution, email
[email protected]. We can supply ARCHICAD 16 in this case.
For Apple / Mac computers the file is a .dmg; ARCHICAD-19-NZE.dmg Double-click on this, then
double-click the ‘ARCHICAD 19 Installer’ icon to start the Installer Wizard.
• From the Installer Wizard, select ‘Install GRAPHISOFT ARCHICAD’
• ARCHICAD 19 will now install, please carefully read each Install Window. Our recommendation is to allow
ARCHICAD to install using its defaults, so simply hitting ‘Next’ in each dialog will suffice.
• You may be asked to restart your computer to complete the installation – if so, please do.
• Starting ARCHICAD 19 for the first time will present a Licence Type dialog.
ARCHICAD is distributed throughout New Zealand by Cadimage Group – archicad.co.nz 7
• Choose Get an Education Licence and Continue
• Now enter your credentials from your MyARCHICAD.com Profile
• User ID: The email address you used to register with www.MyARCHICAD.com
• Serial number: Located on your Profile Page in www.MyARCHICAD.com
TIP: For best results use Copy + Paste to get your information into the Installer, as 1’s can look like I’s and 0’s
can look like O’s.
• Hit Restart ARCHICAD and your ARCHICAD will now restart in Education Mode.
NOTE: If you are installing ARCHICAD 19 individually on multiple computers, once you have installed it on one
computer you can skip the licencing step above and simply copy your personal licence file to the other
computers.
Copy the file called ‘Education.lic’ which is located in \\GRAPHISOFT\ARCHICAD 19
Install ARCHICAD following the instructions in Step 3.
Once installation is complete, and before starting ARCHICAD for the first time, place the copied ‘Education’lic’
file into \\GRAPHISOFT\ARCHICAD 19 on the new computer.
ARCHICAD is distributed throughout New Zealand by Cadimage Group – archicad.co.nz 8
Step 4: Cadimage Tools for ARCHICAD 19 The Cadimage Tools extend the functionality of ARCHICAD and give you more freedom to create items like
NZ Style Doors, Windows, Stairs and Cabinets. The Tools are installed via the Cadimage Installer.
You can get the Cadimage Installer in many ways:
1. Resources DVD
• From your School’s ARCHICAD Resources DVD, choose the Read-Me-Frist file
• Find the line Cadimage Tools for ARCHICAD 19
• Then choose your platform Windows or Mac
2. Archicad.co.nz website
• Go to www.archicad.co.nz
• From the ARCHICAD menu choose For Education > Downloads
• From beneath the Cadimage Tools image choose Get the Educational version
• Then choose your platform Windows or Mac
ARCHICAD is distributed throughout New Zealand by Cadimage Group – archicad.co.nz 9
Once the file has downloaded
For Windows computers the file is an .exe; Cadimage Installer-Setup205.exe
Double-click on this to install the Cadimage Installer, click Finish when complete.
The Cadimage Installer will start automatically.
For Apple / Mac computers the file is a .dmg; Cadimage Installer-2.05.dmg
Double-click on this, then drag the Installer to the Application Folder.
Double click onto the Application folder and select Cadimage Installer to start the Cadimage Installer
• Within the Cadimage Installer, choose to install for Educational use and enter your email address
• And hit the Continue… button
• Choose the Tools you wish to install – generally you want ALL of them so just choose Install All
• The Install won’t take long, once finished just close the Installer with the ‘X’ at the top of the dialog
ARCHICAD is distributed throughout New Zealand by Cadimage Group – archicad.co.nz 10
To allow access to Cadimage Tool’s from within ARCHICAD, you need to apply the Cadimage Work
Environment.
• Start ARCHICAD 19 and you will see the Cadimage Profile 19 in the Work Environment list, simply select
it and continue.
Read more about the Cadimage Tools at www.cadimage.com
ARCHICAD is distributed throughout New Zealand by Cadimage Group – archicad.co.nz 11
Step 5: Add the ARCHICAD Goodies (if you want) GRAPHISOFT provides additional Add-On software to allow ARCHICAD to do more. We have chosen some
of these for you to install.
• 3D Studio IN – allows you to convert 3ds objects to ARCHICAD native objects.
• Mesh to Roof – allows you to convert complex Mesh shapes into ARCHICAD Roof elements.
• PolyCount – allows you to determine which objects have the most polygons, this is great for reducing the
‘bulk’ in your ARCHICAD models.
These can be obtained from your ARCHICAD Resources DVD. Simply run each Installer whilst ARCHICAD is
closed.
Alternatively go to http://www.graphisoft.com/downloads/goodies/AC19/NZE.html
Step 6: Update ARCHICAD (to the latest build)
• Start ARCHICAD 19
• Go to Help > Check for Updates (this will take you to the GRAPHISOFT Update website. If your
ARCHICAD is out of date you will be prompted to download it)
• Once downloaded, quit ARCHICAD and run the Update installer.
You should restart your computer at this point. This will update ARCHICAD as well as any installed
ARCHICAD Goodies.
Step 7: You’re done!
ARCHICAD is distributed throughout New Zealand by Cadimage Group – archicad.co.nz 12
Help
There are a range of Help Resources available to you, including:
• Movie Guides: these are accessible under the Help Menu item on myARCHICAD.com
• Graphisoft Help Center: http://helpcenter.graphisoft.com
• GRAPHISOFT’s award winning Interactive Training Guides which cover the basics and more advanced
techniques. Get them via your myARCHICAD.com Profile page.
• Graphisoft ARCHICAD YouTube channel - https://www.youtube.com/user/ARCHICAD
• Training Courses: Cadimage Group runs 3-day and short courses across New Zealand
http://archicad.co.nz/learn
• ARCHICAD-Talk: Join the world-wide ARCHICAD community at http://archicad-talk.graphisoft.com/
• ARCHICAD Tip of the Day: on http://blog.cadimage.com
Other Support & Activities
Students We encourage students to become involved in the NZIA Cadimage Group Student Design Awards which
showcases design excellence in students of architecture. The Awards provide exposure and prizes for
students, and we are proud to have been sponsoring the awards for the last seven years.
For Graduates Starting a career in Architecture can be expensive, which is why we have put together a special ARCHICAD
purchase offer for recent architectural graduates.
To qualify, students who are registered and approved on the MyARCHICAD.com website, are eligible for up
three years following their graduation. Young Architects are identified based on their EDU registration data.
For students not approved on the MyARCHICAD.com, this offer is valid for one year following their
graduation. Graduation verification may be required.